Фон для фотошопа разноцветный: Фоновый слой в Photoshop
Как удалить фон в Photoshop
Удаление фона с фотографии может быть действительно трудной задачей, особенно если объект, который вы хотите вырезать, имеет фон чрезвычайно сложный. В этом уроке мы пройдем с вами весь процесс удаления фона с изображения по шагам, чтобы помочь вам преодолеть эту трудную задачу.
Для начала вам нужно открыть изображение, на котором вы хотите удалить фон, в Adobe Photoshop. Для демонстрации техники я выбрала сделанную в зоопарке Колчестера фотографию жирафа, имеющую очень четкую границу между битами, которые мы хотим оставить (сам жираф), и фоном.
Я использую Adobe CC, но техника удаления фона, описанная здесь, будет работать в Photoshop CS5 и версиях старше, хотя некоторые элементы могут выглядеть немного иначе:
Итак, нам необходимо сделать выделение нужной области. Для выделения существуют различные инструменты, но для новичков самыми простыми в использовании являются инструменты «Быстрое выделение» (Quick Selection) и «Волшебная палочка» (Magic Wand). Также есть инструмент «Лассо» (Lasso), он более точный, но и требует больше времени.
Также есть инструмент «Лассо» (Lasso), он более точный, но и требует больше времени.
Для нашего примера мы воспользуемся инструментом «Быстрое выделение», который находится на панели инструментов. Убедитесь, что используете этот инструмент с плюсом посередине, нажав и удерживая клавишу Shift.
Выделите область фона, которую хотели бы удалить, зажав левую кнопку мыши и перетаскивая курсор по нужному участку. Если случайно выделили что-то лишнее, вы можете воспользоваться опцией «Вычитание» инструмента «Быстрое выделение», зажав и удерживая клавишу Alt, и тем самым убрать лишнюю область из выделения. Не забудьте опять зажать Shift перед тем, как продолжить выделение фона.
Не нужно быть слишком аккуратным с такими вещами, как волосы и мех, потому что вы можете уточнить края позже (мы обсудим это через минуту).
Когда вы будете довольны сделанным выделением, щелкните правой кнопкой мыши и выберете опцию «Инвертировать выделение» (Select inverse):
Теперь нажмите на кнопку «Добавить маску слоя» (Add Layer Mask) в нижней части панели «Слои» (это прямоугольник с черным кружком в центре), и вы сразу же увидите, что фон исчез.
Возможно, результат еще не будет смотреться отлично, но не волнуйтесь, вы можете использовать инструменты уточнения маски для его улучшения:
Дважды щелкните по маске на панели «Слои» (это черно-белое изображение, следующее за предварительным просмотром вашей фотографии) и затем выберете «Края маски» (Mask Edge) из выпадающего меню. Вы увидите меню «Уточнить маску» (Refine Mask):
На этом шаге вы можете внести коррективы в маску, чтобы улучшить ее вид. Сначала, поставьте галочку напротив опции «Показать радиус» (Show Radius).
Вы не увидите никаких изменений, но, перемещая ползунок данного параметра, вы можете убедиться, что радиус захватывает все выбившиеся прядки волос и избавляется от фона между ними.
Если вы переместите курсор на фотографию, то увидите круг с плюсом в центре. Можно воспользоваться им для захвата сложных, труднодоступных областей, зажимая левую кнопку мыши и проводя курсором по проблемным областям:
Снимите галочку с опции «Показывать радиус», чтобы вернуться к предварительному просмотру маски. Теперь воспользуйтесь ползунками, чтобы скорректировать маску, пока не будете довольны полученным результатом.
Теперь воспользуйтесь ползунками, чтобы скорректировать маску, пока не будете довольны полученным результатом.
Можно изменить режим просмотра, нажав на маленькую стрелку возле уменьшенного изображения и выбрав режим из выпадающего меню:
Если сейчас вы хотите добавить вашу фотографию на новый фон, вы можете сделать это, открыв фоновое изображение и просто перетащив изображение, которое вы только что вырезали, на новый фон.
Вы можете скорректировать размер вашего изображения (в случае с жирафом), нажав сочетание клавиш Cmd/Ctrl + T, и удерживая клавишу Shift при перетаскивании маркеров области преобразования:
Вадим Дворниковавтор-переводчик статьи «Photoshop tutorial: How to remove a background in Photoshop»
Создаю абстрактный цветной фон в Фотошопе для одежды | Муки творчества
Всем привет, сегодня немного пофотошоплю и сделаю абстрактный фон, который буду использовать для печати на одежде. Если он вам понравится я оставлю ссылку на скачивание в конце статьи.
Вот так выглядят уже готовые шмотки с моим фоном.
Подробнее о создании абстрактного фона
Для начала я создам файл в фотошопе необходимого мне размера. Закрашу его цветными полосками мягкой кистью и сделаю небольшое размытие с помощью фильтров, чтобы смягчить переходы между цветами.
Далее я поиграюсь немного с сочностью получившегося фона, в этом примере немного переусердствовал, на печать одежды фон сделал в итоге помягче.
Далее создаю новый слой и рисую с помощью прямоугольного выделения много хаотично расположенных квадратов и заливаю их белым цветом.
Потом ставлю заливку со 100% на 10%, чтобы мои квадраты стали прозрачными.
И устанавливаю режим слоя с обычного на перекрытие. Если у вас английская версия Photoshop или непонятны мои манипуляции, то рекомендую посмотреть видео, там наглядно видно, что куда нажимаю.
Таким же образом я создаю ещё три слоя с хаотично расположенными квадратами, которые красиво с точки зрения композиции наслаиваются друг на друга. Только прозрачность на каждом слое ставлю разную, чтобы слои казались на разной глубине.
На последнем этапе я беру круглую мягкую кисть с белым цветом и ставлю хаотично несколько световых пятен, применяю к этому слою также режим перекрытие и уменьшаю прозрачность.
Абстрактный цветной фон готов, выглядит он весьма скромно, но на одежде смотрится хорошо.
В этом видео показан процесс создания такого фона
СКАЧАТЬ: Абстрактный цветной фон.jpg (3000×3000) 1,2 МБ
Ставьте лайк и подписывайтесь на канал, чтобы получать от меня больше интересной информации.
Как сделать черный фон в Фотошопе
Во время работы с картинками в Фотошопе нам зачастую требуется заменить фон. Программа никаким образом не ограничивает нас в видах и цветах, поэтому менять исходное фоновое изображение можно на любое другое.
В этом уроке обсудим способы создания черного фона на фотографии.
Создание черного фона
Существует один очевидный и несколько дополнительных, быстрых способов. Первый – вырезать объект и вставить его поверх слоя с черной заливкой.
Способ 1: вырезание
Вариантов того, как можно выделить, а затем вырезать картинку на новый слой несколько, и все они описаны в одном из уроков на нашем сайте.
Урок: Как вырезать объект в Фотошопе
В нашем случае, для простоты восприятия, применим инструмент «Волшебная палочка» на простейшей картинке с белым фоном.
Урок: Волшебная палочка в Фотошопе
- Берем в руки инструмент.

- Для ускорения процесса снимем галку напротив «Смежных пикселей» на панели параметров (вверху). Это действие позволит нам выделить сразу все участки одного цвета.
- Далее необходимо проанализировать картинку. Если у нас фон белый, а сам объект не однотонный, то кликаем по фону, а если изображение имеет одноцветную заливку, то имеет смысл выделить именно его.
- Теперь вырезаем (копируем) яблоко на новый слой при помощи сочетания клавиш CTRL+J.
- Дальше все просто: создаем новый слой нажатием на значок внизу панели,
Заливаем его черным цветом, воспользовавшись инструментом «Заливка»
И помещаем под наше вырезанное яблоко.
Способ 2: самый быстрый
Этот прием можно применять на картинках с простым содержанием. Именно с такой мы и работаем в сегодняшней статье.
- Нам потребуется вновь созданный слой, закрашенный нужным (черным) цветом.
 Как это делается, уже было описано чуть выше.
Как это делается, уже было описано чуть выше. - С этого слоя требуется снять видимость, кликнув по глазу рядом с ним, и перейти на нижний, исходный.
- Далее все происходит по описанному выше сценарию: берем «Волшебную палочку» и выделяем яблоко, либо используем другой удобный инструмент.
- Возвращаемся на слой с черной заливкой и включаем его видимость.
- Создаем маску, нажав на нужный значок в нижней части панели.
- Как видим, черный фон удалился вокруг яблока, а нам нужно обратное действие. Чтобы его выполнить, нажимаем сочетание клавиш CTRL+I, инвертируя маску.
Вам может показаться, что описанный способ сложен и требует много времени. На самом деле, вся процедура занимает менее одной минуты даже у неподготовленного пользователя.
Способ 3: инверсия
Отличный вариант для изображений с абсолютно белым фоном.
- Делаем копию исходной картинки (CTRL+J) и инвертируем ее так же, как и маску, то есть нажимаем

- Далее имеются два пути. Если объект однотонный, то выделяем его инструментом «Волшебная палочка» и жмем клавишу DELETE.
Если же яблоко разноцветное, то кликаем палочкой по фону,
Выполняем инвертирование выделенной области сочетанием клавиш CTRL+SHIFT+I и удаляем ее (DELETE).
Сегодня мы изучили несколько способов создания черного фона на изображении. Обязательно потренируйтесь в их использовании, так как каждый из них окажется полезен в конкретной ситуации.
Наиболее качественным и сложным является первый вариант, а другие два экономят уйму времени при работе с простыми картинками.
Мы рады, что смогли помочь Вам в решении проблемы.Опишите, что у вас не получилось. Наши специалисты постараются ответить максимально быстро.
Помогла ли вам эта статья?
ДА НЕТЦветной световой эффект в Photoshop · Мир Фотошопа
На прошлой неделе мне довелось провести часы ожидания в аэропортах, и я, как обычно, изучал вокруг рекламные баннеры. Вдруг мне на глаза попалась классная реклама мобильного телефона Xperia. И больше всего меня привлекла заставка на его экране — чудесный радужный световой поток через весь дисплей. Эффект меня сильно затронул и захотелось создать подобный урок. И так, в этом уроке я покажу, как буквально за несколько шагов создать прекрасный радужный световой эффект.
Вдруг мне на глаза попалась классная реклама мобильного телефона Xperia. И больше всего меня привлекла заставка на его экране — чудесный радужный световой поток через весь дисплей. Эффект меня сильно затронул и захотелось создать подобный урок. И так, в этом уроке я покажу, как буквально за несколько шагов создать прекрасный радужный световой эффект.
1 Шаг
Откройте Photoshop и создайте новый документ. Я выставил размеры 1920 x 1200 пикселей. После этого залейте рабочую область темным серым цветом (#121212).
2 Шаг
Возьмите Rectangle Tool (U) и создайте узкую полосу посередине документа. Цвет прямоугольника выберите белый.
3 Шаг
Преобразуйте прямоугольник в Smart Object, если вы используете CS4, чтобы можно было применять Smart фильтры. Если вы используете CS3 и ниже — просто двигайтесь далее. Далее открываем Filter > Blur > Gaussian Blur, задаем Radius 10px и применяем фильтр.
4 Шаг
Добавьте еще один слой, выберите Brush Tool (B) с 0 Hardness, установите белый цвет основным. Нанесите теперь кистью несколько пятен, варьируя их значения Opacity для большего разнообразия.
Нанесите теперь кистью несколько пятен, варьируя их значения Opacity для большего разнообразия.
После этого выберите слой с белой линией, также выберите новый, только что созданный, слой и сгруппируйте слои (Layer > Group Layers). Слои попадут в отдельную группу в палитре Layers. Смените режим наложения группы на Color Dodge.
5 Шаг
Создайте очередной слой поверх фонового слоя, но под остальными, включая группу со световыми эффектами. Затем залейте слой первым попавшимся цветом и откройте его стили: Layer > Layer Style > Gradient Overlay. Задайте здесь режим наложения Multiply, 90% Opacity, 180? Style, а цветами градиента выставьте пурпурный, красный, желтый и зеленый. Также в Blending Options смените Fill Opacity на 0%, таким образом, заливкой будет выступать только Gradient Overlay. Сейчас у вас должен получиться довольно симпатичный, живой, цветной фон.
6 Шаг
Добавьте новый слой поверх слоя с градиентом. Откройте Filter > Render > Clouds.
7 Шаг
На этом шаге создайте новый документ шириной 100px, высотой 10px. Сожмите слой с фоном на половину высоты (чтобы получился 5px высотой). Выберите Edit > Define Pattern, назовите новый шаблон по своему усмотрению. Закройте документ, вернитесь в свой основной. В основном документе создайте новый слой поверх фонового, но под всеми остальными. Теперь возьмите Paint Bucket Tool (G), смените тип заливки с Foreground на Pattern, выберите созданный ранее шаблон. Залейте слой шаблоном. После этого смените Opacity слоя на 2% и примените к нему размывку: Filter > Blur > Gaussian Blur, используйте радиус 2px.
Заключение
Нажмите Ctrl + Alt + Shift + E и получите новый слой со всеми предыдущими слоями, слитыми воедино. После этого откройте Filter > Noise > Add Noise. Задайте 1.4% Amount и тип Gaussian. Осталось только добавить лого и готов отличный фоновый рисунок!
%d1%84%d0%be%d0%bd%d1%8b %d0%b4%d0%bb%d1%8f %d1%84%d0%be%d1%82%d0%be%d1%88%d0%be%d0%bf%d0%b0 %d0%b7%d0%b5%d0%b1%d1%80%d0%b0 PNG, векторы, PSD и пнг для бесплатной загрузки
Мемфис дизайн геометрические фигуры узоры мода 80 90 х годов
4167*4167
поп арт 80 х патч стикер
3508*2480
естественный цвет bb крем цвета
1200*1200
green environmental protection pattern garbage can be recycled green clean
2000*2000
80 основных форм силуэта
5000*5000
мемфис бесшовной схеме 80s 90 все стили
4167*4167
поп арт 80 х патч стикер
3508*2480
схема бд электронный компонент технологии принципиальная схема технологическая линия
2000*2000
80 е брызги краски дизайн текста
1200*1200
Мемфис бесшовные модели 80 х 90 х стилей
4167*4167
80 летний юбилей дизайн шаблона векторные иллюстрации
4083*4083
поп арт 80 х патч стикер
2292*2293
аудиокассета изолированные вектор старая музыка ретро плеер ретро музыка аудиокассета 80 х пустой микс
5000*5000
рисованной радио 80 х
1200*1200
Комплекс витаминов группы В капсулы В4 на прозрачном фоне изолированные 3d визуализации
2000*2000
поп арт 80 х патч стикер
2292*2293
скейтборд в неоновых цветах 80 х
1200*1200
Дизайн персонажей моды 80 х годов может быть коммерческими элементами
2000*2000
80 е в стиле ретро мода цвет градиент арт дизайн
1200*1200
Персонаж из партии 80 х годов
1200*1200
attention be careful cut icon danger
2500*2000
скидки до 80 векторный дизайн шаблона иллюстрация
4083*4083
две бутылки косметики жидкая основа белая бутылка крем bb
2000*2000
3d модель надувной подушки bb cream
2500*2500
ретро стиль 80 х годов диско дизайн неон плакат
5556*5556
мемфис образца 80 s 90 стилей на белом фоневектор иллюстрация
4167*4167
82 летняя годовщина векторный дизайн шаблона иллюстрация
4083*4083
80 от большой распродажи постер
1200*1200
Ретро мода неоновый эффект 80 х тема художественное слово
1200*1200
диско дизайн в стиле ретро 80 х неон
5556*5556
скачать букву т серебро 80 х
1200*1200
88 год юбилея векторный дизайн шаблона иллюстрация
4083*4083
Мода стерео ретро эффект 80 х годов тема искусства слово
1200*1200
childrens day childrens day border childrens day cute border can be used for childrens day theme poster stickers
842*596
номер 88 золотой шрифт
1200*1200
поп арт 80 х патч стикер
3508*2480
bb крем ню макияж косметика косметика
1200*1500
милая ретро девушка 80 х 90 х годов
800*800
80 х годов поп арт мультфильм банановая наклейка
8334*8334
Мода цвет 80 х годов ретро вечеринка слово искусства
1200*1200
border reel promotional label scroll promotional template can be written kraft paper scroll
2000*2000
Рождество 80 х годов ретро пиксель
9449*5315
be careful of electric shock icons warning icons cartoon illustrations warnings
2500*2000
88 лет юбилей празднования вектор шаблон дизайн иллюстрация
4187*4187
Тенденция персонажа мультфильма 80 х годов
2000*2000
облака комиксов
5042*5042
Стиль ретро 80 х годов
1200*1200
Кассета для вечеринок в стиле ретро 80 х
1200*1200
Флаер музыкального мероприятия 80 х годов
1200*1200
начальная буква bf с логотипом
1200*1200
Праздничный фон для Фотошопа
Праздничный фон для ФотошопаA-Z Keywords
Keyword Suggestions
Images for Праздничный фон для Фотошопа
Праздничный клипарт для фотошопа — С Днем рождения
clipartsfree.
 de
de Узоры Боке, нежный розовый фон для фотошопа, скачать на …
instapik.ru
ВЕСЕННИЕ ФОНЫ ДЛЯ ФОТОШОПА — Текстуры, бэкграунды, фоны …
pinimg.com
Большой белый фон для фотошопа, скачать на instapik
instapik.ru
чёрный фон для фотошопа: 5 тыс изображений найдено в …
Праздничный календарь с рамкой для фотошопа на 2018 год …
framestok.ru
Сказочные фоны PSD для детских коллажей. PSD фон для …
photoshop-kopona.com
Красивый фон цветы для фотошопа — подборка
pristor.ru
Красивый фон цветы для фотошопа — подборка
pristor.ru
Праздничный календарь 2015 — С Рождеством Христовым …
framestok.ru
Красивый фон цветы для фотошопа — подборка
pristor.

Праздничный календарь на 2017 год с рамкой для фотошопа …
framestok.ru
Красивый фон цветы для фотошопа — подборка
pristor.ru
Клипарт праздничный — Салюты и фейерверки » Шаблоны для …
framestok.ru
Фоны для фотошопа от друзей. | Фон
pinimg.com
Красивый фон цветы для фотошопа — подборка
pristor.ru
гранжевые текстуры для фотошопа в 2020 г | Текстуры, Фон
pinimg.com
Красивый фон цветы для фотошопа — подборка
pristor.ru
Свадебная рамка для фотошопа — Любви нескончаемой в …
ucoz.ru
Праздничный скрап-комплект — Празднование Дня Рождения …
framestok.ru
Картинки по запросу праздничный фон для фотошопа …
pinimg.com
Тёмный абстрактный фон для девушки · Мир Фотошопа
photoshopworld.
 ru
ru Красивый фон цветы для фотошопа — подборка
pristor.ru
Новогодняя рамка для фотошопа – Праздничный вечер …
arstyle.org
золотой фон для фотошопа | Vintage gold wallpaper, Vintage …
pinimg.com
Как я провел лето фон для фотошопа
comp-courses.ru
Фотографии, изображения без уплаты роялти, векторные …
ftcdn.net
ФУТАЖ ПРАЗДНИЧНЫЙ ФОН для поздравлений — YouTube
ytimg.com
Фон для фотошопа нежно зеленый – зеленый фон — Поиск Уроки …
winx-fan.ru
Клипарт прозрачный фон — Снасти рыбака » Шаблоны для …
framestok.ru
Скачать фон для Фотошопа. Вackground in Photoshop — YouTube
ytimg.com
Фон для фотошопа нежно зеленый – зеленый фон — Поиск Уроки .
 ..
..winx-fan.ru
Видео Фон — Вихрь луча » Шаблоны для фотошопа, рамки и …
framestok.ru
Пускай удача любит Вас — праздничный клипарт » Шаблоны для …
framestok.ru
Фон для фотошопа нежно зеленый – зеленый фон — Поиск Уроки …
winx-fan.ru
Фоны для фотошопа Абстракция
ramki-vsem.ru
Фон для фотошопа нежно зеленый – зеленый фон — Поиск Уроки …
winx-fan.ru
Картинки фона для фотошопа (38 фото) | Приколист
prikolist.club
Как я провел лето фон для фотошопа
comp-courses.ru
Праздничный календарь на 2017 год с рамкой для фотошопа …
framestok.ru
Все изображения «Фон Кольца Для Фотошопа» / heliograph.ru
heliograph.ru
ФУТАЖ ПРАЗДНИЧНЫЙ ФОН для текста или фото — YouTube
ytimg.
 com
com Фон кирпичи для фотошопа – Фоны для фотошопа — Кирпич
espicture.ru
Фон для Фотошопа — Ржавый металл скачать для фотошопа
my-photoshop.ru
ФУТАЖ ПРАЗДНИЧНЫЙ фон для текста 1 — YouTube
ytimg.com
Как быстро заменить фон на фотографии без Photoshop …
rosphoto.com
Фон для фотошопа нежно зеленый – зеленый фон — Поиск Уроки …
winx-fan.ru
Фон для фотошопа нежно зеленый – зеленый фон — Поиск Уроки …
winx-fan.ru Tags: Фон радуга для фотошопа, Праздничный клипарт для фотошопа С Днем рождения, Узоры Боке нежный розовый фон для фотошопа скачать на, ВЕСЕННИЕ ФОНЫ ДЛЯ ФОТОШОПА Текстуры бэкграунды фоны, Большой белый фон для фотошопа скачать на instapik, чёрный фон для фотошопа 5 тыс изображений найдено в, Праздничный календарь с рамкой для фотошопа на 2018 год, Фон для фотошопа andreyeltsovru, Сказочные фоны PSD для детских коллажей PSD фон для, Красивый фон цветы для фотошопа подборка, Красивый фон цветы для фотошопа подборка,
Keyword examples:
Как изменить цвет фона в Photoshop (быстро!)
Существует несколько различных способов изменить цвет фона в Photoshop, в зависимости от того, хотите ли вы добавить цвет или создать простой белый фон. Эти методы хорошо работают для фотографий продуктов или портретов, но их можно смешивать с любым изображением. Хотя процесс немного упрощается, если у изображения уже есть сплошной цветной фон, это не единственный способ. На самом деле, вы все равно можете изменить цвет фона на белый, даже если ваш объект занят фоном.
Эти методы хорошо работают для фотографий продуктов или портретов, но их можно смешивать с любым изображением. Хотя процесс немного упрощается, если у изображения уже есть сплошной цветной фон, это не единственный способ. На самом деле, вы все равно можете изменить цвет фона на белый, даже если ваш объект занят фоном.
В этом уроке вы познакомитесь с различными способами изменения цвета фона в Photoshop. С советами, изложенными здесь, вы сможете быстро поменять фон, чтобы получить чистый, профессиональный студийный вид!
Начнем!
Как изменить цвет фона на белый
В этом первом методе вы увидите, как взять обычный фон изображения и заменить его белым. Этот метод требует, чтобы вы выбрали и удалили исходный фон изображения.Однако с некоторыми новыми инструментами, представленными в Photoshop CC 2020 и более поздних версиях, этот процесс упрощается.
Шаг 1: Используйте Select Subject для создания выделения
Вместо того, чтобы вручную вырезать объект на этой фотографии, вы можете использовать инструмент под названием «выбрать объект». Находится на панели свойств и автоматически создает выделение на основе краев фотографии.
Находится на панели свойств и автоматически создает выделение на основе краев фотографии.
Убедившись, что ваш слой изображения разблокирован, выберите его и откройте панель свойств.
Если вы не видите панель свойств, вы можете перейти к Окно > Свойства.
Внизу окна свойств вы увидите опцию быстрых действий с двумя кнопками. Нажмите на опцию «Выбрать тему» . Это создаст новое выделение вокруг вашего объекта без фактического удаления фона.
Шаг 2. Уточнение активного выделения с помощью инструмента быстрого выделения
Немного подумав, Photoshop автоматически создаст общее выделение вокруг вашего объекта.В большинстве случаев он делает довольно хорошую работу. Однако, если он полностью промахнулся, вам нужно попробовать другой метод выбора. Это произойдет только в том случае, если края вокруг вашего объекта трудно различимы или сливаются с занятым фоном.
В случае с этим изображением все получилось очень хорошо.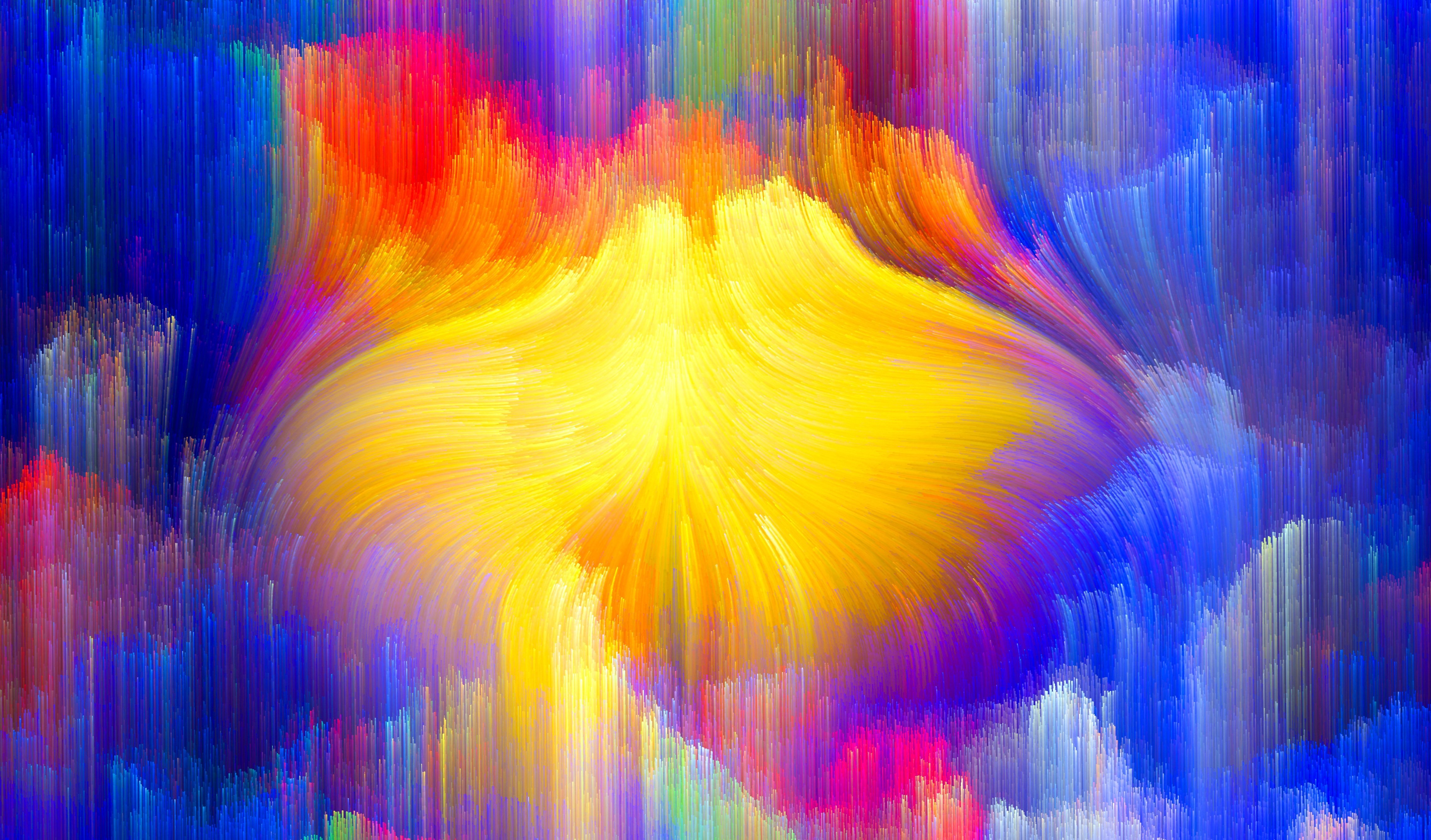 Тем не менее, он пропустил несколько мест внутри петли цепи и вокруг пальцев. Вместо того, чтобы начинать выделение заново, вы можете уточнить уже активное выделение.
Тем не менее, он пропустил несколько мест внутри петли цепи и вокруг пальцев. Вместо того, чтобы начинать выделение заново, вы можете уточнить уже активное выделение.
Сначала выберите инструмент «Быстрое выделение» на панели инструментов или нажмите W на клавиатуре.
Затем убедитесь, что режим выделения установлен на «Вычесть из выделения».
Выделив слой с изображением, закрасьте области, которые хотите удалить.
Весьма вероятно, что вы случайно выберете часть изображения, которую не хотите удалять из выделения. В этом случае вы можете удерживать клавишу Shift или нажать опцию «Добавить к выделению» для дальнейшей настройки области выделения.
После перехода туда и обратно между добавлением и вычитанием из вашего выбора у вас останется идеальное выделение вокруг вашего объекта.
Шаг 3. Добавьте выделение к маске слоя
Теперь пришло время удалить фон позади объекта. Поскольку вы хотите работать неразрушающим образом, вы можете использовать маску слоя, а не удалять ее.
Поскольку вы хотите работать неразрушающим образом, вы можете использовать маску слоя, а не удалять ее.
Выделив слой изображения, просто нажмите значок маски слоя, чтобы добавить активное выделение к маске слоя.
На этом этапе ваш фон должен быть полностью прозрачным, что представлено шахматной доской.
Однако, если ваш объект стал невидимым, просто нажмите Command + I (Mac) или Control + I (PC), чтобы инвертировать маску.
Шаг 4. Создайте новый слой-заливку белого цвета под объектом
На последнем этапе вы добавите белый фон позади вашего объекта, используя слой заливки цветом. Преимущество этих слоев в том, что вы можете легко изменить цвет постфактум без каких-либо сочетаний клавиш.
Чтобы создать новый слой заливки цветом, перейдите к Слой > Новый слой заливки > Сплошной цвет.
Переименуйте слой во что угодно. В этом случае я назову его «Белый фон» и нажму «ОК».
В палитре цветов выберите белый и снова нажмите OK. Это будет цвет всего слоя.
Размещение нового слоя заливки позади объекта заменит прозрачный фон белым фоном.
Если позже вы захотите изменить цвет фона, все, что вам нужно сделать, это дважды щелкнуть цвет слоя-заливки. Это снова откроет палитру цветов и позволит вам выбрать другой цвет для фона.
Шаг 5. Теперь у вас есть белый фон!
С помощью нескольких основных вариантов выбора и параметров маскирования слоя вы можете удалить фон и заменить его белым в Photoshop. Это отлично подходит для изображений продуктов или если вам нужен простой фон для портрета.
Осталось экспортировать изображение. Перейдя в меню «Файл» > «Сохранить как » и установив для параметра «Формат файла» значение «JPEG», , вы сможете экспортировать изображение за считанные секунды.
Теперь, когда вы знаете, как изменить цвет фона на белый в Photoshop, давайте обсудим, как добавить градиент к фону.
Как применить градиент к цвету фона в Photoshop
В следующем примере мы изменим фон портретного изображения на градиентный фон.Есть несколько способов сделать это, но я поделюсь самым быстрым способом. Этот процесс повторяет многие из тех же шагов, что и раньше, но с небольшим изменением в конце! Вот как это делается.
Шаг 1. Используйте «Удалить фон», чтобы вырезать объект
На этот раз давайте попробуем немного по-другому удалить фон с объекта. Вместо того, чтобы создавать активное выделение, давайте сразу удалим весь фон.
Еще раз, когда слой изображения разблокирован и выбран, откройте панель свойств.Если вы его не видите, перейдите в Окно > Свойства.
На этот раз вместо выбора темы выберите «Удалить фон». Этот параметр создаст выделение, применит его к маске слоя и сразу удалит фон изображения.
Расскажите об экономии времени!
Шаг 2. Уточните маску слоя по мере необходимости
Если ваш фон удален, он может выглядеть не совсем идеально. Вы можете легко подправить его, используя инструмент «Кисть» и рисуя на маске слоя.В этом примере выделение случайно включило часть фона.
Вы можете легко подправить его, используя инструмент «Кисть» и рисуя на маске слоя.В этом примере выделение случайно включило часть фона.
Чтобы избавиться от него, я выберу инструмент «Кисть» ( B ), установлю черный цвет переднего плана и отрегулирую размер и жесткость кисти по мере необходимости.
С выбранной маской слоя я закрашу области моего изображения, которые хочу сделать прозрачными. После простой настройки кисти я исправил все бросающиеся в глаза проблемы, оставшиеся после автоматического выбора.Если вы новичок в использовании масок слоя в Photoshop, я настоятельно рекомендую этот пост, чтобы узнать, как они работают.
В некоторых случаях вокруг объекта остается небольшая окантовка. Это может произойти, когда выделение оставляет лишь немного остатка от исходного изображения. К счастью, вы можете использовать выделение и маску, чтобы избавиться от него.
– Использование выделения и маски
Во-первых, дважды щелкните на маске слоя, чтобы открыть выделение и маску.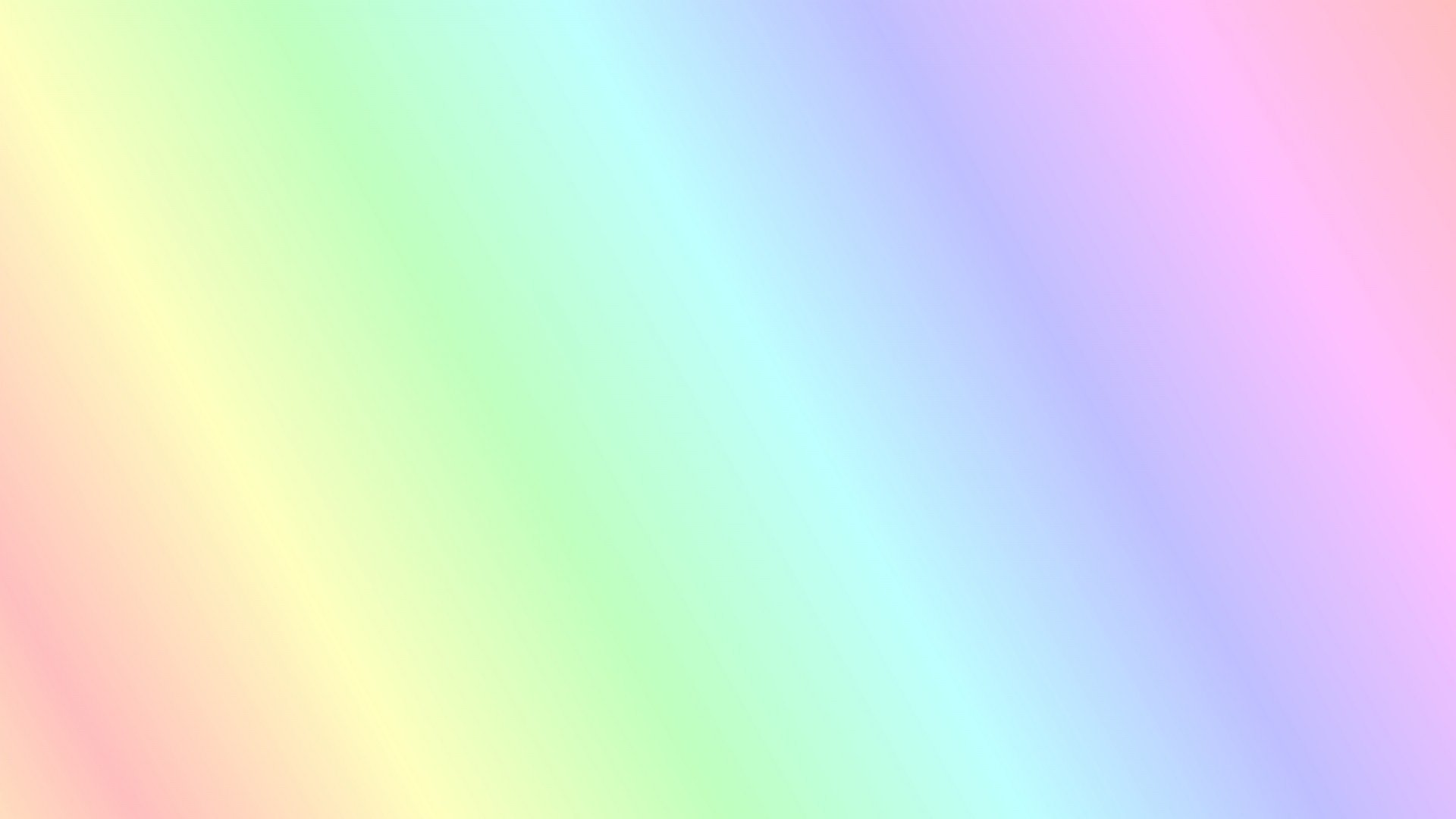
Прежде чем начать, установите режим просмотра на что-то, что позволяет легко видеть ваши края.В этом случае я буду использовать параметр «На черном» , так как очень легко увидеть края на фоне сплошного цвета.
Перейдите на вкладку «Глобальные уточнения» и отрегулируйте ползунки «Сглаживание», «Растушевка» и «Контраст», чтобы улучшить края. Не существует идеального ответа, который работает для каждого изображения, поэтому вам придется поиграть и посмотреть, что работает для вас.
Чтобы дать вам лучшее представление о том, что делает каждая регулировка, давайте разберем ее.
Ползунок Smooth сглаживает любые острые углы и делает края вашего выделения менее неровными.Особенно с автоматическим выбором, который вы только что использовали, этот ползунок может иметь большое значение.
Ползунок Feather изменяет мягкость края. В большинстве изображений хорошей практикой является добавление легкого растушевки к краю. Это потому, что это поможет устранить нежелательную окантовку или другие неровные края.
Это потому, что это поможет устранить нежелательную окантовку или другие неровные края.
Наконец, ползунок Contrast изменяет резкость вашего края. После применения растушевки увеличение контраста сделает все снова четким.Используя все три ползунка вместе, вы можете очень легко уточнить края.
Если у вас осталась окантовка, вы можете сдвинуть край вашего выделения внутрь, переместив ползунок Shift Edge влево.
Когда все выглядит хорошо, нажмите OK , чтобы зафиксировать изменения.
Шаг 3: Создайте новый слой заливки цветом
Поскольку изображение вырезано, остается только применить градиент к фону.Самый простой способ сделать это — добавить слой заливки цветом, а затем добавить градиент на отдельный слой с помощью инструмента «Градиент». А пока давайте просто создадим слой заливки цветом.
Как и прежде, перейдите к Layer > New Fill Layer > Solid Color . Переименуйте слой, как хотите, и установите цвет фона. В этом случае я выберу средний серый цвет в качестве фона.
Переименуйте слой, как хотите, и установите цвет фона. В этом случае я выберу средний серый цвет в качестве фона.
Выбрав новый слой-заливку, поместите его под слоем с изображением.
Шаг 4. Примените градиент к новому слою с помощью инструмента «Градиент»
Начните с создания нового слоя поверх заливки сплошным цветом.
Выбрав новый слой, откройте инструмент «Градиент» ( G ) и выберите градиент от переднего плана до прозрачного в редакторе градиентов.
Затем установите цвет переднего плана на цвет, который вы хотите использовать для градиента.В моем случае я выберу светло-серый цвет, который будет гармонировать с фоном.
Наконец, выберите тип градиента на верхней панели настроек. Так как я хочу, чтобы мой градиент был круглым позади моего объекта, я выберу опцию радиального градиента.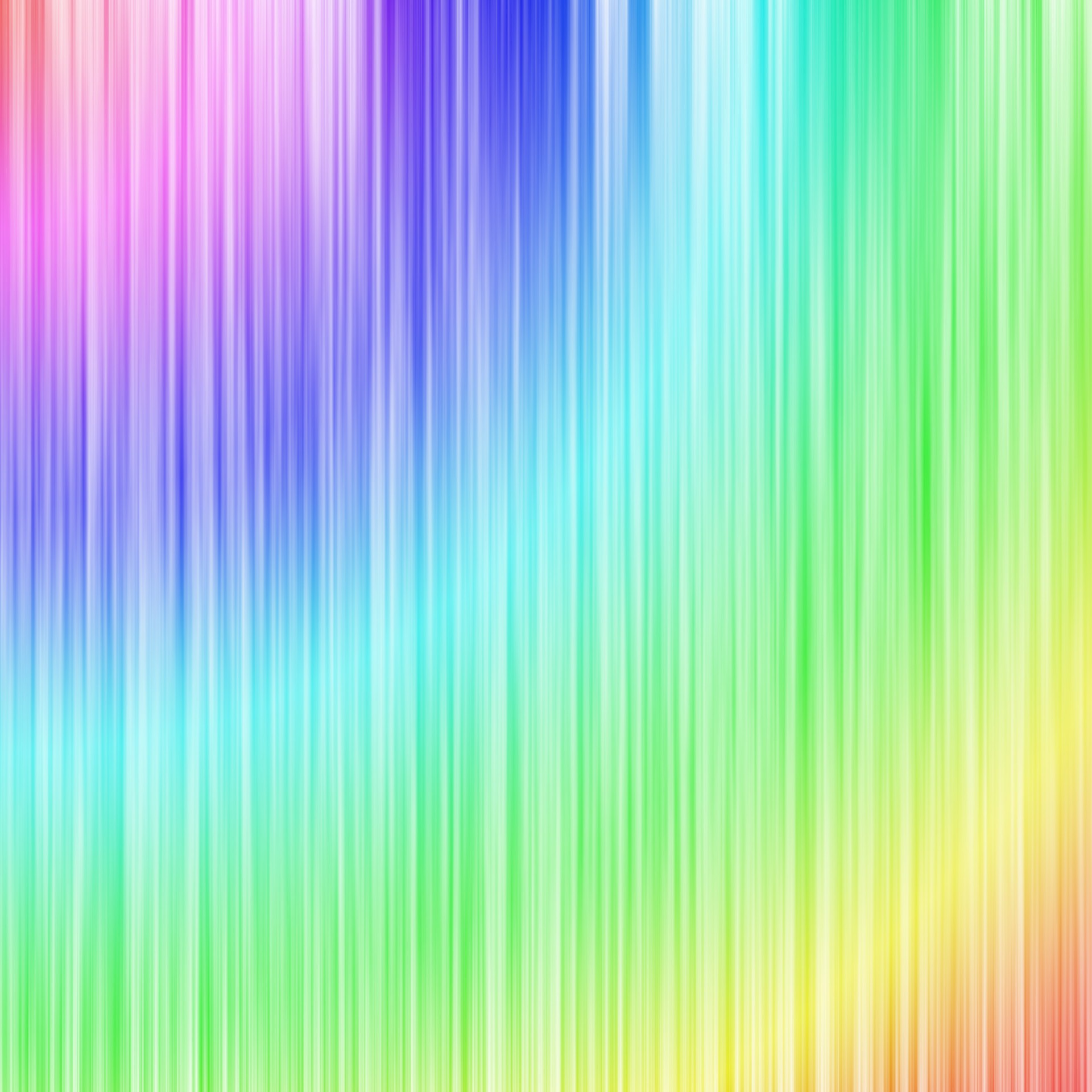 Вы можете узнать больше о различных типах градиентов в этом посте.
Вы можете узнать больше о различных типах градиентов в этом посте.
Рисуя на новом прозрачном слое, я щелкну в центре холста и перетащу наружу, чтобы применить градиент. Чтобы добавить больше интенсивности вашему градиенту, попробуйте сделать это несколько раз.
Шаг 5: Теперь у вас есть фон с градиентом!
Теперь вы успешно заменили фон на фотографии градиентом. Несмотря на то, что есть слои с градиентной заливкой, использование инструмента «Градиент» на новом слое всегда оказывалось быстрее, по моему опыту. Поскольку вы можете легко выбирать между различными типами градиента, этот метод намного более интуитивно понятен для получения нужного фона.
Использование настроек оттенка для изменения цвета фона
Если у вас есть сплошной цветной фон позади объекта, вы можете быстро изменить его цвет с помощью корректирующего слоя Hue Saturation.Несмотря на то, что вам все еще нужно выбирать объект, он не должен быть таким точным. Этот метод дает вам немного больше возможностей для маневра и делает изменение цвета фона таким же простым, как перемещение ползунка.
Этот метод дает вам немного больше возможностей для маневра и делает изменение цвета фона таким же простым, как перемещение ползунка.
Шаг 1. Создайте выделение вокруг объекта
Чтобы гарантировать, что вы не измените ни один из цветов модели/субъекта, стоит создать выделение. Таким образом, настройки насыщенности оттенка будут видны только на заднем плане.
Как и раньше, самый быстрый способ создать выделение — использовать опцию «Выбрать тему».Еще раз, выбрав свой слой, перейдите на панель свойств и щелкните параметр Select Subject .
Теперь у вас останется активное выделение, которое вы можете при необходимости уточнить с помощью инструмента быстрого выделения.
Шаг 2. Примените активное выделение к маске корректирующего слоя Hue Saturation
Ваш выбор будет автоматически применен к вашему корректирующему слою, когда он будет создан, чтобы упростить жизнь. Так что все, что вам нужно сделать, это создать корректирующий слой, а Photoshop сделает все остальное.
Выберите настройку насыщенности оттенка на панели настроек или откройте ее в нижней части панели слоев.
Когда ваш корректирующий слой будет создан, ваш выбор будет применен к его маске слоя. Проблема в том, что маска слоя будет настроена так, чтобы воздействовать на объект, а не на фон. К счастью, это можно быстро исправить, нажав на маске слоя и нажав Command + I (Mac) или Control + I (ПК), чтобы инвертировать маску слоя.
Шаг 3. Раскрасьте фон
Открыв корректирующий слой Hue Saturation, отметьте параметр «Раскрасить» на вкладке «Мастер». Это применит один оттенок ко всему фону, независимо от цветового канала, в котором он находится.
Чтобы изменить цвет, переместите ползунок «Оттенок» влево или вправо по мере необходимости. Вы можете сделать цвет более насыщенным или ярким, дополнительно отрегулировав ползунки «Насыщенность» и «Яркость».
Поскольку все эти настройки были ограничены фоном с помощью маски слоя, объект остается нетронутым при изменении цвета фона.
– Результат
С помощью этого метода вы можете изменить оттенки цветов, которые уже присутствуют на вашем фоне. Это лучше всего подходит для фотографий, которые уже имеют сплошной цветной фон и не будут работать в других случаях.
Тем не менее, этот метод позволяет применить очень реалистичный цветовой эффект к любому однотонному фону, поскольку он сохраняет исходные значения экспозиции. Как видите, блики, тени и средние тона на заднем плане по-прежнему легко различимы.Вместо того, чтобы полностью блокировать все одним сплошным цветом, изменение оттенка фона обеспечивает более реалистичный вид.
Теперь давайте обсудим альтернативный вариант, который изменит белый фон на сплошной цвет.
Изменение белого фона на цвет в Photoshop
В следующем примере вы можете изменить сплошной белый фон на совершенно другой цвет. Если вы ищете фон без теней или хотите получить более яркий цвет, этот метод — ваш лучший выбор.
Если вы ищете фон без теней или хотите получить более яркий цвет, этот метод — ваш лучший выбор.
Шаг 1. Создайте выделение вокруг объекта
Подобно всем другим техникам, которые вы уже изучили, мы начнем с создания выделения вокруг вашего объекта. Поскольку объект уже находится на сплошном белом фоне, его не составит труда выбрать.
Выбрав слой изображения, откройте панель свойств и выберите «Выбрать тему» , чтобы создать новый выбор.
Если этот метод не работает, попробуйте эти 5 альтернативных методов выделения.
Шаг 2: создайте новый слой заливки цветом
Создав сплошной цвет в качестве фона, намного проще изменить белый фон. Тем более, что настройка Hue Saturation не всегда дает вам самые яркие цвета.
Как и прежде, перейдите к Слою > Новый слой-заливка > Сплошной цвет.
Выберите любой цвет в качестве цвета фона, но вы также можете изменить его позже.
Поскольку перед созданием слоя-заливки у вас было активное выделение, это выделение будет автоматически применено к маске слоя.Таким образом, ваш новый цвет заливки будет виден только в фоновых областях вашей фотографии.
Шаг 3. Измените режим наложения слоев заливки на «Умножение»
Когда вы впервые применяете сплошной цвет, он, скорее всего, не будет выглядеть очень реалистично. Это потому, что в цвете нет теней или бликов; это все один оттенок. Чтобы решить эту проблему, вы можете использовать режим наложения слоя «Умножение». Таким образом, вы добавляете цвет к белому фону, сохраняя при этом некоторые исходные блики и тени.
Выбрав слой-заливку, измените режим наложения с Нормального на Умножение.
Теперь цвет заливки на фоне будет выглядеть намного реалистичнее.
– Результат
Используя этот метод, вы можете получить гораздо более яркий и резкий фон без бесконечной регулировки ползунков Hue Saturation. Если вы ищете простой способ изменить белый фон на цветной в Photoshop, это отличная техника.
Если вы ищете простой способ изменить белый фон на цветной в Photoshop, это отличная техника.
Как изменить цвет фонового слоя
Пока мы говорим об изменении цвета фона в Photoshop, мы не можем забыть о фоновых слоях! Это слои, автоматически созданные в новом документе Photoshop, и обычно по умолчанию они имеют белый цвет. Однако есть несколько способов изменить это.
Вариант 1: изменение цвета фонового слоя в окне нового документа
Первый вариант, который у вас есть, это изменить цвет фона еще до того, как вы откроете свой проект.В окне «Новый документ» вы найдете параметр «Фоновое содержимое ».
В раскрывающемся меню можно выбрать несколько вариантов, например, белый, черный, текущий установленный цвет фона, прозрачный или пользовательский.
С опцией «Пользовательский» вы можете выбрать любой желаемый цвет с помощью палитры цветов.
Если вы довольны своим цветом, нажмите Создать , чтобы открыть новый документ с только что выбранным цветом фона.
Вариант 2: изменение цвета фонового слоя в активном документе
Если у вас уже есть созданный документ, повторить весь этот процесс будет сложно. Вместо этого вы можете изменить цвет уже существующего фонового слоя простым сочетанием клавиш.
Сначала щелкните цвет переднего плана и выберите цвет для фонового слоя.
Затем выберите фоновый слой и нажмите Option + Delete (Mac) или Alt + Delete (ПК), чтобы заполнить его цветом переднего плана.Теперь ваш фоновый слой имеет совершенно другой цвет, и вам не нужно было создавать новый документ!
Изменение цвета фонового слоя на прозрачный
В некоторых случаях вы можете полностью избавиться от фонового слоя, сделав его прозрачным. Еще раз, есть несколько различных вариантов, которые вы можете выбрать.
Если вы собираетесь создать новый документ, просто сделайте фоновое содержимое прозрачным. Таким образом, как только вы откроете документ, он будет прозрачным с самого начала.
Таким образом, как только вы откроете документ, он будет прозрачным с самого начала.
Однако, если вы уже создали свой документ, вам придется сделать что-то немного другое. Выбрав фоновый слой, щелкните ползунок непрозрачности и уменьшите его до 0% непрозрачности . Это сделает весь фоновый слой прозрачным.
В качестве альтернативы вы можете нажать на значок глаза рядом с фоновым слоем. Это переключает видимость и, в конечном итоге, снова делает слой прозрачным.
Стоит отметить, что несмотря на то, что ваше изображение имеет прозрачный фон в Photoshop, при экспорте этого не произойдет. Чтобы сохранить прозрачность изображения, его необходимо экспортировать в виде файла PNG.
Перейдя в Файл > Сохранить как и установив формат файла в PNG , вы сохраните прозрачный фон на только что экспортированной фотографии. Я обсуждал это в предыдущем посте об удалении белого фона с логотипа в Photoshop.
Теперь вы знаете несколько способов изменить цвет фона в Photoshop. Независимо от того, работаете ли вы с портретом, фотографией продукта или любым другим типом изображения, здесь описана техника, позволяющая выполнить работу. Мне нравится использовать параметр Hue Saturation, так как он придает фону наиболее реалистичный вид. Проблема в том, что если у вашей фотографии уже есть сплошной цветной фон, это не сработает.
К счастью, вместо этого можно использовать новый слой заливки цветом.В Photoshop есть так много разных способов сделать что-то, всегда есть обходной путь, независимо от того, с какой проблемой вы сталкиваетесь!
Удачного редактирования!
— Брендан 🙂
Создание красочного фона в Photoshop
Скачано : 10401 раз
Для этого урока вам нужно скачать набор красивых кистей с высоким разрешением с BitBox.com. Спасибо Bitbox за создание этих замечательных кистей! Нажмите здесь, чтобы загрузить кисти для Photoshop CS1+.
Установка:
- Загрузите файл и распакуйте его.
- Скопируйте файл (BB_watercolor_II.abr) в папку Photoshop/Presets/Brushes .
- В палитре Кисти Photoshop (Окно/Кисти) щелкните стрелку в правом верхнем углу и выберите « Загрузить кисти ».
- Перемещайтесь, пока не найдете файл и не загрузите его (Photoshop/Presets/Brushes/BB_watercolor_II.абр). Вы должны увидеть его на панели кистей, как показано ниже.
Этот урок очень прост. После того, как вы загрузите кисти, с помощью инструмента «Кисть» выберите разные цвета и кисти в разных слоях и создайте красивый красочный акварельный фон. Получайте удовольствие от этих кистей и создавайте что-то потрясающее!
Начните с создания нового документа размером 2000 x 2000 пикселей. Подробнее см. ниже.
Основные шаги, которые вам необходимо выполнить, следующие:
- Создайте отдельный слой для каждого мазка кисти , чтобы потом можно было удалить ненужные мазки
- Выберите другой цвет и другую кисть , чтобы получить красивый красочный фон в стиле рисования
Я сделал снимки экрана, чтобы шаг за шагом показать вам, как я получил результат, который вы видите сверху. Я уверен, что вы добьетесь еще лучших результатов, если будете больше экспериментировать с кистями. Просто получайте удовольствие и создайте потрясающий фоновый эффект красочной краски!
Я уверен, что вы добьетесь еще лучших результатов, если будете больше экспериментировать с кистями. Просто получайте удовольствие и создайте потрясающий фоновый эффект красочной краски!
На скриншотах ниже показаны выбранные мной цвета и выбранные кисти с конечным результатом на холсте. Вы можете видеть, как цвета сливаются, они становятся более живыми и яркими. Если вы хотите, чтобы цвета были темнее, вы можете просто нанести один и тот же штрих дважды, и вы получите более яркий цвет. Я сохранил размер кистей по умолчанию, поэтому они занимают большую часть холста.Каждый слой — это в основном один щелчок инструмента «Кисть».
Здесь я изменил образцы на Web Safe Colors и выбрал оттуда цвета.
Примечание: позже я удалил это. Полезно хранить каждый штрих и цвет в отдельном слое, чтобы, если он вам не понравится позже, вы могли легко его удалить.
Наконец, я добавил еще несколько штрихов теми же цветами, чтобы добавить бликов и наложений, и я удалил один слой, и вот конечный результат красочного фона в виде брызг!
Вы также можете поэкспериментировать с аэрографом и влажными краями под формой кончика кисти на панели кистей , чтобы получить различные эффекты рисования.
Надеюсь, вам понравился этот урок и вы почерпнули отличные идеи по созданию красочных фонов.
Щелкните здесь, чтобы загрузить фон, который мы создали в этом уроке.
Нажмите здесь, чтобы увидеть больше красочных фонов!
Никакая часть этих материалов не может быть воспроизведена каким бы то ни было образом без явного письменного согласия Entheos. Любое несанкционированное использование, совместное использование, воспроизведение или распространение этих материалов любыми средствами, электронными, механическими или иными, строго запрещено.
Как изменить цвет фона в Photoshop: два метода
Существует несколько причин, по которым вам может понадобиться изменить цвет фона в Photoshop.
Одной из наиболее распространенных причин изменения цвета фона в Photoshop являются деловые причины. Вы можете поместить все свои продукты на белый фон, прежде чем перечислять их, чтобы покупатели или люди, просматривающие ваш бизнес-контент, не отвлекались.
Вы также можете изменить фон в Photoshop из эстетических соображений.Вам может не понравиться цвет фона, и вы захотите изменить его на новый оттенок, который вам нравится.
Какими бы ни были ваши причины, знание того, как изменить цвет фона в Photoshop, поможет вам быстро и эффективно создать нужное изображение.
Существует два основных метода изменения цвета фона изображения. Тот, который вы выберете, зависит от того, сколько у вас есть времени, и от вашего предпочтительного метода работы в Adobe Photoshop для изменения цвета фона.
Первый способ изменения фона изображения в Photoshop
Это шаги для наиболее распространенного метода изменения фона в Adobe Photoshop.
Шаг 1. Выберите фотографию
Выберите фотографию, для которой вы хотите изменить цвет фона. Убедитесь, что вы помните, что подробные изображения займут больше времени, чем простые изображения.
Изображение с четкими и четкими краями и однотонным фоном вызовет меньше проблем, чем изображение с большим количеством деталей и контрастов. Изменить цвет фона сложных изображений в Photoshop, конечно, можно, но это займет больше времени.
Изменить цвет фона сложных изображений в Photoshop, конечно, можно, но это займет больше времени.
Есть несколько вещей, которых следует избегать при работе с изображениями во время изменения цвета фона.К ним относятся:
- края, которые не в фокусе,
- размытие в движении,
- распущенные волосы,
- чрезмерно детализированные края,
- изменение цвета фона, который сливается с объектом.
Шаг 2: Дизайн двух слоев
После того, как вы выбрали фотографию для работы, откройте ее в Photoshop и создайте новый слой, чтобы изменить цвет фона. Для этого вам нужно нажать Ctrl+j . После дублирования слоя вам нужно отключить исходный слой.
Далее вам нужно сделать новый слой сплошным цветом фона. Щелкните значок корректирующего слоя или значок «Создать новый слой-заливку» на панели «Слои». Нажмите «ОК» и выберите «Сплошной цвет» из списка параметров, а затем измените цвет фона в Photoshop, который очень близок к фону, который вы собираетесь использовать. Если вы не уверены в цвете фона, вы можете выбрать белый цвет при изменении цвета фона.
Если вы не уверены в цвете фона, вы можете выбрать белый цвет при изменении цвета фона.
Шаг 3. Выделите тему
Далее вы выберете тему.Вы можете использовать инструмент быстрого выделения или волшебную палочку на панели инструментов. Вы нажимаете на него, а затем выбираете «Выбрать тему» из списка вариантов.
Когда вы решите выбрать объект с помощью инструмента быстрого выделения или волшебной палочки, Photoshop попытается определить его автоматически. Однако, если изображение недостаточно четкое, появится диалоговое окно с сообщением о том, что Photoshop не может найти объект.
В Photoshop есть способы обойти эту проблему.Вам нужно будет очистить и уточнить края.
Шаг 4. Обработка краев
С помощью инструмента «Быстрое выделение» щелкните параметр «Выбрать и замаскировать» над изображением. Откроется новое окно, в котором вы можете начать работу по уточнению вашего выбора.
Вы захотите сделать этот шаг, чтобы уточнить фон, даже если автоматический выбор Photoshop найдет ваш объект, потому что Photoshop может не четко отделить объект от фона.
Чтобы сделать края четкими, используйте инструмент «Кисть для уточнения краев».Инструмент Refine Edge Brush Tool находится в левой части экрана на панели инструментов.
Вы можете регулировать непрозрачность до тех пор, пока не увидите эффект инструмента «Кисть для краев».
Используйте параметры «На белом» или «Наложение» на панели «Вид» справа от экрана. Увеличьте изображение и начните с нижнего левого угла вашего объекта, работая по часовой стрелке, чтобы убедиться, что весь контур покрыт.
Когда вас устраивает граница между объектом и новым фоном, вы можете переключить вид на черно-белый, чтобы лучше видеть контур.Если вас все устраивает, вы можете сохранить изменения, выбрав «Маска слоя» в поле «Вывод в» и нажав «ОК».
Шаг 5. Применение маски слоя
Теперь, когда у вас есть новая маска, вы можете установить для нее 50% черного цвета и закрасить части вашего объекта, которые вы не хотите видеть. Этот шаг поможет любым нечетким и размытым областям выглядеть естественно.
Шаг 6. Выделите и изолируйте объект
В разделе «Слой» выберите маску слоя, нажав и удерживая клавишу Ctrl, а затем щелкнув слой.Продублируйте его, нажав Ctrl+j. Затем скройте другие слои, чтобы вы могли видеть свой объект.
Шаг 7. Создание сплошной заливки
На панели слоев нажмите на корректирующий слой. Опять же, вам нужно выбрать сплошной цвет и цвет фона в Photoshop, который вы хотите изменить на фон.
Вы можете добавить глубину, добавив градиент при смене фона. Этот шаг требует создания нового слоя под изолированным объектом, нажав кнопку «Создать новый слой» на панели «Слои».Используйте значок G (инструмент «Градиент»), который вы используете для создания нужного цветового градиента при изменении цвета фона в Photoshop.
Шаг 8. Внимательно осмотрите края
С новым цветом фона в Photoshop убедитесь, что вы можете увеличивать масштаб и искать возможные эффекты ореола. Это происходит, когда цвет фона в Photoshop сильно отличается от исходного фона. Вы можете закрасить ореол, используя ту же черную или белую кисть, которую вы использовали в шаге «Очистка краев».
Вы можете закрасить ореол, используя ту же черную или белую кисть, которую вы использовали в шаге «Очистка краев».
Метод второй: как изменить цвет фона в Photoshop с помощью инструмента выбора объекта
Еще один инструмент, который вы можете использовать, изучая, как изменить цвет фона в Photoshop, — это инструмент выбора объекта. Инструмент выбора объекта позволяет легко выделить весь объект или его часть на изображении.
В этом методе меньше шагов, но на самом деле он может быть более трудоемким, так как фон раскрашивается вручную. Для некоторых начинающих пользователей Photoshop этот метод может быть интуитивно понятным.Тем не менее, он не идеален для сложных изображений или изображений с трудно определяемыми объектами.
Шаг 1. Выделите тему
Все, что вам нужно сделать, это нарисовать лассо или прямоугольный контейнер вокруг объекта, и инструмент выделения объекта изолирует его.
Этот инструмент находится в том же меню, что и инструмент быстрого выбора. Инструмент быстрого выделения лучше всего работает с изображениями с большим контрастом между объектом и фоном.
Инструмент быстрого выделения лучше всего работает с изображениями с большим контрастом между объектом и фоном.
Шаг 2. Инверсия для выбора фона
Затем вы инвертируете выделение, чтобы вместо объекта был выбран фон. Вам нужно сделать этот шаг, чтобы вы могли удалить текущий фон и заменить его выбранным вами цветом.
Чтобы инвертировать выделение, щелкните меню «Выбор» и щелкните «Инвертировать». Кроме того, вы можете нажать Shift+Ctrl+I.
Шаг 3. Нажмите клавишу «Удалить»
Выбрав фон, вы можете нажать клавишу Delete или Control+X, чтобы удалить его с изображения.
Шаг 4. Используйте инструмент выбора цвета
На панели инструментов слева щелкните инструмент выбора цвета переднего плана.
Шаг 5. Выберите цвет
Выберите нужный цвет фона в Photoshop из списка параметров. Если вы не уверены в выборе цвета, вы можете выбрать белый.
Шаг 6.
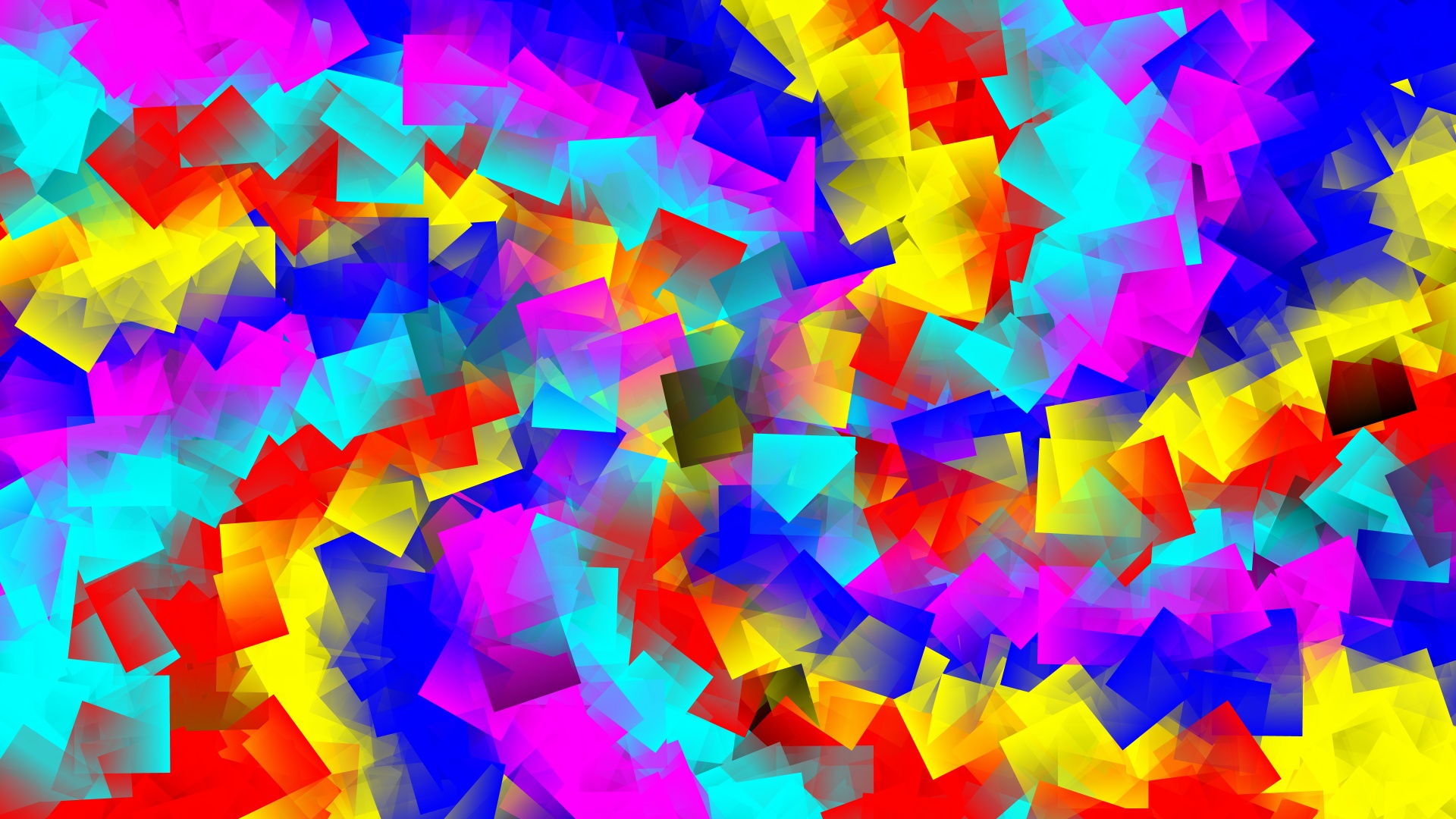 Выберите кисть
Выберите кистьВыберите большую кисть. Здесь может быть важен размер, потому что вам нужно заполнить весь фон, а меньшая кисть займет больше времени.
Шаг 7. Зачистите изображение
Начните закрашивать изображение, чтобы окрасить фон в выбранный цвет.После завершения вы можете отменить выбор фона, нажав «Отменить выбор» в меню «Выбор». Надеюсь, у вашего изображения будет фон, соответствующий цвету, который вы хотите.
Этот метод работает для более простых изображений и для пользователей, у которых есть терпение раскрашивать фон вручную. В идеале вы можете изучить оба метода, а затем выбрать тот, который лучше всего подходит для конкретной ситуации.
Как изменить цвет фона в Photoshop (7 простых шагов!)
Узнайте, как быстро изменить цвет фона в Photoshop.Я покажу вам, как вы можете выбрать фон на основе цвета и точно настроить его, чтобы цвет был виден на фоне. Вы также узнаете, как создать многоцветный фон и даже изменить цвет фона в любое время, поскольку мы используем неразрушающую технику для изменения цвета. Давайте погрузимся в это!
Давайте погрузимся в это!
Шаг 1. Откройте изображение
Откройте изображение в Photoshop, и я использую изображение модели из Unsplash, и вы можете скачать его здесь. Этот метод хорошо работает, если у вас есть однотонный фон, например, ваш объект на фоне чистой стены, или простой однотонный фон, как у нашей модели.
Перейдите в File > Open и откройте изображение в Photoshop.
Шаг 2. Создание выборок
Так как фон очень простой и у нас есть только один цвет для выбора, учитывая это, я выбрал Color Range для выбора. Если вы хотите узнать больше о Color Range , вы можете следовать моему подробному руководству по Color Range здесь.
Перейдите к Выберите > Цветовой диапазон .
1.В диалоговом окне Select Color Range просто нажмите на образец цвета фона и выберите его.
2. Установите для параметра Fuzziness значение 100% , чтобы программа Photoshop выбрала цветовые пиксели, соответствующие образцу цвета или близкие к образцу цвета. Это позволит сделать точный выбор на основе образца цвета.
Это позволит сделать точный выбор на основе образца цвета.
Теперь нажмите OK, чтобы создать выделение вокруг модели:
Шаг 3. Изменение цвета фона
Теперь мы изменим цвет фона, используя слой-заливку сплошным цветом .Нажмите на иконку нового корректирующего слоя в нижней части слоя или перейдите Layer > New Adjustment Layer > Solid Color .
Убедитесь, что вы добавили этот корректирующий слой, когда выделение активно, так как оно загрузит выделение в маске слоя корректирующего слоя .
Выберите любой понравившийся цвет и измените цвет фона:
Измените режим наложения Solid Color на Color Blend Mode .Это позволит более естественно смешать цвет с фоном.
Шаг 4. Тонкая настройка маски слоя
Диапазон выбора цвета довольно хорошо справился с первоначальным процессом выбора, но он не точен. Вы можете видеть, что у нас есть цвет на лице, руках и одежде модели . Мы этого не хотим, и чтобы исправить это, мы точно настроим результаты маски слоя.
Мы этого не хотим, и чтобы исправить это, мы точно настроим результаты маски слоя.
Выберите маску корректирующего слоя Solid Color, замаскируйте эффект Solid Color, используя мягкую круглую черную кисть.Вы можете видеть на изображении ниже, где именно вам нужно рисовать.
Здесь вы можете видеть, что мы убрали цвет модели:
Вы можете сравнить результаты до и после тонкой настройки:
Шаг 5. Создание многоцветного фона
Теперь вы полностью изменили цвет фона, но при желании вы можете даже создать многоцветный фон. Это намного проще, чем вы думаете.
Чтобы создать многоцветный фон, создайте новый корректирующий слой Solid Color , выбрав Layer > New Adjustment Layer > Solid Color .
Как видите, на этот раз я выбрал другой цвет.
Теперь прикрепите вновь созданный слой сплошного цвета к существующему слою сплошного цвета, нажав CTRL + ALT + G . Это гарантирует, что сплошной цвет 2 будет виден через маску слоя сплошного цвета 1.
Это гарантирует, что сплошной цвет 2 будет виден через маску слоя сплошного цвета 1.
Это просто означает, что он не будет виден на модели и будет виден только на фоне .
Теперь сделайте случайный выбор по вашему выбору, вы можете использовать инструмент Polygonal Lasso Tool (L) или Rectangular Marquee Tool (M) , чтобы создать выделение по вашему выбору.
Теперь мы загрузим выделение в маске слоя сплошного цвета 2 слоя. Для этого выберите маску слоя Solid Color, измените цвет переднего плана на черный, нажав (D) на клавиатуре, а затем нажмите ATL + BACKSPACE, чтобы заполнить маску слоя черным цветом .
Это сделает видимой половину слоя и сделает цвет видимым на второй половине слоя.
Когда вы нажмете ALT + BACKSPACE , вы увидите многоцветный фон.Вы даже можете инвертировать результаты маски слоя, нажав CTRL + I , чтобы поменять цвет с одной половины на другую половину.
Шаг 6 — Сглаживание краев
Поскольку я использовал инструмент Polygonal Lasso Tool (P) для создания выделения, вы можете видеть, что у нас есть очень четкая граница, отделяющая цвета друг от друга.
Мы должны сгладить края, чтобы они выглядели естественно, иначе это будет выглядеть не очень хорошо.
Щелкните правой кнопкой мыши маску слоя Solid Color и выберите Select & Mask .
В диалоговом окне Select & Mask перейдите к Global Refinements Section и начните увеличивать Feather Value , пока не начнете видеть гладкость на краях.
Здесь вы можете видеть, что края стали более мягкими:
Вот окончательные результаты:
Я добавил еще один слой сплошного цвета и с помощью маскирования добавил еще один цвет на фон:
Шаг 7. Изменение цвета фона в любое время
Если вам нравится это «О, мне не нравится цвет, я хочу изменить его на другой цвет», это очень легко сделать. Все, что вам нужно сделать, это дважды щелкнуть по слоям сплошного цвета и выбрать другой цвет, чтобы изменить цвет в любое время.
Все, что вам нужно сделать, это дважды щелкнуть по слоям сплошного цвета и выбрать другой цвет, чтобы изменить цвет в любое время.
Надеюсь, вам понравились уроки и вы узнали, как изменить цвет фона в Photoshop. Если вы считаете руководство полезным, поделитесь им со всем миром и не забудьте оставить комментарий в разделе комментариев ниже.
Изменение цвета фона фотографии с помощью Photoshop
Итак, что вы делаете, когда у вас есть фотография, которую вы любите, с фоном, который вы ненавидите? Зачем менять, конечно! Возьмем, к примеру, эту фотографию моего кузена Дэвида; он любит рис, но ненавидит розовый! Так что, будучи замечательным кузеном, я собираюсь показать ему и тебе, как это исправить.
Дублируйте изображение, нажав Ctrl (ПК) или Cmd (Mac) плюс «J». Первое, что нам нужно сделать, это выбрать часть изображения, которую мы хотим изменить. На этом конкретном изображении это довольно просто. Другие фоны могут быть более сложными. Есть много руководств, в том числе на TipSquirrel.com, которые могут показать вам разные способы сделать это. Для этого фона мы воспользуемся инструментом Quick Selection Tool (Photoshop CS5). На дублированном слое просто «рисуйте» на фоне, чтобы выбрать его.Никаких удерживаний кнопок или чего-то еще (если, конечно, вы не хотите закрасить часть выделения, тогда вы удерживаете клавишу Alt или Opt нажатой…). Легко свежий!
Есть много руководств, в том числе на TipSquirrel.com, которые могут показать вам разные способы сделать это. Для этого фона мы воспользуемся инструментом Quick Selection Tool (Photoshop CS5). На дублированном слое просто «рисуйте» на фоне, чтобы выбрать его.Никаких удерживаний кнопок или чего-то еще (если, конечно, вы не хотите закрасить часть выделения, тогда вы удерживаете клавишу Alt или Opt нажатой…). Легко свежий!
Далее нам нужно замаскировать область. Когда нужная область выделена, перейдите в нижнюю часть панели слоев и выберите значок «Добавить векторную маску» — серый прямоугольник с белым кругом внутри. По умолчанию маска будет белой в выделенной области и черной в невыбранной области. Вы хотите, чтобы это было наоборот; чтобы инвертировать, просто используйте сочетание клавиш Cmd или Ctrl плюс «I» (для инвертирования).Убедитесь, что у вас выбрана сама маска, когда вы инвертируете.
Теперь вернитесь к исходному слою. Для этого следующего бита вы можете либо использовать этот слой, либо продублировать его снова. Я предпочитаю дублировать его, потому что следующий процесс изменит его, и я хочу, чтобы оригинал сравнил результат. Это всего лишь я. Если вы похожи на меня, используйте сочетание клавиш Ctrl или Cmd «J».
Я предпочитаю дублировать его, потому что следующий процесс изменит его, и я хочу, чтобы оригинал сравнил результат. Это всего лишь я. Если вы похожи на меня, используйте сочетание клавиш Ctrl или Cmd «J».
Выбрав слой (оригинал или дубликат), перейдите в нижнюю часть панели слоев и выберите значок «Добавить новый слой-заливку» или «Корректирующий слой» (наполовину белый, наполовину черный кружок), затем выберите настройку «Цветовой тон/Насыщенность».В диалоговом окне «Цветовой тон/Насыщенность» переместите ползунок «Оттенок», чтобы найти цвет, который вы хотите заменить исходным. Не беспокойтесь слишком о яркости цвета; сосредоточьтесь больше на цвете, который хорошо сочетается с изображением.
Чтобы снизить яркость, можно немного переместить ползунок «Насыщенность» влево. Вы также можете настроить яркость или темноту фона с помощью ползунка «Яркость», если хотите.
Теперь нам нужно вернуться к исходной маске и немного подчистить. Выберите инструмент «Кисть» и убедитесь, что цвет переднего плана установлен на белый. Первое, что мы сделаем, это позаботимся об областях, которые теперь стали зелеными (или любого другого цвета, на который вы изменили фон) и не должны быть, например, ожерелье, которое не было замаскировано изначально. Отрегулируйте размер кисти, чтобы она соответствовала области, используя клавиши открытия и закрытия квадратных скобок. Увеличьте масштаб и пройдитесь по всем краям выделенной области, чтобы убедиться, что новый цвет не закрадывается туда, где ему не место.
Выберите инструмент «Кисть» и убедитесь, что цвет переднего плана установлен на белый. Первое, что мы сделаем, это позаботимся об областях, которые теперь стали зелеными (или любого другого цвета, на который вы изменили фон) и не должны быть, например, ожерелье, которое не было замаскировано изначально. Отрегулируйте размер кисти, чтобы она соответствовала области, используя клавиши открытия и закрытия квадратных скобок. Увеличьте масштаб и пройдитесь по всем краям выделенной области, чтобы убедиться, что новый цвет не закрадывается туда, где ему не место.
Следующим шагом является инвертирование цвета переднего плана в черный и закрашивание всех областей, где исходный цвет фона, в данном случае прекрасный розовый, полностью закрашен.
Теперь несколько слов о бахроме; вам нужно обратить особое внимание на область вокруг выделения, которая не слишком очевидна, но, тем не менее, критична для результата вашего изменения фона. Ничто не кричит «Подделка!» столько, сколько плохо сделано края! Будьте особенно осторожны вокруг светлых краев, в данном случае кожи. Если вы проявите небрежность, вы позеленеете там, где не хотите. В темных областях, таких как шляпа или футболка, вы можете быть немного менее строгими. На самом деле, я хочу, чтобы ты немного залез в рубашку! На рубашке отражается оттенок розового фона, поэтому, когда вы его увидите, пройдитесь по нему кистью.
Если вы проявите небрежность, вы позеленеете там, где не хотите. В темных областях, таких как шляпа или футболка, вы можете быть немного менее строгими. На самом деле, я хочу, чтобы ты немного залез в рубашку! На рубашке отражается оттенок розового фона, поэтому, когда вы его увидите, пройдитесь по нему кистью.
Чтобы исправить только что сделанную небрежность, мы немного смягчим маску. Выбрав маску, перейдите в Фильтр > Размытие > Размытие по Гауссу. Переместите ползунок вверх или вниз настолько, чтобы смягчить края, не выдувая области маски вокруг более светлых участков (кожи).
Место, где мы закрасили рубашку зеленым цветом, все еще хорошо видно. Чтобы сделать это менее заметным, откройте палитру цветов, дважды щелкнув цвет переднего плана, и выберите что-то около 25% серого.
Закрасьте очевидные зеленые участки рубашки серым цветом. Смягчите края, если хотите, выбрав инструмент размытия на панели инструментов и закрашивая область.
Потратьте некоторое время, чтобы увеличить масштаб и поймать все те области, где неправильный цвет засветился или получил бахрому, и вы получите изменение цвета фона, о котором никто никогда не догадается, что он вообще был другим!
Как изменить цвет фона в Photoshop CC — 2021
Вы постоянный пользователь Photoshop? Нравится ли вам проводить здесь какие-то эксперименты? Изменение фона может быть первым шагом, который вы можете попробовать в своих экспериментах.Adobe Photoshop создан для развлечения, и здесь вы сможете проводить любые эксперименты по редактированию фотографий. Сегодня наша тема для обсуждения «Как изменить цвет фона в Photoshop CC-2021». Давайте узнаем все тонкости этой темы. Позвольте мне рассказать вам о различных методах, которые вы можете применить здесь
Инструмент быстрого выбора
У вас есть идеи по поводу инструмента быстрого выбора? Мы часто используем этот инструмент. Чтобы сначала использовать этот инструмент, вам нужно открыть программное обеспечение Adobe Photoshop, а затем открыть изображение, нажав CTRL + O. Теперь вам нужно выбрать инструмент быстрого выбора на панели инструментов, и вы можете найти его с левой стороны. Теперь ваша задача — провести курсором по краям курсора, чтобы создать путь. Когда перетаскивание завершено, окончательный выбор сделан, и вы увидите этот выбор на изображении.
Теперь вам нужно выбрать инструмент быстрого выбора на панели инструментов, и вы можете найти его с левой стороны. Теперь ваша задача — провести курсором по краям курсора, чтобы создать путь. Когда перетаскивание завершено, окончательный выбор сделан, и вы увидите этот выбор на изображении.
Теперь объект полностью выделен, и вам нужно сфокусироваться на корректирующем слое. В этом случае вам может потребоваться выбрать вариант сплошного цвета, который предпочтительнее для вашего изображения.В строке меню выберите изображение> Настройка> инвертировать. С помощью этой процедуры вы можете заметить, что фон вернется в то же положение. Сделайте это, если необходимо.
Инструмент выбора объекта
Другим популярным методом в этой конкретной области является инструмент выделения объектов. Рядом с быстрым выбором у вас может быть инструмент выбора объекта. Легко вы можете использовать его, когда это необходимо. Метод изменения цвета фона почти такой же, поэтому вы можете попробовать ту же технику здесь.
Во-первых, в меню Photoshop выберите инструмент выделения объекта. Очевидно, что перед этим вы должны открыть изображение в окне Photoshop. Теперь ваша задача — навести курсор на объект, после чего он будет автоматически выбран. Здесь есть проблема, с которой вы можете столкнуться: выделение может не покрывать все изображение, и в этом случае вам придется уменьшить масштаб, а затем закрыть все изображение. Когда выбор объекта полностью сделан, ваша задача — изменить цвет фона.Теперь выберите цвет из цветовой панели и вставьте его на фон. Сделано.
Выбор и маска
Если вы являетесь экспертом в Photoshop, то этот метод вам очень подойдет и считается одним из самых совершенных методов изменения цвета фона. Здесь вы должны установить изображение в окне Photoshop, а затем в строке меню перейти к опции выбора, и там у вас будет опция выбора и маски. Короче говоря, вы можете использовать его как (CTL+ALT+R).Теперь вам нужно увеличить уровень прозрачности, а затем выбрать уровень фона. Теперь вам нужно проверить цветовой баланс и сделать остальную работу здесь.
Теперь вам нужно проверить цветовой баланс и сделать остальную работу здесь.
Инструмент «Перо» для Adobe Photoshop
Если вы хотите выделить объект надлежащим образом, лучший из возможных способов — использование инструмента «Перо». Это поможет вам точно выбрать полное изображение, а затем вы сможете очистить фон по своему желанию. Из опции инструмента вы можете выбрать инструмент «Перо». Во-первых, выполнение задачи отсечения может занять некоторое время.Если вы не являетесь экспертом, потренируйтесь с грубым объектом, а затем примените его к основному объекту.
Быстрый вариант для Adobe Photoshop CC-2021
Прежде всего, эти системы очень применимы к объекту, чтобы изменить или удалить фон по вашему желанию. Быстрый вариант очень поможет вам, когда вы спешите. Первый процесс аналогичен предыдущему методу. После открытия изображения на панели слоев вам нужно создать дубликат слоя и сделать 2 или 3 дублирующих слоя.Теперь в правом углу у вас может быть опция справки, и вы можете выбрать справку Photoshop из этой опции.
После нажатия на эту кнопку появится всплывающее окно, и у вас может быть возможность быстрых действий. Там у вас будет простая возможность изменить фон. Теперь нажмите кнопку «Удалить фон и применить». Вот и все, ваш фон удален должным образом. Теперь выберите цвет по вашему желанию и вставьте его туда.
Последние несколько слов
Надеюсь, вам определенно понравится наш урок, и если у вас есть еще уроки, сообщите нам об этом в комментариях.Хорошего дня!
Как изменить цвет фона в Adobe Photoshop
Adobe Photoshop — ведущий в мире редактор изображений, предлагающий инструменты, приемы и хитрости для создания практически всего, что вы только можете себе представить. Изменение цвета фона — одна из миллионов техник редактирования, открывающих целый мир возможностей для создания уникальных фотографий, иллюстраций и цифрового искусства.
Если Photoshop кажется немного сложным при первом открытии, подумайте о том, чтобы начать с обзора того, что может предложить программа, чтобы вам было удобнее работать с ней. У Udemy также есть курсы для начинающих, которые помогут вам научиться использовать обширный набор инструментов для творческого редактирования Photoshop простым для понимания способом в удобном для вас темпе.
У Udemy также есть курсы для начинающих, которые помогут вам научиться использовать обширный набор инструментов для творческого редактирования Photoshop простым для понимания способом в удобном для вас темпе.
Знание того, как изменить цвет фона изображения в Photoshop, может показаться либо ненужным (что не так с исходным цветом?), либо, если вы уже мастер Photoshop, настолько далеко от ваших навыков, что это не более чем пылинка в широкий мир редактирования фотографий и изображений.
Если вы в первой группе, это руководство для вас.Мы объясним, почему изменение цвета фона — чрезвычайно полезный навык для любого создателя изображений, будь вы фотографом-любителем или профессиональным фотографом, иллюстратором или цифровым художником. И если вы относитесь ко второй категории, скорее всего, есть несколько советов и приемов, которые могут немного облегчить ваши усилия по редактированию.
Независимо от того, с какими изображениями вы работаете, знание того, как изменить цвет фона, открывает множество возможностей для улучшения фотографий, создания новых сцен и развития ваших творческих способностей.
Чтобы узнать, как изменить цвет фона на детализированных фотографиях, вам сначала нужно попрактиковаться в изменении цвета фона чистого листа.
Для начала откройте Photoshop и выберите File>New . В диалоговом окне размеров введите любые значения, которые вам нравятся. Размеры 10 × 10 дюймов при разрешении 72 DPI — хороший способ начать, но если вы хотите распечатать свой файл, вам понадобится более высокое DPI. Однако это изображение предназначено только для практики, поэтому на данный момент подходит более низкий DPI.Вы также можете выбрать цвет заливки документа в диалоговом окне новое изображение или просто оставить его прозрачным. На данный момент это не имеет значения, так как мы добавим цвет на следующем шаге.
Добавление цвета Теперь, когда все настройки в порядке, давайте добавим немного цвета. Нажмите на инструмент ведро краски на панели инструментов в левой части экрана Photoshop. Если вы его не видите, нажмите и удерживайте инструмент градиента, чтобы увидеть всплывающее окно с другими параметрами.Нажмите на ведро с краской, когда оно появится. Затем нажмите на черный квадрат в нижней части панели инструментов — это ваш цвет переднего плана. В появившейся палитре цветов выберите любой цвет, который вам нравится. Затем нажмите на документ «чистый лист». Теперь вы должны быть в состоянии заполнить его цветом, который вы выбрали.
Если вы его не видите, нажмите и удерживайте инструмент градиента, чтобы увидеть всплывающее окно с другими параметрами.Нажмите на ведро с краской, когда оно появится. Затем нажмите на черный квадрат в нижней части панели инструментов — это ваш цвет переднего плана. В появившейся палитре цветов выберите любой цвет, который вам нравится. Затем нажмите на документ «чистый лист». Теперь вы должны быть в состоянии заполнить его цветом, который вы выбрали.
Если вам не нравится выбранный вами цвет, просто нажмите на квадрат основного цвета еще раз и выберите другой цвет. Затем снова нажмите на пустой холст. Повторите столько раз, сколько хотите, чтобы точно настроить цвет, который вы хотите.
Альтернативные способы добавления цвета В Photoshop есть много разных способов получить один и тот же эффект. Вы также можете открыть меню редактирования на верхней панели инструментов и выбрать fill , а затем выбрать цвет, который хотите использовать для заливки слоя.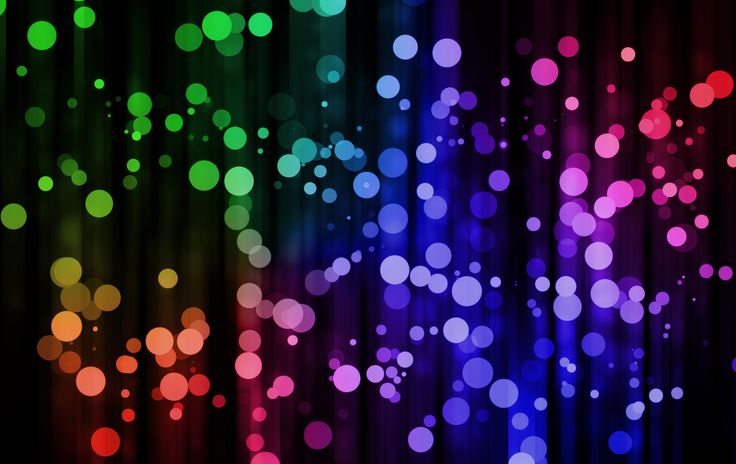 Вы также можете выбрать новый цвет заливки в диалоговом окне новый файл , которое появляется при открытии нового документа Photoshop.
Вы также можете выбрать новый цвет заливки в диалоговом окне новый файл , которое появляется при открытии нового документа Photoshop.
Если вы ищете другие способы поиграть с цветом в Photoshop, у нас есть учебник и для этого.
Сделать вещи веселееПростое заполнение пустого холста цветом может показаться слишком простым. Но это первый шаг к большему. Теперь, когда вы изменили цвет на чистом холсте, давайте попробуем изменить цвет чего-нибудь вроде фотографии из школьного ежегодника или любого портрета с простым фоном, например, сделанного на фоне однотонной стены.
В Интернете есть множество бесплатных изображений, поэтому возьмите одно из таких источников, как Pixabay, а затем откройте его в Photoshop.Попробуйте найти что-то вроде этого:
Это момент, когда все становится немного сложнее. Мы будем использовать комбинацию нескольких различных техник для настройки фона.
Чтобы изменить цвет фона выбранной вами фотографии, мы будем работать с двумя специальными инструментами Photoshop: выделение и оттенок/насыщенность. Оба они имеют ряд различных функций, поэтому они полезны для любого вида редактирования фотографий или изображений. Давайте начнем с изучения инструментов выделения Photoshop.
Оба они имеют ряд различных функций, поэтому они полезны для любого вида редактирования фотографий или изображений. Давайте начнем с изучения инструментов выделения Photoshop.
Photoshop имеет несколько вариантов выбора объекта, чтобы его можно было удалить, переместить или отредактировать множеством других способов. Но их может быть сложно использовать, и вы можете в конечном итоге выбрать что-то, чего не хотели.
Уточните свой выбор в режиме быстрой маски Самый логичный способ выбора изображения — использовать основной инструмент выделения, который позволяет обвести объект вручную так, чтобы вокруг него появилась линия «марширующих муравьев».Но этот метод требует стальной руки и отличной координации, чтобы избежать момента, когда ваш инструмент выделения отскочит от цели и выделит часть или всю совершенно другую часть изображения. Это разочаровывает и отнимает много времени, особенно когда вы потратили последние 10 минут на тщательное отслеживание каждой кривой вашего выбора.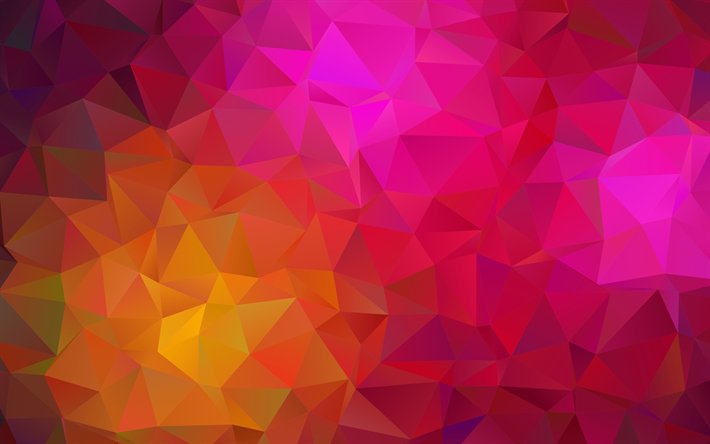
Ответ? Инструмент быстрого выбора . Этот инструмент позволяет вам быстро выбрать любой объект (как следует из названия), добавить или вычесть из вашего выбора и выйти из затруднительной ситуации, если ваш выбор выглядит не совсем правильно.
В этом уроке ваша главная цель — отделить объект от фона. Для этого выберите инструмент быстрого выбора из набора инструментов Photoshop и щелкните объект. Вы увидите, что он мгновенно выбрал область объекта, но не весь объект. Продолжайте щелкать вокруг объекта, пока не закроете выделение, но будьте осторожны, чтобы не подойти слишком близко к краям. Инструмент быстрого выбора автоматически определяет похожие цвета и текстуры в объекте и включает их в выделение.Здесь я просто перетащил и выделил неводные изображения:
. Ваш быстрый выбор не обязательно должен быть идеальным. Если инструмент быстрого выделения захватывает слишком много пикселей, вы можете вручную вычесть их или добавить к выделению. Но вы также можете проверить свой выбор и отредактировать его в режиме быстрой маски . Этот параметр добавляет маску или непрозрачное наложение, которое позволяет вам более четко видеть, на какие части изображения влияют «марширующие муравьи», очерчивающие ваш выбор.
Но вы также можете проверить свой выбор и отредактировать его в режиме быстрой маски . Этот параметр добавляет маску или непрозрачное наложение, которое позволяет вам более четко видеть, на какие части изображения влияют «марширующие муравьи», очерчивающие ваш выбор.
Маски — один из лучших инструментов редактирования, которые может предложить Photoshop, и они доступны в каждой версии Photoshop. С помощью масок слоев и масок выделения вы можете вносить всевозможные корректировки в выделенные области или целые слои, рисуя на изображении либо белым (чтобы показать, что находится на слое под ним), либо черным (чтобы скрыть это). Это позволяет редактировать неразрушающим образом. Другими словами, корректировки, которые вы вносите в изображение с помощью маскирования, просто скрывают исходное изображение из поля зрения, а не изменяют его навсегда.
Редактирование выделения в режиме быстрой маски Когда вы активируете режим быстрой маски, вы увидите, что ваш фон теперь красный. Это поможет вам определить границу между вашим выделением и остальными частями изображения. Если какая-либо из красных областей касается вашего объекта или отображается часть исходного цвета фона, вам необходимо настроить выделение.
Это поможет вам определить границу между вашим выделением и остальными частями изображения. Если какая-либо из красных областей касается вашего объекта или отображается часть исходного цвета фона, вам необходимо настроить выделение.
Видите все эти неровности внутри бетона? Время для некоторой уборки.
Чтобы исправить ошибки в выделении, вам понадобится кисть.Выберите инструмент «Кисть» на панели инструментов и вернитесь к окну выбора цвета, которое вы щелкнули ранее, чтобы изменить цвет фона вашего изображения. Измените этот цвет обратно на черный.
Теперь, когда вы применяете кисть к объекту, вы будете рисовать больше маски на объекте. Если вы хотите стереть части маски, нажмите X . Это меняет черный квадрат на белый. И если вы нажмете на любую часть замаскированной красной области, она исчезнет.
Обладая этими знаниями, вы можете настроить свою кисть, чтобы усовершенствовать маску вашего фона.Щелкните значок кисти в верхней части панели инструментов, чтобы открыть панель параметров кисти, где вы можете настроить размер, форму, жесткость и другие параметры кисти. Выберите относительно маленькую жесткую кисть, чтобы закрасить области, которые вы хотите изменить. Продолжайте корректировать кисть и рисовать на маске, пока все эти следы не исчезнут.
Выберите относительно маленькую жесткую кисть, чтобы закрасить области, которые вы хотите изменить. Продолжайте корректировать кисть и рисовать на маске, пока все эти следы не исчезнут.
Примечание. Если вы имеете дело с нечеткими цветами и текстурами, используйте инструмент «Штамп», чтобы заполнить пробелы.
После того, как вы усовершенствовали свою маску и ваш выбор стал максимально точным, нажмите Q .Теперь вы увидите идеальный выбор вокруг вашего объекта.
Но вы хотите настроить фон, а не тему, поэтому вам нужно инвертировать выделение.
В меню «Выделение» в верхней части панели инструментов выберите Select>Invert или используйте сочетание клавиш Ctrl+Shift+I. Теперь выбранная область переключилась с объекта на фон.
Изменение цвета фона Наконец-то мы готовы изменить цвет фона.Для этого нам нужно открыть панель настроек. Вы найдете его в разделе «Изображение» в верхней строке меню, а также он появляется в нижней части панели слоев в правой части экрана. Панель настроек предлагает множество способов изменить цвет изображения или выделения, но сейчас нам нужна опция оттенка/насыщенности.
Панель настроек предлагает множество способов изменить цвет изображения или выделения, но сейчас нам нужна опция оттенка/насыщенности.
Нажмите на оттенок/насыщенность, и появится новое диалоговое окно. Оттенок управляет выбором цвета, а насыщенность регулирует интенсивность цвета.Перемещайте ползунок оттенка, пока не найдете нужный цвет. Также измените насыщенность, но помните, что очень насыщенные цвета имеют тенденцию выглядеть неестественно.
Новые цвета фона также могут отображать любые области выделения, которые все еще нуждаются в исправлении.
Вот еще одна причина, по которой маски являются таким удобным инструментом. Вернитесь к палитре слоев, и вы увидите, что появился еще один слой оттенка/насыщенности. Это ваш выбор. Удерживая нажатой клавишу Ctrl, щелкните поле рядом с меткой Цветовой тон/Насыщенность, и теперь ваш выбор снова появился.Таким образом, вы можете внести столько корректировок в фон, сколько захотите. Если вас не устраивает одна корректировка, просто щелкните маленький значок слева от выбранного слоя, чтобы изменить ее. Вы также можете полностью скрыть слой, щелкнув значок глаза, пока вы работаете с другими параметрами фона.
Вы также можете полностью скрыть слой, щелкнув значок глаза, пока вы работаете с другими параметрами фона.
Еще один способ настроить цвет — использовать корректирующий слой цветового баланса, который также находится на панели настроек. Этот метод является более продвинутым, чем оттенок/насыщенность, поскольку он позволяет изменять количество и интенсивность цветовых тонов в светлых, средних и темных областях изображения.Это открывает целый новый мир возможностей для экспериментов.
Если вы установили нужный цвет, но что-то по-прежнему кажется неправильным, просто повторно выберите фон и попробуйте другие параметры настройки, такие как яркость/контрастность, кривые или уровни, чтобы точно настроить свой выбор.
Вы можете создать множество различных цветов фона, просто повторно выбрав фон и поэкспериментировав с цветами, насыщенностью и другими параметрами. Каждый раз, когда вы вносите новую корректировку, эта корректировка отображается как новый слой.
Что делать, если у вас слишком много слоев? Если вы много экспериментируете с параметрами настройки, вы можете получить панель, полную разных слоев с одинаковыми именами. Это потому, что каждый раз, когда вы создавали новый корректирующий слой, Photoshop помещал его поверх предыдущего. Вы можете упростить управление ими, сгруппировав слои вместе. Это особенно полезно, если вы создали различные цвета фона.
Это потому, что каждый раз, когда вы создавали новый корректирующий слой, Photoshop помещал его поверх предыдущего. Вы можете упростить управление ими, сгруппировав слои вместе. Это особенно полезно, если вы создали различные цвета фона.
Чтобы исправить это, вернемся к исходному изображению.Нажмите на значок глаза на верхнем слое, а затем перетащите полностью вниз, остановившись прямо перед исходным слоем изображения. Это должно скрыть все новые слои. Теперь начните снизу и щелкайте значок глаза рядом с каждым, пока не «отобразите» все слои, которые вы использовали для создания первого цвета фона.
Если вы уверены, что не захотите снова настраивать этот цвет, выделите слои, которые вы только что открыли, щелкните их правой кнопкой мыши, а затем выберите объединить слои в меню слоев в верхней строке меню.Это свернет все выбранные вами слои в один, но объединенные слои больше нельзя будет редактировать отдельно. Теперь вы можете переименовать этот слой уникальным именем, чтобы он отличался от любых других, которые вы создаете.
Но вы можете оставить все свои корректирующие слои редактируемыми. В этом случае рекомендуется переименовать каждый из них, чтобы его было легко идентифицировать. Вы можете получить такие названия, как «оттенок зеленого фона», «контрастность зеленого фона» или «кривые синего фона».Таким образом, вы не будете перегружены, если у вас будет много слоев поверх исходной фотографии, и вы сможете быстро вернуться и отредактировать каждый из них в любое время.
Навыки, которые вы приобрели при изменении цвета фона изображения в Photoshop, можно применить к широкому спектру методов редактирования. Если вы хотите узнать больше, попробуйте это руководство о том, как стереть фон.
Последнее обновление страницы: июль 2021 г.
.



 Как это делается, уже было описано чуть выше.
Как это делается, уже было описано чуть выше.