Фон милый для фотошопа: Изображения Фон | Бесплатные векторы, стоковые фото и PSD
| Применимые группы | Для личного использования | Команда запуска | Микропредприятие | Среднее предприятие |
| Срок авторизации | ПОСТОЯННАЯ | ПОСТОЯННАЯ | ПОСТОЯННАЯ | ПОСТОЯННАЯ |
| Авторизация портрета | ПОСТОЯННАЯ | ПОСТОЯННАЯ | ПОСТОЯННАЯ | |
| Авторизованное соглашение | Персональная авторизация | Авторизация предприятия | Авторизация предприятия | Авторизация предприятия |
| Онлайн счет | ||||
Маркетинг в области СМИ (Facebook, Twitter,Instagram, etc.) | личный Коммерческое использование (Предел 20000 показов) | |||
Цифровой медиа маркетинг (SMS, Email,Online Advertising, E-books, etc. | личный Коммерческое использование (Предел 20000 показов) | |||
Дизайн веб-страниц, мобильных и программных страниц Разработка веб-приложений и приложений, разработка программного обеспечения и игровых приложений, H5, электронная коммерция и продукт | личный Коммерческое использование (Предел 20000 показов) | |||
Физическая продукция печатная продукция Упаковка продуктов, книги и журналы, газеты, открытки, плакаты, брошюры, купоны и т. Д. | личный Коммерческое использование (Печатный лимит 200 копий) | предел 5000 Копии Печать | предел 20000 Копии Печать | неограниченный Копии Печать |
Маркетинг продуктов и бизнес-план Предложение по проектированию сети, дизайну VI, маркетинговому планированию, PPT (не перепродажа) и т. | личный Коммерческое использование | |||
Маркетинг и показ наружной рекламы Наружные рекламные щиты, реклама на автобусах, витрины, офисные здания, гостиницы, магазины, другие общественные места и т. Д. | личный Коммерческое использование (Печатный лимит 200 копий) | |||
Средства массовой информации (CD, DVD, Movie, TV, Video, etc.) | личный Коммерческое использование (Предел 20000 показов) | |||
Перепродажа физического продукта текстиль, чехлы для мобильных телефонов, поздравительные открытки, открытки, календари, чашки, футболки | ||||
Онлайн перепродажа Мобильные обои, шаблоны дизайна, элементы дизайна, шаблоны PPT и использование наших проектов в качестве основного элемента для перепродажи. | ||||
| Портрет Коммерческое использование | (Только для обучения и общения) | |||
Портретно-чувствительное использование (табачная, медицинская, фармацевтическая, косметическая и другие отрасли промышленности) | (Только для обучения и общения) | (Contact customer service to customize) | (Contact customer service to customize) | (Contact customer service to customize) |
Как сделать прозрачный фон в Фотошопе
Все оригинальные графические изображения имеют фон. И это естественно, так как вокруг любого фотографируемого объекта всегда что-то находится, и это «что-то» называется фоном. Как правило, при обработке изображения его приходится удалять, что зачастую связано с определенными трудностями.
Однако очень часто дизайнеры или обычные пользователи сталкиваются с ситуацией, когда нужен «чистый объект», без всяких примесей. Например, цвет интернет-странички выдержан в определенном стиле, в который фотография, обрамленная белым цветом, никак не вписывается. Следовательно, он должен быть удален. Что для этого нужно? Всего две вещи. Фотошоп и знания о том, как сделать прозрачный фон в Фотошопе. Программу вы сможете скачать из интернета, а знания получите из данной статьи.
Содержание страницы
Содержание
Подготовка изображения
Обработка
Финал
Подготовка изображения
1. Запускаем Фотошоп и сразу же идем в «File – Open (Файл – Открыть)».
Финал
Теперь все готово к заключительному шагу. Нажимаем клавишу «Delete» и любуемся конечным результатом. Перед нами мечта любого дизайнера – «чистая» картинка, с прозрачным фоном.
Осталось только зафиксировать итоги нашего вдохновенного труда. Идем проторенной дорогой «File – Save as (Файл – Сохранить как)» и в открывшемся окне выбираем нужный нам формат файла. Имейте в виду, что формат JPG не поддерживает прозрачный фон, поэтому лучше всего будет сохранять в формате PNG.
Щелкаем «ОК» и спим спокойно – наш «носорог» надежно сохранен на диске.
Как видим, сделать прозрачный фон у картинки достаточно просто. При определенном опыте процесс проходит очень быстро – буквально несколько щелчков мышью, и все готово. Однако помните – описанная выше методика хороша только для однотонного фона, который имеет заметный контраст с расположенным на нем объектом. В иных случаях потребуются другие, более изощренные способы.
Читайте так же!
Как сделать шоколадницу (милый подарок) своими руками.
 Как сделать шоколадницу (милый подарок) своими руками Шаблоны оберток на маленькие шоколадки
Как сделать шоколадницу (милый подарок) своими руками Шаблоны оберток на маленькие шоколадкиКогда малышка начинает взрослеть, самым удачным подарком становится то, что позволит ей ощутить себя красавицей. Очень приятно получить на праздник шоколадку, фантик которой украшен милой мордашкой. Сделайте для девочки подарочную наклейку на любимое лакомство! Лучше всего подойдёт Kinder Chocolate в плотной картонной коробочке. Смонтировать изображение можно в Photoshop. Текстовое оформление предлагаю сделать в Xara Xtreme Pro.
Как сделать наклейку на шоколад своими руками
Купите хорошую шоколадку в твёрдой упаковке. Клеить авторское оформление на традиционную мягкую упаковку довольно сложно. Картонная коробочка облегчает замер и монтаж развёртки.
В предложенном варианте передняя и задняя стороны обёртки отличаются. Лицевая сторона вертикальная, фотография на ней более серьёзная. Обратная горизонтальная сторона украшена более раскованной картинкой.
Лицевая сторона вертикальная, фотография на ней более серьёзная. Обратная горизонтальная сторона украшена более раскованной картинкой.
Измерьте лицевую сторону и создайте соответствующий лист в Photoshop. В нашем случае высота фрагмента 15,7 см, ширина 8,3 см. Наилучшее разрешение для подобной работы 300 пикс/дюйм.
Так как подарок предназначен для маленькой принцессы, выбираем розовый основным цветом фона.
Совет: заливки, прорисовки и другие операции лучше делать в разных слоях. Не спешите сводить изображение! Регулировка конечного результата может потребовать коррекции насыщенности или прозрачности. Если слои уже склеены, внести кардинальные изменения затруднительно.
Скачайте или сфотографируйте поверхность винтажной ткани или бумаги. Поместите фрагмент на фон и установите режим наложения Перекрытие. Узор получится неявный и очень нежный, лёгкий. Можно установить непрозрачность меньше 100% – тогда фактура будет ещё тоньше.
Переместите фотографию на полученный фон. Чтобы изображение было интереснее, воспользуемся для обрезки снимка готовой маской для краёв.
Чтобы изображение было интереснее, воспользуемся для обрезки снимка готовой маской для краёв.
Допустим, нам надо обрезать не всю фотографию, а только нижний край.
- Положите маску для обрезки над снимком
- Сотрите ластиком лишние части маски, оставьте нижнюю часть.
- Нажмите Ctrl и одновременно кликните левой кнопкой мыши по миниатюре слоя маски. Активируется выделение для обрезки.
- Отключите слой с маской, переместитесь на слой с фотографией.
- Нажмите Delete и лишнее изображение удалится.
Лишнее изображение сверху и по бокам можно стереть ластиком или удалить в слой-маске.
Украсьте композицию цветами или другими понравившимися элементами. Поэкспериментируйте с режимами наложения: чередуйте насыщенные детали с полупрозрачными.
Аналогично оформляется вторая сторона фантика.
Для текстового оформления нужно перенести готовые фрагменты в Xara. Сохраните лицевую и обратную сторону отдельными документами в формате PNG. В таком виде картинки хорошо откроются и сохранят в Xara нужный размер.
В таком виде картинки хорошо откроются и сохранят в Xara нужный размер.
В нашем случае размер боковых сторон коробочки 1,5 см на 15,7 см. Создаём два прямоугольника ярко-розового цвета.
Раскладываем фрагменты в развёртку, чередуя широкие и узкие стороны. Выравниваем с помощью сервиса Object Alignment.
Остаётся написать название и состав шоколада. На подарочный фантик можно добавить любые тёплые слова. Но так как наша девочка ещё плохо умеет читать, текстом злоупотреблять не будем.
Цвет букв подбираем в той же красно-розовой гамме. Чтобы отделить текст от фона, используйте несколько простых приёмов.
- Наберите слово, выберите шрифт.
- Скопируйте полученный текстовый фрагмент. Покрасьте одну копию в яркий цвет, а другую в белый. Во втором случае сделайте белую обводку потолще.
- Включите тень у слова с обводкой.
- Поместите яркий объект на белую подложку с тенью.
Примечание: чтобы положить элемент под все остальные, воспользуйтесь сочетанием Ctrl+B.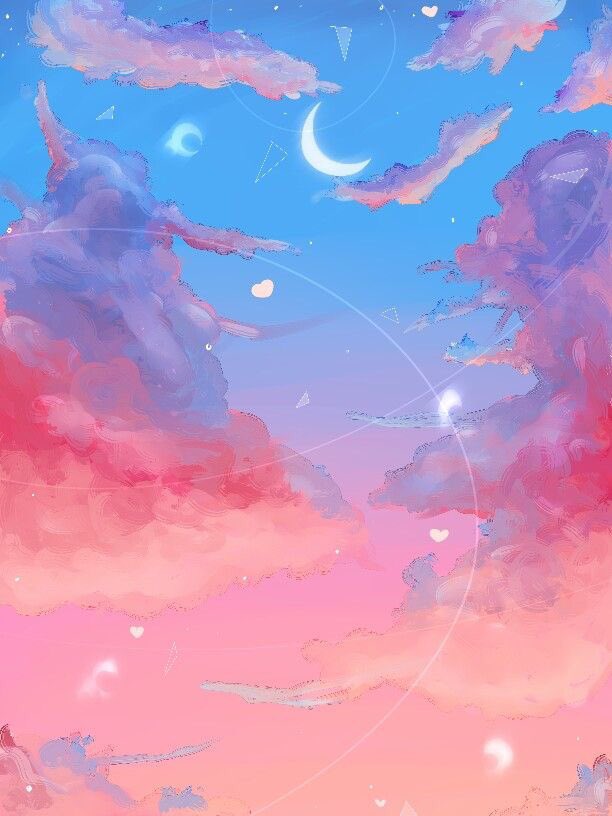
Полученную развёртку напечатайте на простой бумаге – для примерки и контроля. Вырежьте изображение и примерьте на коробочку с шоколадкой. Если все размеры рассчитаны правильно и композиция устраивает, распечатайте на фотобумаге. Лучше всего для таких целей подходит самоклеящаяся глянцевая или матовая под ламинирование.
Совет: часто из-под фотобумаги просвечивает фабричная этикетка. Попробуйте обернуть шоколадку в два слоя: сначала заклейте белой бумагой, а затем наклейте распечатанный декор.
Придумайте, как вручить именную шоколадку имениннице. Возможно, этот сюрприз будет «нечаянно» обнаружен в коробке с обычными шоколадками. Такой сувенир малышка запомнит надолго!
Не думайте, что подобные подарки подходят только для маленьких барышень. Девочки любого возраста, включая пенсионный, искренне радуются именному шоколаду!
Маленький знак внимания иногда может надолго поднять настроение и заставить человека улыбаться. А если к этому знаку внимания приложить сладкий подарок, то позитивный заряд продолжительного действия просто обеспечен!
Предлагаю для любителей сладкого сделать милую шоколадницу с кармашками для чая или кофе. Такой презент можно подарить коллегам по работе, воспитателям или учителям, близкому человеку со словами: «Это небольшой подарочек для небольшого перерывчика» или «Просто так, чаю попить». В любом случае, человеку будет приятно.
Такой презент можно подарить коллегам по работе, воспитателям или учителям, близкому человеку со словами: «Это небольшой подарочек для небольшого перерывчика» или «Просто так, чаю попить». В любом случае, человеку будет приятно.
Для изготовления такой шоколадницы вам понадобится: картон (можно цветной или любой декоративный), декоративная бумага для скрапбукинга (можно воспользоваться обычной офисной, распечатав на ней на цветном принтере различные узоры), клей-карандаш, линейка, ножницы, различные материалы для украшательства (стразы, бусины, перья, искусственные/бумажные цветы, кружево и проч.), плитка шоколада и три пакетика чая в индивидуальной упаковке. Кстати, если под рукой нет листов картона, то отлично подойдет офисный скоросшиватель.
Основа шоколадницы — прямоугольник из картона шириной 22 см и высотой 17-18 см. Посередине прямоугольника карандашом проводим вертикальные линии с расстоянием в 2 см и сгибаем по ним прямоугольник внутрь. У вас должно получиться что-то вроде обложки. Затем приступаем к изготовлению кармашков для шоколадки и чая.
Затем приступаем к изготовлению кармашков для шоколадки и чая.
Для карманчика под шоколад вырезаем из картона прямоугольник размером 10*12 см, на трех сторонах (с боков и снизу) делаем по два сгиба шириной по 1 см. На сгибах делаем надрезы (см.рисунок) и приклеиваем боковые сгибы с нижними.
Для кармашков для чая отрезаем три прямоугольника высотой 14 см и шириной 9 см каждый. Загибаем края, отступив по 1 см. Затем делим прямоугольник на 2 части (по 6 и 8 см) и сворачиваем. Верхние края большей части закругляем, а от нижней (меньшей) отрезаем сантиметровые сгибы. Приклеиваем нижнюю часть на сгибы от верхней части — карманчик готов.
Украшаем наши карманчики и основу шоколадницы декоративной бумагой (кружевом, вырезками, рисунками) так, как подскажет ваша фантазия (или фото ниже). Затем приклеиваем наши карманчики к основе: на одну сторону приклеиваем снизу карман для шоколадки, на другую — три карманчика для чая (их надо приклеивать один на другой начиная с верхнего).
Окончательно украшаем шоколадницу и внутри и снаружи, по желанию приклеиваем ленты-завязки (они хорошо держаться на двухстороннем скотче).
Такая шоколадница может стать не только приятным маленьким подарком, но и с легкостью заменить денежный конверт на торжество, если в карманчики для чая положить не чай, а по свернутой купюре.
Дерзайте, творите — делайте приятное себе и окружающим!
Ну вот и долгожданный МК по работе с Photoshop. Запаситесь терпением и временем, особенно, если вы впервые знакомитесь с этой программой. Для реализации нашего МК, у вас должна быть установлена программа Photoshop (версия значения не имеет, у меня Photoshop CS5)
В этом Мастер-классе мы будем делать Коробочку – Упаковку для шоколада, а точнее ее шаблон.
Создавать документ в программе Photoshop, будем с самого начала.
Итак, прежде всего скачайте и сохраните файлы для МК , из темы на форуме.
1. Открываем программу Photoshop. Создаем документ с форматом А4, именно такой формат нам нужен, чтоб поместился шаблон.
Открываем программу Photoshop. Создаем документ с форматом А4, именно такой формат нам нужен, чтоб поместился шаблон.
Для этого: нажимаем (1) «файл» — (2)«создать», в строке Набор выбираем (3) — Международный формат бумаги, Размер (4) — А4, (5) – ОК.
Мы создали документ – «основу» .
У вас должен появится на экране лист и окошко содержащее слои. Окошко, в котором отображаются слои называется «панель слоев» , если оно не отображается, его нужно активировать нажимаем F7.
2. Теперь нужно вставить в нашу «основу» изображение – файл «выкройка» .
Для этого: свернем Photoshop и откроем папку в которую сохранили файлы для МК, выбираем файл «выкройка» !по самому файлу не щелкаем, чтоб он не открылся в программе просмотра фото!
Подводим курсор к нужному значку файла, зажимаем левую кнопку мыши и перетаскиваем этот файл в Photoshop. Если у вас на экране появился Photoshop и ваше изображение, перечеркнутое двумя линиями по диагонали, значит все сделали правильно. Нажимаем на Enter, теперь картинка добавлена в ваш документ «основу», причем добавлена отдельным слоем (этот способ добавления изображения в открытый файл программы позволяет добавить изображение и оно автоматически впишется в заданный вами формат).
Нажимаем на Enter, теперь картинка добавлена в ваш документ «основу», причем добавлена отдельным слоем (этот способ добавления изображения в открытый файл программы позволяет добавить изображение и оно автоматически впишется в заданный вами формат).
Добавленная выкройка нам понадобится для того, чтоб правильно размещать картинки и надписи на шаблоне, чтоб в дальнейшем все было на своих местах, когда мы сделаем готовую коробку.
Вставленное изображение выкройки нужно откорретировать, а для того чтоб коррекция вставленного таким способом файла была возможна необходимо сделать следующее:
Наводим курсор на панель слоев и на строке слоя с наименованием выкройка щелкаем правой клавишей, выберем строку «растрировать слой» и нажимаем по ней (это необходимо для дальнейшего редактирования картинки).
Далее поработаем с Панелью инструментов — У меня это вертикальная полоска в левой части экрана, у вас она, скорее всего, расположена там же. Инструменты, используемые в нашем МК, есть в любой версии Photoshop, но по названию могут отличаться.
3. Теперь нужно избавиться от белого фона вокруг и внутри выкройки для этого:
Для наглядности скройте слой «фон» . Обратите внимание на то, что на строке с наименованием слоя, в самом начале есть значок «глазик» (1) с его помощью мы можем прятать ненужные слои (хотя совсем ненужные можно и удалить, например ошибочные, проще всего выделить слой и нажать delete).
На панели инструментов выбираем инструмент (2) «волшебная палочка», подводим курсор на область, расположенную вне выкройки (3) и щелкаем левой кнопкой мыши, видим, что пространство за пределами изображения выкройки выделилось пунктиром, нажимаем Delete, и выделенная область удалилась на слое с выкройкой, затем делаем все также, но выделив пространство внутри изображения выкройки.
Вот так должно получиться
4. Теперь начинаем создавать непосредственно шаблон упаковки.
Вставляем в «основу» файл «фон снежинки» . Не забываем растрировать слой. И убираем белый фон, при помощи «волшебной палочки».
И убираем белый фон, при помощи «волшебной палочки».
Теперь у нас есть фон шаблона, к которому мы будем добавлять текст и изображения. Но для правильного расположения текста и картинок, слой «выкройка» должен быть всегда поверх остальных слоев.
Расположение слоев можно менять, подводим курсор к нужному слою, зажимаем левую кнопку мыши и перетаскиваем слой вверх – вниз (все это делается на панеле слоев).
5. Теперь давайте добавим надпись:
(1) Буквой «Т» обозначается инструмент «текст». Щелкаем по нему левой кнопкой один раз, затем подводим курсор в то место, куда мы хотим поместить текст. Точное расположение вплоть до мм не принципиально, т.к. в последующем расположение можно отредактировать.
Поставили курсор и набираем наш текст (у меня использован шрифт «Занесенный», у вас текст будет тем шрифтом, который стоит по умолчанию), после написания текста нужно нажать Enter для сохранения слоя со шрифтом.
(2) Наименование шрифта и другие его параметры (размер, цвет и т. д.) отобразится в верхней части окна, это произойдет сразу после того как вы активируете инструмент «текст», т.е. щелкнете однократно по букве «Т».
д.) отобразится в верхней части окна, это произойдет сразу после того как вы активируете инструмент «текст», т.е. щелкнете однократно по букве «Т».
(3) Щелкнув по этому значку, наравне с панелью слоев, у вас откроется «панель символ и абзац», панель, предназначенная для коррекции текста.
При необходимости можно подвинуть текст, используя инструмент «перемещение» (4). Активируем его щелчком, затем наводим курсор на объект и зажав левую кнопку перемещаем в нужное место. (Не забывайте, все инструменты работают только с активным слоем, поэтому если вы переходили на другие слои, а потом решили откорректировать слой с текстом, нужно этот слой активировать, щелкнув по нему на панели слоев)
Если нужно отредактировать текст после написания, подводим курсор к строке слоя с текстом и щелкаем по изображению слоя дважды, т.о. текст выделяется и его можно корректировать.
Если нам нужен вертикальный текст (в нашем случае «Новогодний Шоколад»). Для этого есть кнопочка с изображением буквы «Т и стрелок сбоку и снизу», расположена на верхней панели. Активируем эту кнопку и сразу можем печатать вертикально, либо сначала горизонтально, а затем, выделив слой с текстом сделать надпись вертикальной.
Активируем эту кнопку и сразу можем печатать вертикально, либо сначала горизонтально, а затем, выделив слой с текстом сделать надпись вертикальной.
6. А теперь давай поместим изображение на наш шаблон.
(1) Так же как мы вставили наш фон с елочками, также и вставляем деда мороза. Слой с ДМ вставится над тем слоем, который у вас был последним активным. Обратите внимание, что слой с ДМ должен быть выше слоя со снежинками, но ниже слоя с текстом, переместите его куда потребуется (не забываем растрировать слой, для дальнейшей работы с ним).
Теперь нам нужно избавиться от белого фона, на котором расположен ДМ (кстати проблему с удалением фона можно решить, если использовать рисунки клипарт).
Об удалении фона с помощью волшебной палочки мы уже знаем, здесь фон сливается кое-где по цвету с картинкой, поэтому волшебная палочка не поможет, рассмотрим другой способ:
(2) выбираем инструмент «ластик», когда по нему щелкнем, в верхней части отобразится строка редактирования этого инструмента.
(3) щелкнем здесь, и откроется панель настройки ластика, можно выбрать размер, жесткость, форму и т.д. Поэкспериментируйте и подберите нужный вам (желательно жесткость снизить до минимума, тогда края обработки ластиком будут мягкими — нечеткими). Далее наводим курсор на изображение с ДМ, зажимаем левую кнопку и водим по белому фону, можно непрерывно, можно отдельными щелчками, размер придется менять в процессе удаления фона (если вдруг стерли что-то лишнее, все можно исправить, либо обратиться к верхней панели: щелкаем редактирование – шаг назад, либо сочетанием клавиш ctrl+alt+z).
В итоге у нас получается ДМ с «аурой»)))), можно конечно, взять жесткий ластик и стереть весь белый фон, но это очень кропотливая работа и в нашем случае в таковой нет необходимости.
(4) В процессе работы столкнемся с тем, что какие-то элементы захочется увидеть поближе, для это есть инструмент «масштаб».
7. Слой с картинкой может не вписываться в рамки шаблона, чтоб изменить его размер нажимаем ctrl+t и активируется коррекция слоя. Поставив курсор на края слоя, и зажав левую кнопку мыши, можно изменить его размер, а вот чтоб изменение производилось соразмерно со всех сторон (например, чтоб не было неестественно вытянутым или наоборот сжатым), для этого при изменении размера нужно будет держать клавишу shift.
Поставив курсор на края слоя, и зажав левую кнопку мыши, можно изменить его размер, а вот чтоб изменение производилось соразмерно со всех сторон (например, чтоб не было неестественно вытянутым или наоборот сжатым), для этого при изменении размера нужно будет держать клавишу shift.
Ну вот мы и научились вставлять объекты и делать надписи.
При создании подобного рода изделий вообще задействуются и другие инструменты, но описывать их здесь не вижу смысла, если заинтересуетесь, то можете найти в интернете учебники по работе с photoshop. Лично я очень многому научилась при помощи уроков сайта «фотошоп мастер».
Помните:
1. При совершении каких-либо действий в photoshop, они выполняются лишь на активном слое, внимательно следите за тем, какой слой активен и с каким вы хотите работать.
2. Если вы допустили ошибку, то все можно исправить, отменой действия (ну кроме закрытия файла без сохранения)))))
3. Различные объекты лучше вставлять на разные слои, это удобно для коррекции отдельных элементов.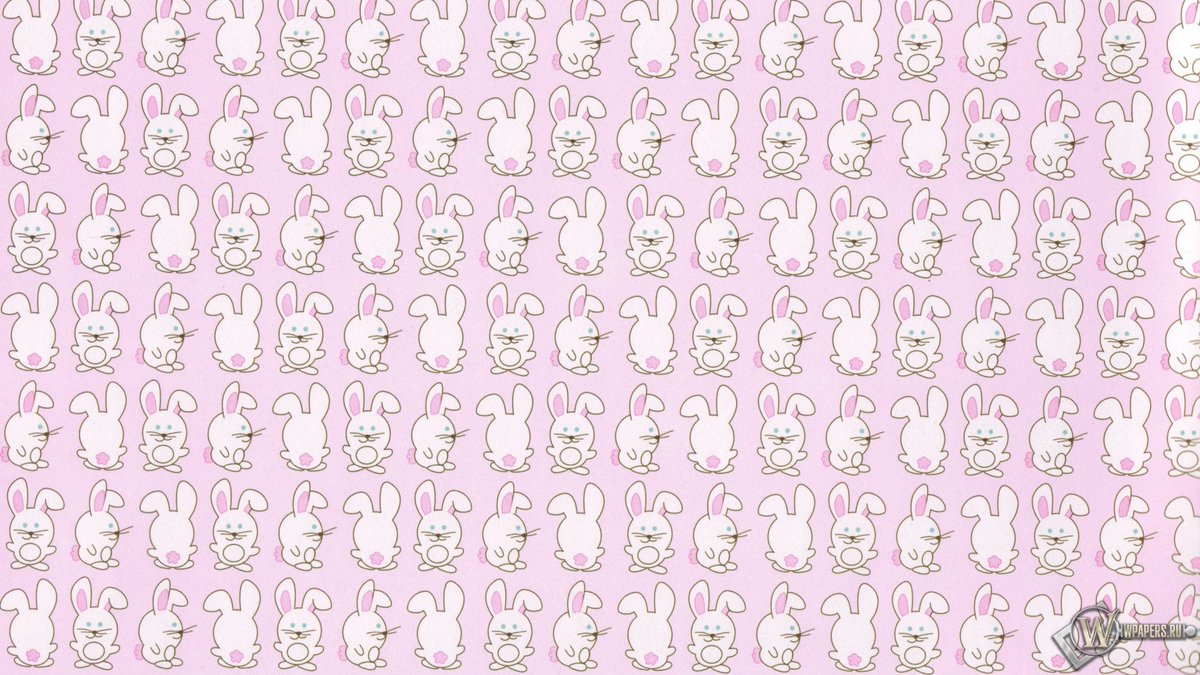
Для тех у кого нет времени или желания выполнять все описанные действия, а коробочку для шоколадки сделать хочется, прилагаю шаблон с готовым дизайном, где вам останется только имя вписать.
Желаю всем творческих успехов и необъятной фантазии!
Если появятся вопросы, с удовольствием отвечу и помогу чем смогу, вопросы можно задавать как в комментариях, так и в теме для обсуждения на форуме.
На форуме теперь можно скачать файл в формате psd, в котором работала я при создании упаковки, с ним работать будет намного проще, просто зайдите в нужный вам слой, щелкните дважды по картинке с изображением слоя и отредактируйте слой.
Удачи.
Шоколадная обертка производит сильное впечатление на того, кто покупает шоколад. Доказано, что именно она становится решающим аргументом в пользу покупки той или другой плитки, а не вкус или качество шоколада. Над привлекательностью обертки работает не один десяток маркетологов и дизайнеров, понимая, как принципиальный вопрос шоколадной обложки.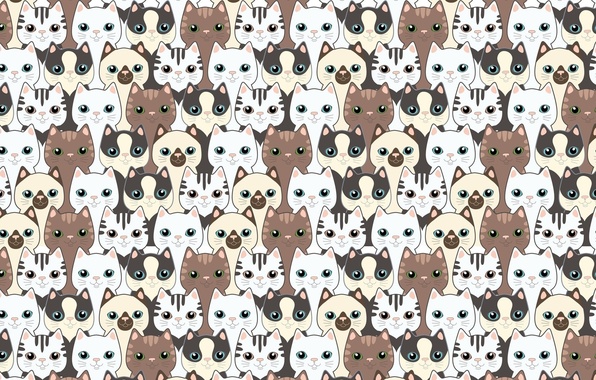
Уникальная обертка своими руками
У каждого есть шанс преподнести подарок, который запомнится адресату на всю жизнь. Шоколад, сделанный своими руками, да еще и с авторским дизайном – отличная идея для любого праздника. Дизайн упаковки шоколада зависит от полета фантазии и капельки умение. Это доступно каждому человеку и сможет соответствовать любому бюджету торжества.
Такое творчество очень легко проводить в домашних условиях Легче всего просто купить плитку шоколада и аккуратно снять с нее обертку. Лучше работать в одноразовых целлофановых перчатках, чтобы на шоколаде не осталось отпечатков пальцев. Развернуть упаковку нужно так, чтобы бумага или фольга не порвалась.
Следующий шаг в создании уникальной обертки для шоколада – снятие мерок со старой упаковки. К картону прикладывается старая упаковка, обводится карандашом или маркером. Почему картон? Потому что так появится прочный шаблон, который, в отличие от тонкой бумаги, можно использовать неоднократно. При развертывании плитки следует обратить внимание на то, как была завернута обертка для шоколада.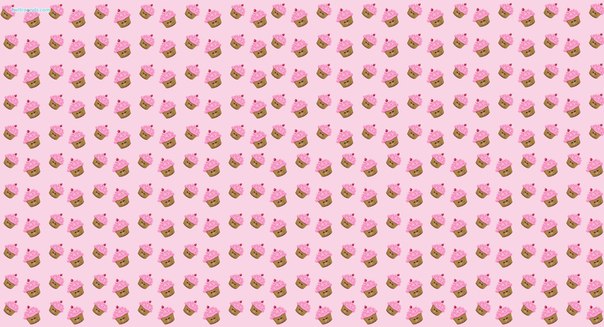 За таким типом придется действовать начинающему шоколадном дизайнеру.
За таким типом придется действовать начинающему шоколадном дизайнеру.
Затем в ход идет красивая плотная бумага. Прикладывается шаблон, обмеряли необходимая площадь, аккуратно вырезается. Обертка на шоколад прикладывается к плитке. Клей и тонкая кисточка должны быть уже наготове. Упаковка сворачивается, а в нужных местах склеивается. Так нужно оставить изделие на несколько минут, чтобы бумага смогла хорошо приклеиться.
Теперь в работу вступает ничем не ограниченный дизайнерский полет мысли.
Если есть желание подарить уникальную шоколадку любимому человеку, берется совместная фотография, подходящая по размеру, приклеивается к «лицу» плитки.
Сверху перевязываем шоколад лентой, добавляем бант. Можно подарить такой шоколад не только своей половинке, но и супружеской паре, прикрепив их совместную фотографию.
Упаковка для шоколада в своем исполнении необязательно нуждается в рукоделии. Если есть навык работы с программой Photoshop, простор дизайнерской деятельности еще богаче. На обертке можно расположить все, что угодно. Можно распечатать множество оберток на все случаи жизни, радуя чудо-шоколадками своих родных и близких.
На обертке можно расположить все, что угодно. Можно распечатать множество оберток на все случаи жизни, радуя чудо-шоколадками своих родных и близких.
Вернуться к змистуШоколад своими руками
Своими руками легко изготавливается не только обертка, но и сама плитка. Что для этого нужно?
Для приготовления первого рецепта понадобятся следующие ингредиенты:
- какао-порошок – 5 ст. л.;
- жирное сливочное масло – 2 ст. л.;
- тростниковый сахар или мед – 1 ст. л.
Чем больше какао-порошка, тем темнее получится шоколад. Чем больше используется масла, тем больше шоколада получится. Масло режется на кусочки, помещается в кастрюльку и отправляется на медленный огонь. Когда масло дойдет до кипения, в него добавляют какао-порошок и тростниковый сахар (мед).
Полученная смесь должна быть густой и оставаться на медленном огне в течение 2-5 минут. Снимаем с огня, заливаем в форму, даем массе немного остыть, затем отправляем в морозилку. Через несколько часов шоколад готов.
После такого мастер-класса можно взяться за приготовление молочного шоколада своими руками. Необходимые ингредиенты:
- 1 ч. Л. тростникового сахара;
- 2 ст. л. жирного молока;
- 4-5 ст. л. какао-порошка;
- 50-70 грамм жирного сливочного масла.
Также, как и в первом случае, жирное масло режется на небольшие кусочки и ставится на огонь, до кипения не доводят. Готовится масса из молока, сахара и какао-порошка, смешивается до однородности, при этом молоко должно быть теплым.
Далее масса смешивается с почти кипящим сливочным маслом. Новая масса варится на огне до 3 минут, но ее следует регулярно помешивать, препятствуя пригоранию. После этого смесь снимают с огня и разливают по формам, отправляют в холодильник.
Разнообразные наполнители к шоколаду будут уместны, если известны вкусы и предпочтения адресата. Будет неприятно, если шоколадка, которая готовилась с трудом и упорством, не понравится тому, кто ее получит. Если предпочтения неизвестны, лучше всего выбрать чистый молочный шоколад, так как это самый популярный и беспроигрышный вид сладости.
В качестве добавок можно использовать все, что угодно. Существует шоколад с добавкой морской соли, перца чили и много других необычных вкусовых комбинаций. Есть и более канонические виды: ореховая смесь, изюм, измельченная курага, цукаты, карамель, душистые неострые специи. Добавление производится тогда, когда шоколад снятый с плиты. Это обязательно делается до того, как он отправится в холодильник или застынет.
Чтобы порадовать близких, не нужно искать повод. В каждом человеке живет сладкоежка, которая рада даже маленькой плитке шоколада, не говоря об авторском десерте, сделанном своими руками.
Рекомендуем также
Иван Бортник. Владимир Высоцкий. Дружба как поэзия. «Ах, милый Ваня, я гуляю по Парижу…» | Официальный сайт
Иван Бортник. Владимир Высоцкий. Дружба как поэзия. «Ах, милый Ваня, я гуляю по Парижу…»
Выставка к 80-летию Ивана Бортника
С 28 ноября 2019 по 16 февраля 2020 г. в «Есенин-Центре» проходила уникальная выставка «Ах, милый Ваня, я гуляю по Парижу…», посвящённая 80-летию со Дня рождения выдающегося артиста Ивана Бортника и его дружбе с Владимиром Высоцким.
в «Есенин-Центре» проходила уникальная выставка «Ах, милый Ваня, я гуляю по Парижу…», посвящённая 80-летию со Дня рождения выдающегося артиста Ивана Бортника и его дружбе с Владимиром Высоцким.
Торжественная церемония по случаю её открытия состоялась 27 ноября 2019 г.
В ней приняли участие представители семьи Ивана Сергеевича Бортника — вдова Татьяна Николаевна Борзых, сын Фёдор Бортник с супругой Еленой и дочерьми — Маргаритой и Катей; а также сын Владимира Семёновича Высоцкого, Никита Высоцкий, Заслуженные артисты России Михаил Ефремов и Василий Мищенко, оба дружившие с Иваном Бортником, Константин Желдин (более 30 лет прослужил в Театре на Таганке), выдающийся фотограф Валерий Плотников, музыкант Сергей Летов, супруга кинорежиссёра и артиста Геннадия Полока, Ольга Полока, поэт Александр Вулых и многие другие друзья и почитатели талантов Ивана Бортника и Владимира Высоцкого.
Идейным вдохновителем выставки стал художественный руководитель Московского государственного музея им. С.А. Есенина и «Есенин-Центра» Влад Маленко, который служил в Театре на Таганке 20 лет и дружил с Иваном Бортником 25 лет.
С.А. Есенина и «Есенин-Центра» Влад Маленко, который служил в Театре на Таганке 20 лет и дружил с Иваном Бортником 25 лет.
Началась церемония открытия с перформанса Московского театра поэтов. Лейтмотив выступления — известнейший сюжет из легендарного фильма Сергея Говорухина «Место встречи изменить нельзя» (в ноябре этого года исполнилось 40 лет с момента его выхода на экраны центрального телевидения нашей страны) — захват банды в подвале хлебного магазина. У гостей в зале, собравшихся на презентацию выставки, перехватило дыхание: погас свет, зазвучал известный саундрек из фильма композитора Евгения Геворкяна, раздался всеми узнаваемый низкий голос с хрипотцой начальника отдела по борьбе с бандитизмом МУРа Глеба Жеглова (В. Высоцкий), призывающий «граждан-бандитов» сдавать оружие, а в ответ ему — голос участника банды Промокашки (И. Бортник). В тёмном зале забегали яркие огоньки от фонариков: всё, как в самом фильме, в котором снимались два больших друга, два больших артиста. У одного роль главная — у Владимира Высоцкого, у другого — Ивана Бортника — описание роли в сценарии фильма состояло из четырёх слов: «Идёт парень в кепке-шестиклинке». Всё! Всё остальное для роли Промокашки Иван Бортник придумал сам и всё импровизировал. Но обе роли (такие разные по формату и по хронометражу) страна заполнит навсегда и навсегда полюбит этих артистов.
Всё! Всё остальное для роли Промокашки Иван Бортник придумал сам и всё импровизировал. Но обе роли (такие разные по формату и по хронометражу) страна заполнит навсегда и навсегда полюбит этих артистов.
Официальную часть церемонии открыл Никита Владимирович Высоцкий, сын Владимира Семёновича: «Когда я был ещё ребёнком, Иван Сергеевич меня совершенно поразил, он был совсем седой и при этом очень молодой человек. Молодой седой человек — это было что-то совсем особенное. Он и сам по себе особенный, ни на кого не похож и похож на весь народ».
Михаил Ефремов, Заслуженный артист России рассказал, что про Ивана Сергеевича Бортника он узнал от матери — тот был её любимым артистом. И добавил: «Я не могу красиво говорить, я лучше спою». И исполнил под гитарный аккомпанемент актёра Московского театра поэтов Романа Сорокина песню В.Высоцкого «Я однажды гулял по столице», взорвав зал смехом и аплодисментами.
Заслуженный артист России Василий Мищенко, долгие годы друживший с Иваном Бортником, поведал аудитории свою историю дружбы с Иваном Сергеевичем и завершил рассказ искренними и трогательными словами: «Эх, Ваня, Ваня, где сейчас ты?. . Уже летаешь».
. Уже летаешь».
Цель выставки — показать часть мира невероятной творческой дружбы двух знаковых представителей культуры второй половины XX века — Владимира Высоцкого и Ивана Бортника через музейные экспонаты, связанные с Парижем и Москвой 70-х годов прошлого столетия. Символ арт-выставки заключён в образе нарисованной знаменитой «Чёрной кошки» из фильме «Место встречи изменить нельзя».
Художественный замысел арт-проекта воплотил художник Сергей Попов. В техническом оформлении выставки (обработка старых небольшого размера фотографий, доведённых до размеров в несколько метров в высоту и ширину, при этом создающая эффект 3D и некий трафарет одновременно) художник использовал технологию, не имеющую в общем-то какого-то специального названия. По его словам: «Это наша придумка с Владом, нечто вроде мега-аппликации, основанной на современных возможностях лазерной и плазменной резки.
А художественная часть экспозиции выставки, — продолжил Сергей Попов, — была подчинена основной идее, которую предложил Влад. Мы старались воссоздать дух той самой Великой Таганки, где служили И. Бортник и В. Высоцкий. Вторая точка привязки визуальной эстетики — само название выставки. Мы были просто обязаны как-то отразить тему прогулки по Парижу, а куда деваться-то? Третья точка — сами экспонаты: письма, открытки, небольшие фотографии и т.д. Они сами по себе не особенно эффектно выглядят. Таким экспонатам нужно воссоздать особую атмосферу, им нужно придать оклад, если хотите, в котором простая открытка станет неким произведением искусства и будет выглядеть как драгоценность. И мы придумали такой сюжет: из Парижа в Москву и в обратном направлении летят письма, осенние листья, бумажные самолётики и почтовые открытки. Некоторые из них застыли в воздухе и стали экспонатами нашей выставки. Между Парижем и Москвой — таганская сцена, на которой в обнимку стоят Высоцкий и Бортник. Что касается панно на стенах экспозиции (с городскими пейзажами и портретами), то идея была такая: они должны выглядеть и реалистично, и условно одновременно.
Мы старались воссоздать дух той самой Великой Таганки, где служили И. Бортник и В. Высоцкий. Вторая точка привязки визуальной эстетики — само название выставки. Мы были просто обязаны как-то отразить тему прогулки по Парижу, а куда деваться-то? Третья точка — сами экспонаты: письма, открытки, небольшие фотографии и т.д. Они сами по себе не особенно эффектно выглядят. Таким экспонатам нужно воссоздать особую атмосферу, им нужно придать оклад, если хотите, в котором простая открытка станет неким произведением искусства и будет выглядеть как драгоценность. И мы придумали такой сюжет: из Парижа в Москву и в обратном направлении летят письма, осенние листья, бумажные самолётики и почтовые открытки. Некоторые из них застыли в воздухе и стали экспонатами нашей выставки. Между Парижем и Москвой — таганская сцена, на которой в обнимку стоят Высоцкий и Бортник. Что касается панно на стенах экспозиции (с городскими пейзажами и портретами), то идея была такая: они должны выглядеть и реалистично, и условно одновременно. Реалистично, чтобы погрузить посетителя выставки в атмосферу 70-х годов прошлого века, условно — чтобы экспонаты не терялись на их фоне, а выглядели бы тёплыми и живыми. Вот мы и применили такой графический ход: издалека зритель видит объёмную чёрно-белую картинку, а, приближаясь к ней, — некую полосатую фактуру, в которую превращается картина».
Реалистично, чтобы погрузить посетителя выставки в атмосферу 70-х годов прошлого века, условно — чтобы экспонаты не терялись на их фоне, а выглядели бы тёплыми и живыми. Вот мы и применили такой графический ход: издалека зритель видит объёмную чёрно-белую картинку, а, приближаясь к ней, — некую полосатую фактуру, в которую превращается картина».
В экспозиции выставки много архивных фотографий, писем и открыток В. Высоцкого к И. Бортнику, редчайшие виниловые пластинки, подписанные Владимиром Высоцким Ивану Бортнику, а также его сыну Фёдору, например, пластинка с записью сказки Льюиса Кэрролла «Алиса в стране чудес», звучат песни в исполнении Высоцкого, а также представлен его гримёрный столик из Театра на Таганке, кассеты-бобины, на экранах чередуются фотографии героев выставки — Бортника и Высоцкого с их знаменитыми друзьями, в частности есть редкие фотографии с Михаилом Шемякиным, а также кадры из фильма «Место встречи изменить нельзя», из этого же фильма на экспозиции воссоздана потайная дверь, за которой прятался от бандитов Володя Шарапов…
Подробности: facebook.
 com/esenin.center.moscow
com/esenin.center.moscowФото смотреть здесь
Видео смотреть здесь
Организаторы
Организаторы выставки выражают искреннюю благодарность всем, кто поддержал и поддерживает проект, в частности, — Главе крестьянского хозяйства «Попов луг» Евгению Георгиевичу Тарло и Учредителю МПЗ «Рублевский».
Мы также очень признательны за информационную поддержку нашим Инфорпартнёрам.
Партнёры
Информационные партнёры
Пресс-агентство проекта
милых фонов с рисунком животных | ФОТОШОП БЕСПЛАТНЫЕ ЩЕТКИ
Вот 8 милых рисунков с изображением мультяшных животных, таких как птицы, совы, жирафы и лисы, в желто-оранжевой цветовой гамме. Это бесшовные модели, которые можно использовать в качестве фона для тематических детских рисунков. Эта цветовая палитра нейтральна с гендерной точки зрения, поэтому вы можете использовать эти дизайны где угодно. Они будут отлично смотреться на пригласительных билетах на дни рождения, крещение, объявления о рождении, среди прочего.Вы также можете использовать цифровую бумагу для создания альбомов для ваших младенцев и малышей. Поскольку эти шаблоны бесшовные, они также идеально подходят в качестве фона для веб-сайта. Как вы думаете, они отлично смотрятся на ткани? Если вы просто креативны, варианты использования этих шаблонов ограничены.
Они будут отлично смотреться на пригласительных билетах на дни рождения, крещение, объявления о рождении, среди прочего.Вы также можете использовать цифровую бумагу для создания альбомов для ваших младенцев и малышей. Поскольку эти шаблоны бесшовные, они также идеально подходят в качестве фона для веб-сайта. Как вы думаете, они отлично смотрятся на ткани? Если вы просто креативны, варианты использования этих шаблонов ограничены.
Надеюсь, вы найдете у нас эти бесплатные ресурсы. Дайте нам знать, что вы думаете, оставив комментарий ниже.
В загружаемый пакет входит Photoshop.PAT файл. Для тех, у кого нет программы Photoshop, у вас есть возможность загрузить пакет изображений высокого разрешения / цифровую бумагу в формате PNG. Они имеют размер 12 × 12 дюймов и 300 точек на дюйм и готовы к использованию в любое время. Просто откройте и распечатайте!
ПРИМЕЧАНИЕ. Если вы используете Mozilla Firefox, щелкните кнопку правой кнопкой мыши и выберите параметр «Сохранить ссылку как».
УСЛОВИЯ ИСПОЛЬЗОВАНИЯ:
Эти шаблоны могут использоваться в личных и коммерческих целях, но требуется обратная ссылка.Также, пожалуйста, воздержитесь от их загрузки за пределами этого сайта. Если вы хотите, чтобы другие люди узнали о наших бесплатных услугах, порекомендуйте им этот пост.
ВАЖНО!
Загрузочный файл защищен паролем, чтобы предотвратить использование горячих ссылок и отговорить людей от нарушения условий использования наших кистей. Когда будет предложено ввести пароль, просто введите «pfb».
Вам понравились эти выкройки? Также ознакомьтесь с некоторыми бесплатными шаблонами, которые можно использовать в качестве фона.
Ниже представлены только предварительные просмотры фактического рисунка. Они не являются бесшовными, поэтому не копируйте их и не используйте в своем дизайне. Используйте кнопку выше, чтобы загрузить нужный тип файла.
Связанные бесплатные кисти и узоры Photoshop:
5 лучших приложений для добавления фона к фотографиям (лучший выбор в 2021 году)
5 лучших приложений для добавления фона к фотографиям (лучший выбор в 2021 году) Смартфон Тая ИвановаПодпишитесь ниже, чтобы сразу загрузить статью
Вы также можете выбрать свои интересы для бесплатного доступа к нашему премиальному обучению:
Если вы хотите добавить фон к фотографиям любого типа, вам не нужно становиться экспертом по Photoshop. Все, что вам нужно сделать, это загрузить приложение для изменения фона.
Все, что вам нужно сделать, это загрузить приложение для изменения фона.
Есть так много вариантов. Может быть трудно принять быстрое решение, не сожалея о своем выборе.
Чтобы помочь вам начать, вот 5 лучших приложений для добавления нового фона к изображениям.
Когда использовать фоновое приложение
Некоторые фотографии либо слишком простые, либо слишком загруженные. Это означает композиции, фон которых вы хотите полностью изменить. Здесь на помощь приходят приложения для смартфонов.
Некоторые фотографы используют фоновые приложения, чтобы выделить фотографии своих продуктов. Белая стена за вашим товаром может показаться слишком скучной. Возможно, вы захотите изменить его цвет на более привлекательный в социальных сетях.
Это легко сделать в любом из следующих приложений. Вам даже не нужен Adobe Photoshop.
Другие фотографы относятся к фоновым приложениям как к задачам редактирования. Они создают фантастические произведения искусства. На некоторых изображены рыбы с головами петуха или крохотные человечки, лазящие по кружкам.
На некоторых изображены рыбы с головами петуха или крохотные человечки, лазящие по кружкам.
Вы можете создавать сложные изображения, подобные этим, с помощью приложений с расширенными функциями.Одно из таких приложений — Superimpose, приведенное ниже.
Выбор приложения зависит от того, каких результатов вы хотите добиться. Если вы хотите отточить свои навыки редактирования, купите приложение с множеством инструментов.
Но что, если вы хотите, чтобы ваше приложение могло больше, чем просто добавлять фон к фотографиям? Загрузите обычное приложение с некоторыми новыми функциями изменения фона. Пока вы знаете, чего хотите, вы не примете неправильного решения.
Ваш выбор зависит от вкуса. Но есть несколько важных функций, которые вы должны искать в каждом приложении:
- Точность и плавность кисти инструментов;
- Выбор фоновых приложений;
- Возможность добавления собственного фона;
- Любые другие важные для вас инструменты, например регулировка цвета или размытие.

Simple Background Changer имеет более 40 000 (в основном) положительных отзывов. Как следует из названия, это приложение для смены фона фотографий. И это одно из лучших приложений для редактирования фотографий для пользователей Android.
Вы можете скачать его бесплатно, но если вы хотите работать без рекламы и водяных знаков, вам придется купить его за 0,99 доллара США.
Плюсы
- После удаления фона вы можете заменить его фотографиями роскошных мест со всего мира.Или вы можете использовать свои собственные фотографии.
- Иногда вы ошибаетесь при удалении фона. Вы можете восстановить оригинал благодаря прозрачному зеленому слою, который повторяет ваши движения.
- Его можно найти как в магазине приложений iTunes, так и в Google Play.
Минусы
- Один из самых больших минусов, конечно же, ограниченность устройства. Только пользователи Android могут использовать это приложение.
- Приложение не сохраняет вашу работу автоматически, даже если вы переключитесь на другое приложение.
 Если вы склонны отвлекаться на уведомления, я бы не рекомендовал вам это приложение.
Если вы склонны отвлекаться на уведомления, я бы не рекомендовал вам это приложение. - Если вы используете бесплатную версию, вам придется иметь дело не только с рекламой, но и с фотографиями с водяными знаками. На это жаловались многие пользователи.
iPhone | Android
Superimpose — мощное приложение. С его помощью можно создавать простые фоны. Но также и кое-что столь же забавное, как вышеупомянутый шедевр с рыбой и петухом. За 1,99 доллара вы получите все инструменты, необходимые для создания реалистичного фона.
Плюсы
- После изменения фона вы можете настроить его экспозицию, насыщенность и т. Д.
- В отличие от других приложений, Superimpose предлагает расширенные инструменты. Это включает в себя различные режимы наложения и функцию двойной экспозиции. Вы даже можете создавать тени, чтобы ваши результаты выглядели максимально реалистично!
- Несмотря на все расширенные функции, приложение очень простое в использовании.

Минусы
- Версия Android медленная и глючная.
- В iOS-версии есть несколько глюков.К ним относятся нежелательные сообщения, появляющиеся при нажатии определенных кнопок.
iPhone | Android
Facetune известен своей ценой (3,99 доллара США) и обманчивыми инструментами для улучшения функций. Но в нем есть несколько разделов, которые тоже могут улучшить скучный фон.
Плюсы
- Вы можете изменить фон, добавив текстуры наложения. (В версии для iOS есть дополнительный раздел Backdrops. В нем больше возможностей, чем в версии для Android.)
- Если вы не знаете, что делает конкретный инструмент, вы можете нажать на кнопку информации и посмотреть мини-руководство.Это идеально подходит для абсолютных новичков.
- Текстуры только улучшат ваш фон, но не изменят его полностью. Это отлично подходит только для тех, кто хочет выделить простой фон.
Минусы
- Это одно из самых дорогих приложений в этом списке.
 Но в нем не так много инструментов для изменения фона, как в более продвинутом приложении, таком как Superimpose.
Но в нем не так много инструментов для изменения фона, как в более продвинутом приложении, таком как Superimpose. - Версия iOS имеет больше инструментов и лучший пользовательский интерфейс, чем Android.
iPhone | Android
LightX предлагает множество вариантов редактирования. Пользователи iOS могут купить его за 3,99 доллара. Пользователи Android-устройств могут скачать его бесплатно или купить премиум-версию по той же цене.
Плюсы
- Инструменты LightX очень просты в использовании и организованы на боковой панели.
- Это больше, чем средство смены фона. Вы можете редактировать тона фотографии и добавлять рамки. И вы можете работать с расширенными инструментами, такими как кривые, уровни и баланс.
- Одна из его ключевых особенностей — Magic Brush. Это изменит ваш фон, не затрагивая передний план. Это означает, что вы сможете изменить и стереть любой фон за считанные минуты.
Минусы
- По какой-то причине невозможно перемещать фотографии во время их редактирования.
 Вы можете только увеличивать и уменьшать масштаб.
Вы можете только увеличивать и уменьшать масштаб. - Кисти недостаточно маленькие для обработки мелких деталей.
iPhone | Android
Как следует из названия, Auto Background Changer автоматически меняет фон.Он предназначен исключительно для устройств Android и полностью бесплатен.
Плюсы
- Приложение очень простое в использовании. Автоинструмент удалит даже самые сложные фоны. Но для получения идеальных результатов может потребоваться некоторое время.
- Есть инструмент сглаживания для размытия резких краев, который отлично подходит для фотографий с большим количеством деталей.
Минусы
- Несмотря на то, что приложение бесплатное, оно не предлагает премиум-версию. Из-за этого реклама неизбежна.
- Не так много фонов на выбор.
- Иногда приложение зависает или закрывается принудительно. Это случилось однажды, когда я редактировал фото.
Android
Заключение
Несмотря на то, что LightX — одно из самых дорогих приложений в этом списке, оно того стоит. Если вам надоест менять фон для фотографий, вы все равно сможете использовать его как обычный редактор фотографий. И это мало чем отличается от Lightroom или VSCO.
Если вам надоест менять фон для фотографий, вы все равно сможете использовать его как обычный редактор фотографий. И это мало чем отличается от Lightroom или VSCO.
Единственный недостаток — невозможность сдвинуть фото в процессе редактирования. Надеюсь, это ошибка, которую разработчики скоро исправят.
Что выделяло меня в этом приложении, так это плавность инструментов. В большинстве других приложений есть кисти, которыми сложно управлять. LightX выходит за рамки этих ограничений. Он предлагает простой пользовательский интерфейс, который сделает любой рабочий процесс редактирования более эффективным.
Magic Brush вместе с бесконечными функциями редактирования делают LightX выдающимся приложением.Это не только добавит фон к фотографиям, но и сделает их еще лучше, чем раньше.
А что самое приятное? Пользователям iOS и Android понравится.
Эти лучшие приложения для изменения фото-фона помогут вам ретушировать изображения, добавить творческие фотоэффекты или использовать их в качестве ластика для фона, чтобы вырезать любые нежелательные объекты.
Вы получите оригинальные фоны, которые сможете использовать в социальных сетях.
А теперь ознакомьтесь с нашими статьями о лучших приложениях для астрофотографии или узнайте, как удалить фон в Photoshop!
Об авторе
[type = ‘text’]
[type = ‘text’]
[type = ‘password’]
[type = ‘password’]
[‘rmockx.RealPlayer G2 Control ‘, ‘rmocx.RealPlayer G2 Control.1’, ‘RealPlayer.RealPlayer ™ ActiveX Control (32-разрядный)’, ‘RealVideo.RealVideo ™ ActiveX Control (32-бит)’, ‘RealPlayer’]
[‘rmockx.RealPlayer G2 Control’,
‘rmocx.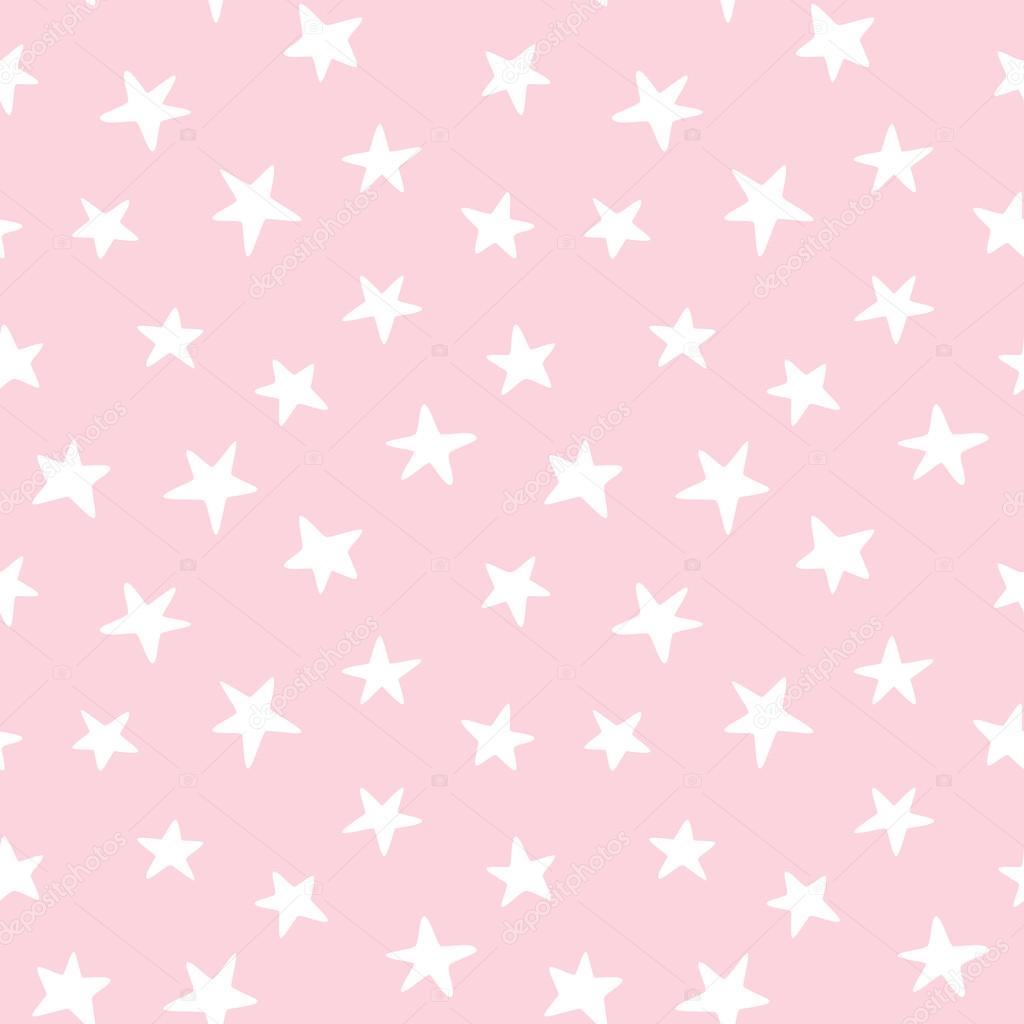 RealPlayer G2 Control.1′,
‘RealPlayer.RealPlayer ™ ActiveX Control (32-разрядный)’,
‘RealVideo.RealVideo ™ ActiveX Control (32-бит)’,
‘RealPlayer’]
RealPlayer G2 Control.1′,
‘RealPlayer.RealPlayer ™ ActiveX Control (32-разрядный)’,
‘RealVideo.RealVideo ™ ActiveX Control (32-бит)’,
‘RealPlayer’]
[type = ‘text’]
[type = ‘text’]
[type = ‘password’]
[type = ‘password’]
[‘rmockx.RealPlayer G2 Control ‘, ‘rmocx.RealPlayer G2 Control.1’, ‘RealPlayer.RealPlayer ™ ActiveX Control (32-разрядный)’, ‘RealVideo.RealVideo ™ ActiveX Control (32-бит)’, ‘RealPlayer’]
[‘rmockx.RealPlayer G2 Control’, ‘rmocx.RealPlayer G2 Control.1’, ‘RealPlayer.RealPlayer ™ ActiveX Control (32-разрядный)’, ‘RealVideo.RealVideo ™ ActiveX Control (32-бит)’, ‘RealPlayer’]
[type = ‘text’]
[type = ‘text’]
[type = ‘password’]
[type = ‘password’]
[‘rmockx.RealPlayer G2 Control ‘,
‘rmocx.RealPlayer G2 Control.1’,
‘RealPlayer.RealPlayer ™ ActiveX Control (32-разрядный)’,
‘RealVideo. RealVideo ™ ActiveX Control (32-бит)’,
‘RealPlayer’]
RealVideo ™ ActiveX Control (32-бит)’,
‘RealPlayer’]
[‘rmockx.RealPlayer G2 Control’, ‘rmocx.RealPlayer G2 Control.1’, ‘RealPlayer.RealPlayer ™ ActiveX Control (32-разрядный)’, ‘RealVideo.RealVideo ™ ActiveX Control (32-бит)’, ‘RealPlayer’]
[type = ‘text’]
[type = ‘text’]
[type = ‘password’]
[type = ‘password’]
[‘rmockx.RealPlayer G2 Control ‘, ‘rmocx.RealPlayer G2 Control.1’, ‘RealPlayer.RealPlayer ™ ActiveX Control (32-разрядный)’, ‘RealVideo.RealVideo ™ ActiveX Control (32-бит)’, ‘RealPlayer’]
[‘rmockx.RealPlayer G2 Control’, ‘rmocx.RealPlayer G2 Control.1’, ‘RealPlayer.RealPlayer ™ ActiveX Control (32-разрядный)’, ‘RealVideo.RealVideo ™ ActiveX Control (32-бит)’, ‘RealPlayer’]
[type = ‘text’]
[type = ‘text’]
[type = ‘password’]
[type = ‘password’]
[‘rmockx. RealPlayer G2 Control ‘,
‘rmocx.RealPlayer G2 Control.1’,
‘RealPlayer.RealPlayer ™ ActiveX Control (32-разрядный)’,
‘RealVideo.RealVideo ™ ActiveX Control (32-бит)’,
‘RealPlayer’]
RealPlayer G2 Control ‘,
‘rmocx.RealPlayer G2 Control.1’,
‘RealPlayer.RealPlayer ™ ActiveX Control (32-разрядный)’,
‘RealVideo.RealVideo ™ ActiveX Control (32-бит)’,
‘RealPlayer’]
[‘rmockx.RealPlayer G2 Control’, ‘rmocx.RealPlayer G2 Control.1’, ‘RealPlayer.RealPlayer ™ ActiveX Control (32-разрядный)’, ‘RealVideo.RealVideo ™ ActiveX Control (32-бит)’, ‘RealPlayer’]
[type = ‘text’]
[type = ‘text’]
[type = ‘password’]
[type = ‘password’]
[‘rmockx.RealPlayer G2 Control ‘, ‘rmocx.RealPlayer G2 Control.1’, ‘RealPlayer.RealPlayer ™ ActiveX Control (32-разрядный)’, ‘RealVideo.RealVideo ™ ActiveX Control (32-бит)’, ‘RealPlayer’]
[‘rmockx.RealPlayer G2 Control’, ‘rmocx.RealPlayer G2 Control.1’, ‘RealPlayer.RealPlayer ™ ActiveX Control (32-разрядный)’, ‘RealVideo.RealVideo ™ ActiveX Control (32-бит)’, ‘RealPlayer’]
[type = ‘text’]
[type = ‘text’]
[type = ‘password’]
[type = ‘password’]
[‘rmockx. RealPlayer G2 Control ‘,
‘rmocx.RealPlayer G2 Control.1’,
‘RealPlayer.RealPlayer ™ ActiveX Control (32-разрядный)’,
‘RealVideo.RealVideo ™ ActiveX Control (32-бит)’,
‘RealPlayer’]
RealPlayer G2 Control ‘,
‘rmocx.RealPlayer G2 Control.1’,
‘RealPlayer.RealPlayer ™ ActiveX Control (32-разрядный)’,
‘RealVideo.RealVideo ™ ActiveX Control (32-бит)’,
‘RealPlayer’]
[‘rmockx.RealPlayer G2 Control’, ‘rmocx.RealPlayer G2 Control.1’, ‘RealPlayer.RealPlayer ™ ActiveX Control (32-разрядный)’, ‘RealVideo.RealVideo ™ ActiveX Control (32-бит)’, ‘RealPlayer’]
[type = ‘text’]
[type = ‘text’]
[type = ‘password’]
[type = ‘password’]
[‘rmockx.RealPlayer G2 Control ‘, ‘rmocx.RealPlayer G2 Control.1’, ‘RealPlayer.RealPlayer ™ ActiveX Control (32-разрядный)’, ‘RealVideo.RealVideo ™ ActiveX Control (32-бит)’, ‘RealPlayer’]
[‘rmockx.RealPlayer G2 Control’, ‘rmocx.RealPlayer G2 Control.1’, ‘RealPlayer.RealPlayer ™ ActiveX Control (32-разрядный)’, ‘RealVideo.RealVideo ™ ActiveX Control (32-бит)’, ‘RealPlayer’]
[type = ‘text’]
[type = ‘text’]
[type = ‘password’]
[type = ‘password’]
[‘rmockx. RealPlayer G2 Control ‘,
‘rmocx.RealPlayer G2 Control.1’,
‘RealPlayer.RealPlayer ™ ActiveX Control (32-разрядный)’,
‘RealVideo.RealVideo ™ ActiveX Control (32-бит)’,
‘RealPlayer’]
RealPlayer G2 Control ‘,
‘rmocx.RealPlayer G2 Control.1’,
‘RealPlayer.RealPlayer ™ ActiveX Control (32-разрядный)’,
‘RealVideo.RealVideo ™ ActiveX Control (32-бит)’,
‘RealPlayer’]
[‘rmockx.RealPlayer G2 Control’, ‘rmocx.RealPlayer G2 Control.1’, ‘RealPlayer.RealPlayer ™ ActiveX Control (32-разрядный)’, ‘RealVideo.RealVideo ™ ActiveX Control (32-бит)’, ‘RealPlayer’]
[type = ‘text’]
[type = ‘text’]
[type = ‘password’]
[type = ‘password’]
[‘rmockx.RealPlayer G2 Control ‘, ‘rmocx.RealPlayer G2 Control.1’, ‘RealPlayer.RealPlayer ™ ActiveX Control (32-разрядный)’, ‘RealVideo.RealVideo ™ ActiveX Control (32-бит)’, ‘RealPlayer’]
[‘rmockx.RealPlayer G2 Control’, ‘rmocx.RealPlayer G2 Control.1’, ‘RealPlayer.RealPlayer ™ ActiveX Control (32-разрядный)’, ‘RealVideo.RealVideo ™ ActiveX Control (32-бит)’, ‘RealPlayer’]
[type = ‘text’]
[type = ‘text’]
[type = ‘password’]
[type = ‘password’]
[‘rmockx. RealPlayer G2 Control ‘,
‘rmocx.RealPlayer G2 Control.1’,
‘RealPlayer.RealPlayer ™ ActiveX Control (32-разрядный)’,
‘RealVideo.RealVideo ™ ActiveX Control (32-бит)’,
‘RealPlayer’]
RealPlayer G2 Control ‘,
‘rmocx.RealPlayer G2 Control.1’,
‘RealPlayer.RealPlayer ™ ActiveX Control (32-разрядный)’,
‘RealVideo.RealVideo ™ ActiveX Control (32-бит)’,
‘RealPlayer’]
[‘rmockx.RealPlayer G2 Control’, ‘rmocx.RealPlayer G2 Control.1’, ‘RealPlayer.RealPlayer ™ ActiveX Control (32-разрядный)’, ‘RealVideo.RealVideo ™ ActiveX Control (32-бит)’, ‘RealPlayer’]
[type = ‘text’]
[type = ‘text’]
[type = ‘password’]
[type = ‘password’]
[‘rmockx.RealPlayer G2 Control ‘, ‘rmocx.RealPlayer G2 Control.1’, ‘RealPlayer.RealPlayer ™ ActiveX Control (32-разрядный)’, ‘RealVideo.RealVideo ™ ActiveX Control (32-бит)’, ‘RealPlayer’]
[‘rmockx.RealPlayer G2 Control’, ‘rmocx.RealPlayer G2 Control.1’, ‘RealPlayer.RealPlayer ™ ActiveX Control (32-разрядный)’, ‘RealVideo.RealVideo ™ ActiveX Control (32-бит)’, ‘RealPlayer’]
[type = ‘text’]
[type = ‘text’]
[type = ‘password’]
[type = ‘password’]
[‘rmockx. RealPlayer G2 Control ‘,
‘rmocx.RealPlayer G2 Control.1’,
‘RealPlayer.RealPlayer ™ ActiveX Control (32-разрядный)’,
‘RealVideo.RealVideo ™ ActiveX Control (32-бит)’,
‘RealPlayer’]
RealPlayer G2 Control ‘,
‘rmocx.RealPlayer G2 Control.1’,
‘RealPlayer.RealPlayer ™ ActiveX Control (32-разрядный)’,
‘RealVideo.RealVideo ™ ActiveX Control (32-бит)’,
‘RealPlayer’]
[‘rmockx.RealPlayer G2 Control’, ‘rmocx.RealPlayer G2 Control.1’, ‘RealPlayer.RealPlayer ™ ActiveX Control (32-разрядный)’, ‘RealVideo.RealVideo ™ ActiveX Control (32-бит)’, ‘RealPlayer’]
[type = ‘text’]
[type = ‘text’]
[type = ‘password’]
[type = ‘password’]
[‘rmockx.RealPlayer G2 Control ‘, ‘rmocx.RealPlayer G2 Control.1’, ‘RealPlayer.RealPlayer ™ ActiveX Control (32-разрядный)’, ‘RealVideo.RealVideo ™ ActiveX Control (32-бит)’, ‘RealPlayer’]
[‘rmockx.RealPlayer G2 Control’, ‘rmocx.RealPlayer G2 Control.1’, ‘RealPlayer.RealPlayer ™ ActiveX Control (32-разрядный)’, ‘RealVideo.RealVideo ™ ActiveX Control (32-бит)’, ‘RealPlayer’]
[type = ‘text’]
[type = ‘text’]
[type = ‘password’]
[type = ‘password’]
[‘rmockx. RealPlayer G2 Control ‘,
‘rmocx.RealPlayer G2 Control.1’,
‘RealPlayer.RealPlayer ™ ActiveX Control (32-разрядный)’,
‘RealVideo.RealVideo ™ ActiveX Control (32-бит)’,
‘RealPlayer’]
RealPlayer G2 Control ‘,
‘rmocx.RealPlayer G2 Control.1’,
‘RealPlayer.RealPlayer ™ ActiveX Control (32-разрядный)’,
‘RealVideo.RealVideo ™ ActiveX Control (32-бит)’,
‘RealPlayer’]
[‘rmockx.RealPlayer G2 Control’, ‘rmocx.RealPlayer G2 Control.1’, ‘RealPlayer.RealPlayer ™ ActiveX Control (32-разрядный)’, ‘RealVideo.RealVideo ™ ActiveX Control (32-бит)’, ‘RealPlayer’]
[type = ‘text’]
[type = ‘text’]
[type = ‘password’]
[type = ‘password’]
[‘rmockx.RealPlayer G2 Control ‘, ‘rmocx.RealPlayer G2 Control.1’, ‘RealPlayer.RealPlayer ™ ActiveX Control (32-разрядный)’, ‘RealVideo.RealVideo ™ ActiveX Control (32-бит)’, ‘RealPlayer’]
[‘rmockx.RealPlayer G2 Control’, ‘rmocx.RealPlayer G2 Control.1’, ‘RealPlayer.RealPlayer ™ ActiveX Control (32-разрядный)’, ‘RealVideo.RealVideo ™ ActiveX Control (32-бит)’, ‘RealPlayer’]
[type = ‘text’]
[type = ‘text’]
[type = ‘password’]
[type = ‘password’]
[‘rmockx. RealPlayer G2 Control ‘,
‘rmocx.RealPlayer G2 Control.1’,
‘RealPlayer.RealPlayer ™ ActiveX Control (32-разрядный)’,
‘RealVideo.RealVideo ™ ActiveX Control (32-бит)’,
‘RealPlayer’]
RealPlayer G2 Control ‘,
‘rmocx.RealPlayer G2 Control.1’,
‘RealPlayer.RealPlayer ™ ActiveX Control (32-разрядный)’,
‘RealVideo.RealVideo ™ ActiveX Control (32-бит)’,
‘RealPlayer’]
[‘rmockx.RealPlayer G2 Control’, ‘rmocx.RealPlayer G2 Control.1’, ‘RealPlayer.RealPlayer ™ ActiveX Control (32-разрядный)’, ‘RealVideo.RealVideo ™ ActiveX Control (32-бит)’, ‘RealPlayer’]
[type = ‘text’]
[type = ‘text’]
[type = ‘password’]
[type = ‘password’]
[‘rmockx.RealPlayer G2 Control ‘, ‘rmocx.RealPlayer G2 Control.1’, ‘RealPlayer.RealPlayer ™ ActiveX Control (32-разрядный)’, ‘RealVideo.RealVideo ™ ActiveX Control (32-бит)’, ‘RealPlayer’]
[‘rmockx.RealPlayer G2 Control’, ‘rmocx.RealPlayer G2 Control.1’, ‘RealPlayer.RealPlayer ™ ActiveX Control (32-разрядный)’, ‘RealVideo.RealVideo ™ ActiveX Control (32-бит)’, ‘RealPlayer’]
[type = ‘text’]
[type = ‘text’]
[type = ‘password’]
[type = ‘password’]
[‘rmockx. RealPlayer G2 Control ‘,
‘rmocx.RealPlayer G2 Control.1’,
‘RealPlayer.RealPlayer ™ ActiveX Control (32-разрядный)’,
‘RealVideo.RealVideo ™ ActiveX Control (32-бит)’,
‘RealPlayer’]
RealPlayer G2 Control ‘,
‘rmocx.RealPlayer G2 Control.1’,
‘RealPlayer.RealPlayer ™ ActiveX Control (32-разрядный)’,
‘RealVideo.RealVideo ™ ActiveX Control (32-бит)’,
‘RealPlayer’]
[‘rmockx.RealPlayer G2 Control’, ‘rmocx.RealPlayer G2 Control.1’, ‘RealPlayer.RealPlayer ™ ActiveX Control (32-разрядный)’, ‘RealVideo.RealVideo ™ ActiveX Control (32-бит)’, ‘RealPlayer’]
[type = ‘text’]
[type = ‘text’]
[type = ‘password’]
[type = ‘password’]
[‘rmockx.RealPlayer G2 Control ‘, ‘rmocx.RealPlayer G2 Control.1’, ‘RealPlayer.RealPlayer ™ ActiveX Control (32-разрядный)’, ‘RealVideo.RealVideo ™ ActiveX Control (32-бит)’, ‘RealPlayer’]
[‘rmockx.RealPlayer G2 Control’, ‘rmocx.RealPlayer G2 Control.1’, ‘RealPlayer.RealPlayer ™ ActiveX Control (32-разрядный)’, ‘RealVideo.RealVideo ™ ActiveX Control (32-бит)’, ‘RealPlayer’]
[type = ‘text’]
[type = ‘text’]
[type = ‘password’]
[type = ‘password’]
[‘rmockx.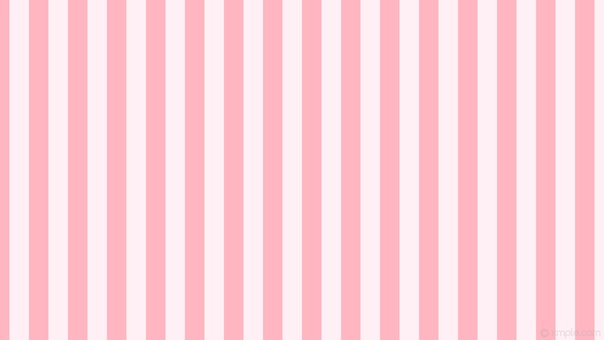 RealPlayer G2 Control ‘,
‘rmocx.RealPlayer G2 Control.1’,
‘RealPlayer.RealPlayer ™ ActiveX Control (32-разрядный)’,
‘RealVideo.RealVideo ™ ActiveX Control (32-бит)’,
‘RealPlayer’]
RealPlayer G2 Control ‘,
‘rmocx.RealPlayer G2 Control.1’,
‘RealPlayer.RealPlayer ™ ActiveX Control (32-разрядный)’,
‘RealVideo.RealVideo ™ ActiveX Control (32-бит)’,
‘RealPlayer’]
[‘rmockx.RealPlayer G2 Control’, ‘rmocx.RealPlayer G2 Control.1’, ‘RealPlayer.RealPlayer ™ ActiveX Control (32-разрядный)’, ‘RealVideo.RealVideo ™ ActiveX Control (32-бит)’, ‘RealPlayer’]
[type = ‘text’]
[type = ‘text’]
[type = ‘password’]
[type = ‘password’]
[‘rmockx.RealPlayer G2 Control ‘, ‘rmocx.RealPlayer G2 Control.1’, ‘RealPlayer.RealPlayer ™ ActiveX Control (32-разрядный)’, ‘RealVideo.RealVideo ™ ActiveX Control (32-бит)’, ‘RealPlayer’]
[‘rmockx.RealPlayer G2 Control’, ‘rmocx.RealPlayer G2 Control.1’, ‘RealPlayer.RealPlayer ™ ActiveX Control (32-разрядный)’, ‘RealVideo.RealVideo ™ ActiveX Control (32-бит)’, ‘RealPlayer’]
[type = ‘text’]
[type = ‘text’]
[type = ‘password’]
[type = ‘password’]
[‘rmockx. RealPlayer G2 Control ‘,
‘rmocx.RealPlayer G2 Control.1’,
‘RealPlayer.RealPlayer ™ ActiveX Control (32-разрядный)’,
‘RealVideo.RealVideo ™ ActiveX Control (32-бит)’,
‘RealPlayer’]
RealPlayer G2 Control ‘,
‘rmocx.RealPlayer G2 Control.1’,
‘RealPlayer.RealPlayer ™ ActiveX Control (32-разрядный)’,
‘RealVideo.RealVideo ™ ActiveX Control (32-бит)’,
‘RealPlayer’]
[‘rmockx.RealPlayer G2 Control’, ‘rmocx.RealPlayer G2 Control.1’, ‘RealPlayer.RealPlayer ™ ActiveX Control (32-разрядный)’, ‘RealVideo.RealVideo ™ ActiveX Control (32-бит)’, ‘RealPlayer’]
[type = ‘text’]
[type = ‘text’]
[type = ‘password’]
[type = ‘password’]
[‘rmockx.RealPlayer G2 Control ‘, ‘rmocx.RealPlayer G2 Control.1’, ‘RealPlayer.RealPlayer ™ ActiveX Control (32-разрядный)’, ‘RealVideo.RealVideo ™ ActiveX Control (32-бит)’, ‘RealPlayer’]
[‘rmockx.RealPlayer G2 Control’, ‘rmocx.RealPlayer G2 Control.1’, ‘RealPlayer.RealPlayer ™ ActiveX Control (32-разрядный)’, ‘RealVideo.RealVideo ™ ActiveX Control (32-бит)’, «RealPlayer»]
Решенные кошмары выбора милых животных: macProVideo.
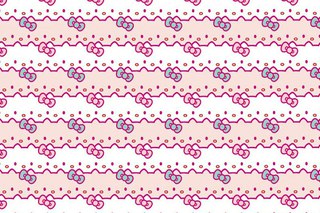 com
comВы любите Photoshop. Вы любите милых животных. Как можно избежать кошмаров выбора, когда они вместе?
Вам когда-нибудь снились кошмары сложных выделений в Photoshop? Как ни странно, выбор милых и пушистых зверюшек может оказаться одной из самых сложных задач. Сегодня мы рассмотрим сложный и продвинутый рабочий процесс выбора. Нам придется использовать множество инструментов и методов выделения, чтобы замаскировать эту симпатичную морскую свинку с ее фона:
Это будет наш последний выбор:
Шаг 1 — Определите края с помощью цветового диапазона
Прежде всего , мы должны сделать грубое выделение вокруг животного с помощью инструмента Лассо.Мы должны убедиться, что у нас есть все детали, зафиксированные внутри выделения. Теперь выберите Select> Save Selection и назовите его морской свинкой.
Теперь мы можем выбрать Select> Color Range . Сначала выберите Black Matte для предварительного просмотра выделения и выделения под предварительным просмотром в диалоговом окне. Кликните пару раз на видимую часть фона, удерживая нажатой клавишу Shift , чтобы расширить диапазон выбранных цветов. Как только весь фон станет видимым (белый в предварительном просмотре диалогового окна), мы можем установить Нечеткость, чтобы уменьшить выделенные детали из головы животного:
Кликните пару раз на видимую часть фона, удерживая нажатой клавишу Shift , чтобы расширить диапазон выбранных цветов. Как только весь фон станет видимым (белый в предварительном просмотре диалогового окна), мы можем установить Нечеткость, чтобы уменьшить выделенные детали из головы животного:
Шаг 2 — Уточнить выбор цветового диапазона
Мы можем принять выбор цветового диапазона сейчас и сохраните его как маску слоя, щелкнув значок маски в нижней части панели слоев.Чтобы проверить нашу маску, мы можем нажать Alt / Option на миниатюру маски.
Теперь мы можем увидеть, есть ли ненужные замаскированные области. С головы животного должны быть удалены все черные детали. Самый простой способ сделать это — использовать кисть и обвести эти части белым цветом.
Шаг 3 — Маскировка краев
Мы можем выбрать Selection> Load Selection и выбрать под названием «морская свинка», то же самое, что мы сделали на первом шаге с морской свинкой:
Нам нужно инвертировать это выделение ( Select> Invert ) и залейте его черным цветом на маске слоя, чтобы скрыть. Вот как должен выглядеть слой:
Вот как должен выглядеть слой:
Шаг 4 — Уточнить маску
Теперь мы можем дополнительно уточнить края нашей маски, используя параметр «Край маски» на панели «Свойства» (в Photoshop CS6) или панели «Маски» (более ранние версии Photoshop). ):
Мы определенно должны использовать Smart Radius с более высоким значением Radius и опцией Decontaminate Colors:
Этот шаг улучшил наше выделение по краям, но нижняя часть все еще очень плохая. Придется что-то сделать с этой частью, чтобы качество соответствовало верхним краям.
Шаг 5 — Создание специальной кисти
В таких случаях наиболее эффективным способом является создание специальной кисти для маскировки сложных краев. Мы создадим кисть для меха и с ее помощью создадим красивый пушистый край внизу.
Прежде всего нам нужен новый документ, созданный с размером около 300×300 пикселей и белым фоном. Давайте воспользуемся кистью и нанесем несколько случайных черных пятен. Когда все будет готово, мы можем выделить весь документ ( Command / Control-A ) и выбрать опцию Edit> Define Custom Brush . У нас появится диалоговое окно, в котором мы сможем дать этой Custom Brush имя. Когда все будет готово, просто нажмите Введите .
У нас появится диалоговое окно, в котором мы сможем дать этой Custom Brush имя. Когда все будет готово, просто нажмите Введите .
Шаг 6 — Настройка специальной кисти
Несмотря на то, что мы создали специальную кисть, она еще не готова к использованию для маскирования. Нам нужно открыть панель «Кисть» и настроить параметры. Прежде всего, установите Интервал на 1% в настройках формы кончика кисти. Затем включите «Динамику формы» и выберите «Нажим пера» для управления размером (это работает только с цифровыми планшетами, поэтому вы можете пропустить это, если работаете с мышью).Теперь увеличьте минимальный диаметр примерно до 50%. И последнее, но не менее важное: вы также можете включить передачу и установить для элемента управления в верхней части вкладки «Настройки» значение «Давление пера» (опять же, это относится только к пользователям планшетов).
Теперь, когда все настройки на месте, нам просто нужно установить цвет переднего плана на белый и опробовать нашу кисть на отдельном слое. Если он похож на мой, вы можете перейти в верхний левый угол панели параметров и нажать кнопку «Новый набор настроек инструмента» (где курсор находится на изображении выше).Вы можете называть эту кисть Fur Brush и использовать ее каждый раз, когда вам нужно сделать аналогичный выбор пушистых или волосатых краев.
Если он похож на мой, вы можете перейти в верхний левый угол панели параметров и нажать кнопку «Новый набор настроек инструмента» (где курсор находится на изображении выше).Вы можете называть эту кисть Fur Brush и использовать ее каждый раз, когда вам нужно сделать аналогичный выбор пушистых или волосатых краев.
Шаг 7 — Использование специальной кисти
Вы можете создать дублированный слой, если хотите сравнить результаты до и после, или вы можете просто выбрать маску самого верхнего слоя и начать использовать инструмент Кисть с Меховой кистью и черный как цвет переднего плана. С этим рисунком несколько штрихов по нижнему краю, всегда рисуя внутрь, создавая основу для выделения:
После того, как вы пройдете эту технику по всему нижнему краю, вы можете повторить ту же процедуру, но на этот раз рисовать штрихи изнутри наружу. и используя белый цвет.Вы можете использовать кисть меньшего размера и даже уменьшить непрозрачность, чтобы сделать детали меха еще более мягкими.
Шаг 8 — Добавление усов
Единственные недостающие детали на исходном изображении — это усы. Для этого нам снова нужно проявить смекалку и придумать особую технику выбора (или больше похожую на рисование). Прежде всего, установите обычную круглую кисть размером 3 пикселя и выберите цвет из исходных усов. Затем используйте инструмент «Перо» и нарисуйте путь вдоль одного из исходных усов (чтобы увидеть их, вы можете временно отключить маску, удерживая на ней Shift, удерживая нажатой ).Создайте новый слой и, не снимая выделения с инструмента «Перо», щелкните изображение правой кнопкой мыши и выберите «Обводка контура».
В следующем диалоговом окне выберите «Кисть и имитация давления». Это будет работать только в том случае, если вы ранее установили для параметра «Динамика формы» значение «Давление пера» для инструмента «Кисть» (работает даже без планшета).
Вы должны повторить ту же технику для всех остальных усов, и если вы сделали все соответствующим образом, у вас должно получиться что-то вроде этого:
Надеюсь, вам понравился этот урок и вы хорошо выполнили свою тяжелую работу 🙂
Мартин Перхиняк Мартин Перхиняк является сертифицированным мастером и инструктором по дизайну Adobe. Мартин работал дизайнером с такими компаниями, как Disney, Warner Brothers, Cartoon Network, Sony Pictures, Mattel и DC Comics. Он проводит серию семинаров в Лондоне, а также предоставляет ряд услуг от онлайн-обучения до консультационных услуг для частных лиц по всему миру. Девиз Мартина «Не сравнивайте себя со своими образцами для подражания. Работайте усердно и ждите момента, когда другие сравнят их с вами »€
Мартин работал дизайнером с такими компаниями, как Disney, Warner Brothers, Cartoon Network, Sony Pictures, Mattel и DC Comics. Он проводит серию семинаров в Лондоне, а также предоставляет ряд услуг от онлайн-обучения до консультационных услуг для частных лиц по всему миру. Девиз Мартина «Не сравнивайте себя со своими образцами для подражания. Работайте усердно и ждите момента, когда другие сравнят их с вами »€
Как очистить фон фотографии в PSE
У вас есть симпатичная фотография с отвлекающим фоном? С помощью пары настроек Photoshop Elements вы можете исправить это всего за пару минут!
Когда вы шаг за шагом исправляете свои фотографии, вот основные шаги, которые необходимо выполнить:
Всякий раз, когда вы редактируете фотографию, вы хотите сохранить исходную фотографию на всякий случай! Вот как:
- Откройте файл фотографии JPEG
- Сохраните файл в формате PSD (документ Photoshop)
- Нажмите «Слой — Новый слой» или нажмите кнопку «Новый слой» на панели «Слои».

Каждый раз, когда вы делаете новое редактирование, добавление нового слоя означает, что очень легко включить или выключить ваши правки.
Убирайте мелкие кусочки и детали с помощью Spot Healing Tool, в моем случае я использовал его, чтобы убрать игрушки на ковре!
- Выберите инструмент для лечения пятен
- Перевести в режим с учетом содержимого
- Выбрать образец всех слоев
- Нарисуйте элементы, которые хотите удалить
Вместо того, чтобы лечить или клонировать остальную часть фотографии, я часто просто добавляю пустую стену позади объекта, когда фон отвлекает.
- Используйте инструмент «Палитра цветов», чтобы взять образец стены
- Создайте новый слой, который станет вашей стеной
- Закрасьте область, которую вы хотите оставить пустой
В видео я показываю, как легко очистить ваши правки:
- Выберите исходный слой фотографии
- Используйте инструмент быстрого выбора, чтобы выбрать главный объект вашей фотографии
- Щелкните, чтобы выбрать слой «стена», и нажмите «Удалить».

- Вуаля! Любые лишние следы на вашей фотографии исчезнут!
Сегодня я продемонстрировал вам некоторые возможности Photoshop Elements, но если вы хотите узнать больше об основах, можно начать с Редактирование фотографий для абсолютных новичков .
Как создать эффект милой меха в Photoshop
Это забавный эффект, который вы можете создать в Photoshop. Идея состоит в том, чтобы создать текст, который выглядит так, будто покрыт мехом. Вам потребуются только инструменты «Текст» и «Кисть». Это может быть что-то, что вы могли бы использовать для графического дизайна или личной работы, я думаю, это выглядит мило. Вот что мы сделаем.
1. Создайте новый документ и предположим, что он будет печататься, поэтому установите dpi на 300, а размеры на 1000 пикселей в ширину и 1000 пикселей в высоту.
2. Выберите инструмент «Текст» (T) и на панели параметров вверху экрана настройте тип.
Я использую шрифт Open Sans Condensed Bold. Это бесплатный шрифт, который вы можете скачать с Google Fonts. Этот эффект будет хорошо работать с любым жирным жирным шрифтом.
Это бесплатный шрифт, который вы можете скачать с Google Fonts. Этот эффект будет хорошо работать с любым жирным жирным шрифтом.
Цвет, который вы выберете на данном этапе, не имеет значения, потому что мы удалим этот текст в конце.
Я установил размер шрифта на 200 пунктов.
3. Добавьте текст в документ.
4. Создайте новый слой над текстовым слоем и назовите его «Мех».
5. Выберите инструмент «Кисть» (B) и на панели параметров вверху щелкните раскрывающееся меню кистей и выберите кисть Dune Grass.
5. Кисть для травы для дюн работает путем «рассеивания» травы для дюн во время рисования и изменяет цвет каждой травинки в зависимости от цвета переднего и заднего плана. Выберите цвета переднего плана и фона, чтобы они были одинакового оттенка, например, голубой и темно-синий.Щелкните один раз на образце цвета переднего плана, чтобы открыть палитру цветов. Я использовал цвет переднего плана # 0066FF и цвет фона # 000033.
6. Потренируйтесь, перетащив кисть рядом с буквой, чтобы понять, как работает кисть. Вы увидите, что при перетаскивании вперед и назад образуется нарост дюнной травы, а цвета меняются от королевского синего до темно-синего, как мы установили в палитре цветов ранее.
7.Хорошо, теперь, когда вы почувствовали кисть, начните перетаскивать ее по букве. Я начал с вершины. Видеть! Это уже мило выглядит.
8. Теперь есть два варианта: либо повернуть холст с помощью инструмента «Повернуть холст» (H) и продолжить работу вокруг буквы, либо повернуть кисть. Мы собираемся повернуть кисть, потому что я хочу показать вам некоторые параметры, доступные на панели «Кисти». Откройте панель кистей, выбрав Окно > Кисти или нажав F5.Нажмите на слова «Форма кончика кисти» (да, это кнопка!) В верхнем левом углу панели кистей.
9. В предварительном просмотре «Установить направление кисти» нажмите и перетащите стрелку, и вы увидите, как трава дюн меняет направление.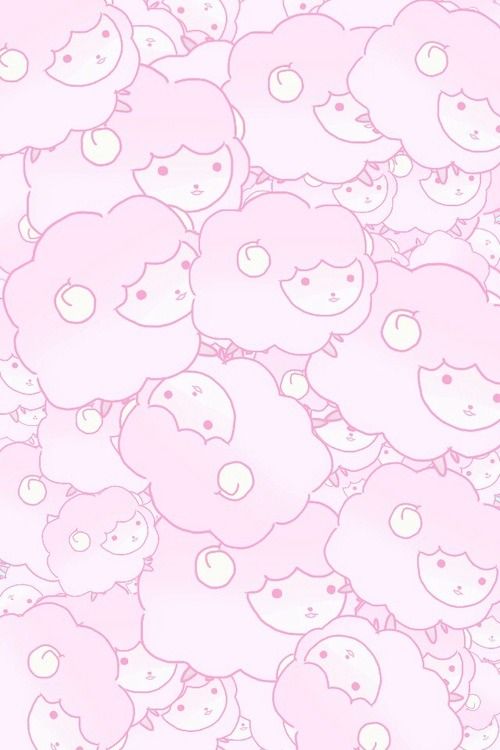 Либо перетащите стрелку, пока Угол не станет примерно 55, либо просто введите 55 в поле Угол. Теперь прокрасьте вертикальные части букв с правой стороны. Продолжайте рисовать назад и вперед, чтобы получить хороший «мех».
Либо перетащите стрелку, пока Угол не станет примерно 55, либо просто введите 55 в поле Угол. Теперь прокрасьте вертикальные части букв с правой стороны. Продолжайте рисовать назад и вперед, чтобы получить хороший «мех».
10. Вернувшись в панель кистей, снова измените угол, чтобы он был примерно -135.Трава дюн теперь будет смотреться вниз. Прокрасьте нижнюю часть букв, снова создавая много меха и перекрывая мех, который вы уже нарисовали.
11. Вернемся к панели кистей в последний раз. Измените угол примерно до 110 градусов. Продолжайте рисовать кистью по левой стороне букв. Раскрасьте внутреннюю часть буквы, пока она полностью не закроется, и у вас получатся две симпатичные пушистые буквы примерно так;
12.Последний шаг — отключить видимость исходного текстового слоя, который в любом случае должен быть невидимым, так как он покрыт мехом. И это все! Надеюсь, вам понравилось создавать мех в фотошопе.
Я надеюсь, что вы нашли это руководство по Photoshop полезным, и буду очень благодарен, если вы поделитесь им.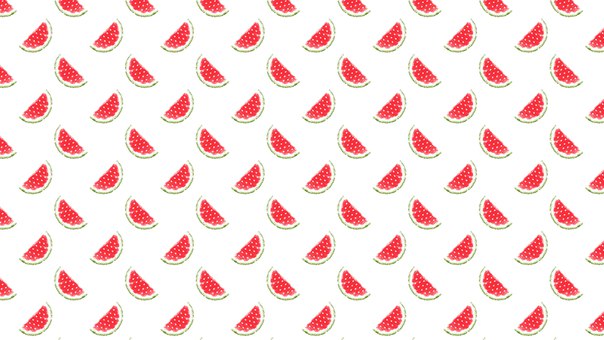 Большое спасибо! 🙂
Большое спасибо! 🙂
Прикрепить!
Лучшая коллекция шаблонов Photoshop: 2000+ шаблонов
Шаблоны Photoshop — это ресурс, которому немного недооценивают, и мы склонны искать текстуру или фон, а не искать.pat файлы. Повторяющиеся мозаичные узоры — бесценный ресурс для всех типов проектов Photoshop, и они занимают мало места на вашем жестком диске!
Итак, сегодня мы представляем вам огромную коллекцию из более чем 2000 бесплатных шаблонов Photoshop, содержащихся в более чем 75 файлах, чтобы вы могли добавить их в свою библиотеку и иметь множество узоров, фонов и текстур под рукой.
Все представленные файлы включают файл .pat, многие также включают отдельные изображения, поэтому их можно использовать в другом программном обеспечении для проектирования.
Лучшая коллекция шаблонов Photoshop
Викторианские выкройки PS
45 обоев в винтажном стиле.
Бабушкины цветы
Бесплатный набор из 4 старинных цветочных узоров Photoshop, файл включает файл . pat и 2 бесшовных образца .jpg.
pat и 2 бесшовных образца .jpg.
Ретро-гранж обои с узорами
9 бесшовных обоев в стиле ретро в стиле гранж. Обратите внимание, что загрузка с веб-сайта Webtreats больше невозможна, но их ресурсы по-прежнему доступны в других местах в Интернете.
Масло ретро
Подборка из 11 шаблонов Photoshop в стиле ретро.
Набор паттернов Retro Nature PS и AI
Набор из 15 узоров в 3-х дизайнах. Файл включает как файлы .pat, так и файлы .ai.
Французские образцы обоев 1
18 шаблонов для Photoshop, изображающих восхитительные винтажные французские обои.
Винтажные узоры Graylands
11 высококачественных крупных узоров (500 x 500 пикселей), подходящих как для фоновой печати, так и для Интернета.Шаблоны JPG включены.
Узоры в стиле ретро
12 ретро-паттернов для Photoshop в различных дизайнах.
Винтажные цветочные узоры
10 бесшовных цветочных бесшовных узоров Photoshop, включая маки, пионы, розы и ромашки.
Узоры в стиле ретро
24 шаблона плюс набор изображений — различные ретро-дизайны.
Узоры в стиле ретро
9 узоров Photoshop в очень ретро цветах.
Игривые ретро-узоры
4 больших мозаичных узора 1024 x 1024 пикселей. Файл также включает изображения в формате .jpg.
Шероховатый винтажный узор, часть 4
Красивый набор из 6 бесшовных шаблонов Photoshop высокого разрешения. Изображения JPG также включены в файл.
Free Photoshop Grunge Paper Patterns
Набор из 10 шаблонов в формате .pat, состоящих из разных типов шероховатой бумаги с разным качеством изображения.
Гранж узоры
10 гранжевых узоров, включая отдельные изображения в формате .jpg.
Нарушенные линии
Набор из 30 полосатых орнаментов в стиле гранж, включая изображения .jpg.
Натуральные узоры в оттенках серого
6 больших (1024 x 1024 пикселей) шаблонов для Photoshop, включая изображения . jpg.
jpg.
Хардкорные бесшовные модели в стиле гранж
10 высококачественных бесшовных гранж-узоров для Photoshop размером 1024 x 1024 пикселей.
Шаблоны пергаментной бумаги
7 шаблонов для фотошопа из пергаментной бумаги.
Бесплатные шаблоны из бумаги для фотошопа
10 бесшовных мозаичных шаблонов из бумаги плюс изображения в формате PNG.
Набор выкроек из бумаги ручной работы
Этот набор шаблонов Photoshop включает в себя текстурированную бумагу ручной работы 7 различных оттенков, а файл также включает мозаичное изображение в формате .jpg.
Цветочные узоры 01
28 Цветочные узоры с соответствующими.PNG изображения.
Цветочные узоры для Photoshop
Набор из 17 цветочных узоров для фотошопа.
Паттерн Часть 1
9 цветочных узоров, файл содержит изображения .jpg.
Очень цветочные узоры PS
6 узоров цветов гибискуса.
Набор простых, но элегантных цветочных узоров для Photoshop
4 высококачественных векторных цветочных узора.
Набор выкроек— Цветы
14 красивых цветочных узоров для фотошопа.
Цветочные выкройки на ткани
10 цветочных узоров. Файл включает изображения .jpg.
Цветочные узоры
20 паттернов — файл содержит изображения.
Узоры 23
33 цветочных узора, файл включает изображения .jpg.
Пружина Fling
36 цветочных узоров.
Узоры 22
30 шаблонов с изображениями .jpg, включенными в файл.
Шаблоны Photoshop — Пакет 05
15 симметричных узоров.
Indy печатает шаблоны
11 выкроек на основе индийских дизайнов тканей.
21 прозрачные большие цветы
21 красивый цветочный узор, который можно нанести на любой цвет фона.
Набор паттернов из металлической сетки 1
Набор из 14 металлических выкроек. Файл включает мозаичные изображения в формате PNG.
28 бесшовных металлических узоров для Photoshop
28 реалистичных бесшовных металлических узоров.
Металлическая черепица 01
10 бесшовных узоров из металлочерепицы.
Металлические пластины 01
10 бесшовных узоров металлических пластин.
Металлические узоры
10 потертых металлических узоров. Файл загрузки включает файл .pat и отдельные изображения .jpg.
Технические выкройки
4 рисунка в стиле металлик.
Узоры из углеродного волокна
Набор из 10 шаблонов.
Пакет Ultimate Carbon Patterns Pack
16 уникальных углеродных узоров.
Узоры 26
25 полосатых узоров. Файл загрузки включает файл .pat и отдельные изображения .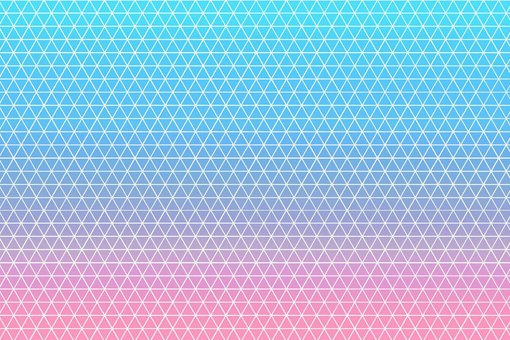 jpg.
jpg.
Микрорельефы
54 рисунка, включая растровые линии, линии и точки.
Базовые элементы
50 полезных базовых элементов в одном файле .pat.
Выкройки из тартана
46 паттернов, созданных Tartanmaker.
Шаблоны Избранное
Этот удивительно огромный набор из 363 узоров на самом деле не был создан автором, скорее они были собраны и скомпилированы в один набор, который включает в себя множество различных типов узоров, таких как ткань, основные элементы, милые узоры, полосы, тартан и т. Д.
Паттерны без названия 01
12 узоров очень нежных цветов. Файл включает изображения .jpg.
Пакет Летних Узоров Vol. 2
14 бесшовных рисунков плитки с летним привкусом.
Malibu Surfin ’
28 узоров в разных стилях.
Пакет из 108 узоров
Большой набор множества разных шаблонов для фотошопа.
115 бесшовные синие узоры
Прекрасный набор синих узоров, включая все узоры в формате.jpg формат.
Набор выкроек ScrappinCop 1
12 шаблонов, созданных в честь Дня отца.
12 бесплатных паттернов PS Ornament
Набор больших фоновых узоров разных цветов и стилей.
Узоры в японском стиле
Набор из 38 шаблонов, включающий каждый из 19 шаблонов и его прозрачный аналог.
Японская песня о любви
14 узоров в японском стиле.
Симпатичные узоры
17 узоров, включая фон из точек, мороженое, леденцы и т. Д.
Выкройки для милашек
25 милых узоров в основном в пастельных тонах. Изображения включены.
Узоры 39
52 бесшовных узора для Photoshop с изображениями в формате .jpg.
Коллекция шаблонов Web 2.0
139 узоров в различных дизайнах.
Плитка Шаблоны Photoshop
36 выкроек из плитки, в том числе из дерева, металла, кирпича и др.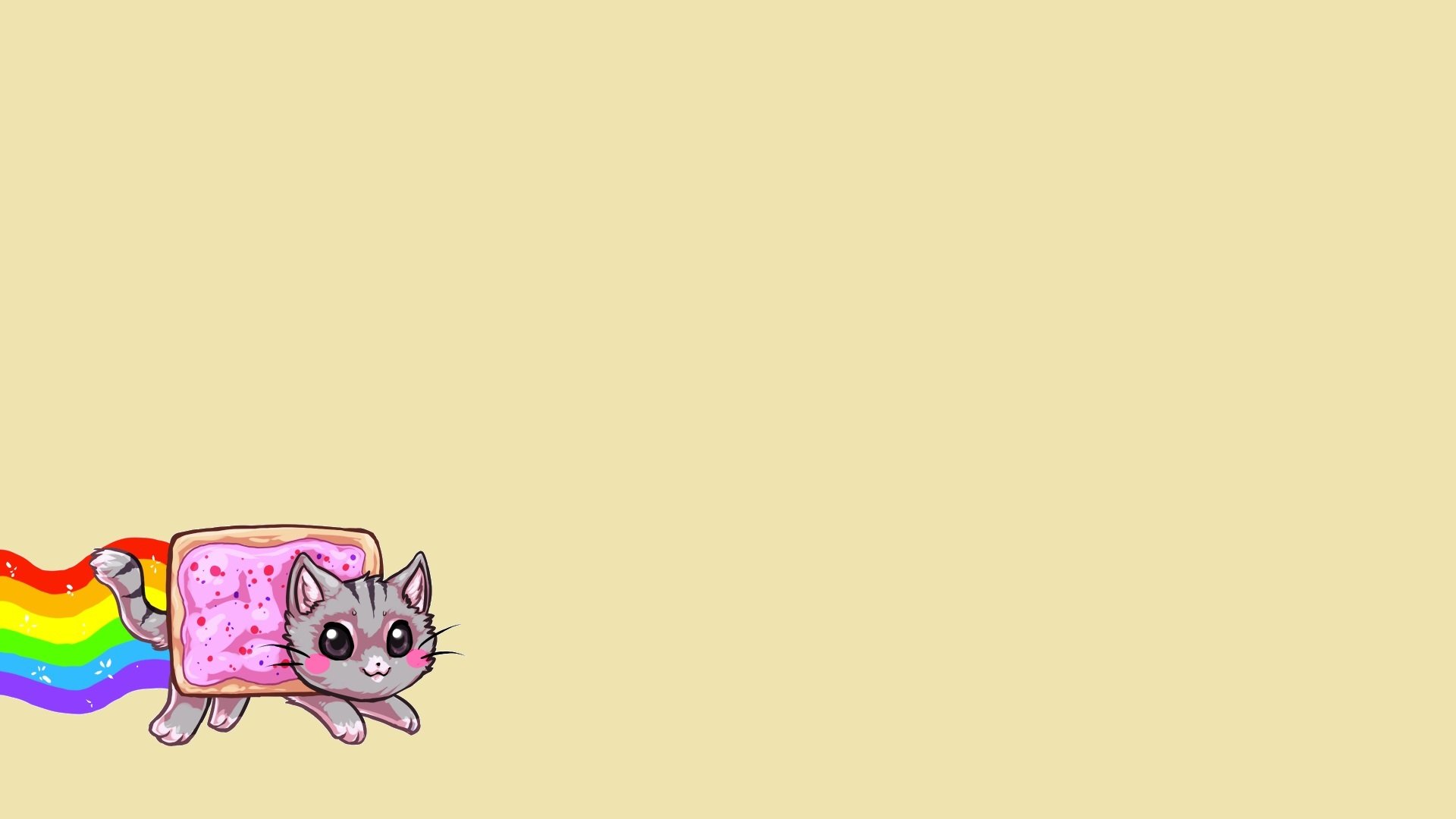
Кружевные узоры
19 красивых замысловатых узоров кружевной ткани.
Животные принты Шаблоны для Photoshop
18 моделей меха и кожи животных, в том числе гепарда, коровы, жирафа, змеи, тигра, зебры и т. Д.
Векторные узоры
8 рисованных векторных узоров в разных дизайнах.
Синие узоры
3 синих узора.
Заключение
И вот они — одни из лучших и наиболее полных наборов выкроек в Интернете сегодня! Надеюсь, вы нашли некоторые из этих наборов, которые стоит загрузить, и, возможно, считаете, что эту страницу стоит добавить в закладки для дальнейшего использования.
Список лучших приложений для редактирования фотографий, которые вам нужно попробовать
Десять лет назад редактирование фотографий было довольно простым делом. Были MS Paint и Photoshop, и это все, что касается приложений для редактирования фотографий.
Но в последние годы появилось огромное количество приложений для редактирования фотографий для любых нужд. Независимо от того, какой вид редактирования фотографий вам нужен, для этого есть приложение. В то время как звездная фотография продукта должна быть вашим приоритетом, редактирование может сделать ваши изображения продукта отличными.
Чтобы помочь вам выбрать лучшее программное обеспечение для использования, мы составили список высокопроизводительных приложений для редактирования фотографий.
15 лучших приложений и услуг для редактирования фотографий- Adobe Photoshop
- Adobe Lightroom
- Готовые фотографии для розничной продажи от Pixc
- GIMP
- Pixelmator
- VSCO
- PicMonkey
- Afterlight
- Двигатель
- Snapseed
- пикселей
- Изменение размера фото от Pixc для Shopify
- Canva
- развернуть
Оригинальный и по-прежнему лучший, Photoshop — это горилла весом 500 фунтов в мире редактирования фотографий. В нем так много функций, что о каждой версии написано бесчисленное количество книг, а Photoshop справится со всем, от простого редактирования до удаления фона. Когда дело доходит до изображений продуктов, это приложение для редактирования фотографий способно делать такие вещи, как добавление теней, создание эффектов призрачного манекена и создание шаблонов изображений.
В нем так много функций, что о каждой версии написано бесчисленное количество книг, а Photoshop справится со всем, от простого редактирования до удаления фона. Когда дело доходит до изображений продуктов, это приложение для редактирования фотографий способно делать такие вещи, как добавление теней, создание эффектов призрачного манекена и создание шаблонов изображений.
Стоимость: Месячная подписка за 20,99 долларов США в месяц — Mac, Windows. Это дает вам неограниченный доступ к приложению, а также облачное хранилище активов и другие дополнительные функции.
Редактирование тяжелых изображений: Adobe Lightroom Если вы ищете мощное приложение для редактирования фотографий с точным фокусом на редактировании изображений и организации сотен или тысяч файлов, особенно файлов RAW с зеркальных и беззеркальных камер, то Adobe Lightroom — ваш лучший выбор. Созданный для профессиональных фотографов, он предлагает возможности ретуши в более чистом и сфокусированном интерфейсе, чем Photoshop.
Стоимость: Планы начинаются с 9 долларов.99 — Mac, Windows
Оптимизация изображения для Shopify: готовые фотографии от PixcСовсем некогда подправлять фото? Без проблем! Retail Ready Photos от Pixc может позаботиться обо всех ваших потребностях в редактировании изображений продукта, чтобы вы могли сосредоточиться на развитии своего бизнеса.
Это приложение для редактирования фотографий стоимостью менее 2 долларов за изображение предлагает элитные услуги по манипулированию изображениями и настройке с помощью человеческого прикосновения. Вместо 100% автоматизации у них есть команда профессиональных редакторов, которая занимается всем редактированием.Они будут отвечать за удаление фона / модели / манекена, обрезку, перекраску и многое другое. Они даже оптимизируют изображения, чтобы их сразу можно было загрузить.
Стоимость: Пакеты начинаются от 40 долларов. Вы можете воспользоваться бесплатной пробной версией и бесплатно получить 5 кредитов на изображения.
Если вы ищете полностью бесплатное приложение с открытым исходным кодом, которое может соответствовать функциям Photoshop по функциям, GIMP — это то, что вам нужно.Это приложение профессионального качества, которое поддерживает практически все, что делает Photoshop.
В нем есть слои, каналы, маски, фильтры и многое другое — без высокой цены. Несмотря на то, что в нем отсутствует несколько более мощных функций Photoshop, он может выполнять большинство необходимых вам возможностей редактирования изображений продукта.
Стоимость: Бесплатно — Mac, Windows, Linux
Универсальное приложение для редактирования и графического дизайна: Pixelmator Если вы ищете доступную, активно развивающуюся альтернативу Photoshop, которая немного проще в использовании, чем GIMP, Pixelmator — отличный выбор.Он почти ничего не может сделать.
В нем есть все инструменты, которые могут понадобиться новичку — слои, волшебная палочка, уровни, встроенные эффекты и фильтры, но в упрощенном интерфейсе, который упрощает понимание всего. Проще говоря, Pixelmator — это изысканное, красивое приложение, которым приятно пользоваться.
Стоимость: 39,99 долларов для Mac, 4,99 долларов для iPhone и iPad
Взаимодействие с клиентами и узнаваемость бренда: InstagramInstagram — это не совсем приложение для редактирования фотографий, но это лучшая платформа для связи с вашей аудиторией.Хотя он процветает в основном как приложение для обмена фотографиями, он также предлагает основные инструменты редактирования, включая художественные фильтры, настройку экспозиции и кадрирование.
Не имеет значения, что в нем мало возможностей редактирования. Его способность обеспечивать высокий уровень вовлеченности и повышать узнаваемость бренда в любом случае не имеет себе равных.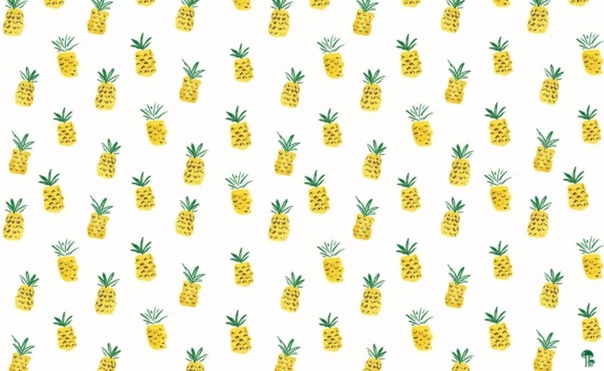 И это не то, что вы можете сказать с другими приложениями для редактирования фотографий.
И это не то, что вы можете сказать с другими приложениями для редактирования фотографий.
Думаете о создании учетной записи Instagram для своего интернет-магазина? Узнайте, как профессионально создать бренд Instagram и как улучшить свою SEO-стратегию электронной коммерции с помощью приложения.
Стоимость: Бесплатно — iOS, Android, Windows Phone
Красивые фильтры для фотографии товара в контексте: VSCOКогда дело доходит до фильтров, VSCO практически не имеет аналогов.
Это бесплатное приложение с множеством фирменных пресетов и фильтров. Он также может похвастаться множеством инструментов для редактирования, которые позволяют быстро и легко изменять изображения.
Конечно, оно не обеспечивает того качества, которого можно ожидать от настольного приложения, но оно быстрое и удобное.К тому же ты не можешь победить на свободе.
VSCO — одно из лучших приложений для редактирования фотографий, которое идеально подходит для ваших контекстных изображений продуктов, поскольку оно может легко создавать различные «образы» (винтаж, сепия, теплые цвета и т. Д.).
Д.).
Стоимость: Бесплатно — iOS, Android
Сетевое ретуширование: PicMonkeyПервоначально созданный для работы исключительно в качестве программы для создания коллажей, PicMonkey расширился и стал одним из самых многофункциональных приложений для редактирования фотографий на рынке сегодня.Он предлагает множество инструментов, которые превратят ваши фотографии в потрясающие, включая мгновенную обрезку и изменение размера, настраиваемые фотоэффекты и элементы декоративного дизайна.
Стоимость: Планы начинаются с 7,99 долларов США — Интернет, iOS, Android
Универсальное редактирование фотографий: Afterlight Названный «Выбором редактора» в магазине приложений Apple, Afterlight позиционирует себя как приложение для редактирования фотографий, которое обеспечивает «полнофункциональный опыт». И в этом они не ошибаются.Он имеет обширную библиотеку мощных инструментов для удовлетворения обширного списка потребностей редактирования.
Помимо основных функций, таких как регулировка контрастности и яркости, в нем также есть широкий выбор фильтров, которые можно использовать для фотографии товаров в контексте. Есть также несколько текстур и настраиваемых шрифтов, чтобы сделать ваши фотографии более привлекательными.
Стоимость: 2,99 доллара — iOS, Android
Кросс-платформенный монтаж: FotorFotor — это отличное кроссплатформенное приложение для редактирования фотографий, в котором элементы визуального дизайна заимствованы из эстетики Windows Metro.Это бесплатное красивое приложение для редактирования фотографий, включающее в себя основные инструменты редактирования и множество дополнительных функций. А благодаря последнему обновлению теперь вы можете создавать базовые дизайны, такие как обложки для Facebook, обложки для Twitter и плакаты.
Быстрое и безболезненное мобильное редактирование: Snapseed Snapseed — одно из самых популярных и многофункциональных мобильных приложений для редактирования фотографий.
Благодаря таким инструментам, как точечное восстановление и корректирующая кисть, Snapseed — это быстрый и эффективный способ коррекции изображений.
Нам нравится, что это движет Google, а это означает высококачественный код и минимальное раздувание. Если для редактирования изображения вашего продукта требуются только такие основы, как обрезка и коррекция цвета, вы не ошибетесь с этим приложением.
Стоимость: Бесплатно — iOS, Android
Веб-редактирование: PixlrЕсли вам нужно сэкономить место на жестком диске и вы не хотите загружать приложения для редактирования фотографий, Pixlr — ваш выбор.
Он предлагает интуитивно понятное веб-приложение с инструментами профессионального уровня, которые могут удовлетворить большинство ваших потребностей в редактировании изображений продукта.
В число его функций входят инструмент «Ластик» (для удаления фона), замена цвета (для коррекции цвета) и инструмент «Губка» (для настройки насыщенности).
Стоимость: Бесплатно — iOS, Android, Windows, Mac
Изменение размера изображения продукта: Изменение размера фото с помощью Pixc для ShopifyФотографии ваших товаров не должны быть только красивыми — они также должны быть одинаковыми. Если на вашей странице размещены изображения разных размеров, она будет выглядеть загроможденной и непрофессиональной.
Photo Resize by Pixc автоматизирует этот процесс, чтобы вы сэкономили время на редактирование фотографий по одному. Вы загружаете все свои изображения в приложение, и оно автоматически определяет, какие из них нужно изменить. Затем он изменит размер и заменит их все в мгновение ока. Конечный результат? Интернет-магазин, который выглядит безупречно и профессионально.
Стоимость: 0,05 доллара за изображение или 19,99 доллара в месяц за неограниченное количество изображений. Здесь вы можете бесплатно получить свои первые 150 фотографий с измененным размером.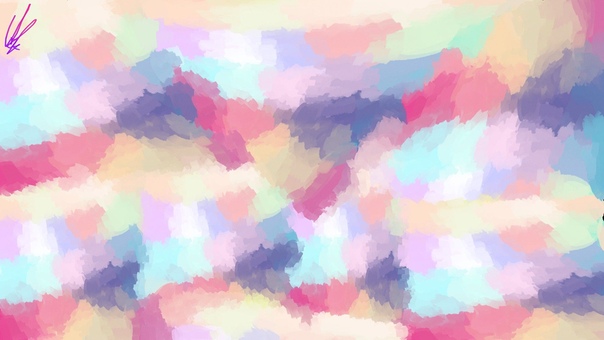
Следует особо отметить Canva, облачную программу для графического дизайна, которая за короткое время стала сенсацией.
Canva не предназначена для работы в качестве приложения для редактирования фотографий, но упрощает создание графики. Он имеет удобный интерфейс с перетаскиванием, который любой может освоить за секунды. Вы также получите доступ к тысячам бесплатных шрифтов, стоковых изображений, фильтров, значков и шаблонов. Создаваете ли вы рекламу для распродажи или фотоколлаж для новых продуктов, Canva упрощает процесс создания дизайна.
Стоимость: Бесплатно — iOS, Android, iPad, Интернет
Создание коллажей нового уровня: развернутьЕще одно приложение для редактирования фотографий, заслуживающее особого упоминания, — Unfold, в котором есть художественные шаблоны для творческого повествования.
В отличие от встроенных инструментов коллажей других приложений, он может похвастаться профессионально разработанными шаблонами, которые вы можете использовать для обновления своих историй в Instagram и социальных сетей.


 Д.
Д.

 Если вы склонны отвлекаться на уведомления, я бы не рекомендовал вам это приложение.
Если вы склонны отвлекаться на уведомления, я бы не рекомендовал вам это приложение.
 Но в нем не так много инструментов для изменения фона, как в более продвинутом приложении, таком как Superimpose.
Но в нем не так много инструментов для изменения фона, как в более продвинутом приложении, таком как Superimpose. Вы можете только увеличивать и уменьшать масштаб.
Вы можете только увеличивать и уменьшать масштаб.
