Фото карандашом фотошоп: Стилизуем фото в рисунок карандашом в Adobe Photoshop / Creativo.one
Стилизуем фото в рисунок карандашом в Adobe Photoshop / Creativo.one
Чтобы достичь мастерства в искусстве рисования, требуются годы. Но вы легко можете создать свой шедевр в программе Photoshop. В этом уроке вы узнаете, как создать рисунок из фотографии с помощью кистей в сочетании с графическим планшетом или использовать их по отдельности, это ваш выбор. Итак, давайте приступим!
Итоговый результат:
Скачать архив с материалами к уроку
Примечание: Автор использует платное изображение. В архиве вы найдёте альтернативный вариант материалов для выполнения урока.
1. Настраиваем Изображение
Шаг 1
Откройте исходное изображение в программе Photoshop. Для создания эффекта карандашного рисунка, я использую красивое изображение тигра. Дважды щёлкните по слою Задний фон (background layer), чтобы разблокировать его, назовите этот слой  Установите цвет переднего плана на белый оттенок, а затем с помощью инструмента Заливка (Paint Bucket Tool (G)), выполните заливку белым цветом. Убедитесь, чтобы слой с белой заливкой был расположен ниже слоя с исходным изображением.
Установите цвет переднего плана на белый оттенок, а затем с помощью инструмента Заливка (Paint Bucket Tool (G)), выполните заливку белым цветом. Убедитесь, чтобы слой с белой заливкой был расположен ниже слоя с исходным изображением.
Если ваше исходное изображение цветное, то преобразуйте его в чёрно-белое. Для этого, перейдите на слой с фотографией, а затем идём Изображение – Коррекция — Цветовой тон / Насыщенность (Image > Adjustments > Hue & Saturation) и в появившемся окне настроек данной коррекции уменьшите значение
2. Создаём Эффект Рисунка
Шаг 1
Теперь пришло время создать эффект рисунка! К слою с фотографией добавьте слой-маску. Щёлкните по миниатюре слой-маски, а затем залейте слой-маску чёрным цветом с помощью инструмента Заливка (Paint Bucket Tool (G)).
Далее, установите цвет переднего плана на белый оттенок, а цвет заднего плана на чёрный оттенок. Используя свой графический планшет, выберите инструмент
Шаг 2
Продолжайте наносить мазки кистью белого цвета на маске слоя. С помощью белой кисти, вы восстановите изображение, которое расположено ниже, придавая ему текстуру рисунка. Постарайтесь, чтобы мазки кисти напоминали штриховку или пересекающую штриховку, имитируя традиционную технику рисунка. При необходимости, изучите карандашные рисунки, чтобы воссоздать их в своей работе.
Шаг 3
Почистите отдельные участки с помощью инструмента Ластик (Eraser (E)). Вы можете нанести штрихи по всему холсту или оставить белые участки на изображении для получения нужного эффекта. Расположите изображение тигра по центру с помощью инструмента Перемещение (Move Tool (V)). Продолжайте добавлять штрихи, пока вас не устроит результат. Когда вы завершите работу, нажмите клавиши (Ctrl+J), чтобы продублировать слой.
Шаг 4
Давайте усилим рисунок. Идём Изображение – Коррекция – Уровни (Image > Adjustments > Levels), установите настройки для RGB канала (RGB Channel), которые указаны ниже для усиления контраста и выделения штрихов. Теперь объедините все слои вместе.
Примечание переводчика: чтобы объединить все слои, нажмите клавиши (Ctrl+Alt+Shift+E).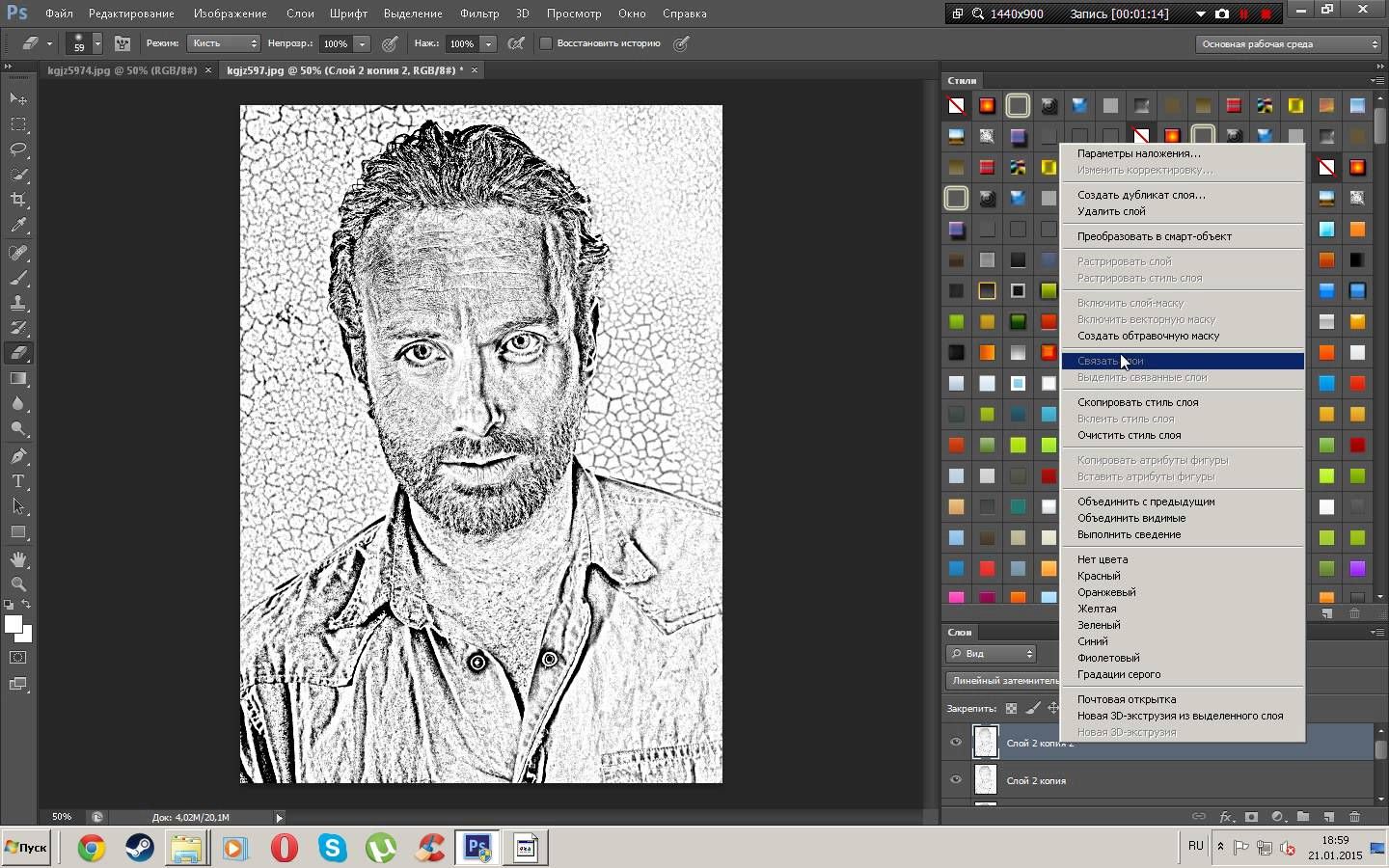
- Теней (Shadow): 0
- Средних тонов (Mid tone): 0.79
- Световых бликов (Highlight): 255
Шаг 5
На данном этапе, если хотите, то можете оставить рисунок как он есть или сделать рисунок немного похожим на рисунок, сделанным на бумаге. Для этого мы добавим лёгкий эффект градиента, чтобы картина выглядела, как фотография рисунка.
Щёлкните правой кнопкой по объединённому слою с рисунком и в появившемся меню выберите опцию Параметры наложения (Blending Options). Далее, выберите стиль слоя 
Результат должен быть, как на скриншоте ниже.
Шаг 6
В заключение, добавьте ещё одну коррекцию Уровни (Levels). На этот раз для
Если вы никогда не думали, что вы могли бы сделать это раньше, то подумайте еще раз! Надеюсь, что вам понравился этот урок, и вы получите массу удовольствия, превращая свои фотографии в рисунки! До новых встреч!
Итоговый результат:
Работа переводчика:
Автор: blog.123rf.com
Источник: blog.123rf.com
Набросок карандашом по фото — бесплатный̆ Photoshop Action
Ищите способ преобразовать фото в карандашный рисунок? Тогда вы по адресу. Бесплатный Photoshop Action поможет легко и быстро создать набросок карандашом по фотографии человека, животного, здания или статуи. Он справится в любом случае, а мои советы помогут сделать результат еще более реалистичным.
Бесплатный Photoshop Action поможет легко и быстро создать набросок карандашом по фотографии человека, животного, здания или статуи. Он справится в любом случае, а мои советы помогут сделать результат еще более реалистичным.
Я уже рассказывала о том, как с помощью графического планшета самостоятельно нарисовать рисунок по фотографии. Пришло время автоматизировать этот процесс. Считаю, что карандашный рисунок должен быть похож на рисунок, а не на суперреалистичное изображение, которое не отличишь от фото. Иначе зачем весь сыр бор?!
Поэтому я предлагаю вам изучить Pencil Sketch Photoshop Action от actions4photoshop.com.
Данный Action бесплатен для персонального использования и предлагает 4 способа настройки:
- Черно-белый карандашный набросок
- Цветной рисунок карандашом
- Монохромный (один цвет)
- И с ретро стилизацией.
Выбирать вам.
Для обработки выбирайте фотографии разрешением не менее 1920 пикселей.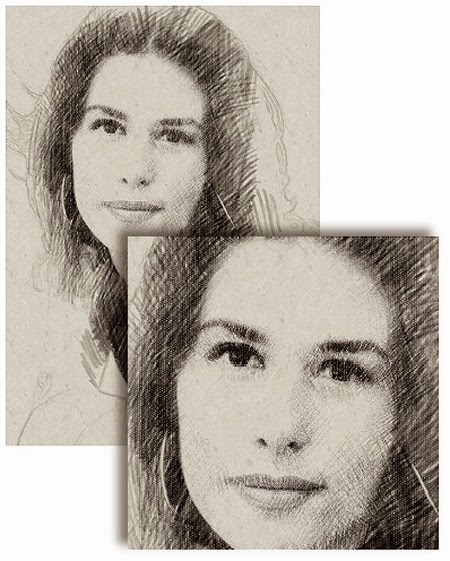
Слои, получаемые после использования Action являются редактируемыми и это важно! Все фотографии разные по качеству и для достижения большей реалистичности, настройки некоторых слоев придется изменить. Как это сделать, я покажу на следующих примерах.
ИнструкцияА для начала выполните простое условие для правильной работы «действия» — загрузите текстуру sketch-patterns, поставляемую вместе с Action. Для этого:
- Выберите инструмент Заливка на панели инструментов слева.
- На панели свойств вверху в качестве источника заливки выберите Узор
- Откройте список с узорами и выберите значок Настройки – откроется выпадающее меню, в котором нажмите на «Загрузить узоры».
- Найдите sketch-patterns.pat в папке с Action и он появится в списке доступных узоров.
Теперь откройте фото, которое хотите превратить в карандашный набросок.
Загрузите Pencil Sketch Photoshop Action в окне Операции и примените действие Sketch Unicolorиз папки с Action.
Полученный результат меня не устроил, главным образом из-за того, что волосы выглядят нереалистично. Я решила отредактировать слои следующим образом:
- У нижнего слоя sketch outline снизила прозрачность до 11%
- Для верхнего слоя sketch outline создала маску слоя и черной кистью закрасила обводку волос, которая мне не понравилась.
Такой результат меня устроил.
Если наложить текстуру бумаги на фоновый слой, объединить все слои кроме фона и на маске слоя стереть некоторые штрихи вокруг девушки, получится очень достойный портрет карандашом.
ПримерыВ следующем примере я так же использовала действие Sketch Unicolor, и изменила следующие слои:
- Для нижнего слоя sketch outline понизила прозрачность до 22%
- Для корректирующего слоя Яркость/Контрастность 2 увеличила значение контрастности до 64.
 (Для открытия его настроек 2 раза щелкнула по нему левой клавишей мыши)
(Для открытия его настроек 2 раза щелкнула по нему левой клавишей мыши)
В следующем примере я использовала действие sketch black and white из загруженной папки. Перед ним, я удалила фон с помощью волшебной палочки. В результате получился реалистичный карандашный рисунок статуи Свободы.
А вот как выглядит тот же эффект на изображении животного. В результирующем файле я уменьшила контрастность в слое Яркость/Контрастность 2 до значения 2.
После наложения текстуры бумаги получилось следующее:
Экспериментируйте и дальше с настройками слоев, накладывайте текстуру бумаги, чтобы достичь лучшего результата. Меняя рисунок текстуры, загруженной в начале урока, можно повысить реалистичность рисунка.
В последнее время стала популярной техника коллажирования, когда цифровое фото совмещается с карандашным рисунком. Рассмотренный Action поможет воссоздать такую работу.
Автор работы
Узнать, как нарисовать в Photoshop рваные края бумаги поможет урок «Черно белый арт на рваной бумаге в Photoshop»
Подписывайтесь на обновления блога «Дизайн в жизни» по e-mail или социальных сетях и мы обязательно опубликуем для вас еще больше полезных бесплатных ресурсов! |
(Visited 1 268 times, 4 visits today)
Как сделать рисунок из фото в фотошопе карандашом и не только?
Продолжим постобработку фотографий в Adobe Photoshop. Сегодня будет несколько иное редактирование фотографии, чем когда мы делали черно-белые фото . Наверняка многим хочется почувствовать себя известными художниками и нарисовать картину.
Сегодня будет несколько иное редактирование фотографии, чем когда мы делали черно-белые фото . Наверняка многим хочется почувствовать себя известными художниками и нарисовать картину.
Но вот беда, нет способностей к такому виду творчества. Однако не беда. Фотошоп поможет из ваших снимков сделать рисунок. Самый простой вариант – использовать галерею фильтров. Находим ее в разделе меню – «фильтр«.
Выбрав эту галерею увидим в открывшемся окне целый набор различных фильтров. Выбираем, например раздел «имитация«, где так же видим много разных вариантов. Берем, скажем, акварель и применяем. Справа во вкладке можно поэкспериментировать с различными вариантами этого фильтра. После чего получаем готовое изображение.
Это опять-таки, простой способ. Есть несколько более трудоемкий, но с лучшим результатом.
Создаем копию слоя, затем выбираем «Изображение – Коррекция — Обесцветить». Таким образом мы обесцвечиваем фотографию.
Затем создаем дубликат этого обесцвеченного слоя.
Теперь полученную копию инвертируем. Идем «Изображение — Коррекция — Инверсия«. В результате получим негатив фотографии.
Теперь необходимо изменить режим наложения этого слоя на «Осветление основы«.
В результате увидим, что рабочее окно со снимком стало полностью белым.
Теперь необходимо применить фильтр. Идем во вкладку «Фильтр«, затем «Размытие» и далее — «Размытие по Гауссу«.
В открывшемся окне необходимо передвигать ползунок радиус до тех пор, пока не увидим появившийся эскиз. Передвигаем, пока не получим нужный эффект.
После этого жмем ОК. Затем правой клавишей мыши кликаем на активный слой (фон копия 2). В открывшемся меню выбираем пункт «Объединить видимые» и одновременно нажимаем на клавиатуре Alt, а кнопкой мыши по этому пункту.
Появится новый слой, который состоит из двух объединённых верхних (видимых) слоёв. Но остальные слои при этом останутся. Если же вы нажмете только мышкой, то у вас все слои объединятся в один!
Режим наложения этого нового слоя изменяем с «обычного» на «умножение«.
Сейчас мы получили черно-белый рисунок. Если вам нужен таковой, то сохраняем картинку. Если же нужен цветной — продолжаем дальше. Для этого выделяем оригинальный слой (он самый первый) и делаем его копию (Фон копия 3), которая разместится над оригиналом. Эту копию надо будет перетащить в самый верх палитры слоев:
Далее, режим наложения этого слоя- копии изменяем с «обычного» на «цветность«.
Уменьшаем непрозрачность до нужного значения и получаем такой вот результат.
Другой вариант создания рисунка из фотографии – это рисунок сделанный карандашом.
Открываем будущий рисунок в программе. Затем в «палитре слоев» кликаем по нему два раза, что бы разблокировать (убрать замочек сбоку) и переименовываем в «слой 1»
Затем в «палитре слоев» кликаем по нему два раза, что бы разблокировать (убрать замочек сбоку) и переименовываем в «слой 1»
Далее, дублируем этот слой, но называем его «слой 2«. Цвет переднего плана делаем белым и с помощью инструмента «Заливка»(G), заливаем все белым цветом. После этот слой перемещаем под исходный слой.
Слой 1 – цветной переводим в черно-белое изображение. Для этого заходим в меню «Изображение» – «Коррекция» — «Цветовой тон / Насыщенность«.
В появившемся окне уменьшаем «Насыщенность» до минус 100.
В результате получим черно-белое изображение. Теперь для слоя 1 создаем слой-маску. Нажимаем внизу на иконку слоя-маски и заливаем ее черным цветом.
Иконка в панели слоев окрасится в черный цвет, а рабочее окно – в белый. Затем цвет переднего плана делаем белым, а заднего – черным. После этого выбираем инструмент «Кисть«(B) и из набора кистей активируем «Плоскую тупую» с короткой жёсткой щетиной, устанавливаем для нее размер 60 пикс:
Рисуем кистью до тех пор, пока на белом фоне не станет проявляться рисунок.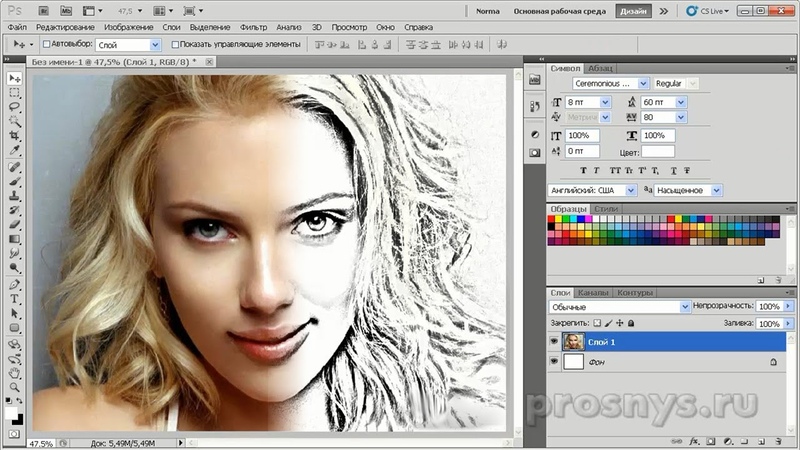
В результате получим что-то похожее на карандашный рисунок.
Далее идем в меню «Изображение» – «Коррекция» – «Уровни«. Здесь мы будем придавать более карандашный вид рисунку.
В окне настроек ставим следующие параметры:
В итоге контрастность и штриховка будет несколько сильнее. Затем все слои необходимо объединить (Ctrl+Alt+Shift+E). Или же выделяем два слоя вместе (зажатой клавишей shift) и вызвав правой клавишей мыши меню, где находим «объединить слои«.
Можно добавить еще немного карандашности рисунку. Дважды кликаем по слою, откроется окно свойств, где выбираем «наложение градиента» и устанавливаем параметры как на рисунке.
Затем два раза кликаем по полоске «градиент» и вызываем окно настройки градиента. Здесь кликаем два раза по очереди по каждой из двух нижних контрольных точек и в новом окне устанавливаем для каждой из них следующие значения: точка 1 — deedfd, точка 2 — 031c3b.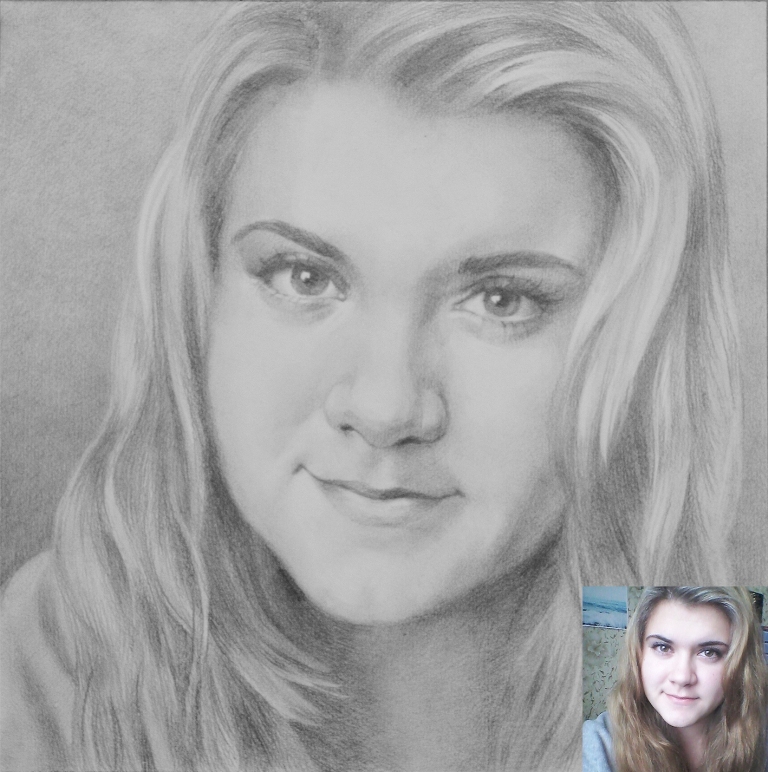
Внизу на рисунке показан пример для точки 1.
В результате получаем такой вот рисунок карандашом.
Впрочем, значения указанные на рисунке могут быть и несколько иными. Ваша задача поэкспериментировать с ними, может вы найдете что-то свое. Многое в первую очередь зависит от оригинала. Вот так можно достаточно быстро и просто изменить свою фотографию, придав ей несколько иной вид. Успехов!
Автор публикации
не в сети 4 дня
admin
0 Комментарии: 65Публикации: 391Регистрация: 04-09-2015Фотошоп как сделать фотографию простым рисунком. Портрет карандашом в фотошоп
Сегодня на очереди одна из классических тем — создание эффекта карандашного рисунка из фотографии. Это одна из тех быстрых и легких техник, которая приносит проффи настоящее удовлетворение, но и делает урок полезным для новичков. Конечно, Photoshop крут и в нем есть множество встроенных фильтров и художественных эффектов, но они не сравнятся с тем, что мы хотим вам показать.
Конечно, Photoshop крут и в нем есть множество встроенных фильтров и художественных эффектов, но они не сравнятся с тем, что мы хотим вам показать.
Что мы хотим получить:
Шаг 1
Начнем с того, что выберем фотографию, над которой будем работать. Желательно, чтобы фон был чистым, а фото — качественным. Как крайний вариант, скачайте такое фото со стока.
Только с этими условиями мы добьемся нужного результата.
Шаг 3
Перетащите фоновый слой поверх иконки нового слоя в панели Layers / Слои, или используйте комбинацию CMD+J для создания дубликата слоя. Переходим Image > Adjustments > Invert / Изображение > Коррекция > Инверсия (или CMD+I ) и правым кликом выбираем Convert to Smart Object / Преобразовать в смарт-объект.
Шаг 4
Выбираем Gaussian Blur / Размытие по Гауссу и меняем радиус на 40 пикс . Использование Smart Object применит этот фильтр как Смарт-Фильтр (то есть умный!) таким образом, что мы сможем просто настроить параметры по необходимости, вместо того, чтобы постоянно применять этот эффект.
Измените режим наложения слоя-дубликата на Color Dodge / Осветление Основы , что существенно повысит контраст и даст поверхности зернистость, которая нам необходима.
Шаг 5
Нажмите на иконку Adjustment Layer / Корректирующий слой и выберите Levels / Уровни . Передвиньте слайдеры теней и Midtones / Cредние Тона немного вправо, чтобы чуть затемнить изображение.
Шаг 6
Добавьте новый Adjustment Layer / Корректирующий Слой и теперь выберите опцию Black and White / Черно-белое . Настроек по умолчанию будет достаточно, чтобы удалить цвет и придать изображению больше «карандашности».
Шаг 7
Используйте CMD+A , чтобы Select All / Выделить Все , потом воспользуйтесь Edit > Copy Merged / Редактирование > Скопировать Cовмещенные Данные (или сочетание клавиш CMD+Shift+C ). Это сделает обтравку всех видимых слоев. Нажмите CMD+V , чтобы вставить этот слой поверх остальных.
Теперь делаем так: Filter > Filter Gallery / Фильтр > Галерея фильтров , потом идем в Glowing Edges / Свечение Краев из меню Stylize / Стилизация . Меняем параметры, как показано ниже:
Теперь Image > Adjustments > Invert / Изображение > Коррекция > Инверсия (или the CMD+I ), чтобы сделать негатив снимка (вместо черного на белом получится белое на черном фоне).
Шаг 8
Поменяйте режим наложения у этого слоя на Multiply / Умножение , затем снизьте непрозрачность слоя до 50-60%.
Шаг 9
Нажмите на иконку New Layer / Новый Слой внизу палитры Layers / Слои , затем нажмите CMD+Backspace , чтобы залить слой белым (это цвет фона по умолчанию). Снова вернитесь в Filter Gallery / Галерея Фильтров , но теперь выбираем Texturizer / Текстуризатор . Измените настройки на Sandstone.
Измените режим наложения у этого слоя на Multiply / Умножение чтобы можно было увидеть основные линии, затем снизьте непрозрачность до 50% , чтобы добиться эффекта текстуры тонкой бумаги. Чтобы добиться усилить эффект цветного карандаша, выключите слой с черно-белой коррекцией.
Итог
В результате мы получили вполне реалистичный эффект карандашного наброска с натуральными линиями и затемнениями.
Перевод — Дежурка
В данном уроке мы сделаем из фотографии карандашный рисунок. Для работы я взял фото девушки, которое вы можете так же скачать в панели «Материалы» справа.
1) Итак, открываем фото девушки программой фотошоп и приступаем. Первым делом мы делаем копию слоя с фото и верхнему слою делаем наложение «Осветление основы», вместо «Обычное».
2) Далее, к этому же верхнему слою применяем «Инверсию». Для этого при выделенном верхнем слое в панели слоев, выбираем в верхнем меню «Изображение» — «Коррекция» — «Инверсия», либо нажимаем сочетание клавиш «Ctrl» + «i».
3) Теперь к этому же слою мы применим фильтр «Размытия по Гауссу», для этого при выделенном слое выбираем в верхнем меню «Фильтр» — «Размытие» — «Размытие по Гауссу» и в появившемся окошке фильтра настраиваем радиус размытия значением «26,3». Данное значение подобрано именно для размера редактируемого нами фото, если размер будет больше или меньше, то значение размытия тоже придется подбирать другое. Главное, чтобы получился такой же результат.
4) Теперь необходимо обесцветить обрабатываемый слой. Для этого, при выделенном слое, в панели слоев снизу выбираем корректирующий слой «Цветовой тон/Насыщенность».
5) Следующим шагом настроим «Уровни» слоя. Для этого, как и в предыдущем случае, при выделенном слое выбираем в нижнем меню панели слоев корректирующий слой «Уровни» и появившемся окне настроек настраиваем уровни, чтобы картинка стала контрастнее.
6) Теперь выделяем нижний слой с фото, которое в первозданном виде и преобразовываем этот слой в «Смарт-объект». Для этого кликаем по нему правой кнопкой мыши и выбираем «Преобразовать в Смарт-объект».
Теперь применим к данному слою фильтр «Перекрестные штрихи», который и будет имитировать эффект карандашных штрихов. Для этого, при выделенном слое в верхнем меню выбираем «Фильтр» — «Галерея фильтров» — «Перекрестные штрихи» во вкладке фильтров «Штрихи». Теперь настраиваем фильтр по значениям как на скриншоте.
После данных манипуляций мы получим то, что хотели — эффект карандашного рисунка из обычного фото.
В этом простейшем уроке я покажу технику, как из обычной фотографии с помощью фотошопа можно сделать рисунок, как будто нарисованный цветными красками. Ставка сделана на обведенные края. Получается эффект, что сначала рисунок был набросан карандашом, а потом его закрасили, оставляя подчеркнутую обводку контуров.
Исходное изображение:
Конечный результат:
Шаг 10
Активируем нижний черно-белый слой и устанавливаем режим наложения или , в зависимости от того, как выглядит ваше фото.
С режимом Перекрытие :
С режимом Мягкий свет :
Чтобы понизить интенсивность цвета, можно на втором черно-белом слое или на фоновом слое понизить значение .
ИТОГ
Готовый результат должен выглядеть примерно так:
При выборе фотографии для обработки обратите внимание на то, что наилучшим образом этот урок позволяет стилизовать изображения с природой или с цветами. Также для урока подходят изображения, сделанные при помощи макросъемки. Обработка портретных фото или снимков с изображением животных, скорее всего, будет выглядеть не так эффектно.
Заметили ошибку в тексте — выделите ее и нажмите Ctrl + Enter . Спасибо!
Сегодня мы расскажем о художественных фильтрах в фотошопе. С помощью этих фильтров возможна стилизация под живопись (масло, пастель, карандаш), имитация поверхностей и структур. При помощью этих фильтров вы сможете создать из своих фотографий произведения искусства.
Фильтр — инструмент для изменения изображения. Это может быть размытие, усиление резкости, стилизация, усиление рельефа, изменение цветовой гаммы и многое другое.
Все фильтры вы можете найти во вкладке “Фильтр”, которая находится сверху. При нажатии на данную вкладку перед нами появляется меню.
Watercolor (Акварель) . Эффект рисунка, выполненного акварелью.
Имитирует рисунок акварельными красками. Но не очень хорошо. Применив пару трюков можно добиться замечательных результатов. Сделайте две копии фотографии с помощью Ctrl + J, затем выберите фильтр “Акварель”.
Видим настройки
- Brush Size (Размер кисти).
- Brush Detail (Детали кисти). Определяет, насколько точно будут сохранены деталей.
- Texture (Текстура). Определяет выраженность текстуры бумаги.
Регулируем настройки по вкусу. Слева мы видим текстуру, справа — результат.
Marine watercolor / luceluceluce
Меняем режим наложения первого слоя на Screen (Осветление или Экран) , а второй на Multiply (Умножение) . В оба слоя добавьте маски. Держите нажатой клавишу Alt, чтобы создать черную маску. С помощью кисти белого цвета и акварельной кисти, варианты которой вы найдете в интернете, рисуйте по маскам. Таким образом, вы будете имитировать типичные цветовые переходы. Фотошоп провел предварительную работу и подготовил эскиз. С помощью кистей и текстуры вы можете получить нужный эффект.
Colored Pencil (Цветной карандаш) . Имитирует рисунок цветным карандашом.
Фильтр “Цветной карандаш” использует текущий цвет фона, как цвет бумаги, на которой будет создаваться рисунок. То есть еще до применения фильтра нужно принять небольшое решение. Цвета снимка превратятся в цвета карандашей. Между карандашными штрихами будет виден цвет бумаги.
- Pencil Width (Толщина карандаша). Регулирует толщину штрихов.
- Stroke Width (Нажим штриха). Имитирует сильное или слабое нажатие на карандаш.
- Paper Brightness (Яркость бумаги).
Так как мелкие детали редко хорошо прорабатываются, лучше работать с большими фотографиями. С помощью одноразового применения фильтра сложно получить хороший результат. Поэтому я рекомендую сделать несколько копий изображения, применить на разных копиях разные настройки и с помощью масок слоев прорисовать те участки, которые лучше всего подходят к данной части фотографии. Текстура бумаги способствует тому, что изображение выглядит более реалистично. В данном случае текстура находится в слое над всеми остальными слоями и я использовал режим наложения слоя Multiply (Умножение) с небольшой прозрачностью.
sexy woman / stryjek
Smudge Stick (Растушевка) . Эффект плавного, мягкого изображения.
Фильтр смягчает изображение путем добавления диагональных мазков, причем светлые области становятся ярче и теряют детализацию. В этом фильтре используются цвета снимка для имитации растушевки. При этом можно задавать длину штриха, что естественно влияет на детали и резкость/размытие. Можно менять яркость разных зон снимка и интенсивность яркости.
- Highlight Area (Зона яркости).
- Intensity (Интенсивность).
Поскольку содержание снимка при этом не меняется, возможно создать “фото-реалистическую” картину. Для этого сделайте две копии оригинала и перейдите в фильтр. На нижнем слое установите длину штриха, зону яркости и интенсивность на 0 . На верхнем слое — длину штриха — 10 , зону яркости — 10 и интенсивность — 3 . Режим смешивания этого слоя измените на Overlay (Наложение) и установите прозрачность 50%.
Так вы добьетесь, что штрихи будут не слишком равномерными. Конечно здесь важно правильно выбрать мотив. Фантастические коллажи здесь подходят больше, чем, например, портрет.
The Temple / Zuboff
Cutout (Аппликация) . Превращает фото в аппликацию из цветной бумаги.
Фильтр соединяет аналогичные цвета и имитирует аппликацию из склеенных кусочков бумаги. Число уровней определяет количество цветов в коллаже. Упрощение края — как точно и ровно были вырезаны кусочки бумаги. Точность края реагирует только тогда, когда уровень абстракции не установлен на 0. Чем ниже значение шкалы Edge Simplicity (Упрощение края) и больше значение шкалы Edge Fidelity (Точность края) , тем меньше искажения. Яркость изображения не меняется
- No of Levels (Число уровней) определяет число цветовых уровней
- Edge Simplicity (Упрощение края).
- Edge Fidelity (Точность края).
То есть с помощью этого фильтра можно добиться эффекта иллюстрации. Для определения содержания изображения достаточно даже простого контура. Здесь тоже очень важно выбрать правильное изображение. Здесь тоже имеет смысл использовать разные режимы смешивания слоев, например, Overlay (Наложение).
Green forest with fog / andreiuc88
Fresco (Фреска) . Фресковая живопись:
Этот фильтр имитирует нанесение краски на еще свежую штукатурку, по крайней мере в теории. Выбор мотива очень важен и здесь.
- Brush Size (Размер кисти).
- Texture (Текстура). Настраивает резкость краев.
Для того, чтобы снимок стал похож на фреску, я применил фильтр с настройками размер кисти — 1, детали кисти — 10, текстура — 1 , наложил текстуру с видом штукатурки и с помощью Изображение — Коррекция — Цветовой тон/Насыщенность уменьшил насыщенность снимка. Затем я изменил режим наложения слоев на Multiply (Умножение) .
Saint Mary Magdalene / zatletic
Dry Brush (Сухая кисть) . Имитация рисунка сухой кистью.
В результате применения этого фильтра получается рисунок, очень напоминающий технику сухой кисти (рисование большим количеством краски при малом количестве воды).
- Brush Size (Размер кисти).
- Brush Detail (Детали кисти). Определяет, сколько деталей нужно сохранить.
- Texture (Текстура). Настраивает выраженность текстуры бумаги.
Здесь можно применить фильтр с настройками размер кисти — 1, детали кисти — 10, текстура — 2 . Снимок уже становится похож на картину. Сделайте копию слоя и примените фильтр еще раз с настройками размер кисти — 10, детали кисти — 10, текстура — 1 и измените прозрачность слоя на 50%. Текстура бумаги может улучшить эффект.
Mediterrane Impression / pk200258
Rough Pastels (Пастель) . Эффект рисунка пастелью.
Использование этого фильтра дает эффект рисунка пастелью. В верхней части диалогового окна задается длина штриха и степень деталировки. В нижней части определяются свойства материала, на который нанесен рисунок, размер текстуры, рельефность и направление света.
- Stroke Length (Длина штриха).
- Stroke Detail (Детализация штриха). Определяет, насколько сильно выраженными будут штрихи.
- Texture (Текстура). Позволяет выбрать текстуру: кирпич (brick), burlap (мешковина), canvas (холст), sandstone (песчанник).
- Scaling (Масштаб).
- Relief (Рельеф).
Настройки зависят от мотива. После настроек фильтра стоит на некоторых частях снимка с помощью маски удалить (или частично удалить) действие фильтра.
meditation / pepe
Film Grain (Зернистость фотоплёнки) . Накладывает на снимок зерно, имитирующее съемку на плёночную камеру:
На контрастных снимках дает достаточно интересный эффект. Шкала Grain (Зерно) управляет размером зерна, Highlight Area (Освещение) — процентом осветленных участков, a Intensity (Интенсивность) — экспозицией (освещенностью).
- Grain (Зерно). Количество зерна на изображении.
- Highlight Area (Зона яркости). Увеличивает яркость конечного изображения.
- Intensity (Интенсивность). Регулирует яркость и задаёт интенсивность ярких зон.
Сделайте две копии снимка и примените на верхний слой фильтр с настройками зерно — 8, зона яркости — 14, интенсивность — 2 . Измените режим наложения верхнего слоя на Multiply (Умножение) , а слоя под ним на Screen (Осветление) . Так вы получите контрастный снимок с зерном.
Fine art image / konradbak
Plastic Wrap (Полиэтиленовая обёртка) . Создаёт впечатление, что снимок положили внутрь полиэтиленового пакета или плёнки.
- Highlight strength (Сила бликов). Определяет насколько сильными будут полиэтиленовые блики.
- Detail (Детали). Уровень детализации контура.
- Smoothness (Сглаживание). Плавность бликов.
Fashion Couple Dramatic / Gabi Moisa
Underpainting (Рисование под поверхностью) . Создаёт эффект рисунка под разными поверхностями.
- Stroke Length (Длина штриха).
- Texture Coverage (Покрытие текстурой)
- Texture (Текстура).
- Scaling (Масштаб).
- Relief (Рельеф).
- Light (Свет). Позволяет выбрать, с какой стороны будет освещён рельеф.
В данном случае я взял текстуру холста масштабом 50% и высоту рельефа — 5 . Свет — снизу справа, длина штриха 0 , чтобы получить контур. Вот результат:
Grand Cru Rotwein / Wilm Ihlenfeld
Palette knife (Шпатель) . Имитация изображения, нанесённого инструментом типа широкого ножа.
Позволяет имитировать технику масляной живописи, выполняемой специальным инструментом типа широкого ножа (шпателем или мастихином). Изображение приобретает подчеркнуто грубые формы.
- Stroke Size (Размер обводки). Регулирует размер обводки по краям контура.
- Stroke Detail (Детализация обводки).
- Softness (Мягкость). Сглаживает снимок.
К сожалению фильтр влияет только на небольшие области цвета. Цветовые переходы не затрагиваются. Это можно исправить, подобрав подходящую текстуру и наложив ее с режимом наложения Multiply (Умножение) . Затем соедините слои (оригинал и текстуру) и сделайте две копии. На верхний слой наложите фильтр с настройками размер обводки — 50, детализация обводки — 3, мягкость — 0 . Поставьте прозрачность слоя на 80% и измените режим наложения верхнего слоя на Screen (Осветление) .
dutch mills 3 / dzain
Neon Glow (Неоновое свечение) . Создаёт неоновое свечение по контурам объекта на снимке.
Превращает изображение в монохромный негатив и добавляет светлую обводку, «свечение», по контуру объектов.
- Glow Size (Размер свечения)
- Glow Brightness (Яркость свечения)
Feuerwehrschlauch / 77SimonGruber
Paint Daubs (Мазня краской) . Создаёт вид картины, выполненной маслом.
Придает снимку вид картины, выполненной маслом.
- Brush Size (Размер кисти). Уже знакомый нам параметр.
- Sharpness (Резкость).
Здесь применен фильтр с настройками размер кисти — 25 и резкость — 20 . Тип кисти — широкая и средней жесткости. Сверху наложена текстура с режимом наложения Multiply (Умножение) и прозрачность 25%. Затем была сделана копия слоя и выбран режим наложения Softlight
(Мягкий свет) и прозрачность 50%
rotes Italien / Grischa Georgiew
Sponge (Губка) . Эффект изображения, нанесённого губкой.
- Brush Size (Размер кисти).
- Definition (Чёткость изображения).
- Smoothness (Сглаживание).
Lüneburger Heide / Thorsten Schier
Poster Edges (Очерченные края) . Усиливает контуры снимка.
- Edge thickness (Толщина края).
- Edge intensity (Интенсивность края).
- Poserization (Постеризация).
Superhero businessman / Nomad_Soul
О других фильтрах и их применении мы расскажем в следующей статье.
Приветствую всех, любителей фотошопа! Сегодня рассмотрим урок по созданию карандашного рисунка из фото в фотошопе. Этот рисунок также можно назвать скетчем (от англ. sketch — эскиз, набросок, зарисовка). Нарисовать рисунок карандашом с фотографии может не каждый, для этого необходимо иметь навыки рисования, знать анатомические особенности человека даже при срисовывание с фотографии.
Смыслом нашего урока будет, научиться создавать эффект карандашного рисунка из фото, не имея навыков художника. Также используя подобный урок фотошопа можно создать быстрый скетч, что помогает сэкономить кучу времени при создание многих работ по отрисовке.
Приступим к реализации нашей задумки, откроем наш графический редактор (Adobe Photoshop), загрузим в него фото из которого мы сделаем рисунок и начнем обработку.
Первым делом идем в фильтры > усиление резкости > умная резкость , тем самым добавим резкости нашему изображению. Благодаря чему контуры фото станут более резкими и рисунок получился более четким.
Следующим нашем шагом будет обесцвечивание фото, для этого идем в изображения > коррекция > обесцветить. Также вы можете ознакомиться со статьей в которой описан один из наилучших способов создания черно белой фотографии.
После того как фотография обесцвечена нам необходимо продублировать слой и инвертировать верхний слой. Чтобы выполнить инверсию идем в изображения > коррекция > инверсия .
У инвертированного слоя изменим режим наложения на
После всех манипуляций что мы сделали нам необходимо применить размытие по гауссу, таким образом чтобы были четко видны контуры но в меру. Мы получим некое подобие штрихов карандашом. Для этого идем в фильтры > размытие > размытие по гауссу .
Ну вроде как наш рисунок из фото карандашом готов, но в нем очень много шума и выглядит он не особо привлекательно. Давайте его немного доработаем при помощи инструментов «осветлитель» и «затемнитель». Выбираем в панели инструментов инструмент затемнитель , выставляем настройки режим рисования: тени , и экспонирование: 10%. После чего на нижнем слое пройдемся по волосам и местам затемнения (теням), контурным линиям.
Готово мы добавили темные акценты на рисунок, теперь нам необходимо убрать шумы которые у нас образовались, для этого выбираем в панели инструментов инструмент осветлитель, выставляем настройки режим рисования: средний тон , и экспонирование: 10 — 16 %. И также на нижнем слое производим коррекцию, удаляем шумы и высветляем некоторые места. Тем самым приложив немного больше усилий, мы получаем более реалистичный рисунок карандашом из фото.
И в заключение у нашего верхнего слоя уменьшим процент заливки, я уменьшил совсем немного до 95% . И наш рисунок готов.
Сегодня мы разобрали один из способов создания карандашного рисунка из фото в фотошопе, надеюсь урок вам понравился. В заключение хочется пожелать всем творческих успехов. Экспериментируйте с настройками фильтров, чтобы получать более реалистичные рисунки.
Читайте также…
Как сделать из фотографии рисунок: Лучшие способы [2019]
Часто пользователи хотят узнать, как сделать из фотографии рисунок, чтобы в дальнейшем распечатать фотографию и хранить её в виде рисунка.
Рассмотрим самые эффективные способы.
Содержание:
Для начала ассмотрим несколько популярных сервисов, с помощью которых вы сможете быстро создать на фотографии эффект рисунка, не устанавливая дополнительное программное обеспечение на компьютер.
Сервис Photo Phunia
Photo Phunia
На данном сайте юзеры могут воспользоваться автоматическим эффектом, с помощью которого обычная картинка преобразовывается в рисунок.
Также вы можно выбрать текстуру фона исходного файла: цветная, белая или «особая».
Рис. 1- главная страница сайта Photo Phunia
- Чтобы начать работу, выберите файл на своём ПК. Для этого нажмите на сайте копку «Browse».
- Затем определите цветовую гамму изображения (чёрно-белая или цветная).
- Кликните на форме текстуры, которую хотите получить на выходе и нажмите на кнопку «Создать», чтобы начать процесс преобразования файла.
- Через несколько секунд будет сгенерирована прямая ссылка на скачивание картинки из сайта.
Рис. 2 — создание рисунка на сайте Photo Phunia
к содержанию ↑Сервис Croper
Croper
Следующий популярный сайт для создания рисунка из обычной картинки – это Croper . Этот онлайн фоторедактор позволяет применять к фотографии дополнительные эффекты.
С его помощью вы сможете создать уникальное изображение без потери качества. Одна из самых популярных возможностей этого сайта – функция рисунка карандашом.
Преобразования файла происходит за счёт создания более тёмных тонов изображения, затем на слои картинки постепенно накладываются штрихи, которые, в свою очередь, делают из снимка эскиз.
Интерфейс редактора очень простой:
- Загрузите файл на сайт, нажав на соответствующую кнопку.
- Картинка откроется в новом окне сайта.
- После этого найдите вкладки главного меню – они расположены в верхней части сайта.
- Кликните по очереди на «Операции»—«Эффекты»— «Карандаш».
Рис. 3 — выбор эффекта в онлайн редакторе Croper
- Сверху странички выберите настройки длины штриха и уровень наклона.
- Затем нажмите на клавишу «Применить», чтобы запустить процесс преобразования картинки.
- Это займёт не более одной минуты. При необходимости вы можете настроить контрастность конечного рисунка.
Результат работы Croper представлен на рисунке ниже.
Рис. 4 — результат преобразования картинки
к содержанию ↑Создание рисунка в Adobe Photoshop
С помощью Фотошоп вы также можете создать из обычной картинки рисунок карандашом.
Используя встроенные функции программы, вы сможете добиться более качественного отображения всех штрихов и итоговая картинка будет выглядеть естественно. Эффект рисунка будет очень хорошо виден, если вы распечатаете его на принтере. Для большего эффекта можно воспользоваться белой или крафтовой бумагой.
Все приведенные ниже действия выполнены в программе Photoshop CS6. Использованные функции доступны в более ранних и во всех новых версиях приложения.
Мы будем использовать обычную отсканированную фотографию.
Рекомендуем во время работы в Фотошопе не использовать маленькие картинки, ведь после применения эффекта «рисунка» часть пикселей может быть размыта, что ухудшит качество итогового изображения маленького размера.
Рис. 5 — первоначальная картинка
Шаг 1. Для начала нам нужно скопировать оригинальное изображение. Для этого откройте картинку в программе, дождитесь загрузки панели инструментов и нажмите на кнопку F7.
Рис. 6 — создание дубликата слоя в Фотошоп
Шаг 2. Затем кликните на сочетании кнопок Ctrl+J . Таким образом вы создадите дубликат слоя.
Далее будем работать только с копией слоя. Чтобы начать создание эффекта рисунка, необходимо обесцветить картинку.
Процедура обесцвечивания
Шаг 3. Для этого нажмите на пункт Изображение (главное меню программы). Кликните на «Коррекция» –«Инверсия».
Также, чтобы применить обесцвечивание для слоя, достаточно нажать одновременно на клавиши Ctrl+I .
В результате обесцвечивания мы получим негатив изображения, а не его чёрно-белый вариант. Все светлые участки фотографии станут тёмными, а тёмные — светлыми.
На панели слоёв полученный негатив будет отображён в виде второй копии оригинального слоя. Далее изменим режим отображение слоя.
Рис. 8 — выбор режима отображения слоя
Шаг 4. Кликните на слое 2 и в строке «Режим» откройте выпадающий список. Кликните на «Осветление основы».
Рис. 9 — регулировка параметра размытости по Гауссу
Шаг 5. После изменения режима полотно проекта станет полностью или частично белым. На панели главного меню нажмите «Фильтр»—«Размытие».
Шаг 6.Из предложенного списка выберите «Размытие по Гауссу». В открывшемся окне отрегулируйте ползунок, создавая уровень размытости.
Чем выше значение этого показателя, тем светлее становится картинка, приобретая очертания нарисованной.
Важно! Не переусердствуйте с применением фильтра размытости, иначе фотография может стать слишком светлой и эффект карандаша потеряется. Оптимальное значение размытости — 12,5 – 13 пикселей.
Такой метод обесцвечивания позволяет добиться максимальной чёткости штрихов картинки, не теряются пиксели, сохраняется разрешение картинки.
Как видим, картинка приобрела очертания карандаша, но не стала слишком светлой.
Рис. 10 — окно отображения слоёв после объединения
Шаг 7. Перейдите в окно работы со слоями и выберите самый первый слой, как показано на рисунке ниже. Затем понесите указатель к названию слоя и дождитесь появления контекстного меню.
Шаг 8. В нём кликните на пункт «Объединить видимые слои». Зажмите кнопку Alt и указателем выделите все три слоя, которые нужно объединить.
Рис. 11 — изменение режима отображения слоя
Шаг 9. Выберите самый верхний слой (слой 1). Нужно изменить режим его показа на «Умножение». Это позволяет затемнить каждую линию эскиза, придавая эскизу больше натуральности.
Линии не должны быть слишком тёмными. Если же такое случилось, отрегулируйте параметр «Непрозрачность» до отметки 50%.
Необходимо, чтобы сохранился цвет «простого» карандаша.
На этом можно закончить работу. В результате мы получаем чёрно-белый эскиз первоначальной фотографии.
Рис. 12 — дубликат слоя
Шаг 10. Если вы хотите добавить эскизу немного цвета, создайте копию фонового слоя, нажав наCtrl+J.
Теперь нам нужно только изменить параметры цвета отображения сделанного дубликата слоя.
Шаг 11. Выберите режим «Цветность» и в строке Прозрачность выставьте значение 65%, как показано на рисунке выше.
Рис. 13 — итог создания рисунка из фотографии
Конечный результат преобразования картинки в эскиз будет выглядеть следующим образом:
Создание рисунка из обычной фотографии в Фотошопе займёт у вас не более 10 минут, даже если вы не являетесь продвинутым пользователем.
Такой метод позволяет добиться наиболее качественного эффекта нарисованной карандашом картинки.
к содержанию ↑Приложение Prisma
Приложение Prisma – это мультиплатформенное бесплатное ПО для быстрого редактирования изображений и видеороликов.
Программа создана русскими разработчиками из компании Prisma Labs.
Главная особенность редактора – поддержка огромного количества бесплатных фильтров и эффектов для фото и коротких видео.
С помощью Prisma вы сможете легко превратить ваше изображение в настоящую картину.
Программа самообучаемая – она использует принцип нейросети, то есть чем больше юзеров используют определённый эффект или фильтр, тем эффективнее программа преобразовывает изображения.
Такой подход обеспечивает наилучшее качество редактируемых картинок. Prisma есть для Android и iOS, на текущий момент более 10 миллионов пользователей установили на свои устройства.
Такого успеха программа добилась менее чем за полгода после официального релиза в онлайн-маркетах.
Также приложение входит в топ лучших утилит для редактирования фото в App Store. В обновлённой версии Prisma пользователи могут выбирать фильтры, которые стилизованы под технику рисования определённого художника.
Следуйте инструкции, чтобы сделать из вашего фото настоящее произведение искусства:
- Скачайте и установите редактор на ваше устройство. Откройте программу;
- в приложение встроена возможность создания снимков, сделайте фото или загрузите существующую картинку с помощью файлового менеджера;
- в нижней части экрана появится список фильтров и эффектов. Просмотреть все эффекты можно с помощью флипа вправо-влево. Кликните на понравившийся стиль;
- дождитесь окончания обработки изображения. Это займёт не более минуты. Для видеороликов обработка требует до 5 минут;
- выберите интенсивность применяемого эффекта, перемещая указатель вправо или влево по экрану;
- нажмите на клавишу «Сохранить» и выберите директорию, в которую будет перемещён итоговый файл. Вы также можете мгновенно поделиться результатом редактирования в одной из социальных сетей (Instagram или Facebook).
Чтобы убрать его, после открытия программы дождитесь появления окна камеры и кликните на значок настроек. В новом окне найдите пункт «Добавление водяного знака» и отключите его.
Превратите фотографию в карандашный набросок в уроке Photoshop
Привет, CAFE Crew, это новый урок для всех вас. Это мой старый фаворит. Как превратить фотографию в карандашный набросок в фотошопе. На самом деле это действительно легко сделать, и это тоже дает неплохие результаты. Как обычно, в конце я дам вам несколько отправных пунктов для ваших собственных экспериментов.
1.
Начните с фотографии с приличной детализацией краев, вот одна из Adobe Stock
2
Скрыть фотографию в оттенках серого (Ctrl + Shift + D / Cmd + Shift + D)
3
Дублируйте слой, перетащив его на значок нового слоя, или нажмите Ctrl / Cmd + J
4
Инвертировать слой Cmd / Ctrl + I
5
Перейдите в режим наложения Linear Dodge, и вы должны увидеть идеально белое изображение (используйте Color Dodge для более резких краев)
6
Filter> Blur> Gaussian Blur
(вы можете использовать любой фильтр, при условии, что это создает разницу между двумя слоями)
Регулируя размытие, вы получите другой результат.
Вот несколько вариантов использования Color Dodge. Вы заметите, что Linear Dodge дает более мягкий результат, чем Color Dodge. Попробуйте разные режимы наложения для разных результатов.
Вот результат на другом изображении
Xtra-credit
Когда у вас есть идеальный карандашный набросок, почему бы не попробовать добавить немного цвета для красивого варианта.
В этом первом примере я добавил корректирующий слой сплошной заливки.Измените режим наложения на цветной, чтобы просвечивал только цвет. Отрегулируйте непрозрачность по своему вкусу.
Результат Color Dodge
Также попробуйте пропустить градиент через новый пустой слой вверху и изменить его на режим наложения цветов.
Как видите, сам эффект довольно прост, и есть несколько вариантов, которые вы можете попробовать получить очень разные результаты.Добавьте комментарий, дайте мне знать, как вы используете этот эффект.
Спасибо за ознакомление с этим руководством. Если вам нравятся такие эффекты, ознакомьтесь с моим видеокурсом «Фотографические эффекты», в нем 27 различных эффектов, подобных этому, и всего за 7
долларов Увидимся на следующей неделе с еще одним новым уроком!
Colin
Премиум-контент в честь запуска онлайн-академии PhotoshopCAFE
Мы рады предложить наш премиальный контент в виде потокового видео! Мы стремимся сделать наш контент доступным для вас так, как вы этого хотите.Чтобы отпраздновать это событие, мы предлагаем Photoshop Secrets: Photographic Effects от Колина Смита за жалкие 7 долларов
Это один из наших премиальных учебных курсов, он стоит 49,99 доллара, но на очень короткий срок вы можете получить его за 7 долларов! Никаких условий, войдите и смотрите прямо сейчас! (Возьмите его, пока можете).
CS6 Superguide
Вся информация о CS6 и многое другое доступно в виде журнала в формате PDF под названием CS6 Superguide. Если вы внесены в наш список, вы получите его бесплатно по электронной почте, как только он станет доступен.Если нет, зарегистрируйтесь сейчас и получите CS6 Superguide бесплатно. Или щелкните изображение ниже.
Как преобразовать фотографию в рисунок в Photoshop
Если вы хоть немного похожи на меня, ваши художественные навыки работы с карандашом невелики. Однако я могу делать довольно хорошие фотографии. Итак, эта техника покажет вам, как преобразовать фотографию в рисунок в Photoshop.
Шаги несложные, но мы будем использовать смарт-объекты, фильтры и режимы наложения. Если вы не знакомы с ними, ознакомьтесь с соответствующими ссылками, чтобы узнать о них больше.
Вам нужно будет использовать Adobe Photoshop для этой конкретной техники, и я буду использовать текущую версию Photoshop 2020 CC. Для разных версий Photoshop могут потребоваться несколько разные подходы, особенно в том, что касается смарт-объектов.
Начать с портрета
Чтобы преобразовать фотографию в рисунок в Photoshop, я начну с портрета знакомой мне писательницы, Джейн Маршалл. Я сфотографировал это во время недавней портретной фотосессии. Моя версия Photoshop основана на Windows, но команды применимы и к Mac.
Убедитесь, что вы работаете с 8-битным изображением, иначе некоторые фильтры не будут видны в Photoshop.
Начните с изображения, которое вы хотите преобразовать в карандашный набросок.Мы будем конвертировать слои в смарт-объекты. Преобразование их в смарт-объект позволит вам вносить изменения в каждый слой.
Перед тем, как сделать это, воспользуйтесь инструментом быстрого выбора слева. Выделив это, вы можете посмотреть через верхнюю часть панели (в Adobe Photoshop CC) и использовать Select Subject.
При этом используется технология Adobe Sensei AI и выбирается тема за вас. Обычно он делает довольно хорошую работу.
Скрыть объект
Создайте маску слоя, чтобы работать только с портретом.Создайте маску слоя, чтобы работать только с портретом.
Для этого, не снимая выделения, перейдите в Layer> Layer Mask> Reveal Selection. Или выберите маленький значок маски слоя в палитре слоев.
Очистите маску, используя черную кисть на маске слоя или используя инструмент «Выделение и маска».Инструмент «Выделение и маска» похож на функцию «Уточнить маску» в предыдущих версиях, но теперь работает намного лучше. По сути, маска не обязательно должна быть идеальной, просто гладкой.
Помните, работая над маской, белый цвет показывает, а черный скрывает.
Уточните маскуКак только вы будете довольны маской, нам нужно инвертировать выделение, поэтому нажмите Ctrl I или Command I (Windows / Mac) и выберите фон.
Нажмите Удалить, и фон исчезнет. Мы перейдем к преобразованию слоя в смарт-объект, щелкнув по слою.Вы также можете сделать это из меню «Правка».
Преобразование базового изображения в смарт-объект
Вы можете преобразовать изображение в смарт-объект, щелкнув слой правой кнопкой мыши или перейдя в меню редактирования.Дублируйте слои и переименуйте новые слои.
Поскольку слой уже был интеллектуальным изображением, все дубликаты также будут интеллектуальными изображениями и будут привязаны к исходному слою (подробнее об этом позже).
Над исходным слоем будет четыре слоя.
Исходный слой должен называться Исходным (он изменится с «Фон», когда вы конвертируете его в смарт-объект).Мы оставим его в покое и поработаем только над слоями над ним.
Назовите слой над исходным «Base». Мы можем назвать слой над базой «Карандашный контур». Слой над ним назовите «Затенение», а слой над ним назовите «Линии» или «Края».
Присваивание имен слоям упрощает отслеживание корректировок. Смарт-объекты увеличат размер файлов, но сделают все изменения неразрушающими и доступными для редактирования.
Создание нескольких слоев смарт-объекта
После создания первого слоя смарт-объекта вы можете создать все дополнительные слои, которые нам понадобятся.Отключите все слои выше того, над которым вы работаете в данный момент.Создайте слой с контуром карандаша
Отключите все слои на панели слоев, над которым вы работаете, с помощью значка глаза рядом с именем каждого слоя в палитре «Слои». В этом случае мы начнем со слоя Pencil Outline. Чтобы начать преобразование, нажмите Ctrl I или Command I, чтобы инвертировать слой.
Должен быть виден только слой, над которым мы работаем, и нам нужно инвертировать его, чтобы создать первоначальный эффект цветного карандаша.После того, как вы инвертировали изображение, мы собираемся использовать режим наложения «Color Dodge» для создания исходного цветного карандаша. контурный эффект.
Режим наложения создал начальный эффект, но он недостаточно сильныйДобавьте размытие по Гауссу
Следующее, что нам нужно сделать, чтобы преобразовать фотографию в рисунок в Photoshop, — это добавить размытие по Гауссу. Мы сделаем это, чтобы улучшить внешний вид первоначального эффекта цветного карандаша.
Выберите «Размытие по Гауссу» в строке меню, выбрав «Фильтр»> «Размытие»> «Размытие по Гауссу». Степень размытия, которую вы добавляете, повлияет на то, какая часть основного изображения появится.
Добавление размытия по Гауссу создает количество видимого изображения.Отрегулируйте степень размытия по Гауссу, и начнет появляться цветная версия карандашного наброска.
Тем не менее, мы можем улучшить изображение, создав тени и подчеркнув некоторые линии.
Отрегулируйте степень размытия по Гауссу так, как вам нравится, но вы хотите, чтобы объект был четко виден.
При соответствующем уровне размытия (степень будет варьироваться в зависимости от вашего изображения и размера изображения) основа становится видимойСделать изображение черно-белым
Находясь на слое Pencil Outline, добавьте новый черно-белый корректирующий слой из панели настроек.Это добавит слой над слоем Pencil Outline.
Если вы не можете найти свою панель настроек, перейдите в строку меню и выберите «Окно»> «Настройки». После этого вы увидите, что панель открыта. Значок настройки черно-белого изображения представляет собой прямоугольник с положительным и отрицательным прямоугольниками внутри.
Помните, что если у вас включены слои выше того, над которым вы работаете, вы не увидите никаких изменений. Поэтому убедитесь, что включены только тот слой, над которым вы работаете, и те, что ниже.
Вам не нужно ничего менять по сравнению с настройками по умолчанию для черно-белого корректирующего слоя в целях этого упражнения.
Черно-белый корректирующий слой создает эффект изображения карандашаРабота над штриховкой
Когда вы конвертируете фотографию в рисунок в Photoshop, вам нужно немного затенения для придания глубины. Однако карандаши обычно растушевываются текстурой и растушевкой.
Вы можете создать этот внешний вид в Photoshop.
Выберите слой затенения.
Чтобы улучшить эффект, мы собираемся изменить цвет кисти с чисто черного на темно-серый, а белый оставить белым.Вы хотите, чтобы цвет переднего плана был темно-серым, а фон — белым.
Поскольку это будет эффект карандаша, мы ищем, чтобы цвет карандаша не был 100% черным.Выделив слой затенения, перейдите в галерею фильтров (Меню> Фильтр> Галерея фильтров) и выберите Угольный фильтр в группе эскизов. . Установите толщину угля на 1, детализацию на 5 и баланс светлого / темного на 50.
На 100% это становится новым слоем. Но нам нужен эффект карандаша, а не угольного эффекта.На слое затенения измените режим наложения на «Умножение». Это позволяет нижележащему слою сливаться со слоем затенения, создавая некоторую детализацию и некоторое затенение.
Режим наложения «Умножение» объединяет два основных слоя.Измените непрозрачность
.Измените непрозрачность слоя затенения на нужную величину. Это добавит текстуру изображению и сделает его больше похожим на карандашный рисунок с затенением. В этом примере я использовал непрозрачность 62% для слоя затенения. Это позволяет нижележащему слою начать просвечивать.Выберите сумму, которая подходит для вашего изображения
Сбалансируйте штриховку и контуры карандашаУлучшите внешние края
На большинстве карандашных рисунков подчеркнуты более сильные края. Поскольку мы конвертируем фотографию в рисунок в Photoshop, фотография имеет много деталей, но края не выражены. Для этого мы собираемся работать со слоем Lines (это верхний слой, который мы создали ранее).
Работа с верхним слоемИнвертируйте изображение, нажав Ctrl I или Command I.
Чтобы получить более сильные края, нам нужно снова инвертировать изображение.После того, как изображение было инвертировано, нам нужно перейти в «Меню»> «Фильтр»> «Галерея фильтров» и выбрать «Светящиеся края».
Используйте галерею фильтров для доступа к светящимся краям. Фильтр. Выбрав светящиеся края в папке стилизации, используйте его для создания линий. Не волнуйтесь, они цветные — мы просто ищем более сильные грани, как рисовал бы художник.
Светящиеся края делают изображение яркимИзмените режим наложения на «Умножение.”
Используйте режим наложения для улучшения краевПреобразуйте его в черно-белый
На этот раз, вместо добавления еще одного слоя, мы можем преобразовать этот слой в черно-белый. Сделайте это, перейдя в Menu> Image> Adjustments> Black and White.
Преобразуйте этот последний слой в черно-белый для получения готового эффекта.Любые эффекты фильтра, расположенные ниже других эффектов фильтра, не будут отображаться в реальном времени, пока вы не перейдете на другой слой (без предварительного просмотра в реальном времени при изменении).
Готовый эффект можно настроить, поскольку каждый смарт-объект можно повторно редактировать.Поскольку каждый слой является смарт-объектом, вы можете вернуться и настроить параметры фильтра каждого слоя по своему вкусу.По сути, все недеструктивно. Вы даже можете заменить исходное изображение и применить те же настройки (но это более сложная тема).
Готовый вид
Последний портретВ заключение, выполнив все эти шаги, вы получите прекрасное изображение карандашного рисунка с затемнением и четкостью, начиная с цветной портретной фотографии.
Есть и другие способы преобразования фотографии в рисунок в Photoshop, но мне нравится, как этот метод добавляет тонкие тени.Вот как художник-рисовальщик преобразовал бы фотографию в набросок карандашного рисунка.
Попробуйте преобразовать фотографию в рисунок в Photoshop дома самостоятельно и поделитесь своими результатами в разделе комментариев!
Превратите фотографию в эскиз карандаша Photoshop
Преобразуйте фотографию в изображение, напоминающее карандашный набросок, с помощью фильтров Photoshop, режимов наложения и инструмента «Кисть». Мы также продублируем слои и внесем изменения в определенные слои, и когда мы закончим, у нас будет то, что выглядит карандашным наброском.
Перечисленные здесь процедуры работают с Photoshop для всех версий Adobe Creative Cloud и Adobe Creative Suite 6.
LifewireКак создать карандашный набросок в Photoshop
Чтобы отредактировать фотографию, чтобы она выглядела как карандашный набросок:
Выберите Файл > Сохранить как с цветной фотографией, открытой в Photoshop. Выберите Photoshop в качестве формата файла и нажмите Сохранить . Выполнение операции «Сохранить как» защищает исходное изображение от деструктивного редактирования.
Откройте панель «Слои», выбрав Окно > Слои . Щелкните правой кнопкой мыши фоновый слой и выберите Дублировать слой . Вы также можете использовать сочетание клавиш: Cmd + J на Mac или Ctrl + J в Windows. Выделив дублированный слой, выберите Image > Adjustments > Desaturate .
Дублируйте слой, в который вы только что внесли изменения, с помощью сочетания клавиш Command + J (Mac) или Ctrl + J (Windows).Этот шаг даст вам два ненасыщенных слоя.
Измените режим наложения с Normal на Color Dodge с выбранным верхним слоем.
Выберите Image > Adjustments > Invert . Изображение исчезнет, оставив белый экран.
Выберите Filter > Blur > Gaussian Blur . Перемещайте ползунок с галочкой рядом с «Предварительный просмотр», пока изображение не будет выглядеть так, как если бы оно было нарисовано карандашом.Установите радиус на 100,0 пикселей , что хорошо подходит для изображения, которое мы здесь используем. Затем нажмите ОК .
Сделайте несколько корректировок, чтобы сделать изображение еще более реалистичным. Выделив верхний слой, нажмите кнопку Create New Fill или Adjustment layer в нижней части панели «Слои». Выберите Levels , затем переместите средний ползунок немного влево. Такой прием немного осветлит изображение.
Исправьте это, если изображение теряет слишком много деталей.Выберите слой под слоем «Уровни», затем нажмите на инструмент «Кисть », «Кисть » на панели «Инструменты». Выберите Airbrush на панели параметров. Укажите, что вы хотите, чтобы он был мягким и круглым. Установите непрозрачность на 15 процентов и измените поток на 100 процентов . Затем, установив черный цвет переднего плана на панели инструментов, перейдите только в те области, где вы хотите увидеть больше деталей.
Выберите Изображение > Дублировать после восстановления детали.Установите флажок в поле, указывающее, что вы хотите дублировать только объединенные слои, затем нажмите OK . Это сгладит копию, сохранив оригинал.
Мы можем оставить изображение как есть или добавить текстуру. Если оставить его в покое, получается изображение, которое выглядит так, как если бы оно было нарисовано на гладкой бумаге и смешано по участкам. При добавлении текстуры он будет выглядеть так, как если бы он был нарисован на бумаге с шероховатой поверхностью. Выберите Filter > Sharpen > Unsharp Mask , если вы хотите изменить текстуру, затем измените величину на 185 процентов .Установите Ratios на 2,4 пикселя и установите для параметра Threshold значение 4 . Вам не обязательно использовать эти точные значения — они будут зависеть от ваших предпочтений. Вы можете немного поиграть с ними, чтобы найти эффект, который вам больше всего нравится. Галочка рядом с Preview позволяет увидеть, как будет выглядеть изображение, прежде чем вы его зафиксируете.
Сохраните файл, когда будете довольны результатами. Теперь у вас есть то, что выглядит карандашным наброском.
Спасибо, что сообщили нам!
Расскажите, почему!
Другой Недостаточно подробностей Сложно понятьКак преобразовать фотографию в набросок цветным карандашом с помощью Photoshop
Один из наиболее часто задаваемых вопросов опытным профессионалам Photoshop — как превратить фотографию в карандашный набросок.Хотя есть много способов сделать это, этот конкретный метод, для которого требуется Photoshop CS5 или более поздней версии, дает удивительно реалистичный результат и дает вам большую гибкость для раскрашивания … без ущерба для вашей исходной фотографии.
1. Слой вверх
Этот метод лучше всего работает с объектами, снятыми на белом или другом светлом фоне. Откройте фотографию в Photoshop и, если изображение, на котором скоро будет сделан набросок, состоит из одного слоя, нажмите Command-D, чтобы продублировать его. Если изображение состоит из нескольких слоев — скажем, если вы использовали корректирующие слои для исправления изображения, как показано здесь, — вам необходимо создать совершенно новый слой, который будет содержать содержимое всех остальных слоев.
Для этого активируйте самый верхний слой в стеке слоев и во всплывающем меню панели «Слои» нажмите и удерживайте клавишу Option и выберите «Объединить видимые» (сочетание клавиш для этого маневра — Shift-Option-Command-E). Photoshop добавляет новый слой наверху вашего стека слоев, который содержит содержимое всех видимых слоев (тех, у которых включены значки видимости). Этот процесс называется созданием «штампованной копии» или «штамповки видимых слоев».
2.Разделяй и властвуй
Используя меню в верхней части панели «Слои», измените режим наложения дублированного или штампованного слоя на «Разделить». Этот режим дебютировал в Photoshop CS5 и значительно осветляет ваше изображение, почти до состояния сплошного белого. Не паникуйте, мы исправим это на следующем шаге.
3. Размытие по Гауссу
Выберите «Фильтр»> «Размытие»> «Размытие по Гауссу» и в появившемся диалоговом окне введите небольшое значение в поле «Радиус» и нажмите «ОК».На этом изображении размером 2500 × 2700 пикселей использовалось значение 10 пикселей.
4. Разумнее
Создайте штампованную копию ваших существующих слоев, активировав самый верхний слой и нажав Shift-Option-Command-E. Затем преобразуйте слой с новым штампом в смарт-объект, выбрав «Фильтр»> «Преобразовать для смарт-фильтров». Обратите внимание на специальный значок, который появляется на миниатюре слоя (обведен здесь).
5. Развлечение с фильтрами
Чтобы подчеркнуть контрастные края фотографии, мы воспользуемся фильтром «Края плаката».В CS6 или более поздней версии выберите «Фильтр»> «Галерея фильтров», найдите категорию «Художественный» и щелкните один раз значок «Края плаката» (в CS5 выберите «Фильтр»> «Художественный»> «Края плаката»). В любом случае введите значение 1 для каждого ползунка, а затем медленно перетащите каждый ползунок вправо, пока не получите приятный результат (каждое изображение отличается, поэтому эта часть требует экспериментов). По завершении нажмите ОК.
6. Сжечь контрастом
Измените режим наложения смарт-объекта, созданного на шаге 4, на Linear Burn.Это затемняет цвета и добавляет контраст. Если эффект выглядит слишком резким, уменьшите значение параметра «Непрозрачность» в правом верхнем углу панели «Слои» — здесь использовалось значение 75%. Если вы не хотите раскрашивать эскиз, вы можете перейти к шагу 8; но если вы это сделаете, продолжайте читать!
7. Карандаши цветные
Чтобы создать однотонный эскиз и / или настроить насыщенность цветов в эскизе, используйте корректирующий слой «Цветовой тон / насыщенность». Выберите «Слой»> «Новый корректирующий слой»> «Цветовой тон / насыщенность» и нажмите «ОК» в появившемся диалоговом окне.На открывшейся панели «Свойства» (в CS5 она называется «Панель настроек») установите флажок «Раскрасить» в нижней части панели, чтобы создать однотонный эскиз. Поэкспериментируйте с ползунком «Оттенок», чтобы найти приятный цвет. Если вы просто хотите уменьшить насыщенность вашего эскиза, оставьте флажок Colorize выключенным и перетащите ползунок Saturation немного влево.
8. Та-да!
Сохраните свой шедевр, выбрав «Файл»> «Сохранить как» и выбрав Photoshop в меню «Формат».Этот маневр сохраняет ваши слои для будущего редактирования (скажем, если вы позже захотите изменить цвета). Если вы хотите отправить эскиз по электронной почте или опубликовать его в Интернете, создайте еще одну копию, выбрав «Файл»> «Сохранить для Интернета». Для получения наивысшего качества выберите PNG – 24 в меню формата файла в правом верхнем углу и снимите флажок «Прозрачность». Если ваша фотография большая, уменьшите ее размер, введя новую ширину (или высоту) в поля размера изображения в правом нижнем углу. В меню «Качество» выберите «Бикубическая резкость» и нажмите «Сохранить».
Как видите, этот прием требует немного времени, но результат того стоит. До следующего раза да пребудет со всеми вами творческая сила.
Основатель PhotoLesa.com Леса Снайдер — автор бестселлеров a Photoshop CC: The Missing Manual , соавтор iPhoto: The Missing Manual, автор серии электронных книг The Skinny Book , инструктор-основатель creativeLIVE и постоянный обозреватель журналов Photoshop User и Photo Elements Techniques.
Преобразование фотографии в карандашный набросок и рисунки [Лучшие инструменты]
по Милан СтаноевичЗаместитель редактора
Милан с детства увлекался компьютерами, и это побудило его заинтересоваться всеми технологиями, связанными с ПК. До прихода в WindowsReport он работал интерфейсным веб-разработчиком. Читать далее Обновлено:Размещено: 2020 апрель
- Преобразовать фотографию в штриховой рисунок с помощью бесплатного программного обеспечения не так сложно, как вы думаете.
- Примените любые настройки, которые вам нужны, с помощью бесплатного программного обеспечения для конвертации фотографий в карандашные эскизы.
- Вы также можете преобразовать фотографию в рисунок с помощью приложения, которое также содержит полезные функции, такие как обрезка изображения.
- Если вы когда-нибудь задумывались, как превратить картинку в графику, то эта статья для вас.
Creative Cloud — это все, что вам нужно, чтобы воплотить в жизнь свое воображение. Используйте все приложения Adobe и комбинируйте их для получения потрясающих результатов.Используя Creative Cloud, вы можете создавать, редактировать и визуализировать в различных форматах:
- Фото
- Видео
- Песен
- 3D-модели и инфографика
- Много других произведений
Вы когда-нибудь хотели преобразовать вашу любимую фотографию в штриховой рисунок с помощью бесплатного программного обеспечения? Этот тип эффекта делает элементы изображения более заметными и приобретает характерный вид эскиза.
Чтобы добиться этого вида, иногда видны направляющие линии, вы можете увидеть, как художник размазывает бумагу, как будто получившееся произведение искусства было нарисовано вручную углем или карандашами.
К счастью для вас, вам не нужно начинать брать уроки рисования, а затем тратить больше времени, пока вы действительно не научитесь делать это правильно.
Для получения профессионально выглядящего результата лучше всего использовать специализированные инструменты, которые анализируют все пиксели и цветовые градиенты, найденные на вашей фотографии, а затем преобразуют их в результат, подобный эскизу.
В этой статье мы рассмотрим некоторые инструменты для преобразования фотографий в рисование линий с помощью лучшего бесплатного программного обеспечения, которое позволяет преобразовать любые ваши изображения в эскизы всего за несколько щелчков мышью.
Если вы занимаетесь графическим дизайном, редактированием фотографий или любыми другими процессами обработки изображений, Adobe Photoshop всегда должен быть вашим первым выбором.
Этим программным инструментом пользуются миллионы людей по всему миру. Он прост в использовании, но он также имеет некоторые расширенные функции, которые пригодятся для сложных проектов. Вот почему любители и профессионалы предпочитают его другим инструментам.
Photoshop также отлично подходит, если вы хотите преобразовать фотографии в карандашные наброски и рисунки. Кроме того, в нем есть невероятный набор кистей, фильтров и фотоэффектов, которые помогут вам вывести редактирование на новый уровень.
Давайте взглянем на некоторые другие полезных функций , которые вы можете найти в Photoshop:
- Заливка с учетом содержимого позволяет вырезать отвлекающие части изображения
- Множество кистей на выбор
- Настраиваемое рабочее пространство с простыми в использовании опциями
- Расширенные функции редактирования для получения профессиональных результатов
- Инструменты для создания рамок, инструменты для нарезки, волшебная палочка, режим симметрии и многое другое
⇒ Скачать Adobe Photoshop бесплатно
Sketch Drawer от SoftOrbits — отличная программная опция, которая позволяет легко превращать ваши цифровые изображения в удивительные произведения искусства в виде эскиза.
Это программное обеспечение анализирует ваше изображение и затем, если вы решите это сделать, может преобразовать все цвета в красочный эскиз, преобразовав каждый пиксель в штрих карандаша.
Этот процесс позволяет получить отличные эскизы, просто используя несколько щелчков мышью и перемещая несколько ползунков.
Sketch Drawer содержит широкий набор предустановок, которые позволяют применить любой желаемый эффект — черно-белый набросок, акварель, цветной набросок.
⇒ Загрузить сейчас SoftOrbits Sketch Drawer
AKVIS Sketch позволяет легко применять к цифровым фотографиям широкий спектр различных эффектов.Вы можете превратить свою картину в черно-белый набросок или в картину маслом.
Используемые AKVIS алгоритмы собирают данные о цветах, пропорциях и добавленных эффектах, чтобы предложить вам одни из лучших средств обработки изображений на рынке.
Это программное обеспечение имеет простой в использовании пользовательский интерфейс, который позволяет обрабатывать изображение с помощью любых фильтров или редактирования по вашему выбору. Кроме того, вы можете еще больше изменить свое изображение, сделав штриховку более плотной или более тонкой.
Одной из лучших функций этого программного обеспечения являются параметры временной шкалы.Этот инструмент показывает вам историю ваших последних 10 действий в программе и предлагает лучшие фильтры для добавления.
Вы также можете использовать это программное обеспечение для пакетной обработки изображений, что позволит вам сэкономить время и предложить тот же уровень результатов, что и в случае обработки одного изображения.
⇒ Скачать d AKVIS Sketch
FotoSketcher — еще одна отличная опция программного обеспечения, которая может легко превратить ваши цифровые изображения в профессионально выглядящие произведения искусства.
Эффекты, найденные в этой программе, охватывают несколько различных стилей — карандашные наброски, акварельные и масляные картины, абстрактное искусство и т. Д.
Вам просто нужно загрузить эту бесплатную программу, и всего несколькими щелчками мыши и перемещением слайдов вы можете добавить широкий спектр эффектов, а затем экспортировать их напрямую.
Он содержит хороший набор предустановок, которые позволяют вам принять обоснованное решение относительно того, как ваше изображение будет выглядеть после завершения процесса. Более того, вы можете предварительно просмотреть эффекты перед их добавлением.
Инструмент также позволяет редактировать изображения с помощью стандартных функций, таких как эффекты повышения резкости, настройка яркости, насыщенность цвета. Он также может настраивать такие параметры, как интенсивность краев, порог, яркость.
⇒ Попробовать FotoSketcher
XnSketch — очень мощное и бесплатное программное обеспечение, которое позволяет легко превращать цифровые изображения в карандашные наброски, среди прочих эффектов.
Эта программа содержит в общей сложности 18 различных эффектов — черные штрихи, белые штрихи, пастель, карандашный набросок, цветной набросок и т. Д.
Использование этого программного обеспечения также дает вам возможность регулировать силу и непрозрачность краев. Инструмент также предлагает параметры для настройки контрастности, яркости, уровней насыщенности и т. Д.
Он позволяет вам делиться своими произведениями искусства с другими, экспортируя их как изображения PNG или JPG на жесткий диск или отправляя их в социальные сети.
⇒ Скачать XnSketch
Instant Photo Sketch — это легкое бесплатное программное обеспечение, которое позволяет легко преобразовывать ваши фотографии в эскизы, используя его эффекты.
По сравнению с другими вариантами программного обеспечения, которые мы представили в этом списке, Instant Photo Sketch не предлагает широкий спектр функций и параметров настройки.
Однако, как следует из названия, он быстро выполняет свою работу, когда дело доходит до применения эффектов эскиза к вашим изображениям. Это программное обеспечение может автоматически преобразовывать ваше изображение, щелкая одну кнопку и перемещая один ползунок.
Ползунок позволяет выбрать уровень применения выбранных эффектов, а также настроить мазок кисти.
Вы также можете увеличивать масштаб при редактировании изображений, а после завершения преобразования вы можете легко экспортировать изображения в файлы .jpeg или .png.
⇒ Скачать мгновенный фото эскиз
Возможность превратить ваши фотографии в наброски может сделать их действительно крутыми. Используя упомянутые выше инструменты, вы сможете превратить картинку в графику.
Сообщите нам в разделе комментариев ниже, какой вариант программного обеспечения вы выбрали и как он сработал для вас.
Часто задаваемые вопросы
Была ли эта страница полезной? 6Спасибо!
Недостаточно подробностей Сложно понять Другой Связаться с экспертомНачать разговор
Создание карандашного фото-эскиза в Photoshop Учебное пособие по Photoshop
www.psd-dude.comУзнайте, как создать реалистичный набросок фотографии в Photoshop , используя несколько простых фильтров ; Вы можете создать свой собственный цифровой эскиз , чертеж всего за несколько минут. Если вам нужен еще более быстрый метод, вы можете попробовать мой экшен Photoshop для набросков; Надеюсь, вам понравится этот новый урок и вы будете практиковать его на своих фотографиях.
ТвитнутьДавайте кратко рассмотрим окончательный результат рисования карандашным наброском в учебнике Photoshop . Этот урок предназначен для опытных пользователей Photoshop, и на его создание у вас уйдет около 20 минут.
Я начну с фонового изображения, выбрав эту красивую грубую текстуру бумаги ; ты также можно использовать другую текстуру старой бумаги из этого списка.У тебя есть чтобы обесцветить текстуру бумаги.
Пора добавить фото. Я буду использовать это стоковое изображение красивой девушки, но вы можете использовать любое изображение, которое вам нравится. но вам, возможно, придется внести небольшие изменения. Установите цвет переднего плана черный и цвет фона белый. Продублируйте слой Girl три раза, чтобы в итоге вам пришлось есть 4 слоя с девушками. Выберите Girl 2 Layer и перейдите к Filter > Sketch и выберите Stamp .
Выберите Girl 3 Layer и используйте тот же Stamp Filter , но с другими настройками.
Вернитесь на слой Девушка 2 , откройте окно стиля слоя и скройте белый цвет.
Щелкните правой кнопкой мыши слой Девушка 2 и выберите Преобразовать в смарт-объект ; узнать больше о Smart Объекты в фотошопе. Повторите этот процесс с Girl 3 Layer .
Теперь я воспользуюсь простым карандашным наброском , который я сделал, и добавлю его как Pattern Overlay для слоя Girl 2 Layer .Это не бесшовные модели , как вы можете видеть. но мы исправим это в следующих шагах. Загрузите выкройку эскиза или создайте ее самостоятельно.
Сделайте то же самое для слоя Girl 3 Layer , но немного измените размер узора, а также перетащите узор, чтобы получить неповторяющийся результат.
Выберите Girl 4 Layer и перейдите к Filter > Sketch и выберите Photocopy .
Измените режим наложения Girl 4 Layer на Multiply
Поместите слой Girl 1 Layer над всеми остальными слоями и измените его режим наложения на Screen .Также добавьте Hue / Saturation и Brightness / Contrast корректирующие слои только для этого слоя.
В качестве последнего штриха используйте копию Rough Paper Texture и поместите ее поверх всех остальных слоев. Обесцветьте текстуру и измените ее режим наложения на , Умножьте . Вы можете настроить давление карандаша и интенсивность цвета, добавив настройку Яркость / Контрастность для всех слоев.
Итак, вот окончательный результат для нашего эскиза для рисования с эффектом Photoshop , который вы можете сделать всего за несколько простых шагов, используя готовый эскиз карандашного эскиза .Если вы хотите, вы можете использовать несколько кистей-карандашей вместо наброска. Или вы можете использовать оба для лучшего результат.
СОВЕТ! Если вы не обесцветите слой Girl 1 Layer , вы получите эффект цветного карандашного наброска , который выглядит так же круто. Или вы можете добавить Оттенок / Насыщенность и используйте colorize для добавления цветового эффекта. (карандаш использовался в ссылке для предварительного просмотра
Вы можете попробовать наш новый экшен Photoshop для создания эскиза с эффектами акварели из любой фотографии или изображения.Результат полностью настраиваемый.
Эти кисти для эскизов Photoshop также используются для создания различных эскизов и фотоэффектов для рисования карандашом . Вот несколько полезных действий для создания эффектов эскиза карандашного рисунка в Photoshop менее чем за минуту.
Sketch Torn Photo Effect Photoshop Action
Карандашный набросок и фотоэффект с камеры Экшен Photoshop
Эффект мультфильма карандашный набросок Экшен Photoshop
Карандашный набросок линий Рисование Экшен Photoshop
Предыдущая записьАлиса в Зазеркалье Учебное пособие по Photoshop
Следующее сообщениеСоздание текстуры джинсовых джинсов в Photoshop с нуля
Как преобразовать фотографии в эффект карандашного наброска в Photoshop
Из этого учебного пособия по фотоэффектам вы узнаете, как легко и быстро преобразовать ваши фотографии в эффект карандашного наброска.
Эффект карандашного наброска в Photoshop Учебное пособие:
НАЖМИТЕ ЗДЕСЬ, ЧТОБЫ ПРОСМОТРЕТЬ Учебник
1
00:00:14
Как создать эффект художественного эскиза (всплывающее искусство) в Photoshop.
2
00:00:29
Первый дубликат фонового слоя.
3
00:00:43
Инвертируйте слой (CTRL + I).
4
00:00:53
Преобразование слоя в смарт-объект.
5
00:01:03
Измените режим наложения слоя на Color Dodge.
6
00:01:14
Теперь перейдите на вкладку фильтра — выберите размытие по Гауссу.
7
00:01:22
Добавьте радиус 50 пикселей, при необходимости измените его по своему усмотрению.
8
00:01:37
Измените имя слоя на «ЭСКИЗ».
9
00:01:49
Отрегулируйте контрастность с помощью регулировки уровней или кривых.
10
00:02:16
Добавьте черно-белый корректирующий слой, чтобы обесцветить изображение.
11
00:02:33
создайте новый слой из всех видимых слоев, нажав Ctrl + Shift + Alt + E.
12
00:02:44
Перейти в галерею фильтров — выбрать светящиеся края.
13
00:03:05
Оставить ширину края: 1, яркость: 20 и гладкость: 15.
14
00:03:20
Инвертировать текущий слой (CTRL + I).
15
00:03:31
Измените имя слоя на «ДЕТАЛИ».
16
00:03:40
Измените наложение слоев на умножение.
17
00:04:06
уменьшите непрозрачность по своему усмотрению.
18
00:04:17
Теперь добавьте текстуру бумаги, используя фильтр текстуризатора.
19
00:04:23
Создайте новый пустой слой и залейте его белым.
20
00:04:42
Перейдите в галерею фильтров и выберите Texturizer.
21
00:04:50
Сохранить Тип текстуры: Песчаник, Масштаб: 100, Рельеф: 4 и Направление света: сверху.
22
00:05:14
Измените наложение слоев на умножение.
23
00:05:26
Уменьшите непрозрачность по своему усмотрению.

 (Для открытия его настроек 2 раза щелкнула по нему левой клавишей мыши)
(Для открытия его настроек 2 раза щелкнула по нему левой клавишей мыши)