Фото под старину в фотошопе: Создаем эффект стариной фотографии в Photoshop – Часть 1
Создаем эффект стариной фотографии в Photoshop – Часть 1
Это первая часть учебного пособия, состоящего из двух уроков, по созданию изображения с эффектом старины в Photoshop.
Уверен, что вы уже встречались с руководствами по созданию эффекта старых, поврежденных фотографий. Ничего страшного. Уверен, вы все равно узнаете из моего руководства что-то новое.
Я расскажу вам, как придать фотографии старинный вид. Горячие клавиши буду приводить в скобках сразу после команды. Они указаны для операционной системы Windows. Для Mac alt=option и ctrl=command (клавиша «яблоко»). Итак, приступим.
Во-первых, приведу картинку до обработки:
и после:
Как только вы откроете картинку в Photoshop, используйте инструмент «Рамка» (crop tool) (c). Старинные фото обычно квадратной формы, потому сделаем наше фото таким. Зажмите клавишу shift, делая выделение. Примените инструмент к картинке с небольшим запасом по краям, — нам понадобится немного лишнего места:
Зажмите alt и дважды кликните по слою в палитре слоев. Затем продублируйте, перетащив иконку слоя на значок «Новый слой» (или, выбрав слой, нажмите ctrl+j). Зайдите в меню Фильтр – Размытие – Размытие по Гауссу (Filter > Blur > Gaussian Blur). Нам нужно размыть картинку так, чтобы некоторые детали исчезли, но их контуры были видны. Я использовал настройку 1,2:
Затем продублируйте, перетащив иконку слоя на значок «Новый слой» (или, выбрав слой, нажмите ctrl+j). Зайдите в меню Фильтр – Размытие – Размытие по Гауссу (Filter > Blur > Gaussian Blur). Нам нужно размыть картинку так, чтобы некоторые детали исчезли, но их контуры были видны. Я использовал настройку 1,2:
Задайте слою маску, нажав на кнопку с изображением круга в прямоугольнике, в нижней части палитры слоев. Возьмите инструмент «Градиент» (gradient tool) (g) и установите «Радиальный».
Убедившись, что маска выбрана, начните применять градиент с точки фокуса. Чем дальше от начальной точки вы уведете курсор, тем больше картинки окажется в фокусе. Если происходит наоборот, поменяйте цвета переднего плана и фона, нажав их, затем попытайтесь еще раз.
Должно получиться примерно так:
Следующим шагом мы добавим зернистости. Снова продублируйте нижний слой и переместите его выше слоя с размытием. Зайдите в меню Фильтр – Шум – Добавить шум (Filter > Noise > Add Noise). Добавляйте шума столько, чтобы можно было разглядеть основные объекты фотографии. Я использовал значение 11,88%:
Добавляйте шума столько, чтобы можно было разглядеть основные объекты фотографии. Я использовал значение 11,88%:
В палитре слоев измените режим смешивания с «Нормальный» (Normal) на «Мягкий свет» (Soft Light). Можете поэкспериментировать с режимами. Каждый из них даст различную картинку:
Теперь придадим фото эффект сепии. Кликните на кнопку внизу палитры слоев (наполовину черный круг). Выберите «Цветовой фон/Насыщенность» (Hue/Saturation). Когда появится диалоговое окно, отметьте галочку «Тонирование» (Colorize) справа внизу.
Смените оттенок на желто – красный и уменьшите насыщенность. Немного осветлите, так как большинство старых фотографий не передают настоящего черного цвета. Когда результат будет устраивать, нажмите Ok:
И наконец, добавим виньетки. Создайте новый слой. Сделайте выделение с помощью инструмента «Овальная область» (marquee tool).
Выберите режим «быстрой маски» (quick mask mode) (q). В меню Фильтр – Размытие – Размытие по гауссу (Filter > Blur > Gaussian Blur) увеличьте уровень размытия почти до предела. Выйдите из режима быстрой маски (mask mode) (q). Должно появиться круглое выделение внутри вашего рисунка.
Выйдите из режима быстрой маски (mask mode) (q). Должно появиться круглое выделение внутри вашего рисунка.
Зайдите в меню Выделение – Инвертировать (Select > Inverse) (ctrl+shift+i) и получившиеся выделение заполните черным. Чтобы сделать это, убедитесь, что цвет фона стоит черный, затем нажмите ctrl+delete. Если цвет переднего плана выбран черным – можете нажать alt+delete.
Снимите выделение (ctrl+d). Настройте непрозрачность (opacity) слоя на свое усмотрение. Мне нравится очень тонкая виньетка, потому непрозрачность я поставил 42%. Эта настройка меняется в правом верхнем углу палитры слоев:
Последняя статья серии находится здесь.
РедакцияПеревод статьи «Antiquing Digital Images in Photoshop – Part 1»
Урок 38 Эффект старины в фотошопе
Автор Владислав На чтение 2 мин Просмотров 10.7к.
Добрый вечер, мои читатели. Я уже и соскучился по этому. Сожалею, что не писал так долго, не было вдохновения, а иногда сил и времени. Но, чаще первого. А без него писать… Ничего хорошего из этого не выйдет.
Но, чаще первого. А без него писать… Ничего хорошего из этого не выйдет.
Хорошо, не буду воду лить, ведь не для этого мы здесь “собрались”. Сегодня мы научимся делать из новой фотографии “старую”.
Способ мой на 50%, я его усовершенствовал, и думаю в лучшую сторону. Давайте сразу скачаем все что нам понадобиться для этого урока.
- Естественно, картинка которую мы будем “превращать” – Click.
- Текстура царапин – Click.
Вот, вроде, и все. Открываем фотошоп и начинаем.
Шаг 1. Открыли мы нашу картинку и теперь нажимаем
P.S.: Если не получается, снимите замочек с исходного изображения (двойным кликом по нему).
Шаг 2. Открываем настройки нашего нового слоя и выставляем все как у меня на скриншотах.
P.S.: Если такого узора у Вас нету, то откройте другой набор (справа маленькая стрелочка есть).
Шаг 3. Ставим режим для нашего изображения “Яркость”.
Шаг 4. Создаем еще один слой, но уже выше нашего фото. И закрашиваем его черным цветом.
А теперь выставляем настройки как у меня:
Ну, и выставляем режим “Экран” (в англ. версии “Screen”).
Шаг 5. А теперь последний штрих – добавляем нашу текстуру.
И выставляем настройки как у меня!
В итоге у нас должно получиться что-то подобное:
Как по мне, эффект намного лучше чем он был в оригинале. Если есть вопросы, пишите в комментариях, я с радостью Вам отвечу!
С ув. Владислав
Фотография в винтажном стиле
Как сделать красивый портрет «под старину»? Обаяние винтажных фотографий придаёт уют и душевность интерьеру. Тёплые тона пожелтевших снимков, немного наивный декор и ручная раскраска как будто отправляют в далёкое детство. Такой стилизованный портрет будет хорошим подарком. Предложенная обработка фотографии – быстрый и лёгкий способ порадовать друзей.
Такой стилизованный портрет будет хорошим подарком. Предложенная обработка фотографии – быстрый и лёгкий способ порадовать друзей.
Как состарить фотографию в Фотошоп
Для работы подойдёт целый снимок или его фрагмент. Студийная фотография на однотонном фоне будет смотреться лучше. Большинство портретов столетней давности сняты на очень хорошие фотоаппараты. Для интереса поищите примеры в сети. Высокое качество, складочки и рюшечки просматриваются детально. Глаза видны очень хорошо, до последней реснички. Это объясняется способом съёмки тех времён. Поэтому фото, снятое на мыльницу ночью, будет несколько выбиваться из образа.
Начнём с превращения цветного фото в чёрно-белое.
- Переведите снимок в режим Lab через меню Изображение – Режим.
- Войдите в закладку Каналы в палитре слов.
- Выберите канал Яркость.
- Щёлкните правой кнопкой мыши и перейдите в меню Создать дубликат канала.

- Создайте дубликат в Новом документе, как показано на скриншоте ниже.
- В полученном чёрно-белом изображении поменяйте режим сначала на Градации серого, затем на RGB. Придётся дважды входить в меню Режим и проходить эти два этапа – перейти сразу из Lab в RGB не получится.
Чёрно-белая фотография почти готова. При таком способе монохромирования снимка изображение получается естественным, как при съёмке на плёночный фотоаппарат. Обесцвечивание через понижение насыщенности не даёт такого результата: красные тона могут «провалиться» в очень светлые оттенки серого. Белые губы на сером лице выглядят весьма загадочно, но нравятся не всем.
Отредактируем картинку по Яркости/Контрастности (в меню Изображение – Коррекция). Там же можно выбрать строку Цветовой баланс и придать фотографии оттенок сепии.
Находим в Галерее фильтров Зернистость фотоплёнки. Выставляем небольшое зерно, чтобы снимок не потерял баланс и чёткость.
Выставляем небольшое зерно, чтобы снимок не потерял баланс и чёткость.
Мы сымитировали чёрно-белый отпечаток. Теперь можно обработать фотографию так, как будто этот отпечаток сделан очень давно.
Отсканируйте или найдите в сети пожелтевший лист бумаги. Возможно, на нём будут интересные трещины или пятна – это лишь усилит впечатление старины. На это лист расположите фотографию так, чтобы оставались небольшие поля. Не нужно целиком прятать бумагу за снимком. Добавьте к фотографии слой-маску.
Выберите жёсткую кисть и обработайте края фото. Рисуя чёрным цветом в маске слоя, удаляйте изображение. Если хотите вернуть стёртое, меняйте цвет на белый. Нужно добиться впечатления, как будто портрет по краям нарисован небрежными мазками и постепенно перетекает в фон.
Следующий приём ещё больше «состарит» наше изображение.
- Сделайте дубликат слоя с винтажной бумагой и разместите его над фотографией.
- Включите режим Перекрытие для этого слоя.

- Установите Непрозрачность слоя меньше 50%.
Теперь фотография стала достаточно «пожившей». Кроме того, на ней проявилась фактура бумаги. Выглядит стильно, иногда этот этап можно считать завершающим.
Если есть необходимость, создайте имитацию ручной раскраски. Для этого положите новый слой над фотографией и в режиме Перекрытия рисуйте полупрозрачной кистью.
Какую тонировку выбрать, зависит от вашего желания. Раскрашивание можно сделать достаточно насыщенным или тонким, едва заметным.
Монохромные цветы и декоративные надписи весьма украсят работу. Для завершения образа добавьте неровный, истрёпанный край к вашей фотографии.
Как создать винтажный фотоэффект Photoshop Tutorial
В этом уроке мы создадим винтажный фотоэффект. Это очень простой и довольно эффективный урок, поэтому все, что вам нужно, это Adobe Photoshop, чтобы создать этот эффект. Надеюсь, вам понравится этот урок.
[объявление#co-1]
Дайте нам знать, как это руководство может быть лучше? Если вы нашли какой-либо другой учебник по фотошопу, которым вы хотите поделиться с нами, не стесняйтесь сообщить нам об этом, оставив комментарий..jpg)
Шаг №1
Откройте изображение в Photoshop. Например, я использую это изображение. Здесь можно скачать отсюда
Шаг № 2
Сначала применим цветовой баланс. перейдите к Image > Adjustments > Color Balance
Ваше изображение должно выглядеть так
Шаг № 3
Теперь создайте новый слой (CTRL + SHIFT + N) и залейте цветом #DCE354
Затем измените Режим наложения на Умножение и установите Непрозрачность на 75%
Ваше изображение должно выглядеть так
Шаг №4
Теперь создайте новый слой (CTRL + SHIFT + N) и залейте цветом #111842
Затем измените Режим наложения на Осветлить , установите
Ваше изображение должно выглядеть так
Шаг № 5
Далее мы добавим текстуру.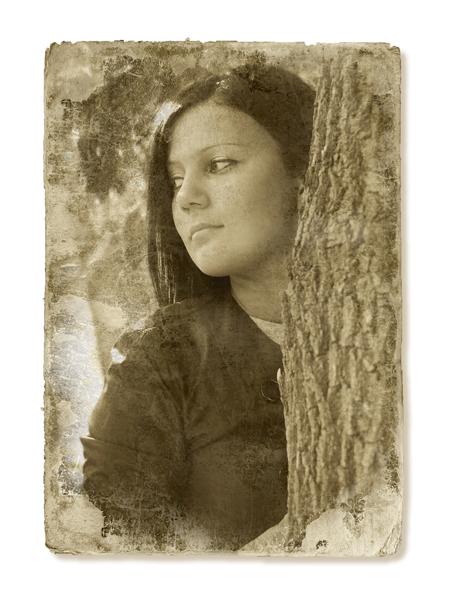 Откройте Текстуры в Фотошопе. Например, я использую эту текстуру. Здесь можно скачать отсюда
Откройте Текстуры в Фотошопе. Например, я использую эту текстуру. Здесь можно скачать отсюда
Вот как я это делаю.
Затем измените режим наложения на Overlay , установите Opacity на 65% .
Шаг № 5
Заключительный шаг Вернемся к слою с изображением. Применим фильтр. Перейдите к Фильтр>
Вот как я это делаю.
Окончательный результат
Если вы хотите получать от нас больше руководств, рассмотрите возможность подписки на наш канал по RSS или по электронной почте .
Драматический винтажный эффект в Photoshop
Сегодня мы создадим эффект Dramatic Vintage в Photohsop. Помните эти старые фэшн-фотографии… Именно такого образа мы и постараемся добиться. В этом уроке мы будем использовать некоторые интересные методы и корректировки, чтобы сделать это. Итак, приступим!
Итак, приступим!
Ресурсы:
Фото Олега Ти: https://www.flickr.com/photos/40881410@N06/5351557983
Конечный результат:
Шаг 1:
Откройте Photoshop и создайте новый файл шириной 1000 пикселей и высотой 750 пикселей.
Шаг 2:
Откройте фотографию (упомянутую в ресурсах выше) и вставьте ее в основной файл.
Шаг 3:
Выберите слой с фотографией и щелкните его правой кнопкой мыши, выберите опцию «Дублировать слой» (вы также можете нажать CTrl/CMD + J, чтобы дублировать слой).
Выбрав новый слой, нажмите «Фильтр»> «Шум»> «Пыль и царапины». Оставьте настройки такими же, как показано на изображении ниже.
Теперь измените режим наложения этого слоя на «Умножение» и уменьшите непрозрачность до «20%».
Шаг 4:
Давайте начнем настройку цветового тона для нашей фотографии, щелкните значок «Создать новый слой-заливку или корректирующий слой» и выберите корректирующий слой «Цветовой тон/Насыщенность» (вы также можете щелкнуть изображение> Коррекция> Цветовой тон/ Насыщенность).
Мы настроим параметры «Мастер» с Оттенком на +7 и Насыщенностью на -40, как показано на следующем изображении.
Шаг 5:
Снова щелкните значок «Создать новый слой-заливку или корректирующий слой» и выберите корректирующий слой «Цветовой баланс». Не существует жесткого и быстрого правила для настройки цветового баланса, это действительно зависит от фотографии, которую вы редактируете, и от того, какого эффекта вы хотите достичь.
Color Balance имеет три варианта тона: «Света», «Средние тона» и «Тени».Мы настроим все три для нашего винтажного эффекта.
Сначала начнем с «Средних тонов», настройте параметры в соответствии с изображением ниже.
Шаг 6:
Выберите «Тени» и настройте параметры цвета.
Шаг 7:
На этот раз выберите «Света» и настройте параметры цвета.
Шаг 8:
Щелкните значок «Создать новый слой-заливку или корректирующий слой» и выберите корректирующий слой «Уровни» (или выберите его через «Изображение» >

Отрегулируйте уровни в соответствии с изображением ниже.
Шаг 9:
Снова нажмите на тот же значок и выберите корректирующий слой «Кривые». Теперь поиграйте с кривой, чтобы получить желаемый результат.
Шаг 10:
Выберите «Оттенок/Насыщенность» так же, как мы делали это раньше, и настройте параметры в режиме «Мастер», увеличив насыщенность до +15 и уменьшив Освещение до -5.
Шаг 11:
Я думаю, будет лучше, если мы настроим «Желтый», чтобы он больше выделялся.Для этого снова выберите «Hue/Saturation» и на этот раз отрегулируйте только «Yellows». Увеличьте насыщенность до 10+, как показано на следующем изображении.
Шаг 12:
Давайте посмотрим, как выглядит наша винтажная фотография со всеми примененными корректировками.
Теперь пришло время сделать это немного более драматичным.
Сначала создайте новый слой (щелкните значок нового слоя или нажмите «Слой»> «Создать»> «Слой»), выберите «Инструмент «Заливка» и залейте новый слой цветом #8a449a.
Шаг 13:
Теперь мы добавим к фотографии тонкий градиент, поэтому создайте новый слой и нажмите «Gradient Tool». Или вы можете нажать «Слой»> «Стиль слоя»> «Наложение градиента».
В «Редакторе градиентов» установите левый цветовой маркер с цветом #aac8d1 и правый цветовой маркер с #544964.
Выберите слой «Градиент», измените режим наложения на «Осветление» и уменьшите непрозрачность до 30%.
Шаг 14:
Наш винтажный эффект почти готов, пора завершить его, добавив легкую виньетку. Для этого создайте еще один новый слой и выберите «Мягкая круглая кисть». Используйте кисть на краях цветом #000000.
Шаг 15:
Выберите слой виньетки, который мы создали выше, измените режим наложения на «Мягкий свет» и уменьшите непрозрачность до «50%».
И все готово, надеюсь, вам понравилось создание этого эффекта Драматического Винтажа.
Винтаж себя! Самый простой способ создать винтажный фотоэффект | Эрнандо Малик
Учебник по винтажной фотографии в Photoshop!
Винтажная и ретро фотография сегодня в моде! Люди сходят с ума по фильтрам Instagram, которые помогают сделать даже обычные фотографии более стильными и винтажными. Но что, если у вас нет iPhone?
Мы уже забыли, что Photoshop — лучший инструмент для создания винтажного эффекта! В сегодняшней статье мы поговорим о стиле винтаж и ретро.Я покажу вам несколько способов создания таких эффектов, простой туториал о том, как применить их к обычной фотографии, несколько крутых экшенов Photoshop, которые облегчат вам жизнь, и, конечно же, несколько вдохновляющих примеров. Давайте начнем!
Есть много способов добиться винтажного эффекта. Некоторые из них простые, некоторые более сложные. Неважно, какой из них вы будете использовать, если ваш результат классный 🙂 Я покажу вам лишь несколько основных методов. Если вы хотите узнать больше, вам следует поэкспериментировать с Photoshop и тактикой. Развлекайся!
Развлекайся!
1. Цвета и насыщенность
В чем суть винтажного эффекта? Верно, чтобы добавить к фотографии некоторые детали старой школы или даже сделать ее похожей на старую. Но старые фото не яркие. Итак, первое, что мы должны сделать, это поиграть с цветами и насыщенностью. Иногда достаточно 🙂
2. Черно-белое
Как вы знаете, первые фотографии были черно-белыми, поэтому обесцвечивание — еще один способ создать крутое ретро фото. Здесь вы можете использовать свое воображение и работать не только с базовой шкалой серого.Поиграйте с базовыми синими, зелеными, красными и контрастными цветами, чтобы добиться более реалистичного результата.
3. Текстуры
Старая фотография имеет свою историю и хочет ее нам рассказать. Например, ваша бабушка случайно поставила на фото свою кофейную чашку или сдавила ее. Практически все старые фотографии украшены водяными пятнами, мятыми и помятыми уголками, пигментными пятнами и пылью. Все эффекты остаются на фотографии и придают ей особый ретро-шарм.
Чтобы обмануть время не нужно быть волшебником.Просто используйте ретро-текстуры, чтобы сделать вашу фотографию более правдоподобной.
4. Контент
Конечно важно, что изображено на вашей фотографии. Если вы хотите, чтобы «я и мой iPhone 5 в стиле ретро или винтаж» одумались, пожалуйста 🙂 При этом фото последней машины Форд винтажное без каких-либо эффектов.
Немного ретро-атрибутов: деревенские локации, антикварная мебель, винтажная одежда, бутылки из-под кока-колы и так далее.
Надеюсь, мы закончили с некоторыми базовыми концепциями винтажных и ретро-эффектов.Пришло время создать свой собственный ретро-дизайн! Давайте попробуем применить к вашей фотографии несколько простых эффектов. Я работаю в Photoshop CS6, но я уверен, что это не проблема, если вы используете более раннюю версию.
Вот фото, с которым я буду работать:
Предлагаю вам начать редактирование фото с карты градиента. Перейдите в меню «Слой» > «Новый корректирующий слой» > «Карта градиента». Здесь выберите пресет Синий, Желтый, Синий градиент. Не забудьте отметить опцию Reverse.
Здесь выберите пресет Синий, Желтый, Синий градиент. Не забудьте отметить опцию Reverse.
Теперь вы должны уменьшить непрозрачность слоя карты градиента.Я снизил его до 30%. Результат:
Добавьте к дизайну стиль слоя «Внутренняя тень». Для этого перейдите на панель слоев и дважды щелкните фоновый слой, затем нажмите ОК. Теперь вы можете работать с фоновым слоем.
Слой > Стиль слоя > Внутренняя тень. Примените режим наложения Color Burn и другие настройки, показанные ниже.
Алгоритм тот же: перейдите в меню «Слой» > «Стиль слоя» > «Наложение градиента» и скопируйте все настройки ниже.
Как мы уже знаем, текстура является ключевым элементом винтажного дизайна.Давайте добавим текстуру к портрету. Я использую этот, но вы можете выбрать любую ретро-текстуру, которая вам нравится.
Установите непрозрачность слоя с текстурой на 20%
Мы почти закончили нашу работу! Давайте поиграем с градиентами, кривыми и насыщенностью, чтобы получить желаемый результат.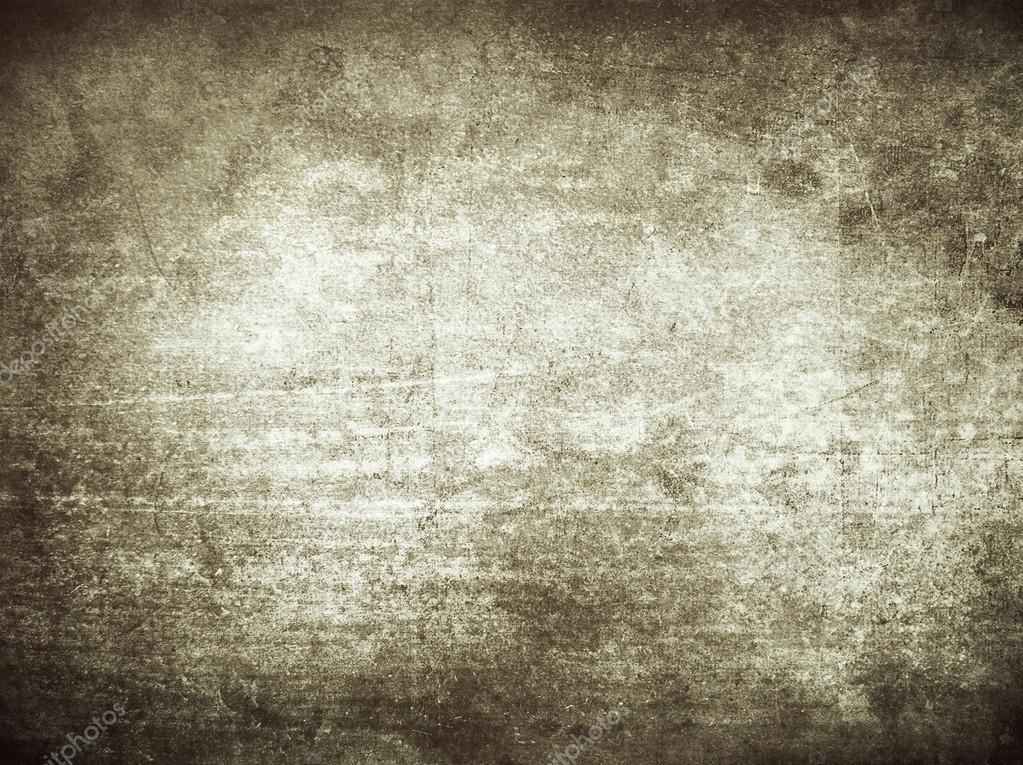 Ниже вы можете увидеть различные варианты конечного результата:
Ниже вы можете увидеть различные варианты конечного результата:
Посмотрите на этот красивый финальный результат! Этот простой в использовании урок поможет вам придать такой же вид своей фотографии 🙂
Если у вас нет времени работать с фотошопом, но вы хотите применить ретро-эффект к своей фотографии, я могу дать вам несколько советов. .Используйте экшены Photoshop. Их много в подвалах интернета. Вам нужно только попросить Google, скачать и применить их. Для тех из вас, кому лень даже на это, я собрал полезное изобилие винтажных и ретро экшенов Photoshop. Просто прокрутите вниз 🙂
25 проверенных ретро и винтажных экшенов Photoshop
Потрясающая демонстрация ретро и винтажных экшенов Photoshop, собранных Крисом Спунером. Все они были опробованы автором, ваша задача попробовать выбрать одну из них.
6 бесплатных экшенов Photoshop с винтажными фотоэффектами
Потрясающая коллекция бесплатных экшенов Photoshop для создания винтажных и ретро-эффектов: высококонтрастный черно-белый, винтажный полароид, винтажный красный толчок, рок-н-ролл, голубая мечта и истечение срока действия
Винтажные розовые экшены
Совместимость:
Photoshop 6. 0, 7.0
0, 7.0
Photoshop CS +
PSE (созданы на основе PSE 10, но не помешает попробовать их в более старых версиях, чтобы увидеть, применимы ли те же эффекты).
Винтажные экшены Photoshop
Посмотрите на этот набор ретро экшенов Photoshop.Уверен, вам понравится хотя бы один из них.
5 Винтажных черно-белых действий
Этот обзор предлагает вам все варианты черно-белой палитры. Выберите тот, который вам нравится больше всего.
Экшен Vanillaroid Photoshop
Красивая и теплая демонстрация экшенов Photoshop для добавления винтажного эффекта к вашей фотографии.
Теперь вы можете придать своим фотографиям потрясающий винтажный стиль. Единственное, что я могу сделать сейчас, это показать вам несколько потрясающих примеров винтажной и ретро-фотографии.Я уверен, что вы найдете большую часть вдохновения в этой коллекции. Наслаждаться!
Чтобы узнать больше о крутых эффектах, следуйте за мной на Instagram
Напишите мне личное сообщение, чтобы узнать больше крутых советов о фотографии!
Основы Photoshop: Восстановите старинные фотографии с помощью этих простых советов (ВИДЕО)
Если вы похожи на большинство из нас, у вас есть куча старых выцветших семейных фотографий, собирающих пыль, и родственники продолжают приставать к вам, чтобы «исправить» их и поделиться своими ручная работа с кланом. Если вам стыдно признаться, что вы не знаете, с чего начать, это краткое руководство для вас.
Если вам стыдно признаться, что вы не знаете, с чего начать, это краткое руководство для вас.
Общие проблемы со старинными фотографиями включают выцветание, смещение цветов и пожелтение черно-белых изображений. И часто это противное кровоточащее письмо на обороте. Но все это легко исправить, и вы сможете заявить, что вы эксперт по реставрации, посмотрев семиминутное видео ниже.
Это тип быстрого исправления, для которого мы часто обращаемся к эксперту по монтажу Энтони Морганти, и он действительно справляется в этом легком для понимания эпизоде.Как только вы отсканируете все эти ухудшающиеся изображения и последуете его совету, вы сможете заставить их выглядеть лучше, чем когда-либо, за меньшее время, чем требуется для просмотра этого урока.
Morganti начинается с типичного старого черно-белого снимка и демонстрирует, как легко избавиться от желтого оттенка и убрать довольно сильное проступание с обратной стороны отпечатка. Он объясняет, что если бы не надпись на обороте, вы могли бы просто обесцветить изображение для почти мгновенного исправления.
Вместо простого использования ползунка «Насыщенность» это изображение требует немного больше работы, и Морганти обращается к методу настройки «Кривые», который также можно использовать при восстановлении цветных фотографий.После того, как пожелтение и просачивание исчезли, изображение по-прежнему сильно выцвело, и вы увидите, как быстро исправить это, используя гистограмму в корректирующем слое «Уровни».
После удаления нескольких пятен пыли и грязи изображение выглядит довольно хорошо. И если еще не поздно, скажи маме, чтобы перестала писать на обратной стороне ее любимых фотографий.
Вы можете найти больше полезных советов на канале Морганти на YouTube, а также в другом уроке по Photoshop, который мы недавно опубликовали, чтобы помочь вам добавить выразительности скучным пейзажным изображениям.
youtube.com/embed/GLjgRMayc80″ title=»YouTube video player»>
Преобразите свои изображения с помощью этого набора экшенов Photoshop с винтажным эффектом + бонусные текстуры!
«Набор экшенов Photoshop с винтажным эффектом» позволяет быстро создать подлинный винтажный фотоэффект с помощью этого набора из 10 полностью редактируемых экшенов Photoshop.
Этот набор действий позволяет придать вашим фотографиям или изображениям старинный винтажный вид. От пропитанной сепией дикого запада до прохладного ретро, черно-белого цвета свингующих шестидесятых — здесь есть действие, которое создаст эффект, который вы ищете.Один щелчок запускает все десять действий, позволяя вам сразу увидеть все ваши варианты и выбрать тот, который вам больше всего нравится.
В этот набор входит:
• 10 экшенов Photoshop в комплекте
• 1 щелчок, чтобы запустить их все сразу
• Полностью редактируемые эффекты
• Неразрушающие смарт-фильтры
• 14 основных текстур в комплекте
• Текстовый файл с кратким руководством в комплекте
Non Destructive — не нужно беспокоиться о повреждении или изменении исходного изображения, в этих действиях используются интеллектуальные фильтры, поэтому исходное изображение никогда не затрагивается напрямую.
Полный контроль Создано с использованием смарт-фильтров и Power или Camera Raw (да, вы можете использовать все эти мощные функции с файлом .JPG или .PSD). Все десять действий полностью доступны для редактирования, поэтому вы знаете, что можете добиться любого желаемого эффекта. Запустите набор действий, и если он не совсем такой, как вам хотелось бы, просто дважды щелкните слой, чтобы открыть невероятную мощь параметров Camera Raw.
Бонус: содержит набор из 14 основных текстур высокого разрешения, которые вы можете применить к своим изображениям, чтобы действительно завершить этот винтажный вид.
Совместимость с программным обеспечением: Adobe Photoshop CS5 и новее. Файлы .JPG будут работать с большинством графических программ.
Этот товар изначально был представлен в коллекции The Designer’s Vintage Treasure Chest
. Эти изображения были предоставлены дизайнером только для презентационных целей. Условия использования см. в лицензии Design Cuts.
в лицензии Design Cuts.
Простой трюк для создания винтажного фото в Photoshop
Сделать винтажное фото в Photoshop
Недавно я разместил винтажное рекламное изображение в своем локальном аккаунте в Instagram.я получил много лайков и подписок, поэтому я подумал, что люди хотели бы знать, как я это сделал. Вы можете сделать это в Photoshop всего за несколько простых шагов. Если вы знаете, как выглядит винтажная фотография, вы можете легко воспроизвести ее с помощью Photoshop. В этом уроке я покажу вам, как сделать винтажную фотографию в Photoshop всего за несколько простых шагов.
Шаг 1. Перетащите фотографию в Photoshop
Откройте фотографию в Photoshop. если у вас нет хороших стоковых фотографий, загрузите их отсюда.Убедитесь, что вы размер его, как вам нужно. Если вы собираетесь использовать это в печати, убедитесь, что у вас есть фотография с разрешением для печати. Вы всегда можете уменьшить масштаб для Интернета, но не можете увеличить масштаб.
Шаг 2: Дублируйте слой.
Вы можете сделать это одним из трех способов. Первый способ — перейти в верхнее меню Photoshop и выбрать «Слой», а затем прокрутить вниз до «Дублировать слой». Вы также можете нажать Cmd/CTRL + букву J. Третий способ — перейти на панель слоев и перетащить фоновый слой на значок нового слоя.
Шаг 3. Обесцветьте дубликат слоя
Оставив фоновый слой нетронутым, вы захотите обесцветить дубликат слоя с фотографией. Перейдите в «Изображение», затем «Коррекция», затем прокрутите вниз, чтобы обесцветить. Это удалит всю информацию о цвете из этого слоя.
Шаг 4. Создайте корректирующий слой оттенка/насыщенности
Создайте корректирующий слой, перейдя на панель слоев и щелкнув значок «Новый корректирующий слой». Выберите Оттенок/Насыщенность.Вы увидите несколько параметров, появившихся на панели свойств. Установите значения следующим образом. Установите Hue на 30, Saturation на 25 и оставьте Lightness на 0,
.
Шаг 5. Настройка непрозрачности
Вы должны увидеть что-то похожее на оригинальную фотографию сепией. Нам это не нужно, поэтому мы собираемся внести небольшие корректировки в непрозрачность как корректирующего слоя Hue/Saturation, так и обесцвеченного дубликата слоя. Уменьшите значение непрозрачности обоих слоев до 50%.
Давай посмотрим на тебя!
У вас должна получиться пожелтевшая винтажная фотография.это работает с большим количеством фотографий, и это быстро и легко сделать. Как получилось у вас? Перейдите на http://facebook.com/creativebeacon и опубликуйте фотографии, которые вы сделали с помощью урока. я не могу дождаться, чтобы увидеть их!
Сохранить
Придайте своим фотографиям на iPhone эффект подлинного состаренного винтажа
Вы когда-нибудь задумывались, как придать своим фотографиям на iPhone подлинный состаренный или винтажный вид? Этот тип эффекта может помочь вам создать действительно уникально выглядящие изображения, которые будут выглядеть вне времени. Есть много приложений, которые помогут вам добиться этого эффекта, и несколько способов сделать это. В этом уроке вы узнаете, как использовать ряд приложений для фотофильтров iPhone, чтобы создавать красивые, текстурированные, винтажные фотографии.
Есть много приложений, которые помогут вам добиться этого эффекта, и несколько способов сделать это. В этом уроке вы узнаете, как использовать ряд приложений для фотофильтров iPhone, чтобы создавать красивые, текстурированные, винтажные фотографии.
Когда я хочу создать определенный эффект, вместо того, чтобы использовать только одно приложение, я разрабатываю рецепт редактирования фотографий, который прост, но с достаточным количеством слоев для создания уникального конечного эффекта. В этом уроке я поделюсь с вами одним из этих рецептов создания эффекта старины или винтажа.
Что такое рецепт редактирования фотографий?
Рецепт редактирования фотографий — это последовательность шагов редактирования, используемых для достижения одинаковых результатов с различными фотографиями. В рецепте редактирования фотографий приложения являются ингредиентами. Как и в кулинарии, настоящее изящество заключается в экспериментировании с новыми способами использования ингредиентов, варьировании их интенсивности и вкуса.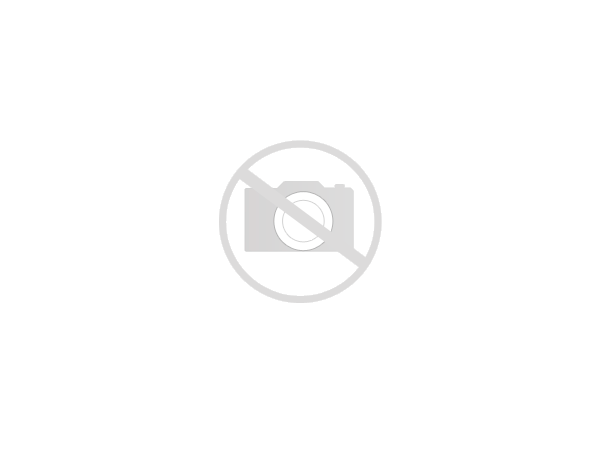
Существует несколько преимуществ использования рецептов редактирования фотографий, особенно если вы новичок в процессе редактирования.Они дают возможность исследовать приложения, которые могут быть незнакомыми или пугающими, не перегружаясь всеми их функциями.
Рецепт редактирования фотографий должен состоять всего из нескольких шагов, и его должно быть достаточно легко повторять без особых усилий. Я стараюсь использовать приложения, которые позволяют добиться эффекта самым простым способом, без тонкой настройки.
Рецепт предназначен для того, чтобы ускорить процесс редактирования фотографий. Это не должно быть конечной точкой. Это просто способ стимулировать идеи о том, как преобразовать вашу фотографию по-новому.Как только вы ознакомитесь с тем, как работают приложения, вы обретете уверенность, чтобы экспериментировать и адаптировать рецепт к вашим потребностям.
Этот рецепт редактирования фотографий включает в себя набор приложений. Если вы не знакомы с этим процессом, стекирование означает редактирование в одном приложении, сохранение в Фотопленку, а затем открытие сохраненного изображения в другом приложении для дополнительных правок. Вы продолжаете этот процесс, пока не получите окончательное изображение. Для этого рецепта мы будем работать в четырех разных приложениях.
Если вы не знакомы с этим процессом, стекирование означает редактирование в одном приложении, сохранение в Фотопленку, а затем открытие сохраненного изображения в другом приложении для дополнительных правок. Вы продолжаете этот процесс, пока не получите окончательное изображение. Для этого рецепта мы будем работать в четырех разных приложениях.
Лучшие сюжеты для этого рецепта
Я обнаружил, что лучшими сюжетами для этого рецепта с эффектом старины являются натюрморты.Предметы натюрморта — это неодушевленные, обычно обычные предметы, которые могут быть постановочными или не постановочными. Эти предметы могут быть природными (цветы, еда, камни, ракушки) или искусственными (книги, вазы, украшения, монеты). Все, что уже имеет старинный или винтажный вид, идеально подходит для этого рецепта.
При съемке натюрморта старайтесь, чтобы сцена была простой. Выберите точку фокусировки, но добавьте другие объекты вокруг нее, чтобы создать контекст сцены. Например, цветок в вазе может быть вашим фокусом, но вы можете сделать более широкий план, чтобы показать стол, куда упали его лепестки.
Теперь давайте рассмотрим рецепт шаг за шагом. Вы можете скачать эту фотографию, если хотите, и следить за процессом на своем iPhone.
1. Приложение Perfect Image
Первым шагом является редактирование исходного изображения (показанного выше) в приложении Perfect Image. Perfect Image — это бесплатное приложение, предлагающее множество вариантов редактирования фотографий, в том числе несколько уникальных художественных фильтров. Мы используем это приложение, чтобы сделать цвета на нашей фотографии светлее и ярче и придать ей мягкий нарисованный вид.
Первое, что вы увидите, открыв приложение, — это два значка. При нажатии на значок кисти появятся еще три значка. Используйте первый справа, чтобы сделать снимок с помощью приложения, или коснитесь среднего значка, чтобы выбрать фотографию из фотопленки.
Когда фотография откроется в приложении, внизу появятся 9 разных значков. Коснитесь второго, «Фильтры».
Выберите Искусство и выберите Цветные чернила. Это создаст эффект мягкого окрашивания.Нажмите на галочку в правом верхнем углу экрана. Не волнуйтесь, если изображение стало слишком светлым, потому что на следующих этапах оно снова потемнеет.
Это создаст эффект мягкого окрашивания.Нажмите на галочку в правом верхнем углу экрана. Не волнуйтесь, если изображение стало слишком светлым, потому что на следующих этапах оно снова потемнеет.
Вы вернетесь на главный экран. Нажмите значок «Сохранить» в правом верхнем углу экрана. Значок «Сохранить» обычно изображается в виде квадрата со стрелкой вверх. Сохраните в свой фотоальбом.
Вот как должно выглядеть ваше изображение на данном этапе.
2. Приложение Mextures
На шаге 2 мы загружаем отредактированное изображение в приложение Mextures ($1.99). Mextures применяет различные текстурные эффекты к вашим фотографиям в виде аналоговых утечек света, песчаных и зернистых текстур пленки, сканов пыльной винтажной пленки, со вкусом выполненного гранжа и настроенных градиентов.
Этот этап важен, потому что он добавляет гранж, который придает нашей фотографии грязный, песчаный, обветренный вид. Нажмите на значок «Библиотека» и выберите изображение, которое вы сохранили на шаге 1, в Фотопленке.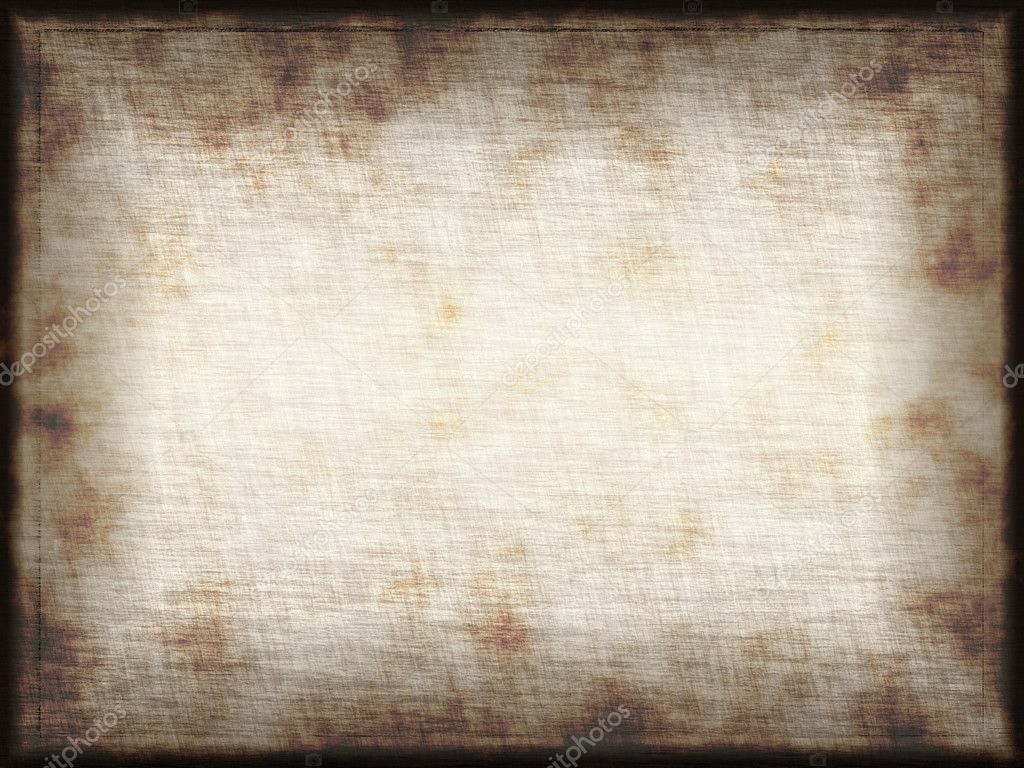
Первый всплывающий экран спрашивает, хотите ли вы обрезать свою фотографию в квадрат.Выберите «Не обрезать». У вас будет еще одна возможность обрезать фотографию, если хотите.
Приложение открывается с двумя вариантами: Текстуры или Формулы. Мы будем работать с текстурами, поэтому коснитесь этой опции в нижней части экрана, затем коснитесь «Грандж» в списке текстур.
Когда вы освоитесь с Mextures, стоит вернуться к разделу «Формулы». Это слои текстур, которые уже объединены в разные формулы.
В разделе Гранж мы будем использовать только одну текстуру — Бетонные джунгли.Коснитесь его и используйте ползунок справа, чтобы увеличить масштаб до 80. Для большинства изображений я буду использовать гранж от 80 до 100%, но вам может понравиться другой параметр гранжа. Обычно я уменьшаю масштаб до 40–60 для изображений еды или цветов.
Вот как будет выглядеть изображение после редактирования в Mextures.
3. Приложение Vintique
Затем мы загружаем изображение, которое вы сохранили на шаге 2, в приложение Vintique (1,99 долл. США), которое специализируется на винтажных фильтрах. Этот шаг добавляет еще один слой текстуры в виде винтажной пленки.
США), которое специализируется на винтажных фильтрах. Этот шаг добавляет еще один слой текстуры в виде винтажной пленки.
Когда Vintique откроется, вы выберете Camera Roll, который предложит вам выбрать формат изображения. Если вы работаете с квадратным изображением, выберите Квадрат. Для всех других размеров выберите All Ratio.
Вы находитесь в разделе FX приложения. Коснитесь стандартной съемочной площадки и прокрутите до фильтра под названием «Когда-нибудь».
На скриншоте выше вы увидите ползунок над фильтрами. Вы можете изменить это, чтобы увеличить или уменьшить интенсивность фильтра.Обычно для большинства изображений я устанавливаю значение 0,7.
Фильтр Someday состоит из 4 разных текстур. Одна из текстур, которая, кажется, не работает для этого изображения, — это Texture04, которая создает утечку света (обратите внимание на утечку света в верхнем левом и нижнем правом углах). Чтобы удалить эту утечку света, нажмите «Редактировать фильтр» в правом верхнем углу экрана.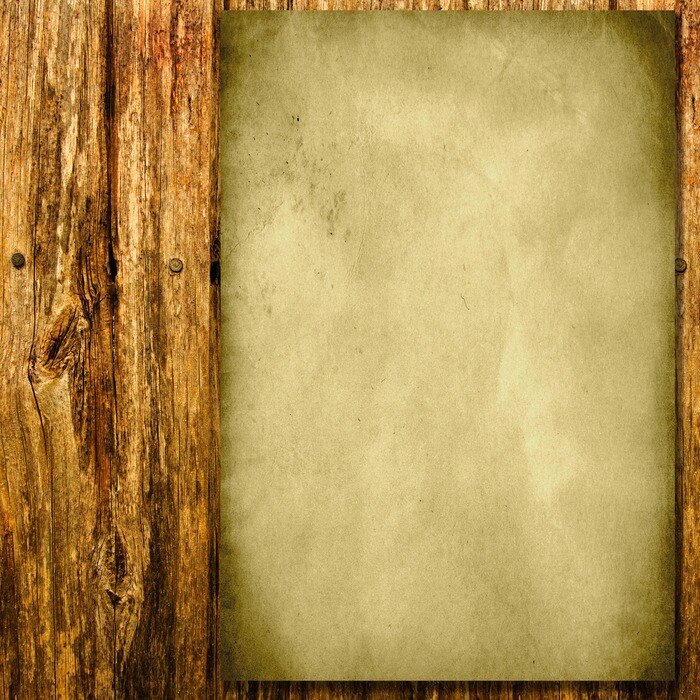
Вы увидите слои, которые создают этот фильтр внизу экрана. Просто нажмите «Выкл.» на Texture04, и это устранит утечку света.Вы также можете изменить любую другую текстуру для этого фильтра. Нажмите «Скрыть редактирование», когда закончите, затем нажмите «Сохранить» в правом нижнем углу экрана, чтобы сохранить изображение в свой фотоальбом.
Это ваше изображение после добавления фильтра Vintique.
4. Приложение BeFunky
Версия приложения BeFunky для iPhone и iPad немного отличается. Я использую бесплатную версию для iPhone для этого урока. Это заключительный этап, позволяющий внести небольшие коррективы и добавить виньетку.
В большинстве случаев незначительные настройки, такие как контрастность и резкость, выполняются в начале рабочего процесса. Тем не менее, для этого рецепта я предпочитаю размещать их здесь, чтобы компенсировать текстуру небольшим осветлением, повышением резкости или контрастом.
Коснувшись «Фотопленка» и вытащив изображение, которое вы сохранили на шаге 3, перейдите в «Редактировать». Здесь вы можете обрезать или выпрямить свою фотографию, если хотите. Поэкспериментируйте с «Заполняющим светом» и «Контрастностью», если вы хотите восстановить светлые и темные участки изображения или усилить цветовой контраст.
Здесь вы можете обрезать или выпрямить свою фотографию, если хотите. Поэкспериментируйте с «Заполняющим светом» и «Контрастностью», если вы хотите восстановить светлые и темные участки изображения или усилить цветовой контраст.
Как правило, на этом этапе я лишь слегка повышаю резкость. В разделе «Редактирование» прокручивайте, пока не увидите «Резкость» и «Умная резкость». Они оба повышают резкость вашей фотографии. Обычно я использую Smart Sharpen. Используйте ползунок, чтобы отрегулировать уровень резкости.
Для этого фото я использовал Smart Sharpen 20, ровно столько, чтобы вытащить детали обратно. Имейте в виду, что повышение резкости на этом этапе также повысит резкость эффекта текстуры, поэтому вам не нужно чрезмерно повышать резкость.
Вы также можете добавить виньетку к этому изображению в этом же разделе.Примените виньетку на 15. Щелкните стрелку, чтобы применить изменения.
Одной из замечательных особенностей этого приложения является то, что вы можете вернуться на шаг назад в своем рабочем процессе.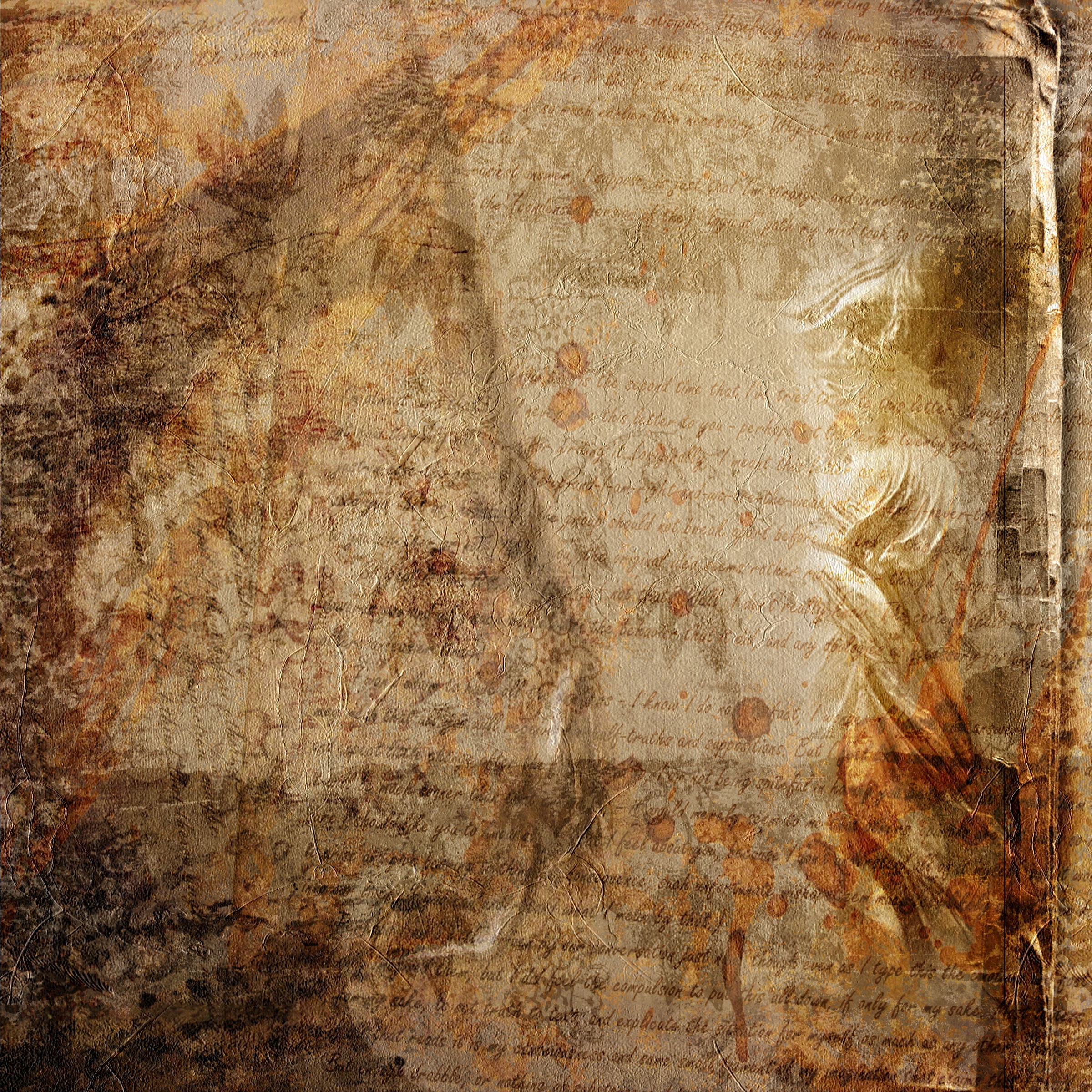 Если вы коснетесь буквы L с кружком вокруг нее, вы увидите все свои шаги.
Если вы коснетесь буквы L с кружком вокруг нее, вы увидите все свои шаги.
После внесения всех необходимых изменений нажмите стрелку назад, чтобы перейти на главный экран, где вы увидите значок «Сохранить» в правом верхнем углу.
Это наше финальное изображение. Как только вы освоитесь с основным рецептом, вы сможете изменить ингредиенты и создать свой собственный уникальный рецепт.
В этом изображении цветов изменена только часть рецепта — шаг 2. В Mextures я применил фильтр Painterly grunge вместо Concrete Jungle.
Для этой фотографии винтажной камеры единственное изменение в рецепте произошло на шаге 3. В Vintique я использовал базовый набор фильтров и применил фильтр Browny.
Поскольку это изображение представляет собой еду, которую я хотел выглядеть относительно аппетитно, я применил другой подход и изменил три шага рецепта.
В Mextures я использовал фильтр Decay. В Vintique я выбрал Russet (из основных фильтров), чтобы подчеркнуть красный цвет перца.


