Фотоманипуляция уроки в фотошопе: Уроки из раздела «Фотоманипуляции, коллаж» · Мир Фотошопа
Модная фотоманипуляция | Уроки Фотошопа (Photoshop)
Сегодня мы займёмся созданием модной фотоманипуляции, в результате которой обычный портрет станет ярким, интересным и динамичным. Техника создания фотоманипуляций такого типа одна и та же, так что освоив её однажды, вы без труда сможете воспроизводить подобные вещи когда вам захочется.
Взгляните на финальный результат модной фотоманипуляции и приступим к работе:
Модная фотоманипуляция
1. Как в любой другой работе коллажного типа решающую роль играют исходники. Как обычно, я подготовил для вас архив со всем необходимым. И как обычно скажу — больше пользы из этого урока можно вынести, самостоятельно поискав другие исходники.
2. Открываем фотошоп и переносим в него фотографию девушки (файл dance girl.jpg из скачанного вами архива). Девушку нужно отделить от фона. Для этого воспользуйтесь любым методом, который вам нравится (если вы не знаете как отделить объект от фона прочитайте уроки как выделить объект в фотошопе и как в фотошопе поменять фон).
Всё, после этого можно создавать новый документ желаемого размера и копировать туда содержимое выделения (Сtrl+C в документе с девушкой и Ctrl+V там, куда необходимо вставить):
3. Залейте фоновый слой цветом #1c1c1c. Затем создайте маску слоя для девушки:
Если вы не знаете, как работают маски слоя, то рекомендую почитать соответствующий урок.
4. Сейчас нужно немного «разрушить» девушку. Для этого подойдут любые кисти с рваными краями или кисти в форме брызг. Загрузить кисти можно таким образом:
Выбираете пункт Load Brushes (Загрузить кисти), затем просто указываете путь к файлу Splatter Brushes.abr из архива (архив само собой нужно предварительно распаковать). Теперь эти кисти загрузились, берите любую из них, уменьшайте диаметр до 150-250px и создавайте что-то подобное, рисуя по маске слоя с девушкой:
Суть подобных фотоманипуляций как раз в интересном расположении эффектов разрушения, деформации, гранжевых разводов, световых эффектов и т.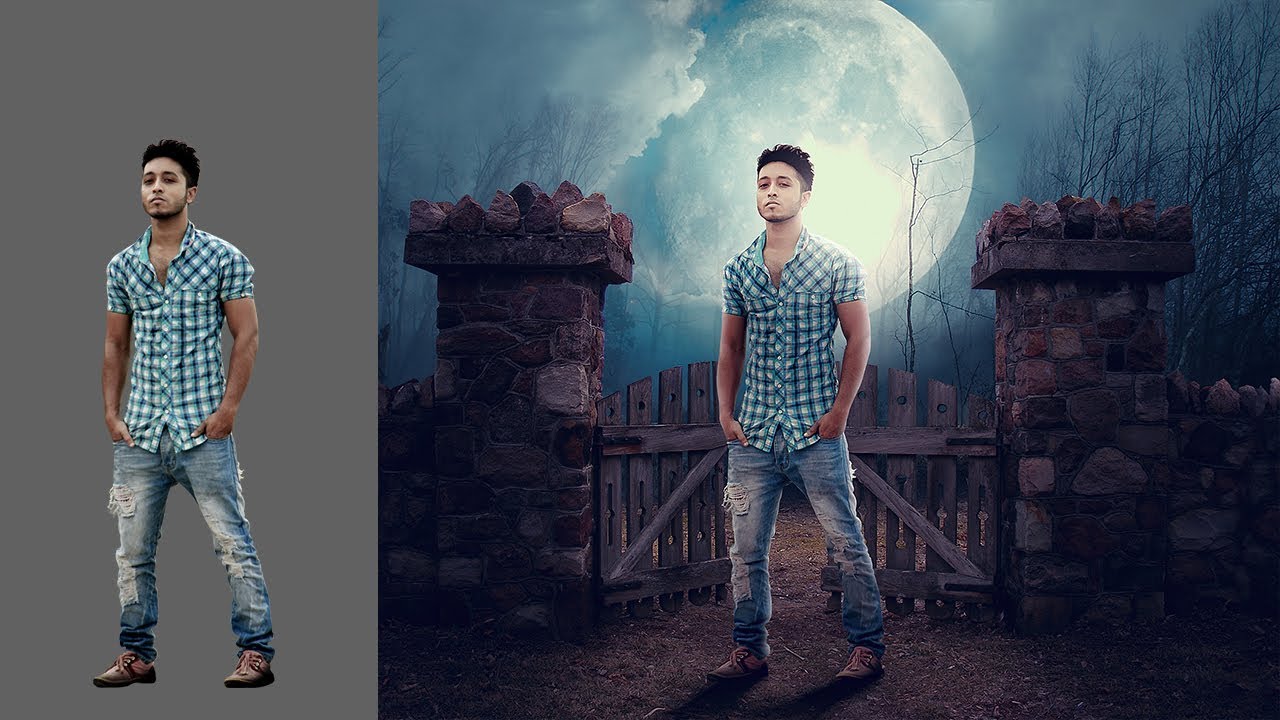
5. Создайте новый слой (Shift+Ctrl+N) и расположите его под слоем с девушкой. Загрузите кисти из файла Effects Brushes.abr (можете использовать любые другие кисти, которые вам нравятся) и дайте волю фантазии, нанося разводы разных цветов:
6. Используйте инструмент Line Tool (Линия) для создания простых разноцветных линий:
7. Инструментом Pen Tool (Перо) получаются отличные изогнутые элементы. Создаём контур:
Выбираем обычную твёрдую кисть диаметром 6px, жмём F5 и настраиваем её:
Нужен новый слой поверх слоя с девушкой. Затем вновь выбираем Pen Tool, кликаем по контуру правой кнопкой мыши и выбираем Stroke path (Обвести путь) с выбранным пунктом выпадающего списка Brush (Кисть) и отмеченным Simulate Pressure (Симулировать нажатие). Получаем неплохой эффект:
Для реалистичности ластиком протираем места, где кривая не должна быть видна, так как находится за девушкой.
8. Тем же самым Pen Tool, но уже в режиме работы с формой (Shape) создаём геометрические фигуры:
9.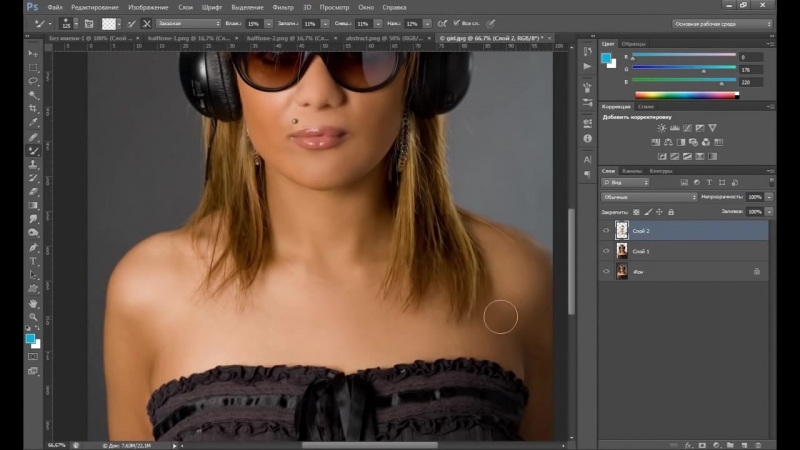 Используйте мягкие кисти из файла Effects Brushes.abr для создания дополнительных смягчающих эффектов. Просто наносите этими кистями мазки на новом слое, находящемся поверх всех остальных:
Используйте мягкие кисти из файла Effects Brushes.abr для создания дополнительных смягчающих эффектов. Просто наносите этими кистями мазки на новом слое, находящемся поверх всех остальных:
10. Как вы могли заметить, шаги 5-9 абсолютно творческие и дают полную свободу над процессом. Пробуйте разные кисти, экспериментируйте с цветами и формами. Простор для вашей творческой фантазии не ограничен. Если пожелаете, можно добавить ещё деталей:
11. Приступаем к финальной стадии. В архиве есть несколько файлов с бликами. Называются они Optical Flare 1, Optical Flare 2 и Optical Flare 3 (Полную коллекцию оптических эффектов можете скачать здесь). Поместите их на холст таким образом:
Режим смешивания установите Screen (Экран):
Получаем красивую модную фотоманипуляцию:
Ну и под конец мне захотелось сменить фон на более тёмный (#090909). Вот и всё,
Как видите, здесь нет абсолютно ничего сложного. Стоит ли говорить, что этим методом можно создавать бесчисленное количество вариаций этого эффекта. На этом всё, надеюсь этот урок фотошопа вам понравился. Оставляйте комментарии и подписывайтесь на обновления. До встречи!
Стоит ли говорить, что этим методом можно создавать бесчисленное количество вариаций этого эффекта. На этом всё, надеюсь этот урок фотошопа вам понравился. Оставляйте комментарии и подписывайтесь на обновления. До встречи!
55 уроков по Adobe Photoshop для новичков
Серия из разного рода видео-уроков, которые помогут овладеть простыми, но эффектными приемами, инструментами и раскроют многие секреты программы Adobe Photoshop.
Фотоманипуляция Под городом. Простой эффект Photoshop
Каналы и альфа-каналы в фотошоп. RGB каналы Photoshop
5 лайфхаков в Photoshop. Каждый фотошопер должен знать это
Как сделать свечение в фотошопе
Слой маска в фотошопе. Обтравочная маска в Photoshop
Простой эффект в Фотошопе.
 Geometric reflection
Geometric reflectionИнструмент перо в фотошопе. Как пользоваться пером в Фотошопе
Adobe Photoshop slice-эффект. Арт эффект в Фотошоп
Как вырезать объект в фотошопе
5 фишек, которые должен знать каждый Фотошопер
Как сделать аватарку в фотошопе. Эффект Dual tone
Эффект распада в фотошопе
Портрет с цветами.
 Flowerful Portrait Effect. Эффект Marcelo Monreal
Flowerful Portrait Effect. Эффект Marcelo MonrealТоп 9 смертельных ошибок фотошопера. Топ 9 фейлов в фотошопе
5 лайфхаков Photoshop
Как сделать эффект огня в фотошопе
Эффект льда в фотошопе
Как сделать двойную экспозицию в фотошопе. Double Exposure. Цветная двойная экспозиция
Как сделать 3D текст в фотошопе
5 Способов вырезать ВСЕ в фотошопе!
3D эффект города в Photoshop
Обработка лица в фотошопе
Фотоманипуляция. Эффект под водой
Как сделать эффект прозрачности в фотошопе.
 Двойная экспозиция аналог
Двойная экспозиция аналогТекстовый эффект в фотошопе. Как в фотошопе сделать красивый текст
5 крутых лайфхака фотошопа
Как в фотошопе сделать гифку
Как в фотошопе сделать анимацию
Как сделать экшен в фотошопе
Как нарисовать персонажа в иллюстраторе
Фотошоп и Иллюстратор разница.
 Отличие между векторной и растровой графикой
Отличие между векторной и растровой графикойКак добавить блики в фотошопе
Как сделать глитч эффект в фотошопе
Как сделать ретушь в фотошопе
7 Лайфхаков фотошопа
Как сделать двойную экспозицию в фотошопе
Объемный эффект в фотошопе
Шарж в фотошопе. Как сделать мультяшное лицо в фотошопе
Pixel Art в фотошопе
Поп арт в фотошопе
Как сделать эффект дыма в фотошопе?
Двойная экспозиция
Портрет из текста в фотошопе
Как сделать шапку для канала в фотошопе
Как сделать поп арт в фотошопе
Крутой эффект в фотошопе
Как сделать логотип в фотошопе
Как сделать эффект разрушения в фотошопе
Как в фотошопе сделать зеркальное отражение
Как сделать двойную экспозицию в фотошопе
Маска слоя в Фотошопе, как соединить картинки
Как в фотошопе изменить цвет
Как в фотошопе вырезать объект и вставить на другой фон. Как сделать фон прозрачным
Как в фотошопе убрать прыщи
Создание в фотошоп эмоциональной фотоманипуляции с грустным ангелом
В этом уроке вы узнаете, как создать атмосферную фантастическую фотоманипуляцию с грустным ангелом под дождем.
В уроке вы научитесь:
1. Совмещать различные изображения;
2. Использовать кисти, маски слоя, корректирующие слои, фильтры, режимы наложения слоев;
3. Добавлять дождь и брызги от дождя на объектах;
4. Создавать лучи света;
5. Рисовать свет и тень и многое другое.
Этот урок создан в программе Adobe Photoshop CC, некоторые фильтры, использованные в уроке, в более ранних версиях недоступны. Запаситесь терпением и чашечкой кофе или чая, будет интересно!
Ресурсы:
Девушка — https://pixabay.
Черные крылья — http://chunga-stock.deviantart.com/art/Bird-Black-wings-spread-out-161465219
Темное небо — http://knb-stock.deviantart.com/art/dark-sky-112288912
Куриное перо — http://raduluchian.deviantart.com/art/Chicken-feather-PNG-207908882
К сожалению, кисти дождя, использованные автором, были удалены, мы предлагаем использовать данные наборы кистей:
https://cloud.mail.ru/public/MmKX/xLt1y3wPq
https://cloud.mail.ru/public/7iTn/QpQrqUakz
https://cloud.mail.ru/public/GSCU/pyUyPsJLS
Шаг 1
В первых шагах уроках мы создадим девушку-ангела. Откройте изображение девушки в фотошопе. При помощи инструмента Перо (Pen Tool (P)) создайте контур, как показано ниже:
Вырежьте девушку из фона.
Шаг 2
Создайте новый документ (Ctrl + N). Назовите этот новый документ, скажем, «Broken Angel». В этом документе мы создадим фигуру ангела.
В этом документе мы создадим фигуру ангела.
Добавьте девушку в документ. Возьмите инструмент Свободное трансформирование (Free Transform
Шаг 3
Затем откройте изображение с птицей, мы будем использовать крылья птицы для ангела. Возьмите инструмент Перо (Pen Tool (P)), и вырежьте крылья птицы.
Добавьте первое крыло в документ с ангелом. Поместите его над слоем «ангел». С помощью Свободной трансформации (Free Transform Tool (Ctrl + T)) измените размер и расположите, как показано ниже:
Добавьте второе крыло. Поместите его ниже слоя «Ангел».
Шаг 4
Теперь мы сделаем края крыльев пушистыми. Для этого активируйте  Выберите очень мягкую круглую кисть (0% твердости), установите размер примерно 4 пикселя и интенсивность примерно 70%.
Выберите очень мягкую круглую кисть (0% твердости), установите размер примерно 4 пикселя и интенсивность примерно 70%.
Сделайте активным слой с первым крылом и пройдитесь по краям крыла, чтобы создать тонкие перышки.
Сделайте то же самое на другом крыле.
Шаг 5
Добавим затемнение на втором крыле, за спиной ангела, эта область отмечена оранжевым цветом:
Создайте новый слой (Shift + Ctrl + N) с обтравочной маской над слоем со вторым крылом. Возьмите очень мягкую круглую кисть (0% твердости), измените непрозрачность к 12-15%. Черным цветомнарисуйте штрихи.
Шаг 6
Добавим ткань к халату ангела, чтобы закрыть первое крыло. Создайте новый слой (Shift + Ctrl + N) над слоем с первым крылом. Возьмите инструмент Перо (Pen Tool (P)).
Возьмите инструмент Перо (Pen Tool (P)).
Вырежьте одежду ангела на отдельный слой, мы будем использовать этот вырезанный элемент в качестве текстуры для фигуры, созданной ранее. Поместите вырезанный кусочек с текстурой выше слоя с фигурой и прикрепите его к фигуре при помощи обтравочной маски. Теперь текстура будет видна только в пределах слоя с фигурой. Переместите (V) текстуру до получения желаемого результата.
Шаг 7
Добавим, на ткань свет и тень, чтобы проявить складки. Создайте новый слой над слоем с текстурой. Залейте (Shift + F5) этот слой 50% серым цветом (# 808080). Возьмите инструмент Осветление (Dodge Tool(O)). Выберите очень мягкую круглую маленькую кисть с примерно 10% экспозиции и диапазоном света. Нарисуйте блики на областях вокруг халата:
Выберите очень мягкую круглую маленькую кисть с примерно 10% экспозиции и диапазоном света. Нарисуйте блики на областях вокруг халата:
Возьмите инструмент Затемнитель (Burn Tool), диапазон – средние тона, 10% экспозиции. Очень мягкой круглой кистью нарисуйте тени, где это необходимо:
Продолжайте использовать комбинацию инструментов Осветлитель и Затемнитель, чтобы нарисовать больше света и тени и очертить складки на ткани.
Шаг 8
Продолжим, чтобы создать дополнительную ткань внизу. Создайте новый слой (Shift + Ctrl + N) ниже слоя «Ангел». Создайте фигуру, заполненную любым цветом. Темно-синий приведен как пример.
Вырежьте ткань с нижней части ангела и поместите ее на отдельный слой. Переместите этот слой выше фигуры и добавьте к нему обтравочную маску, чтобы придать ткани текстуру.
Перейдите на слой с ангелом, перейдите в Слои-Маска слоя-Показать все (layer-layer mask-reveal all). Этот шаг добавит маску слоя к слою с ангелом. Возьмите очень мягкую круглую кисть (B). Пройдитеськистью по краям ткани, чтобы смешать ее с нарисованной тканью.
Выделите все слои с ангелом и нажмите Ctrl + E, чтобы объединить их в один слой.
Шаг 9
Теперь мы переходим ко второму этапу этого урока. В следующих шагах мы создадим фон, делать это будем в новом документе. Создайте новый документ (Ctrl + N).
Откройте изображение с облаком и добавьте его в документ. С помощью Свободного трансформирования (Free Transform Tool), отразите изображение по горизонтали. Масштабируйте в соответствии с размером документа.
Добавьте ангела и разместите его посередине композиции. Перейдите в Слои-Смарт объект-Преобразовать в смарт объект (Layer-Smart Object-convert to smart object), чтобы превратить этот слой в смарт-объект.
Шаг 10
Перейдите на слой с облаком и добавьте к нему фильтр Camera Raw. Нажмите Shift + Ctrl + A, чтобы открыть фильтр. Установите такие настройки во вкладках Основные и Детализация:
Шаг 11
Изменим цвет облаков. Перейдите в Слои-Новый корректирующий слой-Яркость/контраст (layer-new adjustment layers-brightness/contrast), расположите этот слой между слоями с облаком и ангелом.
Очень мягкой круглой кистью с непрозрачностью около 15%, сотрите некоторые области вокруг облака, на рисунке ниже они выделены красным цветом.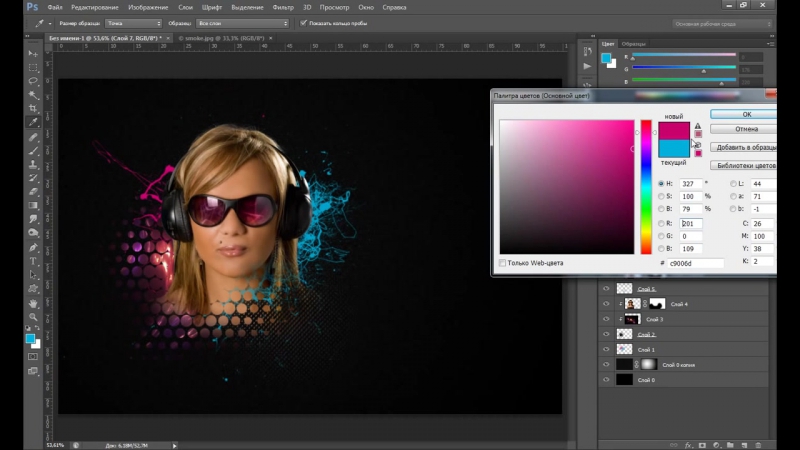
Шаг 12
Перейдите в Слои-Новый корректирующий слой-Выборочная коррекция цвета (layer-new adjustment layers-selective color).
Шаг 13
Создайте новый слой (Shift + Ctrl + N) над двумя корректирующими слоями. Залейте (Shift + F5) этот слой цветом # 0c0301.
Измените режим наложения этого слоя на Мягкий свет (soft light), непрозрачность примерно 60%.
Добавьте этому слою маску слоя (Слои-Маска слоя-Показать все (layer-layer mask-reveal all)). Сотрите области, отмеченные красным на рисунке ниже.
Шаг 14
Перейдите на слой с ангелом. Нажмите Shift + Ctrl + A, чтобы добавить фильтр camera raw. Измените настройки во вкладках Основные, Тоновая кривая и Детализация.
Нажмите Shift + Ctrl + A, чтобы добавить фильтр camera raw. Измените настройки во вкладках Основные, Тоновая кривая и Детализация.
Результат должен быть таким, как показано ниже:
Шаг 15
Создайте еще один слой (Shift + Ctrl + N) ниже слоя с ангелом. Возьмите очень мягкую круглую кисть (B), непрозрачность около 60% или более. Прокрасьте цветами # 067fee и # fc6500. Установите этот слой врежим наложения Осветление основы (Color Dodge), 100% непрозрачности. Назовите этот слой «Цвет». Экспериментируйте, не бойтесь использовать другие цвета в соответствии с вашими вкусами.
Шаг 16
Создайте новый слой поверх слоя «Цвет». Залейте этот слой 50% серого. Измените режим наложения слоя на Перекрытие (overlay). Возьмите инструмент Осветлитель (Dodge Tool (O)), выберите оченьмягкую круглую кисть и нарисуйте блик за ангелом. На рисунке ниже слой показан в нормальном (normal) режиме наложения, 100% непрозрачности.
Возьмите инструмент Осветлитель (Dodge Tool (O)), выберите оченьмягкую круглую кисть и нарисуйте блик за ангелом. На рисунке ниже слой показан в нормальном (normal) режиме наложения, 100% непрозрачности.
После изменения режима наложения на Перекрытие (overlay), результат должен быть таким:
Шаг 17
Добавим больше яркого света за ангелом. Создайте новый слой (Shift + Ctrl + N) выше предыдущего слоя (шаг 16). Залейте (Shift + F5) этот слой черным цветом. Измените режим наложения на Осветление основы (Color Dodge). Возьмите очень мягкую круглую кисть (B), непрозрачность около 5%. При помощи этой кисти нарисуйте белым цветом свечение за ангелом.
Результат должен быть как на картинке ниже:
Шаг 18
Перейдите на слой с ангелом, далее Слои-Стиль слоя-Внутренняя тень (layer-layer style-inner shadow).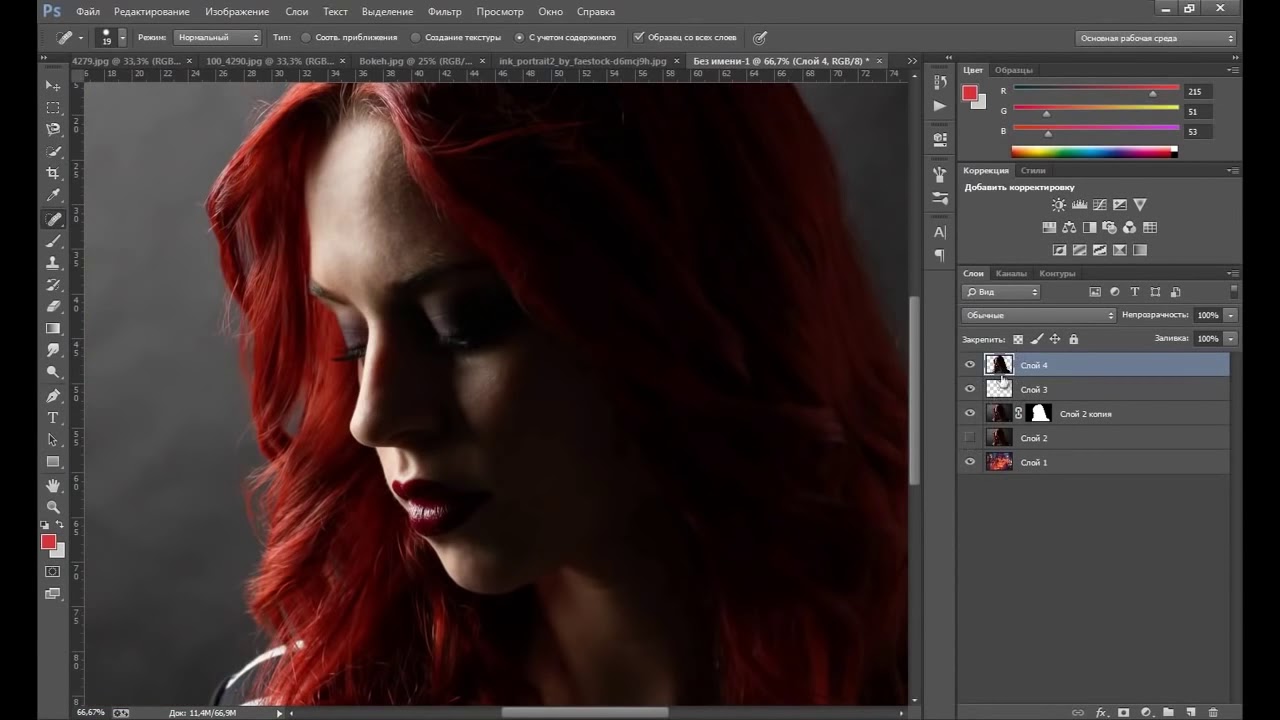
Преобразуйте этот стиль слоя в отдельный слой, щелкнув правой кнопкой мыши по имени этого стиля слоя в панели слоев. Это откроет настройки командной строки стиля слоя. Выберите «Создать слой». После этого из стиля слоя создастся новый слой над слоем с ангелом с именем «Внутренняя тень». При помощи обтравочной маски прикрепите его к слою с ангелом. С помощью мягкой круглой кисти (B) с 0% твердости, непрозрачность около 15% по маске слоя сотрите области, отмеченные на рисунке красным:
Внутренняя тень смягчит края.
Шаг 19
Затем создайте новый корректирующий слой над слоем с внутренней тенью, добавьте к нему обтравочную маску. Перейдите в Слои-Новый корректирующий слой-Яркость/контраст (Layer-New AdjustmentLayer-Brightness / Contrast).
Добавьте еще один слой с обтравочной маской, Цветовой баланс (Color Balance):
Добавьте корректирующий слой Вибрация (vibrance), при помощи обтравочной маски прикрепите его к слою со внутренней тенью.
Шаг 20
Создайте новый слой выше слоя Вибрация. Возьмите кисть (B). Выберите очень мягкую круглую кисть с низкой непрозрачностью 10%. На этом новом слое прорисуйте белым цветом в областях, отмеченных ниже оранжевыми стрелками:
Шаг 21
Выделите все слои с ангелом, нажмите Ctrl + G, чтобы сгруппировать их в папку. Назовите эту папку «Ангел». Перейдите в Слои-Маска слоя-Показать все (layer-layer mask-reveal all). На маске слоя сотрите области, отмеченные красным цветом:
На маске слоя сотрите области, отмеченные красным цветом:
Это поможет лучше вписать ангела в фон.
Шаг 22
Чтобы добавить драматичности, нарисуем лучи, пронзающие ангела. Чтобы сделать это, создайте новый слой выше папки с ангелом. Возьмите инструмент Перо (pen tool (P)). На этом слое создайте контур, как показано ниже. Щелкните правой кнопкой мыши по контуру и выберите «Образовать выделение» Установите радиус 5 пикселей.
Заполните это выделение градиентом (gradient (G)). Выберите линейный (linier) градиент от цвета переднего плана к прозрачному. Удерживая кнопку мыши, перетащите градиент, как показано на рисунке ниже:
Уменьшите заливку (fill) слоя с градиентом до примерно 59%.
Дублируйте (Ctrl + J) этот слой с градиентом (назовем этот слой «луч») три раза. Поместите дубликаты, где это необходимо.
Добавьте к этим слоям маски слоя и сотрите на маске слоя лучи с девушки.
Выберите все слои с лучами и добавьте их в группу (Ctrl + G). Назовите эту группу (папку) «луч». Измените режим наложения группы на Перекрытие (overlay), 70% непрозрачности. Дублируйте папку с лучами. Оставьте дубликату режим наложения Перекрытие (overlay), непрозрачность уменьшите до 25%.
Шаг 23
Cоздайте новый слой (Shift + Ctrl + N) над двумя папками с лучами. Залейте (Shift + F5) этот слой цветом # 01010c.
Измените режим наложения слоя на Мягкий свет (soft light), 60% непрозрачности. На маске слоя сотрите с лица, крыла и облака слева. Области, которые нужно стереть, отмечены красным:
Дублируйте этот слой, измените режим наложения копии на Исключение (exclusion), 100% непрозрачности.
Шаг 24
Создайте новый слой поверх всех остальных слоев. В этом шаге мы добавим немного колдовства на ангела. Выберите инструмент Перо (Pen Tool (P)). На этом новом слое создайте контур, как показано ниже. Обведите контур кистью белого цвета, размер 1-3 пикселя и примерно 80% твердости.
Создайте еще несколько контуров при помощи Пера на том же слое. Обведите контур кистью. Попробуйте изменить размер кисти до 1-4 пикселя в зависимости от ширины подсветки, которую вы хотите создать. Меняйте жесткость и непрозрачность для получения желаемого результата.
Обведите контур кистью. Попробуйте изменить размер кисти до 1-4 пикселя в зависимости от ширины подсветки, которую вы хотите создать. Меняйте жесткость и непрозрачность для получения желаемого результата.
Добавьте контуры с обводкой на крылья ангела и ткань.
Шаг 25
Перейдите в Слои-Новый корректирующий слой-Выборочная коррекция цвета (layer—new adjustment layers-selective color).
По маске слоя сотрите слой в областях, отмеченных красным цветом.
Шаг 26
Теперь давайте усилим печальное настроение коллажа при помощи проливного дождя. Создайте новый слой над слоем Выборочная коррекция цвета. Выберите кисть дождя, измените непрозрачность до 20-30% и белым цветом нарисуйте дождь. Назовите слой «Дождь».
Назовите слой «Дождь».
Дублируйте (Ctrl + J) слой с дождем. Создайте новый слой, заполненный черным цветом, между слоем с дождем и дубликатом слоя. Выберите слой, залитый черным и дубликат слоя с дождем и нажмите Ctrl + E, чтобы объединить их. Это создаст новый слой, содержащий дождь на черном фоне. Назовите этот новый слой «Больше дождя».
Установите режим наложения слоя на Осветление (dodge), 100% непрозрачности. Можете дублировать этот слой один или два раза, чтобы получить яркие капли дождя в тех местах, где падает больше света. Выделите все слои с дождем и нажмите Ctrl + G, чтобы сгруппировать их в папку. Назовите эту папку «Больше дождя».
Перейдите на основной слой с дождем, добавьте к нему маску слоя и сотрите слой сверху и снизу коллажа, чтобы сделать дождь в этих местах менее заметным. Также сотрите дождь немного слева и справа. Красным выделены области, которые нужно стереть:
Также сотрите дождь немного слева и справа. Красным выделены области, которые нужно стереть:
Добавьте маску слоя к папке «Больше дождя» и сотрите в местах, отмеченных ниже красным цветом:
Вот результат:
Шаг 27
Создайте еще один новый слой, залитый черным цветом ниже слоя с Выборочной коррекцией цвета (шаг 25), добавьте этому слою шум, перейдя в Фильтр-Шум-Добавить шум (Filter-Noise-AddNoise). Измените режим наложения слоя на Осветление основы (Color Dodge), 100% непрозрачности.
По маске слоя сотрите слой везде, кроме мест, где дождь падает на ангела, чтобы придать эффект брызг от падающих капель.
Шаг 28
Добавим новый корректирующий слой для тонировки всей работы. Перейдите в Слои-Новый корректирующий слой-Кривые (layer-new adjustment layers- curves).
По маске слоя отрите в областях, отмеченных красным:
Вот результат на данный момент:
Шаг 29
Добавим влажный эффект на кожу ангела. Перейдите к группе с ангелом. Нажмите Ctrl + E, чтобы слить группу в один слой. Затем перейдите в Слои-Смарт объект-Преобразовать в смарт объект (Layer-SmartObject- convert to smart object). Добавьте этому смарт-объекту фильтр, перейдя в Фильтр-Галерея фильтров (ilter-filter gallery) и выбрав фильтр Целлофановая упаковка (plastic wrap).
По маске слоя отрите в областях, отмеченных красным:
Вот результат:
Шаг 30
Чтобы придать эффект отчаяния коллажу, добавим вокруг летящие перьев.
Добавьте перышкам размытости, Фильтр-Размытие-Размытие в движении (Filter—Blur—Motion Blur).
Шаг 31
Если хотите, можете изменить непрозрачность цветного слоя из шага 15 до 30%. Создадим отпечаток всех видимых слоев, для этого, находясь на самом верхнем слое, нажмем сочетание клавиш Shift + Ctrl + Alt+ E. Чтобы добавить резкости на основное в коллаже, перейдем в Фильтр-Усиление резкости-Контурная резкость (Filter-Sharpen-Unsharp Mask).
Результат с уменьшенной непрозрачностью цветного слоя:
Результат без уменьшения непрозрачности слоя с цветом:
Готово!
Финальный результат:
Еще один вариант:
Автор перевода: Ольга Максимчук (Princypessa)
Работа с фото.
 Урок по фотоманипуляции. Простые Пошаговые Уроки по созданию Фотоманипуляций. Создаём Готическую Фотоманипуляцию в программе Photoshop
Урок по фотоманипуляции. Простые Пошаговые Уроки по созданию Фотоманипуляций. Создаём Готическую Фотоманипуляцию в программе PhotoshopНаучитесь создавать красивую фотоманипуляцию с девушкой, гуляющей по рельсам в Фотошоп. Этот урок научит вас многим техникам, с помощью которых можно легко объединять объекты, используя маски-слоя, каналы, создавать собственное небо, добавлять различные цвета на фотографию. Надеюсь, урок покажется вам интересным.
Просмотр финального результата:
Шаг 1.
Создайте новый документ с прозрачным фоном. Размеры: ширина – 1500 пикс, высота – 2000 пикс.
Шаг 2.
Перейдите в Файл – Поместить, и откройте изображение Рельсы .
Шаг 3.
Перейдите в Редактировать-Свободное трансформирование (Ctrl+T), выберите Поворот. Немного поверните изображение, чтобы сохранялась перспектива. Затем выберите Масштабирование, чтобы подогнать изображение рельс под размер холста. Назовите слой «Рельсы».
Назовите слой «Рельсы».
Шаг 4.
Мы собираемся выделить небо, потому что хотим изменить его, создать свое. Перейдите в Каналы (на панели слоев), выберите канал, который является самым контрастным. В нашем случае, это голубой (Blue). Изображение станет черно-белым, но не переживайте, все нормально. Если вы не видите каналы в своем фотошоп-окне, поищите их во вкладке Окно.
Шаг 5.
Кликните правой кнопкой мыши по каналу Голубой и выберите Дублировать канал. Снимите выделение с канала Голубой, выделите продублированный канал.
Шаг 6.
Чтобы выделить небо, мы должны сделать его белым, а все остальное темным (на дублированном канале). Перед этим мы можем помочь сами себе путем Корректирующего слоя Уровни. Перейдите в Изображение-Коррекция-Уровни. Мы должны добавить контраста. Установите уровни так, как показано ниже:
Шаг 7.
Теперь мы берем черную кисть с непрозрачность 100%. Закрашиваем все, что нам не требуется выделять.
Шаг 8.
Теперь мы готовы выделить небо. Поместите мышку на дублированный канал. Нажмите Ctrl и левый щелчок мыши по слою. Белая часть должна выделиться.
Шаг 10 .
Удалите продублированный канал, вернитесь на панель слоев. Как вы можете заметить, наше изображение больше не черно-белое. И нужная нам часть выделена. Просто кликните на значке создания маски слоя и небо исчезнет.
Шаг 11.
Перейдите в Файл-Поместить, и выберите изображение Небо 1 . Назовите слой: небо 1. Поместите этот слой под слой с рельсами.
Шаг 12
Перейдите в Файл-Поместить, откройте изображение небо 2 . Назовите так слой. Поместите этот слой выше слоя Небо 1. Установите режим наложения на Жесткий свет.
Шаг 13.
Перейдите в Файл-Поместить, выберите Изображение Луны . Назовите слой – Луна. Поместите слой выше слоя Небо 2.
Шаг 14.
Режим наложения слоя установите на Экран.
Шаг 15 .
Давайте сделаем работу такой, чтобы все выглядело естественнее. Добавим корректирующий слой Цветовой тон/Насыщенность поверх всех слоев. Создадим обтравочную маску для слоя Рельсы (Alt+клик между корректирующим слоем и слоем с рельсами).
Установите следующие настройки:
Цветовой тон:0, Насыщенность: -40, Яркость: -19.
Желтые тона (Yellows): Цветовой тон:0, Насыщенность: -44, Яркость: -2.
Шаг 16.
Добавьте Карту Градиента, как показано ниже. Поверх всех слоев. Затем установите режим наложения на Мягкий Свет, с непрозрачность 80% и заливкой 80%.
Шаг 17.
Добавьте новый слой Карта Градиента, как показано ниже. Режим наложения слоя Мягкий свет, непрозрачность 80%, заливка 90%.
Шаг 18.
Давайте не забывать об общей картине. Нужно добавить свет и тень. Создайте новый слой поверх всех слоев, назовите его «Свет на рельсах». Установите цвет #69b987. Мягкой кистью рисуйте на том месте, где находятся рельсы:
Мягкой кистью рисуйте на том месте, где находятся рельсы:
Шаг 19.
Установите режим наложения на Осветление основы, непрозрачность слоя – 35%.
Шаг 20.
Создайте новый слой, назовите его Главный свет. Установите цвет #f2f1b9. Рисуйте мягкой кистью на области, где должен быть свет.
Шаг 31.
Режим наложения этого слоя установите на Жесткий свет, Непрозрачность и Заливка – 50%.
Шаг 32.
Создайте новый слой и назовите его «Тени». Режим наложения – Умножение, непрозрачность и заливка – 40%. Выберите цвет #232211. Мягкой кистью рисуйте в местах, где должны быть тени. Ниже вы можете увидеть, где рисовал я (изначально слой был со 100% непрозрачностью). Затем вы можете увидеть результат.
Шаг 33.
Так как тени получились слишком резкие, я добавил немного размытия. Перейдите в Фильтр-Размытие-Размытие по Гауссу (10 пикс).
Шаг 34.
Мы собираемся добавить еще немного света. Создайте новый слой и назовите его «Свет». Режим наложения слоя – Мягкий свет. Непрозрачность – 30%, Заливка – 70%. Выберите цвет #e3da9b, нарисуйте немного света мягкой кистью. Ниже вы можете также увидеть, где именно я рисовал, когда слой был со 100% непрозрачностью, далее изображение с режимом наложения Мягкий свет.
Создайте новый слой и назовите его «Свет». Режим наложения слоя – Мягкий свет. Непрозрачность – 30%, Заливка – 70%. Выберите цвет #e3da9b, нарисуйте немного света мягкой кистью. Ниже вы можете также увидеть, где именно я рисовал, когда слой был со 100% непрозрачностью, далее изображение с режимом наложения Мягкий свет.
Шаг 35.
Работа с задним фоном закончена. Сейчас время добавить наш объект. Перейдите в Фильтр-Поместить и откройте изображение Модели . Назовите слой Модель.
Шаг 36.
Сейчас мы должны «отделить» девушку от заднего фона. Я буду использовать Инструмент Перо. Но вы можете выбрать любой другой способ.
Шаг 37.
Когда я выполнил обводку фигуры девушки я создал выделение.
Шаг 38.
Вот мы и создали выделение модели.
Шаг 39
Просто нажмите на кнопку слой-маски.
Шаг 40
Как вы можете видеть есть некоторые части, которые должны быть отрезаны.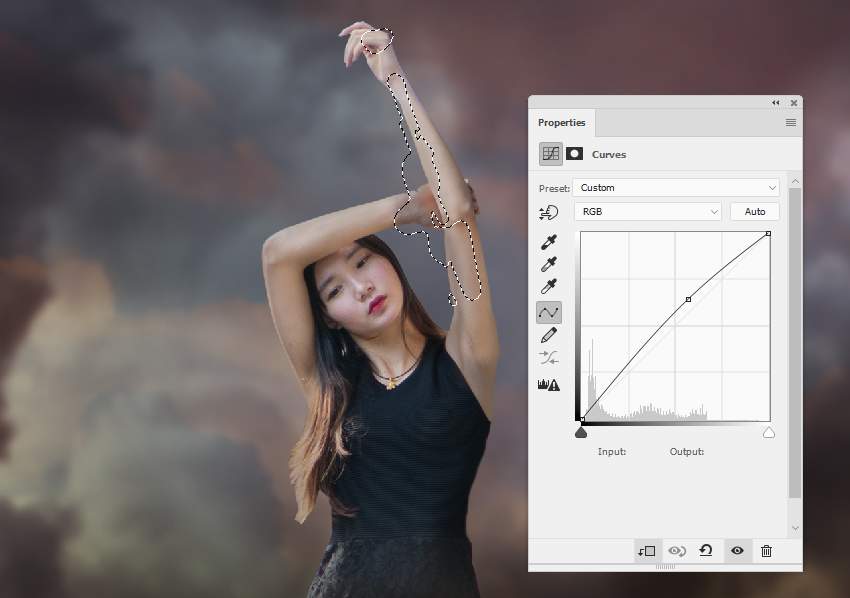 Вы можете сделать это, как мы делали раньше. При помощи инструмента Перо создайте выделение области, которую вы хотите удалить.
Вы можете сделать это, как мы делали раньше. При помощи инструмента Перо создайте выделение области, которую вы хотите удалить.
Шаг 41
Теперь выберите слой-маску модели и закрасьте черным выбранную область. Ненужная часть исчезнет.
Шаг 42
Повторяйте этот шаг, пока не удалите все ненужные части.
Шаг 43
Теперь мы должны внести некоторые коррективы. Перед этим удалите браслеты. Я буду использовать инструмент Клонирования.
Создайте новый слой и закрепите его на уровне модели. Возьмите инструмент Клонирование и убедитесь, что в настройках у вас есть образец: Текущий и ниже (1). Теперь, удерживая клавишу Alt нажмите клавишу на точке, которую вы хотите использовать в качестве точки отбора проб (2). Курсор изменится. Эта область будет использоваться в качестве контрольной точки для клонирования. Нарисуйте там, где вы хотите клонировать изображение.
Во время рисования крестиком (3) на исходном изображение соответствующий круг (4) появляется там, где вы рисуете. После небольшой практики становится совершенно ясно, как этот процесс работает и как достичь наилучшего результата.
После небольшой практики становится совершенно ясно, как этот процесс работает и как достичь наилучшего результата.
Шаг 44
Ниже вы можете увидеть мой результат. Как вы можете заметить, есть некоторые части, которые мы не можем клонировать. Перейдите на слой-маску модели и закрасьте черным области которые необходимо удалить.
Шаг 45
Повторите этот шаг, пока не будут удалены все браслеты.
Шаг 46
Ниже вы можете увидеть мой результат.
Шаг 47
Теперь мы должны объединить «клонированный» слой со слоем модели. Щелкните правой кнопкой мыши на слое модели и выберите «Растрировать слой». Он не будет больше Смарт объектом. (1) Щелкните правой кнопкой мыши на «клонированном» слое и выберите Объединить слои. Слои объединены (2). Правый клик на слой-маске и выберите «Добавить маску выделения». Щелкните правой кнопкой мыши по слой-маске и выберите Удалить маску слоя. Маски исчезают, но выделение все еще активно. (3)
(3)
Шаг 48
Щелкните правой кнопкой мыши на слое модели и выберите Преобразовать в смарт-объект. Затем щелкните на кнопке Слой-маска. Мы закончили.
Шаг 49
Для масштабирования модели перейдите Редактирование> Трансформация и выберите Масштаб. Сделайте модель более подходящей для нашей сцены. Чтобы модель выглядела реалистичнее добавим корректирующий слой Цветовой тон / Насыщенность.
Настройки:
Цветовой тон 25
Насыщенность -41
Яркость -46
Шаг 50
Давайте создадим тени для модели, чтобы сделать сцену более реальной. Создайте слой ниже слоя с Моделью и назовите его «Тень ниже модели». Выберите черный цвет. С помощью мягкой кисти, с низкой непрозрачностью, нарисуйте тень, как вы видите ниже.
Шаг 51
В завершении нашего коллажа нам придется добавить некоторые другие тени. Создайте новый слой, прикрепленный к слою модели и назовите его «Тень модели». Установите его режим на Перекрытие с непрозрачностью 70%. Закрасьте черным цветом области так, как вы видите ниже.
Закрасьте черным цветом области так, как вы видите ниже.
Шаг 52
Добавим слой Яркость / Контрастность под слой Тень под моделью.
Настройки:
Яркость 25
Контрастность 45
В этом уроке я покажу вам несколько способов как направить текст по контуру или по фигуре. Есть несколько способов на писать текст не по прямой линии. Возможно вам уже когда-то надо было написать текст вокруг какой-нибудь фигуры, а если нет, то после этого урока обязательно понадобится).
Сначала покажу вам как писать текст по контуру, созданному инструментом Pen Tool (Перо).
Итак. Создадим новый документ с помощью меню File>New(Файл>Новый). Выберем инструмент Pen Tool (Перо)
Режим выберем Path (Контур)
и нарисуем какую-нибудь кривую линию.
Кликаем и пишем какой-нибудь текст.
Вот так вот просто создавать текст, который повторяет направление созданного контура.
Если текст вдруг не влазит, то можно его сдвинуть. Выбираем инструмент Path Selection Tool (Выбор контура)
И перемещаем текст вдоль кривой как нам нужно. Если переместить текст под контур, то он появится снизу.
Ну а если с помощью этого инструмента изменить не текст а саму кривую, то текст автоматически подстроится под измененный контур.
Обратите внимание, что текст на изгибах с внешней стороны гораздо более разрежен, в то время как на внутренней стороне изгиба наоборот. В большинстве случаев такой вариант не подойдет. Поэтому старайтесь делать более плавные изгибы и с большим радиусом.
Далее рассмотрим инструменты рисования фигур. Для примера возьмем инструмент Ellipse Tool (Эллипс).
Затем выберем режим Shape (Фигура).
И нарисуем круг. Чтобы получился именно круг а не овал рисуйте его с зажатой клавишей Shift.
Как мы видим у нашей фигуры тоже появился контур. Проделаем тоже самое, что делали при работе с контурами.
А теперь если отключить слой с фигурой, то у нас останется только текст с нужной нам формой
А теперь вставим текст в фигуру и ограничим его формой этой же фигуры. Для этого создайте фигуру нестандартной формы
Затем выберите инструмент Horizontal Type Tool (Горизонтальный текст) и нажмите внутри фигуры. Все теперь пишите что хотите и текст не выйдет за границы вашей фигуры.
Теперь если отключить слой с фигурой мы увидим
Как видите у фигур тоже есть свои недостатки как и у контуров. Если в выбранной фигуре есть очень узкие места, то текст будет некорректно переноситься или растягиваться. Поэтому старайтесь выбирать подходящие фигуры для вашего текста и пробуйте избавиться от этих недостатков устанавливая разные размеры шрифта.
Ну и конечно можно комбинировать эти способы.
Теперь вы можете рисовать буквами)
Добро пожаловать на очередной урок. В этом уроке я покажу вам, как превратить изображение в красивую картинку. Вы узнаете, как манипулировать светом и, как создавать красивые реалистичные тени.
Вы узнаете, как манипулировать светом и, как создавать красивые реалистичные тени.
И так? Что нам для этого надо?
— Главную фигуру — www.psdbox.com/wp-content/uploads/2011/03/Emerald-by-faestock-1.jpg
Приступим. Шаг 1
Я быстро прокомментирую первый шаг, потому что это очень просто. Просто откройте фоновое изображение в PhotoShop. Затем с помощью «Pen Tool (P)» рисуем путь по небу. После того как вы выделили нужный Вам фрагмент, преобразуйте путь в выделение и создайте маску слоя, чтобы скрыть выбранные небо или удалите ее. Я предпочитаю, чтобы замаскировать его, потому что это неразрушающий метод.
После удаления фонового изображение, откройте еще раз небо, используя ссылку в начале урока и вставить его на новый слой под фоновый слой и переверните его по горизонтали. См. Предварительный ниже. (Не беспокойтесь о том что пустое пространство там, она не будет видна.
Шаг2
Я сделал несколько тонких изменений в небо, чтобы увеличить контрастность и сделать зеленый и синий более заметными. Я использую «Adjustment Layers» для достижения эффекта. Эти изменения практически не имеют значения, но я хотел бы отметить это для вас. См. изображение ниже.
Я использую «Adjustment Layers» для достижения эффекта. Эти изменения практически не имеют значения, но я хотел бы отметить это для вас. См. изображение ниже.
Шаг 3
Главный секрет, что заставляет эту манипуляцию выглядеть так приятно это световые эффекты. Вам нужно будет сдвинуть огни на заднем фоне, с тем чтобы достичь того же эффекта. Мы собираемся приступить к этому сейчас.
Сначала выберите фоновый слой (тот, который содержит зданий) и превратить его в смарт-объект с помощью правой кнопки мыши на палитре слоев. Делая это вы убедитесь, что вы не разрушаете образ, и что вы сможете изменять настройки фильтров, которые мы собираемся применить чуть позже.
Мы хотим, чтобы свет пришел с фронта, так что мы должны создавать иллюзию, что здания и дороги ярче, так как они ближе к источнику света, и темнее к низу и по краям изображения.
Перейдите к «Filters> Render> Lighting Effects» и примените этот световой эффект, как показано на рисунке ниже. Вы увидите, что новый «Smart Filter» создается.
Шаг 4
После применения фильтра освещение, используйте «Color Balance Adjustment Layer» в качестве маски обрезки, чтобы увеличить желтого на том же слое фона.
Шаг 5
И так, создаем новый слой, заливаем его 50% серым (Edit> Fill) и надо установить режим смешивания на Overlay. Не использовать «Burn Tool» и кисть более темные участки фона. После этого используем «Dodge Tool» и перейти к областям которые ярче.
Цель состоит в том, чтобы сделать центр ярче, а дороги темнее. Для более подробного надо сделать каждый камень по-одному (только более крупные). Смотрите изображения ниже.
Шаг 6
Продвигаемся вперед. Пора перейти к девушке. Надо открыть изображение девушки, используя «Pen Tool (P)», как описано на шаге 1, когда мы заменяли небо. Уменьшать при необходимости, как показано на рисунке ниже.
Шаг 7
Теперь мы собираемся отметить тень девушки на улице. Помните, что я сказал, что мы хотим, чтобы источник света перед ней? Ну, это означает, что тени легли на противоположную сторону. Мы собираемся сделать тень позади девушки, потому что свет исходит спереди.
Мы собираемся сделать тень позади девушки, потому что свет исходит спереди.
Скопируйте слой девушки, отразите его вертикально и уменьшите яркость на 0 с помощью «Hue / Saturation Adjustment». После этого, примените «Gaussian Blur» 15 пикселей на темный силуэт девушки и уменьшить непрозрачность до 50%. Позиция это правильно, и что у вас есть тень. Используйте инструмент «Distort», чтобы наклонить тень и положение его лучше. Вы даже можете использовать в перспективе «Warp» и инструменты для тонкой корректировки и настройки.
Я объяснил этот метод более подробно на моем «Shading» и «Lighting tutorial» учебник как часть серии манипуляционные секреты.
Шаг 8
Я знаю, что маскировка волос может сводить с ума даже более опытных пользователей Photoshop. Вот почему я почти всегда избегаю маскировки одной пряди волос. Я покажу тебе мой способ решения этой проблемы.
Это не очень красиво, не так ли? Давайте посмотрим, как мы можем исправить это. Я предпочитаю использовать «Smudge Tool» для создания эффекта волос назад. Первое использование среды мягкой щеткой и около 25% прочности, чтобы размазать острые края и сделать их более гладкими. После этого, увеличение прочности до 90% и использовать 1 пиксель жесткой щеткой края, чтобы сделать волосы прядями. Не беспокойтесь, вы можете сделать без проблем.
Первое использование среды мягкой щеткой и около 25% прочности, чтобы размазать острые края и сделать их более гладкими. После этого, увеличение прочности до 90% и использовать 1 пиксель жесткой щеткой края, чтобы сделать волосы прядями. Не беспокойтесь, вы можете сделать без проблем.
Попробуйте следовать естественным потоком волос, используя остальные волосы, как указатель. Это может быть немного сложнее на первый взгляд, но со временем у вас будет получаться лучше. Вот что получил я. Я думаю, она выглядит лучше, чем раньше.
Шаг 9
Если вы все еще здесь, что означает, что вы не бросили ваш компьютер через окно на шаге 8. Давайте двигаться дальше.
Самая трудная часть позади, сейчас мы должны сделать некоторую корректировку девушки и создать солнечный свет на ее теле, но сначала давайте сделаем некоторые настройки цвета.
Я почти всегда вношу некоторые коррективы в цвет элементов так, чтобы их цвета подходили фону.
Я использовал «Color Balance» корректирующего слоя и использовал настройки, показанные на рисунке ниже.
Шаг 10
«Структура» этой манипуляции готова. Все, что нужно сейчас сделать, это добавить в конце световые эффекты. Единственное различие между картинкой «А» и «В» это световые эффекты и некоторые общие настройки. Так давайте сделаем это.
Первое, что нужно сделать, это воссоздать свет на левой части тела девушки. Для этого мы будем применять технику, которую я объяснял во второй части из серии «манипуляционные секреты».
Открыть стили окна для девушки и добавили эффект «Inner Shadow». Используйте светло-желтого цвета «Color Dodge». См. изображение ниже.
Настройки, показанные на рисунке выше, также зависят от размера холста. Как я уже сказал, что мы хотим только световой эффект на левой стороне тела девушки, а потому мы создали большое значение размер, световой эффект также видно во всем ее теле.
Для того чтобы это исправить, необходимо включить внутренний эффект тени в слое. Вы можете сделать это, нажав правой кнопкой слой на палитре слоев и выбрав пункт «Create Layer Style». Вы можете получить предупреждающее сообщение, нажмите кнопку принять и сделать.
Вы можете получить предупреждающее сообщение, нажмите кнопку принять и сделать.
Теперь у вас есть эффект внутренней тени на новом слое, создайте «Clipping Mask» для него и использовать кисть, чтобы замаскировать нежелательные области.
Это до и после применения внутреннего эффекта теней для создания света на организм.
Шаг 11
Я использовал технику «Dodge burn» на платье девушки, потому что я хотел, затемнить некоторые участки на спине и облегчить некоторые пряди волос. «Dodge / Burn Tool» действительно мощный инструмент.
Шаг 12
Мы наконец подошли к финальной части. Нам все еще нужно добавить несколько огней, но для некоторых общих настройки цвета. Я снова использовать корректирующие слои.
Создайте новый градиент корректирующих слоев с иконками палитре слоев или в меню «Layer> New Adjustment Layer> Gradient Map».
Установите режим смешивания цветов, непрозрачность до 10%, для использования градиент цвета, представленным ниже.
Теперь добавьте новую карту градиента или дублируйте первый и измените настройки. Настройки для этого градиента: Blend Mode — Linear Light, Opacity — 10%, а градиент цвета, представленным ниже.
Шаг 13
Мы почти закончили. Для того чтобы применить фильтр общего освещения я должен был создать марку. Выберите самый верхний слой на палитре и нажмите Ctrl+Shift+Alt+E. Я знаю, что есть много ключей, но я понятия не имею, если штамп может быть создан из меню, я всегда делал с помощью указанных клавиш.
При нажатии этих клавиш вы увидите новый слой появляется в верхней части Вашего последнего слоя. мы будем использовать этот слой, чтобы применить фильтр на освещение. Я превратил его в смарт-объект, так что я могу изменить настройки фильтра, когда я хочу, но это зависит от вас.
Применить освещения фильтров из «Filter> Render> Lighting Effects» применените параметры, указанные ниже.
Шаг 14
Последним штрихом является яркий свет солнца. Создайте новый слой, выберите большую мягкую кисть, и используйте ее один раз, используя цвет #dca366, а затем установите режим наложения слоя на рисунок. Я назвал этот слой «Sun SPOT».
Создайте новый слой, выберите большую мягкую кисть, и используйте ее один раз, используя цвет #dca366, а затем установите режим наложения слоя на рисунок. Я назвал этот слой «Sun SPOT».
Затем создайте новый слой и залейте его чисто черным цветом. Установите режим смешивания на экране и непрозрачность до 50%. Мы будем использовать этот слой, чтобы добавить блики.
Создать «Lens Flare» из меню «Filter> Render> Lens Flare». Использование 50-300мм увеличить вспышку на 100%. Место его где-нибудь на верхней части слоя, возле головы девушки.
После добавления бликов, которые вы сделали, рисунок готов. Надеюсь, вам понравился урок.
Вы размышляете о новом домашнем декоре? Хотите что-то необычное и недорогое? А возможно думаете, как раскрыть вашу творческую сторону? Вы наверно будете немного удивленны следующему решению: камни. Да, те камни, которые вы видите везде, в речке, парке, на пляже, возможно даже такие вещи хранятся у Вас дома.
 Эти камни могут сделать ваше жилище немного вычурным и оригинальным. Многие люди предпочитают искать камни уникальной формы или цвета. Но на следующих фотографиях, Вы убедитесь, что плоские камни могут стать более привлекательными в качестве дизайна Вашего дома. Если Вы когда-то коллекционировали белые камушки и теперь не знаете, что с ними делать, нарисуйте на них контрастные деревья. Смотрится чудесно, к тому-же радует глаза Персонажи с мультфильма Totoro. Нарисованные портреты достойны собственной выставки. Хотите отличный подарок для семьи? Здесь можно позаимствовать идею и создать кого-то из членов семьи. Любите маленькие города? Всего несколько камней покрашенных в домики и вы владелиц целого мини городка. Вам не нужно обладать большим талантом в рисование, для того, чтобы создать потрясающую картину. Иногда достаточно начать с одной черной точки, чтобы воображения включилось. Красивые лесные существа. Фауна для вашего декора. Камни превращаются в котиков. Для любителей кед. Эти красивые и милые камни определенно могут быть подарком для ваших друзей.
Эти камни могут сделать ваше жилище немного вычурным и оригинальным. Многие люди предпочитают искать камни уникальной формы или цвета. Но на следующих фотографиях, Вы убедитесь, что плоские камни могут стать более привлекательными в качестве дизайна Вашего дома. Если Вы когда-то коллекционировали белые камушки и теперь не знаете, что с ними делать, нарисуйте на них контрастные деревья. Смотрится чудесно, к тому-же радует глаза Персонажи с мультфильма Totoro. Нарисованные портреты достойны собственной выставки. Хотите отличный подарок для семьи? Здесь можно позаимствовать идею и создать кого-то из членов семьи. Любите маленькие города? Всего несколько камней покрашенных в домики и вы владелиц целого мини городка. Вам не нужно обладать большим талантом в рисование, для того, чтобы создать потрясающую картину. Иногда достаточно начать с одной черной точки, чтобы воображения включилось. Красивые лесные существа. Фауна для вашего декора. Камни превращаются в котиков. Для любителей кед. Эти красивые и милые камни определенно могут быть подарком для ваших друзей. Конечно, это
Конечно, этоВашему вниманию предлагаются профессиональные фотографии красивых девушек на пляже с применением легкой HDR – обработки. Интересное наблюдения у автора работ, в портфолио на ранних этапах карьеры было много снимков спортивных мероприятий, но как видно вдохновение и известность пришло в fashion фото, в котором главные объекты море, пляж и барышни. 00
Как рассказывает мама четырехлетней модницы, в один из дней она предложила своей дочери создать одежду из бумаги. Девочки очень понравилась идея, и они начали создавать платья. Мода для детей Изначально идея моделирования была 50 на 50, но с каждой последующей разработки дизайна, Майхем, как называет ее мама, больше прилаживает усилий в создании своей бумажной коллекции. Они используют много плотной бумаги, иногда бумажных салфеток, оберток, подарочных пакетов. Также в создание одежде девочки используется шелковые шарфы, тюль и алюминиевая фольга. В принципе, все, что можно найти в доме является частью одежды юной модельерши.
 Иногда изображения для разработки модных плетей Майхем и ее мама находили в сети: +10
Иногда изображения для разработки модных плетей Майхем и ее мама находили в сети: +10
Курс «Коллажи и фотоманипуляции. Секреты мастерства» . PSART SCHOOL
Уроки Фотошопа по новым правилам
Принято думать, что изучение Фотошопа требует много времени, терпения и силы воли. Вы представляете, что придётся месяцами сидеть в куче непонятной информации, свалке уроков, множестве одинаковых курсов, чтобы в итоге суметь красиво обработать одну единственную фотографию.
Но это привычный взгляд на вещи.
Давайте попробуем представить,
каким должно быть идеальное обучение Фотошопу.
На самом деле все просто. Идеальный курс:
— во-первых, должен быть простой и понятный;
— во-вторых, учить самостоятельно мыслить и свободно ориентироваться в Фотошопе;
— в-третьих, не быть привязанным к месту и времени;
— в-четвертых, включать в себя онлайн консультации с преподавателем и возможность
задавать любые вопросы.
И всё это вы найдёте в онлайн-курсе «Коллажи и фотоманипуляции. Секреты мастерства».
Чем данный курс отличается от десятков ему подобных?
Разберёмся вместе.
Отличие №1 – простота понимания
Сам по себе Фотошоп – это программа, которая таит в себе множество возможностей. Поэтому авторы курса грамотно выстроили программу обучения, чтобы вам было легко идти от простого к сложному. Вы получите волшебное лекарство от каши в голове. Курс «Коллажи и фотоманипуляции. Секреты мастерства» прекрасно организован, так что ваши даже хаотично набранные ранее знания начинают складываться в цельную картину. И уже с первых уроков ученики начинают свободно выполнять задания и получать красиво обработанные фотографии, удивляя окружающих, и оригинальные и необычные фотоманипуляции, от которых друзья и близкие в восторге.
Отличие №2 – свобода мысли и действий
Самая главная опасность при изучении Фотошопа – повторять действия бездумно, боясь сделать шаг вправо или влево. Из разряда «в уроках все так красиво, а у меня криво». Важно – научиться воплощать свои фантазии посредством изменения фотографий. Фотошоп должен окрылять, а не ограничивать. В нашем курсе упор сделан в первую очередь на то, чтобы научить каждого ученика творческой самостоятельности. В процесс обучения включена специальная подборка необычных домашних заданий для развития творческой жилки учеников. После прохождения каждого урока получите новый взрыв вдохновения и желание творить!
Из разряда «в уроках все так красиво, а у меня криво». Важно – научиться воплощать свои фантазии посредством изменения фотографий. Фотошоп должен окрылять, а не ограничивать. В нашем курсе упор сделан в первую очередь на то, чтобы научить каждого ученика творческой самостоятельности. В процесс обучения включена специальная подборка необычных домашних заданий для развития творческой жилки учеников. После прохождения каждого урока получите новый взрыв вдохновения и желание творить!
Отличие №3 — любое время
Время – самый ценный ресурс. И что делать, если свободное время есть то днем, то утром, то ночью? Быть не привязанным ко времени или дням недели, не связанным никакими обязательствами, учиться тогда, когда есть время – вот что нужно. В нашем курсе доступ к урокам есть всегда, вы сами составляете себе учебное расписание, двигаетесь в своем темпе.
Отличие №4 – преподаватель-профессионал, который всегда на связи
Многие считают, что онлайн обучение лишает учеников преподавателя.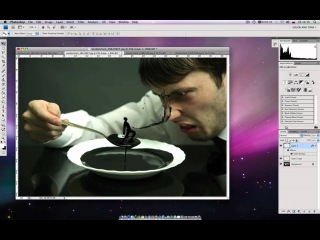 Вовсе нет. Общение с преподавателем становится еще более близким и оперативным. Еще бы, теперь преподаватель может следить за каждым в режиме реального времени, давать советы, подсказки, с ходу может понять, что не так и как это исправить. И при этом ощущение живого человека по ту сторону экрана становится только сильнее. Общение происходит на закрытом форуме, где можно задать любой вопрос по урокам, посоветоваться, получить консультацию и подробный разбор домашних заданий.
Вовсе нет. Общение с преподавателем становится еще более близким и оперативным. Еще бы, теперь преподаватель может следить за каждым в режиме реального времени, давать советы, подсказки, с ходу может понять, что не так и как это исправить. И при этом ощущение живого человека по ту сторону экрана становится только сильнее. Общение происходит на закрытом форуме, где можно задать любой вопрос по урокам, посоветоваться, получить консультацию и подробный разбор домашних заданий.
Поэтому, если вы хотите не просто научиться чудесам под чутким руководством, но и найти большую отдушину, которая поможет не терять себя в бытовых делах, обучение в онлайн школе на курсе «Коллажи и фотоманипуляции. Секреты мастерства» — прекрасная возможность погрузиться в чудесный мир Фотошопа. Ведь радость и азарт от создания чего-то волшебного своими руками ни с чем не сравнить!
Вы узнаете:
— что часто губит даже мастерски сделанный коллаж;
— что выдает неумелого коллажиста;
— как управлять светом с помощью «мыльницы»;
— самый мощный инструмент коллажиста;
— почему цветовой круг помогает не только при создании коллажей, но и в реальной жизни;
— как заставить объекты принимать желаемую форму;
— как пошагово создаются коллажи;
— что такое фотоманипуляции и чем они отличаются от коллажей;
— секретные приемы профессионального коллажиста;
и многое другое.
И получите:
— собственноручно сделанные коллажи;
— красиво обработанные снимки;
— фотографии без недостатков;
— постоянное общение с преподавателем и консультации;
— быстрые ответы на все вопросы;
— структурированную теорию, видео и практику;
— регулярные практические задания.
Хотите научиться создавать то, о чем многие только мечтают, почувствовать себя в полной мере творческой личностью —
запишитесь на курс «Коллажи и фотоманипуляции. Секреты мастерства»
прямо сейчас!
Урок по фотоманипуляции в фотошопе. Ретушь и манипуляция фото.С чего состоит монтаж в фотошопе. Создаём Волшебную Фотоманипуляцию в программе Adobe Photoshop
10.07.2016 27.01.2018
В этом уроке мы будем создавать сюрреалистическую фотоманипуляцию с человеком, который смотрит на небо, символизирующее портал в другой мир. Мы пройдем весь процесс создания, каждый шаг будет подробно описан. Начнем?
Начнем?
Что мы будем создавать
Эта работа была создана при помощи Adobe Photoshop CC, но вы без проблем можете использовать более ранние версии программы. Основные приемы, задействованные в уроке, это маскирование слоев при помощи слой маски и тонирование при помощи корректирующих слоев для совмещения фото.
Учебное пособие Ресурсы
- Человек — https://images.unsplash.com/photo-1428263197823-ce6a8620d1e1?q=80&fm=jpg&s=cf24ca99b3eea961b1649832cdeced86
- Воздушный шар — https://images.unsplash.com/photo-1438129460879-8f5868d4a802?q=80&fm=jpg&s=c8c5c22b4170aabb57d9c5d1484f1e1d
- Конусы — https://images.unsplash.com/photo-1438155047396-adbf4a7252ec?q=80&fm=jpg&s=bf62536b3a6bfc40e28bd67228bfdabd
- Звезды — https://images.unsplash.com/photo-1424460421773-58b49adfc68a?q=80&fm=jpg&s=d6061c78226c02e41281981b7e3161d3
- Небо — https://images.unsplash.com/photo-1422808890527-76d0b804b122?q=80&fm=jpg&s=61e8a89cb0bdc2aaa165c99bcf3c7034
- Горы — https://images.
 unsplash.com/photo-1437888645707-a3cae873ef98?q=80&fm=jpg&s=c359fd4a0e5ff320de478e5fb7a6968a
unsplash.com/photo-1437888645707-a3cae873ef98?q=80&fm=jpg&s=c359fd4a0e5ff320de478e5fb7a6968a
Шаг 1
Давайте начнем с создания нового документа используйте значения, которые вы видите на изображении ниже, залейте фон черным цветом.
Шаг 2
Для начала поместим в работу человека, перейдем в меню Файл-Поместить (File-Place) и разместим его так, как показано ниже. Удерживайте клавишу Shift чтобы сохранить пропорции изображения. Размещение изображения таким образом, автоматически превращает его в смарт-объект , позволяющий применять неразрушающие преобразования и фильтры.
Шаг 3
Так как мы создаем собственное небо, нам нужно скрыть то, что на картинке с человеком. Я выделил небо и нажал кнопку Добавить маску слоя (Add layer mask) внизу панели слоев . Выделить небо вы можете при помощи инструментов Перо (Pen Tool (P)) или Лассо (Lasso Tool (L)) .
Шаг 4
Для того, чтобы сделать края более гладкими, мы будем рисовать мягкой кистью с черным цветом на маске слоя по краям. Это поможет нам смешать пейзажи.
Шаг 5
Добавим три корректирующих слоя — Цветовой тон/Насыщенность (Hue/Saturation) , Кривые (Curves) и Уровни (Levels) . Чтобы их создать, нажмите на кнопку Создать новую заливку или корректирующий слой (Create new fill or adjustment layer) , которая находится рядом с кнопкой Добавить маску слоя (Add Layer Mask) . Установите значения, указанные ниже. Прикрепите эти корректирующие слои к слою с человеком, для этого щелкните правой кнопкой мыши на слое и выберите Создать обтравочную маску (Create Clipping Mask) .
Шаг 6
Результат после применения корректирующих слоев.
Шаг 7
Теперь добавим горы. Переместите этот слой под первый (с человеком) в панели слоев и скройте под маской слоя верхнюю часть. Выберите горы, которые вам больше нравятся.
Выберите горы, которые вам больше нравятся.
Шаг 8
К слою с горами применим два корректирующие слоя — Кривые (Curves ) и Цветовой тон/Насыщенность (Hue/Saturation) .
Шаг 9
Результат на данный момент.
Шаг 10
Поместите изображение со звездами под слоем с горами в палитре слоев , и измените режим наложения слоя с Нормального (Normal) на Замена светлым (Lighten) .
Шаг 11
Вставьте изображение с небом поверх слоя с человеком, но ниже всех остальных слоев. Благодаря тому, что слою со звездами мы изменили режим наложения на Замена светлым (Lighten) звезды будут едва заметны.
Шаг 12
Добавьте в документ изображение с конусами, предварительно отделив их от фона. Вы можете сделать это при помощи маски слоя , просто добавьте ее к слою с конусами и закрасьте (или залейте) все черным . Чтобы выключить слой маску , щелкните правой кнопкой мыши по слою и выберите Отключить маску слоя (Disable Layer Mask) , теперь закрасьте кистью с белым цветом конусы чтобы вернуть их видимость.
Чтобы выключить слой маску , щелкните правой кнопкой мыши по слою и выберите Отключить маску слоя (Disable Layer Mask) , теперь закрасьте кистью с белым цветом конусы чтобы вернуть их видимость.
Шаг 13
Теперь мы разместим конусы в ландшафте. Во-первых, в правой стороне фотоманипуляции. Для того, чтобы смешать конусы с небом, мы можем уменьшить непрозрачность до 65%, и мягкой кистью с черным цветом по маске слоя убрать часть конусов внизу.
Шаг 14
Дублируйте слой с конусами и поместите слева, уменьшите непрозрачность до 50% . Уменьшите изображения чтобы создать иллюзию отдаленности объекта.
Шаг 15
Поместите еще одни конусы посередине холста и уменьшите непрозрачность до 25%. Вот как это должно выглядеть:
Шаг 16
Шаг 17
Для каждой линии будет создаваться новый слой, объедините эти слои в один, выделите их на панели слоев , щелкните правой кнопкой мыши и выберите пункт Слияние фигур (Merge Shapes). Теперь добавьте к этому слою маску слоя и, использую мягкую круглую кисть черного цвета , сотрите кончики линий.
Теперь добавьте к этому слою маску слоя и, использую мягкую круглую кисть черного цвета , сотрите кончики линий.
Шаг 18
Нарисуйте линии белого цвета и повторите предыдущих два шага.
Шаг 19
Теперь осталось добавить только воздушные шары. Отделите их от фона любым удобным для вас способом и поместите в документ.
Шаг 20
При помощи корректирующего слоя Кривые (Curves) сделаем шар немного светлее.
Шаг 21
Поместите второй шар. Поскольку он должен находиться дальше, чем первый, уменьшим его. При помощи Кривых (Curves) сделаем шар темнее.
Шаг 22
Повторите процесс с еще двумя воздушными шарами. Вот как должен выглядеть наш коллаж после добавления всех шаров:
Шаг 23
В завершение добавим корректирующий слой Карта градиента (Gradient Map), я использовал предустановленный в Photoshop набор градиента, у вас он тоже должен быть. Уменьшите непрозрачность слоя до10% .
Уменьшите непрозрачность слоя до10% .
Шаг 24
Мне кажется, на земле и на человеке Карта градиента (Gradient Map) лишний поскольку делает эти участки коллажа слишком красными. Удалим по маске слоя воздействия этого слоя в указанных местах.
Шаг 25
Мы закончили! Я надеюсь, вам понравился этот урок.
Вы размышляете о новом домашнем декоре? Хотите что-то необычное и недорогое? А возможно думаете, как раскрыть вашу творческую сторону? Вы наверно будете немного удивленны следующему решению: камни. Да, те камни, которые вы видите везде, в речке, парке, на пляже, возможно даже такие вещи хранятся у Вас дома. Эти камни могут сделать ваше жилище немного вычурным и оригинальным. Многие люди предпочитают искать камни уникальной формы или цвета. Но на следующих фотографиях, Вы убедитесь, что плоские камни могут стать более привлекательными в качестве дизайна Вашего дома. Если Вы когда-то коллекционировали белые камушки и теперь не знаете, что с ними делать, нарисуйте на них контрастные деревья.
 Смотрится чудесно, к тому-же радует глаза Персонажи с мультфильма Totoro. Нарисованные портреты достойны собственной выставки. Хотите отличный подарок для семьи? Здесь можно позаимствовать идею и создать кого-то из членов семьи. Любите маленькие города? Всего несколько камней покрашенных в домики и вы владелиц целого мини городка. Вам не нужно обладать большим талантом в рисование, для того, чтобы создать потрясающую картину. Иногда достаточно начать с одной черной точки, чтобы воображения включилось. Красивые лесные существа. Фауна для вашего декора. Камни превращаются в котиков. Для любителей кед. Эти красивые и милые камни определенно могут быть подарком для ваших друзей. Конечно, это
Смотрится чудесно, к тому-же радует глаза Персонажи с мультфильма Totoro. Нарисованные портреты достойны собственной выставки. Хотите отличный подарок для семьи? Здесь можно позаимствовать идею и создать кого-то из членов семьи. Любите маленькие города? Всего несколько камней покрашенных в домики и вы владелиц целого мини городка. Вам не нужно обладать большим талантом в рисование, для того, чтобы создать потрясающую картину. Иногда достаточно начать с одной черной точки, чтобы воображения включилось. Красивые лесные существа. Фауна для вашего декора. Камни превращаются в котиков. Для любителей кед. Эти красивые и милые камни определенно могут быть подарком для ваших друзей. Конечно, этоВашему вниманию предлагаются профессиональные фотографии красивых девушек на пляже с применением легкой HDR – обработки. Интересное наблюдения у автора работ, в портфолио на ранних этапах карьеры было много снимков спортивных мероприятий, но как видно вдохновение и известность пришло в fashion фото, в котором главные объекты море, пляж и барышни.
 00
00Как рассказывает мама четырехлетней модницы, в один из дней она предложила своей дочери создать одежду из бумаги. Девочки очень понравилась идея, и они начали создавать платья. Мода для детей Изначально идея моделирования была 50 на 50, но с каждой последующей разработки дизайна, Майхем, как называет ее мама, больше прилаживает усилий в создании своей бумажной коллекции. Они используют много плотной бумаги, иногда бумажных салфеток, оберток, подарочных пакетов. Также в создание одежде девочки используется шелковые шарфы, тюль и алюминиевая фольга. В принципе, все, что можно найти в доме является частью одежды юной модельерши. Иногда изображения для разработки модных плетей Майхем и ее мама находили в сети: +10
Самая первая работа в программе Photoshop — является особенно любимой для любого поклонника программы Photoshop, однако достигнуть хорошего результата бывает трудно, особенно, если вы не знаете с чего начать. В данном уроке, я постараюсь дать вам несколько советов и направлений при создании фото-манипуляции в программе Photoshop. Я покажу вам свой рабочий процесс, и какие шаги я проделываю для создания манипуляции.
Я покажу вам свой рабочий процесс, и какие шаги я проделываю для создания манипуляции.
Итоговый результат
Исходные материалы:
Видео урок
Данный урок специально подготовлен для начинающего уровня, поэтому вы будете использовать только два стоковых изображения. Мы также используем несколько корректирующих слоёв для того, чтобы совместить изображения (чтобы они создавали единое целое изображение). Я постараюсь привести детальное описание, насколько будет возможно, поэтому, я уверен, что вы справитесь с уроком.
Несколько основных принципов:
Придумайте идею
Возможно, прозвучит глупо, но, прежде чем приступить к работе, было бы хорошо знать, по крайней мере, в каком стиле вы хотите создать манипуляцию. Это важно, потому что вам будет намного легче, когда дело дойдёт до поиска стоковых изображений, которые вам понадобятся для создания вашей картины.
Если вы захотите, то вы можете поискать вдохновение на стоковых ресурсах таких, как deviantart, behance, shadowness…
Так что будет хорошо, если вы спланируете, что вы хотите создать, придумайте общую идею того, как должно выглядеть ваше итоговое изображение.
Рабочий процесс
Это то, что я делаю, когда создаю манипуляции и почти все остальное в программе Photoshop.
1. Вначале я работаю над «физической структурой » композиции: размещению задний фон, объекты, людей и другие элементы, которые составляют мою художественную работу.
2. После этого, я работаю над тенями, при необходимости.
3. В-третьих, я применяю цветовую коррекцию и коррекцию контраста к каждому элементу, чтобы совместить их вместе и чтобы они составляли единую композицию с учётом цвета и контраста (обычно, я проделываю это с каждым элементом, после того, как расположу их на изображении).
4. В качестве заключительного шага, я добавляю световые эффекты и свечение, а также провожу общую цветовую коррекцию и другие стандартные коррекции.
Это всего лишь основные правила, которые я обычно соблюдаю, и это мой собственный стиль. Мы применим эту концепцию в данном уроке, тем не менее, после того, как вы придумали идею композиции, вы можете осуществлять любые вещи, которые вы захотите.
Помните, что не существует правильного или неправильного способа работы в программе Photoshop. Какой бы не был бы способ, лишь тот способ считается хорошим, когда вы получили те результаты, которые вы хотите, и когда вы довольны ими. Итак, давайте приступим.
ШАГ 1
Откройте программу Photoshop, создайте новый документ размерами 1100 px по ширине и 700 px по высоте. Мы начнём работу с создания “физической части”, поэтому, откройте изображение с задним фоном, где изображены ж/д рельсы. Скопируйте / вклейте на наш документ.
Вы можете уменьшить изображение с помощью инструмента Свободная Трансформация (Free Transform Tool (Ctrl+T) или через меню Редактирование — Свободная Трансформация (Edit>Free Transform). Я уменьшил масштаб до примерно 25% от оригинального размера.
Для данного конкретного урока, я использую “настроение” данного изображения с задним фоном в качестве ориентира при проведении цветовой коррекции и коррекции контраста к остальным элементам композиции, которые мы будем добавлять далее.
Я хотел создать что-то более романтичное, а данный золотой закат идеально подходит к этому, поэтому я решил взять изображение с задним фоном за основу. Итак, я попытаюсь совместить свечение и окружающие цветовые оттенки других элементов с задним фоном.
ШАГ 2
Итак, у вас готова основа, вы можете продолжить работу, добавьте больше элементов к вашему изображению. Откройте изображение влюблённой пары и удалите задний фон. Существует множество способов выделения объектов, но сейчас мы применим инструмент Перо (Pen Tool), мой любимый инструмент.
Итак, выберите инструмент Перо (Pen Tool (P) и верхней панели настроек установите опцию Контуры (Paths). Далее, начните рисовать контур вокруг контура тел (См. скриншот ниже).
Когда вы закончите создавать контур, инструмент Перо (Pen Tool) должен быть всё ещё активным, щёлкните правой кнопкой мышки по контуру, который вы создали, и выберите опцию Создать выделение (Make selection), когда выделение станет активным, скопируйте выделение, нажав клавиши Ctrl+C или можно через меню идём Редактирование — Копировать (Edit>Copy).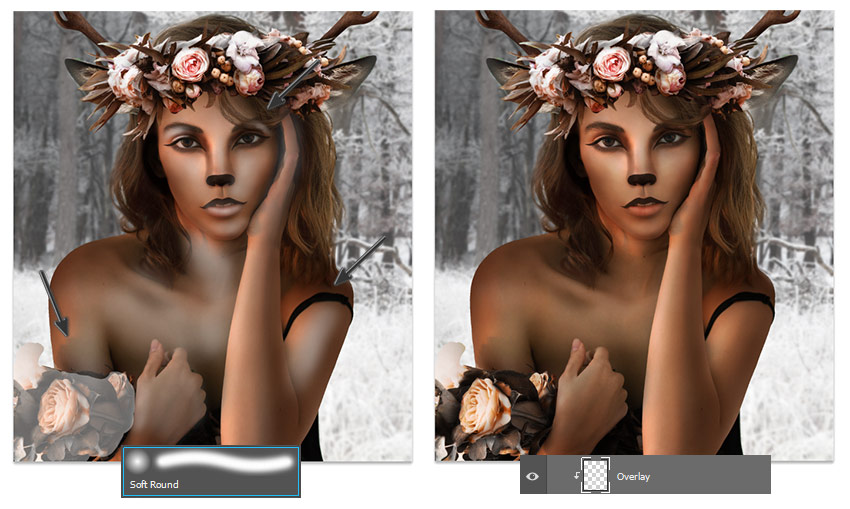 Далее, вклейте скопированное изображение на новый слой поверх слоя с задним фоном.
Далее, вклейте скопированное изображение на новый слой поверх слоя с задним фоном.
ШАГ 3
Сейчас, 3й шаг основных принципов, это соответствие цвета и контраста. Помните, я говорил, что я буду использовать изображение с задним фоном в качестве ориентира? Итак, что мне нужно сделать, чтобы совместить этих людей с тем, что их окружает?
Существует несколько способов и все они связаны с использованием Корректирующих Слоёв (Adjustment Layers) (я предлагаю вам использовать корректирующие слои при любой возможности). Вы можете использовать: Цветовой Баланс (Color Balance), Фото Фильтр (Photo Filter), Карту Градиента (Gradient Map), Выборочная коррекция цвета (Selective Color) или даже Микширование каналов (Channel Mixer). Решение относительно, какой применять корректирующий слой, зависит от вас, однако, некоторые варианты возможно быстрее в применении, чем другие.
В данном случае, я использовал Фото Фильтр (Photo Filter) с оранжевым цветом, потому что это самая легкая коррекция цвета в использовании и для начинающих, я думаю, что это правильный выбор. Вы можете поэкспериментировать с другими корректирующими слоями и посмотреть, какие результаты могут получиться.
Вы можете поэкспериментировать с другими корректирующими слоями и посмотреть, какие результаты могут получиться.
Не забывайте, что единственное, что я хочу изменить, так это оттенки на руках, поэтому я должен использовать данный корректирующий слой в качестве обтравочной маски, в противном случае, корректирующий слой будет действовать на всё изображение, в том числе и на задний фон, чего бы мне не хотелось бы, потому что задний фон и так выглядит достаточно хорошо. Кроме того, не забывайте, что вы можете менять режимы наложения корректирующих слоёв. В данном случае, я использовал режим наложения Цветность (Color).
ШАГ 4
OК, мы можем двигаться дальше, далее, мы приступим к добавлению световых эффектов. Очень важно, чтобы вы определяли источник света на своих изображениях, это просто сделать, просто посмотрите на тени и свет на стоковых изображениях, которые вы используете.
Как только вы это сделали, в принципе, неплохая идея, если вы сами создадите источник света, при этом соблюдая направление существующего света. Вы можете просмотреть видео , которое я подготовил в качестве видео- урока.
Вы можете просмотреть видео , которое я подготовил в качестве видео- урока.
В нашем примере у нас нет теней, но у нас есть свет. Наш основной источник света (заходящее солнце на заднем фоне) говорит нам, как мы должны создать светотени. На наше счастье, что должно беспокоить нас, так это только свет и поскольку свет поступает с переднего плана, мы должны создать световые блики по краям рук и тела. Световые эффекты, подобные этим эффектам, делают работу более реалистичной, а работа начинает лучше выглядеть.
Быстрый приём это сделать — это применить Стили слоя (Layer Styles): Внутреннее Свечение (Inner Glow) или Внутреннюю Тень (Inner Shadow). Я использовал опцию Внутреннее свечение (Inner Dodge), цветовой оттенок # A18150, режим наложения Осветление основы (Color Dodge) и Размер (Size) установите 6 px. В видео-уроке я использовал опцию Внутренняя Тень (Inner Shadow), чтобы просто показать вам, что вы можете и такой способ применить.
ШАГ 5
Вы можете придать нотки или “романтики” к изображению, путём добавления эффекта волшебного света с помощью инструмента Кисть (Brush Tool (B). Итак, создайте новый слой поверх все слоёв, назовите этот слой ‘свечение’.
Выберите мягкую круглую кисть 500 px и нанесите один штрих, используя цветовой оттенок # DF9B5D, чтобы создать мягкое оранжевое пятно над руками влюблённых. Затем, поменяйте режим наложения слоя ‘свечение’ на Осветление (Screen).
ШАГ 6
Мы закончили с созданием световых эффектов и с коррекцией отдельных элементов (только руки в данном случае), поэтому, мы можем двигаться дальше и приступить к общей коррекции.
Здесь вы уже решаете, как будет выглядеть Ваш итоговый результат, выбирая, какие корректирующие слои вы хотите использовать, и как вы будете использовать их. Я делаю просто, я использовал только одну коррекцию, это корректирующий слой Карта Градиента (Gradient Map), режим наложения для этого корректирующего слоя Жёсткий свет (Hard Light), непрозрачность слоя 15%. Смотрите скриншот 6 для более подробной информации.
Смотрите скриншот 6 для более подробной информации.
Так что, как я уже говорил, это в некоторой степени тот же самый рабочий процесс, которого я придерживаюсь во время создания своих работ. Немного практики и вы усовершенствуете это процесс. Наверное, самое трудное добиться того (я говорю это, потому что это очень распространенная «ошибка», которую я вижу), чтобы коррекция выглядела правдоподобно.
Большинство новичков начинают прокачивать контрастность и цвета, и в конечном итоге, они «сжигают» изображение. Помните, что иногда лучше меньше да лучше. Итак, я надеюсь, что Вы нашли что-то полезное для себя в этом уроке, я старался как мог. Это всего лишь вопрос практики. Ниже вы можете скачать PSD файл этого урока.
Итоговый результат
PSD файл урока в архиве с материалами.
Раскройте свой творческий потенциал с помощью интересной фотоманипуляции. Отлично подходят для начинающих, эти уроки помогут вам освежить свои навыки в Adobe Photoshop, изучая новые и захватывающие техники.
Получите вдохновение! Посмотрите потрясающие исходные материалы для создания фотоманипуляций от Envato Market .
Простые Пошаговые Уроки по созданию Фотоманипуляций
Освойте свои любимые техники фотоманипуляций с помощью этих пошаговых уроков. От сюрреалистических фотоманипуляций до абстрактных и даже с темой фан-арта, мы подобрали коллекцию уроков, который вы не захотите пропустить! Получите фантастические, простые в использовании уроки от наших профессионалов Photoshop.
Создаём Лесную Сцену с Совой для Начинающих в программе Photoshop
Не уверены с чего начать? Попробуйте этот урок для начинающих изучать Photoshop, используя всего лишь три исходные фотографии. Узнайте, как создать волшебный лес с помощью этого короткого урока.
Создаём Сюрреалистическую Сцену в программе Adobe Photoshop
Один из лучших стилей искусства — это сюрреалистическая фотоманипуляция. И в этом уроке вы научитесь создавать тёмную абстрактную фотоманипуляцию. Создайте впечатляющую сцену с человеком с головой дерева в открытом поле.в штормовую погоду.
Создаём Сюрреалистичные Походные Ботинки в Adobe Photoshop
Прежде, чем была изобретена обувь, люди полагались на свои босые ноги во время ходьбы. В этом уроке вы узнаете, как создать безумную пару ботинок из реальных изображений ног.
Создаём Абстрактный Психоделический Портрет в программе Photoshop
Выйдите за рамки с этим психоделическим уроком. С помощью этой фотоманипуляции вы узнаете, как создать расплывчатые эффекты с помощью инструмента Пластика (Liquify Tool) в Adobe Photoshop. Создайте уникальную композицию, изучая важность деталей.

Создаём Фотоманипуляцию Вой Оборотня в программе Adobe Photoshop
Основанный на классике 80-х годов, Американский оборотень в Лондоне, этот урок отправит вас в путешествие по созданию собственного дизайна оборотня. Создайте свирепый эффект с помощью простых изображений в этом увлекательном уроке.
Создаём Фантазийную Фотоманипуляцию с Портретом в Adobe Photoshop
Этот урок представляет собой потрясающее сочетание фэнтези и научной фантастики! Вы узнаете про удивительные техники по созданию фантазийного галактического портрета. Создайте потрясающий результат, который совмещает фотографию модели с красочным космическим фоном.
Рисуем Портрет Апокалипсиса в программе Photoshop
Вы большой поклонник фильмов о Людях Икс? В этом уроке вы узнаете, как создать Апокалипсиса из комикса. Используйте комбинацию фотоманипуляции с техникой цифрового рисунка, чтобы создать потрясающего суперзлодея.

Создаём Средневековую Сцену с Драконами в программе Adobe Photoshop
Погрузитесь в волшебный мир, полный прекрасных драконов, с этой забавной фотоманипуляцией. В этом уроке вы узнаете, как создать туманный горный ландшафт с летающим драконом на заднем фоне.
Создаём Фотоманипуляцию с Торнадо в программе Photoshop
Мать-природа известна тем, что она сеет хаос на земле. И вы можете легко проиллюстрировать это с помощью этой простой фотоманипуляции. Создайте разрушительный эффект, совмещая несколько исходных фотографий для создания впечатляющего вида.
Создаём Зимний Пейзаж в программе Photoshop
Постарайтесь не замёрзнуть при создании этого зимнего пейзажа. В этом уроке вы узнаете, как объединить различные исходные изображения в одну единую сцену. Используйте корректирующие слои, маски и многое другое, чтобы завершить зимнюю сказку.
Создаём Бесконечную Иллюзию внутри Картины в программе Adobe Photoshop
Отличная возможность проверить свои навыки работы с программой Photoshop — это создать оптическую иллюзию.
 В этом уроке вы узнаете, как выстроить композицию, чтобы создать бесконечную иллюзию внутри картины.
В этом уроке вы узнаете, как выстроить композицию, чтобы создать бесконечную иллюзию внутри картины.Создаём Сюрреалистическую Сцену с Порталом в программе Photoshop
Возможности бесконечны с этой креативной фотоманипуляцией. В этом уроке вы узнаете, как создать сюрреалистическую сцену, объединив несколько изображений с небом, которая будет идеальна для реалистичного светового портала.
Создаём Гламурный Портрет в стиле Калавера в программе Photoshop
Данный урок посвящён празднику Дню Мёртвых, а также почитанию важной мексиканской традиции и благополучию всей семьи. Вы сможете создать портрет женщины с традиционным макияжем в стиле Калавера.
Создаём Сцену с Русалкой в Adobe Photoshop
Узнайте, как превратить свой летние фотографии в потрясающий портрет русалки! В этом уроке вы узнаете, как создать русалку в Adobe Photoshop, используя только два исходных изображения.
Создаём Абстракцию Расплавленной Фигуры в программе Photoshop
Или попробуйте воссоздать один из самых популярных эффектов! В этом уроке вы узнаете, как объединить несколько изображений, чтобы создать статую из фотографии модели, а затем, как добить расплавленные эффекты, чтобы создать огненную эмоциональную сцену.

Создаём Оригами из Долларовой Банкноты в программе Photoshop
Оригами — вид декоративно-прикладного искусства; древнее искусство складывания фигурок из бумаги, животных, цветов и многих других элементов. В этом уроке вы узнаете, как создать оригами-голубя с помощью любых банкнот.
Создаём Цветочную Фотоманипуляцию в программе Photoshop
Добавьте прекрасные цветы к своим любимым селфи! В этом уроке вы узнаете, как использовать инструмент Пластика (Liquify Tool), а также основные техники фотоманипуляции, чтобы создать необычный портрет.
Создаём Фэнтезийный Пейзаж в Adobe Photoshop
Потратьте день, чтобы создать фантастический пейзаж в Adobe Photoshop. В этом уроке вы изучите передовые техники совмещения, чтобы создать вдохновляющую композицию, цветовые оттенки и многое другое!
Создаём Абстрактный Портрет в программе Adobe Photoshop
Обогатите свои знания Photoshop с помощью этой абстрактной фотоманипуляции.
 В этом уроке вы узнаете, как создать абстрактную картину, объединив несколько исходных изображений с абстрактными элементами в программе Adobe Photoshop. Узнайте, как использовать корректирующие слои. маски и кисти, чтобы создать эпический эффект.
В этом уроке вы узнаете, как создать абстрактную картину, объединив несколько исходных изображений с абстрактными элементами в программе Adobe Photoshop. Узнайте, как использовать корректирующие слои. маски и кисти, чтобы создать эпический эффект.Создаём Эффект Состаривания в Adobe Photoshop
Нельзя предотвратить старение. И в этом уроке мы исследуем, как добавить эффект старения к лицу с помощью невероятных техник фотоманипуляции. Добавьте старческие пятна, морщины и многое другое с помощью нескольких простых инструментов в Photoshop.
Создаём Волшебный Пейзаж с Озером в программе Photoshop
Исследуйте свою сторону дзэн с помощью этой расслабляющей фото манипуляции. В этом уроке вы узнаете, как создать красочную и волшебную сцену с озером, используя корректирующие слои и Карту Смещения (Displacement Map) в Adobe Photoshop.
Создаём Красивый Абстрактный Портрет в программе Photoshop
Создайте художественный портрет, который, несомненно, произведет впечатление! В этом уроке вы узнаете, как применить блестящие декоративные изображения к гламурной фотографии.

Создаём Эффект Энергетический Всплеск в программе Adobe Photoshop
Добавьте брызг с помощью этого энергетического урока. Вдохновленный рекламой модных кроссовок, в этом уроке вы узнаете, как добавить красочные акриловые краски на красочную обувь. Узнайте, как совместить их вместе, используя режимы наложения и многое другое!
Создаём Сцену Разрушенного Города в Adobe Photoshop
Создайте разрушение в этом уроке Photoshop. В этом уроке вы узнаете, как уничтожить город, используя разломанные и повреждённые элементы. Вы также узнаете простые советы, как придать городу более гранжевый вид, чтобы создать реалистичный эффект.
Превращаем Пейзажную Фотографию в Изометрическую Иконку в Adobe Photoshop
Создайте свои изометрические иконки за нескольких простых шагов! В этом уроке вы узнаете, как создать 3D-изометрическую карту, используя только стандартные пейзажные фотографии. 3D программа не потребуется.

Создаём Абстрактный Портрет Вьетнамской Девушки в Adobe Photoshop
Узнайте про традиции Вьетнамской культуры в этом уроке Photoshop. Вначале создайте задний фон, используя различные текстуры, а затем добавьте изображение модели и элементы бамбука. Создайте волшебный дизайн сегодня!
Создаём Эффект Двойной Экспозиции в Adobe Photoshop
Эффект двойной экспозиции — один из самых популярных эффектов сегодняшнего дня. С помощью этого урока Photoshop вы сможете добиться потрясающего результата.
Создаём Сцену с Воздушным Шаром из Страны Оз в Adobe Photoshop
Вдохновленный классическим фильмом «Волшебник Страны Оз», этот урок научит вас, как создать культовую сцену с воздушным шаром. С помощью 3D-инструментов Photoshop, создайте волшебную фотоманипуляцию.
Создаём Волшебный Пейзаж в стиле Мэт Пейнт в Adobe Photoshop
Вы когда-нибудь хотели создать картину в стиле Мэт Пейнт? Узнайте в этом удивительном уроке.
 Начните с первоначальной концепции и эскиза, прежде чем погрузиться в детали, чтобы создать фантастический пейзаж, мы уверены, вам понравится этот урок!
Начните с первоначальной концепции и эскиза, прежде чем погрузиться в детали, чтобы создать фантастический пейзаж, мы уверены, вам понравится этот урок!Создаём Космическую Сцену в программе Photoshop
Запустите ракету в космос с помощью этого урока Photoshop. В этом уроке вы узнаете, как создать космический задний фон с нуля, а также одинокую планету.
Создаём Волшебную Сцену с Оленем в программе Adobe Photoshop
Создайте впечатляющего пылающего оленя, используя базовые техники фотоманипуляции. В этом уроке вы узнаете, как использовать текстуру огня, чтобы создать огненные эффекты.
Рисуем Рыбку Дори в программе Photoshop
В поисках Немо — любимый мультфильм, который любят все! И в этом уроке вы можете создать тот же самый фантастический шарм, создав персонажа Дори из мультфильма. Узнайте, как превратить своего вымышленного персонажа в реального, использовав реальные изображения рыб.

Создайте Сюрреалистическую Сцену Пломбира со Слонёнком
Слоны известны своей мудростью и исключительной способностью сминать! В этом забавном уроке вы узнаете, как наполнить гигантский бокал мороженым из слона, используя базовые техники фотоманипуляции.
Создаём Готическую Фотоманипуляцию в программе Photoshop
Создайте стаю воронов с помощью этой впечатляющей фотоманипуляции. Создайте сцену с нуля с помощью сюрреалистического фона, элегантного платья и многого другого!
Создаём Волшебную Фотоманипуляцию в программе Adobe Photoshop
Феи — популярный объект для многих фэнтезийных манипуляций. В этом уроке вы научитесь создавать красочный цветочный фон, невероятные световые эффекты, а также усиливать глубину резкости.
Создаём Сцену Апокалипсиса с Ангелом в Adobe Photoshop
Фотоманипуляции — отличный способ воссоздать собственных оригинальных персонажей.
 В этом уроке вы узнаете, как создать сцену Апокалипсиса с тёмным ангелом в Photoshop.
В этом уроке вы узнаете, как создать сцену Апокалипсиса с тёмным ангелом в Photoshop. Создаём Забавную Подводную Сцену в программе Adobe Photoshop
Отправляйтесь в подводное путешествие с этой забавной фотоманипуляцией. Этот урок Photoshop показывает творческий взгляд на сюрреалистическую подводную сцену. Узнайте интересные трюки, такие как рисование пузырьков и многое другое!
Создаём Готический Портрет в программе Photoshop
Готические фотоманипуляции всегда очень популярны! В этом уроке вы узнаете, как создать тёмный готический портрет, используя исходные изображения, включая коррекцию освещения. В заключение, совместите всё вместе, чтобы получить потрясающий результат!
В заключение, совместите всё вместе, чтобы получить потрясающий результат!
Создаём Монстра Франкенштейна в программе Adobe Photoshop
Создайте классический персонаж! Вдохновленный фильмом 1931 года, этот урок покажет вам, как превратить простую фотографию в знаменитого монстра Франкенштейна. Узнайте про важные техники воссоздания мимических выражений, а также техники коррекции жутких цветовых оттенков в этом увлекательном уроке.
Создаём Фотоманипуляцию с Дракончиком в программе Photoshop
Что, если бы у вас был свой собственный дракон? Так вот, с этим уроком, вы получите именно это! Создайте милого дракончика в качестве очаровательного волшебного домашнего животного! Узнайте, как создать дракончика из фрагментов фотографий настоящих животных, прежде чем расположить его на человеческой ладони.
Создаём Сцену с Дамой Червей в программе Photoshop
В этом уроке вы узнаете, как создать манипуляцию Дама Червей. Данный урок вдохновлён классическим фильмом Алиса в Стране Чудес. Вначале создайте декоративный фон, а затем добавьте модель и игральные карты!
Вначале создайте декоративный фон, а затем добавьте модель и игральные карты!
Привет всем! В сегодняшнем уроке мы с вами попробуем создать красивую фотоманипуляцию в красных тонах. Использовать будем корректирующие слои, инструмент штамп и наложение текстуры золота.
К написанию урока меня вдохновила работа «Red passion» замечательного автора Kalosys .
Насколько, хорошо получилось, судить вам. Начнем!
Конечный результат:
Откройте программу фотошоп и создайте новый документ (Ctrl+N) с размерами 3673х2950 пикселей и разрешением 72 пикселей/дюйм. Далее загрузите изображение девушки из материалов к уроку. Используя инструмент Перо (Pen) (P) сделайте выделение девушки, скопируйте (Ctrl+C) и вставьте (Ctrl+V) в документ, далее отразите изображение по горизонтали Редактирование> Трансформирование> Отразить по Горизонтали.
Используя готовое изображение волос из материалов к уроку, добавьте волосы девушке.
Так как фотоманипуляция задумана в красных тонах, нам нужно изменить цвет, а потом и форму платья у девушки. Нам снова придется поработать Пером (Pen) (P) . Скопируйте слой с девушкой и используя Перо (Pen) (P) сделайте выделение всех участков изображения которые не относятся к платью и скройте их маской слоя, или просто удалите (Del) . Получившееся платье, используя Редактирование> Трансформирование> Деформация, исказите примерно в такую форму как вы видите на скриншоте ниже:
Примените к платью (Hue/Saturation) (как обтравочную маску) со следующими настройками:
Обратите внимание, что стоит галочка на «Тонирование».
Теперь выберете инструмент Ластик (Eraser) (E) , нажмите F5 и сделайте настройку кисти сердец, взяв настройки со скриншотов:
Теперь используя Ластик (Eraser) (E) , с настроенной кистью размером около 45 px, пройдитесь по нижнему краю платья. Если вы не будете создавать сильный эффект расщепления платья в его верхней части, тогда скройте верхнюю часть маской слоя.
Если вы не будете создавать сильный эффект расщепления платья в его верхней части, тогда скройте верхнюю часть маской слоя.
Создайте новый слой (Ctrl+Shift+N) выше всех слоев, возьмите инструмент Штамп (Clone Stamp) (S) и используя такие же настройки кистей сердец, как мы делали выше, копируйте участки с платья создавая эффект разлетающихся сердец. Варьируйте размер кисти. Да и не забудьте, в настройках штампа выставить как образец слой активный и ниже.
Пока с девушкой закончили. Теперь переходим к травяному слою. Откройте в программе фотошоп изображение луга. Используя инструмент Перо (Pen) (P) отделите траву от верхней части изображения, скопируйте (Ctrl+C) и вставьте (Ctrl+V) на новый слой ниже всех слоев.
Далее используйте инструмент Штамп (Clone Stamp) (S) и круглой, мягкой кистью заполните недостающие части травяного покрова. Обратите внимание, что цветы скопированы отдельно, каждый на новый слой (Ctrl+Shift+N) , и к ним применена Свободная трансформация (Ctrl+T) .
Объедините все слои с травой и примените к ним (как обтравочную маску) корректирующий слой Цветовой Тон/Насыщенность (Hue/Saturation) .
Мне показалось что эффект недостаточен, поэтому я продублировал корректирующий слой Цветовой Тон/Насыщенность (Hue/Saturation) еще раз.
Теперь загрузите в документ Золотую Текстуру из материалов к уроку.
Используя Свободную Трансформацию (Ctrl+T) измените, её размер таким образом, что бы она закрывала все пространство неба. Идите Фильтр> Размытие> Размытие по Гауссу со значением около 45 px. Измените режим наложения для слоя на Экран (Screen) .
И выше добавьте корректирующий слой Цветовой Тон/Насыщенность (Hue/Saturation) .
И корректирующий слой Фотофильтр.
Создадим светлое свечение за девушкой. Для этого создайте новый слой (Ctrl+Shift+N) позади слоя с девушкой, возьмите большую, мягкую, круглую Кисть (Brush) (B) белого цвета и закрасьте пространство позади модели и её платья. Теперь идите Фильтр> Размытие> Размытие по Гауссу с радиусом размытия около 5-10 px.
Теперь идите Фильтр> Размытие> Размытие по Гауссу с радиусом размытия около 5-10 px.
Пока картина выглядит неестественно, нам нужно добавить еще слой с травой, но теперь уже перед девушкой. Для этого создайте новый слой (Ctrl+Shift+N) выше всех слоев. Перейдите на слой с травяным покровом, используя инструмент Прямоугольная область (Rectangular Marquee) (M) выберете участок изображения, скопируйте (Ctrl+C) и вставьте (Ctrl+V) на созданный слой. Поместите траву таким образом, что бы она закрывала ноги девушки. Добавьте маску слоя и мягкой кистью черного цвета скройте лишние участки.
Так же добавьте (как обтравочную маску) корректирующий слой Цветовой Тон/Насыщенность (Hue/Saturation) . И продублируйте корректирующий слой еще один раз.
Установите цвет переднего плана #f8d45a. Создайте новый слой под слоем с девушкой и, используя кисти тумана, нарисуйте дымку позади и вокруг девушки. Измените режим наложения для слоя на Экран (Screen) .
Измените режим наложения для слоя на Экран (Screen) .
Теперь возьмите кисти лучей и создайте новый слой (Ctrl+Shift+N) позади девушки. Сделайте один щелчок кистью цветом #f8d45a. Измените режим наложения для слоя на Экран (Screen) . Для усиления эффекта продублируйте слой.
Далее создайте выше всех слоев новый слой (Ctrl+Shift+N) . Возьмите круглую, мягкую Кисть (Brush) (B) небольшого размера и наставьте точек вокруг и перед девушкой в случайном порядке. Слегка размойте изображение перейдя на Фильтр> Размытие> Размытие по Гауссу с радиусом размытия около 5 px. Измените режим смешивания для слоя на Экран (Screen) . Продублируйте слой и измените режим смешивания на Перекрытие (Overlay) уменьшите непрозрачность слоя до 60%.
Так как источник света находиться позади девушки значит, тень от неё должна отбрасываться на передний план. Создайте новый слой (Ctrl+Shift+N) , возьмите круглую, мягкую Кисть (Brush) (B) и, уменьшая интенсивность нажатия и непрозрачность, нарисуйте мягкую тень от девушки. Можно так же для размытия тени использовать Фильтр> Размытие> Размытие по Гауссу.
Можно так же для размытия тени использовать Фильтр> Размытие> Размытие по Гауссу.
Мы практически закончили. Осталось только добавить нашей композиции объема. Создайте выше всех слоев новый слой (Ctrl+Shift+N) . Залейте (Shift+F5 или Edit-Fill) его 50% серого цвета и измените режим наложения для слоя на Перекрытие (Overlay) . Выберете инструмент Затемнитель (Burn Tool) и мягкой кистью пройдитесь по темным участкам общего изображения, затем переключитесь на инструмент Осветлитель (Dodge Tool)
Photoshop CS6 — инструмент исправления перспективы
ными углами.
Единственным способом запечатлеть на фотографии высотное здание полностью, захватив его верхнюю часть, это отклонить камеру немного назад. В итоге нижняя часть объектива располагается ближе к зданию, а верхняя, соответственно, дальше, из-за этого и происходит искажение. Проблема такого рода появляется всегда, когда необходимо захватить высокий объект целиком, но нет возможности отойти на достаточное расстояние. Особенно дефект этот заметен именно на фотографиях зданий из-за прямых параллельных друг другу сторон.
Особенно дефект этот заметен именно на фотографиях зданий из-за прямых параллельных друг другу сторон.
Порой трапецеидальное искажение усиливает динамичность фотографии, делает ее более выразительной. Однако, иногда подобные эффекты вовсе не нужны, тогда встает вопрос: Как же исправить это искажение? Редактор Photoshop предоставляет несколько путей решения этой проблемы. До недавнего времени мы пользовались инструментом Crop Tool (Кадрирование) и командой Free Transform (Свободное трансформирование), но в более поздних версиях программы появился мощный фильтр, который оттеснил все другие методы исправления неправильной перспективы, называется он Lens Correction Filter. Работать в нем быстрее и удобнее. Я буду работать в Photoshop CS4.
Давайте посмотрим на исходное изображение, над которым нам предстоит работать. Обратите внимание на то, что здание как будто отклонено назад, а стороны его кажутся непараллельными друг другу.
Исходное изображение
А это изображение, которые мы получим в результате проделанных манипуляций.
Финальный результат
Итак, давайте приступим!
Поворот и изменение размеров рамки. Выравнивание горизонта
Обратите внимание на угловые маркеры. Если к ним поднести указатель мыши, то он изменится на полукруглую стрелочку. Это означает, что рамку можно вращать по часовой или против часовой стрелки.
Также, если потянуть за эти угловые маркеры, то можно изменить размеры границ.
Но здесь есть важная особенность. Если вы сделали рамку под наклоном, это не означает, что после подтверждения кадрирования получится фрагмент изображения под наклоном. Фотошоп ВСЕГДА отображает документ на рабочем пространстве прямо. Поэтому изображение будет автоматически повернуто.
Этот прием можно использовать, например, когда требуется выровнять завалившийся горизонт на фотографии. Правда, чтобы по углам не оставались белые области, придется немного обрезать изображение с краев.
youtube.com/embed/_Ww-rNzttGM?feature=oembed» frameborder=»0″ allow=»accelerometer; autoplay; encrypted-media; gyroscope; picture-in-picture» allowfullscreen=»»/>
Правило третей или золотое сечение
Существует множество правил композиции кадра. Одно из самых популярных — правило третей (еще его называют золотое сечение, это словосочетание вы должны были слышать в школе на уроках математики). Суть правила в том, что условно фотографию можно разделить вот такой сеткой:
При этом главный объект/объекты съемки должны находиться на пересечении с одной или более точками в центре сетки.
Настоятельно рекомендую ознакомиться со статьей, посвященной этому правилу. Каждый фотограф должен обязательно его соблюдать.
Если вы пользуетесь версией фотошопа до CS5 включительно, то вы увидите такой выбор правил кадрирования:
Если вы пользуетесь фотошопом CS6, то выбор будет побогаче:
Volume Deformation — это быстрее и проще
Volume Deformation — альтернативная техника, которую можно использовать в данном случае. Она быстрее и легче в работе, чем Adaptive Wide Angle / Адаптивный широкий угол.
Она быстрее и легче в работе, чем Adaptive Wide Angle / Адаптивный широкий угол.
Прежде всего, давайте уточним минусы. Он неожиданно создает эффект «фиш-ай», и по краям фотографии появляются небольшие искривления. И да, Volume Deformation не встроен в Photoshop, а это значит, вам нужно будет скачать дополнительное приложение.
Так почему же его все таки стоит использовать?
1. Он фиксирует перспективу. 2. Нет необходимости думать. И не нужно делать монотонную работу в плане рисования кучи линий. 3. Результаты более стабильные. 4. Вам не нужно ничего вырезать, поэтому итоговое фото будет полным, без потери части картинки.
Широкоугольные снимки
А теперь мы будем использовать инструмент Деформация перспективы для создания широкоугольных снимков без помощи широкоугольного объектива фотоаппарата.
В качестве примера мы будем использовать фотографию . Продублируйте фоновый слой и преобразуйте его в смарт-объект. Выберите деформацию перспективы. Образно разделите фотографию на три части, добавьте три сетки и растяните их по всему изображению. Каждая сетка должна занять треть всего фото.
Выберите деформацию перспективы. Образно разделите фотографию на три части, добавьте три сетки и растяните их по всему изображению. Каждая сетка должна занять треть всего фото.
На верхней панели переключите режим на Деформацию и, удерживая Shift, выделите все вертикальные линии.
Крайние четыре точки перетащите наружу, смотрите скриншот ниже.
Результат до и после:
Идеальное расположение объектов за 1 минуту
Попытка запечатлеть совершенный взгляд с высоты птичьего полета – это сложный процесс и даже один миллиметр может испортить снимок. И снова нас выручит функция Деформация перспективы.
Продублируйте изображение, копию преобразуйте в смарт-объект. Выберите деформацию перспективы и растяните две сетки на двух объектах (конверты для CD).
На верхней панели переключите режим на Деформацию, рядом выберите функцию Auto warp to Horizontal and vertical (Авто деформация по горизонтали и вертикали). Нажмите на галочку.
Конверты приобретают идеальное расположение.
Результат до и после:
Хроматические аберрации
Хроматические аберрации представляют собой разложение белого света на составляющие. Выражается это в появлении ненужных цветных ореолов на границах цветов. Вот так это может выглядеть:
Пример хроматических аберраций
Для уменьшения проявления данного эффекта нужно отрегулировать значения Fix Red/Cyan Fringe и Fix Blue/Yellow Fringe. Рекомендую подвигать ползунок в одну, затем в другую сторону, а затем, уменьшая амплитуду, найти нужное, то есть среднее положение, при котором эффект наименее проявлен.
Комментарии
- Vasiliy 22 ноября 2019 в 9:29
что то сидел, смотрел на работу «Превращаем телефото в широкоугольный снимок» и не мог понять для чего?1. смотрим на снимок ДО. Снимок как снимок. Углы вроде как нормальные, без особых искажений.
2. смотрим на снимок ПОСЛЕ.
— смотрим на углы и понимаем, не перевелись в мире Бонанно Пизано или архитекторы решили его переплюнуть:), начиная с левого угла(от основания Вышки) и правый угол горизонта….

в итоге вопрос: Для чего это надо было?
- Andrew_SV_GAD 10 апреля 2019 в 17:48
Активация Perspective Warp in Adobe Photoshop CC, перерыл кучу инфы — нашел только здесь, за что сердечное Благодарю. - Lyn.Evans 8 июня 2019 в 23:16
Какое это великое счастье — ЖИТЬ,Существовать в Мире, дышать, видеть небо, воду, солнце! (И. Бунин)
Вот проблема: «Некому будет судить». ВАШЕ мнение и как быть?
Риск собою — дело личное. Риск термоядерного ИСПЕПЕЛЕНИЯ Землян — ПРЕСТУПЛЕНИЕ.
«Некому будет судить», — это чудовищный ЦИНИЗМ отца атомной бомбы Оппенгеймера,
признание им ГИБЕЛИ всех ЛЮДЕЙ от атомного маразма, под стать и его ПАЛАЧЕСКИЙ
морализм: «Я — СМЕРТЬ, великий разрушитель МИРОВ, несущий ГИБЕЛЬ всему ЖИВОМУ».
Игнорируя оппонентов и УГРОЗЫ 96% ТЕМНОЙ энергии и материи от всего Мироздания
(всех звезд и Земли осталось ~4%), ЯДЕРЩИКИ Большого адронного коллайдера ЦЕРН
и др. творят ТЕРМОЯДЕРНОЕ безумие: Большой Взрыв Земли (ОАЗИС Жизни Вселенной).

Любой взрыв — СТИХИЯ. Цена СТИХИИ Большого Взрыва — термоядерный ХОЛОКОСТ Мира.
ФАНАТИКИ Большого Взрыва РИСКУЮТ самым главным Правом Землян — Правом на ЖИЗНЬ.
Мрак НЕБЫТИЯ от провокаций Большого Взрыва РЕАЛЬНЕЙ искорки ЖИЗНИ во Вселенной.
Похоже, коллайдерно-термоядерные игры ВЫЖГЛИ иные Миры. Ау! Вселенная! Мы ОДНИ.
Вот и фатально-безответственные «отцы» БОЛЬШОГО ВЗРЫВА рискуют КРЕМАЦИЕЙ Земли.
Видимо, ГОРДЫНЯ ума ядерщиков ПОДАВИЛА инстинкт самосохранения — УБИЛА совесть.
Теватрон США потряс: из могучего коллайдера вырвались НАРУЖУ струи частиц ТЬМЫ.
Уму непостижимо! ЗНАЯ, боссы ЦЕРН идут на РИСК термоядерной КАЗНИ Человечества.
Выходит, чем вероятней ЖИЗНЬ, тем верней Мрак НЕБЫТИЯ от коллайдерной АГРЕССИИ.
Чёрные ДЫРЫ? Аннигиляцию Материи? Термоядерный Большой Взрыв? Какую КАТАСТРОФУ
РАЗВЕРЗНУТ ради «Нобелевки» ШЕФЫ коллайдеров ТЕРМОЯДЕРНОЙ провокацией 96% ТЬМЫ?
Никакие дела ядерщиков не стоят Землеубийства. Символичны ПРОВАЛЫ безопасности
“от ДУРАКА” атомщиков до АВАРИИ позора СУПЕРКОЛЛАЙДЕРА ЦЕРН от кусочка булочки.

Не одними коллайдерами движима НАУКА Мироздания. Следует, оградив ядерщиков от
ПРЕСТУПНОГО риска, развить НЕОПАСНЫЙ поиск ИСТИНЫ, изучая всеобъемлющий КОСМОС.
Не атом, УЖАСЕН наш пофигизм: ЖЕРТВЫ Хиросимы, Нагасаки, АЭС Чернобыля, Японии.
Равны ли Прохожие и толпы ЯРЫХ фанатов — частицы космоса и СМЕРЧИ в коллайдере?
Нет ПОНАРОШКУ Большого Взрыва — ВЗРЫВ коллайдера и Мир ИСЧЕЗНЕТ. Разум! Где ты?
Дабы отвратить коллайдерную ГИБЕЛЬ всех Землян отошлите свое возмущение в ЦЕРН!
Спросите себя: «Если не Я, то кто? » Очнитесь же! Проявив волю, одолевая апатию,
свершите ПОСТУПОК, сообщите ВСЕМ этот ТЕКСТ или свой ВЕРДИКТ и продлится ЖИЗНЬ!
Прошу, участвуйте, есть надежда — уже ликвидирован опасный коллайдер Теватрон.
Что дает Adaptive Wide Angle?
Обычно вы идете в Filter > Adaptive Wide Angle / Фильтр > Адаптивный широкий угол (сочетание клавиш alt+shift+ctrl+a) и начинаете рисовать линии. Да, это работает (в основом). И это может исправить искажения. И отлично, что это встроено в Photoshop. Но это невероятный труд, и если не делать это аккуратно, то результат может оказаться довольно странным. Вам придется вырезать неудачные области, но это не всегда срабатывает.
Да, это работает (в основом). И это может исправить искажения. И отлично, что это встроено в Photoshop. Но это невероятный труд, и если не делать это аккуратно, то результат может оказаться довольно странным. Вам придется вырезать неудачные области, но это не всегда срабатывает.
Выбор фотографии
У меня есть подходящая фотография для этого урока. Посмотрите она ровная.
Чтобы продемонстрировать работу инструмента «Кадрирование перспективы», я немного искривлю фотографию.
Кривой снимок отлично подойдёт для демонстрации этого урока. Я хочу, чтобы вы знали. Данный инструмент предназначен не только для выпрямления фотографий. Первичная его цель – изменение перспективы на фотографиях (подобно инструменту « Upright Tool » в Camera RAW). Итак, к примеру, на фотографии запечатлена высокая церковь и явно видно, что к верху здание становится уже, а в действительности это не так. Это легко можно исправить. Всё, что нужно сделать в этом случае — выделить область с объектом и применить действие инструмента. Вы всё поймёте, когда прочитаете этот урок до конца.
Вы всё поймёте, когда прочитаете этот урок до конца.
Финальный результат
Автор — DENNY TANG
Перевод — Дежурка
Смотрите также:
- Сцена боевых действий в Adobe Photoshop
- Эффект разноцветного лица в Adobe Photoshop
- Фотоманипуляция «Тёмный воин» в Adobe Photoshop
- Опубликовано в Уроки, июля 10, 2016
- Метки: Volume Deformation, урок adobe photoshop, урок photoshop, урок фотошоп, урок фотошопа, уроки фотошоп, уроки фотошопа
Tweet
50 фантастических уроков по фотошопу для обработки фотографий
Учебники по работе с фотографиями, которые мы для вас подготовили, предназначены для начинающих и средних пользователей Photoshop. Сказав это, даже если вы являетесь экспертом в Photoshop, вы обязательно откроете для себя новые техники и множество идей для своей следующей фотоманипуляции.
Освоить Photoshop сложно, очень сложно. Хотя мы не можем обещать, что эти руководства сделают вас экспертом, они научат вас многим новым методам редактирования фотографий и позволят вам найти несколько действительно полезных советов.
Хотя мы не можем обещать, что эти руководства сделают вас экспертом, они научат вас многим новым методам редактирования фотографий и позволят вам найти несколько действительно полезных советов.
В конечном счете, если вы немного сконцентрируетесь и поработаете с вашей стороны, все эти выдающиеся учебные пособия помогут вам расширить свой набор навыков.
Вам также могут понравиться наша тщательно подобранная коллекция руководств по текстовым эффектам Photoshop или наша коллекция из 100 руководств по освоению Photoshop.
В этом оригинальном уроке вы узнаете, как фото-манипулировать фантазийной женщиной, которая мягко плывет под водой.
В этом уроке вы создадите в Photoshop пейзаж восхода солнца, изображенный ниже, и научитесь комбинировать разные стандартные изображения для создания единой сцены.
Начиная с простого изображения города, в этом уроке вы узнаете, как воссоздать манипуляцию, описанную ниже, под названием «Dark Power Unleashed».
Из этого туториала Вы узнаете, как создать сцену из научной фантастики, представленную ниже, как настроить цветовую схему, задать перспективу и как создать робота-монстра.
Вы узнаете, как создать реалистичный огонь и свет, чтобы объединить этот «огненный портрет женщины».
В этом уроке вы узнаете, как создать впечатляющий эффект взрыва планеты, используя несколько простых приемов манипуляции и выбора.
Используя некоторые из наиболее распространенных инструментов Photoshop (Smudge, Dodge, Burn…), в этом уроке вы узнаете, как воссоздать изображение, изображенное ниже.
В этом уроке вы узнаете, как, используя соответствующий световой баланс, использование полутонов, глубины резкости и смешивания, создать эту манипуляцию из фильма ужасов.
Из этого туториала Вы узнаете, как создавать реалистичные и темные манипуляции с фотографиями, изучите методы освещения и смешивания, а также получите несколько полезных советов по постобработке.
Вы узнаете, как воссоздать реалистичного жирафа с завязанным на шее узлом и как нанести пятнистый узор кожи на узел.
Продолжая тему жирафа, это руководство демонстрирует, как раздеть жирафа, удаляя его пятна, и как превратить его пятна в одежду, которая вешается на гладильную доску.
Из этого туториала Вы узнаете, как создать темную абстрактную фотоманипуляцию с воронами и придать ей эффект дезинтеграции.
Вы узнаете, как создать нижеприведенную фотоманипуляцию с изображением Бегущего по лезвию на внутреннем небоскребе, изучите методы, которые помогут вам создавать более матовые картины и фотоманипуляции.
Вы узнаете, как создать жуткого человеческого кукольного гибрида, как показано ниже, используя обычную портретную фотографию красивой модели.
В этом уроке вы узнаете, как создать эту фотоманипуляцию «Мыслитель» в Photoshop. Вы узнаете, как использовать модельное изображение и комбинировать его с простыми абстрактными линиями и несколькими летающими камнями.
В этом уроке вы узнаете, как создать красочный ретро-постер, используя стоковые фотографии, а также познакомитесь с некоторыми творческими приемами, которые можно использовать в других ваших проектах.
Вы узнаете, как создать эту жуткую абстрактную фотоманипуляцию под названием «Боль», научитесь комбинировать разные стоковые фотографии и применять к ним холодный оттенок.
Из этого урока вы узнаете, как создать приведенное ниже научно-фантастическое произведение, которое включает космический корабль, планеты и галактику.
В этом уроке по манипуляциям вы узнаете, как эффективно создавать реалистичный огонь, как сглаживать кожу и как создавать реалистичные световые эффекты.
Этот урок проведет вас через этапы создания вашего собственного футуристического художественного портрета.
Этот урок Photoshop покажет вам, как смешать красивую девушку с мечтательным фоном.Вы также узнаете, как создать цвет, освещение и настроить контраст, чтобы все было вписано в это эмоциональное произведение искусства.
Из этого урока вы узнаете, как создать мороженое со слоном, используя стандартные изображения.
Здесь вы узнаете, как воссоздать шубку ягненка в Photoshop, используя несколько стоковых изображений.
Из этого туториала Вы узнаете, как создать пещеру, трансформируя и объединяя различные части скалы.
В этом уроке Photoshop вы узнаете, как не только фотографировать необходимые фотографии, но и как их ретушировать и комбинировать со стандартными фотографиями для создания искусства, напоминающего эскиз.
В этом уроке вы узнаете, как создать в Photoshop манипуляцию «Лиственное лицо» ниже.
В этом уроке вы узнаете, как создать сюрреалистическое произведение искусства под названием «Unleash the Dark Power» ниже.
Из этого туториала Вы узнаете, как создать эффектный облачный фон, добавить светящиеся крылья ангелу и частицы.
, вы узнаете, как создать мистический лес, изображенный ниже, с красивым ангелочком, читающим книгу.
Из этого туториала по манипуляциям вы узнаете, как создать романтическую сцену, просто объединив несколько стоковых изображений. Вы также узнаете, как создавать красивые цветовые эффекты и как добавить к своей работе мягкий и мечтательный эффект.
В этом уроке Photoshop вы узнаете, как создать эмоциональную осеннюю сцену, научитесь сочетать стоковые изображения вместе, чтобы создать целостную сцену, а также ретушировать модель и создать эффект дождя.
Из этого туториала Вы узнаете, как создать поистине потрясающий фотомонтаж.
В этом уроке вы узнаете, как растопить камеру, используя инструмент Layer Mask Tool и фильтр Liquify.
В этом уроке Photoshop вы узнаете, как интегрировать модель в темную среду и применять абстрактные световые эффекты.
В этом уроке Photoshop вы узнаете, как создать жуткое готическое произведение искусства ниже.
Из этого туториала Вы узнаете, как комбинировать разные стоковые фотографии для создания спокойного пейзажа с помощью phpto-манипуляции.
В этом уроке вы узнаете, как смешивать и искажать различные стандартные изображения пустынных пейзажей, чтобы создать динамическую перспективу «рыбий глаз», и использовать корректирующие слои для добавления различных цветов к манипуляции.
Из этого урока по фотоманипуляции вы узнаете, как создать красивый абстрактный портрет.
Из этого урока вы узнаете, как создать сюрреалистичную сцену обитания яблока.
В этом уроке по обработке фотографий вы создадите сюрреалистичную сцену в пустыне, где все превращается в песок.
Изучите простой и быстрый способ растушевки стекла, применения световых эффектов и корректировки цвета для получения именно того изображения, которое вы хотите.
Из этого туториала Вы узнаете, как создать жидкую фотоманипуляцию человека с помощью текстур.
В этом уроке Photoshop вы узнаете, как создать уникальную темную сюрреалистическую фотоманипуляцию с помощью эффекта туманности.
Из этого туториала Вы узнаете, как создать сюрреалистичную сцену путем плавного смешивания стоковых фотографий. Вы также узнаете, как исправить и улучшить освещение ваших изображений.
135 фантастических руководств по обработке фотографий для Adobe Photoshop
0Здесь, в Designrfix, мы всегда находимся в поисках отличных руководств по Photoshop со всего Интернета.На этой неделе мы собрали потрясающий набор руководств по фотоманипуляции. В этом посте вы найдете все, от «Как создать манипуляцию с осенней феей» до создания классных кроссовок с брызгами в Photoshop. Теперь самое сложное — решить, какие из этих руководств вы будете использовать в своих следующих творениях. Если вы не можете самостоятельно выполнить реалистичные манипуляции в Photoshop, вы можете заказать услуги по манипуляции у экспертов Fixthephoto. Надеемся, вам понравится!
[m2leep]Создайте эту невероятную сюрреалистическую фотографию танцовщицы в Photoshop
[AdSense]Как создать осеннюю фею для манипуляций с фотографиями
Урок Photoshop: нарисуйте многослойный сюрреалистический портрет
Учебное пособие по Photoshop: продвинутые методы композитинга
Сцена с изображением восставшего из ада ангела
Урок Photoshop: размытые модные портреты
[AdSense]Обработка цифровых фотографий: создание эмоциональной мечты
Учебное пособие по Photoshop: создание светящегося супергероя
Учебник по Adobe Illustrator и Photoshop: создание потрясающих эффектов мозаики
Создайте сцену «Однокрылый падший ангел» в программе Photoshop
Как создать сюрреалистичную фотоманипуляцию с летающим мозгом в Photoshop
Урок Photoshop: рисование огнем
[AdSense]Как создать потрясающие кроссовки с брызгами в Photoshop
«Контроллер» — создайте эту парящую сцену супергероя с эффектами научно-фантастического освещения в Photoshop.

Учебное пособие по Photoshop: объединение трехмерного здания в фотографию
Фристайл-манипуляция портретом человека в Photoshop с помощью рисования кистью и маскирования слоя
Как создать изображение Красной Шапочки в Photoshop
Кавайи! Учебник манги
Управление фотографиями ужасающего демона Хэллоуина в Photoshop
Как создать пугающую портретную манипуляцию для Хэллоуина
Как создать сюрреалистичную сцену, полную жизни, в Photoshop
Обработка абстрактных фотографий в Photoshop CS 6
Как создать сюрреалистичную фотоманипуляцию Эйфелевой башни
Зомбификация
Создание портрета в осенних тонах
Эффект вампира в Photoshop — Урок для продвинутых пользователей
Как создать мистическую сцену с отцом и сыном в Photoshop
Как создать эпическую сцену портала в Photoshop
Create a Queen in the Dark Night Photo Manipulation
Создайте запутанную фигуру с ужасными трещинами с помощью методов маскирования слоев в Photoshop
Учебное пособие по Photoshop: создание динамического искусства с использованием свечения и световых эффектов
Создайте потрясающе яркую картинку в Photoshop
Обработка фотографий абстрактного миниатюрного города с дикой природой
Узнайте, как манипулировать фотографиями «Трансцендентальный» красочный портрет
Обработка фотографий сложной сцены падения ангела
Создайте постапокалиптическую сцену в Photoshop
Создание темных атмосферных фото-манипуляций
Совет: создайте фотоэффект мокрой пластины в Photoshop
Создание картины «Буря приближается» в Photoshop
Манипулирование фотографиями мистической сцены воина
Создание динамического освещения с помощью пользовательских кистей в Photoshop
Создайте темную волшебную сцену с эффектом туманности в Photoshop
Создайте потрясающую манипуляцию с плавающим лицом с помощью огненных волос в Photoshop
Придайте своим фотографиям быстрый и простой эффект Instagram
Your Last Kiss — Учебное пособие по манипулированию летними эмоциями
Винтажный фотоэффект в Photoshop
Подсказка: узнайте, как создать эффект винтажного фото в Photoshop
Использование восстановления с разделением частот для ретуширования фотографии в Photoshop
Как создавать прозрачные маски в Photoshop
Как создавать абстрактные космические произведения искусства, используя простые техники в Photoshop CS5
Сочетание черного, белого и цветов — Урок Photoshop по абстрактному
Создание детализированного насекомого в стиле стимпанк
Можем ли мы выжить? — Урок Photoshop
Падший ангел — Урок Photoshop
Сцена с изображением пылающего черепа с надрывом задницы
Создайте сюрреалистичную сцену одиночества в Photoshop
Обработка фотографий сюрреалистической пустынной сценой, бросающей вызов гравитации
Создание сюрреалистической концепции манипуляции с инопланетными структурами в Photoshop
Используйте Photoshop CS6 для создания сцены, вдохновленной микромашинами
Создание мощной смешанной композиции в Photoshop
Как создать красивое абстрактное произведение с помощью световых эффектов в Photoshop CS5
Превратите фотографию в гравированную иллюстрацию с помощью Photoshop
Создание дизайна в стиле смешанной техники в Photoshop
Создание динамического портрета с яркими световыми эффектами
Создайте эту удивительную модную фотоманипуляцию с абстрактным дымом и световыми эффектами
Как создать фотореалистичного тролля с помощью Photoshop
Создайте сюрреалистичную фотоманипуляцию с курением
Как создать красочную абстрактную фотографию в Photoshop CS5
Создайте естественную абстрактную фотоманипуляцию в Photoshop
Создайте пылающее сердце эмоциональной фотоманипуляции
Создание драматической сцены взрыва здания
Создание композиции живописного пейзажа в Photoshop
Совет Photoshop: создание глубины резкости с помощью фильтра размытия объектива
Song For A Raven — Учебное пособие по обработке фотографий
Создайте удивительный дом на дереве в сюрреалистическом стиле в Photoshop
Очаровательная сцена с изображением экзотической змеи
Как создать эффект легкого рассеивания в Photoshop
Burning Wishes — Урок по абстрактному Photoshop
Создайте волшебную фотоманипуляцию с эффектом цветения в Photoshop
Создайте интересную манипуляцию с человеческим лицом с помощью текстуры корней дерева в Photoshop
Создание вашей первой манипуляции в Photoshop
Обработка фотографий в волшебном доме с обувью
Создайте сюрреалистичную сцену парящей каменной конструкции
Создайте мини-планету с помощью 3D-возможностей Photoshop
Интеграция 3D-рендера в макросъемку с помощью Photoshop
Professional Widow — Учебное пособие по манипулированию
Использование пользовательских кистей Photoshop для создания иммерсивного светового эффекта
Секреты композиции в Photoshop: создание студийного спортивного портрета
Обработка фотографий с милой летающей свиньей
Создайте безмятежную фэнтезийную фотоманипуляцию
Love Me — Урок по работе с Photoshop
Простые манипуляции с лицом с помощью маски слоя и пользовательских кистей в Photoshop
Создайте мороженое со слоном, используя методы обработки фотографий
Создайте уникальную сюрреалистическую фотографию с эффектом туманности в Photoshop
Совет Photoshop: создание портретного эффекта в стиле перетаскивания за 5 шагов
Создание плаката для фотомонтажа со скейтбордом
Дизайн плаката космической сцены в стиле ретро футуризм
Эффект дезинтеграции человека в Photoshop
Дизайн фотоманипуляции в стиле ретро-футуризм «Космический рокер»
Hopeless — Урок по работе с Photoshop
Lonely — Manipulation Tutorial
Создание абстрактной манипуляции с игральными картами с фотографиями
Управление фотографиями в сюрреалистическом небе на станции
Эффекты стиля Hipstamatic и Instagram в Photoshop
Добавление динамического освещения к плоской фотографии
Создайте в Photoshop воина-мечника в абстрактном стиле с огненным эффектом
Создание темных концептуальных манипуляций с фотографиями с помощью стоковой фотографии
Создание фотографии с вырезом в Photoshop
Создайте шубку ягненка в Photoshop
Создайте сюрреалистический пейзаж пустыни в Photoshop
Создание живописной манипуляции с фотографиями вне кадра
Создание «Охотника на вампиров» с помощью темных манипуляций с фотографиями
Превратите портретную фотографию в картину
Создайте фантастический миниатюрный мир в Photoshop
The Released: Create a Dark and Surreal Photo Manipulation
Fly High — Урок по световым эффектам
Создайте парящий «домик на дереве» в Photoshop.

Как превратить обычные фотографии в кинематографические портреты
Создайте футуристический абстрактный портрет
Создание кибернетической женщины в Photoshop
Фото-манипуляция взрывной магической сценой чтения
Дизайн абстрактной манипуляции с разбрызганными фотографиями
Создайте эпическую сцену бедствия на пляже
Создание темной фотоманипуляции «Забытые»
Поездка домой — Манипуляции летней сценой
Создайте уникальную фотоманипуляцию в стиле стимпанк в Photoshop
Создание красочной композиции животных вне рамки
Создайте фигуру темного ангела с эффектом волшебной огненной сферы в Photoshop
Как стилизовать съемку модели с помощью разноцветных фигур в Photoshop
15+ лучших руководств по обработке фотографий для Photoshop
Photoshop — замечательный инструмент, который уже использовался для создания просто невероятных произведений искусства. Он чрезвычайно мощный и имеет безграничные возможности для того, что вы можете создать.
Он чрезвычайно мощный и имеет безграничные возможности для того, что вы можете создать.
Есть много разных способов манипулирования фотографией, и в этом списке представлены различные уроки по манипулированию фотографиями, которые помогут вам создавать потрясающие фотографии и дизайн в Photoshop. Фото на обложке: Alex Knight
Кредит на учебные пособия по Photoshop от Layer LifeЭто руководство по Photoshop Tutorials от Layer Life на YouTube, краткое и подробное. Он показывает нам, как совместить две фотографии в Photoshop.Это отличный навык, который стоит включить в свой репертуар навыков Photoshop.
Благодарим rafy A Эффекты свечения в темноте могут превратить обычную фотографию в нечто впечатляющее. В этом уроке на Youtube показано, как легко воссоздать этот эффект в Photoshop. Это происходит в быстром темпе, поэтому обязательно уделите ему пристальное внимание.
В этом уроке на Youtube показано, как легко воссоздать этот эффект в Photoshop. Это происходит в быстром темпе, поэтому обязательно уделите ему пристальное внимание.
Это классический эффект, который всегда выглядит потрясающе и может быть выполнен в Photoshop. Эффект всплывающего окна имеет множество различных применений, и единственным его ограничением является ваше воображение.Этот урок длиннее, но он чрезвычайно подробен и вдохновит вас на создание собственного всплывающего эффекта.
Благодарим U2 Studio U2 Studio — замечательный канал, посвященный манипуляциям в Photoshop, фотоэффектам и графическому дизайну. В этом уроке вы узнаете, как создать эффект дымовой бомбы.
В этом уроке вы узнаете, как создать эффект дымовой бомбы.
Андхика Зануар учит нас, как добавлять световые эффекты в Photoshop. Этот урок отлично подходит для добавления эффектов освещения к вашим фотографиям, которые выглядят невероятно.
Кредит Nemanja Sekulic В этом уроке показано, как создать эффект портала в Photoshop. Он длинный, но чрезвычайно подробный, и по ходу его работы Неманья Секулич, создатель этого урока, дает множество полезных советов и приемов для обработки фотографий.
Эффект двойной экспозиции может выглядеть потрясающе, если все сделано правильно. Этот эффект чрезвычайно универсален и может иметь множество различных применений. Изучите этот урок, чтобы узнать, как создать эффект двойной экспозиции.
Кредит Safi Clon Задумывались ли вы, как профессионалы корректируют цвета своих фотографий? В этом руководстве показано, как это делается. Он идет в хорошем темпе, и вам легко следовать, поэтому у вас не будет проблем.
Эффект брызг — отличная манипуляция в Photoshop, которую нужно знать, как это сделать. Он имеет множество приложений и может быть выполнен довольно быстро. Изучите этот урок от rafy A, чтобы узнать, как создать этот эффект на ваших фотографиях.
Кредит для Pixvu Векторное искусство можно увидеть во многих различных формах развлечений. Этот художественный стиль можно увидеть от видеоигр до графических романов и телешоу. Этот урок покажет нам, как создать этот эффект в Photoshop без использования инструмента «Перо».
Вы когда-нибудь делали идеальный снимок, но что-то на заднем плане отвлекает от основной части фотографии? Если ответ на этот вопрос положительный, то это руководство для вас.В этом уроке показано, как удалить все, что вы хотите, из фотографии в Photoshop.
Связанные: Как удалить фон с фотографий в Photoshop
Кредит для учебного канала PhotoshopЭтот урок, предоставленный учебным каналом Photoshop, учит нас подбирать предмет для любого фона. За ним очень легко следить, и мы шаг за шагом ведем нас к достижению желаемых результатов.
Благодарим Safi ClonЭффекты огненных рук — один из моих личных любимых эффектов.Он выглядит чистым и, когда все сделано хорошо, дает потрясающие фотографии. Из этого туториала Вы узнаете, как создать этот эффект в Photoshop.
Кредит Spoon GraphicsЭтот учебник отлично подходит для изучения того, как комбинировать текст и портреты для создания мощной фотографии. Spoon Graphics дает нам множество полезных советов, которые можно использовать в других манипуляциях с Photoshop.
Благодарим TipTutTipTut, создатель этого урока, показывает нам, как создавать низкополигональные изображения в Photoshop.Это простое и краткое руководство поможет вам научиться воссоздавать этот эффект в ваших собственных произведениях искусства.
Дополнительные уроки Photoshop, которые стоит посетить:
— Как создать матовый эффект в Photoshop
— Невероятные манипуляции в Photoshop, вдохновленные космосом
— Как создать эффект киберпанка в Photoshop
Еще больше смотрите на канале FilterGrade на Youtube! Какие уроки вы хотите посмотреть дальше? Оставьте комментарий ниже.
50 блестящих руководств по работе с фотографиями, чтобы понять Photoshop как профессионал
Когда дело доходит до редактирования фотографий, первое, что мне приходит в голову, — это Photoshop.Photoshop — это синоним творчества. Фотоманипуляция может быть одной из самых забавных вещей, которые вы можете делать с помощью Photoshop. Конечно, у человека должно быть много терпения и времени, чтобы создать действительно потрясающие произведения искусства, и попробовать стоит.
Фото Jayesh Pankhania
Со временем я собрал 50 отличных руководств по работе с фотографиями , которые научат вас многим новым функциям. Все они предназначены для начинающих и продвинутых пользователей и охватывают огромный спектр методов и инструментов, которые вы должны знать, чтобы работать с Photoshop на профессиональном уровне.
Здесь вы найдете учебные пособия о том, как комбинировать фотографии и кисти, применять текстуры, создавать световые блики и другие высокотехнологичные элементы, смешивать компоненты на подходящем фоне и изучать методы смешивания, освещения, настройки изображения и многое другое. . Просто прокрутите вниз, выберите понравившееся руководство и начните создавать свой собственный сюрреалистический мир.
0. Как превратить фотографию в красивую картину в Photoshop (Учебное пособие)
1.Как заменить женскую помаду произведением искусства с использованием творческих приемов ретуширования
2.Как создать удивительный акварельный рисунок в Photoshop
3. Создайте динамический портрет с яркими световыми эффектами
4. Создайте фэнтезийный рисунок оленя в Photoshop
5. Создание Трогательная сюжетная сцена в Photoshop
6. Создайте в Photoshop манипуляции с фотографиями в стиле Красной Шапочки
7. Полицейский — Учебник по Photoshop
8.Расширенное освещение — Учебное пособие по управлению
9. Создание торта почвы для круговых диаграмм и инфографики
10. Создание красивого абстрактного портрета в Photoshop — Учебник Psd Premium
11. Создать эта удивительная модная манипуляция фотографиями с абстрактным дымом и световыми эффектами
12. Научитесь фотографировать «Трансцендентальный» красочный портрет
13.Создайте это сюрреалистическое изображение разума в Photoshop
14. Создайте манипуляцию с фотографиями одинокого рейнджера
15. Учебное пособие по удивительной световой обработке фотографий
16. Создайте интересное человеческое лицо Манипуляции с текстурой корней деревьев в Photoshop
17. Как создать эффект легкого рассеивания в Photoshop
18.Как создать красочную абстрактную фотоманипуляцию в Photoshop
19. Обработка фотографий в волшебном доме с обувью
20. Обработка фотографий в сюрреалистическом небе на станции
21. Как сделать Создание сюрреалистического готического произведения в Photoshop
23. Профессиональная вдова — Учебник по манипуляциям
24. Создание темных концептуальных манипуляций с фотографией с помощью стоковой фотографии
25.Фотоманипуляция: Сюрреалистический океан в бутылке
26. Создайте сюрреалистическую сцену с крутой летящей улиткой
27. Как создать эффектный модный постер в Photoshop
28. Создайте сюрреалистичную манипуляцию с фотографиями курения
29. Одинокий — Учебник по манипуляции
31. Создайте разрушительную приливную волну в Photoshop
32.Конец пути — Учебное пособие по манипуляциям
33. Неделя фотоэффектов: создание фантастического миниатюрного мира в Photoshop
34. Создание абстрактных манипуляций с игральными картами с фотографиями
35. Дизайн Концептуальная обложка альбома в Photoshop
36. СОЗДАЙТЕ ОБУЧЕНИЕ ПО ФОТОМАНИПУЛЯЦИИ ПО ФОТОМАНИПУЛЯЦИИ АПОКАЛИПСИСА
37. СОЗДАЙТЕ НЕВЕРОЯТНУЮ ИСТОРИЮ 380003
00030003.Безмятежная фэнтезийная обработка фотографий39. Простые манипуляции с лицом с помощью маски слоя и пользовательских кистей в Photoshop
40. Создайте футуристический абстрактный портрет
41. Создайте эпическое стихийное бедствие на пляже
42. Создайте кибернетическую женщину в Photoshop
43. Создайте сюрреалистический пейзаж с помощью фотоманипуляции
44.Как создать мир под небом с помощью Photoshop
45. Тестовая страница
46. Создание абстрактных манипуляций с фотографиями с брызгами
47. Учебное пособие по Photoshop: Расширенные методы компоновки
48. Создайте уникальную манипуляцию с фотографиями в стиле стимпанк в Photoshop
49. Создайте это стилистическое произведение смешанной техники в Photoshop
50.Как сделать сцену с плавящейся камерой
Не совсем больше
Если некоторые приемы и приемы, которые вы здесь нашли, оказались полезными, пожалуйста, помогите распространить их по миру. Поставьте лайк и поделитесь этой витриной со своими друзьями в социальных сетях. Не бойтесь экспериментировать и комбинировать разные элементы, чтобы превратить обычные фотографии в потрясающие постеры.
Поделитесь своими мыслями, идеями или вопросами в разделе комментариев ниже. Также ознакомьтесь с нашим предыдущим набором руководств по ретушированию фотографий .Будьте на связи! Скоро появятся новые замечательные посты!
Если вы не можете повторить один из приемов Photoshop на этой странице, вы всегда можете обратиться в службу обработки изображений.
Фото подборка. Сочетание элементов фото и рисования. Добавлены зерно и текстура.
Преобразование Cr2 в jpg
60+ Удивительные уроки по обработке фотографий для Photoshop
Обработка фотографий — это форма искусства, которая позволяет вам перенести свое воображение на экран компьютера в виде потрясающего произведения искусства, а Photoshop — это лучший инструмент для редактирования фотографий, который предоставляет вам достаточно гибкости и возможностей для создания потрясающих произведений искусства.В этом обзоре мы представляем несколько удивительных руководств по обработке фотографий для Photoshop . Следуйте этим инструкциям, чтобы узнать о некоторых потрясающих методах создания прекрасных произведений искусства.
Amazing Surreal Shark Photoshop TutorialВ этом уроке мы создадим водную сцену о рыбаке, ловящем большую акулу. Будет немного крови и немного подводного плавного смешивания. Используемые здесь техники просты.
Создание фэнтезийной фотоманипуляции с огнемИз этого туториала Вы узнаете, как создать фэнтезийную фотоманипуляцию с использованием основных настроек и некоторых заготовок, а также как добавить текстуры и сделать его похожим на фэнтезийный огонь, а также покажет, как это сделать. Используйте обтравочную маску и маску как профессионал и поиграйте с огнями.
Создание портала для обработки фотографий в другой сфереИз этого туториала Вы узнаете, как создать портал для обработки фотографий в другой сфере в Photoshop.
Учебное пособие по работе с Photoshop «Волшебная елка»Мы создадим сцену волшебного леса с красивой освещенной елкой в качестве точки фокусировки.
Создание манипуляции каменистым лицом с эффектом абстрактного освещенияЭтот урок покажет вам процесс создания этой манипуляции каменистым лицом с эффектом абстрактного освещения в Photoshop.Вы узнаете несколько интересных методов создания красивых эффектов абстрактных линий и некоторые причудливые техники окраски с помощью корректирующих слоев.
Apocalyptic City Explosion Учебное пособие по PhotoshopВ этом уроке вы узнаете, как создать городской взрыв в Photoshop, используя всего несколько простых приемов наложения. Вы также узнаете, как добавлять кинематографические эффекты к вашим фотографиям с помощью карт градиента и других настроек цвета.
Создайте этот жуткий дом с привидениями Сцена для ХэллоуинаВ этом уроке мы создадим жуткую фотоманипуляцию.Вам понадобится Photoshop CS5 или новее, чтобы следовать этому руководству.
Создание подводной красавицы в PhotoshopУзнайте, как создать подводную русалку в Photoshop, используя некоторые простые приемы наложения и корректировку слоев. Вы можете попрактиковаться в этой красивой фотоманипуляции, используя другие подводные фоны, чтобы создать что-то действительно уникальное.
Забытый Хэллоуин — Манипуляция темным фотоИз этого туториала Вы узнаете, как создать темную фотоманипуляцию под названием «Забытый Хэллоуин».Вы узнаете, как комбинировать разные приклады, создавать мрачную и жуткую атмосферу и работать с эффектами освещения.
Жуткая леди на темной горе — Учебник по фотоманипуляцииУзнайте, как создать этот сюрреалистический горный пейзаж в Photoshop. В этом руководстве вы узнаете, как создать сцену с горами и как добавить жуткие деревья на сцену, не делая выделения. Вы также узнаете, как создавать тени, источники света, работать с маской слоя, корректировать слои и многое другое.
Прорыв на выходе 16AОбработка фотографий темной эмоциональной сценой с падшим ангелом
Из этого туториала Вы узнаете, как создать темную и эмоциональную сцену с падшим ангелом, используя различные техники обработки фотографий. Вы будете работать с техниками смешивания, регулировкой цвета, практиковать ретуширование, рисование и многое другое.
Как создать эффектный свет в ваших манипуляциях с фэнтезийными фотографиямиВ этом уроке вы узнаете, как добавить интересный свет в ваши фотоманипуляции. Будут объяснены различные способы смешивания сложных объектов, таких как полупрозрачная ткань.
Манипуляции с фотографиями «Рождественский сон»Манипуляции с фотошопами в ночи Хэллоуина
В этой фотоманипуляции есть все основные ингредиенты Хэллоуина; в нем есть злая ведьма, заколдованная тыква, темные ночные летучие мыши и волшебный лес, в котором происходят все заклинания и другие жуткие вещи.
Создание абстракции оленя с помощью PhotoshopЭтот урок покажет вам, как создать абстракцию оленя с помощью Photoshop. Вы узнаете, как комбинировать абстрактные элементы, работать с текстурами и создавать световые эффекты.- См. Дополнительную информацию по адресу: http://designstacks.net/create-a-deer-abstraction-photoshop#sthash.sk5yrNIS.dpuf
Создание настройки жуткого леса в Adobe PhotoshopВ этом уроке вы создадите жуткий лес. коттедж в лесу с помощью Adobe Photoshop. Вы узнаете о различных инструментах для обработки фотографий и узнаете, как добавить визуальные эффекты, чтобы передать настроение Хэллоуина. Так что будьте готовы добавить атмосферу ужаса и ужаса в этот причудливый маленький домик в лесу!
Создание пугающей сюрреалистической трехмерной сцены комнатыИз этого туториала Вы узнаете, как создать перспективную трехмерную сцену и иллюзию глубины с помощью основных функций Photoshop, таких как инструменты преобразования, маскирование, смешивание, корректирующие слои и многое другое.
Ангел с огненными крыльями Учебное пособие по работе с PhotoshopВ этом уроке Photoshop вы узнаете, как комбинировать различные эффекты огня и света, чтобы создать красивого ангела с огненными крыльями в Photoshop.
Awesome Apocalyptic Photo Manipualtion Speed ArtВолшебник и его ученик
Создайте плавучий остров в сумеречной атмосфере с множеством волшебных деталей. Прочтите этот урок и узнайте, как объединить все эти элементы для создания этой сказочной композиции.
Создание эмоциональной сцены лунного света в PhotoshopИз этого туториала Вы узнаете, как создать эмоциональную фотографию в Photoshop.Узнайте, как создать сцену Лунной ночи. Мы будем работать над освещением, тенями и светом, Dodge & Burn и как правильно смешивать изображения, применяя корректирующий слой, чтобы получить желаемую сцену, и многое другое.
Преобразование мужского портрета в темного волшебникаИз этого туториала Вы узнаете, какие шаги я предпринял, чтобы преобразовать мужской портрет в темного волшебника в Photoshop. Мы будем использовать некоторую текстуру голого металла и стандартные изображения огня, а также ряд методов настройки изображения, чтобы сформировать этот эффект.
Создайте эту фэнтезийную рыбку из красивых пастельных тоновИз этого туториала Вы узнаете, как создать фэнтезийную сцену с рыбой, используя различные техники обработки фотографий.Вы узнаете, как объединить разные стоковые изображения в единую сцену, используя наложение, настройку цветов, маскирование и кисть. Вы также узнаете, как сосредоточиться на деталях, работать с освещением, управлять слоями и многое другое.
Создайте этот символический готический композит в PhotoshopВ этом уроке вы узнаете, как сделать это готическое и символическое манипулирование фотографиями. Я покажу вам основы Photoshop, такие как создание ночи или создание света и тени. Вы можете прочитать дополнительные советы по фотоманипуляциям и узнать, как сделать живую татуировку!
Игра со свечением и размытием — Фея в лесу Урок PhotoshopУзнайте, как сделать эту жуткую фотоманипуляцию с феей и стрекозами, летающими вокруг нее.Я покажу вам, как с помощью простых шагов добиться потрясающей глубины резкости ваших манипуляций. Вы увидите, как использовать разные размытия и режимы наложения в своей работе.
Космический астронавт Учебное пособие по манипулированию в PhotoshopВ этом уроке Photoshop вы узнаете, как создать реалистичный фон космической галактики с астронавтом, который кажется потерянным в космосе. Фотоманипуляция вдохновлена космическими фильмами, такими как «Гравитация», «Космическая одиссея», «Луна» и т. Д.
Управление фотографиями мистического воина племениВ этом уроке вы усовершенствуете свои навыки работы с фотографиями, создав мистического воина племени.Это руководство содержит множество полезных техник, от тактики смешивания до цифровой живописи, освещения, создания эскизов макета и многого другого.
Иллюстрирование драматического портрета с перьямиСоздание манипуляции с фотографиями «Лиственное лицо»
Из этого туториала Вы узнаете, какие шаги я предпринял для создания этой манипуляции «Лиственное лицо» в Photoshop. Мы рассмотрим такие методы, как наложение слоев, маски слоев, эффекты фильтров и использование корректирующих слоев.
35 лучших руководств по работе с Photoshop в 2021 году
Покажите свой творческий потенциал, посмотрев эти необычные и даже сюрреалистические уроки по манипуляциям в Photoshop.Они отлично подходят для начинающих и помогут вам улучшить свои навыки работы с Adobe Photoshop, изучив новые захватывающие техники.
35 уроков по работе с Photoshop
Обработка фотографий, наверное, один из самых интересных процессов в Photoshop. Вы должны быть терпеливыми и иметь много времени, чтобы добиться потрясающих результатов, но это определенно стоит ваших усилий.
Вот несколько интересных, но простых уроков по манипуляциям в Photoshop от сюрреалистических до абстрактных и даже с тематикой фан-арта.
1. Черепаха с городом на спине
Фотоманипуляции с черепахами в последнее время стали очень популярны. Этот урок позволит вам построить целый город на спине черепахи с помощью основных инструментов Photoshop, а затем заменить ее панцирь аквариумом с акулами.
2. Неоновая рамка из фэнтези
Использование фантастических геометрических форм стало трендом и выглядит действительно круто. Для этой задачи я рекомендую рассмотреть возможность обработки фотографий в Photoshop. Вам понадобится всего три изображения — звездное небо, силуэт человека и рамка, которую вы можете нарисовать самостоятельно или снять настоящую.
3. Манипуляция фотографиями с эффектом большого слона
Эта техника манипуляции в Photoshop станет отличным выбором для новичков, так как гигантский слон, идущий по лесу, выглядит весьма впечатляюще и требует базовых знаний Ps для его создания.
4. Фотоманипуляции со светящимся носорогом
Эта удивительная фотоманипуляция в Photoshop не только даст вам интересный результат, но и поможет узнать, как создать популярный эффект мягкого свечения. Он используется практически во всех манипуляциях с фотографиями, а также является отличным способом улучшить ваши фотографии.
5. Expecto Patronum Обработка Photoshop
Этот урок по манипуляциям в Photoshop предназначен для всех поклонников Гарри Поттера. Вы узнаете, как создать любого патронуса. Это может быть олень, как в этом примере, или любое другое животное. Создать такой эффект можно с помощью специальной текстуры, наложенной на фотографию животного, или специальной кисти с «волшебными линиями».
6. Эффект цветочного портрета
Это довольно творческий эффект, который вы наверняка хоть раз видели на портретах.Откровенно говоря, это непростая задача в Photoshop — сделать лицо реалистичным. Для этого вам понадобится студийный портрет и несколько изображений цветов в формате PNG.
7. Рельсы в иллюзиях фотоманипуляции
Это несложная, но очень крутая манипуляция с эффектом направляющей внутрь объектива. Для его создания не потребуется много времени и опыта, но вы можете сделать это по-своему, взяв за основу руководство.
8.Фэнтези Медуза Луна Фото Манипуляция
Этот тип манипуляции в Photoshop — один из тех, когда чем дольше вы смотрите на изображение, тем больше деталей вы начинаете замечать. Он использует комбинацию четырех изображений и технику мягкого свечения, о которой я вам говорил ранее.
9. Создание мандалорского плаката
Это один из самых популярных сериалов 2019 года, который благодаря своим харизматичным персонажам заработал огромное количество поклонников среди фанатов «Звездных войн». Это руководство по работе с изображениями покажет вам, как профессионально объединить несколько изображений в стиле постеров к фильмам и телешоу.Это сложная манипуляция, требующая хороших навыков работы с фотошопом.
10. Постер фильма «Кинг-Конг»
Если вы всегда хотели создать эпический плакат с каким-нибудь кинематографическим монстром, будь то Кинг-Конг, Годзилла или Ктулху, этот курс по манипуляциям в Photoshop может стать хорошей отправной точкой. Эта фотоманипуляция подходит для новичков, так как не требует знания сложных техник Photoshop.
11. Portal Fantasy Photo Manipulation
Fantasy Portal — одна из моих любимых фотоманипуляций.Вы можете сделать это с любимыми фотографиями из путешествий. Это особенно актуально сейчас, когда многие люди несколько месяцев сидят дома в уединении и хотят телепортироваться куда-нибудь подальше. Выполнить такую манипуляцию не так уж сложно, но вам нужно знать, как создать свет и тень на картинке.
12. Выход из пещеры
Вы, наверное, видели заставку Photoshop от Амра Эльшами с изображением в подобном стиле. Чтобы его создать, нужно пойти на маленькие хитрости и буквально «свернуть горы».
13. Манипуляции с отрезанной головкой
Это очень креативный и интересный фотошоп для манипуляций с портретами, который я однажды видел на Behance, которым пользуются многие цифровые художники. Если у вас есть хороший студийный портрет, вы можете сделать это довольно легко с помощью пары приемов, но на это потребуется много времени.
14. Артефакты, падающие с неба
Эта работа больше похожа на кадр из голливудского блокбастера, чем на фотоманипуляцию. Чтобы сделать это, вам нужно использовать инструменты Photoshop для 3D-моделирования, чтобы создать эти столбцы, а затем применить к ним текстуру.
Я рекомендую проверить этот тип руководств по Photoshop, если у вас достаточно опыта работы с фотографиями и вы используете Photoshop более месяца.
15. Манипуляции с фотографиями подземных ракет
Это интересная, но сложная техника манипулирования в Photoshop, где вам нужно использовать все свое воображение и навыки рисования, поскольку создание переходов и старение ракеты, чтобы она выглядела эффектно, а не искусственно, — задача для опытного художника.
16. Сюрреалистическая обработка фотографий с водопадом Луна
В этом уроке по манипуляциям в Photoshop вы узнаете, как создать сюрреалистическую сцену с горными водопадами и Луной. В этом уроке объясняется, как создать эффект лунного света и глубокие ночные тени. Для этого вам понадобятся фотографии водопада, ночного неба, Луны и человека.
17. Обработка фотографий с трехмерной геометрической сферой
Это хороший способ сделать, казалось бы, простую, но интересную фотоманипуляцию.Вам даже не нужно работать с трехмерными фигурами. Однако вам нужно будет создать плоский круг и добавить ему объема, используя тени и свет.
Это один из лучших руководств по работе с Photoshop для начинающих, так как он требует всего лишь пейзажной фотографии и 15 минут вашего времени.
18. Проклятая пещера: манипуляции с фотографиями
Эффект похож на иллюстрацию из фантастической книги. Это сложная и многоуровневая работа с большим количеством слоев, изображений и корректировок.Проверьте этот тип руководств по работе с фотографиями, если вы уже опытный пользователь Photoshop.
19. Быстрое совмещение изображений в Photoshop в составное
Это простой эффект, который выглядит очень круто и креативно. Из этого урока вы узнаете, как сочетать изображения людей в воде с другими снимками.
20. Эффект всплывающей книги
Pop Out — необычный эффект, который часто используется для фотоманипуляций. Основная идея состоит в том, чтобы предметы и вещи выходили из книг, ширм, стен.
21. Фотоманипуляции на краю Земли
Такие уроки по манипуляциям в Photoshop посвящены тому, как создать сложное изображение с кораблем, который вот-вот соскользнет с края земли. Вы можете сделать это, используя преобразования, маски, настройки цвета и тона, настраиваемую кисть и т. Д. Это руководство для опытных пользователей Photoshop.
22. Невозможный треугольник — Продвинутая обработка фотографий
Из этого туториала Вы узнаете, как производить такие манипуляции с невозможным треугольником.Используйте его как основу и воплощайте в жизнь собственные идеи и фантазии.
Практически в течение всего процесса его создания вам нужно будет нарисовать геометрически правильный Невозможный Треугольник, а затем заполнить его текстурами и деталями.
23. Обработка фотографий Сатурна в Photoshop
Вы узнаете, как создать фантастическую картину приближения Сатурна к Земле. Для этого вам нужно сделать 3D-модель Сатурна и его колец, что отнимет у вас большую часть времени. Этот урок не такой уж и сложный, то есть проделать такую манипуляцию могут даже любители.
24. Посмотри в лицо своим страхам — Фотоманипуляция
Если вам удалось создать фотоманипуляцию с Кинг-Конгом или носорогом, то это будет для вас довольно просто. Это очень атмосферный и интересный урок по манипуляциям в Photoshop, в котором вы узнаете, как комбинировать большое количество различных изображений, фонов и деталей.
25. Deadpool Art Photoshop Manipulation Tutorial
Это одно из руководств по программе Superhero Photoshop. Вы научитесь работать с макетом из нескольких десятков изображений.Вы также сможете создавать реалистичные взрывы и пламя.
26. Глитч-эффект лица
Это очень простой эффект, который создается из обычного портрета и текстуры. Вы можете сделать это менее чем за 20 минут. Что интересно, вы научитесь редактировать текстуры до неузнаваемости.
27. Эффект размытия в движении
Этот эффект отлично подходит для редактирования спортивных фотографий, так как обычно есть много движений. Это не требует много времени и специальных навыков Photoshop.
28. Урок Дарта Вейдера по обработке фотографий
Еще одна идея для фанатов «Звездных войн» — создать крутой постер с Дартом Вейдером. Это несложная работа, требующая сопоставления нескольких изображений и цветокоррекции. Отлично подходит для новичков.
29. Эффект изменения перспективы в Photoshop
Это очень красивый и простой эффект изменения реальности. Это похоже на приемы фотоманипуляции, которые вы, возможно, видели в фильмах «Начало» и «Доктор Стрэндж».Сделать это можно за несколько минут, только используя четыре слоя и одно изображение.
30. Тигр теряет полосы
Эта фотоманипуляция сначала кажется простой, но требует хорошего знания инструментов и художественных навыков. Сделайте это, если вы продвинутый цифровой художник.
31. Синемаграф с двойной экспозицией
Это классический эффект, который фотографы освоили десятки лет назад только с помощью пленочной камеры. Теперь вы можете делать это сидя дома, используя портрет и красивый фон.Это отличный выбор в качестве вашей первой фотоманипуляции.
32. Эффект огненных рук в Photoshop
Это очень крутой эффект, работая над которым, вы научитесь нескольким отличным трюкам, которые будете использовать постоянно. Они включают наложение объемной текстуры, комбинирование текстур, работу с 3D-инструментами и эффекты цветокоррекции.
33. Геометрическая фигура с текстурой
Этот эффект также отлично смотрится на спортивных фотографиях, особенно танцевальных. Это несложный эффект — вам нужно создать геометрическую форму и добавить к ней текстуру и тень.
34. Портал — Учебное пособие по обработке фотографий
Этот эффект похож на эффект Portal, который я описал ранее, но здесь он сочетается с эффектом Pop Out. Вы узнаете, как работать со светящимся светом, направляющими и творчески работать с формами.
35. Урок Photoshop с эффектом брызг
Это простой и интересный эффект, который добавляет вашему изображению эффект распыления краски. Монтаж такой картины займет не более 10 минут и результат будет потрясающим.
19 полезных и творческих руководств по обработке фотографий в Photoshop
В этой статье вы найдете фантастический сборник руководств по творческой обработке фотографий, которым вы можете следовать с помощью Photoshop. Все учебные пособия были тщательно отобраны, поэтому в сочетании они охватывают большинство основных техник манипуляции, уловок и советов, которые помогут вам на вашем пути к мастерству манипуляции. С основными методами, которые обсуждаются в этих уроках, вы можете экспериментировать, пока у вас не заболеют глаза, и создавать свои собственные стили и процессы, создавая тем самым более красивые изображения для Интернета и печати.
Если вы чувствуете, что мы пропустили руководство, в котором описывается важный шаг в изучении работы с фотографиями, дайте нам знать в области комментариев! и мы посмотрим.
Вам также может понравиться — 11 учебных пособий по креативной обработке фотографий для Photoshop
Узнайте, как создать этот покрытый медом цветок без исходного файла меда в поле зрения! с помощью техник, о которых «ImagiCreatrix» рассказывает в этом уроке, вы можете избавиться от создания мерзкой жидкости, покрытой чем угодно!
В приведенном выше пошаговом руководстве автор показывает вам отличный способ эффективно включить вырезки из газет и кисти для фотошопа акварелью / тушью в ваши манипуляции с фотографиями.
Эта манипуляция показывает девушку, смотрящую через разбитое окно на таинственный и сюрреалистический пейзаж. Еще один урок, который проведет вас через несколько методов бесшовного соединения нескольких фотографий. Также отличный совет по освещению, который я много использовал (белая кисть, слой наложения).
Это, безусловно, самое творческое руководство по манипуляциям, которое я собрал в этой статье. Хотя руководство краткое и не такое подробное, как вы могли надеяться, в нем объясняются базовые знания, необходимые для этого.Остальное зависит от вашего собственного творчества.
Движение и манипуляции с фотографиями похожи на союз, заключенный на небесах, и довольно часто создают отличные вещи, подобные приведенным выше, и хорошая новость в том, что вы можете научиться достигать этого стиля самостоятельно. Ознакомьтесь с этим руководством! это проще, чем вы думаете.
Эта техника управления различными брызгами воды и краской / чернилами становится все более популярной. В нашей статье «42 Креативные и популярные печатные объявления» есть несколько хороших примеров, особенно в рекламной индустрии, а также другие блестящие манипуляции с фотографиями.
«В этом уроке наш Photoshop Maestro поместит весь океан в маленькую (волшебную) бутылочку !! Методы здесь довольно продвинутые, поэтому мы надеемся, что вы справитесь с этим вместе с нами, поскольку мы поместим целый океан с дельфинами, бурным морем и лодкой в придачу! »
В этом уроке вам будет показано, как WeGraphics создала «Жизнь водных звуков». Вы добьетесь этого, используя различные приемы режима наложения, фотофильтры и другие полезные приемы Photoshop.
В этом уроке Ник Эйнли проведет нас через процесс создания впечатляющего изображения. В этом уроке основное внимание уделяется общим шагам, предпринятым для создания этого изображения. В этом руководстве вы узнаете несколько невероятных приемов и узнаете, как Nik создает красивые изображения на основе фотоманипуляции.
В этом руководстве по фотошопу обсуждаются различные техники вырезания и вставки, а также советы по смешиванию для повышения «реалистичности» ваших манипуляций.
Случайный трюк с фотографиями, который может пригодиться, или начало возможного коммерческого предприятия. В любом случае интересное понимание того, как можно достичь чего-то подобного. 5 долларов, чтобы превратить кого-нибудь в инопланетянина?
Этот конкретный урок, наверное, мой самый любимый из всех, автор объясняет некоторые фантастические техники текстурирования и снова больше фотографий наложения!
Эта фотоманипуляция проведет вас через стандартные отраслевые техники, объясненные дизайнером Мэттом Клосковски
Еще одно фантастическое руководство по манипуляциям, которое покажет вам больше техник, которые помогут вам на вашем пути к овладению сшиванием фотографий для создания что-то более красивое.
Из этого туториала Вы узнаете, как комбинировать разные стоковые фотографии для создания спокойных манипуляций с пейзажем. Вы изучите различные техники смешивания, изменения света и тени и настройки цвета.
Не думаю, что я знаю ни одного дизайнера, который когда-либо попадал в затруднительное положение, создавая мороженое со слоном, и я не думаю, что когда-либо буду. НО! Я уверен, что знаю кого-то, кому приходилось использовать подобные методы, уловки и так далее.Так что уделите этому уроку немного любви и внимания.
Эту концепцию я фактически использовал в университете для телевизионной рекламы «Bravia». В котором у меня был маленький «Немос» (Клоун Фиш), плывущий из экрана. Используя методы, аналогичные тем, которые эти ребята проводят в приведенном выше руководстве.
Я полагаю, что в реальности черепах, которые становятся домом для более мелких форм жизни, есть свои выбоины, но это определенно требует некоторых интересных концептуальных манипуляций.

 Эти камни могут сделать ваше жилище немного вычурным и оригинальным. Многие люди предпочитают искать камни уникальной формы или цвета. Но на следующих фотографиях, Вы убедитесь, что плоские камни могут стать более привлекательными в качестве дизайна Вашего дома. Если Вы когда-то коллекционировали белые камушки и теперь не знаете, что с ними делать, нарисуйте на них контрастные деревья. Смотрится чудесно, к тому-же радует глаза Персонажи с мультфильма Totoro. Нарисованные портреты достойны собственной выставки. Хотите отличный подарок для семьи? Здесь можно позаимствовать идею и создать кого-то из членов семьи. Любите маленькие города? Всего несколько камней покрашенных в домики и вы владелиц целого мини городка. Вам не нужно обладать большим талантом в рисование, для того, чтобы создать потрясающую картину. Иногда достаточно начать с одной черной точки, чтобы воображения включилось. Красивые лесные существа. Фауна для вашего декора. Камни превращаются в котиков. Для любителей кед. Эти красивые и милые камни определенно могут быть подарком для ваших друзей.
Эти камни могут сделать ваше жилище немного вычурным и оригинальным. Многие люди предпочитают искать камни уникальной формы или цвета. Но на следующих фотографиях, Вы убедитесь, что плоские камни могут стать более привлекательными в качестве дизайна Вашего дома. Если Вы когда-то коллекционировали белые камушки и теперь не знаете, что с ними делать, нарисуйте на них контрастные деревья. Смотрится чудесно, к тому-же радует глаза Персонажи с мультфильма Totoro. Нарисованные портреты достойны собственной выставки. Хотите отличный подарок для семьи? Здесь можно позаимствовать идею и создать кого-то из членов семьи. Любите маленькие города? Всего несколько камней покрашенных в домики и вы владелиц целого мини городка. Вам не нужно обладать большим талантом в рисование, для того, чтобы создать потрясающую картину. Иногда достаточно начать с одной черной точки, чтобы воображения включилось. Красивые лесные существа. Фауна для вашего декора. Камни превращаются в котиков. Для любителей кед. Эти красивые и милые камни определенно могут быть подарком для ваших друзей. Конечно, это
Конечно, это Иногда изображения для разработки модных плетей Майхем и ее мама находили в сети: +10
Иногда изображения для разработки модных плетей Майхем и ее мама находили в сети: +10 unsplash.com/photo-1437888645707-a3cae873ef98?q=80&fm=jpg&s=c359fd4a0e5ff320de478e5fb7a6968a
unsplash.com/photo-1437888645707-a3cae873ef98?q=80&fm=jpg&s=c359fd4a0e5ff320de478e5fb7a6968a Смотрится чудесно, к тому-же радует глаза Персонажи с мультфильма Totoro. Нарисованные портреты достойны собственной выставки. Хотите отличный подарок для семьи? Здесь можно позаимствовать идею и создать кого-то из членов семьи. Любите маленькие города? Всего несколько камней покрашенных в домики и вы владелиц целого мини городка. Вам не нужно обладать большим талантом в рисование, для того, чтобы создать потрясающую картину. Иногда достаточно начать с одной черной точки, чтобы воображения включилось. Красивые лесные существа. Фауна для вашего декора. Камни превращаются в котиков. Для любителей кед. Эти красивые и милые камни определенно могут быть подарком для ваших друзей. Конечно, это
Смотрится чудесно, к тому-же радует глаза Персонажи с мультфильма Totoro. Нарисованные портреты достойны собственной выставки. Хотите отличный подарок для семьи? Здесь можно позаимствовать идею и создать кого-то из членов семьи. Любите маленькие города? Всего несколько камней покрашенных в домики и вы владелиц целого мини городка. Вам не нужно обладать большим талантом в рисование, для того, чтобы создать потрясающую картину. Иногда достаточно начать с одной черной точки, чтобы воображения включилось. Красивые лесные существа. Фауна для вашего декора. Камни превращаются в котиков. Для любителей кед. Эти красивые и милые камни определенно могут быть подарком для ваших друзей. Конечно, это 00
00

 В этом уроке вы узнаете, как выстроить композицию, чтобы создать бесконечную иллюзию внутри картины.
В этом уроке вы узнаете, как выстроить композицию, чтобы создать бесконечную иллюзию внутри картины.
 В этом уроке вы узнаете, как создать абстрактную картину, объединив несколько исходных изображений с абстрактными элементами в программе Adobe Photoshop. Узнайте, как использовать корректирующие слои. маски и кисти, чтобы создать эпический эффект.
В этом уроке вы узнаете, как создать абстрактную картину, объединив несколько исходных изображений с абстрактными элементами в программе Adobe Photoshop. Узнайте, как использовать корректирующие слои. маски и кисти, чтобы создать эпический эффект.

 Начните с первоначальной концепции и эскиза, прежде чем погрузиться в детали, чтобы создать фантастический пейзаж, мы уверены, вам понравится этот урок!
Начните с первоначальной концепции и эскиза, прежде чем погрузиться в детали, чтобы создать фантастический пейзаж, мы уверены, вам понравится этот урок!
 В этом уроке вы узнаете, как создать сцену Апокалипсиса с тёмным ангелом в Photoshop.
В этом уроке вы узнаете, как создать сцену Апокалипсиса с тёмным ангелом в Photoshop. 

