Фотошоп actions: Создание операций в Adobe Photoshop
Пресеты и экшены для Adobe Photoshop от Envato Elements
Пресеты и экшены для Adobe Photoshop от Envato ElementsOur site is great except that we don‘t support your browser. Try the latest version of Chrome, Firefox, Edge or Safari. See supported browsers.
Все элементыСтоковое видеоВидеошаблоныМузыкаЗвуковые эффектыГрафические шаблоныГрафикаШаблоны презентацийФотографииШрифтыРасширенияВеб-шаблоныШаблоны для CMSWordPress3DПоиск элементов- Все элементы
- Стоковое видео
- Видеошаблоны
- Музыка
- Звуковые эффекты
- Графические шаблоны
- Графика
- Шаблоны презентаций
- Фотографии
- Шрифты
- Расширения
- Веб-шаблоны
- Шаблоны для CMS
- WordPress
- 3D
Больше категорий
Экшены и пресеты для Adobe Photoshop, Illustrator и Lightroom
Сортировать по популярностипо новизне
Генератор геометрических коллажей — Расширения Photoshop
Добавить в коллекциюКартина Photoshop Действие
Добавить в коллекциюДействие Photoshop пустыни
Добавить в коллекциюДействие фотоPhotoshop цифрового Sketch за
Добавить в коллекциюИллюстрация Sketch Живопись Действие Photoshop
Добавить в коллекциюСмешанные мультимедийные действия Photoshop
Добавить в коллекциюLiquidum — Прозрачная живопись Photoshop Действие
Добавить в коллекциюЭнергетическая анимация Photoshop действие
Добавить в коллекциюРезиновые действия Photoshop
Добавить в коллекциюReOrder — Набор сортировки панелей слоев
Добавить в коллекциюУродливый Рождественский свитер действие
Добавить в коллекциюДействие Photoshop Хранитель 3
Добавить в коллекциюРедакторы/Журналы Пресеты Lightroom
Добавить в коллекциюДействия по фотографии с игрушечной камерой для Adobe Photoshop
Добавить в коллекциюАнимированный Ретро Винтаж Фильм — Photoshop Действия
Добавить в коллекциюУтечки света Vol.
Добавить в коллекцию 2 — 25 Пресеты Lightroom
2 — 25 Пресеты LightroomКарбониум — черно-белые действия PS
Добавить в коллекциюКорица Портрет Действия
Добавить в коллекциюФильтрация серии фильмов I Photoshop Действия
Добавить в коллекциюДвойная экспозиция Photoshop действие
Добавить в коллекциюНочная фотоПресеты Lightroom
Добавить в коллекциюНабор ретро фото
Добавить в коллекциюАнаглиф/Glitch Photo FX
Добавить в коллекциюТворческие 2 Пресеты Lightroom
Добавить в коллекциюМатовые и затененные действия Photoshop
Добавить в коллекциюИнфракрасное действие
Добавить в коллекциюGlitch Photoshop действие
Добавить в коллекциюПресеты Lightroom Perfect Skin для мобильных и настольных ПК
Добавить в коллекциюМобильные Пресеты Lightroom для путешественников
Добавить в коллекциюАкварель Photoshop Действие
Добавить в коллекциюНочная ярость Photoshop Действие CS3+
Добавить в коллекциюВычесть фон адаптивное действие
Добавить в коллекцию8 Pro Lightroom предустановки для пищевой фотографии
Добавить в коллекцию10 Пресеты Lightroom Pro Traveler
Добавить в коллекциюЗомби — Хэллоуин Photoshop Действие
Добавить в коллекциюКортизол Photoshop действие
Добавить в коллекциюЛетние Vibes Пресеты Lightroom
Добавить в коллекциюЗимний пакет Photoshop действие
Добавить в коллекциюCoffee Пресеты Lightroom для мобильных и настольных ПК
Добавить в коллекциюАкварель Art Photoshop действие
Добавить в коллекциюМультфильм Живопись Photoshop действие
Добавить в коллекциюВкус Чародец Пресеты Lightroom
Добавить в коллекцию50 летних Photoshop действий
Добавить в коллекцию- Добавить в коллекцию
Ретро 3D текстовый эффект PSD
Добавить в коллекциюHome Kit Deluxe Edition | Для мобильных и настольных ПК
Добавить в коллекциюНовое10 предустановок Natural Lightroom
Добавить в коллекциюНовоеПресеты ARTA для мобильных и настольных ПК
Добавить в коллекцию
Рекомендованные Расширения
Редакторы/Журналы Пресеты Lightroom
Добавить в коллекциюPainting Photoshop Actions
Добавить в коллекциюGlamour Photography Photoshop Actions
Добавить в коллекциюSand Dust / Powder Explosion Photoshop Action
Добавить в коллекциюDispersion Photoshop Action
Добавить в коллекциюSweet Tones Mobile Lightroom Presets
Добавить в коллекциюFilterGrade Light Leaks Photoshop Actions S2
Добавить в коллекциюAnaglyph Photoshop Actions
Добавить в коллекцию
Шаблоны и темы сайтов
Бесплатные инструменты
Знакомство с Envato
© 2021 Envato Elements Pty Ltd. Trademarks and brands are the property of their respective owners.
Trademarks and brands are the property of their respective owners.
Photoshop Actions — панацея для любителей
Photosop — это очень сложный инструмент. Не каждому дано освоить его в полной мере. Тогда люди ищут альтернативу, но не многие знают, что для достижения качественных результатов в Фотошопе можно использовать записанный порядок действий, который проделывали другие люди. Это экшены.
Конечно же, бездумное использование экшенов может привести не к самым лучшим результатам, но стоит разобраться с этой возможностью. На самом деле, не так уж она и плоха.
Подводные камни в использовании экшенов
Все снимки разные. Экшены делаются на примере одного снимка и в случае с другой фотографией результат не гарантирован. Для каждого случая желательно индивидуально настраивать записанный порядок действий. Для настройки в процессе обработки в панели экшенов напротив каждого действия нужно поставить специальную отметку.
польза экшенов заключается в том, что когда фотограф определился, какой эффект он хочет добавить, ему не нужно блуждать по многоуровневым меню, выискивая нужные фильтры и вспоминая, какие режимы наложения должны использоваться. единожды записав последовательность, к ней можно возвращаться снова и снова, не проделывая изнурительную работу, а лишь выбирать, какие фильтры и с какими настройками необходимо применять.
Чаще всего придется комбинировать экшены с ручной обработкой. как говорилось ранее, все фотографии разные, поэтому нет универсального решения по созданию шедевра. Каждый раз придется что-то продумывать, что-то делать с нуля. Ручная обработка — это то, что придаст снимку уникальность, изюминку. Какими бы небыли экшены продуманными, они лишь шаблоны, которыми нужно правильно распорядиться. Нагромождение шаблонов создаст такой же шаблонный снимок.
Ручная обработка — это то, что придаст снимку уникальность, изюминку. Какими бы небыли экшены продуманными, они лишь шаблоны, которыми нужно правильно распорядиться. Нагромождение шаблонов создаст такой же шаблонный снимок.
В интернете можно найти огромное количество экшенов. Определиться, какой именно нужен вам будет очень трудно. Прежде всего, нужно посмотреть на превью и оценить его. Выбрать то, что подходит к стилю вашего снимка. Затем методом проб и ошибок находится оптимальный результат. Большинство экшенов бесплатные, но профессиональные разработчики не отдают плоды своего труда просто так. Некоторые наборы стоят денег.
Не стоит думать, что платные экшены сами будут за вас всё делать. Многие бесплатные варианты не уступают в качестве работам профессионалов. Тут главное внимательно анализировать всё, что вам попадается. Если вам нужны экшены для коммерческого использования, придется детально ознакомиться со всеми возможностями, которые они дают и научиться самостоятельно делать экшены и преобразовывать готовые варианты.
Photoshop Actions. Что это такое |
Что такое actions. Как использовать , подключать и создавать свои акшены.
Аctions или Действия — есть ни что иное как записанная последовательность каких либо операций в фотошоп. Это позволяет сильно упростить процесс создания некоторых объектов или их обработки
Как использовать actions
Для того чтобы воспользоваться уже готовым action (файл с расширением *.ATN) нужно перейти на закладку actions (она находиться там же где и layers, channel) после чего нажать на треугольничек вверху справа и выбрав пункт load actions загрузить нужный файл. Вот и все ! Допустим это был макрос для создания красивого текста. Тут все зависит как записан этот макрос, может быть при запуске он сразу запустит инструмент «техт», а может вам придется сначала написать текст и выделить его, тут однозначно сказать нельзя.
- Для того чтобы запустить макрос на выполнение выбираем его и жмем треугольничек на «плеере» внизу, квадрат соответственно остановить выполнение.

- Если нажать на треугольник рядом с именем макроса, то мы увидим все операции вложенные в него (может быть несколько уровней вложенности).
- Для того чтобы поменять параметры некой операции при выполнении макроса надо щелкнуть на квадрате рядом с названием операции чтобы там появилась иконка, тогда когда макрос дойдет до этой операции он не просто ее выполнит, а запустит ее стандартый интерфейс и вы сможете поменять нужные параметры.
- Для того, чтобы пропустить операцию , достаточно снять галочку напротив ее названия.
Как создавать свои actions
Для того, чтобы записать свой макрос сначала делаете новую папку и (или) новый action (кнопки внизу на «плеере») после чего нажимаете кнопку «начать запись» и вперед на мины!! Не забудьте только две вещи :
 функций.
функций.И последнее, в том же меню где загрузка акшена, есть функция insert stop которая или прерывает полностью выполнение макроса или приостанавливает его для вывода вашего сообщения. Так же не забывайте о том, что вы всегда можете дописать или удалить операцию в любой акшен.
Подробнее о том, как создавать свои экшены читайте в следующей статье
Панель Actions (Действия). Photoshop CS3: Обучающий курс
Панель Actions (Действия)
Панель Actions (Действия) – отдельная самостоятельная панель, содержащая необходимые средства и опции для записи и дальнейшего воспроизведения разнообразных последовательностей действий в отношении изображения (рис. 4.8).
Рис. 4.8. Панель Actions (Действия)
Другими словами, при помощи средств данной панели мы можем записать по порядку наши действия, а затем воспроизводить их автоматически по необходимости в любой момент.
Для того чтобы вызвать данную панель, надо нажать кнопку  4.9).
4.9).
Рис. 4.9. В меню вызова дополнительных панелей подчеркнута кнопка вызова панели Actions (Действия)
В основной области панели мы видим небольшую папку, которая называется Default Actions (Стандартные действия). Она содержит в себе некоторые уже заранее записанные последовательности действий. Для просмотра их нам понадобится открыть какое-либо изображение, чтобы действия совершались в отношении него.
Рис. 4.10. На панели Actions (Действия) раскрыт блок записанных действий и подчеркнут пункт Wood Frame (Деревянная рамка)
В результате программа самостоятельно выполнит ряд действий, которые приведут к появлению у изображения отдельной рамки, примерно как показано на рис.
Рис. 4.11. Слева – оригинал изображения, справа – изображение после применения действия по созданию рамки
Таким образом, простым нажатием на кнопку Wood Frame (Деревянная рамка) мы автоматически выполнили множество даже незнакомых нам пока действий, которые привели к появлению специальной рамки вокруг изображения.
Для того чтобы записать свою собственную последовательность действий, нажмите кнопку Create New Action (Создать новое действие) в нижней части панели Actions (Действия) (рис. 4.12).
Рис. 4.12.
Появляется окно New Action (Новое действие), в котором необходимо ввести имя создаваемого действия, а затем нажать кнопку Record (Записывать) (рис. 4.13).
Рис. 4.13. Окно New Action (Новое действие)
Рис. 4.14. В нижней части панели Actions (Действия) подчеркнута кнопка остановки воспроизведения/записи
4.14. В нижней части панели Actions (Действия) подчеркнута кнопка остановки воспроизведения/записи
Теперь наша последовательность записана и сохранена. Для того чтобы программа автоматически выполнила записанные действия, необходимо выделить данную последовательность в списке и нажать кнопку
Рис. 4.15. Кнопка Play Selection (Воспроизведение выделенного действия)
При помощи кнопки Create new set (Создать новую группу) (рис. 4.16) мы можем создать отдельную, свою папку, в которой будут храниться собственные записанные последовательности действий.
Рис. 4.16. Кнопка создания новой группы
Удалить какую-либо последовательность действий можно, выделив ее и нажав на кнопку Delete (Удалить) в нижней части панели Actions (Действия) (рис. 4.17).
Рис. 4.17. Кнопка удаления действия
Кнопка удаления действия
Таким образом, средства панели Actions (Действия) позволяют записать часто производимые операции в единый массив и делать их по необходимости автоматически, просто указывая, какой именно массив следует выполнить.
Данный текст является ознакомительным фрагментом.
Продолжение на ЛитРесPhotoshop Actions Tutorial — Встроенные наборы действий
Если дюжина или около того действий, составляющих Действия по умолчанию, установленные в Photoshop (или Образцы действий, установленные в Photoshop CS2, как мы рассматривали ранее), жаждут большего, вы будете рады узнать, что в этом случае есть гораздо больше. пришли из. И когда я говорю «откуда это взялось», я имею в виду это буквально. Действия по умолчанию в Photoshop — это просто примеры всех действий, которые устанавливаются вместе с Photoshop, что объясняет, почему они называются «Примеры действий» в Photoshop CS2. Photoshop поставляется с несколькими другими наборами действий, и каждое действие, которое мы находим в наборе Действия по умолчанию, берется из одного из этих других наборов.
Действия по умолчанию в Photoshop — это просто примеры всех действий, которые устанавливаются вместе с Photoshop, что объясняет, почему они называются «Примеры действий» в Photoshop CS2. Photoshop поставляется с несколькими другими наборами действий, и каждое действие, которое мы находим в наборе Действия по умолчанию, берется из одного из этих других наборов.
Каждый из этих дополнительных наборов действий находится в нижней части меню палитры Actions. В Photoshop CS3 щелкните значок меню в верхнем правом углу палитры «Действия». В Photoshop CS2 и более ранних версиях щелкните маленькую стрелку, указывающую вправо, в верхнем правом углу палитры Actions. Появится меню для палитры Actions, и если мы посмотрим вниз, в самом низу меню, мы увидим дополнительные наборы действий с именами, такими как Commands, Frames, Image Effects, Text Effects и так далее:
Дополнительные наборы действий находятся в нижней части меню палитры Actions.
Загрузка дополнительного набора действий
Чтобы загрузить любой из этих дополнительных наборов действий в Photoshop, просто нажмите на название набора. Как только вы щелкнете по названию, вы увидите набор действий, отображаемый в палитре «Действия» под набором действий по умолчанию. Например, я нажму на набор эффектов изображения :
Нажмите на название набора действий, чтобы выбрать его.Когда я это сделаю, набор действий «Эффекты изображения» появится в моей палитре «Действия» прямо под набором «Действия по умолчанию». Я нажму на треугольник слева от имени набора действий, чтобы развернуть его, чтобы мы могли видеть все действия с эффектами изображения внутри набора:
Набор действий Image Effects теперь загружен в Photoshop.Как вы, вероятно, можете догадаться по названию набора действий, каждое из этих действий содержит шаги, необходимые для создания различных эффектов изображения при их воспроизведении. Если вы потратили некоторое время на действия по умолчанию в Photoshop, вы, возможно, уже заметили, что некоторые действия в наборе «Эффекты изображения», такие как действия «Сепия тонирование», «Цвета квадранта» и «Карта градиента», также включены в набор действий по умолчанию. Как я упоминал ранее, это потому, что действия по умолчанию — это всего лишь небольшой пример всех действий, которые идет с Photoshop.
Как я упоминал ранее, это потому, что действия по умолчанию — это всего лишь небольшой пример всех действий, которые идет с Photoshop.
Воспроизведение действия, которое вы загрузили в палитру действий
Чтобы воспроизвести любое из действий, которые вы загрузили в Photoshop, просто выберите действие, щелкнув по нему, затем щелкните значок «Воспроизвести» в нижней части палитры «Действия». Здесь у меня есть изображение, которое, я думаю, будет хорошо выглядеть с эффектом оттенка сепии:
Фото старой машины открыли в фотошопе.Одним из действий, включенных в набор «Эффекты изображения» (а также в набор «Действия по умолчанию»), является « Сепия тонирование» (слой), который автоматически добавляет эффект сепии в мое изображение для меня. Как я упоминал ранее, причина, по которой слово «layer» включается после имени действия, заключается просто в том, чтобы сообщить нам, что эффект будет применен к любому слою, который мы в данный момент выбрали. Если я загляну в палитру слоев, то у меня будет только один слой — фоновый слой, в котором хранится моя фотография, поэтому не нужно беспокоиться о том, какой слой выбран:
Палитра Слои, показывающая фотографию на фоновом слое.
Чтобы сыграть в действие «Тонирование сепией», я просто щелкну по нему, чтобы выбрать его в палитре «Действия», а затем щелкну по значку «Воспроизвести» в нижней части палитры, точно так же, как я делал это при запуске действия «Виньетка» ранее:
Выберите действие, которое вы хотите выполнить, затем щелкните значок «Воспроизвести» в нижней части палитры «Действия».Если вы внимательно посмотрите слева от имени действия Sepia Toning, вы заметите, что диалоговое окно с значком переключателя пусто, что говорит о том, что никакие диалоговые окна не появятся, когда мы запустим это действие. Фотошоп выполнит каждый шаг самостоятельно, не останавливаясь, чтобы спросить нас что-нибудь по пути. И, конечно же, после нажатия на значок «Воспроизведение» Photoshop начинает применять эффект тона сепии к моей фотографии:
К фотографии теперь применяется эффект тона сепии после выполнения действия.Как мы уже видели ранее с действием Vignette, результат совсем не так уж плох, особенно для действия, которое бесплатно входит в Photoshop! Если я посмотрю в своей палитре слоев, я смогу увидеть, что сделал Photoshop:
Палитра «Слои» после выполнения действия «Тонирование сепией».
До запуска действия у нас был только один слой, фоновый слой. Теперь, когда действие завершено, мы видим, что у нас есть три слоя. Если мы посмотрим на миниатюры предварительного просмотра слоя, то увидим, что слой непосредственно над фоновым слоем «Слой 1» содержит копию исходного изображения, и эта копия была ненасыщенной (весь цвет был удален). И в самом верху стека слоев мы находим корректирующий слой Hue / Saturation, который дает нам цвет сепии.
Чтобы увидеть, что именно Photoshop сделал с этим действием, откроем действие «Тонирование сепией» в палитре «Действия», а также откроем отдельные шаги, чтобы мы могли просмотреть все детали:
Просмотр подробностей действия «Тонирование сепией» в палитре «Действия».Эта способность не только просматривать конкретные детали действия помогает нам устранять неполадки в действиях, которые мы записываем сами, но и позволяет анализировать действия других людей, чтобы мы могли учиться у них! В случае с нашим действием Sepia Toning мы видим, что действие состоит из пяти основных шагов, начиная с «Сделать снимок», который создает снимок в палитре истории того, как изображение выглядело непосредственно перед выполнением действия. Затем Photoshop создает новый пустой слой над фоновым слоем (шаг 2), объединяет исходное изображение на фоновом слое с новым пустым слоем над ним, сохраняя фоновый слой без изменений (шаг 3), обесцвечивает изображение на новом слое ( шаг 4) и, наконец, добавляет корректирующий слой Hue / Saturation, обрезает его на нижнем слое, так что будет затронут только ненасыщенный слой, выбирает параметр Colorize и устанавливает значения Hue, Saturation и Lightness для создания тона сепии, Все эти шаги выполняются автоматически для нас Photoshop как часть действия!
Затем Photoshop создает новый пустой слой над фоновым слоем (шаг 2), объединяет исходное изображение на фоновом слое с новым пустым слоем над ним, сохраняя фоновый слой без изменений (шаг 3), обесцвечивает изображение на новом слое ( шаг 4) и, наконец, добавляет корректирующий слой Hue / Saturation, обрезает его на нижнем слое, так что будет затронут только ненасыщенный слой, выбирает параметр Colorize и устанавливает значения Hue, Saturation и Lightness для создания тона сепии, Все эти шаги выполняются автоматически для нас Photoshop как часть действия!
Давайте посмотрим на другое из встроенных действий Photoshop, на этот раз из другого набора действий. Я загружу набор действий « Рамки », выбрав его в нижней части меню палитры «Действия», так же, как я делал это с эффектами изображения, установленными на предыдущей странице:
Выбор набора действий Frames в меню палитры Actions.Это загружает набор фреймов в палитру «Действия» для меня, прямо под набором «Эффекты изображения».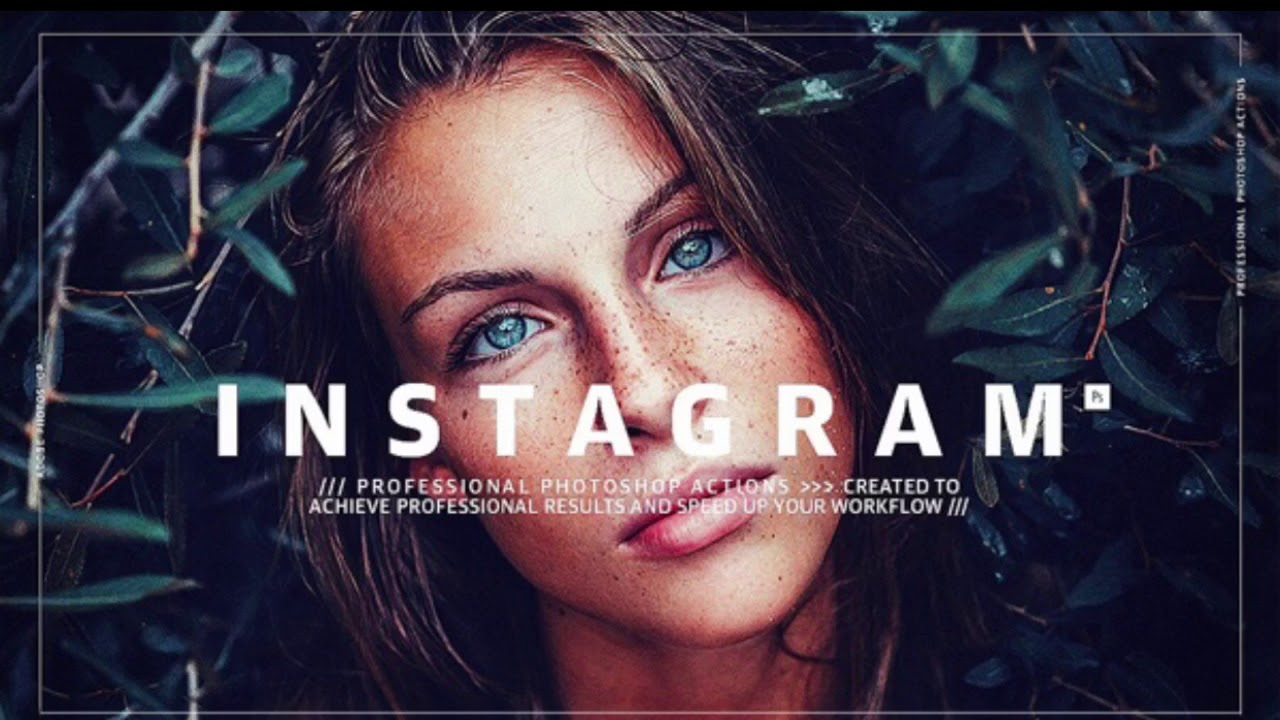 Я открою набор фреймов, щелкнув треугольник слева от названия набора, чтобы мы могли увидеть все действия внутри него. Как следует из названия набора действий, каждое из этих действий создаст для нас эффект рамки:
Я открою набор фреймов, щелкнув треугольник слева от названия набора, чтобы мы могли увидеть все действия внутри него. Как следует из названия набора действий, каждое из этих действий создаст для нас эффект рамки:
Если вы посмотрите внимательно, то заметите, что действие «Виньетка», которое мы запускали из набора «Действия по умолчанию», также находится здесь в наборе «Кадры». Вы также найдете действия «Канал кадра — 50 пикселей» и «Деревянная рамка — 50 пикселей» как в наборе «Рамки», так и в наборе «Действия по умолчанию». Конечно, в наборе «Кадры» доступно гораздо больше действий с кадрами, и запустить любое из них так же просто, как выбрать нужное и щелкнуть значок «Воспроизвести» в нижней части палитры, как мы это делали пару раз. уже.
Давайте попробуем один из этих кадровых эффектов. Вот фотография, к которой я хочу применить эффект рамки:
Фото бабушки и внучки.Мы уже видели, что делает действие Vignette, поэтому на этот раз давайте посмотрим, какой эффект даст нам действие Photo Corners. Я выберу « Фото углы» в палитре «Действия», чтобы выбрать его, а затем щелкну значок « Воспроизвести» в нижней части палитры:
Я выберу « Фото углы» в палитре «Действия», чтобы выбрать его, а затем щелкну значок « Воспроизвести» в нижней части палитры:
Здесь также обратите внимание, что значок переключателя диалогового окна слева от имени действия «Photo Corners» пуст, что говорит нам о том, что Photoshop будет проходить через все это действие от начала до конца без появления диалоговых окон, запрашивающих у нас информацию. И, конечно же, после нажатия значка «Воспроизвести» и ожидания нескольких секунд, пока Photoshop завершит выполнение этих шагов, к моему изображению теперь применяется эффект фотоугловых изображений:
К изображению теперь применяется эффект фотоуглов.Как и в случае со многими действиями с эффектами, с которыми поставляется Photoshop, конечный результат, вероятно, не получит никаких наград, но если у вас мало времени и вам нужно что-то быстрое, они, безусловно, могут быть полезны. Кроме того, если вы новичок, играйте в эти действия и проверяйте детали каждого шага — отличный способ научиться! В этом случае мы запустили акцию под названием Photo Corners, а фотоуголки — это то, что мы получили. Учитывая, что мы сами ничего не делали, чтобы создать эффект, кроме как играть в действие, и что действие включено в Photoshop бесплатно, трудно придраться к нему.
Учитывая, что мы сами ничего не делали, чтобы создать эффект, кроме как играть в действие, и что действие включено в Photoshop бесплатно, трудно придраться к нему.
Сказав это, я не большой поклонник цветов, которые использует это действие. Я мог бы, вероятно, жить с белыми углами фото, но серый фон ничего не делает для меня. Разве не было бы здорово, если бы мы могли отредактировать действие и настроить его сами? Ну, угадай что? Мы можем! Редактировать действие легко! По крайней мере, это легко, когда вы выяснили, какие шаги вам нужно отредактировать.
Куда пойти дальше …
Мы уже видели, как мы можем просмотреть конкретные детали действия, вращая отдельные шаги, но еще более простой способ точно понять, что происходит с действием, — это воспроизводить каждый шаг по одному! Мы увидим, как легко пройти через действие дальше!
Actions для фотошопа | Vavik96
Действие (action) по сути представляет собой записанную последовательность команд меню, операций, выполняемых с помощью инструментов, или функций по редактированию изображения. Причем эта последовательность может быть воспроизведена как для одного, так и для нескольких файлов. Действия особенно полезны, когда необходимо применить одни и те же команды редактирования последовательно к нескольким изображениям. Также можно сохранить последовательность коротких шагов и вложить их в одну макрокоманду, чтобы подготовить несколько изображений к печати или преобразовать их в другой формат или режим.
Причем эта последовательность может быть воспроизведена как для одного, так и для нескольких файлов. Действия особенно полезны, когда необходимо применить одни и те же команды редактирования последовательно к нескольким изображениям. Также можно сохранить последовательность коротких шагов и вложить их в одну макрокоманду, чтобы подготовить несколько изображений к печати или преобразовать их в другой формат или режим.
Actions имеет разширение atn, этот файл нужно разместить по адресу: диск С – Program Files – Adobe – Photoshop CS – Presets/Наборы – Photoshop Actions/Операции)
Откройте программу Photoshop.
Нажмите комбинацию клавиш Alt + F9, чтобы вызвать окно Actions (Операции)
Нажмите на маленький черный треугольник в правом верхнем углу.
Появится меню палитры Actions (Операции). Там есть команда Load Actions… (Загрузить операции)
Выберите эту команду, появится еще одно окно, где вы можете указать файл, который вы хотите установить.
Выберите ваш файл и снова нажимаете Load (Загрузить)
Теперь, этот файл должен появиться в числе других экшенов.
Вот и все, программа Photoshop скопировала указанный файл с экшеном в свой набор.
Рассмотрим процесс создания Action. Для примера, мы напишем Action для обрамления фотографии рамкой.
Выберите палитру “Операции” (В других вариантах перевода называется “Действия” Если ее нет в открытых палитрах, вызовите ее через меню “Окно”)
По умолчанию, в палитре будут находится операции от Adobe. Можно создать свой набор операций. Для этого в палитре операций нажмите на эту
кнопку и обзовите как нибудь свой набор. Кликните по набору в палитре один раз, чтобы он стал активным.После этого, нужно нажать на кнопку создания нового action. (в виде листка с загнутым уголком)
Обзовите как-нибудь свою операцию, выберите в какой набор ее сохранять. Нажмите кнопку “Запись” Когда Вы нажмете кнопку «запись» все ваши манипуляции начнут записываться.
Откройте файл с фотографией.
Копируйте фоновый слой и переключитесь на него. Все операции будут выполняться только на нем. В меню «Выделение»выберите «Выделить все» Далее по картинкам:
В меню «Выделение»выберите «Выделить все» Далее по картинкам:
Следующие действия в меню «Выделение» Выделение – Инверсия и Выделение – Модификация – Сжать Тут у Вас появляется выбор, на сколько сжать, ибо это определит ширину будущей рамки. Моя фотка 580 пк. шириной.
Нажмите на клавиатуре клавишу “Delete”, залейте выделение радикально черным цветом, снимите выделение. Далее идем сюда:
И применяем фильтр с этими настройками:
К этому этапу у Вас должно получиться следующее:
Возьмите «Волшебную палочку», с этими настройками:
и щелкните по черному цвету. Нажмите на клавиатуре клавишу “Delete”. Снимите выделение. Примените к верхнему слою любимый стиль, или создайте его сами.
Наслаждайтесь!
Совет: Если Вы хотите, чтобы Ваш Action работал на другом компьютере и на любой языковой версии фотошопа, при создании нового слоя, канала сразу переименовывайте его в цифру (1,2,3 и т. д.) Только сразу, а не после произведения некоторых действий. Не используйте никаких посторонних плагинов, стилей. На компьютере пользователя, которому Вы передадите Action их может не оказаться, и он не будет работать. Используйте только стандартные средства фотошопа.
Не используйте никаких посторонних плагинов, стилей. На компьютере пользователя, которому Вы передадите Action их может не оказаться, и он не будет работать. Используйте только стандартные средства фотошопа.
После выполнения необходимых действий в палитре Actions просто нажимаете кнопку
“стоп” и ваш action почти готов. Вот его скриншот:Для большей гибкости вашего action обратите внимание вот на что: как вы можете заметить, рядом с названием action есть 2 кнопки. Первая означает включение – выключение конкретного action, но нас больше интересует вторая. Если она включена, то у вас появляются дополнительные возможности. Например, в action применяются фильтры. Если эта кнопка напротив соответствующего фильтра включена, то в процессе выполнения action выскочит окно с настройками фильтра, которые можно изменить и продолжить выполнение action.
В экшен можно вставить сообщение, в котором можно разъяснить пользователю его следующие действия.
Для этого нужно в палитре операций выделить действие, после которого нужно вставить остановку, и нажав на треугольную стрелочку в выпадающем меню выбрать пункт “Вставить остановку”
Если подразумевается продолжение выполнения Action, установите галку “Разрешить продолжение”
Если вы проделаете все эти действия с одним файлом – у вас получиться action рассчитанный конкретно на этот файл, чтобы сделать его универсальным, вам нужно включить указанную выше кнопку напротив открытия файла. Тогда при запуске action вам предложат открыть файл, а уж потом выполнят остальные действия.
Тогда при запуске action вам предложат открыть файл, а уж потом выполнят остальные действия.
Объединение actions в наборы (sets) тоже очень мощное орудие. Ведь вы можете применять к отдельным картинкам (или их группам) сразу несколько actions.
Есть еще одна удобная особенность – пакетная обработка “Файл” – “Автоматизация” – “Пакетная обработка” ( File – automate -batch).
Эта особенность позволяет применять actions к каталогу или группе файлов на диске. Т.е. вы можете задать пару сотен файлов, указать какой action к ним применять и идти пить кофе – Photoshop сам все сделает.
Сохранение Action:
Если Вы создали свой набор операций, кликните по нему в палитре операций, чтобы он стал активным, нажмите на треугольную стрелочку и в выпадающем меню выберите пункт “Сохранить операции” Откроется окно проводника, где нужно выбрать папку для сохранения и ввести имя файла.
(Если Вы создали свою операцию в каком-нибудь готовом наборе, то в случае выбора меню “Сохранить операции” они сохранятся в файл вместе со всеми остальными операциями, входящими в набор..jpg) )
)
Удачи!
photoshope.ru
Инструменты Shadow/Highlight в Photoshop
Сегодняшнее занятие мы посвятим новому интересному и востребованному инструменту Photoshop «Shadow/Highlight» (тени и света). Основная область его применения — это коррекция ошибок экспозамера вашего аппарата при сложных условиях съемки резко контрастных объектов. В отличие от человеческого глаза, который быстро адаптируется к изменяющимся условиям освещения, аппарат этого сделать не может. Особенно если кадр содержит одновременно и очень темные и очень светлые участки.
Это может быть, к примеру, портрет человека на фоне яркого неба или наоборот светлый объект на темном фоне. В данном случае мы не обсуждаем вопрос о правильном выборе типа экспозамера и не даем советы при съемке в подобных сложных условиях. Мы только боремся с последствиями и пытаемся их минимизировать. И новый инструмент очень для этого подходит, существенно упрощая нашу работу. Давайте обратимся к конкретному примеру и более детально изучим все его возможности.
Давайте обратимся к конкретному примеру и более детально изучим все его возможности.
Перед нами фотография красивой птички варакушки. То, что это птичка, нам понятно, но о ее красоте судить достаточно трудно, поскольку тени сильно «провалены» из-за сложных условий съемки в контровом свете. Надо заметить, что получить идеальную фотографию в таких режимах практически невозможно. Если вы сделаете экспозамер по птичке, то небо будет полностью пересвечено. В данном случае был установлен центровзвешенный замер экспозиции, но при значительном преобладании светлых участков тени все равно «провалились». К сожалению, при съемке в дикой природе, иногда просто нет возможности подойти к объекту с нужной стороны, а кадр упускать жалко… Конечно, эту работу можно было назвать концептуальной или силуэтной, или вообще сказать: а я так вижу. Но давайте не будем себя обманывать и признаемся, что кадр неудачный. Хорошо, если у вас много кадров и вы можете выбрать лучший, а если нет… Бывает и так. Попробуем исправить эту фотографию. Итак, берем в руку наше волшебное перо WACOM и начинаем творить. Вы не забыли сразу создать копию основного изображения, нажав Ctrl+J? Ну, молодцы! Теперь давайте откроем панель инструмента Shadow/Highlight (Image — Adju-stments — Shadow/Highlight).
Попробуем исправить эту фотографию. Итак, берем в руку наше волшебное перо WACOM и начинаем творить. Вы не забыли сразу создать копию основного изображения, нажав Ctrl+J? Ну, молодцы! Теперь давайте откроем панель инструмента Shadow/Highlight (Image — Adju-stments — Shadow/Highlight).
Еще один совет вдогонку. При работе с этим инструментом желательно включить показ гистограммы снимка, которая очень наглядно будет демонстрировать необходимость регулировок и ход процесса. Для лучшего изучения давайте полностью раскроем всю панель этого инструмента, установив галочку Show More Options (показать расширенные опции).
Теперь давайте займемся непосредственно обработкой фотографии, наблюдая при этом изменения на изображении и гистограмме.
На гистограмме бледными участками отображается предыдущее значение, а темными текущее. Хорошо заметно, что количество средних тонов увеличилось. Здесь хочу подчеркнуть, что все установленные значения коррекции строго индивидуальны и зависят от конкретного снимка и конкретной задачи. Однако очень часто для любительских целей бывает достаточно сокращенной панели инструментов. Расширенная панель предназначена для более сложных случаев. Теперь давайте взглянем на результат нашего творчества.
Однако очень часто для любительских целей бывает достаточно сокращенной панели инструментов. Расширенная панель предназначена для более сложных случаев. Теперь давайте взглянем на результат нашего творчества.
Конечно, назвать эту фотографию шедевром, пожалуй, нельзя, но теперь мы видим, что это, действительно, красивая птичка. И, если, это был единственный кадр, то он не пропал зря. Я специально взял для примера достаточно сложный случай, что бы вы поняли, что данный инструмент дает очень хорошие результаты при минимальных усилиях, но это не панацея и ему далеко не все подвластно. Если тени очень глубокие, то при их «вытягивании» пропорционально растут и шумы. Это хорошо видно на этой фотографии. Если же налицо сильный пересвет в светлых тонах, то информация там вообще безнадежно утеряна и тут вам уже ничто не поможет. Для таких случаев при съемке смело пользуйтесь брекетингом по экспозиции. Потом вы сможете совместить фрагменты изображения из разных кадров. Правда для подвижных объектов, вроде нашей птички, может оказаться невозможным точное совмещение элементов. Тогда вам придет на помощь съемка в RAW-формате из которого вы сможете получить два кадра с разными уровнями коррекции экспозиции, но это тема уже другого занятия.
Правда для подвижных объектов, вроде нашей птички, может оказаться невозможным точное совмещение элементов. Тогда вам придет на помощь съемка в RAW-формате из которого вы сможете получить два кадра с разными уровнями коррекции экспозиции, но это тема уже другого занятия.
Amount (степень) — этот параметр указывает степень осветления теней в группе Shadows или затемнения светлых участков в группе Highlights.
Tonal Width (тональная широта) — параметр, определяющий диапазон пикселей, подвергающихся воздействию команды. Чем выше этот параметр, тем более широкие области изображения будут подвергнуты воздействию инструмента. По умолчанию этот параметр устанавливается равным 50. Как правило, этого бывает достаточно для большинства случаев.
Radius (радиус) — довольно важный параметр, от которого может сильно зависеть результат применения всего инструмента. Этот параметр определяет количество окружающих пикселей, принимаемых во внимание командой при отнесении их к области теней или светов. Звучит несколько заумно, но, поэкспериментировав с этим значением, вы поймете принцип его действия на практике. Помните, что этот параметр желательно подбирать для каждого конкретного случая. Многое зависит от размера и разрешения вашего снимка, величины фрагментов, которые будут подвергаться изменениям.
Звучит несколько заумно, но, поэкспериментировав с этим значением, вы поймете принцип его действия на практике. Помните, что этот параметр желательно подбирать для каждого конкретного случая. Многое зависит от размера и разрешения вашего снимка, величины фрагментов, которые будут подвергаться изменениям.
Color Corrections (коррекция цвета) — иногда команда Shadow/High-light уменьшает насыщенность цветов. Для компенсации этого и служит данный ползунок. При желании им можно и снизить насыщенность картинки почти до ч/б.
Midtone Contrast (контраст средних оттенков) — назначение этого движка очевидно из его названия. Чем больше его значение, тем выше контраст изображения средних оттенков.
Black Clip и White Clip (отсечение черного и отсечение белого) — параметр, который позволяет задавать максимальные значения, определяющие насколько темными (или светлыми) должны быть пикселы на изображении. Увеличение этого параметра будет приводить к снижению динамического диапазона картинки и уменьшению общего количества тоновых переходов. Поэтому я практически никогда его не трогаю, оставляя значения, установленные по умолчанию.
Поэтому я практически никогда его не трогаю, оставляя значения, установленные по умолчанию.
Actions
Теперь давайте коснемся темы автоматизации и упрощения работы с изображениями. Не секрет, что у каждого фотографа есть свои любимые операции коррекции и обработки фотографии. Скажем так, штампы, в хорошем смысле этого слова. Не лишен этих штампов и ваш покорный слуга. Если на начальном этапе освоения ФШ позволительно и даже желательно все делать вручную, для набивания руки и лучшего познания инструмента, то потом однообразие подготовительных операций начинает утомлять. Хочется несколько автоматизировать рутинный процесс обработки фотографии, оставляя себе больше времени именно на творчество. Вот для этих целей и служат Actions (операции). Actions — это записанная в память последовательность команд, выполняемых компьютером автоматически после запуска операции. Допустим, вам очень часто требуется делать ресайзинг (изменение размера и разрешения изображения) для каких либо целей. Операции могут быть совершенно любыми и в любом количестве. Давайте посмотрим, как это делается. Для начала открываем наш исходный файл, который у нас послужит эталоном для создания нового action.
Операции могут быть совершенно любыми и в любом количестве. Давайте посмотрим, как это делается. Для начала открываем наш исходный файл, который у нас послужит эталоном для создания нового action.
Теперь внимательно ознакомимся с палитрой Actions.
Теперь давайте более подробно рассмотрим процесс создания новой операции.
Для начала рекомендую создать новый набор, в который вы будете записывать свои операции. Набор — это папка, в которой будут храниться именно ваши операции. Наборов может быть сколько угодно и они будут отсортированы в списке по их названиям. Если одним компьютером пользуются несколько человек в вашей семье, то у каждого пользователя может быть свой набор. Для создания набора нажмите на пиктограмме Create New Set (создать новый набор), во всплывающем меню введите имя нового набора и после нажатия клавиши OK он появится в меню Actions.
Теперь начнем создавать новую операцию ресайзинга нашего изображения для размещения на вашей веб страничке в интернете. Определим конечный размер кадра в 800 пикселов по длинной стороне. Убедитесь, что вами выбран Набор —1. Нажав на пиктограмму «Новая операция», мы во всплывающем меню последовательно рассмотрим и запишем новые параметры операции. После нажатия кнопки Record начнется запись операции. Пиктограмма «Запись» при этом станет активной (красной). Теперь начинаем последовательно выполнять необходимые нам действия, а программа будет их записывать. В данном случае мы применили 4-х шаговую процедуру изменения размера с произвольным (не кратным) изменением размера изображения и промежуточное поднятие резкости после второго шага. Здесь нужно сделать небольшое отступление. При изменении размера изображения (особенно в меньшую сторону) нежелательно делать это за один раз. Это существенно снизит качество картинки при интерполяции. Примите за правило сделать столько шагов ресайзинга, во сколько раз конечное изображение будет меньше исходного. Это минимальное требование. При этом необходимо делать после 2-го или 3-го шага операцию поднятия резкости удобным вам методом, учитывая меняющийся размер картинки.
Определим конечный размер кадра в 800 пикселов по длинной стороне. Убедитесь, что вами выбран Набор —1. Нажав на пиктограмму «Новая операция», мы во всплывающем меню последовательно рассмотрим и запишем новые параметры операции. После нажатия кнопки Record начнется запись операции. Пиктограмма «Запись» при этом станет активной (красной). Теперь начинаем последовательно выполнять необходимые нам действия, а программа будет их записывать. В данном случае мы применили 4-х шаговую процедуру изменения размера с произвольным (не кратным) изменением размера изображения и промежуточное поднятие резкости после второго шага. Здесь нужно сделать небольшое отступление. При изменении размера изображения (особенно в меньшую сторону) нежелательно делать это за один раз. Это существенно снизит качество картинки при интерполяции. Примите за правило сделать столько шагов ресайзинга, во сколько раз конечное изображение будет меньше исходного. Это минимальное требование. При этом необходимо делать после 2-го или 3-го шага операцию поднятия резкости удобным вам методом, учитывая меняющийся размер картинки. Перечень выполненных вами операций появится в списке операции.
Перечень выполненных вами операций появится в списке операции.
В процессе записи можно применять уже записанные ранее actions (в данном случае я применил операцию поднятия резкости из своего набора ФОТО). После окончания записи можно в любое время редактировать любой из шагов операции, дважды кликнув по нужному параметру. На скриншоте показан пример редактирования 3-го шага ресайзинга. Некоторые могут сказать: в Photoshop есть специальный инструмент для создания WEB картинок и будут правы. Но в данном случае нам не важно, какую операцию создавать, главное понять принцип создания actions. Конечно, здесь мы рассмотрели не все возможности и примеры создания actions. Палитра возможностей этого инструмента значительно богаче. Но даже этих знаний вам будет достаточно для 90% случаев. Небольшой совет напоследок: actions — это последовательность часто выполняемых операций. Создавайте их только для стабильных последовательностей, не требующих изменения параметров операций для каждого конкретного случая. Либо вставляйте в процессе выполнения операций паузу в нужном месте, для установки нужных параметров конкретного шага. Об этом мы поговорим в последующих номерах журнала.
Либо вставляйте в процессе выполнения операций паузу в нужном месте, для установки нужных параметров конкретного шага. Об этом мы поговорим в последующих номерах журнала.
В заключение мы поговорим о дальнейшем применении инструмента actions — это пакетная обработка. Пакетная обработка — это автоматическая обработка группы фотографий выбранным набором actions. Применение пакетной обработки очень сильно экономит время при выполнении типовых операций с большими группами файлов, делая всю работу без вашего участия (можно выпить чашечку кофе или посмотреть фильм в это время). Как-то раз мне пришлось работать с огромным массивом информации (около 8000 кадров). Я просто запустил обработку и пошел спать. Утром все было готово!
Для выполнения пакетной обработки открываем меню File — Automate — Batch.
Давайте подробно рассмотрим основные пункты меню, которые вам понадобятся в первую очередь:
|
Stop playing / recording — остановка записи или воспроизведения операции. Begin recording — начало записи новой операции. Play selection — выполнение выбранной операции. Create new set — создание нового набора операций. Create new action — создание новой операции в выбранном наборе. Delete — удаление выбранного элемента, операции или набора операций. |
Name — имя новой операции (я назвал ее «ресайзинг для WEB»).
Set — набор, в котором она будет находиться.
Function Key — присвоение функциональной клавиши данной операции. Если данная клавиша уже занята, то программа предложит сочетание нескольких клавиш, в данном случае это Shift + F2. Color — Цветовое обозначение операции в панели Actions, в случае выбора цветового показа операций в списке.
Set (набор) — выбираете набор,
в котором находится нужная вам операция.
Actions (операция) — наименование нужной операции.
Source (источник) — место откуда будете брать файлы для обработки. В данном случае это Folder (папка).
Choose (выбор) — щелкнув по этой пиктограмме вы открываете панель проводника и выбираете нужную вам папку.
Destination (цель) — вы можете поместить обработанные файлы в выбранную папку или, как в данном случае, работать с исходными файлами в папке источнике Save and Close (сохранить и закрыть).
Экшенов Photoshop — Сохранение и загрузка Экшенов
Автор Стив Паттерсон.
Если вы нашли время записать действие в Photoshop или отредактировали существующий экшен, вы захотите его сохранить, иначе вы рискуете потерять его, если Photoshop решит вылететь из строя. К счастью, Adobe упростила для нас сохранение наших действий, хотя есть одна вещь, о которой вам нужно знать. Photoshop не позволяет сохранять отдельные действия.Мы можем сохранять только наборы действий. Поэтому, если вы записываете или редактируете действие и хотите его сохранить (что, конечно, вы захотите сделать), вам нужно будет выбрать и сохранить весь набор действий. Это одна из основных причин, по которой я ранее предлагал избегать размещения своих собственных действий в любом из наборов действий, поставляемых с Photoshop. Храните все свои действия в собственных наборах действий, что упростит их сохранение, загрузку и упорядочение.
Поэтому, если вы записываете или редактируете действие и хотите его сохранить (что, конечно, вы захотите сделать), вам нужно будет выбрать и сохранить весь набор действий. Это одна из основных причин, по которой я ранее предлагал избегать размещения своих собственных действий в любом из наборов действий, поставляемых с Photoshop. Храните все свои действия в собственных наборах действий, что упростит их сохранение, загрузку и упорядочение.
Загрузите это руководство в виде готового к печати PDF-файла!
Чтобы сохранить набор действий, сначала выберите набор, который вы хотите сохранить, на палитре «Действия».У меня есть несколько действий в моем наборе «Мои действия» — действие «Мягкое свечение», которое мы создали в предыдущем разделе, и действие «Улучшенные углы фотографий», которое представляет собой настроенную версию исходного действия «Уголки фотографий», которое идет с фотошопом. Я хочу сохранить этот набор действий, поэтому выберу его в палитре действий:
Выберите набор действий, который вы хотите сохранить, в палитре «Действия».
Выбрав набор действий, щелкните значок меню в правом верхнем углу палитры «Действия» или, если вы используете Photoshop CS2 или более раннюю версию, щелкните маленькую стрелку, указывающую вправо.Это вызывает меню палитры Действия. Выберите Сохранить действия из меню:
Выберите «Сохранить действия» в меню палитры «Действия».
Photoshop откроет диалоговое окно Сохранить . Сохраните набор действий в место на вашем компьютере, где вы сможете легко получить к нему доступ позже. Я создал на своем рабочем столе папку с именем «Действия» и сохраню в ней набор «Мои действия». Это облегчит мне поиск набора действий позже, если мне нужно будет загрузить его обратно в Photoshop.Убедитесь, что вы сохранили свой набор действий с расширением «.atn» после имени, если вы хотите, чтобы ваши действия можно было воспроизводить как на ПК, так и на Mac. Когда вы будете готовы, щелкните значок Сохранить в диалоговом окне, чтобы сохранить свои действия:
Выберите место для сохранения набора действий, затем нажмите «Сохранить».
Теперь ваши действия сохранены! Если Photoshop выйдет из строя на этом этапе, ваши действия будут в безопасности. Конечно, если ваш компьютер выйдет из строя, вы, вероятно, потеряете Photoshop, свои действия и все остальное, поэтому я настоятельно рекомендую сделать резервную копию ваших действий на записываемый CD или DVD или на внешний жесткий диск на всякий случай.
Сброс палитры действий на значения по умолчанию
Теперь, когда мы сохранили наши действия, давайте очистим все от палитры Действия и сбросим ее до набора действий по умолчанию. Для этого еще раз щелкните значок меню в правом верхнем углу палитры Действия или небольшую стрелку, если вы используете версию Photoshop до CS3, и выберите в меню Сбросить действия :
Выберите «Сбросить действия» в меню палитры «Действия».
Photoshop, как обычно, выдает всплывающее окно с предупреждением, спрашивая, действительно ли вы хотите заменить существующие действия набором действий по умолчанию. Нажмите ОК , чтобы закрыть диалоговое окно и прекратить свои действия:
Нажмите ОК , чтобы закрыть диалоговое окно и прекратить свои действия:
Щелкните OK в появившемся окне предупреждения.
Если мы сейчас посмотрим на нашу палитру действий, то увидим, что все наборы действий исчезли. Остается только набор действий по умолчанию:
Действия теперь сброшены в палитре действий.
Загрузка действий в Photoshop
Теперь, когда мы вычистили и очистили нашу палитру действий, давайте загрузим набор действий, который мы сохранили мгновение назад.Щелкните значок меню (или небольшую стрелку, указывающую вправо) в правом верхнем углу палитры Действия, чтобы открыть меню, затем выберите Загрузить действия из вариантов меню:
Выберите «Загрузить действия» в меню палитры «Действия».
Откроется диалоговое окно Загрузить . Перейдите туда, где вы сохранили свой набор действий на своем компьютере, выберите набор действий, затем нажмите кнопку «Загрузить» в диалоговом окне. Мой набор действий был сохранен в папке с именем «Действия» на моем рабочем столе, поэтому я перейду туда.Я нажимаю на набор «Мои действия», затем нажимаю Загрузить :
Мой набор действий был сохранен в папке с именем «Действия» на моем рабочем столе, поэтому я перейду туда.Я нажимаю на набор «Мои действия», затем нажимаю Загрузить :
Перейдите к своему набору действий, выберите его, затем нажмите кнопку «Загрузить».
А теперь, если мы еще раз посмотрим на палитру «Действия», мы увидим, что набор «Мои действия» был успешно загружен обратно в Photoshop:
Набор «Мои действия» снова загружен в Photoshop.
Обратите внимание, что набор действий уже развернут в палитре «Действия». Это потому, что он был повернут, когда я его сохранил.Наборы действий будут отображаться либо открытыми, либо закрытыми после загрузки в палитру действий в зависимости от того, как они выглядели при сохранении.
Куда идти дальше …
И вот оно! Мы рассмотрели все, что вам нужно знать, чтобы приступить к работе с экшенами Photoshop! Посетите наш раздел «Основы Photoshop», чтобы получить больше уроков по Photoshop! Все наши руководства по Photoshop теперь доступны для загрузки в формате PDF!
25+ бесплатных экшенов Photoshop: лучший выбор 2021 года
Сегодня мы представляем вам коллекцию бесплатных экшенов Photoshop. С помощью этих бесплатных предустановок Photoshop вы сможете сэкономить часы времени и денег одновременно.
С помощью этих бесплатных предустановок Photoshop вы сможете сэкономить часы времени и денег одновременно.
Photoshop могут значительно сэкономить время, когда дело доходит до добавления фильтров, цветового баланса и простого ретуширования фотографий. Обычно для этих задач лучше всего использовать экшены Photoshop премиум-класса. Но мы знаем, что не все могут их себе позволить. Итак, мы сделали этот обзор только для вас.
Если вы просто хотите улучшить свои селфи или создать личный дизайнерский проект, этих бесплатных экшенов Photoshop будет более чем достаточно.Несмотря на то, что они бесплатны, эти экшены доведены до совершенства профессионалами. Вы не заметите разницы.
Мы отобрали экшены Photoshop с различными эффектами, фильтрами и результатами. Вы найдете предустановки для портретов, фотографий на открытом воздухе, свадебной фотографии и даже эффекты для социальных сетей, такие как фильтры Instagram. Взглянуть.
Получите все необходимое для ускорения рабочего процесса Photoshop. Всего за 16 долларов вы получите неограниченный доступ к тысячам экшенов Photoshop, предустановкам Lightroom, шаблонам, графике, шрифтам и фотографиям.
Всего за 16 долларов вы получите неограниченный доступ к тысячам экшенов Photoshop, предустановкам Lightroom, шаблонам, графике, шрифтам и фотографиям.
Найти экшены Photoshop
Если вы ищете лучшие бесплатные экшены Photoshop, которые помогут вам создать рождественский тематический проект, этот набор уникальных эффектов будет вам очень полезен. Он включает в себя шесть высококачественных экшенов с зимней и праздничной эстетикой, которые осветляют тени, смягчают резкие линии и оттеняют уровни белого.Загрузите его бесплатно с Creative Tacos!
Далее у нас есть идеальный инструмент для превращения реальных изображений в подлинно выглядящие картины на холсте! Этот потрясающий экшен Photoshop доступен для бесплатной загрузки на Behance и отлично подходит для любых проектов, связанных с искусством.
Если вы фотограф-пейзажист, который хочет добавить резкости и теплого естественного свечения своим изображениям, этот набор из трех экшенов для Photoshop поможет вам в этом и совместим с версиями CS3 и выше. Вы можете бесплатно скачать его на сайте Creative Tacos.
Вы можете бесплатно скачать его на сайте Creative Tacos.
Следующим в нашей подборке лучших бесплатных экшенов Photoshop является забавный анимированный эффект сбоя, который добавит модную циклическую анимацию сбоя к вашим фотографиям и позволит вам сохранить их в формате GIF всего за несколько секунд. Вы можете бесплатно скачать этот эффект на Behance.
Для простого, но эффективного улучшения любой естественной фотографии, такой как портреты или пейзажи, рассмотрите этот классический набор теплых матовых экшенов Photoshop.Он совместим с версией Photoshop CD3 и выше, и его можно бесплатно загрузить с сайта Creative Tacos.
Эффект двойной экспозиции — популярный эффект, который используют многие графические дизайнеры в различных проектах, особенно в дизайне плакатов и флаеров. Создание этого эффекта требует много времени и усилий. Но с помощью этого бесплатного экшена Photoshop вы можете мгновенно воссоздать тот же эффект. Самое приятное то, что вы можете настроить эффект по своему усмотрению, изменив цвета и оттенки.
Несмотря на то, что мы живем в эпоху цифровых технологий с зеркальными фотокамерами высокого разрешения, в этих старых пленочных фотографиях, сделанных одноразовыми камерами, есть что-то, что делает их уникальными. Этот бесплатный набор включает 30 различных экшенов Photoshop, которые позволяют вам добавить тот же ретро-стиль к вашим современным фотографиям. Каждое действие можно настроить. Вы даже можете изменить цвета, текстуру и плотность эффекта.
Придание фотографиям матового оттенка — отличный способ придать им профессиональный вид.Этот эффект фактически уравновешивает цвета и яркость фотографий, чтобы сделать их более естественными. И он идеально подходит для фотографий со смартфона. В этот пакет входят 10 матовых экшенов Photoshop с разными уровнями эффекта.
Некоторые фотографы считают, что утечки света отвлекают и портят фотографии. Но правда в том, что они действительно добавляют уникальности и естественности вашим фотографиям. С помощью этого бесплатного фильтра Photoshop вы можете добавить к своим фотографиям световые блики, чтобы придать им индивидуальности и сделать их более привлекательными.
С помощью этого бесплатного фильтра Photoshop вы можете добавить к своим фотографиям световые блики, чтобы придать им индивидуальности и сделать их более привлекательными.
Оптимизировать фотографии на открытом воздухе — непросто. Особенно сложно сбалансировать цвет и яркость при съемке фотографий в разных условиях освещения. С помощью этого бесплатного экшена Photoshop вы можете легко оптимизировать свои фотографии на открытом воздухе с помощью идеального баланса цвета, насыщенности и освещения.
Если вы хотите добавить к своим цифровым фотографиям тот же красочный и классический вид, что и на старых пленочных фотоаппаратах, используйте этот бесплатный экшен Photoshop.Это позволяет мгновенно придать вашим фотографиям вид пленки. Действие запускается одним щелчком мыши, и вы можете использовать его, чтобы добавить стильный вид своим фотографиям в Instagram и социальных сетях.
Это набор бесплатных экшенов Photoshop с различными стилями эффектов и фильтрами, которые придают вашим фотографиям ретро-вид и атмосферу. Пакет включает в себя 10 различных экшенов Photoshop и 5 текстур для придания аутентичного ретро-вида всем видам портретных и пейзажных фотографий.Эффект также можно полностью настроить.
Пакет включает в себя 10 различных экшенов Photoshop и 5 текстур для придания аутентичного ретро-вида всем видам портретных и пейзажных фотографий.Эффект также можно полностью настроить.
Вы устали использовать одни и те же фильтры в приложении Instagram? Затем попробуйте эти уникальные экшены Photoshop на тему Instagram, чтобы выделить свои фотографии из толпы. Пакет включает 30 различных экшенов Photoshop с эффектами и фильтрами, которые поразят ваших подписчиков. Вы можете использовать их для всех видов селфи и фотографий на открытом воздухе.
Эффект сбоя обычно используется в различном графическом дизайне для добавления стиля и стиля киберпанка.С помощью этого бесплатного экшена Photoshop вы можете воссоздать тот же вид всего за несколько кликов. Экшен создает уникальный эффект 3D-сбоя на ваших фотографиях и графике, используя комбинацию экшена Photoshop и набора PSD.
Уникальный экшен Photoshop, позволяющий придать вашим обычным фотографиям эффект гравировки. Это поможет вам создать винтажный вид разными способами. И этот эффект идеально подходит для создания графического дизайна как для цифрового, так и для печатного дизайна. Бесплатный экшен Photoshop хорошо работает с различными форматами изображений, а также его можно настраивать.
Это поможет вам создать винтажный вид разными способами. И этот эффект идеально подходит для создания графического дизайна как для цифрового, так и для печатного дизайна. Бесплатный экшен Photoshop хорошо работает с различными форматами изображений, а также его можно настраивать.
Хотите добавить темный оттенок и эффект угрюмости к своим портретным фотографиям? Тогда вам пригодится этот бесплатный экшен Photoshop. Он позволяет мгновенно без труда придать вашим фотографиям мрачный оттенок. Действие также можно настроить. Это означает, что вы можете редактировать силу и настройки эффекта, чтобы они соответствовали разным типам фотографий.
Говоря о редактировании фотографий, нельзя не упомянуть свадебную фотосъемку. Это отличный бесплатный экшен Photoshop, который можно использовать для обработки целых партий свадебных фотографий всего за несколько кликов.Экшен добавляет стильный и красочный эффект вашим портретным и пейзажным свадебным фотографиям на открытом воздухе.
Раньше удивительный эффект HDR был доступен только профессиональным фотографам с высококачественными зеркальными камерами. Но с этим бесплатным экшеном Photoshop он доступен каждому. Экшен позволяет воссоздать тот же вид HDR на ваших собственных селфи на смартфоне. Эффект также полностью регулируется.
Это проблема многих фотографов.Не всегда удается получить правильные цвета на фотографиях. В таких случаях используйте этот бесплатный экшен Photoshop, чтобы идеально сбалансировать цвета вашего пейзажа и фотографий на открытом воздухе. Работает всего одним щелчком мыши.
Как следует из названия, этот бесплатный экшен Photoshop создает потрясающий эффект облачности с использованием ваших фотографий. Этот эффект идеально подходит для создания графики для плакатов, листовок и даже цифровых портфолио. Работает с Photoshop CS6 и выше.
Этот бесплатный пакет действий Photoshop включает 15 различных стилей статических эффектов сбоя. Вы можете использовать их для создания уникальной графики для различных проектов. Или даже добавьте стильный вид своим портретным фотографиям. Действия полностью настраиваемы.
Вы можете использовать их для создания уникальной графики для различных проектов. Или даже добавьте стильный вид своим портретным фотографиям. Действия полностью настраиваемы.
Это специальный комплект с потрясающим эффектом фильтра, который можно использовать для оптимизации фотографий на улице и в путешествиях. Этот пакет включает эффект в нескольких форматах файлов, включая экшены Photoshop и предустановку Lightroom.
Если вы фотограф, который работает с большим количеством фотографий природы, или даже если вы блогер-путешественник, это бесплатное действие поможет вам добавить угрюмый тон вашим фотографиям.Он включает в себя 2 различных экшена Photoshop с редактируемыми настройками и корректировками.
От эффекта матового тонирования не может быть и речи. Используйте этот пакет из 3 экшенов Photoshop, чтобы добавить профессиональный фильтр матовых тонов к вашим портретным фотографиям. Этот эффект также доступен в формате предустановок Lightroom.
Хотите превратить цветные фотографии в неподвластные времени черно-белые фотографии? Тогда воспользуйтесь этим бесплатным экшеном Photoshop. Создавать черно-белые фотографии не так просто, как вы думаете.Но это действие превращает процесс в прогулку по парку.
Это творческий экшен Photoshop, который позволяет добавлять к фотографиям фильтр деревенских цветов. Это усилит цвета ваших фотографий, чтобы они выглядели еще более потрясающе. Бесплатный экшен Photoshop работает со всеми типами фотографий, а также настраивается.
Подобно эффекту двойной экспозиции, эффект двойной цветовой экспозиции объединяет два изображения для создания двухцветного цветового эффекта.Этот бесплатный экшен Photoshop позволяет создать похожую композицию всего несколькими щелчками мыши.
50+ бесплатных экшенов и наборов действий Photoshop для фотографов
Один из лучших способов ускорить рабочий процесс постобработки — использовать экшены Photoshop и пресеты Lightroom. Действия и предустановки позволяют быстро применить определенный эффект или выполнить определенные шаги в процессе редактирования.
Действия и предустановки позволяют быстро применить определенный эффект или выполнить определенные шаги в процессе редактирования.
Один из ключей к тому, чтобы получить максимальную отдачу от Photoshop, не проводя все свое время за компьютером, — это повысить эффективность работы в Photoshop.Действия могут быть отличным способом ускорить рабочий процесс, применяя различные типы эффектов одним щелчком мыши.
Когда дело доходит до экшенов Photoshop, у вас есть несколько различных вариантов. Вы можете создавать свои собственные действия для типов эффектов, которые вы используете чаще всего. Вы можете приобрести профессиональные акции с любого количества сайтов, в том числе Contrastly. Или вы можете скачать заранее созданные действия, которые доступны бесплатно.
Одним из недостатков использования бесплатных действий является то, что поиск нужных действий в Интернете может занять много времени.Имея это в виду, мы собрали эту коллекцию из 25 бесплатных действий и наборов действий, которые вы можете загрузить и использовать сегодня, не просматривая множество разных сайтов, чтобы найти их.
Экшен Photoshop Storm Dipsersion
The Mini Collection — Бесплатные экшены Photoshop
Программа для быстрого и простого редактирования портретов
PortraitPro — самая продаваемая в мире программа для ретуши. Используя искусственный интеллект, PortraitPro улучшает каждый аспект портрета для получения красивых естественных результатов.
Винтажные экшены Photoshop
Фиолетовое наслаждение
Экшен Photoshop Faux HDR
Дилан. Детализация HDR. Действие
.Винтаж для пляжа
Экшены Photoshop Old Tones
Экшен Photoshop Crimson Shimmer
Дыхание
Экшен Photoshop в оранжевых тонах
Беглец
Экшены Photoshop Мягкая пастель
Экшен Photoshop Истории о привидениях
Экшен Photoshop — Яркие глаза
Кремовый легкий экшн
Экшен Photoshop Dream Blur
Действия по обработке изображений WeGraphics
Экшены Photoshop Dark and Haunted
Экшены Photoshop Winter Breeze
Пакет действий HipstaRev
Instagram 13 фильтров
Экшен Photoshop «Веселые кривые»
Литпринт вкрутую
Мой закат
Горизонтальная стрела
Пакет экшенов Photoshop Free Film
Кино Экшен Photoshop
Экшен Photoshop «Люблю тебя больше всех»
Экшен Photoshop HDR
Сепия Экшен Photoshop
Экшен Photoshop Old Film
Бесплатный экшен Photoshop Bold для черно-белого изображения
Мгновенный хипстер
Туманный полдень
Экшен Photoshop Vanilla
Винтажный эффект
Экшен Photoshop выцветший
Экшен Photoshop в оранжевых тонах
Экшен Photoshop My Michelle
Экшен Photoshop Quickie Clean
Экшен Photoshop Baby Peach
Экшен Photoshop Glorious Light
Инструменты HDR
Экшен Photoshop Winter Breeze
Мягкий красный экшен Photoshop
Сдвинутый экшен Photoshop
Паула Экшен Photoshop
Экшен Photoshop «Утечка фиолетового света»
Экшены Photoshop Premium Look
Экшены Photoshop Color Play
Экшены Photoshop Солнечный свет
Осеннее действие
Экшен Photoshop Just Pink
Надеюсь, вам понравился этот обзор отличных экшенов и наборов Photoshop. Поделитесь своими мыслями и отзывами через Twitter или Facebook, и не стесняйтесь делиться с нами другими действиями PS и наборами действий!
Поделитесь своими мыслями и отзывами через Twitter или Facebook, и не стесняйтесь делиться с нами другими действиями PS и наборами действий!
45 лучших бесплатных экшенов Photoshop для творческой фотографии 2021
Photoshop — фантастическая программа. Многие фотографы и творческие люди используют его, чтобы максимально использовать свои работы.
Поскольку у него так много возможностей, для получения правильного результата иногда могут потребоваться часы. Используйте эти бесплатные экшены Photoshop, чтобы сэкономить много времени.
Отличный набор экшенов для любителей мрачной атмосферы. Вы получите 6 общих эффектов и 2 дополнительных инструмента для дальнейшего улучшения ваших фотографий. Общие эффекты предназначены для того, чтобы ваши фотографии выглядели как можно более капризными. Вы даже можете использовать их для улучшения своих черно-белых изображений.
СОВЕТ : Чтобы иметь доступ к ссылкам для скачивания на DeviantART, вы должны быть зарегистрированным пользователем. Регистрация совершенно бесплатна и займет всего минуту вашего времени.Некоторые действия из этого списка доступны только на DeviantART, поэтому было бы неплохо зарегистрироваться заранее.
Регистрация совершенно бесплатна и займет всего минуту вашего времени.Некоторые действия из этого списка доступны только на DeviantART, поэтому было бы неплохо зарегистрироваться заранее.
Instagram известен своими специальными фильтрами в приложениях. Эти 6 действий воссоздают самые популярные образы в Instagram. Это отличный способ добавить единообразия вашему образу жизни, портретной или пейзажной фотографии.
Этот набор действий универсален, поэтому вы можете использовать его для улучшения всех видов изображений. Вы даже можете использовать его, чтобы сделать ваши фотографии в помещении более привлекательными!
Зимний блюз обычно имеет негативный оттенок, но здесь дело обстоит не так.Это набор бесплатных экшенов Photoshop, которые позволят вам поэкспериментировать со всеми видами крутых фотоэффектов.
Эти экшены могут сделать любую зимнюю фотографию эффектной и атмосферной. Однако не стоит ограничиваться только зимними фотографиями. Вы можете использовать эти бесплатные экшены, чтобы избавиться от теплых тонов на любом изображении.
Вы можете использовать эти бесплатные экшены, чтобы избавиться от теплых тонов на любом изображении.
Мука — стандартный реквизит в танцевальной фотографии. В сочетании с движением он может добавить вашим изображениям совершенно новый уровень драматизма. Это действие может вызвать взрыв муки, не заставляя вас делать всю работу.Лучше всего он работает с чистыми фотографиями, сделанными в студии. Чем больше будет движения, тем лучше!
Если вы используете эту акцию бесплатно, нужно указать дизайнера.
Этот экшен идеально подходит для ночных фотографий с большим количеством теней. Он заполнит пустое пространство дождем и туманом. Это также немного откорректирует цвет вашего изображения, чтобы придать ему навязчивую атмосферу.
Это не то, что можно использовать в каждом снимке, но оно идеально подходит для творческих проектов.
Это бесплатный экшен Photoshop для ночных фотографов.Он осветлит темное небо и создаст впечатление, будто ваши фотографии были сделаны в сумерках.
Существует платная версия экшена, которая предоставит вам доступ к настраиваемым экшенам Photoshop. Однако бесплатная версия достаточно хороша для тех, кто хочет тонкого, но эффективного преобразования.
Если вы поклонник ностальгических образов, этот экшен Photoshop воплотит ваши творческие мечты в реальность.
Это одно действие, которое преобразует ваши фотографии в черно-белые и придаст им розовый оттенок.Результат выглядит мягким и романтичным, что идеально подходит для свадебных фотографий.
Aquamarine Dreams придаст вашим фотографиям свежий и мечтательный вид. Он идеально подходит для весенних или зимних фотографий, так как может усилить уже имеющиеся прохладные тона. Вы можете использовать его для редактирования портретов, но убедитесь, что вы используете слой маски, чтобы восстановить цвет кожи вашего объекта. Если вы этого не сделаете, их кожа может стать тусклой.
Это принадлежит тому же человеку, который создал предыдущий экшен Photoshop. Вы можете найти сотни бесплатных экшенов Photoshop в ее блоге.
Вы можете найти сотни бесплатных экшенов Photoshop в ее блоге.
Если вы фотограф-пейзажист, любящий яркие цвета, этот бесплатный набор экшенов Photoshop для вас. Это добавит яркости вашим изображениям.
В зависимости от атмосферы, которую вы хотите создать, есть холодный бирюзовый тон и романтический розовый тон. В результате вы получите яркие результаты и тонированную виньетку.
Эти бесплатные экшены Photoshop сделают любое изображение таким, как будто оно было снято в золотой час.Вы можете выбрать один из трех эффектов, каждый из которых придаст вашим фотографиям вид, похожий на эталонное изображение. Вы также получите одно действие по настройке и дополнительный сюрприз!
Ваши окончательные изображения должны выглядеть резкими, теплыми и воздушными.
Уникальный экшен Photoshop для любителей масляной живописи. Он превратит любое изображение в нечто, напоминающее известные масляные картины самого Ван Гога!
Действие довольно сложное, поэтому вы, скорее всего, получите много слоев. К счастью, у вас будет доступ к каждому слою, поэтому вы можете настроить каждую настройку, чтобы ваши фотографии выглядели как можно более креативно.
К счастью, у вас будет доступ к каждому слою, поэтому вы можете настроить каждую настройку, чтобы ваши фотографии выглядели как можно более креативно.
Это примерный набор бесплатных экшенов Photoshop для фотографов-фотографов, фотографов-фотографов, фотографов-портретистов, семейных фотографов и фотографов-портретистов.
Очень хорошо работает с фотографиями с подсветкой. Это добавит яркости, избавит от холодных тонов и приглушит блики.
Экшены Photoshop «Акварель» очень популярны в индустрии творческой фотографии. Этот бесплатный экшен Photoshop создан для фотографов, которым нравится этот эффект.Он превратит любое изображение во что-то, сильно напоминающее акварельную картину.
Это отличный экшен для тех, кто хочет делать креативные фотографии для своих клиентов или выделять свое портфолио.
Это действие поможет вам добиться того же старого аналогового эффекта. Благодаря этому любое изображение будет выглядеть так, как будто оно было снято в совершенно другой период времени.
Эффекты этого действия очень тонкие. Благодаря этому вы можете использовать его для улучшения практически любых фотографий.
Вам нравится, когда фотографии выглядят старыми и текстурированными? Этот экшен Photoshop поможет вам добиться этого за несколько простых кликов.
АкцияNothing But Memories предназначена для фотографов, которые хотят придать своим цифровым фотографиям блеклый аналоговый вид. Вы можете использовать его в любом жанре фотографии, но лучше всего он работает с пейзажами, натюрмортами и портретами.
Этот экшен является оригиналом Adobe. Первоначально он был сделан BlackNull, известным цифровым художником.
Это один из самых сложных экшенов Photoshop в этом списке. Благодаря ему любое изображение будет выглядеть так, как будто оно создано художником-графиком. Как Adobe описывает в своем посте, действие можно настраивать бесконечно и может помочь вам вывести вашу дизайнерскую работу на новый уровень. Обязательно прочтите руководство, чтобы избежать ошибок.
Фотография в высоком ключе содержит больше светлых участков, чем теней. Он идеально подходит для коммерческой, портретной и даже пейзажной фотографии. Вы можете использовать его, чтобы ваши объекты выглядели оптимистично и привлекательно.
Если вы хотите создать простое изображение, все, что вам нужно, — это бесплатный экшен Photoshop от Марка Галера. Это набор действий, который состоит из двух вариантов, чтобы упростить настройку. Просто сделайте несколько щелчков мышью, и готово!
MultiplicityЭто еще один бесплатный экшен Photoshop от Марка Галера. Это больше фокусируется на эффектах, чем на цветокоррекции.
Multiplicity придаст вашим изображениям искаженный вид. Как описывает Марк Галер, будет казаться, что у вас тройное зрение.Лучше всего это работает с фотографиями, на которых изображена архитектура или замысловатый дизайн. Чем больше подробностей будет, тем интереснее будут выглядеть ваши окончательные результаты!
Дагерротипы познакомили большую часть публики с фотографией. Они были высококонтрастными и придавали своим моделям навязчивый вид. Некоторые из них имели желтоватый оттенок. Этот экшен Photoshop вдохновлен всем этим.
Они были высококонтрастными и придавали своим моделям навязчивый вид. Некоторые из них имели желтоватый оттенок. Этот экшен Photoshop вдохновлен всем этим.
Учитывая характер дагерротипов, этот экшен лучше всего подходит для портретов.
Поп-арт приобрел популярность в 1950-х годах.Он яркий и похож на комикс. Когда-то он был создан, чтобы поднимать настроение людям в мрачное историческое время.
Вы можете добиться аналогичного эффекта, используя один из этих бесплатных экшенов Photoshop. Их можно настраивать, поэтому вы можете редактировать их сколько угодно, как только действие выполнит свою работу.
Это эксклюзивный набор бесплатных экшенов Photoshop для пейзажных фотографов. В частности, он предназначен для пейзажных фотографов, снимающих леса, водопады, реки и т. Д.
Эти действия придадут вашим фотографиям больше цвета и резкости. Результаты должны быть незаметными и естественными. Скорее всего, благодаря этим действиям вы сэкономите много времени.
Этот бесплатный экшен Photoshop придаст вашим изображениям галактический вид. Ваш объект будет выделяться среди звездного неба, ярких огней и дыма.
Акция подходит как для творческих проектов, так и для дизайнерских работ. Это гарантированно выделит ваши фотографии среди остальных.
Оранжевый и бирюзовый — цвета, которые прекрасно сочетаются друг с другом. Вы могли видеть их на изображениях популярных фотографов. Их часто используют в портретной и пейзажной фотографии. Этот яркий дуэт придаст вашим фотографиям сюрреалистический и сказочный вид.
Это набор из пяти бесплатных экшенов Photoshop, вдохновленных оранжевым и бирюзовым. Существуют различные варианты, которые подходят для любой фотографии.
В научно-фантастических фильмах и телешоу очень часто используются голограммы.Они эффективны благодаря своей яркости и резкости.
Этот экшен Photoshop сделает любую фотографию похожей на фантастический фильм. Все, что вам нужно сделать, это провести кистью по вашему объекту. Все остальное сделает действие.
Все, что вам нужно сделать, это провести кистью по вашему объекту. Все остальное сделает действие.
Иногда все, что вам нужно сделать, это добавить яркости к вашим изображениям. Правильная цветокоррекция может существенно повлиять на вашу работу. Несколько простых изменений могут сделать ваше изображение достойным того, чтобы его поместили в журналы, на обложки книг и на плакаты.
Это действие предназначено для всех, кто хочет иметь простой, но эффективный рабочий процесс редактирования. Он быстро улучшит ваши фотографии за несколько секунд. Судя по примерам, он идеально подходит для фотографов-портретистов и фэшн-фотографов.
Этот бесплатный экшен Photoshop придаст вашим фотографиям коричневый оттенок с желтыми бликами. Он идеально подходит для создания ностальгических монохромных изображений.
Одна из лучших особенностей этого экшена — то, что вам не нужно загружать его, чтобы проверить его действие.Вы можете загрузить образец изображения на веб-сайт и сразу увидеть, как ваше изображение будет выглядеть в Photoshop.
После загрузки действия вы получите больше возможностей настройки, но это отличный способ сэкономить время.
Размытый фон сделает ваш объект более заметным. Это также поможет избавиться от отвлекающих факторов и добавить глубины вашему изображению.
Это действие поможет вам в этом. У него есть три варианта, в зависимости от того, насколько насыщенным вы хотите, чтобы ваш фон выглядел.После того, как вы примените действие, все, что вам нужно сделать, это замаскировать объект, чтобы размыть только часть фотографии.
Если вы фотограф будуара, вы знаете, как важно, чтобы ваша модель выглядела как можно более привлекательной. Этого может быть трудно достичь, если у вас есть крайний срок и беспорядочный рабочий процесс редактирования.
Эти бесплатные экшены Photoshop созданы специально для романтической будуарной фотографии. Они сделают ваши изображения мягкими, туманными и мечтательными.Есть даже несколько черно-белых вариантов, если вы поклонник монохромного.
Это набор из 12 бесплатных экшенов Photoshop, которые идеально подходят для портретных, новорожденных и свадебных фотографий. Каждое действие взято из премиальных коллекций создателя. Это отличная возможность бесплатно опробовать их ресурсы.
В наборе есть одно действие, которого нет ни в одном из их эксклюзивных продуктов!
Это простое, но эффективное действие от MCP Actions.Он идеально подходит для семейных, новорожденных и портретных фотографов. Это придаст вашему изображению яркости.
Mini Fusion лучше всего работает с плоскими фотографиями, которым не хватает яркости.
Перекрестная обработка происходит из фотолаборатории. Раньше это было очень популярно в модной фотографии. Он также известен как Xpro. Фотограф обрабатывает свою пленку химическими веществами, произведенными для пленки другого типа или марки.
Результаты непредсказуемы, но зачастую выглядят очень круто. С помощью этих бесплатных экшенов Photoshop вы можете имитировать этот эффект на своих цифровых фотографиях.
Duotone очень популярен в графическом дизайне. Выглядит современно и неподвластно времени. Если вы ищете способ совместить фотографию и графический дизайн, эти бесплатные экшены Photoshop идеально подойдут.
В этом наборе есть отличные эффекты дуплекса. Используйте их, чтобы вывести свою графику на новый уровень и создавать классные произведения искусства. Поэкспериментируйте с разными цветами и шрифтами, чтобы создать что-то уникальное.
Если вам нравится стиль жизни и дизайн, то это бесплатные экшены Photoshop, которые вам нужны.Это набор, который вам нужен, чтобы вывести свои фотографии в социальных сетях на новый уровень. Особенно, если вы влиятельный человек в Instagram.
Получите желаемый вид с помощью нескольких щелчков мышью. Этот набор, однако, не является «пони с одной уловкой». Вы также можете использовать их для творческой приключенческой, портретной и пейзажной фотографии.
Пастель в наши дни в моде. Мягкие цвета популярны среди фотографов, блогеров и графических дизайнеров. Это потрясающий набор бесплатных экшенов Photoshop, которые превратят ваши фотографии в красивые пастельные произведения искусства.
Мягкие цвета популярны среди фотографов, блогеров и графических дизайнеров. Это потрясающий набор бесплатных экшенов Photoshop, которые превратят ваши фотографии в красивые пастельные произведения искусства.
Включает 40 различных эффектов, которые можно использовать, чтобы произвести впечатление на ваших друзей в социальных сетях. Эти экшены PS хорошо работают с большинством версий Photoshop.
Получите этот набор экшенов Photoshop, чтобы добавить вашим фотографиям нотку ретро. Стиль ретро отлично подходит для творческих портретов. Он также может подойти для автомобильной фотографии и многого другого.
Попробуйте это на нескольких фотографиях. Уверен, он вам понравится для разных жанров фотографии.
Утечки света по-прежнему популярны во многих видах фотографии.Этот бесплатный пакет действий Photoshop имитирует утечки света из дней кино. Утечка света возникает, когда есть небольшая трещина, через которую просачивается лишний (нежелательный) свет.
Дополнительный свет раскрывает пленку. Создает удивительные цвета и эффекты. Идеально подходит для социальных сетей. Вы можете сделать свои обычные фотографии идеальными для Instagram за несколько кликов.
Вот еще один набор бесплатных действий для фотошопа, которые упростят редактирование портретных фотографий. Используйте эти действия для портретной фотографии и сэкономьте много времени.
Этот экшен Photoshop делает все необходимое для разглаживания кожи. Этот набор лучше всего подходит для модных портретов.
Этот бесплатный экшен Photoshop добавит движения вашим фотографиям. Проявите собственное творчество и добавьте уникальный эффект сбоя. Этот экшен превращает ваши фотографии в анимированный GIF с крутым движущимся эффектом.
Это отличный выбор для создания необычной анимированной графики.
Свадебные фотографы также могут воспользоваться бесплатными экшенами Photoshop.Этот экшен сделает ваши свадебные фотографии похожими на стильные винтажные фотографии. Этот стиль был и остается популярным в свадебной фотографии.
Этот стиль был и остается популярным в свадебной фотографии.
Этот комплект содержит профессиональные, элегантные экшены, улучшающие цвет. Они добавят красивых красок вашим картинам. Они понравятся как опытным профессионалам, так и энтузиастам.
Вот отличный набор действий для детской и семейной фотографии. Эти бесплатные экшены Photoshop предлагают набор ярких пастельных фильтров. Используйте их, чтобы применять мягкие цветные фильтры к фотографиям младенцев и детей.
Вы также можете использовать эти творческие эффекты для ведения блога или Instagram. Более того, это может полностью работать и для фуд-фотографов.
Любите снимать свадьбы на природе? Эти бесплатные экшены Photoshop предлагают простой фильтр для свадебных фотографий. Добавьте великолепные цвета и тона всего за несколько кликов.
Он оптимизирован для фотографий на открытом воздухе и придает неповторимый вид каждой свадьбе. Контрастность и цвета на ваших фотографиях станут яркими, как никогда раньше.
Не только фотографы-портретисты сталкиваются с трудностями при редактировании фотографий.Пейзажная фотография — дело непростое. Иногда на то, чтобы сделать правильный снимок, уходит часы. Этот бесплатный пакет действий Photoshop поможет вам сэкономить много сил при пост-обработке.
Отрегулируйте экспозицию, тона, яркость и многое другое, чтобы вывести свои пейзажи на новый уровень.
Не можете насытиться этим действием с эффектом сбоя? Вот еще один.
Этот эффект глюка 80-х отлично смотрится на любом произведении искусства. Он прост в использовании, и вы поразите всех в кратчайшие сроки!
Если вы фотограф-портретист, то знаете, что ретушировать сложно.Нельзя заходить слишком далеко, иначе ваши фотографии будут выглядеть неестественно.
Этот набор предназначен для разглаживания кожи и косметического ретуширования. Это сделает вашу работу намного проще и быстрее.
Вам придется заплатить за полную версию, но бесплатные экшены Photoshop включают в себя несколько необходимых инструментов для портретов.
Вы чувствуете, что в ваших фотографиях чего-то не хватает? Этот бесплатный экшен Photoshop сделает цвета скучных фотографий яркими. Добавьте яркости и сделайте изображение живым и ярким.
В бесплатный комплект входят 20 предустановок Lightroom и 20 экшенов Photoshop. С помощью нескольких щелчков мыши вы оживите свои фотографии.
Заключение
Не позволяйте бесчисленным возможностям Photoshop запугать вас. Многие люди сделали всю работу за вас, создав эти бесплатные экшены Photoshop.
Добавляйте классные эффекты к своим фотографиям несколькими щелчками мыши и сделайте процесс редактирования намного проще и быстрее. Большинство действий будет работать с любой версией Adobe Photoshop.
Когда вы закончите экспериментировать с этими бесплатными экшенами Photoshop, почему бы не создать некоторые экшены самостоятельно? Экшены Photoshop могут сократить время, которое вы тратите на редактирование фотографий.
Ищете больше творческого вдохновения? Узнайте, как создать матовый вид в Lightroom или Photoshop. Взгляните на нашу коллекцию пресетов Lightroom тоже!
Взгляните на нашу коллекцию пресетов Lightroom тоже!
лучших экшенов Photoshop от Sleeklens®
Мы знаем, что все наши посетители работают с различными типами ниш фотографии.Вот почему мы сделали все возможное, чтобы предложить широкий выбор различных типов действий PS. Некоторые из типов фотографий, на которых мы фокусируемся, — это портреты и пейзажи. Это потому, что это две области, в которых работает большинство фотографов. В дополнение к этому, многие наши посетители, которые используют наши пресеты Lightroom, просили нас сделать некоторые эквиваленты того, что есть в наших разделах Lightroom.
Это означает, что независимо от того, включает ли ваш рабочий процесс Photoshop или Lightroom, вы сможете получить отличные продукты для постпроизводственных процессов и рабочего процесса.
Осенняя тыквенная глазурь. Коллекция наложений и экшенов: Осенняя фотография, как бы она ни была прекрасна, не является легкой для редактирования темой, поскольку пользователи стремятся получить безупречную теплую фотографию с драматическими эффектами освещения и падающими листьями, проходящими сквозь сцену.![]() Это не всегда так, поскольку такая воображаемая ситуация требует больших навыков фотосъемки. Мы не хотим, чтобы фотографы разочаровывались из-за отсутствия опыта, как раз наоборот! Вот почему мы подумали, как сделать редактирование осенних фотографий максимально доступным для пользователей.Этот пакет для редактирования с 78 осенними экшенами PS и 80 осенними наложениями для Photoshop может предложить вам лучшее для любой осенней фотографии. Создавайте яркие сцены на природе; вдохните лучшее из осеннего духа за считанные секунды с помощью неразрушающего рабочего процесса. Если всего этого недостаточно, вы получите 2 кисти PS для создания листьев.
Это не всегда так, поскольку такая воображаемая ситуация требует больших навыков фотосъемки. Мы не хотим, чтобы фотографы разочаровывались из-за отсутствия опыта, как раз наоборот! Вот почему мы подумали, как сделать редактирование осенних фотографий максимально доступным для пользователей.Этот пакет для редактирования с 78 осенними экшенами PS и 80 осенними наложениями для Photoshop может предложить вам лучшее для любой осенней фотографии. Создавайте яркие сцены на природе; вдохните лучшее из осеннего духа за считанные секунды с помощью неразрушающего рабочего процесса. Если всего этого недостаточно, вы получите 2 кисти PS для создания листьев.
Черно-белая иллюстрированная коллекция : черно-белая фотография и экшены Photoshop! Набор из 42 экшенов, созданных с целью создания ярких, детализированных черно-белых фотографий за считанные секунды.Портреты в оттенках серого, пейзажи с эффектом сепии, что угодно. Почувствуйте преимущества вневременного образа с помощью этой коллекции.
Carte Du Jour Collection : Фуд-фотография требует не только техники и терпения, но и очень специфического набора инструментов, чтобы получить максимальную отдачу от нашей работы. Если вас впечатлил наш «Рабочий процесс A La Carta Food» для Lightroom, будьте готовы создавать аппетитные фотографии с его аналогом в Photoshop. Простые в использовании инструменты неразрушающего редактирования, адаптированные к вашему личному стилю.61 Экшен Еда Photoshop ждёт вас!
Коллекция Fashion Nova: Подиумные правки могут стать частью вашего портфолио в мгновение ока! Мы понимаем требования, которые влекут за собой студийные занятия для модных фотографов, но не только это, но и стремление новичков воспроизвести эти эффекты для своих личных фотографий или первых рабочих проектов. По этой причине мы создали простой в использовании и еще более простой в использовании набор Экшенов Photoshop для Fashion Photography. Безупречная кожа, улучшенные глаза, чувственные губы, шелковистые волосы… 62 действия в области модной фотографии ждут, чтобы стать новым инструментом в вашем арсенале редактирования.
Коллекция улучшений HDR: Эта коллекция содержит 85 профессиональных экшенов Photoshop HDR, в которых есть все необходимое для создания красивых изображений с улучшенными свойствами HDR. Улучшите освещение и цвета или просто улучшите общий вид ваших изображений всего одним щелчком мыши. Как и другие наши продукты, эти действия складываются, что означает, что их можно применять одно за другим, не отменяя ранее примененные эффекты. А поскольку каждое из этих действий состоит из примерно десяти отдельных функций, у вас будет возможность сделать гораздо больше за более короткий период.Наша «Коллекция улучшений HDR» идеально подходит для улучшения этих мельчайших деталей в любой вашей работе, будь то пейзаж, городской пейзаж или день на пляже. Сокращение времени на редактирование и общее улучшение ваших изображений, почему бы вам не попробовать эту коллекцию, где единственным ограничением является диапазон вашего творчества.
Коллекция Hide and Seek: Наша «Коллекция Hide and Seek Collection», созданная для съемки на открытом воздухе или, как большинство из нас называет это, природы, состоит из 78 мероприятий на открытом воздухе.Цель уличной фотографии — запечатлеть красоту природы, ландшафтов и дикой природы. Какой инструмент лучше, чем тот, который специально разработан для этого типа работы. С этой коллекцией у вас будут инструменты, необходимые для регулировки света, резкости цветов и усиления фокусировки на вашем основном объекте, при этом сохраняя естественную среду или усиливая естественную красоту природы на открытом воздухе. Имея все это под рукой, вы обязательно значительно сократите время, затрачиваемое на редактирование изображения.Это само по себе делает его незаменимым инструментом.
Коллекция пейзажных приключений: Когда дело доходит до пейзажной фотографии, конечная цель — запечатлеть красоту и детализацию всей сцены. Эта коллекция приключений с 56 настраиваемыми действиями предоставит вам все необходимое для настройки света, цвета, контрастности и температуры на ваших фотографиях, при этом значительно сократив время, затрачиваемое на редактирование изображения. Добавьте эффекты тона и оттенка, усиливая общие естественные детали ваших изображений.С помощью этой коллекции приключений »вы можете создавать образы, которые впечатлят любого, кто их увидит.
Коллекция Nostalgic Vintage: Еще одна новинка от Sleeklens, эта коллекция — ценный инструмент, когда вы хотите придать своей работе теплый винтажный оттенок, наполненный памятью. Наша «Ностальгическая винтажная коллекция» содержит 66 винтажных экшенов для Photoshop, которые позволят вам создать теплые ностальгические эффекты старых фотографий. С оттенками ретро, экологической дымкой, красочными накладками, мягкими тонами и оттенками, все сделано в неразрушающем интерфейсе и без потери вашего стиля.У вас будет необходимый инструмент, чтобы превратить ваши фотографии в воспоминания, которые вызовут ностальгию на десятилетия вперед.
Совершенство портрета Коллекция: В портретных фотографиях цель — совершенство. Как и большинство из нас, вы можете сделать отличную фотографию, но когда приходит время редактировать, вы чувствуете, что нужно нечто большее. Наша «Коллекция« Совершенство портрета »» может помочь с ее 56 экшенами Photoshop. Если вы хотите исправить цвет, тон, температуру или экспозицию, инструменты всегда рядом.В этой коллекции даже есть такие эффекты, как виньетки или световое свечение, чтобы сделать вашу фотографию более теплой. И чтобы изменить свою готовую работу, обязательно попробуйте эффекты Dodge & Burn, Paint Effect и Advance Portrait Retouch. Ознакомьтесь с нашей «Коллекцией портретного совершенства», чтобы значительно сэкономить время и произвести безупречный монтаж.
Коллекция городских декораций: Специально разработанный для архитектурной и городской фотографии наш новейший набор из 82 экшенов Photoshop даст вам все необходимое для быстрого и эффективного редактирования ваших архитектурных или городских фотографий.Поскольку свет и тени играют фундаментальную роль при фотографировании архитектуры или городских улиц, эта коллекция предоставляет инструменты, необходимые для настройки и улучшения этих атрибутов, создавая потрясающий и креативный готовый продукт. Если вам нравятся архитектурные или городские фотографии, посмотрите, как эта коллекция не только поможет в идеальном редактировании, но и значительно ускорит процесс редактирования.
500+ бесплатных экшенов Photoshop для фотографов (экономия времени)
Последнее обновление 21 августа 2020 г.
ЭкшеныPhotoshop позволяют выполнять повторяющиеся задачи простым нажатием кнопки.Эти действия используются для улучшения рабочего процесса и повышения эффективности.
Действие запускается путем воспроизведения определенного файла или набора файловых команд с параметрами цветовой схемы, инструментами и многими другими. Одним щелчком мыши вы сможете избавить себя от долгих часов рабства перед компьютером.
Файлы действий Photoshop обычно идентифицируются по формату файлов .atn. Эти файлы будут распознаны Photoshop как действия. После того, как вы загрузите конкретное действие или набор действий, которые хотите использовать, вам нужно будет загрузить их на панели действий.
Если вам нужна помощь в этом, ознакомьтесь с этим простым руководством Лесли Ярбро. После загрузки желаемых действий выберите то, которое вам нравится, и нажмите кнопку воспроизведения. Photoshop мгновенно начнет изменять ваше изображение, и вы заметите изменения через несколько секунд.
К счастью, коллеги-дизайнеры и фотографы часто делятся бесплатными экшенами Photoshop. Мы обратили внимание и решили создать мега-ресурс.
Существует широкий спектр экшенов Photoshop, из которых вы можете выбирать.У вас могут быть винтажные эффекты, черно-белые и HDR, и это лишь некоторые из них. Чтобы получить больше возможностей, вот более 500 экшенов Photoshop, которые вы можете просматривать, наслаждаться и выбирать.
6 бесплатных экшенов Photoshop для портретных фотографий
Этот пакет портретных экшенов поможет улучшить ваши уличные и студийные портреты, а именно придать цвету кожи розоватый оттенок, убрать пятна на коже, сделать глаза ярче, зубы белее, улучшить фон, усилить макияж и т. Д.
Загрузить
Бесплатные свадебные пресеты
Загрузить
Пакет действий 7 VSCOish
Загрузить
19 Бесплатные мягкие действия
Загрузить
69 Экшен Photoshop V9
Загрузить
Экшены Photoshop для фотографий (8 экшенов)
Загрузить
Экшен Photoshop «Истории о привидениях» (8 экшенов)
Загрузить
6 поджаренных экшенов Photoshop
Загрузить
Комиксы Photoshop action
Загрузить
7 крутых экшенов Photoshop
Загрузить
40 Экшенов Photoshop
Загрузить
NightFate Actions (8 действий)
Загрузить
Пакет экшенов Photoshop (8 экшенов)
Загрузить
17 крутых экшенов Photoshop
Загрузить
WeGraphics Action Pack (25 действий)Загрузить
Ничего, кроме воспоминаний (10 действий)
Загрузить
11 пакетов действий
Загрузить
6 бесплатных матовых экшенов
Загрузить
25 бесплатных гранж-экшенов Photoshop
Загрузить
6 экшенов Photoshop Urban
Загрузить
Ночь в сумерки (11 действий)
Загрузить
Экшены Photoshop 14 с качественными фотоэффектами
Загрузить
Набор разнообразных действий (5 действий)
Загрузить
Ретрофильтры
Загрузить
11 действий с цветком
Загрузить
7 пастельных действий
Загрузить
30 бесплатных экшенов Photoshop
Загрузить
10 хипстерских экшенов Photoshop
Загрузить
5 бесплатных экшенов Photoshop Filtergrade
Загрузить
50 действий Photoshop Postwork
Загрузить
Экшены Photoshop Old tones (6 экшенов)
Загрузить
Любители VSCO — Том.1 (5 бесплатных действий)
Загрузить
5 бесплатных экшенов для черно-белых фотографий
Загрузить
10 удивительных бесплатных винтажных фотографий действий
Загрузить
Экшен Photoshop в стиле ретро
Загрузить
5 бесплатных экшенов Photoshop Prettify
Загрузить
Бесплатный экшен Photoshop HDR
Загрузить
Действия PS в стиле VSCO
Загрузить
5 мечтательных экшенов Photoshop
Загрузить
Экшены Photoshop «Солнечный свет», автор: Рэйчел Таун (5 экшенов)
Загрузить
Экшен с бесплатным эффектом гравированной иллюстрации для Photoshop
Загрузить
Выцветшие фото-экшены в стиле ретро (5 действий)
Загрузить
Filmtastic Джоша Джонсона
Загрузить
Мини-коллекция (15 ретро-экшенов)
Загрузить
Теги: действие фотошоп действие psd действия для фотошопа действия в фотошопе adobe photoshop действия adobe photoshop actions collection лучшие бесплатные действия фотошопа лучшие действия фотошопа скачать скачать дизайн бесплатно бесплатные действия для фотошопа бесплатные действия фотошоп бесплатные действия фотошоп 2019 бесплатные действия фотошоп для фотографов бесплатные действия фотошоп для портреты бесплатные фильтры для фотошопа бесплатные пресеты для фотошопа бесплатные профессиональные действия для фотошопа как добавить действия в фотошоп как использовать действия в фотошопе фильтры для фотошопа фотоэффекты в фотошопе бесплатные пресеты для фотошопа фильтры фотошоп портретные действия фотошоп пресеты популярные бесплатные статьи пс действия старинные фотошоп действия5 действительно полезных действий Photoshop
я использую Lightroom для базового редактирования и необработанных преобразований, но я все еще Мне нравится настраивать мои фотографии в Photoshop.В основном это просто знакомство. Я помешан на фотошопе. Технически имеет смысл выполнять как можно больше редактирования в необработанном конвертере — возможно, все, — но мне нравится чистый холст, который представляет собой Photoshop, больше, чем рабочий процесс сырых конвертеров, похожий на лягушку. Кроме того, в Photoshop есть вещи, которые нельзя увидеть и сделать в Lightroom.
Хотя я могу потратить изрядное время в Photoshop, делая трудоемкие вещи, по большей части я стараюсь редактировать фотографии быстро и естественно, чтобы они были широко приемлемы для публикации.Я хочу, чтобы мои фотографии выглядели хорошо, не прибегая к причудливым эффектам, которые часто сужают их популярность.
Один из способов быстро настроить фотографии в Photoshop CC — это иметь доступную коллекцию действий. Эта статья покажет вам пять полезных действий Photoshop (доступных для загрузки в конце статьи), отобранных и / или адаптированных мной, которые не имеют ничего общего с эффектами летних фильмов 1970-х годов, эффектами утечки света или чем-то подобным. Это на другой день.
Сделайте кнопки для своих действий
Прежде чем мы перейдем к действиям, подумайте о переводе окна действий в «режим кнопок» после того, как вы их записали или загрузили. Это делает действия более удобными, поскольку избавляет от необходимости прокручивать страницу вниз, чтобы найти их. Нет ничего быстрее, чем один клик, чтобы ваши изображения выглядели хорошо, даже если вам иногда приходится делать резервные копии.
Вы можете настроить цвета кнопок действий, если хотите, возможно, назначив разные цвета для каждого типа редактирования.
Наблюдать и адаптировать
Одна из целей этой статьи — показать вам некоторые изящные приемы Photoshop, которые вы можете включить в действия. Вы сможете видеть, что происходит, и использовать одни и те же инструменты для достижения разных или лучших результатов. Эти действия также используют маски каналов, которые обеспечивают точный, безупречный выбор цвета и тона для различных типов редактирования.
В этих действиях интенсивно используются каналы, выделения и маски слоев.
Действие № 1 с насыщением
С тех пор, как была введена «яркость», использование масок насыщенности уменьшилось. Цель маски насыщенности — постепенно замаскировать наиболее или наименее насыщенные области изображения, в зависимости от того, инвертируете ли вы выделение или нет. Мы все еще можем использовать такую маску для создания действия по увеличению насыщенности. Он сделан с использованием фильтра Photoshop HSB / HSL.
Фильтр HSB / HSL оказывает на изображение психоделический эффект.
Маска обратной насыщенности сильнее воздействует на наименее насыщенные области изображения, но все же существует вероятность обрезания с ней каналов RGB (т.е. их переэкспонирование или недоэкспонирование и потеря деталей). В этом действии была добавлена опция наложения «смешать, если» для дополнительной защиты теней и светов.
Метод
- Создайте дубликат слоя (Cmd / Ctrl + J).
- Примените фильтр HSB / HSL (настройки RGB и HSB) к дублированному слою — он станет странного цвета.
- Инвертируйте цвета слоя (Ctrl / Cmd + I).
- Выберите зеленый канал в разделе «каналы», щелкните правой кнопкой мыши и создайте дублирующий канал (назовите его «Sat Mask»).
- Вернитесь к слоям и удалите дубликат слоя.
- Вернитесь в каналы, Ctrl / Cmd + щелкните только что созданный канал «Sat Mask» (на этом этапе вы должны увидеть марширующих муравьев на открытой фотографии).
- В слоях создайте корректирующий слой оттенка / насыщенности.
- Добавьте +25 насыщенности в диалоговом окне оттенка / насыщенности (или любое другое значение, которое может быть полезно).
- Перейдите в меню «Слой»> «Стиль слоя»> «Параметры наложения».
- Под Blend If> This Layer переместите ползунки внутрь на 245 и 10 (или в непосредственной близости).
- Удерживайте нажатой клавишу Alt, чтобы разделить эти ползунки на две части, переместив внутренние половины на значения 70 и 160. Это растушевывает выделение, чтобы избежать резких переходов тона. Щелкните «ОК».
- Удалите канал «Sat Mask».
- Ctrl / Cmd + E, чтобы объединить все слои.
50-50 вид фильтра HSB / HSL и обычное фото.
Если эффект действия слишком силен или слаб на ваш вкус, вы можете нажать Ctrl / Cmd + Z, чтобы разделить слои и изменить значение насыщенности.Затем просто снова смешайте. Это действие очень похоже на использование ползунка яркости только в форме быстрой кнопки.
Действие # 2 Контраст средних тонов +50
Это относительно простое действие добавляет контрастности в полутона, чтобы выделить области изображения, и оставляет темные области нетронутыми. Добавление контраста таким образом также усиливает цвет. Это похоже на настройку кривых, при которой нижняя часть кривой остается нетронутой.
Несмотря на то, что это сложно оценить при параллельном сравнении, возможно, вы можете увидеть более четкие блики и немного увеличенную насыщенность средних тонов в левой части этого изображения.Тени остаются нетронутыми.
Метод
- Перейдите на палитру каналов и щелкните канал RGB, удерживая нажатой клавишу Ctrl / Cmd. Это создаст выделение на вашем фоновом слое.
- Переключитесь на палитру слоев и нажмите клавиши Ctrl / Cmd + J, чтобы вставить замаскированное выделение на новый слой.
- Перейдите в режимы наложения (вверху слева на палитре слоев) и выберите «Мягкий свет». Контраст добавляется к средним / светлым частям вашего изображения.
- Отрегулируйте непрозрачность слоя по своему вкусу (установите 50% в прилагаемом действии).
- Ctrl / Cmd + E, чтобы объединить слои.
Действие № 3 Refined Clarity
Этот экшен Photoshop похож на предыдущий в том, что это тип регулировки контраста, который защищает тени. Основное отличие состоит в том, что здесь используется Clarity, заимствованная у ACR.
С точки зрения внешнего вида, этот экшен показывает больше текстурных деталей, чем прямая регулировка контраста, за счет выделения краев и небольших изменений тона.Менее влияет на насыщенность.
К изображению слева применена некоторая четкость, но тени защищены, чтобы избежать хрустящего вида, который возникает с аналогичным количеством, применяемым в необработанном конвертере (справа).
(Ползунок «Четкость» дает почти тот же эффект, что и повышение резкости маски нерезкости «большой радиус, малое количество», которое применялось около 10 лет назад.)
Если вы хотите придать плоским изображениям дополнительную привлекательность с большим впечатлением от глубины и деталей, этот экшен Photoshop подойдет.Еще раз, он использует модификации Blend If для улучшения результата, избегая гранжа, который часто делает чрезмерную четкость неприглядной. Сужая результат от теней к светлым, он выполняет большую часть своей работы в средних и высоких тонах.
Метод
- Создайте дубликат слоя (Ctrl / Cmd + J).
- Обозначьте слой «Четкость».
- Откройте ACR, щелкнув «Фильтр»> «Фильтр Camera Raw».
- Перетащите ползунок «Четкость» на 100% (игнорируйте резкий результат).
- Щелкните OK и вернитесь в Photoshop.
- Откройте параметры наложения (Стиль слоя> Параметры наложения или дважды щелкните справа от имени слоя).
- Перейдите в меню «Смешать, если»> «Нижний слой». Удерживая нажатой клавишу Alt, перетащите правую часть теневого треугольника слева до упора вправо.
- Щелкните OK.
- Отрегулируйте непрозрачность слоя по своему вкусу (прилагаемое действие установлено на 60%).
- Ctrl / Cmd + E для объединения слоев.
Действие # 4 Shadow Noise
В последние годы кнопка Auto в Lightroom и ACR улучшилась до такой степени, что я иногда нажимаю на нее в качестве альтернативной отправной точки.Результат похож на мягкий эффект HDR. В частности, он снижает контраст изображений.
Фотографии, предназначенные для продажи (хотя и оптимистично), как правило, не выигрывают от загрузки трудноразличимых блочных деталей.
На таком изображении, как это, я мог бы нажать Auto в необработанном конвертере, чтобы разблокировать некоторые тени (как в верхней части изображения: обратите внимание на перила, мужское пальто и архитектурные детали).
Конечно, проблема с выделением деталей в тенях заключается в том, что они вызывают шум.В зависимости от вашей камеры и ее настроек, это может вызвать много шума. Если мы создадим действие шумоподавления с использованием маски канала, мы сможем нацелить на самые темные области изображения. Более того, маска идеально растушевана, поэтому она будет плавно применять более или менее шумоподавление в соответствии с тонами изображения.
В правой части этого изображения вы заметите, что более яркие области замаскированы (более красные области) и, таким образом, исключены из функции шумоподавления.
Обратной стороной создания экшена Photoshop для шумоподавления является то, что обычно вы настраиваете параметры в соответствии со свойствами каждой фотографии.Однако ничто не мешает вам создать несколько действий по снижению шума для разных профилей изображения. Кроме того, вы можете интегрировать плагин шумоподавления, который оценивает каждое изображение индивидуально.
Метод
- Создайте дубликат слоя и назовите его «Уменьшить шум».
- Примените шумоподавление к дублированному слою.
- Перейдите к каналам и Ctrl / Cmd + щелкните канал RGB, создав выделение.
- Нажмите Shift + Ctrl / Cmd + I, чтобы инвертировать выделение.
- Щелкните «Сохранить выделение как канал».
- С видимым выделением (марширующие муравьи) вернитесь к слоям и добавьте маску к дубликату слоя «Уменьшить шум».
- Удалите оставшийся дополнительный канал («Альфа 1», если вы его не переименовывали).
- Ctrl / Cmd + E, чтобы объединить слои.
Action # 5 Повышение резкости по сети
Повышение резкости — это регулировка контрастности, при которой соседние края становятся ярче и темнее в соответствии с их тоном, чтобы создать иллюзию резкости.Цель состоит в том, чтобы подчеркнуть эти края, не переборщив и не создавая ореолов.
Один из способов управления повышением резкости — использование маски яркости, которая автоматически изменяет степень контрастности краев в зависимости от того, насколько она яркая или темная. Прелесть этого в том, что это субъективно. Как и другие маски каналов, она уменьшает эффект от вашего редактирования исключительно на основе содержимого изображения. Единственный элемент управления, о котором вам нужно подумать, — это непрозрачность, которая может быть больше или меньше в зависимости от размера изображения.
При применении маски яркости пропорционально уменьшается резкость в более темных частях изображения (показанных темно-красным). Это гарантирует, что меньше внимания будет уделяться шумным теневым областям, резкость которых не требуется. Экшен также защищает яркие блики от повышения резкости с помощью параметра «Наложить, если».
Я считаю, что это действие с непрозрачностью 10% хорошо работает с веб-изображениями шириной от 800 до 1200 пикселей.
Метод
- Создайте дубликат слоя и назовите его «Резкость».
- Откройте каналы, удерживая нажатой клавишу Ctrl / Cmd, щелкните канал RGB, создав выделение.
- Щелкните значок «Сохранить выделение как канал» в нижней части палитры каналов. Появится новый канал под названием «Альфа 1».
- Снимите выделение, нажав Ctrl / Cmd + D или щелкнув Select> Deselect.
- Щелкните по слою «Sharpen», чтобы оживить его.
- Перейдите в Filter> Unsharp Mask и выберите высокое значение 400-500, радиус около 0.От 8 до 1,2 и значение 0.
- Ctrl / Cmd + щелчок по каналу «Alpha 1» в палитре каналов (выделение снова появится в виде марширующих муравьев).
- Вернитесь к палитре слоев и, выбрав слой «Резкость», щелкните значок «Добавить маску слоя». Это изменяет эффект повышения резкости.
- Щелкните «Слой»> «Стиль слоя»> «Параметры наложения».
- Переместите правый ползунок под «Этот слой» на 245.
- Удерживая нажатой клавишу Alt, разделите левую часть этого ползунка и переместите ее примерно на 220.
- Щелкните OK.
- Отрегулируйте непрозрачность слоя по своему вкусу (действие загрузки установлено на 10%).
- Удалить канал Alpha 1.
- Ctrl / Cmd + E для объединения слоев.
Сбой действий Photoshop
Иногда по непонятным мне причинам действия Photoshop дают сбой и после этого не работают без перезапуска Photoshop. Верным признаком того, что это произошло, помимо сообщений об ошибках и бездействии, является то, что кнопка в «кнопочном режиме» меняет цвет.
Загрузить набор
Загрузите эти действия здесь бесплатно. Для установки: откройте загрузку прямо в Photoshop или загрузите из Actions.
Наконец
Если действие не улучшает фотографию так, как вы надеялись, вы можете удалить или добавить элементы по своему усмотрению, возможно, с другими настройками или для улучшения результата.


