Фотошоп афиша: Доступ с вашего IP-адреса временно ограничен — Авито
Создание постера в стиле киноафиши в Photoshop
Создание постера в стиле киноафиши к фильму Эволюция Борна/The Bourne Legacy (2012) в Photoshop CS6. Это — простое учебное руководство, подходящее для новичков, и поэтапно рассказывающее о методе создания афиши, используя базовые методики редактирования.
Конечный результат
Шаг 1
Открываем фотографию, над которой будем работать в Photoshop. Для этого проделываем нехитрые File -> Open. Рекомендуется использование фотографии с высоким разрешением, т.к. в ходе урока над исходным файлом будет проведена операция кропа (обрезки).
Шаг 2
Щелчок правой кнопкой мыши на слое и выбираем ‘Преобразовать в смарт-объект’ (Convert to Smart Object). Данная операция позволит нам, при необходимости, применить методы обратимого редактирования над рабочим слоем.
Шаг 3
Прежде чем начать манипуляции нам необходимо добавить слой и разместить его ниже ‘рабочей’ фотографии. Для этого необходимо совершить следующие действия: перейдите в меню Слои -> Новый слой заливка -> Цвет (Layer -> New Fill Layer -> Solid Color), выбрать черный цвет, затем нажмите кнопку ОК.Шаг 4
В панели слоев (Window -> Layers), перетащите слой с заливкой под рабочий и задайте имя каждому, при желании, как это показано на рисунке ниже.
Шаг 5
Для начала мы добавим эффект песка (зернистости) фото при помощи корректирующих слоев и фильтров.
Начнем с добавления черно-белого корректирующего слоя Слои -> Новый корректирующий слой -> Черно-белое (Layer -> New Adjustment Layer -> Black & White), укажем режим наложения для данного слоя на Перекрытие (Overlay). При этом не стесняйтесь, поиграйте с настройками в панели свойств (Window -> Properties).
Шаг 6
Затем добавим слой Вибрация (Vibrance) регулировки Слои -> Новый корректирующий слой -> Вибрация (Layer -> New Adjustment Layer -> Vibrance). Уменьшим значение вибрации, дабы получить необходимый оттенок.
После проделанных манипуляций изображение выглядит следующим образом.
Шаг 7
Корректирующие слои выполнили свою работу) и на исходной фотографии получился эффект плохого освещения, что скрывает детали и делает фон темным. При этом у нас не стоит задача сделать изображение объекта слишком темной, ввиду того, что он может слиться с общим фоном и сделать полосы едва заметными.
Чтобы исправить эту ситуацию, мы применим регулировки Тени/Света (Shadows / Highlights). В панели слоев, выберите слой с фотографией, затем переходим по пути Изображение -> Коррекция -> Тени/Света (Image -> Adjustments -> Shadows / Highlights. Установить тени около 35%, а свет до 15% нажмите кнопку ОК.
Если мы обратим внимание на панель слоев, мы увидим, что корректировка была применена в качества смарт-фильтра. Это обусловлено действиями, которые мы с Вами провели во втором шаге данного руководства Преимущество использования смарт-фильтров в том, что мы можете изменить настройки в любое время без отмены огромного числа проделанных операций.
Шаг 8
Далее мы добавим немного песка нашему изображению, при этом воспользуемся фильтром добавления шума, применяя его в качестве смарт-фильтра, как и предыдущем шаге.
Убедитесь в том, что у Вас выбран слой с фотографией и откройте в верхнем меню Фильтр -> Шум -> Добавить ( Filter -> Noise -> Add Noise). Устанавливаем чекбокс напротив “Монохромный” и выбираем параметры таки образом, чтобы получилось нечто похожее на изображение ниже. Нажмите кнопку ОК, чтобы завершить операцию.
Шаг 9
Теперь перед нами стоит задача обрезать и повернуть изображения.
Выберите инструмент Рамка (Crop (C)), и на панели параметров, отключить опцию «Удалить обрезанные пиксели» (Delete Cropped Pixel) вариант, что позволит нам в любой момент внести коррективы. Обрезаем изображение, как показано на рисунке ниже.
Так же нам необходимо повернуть изображение таким образом, чтобы, что глаза героя были выровнены по горизонтали. Это очень важно, и позже невыполнение этого нехитрого действия будет бросаться в глаза.
Шаг 10
Что же пришло время добавить текст, да покричащеJ к нашему изображению. Это процедуру необходимо провести до добавления полос по понятным причинам… а иначе, как вы узнает, куда поместить полоску позже. Далее в панели слоев выбираем верхний слой для того, чтобы, при добавлении текста он всегда появлялся над ним, пустячок, а приятно. Выбираем инструмент Текст и тут у Вас простор для творчества, в плане выбора размера и начертания шрифта, в данной работе Arial. Стоит заметить, что каждое слово – отдельный слой.
Шаг 11
Выбираем все текстовые слои (зажав CTRL) и объединяем их в группу (Слои -> Сгруппировать слои или Ctrl+G), чтобы глаза не мозолили. Переименовываем при необходимости.
Шаг 12
Ту же операцию проделываем и для слоев, связанных непосредственно с фотографией (Вибрация, Черно-белое, и фотография героя) и даем ей имя ‘Фотография’.
Шаг 13
Теперь мы собираемся добавить полосы. Это очень легко сделать инструментом инструмент ‘Выделение прямоугольной рамкой’ (Rectangular Marquee Tool). Выбираем его в панели параметров устанавливаем режим «Добавить к выделенному» (Add to Selection) — 2 пиктограмма слева. Так же, убедитесь, что размер пера установлен в 0px.
Начните с рисования прямоугольника вокруг текста и глаз, остальные добавите позже, затем добавить еще позже. Если вы допустили ошибку, просто нажмите Ctrl + Z, чтобы отменить. Хотите начать все сначала? Нажмите сочетание клавиш Ctrl + D, чтобы снять выделение и начать заново.
Шаг 14
В панели слоев, выбираем группу ‘Фотография’ и нажимаем кнопку Добавить маску слоя. Это создаст маску слоя от выделенных областей, сделанных в предыдущем шаге.
А выглядит это все никак иначе, как следующим образом.
Шаг 15
Мы почти закончили! Выбираем инструмент ‘Выделение прямоугольной рамкой’ и создаем выделение вокруг текста. Прежде убедитесь, что цвета переднего / заднего плана цвета установлены по умолчанию (белый, / черный), если это не так нажмите D, чтобы сбросить цвета. Нажмите клавишу Delete, чтобы заполнить выделенную область черным цветом. Нажмите сочетание клавиш Ctrl + D, чтобы снять выделение.
Когда вы закончите, установите режим выделения обратно в Новое выделение (как показано на рисунке).
Шаг 16
В палитре слоев щелкните на слое маски группы ‘Фотография’ — убедитесь, что вы нажали на миниатюру, так что вы редактируете маску слоя.
Нажмите D на клавиатуре, чтобы сбросить цвета фона и затем нажмите кнопку Delete на клавиатуре. Это позволит заполнить выделенную область черным цветом. Нажмите сочетание клавиш Ctrl + D, чтобы снять выделение, когда вы закончите. Вот то, что мы имеем на данный момент.
Шаг 17
Выше мы вели речь о полезных свойствах Smart Filters. Вот пример ситуации, где вы сможете использовать. Фотография героя на данном фоне кажется, слишком неестественно темной для исправления ситуации щелчок по регулировкам Тени/Света.
Уменьшим тени и увеличим свет для более реалистичного вида. Нажмите кнопку ОК, после того, как вы отрегулировали настройки.
Шаг 18
Завершая работу, добавим небольшой градиент к тексту. Щелкните правой кнопкой мыши на любом из текстовых слоев выберите Параметры наложения (Blending Options).
Конечный результат
Copyright by TakeFoto.ru
9 уроков по допечатной подготовке макетов в Photoshop
При подготовке материалов к печати следует ознакомиться и разобраться с требованиями к макетам, предъявляемых типографией. В подборке не только описываются требования к файлам, к различному оборудованию и процессам, но также разъясняется “почему так, а не иначе”.
В уроках рассматриваются технические требования типографий различного масштаба и специализаций, которые пригодятся как начинающим дизайнерам, так и опытным, которые не до конца разбираются в хитростях полиграфии.
Краткая навигация по материалу:
— Технические требования типографии простым и понятным языком 1-4
— Полиграфия и допечатная подготовка материала
Наружная реклама или основа ремесла
Делаем постер в Photoshop
Коррекция по числам или как понимать цвета (Photoshop)
Полиграфия и допечатная подготовка 1.0 – основы полиграфии
Полиграфия и допечатная подготовка 2.0 – продвинутый уровень
Полиграфия и допечатная подготовка или наружная реклама в CMYK
Онлайн курс Adobe Photoshop. Допечатная подготовка изображений
Допечатная подготовка фотографий в Photoshop
Фото на обложке: ShutterStock
Создание в Фотошопе постера фильма ужасов | Soohar
В этом уроке дизайнер Chris Spooner, шаг за шагом покажет процесс создания постера в стиле фильма ужасов, используя разнообразные кисти, текстуру и стандартные инструменты Фотошопа.
Результат:
«Мы будем создавать постер в черно-красных тонах с эффектом зернистости Лоу-фай печати (Низкокачественная печать, которая раньше использовалась для старых плакатов )»
Шаг 1
Для начала нам нужно найти фотографию человека со злобным выражением лица, из которого мы потом сделаем зомби. К примеру я выбрал платную фотографию от Thinkstock, но для практики вы можете сфотографировать друга. Внизу вы можете сохранить эту фотографию и попрактиковаться не смотря на то, что на нее нанесен водяной знак:
К примеру я выбрал платную фотографию от Thinkstock, но для практики вы можете сфотографировать друга. Внизу вы можете сохранить эту фотографию и попрактиковаться не смотря на то, что на нее нанесен водяной знак:
Откройте изображение в Фотошопе и первым делом добавьте корректирующий слой «Gradient Map» (Карта Градиента), с черно-белым градиентом, чтобы быстро преобразовать изображение в черно-белое.
Шаг 2
После этого на панели инструментов выберите «Image> Adjustments> Levels» (Изображение — Коррекция — Уровни) и увеличьте контрастность путем перетаскивания маркера, отвечающего за тени (Самый левый маркер переместите вправо)
Шаг 3
Посл того, как сделаете фотографию контрастной, то на панели инструментов выберите «Select> Color Range» (Выделение — Цветовой диапазон) и выпадающем списке выберите «Света» (показано на рисунке ниже) Нажмите Ctrl + C, чтобы скопировать выделение, а затем вставьте его на новый слой.
Шаг 4
Теперь выберите оригинальный слой и залейте его черным цветом, а для слоя с выделенными светлыми участками и примените стиль «Color Overlay» (Наложение Цвета) с красным цветом:
Шаг 5
На данный момент наш зомби носит серьги, поэтому аккуратно закрасьте их красным цветом:
Шаг 6
Теперь давайте добавим брызги крови в верхней части головы нашего зомби. Для этого можете использовать кисти «Spraypaint». не забудьте о том, что брызги нужно добавлять на новом слое. Не переживайте, если брызги попадают на лицо, лучше сконцентрируйтесь на верхней части головы и придайте реалистичный вид, как показано ниже:
Шаг 7
После этого примените маску к слою с каплями и используя аналогичные кисти скройте пятна на лице зомби:
Шаг 8
Создайте новый документ, выберите жесткую кисть, нажмите клавишу «F5» и настройте ее как показано ниже:
Шаг 9
Используя эту кисти напишите название фильма эту кисть примерно наметить название фильма. Например я написал название «The Flesheater» (Трупоед)
Например я написал название «The Flesheater» (Трупоед)
Шаг 10
Создание ручного текста позволяет избежать одинаковых букв, которые могут возникнуть в результате использования декоративных шрифтов. Кроме того для такого дизайна рукописный текст как нельзя будет кстати.
Шаг 11
Добавьте надписть на основной холст. Примените к надписи стиль «Color Overlay» (Наложение цвета) с красным цветом:
Шаг 12
Используя такие же кисти «Spraypaint» Добавьте капли крови на некоторые участки текста, чтобы придать ему более ужасающий вид:
Шаг 13
Уменьшите и переместите текст в нижнюю часть постера:
Шаг 14
Теперь на новом слое рисуйте брызги черной кистью, как показано ниже:
Шаг 15
Напишите дополнительную информацию в нижней части, чтобы сделать плакат правдоподобнее. Для этого я купил и использовал шаблон «Billing Block » на сайте «Graphic River», но вы можете сами написать любой текст.
Шаг 16
Чтобы плакат выглядел старым, мы добавим текстуру помятой сложенной бумаги:
Таким образом благодаря этой текстуре, мы придадим нашему плакату старый вид, как-будто его несколько раз складывали и мяли.
Шаг 17
Добавьте текстуру на основной холст так, чтобы она перекрывала все слои. Обесцветьте и инвертируйте ее а затем измените режим наложения слоя на «Screen» (Осветление). Понизьте непрозрачность слоя для тонкой настройки эффекта, чтобы были видны только небольшие складки и потертости:
Шаг 18
Чтобы дизайн стал выглядеть действительно в стиле ретро, давайте добавим новый слой с темно-синим цветом. Изменение режим наложения слоя на «Screen» (Осветление). Таким образом темные участки получатся с синеватым оттенком, что имитирует старые чернила:
Результат:
Теперь постер в стиле ужасов завершен.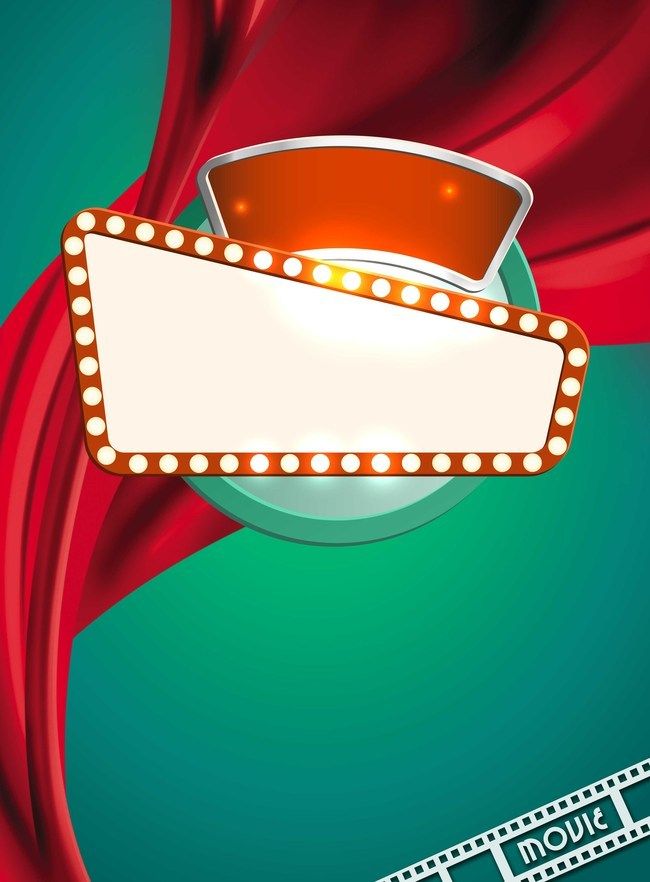 Благодаря использованным кистям и текстуре мы смогли добиться старого эффекта ,а черно белым цветам придать дизайну античность.
Благодаря использованным кистям и текстуре мы смогли добиться старого эффекта ,а черно белым цветам придать дизайну античность.
Автор Chris Spooner
Каннский фестиваль критикуют за фотошоп ног Клаудии Кардинале
Автор фото, EPA
Подпись к фото,До начала фестиваля еще больше месяца, но афиша мероприятия уже вызвала скандал
Каннский кинофестиваль 2017 года оказался в центре скандала за месяц до начала. Организаторы киносмотра попали под шквал критики, после того как выяснилось, что на официальном постере фотография актрисы Клаудии Кардинале образца 1959 года была изменена: ноги кинозвезды стали тоньше.
Пользователи сравнили две фотографии в одном анимированном GIF-файле, который разлетелся по соцсетям.
«Хотя сам постер великолепен, приходится с прискорбием констатировать, […] что фото подверглось значительной ретуши по сравнению с оригиналом: на нем, например, уменьшили талию и изгиб бедра актрисы. Какая жалость», — расстраиваются во французском журнале Telerama.
На фотографии 1959 года босоногая итальянка в длинной юбке запечатлена в жизнерадостном прыжке на римской крыше в теплый полдень.
Грусть французских журналистов разделили многочисленные комментаторы в соцсетях, осудивших фоторедакторов фестиваля за бодишейминг и «диктат худобы».
«В чем необходимость перекраивать тело Кардинале столь драматичным способом ради официального постера #Канн2017»? — удивилась британская режиссер Анна Роуз Холмер.
«Они осмелились дотронуться до Клаудии Кардинале… Куда катится этот безумный мир…», — задается вопросом пользователь «Твиттера» под псевдонимом «Светский монах».
«Клаудия Кардинале, символ красоты, стройна и великолепна на оригинальном снимке. Попытка вырезать из нее килограммы — это скандал», — возмутилась в беседе с Франс-пресс секретарь общественной организации «Позвольте себе феминизм!» Клер Серр-Комб.
«Не место реализму»
Сама Кардинале, впрочем, не посчитала ретушь предосудительной.
«Это изображение отретушировали, чтобы показать легкость, которая словно делает меня игрой воображения. Здесь нет места реализму, и, будучи убежденной феминисткой, я не вижу никакого посягательства на женское тело. В мире происходят куда более достойные обсуждения вещи. Не будем забывать, что это всего лишь кино», — заявила актриса Франс-пресс.
Директор Каннского фестиваля Тьерри Фремо также высказался в защиту постера, сказав, что его изначально замечательно приняли.
«Что это за идиотская полемика вокруг каннской афиши? Любое промо-фото так или иначе подвергается ретуши», — написал президент UniFrance Films Жань-Поль Саломе в «Твиттере». Его запись ретвитнул Фремо.
Автор фото, EPA
Подпись к фото,Кардинале (на фото — справа) сохраняет жизненную и творческую активность
70-й Каннский фестиваль пройдет с 17 по 28 мая, а фильмы, участвующие в конкурсе, объявят 13 апреля.
Председателем жюри станет засегдатай конкурса испанский режиссер Педро Альмодовар.
За более чем полувековую карьеру 78-летняя Кардинале снялась более чем в 80 фильмах, среди которых — «Леопард» Лукино Висконти и «Восемь с половиной» Федерико Феллини.
Родившаяся в Тунисе итальянка с детства владела французским, а итальянский выучила уже в зрелом возрасте. Большую часть жизни актриса провела во Франции, сохранив при этом итальянское гражданство.
Создание постера «Футбол» в Фотошоп
В этом уроке я покажу вам, как создать постер для любого спортивного мероприятия в Фотошоп, используя различные техники смешивания. Уникальность этого урока в том, что меняя образы, вы можете создать постер для любого другого вида спорта: теннис, баскетбол, атлетика и т.д.
Первое, что вам нужно сделать, это загрузить все изображения, которые мы будем использовать в уроке, на свой компьютер:
Блики
Текстура бликов
Текстура дождя
Старая бумага
Частицы
Текстура снега
Гранж текстура
Гранж задний фон
Текстура пыли
Футбольный стадион
Футболист Steven Gerrard
Обои «цветные линии»
Создайте новый документ в Фотошоп размером 1920х1080 пикс и откройте изображение текстуры дождя. Добавьте его в наш файл. Измените размер текстуры, нажав Ctrl+T. Установите режим наложения на Перекрытие, а непрозрачность уменьшите до 50%.
Добавьте его в наш файл. Измените размер текстуры, нажав Ctrl+T. Установите режим наложения на Перекрытие, а непрозрачность уменьшите до 50%.
Теперь поместите изображение обои «Цветные линии». Также откройте Футбольный стадион. Измените размер стадиона с помощью Свободного Трансформирования, измените режим наложения слоя на Умножение.
Откройте фотографию с футболистом. В моем случае это платное изображение, но вы, конечно, можете заменить любой другой фотографией. Если вы будете создавать постер для другого вида спорта, вы можете взять теннисиста или др.
Теперь отделите спортсмена от заднего фона. Для этого используйте специальные инструменты выделения: Быстрое выделение, Волшебная палочка, Лассо. Для более лучшего выделения можете использовать Инструмент Перо.
Я воспользовался инструментом Быстрое выделение. Размер кисти установите 33 пикс. После выделения спортсмена создайте маску слоя, чтобы скрыть задний фон. Доработайте изображение с помощью черной кисти на маске слоя.
Отразите изображение с футболистом по горизонтали (Ctrl+T). Установите режим наложения на Замена светлым.
Откройте текстуру старой бумаги и измените размер. Установите режим наложения слоя на Мягкий свет непрозрачностью 10%.
Поместите изображение Гранж текстуры и установите режим наложения на Перекрытие.
Теперь поместите Текстуру пыли и установите режим наложения на Замена светлым, непрозрачностью 70%. Создайте маску для этого слоя и с помощью черной кисти закрасьте маску в тех местах, которые показаны ниже. Вокруг этой области поработайте кистью меньшей непрозрачностью (около 35%).
Поместите текстуру снега. Установите режим наложения на Светлее, непрозрачность слоя установила на 30%.
Откройте текстуру с бликами, поместите так, как показано ниже. Установите режим наложения на Экран. Создайте маску для этого слоя и удалите ненужные части для получения похожего результата.
Поместите изображение «Частицы» и установите режим наложения на Осветление основы, непрозрачность слоя 25%.
Создайте следующие корректирующие слои с настройками, показанными на скриншоте:
1. Карта градиента.
2. Фотофильтр
3. Кривые
4. Яркость/Контрастность.
5. Поиск цвета.
Если у вас не Photoshop CS6, то вы не найдете корректирующий слой Поиск цвета. Тогда используйте корректирующий слой Карта градиента с цветами #872f2f и #fbfde6. Измените режим наложения этого слоя на Перекрытие. Также добавьте корректирующий слой Фотофильтр с цветом #a0c6d7.
Нажмите CTRL+SHIFT+ALT+E, чтобы объединить все слои. Перейдите в Фильтр – Другое – Цветовой контраст. Радиус установите на 2 пикс. Измените режим наложения на Перекрытие 50%.
Вот наш результат!
Ссылка на оригинал урока.
1022 Просмотрело
50 лучших уроков Фотошопа от журнала Photoshopwebsite
Главная » 50 лучших уроков Фотошопа от журнала PhotoshopwebsiteНа чтение 3 мин. Просмотров 1.5k. Опубликовано
Поделитья с друзьями в социальных сетях:
| 50 лучших уроков Фотошопа от журнала Photoshopwebsite.com научат вас не только изменять готовые фотографии, добавляя им впечатляющие выразительные спецэффекты, но и создавать собственные картины, афиши и плакаты. В каждом уроке вы найдете подробную инструкцию по созданию того или иного эффекта. Просмотреть урок Фотошопа вы сможете кликнув мышкой по соответствующей картинке. Все уроки на английском языке с иллюстрациями. Если вы плохо понимаете английский, советую вам пользоваться переводчиком от Google. Желаю всем удачи и творческих успехов! |
50 лучших уроков Фотошопа от журнала Photoshopwebsite
1. Создание светящегося супергероя
2.Рисуем многослойный сюрреалистический портрет
3.Создание фантастического портрета в Фотошоп
4. Приукрашиваем ваши модные наброски
5. Коллаж в стиле ретро
6. Создаем плакат в стиле Арт-панк с помощью Фотошопа
7. Делаем обложку для интерактивного IPad-журнала
8. Поджигаем автомобиль в Фотошопе
9. Создаем мистические фотографии
10. Как сделать яркий коллаж в Фотошоп
11. Рисуем картину в стиле «Рождения Венеры»
12. Делаем афишу в духе старинных цирковых объявлений с помощью Фотошопа
13. Создаем выразительную картину используя метод фристайла в Фотошопе
14. Разъеденный модный портрет
15. Делаем изображение футуристического города
16. Рисуем плакат с космическими сценами в стиле ретро
17. Создаем выразительный эффект для фотографии с помощью Фотошопа
18. Рисуем плакат на тему борьбы с курением
19. Эффект рисунка чернилами в Фотошоп
20. Послание в бутылке
21. Создание афиши для фильма про супергероев
22. Рисуем неоновый логотип в Фотошоп
23. Создаем надпись из мороженного Создаем надпись из мороженного
24. Рисуем фантастический микромир в Фотошоп
25. Создание обложки для спортивной видеоигры
26. Рисуем плакат в стиле фантастики 60-х годов
27. Создаем плакат всех цветов радуги в Фотошоп
28. Рисуем глаз робота
29. Превращаем любого человека в На’ви из фильма Аватар
30. Как сделать плакат для рекламы автомобилей
31. Фотомонтаж на тему карточных игр
32. Раздеваем жирафа в Фотошопа
33. Рисуем Безумного Шляпника из Алисы в стране чудес
34. Создаем эффект жидкого тела
35. Рисуем праздничный новогодний коктейль используя 3D-возможности Photoshop
36. Создаем текстурный куб
37. Красочные векторные фото-манипуляция в Photoshop
38. Создаем сложную мифологическую статую в Фотошопе
39. Рисуем сюрреалистическое человеческое лицо с волосами из пламени и эффектом дезинтеграции в Photoshop
40. Создание афиши с сияющим текстовым эффектом в Фотошоп
41. Делаем плакат с текстом в стиле Grunge
42. Глянцевый текстовый эффект Snow Globe
43. 3D текстовый эффект букв из серпантина в Фотошоп
44. Рисуем сюрреалистический темный город в Photoshop
45. Создаем молочного монстра и шоколадные брызги в Фотошоп
46. Эффектные фотоманипуляции с помощью 3D Render инструмента Фотошопа
47. Яркий летний фотомонтаж пейзажа в Фотошоп
48. Эффект трехмерного подводного текста в Фотошоп Эффект трехмерного подводного текста в Фотошоп
49. Создаем эффект хаотического разложения на лице
50. Рисуем волшебный город в облаках с помощью Фотошопа
|
Поделитья с друзьями в социальных сетях:
PhotoshopCAFE Design Challenge 15 Photoshop, плакат к фильму
Это наш 15-й ежегодный конкурс в CAFE. Эти конкурсы проводятся, чтобы стимулировать дизайнерские соки и вызвать у нас немного здоровой конкуренции. Наши конкурсы отличаются, потому что брошенная перчатка — это реальный вызов, похожий на запрос клиента (но без серии досадных изменений).
Победители получат призы и уважение дизайнерского сообщества. Помните — выигрывают все, потому что вы можете продемонстрировать лучшие из своих талантов и одновременно заполнить свое портфолио (и тысячи людей увидят ваши работы).
Статус: заявки закрыты, финалисты и победители объявлены
Дизайн постера фильма с использованием Photoshop в качестве темы
Победители
1-е место «подстрочный знак» от rrdukov
2-е место «Ластик» по dewking
3-е место «Навигатор» по krb
Баша
Creative Image
dcloud
delta2000
delta2000
dogtrombone
dogtrombone
Elemento
Elemento
ericg
Фейсал
Fraggle
9000 3
ge no
ge no
joosed design
jralonzo
000
000
000
Olie
Olie
smitdesign
tandukar
tomjcicco
уродливой Johny
uk2usadaz
uk2usadaz
vlajkomaster
Правила
Создайте плакат фильма с помощью Photoshop в качестве темы
550 пикселей (широкий) x 750 пикселей (высокий)
Дизайн плакатаВы должны включить в свой фильм что-то связанное с Photoshop, будь то вращение имени инструмента, фильтра и т. Д.
Д.
Это может включать оригинальную иллюстрацию, фотографию, фотоманип, коллаж, что угодно, если Photoshop используется где-то в создание произведения (и у вас есть права на использованное произведение).
Реквизит для смекалки и хитрости! Используйте любое оригинальное произведение искусства, какое пожелаете. Вы можете использовать любые инструменты или платформу по своему выбору, но вы должны использовать Photoshop как минимум для 50% редактирования / дизайна изображений.Фотографии приемлемы, отметьте фотографа, если вы не фотограф.
ВХОДЫ ЗАКРЫТЫ
Инструкции
Сделайте документ 550 пикселей (широкий) x 750 пикселей (высокий) при 72ppi и режиме RGB. Когда вы закончите, выберите «Сохранить для Интернета» и сохраните jpg с качеством 65%, используйте свое имя пользователя на форуме в качестве имени файла . Если вы отправляете 2 заявки, используйте username.jpg, username-2.jpg.
Зайдите на форумы здесь (если вы новичок, вам нужно будет создать бесплатную учетную запись)
Предыдущие конкурсы: 1 \ 2 \ 3 \ 4 \ 5 \ 6 \ 7 \ 8 \ 9 \ 10 \ 11 \ 12 \ 13 \ 14 \ 15
Судейство
1.Общее влияние 40% балла
2. Концепция 30% балла
3. Навык графики 30% балла
Судьи:
Колин Смит (PhotoshopCAFE и Pixeloverload)
Специальный судья: Кори Баркер (Kelby One) )
Стартовый взнос
Стартовый взнос? Кто взимает вступительный взнос? Мы против такого рода вещей, поэтому, как всегда, это бесплатно, так что распространяйте информацию!
Правила
Допускается 2 заявки на участника
Вы можете прокомментировать свою заявку, например.концепция, процесс создания, фотография и т. д.
Кто угодно может участвовать (кроме судей)
Все записи должны быть размещены не позднее полуночи по тихоокеанскому стандартному времени 10 февраля 2015 года.
Запрещается использовать пиратские или скопированные изображения. Если вас поймают на ринге во время конкурса, вам запретят участвовать во всех будущих конкурсах в CAFÉ.
Если вас поймают на ринге во время конкурса, вам запретят участвовать во всех будущих конкурсах в CAFÉ.
Нет порнографии или оскорбительных языка будут приняты.
Не допускается использование политических или расистских изображений.
Решение судей будет окончательным, аргументы не допускаются.
Наконец-то, получайте удовольствие!
Fineprint …
Все налоги и сборы оплачиваются победителями.
Также (потому что вход бесплатный, и мы не получаем за это денег) Международные победители несут ответственность за доставку, достаточно ли справедливо?
Без замены или денежной стоимости
1-е место
Подписка на Adobe Creative Cloud Premium на 1 год
Wacom Intuos Pro Medium PenTablet
PhotoshopCAFE, 150 долларов США на обучение в цифровом формате
MacphunCreative Kit + (Полный набор продуктов Pro. Tonality Pro, Intensify Pro, Focus Pro 2 и Snapheal)
Коллекция NIK от Google
2-е место
Подписка на Adobe Creative Cloud Premium на 1 год
Wacom Intuos Pro SmallPenTablet
PhotoshopCAFE, 100 долларов США на обучение в цифровом формате
Коллекция NIK от Google
MacphunTonality Pro
3-е место
Подписка на Adobe Creative Cloud Premium на 1 год
PhotoshopCAFE, 100 долларов США за обучение в цифровом формате
Коллекция NIK от Google
Macphun Intensify Pro
ПОСМОТРЕТЬ ВСЕ ЗАПИСИ
\Предыдущие конкурсы: 1 \ 3 \ 4 \ 5 \ 6 \ 7 \ 8 \ 9 \ 10 \ 11 \ 12 \ 13 \ 14 \ 1 5
Мокапы плакатов в Photoshop
Некоторое время назад я поделился несколькими плакатами на Abduzeedo и получил несколько писем с вопросами о том, как я создавал макеты приложений для плакатов, поэтому я решил рассказать о процессе.Есть несколько способов сделать это, и, конечно же, вы можете найти шаблоны в Интернете, однако сегодня я покажу вам простой способ создания простых макетов, которые вы можете повторно использовать для своих проектов, чтобы придать им более реалистичный и профессиональный вид.
Итак, в этом небольшом уроке я покажу вам, как создать макет плаката, который можно повторно использовать в ваших будущих проектах плаката. Это простое руководство по использованию смарт-объектов Photoshop для создания неразрушающих элементов в Photoshop.
Шаг 1
Первое, что нужно сделать, это сфотографировать человека, держащего настоящий плакат.В этом случае мой друг и писатель Абдузидо Пауло Габриэль держит старый плакат Абдузидо. Сделайте несколько снимков и откройте в Photoshop тот, который вам больше всего нравится.
Шаг 2
Инструментом «Многоугольное лассо» (L) выберите пальцы, которые держат плакат.
Шаг 3
Щелкните по параметрам «Уточнить край». Выберите Smart Radius и закрасьте края пальцев, чтобы уточнить выделение. После этого измените Output на New Layer with Layer Mask.
Шаг 4
Создайте прямоугольник, закрывающий старый плакат.
Шаг 5
Измените порядок слоев так, чтобы прямоугольник находился ниже слоя с пальцами, созданного на шаге 3.
Шаг 6
Выделите слой с пальцами и перейдите в Слой> Стили слоя> Тень. Используйте Linear Burn с 30% для режима наложения и непрозрачности, затем используйте 4 для расстояния, 0 для распространения и 5 пикселей для размера.
Шаг 7
Выберите слой с прямоугольником и измените цвет на белый.Затем перейдите в Слой> Смарт-объекты> Преобразовать в смарт-объекты. После этого перейдите в Edit> Transform> Warp. Затем отредактируйте края, чтобы они соответствовали настоящему плакату.
Шаг 8
Выберите слой смарт-объекта и перейдите в меню «Слой»> «Стиль слоя»> «Наложение градиента». Используйте черно-белый градиент 10%. Уменьшите масштаб до 55% и переместите темную область вниз к плакату.
Шаг 9
Теперь выберите Pattern Overlay.Вы можете найти в Интернете красивую текстурную бумагу, чтобы использовать ее в качестве выкройки. Затем используйте Linear Burn на 20%, чтобы убедиться, что он гармонирует с вашим дизайном.
Затем используйте Linear Burn на 20%, чтобы убедиться, что он гармонирует с вашим дизайном.
Шаг 10
Вот окончательный состав, который у вас будет. Пустой плакат — это смарт-объект, который вы можете просто дважды щелкнуть, чтобы отредактировать и просто добавить туда свою иллюстрацию.
Шаг 11
После сохранения файла .psb, который Photoshop откроет для редактирования смарт-объекта, изображение плаката отобразится в композиции плаката.
Заключение
Вот несколько примеров разных плакатов, использующих один и тот же макет приложения. Теперь вы можете создать это из книг, визитных карточек, материалов, почти из чего угодно. Это простой способ сделать ваши проекты более реалистичными.
Скачать файл Photoshop
Загрузите файл Photoshop, использованный для этого урока
Воссоздайте постер фильма «Духи» в Photoshop
В этом первом выпуске Copycat Wednesday вы узнаете, как воссоздать парфюмерный плакат в Photoshop!
Обучающие изображения
Начиная с нуля
Подготовьте новый холст, нажав кнопку Create , чтобы создать новый документ.A Ширина 600 пикселей и Высота 72 пикселя с разрешением 72 пикселя должны идеально подходить для этого проекта.
Организация документа
Поскольку вы будете иметь дело с большим количеством слоев и файлов, лучше всего организовать их заранее, создав три отдельные группы и переименовав их соответственно как:
Таким образом, все слои, относящиеся к фону, модели и цветку, находятся в соответствующих группах, что позволяет избежать дальнейшей путаницы.
Применение маски к модели
Щелкните значок New Adjustment Layer и выберите Solid Color.
В окне палитры цветов выберите хороший оттенок темно-серый и нажмите OK , чтобы установить его как Color Fill. Затем переименуйте слой в «Фон».
Затем переименуйте слой в «Фон».
Теперь вы можете удалить исходный фоновый слой, щелкнув и перетащив его к значку Корзина .
Щелкните правой кнопкой мыши на новом фоновом слое и выберите Удалить маску слоя .
Затем, щелкните и перетащите слой, чтобы переместить его в группу «Фон».
Работа над модельным предметом
Все ресурсы, которые будут использоваться в этом руководстве, уже настроены на панели библиотек . Вы можете получить фотографии без водяного знака по лицензии, или вы можете использовать их за БЕСПЛАТНО с версией с водяными знаками.Вы можете скачать каждый файл здесь:
- Женщина
- Волосы
- Фон
- Цветок
- Цветок
Доработка маски
Выберите изображение женщины и поместите его под группу Model .
Перейти к Выберите > Тема , чтобы Adobe Sensei мог творить чудеса и автоматически создавать выделение вокруг вашего объекта.
Выбрав эскиз Layer Mask , перейдите на панель параметров и нажмите на кнопке Select and Mask , чтобы перейти в рабочее пространство, где вы можете уточнить края маски.
Вы можете выбрать один из различных вариантов просмотра, щелкнув раскрывающееся меню Просмотр . Как видите, у меня есть вид по умолчанию Black & White , который также относится к Золотому правилу маскирования, «Белый показывает, черный скрывает».
Используйте Global Refinements , чтобы уточнить края маски, слегка увеличив ползунок Smooth .
Затем отрегулируйте ползунок Contrast , чтобы сделать его резче.
Нажмите OK , чтобы применить изменения.
Если ваш предметный слой имеет «белый ореол» или белый контур в качестве остатка от фона, уточните это, выбрав маску слоя , затем перейдите к Фильтр > Другое > Минимум .
Фильтр Minimum позволяет сузить маску в зависимости от количества пикселей, которые вы вводите для радиуса.
Изначально я установил свой на 1.3 пикселя , и чем дальше вы регулируете ползунок, тем больше он сжимает маску.
Для этого конкретного слоя установка 1 пиксель является оптимальной.
Убедитесь, что вы установили Preserve как Rounded , и это определяет резкость краев ваших пикселей.
При быстром общем взгляде на слой объект выглядит нереально без натуральных прядей волос и ресниц, исключенных из маски. Чтобы получить их, дважды щелкните на миниатюре Layer Mask , чтобы вернуться в рабочую область.
На панели инструментов выберите инструмент Refine Edge , чтобы закрасить края вокруг волос объекта, чтобы выделить отдельные пряди волос.
Проделайте ту же технику на ее лице, чтобы восстановить брови и ресницы.
После того, как вы нажмете OK , чтобы применить изменения, вы увидите резкую разницу.
Исправление белого ореола вокруг волос объекта
Хотя вы добились лучшего обзора объекта, вы также можете увидеть окантовку вдоль прядей волос.Чтобы удалить их, щелкните значок New Adjustment Layer в нижней части панели Layers и выберите Solid Color .
Установите черный в качестве цвета и нажмите OK .
Затем нажмите Ctrl Alt G (Windows) или Command Option G (macOS). От до закрепите его на слое ниже , это означает, что любые фильтры, корректировки, режимы наложения, примененные к этому слою, будут влиять только на слой непосредственно под ним. .
От до закрепите его на слое ниже , это означает, что любые фильтры, корректировки, режимы наложения, примененные к этому слою, будут влиять только на слой непосредственно под ним. .
Обратите внимание, как недавние шаги удалили белую кайму вокруг волос, сделав весь слой черным.
Затем, щелкните на маске слоя и нажмите Ctrl I (Windows) или Command I (macOS) от до Инвертируйте эффект и скройте все содержимое этого слоя.
Теперь выберите инструмент Brush и установите white в качестве цвета переднего плана . Используйте это, чтобы прокрасить края головы, чтобы показать черный слой и скрыть белый ореол.Проще говоря, он скрывает белую кайму, затемняя ее. Используйте эту технику, чтобы удалить белую кайму вдоль ресниц и бровей.
Использование корректирующих слоев для затемнения модели
Щелкните значок New Adjustment Layer и выберите Curves .
Обрежьте этот слой, щелкнув этот значок, чтобы он управлял только слоем Model .
Сделайте изображение темнее, щелкнув и перетащив белую точку вниз.
Сделайте точку только в центре, нажав и перетащив от центра кривой, а затем вниз.
Чтобы создать черно-белое изображение, щелкните значок New Adjustment Layer и выберите Black & White .
Щелкните значок обрезки еще раз, чтобы этот корректирующий слой применялся только к слою модели.
Затем нажмите на корректирующий слой Curves , создайте еще одну точку и перетащите ее вниз, чтобы сделать ее темнее.
Добавление бликов вокруг тела модели
Чтобы придать изображению большую глубину, добавив еще один источник света, выберите маску корректирующего слоя Кривые, и инструмент «Кисть ».
Используя черный , установленный в качестве цвета переднего плана , нарисуйте на маске слоя, чтобы скрыть эффект слоя. Представьте себе, как другой источник света будет освещать ее тело и подражать ему.
Если вы случайно допустили ошибку, отмените ее, нажав клавишу X на клавиатуре, чтобы переключить цвета и проявить эффект.
Продолжайте использовать клавишу X для переключения между цветом Foreground и Background.
Использование сплошной цветной заливки, чтобы скрыть полотенце
Щелкните значок New Adjustment Layer и выберите Solid Color . В окне палитры цветов установите черный цвет и нажмите OK , чтобы применить его ко всему слою.
Нажмите Ctrl Alt G (Windows) или Command Option G (macOS) , чтобы обрезать слой.
Щелкните маску слоя . На панели Маски нажмите кнопку Инвертировать , чтобы скрыть все на слое.
Выбрав инструмент «Кисть » и установив цвет Foreground на белый , закрасьте нижнюю часть своей модели , чтобы скрыть полотенце, сохраняя плавный градиентный переход.
Закрашивание фона и применение текстуры
Создайте новый слой под группой фона .
Выберите инструмент «Кисть » и установите цвет черный в качестве цвета переднего плана . Удерживая нажатой клавишу Shift , прокрасьте нижнюю часть слоя, чтобы линия оставалась прямой. Цель этого шага — скрыть тот факт, что на этом изображении у нее нет ног.
Если вы чувствуете перекрашивание в некоторых областях, вы можете легко использовать инструмент Move , чтобы отрегулировать расположение мазков кисти.
Затем создайте новый слой, вернувшись на панель Библиотеки , затем щелкнув текстуру Grunge и перетащив ее вправо над фоновым слоем .
Нажмите Ctrl T (Windows) Command T (macOS) , чтобы преобразовать слой.
Поверните слой в пользу самой светлой области, щелкните правой кнопкой мыши, и выберите Отразить по горизонтали , чтобы самое яркое пятно было слева и совпадало с бликами, которые я сделал ранее.
Разверните слой с гранжевой текстурой, щелкнув и перетащив маркеров, пока он не уместится на всем холсте. Нажмите Enter (Windows) или Return (macOS) , чтобы установить его на место.
Применение подсветки к фону
Создайте новый слой над слоем с текстурой Grunge и назовите его «Highlight».
Выберите инструмент «Кисть » и цвет белый , установленный в качестве цвета переднего плана , установите размер кисти большого диаметра и нарисуйте в центре холста, чтобы создать этот всенаправленный свет.
Дважды щелкните сбоку от слоя, чтобы открыть окно стиля слоя и установите Blend Mode на Color Dodge.
В разделе Advanced Blending снимите флажок для слоя Transparency Shapes Layer, это преобразует цвет краски в фактическое выделение, чтобы еще больше подчеркнуть силуэт модели.
Используя инструмент Перемещение , щелкните и перетащите выделение, чтобы переместить его.
Если яркость слишком высокая, перейдите на панель Layers и уменьшите значение Fill , чтобы оно не выглядело как сплошной белый шар.
Щелкните значок Новый корректирующий слой и выберите «Кривые ». Щелкните в центре линии, чтобы сделать точку, и перетащите ее вверх, чтобы сделать светлые участки ярче.
Щелкните в центре линии, чтобы сделать точку, и перетащите ее вверх, чтобы сделать светлые участки ярче.
Создайте маску слоя , чтобы скрыть эффект, нажав Ctrl I (Windows) или Command I (macOS) с на Инвертировать .
Выбрав инструмент «Кисть » и выбрав цвет белый в качестве цвета переднего плана , откройте корректирующий слой Кривые , нарисовав короткий восходящий штрих к источнику света.
На этом этапе лучше, если вы переместите слой Highlight выше корректирующий слой Curves , чтобы вы могли лучше управлять им, и уменьшите значение Fill до тех пор, пока он не будет выглядеть как мягкое окружающее свечение .
Вы также можете минимизировать Непрозрачность корректирующего слоя Кривые , чтобы смягчить его еще больше.
Маскировка прически и
Установив модель и фон, начните работу над деталями этой композиции.
Поверните изображение пряди волос, чтобы лучше его рассмотреть, перейдя к Изображение > Поворот изображения > 90 против часовой стрелки.
Применение маски на основе канала
С этого момента я покажу вам технику, которая называется Channel-Based Mask , метод, который позволяет вам замаскировать трудно выделяемые объекты, такие как волосы, мех и трава.
Сначала перейдите на панель каналов и щелкните каждый канал RGB (красный, зеленый и синий) и посмотрите , какой канал имеет больший контраст с фоном .
На этом изображении синий канал имеет больший контраст с фоном, поэтому щелкните и перетащите синий канал в значок нового канала , чтобы дублировал его , и мы можем работать с этим, чтобы создать наш выбор.
Нажмите Ctrl I (Windows) или Command I (macOS) с по Инвертируйте канала.
Все белые области будут выделены, и чтобы убедиться, что выделена каждая прядь, перейдите к Изображение > Корректировка > Уровни.
Перетащите центральный маркер вправо, чтобы настроить яркость этого канала, и нажмите OK .
Вернитесь к Image > Adjustment > Levels , и на этот раз перетащите крайний правый маркер и перетащите его влево, пока все области волос не станут белыми. Затем нажмите OK.
Если вы не можете добиться полной белизны, вы всегда можете использовать инструмент Brush , чтобы закрасить все пропущенные участки белым цветом.
PRO TIP: Просто нажмите клавишу [ и ] на клавиатуре, чтобы уменьшить и увеличить размер кисти!
Когда каждая важная область станет белой, вернитесь на панель каналов и нажмите Ctrl (Windows) или Command (macOS) , когда вы щелкните на дублированном синем канале , чтобы загрузить его как выделение.
Затем вернитесь к исходному цвету, щелкнув на канале RGB .
Вернитесь на панель Layers и создайте маску слоя, щелкнув значок Layer Mask .
Используя инструмент Перемещение , перетащите волосы на рабочий документ и отпустите кнопку мыши , чтобы опустить их туда.
Если файл слишком велик, и вы не можете видеть маркеры, чтобы минимизировать размер слоя, нажмите Ctrl 0 (Windows) или Command 0 (macOS) , чтобы увидеть его в полном объеме.
Затем уменьшите размер волос до того же размера, что и голова модели, и щелкните на отметке с по , сохраните изменений.
Перейдите на панель «Слои , » и переименуйте слой в «Волосы».
Переместите слой Hair в группу Model , чтобы аккуратно его организовать.
Не снимая выделения с слоя с волосами, с помощью инструмента Перемещение поместите волосы в следующую позицию:
Преобразуйте слой, уменьшив его масштаб и растянув по вертикали, чтобы он соответствовал прическе на исходном плакате.
Изменение цвета волос
Щелкните значок New Adjustment Layer и выберите Curves . На панели Properties щелкните значок Clipping Mask , чтобы вырезать слой под ним.
Затем, щелкните и перетащите кривую вниз, чтобы затемнить слой Волосы .
Переключите канал с на Красный . Щелкните центр кривой и перетащите ее вверх, чтобы изменить цвет волос на красный.
Искривление пряди волос с помощью марионеточной деформации
Поскольку я не большой поклонник текущего расположения волос, щелкните правой кнопкой мыши на слое Hair и выберите Convert to Smart Object , чтобы я мог исказить его неразрушающим образом.
Нажмите Ctrl T (Windows) или Command T (macOS) .
Затем щелкните правой кнопкой мыши > Отразить по горизонтали . Щелкните на отметке на панели параметров , чтобы зафиксировать изменения.
Для дальнейшего искажения перейдите в Edit > Puppet Warp , эта функция позволяет нам искажать изображение с помощью булавок.
Убедитесь, что вы сняли флажок для Показать сетку на панели параметров .
Начните с создания трех отдельных булавок на каждом изгибе локонов.
Нажмите и перетащите на каждую булавку, чтобы исказить пиксели и переместить их в соответствии с вашими предпочтениями.
СОВЕТ ПРОФЕССИОНАЛА: Если вы удерживаете Alt (Windows) или Option (macOS) , появится круглая направляющая, показывающая вращение булавки.
Когда вы будете довольны преобразованием, нажмите на галочку, чтобы сохранить изменения.
Растушевка волос и добавление мелирования
С инструментом Eyedropper и выбранным эскизом корректирующего слоя Curves щелкните по темному оттенку красного в волосах.
Затем щелкните значок New Adjustment Layer > Solid Color , и Photoshop автоматически установит сплошной цвет на темный оттенок красного, который вы ранее выбрали с помощью инструмента Eyedropper , и нажмите OK .
Преобразуйте слой в обтравочную маску, нажав Ctrl Alt G (Windows) или Command Option G (macOS) .
Скройте содержимое маски слоя, нажав кнопку Инвертировать на панели Свойства , и это сделает маску слоя черной.
Отсюда вы можете выборочно вернуть области маски слоя, выбрав инструмент «Кисть , » и закрасив его цветом белый .
Выберите слой Color Fill > удерживайте клавишу Shift > щелкните слой Hair > Нажмите Ctrl G (Windows) или Command G (macOS) , чтобы организовать все эти слои в одну группу.Затем переименуйте его в «Волосы».
Щелкните значок Layer Mask , чтобы создать маску слоя.
Выбрав инструмент Brush и установив цвет Foreground на black , прокрасьте волосы так, чтобы они лучше сочетались с фоном.
Если вы хотите выделить определенные области волос, создайте еще один корректирующий слой Curves в группе Hair и щелкните значок Clipping Mask , чтобы закрепить его на слое ниже.
Чтобы создать эти блики, просто нажмите и перетащите на кривой вверх, чтобы увидеть, как она изменится. Еще раз щелкните миниатюру маски слоя, а затем нажмите кнопку Invert .
Используя инструмент Brush , используйте цвет white , чтобы закрасить области, где вы хотите показать маску.
Уменьшите непрозрачность до этого слоя, если вы хотите уменьшить интенсивность этого блика.
Маскировка спины модели
Теперь мы перейдем к созданию маски, которая разрежет часть ее спины, где будут распускаться цветы.
Для этого выберите инструмент Lasso и выделите от руки выделение, которое выглядит как треснувшее отверстие.
При активном выделении, если вы щелкните значок «Маска слоя», выделение сохранится.
Чтобы выполнить противоположный эффект, удерживайте клавишу Alt (Windows) или Option (macOS) и щелкните значок Layer Mask , чтобы сохранить все , кроме , выделенное.
Выбор и маскировка цветов
Чтобы воссоздать парфюмерный плакат в Photoshop, вам нужно добавить лепестки цветов на заднем плане.
Вернитесь на панель «Библиотеки », «» и дважды щелкните на двух изображениях лепестков роз, чтобы открыть их на отдельных новых вкладках.
Если вы хотите выделить объект на совершенно белом фоне, я воспользуюсь одним из старейших приемов Photoshop — инструментом Magic Wand .
На панели параметров установите для параметра Допуск значение 6, а для и отметьте поле для смежных.
Затем щелкните один раз в белой области, чтобы автоматически выделить все белые пиксели изображения.
Удерживая нажатой клавишу Alt (Windows) или Option (macOS) , когда я щелкаю значок Layer Mask , Photoshop скроет белый фон.
Размещение цветов на модели
Используя инструмент Перемещение , перетащите на цветы в рабочий документ и перетащите их на холст, отпустив мышь.
Убедитесь, что вы работаете в правой группе, щелкнув и перетащив слой в группу Цветок .Затем переименуйте слой в «Цветы».
Если вы не видите свои цветы, нажмите Ctrl 0 (Windows) или Command 0 (macOS) , чтобы увидеть маркеры преобразования. Отсюда вы можете масштабировать слой до тех пор, пока он не поместится на холсте.
Используя инструмент трансформации, вы можете вращать, наклонять или искажать лепестки роз, чтобы они соответствовали направлению трещины.
Чтобы удалить белый контур, созданный маской, выберите инструмент «Кисть », «Кисть » и миниатюру маски слоя.Если для цвета переднего плана установлено значение черный, закрасьте контур, чтобы скрыть его.
Пока я прячу что-то в маске, я также воспользуюсь этой возможностью, чтобы спрятать некоторые лепестки.
Выбрав Move , удерживайте клавишу Alt (Windows) или Option (macOS) , когда вы щелкните и перетащите , чтобы дублировать слой.
Вы можете уменьшать масштаб, вращать, искажать и переворачивать, чтобы они выглядели немного иначе.
Выбрав исходную группу цветов , вы можете нажать Ctrl J (Windows) или Command J (macOS) , чтобы дублировать слой.
Техника Вторых Цветов
Чтобы добавить разнообразия лепесткам роз, вы также можете использовать другое изображение и применить те же методы, которые мы использовали для отделения лепестков роз от белого фона.
Снова выберите инструмент Magic Wand .
На панели параметров установите значение допуска равным 6 и установите флажок для смежных.
Щелкните белый фон , чтобы выбрать его, затем, удерживая клавишу Alt (Windows) или Option (macOS) , щелкните значок Layer Mask , чтобы отделить лепестки роз.
Щелкните правой кнопкой мыши сбоку от слоя и выберите Применить маску слоя , чтобы полностью избавиться от него.
С помощью инструмента Lasso от руки обведите контур вокруг лепестка розы и нажмите Ctrl C (Window) или Command C (macOS) , чтобы скопировать его.
Вернитесь к своему рабочему документу и вставьте его на холст, нажав Ctrl V (Windows) или Command V (macOS) .
Нажмите Ctrl T (Windows) или Command T (macOS) , чтобы преобразовать его соответствующим образом. Вы можете использовать инструмент Move , чтобы перетащить его куда угодно, чтобы продолжать наращивать поток лепестков роз.
СОВЕТ ОТ ПРОФЕССИОНАЛА: Если вам нравится эта техника, вы всегда можете вручную выделить любой лепесток с помощью инструмента «Лассо». Затем, выбрав основное изображение лепестков, нажмите Ctrl J (Windows) или Command J (macOS), чтобы вырезать выделение и вставить его на новый слой.
С соответствующими слоями вы можете легко выбрать лепесток, затем щелкнуть и перетащить его к рабочему документу и соответствующим образом масштабировать.
Делаем тени лепестков на стене
Чтобы создать тени лепестков, продублируйте слой лепестков, выделив его и нажав Ctrl J (Окно) или Command J (macOS) . Затем используйте инструмент Move , чтобы поместить его в правильное положение, где он может выглядеть как тень.
Щелкните правой кнопкой мыши на слое и выберите «Применить маску слоя».
Дважды щелкните сбоку от слоя, чтобы открыть окно стиля слоя .
Щелкните на Color Overlay , установите цвет на черный и нажмите OK .
Теперь выберите Фильтр > Размытие > Размытие по Гауссу и отрегулируйте радиус, чтобы имитировать мягкие края тени.
Если тень кажется слишком интенсивной, просто уменьшите непрозрачность до слоя в соответствии с вашими предпочтениями.
Нанесение оттенка на изображение
Исходный постер фильма имеет синий оттенок, и вы можете воспроизвести его, создав слой заливки Solid Color над слоем Model .
В окне палитры цветов установите синий цвет и нажмите OK .
На панели Layers установите Blending Mode на Color.
Уменьшите непрозрачность до минимума, чтобы придать ему слабый синий оттенок.
Вот как вы воссоздаете парфюмерный плакат в Photoshop! Надеюсь, это было для вас информативным и интересным.
Если вам это действительно понравилось, не забудьте отметить #PhototshopTrainingChannel в своем сообщении в социальных сетях, когда поделитесь своей работой!
Photoshop Tutorial: Аэрографическая пленка в стиле постера Фотоэффект
Как дела, все это Крис из Spoon Graphics с другим видеоуроком Теперь мне всегда нравился стиль тех классических постеров с фильмами, которые были нарисованы вручную с передовой техникой аэрографии от таких мастеров, как Дрю Струзан
Представьте себе плакат для оригинальной трилогии «Звездные войны», фильмов об Индиане Джонсе и практически любого боевика / приключенческого фильма 80-х годов! Все они имеют невероятно реалистичные изображения актеров и персонажей, которые почти похожи на фотографии, но имеют четкую ручную роспись с тонкими мазками кисти, контурами и довольно высоким контрастом с яркими цветами. собираюсь показать вам сочетание фильтров и настроек, которые мы можем применить к фотографии, чтобы имитировать ретро-стиль окрашенной аэрографией. Эффект лучше всего работает с довольно темными и сдержанными фотографиями, особенно с фотографиями с большим количеством зернистых деталей, а не с чистыми и яркими студийные снимки с идеальными оттенками кожи Изображение, с которым я буду работать, — это стоковая фотография старого западного ковбоя из Shutterstock. Итак, начните с открытия выбранного изображения в Adobe Photoshop
Поскольку эффект лучше всего работает с грубыми деталями, начните с добавления Наложение High Pass, чтобы выделить детали. Перетащите фоновый слой на значок нового слоя, чтобы сделать дубликат, затем перейдите в Filter> Other> High Pass. Введите 2 пикселя, чтобы вы могли просто видеть изображение, выходящее из серого наложения. Измените режим наложения этого слоя на Linear Light, чтобы значительно повысить резкость изображения. Создайте снимок изображения в качестве нового слоя, выбрав Layer> Merge Visible, но удерживая клавишу ALT, щелкнув опцию создания копия вверху стопки слоев
Первым ключевым ингредиентом этого эффекта является фильтр масляной краски, который помогает переместить изображение с фотографии на нарисованное вручную изображение. Выберите «Фильтр»> «Стилизация»> «Масляная краска». Измените параметр «Стилизация» на 2. , оставьте остальные настройки на 10. Перетащите этот слой масляной краски на новый значок или используйте сочетание клавиш CMD + J, чтобы создать дубликат, затем измените режим наложения на Overlay, чтобы затемнить изображение и усилить цвета и контраст. на панель «Каналы», затем, удерживая нажатой клавишу CMD, щелкните миниатюру RGB, чтобы загрузить выделение основных моментов объекта.
Вернитесь на панель «Слои» и скопируйте и вставьте выделение каналов на новый слой C. Измените режим наложения этого слоя бликов на Яркий свет, чтобы еще больше увеличить цвета и контраст, что помогает воспроизвести тона нарисованного вручную изображения Слегка приглушите его, уменьшив непрозрачность примерно до 80%. Перейдите в меню выбора, затем выберите Снова выберите загрузку выделения каналов, затем создайте новый слой. Залейте это выделение чистым белым цветом, используя сочетание клавиш CMD + Backspace
Измените режим наложения этого слоя на Мягкий свет, чтобы смягчить некоторую яркость и вернуть некоторую яркость изображению. Используйте команду «Объединить видимое», удерживая нажатой клавишу ALT, чтобы сделать новый снимок, или используйте сочетание клавиш CMD + ALT + Shift + E. Мы будем использовать этот слой, чтобы добавить несколько размытых контуров к эффекту «Начать фильтр»> «Галерея фильтров», затем перейдите к эффекту «Края плаката» в меню «Художественный». Измените настройки на 0 Толщина кромки и 0 Интенсивность кромки, затем увеличьте до максимума постеризацию.
Этот эффект добавляет приятные более темные очертания. rks, но другая ключевая эстетика этих настоящих плакатов с аэрографией — это похожие штрихи выделения. Создайте дубликат этого слоя с краями плаката, затем перейдите в меню «Изображение»> «Коррекция»> «Обесцветить голову», вернитесь в галерею фильтров и выберите «Стилизация»> «Светящиеся края». Измените настройки на 1 Ширина края, 2 Яркость края и 1 Гладкость Измените режим наложения этого слоя на Экран, чтобы сделать черные области прозрачными, оставив только белые линии выделения.
Уменьшите непрозрачность примерно до 70%. Еще одна распространенная тема классических киноплакатов — тяжелая зернистость. текстура Создайте новый слой, затем перейдите в Edit> Fill Измените раскрывающееся меню на 50% Gray Head to Filter> Noise> Add Noise и настройте параметры на 20% с включенными опциями Gaussian и Monochromatic
Измените режим наложения этого слой на наложение, чтобы позволить просвечивать нижележащий рисунок. Чтобы завершить эффект, мы можем наложить старую бумажную текстуру, чтобы воспроизвести состаренный вид настоящих отпечатков плакатов. ind это изображение текстуры бумаги бесплатно от Pexelscom Вставьте его в документ, затем измените режим наложения на Soft Light
Конечный результат отлично имитирует эффект аэрографии, наблюдаемый на этих ретро-постерах с пленкой. большая часть работы, добавляя мазки кистью к фотографии, затем ряд усиления контраста и цвета, а также контурные метки помогли еще больше воспроизвести внешний вид нарисованного вручную зернистого наложения и текстуры бумаги завершили это красиво с тактильным напечатанным внешним видом плаката. Надеюсь, вам понравится использовать этот эффект в своих проектах. Если вам понравилось видео или вы узнали что-то новое, обязательно подпишитесь на канал Spoon Graphics на Youtube, чтобы не пропустить больше, и посетите мой веб-сайт Spoon
Graphics, чтобы найти больше написанных учебные пособия и бесплатные ресурсы по дизайну Большое спасибо Squarespace за спонсорство этого видео. Если вы хотите создать великолепно выглядящее портфолио, веб-сайт или интернет-магазин, помните использовать код Spooner, чтобы получить скидку 10% Так что, как всегда, большое спасибо за просмотр, и я поймаю вас всех позже
60+ Удивительный рекламный плакат и учебные пособия — Smashing Magazine
Об авторе
Aquil Ахтер — веб-графический дизайнер, работает в этой сфере 8 лет.Он также ведет блог webdesigncore.com, посвященный бесплатному Интернету… Больше о Aquil ↬
Каждый в деловом мире знает о важности плакатов и рекламы в рекламе определенных продуктов. Плакаты — неотъемлемая часть рекламы. Привлекающий внимание привлекательный плакат, который передает профессиональное убедительное сообщение о продукте, услуге или событии, неизменно будет привлекать внимание пользователя.
В этой статье мы собрали уроков по Photoshop и Illustrator, связанных с плакатами и рекламой .Вы обнаружите, что некоторые из них являются средними, а некоторые очень продвинутыми, но все они дадут вам много направлений с помощью композиции фотографий, иллюстраций, обработки окраски, методов типографики, трюков с пером, обработки форм и многого другого.
Дополнительная литература по SmashingMag:
Учебные пособия по плакатам
Создание плаката с эффектом старого коллажа Это фаворит, потому что он помогает очень легко соединять изображения и текст. В этом уроке художник собирает плакат с основной фотографией и большим количеством текста, придавая ему ощущение старого коллажа.
Создайте потрясающий музыкальный плакат Подробное пошаговое руководство, в котором показаны различные методы создания красивого музыкального плаката!
Создание плаката мероприятия с помощью C4D и Photoshop — Учебное пособие по PSD Plus Очень увлекательный урок: возьмите визуализированную сцену, добавьте реквизит и доработайте ее в Photoshop. Множество отличных советов и приемов в этом уроке!
Создайте эффективный плакат о благополучии детей Это руководство научит вас некоторым важным техникам создания впечатляющих изображений.Следуйте инструкциям по созданию собственного впечатляющего плаката о защите детей.
Создание пульсирующего плаката с виниловой пластинкой и шрифтом в стиле гранж В этом уроке художник объясняет, как создать виниловую пластинку со смешиванием и масками непрозрачности. Он также создает несколько забавных пульсирующих элементов и гранжевую типографику и объединяет их в уникальный дизайн плаката.
Создание рок-постера в стиле гранж В этом уроке художник покажет вам, как создать красивый рок-постер в стиле гранж!
Как создать ледяной плакат с трехмерным текстом В этом руководстве вы узнаете, как комбинировать стандартные изображения и трехмерный текст в классном плакате.Художник использует ледяную тему и раскрашивает ее в собственном стиле. Вы увидите, что создать простой привлекательный плакат, эффективно использующий текст и изображения, не так уж и сложно.
Создание концепции плаката в стиле ретро Из этого туториала Вы узнаете, как создать имитацию плаката в стиле ретро. Узнайте, как манипулировать фотографиями и создавать шероховатый текстурированный вид.
Gigposter Design the New Sex Для этого урока требуется нет таланта рисования, так что не спотыкайтесь, ребята. Однако вам понадобится Adobe Photoshop 7.0 или выше и Illustrator CS2 или выше.
Учебное пособие по созданию потрясающих красочных плакатов Из этого туториала Вы узнаете, как добавить к изображениям действительно крутые цвета. Художник создает плакат с хорошим сочетанием типографики и ярких цветов. Сочетание простых техник и большого стиля выводит вашу работу на новый уровень. Следуйте инструкциям и получайте удовольствие !.
Эффект плаката фильма «Война» В этом уроке художник показывает несколько простых, но эффективных приемов, которые помогут вам создать отличные постеры к фильмам.
Создание, а затем разбивание сетки при создании типографского плаката Это нетипичный дизайн. Художник «ломает сетку» в надежде получить динамичный и захватывающий макет. Итак, возьмите обычные инструменты торговли, Photoshop и Illustrator, и выполните следующие действия, чтобы создать свои собственные результаты.
Разработка типографского концептуального плаката В этом уроке художник проведет вас через несколько шагов, чтобы показать, как он создавал дизайн плаката.
Потрясающий плакат для сноуборда В этом уроке художник научит вас создавать этот классный дизайн плаката, используя несколько действительно простых приемов.Вы узнаете, как эффективно использовать различные типы кистей, а также стоковые изображения.
Создание эффекта Powerball для постера фильма Невероятное пошаговое руководство по созданию эффекта Powerball для постеров к фильмам.
Создание плаката в стиле ретро в стиле гранж В этом уроке художник создает постер в стиле ретро / гранж, используя инструмент «Перо», некоторые текстуры и играя с текстом, чтобы он выглядел более ретро.
Дизайн плаката в стиле города грехов В этом уроке художник создает эффект Города грехов в Photoshop, но с помощью Illustrator создает перспективы и текст.Он проведет вас через процесс создания эффекта, но всегда полезно поиграть и протестировать различные настройки самостоятельно, чтобы увидеть, как это работает.
Создайте вдохновляющий художественный плакат с нарисованными элементами В этом уроке художник создает нарисованные элементы с помощью дизайнерских кистей, переносит их в Photoshop, а затем объединяет их в уникальную композицию плаката, которая создается вручную, стилистически унифицирована и персонализирована. Приемы здесь ориентированы на создание оригинальной художественной иллюстрации.
Создайте афишу концерта в психоделическом стиле 60-х Пройдите этапы создания плаката психоделического концерта в стиле ретро 1960-х годов. Это руководство в значительной степени опирается на инструмент деформации, но также включает несколько других техник.
Создание научно-фантастического плаката Создавайте необычные произведения искусства, умело используя режимы наложения и некоторые малоизвестные фильтры Photoshop.
Создайте забавный векторный плакат на Хэллоуин В этом уроке художник рассказывает, как создать темную сцену кладбища с летучими мышами и светящейся луной.Давайте окунемся в жуткий праздничный дух и повеселимся, создав этот дизайн плаката на Хэллоуин.
Создайте эффектный концертный плакат, подходящий для трафаретной печати Здесь художник стремится к стилизованному и грубому эффекту, а не к фотореалистичной полутоновой интерпретации. Этот трехцветный дизайн отлично смотрится на экране, на домашнем принтере или на трафаретной печати с использованием метода шелкографии.
Создайте плакат в конструктивистском стиле В этом уроке вы узнаете, как создать дизайн плаката, вдохновленный художественным движением, известным как русский конструктивизм.Художник разрезает некоторые изображения и склеивает их вместе, чтобы создать стилизованную революцию.
Грязный гранж-постер Из этого туториала Вы узнаете, как превратить ваши изображения в классный грязный гранж-дизайн, который можно использовать для постеров, распечаток, обложек компакт-дисков и т. Д.
Как создать плакат для вечеринки в стиле рок-80-х В этом уроке художник покажет вам, как создать плакат для вечеринки с гимном 80-х. Он создаст текстуры для фона, манипулирует фотографией, чтобы придать ей стиль, и внесет цветовые вариации.
Арт-постер фильма B Приготовьтесь шокировать! Ужас! Поразите! Марк Майерс демонстрирует, как воссоздать постеры к фильмам категории B из золотого века кинематографа.
Создайте взрывоопасную обложку с помощью точных методов обработки фотографий В этом уроке художник делает креативную иллюстрацию в стиле обложки видеоигры или обложки научно-фантастической книги. Он делает это в основном с помощью техники фотоманипуляции. С помощью классных инструментов Photoshop вы можете превратить любую из своих фотографий в потрясающую взрывную обложку.
Создайте плакат с винтажным автомобилем с гранжевой текстурой, шрифтом и кистью в Photoshop В этом уроке художник покажет вам процесс создания постера в стиле старинного автомобиля с гранжевыми текстурами и наборами шрифтов и кистей в Photoshop.
Создайте вдохновляющий векторный политический плакат Это руководство вдохновлено известной серией политических плакатов Шеппарда Фейри о кампании Обамы в США. Художник показывает, как создать этот стиль дизайна. Он начинает с основных приемов редактирования изображений в Photoshop, чтобы настроить направляющие слои, а затем переходит в Illustrator.
Создание модного типографского плаката Пошаговый дизайн плаката для креативной типографики.
Дизайн иллюстрации летнего ретро-плаката В этом уроке рассматриваются некоторые действительно интересные техники иллюстрации, исследуются векторные возможности Photoshop, а также рассматриваются текстуры и методы выделения.
Reader Tutorial: создание классного постера к фильму в Photoshop В этом уроке вы узнаете несколько хороших техник и советов по цветокоррекции. Надеюсь, это руководство поможет вам стать лучшим дизайнером.
Создайте отличный постер фильма в стиле ретро В этом уроке Сакке Сойни шаг за шагом проведет вас через процесс создания этого классного научно-фантастического плаката старой школы, основанного на книге Стэнли Кубрика 2001: Космическая одиссея.
Создание плаката с плавающими цветочными элементами В этом уроке художник создает интересную иллюстрацию размером с плакат с цветочными элементами.
Учебное пособие UBL Tuts Пошаговое руководство по созданию ретро-плаката в Photoshop.
Любовный плакат Из этого туториала по Adobe Photoshop CS3 вы узнаете, как создать плакат с ароматом любви.
Самолет времен Второй мировой войны В этом уроке художник использует фильтры шума и размытия, чтобы создать эффект матового металла, а затем добавляет несколько стилей слоя, чтобы создать крутой маленький рисунок самолета.
Создание плаката в стиле ретро с фигурами, узорами и орлами Создайте плакат в стиле ретро. Используя инструменты Pathfinder, узнайте, как создавать формы, соединяя контуры и применяя графические узоры. Также воспользуйтесь палитрой «Внешний вид» и повеселитесь, применяя несколько штрихов к объектам.
Сетчатые боксерские перчатки и составление плаката мероприятия Создавайте реалистичные боксерские перчатки с помощью инструмента сетки и интегрируйте их в плакат мероприятия. Объяснение здесь очень подробное, и вы уже должны хорошо разбираться в инструменте создания сетки.
Создание темного и шероховатого плаката в Photoshop. Сделайте очень темный и шероховатый плакат, который вы видите ниже. В этом уроке основное внимание уделяется смешиванию изображений для достижения желаемого эффекта.
Трафарет с эффектами плаката в Photoshop Цифровой художник Ян Келти показывает, как комбинировать элементы в Photoshop и создавать плакат с трафаретной графикой для продвижения вашего сообщения.
Постер фильма «Люди Икс» В этом уроке художник покажет вам несколько классных трюков, позволяющих создавать потрясающие пользовательские обои и постеры к фильмам.
День Земли. Зеленая планета Узнайте, как создать красивый плакат Дня Земли и зеленой планеты в Photoshop.
Плакат «Властелин колец» Интересный и подробный туториал по плакату «Властелин колец»
Step Up 2 Poster Сделайте этот плакат в стиле Step Up 2.
Создайте фантастические эффекты абстрактного плаката Сделайте свой след яркими, но простыми формами и смелыми цветами, напоминающими губы.Данило Родригес показывает, как это сделать.
Плакат со слов Хотите сделать свой крутой музыкальный плакат? Этот художник учит вас, как это сделать.
Создание плаката в стиле поп-арт на фоне городского города в Photoshop В этом уроке художник показывает вам процесс, который он использовал для создания этого плаката в стиле поп-арт на фоне городского города, используя комбинацию эффектов фильтров Photoshop.
Рекламные руководства
Выполнение лазерной хирургии глаза на фотографии с помощью Photoshop Создать рекламу лазерной коррекции зрения LASIK.В этом уроке Photoshop вы будете манипулировать фотографией глаза, чтобы создать лоскут LASIK, и изучите методы рисования прозрачных объектов.
Создайте потрясающий рекламный плакат с бриллиантами в Photoshop В этом уроке вы изучите несколько техник, которые могут быть вам очень полезны, и дадут вам отличные идеи при создании собственных рекламных объявлений.
Создание рекламного плаката обувной обуви с использованием цветочных элементов Создайте рекламный плакат для своей обуви. Работая над рекламой, вы должны обращать внимание на все детали, которые увидит весь мир.
Разработка плаката для портативного игрового устройства В этом уроке Photoshop промежуточного уровня художник проходит через создание креативного рекламного плаката.
Фрагментированный золотой телефон Очень подробное пошаговое руководство.
Урок Photoshop — G900 Художник максимально упрощает понимание каждого шага этого урока.
Разработка плаката для портативного игрового устройства В этом уроке Photoshop среднего уровня художник создает интересный рекламный плакат, который, по его словам, отлично подойдет для рекламы вашего новейшего продукта или просто для практики дизайна.
Создайте плакат с водевилем на рубеже веков В этом уроке вы узнаете, как создать плакат с водевилем рубежа веков. Этот уникальный и привлекательный стиль рекламы был популярен в конце 1800-х — начале 1900-х годов.
Дизайн профессионального ноутбука Реклама Этот художник научит вас вручную создавать собственные точки схода и использовать эту технику для создания потрясающего эффекта взрыва экрана, который обязательно поразит ваших зрителей!
Цветовые эффекты для создания потрясающей печатной рекламы В этом уроке вы создадите потрясающую печатную рекламу.
Профессиональный рекламный плакат В этом новом руководстве показано, как создать профессиональный рекламный плакат на основе цветового контраста.
Создайте потрясающую рекламу в Photoshop Используйте несколько изображений и поиграйте с режимами наложения и настройки цвета, чтобы создать действительно классную рекламу Nike в Photoshop.
Урок Photoshop: Дизайн рекламы милой радиостанции В этом уроке художник использует Adobe Illustrator и Photoshop (версия CS3) для создания красивой рекламы радиостанции.Он использует Illustrator для создания всего нескольких простых элементов.
(al)Размер плаката Photoshop — стандартная бумага, размеры и размеры плакатов
На этой странице предполагается, что вы хотите настроить размер плаката в Photoshop для создания плаката.
Размер плаката Для настройки Photoshop требуется несколько вещей.
- Во-первых, если вы еще не ознакомились с нашим разделом стандартных размеров плаката, выберите размер плаката, который вы будете использовать для создания плаката.
- Определите, какой будет обрезка вашего плаката.Обрезка — это термин, используемый для описания области вокруг плаката, которая может быть обрезана при печати. Представьте, что вы имеете дело с принтером, который не всегда соответствует точному сантиметру вашего документа, в этом случае есть вероятность, что принтер может обрезать небольшую часть вашего изображения, чтобы избежать этой проблемы, дизайнеры разработали способ вставки следы или пробелы в документе, чтобы убедиться, что ничего не обрезано.
Для плакатов я лично использую четверть дюйма в качестве выхода за обрез, а для меньших размеров иногда 1/8 дюйма.Вот пример beed 11 x 17.
Лист размером 11 x 17 дюймов -> 11,25 x 17,25 дюйма
- Откройте Photoshop! Вот где и произойдет установка.
— предварительный просмотр финального файла для фотошопа плакатного размера
— окончательный предварительный просмотр файла для фотошопа размера плаката
Первый шаг
Когда вы запустите Photoshop, войдите и выберите «файл» затем «новый», чтобы открыть новый документ.После этого вы сможете установить новый размер и разрешение документов. Не забудьте добавить обрезку вашего документа прямо в размер документа, как указано выше во втором пункте.
Продолжайте и нажмите ОК, чтобы создать файл.
Если у вас есть существующий файл, все, что вам нужно сделать, это выбрать [открыть] выбрать [изображение], затем [размер холста] и установить ширину и высоту холста, чтобы включить выпуск за обрез, затем нажмите «ОК».
Второй шаг
Перейдите в [просмотр] и выберите [линейки], если ваши линейки еще не видны.
Третий шаг
Если вы нажмете на горизонтальную линейку, вы сможете перетащить новую направляющую в документ, затем вы можете продолжить и выровнять ее с размерами, которые совпадают с верхней стороной вашего отпечатка, а затем продолжить и продублируйте этот процесс для нижней части. Это позволит вам визуализировать, где именно находятся выводы в вашем документе, чтобы вы знали, куда не следует размещать контент.
Четвертый шаг
Убедитесь, что вы расширяете содержимое в область выпуска за обрез, но не имеете никакого основного текста рядом с областью выпуска за обрез, так как есть вероятность, что он будет обрезан.
Теперь у вас должны быть идеальные обрезки, и вы готовы принести свой плакат на принтер или создать новый плакат. Спасибо за чтение, и если у вас есть какие-либо вопросы, не стесняйтесь комментировать или отправлять мне электронное письмо.
Это было руководство по теме плакат размера Photoshop, пожалуйста, смотрите другие наши руководства.
Cheers,
13 плакатов с фильмами в Photoshop, которые настолько нелепы, что стали вирусными
Не многие люди обращают внимание на афиши фильмов, и именно там можно найти самые нелогичные и причудливые вещи.Прокрутите вниз, и вы узнаете, почему в городе, в котором есть собственный супергерой, самый высокий уровень преступности и какое очарование вам не показали в фильмах о Гарри Поттере.
AdMe.ru надеется, что эта статья поднимет вам настроение. Однако не стоит винить в первую очередь людей, которые создали плакаты, так как лишь немногие могут выдержать испытание в срок.
Темный рыцарьЕсли вы когда-нибудь задумывались, почему в городе с его собственным супергероем такой высокий уровень преступности и каждый день появляются новые злодеи, у нас есть для вас ответ.Внимательно посмотрите на плакат The Dark Knight : Бэтмен не может видеть все преступления, потому что он в основном смотрит в оконную раму.
Гарри Поттер и Дары смерти: Часть IОчарование, которое австрийский физик Эрвин Шредингер определенно оценил бы. Гарри (посмотрите на его голову) одновременно в вагоне метро и вне его. Оказывается, способность находиться в двух местах одновременно связана не с квантовой механикой, а с чистой магией Хогвартса.
Gulliver’s TravelsДжек Блэк выглядит действительно шокированным из-за того, что его связали десятки человечков, а также из-за того, что у него отсутствуют все зубы. У нас нет единого представления, как это объяснить, и очень трудно понять, почему специалист по Photoshop решил «удалить» все зубы и язык Блэка.
300Царь Леонид определенно собирался сражаться копьем, но произошло какое-то недоразумение, и вместо этого ему в руку был вложен меч.
УтешениеЕсли вы внимательно посмотрите на голову Колина Фарелла, вы увидите, что попытки сделать ее такой же большой, как голова Энтони Хопкинса, не закончились хорошо. Пропорции головы были нарушены: область волос была слишком растянута, а размер лба заставил бы Мегамозг завидовать самому несчастному злодею в мире.
ЛоганЛоган — фильм о всем известном Росомахе и 11-летнем мутанте Лоре. Рука Хью Джекмана выглядит довольно большой по сравнению с рукой молодой актрисы.Изображение вызывает следующие вопросы: могут ли у ребенка быть такие длинные пальцы и почему у девочки такая маленькая рука?
ХранителиКомик — персонаж, сочетающий в себе множество противоречий, но есть вещи, которые даже он счел бы нелогичными. Взгляните на его правую руку: когда вы пытаетесь получить немного света от огнемета, вам нужно хотя бы нажать на спусковой механизм. Это еще один вид магии, о котором не знает даже Хогвартс.
На расстоянииДрю Бэрримор так сладко обнимает своего партнера по фильму… Погодите, как такое возможно? Посмотри на ее руку. Вариантов всего 2: у актрисы очень короткое плечо или актеры по-другому обнимались, а в финальной версии постера к фильму специалист по фотошопу забыл ретушировать ее руку.
Случайный мужПо сюжету фильма в Эмму Ллойд (ее играет Ума Турман) влюбились пожарный и мужчина в костюме. Однако вам не кажется странным, что позиция обоих мужчин на афише фильма не кажется удобной, чтобы поймать женщину? Что ж, наверное, их чувства не такие уж сильные — они беззаботно улыбаются и даже не думают об Эмме.
Над ее мертвым теломИнтересно, был ли этот постер к фильму созданием в последнюю минуту или это своего рода месть Еве Лонгории? Посмотрите сами: у актрисы точно приклеили к голове чье-то тело, колени убрали, руки сделали длинными, особенно правую.
Терминатор: ГенезисЕсть только один вопрос о черепе, который Сара Коннор (Эмилия Кларк) держит в руке: почему у Терминатора настоящие человеческие зубы, которые даже не выглядят фальшивыми? В конце концов, он не Робокоп.
Первому игроку наготове
У Екатерины Лисиной самые длинные ноги в мире. При росте 6 футов 7 дюймов ее ноги почти 4,36 фута. Но даже она была бы зеленеющей от ревности, если бы увидела персонажа Первого Игрока Приготовления . Ноги на этом плакате не менее 6 футов в длину.

 Просто скопируйте адрес страницы с уроком и вставьте его в поле для перевода. Так вы получите полностью переведенную на русский язык страницу.
Просто скопируйте адрес страницы с уроком и вставьте его в поле для перевода. Так вы получите полностью переведенную на русский язык страницу.