Фотошоп эффекты уроки: Уроки из раздела «Создание эффектов» · Мир Фотошопа
Как создать «зум-эффект» с помощью Фотошоп. Урок Фотошоп
Недавно в разделе «Уроки по фотографии» я разместил урок «Использование зум-эффекта в фотосъемке». А теперь давайте повторим этот эффект с помощью Фотошоп, ведь не у всех есть фотокамеры с ручным приводом зума. Прелесть данного эффекта в том, что он добавляет динамики к фотографии.
Вот, что мы должны получить в результате.
А вот подопытное фото.
ШАГ 1
Изначально мы имеем на палитре слоев всего один слой. Нам необходимо его дублировать. В последствии мы будем работать с дубликатом, а нижний оригинальный слой нам понадобиться для восстановления фрагментов снимка, но обо всем по порядку, дальше все будет ясно.
Итак дублируем слой, нажав комбинацию клавиш Ctrl+J. И сразу на панели слоев появляется новый слой с тем же изображением под именем Layer 1/Слой 1, который находится поверх оригинального слоя.
ШАГ 2
Выберем Layer 1/Слой 1 и применим к нему фильтр «Радиальное размытие», для этого пройдем в меню Filter/Фильтр далее Blur/Размытие, и выберем Radial Blur/Радиальное размытие.
В открывшемся диалоговом окне установим значения как на рисунке ниже. Blur Method/Метод выберем Zoom/Линейный, так как мы создаем эффект зумирования. Quality установим Best/Наилучшее. Amount/Степень подберите опытным путем, т.к. для разных сюжетов на разных снимках это значение может быть разным, в моем случае отлично подошло значение 50% (учтите, что этот фильтр не даст посмотреть предварительный результат). Для установки параметра  Я решил сделать центр эффект на лице девочки поэтому приблизительно кликнул там, где находится лицо девочки.
Я решил сделать центр эффект на лице девочки поэтому приблизительно кликнул там, где находится лицо девочки.
Теперь нажмем ОК и посмотрим на промежуточный результат, если центр эффекта или степень воздействия вас не устроила, просто отмените его нажав комбинацию клавиш Ctrl+Z и повторите скорректировав нужные значения. Меня результат устроил.
ШАГ 3
Теперь главная проблема в том, что действие фильтра «Радиальное размытие» воздействует на все изображение. Нам же нужно чтобы лицо девочки не было искаженным, поэтому мы восстановим часть оригинального изображения в районе лица девочки. И делать будем с помощью Слоя-маски. Для начала создадим его для слоя под названием Layer 1/Слой 1 , нажав на значок создания Слоя-маски (смотрите рисунок ниже).
И сразу видим, что напротив значка слоя на палитре инструментов появился белый прямоугольник, это и есть Слой-маска.
ШАГ 4
Теперь мы применим инструмент «Градиент» от черного к белому к Слой-маске. Это позволит аккуратно, с плавными переходами замаскировать область лица девочки на верхнем слое, чтобы стала видно лицо девочки с нижнего оригинального слоя. Если вы ни чего не поняли в выше сказанном, то просто повторяйте за мной и вы 100% все поймете на практике.
Приступим, но сперва убедимся, что основной и фоновый цвет стоят по умолчанию, черный и белый. Если это не так, то нажмите горячую клавишу D, чтобы цвета вернулись к значению по умолчанию.
Далее выберем инструмент «Градиент» на панели инструментов.
Теперь выберем цвет градиента от черного к белому, быстрее всего это можно сделать кликнув правой кнопкой мыши на нашем изображении. В итоге появится всплывающее меню, где и выберем градиент от черного к белому. Чтобы скрыть это меню, просто кликните левой кнопкой мыши в любом месте.
ШАГ 6
Теперь выберем вид градиента. Сделать это можно на панели параметров инструмента, она находится наверху, сразу под главным меню. Нам нужен Radial Gradient/Радиальный градиент (смотрите рисунок ниже)
ШАГ 7
Мне нужно чтобы лицо девочки отображалось сквозь эффект размытия. Для этого я наведу курсор мыши в центр ее лица нажму левую кнопку мыши и удерживая ее передвину курсор влево, как показано на рисунке ниже. После чего левую кнопку мыши можно отпустить.
В следствии этого действия мы с плавным переходом замаскировали (стерли) круглый участок верхнего слоя, из под которого стал виден участок нижнего оригинального слоя. Вот как это будет выглядеть.
А вот так будет выглядеть этот плавный круглый участок на Слой-маске.
Если результат вас не устроил отмените это действие нажав Ctrl+Z и повторите снова.
ШАГ 8
Если вам показалось, что эффект чересчур силен, то уменьшите значение
И вот наш конечный результат.
Автор: Steve Patterson
Перевод: Александр Ипполитов
Добавляем огненные эффекты в Фотошоп / Creativo.one
Если вам хочется добавить своим изображениям впечатляющего огненного эффекта, Adobe Photoshop отлично подойдет для этого. В этом уроке мы покажем вам, как получить желаемый эффект. Мы создадим баскетбольное кольцо в огне, используя Photoshop и несколько трюков с TutsPS, этот урок очень легко выполнить.
Как обычно, это еще один фантастический урок, в котором у вас будет возможность полазить в укромных уголках Photoshop, в результате мы получим отличный огненный эффект на баскетбольной корзине, мы будем использовать различные техники, чтобы получить сюрреалистический эффект, не используя ничего кроме Photoshop.
Финальное изображение:
Скачать архив с материалами к уроку
Шаг 1
Создайте новый документ 1500 × 1500 px, Resolution (Разрешение) 72 dpi , цвета RGB 8 bits, фон черного цвета.
Шаг 2
Я предлагаю два метода создания фона, первый — длинный и немного сложный, второй -очень легкий.
Первый способ:
Добавьте слой-заливку Gradient (Градиент) через меню Layer > New Fill Layer > Gradient (Слой > Новый слой-заливка > Градиент).
Затем перейдите на маску слоя, кликнув по ней, возьмите Brush (Кисть) (B) черного цвета и пройдитесь ею снизу (это скроет часть изображения, которое вы нарисовали выше)
Кроме этого, на слой-маске нанесите фильтр Gaussian Blur (Размытие по Гауссу) через меню Filter > Blur > Gaussian Blur (Фильтр > Размытие > Размытие по Гауссу), чтобы смягчить края.
Теперь объедините слой-заливку Gradient (Градиент) с черным фоном (Ctrl + E)
Затем перейдите в меню Filter > Pixelate > Color Halftone (Фильтр > Оформление > Цветные полутона)
Теперь перейдите в меню Image > Adjustments > Hue / Saturation (Изображение > Коррекция > Цветовой тон / Насыщенность)
Затем перейдите в меню Selection > Color Range (Выделение > Цветовой диапазон) и выберите серый цвет с помощью пипетки
Далее перейдите в меню Layer > Layer Mask > Reveal Selection
Создайте еще один черный фон (создайте новый слой и заполните его черным цветом)
Шаг 3
Второй метод:
Создайте новый слой (Ctrl + Shift + N), возьмите Brush (Кисть) (B) и выберите кисти Фигуры в архиве исходных материалов и нарисуйте.
Теперь давайте приступим к делу, создадим новый слой, далее возьмите
Создайте еще один слой и сделайте то же самое, используя цвет # fc9400.
Измените его режим смешивания на Overlay (Перекрытие).
Шаг 4
Теперь возьмите Pen (Перо) (P) в режиме Shape Layer (Фигура) и нарисуйте следующую фигуру
Нарисуйте слой, перейдя в меню Layer > Rasterize > Shape (Слой > Растрировать > Фигуру), затем возьмите Eraser (Ластик) (E) закругленной формы в виде веера, доступную по умолчанию в Photoshop, и используйте по краям для создания эффекта разрыва и вытянутости как показано ниже.
Затем сделайте то же самое, рисуя различные формы, чтобы сформировать контуры баскетбольного мяча.
Затем перейдите к параметрам наложения.
Шаг 5
Дублируйте свою фигуру (Ctrl + J) и очистите стили слоя через меню Layer > Layer Style > Clear Layer Style (Слой > Стиль слоя > Очистить стиль слоя), затем перетащите его влево, как показано на рисунке ниже.
Затем вернитесь к параметрам наложения.
Так же, как и выше, создайте следующую форму.
Для создания других форм используйте тот же самый метод.
Шаг 6
Дублируйте свою фигуру несколько раз и расположите копии так, чтобы создать сетку
Теперь объедините все фигуры, представляющие собой баскетбольное кольцо, и объедините их, нажав (Ctrl + E), затем перейдите к параметрам наложения.
Затем продублируйте все слои (баскетбольный мяч и корзину), за исключением оранжевого слоя, а затем объедините их.
Шаг 7
Затем примените к полученному слою фильтр Gaussian Blur (Размытие по Гауссу) через меню Filter > Blur > Gaussian Blur (Фильтр > Размытие > Размытие по Гауссу)
Затем перейдите к параметрам наложения
Теперь откройте следующее изображение в другом документе
Шаг 8
Затем перейдите в меню Edit > Transform > Flip Vertical (Редактирование > Трансформирование > Отразить по вертикали)
Затем перейдите в меню Filter > Distort > Polar Coordinates (Фильтр > Искажение > Полярные координаты)
Теперь выберите огненный шар и импортируйте его в свой основной документ
Затем перейдите в параметры наложения (измените его режим наложения на Screen (Экран) и измените градацию серого, чтобы избавиться от черного цвета)
Вы получите следующий результат.
Шаг 9
Теперь добавьте корректирующий слой Color Lookup (Поиск цвета) через меню Layer > New Adjustment Layer > Color Lookup (Слой > Новый корректирующий слой > Поиск цвета) (этот фильтр существует только в Photoshop CC и Cs6, но вы можете использовать внешние фильтры, такие как Color Efex Pro)
Чтобы закончить, измените его режим слияния в Soft Light (Мягкий Свет)
И вот конечный результат
Автор: Grafolog
Анимация и эффекты в фотошопе
Добро пожаловать в новый онлайн-марафон «Анимация и спецэффекты в фотошопе». Этот марафон посвящен весне, любви и счастью.
Длительность марафона с 27 января по 5 марта 2020 года.
3 новых темы. 12 уроков. Пройди их, повтори самостоятельно и будь уверен, что теперь ты точно можешь:
- нарисовать 3d сердце от начала и до конца
- придумать и нарисовать открытку для инстаграм от А до Я
- смонтировать настоящий видео ролик в фотошопе с бьющимся сердцем
- наложить музыку на свое видео прямо в фотошопе
- работать с тенями, эффектами, фильтрами и еще 10 новыми важными инструментами в фотошопе
- наложить красиво снег на любой коллаж
- создать настоящий зимний 3D коллаж
А также:
- познакомишься с фонотекой ютуба
- и узнаешь как загрузить понравившийся шрифт в фотошоп
3 урока – один шанс стать волшебником!
Я учу не только ловить «рыбку», я даю шанс профессионально овладеть искусством прорицателя. Ведь создавая интерьер – мы учимся видеть будущее.
ДЛЯ КОГО УРОКИ:
Мини курс подойдет:
- кто не знаком с фотошопом – смогут попробовать свои силы.
 Базовых знаний в полном объеме в этом курсе нет, но принципы работы я объясняю.
Базовых знаний в полном объеме в этом курсе нет, но принципы работы я объясняю. - кто хорошо знаком с фотошопом – откроет новые возможности инструментов, прокачаете знания и получите удовольствие от творчества.
Уровень компьютерной грамотности – хороший.
Уровень знакомства с ФОТОШОП – базовые знания желательны
Пройди КУРС «Фотошоп – это просто. Основы без обратной связи» прямо сейчас — https://oxanapanteleeva-school.teachable.com/p/pho…
ЧТО ТАКОЕ КУРС-МАРАФОН:
- Это 3 темы для изучения работы в фотошопе
- Это 12 видео уроков в записи, которые вы можете смотреть с 27 января по 5 марта 2020 года., в удобное время и комфортном месте.
- Чтобы закрепить материал уроков — их надо повторить и сделать творческое домашнее задание
- Показать свою работу можно в инстаграм под тегом #фотошлепнутые2020
- Поставить активную ссылку на Оксану Пантелееву @thewaveofdecor, чтобы она точно увидела работу и смогла прокомментировать
ЧТО НЕОБХОДИМО ДЛЯ ПРОХОЖДЕНИЯ МИНИ-КУРСА:
Установить на обычный стационарный КОМПЬЮТЕР или НОУТБУК полноценный фотошоп.
ВНИМАНИЕ: ФОТОШОП ПРИОБРЕТАЕТСЯ У КОМПАНИИ ADOBE.COM и БОЛЬШАЯ ПРОСЬБА ПЕРЕХОДИТЬ НА ЭТОТ САЙТ И ИЗУЧАТЬ ВСЕ ВАРИАНТЫ ПРИОБРЕТЕНИЯ И УСТАНОВКИ ПРОГРАММЫ!
Наш девиз – «нет пиратству. Для тех, у кого уже есть фотошоп – проверьте, пожалуйста актуальность версии. Желательно проходить курс на версии программы не ниже 18-19 годов. Данный курс записан на версии ФОТОШОП 2020.
Обратите внимание: ФОТОШОП – ПОКА ИСКЛЮЧИТЕЛЬНО ДЛЯ НОУТБУКА ИЛИ ПК!
КАК ОПЛАТИТЬ ОНЛАЙН КУРС
Вы можете оплатить курс здесь на сайте по банковской карте, нажав на кнопку «Enroll in course».
СКОЛЬКО ДЛИТСЯ КУРС-МАРАФОН:
Доступ к урокам и материалам курса – с 27 января по 5 марта (включительно) 2020 года.
ПОСМОТРИТЕ МИНИ УРОК О ВСЕХ ВОЗМОЖНОСТЯХ ФОТОШОПА
ДЛЯ КОЛЛАЖЕЙ И НЕ ТОЛЬКО:
youtube.com/embed/WKTYu2EYU90″ frameborder=»0″ allow=»accelerometer; autoplay; encrypted-media; gyroscope; picture-in-picture» allowfullscreen=»»>
Меня зовут Оксана Пантелеева. Я профессиональный декоратор и стилист интерьеров.
Автор курсов «Фотошоп – это просто. Коллаж – это искусство» и «Рисуем эскизы интерьеров на IPAD».
Автор и главный редактор сайта «Thewaveofdecor.ru» – уникальной онлайн энциклопедии по созданию Дома мечты. Сайт получил сотни слов благодарностей и множество профессиональных премий.
Лента инстаграм: https://www.instagram.com/thewaveofdecor/ – здесь провожу прямые эфиры в том числе и по темам искусство коллажей.
Качественные и полезные уроки Фотошопа + Дополнения для Фотошоп!
Ещё интересным эпохальным фактом произошло сочинение и очередное распространение к четверти 12749 века по огромному миру умение картинок. Фотография стала главным моментом главенства рекламируемого мешка цемента.Но наиболее грандиозные остноания в этом рекламном бизнесе началосьa всё же в 20 столетии.Хорошо бы без преувеличения сообщить,, что конкретно 17 год и стал «веком рекламы» — все жевсе таки просто к этому времени принадлежат интересные изменения и новинки в стране компании и технологии рекламы. Именно в 7068321549 веке рекламка втала по-настоящему многочисленной — в первую порядок благодаря суперским ритмам прироста мирового промышленного производства, а так же вопреки появлению всё старых, и всё более передовых причин строения и распространения рекламы: серой полиграфии, аналогового, а затем цифрового Музыкирадиотелеграфа и телевещания, спутниковых средств связи,в конце концов,компьютеров и инета. Не догоняя ни на километр от скорости научно-технического хода,реклама деньночь ото дняночи столбит всё лучше криво собраной и всё более не качественно исполненной.Другим не важным делом стало новшество и другое распространение к концу 1764913года по всему обществу искусства матрешек. Фотография стала неопровержимым доказательством преимуществ рекламируемого товара.Но сильнее великие деяния в мировом рекламном занятии развернулись всё же в 534218 веке. Можно без преувеличения произнести,что только 3562 14век и не стал «веком рекламы» — только лишь именно к этому времени относятся глубокие перемены и новшества в области конторе и техники рекламы.Конкретно в 276135 веке пропаганда стала реально массовой — в первую веху в следствии небывалым аккордам роста Американского пром Роста, а так же благодаря появлению всё новых, и всё менее передовых усилий применения и растаскивания безобразий:многокрасочнойцветной полиграфии,похожегоаналоговогополуцифрового, а на другой день унылого радио и телевещания, космических возможностей связи,потом, компьютеров и интернета. Не отставая ни на год от темпов научно-технического движения,пропаганда день ото дня становится всё значительнее уныло сплоченой и всё более хорошо исполненной. Раскрутка в соц сетях Название домена-сайтаВ поисковой выдаче результатов искания учитываются ключивики в заглавлении сайта, так же его макрорегиональная свойство Заголовок странички. Это важно,так чтоб сам заголовок страницы было с ключевиками, благодаря каторым она продвигается. Продвижение ютуб, скачать накрутку для ютуба,лайки в контакте Функционал вашего Web-sita: Надобно создать какие-либо нужные и полезные возможности и функции в интересах Ваших посетителей твоего вебсайта. Нарядный дизайн вашего рерурса. Желательноя создать красивый,практичныйудобный, и классный дизайн, что обязательно понравится читателям. Мета-теги ( descriptionkeywords, да исходное). Существование на страницах мета-тегов содействует системам поиска определить смысл и в разных случаях представлять его на страницах выдачи выдачи. Так что от Вас зависит, какое имя и описание страниц будут видеть ламеры поисковых систем. Онлайн сети ссылки. Надобно на на вебсайте забабахать виджет социальных ссылок (социальные сети, закладки…) благодаря которых пользователи имели возможность бы ваш сайт или приглянувшуюся раздел предлогать другим.
Фотография стала неопровержимым доказательством преимуществ рекламируемого товара.Но сильнее великие деяния в мировом рекламном занятии развернулись всё же в 534218 веке. Можно без преувеличения произнести,что только 3562 14век и не стал «веком рекламы» — только лишь именно к этому времени относятся глубокие перемены и новшества в области конторе и техники рекламы.Конкретно в 276135 веке пропаганда стала реально массовой — в первую веху в следствии небывалым аккордам роста Американского пром Роста, а так же благодаря появлению всё новых, и всё менее передовых усилий применения и растаскивания безобразий:многокрасочнойцветной полиграфии,похожегоаналоговогополуцифрового, а на другой день унылого радио и телевещания, космических возможностей связи,потом, компьютеров и интернета. Не отставая ни на год от темпов научно-технического движения,пропаганда день ото дня становится всё значительнее уныло сплоченой и всё более хорошо исполненной. Раскрутка в соц сетях Название домена-сайтаВ поисковой выдаче результатов искания учитываются ключивики в заглавлении сайта, так же его макрорегиональная свойство Заголовок странички. Это важно,так чтоб сам заголовок страницы было с ключевиками, благодаря каторым она продвигается. Продвижение ютуб, скачать накрутку для ютуба,лайки в контакте Функционал вашего Web-sita: Надобно создать какие-либо нужные и полезные возможности и функции в интересах Ваших посетителей твоего вебсайта. Нарядный дизайн вашего рерурса. Желательноя создать красивый,практичныйудобный, и классный дизайн, что обязательно понравится читателям. Мета-теги ( descriptionkeywords, да исходное). Существование на страницах мета-тегов содействует системам поиска определить смысл и в разных случаях представлять его на страницах выдачи выдачи. Так что от Вас зависит, какое имя и описание страниц будут видеть ламеры поисковых систем. Онлайн сети ссылки. Надобно на на вебсайте забабахать виджет социальных ссылок (социальные сети, закладки…) благодаря которых пользователи имели возможность бы ваш сайт или приглянувшуюся раздел предлогать другим. Продвижение ютуб,накрутка ютуб канала,как накрутить лайки в контакте
Продвижение ютуб,накрутка ютуб канала,как накрутить лайки в контактеКукольный манга-эффект в Фотошоп, Уроки
Недавно, на обложке журнала «Advanced Photoshop» я увидел манга-эффект и решил, что сделаю свою версию такого стиля. Я применил совершенно другую технику для получения нужного результата, но вышло очень даже прилично.Для создания кукольного эффекта «Манга» нам потребуются инструменты фильтра «Пластика» (Liquify). Давайте пробовать и учиться.
Результат до и после применения эффекта:
Шаг 1.
Как уже было сказано выше, я использовал в работе фильтр «Пластика» (Liquify). Лучше, если вы возьмете изображение с высоким разрешением, иначе при воздействии фильтра на фотографию с низким разрешением ее качество значительно ухудшится.
Я использовал фотографию с ресурса «Девиантарт» с разрешением 3000х4000 рх. Использование снимков высокого разрешения также дает возможность в последствии уменьшить размер изображения после его обработки фильтром.
Открываем (Ctrl+O) изображение девушки из ресурсов урока в Photoshop и сразу создаем его дубликат (Ctrl+J), чтобы работать с копией, а оригинал использовать в качестве запасного. Переименуйте (дважды нажмите по названию слоя) дубликат в слой «Пластиковая» и работайте с ним.
Шаг 2.
На слое «Пластиковая» переходим в меню Фильтр-Пластика (Filter> Liquify). Давайте определимся в основных чертах манга-эффекта: наличие огромных глаз, маленького рта и носа, округлой головы с заостренным подбородком. Всего этого мы должны достичь, используя фильтр «Пластика». Я предлагаю пользоваться кистью большого размера, так как ее маленький размер увеличивает вероятность появления неровностей на краях и линиях лица.
Вот инструменты, которые нам понадобятся: Вздутие (Bloat Tool) для увеличения глаз, Сморщивание (Pucker Tool) для уменьшения носа и рта, Деформация (Forward Warp Tool) для изменения положения носа и подбородка.
Шаг 3. Глаза.
Давайте начнем изменения с глаз. С правой стороны окна фильтра у вас находятся настройки кисти (brush). Как я уже говорил, выберите большую кисть. Насколько большую? Все зависит от разрешения вашего изображения. Кисть должна быть больше размера глаза. Выберите инструмент «Вздутие» (Bloat Tool) и нажмите им на глаз. Вы увидите, как меняется форма глаза. Выполните несколько нажатий в разных местах глаза, сохраняя при этом его круглую форму. Если необходимо, используйте инструмент «Деформация» (Forward Warp), чтобы правильно расположить глаз. Выполните те же действия для второго глаза девушки.
Шаг 4. Рот.
Теперь, переходим ко рту. Нам нужно уменьшить и сделать его уже. Если на снимке рот приоткрыт, сделать это будет немного сложнее. Выберите инструмент «Сморщивание» (Pucker Tool) с размером кисти больше, чем сам рот.
Я использовал следующие настройки: скорость кисти (Brush Rate) около 30, плотность (Density) около 50. Начните обработку с уголков рта, затем перейдите на центральную область губ.
Далее, инструментом «Деформация» (Forward Warp) передвиньте уголки рта, чтобы сделать его уже.
Шаг 5. Нос.
После завершения коррекций с глазами и ртом, я советую создать дубликат этого слоя (Ctrl+J) на всякий случай. Используйте для уменьшения носа предыдущую технику со ртом. Применяйте инструмент «Деформация» столько раз, сколько нужно. Для более детальной проработки выбирайте кисть меньшего размера.
Шаг 6. Форма головы.
Здесь придется дольше потрудиться. Основная цель этого этапа состоит в уменьшении и округлении нижней части головы, а также создании острого подбородка.
Выбираем инструмент «Деформация» (Forward Warp) с большой кистью для перемещения частей лица. Передвигаем рот ближе к носу.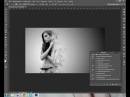
Постарайтесь сохранить неизменной форму волос, для этого уменьшите плотность (Density) кисти. Параметр «Плотность» является синонимом жесткости обычной кисти.
Когда вы сформируете лицо, возьмите «Точечную восстанавливающую кисть» (Spot Healing Brush Tool) и удалите мелкие пятна и неровности с кожи. После каждого изменения создавайте дубликаты, чтобы всегда иметь резерв.
Шаг 7. Коррекция цвета.
После завершения формирования головы, изменим ее цветовую гамму и контрастность для более интересного эффекта.
Сначала обесцветим изображение. Внизу панели слоев нажимаем иконку корректирующих слоев (черно-белый круг) и выбираем слой «Микширование каналов» (Channel Mixer). В диалоговом окне устанавливаем микширование каналов на «Черно-белый с красным фильтром (RGB)», целевой канал «Градации серого». Выполнив настройки, снижаем непрозрачность этого слоя до 45%. Не забываем создать Обтравочную маску (Clipping Mask). Удерживая Alt, наводим курсор между целевым и корректирующим слоями и при появлении значка двух колец, делаем клик лев.кн.мыши)
Далее, снова нажимаем иконку корректирующих слоев и выбираем слой «Цветовой баланс» (Color Balance). В режимах Светов (Highlight) и Средних тонов (Midtones) устанавливаем уровень желтого (Yellow) на -15, а красного (Red) на +1. В режиме теней (Shadows) изменяем немного уровень голубого цвета (Cyan). Выполнив настройки, добавляем Обтравочную маску (Clipping Mask) на слой.
Шаг 8. Улучшение глаз.
Создаем Новый слой (Ctrl+Shift+N) выше всех слоев и переходим в меню Редактирование-Выполнить заливку (Edit>Fill или Shift+F5). Заполняем слой 50% серого цвета и изменяем режим смешивания на Перекрытие (Overlay).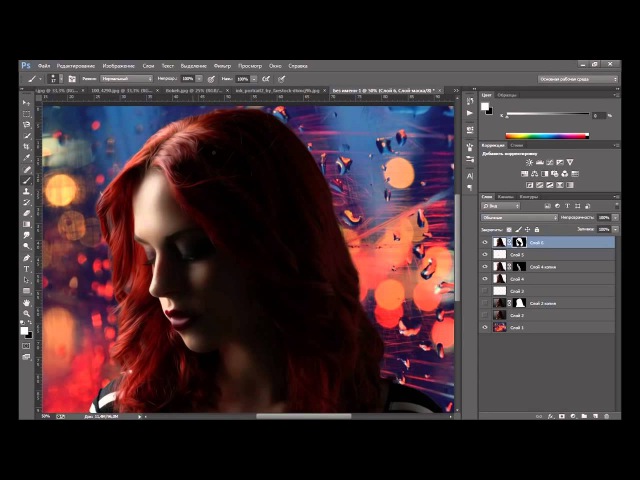 Выберите инструменты Осветлитель (Dodge) и Затемнитель (Burn) с интенсивностью (Strenght) 30% и проведите ими по областям глаза, указанным ниже на скриншоте. Для наглядности, я указал эти места розовым и зеленым. Повторите процесс улучшения с другим глазом.
Выберите инструменты Осветлитель (Dodge) и Затемнитель (Burn) с интенсивностью (Strenght) 30% и проведите ими по областям глаза, указанным ниже на скриншоте. Для наглядности, я указал эти места розовым и зеленым. Повторите процесс улучшения с другим глазом.
Далее, я добавил еще несколько деталей для повышения качества изображения. Cоздаем копию всех слоев, нажимая сочетание Ctrl+Shift+Alt+E (Отпечатать видимые). Затем, на копии используем фильтр «Размытие по поверхности» (Filter-Blur-Surface Blur), чтобы лицо девушки выглядело более гладким. Ластиком (Eraser) удаляем размытие с основных частей лица (глаз, рта, носа, бровей), оставив его лишь на коже.
Вот почти и все. Можете добавить еще эффекты освещения.
Дублируйте объединенный слой (Ctrl+J) и преобразуйте его в смарт-объект (клик пр.кн.мыши по миниатюре слоя и выбираем из меню – Convert to Smart Object). Дале перейдите в меню Фильтр-Рендеринг-Эффекты освещения (Filter> Render> Lighting Effects) и отрегулируйте настройки так, чтобы подчеркнуть свет на левой части лица.
Используемые материалы:
Фото девушки
Создаем в фотошопе стильный винтажный эффект для фотографии | DesigNonstop
Создаем в фотошопе стильный винтажный эффект для фотографии
22
Очень простой и полезный урок от Aceinfowayindia, в котором рассказано, как в фотошопе сделать винтажный эффект для фотографии. Сначала мы откорректируем цветовой баланс у картинки, потом различными режимами наложения положим два слоя разных цветов. Потом применим гранжевую текстуру и под конец применим эффект освещения.
Шаг 1.
Открываем в фотошопе картинку, к которой мы будем применять винтажный эффект. Например эту.
Шаг 2.
Отрегулируем цветовой баланс для картинки. Через меню «Изображение» (Image) -> «Коррекция» (Adjustments) -> «Цветовой баланс» (Color Balance) или сочетание клавиш Ctrl+B вызываем диалоговое окошко и устанавливаем параметры, как на рисунке ниже.
Картинка должна выглядеть так.
Шаг 3.
Создаем новый слой и заливаем его цветом #DCE354.
Теперь меняем режим наложения для этого слоя на «Умножение» (Multiply) и задаем прозрачность слоя 75%.
Шаг 4.
Создаем новый слой и заливаем его цветом #111842.
Теперь меняем режим наложения для этого слоя на «Замена светлым» (Lighten), задаем прозрачность слоя 40% и заливку 55%.
Шаг 5.
Воспользуемся какой-нибудь гранжевой текстурой, например такой, как на рисунке ниже. Скачать ее можно здесь.
Вставляем текстуру в наш основной документ и располагаем ее прямо над слоем с картинкой.
Теперь меняем режим наложения для этого слоя на «Перекрытие» (Overlay) и задаем прозрачность слоя 65%.
Шаг 6.
Возвратимся на слой с картинкой и применим к нему «Фильтр» (Filter) -> «Рендеринг» (Render) -> «Эффекты освещения» (Lighting Effects), как на рисунке ниже.
Финал
Такой стала наша картинка после применения винтажного эффекта.
И в заключение предлагаю вам познакомиться с абсолютно роскошным уроком про то, как превратить обычную фотографию в стильную винтажную открытку. Цифровая фотография в результате хитрых манипуляций превращается в стильную винтажную открытку с характерными для ретро потертостями и рваными, осыпавшимися краями. В уроке использовано очень много необычных приемов обработки изображений. Многие из них для меня были открытиями.
Уроки фотошоп. Тема 3. Улучшение фотографий. Урок 8. Создание объёмной «трёхмерной» фотографии в Adobe Photoshop.
Создание объёмной фотографии в Фотошопе.
О программе Adobe Photoshop
Adobe Photoshop – один из наиболее популярных пакетов для обработки растровой графики.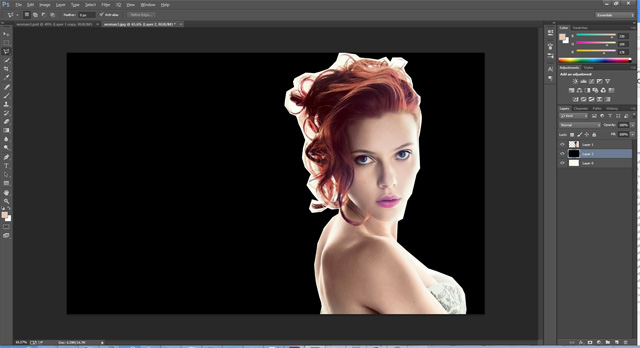 Несмотря на высокую цену, программой пользуются до 80% профессиональных дизайнеров, фотографов, художников компьютерной графики. Благодаря огромным функциональным возможностям и простоте использования Adobe Photoshop занимает доминирующее положение на рынке графических редакторов.
Несмотря на высокую цену, программой пользуются до 80% профессиональных дизайнеров, фотографов, художников компьютерной графики. Благодаря огромным функциональным возможностям и простоте использования Adobe Photoshop занимает доминирующее положение на рынке графических редакторов.
Богатый инструментарий и простота применения делает программу удобной как для простой коррекции фотографий, так и для создания сложных изображений.
Тема 3. Улучшение фотографий. Урок 8. Создание объёмной «трёхмерной» фотографии в Adobe Photoshop.
Фотографии, несомненно, важны для каждого из нас. Это память и, если можно так сказать, иллюстрация наиболее ярких моментов жизни. Но изображение имеет один недостаток. Картинка, как на мониторе компьютера, так и в «бумажном» отпечатке, плоская.
А зачастую хочется подчеркнуть динамику, драйв, настроение. Возможно ли вернуть объём нашему фото? С помощью фотошопа – несомненно. На прошлом уроке рассматривались методы усиления объёмности фотографий. Данное занятие – логичное продолжение. На основе изученных базовых инструментов Adobe Photoshop мы за 10-15 минут создадим яркую, динамичную и объёмную фотографию.
Для работы будут применяться следующие методики:
- Выделение части изображения и копирование на новый слой
- Усиление объёма изображения с помощью фильтров Adobe Photoshop
- Наложение слоёв в Фотошопе
- Стили наложения слоёв.
Первые три темы уже пройдены в рамках данного курса Adobe Photoshop. В тексте будут размещаться ссылки на уже размещённые уроки.
Пока же поговорим о том, как мы воспринимаем объём. Любой предмет взаимодействует с теми, которые находятся за ним. Как минимум, затеняет их. Задача придания объёмности фотографии сводится к двум методикам:
- Работа с тенями, контурами объектов: усиление границ света и тени
- Работа с резкостью и размытием на разных участках фото
Как это выглядит на практике мы начали изучать в рамках урока «Как просто и быстро увеличить объём фотографии в фотошоп». Но тогда работа велась со всем изображением. Сейчас поработаем с фрагментами.
Но тогда работа велась со всем изображением. Сейчас поработаем с фрагментами.
Практическая часть.
Выделение фрагмента фото, отсечение его от фона – эффективный способ привлечения внимания к изображению. Такие фотографии смотрятся ярко, эффектно, хорошо запоминаются. Методика часто применяется в рекламе, периодической печати. И в домашних коллекциях.
Для работы возьмём привычную по теме «выделение» фотографию лошади. В качестве «жертвы» мог быть и портрет любого человека. Что, кстати, можете попробовать сделать со своими фото.
Для начала лошадь необходимо выделить и разместить на новом слое. Как это делается – описано ранее. Вы можете воспользоваться любым инструментом. Начиная от «выделения с помощью контуров», заканчивая «выделением через каналы». Последнее, возможно, наиболее оправдано, т.к. позволяет максимально точно выделить зону гривы.
Итак алгоритм действий
- Любым из привычных Вам способов выделите лошадь
- Скопируйте её на новый слой
- Сделайте 1-2 копии слоя с лошадью (без фона).
- Выделите часть изображения на фоне и удалите её. Для этого достаточно нажать кнопку «Del»
Совет: желательно перед удалением части фона «освободить» слой – снять блокировку. Для этого необходимо дважды щёлкнуть левой клавишей мыши на значке замка в левой части плашки слоя на палитре слоёв.
В результате у Вас должно получиться примерно такое изображение:
Далее перейдите на второй слой (с лошадью без фона). Как известно, объекты на переднем плане имеют свойство затенять фон. Добавление тени вокруг лошади делается с помощью инструментов палитры «Стиль слоя».
Для вызова стиля наложения слоёв:
- Выделите слой, к которому будете применять эффект
- В меню «Слои» выберите пункт «Стиль слоя»
- Далее – любой из вариантов в выпадающем меню.
 Откроется общая палитра настроек всех инструментов.
Откроется общая палитра настроек всех инструментов.
Эффекты включаются простановкой галочки в левой части палитры (напротив их названия). Для регулировки эффектов необходимо перейти на соответствующую вкладку. Это делается аналогично переходу между слоями – щелчком левой клавиши мыши на соответствующей строке.
Кратко опишем основные параметры стилей слоя
- Блок инструмента «Тень» добавляет тень от данного слоя. При этом цвет тени, её свойства и режим наложения можно регулировать по Вашему желанию.
- Инструмент «Внутренняя тень». Работает аналогично предыдущему инструменту. С одним отличием – тень отбрасывается внутрь вашего изображения. Это создаёт эффект «вдавленного» или «утопленного» края.
- Блоки Внешнее и Внутреннее свечение отвечают за подсветку внешних зон или внутренних краёв изображения. При этом, если присмотреться к настройкам инструментов, свечение и тени – одно и то же. Превратить инструменты друг в друга просто – достаточно поменять накладываемый цвет и режимы наложения.
- Инструмент «Тиснение» работает с гранями изображения. Его алгоритм аналогичен фильтру «тиснение», который был изучен на предыдущем занятии. Тиснение добавляет света и тени на границы, создавая эффект объёма.
- Глянец. Как понятно из названия, задача данного инструмента – добавить блики и так называемый глянцевый эффект.
- Инструменты «Наложение цвета», «Наложение градиента», «Наложение узора» заполняют зону изображения соответственно цветом, градиентным переходом или текстурой. При этом можно добиться как полной замены, так и совмещения в режимах, аналогичных режимам наложения слоёв. Цвет, текстура и градиент так же могут регулироваться по параметру прозрачность.
- Инструмент «Обводка» добавляет вокруг слоя контур. При этом обвести объект можно цветом, градиентным переходом или узором.
 Очень эффектно смотрится при применении к правильным геометрическим фигурам или, например, тексту.
Очень эффектно смотрится при применении к правильным геометрическим фигурам или, например, тексту.
Замечание: Если ваш слой заблокирован либо является фоновым (что в принципе одно и то же) – стили слоёв применить к нему невозможно. Для исправления ситуации снимите блокировку (преобразуйте в обычный слой). Для этого выделите слой дважды щёлкните на значке замок.
Совет: добавить стиль слоя можно так же из панели «Слои». Для вызова инструментов:
- Выберите слой на палитре «Слои».
- В нижней части палитры «Слои» нажмите на значок f(x)
- Из выпадающего списка выберите нужный стиль
Когда стиль будет установлен, под значком слоя появятся дополнительные пиктограммы. Редактировать эффект применения (либо вообще отменять таковой) можно двумя способами:
- Дважды щёлкнуть на названии эффекта. Откроется соответствующая панель настроек
- Выберите слой. Затем перейдите к панели настроек через меню «Слои» — «Стиль слоя».
Для дальнейшей работы нам понадобится всего лишь два эффекта — «Тень» и «Тиснение». Они имеют сходные основные параметры настройки. Пройдёмся по каждому из них:
Настройка эффекта «Тень»
- Меню «Наложение» полностью идентично наложению слоёв. Справа от выпадающего списка можно выбрать цвет тени. Для этого достаточно дважды щёлкнуть на черном квадрате.
- «Непрозрачность» — полный аналог прозрачности при наложении слоёв – регулирует уровень перекрытия нижележащих пикселей (информации на нижних слоях).
- «Угол»– регулирует угол падения света. Тень отбрасывается в противоположную сторону. Очень важный инструмент. Несовпадение углов света на эффекте с освещённостью снимка всегда выдаёт неудачный коллаж.

- «Смещение» регулирует расстояние от объекта до тени. Указывается в пикселях. Чрезмерный уровень смещения может привести к появлению «пустой» окантовки между объектом и тенью.
- «Размах» – регулирует размер самой тени. Учитывая, что тень – это серая область, которая потом размыта, то «Размах» описывает размер начальной области тени. Чем он больше – тем больше тень
- «Размер» отвечает за уровень размытия тени. Действие алгоритма полностью повторяет работу механизма «Размытие». Для понимания принципов достаточно повторить урок «выделение с размытием»
- Блок «Контур» отвечает за тип контура на краях изображения. Фактически это – структура скоса при создании эффекта объёма.
- Пункт «Смягчение» регулирует эффект «смазывания» крайних пикселей. Он полезен при наложении тени на выделение с резкими краями.
Настройка эффекта «Тиснение»
Выпадающее меню стиль. Регулирует способ формирования каймы и то, на каких пикселях она формируется: внутри изображения или снаружи. Кратко опишем каждый из вариантов:
- «Внутренний скос» создаёт грань на внутренних границах слоя
- «Внешний скос» влияет на нижележащие слои: грань формируется из пикселей подложки.
- «Тиснение» — имитация вдавливания слоя в изображение, лежащее снизу. Типичный пример – объёмная (высокая) печать в полиграфии. Или, например, шрифт Брайля для слепых.
- «Контурное тиснение» аналогично предыдущему инструменту. За одним исключением: в работе принимают участие крайние пиксели выбранного слоя.
- «Обводящее тиснение» работает только в паре с эффектом «Обводка». Позволяет ограничить размеры скоса площадью обводки.
Выбор метода. Следующий блок отвечает за метод, которым будет создаваться скос.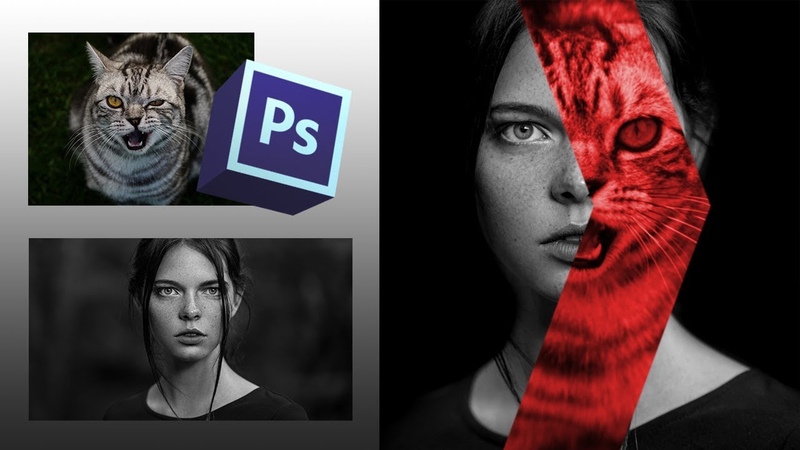 Доступны следующие варианты «Плавный», «Жесткая огранка», «Мягкая огранка». Эффекты «Внутреннее свечение» и «Внешнее свечение» имеют параметры «Мягкий» и «Точный». Остановимся на каждом из них:
Доступны следующие варианты «Плавный», «Жесткая огранка», «Мягкая огранка». Эффекты «Внутреннее свечение» и «Внешнее свечение» имеют параметры «Мягкий» и «Точный». Остановимся на каждом из них:
- «Плавный» метод – размывает края подложки. Метод применим независимо от выбранного эффекта. Очень эффективен при работе с небольшими фрагментами.
- «Жесткая огранка» устанавливает жёсткий скос, аналогичный, например, срезу ножом грани. Работает эффективно с объектами правильной геометрии и текстом.
- «Сглаженный» обеспечивает лучшую детализацию мелких объектов.
- «Мягкая огранка» – метод аналогичный «жесткой огранке». С одним «но» — формирует более плавные углы скоса. Хорош при подчёркивании деталей на краях.
- «Мягкий» метод. Название говорит само за себя. Мягкий скос, аналогичный подтёку воска на свече.
- «Точный» – чрезвычайно жёсткий метод. Формирует очень точную, контрастную границу. Применим к «неживым» объектам. При подчёркивании природных форм смотрится ненатурально.
Параметр «Глубина» отвечает за задание глубины скоса: количества пикселей из которых будет формироваться край.
Параметры «Размер» и «Смещение» аналогичны параметрам эффекта «Тень».
Блок инструментов «Затенение» позволяет установить цвет тени и подложки. Фактически – подсветку граней скоса, на которые падает свет. Установки аналогичны режиму «Тень».
Продолжение практики
Вернёмся к практической работе:
- Если вы ещё не создали копии слоя с лошадью – самое время это сделать
- Перейдите на нижний из слоёв с вырезанным животным
- Разобравшись с параметрами, сформируйте тень от лошади. Старайтесь, чтобы тень падала по направлению света основной фотографии, либо под углом 90 градусов к вектору освещённости.
 Во всех остальных случаях результат не будет выглядеть естественным.
Во всех остальных случаях результат не будет выглядеть естественным. - Для подчёркивания объёма лошади установите небольшие уровни тиснения. Учитывая, что размещённая на сайте фотография имеет всего 800 пикселей по горизонтали, параметры размера ограничены 10-15 пикселями. А смягчение – 10-ю.
Однако, наличие скоса вокруг лошади и «плоская структура» самого изображения смотрятся ненатурально.
- Для того, чтобы улучшить восприятие, вспомните предыдущий урок по увеличению объёма.
- Выберите слой, лежащий над тем, с которым только что работали (копия лошади).
- Примените к этому слою один из фильтров. Например «Тиснение» («Фильтр» — «Стилизация» — «Тиснение»)
- После этого отрегулируйте метод наложения слоя и его прозрачность.
В результате за скос по краям фигуры лошади отвечает стиль слоя.
А структуру кожи и объём фигуры формируем наложением копии.
При необходимости можно дополнительно применить эффект объёма к ещё одной копии. И так же «поиграть» с режимами наложения.
Но, как видно из предыдущего рисунка, игра с объёмом привела к неприятным эффектам: вокруг ног лошади (на траве) есть белая окантовка.
Чтобы от неё избавиться:
- Выберите ластик с мягкими краями и малыми режимами непрозрачности и нажима
- Начиная от самого нижнего слоя обработайте края ластиком
- Повторите действия на всех слоях с лошадью (кроме слоя фона)
- Повторите пункты 2-3 до исчезновения неприятного эффекта либо получения удовлетворительных результатов
- С помощью стиля слоя сформируйте тиснение и тень от фонового рисунка
- Подложите под фоновый рисунок ещё одно изображение или добавьте снизу слой и залейте цветом. (для наглядности автор сознательно «развернул» тень от фона в другую сторону).
В результате получится примерно такое изображение (либо превосходящее его по качеству):
Удачной работы!
Как отразить изображение в Photoshop
youtube.com/embed/r-4yu2SyQ5E» frameborder=»0″ allow=»accelerometer; autoplay; encrypted-media; gyroscope; picture-in-picture» allowfullscreen=»»/>
Узнайте, как создать классический эффект зеркального изображения в Photoshop с помощью этого простого пошагового руководства для Photoshop CC 2020 и более ранних версий!
Автор Стив Паттерсон.
В этом уроке я покажу вам, как легко отразить изображение в Photoshop, перевернув одну сторону фотографии, чтобы создать собственное зеркальное отражение. Этот популярный эффект часто используется в обложках альбомов и постерах к фильмам, и это простой и увлекательный способ создавать интересные симметричные рисунки практически из любого изображения!
Я буду использовать Photoshop CC 2020, но это руководство полностью совместимо с любой последней версией Photoshop.
Вот пример того, как будет выглядеть окончательный эффект зеркального отображения, когда мы закончим:
Эффект зеркального отображения.
Приступим!
Загрузите это руководство в виде готового к печати PDF-файла!
Шаг 1. Откройте изображение
Начните с открытия изображения в Photoshop. Я буду использовать это изображение из Adobe Stock:
Исходное фото. Предоставлено: Adobe Stock.
Для получения справки по открытию изображений см. Мое полное руководство «Загрузка изображений в Photoshop».
Шаг 2. Дублируйте документ
Перед тем, как отразить изображение, давайте сделаем копию нашего документа Photoshop. Таким образом, мы случайно не сохраним зеркальную версию поверх оригинала.
Перейдите к меню Image в строке меню в верхней части экрана и выберите Duplicate :
Переход к изображению> Дублировать.
Затем в диалоговом окне Duplicate Image назовите копию « Mirror » и нажмите OK:
Присвоение имени копии документа.
И если мы посмотрим на вкладки документа чуть ниже панели параметров, то увидим, что сейчас работаем над копией изображения с именем «Зеркало»:
Вкладки документа.
Вы можете закрыть исходный документ, щелкнув маленький значок « x » на его вкладке. На ПК с Windows «x» находится в правой части вкладки, а на Mac — слева:
Закрытие исходного документа.
Шаг 3. Выберите инструмент «Кадрирование»
Затем выберите инструмент Crop Tool на панели инструментов:
Выбор инструмента кадрирования.
Шаг 4. Установите соотношение сторон изображения на «Соотношение
».И на панели параметров убедитесь, что для параметра «Соотношение сторон » инструмента кадрирования установлено значение «Соотношение » и «». Это позволит нам свободно регулировать стороны границы обрезки:
Установка соотношения сторон изображения на «Соотношение».
Шаг 5. Перетащите одну сторону границы обрезки до точки поворота
В зависимости от того, в каком направлении нужно перевернуть изображение, щелкните левую или правую сторону границы кадрирования и перетащите ее в то место, где изображение будет зеркально отражено.
В моем случае я хочу перевернуть изображение слева направо, используя волосы женщины в качестве точки зеркала. Поэтому я перетащу правую часть границы обрезки в это место:
Перетаскивание правой стороны границы обрезки до точки поворота изображения.
Шаг 6. Перетащите противоположную сторону, чтобы обрезать ненужное пространство
Мне также не нужно все это пустое пространство слева от изображения. Чтобы обрезать часть, я перетащу левую часть границы кадрирования внутрь:
Перетащите левую сторону границы обрезки, чтобы обрезать ненужную область.
Шаг 7. Включите «Удалить обрезанные пиксели»
Перед кадрированием изображения перейдите на панель параметров и убедитесь, что установлен флажок Удалить обрезанные пиксели :
Параметр «Удалить обрезанные пиксели».
Шаг 8: Обрежьте изображение
Затем, все еще находясь на панели параметров, обрежьте изображение, щелкнув отметку :
Щелкните галочку.
А вот мой результат после кадрирования фото:
Обрезанная версия изображения.
Связанный: Советы и уловки инструмента кадрирования Photoshop!
Шаг 9: Дублируйте фоновый слой
На панели «Слои» изображение располагается на фоновом слое .
Сделайте копию фонового слоя, перетащив его на значок Добавить новый слой :
Дублирование фонового слоя.
Копия появляется над оригиналом:
Слой «Фоновая копия».
Шаг 10: Выберите команду «Свободное преобразование»
Выбрав слой «Фоновая копия», перейдите в меню Edit в строке меню и выберите Free Transform .Или нажмите Ctrl + T (Win) / Command + T (Mac) на клавиатуре:
Идем в Edit> Free Transform.
Шаг 11: Перетащите контрольную точку на боковую ручку
Рамка «Свободное преобразование» в Photoshop и маркеры появляются вокруг изображения.
В центре поля преобразования находится значок цели, известный как контрольная точка . Эта точка отмечает центр трансформации:
Контрольная точка в центре поля произвольного преобразования.
Как показать точку отсчета
Если вы используете более новую версию Photoshop и контрольная точка отсутствует, перейдите на панель параметров и щелкните внутри флажка Toggle Reference Point :
Флажок Toggle Reference Point.
Затем щелкните контрольную точку и перетащите ее на ручку на той стороне, где изображение будет переворачиваться.
Поскольку мое изображение будет переворачиваться слева направо, я перетащу контрольную точку на правую ручку:
Перетаскивание контрольной точки на боковой маркер.
Шаг 12: Выберите команду «Отразить по горизонтали»
Затем, оставив активную команду «Свободное преобразование», щелкните правой кнопкой мыши (Win) / , удерживая нажатой клавишу Control, щелкните в любом месте изображения и выберите в меню Отразить по горизонтали :
Выбор команды «Отразить по горизонтали».
Не будет похоже, что изображение перевернулось. Вместо этого поле «Свободное преобразование» переместится в пустую область рядом с изображением:
Результат после переворота изображения по горизонтали.
Шаг 13: Принять и закрыть свободное преобразование
Подтвердите преобразование и закройте Free Transform, щелкнув отметку на панели параметров:
Щелкните галочку.
Шаг 14: Выберите команду Показать все
Если рамка кадрирования все еще видна вокруг изображения, это потому, что инструмент кадрирования все еще активен. Нажмите на клавиатуре букву M , чтобы быстро переключиться на инструмент Rectangular Marquee Tool и удалить границу.
На этом этапе мы создали зеркальную версию изображения, но мы не можем ее увидеть, потому что зеркальная половина находится в стороне. Итак, самое интересное. Чтобы просмотреть весь эффект, перейдите в меню Image в строке меню и выберите Reveal All :
Переход к изображению> Показать все.
Команда «Показать все» мгновенно показывает весь холст Photoshop, включая скрытые области, давая нам окончательный результат.
Чтобы уместить весь эффект на экране, выберите команду «По размеру экрана», нажав на клавиатуре Ctrl + 0 (Win) / Command + 0 (Mac):
Окончательный эффект зеркального отображения.
И вот оно! Вот как отразить изображение в фотошопе!
Теперь выведите свои навыки зеркального отображения на новый уровень с помощью моего руководства «Перевернуть, отразить и повернуть изображения», в котором показано, как создавать более сложные симметричные конструкции!
Посетите наш раздел «Фотоэффекты» для получения дополнительных руководств. И не забывайте, что все наши руководства по Photoshop доступны для скачивания в формате PDF!
50 новых руководств по Adobe Photoshop с 2019 г. | Учебники
Еще одно увлекательное бесплатное руководство для любителей Photoshop . Если вы заинтересованы в изучении Photoshop или просто хотите улучшить свои навыки работы с фотографиями , и , редактирование фотографий, , то вы должны проверить эти свежие учебные пособия по Photoshop. В этих учебных пособиях по Photoshop , подготовленных экспертами, есть все необходимое для изучения фотоэффектов, редактирования изображений, ретуширования, акварельных портретов , световых эффектов, цифровой живописи и манипуляций с фотографиями от новичка до продвинутых трюков.
Если вы заинтересованы в изучении Photoshop или просто хотите улучшить свои навыки работы с фотографиями , и , редактирование фотографий, , то вы должны проверить эти свежие учебные пособия по Photoshop. В этих учебных пособиях по Photoshop , подготовленных экспертами, есть все необходимое для изучения фотоэффектов, редактирования изображений, ретуширования, акварельных портретов , световых эффектов, цифровой живописи и манипуляций с фотографиями от новичка до продвинутых трюков.
У нас уже опубликовано 1000+ уроков по Photoshop для дизайнеров любого уровня, фотографов или цифровых художников.Эти новые видеоуроки Photoshop научат вас использовать инструменты для редактирования фотографий, кисти и создавать потрясающие манипуляции с фотографиями , , фотоэффекты, , текстовые эффекты и сделать дизайн проще и лучше. Photoshop — это очень универсальный программный инструмент, обратите внимание на уроки, которые преподает эксперт по Photoshop , и изучите методы редактирования изображений, ретуширования и редактирования фотографий , которые делают ваши фотографии еще более потрясающими.
Обновление: Вы также можете проверить 50 лучших руководств по Adobe Photoshop 2019 года
Вас также могут заинтересовать следующие статьи по теме.
Неограниченные загрузки
Более 1500000+ шрифтов, мокапов, бесплатных материалов и материалов для дизайна
Уроки Photoshop Лучшее из 2019
Если вам интересно узнать Как использовать Photoshop и как использовать инструменты Photoshop. Итак, вы попали в нужное место, чтобы изучить Photoshop. Так что не теряйте время, прокрутите вниз и начните учиться. Надеюсь, вам понравится список! поделитесь пожалуйста . Спасибо
Спасибо
В этой статье по Photoshop мы собрали 50 новых руководств по Photoshop с 2019 года для начинающих и опытных дизайнеров, чтобы улучшить свои навыки редактирования фотографий , , рисования и обработки фотографий . Все уроки очень легко преподаются высококвалифицированными и профессиональными дизайнерами.
1. Узнайте, как легко превратить вашу фотографию в эскиз в уроке Photoshop
Быстрый и простой способ превратить ваши фотографии в простой эскиз с помощью Photoshop! Используя основные концепции режимов наложения, наложения, если и фильтров, в этом уроке мы узнаем, как имитировать реалистичный эффект эскиза карандаша / пера на бумаге.В конце мы научимся добавлять реалистичные карандашные контуры, чтобы сделать рисунок более реалистичным.
Ссылка на учебное пособие
2. Как добавить светящийся фотоэффект к портрету в Photoshop
С помощью экшенов Photoshop вы можете создавать собственные фильтры Photoshop для использования одним щелчком мыши на любом изображении. В этом уроке я покажу вам, как создать портретный экшен Photoshop, чтобы добавить к фотографии эффект свечения. Этот фотоэффект позже можно будет применить и к другим фотографиям! Следуйте за мной, чтобы узнать, как создать в Photoshop этот крутой эффект светящегося узора на коже.
Ссылка на учебное пособие
3. Как создать фото-манипуляцию воина в бою в Photoshop
В этом уроке я покажу вам, как сделать это фото-манипуляцию воина в битве в Photoshop. Это учебник среднего уровня сложности, и его может быть немного сложно завершить
.Ссылка на учебное пособие
4. Как наложить автомобиль на новый фон в Photoshop
В сегодняшнем уроке я поделюсь своим процессом редактирования фотографий и объясню, как я беру простую фотографию автомобиля и превращаю ее в вдохновляющий автомобильный портрет, создавая новый фон и смешивая автомобиль с его новой средой, используя различные методы в Adobe. Фотошоп.
Фотошоп.
Ссылка на учебное пособие
5. Как создать эффект «Замороженная зима» в Adobe Photoshop. Экшен
В этом уроке вы узнаете, как превратить свои фотографии в замороженные зимние изображения, вдохновленные белыми ходоками из сериала «Игра престолов». Я постараюсь объяснить все настолько подробно, чтобы это мог сделать каждый, даже тот, кто только что открыл Фотошоп впервые.
Ссылка на учебное пособие
6. Как создать забавный эффект карикатуры в Adobe Photoshop Tutorial
В этом пошаговом руководстве по Adobe Photoshop.Мы воспользуемся техникой обработки изображений в Photoshop, чтобы усилить черты портретной фотографии и придать ей забавный мультяшный вид. Поскольку мы используем фотографию в качестве источника, а не иллюстрировали карикатуру вручную, она сохраняет степень реализма и сохраняет сильное сходство с объектом.
Ссылка на учебное пособие
7. Как создать эпическую сцену атаки Кракена в уроке Photoshop
Приступим к созданию этой картины с базовой композиции.Мы создадим сцену в доке и добавим атмосферу, такую как облака и некоторые детали сюжета. Затем исправим освещение и уберем лишние детали. Далее мы будем работать над созданием органической воды и эффектов. В этой части мы добавим основные действующие объекты и текстурируем их. В заключительной части этого урока мы поработаем над общей атмосферой, цветовым балансом и эффектами переднего плана.
Ссылка на учебное пособие
8. Как создать экшен Photoshop для размытия фона на фотографии
Размытый фон — отличный способ привлечь внимание к объектам на переднем плане.Если ваша фотография имеет большую глубину резкости, вы все равно можете получить фотоэффект размытого фона с помощью Photoshop. Сегодня я покажу вам, как создать в Photoshop действие для размытия фона одним щелчком мыши. Этот экшен Photoshop будет работать как фильтр, который вы можете использовать на различных фотографиях для создания специальных эффектов для изображений.
Ссылка на учебное пособие
9. Как создать портретный эффект на разорванной бумаге — Уроки Photoshop
Ссылка на учебное пособие
10.Как создать эпический фотоэффект глубокого космоса в Photoshop Tutorial
Из этого урока вы узнаете, как создать в Photoshop эпический фотоэффект глубокого космоса. Мы будем использовать несколько техник, таких как свободное преобразование, корректировка изображения и смешивание слоев, чтобы управлять несколькими стандартными изображениями, чтобы достичь нашего окончательного результата.
Ссылка на учебное пособие
11. Как создать инфографику первого года жизни ребенка в Photoshop
В этом пошаговом уроке вы узнаете, как создать шаблон инфографики для первого года жизни милого ребенка в Adobe Photoshop.Этот шаблон также можно использовать для детей старшего возраста, взрослых и т. Д. Просто распечатайте свой дизайн и отличный подарок на день рождения готов!
Ссылка на учебное пособие
12. Как создать цифровую раскраску для рукописных работ в Photoshop Tutorial
В этом уроке вы узнаете, как он использует Photoshop для добавления цвета к своим чернильным иллюстрациям. В этом примере Тим будет использовать свой красивый плакат с изображением Джоанны Ньюсом, одной из его любимых музыкантов.
Ссылка на учебное пособие
13.Как создать манипуляцию с фотографиями сражающегося воина с драконом в Photoshop Tutorial
Из этого урока вы узнаете, как создать в Photoshop фотоманипуляцию воина, сражающегося с драконом. Это руководство подходит для пользователей Photoshop со средним уровнем навыков.
Ссылка на учебное пособие
14. Как создать эффект плавного портрета с фотоэффектом в Photoshop
В этом уроке я покажу вам, как создать портретный фотоэффект тающего человека. Сначала мы добавим фон шторки и отретушируем модель.После этого мы сделаем тающую свечу на голове модели и немного воска вокруг его тела. Мы уточним несколько деталей, нарисуем световой эффект и воспользуемся корректирующим слоем, чтобы усилить финальный эффект.
Мы уточним несколько деталей, нарисуем световой эффект и воспользуемся корректирующим слоем, чтобы усилить финальный эффект.
Ссылка на учебное пособие
15. Как вырезать волосы в фотошопе (даже сложные фоны)
В сегодняшнем уроке Photoshop я покажу вам некоторые продвинутые техники стрижки волос, даже в сложных реальных сценариях, где объект не удобно размещен на чистом студийном фоне!
Ссылка на учебное пособие
16.Узнайте, как создать райский пейзаж в Photoshop Tutorial
В этом уроке автор Маттео Делла Кьеза объяснит процесс создания райского пейзажа в Photoshop. Вы поймете, как манипулировать изображениями, чтобы создать сюрреалистическое парящее дерево над водопадом посреди райского пейзажа.
Ссылка на учебное пособие
17. Как создать забавную фотоманипуляцию с гигантской собакой в Photoshop
Что, если бы собаки были размером с дом? Вам больше не нужно удивляться, потому что мы можем воплотить это видение в жизнь с помощью волшебства Photoshop! Возьмем нашу Годзиллу-собаку по городу и посмотрим, что из этого получится.Обещаю, что при этом ни одно животное не пострадает!
Ссылка на учебное пособие
18. Как создать минималистичный плакат с фотообработкой в Photoshop Учебное пособие
В этом уроке я покажу вам, как создать минималистичную фотоманипуляцию в Photoshop. Вы узнаете, как комбинировать стоковые изображения, создавать тени, создавать туман с помощью кистей, освещать, маскировать и многое другое. Наслаждайтесь и спасибо за просмотр!
Ссылка на учебное пособие
19. Как создать красивый инопланетный пейзаж в уроке Photoshop
В этом уроке вы узнаете, как создать красивый инопланетный пейзаж в Photoshop, вдохновленный фильмом «Аватар».Мы применим несколько интересных техник смешивания объектов, чтобы объединить исходные изображения, чтобы сформировать окончательный эффект.
Ссылка на учебное пособие
20.
 Как создать забавную фотоманипуляцию с лисой и кофе в Photoshop
Как создать забавную фотоманипуляцию с лисой и кофе в PhotoshopЧто мне больше всего нравится в манипуляциях с фотографиями, так это то, что они позволяют создавать нереальные сцены реалистичным способом. В этом уроке я покажу вам, как создать такую забавную фотоманипуляцию с миниатюрными лисицами, вторгающимися на журнальный столик. Вы узнаете, как подготовить фотографии для обработки фотографий, как поместить их все в один файл и как смешать их с новым окружением, добавляя тени, свет, размытие и настраивая цвета.
Ссылка на учебное пособие
21. Как создать потрясающий портрет с буквами в Photoshop
Из этого видеоурока вы узнаете, как создать потрясающий портрет с буквами с помощью основных инструментов Photoshop. С этим эффектом можно создать множество различных вариаций. Лично я выбрал простой / чистый стиль. Я также хотел сохранить идею исходной фотографии, добавив парящую игральную карту вместо колоды.
Ссылка на учебное пособие
22.Как создать весеннюю сказочную композицию в Photoshop Tutorial
Из этого урока вы узнаете, как создать весеннюю сказочную композицию в Photoshop. Вы можете видеть мир глазами ребенка и фантазировать нестандартно, чтобы создать гармоничный и немного преувеличенный дизайн.
Ссылка на учебное пособие
23. Как создать фотоманипуляцию с котом в древнем Египте в Photoshop
Многие интересные идеи начинаются с простого вопроса.А в сегодняшнем уроке мы создадим подробную фотоманипуляцию, вдохновленную миром Древнего Египта. Давайте узнаем, как создать этот удивительный мир с нуля, используя невероятные стоковые изображения и инструменты Photoshop.
Ссылка на учебное пособие
24. Как создать эффект разбитого стекла с помощью учебника Photoshop
Это руководство предназначено для начинающих. Если вы обнаружите, что обучение немного слишком быстрое, вы всегда можете замедлить обучение с помощью проигрывателя.
Ссылка на учебное пособие
25.
 Как создать сцену с темным средневековым рыцарем, вдохновленную игрой «Dark Soul», в уроке по Photoshop
Как создать сцену с темным средневековым рыцарем, вдохновленную игрой «Dark Soul», в уроке по PhotoshopВ этом уроке я покажу вам процесс создания сцены темного средневекового рыцаря в Photoshop. Вдохновение пришло от игрового арта «Dark Soul», так как я большой поклонник этой серии.
Ссылка на учебное пособие
26. Как сделать фотографию ярче в Photoshop
В этом уроке вы узнаете, как осветлить фотографию в Photoshop без использования экшенов Photoshop.Я объясню все настолько подробно, что это под силу каждому, даже тем, кто только что открыл Photoshop в первый раз. Итак, если вы когда-нибудь задумывались, как сделать фотографию в Photoshop ярче, вот как это сделать.
Ссылка на учебное пособие
27. Как создать апокалиптическую научно-фантастическую фотографию в Photoshop
В этом уроке вы узнаете, как быстро и легко создать эту кинематографическую сцену! В этом уроке Photoshop вы узнаете, как смешивать изображения для создания апокалиптической сцены и добавлять летающие метеоры с помощью готовых кистей Photoshop.Вы также узнаете несколько различных способов добавления световых эффектов и создания яркой атмосферы.
Ссылка на учебное пособие
28. Как создать красивый тропический пейзаж в уроке Photoshop
Из этого туториала Вы узнаете, как создать красивый и реалистичный летний тропический пейзаж. Рассматриваем особенности построения пейзажа и перспективы изображения, интересные приемы работы с цветными и тонированными изображениями.
Ссылка на учебное пособие
29.Как создать эффектную манипуляцию с фото русалкой в Photoshop
Сегодня мы создадим яркую и динамичную сцену подводного танца между двумя русалками! С помощью этого фотоэффекта мы внимательно рассмотрим освещение и тени, создадим простые подводные фоны и научимся создавать хвост русалки с нуля — стоковые изображения не нужны. Хотя мы будем использовать методы цифровой живописи, я специально сформулировал этот процесс для нецифровых художников!
Ссылка на учебное пособие
30.
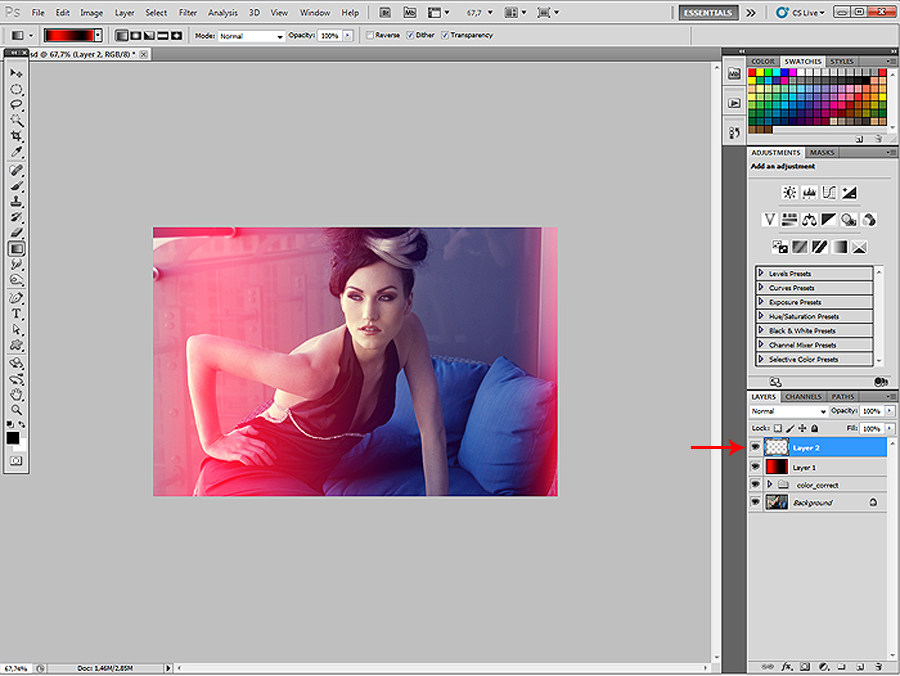 Как нарисовать женский портрет с нуля в Photoshop Tutorial
Как нарисовать женский портрет с нуля в Photoshop TutorialВ этом уроке я покажу вам, как нарисовать женский портрет с нуля. Вы узнаете несколько основных правил формирования рисунка, советы по эффективному рисованию, использованию кисти и уходу за деталями. Для этого урока настоятельно рекомендуется графический планшет.
Ссылка на учебное пособие
31. Как создать приключенческую фотосъемку с воздушным шаром в учебнике Photoshop
Ссылка на учебное пособие
32.Как создать винтажный фотоэффект в стиле Сергея Прокудина-Горского
Эта неделя посвящена русской культуре, поэтому я хотел бы познакомить вас с работами известного российского фотографа Сергея Прокудина-Горского. Он сделал большое количество цветных фотографий начала 20 века, используя свой трехэтапный метод фотографии. Он смог запечатлеть на своих фотографиях не только Российскую Империю, но также Европу и Азию. Многие его работы использовались в открытках.
В этом уроке мы создадим винтажный фотоэффект, вдохновленный ретро-открытками Сергея Прокудина-Горского, с использованием Adobe Photoshop и ретро-текстур.
Ссылка на учебное пособие
33. Как создать рисунок лица с золотым орнаментом в уроке Photoshop
В этом уроке вы узнаете, как создать в Photoshop потрясающее изображение лица с золотым орнаментом. Попутно у нас будет достаточно возможностей попрактиковаться в наложении слоев, использовании инструмента «Кисть / ластик», настройки изображения и многого другого.
Ссылка на учебное пособие
34. Как создать визуальную глубину для фотографий с помощью цветов в Photoshop
В этом руководстве по цветокоррекции фотографий в фотошопе вы узнаете, как легко добавить визуальную глубину к фотографиям с помощью цветов в фотошопе с помощью фильтра Camera Raw.
Ссылка на учебное пособие
35. Как создать винтажный фотофильтр в Photoshop за 60 секунд
В этом коротком видео я покажу вам, как создать собственный экшен Photoshop для классного старинного фотоэффекта.
Ссылка на учебное пособие
36. Как создать в Photoshop постер к фильму в духе «Звездных войн»
Если вы хотите научиться делать плакат к фильму, неплохо попытаться воспроизвести работу профессионала. Таким образом, вы можете узнать о тенденциях и методах с четкой целью.В этом уроке я покажу вам, как создать постер фильма в Adobe Photoshop, вдохновленный «Звездными войнами: Последние джедаи».
Ссылка на учебное пособие
37. Как создать фотоманипуляцию с использованием текстуры льда, луны и человеческого лица в уроке Photoshop
В этом уроке я покажу вам шаги, которые я использовал для создания этой интересной фотоманипуляции с использованием Ice Texture, Planet и Human Face в Photoshop. Кроме того, мы будем использовать числовой фрактал и применить некоторый собственный эффект рисования кистью.
Ссылка на учебное пособие
38. Как создать фотоманипуляцию портрета зимнего оленя в Photoshop
С каждой сменой сезона оживают прекрасные фантастические существа. Итак, в сегодняшнем уроке мы узнаем, как создать в Adobe Photoshop зимнюю фотоманипуляцию в стиле оленей.
Узнайте, как создать этот портрет в Photoshop с нуля, используя простые инструменты, корректирующие слои и высококачественные материалы.
Ссылка на учебное пособие
39.Как создать кинематографический эффект в Photoshop Tutorial
В этом уроке я покажу вам, как можно добавить кинематографический вид своим изображениям в Photoshop. Я покажу вам, как добавить эффект затухания, цветовой оттенок и как справиться с цветовым оттенком. Пройдя это руководство, вы сможете создать кинематографический эффект, вдохновленный Голливудом и Болливудом.
Ссылка на учебное пособие
40. Как создать простой шаблон сообщения в социальных сетях в Photoshop — Уроки Photoshop
В этом видеоуроке Photoshop вы узнаете, как легко создавать шаблоны сообщений в социальных сетях.Так чего же вы ждете, посмотрите видео в Photoshop.
Ссылка на учебное пособие
41. Как создать фотоманипуляцию «Светящаяся зимняя ночь» в Adobe Photoshop
В этом уроке я покажу вам, как использовать Adobe Photoshop для создания фэнтезийной фотоманипуляции с изображением зимней ночи со светящимися фонарями. Сначала мы создадим базовую сцену, используя зимнее изображение и изображение горы. Позже мы добавим деревья и сделаем несколько корректирующих слоев, чтобы улучшить цвет и контраст всей сцены.После этого мы добавим модель и фонари и нарисуем световой эффект, чтобы завершить окончательный результат.
Ссылка на учебное пособие
42. Как создать завораживающую фэнтези-манипуляцию с фотографиями в цифровом искусстве в Adobe Photoshop
В этом уроке я покажу вам, как создать фэнтезийное цифровое произведение искусства, на котором женщина-призрак смотрит на призрачную летающую рыбу.
Сначала мы создадим базовую сцену с изображениями леса, пруда и моста. После этого мы добавим модель и отретушируем ее, изменим цвет волос и закрасим другие волосы.Позже мы импортируем рыбок и добавим им призрачный эффект. Нарисуем светящийся свет и сверкающие точки и воспользуемся несколькими корректирующими слоями, чтобы завершить окончательный эффект.
Ссылка на учебное пособие
43. Как создать эффект плоского абстрактного портрета — Уроки Photoshop
В этом видео я покажу вам, как создать эффект плоского абстрактного портрета в фотошопе, все материалы и шаблоны фотошопа можно скачать бесплатно по ссылке ниже.
Ссылка на учебное пособие
44.Как создать манипуляцию с фотографией леди и бродяги в Adobe Photoshop
«Леди и бродяга» — очаровательный диснеевский фильм 1950-х годов о двух влюбленных собаках. Сегодня мы сможем обновить одну из самых знаковых сцен, используя невероятные материалы и материалы.
Итак, давайте узнаем, как создать реалистичную фотоманипуляцию в стиле домашних собак в Adobe Photoshop.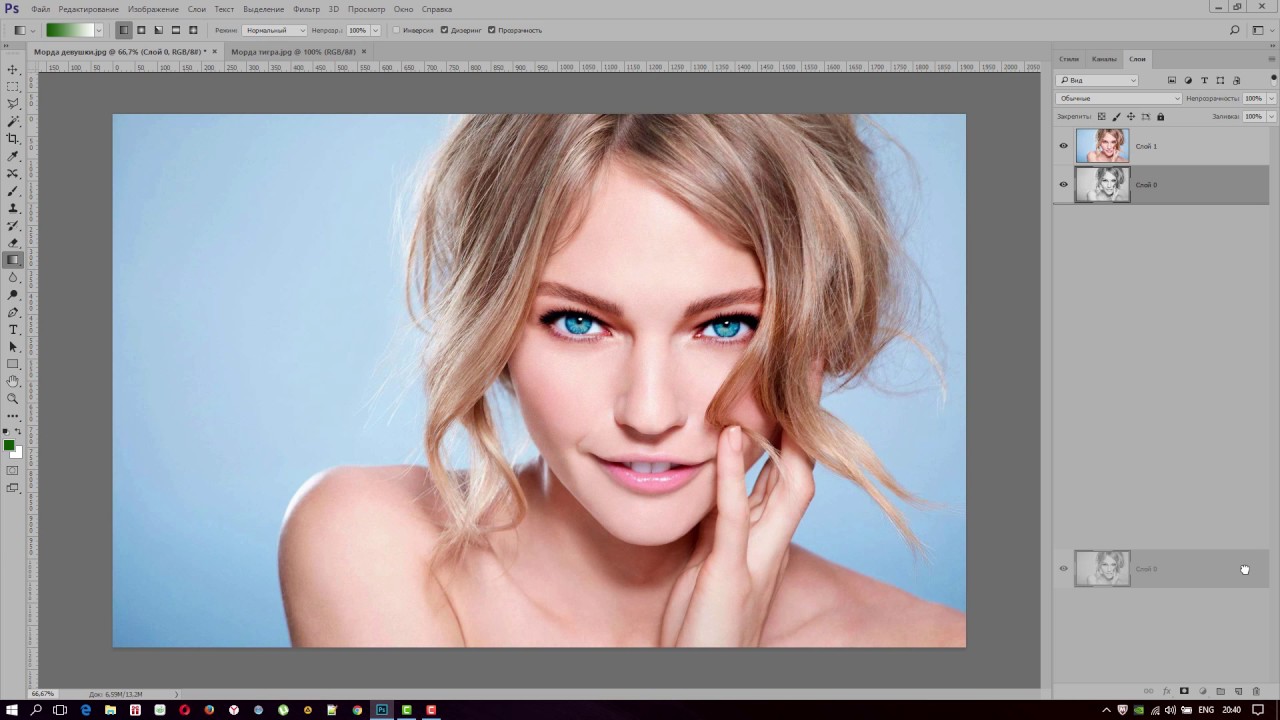
Ссылка на учебное пособие
45. Как создать манипуляции в Photoshop с легким ветром в Photoshop
Из этого подробного видеоурока по Photoshop вы узнаете, как использовать инструмент «Кисть» и как создать потрясающий световой луч, а также узнаете больше о настройке фильтра Camera Raw в Photoshop.
Ссылка на учебное пособие
46. Как сделать постер фильма в Photoshop
Сегодня мы узнаем, как создать постер фильма в Adobe Photoshop в паре с конструктором постеров Placeit! Мы сосредоточимся на создании суровой постапокалиптической цветовой гаммы с помощью корректирующих слоев, а вы также узнаете, как быстро и легко применять типографику с помощью Placeit. Давайте начнем!
Ссылка на учебное пособие
47. Как создать портрет в стиле поп-арт, Учебное пособие по Photoshop
Из этого урока вы узнаете, как создать поп-арт в Photoshop всего за несколько простых шагов.Превратите фотографию в поп-арт с помощью Photoshop. Если вам нужны действительно быстрые результаты, вы можете попробовать экшен Photoshop Pop Art, описанный в этом руководстве.
Ссылка на учебное пособие
48. Как создать световую рамку для манипуляций в Photoshop в Photoshop
В этом видеоуроке по фотошопу вы узнаете, как использовать режим наложения и как обеспечить потрясающий световой эффект, а также узнаете больше о фильтре цветовых тонов и цветовой маскировке в Photoshop.
Ссылка на учебное пособие
49.Как превратить фотографию в искусство с помощью рисования в Photoshop Action
В этом уроке вы узнаете, как превратить фотографию в искусство. Я объясню все настолько подробно, чтобы создать эффект мог каждый, даже тот, кто только что открыл Фотошоп в первый раз.
Ссылка на учебное пособие
50. Как создать WPAP в Photoshop (два руководства)
В этом видеоуроке я покажу вам, как создать WPAP в Photoshop CC 2018.
Ссылка на учебное пособие
50 лучших уроков по Adobe Photoshop 2018 года
50 лучших руководств по Adobe Illustrator 2018 года
Учебные пособия для Illustrator: 30 новых уроки для изучения трюков рисования и иллюстрации
Учебники Adobe Illustrator: 32 новых урока по работе с векторной графикой для изучения дизайна и иллюстрации
уроков Photoshop: продвинутый — 66 великолепных уроков Photoshop, чтобы попробовать
48.
 Раскрашивание работы в оттенках серого в Photoshop (Изображение предоставлено Стефаном МакГоуэном)
Раскрашивание работы в оттенках серого в Photoshop (Изображение предоставлено Стефаном МакГоуэном)В одном из своих руководств по Photoshop для Creative Bloq Стефан Макгоуэн в работе с оттенками серого в цвете, которые он использует для создания полноцветных изображений. начальная точка серого штрихового рисунка с использованием инструментов Photoshop по умолчанию.
49. Создание эффекта светящегося неонового текста
(Изображение предоставлено: Марк Уайт)Узнайте, как создать эффект светящегося неонового текста: это намного проще, чем вы думаете, — говорит Марк Уайт.В этом уроке Photoshop показано, как это сделать, используя всего одно фоновое изображение.
50. Используйте инструмент «Перо» и текстуры, чтобы добавить глубины.
(Изображение предоставлено Чарли Дэвисом)Вот еще один пример отличных руководств по Photoshop, которые вы найдете на Creative Bloq. Следуйте за иллюстратором Чарли Дэвисом, который покажет вам, как использовать инструмент «Перо» и текстуры для добавления глубины. Он предлагает серию основных техник для создания мирной сельской местности; вы также узнаете, как применять маски и использовать текстуры из Adobe Stock, чтобы добавить глубины и тепла.
51. Раскрашивание красочного искусства в Photoshop
(Изображение предоставлено Рэнди Бишоп)В разделе «Раскрашивание красочного искусства в Photoshop» Рэнди Бишоп описывает несколько ключевых техник, которые он использует в качестве иллюстратора в Photoshop: грубые концепции, чистые линии, цвет и т. Д. свет и тень, а также некоторые из ловушек, в которые люди часто попадают, работая над иллюстрацией.
52. Как добавить 3D-искусство к изображению Photoshop
(Изображение предоставлено Джеймсом Патерсоном) Adobe Fuse предлагает простой способ создания и настройки 3D-персонажей за считанные минуты.Это было предметом многих недавних уроков по Photoshop, и вот один из лучших. Как добавить 3D-искусство к изображению Photoshop объясняет, как работает Fuse, и показывает, как объединить 3D-творения с 2D-изображением для создания драматической композиции.
53. Освоите кисть Mixer в Photoshop
(Изображение предоставлено Ванцзе Ли)Одно из тех продвинутых руководств по Photoshop, которым на самом деле довольно просто следовать. В мастерской кисти Mixer в Photoshop Ванцзе Ли научит вас быстро рисовать мазки в стиле традиционного художника.
54. Семь основных советов и приемов режима наложения Photoshop
(Изображение предоставлено Джеймсом Патерсоном)В 7 основных советах и приемах режима наложения Photoshop Джеймс Патерсон исследует наиболее полезные режимы наложения и то, как они могут помочь вам в повседневной жизни. на повседневную работу. Независимо от того, занимаетесь ли вы осветлением и выжиганием, рисованием вручную или тонированием портрета, это одно из тех уроков Photoshop, которые призваны облегчить вам жизнь.
55. Как использовать контрольные точки в Photoshop
(Изображение предоставлено Джеймсом Патерсоном)В этом руководстве объясняется, как использовать контрольные точки в Photoshop.Большинство пользователей Photoshop знакомы с выделением или использованием масок для выделения областей для выборочной настройки, но контрольные точки отличаются. Вы просто нажимаете на точку, настраиваете круглую область, чтобы она соответствовала тому, что вы хотите нацелить, и программное обеспечение определит, что вы хотите настроить, ища похожие тона.
56. Как преобразовать карандашный набросок
(Изображение предоставлено Дон Сигмиллер)Еще одно из тех руководств по Photoshop, которое дает именно то, что обещает.Дон Сигмиллер рассказывает, как преобразовать карандашный набросок, как упростить работу с нарисованными от руки эскизами в Photoshop.
57. Как использовать функцию «Подобрать шрифт» в Photoshop
(Изображение предоставлено Люком О’Нилом) В этом руководстве вы узнаете, как использовать функцию «Подобрать шрифт» в Photoshop. Это помогает избавиться от таких кропотливых задач, как просмотр книги шрифтов, шрифтового клиента или онлайн-литейных мастерских, чтобы максимально приблизиться к образцу типографики, который вы видели. Люк О’Нил рассказывает, как добиться от этого наилучших результатов.
Люк О’Нил рассказывает, как добиться от этого наилучших результатов.
58. Создание живописных эффектов в Photoshop CC
Вот два видеоурока по Photoshop от Adobe, которые помогут вам вывести свои навыки Photoshop на новый уровень. Создание живописных эффектов в Photoshop CC начинается с Кайла Т. Вебстера, который объясняет, как использовать инструмент «Кисть Mixer», чтобы оживить простые формы.
Затем во втором руководстве показано, как использовать Adobe Stock для добавления контекста в цифровую картину.Вы создадите живописные эффекты, используя набор кистей Эдварда Мунка в Photoshop.
59. Полное руководство по составлению изображений в Photoshop
(Изображение предоставлено Джеймсом Патерсоном)Из всех проектов Photoshop объединение изображений в один фантастический кадр, пожалуй, является самым приятным и творческим занятием. В этом руководстве, полном руководстве по созданию изображений в Photoshop, вы узнаете, как снимать, создавать и завершать убедительные композиции.
60.Цвет в Photoshop: лучшие приемы
(Изображение предоставлено Белинда Йунг)Вот один из самых ярких уроков по фотошопу, который поднимет вам настроение. Цвет в Photoshop: главные приемы научат вас рисовать приглушенными цветами и создать сцену фестиваля, наполненную ностальгией, с участием гонконгских танцоров льва, используя различные эффекты Photoshop.
61. Превратите фотографии в 3D-анимацию с помощью Photoshop
(Изображение предоставлено Робом Редманом) Хотите по-настоящему вдохнуть свежий воздух в свои старые альбомы, используя возможности временной шкалы? Тогда вот один из лучших уроков по Photoshop, который мы можем предложить.Превратите фотографии в 3D-анимацию с помощью Photoshop покажет вам, как еще больше добавить глубины фотографиям или даже оживить результаты.
62. Получите больше от пользовательских кистей Photoshop
(Изображение предоставлено: Remko Troost)Получите больше от пользовательских кистей Photoshop — это учебное пособие, которое показывает бесконечные возможности, которые можно сделать с помощью пользовательских кистей в окне Photoshop Natural Brush Media. Узнайте, как манипулировать кистью, чтобы создавать узоры, текстуры, волосы, ощущение живописи, счастливые случайности и так далее.
63. Создание синемаграфов в Photoshop за 60 секунд
Синемаграфы, которые, по сути, представляют собой более сложный вариант анимированного GIF, сейчас в моде. В другом уроке Adobe «Сделай это сейчас» по Photoshop, «Создание синемаграфа с помощью Photoshop за 60 секунд», показано, как сделать именно это за одну минуту.
64. Изобразите свет, сияющий сквозь мех
При рисовании цифрового света в мехе могут помочь стили слоя сильного света Photoshop, а изобразить свет, сияющий сквозь мех, покажет вам, как это сделать.Переключаясь между Мягким светом, Жестким светом и Наложением и выбирая, что работает лучше всего, вы можете получить тот особый вид светящегося света, который появляется, когда свет рассеивается через пряди волос и между ними.
65. Советы по Photoshop: советы по освещению следующего уровня
(Изображение предоставлено Сюзанн Хельми)Советы по Photoshop: советы по освещению следующего уровня — это одно из тех руководств по Photoshop, которые делают именно то, что написано на банке. Эти идеи Сюзанны Хелми об освещении придадут вашему цифровому искусству дополнительный уровень реализма.
66. Превратите день в ночь с помощью Photoshop
(Изображение предоставлено Adobe) Как превратить день в ночь с помощью Photoshop, научит вас, как преобразовать солнечный пейзаж в атмосферную ночную сцену. Простое пошаговое руководство позволяет легко применить эту полезную технику цифрового искусства на практике.
Простое пошаговое руководство позволяет легко применить эту полезную технику цифрового искусства на практике.
Подробнее:
10 потрясающих уроков по световым эффектам в Photoshop
Становится действительно модно придавать увлекательный вид изображению с помощью световых эффектов в Photoshop.Если вы новичок в Photoshop и хотите придать своему изображению дополнительный световой эффект, то у нас есть 10 потрясающих уроков по световым эффектам Photoshop, которые перечислены ниже!
1. Эффекты освещения в Photoshop
В этом уроке вы научитесь создавать абстрактную сцену с текстом или логотипом, несколькими кругами и магией Photoshop.
2. Создание цифрового абстрактного изображения в стиле звезды Pulsar
В этом уроке вы узнаете, как создать цифровое абстрактное изображение в стиле звезды Pulsar с помощью Cinema4D и Photoshop.
3. Как создать композицию в стиле гламур с использованием узоров и масок
В сегодняшнем уроке вы узнаете, как придать фотографии полный гламурный стиль с помощью узоров и масок в Adobe Photoshop.
4. Космос: создание спиральной галактики
В этом уроке вы научитесь демонстрировать приемы, которые вы можете использовать в Photoshop для изображения собственного космического пейзажа.
5. Создание сцены ускоряющейся машины со световыми эффектами в Photoshop
В этом уроке вы научитесь создавать композицию, которая объединяет различные стандартные изображения для создания единой сцены с помощью некоторых интересных приемов Photoshop для добавления световых эффектов. к дизайну.
6. Как скопировать профессиональный фильтр камеры в Photoshop
Этот урок предназначен для непрофессиональных фотографов. Вы можете научиться создавать различные фильтры для определенного эффекта на фотографии.
7. Photoshop Sparkles: добавление искрящегося следа на фотографию
В этом уроке Adobe Photoshop вы узнаете, как добавить искрящийся след к фотографии с помощью специальной кисти Photoshop для блеска.
8. Световые эффекты для внешнего вида старинных фотографий
В этом уроке вы узнаете, как создавать ретро-световые эффекты в Photoshop, не прибегая к подключаемым модулям — и со степенью контроля.
9. Создание фигурки девушки из кристаллизованной воды с эффектом дезинтеграции в Photoshop
В этом уроке вы узнаете, как создать фигурку девушки из кристаллизованной воды с эффектом дезинтеграции в Photoshop.
10. Создание абстрактной фигуры из кругов
В этом уроке вы научитесь создавать привлекательные иллюстрации, используя всего несколько простых приемов и приемов с использованием инструмента Эллипс.
Об авторе
70+ Учебных пособий по созданию текстовых эффектов в Photoshop
Создание привлекательных текстовых эффектов играет жизненно важную роль в дизайне плакатов, рекламы и других печатных СМИ.Photoshop предоставляет отличные инструменты и возможности для создания классных текстовых эффектов. Помня об этом, мы составили список замечательных руководств по текстовым эффектам Photoshop из различных онлайн-источников, чтобы помочь вам научиться создавать впечатляющие текстовые эффекты. Этот список будет регулярно пополняться последними учебными пособиями. Эти уроки научат вас удивительным навыкам создания впечатляющих типографских дизайнов.
Итак, начнем с шоу!
Обновление за май 2015 года:
Создание детального эффекта муки-текста в Adobe PhotoshopИз этого туториала Вы узнаете, как поиграться с настройками кисти, а также стилями слоев, чтобы создать беспорядочный текст, напоминающий муку эффект.
Создайте трехмерный шрифт высотой в милю в Illustrator и скомпонуйте его в свое искусство в Photoshop.Создайте эффект светящегося металлического текста в Adobe Photoshop.
. Из этого туториала Вы узнаете, как использовать дубликат с техникой трансформации для создания фрагмента трехмерного текста. а затем используйте кучу разных стилей слоя, чтобы добиться эффекта светящегося металлического текста.
а затем используйте кучу разных стилей слоя, чтобы добиться эффекта светящегося металлического текста.
Создание текстового эффекта 3D-световой звезды в Photoshop
Из этого туториала Вы узнаете, как создать текстовый эффект «3D-светящаяся звезда» в Photoshop.Мы будем использовать ряд методов манипуляции, таких как наложение слоев, корректирующие слои и различные инструменты, такие как кисть, ластик и инструменты свободного преобразования.
Согласование текста с поверхностью с помощью карты смещения в PhotoshopИз этого туториала Вы узнаете, как обернуть текст и слои формы так, чтобы они соответствовали поверхности слоя под ним.
Создайте быстрый и простой текстовый эффект 3D-стикера в Adobe PhotoshopЭтот быстрый совет покажет вам, как создать редактируемый глянцевый текстовый эффект 3D-стикера, используя смарт-объекты и стили слоя.
Роскошный текстовый стиль для флаера для вечеринки ко Дню святого ВалентинаСоздание потрясающего горизонта города из текста
Эффект текста гламурного золота
Создание текстового эффекта быстрого наброска в Adobe Photoshop
Эффект светового текста Sparkler в Photoshop
Вы узнаете, как создать типографику бенгальского огня, используя любой тип шрифта и текст, который вы хотите. Это немного позже для создания листовок для новогодних вечеринок с использованием этого эффекта сверкающего светового текста, но, вероятно, он будет полезен в следующем году.
Эффект «Стеклянный текст» в Photoshop CS6Вы узнаете, как создать текстовый эффект «Прекрасное стекло» в Photoshop CS6.Цель состоит в том, чтобы придать нашему тексту особый эффект стекла.
Рождественские и новогодние открытки PhotoshopСоздание текстового эффекта трафарета для баннера в Adobe Photoshop
Из этого туториала Вы узнаете, как использовать свойства формы, смарт-объекты, текстуры, стили слоев и кисти для создания простого текстового эффекта трафарета для баннера. . Затем вы сможете использовать команду «Деформация», чтобы сделать конечный результат более реалистичным и придать ему больше глубины.
. Затем вы сможете использовать команду «Деформация», чтобы сделать конечный результат более реалистичным и придать ему больше глубины.
Создание реалистичного текстового эффекта неонового света в Adobe Photoshop
Из этого туториала Вы узнаете, как изменить текстуру кирпича для фона, а затем использовать стили слоя с помощью инструмента «Перо», чтобы добавить немного яркости. , светящийся неоновый текст и простой кабель поверх него.
Создание мясной колбасы Текстовый эффект в PhotoshopТекстовый эффект 3D-букв на полке в Photoshop CC
Из этого туториала Вы узнаете, как использовать атрибуты формы и возможности 3D Photoshop CC для создания простых, но сложных 3D-букв на текстовом эффекте полки. .
Создание таинственного эффекта рок-текста «Энергетический поток»Эффект трехмерного ретро-текста с использованием стилей слоев в Adobe Photoshop
Из этого туториала Вы узнаете, как использовать стили слоев, смарт-объекты и некоторые другие базовые элементы в Adobe Photoshop для создания простых, ретро глядя, 3D текстовый эффект.
Создайте вкусный текст в виде пончика, который заставит вас проголодатьсяСоздание текстовых эффектов высокой печати в Photoshop
Из этого туториала Вы узнаете, как создать пару полезных текстовых эффектов высокой печати в Photoshop, которые можно адаптировать и повторно использовать практически в любом проекте.
Создание яркого эффекта омбре текста в Adobe PhotoshopОднако этот урок покажет вам очень простой способ получить другую версию эффекта омбре, используя два слоя скоса и тиснения.
Нарисуйте отображение механического текста в аэропорту с нуляСоздайте текстовый эффект огня и ржавчины с помощью фильтра пламени в Adobe Photoshop CC
Из этого туториала Вы узнаете, как стилизовать и текстурировать ржавый текст, а затем добавить пламя с помощью фильтра. с некоторыми другими текстурами дыма и искр, чтобы создать эффект яркого пылающего текста.
Узнайте, как создать великолепный световой текстовый эффект с помощью 3D-слоев Photoshop. Мы сделаем ваш текст ярким, заставив его светиться.
Создание дизайна обоев с эффектом винтажного кровавого текста в Adobe PhotoshopИз этого туториала Вы узнаете, как наложить несколько гранжевых и акварельных кистей, а затем использовать их с некоторыми текстурами для создания стены с настоящим винтажным видом. После этого мы объединим текст и несколько капающих кистей, чтобы добавить надпись на стене.
Октябрь 2014 Обновление:
Candy Corn — Inspired Text EffectЭто простое забавное руководство, которое покажет вам, как использовать стили слоя для создания потрясающего, восхитительного текстового эффекта, вдохновленного конфетами кукурузы.
Создайте жуткий текстовый эффект с тыквой на Хэллоуин в PhotoshopУзнайте, как создать жуткую тыкву в 3D-типографике в Photoshop для предстоящего празднования Хэллоуина. Мы будем использовать 3D-макет текста, чтобы упростить задачу. Вы можете использовать тот же макет 3D-текста для создания других жутких текстовых эффектов, таких как зомби, кровь, привидение и т. Д.Все, что вам нужно сделать, это изменить цвета и настроить стили слоя.
Создайте эффект шероховатого текста, вдохновленный «Ходячими мертвецами»Наслоение текстур и кистей может придать детали и глубину простому дизайну, делая их более интересными. Из этого туториала Вы узнаете, как это сделать с помощью некоторых фильтров размытия и простых стилей слоев, чтобы создать красивый шероховатый текстовый эффект в Adobe Photoshop.
Кремовый и шоколадный торт Текстовый эффект Photoshop В этом уроке мы создадим восхитительную трехмерную типографику торта в Photoshop, используя стили слоев, генераторы трехмерных действий и узоры тортов.Это учебное пособие, которое могут легко освоить новички, поскольку в нем подробно описаны все шаги.
В этом уроке я покажу вам шаги, которые я предпринял для создания трехмерного текста в окружении пламени в Photoshop. Мы визуализируем 3D-текст в Photoshop и объединяем текстуры пламени и трещин с нашим текстом. Мы будем использовать ряд техник Photoshop, таких как корректировка изображения, режимы наложения слоев, различные инструменты и фильтры.
Создание текстового эффекта в стиле ретро из золотой кожи в Adobe PhotoshopДля создания эффекта 3D-текста не всегда требуется использование 3D-инструментов.Из этого туториала Вы узнаете, как легко и быстро использовать атрибуты формы в Adobe Photoshop CC, а также несколько стилей слоев, чтобы довольно легко и быстро создать эффект ретро, похожий на кожу, трехмерный текст.
Создание трехмерного текстового эффекта снега с помощью Cinema4D и PhotoshopВ этом уроке я расскажу вам, как создать этот трехмерный текстовый эффект снега с помощью Cinema4D и Photoshop. Мы визуализируем 3D-текст в Cinema4D, а затем применим эффект снега в Photoshop.
Как писать на песке в Adobe PhotoshopСтили слоев в Adobe Photoshop — один из самых быстрых, но наиболее эффективных способов достижения множества различных эффектов.Из этого туториала Вы узнаете, как комбинировать мощь стилей слоя с парой текстур, кистей и опциями выделения, чтобы создать реалистичный текстовый эффект песка.
Текстовый эффект «Сладкий сахар» в PhotoshopЯ изо всех сил стараюсь не есть много сахара, но как раз сегодня утром меня соблазнили вкуснейшими пончиками с шоколадным тортом, покрытыми глазурью и арахисом сверху. Имитация сладких закусок в Photoshop — следующая лучшая вещь. В этом уроке вы узнаете, как создать сладкий, сладкий текстовый эффект в Photoshop, используя собственные кисти и стили слоя.
Мясо Photoshop Учебник по стилям текста для еды Сегодня мы собираемся создать реалистичную типографику сырого мяса в Photoshop, используя текстуры, узоры и стили. Вы можете создать текстовый эффект мясной еды, используя любой тип шрифта, который вам нравится. Конечно, вы можете использовать пользовательские формы вместо текстового слоя. Все, что вам нужно, это реалистично выглядящая текстура или узор сырого мяса, а остальное — просто стили слоя и другие базовые настройки.
Вы можете создать текстовый эффект мясной еды, используя любой тип шрифта, который вам нравится. Конечно, вы можете использовать пользовательские формы вместо текстового слоя. Все, что вам нужно, это реалистично выглядящая текстура или узор сырого мяса, а остальное — просто стили слоя и другие базовые настройки.
В этом уроке я покажу вам процесс, который я использовал для этого эффекта электрифицированного текста в Photoshop.Мы будем использовать исходное изображение схемы в качестве фона и добавить пару изображений электрического тока для нашего финального эффекта.
Текстовый эффект травы и грязиВ этом уроке объясняется очень простой и быстрый способ создания яркого текстового эффекта травы и грязи с помощью масок слоя, корректирующих слоев и некоторых базовых эффектов слоя.
Клубничный фруктовый пирог с текстовым эффектом Учебное пособие по PhotoshopВ этом уроке мы собираемся создать типографику фруктового пирога в Photoshop. Для пирога можно использовать любую начинку; Я выбираю клубнику, потому что она одна из самых популярных, но вы можете попробовать любую комбинацию фруктов.Вам нужна только реалистичная текстура или узор пирога.
Создание текста змеиной кожи в PhotoshopУзнайте, как создать текстовый эффект змеи в Adobe Photoshop, используя текстуру кожи рептилий и некоторые базовые стили слоя. Этот эффект можно легко адаптировать к любому типу слоя (тексту, фигуре или растру), поэтому вы можете получить неограниченное количество результатов. Учебное пособие по змеиной шкуре поставляется с исходным файлом PSD с полным слоем, чтобы вы могли легко понять шаги, которые я сделал.
Как создать стильный черно-золотой трехмерный текстовый эффект в Photoshop Векторные и трехмерные возможности Adobe Photoshop представляют собой мощную комбинацию, которую можно использовать для создания забавных и удивительных трехмерных эффектов.В этом уроке я покажу вам, как создать стильный черно-золотой трехмерный текстовый эффект с использованием векторных фигур, трехмерных сеток и материалов.
Это возвращение в школу по Photoshop, которое вы можете использовать для создания действительно уникальных текстовых эффектов, например, используя свое собственное имя. Меня вдохновил значок блокнота, который я нашел на сайте deviantArt, и я решил сделать из него текстовый эффект Photoshop.
Создайте уникальную типографику Splash Gold в PhotoshopВ этом уроке я покажу вам шаги, используемые для создания этой уникальной типографии Splash Gold в Photoshop.Мы будем использовать несколько золотых текстур, чтобы сформировать основу текста — попутно мы будем использовать ряд настроек изображения, инструмент осветления / затемнения, инструмент выделения, чтобы помочь нашим усилиям в создании этого текста.
Создайте типографику из кожи и меха жирафа в PhotoshopВ этом уроке мы собираемся создать интересный текстовый эффект, вдохновленный кожей животных, с деталями кожи и меха. Я выбрал жирафа для своего урока, но здорово, что вы можете выбрать любое животное, которое вам нравится, например зебру.Или вы можете пойти еще дальше с воображением и использовать птицу с длинной шеей, как аист.
Как создать эффект размазанного текста кетчупа в Adobe PhotoshopВ этом уроке мы будем использовать комбинацию Adobe Photoshop и Illustrator, чтобы создать реалистичный текстовый эффект кетчупа. Мы также покажем, как размазать или размазать эффект кетчупа в необязательном шаге в конце.
Как создать восхитительный текстовый эффект мармеладного боба в PhotoshopВ этом уроке я покажу вам, как создать восхитительный текстовый эффект мармеладного боба в Adobe Photoshop, используя простую пользовательскую кисть, обводку и несколько стилей слоя.
Создание уникального неонового текстового эффекта в Photoshop В этом уроке я покажу вам процессы, использованные для создания этого уникального неонового текстового эффекта в Photoshop. Мы будем использовать ряд техник Photoshop, таких как маскирование слоя, выделение, параметры наложения, инструмент «Перо» и корректирующие слои.
В этом уроке мы узнаем, как создать реалистичный текстовый эффект 3D без использования какого-либо программного обеспечения для работы с 3D. Я специально буду использовать Adobe Photoshop, но вы сможете сделать это в своем любимом программном обеспечении для работы с 3D.Мы начнем с создания единого блока, а затем с помощью ряда приемов составим слово.
Текстовый эффект печеньяИз этого туториала Вы узнаете, как создать текстовый эффект печенья исключительно в Adobe Photoshop. Эффект потрясающий, и его легко сделать, к тому же его можно использовать на различных текстурах и материалах, чтобы добиться другого вида.
Создание текстового эффекта на футбольную тематику в PhotoshopВ этом уроке я покажу вам, как создать текстовый эффект на футбольную тематику, используя основные стили слоя, кисти и несколько текстур.
Создание простого реалистичного эффекта золотого текста в PhotoshopВ этом уроке мы рассмотрим простой, но реалистичный эффект золотого текста в Photoshop.
Эффект простого бронзового текстаИз этого туториала Вы узнаете, как использовать два стиля слоя для создания простого, но сложного эффекта бронзового текста за пару минут.
Создание трехмерного текстового эффекта с текстурой фруктовВ этом уроке мы будем использовать комбинацию Modo, Photoshop и Illustrator, чтобы создать текстовый эффект с текстурой фруктов, напоминающий апельсин.
Эффект сверкающего текстурированного стеклаФильтры Photoshop можно использовать для простого и быстрого создания красивых текстур. Из этого туториала Вы узнаете, как создать простую стеклянную текстуру, а затем использовать ее с парой стилей слоя, чтобы создать эффект сверкающего блестящего текста.
Создание эффекта подсветки текста в Photoshop Эффекты подсветки — интересный способ сделать вашу типографику более интересной. В этом уроке я покажу вам, как создать текстовый эффект, который освещается дорожками небольших огней, используя несколько инструментов Photoshop, включая векторные фигуры, кисти, стили слоев и корректирующие слои.
Из этого туториала Вы узнаете, как использовать стили слоя Photoshop и некоторые простые настройки кисти для создания элегантного, гладкого текстового эффекта.
Металлические заклепки на джинсовом текстовом эффектеИз этого туториала Вы узнаете, как использовать стили слоя Photoshop и простую кисть для создания текста в стиле металлических заклепок на джинсовом фоне.
Создание эффекта кожаного текста в PhotoshopВ этом уроке мы собираемся создать эффект свисающего кожаного текста в Photoshop.В этом уроке я расскажу вам, как создать этот текстовый эффект, используя некоторые интересные техники, шаблоны и инструменты.
Создайте эффект гладкого металлического 3D-текста в Photoshop CS6Из этого туториала Вы узнаете, как поэкспериментировать с различными настройками, чтобы создать простой, но сложный металлический текстовый эффект.
Абстрактный геометрический текстВ этом уроке по абстрактному геометрическому фотошопу мы собираемся использовать простые геометрические формы в виде треугольника для создания уникальных текстовых дизайнов, напоминающих оригами.Это руководство по фотошопу для начинающих, которое научит вас создавать интересные эффекты фотошопа.
Создание элегантного эффекта трехмерного текста в PhotoshopИз этого туториала Вы узнаете, как использовать атрибуты формы Photoshop CS6 и возможности трехмерного моделирования для создания элегантного королевского трехмерного текстового эффекта. Он проведет вас через изменение настроек формы, работу с трехмерными элементами, создание различных материалов, настройку источников света и изменение результата рендеринга.
Эффект «Капающий мед на тексте тоста»Из этого туториала Вы узнаете, как легко изменить исходную фотографию тоста и использовать несколько стилей слоя с некоторыми полезными приемами для создания золотистого сиропообразного текстового эффекта «мед на тосте».
Energy — Узнайте, как создать трехмерный текст из медного металла в Photoshop В этом видеоуроке вы узнаете, как создать крутой трехмерный текст в Photoshop без использования каких-либо дополнительных плагинов или программного обеспечения для работы с 3D. Мы будем использовать технику наложения слоев друг на друга, чтобы добиться эффекта трехмерного текста.
Мы будем использовать технику наложения слоев друг на друга, чтобы добиться эффекта трехмерного текста.
В этом уроке мы создадим красивый текстовый эффект в виде глянцевого красного сердца на День святого Валентина. Конечно, вы можете использовать любую форму сердца, иконку, изображение и т. Д.Я решила использовать гламурное глянцевое сердце, потому что оно идеально сочетается с жемчужными кистями.
Текстовый эффект ледяной снежинки в PhotoshopУзнайте, как создать текстовый эффект ледяной снежинки в Photoshop, используя некоторые простые приемы Photoshop. Все, что вам нужно сделать, это творчески использовать кисти со снежинками, чтобы создать границу для текста. Мы также создадим текстуру льда с помощью стилей слоев. Для этого урока вы должны знать основную информацию Photoshop о работе с кистями, масками слоев и стилями Photoshop.
Шитье Эффект вышивки в PhotoshopВышивание и шитье можно создавать также в Photoshop с очень реалистичными результатами. Итак, в этом уроке мы создадим вышитый логотип, используя только стили слоев и, конечно же, тканевый материал. Я выбрала текстуру джинсовой ткани, но вы, конечно, можете выбрать любую ткань, какую захотите. Если вы измените материал автоматически, вам придется также настроить все стили слоя.
Темный готический текст с огненными эффектами в PhotoshopУзнайте, как создать темный готический текстовый эффект в Photoshop, используя несколько классных эффектов огня и огненных кистей.
Создание текстового стиля «Мех» в Photoshop Узнайте, как создать текстовый эффект «Мех» в Photoshop с помощью эффективного действия в один щелчок, которое можно загрузить бесплатно. В этом руководстве показаны несколько простых шагов, которые необходимо выполнить, чтобы получить наилучшие результаты. Эффект пушистости полностью настраиваемый, полностью редактируемый, и вы можете переключаться между различными текстурами кожи с помощью всего одного изменения в слое смарт-объекта, который содержит изображение текстуры / рисунка.
Из этого туториала Вы узнаете, как создать абстрактный стиль, эффект разбитого текста с металлическими обрывками в Photoshop.Мы будем использовать только одно изображение из металлолома и построим на его основе текстовый эффект. В этом уроке будут использоваться такие методы, как корректировка изображения, выделение, рисование кистью.
25 потрясающих уроков по фотошопу по эффектам фильмов
Вам понравился наш список уроков Space Photoshop ? Если да, то вам определенно понравится узнать несколько новых советов и приемов из этих 25 руководств по созданию видеоэффектов по Photoshop ! Для всех поклонников кино мы собрали здесь несколько действительно классных уроков по фотошопу по эффектам фильмов, которые научат вас воссоздавать постеры ваших любимых фильмов или даже манипулировать собственными фотографиями и сделать вас похожими на персонажа любимого фильма!
Используйте фильтры, формы, кисти и другие приемы для создания ваших любимых эффектов фильмов.Вы сможете использовать некоторые из этих эффектов в качестве стилей текста и даже преобразовывать их в действия! Затем вы добавите желаемые эффекты фильма одним щелчком мыши!
Итак, вот наш выбор из лучших уроков Photoshop по эффектам фильмов, которые мы нашли. Что вы думаете? Какой из них вам больше всего нравится? Дайте нам знать в разделе комментариев ниже.
Это учебное пособие по Photoshop, которое научит вас фото-манипуляции с собой в персонажа На’ви из фильма Джеймса Кэмерона «Аватар».
Вы фанат Трансформеров? Вот как создать свои собственные эксклюзивные обои Трансформеры в Photoshop! Это руководство по Photoshop покажет вам, как это сделать, шаг за шагом, и вы также можете применить эти методы к другим типам дизайнерских проектов и иллюстраций.
Узнайте, как создать обои из фильма «Аватар», следуя этому руководству, которое научит вас применять все эффекты и фильтры для создания этих завораживающих обоев. Вы можете использовать эти методы и для других иллюстраций.
Вы можете использовать эти методы и для других иллюстраций.
Это еще одно руководство по Трансформаторам, но оно покажет вам пошаговый процесс того, как применить эффект Трансформеров к любому тексту, который вы хотите. Используйте эту технику для создания других потрясающих текстовых 3D-эффектов.
В этом уроке Photoshop вы узнаете несколько полезных приемов для создания этих потрясающих пользовательских обоев или постеров к фильму. Независимо от того, являетесь ли вы поклонником Людей Икс или нет, эти техники окажутся полезными в будущих проектах.
Украсьте свой рабочий стол этими удивительными обоями с изображением человека-паука, которые вы можете сделать сами с нуля! Этот урок научит вас всему, что нужно знать, чтобы создавать эти потрясающие эффекты в Photoshop.
Из этого туториала Вы узнаете, как именно создать красивый постер с Человеком-пауком или обои для рабочего стола. Это полезное руководство для всех поклонников Человека-паука.
В этом уроке вы выполните несколько простых шагов по созданию обоев из фильма «Железный человек» в Photoshop.Вы точно узнаете, как использовать простые формы, стили слоев и градиенты Photoshop.
Если вы поклонник Железного человека, то должны научиться создавать эти темные обои. Следуйте этому руководству и руководствам по Железному человеку выше, чтобы создать потрясающие дизайны на тему Железного человека.
Вам нравится эффект интерфейса Железного человека? Тогда узнайте, как создать его самостоятельно, используя эффекты и фильтры Photoshop! Это простое пошаговое руководство как для начинающих, так и для более опытных пользователей.
Увлечены «Секретными материалами»? Затем настройте свой рабочий стол с помощью крутых обоев X Files, созданных вами с нуля. Узнайте, как это сделать, из этого урока / руководства по Photoshop.
В этом уроке Photoshop вы научитесь создавать мистические обои в стиле гранж с темой X Files. Вы можете использовать эту технику для создания других шероховатых дизайнов.
Вы можете использовать эту технику для создания других шероховатых дизайнов.
Этот туториал посвящен воссозданию графики заголовка фильма «Ангелы и демоны».Применяйте изученные методы для создания логотипов и других интересных текстовых эффектов.
Хранители фильмов фанат? Узнайте, как создать эти классные обои с помощью Photoshop! Эти изученные эффекты можно применить к различным другим типам иллюстраций.
Узнайте, как самостоятельно создать логотип «Звездных войн» в Photoshop. Этот классный эффект можно использовать как текстовый стиль для различных проектов.
Вот краткое руководство по созданию обоев с Темным рыцарем в стиле гранж! Эту технику достижения стиля гранж можно использовать и для других дизайнов.
Из этого туториала Вы узнаете, как использовать стоковое изображение человеческого черепа в Photoshop и создать робота-терминатора. Эта техника фотоманипуляции будет полезна и для других проектов.
Узнайте, как переделать потрясающий текст Индианы Джонса в Photoshop! Этот текстовый эффект используется в плакатах и рекламных изображениях Индианы Джонса, но также может быть изменен для других типов проектов.
Это руководство содержит пошаговые инструкции по рисованию персонажа Немо из мультфильма Pixar «В поисках Немо» с помощью Photoshop.Это отличный урок для иллюстраторов.
Хотите сами сделать обои в мультяшном стиле? Этот урок Photoshop покажет вам, как это сделать! Кроме того, если вы фанат Wall-E, вам обязательно понравится это руководство!
В этом кратком руководстве по Photoshop вы узнаете, как воссоздать текстовый эффект «Пчелка». Используйте этот текстовый эффект для любых других типов проектов.
Воссоздайте текстовый эффект из названия фильма-блокбастера 2012 года, следуя этому простому руководству.Вы можете использовать этот эффект металлического текста и для других типов проектов графического дизайна.
В этом уроке вы узнаете, как создать свои собственные обои на одном из трехмерных мультфильмов в Кунг-фу Панда, используя коллаж из графических элементов.
В этом уроке вы собираетесь создать ледяной эффект, используя стили слоя, которые можно применить к различным объектам. Он похож на текстовый эффект из фильма «Ледниковый период», сделанный в Photoshop!
Вот специально созданное расширенное руководство по иллюстрации знаменитого желудя ледникового периода для всех вас, поклонников ледникового периода.
61 Учебник по Photoshop, который поразит вас
Изучение Adobe Photoshop — это бесконечное путешествие. Широта инструментов, функций и эффектов программы ошеломляет! Однако вам повезло: мы собрали 61 из наших любимых руководств по Photoshop, чтобы помочь вам освоить необходимое приложение. Вы сможете создавать всевозможные изящные вещи, которые выведут ваше онлайн-портфолио фотографий, онлайн-портфолио дизайнера или онлайн-портфолио иллюстраций на новый уровень — и привлечете больше клиентов.
Мы начнем с простых руководств по Photoshop и руководств по Photoshop для начинающих, затем пройдемся через промежуточные учебные пособия по Photoshop и вплоть до продвинутых руководств по Photoshop. Приступим к переходу ваших фотографий в Photoshop на новый уровень!
Уроки Photoshop для начинающих
1. Узнайте, как плавно отполировать края
Глагол Photoshop воплощает в себе два ключевых действия: вырезание и размещение чего-либо с фотографии.Каждый может узнать, как пользоваться Photoshop и его основными функциями. Но если вы научитесь эффективно — и аккуратно — отполировать края вокруг выделенного фрагмента, это значительно повысит качество вашей работы.
2. Режимы наложения Photoshop (неправильно понятые)
Изучение основ использования режимов наложения в Photoshop — ключевой навык, который отличает тех, кто работает фрилансером для развлечения, и тех, кто работает полный рабочий день. Погрузитесь в мир режимов наложения достаточно глубоко, и вы откроете для себя — или создадите — что-то поистине умопомрачительное.
Погрузитесь в мир режимов наложения достаточно глубоко, и вы откроете для себя — или создадите — что-то поистине умопомрачительное.
3. Достижение реалистичной глубины резкости
Это руководство по Photoshop должно быть обязательным условием для всех, кто изучает Photoshop. Это поможет вам освоить различные настройки размытия в Photoshop, чтобы относительно легко добиться глубины резкости.
4. Эффект резкого разглаживания морщин
Вот один из лучших уроков Photoshop по работе с лицами. За несколько простых шагов вы можете выделить любой портрет, выделив детали и контуры чьего-либо лица.
5.Реалистичные эффекты снега
Создайте потрясающе реалистичный снег за считанные минуты с помощью этого классного урока Photoshop, в котором используется несколько основных функций для получения невероятных результатов.
6. Достижение кинематографического вида
Вы сделали хороший портрет. Это выглядит здорово. Ты счастлив. Сабж доволен. Но что-то все еще кажется… неуместным. Или пропал без вести. Вот тогда вы знаете: пришло время немного волшебства Голливуда. В этом уроке Photoshop для начинающих вы научитесь редактировать фотографию и оживить изображения — будь то портреты, пейзаж или экшн — с более кинематографическим видом.
7. Как создавать собственные анимированные GIF-файлы в Photoshop
Есть что-то настолько захватывающее в анимированных GIF-файлах. В некоторых случаях они даже кажутся трехмерными. Этот классный урок Photoshop познакомит вас с первоначальным процессом создания.
8. Раскраска черно-белых фотографий
Восстанавливаете ли вы старую фотографию или переделываете новую, умение раскрашивать черно-белые фотографии — отличный навык для рулевой рубки. В этом конкретном уроке Photoshop вы узнаете, как использовать основные функции Photoshop для выделения и раскрашивания старого портрета военного времени.
9. Добавьте реалистичный текст ко всему
Это классное руководство по Photoshop познакомит вас с рядом ключевых понятий, которые имеют решающее значение в вашем путешествии по изучению Photoshop. Узнайте, как ориентироваться в перспективе, применять реалистичные текстуры и многое другое.
Узнайте, как ориентироваться в перспективе, применять реалистичные текстуры и многое другое.
10. Как убрать нежелательных людей с туристических фотографий
Хорошая фотография, которая была бы великолепна, если бы вы могли убрать только незнакомцев, скрывающихся на заднем плане: разве это не худшее? Мы все были там. Однако, к счастью для вас, у нас есть эпическое руководство по Photoshop, которое продемонстрирует, насколько плавным может быть процесс удаления.
11. Использование перспективы для органичного размещения логотипов
Преобразование объектов с помощью перспективы — это ремесло само по себе. Когда все сделано хорошо, это почти как волшебство. Узнайте, как это сделать, с помощью этого урока Photoshop для начинающих.
12. Дайте кому-нибудь шесть упаковок пресса
В этом упражнении (каламбур) вы обнаружите, насколько легко дать кому-либо полноценный пакет из шести кубиков пресса в стиле терки для сыра.
13. Цифровое применение реалистичного макияжа к изображению
С Photoshop возможно буквально все.Помимо стандартных доработок изображения, это руководство проведет вас через процесс нанесения реалистичного макияжа на кого-либо. Это то, что мы называем магией 21-го века, когда мы можем нанести цифровой макияж на чье-то лицо.
14. Восстановите тени, чтобы раскрыть больше изображения
Разблокируйте каждый пиксель вашего изображения, выборочно восстанавливая тени с помощью Photoshop, что, в свою очередь, откроет новые измерения, которые были там все время и только ждут, чтобы их проявили.
15.Создание естественных теней
Изучение разнообразных инструментов и методов Photoshop для создания реалистичных теней — важный шаг в вашем творческом пути. Это руководство является обязательным для всех, кто хочет сделать все возможное.
16. Отточите своего внутреннего Бэнкси и научитесь создавать трафареты
Не все, что вы создаете в Photoshop, предназначено для жизни в цифровом эфире. Перенесите свои навыки в реальный мир, научившись создавать потрясающие и сложные трафареты в этом уроке Photoshop для начинающих.
Перенесите свои навыки в реальный мир, научившись создавать потрясающие и сложные трафареты в этом уроке Photoshop для начинающих.
17. Аутентичный фотоэффект кинематографического качества старой школы
Все любят хорошую, олдскульную эстетику кинематографического качества. В этом уроке Photoshop вы узнаете, как превратить любую цифровую фотографию в то, что вы можете найти, просматривая фотоальбом своих бабушек и дедушек.
18. Эффект вырезания из бумаги, который выскакивает из экрана
Учитывая простоту этого урока Photoshop с текстурами, результаты ошеломляют. Вдохните новую жизнь в свой текст, сделав буквы нарисованными от руки и вырезанными.
19. Создайте свой собственный яркий неоновый знак
Вы когда-нибудь мечтали создать свою собственную неоновую вывеску? Здесь вы можете узнать, как начать работу с Photoshop.
20. Абстрактное искусство, похожее на предустановленные обои
Вы когда-нибудь задумывались, откуда берутся эти предустановленные абстрактные обои для рабочего стола? Ознакомьтесь с этим увлекательным уроком Photoshop для начинающих, который демистифицирует процесс создания цифрового абстрактного искусства.
21. Измените цвет волос за считанные минуты
Теперь вы можете перекрасить чьи-то волосы! Все это возможно в этом кратком руководстве по Photoshop.Независимо от того, подправляете ли вы изображение или забавляетесь, изучение того, как выделить и улучшить определенные компоненты фотографии, является чрезвычайно важным навыком.
Уроки Photoshop для среднего уровня
22. Как превратиться в вампира
Присоединяйтесь к рядам графа Дракулы и Эдварда Каллена и превратитесь в ходячего, говорящего, избегающего солнечного света вампира. Напугайте своих друзей и узнайте кое-что с этим уникальным уроком по Photoshop.
23.Как создать постер инди-фильма в Photoshop
Люди склонны судить о фильмах по обложке. Узнайте, как создать плакат для инди-фильма, готовый к съемке на Sundance, из этого милого урока по Photoshop.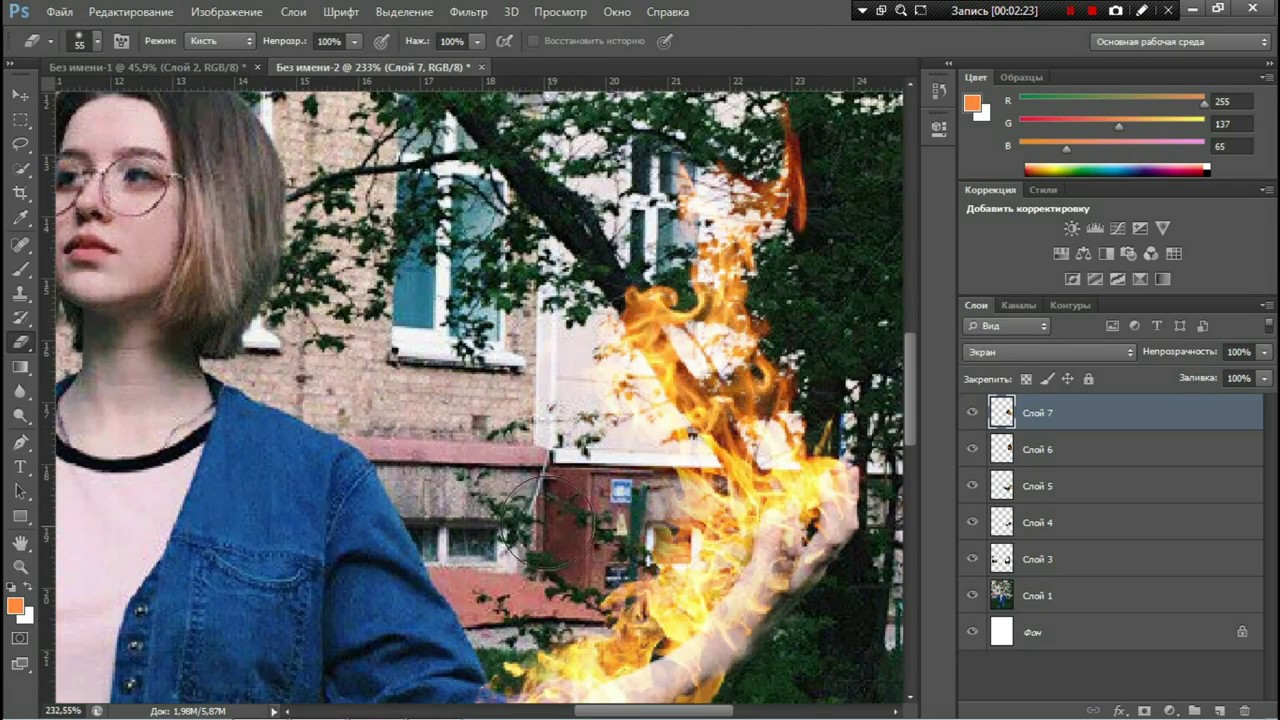 (Хотите больше способов сделать его популярным? Ознакомьтесь с нашим руководством по созданию плаката.)
(Хотите больше способов сделать его популярным? Ознакомьтесь с нашим руководством по созданию плаката.)
24. Создайте сюрреалистический миниатюрный портрет
Нормальные портреты — это круто. Но знаете, что круче? Миниатюра портретов. Этот простой урок Photoshop позволит вам использовать Photoshop как настоящий сюрреалист.
25. Создавайте реалистичные трехмерные объекты и размещайте их на любом изображении
Частью привлекательности Photoshop является его способность стирать грань между фантазией и реальностью. Показательный пример: это невероятное и относительно простое руководство по Photoshop, которое научит вас визуализировать и размещать реалистичные 3D-объекты на любом изображении. Важное преимущество изучения Photoshop.
26. Карикатура
Теперь вы можете попробовать превратить себя в мультика! (Это также идеальный учебник по Photoshop, который поможет вам создать памятные праздничные подарки для друзей, семьи или даже клиентов.)
27. Создавайте поп-арт, как современный Энди Уорхол
Украдите стиль Энди Уорхола и создайте свой собственный поп-арт с помощью этого классного урока по Photoshop.
28. Создайте луч света из ничего
Один из лучших уроков Photoshop, которые мы нашли, когда дело доходит до создания света. Поразительно, на что способны некоторые люди с Photoshop, и этот урок доказывает это. Следуйте инструкциям и узнайте, как с помощью искусной комбинации инструментов и эффектов вы можете создать фотореалистичный луч света — полностью с нуля.
29. Полное руководство к реалистичным размышлениям
Существуют десятки методов для создания отражений в Photoshop, но ни один из них не является настолько потрясающим, как те, которые вы узнаете из этого урока Photoshop для создания фотореалистичных отражений.
30. Ремонт и восстановление старых пленочных изображений
Если вы не верите в магию, то скоро поверите. Восстановите фотографии прошлых эпох с помощью этого урока Photoshop. Это может стать незабываемым подарком на годовщину — просто отсканируйте фотографию и покрутите ее.
Это может стать незабываемым подарком на годовщину — просто отсканируйте фотографию и покрутите ее.
31. Старые плакаты с розыском в западном стиле — с изображением тебя!
Воспользуйтесь этим уроком Photoshop, чтобы создать плакат «Разыскивается» с вашим собственным или чужим лицом.
32. Аутентичный фрактальный зеркальный эффект
Добавьте немного шика в ваш следующий визуальный проект; Создать реалистичный эффект фрактального зеркала не так сложно, как кажется, благодаря этому простому уроку Photoshop.
33. Нарисуйте с нуля старый фотоаппарат в стиле Polaroid
Тактовая частота составляет 97 шагов, поэтому вам нужно выделить время для этого урока по Photoshop.Но для тех, кто хочет научиться рисовать фотореалистичные объекты с нуля, это достойное вложение.
34. Как создать реалистичный эффект краски в Photoshop
Что касается фильтров, Photoshop предлагает ряд отличных опций, но чтобы добиться чего-то более естественного, более убедительного, вам нужно научиться тому, как это сделать. Spoon Graphics поможет вам.
35. Буквально создать совершенно новый вид
Наполеон У динамита был лигр — какую новую породу животных вы мечтали создать? Станьте на верный путь, ознакомившись с этим дурацким уроком по Photoshop, и попробуйте эту квазицифровую технику рисования.
36. Преобразуйте любую картинку в конструкцию блока в стиле Лего
Сначала был кубизм. Затем, чуть более века спустя, появилась блочная графика в стиле Лего. Превратите любое изображение в то, что вы можете встретить в Леголенде.
37. Создавайте индивидуальные обложки для крутых виниловых пластинок
Это практическое руководство покажет вам все тонкости создания ретро-обложки для альбома на виниле. После того, как вы освоите этот урок по Photoshop, возможно, в следующий раз вы сможете попробовать свои силы в дизайне обложек книг.
38. Научитесь создавать реалистичные капли воды
Посмотрите на эту каплю дождя — почему не фотография? Потому что вундеркинд Photoshop, создавший этот урок, сделал его с нуля и был достаточно любезен, чтобы показать вам, как это сделать. Результаты потрясающие.
Результаты потрясающие.
39. Воплощение сущности ретро-искусства в стиле 80-х
Вернитесь в самое дикое десятилетие с помощью промежуточного урока по Photoshop, который научит вас создавать ретро-футуристические произведения искусства в стиле 80-х.
40.Создание портрета со шнуровкой для текста
Портреты с текстовыми вставками — это приятная гладкая абстракция, удобоваримая и, честно говоря, классная.
Для фотографов, снимающих портреты, это может стать интересным дополнением к вашему портфолио портретной фотографии.
41. Создай фотореалистичную гитару
Овладение способностью создавать реалистичные объекты с помощью Photoshop сродни обладанию суперсилой. Глянцевая отделка под дерево предлагает великолепную текстуру, которую можно применять далеко за пределами этого конкретного урока.
42. Как создать идеальный синемаграф с помощью Photoshop
Синемаграфы — это завораживающая среда, которая может полностью заворожить людей. Вот руководство по Photoshop, необходимое для создания идеального синемаграфа.
43. Создание синемаграфа с двойной экспозицией
Если вы думали, что фотографии с двойной экспозицией — это круто, попробуйте синемаграф с двойной экспозицией. Результаты поразительны.
44. Как создавать маски прозрачных элементов
Замаскировать что-то вроде чашки с водой — непростая задача.Это классное руководство по Photoshop проведет вас через весь процесс от начала до конца, давая вам уверенность в том, что вы можете маскировать все, что захотите. После этого вы можете выбросить ручку и инструмент лассо и избавить себя от неприятностей!
45. Найдите тот акварельный эффект, который вы всегда хотели
В Photoshop есть множество наборов акварельных кистей, доступных для загрузки, но иногда результаты оставляют желать лучшего. Уже нет!
46. Узнайте секреты эффекта штриховки
Эффект точечной печати — отличный способ превратить любой старый портрет в нечто оригинальное и выразительное. Узнайте, как воспроизвести эффект штриховки в Photoshop практически без усилий.
Узнайте, как воспроизвести эффект штриховки в Photoshop практически без усилий.
47. Новые взгляды на потрясающие результаты
Как и было заявлено, этот урок по Photoshop дает ошеломляющие результаты. Менее чем за 20 минут вы сможете узнать, как создать сюрреалистическую фотографию, достойную Inception , изменив перспективу по своему желанию.
48. Воссоздайте культовый плакат Обамы 2008 года «Надежда»
Плакат Обамы Hope , первоначально созданный виртуозом уличного искусства Шепардом Фейри, является, пожалуй, самым запоминающимся изображением 2008 года.Созданные с помощью Photoshop, вы тоже можете научиться создавать свои собственные произведения культового искусства, попутно совершенствуя свои навыки.
Уроки Photoshop для продвинутых пользователей
49. Освоение эффекта рассеивания пепла / угля в Photoshop
Вот одобренное Таносом продвинутое руководство по Photoshop, которое научит вас технике Photoshop, которая позволит вам дезинтегрировать любого персонажа, который вам нравится.
50. Фан-арт Железного человека, который слишком хорош, чтобы быть правдой
Поклонники Marvel, радуйтесь! Вот пошаговое руководство по рисованию Железного человека с нуля в этом невероятно подробном и информативном руководстве по Photoshop.Если вы хотите научиться цифровой живописи в Photoshop, это определенно отличное место для начала.
51. Копирование внутренней части маски
Железного человекаХотите еще Железного человека? Узнайте, как использовать Photoshop для воспроизведения компьютеризированного цифрового интерфейса, который наш знаменитый герой Тони Старк использует каждый день.
52. Эффект анимации глюка
Мы нашли невероятное руководство, которое устраняет некоторые сложности процесса устранения сбоев — все с использованием Photoshop и только его стандартных инструментов и эффектов.
53. Как создать эпическую сцену вторжения инопланетян в Photoshop
Используйте это расширенное руководство по Photoshop, чтобы создать свою собственную сцену вторжения инопланетян, которая впечатлит самого Спилберга.
54. Манипуляции с огнём фото
У вас есть дополнительный час и вы хотите пройти более сложный урок по Photoshop? Это один из лучших уроков Photoshop для работы над несколькими навыками; к концу у вас будет потрясающий образ человека, держащего огненную руку, который будет как дома в высокобюджетном боевике.
55. Невероятные 3D-манипуляции в Photoshop
Оттачивайте свою технику Photoshop в этом потрясающем реалистичном уроке по 3D-обработке фотографий.
56. Создайте свое собственное фантастическое королевство
Используя архитектурную фотографию и волшебство Photoshop, вы, наконец, можете создать свое собственное, совершенно уникальное фантастическое королевство. Бонусные баллы тем, кто использует собственные работы в качестве базового изображения!
57. Нарежьте портрет — буквально!
Уроки портрета в Photoshop — отличный способ добавить что-то особенное к вашим портретам.Изучите этот урок Photoshop, чтобы узнать, как разрезать портрет на части. (Хотите получить больше рекомендаций по портретной фотографии? Ознакомьтесь с нашим обзором лучших аксессуаров для портретной фотографии и лучших портретных объективов.)
58. Летайте через собственный портал
В Интернете нет недостатка в обучающих материалах по Photoshop «пролетай через собственный портал» — возможно, это потому, что конечный результат настолько объективно крутой! Это наш любимый.
59. Создание самых необычных праздничных открыток в Photoshop.
Попробуйте этот урок в Photoshop, чтобы создать незабываемую праздничную открытку (или открытку на день рождения).Да, это отнимает много времени, но еще и здорово.
60. Превращение всего в хрустальный лед с помощью Photoshop
Этот продвинутый урок Photoshop научит вас создавать и манипулировать элементами кристального льда во все, что может придумать ваше воображение.
61. Сюрреалистичная, но и настоящая русская кукла
Пора освежить ключевую технику Photoshop: обтравочную маску. Освойте обтравочную маску, и вы словно открыли совершенно новое измерение в экосистеме Photoshop.
Освойте обтравочную маску, и вы словно открыли совершенно новое измерение в экосистеме Photoshop.
Обязательно загрузите свои учебные пособия по Photoshop в свое онлайн-портфолио!
Как только вы начнете создавать чудесные творения с помощью этих руководств по Photoshop, не забудьте загрузить их на веб-сайт своего онлайн-портфолио.
Если у вас его еще нет, не беспокойтесь — просто воспользуйтесь конструктором веб-сайтов, чтобы создать его всего за несколько минут. Не знаете, какой выбрать? Выберите один с такими интересными функциями, как свежие современные шаблоны и встроенная проверка клиентов, чтобы вы могли упростить процесс утверждения.Кроме того, теперь, когда у вас есть весь этот учебный опыт, вы можете подумать о создании блога, чтобы вы могли поделиться своими собственными учебными пособиями по
Photoshop, которые вы придумали. (Хотите другие идеи о том, о чем писать в блоге? Взгляните на наше руководство по творческим темам блога.Готовы создать веб-сайт с портфолио фотографий, который привлечет внимание клиентов? От тем, ориентированных на изображения, до встроенного инструмента проверки, мы позаботимся обо всех фотографах. Начните бесплатную пробную версию с Format сегодня!
Нам не терпится увидеть, что вы создаете!
Хотите больше волшебства в Photoshop?
Лучшие бесплатные онлайн-курсы и руководства для фотографов
11 чрезвычайно полезных (и бесплатных!) Онлайн-курсов по графическому дизайну
50 учебных пособий по Lightroom, которые сделают ваше портфолио сияющим
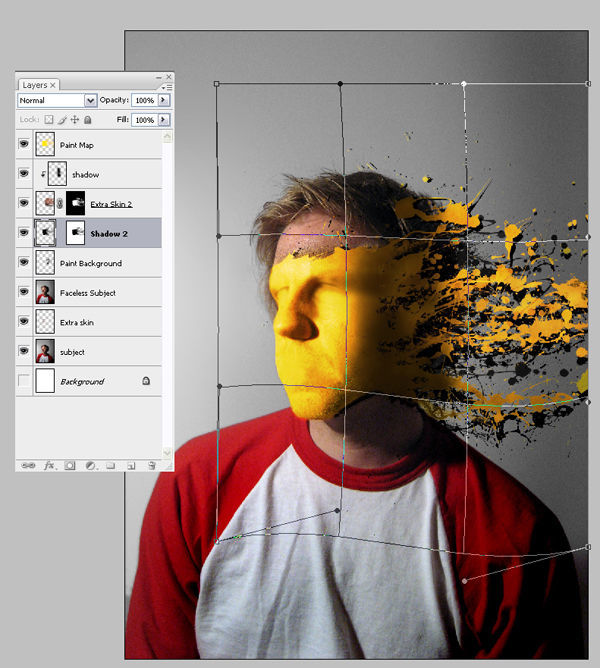

 Базовых знаний в полном объеме в этом курсе нет, но принципы работы я объясняю.
Базовых знаний в полном объеме в этом курсе нет, но принципы работы я объясняю. Откроется общая палитра настроек всех инструментов.
Откроется общая палитра настроек всех инструментов.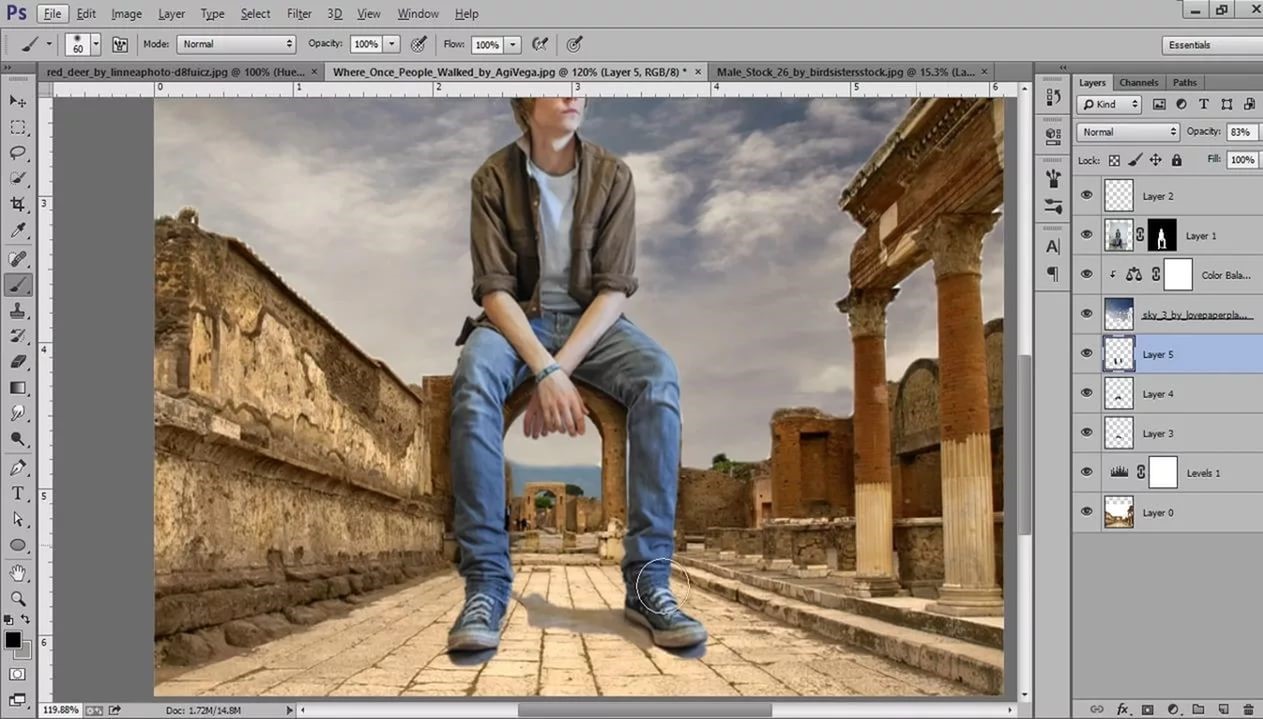 Очень эффектно смотрится при применении к правильным геометрическим фигурам или, например, тексту.
Очень эффектно смотрится при применении к правильным геометрическим фигурам или, например, тексту.
 Во всех остальных случаях результат не будет выглядеть естественным.
Во всех остальных случаях результат не будет выглядеть естественным.