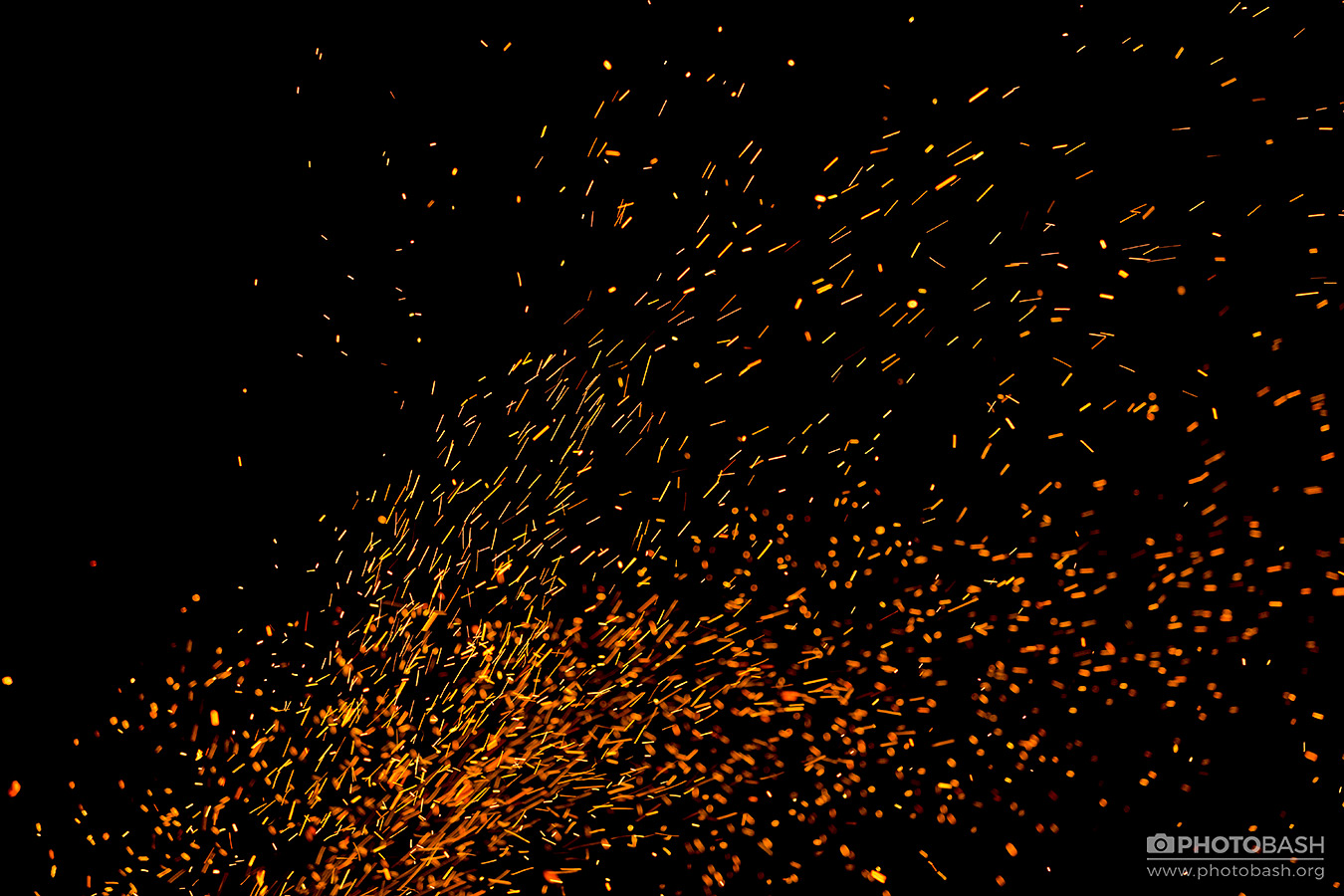Фотошоп искры: Добавляем в фотошопе искры на фотографию / Creativo.one
Добавляем в фотошопе искры на фотографию / Creativo.one
В этом уроке вы узнаете, как создать сверкающий эффект на фото. Я постараюсь объяснить все максимально подробно, чтобы даже новички, которые впервые открыли Photoshop, смогли справиться. Выше показан результат, который мы получим в конце урока.
Скачать архив с материалами к уроку.
1. Подготовка
Для начала открываем фото, с которым будем работать. Для этого переходим File – Open (Файл – Открыть), находим на компьютере нужную картинку и нажимаем кнопку Открыть. Далее нам нужно проверить некоторые параметры документа:
- Фото должно быть в цветовом режиме RGB 8 bits/channel (8 бит/канал). Чтобы проверить это, переходим Image – Mode (Изображение – Режим).
- Для наиболее качественного результата рекомендую использовать размер картинки 2000-3000 пикселей в ширину/высоту.

- Снимок должен быть фоновым слоем. Если это не так, применяем к нему Layer – New – Background from Layer (Слой – Новый – Слой из заднего плана).
2. Создаем сверкающую кисть
Шаг 1
В этом разделе мы создадим кисточку, необходимую для создания эффекта. Активируем инструмент
Шаг 2
Теперь, чтобы сохранить кисть с новыми настройками, в правом нижнем углу панели Brush (Кисть) нажимаем на значок создания новой кисти и в открывшемся окне пишем название «Искры» («Sparkles»).
3. Создаем искры
Шаг 1
Шаг 2
Теперь берем Brush Tool (B) (Кисть), выбираем кисточку «Искры» («Sparkles») и устанавливаем ее диаметр на 10 пикселей. После этого выбираем белый цвет (#ffffff) и проводим по рабочему полотну, как показано ниже (проводим от краев фото к центру, постепенно уменьшая размер кисти):
Шаг 3
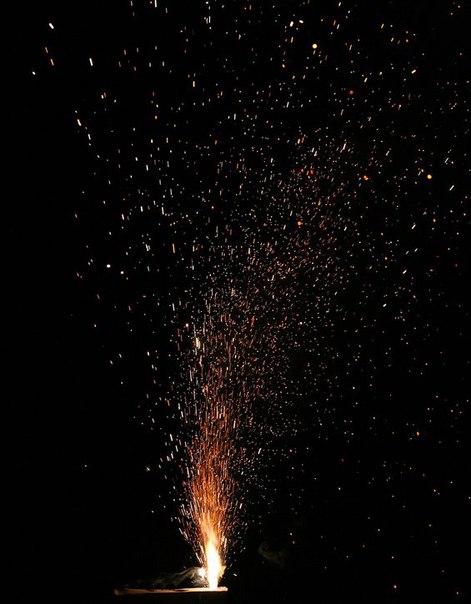
Шаг 4
Теперь берем Brush Tool (B) (Кисть), выбираем кисточку «Искры» («Sparkles») и устанавливаем ее диаметр на 10 пикселей. После этого выбираем белый цвет (#ffffff) и проводим по рабочему полотну, как показано ниже (проводим от краев фото к центру и постепенно уменьшаем размер кисти):
Шаг 5
Создаем новый слой Layer – New – Layer (Слои – Новый – Слой) и называем его «Средние_искры_1» («Sparkles_Medium_1»). На панели слоев опускаем этот слой под слой «Маленькие_искры_2» («Sparkles_Small_2»).
Шаг 6
Теперь берем Brush Tool (B) (Кисть), выбираем кисточку «Искры» («Sparkles») и устанавливаем ее диаметр на 35 пикселей. После этого выбираем белый цвет (#ffffff) и проводим по рабочему полотну, как показано ниже (проводим от краев фото к центру, постепенно уменьшая размер кисти):
Шаг 7
Создаем новый слой Layer – New – Layer (Слои – Новый – Слой) и называем его «Средние_искры_2» («Sparkles_Medium_2»). На панели слоев опускаем этот слой под слой «Средние_искры_1» («Sparkles_Medium_1»).
На панели слоев опускаем этот слой под слой «Средние_искры_1» («Sparkles_Medium_1»).
Шаг 8
Теперь берем Brush Tool (B) (Кисть), выбираем кисточку «Искры» («Sparkles») и устанавливаем ее диаметр на 35 пикселей. После этого выбираем белый цвет (#ffffff) и проводим по рабочему полотну, как показано ниже (проводим от краев фото к центру, постепенно уменьшаем размер кисти):
Шаг 9
Создаем новый слой Layer – New – Layer (Слои – Новый – Слой) и называем его «Большие_искры_1» («Sparkles_Large_1»). На панели слоев опускаем этот слой под слой «Средние_искры_2» («Sparkles_Medium_2»).
Шаг 10
Теперь берем Brush Tool (B) (Кисть), выбираем кисточку «Искры» («Sparkles») и устанавливаем ее диаметр на 50 пикселей.
Создаем новый слой Layer – New – Layer (Слои – Новый – Слой) и называем его «Большие_искры_2» («Sparkles_Large_2»). На панели слоев опускаем этот слой под слой «Большие_искры_1» («Sparkles_Large_1»).
Шаг 12
Берем Brush
Шаг 13
Выбираем слой «Маленькие_искры_1» («Sparkles_Small_1»), переходим Layer – New Fill Layer – Solid Color (Слои – Новый слой-заливка – Цвет…), называем слой-заливку «Цвет_МИ_1» («SS_1_Color») и выбираем для него цвет #eea815:
Шаг 14
Теперь жмем Ctrl+Alt+G, чтобы трансформировать заливку в обтравочную маску.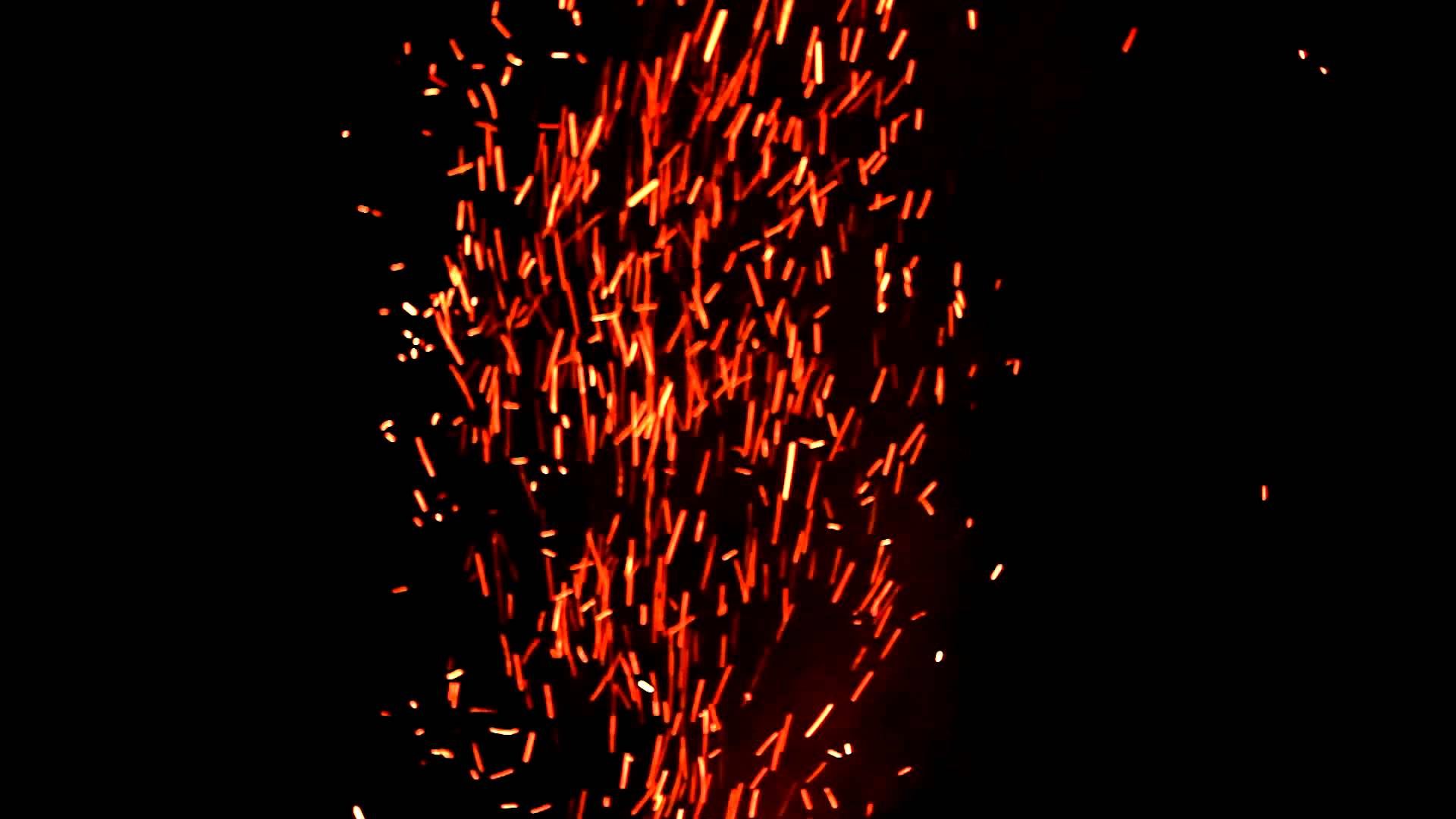 Затем выбираем слой «Маленькие_искры_1» («Sparkles_Small_1») и переключаем его режим наложения на Linear Dodge (Add) (Линейный осветлитель (добавить)).
Затем выбираем слой «Маленькие_искры_1» («Sparkles_Small_1») и переключаем его режим наложения на Linear Dodge (Add) (Линейный осветлитель (добавить)).
Шаг 15
Выбираем слой «Цвет_МИ_1» («SS_1_Color») и жмем Ctrl+J, чтобы скопировать его. На панели слоев размещаем копию над слоем «Средние_искры_1» («
Шаг 16
Называем этот слой «Цвет_СИ_1» («SM_1_Color»). Затем выбираем слой «Средние_искры_1» («Sparkles_Medium_1») и переключаем его режим наложения на Linear Dodge (Add) (Линейный осветлитель (добавить)).
Шаг 17
Выбираем слой «Цвет_СИ_1» («SM_1_Color») и жмем Ctrl+J, чтобы скопировать его.
Шаг 18
Называем дубликат «Цвет_БИ_1» («SL_1_Color»). Затем выбираем слой «Большие_искры_1» («Sparkles_Large_1») и переключаем его режим наложения на Linear Dodge (Add) (Линейный осветлитель (добавить)).
Шаг 19
Выбираем слой «Цвет_МИ_1» («SS_1_Color»), зажимаем клавишу Shift и кликаем по слою «Большие_искры_2» («Sparkles_Large_2»), чтобы выделить все слои между ними. Затем группируем эти слои
4.
 Создаем эффект расфокусировки
Создаем эффект расфокусировки
Шаг 1
В этом разделе мы размоем часть фото, чтобы создать эффект расфокусировки. Выбираем слой Background (Фон), переходим Layer – New Adjustment Layer – Levels (Слои – Новый корректирующий слой – Уровни) и называем корректирующий слой «Фокус_1» («Focus_1»).
Шаг 2
Дважды кликаем по миниатюре этого слоя, чтобы открыть панель Properties (Свойства) и настроить корректирующий слой, как показано ниже:
Шаг 3
Активируем Brush Tool (B) (Кисть), выбираем мягкую кисточку, устанавливаем цвет переднего плана черный (#000000) и проводим по маске корректирующего слоя, чтобы удалить эффект на книге:
Шаг 4
Далее выбираем слой Background (Фон) и жмем Ctrl+J, чтобы его скопировать. Затем применяем к копии фильтр Filter – Blur – Gaussian Blur (Фильтр – Размытие – Размытие по Гауссу) и устанавливаем Radius (Радиус) на 10 пикселей.
Затем применяем к копии фильтр Filter – Blur – Gaussian Blur (Фильтр – Размытие – Размытие по Гауссу) и устанавливаем Radius (Радиус) на 10 пикселей.
Шаг 5
Переходим Layer – Layer Mask – Reveal All (Слои – Слой-маска – Показать все), чтобы добавить белую маску.
Шаг 6
Активируем Brush Tool (B) (Кисть), выбираем мягкую кисточку, устанавливаем цвет переднего плана на черный (#000000) и проводим кистью по книге, чтобы удалить в этом месте размытие:
Шаг 7
Называем этот слой «Фокус_2» («Focus_2»).
5. Финальная цветокоррекция
Шаг 1
В этом разделе мы выполним завершающую цветокоррекцию. Выбираем группу «Искры» («Sparkles»), переходим Layer – New Adjustment Layer – Curves (Слои – Новый корректирующий слой – Кривые) и называем слой с кривыми «Общий цвет» («Color Look»).
Выбираем группу «Искры» («Sparkles»), переходим Layer – New Adjustment Layer – Curves (Слои – Новый корректирующий слой – Кривые) и называем слой с кривыми «Общий цвет» («Color Look»).
Шаг 2
Дважды кликаем по миниатюре слоя, чтобы открыть панель Properties (Свойства) и настраиваем корректирующий слой:
Шаг 3
Нажатием клавиши D сбрасываем все цвета на стандартные черный и белый. Затем переходим Layer – New Adjustment Layer – Gradient Map (Слои – Новый корректирующий слой – Карта градиента) и называем слой «Общая контрастность» («Overall Contrast»).
Шаг 4
Переключаем режим наложения этого слоя на Overlay (Перекрытие) и уменьшаем его непрозрачность до 10%.
Шаг 5
Добавляем следующий корректирующий слой Layer – New Adjustment Layer – Vibrance (Слои – Новый корректирующий слой – Сочность) и называем его «Общая насыщенность» (« Overall Vibrance/Saturation»).
Шаг 6
Дважды кликаем по миниатюре корректирующего слоя и на панели свойств устанавливаем Vibrance (Сочность) на +10 и Saturation (Насыщенность) на +5.
Шаг 7
Добавляем корректирующий слой Layer – New Adjustment Layer – Levels (Слои – Новый корректирующий слой – Уровни) и называем его «Общая яркость» («Overall Brightness»).
Шаг 8
Дважды кликаем по миниатюре слоя и настраиваем его, как показано ниже:
Шаг 9
Жмем Ctrl+Shift+Alt+E, чтобы создать объединенную копию всех видимых слоев, затем обесцвечиваем ее (Ctrl+Shift+U). После этого применяем Filter – Other – High Pass (Фильтр – Другое – Цветовой контраст) и устанавливаем Radius (Радиус) на 2 пикселя.
После этого применяем Filter – Other – High Pass (Фильтр – Другое – Цветовой контраст) и устанавливаем Radius (Радиус) на 2 пикселя.
Шаг 10
Переключаем режим наложения этого слоя на Vivid Light (Яркий свет) и уменьшаем непрозрачность до 50%. После этого переименовываем слой на «Общая резкость» («Overall Sharpening»).
Мы закончили! Поздравляю! Вот так выглядит финальный результат:
Если вы хотите всего лишь за пару минут создать более интересное фото с дополнительными эффектами, то автор рекомендует посмотреть его экшен Magic Dust 2 (платно).
Автор: Marko Kožokar
Добавляем в фотошопе искры на фотографию / Creativo.one
В этом уроке вы узнаете, как создать сверкающий эффект на фото. Я постараюсь объяснить все максимально подробно, чтобы даже новички, которые впервые открыли Photoshop, смогли справиться. Выше показан результат, который мы получим в конце урока.
Я постараюсь объяснить все максимально подробно, чтобы даже новички, которые впервые открыли Photoshop, смогли справиться. Выше показан результат, который мы получим в конце урока.
Скачать архив с материалами к уроку.
1. Подготовка
Для начала открываем фото, с которым будем работать. Для этого переходим File – Open (Файл – Открыть), находим на компьютере нужную картинку и нажимаем кнопку Открыть. Далее нам нужно проверить некоторые параметры документа:
- Фото должно быть в цветовом режиме RGB 8 bits/channel (8 бит/канал). Чтобы проверить это, переходим Image – Mode (Изображение – Режим).
- Для наиболее качественного результата рекомендую использовать размер картинки 2000-3000 пикселей в ширину/высоту. Чтобы проверить это, переходим Image – Image Size (Изображение – Размер изображения).

- Снимок должен быть фоновым слоем. Если это не так, применяем к нему Layer – New – Background from Layer (Слой – Новый – Слой из заднего плана).
2. Создаем сверкающую кисть
Шаг 1
В этом разделе мы создадим кисточку, необходимую для создания эффекта. Активируем инструмент Brush Tool (B) (Кисть) и выбираем мягкую кисть. Затем переходим Window – Brush (Окно – Кисть) и настраиваем кисточку, как показано ниже:
Шаг 2
Теперь, чтобы сохранить кисть с новыми настройками, в правом нижнем углу панели Brush (Кисть) нажимаем на значок создания новой кисти и в открывшемся окне пишем название «Искры» («Sparkles»).
3.
 Создаем искры
Создаем искры
Шаг 1
В этом разделе мы будем создавать искры. Создаем новый слой Layer – New – Layer (Слои – Новый – Слой) и называем его «Маленькие_искры_1» («Sparkles_Small_1»).
Шаг 2
Теперь берем Brush Tool (B) (Кисть), выбираем кисточку «Искры» («Sparkles») и устанавливаем ее диаметр на 10 пикселей. После этого выбираем белый цвет (#ffffff) и проводим по рабочему полотну, как показано ниже (проводим от краев фото к центру, постепенно уменьшая размер кисти):
Шаг 3
Создаем новый слой Layer – New – Layer (Слои – Новый – Слой) и называем его «Маленькие_искры_2» («Sparkles_Small_2»). Перемещаем этот слой под слой «Маленькие_искры_1» («Sparkles_Small_1»).
Шаг 4
Теперь берем Brush Tool (B) (Кисть), выбираем кисточку «Искры» («Sparkles») и устанавливаем ее диаметр на 10 пикселей. После этого выбираем белый цвет (#ffffff) и проводим по рабочему полотну, как показано ниже (проводим от краев фото к центру и постепенно уменьшаем размер кисти):
Шаг 5
Создаем новый слой Layer – New – Layer (Слои – Новый – Слой) и называем его «Средние_искры_1» («Sparkles_Medium_1»). На панели слоев опускаем этот слой под слой «Маленькие_искры_2» («Sparkles_Small_2»).
Шаг 6
Теперь берем Brush Tool (B) (Кисть), выбираем кисточку «Искры» («Sparkles») и устанавливаем ее диаметр на 35 пикселей. После этого выбираем белый цвет (#ffffff) и проводим по рабочему полотну, как показано ниже (проводим от краев фото к центру, постепенно уменьшая размер кисти):
Шаг 7
Создаем новый слой Layer – New – Layer (Слои – Новый – Слой) и называем его «Средние_искры_2» («Sparkles_Medium_2»). На панели слоев опускаем этот слой под слой «Средние_искры_1» («Sparkles_Medium_1»).
Шаг 8
Теперь берем Brush Tool (B) (Кисть), выбираем кисточку «Искры» («Sparkles») и устанавливаем ее диаметр на 35 пикселей. После этого выбираем белый цвет (#ffffff) и проводим по рабочему полотну, как показано ниже (проводим от краев фото к центру, постепенно уменьшаем размер кисти):
Шаг 9
Создаем новый слой Layer – New – Layer (Слои – Новый – Слой) и называем его «Большие_искры_1» («Sparkles_Large_1»). На панели слоев опускаем этот слой под слой «Средние_искры_2» («Sparkles_Medium_2»).
Шаг 10
Теперь берем Brush Tool (B) (Кисть), выбираем кисточку «Искры» («Sparkles») и устанавливаем ее диаметр на 50 пикселей. После этого выбираем белый цвет (#ffffff) и проводим по рабочему полотну, как показано ниже (проводим от краев фото к центру, постепенно уменьшая размер кисти):
Шаг 11Создаем новый слой Layer – New – Layer (Слои – Новый – Слой) и называем его «Большие_искры_2» («Sparkles_Large_2»). На панели слоев опускаем этот слой под слой «Большие_искры_1» («Sparkles_Large_1»).
Шаг 12
Берем Brush Tool (B) (Кисть), выбираем кисточку «Искры» («Sparkles») и устанавливаем ее диаметр на 75 пикселей. После этого выбираем белый цвет (#ffffff) и проводим по рабочему полотну, как показано ниже (проводим от краев фото к центру, постепенно уменьшая размер кисти):
Шаг 13
Выбираем слой «Маленькие_искры_1» («Sparkles_Small_1»), переходим Layer – New Fill Layer – Solid Color (Слои – Новый слой-заливка – Цвет…), называем слой-заливку «Цвет_МИ_1» («SS_1_Color») и выбираем для него цвет #eea815:
Шаг 14
Теперь жмем Ctrl+Alt+G, чтобы трансформировать заливку в обтравочную маску. Затем выбираем слой «Маленькие_искры_1» («Sparkles_Small_1») и переключаем его режим наложения на Linear Dodge (Add) (Линейный осветлитель (добавить)).
Шаг 15
Выбираем слой «Цвет_МИ_1» («SS_1_Color») и жмем Ctrl+J, чтобы скопировать его. На панели слоев размещаем копию над слоем «Средние_искры_1» («Sparkles_Medium_1»). После этого жмем Ctrl+Alt+G, чтобы преобразовать копию в обтравочную маску.
Шаг 16
Называем этот слой «Цвет_СИ_1» («SM_1_Color»). Затем выбираем слой «Средние_искры_1» («Sparkles_Medium_1») и переключаем его режим наложения на Linear Dodge (Add) (Линейный осветлитель (добавить)).
Шаг 17
Выбираем слой «Цвет_СИ_1» («SM_1_Color») и жмем Ctrl+J, чтобы скопировать его. На панели слоев размещаем копию над слоем «Большие_искры_1» («Sparkles_Large_1»). После этого жмем Ctrl+Alt+G, чтобы преобразовать копию в обтравочную маску.
Шаг 18
Называем дубликат «Цвет_БИ_1» («SL_1_Color»). Затем выбираем слой «Большие_искры_1» («Sparkles_Large_1») и переключаем его режим наложения на Linear Dodge (Add) (Линейный осветлитель (добавить)).
Шаг 19
Выбираем слой «Цвет_МИ_1» («SS_1_Color»), зажимаем клавишу Shift и кликаем по слою «Большие_искры_2» («Sparkles_Large_2»), чтобы выделить все слои между ними. Затем группируем эти слои Layer – New – Group from Layers (Слои – Новый – Группа из слоев) и называем группу «Искры» («Sparkles»).
4. Создаем эффект расфокусировки
Шаг 1
В этом разделе мы размоем часть фото, чтобы создать эффект расфокусировки. Выбираем слой Background (Фон), переходим Layer – New Adjustment Layer – Levels (Слои – Новый корректирующий слой – Уровни) и называем корректирующий слой «Фокус_1» («Focus_1»).
Шаг 2
Дважды кликаем по миниатюре этого слоя, чтобы открыть панель Properties (Свойства) и настроить корректирующий слой, как показано ниже:
Шаг 3
Активируем Brush Tool (B) (Кисть), выбираем мягкую кисточку, устанавливаем цвет переднего плана черный (#000000) и проводим по маске корректирующего слоя, чтобы удалить эффект на книге:
Шаг 4
Далее выбираем слой Background (Фон) и жмем Ctrl+J, чтобы его скопировать. Затем применяем к копии фильтр Filter – Blur – Gaussian Blur (Фильтр – Размытие – Размытие по Гауссу) и устанавливаем Radius (Радиус) на 10 пикселей.
Шаг 5
Переходим Layer – Layer Mask – Reveal All (Слои – Слой-маска – Показать все), чтобы добавить белую маску.
Шаг 6
Активируем Brush Tool (B) (Кисть), выбираем мягкую кисточку, устанавливаем цвет переднего плана на черный (#000000) и проводим кистью по книге, чтобы удалить в этом месте размытие:
Шаг 7
Называем этот слой «Фокус_2» («Focus_2»).
5. Финальная цветокоррекция
Шаг 1
В этом разделе мы выполним завершающую цветокоррекцию. Выбираем группу «Искры» («Sparkles»), переходим Layer – New Adjustment Layer – Curves (Слои – Новый корректирующий слой – Кривые) и называем слой с кривыми «Общий цвет» («Color Look»).
Шаг 2
Дважды кликаем по миниатюре слоя, чтобы открыть панель Properties (Свойства) и настраиваем корректирующий слой:
Шаг 3
Нажатием клавиши D сбрасываем все цвета на стандартные черный и белый. Затем переходим Layer – New Adjustment Layer – Gradient Map (Слои – Новый корректирующий слой – Карта градиента) и называем слой «Общая контрастность» («Overall Contrast»).
Шаг 4
Переключаем режим наложения этого слоя на Overlay (Перекрытие) и уменьшаем его непрозрачность до 10%.
Шаг 5
Добавляем следующий корректирующий слой Layer – New Adjustment Layer – Vibrance (Слои – Новый корректирующий слой – Сочность) и называем его «Общая насыщенность» (« Overall Vibrance/Saturation»).
Шаг 6
Дважды кликаем по миниатюре корректирующего слоя и на панели свойств устанавливаем Vibrance (Сочность) на +10 и Saturation (Насыщенность) на +5.
Шаг 7
Добавляем корректирующий слой Layer – New Adjustment Layer – Levels (Слои – Новый корректирующий слой – Уровни) и называем его «Общая яркость» («Overall Brightness»).
Шаг 8
Дважды кликаем по миниатюре слоя и настраиваем его, как показано ниже:
Шаг 9
Жмем Ctrl+Shift+Alt+E, чтобы создать объединенную копию всех видимых слоев, затем обесцвечиваем ее (Ctrl+Shift+U). После этого применяем Filter – Other – High Pass (Фильтр – Другое – Цветовой контраст) и устанавливаем Radius (Радиус) на 2 пикселя.
Шаг 10
Переключаем режим наложения этого слоя на Vivid Light (Яркий свет) и уменьшаем непрозрачность до 50%. После этого переименовываем слой на «Общая резкость» («Overall Sharpening»).
Мы закончили! Поздравляю! Вот так выглядит финальный результат:
Если вы хотите всего лишь за пару минут создать более интересное фото с дополнительными эффектами, то автор рекомендует посмотреть его экшен Magic Dust 2 (платно).
Автор: Marko Kožokar
Добавляем в фотошопе искры на фотографию / Creativo.one
В этом уроке вы узнаете, как создать сверкающий эффект на фото. Я постараюсь объяснить все максимально подробно, чтобы даже новички, которые впервые открыли Photoshop, смогли справиться. Выше показан результат, который мы получим в конце урока.
Скачать архив с материалами к уроку.
1. Подготовка
Для начала открываем фото, с которым будем работать. Для этого переходим File – Open (Файл – Открыть), находим на компьютере нужную картинку и нажимаем кнопку Открыть. Далее нам нужно проверить некоторые параметры документа:
- Фото должно быть в цветовом режиме RGB 8 bits/channel (8 бит/канал). Чтобы проверить это, переходим Image – Mode (Изображение – Режим).
- Для наиболее качественного результата рекомендую использовать размер картинки 2000-3000 пикселей в ширину/высоту. Чтобы проверить это, переходим Image – Image Size (Изображение – Размер изображения).
- Снимок должен быть фоновым слоем. Если это не так, применяем к нему Layer – New – Background from Layer (Слой – Новый – Слой из заднего плана).
2. Создаем сверкающую кисть
Шаг 1
В этом разделе мы создадим кисточку, необходимую для создания эффекта. Активируем инструмент Brush Tool (B) (Кисть) и выбираем мягкую кисть. Затем переходим Window – Brush (Окно – Кисть) и настраиваем кисточку, как показано ниже:
Шаг 2
Теперь, чтобы сохранить кисть с новыми настройками, в правом нижнем углу панели Brush (Кисть) нажимаем на значок создания новой кисти и в открывшемся окне пишем название «Искры» («Sparkles»).
3. Создаем искры
Шаг 1
В этом разделе мы будем создавать искры. Создаем новый слой Layer – New – Layer (Слои – Новый – Слой) и называем его «Маленькие_искры_1» («Sparkles_Small_1»).
Шаг 2
Теперь берем Brush Tool (B) (Кисть), выбираем кисточку «Искры» («Sparkles») и устанавливаем ее диаметр на 10 пикселей. После этого выбираем белый цвет (#ffffff) и проводим по рабочему полотну, как показано ниже (проводим от краев фото к центру, постепенно уменьшая размер кисти):
Шаг 3
Создаем новый слой Layer – New – Layer (Слои – Новый – Слой) и называем его «Маленькие_искры_2» («Sparkles_Small_2»). Перемещаем этот слой под слой «Маленькие_искры_1» («Sparkles_Small_1»).
Шаг 4
Теперь берем Brush Tool (B) (Кисть), выбираем кисточку «Искры» («Sparkles») и устанавливаем ее диаметр на 10 пикселей. После этого выбираем белый цвет (#ffffff) и проводим по рабочему полотну, как показано ниже (проводим от краев фото к центру и постепенно уменьшаем размер кисти):
Шаг 5
Создаем новый слой Layer – New – Layer (Слои – Новый – Слой) и называем его «Средние_искры_1» («Sparkles_Medium_1»). На панели слоев опускаем этот слой под слой «Маленькие_искры_2» («Sparkles_Small_2»).
Шаг 6
Теперь берем Brush Tool (B) (Кисть), выбираем кисточку «Искры» («Sparkles») и устанавливаем ее диаметр на 35 пикселей. После этого выбираем белый цвет (#ffffff) и проводим по рабочему полотну, как показано ниже (проводим от краев фото к центру, постепенно уменьшая размер кисти):
Шаг 7
Создаем новый слой Layer – New – Layer (Слои – Новый – Слой) и называем его «Средние_искры_2» («Sparkles_Medium_2»). На панели слоев опускаем этот слой под слой «Средние_искры_1» («Sparkles_Medium_1»).
Шаг 8
Теперь берем Brush Tool (B) (Кисть), выбираем кисточку «Искры» («Sparkles») и устанавливаем ее диаметр на 35 пикселей. После этого выбираем белый цвет (#ffffff) и проводим по рабочему полотну, как показано ниже (проводим от краев фото к центру, постепенно уменьшаем размер кисти):
Шаг 9
Создаем новый слой Layer – New – Layer (Слои – Новый – Слой) и называем его «Большие_искры_1» («Sparkles_Large_1»). На панели слоев опускаем этот слой под слой «Средние_искры_2» («Sparkles_Medium_2»).
Шаг 10
Теперь берем Brush Tool (B) (Кисть), выбираем кисточку «Искры» («Sparkles») и устанавливаем ее диаметр на 50 пикселей. После этого выбираем белый цвет (#ffffff) и проводим по рабочему полотну, как показано ниже (проводим от краев фото к центру, постепенно уменьшая размер кисти):
Шаг 11Создаем новый слой Layer – New – Layer (Слои – Новый – Слой) и называем его «Большие_искры_2» («Sparkles_Large_2»). На панели слоев опускаем этот слой под слой «Большие_искры_1» («Sparkles_Large_1»).
Шаг 12
Берем Brush Tool (B) (Кисть), выбираем кисточку «Искры» («Sparkles») и устанавливаем ее диаметр на 75 пикселей. После этого выбираем белый цвет (#ffffff) и проводим по рабочему полотну, как показано ниже (проводим от краев фото к центру, постепенно уменьшая размер кисти):
Шаг 13
Выбираем слой «Маленькие_искры_1» («Sparkles_Small_1»), переходим Layer – New Fill Layer – Solid Color (Слои – Новый слой-заливка – Цвет…), называем слой-заливку «Цвет_МИ_1» («SS_1_Color») и выбираем для него цвет #eea815:
Шаг 14
Теперь жмем Ctrl+Alt+G, чтобы трансформировать заливку в обтравочную маску. Затем выбираем слой «Маленькие_искры_1» («Sparkles_Small_1») и переключаем его режим наложения на Linear Dodge (Add) (Линейный осветлитель (добавить)).
Шаг 15
Выбираем слой «Цвет_МИ_1» («SS_1_Color») и жмем Ctrl+J, чтобы скопировать его. На панели слоев размещаем копию над слоем «Средние_искры_1» («Sparkles_Medium_1»). После этого жмем Ctrl+Alt+G, чтобы преобразовать копию в обтравочную маску.
Шаг 16
Называем этот слой «Цвет_СИ_1» («SM_1_Color»). Затем выбираем слой «Средние_искры_1» («Sparkles_Medium_1») и переключаем его режим наложения на Linear Dodge (Add) (Линейный осветлитель (добавить)).
Шаг 17
Выбираем слой «Цвет_СИ_1» («SM_1_Color») и жмем Ctrl+J, чтобы скопировать его. На панели слоев размещаем копию над слоем «Большие_искры_1» («Sparkles_Large_1»). После этого жмем Ctrl+Alt+G, чтобы преобразовать копию в обтравочную маску.
Шаг 18
Называем дубликат «Цвет_БИ_1» («SL_1_Color»). Затем выбираем слой «Большие_искры_1» («Sparkles_Large_1») и переключаем его режим наложения на Linear Dodge (Add) (Линейный осветлитель (добавить)).
Шаг 19
Выбираем слой «Цвет_МИ_1» («SS_1_Color»), зажимаем клавишу Shift и кликаем по слою «Большие_искры_2» («Sparkles_Large_2»), чтобы выделить все слои между ними. Затем группируем эти слои Layer – New – Group from Layers (Слои – Новый – Группа из слоев) и называем группу «Искры» («Sparkles»).
4. Создаем эффект расфокусировки
Шаг 1
В этом разделе мы размоем часть фото, чтобы создать эффект расфокусировки. Выбираем слой Background (Фон), переходим Layer – New Adjustment Layer – Levels (Слои – Новый корректирующий слой – Уровни) и называем корректирующий слой «Фокус_1» («Focus_1»).
Шаг 2
Дважды кликаем по миниатюре этого слоя, чтобы открыть панель Properties (Свойства) и настроить корректирующий слой, как показано ниже:
Шаг 3
Активируем Brush Tool (B) (Кисть), выбираем мягкую кисточку, устанавливаем цвет переднего плана черный (#000000) и проводим по маске корректирующего слоя, чтобы удалить эффект на книге:
Шаг 4
Далее выбираем слой Background (Фон) и жмем Ctrl+J, чтобы его скопировать. Затем применяем к копии фильтр Filter – Blur – Gaussian Blur (Фильтр – Размытие – Размытие по Гауссу) и устанавливаем Radius (Радиус) на 10 пикселей.
Шаг 5
Переходим Layer – Layer Mask – Reveal All (Слои – Слой-маска – Показать все), чтобы добавить белую маску.
Шаг 6
Активируем Brush Tool (B) (Кисть), выбираем мягкую кисточку, устанавливаем цвет переднего плана на черный (#000000) и проводим кистью по книге, чтобы удалить в этом месте размытие:
Шаг 7
Называем этот слой «Фокус_2» («Focus_2»).
5. Финальная цветокоррекция
Шаг 1
В этом разделе мы выполним завершающую цветокоррекцию. Выбираем группу «Искры» («Sparkles»), переходим Layer – New Adjustment Layer – Curves (Слои – Новый корректирующий слой – Кривые) и называем слой с кривыми «Общий цвет» («Color Look»).
Шаг 2
Дважды кликаем по миниатюре слоя, чтобы открыть панель Properties (Свойства) и настраиваем корректирующий слой:
Шаг 3
Нажатием клавиши D сбрасываем все цвета на стандартные черный и белый. Затем переходим Layer – New Adjustment Layer – Gradient Map (Слои – Новый корректирующий слой – Карта градиента) и называем слой «Общая контрастность» («Overall Contrast»).
Шаг 4
Переключаем режим наложения этого слоя на Overlay (Перекрытие) и уменьшаем его непрозрачность до 10%.
Шаг 5
Добавляем следующий корректирующий слой Layer – New Adjustment Layer – Vibrance (Слои – Новый корректирующий слой – Сочность) и называем его «Общая насыщенность» (« Overall Vibrance/Saturation»).
Шаг 6
Дважды кликаем по миниатюре корректирующего слоя и на панели свойств устанавливаем Vibrance (Сочность) на +10 и Saturation (Насыщенность) на +5.
Шаг 7
Добавляем корректирующий слой Layer – New Adjustment Layer – Levels (Слои – Новый корректирующий слой – Уровни) и называем его «Общая яркость» («Overall Brightness»).
Шаг 8
Дважды кликаем по миниатюре слоя и настраиваем его, как показано ниже:
Шаг 9
Жмем Ctrl+Shift+Alt+E, чтобы создать объединенную копию всех видимых слоев, затем обесцвечиваем ее (Ctrl+Shift+U). После этого применяем Filter – Other – High Pass (Фильтр – Другое – Цветовой контраст) и устанавливаем Radius (Радиус) на 2 пикселя.
Шаг 10
Переключаем режим наложения этого слоя на Vivid Light (Яркий свет) и уменьшаем непрозрачность до 50%. После этого переименовываем слой на «Общая резкость» («Overall Sharpening»).
Мы закончили! Поздравляю! Вот так выглядит финальный результат:
Если вы хотите всего лишь за пару минут создать более интересное фото с дополнительными эффектами, то автор рекомендует посмотреть его экшен Magic Dust 2 (платно).
Автор: Marko Kožokar
Добавляем в фотошопе искры на фотографию / Creativo.one
В этом уроке вы узнаете, как создать сверкающий эффект на фото. Я постараюсь объяснить все максимально подробно, чтобы даже новички, которые впервые открыли Photoshop, смогли справиться. Выше показан результат, который мы получим в конце урока.
Скачать архив с материалами к уроку.
1. Подготовка
Для начала открываем фото, с которым будем работать. Для этого переходим File – Open (Файл – Открыть), находим на компьютере нужную картинку и нажимаем кнопку Открыть. Далее нам нужно проверить некоторые параметры документа:
- Фото должно быть в цветовом режиме RGB 8 bits/channel (8 бит/канал). Чтобы проверить это, переходим Image – Mode (Изображение – Режим).
- Для наиболее качественного результата рекомендую использовать размер картинки 2000-3000 пикселей в ширину/высоту. Чтобы проверить это, переходим Image – Image Size (Изображение – Размер изображения).
- Снимок должен быть фоновым слоем. Если это не так, применяем к нему Layer – New – Background from Layer (Слой – Новый – Слой из заднего плана).
2. Создаем сверкающую кисть
Шаг 1
В этом разделе мы создадим кисточку, необходимую для создания эффекта. Активируем инструмент Brush Tool (B) (Кисть) и выбираем мягкую кисть. Затем переходим Window – Brush (Окно – Кисть) и настраиваем кисточку, как показано ниже:
Шаг 2
Теперь, чтобы сохранить кисть с новыми настройками, в правом нижнем углу панели Brush (Кисть) нажимаем на значок создания новой кисти и в открывшемся окне пишем название «Искры» («Sparkles»).
3. Создаем искры
Шаг 1
В этом разделе мы будем создавать искры. Создаем новый слой Layer – New – Layer (Слои – Новый – Слой) и называем его «Маленькие_искры_1» («Sparkles_Small_1»).
Шаг 2
Теперь берем Brush Tool (B) (Кисть), выбираем кисточку «Искры» («Sparkles») и устанавливаем ее диаметр на 10 пикселей. После этого выбираем белый цвет (#ffffff) и проводим по рабочему полотну, как показано ниже (проводим от краев фото к центру, постепенно уменьшая размер кисти):
Шаг 3
Создаем новый слой Layer – New – Layer (Слои – Новый – Слой) и называем его «Маленькие_искры_2» («Sparkles_Small_2»). Перемещаем этот слой под слой «Маленькие_искры_1» («Sparkles_Small_1»).
Шаг 4
Теперь берем Brush Tool (B) (Кисть), выбираем кисточку «Искры» («Sparkles») и устанавливаем ее диаметр на 10 пикселей. После этого выбираем белый цвет (#ffffff) и проводим по рабочему полотну, как показано ниже (проводим от краев фото к центру и постепенно уменьшаем размер кисти):
Шаг 5
Создаем новый слой Layer – New – Layer (Слои – Новый – Слой) и называем его «Средние_искры_1» («Sparkles_Medium_1»). На панели слоев опускаем этот слой под слой «Маленькие_искры_2» («Sparkles_Small_2»).
Шаг 6
Теперь берем Brush Tool (B) (Кисть), выбираем кисточку «Искры» («Sparkles») и устанавливаем ее диаметр на 35 пикселей. После этого выбираем белый цвет (#ffffff) и проводим по рабочему полотну, как показано ниже (проводим от краев фото к центру, постепенно уменьшая размер кисти):
Шаг 7
Создаем новый слой Layer – New – Layer (Слои – Новый – Слой) и называем его «Средние_искры_2» («Sparkles_Medium_2»). На панели слоев опускаем этот слой под слой «Средние_искры_1» («Sparkles_Medium_1»).
Шаг 8
Теперь берем Brush Tool (B) (Кисть), выбираем кисточку «Искры» («Sparkles») и устанавливаем ее диаметр на 35 пикселей. После этого выбираем белый цвет (#ffffff) и проводим по рабочему полотну, как показано ниже (проводим от краев фото к центру, постепенно уменьшаем размер кисти):
Шаг 9
Создаем новый слой Layer – New – Layer (Слои – Новый – Слой) и называем его «Большие_искры_1» («Sparkles_Large_1»). На панели слоев опускаем этот слой под слой «Средние_искры_2» («Sparkles_Medium_2»).
Шаг 10
Теперь берем Brush Tool (B) (Кисть), выбираем кисточку «Искры» («Sparkles») и устанавливаем ее диаметр на 50 пикселей. После этого выбираем белый цвет (#ffffff) и проводим по рабочему полотну, как показано ниже (проводим от краев фото к центру, постепенно уменьшая размер кисти):
Шаг 11Создаем новый слой Layer – New – Layer (Слои – Новый – Слой) и называем его «Большие_искры_2» («Sparkles_Large_2»). На панели слоев опускаем этот слой под слой «Большие_искры_1» («Sparkles_Large_1»).
Шаг 12
Берем Brush Tool (B) (Кисть), выбираем кисточку «Искры» («Sparkles») и устанавливаем ее диаметр на 75 пикселей. После этого выбираем белый цвет (#ffffff) и проводим по рабочему полотну, как показано ниже (проводим от краев фото к центру, постепенно уменьшая размер кисти):
Шаг 13
Выбираем слой «Маленькие_искры_1» («Sparkles_Small_1»), переходим Layer – New Fill Layer – Solid Color (Слои – Новый слой-заливка – Цвет…), называем слой-заливку «Цвет_МИ_1» («SS_1_Color») и выбираем для него цвет #eea815:
Шаг 14
Теперь жмем Ctrl+Alt+G, чтобы трансформировать заливку в обтравочную маску. Затем выбираем слой «Маленькие_искры_1» («Sparkles_Small_1») и переключаем его режим наложения на Linear Dodge (Add) (Линейный осветлитель (добавить)).
Шаг 15
Выбираем слой «Цвет_МИ_1» («SS_1_Color») и жмем Ctrl+J, чтобы скопировать его. На панели слоев размещаем копию над слоем «Средние_искры_1» («Sparkles_Medium_1»). После этого жмем Ctrl+Alt+G, чтобы преобразовать копию в обтравочную маску.
Шаг 16
Называем этот слой «Цвет_СИ_1» («SM_1_Color»). Затем выбираем слой «Средние_искры_1» («Sparkles_Medium_1») и переключаем его режим наложения на Linear Dodge (Add) (Линейный осветлитель (добавить)).
Шаг 17
Выбираем слой «Цвет_СИ_1» («SM_1_Color») и жмем Ctrl+J, чтобы скопировать его. На панели слоев размещаем копию над слоем «Большие_искры_1» («Sparkles_Large_1»). После этого жмем Ctrl+Alt+G, чтобы преобразовать копию в обтравочную маску.
Шаг 18
Называем дубликат «Цвет_БИ_1» («SL_1_Color»). Затем выбираем слой «Большие_искры_1» («Sparkles_Large_1») и переключаем его режим наложения на Linear Dodge (Add) (Линейный осветлитель (добавить)).
Шаг 19
Выбираем слой «Цвет_МИ_1» («SS_1_Color»), зажимаем клавишу Shift и кликаем по слою «Большие_искры_2» («Sparkles_Large_2»), чтобы выделить все слои между ними. Затем группируем эти слои Layer – New – Group from Layers (Слои – Новый – Группа из слоев) и называем группу «Искры» («Sparkles»).
4. Создаем эффект расфокусировки
Шаг 1
В этом разделе мы размоем часть фото, чтобы создать эффект расфокусировки. Выбираем слой Background (Фон), переходим Layer – New Adjustment Layer – Levels (Слои – Новый корректирующий слой – Уровни) и называем корректирующий слой «Фокус_1» («Focus_1»).
Шаг 2
Дважды кликаем по миниатюре этого слоя, чтобы открыть панель Properties (Свойства) и настроить корректирующий слой, как показано ниже:
Шаг 3
Активируем Brush Tool (B) (Кисть), выбираем мягкую кисточку, устанавливаем цвет переднего плана черный (#000000) и проводим по маске корректирующего слоя, чтобы удалить эффект на книге:
Шаг 4
Далее выбираем слой Background (Фон) и жмем Ctrl+J, чтобы его скопировать. Затем применяем к копии фильтр Filter – Blur – Gaussian Blur (Фильтр – Размытие – Размытие по Гауссу) и устанавливаем Radius (Радиус) на 10 пикселей.
Шаг 5
Переходим Layer – Layer Mask – Reveal All (Слои – Слой-маска – Показать все), чтобы добавить белую маску.
Шаг 6
Активируем Brush Tool (B) (Кисть), выбираем мягкую кисточку, устанавливаем цвет переднего плана на черный (#000000) и проводим кистью по книге, чтобы удалить в этом месте размытие:
Шаг 7
Называем этот слой «Фокус_2» («Focus_2»).
5. Финальная цветокоррекция
Шаг 1
В этом разделе мы выполним завершающую цветокоррекцию. Выбираем группу «Искры» («Sparkles»), переходим Layer – New Adjustment Layer – Curves (Слои – Новый корректирующий слой – Кривые) и называем слой с кривыми «Общий цвет» («Color Look»).
Шаг 2
Дважды кликаем по миниатюре слоя, чтобы открыть панель Properties (Свойства) и настраиваем корректирующий слой:
Шаг 3
Нажатием клавиши D сбрасываем все цвета на стандартные черный и белый. Затем переходим Layer – New Adjustment Layer – Gradient Map (Слои – Новый корректирующий слой – Карта градиента) и называем слой «Общая контрастность» («Overall Contrast»).
Шаг 4
Переключаем режим наложения этого слоя на Overlay (Перекрытие) и уменьшаем его непрозрачность до 10%.
Шаг 5
Добавляем следующий корректирующий слой Layer – New Adjustment Layer – Vibrance (Слои – Новый корректирующий слой – Сочность) и называем его «Общая насыщенность» (« Overall Vibrance/Saturation»).
Шаг 6
Дважды кликаем по миниатюре корректирующего слоя и на панели свойств устанавливаем Vibrance (Сочность) на +10 и Saturation (Насыщенность) на +5.
Шаг 7
Добавляем корректирующий слой Layer – New Adjustment Layer – Levels (Слои – Новый корректирующий слой – Уровни) и называем его «Общая яркость» («Overall Brightness»).
Шаг 8
Дважды кликаем по миниатюре слоя и настраиваем его, как показано ниже:
Шаг 9
Жмем Ctrl+Shift+Alt+E, чтобы создать объединенную копию всех видимых слоев, затем обесцвечиваем ее (Ctrl+Shift+U). После этого применяем Filter – Other – High Pass (Фильтр – Другое – Цветовой контраст) и устанавливаем Radius (Радиус) на 2 пикселя.
Шаг 10
Переключаем режим наложения этого слоя на Vivid Light (Яркий свет) и уменьшаем непрозрачность до 50%. После этого переименовываем слой на «Общая резкость» («Overall Sharpening»).
Мы закончили! Поздравляю! Вот так выглядит финальный результат:
Если вы хотите всего лишь за пару минут создать более интересное фото с дополнительными эффектами, то автор рекомендует посмотреть его экшен Magic Dust 2 (платно).
Автор: Marko Kožokar
Создаем китайского огненного дракона в Фотошоп / Creativo.one
Драконы – прекрасные, мистические и легендарные существа, которые живут в книгах, фильмах и нашем воображении. В этом уроке мы протестируем ваши творческие навыки и создадим китайского огненного дракона. Начнем!
Обратите внимание, что урок рассчитан на продвинутых пользователей Photoshop, которые знают навыки работы с корректирующими слоями, масками и стилями слоя.
Скачать архив с материалами к уроку
Примечание: В источнике урока отсутствуют некоторые изображения. В архиве вы найдёте альтернативный вариант материалов для выполнения урока.
На тот случай, если вы запутаетесь, в конце каждого шага будет скриншот со структурой слоев, которая должна быть на определенном этапе урока.
Финальный результат:
1. Создаем фон
Шаг 1
Создаем новый документ размером 2000 пикселей в ширину и 2631 пиксель в высоту. Добавляем новый слой и заливаем его темно-красный цветом (#1f0000).
Добавляем новый слой и меняем его режим смешивания на Overlay (Перекрытие).
Используя большую мягкую круглую кисточку (В) черного цвета, проводим по краям документа, чтобы создать эффект виньетки. Затем уменьшаем Opacity (непрозрачность) слоя до 70%.
Шаг 2
Добавляем новый слой и меняем его режим смешивания на Overlay (Перекрытие).
Той же кисточкой, но белого цвета, проводим в центре рабочего полотна.
Шаг 3
Создаем ЕЩЕ ОДИН слой в режиме смешивания Overlay (Перекрытие) и рисуем белое пятно в нижней части по центру документа.
Шаг 4
Создаем последний слой в режиме смешивания Overlay (Перекрытие) и рисуем более насыщенное пятно в нижней части документа.
Как видите, в нижней части документа мы создали яркий источник света. Группируем (Ctrl+G) все созданные слои и называем группу «Фон».
Слои:
2. Добавляем дракона
Шаг 1
Далее мы добавим дракона. Вы можете подобрать другую картинку или нарисовать свою.
Размещаем дракона в центре рабочего полотна.
Дважды кликаем по слою с драконом и применяем стиль слоя Bevel & Emboss (Тиснение).
Добавляем стиль Gradient Overlay (Наложение градиента).
Добавляем последний стиль слоя Outer Glow (Внешнее свечение).
Шаг 2
Далее мы добавим эффекты свечения.
Дублируем (Ctrl+J) слой с драконом и применяем к дубликату стиль слоя Color Overlay (Наложение цвета). Используем красный цвет (#ff0000). Устанавливаем режим смешивания слоя на Screen (Осветление).
Активируем трансформацию (Ctrl+T) и выбираем режим Warp (Деформация). Деформируем форму дубликата, как показано ниже.
Шаг 3
Дублируем слой с деформированным драконом и применяем к копии фильтр Filter – Blur – Gaussian Blur (Фильтр – Размытие – Размытие по Гауссу). Настройки зависят от размера вашей картинки. Также, при необходимости, удаляем лишнее свечение. Вот такой результат получился у меня:
Дублируем размытый слой с драконом и применяем к копии фильтр Gaussian Blur (Размытие по Гауссу) с очень большим значением радиуса.
Дублируем эту копию, чтобы усилить эффект.
Шаг 4
Дублируем оригинальный неразмытый слой с драконом и размещаем копию над всеми размытыми слоями.
Меняем цвет копии на белый с помощью Image – Adjustment – Hue/Saturation (Изображение – Коррекция – Цветовой тон/Насыщенность), устанавливаем Lightness (Яркость) на +100. Устанавливаем режим смешивания этого слоя на Overlay (Перекрытие).
Группируем все слои с драконом и называем группу «Дракон».
Слои:
3. Создаем тень
Шаг 1
Теперь мы нарисуем драматичную тень.
Дублируем слой с драконом и меняем цвет копии на черный. Размещаем копию под оригинальный слоем и устанавливаем режим смешивания на Normal (Нормальный).
Используя режим трансформации Warp (Деформация), увеличиваем верхнюю часть дракона и сужаем нижнюю.
Шаг 2
Добавляем Gaussian Blur (Размытие по Гауссу) с небольшим значением радиуса.
Дублируем слой с тенью 2-3 раза, чтобы увеличить ее насыщенность.
Шаг 3
Группируем все слои с тенью вместе и называем группу «Тень». Она должна находиться ПОД группой «Дракон».
Слои:
4. Создаем мешочек
Шаг 1
Далее мы добавим объект, их которого вылетает дракон. Я буду использовать традиционный китайский новогодний мешочек.
Вырезаем мешочек и вставляем его у основания дракона.
Над слоем с мешочком добавляем корректирующий слой Brightness/Contrast (Яркость/Контрастность) и трансформируем его в обтравочную маску (Ctrl+Alt+G). Используем следующие настройки: Brightness (Яркость) -75, Contrast (Контрастность) 57.
Шаг 2
Теперь добавляем корректирующий слой Color Balance (Цветовой баланс) и тоже трансформируем его в обтравочную маску. Настраиваем: Red (Красный) 17 и Blue (Синий) -19.
Выше создаем новый слой и трансформируем его в обтравочную маску для мешка. Меняем режим смешивания слоя на Overlay (Перекрытие).
Используя среднюю/маленькую круглую мягкую кисточку (В) с низким уровнем нажима (10-15%), белым цветом рисуем блики, а черным – тени.
Шаг 3
Создаем новый слой в режиме обтравочной маски и меняем режим смешивания на Screen (Осветление).
Той же кисточкой красного цвета (#ff0000) закрашиваем верхнюю часть и бока мешочка.
Повторяем действия, только в этот раз используем оранжевый цвет (#ff601a). Проводим по резким краям мешочка, например, складкам.
Шаг 4
Теперь нарисуем тень от мешочка.
Выше слоя с мешочком добавляем новый и устанавливаем его режим смешивания на Multiply (Умножение).
Мягкой круглой кистью среднего диаметра черным цвет закрашиваем центральную и нижнюю области мешочка, включая область под мешочком.
Шаг 5
Создаем новый слой и размещаем его под слоем с мешочком и всеми обтравочными масками. Устанавливаем режим смешивания на Overlay (Перекрытие).
Маленькой/средней кисточкой черного цвета проводим под мешочком, чтобы создать эффект размытой горизонтальной линии.
Шаг 6
Теперь мы должны соединить дракона и мешочек.
Дублируем оригинальный слой с драконом и размещаем его под слоями с мешочком. Кликаем правой кнопкой по копии и выбираем Rasterize Layer Style (Растрировать стиль слоя).
Устанавливаем режим смешивания на Screen (Осветление) и смещаем вниз, чтобы хвост немного перекрывался мешочком.
Добавляем на копию маску и большой мягкой кистью (В) черного цвета скрываем верхнюю и центральную часть копии дракона. Оставляем, в основном, только хвост.
Создаем новый слой в режиме смешивания Screen (Осветление). Добавляем оранжевое свечение, исходящее из мешочка.
Слои:
5. Глаза и свечение
Шаг 1
Далее мы добавим эффекты свечения, в основном, в области глаз.
Создаем новый слой над группой «Дракон».
Берем жесткую кисть белого цвета и закрашиваем глазные отверстия.
Шаг 2
Создаем новый слой, устанавливаем режим смешивания на Screen (Осветление) и выбираем любую кисть в виде дыма. Или можете воспользоваться обычной мягкой кисточкой.
Рисуем дым, вылетающий из глаз дракона.
Дублируем слой, чтобы увеличить насыщенность эффекта и его непрозрачность.
Шаг 3
Под группой «Мешочек» создаем новый слой в режиме смешивания Screen (Осветление).
Любой кисточкой с бликами или лучами рисуем свечение под мешочком и глазами дракона. Также можете сделать это вручную с помощью обычной круглой кисточки.
Слои:
6. Дым и искры
Шаг 1
В этом шаге мы добавим больше эффектов.
Берем картинку с дымом. Размещаем ее в верхней левой части рабочего полотна под слоями с бликами и мешочком и устанавливаем режим смешивания на Screen (Осветление).
Шаг 2
Создаем и трансформируем в обтравочные маски два корректирующих слоя:
Color Balance (Цветовой баланс): Red (Красный) +100 и Blue (Синий) -74.
Brightness/Contrast (Яркость/Контрастность): Brightness (Яркость) -25 и Contrast (Контрастность) 100.
Находим подходящую текстуру дыма или тумана и устанавливаем ее режим смешивания на Screen (Осветление).
Шаг 3
Над текстурой создаем три корректирующих слоя и трансформируем их в обтравочные маски:
Curves (Кривые):
Color Balance (Цветовой баланс): Red (Красный) 100, Blue (Синий) -74.
Brightness/Contrast (Яркость/Контрастность): Contrast (Контрастность) 100
Добавляем маску и удаляем резкие края, используя мягкую черную кисть (В).
В правом нижнем углу рабочего полотна добавляем больше дыма. При необходимости, редактируем его и растягиваем.
Под группами с драконом и мешочком создаем новый слой.
Шаг 4
Используя любую кисть с частицами, рисуем искры у головы и хвоста дракона.
Слои:
7. Цветокоррекция
Чтобы завершить создание атмосферы, мы добавим шесть корректирующих слоев.
Начинаем сверху вниз:
Color Lookup (Поиск цвета): Horror Blue, непрозрачность 50%
Brightness/Contrast (Яркость/Контрастность): Brightness (Яркость) -16, Contrast (Контрастность) 25
Color Lookup (Поиск цвета): Crisp Warm, непрозрачность 21%
Color Lookup (Поиск цвета): (Device Link) Smokey, 50%
Color Lookup (Поиск цвета): (Abstract) Gold-Crimson, 35%
Color Lookup (Поиск цвета): Horror Blue, 62%
Мы закончили. Урок достаточно сложный для обычного пользователя, но вы молодец, если справились!
Автор: 123rf.com
Создаем китайского огненного дракона в Фотошоп / Creativo.one
Драконы – прекрасные, мистические и легендарные существа, которые живут в книгах, фильмах и нашем воображении. В этом уроке мы протестируем ваши творческие навыки и создадим китайского огненного дракона. Начнем!
Обратите внимание, что урок рассчитан на продвинутых пользователей Photoshop, которые знают навыки работы с корректирующими слоями, масками и стилями слоя.
Скачать архив с материалами к уроку
Примечание: В источнике урока отсутствуют некоторые изображения. В архиве вы найдёте альтернативный вариант материалов для выполнения урока.
На тот случай, если вы запутаетесь, в конце каждого шага будет скриншот со структурой слоев, которая должна быть на определенном этапе урока.
Финальный результат:
1. Создаем фон
Шаг 1
Создаем новый документ размером 2000 пикселей в ширину и 2631 пиксель в высоту. Добавляем новый слой и заливаем его темно-красный цветом (#1f0000).
Добавляем новый слой и меняем его режим смешивания на Overlay (Перекрытие).
Используя большую мягкую круглую кисточку (В) черного цвета, проводим по краям документа, чтобы создать эффект виньетки. Затем уменьшаем Opacity (непрозрачность) слоя до 70%.
Шаг 2
Добавляем новый слой и меняем его режим смешивания на Overlay (Перекрытие).
Той же кисточкой, но белого цвета, проводим в центре рабочего полотна.
Шаг 3
Создаем ЕЩЕ ОДИН слой в режиме смешивания Overlay (Перекрытие) и рисуем белое пятно в нижней части по центру документа.
Шаг 4
Создаем последний слой в режиме смешивания Overlay (Перекрытие) и рисуем более насыщенное пятно в нижней части документа.
Как видите, в нижней части документа мы создали яркий источник света. Группируем (Ctrl+G) все созданные слои и называем группу «Фон».
Слои:
2. Добавляем дракона
Шаг 1
Далее мы добавим дракона. Вы можете подобрать другую картинку или нарисовать свою.
Размещаем дракона в центре рабочего полотна.
Дважды кликаем по слою с драконом и применяем стиль слоя Bevel & Emboss (Тиснение).
Добавляем стиль Gradient Overlay (Наложение градиента).
Добавляем последний стиль слоя Outer Glow (Внешнее свечение).
Шаг 2
Далее мы добавим эффекты свечения.
Дублируем (Ctrl+J) слой с драконом и применяем к дубликату стиль слоя Color Overlay (Наложение цвета). Используем красный цвет (#ff0000). Устанавливаем режим смешивания слоя на Screen (Осветление).
Активируем трансформацию (Ctrl+T) и выбираем режим Warp (Деформация). Деформируем форму дубликата, как показано ниже.
Шаг 3
Дублируем слой с деформированным драконом и применяем к копии фильтр Filter – Blur – Gaussian Blur (Фильтр – Размытие – Размытие по Гауссу). Настройки зависят от размера вашей картинки. Также, при необходимости, удаляем лишнее свечение. Вот такой результат получился у меня:
Дублируем размытый слой с драконом и применяем к копии фильтр Gaussian Blur (Размытие по Гауссу) с очень большим значением радиуса.
Дублируем эту копию, чтобы усилить эффект.
Шаг 4
Дублируем оригинальный неразмытый слой с драконом и размещаем копию над всеми размытыми слоями.
Меняем цвет копии на белый с помощью Image – Adjustment – Hue/Saturation (Изображение – Коррекция – Цветовой тон/Насыщенность), устанавливаем Lightness (Яркость) на +100. Устанавливаем режим смешивания этого слоя на Overlay (Перекрытие).
Группируем все слои с драконом и называем группу «Дракон».
Слои:
3. Создаем тень
Шаг 1
Теперь мы нарисуем драматичную тень.
Дублируем слой с драконом и меняем цвет копии на черный. Размещаем копию под оригинальный слоем и устанавливаем режим смешивания на Normal (Нормальный).
Используя режим трансформации Warp (Деформация), увеличиваем верхнюю часть дракона и сужаем нижнюю.
Шаг 2
Добавляем Gaussian Blur (Размытие по Гауссу) с небольшим значением радиуса.
Дублируем слой с тенью 2-3 раза, чтобы увеличить ее насыщенность.
Шаг 3
Группируем все слои с тенью вместе и называем группу «Тень». Она должна находиться ПОД группой «Дракон».
Слои:
4. Создаем мешочек
Шаг 1
Далее мы добавим объект, их которого вылетает дракон. Я буду использовать традиционный китайский новогодний мешочек.
Вырезаем мешочек и вставляем его у основания дракона.
Над слоем с мешочком добавляем корректирующий слой Brightness/Contrast (Яркость/Контрастность) и трансформируем его в обтравочную маску (Ctrl+Alt+G). Используем следующие настройки: Brightness (Яркость) -75, Contrast (Контрастность) 57.
Шаг 2
Теперь добавляем корректирующий слой Color Balance (Цветовой баланс) и тоже трансформируем его в обтравочную маску. Настраиваем: Red (Красный) 17 и Blue (Синий) -19.
Выше создаем новый слой и трансформируем его в обтравочную маску для мешка. Меняем режим смешивания слоя на Overlay (Перекрытие).
Используя среднюю/маленькую круглую мягкую кисточку (В) с низким уровнем нажима (10-15%), белым цветом рисуем блики, а черным – тени.
Шаг 3
Создаем новый слой в режиме обтравочной маски и меняем режим смешивания на Screen (Осветление).
Той же кисточкой красного цвета (#ff0000) закрашиваем верхнюю часть и бока мешочка.
Повторяем действия, только в этот раз используем оранжевый цвет (#ff601a). Проводим по резким краям мешочка, например, складкам.
Шаг 4
Теперь нарисуем тень от мешочка.
Выше слоя с мешочком добавляем новый и устанавливаем его режим смешивания на Multiply (Умножение).
Мягкой круглой кистью среднего диаметра черным цвет закрашиваем центральную и нижнюю области мешочка, включая область под мешочком.
Шаг 5
Создаем новый слой и размещаем его под слоем с мешочком и всеми обтравочными масками. Устанавливаем режим смешивания на Overlay (Перекрытие).
Маленькой/средней кисточкой черного цвета проводим под мешочком, чтобы создать эффект размытой горизонтальной линии.
Шаг 6
Теперь мы должны соединить дракона и мешочек.
Дублируем оригинальный слой с драконом и размещаем его под слоями с мешочком. Кликаем правой кнопкой по копии и выбираем Rasterize Layer Style (Растрировать стиль слоя).
Устанавливаем режим смешивания на Screen (Осветление) и смещаем вниз, чтобы хвост немного перекрывался мешочком.
Добавляем на копию маску и большой мягкой кистью (В) черного цвета скрываем верхнюю и центральную часть копии дракона. Оставляем, в основном, только хвост.
Создаем новый слой в режиме смешивания Screen (Осветление). Добавляем оранжевое свечение, исходящее из мешочка.
Слои:
5. Глаза и свечение
Шаг 1
Далее мы добавим эффекты свечения, в основном, в области глаз.
Создаем новый слой над группой «Дракон».
Берем жесткую кисть белого цвета и закрашиваем глазные отверстия.
Шаг 2
Создаем новый слой, устанавливаем режим смешивания на Screen (Осветление) и выбираем любую кисть в виде дыма. Или можете воспользоваться обычной мягкой кисточкой.
Рисуем дым, вылетающий из глаз дракона.
Дублируем слой, чтобы увеличить насыщенность эффекта и его непрозрачность.
Шаг 3
Под группой «Мешочек» создаем новый слой в режиме смешивания Screen (Осветление).
Любой кисточкой с бликами или лучами рисуем свечение под мешочком и глазами дракона. Также можете сделать это вручную с помощью обычной круглой кисточки.
Слои:
6. Дым и искры
Шаг 1
В этом шаге мы добавим больше эффектов.
Берем картинку с дымом. Размещаем ее в верхней левой части рабочего полотна под слоями с бликами и мешочком и устанавливаем режим смешивания на Screen (Осветление).
Шаг 2
Создаем и трансформируем в обтравочные маски два корректирующих слоя:
Color Balance (Цветовой баланс): Red (Красный) +100 и Blue (Синий) -74.
Brightness/Contrast (Яркость/Контрастность): Brightness (Яркость) -25 и Contrast (Контрастность) 100.
Находим подходящую текстуру дыма или тумана и устанавливаем ее режим смешивания на Screen (Осветление).
Шаг 3
Над текстурой создаем три корректирующих слоя и трансформируем их в обтравочные маски:
Curves (Кривые):
Color Balance (Цветовой баланс): Red (Красный) 100, Blue (Синий) -74.
Brightness/Contrast (Яркость/Контрастность): Contrast (Контрастность) 100
Добавляем маску и удаляем резкие края, используя мягкую черную кисть (В).
В правом нижнем углу рабочего полотна добавляем больше дыма. При необходимости, редактируем его и растягиваем.
Под группами с драконом и мешочком создаем новый слой.
Шаг 4
Используя любую кисть с частицами, рисуем искры у головы и хвоста дракона.
Слои:
7. Цветокоррекция
Чтобы завершить создание атмосферы, мы добавим шесть корректирующих слоев.
Начинаем сверху вниз:
Color Lookup (Поиск цвета): Horror Blue, непрозрачность 50%
Brightness/Contrast (Яркость/Контрастность): Brightness (Яркость) -16, Contrast (Контрастность) 25
Color Lookup (Поиск цвета): Crisp Warm, непрозрачность 21%
Color Lookup (Поиск цвета): (Device Link) Smokey, 50%
Color Lookup (Поиск цвета): (Abstract) Gold-Crimson, 35%
Color Lookup (Поиск цвета): Horror Blue, 62%
Мы закончили. Урок достаточно сложный для обычного пользователя, но вы молодец, если справились!
Автор: 123rf.com
PNG, золотые искры, Желтые вспышки, световые эффекты на прозрачном фоне
Бесплатные PNG изображения, клипарты, графика, текстуры, фоны, фотографии и PSD файлы. PNG, золотые искры, Желтые вспышки, световые эффекты на прозрачном фоне. Высокое качество, PNG изображения с прозрачным фоном или многослойные файлы PSD, 300 DPI, Скачать быстро. янв-07-2019
Файл: golden-sparks.rar
Разрешение: 300 dpi
Размер файла: 14,68 Mb
скачиваний 264
Добавить комментарий
Создание эффекта искры с помощью Photoshop
С помощью Photoshop можно сделать почти все. Все, что требуется, — это правильная комбинация инструментов для выполнения работы. Шрифт не является исключением, и в Photoshop вы можете выделить свой шрифт с помощью множества привлекательных техник. Возможности безграничны. Сочетание различных техник и эффектов может выделить вашу работу и помочь вашему сообщению произвести сильное впечатление. Сегодня я научу вас, как создать яркий, энергичный эффект искры с вашим шрифтом.Вы можете следовать руководству или скачать готовый PSD здесь.
Откройте Photoshop и создайте новый документ. Размер моего документа 1024 на 768 пикселей. Я установил черный цвет, чтобы эффект проявился с сильным контрастом. Я также делаю это для любого типа документа, который будет иметь эффекты свечения, потому что это помогает мне точно увидеть, как мой эффект выглядит на бесцветном фоне. Я всегда могу поменять фон позже.
Затем вы должны выбрать правильный шрифт для ваших целей.Я выбрал шрифт «Designer Block», который вы можете бесплатно скачать здесь. Создайте свое сообщение и расположите его так, как хотите. Мне понравился внешний вид шрифта, но на самом деле я хотел, чтобы он был курсивом, поэтому я нарушил основное правило типографики и преобразовал шрифт, чтобы получить желаемый вид.
Первый импульс — попытаться объединить несколько разных фильтров, чтобы получить тот вид, который нам нужен, но для более естественного вида мы собираемся создать наши собственные кисти и использовать их, чтобы следовать контуру нашего шрифта и создать действительно нестандартный эффект.Щелкните правой кнопкой мыши текстовый слой и выберите «Создать рабочий контур» во всплывающем меню.
Удерживая Command / Ctrl, щелкните значок нового слоя, чтобы создать новый слой под вашим шрифтовым слоем. Этот слой будет для наших мазков кисти. Чтобы создать наш эффект, нам нужно создать собственную кисть.
Выберите инструмент «Кисть» и выберите одну из кистей по умолчанию под названием «Световой поток сухого кончика кисти», которая представляет собой рассеянную кисть по умолчанию, которая должна имитировать реалистичное рисование сухой кистью.Мы не собираемся использовать эту кисть как есть, поэтому нам нужно открыть панель кистей.
Предустановки кистей предоставляют множество вариантов настройки кистей. Во-первых, мы хотим сгладить саму кисть, поэтому под формой кончика кисти мы хотим установить округлость около 8%. Я также установил интервал на 5%.
В разделе «Динамика формы» я увеличил дрожание размера до 100%. Мы хотим, чтобы углы были случайными, чтобы создать иллюзию искр и частиц, летящих в разных направлениях.Я установил дрожание угла на 31%. Если какой-либо из параметров управления установлен на что-либо, я отключил их.
В разделе «Рассеивание» я установил параметр разброса на 26%, а джиттер счета — на 80%. Это приводит к рассеянию эффекта, и джиттер счета устанавливается на высокий уровень, чтобы обеспечить широкий диапазон значений, что дает более рандомизированный эффект.
В разделе «Передача» я установил дрожание потока на 100%. Это дает ей широкий диапазон, позволяя нашей кисти иметь сильный поток в некоторых местах и легкий поток в других.Это дает нам более естественный вид. На всех вкладках я оставил управление отключенным, чтобы эффект был скорее случайным, чем контролируемым. Иногда мы можем придать нашей работе слишком единообразный вид, поэтому случайная генерация значений с помощью высокого значения джиттера даст нам больше реализма.
Общий вид вашей кисти должен быть эффектом пересекающихся частиц. Чтобы реализовать нашу кисть, нам нужно убедиться, что выбран инструмент кисти. Нам также нужно убедиться, что выбран пустой слой под нашим типом, и на панели контуров мы собираемся убедиться, что контуры нашего типа активны.Затем в нижней части панели контуров щелкните второй значок под названием «Обводка контура со значком кисти». Вы увидите путь, обведенный вашей новой кистью.
Снова сделайте текстовый слой активным, щелкнув значок глаза, и вы сможете увидеть, как эффект взаимодействует с шрифтом. Нам нужно будет добавить несколько стилей слоя к тексту, а затем к слоям кисти.
Дважды щелкните типовой слой, чтобы открыть диалоговое окно стилей слоев.Выберите Inner Glow и установите режим наложения Hard Light. Установите ярко-желтый цвет. Я выбрал # fcff00, но все, что близко к нему, должно работать. Я установил размер 2 пикселя, чтобы придать ему легкое внутреннее свечение. Выберите Outer Glow и установите режим наложения на Hard Light. Выберите яркий оранжевый цвет для свечения и установите размер около 20 пикселей. В качестве цвета внешнего свечения я выбрал # ff8400.
Теперь нам нужно установить эффекты для созданного нами слоя эффектов кисти. Дважды щелкните слой с эффектами кисти и выберите Inner Glow.Установите цвет на белый и установите режим наложения на жесткий свет. Поскольку эффекты небольшие, мы установим размер 2 пикселя. Выберите Outer Glow и выберите ярко-желтый цвет свечения. Выберите Hard Light в качестве режима наложения и установите размер 1 пиксель.
Мы собираемся повторить предыдущий процесс еще дважды. Вы можете делать это сколько угодно раз, потому что это делается строго по вкусу. Вы можете обнаружить, что вам нужно повторить это только один раз, чтобы получить желаемый эффект, или вам, возможно, придется повторить это 3 или 4 раза.Просто создайте новый пустой слой, выберите свою кисть, перейдите на панель контуров и выберите «Обводка контура кистью».
Дело в том, что каждый раз, когда вы это делаете, вы получаете разные результаты от созданного нами случайного рисунка кисти. Сделав это несколько раз — каждый на отдельном слое — нам нужно уменьшить эффект. Вы можете потратить много времени с мягкой кистью, закрашивая некоторые области с помощью маски слоя, но быстрый способ замаскировать случайные области ваших слоев кисти — использовать маску облаков.
На первом слое с настраиваемыми эффектами кисти щелкните значок маски слоя. Вы можете, удерживая Alt / Option, щелкнуть значок маски на слое, чтобы отобразить фактическую маску. Затем просто перейдите в «Фильтр»> «Рендеринг»> «Облака». Это создаст эффект случайных облаков. Сделайте еще один шаг и перейдите в «Фильтр»> «Рендеринг»> «Различия облаков», чтобы получить случайный эффект маски более темных облаков. Это рандомизирует маску, делая ваш слой с эффектами кисти более естественным.
Повторите это для каждого слоя позади вашего шрифта, придавая эффектам кисти более естественный вид.
Чтобы сделать это намного более естественным, перейдите в стили слоя для каждого слоя эффектов кисти после первого, который мы создали, и измените цвета Outer Glow. Например, в моей второй версии я выбрал оранжевое значение # ff8400 вместо желтого, а в третьей версии я выбрал интенсивное оранжевое значение # ff5502. Это добавляет глубины вашим искрам и больше похоже на огонь или тепло, исходящие от ваших искр.
Со вторым слоем кисти:
С третьим слоем кисти:
Далее мы приступаем к добавлению искр, вылетающих из разных областей типа.Создайте новый слой и с помощью инструмента «Перо» нарисуйте пару дуг, исходящих из вашего шрифта.
Выделите все три контура и так же, как мы делали с контурами типа ранее, убедитесь, что выбран инструмент «Кисть», убедитесь, что вы находитесь на пустом новом слое, и выберите «Обводка контура кистью» на панели контуров.
Как видите, он слишком обтекаемый и однородный по своей схеме. Как мы делали ранее с нашими эффектами вокруг нашего текста, добавьте маску слоя с облаками / разностными облаками.Это нарушит монотонный эффект кисти и сделает его более естественным.
Единственная проблема с этим методом заключается в том, что он слишком затемняет искры, поэтому не стесняйтесь дублировать этот слой, чтобы сделать эффект ярче.
Следующее, что мы хотим сделать, это добавить наш цвет. Чтобы сэкономить время, просто скопируйте стили слоя из одного из слоев пути / типа, щелкнув его правой кнопкой мыши и выбрав «Копировать стиль слоя». Затем щелкните правой кнопкой мыши два только что созданных слоя и выберите «Вставить стиль слоя».«Единственное изменение, которое мы собираемся внести в оба этих слоя, — это добавление к ним стиля слоя наложения градиента.
Установите режим наложения на «Умножение» и создайте градиент, который идет от черного к красному, затем от желтого к светло-желтому (блеклый) и заканчивается белым. Установите угол 3 ° и нажмите «ОК». Этот градиент наложения затемняет следы искр и осветляет их там, где будет расположен источник искр.
Последнее, что мы собираемся сделать, это добавить горячие искры в конец наших искровых шлейфов.Вернитесь к панели путей и выберите слой пути, на котором есть ваши искры. Затем выберите инструмент «Кисть» и в параметрах кисти измените кисть на круглую кисть с мягкими краями и размером 1-2 пикселя. Выберите белый цвет в качестве цвета переднего плана и на новом слое выберите значок «Обводка кистью» на панели «Контуры». Выберите кисть в предварительных настройках кистей по умолчанию, которая называется Fuzzball, и щелкните по концам искровых следов, как если бы вы создавали комету. Результат должен быть похож на показанный ниже:
Теперь все, что нам осталось сделать, это добавить пару эффектов свечения.Дважды щелкните этот слой и выберите Outer Glow. Выберите Hard Light и выберите ярко-желтый. Установите размер 5 пикселей и нажмите «ОК». Окончательный результат показан ниже:
Заключение
Имея возможность создавать собственные кисти с собственным поведением и комбинировать их с различными стилями слоев и эффектами, вы можете создавать практически все, что угодно. Случайное использование эффектов с помощью разностных облаков, примененных к маскам слоя, может сделать ваши эффекты более естественными. Несовершенства и случайные эффекты возникают естественным образом в природе, поэтому, чтобы имитировать их, нам необходимо реализовать рандомизацию и недостатки в наших произведениях искусства.
Как сделать искры в фотошопе | Small Business
Умение делать искры в Photoshop позволяет стилизовать текст и создавать фоны для бизнес-графики, которые передают концепции «интересно», «своевременно» и «горячо». Ключевой задачей при создании искр является получение правильной формы и цвета. Работа с элементами управления Shape Dynamics в большом наборе параметров кисти Photoshop позволит получить правильную форму. Чтобы получить правильный цвет, используйте стиль слоя Outer Glow, установленный на огненный цвет.
Создайте новый холст Photoshop с предустановкой по умолчанию, затем нажмите «D», чтобы восстановить черный и белый цвета переднего плана и фона по умолчанию. Щелкните команду «Правка | Заливка», чтобы залить фон черным цветом, чтобы было легче видеть ваши искры.
Запустите кисть, нажав «B», затем щелкните крайний левый элемент управления на панели инструментов «Параметры», чтобы открыть окно выбора набора параметров инструмента. Щелкните команду «Инструмент сброса» на появившейся панели, затем закройте панель. Этот шаг предотвращает влияние настроек предыдущего сеанса на искры.
Щелкните значок папки manila на панели инструментов «Параметры» над холстом, чтобы открыть панель «Кисть». Щелкните элемент «Форма кончика кисти» на левой панели панели, затем щелкните круглую головку кисти из галереи на правой панели. Перетащите ползунок Hardness до упора влево, чтобы присвоить этому параметру значение 0. Это придаст искровому следу резкий край.
Щелкните элемент «Динамика формы» на левой панели, затем щелкните «Затухание» в списке управления под ползунком «Колебание размера». Введите «250 пикселей» в маленькое текстовое поле справа от Control.Эти настройки делают мазок кисти более тонким при перетаскивании, что придает искре характерный конический вид.
Щелкните «Рассеивание» на левой панели, затем перетащите ползунок «Рассеивание» на 40 процентов. Щелкните параметр «Fade» в списке элементов управления, затем введите «250 пикселей» в поле справа от элемента управления. Это добавляет искрам подлинно выглядящие изгибы.
Нажмите «Слой | Новый | Слой», чтобы создать новый слой, в котором будут находиться ваши искры, затем нажмите кнопку «Fx» в нижней части панели «Слои», чтобы отобразить список стилей слоя.Щелкните стиль «Внешнее свечение», затем щелкните «Сброс до значений по умолчанию», чтобы очистить настройки параметров из предыдущих сеансов.
Введите или щелкните мышью, если необходимо, чтобы установить для следующих параметров указанные значения. Значение сплошного цвета является наиболее важным из них, так как искры выглядят ярко-оранжевыми:
Непрозрачность: 100 Шум: 0 Сплошной цвет: ed6c04 Техника: более мягкий
Закройте диалоговое окно «Стили слоя», затем переместите мышь курсор в верхнем левом или правом углу холста.Нажмите и удерживайте левую кнопку мыши, затем немного пошевелите мышью, чтобы создать небольшую изюминку в головке искры.
Нажмите и удерживайте «Shift», затем щелкните точку на нижнем крае холста, примерно на полпути между левым и правым краем холста. Это создает прямую линию, которая выглядит как искровой след.
Создайте еще несколько искр, затем щелкните правой кнопкой мыши, чтобы отобразить контекстное меню для настройки жесткости и размера кисти. Перетащите ползунок «Размер» примерно на 10 пикселей, затем нарисуйте любую форму с грубыми краями, на которую указывают следы искры.Этот шаг предполагает источник, испускавший искры.
Нажмите «E», чтобы запустить Eraser, затем установите жесткость и размер на 100 процентов и около 4 пикселей. Рисуйте ластиком случайным образом по искрам и источнику искры. Это добавляет вашей композиции естественный шум.
Ссылки
Писатель Биография
Даррин Колтов писал о компьютерном программном обеспечении, пока графические программы не пробудили его страсть на всю жизнь стать мастером-дизайнером и рисовальщиком.В настоящее время он намерен пройти подготовку для работы по проектированию персонажей, существ и сред для видеоигр, фильмов и других развлекательных медиа.
Добавьте блестящий след на фотографию с помощью Photoshop
Автор Стив Паттерсон.
Прежде чем мы начнем … Эта версия нашего учебника Sparkle Trail была написана для Photoshop CS5 и более ранних версий. Если вы используете Photoshop CC или CS6, вы захотите следовать нашему обновленному и расширенному руководству по кистям Photoshop Sparkle Brush и эффектам следа движения.
В этом уроке Photoshop Effects мы узнаем, как добавить искрящийся след к фотографии с помощью специальной кисти Photoshop, которую мы будем создавать. Идея этого урока пришла мне в голову после того, как я увидел плакат к фильму «Чудо-лавка мистера Магориума», но, конечно же, искрящиеся тропы существуют со времен Питера Пэна и Тинкербелл, а я уверен, даже задолго до этого. К счастью, Photoshop упрощает их создание благодаря мощным элементам управления кистями, которые были представлены в Photoshop 7, которые по-прежнему столь же эффективны и полезны!
Вот изображение, с которого я начну:
Исходное изображение.
Я собираюсь сделать ее волшебную палочку немного более волшебной, добавив искрящийся след. Вот как это будет выглядеть, когда мы закончим:
Окончательный результат.
Этот урок из нашей серии «Фотоэффекты». Давайте начнем!
Загрузите это руководство в виде готового к печати PDF-файла!
Шаг 1. Откройте новый документ Photoshop
Как я уже упоминал, мы будем создавать наш искрящийся след, используя специально созданную кисть Photoshop «Искры», и первое, что нам нужно сделать, это создать нашу кисть.Для начала перейдите в меню «Файл» в верхней части экрана и выберите «Создать», при этом появится диалоговое окно «Новый документ» Photoshop. Вы также можете получить доступ к диалоговому окну «Новый документ» с помощью сочетания клавиш Ctrl + N (Win) / Command + N. Введите 200 пикселей для ширины и 200 пикселей для высоты и убедитесь, что для параметра «Содержимое фона» в нижней части установлено значение «Белый», чтобы у нашего нового документа был белый фон, затем нажмите «ОК»:
Создайте новый документ Photoshop размером 200 пикселей в ширину на 200 пикселей в высоту с белым цветом фона.
Photoshop открывает новый документ размером 200×200 с сплошным белым фоном:
Новый документ Photoshop.
Шаг 2. Выберите инструмент «Кисть»
Создав наш новый документ, выберите инструмент «Кисть» на палитре «Инструменты» или просто нажмите букву B на клавиатуре, чтобы получить к нему доступ с помощью сочетания клавиш:
Выберите инструмент «Кисть» в Photoshop.
Шаг 3. Установите черный цвет переднего плана
Нам нужен черный цвет в качестве цвета переднего плана, который Photoshop использует для рисования, когда у нас выбран инструмент «Кисть», поэтому, если черный в настоящее время не является вашим цветом переднего плана, нажмите букву D на клавиатуре, чтобы быстро сбросить передний план и фон цвета, который устанавливает черный цвет в качестве цвета переднего плана (белый становится цветом фона).Мы можем видеть наши текущие цвета переднего плана и фона в образцах цвета в нижней части палитры инструментов (образец в левом верхнем углу — это цвет переднего плана, а образец в правом нижнем углу — цвет фона):
Образцы цвета переднего плана и фона в палитре инструментов.
Шаг 4. Выберите кисть «Star 70 Pixels»
Создаваемая нами кисть «сверкает» на самом деле представляет собой всего лишь комбинацию нескольких других кистей, поставляемых с Photoshop, и вы можете поэкспериментировать самостоятельно, если хотите, с различными комбинациями кистей, чтобы создать свою собственную уникальную кисть «сверкание», поскольку есть несколько кистей, которые подойдут для этого эффекта.
Я собираюсь начать с кисти Star 70 пикселей, поэтому переключитесь на палитру кистей, нажмите на слова Brush Presets в верхнем левом углу, чтобы увидеть список предустановленных кистей справа, затем прокрутите список вниз, пока не найдете перейти к кисти «Звезда 70 пикселей».
Щелкните по нему, чтобы выбрать:
Нажмите на слова «Наборы кистей» в верхнем левом углу палитры кистей Photoshop, затем прокрутите список готовых кистей справа и выберите кисть «Звезда 70 пикселей».
Шаг 5. Щелкните кистью в нескольких случайных точках внутри документа
Выбрав кисть «Звезда 70 пикселей», щелкните несколько случайных точек внутри документа, чтобы добавить первые несколько «блесток». Три-четыре клика должны помочь:
Щелкните кистью в трех или четырех случайных точках внутри документа, чтобы создать первые несколько «блесток».
Шаг 6. Выберите кисть Airbrush Soft Round 17 дюймов
После того, как вы добавили первые несколько блесток, вернитесь к палитре кистей и прокрутите список предустановленных кистей, пока не дойдете до кисти Airbrush Soft Round 17.Нажмите на нее, чтобы выбрать:
Прокрутите до кисти «Airbrush Soft Round 17» в палитре «Кисти» и щелкните по ней, чтобы выбрать ее.
Шаг 7. Щелкните в нескольких случайных точках внутри документа новой кистью
Так же, как мы это делали с предыдущей кистью момент назад, щелкните новой кистью в трех или четырех случайных точках внутри документа. Это добавляет им больше «блесток», а также немного разнообразия:
Выбрав новую кисть, щелкните еще раз в трех или четырех случайных точках внутри документа.
Шаг 8: Выберите «Ассорти кистей»
Вернитесь к палитре кистей еще раз, и на этот раз щелкните маленькую стрелку, указывающую вправо вверху палитры, чтобы открыть раскрывающееся меню, и выберите «Ассорти кистей» из списка дополнительных кистей внизу:
Выберите «Ассорти кистей» из списка дополнительных кистей в раскрывающемся меню палитры кистей.
Photoshop отобразит всплывающее сообщение с вопросом, хотите ли вы заменить существующие кисти новыми.Выберите параметр «Добавить», чтобы Photoshop просто добавлял новые кисти вместе с существующими, а не заменял их:
Выберите параметр «Добавить», чтобы добавить новые кисти в конец списка доступных кистей.
Шаг 9: Выберите кисть «Звездообразование — Маленькая»
Добавив «Ассорти кистей» в палитру «Кисти», прокрутите список вниз, пока не дойдете до Starbust — Small brush и щелкните по ней, чтобы выбрать ее:
Прокрутите список предустановленных кистей до кисти «Starburst — Small».Щелкните по нему, чтобы выбрать.
Шаг 10: Щелкните в трех или четырех случайных точках внутри документа
Выбрав кисть «Starburst — Small», щелкните еще в трех или четырех случайных точках внутри документа, чтобы добавить остальные наши блестки:
Добавьте оставшиеся блестки, щелкнув несколько случайных точек кистью «Starburst — Small».
Шаг 11. Определите новый набор настроек кисти
Мы добавили все наши блестки. Все, что нам нужно сделать, это сохранить их как кисть.Для этого перейдите в меню «Правка» вверху экрана и выберите «Определить набор настроек кисти». Photoshop откроет диалоговое окно с просьбой назвать кисть. Назову свою «Sparkle Brush»:
.Введите имя для вашей новой кисти. Свою я назвал «Sparkle Brush».
Нажмите OK после того, как вы ввели имя, и ваша новая кисть будет создана! На этом этапе вы можете закрыть документ кисти, поскольку нам больше не нужно его открывать. Нет необходимости сохранять его, когда Photoshop запрашивает, поскольку кисть уже создана.
Шаг 12. Откройте фотографию и добавьте новый пустой слой
Теперь, когда наша «сверкающая кисть» создана, мы можем добавить наш искрящийся след к фотографии, поэтому откройте фотографию, которую вы хотите использовать, если она еще не открыта. Затем щелкните значок «Новый слой» в нижней части палитры «Слои», чтобы добавить новый пустой слой над слоем Background , который является слоем, содержащим наше изображение. Photoshop автоматически назовет новый слой «Слой 1». Дважды щелкните имя и переименуйте его в «Sparkles»:
Добавьте новый пустой слой к фотодокументу и переименуйте его в «Sparkles».
Шаг 13: снова выберите инструмент «Кисть»
Нам нужно выбрать только что созданную «Sparkle Brush», но для того, чтобы выбрать ее, нам сначала нужно выбрать инструмент «Кисть», так что продолжайте и либо выберите его на палитре «Инструменты», либо нажмите B на клавиатуре:
Снова выберите инструмент «Кисть».
Шаг 14: Установите белый цвет переднего плана
Наш искрящийся след выглядел бы не очень впечатляюще, если бы мы создали его черным цветом, поэтому нам нужно установить цвет переднего плана на белый.Для этого просто нажмите X на клавиатуре, чтобы поменять местами текущие цвета переднего плана и фона, что сделает белый цвет вашим цветом переднего плана (черный станет вашим цветом фона). Опять же, мы можем видеть это в образцах цвета в нижней части палитры инструментов:
Установите белый цвет переднего плана.
Шаг 15. Выберите кисть Sparkle Brush
Вернитесь к палитре кистей, еще раз нажмите на слова «Наборы кистей» в верхнем левом углу палитры, если этот параметр еще не выбран, затем прокрутите список до самого низа. кисти справа.Ваша «Sparkle Brush» (или как вы ее назвали) появится внизу:
Прокрутите вниз список предустановленных кистей на палитре «Кисти» и выберите кисть с блестками, которую вы создали мгновение назад.
Шаг 16. Выберите параметр «Динамика формы»
Щелкните непосредственно на словах Shape Dynamics слева от палитры кистей, чтобы выбрать параметры «Shape Dynamics», которые появятся справа от палитры. Убедитесь, что вы нажимаете прямо на слова, а не просто щелкаете внутри флажка слева:
Щелкните непосредственно на слове «Динамика формы» слева на палитре кистей.
Шаг 17. Установите для параметра «Размер» значение «Затухание»
Если выбран параметр «Динамика формы», если вы посмотрите в верхнем правом углу палитры кистей, вы увидите параметр «Колебание размера», а прямо под ним вы увидите параметр «Управление». Эта опция «Control» технически является опцией «Size Control» и позволяет нам указать, что, если вообще что-то, повлияет на размер кисти, когда мы будем рисовать ею. Щелкните стрелку, направленную вниз, и выберите «Fade» из списка, затем введите 25 в поле рядом с ней:
Установите для параметра «Контроль» значение «Затухание» и введите «25» в поле рядом с ним.
Установив для параметра «Управление размером» значение «Затухание», Photoshop будет постепенно уменьшать диаметр нашей кисти до нуля, когда мы рисуем мазок кисти, и будет делать это, используя указанное нами количество «шагов», которое в в данном случае — 25. Скорее всего, вам нужно будет поэкспериментировать с количеством шагов, чтобы ваш искрящийся след правильно затухал на вашем изображении, но 25 — хорошее место для начала.
Шаг 18: Выберите вариант «Рассеивание»
Щелкните прямо на словах «Рассеивание» в левой части палитры «Кисти» под словами «Динамика формы», чтобы открыть параметры «Рассеивание».Опять же, убедитесь, что вы нажимаете прямо на слова, а не просто нажимаете внутри флажка слева. Мы хотим, чтобы параметры «Рассеивание» отображались справа от палитры кистей, и для этого нам нужно щелкнуть прямо по словам:
Щелкните прямо на слове «Рассеивание» в левой части палитры кистей.
Шаг 19: Установите параметры рассеяния
Когда справа от палитры кистей появятся параметры рассеивания, введите 110% для параметра «Разброс», затем введите 3 для параметра «Подсчет» и 35% для параметра «Колебание при подсчете»:
Измените параметры «Рассеяние», обведенные красным выше.
Еще раз, вы, скорее всего, обнаружите, что вам нужно немного поэкспериментировать с этими значениями, так как ваше изображение будет другим.
Шаг 20: Установите «Интервал» кисти на 50%
Щелкните прямо на словах «Форма кончика кисти» в верхнем левом углу палитры «Кисти» под словами «Наборы кистей». Затем в нижней части палитры кистей установите для параметра Интервал значение примерно 50%:
Измените параметры «Рассеяние», обведенные красным выше.
В этом случае параметр «Интервал» определяет максимальную длину мазка кисти (наш «искрящийся след»), и, как и в случае с параметрами «Динамика формы» и «Рассеивание», могут потребоваться некоторые эксперименты, чтобы получить блестящий след. подходящей длины для вашего изображения.
Шаг 21: протяните свой блестящий след
Наша «Sparkle Brush» была создана, и параметры были установлены в палитре Brushes, поэтому, выбрав белый цвет в качестве основного цвета, мы можем продолжить и добавить наш искрящийся след! Для этого щелкните либо или, либо рядом с объектом, создающим искрящийся след (волшебная палочка девушки на моем изображении), а затем проведите мазком кисти в том направлении, откуда должен исходить искрящийся след. Возможно, вам сначала потребуется изменить размер кисти, и самый простой способ сделать это — использовать клавиши левой и правой скобок на клавиатуре.Клавиша левой скобки делает кисть меньше, а клавиша правой скобки — больше.
Я собираюсь щелкнуть слева от волшебной палочки девушки, а затем провести кистью по ее голове и вниз по правой стороне, как если бы искрящийся след был создан ее взмахом палочки. Обратите внимание, как Photoshop уменьшает размер кисти по мере того, как мазок кисти становится все дальше и дальше от начальной точки, пока кисть в конечном итоге не исчезнет, благодаря параметрам, которые мы установили в палитре кистей:
Щелкните на объекте или рядом с ним, создающим искрящийся след, затем перетащите одним непрерывным движением в направлении, откуда исходит искрящийся след.
Шаг 22. Дублируйте слой Sparkles
Выбрав слой «Sparkles» в палитре слоев, используйте сочетание клавиш Ctrl + J (Win) / Command + J (Mac), чтобы продублировать слой. Копия слоя появится над оригиналом в палитре слоев:
Палитра слоев Photoshop, показывающая копию слоя «Sparkles» над оригиналом.
Шаг 23. Примените фильтр «Размытие по Гауссу»
Мы собираемся добавить немного свечения нашим блесткам, и мы сделаем это, добавив легкий эффект размытия к дублированному слою, который мы только что создали.Подойдите к меню «Фильтр» в верхней части экрана, выберите «Размытие», а затем выберите «Размытие по Гауссу». Когда появится диалоговое окно «Размытие по Гауссу», введите значение радиуса около 4 пикселей:
.Примените фильтр Gaussian Blur к копии слоя Sparkles.
Вы можете пойти немного выше, если используете изображение с высоким разрешением. Идея состоит в том, чтобы просто добавить достаточно размытия, чтобы вокруг них появилось слабое свечение:
Теперь после применения фильтра «Размытие по Гауссу» кажется, что искры имеют слабое свечение.
Шаг 24. Дублируйте слой «Sparkles Copy»
Чтобы увеличить яркость наших блесток, с выбранным слоем «Sparkles copy», снова используйте сочетание клавиш Ctrl + J (Win) / Command + J (Mac), чтобы создать его копию, которая появится в верхней части Палитра слоев:
Дублируйте слой «Sparkles copy», чтобы увеличить яркость искрящегося следа.
Шаг 25: Добавьте стиль слоя «Внешнее свечение»
Чтобы завершить эффект, давайте добавим немного цвета свечению вокруг блесток.Для этого выберите верхний слой в палитре «Слои», щелкните значок «Стили слоя» в нижней части палитры «Слои» (значок в виде буквы «f») и выберите «Внешнее свечение» из списка:
Щелкните значок «Стили слоя» в нижней части палитры слоев и выберите «Внешнее свечение».
Откроется диалоговое окно «Стиль слоя» с параметрами «Внешнее свечение» в среднем столбце. Выберите цвет для свечения, щелкнув образец цвета прямо под словом «Шум» и выбрав цвет в палитре цветов Photoshop.Я выберу для себя розовато-красный цвет. Затем уменьшите интенсивность цвета, уменьшив непрозрачность свечения. Я собираюсь снизить свою примерно до 60%:
Выберите цвет для внешнего свечения, щелкнув образец цвета и выбрав новый цвет в палитре цветов, затем уменьшите непрозрачность свечения, чтобы при необходимости уменьшить интенсивность цвета.
Нажмите OK, чтобы выйти из диалогового окна Layer Style, и все готово! Вот мой окончательный результат после добавления цвета к свечению вокруг блесток:
Окончательный результат.
И вот оно! Вот как добавить искрящийся след на фотографию с помощью специальной кисти в Photoshop! Посетите наш раздел «Фотоэффекты», чтобы получить больше уроков по эффектам Photoshop!
Создание искр и огня с помощью инструментов Photoshop
В этом предпоследнем классе композитинга Виктор демонстрирует, как создать собственную кисть, которую можно использовать для добавления эффекта искр к изображению. Он также быстро демонстрирует, как создать огонь в Photoshop.
Классовые цели:
- Продемонстрируйте, как создать собственный эффект кисти для искр
- Как настроить параметры кисти
- Как использовать стили слоя для дальнейшей настройки пользовательских кистей
- Покажите, как использовать фильтры размытия, чтобы добавить движение искрам
- Как работать с масками для дальнейшего улучшения пользовательских эффектов кисти
- Продемонстрируйте, как создать огонь в Photoshop с помощью фильтра «Пламя».
Для компоновки использование стоковых изображений — это один из вариантов, но создание собственных эффектов — еще один вариант, как решили здесь Виктор и Карл.Этот класс показывает, как использовать фильтр шума для создания собственной кисти. Используя инструмент «Кисть» для создания эффекта дыма в предыдущей главе, Виктор показывает, насколько универсальным может быть этот инструмент, снова используя его, но для создания совершенно другого эффекта. Этот упакованный информацией класс демонстрирует шаги, необходимые для создания настраиваемой кисти для добавления эффекта искр.
Виктор начинает с использования фильтра шума, чтобы создать эффект, который он может использовать для своей кисти. Затем вы увидите, как он манипулирует этим фильтром и использует его для создания своей собственной кисти.Используя различные настройки кисти и стили слоя, он показывает, как можно дальше модифицировать кисть, чтобы получить желаемый результат. Вы также увидите, как он создает впечатление движения с помощью различных фильтров размытия. В завершение урока Виктор быстро демонстрирует, как использовать фильтр «Пламя» для создания огня в Photoshop.
Использование фильтра шума для создания кисти:
Виктор использовал фильтр шума, чтобы создать эффект, похожий на искры, который позже был модифицирован.
Настройка кисти с использованием стилей слоя:
Использование таких параметров стиля слоя, как «Внутреннее свечение» и «Внешнее свечение», для создания реалистичных искр.
Окончательные эффекты искр, созданные с помощью пользовательских кистей:
Комбинация фильтров, настроек кисти, стилей слоя и размытия была применена для получения окончательных эффектов искры.
Дополнительные советы по созданию составных изображений в Photoshop см. В нашей статье «Лучшие советы по композитингу».
Если у вас есть какие-либо вопросы об этом классе, оставьте их в разделе комментариев ниже.?
100 бесплатных оверлеев Fire Sparks для Photoshop
НакладкиFire Sparks — незаменимый инструмент для всех, кто хочет сделать изображения привлекательными и яркими без утомительного редактирования фотографий. Они отлично подходят для улучшения фотографий RAW и JPG в любой программе, поддерживающей слои. Независимо от того, используете ли вы устройство Windows или Mac, вы можете воспользоваться этими эффектами PNG, чтобы оживить свои изображения. Просто убедитесь, что разрешение вашей фотографии не превышает пороговое значение 800 * 533 пикселей.
Посетите эту страницу и просмотрите несколько наложений Spark, чтобы понять, какие эффекты могут естественным образом дополнять ваши изображения. Независимо от того, насколько вы опытны, эти накладки абсолютно просты в использовании и гарантируют потрясающие результаты. Если вы хотите создавать уникальные эффекты, вы можете комбинировать эти наложения с инструментами из других наборов. В любом случае, полученным шедевром стоит поделиться со своими коллегами, клиентами и всеми, кто интересуется творческим редактированием фотографий.
Рекомендации по наложению искр в Photoshop
Учитывая тот факт, что эти эффекты Photoshop наложения Sparks можно настраивать, разнообразие сценариев редактирования изображений безгранично. В любом случае, если вы хотите оставаться в безопасности, вам лучше применить их к портретным фотографиям, свадебным снимкам, сделанным вечером, романтическим снимкам, городским пейзажам, пейзажам и фотографиям из путешествий. Здесь главное найти баланс между добавленным эффектом и исходным освещением на картинке.Как только вы примените подходящий Spark Overlay, вы заметите, что ваша фотография становится теплее и привлекательнее.
Коллекция оверлеев Fire Sparks в формате PNG — настоящая находка для каждого фотографа, пытающегося раскрыть магию момента простым способом. Когда их использовать для изображений, сделанных поздно вечером, пространство в кадре заполняется неуправляемыми струями пламени, и зрители не могут не восхищаться контрастом между теплым передним планом и темным фоном.Если при редактировании свадебных фотографий или портретов, сделанных после захода солнца, вы прибегнете к бесплатным наложениям Sparks Overlays, то сможете легко добавить в композицию уюта и тепла, не прибегая к настоящему огню во время съемки.
Разнообразия наложений Sparks в этом наборе более чем достаточно для удовлетворения основных потребностей как начинающих, так и опытных фотографов. Здесь вы можете найти наложения, где огонь мягко ласкает удаленные объекты, а также те, где искры занимают почти весь кадр, заставляя зрителей сосредоточиться на ключевой части.
Экшен Photoshopцветных искр | Придумать Действия
Экшен Photoshop«Цветные искры» придаст вашим изображениям красивый и впечатляющий вид. Создавайте потрясающие произведения современного искусства в своих изображениях всего за несколько шагов! С помощью этого экшена Photoshop «Цветные искры» фотографы и дизайнеры могут создавать графические эффекты более высокого уровня. Используя наш экшен Photoshop «Цветные искры», вы можете превратить обычные изображения в глянцевые. Сэкономьте свое важное время с помощью наших потрясающих экшенов Photoshop, просто примените эффект за считанные секунды, вместо того, чтобы тратить несколько минут на выполнение тех же действий вручную.Вы также можете найти здесь другие коллекции профессиональных экшенов Photoshop. Экшен Photoshop «Цветные искры» работает только в английской версии Photoshop. Если вы не используете английскую версию Photoshop, вы всегда можете изменить ее на английский, а затем снова на свой родной язык, используя этот метод. Мы уверены, что после использования экшена Photoshop «Цветные искры» он вам понравится. Потрясающие коллекции!
Что нужно проверить и запомнить:1.Ваша фотография находится в цветовом режиме RGB
2. Фотография в 8-битном цветовом режиме
3. Вы используете английскую версию Photoshop.
4. Если у вас возникли ошибки, попробуйте сбросить настройки Photoshop. Для этого нажмите
и удерживайте клавиши Alt, Ctrl и Shift (Mac: Command, Option, Shift) при запуске Photoshop.
Появится диалоговое окно с вопросом, хотите ли вы удалить файл настроек / настроек.
5. Избегайте использования изображений с низким разрешением. Для достижения наилучших результатов используйте фотографии размером
1500–3000 пикселей в высоту / ширину.Вероятность того, что действие столкнется с ошибками, увеличится на
ниже, чем вы опустите до 1000 пикселей в высоту / ширину. Лучше всего подойдут фотографии с хорошим цветовым разнообразием и контрастом
.
6. Избегайте нанесения кистью в основном на черные области на фотографии. Эффект не очень заметен, когда
применяется к большей части темных участков фотографии.
7. Помните, что регулировка разрешения фото определит, насколько широко распространяются части.
Если вы запустите экшен с разрешением 72DPI, то части будут довольно близкими — если вы запустите его с разрешением 300DPI, части
будут разбросаны намного шире.Пожалуйста, обратитесь к видеоуроку для демонстрации этого.
1. В Photoshop перейдите в меню «Окно» и выберите «Действия». Окно
появится справа.
2. В окне «Действия» щелкните значок в правом верхнем углу, чтобы открыть раскрывающееся меню
. Отсюда выберите «Загрузить действия…». Выберите действие, которое
пришло с загрузкой.
3. Теперь действие появится на панели действий.
Как использовать действие:1. Откройте фото для работы с
2. Создайте новый слой над фоновым слоем под названием «кисть». ДОЛЖНЫ быть все в нижнем регистре.
3. Выбрав слой «кисть», нарисуйте кистью области
фотографии, к которым вы хотите применить эффект.
4. Кнопка воспроизведения находится внизу панели действий или воспроизведения :).
Купить Coloured Sparks Photoshop ActionПолное руководство по Spark AR Studio для Instagram
Будущее Instagram — это увлекательный, отфильтрованный опыт, сочетающий реальный мир с технологиями и искусством — благодаря Spark AR Studio!
Facebook Spark AR Studio позволяет любому создавать фильтры и эффекты дополненной реальности для Instagram Stories.
Дополненная реальность, или AR, может показаться футуристическим термином, неприменимым к вашей повседневной жизни, но знаете ли вы, что за последний год 1 миллиард человек испытал Spark AR? Многие люди соглашаются с фильтрами AR и Instagram.
И это вот-вот взорвется: начиная с августа 2018 года каждый может создавать и публиковать свои собственные эффекты Spark AR для Instagram Stories!
Пользовательские фильтры Instagram Stories больше не ограничиваются мировыми фильтрами Кайли Дженнер и Nike, что дает художникам и брендам любого размера возможность создать вирусный момент в Instagram.
Продолжайте читать, чтобы узнать больше о будущем Instagram и передовых методах создания собственных эффектов Spark AR для Instagram, в том числе о том, как фильтры AR работают как способ увеличения числа подписчиков.
Примечание. В ответ на COVID-19 Facebook и Instagram больше не принимают новые фильтры AR в обозримом будущем. Создатели могут продолжать использовать Spark AR Hub и отправлять свои эффекты и обновления на рассмотрение позже.
Содержание:
- Что такое Spark AR Studio?
- Как предприятия могут использовать Spark AR Studio
- Как получить доступ к настраиваемым эффектам AR в Instagram
- Как создать свои собственные эффекты AR с помощью Spark AR Studio
- Лучшие практики для эффектов AR в Instagram
Spark AR Studio — это платформа дополненной реальности для Mac и Windows, которая позволяет легко создавать эффекты AR для мобильных камер.Думайте об этом как о Photoshop или Sketch, но для AR.
AR (сокращение от «дополненная реальность») не является новой технологией — на самом деле, она существует с 1960-х годов! Но только в последние несколько лет технология AR получила ускорение и распространилась в десятках отраслей; сегодня его можно найти везде, от Pokémon GO до Google Maps.
Социальные сети тоже явно движутся на волне дополненной реальности, и большая часть этого успеха связана с огромной популярностью Instagram Stories.
С более чем 500 миллионами активных пользователей в день, чрезвычайно удобным пользовательским интерфейсом и желанием тысячелетних людей делиться забавными отфильтрованными селфи Instagram является идеальным средством для распространения AR среди масс .
Но не менее важным было решение Facebook в 2017 году запустить собственное программное обеспечение для брендов и дизайнеров для создания индивидуальных эффектов AR.
Несмотря на то, что платформа Spark AR Studio была открыта для всех, если вы хотели, чтобы ваши пользовательские эффекты AR были опубликованы в Instagram, вы должны были принять участие в программе закрытого бета-тестирования.
Но теперь все изменилось!
Согласно объявлению на Facebook, теперь любой может создавать и публиковать свои собственные эффекты Spark AR в Instagram Stories!
Это грандиозная сделка и прекрасная возможность для художников, брендов, влиятельных лиц и обычных людей проявить творческий подход и узнать, как воплотить свое воображение в реальность с помощью AR.
AR в Instagram имеет огромный потенциал в качестве маркетингового инструмента (о чем мы поговорим через минуту), но он по-прежнему мало используется.
Из-за этого компании могут многое выиграть от того, чтобы прыгнуть на раннем этапе, изучить веревки и найти творческие способы создания и публикации собственного фирменного опыта AR в Instagram Stories.
Как предприятия могут использовать эффекты Spark AR для InstagramЕсть много причин, по которым AR может быть мощным маркетинговым инструментом для бизнеса, но одна из самых важных связана со свободой творчества.
Когда дело доходит до AR, мир действительно для вас!
Существует бесчисленное множество приложений для этой технологии: косметические бренды могут использовать AR, чтобы позволить своим подписчикам виртуально «примерить» макияж, мебельные бренды могут использовать AR, чтобы показать, как их товары будут выглядеть в домах людей, а модные бренды могут использовать AR, чтобы Создавайте виртуальные примерочные, позволяя людям примерять рубашки, солнцезащитные очки или целую одежду, чтобы увидеть, насколько она соответствует их форме и стилю.
Еще есть что сказать об эмоциональной ценности AR. Создавая такие виды AR-приложений, в которых люди могут «пробовать» продукты, компаниям может быть проще налаживать индивидуальные отношения с клиентами, что также может помочь увеличить количество покупок!
Плюс, Instagram теперь встроил эту функцию в приложение! Платформа находится в стадии бета-тестирования новой функции, которая позволит брендам добавлять эффекты AR на страницы своих продуктов!
Благодаря новой интеграции Spark AR пользователи смогут виртуально «опробовать» продукты перед покупкой в приложении.
В настоящее время функция тестируется только с несколькими брендами, включая Warby Parker и Ray-Bans, но мы надеемся, что они откроют ее для большего числа брендов в ближайшем будущем!
Конечно, ваша цель с AR не обязательно должна быть связана с продажами! Компании также могут многое получить, просто поделившись творческими и увлекательными эффектами AR, которые нравятся людям.
Возьмем, к примеру, Adidas. В этом году популярны винтажные фильтры и фотографии в ретро-стиле, поэтому Adidas Originals решила создать собственный эффект дополненной реальности, который придаст вашим историям ностальгический вид VHS, включая эффект «сбоя».
Этим пользовательским эффектом дополненной реальности очень легко делиться, поэтому он идеально подходит для повышения узнаваемости бренда!
Раньше в Instagram была уникальная система блокировки фильтров (сначала нужно было следить за создателем). В результате многие дизайнеры, участвовавшие в бета-программе Spark AR, получили десятки тысяч подписчиков после того, как поделились своими пользовательскими фильтрами в Instagram Stories.
Процесс разблокировки пользовательских эффектов AR теперь немного отличается — особенно теперь, когда Instagram представил свою новую галерею эффектов, которая упрощает обнаружение уникальных фильтров от сообщества создателей!
Теперь, когда вы заходите в профиль автора, вы найдете новую вкладку эффектов над его лентой, где вы можете просматривать (и получать доступ) все созданные им эффекты AR.Мы расскажем об этом подробнее ниже!
Вот еще несколько способов, которыми компании могут использовать Spark AR Studio для создания фирменного опыта в Instagram Stories:
# 1: Эффекты AR для покупок в ИнтернетеТак же успешно, как и Instagram, в создании покупок в Instagram (включая некоторые новые функции покупок, которые появятся в 2019 году), некоторые продукты просто невозможно адекватно описать с помощью фотографий или видео.
Возьмите Кайли Косметикс.И ранний последователь AR в Instagram, когда вы выбираете эффект AR Kylie Cosmetic в Instagram Stories, вы можете «примерить» разные помады из набора для губ Kylie’s Lip Kits (например, Candy K и Glitz), чтобы увидеть, какой оттенок лучше всего подходит вашему тону кожи, прежде чем создавать покупка.
Это прекрасный пример того, как компании могут использовать собственные эффекты AR в Instagram. Фильтры Кайли не только забавны в использовании, но они также являются сдержанным рекламным средством и очень полезны, если вы действительно хотите приобрести продукт.
Один бренд, который уже произвел некоторый шум с AR, — это бренд уличной одежды Off-White. В преддверии прошлогодней Недели моды в Париже Off-White представил эффект, позволяющий пользователям «примерить» солнцезащитные очки из своей коллекции, а также добавить другие эффекты, такие как известные фирменные кавычки Off-White.
# 2: Эффекты AR для издателей
Как и бренды электронной коммерции, издатели могут многое получить от создания собственных эффектов AR для Instagram — и мы уже видим, как некоторые это делают!
Возьмем, к примеру, Buzzfeed Tasty.Ультрапопулярный канал о еде в прошлом году вышел на арену дополненной реальности, создав собственный фирменный эффект для Instagram Stories. При выборе эффекта слоган «О да!» плавает и вертится на вашем экране.
В этом эффекте замечательно то, что его можно использовать в разных контекстах. Например, если вы публикуете фото или видео с приготовленной едой, вы можете использовать их, чтобы поздравить себя с самим собой.
Но вам даже не нужно использовать его для еды — он достаточно универсален, чтобы подходить для всех типов ящиков (на самом деле это один из лучших методов, который мы обсудим чуть позже в этом посте)!
# 3: Эффекты дополненной реальности для причин
В прошлом году Рианна создала свой собственный яркий эффект дополненной реальности для продвижения Diamond Ball и Фонда Клары Лайонел.Если этот параметр выбран, к вашему селфи добавляется бриллиантовый головной убор.
Это отличный пример того, как компании могут использовать эффекты AR для повышения осведомленности о причинах, которые волнуют их и их аудиторию.
Например, экологически чистая компания по поставке чистящих средств может создать эффект дополненной реальности для Дня Земли или другого экологического праздника. Точно так же такой модный бренд, как Levi’s, который поддерживает экономию воды, может создать эффект, проливающий свет на эту проблему.
Готовы приступить к созданию собственного фильтра Instagram Stories для своего бренда? Ознакомьтесь с нашим руководством, которое поможет вам начать работу с Spark AR Studio!
Как получить доступ к настраиваемым фильтрам в InstagramПроизошли некоторые большие изменения в том, как пользователи могут находить, пробовать и исследовать новые фильтры и эффекты AR в Instagram.
Как мы упоминали выше, до обновления единственный способ найти и получить доступ к пользовательским фильтрам AR было подписаться на автора в Instagram. Как только вы это сделаете, их фильтры появятся в нижней части панели эффектов в камере Instagram Stories.
Новый макет профиля Instagram для создателей фильтров AR значительно упрощает этот процесс! Теперь, когда вы заходите в профиль автора, вы найдете новую вкладку эффектов над его лентой, где вы можете просмотреть все созданные им эффекты AR.
При нажатии на эффект у вас будет возможность «Попробовать».
При нажатии этой кнопки откроется камера Instagram Stories, где вы можете сразу же попробовать эффект.
Вы также можете сохранить свои любимые эффекты AR, нажав значок «сохранить» в правом нижнем углу эффекта:
Когда вы это сделаете, эффект появится на панели эффектов в Instagram. Камера рассказов — так что вы можете быстро добавить ее в любые будущие истории!
Другими словами, вам больше не нужно следить за создателем, чтобы получить доступ к его эффектам AR!
Вы также можете нажать кнопку «Обзор дополнительных эффектов», чтобы открыть галерею эффектов (вы также можете получить доступ к галерее эффектов, нажав кнопку с многоточием на предыдущем экране).
В галерее эффектов вы найдете тысячи настраиваемых эффектов AR, а также возможность сортировки по категориям или темам! Например, если вы откроете канал «Настроения» в галерее эффектов, вы сможете просмотреть любой эффект AR, который попадает в эту категорию:
Или вы можете открыть канал «Цвет и освещение», чтобы просмотреть эффекты AR, которые играют с освещением. :
В галерее эффектов также есть лента избранных эффектов из сообщества создателей Instagram — это немного похоже на просмотр сообщений на странице Instagram Explore.
Хотя вам больше не нужно следить за создателем, чтобы получить доступ к его эффектам (что было невероятным стимулом для новых последователей!), Эффекты AR по-прежнему являются отличным способом рекламы вашего бренда.
Всякий раз, когда кто-то использует один из ваших эффектов AR в Instagram, они по сути продвигают его (и вас) своим подписчикам, так что можно создать эффект снежного кома и даже стать вирусным!
Как создать свои собственные фильтры историй в Instagram с помощью Spark AR StudioКак мы уже упоминали, Spark AR Studio сейчас находится в открытой бета-версии, поэтому бренды, создатели, влиятельные лица — действительно, любой — могут начать создавать свои собственные эффекты AR для Instagram Stories.
И хотя это может показаться устрашающим, Spark AR Studio предназначена для самовыражения любого человека с любым уровнем подготовки, независимо от вашего технического образования.
Все, что вам нужно сделать, это загрузить программу Spark AR Studio, и вы сразу сможете приступить к созданию собственных эффектов AR для Instagram Stories.
Кроме того, вам даже не нужно знать, как писать код, чтобы начать работу со Spark AR Studio.
Если вы новичок в мире графического дизайна, начните с изучения основ на странице ресурсов Spark AR и просмотра их руководств.
Оттуда вы можете приступить к навигации по инструменту — несмотря на то, что он довольно интуитивно понятен для проектирования, даже для тех из нас, у кого ограниченный технический опыт, вы можете проявить творческий подход к своим эффектам AR для Instagram методом проб и ошибок!
Facebook также предоставляет массу документации и руководств, в которых рассказывается не только о том, как создавать собственные эффекты AR (включая текстуры, объекты, фильтры лиц, игры и т. Д.), Но также объясняется процесс утверждения и то, как отправлять свои эффекты в быть опубликованным.
Творческое сообщество Spark AR также изобилует дизайнерами, которые хотят помочь, поэтому, если у вас возникнут какие-либо проблемы, вы определенно можете задать вопрос в группе Facebook.
Но что, если у вас нет времени или возможности создавать свои собственные эффекты AR?
Что ж, еще один вариант — нанять дизайнера, который создаст для вас ваш AR-эффект! Для этого мы также рекомендуем посетить творческое сообщество Spark AR. Там есть масса дизайнеров, которые имеют опыт создания дополненной реальности, так что это хорошее место для начала.
На веб-сайте Spark AR Studio также есть страница для партнеров с большим списком производителей, создателей и агентств дополненной реальности.
Вы также можете посетить Lenlist, веб-сайт, на котором собраны лучшие эффекты камеры (и создатели эффектов) для Facebook, Instagram и Snapchat.
Даже некоторые * супер * популярные создатели эффектов, такие как Аллан Бергер и Томас Поссе, предлагают услуги по созданию эффектов AR для брендов и влиятельных лиц!
После создания эффекта AR вы можете опубликовать его в своем профиле Instagram или поделиться им в истории.Когда ваши подписчики увидят эффект, они смогут выбрать его и использовать в своих историях.
Каждый эффект AR, созданный третьей стороной, будет указывать, кто его создатель, внизу, поэтому исходная учетная запись все равно получит все кредиты (и, надеюсь, несколько дополнительных последователей!).
Хотите узнать больше о создании собственного фильтра или эффекта Instagram Stories с помощью Spark AR Studio? Ознакомьтесь с нашим сообщением в блоге здесь!
Лучшие практики для эффектов AR в InstagramЭффекты AR могут быть мощным инструментом для бизнеса при правильном использовании, но они также требуют много размышлений и планирования.
Вот несколько лучших практик, которым следует следовать при создании эффектов AR для Instagram, по словам Семре Гунгора, менеджера по продукту в команде камеры Instagram:
# 1: Удовлетворение реальной потребностиЭффекты AR могут удовлетворить любые потребности, помогает ли это людям узнать о продукте или просто заставляет людей смеяться. Вот несколько ключевых:
Помогите людям выразить свою эстетику: Instagram — это визуальная среда, и люди хотят поделиться своей личной эстетикой и творчеством.Многие успешные эффекты (например, Beauty3000 от @johwska) помогают людям улучшить свои фотографии и видео с помощью цветов, света или визуального дизайна.
Помогите людям запечатлеть, что они чувствуют, думают или делают: Иногда фотографий и видео недостаточно, чтобы запечатлеть то, чем люди хотят поделиться. Эффекты могут помочь усилить эмоции и взгляды людей, которыми они делятся. Люди в Instagram особенно любят делиться тем, чем они увлекаются, будь то фитнес, еда или даже слизь! Эффекты, которые «облегчают выражение», как правило, очень хороши.
Помогите людям вдохновиться и повеселиться: Иногда люди хотят поделиться с друзьями, но не знают, что сказать. Эффект может помочь вдохновить людей и создать интересную историю, даже когда вокруг них не происходит ничего особенно интересного.
Помогите людям рассмешить друзей: Эффекты могут быть отличным способом добавить юмора в повседневную обстановку, и это может помочь людям наладить связь с людьми, которые смотрят их истории.
Помогите людям стать частью чего-то большего, чем они сами: Многие люди делятся в Instagram, чтобы отпраздновать культурный момент, поддержать дело или выразить восхищение кем-то или чем-то. Помогая облегчить такие моменты — отличный способ привлечь внимание аудитории к вашим эффектам!
# 2: Убирайтесь с дорогиОбычно самые успешные эффекты в Instagram можно использовать повторно — люди могут (и хотят) использовать их снова и снова.Чтобы это произошло, эффект AR должен уйти с дороги и сделать контент людей героем , а не делать эффект центром внимания.
Когда вы делаете это хорошо, люди могут создавать что-то совершенно новое каждый раз, когда они используют ваш эффект!
# 3: Сведите брендинг к минимумуБрендовые эффекты, которые действительно находят отклик в сообществе Instagram, больше похожи на «подарки», а не на брендовые объявления, которые преследуют определенные бизнес-цели.
Таким образом, хотя брендовые эффекты могут помочь людям почувствовать себя более связанными с бизнесом, который они поддерживают, важно выбрать, какие элементы бренда вы включаете в свои эффекты AR.
Например, хотя вы, вероятно, не должны включать свой логотип, вы можете использовать такие вещи, как фирменные цвета, визуальный дизайн, продукты или талисманы.
Причина, по которой вы должны думать о своих фирменных эффектах как о подарках, а не рекламе, заключается в том, что Facebook обнаружил, что пользователи Instagram (особенно молодые пользователи) не поклонники эффектов, в которых есть тяжелые элементы брендинга.
# 4: Сделайте это простым и увлекательнымКто-то за несколько секунд решит, будет ли он использовать ваш фильтр или нет. Поэтому вы должны сразу перейти к делу!
Один из способов сделать это — создать эффекты, которые работают как с передней, так и с задней камерой.
Вам также следует подумать о создании эффектов, которые работают, когда на экране находится более одного человека!
# 5: Думайте нестандартноОдин из приведенных выше принципов — не мешать работе и позволить людям быть главным.Хотя это, безусловно, верно для эффектов, которые часто используются повторно. Но, по словам Гюнгора, Facebook также видел множество примеров эффектов, которые «не годятся для повторного использования», но по-прежнему чрезвычайно доступны, потому что они новы и забавны.
Использование Spark AR Studio для бизнеса может быть отличным способом связаться с клиентами, повысить осведомленность и даже стать вирусным в Instagram!
Независимо от того, решили ли вы создать собственный фильтр AR для своего бренда или включить некоторые классные существующие эффекты AR в свои публикации в историях, это отличный способ расширить свою учетную запись.
Будущее отфильтровано, так что нет времени, как настоящее, чтобы вскочить на тренд!
Узнайте, как развивать свой бизнес и оставаться на связи со своими подписчиками, используя Instagram Stories с нашим бесплатным курсом Instagram Stories!
Автор
Бенджамин Чакон
Бенджамин — стратег по контент-маркетингу в компании Later и недавней трансплантологии из Торонто.