Фотошоп кисть акварель: 12 художественных акварельных кистей
Создаем акварельные кисти для Adobe Photoshop
Сегодня мы займемся созданием собственных акварельных кистей для Adobe Photoshop. Вы можете нарисовать свои кисти, отсканировать их и работать с собственным файлом, или же скачать специально созданный для этого урока документ. Вы научитесь создавать кисть, увидите как ее можно использовать и получите в распоряжение собственные кисти.
1. Редактирование отсканированных изображений
Шаг 1
Если вы хотите сделать кисть из собственных файлов с акварельными или чернильными разводами, это просто.
Возьмите толстую акварельную бумагу или картон, мягкую кисточку и небольшой набор акварельных красок. Капните, брызните и сделайте мазок кистью по бумаге. Подождите пока краска высохнет и отсканируйте бумагу.
Если ваш лист оказался слишком большим для сканера, разрежьте его как это было сделано в примере. Мы хотим получить в результате максимально белую бумагу на отсканированных изображениях, чтобы брызги выделялись.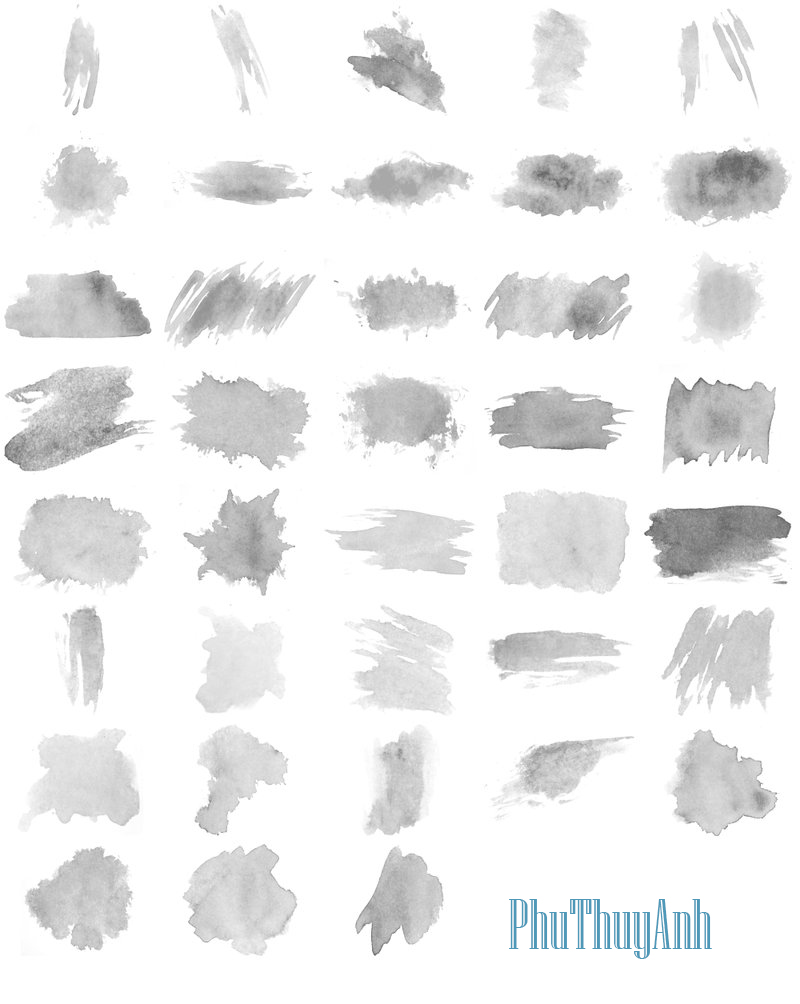
Если вы не хотите сами рисовать акварельные брызги, скачайте приготовленные специально для урока файлы здесь.
Откройте файл под названием Watercolor Scan 3 в Adobe Photoshop. В меню выберите Image > Image Rotation > 90° Clockwise/Изображение>Повернуть изображение>90° по часовой стрелке. Выберите Auto Tone/Автотон в меню Image/Изображение.
Шаг 2
Используйте инструмент Crop/Кадрировать © чтобы убрать лишние края бумаги. Инструментом
Шаг 3
Подкорректируйте Levels/Уровни (Control-L). В нашем примере правый слайдер сдвинут чуть левее (241), а средний — чуть правее (0. 74). Нам нужно чтобы акварельное пятно стало темнее, а бумага светлее.
74). Нам нужно чтобы акварельное пятно стало темнее, а бумага светлее.
Шаг 4
На этом шаге наш акварельный развод готов к тому, чтобы стать кистью.
2. Создаем кисть
Шаг 1
Выделите акварельный развод и в меню Edit/Редактировать выберите Define Brush Preset/Определить кисть. Дайте новой кисти имя и нажмите OK.
Шаг 2
Используйте инструмент Lasso/Лассо, чтобы выделить меньшее пятно и тоже сделайте из него кисть.
Шаг 3
Теперь возьмите инструмент Brush/Кисть (B), выберите одну из новых кисте в палитре Brush Presets/Наборы кистей и попробуйте их в новом документе. Меняйте первый цвет, прозрачность и нажим кисти, чтобы брызги смотрелись по-разному.
3. Использование кистей
Шаг 1
Используя другие отсканированные брызги из ZIP-документа, создайте другие кисти. Если вы хотите, чтобы акварельное пятно выглядело более ярким, используйте кисть на прозрачном слое, затем дублируйте этот слой, пока не будете довольны результатом. Также рисуйте новыми кистями в разных слоях, чтобы было удобно цвета.
Если вы хотите, чтобы акварельное пятно выглядело более ярким, используйте кисть на прозрачном слое, затем дублируйте этот слой, пока не будете довольны результатом. Также рисуйте новыми кистями в разных слоях, чтобы было удобно цвета.
Используя чувствительный к нажиму планшет, можно создать замечательные акварельные текстуры, настраивая параметры кисти.
Шаг 2
Давайте посмотрим на то, как из брызг разной формы можно создать разные кисти. Из акварельный развода справа можно создать большую кисть, которая отлично подойдет для заполнения больших пространств. Под первым изображением вы можете видеть применение кисти, созданной из брызга в верхнем левом углу. С помощью этой кисти можно рисовать красивые легкие полосы. Это лишь небольшой пример того, как можно использовать акварельные кисти.
Наслаждайтесь кистями!
Вы можете создавать чудесные фоны и паттерны, использовать кисти в фотоманипуляциях и делать многое другое.
Автор урока Mary Winkler
Перевод — Дежурка
Смотрите также:
Рисуем банку Coca-Cola в Фотошоп / Creativo. one
one
Сегодня мы будем рисовать реалистичную банку Coca-Cola. В этом уроке Вы научитесь использовать 3D-функции Photoshop-а, как сделать дизайн этикетки (эти приемы Вы сможете использовать для создания собственных этикеток), а так же, как изменить параметры света, для того чтобы 3D-модель казалась реалистичной.
Для урока нам понадобится:
Adobe Photoshop CS4(или CS5)
Шрифт Loki Cola
Кисти
Текстура алюминия
Архив
Примечание переводчика: урок подходит для опытных пользователей.
Вот такая работа у нас должна получиться:
Ну что ж, приступим.
Откройте Photoshop и создайте новый документ 800px шириной и высотой 700px.
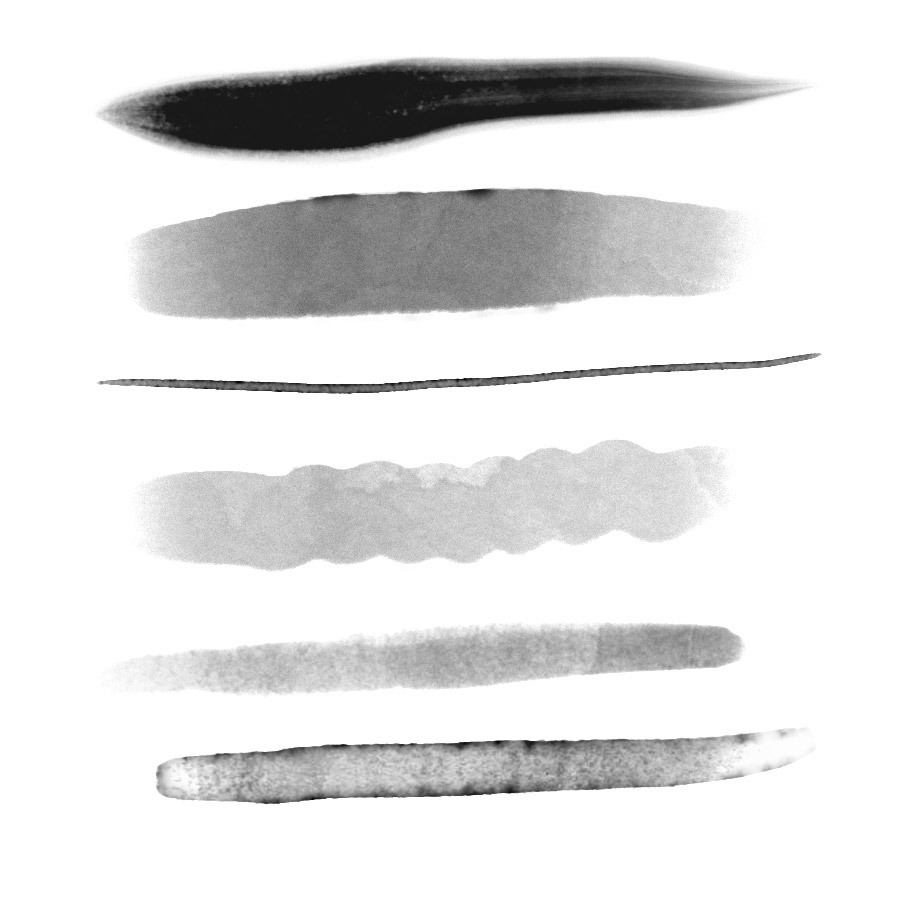 Разблокируйте фоновый слой и откройте панель Layer Styles (Стили слоя), перейдите на вкладку Gradient Overlay (Наложение градиента) и выставите там следующие параметры:
Разблокируйте фоновый слой и откройте панель Layer Styles (Стили слоя), перейдите на вкладку Gradient Overlay (Наложение градиента) и выставите там следующие параметры:
Примечание переводчика: если Вы используйте свою этикетку или нашли этикетку в Интернете, то сразу можете переходить к шагу 10.
Шаг 2. Напишите текст «Coca-Cola»(в новом слое), использую шрифт, который Вы скачали в начале урока, и, используя Free Transform (Свободная трансформация, Ctrl+T), расположите его, так как показано ниже:
Шаг 3. Примените Layer
 Используйте следующие параметры:
Используйте следующие параметры:
Шаг 4. Пришло время добавить детали. Инструментом Pen Tool (Перо) нарисуйте белые фигуры, как показано на рисунке. Установите параметры наложения слоев (для каждого слоя с фигурой):
Шаг 5. Тем же инструментом нарисуйте белую фигуру, откройте Layer Styles (Стили слоя) и установите параметры Drop Shadow (Падающая тень):
Distance (Расстояние) – 0px, Size (Размер) — 26px, Opacity (Непрозрачность) – 70%, цвет – черный, Angle (Угол) — 150°.
Шаг 6. Добавьте еще несколько деталей к фигуре, созданной в шаге 5.
Используя Pen Tool (Перо) добавьте еще 2 тонкие тонкие фигуры.
Затем создайте отбавочную маску для слоя с белой фигурой и закрасьте ее теми кистями, которые Вы скачали в начале:
Шаг 7. Добавьте еще несколько деталей: штрих код, состав, различные знаки. Используя рассеянную кисть с переменным размером, рисуйте по краям белой фигуры. Сделайте этикетку более реалистичной. В качестве образца Вы можете использовать оригинальную банку.
Шаг 8. Создайте капли воды на этикетке. Автор использовал этот видео урок:
Примечание переводчика: видео-урок на английском языке. Для тех, кто с ним не дружит, может использовать уроки с нашего сайта:
Для тех, кто с ним не дружит, может использовать уроки с нашего сайта:
http://creativo.one//lessons.php?rub=5&id=14
http://creativo.one//lessons.php?rub=1&id=372
http://creativo.one//lessons.php?rub=5&id=631
или попробовать самим создать капли.
Шаг 9. Итак, наша этикетка готова. Теперь нам нужно подготовить ее для использования в 3D. Выделите все слои и сгруппируйте их в группу (Ctrl+G) и назовите ее «Body Design»:
Примечание переводчика: ни в коем случае не растрируйте слои!
Шаг 10. Чтобы создать 3D форму у нас есть 2 варианта: Вы можете импортировать форму в формате *.3DS или создать форму в фотошопе. Автор пробовал оба варианта и советует второй. Про него мы и поговорим. Итак, выберите нашу группу и выполните действия 3D – New Shape From Layer – Soda Can (3D-Новая фигура из слоя-Банка соды)
Как видите, группа была преобразована в 3D слой с двумя суб-слоями: один слой для верхней и нижней части банки, другой – который имеет название нашей группы – для центральной части формы.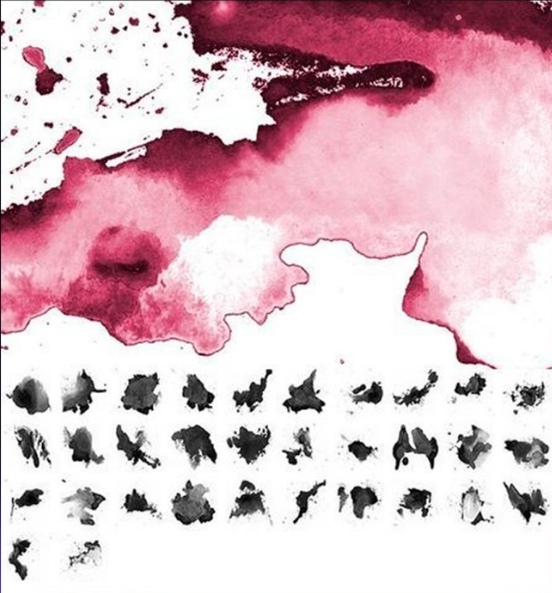
Шаг 11. Поработаем над дизайном банки. Откройте суб-слой Cap_Material (двойным щелчком). У нас открылся новый документ в формате *. PSB
В центр этого документа вставьте текстуру алюминия, которую Вы скачали в начале урока. Затем нажмите Ctrl+S, дождитесь сохранения и закройте этот слой. После закрытия Вы сможете увидеть, что наша текстура загрузилась, и банка стала похожа на банку.
Шаг 12. Теперь поработаем над освещением. Выберите инструмент 3D Object Rotate Tool (Инструмент поворота 3D объектов) и верхний части экрана установите параметр Position (Позиция) на Front (Передняя):
Шаг 13. Продолжаем работу над освещением. Дважды щелкните по иконке 3D слоя, в открывшемся окне щелкните на значок лампочки. Здесь Вы можете установить параметры освещения.
Продолжаем работу над освещением. Дважды щелкните по иконке 3D слоя, в открывшемся окне щелкните на значок лампочки. Здесь Вы можете установить параметры освещения.
Шаг 14. Теперь Вы можете переместить источники света. Фотошоп по умолчанию создает 3 источника света, Вы можете добавлять их еще больше(для этого щелкните на иконке нового источника света внизу панели), но в этом уроке мы поработаем с тремя. Нажмите на кнопку Toggle Lights (Переключить огни), затем щелкните на иконке поворота источника света (на рисунке отмечена зеленным цветом), выберите 1-ый источник света, наведите мышку на холст и поворачивайте. Так отрегулируйте все источники света:
Примечание переводчика: В Фотошопе CS5 может быть 2 источника света. Создайте третий, как описано в шаге 14.
Шаг 15. Фотошоп так же позволяет изменить свойства материалов. Щелкните на иконке рядом с иконкой лампочки (Filter by Materials (Фильтр материалов)) и выберите слой Cap_Material (слой, где лежит наша текстура с алюминием) и установите следующие параметры:
Фотошоп так же позволяет изменить свойства материалов. Щелкните на иконке рядом с иконкой лампочки (Filter by Materials (Фильтр материалов)) и выберите слой Cap_Material (слой, где лежит наша текстура с алюминием) и установите следующие параметры:
(Glossiness (Глянец) на 90% и Shininess (Блекс) до 30%. Если вы хотите изменить цвет блеска, изменение цвета на зеркальный вариант.)
Теперь та же самая операция, только для слоя Label_Material(Слой с этикеткой):
(Glossiness (Глянец) до 80% и Shininess(Блекс) до 90%. Это добавит серию светлых полос имитирующих блеск, который увеличивает эффект реалистичности)
Финальный шаг. Щелкните правой кнопкой мыши по 3D-слою и выберите Render For Final Output (Визуализация для окончательного вывода).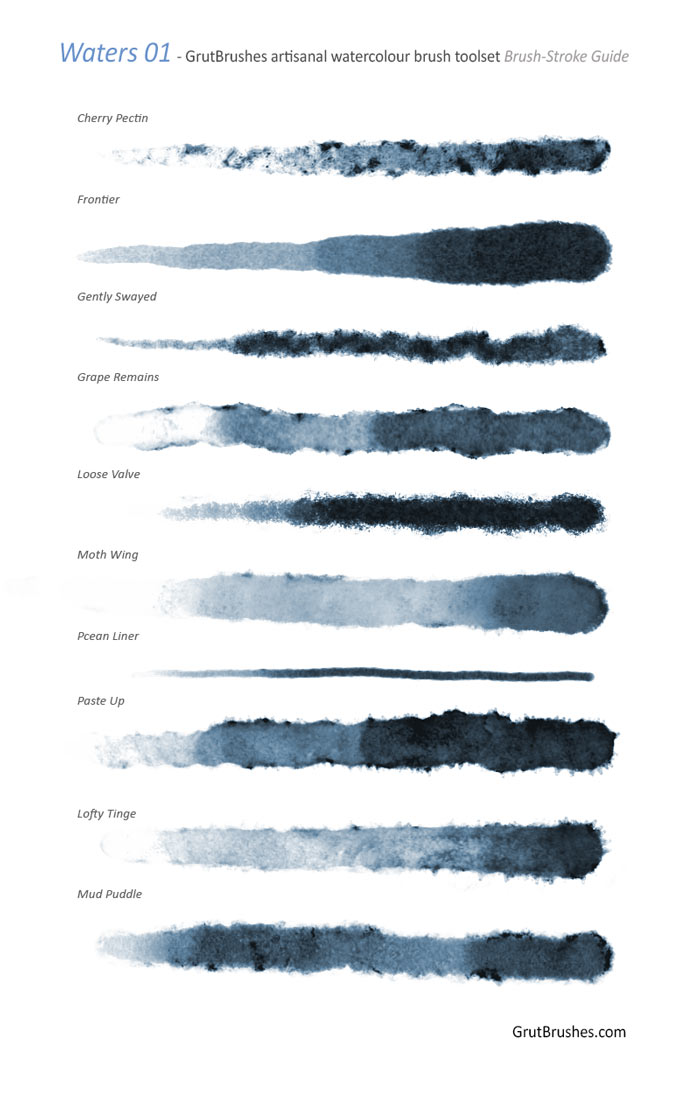 Это нужно для улучшения качества.
Это нужно для улучшения качества.
На этом наш урок закончен. Надеюсь, что навыки, приобретенные во время урока, Вам пригодятся в дальнейшей работе в Фотошопе. Вот конечный результат:
(нажмите на изображение, чтобы увеличить)
Автор: Andrei Oprinca
Создай яркий дизайн для постера в Фотошоп / Creativo.one
Различные напитки, в том числе алкогольные, это наиболее часто рекламируемые продукты во всем мире. Во время проведения крупных спортивных мероприятий, таких как Суперкубки, чемпионаты Мира и Олимпийские игры, компании тратят миллионы на рекламу своей продукции по телевизору, при помощи баннеров и рекламных плакатов. При этом из-за того, что напитки являются жидкостями, бывает очень непросто создать дизайн с использованием жидких объектов. Это требует большой аккуратности, уделения особого внимания выделению жидких объектов и соединению их друг с другом, чтобы полученный результат выглядел реалистично.
В этом уроке вы узнаете, как создать яркий красочный рекламный дизайн алкогольного напитка в Photoshop, используя для этого различные методы и качественные стоковые изображения. Вы научитесь работать с фотографиями жидкости, узнаете, как взяв изображение рекламируемого напитка, добавить сочетающиеся с ним элементы, работать с цветом и композицией для достижения великолепного результата.
Следует подчеркнуть, что этот урок ни в коей мере не призывает к употреблению алкогольных напитков и не является рекламой, данный продукт используется только в качестве иллюстрации методов, изложенных в уроке.
Финальный результат
(Нажмите для увеличения)
Материалы для урока:
Архив
Начните с создания нового документа в Photoshop, укажите размер, как на скриншоте ниже. Для создания нового документа можно нажать сочетание клавиш CTRL+N или выбрать в меню File > New (Файл — Создать).
Теперь добавим основное изображение бутылки с напитком, для нашего урока.
Переместите данное изображение в ваш новый документ, передвиньте изображение, чтобы расположить бутылку по центру рабочей области. Для этого используйте инструмент Move Tool (Перемещение) (V).
Добавим цвет нашему изображению бутылки. Для этого нужно создать новый слой (нажмите CTRL+SHIFT+N), чтобы не испортить исходное изображение. Выберите инструмент Brush Tool (Кисть) (B). В настройках параметров инструмента (для их вызова можно нажать на клавиатуре клавишу B и кликнуть правой кнопкой мыши) укажите значения для размера и жесткости, как на скриншоте ниже.
После того, как настроите параметры кисти, начните рисовать поверх бутылки. Вам не нужно стремиться создать какие-либо правильные формы, просто следуйте контурам бутылки. Используйте для рисования главным образом красный цвет, а также оттенки оранжевого и желтого. После рисованию кистью у меня получился следующий результат:
Для более плавного смешивания используемых цветов применим к слою фильтр Filter > Blur > Gaussian Blur (Фильтр – Размытие – Размытие по Гауссу). Укажите радиус размытия в пределах 55-59 пикселей.
После применения данного фильтра используемые цвета будут плавно перемешены, создавая эффект градиентного перехода между ними. Не переживайте, если цветовые пятна выходят за пределы границ бутылки, в последствии мы поменяем режим наложения и данный слой не будет заметен на черном фоне. У меня после размытия получился следующий результат.
У меня после размытия получился следующий результат.
Поменяйте режим наложения слоя с цветом на Color (Цветность), Opacity (Непрозрачность) слоя 100%. В результате цвет будет добавлен только к средним тонам изображения бутылки, не затронув чисто белый и черный цвет. После этого результат будет таким:
Дублируйте этот слой с цветом и поставьте копии слоя режим наложения Soft Light (Мягкий свет). Это увеличит контрастность и насыщенность используемых цветов. У меня получился следующий результат.
Если вас устраивает, как выглядит ваша бутылка, вы можете закончить на этом добавлять цвет. Я дополнительно дублировал слои с цветом и передвинул копии к противоположному боку бутылки, как показано ниже. Для перетаскивания слоев используйте инструмент Move Tool (Перемещение) (V).
Теперь начнем добавлять в работу брызги для создания динамичного эффекта.
Переместите это изображение в вашу работу, обесцветьте его – Image > Adjustment > Desaturation (Изображение – Коррекция – Обесцветить) (CTRL+SHIFT+U) и сделайте коррекцию при помощи Image – Auto Levels (Изображение – Автотон) (CTRL+SHIFT+L). Это сделает изображение черно-белым и скорректирует значения для Levels (Уровни) автоматически.
Поменяйте режим наложения слоя с брызгами на Screen (Экран/Осветление). Это оставит видимыми только светлые и нейтральные тона изображения и скроет все, что было черным.
Передвиньте слой с брызгами (снова используйте инструмент Move Tool (Перемещение) (V)) так, чтобы казалось, что всплеск справа огибает бутылку, как показано на скриншоте.
Теперь нужно стереть лишнее. Выберете инструмент Eraser Tool (Ластик) (E). В настройках параметров инструмента (можно нажав на клавиатуре клавишу E кликнуть правой кнопкой мыши) укажите следующие значения для размера и жесткости. Для инструмента Eraser Tool (Ластик) нам нужна большая кисть средней жесткости.
Сотрите все лишнее слева и ниже бутылки, оставив только всплеск справа.
Добавим цвета нашему жидкому всплеску, для этого вызовите коррекцию Hue/Saturation (Цветовой тон/Насыщенность), нажав CTRL+U. Поставьте указанные ниже настройки (обратите внимание, нужно поставить галочку на Colorize (Тонирование)).
В результате ваша работа будет выглядеть так:
Для создания более гармоничной композиции добавьте что-либо еще в вашу работу, я использовал фотографию бокала мартини (но вы можете выбрать что-то другое, если захотите). Я взял изображение с фотостока iStock (Прим. перев. Автор не дает ссылки), вы можете поискать похожее изображение на сайтах sxc.hu, deviantart.com и Google images.
Поскольку мое изображение с бокалом уже на черном фоне, я просто поместил его в работу и поменял режим наложения на Screen (Экран/Осветление), как мы делали со слоем с брызгами. Постарайтесь найти такое же, если же вы выберете изображение с другим цветом фона, удалите весь лишний фон, используя инструмент Magic Wand Tool (Волшебная палочка) и маску слоя.
Теперь нам нужно добавить еще всплески и брызги на бутылку и вокруг нее. Вы можете использовать изображения, которые лежат в архиве к уроку. Для добавления брызг следуйте описанной выше методике, используйте разные цветовые тона в настройках для Hue/Saturation (Цветовой тон/Насыщенность) для создания интересных цветовых сочетаний.
Мои этапы добавления брызг выглядят следующим образом:
На этом шаге вы создаете атмосферу для всей работы, придаете ей выбранные вами цветовые тона, которые будут основными в окончательном варианте. Я решил использовать оттенки красного, синего и розового. Но вы можете использовать другие цвета по вашему усмотрению, главное, чтобы они сочетались друг с другом и основным цветом работы.
Добавим в работу вишенку.
Переместите изображение с вишней в вашу работу. Возьмите инструмент Magic Wand Tool (Волшебная палочка) (W). Кликните по белому фону вокруг вишенки для его выделения и нажмите Delete на клавиатуре. Это удалит белый фон вокруг вишни, если же какая-то часть фона останется, то возьмите инструмент Eraser Tool (Ластик) (E) и сотрите лишний фон.
После того, как мы отделили вишенку от фона, дублируйте этот слой и поменяйте режим наложения на Overlay (Перекрытие). Это сделает изображение вишни более контрастным.
Теперь используйте Free Transform (Свободная трансформация) (для ее вызова нажмите CTRL+T) для изменения размера вишенки и расположите ее в подходящем месте. Я думаю, что лучше всего поместить вишенку посередине всплеска брызг. Создадим впечатление, что вишенка находится внутри этого всплеска, т.е. плавает в воде, для этого расположите слой с ягодой ниже слоев с брызгами, но не всех, некоторые слои с брызгами оставьте ниже вишенки.
Когда определитесь с размером и расположением вишенки, добавим стиль слоя Drop Shadow (Тень).
Примеч. переводчика. Так как у нас было два слоя с вишней (один с нормальным режимом наложения и один с режимом наложения Перекрытие), а автор в дальнейшем упоминает только один слой, можно объединить эти два слоя. Для этого выделите их на палитре слоев, кликните по ним правой кнопкой мыши и выберите Объединить слои.
Для добавления стиля слоя кликните по соответствующей иконке с символом ‘f’ внизу палитры слоев и выберите Drop Shadow (Тень). Установите параметры, как на скриншоте ниже.
Теперь дублируйте несколько раз слой с вишенкой и расположите копии в разных местах вашей работы. Я расположил некоторые из них снова внутри всплесков воды, а некоторые вокруг брызг.
Добавим в работу изображение перца чили, вы можете использовать изображение из архива
Поместите данное изображение в ваш рабочий документ.
Далее следуйте той же методике, что мы делали с вишней – вырежьте изображение с перцем, расположите его (или несколько) внутри или около брызг. У меня получился следующий результат.
Аналогичным образом добавим в работу клубнику. Вырежьте ее и расположите в желаемом месте работы.
И в заключении добавим в работу изображение бумажного фонарика.
Выделите фонарик любым удобным вам способом, я также удалил крышки на фонарике сверху и снизу. После выделения дублируйте слой с фонариком несколько раз, расположите копии так, как будто они висят на нитке по вертикали (или горизонтально), или можете оставить только один фонарик. Я использовал три копии фонарика и нарисовал тонкую белую нить, соединяющую их (нарисуйте тонкую линию, используя инструмент Brush Tool (Кисть) и стандартную жесткую кисть размером 3 пикселя). Расположите все слои с фонариками, как мы делали ранее, т.е. поместите их ниже слоев с брызгами.
Окончательный результат представлен ниже, у вас может получиться что-то еще более интересное! Надеюсь, вам понравился урок и вы узнали что-то новое! Вы можете не останавливаться на достигнутом результате, добавить что-либо еще в вашу работу, придать динамичности, и получить свое уникальное дизайнерское оформление!
(Нажмите для увеличения)
Автор: Joe Moore
Переводчик: Елена Виноградова
Ссылка на источник
Эффект акварели в Фотошопе
Акварель – особая техника живописи, при которой краски (акварельные) наносятся на мокрую бумагу, что создает эффект размытости мазков и легкости композиции. Такого эффекта можно добиться не только при помощи реального письма, но и в нашем любимом Фотошопе. Этот урок будет посвящен тому, как сделать из фото акварельный рисунок. При этом рисовать ничего не придется, будут использоваться только фильтры и корректирующие слои.
Эффект акварели в Photoshop
При создании акварельного рисунка мы будем пользоваться только фильтрами и корректирующими слоями, без ручной работы. Давайте начнем преобразование. Для начала посмотрим, чего же мы хотим добиться в результате. Вот исходное изображение:
А вот что мы получим в конце урока:
- Открываем нашу картинку в редакторе и создаем две копии исходного фонового слоя, дважды нажав CTRL+J.
- Теперь создадим основу для дальнейшей работы, применив фильтр под названием «Аппликация». Находится он в меню «Фильтр – Имитация».
- Настраиваем фильтр, как показано на скриншоте, и нажимаем ОК.
Обратите внимание, что некоторые детали могут потеряться, поэтому значение «Количество уровней» подбирайте в зависимости от размера изображения. Желательно максимум, но можно снизить и до 6.
- Далее снижаем непрозрачность для этого слоя до 70%. Если работаете с портретом, значение может быть меньше. В данном случае подходит 70.
- Затем выполняем объединение данного слоя с предыдущим, зажав клавиши CTRL+E, и применяем к получившемуся слою фильтр «Масляная живопись». Ищем там же, где и «Аппликацию».
- Снова смотрим на скриншот и настраиваем фильтр. По завершении жмем ОК.
- После предыдущих действий некоторые цвета на изображении могут исказиться или вовсе потеряться. Восстановить палитру нам поможет следующая процедура. Переходим на фоновый (самый нижний, исходный) слой и создаем его копию (CTRL+J), а затем перетаскиваем его в самый верх палитры слоев, после чего меняем режим наложения на «Цветность».
- Снова выполняем слияние верхнего слоя с предыдущим (CTRL+E). В палитре слоев у нас теперь только два слоя. Применяем к верхнему фильтр «Губка». Находится он все в том же блоке меню «Фильтр – Имитация».
«Размер кисти» и «Контрастность» выставляем в 0, а «Смягчение» прописываем 4.
- Немного размоем резкие границы, применив фильтр «Умное размытие».
Настройки фильтра – на скриншоте.
- Затем, как ни странно, необходимо добавить резкости нашему рисунку. Это нужно для того, чтобы восстановить детали, размытые предыдущим фильтром. Идем в меню «Фильтр – Усиление резкости – Умная резкость».
За настройками снова обращаемся к скриншоту.
Давненько мы не смотрели на промежуточный результат.
- Продолжаем работать с данным слоем (верхним). Дальнейшие действия будут направлены на придание максимальной реалистичности нашей акварели. Для начала добавим немного шума. Ищем соответствующий фильтр.
- Значение «Эффект» выставляем на 2% и нажимаем ОК.
- Поскольку мы имитируем ручную работу, добавим еще и искажение. Добиться этого поможет следующий фильтр под название «Волна». Найти его можно в меню «Фильтр» в разделе «Искажение».
Внимательно смотрим на скриншот и настраиваем фильтр в соответствии с этими данными.
- Переходим к следующему этапу. Хотя акварель и подразумевает легкость и размытость, но основные контуры изображения присутствовать все же должны. Нам необходимо обрисовать контуры объектов. Для этого снова создадим копию фонового слоя и переместим его в самый верх палитры.
- Применяем к этому слою фильтр «Свечение краев».
Настройки фильтра снова можно взять со скриншота, но обратите внимание на результат.
Линии не должны быть слишком толстыми.
- Далее необходимо инвертировать цвета на слое (CTRL+I) и обесцветить его (CTRL+SHIFT+U).
- Добавляем контраста данному изображению. Зажимаем CTRL+L и в открывшемся окне двигаем ползунок, как показано на скрине.
- Затем снова применяем фильтр «Аппликация» с теми же настройками (см. выше), меняем режим наложения для слоя с контуром на «Умножение» и снижаем непрозрачность до 75%.
Взглянем на промежуточный результат еще раз:
- Завершающий штрих – создание реалистичных мокрых пятен на рисунке. Создаем новый слой, нажав на значок листа с загнутым углом.
- Этот слой необходимо залить белым цветом. Для этого нажимаем клавишу D на клавиатуре, сбрасывая цвета в дефолтное состояние (основной черный, фоновый – белый).
- Затем нажимаем сочетание клавиш CTRL+DEL и получаем желаемое.
- Применяем к данному слою фильтр «Шум», но на этот раз ползунок двигаем в крайнее правое положение. Значение эффекта при этом получится 400%.
- Затем применяем «Губку». Настройки те же, но Размер кисти выставляем на 2.
- Теперь размоем слой. Идем в меню «Фильтр – Размытие – Размытие по Гауссу».
Радиус размытия выставляем на 9 пикселов. В данном случае также руководствуемся полученным результатом. Радиус может быть и другим.
- Добавляем контраста. Вызываем Уровни (CTRL+L) и сдвигаем ползунки к центру. Значения на скриншоте.
- Далее создаем копию получившегося слоя (CTRL+J) и меняем масштаб сочетанием клавиш CTRL+-(минус).
- Применяем к верхнему слою «Свободное трансформирование» сочетанием клавиш CTRL+T, зажимаем SHIFT и увеличиваем изображение в 3-4 раза.
Затем перемещаем полученное изображение примерно в центр холста и нажимаем ENTER. Для приведения картинки к первоначальному масштабу нажимаем CTRL++ (плюс).
- Теперь меняем режим наложения для каждого слоя с пятнами на «Перекрытие». Внимание: для каждого слоя.
- Как видим, наш рисунок получился слишком темным. Сейчас мы это исправим. Переходим на слой с контуром.
Применяем корректирующий слой «Яркость/Контрастность».
Сдвигаем ползунок Яркости вправо до значения 65.
- Далее применяем еще один корректирующий слой — «Цветовой тон/Насыщенность».
Снижаем Насыщенность и поднимаем Яркость до достижения желаемого результата. Наши настройки на скриншоте.
Готово!
Давайте еще раз полюбуемся на наш шедевр.
На этом урок по созданию акварельного рисунка из фотографии завершен.
Мы рады, что смогли помочь Вам в решении проблемы.Опишите, что у вас не получилось. Наши специалисты постараются ответить максимально быстро.
Помогла ли вам эта статья?
ДА НЕТПоделиться статьей в социальных сетях:
30+ лучших наборов кистей для Procreate (платные и бесплатные)
Если вы дизайнер, который ищет идеальные кисти для Procreate, чтобы создать потрясающие иллюстрации, у нас есть отличная коллекция профессиональных кистей Procreate именно для вас.
Procreate – одно из самых популярных приложений для рисования, доступных для iPad. На самом деле это больше, чем просто приложение для рисования.
Приложение поставляется из коробки с более чем 130 базовыми кистями. Но многие люди не понимают, что они могут расширить эту коллекцию с помощью пользовательских кистей, которые были тщательно созданы профессионалами. Мы отобрали некоторые из лучших пользовательских кистей, которые вы можете использовать с приложением Procreate.
Малярные кисти
Hand Drawn Brushes for Procreate
Вы когда-нибудь задумывались, как профессионалы создают удивительное искусство с помощью Procreate? Ну, все начинается с идеального набора кистей, как этот. Это уникальный набор кистей, разработанный для профессионалов. Он включает в себя 20 различных кистей, которые вы можете использовать для создания графики всех стилей.
Oil Paint Brushes for Procreate
Если вы поклонник рисования в стиле масляной живописи, этот набор кистей идеально подходит для вас. Он включает в себя более 50 различных кистей для рисования иллюстраций, похожих на картины маслом. Каждая кисть разработана с реалистичными текстурами.
The Jungle – Art Procreate Brushes
Джунгли – это коллекция художественных кистей. Несмотря на название, вы действительно можете использовать эти кисти, чтобы нарисовать больше, чем просто джунгли. Набор включает в себя 20 различных кистей с уникальными штрихами и гранж-стилями.
Arctic Dry Brushes for Procreate
Рисование картин с сухой кистью довольно популярно среди художников. Этот пакет включает в себя 54 различных сухих кисти.
6 Free Procreate Brushes for Artists
Коллекция из 6 уникальных кистей с гуашью, масляными красками и акварельными стилями кистей. Вы можете скачать эти кисти бесплатно, чтобы использовать их в своих личных проектах.
Кисти для рисования текстуры, паттернов и узоров
Fabric & Paper – Procreate Texture Brushes
Создание паттерна является важной частью каждого рисунка и иллюстрации. Вот почему этот набор обязателен для всех мастеров. Он включает в себя 28 бесшовных кистей, которые вы можете использовать для узоров в своих проектах.
Procreate Patterns Brushes Set
Это коллекция шаблонов кистей. Они идеально подходят для быстрого добавления стиля и дизайна к вашим проектам с минимальными усилиями. Он включает в себя 45 кистей с различными стилями дизайна. Шаблоны также включены в виде файлов PNG.
Budha – Texture Brushes for Procreate
Набор высококачественных узорных кистей для Procreate. В этот комплект входят 16 уникальных кистей с реалистичными паттернами. Они идеально подходят для рисования уникальных и естественных конструкций с использованием Procreate.
Grass Set – Procreate Texture Brushes
Это коллекция базовых текстурных кистей для Procreate. Он включает в себя 8 уникальных кистей, которые каждый художник должен иметь в своей коллекции. Кисти вдохновлены винтажными рисунками.
Geometry Brushes for Procreate
Это коллекция уникальных текстурных и узорчатых кистей для Procreate. Коллекция включает в себя 34 различных кисти с геометрическими фигурами в основе
Free Grain Procreate Brushes
Это набор бесплатных кистей Procreate с зернистым рисунком. Они идеально подходят для текстурирования различных видов рисунков и картин. Вы можете использовать их бесплатно в личных проектах.
Акварельные кисти
Under The Sea – Procreate Brushes
Это набор кистей Procreate, созданных специально для творческих художников. Он включает в себя 20 уникальных кистей, которые вы можете использовать, чтобы раскрыть свой творческий потенциал. Они идеально подходят для всех видов акварели и живописи.
Japan – Watercolor Procreate Brushes
Когда дело доходит до акварельных рисунков и картин, Япония всегда приходит на ум. Это уникальный набор кистей Procreate, созданный по мотивам японской культуры. Включает в себя 15 кистей и 5 текстур бумаги.
Graphic Beats – Stamp Brushes for ProCreate
Graphic Beats – это большая коллекция штамповых кистей для Procreate. Этот комплект включает в себя более 300 уникальных штамповых кистей, которые можно использовать для добавления стильных штрихов и стилей к вашим рисункам.
Abstract Stamp Procreate Brushes
Еще одна пачка штемпельных кистей для Procreate с различными абстрактными узорами. Этот пакет включает в себя 93 различных кистей с различными стилями и дизайнами. Они идеально подходят для добавления стиля и индивидуальности к вашим различным рисункам Procreate.
Free Watercolor Procreate Brushes
Это большая коллекция уникальных кистей Procreate с рисунками в стиле акварели и живописи. Эти кисти можно бесплатно загрузить и использовать с вашими личными проектами.
Кисти для каллиграфии и подписей
DEVBRUSH – Lettering & Calligraphy Procreate Brushes
Это огромная коллекция кистей Procreate, которая включает более 150 различных кистей в различных категориях. Набор охватывает много разных аспектов стилей букв и каллиграфии.
Calligraphy Bruch for Procreate
Используйте этот профессиональный набор кистей для рисования надписей в стиле каллиграфии. Этот комплект включает в себя 15 каллиграфических и 5 уникальных кистей для надписей.
Blackletter Brushes for Procreate
Blackletter – это стиль, с которым каждый художник любит работать. Используя эту уникальную и высококачественную кисть Procreate. Набор включает в себя 10 различных вариантов кистей Blackletter для Procreate.
Graffiti Bombing Procreate Brushes
Этот набор кистей предназначен для художников, которые любят буквы в стиле граффити. Он включает в себя 12 кисточек-распылителей, щетки для капель и многое другое, что вы можете использовать для рисования надписей в стиле граффити.
Galaxy – Free Chalk Lettering Procreate Brushes
Galaxy – это набор бесплатных кистей Procreate, которые вы можете использовать для различных надписей. Он включает в себя 8 кистей, выполненных в меловом и неоновом стиле.
Кисти для рисования чернилами и карандашами
Auld Inks Brushes for Procreate
Auld Inks – это уникальный набор кистей для Procreate. Он включает в себя более 60 различных кистей с винтажными и гранжевыми штрихами, которые можно использовать для рисования чернилами. Дизайн кисти вдохновлен рисунками средних веков.
Fabulous Pencils Brushes for Procreate
Это массивная связка карандашей для Procreate. Он включает в себя 44 различных кисти с различными стилями карандаша. Вы можете использовать их, чтобы нарисовать все виды карандашей и нарисованных от руки художественных работ стиля, используя приложение.
Free Felt Tip Procreate Brush
Этот набор бесплатных кистей Procreate включает в себя несколько полезных кистей, которые отличаются дизайном кистей с острым и тонким краем. Все кисти бесплатны для ваших проектов.
Free Ballpoint Pen Brush for Procreate
Если вы хотите рисовать иллюстрации, похожие на рисунки шариковой ручкой, эта кисть пригодится вам. Это бесплатная кисть для Procreate с дизайном шариковой ручки.
Free Pencil Procreate Brush Set
Еще один набор бесплатных кистей Procreate в виде карандаша. Он включает в себя карандашную кисть, теневую кисть и всплывающую текстуру для использования в личных проектах.
Шейдерные кисти
Shader Brushes for Procreate
Вы можете использовать кисти в этом пакете, чтобы покрыть процесс затенения ваших рисунков, как профессионал. Этот комплект включает в себя 35 кистей и 12 текстур для затенения всех видов объектов и рисунков в Procreate.
Natural Shader & Pencil Brushes for Procreate
Еще одна коллекция кистей для затенения, мела и карандашей. Этот пакет включает в себя 20 различных кистей, которые вы можете использовать для рисования и затенения невероятных рисунков. Специально для тематических объектов и иллюстраций.
Free Liner Procreate Brushes
В дополнение к затенению, используйте эти бесплатные кисти, чтобы улучшить ваши лайнеры. Этот пакет включает в себя 22 уникальных лайнера кисти для Procreate. Вы можете скачать их бесплатно.
Кисти в стиле комиксов
Vintage Comic Procreate Brushes
Если вы планируете рисовать свои собственные комиксы или даже рисовать иллюстрации в стиле старинных комиксов, этот набор кистей идеально подойдет вам.
Он включает в себя 51 уникальную кисть, а также 4 винтажные текстуры бумаги. Вы можете использовать их, чтобы ваши рисунки выглядели как старые комиксы.
Comics & Halftone – Procreate Brushes
В этот комплект также входит набор кистей в стиле комиксов для Procreate. Они сделаны в стиле для более современных комиксов. Пакет поставляется с 48 уникальными комиксами и полутоновыми кистями. И 10 бумажных текстур.
Free Comic Ink Brushes for Procreate
Это набор бесплатных кистей Procreate, которые вы можете использовать для рисования иллюстраций в стиле комиксов. Он включает в себя 16 кистей, специально оптимизированных для рисования и добавления специальных эффектов.
Procreate против Photoshop: стоит ли переходить?
Procreate для Windows и Android: аналоги и альтернативы
Набор кистей для фотошопа. Кисть для фотошопа
Добро пожаловать на сайт сайт! Друзья, на нашем сайте вы сможете найти много интересного и полезного для себя, ваших близких и деток. Мы предлагаем огромный ассортимент кистей , рамок , стилей , фигур , иконок и множество других дополнений к вашей фотографии.
Рамки для фотошопа
Особой популярностью пользуются
рамки для фотошопа , с помощью которых вы сможете украсить свою фотографию без всяких усилий.
Вам всего лишь понадобиться найти подходящую рамку, вставить свое фото, которое послужит креативным украшением вашего рабочего места,
либо же семейного альбома. Также, вы сможете создать веселую комнату своего малыша. В этом вам помогут большой выбор
детских рамок .
Такие виды рамок могут освоить даже начинающие пользователи.
Обращаем Ваше внимание на
рамки для свадебных фотографий ,
для семейного фото ,
виньетки ,
для влюбленных ,
«для тебя» ,
поздравления ,
календари ,
Великая Пасха, 23 февраля ,
с Новым годом ,
ко дню рождения ,
ко дню св Валентина .
Все эти рамки вы сможете скачать по этой ссылке
Скачать шаблоны для фотошопа
Настало время говорить о главном разделе нашего сайта — «Шаблоны для фотографий» . В первую очередь, он пользуется популярностью среди девушек разной возрастной категории. Ведь девушка всегда стремиться к шарму и красоте. Именно в данном разделе, дорогие девушки, вы сможете побывать в образе: незнакомки в лунном свете или наоборот, доброй феей. Вам всего лишь понадобится перейти по этой ссылке . Не будем забывать о наших дорогих мужчинах, ведь наш сайт им подготовил так же много интересных шаблонов, в образе которых мужчина себя почувствует: трудолюбивым огородником, мушкетером, рыцарем, летчиком, байкером, ковбоем, королем, железным человеком, немецким офицером, автогонщиком и т. п. И все это совершенно бесплатно , всего лишь нужно нажать на кнопку мыши и .
Дорогие пользователи, администрация нашего сайта подготовила сюрприз для ваших деток:
раздел «Шаблоны для детей» .
Ваш ребенок себя почувствует в образе: сладенького зайки, маленького, пирата, утенка, паука, царя, эльфа и т. п.
Быстрее кликайте мышкой и переходите по ссылке и получите море удовольствия.
Рекомендуем обратить внимание на раздел «Иконки» . Мы предлагаем большой выбор не только «рамок», но и «иконок».
Вы сможете использовать данный раздел в разных в целях — начиная обычным любительским фото и заканчивая масштабным дизайнерским проектом.
Именно у нас вы сможете найти много увлекательного!
Наш сайт не стоит на месте, мы постоянно развиваемся, наполняем сайт полезной информацией и конечно же прислушиваемся к мнению пользователей. Все свои замечания и предложения вы сможете оставить в разделе «Обратная связь».. администрация сайта!
Как и ранее, мы старались отобрать самые креативные и уникальные кисти в хорошем качестве и разрешении. Мы также старались разнообразить подборку кистями различных стилей.
Итак, представляем вашему вниманию 15 лучших наборов кистей , которые были выпущены в начале 2010 года. Вы можете абсолютно бесплатно качать все эти кисти и использовать в персональных целях, но не забывайте ознакомиться с авторскими правами и условиями использования. Большую часть кистей, например, запрещено использовать в коммерческих целях. Мы даже не можем опубликовать эти сеты на нашем сайте – вам придется пройти на сайт-источник, чтобы скачать их. Просто нажимайте по ссылке, которая предоставлена над каждым изображением и вы сможете узнать больше о каждом наборе, а также скачать его.
Описание : Сет включает в себя 28 высококачественных кистей для Photoshop, которые представляют собой пятна от чая. Кисти в разрешении 300dpi и размером в 200-900 пикселей. Вы можете скачать и использовать их бесплатно как в личных, так и в коммерческих целях.
Описание : Набор кистей для Photoshop, которые представляют собой изображения огней. Эти кисти идеально подойдут для создания превосходного эффекта свечения в вашем дизайне. Вы также можете использовать эти кисти для создания реалистичного огненного эффекта. Особенно хорошо подходит для фона дизайнов.
Описание : Набор кистей для Photoshop, которые представляют собой брызги воды. Они могут очень пригодиться в создании фонов, особ
500+ акварельных кистей для Photoshop
Эффекты акварели сейчас очень популярны в веб-дизайне и графическом дизайне. Добиться впечатляющего вида будет намного проще, если у вас есть подходящие кисти для создания акварельного эффекта. В этом посте мы расскажем о лучших наборах кистей такого типа.
Акварельные кисти:
На платформе ShutterstockАкварельные кисти (20 кистей)
Акварельные кисти с брызгами (32 кисти)
Акварельные кисти высокого разрешения (8 кистей)
Акварельные кисти в высоком разрешении (5 кистей)
Мягкие акварельные кисти (8 кистей)
Акварельные кисти в высоком разрешении (18 кистей)
Набор акварельных кистей в высоком разрешении II (20 кистей)
Шероховатые акварельные кисти (10 кистей)
Акварельные кисти высокого разрешения (6 кистей)
Акварельные мазки (4 кисти)
Грязные акварельные кисти (12 кистей)
Набор акварельных кистей 1 (26 кистей)
Набор акварельных кистей 2 (25 кистей)
Акварельные мазки (14 кистей)
Набор акварельных кистей в высоком разрешении 1 (7 кистей)
Набор акварельных кистей в высоком разрешении 2 (7 кистей)
Кисти для акварельных мазков (14 кистей)
Разрушенные акварельные кисти (26 кистей)
Набор акварельных кистей 2 (20 кистей)
Акварельные брызги (9 кистей)
Акварель (6 кистей)
Брызги акварели (15 кистей)
Кисти акварельные капли (17 кистей)
Акварель Reloaded (83 кисти)
Акварельные кисти (17 кистей)
Простые пятна (32 кисти)
Акварельные кисти (38 кистей)
Акварельные кисти высокого разрешения (8 кистей)
Кисти с брызгами акварели — $ 5 (26 кистей)
Массивные акварельные кисти — $ 5 (30 кистей)
Акварельные кисти — 3 доллара (14 кистей)
Другие кисти для Photoshop:
- 75 наборов необычных кистей для Photoshop
- 500+ кистей для Photoshop
- 500+ кистей Space для Photoshop
- 500+ кистей Photoshop для создания текстур
5 акварельных кистей для Photoshop по пиксельным пятнам на DeviantArt
Современные кисти Photoshop предназначены для создания эффекта акварели.
Раньше я много искал акварельные кисти, и они всегда были источником разочарования, потому что 99% кистей, которые я нашел в Интернете, были просто отпечатками водяных пятен на бумаге. Оставшийся один процент не был бесплатным, и он стоил намного дороже, чем я планировал потратить на кисти без какой-либо гарантии, что они действительно будут тем, что я ищу. Если вы искали акварельные кисти, вы точно знаете, о чем я.
Кисти, которые вы можете найти ниже, надеюсь, решат обе эти проблемы, так как они бесплатны и предназначены для рисования, а не для штамповки вашей картины.
Для запросов кистей, идей для будущих наборов кистей или связанных вопросов вы можете написать мне по адресу brushtip@pixelstains.net
В наборе пять различных кистей:
- Первая большая мягкая кисть, предназначенная для тонирования фон для вашей картины или виньеток.
- Вторая кисть отлично подходит для рисования теней и создания рисунка, сохраняя при этом свежесть и гладкость.
- Третья кисть предназначена для деталей и небольших бликов на вашей картине.
- Четвертый — для добавления акварели вашим картинам. У вас меньше контроля над ним, но оно того стоит, так как придает изображению необходимую свежесть.
- Последний предназначен для рисования ваших теней окклюзии и мелких деталей. Вы также можете использовать его, чтобы добавить интересные пятна и текстуру в свою работу.
Советы:
Используйте воздушные цвета в своих акварельных картинах. Начните с цветов высокого тона и в последнюю очередь добавьте темные тени.Избегайте начинать с темных цветов, начните очень высоко на шкале и постепенно опускайтесь все ниже и ниже. Вам также не нужно использовать полный тональный спектр — я обнаружил, что изображения более живые с ограниченной тональной шкалой.
Используйте инструмент smudge tool для еще большего контроля над эффектом. Вы можете скачать мой набор кистей Smudge здесь.
ПРИМЕЧАНИЕ:
Все мои кисти БЕСПЛАТНЫ для использования как в коммерческих, так и в личных произведениях искусства.
Я не запрашиваю кредит или обратную ссылку, но если вы это сделаете, я приму это как добрый жест.
Если вы хотите быть в курсе последних новостей, вы можете подписаться на мою еженедельную новостную рассылку на pixelstains.net
30 Уроки акварели и наборы кистей для Photoshop
Благодаря использованию кистей и различных комбинаций пастельных и нейтральных цветов создание этого стиля цифровой акварели в Photoshop может быть увлекательным и полезным занятием. Если вы заинтересованы в создании этой техники, попробуйте следовать одному из многих руководств, перечисленных ниже.
Уроки Photoshop по акварели
Большинство этих уроков потребуют использования кистей Photoshop для выполнения техники и предлагают ссылки на используемые. Если вы хотите немного изменить ситуацию и использовать другую кисть, обязательно ознакомьтесь с обзором наборов кистей Photoshop под этой коллекцией руководств.
Супер крутой акварельный эффект за 10 шагов
«В прошлом году я написал учебник по Photoshop для PSDTUTS, показывающий, как создать очень красивый дизайн с помощью акварельных кистей.Он был вдохновлен работой таких парней, как Бруно Фуджи, Марго Мейс, Рафаэль из My Dead Pony и Stina Person. На этот раз я создам еще один эффект, но с использованием масок и акварельных кистей; он вдохновлен другим великим цифровым художником, мастером Скоттом Хансеном, который создал ISO 50, а также некоторыми изображениями из повседневного вдохновения ». — Фабио Сассо
Создание гранжевого полупрозрачного дизайна веб-портфолио
Мазки акварельной кисти стали не только популярной тенденцией в современном веб-дизайне, но и улучшенные слои прозрачности (или, что называется, полупрозрачность).Новый дизайн Envato получил множество похвал за использование этого эффекта, и этот урок покажет вам, как создать аналогичный эффект, комбинируя его с другими популярными веб-тенденциями.
Превратите фотографию в китайскую живопись
Следуйте инструкциям из этого урока, используя кисти и изображения Photoshop, чтобы создать китайскую картину с изображением тигра, вдохновленную акварелью. Всего 8 шагов от начала до конца, и все ссылки на изображения и кисти включены.
Создание абстрактных акварельных обоев
Есть много способов создать эффект акварели в Photoshop.Некоторые из них очень дрянные, и вы легко можете сказать, что использовался простой фильтр. В этом уроке мы будем использовать маскировку слоя. Это один из самых увлекательных и мощных методов Photoshop, позволяющий использовать маски слоев в ваших проектах.
Создайте нарисованный фон в стиле природы
«Когда я впервые увидел блог Viget Inspire, я был очень впечатлен. Фон просто захватывает и притягивает читателя. После того, как я изучил его некоторое время, я все еще не мог определить, был ли он сделан на основе реальной картины или все это было создано с нуля в Photoshop.Независимо от того, как он был создан, он отлично смотрится. В этом уроке я покажу вам мою собственную технику создания этого типа фона ».
Блестящая матовая дисперсия с эффектом
В этом уроке вы шаг за шагом познакомитесь с созданием некоторых пользовательских кистей и применением их к стандартному изображению для создания эффекта матовой дисперсии. Вы узнаете, как создавать и сохранять кисти, использовать дополнительные цвета и управлять стандартными изображениями для получения потрясающего визуального результата.
Создание дизайна веб-сайта с акварельной тематикой
Акварель в графическом дизайне стала очень модной за последние пару лет, многие веб-сайты и невероятные дизайнеры используют этот стиль и выводят его на новый уровень. Даже знание техники важно в этом виде дизайна, это больше связано с творчеством и экспериментированием. Вы узнаете, как использовать Историческую кисть и комбинировать ее с акварельными кистями, чтобы создать красивое фоновое изображение заголовка и многое другое. Посмотрите также скринкаст для учебника.
Акварельный текст
Следуйте инструкциям в этом уроке Photoshop, когда вы узнаете, как создать эффект акварельного текста на фоне акварельной бумаги. Вы узнаете о некоторых вариантах палитры «Кисти» и о том, как с их помощью можно добиться реалистичного акварельного результата.
Создание крутых акварельных эффектов в Photoshop
«Некоторое время назад я написал в своем блоге статью, в которой перечислены некоторые модные иллюстрации от действительно замечательных дизайнеров, таких как Бруно Фуджи, Марго Мейс, Рафаэль из My Dead Pony, Stina Person и других.Самое крутое в их дизайнерской работе — это использование акварельных эффектов. В этом уроке я покажу быстрый способ имитации этого эффекта, используя только Photoshop и несколько кистей ». — Фабио Сассо
Создайте красивый яркий акварельный веб-макет
Использование акварели на веб-сайте действительно может осветлить ваш дизайн. В этом уроке вы узнаете, как комбинировать текстуры в макете, чтобы создать красивый акварельный макет. Вы увидите, как интеграция элемента рисования в вашу веб-страницу может сделать ваш макет очень художественным и творческим.
Дизайн шероховатого плавучего острова
В этом уроке вы узнаете, как создать шероховатый плавучий остров с акварельным текстурированным фоном. В этом руководстве основное внимание уделяется тому, как можно эффективно комбинировать режимы наложения слоев.
Динамическая утопленная акварельная типографика
Из этого урока вы узнаете, как смешивать векторные элементы и эффекты акварели с текстом для создания потрясающего дизайна. Это быстрый процесс, который во многом зависит от правильного выбора изображений и цветов.
Легкий эффект акварельной живописи
Из этого урока Photoshop вы узнаете, как легко сделать фотографию похожей на акварельную картину. Этот фотоэффект лучше всего работает с изображениями, где сохранение насыщенных цветов и сильного контраста важнее, чем сохранение каких-либо мелких деталей, так как с этим эффектом вы потеряете много деталей.
Меню «Эффект акварели»
Это руководство из двух частей о том, как создать художественное и нетипичное меню списка CSS, которое можно увидеть на стене Web Designer Wall.В первой части (эта статья) вы узнаете, как создать меню с эффектом акварели в Photoshop. Затем в следующем уроке вы узнаете, как нарезать меню и код в CSS.
Очаровательный эффект акварели в Photoshop
Акварель — один из тех эффектов, которые сложно воспроизвести в цифровом виде, но после небольшой практики и экспериментов вы обнаружите, что это довольно весело. Этот урок будет основан на создании действительно крутого акварельного эффекта, но эта техника также хорошо работает при создании картин в Photoshop.
Акварельные кисти для Photoshop
Итак, вы ознакомились с обучающими материалами и, возможно, прошли одно или два. Пришло время создать свои собственные цифровые акварельные творения. Чтобы помочь вам начать работу с некоторыми ресурсами, вот коллекция из 15 наборов акварельных кистей Photoshop.
Акварельные кисти Vol. 1
Пакет из 20 акварельных кистей с разрешением 1000 пикселей в ширину. Вы не можете использовать эти кисти в коммерческих целях без разрешения авторов.
Набор акварельных кистей 1
Коллекция из 26 акварельных кистей с высоким разрешением и разрешением от 1480 до 2500 пикселей.Вы можете найти набор 2 здесь.
Кисти для акварели высокого разрешения для Photoshop
Коллекция из 20 акварельных кистей Photoshop с высоким разрешением и разрешением 2500 пикселей. Это набор 2 из коллекции. Набор 1 можно найти здесь.
WaterColor Reloaded
Огромный пакет из 83 акварельных кистей с разрешением от 700 до 1200 пикселей. Совместимо с PS7 и выше.
Художественные кисти для Photoshop
18 акварельных кистей Photoshop для имитации акварельных капель и мазков, шариков краски, чернильных капель, акриловых мазков и различных других художественных средств.
Набор кистей для акварели из 2
Комбинация из 25 акварельных кистей Photoshop, совместимых с PS 7 и новее.
Акварель II
Эта коллекция включает 9 акварельных кистей Photoshop, созданных в CS3. Файл PSD включен для тех, у кого более ранние версии.
Акварельные брызги
Полный набор из 32 кистей для брызг Photoshop высокого разрешения. Создана акварельными красками художественного качества на акварельной бумаге холодного отжима.
Кисти для акварели высокого разрешения
Большая коллекция акварельных кистей с высоким разрешением от 900 до 2000 пикселей.
Акварельные кисти
Реалистичная коллекция из 10 акварельных кистей Photoshop.
Акварельные кисти 2
Большая коллекция из 40 акварельных кистей Photoshop готова к загрузке.
Кисти для акварели Starwalt
5 акварельных кистей для Photoshop, созданных в CS4.
Кисти для акварели HQ
Кисти имеют размер от 400 пикселей до 1000 пикселей и изначально были нарисованы на бумаге с помощью плакатной краски.
Бесплатные акварельные мазки
Коллекция из 14 кистей в чрезвычайно высоком разрешении от 1597px до 2500px. Исходные файлы PSD включены.
Акварельные пятна и капли
Набор из 4 наборов акварельных кистей с высоким разрешением (22 для премиум-пользователей), каждый из которых отличается множеством красивых деталей, включая оттенки, контрасты и улучшенные края.
В заключение
Эффекты акварели относятся к тому, что я называю «вневременным дизайном».Когда все сделано правильно, они всегда будут радовать глаз. Я лично написал руководство по созданию эффекта акварельного текста в Photoshop, которое также может вас заинтересовать.
Рекомендуемые сообщения
25 Акварельных кистей Photoshop — Бесплатная и эксклюзивная загрузка
Мы создали этот фантастический набор акварельных кистей для фотошопа, наполненный акварельными кистями, а точнее 25 из них! Второй пакет уже запущен на нашей торговой площадке, поэтому, если вы хотите загрузить второй, нажмите здесь.
Акварельные кисти пригодятся для самых разных проектов и сценариев, поскольку они обеспечивают отличную текстурированную основу и этот элемент реализма. Также они особенно хороши при создании фонов в сочетании с текстурами бумаги. Эту загрузку нельзя распространять на вашем собственном веб-сайте. Если вы хотите добавить ссылку на набор кистей, это прекрасно! но, пожалуйста, укажите адрес этой страницы, а не прямую ссылку для скачивания.
Ищете альтернативы премиум-класса?
Бесплатные ресурсы — это фантастика, и они, безусловно, могут принести вам результаты, однако премиальные ресурсы — это совсем другое дело.
Представляем набор «Ассорти текстур краски» — Обширная коллекция из 252 реалистичных текстур краски высшего качества, подходящих для широкого спектра дизайнерских проектов. Этот пакет включает не только библиотеку прозрачных изображений PNG с высоким разрешением, но и 13 отдельных пакетов кистей Photoshop, содержащих каждую из доступных текстур! (покупка 19 долларов США)
Улучшите свои творения с помощью этого творческого набора высококачественных акварельных кистей для Photoshop .Вы можете быстро добавить текстуру, пикантность и реализм к своей работе, используя любой из 69 пресетов , включенных в этот пакет. Были приняты все меры, чтобы гарантировать, что истинные качества акварельной краски были сохранены в цифровом виде в этом продукте, готовом к использованию без необходимости подкрашивания. (При покупке 9 долларов США)
Набор для надписей Photoshop Chalk Dust включает все необходимое для создания собственных потрясающих элементов классной доски, не покрывая себя белой пылью. (покупка $ 19)
Как использовать акварельную кисть в Photoshop
Как использовать акварельную кисть в PhotoshopГрафические дизайнеры, владельцы бизнеса, фрилансеры и художники могут найти множество полезных инструментов в Photoshop. Помимо редактирования существующих изображений, вы также можете использовать программное обеспечение для создания собственной графики с нуля. Вот краткий обзор инструмента кисти Photoshop, который вы можете использовать для создания красивых изображений в стиле акварели.
Найдите акварельные кисти для Photoshop
Есть несколько вариантов использования акварельных кистей в Photoshop: выбор предустановленных параметров кисти в программе или загрузка кистей, созданных другими людьми. Использование кистей, уже включенных в программу, обычно является самым быстрым вариантом, но вы можете получить больше разнообразия, загрузив дополнительные кисти. Если вы хотите использовать кисти, созданные другими людьми, вы можете найти множество вариантов в Интернете. После того, как вы загрузите файлы, вам нужно будет загрузить их в программное обеспечение.
Чтобы загрузить кисти, найдите значок кисти на левой панели инструментов и щелкните его. Вы увидите меню в верхней части экрана с предустановленными параметрами кисти. Щелкните стрелку вниз на выбранной кисти, выберите значок шестеренки и выберите «Загрузить кисти» из раскрывающегося меню.
Используйте акварельную кисть
После того, как вы выбрали кисть, которую хотите использовать, вы можете изменить размер в меню кистей вверху. В меню справа вы можете выбрать цвет, которым хотите рисовать.Помните, что у акварельной кисти обычно низкий уровень непрозрачности, поэтому выбранный вами цвет будет выглядеть намного светлее на странице — как и с настоящими акварельными красками.
Прежде чем вы начнете щелкать по странице, чтобы «рисовать», неплохо создать новый слой. Использование слоев для каждой кисти дает вам больше контроля над конечным результатом, поскольку вы можете перемещать слои и даже перекрывать их для уникального вида. Убедившись, что вам нравятся размер, форма и цвет кисти, вы можете щелкнуть в любом месте страницы, чтобы добавить эффект акварели.
Завершите свой дизайн
После того, как вы добавили мазок кисти, вы можете изменить его. Как и большинство элементов в Photoshop, мазки кисти можно изменять, используя рамку вокруг них; вы можете увеличивать или уменьшать коробку в одном или обоих направлениях, а также вращать его. С каждым мазком кисти на отдельных слоях вы можете изменять их отдельно, чтобы создать желаемый окончательный вид.
Если вам нравится пастельный текстурированный фон, вы можете создать его с помощью инструмента «Акварельная кисть» в Photoshop.Независимо от того, какой у вас проект, Shutterstock поможет вам добиться наилучших результатов с помощью полезных советов по Photoshop и доступа к нашей библиотеке бесплатных изображений.
Как создать акварельную кисть в Photoshop »Блог» FashionClassroom.com

В этом уроке мы сосредоточимся на настройках, которые вам понадобятся для создания акварельных кистей. Если вы новичок в Photoshop или инструменте «Кисть» в Photoshop, обратитесь к Части 1 этого урока «Как создать кисть Boa в Photoshop».
Для начала выберем предустановленную акварельную кисть и настроим ее параметры.
1. Выберите инструмент «Кисть» и в палитре предустановок кисти щелкните маленький значок настроек в форме цветка. В меню выберите Natural Brushes 2.
2. Если появится всплывающее окно с вопросом, хотите ли вы заменить или добавить, выберите «Добавить», чтобы набор Natural Brushes был добавлен к набору кистей, которые вы можете использовать в настоящее время.
3. Набор натуральных кистей будет добавлен к вашему списку доступных наборов кистей.Выберите кисть под названием Акварель 4.
4. Перейдите в меню ОКНО / Кисть, и мы отредактируем эту кисть.
Вы увидите, что настройки по умолчанию для этой кисти дают довольно нереалистичный вид. Мы собираемся изменить настройки следующим образом:
5. Измените Интервал внизу окна с 25% на 1%. Вы сразу же заметите более гладкую и менее механическую кисть.

6. Щелкните маленькое поле рядом с ДИНАМИКА ФОРМЫ, чтобы активировать эту настройку.Нажмите на слово ДИНАМИКА ФОРМЫ. Введите следующие настройки: Размер Джиттер 0%, Установите КОНТРОЛЬ на ДАВЛЕНИЕ ПЕРА (обратите внимание, это будет полезно, только если вы используете цифровое перо или стилус) Минимальный диаметр 29%, Угловой Джиттер 57%. Обратите внимание, как преобразуется предварительный просмотр кисти при изменении любого из ползунков.

7. Затем вы хотите нажать на галочку и также выбрать РАССЕЯНИЕ. Рассеивание распространяет отпечатки кончика кисти, так что акварельный эффект становится более махровым. Вам нужно настроить параметр Scatter на 35%, установить флажок Both Axes, установить Count на 4 и Count Jitter на 23%.Края кисти будут растрепаться, и она будет больше похожа на натуральную акварельную кисть.

8. Затем проверьте ТРАНСФЕР. Вы установите для параметра «Колебание непрозрачности» значение 5%, а для параметра «Управление» установите значение «Давление пера» (опять же, это будет иметь значение, только если вы используете стилус). Кроме того, установите «Джиттер потока» на 11%, также при настройке «Нажим пера». Обратите внимание на изменение, которое это вносит в предварительный просмотр кисти. Если вы рисуете стилусом, это создаст иллюзию менее яркого цвета при легком нажатии кистью и более яркого цвета при сильном нажатии кистью.
9. Установите флажок «ВЛАЖНЫЕ КРАЯ», и это действительно добавит акварели кисти.
10. Чтобы создать специальную двухцветную кисть, установите флажок ДИНАМИКА ЦВЕТА. В настройках Color Dynamics отметьте Apply Per Tip, установите Jitter переднего плана / фона на 3% и установите Control на Pen Pressure. Это придаст вам забавную динамику: кисть будет плавно переходить между цветом переднего плана и фона, в зависимости от того, насколько сильно вы нажимаете на кисть.
Для этой кисти я выбрал розовый цвет фона (# ff9dfc) и синий цвет переднего плана (# 004dfd). Попробуйте разные цвета и посмотрите, что получится.
11. ЭКОНОМИЯ ЩЕТКИ
Последнее, что вы хотите сделать, чтобы сохранить кисть и сделать ее доступной позже, — это «Создать новый набор настроек» из кисти. В настройках инструмента «Кисть», где обычно находятся размер и жесткость, вы увидите значок «Новый». Нажмите на этот значок, дайте своей кисти имя, и вы добавили новую кисть в список доступных кистей!
Нажмите кнопку настроек и выберите «Малый список».Небольшой список поможет вам найти свою собственную акварельную кисть внизу списка кистей. В этом меню вы также должны искать настройки загрузки кистей (которые позволяют добавлять новые кисти, которые вы загрузили из Интернета или где-либо еще), сбросить кисти (что позволяет сбросить только кисти Photoshop по умолчанию) и Сохранить кисти ( который позволяет вам экспортировать группу созданных вами кистей, чтобы вы могли отправить их в другое место, например, на другой компьютер).

 one
one