Заливка в фотошопе: Рабочая среда «Заливка с учетом содержимого» в Photoshop
Как залить слой в Фотошопе
Заливка в Фотошопе используется для закрашивания слоев, отдельных объектов и выделенных областей заданным цветом. Сегодня речь пойдет о заливке слоя с названием «Фон», то есть того, который по умолчанию появляется в палитре слоев после создания нового документа. Способы, описанные в статье, также могут быть применены и к другим типам слоев, кроме «Фигур» и «Смарт-объектов».
Заливка слоя в Photoshop
Как всегда в Фотошопе доступ к данной функции можно осуществить разными способами. Их отличия состоят в применяемых инструментах, результат же всегда одинаков.
Способ 1: Меню программы
- Идем в меню «Редактирование — Выполнить заливку».
- В окне настройки заливки можно выбрать цвет, режим наложения и непрозрачность. Это же окно можно вызвать нажатием горячих клавиш SHIFT+F5. Нажатие кнопки ОК зальет слой выбранным цветом или применит специальные настройки к заливке.

Способ 2: Инструмент «Заливка»
В этом случае нам понадобится инструмент «Заливка» на левой панели инструментов.
Здесь же, на левой панели, можно настроить цвет заливки.
На верхней панели настраивается тип заливки (Основной цвет или Узор), режим наложения и непрозрачность.
Настройки, находящиеся правее на верхней панели, применимы в том случае, если на фоне имеется какое-либо изображение.
- Допуск определяет количество похожих оттенков в обе стороны по шкале яркости, которые будут заменены при клике по участку, этот оттенок содержащих.
- Галка, установленная напротив «Смежных пикселей» позволит залить только тот участок, по которому совершен клик. Если галку снять, то будут залиты все участки, содержащие данный оттенок, учитывая Допуск.

- Галка, установленная напротив «Всех слоев» применит заливку с заданными настройками ко всем слоям в палитре.
Подробнее: Как сделать заливку в Фотошопе
Способ 3: Горячие клавиши
Комбинация ALT+DEL заливает слой основным цветом, а CTRL+DEL – фоновым. В данном случае не важно, находится на слое какое-либо изображение или нет.
Таким образом, мы научились заливать слой в Фотошопе тремя разными способами.
Мы рады, что смогли помочь Вам в решении проблемы.Опишите, что у вас не получилось. Наши специалисты постараются ответить максимально быстро.
Помогла ли вам эта статья?
ДА НЕТКак залить фон в Фотошопе
Фоновый слой, который появляется в палитре после создания нового документа, является заблокированным. Но, тем не менее, над ним можно производить некоторые действия. Данный слой можно скопировать целиком или его участок, удалить (при условии, что в палитре присутствуют другие слои), а также залить любым цветом или узором.
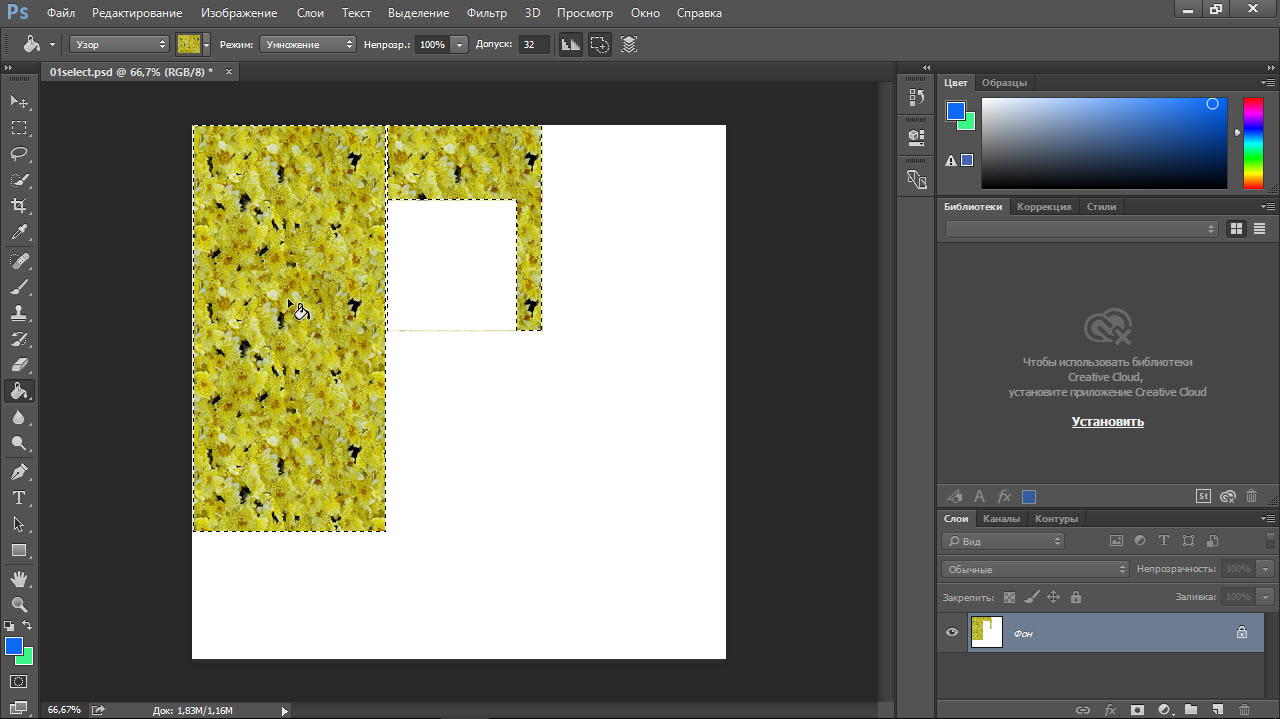
Заливка фонового слоя
Вызвать функцию заливки фонового слоя можно двумя способами.
- Перейти в меню «Редактирование – Выполнить заливку».
- Нажать сочетание клавиш SHIFT+F5 на клавиатуре.
В обоих случаях открывается окно настроек заливки.
Настройки заливки
- Цвет.
Фон можно залить Основным или Фоновым цветом,
либо настроить цвет непосредственно в окне заливки.
- Узор.
Также фон заливается узорами, содержащимися в действующем наборе программы. Для этого в выпадающем списке необходимо выбрать
Ручная заливка
Ручная заливка фона производится инструментами «Заливка» и «Градиент».
1. Инструмент «Заливка».
Заливка данным инструментом производится кликом по фоновому слою после настройки необходимого цвета.
2. Инструмент «Градиент».
Заливка градиентом позволяет создать фон с плавными цветовыми переходами. Настройка заливки в данном случае осуществляется на верхней панели. Настройке подлежит как цвет (1), так и форма градиента (линейный, радиальный, конусовидный, зеркальный и ромбовидный) (2).
Подробнее о градиентах можно почитать в статье, ссылка на которую расположена чуть ниже.
Урок: Как сделать градиент в Фотошопе
После настройки инструмента необходимо зажать ЛКМ и протянуть появившуюся направляющую по холсту.
Заливка части фонового слоя
Для того, чтобы залить какой-либо участок фонового слоя, его нужно выделить любым инструментом, предназначенным для этого, и совершить действия, описанные выше.
Мы рассмотрели все варианты заливки фонового слоя. Как видите, способов много, и слой не является полностью заблокированным для редактирования. К заливке фона прибегают, когда не требуется менять цвет подложки на всем протяжении обработки картинки, в остальных случаях рекомендуется создать отдельный слой с заливкой.
Опишите, что у вас не получилось. Наши специалисты постараются ответить максимально быстро.
Помогла ли вам эта статья?
ДА НЕТКак сделать заливку в Фотошопе CS6 и СС
Для редактирования изображений большинство пользователей используют Фотошоп. В этой программе существует очень большое количество разных функций и режимов, которые открывают множество возможностей.
В этой статье разговор пойдет о том, как пользоваться инструментом “Заливка”, рассмотрим его разновидности и применим знания на практике.
Содержание: “Как сделать заливку в Фотошопе”
Разновидности заливок
Есть несколько функций в Фотошопе по нанесению цвета — «Градиент» и «Заливка».
Данные функции можно найти в редакторе, нажав на «Ведро с капелькой». Для выбора необходимой заливки, надо навести курсор на пиктограмму и кликнуть правой кнопкой мыши. Отобразится небольшое окно, где находятся все инструменты, которыми можно нанести цвет.
Для придания цвета картинке или добавления фигур и узоров удобней пользоваться функцией «Заливка». Область ее применения широка, например, когда нужно сделать фон, закрасить предметы или создать интересные абстрактные рисунки.
При необходимости использовать два или более цветов при заливке, плавно переходящих друг в друга, нужно выбирать функцию «Градиент». Этот инструмент дает возможность сделать цветовую границу почти невидимой. Также его широко используют для рисования границ или усиления цветовых переходов.
Достаточно просто меняются возможности используемых заливок. Это дает выбрать нужный режим заливки рисунка или расположенных в нем картинок.
Как выполнить заливку
При работе в этом редакторе нужно учитывать применяемый вид заливки. Для того, чтобы результат не разочаровал Вас, очень важно использовать правильную заливку и максимально хорошо ее настроить.
Параметры, которые важно регулировать при использовании инструмента «Заливка»:
- Источник заливки.
 Данная функция помогает настроить режим окрашивания цветом всей части изображения, к примеру, полное покрытие цветом или каким-либо рисунком.
Данная функция помогает настроить режим окрашивания цветом всей части изображения, к примеру, полное покрытие цветом или каким-либо рисунком. - Узор. Этот параметр позволяет найти нужный узор, который хотите нанести на изображение.
- Режим заливки. Помогает выбрать настройки для заливания цветом.
- Непрозрачность. Параметр, который дает отрегулировать степень прозрачности цвета.
- Допуск. Параметр, который дает возможность установить близость необходимых цветов, а инструмент «Смежные пиксели» помогает сделать заливку близких промежутков, которые включены в Допуск.
- Сглаживание. Создает закрашенную пополам грань между промежутками, один из которых залит, а другой нет.
- Все слои. Заливает цветом все слои в палитре.
Чтобы настроить в графическом редакторе Фотошоп инструмент «Градиент», нужно:
- Выбрать необходимую для заливки область и выделить её.

- Кликнуть на инструмент «Градиент».
- Выбрать цвет для заливки фона и определиться с основным тоном.
- Поставить курсор в выделенную область.
- Удерживая левую кнопку мышки, нарисовать линию, чем она будет длиннее, тем менее виден будет переход от одного цвета к другому. Если хотите, чтобы градиент был ровным, то зажмите клавишу SHIFT.
Вот, как получилось у нас:
Есть возможность сделать нужные настройки выбранного режима заливки. Сделать это можно в самом верхнем меню настроек выбранного инструмента. Здесь регулируется насыщенность, способ наложения, стиль, границы заливки.
Работая с цветовыми инструментами и применяя различные типы заливки, есть возможность получить интересный, необычный результат и высококачественное изображение.
Заливка применяется профессионалами при каждой обработке картинок, не зависимо от установленных целей. Чаще всего они пользуются в своей работе с изображениями редактором Фотошоп.
Как залить фон в Фотошопе CS6 и CC
Если вы не первый день пользуетесь программой Photoshop, то наверняка замечали, что при создании нового проекта, фоновый слой всегда находится под замком (заблокирован). Но это не помешает производить над ним определенные действия. В крайнем случае, блокировку можно снять двойным нажатием левой кнопкой мыши по слою и в появившемся окне щелкнуть “ОК”.
Но сегодняшний урок имеет конкретную цель – научить вас, как заливать фон в Фотошопе.
Заливаем фоновый слой (автозаливка)
Для вызова функции заливки существует 2 способа, которые мы и рассмотрим.
- В главном верхнем меню программы выберите “Редактирование” –> “Выполнить заливку, как показано на скриншоте ниже:
- Друго способ – воспользоваться коомбинацией горячих клавиш SHIFT+F5.
Горячие клавиши в Photoshop
Независимо от того, каким именно образом вы вызываете функцию, появится новое окно с настройками заливки.
Настройка заливки
- Цвет.Вы можете залить фон, как “Основным цветом”, так и “Цветом фона (фоновым)”:Также имеется возможность задать цвет прямиком в окне настроек заливки. Для это в пункте “Содержание” из выпадающего списка выберите “Цвет…”.
- Узор.
Ест еще одна интересная опция – заливка фона узором. Чтобы сделать это, нужно в пункте “Содержание” обязательно выбрать “Регулярный”. После этого, чуть ниже появятся дополнительные настройки, которые позволят нам выбрать любой из доступных узоров на свой вкус.
Заливаем фон в ручном режиме
Залить фон в Photoshop в “руками” помогут инструменты «Заливка» и «Градиент».
- «Заливка»
Здесь все предельно просто. Выбираем в палитре цветов основной цвет, а затем кликаем на холст слоя с фоном, который необходимо залить. - «Градиент»
Благодаря градиенту можно создавать плавные переходы от одного цвета к другом или же от цвета к прозрачности. Чтобы задать настройки для этого инструмента, нужно перейти к вспомогательному верхнему меню. Там вы сможете задать такие настройки, как: цвет и форма градиента (линейный, радиальный, конусовидный, зеркальный и ромбовидный).
Чтобы задать настройки для этого инструмента, нужно перейти к вспомогательному верхнему меню. Там вы сможете задать такие настройки, как: цвет и форма градиента (линейный, радиальный, конусовидный, зеркальный и ромбовидный).
Когда с настройками определились, остается лишь кликнуть левой кнопкой мыши по холсту и, не отпуская, потянуть в нужную сторону, как показано на скриншоте ниже:
Заливаем часть фонового слоя
Иногда может случиться так, что нужно залить не весь фон, а лишь какую-то его часть. Это тоже достаточно просто. Для этого нам нужно взять любой подходящий инструмент для выделения и выделить участок для заливки:
Затем залить его любым из выше перечисленных способов.
Таким образом, благодаря этому уроку вы теперь знаете, как заливать фон в Фотошопе всеми доступными способами. Если возникнут вопрос, обязательно задайте их в комментариях.
До встречи в наших следующих уроках.
5 способов как в фотошопе залить слой цветом
Заливка слоя цветом — простая и популярная операция в фотошопе. Это может понадобиться сделать, когда нужен однотонный фон или для наложения какого-нибудь оттенка поверх изображения — тонирование, например, с помощью слоя с желтым цветом делают эффект сепии.
Это может понадобиться сделать, когда нужен однотонный фон или для наложения какого-нибудь оттенка поверх изображения — тонирование, например, с помощью слоя с желтым цветом делают эффект сепии.
Для того, чтобы сделать слой полностью одним цветом, я насчитал 5 возможных способов.
Способы заливки слоя цветом
Способ 1
Команда меню Редактирование — Выполнить заливку (Fill), или нажатие на комбинацию горячих клавиш, дублирующих эту команду:
Комбинация горячих клавиш: Shift+F5
Откроется диалоговое окно Заполнить. В нем, в раскрывающемся списке Использовать выберите Цвет. Сразу же откроется палитра выбора цвета. Определитесь с цветом и нажмите
Способ 2
С помощью комбинации клавиш Alt+Backspace делается заливка слоя основным цветом, установленном на палитре инструментов — Индикаторы основного и фонового цветов.
Способ 3 Инструмент «Заливка»
На панели инструментов выберите инструмент Заливка.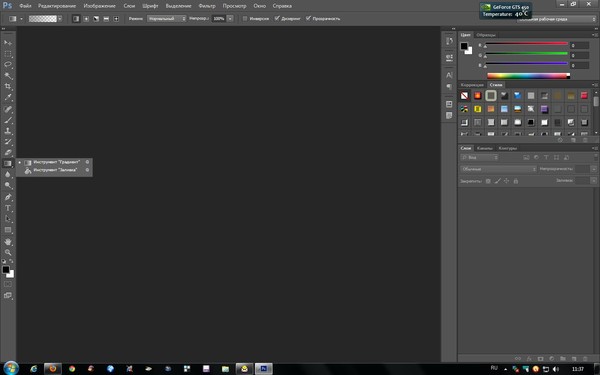 Кликните по слою и он тут же окрасится основным цветом (смотрите пример выше).
Кликните по слою и он тут же окрасится основным цветом (смотрите пример выше).
Важно!
Заливка работает, когда на слое нет ничего лишнего. Иначе инструмент закрасит лишь отдельные участки.
Способ 4 Инструмент «Кисть»
Помню, когда только начинал изучать фотошоп, пользовался именно этим способом. Суть в том, что вы просто закрашиваете слой кисточкой, как Том Соейр красил забор.
Выбрав этот способ, рекомендуется увеличить размер оттиска кисти, чтобы мазки были толще.
Во всех вышеуказанных способах есть один общий недостаток — в случаях, когда потребуется увеличить размер холста, слой, залитый цветом, не будет увеличиваться. Та часть холста, что была добавлена будет закрашена автоматически фоновым цветом.
Пример. Изначально слой был залит желтой краской. После увеличения холста, по контуру добавился красноватый цвет, в соответствии с тем, что было отображено на индикаторе фонового цвета.
Чтобы это предотвратить, нужно использовать следующий способ.
Способ 5 Слой-заливка
Выполните команду Слой — Новый слой-заливка (New Fill Layer) — Цвет. Можно сразу нажать кнопку ОК. После этого появится палитра выбора цвета заливки. Сделайте выбор.
После всех действий, на палитре Слоев появится самостоятельный тип слоев — слой-заливка.
Если сделать двойной клик по миниатюре слоя, то появится окно с выбором цвета. Таким образом, менять цвет станет проще простого.
Помимо этого, обратите внимание на маску. С помощью нее можно скрывать часть заливки в художественных целях.
Заливка выделенной области / заливка с учетом содержимого
Заливка цветом выделенной области — отличный способ создания фигур и добавления к изображению цветных красочных фоторамок. После того, как вы создадите выделение, вы сможете заполнить ее цветом несколькими способами.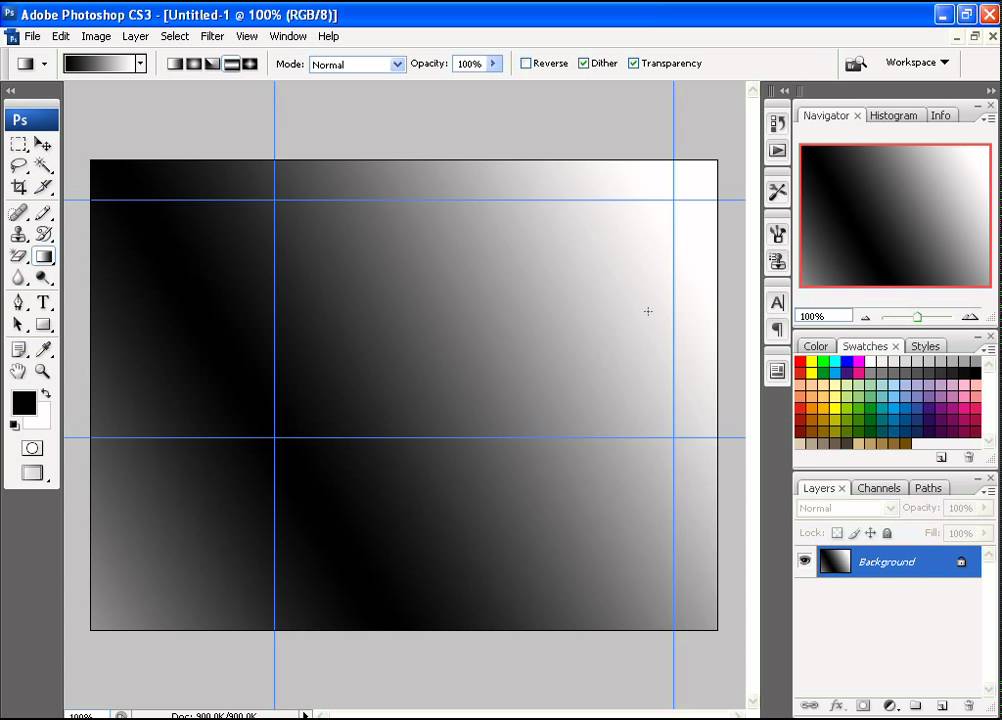
Один из вариантов — выбрать команду меню Редактирование => Выполнить заливку (Edit => Fill) и подобрать цвет из раскрывающегося списка Использовать (Use) в появившемся диалоговом окне. Выберите цвет из открывшегося диалогового окна
Другой вариант более гибкий способ — это создать корректирующий слой с цветной заливкой (этот слой векторный, по сути, так что он не увеличит размер файла). Создав выделение с помощью инструмента Прямоугольная область, нажмите кнопку Создать новый корректирующий слой или слой-заливку (Create new fill or Adjustment layer), которая находится в нижней части палитры слоев (значок с изображением наполовину черного, наполовину белого круга) и выберите вариант Цвет (Solid Color). Затем подберите цвет из появившейся палитры и нажмите кнопку ОК.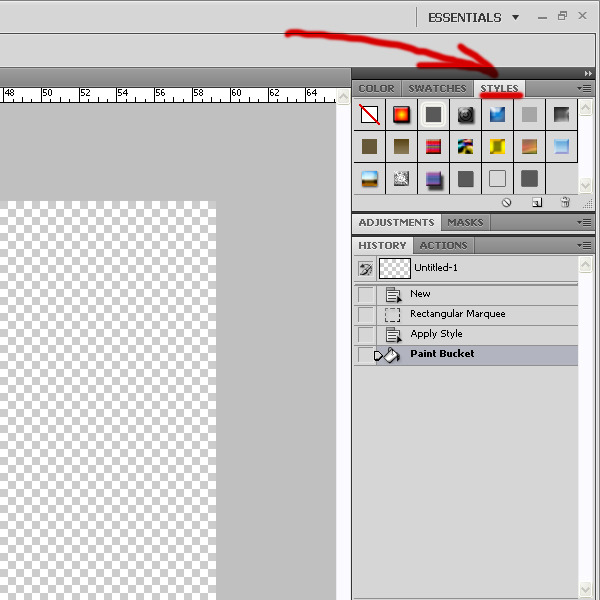 В примере ниже я инвертировал котанов в середине, чтобы заливка была с краев изображения. Для дополнительного шика можно добавить разные стили слоя, такие как тень, свечение и другие.
В примере ниже я инвертировал котанов в середине, чтобы заливка была с краев изображения. Для дополнительного шика можно добавить разные стили слоя, такие как тень, свечение и другие.
Использование заливки Content-Aware (С учетом содержимого)
В программе Photoshop CS5 существует еще один вариант заливки, который называется С учетом содержимого. Он работает с командой Выполнить заливку и инструментом Точечная восстанавливающая кисть. Сравнивая мазки кисти с соседними пикселами, программа затем выполняет заливку соседней области так, чтобы она плавно сочеталась с фоном.
Когда использовать каждый из вариантов, спросите вы? Если у вас много хороших пикселов с обеих сторон от пикселов, которые вы хотите удалить, попробуйте применить инструмент Точечная восстанавливающая кисть. Если вы хотите более точно убрать пикселы, скажем, если объект, который требуется удалить, находится совсем рядом с чем-то, что вы хотите сохранить, — создайте выделенную область, а затем примените заливку С учетом содержимого (если это возможно, лучше добавить немного фона).
Создав выделенную область, вы можете использовать новый параметр заливки — С учетом содержимого — для заливки выделенных пикселов соседними.
Несколько быстрых мазков кистью и выделенная слева лисица становится почти незаметна.
Магия, используемая фотошопом для заполнения выделенной области, случайная и меняется при каждом использовании команды. Другими словами, если не получилось с первого раза, попробуйте выбрать команду меню Редактирование => Выполнить заливку повторно. Скорее всего, вы получите разные результаты.
Теперь то же самое, но подробно:
1. Откройте изображение и продублируйте фоновый слой, нажав сочетание клавиш Ctrl+J.
2. Выделите лисицу слева. Великолепно справится инструмент Магнитное лассо, так как между лисицей и фоном существует значительный контраст. Выберите его на панели инструментов или несколько раз нажав сочетание клавиш Shift+L. Установите указатель мыши на изображение и щелкните мышью один раз, чтобы установить отправную точку, а затем обведите вокруг лисы, щелкая кнопкой мыши для добавления опорных точек.
3. Выберите команду меню Редактирование => Выполнить заливку и укажите вариант С учетом содержимого в раскрывающемся списке Использовать, ЛИБО выберите инструмент Точечная восстанавливающая кисть, установите в параметрах соответствующий флажок, выберите размер кисти и закрасьте все что было выделено. Фотошоп заполнит все место соседними пикселами.
Для устранения оставшегося контура, переключитесь на инструмент Точечная восстанавливающая кисть (убедитесь, что на панели параметров переключатель установлен все в том же положении). Быстрыми мазками вы можете достаточно хорошо очистить конечное изображение, и на это не уйдет несколько часов, как было в предыдущих версиях программы. Новый инструмент замечательно подойдет, пока не потребуется полностью удалить объект с фотографии.
Заметили ошибку в тексте — выделите ее и нажмите Ctrl + Enter. Спасибо!
Photoshop Paint Bucket Tool
Инструмент «Ведро с краской» заполняет область изображения на основе сходства цветов.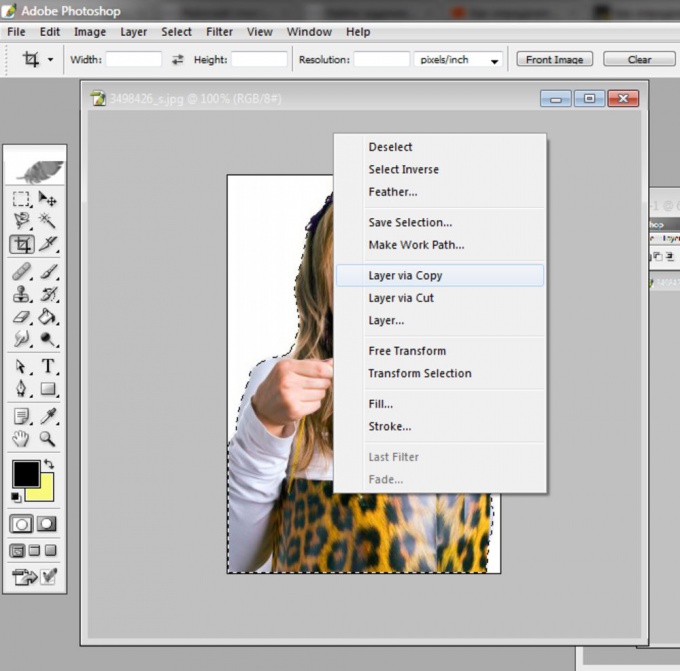 Щелкните в любом месте изображения, и ведро с краской заполнит область вокруг пикселя, по которому вы щелкнули.
Щелкните в любом месте изображения, и ведро с краской заполнит область вокруг пикселя, по которому вы щелкнули.
Точная заполненная область определяется тем, насколько каждый соседний пиксель похож на пиксель, на который вы щелкнули. Вы можете настроить этот параметр на панели инструментов параметров, изменив значение допуска (сначала убедитесь, что выбран инструмент «Ведро с краской»). Низкий допуск означает, что будут затронуты только очень похожие цвета, высокий допуск означает, что будет затронуто больше пикселей.Диапазон составляет от 0 (только точное совпадение цветов) до 255 (все цвета).
Пример ниже показывает, как простой градиент заполняется зеленым цветом при щелчке по центру изображения. Для первой заливки используется допуск 16, для второй — 64:
.Другие настройки на панели параметров включают:
- Заливка: Цвет переднего плана (т. Е. Текущий выбранный цвет) или узор. Если вы выберете узор, следующее раскрывающееся меню станет активным, и вы сможете выбрать узор для использования.

- Mode: Те же «режимы наложения», что и во многих других инструментах, включая обычный, растворение, осветление, затемнение и т. Д.
- Непрозрачность: Уменьшите, чтобы нижнее изображение было частично видимым.
- Сглаживание: Сделайте края более гладкими, постепенно смешивая их с соседними пикселями.
- Смежные: (см. Ниже).
- Все слои: При использовании нескольких слоев все слои используются для создания заливки (в противном случае используется только выбранный слой).
Непрерывное заполнение
Когда установлен флажок смежных , заполняются только пиксели, которые связаны с исходным пикселем. Пример ниже показывает, как это работает. Щелкают по изображению с левой стороны — сначала с непрерывным включением, а затем без него:
Дополнительные примечания:
- Вы можете предотвратить заливку прозрачных областей, заблокировав палитру слоев прозрачности слоя.

- Инструмент «ведро с краской» нельзя использовать с изображениями в растровом режиме.
Заливка с учетом содержимого в Photoshop CS5
Вот еще одна часть из 5 лучших функций Photoshop CS5 и Lightroom 3 Джейсона Брэдли. Заливка с учетом содержимого была одной из наиболее популярных функций Photoshop CS5, и Джейсон приводит несколько отличных примеров ниже. как это использовать. Посетите раздел «Монтаж и пост-обработка», чтобы увидеть предыдущие статьи Джейсона.
Джейсон Брэдли
Я рад выделить эту новую функцию Photoshop CS5, поскольку это одно из самых крутых дополнений к программе.Но что такое заливка с учетом содержимого? Что ж, это простой способ справиться с нежелательными элементами, которые попадают в ваш кадр, такими как плавник вашего приятеля в углу изображения, пузыри вашего приятеля, обратное рассеяние или, как в примере ниже, и нежелательная полоса водорослей. В более ранних версиях Photoshop мы могли выполнять такие задачи с помощью инструментов Clone Tool, Patch Tool и Spot Healing и Healing Brush Tools, но большинство из них могут отойти на второй план из-за Content Aware Fill.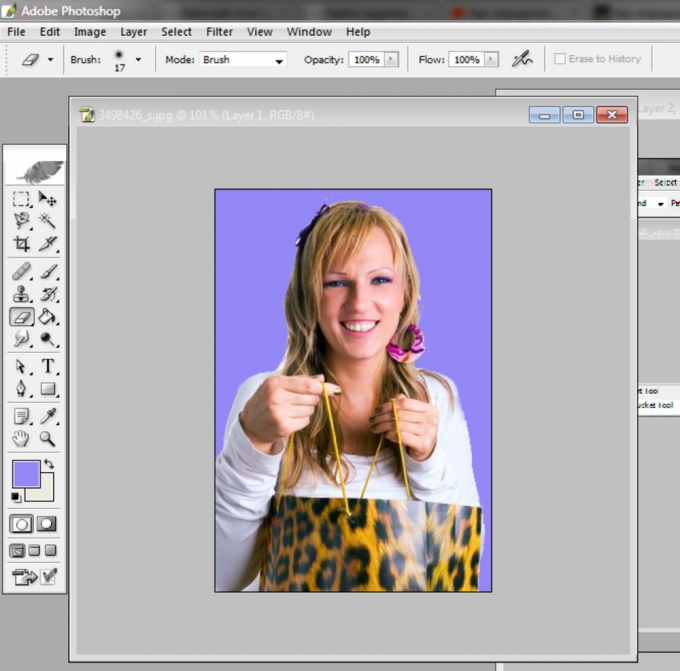 Ниже приведены инструкции по доступу и использованию Content Aware Fill.
Ниже приведены инструкции по доступу и использованию Content Aware Fill.
Первое, что нужно знать, это как получить доступ к Content Aware Fill. Обычно есть два способа. Вы можете получить доступ к этой функции, создав рамку вокруг нежелательного элемента в кадре или закрасив ее с помощью инструмента Точечная восстанавливающая кисть. Выделение — это способ выделения определенной области изображения с помощью инструментов «Область» или «Лассо». На приведенном ниже рисунке показано, где их найти.
Вот изображение гарибальди, которое мне в целом нравится, но у него есть нить водорослей в области, которая меня беспокоит.Я мог бы попытаться снять его во время погружения, но короткие моменты, которые составляют суть фотографии дикой природы, не позволили так тщательно ухаживать за средой обитания. В любом случае он находится в кадре, и заливка с учетом содержимого — быстрый способ избавиться от него.
1.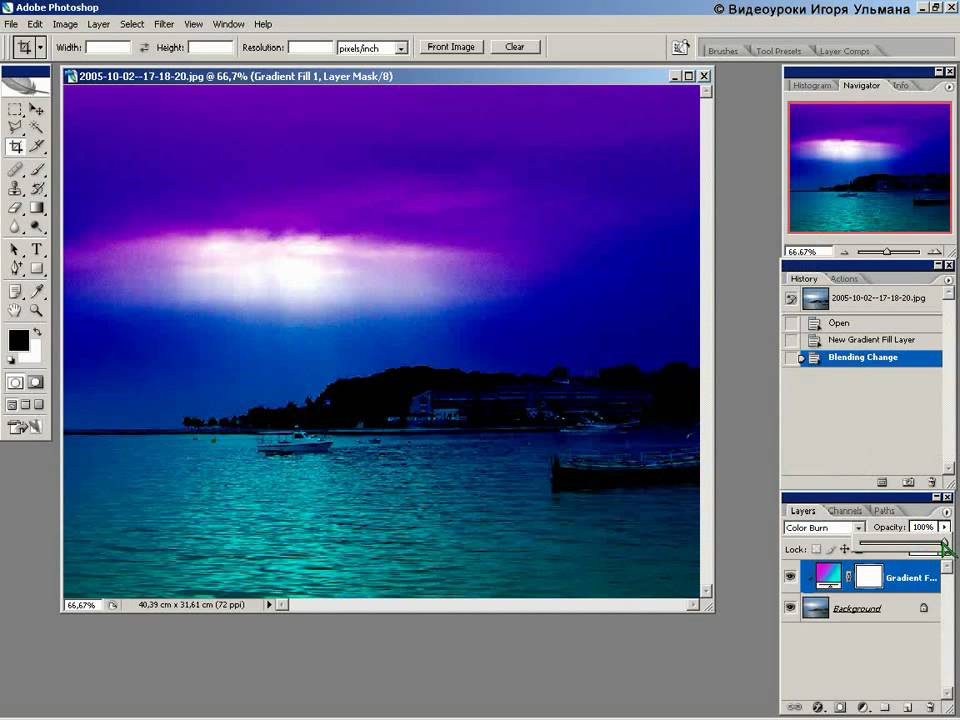 Шаг первый — выберите инструмент «Лассо» и с помощью мыши нарисуйте рамку вокруг нежелательного элемента на вашем изображении.Мне нравится обводить ненужный предмет рамкой. После того, как выбор сделан, нажмите кнопку удаления, и появится диалоговое окно «Заливка». Вы можете активировать Content Aware в разделе Contents.
Шаг первый — выберите инструмент «Лассо» и с помощью мыши нарисуйте рамку вокруг нежелательного элемента на вашем изображении.Мне нравится обводить ненужный предмет рамкой. После того, как выбор сделан, нажмите кнопку удаления, и появится диалоговое окно «Заливка». Вы можете активировать Content Aware в разделе Contents.
2. Повторите процесс для дополнительных нежелательных элементов на фотографии.
3.Ниже показано изображение пары ламантинов, и это еще одно изображение, содержащее нежелательный элемент. На этот раз я отредактировал изображение с помощью Content Aware Fill, применив эту технологию с помощью Spot Healing Brush Tool. Просто нанесите инструмент Spot Healing Brush Tool на область, на которую хотите повлиять. Как и инструмент Marquee Tool, я предлагаю плотно обвести ненужный элемент. Для этого увеличьте или уменьшите размер кисти в соответствии с вашими потребностями, нажав клавиши Command + [для уменьшения размера кисти или Command +] для увеличения размера кисти для Mac. Чтобы увеличить или уменьшить размер кисти для ПК, нажмите клавиши Control + [или].
Чтобы увеличить или уменьшить размер кисти для ПК, нажмите клавиши Control + [или].
Удивительно, насколько хорошо работает этот инструмент. Не стесняйтесь попробовать это с собственным изображением, но сравните его с инструментом Patch Tool или Spot Healing Tool без выбора Content Aware — разница значительная. Я использовал инструмент Patch Tool с этим изображением, и потребовалось около 12 проходов, чтобы избавиться от желтой линии.С Content Aware Fill я сделал это за два.
Мне не терпится увидеть, что нас ждет на горизонте для этой технологии и что Adobe представит дальше в аналогичных направлениях этой функции. Намек на то, что может произойти, можно увидеть по этой ссылке и просмотрев видео на Patch Match. Adobe работает над этой технологией вместе с ребятами из университетов Принстона и Вашингтона, и то, что она может делать, просто потрясающе.
Об авторе
Джейсон Брэдли — профессиональный фотограф природы и подводный фотограф из Монтерея, Калифорния. Он ведет семинары по цифровому рабочему процессу с использованием продуктов Adobe и полевые экспедиции, позволяющие фотографу погрузиться в прибрежную и подводную среду. Чтобы увидеть его работы и просмотреть список предстоящих семинаров, посетите www.BradleyPhotographic.com
Он ведет семинары по цифровому рабочему процессу с использованием продуктов Adobe и полевые экспедиции, позволяющие фотографу погрузиться в прибрежную и подводную среду. Чтобы увидеть его работы и просмотреть список предстоящих семинаров, посетите www.BradleyPhotographic.com
Photoshop 101 — Прозрачные заливки
Photoshop 101 — Прозрачные заливки | Джордж ОрнбоПоследнее обновление
В Photoshop нет такой возможности одним щелчком, как в Illustrator, чтобы сделать заливку фигур или объектов прозрачной.Вот обходной путь.
Приблизительное время чтения: 2 минуты
Оглавление
Чего мы хотим достичь
Я хочу, чтобы у фигур или чего-то подобного был штрих, но с прозрачной заливкой. В Illustrator это было бы легко, но в Photoshop потребуется немного больше усилий. Вот пример:
Мы хотим, чтобы фигуры перекрывались прозрачным центром, но чтобы они также имели обводку.
Техника
Сначала рисуем форму как обычно.На самом деле не имеет значения, какой цвет вы используете, поскольку он будет скрыт. Теперь в палитре слоев («Окно»> «Слои») найдите слой с нарисованной вами фигурой и щелкните его правой кнопкой мыши. Вы увидите следующее всплывающее меню. Вам нужны «Параметры наложения».
Откроется диалоговое окно стиля слоя. Придайте фигуре обводку, установив флажок Обводка внизу. Здесь вы можете определить размер обводки, цвет заливки и некоторые другие параметры.
Почти готово
Для завершения эффекта вернитесь в меню слоев.Вы увидите опцию Заливка. Щелкните раскрывающееся меню и уменьшите процент до 0%. Это делает заливку прозрачной, давая нам желаемый эффект.
Вы можете использовать этот эффект с любым слоем, поэтому, если вы создали форму с помощью инструмента «Перо», он также будет работать. Теперь вы можете с удовольствием наложить на свои фигуры прозрачные заливки!
У вас есть обновления или предложения по этой статье?
Вы можете отредактировать его здесь и отправить мне запрос на перенос.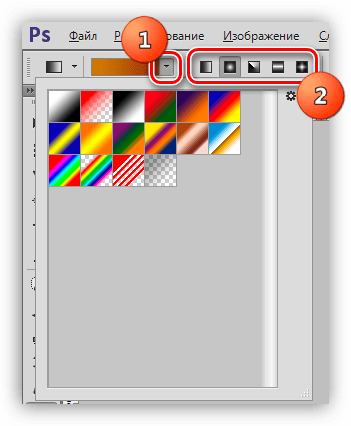


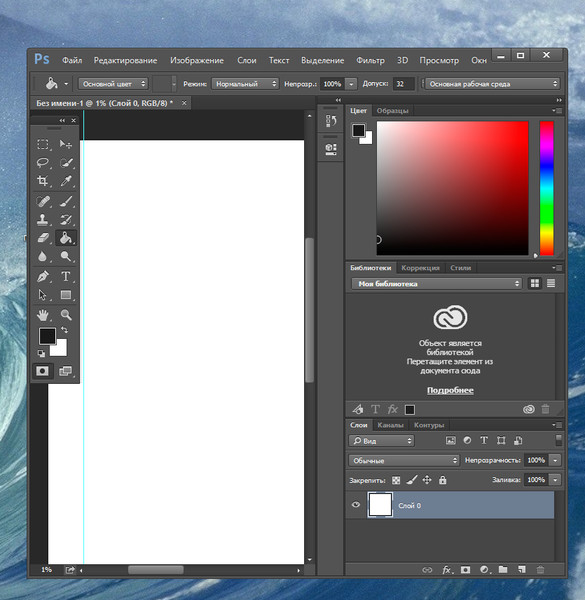
 Данная функция помогает настроить режим окрашивания цветом всей части изображения, к примеру, полное покрытие цветом или каким-либо рисунком.
Данная функция помогает настроить режим окрашивания цветом всей части изображения, к примеру, полное покрытие цветом или каким-либо рисунком.
 Чтобы задать настройки для этого инструмента, нужно перейти к вспомогательному верхнему меню. Там вы сможете задать такие настройки, как: цвет и форма градиента (линейный, радиальный, конусовидный, зеркальный и ромбовидный).
Чтобы задать настройки для этого инструмента, нужно перейти к вспомогательному верхнему меню. Там вы сможете задать такие настройки, как: цвет и форма градиента (линейный, радиальный, конусовидный, зеркальный и ромбовидный).
