Фотошоп команды: Настройка клавиатурных сокращений в Photoshop
Photoshop — основы работы – Roman Ilyin
В этой статье описаны основные элементы интерфейса и общие принципы работы в Adobe Photoshop.
Для нормальной работы рекомендуется настроить программу как описано в этой статье.
Основные элементы:
- Командное меню (1) — обычное меню, его пункты описаны ниже.
- Панели (2) — “окошки внутри окошек” (см. “операции с панелями”).
- Спец-Панели “Tools” (3) и “Options” (4) — кнопки инструментов и настройки выбранного инструмента, соответственно.
Командное меню
- Photoshop — есть только на Mac’e, на PC аналогичные команды расположены в
меню File и Edit - File — работа с файлами
- Edit — команды общего редактирования (которые не подходили к другим разделам
меню) - Image — команды непосредственной обработки изображения
- Layer — команды работы со слоями
- Type — команды работы с текстом
- Select — команды работы с выделением
- Filter — сборник дополнительно подключаемых модулей (Plugins, Extensions)
- View — команды организации отображения документа на экране
- Window — команды организации интерфейса
- Help — справка
Операции с панелями.
Меню > Window — быстрый доступ к любой панели: показать/спрятать. (1)
Отдельные панели можно перетаскивать за заголовок по экрану и масштабировать (2).
Их можно стыковать с другими панелями в блоки, перетаскивая одну на другую (3)
Их можно прицеплять с любой стороны к другой панели (например, подвинуть к нижнему краю, он подсветится синим).
Панели можно свернуть до размера полосы (4) дважды кликнув на заголовок развернутой панели или до размера иконки (5).
Общий принцип организации рабочего пространства (размещения панелек):
- достаём только те панельки, которые реально нужны
- располагаем их так, чтобы они занимали как можно меньше полезного места
- группируем их так, как нам удобно (на свой вкус)
- рекомендуется панель Tools делать в одну строку
Быстро убрать / вывести панели можно нажимая клавишу «Tab» (всё) или Alt+Tab (только панели).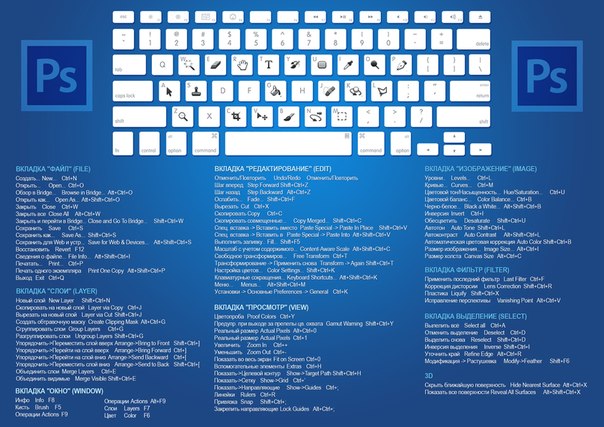
Рабочие пространства (Workspace).
Рабочее пространство (Workspace) — это заданное расположение панелек, пунктов меню и горячих клавиш.
Создать свое рабочее пространство можно командой Window > Workspace > New Workspace…
При желании в рабочем пространстве можно запомнить настройки горячих клавиш и командного меню, а также пометить цветом часто используемые пункты меню или наоборот потенциально опасные.
Настройка горячих клавиш и меню
Вернуть пространство к начальному состоянию Window > Workspace > Reset…
Когда Вы определились как Вам удобно работать, просто сохраните текущее рабочее пространство. Для различных видов работы (обработка фото, рисование, …) могут потребоваться разные пространства.
Открыть файл
Команда File > Open позволяет открыть любой файл поддерживаемого формата.
Альтернативный способ вызова — дважды кликнуть на пустом сером фоне в окне фотошопа.
Команда File > Open Recent
Команда File > Browse in Bridge запускает универсальный файловый броузер Adobe Bridge, через который можно например открывать любые файлы в CameraRAW плагине.
Сохранить файл
Сохранять файлы можно с помощью команд File > Save и File>Save as….
Команда Save сохраняет изображение в тот же файл и с теми же настройками. Команда Save As позволяет изменить имя, расширение и другие настройки файла при сохранении.
(!) Есть ещё один способ сохранения File>Save for web, но его настоятельно не рекомендуется использовать, так как его параметры нельзя сохранить в action и позже использовать для пакетной обработки (всегда будут использованы последние настройки). 
Закрыть файл без сохранения
Закрыть открытое изображение можно используя команду Close («Ctrl+W»)
Быстро закрыть все открытые изображения можно используя команду Close All («Ctrl+Alt+W»)
Навигация между нескольких изображениями/файлами
Изменить расположение картинок на экране можно через команды меню
По-умолчанию все документы открываются в одном окне в виде закладок
Чтобы отменить этот режим нужно зайти в Edit > Preferences > Interface и в разделе
Options снять галочку Open Documents as Tab
В нижней части меню Windows выведен полный список открытых файлов
Выбор соответствующего файла в этом списке выводит его на передний план
Работа с отдельным изображением (режимы просмотра)
Для нормальной работы очень важно научиться пользоваться горячими клавишами
Увеличительное стекло (Zoom Tool):
- [Ctrl]+[Space(пробел)].

- [Ctrl][+] и [Ctrl][–]. Увеличить/уменьшить изображение на один шаг.
- [Ctrl] +[0]. Сделать чтобы размер изображения соответствовал размеру экрана.
- [Ctrl] +[1]. Вывести изображение в режиме “пиксель в пиксель”.
Увеличить интересующий фрагмент изображения можно обведя его увеличительным стеклом (Zoom Tool). Для лучшего качества после этого рекомендуется увеличить или уменьшить на один шаг масштаб отображения.
Скролл изображения — инструмент Hand Tool.
Для перемещения области отображения можно использовать инструмент Hand Tool.
Временно переключиться на него можно зажав клавишу «Space». Это самый правильный
способ скролла изображения. Не пользуйтесь полосами прокрутки, жмите пробел!
Не пользуйтесь полосами прокрутки, жмите пробел!
Слои
Изображение может состоять из нескольких слоёв. Главное понимать, что слои — это полупрозрачные объекты, накладывающиеся друг на друга.
- Перемещать относительно друг-друга (просто перетащите). Расположенные выше слои рисуются поверх нижних. Слой может содержать прозрачность. Нельзя перемещать только слой Background. Чтобы перемешать его, нужно сделать копию слоя.
- Переименовывать. Крайне желательно давать слоям осмысленные имена. Для этого нужно два раза кликнуть на название слоя (1).
- Задавать слою цвет в контекстном меню (не влияет на картинку, но удобнее
ориентироваться в списке слоёв). - Копировать слой (Dublicate layer в контекстном меню слоя или перетаскивание его на иконку создания нового слоя — вторая справа внизу

- Удалить слой (Delete layer в контекстном меню слоя или перетаскивание его на иконку удаления слоя — первая справа внизу (8)).
- Сделать из слоя Smart object. О них я расскажу отдельно в конце статьи.
- Менять режим наложения слоя (по умолчанию Normal, можно наложить как
затемняющий слой, как слой вычитания и т.п.) (9) - Нажать Alt и кликнуть между слоем и другим слоем/группой. Образуется Clipping mask (прозрачность нижележащего слоя применится к верхнему). Для корректирующих слоёв (см.далее) — коррекция будет применяться только на замаскированные при помощи Clipping Mask области, а не на всё изображение. Пример использования Clipping Mask: нужно вставить фотографию в рамку. Есть фон с рамкой, рисуем прямоугольник (на скриншотах зеленый), поверх кладём слой с изображением (на скриншотах фотография заката), щелкаем между слоем с клиппинг маской и изображением с зажатым Alt, после этого верхний слой будет ограничен и не выйдет за границы зеленой области.

- Накладывать на слой различные
- Менять прозрачность Opacity (10) и Заполнение Fill слоя (11), они делают похожие вещи, но Opacity влияет на содержимое+эффекты, а Fill только на содержимое.
- Добавлять к слою маски (см. раздел про маски) (4)
- Выбрать сразу два и более слоя (с зажатым Ctrl) и сцепить их нажав Link layers в контекстном меню или кнопкой внизу (2), тогда их можно будет перетаскивать одновременно — перемещение одного будет вызывать перемещение другого. Можно будет выбрать все связанные слои контекстной командой Select linked layers.
- Запрещать различные изменения для слоя (блокировка изменения прозрачности, цвета, запрет на перемещение).
 (12)
(12)
Группы
Слои можно объединить в группу, выбрав их и нажав значок группировки слоёв (6) или нажав Ctrl+G.
Группа ведет себя практически так же как слой, у неё есть прозрачность и заполнение, режим наложения, эффекты. Они могут не совпадать с эффектами и режимами наложения отдельных слоёв внутри группы, действуют на всю группу целиком.
Удобно использовать группы например для навешивания одного и того же эффекта на несколько отдельных изображений, лежащих в разных слоях.
Группе можно назначить маску, которая будет действовать на все слои внутри группы, но не на эффекты группы (эффекты применяются после маски).
К групппе можно применить Clipping Mask (так же как к слою). Для этого достаточно зажать Alt и кликнуть между группой и слоем.
Четыре вида прозрачности
В фотошопе существует четыре вида прозрачности:
- прозрачность пикселя слоя
- прозрачность слоя, задаваемая маской
- прозрачность всего слоя, задаваемая параметром слоя
- выделение
Прозрачность изменяется от 0% (полностью прозрачный) до 100% (полностью непрозрачный). Первые три вида могут комбинироваться. По сути, все они делают одно и то же, но настраиваются в разных местах.
Первые три вида могут комбинироваться. По сути, все они делают одно и то же, но настраиваются в разных местах.
Пример: создаём прозрачный слой. Рисуем на нём полупрозрачной (50%) жесткой кистью пятно. У большинства пикселей слоя будет прозрачность 0% (полностью прозрачный), у закрашенных 50%.
В настройках слоя мы можем задать прозрачность всего слоя 50% и тогда прозрачность каждого пикселя станет в 2 раза меньше (25%): мы просто умножаем прозрачность конкретного пикселя на прозрачность слоя.
К этому слою мы можем также применить “маску” — черно-белое изображение, содержащее информацию только о прозрачности пикселей. Аналогично прозрачности слоя, значения прозрачности пикселей маски будут умножаться на значение прозрачности слоя и значение прозрачности каждого пикселя слоя. Соответственно, если залить всю маску 50% серым цветом, мы понизим прозрачность слоя в 2 раза. Подробнее про маски будет описано ниже.
Последним, четвертым видом прозрачности является выделение (Selection). Когда мы выделяем часть изображения, автоматически создаётся маска выделения. В простейшем случае (выбрано-не выбрано) каждый пиксель выделения будет либо прозрачным (не выделено), либо не прозрачным (выделено). Но можно сделать границу выделения нечеткой (полупрозрачной), тогда прозрачность на границе будет находиться между 0% и 100%. Всё это ничем не отличается от обычной маски. Более того, любую маску можно загрузить как выделение, а из любого выделения создать маску.
Когда мы выделяем часть изображения, автоматически создаётся маска выделения. В простейшем случае (выбрано-не выбрано) каждый пиксель выделения будет либо прозрачным (не выделено), либо не прозрачным (выделено). Но можно сделать границу выделения нечеткой (полупрозрачной), тогда прозрачность на границе будет находиться между 0% и 100%. Всё это ничем не отличается от обычной маски. Более того, любую маску можно загрузить как выделение, а из любого выделения создать маску.
Каналы
Каждый пиксель изображения содержат информацию о цвете и прозрачности. С прозрачностью мы разобрались выше.
Цвет же может быть представлен различными способами.
- В виде яркости (черно-белое изображение)
- В виде суммы яркостей красного, зеленого и синего (RGB-модель)
- В виде трех значений “яркость + сине-желтость + лилово-зеленость” (Lab-модель)
- В виде 4-х значений “кол-ва краски, наносимого на бумагу” (CMYK-модель)
При отображении документа на мониторе каналы смешиваются, что даёт полноценное цветное изображение. Фотошоп позволяет смотреть и изменять отдельные каналы, а также создавать маски и выделения на их основе.
Фотошоп позволяет смотреть и изменять отдельные каналы, а также создавать маски и выделения на их основе.
Каналы изображения находятся на панели каналов. Они показывают отдельные составляющие изображения и зависят от режима (представления). По умолчанию они отображаются в виде черно-белых картинок (чем светлее, тем больше значение в канале). В настройках можно включить режим отображения каналов в цвете, но делать это не рекомендуется, поскольку воспринимать чб-изображение проще, а чувствительность глаза к малым цветовым изменениям значительно ниже, чем к яркостным.
Для режима RGB это будут каналы Red, Green, Blue. Для режима LAB и CMYK соответственно каналы будут свои (Lightness,a,b и Cyan,Magneta,Yellow,blacK).
В нижней части панели каналов есть кнопки «Load channel as selection» (Загрузить содержимое канала как выделение) (Ctrl+клик на нужном канале), «Save channel as selection» (сохранить выделение как канал) и кнопки создания-удаления дополнительных каналов. Таким образом, мы можем переносить яркость канала в маску и наоборот. Например, можно использовать канал L (светлоту) как маску, чтобы применить коррекцию только к светлым или только к темным частям изображения. Подробная работа с масками выходит за рамки этой статьи и будет описана отдельно.
Перенос содержимого каналов на слои также можно сделать при помощи команды Image > Apply Image.
Маски
Маски являются аналогом (одним из видов) прозрачности. Они могут цепляться к отдельном слою, группе, корректирующему слою и т.п. Маска слоя является обычным Grayscale изображением. Чем темнее — тем прозрачнее, чем светлее, тем непрозрачнее.
Маска примененная к слою или группе работает как прозрачность слоя/группы, но не на весь слой, а на его часть..
Маска примененная к корректирующему слою (см.дальше) ослабляет его действие аналогично воздействию Opacity/Fill. Предпочтительно сначала делать коррекцию, а потом с помощью маски убирать воздействия с тех областей, где оно оказывается вредным.
Можно рисовать по слою-маске, выбрав маскирующий слой (просто кликнув на маске).
Можно показать на экране слой-маску вместо замаскированного изображения, для этого нужно кликнуть на маске с зажатым Alt.
В нижней части окна слоёв есть кнопка создания маски (4) (выглядит как белая точка на черном фоне). При нажатии на неё создается белая маска, если ничего не выбрано или маска соответствующая текущему выделению (если что-то выделено).
С зажатым Alt при нажатии на кнопку (4) создаётся инвертированная маска (пустая или с инвертированным выделением).
Все коррекции применяются к ней напрямую и не допускают последующего изменения настроек.
Маску можно перетаскивать со слоя на слой.
Маску можно временно отключить.
Также бывают векторные маски, о них потом отдельно.
Перенос канала в маску:
Выбрать канал, кликнуть с зажатым Ctrl, чтобы скопировать содержимое канала как выделение, выбрать нужный слой, нажать кнопку создания маски.
Создание маски копирующей прозрачность текущего слоя:
В командном меню Layer > Layer Mask > From Transparency
Корректирующие слои
Корректирующие слои аналогичны обычным изменениям типа Brightness/contrast и т.п. Применяются они ко всем нижележащим слоям.
Разница в том, что:
- Вы можете применить корректирующий слой к группе, отдельному слою или всему изображению.
- Вы можете временно отключить коррекцию и посмотреть как будет без неё.
- Вы можете после применения слоя открыть его параметры и поправить их, и тут же увидеть изменения.
Корректирующие слои добавляются по кнопке внизу в панели слоёв или из меню Layer > New Adjustment Layer. Чтобы применить его к конкретному слою/группе нужно кликнуть между корректирующим слоем и нижележащим слоем с зажатым Alt (создать Clipping Mask).
Степень воздействия корректирующего слоя можно регулировать прозрачностью всего корректирующего слоя или маской, воздействующей на корректирующий слой.
Предпочтительно сначала делать коррекцию, а потом с помощью маски убирать воздействия с тех областей, где оно оказывается вредным.
Смарт-объекты
Любые группы, слои и корректирующие слои с масками и режимами наложения можно преобразовать в smart object. По сути smart object это файл-слой, содержащий внутри всё, что может содержать PSD/PSB файл (даже другие смарт-объекты).
Создать такой объект можно из контекстного меню (Convert to smart object).
При копировании смарт-объекта с помощью Duplicate layer создается копия объекта, а не содержимого. Т.е. изменение внутри любого смарт-объекта отражаются на всех его копиях.
Чтобы создать копию не подверженную таким изменениям используется “New smart object via copy” из контекстного меню.
При дабл-клике на иконку смарт-объекта он открывается как отдельный файл. Вы можете внести изменения и нажать Ctrl+S, после чего изменения применятся к объекту.
Масштабирование и вращение смарт-объекта применяется один раз. Соответственно не ухудшается качество изображения из-за многократных трансформаций.
Содержимое смарт-объекта можно заменить на содержимое другого файла с помощью контекстной команды Replace contents.
Смарт-фильтры
Применение любого фильтра к обычному слою вызывает необратимые изменения. При применении большинства (не всех, но в CC-2014 версии их стало больше) фильтров к смарт-объекту они накладываются аналогично эффектам слоя. Причем воздействие фильтра можно подкорректировать, временно отключить и т.п.
Основным в обработке изображений является принцип неразрушающей обработки.
Он подразумевает, что исходное изображение остается неизменным, а все изменения делаются с помощью отдельных слоёв, корректирующих слоёв и т.п.
Это позволяет, во-первых, изменить обработку, сделав её обратимой (отмены в панели History не сохраняются в файл). А, во-вторых, перенести обработку на другое изображение.
- http://zhur74.livejournal.com/ — очень рекомендую блог Андрея Журавлёва и его курс в школе Profile. там вам расскажут всё то же самое, но подробно и с крутым фидбэком.
- http://shadrin.rudtp.ru/ — блог Алексея Шадрина. Я у него был на месячном оффлайн-курсе в Питере, очень много всего узнал. В Profile опять же есть его курсы онлайн.
- http://pavel-kosenko.livejournal.com/ — блог Павла Косенко, автора книги «Живая цифра». Тоже очень много полезного, начинать лучше с книжки.
Похожее
Photoshop — собственные горячие клавиши для обработки фотографий ⋆ Vendigo.ru
Если вы начинаете изучать Photoshop, то вам нужно будет запомнить больше количество горячих клавиш. Клавиатурные команды облегчают и ускоряют работу, а некоторые вещи и вовсе нельзя сделать иначе кроме как нажав определенную комбинацию клавиш.
Для того чтобы клавиши было проще запомнить я составил таблицу с самыми полезными клавишами Photoshop для обработки фотографий. Эту таблицу можно распечатать и повесить рядом с монитором, так чтобы необходимы команды всегда были перед глазами.
Hot_keys_Photoshop.pdf
Со временем вы привыкните к горячим клавишам и эти шпаргалки вам больше не понадобятся. Лично у меня руки уже сами нажимают нужные кнопки в обход сознания 🙂
Собственные экшены и горячие клавиши для обработки фотографий
Но еще большего прогресса в обработке фотографий вы можете достигнуть, записав собственные экшены и назначив собственные горячие клавиши.
Для этого в меню Редактирование выберите Клавиатурные сокращения и назначьте нужным вам командам удобные клавиши.
Опишу, какие горячие клавиши я использую для обработки фотографий.
F1 — скрыть /показать слой (альтернатива клику по глазу слоя).
F2 — переименовать слой.
Ctrl + F2 — экшен обработка портрета.
F3 — экшен создания слоев для Dodge and Burn.
Ctrl + F3 — экшен создания слоев для рисования объемов.
F4 — Частотное разложение.
F5 — оставил как было по умолчанию (параметры кисти).
F6 — создание кривых для тонировки, создает слой «Цвет» (экшен).
F7 — оставил как было по умолчанию (палитра слоев)
F8 — добавление корректирующего слоя Кривые (экшен).
Ctrl + F8 — создает слой Кривые в режиме «Яркость» и помечает слой красным цветом.
F9 — повышение резкости для полноразмерных файлов (экшен).
CTRL + F9 — фильтр «Умная резкость» для файлов уменьшенных под WEB.
F10 — добавление логотипа на полноразмерное фото (экшен).
Ctrl + F10 — добавление логотипа на фото уменьшенное для WEB (экшен).
Ctrl + B — фильтр «Размытие по Гауссу».
Таким образом, ряд F клавиш превращается в мощный инструмент обработки фотографий. Подробно про создание экшенов описано в статье Actions в Photoshop. Прокомментирую некоторые пункты.
Команда Ctrl + F2 запускает экшен который из Смарт-Слоя в котором у меня открываются RAW файл создает следующую структуру слоев.
1. Смарт-слой копируется, конвертируется в обычный слой и переименовывается в «Чистка». На этом слое будет происходить чистка кожи с помощью «Восстанавливающей кисточки» и «Заплатки».
2. Добавляется слой кривых с черной маской для последующего повышения яркости глаз.
3. Кривые для повышения контраста.
4. Кривые для тонирования фотографии (подробнее в этой статье).
Другими словами этот экшен выполняет подготовительную работу создавая стандартные для моей обработки слои. Что удобно при коммерческих заказах, когда не нужны какие-либо эксперименты, а нужно быстро и качественно сделать свою традиционную обработку.
F6 — создание кривых для тонировки.
Создает слой Кривых, который тонирует фотографию, и переименовывает его в «Цвет».
F8 — добавление корректирующего слоя Кривые (экшен).
Этот экшен позволяет нажатием одной кнопки добавить корректирующий слой Кривых.
Это один из самых простых и удобных экшенов, потому что Кривые при обработке фотографий используются довольно часто и создавать их через меню в палитре Слоев немного сложнее.
Ctrl + F8 — создает слой Кривых в режиме «Яркость» и помечает слой красным цветом.
Этот слой Кривых я использую во время Dodge and Burn для дополнительного повышения контраста. Чтобы при этом не увеличивалась насыщенность картинки слой находится в режиме «Яркость», а чтобы было понятно, что это временный, вспомогательный слой он выделен красным.
На клавиши Ctr + F4 и Atl + F4 лучше ничего не назначать, так как в Windows эти клавиши закрывают приложение.
Помимо этого я отключаю все клавиши у команд Закрыть и Выход, потому что в спешке легко вместо Q (быстрая маска) нажать Ctrl + Q а затем на вопрос «Сохранить изменения?» по запарке нажать «Нет». Так что от греха подальше лучше все это отключить.
Статьи в тему:
Настройки Photoshop
Пакетная обработка в Photoshop – логотип на фотографиях
Цветокоррекция в Photoshop или о цвете фотографий
Команды меню Редактирование. Photoshop. Мультимедийный курс
Команды меню Редактирование
Итак, у вас готов простой рисунок. Можете поэкспериментировать с другими инструментами рисования. Теперь рассмотрим некоторые команды меню Редактирование.
• Отменить. Отменяет последнее действие.
• Шаг вперед. Отменяет последнюю операцию отмены.
• Шаг назад. Каждый раз, выбирая эту команду, вы возвращаетесь к предыдущему действию. Иными словами, команда Шаг назад – это многократная отмена, то есть вы можете отменить не только предыдущее действие, но и несколько предшествующих ему.
• Вырезать, Скопировать, Вклеить – операции с буфером обмена. Вы можете выделить фрагмент изображения, потом вырезать этот фрагмент в буфер обмена (или скопировать), а затем вставить на отдельный слой, в другой рисунок или даже в документ, создаваемый в другой программе.
• Вклеить в. Данная команда аналогична команде Вклеить, за исключением того, что вставляет ранее скопированный фрагмент в предварительно выделенную область на холсте.
• Очистить. Очищает все содержимое выделенной области.
• Выполнить заливку. Заливает всю выделенную область активным в данный момент цветом.
• Выполнить обводку. Создает вокруг выделенного фрагмента контур по границе выделения. Цвет, толщину и положение контура можно выбрать в диалоговом окне, сопровождающем выбор данной команды.
• Свободное трансформирование. При выборе данной команды вокруг рисунка появляется рамка с маркерами по углам и сторонам. Перетаскивая эти маркеры, вы можете изменить размеры рисунка по горизонтали и вертикали, а также повернуть рисунок на нужный угол (рис. 2.21).
Рис. 2.21. Уменьшенный и повернутый рисунок
• В подменю Трансформирование содержится целый набор команд, предназначенных для вращения, изменения размеров и наклона рисунка.
· Масштабирование. Применяется для изменения размера рисунка.
· Поворот. Позволяет повернуть рисунок на любой угол.
· Наклон. Позволяет наклонить рисунок по горизонтали и вертикали.
· Искажение. Используется для изменения геометрических свойств изображения в произвольной форме. Растягивайте рамку выделения в любую сторону за любой угол. При этом остальные углы будут оставаться на месте.
· Перспектива. Действует, как вышеописанное свойство трансформации, за исключением того, что смежный угол рамки выделения автоматически перемещается в противоположном направлении на то же расстояние.
· Деформация. При выборе этой команды на рисунке появляется сетка. С помощью мыши вы можете изгибать линии сетки, как вам угодно. Рисунок будет так же изгибаться. С помощью данного свойства трансформации можно, например, легко сделать развевающийся флаг.
· Поворот на 180°, Поворот на 90° по часовой и Поворот на 90° против часовой. Поворачивают изображение на соответствующие углы против или по часовой стрелке.
· Отразить по горизонтали и Отразить по вертикали. Данные команды создают зеркальное отражение рисунка по горизонтали и вертикали.
Остальные команды меню Редактирование мы пока рассматривать не будем. Итак, в основном команды меню Редактирование применяются для операций с буфером обмена и для трансформирования объектов изображения.
МУЛЬТИМЕДИЙНЫЙ КУРС
Некоторые команды трансформации продемонстрированы в видеолекциях, содержащихся в главах «Трансформация “Поворот”» и «Коррекция геометрических искажений с помощью трансформаций».
Данный текст является ознакомительным фрагментом.Читать книгу целиком
Поделитесь на страничке4 методика:Используем команды клавишСкопируйте и вставьтеИспользуйте символьный шрифтНарисуйте Photoshop — мощный графический редактор, позволяющий вам редактировать фотографии, добавляя к ним специальные свойства, включая текст. Редактирование текста с помощью этой программы превратилось из сложного процесса с помощью диалогового окна в простую задачу, и происходит непосредственно на изображении. Если вы пользователь компьютера под управлением Windows, у вас может возникнуть вопрос, как добавить специальный символ, например, маркер списка в документ Photoshop. Мы покажем вам несколько приемов, как это можно сделать. ШагиМетод 1 из 4: Используем команды клавиш
Метод 2 из 4: Скопируйте и вставьте
Метод 3 из 4: Используйте символьный шрифт
Метод 4 из 4: Нарисуйте
Советы
|
Результат | Windows | macOS |
|---|---|---|
Цикл по открытым документам | Control + Tab | Control + Tab |
Перейти к предыдущему документу | Shift + Control + Tab | Shift + Command + `(серьезный ударение) |
Закройте файл в Photoshop и откройте Bridge | Shift-Control-W | Shift-Command-W |
Переключение между стандартным режимом и режимом быстрой маски | Q | Q |
Переключение (вперед) между стандартным режимом экрана, полноэкранным режимом со строкой меню и полноэкранным режимом | Ф | Ф |
Переключение (назад) между стандартным режимом экрана, полноэкранным режимом со строкой меню и полноэкранным режимом | Shift + F | Shift + F |
Переключить (вперед) цвет холста | Пробел + F (или щелкните правой кнопкой мыши фон холста и выберите цвет) | Пробел + F (или щелкните фон холста, удерживая клавишу Control, и выберите цвет) |
Переключить (назад) цвет холста | Пробел + Shift + F | Пробел + Shift + F |
Подогнать изображение в окно | Ручной инструмент с двойным щелчком | Ручной инструмент с двойным щелчком |
Увеличение 100% | Дважды щелкните инструмент Масштаб или Ctrl + 1 | Дважды щелкните инструмент Zoom или Команда + 1 |
Инструмент «Переключить на руку» (не в режиме редактирования текста) | Пробел | Пробел |
Одновременное панорамирование нескольких документов с помощью ручного инструмента | Перетаскивание с нажатой клавишей Shift | Перетаскивание с нажатой клавишей Shift |
Перейти к инструменту увеличения | Control + пробел | Command + пробел |
Перейти к инструменту «Уменьшить» | Alt + пробел | Опция + пробел |
Перемещение области масштабирования при перетаскивании с помощью инструмента масштабирования | Пробел-тяга | Пробел-перетащить |
Применить процент масштабирования и оставить активным поле процента масштабирования | Shift + Enter в поле в процентах масштабирования панели навигатора | Shift + Return в поле в процентах масштабирования панели навигатора |
Увеличить указанную область изображения | Удерживая нажатой клавишу Control, проведите предварительный просмотр на панели «Навигатор» | Удерживая нажатой клавишу Command, перетащите область предварительного просмотра на панели навигации |
Временно увеличить изображение | Удерживая нажатой H, щелкните изображение и удерживайте кнопку мыши | Удерживая нажатой H, щелкните изображение и удерживайте кнопку мыши |
Прокрутка изображения ручным инструментом | Перетащите клавишу пробела или перетащите поле области просмотра на панели навигации | Перетащите клавишу пробела или перетащите поле области просмотра на панели навигации |
Прокрутка вверх или вниз на 1 экран | Page Up или Page Down † | Page Up или Page Down † |
Прокрутка вверх или вниз 10 единиц | Shift + Page Up или Page Down † | Shift + Page Up или Page Down † |
Переместить вид в верхний левый угол или нижний правый угол | Начало или конец | Начало или конец |
Включить / выключить маску слоя как рубилит (маска слоя должна быть выбрана) | \ (обратная косая черта) | \ (обратная косая черта) |
† Удерживайте Ctrl (Windows) или Command (macOS) для прокрутки влево (Page Up) или вправо (Page Down) | ||
Ярлыки основных возможностей Photoshop Layers
Ярлыки основных слоев
Показать и скрыть панель слоев
По умолчанию панель «Слои» Photoshop отображается в столбце панели в правой части экрана:
Панель «Слои» открывается в правом нижнем углу интерфейса Photoshop.
Вы можете показать или скрыть панель «Слои», нажав клавишу F7 на клавиатуре. Нажмите F7 один раз, чтобы скрыть панель «Слои». Нажмите F7 еще раз, чтобы показать это. Обратите внимание, что при этом также будут отображаться и скрываться панели «Каналы» и «Пути», поскольку они вложены в панель «Слои» в одной группе панелей:
Увеличенный вид панели «Слои».
Именование нового слоя
Обычный способ создания нового слоя в Photoshop — щелкнуть значок New Layer внизу панели «Слои»:
Щелкнув значок «Новый слой».
Проблема в том, что Photoshop дает новому слою общее имя, например «Layer 1», которое ничего не говорит нам о том, для чего этот слой будет использоваться:
Общие имена слоевPhotoshop не очень полезны.
Лучший способ создать новый слой — нажать и удерживать клавишу Alt (Win) / Option (Mac) на клавиатуре, когда вы щелкаете значок нового слоя:
Удерживая Alt (Win) / Option (Mac), щелкнув значок «Новый слой».
Это указывает Photoshop сначала открыть диалоговое окно New Layer , в котором мы можем назвать слой перед его добавлением.Например, если бы я собирался использовать инструмент Clone Stamp Tool на этом слое, я мог бы назвать слой «Cloning»:
.Присваивает слою более информативное имя.
Щелкните OK, чтобы принять имя и закрыть диалоговое окно «Новый слой». Здесь мы видим мой новый слой «Клонирование» на панели «Слои»:
Появится новый слой с пользовательским именем.
Создание нового слоя с помощью клавиатуры
Мы также можем создавать новые слои прямо с клавиатуры, вообще не щелкая значок «Новый слой».Чтобы создать новый слой с клавиатуры, нажмите Shift + Ctrl + N (Win) / Shift + Command + N (Mac). Photoshop откроет диалоговое окно «Новый слой», чтобы вы могли дать слою описательное имя.
Если вас не интересует имя слоя, нажмите Shift + Ctrl + Alt + N (Win) / Shift + Command + Option + N (Mac) на клавиатуре. Это позволит обойти диалоговое окно «Новый слой» и просто добавит новый слой с одним из общих имен Photoshop (например, «Слой 2»).
Копирование слоя или копирование выделения на новый слой
Чтобы быстро сделать копию слоя или скопировать выделение на новый слой, нажмите Ctrl + J (Win) / Command + J (Mac). Здесь я сделал копию фонового слоя. Обратите внимание, что Photoshop автоматически назвал копию «Слой 1». Если вы хотите назвать слой самостоятельно перед его добавлением, нажмите Ctrl + Alt + J (Win) / Command + Option + J (Mac), чтобы открыть диалоговое окно New Layer:
Создание копии фонового слоя нажатием Ctrl + J (Win) / Command + J (Mac).
Копирование слоя при его перемещении
Чтобы скопировать и переместить слой одновременно, сначала выберите нужный слой на панели «Слои». Затем нажмите на клавиатуре букву V , чтобы выбрать инструмент Move Tool . Нажмите и удерживайте клавишу Alt (Win) / Option (Mac), когда вы щелкаете и перетаскиваете слой в документе, чтобы переместить его. Вместо того, чтобы перемещать исходный слой, вы переместите копию слоя, в то время как оригинал останется на месте.
Добавление нового слоя ниже текущего выбранного слоя
По умолчанию Photoshop добавляет новые слои выше слоя, который в данный момент выбран на панели «Слои», но мы также можем добавить новые слои ниже текущего выбранного слоя.Обратите внимание на этом снимке экрана, что мой верхний слой (Layer 1) выбран. Чтобы сказать Photoshop добавить новый слой под ним, все, что мне нужно сделать, это нажать и удерживать клавишу Ctrl (Win) / Command (Mac) на моей клавиатуре, когда я щелкаю значок New Layer . Если бы я хотел одновременно назвать новый слой (чего я не собираюсь делать), я бы нажал и удерживал Ctrl + Alt (Win / Command + Option (Mac) вместо этого:
Удерживая Ctrl (Win) / Command (Mac), щелкнув значок «Новый слой».
Photoshop добавляет новый слой, и, поскольку я удерживал клавишу Ctrl (Win) / Command (Mac), он помещает новый слой под слоем 1, а не над ним. Обратите внимание, что этот трюк не работает, когда выбран фоновый слой, поскольку Photoshop не позволяет нам размещать слои ниже фонового слоя:
Новый слой появится под ранее выбранным слоем.
Выбрать все слои сразу
Чтобы выбрать все слои сразу, нажмите Ctrl + Alt + A (Win) / Command + Option + A (Mac).Обратите внимание, что это выбирает все слои , кроме , фоновый слой:
Нажатие Ctrl + Alt + A (Win) / Command + Option + A (Mac), чтобы выбрать все слои (кроме фонового слоя).
Выбор нескольких слоев
Чтобы выбрать несколько слоев, смежных (то есть непосредственно над или под друг другом), щелкните верхний слой, чтобы выбрать его, затем нажмите и удерживайте клавишу Shift и щелкните нижний слой (или наоборот ). Это выберет верхний слой, нижний слой и все слои между ними.Здесь я щелкнул по слою «Танцовщица», затем, удерживая Shift, щелкнул по слою «Тень». Photoshop выбрал оба слоя плюс слой «Цветовая заливка 1» между ними:
Выбор смежных слоев.
Другой способ выбрать несколько слоев, которые находятся непосредственно над или под друг друга, — нажать и удерживать Shift + Alt (Win) / Shift + Option (Mac) и использовать клавиши левой и правой скобок ( [ и ] ) на клавиатуре.Клавиша правой квадратной скобки добавит слой выше текущего выбранного слоя к вашему выбору. Продолжайте нажимать на нее, чтобы переместиться вверх по стеку слоев и выбрать больше слоев. Клавиша левой скобки добавит слой ниже текущего выбранного слоя. Нажимайте ее несколько раз, чтобы переместиться вниз по стопке слоев, добавляя новые слои.
Чтобы выбрать несколько слоев, несмежных (не непосредственно над или под друг другом), нажмите и удерживайте клавишу Ctrl (Win) / Command (Mac) и щелкните каждый слой, который хотите выбрать:
Выбор несмежных слоев.
Прокрутка слоев
Для прокрутки слоев на панели «Слои» нажмите и удерживайте Alt (Win) / Option (Mac) и используйте клавиши левой и правой скобок ( [ и ] ). Клавиша правой скобки прокручивает слои вверх; клавиша левой скобки прокручивается вниз.
Перемещение слоев вверх и вниз по стеку
Чтобы переместить выбранный слой вверх или вниз по стеку, нажмите и удерживайте Ctrl (Win) / Command (Mac) и используйте клавиши левой и правой скобок ( [ и ] ).Клавиша правой скобки перемещает уровень вверх; клавиша левой скобки перемещает его вниз. Обратите внимание, что это не работает с фоновым слоем, так как вы не можете перемещать фоновый слой. Кроме того, вы не сможете перемещать другие слои ниже фонового слоя.
Перейти на слой прямо к верхнему или нижнему краю стека слоев
Чтобы мгновенно переместить выбранный слой прямо в верхнюю часть стека слоев, нажмите Shift + Ctrl +] (Win) / Shift + Command +] (Mac). Здесь я переместил мой слой «Color Fill 1» наверх:
Перемещение выбранного слоя наверх стопки.
Чтобы переместить выбранный слой в нижнюю часть стопки слоев или, по крайней мере, на место чуть выше фонового слоя (поскольку мы не можем размещать слои ниже фонового слоя), нажмите Shift + Ctrl + [ (Win) / Shift + Command + [ (Mac). Опять же, ни один из этих ярлыков не работает с фоновым слоем:
Переход выбранного слоя в конец стопки (выше фонового слоя).
Показать и скрыть слои
Если вы какое-то время использовали Photoshop, вы, вероятно, знаете, что можете временно скрыть слой в документе, щелкнув его видимость значок (глазное яблоко) на панели «Слои»:
Щелкните значок видимости (глазного яблока), чтобы включить или выключить слой.
Вы можете не знать, что вы можете временно скрыть каждый слой , кроме для этого одного слоя, нажав и удерживая клавишу Alt (Win) / Option (Mac) при нажатии на значок видимости. Обратите внимание, что глазное яблоко теперь видно только для моего слоя «Танцор», что говорит нам, что все остальные слои в документе теперь скрыты. Остается видимым только этот слой. Чтобы снова включить все слои, еще раз нажмите и удерживайте Alt (Win) / Option (Mac) и щелкните тот же значок видимости.
Щелчок, удерживая нажатой клавишу «Alt» (Win) / «Option» (Mac), включает и выключает все остальные слои.
Просмотр слоев по одному
Один очень полезный трюк, о котором многие люди не знают, заключается в том, что после того, как вы нажали, удерживая Alt (Win) / Option-щелкнув (Mac) на значке видимости слоя, чтобы скрыть все слои, кроме этого одного слоя, вы можете затем прокрутить через ваши слои, показывая их по одному, удерживая нажатой клавишу Alt (Win) / Option (Mac) и нажимая клавиши левой и правой скобок ( [ и ] ).
Клавиша правой скобки используется для прокрутки слоев вверх; клавиша левой квадратной скобки будет прокручиваться вниз. По мере перехода к каждому новому слою Photoshop сделает этот слой видимым в документе и оставит все остальные скрытыми. Это позволяет легко прокручивать ваши слои и точно видеть, что на каждом из них.
Выберите содержимое слоев
Чтобы выбрать содержимое слоя, нажмите и удерживайте клавишу Ctrl (Win) / Command (Mac) и щелкните непосредственно по миниатюре предварительного просмотра слоя на панели «Слои».Контур выделения появится вокруг содержимого слоя в документе:
Удерживая Ctrl (Win) / Command (Mac) и щелкнув миниатюру предварительного просмотра слоя.
Выбрать весь слой
Чтобы выбрать весь слой, а не только его содержимое, сначала щелкните слой, чтобы сделать его активным, затем нажмите Ctrl + A (Win) / Command + A (Mac) на клавиатуре.
Создание новой группы из слоев
Чтобы быстро создать группу слоев из выбранных вами слоев, сначала выберите слои, которые вы хотите включить (мы рассмотрели выбор нескольких слоев ранее):
Выбор слоев для размещения внутри группы.
Затем, выделив слои, нажмите на клавиатуре Ctrl + G (Win) / Command + G (Mac). Photoshop создаст новую группу слоев и поместит в нее выбранные вами слои. Чтобы разгруппировать слои, нажмите Shift + Ctrl + G (Win) / Shift + Command + G (Mac):
Нажмите Ctrl + G (Win) / Command + G (Mac), чтобы сгруппировать слои.
Объединение слоев
Чтобы объединить слой со слоем непосредственно под ним на панели «Слои», нажмите Ctrl + E (Win) / Command + E (Mac).
Чтобы объединить несколько слоев вместе, сначала выберите слои, которые вы хотите объединить, затем нажмите Ctrl + E (Win) / Command + E (Mac).
Чтобы объединить два или более слоев в новый слой с сохранением исходных слоев, сначала выберите слои, которые нужно объединить, затем нажмите Ctrl + Alt + E (Win) / Command + Option + E (Mac) .
Чтобы объединить все слои и выровнять изображение в один, нажмите Shift + Ctrl + E (Win) / Shift + Command + E (Mac).
Чтобы объединить все слои в новый отдельный слой и сохранить оригиналы, нажмите Shift + Ctrl + Alt + E (Win) / Shift + Command + Option + E (Mac).
Создание обтравочной маски
Есть несколько быстрых способов создания обтравочных масок в Photoshop с помощью сочетаний клавиш. Первый способ — навести курсор мыши прямо на разделительную линию между двумя слоями на панели «Слои». Затем нажмите и удерживайте клавишу Alt (Win) / Option (Mac) и щелкните.Верхний слой будет обрезан по слою под ним. Сделайте то же самое снова, чтобы снять обтравочную маску:
.Удерживая нажатой клавишу «Alt» (Win) / «Option» (Mac), курсор мыши изменится на значок обтравочной маски.
Другой способ создать обтравочную маску — сначала выбрать слой, который должен быть обрезан по отношению к слою под ним. Затем нажмите Ctrl + Alt + G (Win) / Command + Option + G (Mac) на клавиатуре. Повторное нажатие того же ярлыка снимет маску.
Циклический переход режимов наложения слоев
Пытаясь решить, какой режим наложения слоя использовать, большинство людей выбирают один из раскрывающегося списка «Режим наложения» в верхнем левом углу панели «Слои», чтобы увидеть, какой эффект он оказывает на их изображение. Затем они выбирают другой из списка, чтобы увидеть эффект. Затем они выбирают другой, и еще один, и так далее. Есть способ лучше.
Чтобы легко переключаться между режимами наложения слоев в Photoshop и просматривать результаты, нажмите и удерживайте клавишу Shift и используйте клавиши плюс ( + ) и минус ( — ) на клавиатуре.Клавиша «плюс» прокручивает список вниз; клавиша «минус» прокручивается вверх.
Однако обратите внимание, что некоторые инструменты Photoshop, такие как различные инструменты кисти, инструменты формы и инструмент «Градиент», имеют собственные режимы наложения на выбор. Использование этого сочетания клавиш с одним из этих выбранных инструментов будет циклически переключать режимы наложения инструмента , а не режимы наложения слоев ::
Удерживая Shift, используйте клавиши «плюс» и «минус» для переключения режимов наложения.
Вы также можете переходить к определенным режимам наложения с клавиатуры.Полный список сочетаний клавиш для режимов наложения см. В нашем руководстве по основным сочетаниям клавиш для режимов наложения слоев.
Изменение непрозрачности слоя
Чтобы быстро изменить непрозрачность слоя, сначала нажмите на клавиатуре букву V , чтобы выбрать инструмент Photoshop Move Tool , затем введите число. Введите «5» для 50% непрозрачности, «8» для 80%, «3» для 30% и так далее. Если вам нужно более конкретное значение непрозрачности, например 25%, быстро введите «25». Для 100% непрозрачности введите «0».Какое бы значение непрозрачности вы ни вводили, оно отображается в параметре «Непрозрачность» в правом верхнем углу панели «Слои» (напротив параметра «Режим наложения»):
Выберите слой на панели «Слои», затем введите число, чтобы изменить его значение непрозрачности.
Технически вам не нужно выбирать инструмент «Перемещение», чтобы этот ярлык работал, но вам нужно выбрать инструмент, не имеющий собственной независимой опции непрозрачности (в противном случае вы измените непрозрачность инструмента , , а не непрозрачность слоя).Инструмент «Перемещение» не имеет собственного параметра «Непрозрачность», и, поскольку он расположен в верхней части панели «Инструменты», его проще всего выбрать.
Изменение значения заполнения
Мы также можем изменить значение Заливки слоя с клавиатуры почти таким же образом. Параметр Заливка находится непосредственно под параметром Непрозрачность, и, как и Непрозрачность, Заливка управляет прозрачностью слоя. Разница между ними заключается в том, что «Непрозрачность» управляет уровнем прозрачности как для содержимого слоя , так и для любых стилей слоя , примененных к нему, в то время как «Заливка» игнорирует любые стили слоя и влияет только на фактическое содержимое слоя.См. Подробности в нашем руководстве «Непрозрачность слоя и заливка».
Чтобы изменить значение Fill с клавиатуры, нажмите и удерживайте Shift , затем введите новое значение:
Удерживая Shift, введите число, чтобы изменить значение заливки.
Удаление слоя
Наконец, чтобы удалить слой, а не перетаскивать его в корзину в нижней части панели «Слои», просто нажмите Backspace (Win) / Delete (Mac) на клавиатуре.
Основной список горячих клавиш для дизайнеров + БЕСПЛАТНАЯ шпаргалка
Получите бесплатную копию нашего основного списка сочетаний клавиш для дизайнеров.Никогда больше не возитесь с горячими клавишами в Photoshop, Illustrator или InDesign.
Составное изображение обложки: фоновое / основное изображение через Africa Studio, текстура плаката через maodoltee, экранное изображение через OoddySmile Studio.
Люди всегда ищут ярлыки, которые помогут им работать умнее, а не усерднее. Ярлыки обычно обнаруживаются методом проб и ошибок, но иногда они встраиваются прямо в процесс. В основных дизайнерских приложениях сочетания клавиш для дизайна сокращают разрыв между усилиями и действиями, экономя время, которое в противном случае тратится на метод всплывающего меню с указанием и щелчком.
Возможно, вы знаете несколько комбинаций клавиш, чтобы более эффективно перемещаться из пункта А в пункт Б. Но всегда ли вы помните, какой именно использовать?
Мы много думаем о тебе — дизайнере. Вот почему мы собрали некоторые из наших любимых и наиболее полезных сочетаний клавиш в списке для начинающих и в этом более продвинутом списке.
Вы можете добавить эти списки в закладки, но этого не произойдет, если вы оказались в затруднительном положении, когда руки зависли над клавиатурой и не знали, как быстро выбрать следующий инструмент.Итак, чтобы помочь вам еще больше, мы создали удобную для печати диаграмму для всех наиболее распространенных и полезных комбинаций клавиш * в трех больших программах дизайна Adobe (Photoshop, Illustrator и InDesign). Они имеют цветовую кодировку, маркировку и сгруппированы для максимальной эффективности. Мы называем это Периодической таблицей сочетаний клавиш Adobe и разрешаем вам скачать ее здесь совершенно бесплатно.
* Все сочетания клавиш перечислены в формате Mac, но мы предоставили преобразование для пользователей Windows
Загрузите БЕСПЛАТНУЮ копию Периодической таблицы сочетаний клавиш Adobe в формате PDF, нажав кнопку ниже.
Загрузить сейчас
Загрузите его на мобильное устройство, распечатайте и закрепите или сохраните на рабочем столе в качестве краткого справочного руководства. (Или распечатайте огромную копию и вставьте ее в рамку, как показано выше.) Это надежный инструмент, позволяющий выполнять вашу работу быстрее, без просмотра меню или поиска в Интернете, чтобы найти нужное действие.
Хотите, чтобы все было в цифровом формате? Вот общий список всех сочетаний клавиш для дизайна, которые вы найдете внутри.
Распространенные сочетания клавиш в Adobe
Это ярлыки, которые работают в Photoshop, Illustrator и InDesign.Подумайте об основах, таких как открытие, закрытие, сохранение, направляющие, копирование и вставка.
- Выбрать все — Command + A
- Копировать — Command + C
- Вставить — Command + V
- Открыть — Command + O
- Новый — Command + N
- Закрыть — Command + W
- Печать — Command + P
- Сохранить — Command + S
- Сохранить как — Command + Shift + S
- Отменить — Command + Z
- Повторить — Command + Option + Z
- Выйти — Command + Q
- Показать / скрыть направляющие — Command +;
- Направляющие блокировки / разблокировки — Command + Option +;
- Показать / скрыть сетку — Command + ‘
Сочетания клавиш Illustrator
Эти сочетания клавиш Illustrator относятся к действиям и инструментам, связанным с векторами и типографикой, которые являются сильной стороной Illustrator.Вы также найдете ключи для группировки и перемещения предметов или их блокировки.
Руководства
- Показать / скрыть быстрые направляющие — Command + U
Специальная паста
- Вставить на место — Command + Shift + V
- Вставить вперед — Command + F
- Вставить на задний план — Command + B
Тип
- Регулировка размера — Command + Shift + <для уменьшения или> для увеличения
- Настроить отслеживание — с выбором нескольких букв или слов , Option + стрелка влево для уменьшения или стрелка вправо для увеличения
- Настроить кернинг — курсор между двумя буквами , Option + стрелка влево для уменьшения или стрелка вправо для увеличения
- Adjust Leading — Option + стрелка влево для уменьшения или стрелка вправо для увеличения
- Создание контуров — Command + Shift + O
Организация
- Отправить через — Command + [
- Вперед — Command +]
- На задний план — Command + Shift + [
- На передний план — Command + Shift +]
- Выбрана блокировка — Команда + 2
- Разблокировать все объекты — Command + Option + 2
- Скрыть выбранное — Command + 3
- Показать все скрытые объекты — Command + Option + 3
- Группа выбрана — Command + G
- Разгруппировать выбранное — Command + Shift + G
Частые инструменты
- Инструмент прямого выбора Белая стрелка — A
- Инструмент выделения Черная стрелка — V
- Тип Инструмент — T
- Pen Tool — P
- Marquis Прямоугольник — M
- Эллипс Круг — L
Сочетания клавиш Photoshop
В Photoshop работа со слоями особенно важна, поэтому есть несколько клавиш для их перемещения.Кроме того, представлены кисти и инструменты для выделения.
История
- Шаг назад — Command + Option + Z
- Шаг вперед — Command + Shift + Z
Специальная паста
- Вставить в выделенное — Command + Shift + Option + V
- Вставить на место — Command + Shift + V
Слои
- Новый слой — Command + Shift + N
- Переместить слой вверх — Command +]
- Переместить слой вниз — Command + [
- Переместить слой вверх — Command + Shift +]
- Переместить слой вниз — Command + Shift +]
- Дублировать выделение на новый слой — Command + J
- Дублировать текущий слой — Command + J
Кисти
- Уменьшить размер кисти — [
- Увеличить размер кисти -]
- Уменьшить жесткость — Shift + [
- Увеличить жесткость — Shift +]
- Непрозрачность — с шагом 10% 1-0
Выборки
- Отменить выбор — Command + D
- Повторный выбор — Command + Shift + D
- Преобразовать путь в выделенный — Command + Enter / Return
- Выбрать инверсию — Command + Shift + I
Инструменты
- Преобразование — Command + T
- Инструмент перемещения — V
- Тип Инструмент — T
- Pen Tool — P
- Фигуры — U
Сочетания клавиш InDesign
InDesign отличается тем, что выполняет множество задач по макету, но также хорош в типографике, обработке изображений и векторах.Сюда входит широкий спектр задач и инструментов, которые помогут вам справиться со всеми этими элементами.
Содержимое и приспособление
- Импорт или размещение — Command + D
- Центр содержимого — Command + Shift + E
- Подогнать содержимое под фрейм — Command + Option + E
- Уместить содержимое пропорционально — Command + Shift + Option + E
- Подогнать фрейм к содержимому или тексту — Command + Option + C
- Пропорционально заполнить рамку — Command + Shift + Option + C
- Вставить без форматирования — Command + Shift + V
Организация
- Отправить через — Command + [
- На задний план — Command + Shift + [
- Вперед — Command +]
- На передний план — Command + Shift +]
- Выбрана блокировка — Command + L
- Разблокировать все объекты — Command + Shift + L
- Скрыть выделенное — Command + 3
- Показать все объекты — Command + Option + 3
- Группа выбрана — Command + G
- Разгруппировать выбранное — Command + Shift + G
- Тип выравнивания по левому краю — Command + Shift + L
- Тип выравнивания по правому краю — Command + Shift + R
- Выровнять тип по центру — Command + Shift + C
Часто используемые инструменты и меню
- Инструмент прямого выбора — A
- Инструмент выбора — V
- Тип Инструмент — T
- Инструмент «Прямоугольник» — M
- Эллипс — L
- Pen Tool — P
- Инструмент для рамы — F
- Параметры текстового фрейма — B
- Настройка документа — Command + Shift + P
- Найти / Заменить — Command + F
- Экспорт — Command + E
Конечно, это верхушка айсберга.Если вы просматриваете меню каждого приложения, инструментов, действий или меню с прикрепленными к ним сочетаниями клавиш будет много. Некоторые из них никогда не используются, а некоторые вы будете использовать очень часто, но их здесь нет. Но с помощью сочетаний клавиш, вы сможете перейти к более сложным комбинациям клавиш, характерным для вашей работы.
Получите лицензию на потрясающий контент с планом, который соответствует вашим потребностям.
Посмотреть цены
У нас есть другие советы, рекомендации и бесплатные материалы для дизайнеров и креативщиков.Ознакомьтесь с этими ресурсами:
Fotodryg.ru -. «».
«»
(Файл)
Новый Ctrl + N
... Открыть Ctrl + O
... Обзор Shift + Ctrl + O
... Открыть как Alt + Ctrl + O
ImageReady Редактировать в ImageReady Shift + Ctrl + M
закрыть Ctrl + W
закрыть все Alt + Ctrl + W
Сохранить Ctrl + S
... Сохранить как Shift + Ctrl + S
Интернет ... Сохранить для Интернета Alt + Shift + Ctrl + S
... Отменить F12
... Информация о файле Alt + Ctrl + I
... Параметры страницы Shift + Ctrl + P
... Печать с предварительным просмотром Alt + Ctrl + P
... Печать Ctrl + P
Печать одной копии Alt + Shift + Ctrl + P
Выход Ctrl + Q
(Редактировать)
/ Отменить / Вернуть Ctrl + Z
Шаг вперед Shift + Ctrl + Z
Шаг назад Alt + Ctrl + Z
... Затухание Shift + Ctrl + F
Вырезать Ctrl + X, F2
Копировать Ctrl + C, F3
Копировать объединенный Shift + Ctrl + C
Вставить Ctrl + V, F4
Вставить в Shift + Ctrl + V
... Заполнить Shift + F5
Свободное преобразование Ctrl + T
Снова преобразовать Shift + Ctrl + T
... Настройки цвета Shift + Ctrl + K
... Сочетания клавиш Alt + Shift + Ctrl + K
> ... Настройки> Общие Ctrl + K
(Образ)
>
... Уровни Ctrl + L
Автоматические уровни Shift + Ctrl + L
Автоконтраст Alt + Shift + Ctrl + L
Автоматический сдвиг цвета + Ctrl + B
... Кривые Ctrl + M
... Цветовой баланс Ctrl + B
/ ... Оттенок / Насыщенность Ctrl + U
Обесцветить Shift + Ctrl + U
Инвертировать Ctrl + I
(Слой)
>
... Слой Shift + Ctrl + N
Слой через Копировать Ctrl + J
Слой через Cut Shift + Ctrl + J
Создать обтравочную маску Ctrl + G
Освободить обтравочную маску Shift + Ctrl + G
>
На передний план Shift + Ctrl +]
Вперед Ctrl +]
Отправить назад Ctrl + [
На задний план Shift + Ctrl + [
Объединить слои Ctrl + E
Объединить видимый Shift + Ctrl + E
(Выбрать)
Все Ctrl + A
Снимите выделение Ctrl + D
Снова выберите Shift + Ctrl + D
Обратный Shift + Ctrl + I
... Перо Alt + Ctrl + D
Shift + F6
(Фильтр)
Последний фильтр Ctrl + F
... Извлечь Alt + Ctrl + X
... Пластика Shift + Ctrl + X
... Создатель узоров Alt + Shift + Ctrl + X
(Посмотреть)
Цвета доказательства Ctrl + Y
Предупреждение о гамме CMYK Shift + Ctrl + Y
Увеличить Ctrl ++
Ctrl + =
Уменьшить Ctrl + -
По размеру экрана Ctrl + 0
Фактические пиксели Alt + Ctrl + 0
Показать Ctrl + H
Целевой путь Shift + Ctrl + H
Сетка Ctrl + '
Гиды Ctrl +;
Линейки Ctrl + R
Привязка Shift + Ctrl +;
Заблокировать направляющие Alt + Ctrl +;
(Окно)
Информация F8
Кисти F5
Действия Alt + F9
Слои F7
Цвет F6
(Помогите)
Photoshop Справка Photoshop F1
"" Прямоугольная марка M
"" Эллиптическая марка M
"" Движение V
"" Лассо L
"" Многоугольное лассо L
"" Магнитное лассо L
"" Волшебная палочка W
"P" Урожай C
"" Slice K
"" Выбор фрагмента K
"" Лечебная кисть J
"" Патч J
"" Замена цвета J
"" Кисть B
"" Карандаш B
"" Клон штамп S
"" Патерн Штамп S
"" Кисть для истории Y
"
"Художественная кисть Y
"" Ластик E
"" Ластик для фона E
"" Волшебный ластик E
"" Градиент G
"" Ведро с краской G
"" Размытие R
"P" Резкость R
"" Smudge R
"" Dodge O
"" Burn O
"" Губка О
"" Выбор пути A
"" Горизонтальный тип Т
"" Вертикальный тип T
"-" Маска горизонтального типа T
"-" Вертикальная маска типа T
"" Pen P
Ручка Feeform "C" P
"" Прямоугольник U
"
«Прямоугольник со скругленными углами U
"" Эллипс U
"" Многоугольник U
"" Линия U
"" Пользовательская форма U
"" Примечания N
"" Аудио-аннотация N
"" Eyedropped I
"" Образец цвета I
"" Мера I
"" Рука H
"" Zoom Z
/ Передний план по умолчанию /
Цвета фона D
/ Переключить передний план /
Цвета фона X
./. / Переключить стандарт /
"" Режимы быстрой маски Q
./. Переключить режимы экрана F
"" Переключить сохранение
Прозрачность /
Уменьшить размер кисти [
Увеличить размер кисти]
Уменьшить жесткость кисти {
Увеличить жесткость кисти}
Предыдущая кисть,
Следующая кисть.Первая кисть
Как настроить сочетания клавиш в Photoshop CS6
- Программное обеспечение
- Adobe
- Photoshop
- Как настроить сочетания клавиш в Photoshop CS6
Барбара Обермайер
Для тех из вас, кто предпочитает простоту и скорость Из сочетаний клавиш Photoshop CS6 предлагает настраиваемые сочетания клавиш. Вы можете назначить ярлыки командам меню, командам панели и инструментам.Вы можете редактировать, удалять или добавлять к набору Photoshop по умолчанию или создавать свой собственный набор. Выполните следующие действия, чтобы настроить сочетания клавиш:
Выберите «Правка» → «Сочетания клавиш». В открывшемся диалоговом окне «Сочетания клавиш и меню» убедитесь, что выбрана вкладка «Сочетания клавиш».
Вы также можете выбрать «Окно» → «Рабочая область» → «Сочетания клавиш и меню».
Выберите нужный набор сочетаний клавиш во всплывающем меню.
Вы также можете создать новый набор, нажав кнопку «Новый набор» (диск со значком стрелки, направленной вниз).
При нажатии кнопки «Новый набор» создается копия выбранного набора для последующего редактирования и настройки. Если вы создаете новый набор, присвойте ему имя (оставив его с расширением .kys) и сохраните его в папке «Сочетания клавиш».
В раскрывающемся списке «Ярлыки для» выберите «Меню приложения», «Меню панели» или «Инструменты».
Щелкните треугольник рядом с заголовком меню, чтобы развернуть определенные заголовки меню.
Выберите нужную команду из списка. Введите сочетания клавиш, которые вы хотите назначить для этой команды, в поле сочетания клавиш.
Если для этой команды уже назначен ярлык, вы можете просто набрать его.
Если набираемое вами сочетание клавиш уже используется, Photoshop предупреждает вас, что если вы примете сочетание клавиш, оно будет удалено из исходной команды.
Нажмите «Принять», чтобы назначить ярлык для команды или инструмента.
Если позже вы передумаете и захотите использовать исходное сочетание клавиш (если оно было), нажмите «Использовать по умолчанию». Если вы решите, что ярлык вам вообще не нужен, нажмите «Удалить ярлык». А если вы ошиблись, просто нажмите «Вернуть».
Команды меню приложения и панели должны включать в себя сочетание клавиш Ctrl (команда на Mac) и / или функциональная клавиша (F).
По завершении нажмите кнопку «Сохранить набор» (значок диска).
Если вы хотите удалить набор, нажмите кнопку «Удалить набор» (значок корзины).
Нажмите кнопку «Суммировать», чтобы сохранить набор сочетаний клавиш в виде файла .htm, который загружается в ваш Интернет-браузер.
Затем вы можете распечатать файл и сохранить его в качестве удобной ссылки для ваших ярлыков.
Щелкните OK, чтобы закрыть диалоговое окно.
Об авторе книги
Барбара Обермайер — директор Obermeier Design, студии графического дизайна в Калифорнии, специализирующейся на печати и веб-дизайне.В настоящее время она работает преподавателем в Школе дизайна Института Брукса.
Неизвестные приемы и экономия времени — Smashing Magazine
Об авторе
Том Джаннаттасио с радостью делает вещи в nclud. Он работает редактором журнала Smashing Magazine и преподает в Центре искусства цифровой обработки изображений Бостонского университета. Он … Больше о Том Джаннаттазио …
У всех нас есть ярлыки, которые необходимы для повседневного рабочего процесса. Большинство из них являются стандартными, такими как Копировать ( Command + C ) и Вставить ( Command + V ), но иногда мы натыкаемся на ярлыки, которые, как нам хотелось бы, узнали много лет назад.
Внезапно этот простой ярлык упростил наш процесс и сэкономил немало свободного времени.
Здесь собраны несколько менее известных, но чрезвычайно полезных ярлыков. Многие из них не задокументированы в меню «Сочетания клавиш», а некоторые из них даже не имеют эквивалентных параметров меню. [Обновлено 2 мая 2017 г.]
Обратите внимание, что все перечисленные ниже ярлыки предполагают, что вы используете Photoshop CS4 в OS X. Они будут работать на платформе Windows путем преобразования следующим образом: Команда → Control и Option → Alt .
Слои
Выбор
Просеивание наборов слоев для поиска нужного слоя быстро становится утомительным. К счастью, есть несколько способов более интуитивного выбора слоев. Используя инструмент «Перемещение» ( V ), вы можете Command + щелкнуть на холсте, чтобы выбрать самый верхний слой с данными пикселей, расположенными непосредственно под мышью. Если ваши слои сгруппированы в наборы слоев, это действие могло выбрать всю папку. Вы можете изменить это поведение, чтобы выбрать фактический слой, используя раскрывающийся список Автоматический выбор на панели свойств инструмента «Перемещение».
Изменение режима автоматического выбора.
Бывают случаи, когда вы хотите выбрать слой, расположенный ниже ряда других слоев. Щелкнув правой кнопкой мыши с помощью инструмента «Перемещение», вы вызовете контекстное меню, содержащее список всех слоев, расположенных под курсором. Если ваши слои правильно названы, вы сможете быстро выбрать нужный слой. Удерживая Shift при использовании любого из перечисленных выше методов выделения, вы можете выбрать несколько слоев.После выбора нескольких слоев вы можете связать слои вместе, щелкнув правой кнопкой мыши и выбрав Связать слои.
Щелкните правой кнопкой мыши, чтобы отобразить все слои под курсором.
Клавиатура также может использоваться для выбора слоев. Нажатие Option + [ или Option +] выбирает слой ниже или выше текущего слоя соответственно. Нажатие Option + < выбирает самый нижний слой, а Option +> выбирает самый верхний. Option + Shift + < выбирает все слои между текущим слоем и самым нижним слоем, а Option + Shift +> выбирает все слои между текущим и самым верхним.
Сортировка
Сортировка слоев с помощью мыши может быть неуклюжей и медленной. Несколько ярлыков ускоряют организацию. Command + [ и Command +] перемещает выбранный слой вверх или вниз на одну позицию в стеке. Если выбрано несколько слоев, они будут перемещаться относительно самого верхнего или самого нижнего слоя.Нажатие Command + Shift + [ или Command + Shift +] перемещает выбранный слой в верхнюю или нижнюю часть его текущей группы слоев. Если слой уже находится наверху или внизу группы слоев, он переходит наверх или внизу родительской группы слоев.
Просмотр
Option + щелчок значка глаза на слое — это общеизвестный способ скрыть или показать все остальные слои. Существует также способ разворачивать и сворачивать группы слоев: нажав Command + щелкнув стрелку рядом с группой слоев, вы можете закрыть или развернуть все остальные группы слоев; это не работает с вложенными группами слоев.Либо щелчок правой кнопкой мыши по стрелке открывает меню для выполнения тех же действий; но это будет работать с вложенными группами слоев.
Дублирование
Есть несколько способов дублировать данные с одного слоя на другой. Дублировать весь слой так же просто, как нажать Command + J . Если выделение активно, вы можете использовать тот же ярлык ( Command + J ) для создания нового слоя на основе выбранной области исходного слоя. Нажатие Command + Shift + J с выделением создает новый слой при вырезании данных из исходного слоя.Удерживая Option при нажатии одной из клавиш со стрелками, вы можете дублировать текущий слой и сдвинуть его на 1 пиксель. Удерживая Shift и Option , новый слой сдвигается на 10 пикселей.
Дублирование данных из нескольких слоев также может быть выполнено быстрее с помощью некоторых команд клавиатуры. Использование Command + Shift + C с активным выделением копирует данные, содержащиеся в нем, в буфер обмена. Затем вы можете вставить его на новый слой ( Command + Option + Shift + N , Command + V ).Если вы хотите создать плоскую копию всего документа, используйте сочетание клавиш Command + Option + Shift + E : сочетание всех видимых слоев будет добавлено в качестве нового слоя в верхнюю часть вашей стопки слоев.
Кисти
Форма и размер
Возможность быстрой регулировки инструмента кисти имеет решающее значение для ускорения рабочего процесса. Многие знают об использовании [ и ] для уменьшения и увеличения диаметра кисти, а также об использовании Shift + [ и Shift +] для уменьшения и увеличения жесткости кисти.Однако в CS4 появился еще более интуитивный способ сделать это. Удерживая Control + Option и перетаскивая по холсту, вы можете изменить диаметр кисти с помощью наглядного пособия. Control + Command + Option и перетаскивание позволяет контролировать жесткость кисти.
Перетаскивание на холсте делает настройку кисти более интуитивно понятной.
Если вы хотите полностью изменить форму кисти на другую предустановку, нажимайте < или > , чтобы переключаться между ними, и Shift + < или Shift +> , чтобы выбрать первую или последнюю кисть.Щелчок правой кнопкой мыши внутри холста также отображает сжатое меню кистей.
Непрозрачность, поток и режим
Непрозрачность инструмента кисти можно быстро настроить с помощью цифровых клавиш: 3 = 30%; 3 + 5 = 35%; 0 + 3 = 3%; 0 = 100%. Удерживая Shift при вводе чисел, вы задаете направление работы инструмента. Обратите внимание, что если включен режим «Аэрограф», эти два ярлыка меняются местами (т. Е. Удерживание Shift контролирует непрозрачность вместо потока). Вы можете включать и выключать режим «Аэрограф» с помощью Option + Shift + P .Тот же метод числового ввода можно использовать для определения непрозрачности слоя, когда активен инструмент «Перемещение» (V); нажатие Shift позволяет изменять заливку слоя.
Quick Fill
Вместо выбора инструмента «Заливка» (G) вы можете быстро вызвать меню «Заливка», используя Shift + F5 . Еще лучше, полностью обойти меню, используя Option + Backspace для заливки цветом переднего плана или Command + Backspace для заливки цветом фона.Эти команды клавиатуры также можно использовать для быстрой установки цвета шрифта или слоя формы. Чтобы сохранить прозрачность при заливке, вы можете сначала заблокировать прозрачность слоя, нажав /, а затем заливку, но есть более простой способ. Нажатие Option + Shift + Backspace или Command + Shift + Backspace выполняет заливку цветом переднего плана или фона с сохранением прозрачности.
Нажатие Command + Shift + Backspace для сохранения прозрачности при заливке.
Режимы наложения
Вы можете циклически переключаться между режимами наложения или переходить к определенному, используя только клавиатуру. Нажимая Option + Shift + (+) или Option + Shift + (-) , вы можете перемещаться вперед или назад по доступным режимам. Кроме того, вы можете установить определенный режим, используя ярлыки ниже.
Набор
Тип набора — деликатный и трудоемкий процесс, но горячие клавиши ускоряют его. Во-первых, очень полезно скрыть перевернутый блок, созданный выделением текста. Command + H позволяет переключать видимость как выделения, так и обводки базовой линии, что упрощает просмотр окончательного результата. Закончив редактирование текста, вы можете подтвердить изменения, нажав Enter на цифровой клавиатуре или Command + Return . Нажатие Esc отменяет изменения.
Варианты
Существует шесть ярлыков для изменения варианта шрифта, но их следует использовать с осторожностью. Если соответствующий вариант или символ не существует в текущем выбранном семействе шрифтов, Photoshop создает искусственный вариант.Эти фальшивые варианты не одобряются из-за типосферы, и их очень легко обнаружить. Итак, если вы используете эти ярлыки, убедитесь, что Photoshop выбрал реальный вариант, а не подделал его. Теперь о ярлыках:
Обоснование
Чтобы установить выравнивание, используйте одну из команд ниже. Обратите внимание, что для их работы необходимо сделать выбор в целевом абзаце.
Интервал и размер
Правильный размер и тип интервала — утомительная задача, но Photoshop предоставляет некоторые удобные, хотя и общие, ярлыки.К сожалению, нет возможности точно настроить приращения, с которыми они регулируются. Обратите внимание, что эти ярлыки будут работать, только если выделен текст; выбора текстового слоя недостаточно. Чтобы изменить размер шрифта с шагом 2, нажмите Command + Shift + < или > . Чтобы увеличить приращение до 10 пунктов, используйте команду Command + Option + Shift + < или > . Интерлиньяж также можно изменить с шагом 2 или 10 пунктов, используя Option + стрелка вверх или стрелка вниз или Command + Option + стрелка вверх или стрелка вниз .
Клавиши со стрелками также можно использовать для настройки кернинга и трекинга. Нажатие Option + Left или Right либо кернирует, либо отслеживает 20 единиц в зависимости от того, активен ли выбор типа (т.е. если курсор находится между двумя символами, применяется кернинг; если выбрано несколько символов, то отслеживание регулируется ). Приращение также можно изменить на 100 единиц, используя команду Command + Option + Left или Стрелка вправо . Наконец, базовую линию можно сместить на 2 или 10 точек с помощью Option + Shift + Up или Стрелка вниз или Command + Option + Shift + Up или Стрелка вниз соответственно.
Сбрасывает
Иногда нам приходится возвращаться к значениям по умолчанию. Ниже приведены некоторые ярлыки, которые помогут вам вернуться в нужное русло.
Во многих меню Photoshop скрыт ряд ярлыков, которые позволяют быстрее и проще выполнять настройку. Практически каждое меню — будь то «Регулировка», «Фильтр» или что-то еще — позволяет вернуться к исходным настройкам; просто удерживая Option, кнопка «Отмена» превратится в кнопку «Сброс». В зависимости от меню удерживание Option может даже изменить некоторые другие кнопки (например,грамм. кнопка Готово в меню «Сохранить для Интернета и устройств» изменится на «Запомнить»). Некоторые меню, такие как Галерея фильтров, также позволяют удерживать Command, чтобы превратить кнопку «Отмена» в кнопку по умолчанию.
Использование клавиш-модификаторов для открытия опций в меню.
Пружинные команды
По умолчанию в большинстве меню курсор преобразуется в инструмент «Рука» или инструмент «Перемещение». Эти инструменты можно использовать на холсте, пока открыто меню, для панорамирования документа или настройки параметров, таких как настройки угла и расстояния для падающей тени.Однако дополнительные инструменты доступны через подпружиненные ярлыки. Доступ к инструментам масштабирования можно получить с помощью команды Command (для увеличения) и Option (для уменьшения) или Command + Space (для увеличения) и Command + Option + Space (для уменьшения). Доступ к ручному инструменту также можно получить, удерживая клавишу пробела.
Удерживая Command + пробел, вы получите доступ к инструменту масштабирования в параметрах наложения.
Меню и слои настройки
Настройка «Кривые», как и большинство других настроек, содержит несколько удобных ярлыков.Подобно тому, как вы можете циклически перемещаться по каналам в документе, вы можете циклически переключать каналы корректировки с помощью Option + 2, 3, 4, 5, и т.

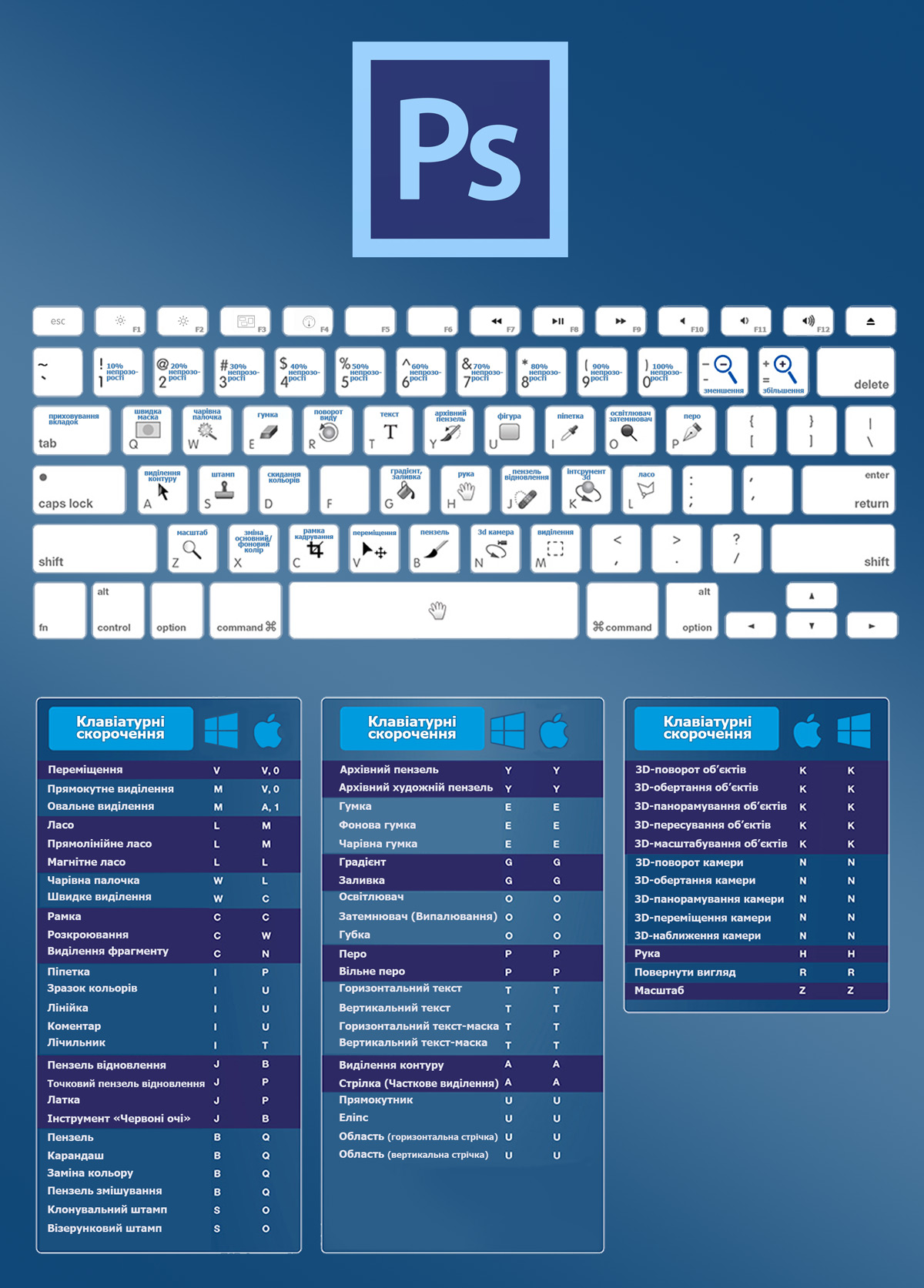


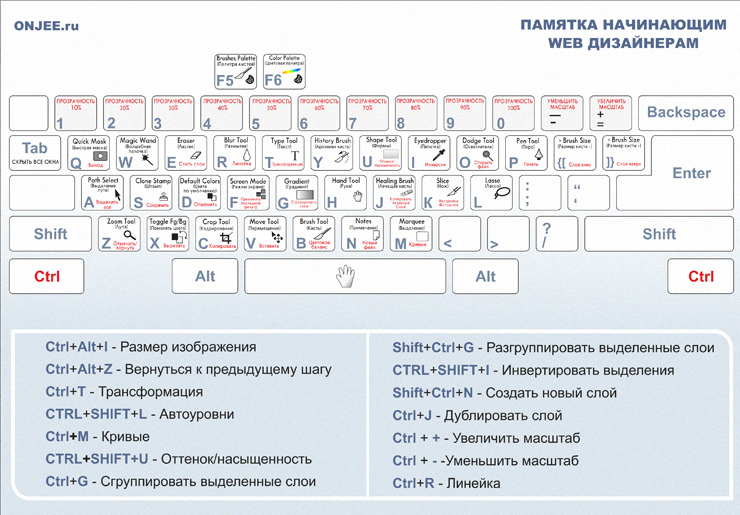
 (12)
(12)