Фотошоп мыльные пузыри: Создаем мыльные пузыри в фотошопе
Создаем мыльные пузыри в фотошопе
В интернете полно уроков о том, как можно нарисовать мыльные пузыри в фотошопе, но в этом уроке я покажу вам уникальный метод создания мыльных пузырей в фотошопе.
Для начала нам нужно выбрать изображение на который мы будем добавлять мыльные пузыри. Изображение, которое я использовал можете скачать здесь. После того, как вы откроете изображение в фотошопе создайте новый слой Ctrl+Shift+N, затем активируем Elliptical Marquee Tool/Овальная область, создаем выделение и заливаем выделение белым цветом.После идем в меню Select/Выделение > Modify/Модификация > Contract/Сжать и сжимаем выделение на 1 пиксель и нажимаем клавишу Delete.
Создаем еще один новый слой и идем в меню Edit/Редактирование > Stroke/Выполнить обводку:
Результат:
Снимаем выделение Ctrl+D и далее в меню Filter/Фильтр > Blur/Размытие > Gaussian Blur/Размытие по Гауссу:
После нажимаем Ctrl+T и уменьшаем текущий слой на 93% по горизонтали и вертикали.
Создаем еще раз новый слой. Выбираем Brush Toоl/Кисть (мягкая, 125 пикселей) и применяем кисть.
Теперь, используя Elliptical Marquee Tool/Овальная область создаем выделение размером мыльного пузыря и заливаем выделение цветом #969696.
Идем в меню Filter/Фильтр > Pixelate/Пикселизация > Color Halftone/Полутона.
Результат:
Идем в меню Filter/Фильтр > Distort/Искажение > Spherize/Сферизация:
Результат:
Примените Filter/Фильтр > Blur/Размытие > Gaussian Blur/Размытие по Гауссу.
Теперь устанавливаем режим слоя Overlay/Перекрытие и установил значение fill/заливка 20%. После создаем новый слой и заливаем слой градиентом от белого к прозрачному
Снимаем выделение Ctrl+D объединяем слои мыльного пузыря Ctrl+E и идем в меню Filter/Фильтр > Blur/Размытие > Gaussian Blur/Размытие по Гауссу:
Меняем режим слоя на Overlay/Перекрытие. Нажимаем Ctrl+T, чтобы уменьшить размер мыльного пузыря.
Скопируйте слой столько раз, сколько вам нужно и поменяйте размеры пузырей.
Вот и все пузыри готовы.
Рисуем пузыри в Фотошоп / Creativo.one
Предпросмотр итогового изображения
Шаг 1
Начнем с создания Нового документа (New) (Ctrl+N) в Photoshop CS5 размером 1920х1200 пикс. (режим RGB) и разрешением 72 пикс. Используйте инструмент Заливка (Paint Bucket) (G), чтобы залить черным цветом новый слой.
Теперь возьмите инструмент 
Шаг 2
Кликните по иконке Добавить стиль слоя (Add Layer Style), расположенной в нижней части панели слоёв и выберите Наложение градиента (Gradient Overlay).
Кликните по цветовой панели для вызова Редактора градиента (Gradient Editor) и установите указанные цвета. Нажмите Ок, чтобы закрыть диалоговое окно
У нас получилась следующая фигура:
Шаг 3
Теперь над слоем с нашей фигурой создадим новый слой. Выделите оба слоя и нажмите сочетание клавиш Ctrl+E, чтобы объединить их. На растрированном слое примените следующий фильтр. Фильтр > Размытие > Размытие по Гауссу (Filter > Blur> Gaussian Blur).
Получается следующий результат:
Шаг 4
С помощью инструмента Эллипс(Ellipse) (U) и Выделение контура 
Установите параметр Заливка (Fill) на 50%. Кликните по иконке Стилей слоя (Layer Styles) в нижней части панели слоев и выберите Внутреннее свечение (Inner Glow).
Добавьте Тиснение (Bevel and Emboss):
Примените Наложение градиента (Gradient Overlay)
Кликните по цветовой панели, чтобы вызвать Редактор градиента (Gradient Editor), и установите указанные цвета. Нажмите Ок, чтобы закрыть диалоговое окно.
У нас получилось следующее:
Шаг 5
Для создания следующей фигуры мы будем использовать несколько элементов. Для начала с помощью инструмента Эллипс (Ellipse) (U) нарисуем маленький овал, на котором установим три опорные точки с помощью инструмента Добавить опорную точку (Add Anchor Point). Инструмент
Инструмент
Установите Заливку (Fill) на 0% для этого слоя и добавьте Стиль слоя (Layer Style) Обводка (Stroke).
Тип заливки установите на Градиент (Gradient) и кликните по цветовой панели для вызова Редактора градиента (Gradient Editor). Установите цвета, как показано ниже. Нажмите Ок, чтобы закрыть диалоговое окно.
У нас получилось следующее:
Шаг 6
Создайте копию последнего слоя и воспользуйтесь инструментом
Шаг 7
Создайте копию самой первой фигуры. Вызовите Свободную трансформацию (Free Transform), чтобы немного эту копию уменьшить, применив к ней различные настойки.
Кликните по иконке Стилей слоя (Layer Styles) в нижней части панели слоёв и выберите Внутреннюю тень (Inner Shadow).
Тиснение (Bevel and Emboss):
Примените Наложение градиента (Gradient Overlay):
Кликните по цветовой панели, чтобы открыть Редактор градиента (Gradient Editor) и установите цвета, как показано. Нажмите Ок, чтобы закрыть диалоговое окно.
У нас получилось следующее:
Шаг 8
С помощью того же метода создадим следующий элемент, используя инструмент Эллипс (Ellipse) (U) и Угол (Convert Point).

Добавьте Внутреннее свечение (Inner Glow)
Примените Тиснение (Bevel and Emboss):
Вот, что у нас получилось:
Шаг 9
Добавьте Маску (Layer Mask) к слою, выбрав Добавить маску слоя (Add a layer mask) в нижней части панели слоёв. Выберите кисть Soft Mechanical черного цвета.
Закрасьте ей маску по левому краю, затем примените инструмент Палец (Smudge), чтобы достичь того же эффекта, что на изображении.
Шаг 10
Создайте копию последнего слоя и используйте инструмент Свободная трансформация (Free Transform), чтобы сделать ее меньше. Также примените к этому слою различные настройки:
Установите Заливку (Fill) для этого слоя на 0%. Кликните по иконке Стилей слоя (Layer Styles) в нижней части панели слоёв и выберите параметр
Добавьте Тиснение (Bevel and Emboss):
Примените Наложение градиента (Gradient Overlay)
Кликните по цветовой панели, чтобы открыть Редактор градиента (Gradient Editor), и установите цвета, как показано на изображении. Нажмите Ок, чтобы закрыть диалоговое окно Редактор градиента (Gradient Editor).
Нажмите Ок, чтобы закрыть диалоговое окно Редактор градиента (Gradient Editor).
Вот, что у нас получилось:
Добавьте к этому слою Маску слоя (Layer Mask) и примените те же действия, что в предыдущем примере.
Шаг 11
Создайте еще одну копию последнего созданного слоя, и на этот раз используйте инструмент Выделение контура (Direct Selection), чтобы переместить нижнюю опорную точку влево. Примените для этого слоя различные настройки.
Установите Заливку (Fill) для этого слоя на 0%. Кликните по иконке Стилей слоя (Layer Styles) в нижней части панели инструментов и выберите Внутренняя тень (Inner Shadow).
Примените Внутреннее свечение (Inner Glow):
Примените Тиснение (Bevel and Emboss):
Примените Наложение градиента (Gradient Overlay)
Кликните по цветовой панели, чтобы открыть Редактор градиента (Gradient Editor) и установите цвета, как указано на изображении ниже. Нажмите Ок для закрытия диалогового окна Редактор градиента (Gradient Editor).
Нажмите Ок для закрытия диалогового окна Редактор градиента (Gradient Editor).
Вот, что у нас получилось:
Шаг 12
Создайте копию последнего созданного слоя, сделайте фигуру поменьше и добавьте различные эффекты для этой копии.
Установите Заливку (Fill) на 0% для этого слоя и кликните по иконке Добавить Стиль слоя (Layer Style) в нижней части Панели слоёв, чтобы выбрать параметр Внутренняя тень (Inner Shadow):
Внутренне свечение (Inner Glow)
Тиснение (Bevel and Emboss)
Наложение градиента (Gradient Overlay)
Параметры градиента те же, что и в предыдущем шаге.
Шаг 13
Добавьте к этому слою Маску слоя (Layer Mask), выбрав Добавить маску слоя (Add a layer mask) в нижней части панели слоёв. Выберите круглую кисть с мягкими краями черного цвета (установите Непрозрачность (Opacity)на 10% в панели настроек).
Выберите круглую кисть с мягкими краями черного цвета (установите Непрозрачность (Opacity)на 10% в панели настроек).
Закрасьте маску, используя эту кисть, чтобы спрятать следующие участки фигуры:
Шаг 14
Теперь выберите инструмент Эллипс (Ellipse) (U), выберите инструмент Выделение контура (Direct Selection) и Угол (Convert Point), чтобы воспроизвести уже известную нам фигуру.
Кликните по иконке Стилей слоя (Layer Styles) в нижней части панели инструментов и выберите Внутренняя тень (Inner Shadow).
Внутреннее свечение (Inner Glow)
Тиснение (Bevel and Emboss)
Наложение градиента (Gradient Overlay):
Кликните по цветовой панели, чтобы вызвать Редактор градиента (Gradient Editor) установите цвета, как показано. Нажмите Ок, чтобы закрыть Редактор градиента (Gradient Editor).
Нажмите Ок, чтобы закрыть Редактор градиента (Gradient Editor).
Мы получили следующий результат:
Добавьте Маску слоя (Layer Mask), выбрав Добавить маску слоя (Add a layer mask) в нижней части панели слоев и выберите круглую мягкую кисть (установите Непрозрачность (Opacity)на 80% в панели настроек).
С помощью этой кисти закрасьте выступающие части фигуры:
Шаг 15
Теперь по уже известной нам методике воспроизведем следующую фигуру.
Нажмите Добавить Стиль слоя (Add Layer Style) в нижней части панели инструментов и выберите Внутренняя тень (Inner Shadow)
Внутреннее свечение (Inner Glow)
Тиснение (Bevel and Emboss)
Глянец (Satin)
Примените Наложение градиента (Gradient Overlay):
Откройте Редактор градиента (Gradient Editor) и установите цвета, как показано на изображении. нажмите Ок, чтобы закрыть диалоговое окно Редактор градиента (Gradient Editor).
нажмите Ок, чтобы закрыть диалоговое окно Редактор градиента (Gradient Editor).
Вот, что у нас получилось:
Шаг 16
Создайте копию созданного слоя и выберите Свободную трансформацию (Free Transform) Ctrl+T, поместите ее, как показано на изображении. Удалите Стиль слоя (Layer Style) Тиснение (Bevel and Emboss).
Шаг 17
Создайте новый слой и круглой жесткой кистью нарисуйте маленький круг цвета #60FFC3 (установите Непрозрачность (Opacity)на 20% в панели настроек).
Вот, что получается:
Шаг 18
Создайте копию последнего созданного слоя и примените следующий фильтр: Фильтр > Размытие > Размытие по Гауссу (Filter > Blur> Gaussian Blur). Поместите этот слой под предыдущим. Чтобы лучше было видно эффект, спрячьте верхний слой.
Вот, что у нас получилось:
Снова сделайте видимым верхний слой:
Затем растрируйте ранее созданный слой. Создайте над ним новый слой, выделите оба эти слоя в панели слоев и нажмите Ctrl+E, чтобы объединить их. Создайте копию растрированного слоя и выберите инструмент Свободная Трансформация (Free Transform), чтобы сделать слой поменьше размером, разместив его, как показано ниже:
Шаг 19
Теперь создайте маленький овал с помощью инструмента Эллипс(Ellipse) (U).
Кликните по иконке Добавить Стиль слоя (Layer Style) в нижней части панели слоев и выберите Внутренняя тень (Inner Shadow).
Внутреннее свечение (Inner Glow):
Тиснение (Bevel and Emboss)
Примените Наложение градиента (Gradient Overlay)
Кликните по цветовой панели для вызова Редактора градиента (Gradient Editor) и установите цвета, как показано.![]() Нажмите Ок, чтобы закрыть Редактор градиента (Gradient Editor).
Нажмите Ок, чтобы закрыть Редактор градиента (Gradient Editor).
Вот, что получилось:
Шаг 20
Создайте несколько копий последнего созданного слоя и выберите инструмент Свободная трансформация (Free Transform) (Ctrl+T), чтобы изменить размер копий, помещая их, как показано на изображении ниже:
Шаг 21
На следующем новом слое с помощью кисти Soft Mechanical цвета #FFFF00 закрасьте, как показано на изображении ниже.
Вот, что должно получиться:
Установите Режим смешивания (Blend Mode) для этого слоя на Жесткое смешение (Hard Mix).
Шаг 22
Используя инструмент Эллипс(Ellipse) (U), создайте маленький овал.
Кликните по иконке Добавить стили слоя (Add layer styles) в нижней части панели слоев и выберите Внешнее свечение (Outer Glow).
Примените Наложение градиента (Gradient Overlay):
Кликните по цветовой панели для вызова Редактора градиента (Gradient Editor) и установите цвета, как показано. Кликните Ок, чтобы закрыть диалоговое окно Редактор градиента (Gradient Editor).
Вот, что у нас получилось
Шаг 23
Создайте две копии последнего созданного слоя и примените Свободную трансформацию (Free Transform), чтобы изменить размеры копий. Для выделить копии перейдите в меню Стили слоя (Layer Styes) > Внешнее свечение (Outer Glow).
Вот, что получается
Шаг 24
Теперь нам нужно взять инструмент Эллипс (Ellipse) (U) и Угол (Convert Point), чтобы нарисовать следующую фигуру, похожую на растянутый эллипс.
Кликните по иконке Добавить Стили слоя (Add Layer Styles) в нижней части Панели слоёв и выберите Тень (Drop Shadow).
Добавьте Внешнее свечение (Outer Glow)
Примените Наложение градиента (Gradient Overlay)
Кликните по цветовой панели для вызова Редактора градиента (Gradient Editor) и установите цвета, как показано ниже. Нажмите Ок, чтобы закрыть Редактор градиента (Gradient Editor).
Вот, что у нас получилось:
Шаг 25
Добавьте Маску слоя (Layer Mask), выбрав Добавить маску слоя (Add a layer mask) в нижней части панели инструментов и выберите кисть Soft Mechanical черного цвета (установите Непрозрачность (Opacity)на 15% в панели настроек).
Закрасьте маску, используя эту кисть, чтобы спрятать участки, показанные на изображении ниже:
Шаг 26
Создайте копию последнего созданного слоя и выберите инструмент Свободная трансформация (Free Transform) (Ctrl+T), чтобы переместить копию влево.
Используя этот метод создайте еще больше фигур.
Шаг 27
Кликните по иконке Создать новый корректирующий слой (Create New adjustment layer) в нижней части панели слоёв и выберите Кривые (Curves), скорректируйте график, как показано ниже, чтобы произвести лёгкую цветокоррекцию.
Вот, что у нас получилось
Шаг 28
Создайте новый слой и используйте круглую кисть с мягкими краями желтого цвета (Непрозрачность (Opacity)кисти 10%), чтобы добавить в композицию еще цвета.
Вот,что получилось:
Шаг 29
Создайте новый слой и добавьте еще больше цвета с помощью жесткой круглой кисти. Цвет кисти установите на #19E4E4. Непрозрачность (Opacity)и размер кисти измените согласно настройкам, представленным ниже:
Вот, что у нас получилось:
Шаг 30
К следующему новому слою примените ту же кисть, изменив Непрозрачность (Opacity) и диаметр кисти. Таким образом, мы добавляем на холст еще больше кружков.
Таким образом, мы добавляем на холст еще больше кружков.
Шаг 31
На следующем новом слое рисуйте мягкой круглой кистью цвета #CB0012 (Непрозрачность (Opacity)кисти — 15%).
Вот, что у нас получилось:
Кликните по иконке Создать Новый корректирующий слой (Create New adjustment layer) в нижней части панели инструментов, выберите Кривые (Curves), чтобы произвести цветокоррекцию:
Вот, что должно получиться:
Наш векторный абстрактный фон с разноцветными пузырями готов!
Полный размер можно посмотреть здесь.
Скачать бесплатный послойный PSD-файл можно здесь.
Автор: adobetutorialz
Перевод: Анцыперович Александра
Кисти-пузырьки для Фотошопа
В сети можно найти множество кистей для Фотошопа, но для этого вам понадобится потратить время. Кисти из этой подборки, могут помочь вам придать определенный эффект вашему дизайну или подчеркнуть изображение.
Кисти из этой подборки, могут помочь вам придать определенный эффект вашему дизайну или подчеркнуть изображение.
Тут вы найдете кисти, которые можно использовать абсолютно бесплатно. Это 25 наборов кистей-пузырьков, различной формы и разрешения, работающих с Фотошопом.
Пузыри от Mjag
Одна кисть в наборе созданная при помощи Фотошопа CS3.
Кисти водных пузырьков от millertimemsu
В этом наборе 3 кисти.
Кисти пузырьков от TheAlessandro
Кисти в высоком разрешении.
Кисти-пузыри от Edelihu
Этот набор включает в себя кисти в высоком разрешении.
Пузыри от SweetCandyDreams
Маленькие и крупные кисти пузырей в наборе.
Кисти пузырей от RuSs1337
В наборе мыльные пузыри и пузыри в воде.
Мультяшные кисти пузырей от Rozzers
Простые мультипликационные кисти созданные в Фотошопе CS3.
Кисти пузырей для Фотошопа от Goldenkitsune-Queen
Формы и кисти пузырей от StacyRaven
14 кистей созданных в Фотошопе CS.
Кисти-пузыри от WingsOfAHero
Мыльные и водные пузыри созданные в Фотошопе CS3.
Пузыри от hawksmont
В наборе 9 кистей пузырей.
Мыльные пузыри от LoRdaNdRe
Этот набор включает в себя 3 кисти.
Кисти пузырей для PS6 от webmyrcury
В набор включены 7 кистей различных размеров.
Набор кистей пузырей от krunchh
Набор пузырей для Фотошопа CS4, CS5 и других.
Кисти пузырей для Фотошопа от arsenicyanide
Различные формы кистей-пузырей.
Кисти-пузыри v2.0 от Thykka
Эти кисти нарисованы при помощи Фотошопа CS2.
Кисти пузырей от wyckedBrush
Эти кисти будут работать с PS7 и выше + PS Elements 2.
Пузыри от TwinklePowderySnow
Эти кисти лучше всего использовать с цветовыми эффектами.
Набор кистей-пузырей от titoff77
Кисти-пузыри от markyfan
Кисти пузырей различных размеров.
Пузыри от iLoGiQa
Кисти высокого разрешения.
Набор пузырей от Falln-Brushes
Кисти-пузыри созданные в Фотошопе.
Водные пузыри от LoRdaNdRe
В наборе 3 кисти.
Пузыри от minikozy92
Кисти пузырей высокой четкости.
е
Пузырьки от SaharaKnoblauch
Эти кисти созданы в Фотошопе CS2.
Автор — naldzgraphics
Перевод — Дежурка
Комментарии
Оставить ответ
Похожие статьи
Случайные статьи
Как создать мыльные пузыри в Adobe Photoshop — смотреть онлайн видео урок бесплатно! Автор: Павел Гулевич — Другое (Фотошоп)
Этот онлайн урок посвящен вопросу о том, как создать мыльные пузыри в программе Adobe Photoshop и поместить их на фотографию. Здесь подробно описан процесс создания новой кисти и её настройки. Для выполнения этого урока Вам потребуется некоторые изображения. Они находятся в дополнительных материалах, которые Вы можете скачать. Итак, начнём. Откроем изображение с шаром, который напоминает мыльный пузырь. Создадим новый слой и зальем его черным цветом. Теперь нужно немного затемнить центральную часть нашего пузыря. Сделаем это инструментом Кисть черного цвета с режимом наложения Перекрытие и уровнем нажима 50 процентов. Кроме затемнения, нужно добавить нашему шару несколько бликов, которые свойственны мыльным пузырям. Для этого изменим цвет кисти на белый, уменьшим размер и нанесём один блик в верхней правой части шара, и второй, немного меньшего размера, в центральной части левой части шара. Выполним объединение наших слоёв, для этого правой кнопкой мыши щелкаем по верхнему слою и выбираем Объединить с предыдущим. Теперь зайдем в меню Фильтр — Размытие — Размытие по Гауссу. Видео урок «Как создать мыльные пузыри в Adobe Photoshop» вы можете смотреть онлайн в любое удобное время совершенно бесплатно.
Здесь подробно описан процесс создания новой кисти и её настройки. Для выполнения этого урока Вам потребуется некоторые изображения. Они находятся в дополнительных материалах, которые Вы можете скачать. Итак, начнём. Откроем изображение с шаром, который напоминает мыльный пузырь. Создадим новый слой и зальем его черным цветом. Теперь нужно немного затемнить центральную часть нашего пузыря. Сделаем это инструментом Кисть черного цвета с режимом наложения Перекрытие и уровнем нажима 50 процентов. Кроме затемнения, нужно добавить нашему шару несколько бликов, которые свойственны мыльным пузырям. Для этого изменим цвет кисти на белый, уменьшим размер и нанесём один блик в верхней правой части шара, и второй, немного меньшего размера, в центральной части левой части шара. Выполним объединение наших слоёв, для этого правой кнопкой мыши щелкаем по верхнему слою и выбираем Объединить с предыдущим. Теперь зайдем в меню Фильтр — Размытие — Размытие по Гауссу. Видео урок «Как создать мыльные пузыри в Adobe Photoshop» вы можете смотреть онлайн в любое удобное время совершенно бесплатно. Успехов!
Успехов!
- Автор: Павел Гулевич
- Длительность: 12:49
- Дата: 20.11.2012
- Смотрели: 118
- Рейтинг: 5.0/1
Если у Вас есть качественные видео уроки, которых нет на нашем сайте, то Вы можете добавить их в нашу коллекцию. Для этого Вам необходимо загрузить их на видеохостинг (например, YouTube) и добавить код видео в форму добавления уроков. Возможность добавлять свои материалы доступна только для зарегистрированных пользователей.
| youtube.com/embed/bxea9X_E07o» frameborder=»0″/> В данном уроке рассказывается, как сделать кисть в виде мыльного пузыря, и как с помощью такой кисти нарисовать мыльные пузыри на фотографии. |
|
Как в фотошопе сделать мыльные пузыри
Рисуем мыльные пузыри в Фотошопе
Примечание: В конце страницы вы можете скачать готовое к применению изображение прозрачного мыльного пузыря в .psd формате.
Создаём новый документ. В качестве фона возьмите кусок неба из какой-нибудь фотографии.
Создаём новый слой, берём инструмент Elliptical Marquee Tool (Инструмент «Овальная область» / Клавиша «M»), зажимаем клавишу «Shift» и рисуем идеальный круг (все действия будут делаться не снимая выделения) и заливаем белым цветом (Sfhit+F5).
Создаём новый слой, берём инструмент Gradient Tool (Инструмент «Градиент» / Клавиша «G») (настройки как на картинке), зажимаем клавишу «Shift и заливаем слева направо.
Должно получиться примерно как на изображении ниже:
Идём через меню Filter — Distort — Polar Coordinates (Фильтр — Искажение — Полярные координаты). В настройках ставим Polar to Rectangular (Полярные в прямоугольные).
Далее идём через меню Edit — Transform — Rotate 90° CW (Редактирование — Трансформирование — Поворот на 90° по часовой).
После этого выделение становится не круглое. Поэтому зажимаем «Ctrl» и кликаем по слою с белым кругом в палитре слоёв.
Теперь применяем фильтры: Filter — Distort — Ripple (Фильтр — Искажение — Рябь) и Filter — Distort — Wave (Фильтр — Искажение — Волна). Настройки как на изображении ниже:
Идём через меню Filter — Blur — Gaussian Blur (Фильтр — Размытие — Размытие по Гауссу) со значением 0-1 px. Затем используем через меню Filter — Distort — Spherize (Фильтр — Искажение — Сферизация) со значением 100%.
В итоге должно получиться примерно так:
Снимаем выделение, добавляем маску (жмём на кнопку «Add layer mask» (Добавить слой-маску) в палитре слоёв) и скрываем слой с радугой.
Делаем активным слой с белым кругом и то же добавляем маску.
Переходим к редактированию маски. Берём кисть чёрного цвета (размеры зависят от размеров вашего шарика), значение Hardness (Жесткость) снижаем до 0%, Opacity (Непрозрачность) и Flow (Нажим) ставим в пределах 20-30%, Mode (Режим) — Normal (Нормальный).
Теперь затирая край, делаем его слегка прозрачным, а центр стираем вообще. Если вы вдруг увлеклись и стёрли больше чем нужно, меняем цвет кисти на белый и восстанавливаем непрозрачность.
У вас должно получиться приблизительно так:
Теперь делаем видимым слой с радугой и переходим к редактированию её маски. Делаем тоже самое что и с белым кругом. Здесь нужно найти золотую середину, чтобы радужная заливка не была слишком яркой, но и не была слишком тусклой.
Теперь нужно сделать контур, который будет выделять пузырь на светлых участках. Для этого создаём новый слой. Зажимаем клавишу Ctrl и жмём по слою с белым кругом в палитре слоёв. Заливаем выделение градиентом Spectrum (Спектр). Используем через меню Select — Modify — Contract (Выделение — Модификация — Сжать) со значением 1. Жмём на клавиатуре Delete. Опять зажимаем Ctrl и жмём по слою с белым кругом. Используем через меню Filter — Blur — Gaussian Blur (Фильтр — Размытие — Размытие по Гауссу) со значением 2-3 px.
Для этого создаём новый слой. Зажимаем клавишу Ctrl и жмём по слою с белым кругом в палитре слоёв. Заливаем выделение градиентом Spectrum (Спектр). Используем через меню Select — Modify — Contract (Выделение — Модификация — Сжать) со значением 1. Жмём на клавиатуре Delete. Опять зажимаем Ctrl и жмём по слою с белым кругом. Используем через меню Filter — Blur — Gaussian Blur (Фильтр — Размытие — Размытие по Гауссу) со значением 2-3 px.
Далее нужно сделать блик. Для этого создаём новый слой. Делаем круглое выделение в верхней левой части пузыря и заливаем белым цветом. Идём через меню Filter — Blur — Gaussian Blur (Фильтр — Размытие — Размытие по Гауссу) со значением 7-9 px. Зажимаем Ctrl и жмём по слою с белым кругом в палитре слоёв. Используем через меню Filter — Distort — Spherize (Фильтр — Искажение — Сферизация) со значением 100%. Снимаем выделение и опять применяем Gaussian blur (Размытие по Гауссу). Зажимаем Ctrl и жмём по слою с белым кругом в палитре слоёв, жмём Ctrl+Shift+I, затем жмём Delete. Снимаем выделение.
Снимаем выделение.
У вас должно получиться так:
Теперь объединяем все слои, кроме фона. На все вопросы Photoshopа отвечаем Apply (Подтверждаем).
В итоге у вас получился слой с мыльным пузырём.
Теперь открываем какую-нибудь фотографию, создаём новый слой и копируем в него слой с пузырём. Дублируем этот слой нужное количество раз. Теперь можно выделить пузырь с помощью инструмента Rectangular Marquee Tool (Инструмент «Прямоугольная область» / Клавиша «M»), нажать Ctrl+T и изменить его размеры или форму.
Можете скачать — готовый .psd с мыльным пузырем (130 кб).
Финальный результатАвтор: ArtSB;
Так коротка жизнь мыльного пузыря! В этом уроке вы узнаете о том, как я создала реалистичный мыльный пузырь в Фотошопе.
Вот что у меня получилось в итоге.
Урок состоит из 4-х этапов. Сначала мы создадим сам мыльный пузырь с отражением, затем нарисуем на нём радужные разводы, далее создадим блики и в конце размножим и разместим мыльные пузыри на изображении.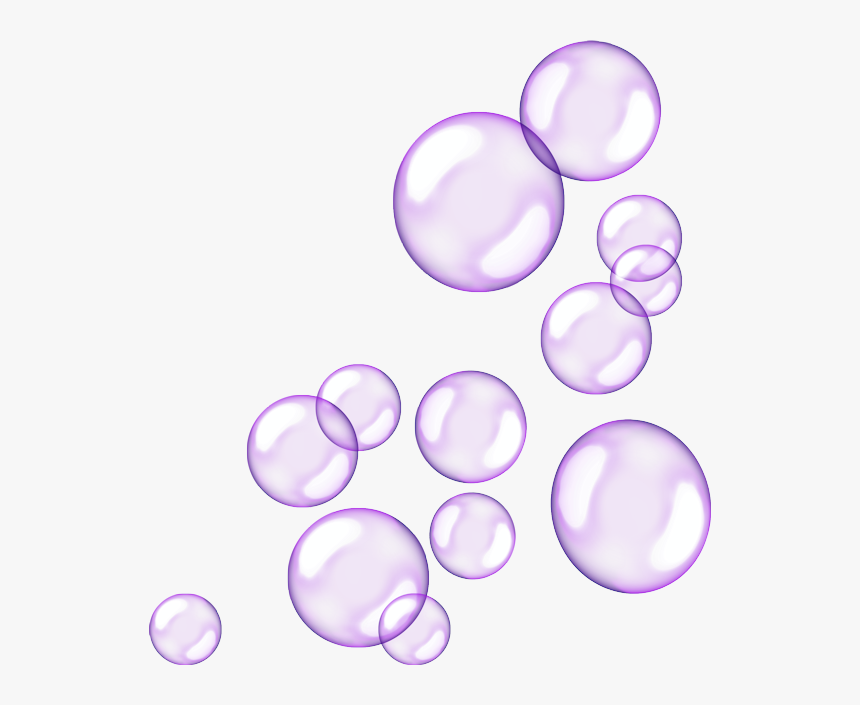
Создаём мыльный пузырь с отражением.
- С помощью Photoshop открываем изображение, которое будет являться отражением на мыльном пузыре. Я выбрала вот такие осенние деревья.
- Создаём новый документ 1000*1000px, единственному слою даём название «фон».
- Создаём новый слой и даём ему название «шар».
- На слое «шар» с помощью инструмента «эллипс» рисуем круг голубого цвета (цвет неба на изображении). Чтобы круг получился идеальным, зажимаем клавишу SHIFT.
- Включаем сетку (CTRL+”), перетаскиваем изображение с деревьями в документ и размещаем его таким образом, как показано на рисунке.
- На верхней панели выбираем пункт меню «редактирование» -> «трансформирование» -> «перспектива», и меняем перспективу вот таким образом.
Отключаем сетку (CTRL+”).
- С помощью полупрозрачного ластика стираем верхние границы таким образом, чтобы небо на картинке слилось с цветом круга.

- Копируем слой, далее «редактирование» -> «трансформирование» -> «поворот на 180 градусов», и перемещаем изображение вниз, так чтобы было точно воспользуемся сеткой (CTRL+”).
- Полупрозрачным ластиком стираем линию стыка посередине.
- Объединяем слои с изображением и получившемуся слою даём название «отражение».
- С помощью свободного трансформирования (редактирование -> свободное трансформирование) немного растягиваем изображение по вертикали.
- Объединяем слои «отражение» и «шар».
- Открываем фильтр «Пластика» (SHIFT+CTRL+X), берём инструмент «Вздутие»(B), размер кисти 775, плотность 75, скорость 70, и начинаем «вздувать» наш шар, при этом шар немного увеличится.
- Создаём новый слой и применяем к нему обтравочную маску (ALT+клик).
- Берём инструмент «градиент» (G), в наборе находим радужный градиент и внутри круга от верхнего левого угла к нижнему правому проводим линию.

- Режим наложение выбираем «вычитание» и уменьшаем непрозрачность на 50%.
Объединяем слой маску и слой «отражение», получившемуся слою даём название «отражение».
- Заливаем фон тёмно-синим цветом.
- К слою «отражение» применяем следующие стили:
— Тиснение. Глубина 30, размер 250, контур глянца – двойное кольцо, непрозрачность цветов 25%.
— Внутреннее свечение. Размер 15px.
Итак, с созданием самого мыльного пузыря с отражением мы закончили. Нам осталось сделать радужные разводы и блики.
Рисуем радужные разводы.
- Создаём новый слой, даём ему название «разводы».
- С помощью инструмента «эллипс» рисуем круг любого цвета.
- Применяем стиль «наложение градиента» с параметрами как на картинке.
Должно получиться вот так.
Растрируем стиль слоя.
- Применяем фильтр «Пластика» -> «Скручивание».
- Редактирование -> трансформирование -> искажение.
 Делаем из круга овал.
Делаем из круга овал.
- С помощью свободного трансформирование размещаем его как на картинке.
- Полупрозрачным ластиком подтираем внешние границы.
- Уменьшаем непрозрачность слоя до 55%.
По желанию таким же образом можно добавить ещё радужных разводов. Не хватает только бликов.
Рисуем блики.
- Создаём новый слой.
- Берём жёсткую кисть 25px и рисуем блик белого цвета.
- Превращаем блик в овал (редактирование -> трансформирование -> искажение.
- Применяем к слою фильтр «размытие по Гауссу» 5px.
- Дублируем слой, и новый слой размываем по Гауссу 10px.
- Дублируем слой и также размываем по Гауссу 15px.
- Объединяем слои с бликами.
- Копируем слой с бликом.
- Редактирование -> трансформирование -> поворот на 180 градусов. Переносим второй блик на противоположную сторону шара.

- Объединяем слои с бликами, получившемуся слою даём название «блики».
Заключительный момент.
- Объединяем слои «разводы» и «отражение», непрозрачность слоя делаем на 45%.
- Объединяем все слои кроме фона и переносим наш мыльный пузырь на изображение, уместное к отражению. Копируем слои с мыльными пузырями, хаотично размещаем и уменьшаем размеры.
❶ Как сделать пузыри в фотошопе
Инструкция
Откройте в Фотошопе фотографию, над которой вы будете работать, например, цветочный натюрморт. Продублируйте основной слой с фотографией, после чего откройте меню Filter и выберите опцию Distort -> Spherize. Установите параметр Amount на 30. Примените фильтр еще раз, нажав сочетание клавиш Ctrl+F.Теперь на панели инструментов выберите опцию Ellipse Marquee Tool и вокруг деформированной области сделайте круглое выделение, зажав клавишу Shift. Если вам необходимо придать выделению особенную округлую форму, кликните на выделении правой клавишей мыши и выберите опцию трансформации.
Если вам необходимо придать выделению особенную округлую форму, кликните на выделении правой клавишей мыши и выберите опцию трансформации.
Выделение снимите, нажав сочетание клавиш Ctrl+D, после чего сделайте видимыми все слои и примените свободную трансформацию для окончательной подгонки пузырей под параметры изображения на фоне. Объедините все слои, выбрав в меню Layer опцию Flatten Image.
Фон отдельно от пузырей выделите и примените к нему фильтр Gaussian Blur, чтобы еще больше акцентировать внимание на пузырях. Дорисуйте на поверхности пузырей блики. Рисунок готов.
Создаём мыльные пузыри с помощью фотошоп
244
23.02.2012 | Автор: Гулевич Павел | Просмотров: 5212
В этом видеоуроке, я расскажу Вам о том, как можно средствами Фотошопа украсить фотографию мыльными пузырями.
Дополнительные материалы к уроку
Видеоурок:
Источник: …
Узнайте как скачать видеоурок с сайта
Что еще посмотреть:
03.06.2015 | Просмотров: 1829
В этом уроке Басманов Максим научит вас создавать ретро постер с помощью программы фотошоп.
02.07.2011 | Просмотров: 3743
В этом видео уроке по Фотошоп научимся создавать спектральный фон как на примере выше. Применив немного смекалки, вы также сможете создавать эффекты намного интереснее и красивее. Одним из таких примеров является фото ниже.
Как нарисовать мыльные пузыри в фотошопе. Рисуем пузыри в фотошоп
В этом уроке мы покажем, как создать абстрактный фон с разноцветными пузырями в Photoshop. Вы научитесь добавлять Стили слоя (Layer Styles), рисовать пузыри, применять кисти и т.д. К уроку предоставляется PSD-файл. Приступим!
Предпросмотр итогового изображения
Шаг 1
Начнем с создания Нового документа (New) (Ctrl+N) в Photoshop CS5 размером 1920х1200 пикс. (режим RGB) и разрешением 72 пикс. Используйте инструмент Заливка (Paint Bucket) (G), чтобы залить черным цветом новый слой.
Теперь возьмите инструмент Эллипс (Ellipse) (U) (Ellipse) (U), чтобы нарисовать овал. Воспользуйтесь инструментом Выделение контура (Direct Selection) (A), чтобы изменить фигуру, как показано на изображении.
Воспользуйтесь инструментом Выделение контура (Direct Selection) (A), чтобы изменить фигуру, как показано на изображении.
Шаг 2
Кликните по иконке Добавить стиль слоя (Add Layer Style), расположенной в нижней части панели слоёв и выберите Наложение градиента (Gradient Overlay).
Редактора градиента (Gradient Editor) и установите указанные цвета. Нажмите Ок, чтобы закрыть диалоговое окно Редактор градиента (Gradient Editor).
У нас получилась следующая фигура:
Шаг 3
Теперь над слоем с нашей фигурой создадим новый слой. Выделите оба слоя и нажмите сочетание клавиш Ctrl+E, чтобы объединить их. На растрированном слое примените следующий фильтр. Фильтр > Размытие > Размытие по Гауссу (Filter > Blur> Gaussian Blur).
Получается следующий результат:
Шаг 4
С помощью инструмента Эллипс (Ellipse) (U) и Выделение контура (Direct Selection) (A)создайте фигуру, как показано на изображении.
Установите параметр Заливка (Fill) на 50%. Кликните по иконке Стилей слоя (Layer Styles) в нижней части панели слоев и выберите Внутреннее свечение (Inner Glow).
Добавьте Тиснение (Bevel and Emboss):
Примените Наложение градиента (Gradient Overlay)
Редактор градиента (Gradient Editor), и установите указанные цвета. Нажмите Ок, чтобы закрыть диалоговое окно.
У нас получилось следующее:
Шаг 5
Для создания следующей фигуры мы будем использовать несколько элементов. Для начала с помощью инструмента Эллипс (Ellipse) (U) нарисуем маленький овал, на котором установим три опорные точки с помощью инструмента Добавить опорную точку (Add Anchor Point). Инструмент Угол (Convert Point) понадобится для коррекции фигуры.
Установите Заливку (Fill) на 0% для этого слоя и добавьте Стиль слоя (Layer Style) Обводка (Stroke).
Тип заливки установите на Градиент (Gradient) и кликните по цветовой панели для вызова Редактора градиента (Gradient Editor). Установите цвета, как показано ниже. Нажмите Ок, чтобы закрыть диалоговое окно.
У нас получилось следующее:
Шаг 6
Создайте копию последнего слоя и воспользуйтесь инструментом Свободная трансформация (Free Transform) (Ctrl+T), чтобы сместить его вправо. Установите Непрозрачность (Opacity)для этого слоя на 34%.
Шаг 7
Создайте копию самой первой фигуры. Вызовите Свободную трансформацию (Free Transform), чтобы немного эту копию уменьшить, применив к ней различные настойки.
Кликните по иконке Стилей слоя (Layer Styles) в нижней части панели слоёв и выберите Внутреннюю тень (Inner Shadow).
Добавьте Внешнее свечение (Outer Glow):
Тиснение (Bevel and Emboss):
Примените Наложение градиента (Gradient Overlay):
Редактор градиента (Gradient Editor) и установите цвета, как показано. Нажмите Ок, чтобы закрыть диалоговое окно.
Нажмите Ок, чтобы закрыть диалоговое окно.
У нас получилось следующее:
Шаг 8
С помощью того же метода создадим следующий элемент, используя инструмент Эллипс (Ellipse) (U) и Угол (Convert Point).
Установите Заливку Стилей слоя (Layer Styles) в нижней части панели слоев для выбора Внутренней тени (Inner Shadow).
Добавьте Внутреннее свечение (Inner Glow)
Примените Тиснение (Bevel and Emboss):
Вот, что у нас получилось:
Шаг 9
Добавьте Маску (Layer Mask) к слою, выбрав Добавить маску слоя (Add a layer mask) в нижней части панели слоёв. Выберите кисть Soft Mechanical черного цвета.
Закрасьте ей маску по левому краю, затем примените инструмент Палец (Smudge), чтобы достичь того же эффекта, что на изображении.
Шаг 10
Создайте копию последнего слоя и используйте инструмент Свободная трансформация (Free Transform), чтобы сделать ее меньше. Также примените к этому слою различные настройки:
Также примените к этому слою различные настройки:
Установите Заливку Стилей слоя (Layer Styles) в нижней части панели слоёв и выберите параметр Внутренняя тень (Inner Shadow):
Добавьте Тиснение (Bevel and Emboss):
Примените Наложение градиента (Gradient Overlay)
Кликните по цветовой панели, чтобы открыть Редактор градиента (Gradient Editor), и установите цвета, как показано на изображении. Нажмите Ок, чтобы закрыть диалоговое окно Редактор градиента (Gradient Editor).
Вот, что у нас получилось:
Добавьте к этому слою Маску слоя (Layer Mask) и примените те же действия, что в предыдущем примере.
Шаг 11
Создайте еще одну копию последнего созданного слоя, и на этот раз используйте инструмент Выделение контура (Direct Selection), чтобы переместить нижнюю опорную точку влево. Примените для этого слоя различные настройки.
Установите Заливку (Fill) для этого слоя на 0%. Кликните по иконке Стилей слоя Внутренняя тень (Inner Shadow).
Кликните по иконке Стилей слоя Внутренняя тень (Inner Shadow).
Примените Внутреннее свечение (Inner Glow):
Примените Тиснение (Bevel and Emboss):
Примените Наложение градиента (Gradient Overlay)
Кликните по цветовой панели, чтобы открыть Редактор градиента (Gradient Editor) и установите цвета, как указано на изображении ниже. Нажмите Ок для закрытия диалогового окна Редактор градиента (Gradient Editor).
Вот, что у нас получилось:
Шаг 12
Создайте копию последнего созданного слоя, сделайте фигуру поменьше и добавьте различные эффекты для этой копии.
Установите Заливку (Fill) на 0% для этого слоя и кликните по иконке Добавить Стиль слоя (Layer Style) в нижней части Панели слоёв, чтобы выбрать параметр Внутренняя тень (Inner Shadow):
Внутренне свечение (Inner Glow)
Тиснение (Bevel and Emboss)
Наложение градиента (Gradient Overlay)
Параметры градиента те же, что и в предыдущем шаге.
Шаг 13
Добавьте к этому слою Маску слоя (Layer Mask), выбрав Добавить маску слоя (Add a layer mask) в нижней части панели слоёв. Выберите круглую кисть с мягкими краями черного цвета (установите Непрозрачность (Opacity)на 10% в панели настроек).
Закрасьте маску, используя эту кисть, чтобы спрятать следующие участки фигуры:
Шаг 14
Теперь выберите инструмент Эллипс (Ellipse) (U), выберите инструмент Выделение контура (Direct Selection) и Угол (Convert Point), чтобы воспроизвести уже известную нам фигуру.
Кликните по иконке Стилей слоя (Layer Styles) в нижней части панели инструментов и выберите Внутренняя тень (Inner Shadow).
Внутреннее свечение (Inner Glow)
Тиснение (Bevel and Emboss)
Наложение градиента (Gradient Overlay):
Кликните по цветовой панели, чтобы вызвать Редактор градиента (Gradient Editor) установите цвета, как показано. Нажмите Ок, чтобы закрыть Редактор градиента (Gradient Editor).
Нажмите Ок, чтобы закрыть Редактор градиента (Gradient Editor).
Мы получили следующий результат:
Добавьте Маску слоя (Layer Mask), выбрав Добавить маску слоя (Add a layer mask) в нижней части панели слоев и выберите круглую мягкую кисть (установите Непрозрачность (Opacity)на 80% в панели настроек).
С помощью этой кисти закрасьте выступающие части фигуры:
Шаг 15
Теперь по уже известной нам методике воспроизведем следующую фигуру.
Нажмите Добавить Стиль слоя (Add Layer Style) в нижней части панели инструментов и выберите Внутренняя тень (Inner Shadow)
Внутреннее свечение (Inner Glow)
Тиснение (Bevel and Emboss)
Глянец (Satin)
Примените Наложение градиента (Gradient Overlay):
Откройте Редактор градиента (Gradient Editor) и установите цвета, как показано на изображении. нажмите Ок, чтобы закрыть диалоговое окно Редактор градиента (Gradient Editor).
Вот, что у нас получилось:
Шаг 16
Создайте копию созданного слоя и выберите Свободную трансформацию (Free Transform) Ctrl+T, поместите ее, как показано на изображении. Удалите Стиль слоя (Layer Style) Тиснение (Bevel and Emboss).
Шаг 17
Создайте новый слой и круглой жесткой кистью нарисуйте маленький круг цвета #60FFC3 (установите Непрозрачность (Opacity)на 20% в панели настроек).
Вот, что получается:
Шаг 18
Создайте копию последнего созданного слоя и примените следующий фильтр: Фильтр > Размытие > Размытие по Гауссу (Filter > Blur> Gaussian Blur). Поместите этот слой под предыдущим. Чтобы лучше было видно эффект, спрячьте верхний слой.
Вот, что у нас получилось:
Снова сделайте видимым верхний слой:
Затем растрируйте ранее созданный слой. Создайте над ним новый слой, выделите оба эти слоя в панели слоев и нажмите Ctrl+E, чтобы объединить их. Создайте копию растрированного слоя и выберите инструмент Свободная Трансформация (Free Transform), чтобы сделать слой поменьше размером, разместив его, как показано ниже:
Создайте копию растрированного слоя и выберите инструмент Свободная Трансформация (Free Transform), чтобы сделать слой поменьше размером, разместив его, как показано ниже:
Шаг 19
Теперь создайте маленький овал с помощью инструмента Эллипс (Ellipse) (U).
Кликните по иконке Добавить Стиль слоя (Layer Style) в нижней части панели слоев и выберите Внутренняя тень (Inner Shadow).
Внутреннее свечение (Inner Glow):
Тиснение (Bevel and Emboss)
Примените Наложение градиента (Gradient Overlay)
Кликните по цветовой панели для вызова Редактора градиента (Gradient Editor) и установите цвета, как показано. Нажмите Ок, чтобы закрыть Редактор градиента (Gradient Editor).
Вот, что получилось:
Шаг 20
Создайте несколько копий последнего созданного слоя и выберите инструмент Свободная трансформация (Free Transform) (Ctrl+T), чтобы изменить размер копий, помещая их, как показано на изображении ниже:
Шаг 21
На следующем новом слое с помощью кисти Soft Mechanical цвета #FFFF00 закрасьте, как показано на изображении ниже.
Вот, что должно получиться:
Установите Режим смешивания (Blend Mode) для этого слоя на Жесткое смешение (Hard Mix).
Шаг 22
Используя инструмент Эллипс (Ellipse) (U), создайте маленький овал.
Кликните по иконке Добавить стили слоя (Add layer styles) в нижней части панели слоев и выберите Внешнее свечение (Outer Glow).
Примените Наложение градиента (Gradient Overlay):
Кликните по цветовой панели для вызова Редактора градиента (Gradient Editor) и установите цвета, как показано. Кликните Ок, чтобы закрыть диалоговое окно Редактор градиента (Gradient Editor).
Вот, что у нас получилось
Шаг 23
Создайте две копии последнего созданного слоя и примените Свободную трансформацию (Free Transform), чтобы изменить размеры копий. Для выделить копии перейдите в меню Стили слоя (Layer Styes) > Внешнее свечение (Outer Glow).
Вот, что получается
Шаг 24
Теперь нам нужно взять инструмент Эллипс (Ellipse) (U) и Угол (Convert Point), чтобы нарисовать следующую фигуру, похожую на растянутый эллипс.
Непрозрачность Непрозрачность (Opacity)кисти — 15%).
Вот, что у нас получилось:
Кликните по иконке Создать Новый корректирующий слой (Create New adjustment layer) в нижней части панели инструментов, выберите Кривые (Curves), чтобы произвести цветокоррекцию:
Вот, что должно получиться:
Наш векторный абстрактный фон с разноцветными пузырями готов!
Полный размер можно посмотреть .
Скачать бесплатный послойный PSD-файл можно .
Перевод: Анцыперович Александра
Всегда можно найти и скачать готовые кисти в виде мыльных пузырей. Есть готовые наборы кистей-пузырьков, различной формы и разрешения. Иногда не хочется заморачиваться со скачиванием с файлообменников, на которых раздражает навязчивая реклама и проще сделать такую кисть самому.
Давайте сделаем сами кисть в виде прозрачного шарика или в виде пузырька.
Применение такой кисти может быть самое разное.
Добавим пузырьки на готовое фото с котенком.
В другом варианте создадим фантастический фон для коллажа.
Создание кисти займет несколько минут. Во время урока научимся управлять параметрами кисти, что пригодится для работы с кистью любой формы.
Командой «Файл — Создать» создаем новый файл с параметрами «500х500рх».
Заливаем черным цветом.
Добавляем новый слой.
На новом слое рисуем круг инструментом «Овальная область» при нажатой клавише «Shift».
Заливаем выделенную область белым цветом.
Не снимаем выделение.
Добавляем еще один новый слой. Область выделения остается такой же и на новом слое. Делаем тонкую белую обводку, которая и будет служить контуром нашей кисти-пузырька.
Обводка делается командой «Редактирование — Выполнить обводку». Цвет обводки — «белый», толщина «1-2 рх», расположение — «внутри».![]()
На рисунке видна обводка при отключенном втором слое.
Включаем видимость второго слоя и делаем его активным.
Выделение у нас по прежнему остается. Проверьте, чтобы кнопочка с инструментом «Овальная область» была нажата.
Смещаем область выделения на втором слое немного вверх и вправо.
Нажимаем клавишу «Delete».
От белого круга у нас останется тоненький полумесяц.
Сделаем внутренний край полумесяца размытым.
Не снимаем выделение. Кнопочка с инструментом «Овальная область» должна быть нажата.
Применяем команду «Выделение — Уточнить край» и выставляем параметр растушевки «25рх».
Чем больше значение параметра растушевки, тем больше идет размытие края.
Параметр подбираем экспериментальным путем. В уроке выставляем «25рх».
Нажимаем клавишу «Delete» несколько раз (от 5 до 10 раз).
Визуально наблюдаем за изменениями, происходящим на рисунке при очередном нажатии на клавишу «Delete».
Внутренний край получился размытым, а внешний остался ровным и четким.
Добавим блик на поверхности пузырька.
Рисуем пятно белого цвета мягкой кистью размером «200рх».
Объединяем слои.
Делаем инверсию изображения командой «Изображение — Коррекция — Инверсия».
Форма отпечатка кисти готова. Сохраняем новую кисть командой «Редактирование — Определить кисть». Даем название кисти или просто сохраняем ее под номером. Новая кисть будет в конце списка.
Начнем фантазировать и рисовать пузырьки на картинках. Открываем новую картинку, например, цветы автора S.Tori.
Добавляем новый слой, на котором и будем рисовать пузырьки. Выбираем нашу новую кисть и выставляем ее размер, например, «100рх».
Щелкаем мышкой в разных частях картинки и видим все пузырьки одного размера.
Включаем панель «Кисти».
Увеличиваем интервал до «200%».
Добавляем параметры «Динамика формы».
Движок параметра «Колебание размера» поставим на «100%».
В окне просмотра наглядно показано изменение размера отпечатка.
С выставленными параметрами начинаем рисовать обязательно на новом слое. Дело в том, что в некоторых местах лишние пузырьки мы легко сотрем на отдельном слое, а картинка останется без изменений.
Добавим еще один слой и нарисуем новые пузырьки. Уменьшим непрозрачность на этом слое до «50%». Появится некотороя перспектива и глубина изображения.
После такого подробного объяснения по созданию и настройке кисти, Вы из простого фото сделаете фантастический шедевр за несколько минут, а точнее за несколько взмахов кистью.
чудоюдное чудо чудное а так же чудесно чудноватое чудо /Генма/
Разработка индивидуальных кистей в Фотошоп — это легкий и быстрый
путь для создания различных форм и текстур, особенно если они служат
для многократного использования. Часто применимы для дизайнерских работ.
1. Вступление.
Я использовал версию Adobe Photoshop 7.
2. Создание изображения пузырька.
Начнем с выбора инструмента Brush Tool (B)
,
кисть создавать мы будем в черно-белых тонах, где белая область будет
прозрачной в дальнейшем, а черная будет окрашиваться. Все полутона
серого будут в зависимости от интенсивности цвета частично прозрачными.
Вы также можете воспользоваться готовыми кистями, например photoshop -bubble-puzyrki.html» target=»_blank»>этими.
Мы создадим пузырек на черном фоне светлой мягкой кистью, так нам
будет наглядней, что же мы получим в итоге. Я сделал его несколько
размытым, т.к. не хочу чтобы пузри были слишком отчетливо выражены на
изображении. Когда закончите рисовать, инвертируйте изображение (Ctrl+I
).
Теперь возьмите инструмент Rectangular Marquee tool (M)
и сделайте выделение вокруг пузыря, можете оствить немного белого
вокруг него. Теперь определите содержимое выделения как кисть, для
этого идем в Edit > Define Brush Preset
и сохраняем под именем Bubbles
.
Мы создали нашу кисть, теперь научимся ее правильно использовать!
3. Настройки кисти.
Теперь перейдем на панель настроек Кистей, она находится справа вверху Вашего экрана. Выберите инструмент Кисть (Brush Tool (B) ) иначе панель настроек будет неактивна.
Кликните по пункту Brush Tip Shape и выберите созданную нами кисть Bubbles . Установите диаметр кисти, размер моей кисти был 40px , как Вы видите на скриншоте, я увеличил диаметр до 136px , но Вы можете сейчас оставить этот параметр и вернуться к нему позже.
4. Scattering
Пузырьки не должны находится на одной линии, для достижения этого эффекта перейдите в Scattering на панели настройки кистей, поиграйте с настройками. Я установил галочку рядом с Both Axes , чтобы рассеивание происходила в обоих направлениях. Параметр Count я выставил в 1 , чтобы пузырей было не слишком много.
Выглядит уже гораздо лучше
5. Shape Dynamics.
Нам необходимо сделать чтобы размер и форма кисти были различными, кликните по Shape Dinamics
на панели настроек кистей, сейчас будет самое интересное.
Я выставил Size Jitter
в 100%
и Minimum Diametr
в 1%,
таким образом я задал минимальный диаметр для кисти в 1%.
Если у Вас есть планшет, то установите параметр Control
в Pen Pressure
(выпадающее меню), таким образом Вы получите дополнительную возможность
в управлении размером кисти, в зависимости от силы нажатия пером на
планшет Вы получите различные диаметры пузырьков, чем сильнее нажмете —
тем бо
льшие пузырьки Вы получите.
Теперь поработаем над формой пузырьков, она слишком однородная, поэтому развернем их немного и приплюснем с помощью параметров Angle Jitter
и Roundness Jitter
. Для Angle Jitter
зададим небольшое значение, т.к. задав слишком большее, кисть будет
сильно повернута вокруг своей оси и блики будут уже не на месте, думаю 7%
будет как раз. Перейдем к параметру Roundness Jitter
, его установим в 100%
, так пузырьки будут выглядеть более сплюснутыми, но чтобы они не были через чур плоскими, увеличим значение для Minimum Roundness
до 66%.
Уже выглядит хорошо, но есть еще один параметр, который нужно отрегулировать!
6. Other Dynamics.
Вкладка Other Dynamics служит для задания динамичной прозрачности кисти, зададим параметру Opacity Jitter значение по больше, я взял 98% , чтобы было больше вариантов прозрачности. Увеличим параметр Flow Jitter до 55% и параметр Control установим в Pen Pressure , чтобы при изменении размера кисти, динамика прозрачности менялась в соответствии.
Вот и все, наша кисть говотова к использованию! Хотите увидеть кисть в действии?
Создание реальных мыльных пузырей
На самом деле, вы можете найти множество уроков по созданию мыльных пузырей, но в этом уроке Photoshop я хотел бы продемонстрировать вам уникальную и эффективную технику этого. Это руководство может сделать и новичок.
Для начала я хотел бы найти картинку, на которой мы будем создавать эффект мыльных пузырей. Думаю, это будет хорошо. Откройте изображение и создайте новый слой над холстом. Затем создайте круглое выделение с помощью инструмента Elliptical Marquee Tool и залейте его белым цветом.
Затем создайте круглое выделение с помощью инструмента Elliptical Marquee Tool и залейте его белым цветом.
После этого используйте Select> Modify> Contract и уменьшите выделенную область примерно на 1 пиксель, затем нажмите кнопку Delete , чтобы очистить выделение.
Хорошо, затем создайте новый слой и примените Edit> Stroke со следующими предустановками:
Теперь у вас есть что-то вроде этого:
Удалите выделение с помощью Ctrl + D и примените Filter> Blur> Gaussian Blur , используя настройки, подобные этим:
После этого нажмите Ctrl + T и уменьшите размер текущего слоя примерно на 93% по горизонтали и вертикали.
Хорошо, приступим к созданию мыльного пузыря. Снова создайте новый слой. После этого выберите кисть Brush Toll и мягкую круглую кисть примерно 125 пикселей, чтобы добавить два размытых белых пятна на пузыре.
Теперь, используя инструмент Elliptical Marquee Tool , создайте выделение, подобное размеру пузыря, и залейте его серым ( # 969696 ) цветом.
После этого примените Filter> Pixelate> Color Halftone и установите следующие значения.
Теперь у нас есть что-то вроде картинки, которую вы видите ниже:
Применить Размытие> Фильтр> Spherize :
Почувствуйте разницу прямо сейчас:
После этого используйте еще один Filter> Blur> Gaussian Blur и настройте следующие параметры.
Результат должен быть следующим:
Хорошо, теперь поиграйте с режимом слоя и непрозрачностью / заливкой. Пробовал Overlay с заливкой 20%.После этого создайте новый слой и немного залейте его градиентом от белого к прозрачному!
Снимите выделение с помощью Ctrl + D и объедините все слои с мыльными пузырями в один. Затем немного размывайте новый слой с помощью Filter> Blur> Gaussian Blur :
Затем немного размывайте новый слой с помощью Filter> Blur> Gaussian Blur :
Снова установите режим слоя Overlay . Хорошо, теперь используйте Ctrl + T , чтобы уменьшить пузырек настолько, насколько хотите.
Перенесите на холст больше копий разного размера.Сейчас это выглядит очень хорошо, как по мне.
Мне очень жаль, но на этом мы закончили. Наслаждайтесь красивыми мыльными пузырями!
Текстовые эффекты Photoshop: Мыльные пузыри
Создайте свои собственные элегантные мыльные пузыри для следующего проекта. В этом уроке пузырьковых текстовых эффектов Photoshop я покажу вам, как! Создавайте радужные мыльные пузыри и текстовые эффекты как для темного, так и для светлого фона. Я включил PSD-файл из учебника по текстовым эффектам пузырей Photoshop.Просто нажмите кнопку загрузки ниже, чтобы получить шаблон PSD. Воспользуйтесь шаблоном, чтобы изучить настройки и настроить его в соответствии с вашими потребностями.
Этот эффект пузырей — один из моих любимых текстовых эффектов Photoshop, потому что он такой простой и элегантный. То, как изображения проступают сквозь пузыри, придает фотографиям интересный вид. Пузырьки добавляют интереса, не становясь центром внимания на холсте.
Эти пузыри с текстовыми эффектами Photoshop идеально подходят для очистки тем. Например, сообщения в блогах об уборке, работе по дому, мытье рук, спа и салоне, автомойке, и это лишь некоторые из них.Это явно ориентировано на уборку и гигиену. Тем не менее, пузырьковая тема также может отлично смотреться с причудливой детской раскладкой.
Хотите сохранить это руководство для дальнейшего использования или поделиться им с другом? Прикрепите это изображение!ИЗУЧАЙТЕ ИНСТРУМЕНТЫ ДИЗАЙНА ОДИН ШАГ ЗА ВРЕМЯ
Изучите и освоите самые неприятные аспекты таких сложных программ, как Photoshop и Illustrator. Получите все это весело и увлекательно с помощью руководств по дизайну PrettyWebz.
Обучающие проекты, подобные тем, которые мы публикуем здесь, в блоге, предназначены для того, чтобы помочь вам освоить использование наиболее эффективных аспектов программного обеспечения для проектирования, шаг за шагом. В процессе вы создадите свои дизайнерские активы. Прежде чем вы это узнаете, вы получите хорошее рабочее знание программного обеспечения Adobe для дизайна и хорошую библиотеку ресурсов для вашего бизнеса.
В процессе вы создадите свои дизайнерские активы. Прежде чем вы это узнаете, вы получите хорошее рабочее знание программного обеспечения Adobe для дизайна и хорошую библиотеку ресурсов для вашего бизнеса.
Не забудьте зарегистрироваться ниже в нижнем колонтитуле, чтобы стать частью семьи PrettyWebz и никогда не пропустить ни одного урока.
Также присоединяйтесь ко мне на YouTube, чтобы проверить плейлисты, которые я создал для Photoshop, PowerPoint и другого программного обеспечения, которое вы можете использовать для создания своей онлайн-графики.
РЕСУРСЫ ДЛЯ ОБУЧЕНИЯ по текстовым эффектам пузырьков в Photoshop
Шрифт, используемый в видео: Cormorant Medium Weight
Градиенты, используемые в видео:
Пример текстового эффекта мыла и пузырей PSD-файл: Подробнее 9000 в этой теме
Подобные продукты премиум-класса
Некоторые из ссылок в этом посте могут быть партнерскими ссылками, что означает, что я получу небольшую комиссию, если вы перейдете и купите. Для вас нет дополнительных затрат, и я никогда не буду рекомендовать продукт, который не увеличивает ценность, которую я работаю над своим контентом. Партнерские ссылки и реклама являются частью того, что поддерживает работу этого блога.
Для вас нет дополнительных затрат, и я никогда не буду рекомендовать продукт, который не увеличивает ценность, которую я работаю над своим контентом. Партнерские ссылки и реклама являются частью того, что поддерживает работу этого блога.
Пузырьки Текстовые эффекты Photoshop ВИДЕО Учебник
Примеры
Мыльные пузыри PNG изображения | Векторные и PSD файлы
разноцветные мыльные пузыри вектор вода и пена дизайн отражение радуги мыльные пузыри изолированные иллюстрация
5000 * 5000
прозрачный вектор мыльных пузырей
5000 * 5000
мыльные пузыри вектор лук отражение мыльные пузыри аква стирка изолированная иллюстрация
5000 * 5000
прозрачный вектор мыльных пузырей
5000 * 5000
прозрачные мыльные пузыри вектор красочные падающие мыльные пузыри изолированные иллюстрация
5000 * 5000
многоцветный водный мыльный пузырь
3333 * 3333
3d мыльные пузыри прозрачный вектор сфера шар воды и пены дизайн изолированных иллюстрация
5000 * 5000
вода мыльные пузыри реалистичный векторный элемент
1400 * 1400
NEW
красочная фантазия мыльные пузыри
1200 * 1200
пена мыльные пузыри
1200 * 1200
реалистичные красочные мыльные пузыри
1200 * 1200
красочные прозрачные мыльные пузыри
1200 * 1200
прозрачный вектор мыльных пузырей
5000 * 5000
прозрачный вектор мыльных пузырей
5000 * 5000
простые белые водяные пузыри
1200 * 1200
пузырь
1200 * 1200
нарисованные
прозрачные текстурированные пузыри 1200 * 1200
НОВИНКА
Мыльный пузырь водяной пены векторный дизайн
1200 * 1200
синий пузырь прозрачный
1500 * 1500
ручной росписью прозрачные красочные элементы мыльных пузырей
1200 * 1200
реалистичные мыльные пузыри с отражением радуги
5000 * 5000
белый творческий письменный основной пузырь жидкая вода
1200 * 1200
реалистичные мыльные пузыри, изолированные на прозрачном фоне вектор водная пена пузыри красочные радужные стеклянные сферы
5000 * 5000
синие мыльные пузыри векторная коллекция иллюстрация
3333 * 3333
комбинация прозрачных пузырей
1200 * 1200
декоративных элементов прозрачных пузырей
1200 * 1200
NEW
модных абстрактных мыльных пузырей
250016 * 2500
пузырь
1200 * 1200
мыльные пузыри с радугой
1200 * 1200
прозрачные пузырьковые капли
1200 * 3000
элемент поплавок круглый синий пузырь
2000 * 2000
90мыльные пузыри с прозрачной текстурой 900 03
1200 * 1200
реалистичные мыльные пузыри вектор отражение радуги аква-стирка изолированная иллюстрация
5000 * 5000
водяной пузырь зеленый пузырь
1200 * 1200
ручная роспись красочные фантазийные мыльные пузыри
1200 * 1200
мыльные пузыри красочная иллюстрация коллекции
3333 * 3333
ручная роспись прозрачные красочные элементы мыльных пузырей
1200 * 1200
синие пузыри прозрачный водный пузырь жидкие пузыри круглые водяные пузыри
2000 * 2680
элемент мыльного пузыря с градиентом радуги
1200 * 1200
цветной пузырь
1200 * 2600
реалистичное изображение мыльного пузыря
1200 * 1200
розовых мыльных пузырей 2000
* 2000ручная роспись красочная прозрачные мыльные пузыри
1200 * 1200
реалистичные мыльные пузыри с отражением радуги, изолированные на синем фоне векторной иллюстрации
5000 * 5000
сияющая белая рубашка в окружении мыльных пузырей
800 * 800
пузырьков кислорода в воде
1200 * 1200
ручная роспись прозрачных пузырьков цветных пузырьков
1672 * 641
реалистичные творческие текстуры воды пузырьков ветра
1200 * 1200
белые пузыри
1200 * 1200
белое мыло прозрачный пузырь клипарт
3333 * 3333
гигиенические и чистые мыльные пузыри милые
1201 * 1201
зеленые чистые мыльные пузыри для рук
1201 * 1201
1201 * 1201
пузыри в воде на прозрачном фоне глянцевый реалистичный пузырь и полупрозрачная иллюстрация пузыря
5000 * 5000
35 бесплатных наборов для создания фантазийных дизайнов
Мы поискали по всемирной паутине и собрали в одном месте лучшие, но качественные пузырьковые кисти Photoshop. В этом обзоре вы найдете 35 волшебных наборов кистей для добавления эффектов пузырей в ваши проекты и фотографии. Кисти Photoshop пузыри варьируются от мыльных пузырей до реалистичных подводных пузырей и, среди прочего, блестящих и глянцевых почти металлических пузырей. Вы можете дополнительно настроить большинство кистей, изменив их поведение с помощью параметров «Динамика кисти» на панели «Кисти».
В этом обзоре вы найдете 35 волшебных наборов кистей для добавления эффектов пузырей в ваши проекты и фотографии. Кисти Photoshop пузыри варьируются от мыльных пузырей до реалистичных подводных пузырей и, среди прочего, блестящих и глянцевых почти металлических пузырей. Вы можете дополнительно настроить большинство кистей, изменив их поведение с помощью параметров «Динамика кисти» на панели «Кисти».
Что происходит в вашей голове, когда вы видите пузырь? Вы мгновенно улыбаетесь? Вы с любовью смотрите на красивые цвета? Люди, особенно дети, увлечены созданием, ловлей и лопанием пузырей.Они от природы приносят радость каждому. По этой причине пузыри являются символами праздников и особых случаев. Дети любят пускать мыльные пузыри на вечеринках, а затем гоняться за ними, когда они волшебным образом парят в небе.
Кстати, у нас также есть коллекция бесплатных кистей Photoshop с декоративными завитками, которые вы можете использовать вместе с этими кистями с пузырьками.
БЕСПЛАТНЫЕ ЩЕТКИ BUBBLE PHOTOSHOP ДЛЯ СКАЧИВАНИЯ
Ниже мы перечислим несколько полезных пузырьковых кистей для создания фантастических фонов.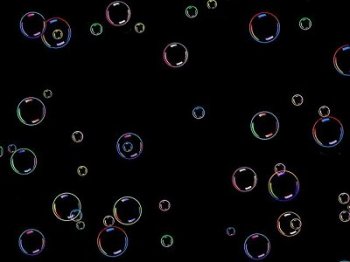 Щелкните ссылку для загрузки под изображением предварительного просмотра, чтобы получить желаемый набор. Мы надеемся, что эти пузырьковые кисти Photoshop вам пригодятся. Скачайте и наслаждайтесь ими, пока они еще бесплатны.
Щелкните ссылку для загрузки под изображением предварительного просмотра, чтобы получить желаемый набор. Мы надеемся, что эти пузырьковые кисти Photoshop вам пригодятся. Скачайте и наслаждайтесь ими, пока они еще бесплатны.
01: БЕСПЛАТНЫЕ ПУЗЫРЬКИ
В этот пакет входят 10 пузырьковых кистей Photoshop, которые можно использовать для коммерческих и личных проектов. Они отлично подходят для создания эффекта подводных пузырей.
СКАЧАТЬ
02: ЩЕТКИ ДЛЯ ПУЗЫРЬКОВ И ШАРОВ
Набор бесплатных кистей, состоящих из пузырьков и сфер, для создания фона и текстур.Эти кисти можно использовать для личных и коммерческих работ.
СКАЧАТЬ
03: ПУЗЫРЬКИ ДЛЯ ФОТОШОПА
Вот еще один набор бесплатных пузырьковых кистей Photoshop. Это высококачественные кисти, совместимые с версиями Adobe Photoshop CS.
СКАЧАТЬ
04: ПУЗЫРЬКИ ДЛЯ ФОТОШОПОВ II
Еще один набор высококачественных пузырьковых кистей Photoshop для создания текстур и фонов. Этот пакет содержит 16 кистей, созданных в Photoshop CS3.
Этот пакет содержит 16 кистей, созданных в Photoshop CS3.
СКАЧАТЬ
05: ПОДВОДНЫЕ ПУЗЫРЬКИ
Набор пузырьковых кистей Photoshop, идеально подходящих для создания подводных пузырьков. Вы должны загрузить стиль FX, который поставляется с пакетом, и использовать его на слое пузырьков, чтобы пузырьки выглядели так же реалистично, как те, что показаны на изображении предварительного просмотра. В противном случае они будут похожи на мультяшные пузыри.
СКАЧАТЬ
06: ЩЕТКИ ДЛЯ ПЕНЫ И ПУЗЫРЬКИ
Существует 46 кистей с пузырьками и пеной, которые вы можете использовать для создания пузырящегося фона для некоммерческого использования.Эти кисти имеют высокое разрешение, каждая кисть имеет разрешение 2500 пикселей. Файл кисти ABR совместим с версиями Photoshop CS и Gimp 2.4+.
СКАЧАТЬ
07: ПУЗЫРЬКИ FANTASY
Набор бесплатных пузырьковых кистей Photoshop, созданных в Photoshop CS4, которые можно использовать для создания дизайна в стиле игристой фантазии.
СКАЧАТЬ
08: PHOTOSHOP Пузырьковые КИСТИ
В этом наборе 41 различных пузырьков / кистей Photoshop с разрешением от 300 до 1250 пикселей.Они должны работать с большинством версий Photoshop.
СКАЧАТЬ
09: ПУЗЫРЬКИ
Еще один набор пузырьковых кистей Photoshop для создания собственных текстур и цифровой бумаги. Эти пузыри были созданы с использованием фигур с разным уровнем непрозрачности.
СКАЧАТЬ
10: ПОДВОДНЫЕ РЕАЛИСТИЧЕСКИЕ ПУЗЫРЬКИ
Этот набор состоит из 7 реалистичных пузырьковых кистей для создания эффектов в Photoshop.Эти кисти имеют оттенки серого с предустановками.
СКАЧАТЬ
11: ЩЕТКИ ПУЗЫРЬКИ
Набор из 7 различных видов пузырьковых кистей, созданных в Photoshop CS3.
СКАЧАТЬ
12: Щетки для мыльных пузырей
Набор из 5 реалистичных кистей для мыльных пузырей.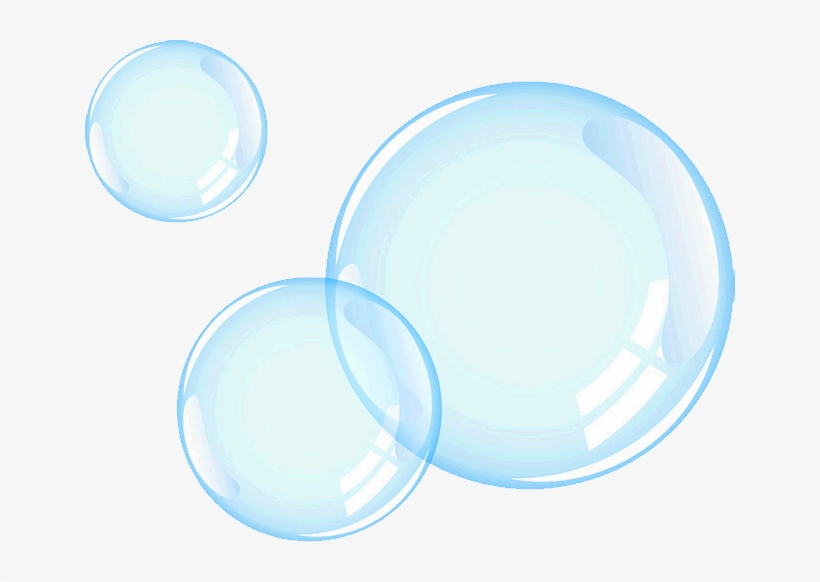 Отлично подходит для добавления пузырей, которые выглядят естественно на фотографиях
Отлично подходит для добавления пузырей, которые выглядят естественно на фотографиях
СКАЧАТЬ
13: ЩЕТКИ ДЛЯ ПУЗЫРЬКИ
Еще один полезный набор из 9 бесплатных пузырьковых кистей.Они были созданы в Photoshop CS5.
СКАЧАТЬ
14: ВЫСОКОКАЧЕСТВЕННЫЕ ПУЗЫРЬКИ
В этом наборе шесть качественных и бесплатных кистей. Они были созданы в Photoshop CS3.
СКАЧАТЬ
15: АБСТРАКТНЫЕ ПУЗЫРЬКИ
Некоторые абстрактные пузыри, содержащиеся в файле ABR, созданном в Photoshop CS3.
СКАЧАТЬ
16: ПУЗЫРЬКИ ДЛЯ ФОТОШОПОВ
В этот набор входят девять кистей с пузырьками, которые можно использовать бесплатно.Для достижения наилучших результатов попробуйте поиграть с динамикой формы кисти, изменив дрожание и рассеяние размера. Вы также можете изменить интервал, но не дрожание угла.
СКАЧАТЬ
17: ЩЕТКИ ДЛЯ ПУЗЫРЬЯ ФОНА
Еще один набор из трех полезных и бесплатных кистей с пузырьками под водой для добавления эффектов к фотографиям и другим творческим работам.
СКАЧАТЬ
18: ЩЕТКИ ДЛЯ ВОДЯНЫХ ПУЗЫРЬКОВ
Набор состоит из трех кустов.Однако, если вы знаете, как настроить параметры разброса и другие параметры, вы действительно можете придумать множество стилей пузырьков. Возможности безграничны. Кисти откалиброваны так, чтобы их можно было «щелкать», а не удерживать кнопку мыши нажатой и протирать.
СКАЧАТЬ
19: ПУЗЫРЬКИ ВЕЗДЕ
Еще один пакет из 10 кистей-пузырей, который вы можете скачать и использовать бесплатно.
СКАЧАТЬ
20: ЩЕТКИ ДЛЯ ФОТОШОПОВ MYSTIC BUBBLES
В этом наборе 17 кистей, содержащих различные глянцевые пузырьковые кисти для Photoshop.Пакет также включает два стиля (.asl) для цветного / глянцевого эффекта. Кисти не имеют настроек, но вы можете сами настроить динамику / цвет / разброс для различных эффектов. Для оптимального эффекта со стилями всегда делайте пузыри белыми.
СКАЧАТЬ
21: РЕАЛИСТИЧНЫЕ ПУЗЫРЬКИ
Еще один набор бесплатных кистей с пузырьками, которые можно использовать для создания эффекта пузырьков в своих рисунках и фотографиях.
СКАЧАТЬ
22: ВОДЯНЫЕ ПУЗЫРЬКИ ФОТОШОПНЫЕ ЩЕТКИ
Этот пакет содержит три пузырьковые кисти с разрешением около 800 пикселей.Каждая кисть представляет собой отдельный пузырь. Выберите один из них, затем перейдите к палитре кистей и поиграйте с параметрами рассеивания, размера и интервала, чтобы при рисовании кистью было много разных пузырей.
СКАЧАТЬ
23: ЩЕТКИ ДЛЯ ФОТОШОПОВ SHINY BUBBLES
В этом наборе шесть глянцевых и блестящих пузырьковых кистей.
СКАЧАТЬ
24: ЩЕТКИ СЕРДЦА ПУЗЫРЬКИ
Набор кистей в форме сердечек для спецэффектов.
СКАЧАТЬ
25: ФОТОШОП ДЛЯ ПУЗЫРЬКОВ
Набор блестящих пузырьковых кистей Photoshop, которые можно использовать для улучшения цифровых фотографий и других проектов.
СКАЧАТЬ
26: ЩЕТКИ ДЛЯ УДАЛЕНИЯ ПУЗЫРЕЙ
Веселый набор из 15 кистей с пузырьками для Photoshop CS +. Пакет загрузки включает файл кисти (ABR), а также пакет изображений, содержащий фоны пузырей.Набор состоит из пяти горизонтальных, пяти вертикальных и пяти угловых щеток под 45 градусов.
Пакет загрузки включает файл кисти (ABR), а также пакет изображений, содержащий фоны пузырей.Набор состоит из пяти горизонтальных, пяти вертикальных и пяти угловых щеток под 45 градусов.
СКАЧАТЬ
27: СФЕРНЫЕ ЩЕТКИ ДЛЯ ФОТОШОПА
Этот набор состоит из 10 кистей со средними сферами, пузырями и странно светящимися сферами, которые можно использовать с Photoshop 7.0 и более новыми версиями.
СКАЧАТЬ
28: КИСТИ ДЛЯ ФОТОГРАФИИ: ПУЗЫРЬКИ
Вот еще один набор бесплатных кистей, состоящий из 10 пузырьков и стеклянных капель.Они совместимы с Photoshop 7 и более поздними версиями программы.
СКАЧАТЬ
29: ПУЗЫРЬКИ ВЕРСИЯ 2
Набор кистей Photoshop с действительно высоким разрешением, состоящий из реалистичных кистей. Это полезно для создания сцен, где вам нужно много пузырей, например пузырей, поднимающихся из подводных брызг.
СКАЧАТЬ
30: НАБОР ПУЗЫРЬКИ
Вот еще один полезный набор кистей, состоящих из пузырьков с разными эффектами.
СКАЧАТЬ
31: ЩЕТКИ ДЛЯ ПУЗЫРЬКИ
Этот набор кистей содержит три больших изображения, которые вы можете использовать в качестве фона в своих проектах.
СКАЧАТЬ
32: ПУЗЫРЬКИ
СКАЧАТЬ
33: ЩЕТКИ СФЕРЫ И ПУЗЫРЬКИ
Набор из 14 кистей с пузырьками, сферами и хрустальными шарами.
СКАЧАТЬ
34: ПУЗЫРЬКИ ДЛЯ ФОТОШОПА
СКАЧАТЬ
35: ПУЗЫРЬКИ ДЛЯ ФОТОШОПА
Этот набор содержит 24 кисти с тремя различными вариантами для каждой кисти.
СКАЧАТЬ
Связанные бесплатные ресурсы для дизайна
Мокап с текстовым эффектом мыльных пузырей — Medialoot
С помощью мокапа с текстовым эффектом мыльных пузырей для Photoshop вы можете легко преобразовать обычный текст в привлекательный стиль мыльных пузырей, обновив один смарт-объект. Все эффекты применяются автоматически, и все, что вам нужно сделать, это заменить текст смарт-объекта своим собственным или добавить текст или фигуры, сделанные вручную.
Все эффекты применяются автоматически, и все, что вам нужно сделать, это заменить текст смарт-объекта своим собственным или добавить текст или фигуры, сделанные вручную.
С 4 готовыми фонами и 20 различными слоями эффектов вы можете легко создать широкий спектр комбинаций, чтобы сделать свой текст уникальным. Просто включите / выключите один или несколько слоев внутри группы слоев «Эффекты», поиграйте с непрозрачностью и режимом наложения каждого из них, и вы получите совершенно новый стиль одним щелчком мыши.Кроме того, вы можете изменить Global Light, и все эффекты будут обновлены в соответствии с вашими предпочтениями.
Включенный файл имеет разрешение 300 точек на дюйм и размер 4800 x 3200 пикселей, что делает его подходящим как для печати, так и для цифрового дизайна.
Как использовать
Обновление текста
- Откройте файл «Текстовый эффект мыльных пузырей Mockup.psd» в Photoshop.
- Дважды щелкните миниатюру слоя смарт-объекта с именем «[Ваше изображение здесь]».

- Замените содержимое заполнителя своим собственным.
- Сохраните и закройте смарт-объект.
Изменение глобального освещения
- Откройте файл «Текстовый эффект мыльных пузырей Mockup.psd» в Photoshop.
- Перейдите в Layer> Layer Style> Global Light.
- Задайте любой угол и высоту, которые хотите, и нажмите OK.
Изменение цвета фона
- Разверните группу слоев «Фон».
- Дважды щелкните миниатюру слоя «[Изменить цвет фона]».
- Выберите любой цвет в окне «Палитра цветов» и нажмите «ОК».
Ноты (для идеального конечного результата):
- Для получения лучших результатов используйте фигуры с минимальной толщиной 300 пикселей.
- Используйте шрифт размером не менее 300 пунктов с полужирным шрифтом.
- Попробуйте использовать закругленные формы и текст, чтобы сделать эффект еще более реалистичным.
- Чтобы сохранить результат с прозрачным фоном, выберите «Файл»> «Сохранить как»> и выберите тип файла .
 PNG.
PNG. - Если вы хотите использовать текст меньшего размера, просто сделайте его с рекомендованным размером текста, сохраните его как файл PNG, а затем уменьшите размер по своему усмотрению. Или щелкните правой кнопкой мыши значок «fx» на каждом из слоев в группе слоев «Эффекты», в раскрывающемся меню выберите «Масштабировать эффекты», установите нужный масштаб и нажмите «ОК».
Бесплатный шрифт (использовался в превью):
Платная лицензия
Покупая или загружая этот элемент, вы соглашаетесь соблюдать все условия, изложенные в Лицензионном соглашении MediaLoot.Просмотр полной лицензии>
Bubble Overlays — TIFF, PSD, RAW Formats Free & Premium Templates
Наши впечатляющие пузырьковые наложения, если их использовать в процессе редактирования ваших изображений и дизайнов, несомненно, сделают тот же вид более живым и ярким. Почти все мы в детстве лепили яркие и разноцветные пузыри, и время, которое мы потратили на это, несомненно, стало одним из самых замечательных воспоминаний в нашей жизни, не так ли? Чтобы помочь вам воплотить в жизнь такую же жизнерадостность и веселье в ваших фотографиях, помимо дизайна, дизайнеры создали пузырьковые наложения. Вы с нетерпением ждете возможности бесплатно попробовать эти пузырьковые накладки? Если да, это то, что вы хотели бы ответить на этот наш вопрос, тогда в таком случае мы должны сказать, что вы должны быть благодарны себе за то, что зашли на правильный веб-сайт. На этой странице вы найдете широкий спектр пузырьковых наложений, таких как пузырьковые наложения для Photoshop, пузырьковые наложения прозрачные, мечтательные пузырьковые наложения, наложения дождя, пузырьковые наложения PNG и многие другие такие великолепно разработанные бесплатные бесплатные пузырьковые наложения.Использование этих невероятно впечатляющих накладок с мыльными пузырями для дизайна ваших фотографий, несомненно, придаст вашим фотографиям вид, который по своей природе чрезвычайно привлекает внимание. Теперь вам больше не придется добавлять эффекты пузырьков к вашим изображениям и проектам, повторяя серию скучных и трудоемких шагов, поскольку наша коллекция пузырьковых наложений поможет вам без труда добавить реалистичные эффекты пузырей к вашим изображениям.
Вы с нетерпением ждете возможности бесплатно попробовать эти пузырьковые накладки? Если да, это то, что вы хотели бы ответить на этот наш вопрос, тогда в таком случае мы должны сказать, что вы должны быть благодарны себе за то, что зашли на правильный веб-сайт. На этой странице вы найдете широкий спектр пузырьковых наложений, таких как пузырьковые наложения для Photoshop, пузырьковые наложения прозрачные, мечтательные пузырьковые наложения, наложения дождя, пузырьковые наложения PNG и многие другие такие великолепно разработанные бесплатные бесплатные пузырьковые наложения.Использование этих невероятно впечатляющих накладок с мыльными пузырями для дизайна ваших фотографий, несомненно, придаст вашим фотографиям вид, который по своей природе чрезвычайно привлекает внимание. Теперь вам больше не придется добавлять эффекты пузырьков к вашим изображениям и проектам, повторяя серию скучных и трудоемких шагов, поскольку наша коллекция пузырьковых наложений поможет вам без труда добавить реалистичные эффекты пузырей к вашим изображениям. Вы также можете увидеть Gold Photoshop Actions .
Вы также можете увидеть Gold Photoshop Actions .
Наложения фотографий с мыльными пузырями
Загрузить сейчас
Шаблоны PSD с наложением пузырьков
Загрузить сейчас
Наложения с эффектами подводного Photoshop
Загрузить сейчас
Пузырьки Наложения Photoshop сейчас
Загрузить сейчас
Наложения текстур и водоемов
Лучшие наложения в Photoshop с пузырьками
Загрузить сейчас
Лучшие наложения с мыльными пузырями
Загрузить сейчас
Наложения с точками и каплями
Загрузить сейчас
Пурпурные мыльные пузыри PSD
Загрузить сейчас
Загрузить наложения
Загрузить сейчас
Загрузить сейчас
100 пузырьков Наложения Photoshop
Загрузить сейчас
Пузырьки, изолированные на темном фоне для наложения
Загрузить сейчас
900+ Набор наложений Photoshop
Загрузить сейчас
Прозрачные пузыри наложения кистей Стили
Загрузить 9000
Transparent Bubble Overlay and Brushes
Загрузить сейчас
Мыло с пузырьками для наложений
Загрузить сейчас
Water Drop Grunge Overlay Texture
Загрузить сейчас
Best Bath Bubbles Overlay
Загрузить сейчас
Мыло с забавными животными Загрузить сейчас
Наложения с 100 пузырьками
Загрузить сейчас
Наложения с мыльными пузырями для фото Photoshop
Загрузить сейчас
Наложения с 12 мыльными пузырьками для фотографий
Загрузить сейчас
Наложения с пузырьками для ванны
22 Наложение пузырьков и кистей03 Загрузить сейчас
Загрузить сейчас
Набор наложений Photoshop
Загрузить сейчас
Пузырьки наложения, кисти и стили
Загрузить сейчас
Пузырьковые наложения и кисти
Загрузить сейчас С помощью этих речевых пузырьков наложения вы сможете добавлять потрясающие пузыри к вашим проектам в всего несколько простых кликов. Интересно, правда? Тогда зачем ждать? Вперед, добавьте творчества и веселья к своим фотографиям с помощью этих впечатляющих пузырьков.
Интересно, правда? Тогда зачем ждать? Вперед, добавьте творчества и веселья к своим фотографиям с помощью этих впечатляющих пузырьков.
70 Дует мыльный пузырь наложений для фотошопа — Волшебный оверлей
70 Мыло выдувное в формате PNG
Эти мыльные пузыри сняты высокоскоростной камерой и имеют формат PNG, вы можете легко ими пользоваться.
Его можно использовать в детской фотографии, свадебной фотографии, праздничной фотографии и т. Д.
Вы можете изменить их оттенок, чтобы он соответствовал вашим фотографиям.
5000 * 5000
Получите ссылку на скачивание сразу после оплаты!
Вы получите PDF-файл и ссылку для его скачивания. Вы можете выбрать загрузку с MEGA или Google Drive.
-Файл представляет собой PNG с высоким разрешением и прозрачным фоном.
-Совместимость с любым программным обеспечением, позволяющим работать со слоями (Photoshop, Photoshop Elements, Paint Shop Pro, Gimp и др.)
-Это цифровой продукт.
*** ИНСТРУКЦИЯ ДЛЯ ЛЕГКОГО ИСПОЛЬЗОВАНИЯ
(Вам понадобятся основы Adobe Photoshop и уметь использовать слои.):
*** для формата PSD:
Вы можете отображать или скрывать слои, вращать или отражать, изменять размер или изменять прозрачность. Используйте ластик на накладываемом слое (или маску и кисть), чтобы что-нибудь очистить. Вы можете смешивать и сочетать дополнительные накладки для достижения уникального результата.
*** для формата JPEG:
1. Поместите наложенный слой поверх фотографии и установите режим слоя на ЭКРАН (после этого черный фон станет невидимым).
2. Используйте ластик на накладываемом слое (или маске и кисти), чтобы очистить некоторые части и т. Д.
3. Вы можете смешивать и сочетать дополнительные наложения для достижения уникального результата.
4. Сохраните фото и закончите работу ¡
*** для формата PNG:
1. Поместите слой png на верхний слой и настройте прозрачность и цвет, чтобы получить удовлетворительный результат.
2. Переключите наложенный слой на НОРМАЛЬНОЕ.
3. Используйте ластик на вашем слое наложения (или маску и кисть), чтобы очистить некоторые части и т. Д.
4. Вы можете смешивать и сочетать дополнительные наложения для достижения уникального результата.
5.Сохраните фото и закончите работу ¡
Условия использования:
? — Эти дизайны предназначены только для личного и профессионального использования и не могут быть использованы для дальнейшего распространения.
? — Не передавайте и не продавайте эти файлы.
Запрещено:
Перепродавать его в цифровом формате без коммерческой лицензии.
Наложения и шаблоны не включают фотостоки.
Спасибо, хорошего дня!
.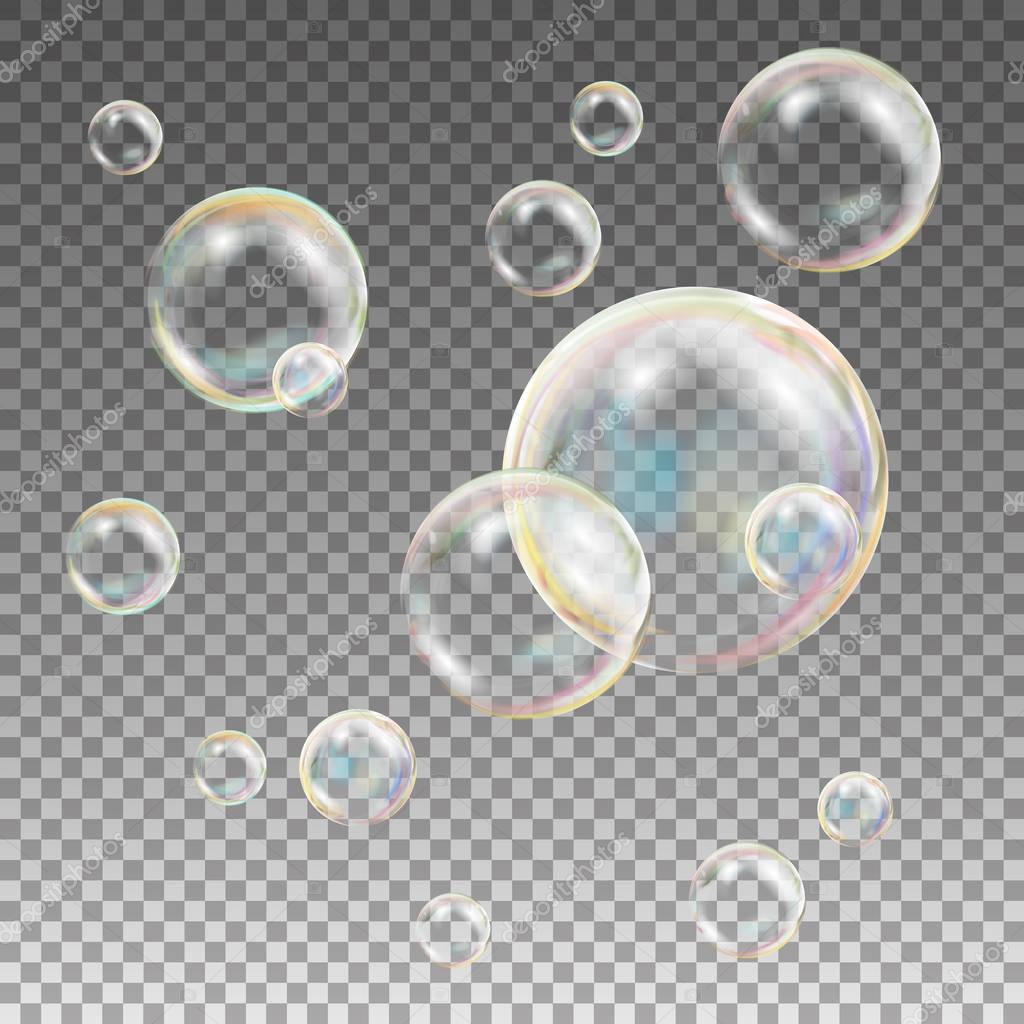



 Делаем из круга овал.
Делаем из круга овал.

 PNG.
PNG.