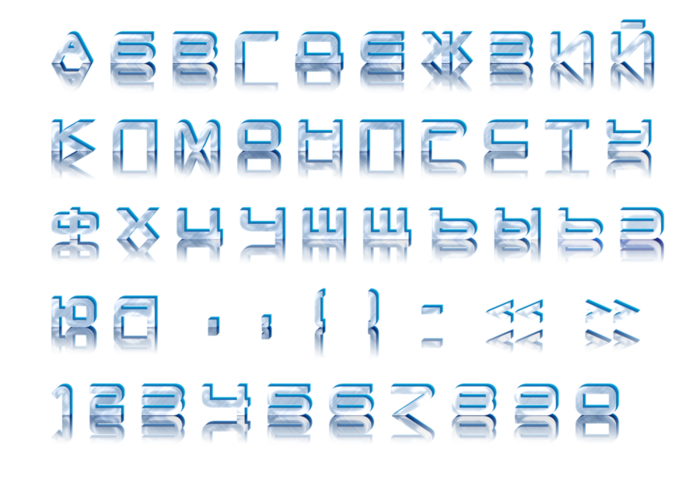Шрифт ледяной для фотошопа: Снежные зимние шрифты для фотошопа (45 оригинальных шрифтов)
Снежные зимние шрифты для фотошопа (45 оригинальных шрифтов)
По случаю наступившей зимы мы решили подготовить тематическую заметку про зимние шрифты. Года два назад в Дизайн Мании уже были публикации о новогодних и рождественских шрифтах, однако там собраны далеко не все интересные варианты + за пару лет появились новые работы. Уверены, в статье ниже найдете парочку полезных решений. В свою очередь мы проследим чтобы в данной и предыдущих подборках объекты не повторялись.
В посте будет три небольших подраздела — ледяные, снежные и зимние шрифты. Что касается самих материалов, то реализация во многих случаях похожа, в качестве декора для букв выступают снежинки, снег, сосульки и т.п. Есть работы, где вместо букв найдете разные тематические объекты — елки, новогодние игрушки и всякое такое. Для некоторых шрифтов важно подобрать правильный цвет, который бы заставил их выглядеть максимально по-зимнему.
Как и раньше, загрузить материалы можно при клике на картинку после перехода на сайт со шрифтами.
Ледяные шрифты
Основной «атрибут» ледяных шрифтов для фотошопа — это конечно сосульки, которые встречаются в большинстве вариантов ниже. Есть здесь как более-менее обычные так и декоративные фонты. Неплохо выглядят готические Gothic и Plymouth Rock Snowd.
101 Arctic Blast
Ice Sticks
Ice Caps
Modius Frigid
Generic Uncials Snowcapped
Plymouth Rock Snowd
Gothic Winter
Freezer Font
Winter Ice
Ice And Snow
Frostyholiday
Ice Cold
Снежный шрифт
Снег на буквах — вообще классика зимних шрифтов. Не смотря на то, что многие реализации похожи, есть здесь и свои уникальные нюансы. Вам нужно просмотреть все решения и подобрать то оформление, которое больше всего подходит. RYP Snowflake 2 font содержит шрифт снежинки и может использоваться как украшение на сайте или в иллюстрации.
RYP Snowflake 2 font содержит шрифт снежинки и может использоваться как украшение на сайте или в иллюстрации.
Snow For Santa
Winter Flakes
Winter Decor
Snowfall
Chilled
Neige
PW Happy Christmas
LMS Let It Snow
RYP Snowflake 2 font
Snaps Taste Christmas Font
StarsPROMO
Если вам нужно создать похожую текстуру на ту, что выше, то неплохо подойдут кисти снежинки — их аналогичным образом можно «разбросать» по всему фону.
Зимние шрифты
В последнем разделе представлены разные зимние шрифты для фотошопа: есть тут и варианты со снегом, и рукописные, и декоративные. Прикольно смотрится Christmas Jumper, который используется для узоров на зимних свитерах. Merry Christmas отлично подойдет для оформления праздничных открыток. Cartoon Blocks Christmas и Maple3 Cartoon Font словно созданы для мультяшной/детской тематики.
CF Tuques
Igloo Laser
Snowtop Caps
Snow House
Krystal
Winter Night
Snow Traces
CF Grand Nord
Christmas Jumper
Merry Christmas
Snowmen
Icebox Art
I Love Christmas
Ornamental Eric
Christmas Tree
It’s beginning To Look A Lot Lik
Cartoon Blocks Christmas
Maple3 Cartoon Font
Bodiemf Holly
Christbaumkugeln
CF Snowball
Snowinter
Pwjoyeuxnoel Font
Кстати, в сети можно найти вектор в виде зимних шрифтов, что также пригодится для создания иллюстраций. Ниже увидите примеры парочки соответствующих реализаций.
Ice Font
Snowy Vector Font Type
Ice Type Vector Font
Итого получилось более 45 материалов. Надеемся, данные снежные и зимние шрифты для фотошопа вам пригодятся при создании тематической новогодней и рождественской графики. Если знаете какие-то другие интересные решения, оставляйте ссылки в комментариях.
Надеемся, данные снежные и зимние шрифты для фотошопа вам пригодятся при создании тематической новогодней и рождественской графики. Если знаете какие-то другие интересные решения, оставляйте ссылки в комментариях.
Создай заснеженный текст в Фотошоп / Creativo.one
В этом уроке мы будем создавать заснеженный ледяной текст во время бури.
Конечный результат:
Ресурсы урока:
Архив
Шаг 1. Откройте PSD файл, который Вы загрузили. Там уже будет 3D текст, созданный в Adobe Illustrator.
Примечание: уроки по созданию 3D текста в Photoshop CS5 вы можете найти здесь:
урок 1
урок 2
Кликните дважды на текстовом слое, чтобы открыть окно стилей. Примените следующие стили:
Наложение градиента:
Наложение узора:
Результат:
Шаг 2. Теперь немного изменим цвет текста при помощи корректирующих слоёв. Для каждого такого слоя нужно создать обтравочную маску (Ctrl + Alt + G). Чтобы получить список корректирующих слоёв, кликните на иконке чёрно-белого круга в нижней части палитры слоёв.
Теперь немного изменим цвет текста при помощи корректирующих слоёв. Для каждого такого слоя нужно создать обтравочную маску (Ctrl + Alt + G). Чтобы получить список корректирующих слоёв, кликните на иконке чёрно-белого круга в нижней части палитры слоёв.
Цветовой баланс:
Уровни:
Результат:
Шаг 3. Сейчас создадим снег на тексте. Создайте новый слой (Ctrl + Shift + N) над текстовым. Кликните на нём правой кнопкой мыши и выберите пункт Создать обтравочную маску (Create Clipping Mask). Импортируйте набор гранжевых кистей, предоставленный в начале урока. Белым цветом обрисуйте текст одной из этих кистей.

Откройте изображение снежного поля, выберите инструмент Лассо (Lasso Tool) и в настройках установите Растушевку (Feather) – 30 пикселей. Создайте выделение, как показано ниже.
Инструментом Перемещение (Move Tool) (V) перетащите выделенную область в основной документ и расположите под текстовым слоем. Активируйте инструмент Свободное трансформирование (Ctrl + T), кликните правой кнопкой на холсте и выберите режим Искажение (Distortion). Измените снежную поверхность по направлению текста.
Выберите инструмент Ластик (Eraser Tool) (E) и подотрите части снежной поверхности, как показано ниже.
Сделайте несколько копий слоя со снежной землёй (Ctrl + J). Расположите одну копию слева, а другую справа снизу.
Шаг 4. Сейчас будем создавать ветреный эффект. Выберите слой со снегом на тексте (который с обтравочной маской) и сделайте его копию (Ctrl + J). Расположите этот слой поверх всех остальных, перейдите в режим
Результат:
Сделайте несколько копий этого слоя и расположите их вокруг текста, как показано ниже.
Перейдите на оригинальный текстовый слой и инструментом Ластик (Eraser Tool) (E) с кистью маленького размера подотрите нижнюю часть текста.
Шаг 5.
 Можете использовать для этого инструмент Лассо (Lasso Tool) (L) или Перо (Pen Tool) (P).
Можете использовать для этого инструмент Лассо (Lasso Tool) (L) или Перо (Pen Tool) (P).
Перенесите выделение в основной документ и расположите медведя слева от текста. Слой с медведем должен быть под слоями снежных слоёв.
Дополнительно можно добавить ещё какую-нибудь снежную текстуру и облако вокруг текста.
Автор: psdvault
Создай объёмный текст в Фотошоп / Creativo.one
Материалы для урока:
Архив
Шаг 1. Создадим новый документ (Ctrl + N), 1600px по ширине и 1000px по высоте. Установим цвет переднего плана на # 8a5a01, а цвет фона # ba9145, и затем перетащим Линейный градиент (Linear Gradient) слева, направо. Вы можете выбрать другой цвет, который Вам нравиться, или добавить корректирующий слой, чтобы изменить цвета, как показано в конце этого урока.
Вы можете выбрать другой цвет, который Вам нравиться, или добавить корректирующий слой, чтобы изменить цвета, как показано в конце этого урока.
Откроем панель настроек Кистей (Brush) Окно-> Кисть (Window -> Brush), и изменим настройки Форма отпечатка кисти (Brush Tip Shape), как показано ниже:
Напишем текст с помощью шрифта BorisBlackBloxx, размер 400 пикс.
Используйте инструмент Перо (Pen Tool), убедитесь, что у Вас активирован режим Контуры (Paths) в панели параметров, чтобы создать кривую в середине первой буквы. Добавим основные опорные точки, мы можем изменить их позже.
Если Вы думаете, что кривая нуждается в большем количестве точек, Вы всегда можете добавить их с помощью инструмента Добавить опорную точку (Add Anchor Point Tool).
Затем, Вы можете использовать инструмент Выделение контура (Direct Selection Tool), чтобы перетащить кривую, точки или изменить направление.
Шаг 2. Создайте новый слой (Ctrl + Shift +N) поверх всех слоев, убедитесь, что инструмент Перо (Pen Tool) еще активен, щелкните правой кнопкой мыши на пути и выберите Выполнить обводку (Stroke Path).
Выберите кисть из инструментов выпадающего меню и убедитесь, что в поле Имитировать нажим (Simulate Pressure) не стоит галочка.
Это будет обводка пути, Кистью (Brush). Нажмите Enter, чтобы избавиться от пути.
Создайте новый путь на внутреннем краю буквы, и обводку пути на новом слое.
Сделайте то же самое по внешнему краю. В конечном итоге у Вас должно получиться три слоя, по одному для каждой обводки.
Повторите тот же процесс для остальных букв. Вы можете использовать произвольные фигуры вместо рисования кривых, когда это возможно (например, с помощью инструмента Эллипс (Ellipse Tool), в режиме Контуры (Paths) можно создать путь для буквы О).
Помните, что каждый путь должен быть на отдельном слое.
Вы можете дублировать любые слои для тех же букв (Ctrl + J).
Когда Вы закончите, каждая буква будет иметь 3-и слоя покрывающие ее точками.
Шаг 3. Сделайте оригинальный текстовый слой невидимым (щелкнув значок глаза рядом с ним), потому что мы не нуждаемся в нем.
Выделите все слои с точками (удерживая клавишу Ctrl), а затем перейдите Слой-> Объединить слои (Layer -> Merge Layers) (Ctrl + E), чтобы объединить их в один слой, и назовите его «Объединенный «.
Используйте инструмент Ластик (Erase Tool), чтобы избавиться от точек, которые не совпадают с остальными.
Убедитесь, что слой «Объединенный» является активным (выбранным), затем перейдите в Выделение-> загрузить выделение (Select -> Load Selection). Выберите Канал (Channel) «Объединенный». Это позволит выделить содержимое слоя (точки).
Выберите инструмент Градиент (Gradient Tool), и градиент Спектр (Spectrum). Создайте новый слой (Ctrl + Shift + N) поверх всех слоев и назовите его «Градиент», затем залейте выделение градиентом.
Сделаем слой «Объединенный» невидимым (щелкнув значок глаза рядом с ним).
Шаг 4. Перейдем Редактирование-> Трансформирование-> Перспектива (Edith-> Transform-> Perspective) и переместим углы, как показано ниже. Вы можете преобразовать текст, так как Вам нравится, и Вы можете сделать это снова в любое время, в дальнейшем мы будем применять перспективу, для последующих слоев. Как только Вы закончите, нажмите Ввод.
Активируйте инструмент Лассо (Lasso Tool) и создайте выделение вокруг первой буквы, а затем нажмите (Ctrl + J), чтобы дублировать ее на новый слой. Переименуем этот слой, в ту букву, которую он содержит.
Повторим то же самое для остальных букв. Когда Вы закончите, сделайте слой «Градиент» невидимым (щелкнув значок глаза рядом с ним).
Шаг 5. Создадим копию слоя первой буквы (Ctrl + J).
Перейдем в Фильтр-> Размытие-> Размытие в движении (Filter-> Blur-> Motion Blur) и установим значения, как показано ниже:
Сделайте четыре дубликата копии слоя.
Объединим копии слоев (выделив их, удерживая клавишу Ctrl и нажав комбинацию клавиш Ctrl + E), и переместим этот слой ниже оригинального слоя с буквой.
Перейдем Редактирование-> Трансформирование-> Перспектива (Edith-> Transform-> Perspective) для объединенного слоя копии, чтобы сделать размытое расширение для оригинальной буквы.
Ластиком (Eraser) сотрем размытые части в левой стороне.
Это то, что Вы должны получить. Вы можете сделать другие слои невидимыми, если хотите.
Активируем инструмент Размытие (Blur Tool) и изменим параметры, как показано ниже, а затем размоем боковую часть расширения.
Используйте инструмент Ластик (Erase Tool) со значение Непрозрачности (Opacity) 30% , чтобы чуть — чуть стереть расширение у края, чтобы оно не выглядело таким острым.
Повторите эти действия для остальных букв.
Шаг 6. Объединим оригинальные слои букв в один слой (выделив их, удерживая клавишу Ctrl и нажав комбинацию клавиш Ctrl + E) и переименуйте его в текст, который у Вас написан.
Дублируйте каждый слой расширения (Ctrl + J), чтобы сделать их более яркими.
Дублируем объединенный слой оригинальных букв и переместим копию слоя ниже оригинала.
Перейдем в Фильтр-> Размытие-> Размытие по Гауссу (Filter-> Blur-> Gaussan Blur) и введите значение Радиус (Raduis) 2.5.
Шаг 7. Создадим новый слой (Ctrl + Shift + N) выше фонового слоя и назовем его «Тень». Установим цвет переднего плана на # 634016, затем активируем Мягкую круглую (Soft Round) Кисть (Brush) (500 пикселей), чтобы нарисовать тень под текстом.
Перейдем в Фильтр-> Размытие-> Размытие по Гауссу (Filter-> Blur-> Gaussan Blur) и введем значение Радиус (Raduis) 20.
Меняем Режим смешивания (Blend Mode) слоя «Тень» на Умножение (Multiply) и Непрозрачность (Opacity) до 70%.
Если Вы хотите, Вы можете выделить все видимые слои (кроме фона), затем перейти в меню Редактирование-> Трансформирование-> Перспектива (Edith-> Transform-> Perspective) и повернуть текст еще больше.
Шаг 8. Если Вы хотите изменить цвет фона, чтобы добавить больше контраста, выберите фоновый слой, и нажмите на иконку Создать новый корректирующий слой или слой заливку (Create new fill or adjustment layer) в панели слоев, затем выберите Цветовой тон/Насыщенность (Hue / Saturation).
Измените значения, как показано ниже:
Еще раз, нажмите на иконку Создать новый корректирующий слой или слой заливку (Create new fill or adjustment layer) в панели слоев, но на этот раз выберите Уровни (levels). Измените значения, как показано ниже:
Измените значения, как показано ниже:
Наконец, выберите слой «Тень», затем перейдите к Слой-> Новый корректирующий слой-> Цветовой тон/Насыщенность (Layer-> New Adjustment Layer -> Hue/Saturation) и измените значение Насыщенность (Saturation) до -100 (в соответствии с новыми цветами фона).
Трехмерный текст готов! Надеюсь, Вы узнали что-то новое из этого урока.
Автор: Photoshopstar
Создай заснеженный текст в Фотошоп / Creativo.one
В этом уроке мы будем создавать заснеженный ледяной текст во время бури.
Конечный результат:
Ресурсы урока:
Архив
Шаг 1. Откройте PSD файл, который Вы загрузили. Там уже будет 3D текст, созданный в Adobe Illustrator.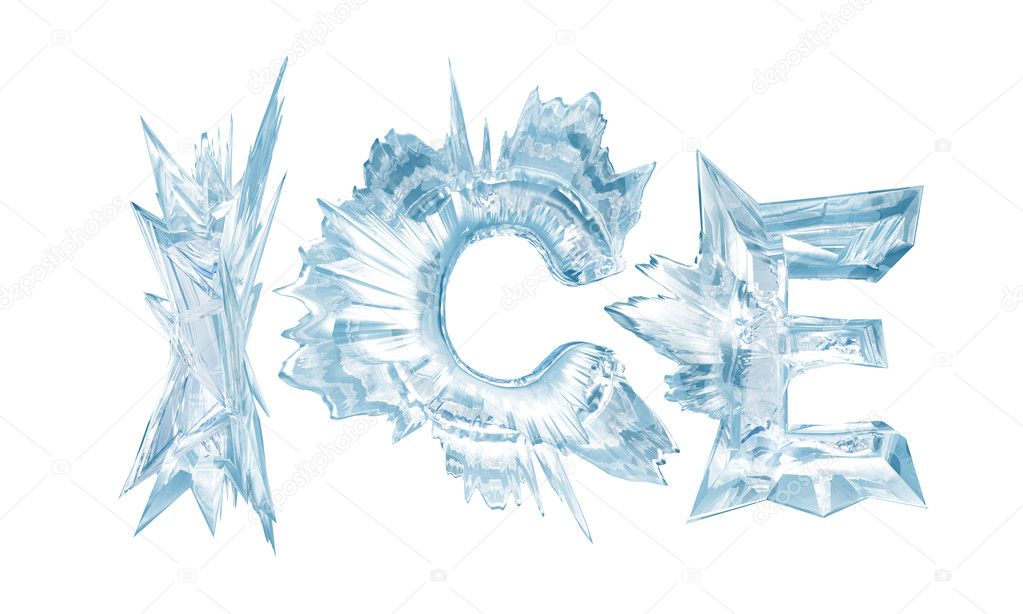
Примечание: уроки по созданию 3D текста в Photoshop CS5 вы можете найти здесь:
урок 1
урок 2
Кликните дважды на текстовом слое, чтобы открыть окно стилей. Примените следующие стили:
Наложение градиента:
Наложение узора:
Результат:
Шаг 2. Теперь немного изменим цвет текста при помощи корректирующих слоёв. Для каждого такого слоя нужно создать обтравочную маску (Ctrl + Alt + G). Чтобы получить список корректирующих слоёв, кликните на иконке чёрно-белого круга в нижней части палитры слоёв.
Цветовой баланс:
Уровни:
Результат:
Шаг 3.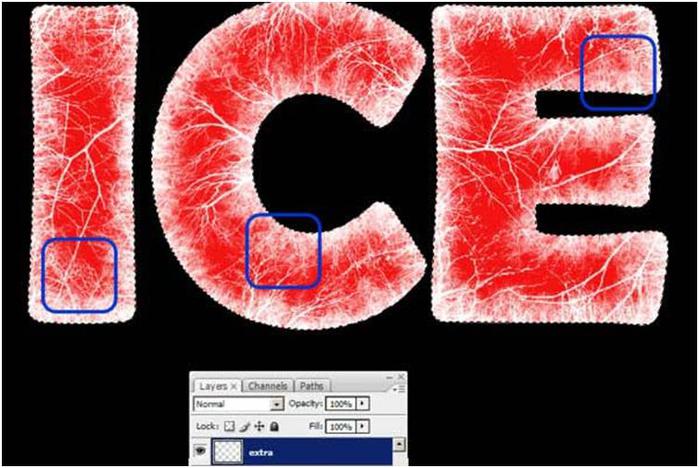 Сейчас создадим снег на тексте. Создайте новый слой (Ctrl + Shift + N) над текстовым. Кликните на нём правой кнопкой мыши и выберите пункт Создать обтравочную маску (Create Clipping Mask). Импортируйте набор гранжевых кистей, предоставленный в начале урока. Белым цветом обрисуйте текст одной из этих кистей.
Сейчас создадим снег на тексте. Создайте новый слой (Ctrl + Shift + N) над текстовым. Кликните на нём правой кнопкой мыши и выберите пункт Создать обтравочную маску (Create Clipping Mask). Импортируйте набор гранжевых кистей, предоставленный в начале урока. Белым цветом обрисуйте текст одной из этих кистей.
При помощи кистей льда обрисуйте края текста.
Откройте изображение снежного поля, выберите инструмент Лассо (Lasso Tool) и в настройках установите Растушевку (Feather) – 30 пикселей. Создайте выделение, как показано ниже.
Инструментом Перемещение (Move Tool) (V) перетащите выделенную область в основной документ и расположите под текстовым слоем. Активируйте инструмент Свободное трансформирование (Ctrl + T), кликните правой кнопкой на холсте и выберите режим Искажение (Distortion). Измените снежную поверхность по направлению текста.
Измените снежную поверхность по направлению текста.
Выберите инструмент Ластик (Eraser Tool) (E) и подотрите части снежной поверхности, как показано ниже.
Сделайте несколько копий слоя со снежной землёй (Ctrl + J). Расположите одну копию слева, а другую справа снизу.
Шаг 4. Сейчас будем создавать ветреный эффект. Выберите слой со снегом на тексте (который с обтравочной маской) и сделайте его копию (Ctrl + J). Расположите этот слой поверх всех остальных, перейдите в режим Деформации (Редактирование > Трансформирование > Деформация) (Edit > Transform > Warp). Измените форму снега, как показано ниже.
Результат:
Сделайте несколько копий этого слоя и расположите их вокруг текста, как показано ниже.
Перейдите на оригинальный текстовый слой и инструментом Ластик (Eraser Tool) (E) с кистью маленького размера подотрите нижнюю часть текста.
Шаг 5. В завершении мы добавим полярного медведя. Откройте фотографию медведя и любым удобным инструментом создайте выделение вокруг него. Можете использовать для этого инструмент Лассо (Lasso Tool) (L) или Перо (Pen Tool) (P).
Перенесите выделение в основной документ и расположите медведя слева от текста. Слой с медведем должен быть под слоями снежных слоёв.
Дополнительно можно добавить ещё какую-нибудь снежную текстуру и облако вокруг текста.
Автор: psdvault
PhotoshopSunduchok — Ледяной текст в фотошопе
Автор: NON. Дата публикации: . Категория: Уроки фотошопа текст.
Дата публикации: . Категория: Уроки фотошопа текст.
Скоро Новый год и Вы наверняка захотите сделать подарок родным и близким в виде своей работы в фотошопе. Поэтому этот урок будет очень кстати. В этом уроке по работе с фотошопом мы научимся методике создания ледяного текста в фотошопе и переносе его на другую картинку.
Подобные публикации:
{smooth-scroll-top}
Создадим новый документ произвольного размера — Ctrl+N.
Выберем инструмент «Текст» (Т) и напишем любое слово.
Я написал «Лед».
В палитре «Слои» правой кнопкой мыши щёлкаем по текстовому слою и выбираем пункт «Растрировать текст».
Выбираем инструмент «Палец» (R).
И меняя интенсивность воздействия инструмента «Палец» (R), рисуем сосульки.
Дублируем слой, для чего в палитре «Слои», перетаскиваем верхний слой на вторую справа иконку.
Удерживая клавишу Ctrl, щёлкаем левой клавишей мыши по миниатюре верхнего слоя. Загрузится выделение букв.
Переходим в «Фильтр — Размытие — Размытие по Гауссу».
В окне фильтра ставим такой радиус, чтобы получился примерно такой результат, который Вы видите на картинке в окне предварительного просмотра фильтра.
Переходим в «Фильтр — Стилизация — Тиснение».
Ставим примерно такие параметры.
Сливаем два верхних слоя — Ctrl+Е и снимаем выделение — Ctrl+D.
Вот что у нас получилось на данном этапе.
В качестве цвета переднего плана устанавливаем чисто чёрный цвет (#000000), а в качестве цвета фонового (заднего) плана ставим серый цвет (#666666).
Переходим в «Фильтр — Эскиз — Хром».
Устанавливаем значения фильтра, которые Вы видите на скриншоте.
Получаем вот такой результат.
Два раза левой кнопкой мыши щёлкаем по верхнему слою.
Появляется окно «Стиль слоя», делаем активной вкладку «Тиснение» и устанавливаем такие параметры, которые Вы видите на картинке ниже.
Получаем вот такой ледяной текст.
Режим наложения верхнего слоя устанавливаем на «Осветление».
Получаем вот такой не очень наглядный результат. Но этот режим позволит нам приспособить цвет букв ледяного текста приспособить под цвета картинки, на которой будет располагаться текст.
Теперь выберем инструмент «Перемещение» (V) и перетащим текст на понравившуюся нам картинку. Обратите внимание, как гармонично ледяной текст вписался в фотографию. Таким образом, мы легко и просто научились создавать ледяной текст в фотошопе.
Обратите внимание, как гармонично ледяной текст вписался в фотографию. Таким образом, мы легко и просто научились создавать ледяной текст в фотошопе.
Если Вы не хотите пропустить интересные уроки, информацию о бесплатных видеокурсах и другие новости сайта — подпишитесь на рассылку сайта. Форма для подписки находится ниже.
Скачать урок (400 Кб) в формате PDF можно здесь.
{smooth-scroll-top}
Понравилось? Поделитесь:
Вконтакте
Одноклассники
Добавить комментарий
PhotoshopSunduchok — Ледяной текст
Автор: Галина Соколова. Дата публикации: . Категория: Уроки фотошопа текст.
В этом уроке мы научимся делать красивый ледяной текст со снегом.
Такой красивый текст будет замечательным украшением для новогодней поздравительной открытки.
Вот какой текст у меня получился в результате урока:
Итак, приступим к уроку и создадим новый прозрачный документ CTRL+N с параметрами, указанными на скриншоте:
Теперь установим основной цвет чёрный, нажав на клавишу D и затем зальём документ чёрным цветом ALT+Backspace:
Теперь активизируем инструмент Текст, затем выберем синий цвет и любым жирным шрифтом напишем текст:
Теперь вызовем Стиль слоя, дважды щёлкнув левой клавишей по слою и выберем Внутреннее свечение. Установим параметры как показано на скриншоте:
Создадим новый слой CTRL+SHIFT+ALT+N и назовём его Трещины:
Активизируем инструмент Кисть. Нам нужна кисть из стандартного набора DP. Установим набор, нажав на колёсико справа от окошка с выбором кисти:
Теперь идём в панель Кисти F5 и установим следующие параметры:
Устанавливаем белый цвет для этого сначала нажимаем клавишу D, а затем X. Потом создаём выделение текста и для этого удерживая клавишу CTRL щёлкаем по пиктограмме Текст и затем рисуем кистью внутри выделения ближе к внешнему краю, а затем понизим непрозрачность слоя:
Потом создаём выделение текста и для этого удерживая клавишу CTRL щёлкаем по пиктограмме Текст и затем рисуем кистью внутри выделения ближе к внешнему краю, а затем понизим непрозрачность слоя:
Теперь сделаем снег на буквах. Для этого создадим новый слой и назовём его Снег:
Выберем жёсткую кисть с ровными краями, вызовем панель кисти, где сделаем следующие настройки:
Теперь снимем выделение текста CTRL+D и нарисуем шапочки снега на буквах:
Теперь снова переходим к Стилю слоя и выберем Тиснение, где установим параметры как на скриншоте. Режим тени установим тёмно-синий цвет:
Теперь добавим Текстуру:
Теперь добавим Наложение узора с небольшой непрозрачностью:
Добавим ещё Тень:
Чтобы сгладить края тени возьмём инструмент Палец и проведём инструментом по краям:
Теперь вставим текстуру морозных узоров вместо фона и для этого перейдём на самый нижний слой и выполним команду Файл – Поместить. В открывшемся проводнике компьютера найдём текстуру и нажмём Поместить и затем растянем текстуру с помощью рамки трансформации на всё поле работы:
В открывшемся проводнике компьютера найдём текстуру и нажмём Поместить и затем растянем текстуру с помощью рамки трансформации на всё поле работы:
Затемним фон и для этого создадим слой-маску с помощью иконки . Затем активизируем инструмент горизонтальный Градиент от чёрного к прозрачному и проведём им посредине от верхнего края к нижнему:
Теперь сделаем отражение и для этого уберём видимость двух нижних слоёв и находясь на текстовом слое, создадим Снимок экрана CTRL+ALT+SHIFT+E:
Перенесём слой Снимок экрана под текстовый слой и включим нижние слои:
Затем вызываем трансформацию CTRL+T и потянув за верхний средний узелок рамки отразим текст вертикально:
Применим трансформацию, дважды кликнув внутри рамки трансформирования. Добавим к слою маску. Затем возьмём инструмент горизонтальный Градиент от чёрного к прозрачному и проведём снизу вверх и уменьшим непрозрачность слоя:
Добавим падающий снег и для этого создадим новый слой поверх всех слоёв CTRL+SHIFT+ALT+N затем возьмём круглую мягкую кисть и в панели настроек кисти и сделаем настройки, как показано на скриншотах. Непрозрачность слоя уменьшим. Нарисуем падающий снег, затем уменьшим диаметр кисти и ещё раз нарисуем падающий снег более мелкий:
Непрозрачность слоя уменьшим. Нарисуем падающий снег, затем уменьшим диаметр кисти и ещё раз нарисуем падающий снег более мелкий:
На этом урок «Ледяной текст» окончен.
СКАЧАТЬ ИСХОДНЫЕ МАТЕРИАЛЫ К УРОКУ
Если Вы не хотите пропустить интересные уроки по работе с изображениями в фотошопе и другие полезные материалы — подпишитесь на рассылку. Форма для подписки находится ниже.
Понравилось? Поделитесь:
Вконтакте
Одноклассники
Добавить комментарий
19 бесплатных ледяных шрифтов »Fontsc
Отображается 1-10 из 19 шрифтов
1 2Размер: defaultmalllarge Имя Сортировать по ПопулярномуНедавнее Список 10 шрифтов2550 Только коммерческое использование
Бесплатное ПО — личное и коммерческое использование 1 файл шрифта Скачать Неизвестная лицензия 1 файл шрифта Скачать Бесплатное ПО — личное и коммерческое использование 10 файлов шрифтов Скачать Бесплатное ПО — для личного или некоммерческого использования 1 файл шрифта Скачать Бесплатное ПО — личное и коммерческое использование 6 файлов шрифтов Скачать Бесплатное ПО — для личного или некоммерческого использования 6 файлов шрифтов Скачать Бесплатное ПО — для личного или некоммерческого использования 1 файл шрифта Скачать Бесплатное ПО — личное и коммерческое использование 1 файл шрифта Скачать Бесплатное ПО — для личного или некоммерческого использования 1 файл шрифта Скачать Бесплатное ПО — личное и коммерческое использование 1 файл шрифта Скачать 1 2Лучшие бесплатные шрифты для дизайнеров
Выбор вручную подобранных бесплатных и премиальных шрифтов для различных целей дизайна. Включая засечки, без засечек, шрифт, отображение, кисть и гротеск.
Включая засечки, без засечек, шрифт, отображение, кисть и гротеск.
- Serif
- Без засечек
- Дисплей
- Скрипт
- Конденсированный
- Игривый
- Slab Serif
- Винтаж
- Монолин
Шрифт Weast Hood
ДисплейObrazec Industrial Sans Serif Шрифт
СжатыйVacation Vibes Шрифт
ШрифтыШрифт Huf Script
ШрифтыШрифт дисплея Gomawo
ДисплейAO Mono Шрифт
ШрифтыШрифт Trap Sans Serif
ШрифтыШрифт Shrimp Sans Serif
ШрифтыUstroke Rough Hand Drawn шрифт
Шрифты
| ||
Cool Text имеет 1 958 шрифтов, доступных для загрузки или использования с генератором.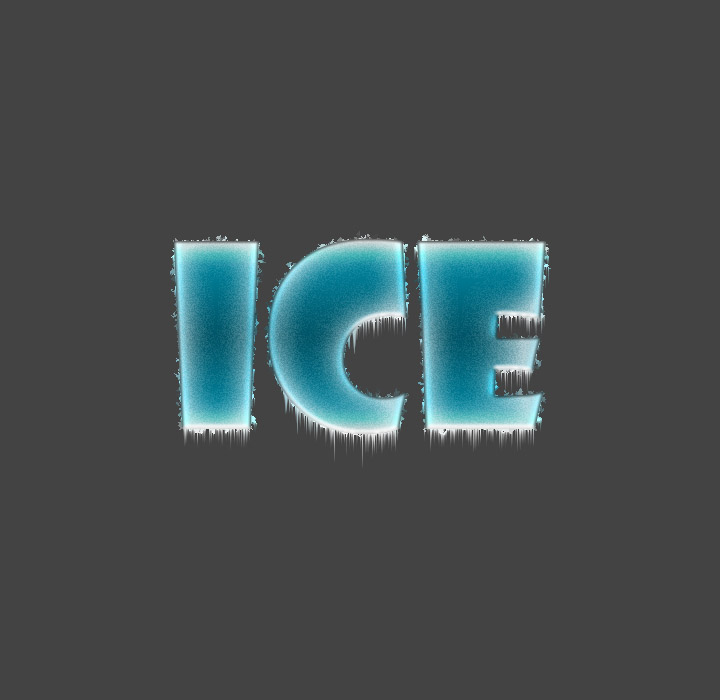 Категории шрифтовСамый популярный Новейшие3D Агрессивный Все заглавные буквы Древний Араб Азиатский Черный Блокировать Кровь Жирный Марка Имя бренда Щетка Пузырчатый Каллиграфия Мультфильм Рождество Классический Комикс Сжатый Круто Кудрявый Курсив Пышные Милый Темно Декоративные Дингбаты Dingfonts Проблемный Точечная матрица Капает Препарат, средство, медикамент Элегантный Известный Причудливый Быстро Праздничный Пылающий Процветать Цветы Иностранный Причудливый Весело Футуристический Игры Девчушки Готика Граффити Гранж Почерк Трудно читать Сердца Тяжелый Праздничный день Фильм ужасов Огромный Промышленное Инициалы Международный Курсив Смешанный Дети корейский язык Люблю Прекрасный Строчные буквы Магия Средневековый Современное Моноширинный Фильмы и ТВ Музыка Тайна Старый Контур Пират Пиксель Пиксель или маленький Простой Ретро Богатый Романтичный Закругленный Без засечек Научная фантастика Поцарапанный Сценарий Скрипт или кисть Засечки Sharp Плита Slab Serif Наклонный Маленькие шапки С шипами Звезды Трафарет Улица Стильный Высокий Технический Техно Толстый Тонкий Традиционный Племенной Пишущая машинка Юникод арабский Unicode китайский Юникод японский Юникод корейский Жестокий Гравюра на дереве По названию шрифтаА B C D E F грамм ЧАС я J K L M N О п Q р S Т U V W Икс Y ZПредлагаемые шрифтыКатегории генераторовСамый популярный Анимированные Черный Синий Коричневый Горение Кнопка Повседневная Хром Проблемный Элегантный Тисненый Огонь Весело Девчушки Глянцевый Светящийся Золото Градиент Серый Зеленый Тяжелый Праздничный день Ледяной Средневековый апельсин Контур Розовый Простой Фиолетовый Красный Закругленный Научная фантастика Сценарий Тень Блестящий Маленький Космос Искриться Трафарет Камень Триппи Валентинки Белый Желтый | ||
| Live Logo Stream Свяжитесь с нами Ссылка на этот сайт | ||
Загружаемые шрифты и дингбаты для Windows и Mac
Бесплатные шрифты для загрузки
Добро пожаловать в FontRiver! Цель FontRiver — предоставить нашим посетителям бесплатные загружаемые шрифты и дингбаты для Windows и Mac. Это включает в себя полезный контент, простые функции поиска шрифтов и огромный выбор оригинальных гарнитур и семейств шрифтов, организованных по категориям. Все шрифты можно загрузить бесплатно, могут применяться определенные ограничения на использование в отношении различных лицензий шрифтов. Будьте осторожны, если будете использовать их в коммерческих проектах, потому что некоторые из них не бесплатны для коммерческого использования. Наслаждайтесь просмотром этих страниц и не забудьте рассказать о нас всем, кого вы знаете!
Это включает в себя полезный контент, простые функции поиска шрифтов и огромный выбор оригинальных гарнитур и семейств шрифтов, организованных по категориям. Все шрифты можно загрузить бесплатно, могут применяться определенные ограничения на использование в отношении различных лицензий шрифтов. Будьте осторожны, если будете использовать их в коммерческих проектах, потому что некоторые из них не бесплатны для коммерческого использования. Наслаждайтесь просмотром этих страниц и не забудьте рассказать о нас всем, кого вы знаете!
Новые шрифты
Шрифт Diettersen от Maulana Creative
Шрифт Gett Well Soon от zainstudio
Шрифт Startup Icons от Woodcutter
Шрифт La Ramera de Barcelona от Woodcutter
Шрифт Addison Brother от NJ Studio
Нажмите здесь, чтобы посмотреть и загрузить все новые шрифты ››спонсорские ссылки
Последние сообщения в блоге
Покажи и расскажи: практический взгляд на выбор шрифта
Робби Мэнсон открывает свое портфолио и показывает нам, как он остановился на очаровательно пухлом шрифте одного проекта.
Давайте посмотрим, как этот подход реализуется, используя небольшой проект логотипа, который я сделал в FreeAgent в прошлом году под названием Earnest.
Типографские тенденции: взгляд типа «замкнутый»
Мне повезло, что я работаю в области типографики, которую я люблю, в окружении коллег, которыми я восхищаюсь. Я постоянно учусь на разговорах «в магазине», которые происходят на типовых конференциях, в Твиттере и по электронной почте. Я встретил Тиффани Уордл де Соуза в Университете Рединга 15 лет назад, когда мы оба работали над получением степени магистра в области типографики и графической коммуникации, и с тех пор мы остались близкими.Это второй из серии разговоров о типографике в дизайне, в которых мы с Тиффани изучаем текущие тенденции шрифтов и поднимаем им пальцы вверх или вниз.
50 вещей, которым вас никогда не учили в школе дизайна
Этот совместный проект между мной и лондонским приятелем-иллюстратором Тимом Минессом изначально был заказом для журнала Digital Arts. Нас попросили создать типографику, основанную на цитате «50 вещей, которым никогда не учили в школе дизайна».Уловка заключалась в том, что работа предназначалась для учебника и должна была быть создана с использованием новых 3D-инструментов Photoshop CS6. Всегда здорово работать с Digital Arts, и поскольку в CS6 улучшились функции Photoshops 3D, я не был полностью доволен финальной частью, зная, насколько далеко я могу пойти дальше с Cinema 4D.
Нас попросили создать типографику, основанную на цитате «50 вещей, которым никогда не учили в школе дизайна».Уловка заключалась в том, что работа предназначалась для учебника и должна была быть создана с использованием новых 3D-инструментов Photoshop CS6. Всегда здорово работать с Digital Arts, и поскольку в CS6 улучшились функции Photoshops 3D, я не был полностью доволен финальной частью, зная, насколько далеко я могу пойти дальше с Cinema 4D.
Шрифты экрана: пуля в голове, побочные эффекты, красивые существа, Safe Haven
Думаю, Rolling Stones были правы. Для большинства эпизодов ScreenFonts выполняется каждый запрос на микроинтервью.На этот раз, однако, две студии, с которыми я связался для получения дополнительной информации об их плакатах, сначала согласились, но в итоге так и не ответили. Думаю, когда вы заняты созданием новых работ, у вас мало времени, чтобы ответить на пару вопросов о предыдущих работах. Но даже без информации, исходящей прямо из уст лошади, в этой части все еще есть более чем достаточно вкусностей.
Предварительный просмотр всех ваших шрифтов одновременно с перелистыванием Типичный
В зависимости от того, сколько дизайнерской работы вы выполнили и какое программное обеспечение вы используете, вы, вероятно, имеете некоторое представление о том, какие шрифты вы установили и как они выглядят .Если вы этого не сделаете, есть удивительно простое веб-приложение под названием Flipping Typical, которое дает вам WYSIWYG-заголовок для всех сразу.
Перейти в блог ››
Информация об авторских правах
Коллекция шрифтов FontRiver.com была получена из различных источников в Интернете. Все шрифты являются собственностью их авторов и являются бесплатными, условно-бесплатными, демонстрационными версиями или общественным достоянием. Подробную информацию см. В файлах ReadMe в архивах .zip. Если в файлах ReadMe не указаны автор / лицензия, это не означает, что это бесплатно.
FontsForYou — скачать шрифты
Лицензия: бесплатно для личного пользования
Размер: 235 КБ Просмотров: 267 Скачиваний: 72
Лицензия: бесплатно для личного пользования
Размер: 56 КБ Просмотров: 391 Загрузок: 91
Лицензия: бесплатно для личного пользования
Размер: 79 КБ Просмотров: 230 Загрузок: 88
Лицензия : бесплатно для личного использования
Размер: 55 КБ Просмотры: 284 Загрузки: 112
Лицензия: бесплатно для личного использования
Размер: 21 КБ Просмотры : 253 Загрузок: 124
Лицензия: бесплатно для личного пользования
Размер: 30 КБ 90 155 Просмотров: 224 Загрузок: 71
Лицензия: бесплатно для личного пользования
Размер: 18 КБ Просмотров: 196 Загрузок: 63
Лицензия: для бесплатно для личного использования
Размер: 53 КБ Просмотры: 320 Загрузок: 142
Лицензия: бесплатно для личного пользования
Размер: 20 КБ Просмотров: 237 Загрузок: 76
Лицензия: бесплатно для личного использования
Размер: 38 КБ Просмотров: 262 Загрузок: 130
Лицензия: бесплатно для личного пользования
Размер: 57 KB Просмотров: 138 Скачиваний: 38
Лицензия: бесплатно для личного пользования общее использование
Размер: 71 КБ Просмотров: 215 Загрузок: 54
Лицензия: бесплатно для личного пользования
Размер: 34 КБ Просмотров: 166 Загрузок: 39
Лицензия: бесплатно для личного использования
Размер: 39 КБ Просмотров: 127 Загрузок: 27
Лицензия: бесплатно для личного использования
Размер: 28 КБ Просмотров: 180 Скачиваний: 70
Лицензия: бесплатно для личного пользования
Размер: 100 КБ Просмотров: 264 Скачиваний: 37
Лицензия: бесплатно для личного пользования
Размер: 44 КБ Просмотров: 147 Скачиваний: 41
Лицензия: бесплатно для личного использования
Размер: 51 КБ Просмотров: 153 Загрузок: 30
Лицензия: бесплатно для личного использования
Размер: 701 KB Просмотры: 93 Загрузки: 28
Лицензия: бесплатно для личного пользования
Размер: 28 KB Просмотры: 198 Загрузок: 61
Лицензия: бесплатно для личного использования
Размер: 27 КБ Просмотров: 147 Загрузок: 34
Лицензия: бесплатно для личного пользования
Размер: 31 КБ Просмотры: 115 Загрузки: 31
Лицензия: бесплатно для личного пользования
Размер: 34 КБ 9006 0 Просмотров: 162 Загрузок: 47
Лицензия: бесплатно для личного пользования
Размер: 37 КБ Просмотров: 190 Загрузок: 38
Лицензия : бесплатно для личного использования
Размер: 38 КБ Просмотры: 133 Загрузки: 39
Лицензия: бесплатно для личного использования
Размер: 136 КБ Просмотры : 122 Загрузок: 25
Лицензия: бесплатно для личного пользования
Размер: 41 КБ Просмотров: 148 Загрузок: 48
Лицензия: бесплатно для в личное пользование
Размер: 67 KB Просмотров: 145 Скачиваний: 37
Лицензия: бесплатно е для личного пользования
Размер: 66 КБ Просмотров: 125 Загрузок: 35
Лицензия: бесплатно для личного пользования
Размер: 39 КБ Просмотров: 158 Загрузки: 41
Установить Photoshop Fonts
NewEvolution- дизайн
- Назад
- Халява
- Учебники
- Вдохновение
- Обои
- Фотошоп