Фотошоп размытие в движении: Использование эффектов группы «Галерея размытия» в Photoshop
High Speed Motion Trail Effect: Photoshop Tutorial
Как создать высокоскоростную трассу движения
Шаг 1: Выберите объект, к которому вы хотите применить Motion Blur
Во многих наших уроках по фотоэффектам первым шагом является защита исходного изображения от вреда путем создания и последующей обработки дубликата фонового слоя. Для нашего эффекта размытия в движении нет необходимости делать это, потому что мы не собираемся работать над всем изображением. Вместо этого мы собираемся применить размытие в движении только к основному объекту на фотографии. Для этого нам нужно отделить основной объект от остальной части изображения и поместить его на отдельный слой. В моем случае я хочу применить размытие движения к гоночной машине, поэтому первое, что мне нужно сделать, это нарисовать выделение вокруг гоночной машины.
Используйте инструмент выбора по вашему выбору (Lasso Tool, Pen Too l и т. Д.), Чтобы нарисовать выделение вокруг вашего основного объекта. Когда вы закончите, вы должны увидеть схему выделения (иногда называемую «походными муравьями») вокруг всего объекта (или человека, в любом случае).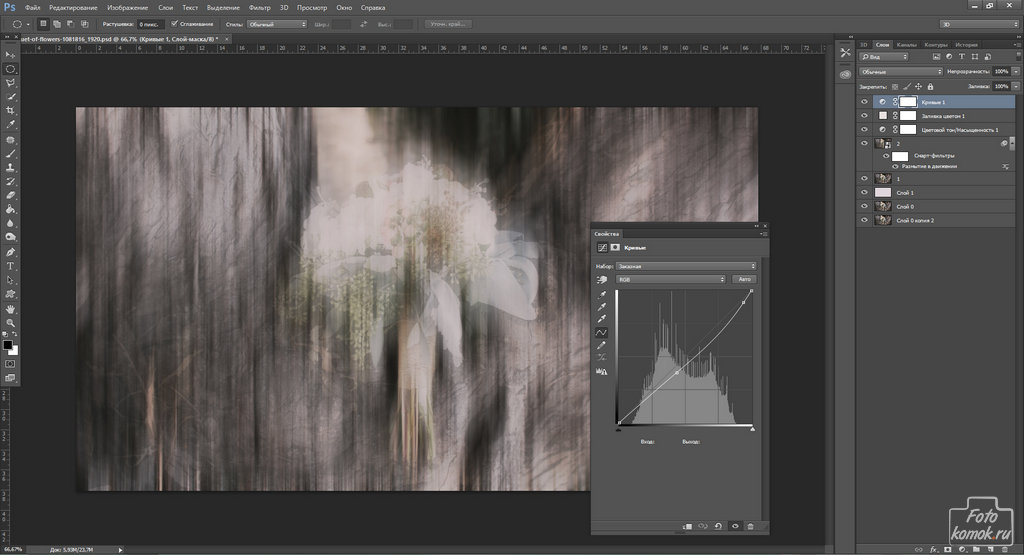
Используйте инструмент выбора по вашему выбору, чтобы сделать выбор вокруг основного предмета.
Шаг 2: Скопируйте выбранную область на новый слой
Теперь, когда выбран предмет, нам нужно скопировать его на собственный слой. Копирование выделения на новый слой выполняется точно так же, как копирование всего слоя. Разница лишь в том, что копируется только область внутри выделения. Перейдите в меню
Перейдите в Слой> Новый> Слой через Копировать.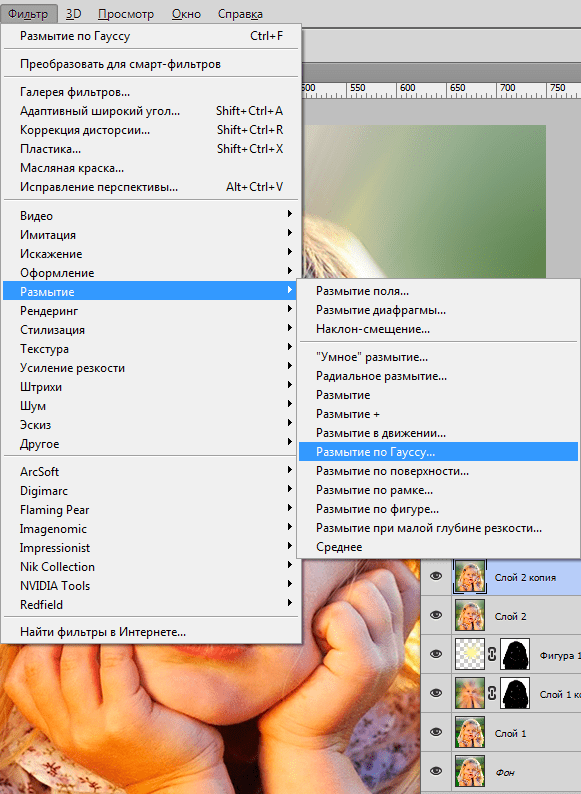
Чтобы ускорить копирование слоя или выделения, просто нажмите сочетание клавиш Ctrl + J (Победа) / Command + J (Mac). Похоже, ничего не произошло с изображением в окне документа, но если мы посмотрим на палитру слоев, мы увидим, что теперь у нас есть новый слой, который Photoshop автоматически назвал «Слой 1», и если мы посмотрим на новый слой
Миниатюра предварительного просмотра показывает нам, что находится на каждом слое.
Шаг 3: примени фильтр Motion Blur
Теперь, когда наш объект находится на отдельном слое и отделен от остальной части изображения, мы можем применить к нему эффект размытия в движении. Перейдите в меню Filter
Перейдите в Filter> Blur> Motion Blur.
Это вызывает диалоговое окно фильтра Motion Blur в Photoshop. Во-первых, установите угол полос размытости при движении так, чтобы они соответствовали направлению, в котором движется ваш объект. Во многих случаях направление движения будет горизонтальным, слева направо или справа налево, поэтому будет работать угол 0 ° в совершенстве. В моем случае, гоночный автомобиль слегка движется в гору, поэтому мне нужно установить угол наклона около 2 °. Вы можете использовать 
Затем перетащите ползунок «
Отрегулируйте угол размытия в соответствии с направлением движения объекта, затем установите длину полос размытия с помощью ползунка «Расстояние».
Нажмите OK, когда закончите, чтобы выйти из диалогового окна Motion Blur и применить размытие к изображению. Ваша фотография должна выглядеть примерно так:
Теперь перед объектом появляются слабые размытые полосы движения.
Шаг 4: дублируем слой Motion Blur несколько раз
Теперь у нас есть начало нашего эффекта размытия в движении, но в данный момент полосы размытия слишком слабые. Нам нужно усилить их, и простой способ сделать это — просто скопировать слой, на котором они находятся («Слой 1»). Каждый раз, когда мы дублируем слой, полосы размытия становятся сильнее и более заметными на изображении, так как мы копируем полосы размытия друг на друга. Вероятно, нам понадобится сделать несколько копий слоя, чтобы они действительно появились, поэтому нажмите Ctrl + J (Win) / Command + J
Каждый раз, когда мы дублируем слой, полосы размытия становятся сильнее и более заметными на изображении, так как мы копируем полосы размытия друг на друга. Вероятно, нам понадобится сделать несколько копий слоя, чтобы они действительно появились, поэтому нажмите Ctrl + J (Win) / Command + J
Несколько копий «Слоя 1» отображаются над оригиналом в палитре «Слои».
Полосы размытия при движении теперь стали намного более интенсивными, вплоть до того, что гоночный автомобиль практически скрыт за ними:
Гоночный автомобиль теперь временно скрыт за полосами размытия движения.
Шаг 5: Выберите все слои Motion Blur одновременно
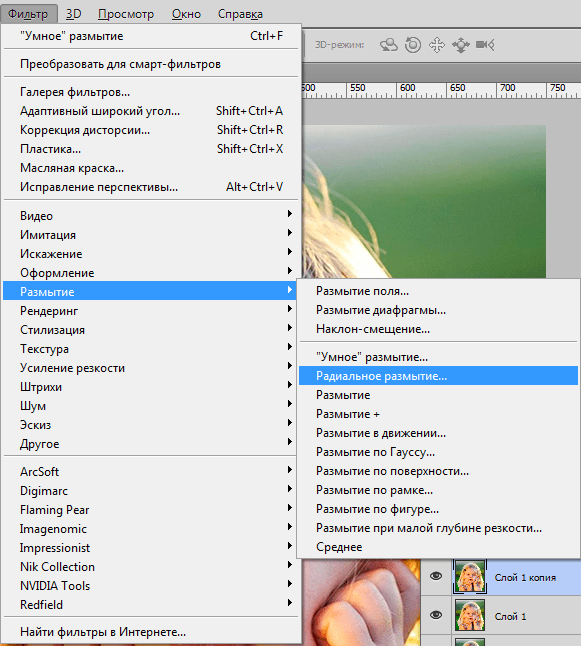 Для этого нажмите на верхний слой в палитре слоев, чтобы выбрать его, если он еще не выбран (выделенные слои выделены синим цветом). Затем, удерживая нажатой клавишу Shift, нажмите «Слой 1» прямо над фоновым слоем, чтобы выбрать его. Это выберет верхний слой, оригинальный «Слой 1» и все промежуточные слои. Вы увидите, что все они выделены синим цветом в палитре слоев, указывая, что они все выделены:
Для этого нажмите на верхний слой в палитре слоев, чтобы выбрать его, если он еще не выбран (выделенные слои выделены синим цветом). Затем, удерживая нажатой клавишу Shift, нажмите «Слой 1» прямо над фоновым слоем, чтобы выбрать его. Это выберет верхний слой, оригинальный «Слой 1» и все промежуточные слои. Вы увидите, что все они выделены синим цветом в палитре слоев, указывая, что они все выделены:Нажмите на верхний слой, затем удерживайте Shift и нажмите «Слой 1», чтобы выбрать все слои размытия движения одновременно.
Шаг 6: объединить слои
Выбрав слои, перейдите в меню « Слои» в верхней части экрана и выберите « Объединить слои» :
Перейдите в Layer> Merge Layers, чтобы объединить все выбранные слои в один слой.
На изображении все будет выглядеть одинаково, но мы вернулись к тому, что в палитре «Слои» было только два слоя, и все наши слои с размытым изображением теперь объединены в один слой над фоновым слоем:
Все слои размытия движения теперь объединены в один слой.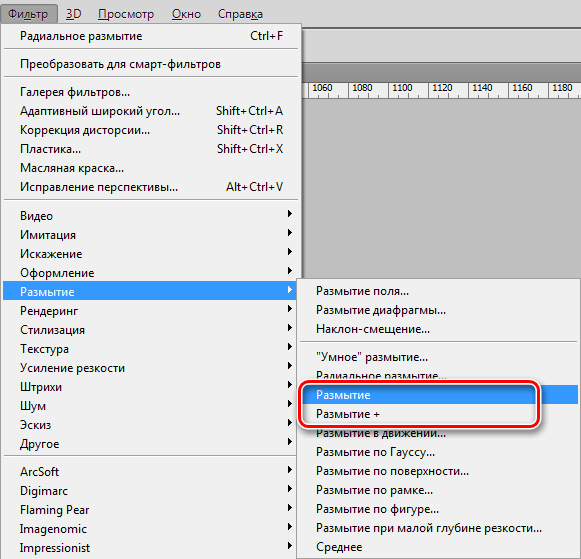
Шаг 7: добавь маску слоя
Единственная оставшаяся проблема с нашим эффектом состоит в том, что полосы размытия движения все еще покрывают весь объект. Мы хотим, чтобы это выглядело так, как будто полосы движутся позади объекта, а сам объект выходит из него, когда он движется вперед. Нам нужно скрыть ту часть полос, которая нам не нужна, и для этого мы будем использовать маску слоя . С выделенным слоем размытия в движении, нажмите на иконку
Нажмите на иконку Layer Mask, чтобы добавить маску слоя к слою Motion Blur.
Шаг 8: выбери инструмент градиента
Возьмите инструмент Градиент из палитры Инструменты или просто нажмите букву
Выберите инструмент Градиент.
Шаг 9: выбери градиент от черного к белому
Выбрав инструмент «Градиент», вы увидите панель параметров в верхней части экрана, чтобы показать различные варианты работы с градиентами.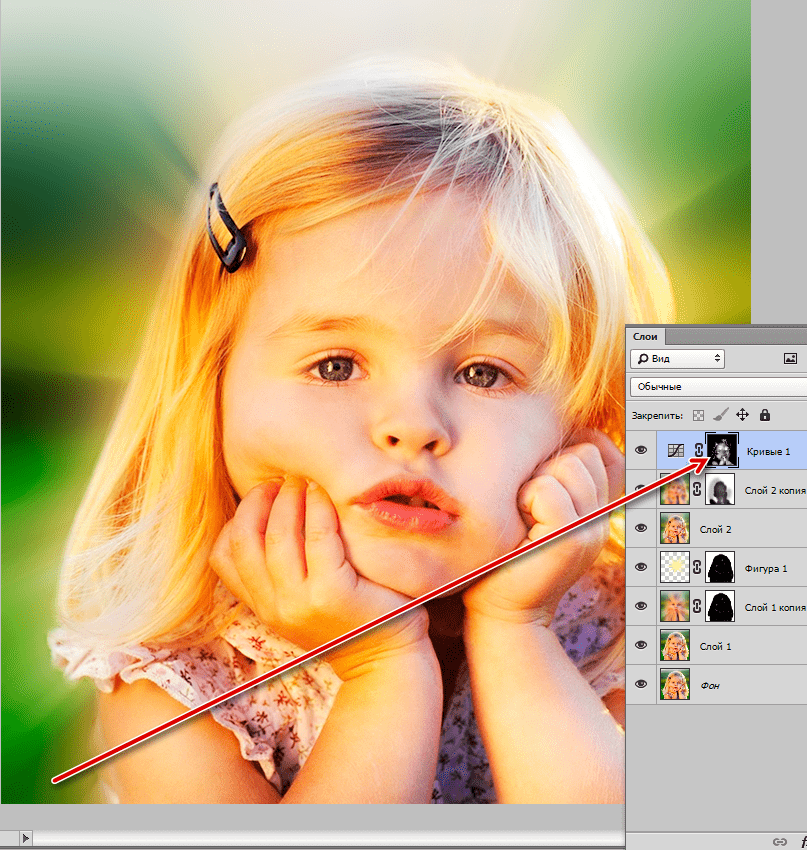 Нажмите на маленькую стрелку, направленную вниз, справа от области предварительного просмотра градиента , которая открывает маленькое поле выбора градиента, и выберите градиент от черного к белому , третий слева от верхнего ряда. Если в настройках Photoshop включены подсказки (они включены по умолчанию), вы увидите имя градиента, когда наведете на него курсор мыши:
Нажмите на маленькую стрелку, направленную вниз, справа от области предварительного просмотра градиента , которая открывает маленькое поле выбора градиента, и выберите градиент от черного к белому , третий слева от верхнего ряда. Если в настройках Photoshop включены подсказки (они включены по умолчанию), вы увидите имя градиента, когда наведете на него курсор мыши:
Выберите градиент от черного к белому, щелкнув по нему в поле выбора.
Шаг 10: перетащите градиент от черного к белому на маске слоя
Вы должны увидеть белую рамку выделения вокруг миниатюры маски слоя в палитре слоев, которая указывает, что в настоящий момент выбрана маска слоя, а не сам слой. Если вы не видите рамку выделения вокруг миниатюры, нажмите на нее, чтобы выбрать ее. Затем, чтобы скрыть нежелательные области полос размытия при движении и создать иллюзию, что объект выходит из них, просто щелкните в точке на предмете, где вы хотите, чтобы полосы размытия начали исчезать, а затем перетащите короткий переход область, которая станет «исчезающей» областью для полос. Точкой, где вы отпустите кнопку мыши, будет область, где полосы размытия станут видимыми на 100%.
Точкой, где вы отпустите кнопку мыши, будет область, где полосы размытия станут видимыми на 100%.
В моем случае я собираюсь нажать на гоночный автомобиль прямо перед водителем, а затем потащу к задней части автомобиля, чтобы создать короткую область перехода для исчезновения полос размытия, просто отпустив кнопку мыши за водителем. При перетаскивании градиента следите за тем же углом, что и полосы размытия:
Перетащите градиент от черного к белому на маске слоя, чтобы создать область «плавного увеличения» для полос размытия.
Когда вы отпускаете кнопку мыши, Photoshop рисует градиент. Так как мы нарисовали градиент на маске слоя, а не на само изображение, вы не видите градиент в окне документа , но вы можете увидеть, если вы посмотрите на миниатюру слоя — маски в палитре слоев. Черная область справа представляет область на изображении, где скрыты полосы размытия, белая область слева — то, где они полностью видны, и фактическая область градиента между ними — то, где полосы размытия исчезают:
Градиент появляется в миниатюре маски слоя в палитре слоев.
Вот мое изображение после перетаскивания градиента на маске слоя. Гоночный автомобиль теперь сверкает к финишной черте, оставляя след размытия движения позади него:
Окончательный эффект следа движения.
Ультиматум Борна Цвет и эффект размытия в движении
В этом учебном пособии по эффектам Photoshop мы рассмотрим, как воссоздать тот же цвет и эффект размытия в движении, которые использовались в постере фильма для самого крупного боевика лета 2007 года — ультиматума Борна. Мы будем использовать корректирующий слой Hue / Saturation в Photoshop, чтобы раскрасить изображение, используя цвет, взятый мной непосредственно из самого плаката.
Чтобы создать размытие в движении, мы будем использовать классический фильтр Photoshop Motion Blur, и мы закончим эффект парой масок слоя, чтобы вернуть только намек на телесные тона из исходного изображения, а также убрать эффект размытия с основного объекта.
Чтобы завершить этот урок по Photoshop, вам понадобится фотография Мэтта Дэймона, который идет к вам, огорченный чем-то и несущий пистолет. Если у вас нет такой фотографии (и, надеюсь, у вас ее нет), подойдет любая фотография человека, идущего к вам по улице.
Если у вас нет такой фотографии (и, надеюсь, у вас ее нет), подойдет любая фотография человека, идущего к вам по улице.
Вот изображение, которое я буду использовать для эффектов Photoshop:
Исходное изображение.
И вот то же изображение после применения к нему эффекта ультиматума Борна и эффекта размытия в движении:
Конечный результат.
Этот урок из нашей серии фотоэффектов. Давайте начнем!
Шаг 1: дублируем фоновый слой
Как часто случается со многими из наших руководств по Photoshop (а также с хорошей привычкой), первое, что мы хотим сделать при создании этого эффекта, это дублировать наш фоновый слой. Палитра «Слои» в Photoshop в настоящее время показывает нам, что у нас есть только один слой, слой «Background», который содержит наше исходное изображение:
Палитра «Слои» показывает исходное изображение на фоновом слое.
Давайте дублируем слой с помощью сочетания клавиш Ctrl + J (Win) / Command + J (Mac). Теперь, когда я смотрю в палитру «Слои», я вижу, что Photoshop скопировал мой фоновый слой и назвал копию «Слой 1». Копия также находится над исходным фоновым слоем:
Теперь, когда я смотрю в палитру «Слои», я вижу, что Photoshop скопировал мой фоновый слой и назвал копию «Слой 1». Копия также находится над исходным фоновым слоем:
Нажмите «Ctrl + J» (Победа) / «Command + J» (Mac), чтобы дублировать фоновый слой.
Шаг 2: Установите цвет, которым вы хотите раскрасить изображение, в качестве основного цвета
Мы собираемся использовать корректирующий слой «Оттенок / Насыщенность», чтобы раскрасить изображение через мгновение, но чтобы упростить задачу, давайте сначала выберем цвет, который будем использовать, установив его в качестве цвета переднего плана. Таким образом, нам не придется возиться с ползунками в диалоговом окне Hue / Saturation, пытаясь найти нужный нам цвет. Для этого щелкните образец цвета «Передний план» в палитре «Инструменты»:
Нажмите на образец цвета переднего плана в нижней части палитры Инструменты.
Когда вы щелкнете по нему, появится палитра цветов Photoshop. Вы, конечно, можете использовать любой цвет для своего эффекта. Я выбрал цвет непосредственно с постера фильма, поэтому, если вы хотите использовать тот же цвет, который я буду использовать, посмотрите в правой нижней части палитры цветов для параметров RGB и введите 48 для R значение (которое обозначает красный), 94 для значения G (зеленый) и 116 для значения B (синий):
Вы, конечно, можете использовать любой цвет для своего эффекта. Я выбрал цвет непосредственно с постера фильма, поэтому, если вы хотите использовать тот же цвет, который я буду использовать, посмотрите в правой нижней части палитры цветов для параметров RGB и введите 48 для R значение (которое обозначает красный), 94 для значения G (зеленый) и 116 для значения B (синий):
Используйте палитру цветов, чтобы выбрать цвет, которым вы хотите раскрасить изображение.
Нажмите OK, когда вы закончите, чтобы выйти из диалогового окна.
Шаг 3: раскрасить изображение с помощью слоя регулировки оттенка / насыщенности
Теперь, когда мы выбрали цвет, который будем использовать для раскрашивания изображения, следующий шаг будет легким. Нажмите на значок « Новый корректирующий слой» в нижней части палитры «Слои»:
Нажмите на значок «Новый корректирующий слой».
Затем выберите Hue / Saturation из появившегося списка:
Выберите «Hue / Saturation» из списка.
Это вызовет диалоговое окно Photoshop’s Hue / Saturation. Так как мы уже выбрали цвет, которым мы хотим раскрасить изображение, все, что нам нужно сделать здесь, это выбрать опцию Colorize в правом нижнем углу диалогового окна:
Проверьте опцию «Colorize».
Как только вы отметите эту опцию, Photoshop продолжит работу и раскрасит изображение, используя выбранный нами цвет переднего плана:
Photoshop окрашивает изображение с помощью выбранного цвета переднего плана.
Нажмите OK, чтобы выйти из диалогового окна Hue / Saturation.
Шаг 4: выберите инструмент Brush Tool
На постере фильма «Ультиматум Борна» все изображение раскрашено, за исключением лица и рук Мэтта Дэймона, на которых видны некоторые его оригинальные телесные тона, и мы можем очень легко сделать то же самое с нашим изображением. Во-первых, нам нужен инструмент Brush Tool, поэтому либо выберите его из палитры Tools, либо нажмите B на клавиатуре:
Во-первых, нам нужен инструмент Brush Tool, поэтому либо выберите его из палитры Tools, либо нажмите B на клавиатуре:
Выберите инструмент Brush Tool.
Шаг 5: установите цвет переднего плана на черный
Чтобы вернуть часть цвета из исходного изображения, мы будем использовать нашу кисть, чтобы закрасить черным на маске слоя корректирующего слоя Hue / Saturation. Везде, где мы рисуем черным цветом, мы скрываем эффекты корректирующего слоя и возвращаем наш первоначальный цвет. Чтобы рисовать черным, нам нужен черный цвет в качестве цвета переднего плана, и мы можем легко получить это, нажав D на клавиатуре, что сбрасывает цвета переднего плана и фона в Photoshop, делая черный наш новый цвет переднего плана (белый становится цветом фона). Это можно увидеть, если мы посмотрим на образцы цветов переднего плана и фона в палитре инструментов:
Сбросьте цвет переднего плана на черный, нажав «D» на клавиатуре.
Шаг 6: понизь непрозрачность кисти до 30%
Мы только хотим вернуть небольшое количество цвета, поэтому нам нужно уменьшить непрозрачность нашей кисти, прежде чем мы начнем рисовать. Для этого, выбрав инструмент «Кисть», перейдите к параметру « Непрозрачность» на панели параметров в верхней части экрана и уменьшите непрозрачность кисти примерно до 30%.
Для этого, выбрав инструмент «Кисть», перейдите к параметру « Непрозрачность» на панели параметров в верхней части экрана и уменьшите непрозрачность кисти примерно до 30%.
Уменьшите непрозрачность вашей кисти примерно до 30%.
Таким образом, мы вернем только 30% исходного цвета, а не полную сумму.
Шаг 7: выберите маску слоя корректирующего слоя Hue / Saturation
Как я уже упоминал, мы будем рисовать черным цветом на маске слоя корректирующего слоя Hue / Saturation, а не на самом изображении, поэтому давайте выберем маску слоя, нажав на миниатюру маски слоя в палитре Layers:
Выберите маску слоя, щелкнув ее миниатюру в палитре слоев.
Вы будете знать, что маска слоя выбрана, потому что она будет иметь белую рамку выделения вокруг миниатюры, как мы видим на изображении выше.
Шаг 8: Нарисуй на изображении, чтобы вернуть некоторые оттенки кожи
У нас есть Brush Tool с нашим цветом переднего плана, установленным на черный, мы снизили непрозрачность кисти до 30%, и мы выбрали маску слоя для корректирующего слоя Hue / Saturation в палитре Layers.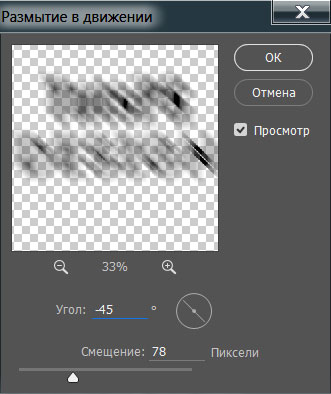 Все, что нам нужно сделать сейчас, — это закрасить любые области, где мы хотим вернуть часть цвета из исходного изображения. Я хочу вернуть немного цвета в тонах кожи обоих людей на моем изображении, поэтому я собираюсь закрасить их лица и руки, чтобы вернуть немного цвета кожи. Чтобы изменить размер кисти, я буду использовать левую и правую клавиши-скобки на клавиатуре. Клавиша левой скобки уменьшает размер кисти, а клавиша правой скобки — больше. Вот «Я рисую над лицом парня, и вы можете видеть, что его кожа просвечивает:
Все, что нам нужно сделать сейчас, — это закрасить любые области, где мы хотим вернуть часть цвета из исходного изображения. Я хочу вернуть немного цвета в тонах кожи обоих людей на моем изображении, поэтому я собираюсь закрасить их лица и руки, чтобы вернуть немного цвета кожи. Чтобы изменить размер кисти, я буду использовать левую и правую клавиши-скобки на клавиатуре. Клавиша левой скобки уменьшает размер кисти, а клавиша правой скобки — больше. Вот «Я рисую над лицом парня, и вы можете видеть, что его кожа просвечивает:
Краска с черным, чтобы показать некоторые оригинальные оттенки кожи.
Если вы случайно закрасили область, которую вы не хотели закрашивать, просто нажмите X на клавиатуре, чтобы переключить цвет переднего плана на белый, и закрасьте ошибку, затем снова нажмите X, чтобы переключиться обратно в черный цвет и продолжить рисование.
Изображение после возвращения некоторых оттенков кожи.
На этом мы закончили раскрашивать наше изображение. Далее мы собираемся добавить эффект размытия в движении.
Далее мы собираемся добавить эффект размытия в движении.
Шаг 9: примени фильтр Motion Blur к фоновому слою копирования («Слой 1»)
Мы собираемся добавить к изображению эффект размытия в движении, и мы будем использовать классический фильтр Photoshop с соответствующим названием «Motion Blur», чтобы сделать это. Мы хотим применить размытие в движении к копии фонового слоя, который мы создали в начале этого урока, поэтому выберите «Слой 1» в палитре слоев, чтобы выбрать его. Вы будете знать, что он выбран, потому что он будет выделен синим цветом:
Нажмите «Слой 1» в палитре слоев, чтобы выбрать его.
Теперь, когда у нас выбран правильный слой, давайте перейдем в меню « Фильтр» в верхней части экрана, выберите « Размытие», а затем « Размытие в движении» . Это вызовет диалоговое окно фильтра Motion Blur. Установите угол наклона около -40 ° . Затем перетащите ползунок внизу, чтобы настроить расстояние размытия.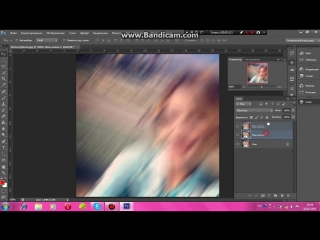 Значение, которое вы установите для этого, будет во многом зависеть от размера вашего изображения. Я использую маленькое изображение для этого урока, и для меня значение около 35 пикселей дает мне примерно тот же эффект, который использовался в постере фильма «Ультиматум Борна»:
Значение, которое вы установите для этого, будет во многом зависеть от размера вашего изображения. Я использую маленькое изображение для этого урока, и для меня значение около 35 пикселей дает мне примерно тот же эффект, который использовался в постере фильма «Ультиматум Борна»:
Установите «Угол» на -40 °, затем отрегулируйте расстояние размытия с помощью ползунка внизу.
Если вы используете большое изображение с высоким разрешением, вам нужно увеличить значение расстояния. Используйте мое изображение ниже в качестве ориентира для расстояния размытия, к которому вы стремитесь:
Изображение после применения фильтра Motion Blur.
Шаг 10: добавь маску слоя к слою размытия движения
Далее я позволю двум людям на изображении показать эффект размытия в движении, и я собираюсь снова использовать маску слоя для этого. С выбранным «Слоем 1» я собираюсь щелкнуть по значку Маска слоя в нижней части палитры Слои:
Нажмите значок «Маска слоя».
Это добавляет маску слоя к нашему слою с размытым движением, а также добавляет миниатюру маски слоя в палитре слоев. Я могу сказать по белой рамке выделения вокруг миниатюры, что маска слоя уже выбрана для меня:
Палитра «Слои» теперь отображает миниатюру маски слоя на «Слой 1».
Теперь я могу использовать эту маску слоя, чтобы скрыть размытие от движения перед двумя людьми на моем изображении, что я и сделаю дальше.
Шаг 11: нарисуй черным на маске слоя, чтобы скрыть размытие в движении
С черным по-прежнему в качестве моего цвета переднего плана и маски слоя на «Слой 1», я собираюсь снова использовать мой инструмент Brush Tool, чтобы закрасить области на изображении, где я хочу скрыть размытие движения, которое в моем случае перед двумя людьми. Для этого я хочу использовать кисть с мягкими краями, поэтому я буду удерживать клавишу Shift и несколько раз нажать левую клавишу скобки на клавиатуре, что даст мне хороший мягкий край для моей кисти. Прежде чем я начну рисовать, я вернусь к панели параметров и верну непрозрачность моей кисти до 100%:
Прежде чем я начну рисовать, я вернусь к панели параметров и верну непрозрачность моей кисти до 100%:
Установите непрозрачность Brush Tool на 100% на панели параметров.
Еще раз, я буду изменять размер моей кисти по мере необходимости, используя левую и правую клавиши скобок, и я просто буду рисовать черным цветом над двумя людьми на моем изображении, позволяя им показывать сквозь размытость. Когда я подойду к краям людей, я буду держать кисть как раз внутри края, чтобы дать мне хорошее сочетание между людьми и размытостью вокруг них. Если я ошибаюсь и случайно закрашиваю область, которую не хотел, я могу просто нажать X на клавиатуре, чтобы переключить цвет переднего плана на белый, как я делал это при рисовании на маске слоя Hue / Saturation, и закрасить по ошибке. Затем я снова нажал бы X, чтобы переключиться обратно в черный цвет и продолжить рисовать размытие при движении:
Нарисуйте черным по областям, чтобы скрыть размытие движения.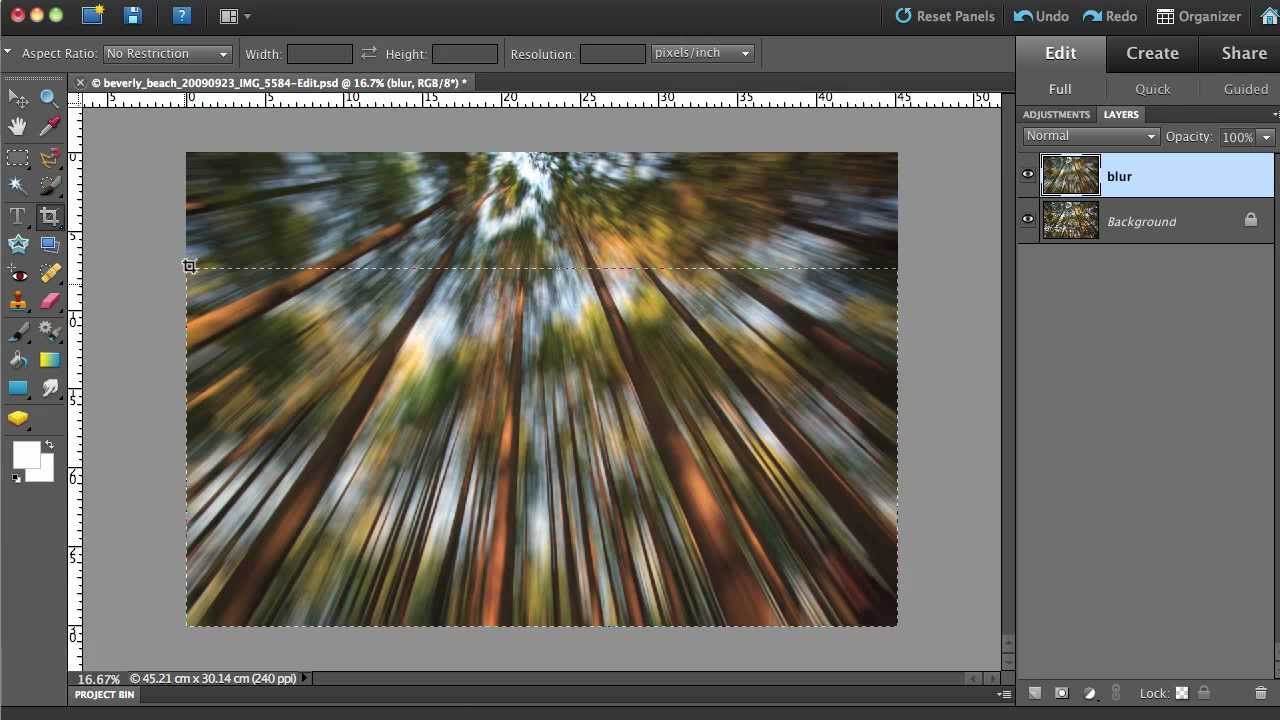
Я собираюсь продолжать рисовать над парнем, пока не уберу все размытие движения перед ним, оставляя приятный эффект по краям:
Изображение после покраски удаляет эффект размытия перед парнем.
И вот мое изображение после отрисовки эффекта размытия в движении перед женщиной позади него:
Оба человека теперь показывают сквозь размытость.
Шаг 12: добавь новый слой вверху палитры слоев
На данный момент наш эффект в значительной степени завершен. Мы раскрасили изображение, вернули некоторые исходные тона кожи, добавили размытие движения, а затем закрасили размытие перед двумя людьми. Давайте закончим, добавив немного гранж к изображению. Сначала нажмите на слой Hue / Saturation в палитре Layers, чтобы выбрать его, чтобы мы могли добавить новый пустой слой над ним. Затем щелкните значок « Новый слой» в нижней части палитры «Слои»:
Выберите слой Hue / Saturation в палитре слоев, затем нажмите значок «Новый слой».
Photoshop добавит новый пустой слой вверху палитры Layers и назовет его «Layer 2»:
Новый пустой слой добавляется в верхнюю часть палитры слоев.
Шаг 13: залей новый слой белым
Нам нужно заполнить этот новый слой белым цветом, и поскольку белый цвет в настоящее время является нашим цветом фона, мы можем использовать сочетание клавиш Ctrl + Backspace (Win) / Command + Delete (Mac), которое говорит Photoshop заполнить слой цветом фона., Изображение теперь будет выглядеть полностью заполненным белым.
Я не буду показывать скриншот, так как белое изображение на белом фоне не будет выглядеть очень интересно.
Шаг 14: примени фильтр Photoshop «Добавить шум» к слою
Перейдите в меню « Фильтр» в верхней части экрана, выберите « Шум», а затем выберите « Добавить шум» . Это вызывает диалоговое окно фильтра «Добавить шум». Я собираюсь использовать ползунок, чтобы установить мое значение Amount примерно на 100%, что дает мне немного шума. Возможно, вы захотите установить свой еще выше, если вы используете изображение с высоким разрешением.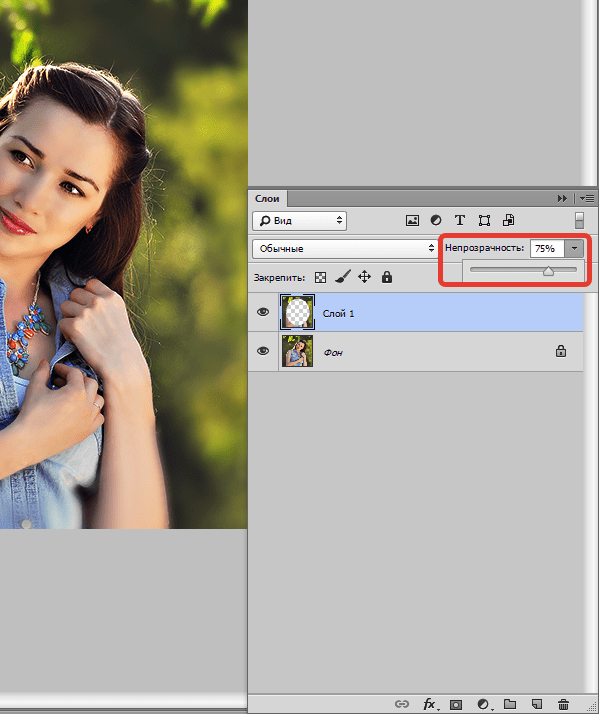 Также убедитесь, что параметры Gaussian и Monochromatic выбраны внизу диалогового окна:
Также убедитесь, что параметры Gaussian и Monochromatic выбраны внизу диалогового окна:
Перейдите в Filter> Noise> Add Noise, чтобы открыть диалоговое окно Add Noise.
Нажмите OK, когда вы закончите, чтобы выйти из диалогового окна. Ваше изображение теперь будет заполнено шумом:
Изображение после заполнения верхнего слоя шумом.
Шаг 15: измени режим смешивания слоя шума на «Color Burn»
Наше изображение полностью заполнено шумом, а это не то, что мы хотим. Давайте смешаем шум с изображением, сначала изменив режим смешивания слоя шума. Перейдите к параметрам режима наложения в верхнем левом углу палитры «Слои», щелкните стрелку, направленную вниз, справа от слова «Нормальный», и измените режим наложения на «Сжигание цвета» :
Измените режим смешивания слоя шума на «Color Burn».
Шаг 16: понизь непрозрачность слоя шума до 10% или меньше
Шум сливается с изображением, но он слишком интенсивный. Чтобы исправить это и завершить наш эффект, перейдите к параметру « Непрозрачность» в правом верхнем углу палитры «Слои» (непосредственно рядом с параметром «Режим наложения») и уменьшите непрозрачность слоя до 10% или менее. Я собираюсь установить мой на 8%, оставляя шум едва видимым, но достаточно, чтобы добавить немного «грязи» на изображение:
Чтобы исправить это и завершить наш эффект, перейдите к параметру « Непрозрачность» в правом верхнем углу палитры «Слои» (непосредственно рядом с параметром «Режим наложения») и уменьшите непрозрачность слоя до 10% или менее. Я собираюсь установить мой на 8%, оставляя шум едва видимым, но достаточно, чтобы добавить немного «грязи» на изображение:
Уменьшите непрозрачность слоя шума до 10% или менее, чтобы шум был едва заметен.
Как только вы смешали свой шум с изображением, все готово! Вот финальный эффект постера фильма «Ультиматум Борна» и эффект размытия в движении:
Конечный эффект.
И там у нас это есть! Вот как можно создать эффект цвета и размытия в стиле Ультиматума, созданный в Борне, в Photoshop! Посетите наш раздел «Фотоэффекты», чтобы узнать больше об эффектах Photoshop
Как создать эффект движения. — Фотошоп
Как создать эффект движения.
- Подробности
Скорость, драйв, адреналин, встречный ветер в лицо и ты абсолютно свободен от всего в этот миг. Согласитесь, потрясающие ничем не передаваемые ощущения. Хороший снимок – это не просто во время и красиво запечатленный момент – это еще умение предать атмосферу сопутствующею данному моменту. Иногда добиться этого по средствам только фотоаппарата бывает проблематично. Так, например, может произойти со снимком, сделанным в движении. Сделать качественный снимок, при этом сохранив четкость всех необходимых контуров без специальной аппаратуры сложно. А без динамики такие фото не будут передавать всей атмосферы, не будут так завораживать. С приданием фотографии эффекта динамичности она как будто бы оживает. Кажется, что ты вот-вот услышь рев мотора, шум ветра. И самое главное, что добиться такого эффекта совсем не сложно. Нужно просто иметь на своем компьютере программу фотошоп и прочитать нашу статью.
Согласитесь, потрясающие ничем не передаваемые ощущения. Хороший снимок – это не просто во время и красиво запечатленный момент – это еще умение предать атмосферу сопутствующею данному моменту. Иногда добиться этого по средствам только фотоаппарата бывает проблематично. Так, например, может произойти со снимком, сделанным в движении. Сделать качественный снимок, при этом сохранив четкость всех необходимых контуров без специальной аппаратуры сложно. А без динамики такие фото не будут передавать всей атмосферы, не будут так завораживать. С приданием фотографии эффекта динамичности она как будто бы оживает. Кажется, что ты вот-вот услышь рев мотора, шум ветра. И самое главное, что добиться такого эффекта совсем не сложно. Нужно просто иметь на своем компьютере программу фотошоп и прочитать нашу статью.
Для примера возьмем фото движущегося байкера и откроем ее в фотошопе.
Копируем фоновый слой. Как сделать копию слоя вы можете узнать из урока по работе со слоями.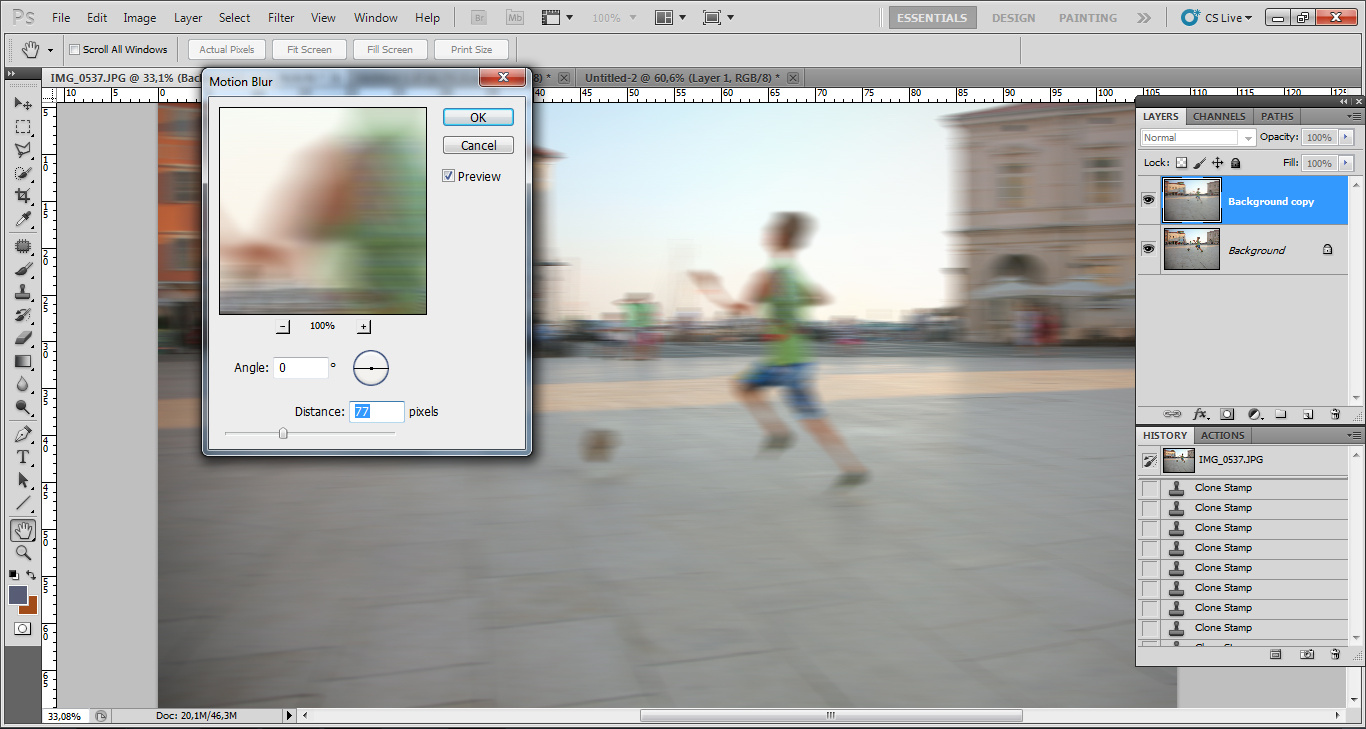
Теперь мы будем работать с скопированным слоем.
Открываем: Фильтр – Размытие – Размытие в движении.
В появившемся окне выбираем угол настроек. В большинстве случаев это горизонтальное движение.
Смещение выбираем на свой вкус.
После применения фильтра у нас появилось размытие на всей фотографии, имитируя движение. Но мы знаем, что если фотография байкера была сделана с автомобиля опережающего его, то байк с его владельцем должен быть отчетливо видны, а весь остальной фон должен быть размытым под воздействием большой скорости.
Для того чтобы придать резкость байку воспользуемся Ластиком, выбрав его на панели инструментов.
Выбрав ластик с мягкими краями,
проходим им по объекту, слегка затрагивая края.
В итоге мы получили фотографию байкера мчащегосяся по дороге.
Как сделать размытый контур в фотошопе. Как размыть края в фотошопе
Приветствую Вас. Один из часто задаваемых вопросов на моём сайте это – «Как сгладить края в Фотошопе после переноса изображения?» или «Как размыть края в Фотошопе?». По этому поводу хочу вам дать несколько советов.
Один из часто задаваемых вопросов на моём сайте это – «Как сгладить края в Фотошопе после переноса изображения?» или «Как размыть края в Фотошопе?». По этому поводу хочу вам дать несколько советов.
Во-первых, если переносите изображение на изображение, то следите за тем, что бы у них обоих было примерно одинаковое качество. Так же можно переносить изображение с хорошим качеством на изображение с плохим качеством. Качество изображения зависит от количества пикселей, из которого оно состоит, и чем больше пикселей, тем лучше качество изображения. Знайте, если вы перенесёте хорошее изображение на плохое, то по размерам хорошее будет намного больше плохого. Это можно объяснить тем, что у хорошего изображения больше пикселей. А кажутся они в Фотошопе одинаковыми потому, что вы изменили размер окна и отдалили это фото или за вас это сделал Фотошоп для вашего удобства. Но в любом случае вам придётся редактировать размер перенесённого изображения, это можно сделать при помощи трансформации «Ctrl + T».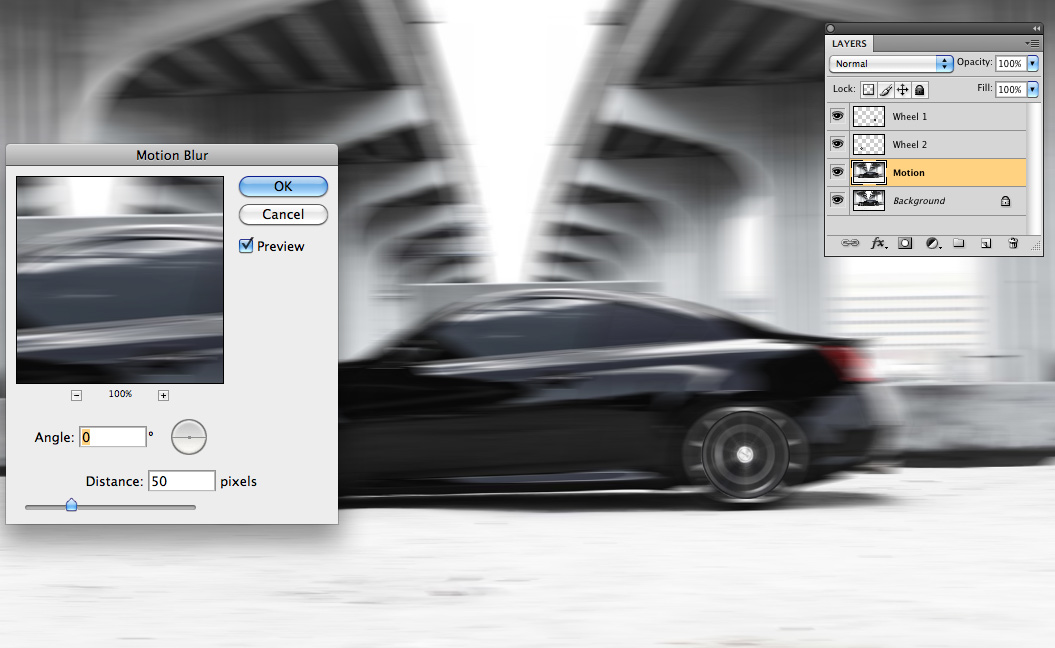 Никогда не переносите маленькое изображение на большое. Если вы его будете увеличивать, то это будет выглядеть и некрасиво, и нереалистично, поскольку будет видна зернистость на перенесённом изображении, а большое останется хорошего качества.
Никогда не переносите маленькое изображение на большое. Если вы его будете увеличивать, то это будет выглядеть и некрасиво, и нереалистично, поскольку будет видна зернистость на перенесённом изображении, а большое останется хорошего качества.
Во-вторых, качественный перенос изображения зависит от качества выделения переносимого объекта. Так что ознакомьтесь с нашими уроками выделения и выделяйте качественно. Но если у вас вдруг что-то пошло не так и у вас всё-таки есть резкость на краях, то не расстраивайтесь мы и тут вам поможем!
Один очень интересный способ поможет нам справится с этой задачей. Он основан на работе инструмента «Размытие». Как и все другие инструменты находится в панели инструментов. Если же у вас её нет, то её и многие другие панели можно открыть в меню «Окно», которое находится сверху, поставив галочку напротив интересующего вас пункта. Инструмент «Размытие» изображен на панели инструментов как маленькая капелька и находится в одной ячейке вместе с инструментами «Резкость» и «Палец». Открыть ячейку и узнать какие в ней находятся инструменты, можно, нажав на неё правой кнопкой мыши.
Открыть ячейку и узнать какие в ней находятся инструменты, можно, нажав на неё правой кнопкой мыши.
У этого инструмента всего две основных настройки. Это: «Режим наложения», с помощью этой настройки вы можете создавать эффекты размытия, и «Интенсивность размытия», используя данную настройку можно регулировать силу размытия. Настройка «Режим наложения» имеет такой же принцип работы как уже известный нам «Режим наложения» в окне «Слои». Но в данном уроке нам понадобится режим наложения «Нормальный», а интенсивность «50%».
На данном изображении мы видим чёткий край у перенесённой картинки. Чтобы от него избавится, сначала нам надо объединить слои с фоном и перенесённым на него изображением. Для этого нажмём на перенесённое изображение в окне слои, тем самый окрасив его в синий цвет. И нажать комбинацию клавиш «Ctrl + E». После чего наши слои сольются в один. Теперь приблизим наше изображение, подвигав рычажок в окне «Навигатор», для того чтобы лучше видеть места где требуется избавиться от резкого контура.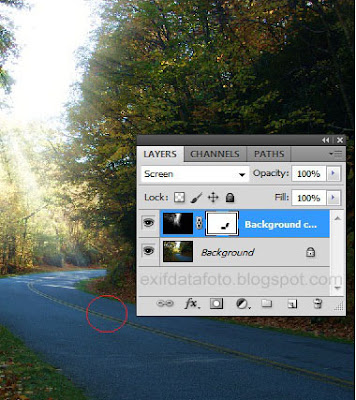 Так же для того чтобы приблизить можно воспользоваться инструментом «Масштаб», он выглядит как лупа. Потыкав им по изображению, вы приблизите нужное вам место.
Так же для того чтобы приблизить можно воспользоваться инструментом «Масштаб», он выглядит как лупа. Потыкав им по изображению, вы приблизите нужное вам место.
Теперь мы готовы работать с резкостью на краях. Выбрав инструмент «Размытие» и установив вышеупомянутые параметры, начинаем им водить по краю перенесённого изображения. После чего отдаляем и смотрим результат. У нас больше нет чёткого края, и для большего эффекта я решил добавить тень отбрасываемою девушкой. Это я сделал при помощи инструмента «Затемнитель».
Есть ещё один способ избавиться от чёткого края. Вернёмся к тому моменту до того как мы объединили слои. Берём ластик с мягкими краями и водим по краю перенесённого изображения. Как сделать ластик с мягкими краями описано в статье «Как сделать огненного человека?».
С поставленной задачей на сегодня мы справились и можем с гордостью сказать, что с резкими краями мы справились. Желаю вам удачи и только плавных переходов в вашей жизни!
Фотографы прикладывают не мало усилий, чтобы добиться высокой четкости снимка.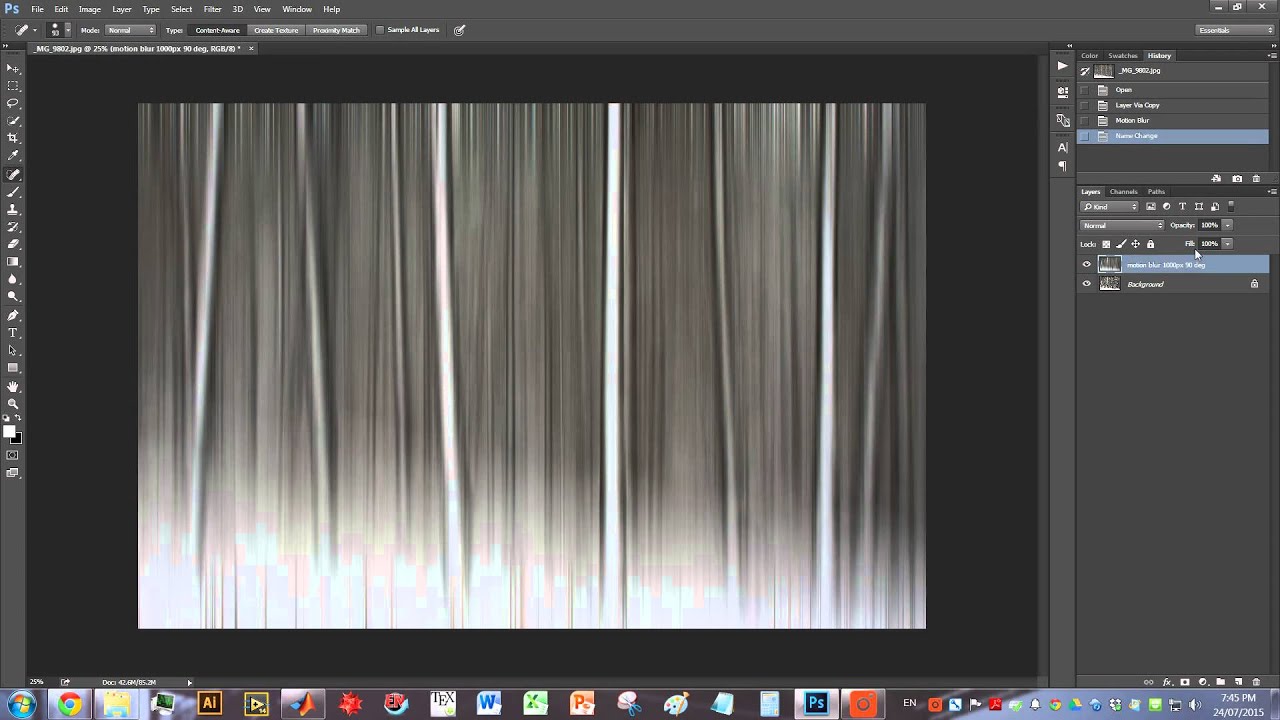 Однако, размытость снимка, тоже играет важную роль в фотографии. Например, эффект размытого фона, позволяет обратить больше внимания на основной объект, а не на задний план. Движение фотоаппарата при съемке создает иллюзию движения, а меняя фокусировку на другие предметы, получится выделить какие-либо детали снимка отдельно от других.
Однако, размытость снимка, тоже играет важную роль в фотографии. Например, эффект размытого фона, позволяет обратить больше внимания на основной объект, а не на задний план. Движение фотоаппарата при съемке создает иллюзию движения, а меняя фокусировку на другие предметы, получится выделить какие-либо детали снимка отдельно от других.
Размытие фотографии непосредственно при съемке требует большого мастерства и велика вероятность вообще испортить фото.
Поэтому, намного правильнее будет сделать эти эффекты после съемки в Фотошопе. В последней версии Adobe Photoshop CC есть новые интересные инструменты размытия, но в этой статье, я не буду подробно описывать каждый из них. Расскажу о основных приемах, которые применяются при обработки фотографий.
Чаще всего, эффект размытия применяют именно для фона фотографии. Размытие фона позволяет выделить главный предмет, скрыть не нужные детали и создать больше пространства на фотографии.
В отличие от других видов размытия, правильнее всего будет делать это при съемке, выставив в настройках максимально открытую диафрагму и фокусируясь на основном объекте.
Чтобы размыть фон отдельно от основного объекта в Photoshop, необходимо его выделить. Это можно сделать до или после размытия.
В зависимости от сложности предмета, его формы, контрастности по отношению к фону, нужно подобрать самый подходящий инструмент лассо и выделить основной объект фотографии. Подробно о способах выделения и выборе подходящего инструмента подробно описано в
Когда основной предмет выделен скопируйте его на отдельный слой — Слой/Новый/Скопировать на новый слой… (CTRL+J).
Многие применяют в такой ситуации «Размытие по Гауссу» (Gaussian Blur), но оно дает не тот результат. Если вы хотите получить эффект близкий к реальной фотографии с открытой диафрагмой, то нужно применять — Фильтр/Размытие/Размытие при малой глубине резкости…
К сожалению, практически всегда вокруг предмета появляется не красивое свечение, убрать которое, можно только вручную инструментами «Штамп» или «Восстанавливающая кисть». Как показано на снимке ниже, нужно зарисовать на размытом слое основной предмет.
Инструмент «Размытие» (Blur Tool)
Для частей фотографии или отдельных деталей снимка, лучше использовать инструмент Blur Tool. Работает он как обычная кисть, которая имеет свою силу нажатия. Достаточно наложить мазок этой кисточкой и предмет будет терять четкость.
Blur Tool подойдет для, например, для быстрого размытия неровностей кожи.
Данный прием, позволяет размыть края изображения или залить их общим тоном изображения.
Если рамочка имеет жесткие края и большой радиус размытия, она может служить вместо обычной рамки фотографии. Плавное перетекание, как на снимке ниже, позволяет обратить больше внимания в центр и сгладить не нужные детали.
Создайте дубликат слоя, чтобы иметь возможность вернуться в случае ошибки. Выделите инструментом «Прямоугольное лассо» область, как показано на скриншоте ниже. Инвертируйте выделение — Выделение/Инверсия… (CTRL+SHIFT+I).
Нажмите правой кнопкой мыши на области выделения и выберите «Растушевка. ..» В зависимости от размера вашего снимка задайте растушевку в пикселях (около 50-150 пикселей). Это расстояние, на которое будет распространятся размытие от границы выделения.
..» В зависимости от размера вашего снимка задайте растушевку в пикселях (около 50-150 пикселей). Это расстояние, на которое будет распространятся размытие от границы выделения.
Все зависит от стиля фотографии. Иногда, не нужно задавать значения «Растушевки». Ваша рамочка станет более заметна и будет иметь четкие края.
Теперь, перейдите в — Фильтр/Размытие/Размытие по Гауссу… Задайте нужное значение. Большое значение радиуса создает легкое тонирование общим цветом фона.
Бывают фотографии, на которых размытие нужно сделать не прямоугольной формы, а другой. Для этого, область и примените описанный выше фильтр.
Правильно подобранный эффект размытия, поможет вам создать иллюзию движения чего-либо на фотографии.
Например, фильтр «Размытие в движении» смазывает снимок, подобно прямому движению камеры при съемке. Такой эффект всегда применяют на фотографиях движущихся машин, поездов, самолетов.
Кажется, что зубр на фотографии бежит вперед, благодаря применению к фону — Фильтр/Размытие/Размытие в движении.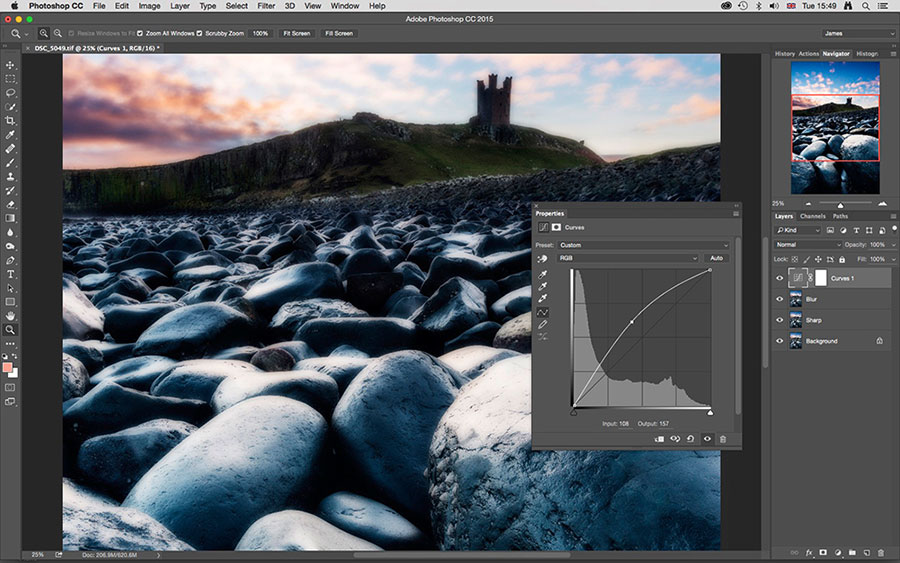 ..
..
В настройках задается угол и степень смещения. Конечно, перед этим нужно выделить фон, чтобы основной предмет, тоже не смазало.
Фильтр «Круговое размытие» создает эффект вращения камеры при съемке. Применяться может на фотографиях с вращающимися предметами.
Кольцевой метод имитирует вращение предмета, а линейный — его резкое приближение.
Чтобы текст не терялся на фотографии, используют много различных приемов создания контраста по отношению к фону. Пожалуй, один из лучших — это размытие части фотографии, чтобы мелкие контрастные детали не перебивали текст.
Часто такое размытие делают плавным перетеканием из четкого изображения в однородный тон. Надпись на таком размытом фоне воспринимается целостной с фотографией.
Выделите область любым инструментом «лассо» и задайте «Растушевку».
Как показано на снимке ниже текст на таком фоне хорошо читается и воспринимается единым целым с фотографией.
Если нужно скрыть черты лица на фотографии, закрыть номер машины или убрать узнаваемость чего-либо применяют — Фильтр/Оформление/Мозаика. ..
..
Такой прием закрывает участки мозаикой с большим зерном, чтобы детали были не узнаваемы.
Если требуется, применяют инструменты ретуши такие, как «Штамп» или «Восстанавливающая кисть».
ВИДЕО УРОК: Размытие в фотошопе
Благодарность за урок, вы можете выразить в комментариях к этой статье.
(Visited 1 303 times, 1 visits today)
Размытия края фотографии является одним из наиболее часто используемых приемов фотографов и дизайнеров. Довольно просто базовый эффект на изучение которого вам не потребуется много времени. В силу того, что используется он нередко, его стоит знать.
Существует несколько способов сделать растушевку края фотографии. И результат работы несколько разнится. Давайте изучим оба.
Для начала подготовим фото. Для этого вам следует создать рабочую область белого цвета. А потом перетащить туда понравившееся фото. Примерно так:
Первый – размытие края фотографии с помощью инструмента растушевка.
Выделяем область, близкую к границе фото.
Делаем клик по выделенной области правой клавишей мыши. Из выпадающего списка выбираем «растушевка».
Устанавливаем радиус растушевки. Не обязательно это значение. Вы можете выбрать любой другой на свое усмотрение.
Теперь для получение размытого края нам следует инвертировать фотографию.
Что у нас получилось после инвертирования.
Теперь просто нажимаем кнопку del.
Края изображения, как видите, размылись. Для более выраженного эффекта можно повторить.
Сводим слои и сохраняем.
Покажу еще один способ размытия краев фотографии, более интересный на мой взгляд. Для его выполнения используется инструмент «размытие по Гауссу».
На мой взгляд, этот эффект интереснее предыдущего за счет неравномерного размытия границы.
Возвращаемся к исходному изображению. Повторяем выделение. Инвертируем.
Теперь ищем операцию «размытие по Гауссу».
Как видите, на этот раз у нас образовалась четкая граница размытия.
Чем больший радиус размытия вы устанавливаете, тем четче прорисовывается граница.
И уж совсем простой способ – третий. Но он «для самых маленьких». Самый простой для понимания и самый трудоемкий. Выполнить эти действия аккуратно удастся не с первого раза.
На панели инструментов выбираем «размытие». Правой клавишей мыши кликаем по рабочей области и выбираем радиус размытия.
После чего, зажимая shift ведем курсором по краю фото.
Для сравнения «до»
И «после»
Это метод, кстати говоря, можно использовать не только для фото, но и для любых других, вырезанных объектов.
Путем комбинаций команд вы можете добиться очень красивых эффектов. Не стоит полагаться на один способ, встречаются ситуации, где вам придется использовать все три. Допустим, при создании красочного коллажа для баннера. Потому, настоятельно советую запомнить все три.
Сегодня перед любым из нас распахнуты двери в волшебный мир компьютерных технологий, теперь не нужно, как раньше, возиться с проявкой и печатью – а потом долго огорчаться, что фото вышло немного неудачным.
Сейчас от удачного момента до запечатления на фотографии достаточно одной секунды, причем это может быть и быстрый кадр для семейного альбома, и высокопрофессиональная съемка, где работа после переноса «пойманного» момента только начинается.
Впрочем, обработка любого графического файла сегодня доступна любому, и научиться делать самому красивые кадры можно очень быстро. Одним из наиболее популярных программ, которые помогают отшлифовать любое фото, конечно же, является Adobe Photoshop.
В этом уроке я покажу, как легко и просто можно делать размытые края в Фотошопе. Думаю, это будет и интересно, и полезно!
Самый-самый простой способ. Для размытия краев открываем нужное изображение, собственно, в Photoshop, а затем определяемся с зоной, которую хотим увидеть размытой в итоге наших стараний.
Не забывайте, что работаем мы в Photoshop ни в коем случае не с оригиналом! Создаем дополнительный слой всегда, пусть даже вы уже умеете хорошо работать с фото – случайные неудачи не должны испортить исходник ни в коем случае.
На левой небольшой вертикальной панели в Фотошопе кликаем правой кнопкой мышки на инструмент, который зовется «Выделение» , а затем выбираем «Овальная область» . При помощи его определяем ту область на картинке, которую НЕ нужно размывать, допустим, лицо.
Открываем затем «Выделение» , выбираем «Модификация» и «Растушевка» .
Должно появиться небольшое новое окошечко с одним-единственным, но нужным, параметром – собственно, выбором радиуса нашего будущего размытия. Здесь пробуем раз за разом и смотрим, что выходит. Для начала, скажем, выберите 50 пикселей. Методом проб подбирается требуемый результат.
Затем инвертируем выделение сочетанием клавиш CTRL+SHIFT+I и нажимаем клавишу DEL , чтобы удалить лишнее. Для того, чтобы увидеть результат, необходимо снять видимость со слоя с исходным изображением.
Способ номер два
Есть ещё один вариант, как размывать края в фотошопе, и он используется намного чаще. Здесь мы будем работать с удобным инструментом по имени «Быстрая маска» — его легко найти почти в самом низу вертикальной панельки программы слева. Можно, к слову, просто нажать Q .
Здесь мы будем работать с удобным инструментом по имени «Быстрая маска» — его легко найти почти в самом низу вертикальной панельки программы слева. Можно, к слову, просто нажать Q .
Затем открываем «Фильтр» на панели инструментов, выбираем там строчку «Размытие» , а затем «Размытие по Гауссу» .
Программа открывает окно, в котором легко и просто мы можем регулировать саму степень размытия. Собственно, здесь и заметно невооруженным глазом преимущество: вы здесь работаете не по какому-то наитию, перебирая варианты, а чётко и ясно определяя радиус. Затем просто нажимаем «ОК» .
Чтобы увидеть, что у нас вышло в итоге, выходим из режима быстрой маски (нажав на ту же кнопку, или Q ), затем нажимаем одновременно CTRL+SHIFT+I на клавиатуре, а выделенную область просто удаляем кнопкой DEL . Завершающий шаг – убираем ненужную линию выделения, нажимая CTRL+D .
Как вы видите, оба варианта совсем простые, однако при помощи их вы сможете легко размыть края изображения в Photoshop.
Удачных вам фотографий! И не бойтесь никогда экспериментировать, именно в этом и таится волшебство вдохновения: иногда из самых, казалось бы, неудачных фото создается настоящий шедевр.
Доброго времени суток, уважаемые читатели моего блога сайт . Сегодня говорим про фотошоп и я расскажу вам о еще нескольких «фишках» работы с краями картинок в целом и слоев в частности. Грамотная работа в этом направлении – лучший показатель профессионализма, а потому я уделяю этому вопросу большое внимание.
Из этой статьи вы узнаете как в фотошопе размыть края, чтобы создать крутую картинку для поста в своем блоге и, раз уж пошла такая тема, я научу вас обрабатывать границы слоя несколькими новыми профессиональными способами, о которых еще не упоминал.
Работа с картинкой для сайта
Откровенно говоря, размытие краев для картинки, которую вы собираетесь вставить в текст статьи – устаревший способ оформления. Сейчас его уже почти никто не использует, однако интерес к этому вопросу весьма существенный, судя по и количеству статей на эту тему.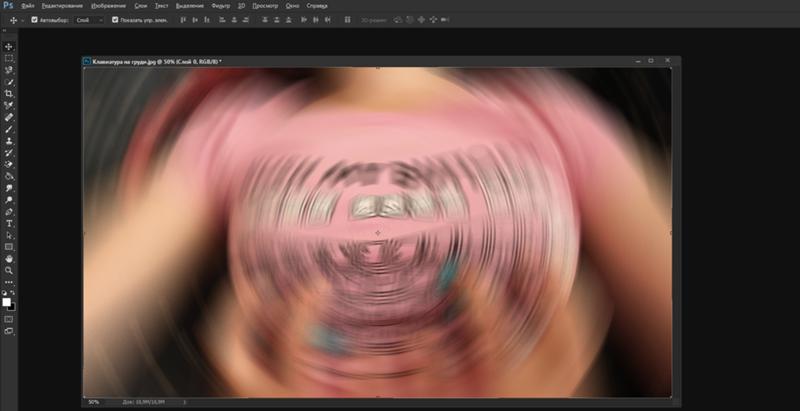
Потому я не могу не показать вам как достичь желаемого эффекта, но заодно хочу предложить лучшую альтернативу аж в двух вариациях. Вдруг удастся кого-нибудь убедить отказаться от использования устаревшего метода в пользу менее избитого.
Итак, для начала о главном. Открываем изображение.
Теперь выбираем инструмент прямоугольное выделение. Если не можете отыскать, то задержите на пару секунд зажатую кнопку мыши на второй кнопке панели слева. Здесь может быть инструмент овальная область.
Кстати, если вы будете использовать овал, то фотография станет эффектнее. Прямоугольные рамки уже изжили себя, а вот овалы пока в топе. Судя по социальным сетям. Ну, пример я покажу вам чуть позже.
Итак, вернемся к основной теме. Пока выбираем прямоугольник.
Рисуем на картинке область, которая останется не размытой. Если вы хотите, чтобы незамутненным остался квадрат, по удерживайте Shift пока рисуете. Зажимаете кнопку и ведете мышью по рисунку. Мне нужен прямоугольник, а потому я этого делать не буду, а вы поэкспериментируйте.
После того как вы это сделали, эффекты будут применяться не для внутренней части выделенного объекта, а для внешней рамки. Переходим к фильтрам, раздел «Размытие». Тут много разных возможностей, можете попробовать каждый и посмотреть как работает та или иная функция. Чаще остальных специалисты используют «Размытие по Гауссу…». Попробуем для начала его?
Дергайте за ползунок и смотрите какие изменения происходят с фотографией. Не забудьте поставить галочку, чтобы включить «Просмотр».
Мне не меньше нравится «Размытие в движении».
Схема действий такая же, а эффект несколько отличается.
Готово. Но, как и обещал, покажу вам еще два интересных эффекта.
Ну, во-первых, сейчас очень популярно писать цитаты на картинках и вы это уже умеете делать. Просто достаточно не использовать «Инверсию». Берете инструмент «Прямоугольное выделение». Выбираете область.
Не используйте инверсию, а сразу переходите к «Фильтрам» и размытию по Гауссу. Немного смазываете фокус и при помощи инструмента «Текст» . Очень важно, чтобы изображение было размыто не сильно и слегка угадывалось. Поэкспериментируйте.
Немного смазываете фокус и при помощи инструмента «Текст» . Очень важно, чтобы изображение было размыто не сильно и слегка угадывалось. Поэкспериментируйте.
Теперь, как и обещал, покажу как сделать размытие по краям более эффектным. Выбираете картинку и под кнопкой прямоугольное выделение выбираете эллипс. Опять же, чтобы фигура была ровной, зажимаете кнопку Shift, а затем выбираете инверсию в разделе «Выделение» в верхнем меню.
Применяете фильтр размытие по Гауссу.
В принципе уже неплохо. Можно использовать. Чтобы снять ползающих муравьев одновременно зажмите Ctrl+D или кликните в любом месте фотографии.
Можете обрезать, чтобы картинка была квадратной.
Вот так, теперь вы знаете как размыть края фотографии красиво и профессионально. Теперь перейдем к более интересному и сложному вопросу, а именно размытие границ слоя. Не переживайте, получится у каждого!
Профессиональная работа со слоями для новичков
Чтобы грамотно выставить края вырезанного слоя придется постараться.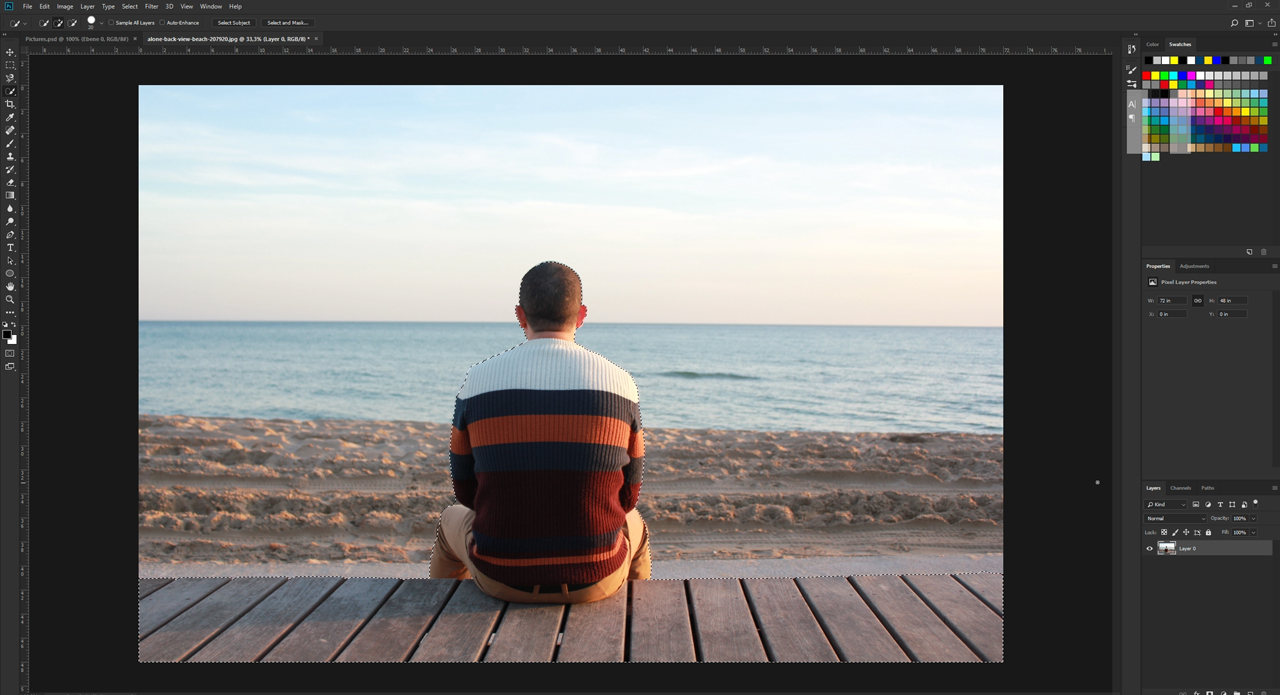 Я могу лишь показать инструменты, а вот настраивать придется самостоятельно. Если хотите по-настоящему крутой эффект, то первое время может понадобиться не один час. Но, приступим.
Я могу лишь показать инструменты, а вот настраивать придется самостоятельно. Если хотите по-настоящему крутой эффект, то первое время может понадобиться не один час. Но, приступим.
Открываем изображение.
Выбираем магнитное лассо. Его особенность заключается в том, что линия лассо как бы прилипает к границам объекта, который нужно вырезать. Если по каким-то причинам линия съезжает, достаточно поставить лишнюю точку, кликнув в том месте, где происходит скос. Тем самым вы закрепите линию. И она будет двигаться дальше, куда бы вам не понадобилось.
У меня съезжала линия на белых участках, а потому пришлось ставить точки в районе лица прежде, чем магнитное лассо выделит ненужный мне участок. Со временем у вас будет получаться быстрее, и вы будете знать где лассо иначе определяет объект.
Вот такой результат у меня получился.
В центре выделенного объекта кликаем на правую кнопку мыши. Далее выбираем опцию «Уточнить край», чтобы выполнить дополнительные настройки.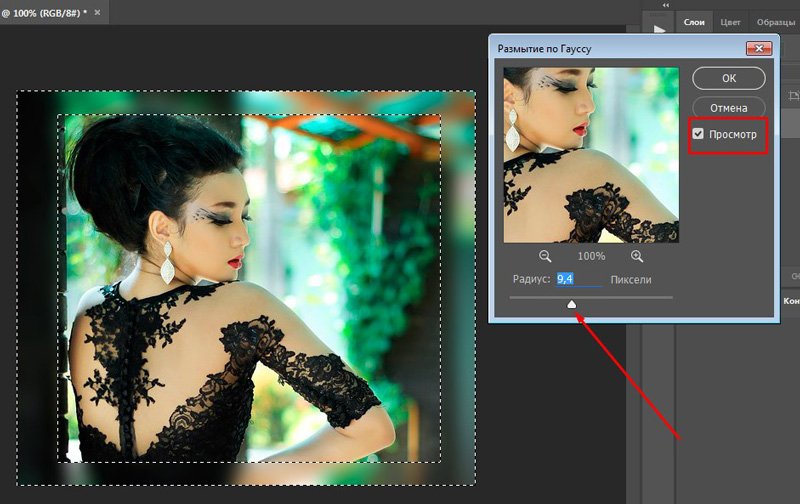
Первым делом определитесь с видом, чтобы корректировать было удобнее. Я предпочитаю работать на черном, белом или на слоях.
Теперь можно настраивать 4 основные показателя: сглаживание, растушевка, контрастность и смещение краев. К сожалению, единого правила как должны выглядеть показатели не существует. Многое зависит от фона, а потому, если есть возможность старайтесь сразу работать с изображением, вставленным в необходимую фотку.
После того как выставили настройки сохраняем изменения и зажимаем на клавиатуре Ctrl+C (копировать) и вставить (Ctrl+V), чтобы появился новый слой. Снимаем иконку «глаз» в меню фон.
Опять же придется экспериментировать и удалять ореолы и кайму пока не достигнете желаемого эффекта, который вас полностью удовлетворит.
Готово. Существует множество способов поработать с фоном картинки. Посмотрите видео, в нем еще много интересных способов. Единственное, что хотелось бы отметить. Автор ролика усложняет работу с размером кисти. Используйте скобки (“{”,”}”), чтобы увеличить или уменьшить диаметр.
Используйте скобки (“{”,”}”), чтобы увеличить или уменьшить диаметр.
Ну и для того, чтобы откатить действия на шаг назад лучше не лезть в верхнюю панель, а пользоваться сочетанием клавиш Ctrl+Z или историей. Изучайте сочетания и работа будет проходить быстрее.
Теперь вы знаете все о краях объекта и картинки. Если вас интересует фотошоп, то. В программе есть куча скрытых функций и возможностей. Чем больше вы открываете, тем круче получаются фотографии.
Для ускорения процесса познания могу порекомендовать курс Зинаиды Лукьяновой — «Фотошоп с нуля в видеоформате 3.0 ». Вы научитесь куче приемов и узнаете все об инструментах и функциях. Именно это и отличает профессионала от человека, который просто любит поработать в фотошопе.
Если же вы интересуетесь дизайном сайтов, то на Нетологии скоро откроется двухмесячная школа веб-дизайнеров, где профессионалы из крупнейших корпораций в России готовят полностью готовых к работе специалистов — «Веб-дизайнер» .![]() В конце обучения вам даже придется делать и защищать дипломную работу, которая станет частью будущего портфолио.
В конце обучения вам даже придется делать и защищать дипломную работу, которая станет частью будущего портфолио.
А для начала, пока идет запись, можно посмотреть на курсы и школу Алексея Захаренко «Школа веб-дизайна» . Первые три дня вы бесплатно получаете полный доступ к сервису.
Ну вот и все. Если вам понравилась эта статья – подписывайтесь на рассылку и получайте больше интересных публикаций о заработке в интернете прямо к себе на почту. Возможно совсем скоро вы начнете от своих проектов. Это же так просто.
Удачи вам в ваших начинаниях и до новых встреч.
Фотошоп знает несколько способов как можно сделать растушевку изображения. В этой статье вы узнаете, что вообще такое растушевка, где она расположена и разберем пример как сделать растушевку в фотошопе.
Растушевка (Feather) — это плавное растворение краев изображения. С помощью нее можно смягчить края и сделать плавный переход к нижнему слою.
Она доступна, только когда вы работаете с !
Принцип работы:
Создается выделенная область, с указанием размеров растушевки. Видимых изменений не появилось. Мы только указали фотошопу, что по обе стороны выделения нам нужен эффект растворения. Далее необходимо удалить ту часть изображения, в сторону которой будет идти растворение. В результате фотошоп будет выборочно какие-то пиксели удалять, а какие то делать полупрозрачными. Ниже на примере вы увидите как это выглядит.
Видимых изменений не появилось. Мы только указали фотошопу, что по обе стороны выделения нам нужен эффект растворения. Далее необходимо удалить ту часть изображения, в сторону которой будет идти растворение. В результате фотошоп будет выборочно какие-то пиксели удалять, а какие то делать полупрозрачными. Ниже на примере вы увидите как это выглядит.
Сперва разберемся где находится растушевка и как ее выбрать.
1. Инструменты фотошопа, связанные с выделением:
Возьмем для примера любой из перечисленных инструментов, например, Лассо и посмотрим на . Среди всего прочего, вы обнаружите настройку, позволяющая задать размер растушевки. В точно таком же виде данный параметр представлен и в остальных инструментах.
2. Команда меню в группе «Выделение»
Опять-таки, создав выделенную область, в панели управления станет доступной команда .
Зачем нужна эта команда, если казалось бы, достаточно настроек на панели параметров?
Вся соль в очередности действий. Создавая выделенную область, вам необходимо сначала все продумать: хотите ли вы применить к ней растушевку, и каких она должна быть размеров. Если об этом не подумать, а опомнится, когда выделенная область уже создана, вы не сможете через панель параметров к ней применить желаемые настройки. Согласитесь, это не удобно: ну, например, вы не знаете какие размеры нужны и вы хотите посмотреть на результат применяя разное количество пикселей — для этого нужно каждый раз создавать новую выделенную область — а если это сложный объект, наподобие развивающихся на ветру волос?
Создавая выделенную область, вам необходимо сначала все продумать: хотите ли вы применить к ней растушевку, и каких она должна быть размеров. Если об этом не подумать, а опомнится, когда выделенная область уже создана, вы не сможете через панель параметров к ней применить желаемые настройки. Согласитесь, это не удобно: ну, например, вы не знаете какие размеры нужны и вы хотите посмотреть на результат применяя разное количество пикселей — для этого нужно каждый раз создавать новую выделенную область — а если это сложный объект, наподобие развивающихся на ветру волос?
Именно для таких случаев нужно пользоваться командой Выделение — Модификация — Растушевка . Появится диалоговое окно «Растушевка выделенной области» , в котором вы вводите значение и сразу смотрите результат, меняя по желанию в ту или иную сторону.
Также хочу отметить, что командам меню, в отличии от настроек панели параметров, можно указывать горячие комбинации клавиш для быстрого доступа.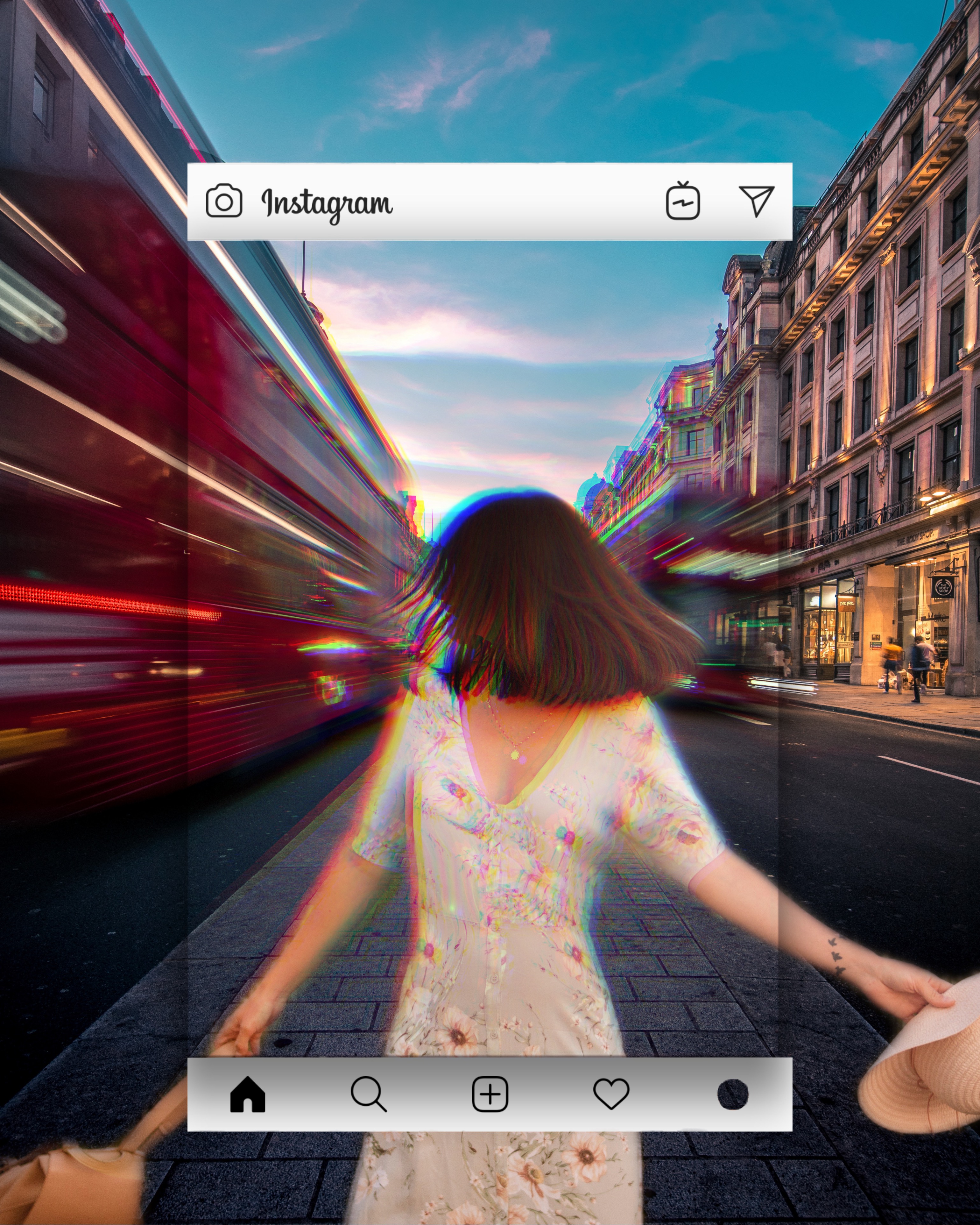 Вот и в данном случае, уже по умолчанию, вы увидите, что команда доступна по комбинации клавиш Shift+F6
(кстати все стандартные наборы клавиш можно изменить на свое усмотрение — ).
Вот и в данном случае, уже по умолчанию, вы увидите, что команда доступна по комбинации клавиш Shift+F6
(кстати все стандартные наборы клавиш можно изменить на свое усмотрение — ).
Давайте теперь посмотрим как на практике применяется растушевка. Попробуем сделать растворяющиеся края изображения.
Шаг 2
Если на палитре слоев рядом с миниатюрой виднеется иконка замочка, значит . Для разблокировки кликните дважды по слою. В появившемся диалоговом окне «Новый слой», ничего не меняя, нажмите на ОК.
Шаг 3
Создадим выделенную область по периметру изображения. Для этого возьмем и, сделав отступ от края чуть меньше сантиметра, создадим рамку выделения.
Примечание
Если справа или слева от выделения не будет пространства изображения, команда Растушевка станет недоступной.
Шаг 4
Выберите команду Выделение — Модификация — Растушевка и в появившемся диалоговом окне укажите значение в пикселях каких размеров должно быть растворение краев изображения. Я взял 20 пикселей.
Я взял 20 пикселей.
После этого углы выделения должны стать закругленными.
Шаг 5
Теперь внимание. Подумайте. Выделение чего вы сделали? Правильно — по сути мы в рамочку взяли центр изображения. Поскольку следующим этапом мы должны удалить лишние пиксели, то в настоящее время удаление будет происходить в центре. А нам нужно наоборот. Применим Ctrl+Shift+I Она создает обратное выделение.
Теперь под рамочкой у нас края изображения. Посмотрите как изменились «марширующие муравьишки»:
Шаг 6
Теперь удалим края изображения. Для этого нажмите на клавишу Delete .
Примечание
Эффект удаления суммируется — если нажать на удаление несколько раз , то фотошоп будет все больше и больше захватывать пикселей.
В своем примере я нажал три раза на удаление.
Чтобы убрать рамку выделения нажмите Ctrl+D .
Растушевка резких краев
Также растушевка пригодится, чтобы сгладить эффект резких краев у изображения. Это особенно актуально, когда работа идет над коллажем.
Это особенно актуально, когда работа идет над коллажем.
Добавляя новые объекты к коллажу, очень заметен эффект не естественного перехода границ одного объекта к другому. Для примера разберем создание мини-коллажа.
Шаг 1
Создайте папку на компьютере и скачайте в нее исходные материалы: текстура и клипарт львов .
Шаг 3
Шаг 12
Добавим маленькую тень в стилях слоя со львами. Повторите такие же настройки:
Шаг 13
Финальный аккорд — добавим насыщенности и глубины для композиции. Создадим корректирующий слой Кривые и подвигаем ее немного:
Результат:
Заметили ошибку в тексте — выделите ее и нажмите Ctrl + Enter . Спасибо!
В наш век технологий, когда каждому человеку доступна различная техника, всевозможные девайсы, сделать фотографию вообще не проблема. Это может быть как быстрое фото, без заострения внимания на качестве, так и профессиональная съемка, когда изучается и, при необходимости, корректируется каждый сантиметр снимка. К счастью, вместе с возможностями фотографировать, в широком доступе сегодня и , которые непосредственно задействованы в обработке снимка. Как вы знаете, одно из самых популярных приложений подобной направленности – Adobe Photoshop. Используя эту программу, легко можно добиться всевозможных эффектов, которые сделают качество снимка выше, чем оно есть.
К счастью, вместе с возможностями фотографировать, в широком доступе сегодня и , которые непосредственно задействованы в обработке снимка. Как вы знаете, одно из самых популярных приложений подобной направленности – Adobe Photoshop. Используя эту программу, легко можно добиться всевозможных эффектов, которые сделают качество снимка выше, чем оно есть.
Выполнить данной действие можно несколькими способами, и сейчас мы их поочередно рассмотрим. Начнем с наиболее простого метода:
- Открываем в Фотошопе требуемое изображение и определяемся с областью, которую в конечном счете хочется видеть размытой.
- Не забудьте, что мы работаем не с оригинальной картинкой, создайте дополнительный слой, чтобы в случае неудачи не испортить исходник.
- Теперь приступаем непосредственно к процессу: на левой вертикальной панели в Photoshop кликните правой кнопкой мыши по инструменту «Быстрое выделение» и выберите там «Овальная область».
- С помощью этого инструмента выделите на снимке область, которая должна оставаться нетронутой, скажем, лицо.

- Откройте раздел «Выделение», строчка «Модификация» – «Растушевка». После этого перед вами появится новое окошко с одним-единственным параметром – выбором радиуса размытия. Однако знать точное количество пикселей вы не можете, поэтому здесь нужно действовать методом проб. Попробуйте оттолкнуться от значения 50 пикселей и посмотрите, что получится.
Способ второй
Есть еще один способ создать размытые края в Фотошопе, для многих он предпочтительнее и удобнее первого. В данном случае используется инструмент «Быстрая маска», который можно найти практически в самом низу вертикальной панели программы, с левой стороны. Кстати, есть альтернативный вариант попасть в режим быстрой маски: нажмите на своей клавиатуре букву Q.
После этого откройте раздел «Фильтр» на панели инструментов и выберите там строку «Размытие» – . Откроется окошко, в котором, с помощью ползунка, вы можете регулировать степень размытия краев. Таким образом, видно преимущество данного способа над первым: здесь вы действуете не по наитию, а четко видите, какой должен быть задан радиус.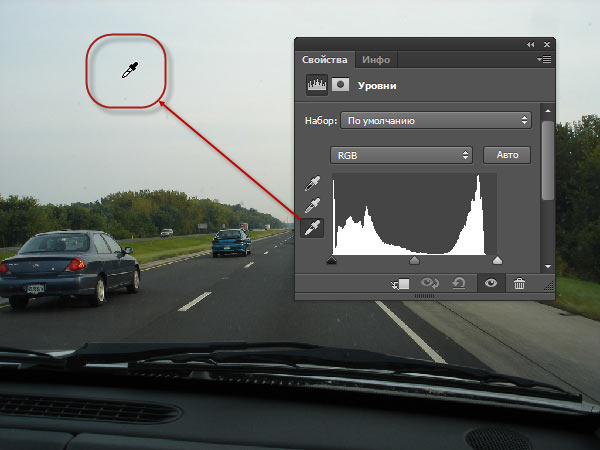 Нажмите «ОК».
Нажмите «ОК».
Теперь, чтобы увидеть результат своей работы, на клавиатуре одновременно выберите клавиши ++l. Далее удаляем выделенную область посредством кнопки . И последнее – избавляемся от бегущей линии, для чего следует нажать +D.
Как видите, способы совсем несложные, однако они обеспечивают такой эффект, как размытие краев в Photoshop.
Размытия края фотографии является одним из наиболее часто используемых приемов фотографов и дизайнеров. Довольно просто базовый эффект на изучение которого вам не потребуется много времени. В силу того, что используется он нередко, его стоит знать.
Существует несколько способов сделать растушевку края фотографии. И результат работы несколько разнится. Давайте изучим оба.
Для начала подготовим фото. Для этого вам следует создать рабочую область белого цвета. А потом перетащить туда понравившееся фото. Примерно так:
Первый – размытие края фотографии с помощью инструмента растушевка.
Выделяем область, близкую к границе фото.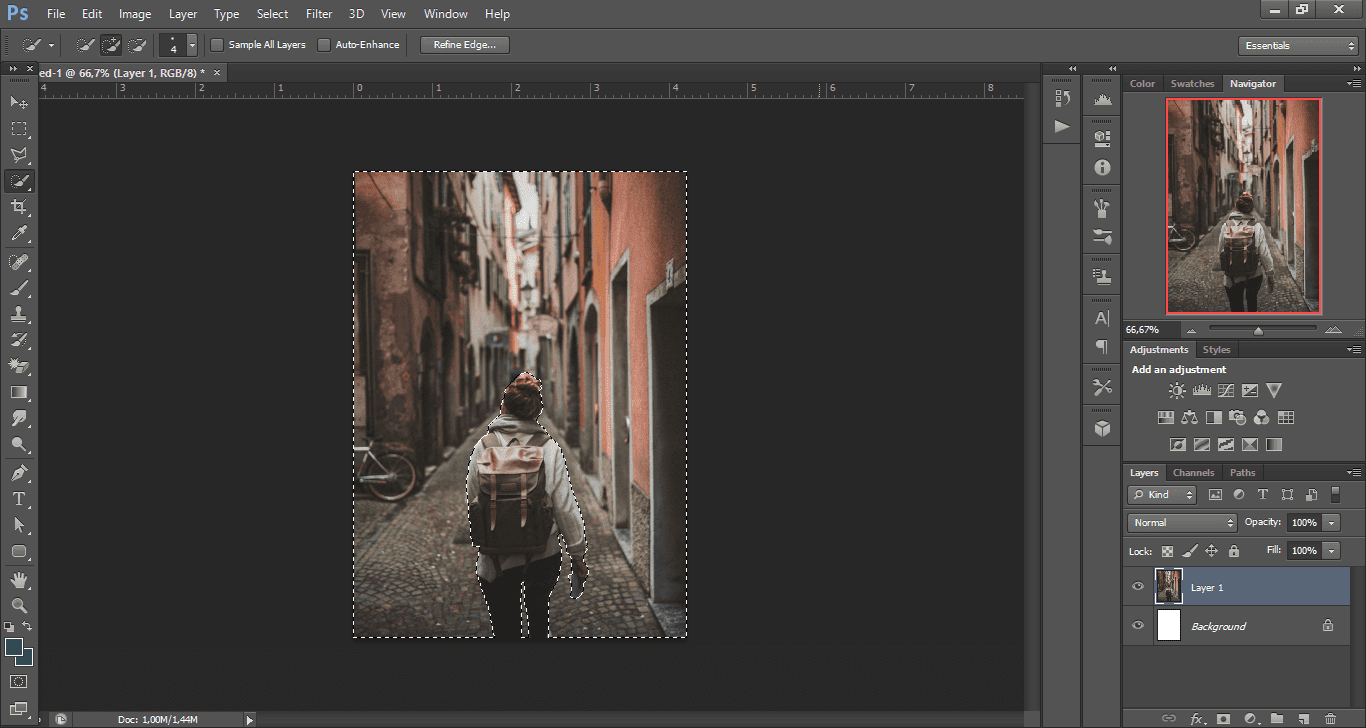
Делаем клик по выделенной области правой клавишей мыши. Из выпадающего списка выбираем «растушевка».
Устанавливаем радиус растушевки. Не обязательно это значение. Вы можете выбрать любой другой на свое усмотрение.
Теперь для получение размытого края нам следует инвертировать фотографию.
Что у нас получилось после инвертирования.
Теперь просто нажимаем кнопку del.
Края изображения, как видите, размылись. Для более выраженного эффекта можно повторить.
Сводим слои и сохраняем.
Покажу еще один способ размытия краев фотографии, более интересный на мой взгляд. Для его выполнения используется инструмент «размытие по Гауссу».
На мой взгляд, этот эффект интереснее предыдущего за счет неравномерного размытия границы.
Возвращаемся к исходному изображению. Повторяем выделение. Инвертируем.
Теперь ищем операцию «размытие по Гауссу».
Как видите, на этот раз у нас образовалась четкая граница размытия.
Чем больший радиус размытия вы устанавливаете, тем четче прорисовывается граница.
И уж совсем простой способ – третий. Но он «для самых маленьких». Самый простой для понимания и самый трудоемкий. Выполнить эти действия аккуратно удастся не с первого раза.
На панели инструментов выбираем «размытие». Правой клавишей мыши кликаем по рабочей области и выбираем радиус размытия.
После чего, зажимая shift ведем курсором по краю фото.
Для сравнения «до»
И «после»
Это метод, кстати говоря, можно использовать не только для фото, но и для любых других, вырезанных объектов.
Путем комбинаций команд вы можете добиться очень красивых эффектов. Не стоит полагаться на один способ, встречаются ситуации, где вам придется использовать все три. Допустим, при создании красочного коллажа для баннера. Потому, настоятельно советую запомнить все три.
С помощью современных цифровых технологий сегодня любой может выполнить обработку фотографий в соответствии со своими требованиями и желаниями. Одной из таковых программ для обработки фотографий является Adobe Photoshop. Его возможности практически безграничны в этом плане, следовательно, вам не должно составить большого труда размыть края у фотографии или у какого-нибудь объекта с помощью представленных инструментов.
Одной из таковых программ для обработки фотографий является Adobe Photoshop. Его возможности практически безграничны в этом плане, следовательно, вам не должно составить большого труда размыть края у фотографии или у какого-нибудь объекта с помощью представленных инструментов.
Как размыть края у фотографии в Photoshop
Программа предлагает пользователям несколько инструментов для выполнения данной операции. Давайте подробнее с ними ознакомимся. Для вашего удобства вся статья разбита на варианты, которые отличаются между собой в зависимости от используемого инструмента и/или алгоритма действий.
Всё расписано пошагово и дополнительно проиллюстрировано скриншотами из рабочего окна программы, благодаря чему у вас не должно возникнуть затруднений в выполнении инструкции даже если вы новичок.
Вариант 1: Растушёвка
Данный способ достаточно прост, так как включает в себя минимум необходимых действий. Вам же потребуется только добавлять к фотографии соответствующие фильтры.
Инструкция к данному способу выглядит следующим образом:
В случае с сохранением видимости фонового слоя и его последующим размытием вы получите что-то вроде виньетки у фотографии. Мы уже писали про то, как можно добавить виньетку к изображению. Рекомендуем ознакомиться по представленной ссылке.
Вы также можете не включать видимость у фона. В таком случае всё то, что будет за пределами выделенной области станет прозрачным фоном. Вместо него вы можете вставить любое другое изображение или сохранить так, если планируете использовать где-то именно такую фотографию – с круговым размытием краёв.
Вариант 2: С использование корректирующего слоя-маски
В Adobe Photoshop предусмотрены маски, с помощью которых можно скрыть те или иные детали изображения, но и также накладывать на них различные эффекты. С их же помощью вы можете без проблем размыть края у картинки.
Давайте посмотрим на примере представленной инструкции, как это можно реализовать:
Таким образом вы получили фотографию с размытыми границами и прозрачным фоном.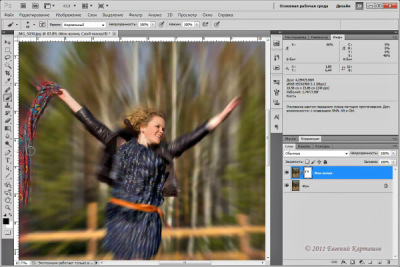 На его место можно вставить любое изображение, оставить всё как есть или размыть «родной» фон.
На его место можно вставить любое изображение, оставить всё как есть или размыть «родной» фон.
Вариант 3: Инструмент «Размытие»
Этот вариант подходит далеко не во всех случаях, так как подразумевает лёгкое размытие. Однако в некоторых ситуация лучше всего использовать именно его.
Вот так выглядит инструкция к этому варианту:
Напоследок, вам останется только сохранить получившийся результат на ваш компьютер. Для этого воспользуйтесь комбинацией клавиш Ctrl+S или нажмите на кнопку «Файл» и выберите из контекстного меню вариант «Сохранить как». В «Проводнике» вам лишь потребуется указать, в каком формате сохранять готовый результат, какое имя ему присвоить и в какую директорию сохранить.
- PNG, если присутствует прозрачный фон и вы бы хотели, чтобы он оставался у изображения после сохранения;
- JPG, если прозрачного фона нет. Если вы сохраните изображение с прозрачным фоном в этом формате, то он автоматически зальётся белым цветом;
- PSD – это формат самого Фотошопа.
 Его рекомендуется использовать в том случае, если вы планируете в будущем вернуться к обработке этой фотографии. Вне зависимости от того, какой формат вы предпочтёте, рекомендуется дополнительно сохранять файл с расширением PSD.
Его рекомендуется использовать в том случае, если вы планируете в будущем вернуться к обработке этой фотографии. Вне зависимости от того, какой формат вы предпочтёте, рекомендуется дополнительно сохранять файл с расширением PSD.
В ходе этой статьи мы рассмотрели все доступные способы размытия краёв у фотографии в Adobe Photoshop. Чаще всего используются первые два способа, поэтому на них мы рекомендуем обратить особое внимание.
Имитация эффекта движения в программе Photoshop CS4
В отличие от кинематографа, фотография пребывает в вечном конфликте с движением, поскольку на снимке запечатлевается лишь единый момент времени, лишь одна фаза. Тем не менее передать движение в изображении можно как чисто фотографическими приемами, так и с помощью обработки в графическом редакторе.
Надо полагать, что фотографические способы передачи движения на снимке появились случайно.![]() Например, вследствие установки длительной выдержки у кого-то получился смазанный объект на четком фоне. Другой мог увлечься съемкой, поворачиваясь вместе с камерой за движущейся машиной, и получил резкий объект на размытом фоне. Эти приемы соответственно называют смазкой и проводкой.
Например, вследствие установки длительной выдержки у кого-то получился смазанный объект на четком фоне. Другой мог увлечься съемкой, поворачиваясь вместе с камерой за движущейся машиной, и получил резкий объект на размытом фоне. Эти приемы соответственно называют смазкой и проводкой.
Но часто бывает так, что заказчики ставят задачу показать все максимально четко и резко, например для технической или рекламной фотографии, при этом может пострадать художественная выразительность кадра. Конечно, лучше всего вернуться к тому же сюжету и сделать снимок «для души», передав в нем всю экспрессию движения, однако это не всегда возможно. В таком случае нам на помощь в который раз приходит программа Photoshop. Используя ее фильтры размытия, можно легко «анимировать» статичный снимок.
В данном примере для усиления эффекта мы комбинируем два приема съемки – смазку и проводку, что практически невозможно в реальности. Для этого нам прежде всего понадобится подходящая фотография, на которой изображенный объект будет достаточно резким (его можно даже «заморозить» вспышкой), а движение направлено перпендикулярно оптической оси объектива.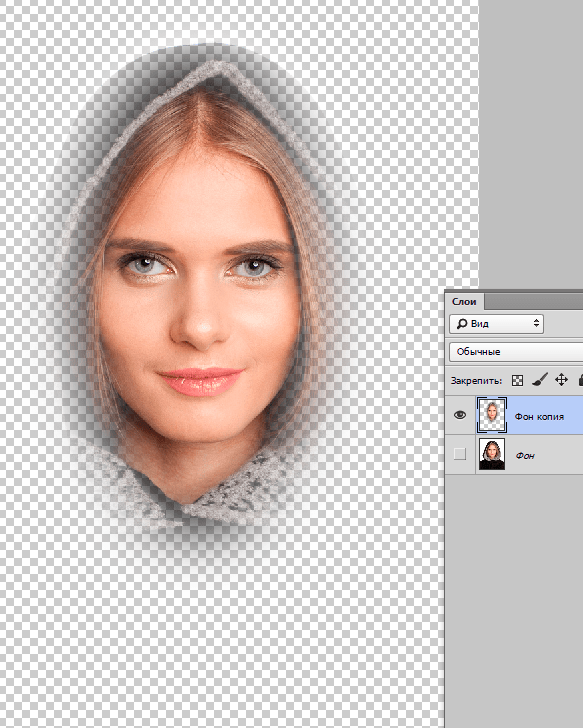 Естественно, нужно, чтобы фон не был совсем однородным, а содержал какие-то детали, размытие которых позволило бы усилить эффект.
Естественно, нужно, чтобы фон не был совсем однородным, а содержал какие-то детали, размытие которых позволило бы усилить эффект.
Этот урок требует определенных навыков работы с масками и выделениями (и потому предпочтительнее использовать версию Photoshop CS4, в которой есть отдельная панель для работы с выделенными областями). Ну и поскольку создаваемые контуры могут иметь сложную форму, их построение желательно выполнять с помощью графического планшета.
Советы
В принципе, нам не обязательно полностью закрывать изображение мотоцикла на размываемом слое – достаточно наложить фон лишь по контуру движущегося объекта. Ширина этой обрисовки должна соответствовать дистанции размытия фильтра Motion Blur.
Более тонким приемом является имитация проводки зумированием. Для этого нужно подобрать фотографию, на которой объект движется в направлении камеры. Нужный эффект достигается применением фильтра Radial Blur с методом размытия Zoom.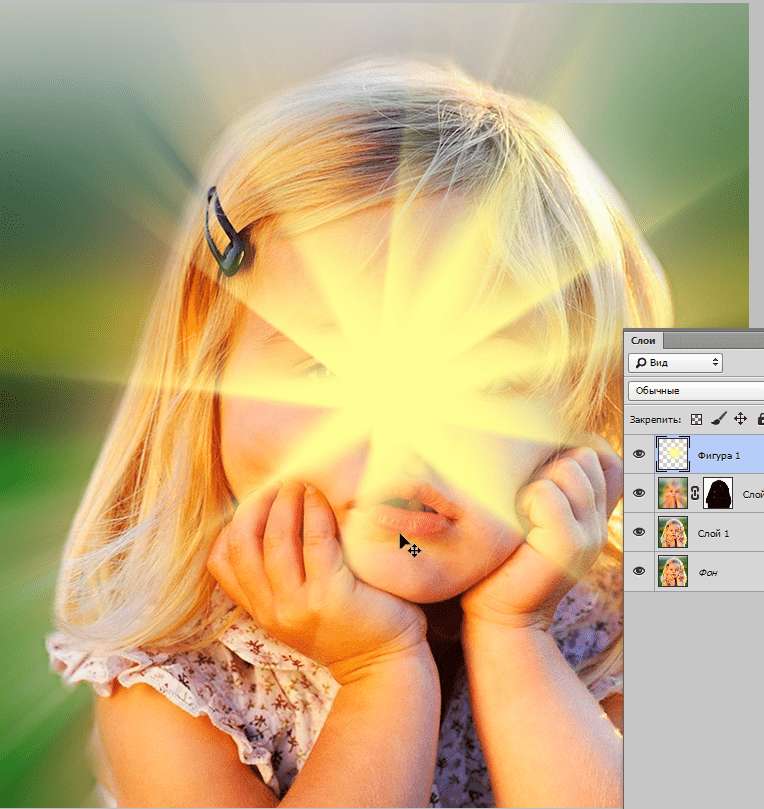 Четкие области также восстанавливаются посредством создания маски прозрачности. При этом необходимо помнить, что при реальной съемке черные участки практически не оставляют следов, тогда как светлые дают наиболее четко выраженный смаз.
Четкие области также восстанавливаются посредством создания маски прозрачности. При этом необходимо помнить, что при реальной съемке черные участки практически не оставляют следов, тогда как светлые дают наиболее четко выраженный смаз.
Выделяем мотоцикл
Любым удобным способом выделяем движущийся объект. В данном случае мы обвели мотоцикл инструментом Pen, а потом преобразовали полученный контур в выделенную область, слегка растушевали ее края и копировали в новый слой.
Клонирование фона
Теперь нам нужно отключить видимость верхнего слоя, выделить нижний и заклонировать в нем мотоцикл элементами окружающего фона. При этом можно особо не усердствовать, поскольку данное изображение будет интенсивно размываться, так что на нем не останутся следы швов.
Размываем фон
Выбираем фильтр Filter→Blur→Motion Blur и задаем в нем нужное значение степени размытия, которое зависит от характера изображения и от пиксельных размеров снимка. Угол размытия должен соответствовать направлению движения объекта.
Размываем объект
Теперь создадим еще одну копию слоя с мотоциклом и тоже обработаем ее фильтром Motion Blur. Для более мягкого эффекта можно повторно применить тот же фильтр. Таким образом, у нас имеются два слоя с мотоциклистом: четкий и размытый.
Накладываем маску
На размытое изображение мотоцикла накладываем маску слоя и прорисовываем ее так, чтобы сквозь прозрачные участки проступил нижележащий слой. Наша цель – маскировать все, кроме узкой полосы размытия за спиной мотоциклиста и задним колесом. Таким образом, мы усиливаем имитацию съемки с проводкой выборочной смазкой движущегося объекта.
Размытие колес
Теперь для большего правдоподобия нужно поработать над вращением колес, предварительно выделив их инструментом Elliptical Marquee. Для этого мы выберем фильтр Filter→Blur→Radial Blur с методом размытия Spin. Для восстановления попавших в выделение невращающихся частей можно воспользоваться инструментом History Brush.
Экспериментируем с фильтрами.
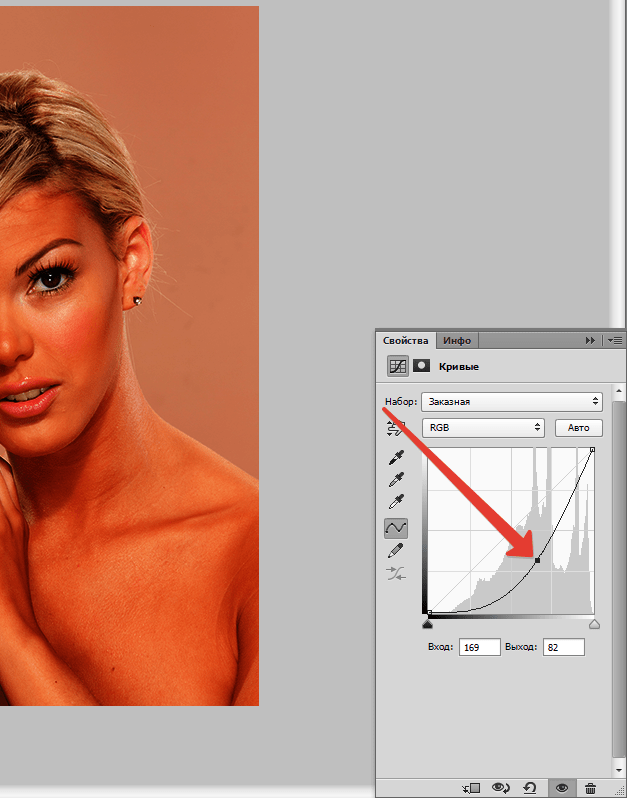 Итоговый результат: | by PFY (Твой фотошоп)
Итоговый результат: | by PFY (Твой фотошоп)Итоговый результат:
Примечание: Автор использовал платные материалы. В архиве вы найдёте альтернативный вариант изображений для выполнения урока.
Первый фильтр, который мы рассмотрим, это фильтр Размытие, который включает Размытие в движении (Motion Blur), Радиальное размытие (Radial Blur) и Размытие по Гауссу (Gaussian Blur). Данные фильтры являются важными инструментами в вашем наборе инструментов. С помощью этих фильтров, вы можете создать эффекты движения, глубины, включая другие различные эффекты!
Фильтр Размытие в движении (Motion Blur) используют для добавления динамики, а мы, вместо этого, используем его для искажения и создания туманнообразного текста.
Шаг 1
Откройте исходное изображение c загадочным лесом в программе Photoshop.
Шаг 2
Далее, используя шрифт “Times New Roman”, напечатайте текст “The Forest” заглавными буквами в центре изображения. Поменяйте режим наложения для слоя с текстом на Мягкий свет (Soft Light).
Поменяйте режим наложения для слоя с текстом на Мягкий свет (Soft Light).
Продублируйте слой с текстом, а затем идём Фильтр — Размытие — Размытие в Движении (Filter > Blur > Motion Blur). В окне настроек данного фильтра установите Угол (Angle) на 90 градусов, а Смещение (Distance) ровно на столько, пока вы не увидите, что текст начинает размываться по вертикали. Параметр смещения будет зависеть от размеров вашего исходного изображения. Уменьшите Непрозрачность (opacity) слоя до 50%.
Продублируйте слой, к которому вы только что применили фильтр Размытие в движении (Motion Blur), а затем ещё раз примените фильтр Размытие в движении (Motion Blur). Это усилит текущий эффект и дополнительно размоет эффект размытие в движении.
Повторите действие ещё один раз.
Шаг 3
Теперь мы проделаем то же самое, только на этот раз мы установим Угол (Angle) на “0”, таким образом, размытие в движении будет по горизонтали. Опять же, параметр смещения будет зависеть от размеров вашего исходного изображения.
Опять же, параметр смещения будет зависеть от размеров вашего исходного изображения.
Шаг 4
В качестве заключительных штрихов, мы ещё раз продублируем первый слой с текстом, а затем идём Фильтр — Размытие — Размытие по Гауссу (Filter > Blur > Gaussian Blur), установите большой радиус размытия. Всё что мы хотим сделать, это добавить большое, но мягкое свечение к нашему тексту.
Далее, ещё раз продублируйте слой с текстом. Расположите дубликат слоя с текстом на земле в нижней части изображения. Сожмите текст с помощью инструмента Трансформация (Transform Tool).
Теперь, чтобы добавить свечение на землю, ещё раз идём Фильтр — Размытие — Размытие по Гауссу (Filter > Blur > Gaussian Blur), установите большой радиус размытия. Поменяйте режим наложения на Перекрытие (Overlay).
Шаг 5
Создайте новый слой ниже всех предыдущих слоёв, но выше слоя с задним фоном. С помощью большой мягкой кисти тёмно-бледно-зелёного цвета (#243a37), прокрасьте за текстом в центре изображения с лесом. Поменяйте режим наложения для данного слоя на Перекрытие (Overlay). Это сделано для того, чтобы было удобно читать текст.
С помощью большой мягкой кисти тёмно-бледно-зелёного цвета (#243a37), прокрасьте за текстом в центре изображения с лесом. Поменяйте режим наложения для данного слоя на Перекрытие (Overlay). Это сделано для того, чтобы было удобно читать текст.
В заключение, создайте новый слой ниже слоя, который вы только что создали. Проделайте то же самое, только на этот раз используйте светло-бледно-зелёный оттенок (#a7e5dd) в качестве цвета кисти, а также поменяйте режим наложения для данного слоя на Осветление (Screen).
Фильтр Радиальное размытие (Radial Blur) создаёт более естественное ощущение динамики, чем фильтр Размытие в движении (Motion Blur).
Шаг 1
Откройте исходное изображение с перьями, выделите несколько перьев. Скопируйте / вклейте выделенные перья на наше изображение. Расположите перья за текстом, а также над текстом, на переднем, среднем и дальнем плане.
Чтобы добавить немного глубины, перья на переднем плане должны быть немного темнее, чем перья, находящиеся на удалении.
Шаг 2
Далее, с помощью инструмента Лассо(lasso tool) со средним значением радиуса Растушёвки (Feather), (радиус растушёвки будет зависеть от вашего исходного изображения, просто убедитесь, чтобы не было жёстких краёв, этого будет достаточно), вначале выделите пушистые кончики перьев, которые расположены на переднем плане.
Теперь идём Фильтр — Размытие — Радиальное размытие (Filter > Blur > Radial Blur) и в окне настроек данного фильтра установите Метод размытия (Blur Method) на Кольцевой (Spin), Качество (Quality) Наилучшее (Best), а для Количества (Amount) установите наименьшее значение.
Опять же параметр количества будет зависеть от размеров вашего исходного изображения. Если вам не понравился результат, просто отмените действие и вновь примените фильтр с другим значением размытия! Если вы не хотите создавать что-то уж слишком экстремальное, то просто добавьте динамику к перьям, которые расположены на переднем плане. Далее, проделайте то же самое с перьями, которые расположены на среднем плане. Для этого придётся уменьшить радиус растушёвки при выделении инструментом Лассо (Lasso Tool), а также уменьшить радиус размытия при использовании фильтра Радиальное размытие (Radial Blur filter).
Далее, проделайте то же самое с перьями, которые расположены на среднем плане. Для этого придётся уменьшить радиус растушёвки при выделении инструментом Лассо (Lasso Tool), а также уменьшить радиус размытия при использовании фильтра Радиальное размытие (Radial Blur filter).
Мой любимый фильтр — это фильтр Размытие по Гауссу (Gaussian Blur), который добавляет глубину к изображению. Данный фильтр помогает придать элементам сцены чувство динамики и делает это невероятно легко.
Шаг 1
С помощью инструмента Лассо(Lasso Tool), выделите перья на переднем плане. Идём Фильтр — Размытие — Размытие по Гауссу (Filter > Blur > Gaussian Blur). Установите низкий радиус размытия. Опять же, радиус размытия будет зависеть от размеров вашего изображения. Радиус должен быть таким, чтобы было достаточно размыть мелкие детали, но при этом сохранялась общая форма пера.
Теперь выделите перья на заднем плане, чтобы также добавить к ним лёгкое Размытие по Гауссу (Gaussian blur).
Шаг 2
При работе с фильтром Размытие по Гауссу (Gaussian Blur), я часто применяю небольшое внешнее свечение к объектам, которые будут размыты, чтобы придать объектам больше света и лучше совместить со сценой. К слою с перьями примените стиль слоя Внешнее свечение (Outer Glow). В окне настроек данного стиля слоя, установите режим наложения Мягкий свет (Soft Light), Непрозрачность (Opacity) 50%, цвет белый, и размер (size) примерно 25 px (или больше, в зависимости от размеров вашего изображения).
Теперь добавьте ещё перьев, продублируйте слой с перьями, отразите по горизонтали и вертикали. Удалите отдельные перья, чтобы не было повторов.
В заключение, чтобы добавить глубины, с помощью инструмента Лассо(Lasso Tool), выделите деревья и землю на заднем плане вашего изображения.
А затем идём Фильтр — Размытие — Размытие по Гауссу (Filter > Blur > Gaussian Blur), чтобы добавить лёгкое размытие на самый дальний план изображения.
Далее, мы поэкспериментируем с возможностями фильтра Искажение (Distort) и Пластика (Liquify).
Мы используем комбинацию двух фильтров, чтобы создать более естественный эффект водной ряби. Хотя программа Photoshop имеет отдельный фильтр Рябь (Ripple filter), лучше всего использовать его в качестве дополнения к более мощному инструменту Пластика (Liquify).
Шаг 1
Откройте исходное изображение с водной рябью. В центре изображения, напечатайте свой текст, шрифт жирный, размер большой. Я использовал шрифт “Sitka”.
Шаг 2
Растрируйте слой с текстом, для этого щёлкните правой кнопкой мыши по слою с текстом и в появившемся окне выберите опцию Растрировать текст (Rasterize Type). Теперь выберите инструмент Трансформация (transform tool), чтобы применить Перспективу (Perspective). Растяните нижние опорные точки текста по горизонтали.
Шаг 3
Далее, идём Фильтр — Пластика (Filter > Liquify). Вы должны увидеть что-то похоже, как на скриншоте ниже:
Не забудьте поставить галочку в окошке Расширенный режим (Advanced Mode). Вы можете включать / выключать режим Дополнительные параметры (Show Backdrop), если вам необходимо посмотреть, как будет выглядеть всё изображение. Используя кисть среднего размера, медленно проведите кистью поверх текста вперёд и назад по горизонтали. Старайтесь, чтобы искажение текста повторяло искажение / форму водной ряби.
Примечание переводчика: параметр Расширенный режим (Advanced Mode) необходим для того, чтобы видеть полный список доступных инструментов.
Шаг 4
Для дополнительного совмещения текста с рябью, идём Фильтр — Искажение — Рябь (Filter > Distort > Ripple). Параметр Количество (amount) будет зависеть от размеров вашего исходного изображения, а также от формы ряби на вашей водной поверхности. Я всего лишь добавил небольшую рябь к своему тексту. Размер (Size) ряби должен быть установлен на опции Средняя (Medium).
Я всего лишь добавил небольшую рябь к своему тексту. Размер (Size) ряби должен быть установлен на опции Средняя (Medium).
Шаг 5
Для улучшения совмещения текста с водной рябью, поменяйте режим наложения для слоя с текстом на Мягкий свет (Soft Light).
Продублируйте слой с текстом. Далее, дважды щёлкните по дубликату слоя, чтобы появилось окно Стилей слоя (Layer Style). Установите бегунки для параметра Наложение если (Blend If), как показано на скриншоте ниже или примерно так. Это вернёт небольшое свечение к нашему тексту.
Теперь продублируйте этот слой.
Шаг 6
Чтобы объединить всё элементы вместе, создайте новый слой и с помощью очень большой мягкой кисти белого цвета, нарисуйте пузырь в центре изображения, поменяйте режим наложения для данного слоя на Мягкий свет (Soft Light). Уменьшите Непрозрачность (opacity) слоя примерно до 40%-50%.
Создайте новый слой поверх предыдущего слоя и с помощью всё той же кисти, только на этот установите тёмно-синий цвет кисти (#001528), прокрасьте углы изображения. И в заключение, добавьте корректирующий слой Поиск цвета (Color Lookup), выберите параметр “Soft Warming”, непрозрачность слоя 50%, а затем добавьте ещё один корректирующий слой Поиск цвета (Color Lookup), установите параметр “Foggy Night” непрозрачность слоя 85%.
Примечание переводчика: параметры “Soft Warming” и “Foggy Night” расположены в меню опции Файл 3DLUT (File 3DLUT) в настройках корректирующего слоя Поиск цвета (Color Lookup).
И на этом всё! Желаю вам приятно провести время за работой с фильтрами, которые имеют неограниченные возможности!
Итоговый результат
PFY
Размытие в Photoshop
Иногда фотографам приходится прилагать очень много усилий на то, чтобы вытянуть из не очень удачного снимка резкость. Для этого приходится использовать соответствующие инструменты в программе Photoshop.Но оказывается, что многих сегодня интересует размытие фотографии в Photoshop. Это необходимо не для того, чтобы испортить снимок, а для художественных целей. Таким образом можно выделить себя на групповой фотографии. Основные силы редакторов ориентированы на обратную процедуру, то есть на повышение резкости, однако ассортимент средств размывки в данном случае используется достаточно солидный. Надо также разобраться в том, каких инструментов сегодня больше – проясняющих или размывающих. В любом случае размывки являются одними из наиболее часто используемых фильтров. Количество размывающих средств растет от версии к версии. Так, например, в версии Photoshop CS5 было 10 фильтров размытия, а в версии CS6 их было уже 14. Вся мощь средств размытия в программе Photoshop сосредоточена в подменю «Размытие» в меню «Фильтр». Перечислять все цели и причины размытия можно долго, однако в подавляющем большинстве случаев основной задачей обработки такого типа является выделение основного объекта за счет расфокусировки фонового пространства, а также придание объема всему изображению в целом.
Для этого приходится использовать соответствующие инструменты в программе Photoshop.Но оказывается, что многих сегодня интересует размытие фотографии в Photoshop. Это необходимо не для того, чтобы испортить снимок, а для художественных целей. Таким образом можно выделить себя на групповой фотографии. Основные силы редакторов ориентированы на обратную процедуру, то есть на повышение резкости, однако ассортимент средств размывки в данном случае используется достаточно солидный. Надо также разобраться в том, каких инструментов сегодня больше – проясняющих или размывающих. В любом случае размывки являются одними из наиболее часто используемых фильтров. Количество размывающих средств растет от версии к версии. Так, например, в версии Photoshop CS5 было 10 фильтров размытия, а в версии CS6 их было уже 14. Вся мощь средств размытия в программе Photoshop сосредоточена в подменю «Размытие» в меню «Фильтр». Перечислять все цели и причины размытия можно долго, однако в подавляющем большинстве случаев основной задачей обработки такого типа является выделение основного объекта за счет расфокусировки фонового пространства, а также придание объема всему изображению в целом.
Фильтры «Размытие» и «Размытие+»
Самым простым средством для уменьшения резкости является инструмент «Размытие» в Photoshop. У данного инструмента нет настроек, поэтому и введение параметров не требуется. «Размытие +» означает более сильное размытие. Если этого окажется недостаточно, то используя комбинацию клавиш Ctrl+F можно запустить повторную обработку.
Размытие по Гауссу
Одним из самых популярных размывающих средств является инструмент, который использует алгоритм размывки по гауссовой кривой. В данном случае при помощи ползунка «Радиус» можно подобрать подходящую степень размывки. Здесь все так же просто, как и в предыдущем случае, но при этом намного эффективнее.
Размытие по рамке
Данный фильтр настраивается также только движком радиуса. Алгоритм его работы несколько отличается от предыдущего фильтра. В данном случае размывка осуществляется путем усреднения цветов соседних пикселей. Движок как раз и изменяет эту усредненную область.
«Интеллектуальная» размывка
Самое «умное» размытие в программе Photoshop так и называется –SmartBlur. В русской версии программы слово «умное» было взято в кавычки. Здесь кроме радиуса размывки можно также задать качество и порог обработки. Еще можно выбрать один из дополнительных режимов наложения кроме того, что бы выставлен по умолчанию.
Радиальное размытие
Данный фильтр в зависимости от выбранного метода размывки позволяет сымитировать размывание картинки, связанное с поворотом камеры. В результате в центре изображение остается резким, а на периферии размывается. Таким образом можно также получить эффект, возникающий при резком наезде камеры. Регулировать силу размывки можно при помощи ползунка «Качество».
Имитация размытия изображения при съемке динамичных объектов
При помощи фильтра «Размытие в движении» программа Photoshop может создать на фотографии вполне характерный эффект смазывания, который возникает при съемке быстро движущегося объекта.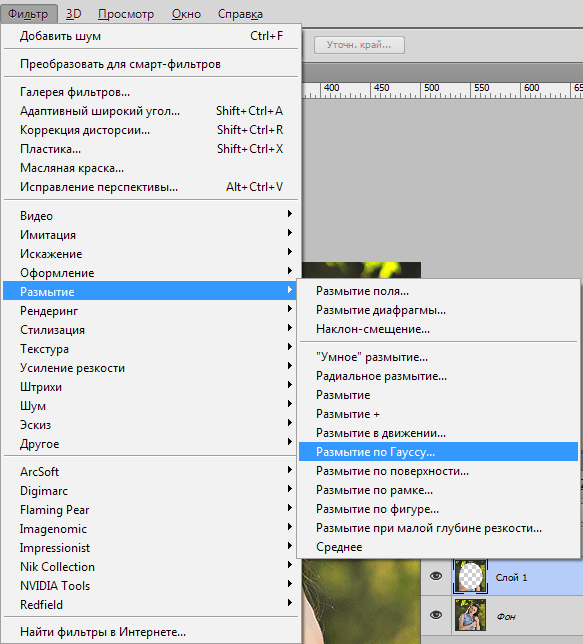 По этой причине кроме интенсивности эффекта, который регулируется при помощи движка «Смещение/Сдвиг» задается направление движения.
По этой причине кроме интенсивности эффекта, который регулируется при помощи движка «Смещение/Сдвиг» задается направление движения.
Размытие по поверхности
Название фильтра Surface Blur дословно можно перевести как «размытие поверхности». В новых версиях программы Photoshop данный фильтр почему-то называют «Размытие по поверхности». Это довольно разборчивый фильтр, который размывает изображение, сохраняя при этом в меру своих сил и настроек пользователя границы и линии. Поэтому данный фильтр часто используется для борьбы с цифровым шумом и зерном за счет манипуляций параметрами «Радиус» и «Изогелия».
Усредненное размытие
Есть в Photoshop есть еще один эффект, деятельность которого трудно назвать размытием. Этот фильтр просто напрочь заливает все изображение или только выделенную область усредненным цветом данного изображения или фрагмента. Если применить данный фильтр на дубликате ко всему изображению, а после этого снизить непрозрачность копии, то можно выровнять картинку по тону.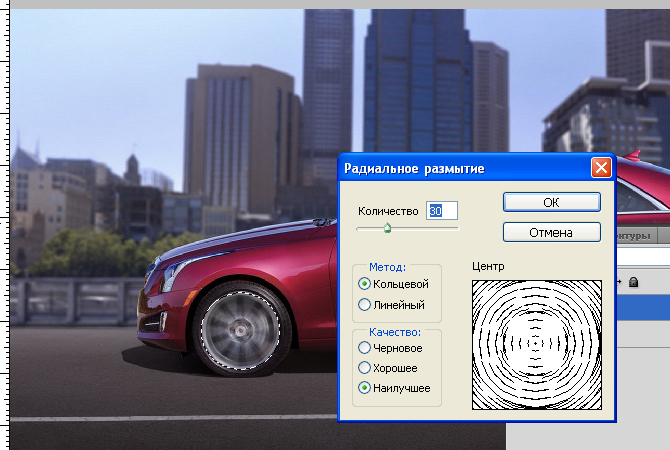 Для таких целей данное решение является не самым оптимальным решением. Но если размыть-усреднить определенный фрагмент, снизив при этом его непрозрачность и сделав на нем надпись, может получиться довольно интересно.
Для таких целей данное решение является не самым оптимальным решением. Но если размыть-усреднить определенный фрагмент, снизив при этом его непрозрачность и сделав на нем надпись, может получиться довольно интересно.
Линзовая размывка
Данным словосочетанием переводится английское название фильтра LensBlur. В русскоязычных версиях Photoshop данный инструмент называется «Размытие при малой глубине резкости». Такое размытие в Photoshop используется в тех случаях, когда идеальная резкость на всей фотографии не устраивает пользователя по композиционным или иным соображениям. Так, например, такую размывку можно использовать в том случае, когда в фокусе должен оставаться только определенный объект или область. Требуется только указать фильтру, что на снимке должно быть дальше, а что ближе. Таким образом, вы создадите так называемую карту глубины, в качестве которой может служить построенный в альфа-канале линейный или круговой градиент от черного к белому. Рассчитывая алгоритм размывки, смекалистый фильтр тут же поймет, что черные области представляют собой те, что были ближе всего расположены к фотоаппарату.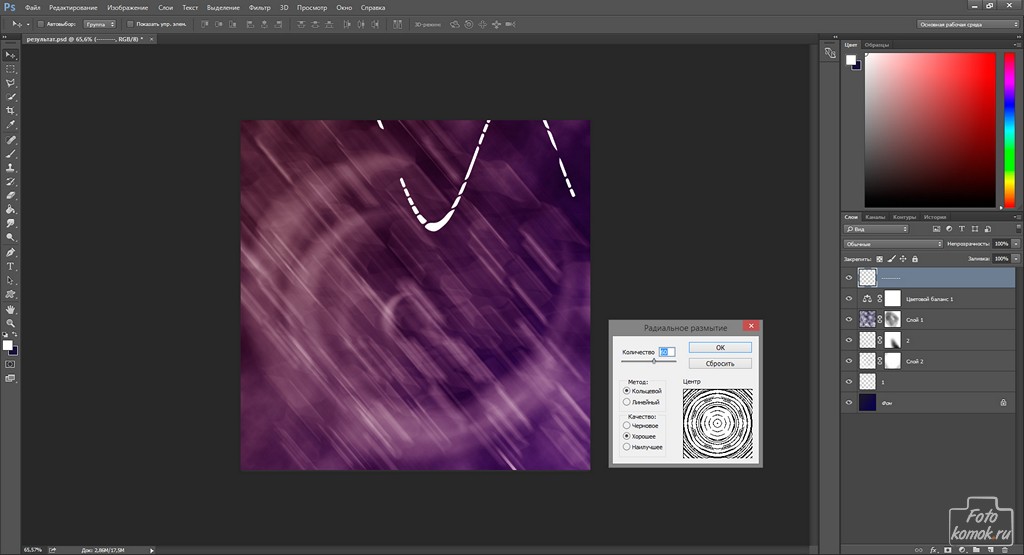 По мере удаления за ними следуют все оттенки серого. Белые области удалены от камеры на максимальное расстояние. Здесь необходимо выполнить интенсивное размытие фона. Остальное фильтр выполнит в лучшем виде, следуя параметрам настроек, которые вы ему укажете. Пустой альфа-канал создается в палитре каналов при помощи соответствующей кнопки. Затем, открыв глазик в строке RGB, чтобы увидеть саму фотографию, его заливают черно-белым градиентом. При этом необходимо провести от самой близкой точки к самой дальней линию, которая должна соответствовать желаемому углу зрения. Далее необходимо закрыть видимость альфа-канала, вернуться на канал RGB и включить фильтр LensBlur. После этого в списке «Источник» необходимо выбрать наш альфа-канал, щелкнуть кнопкой мыши по той области, которая должна находиться в фокусе или задать расстояние до точки фокуса движком «Фокусное расстояние размытие». При помощи ползунка «Радиус» необходимо подобрать силу размытия. Все остальные настройки представляют собой довольно тонкие эффекты, которые редко используются для обычных фотографий.
По мере удаления за ними следуют все оттенки серого. Белые области удалены от камеры на максимальное расстояние. Здесь необходимо выполнить интенсивное размытие фона. Остальное фильтр выполнит в лучшем виде, следуя параметрам настроек, которые вы ему укажете. Пустой альфа-канал создается в палитре каналов при помощи соответствующей кнопки. Затем, открыв глазик в строке RGB, чтобы увидеть саму фотографию, его заливают черно-белым градиентом. При этом необходимо провести от самой близкой точки к самой дальней линию, которая должна соответствовать желаемому углу зрения. Далее необходимо закрыть видимость альфа-канала, вернуться на канал RGB и включить фильтр LensBlur. После этого в списке «Источник» необходимо выбрать наш альфа-канал, щелкнуть кнопкой мыши по той области, которая должна находиться в фокусе или задать расстояние до точки фокуса движком «Фокусное расстояние размытие». При помощи ползунка «Радиус» необходимо подобрать силу размытия. Все остальные настройки представляют собой довольно тонкие эффекты, которые редко используются для обычных фотографий.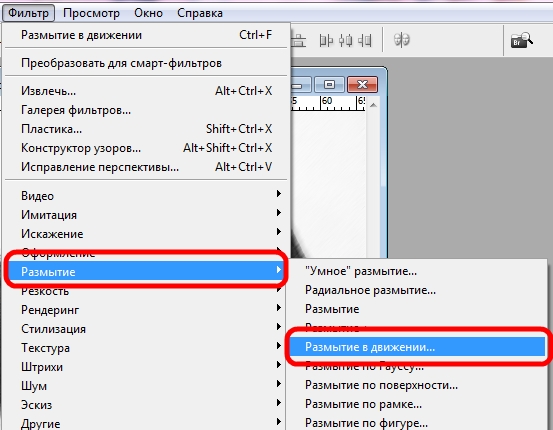 Поэтому можно смело нажимать на кнопку «ОК» и с полным удовлетворением любоваться реалистичным размытием в Photoshop. Размытие может имитировать глубину резкости изображаемого пространства.
Поэтому можно смело нажимать на кнопку «ОК» и с полным удовлетворением любоваться реалистичным размытием в Photoshop. Размытие может имитировать глубину резкости изображаемого пространства.
Ручные размывающие инструменты в Photoshop
Наряду со специальными фильтрами и плагинами для размывки, которые делают за пользователя всю «черную работу» в программе Photoshop для этих целей также предусмотрены и инструменты для ручной работы. С ними можно делать почти все то же самое, что делают фильтры, и даже немного больше. К тому же качество в данном случае получается выше, ведь это все-таки ручная работа. Речь идет о двух из трех инструментах группы, которая возглавляется инструментом BlurTool («Размытие»). По конструкции данный инструмент представляет собой кисть, у которой функцию нажима в настройках выполняет параметр «Интенсивность». В зависимости от жесткости и размера выбранной кисти, инструмент BlurTool позволяет размыть сразу всё изображение или только определенные детали. Резкие границы данный инструмент заменяет плавными переходами. Кроме того, он искусно смягчает контуры. Если держать кнопку мыши нажатой, то кисть будет работать в режиме распылителя, тем самым усиливая эффект размытия. В хороших руках данный инструмент может сделать практически все. BlurTool прекрасно справится с такой задачей, как создание размытого фона.
Резкие границы данный инструмент заменяет плавными переходами. Кроме того, он искусно смягчает контуры. Если держать кнопку мыши нажатой, то кисть будет работать в режиме распылителя, тем самым усиливая эффект размытия. В хороших руках данный инструмент может сделать практически все. BlurTool прекрасно справится с такой задачей, как создание размытого фона.
Инструмент Smudge Tool или, как он называется в русской версии, «Палец», позволяет размазать рисунок таким образом, как будто вы провели по нему пальцем. Для регулирования силы данного эффекта необходимо использовать параметр «Интенсивность». В отличие от соседнего инструмента здесь имеется функция «Рисование пальцем». Если выбрать ее, вы сможете размазать первый цвет. Практическое использование данного инструмента необходимо в том случае, когда требуется подрисовать тончайшие детали при выделении таких сложных объектов, как шерсть, волосы, мех и так далее. Также данный инструмент используется при имитации живописи.
Размытые края
Имея под рукой такое разнообразие инструментов, методов и приемов размывки, которые способны превратить вполне заурядную фотографию в настоящий шедевр искусства, размыть края в программе Photoshop очень просто. Для этого необходимо просто выделить ту область, которая не должна подвергаться эффекту. Размыть периферию можно используя один из перечисленных выше фильтров. Как правило, для этой цели применяется «Размытие по Гауссу». Если использовать для выделения стандартные инструменты, то для получения главной границы для них задается растушевка. Если для этой цели используется «Быстрая маска», то плавность перехода регулируется непрозрачностью кисти. Выделение во всех случаях нужно инвертировать путем нажатия клавиш Shift+Ctrl+I, иначе размоется само изображение, а не его края. Не обязательно нужно использовать выделение, поскольку размыть края можно вручную при помощи инструмента «Размытие» BlurTool.
Для этого необходимо просто выделить ту область, которая не должна подвергаться эффекту. Размыть периферию можно используя один из перечисленных выше фильтров. Как правило, для этой цели применяется «Размытие по Гауссу». Если использовать для выделения стандартные инструменты, то для получения главной границы для них задается растушевка. Если для этой цели используется «Быстрая маска», то плавность перехода регулируется непрозрачностью кисти. Выделение во всех случаях нужно инвертировать путем нажатия клавиш Shift+Ctrl+I, иначе размоется само изображение, а не его края. Не обязательно нужно использовать выделение, поскольку размыть края можно вручную при помощи инструмента «Размытие» BlurTool.
Создайте ощущение скорости с помощью размытия контура в Photoshop CC
Если вы когда-либо хотели добавить ощущение скорости своим автомобильным фотографиям, но не совсем правильно настроили камеру, не волнуйтесь, потому что вы можете редактировать свои изображения с динамическим размытием движения с помощью этих простых приемов с помощью Фотошоп СС.
Быстро движущиеся объекты часто требуют короткой выдержки, чтобы запечатлеть их резко во время движения. Однако это приводит к проблеме: объекты выглядят статичными, даже если они быстро движутся.Из-за короткой скорости затвора все, что движется, застывает во времени. Взгляните на мою фотографию ниже, на которой мотоцикл с визгом несется по дороге. Несмотря на скорость, он выглядит так, будто сидит на асфальте, замерзший. Даже спицы колеса неподвижны.
Однако еще не все потеряно, потому что с помощью нескольких настроек в Photoshop CC мы можем вернуть ощущение скорости в наши кадры и снова сделать их динамичными. Я покажу вам, как использовать инструменты Photoshop CC Path Blur и Spin Blur, чтобы придать вашим снимкам ощущение скорости.
Стремитесь к размытию пути
Первый шаг — открыть фотографию в Photoshop CC и создать дубликат слоя изображения (с выбранным слоем изображения, Ctrl + J или Cmd + J на Mac). Выбрав этот новый дубликат слоя, перейдите в «Фильтр»> «Галерея размытия»> «Размытие по контуру».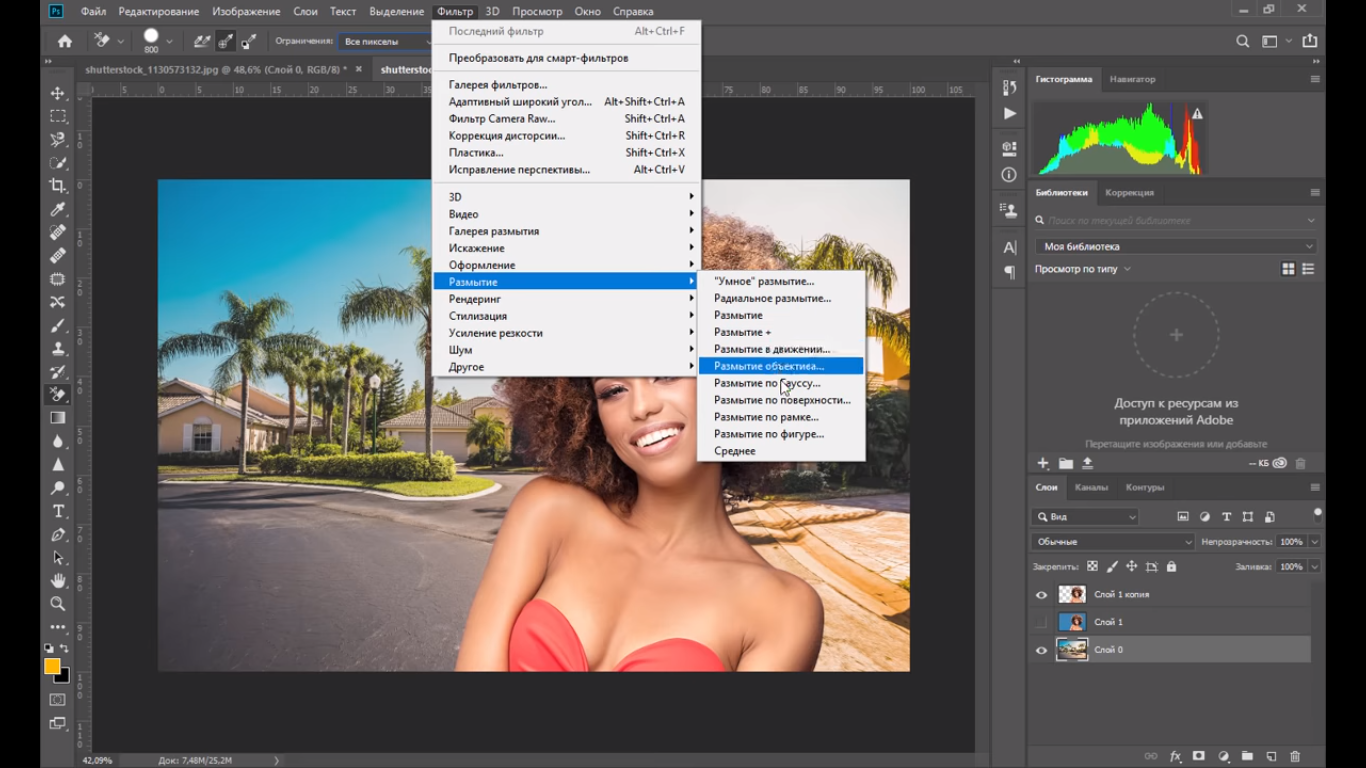 Здесь начинает происходить волшебство.
Здесь начинает происходить волшебство.
Path Blur похож на Motion Blur на стероидах. Мы можем не только определить направление размытия в движении и его интенсивность, но также можем изменить направление пути по мере его перемещения по кадру.По умолчанию к фотографии автоматически применяется стрелка направления. Возьмите ручки управления и переместите их, чтобы найти правильное направление для вашего изображения. Я решил удалить его полностью и начать рисовать свой собственный.
Я хотел, чтобы размытие пути двигалось в направлении движения мотоцикла, поэтому я нарисовал две стрелки: одну, огибающую верхнюю часть мотоцикла; и еще один, который течет по дну. Чтобы нарисовать стрелку с несколькими контрольными точками, вы можете несколько раз щелкнуть по всему изображению или добавить к стрелке, щелкнув в любом месте вдоль линии.Нажмите и перетащите, чтобы согнуть стрелку в нужную форму.
Интенсивность размытия можно изменить с помощью ползунков в окне «Размытие по контуру» с правой стороны. Я использовал параметр «Базовое размытие» со значением 201%, конусностью 0% и отмеченным флажком «Размытие по центру». Скорость конечной точки была установлена на 240 пикселей.
Обратите внимание на предмет
Далее, мы должны снова сделать мотоцикл видимым, потому что все представляет собой одно размытое месиво. Для этого я скрыл слой размытия в движении, щелкнув значок глаза в палитре слоев, а затем выбрал исходный неразмытый слой.Затем я использовал инструмент «Выбор объекта» (W), чтобы нарисовать мотоцикл и мотоциклиста. Photoshop CC хорошо справился с определением области, которую я хотел выделить, поэтому я нажал кнопку «Добавить маску слоя» в нижней части палитры слоев.
Некоторые участки мотоцикла и мотоциклиста были замаскированы в этот момент, поэтому мне пришлось увеличить масштаб и снова закрасить их с помощью инструмента «Кисть» (B). Выбрав маску на размытом слое, я использовал черный цвет в качестве цвета переднего плана, чтобы показать боковое зеркало и другие участки, изначально замаскированные.
Клонирование отвлекающих факторов
Обратите внимание, что даже несмотря на то, что объект теперь резкий и видимый со слоем размытия пути на заднем плане, у нас все еще есть странные ореолы объекта, потому что велосипед был размыт вместе с кадром. Чтобы удалить это, перейдите к инструменту «Штамп» (S) и, удерживая клавишу Alt, щелкните часть кадра, которая больше всего напоминает область, которую вы пытаетесь клонировать (я, удерживая клавишу Alt, щелкнул белую линию, затем переместил наведите курсор на колесо, прежде чем отпустить клавишу Alt и нарисовать, чтобы белая линия продолжалась в направлении шины).
Сделайте выделение с помощью инструмента «Перо»
Может показаться, что фотография почти готова, но если увеличить масштаб, вы заметите детали, которые говорят нам, что мы еще далеко. Взгляните на колесо, и мы увидим, что спицы все еще примерзли. Это потому, что скорость затвора, используемая для съемки движущегося мотоцикла, была достаточно быстрой, чтобы заморозить этот отрезок времени в одно мгновение.
Я использовал инструмент «Перо», чтобы обвести внутренние части колес, которые затем можно использовать для создания еще одной маски для дополнительного размытия.Как только мой выбор был сделан, я щелкнул исходный неразмытый слой и продублировал его еще раз, а затем переместил его в верхнюю часть палитры слоев. Я щелкнул правой кнопкой мыши в закрашенной области и нажал «Сделать выбор», прежде чем оставить все настройки по умолчанию и нажать «ОК». Затем я добавил маску слоя, чтобы все было аккуратно в пределах выделенной области.
Вращай как надо
Затем, выбрав миниатюру слоя (не маску), я пошел в Фильтр> Галерея размытия> Вращательное размытие. Я поместил центр радиуса в середину каждого колеса, а затем изменил форму выделения, чтобы оно соответствовало центру колеса, прежде чем нажать «ОК», чтобы применить его.Я установил угол размытия на 15 градусов, но вам может понадобиться изменить его в зависимости от формы и направления вашего объекта. Заметили, как размыто все внутри определенной области, даже передняя вилка и дисковые тормоза? Время разобраться с этим.
Определение маски
Есть причина, по которой я поместил маску в этот слой, а именно: чтобы контролировать, где именно затрагивается размытие вращения, и чтобы позволить мне замаскировать области мотоцикла, которые не были бы так сильно размыты, например переднюю часть. амортизаторы и тормозные суппорты и кронштейны крепления.С помощью кисти (B), настроенной на черный цвет переднего плана, я закрасил эти участки, чтобы показать четкий, четкий оригинал из исходного неразмытого слоя.
Вы можете потратить некоторое время на точную настройку этого процесса и добиться точной маскировки, даже поэкспериментировав с направлением размытия контура. Количество работы, которую вы можете создать за один кадр, почти бесконечно. Но следуйте приведенным выше шагам, и у вас должен получиться снимок, который выглядит быстрым в кратчайшие сроки.
Завершенный вид
Вы можете участвовать в редактировании настолько, насколько хотите, с помощью такого динамического портретного эффекта.Например, я мог бы сделать еще несколько шагов и размыть переднее колесо мотоцикла, часть свободной одежды на мотоциклисте или даже добавить небольшое облако пыли, поднимаемое за задним колесом.
Дайте фотографиям драматическое «перспективное движение» и размытие с помощью этой простой техники Photoshop (ВИДЕО)
Если вы ищете способ превратить скучное изображение во что-то действительно убедительное, мы предоставим вам сегодняшнее руководство по Photoshop. . Благодаря одному из наших любимых инструкторов по редактированию изображений вы научитесь приводить объект в движение, добавляя видимость скорости и размытия.
Относительно легко добавить движение слева направо или наоборот, или когда движение находится в центре кадра. Настоящая проблема возникает, когда движение происходит вдоль сложной перспективы, и в видео ниже вы узнаете, как легко выполнить эту задачу.
Эксперт по Photoshop Унмеш Динда демонстрирует эту эффектную технику от начала до конца, используя силу размытия контура для создания движения и добавления специальных эффектов к объекту для получения драматического, естественного результата.Он также объясняет несколько методов цветокоррекции и формирования света, чтобы сделать изображение еще более ярким.
Что делает метод Динды таким реалистичным и убедительным, так это то, что он позволяет вам добавлять различные значения размытия движения к различным областям изображения. Он объясняет важность этого, задавая простой вопрос: «Вы когда-нибудь замечали, глядя в окно движущегося автомобиля, что самые близкие к вам объекты пролетают быстрее, чем те, что находятся на расстоянии?»
Dinda предоставляет загружаемое изображение в описании под видео, поэтому вы можете следить за ним в режиме реального времени, что является лучшим способом обучения.В дополнение к основам добавления размытия он объясняет важность «сопоставления шума», исправления теней и «эффекта вспышки, повышающего скорость».
Так что смотри и больше не скучай. Если вам нравится это видео, перейдите на канал Динды на YouTube, где вы можете найти гораздо больше.
И не пропустите одно из самых популярных руководств, опубликованных в этом месяце, в котором демонстрируются потрясающие новые инструменты в июньском обновлении Adobe Photoshop
.
Как размыть фон в Photoshop
Фотография естественно фигуративна.Неподвижные изображения могут вызвать настроение, действие, время или что-то еще, что фотограф может придумать, чтобы выразить. Один из увлекательных способов передать настроение — размыть части изображения.
Размытый фон, также известный как боке, — один из самых популярных объектов в фотографии . Это добавляет драматизма и художественной интерпретации, привлекая внимание к одной отдельной области изображения. Хорошей новостью является то, что вы можете размыть фон в Photoshop и добавить волшебный штрих к своим фотографиям, используя мощные фильтры размытия.
Чтобы размыть фон в Photoshop, вам нужно выбрать объект переднего плана, который вы хотите изолировать. Вырежьте его и поместите на новый слой. Затем выберите фоновый слой и в верхнем меню выберите : Фильтр > Галерея размытия > Размытие поля. Определите степень размытия и нажмите ОК.
Размытие также достижимо с правильной камерой и объективом. Но иногда вы можете захотеть добавить или усилить эффект размытия уже после того, как фотография была сделана. Понимание того, как размыть элементы, — очень полезный и важный пост-фотографический навык.Следующее руководство покажет вам различные методы размытия в Photoshop.
Связанный: Как объединить слои в Photoshop
Как размыть фон в Photoshop — шаг за шагом
Шаг 1: Запустите Photoshop
Выберите фотографию, которую вы хотите размыть, и откройте ее в Photoshop. Сочетание клавиш Ctrl + O (Windows) или Cmd + O (Mac).
Шаг 2: Вырежьте объект
Определите, какие части фотографии вы хотите размыть, а какие выделить.Элемент, который вы хотите оставить в фокусе, является вашим объектом, поэтому вам нужно будет его вырезать. Для этого выберите инструмент быстрого выбора.
После выбора обведите объект. Лучше перевыбрать и оставить небольшой запас. Это позволяет вернуться назад и использовать клавишу Option (Mac) или Alt (Windows) для точной настройки и уменьшения полей. Сделать это от руки с первого раза сложно. Однако использование клавиш Alt или Options намного проще.
Шаг 3. Создайте маску
В верхней строке меню выберите инструмент «Выделение и маска» Ctrl + Alt + R (Windows) или Cmd + Option + R (Mac) .Выберите инструмент в левом верхнем углу экрана, который выглядит как расческа. Теперь вы можете обвести контур объекта. Ползунок прозрачности на правой панели поможет вам узнать, есть ли какие-то области, которые вам не хватает.
Теперь щелкните инструмент «Показать край» в верхней части правой панели. Увеличивайте радиус с помощью ползунка, пока вы не начнете видеть края. Теперь вы можете отключить инструмент «Показать край» и увидеть, что выделение улучшилось. Затем выберите опцию «Новый слой с маской слоя» и нажмите «ОК» в правом нижнем углу.
Шаг 4. Скройте тему и разверните
Вы можете скрыть новый слой темы, щелкнув значок глаза слева от слоя на панели слоев. Далее выбираем фон. Затем используйте Cmd или Ctrl-щелчок по маске скрытого слоя объекта, чтобы загрузить выделение.
Мы расширим этот выбор для лучшего результата. Перейдите к «Выбрать», затем «Изменить» и, наконец, «Развернуть». Введите соответствующее количество пикселей для расширения. Примерно от 5 до 10 пикселей должно быть достаточно.
Шаг 5: Заполните выделение
Теперь вам нужно заполнить это выделение содержимым. Используйте Shift-Delete или Shift-Backspace. Выберите Content-Aware и нажмите OK. Затем используйте Ctrl + D, чтобы снять выделение. Теперь вы сможете видеть фон без объекта. Здесь и там останется несколько битов, и это нормально. Поскольку вы размываете фон, вам не нужно беспокоиться о точности пикселей.
Последний шаг: размытие фона
Когда наш объект не мешает, становится легче размыть фон.Теперь сделайте слой с предметом видимым, чтобы мы могли видеть нашу работу. Убедитесь, что фоновый слой все еще выбран. Затем перейдите в «Фильтр», затем «Галерея размытия» и, наконец, «Размытие поля». Используйте указатель мыши на маленьком круге, представленном булавкой, чтобы управлять размытием. На многих портретных фотографиях может быть достаточно одной булавки. Возможно, вам придется установить более одной точки, чтобы размытие выглядело естественно. Различные части будут показывать разные уровни размытия.
После того, как вы разместили точки, вы можете использовать кружок на точке или ползунок, чтобы настроить размытие.Когда вы будете удовлетворены степенью размытия, нажмите OK, чтобы применить эффект. Вы успешно размыли изображение.
Как размыть фон в Photoshop до и послеВы также можете размыть фон для фокуса в Photoshop. Прочтите официальное руководство Adobe здесь.
Как размыть текст и лица в Photoshop
Помимо размытия фона, вы также можете размыть текст или лица на фотографиях. Причины этого разные. Возможно, вы захотите скрыть личную информацию или сделать кого-то анонимным.Вот еще один способ использования инструмента размытия в Photoshop:
.Шаг 1: Сначала выберите инструмент Marquee Tool, расположенный на панели инструментов или доступ к которому можно получить, нажав M на клавиатуре.
Шаг 2: Выберите область, которую вы хотите размыть. На выбранной области появится прямоугольный контур.
Шаг 3. Перейдите в меню «Фильтр» и выберите «Размытие». Затем выберите «Размытие по Гауссу». На вашем экране появится меню, где вы можете управлять параметрами размытия. Измените настройки и просмотрите, как эффект размытия появится на экране.
Шаг 4: Отрегулируйте радиус, пока все лицо или текст не будут размыты.
Шаг 5: Когда вы увидите желаемый эффект на экране, нажмите OK. Теперь вы можете сохранить это новое размытое изображение.
Как добавить размытие в движении в Photoshop
Шаг 1: Запустите Photoshop и загрузите/импортируйте изображение.
Шаг 2. Выберите «Фильтр» > «Размытие» > «Размытие в движении» и отрегулируйте угол в соответствии с направлением движения объекта. Используйте параметр «Расстояние», чтобы контролировать степень размытия.
Шаг 3: Уточните и определите.
Изолируйте эффект размытия, замаскировав области, в которых вы хотите сохранить детали. На панели «Слои» щелкните миниатюру маски смарт-фильтра. Используйте инструмент «Кисть», чтобы закрасить области, которые должны оставаться в фокусе.
Шаг 4: Добавьте движение по траектории.
Чтобы создать движение в нескольких направлениях или по изогнутой траектории, выберите «Фильтр» > «Галерея размытия» > «Размытие по траектории». Перетащите элементы управления, чтобы создать размытие в направлении стрелки.Нажмите и перетащите в другие области изображения, чтобы создать пути размытия в других направлениях (см. шаги ниже, чтобы добавить размытие пути).
Как добавить размытие контура
Используя эффекты размытия контура, вы можете создавать размытия вдоль контуров и управлять формой и степенью размытия.
Выполните следующие шаги:
Шаг 1. Выберите «Фильтр» > «Галерея размытия» > «Размытие по контуру».
Шаг 2. На панели «Инструменты размытия» в разделе «Размытие по контуру» укажите, хотите ли вы применить обычное размытие или размытие с синхронизацией по задней панели.Размытие вспышки с задней синхронизацией имитирует эффект вспышки, срабатывающей в конце экспозиции.
Шаг 3: Используйте элементы управления на изображении в сочетании с шагами 4–8 этой процедуры.
Шаг 4: Укажите следующие параметры:
Скорость — отрегулируйте ползунок «Скорость», чтобы указать степень размытия контура, которую вы хотите применить к изображению. Параметр «Скорость» применяется ко всем размытиям пути на изображении.
Taper — отрегулируйте ползунок, чтобы указать значение конусности. Более высокое значение конусности позволяет постепенно уменьшать размытие.
Шаг 5: При необходимости снимите флажок «Размытие по центру». Вы можете отменить выбор этой опции, если хотите применить более направленное размытие движения. Параметр «Размытие по центру» помогает создавать стабильные размытия, центрируя форму размытия для любого пикселя.
Шаг 6. На вкладке Эффекты размытия в движении укажите следующие параметры:
Strobe Flashes — Установите количество экспозиций виртуального стробоскопа.
Strobe Strength (Мощность стробоскопа) — определите степень размытия изображения между стробоскопическими вспышками.Strobe Strength регулирует баланс между окружающим освещением и виртуальным стробоскопическим фонариком.
Эффект стробоскопа не отображается, если для параметра Сила стробоскопа установлено значение 0% ; показано только непрерывное размытие. С другой стороны, когда вы устанавливаете мощность стробоскопа на 100%, стробоскопические вспышки производят полный стробоскопический эффект. Между экспозициями вспышки не отображается непрерывное размытие. Промежуточные значения мощности стробоскопа создают сочетание как отдельных стробоскопических вспышек, так и непрерывного размытия.
Шаг 7: При необходимости отрегулируйте степень размытия в конечных точках.
Шаг 8: При необходимости отрегулируйте направляющие формы размытия. Выберите «Редактировать формы размытия», чтобы просмотреть направляющие.
Шаг 9: На панели параметров инструмента «Размытие» нажмите «ОК», чтобы применить эффект «Размытие по контуру».
Размытие Photoshop в двух словах
На самом деле размытие имитирует очень естественный эффект для наших глаз. Когда мы видим предметы вокруг нас, наше периферийное зрение остается не в фокусе. Когда мы смотрим на удаленный предмет, предметы рядом с нами не четкие. И наоборот, когда мы фокусируемся на близком объекте, объекты, находящиеся далеко, размываются.
Вы можете размыть в Photoshop, чтобы выделить и сфокусировать внимание на очень конкретных элементах на ваших фотографиях. Фон не в фокусе может помочь выделить ваш объект, создавая настроение. И это может значительно улучшить качество ваших фотографий.
Вы также можете использовать размытие, чтобы придать фотографии ощущение движения или скорости. Это называется размытием в движении и добавляет мощный эффект неподвижным изображениям. Размытие в движении создает впечатление движения в кадре.Быстро движущийся объект или более длительная выдержка создают размытие движения внутри камеры. Этот эффект, похожий на полосу, обычно движется в направлении движения объекта, но вы также можете создать полосу размытия в противоположном направлении при пост-фотографии.
Вкратце
Размытие — невероятно динамичная функция в фотографии, которая добавит элемент художественной интерпретации вашей работе. Понимание масок и слоев — еще один важный аспект продвинутой пост-фотографии.Внедрение этих техник в вашу работу с размытием действительно заставит ее сиять.
В следующий раз, когда вы поймете, что эффект размытия будет выглядеть лучше после того, как вы сделали снимок, знайте, что вы можете обратиться к пост-фотографии, чтобы создать эффект. Выполните описанные выше шаги в Photoshop для получения впечатляющих результатов.
Стефано Кайони — фотограф из Сиднея, Австралия. Основатель и редактор Pixinfocus, его страсть к фотографии помогает ему исследовать новые места и переживать новые приключения. Благодаря фотографии он воссоединился с природой и смог путешествовать по миру и фотографировать одни из самых красивых мест на Земле.
Создание эффекта размытия движущегося автомобиля в Photoshop CC
Car Motion Blur Effect в Photoshop — это благословение, когда вы хотите сделать фотографию своего автомобиля реалистичной. Что ж, это фантастическая техника для оживления статических изображений. Это трюк, чтобы удержать взгляд целевой аудитории.
Здесь, в этой статье, как создать эффекты размытия движущегося автомобиля в Photoshop CC? Я поделюсь пошаговым руководством по созданию идеальных эффектов размытия движущегося автомобиля в Photoshop.
Эти простые эффекты привносят скорость и динамику в статический кадр. Удивительно, но эти маленькие эффекты могут привести к массовым изменениям. Угадайте, это увеличит ваши продажи автомобилей или сделает ваши фотографии спортивных автомобилей заметными в Интернете. Давайте изучим этот простой эффект и сделаем потрясающие автомобильные снимки.
Почему эффекты размытия движущегося автомобиля в Photoshop необходимы?
Вы должны заметить, что спортивная фотография и автомобильный бизнес становятся настолько популярными во всем мире.В спортивной фотографии сложно добиться высокой скорости статического снимка.
Вам интересно, как профессиональный фотограф представляет живую скорость на статичном изображении? Да, эффекты размытия в движении — секрет этих шедевральных снимков. Это поможет вам сделать ваши автомобильные фотографии необычными.
Одновременно необходимо создать свою собственную личность. Если этот метод кажется вам сложным или загруженным из-за напряженного рабочего графика, то вам помогут профессиональные автомобильные редакторы.Небольшие инвестиции могут помочь получить двойную прибыль. Кроме того, это помогает выдержать конкуренцию на рынке.
Автомобильный рынок становится слишком конкурентным с огромным рыночным спросом. Это ключ к тому, чтобы охватить целевую аудиторию и заставить ее купить ваш автомобиль.
Когда вы сможете изобразить скорость в своих снимках, это привлечет потенциальных клиентов. Таким образом, спортивные фотографы, фотографы продуктов или предприятия электронной коммерции должны изучить эти полезные эффекты.Давайте развивать свой бизнес с помощью этой простой техники.
Обзор создания эффектов размытия движущегося автомобиля в Photoshop CC
Для создания эффектов размытия в движении используется множество техник. После тщательного анализа я поделюсь двумя лучшими эффективными методами размытия движущихся автомобилей. Самое приятное, что здесь вы получите самую простую технику. Но это обеспечит наилучший результат.
Начнем с первой техники.
Метод 1: как создать эффекты размытия движущегося автомобиля в Photoshop CC
Для реализации этого метода мы выбираем изображения ниже.Откройте Photoshop, теперь выберите файл-> Открыть изображение.
Шаг 1. Выбор объекта для Car Motion Blur Photoshop
Эффекты размытия в движении призваны подчеркнуть красоту оригинального изображения автомобиля. Но недопустимо вредить/снижать качество изображения вместо улучшения.
Итак, первый шаг — сделать исходное изображение безопасным. Вам нужно применить эффекты к дублирующему слою, чтобы избежать нежелательных ошибок. В технике размытия в движении вы можете пропустить ее, так как мы значительно меняем конкретную область.
Мы стремимся создать эффекты размытия движущегося автомобиля. Здесь наш объект — движущаяся машина, и нам нужно вырезать проблему из окружающей среды. Теперь я собираюсь выделить движущееся транспортное средство из изображений
.На панели инструментов выберите любой инструмент выделения, включая «Лассо», «Перо» и т. д. Теперь щелкните правой кнопкой мыши автомобиль и создайте выделение вокруг автомобиля. Если вы выберете инструмент «Перо», вам нужно точно нарисовать путь. Увеличьте фото.
Затем щелкните правой кнопкой мыши и создайте несколько опорных точек в соответствии с краями автомобиля.После прохождения всего транспортного средства вам нужно закончить путь, нажав на начальную точку.
Инструмент «Перо» обеспечивает контроль глубины для создания идеального выделения. Но это требует самоотверженности и опытных рук, потому что неправильный щелчок может привести к потере ценных пикселей. Чем точнее вы сделаете выбор, тем более фантастические эффекты размытия вы сможете получить. Итак, я предлагаю использовать инструмент «Перо».
Шаг 2. Скопируйте путь
Теперь вы закончили с выбором пути.На этом шаге вам нужно скопировать область выделения на новый слой. Это легко.
Из верхней опции Бар выбирает На слое-Новый-Слой через копирование.
Теперь область выделения успешно скопирована в новый слой.
Ну, а если хотите быстрее, то нажимайте Ctrl+J. Он также скопирует выделение. Теперь проверьте панель слоев с правой стороны фотошопа. Вы найдете новый «слой 1» только с выбранной областью. Лучшее в этом слое — фон прозрачен.Он содержит только часть вашего выбора, чтобы сделать вашу задачу размытия эффективной.
Шаг 3. Создание эффектов размытия в движении
Теперь мы закончили с вырезанием объекта из фона. Итак, изображение готово для создания эффектов размытия в движении. Выполните следующие шаги
На панели параметров выберите «Фильтр-Размытие-Размытие в движении».
Вы получите новое всплывающее окно с эффектами размытия в движении. Во-первых, зафиксируйте угол размытия движения в диалоговом окне. Вам нужно зафиксировать угол таким образом, чтобы он соответствовал направлению движения вашего автомобиля.
Направление автомобиля работает горизонтально или слева направо или наоборот. Таким образом, вы можете попробовать 0 °, а затем увеличить его, чтобы увидеть предварительный просмотр и устройство. В моих кадрах машинам нужно двигаться немного в гору. Итак, я установил угол 2 ° и вижу, что это обеспечивает идеальное соответствие направления.
Кроме того, в диалоговом окне вы найдете колесо управления углом. Вы можете перемещать его вверх или вниз, чтобы получить идеальное направление. Вам нужно нажать на предварительный просмотр, затем перетащить колесо и увидеть изменения в окне предварительного просмотра.
Слишком простой способ задать нужный угол. Вы можете ввести значение вручную или отрегулировать колесо управления, чтобы зафиксировать угол. Оба метода просты. Вам нужно найти правильные ракурсы, исходя из потребностей вашего объекта.
Теперь пришло время отрегулировать ползунок расстояния. Перетащите ползунок вправо или влево, чтобы установить длительность эффектов размытия в движении. Было бы полезно, если бы вы попробовали все возможные способы, чтобы найти лучший вид. Лучше использовать самые длинные полосы размытия, чтобы получить наилучшие эффекты размытия.
На этом шаге постарайтесь проверить изменения, осторожно перетаскивая ползунок. Не пропустите идеальный предварительный просмотр из-за взгляда. Теперь выберите OK, чтобы выйти из этого окна Motion Blur. После выполнения вышеуказанных шагов изображения выглядят так, как показано ниже.
Шаг 4. Копирование слоя размытия в движении
Пришло время создать эффекты размытия в движении. Вы можете заметить, что предыдущие полосы движения выглядят слишком слабыми. Нужно улучшить плотность, чтобы сделать эффекты идеальными.Хотите знать, как? Это легко.
Вам нужно скопировать слой размытия в движении, который является вашим слоем 1. Угадайте, что? Дублирование слоя увеличит полосы размытия и сделает их более плотными. В результате вы получите видимые и яркие эффекты размытия. Ну, копируя слой, скопируйте полосы размытия, чтобы сделать их сильнее.
Думаю, 4-5 копий слоя достаточно для создания идеального эффекта размытия. Тем не менее, это зависит от вашего угла изображения и требований. Можно попробовать больше или меньше.
Просто нажмите Ctrl+J, чтобы сделать быструю копию слоя. После создания копии слоя проверьте интенсивность полос размытия на изображениях. Это помогает решить, нужно ли вам копировать больше или вы закончили с идеальными эффектами. Я делаю четыре копии слоя 1 для своих фотографий. Проверьте изображения ниже, вы можете увидеть копию слоя с панели слоев.
Наконец, копирующий слой улучшает интенсивность полос размытия. Проверьте изображения после эффектов и почувствуйте улучшение. Разве это не удивительно?
Шаг 5: выберите все слои размытия
Теперь пришло время объединить все слои размытия копии в отдельный слой.Это упрощает задачу размытия.
Теперь, удерживая Shift, нажмите на все копии слоя 1, включая основной слой 1. Это выделит все копии слоя 1, включая исходный слой вместе. Проверьте изображения ниже. Это сделает слой синим на панели слоев.
Шаг 6: Объединение
Вы выбрали все слои. Теперь пришло время объединить слои в новый слой.
На панели параметров нажмите «Слой» — «Объединить слои».
Теперь на панели слоев вы можете найти только два слоя с нашими существующими эффектами слоя.
Шаг 7. Маскировка
Теперь у эффектов размытия есть проблемы только потому, что эффекты размытия расположены неправильно. Вы не хотите создавать размытые эффекты по всей области. Это должно быть сделано в какой-то конкретной части. Чтобы решить эту проблему, вам нужно скрыть полосы размытия, которые вам не нужны.
Это маска слоя, которая может скрыть полосы размытия и дать вам идеальные эффекты.Идеальное размытие автомобиля появляется позади автомобиля, и размытие сливается с автомобилем.
Чтобы скрыть ненужные потоки размытия, выберите слой размытия в движении, а затем выберите маску слоя в правом нижнем углу Photoshop. Справа от исходного слоя появится миниатюра маски слоя.
Шаг 8. Выберите градиент
Теперь на панели инструментов выберите инструмент «Градиент» или, чтобы применить ярлык, введите G.
Шаг 9. Применение градиента для создания размытия автомобиля в движении Photoshop
После выбора инструментов градиента проверьте верхнюю панель параметров и измените экраны, чтобы применить их точно.Рядом с экраном вы найдете стрелку вниз. Нажмите на стрелку. Затем вы найдете опцию множественных градиентов. Вам нужно выбрать градиент от черного к белому.
Шаг 10. Применение градиента к маске слоя
Проверьте панель слоев. Если ваша маска слоя является бликом с белой рамкой, это означает, что вы выбираете маску слоя. Если вы не нашли рамку на миниатюре маски, наведите на нее мышь, чтобы исправить ее.
Теперь пришло время попрощаться с нежелательными полосами размытия и создать привлекательную иллюзию.Здесь ваша цель состоит в том, чтобы сосредоточиться на машине, появляющейся из размытых эффектов. Было бы полезно, если бы вы нашли, где вы хотите удалить полосы размытия, и щелкнули по этой области.
После этого растяните маленькую область перехода. В результате полосы размытия исчезнут. Имейте в виду, что когда вы отпустите указатель мыши в этой области, полосы размытия будут видны на 100%.
В нашем изображении я хочу начать с водителя автомобиля и перетащить его назад от автомобиля, чтобы сделать короткий переход.Я отпускаю мышь за водителем. Таким образом, полосы размытия позади водителя исчезли. Кроме того, важно поддерживать одинаковый угол как для полос размытия, так и для градиента.
Отпустив кнопку мыши, проверьте панель слоев в фотошопе.
Вы найдете градиент на миниатюре маски слоя. Черная часть указывает на то, что полосы размытия скрыты в этой области, а белая часть указывает на то, что полосы размытия видны в этой области. Лучшая часть — это средняя часть этого градиента, где полосы размытия смешиваются или исчезают, создавая иллюзию.
Теперь наши эффекты размытия движущегося автомобиля полностью готовы. Проверьте изображение ниже. После применения градиента к маске слоя создается размытие движения позади автомобиля. Видите, это делает фото скоростного автомобиля, которое может привлечь внимание аудитории.
Подробнее:
Как скомпоновать изображения автомобилей в новый фон
Как редактировать фотографии автомобилей в Photoshop: процесс ретуширования изображения автомобиля
Изменение цвета автомобиля в Photoshop
Метод 2: создание эффектов размытия движения автомобиля в Photoshop
В этом методе мы берем два разных файла.Один для объекта, который содержит автомобиль с прозрачным фоном, а другой — фоновый файл. Мы накладываем автомобиль на фон и заставляем его двигаться, создавая эффекты размытия в движении.
Эти два разных слоя делают технику более удобной. Начнем с метода.
Шаг 1. Изменение размера автомобиля
Изменение размера автомобиля важно для создания идеальных эффектов размытия в движении. Это помогает создать вливающийся вид в высокоскоростную статичную картинку автомобиля.
На самом деле, это задача в один клик. Введите Cmd/Ctrl+T, затем измените размер автомобиля в соответствии с вашими потребностями.
Шаг 2 — Расширение фона
Для создания привлекательной иллюзии размытия в движении это необходимо. Расширяю фото машины из стороны в сторону. Выберите Image-Canvas Size и затем увеличьте 1000 px справа от изображения, а затем нажмите Ctrl+T, чтобы расширить исходное изображение и разместить его на расширенной области.
Шаг 3. Размытие фона, этап 1
Для создания эффекта размытия фона необходимо преобразовать фон в смарт-объект.На панели слоев выберите фон и щелкните его правой кнопкой мыши, затем выберите смарт-объект. Теперь создайте дубликат слоя, нажав Ctrl+J. Было бы полезно, если бы вы создали маску слоя на дублирующемся слое.
На панели слоев выберите дубликат слоя, затем выберите Layer-Layer Mask-Reveal All. Теперь на панели инструментов выберите инструмент «Кисть» или введите «B», а затем начните перетаскивать область неба. Убедитесь, что вы выбрали черный цвет переднего плана.
Пока вы покрываете небо черной кистью, она защищает небо от эффектов размытия при работе с фоном.Части, которые вы не хотите добавлять к размытию в движении, нужно закрасить черным цветом.
Шаг 4. Размытие фона, этап 2
Теперь пришло время создать эффекты размытия фона. Выберите «Фильтр» — «Галерея размытия» — «Размытие по пути» и перетащите мышью, чтобы создать несколько путей. Было бы полезно, если бы вы нарисовали путь, к которому хотите прикрепить размытие в движении.
Наша цель — создать иллюзию размытия «заднего хода», которая покрывает всю машину, чтобы показать высокую скорость. В этом методе я следую линии дороги, чтобы создать направление полос размытия.И видите, что делает машину живой.
Здесь мы хотим представить скорости, поэтому проверьте настройки размытия. В галерее настраиваются параметры размытия, чтобы добиться точных эффектов размытия, описывающих движение автомобиля с помощью фильтра. Поэкспериментируйте с различными настройками фильтра и ползунком, пока он не будет идеально сочетаться с вашим автомобилем.
Шаг 5. Размытие фона, этап 3
Теперь завершите эффекты размытия контура и затем выберите кисть, чтобы нарисовать черным цветом маску. В результате небо остается прежним.Никакие эффекты размытия не вредят небу. Важно закрасить небо с немного засветленной области. Благодаря этому эффекты размытия идеально сливаются и смешиваются. Это помогает сделать эффекты реалистичными.
Шаг 6 — Размытие колес
Теперь выберите слой с автомобилем. Затем выберите «Фильтр» — «Галерея размытия» — «Размытие по кругу». Теперь щелкните правой кнопкой мыши на колесе, чтобы создать эффект размытия. Вы можете выбрать любые колеса по вашему желанию. Выберите якорные ручки и начните перемещать размытие вращения по определенным колесам.
Вы можете регулировать скорость вращения колеса, балансируя угол размытия с помощью ползунка. На панели фильтра размытия переместите ползунок, чтобы получить наилучшую скорость. Повторите тот же процесс для других колес, если вы хотите убрать эффекты размытия. Если вы собираетесь стереть какие-либо эффекты, нарисуйте их с помощью инструмента «Кисть».
Шаг 7. Завершение размытия автомобиля в движении Photoshop
Теперь вы почти закончили с эффектами размытия. Думаю, добавление эффектов размытия на стекле автомобиля сделает снимки выдающимися.На этих картинках облака проходят сквозь стекло. Мы добавляем размытые эффекты облаков к окну, чтобы подчеркнуть красоту автомобиля.
Выберите Фильтр-Размытие-Размытие в движении. Теперь вы получите новое диалоговое окно. Перетащите колесо управления размытием и угол, чтобы получить идеальный размытый вид облаков через стекло. Затем нажмите «ОК». Вы также можете перетащить ползунок влево или вправо, чтобы сделать значение расстояния точным. Очень важно создать реалистичный эффект размытия. Внимательно просмотрите предварительный просмотр и выберите точное расстояние для идеального вывода.
Заключение по Car Motion Blur Photoshop:
В спортивных или автомобильных фотографиях самым сложным этапом является отображение значительной скорости автомобиля.
Очень важно сделать правильную композицию и привлекательность кадров. Предлагаем простое решение этой непростой задачи. Вы можете попробовать два вышеупомянутых метода, чтобы получить значительные эффекты размытия движущегося автомобиля в Photoshop CC.
В этой статье описаны пошаговые инструкции по созданию реалистичных и привлекательных эффектов размытия в движении.Это поможет улучшить красоту ваших автомобильных снимков. Если вы начинающий фотограф, попробуйте этот трюк. Это поможет создать свою индивидуальность.
Вы также можете прочитать:
Редактор фотографий автомобилей для автомобильного дилерского маркетинга
Как профессионально редактировать фотографии автомобилей с помощью Lightroom
20 Идеи продвижения автосалонов и маркетинговые стратегии 2020
17+ Радиальное размытие с эффектом масштабирования Уроки Photoshop
В Photoshop у нас есть много удивительных фильтров , которые мы можем использовать для создания различных эффектов, таких как эскиз, рисование и акварельные эффекты , пиксельные и мозаичные эффекты и многое другое.Существует около 13 категорий фильтров Photoshop, каждая категория содержит разные другие фильтры. На сегодня я собрал несколько отличных уроков, в которых используется фильтр Radial Blur . Фильтр радиального размытия Photoshop имеет два метода: размытие масштаба и размытие вращения . Но я сосредоточусь в основном на радиальном размытии с увеличением и покажу вам, чего можно добиться в Photoshop, используя этот фильтр; как вы увидите, он в основном используется для создания эффекта движения/действия.
ТвитнутьЕсли вы хотите размыть фотографию онлайн, вы можете бесплатно попробовать фоторедактор MockoFun. У вас есть только фильтр Gaussian Blur , с которым можно поиграть.
Итак, в этом списке у вас есть полезные уроки, которые научат вас создавать движение, скорость и движение в Photoshop. Фильтры Motion Blur и Radial Blur идеально подходят для создания такого эффекта.
Экшен Photoshop «Размытие фона»
Действие Масштаб Размытие Фотошоп Фильтр
Фильтр размытия зума в Photoshop
Абстрактные обои с использованием Zoom Blur в Photoshop
Текстовый эффект Light Burst с использованием Zoom Blur в Photoshop
Эффект размытия при увеличении в Photoshop
Реалистичный взрыв с использованием Zoom Blur в Photoshop
Центрируйте эффект Zoom Blur в Photoshop
Эффект движения в действии с использованием размытия масштаба в Photoshop
Абстрактный фотоэффект с радиальным размытием в Photoshop
Использование Zoom Blur в Photoshop для создания абстрактного фона
Космический тематический плакат с использованием Zoom Blur в Photoshop
Создайте ананас в Photoshop с помощью фильтра размытия масштаба
Игровой текстовый эффект с использованием фильтра размытия Photoshop Zoom
Эффект скорости деформации в Photoshop с использованием Zoom Blur
Эффект движения в движении с автомобилем в Photoshop с использованием Zoom Blur
Эффект пространственного движения в Photoshop с использованием фильтра размытия с радиальным увеличением
MBL PRO — Комплекс эффектов размытия в движении Плагин Photoshop
MBL PRO (Motion Blur Lab PRO) — это подключаемый модуль Adobe Photoshop (или совместимого хоста), способный быстро и эффективно создавать высококачественные разнонаправленные эффекты размытия в движении с переменной интенсивностью с использованием векторов движения.
MBL PRO был разработан для достижения сложных эффектов размытия в движении, которые трудно получить с помощью существующего программного обеспечения для цифровой ретуши. Он представляет особый интерес для профессиональных фотографов, ретушеров и цифровых художников во всем мире.
Реальные примеры размытия движения (Википедия)
Motion blur (Размытие в движении) — видимое чередование движущихся объектов, характерное для фотографии, кинопленки и компьютерной графики, когда записываемое изображение изменяется во время захвата одного кадра либо из-за быстрого движения, либо из-за длительной выдержки.Захваченное камерой изображение не всегда представляет собой момент времени, а скорее сцену в течение определенного периода времени. Любые движущиеся объекты в сцене представлены на изображении в виде интеграции всех положений, а также точки обзора камеры на протяжении всего времени экспозиции. На таком изображении любой движущийся по отношению к камере объект будет выглядеть размытым или смазанным по направлению относительного движения. Это смазывание может произойти на движущемся объекте или на статичном фоне, если камера движется.В кино- или телеизображении это выглядит естественно, потому что человеческий глаз воспринимает это примерно так же. Поскольку эффект вызван относительным движением между камерой, объектами и сценой, размытие движения можно минимизировать или избежать, поворачивая камеру для отслеживания этих движущихся объектов. В этом случае даже при длительной выдержке объекты будут казаться более четкими, а фон более размытым.
Выберите тип размытия в зависимости от производительности вашего объекта
MBL PRO имеет множество режимов работы для имитации практически любого типа реального размытия движения.Одиночное векторное размытие полезно для размытия линейного движения. Размытие с увеличением полезно для размытия движения, управляемого глубиной, в то время как размытие вращения полезно для размытия движения, управляемого вращением. Оба предлагают сложные варианты эллиптичности и ориентации для работы с различными перспективами. Наконец, множественные векторные размытия полезны для сложных, разнонаправленных размытий движения с переменной интенсивностью. Все типы размытия движения имеют различные методы распределения, такие как постоянное, увеличивающееся, уменьшающееся и мягкое. Размытие в движении можно добавить к объектам, фону или тому и другому вместе.
Создание разнонаправленных эффектов размытия в движении с переменной интенсивностью
Почему MBL PRO? Возникающее естественным образом размытие в движении имеет чрезвычайно сложные оптические характеристики, которые довольно сложно точно смоделировать с помощью современного набора слаборазвитых инструментов. Традиционное программное обеспечение для цифровой ретуши, такое как Photoshop, предоставляет очень простые возможности размытия в движении. Фильтр линейного размытия в движении страдает от сильного затухания светлых участков, в то время как фильтры масштабирования и вращения страдают от чрезмерного шума.Излучатели ограничены ограничивающей рамкой изображения и ограничены только круговым выводом, что делает их непригодными для изображений, управляемых перспективой. Разнонаправленное размытие движения с выходной мощностью переменной силы невозможно достичь как есть. Плохо спроектированный графический интерфейс вряд ли интуитивно понятен и слишком громоздок для большинства визуальных художников. MBL PRO тщательно учитывает все эти аспекты, чтобы создать мощный и простой в использовании фильтр, обеспечивающий максимально возможное качество размытия в движении.
Различные модели распространения дают творческие результаты
MBL PRO имеет различные модели распределения размытия в движении для более творческих результатов. Распределение влияет на то, как размытие выполняется во время экспозиции, и может варьироваться от постоянного значения по умолчанию до возрастающего, уменьшающегося и мягкого. Эффект от распределения особенно хорошо виден на светлых участках.
Мощный, надежный и простой в использовании графический интерфейс пользователя
MBL PRO обладает мощным, надежным и простым в использовании графическим пользовательским интерфейсом, специально разработанным для работы с размытием в движении.Векторы движения (выделены красным) корректируются, а поле потока (выделено белым) обеспечивает интерполированный предварительный просмотр силы и направления размытия движения. Векторы движения можно масштабировать независимо друг от друга, чтобы получить различную степень размытия движения для имитации явлений реального мира.
Размытие элементов переднего плана, фона или того и другого
MBL PRO может похвастаться впечатляющим набором функций, отвечающим современным требованиям творческой индустрии. Быстрое окно предварительного просмотра рендеринга со статистическими данными обеспечивает немедленную обратную связь.Возможности нескольких типов размытия позволяют выполнять сложное моделирование практически любого типа реального размытия движения. Эллиптическая регулировка вместе с ориентацией на 360 градусов обеспечивает возможность работы с перспективой объекта. Центры излучения вне изображения позволяют использовать расширенные эффекты размытия движения. Глобальная сила скорости в сочетании с интерактивными длинами векторов обеспечивает точное управление силой размытия движения. Альтернативные модели распределения размытия в движении предлагают творческие альтернативы традиционным результатам размытия.Мощная настройка сохранения и улучшения светлых участков обеспечивает бескомпромиссные световые эффекты. Настройка вектора движения и поля потока дает художникам возможность полностью настроить графический интерфейс. Размер диалогового окна можно изменить в интерактивном режиме, что позволяет увеличить размер предварительного просмотра, ограниченный только размером монитора. Усовершенствованная консоль рендеринга предоставляет художнику подробные обучающие сообщения и реагирующие индикаторы выполнения, а также статистику обработки. Возможности 24- и 48-битной обработки изображений обеспечивают совместимость с современными техническими стандартами.Технология многоядерного рендеринга и управление гигабайтной памятью обеспечивают непревзойденную производительность при использовании готовых к работе рабочих станций.
Работа со слоями, прозрачностью, выделением или размытым выделением
MBL PRO может работать с одним составным изображением или несколькими элементами, разбитыми на отдельные слои. Слои могут использовать прозрачность для маскировки размытия в движении. Кроме того, любой из этих рабочих процессов можно комбинировать с выделением для маскирования области и даже с размытым выделением для маскирования области с уменьшением.
MBL PRO на 100% многопоточен и может использовать неограниченное количество ядер для достижения максимальной скорости.
MBL PRO поддерживает цветовые режимы 8 бит/канал и 16 бит/канал для профессиональных рабочих процессов.
Рабочий процесс
MBL PRO работает путем размещения и настройки одного, двух или трех векторов движения для описания направления и силы направленного или пользовательского размытия движения. В качестве альтернативы можно размещать отдельные точки и настраивать масштабирование и размытие по вращению.Это всегда выполняется над слоем, который требует размытия в движении. Сопоставить векторы движения и точки с изображениями несложно, поскольку большинство из них имеют четкие линии перспективы, которые можно визуально выровнять.
Сопоставление перспективы упрощается благодаря визуальному выравниванию линий перспективы.
При размещении векторов движения поле потока станет видимым для описания пути размытия движения с использованием интерполяции между одним, двумя или тремя размещенными векторами. Вы можете изменять направление размытия движения по всему изображению, настраивая различные направления векторов, через которые будет интерполироваться поле потока.Точно так же вы можете изменять силу размытия движения по всему изображению, регулируя различные длины векторов, через которые поле потока также будет интерполироваться.
Каждый раз, когда добавляется новый вектор движения, направление поля потока повторно интерполируется.
Поле потока также будет видно при размещении и настройке точек для масштабирования и размытия вращения, и оно будет интерполироваться по эллиптичности и ориентации векторов. Как правило, эллиптичность и ориентация используются для объектов, управляемых перспективой, таких как колесо перспективы ¾.
Векторы движения состоят из линии с точкой на одном конце и стрелкой на другом, что описывает поток размытия движения. Размещение векторов лицом друг к другу даст совершенно другой результат, чем вектора, следующие друг за другом.
Наилучшие результаты при отдельных проходах и слоях.
Для достижения наилучших результатов MBL PRO следует использовать отдельными проходами и слоями. Объекты переднего плана и фона должны быть разделены на отдельные слои для простоты использования и получения высококачественных результатов.Хотя можно размыть объект переднего плана на том же слое, что и фон, вам придется использовать размытое выделение, чтобы компенсировать размытие по краям, которое дает неправильные результаты. Фон можно легко размыть в движении на том же слое, что и объект переднего плана, при условии, что вы сделали точный выбор.
Для моделей распределения, как правило, следует оставить стандартную константу , так как это верно для реалистичного размытия движения. Увеличение, уменьшение и смягчение дают более творческий, хотя и несколько нереалистичный результат.
При применении размытия любого типа блики имеют тенденцию страдать и становиться размытыми. Хотя MBL PRO сохраняет их лучше, чем большинство приложений, пороговые значения и инструменты улучшения позволят пользователю улучшить блики, гарантируя, что они останутся четкими и яркими.
При каждом вызове плагина настройки размытия в движении сбрасываются. Помните об этом, когда нажимаете «ОК» / «Отмена», и не забудьте сохранить настройки, если вы хотите применить их несколько раз.
Контрольные группы
Графический интерфейс пользователя (GUI) состоит из трех групп элементов управления, которые принадлежат к логическому блоку. Отдельные элементы управления или целые группы элементов управления могут быть включены или отключены в зависимости от настроек других элементов управления.
Параметры движения
Этот раздел содержит все элементы управления, связанные с типом размытия в движении, его моделью распределения, размещением, эллиптичностью, ориентацией и скоростью.
Предварительный просмотр рендеринга: включает и выключает предварительный рендеринг. Когда эта функция включена, обновление размытия движения будет следовать за любой корректировкой элемента управления или вектора движения.
Mode: указывает тип используемого размытия в движении. Доступны следующие режимы:
- Linear — применяет однородное линейное размытие движения с использованием одного вектора движения. Используйте это для размытия линейного движения.
- Масштаб — применяет размытие масштаба с использованием указанной центральной точки. Используйте это для размытия движения, управляемого глубиной.
- Масштаб — применяет размытие вращения с использованием указанной центральной точки. Используйте это для размытия движения, управляемого вращением.
- Пользовательский — применяет разнонаправленное размытие движения с переменной интенсивностью с использованием одного, двух или трех векторов движения. Это самый мощный режим размытия в движении в MBL PRO.
Распределение: указывает модель распространения размытия в движении. Различные модели распространения могут дать творческие результаты. Доступны следующие опции:
- Константа — применяет постоянное распределение размытия в движении.Это реалистичная модель распределения размытия при движении. Размытие движения впереди и позади объекта останется четким и ярким.
- Увеличение — применяет увеличивающееся распределение размытия в движении. Размытие движения, сопровождающее объект, исчезнет.
- Уменьшение — применяет уменьшающееся распределение размытия в движении. Размытие движения, ведущее к объекту, исчезнет.
- Мягкий — применяет увеличивающееся и уменьшающееся распределение размытия в движении. Размытие движения впереди и позади объекта будет исчезать.
Центр по осям X и Y: когда включено масштабирование или размытие по вращению, эти контроллеры определяют центральную точку размытия. Центральные точки могут находиться за пределами изображения для создания сложных эффектов размытия в движении.
Ellipticity: когда включено масштабирование или размытие по вращению, этот контроллер определяет эллиптичность размытия в движении. Эллиптичность особенно полезна для объектов, ориентированных на перспективу, таких как колесо перспективы ¾.
Ориентация: когда включено масштабирование или размытие по вращению, этот контроллер указывает ориентацию эллиптичности.
Скорость: определяет общую силу размытия в движении. В отличие от регулировки силы отдельных векторов движения, здесь настраивается сила всех векторов и точек.
Сброс: Сбрасывает параметры движения до значений по умолчанию.
Параметры выделения
Эта группа управления отвечает за управление подсветкой. Из-за ограниченного динамического диапазона изображения светлые участки обычно обрезаются в качестве компромисса с разумной общей экспозицией.Когда блики размыты движением, эта усеченная интенсивность света может быть восстановлена с помощью этих инструментов, поскольку свет распределяется по большей площади.
Threshold: Определяет начало светов. Области изображения со значениями яркости выше порогового будут улучшены, чтобы восстановить их первоначальную (необрезанную) яркость.
Улучшение: Управляет количеством улучшений. Рекомендуется тщательная настройка, так как слишком высокие значения приведут к появлению белых пятен и искажений.
Параметры графического интерфейса
Эта группа управления имеет дело с графическим пользовательским интерфейсом. MBL PRO был разработан с уникальным, надежным и удобным интерфейсом, который может быть точно настроен художником.
Display Control Lines Over Render: когда включен предварительный просмотр рендеринга, будут отображаться векторы движения и центральные точки масштабирования/вращения, чтобы их можно было отрегулировать дальше. Если вы хотите видеть визуализацию предварительного просмотра без каких-либо препятствий, просто отключите эту функцию.
Плотность: контролирует плотность поля потока. Значение по умолчанию 7 является хорошим значением для большинства случаев. Более низкие значения отображают меньше линий поля потока.
Образцы цвета поля управления и потока: Эти образцы цвета можно настроить для изменения вектора движения, масштабирования/вращения центральной точки и цветов поля потока. Это полезно, когда ваше изображение содержит цвета, схожие с векторами движения, центральными точками масштабирования/вращения и цветами поля потока.
Параметры окна предварительного просмотра
Эта группа управления занимается визуализацией предварительного просмотра, предоставлением сообщений с инструкциями и печатью статистики.
Индикатор выполнения: показывает текущий обработанный процент предварительного просмотра.
Строка состояния: Предоставляет обучающие сообщения, когда не находится в режиме «Предварительный рендеринг». В противном случае предоставляет числовую статистику по текущему обработанному проценту предварительного просмотра, количеству ядер системы, используемых для рендеринга, и общему времени обработки после завершения.
Масштаб: Отображает изображение с различными уровнями масштабирования для потенциально более быстрого предварительного просмотра.
Подгонка: размер изображения предварительного просмотра максимально возможный, который будет соответствовать размеру предварительного просмотра.
Другие параметры управления
Эти элементы управления отвечают за общее функционирование и работу фильтра.
Изменение размера диалога: щелкнув и перетащив нижний правый угол MBL PRO, вы можете интерактивно изменить размер диалога.
Загрузить/Сохранить: Позволяет загрузить или сохранить текущие настройки.
Сброс: Сбрасывает все контроллеры к настройкам по умолчанию.
OK/Отмена: Применить или отменить фильтр соответственно.Вы должны быть зарегистрированным пользователем, чтобы применить фильтр.
Справка: отображение общей информации.
Список изменений
- v1.0 — первый выпуск.
- v1.1 — 64-битная версия.
- v1.2 — Исправлена ошибка сбоя доступа к файлам в Windows 10.
- v1.3 — Исправлено зависание плагина с изображениями с высоким разрешением.
- v1.4 — Исправлено некорректное отображение логотипа при использовании больших шрифтов или DPI.
- v1.4 — центрированный интерфейс на экране при первом запуске.
Особая благодарность
Изображение предоставлено: Lamborghini
Это изображение является отличным примером возможностей многонаправленного размытия в движении с переменной интенсивностью MBL PRO. Поскольку дорога содержит выпуклую кривую (как видно из нижнего левого края, изгибающегося дальше влево, и верхнего правого края, изгибающегося дальше вправо), стандартное размытие с масштабированием не подходит для этой цели. Используя специальное размытие движения MBL PRO, мы смогли разместить три вектора движения, отслеживая перспективу и кривизну дороги, чтобы создать правильный эффект размытия движения.Вектор движения дальней дороги был короче вектора дороги переднего плана, чтобы создать меньшее размытие движения на расстоянии и больше на переднем плане. Кроме того, колеса транспортного средства были размыты в движении с использованием размытия вращения с высоким значением эллиптичности в сочетании с правильной ориентацией для соответствия перспективе. Это изображение было создано с размытыми выделениями, чтобы расстояние не изменилось.
Изображение предоставлено v12-gt.com
Это изображение является хорошим примером того, как работать с MBL PRO, используя проходы и слои.Задний план был отделен от дороги на переднем плане, которая также была отделена от автомобиля. Во-первых, к фону было применено небольшое линейное размытие в движении, а настройки проекта были сохранены. Затем те же настройки проекта были перезагружены и применены к дороге на переднем плане, но с более высоким значением скорости, чтобы компенсировать отдаленную перспективу. Наконец, каждое колесо было индивидуально размыто в движении с использованием размытия вращения в сочетании с выделением. На заднем колесе использовалось эллиптическое размытие вращения из-за искажения овулярного объектива камеры.В качестве последнего штриха проект был еще раз перезагружен, и линейное размытие движения было применено к выбранному внутреннему прозрачному окну транспортного средства, через которое мы можем видеть фоновое окружение.
Изображение предоставлено: avto.goodfon.com
В этом третьем и последнем снимке автомобиля задействовано сильное разнонаправленное размытие движения, особенно на дороге. И снова изображение было разделено на слои, включающие отдаленные холмы, холмы среднего плана, дорогу на переднем плане и транспортное средство.Такое количество слоев не обязательно требовалось, но обеспечивало максимальный контроль и наилучшие результаты. Сначала пользовательские векторы движения были размещены так, чтобы они соответствовали кривизне дороги и перспективе, но при этом гарантировали, что они останутся короче по мере того, как дорога уходит вдаль. Настройки проекта были сохранены, а эффект применен к дальним холмам. Затем настройки были перезагружены и применены к холмам среднего плана с более высоким значением скорости и, наконец, в последний раз к дороге с самым высоким значением скорости.Применяя различные степени размытия в движении к фону в зависимости от расстояния, мы создаем гораздо более реалистичный эффект размытия в движении.
Изображение предоставлено pwet.fr
Это изображение было создано за несколько проходов с использованием только размытия в движении. Велосипед был отделен от фона. Сначала колеса были замаскированы выделением и к каждому применено эллиптическое размытие вращения. Затем руки были замаскированы выделением и применено размытие вращения с центральными точками, расположенными на локтях.Наконец, голова была замаскирована с помощью выделения и применено размытие вращения с центральной точкой, расположенной на шее. Степень размытия в движении была минимальной, чтобы добиться убедительно реалистичного эффекта размытия в движении.
Изображение предоставлено pwet.fr
Это изображение снова было создано за несколько проходов с использованием только размытия вращения. Велосипед был отделен от фона. Сначала колеса были замаскированы выделением и к каждому применено эллиптическое размытие вращения. Затем тело было замаскировано выделением и применено размытие вращения с центральной точкой, расположенной на руле.Степень размытия в движении была минимальной, чтобы добиться убедительно реалистичного эффекта размытия в движении.
Изображение предоставлено: floridalifetimeimpact.com
Это изображение было создано в несколько слоев. Каждая матрица была разделена на свой собственный слой. Специальное размытие движения было применено к кристаллу переднего плана, чтобы добиться размытия изогнутого движения, однако эллиптическое размытие вращения вне изображения могло дать аналогичный результат.
Изображение предоставлено en.wikipedia.org
Это изображение является хорошим примером функций сохранения светлых участков MBL PRO.Каждый бильярдный шар был разделен на отдельный слой и обработан линейным и/или пользовательским размытием движения для создания иллюзии взаимного столкновения. С большинством процессоров размытия в движении в таких экстремальных случаях светлые участки обрезаются и приглушаются. Однако с MBL PRO блики на бильярдных шарах сохранились и остаются четкими и яркими.
Изображение предоставлено en.wikipedia.org
Это изображение снова было создано с использованием многонаправленного пользовательского размытия в движении с переменной интенсивностью.Акула была отделена от фона. Размытость в движении неуклонно увеличивается в кривизне и силе по мере продвижения вниз по телу акулы.
Изображение предоставлено pkwallpapers.com
Это изображение было создано в несколько проходов и слоев. Колибри был отделен от фона, и к крылу было применено эллиптическое размытие вращения, а к телу было применено многонаправленное пользовательское размытие движения с переменной интенсивностью. Размытие в движении неуклонно увеличивается в кривизне и силе по мере продвижения вниз по телу колибри.
Изображение предоставлено pkwallpapers.com
Это изображение использовалось в качестве примера добавления дополнительного размытия движения к уже размытому объекту движения. В этом случае крылья гуся имеют небольшое размытие движения, но недостаточное, чтобы их можно было четко увидеть. Используя комбинацию эллиптического масштабирования и размытия вращения, замаскированного выделением, мы смогли усилить эффект размытия крыльев в движении.
Изображение предоставлено heyokamagazine.com
Это изображение показывает, что любой фон, а также объект переднего плана можно обработать для достижения различных результатов размытия движения.Это верно для любого из приведенных выше примеров. Поезд был отделен от фона, и это позволяет нам перемещать только фон, создавая иллюзию того, что камера следует за поездом. В качестве альтернативы, мы можем размыть движение только поезда, создав таким образом иллюзию того, что камера прикована к земле. В этом примере использовалось размытие зума с сохранением светлых участков.
Изображение предоставлено: Hydradesignlabs.com
Изображение предоставлено: Hydradesignlabs.ком
Изображение предоставлено: Hydradesignlabs.com
Изображение предоставлено: Hydradesignlabs.com
Изображение предоставлено: Hydradesignlabs.com
Изображение предоставлено: Hydradesignlabs.com
Несколько потрясающих концептуальных автомобильных работ, созданных Джоном Халлом в лаборатории Hydra Designs Lab с использованием MBL PRO.
Изображение предоставлено: Wimmer Fotografie
Изображение предоставлено: Wimmer Fotografie
Великолепная автомобильная работа, созданная Кристианом Виммером в Wimmer Fotografie с использованием MBL PRO.
Изображение предоставлено: www.erikhagman.com
Изображение предоставлено: www.erikhagman.com
Изображение предоставлено: www.erikhagman.com
Изображение предоставлено: www.erikhagman.com
Изображение предоставлено: www.erikhagman.com
Изображение предоставлено: www.erikhagman.com
Изображение предоставлено: www.erikhagman.com
Потрясающая автомобильная работа, созданная Эриком Хагманом на сайте www.erikhagman.com с использованием MBL PRO.
Изображение предоставлено: слева: Эндрю Хайек, справа: Джесси Джеймс Аллен
Отличная автомобильная работа, созданная Эндрю Хайеком и Джесси Джеймсом Алленом с использованием MBL PRO.
MBL PRO Учебное пособие 1. Работа с векторами движения
Для получения оптимальных результатов MBL PRO в идеале следует использовать отдельными проходами и слоями. Объекты переднего плана и фона должны быть разделены на отдельные слои для упрощения использования и получения более качественных результатов. Хотя можно размыть объект переднего плана на том же слое, что и фон, вам придется использовать размытое выделение, что приведет к неправильному результату. Фон можно легко размыть в движении на том же слое, что и объект переднего плана, при условии, что вы сделали точный выбор.В нашем уроке мы добавим размытие в движении к изображению выше только в слое переднего плана.
Для начала давайте взглянем на наши два слоя. У нас есть фоновый слой и объект переднего плана, который мы будем называть акулой. Поскольку слой переднего плана содержит прозрачность, MBL PRO будет отображать клетчатый холст в прозрачных областях. После разделения на эти слои очень легко добавить размытие в движении к объекту переднего плана, фоновому слою или к обоим.Мы разделили изображение на эти два слоя, потому что будем применять разнонаправленное размытие в движении с переменной интенсивностью к акуле, оставляя фон нетронутым.
Начнем. Выберите слой с акулой и запустите MBL PRO. Вы должны увидеть этот экран, который является MBL PRO в состоянии по умолчанию. Обратите внимание, что мы находимся в режиме размытия линейного движения по умолчанию. Линейный режим позволяет нам размывать движение только в одном направлении. Поскольку мы хотим применить размытие разного направления и силы вдоль тела акулы, нам придется использовать более одного вектора движения.
Нажмите раскрывающееся меню режима и выберите пользовательский. Это позволит нам использовать от 1 до 3 векторов движения, что нам и нужно, поскольку мы собираемся рисовать три вектора движения с различным направлением и увеличивающейся скоростью.
Начнем с рисования первого вектора движения. В окне предварительного просмотра нажмите на морду акулы и слегка перетащите указатель мыши к глазу, чтобы создать вектор движения. Вектор должен быть коротким, потому что мы хотим, чтобы морда имела наименьшее количество размытия в движении.Когда вы рисуете вектор, вы должны увидеть поле потока белого цвета, описывающее направление и силу размытия движения. Обратите внимание, что поле потока не отображается в прозрачных областях, что указывает на то, что они не будут обрабатываться. Если бы слой был размытым или менялась прозрачность, поле потока отображалось бы с соответствующей непрозрачностью. Также обратите внимание, что вектор движения имеет стрелку, указывающую направление, в котором вы его перетаскивали. Наконец, обратите внимание, что длина вектора движения определяет длину поля потока, которая определяет силу размытия.
Теперь нарисуем второй вектор движения. В окне предварительного просмотра щелкните за жабрами акулы и проведите мышью вдоль кривизны тела, чтобы создать второй вектор движения. Вектор должен быть немного длиннее первого, потому что мы хотим увеличить силу размытия движения в этой области. Когда вы рисуете вектор, вы должны видеть, как поле потока в белом цвете корректирует и интерполирует направление и интенсивность размытия движения между двумя векторами движения.
После рисования второго вектора вы заметите, что кнопка «Удалить последний вектор» становится доступной.Нажав эту кнопку, вы можете удалить последний созданный вектор в пользовательском режиме и при наличии нескольких векторов движения.
Наконец, давайте нарисуем третий и последний вектор движения. В окне предварительного просмотра нажмите на хвост акулы и проведите мышью вдоль хвостового плавника, чтобы создать третий вектор движения. Вектор снова должен быть немного длиннее, чем второй, потому что мы хотим, чтобы эта область имела самое сильное размытие движения. Когда вы рисуете вектор, вы должны видеть, как поле потока в белом цвете корректирует и интерполирует направление и силу размытия движения между тремя векторами движения.
В этот момент наше поле течения показывает хороший результат, и поле течения точно повторяет кривизну акулы. Давайте нажмем на предварительный просмотр рендеринга, чтобы увидеть наш эффект.
Наш предварительный просмотр выглядит хорошо, но размытие в движении слишком сильное, потому что хвостовой плавник теряет четкость. Чтобы уменьшить количество, мы можем уменьшить длину каждого вектора независимо или мы можем уменьшить глобальную скорость, которая повлияет на все векторы.
Давайте продолжим и изменим ползунок глобальной скорости на 25, чтобы нам не приходилось заново настраивать наши векторы движения.
Еще раз щелкните предварительный просмотр рендеринга. Размытие в движении теперь менее выражено и более реалистично.
Перед тем, как нажать OK и применить эффект к изображению, давайте сохраним наш проект. Сохранение важно, потому что каждый раз, когда MBL PRO вызывается, настройки сбрасываются. Хотя нам не нужно снова использовать эти настройки, давайте все равно сохраним их, если нам понадобится настроить этот слой в будущем.
На этом урок по работе с векторами движения завершен.
Учебное пособие 2 по MBL PRO. Работа с проходами и слоями
Для получения оптимальных результатов MBL PRO в идеале следует использовать отдельными проходами и слоями. Объекты переднего плана и фона должны быть разделены на отдельные слои для упрощения использования и получения более качественных результатов. Хотя можно размыть объект переднего плана на том же слое, что и фон, вам придется использовать размытое выделение, что приведет к неправильному результату. Фон можно легко размыть в движении на том же слое, что и объект переднего плана, при условии, что вы сделали точный выбор.В нашем уроке мы добавим размытие в движении к изображению выше на фоне, переднем плане, передних и задних колесах.
Для начала давайте взглянем на наши три слоя. У нас есть фоновый слой, слой переднего плана, который мы будем называть дорогой, и объект, который мы будем называть автомобилем. После разделения на эти слои очень легко добавить размытие в движении к объекту переднего плана, фоновому слою или к обоим. Мы разделили изображение на эти три слоя, потому что мы будем применять более слабое размытие движения к фону, более сильное размытие движения к дороге и умеренное размытие вращения к колесам.Если бы мы хотели сделать еще один шаг вперед, мы бы также разделили тень на отдельный слой, потому что она следует за автомобилем и, следовательно, не должна иметь размытия в движении.
Начнем. Выберите фоновый слой и запустите MBL PRO. Вы должны увидеть этот экран, который является MBL PRO в состоянии по умолчанию.
Обратите внимание, что мы находимся в режиме линейного размытия движения. Это то, что нам нужно для нашего первого прохода, потому что мы будем применять одно направленное размытие к фону.В окне предварительного просмотра щелкните посередине и перетащите мышь влево, чтобы создать вектор движения. Вы должны увидеть поле потока белого цвета, описывающее направление и силу размытия движения. Обратите внимание, что вектор движения имеет стрелку, указывающую направление, в котором вы его перетаскивали. Также обратите внимание, что длина вектора движения определяет длину поля потока, которая определяет силу размытия.
Так как наше изображение довольно светлое, трудно увидеть поле течения. Мы можем изменить цвет на более темно-синий, например, выбрав другой цвет поля потока в группе параметров графического интерфейса.
Теперь мы можем видеть поле потока намного четче. На данный момент наше поле потока указывает на хороший результат, поэтому давайте нажмем на предварительный просмотр рендеринга, чтобы увидеть наш эффект.
Нажмите кнопку предварительного просмотра рендеринга, и MBL PRO выполнит предварительный рендеринг текущего определенного размытия движения. Поскольку фоновый слой находится дальше всего, он должен получать наименьшее количество размытия в движении. Объекты, расположенные ближе к камере, будут иметь более выраженное размытие при движении.
Чтобы уменьшить размытие движения, вы можете уменьшить длину вектора или уменьшить глобальную скорость, которая повлияет на все векторы.Давайте продолжим и изменим ползунок глобальной скорости, чтобы нам не пришлось заново настраивать наш вектор движения. Мы уменьшим его до значения 25,
.Еще раз щелкните предварительный просмотр рендеринга. Размытие в движении теперь менее выражено и более реалистично.
Перед тем, как нажать OK и применить эффект к изображению, давайте сохраним наш проект. Экономия важна по двум причинам. При каждом вызове MBL PRO настройки сбрасываются. Кроме того, мы будем использовать те же настройки для нашего слоя переднего плана, но с небольшими изменениями.
Теперь, когда мы позаботились о заднем плане, давайте поработаем над дорогой на переднем плане. Начните с выбора слоя дороги на переднем плане и запуска MBL PRO. Это снова отобразит этот экран, который является MBL PRO в состоянии по умолчанию. Поскольку слой переднего плана содержит прозрачность, MBL PRO будет отображать клетчатый холст в прозрачных областях.
В идеале мы хотим использовать тот же направленный вектор движения, что и фон, и просто регулировать скорость. Нажмите ЗАГРУЗИТЬ и выберите ранее сохраненные настройки.
После загрузки будут установлены предыдущие настройки. Обратите внимание, что поле потока не отображается в прозрачных областях, что указывает на то, что они не будут обрабатываться. Если бы слой был размытым или менялась прозрачность, поле потока отображалось бы с соответствующей непрозрачностью.
Поскольку мы хотим использовать то же движение, что и раньше, но более сильное, давайте просто увеличим скорость до 45. Поле потока обновится соответствующим образом и отобразит увеличенный эффект размытия движения.
Это кажется хорошим количеством, поэтому давайте нажмем на предварительный просмотр рендеринга и посмотрим на наш эффект.
Хотя нам не нужно использовать эти настройки для следующей части, давайте продолжим и все равно сохраним их, если нам понадобится настроить этот слой в будущем. Наконец, давайте нажмем OK и применим наш эффект к слою.
Теперь пришло время перейти к переднему колесу. Поскольку мы хотим воздействовать только на колесо, а не на остальную часть автомобиля, мы будем использовать выделения.В качестве альтернативы колесо можно было бы выделить в отдельный слой, но это ненужная дополнительная работа. Используя выделение, мы можем указать, какие области изображения мы хотим затронуть. Выберите круглое выделение и обведите автомобильное колесо, как показано выше. Иногда минимальное растушевывание выделения может помочь смягчить резкие переходы от полностью размытых областей к областям без размытия. В этом случае мы будем использовать растушевку размером 1 пиксель.
Выделив слой с автомобилем и растянув выделение, давайте еще раз запустим MBL PRO.Вы должны увидеть этот экран, который является MBL PRO в состоянии по умолчанию, отображая только данные изображения в пределах выбора.
В этом случае мы добавим размытие при вращении шины, поэтому давайте продолжим и выберем вращение в раскрывающемся меню режима.
В окне предварительного просмотра щелкните в центре колеса, чтобы создать точку центра вращения. Вы должны увидеть поле потока белого цвета, описывающее направление и силу размытия движения. Вы можете регулировать центральную точку с помощью мыши, пока не будете довольны положением.Еще раз обратите внимание, что поле потока не отображается в прозрачных областях или областях за пределами выделения, чтобы указать, что они не будут обрабатываться.
При настройке центральной точки вы увидите обновленные числовые значения в графическом интерфейсе. При желании вы можете отрегулировать эти ползунки, если вам нужно, чтобы центральная точка находилась за пределами изображения.
На данный момент наше поле потока показывает хороший результат, поэтому давайте нажмем на предварительный просмотр рендеринга, чтобы увидеть наш эффект.
Хотя нам не нужно использовать эти настройки для следующей части, давайте продолжим и все равно сохраним их, если нам понадобится настроить этот слой в будущем. Наконец, давайте нажмем OK и применим наш эффект к слою.
Пришло время перейти к нашему четвертому и последнему проходу, заднему колесу. Еще раз, поскольку мы хотим воздействовать только на колесо, а не на остальную часть автомобиля, мы будем использовать выделения. Давайте еще раз обведем колесо и применим растушевку в 1 пиксель. Не забудьте обрисовать в общих чертах все части колеса, которые требуют размытия в движении.
Выделив слой с автомобилем и растянув выделение, давайте еще раз запустим MBL PRO. Вы должны увидеть этот экран, который является MBL PRO в состоянии по умолчанию, отображая только данные изображения в пределах выбора.
В окне предварительного просмотра еще раз щелкните в середине колеса, чтобы создать точку центра вращения. Поле потока снова станет белым, описывающим направление и силу размытия движения. Из-за искажения объектива камеры на заднем колесе появилась перспектива, и оно больше не круглое.Нам нужно согласовать перспективу заднего колеса, и это может быть достигнуто с помощью функций эллиптичности и ориентации.
Отрегулируйте ползунки эллиптичности и ориентации, пока поле потока не совпадет с перспективой колеса. Возможно, также потребуется отрегулировать центральную точку, чтобы компенсировать сдвиг перспективы.
Теперь у нас гораздо более точное соответствие с перспективой колеса. Линии поля потока точно повторяют контур колеса с точки зрения перспективы.
На данный момент наше поле потока показывает хороший результат, поэтому давайте нажмем на предварительный просмотр рендеринга, чтобы увидеть наш эффект.
Хотя нам больше не нужно использовать эти настройки, давайте все равно сохраним их, если нам понадобится настроить этот слой в будущем. Наконец, давайте нажмем OK и применим наш эффект к слою.
На этом урок по работе с проходами и слоями завершен.
Установка этого программного обеспечения проста и требует всего три простых шага:
1 – Загрузите программное обеспечение, нажав кнопку Download Demo , расположенную выше на странице программного обеспечения.Вам будет предложено сохранить ZIP-файл на вашем компьютере.
2 — Извлеките содержимое из файла .zip и поместите файл .8bf в папку плагинов вашего хоста. Например, чтобы установить Adobe Photoshop CS6, поместите файл .8bf в папку, показанную ниже. Вы можете создать подпапку, чтобы ваши плагины были организованы, например, как показано ниже. Убедитесь, что такие 64-битные плагины, как эти, размещены в соответствующей папке 64-битных плагинов Adobe Photoshop.
Если вы используете Photoshop CC (например.версия 2013–2019 или более поздняя), ваши внешние модули Photoshop хранятся в папке, общей для всех версий Photoshop CC, как показано ниже.
3 — Запустите Adobe Photoshop, откройте изображение и нажмите «Фильтр» > «Ричард Розенман» > «Имя фильтра». Если фильтр отображается серым цветом, возможно, он не поддерживает текущую глубину цвета изображения.
Если вы приобрели коммерческую лицензию, просмотрите раздел активации.
Если вы приобрели коммерческую лицензию, вы должны активировать свое программное обеспечение.Вы можете вручную активировать свое программное обеспечение в любое время, войдя в свою учетную запись. Активация этого программного обеспечения проста и требует всего пять простых шагов:
1 — Войдите в свою учетную запись, нажав кнопку «Учетная запись» в верхнем меню.
2 – Нажмите ПРОСМОТР , чтобы отобразить детали заказа, содержащие продукт, который вы хотите активировать.
3 – Введите код запроса и нажмите СОЗДАТЬ ЛИЦЕНЗИЮ . Ниже приведена информация о том, как получить код запроса.
Ваш код запроса можно узнать, нажав на кнопку справки установленного программного обеспечения.
4 – При запросе файла вам будет предложено сохранить файл лицензии. Вы должны сохранить этот файл лицензии в той же папке, в которой находится подключаемый модуль. Ниже приведен пример для Photoshop CS6.
Если вы используете Photoshop CC (например, версии 2013–2019 или более поздней), ваши внешние модули Photoshop хранятся в папке, совместно используемой всеми версиями Photoshop CC, как показано ниже.
5 — Перезапустите Adobe Photoshop, откройте изображение и нажмите «Фильтр» > «Ричард Розенман» > «Имя фильтра». Если фильтр отображается серым цветом, возможно, он не поддерживает текущую глубину цвета изображения.
Теперь в заголовке вашего программного обеспечения должно отображаться REGISTERED . Теперь он разблокирован и готов к использованию.
Это программное обеспечение совместимо со следующими ОС:
- Windows 10 Home 64 бит
- Windows 10 Pro 64 бит
- Windows 10 Enterprise 64 бит
- Windows 10 Образование 64 бита
- Windows 8 64 бита
- Windows 8 Pro 64 бит
- Windows 8 Enterprise 64 бит
- Windows 7 Home Basic 64-разрядная
- Windows 7 Home Premium 64-разрядная
- Windows 7 Professional 64-разрядная
- Windows 7 Enterprise 64-разрядная
- Windows 7 Ultimate 64-разрядная
- Windows Vista Home Premium 64-разрядная
- Windows Vista 64-разрядная
- Windows Vista Enterprise, 64-разрядная версия
- Windows Vista Ultimate, 64-разрядная версия
- Windows XP, 64-разрядная версия
- Windows XP Professional, 64-разрядная версия
Это программное обеспечение совместимо со следующими хостами:
- Любой хост, поддерживающий 64-разрядные совместимые плагины Adobe Photoshop
- Adobe Photoshop (версия CS5 или более поздняя, включая CC) 64-разрядная
- Adobe Photoshop Elements (версия 13 или более поздняя, включая CC) 64-разрядная
- Adobe Illustrator (версия CS6 или выше, включая CC) 64-разрядная
- Computerinsel Photoline 64 (версия 16 или выше) 64-разрядная
- CorelDRAW (версия X6 или выше) 64-разрядная
- Corel Painter (версия 12.1 или выше) 64-разрядная
- Corel Paint Shop Pro (версия X6 или выше) 64-разрядная
- Corel Photo-Paint (версия X6 или выше) 64-разрядная
- Paint.NET (с подключаемым модулем PSFilterPdn) 64-разрядная
- Serif PhotoPlus (версия X6 или выше) 64 бит
Как добавить размытие в движении к фотографии без Photoshop
Размытие в движении — отличный способ улучшить свои фотографии . Это позволяет вам добавить классный эффект размытия, подчеркивающий движение на ваших фотографиях и делающий их более динамичными.
Добавление размытия в движении к вашим фотографиям очень просто и быстро.
Большинство людей используют Photoshop, чтобы добавить к своим фотографиям размытие в движении. Однако не каждый может позволить себе Photoshop или умеет им пользоваться.
В этой статье мы обсудим, как добавить размытие в движении к вашим фотографиям с помощью Bunnypic . Bunnypic — наш бесплатный онлайн-редактор Photoshop. Он удобен для начинающих, бесплатен для использования и не требует регистрации.
Что такое размытие в движении?
Размытие в движении — это эффект полос/размытия, который мы видим на изображении с быстрыми движениями.Когда вы двигаетесь быстрее, чем затвор камеры, создается эффект размытия, указывающий на движение.
Фотографы специально создают этот эффект, поскольку он подчеркивает движение объекта, делая его более динамичным.
Фотографы могут использовать свои камеры для достижения этого эффекта, используя выдержку и экспозицию. Тем не менее, многие люди начали использовать программное обеспечение для цифрового дизайна для редактирования своих фотографий.
Эффект отлично подходит для съемки движущихся моментов, таких как быстрый гоночный автомобиль или бегущий человек.
Как добавить размытие в движении к вашим фотографиям с помощью Bunnypic
Теперь мы рассмотрим шаги по добавлению размытия в движении к вашим фотографиям с помощью Bunnypic.
1. Откройте изображение
Перейдите в редактор Bunnypic , нажмите Открыть с компьютера и выберите фотографию, к которой вы хотите добавить размытие в движении.
Теперь мы продублируем наше изображение, чтобы не повредить оригинал.
Вы можете дублировать изображение, выбрав Слой > Дублировать слой или нажав CTRL+J .
2. Преобразование в смарт-объект
Преобразование вашего изображения в смарт-объект позволит вам позже отредактировать размытие в движении.
Чтобы преобразовать вашу фотографию в смарт-объект:
- Выберите дублированный слой.
- Перейдите к Слой > Смарт-объект > Преобразовать в смарт-объект .
3. Добавьте размытие в движении к фотографии
Теперь наше изображение преобразовано в смарт-объект, который дает нам доступ к смарт-фильтрам.
Чтобы добавить размытие в движении к вашей фотографии:
- Перейдите к Фильтр > Размытие > Размытие в движении .
- Отрегулируйте расстояние и угол размытия. Расстояние увеличивает степень размытия, а угол определяет направление размытия.
- Если вы довольны размытием, нажмите OK .
Поскольку все изображение размыто, нам нужно отделить объект от фона.
4. Замаскируйте объект
Чтобы отделить объект от размытого фона, нам нужно изолировать его с помощью инструмента «Кисть».
Для этого следуйте инструкциям:
- На панели «Слои» выберите маску «Умные фильтры» с эффектом размытия .
- Затем выберите инструмент кисть на левой панели инструментов.
- Проведите кистью по всем частям объекта, чтобы удалить размытие.
Сначала это может показаться немного сложным, поэтому вот несколько советов, о которых следует помнить при использовании инструмента «Кисть»:
- Чтобы разместить изображение на странице, нажмите CTRL+0 .
- Увеличьте изображение с помощью инструмента Масштаб (увеличительное стекло) или нажмите CTRL++ для более точного выделения.
- Отрегулируйте размер кисти . Чтобы убрать размытие с мелких деталей, перейдите в верхнюю часть панели инструментов и уменьшите размер кисти.
- Быстро отмените любые сделанные вами ошибки, нажав CTRL+Z . Вы также можете перейти на вкладку истории справа, чтобы вернуться на несколько шагов назад.
5. Редактирование эффекта размытия в движении
Поскольку мы преобразовали нашу исходную фотографию в смарт-объект, мы можем вернуться и отредактировать ее, если захотим.
Чтобы сделать это, все, что вам нужно сделать, это дважды щелкнуть на Motion Blur под слоем Smart filter .
Теперь вы можете настроить расстояние и угол фотографии. Вы можете увеличить или уменьшить размытие фона при движении, но объект останется четким.
Заключение
Этот туториал поможет вам добавить к вашим изображениям эффект размытия в движении. Размытие в движении — отличный способ сделать ваши фотографии динамичными и показать движение.Может показаться, что размытие в движении возможно только в Photoshop, но наш бесплатный инструмент Photoshop, Bunnypic, предоставляет вам функции, аналогичные Photoshop, для улучшения ваших фотографий.
Начните использовать редактор Bunnypic прямо сейчас!
.


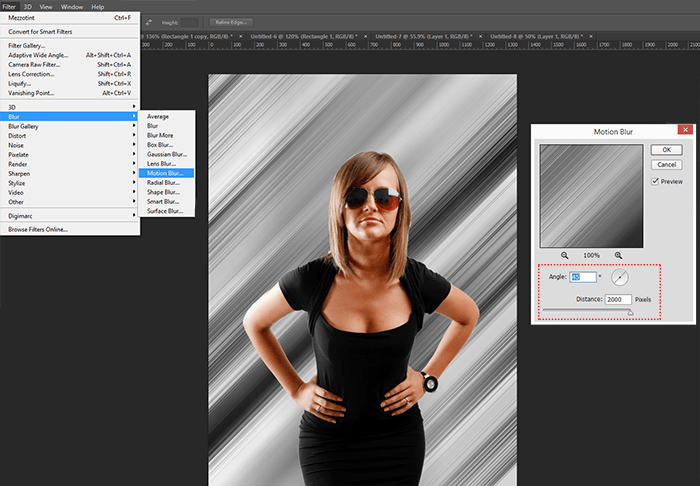 Его рекомендуется использовать в том случае, если вы планируете в будущем вернуться к обработке этой фотографии. Вне зависимости от того, какой формат вы предпочтёте, рекомендуется дополнительно сохранять файл с расширением PSD.
Его рекомендуется использовать в том случае, если вы планируете в будущем вернуться к обработке этой фотографии. Вне зависимости от того, какой формат вы предпочтёте, рекомендуется дополнительно сохранять файл с расширением PSD.