Фотошоп слезы: Как нарисовать слезу в Фотошопе · Мир Фотошопа
Рисуем реалистичную слезу в Adobe Photoshop
Бывает, даже самой удачной фотографии чего-то не хватает, и дизайнеру, например, нужно усилить эмоцию, пририсовав человеку слезы. Сегодня мы покажем вам, как легко и просто добавить вполне реалистичную слезу в программе Adobe Photoshop.
Что должно получиться
Шаг 1
Откройте скачанный файл с фотографией женщины. На самом деле, вы можете выбрать любое фото с грустным человеком. Для начала нужно добавить глазам красноту.
Создайте новый слой и воспользуйтесь мягкой кистью с цветом #4b241c, чтобы нарисовать белые пятна на глазах, как показано на фото внизу.
Измените режим слоя на Overlay / Перекрытие со 100%.
Шаг 2
Когда мы плачем, сосуды становятся заметнее. Создайте новый слой и, используя твердую кисть с цветом #aa6555 и размером около 2-3 пикселей (это зависит от размера фотографии) пририсуйте красные сосуды.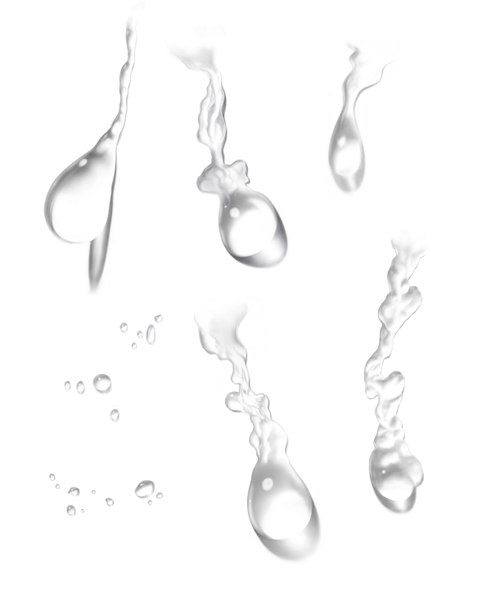
Шаг 3
Создайте еще один слой и при помощи кисти с цветом #e6d1c8, непрозрачностью и нажимом около 10-15% нарисуйте внизу правого зрачка пятно. Поменяйте режим наложения слоя на Overlay 100% / Перекрытие 100%, чтобы глаз выглядел влажным.
Шаг 4
Создайте новый слой и при помощи инструмента Lasso Tool / Лассо нарисуйте основу текущей слезы. Задайте этому слою цвет #e6d1c8.
Измените режим слоя Overlay / Перекрытие с 50%:
Шаг 5
Кликните по второй иконке внизу панели
Шаг 6
Есть один важный момент, который вы должны помнить: у слезы есть тень и объем. На нашей фотографии свет падает справа налево, поэтому тень должна быть слева от слезы.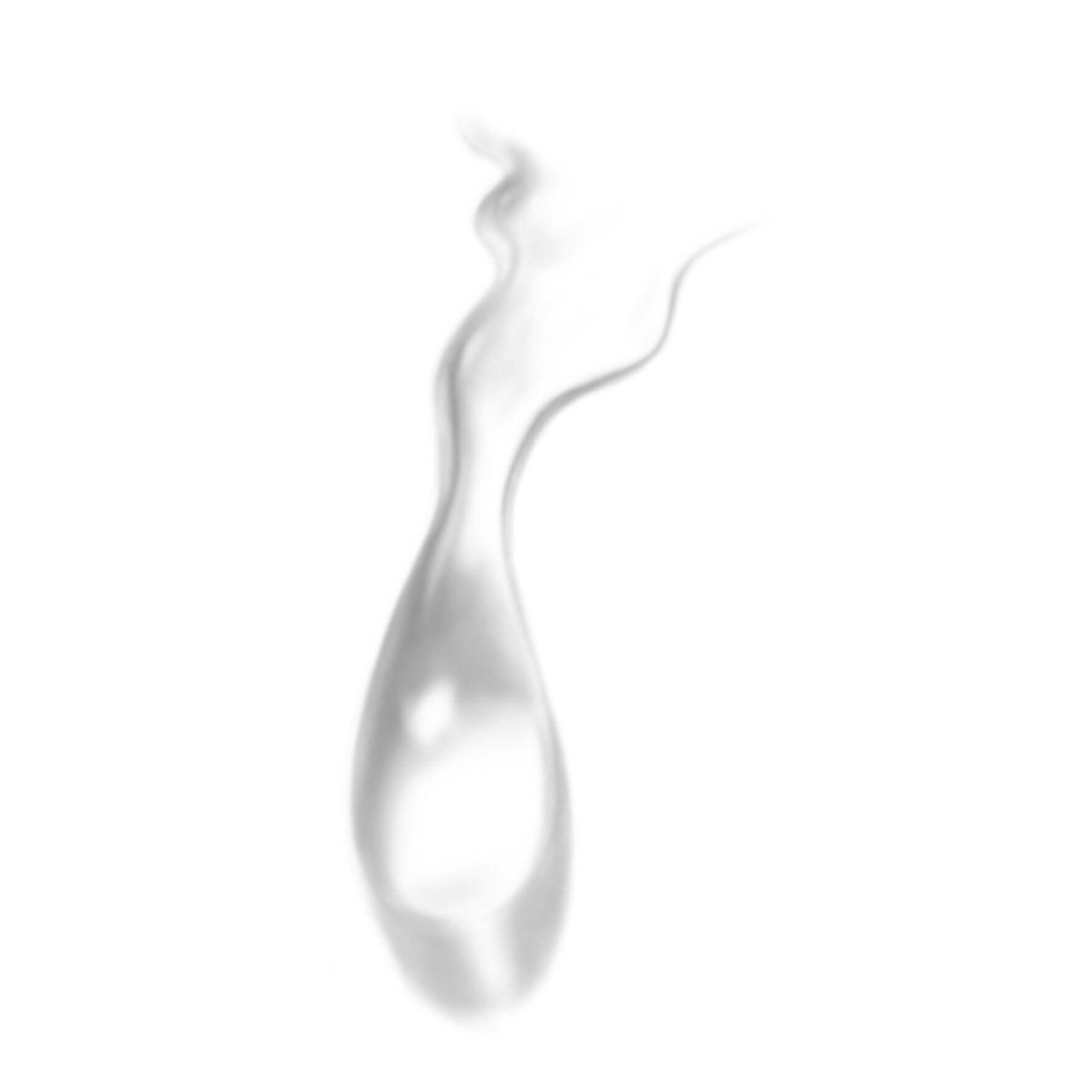
Создайте новый слой и возьмите мягкую кисть с заданным цветом #cca396. Понизьте непрозрачность до 20-30% и нарисуйте тонкую тень. Сделайте ее очень нежной, почти неуловимой, иначе слеза будет выглядеть ненатуральной.
Шаг 7
Используйте ту же кисть, чтобы подрисовать слезу изнутри, придав ей деталей и создав объем. Измените режим этого слоя на Multiply / Умножение с 60%.
Шаг 8
На новом слое создайте еще больше влажности внизу зрачка, там, откуда слеза обычно вытекает. Для этого используйте мягкую кисть с цветом #e6d1c8. Установите режим слоя на Color Dodge / Осветление Основы с 100%.
Шаг 9
Для того, чтобы нарисовать выделение слезной жидкости, используйте ту же кисть и рисуйте ею внутри зрачка и вдоль самой слезы.
Уменьшая размер кисти и увеличивая масштаб, вы легко добьетесь нужного результата.
Вот и все!
Автор — Jenny Le
Перевод — Дежурка
Смотрите также:
Как нарисовать слезу в Фотошопе
В этом уроке мы будем рисовать реалистичную слезу в Adobe Photoshop.
Шаг 1.
Работаем с изображением
Откройте фото в Adobe Photoshop. Выбирайте модель с грустным выражением лица (не улыбающуюся или смеющуюся и т.п.). Для начала нужно увеличить красноту глаз.
Шаг 2.
Работаем с изображением
Когда человек плачет, сосуды глазного яблока выделяются больше, чем обычно. Создайте новый слой (Ctrl + Shift + N) и снова возьмите Инструмент Кисть – Brush Tool (B), но уже жесткую кисть цвета #aa6555, размер примерно 2-3 пикселя (это зависит от исходного размера вашего изображения). Нарисуйте красные сосуды.
Создайте новый слой (Ctrl + Shift + N) и снова возьмите Инструмент Кисть – Brush Tool (B), но уже жесткую кисть цвета #aa6555, размер примерно 2-3 пикселя (это зависит от исходного размера вашего изображения). Нарисуйте красные сосуды.
Шаг 3.
Работаем с изображениемДалее создайте новый слой (Ctrl + Shift + N) и возьмите Кисть – Brush Tool (B) цвета #e6d1c8, поставьте значения Непрозрачность (Opacity) и Нажим (Flow) 10-15% и закрасьте область в нижней части правого глаза (правого с вашей позиции). Измените режим наложения слоя на Перекрытие (Overlay) с Непрозрачностью (Opacity) 100%, чтобы глаз выглядел влажным.
Шаг 4.
Работаем с изображениемСоздайте новый слой (Ctrl + Shift + N) и возьмите Инструмент Лассо — Lasso Tool (L), чтобы сделать основу формы слезы. Залейте форму цветом #e6d1c8.
Измените режим наложения этого слоя на Перекрытие (Overlay) с Непрозрачностью (Opacity) 100%.
Шаг 5.
Работаем с изображениемДалее добавьте маску слою со слезой: кликните на иконку Добавить маску слоя (Add layer mask) внизу панели слоев. Используйте мягкую черную Кисть – Brush Tool (B), чтобы смягчить край слезы и сделать ее реалистичней.
Шаг 6.
Работаем с изображениемВажно помнить, что у слезы есть объем и тень. Определение источника света поможет вам узнать, где нужно нарисовать тень. На этом фото свет падает справа налево, поэтому тень должна быть слева.
Создайте новый слой (Ctrl + Shift + N) и возьмите мягкую Кисть – Brush Tool (B) цвета #cca396. Уменьшите Непрозрачность (Opacity) кисти до 20-30% и нарисуйте тонкую тень. Тень должна быть мягкой и едва заметной, иначе она будет выглядеть ненатурально.
Шаг 7.
Работаем с изображением
Используйте ту же кисть, чтобы нарисовать внутри слезы детали для придания ей объема.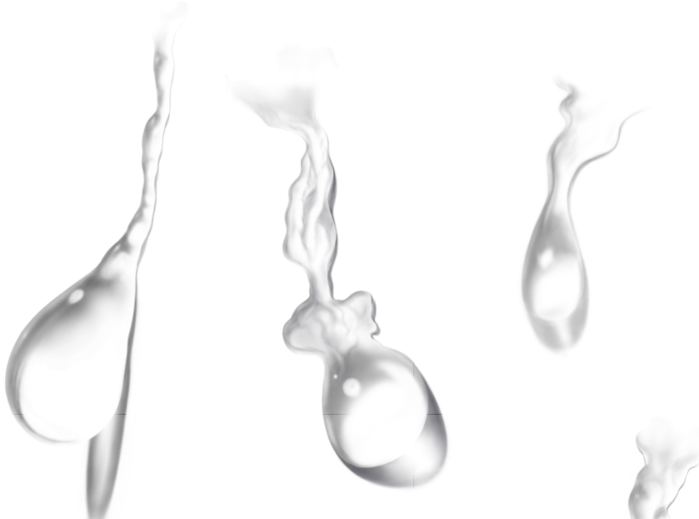 Измените режим наложения слоя на Умножение (Multiply) с Непрозрачностью (Opacity) 60%:
Измените режим наложения слоя на Умножение (Multiply) с Непрозрачностью (Opacity) 60%:
Шаг 8.
Работаем с изображениемДалее на новом слое нарисуйте еще немного влаги в нижней части глаза (по контуру века), откуда начинает стекать слеза. Используйте мягкую Кисть – Brush Tool (B) цвета #e6d1c8. Затем измените режим наложения этого слоя на Осветление основы (Color Dodge) с Непрозрачностью (Opacity) 100%:
Шаг 9.
Работаем с изображениемВозьмите ту же кисть, чтобы нарисовать блик в районе зрачка и по всей длине слезы. Уменьшение размера кисти, использование стилуса (или пера планшета), а также масштабирование позволят вам достичь наилучшего результата. Затем измените режим наложения слоя на Осветление основы (Color Dodge) с Непрозрачностью (Opacity) 100%:
Шаг 10.
Финальное изображениеПоздавляем!
Надеюсь, вам понравился этот урок.
Ссылка на источник
Как в фотошопе сделать слезы
Создаем в фотошопе реалистичную слезу, бегущую по лицу | DesigNonstop — О дизайне без остановки
Создаем в фотошопе реалистичную слезу, бегущую по лицу
12
Photoshopstar продолжает нас радовать симпатичными уроками. Сегодня мы будем учиться делать реалистичную слезу, бегущую по щеке. Главное выбрать подходящую фотографию, достаточно крупную, чтобы был виден эффект. Потом с помощью инструмента «Перо» нарисуем замкнутую форму слезы, преобразуем контур в выделение и зальем цветом. После этого применим стили слоя и нарисуем несколько белых штрихов, которые потом немного размоем. Результат выглядит очень даже здорово.
Шаг 1. Для начала выбираем подходящую достаточно крупную фотографию лица.
Шаг 2. Создаем новый слой, выбираем инструмент «Перо» (Pen Tool) и с помощью опорных точек создаем замкнутую форму, приблизительно, как на рисунке ниже. После этого правой кнопкой мыши щелкаем внутри контура и выбираем пункт «Образовать выделенную область..» (Растушевка 0) и после этого нажимаем Shift+F5, выбираем цвет заливки черный и заливаем выделенную область черным цветом.
После этого правой кнопкой мыши щелкаем внутри контура и выбираем пункт «Образовать выделенную область..» (Растушевка 0) и после этого нажимаем Shift+F5, выбираем цвет заливки черный и заливаем выделенную область черным цветом.
Шаг 4. Выбираем закладку «Внутренняя тень» (Inner Shadow) и устанавливаем настройки как на рисунке ниже.
Шаг 5. Выбираем закладку «Внутреннее свечение» (Inner Glow) и устанавливаем настройки как на рисунке ниже.
Шаг 6. Выбираем закладку «Тиснение» (Bevel and Emboss) и устанавливаем настройки как на рисунке ниже.
Шаг 7. Выбираем закладку «Наложение градиента» (Gradien Overlay) и устанавливаем настройки как на рисунке ниже.
Настройки как на рисунке ниже.
Шаг 8. Должен получиться такой результат.
Шаг 9. Выбираем инструмент «Карандаш» (Pencil Tool), выбираем размер 1 пиксель, цвет белый и на новом слое рисуем точки и штрихи, как на рисунке ниже.
Шаг 10. Теперь слегка размоем белые штрихи «Фильтр» (Filter) > «Размытие» (Blur) > «Размытие по Гауссу» (Gaussian Blur).
Финал В итоге получился такой вот результат.
PS. Постовой. Красивая и легкая в эксплуатации керамическая плитка, несомненно, украсит фасад вашего дома, полы, а также внутреннюю поверхность стен. Воспользуйтесь предложением от KERAMIKASOL, которое поможет вам сделать правильный выбор. Подробности на сайте keramikasol.ru.
Оцените, пожалуйста, статью! (0 голосов, в среднем: 0 из 5)Рисуем слезу в Фотошопе
Всем привет! Сегодня мы рассмотрим один из способов, как добавить слезу на фотографию. Данный способ не самый быстрый, но и не самый сложный. Так что запускаем наш любимый Фотошоп и пробуем рисовать слезу.
Так что запускаем наш любимый Фотошоп и пробуем рисовать слезу.
Для начала подберите фотографию, которая максимально подойдет для данной работы, чтобы в итоге мы смогли получить подобный результат.
ШАГ 1: Открываем в редакторе Фотошоп портрет девушки. Выбираем инструмент «Перо» и используя опорные точки рисуем форму, которая напоминает нам скатившуюся слезинку. Данная фигура должна образовать новый слой, кликнув по которому правой кнопкой мыши, мы выбираем «Образовать выделенную область..» с нулевой растушевкой. Если у Вас выделенная область не залилась черным цветом, используйте Shift+F5.
ШАГ 2: На слое с нашей слезой, изменяем режим наложения на «Экран».
ШАГ 3: И теперь делаем двойной клик по слою, чтобы открылся стиль слоя. Первоначально мы будем работать с закладкой «Тень». Установите настройки как на нижней картинке.
ШАГ 4: Далее изменяем настройки в закладке «Внутренняя тень».
ШАГ 5: Меняем настройки «Внутреннее свечение».
ШАГ 6: Поработаем с закладкой «Тиснение».
ШАГ 7: И в заключении настроим закладку «Наложение градиента», где кликнув по градиенту, настроим его, как на картинке.
ШАГ 8: И в этой же закладке измените остальные параметры по образцу.
ШАГ 9: Надеюсь, Вы не сильно устали и у Вас получился подобный результат. Скажу сразу, если Вы чувствуете себя уверенным пользователем Фотошопа, можете «поиграться» с настройками для придания слезинке более реалистичного вида.
ШАГ 10: Последний штрих в нашем портрете. Выберите инструмент «Карандаш» белого цвета с размером 1 px и нанесите мелкие штрихи, примерно, как на рисунке.
ШАГ 11: После чего перейдите по пути «Фильтр → Размытие → Размытие по Гауссу» и размойте белые штрихи.
Вот и всё! Элемент грусти и печали в виде слезы добавлен на нашу фотографию.
Желаю Вам удачи и интересных портретов!Также интересное по теме:
Эффект старинной фотографии
Как использовать текстуры в Фотошопе
Как нарисовать слезу в Фотошопе · «Мир Фотошопа»
31 марта 2016 · Глеб Х. · «Мир Фотошопа»
· «Мир Фотошопа»Откройте фотографию девушки в Фотошопе. Можете выбрать любую фотографию, на которой изображено грустное выражение лица. Первым делом нужно добавить красноту глаз. Создайте новый слой и мягкой кистью цветом #4b241c по красьте уголки глаз, как показано на скриншоте. Делайте это на отдельном слое. Установите для него режим наложения Overlay.
Шаг 2
Когда мы плачем, сосуды в глазах становятся более заметными. Создайте новый слой и жёсткой кистью размером 2-3 пикселя нарисуйте сосуды цветом #aa6555.
Шаг 3
Создайте новый слой и кистью цветом #e6d1c8 с 10-15% непрозрачностью закрасьте нижнюю часть правого глаза. Установите режим наложения Overlay. Таким образом мы создадим иллюзию мокрых глаз.
Шаг 4
Инструментом Lasso Tool (L) создайте выделение в форме стекающей слезы. На новом слое залейте его цветом #e6d1c8.
Установите режим наложения Overlay и уменьшите непрозрачность до 50%.
Шаг 5
Добавьте маску к этому слою и мягкой кистью смягчите края формы слезы.
Шаг 6
Сейчас мы займёмся самым важным этапом — рисованием теней для создания объёма. Для начала определите источник света. Он находится на правой стороне, а это значит, что тень должна быть на левой. Создайте новый слой и мягкой кистью цветом #cca396 с 20-30% непрозрачностью нарисуйте тень слева. Она должна быть едва заметна, чтобы всё выглядело реалистично.
Шаг 7
Той же кистью добавьте тень внутрь слезы и следа от неё. Это способ создать детализацию и показать объём. Установите режим наложения Multiply и уменьшите непрозрачность до 60%.
Шаг 8
Создайте новый слой и нарисуйте влагу на нижнем краю глаза цветом #e6d1c8. Установите режим наложения Color Dodge.
Шаг 9
Выберите ту же кисть, которой мы рисовали влагу на радужке. Нарисуйте отражение света на слезе. Установите режим наложения Color Dodge.
Конечный результат:
В случае копирования урока указывайте автора и ставьте активную гиперссылку на наш сайт. Более подробную информацию вы можете получить в разделе «Правовая информация».
Переведено с сайта www.photoshopstar.com, автор перевода указан в начале урока.
Как сделать реалистичные слезы в Фотошопе
В этом коротком уроке для начинающих, вы узнаете как сделать реалистичные слезы в Фотошопе всего за несколько минут.
Финальное изображение:
Шаг 1
Откройте необходимое изображение в Фотошопе. Затем выберите инструмент Pen (Перо) и попытайтесь создать форму слезы. Форма должна быть залита черным цветом. Кстати вы можете просто поискать и скачать в интернете кисти слез . Убедитесь, что форма получилась неровная и похожа на настоящую слезу.
Шаг 2
Измените режим наложения слоя со слезой на Screen (Экран), перейдите в Layer> Layer Style> Blending Options. (Слой — Стиль слоя — Параметры Наложения) и настройте стили слоя как показано ниже:
Шаг 3
Выглядит уже довольно хорошо, но не настолько реалистично, как этого хотелось бы.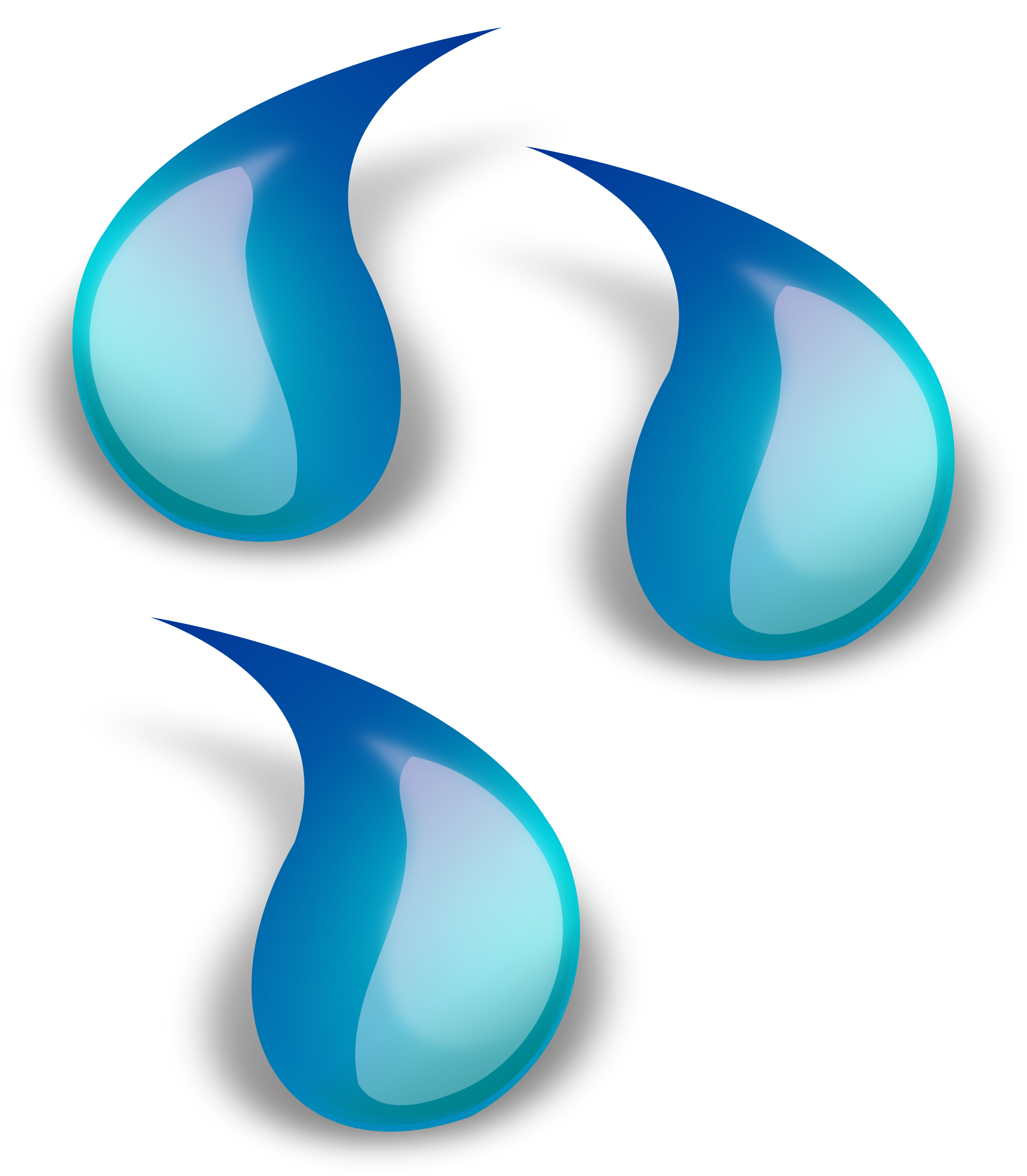 Нам нужно добавить немного белого блика к слезе. Выберите инструмент Pencil (Карандаш), установите размер примерно в 1 пиксель, а затем на новом слое, сделайте несколько белых точек, как показано на изображении ниже.
Нам нужно добавить немного белого блика к слезе. Выберите инструмент Pencil (Карандаш), установите размер примерно в 1 пиксель, а затем на новом слое, сделайте несколько белых точек, как показано на изображении ниже.
Шаг 4
Выберите инструмент Blur (Размытие) и немного размойте эти белые точки:
Результат
В итоге мы смогли создать реалистичную прозрачную и красивую слезу. Не бойтесь экспериментировать, и вы получите свои собственные интересные эффекты!
Источник photoshopstar.com. Перевод Александр Паретченков.
Создаем в фотошопе реалистичную слезу, бегущую по лицу | DesigNonstop
Создаем в фотошопе реалистичную слезу, бегущую по лицу
12
Photoshopstar продолжает нас радовать симпатичными уроками. Сегодня мы будем учиться делать реалистичную слезу, бегущую по щеке. Главное выбрать подходящую фотографию, достаточно крупную, чтобы был виден эффект. Потом с помощью инструмента «Перо» нарисуем замкнутую форму слезы, преобразуем контур в выделение и зальем цветом.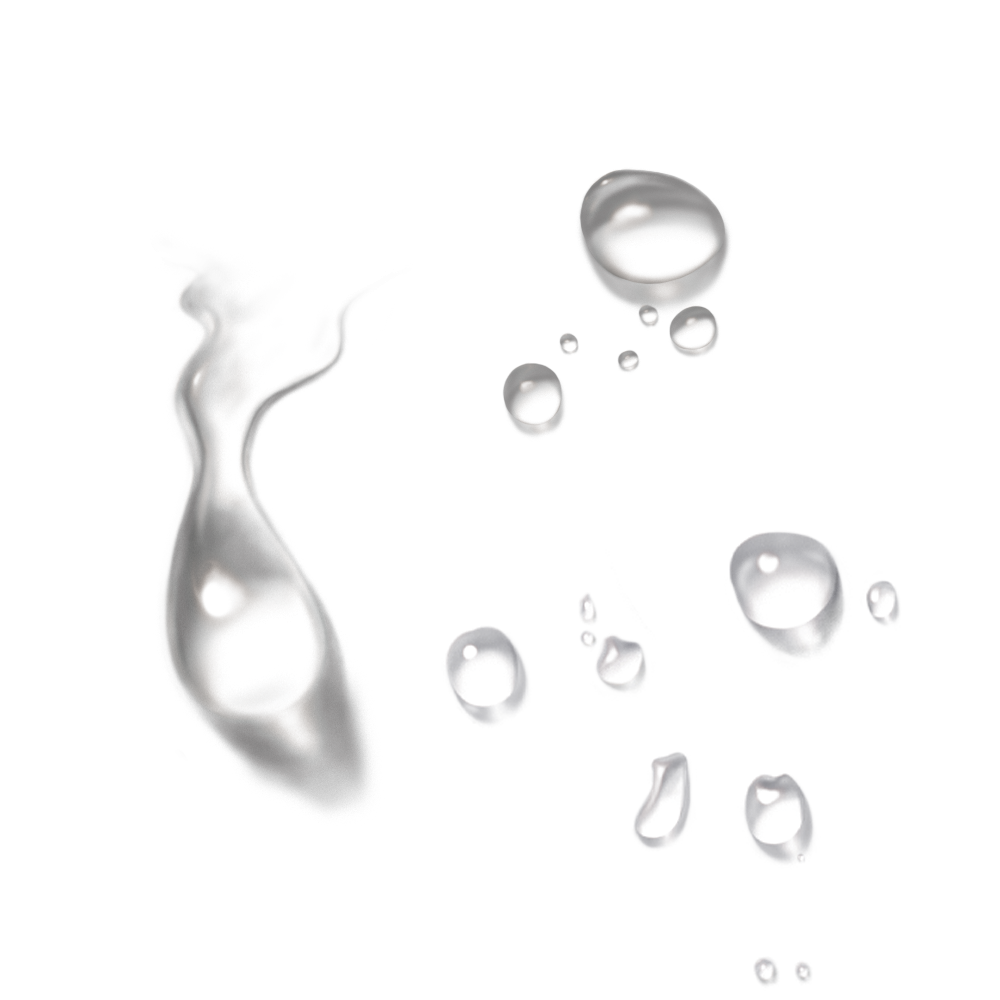 После этого применим стили слоя и нарисуем несколько белых штрихов, которые потом немного размоем. Результат выглядит очень даже здорово.
После этого применим стили слоя и нарисуем несколько белых штрихов, которые потом немного размоем. Результат выглядит очень даже здорово.
Шаг 1.
Для начала выбираем подходящую достаточно крупную фотографию лица.
Шаг 2.
Создаем новый слой, выбираем инструмент «Перо» (Pen Tool) и с помощью опорных точек создаем замкнутую форму, приблизительно, как на рисунке ниже. После этого правой кнопкой мыши щелкаем внутри контура и выбираем пункт «Образовать выделенную область..» (Растушевка 0) и после этого нажимаем Shift+F5, выбираем цвет заливки черный и заливаем выделенную область черным цветом.
Шаг 3.
Очень важный момент! Находясь на слое со слезой, меняем режим наложения слоя на «Экран/Осветление» (Screen). И уже после этого два раза щелкаем по слою и открываем стиль слоя. Сначала выбираем закладку «Тень» (Drop Shadow) и устанавливаем настройки как на рисунке ниже.
Шаг 4.
Выбираем закладку «Внутренняя тень» (Inner Shadow) и устанавливаем настройки как на рисунке ниже.
Шаг 5.
Выбираем закладку «Внутреннее свечение» (Inner Glow) и устанавливаем настройки как на рисунке ниже.
Шаг 6.
Выбираем закладку «Тиснение» (Bevel and Emboss) и устанавливаем настройки как на рисунке ниже.
Шаг 7.
Выбираем закладку «Наложение градиента» (Gradien Overlay) и устанавливаем настройки как на рисунке ниже. Щелкнув по градиенту, вызываем настройки.
Настройки как на рисунке ниже.
Шаг 8.
Должен получиться такой результат.
Шаг 9.
Выбираем инструмент «Карандаш» (Pencil Tool), выбираем размер 1 пиксель, цвет белый и на новом слое рисуем точки и штрихи, как на рисунке ниже.
Шаг 10.
Теперь слегка размоем белые штрихи «Фильтр» (Filter) > «Размытие» (Blur) > «Размытие по Гауссу» (Gaussian Blur).
Финал
В итоге получился такой вот результат.
PS. Постовой. Красивая и легкая в эксплуатации керамическая плитка, несомненно, украсит фасад вашего дома, полы, а также внутреннюю поверхность стен.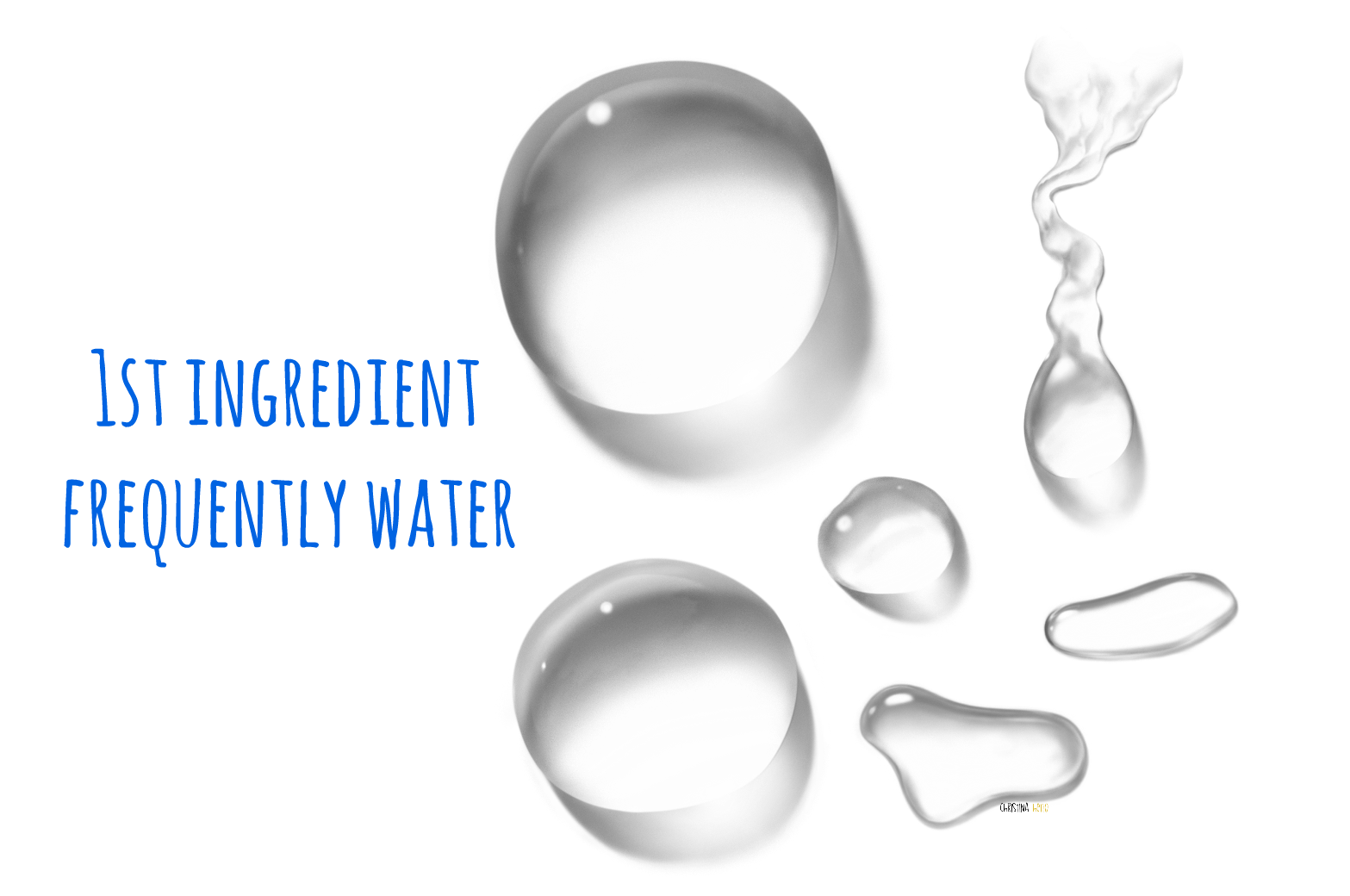 Воспользуйтесь предложением от KERAMIKASOL, которое поможет вам сделать правильный выбор. Подробности на сайте keramikasol.ru.
Воспользуйтесь предложением от KERAMIKASOL, которое поможет вам сделать правильный выбор. Подробности на сайте keramikasol.ru.
Как рисовать слезы — CG Magazine
Из этого урока вы узнаете как рисовать слезы
Используется : Adobe Photoshop CS6
НАЧНЕМ.- Сперва поймите, где и как расположены изгибы лица персонажа. Это даст возможность понять то, как слезы будут течь.
- Для начала, создаем новый слой поверх слоя с цветом/лайнартом и рисуем слезы, которые выходят по всей площади нижней части глаза. Сделаем их скопление согнутым и в форме нижнего века… Сейчас мы рисуем сплошным цветом. Так проще всего.
- Следующий шаг — добавление слезных следов. Обычно, я делаю два, но также можно ограничиться и одним. Как ваша душа пожелает. Начнем со скопления сверху, которое в форме треугольника, и постепенно делаем след тоньше до подбородка, куда слеза должна дойти.
 И она, как показано, становится концентрированнее вновь. Также вы можете сделать слезу наполовину скатившуюся вниз по лицу! Просто ведите след от толстого к тонкому, потом наоборот.
И она, как показано, становится концентрированнее вновь. Также вы можете сделать слезу наполовину скатившуюся вниз по лицу! Просто ведите след от толстого к тонкому, потом наоборот.
- Это своего рода дополнительная вещь, которую я делаю в середине или половине пути — добавляю другую слезу, идущую вниз.
Выглядит это как-то так:
- Теперь выберем цвет слез. НЕ ДЕЛАЙТЕ слезы белоснежного или яркого цвета. Лучше используйте голубоватый.
Замечу, что цвет слез зависит от сюжета работы. Например, если на фоне закат, то слезы следует делать под его же цвет.
- Переведем слой в Darken (затемненный) и выставляем Opacity (непрозрачность) на 77%. Потом выделяем скопления при помощи Lasso Tool (Лассо) и подтираем места, указанные на картинке внизу, при помощи Eraser (Стерки), у которой Opacity стоит на 57%.
- Последним шагом будет создание бликов слез, которые довольно легко делаются.
 Добавляем их в утолщениях следов и немного по бокам. Цвет бликов и их примерное положение также можете наблюдать ниже.
Добавляем их в утолщениях следов и немного по бокам. Цвет бликов и их примерное положение также можете наблюдать ниже.
В итоге, получится что-то вроде этого:
ВОТ И ВСЕ!
Я НАДЕЮСЬ, ЧТО ПОМОГ ВАМ!
trae lágrimas — Перевод на русский — примеры испанский
На основании Вашего запроса эти примеры могут содержать грубую лексику.
На основании Вашего запроса эти примеры могут содержать разговорную лексику.
Su perfume es una dulce promesa que me trae lágrimas a los ojos.
No importa cuántas veces lo haga, ese último baile siempre trae lágrimas a mis ojos.
Неважно сколько раз я исполняю этот номер последний танец всегда заставляет меня плакать.
Tres cosas en este mundo trae lágrimas a mis ojos.
Только три вещи в этом мире способны вызвать у меня слезы на глазах.Su perfume es una dulce promesa que me trae lágrimas a los ojos.
Si haces memoria y revives tu año si no te trae lágrimas de alegría o de tristeza considéralo desperdiciado.
«Если ты оглянешься назад и вспомнишь свой год и он не принесет слез радости или грусти, то этот год был прожит зря».Su amabilidad trae lágrimas a mis ojos, Director.
Предложить пример
Другие результаты
¿Sabes? Es el mismo pensamiento expansionista que nos trae las lágrimas, tío.
Слушай, с такими рассуждениями мы скоро Дорогой Слез пойдем, чувак!
En la historia, la cual trae West hasta las lágrimas cuando lo lee, el hobbit se vuelve hermosa a través de un poder mágico llamado «Photoshop», pero su verdadera naturaleza está expuesto por una niña que lleva a su verdad ante todos.
В истории, которая вгоняет Канье в слёзы, хоббит становится красивым благодаря волшебной силе фотошопа, но его истинная натура вскрылась, когда маленькая девочка убрала фотошоп.Sin embargo las lágrimas que trae son verdaderas.
Leopold, ¿qué te trae a nuestro valle de lágrimas?
Пример обработки глаз в Photoshop
Глаза — это важнейший элемент в портретной съемке. Обработку глаз нужно выполнять на достойном уровне для получения красивого и выразительного портрета.
Обработку глаз нужно выполнять на достойном уровне для получения красивого и выразительного портрета.
Дадим основному слою имя Слой 1. Создадим его дубликат сочетанием клавиш Ctrl+J. Вызовем инструмент «Кривые» (Ctrl+M). Придадим кривой примерно вот такую форму:
Нажимаем Ок и получаем пересвеченный кадр.
Подобное осветление лучше всего делать, работая в формате RAW. Увеличение экспозиции позволит получить более качественный результат.
Для только что созданного и пересвеченного слоя создаем черную маску. Чтобы быстро создать маску черного цвета нужно зажать клавишу ALT и клацнуть по кнопке создания маски.
Теперь по маске рисуем белок глаза. Рисовать нужно жесткой кисточкой белого цвета со 100% непрозрачности. Нажим так же 100%. На границе белка с роговицей кисточку нужно сделать помягче.
Для детального просмотра маски нужно клацнуть по ней с зажатой клавишей ALT.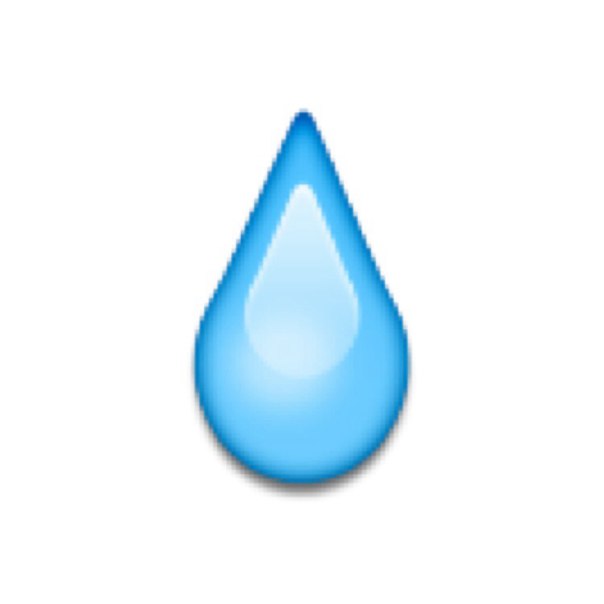
Данный режим предоставляет детальный обзор маски. Видно все огрехи и мельчайшие штрихи.
Белок глаза получается слишком белый. Граница белого цвета получилась слишком резкой.
Плоский белый глаз нужно сделать объемным. На самом деле глазное яблоко имеет форму шара. Чтобы понять, как накладываются на шар тени, нужно взглянуть на сам шар.
Шар имеет блик от света. Мягкий переход от света к тени и отбрасываемую тень. В зависимости от материала шара, он может отражать на своей поверхности окружающие его предметы или не отражать их.
Теперь переходим к созданию тени глазного яблока. Выбираем черную кисть. Устанавливаем непрозрачность 25%, нажим 25% и жесткость 30%. По маске в местах, где должна быть тень делаем аккуратные мазки.
Если глаз всё еще слишком белый, можно просто уменьшить непрозрачность всего слоя.
Следующим этапом будет убирание красноты и лопнувших капилляр на глазу.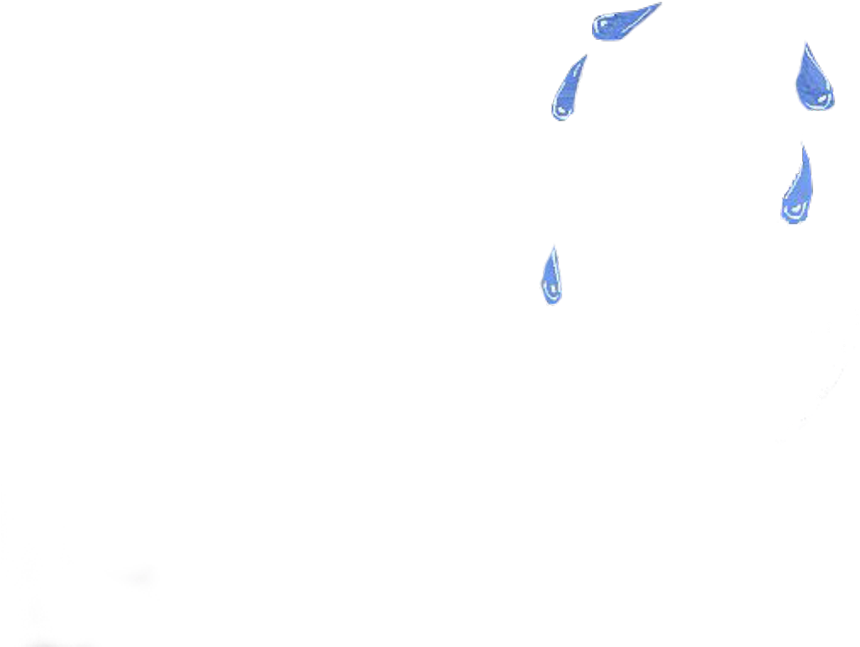 Создадим новый слой, который будет объединять в себе все видимые слои. Это делается сочетанием клавиш Ctrl+Shift+E. Капилляры убираются инструментом Лечащая кисть (Healing Brush). Теперь создаем корректирующий слой Цветовой тон/Насыщенность. Насыщенность уменьшаем до значения -100. Потом маску слоя заливаем черным цветом.
Создадим новый слой, который будет объединять в себе все видимые слои. Это делается сочетанием клавиш Ctrl+Shift+E. Капилляры убираются инструментом Лечащая кисть (Healing Brush). Теперь создаем корректирующий слой Цветовой тон/Насыщенность. Насыщенность уменьшаем до значения -100. Потом маску слоя заливаем черным цветом.
Рисуем по маске белой кисточкой с Непрозрачностью 100%, Нажимом 100% и Жесткостью 50. Прорисовываем белок глаза в местах, которые имеют покраснения.
Переходим к зрачку и роговице. Проделаем то же, что делали в самом начале. Создаем новый слой, кривыми перечерчиваем его, создаем для слоя черную маску. Теперь по этой маске нужно прорисовывать тонкой кистью светлые волокна радужной оболочки. Настройки кисточки должны быть такими: Непрозрачность 25%, Нажим 25%, Жесткость 60. Так выглядит роговица с маской:
Глаза имеют особенность отбрасывать блики. Их и будем усиливать. Создаем два новых слоя и рисуем в них что-то, что может отражаться в глазах или делаем произвольный блик.
Создаем два новых слоя и рисуем в них что-то, что может отражаться в глазах или делаем произвольный блик.
Можно нарисовать обычные геометрические фигуры. Это может смотреться необычно и свежо:
Для рисования можно использовать любые инструменты. Блики не должны иметь равномерную прозрачность. Поэтому в одном глазу можно сделать два блика, один из которых будет иметь непрозрачность 7%, а второй — 20%.
Слои с бликами следует продублировать и разместить их над вторым глазом.
Последними штрихами нужно сделать слезы. Их рисуют в углах век. Сделать это можно белой кистью с настройками Непрозрачность 100%, Нажим 100% и Жесткость 70.
Далее размываем нарисованное инструментом размытия и делаем непрозрачность слоя 60%.
То же самое проделываем со вторым глазом. В заключении нужно проработать резкость глаз и поработать цветокоррекцию.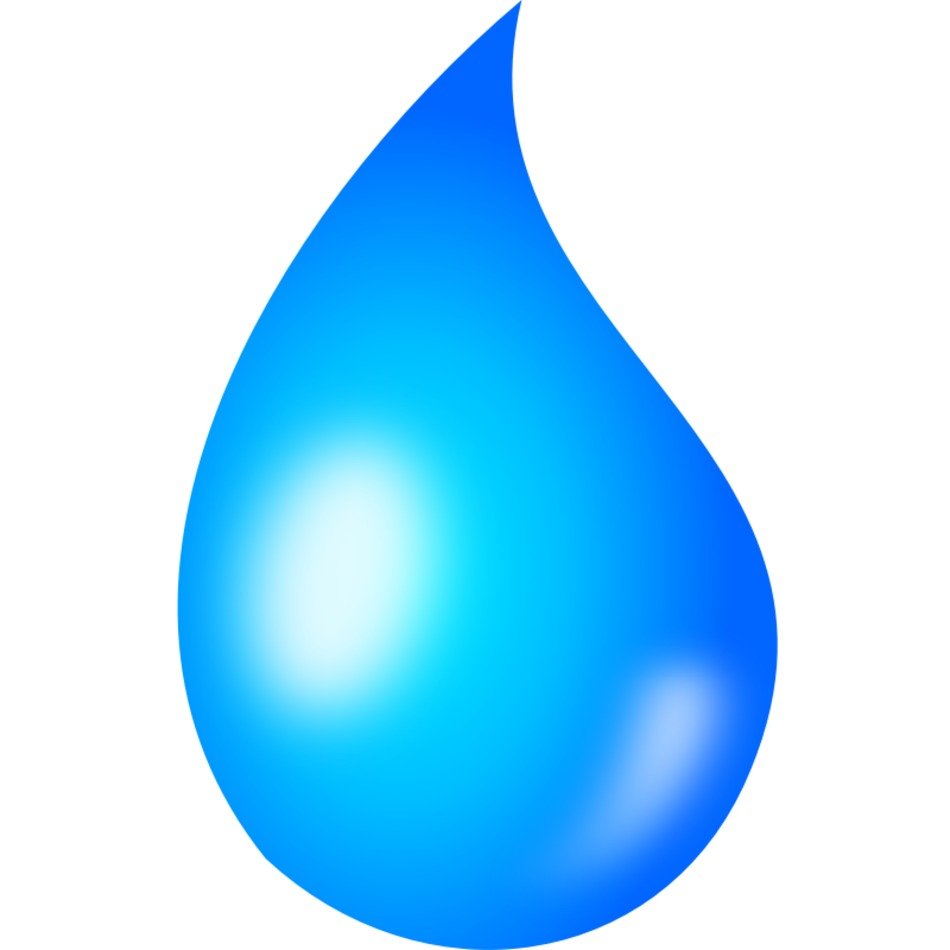
Настройки насыщенности:
Результат:
Не смотря на большое количество действий, вся обработка занимает около пяти минут. С близкого расстояния глаза могут показаться не естественными, но при удалении всё станет на свои места.
На основе материалов с сайта: http://naizn.ru
Как нарисовать реалистичную слезу с помощью Adobe Photoshop
В этом уроке я покажу вам, как нарисовать реалистичную слезу в Photoshop.
Окончательное изображение
Подробное описание учебника
- Программа : Photoshop CS3 +
- Расчетное время выполнения : 15-20 минут
- Сложность : Средний
Ресурсы
Шаг 1
Откройте изображение женщины.Вы должны выбрать образ модели с грустным выражением лица (не смеяться и не улыбаться… и т.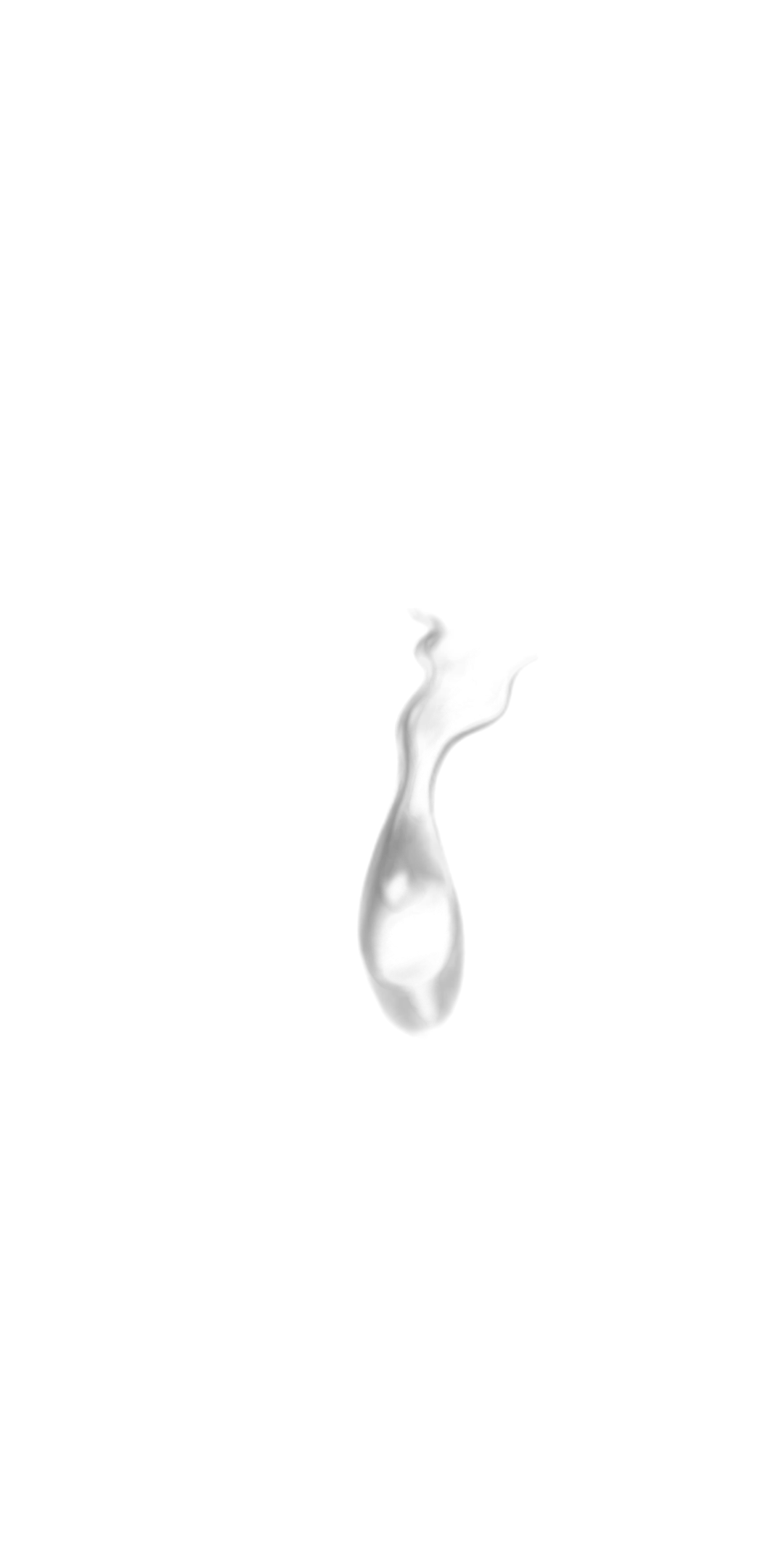 Д.…). Первое, что нужно сделать, это усилить покраснение глаз. Создайте новый слой и с помощью мягкой кисти цвета # 4b241c прокрасьте белки глаз, как показано. Измените режим этого слоя на Overlay 100% :
Д.…). Первое, что нужно сделать, это усилить покраснение глаз. Создайте новый слой и с помощью мягкой кисти цвета # 4b241c прокрасьте белки глаз, как показано. Измените режим этого слоя на Overlay 100% :
Шаг 2
Когда вы плачете, вены появляются чаще, чем обычно. Создайте новый слой и используйте жесткую кисть цвета # aa6555 , размером примерно 2-3 пикселей (это зависит от размера вашего изображения), чтобы закрасить красные прожилки.
Шаг 3
Создайте новый слой и используйте кисть с цветом # e6d1c8 , непрозрачностью и потоком около 10-15% , чтобы нарисовать нижнюю часть правого глаза (со стороны зрителя). Измените режим этого слоя на Overlay 100% , чтобы глаза выглядели влажными.
Шаг 4
Создайте новый слой и с помощью инструмента Lasso Tool (L) нарисуйте основную форму разрыва.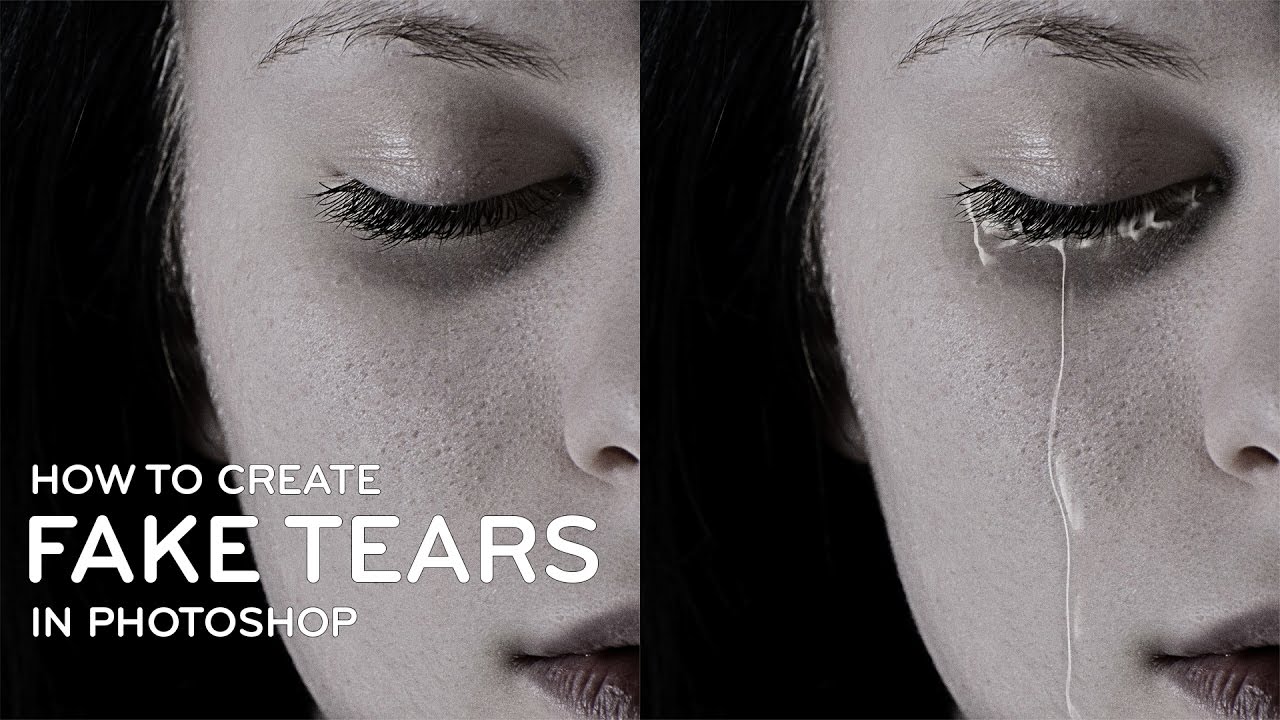 Залейте этот слой цветом # e6d1c8 .
Залейте этот слой цветом # e6d1c8 .
Измените режим этого слоя на Overlay 50% :
Шаг 5
Щелкните второй значок в нижней части панели Layers , чтобы добавить маску к этому слою. Используйте мягкую черную кисть, чтобы смягчить края и форму слезы, чтобы они казались более тонкими.
Шаг 6
Важно помнить, что у слезы есть тень и объем. Определение источника света поможет вам понять, где нарисовать тень.На этом изображении свет исходит справа налево, поэтому тень должна быть слева. Создайте новый слой и выберите мягкую кисть цвета # cca396 . Уменьшите непрозрачность до 20-30% , чтобы нарисовать тонкую тень. Сделайте это тонким, иначе это будет выглядеть неестественно.
Шаг 7
Используйте ту же кисть, чтобы нарисовать внутри слезы, чтобы определить ее детали и объем. Измените режим этого слоя на Multiply 60% :
Шаг 8
На новом слое с помощью мягкой кисти цвета # e6d1c8 прокрасьте более влажным слоем нижнюю часть (контур) глаза, где начинается слеза.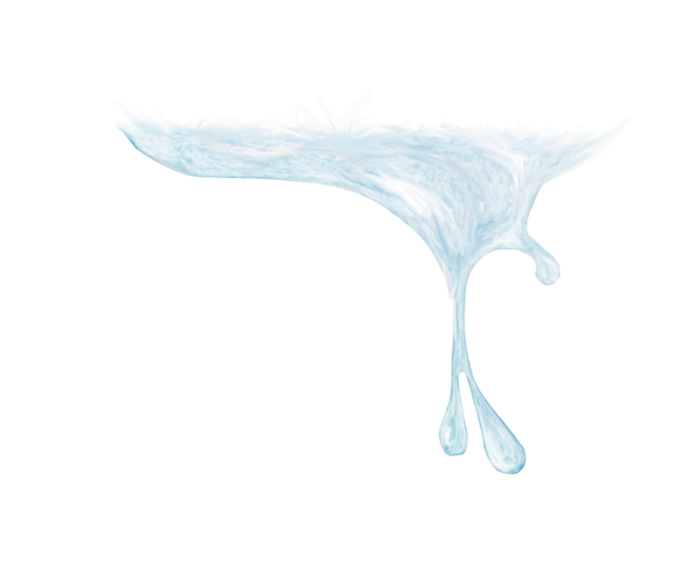 Установите режим этого слоя на Color Dodge 100% :
Установите режим этого слоя на Color Dodge 100% :
Шаг 9
Чтобы нарисовать блики на слезе, используйте ту же кисть, чтобы прокрасить внутри зрачка и вдоль слезы. Уменьшение размера кисти, использование пера планшета и очень хорошее увеличение помогут вам добиться лучшего результата. Измените режим этого слоя на Color Dodge 100% :
И готово!
Надеюсь, вам понравился урок.
Реалистичный вид слез с использованием Photoshop
10 сентября Реалистичный вид слез с использованием Photoshop
Размещено в 10:59 в Руководстве по Photoshop, автор MahmudurСегодня я собираюсь показать вам учебник по созданию реалистичного вида слезы с помощью фотошопа с эффектом слез .В этом уроке по фотошопу использовалась уникальная техника для создания реалистичного эффекта.
Итак, для начала вам нужно найти хорошую картинку для работы. Вы можете попробовать найти его на сайтах стоковых фотографий. Откройте картинку. Затем выберите Pen Tool и попробуйте сделать хорошую форму слезы черным цветом.
Вы можете попробовать найти его на сайтах стоковых фотографий. Откройте картинку. Затем выберите Pen Tool и попробуйте сделать хорошую форму слезы черным цветом.
Обратите внимание, что форма должна быть насколько неровной, чтобы быть похожей на настоящую слезу. Когда мы закончили с формой, измените режим слоя на Screen для текущего слоя и примените следующие параметры наложения:
- Drop Shadow
- Inner Shadow
- Inner Glow
- Bevel and Emboss
- Наложение градиента
Слезы реалистичного просмотра в Photoshop
Слезы реалистичного просмотра с внутренней тени в Photoshop
Слезы реалистичного просмотра Внутреннее свечение в Photoshop
Применить скос и тиснение с помощью Photoshop
Применить наложение градиента с помощью Photoshop
Результат должно быть следующим:
Результат просмотра слезы в Photoshop
Выглядит неплохо, но пока не так реалистично. Я хотел бы добавить к этой форме немного белых бликов. Выберите инструмент «Карандаш» и нанесите кистью примерно 1 пиксель, затем нарисуйте несколько точек белого цвета на новом слое, как на моем рисунке ниже.
Я хотел бы добавить к этой форме немного белых бликов. Выберите инструмент «Карандаш» и нанесите кистью примерно 1 пиксель, затем нарисуйте несколько точек белого цвета на новом слое, как на моем рисунке ниже.
Реалистичный просмотр слез в Photoshop
После этого примените инструмент Blur Tool к текущему слою.
Реалистичный вид слез в Photoshop
У нас получился хороший реалистичный результат, не так ли? Не бойтесь экспериментировать, и вы получите свои собственные крутые эффекты!
Мы можем помочь вам с любой услугой редактирования фотографий, такой как услуга обтравочного контура, услуга маскирования изображений или многое другое для ваших изображений.Пожалуйста свяжитесь с нами.
Кредит: Photoshopstar.com
Учебное пособие по Photoshop «Реалистичные слезы» — Краткое видео-руководство
Реалистичные слезы Photoshop — потрясающий эффект. Я очень люблю эту технику. Мне очень нравится каждый шаг, который используется для легкого создания этого невероятного эффекта слезы в PS. Никто даже не судит, что слезы, которые изображены на вашем фото, поддельные, это выглядит на 100% реальным.
Никто даже не судит, что слезы, которые изображены на вашем фото, поддельные, это выглядит на 100% реальным.
В этом вся прелесть превосходного графического приложения Adobe под названием Photoshop.Даже вы тоже можете создать этот классный эффект самостоятельно, просмотрев это пошаговое руководство.
Итак, сразу продемонстрирую, как сделать эффект слезы в фотошопе. Точная стратегия, которую я использовал для достижения реалистичного эффекта слезы с помощью некоторых стилей слоев и функций наложения. Вы тоже можете легко сделать такие реалистичные слезы быстро, приложив немного усилий.
Похожие сообщения:
Еще одна важная вещь, которую я хотел бы сказать, это то, что вам нужно быть очень точным.Не используйте кисть большего размера, потому что она испортит вам всю работу. Следуйте инструкциям, которые я сделал в этом видеоуроке, только если вы хотите, чтобы слезы в Photoshop выглядели естественно.
Эффект реалистичных слез в Photoshop — пошаговое руководство youtube.com/embed/fn5B9Pbyj9g» frameborder=»0″ allowfullscreen=»allowfullscreen»/> Шаг № 1Откройте свое графическое приложение Photoshop и вызовите желаемое изображение на холсте.В моем случае я использую бесплатное изображение модели, которое я получаю из Интернета. Но вы можете нанести реалистичные слезы на свое собственное фото или изображения разных знаменитостей, это полностью зависит от вас.
Шаг № 2 После того, как вы выбрали изображение, следующий шаг — нажать создать новый слой кнопку для создания пустого слоя . Теперь выберите инструмент «Кисть » на панели инструментов и отрегулируйте размер кисти от до 12 PX >> Твердость должна быть около 51% >> Режим: Нормальный и Непрозрачность: — 100% .
Установите цвет переднего плана на темно-черный и нарисуйте форму, похожую на каплю слезы. Щелкните мышью ниже области глаза, а затем немного уменьшите размер кисти , затем переместите вверх, тот же шаг повторяется еще раз с большим количеством кистей меньшего размера . Если вам сложно понять процесс, посмотрите видео-руководство.
Шаг №4 Чтобы сделать ваш эффект более профессиональным, вам нужно установить Layers Mode от до Screen и Opacity: 85 %. Затем Дважды щелкните на пустом слое для использования различных стилей слоя с помощью Параметры наложения: Выберите Drop Shadow здесь вам нужно уменьшить Режим наложения: Умножить >> Непрозрачность до 16%, Расстояние: 3 PX, Размах: 5% , Размер: 2 PX .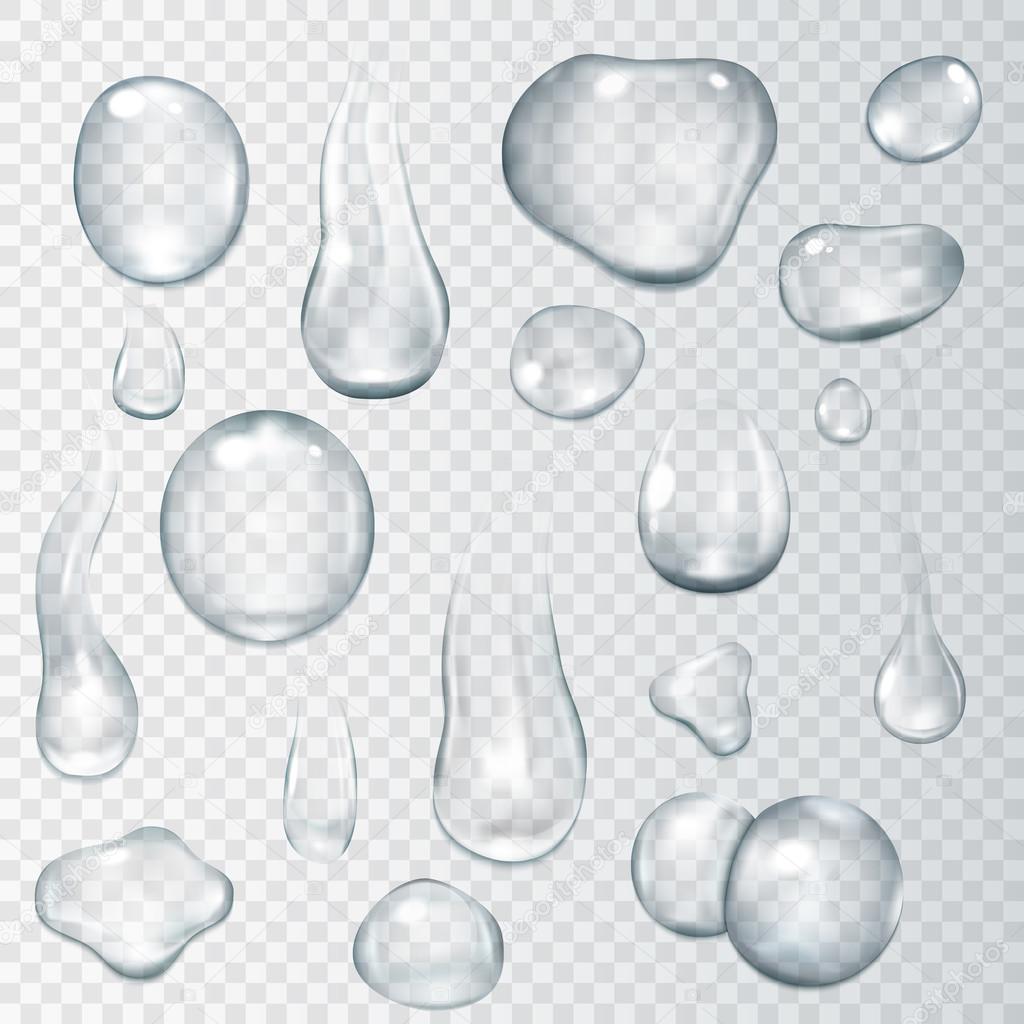
Единственное, что вы должны установить в Inner Shadow: — это Непрозрачность установите для них значение 16% и не трогайте другие настройки.
Шаг № 6 Теперь я собираюсь применить очень важный стиль слоя — Bevel & Emboss . Здесь, в этой функции, я поиграю с разными вариантами. Установите глубину : до 65% выберите Конус — перевернутый вариант через Контур глянца >> Режим выделения: Экран >> Непрозрачность на этот раз 100% . Режим тени: Светлее >> Непрозрачность: 86% .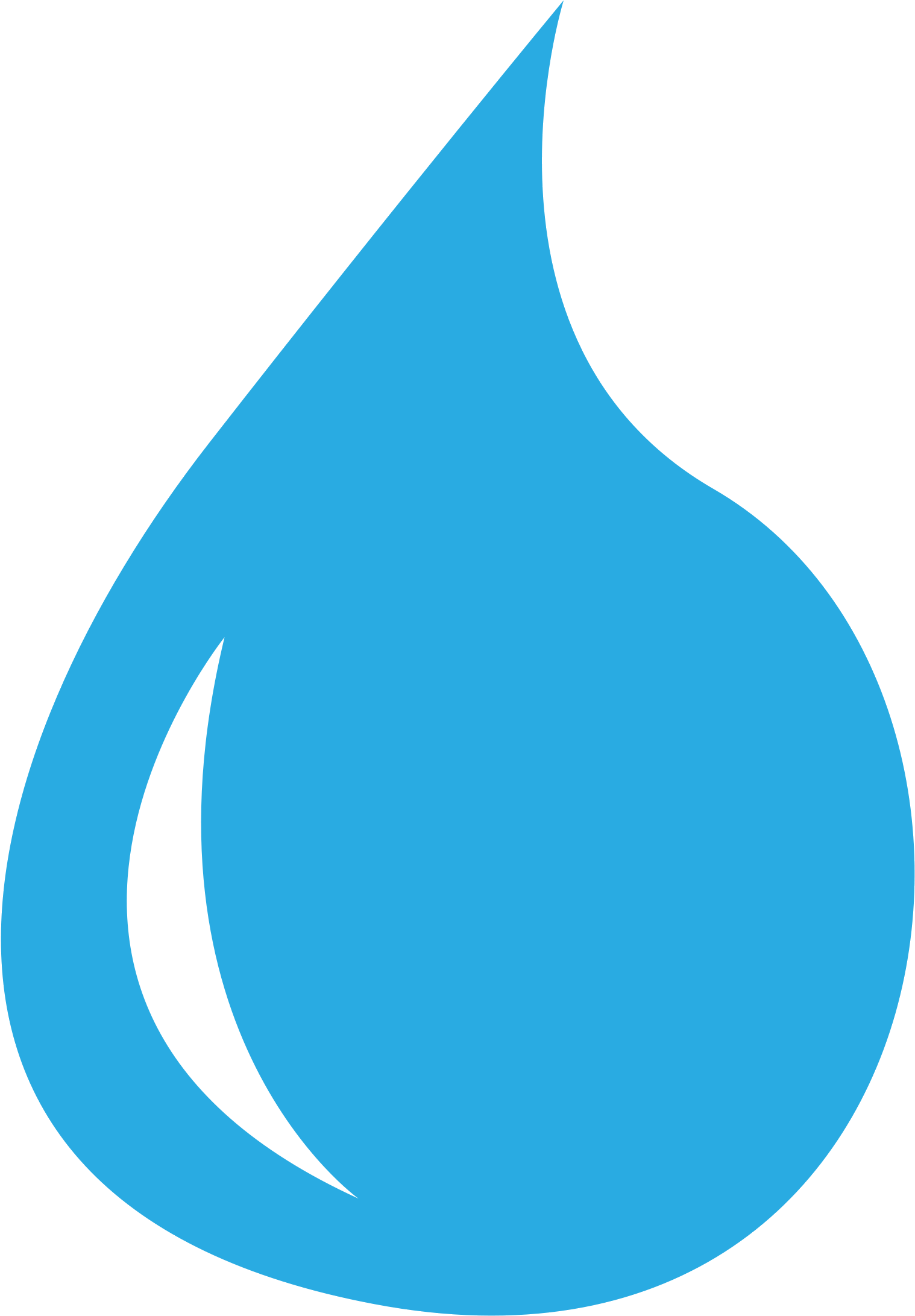
Для более реалистичного завершения эффекта разрыва я выбираю кисть на панели инструментов с 8 PIX Режим: Нормальный >> Непрозрачность: 51% и щелкните в середине капли слезы и двигайтесь вверх, чтобы создать путь.Когда вы завершите этот шаг, вы почувствуете разницу, он выглядит как настоящий.
Шаг № 8 Установите цвет переднего плана на белый и выберите кисть из 3 PIX и нарисуйте линии, как я показал в видео. После того, как вы закончите этот шаг, перейдите в меню фильтров >> Blur >> Gaussian Blur 1.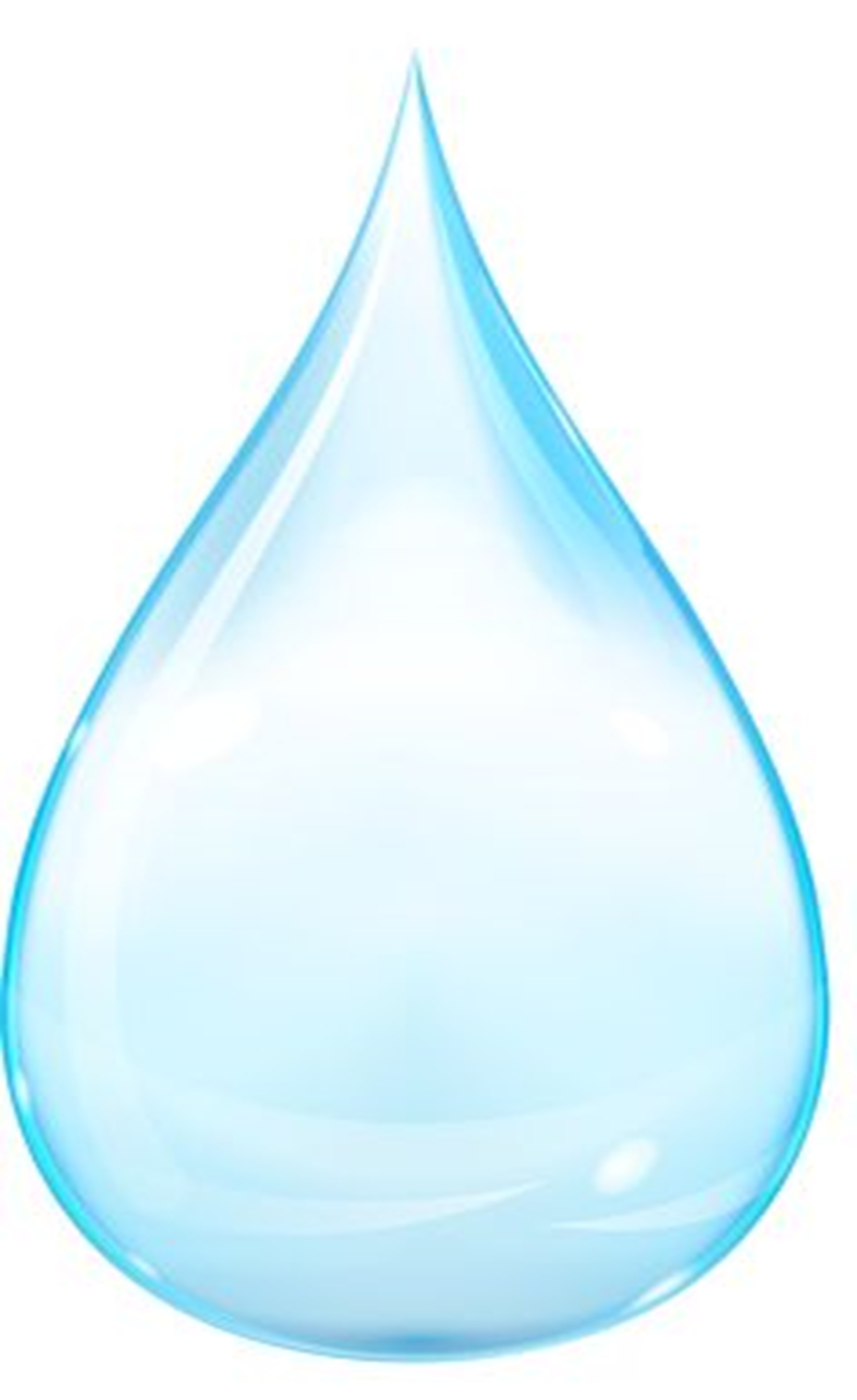 7 Пикселей . Благодаря этому мы мгновенно и эффективно создадим потрясающий эффект.
7 Пикселей . Благодаря этому мы мгновенно и эффективно создадим потрясающий эффект.
Заключение:
Этот урок по фотошопу с эффектом слез очень удобен для тех, кто хочет делать свои фотографии с реалистичным эффектом плача. Итак, тот, кто хочет вдохновить свой круг общения своими выдающимися навыками PS, может извлечь выгоду из этого крутого эффекта.
Надеюсь, это краткое руководство поможет всем, кто хочет без труда добавить слезы к фотографиям в Интернете.Ребята делятся своим мнением об этой публикации в комментариях и не забывайте делиться ею со своими друзьями во всех своих профилях в социальных сетях.
Нанесите слезы на фотографии в цифровом виде с помощью Photoshop
Создание фотографий слезы — это очень простой способ сделать фотографию
выглядеть старше, чем есть на самом деле. Этот процесс включает в себя изготовление фото
похоже, что исходная фотография была порвана без фактического
причинение ему вреда. Все слезы помещены в фотографию
в цифровом виде с помощью Photoshop, что означает, что ваша исходная фотография останется
невредимым.
Все слезы помещены в фотографию
в цифровом виде с помощью Photoshop, что означает, что ваша исходная фотография останется
невредимым.
Шаги, необходимые для создания фотографий слезы, на самом деле довольно просты и не займут много времени.
Необходимые инструменты и материалы
- Цифровая фотография
- Photoshop
Шаг 1. Открытие фотографий
Во-первых, вам нужно начать с открытия цифровых фотографий в Photoshop — открытие фотографий — это просто вопрос выбора Файл, Открыть, а затем выберите файл, который вы хотите отредактировать. На это точку, вы можете сохранить его как что-нибудь еще, чтобы вы могли сохраните исходное фото.
Шаг 2: Выбор фотографии
Выберите инструмент прямоугольного выделения и выберите часть фото, которое вы хотите сохранить. Если это не первый раз, тогда просто щелкните в любом месте, чтобы снять выделение с области и сделать выбор снова.
Шаг 3: разрыв фотографии
Выберите инструмент выделения лассо, щелкнув его на панели инструментов. или нажав кнопку L на клавиатуре. Удерживая нажатой клавишу alt,
вычтите выделение из исходного прямоугольного выделения.Хранить
нажмите клавишу alt и отрегулируйте выделение областей фотографии
где ты хочешь слезу. Это создаст зубчатый край вокруг
фотография, которая будет выглядеть оторванной. Инструмент выделения лассо
очень полезный; вы можете перетащить грубый выбор, а затем позволить ему щелкнуть
выбор.
или нажав кнопку L на клавиатуре. Удерживая нажатой клавишу alt,
вычтите выделение из исходного прямоугольного выделения.Хранить
нажмите клавишу alt и отрегулируйте выделение областей фотографии
где ты хочешь слезу. Это создаст зубчатый край вокруг
фотография, которая будет выглядеть оторванной. Инструмент выделения лассо
очень полезный; вы можете перетащить грубый выбор, а затем позволить ему щелкнуть
выбор.
Шаг 4: Создание нового слоя маски
Создайте новый слой маски, нажав кнопку внизу палитра слоев. После того, как вы создали маскирующий слой, выберите его с помощью щелкнув по нему в палитре слоев.При работе с маской слоя рядом с глазом есть маленький круглый символ, показывающий, что вы фактически не касаясь самой фотографии.
Шаг 5: Размытие
Выберите инструмент размазывания на панели инструментов и затем установите рисование пальцем.
выкл., размер кисти до одного пикселя и сила 50%. Ты должен быть беспорядочным
кистью для размазывания и не тратьте слишком много времени на
единая зона. Если вы рвете бумагу, то это случайный эффект и ничего не происходит.
когда-либо униформа. Попробуйте воссоздать случайные слезы в цифровом виде, работая
случайно.
Если вы рвете бумагу, то это случайный эффект и ничего не происходит.
когда-либо униформа. Попробуйте воссоздать случайные слезы в цифровом виде, работая
случайно.
Шаг 6: Тень
Оторванный лист бумаги отбрасывает тень на поверхность стола или где бы он ни находился. Чтобы порванное фото выглядело более реалистично, вам нужно будет добавить к нему тень. Подумайте о местонахождении источник света при работе с тенью, так как это повлияет на края бумаги, отбрасывающей тень. Выберите слой с фотографией в палитру слоев, а затем щелкните значок стилей слоев. Выберите слой стиль как тень, а затем поэкспериментируйте с параметрами.
Это должно создать потрясающий эффект рваной фотографии, который будет очень реалистичным и точным.
Популярные камеры P&S для высококачественных фотографий:Слезы на лице • Уроки Adobe Photoshop
На этом уроке мы научимся рисовать реалистичные слезы.
Для начала нужно найти хорошее фото для работы. Вы можете попробовать найти фото в Интернете, сделать свое собственное, а также использовать фото из этого урока.
Вы можете попробовать найти фото в Интернете, сделать свое собственное, а также использовать фото из этого урока.
Откройте ваше изображение.Затем выберите инструмент Pen tool (Pen) и (в режиме формы слоя) попробуйте нарисовать фигуру, которая выглядит как слеза на черном фоне.
Обратите внимание, что форма должна быть неровной и похожей на настоящие слезы.
После создания формы измените режим наложения на Lighten ( S creen) и примените следующие стили слоя:
Drop Shadow ( Shadow )
Внутренняя тень ( Внутренняя тень )
Внутреннее свечение ( Внутреннее свечение )
Фаска и тиснение ( Штамповка 90)
6
Наложение градиента ( Наложение градиент )
Результат должен быть следующим:
Выглядит хорошо, но не так реалистично. Вам нужно добавить блики в эту форму. Выберите инструмент Pencil Tool (Карандаш) и закрасьте кистью размером около 1px, а затем нарисуйте несколько точек белым цветом на новом слое, как на изображении ниже.
Вам нужно добавить блики в эту форму. Выберите инструмент Pencil Tool (Карандаш) и закрасьте кистью размером около 1px, а затем нарисуйте несколько точек белым цветом на новом слое, как на изображении ниже.
Затем примените инструмент Blur tool (Размытие) для текущего слоя.
Мы получили довольно реалистичный результат, правда? Не бойтесь экспериментировать, и у вас будут свои интересные эффекты!
Автор: photoshopstar
Понравился пост? Поделитесь с друзьями:
Как создать эффект рваной бумаги в Photoshop — Medialoot
Эффекты Photoshop
Создать в Photoshop эффект рваной бумаги для создания эффекта коллажа в вашем дизайне очень просто.Вы можете использовать любое количество готовых кистей, кистей по умолчанию в Photoshop или даже настоящие бумажные рваные края. Сегодня мы покажем вам один из самых простых способов создать свой собственный эффект рваной бумаги в Photoshop с нуля, чтобы он выглядел идеально.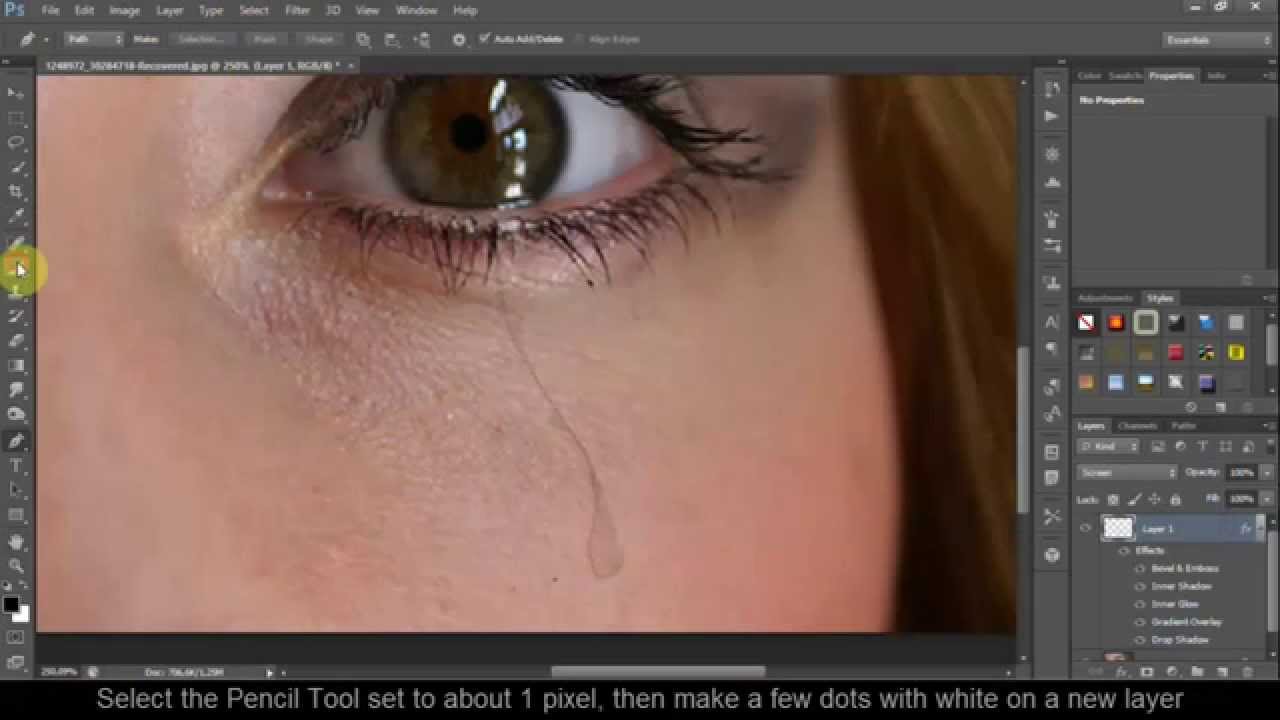
В этом случае мы создадим эффект очень тонкой рваной бумаги, но вы можете легко настроить его под свои нужды, немного изменив значения, показанные в этом уроке.
Шаг 1
Откройте Photoshop и создайте новый файл любого размера.В этом случае я установлю размер 1600 x 1070 пикселей.
Шаг 2
Перейдите в Layer> New Fill Layer> Solid Color. Задайте для этого слоя имя «Background Paper» и нажмите OK.
Шаг 3
В окне «Палитра цветов» установите цвет # d8d8d8 и нажмите OK.
Шаг 4
Используя инструмент «Лассо» (L), сделайте выделение той формы, которая вам нужна для рваной бумаги.
Шаг 5
При активном выделении перейдите в Слой> Новый слой заливки> Сплошной цвет.Назовите этот слой «Paper Shadow» и нажмите «ОК».
Шаг 6
В окне «Палитра цветов» установите цвет на # 020202 и нажмите «ОК».
Шаг 7
Нажмите «Ctrl + J» на клавиатуре, чтобы продублировать слой и назовите этот новый слой «Torn Color».
Шаг 8
Дважды щелкните миниатюру слоя «Torn Color». В окне «Палитра цветов» установите цвет на # f6f6f6 и нажмите OK.
Шаг 9
Снова нажмите «Ctrl + J» на клавиатуре, чтобы продублировать слой, и назовите этот новый слой «Рваная бумага».
Шаг 10
Дважды щелкните миниатюру слоя «Рваная бумага». В окне «Палитра цветов» установите цвет на # eae7e7 и нажмите «ОК».
Шаг 11
Выберите маску слоя «Paper Shadow» и нажмите «Ctrl + T» на клавиатуре.
Шаг 12
На верхней панели инструментов установите преобразование на 105% по ширине и 101% по высоте. Обязательно установите положение контрольной точки на центральную верхнюю точку и выполните преобразование.
Примечание: если вы хотите, чтобы эффект был более заметным, просто увеличьте эти значения.
Шаг 13
Перейдите в Filter> Blur> Gaussian Blur. Установите Радиус на 2 и нажмите ОК.
Шаг 14
Установите режим наложения слоя «Тень бумаги» на Умножение и уменьшите Непрозрачность до 10%.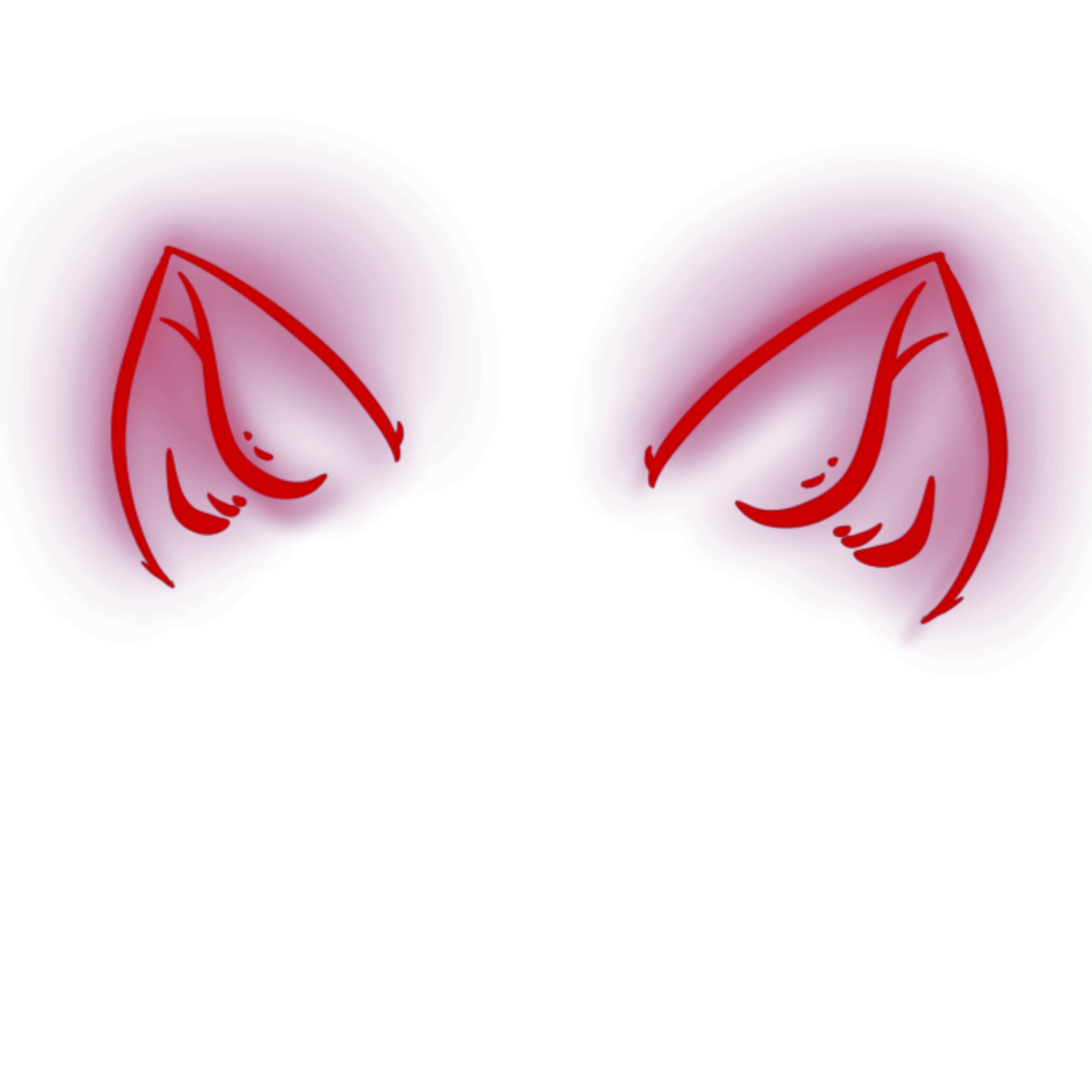
Шаг 15
Выберите маску слоя «Torn Color» и перейдите в Filter> Filter Gallery. На вкладке «Художественный» выберите эффект «Вырез». Примените следующие настройки и нажмите ОК.
Шаг 16
Выберите маску слоя «Рваная бумага» и нажмите «Ctrl + F» на клавиатуре, чтобы применить эффект снова.
Шаг 17
Выделив маску слоя, нажмите «Ctrl + T» на клавиатуре и на верхней панели инструментов установите ширину 101% и высоту 99%. Убедитесь, что положение контрольной точки установлено в левом верхнем углу, и зафиксируйте преобразование.
Примечание: если вы хотите, чтобы эффект был более заметным, просто увеличьте эти значения.
Шаг 18
Теперь выберите слой «Torn Color» и перейдите в Layer> Layer Style> Inner Shadow. Примените следующие настройки и нажмите ОК.
Шаг 19
После создания основного эффекта все, что нам нужно сделать, это разместить содержимое каждого из кусочков бумаги на свои места. Выберите слой «Фоновая бумага» и поместите любое изображение или дизайн прямо над слоем и измените его размер, чтобы заполнить весь холст. В данном случае это просто текстура бумаги.
Выберите слой «Фоновая бумага» и поместите любое изображение или дизайн прямо над слоем и измените его размер, чтобы заполнить весь холст. В данном случае это просто текстура бумаги.
Шаг 20
Выберите слой «Рваная бумага» и поместите второе изображение.
Шаг 21
Чтобы закончить эффект рваной бумаги, перейдите в Слой> Создать обтравочную маску.
d-kuester / Extract-Tears-Action-Photoshop: это настраиваемый экшен Photoshop CS6, который позволяет извлекать, «отсоединять» и дублировать слезы с одного заплаканного лица на другое. Это также должно работать с другими водянистыми веществами на поверхностях, где капли воды можно хорошо удалить с помощью инструмента клонирования или аналогичных инструментов, используя копию исходного изображения.
Это настраиваемый экшен Photoshop CS6, который позволяет извлекать, «отделять» и дублировать слезы с одного заплаканного лица на другое. Это также должно работать с другими водянистыми веществами на поверхностях, где капли воды можно хорошо удалить с помощью инструмента клонирования или аналогичных инструментов, используя копию исходного изображения. Более подробные инструкции включены в демонстрационное видео.
Более подробные инструкции включены в демонстрационное видео.
Просто загрузите и перетащите файл .atn в Photoshop. Также можно щелкнуть раскрывающийся список в правом верхнем углу панели действий Photoshop и «Загрузить действия».
Включен очень простой демонстрационный файл, в котором капля воды уже отредактирована, а слои расположены правильно.
Посмотрите демонстрационное видео, чтобы узнать, как подготовить материалы. В качестве отправной точки вам нужно изображение, содержащее одну или несколько слез.Сначала вам нужно будет создать копию этого изображения на новом слое, а затем отредактировать разрыв, на который вы нацеливаетесь, с помощью инструмента клонирования или лечебной кисти. Будьте максимально осторожны, чтобы получить удовлетворительный результат, но этот шаг обычно довольно простой. Затем переместите слой с исходным изображением поверх слоя, на котором вы отредактировали рассматриваемый разрыв. Теперь вы готовы использовать действие:
На панели «Действия» щелкните действие, которое нужно запустить, и нажмите кнопку «Воспроизвести» в нижней части этой панели.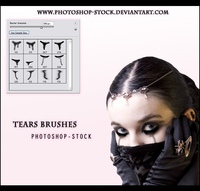 Набор содержит только одну версию действия, выполнение которой займет некоторое время.
Набор содержит только одну версию действия, выполнение которой займет некоторое время.
Результат: Действие генерирует набор из 4 новых слоев, которые выглядят почти черными, за исключением извлеченных разрывов. Эти слои содержат 4 различных версии слезы, которые смешиваются вместе, чтобы создать соответствующие блики и тени, создаваемые слезами. Теперь их можно скопировать и переместить в один и тот же файл Photoshop, переместить поверх совершенно другого изображения или сохранить для дальнейшего использования. При использовании с другими изображениями рекомендуется настроить процентное соотношение наложения, назначенное 4 слоям, чтобы исправить различия в освещении обоих изображений.
Кюстер Д. (2015). Искусственные слезы в контексте: возможности и ограничения добавления слез к изучению эмоциональных стереотипов, сочувствия и отвращения. Emotions 2015: 6-я Международная конференция по эмоциям, благополучию и здоровью. Тилбург, Нидерланды. DOI: 10.13140 / RG.2.2.12060.

 И она, как показано, становится концентрированнее вновь. Также вы можете сделать слезу наполовину скатившуюся вниз по лицу! Просто ведите след от толстого к тонкому, потом наоборот.
И она, как показано, становится концентрированнее вновь. Также вы можете сделать слезу наполовину скатившуюся вниз по лицу! Просто ведите след от толстого к тонкому, потом наоборот. Добавляем их в утолщениях следов и немного по бокам. Цвет бликов и их примерное положение также можете наблюдать ниже.
Добавляем их в утолщениях следов и немного по бокам. Цвет бликов и их примерное положение также можете наблюдать ниже.