Фотошоп смайлик: Шрифты OpenType SVG и эмодзи в Photoshop
Как нарисовать смайлики в Фотошопе
А вы знали, что создателем первого смайлика считается американский графический дизайнер Харви Болл? Многие используют смайлики в общении ежедневно. Они помогают проще показать наши эмоции и чувства. В этом уроке я хочу показать вам, как можно нарисовать смайлики с помощью Фотошопа.
1. Рисуем основу
Шаг 1
Создайте новый документ в Adobe Photoshop размером 200px x 200px или немного больше (в зависимости от необходимого вам пространства и количества иконок), установите Содержимое фона (Background) на Прозрачный (Transparent). Выберите инструмент Карандаш (Pencil Tool) с толщиной 1px, затем при помощи инструмента Масштаб (Zoom Tool) приблизьте изображение на 1500-1600%.
Круги очень простые: пять пикселей вверху, два ниже по бокам, один по диагонали от двух предыдущих и еще два пикселя вниз с каждой стороны. После этого закончите круг как показано на рисунке ниже.
После этого закончите круг как показано на рисунке ниже.
Шаг 2
Используя инструмент Заливка (Paint Bucket Tool), заполните круг ярким желтым цветом (R: 255 G: 204 B: 51). Убедитесь, что галочка Сглаживание (Anti-Alias) отключена, а Смежные пиксели (Contiguous) включена. Залейте черную кайму круга темным желтым (R: 102 G: 51 B: 0).
Чтобы добавить смайлику немного тени, уменьшите Непрозрачность (Opacity) карандаша (Pencil Tool) на 50% и нарисуйте тень на внутренней стороне круга. При помощи пипетки (Eyedropper Tool) скопируйте цвет тени, установите непрозрачность (Opacity) карандаша (Pencil Tool) обратно на 100% и разместите несколько пикселей по краям смайлика как показано на рисунке.
2. Создаем улыбку
Шаг 1
Поскольку нам будет нужно несколько лиц, создайте новый слой. Снова выберите темный желтый цвет (R: 102 G: 51 B: 0) и нарисуйте глаза смайлика.
Создайте тень между глазами, уменьшив непрозрачность (Opacity) карандаша (Pencil Tool) на 20%. Рот смайлика шириной в семь пикселей и к низу сужается (7-5-3). Добавьте тень с другой стороны (50% Непрозрачности) и тень вокруг рта (20% Непрозрачности).
Шаг 2
Используйте белый цвет с непрозрачностью 100%, 50% и 30%, чтобы создать блик в верхней части смайлика, на щеках и над верхней губой. Обратите внимание на дополнительные тени, которые смягчают блики.
3. Больше лиц
Шаг 1
Скопируйте (Ctrl + C) и вставьте (Ctrl + V) базовый круг из первой секции урока. Создайте новый слой. Процесс создания грустного лица такой же как и для веселого из второй секции, но рот длиной в пять пикселей, плюс два пикселя по диагонали ниже.
Шаг 2
Для злого лица, скопируйте и вставьте грустный смайл.
Сдвиньте рот вниз.![]() Самый простой путь, это использовать инструмент Прямоугольное выделение (Rectangular Marquee Tool), чтобы выбрать рот вместе с окружающими тенями и бликами, затем переместить его на пиксель вниз. Придайте глазам форму буквы z. Так глаза получатся зажмуренными, придавая большей реалистичности смайлику.
Самый простой путь, это использовать инструмент Прямоугольное выделение (Rectangular Marquee Tool), чтобы выбрать рот вместе с окружающими тенями и бликами, затем переместить его на пиксель вниз. Придайте глазам форму буквы z. Так глаза получатся зажмуренными, придавая большей реалистичности смайлику.
Шаг 3
У смеющегося лица глаза также должны быть закрыты. Еще раз скопируйте и вставьте основной круг, но в этот раз, нарисуйте тени в середине и внизу (как на рисунке ниже). Глаза закрыты и скашиваются к низу, а рот скашивается к верху, тень от него закрывает большую часть подбородка смайлика.
Шаг 4
Этот смайлик до невероятного прост: три пикселя для каждого глаза и пять для рта.
Шаг 5
Наконец-то мы подошли к свистящему/поющему смайлику. Лицо начинается с той же основы, что и остальные в нашем уроке. Глаза – квадраты из четырех пикселей. Рот – два ряда по три пикселя, с одним пикселем посередине вверху и внизу. Добавьте блики к верхней левой части и тени к низу, чтобы подчеркнуть форму рта.
Добавьте блики к верхней левой части и тени к низу, чтобы подчеркнуть форму рта.
4. Легко меняем цвет
Шаг 1
Выделите свои смайлики (я объединил все слои, нажав Ctrl+E) и создайте новый слой. Используйте инструмент Заливка (Paint Bucket Tool), чтобы заполнить выделение одним цветом. В панели слоев (Layers Panel) измените Режим наложения (Belnding Mode) на Цветность (Color).
Повторяйте этот шаг с другими цветами сколько хотите вместо того, чтобы перерисовывать целый набор смайликов.
Вы это сделали!
Отличная работа! Вы с нуля нарисовали целый набор смайлов. Для такого маленького размера пиксель арт должен быть очень детализированным, мелкие недочеты в расположении пикселей полностью меняют вид рисунка. Это отличный способ занять себя на некоторое время, играя с маленькими точками и глядя на результат.
Вот и все друзья, урок завершен. До скорых встреч!
Подписывайтесь на канал @phtgr, чтоб не пропускать новые интересные уроки.
Как убрать смайлик с фотографии, которую прислали
Если вы хотите увидеть предусмотрительно скрытые от вашего внимания лица, прочитайте эту статью. В ней мы поговорим об удалении смайликов или картинок с фотографии, которую вам прислали в мессенджере или социальной сети. Мы раскроем всю правду о том, можно ли убрать смайлик с фото. В конце вы узнаете об управлении слоями изображений с помощью Фотошопа.
Почему нельзя удалить смайлик с лица на фотографии?
Повсеместное распространение социальных сетей привело к тому, что людям пришлось попрощаться с прежним уровнем приватности. Выложить фотографию в открытый доступ может любой человек. Даже если вы на ней изображены, то вряд ли об этом узнаете.
В связи с этим люди придумывают новые способы позаботиться об охране своих личных данных. Им в этом помогают социальные сети и графические редакторы, поддерживающие функцию наложения стикеров на фотографии. Наклейте смешное эмодзи на лицо своих друзей. То же само можно сделать с собственным изображением.
То же само можно сделать с собственным изображением.
Сразу стоит сказать, что нельзя убрать смайл с фотоснимка человека, которую вам прислали через соцсети. Некоторым людям кажется, что электронные снимки работают по принципу полотен, написанных масляными красками. Действительно, на многих старых картинах за верхним слоем скрывается подмалевок, а еще глубже – картина за авторством другого мастера. Это было связано с тем, что у творцов не зачастую хватало денег на покупку новых холстов.
Читайте также: Маска аниме в Инстаграм и Тик Ток
Даже если проводить аналогию между фотографиями и работами художников, то снимки будут иметь больше общего с акварельными этюдами. Они создают готовую картинку моментально, за считанные секунды. Вместе с тем, под верхним слоем краски не скрывается вообще ничего.
Дело в том, что в электронном виде картинка состоит из множества пикселей. Каждый из них представляет собой информацию в виде точки определенного цвета. Когда пиксели собираются вместе, подобно кусочкам мозаики, образуется единое изображение.
Когда пиксели собираются вместе, подобно кусочкам мозаики, образуется единое изображение.
Однако если убрать одну из таких деталек, то на её месте не появится другая. У вас будет на руках просто картинка с просвечивающейся дырой вместо пикселя. Чтобы исправить ситуацию, понадобится подрисовать недостающую точку или скопировать и вставить ее из другого места.
Когда с фото убираются пиксели, вы удаляете информацию. При добавлении на снимок смайлика и в ходе сохранения получившегося результата, происходит замена одних точек на другие. Предыдущие пиксели при этом удаляются.
Вы можете двигать смайлик по фотографии до его сохранения, потому что изменения еще не применены. Однако как только они вступят в силу, программа сформирует новый файл или удалит память о предыдущем состоянии снимка. Поэтому убрать стикер уже не получится. Это нужно для того, чтобы документы имели меньший вес. Скромные размеры файлов дают возможность компактнее их хранить и быстрее передавать получателю.
Если бы социальные сети поощряли между пользователями обмен картинками с большим весом, то они разорились бы на серверах. Ведь все данные, которые вы пересылаете собеседникам, загружаются на дорогостоящее оборудование.
Многие онлайн-ресурсы не имеют собственных серверов. Они берут их в аренду за большие деньги. Кроме того, для поддержания стабильной работы сервера нуждаются в регулярном техобслуживании и ремонте. Отправленная вашему другу смешная картинка занимает место в их памяти. Соответственно, она хранится там за счет владельцев социальной сети или приложения.
Пока вы смеетесь над мемом, тратятся деньги держателя онлайн-ресурса. Поэтому владельцы сайтов размещают на них рекламу или используют другие способы монетизации своего сервиса.
Способ убрать лишний предмет с картинки, которую вам прислали
Если у вас есть исходное изображение формата psd, то вам наверняка удастся удалить эмодзи со своего снимка. Однако если картинку прислали через интернет, то можно сразу забыть об этой затее. Лучше попросите человека отправить вам изначальное фото. Вы можете тайком ознакомиться с исходником, позаимствовав телефон у владельца. Однако это будет некрасиво.
Лучше попросите человека отправить вам изначальное фото. Вы можете тайком ознакомиться с исходником, позаимствовав телефон у владельца. Однако это будет некрасиво.
Существует только один способ убрать смайлик или стикер с присланной фотографии. Чтобы претворить его в жизнь, вам понадобится разыскать исходник снимка в формате psd. После этого можно будет удалить слой с эмодзи в одном из множества поддерживающих такую функцию графических редакторов. Что означает перевернутый смайлик можно на сайте Sdelaicomp.ru.
Однако не факт, что собеседник знает о существовании расширения psd. Скорее всего, заинтересовавшее вас изображение в нужном формате вообще не существует. Если это фото было снято на мобильный телефон или простую мыльницу, вероятнее всего, оно по умолчанию сохранялось в JPEG.
Это может быть полезным: На какое животное я похожа по фото.
Каким образом удалить слой на фотографии в Фотошопе
PSD – это PhotoShop Document. Так называется специальный формат файлов, предназначенный для работы в Фотошопе.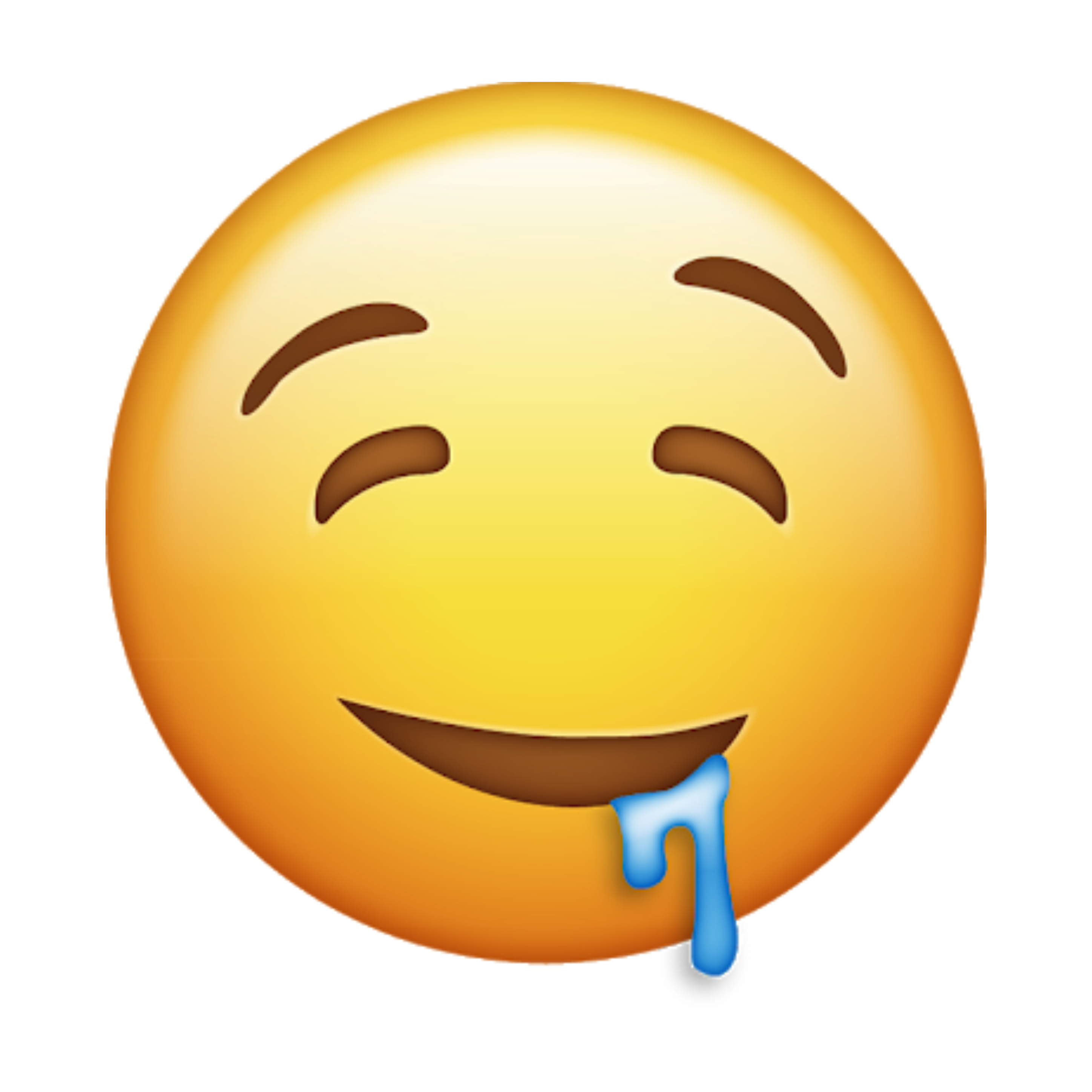 Аналогичные графические редакторы также способны на сохранение документов в специфических расширениях. Например, программа Paint Tool Sai сохраняет изображения в одноименном формате.
Аналогичные графические редакторы также способны на сохранение документов в специфических расширениях. Например, программа Paint Tool Sai сохраняет изображения в одноименном формате.
Существует множество способов удалить слой в Фотошопе.
Давайте перечислим их:
Вы можете также использовать инструмент «Ластик», чтобы очистить от пикселей только определенную часть слоя. Это поможет стереть смайлик с фотографии и оставить все остальные наложенные на нее элементы.
В формате psd можно также сделать слой невидимым или переместить ниже. Чтобы его не было видно, нажмите на пиктограмму в виде глаза. Она находится слева от каждого слоя. Для перемещения строки вниз, зажмите ее курсором и перетащите в нужное место.
Программы, которые могут помочь убрать смайлик с фотоснимка
Компьютерные алгоритмы не подскажут, как выглядит изображение под стикером. Однако, если смайликом прикрыта малозначительная и небольшая по размерам деталь, то искусственный интеллект поможет восстановить фотографию.
Вам помогут следующие программы:
- Retouch Pilot — www.colorpilot.ru/retouch.html. Это графический редактор, который поможет отреставрировать старые фотографии, исправить неудачные кадры, удалить нежелательные объекты со снимка, который вам прислали. Бета-версию для тестирования можно скачать бесплатно. Полноценный вариант доступен для покупки на площадке AllSoft.ru.
- Adobe Photoshop. Это всемирно известная программа, предназначенная для редактирования изображений. Воспользуйтесь инструментом «Заплатка», чтобы убрать артефакты, дефекты или посторонние предметы.
- Snapseed от Google. Это приложение для мобильных телефонов. Используйте инструмент «Точечно», чтобы избирательно откорректировать части изображения. Скачать версию редактора для Android можно из магазина Гугл Плэй.
- PhotoDirector. Приложение представлено как в Google Play, так и на площадке App Store. Закрашивайте пальцем лишние детали фотографии, чтобы их удалить.
К сожалению, ни один алгоритм не угадает, как выглядит человек под стикером. Чтобы получить об этом информацию, поищите похожие снимки в интернете. Возможно, это фото уже было ранее опубликовано. Если вы найдете оригинал без стикера, то проблема решится сама собой.
Чтобы получить об этом информацию, поищите похожие снимки в интернете. Возможно, это фото уже было ранее опубликовано. Если вы найдете оригинал без стикера, то проблема решится сама собой.
Рекомендуем к прочтению: Имикими.ком фотошоп – вставить фото бесплатно онлайн.
Видео-инструкция
Мы разобрали, можно ли убрать смайлик с лица на чьей-либо фотографии, которую вам прислали на телефон или в социальной сети. В видео будет рассказано, каким образом удалить лишние объекты с картинки.
Рисуем смайлики в Фотошоп | Creativo
Смайлы, эмотиконы, веселые лица. Как бы их не называли, они повсеместно встречаются в блогах, текстовых сообщениях и чатах. Поскольку эта работа производится в малом масштабе, вам потребуются некоторые трюки пиксель-арта, который легко создать в Adobe Photoshop.
Шаг 1
Круги очень простые: пять пикселей вверху, два ниже по бокам, один по диагонали от двух предыдущих и еще два пикселя вниз с каждой стороны. После этого закончите круг как показано на рисунке ниже.
Шаг 2
Чтобы добавить смайлику немного тени, уменьшите Непрозрачность (Opacity) карандаша (Pencil Tool) на 50% и нарисуйте тень на внутренней стороне круга. При помощи пипетки (Eyedropper Tool) скопируйте цвет тени, установите непрозрачность (Opacity) карандаша (Pencil Tool) обратно на 100% и разместите несколько пикселей по краям смайлика как показано на рисунке.
2. Создаем улыбкуШаг 1
Шаг 2
Используйте белый цвет с непрозрачностью 100%, 50% и 30%, чтобы создать блик в верхней части смайлика, на щеках и над верхней губой.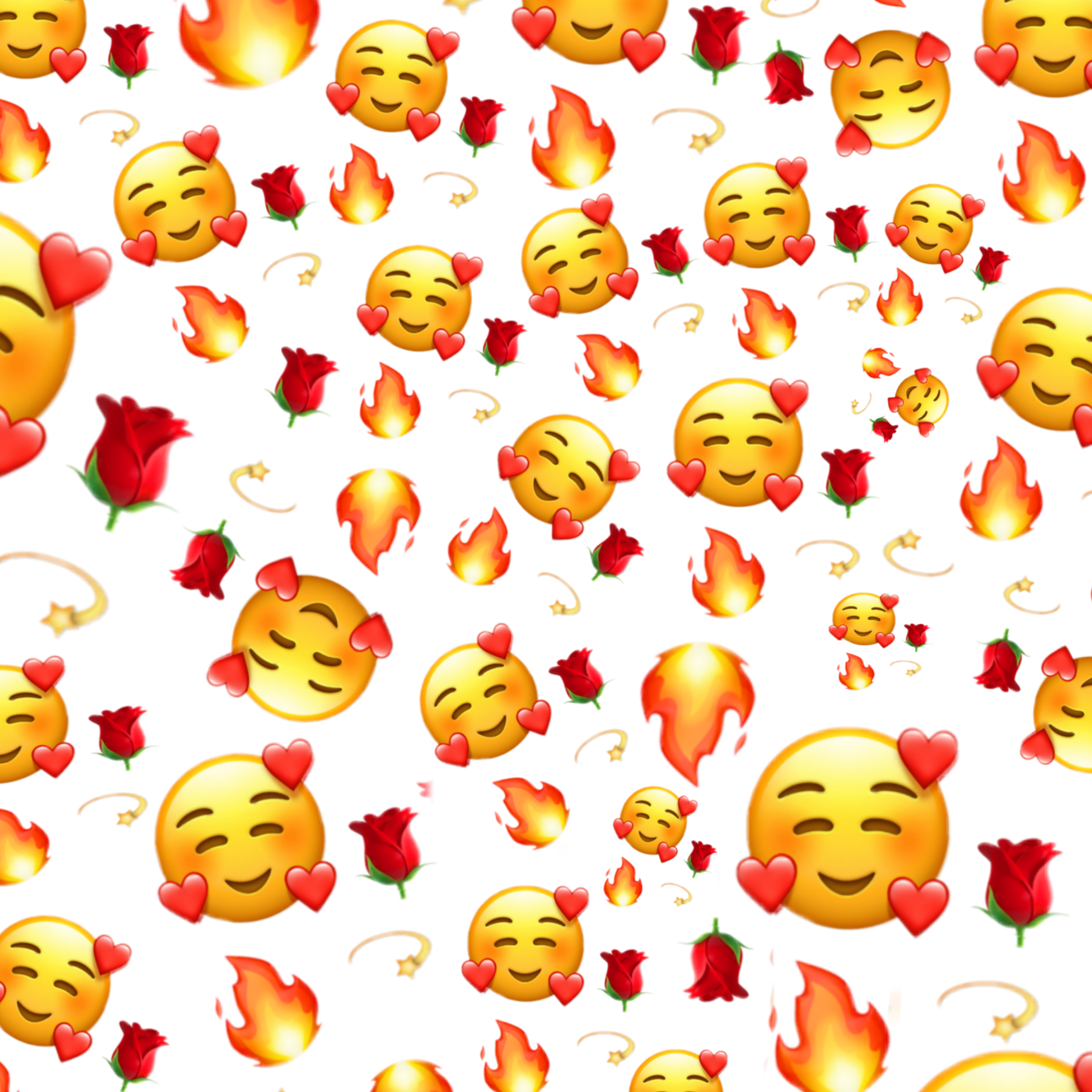 Обратите внимание на дополнительные тени, которые смягчают блики.
Обратите внимание на дополнительные тени, которые смягчают блики.
Шаг 1
Скопируйте (Ctrl + C) и вставьте (Ctrl + V) базовый круг из первой секции урока. Создайте новый слой. Процесс создания грустного лица такой же как и для веселого из второй секции, но рот длиной в пять пикселей, плюс два пикселя по диагонали ниже.
Шаг 2
Для злого лица, скопируйте и вставьте грустный смайл.
Шаг 3
У смеющегося лица глаза также должны быть закрыты. Еще раз скопируйте и вставьте основной круг, но в этот раз, нарисуйте тени в середине и внизу (как на рисунке ниже). Глаза закрыты и скашиваются к низу, а рот скашивается к верху, тень от него закрывает большую часть подбородка смайлика.
Шаг 4
Этот смайлик до невероятного прост: три пикселя для каждого глаза и пять для рта.
Шаг 5
Наконец-то мы подошли к свистящему/поющему смайлику. Лицо начинается с той же основы, что и остальные в нашем уроке. Глаза — квадраты из четырех пикселей. Рот — два ряда по три пикселя, с одни пикселем посередине вверху и внизу. Добавьте блики к верхней левой части и тени к низу, чтобы подчеркнуть форму рта.
4. Легко меняем цветШаг 1
Повторяйте этот шаг с другими цветами сколько хотите вместо того, чтобы перерисовывать целый набор смайликов.
Вы это сделали!
Отличная работа! Вы с нуля нарисовали целый набор смайлов. Для такого маленького размера пиксель арт должен быть очень детализированным, мелкие недочеты в расположении пикселей полностью меняют вид рисунка. Это отличный способ занять себя на некоторое время, играя с маленькими точками и глядя на результат.
Поделиться своей работой и задать вопрос можно на странице урока сайта photoshop-master. ru
ru
Рисуем собственный смайлик в Фотошоп
Рисуем собственный смайлик. В новом файле в новом слое выделяем инструментом «Овальная область» круг.
Переходим в режим «Быстрой маски», нажав на панели инструментов иконку маски.
Заходим в галерею фильтров и выбираем «Океанские волны»: вкладка «Фильтры».
Снимаем режим «Быстрой маски» и заливаем выделенную область цветом.
Добавляем шумы.
Придаем кругу эффект иголочек применив к слою «Радиальное размытие».
Для усиления иголочек можно продублировать слой с кругом.
Создаем мордашку. Каждый раз в новом слое инструментом «Овальная область» прорисовываем овалы, имитирующие глаз. Для придания эффекта отблесков на зрачке можно мягкой кистью поставить белые точки.
К слою с белой частью глаза применяем «Стиль слоя» и настраиваем параметры, как показано на рисунке.
Также можно придать объем радужке.
В окне слоев выделяем слои, формирующие глазик и дублируем их. Перемещаем дубликаты слоев, так чтобы создать второй глазик.
Перемещаем дубликаты слоев, так чтобы создать второй глазик.
В окне слоев для удобства слои, формирующие мордашку и слои, формирующие глазки можно распределить по группам.
Создаем в новом слое носик. Выделяем овал и заливаем цветом.
Функцией «Деформация» растягиваем нижний край носика.
Создаем новый слой и в нем кистью мягкого типа белого цвета рисуем пятно.
Придаем слою «Размытие по Гауссу».
К слою с носиком применяем «Стиль слоя», чтобы придать объем.
Создаем новый слой и инструментом «Перо» создаем линию рта.
Правой кнопкой мыши вызываем контекстное меню и выбираем «Выполнить обводку контура». Перед этим необходимо настроить тип, размер и цвет кисти.
Деформируем слой со ртом.
К слою применяем «Стиль слоя» и добавляем объем, меняем цвет.
Под слоями с глазками, носиком и ртом создаем новый слой, рисуем белое пятно. Пятну придать «Размытие по Гауссу».
В окне слоев выделяем группы, сформировавшие мордашку, кроме глаз, носика и рта и объединяем в одну группу. Делаем группу смарт-объектом.
Деформируем мордашку.
РЕЗУЛЬТАТ
Рисуем смайлик — Уроки по Photoshop — Все для Photoshop — Каталог статей
Шаг 2
В этом шаге, нам нужно сначала выделить 4 пикселя, для этого выбираем в меню Select > Modify > Contract и устанавливаем значение 4. Затем используем инструмент Gradient tool для заливки, но в это раз, мы будем использовать другой тип градиента и другие цвета. Меняем цвет переднего фона
Шаг 3:
Создайте новый слой, и сделайте овальное выделение, как на картинке ниже. Измените цвет бэкграунда на светло-серый, тип градиента на Linear и сделайте заливку вашего овала.
Шаг 4:
Теперь нам нужно выбрать 3 пикселя, как в шаге №2. Удерживая клавишу ALT, используем инструмент Circular selection tool
Добавим зрачок нашему глазу, для этого выделим небольшую окружность и зальем ее черным цветом.
Скопируем наш слой с глазом Layer > Duplicate layer и переместим его вправо.
Сливаем наш новый слой с глазом нажатием комбинации клавиш Ctrl+E. Теперь нажмем CTRL и щелкнем на нашем слитом слое, чтобы выделить оба глаза сразу. Создаем новый слой ниже этого слоя, и увеличиваем наше выделение, выбрав Select > Modify > Expand

Удерживая CTRL, щелкаем на нашем начальном слое круга, чтобы выделить весь наш смайлик. Затем делаем Select > Modify > Contract со значением 10. Теперь используем Circular selection tool и, удерживая клавишу
Заливаем наше выделение черным цветом и наш смайлик готов!
Как сделать стикеры в телеграмме из фотографии – GeniusMarketing
Как часто вы развлекаетесь в собственном бизнесе? Делаете что-то не влияющее на результат прямо сейчас, но очень крутое и прикольное?
Telegram – мессенджер с амбицией превратиться в ближайшее время в кое-что гораздо большее. В отдельную систему, которая потенциально может заменить социальные сети.
Уже сейчас в нем активно развиваются разные тематические каналы (аналог пабликов в соцсетях) и боты. Это привлекает аудиторию. Люди прямо в сообщениях получают интересные новости. И для этого используются другие форматы. Авторы каналов, лидеры мнений и просто медийные личности делятся аудио- и видеосообщениями.
И для этого используются другие форматы. Авторы каналов, лидеры мнений и просто медийные личности делятся аудио- и видеосообщениями.
Вокруг Telegram уже давно крутится “шумиха”. Во многом благодаря эпатажному создателю, Павлу Дурову, и его скандалам. Но конкретная причина ничего не меняет. Результат на лицо. За последнее время аудитория Telegram сильно увеличилась. А появление русского языка в приложении в октябре говорит о том, что в ближайшее время там появится еще больше вашей целевой аудитории.
Стикеры – одно из главных преимуществ TelegramВКонтакте предлагает своим пользователям установить и использовать платные стикеры. Та же ситуация в Viber. В мессенджере Дурова вы можете найти любой понравившийся стикер-пак и установить абсолютно бесплатно. Кажется, мелочь. Но это реально работает! Многие пользователи отдают предпочтение Telegram, потому что там можно использовать классные картинки в качестве “наклеек”.
Более того, каждый желающий может создать собственный пакет стикеров. Распространить его среди друзей и просто рандомных пользователей мессенджера.
Распространить его среди друзей и просто рандомных пользователей мессенджера.
Мы тоже не остались в стороне. Сейчас в распоряжении GeniusMarketing 2 стикер-пака:
Набор, которым пользуется команда. Практически все общение GM происходит в Telegram. Поэтому в актуальности “наклеек” никто не сомневается.
Пакет в разработке. Но уже сейчас есть чем пользоваться:
Зачем?
Культура компании – важная вещь, согласны? От этого зависит работоспособность каждого отдельного сотрудника и целых отделов. То есть отношение работников к бренду влияет на продуктивность всего бренда. GeniusMarketing – это не просто образовательная компания.
Команда – семья.
Это кредо. Как такого достичь? Хм… Рассказ будет долгим. Пожалуй, это лучше опишет Олесь:
Мотивация персонала: как увеличить продуктивность своей команды? [На примере Genius Marketing]
Могу сказать только, что такие мелочи, как стикеры в Telegram делают результат.![]() Это сближает. Чем больше точек сближения есть внутри вашей команды, тем быстрее она превращается в настоящую семью. Даже если эти точки – стикеры в мессенджере.
Это сближает. Чем больше точек сближения есть внутри вашей команды, тем быстрее она превращается в настоящую семью. Даже если эти точки – стикеры в мессенджере.
Он полностью готов! Поэтому мы готовы показать этот пакет вам. Сохраняйте его себе:
https://t.me/addstickers/GM_Stickers_set
Зачем?
По фану 🙂
Серьезно. Для развлечения. Хочется ассоциировать бренд с чем-то теплым и прикольным. Тем более, в такой сфере как бизнес-образование, где в основном работают серьезные дядьки на кислых щах.
Ну ладно-ладно… Причина не только в этом.
Вы поверите, если я скажу, что стикеры потенциально могут стать неплохим инструментом для брендинга? Давайте разберемся.
Представьте, вы создаете крутой пак, который будет реально интересен вашей целевой аудитории. Там есть стикеры на все случаи жизни именно для ваших клиентов. Показываете набор и даете скачать уже существующим клиентам.
Что происходит дальше?
Люди начинают отправлять стикеры своим друзьям и знакомым. Которые тоже могут быть вашими клиентами. Это значит, что правильно оформив обычный стикер-пак в Telegram, вы совершенно бесплатно привлекаете новую целевую аудиторию. Которая, кстати, уже положительно предрасположена к вашему бренду.
Которые тоже могут быть вашими клиентами. Это значит, что правильно оформив обычный стикер-пак в Telegram, вы совершенно бесплатно привлекаете новую целевую аудиторию. Которая, кстати, уже положительно предрасположена к вашему бренду.
Думаю, этих 2-х причин достаточно, чтобы задуматься о создании собственного стикер-пака. Тем более, сделать это можно в течение нескольких часов, используя конкретную пошаговую инструкцию:
1. Как создать стикеры для TelegramПришло время купить (или нет) Photoshop. Вам подойдет любая версия программы. Я, например, использую Adobe Photoshop CS6.
Сразу скажу, что я – далеко не специалист в этой программе. Поэтому многое могу делать не так, как нужно на самом деле. Я просто открыл программу и нашел самый быстрый способ получить нужный результат. Если вы тоже никогда не работали в Photoshop на профессиональном уровне, то понимаете меня.
И эта инструкция точно для вас. Потому что с ней справиться даже человек, который толком не понимает, чем принципиально отличается инструмент “Кисть” от “Карандаша”.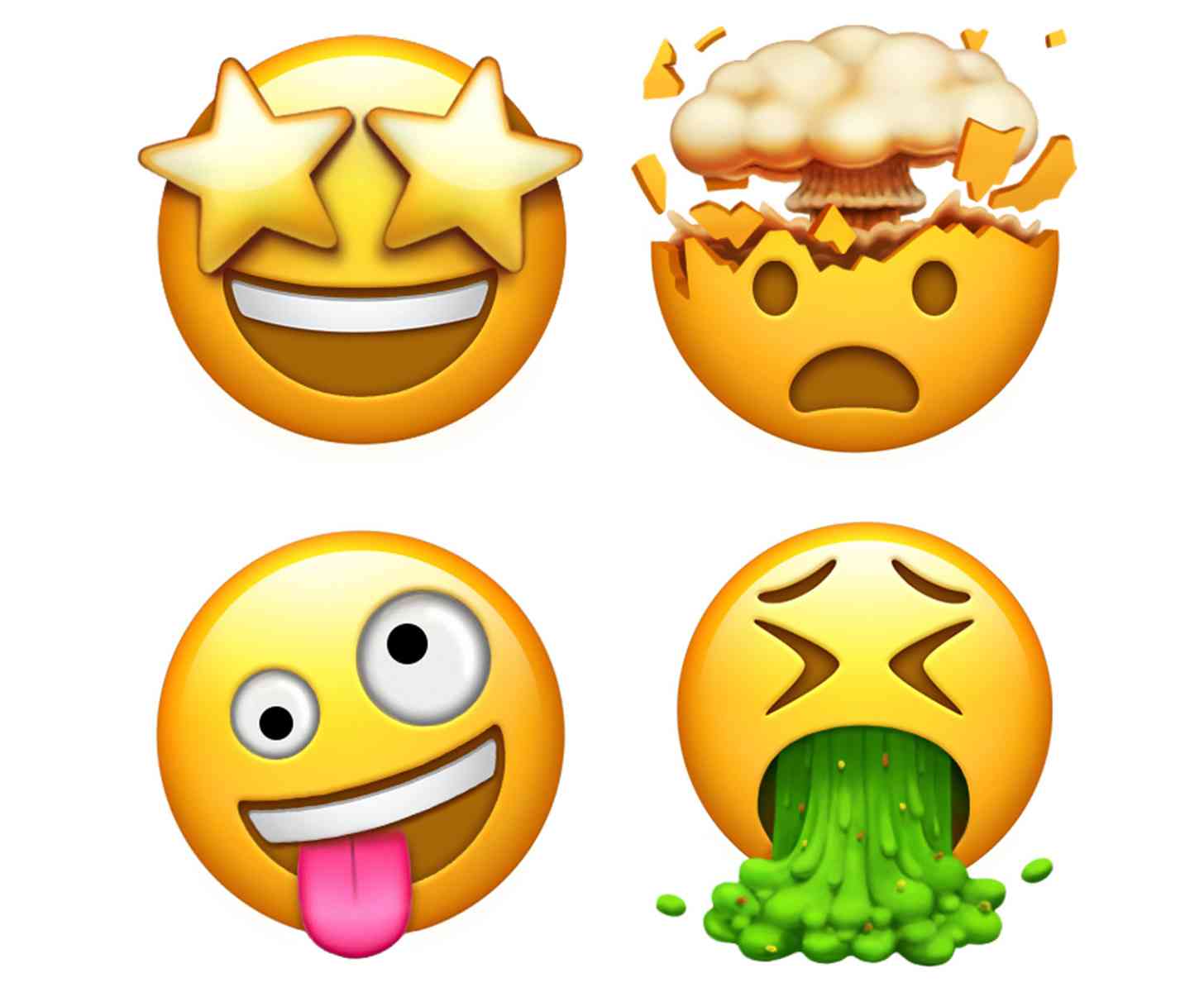
Итак, чтобы добавить стикеры в Telegram, вам нужны прозрачные изображения в формате PNG с расширением 512х512 px. Предлагаю с этого и начать.
Давайте по порядку:
1. Создайте новый документ в PhotoshopОткройте программу, дайте ей загрузиться. Нажмите вкладку File и выберите пункт New:
Или используйте комбинацию клавиш Ctrl+N.
В открывшемся окне введите размеры будущего изображение и прозрачный фон:
2. Откройте фотографиюВы создали холст для своего будущего произведения. Теперь выберите изображение, которое вы будете использовать в качестве стикера. Откройте в программе, используя ту же вкладку File, но теперь кнопку Open. Или комбинацию клавиш Ctrl+O. Выберите нужный документ на компьютере:
3. Выделите и скопируйте нужный объектТеперь у вас есть основа для стикера и основная картинка. Теперь нужно отделить основной объект от фона и перенести его на заготовленную основу. Как показано на моем примере. Здесь четко виден основной объект.
Как показано на моем примере. Здесь четко виден основной объект.
Для выделения используем инструмент Polygonal Lasso Tool. Вот он:
Также активируется горячей клавишей L.
Инструмент интуитивно понятен. Наведите его на точку, с которой хотите начать выделение. Перенесите курсор до следующей точки – еще один клик. Следующий изгиб – новая точка, опять клик. Так выделите главный объект. Задача – обвести инструментом контур и вернуться в точку, с которой начали.
Увеличивайте изображение, если нужно. Зажмите Ctrl и кликайте + (плюс), пока картинка не достигнет нужного размера. Кнопка – (минус) при зажатом Ctrl, соответственно, уменьшает.
Важно! Это НЕ влияет на расширение картинки. Вы увеличиваете само окно. То есть то, как изображение показывается вам.
Результат должен быть примерно таким:
Комбинацией Ctrl+C скопируйте объект в буфер обмена.
4. Добавьте рабочий фон в стикерПереходим к основному документу. Вам нужно отчетливо видеть результат работы еще до сохранения. С серым фоном в клеточку это делать не очень удобно. Поэтому добавим рабочий фон, который потом удалим.
Вам нужно отчетливо видеть результат работы еще до сохранения. С серым фоном в клеточку это делать не очень удобно. Поэтому добавим рабочий фон, который потом удалим.
Я хочу сделать белый контур стикера, поэтому логично будет добавить черный рабочий фон.
Итак, нажмите на рабочее окно, где будет “наклейка” и выберите пункт Layers в вертикальном меню справа:
Следующий шаг – кнопка Create a new layer в появившемся окне:
Залейте новый слой в нужный цвет. Кликните по нему в списке слоев, выберите инструмент Paint Backet Tool (G) и укажите цвет:
Теперь просто наведите курсор в любую зону нового документа и кликните левой кнопкой мыши.
Результат:
5. Вставьте основной объект и добавьте контурВ буфере обмена до сих пор хранится ваш рабочий объект. Достаточно еще раз добавить новый слой и нажать комбинацию Ctrl+V, чтобы вставить его поверх рабочего фона:
Если изображение выходит за рамки холста, подгоните его по размеру. Для этого зажмите комбинацию Ctrl+T. Вокруг объекта появится рамка. Удерживая клавишу Shift, возьмите угол рамки курсором и потяните к центру изображения. Уменьшите до нужных размеров и поместите в середину холста. Зажатая клавиша позволяет изменить размер объекта, сохраняя пропорции.
Для этого зажмите комбинацию Ctrl+T. Вокруг объекта появится рамка. Удерживая клавишу Shift, возьмите угол рамки курсором и потяните к центру изображения. Уменьшите до нужных размеров и поместите в середину холста. Зажатая клавиша позволяет изменить размер объекта, сохраняя пропорции.
Уберите остатки прошлого фона с помощью инструмента Eraser Tool (L), ластика:
Чтобы стикер лучше смотрелся на разных фонах в Telegram, добавим контур. Для этого 2 раза кликаем левой кнопкой мыши по слою, куда раньше вставили основной объект:
В появившемся окне выбираем пункт Stroke, задаем размер и цвет будущего контура. На изображении уже появятся изменения. Чтобы принять их просто нажмите OK:
Результат:
Если вы планируете делать стикер-пак без надписей, пропустите следующий шаг. Но лучше все-таки подумайте, какие текстовки вы можете использовать в своих “наклейках”.
6. Добавьте текст к стикеру и контур к текстуВыберите инструмент Horizontal Type Tool (T) на панели:
Наведите курсор мыши примерно в то место, где хотите видеть надпись и кликните левой клавишей:
Напишите заранее продуманный текст, как показано на примере.
Внимание!
Закройте пальцем фразу на картинке, если вы ярый сторонник цензуры и теряете сознание от любых нарушений.
На горизонтальной панели настроек инструмента выберите подходящий шрифт, размер и цвет текста. Чтобы фраза была отчетливо видна на всех фонах Telegram, я поменяю цвет на черный и добавляю белый контур. Если вы тоже используете черный фон и полностью повторяете процесс, на время надпись сольется с ним. Ничего страшного, когда появиться контур, все станет отчетливо видно.
Контур добавляем по тому же принципу, что и обводку для основного объекта. Выбираем слой, жмем Stroke, задаем цвет и размер:
Результат:
7. Выровняйте элементы по центру горизонтальноПостепенно выходим на финишную прямую. Чтобы стикер нормально располагался в диалоговых окнах самого мессенджера, выровняйте элементы. Располагать их по центру вертикально не имеет смысла. А вот горизонтальное выравнивание придется кстати.
Кликните левой кнопкой мыши на рабочее окно и нажмите комбинацию клавиш Ctrl+A (выделить все).
На панели инструментов найдите Move Tool (V). Выберите слой, который хотите переместить. Например, основной объект. В горизонтальном меню настроек инструмента найдите иконку Align Horizontal Centers и нажмите на нее. Элемент выровняется автоматически:
Повторите ту же процедуру со вторым слоем.
8. Удалите рабочий фон и сохраните стикерЕсли вы хотите использовать этот же шаблон для создания других стикеров, то рабочий фон вам еще пригодится. Поэтому удалять полностью его не нужно. Просто перед сохранением сделайте его невидимым. Для этого нажмите на иконку глаза возле слоя:
Глазок исчезнет, фон станет невидимым, а стикер будет выглядеть так:
Готово! Осталось сохранить изображение. Жмем File, выбираем Save As или просто комбинацию клавиш Shift+Ctrl+S:
В появившемся окне выберите расположение для стикера, дайте ему название и в выпадающем списке найдите формат PNG:
Жмем заветное “Сохранить”.
Поздравляю! Ваш первый стикер готов. По такому же принципу сделайте полный набор. Сохраняйте изображения в одно место.
Теперь вы переходите к самому интересному этапу:
2. Как добавить стикеры в TelegramВы можете загрузить изображения на смартфон. Но делали вы их на ПК, поэтому предлагаю здесь же переходить к делу. Установите приложение Telegram на компьютер, если еще не сделали этого.
Думаете, что добавление стикеров – это сложный технический процесс? Как бы ни так!
Слышали о “магии” чат-ботов? Она работает и в этом вопросе. Все делается через робота, который проведет вас по процессу.
Откройте ссылку на чат-бот в браузере и перейдите в приложения из диалогового окна:
Чат-бот для добавления стикеров: https://t.me/stickers
Я дополнительно опишу каждый этап, учитывая, зачем вы делаете “наклейки”.
1. Добавьте название и описание стикер-пакаЧтобы создать новый набор, используйте команду /newpack или выберите ее в меню чат-бота:
Робот сразу предложит вам дать название новому стикер-паку:
На этом этапе нужно хорошо подумать.
Если вы создаете набор для клиентов, задача – популяризировать его. В то же время новая аудитория должна понимать, кто создал этот пак. Желательно, как можно связаться с компанией, и чем она вообще полезна.
Поэтому предлагаю добавить в название адрес вашего сайта и цепляющее описание.
Пример:
Можете добавить призыв к действию и другие триггеры, которые замотивируют целевую аудиторию кликнуть по ссылке.
2. Добавьте изображение без сжатия в диалог с ботомЧат-бот предложит загрузить первое изображение, которое вы хотите сделать стикером:
Откройте рядом приложение Telegram и папку, в которой находятся ваши стикеры. Захватите нужный документ левой клавишей мыши и просто перенесите в диалог. Программа предложит добавить картинку в полном размере и со сжатием. Вам нужен первый вариант:
Проигнорируйте предложение добавить описание к картинке, просто нажав SEND 1 FILE:
3. Добавьте смайл, соответствующий стикеруЕсли до этого вы все сделали правильно, бот примет изображение и предложит выбрать, к какому emoji больше подходит ваша картинка.
Просто отправьте в ответ подходящий вариант:
4. Опубликуйте стикер-пакНажмите команду /publish. После этого бот предложит выбрать URL-адрес, по которому будет доступен пакет. Выберите подходящее название, так как ссылку вы будете рассылать персоналу или клиентам. Нужно что-то максимально простое, но понятное.
Как, например:
Готово!
Вы опубликовали первый стикер! Теперь добавьте остальные “наклейки”, используя команду /addsticker. Программа предложит выбрать набор, к которому вы хотите добавить изображение:
Далее просто повторяйте шаги 2 и 3, пока не заполните весь пак.
5. Добавьте пак себе и распространите ссылкуВуа-ля!
По выбранному короткому адресу теперь доступен ваш набор:
Распространите ссылку и используйте стикеры по полной 😉
К слову, пример тоже пригодился:
Вам тоже нравится пример? 🙂
Забирайте себе: https://t. me/addstickers/herach
me/addstickers/herach
На это возможности чат-бот не заканчиваются. Вы можете анализировать популярность стикер-паков и вносить корректировки, исходя из полученных данных.
Вызовите меню выбора набора по команде /packstats и кликните по нужному названию:
Бот сразу выдаст всю нужную информацию, а также инструкцию по использованию этого раздела. Вы можете через год узнать, сколько человек установило стикер-пак сегодня, используя специальные команды:
ЗаключениеПравильный подход к бизнесу – это когда каждая, даже самая фановая мелочь приносит конкретный результат. Используя эту инструкцию, вы можете создать крутой стикер-пак, который потенциально станет хитом среди ваших клиентов или внутри команды. Включайте креатив и выполняйте шаг за шагом. Результат не заставит себя ждать.
Если инструкция была полезна, жмите “Мне нравится”. Нам важно понимать, насколько материал понятен каждому из вас.
Собираетесь внедрить email-маркетинг в бизнес? Тогда самое время разобраться, Как выбрать сервис для email-рассылки.
Всё для фотошопа — Рисуем смайлик
Всем привет! Сегодняшний урок будет посвящён рисованию, а изображать мы будем вот такой улыбающийся смайлик.
Для начала подберём подходящую текстуру, которая будет служить основой. Можете скачать себе эти текстуры Grunge и выбрать оттуда. Теперь немного доработаем её. Для этого создаём новый корректирующий слой Цветовой тон / Насыщенность. Настройки указываем как в примере ниже.
После того, как закончили с подготовкой основы, начинаем рисовать сам смайлик. Создаём новый слой (Shift + Ctrl + N) поверх предыдущих. Выбираем инструмент Овальная область (М) и, зажав клавишу Shift, рисуем большую окружность.
Кликаем правой кнопкой мыши внутри контура и выполняем заливку жёлтым цветом (#fbf903). Далее снова клик правой кнопкой. Теперь добавим обводку чёрным цветом (#000000), ширина 60 пикселей, расположение — по центру. Отменяем выделение (Ctrl + D).
Создаём новый слой. Снова рисуем окружность с зажатой клавишей Shift. На этот раз небольшого диаметра. Затем выбираем инструмент
Как и в предыдущем шаге, выполняем заливку контура. Цвет заливки будет белым (#ffffff), и добавляем обводку чёрным цветом шириной 60 пикселей. Отменяем выделение. После этого берём круглую жёсткую кисть диаметром 150 пикселей и нарисуем чёрным цветом зрачок.
Создаём дубликат этого слоя (Ctrl + J) и инструментом Перемещение (V) перетаскиваем глаз вправо.
Теперь займёмся рисованием рта у смайлика. Инструментом Овальная область (М) на новом слое рисуем эллипс, затем отсекаем верхнюю часть инструментом Прямоугольная область с зажатой клавишей Alt (см. пример ниже).
Заливаем выделенную область бледно-розовым цветом (#f298ed) и добавляем обводку чёрным. Ширина обводки — 60 пикселей.
Далее устанавливаем цвет переднего плана #000000, выбираем Карандаш (B) размером 40 пикселей и жёсткостью 100%. Проводим горизонтальную линию по верхней границе рта. Чтобы нарисовать ровную линию, зажмите и держите Shift.
Создаём новый пустой слой. Круглой кистью ярко-розового цвета (#fa1999) и размером 400 пикселей нарисуем язык.
Увеличим немного масштаб и жёстким ластиком небольшого размера сотрём лишнее. Чтобы было удобнее, можно в половину уменьшить непрозрачность слоя. Наш смайлик практически готов.
Наш смайлик практически готов.
Следующим шагом создаём новую группу поверх всех слоёв, нажав на значок папки в правом нижнем углу рабочего окна Слои (3-й справа). Выделяем все слои, кроме основы и корректирующего слоя
Кликнув правой кнопкой на созданной группе слоёв, выбираем пункт Дубликат группы.
Уменьшаем непрозрачность дубликата до 50%. Вот и всё, наш улыбающийся смайлик готов.
Ещё один вариант
Посмотреть результат в оригинальном разрешении
{jcomments on}
Как вставить смайлики (эмодзи) в фото в Photoshop — SCC
Вставка смайликов в фотографии в Photoshop — это новая функция, доступная в Photoshop 2017, но не все замечают и используют эту функцию. Вместо того, чтобы искать фотографии в Google, теперь мы можем вставлять смайлики в фотографии в Photoshop.
Вместо того, чтобы искать фотографии в Google, теперь мы можем вставлять смайлики в фотографии в Photoshop.
Смайлики являются незаменимой функцией для вашей фотографии, они не обязательно необходимы, но все еще очень часто используются для создания изображений в Интернете сегодня.Пользователи Photoshop могут вставлять смайлики в фотографии в Photoshop, начиная с Photoshop 2017. И если вы используете Photoshop, эта версия или более поздняя версия будет использовать эту функцию.
— Чтобы иметь возможность вставлять смайлики в фотографии в Photoshop, пользователи обязательно должны использовать Photoshop 2017 или более позднюю версию. Загрузите Photoshop обратно на свой компьютер здесь.
Предполагая, что у нас есть изображение ниже, теперь давайте попробуем добавить смайлики к этому изображению, и сделать это можно следующим образом:
Шаг 1: Чтобы вставить смайлики в фотографии в Photoshop, мы используем Type Tool (сочетание клавиш T), это инструмент, используемый для ввода текста в Photoshop.
Шаг 2: И смайлики также считаются типом «шрифта», поэтому мы найдем смайлики в разделе шрифтов.
Шаг 3: Чтобы найти эмодзи и использовать их, просто введите фразу эмодзи, и будет 2 результата: EmojiOne Color и Segoe UI Emoji Regular.
– EmojiOne Color : Последний цветной смайлик на сегодняшний день.
– Segoe UI Emoji Regular : Типы классических монохромных смайликов.
Шаг 4: При нажатии на одну из 2 категорий, здесь мы выбираем EmojiOne Color мы увидим всплывающее окно другого инструмента Glyphs Показ со списком emojis ниже.
Шаг 5: Чтобы вставить смайлики в фотографии в Photoshop, нам просто нужно щелкнуть изображение (аналогично тексту в обычном Photoshop), где оно находится, а затем дважды щелкнуть значок.
Результат будет таким, как показано ниже, эмодзи будет рассматриваться как тип шрифта, поэтому он будет иметь все свойства шрифта в Photoshop.
То есть мы можем редактировать размер, длину или интервал в Photoshop, как и другие шрифты.
На самом деле существует много типов шрифтов, которые позволяют писать смайлики, но это настоящий «шрифт», добавленный в Photoshop, поэтому здесь много значков.
Шаг 6: Как уже упоминалось, существует два типа: EmojiOne Color и Segoe UI Emoji Regular, Segoe UI Emoji Regular — это классический тип Emoji, мы можем изменить его и использовать.
Форма Segoe UI Emoji Regular Нет красочных цветов и отображаются на простых символах.
Выше приведено руководство по вставке смайликов в фотографии в Photoshop, довольно хорошая функция для текущей версии Photoshop. Значки эмодзи были добавлены и сильно изменены, чтобы быть модными, и это незаменимый инструмент, когда вы хотите создавать изображения в Интернете.Или хотите создать уникальные фотографии водяных пузырей, обратитесь к учебной статье по созданию водяного пузыря в Photoshop здесь.
https://thuthuat.taimienphi.vn/huong-dan-chen-bieu-tuong-cam-xuc-emoji-vao-anh-trong-photoshop-34884n.aspx
В Photoshop есть много интересного, что Taimienphi.vn обнаружил, что вы хотите поделиться с читателями. Так что посещайте Taimienphi.vn регулярно, чтобы получать самые полезные советы, а также не забывайте изучать ярлыки Photoshop, которые помогут вам сэкономить время.См. ярлык Photoshop Всегда в курсе здесь.
.
Как сделать смайлик с нуля в Photoshop
Photoshop можно использовать для создания разных смайликов и смайликов из ничего, просто используя различные инструменты. Поначалу работа с этим программным обеспечением кажется сложной, но как только вы освоите его инструменты, вы сможете добиться потрясающих результатов и эффектов. Различные иллюстрации смайликов и смайликов могут быть созданы для ваших проектов в Photoshop.
В этом уроке мы научим вас, как сделать смайлик с нуля в Photoshop.
Шаг 1.
 Создание формы
Создание формы Прежде всего, возьмите инструмент формы эллипса и нарисуйте круг на холсте. Когда закончите, выровняйте круг по центру холста.
Шаг 2. Измените стиль слоя
Теперь откройте параметры стиля слоя слоя формы и перейдите на вкладку Тень. Измените непрозрачность на 80%, угол на 130 градусов и размер на 15 пикселей.
Шаг 3. Добавьте эффект внутреннего свечения
Затем перейдите на вкладку «Внутреннее свечение» и выберите «f2f26d» для заливки цветом. Измените режим наложения на Нормальный, измените непрозрачность на 50 процентов, дроссель на 2, размер на любое значение от 25 до 30 пикселей и диапазон на 60 процентов.
Шаг 4. Применение эффекта «скос и тиснение»
Затем перейдите на вкладку Bevel and Emboss, увеличьте глубину до 150%, размер до 0 пикселей и смягчите до 8 пикселей. Увеличьте непрозрачность как режима Highlight, так и режима Shadow и выберите «e5e526» для цвета режима тени.
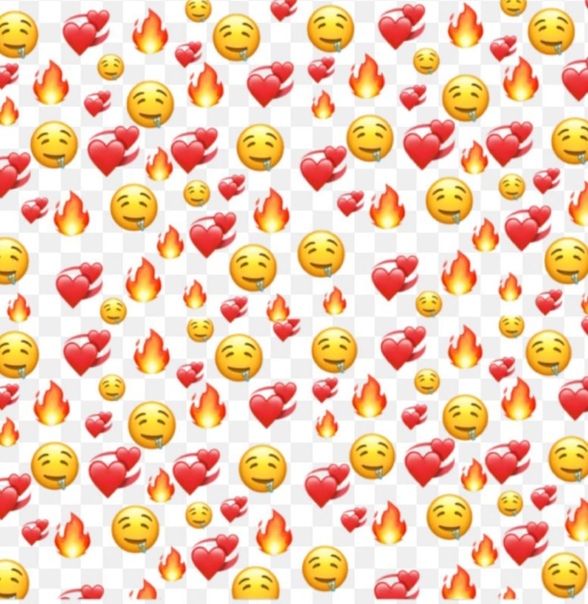
Шаг 5. Изменение свойств «фаска и тиснение»
Теперь измените цвет формы на «f6f610» и вернитесь на вкладку Bevel and Emboss в окне Layer Style. Здесь измените высоту на 70 градусов и измените размер и мягкость в соответствии с вашим изображением, пока на форме не появится эта тонкая белая линия.
Шаг 6. Делаем глаза
Далее мы будем работать над глазами. Возьмите инструмент эллипса и сделайте два круга на фигуре. Выберите «222220» для заливки цветом и продублируйте эту фигуру.Дублируйте этот слой и дайте своим слоям правильные имена, например, в этом случае я переименую «Форму 2» в «Левая», так как она представляет левый глаз и так далее. Теперь сгруппируйте оба слоя с фигурами и переименуйте группу в «Глаза». Переименуйте этот базовый слой в «Лицо» и правильно выровняйте все слои.
Шаг 7 – Работа с путем
Теперь нажмите клавишу CTRL и щелкните слой с фигурой, чтобы загрузить его выделение.
 Создайте новый слой и перейдите на вкладку путей, чтобы сделать рабочий путь из выделения.Когда закончите, возьмите инструмент свободного преобразования, нажмите на опорные точки внизу и переместите их вверх. Щелкните правой кнопкой мыши по пути и выберите опцию «Заполнить путь».
Создайте новый слой и перейдите на вкладку путей, чтобы сделать рабочий путь из выделения.Когда закончите, возьмите инструмент свободного преобразования, нажмите на опорные точки внизу и переместите их вверх. Щелкните правой кнопкой мыши по пути и выберите опцию «Заполнить путь». Шаг 8. Изменение лицевого слоя
Скопируйте стиль слоя с лицом и вставьте его на новый слой. Сделав это, вы можете изменить цвет слоя лица на «222220», удалить рабочий контур и изменить размер слоя лица в соответствии с изображением.
Шаг 9. Измените параметры стиля слоя лица
Затем откройте параметры стиля слоя слоя Face, откройте вкладку Bevel and Emboss и уменьшите размер до 0 и глубину до 1.
Шаг 10 – Сделайте брови
Далее мы будем работать над бровями. Возьмите инструмент «Перо» и используйте опорные точки, чтобы создать форму базовой брови. Когда закончите, продублируйте слой, поверните его на 90 градусов против часовой стрелки и поместите на левый глаз.

Шаг 11. Создание фона
Теперь выберите цвет «303030» и примените его к фону. Создайте новый слой, выберите «cdcdcd» для заливки цветом, возьмите инструмент «Кисть», выберите мягкую кисть, увеличьте размер кисти и примените ее на холсте.
Шаг 12 – Добавьте текст
При создании различных смайликов и смайликов или любых других иллюстраций полезно знать, что добавление текста всегда улучшает изображение. Следовательно, в последнюю очередь мы будем вставлять текст в нашу иллюстрацию. Возьмите текстовый инструмент, используйте Impact для шрифта и введите текст. Увеличьте размер и расположите текст под смайликом. Теперь выберите слой с лицом, скопируйте стиль слоя и вставьте его на текстовый слой. Выберите черный цвет для текста и откройте параметры стиля слоя.
Шаг 13. Применение различных эффектов
На вкладке внутреннего свечения выберите черный цвет для заливки и перейдите на вкладку Bevel and Emboss.
 Здесь измените размер на 5 пикселей и измените глубину на 215%.
Здесь измените размер на 5 пикселей и измените глубину на 215%. Шаг 14 – Изменить ход
Теперь перейдите на вкладку «Обводка», выберите «fff00» в качестве цвета обводки и измените размер на 5 пикселей. С помощью этого метода вы можете создавать различные смайлики и смайлики в Photoshop.
Инструкция по вставке смайликов (эмодзи) в фото в Photoshop — ElectroDealPro
Вставка смайликов в фотографии в Photoshop — это новая функция, доступная в Photoshop 2017, но не все замечают и используют эту функцию.Вместо того, чтобы искать фотографии в Google, теперь мы можем вставлять смайлики в фотографии в Photoshop.
Похожие посты
- Как вставить логотип в изображение в Photoshop
- Написание текста на изображениях в Photoshop CS6
- Как добавить текст к изображениям в Photoshop CC 2020
- Как вставить наложение на картинку с помощью PicsArt, добавить текст, значки на изображение с помощью PicsArt
- Photoshop — Техника разделения волос с помощью функции Channel
Emoji необходимы для вашей фотографии, это не обязательно необходимо, но по-прежнему очень популярно для обработки фотографий в Интернете сегодня. Пользователи Photoshop могут вставлять смайлики в фотографии в Photoshop, начиная с Photoshop 2017. И если вы используете версию Photoshop или более позднюю, эта функция будет использоваться.
Пользователи Photoshop могут вставлять смайлики в фотографии в Photoshop, начиная с Photoshop 2017. И если вы используете версию Photoshop или более позднюю, эта функция будет использоваться.
Чтобы иметь возможность вставлять смайлики в фотографии в Photoshop, пользователи должны использовать Photoshop 2017 или более позднюю версию. Загрузите Photoshop здесь на свой компьютер.
Предполагая, что у нас есть изображение, подобное приведенному ниже, теперь давайте попробуем добавить смайлики на это изображение, и способ сделать это будет выглядеть следующим образом:
Шаг 1: Чтобы вставить смайлики в фотографии в Photoshop, мы используем инструмент «Текст» (сочетание клавиш T), который является инструментом, используемым для ввода текста в Photoshop.
Шаг 2: И эмодзи также считается типом «шрифта», поэтому мы будем искать эмодзи в разделе шрифтов.
Шаг 3: Чтобы найти эмодзи и использовать его, просто введите правильную фразу эмодзи, появятся 2 результата: EmojiOne Color и Segoe UI Emoji Regular.
– EmojiOne Color : Последние цветные смайлики на сегодняшний день.
– Segoe UI Emoji Regular : Классический монохромный смайлик.
Шаг 4: Когда мы нажимаем на любую из двух категорий, здесь мы выбираем EmojiOne Color Мы увидим, как появится еще один инструмент Glyphs со списком смайликов ниже.
Шаг 5: Чтобы вставить смайлики в фотографии в Photoshop, мы просто щелкаем по изображению (как написание текста в обычном Photoshop), помещаем и затем дважды щелкаем по значку.
Результат будет показан ниже, эмодзи будет рассматриваться как шрифт, поэтому он имеет все свойства шрифта в Photoshop.
То есть мы можем редактировать размер, длину или интервал в Photoshop, как и другие шрифты.
На самом деле существует много шрифтов, позволяющих записывать смайлики, но это основной «шрифт», добавленный в Photoshop, поэтому значков будет много.
Шаг 6: Как уже упоминалось, существует 2 типа EmojiOne Color и Segoe UI Emoji Regular, Segoe UI Emoji Regular — это классическая форма Emoji, мы можем изменить эту форму и использовать ее.
Type Segoe UI Emoji Regular не имеет излишеств и отображается на простых символах.
Выше приведены инструкции по вставке смайликов в фотографии в Photoshop, довольно крутая функция для текущей версии Photoshop. Значки эмодзи были добавлены и сильно изменены, чтобы быть модными, и это незаменимый инструмент, когда вы хотите делать фотографии в Интернете.Или хотите создать уникальное изображение водяного пузыря, пожалуйста, обратитесь к уроку форма водяного пузыря в Photoshop здесь.
https://thuthuat.taimienphi.vn/huong-dan-chen-bieu-tuong-cam-xuc-emoji-vao-anh-trong-photoshop-34884n. aspx
aspx
В Photoshop есть много интересных вещей, которые обнаружил ElectrodealPro. хочу поделиться с читателями. Так что регулярно посещайте ElectrodealPro, чтобы получать самые полезные советы и, кроме того, не забывайте изучать ярлыки Photoshop, которые сэкономят вам лучшее время.Обратитесь к сочетаниям клавиш Photoshop , которые всегда обновляются последними здесь.
.
Бесплатное фото Adobe Photoshop Смайлик Adobe émoji Смайлик
Наш фотограф отметил для этого фото: Emoticon, Smiley, émoji, Adobe, Adobe Photoshop. Это наш выбор и хранится в категории « Эмоции «. размер изображения 4724×4724 пикселей, вы можете скачать его в формате PNG.
Лицензия на использование Creative Commons Zero — CC0.Вы можете использовать для многих целей, не беспокоясь о лицензиях, потому что это изображение ИСТИННО БЕСПЛАТНО. Мы просто хотим, чтобы вы поддержали реферальную ссылку на Max Pixel (необязательно).
Наша команда была тщательно отобрана перед публикацией здесь. Если это было полезно для вас, пожалуйста, поделитесь с друзьями. Кроме того, вы также можете поощрить их, пригласив наших участников на одну чашку кофе (через Paypal).
Наша система искусственного интеллекта выбирает и предлагает несколько изображений одной категории. Надеюсь, это поможет вам.
Губы, Розовый, Смайлик, Рот, Зубы, Человек, Тело, Девушка
Смайлик, Глаза, Счастливый, Лицо, Сумасшедший, Смешной, Милый, Ищу
Маргарита, Leucanthemum, Композиты, Сложноцветные
Смайлики, Смайлики, Набор, Смайлик, Синий, Выражение, Лицо
Смайлик, Жёлтый, Счастливый, Улыбка, Смайлик, Смайлики, Лицо
Смайлик, Эмодзи, Эмоция, Символ, Смайлик, Лицо, Голова
Комикс, Эмодзи, Смайлик, Лицо, Счастливый, Мир, Смайлик
Антропоморфный, Счастливый, Девушки, Женщина, Девочка, Кубок
Милый, Смайлик, Смайлик, Эмоция, Счастливый, Эмодзи, Лицо
Эмодзи, Смайлик, Лицо, Смайлик, Счастливый, Радость, Милый, Комикс
Эмодзи, Смайлик, Whatsapp, Эмоция, Смех, Лицо, Счастливый
Недурно, Смайлик, Эмодзи, Счастливый, Смайлик, Лицо
Смайлик смайлик эмодзи Adobe Adobe Photoshop Adobe Illustrator Иллюстратор Графика Графический дизайнер Вектор Бесплатное изображение Дизайнер Бесплатные фото Бесплатные изображения Максимальный пиксель
как использовать эмодзи в фотошопе
Говоря о широко используемых приложениях для редактирования фотографий, которые большинство из нас установили на свои компьютеры, первое, что приходит на ум, — это Photoshop. По правде говоря, это, вероятно, одна из самых важных инициатив большого программного обеспечения. Adobe Отсюда и забота, которую они вложили в это. Это надежная утилита, предназначенная для работы и ретуширования изображений, которая предоставляет нам огромное разнообразие функций.
По правде говоря, это, вероятно, одна из самых важных инициатив большого программного обеспечения. Adobe Отсюда и забота, которую они вложили в это. Это надежная утилита, предназначенная для работы и ретуширования изображений, которая предоставляет нам огромное разнообразие функций.
Именно поэтому этот программный ответ считается законным как для новичков в этих конфликтах, так и для самых опытных пользователей. По правде говоря, многие из тех, кто посвящен этим пунктам в своей работе, именно этой системой пользуются каждый день.Это правда, что это единственное, что мы можем обнаружить в этом смысле, но это самое известное и самое сильное. Конечно, это программа по цене , а не совсем дешевая, так что они часто хотят использовать другие бесплатные или дополнительные предложения по разумной цене.
Возможно, бесплатная версия, наиболее близкая к этой программе Adobe, — это GIMP , ответ, который многим может быть даже знаком. Но, возвращаясь снова к Фотошопу, сообщим вам, что, помимо самых распространенных функций и инструментов ретуши, в нем есть и такие, о которых мы сначала и не подумали.Служите, например, тем, что мы собираемся сообщить вам позже, и это, безусловно, может быть очень полезным для многих и любопытным для других. В частности, мы ссылаемся на возможность включения эмодзи в Photoshop для наших инициатив с фотографиями.
Но, возвращаясь снова к Фотошопу, сообщим вам, что, помимо самых распространенных функций и инструментов ретуши, в нем есть и такие, о которых мы сначала и не подумали.Служите, например, тем, что мы собираемся сообщить вам позже, и это, безусловно, может быть очень полезным для многих и любопытным для других. В частности, мы ссылаемся на возможность включения эмодзи в Photoshop для наших инициатив с фотографиями.
Как просто добавить эмодзи в Photoshop
Прежде всего и для тех из вас, кто не имеет ни малейшего представления, сначала мы собираемся сообщить вам, что именно мы подразумеваем. И если раньше мы говорили о платформах, похожих на социальные сети или обмен сообщениями на месте, то преобладающим аспектом здесь является текстовый контент .Но он не тот, так как в целях экономии на написании со временем появились другие, которые очень пригодились. Это относится как раз к вышеупомянутым смайликам.
Это мультимедийные части пониженного размера , которые помогают нам выражать чувства через фотографии простым и приятным способом. Следовательно, со временем они получили широкое признание и использование среди сотен тысяч клиентов по всему миру. Их, например, можно рассматривать как более совершенную модель этих фигур, которую мы использовали для построения с помощью знаков препинания.
Следовательно, со временем они получили широкое признание и использование среди сотен тысяч клиентов по всему миру. Их, например, можно рассматривать как более совершенную модель этих фигур, которую мы использовали для построения с помощью знаков препинания.
Таким образом, как только эти объекты, на которые мы ссылаемся, стали обычными, они начали разворачиваться во всевозможных приложениях и платформах . Как мы учили вас, они позволяют нам, если их правильно использовать, выражать категорические эмоции или определенные состояния прямым и видимым образом. Стоит отметить, что в таких случаях у нас их очень много, чтобы иметь возможность использовать их там, где мы хотим.
Первые шаги по работе с эмодзи в Photoshop
Именно из-за всего этого признания и широкого использования, о котором мы говорим, в этих штаммах мы собираемся помочь вам использовать эти части в программе Adobe .Это не только помогает нам, когда дело доходит до изменения или улучшения изображений, но также позволяет нам создавать свои собственные композиции или выполнять любые модификации фотографической информации. Поэтому, если мы хотели бы добавить смайлики в Photoshop и использовать их свободно, мы покажем вам, как это сделать. Более того, мы можем получить все то, что сообщаем вам, без сторонних функций, все из программы редактирования фотографий, о которой мы говорили.
Поэтому, если мы хотели бы добавить смайлики в Photoshop и использовать их свободно, мы покажем вам, как это сделать. Более того, мы можем получить все то, что сообщаем вам, без сторонних функций, все из программы редактирования фотографий, о которой мы говорили.
Поэтому самое первое, что мы делаем, это открываем саму программу Adobe и создаем новую миссию, либо открываем текущую, над которой мы работаем.
В этот момент мы могли бы выставить на обозрение, собственно, фото миссию , с которой мы работали в течение некоторого времени, собственно чистый стол. Как бы то ни было, давайте перейдем к тому, что преследует нас в данном случае, чтобы добавить эти части, которые мы комментируем. Прежде всего, мы собираемся сообщить вам, что способ добавления смайликов в Photoshop очень прост, как мы и собираемся вам представить.
Кроме того, с некоторой изобретательностью и творческим подходом, с этими объектами мы добьемся действительно привлекательных результатов.
Как добавить эти части в миссию Photoshop
Итак, как только мы оказались на рабочем столе, все, что нам нужно сделать, это выбрать текстовое устройство, которое находится в левой панели основного интерфейса этой системы. То же самое здесь представлено буквой T, хотя мы можем дополнительно активировать его с помощью клавиатуры, дополнительно набрав букву T .
Затем в верхней части главного окна появится новый ряд параметров и ячеек выбора, все соответствующие вышеупомянутому действуют . Что ж, в случае, когда нас интересует, нас интересует раскрывающийся список источников. Это обозначено буквой T с двумя стрелками, поэтому мы показываем этот контрольный список. Чтобы сделать все это раньше, вместо того, чтобы находить то, что мы ищем вручную, нам просто нужно ввести смайлики периода времени в этом раскрывающемся контрольном списке источников.В эту секунду мы увидим, что предложение известно как EmojiOne Color , что мы можем нажать на
Таким образом, при выборе именно этого шрифта, о котором мы говорили, в эту секунду может отображаться меню со всеми доступными смайликами, которые мы можем использовать прямо здесь. Мы должны передавать через окно то же самое, что может отображаться на дисплее, чтобы мы могли видеть из первых рук все графические части, которые у нас есть, а их немало.Поэтому, чтобы начать включать их в наш открытый рабочий стол Photoshop, нам просто нужно сделать двойной щелчок по смайлику , который мы хотели бы вставить.
Мы должны передавать через окно то же самое, что может отображаться на дисплее, чтобы мы могли видеть из первых рук все графические части, которые у нас есть, а их немало.Поэтому, чтобы начать включать их в наш открытый рабочий стол Photoshop, нам просто нужно сделать двойной щелчок по смайлику , который мы хотели бы вставить.
Мы должны знать, что таким образом мы можем добавлять все желаемые смайлики и редактировать их в нашей энергичной миссии. Кроме того, эта система обрабатывает их как фото объективных, поэтому у нас есть много дополнительных возможностей для изменения этих частей.
Лучшие наборы значков и эмодзи для использования в PowerPoint или Photoshop
При этом мы действительно хотим вам сказать, что у нас есть большое разнообразие предметов, которые будут очень полезны при взаимодействии в линии .Но в то же время, эти элементы, о которых мы говорим, мы можем использовать более индивидуально в наших собственных проектах.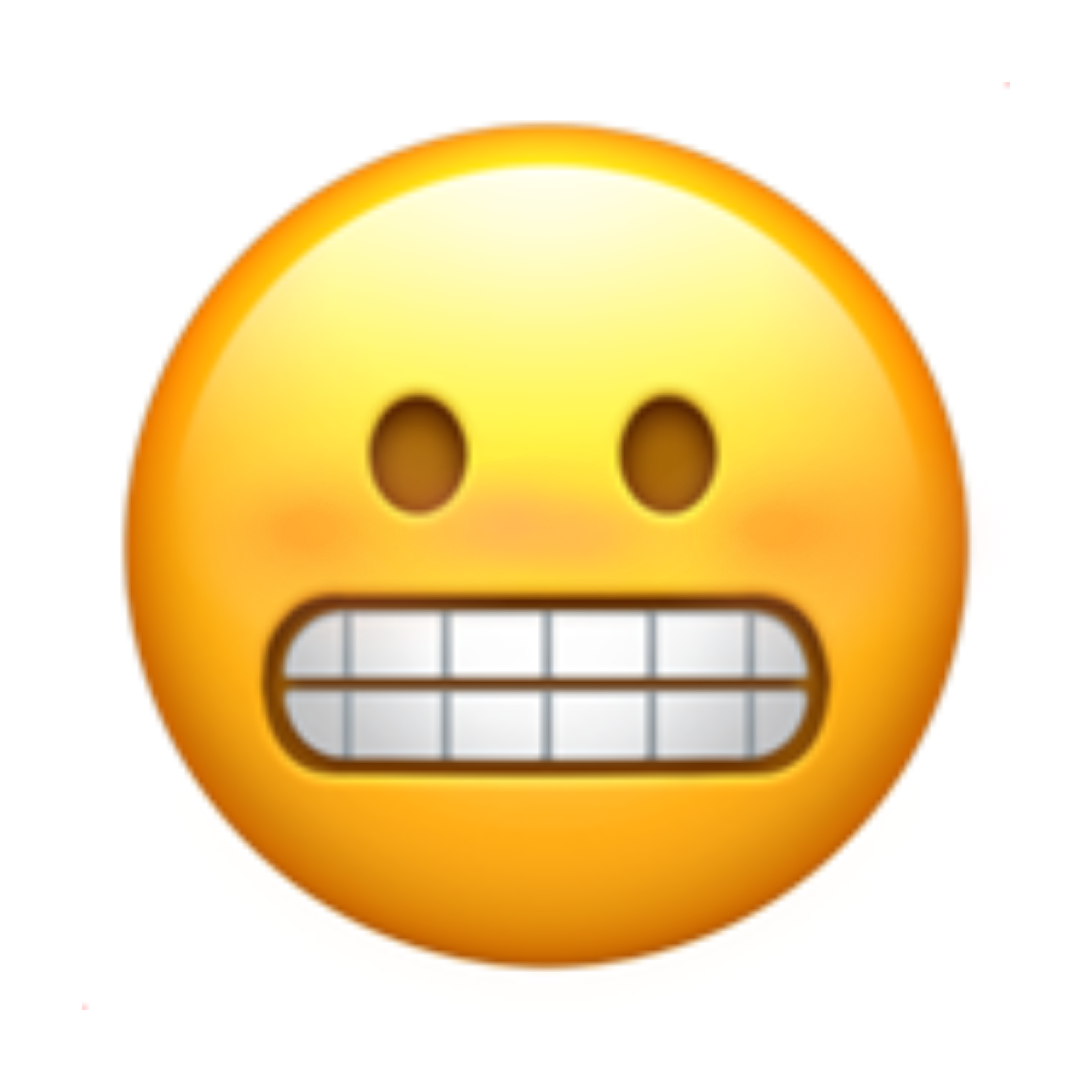 Например, мы имеем в виду настройку программного обеспечения, собственного и стороннего, в задачах проектирования и т. д.
Например, мы имеем в виду настройку программного обеспечения, собственного и стороннего, в задачах проектирования и т. д.
Дело в том, что в то время компьютеры не ограничивались только использованием текста, как это уже известно большинству из вас. У нас под рукой почти неограниченный запас мультимедийных элементов и выдающихся материалов, которые можно использовать в любое время, как в случае, о котором мы собираемся поговорить.
Как мы можем использовать наборы значков и эмодзи
В частности, в этих строках мы сосредоточимся на выборе пакетов значков или смайликов, которые вы можете использовать по своему усмотрению или в соответствии с вашими потребностями. Как говорится, со временем использование этого конкретного типа объектов неуклонно росло, особенно с появлением Интернета и социальных платформ .
Ко всему этому мы можем добавить, что приложения, которые мы используем ежедневно, включая операционную систему Windows, предлагают все больше и больше возможностей настройки. Поэтому для того и очень пригодятся те мелочи, о которых мы говорим в этих строках.
Поэтому для того и очень пригодятся те мелочи, о которых мы говорим в этих строках.
В качестве примера, что мы можем сделать в операционной системе для наиболее часто используемых сред рабочего стола в мире, Windows 10 . Здесь у нас есть несколько способов настроить его интерфейс, например, с помощью значков, которые Microsoft представляет нам по умолчанию. Итак, быстро и легко мы имеем возможность использовать элементы этого типа, которые нам нравятся больше всего. Но, конечно, первое, что нам нужно, это иметь медиа-объекты как таковые, с чем мы вам поможем.
Загружаемые наборы значков и эмодзи
Итак, ниже мы сделали подборку из нескольких наборов значков, которые, как вы увидите, сгруппированы по более конкретным темам. Их можно найти на различных веб-сайтах по адресу , скачать . Кроме того, преимущество загрузки этих пакетов по сравнению с загрузками, независимыми от emoji , заключается в том, что здесь у нас есть больше контента на выбор.
Набор Зодиака
Если вы любите все, что связано со знаками зодиака и подобными темами, этот набор иконок наверняка поможет вам в ваших собственных проектах.Все представленные здесь образцы имеют дизайн в пастельных тонах, которые можно скачать по этой ссылке.
Поколения IMac
С другой стороны, также возможно, что вы являетесь постоянными пользователями команд фирмы надкушенного яблока, Apple . Вот почему в этом случае мы также хотим показать вам пакет значков, соответствующий оборудованию фирмы imac с момента его создания. Если вас интересует именно этот набор иконок , вы можете сделать это, покинув это место.
Adobe CS3
Этот вариант, о котором мы поговорим далее, наверняка понравится многим дизайнерам. Действительно, мы предлагаем набор из 9 иконок, соответствующих различным продуктам гиганта Adobe . Поэтому для тех, кому интересно, скажем, что эти файлы можно скачать здесь.
Noto Emoji Выражения людей
Как мы упоминали ранее, элементы такого типа распространены в социальных сетях или приложениях для обмена мгновенными сообщениями.Вот почему в этом случае мы предлагаем вам этот набор смайликов, которые идеально подходят для этих задач. Таким образом, мы находим до шести элементов этого типа для отображения эмоций, которые вы можете скачать здесь.
Иконки Android
Это операционная система для мобильных устройств le больше не используется и является самой распространенной в мире. Поэтому многие пользователи могут захотеть использовать некоторые из своих наиболее популярных ретро-значков, например, в других средах, таких как Windows. Поэтому по этой ссылке у вас будет возможность это реализовать.
Популярные смайлики
Вы также можете сохранить смайлики, которые чаще всего используете на таких платформах, как WhatsApp или Facebook Messenger Например. Вот почему мы также собираемся представить вам интересный набор с ними, чтобы использовать их где угодно. Вы можете достичь чего угодно, начиная с этой ссылки.
Вот почему мы также собираемся представить вам интересный набор с ними, чтобы использовать их где угодно. Вы можете достичь чего угодно, начиная с этой ссылки.
Лабораторный набор
И во время глобальной пандемии, которую мы переживаем прямо сейчас и в ближайшие месяцы, этот набор иконок тоже не помешает.Они позволят нам выразить себя другим, более наглядным способом, когда мы разговариваем в Интернете с друзьями или семьей, поскольку мы имеем в виду набор значков, связанных с лабораторными задачами. Ну, чтобы получить их, вам нужно больше получить доступ к этой ссылке.
Noto Emoji Действия
А как же все, что связано с спортом , который так должен присутствовать в нашей жизни. Итак, в этом конкретном случае мы собираемся найти полный набор значков, связанных с этими физическими действиями.Если вас интересуют эти медиафайлы, вы можете скачать их здесь.
Значки панели инструментов кнопок
Аналогичным образом, для личных проектов эти значки, соответствующие кнопкам и элементам управления , которые мы находим ежедневно, также могут быть очень полезными. Таким образом, у нас будет всего 39 иконок в одном пакете, который мы можем скачать по этой ссылке.
Таким образом, у нас будет всего 39 иконок в одном пакете, который мы можем скачать по этой ссылке.
UR Иконки Что ты ешь
В случае, если мы занимаемся вопросами, связанными с едой и другими, этот набор иконок будет для вас очень интересен.Это набор таких элементов, которые вы можете скачать, покинув это место, чтобы использовать их там, где они нам нужны.
Набор дружбы
Что может быть прекраснее для большинства, чем дружба и семья , то, что мы не хотим здесь забывать. По всем этим причинам мы собираемся предложить вам полный пакет иконок, непосредственно связанных с этой темой, для скачивания по этой ссылке.
Набор пород собак
В то же время нельзя забывать еще об одном крайне важном для многих типе элемента — своих собаках.Так что, если вы хотите получить полный пакет этих животных , вы можете получить его по этой ссылке.
Как мы можем использовать наборы значков и эмодзи
Как мы упоминали ранее, эти типы предметов обычно используются для большого количества задач и видов работ.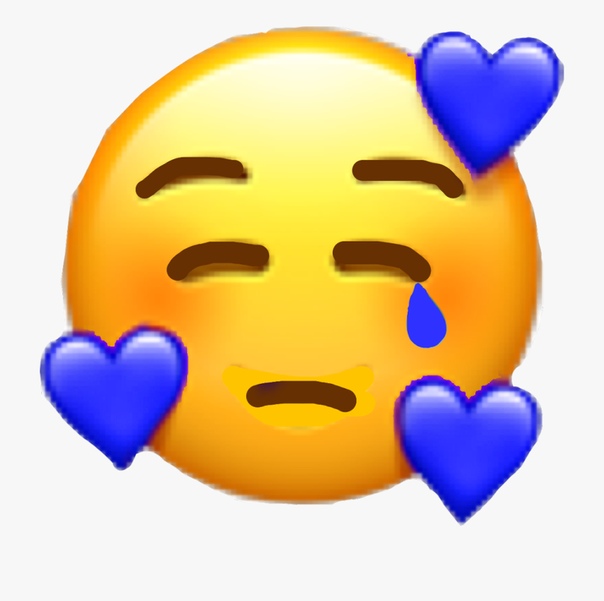 Мы имеем в виду общение через мессенджеры, социальные сети и т. д. Но в то же время они могут быть очень полезны для более или менее важных личных проектов, связанных с дизайном.
Мы имеем в виду общение через мессенджеры, социальные сети и т. д. Но в то же время они могут быть очень полезны для более или менее важных личных проектов, связанных с дизайном.
Ну, следует отметить, что в пакетах иконок, о которых мы говорили, как правило, мы сможем скачать их из Интернета в формате ZIP .Бывают случаи, когда мы находим их в разных форматах или размерах, с тенями или без них, поэтому сжатый файл как таковой объединяет все части. Таким образом, нам нужно будет только выбрать тот, который нас больше всего интересует в каждом случае, потому что на самом деле это обычные изображения в не очень распространенных форматах.
Распаковать загруженные значки
Эти файлы, как вы понимаете, мы можем распаковать любым приложением, которое мы обычно используем для этих целей.Мы имеем в виду такие программы, как WinRAR или BandiZip , среди многих других программ этого типа. Поэтому нам нужно будет только дважды щелкнуть файл, который мы только что загрузили, чтобы получить доступ к его содержимому. Мы увидим здесь различные папки и файлы , которые соответствуют значкам в их предлагаемых формах.
Мы увидим здесь различные папки и файлы , которые соответствуют значкам в их предлагаемых формах.
Таким образом, как только мы получим доступ к этому содержимому, у нас уже будет возможность разархивировать или извлечь все сжатые файлы или только те, которые нас интересуют.Проще всего это сделать, перетащив мышью эти файлы или папки в то место на диске, которое нас больше всего интересует.
Конечно, как мы говорим со всем этим, мы на самом деле говорим об изображениях, которые мы можем использовать, помимо онлайна, в местных дизайнерских проектах. Здесь в игру вступают такие важные приложения, как Power Point или Photoshop , среди многих других. Поэтому, как мы уже упоминали, здесь речь идет о фотофайлах, может быть, не таких распространенных, как JPEG , но аналогичного использования.Поэтому, чтобы внедрить эти элементы в наши личные проекты, просто загрузите их, как и любое другое изображение, или даже перетащите прямо на офис .
А кто говорит Photoshop или PowerPoint, также говорит и многие другие Региональные программы которые ориентированы на использование и обработку мультимедийного контента.
как использовать эмодзи в Photoshop » ✅
Когда мы говорим о широко используемом программном обеспечении для редактирования фотографий, которое большинство из нас установило на свои компьютеры, Photoshop первым приходит на ум.На самом деле, это один из самых важных проектов софтверного гиганта. Adobe , отсюда и забота, которую они вложили в него. Это мощное приложение, ориентированное на работу и ретушь изображений, которое предоставляет нам огромное количество функций.
Именно поэтому данное программное решение считается актуальным как для новичков в этих коллизиях, так и для самых профессиональных пользователей. На самом деле, многие из тех, кто занимается этими вопросами в своей работе, используют эту программу ежедневно.Это правда, что это единственное, что мы можем найти в этом смысле, но оно самое известное и самое могущественное. Конечно это платная программа и не совсем дешевая, из-за чего предпочитают другие бесплатные или более доступные предложения.
Конечно это платная программа и не совсем дешевая, из-за чего предпочитают другие бесплатные или более доступные предложения.
Возможно, ближайшей бесплатной альтернативой этой программе Adobe является Gimp , решение, которое наверняка будет знакомо многим. Но возвращаясь к Photoshop, мы скажем вам, что, помимо наиболее распространенных функций и инструментов ретуширования, в нем есть и такие, о которых мы даже не подозревали поначалу.Покажите пример тому, о чем мы вам расскажем дальше, и наверняка многим это будет очень полезно, а другим интересно. В частности, речь идет о возможности добавления эмодзи в Photoshop для наших имиджевых проектов.
Как легко добавить эмодзи в Photoshop
Прежде всего, и для тех из вас, кто этого не знает, сначала мы расскажем вам, что мы имеем в виду. И если раньше мы говорили о таких платформах, как социальные сети или обмен мгновенными сообщениями, то преобладающим элементом здесь является текст … Но он не единственный, так как в целях экономии на написании со временем появились и другие, которые превратились оказаться очень полезным. Это как раз относится к вышеупомянутым смайликам.
Это как раз относится к вышеупомянутым смайликам.
Уменьшенные размера мультимедийных элементов, которые помогают нам выражать эмоции с помощью изображений простым и увлекательным способом. Следовательно, со временем они стали очень популярными и используются миллионами пользователей по всему миру. Их, скажем так, можно рассматривать как расширенную версию фигур, которые мы использовали для построения с помощью знаков препинания.
Поэтому, как только эти предметы, о которых мы говорим, стали популярными, они начали распространяться по разным направлениям. программы и платформы … Как мы уже говорили, они позволяют нам при правильном использовании выражать чувства или конкретные ситуации прямым и визуальным способом. Стоит отметить, что в настоящее время у нас их достаточно, чтобы мы могли использовать их там, где они нам нужны.
Первые шаги к работе с эмодзи в Photoshop
Именно из-за всей этой популярности и широкого использования, о которых мы говорим, в этих строках мы поможем вам использовать эти элементы в программе Adobe … Это не только помогает нам в редактировании или улучшении фотографий, но также позволяет нам создавать собственные композиции или вносить всевозможные изменения в файлы фотографий. Поэтому, если мы хотим добавить эмодзи в Photoshop и использовать их свободно, мы покажем вам, как это сделать. Более того, всего, о чем мы вам рассказываем, мы можем добиться без сторонних приложений, и все это с упомянутой нами программой для редактирования фотографий.
Поэтому, если мы хотим добавить эмодзи в Photoshop и использовать их свободно, мы покажем вам, как это сделать. Более того, всего, о чем мы вам рассказываем, мы можем добиться без сторонних приложений, и все это с упомянутой нами программой для редактирования фотографий.
Итак, первое, что мы делаем, это открываем программу Adobe как таковую и создаем новый проект или открываем существующий, над которым работаем.
В это время на экране будет либо фотографический проект мы работали некоторое время, либо пустой стол.Как бы то ни было, давайте перейдем к тому, что нас интересует в данном случае, чтобы добавить те элементы, которые мы прокомментируем. Прежде всего, мы скажем вам, что процесс добавления смайликов в Photoshop чрезвычайно прост, как мы вам и покажем.
Кроме того, приложив немного воображения и креативности, мы можем получить действительно удивительные и интересные результаты с этими объектами.
Как добавить эти элементы в ваш проект Photoshop
Итак, когда мы находимся на рабочем столе, все, что нам нужно сделать, это выбрать текстовый инструмент, расположенный на левой панели основного интерфейса программы. Здесь он обозначен буквой T, хотя мы также можем быстро активировать его с клавиатуры, также нажав кнопку букву от T. верхней части главного окна. функция … Ну и в интересующем нас случае нас интересует выпадающий список источников. Это обозначается буквой T с двумя стрелками, поэтому мы отображаем этот список. Чтобы сделать все быстрее, вместо того, чтобы вручную искать то, что мы ищем, нам просто нужно ввести термин «эмодзи» в раскрывающемся списке источников.На этом этапе мы увидим, что на экране появляется шрифт с именем EmojiOne Color , который мы нажимаем
Здесь он обозначен буквой T, хотя мы также можем быстро активировать его с клавиатуры, также нажав кнопку букву от T. верхней части главного окна. функция … Ну и в интересующем нас случае нас интересует выпадающий список источников. Это обозначается буквой T с двумя стрелками, поэтому мы отображаем этот список. Чтобы сделать все быстрее, вместо того, чтобы вручную искать то, что мы ищем, нам просто нужно ввести термин «эмодзи» в раскрывающемся списке источников.На этом этапе мы увидим, что на экране появляется шрифт с именем EmojiOne Color , который мы нажимаем
. Поэтому, когда мы выбираем этот конкретный шрифт, который мы упомянули, появится меню со всеми доступными смайликами, которые мы можем здесь использовать. отображается в этот момент. Мы должны перемещаться по окну того самого, что появляется на экране, чтобы своими глазами увидеть все графические элементы, которые у нас есть, а их очень много. Поэтому, чтобы начать добавлять их на наш открытый рабочий стол Photoshop, нам нужно всего лишь двойной клик по смайлику того, что мы хотим вставить.
