Фотошоп стили золото: Стили для фотошоп — Золото / Creativo.one
Эффект золотых букв в Фотошопе (30+ бесплатных стилей оформления)
Сегодняшняя подборка поможет вам сделать в Фотошопе буквы золотым шрифтом быстро и без лишних сложностей. Такое оформление будет отлично смотреться в иллюстрациях каких-то элитных, дорогих вещей, плакатах с важными событиями, звездными анонсами и т.п. — в общем, подойдет всем задачам, связанным с Luxury тематикой.
Если вы уже искали подобные материалы в интернете, то заметили, что существует много методов и описаний как сделать надпись из золотых букв в Фотошопе, но использование специальных оригинальных стилей для текста значительно упрощает данный процесс. Несколько кликов — и нужный вам эффект будет применен. Новички оценят. Скачивайте, переходя по ссылками, кое-где перед загрузкой придется выполнить репост/регистрацию.
Three Gold Styles
Golden Metallic Text Effect PSD Vol.4
70 Free Golden Photoshop Layer Styles
Free Gold Style
Perfect Gold
35 Gold Styles
Free Photoshop Gold Layer PSD & . ASL
ASL
Gold by Jen-ni
Gold Foil Text Effect PSD
Free Gold LayerStyle 3
Также следует заменить, что реализовать стиль текста золотом в Photoshop лучше всего получается для крупных букв, с использованием массивных Bold шрифтов. Если это тонкая или декоративная типографика, то градиентные переходы и рамки не всегда смотрятся хорошо. В отличии от англоязычных для кириллицы не так много достойных русских жирных шрифтов, придется подбирать тщательнее.
Golden Foil Text PSD
Gold&Silver Effect Styles
Free Gold Photoshop Style 4
Gold Text Free Style
Gold Styles Redux
Если вам понравился второй вариант сверху, то ищите его в заметке про красивые греческие шрифты, в частности больше всего подходят Gelio и Dalek.
Gold and Silver Styles PS
6 Gold Text Styles by DiZa
Photoshop fx Styles by Stefanolibe
Gold Text Effect Photoshop Layer Style
Golden Layer Style by RomenigPS
Free Photoshop Gold Styles 2 PLS
3D Gold Style by Kamarashev
Gold Paint Effect
Golden Text Style by AlexLasek
3 Photoshop Gold Text Styles
Gold Letters and Symbols
Gold Rush
Vector Abstract Golden Artistic Design Alphabet
Alphabetic Fonts and Numbers
Vector Gold Font With Currency
Vector Gold Letters Set
Crown Casino
Итого получилось чуть более 30-ти наборов стилей с эффектом золота в Фотошопе. Некоторые архивы содержат целую группу объектов, как например, Gold by Jen-ni (где около 80-ти преобразований), другие — все один. Лучше всего они смотрятся на крупных текстах, но можно пробовать применять не только там. В премиальных работах представлен алфавит в векторном формате.
Некоторые архивы содержат целую группу объектов, как например, Gold by Jen-ni (где около 80-ти преобразований), другие — все один. Лучше всего они смотрятся на крупных текстах, но можно пробовать применять не только там. В премиальных работах представлен алфавит в векторном формате.
P.S. Если вы хотите хорошо зарабатывать онлайн то изучите следующие cpa офферы в отличии от контекста каждая «продажа» принесет вам больше денег. Хотя, конечно, направление не из простых.
Как покрыть золотом объект в фотошопе, золотой цвет.
В данном уроке будет рассмотрен способ создания золотого покрытия практически любого объекта в программе фотошоп. Если накладывать на объект просто золотистый цвет, то эффект будет не на столько реалистичен, потому что просто золотой цвет не передаст структуру золота. Объект из золота должен выглядеть как литой, то есть вылитый из золота, а не просто иметь золотистый цвет. Поэтому мы сначала подготовим объект, придав ему необходимую структуру, а потом уже покрасим его.
Для примера я взял изображение наушников, которые и буду покрывать позолотой.
Данную картинку в полном размере и формате png, а так же исходники и другие материалы к уроку вы можете сказать здесь в блоке «Материалы» справа. В видео-уроке, кроме наушников я покрываю золотом автомобиль, исходники и изображения так же имеются в указанном разделе.
И так, я взял изображение наушников в формате png, которое предварительно вырезано и не имеет заднего фона. Если вы хотите использовать какой-то свой объект, то его необходимо предварительно вырезать с заднего фона, если вы не знаете, как это сделать, ознакомьтесь с одним из способов в уроке «Как вырезать сложный объект в фотошоп».
1. Первым делом создаем новый холст, на котором будем работать, в верхнем меню выбираем «Файл» — «Создать» и задаем необходимые размеры, я установил размер 1024px на 1024px.
Поскольку золото хорошо смотрится на темном фоне, выполним заливку холста темно-серым цветов, близком к черному. Теперь откроем программой фотошоп изображение наушников, перетащим его на наш холст и настроем его размер, выбрав в верхнем меню «Редактирование» — «Свободное трансформирование» или нажав комбинацию клавиш «Ctrl + T». При изменении размера удерживаем клавишу «Shift», чтобы изображение оставалось в своих пропорциях.
Теперь откроем программой фотошоп изображение наушников, перетащим его на наш холст и настроем его размер, выбрав в верхнем меню «Редактирование» — «Свободное трансформирование» или нажав комбинацию клавиш «Ctrl + T». При изменении размера удерживаем клавишу «Shift», чтобы изображение оставалось в своих пропорциях.
2. Далее, необходимо скопировать слой с наушниками, для этого удерживая клавишу «Alt», кликнув по слою с наушниками в панели слове левой клавишей мыши и удерживая обе клавиши перетаскиваем данный слой вверх. Таким образом получится копия слоя с изображением наушников. Далее сделаем этот новый слой с изображением наушников черно-белым. Для этого выделяем его, кликнув левой кнопкой мыши в панели слоев и в верхней панели меню выбираем «Изображение» — «Коррекция» — «Черно-белое», либо нажимаем комбинацию клавиш «Alt + Shift + Ctrl + B». В появившемся окне настроек ничего не меняем, просто нажимаем «Ок».
Снова копируем слой с черно-белым изображением наушников и делаем инверсию для данного слоя, выбрав в верхнем меню «Изображение» — «Коррекция» — «Инверсия», либо нажав комбинацию клавиш «Ctrl + I». В результате получим вот такой эффект.
В результате получим вот такой эффект.
Теперь этому слою установим наложение «Разница», выбираем его в панели слоев, вместо наложения «Обычные».
И далее, необходимо объединить данный слой со слоем ниже, для этого кликаем по верхнему слою правой кнопкой мыши и появившемся списке меню выбираем «Объединить с предыдущим».
3. Теперь проделываем еще раз все тоже самое с получившимся слоем, а именно, копируем его, делаем инверсию, устанавливаем наложение «Разница» и объединяем с предыдущим. В результате должно получиться вот такое изображение.
4. Далее на получившееся изображение (слой) будем накладывать корректирующий слой с цветом. Для этого выделяем этот слой и в панели слоев снизу кликаем по иконке создания корректирующего слоя и открывшемся списке меню выбираем «Цветовой баланс».
И в открывшейся панели настроек подключаем корректирующий слой к слою с изображением наушников, кликнув в нижней части на иконку со стрелкой.
Настройки цвета необходимо производить во всех тонах, т.е. настроив цвет в тоне «Средние тона», необходимо перейти и настроить так же цвет в «Тени» и в «Света». В результате должно получиться что-то типа такого.
Теперь наложим еще один корректирующий слой «Сочность», для этого выделяем слой с наушниками в панели слоев снова кликаем по иконке создания слоя и выбираем «Сочность». Далее в появившейся панели настроек так же подключаем этот корректирующий слой и выставляем ползунок параметра «Сочность» на 100%.
И точно так же подключаем еще один корректирующий слой «Уровни» и настраиваем уровни на свое усмотрение. В результате всех этих действий получается вот такое изображение.
5. Последним действием мы удалим ненужные элементы позолоты, а именно с самих накладок для ушей, ведь нам нужен только золотой корпус, а сами накладки не должны иметь золотой цвет.
Для этого в панели слоев выбираем слой с наушниками, на который мы накладывали эффекты и подключаем к нему маску, кликнув по значку в нижней части панели.
Теперь выбираем жесткую кисть, устанавливаем черный цвет и данной кистью просто закрашиваем не нужные фрагменты.
В результате получаются наушники с золотым корпусом.
Вот таким не сложным способом в программе фотошоп можно практически любой объект покрыть позолотой.
золотые стили для фотошоп PNG, векторы, PSD и пнг для бесплатной загрузки
золотой бордюр теплый цвет рамки фоторамка золото
2000*2000
золотой ретро декоративный
800*800
золотое кольцо
800*800
золотое конфетти фон 0706
800*800
золотая разделительная линия
3026*3072
золотой элемент дизайна в рождественском стиле
1200*1200
золотой плакат бордюр png скачать плакат бордюр золотой
3543*4724
Золотая рамка
1200*1200
геометрические золотые абстрактные линии
1200*1200
векторный баннер фотошоп дизайн
1200*1200
золотое кольцо
1200*1200
золотая тайская граница
1201*1201
прямоугольник с золотой рамкой
1200*1200
золотое конфетти на прозрачном фоне
800*800
текстура золотой ленты
809*197
золотой световой эффект гало фон декоративный материал элемент
2000*2000
векторный баннер дизайн ленты фотошоп png скачать бесплатно
1200*1200
стиль граффити и элементы шрифта
1200*1200
Золотая корона
2000*2000
золотая рамка
1200*1200
изогнутый дизайн брошюры шаблона красивого золота вектора изогнутый
1200*1200
мемфисского стиля линию точки линии геометрическая форма декор
2000*2000
золотой ретро высокий границы меню
1200*1200
реалистичный трофей золотой кубок
1200*1200
Как сделать золотой цвет в Фотошопе
Имитация золота – одна из самых сложных задач при работе в Фотошопе.
 Приходится применять множество фильтров и стилей, дорисовывать блики и тени.
Приходится применять множество фильтров и стилей, дорисовывать блики и тени.На нашем сайте уже есть статья о том, как создать золотой текст, но приемы, описанные в ней, подойдут не для всех ситуаций.
Урок:
Золотой цвет в Фотошопе
Сегодня научимся придавать цвет золота предметам, которые золотыми не являются. Например, вот этой серебряной ложке:
Для того чтобы приступить к созданию имитации золота, нужно отделить предмет от фона. Сделать это можно любым удобным способом.
Урок: Как вырезать объект в Фотошопе
Приступаем.
- Создаем новый корректирующий слой под названием «Кривые».
- В автоматически открывшейся палитре настроек переходим в красный канал (выпадающий список в верхней части окна).
- Ставим точку на кривой, и тянем ее влево и вверх до достижения оттенка, как на скриншоте. Для того чтобы «Кривые» применились только к слою с ложкой, активируем кнопку привязки.

- Далее, в том же выпадающем списке, выбираем зеленый канал и повторяем действия. Настройка канала зависит от начального оттенка и контраста предмета. Старайтесь добиться примерно того же цвета, что и на представленном ниже скрине.
- Затем идем в синий канал, и тянем кривую вправо и вниз, тем самым снижая количество синего цвета на изображении. Важно добиться практически полного «растворения» розового оттенка.
Наш алхимический опыт удался, давайте поместим ложку на контрастный фон, подходящий к золоту и посмотрим на результат.
Как видим, ложка приняла цвет золота. Данный способ применим ко всем предметам, имеющим металлическую поверхность. Экспериментируйте с настройками кривых для достижения желаемого результата. Инструмент есть, остальное зависит от Вас.
Мы рады, что смогли помочь Вам в решении проблемы.Опишите, что у вас не получилось. Наши специалисты постараются ответить максимально быстро.
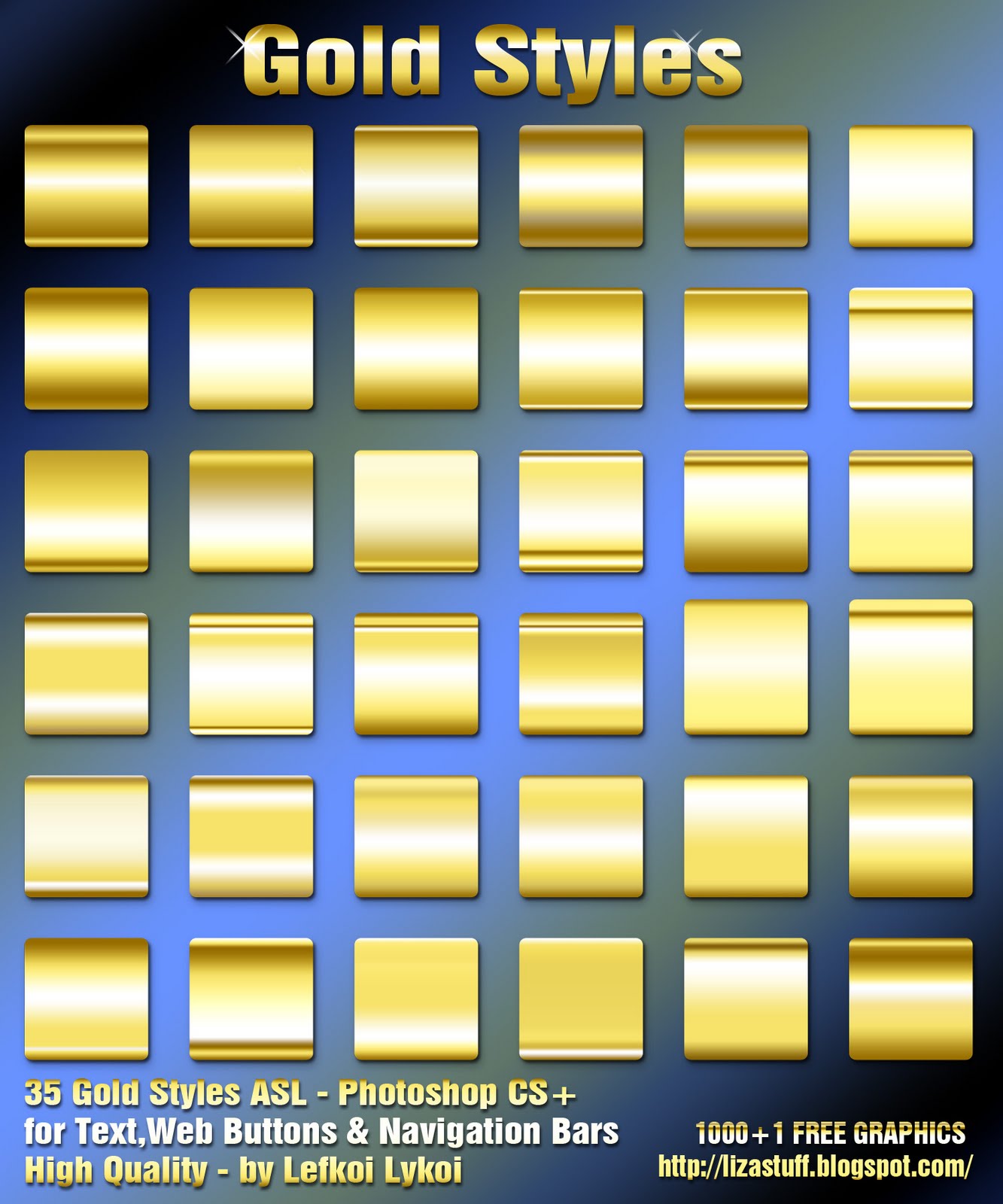
Помогла ли вам эта статья?
ДА НЕТКак сделать золотой цвет в Фотошопе: практический пример
Во время обработки фотографий в программе Photoshop могут понадобиться самые разнообразные инструменты, умения и приемы. В данной статье мы разберем, как можно заменить цвет какого-либо предмета, сделав его золотым.
Меняем цвет на золотой
В качестве примера будем использовать фото, на котором изображен серебряный чайник.
Приступим к выполнению поставленной задачи:
- Первым делом необходимо вырезать объект/удалить фон (например, с помощью волшебного ластика). Подробнее ознакомиться с тем, как этом сделать, вы можете в нашей статье – “Как вырезать объект в Фотошопе“.
- В Палитре слоев щелкаем по кнопке создания нового корректирующего слоя и в открывшемся перечне останавливаемся на варианте – “Кривые”.
- В появившихся настройках щелкаем по текущему каналу (RGB) и выбираем Красный.
- Кликаем по диагональной линии левой кнопкой мыши и не отпуская ее тянем появившуюся точку влево и вверх, пока не получим примерно такой же цвет, как на скриншоте ниже.
 Значения (вид) кривой могут отличаться от наших – все зависит от исходного изображения и конечного видения результата.Не забываем щелкнуть по значку привязки, чтобы заданные параметры были применены только к выбранному слою с чайником.
Значения (вид) кривой могут отличаться от наших – все зависит от исходного изображения и конечного видения результата.Не забываем щелкнуть по значку привязки, чтобы заданные параметры были применены только к выбранному слою с чайником. - Теперь меняем канал на зеленый и выполняем аналогичные настройки, добиваясь желаемого оттенка.
- Напоследок, выбираем синий канал и, установив точку на кривой, тянем ее вниз и вправо, чтобы прибрать синий цвет.
- Вот и все, нам удалось сделать золотой цвет, как мы и хотели.
Примечание: Чтобы в полной мере оценить результаты наших трудов, можно добавить какой-нибудь фон. Для этого создаем новый слой, располагаем его под слоем с чайником и добавляем на него фоновое изображение.
В нашем случае получилось так.
Заключение
Итак, нам удалось “перекрасить” серебряный чайник, сделав его золотым. Финальный результат во многом зависит от того, с каким исходным изображением приходится работать, и какой оттенок хочется получить в итоге.
| 50 Gold & Silver Text Styles — CM 46314 | |
50 Gold & Silver Text Styles — CM 46314 | |
| Creative Couture Smart Styles Studio — CM 141745 | |
Creative Couture Smart Styles Studio — CM 141745 | |
| 75 Premium Styles Developer Bundle — CM 17715 | |
75 Premium Styles Developer Bundle — CM 17715 | |
| The Glitz Shoppe — Creativemarket 116177 | |
The Glitz Shoppe — Creativemarket 116177 |
Создание эффекта золотого текста в Photoshop CC и CS6
Превратите шрифт в золотой с помощью этого пошагового руководства, в котором показано, как создавать блестящие золотые буквы и текст в Photoshop! Теперь полностью обновлен для Photoshop CC 2019!
Автор Стив Паттерсон.
В этом уроке я покажу вам, как легко создать золотой текстовый эффект с помощью Photoshop, используя простые эффекты слоя и градиенты. А чтобы золотые буквы действительно сияли, мы закончим добавлением блесток к тексту с помощью одной из кистей Photoshop!
Я обновил это руководство, включив в него последние изменения в Photoshop, такие как новая панель кистей в Photoshop CC 2018 и новые ярлыки Free Transform в CC 2019.Поэтому для достижения наилучших результатов вы захотите использовать последнюю версию Photoshop CC. Но при необходимости я также включаю исходные шаги, чтобы пользователи Photoshop CS6 могли следовать им.
Вот как будет выглядеть эффект золотого текста, когда мы закончим:
Окончательный эффект.
Приступим!
Загрузите наши руководства по Photoshop в формате PDF и получите мое эксклюзивное Полное руководство по режимам наложения слоев !
Как создать золотой текст в Photoshop
Я начну с шагов по настройке документа и добавлению исходного текста.Но если вы уже добавили свой текст, вы можете перейти к шагу 8, где мы начнем превращать текст в золото.
Шаг 1. Создайте новый документ Photoshop
Создайте новый документ, перейдя в меню Файл в строке меню и выбрав Новый :
Переход к файлу> Создать.
В диалоговом окне «Новый документ» установите для ширины вашего документа значение 1600 пикселей , высоту с до 800 пикселей и разрешение с до 72 пикселей / дюйм .
Затем в Photoshop CC нажмите кнопку «Создать» или в CS6 нажмите «ОК»:
Установка ширины, высоты и разрешения нового документа.
Появляется новый документ:
Новый документ Photoshop.
Шаг 2: Заполните документ черным цветом
Чтобы золотые буквы выделялись, измените цвет фона документа с белого на черный.
Перейдите в меню Edit в строке меню и выберите Fill :
Идем в Edit> Fill.
Затем в диалоговом окне «Заливка» установите для Contents значение Black и нажмите OK:
Изменение содержания на черный.
Photoshop заполняет фон черным цветом:
Документ после заливки фона черным.
Шаг 3. Выберите инструмент «Текст»
Чтобы добавить текст, выберите инструмент Type Tool на панели инструментов:
Выбор инструмента «Текст».
Шаг 4. Выберите шрифт
Затем на панели параметров выберите шрифт. В этом уроке я буду упрощать и использовать шрифт Times New Roman Bold , но вы можете использовать любой шрифт, который вам нравится.
В этом уроке я буду упрощать и использовать шрифт Times New Roman Bold , но вы можете использовать любой шрифт, который вам нравится.
Установите Размер для типа 72 pt . Мы изменим размер шрифта, как только добавим его, но это даст нам самый большой предустановленный размер на данный момент:
Выбираем шрифт и устанавливаем размер 72 pt.
Шаг 5. Установите белый цвет шрифта
Чтобы текст отображался на черном фоне, установите начальный цвет шрифта белый .Позже мы добавим золотые цвета, используя эффекты слоя.
Щелкните образец цвета на панели параметров:
Щелкнув образец цвета.
И в палитре цветов выберите белый, установив значения R , G и B (красный, зеленый и синий) каждое на 255 . Затем закройте палитру цветов, нажав ОК:
Изменение цвета шрифта на белый.
Шаг 6: Добавьте свой текст в документ
Щелкните внутри документа и добавьте свой текст.Я наберу слово «ЗОЛОТО».
Не беспокойтесь о том, что текст слишком мелкий. На следующем шаге мы изменим его размер:
.Добавление текста.
Чтобы принять текст, щелкните отметку на панели параметров:
Щелкните галочку, чтобы принять текст.
Шаг 7. Измените размер и положение текста с помощью Free Transform
Чтобы изменить размер текста и переместить его в центр холста, перейдите в меню Edit и выберите Free Transform :
Идем в Edit> Free Transform.
Затем измените размер текста, щелкнув и перетащив любой из угловых маркеров , которые появляются вокруг него.
Но именно здесь мы сталкиваемся с различием между Photoshop CC и CS6.
Как изменить размер текста в Photoshop CC
Начиная с Photoshop CC 2019, Free Transform теперь автоматически блокирует соотношение сторон при перетаскивании маркеров, поэтому вы не искажаете формы букв при изменении размера текста. Это именно то поведение, которое нам нужно, поэтому, если вы используете Photoshop CC, вы можете просто перетаскивать ручки, не добавляя никаких клавиш-модификаторов.
Это именно то поведение, которое нам нужно, поэтому, если вы используете Photoshop CC, вы можете просто перетаскивать ручки, не добавляя никаких клавиш-модификаторов.
Как изменить размер текста в Photoshop CS6
Но в CS6 вам нужно нажать и удерживать клавишу Shift , когда вы перетаскиваете ручки, чтобы зафиксировать соотношение сторон на месте. И когда вы закончите изменять размер текста, убедитесь, что вы отпустили кнопку мыши , прежде чем отпустит клавишу Shift.
Как переместить текст в центр документа
После изменения размера текста переместите его в центр холста, щелкнув поле «Свободное преобразование» и перетащив текст на место.
Когда вы закончите, нажмите Введите (Win) / Верните (Mac) на клавиатуре, чтобы закрыть Free Transform:
Изменение размера текста путем перетаскивания угловых маркеров.
Шаг 8: Сделайте копию текстового слоя
Теперь, когда мы добавили текст, мы готовы начать превращать буквы в золото.
На панели «Слои» сделайте копию слоя «Текст», перетащив ее на значок «Добавить новый слой» внизу:
Перетащите текстовый слой на значок «Добавить новый слой».
Копия текстового слоя появляется над оригиналом:
Появится слой «ЗОЛОТАЯ копия».
Очистите панель слоев в Photoshop с помощью этих важных советов!
Шаг 9: Раскрасьте текст с помощью эффекта слоя Gradient Overlay
Чтобы превратить текст в золото, мы воспользуемся эффектами слоя Photoshop. И первый нужный нам эффект — это Gradient Overlay. Мы будем использовать его, чтобы добавить к буквам немного золотого цвета.
Находясь на панели «Слои», убедитесь, что выбран слой «ЗОЛОТАЯ копия».Затем щелкните значок Layer Styles (значок «FX») внизу:
Щелкните значок «Стили слоя».
И в меню эффектов слоя выберите Наложение градиента :
Выбор эффекта слоя наложения градиента.
Шаг 10: Создайте собственный золотой градиент
Photoshop открывает диалоговое окно «Стиль слоя», в котором заданы параметры наложения градиента.
Во-первых, удалите все предыдущие настройки, которые вы, возможно, использовали, нажав кнопку « Сброс по умолчанию» :
Сброс параметров наложения градиента.
Затем отредактируйте цвета градиента, щелкнув образец градиента :
Щелкнув образец цвета градиента.
В редакторе градиентов дважды щелкните точку цвета под левой стороной градиента:
Дважды щелкните левый ограничитель цвета.
Добавление цветов золотого градиента
Мы собираемся создать собственный золотой градиент для текста. И чтобы помочь нам, я взял образцы цветов с фотографии золотой монеты.
В палитре цветов установите значение R на 247 , значение G на 238 и значение B на 173 . Затем нажмите OK, чтобы закрыть палитру цветов:
. Изменение цвета левой части золотого градиента.
Вернувшись в Редактор градиентов, дважды щелкните на цветовом ограничителе под правой стороной градиента:
Дважды щелкните правую цветовую границу.
И в палитре цветов установите R на 193 , G на 172 и B на 81 .Затем нажмите ОК:
Изменение цвета правой стороны золотого градиента.
Узнайте, как выбирать цвета текста из изображений!
Шаг 11: Сохраните золотой градиент как предустановку
Вам снова понадобится этот градиент, поэтому сохраните его как пресет.
В редакторе градиентов назовите градиент «Золотой», а затем нажмите кнопку Новый , чтобы сохранить его:
Сохранение пользовательского градиента как предустановки.
Миниатюра золотого градиента появляется в области Presets :
Photoshop добавляет миниатюру для нашей новой предустановки градиента Gold.
Нажмите «ОК», чтобы закрыть редактор градиентов, но оставьте диалоговое окно «Стиль слоя» открытым.
Вот текст с примененным золотым градиентом:
Текст раскрашен золотым градиентом.
Шаг 12: Измените стиль градиента на Reflected
Вернитесь в диалоговое окно Layer Style, измените Style градиента на Reflected :
Изменение стиля на «Отраженный».
При этом более темный золотой цвет перемещается вверх и вниз по тексту, а более светлый цвет проходит через середину:
Эффект со стилем градиента, установленным на «Отраженное».
Шаг 13: Добавьте эффект слоя Bevel & Emboss
Слева от диалогового окна Layer Style находится список всех эффектов слоя, из которых мы можем выбирать.
Выберите Bevel & Emboss , щелкнув непосредственно на имени эффекта:
Добавление эффекта слоя Bevel & Emboss.
А затем удалите все предыдущие пользовательские настройки, нажав кнопку « Сброс по умолчанию» :
Восстановление значений по умолчанию для параметров Bevel & Emboss.
Шаг 14: Измените технику на твердое долото
В разделе «Структура» убедитесь, что для стиля Style установлено значение Inner Bevel .
Затем замените Technique на Chisel Hard :
Смена техники на резкое долото.
Шаг 15: Измените контур глянца на кольцо — двойной
В разделе «Затенение» щелкните маленькую стрелку справа от миниатюры Gloss Contour .Убедитесь, что вы щелкаете стрелку, а не эскиз.
Затем дважды щелкните контур Ring — Double , чтобы выбрать его (третий эскиз слева, нижний ряд):
Изменение параметра Gloss Contour на Ring-Double.
Шаг 16: Измените угол и включите сглаживание
По-прежнему в разделе «Затенение» установите угол на 120 ° .
Затем включите опцию Anti-aliased , чтобы сгладить неровные края:
Установка угла 120 ° и включение сглаживания.
Шаг 17: Установите непрозрачность светлых участков и теней на 75%.
Чтобы добавить больше контраста к эффекту, увеличьте Highlight Opacity и Shadow Opacity до 75% :
Параметры непрозрачности для режима подсветки и режима тени.
И вот результат:
Текст после применения Bevel and Emboss.
Шаг 18: Увеличьте значение размера, чтобы заполнить буквы
Чтобы текст выглядел как сплошное золото, закройте пространство внутри букв, увеличив Размер эффекта Bevel and Emboss.
Самый простой способ сделать это — сначала щелкнуть внутри поля значения размера, чтобы сделать его активным. Затем используйте клавишу со стрелкой вверх на клавиатуре, чтобы медленно увеличивать значение. По мере того, как вы это делаете, вы увидите, как буквы заполняются от внешних краев к центру.
Необходимое значение размера будет зависеть от размера вашего текста. Для меня значение 41 пиксель выполняет свою работу:
Для меня значение 41 пиксель выполняет свою работу:
Увеличение значения размера.
А вот эффект золота с заполненными буквами:
Эффект золотого текста после увеличения значения размера.
Шаг 19: Увеличьте значение глубины
Затем увеличьте значение Глубина , перетащив ползунок вправо. Это усилит освещение и добавит больше контраста отражениям в буквах. Я устанавливаю значение глубины около 170% :
Увеличение значения глубины.
И вот буквы действительно начинают казаться золотыми:
Эффект после увеличения значения глубины.
Шаг 20: Добавьте эффект слоя Inner Glow
Добавьте эффект слоя Inner Glow , щелкнув его имя в левой части диалогового окна «Стиль слоя»:
Добавление эффекта слоя Inner Glow.
Затем удалите все предыдущие настройки, нажав Восстановить значения по умолчанию :
Сброс настроек внутреннего свечения до значений по умолчанию.
Измените режим наложения Внутреннего свечения с экрана на Умножьте .
И установите непрозрачность на 50% :
Установка режима наложения и непрозрачности эффекта Inner Glow.
Затем измените цвет свечения, щелкнув образец цвета :
Щелкнув образец цвета.
И в палитре цветов выберите оттенок оранжевого, установив значение R на 232 , G на 128 и B на 31 (я взял этот цвет из фотографии золотой кирпич). Затем нажмите OK для выбора цвета:
Выбор апельсина для внутреннего свечения.
Наконец, увеличьте Size свечения до тех пор, пока оно полностью не заполнит буквы. В моем случае я устанавливаю значение размера 75 пикселей:
.Увеличьте значение размера.
Когда вы закончите, нажмите OK, чтобы закрыть диалоговое окно Layer Style.
Теперь ваш золотой эффект должен выглядеть примерно так:
Эффект золотой буквы после применения внутреннего свечения.
Загрузите это руководство в формате PDF для печати!
Шаг 21: Выберите исходный текстовый слой
Вернувшись на панель «Слои», щелкните исходный слой «Тип», чтобы выбрать его:
Выбор исходного текстового слоя.
Шаг 22. Добавьте обводку вокруг букв
.Затем щелкните значок Стили слоя внизу:
Щелкните значок «Стили слоя».
На этот раз выберите Ход :
Выбор стиля слоя «Обводка».
В диалоговом окне Layer Style нажмите кнопку Reset to Default , чтобы сбросить все предыдущие настройки Stroke:
Сброс параметров обводки до значений по умолчанию.
Шаг 23. Залейте обводку предустановленным золотым градиентом
Измените Тип заливки обводки с Цвета на Градиент .
Затем щелкните маленькую стрелку справа от образца градиента и выберите градиент «Золотой», который мы сохранили ранее, дважды щелкнув его миниатюру:
Изменение типа заливки на градиент и выбор пользовательского градиента золота.
Шаг 24: Установите стиль, положение и размер штриха
Измените Style градиента с Linear на Reflected .
Затем установите Position штриха на Outside и увеличьте Size примерно до 8 пикселей :
Изменение параметров стиля, положения и размера.
И теперь у нас есть обводка вокруг текста, которая имеет те же цвета, что и сам текст:
Эффект после применения золотого градиента к обводке.
Шаг 25: Нанесите Bevel & Emboss на обводку
Мы собираемся применить еще один эффект Bevel & Emboss, но не к буквам, а к обводке.
Щелкните по слову Bevel & Emboss в левой части диалогового окна Layer Style:
Нажав на Bevel & Emboss.
На этот раз не нажимайте «Восстановить значения по умолчанию», поскольку мы собираемся использовать большинство тех же настроек, что и раньше.
Вместо этого просто измените Style с внутреннего скоса на Stroke Emboss . Technique должен быть установлен на Chisel Hard .
Установите значение Размер на тот же размер, который вы выбрали для обводки, который в моем случае был 8 пикселей :
Изменение стиля, техники и размера.
Двойная проверка других настроек Bevel & Emboss
Убедитесь, что все остальные настройки Bevel & Emboss такие же, как и раньше. Если по какой-то причине их нет, вам необходимо их заменить:
Глубина: 170%
Угол: 120 °
Контур глянца: Кольцо- Двойной
Сглаживание: Проверено
Непрозрачность светлых участков: 75%
Непрозрачность тени: 75%
Настройки Bevel и Emboss для обводки.
Включение опции «Контур»
Под Bevel & Emboss в левой части диалогового окна Layer Style находится эффект с именем Contour . Щелкните внутри флажка, чтобы включить его.
Это еще больше усилит освещение вокруг штриха:
Выбор контура для хода.
А вот как теперь выглядит золотой текст после применения Bevel & Emboss к обводке:
Обводка теперь имеет те же эффекты освещения и отражения, что и тип.
Шаг 26: примените эффект слоя Outer Glow
Давайте закончим наши стили слоя, добавив слабое свечение вокруг текста, как будто свет отражается от золотых букв.
Щелкните прямо на слове Outer Glow слева от диалогового окна Layer Style:
Выбор внешнего свечения.
Установите Непрозрачность свечения на 40% , а затем щелкните образец цвета :
Установка непрозрачности и изменение цвета внешнего свечения.
В палитре цветов установите значение R на 232 , G на 128 и B на 31 , а затем нажмите OK:
Выбор нового цвета для внешнего свечения.
И, наконец, увеличьте Размер свечения примерно до 60 пикселей :
Увеличение размера внешнего свечения.
Узнайте, как копировать эффекты слоев между слоями в Photoshop!
Мы закончили с нашими эффектами слоя, поэтому нажмите OK, чтобы закрыть диалоговое окно Layer Style.
А вот эффект золотого текста со всеми примененными эффектами слоя, включая новое Outer Glow:
Эффект почти завершен.
Шаг 27: Выберите слой «ЗОЛОТАЯ копия»
Мы закончим эффект золотого текста, добавив блестки к буквам. И для этого нам нужно добавить блестки на отдельный слой.
На панели «Слои» щелкните слой «ЗОЛОТАЯ копия» (верхний слой), чтобы выбрать его:
Выбор верхнего слоя Type.
Шаг 28: Добавьте новый слой над текстом
Затем нажмите и удерживайте клавишу Alt (Win) / Option (Mac) на клавиатуре и щелкните значок Добавить новый слой :
Щелкните значок «Добавить новый слой», удерживая нажатой клавишу «Alt» (Win) / «Option» (Mac).
В диалоговом окне «Новый слой» назовите слой «Искры» и нажмите «ОК»:
Именование нового слоя.
Photoshop добавляет новый пустой слой с названием «Sparkles» над текстом:
Новый слой добавляется поверх остальных.
Шаг 29: Выберите инструмент Brush Tool
.Создадим блестки с помощью одной из кистей Photoshop.
Выберите инструмент «Кисть » на панели инструментов:
Выбор инструмента «Кисть».
Шаг 30: Выберите кисть «Crosshatch 4» в наборе «Ассорти кистей»
. Кисть «Crosshatch 4», которая нам нужна для наших блесток, включена в Photoshop как часть набора Assorted Brushes. Но разные кисти не загружаются автоматически, поэтому нам нужно загрузить набор самостоятельно.И это подводит нас к еще одному различию между Photoshop CC и CS6.
Но разные кисти не загружаются автоматически, поэтому нам нужно загрузить набор самостоятельно.И это подводит нас к еще одному различию между Photoshop CC и CS6.
В Photoshop CC 2018 Adobe переработала панели кистей. Поэтому используйте следующие шаги, чтобы загрузить кисть на основе вашей версии Photoshop.
Как загрузить разные кисти в Photoshop CC
В Photoshop CC с выбранным инструментом «Кисть» щелкните правой кнопкой мыши (Win) / , удерживая клавишу Control, щелкните (Mac) внутри документа, чтобы открыть инструмент выбора предустановок кисти .
Затем щелкните значок меню в правом верхнем углу:
Щелкните значок меню «Выбор набора настроек кисти» в Photoshop CC.
И выберите Legacy Brushes из меню:
Выбор «старых кистей».
Нажмите ОК , чтобы загрузить набор устаревших кистей:
Восстановление устаревшего набора кистей.
Вернувшись в палитру настроек кисти, прокрутите вниз до новой папки Legacy Brushes и поверните ее, чтобы открыть:
Открытие папки Legacy Brushes.
И внутри папки откройте папку Assorted Brushes :
Открытие набора «Ассорти кистей».
Затем прокрутите список различных кистей, пока не найдете кисть Crosshatch 4 .
Дважды щелкните его миниатюру, чтобы выбрать кисть и закрыть окно выбора предустановок кисти:
Дважды щелкните эскиз кисти Crosshatch 4.
Как загрузить разные кисти в Photoshop CS6
В Photoshop CS6 с выбранным инструментом «Кисть» щелкните правой кнопкой мыши (Win) / , удерживая клавишу Control, щелкните (Mac) внутри документа, чтобы открыть инструмент выбора предустановок кисти .
Затем щелкните значок меню в правом верхнем углу:
Щелчок по значку меню «Выбор предустановок кисти».
И выберите набор Ассорти кистей из меню:
Выбор из меню «Кисти в ассортименте».
Photoshop спросит, хотите ли вы заменить текущие кисти новыми. Выберите Приложить , чтобы добавить их к существующим кистям:
Добавление разных кистей с текущими кистями.
Вернувшись в палитру наборов кистей, прокрутите вниз по кистям, пока не найдете кисть 48 пикселей Crosshatch 4 . Найдите кисть, которая выглядит как «X» с номером 48 под ним (48 означает, что размер кисти по умолчанию составляет 48 пикселей).
Дважды щелкните его миниатюру, чтобы выбрать кисть и закрыть окно выбора предустановок кисти:
Дважды щелкните миниатюру кисти «Заштриховка 4».
Шаг 31: Выберите золотой цвет для блесток
Выберите цвет блесток, взяв цвет из текста.
Нажмите и удерживайте клавишу Alt (Win) / Option (Mac) на клавиатуре, чтобы временно переключиться с инструмента «Кисть» на инструмент «Пипетка » , а затем щелкните на светло-золотом цвете, чтобы взять образец.
Я выберу светлый участок на букву «О»:
Удерживая Alt (Win) / Option (Mac) и выбирая цвет из текста.
Шаг 32: Нажмите на буквы, чтобы добавить случайные блестки
Отпустите клавишу Alt (Win) / Option (Mac), чтобы вернуться к инструменту «Кисть » .Затем щелкните несколько случайных точек вокруг текста, чтобы добавить блестки.
Для большего разнообразия меняйте размер кисти перед каждым щелчком, нажимая левая или правая скобка на клавиатуре. Клавиша левой скобки делает кисть меньше, а клавиша правой скобки — больше.
Не добавляйте слишком много блесток, иначе вы переборщите. Пара больших и маленьких — это все, что вам действительно нужно. Если вам не нравится последняя добавленная искра, нажмите Ctrl + Z (Win) / Command + Z (Mac) на клавиатуре, чтобы отменить ее, а затем повторите попытку.
Здесь я добавил пару блесток к букве «G», третью искорку поменьше внизу буквы «L» и четвертую в верхнем левом углу буквы «D»:
Эффект после добавления блесток.
Шаг 33: Уменьшите непрозрачность блесток (необязательно)
И наконец, если блестки выглядят слишком яркими, просто уменьшите непрозрачность слоя «Sparkles».
Вы найдете опцию Opacity в правом верхнем углу панели Layers.Понижу свой до 80% :
Уменьшите яркость блесток, уменьшив непрозрачность слоя.
На этом мы закончили! Вот мой последний золотой текстовый эффект после уменьшения непрозрачности слоя «Sparkles»:
Окончательный результат.
И вот оно! Вот как создать золотой текст в фотошопе!
Теперь, когда вы создали золотой текст, ознакомьтесь с частью 2, где я покажу вам, как легко заменить фон эффекта!
Или посетите наши разделы «Текстовые эффекты» или «Фотоэффекты» для получения дополнительных уроков!
| |||
50 Удивительные стили Photoshop для экономии времени
Привет, ребята, я снова здесь с еще одной замечательной коллекцией ресурсов Photoshop, с ними не только приятно работать, но и отличным способом сэкономить время. Эта коллекция фокусируется на подобранных вручную стилях Photoshop, очень удобна и является хорошим способом добиться прекрасного эффекта за считанные минуты, если не секунды. Не верите мне? Попробуйте сами и удивитесь. Итак, без лишних слов, давайте начнем получать удовольствие от этих угощений для экономии времени.
Эта коллекция фокусируется на подобранных вручную стилях Photoshop, очень удобна и является хорошим способом добиться прекрасного эффекта за считанные минуты, если не секунды. Не верите мне? Попробуйте сами и удивитесь. Итак, без лишних слов, давайте начнем получать удовольствие от этих угощений для экономии времени.15 + 5 Набор стилей Web 2.0 1
стиль хамелеон No 1
16 + 4 Web 2.0 StyleSet 2
Стиль хамелеон No2
220 Удивительные бесплатные стили слоя Photoshop
Цветные конфеты в стиле фотошоп
Стили Photoshop «Кожа рептилий»
Ultimate Web 2.0 стилей слоя
Сделайте свой дизайн более ярким с помощью 56 стилей слоев Photoshop
15 кремовых и цветных градиентов Photoshop
24 Градиента Photoshop White Acorn Madder Dye для Photoshop
42 стиля слоя Photoshop для дизайна кнопок
Photoshop камуфляжные стили
Полный набор стилей Photoshop
20 стилей Photoshop CS
26 матовых стилей Photoshop
32 стиля Photoshop
СТИЛИ 01
Рудные стили Photoshop
Стили для фотошопа с мехом животных
Стили
Девичьи стили
Glow Styles v. 2
2
Стили Web 2.0
12 флуоресцентных стилей
НАБОР стилей для Photoshop 1
Рождественские стили Photoshop — текстовые эффекты
Стили Photoshop Critix 1
80 стилей Photoshop
Хрустальные стили
БЕСПЛАТНО Jelly Glossy PS Styles
19 стилей свечения
Стили стеклянных сфер
Zwart Styles
Стили .3
12 стилей Raggedy
6 бесплатных стилей Photoshop
Новые стили фотошопа
5 бесплатных различных стилей PS
Стили Photoshop в стиле ретро 80-х годов
Нана в стиле фотошоп
Style’s Pac 8
Золотые стили
15 бесплатных стилей Photoshop
Стили 001
Фильмы и игры PS Styles V3
автор:
|



 Значения (вид) кривой могут отличаться от наших – все зависит от исходного изображения и конечного видения результата.Не забываем щелкнуть по значку привязки, чтобы заданные параметры были применены только к выбранному слою с чайником.
Значения (вид) кривой могут отличаться от наших – все зависит от исходного изображения и конечного видения результата.Не забываем щелкнуть по значку привязки, чтобы заданные параметры были применены только к выбранному слою с чайником. The fantastic styles collections include: Rich Glitter + Sequins, Perfectly Pave, Metal Mixes, Textural Textiles, Caviar, Liquid Metals, Lightly Encrusted, Deeply Encrusted, So Dimensional, Jeweled Fantasy, Iridescent overlays, Jeweled overlays, and Gold Leaf overlays.
The fantastic styles collections include: Rich Glitter + Sequins, Perfectly Pave, Metal Mixes, Textural Textiles, Caviar, Liquid Metals, Lightly Encrusted, Deeply Encrusted, So Dimensional, Jeweled Fantasy, Iridescent overlays, Jeweled overlays, and Gold Leaf overlays.
 2
2