Как в фотошопе красиво отредактировать фото: Как красиво обработать фото в Инстаграме
Как обработать фото: 10 секретов для ленивых | by Serhii Khyzhniak
Говорят, что настоящий фотограф должен сделать хорошую фотографию сразу и без постобработки. Я не из таких фотографов и лично таких не знаю.
Мой метод — привезти из путешествия 2К снимков, пару недель отфильтровывать шумные/смазанные/кривые и ещё месяц обрабатывать их в Lightroom’e. На выходе получаем 200–300 фотографий и дёргающийся глаз. Я знаю, что метод совсем неидеальный и когда-нибудь я его обязательно оптимизирую. Или нет.
Почему же метод «для ленивых»? Я не буду описывать все детали и постараюсь не сыпать заумными терминами. Если вы ленивы, как и я, то этой статьи хватит для понимания основ. Если (внезапно!) вы — трудоголик, то статья покажет, в какую сторону копать дальше. Но, вернёмся к постобработке.
Что же такое постобработка
Вкратце — это допиливание напильником в спокойной домашней обстановке. Если вам проще сфотографировать 5 раз с разными настройками, чем заморочиться и сделать одну фотку, но «прям аще!», то читайте дальше — это для вас.
Хорошая постобработка должна быть незаметной, это важное правило. Когда всё выглядит не так, как мог бы увидеть зритель в жизни — начинается нездоровая критика.
Если постобработка правильная, то она поможет исправить ошибки камеры (оптические искажения, баланс белого и др.) и ошибки, допущенные в процессе фотографирования.
А облажаться можно по нескольким критериям:
- плохо скомпоновали кадр,
- пересветили или недосветили,
- перешумили.
Есть ещё кейсы «облажался с фокусом» и «смазал нахрен», но это ошибки криворукого характера и Lightroom может не справиться. А отсутствие сюжета всегда можно объяснить наличием «настроения в фотографии».
Lightroom, как им пользоваться
Программа Lightroom от Adobe — сложная до невозможности на первый взгляд. Хотя, если осилили Facebook, то и тут справитесь. Где достать Lightroom — остаётся на вашей совести: можете платить Adobe или йо-хо-хо и скачать торрент.
Я не буду писать о настройке программы — это материал для отдельного цикла статей. Но, покажу как импортировать фотографии с камеры, как зайти в режим редактирования и как в нём творить магию.
Но, покажу как импортировать фотографии с камеры, как зайти в режим редактирования и как в нём творить магию.
1. Предустановки
Я обрабатываю фото ещё на этапе импорта с фотоаппарата в Lightroom. Как же я до этого докатился?
Есть такой лайфхак: Presets (Предустановки). Их можно настроить так, что фотографии будут определённым образом корректироваться сразу после загрузки с камеры. Это удобно, когда вы сделали фото в одинаковых условиях и на одинаковую оптику.
Мой фотоаппарат, любит ошибаться с балансом белого в сумерки и ночью. Зная об этой особенности, можно внести поправку в предустановки. Туда же можно добавить коррекцию шума и искажений (а что это такое — расскажу дальше).
Для того, чтобы создать свою комбинацию предустановок, нужно выполнить всего 2 шага:
- настроить ползунки,
- нажать Command + Shift + N (Mac OS) или Ctrl + Shift + N (Windows) и создать New Develop Preset (Новые предустановки).
Готово! При следующем импорте главное вспомнить о предустановках и применить их.
Если не знаете, как настроить ползунки — не беда, попробуйте мою комбинацию.
Раздел Basic (Основной):
Highlights (Света) -80
Shadows (Тени) +40
Whites (Белые) +60
Clarity (Чёткость) +30
Vibrance (Сочность) +10
Раздел Detail (Детали):
Amount (Количество) 60
Luminance (Яркость) 30
Color (Цвет) 100
Теперь, переходим в режим Develop (Обработка), нажав клавишу D, и поехали!
2. Кадрирование
Первым этапом у меня идёт кадрирование: я отрезаю всё лишнее у фотографии.
Делать это нужно, хоть и больно: ведь всегда хочется оставить вот этот крутецкий кустик или очаровательное деревце.
С этим надо бороться: если без кустика и деревца можно обойтись — в печь их.
Как красиво отредактировать фото в фотошопе
Как обработать фото для начинающих пользователей в фотошопе
Всем привет! Сегодня я хочу рассказать, как обработать фото в фотошопе для начинающих или тех, кто только недавно начал изучать этот замечательный редактор.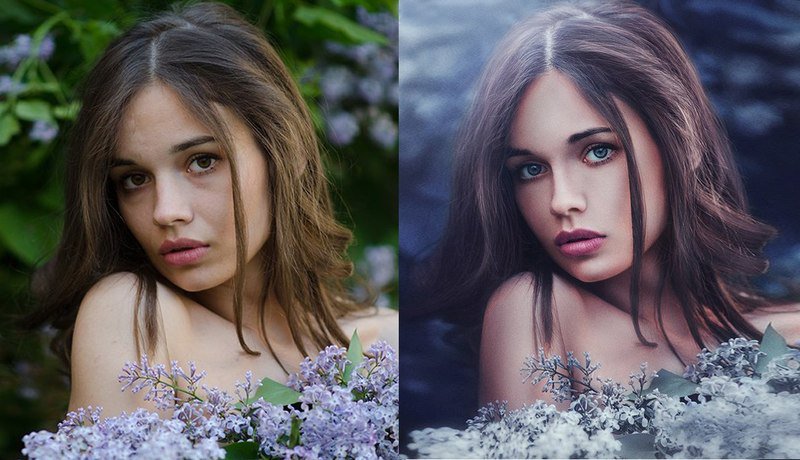 Ни для кого не секрет, что иногда фотографии получаются, мягко говоря, не такими, какими мы ожидали их увидеть. То они слишком тусклые, то яркие, уйма прыщей, то резкость не лучшего качества. Поэтому сегодня я постараюсь доступным языком рассказать, как это исправить.
Ни для кого не секрет, что иногда фотографии получаются, мягко говоря, не такими, какими мы ожидали их увидеть. То они слишком тусклые, то яркие, уйма прыщей, то резкость не лучшего качества. Поэтому сегодня я постараюсь доступным языком рассказать, как это исправить.
Устраняем дефекты кожи
Первым делом я рекомендую осмотреть на людей, если таковые имеются на фото. Первое, что важно при обработке — это выявление дефектов. В данной ситуации я имею ввиду прыщи, шрамы, герпес (не дай Бог), красные глаза от вспышки, царапины, вылезающие волосы, синяки, желтые зубы и т.д.
Я не вижу много смысла писать подробно об этом, так как для каждого из случаев у меня отдельная статья. Хотелось бы только перечислить несколько инструментов, благодаря которым обычно устраняются дефекты.
- Заплатка. Выберите данный инструмент и выделите им проблемный участок кожи, после чего перетащите его на здоровый участок, зажав левую кнопку мыши.
- Восстанавливающая кисть — Перед использованием инструмента нужно выбрать область донора, зажав кнопку alt.
 А дальше нужно будет закрашивать все прыщи, угри и т.д.
А дальше нужно будет закрашивать все прыщи, угри и т.д. - Точная восстанавливающая кисть. Данный инструмент также предназначен для замазывания дефектов, но отличается от «брата» тем, что не нужно выделять область-донор. Он берет информацию с соседних областей.
Обо всех этих способах я описывал в статье, про удаление прыщей в фотошопе. Вы сами убедитесь, что это не сложно.
Применение фильтра Camera RAW: обработка фотографии за минуту
Данный способ прост до безумия. Фильтром пользуются многие фотографы. Я бы даже сказал по-другому. Они изначально снимают в формате CR2, который по сути является более качественным. После этого, зайдя в фотошоп, автоматически включается данный фильтр.
Но на самом деле никакой беды нет, так как начиная с версии Фотошоп CS5, фильтры пополнились новым братом. Я надеюсь, что все уже давно пользуются более продвинутой версией редактора.
Основная особенность данного способа заключается в том, что с ним сможет справиться абсолютно любой человек, даже новичок и полный ноль, так как все происходит только в одном единственном фильтре, который только интуитивно нужно немного подстроить.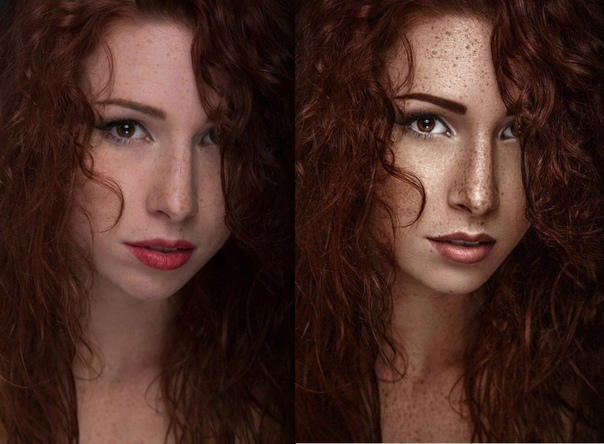 Давайте, для примера я возьмусь за обработку этой фотографии.
Давайте, для примера я возьмусь за обработку этой фотографии.
- Войдите в меню «Фильтр» — «Camera RAW». Через несколько секунд вы окажетесь в новом окне. Там есть очень много настроек, вкладок и даже собственная панель инструментов. Но для того, чтобы обработать фото в фотошопе для начинающих, это даже не пригодится.
- Далее, начинайте двигать каждый из ползунков. Не нужно знать каких-то специфических цифр. Просто двиньте один ползунок (например, контрастность) в разные стороны и посмотрите, что изменилось. Далее, перейдите на следующий ползунок, например света, и начните двигать его. Таким образом проделайте и с остальными ползунками.
- Когда вы закончите свой шедевр, то просто нажмите ОК.
Посмотрев вначале истории, вы сами можете убедиться, какие прекрасные изменения произошли с фотографией. По-моему просто превосходно.
Использование меню коррекция на одном слое
Этот способ обработки фото в фотошопе является довольно грубым, но для начинающих пользователей вполне сойдет.
- Откроейте фотографию, которую хотите обработать, после чего зайдите в меню «Изображение» — «Коррекция» — «Яркость/Контрастность». Начните двигать интуитивно ползунки, пока не увидите, что изображение стало действительно ярче и контрастнее. Главное — не переборщить.
- Далее, можно зайти в меню «Изображение» — «Коррекция» — «Света/Тени». Поиграв с ползунками, вы можете увидиеть, что изображение стало еще лучше, кроме того, стали видны очертания лестницы.
- Но теперь появилась одна проблема. Фотография стала чересчур желтоватой. К сожалению, как ни странно, в фотошопе нет отдельной функции баланс белого, но можно обойтись и без нее. Войдите в меню «Изображения» — «Коррекция» — «Уровни» или нажмите комбинацию клавиш CTRL + L.
- В открывшемся окне нажмите на значок пипетки по середине и тыкните ею на любой области максимально подходящей под понятие «Серый цвет». Теперь, если обратить на фотографию, то она стала намного меньше отдавать желтизной.
Теперь можете сравнить изменения. Может быть они и не особо большие, но обработанное фото явно выглядит лучше. Конечно, безусловным минусом данного способа является то, что нельзя вернуться к предыдущему шагу и отредактировать его. Но есть способ, как это сделать, и об этом я расскажу ниже. Ну а вообще, посмотрите другие функции сами и покрутите ползунки. Возможно вы найдете для себя что-то интересное.
Может быть они и не особо большие, но обработанное фото явно выглядит лучше. Конечно, безусловным минусом данного способа является то, что нельзя вернуться к предыдущему шагу и отредактировать его. Но есть способ, как это сделать, и об этом я расскажу ниже. Ну а вообще, посмотрите другие функции сами и покрутите ползунки. Возможно вы найдете для себя что-то интересное.
Обработка фотографии с помощью корректирующих слоев
Данный способ обработки фото в фотошопе может показаться сложным для новичков на первый взгляд, но на самом деле он очень простой, и справится с ним любой пользователь.
Корректирующие слои
Отличная функция по обработке фотографий, которая не требует каких-то особых навыков. Суть данного способа заключается в том, что мы применяем каждую функцию на отдельном корректирующем слое, которых у нас может быть великое множество. И на самом деле, это гораздо удобнее, чем тот метод, который мы делали выше.
Для примера я взял фотографию с девушкой, довольно блеклых оттенков.
- Откройте изображение в фотошопе и в панеле слоев нажмите на значок в виде наполовину закрашенного кружка. Это и есть создание дополнительного корректирующего слоя.
- Из выпадающего списка выберите пункт «Экспозиция».
- В открывшемся окне, ам нужно будет сдвинуть ползунки экспозиции, сдвига и гамма-коррекции немного вправо. Точных значений я вам не дам, так как для каждой фотографии всё подбирается индивидуально. Но в своем случае я выбрал значения, которые показаны на скриншоте. После этого, окно можно закрыть. Заметили, изображение уже стало выглядеть лучше. Но это еще не все.
- Теперь снова выбираем корректирующий слой, но на сей раз жмем на пункт «Сочность».
- Здесь нам нужно будет немного подвигать ползунки сочности и насыщенности, пока не достигнем нужной нам точки. Я выбрал свои значения, но у вас они будут свои.
На этом работа с корректирующими слоями закончена, но нам предстоит двигаться дальше.
Выделение области
Теперь нам предстоит поработать с некоторыми областями отдельно, так как применять эффекты ко всему изображению сразу ничем хорошим не кончится. Например, нам нужно сделать небо более ярким, насыщенным и голубым, и если мы применим все к одной фотографии, то наша девушка также применит все на себе. Поэтому, сделаем следующее.
- Выделите девушку любым из способов выделения. Я буду использовать прямоугольное лассо, так как считаю, что здесь оно отлично подойдет. Начинаем выделять девушку. Не сильно гонитесь за аккуратностью, но главное, чтобы всё тело было захвачено, а точнее его обнаженные части и лицо.
- Теперь, обязательно убедитесь, что вы находитесь на фоновом слое с девушкой, после чего нажмите правой кнопкой мыши внутри выделения, и выберите пункт «Копировать на новый слой».
- После этого, вырезанная девушка появится на новом слое, который выше фонового. Ваша задача поставить его выше всех, чтобы корректирующие слои на него не действовали.
 Для этого зажмите кнопку на новом слое и перетяните его выше остальных.
Для этого зажмите кнопку на новом слое и перетяните его выше остальных. - Теперь снова перейдите на фоновый слой, и начинайте выделять небо. В данном случае я решил воспользоваться функцией быстрой маски. Выберите кисть, а затем нажмите на саму кнопку быстрой маски, после чего начинайте закрашивать все небо, не забывая менять размер кисти, чтобы попадать в более труднодоступные места.
- После этого кликните снова на быструю маску, чтобы снять выделение. Далее нужно будет инвертировать выделение, чтобы мы работали с небом, а не с тем, что вокруг него. Для этого нажмите комбинацию клавиш SHIFT+CTRL+I.
- Далее, нужно будет добавить немного насыщенности. Для этого, не снимая выделения, нажмите комбинацию клавиш CTRL+U, после чего подвиньте ползунок «Насыщенность» на пару десятков единиц вправо. Также можно поиграть с яркостью, пока не достигните максимально интересного оттенка.
- Теперь вернемся к девушке. Не зря же мы ее переносили. Так как мы перенесли ее из под корректирующих слоев, то она снова стала бледной, как и выглядела изначально.
 Но если этого не сделать, то она напротив будет чересчур смуглой. И вот теперь мы сможем найти нужный баланс. Для этого, у нашей копии девушки надо уменьшить непрозрачность до того момента, пока вам не покажется, что хватит. В моем случае достаточно 33 процентов.
Но если этого не сделать, то она напротив будет чересчур смуглой. И вот теперь мы сможем найти нужный баланс. Для этого, у нашей копии девушки надо уменьшить непрозрачность до того момента, пока вам не покажется, что хватит. В моем случае достаточно 33 процентов.
Итог
Изучив несколько различных способов, я пришел к выводу, что если вы хотите сделать быструю и качественную обработку, то достаточно будет воспользоваться фильтром Camera RAW в фотошопе. Он отлично себя показал, а время, которое затрачивается на то, чтобы обработать фотографию даже начинающим пользователям, уходит реально 1-2 минуты.
Единственное, что я не рекомендовал бы, это создавать под это дело экшен и пускать поточное изменение фотографий. Даже, если снимки сделаны одним отографом в один день, для них могут не подойти те настройки, которые вы делали для одной картинки. Я знаю, что многие недобросовестные свадебные фотографы именно так и поступают, чтобы сэкономить время. Им видите ли неохота обрабатывать 300-400 фотографий по одной.
Но если вы действительно хотите заниматься качественной обработкой фото, так как вас к этому тянет, то настоятельно рекомендую посмотреть эти классные видеоуроки, в которых наглядно объясняется, как пользоваться фотошопом для офигенной обработки фотографий.
А если вы в фотошопе новичок, то первым делом рекомендую изучить этот курс. Все разжевано буквально до мелочей и смотрится просто на одном дыхании. . И главное, что всё рассказано человеческим языком, поэтому даже отвлекаться не хочется.
Как видите, ничего сложного нет. Поэтому, ни у кого не должно возникнуть вопросов, как обработать фото в фотошопе для начинающих. По крайней мере я уверен, что данных инструментов вам вполне хватит.
Ну а на этом я свою статью заканчиваю. Надеюсь, что она вам понравилась. Не забудьте подписаться на обновления моего блога, а также следить за новостями в моих пабликах. Удачи вам. Пока-пока!
С уважением, Дмитрий Костин.
Обработка фотографий в Фотошопе
Любые снимки, сделанные пусть даже профессиональным фотографом, требуют обязательной обработки в графическом редакторе. У всех людей имеются недостатки, которые необходимо устранить. Также во время обработки можно что-нибудь добавить недостающее.
У всех людей имеются недостатки, которые необходимо устранить. Также во время обработки можно что-нибудь добавить недостающее.
Данный урок посвящен обработке фотографии в Фотошопе.
Скачать последнюю версию PhotoshopДавайте для начала взглянем на исходное фото и на результат, который будет достигнут в конце урока. Исходный снимок:
Результат обработки:
Остались еще некоторые недочеты, но я не стал потакать своему перфекционизму.
Предпринятые шаги
1. Устранение мелких и крупных дефектов кожи. 2. Осветление кожи вокруг глаз (устранение кругов под глазами) 3. Финишное разглаживание кожи. 4. Работа с глазами. 5. Подчеркивание светлых и темных областей (два подхода). 6. Небольшая цветокоррекция. 7. Усиление резкости ключевых участков – глаз, губ, бровей, волос.
Итак, давайте же начнем.
Прежде, чем начать редактировать фото в Фотошопе, необходимо создать копию исходного слоя. Так мы оставим нетронутым фоновый слой и сможем посмотреть на промежуточный результат наших трудов.
Делается это просто: зажимаем ALT и кликаем по значку глаза возле фонового слоя. Это действие отключит все верхние слои и откроет исходник. Включаются слои тем же способом.
Создаем копию (CTRL+J).
Устраняем дефекты кожи
Внимательно посмотрим на нашу модель. Видим много родинок, мелких морщинок и складочек вокруг глаз. Если требуется максимальная естественность, то родинки и веснушки можно оставить. Я же, в учебных целях удалил все, что можно.
Для коррекции дефектов можно воспользоваться следующими инструментами: «Восстанавливающая кисть», «Штамп», «Заплатка».
В уроке я пользуюсь «Восстанавливающей кистью».
Работает она следующим образом: зажимаем ALT и берем образец чистой кожи как можно ближе к дефекту, затем переносим полученный образец на дефект и кликаем еще раз. Кисть заменит тона дефекта на тона образца.
Размер кисти нужно подобрать таким образом, чтобы она перекрывала дефект, но не слишком большой. Обычно 10-15 пикселей бывает достаточно. Если размер выбрать больше, то возможны так называемые «повторы текстуры».
Если размер выбрать больше, то возможны так называемые «повторы текстуры».
Таким образом удаляем все дефекты, которые нас не устраивают.
Осветляем кожу вокруг глаз
Видим, что у модели присутствуют темные круги под глазами. Сейчас мы от них избавимся. Создаем новый слой, нажав на значок в нижней части палитры.
Затем меняем режим наложения для этого слоя на «Мягкий свет».
Берем кисть и настраиваем ее, как на скриншотах.
Затем зажимаем ALT и берем образец светлой кожи рядом с «синяком». Этой кистью и красим круги под глазами (на созданном слое).
Финишное разглаживание кожи
Для устранения самых мелких неровностей воспользуемся фильтром «Размытие по поверхности».
Вначале создадим отпечаток слоев комбинацией CTRL+SHIFT+ALT+E. Данное действие создает в самом верху палитры слой со всеми примененными до сего момента эффектами.
Затем создаем копию данного слоя (CTRL+J).
Находясь на верхней копии, ищем фильтр «Размытие по поверхности» и размываем изображение примерно, как на скриншоте. Значение параметра «Изогелия» должно быть примерно в три раза больше значения «Радиус».
Значение параметра «Изогелия» должно быть примерно в три раза больше значения «Радиус».
Теперь данное размытие нужно оставить только на коже модели, и то не в полной мере (насыщенности). Для этого создадим черную маску для слоя с эффектом.
Зажимаем ALT и кликаем по значку маски в палитре слоев.
Как видим, созданная черная маска полностью скрыла эффект размытия.
Далее берем кисть с теми же настройками, что и ранее, но цвет выбираем белый. Затем красим этой кистью коду модели (на маске). Стараемся не задевать те детали, которые не требуется размывать. От количества мазков по одному месту зависит сила размытия.
Работа с глазами
Глаза – зеркало души, поэтому на фото они должны быть максимально выразительными. Займемся глазами.
Снова необходимо создать копию всех слоев (CTRL+SHIFT+ALT+E), а затем выделить радужную оболочку модели каким-либо инструментом. Я воспользуюсь «Прямолинейным лассо», поскольку точность здесь не важна. Главное не захватывать белки глаз.
Главное не захватывать белки глаз.
Для того чтобы в выделение попали оба глаза, после обводки первого зажимаем SHIFT и продолжаем выделять второй. После того, как поставлена первая точка на втором глазу, SHIFT можно отпустить.
Глаза выделены, теперь нажимаем CTRL+J, тем самым копируя выделенную область на новый слой.
Меняем режим наложения для этого слоя на «Мягкий свет». Результат уже есть, но глаза стали темнее.
Применим корректирующий слой «Цветовой тон/Насыщенность».
В открывшемся окне настроек привяжем этот слой к слою с глазами (см. скриншот), а затем немного повысим яркость и насыщенность.
Результат:
Подчеркиваем светлые и темные области
Здесь особенно рассказывать нечего. Чтобы качественно отфотошопить фотографию, мы немного осветлим белки глаз, блеск на губах. Затемним верх глаз, ресницы и брови. Также можно осветлить блеск на волосах модели. Это будет первый подход.
Создаем новый слой и нажимаем SHIFT+F5. В открывшемся окне выбираем заливку 50% серого.
В открывшемся окне выбираем заливку 50% серого.
Меняем режим наложения для этого слоя на «Перекрытие».
Далее, используя инструменты «Осветлитель» и «Затемнитель» с экспонированием 25% и проходимся по участкам, указанным выше.
Промежуточный итог:
Второй подход. Создаем еще один такой же слой и проходимся по теням и светам на щеках, лбу и носу модели. Также можно немного подчеркнуть тени (макияж).
Эффект получится очень выраженным, поэтому нужно будет размыть данный слой.
Идем в меню «Фильтр – Размытие – Размытие по Гауссу». Выставляем небольшой радиус (на глаз) и нажимаем ОК.
Цветокоррекция
На этом этапе немного поменяем насыщенность некоторых цветов на фото и добавим контраста.
Применяем корректирующий слой «Кривые».
В настройках слоя вначале немного потянем ползунки к центру, усиливая контраст на фото.
Затем перейдем в красный канал и потянем черный ползунок влево, ослабляя красные тона.
Посмотрим на результат:
Усиление резкости
Заключительный этап – усиление резкости. Можно усилить резкость на всем снимка, а можно выделить только глаза, губы, брови, в общем, ключевые участки.
Создаем отпечаток слоев (CTRL+SHIFT+ALT+E), затем идем в меню «Фильтр – Другое – Цветовой контраст».
Настраиваем фильтр так, чтобы остались видны только мелкие детали.
Затем данный слой необходимо обесцветить сочетанием клавиш CTRL+SHIFT+U, а затем поменять режим наложения на «Перекрытие».
Если хотим оставить эффект только на отдельных участках, то создаем черную маску и белой кистью открываем резкость там, где нужно. Как это делается, я уже говорил выше.
На этом наше знакомство с основными приемами обработки фото в Фотошопе закончено. Теперь Ваши фотографии будут выглядеть гораздо лучше. Мы рады, что смогли помочь Вам в решении проблемы. Опишите, что у вас не получилось. Наши специалисты постараются ответить максимально быстро.
Помогла ли вам эта статья?
ДА НЕТ10 уроков по обработке фотографий в Adobe Photoshop
Урок
Подборка видео-уроков по обучению обработки фотографий в лучшем фоторедакторе — Adobe Photoshop.
Из представленных в топике 10 уроков вы научитесь правильно ретушировать фотографии, накладывать на них эффекты и создавать удивительные эффекты для ваших снимков.
1. 7 хитростей и полезностей Photoshop
2. Винтажный эффект
3. Бьюти ретушь фотографии
4. Всё о работе с кистью в Lightroom
5. Эффект рассеянных звезд
6. Профессиональный метод ретуши
7. Обработка портретов
8. Эффект кино
9. Мягкий винтажный эффект
10. Частотное разложение для начинающих
Уроки профессиональной фотообработки. Обработка фото в фотошопе.
В этом разделе собраны полезные уроки по постобработке фотографий. Полезные практические советы и рекомендации помогут Вам обрабатывать фотографии более качественно и профессионально.
Обработка фото в фотошопе – это отдельная большая тема, которой посвящена львиная доля уроков данной рубрики. Все материалы представлены в максимально простой и доступной форме и будут понятны даже абсолютному новичку.
Усилия команды авторов нашего сайта направлены на то, чтобы Вы могли найти исчерпывающие ответы на все Ваши вопросы, связанные с постобработкой и ретушью фотографий.
В предыдущей статье мы с вами рассмотрели, как с помощью планшета значительно повысить эффективность работы при ретуши. Сегодня мы поговорим о первых шагах после покупки планшета…
Читать дальше →10 086
15Рано или поздно фотограф, занимающийся съемкой людей, сталкивается с необходимостью ретуши кожи на своих работах. И это вполне объяснимо, так как люди хотят видеть себя красивыми…
Читать дальше →20/08/2018. Обработка фото — Photoshop и Lightroom. Автор: Евгений Карташов
14 909
23Обсуждения многих тем, касающихся фотографии, рискуют перейти к сложной технической терминологии, которая будет ближе ученым, но не творческим людям. Теория цвета – отличный…
Теория цвета – отличный…
06/08/2018. Обработка фото — Photoshop и Lightroom. Перевод: Алексей Шаповал
10 898
4Улучшение снимков во время постобработки – важный финальный шаг в рабочем процессе каждого фотографа. Некоторые ограничиваются легкими правками экспозиции и контраста…
Читать дальше →04/06/2018. Обработка фото — Photoshop и Lightroom. Перевод: Алексей Шаповал
15 596
7Adobe Lightroom – несомненно один из самых мощных инструментов для постобработки фотографий. Он также помогает организовывать и быстро искать фотографии, если использовать…
Читать дальше →28/03/2018. Обработка фото — Photoshop и Lightroom. Перевод: Алексей Шаповал
7 206
2Создание таймлапса может показаться пугающей задачей. Вы, возможно, думаете, что это очень сложный процесс, требующий специализированного оборудования. Однако …
23/03/2018. Обработка фото — Adobe Camera Raw. Перевод: Алексей Шаповал
10 284
2Съемка во время сумерек – моя любимая часть при работе с недвижимостью. Когда клиент говорит: «Да, я хочу фотографии в сумерках», мое сердце на секунду замирает…
Когда клиент говорит: «Да, я хочу фотографии в сумерках», мое сердце на секунду замирает…
24/02/2018. Обработка фото — Photoshop и Lightroom. Перевод: Алексей Шаповал
8 193
3В основном, в пособиях по ретуши, а также видеоуроках технические приемы демонстрируют на примере молодых девушек с достаточно неплохой кожей. Но ведь фотографы снимают и людей…
26/01/2018. Обработка фото — Photoshop и Lightroom. Автор: Евгений Карташов
17 234
28В этой небольшой статье я хочу рассмотреть основные ошибки, которые допускают новички (да и не только) при ретуши портретов. Некоторые примеры сознательно утрированы и гротескны…
Читать дальше →23/01/2018. Обработка фото — Photoshop и Lightroom. Автор: Евгений Карташов
25 632
30Выравнивание горизонта кажется одной из простейших задач при работе со снимками. Конечно, большинство фотографов хотят получить прямой горизонт, но этот участок кадра обычно. ..
..
08/12/2017. Обработка фото — Photoshop и Lightroom. Перевод: Алексей Шаповал
10 203
10Универсальный экшен Skitalets Landscape Card v.1.0 для нормализации изображения. Прежде чем рассказать об этом экшене, хочу сразу оговориться. Естественно, это не панацея. Нельзя…
Читать дальше →15/11/2017. Обработка фото — Photoshop и Lightroom. Перевод: Владимир Калюжный
33 215
67Так как экшен продолжает модернизироваться и усовершенствоваться, в этой теме будут обновляться актуальные версии экшенов и инструкция по их применению. Сам экшен можно скачать…
Читать дальше →08/11/2017. Обработка фото — Photoshop и Lightroom. Автор: Владимир Калюжный
39 450
60Базовая панель Lightroom в модуле Develop на ряду с Adobe Camera Raw обладают слайдерами с невероятно простыми названиями, среди которых есть Свет (Highlights), Тени (Shadows)…
Читать дальше →30/08/2017. Обработка фото — Photoshop и Lightroom. Перевод: Алексей Шаповал
9 061
0Постобработка занимает примерно 40-50% времени, которое я трачу на каждое фото.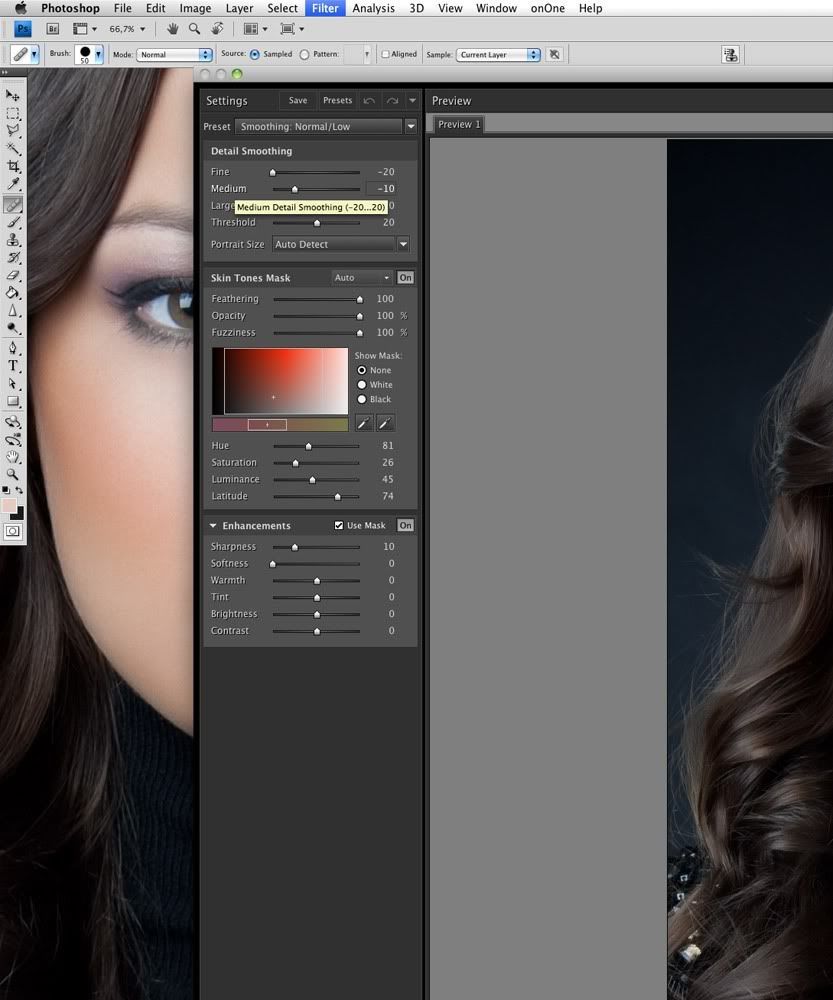 То, как обрабатывается снимок, имеет огромное влияние на то, как он воспринимается. Я не говорю о…
То, как обрабатывается снимок, имеет огромное влияние на то, как он воспринимается. Я не говорю о…
17/08/2017. Обработка фото — Photoshop и Lightroom. Перевод: Алексей Шаповал
41 194
14Как отретушировать фото в Фотошопе
Ретушь фотографий является одной из уникальных возможностей, которую позволяет осуществлять графический редактор Adobe Photoshop. Профессиональный фотограф, невзирая на умения качественно выполнять фотосъёмку, всё равно прибегает к использованию Фотошопа, поскольку знает, как отретушировать лицо в Фотошопе так, чтобы скрыть все недостатки, повышая эстетику изображения.
Если применить профессиональную ретушь, то даже самое невзрачное фото способно превратится в искусное изображение, которое можно причислить к шедевральным.
Устранение видимых дефектов
Ретушь фотографий в Adobe Photoshop избавит кожу от изъянов
Ещё несколько лет назад многие отказывались фотографироваться, если на коже лица возникали нежелательные прыщики. В отдельных случаях даже старались перенести дату фотосъёмки. Безусловно, и в то время были мастера, которые могли выполнить качественную ретушь. Но для осуществления такого процесса требовалось создание и поддержание определённых условий, а также наличие достаточного количества свободного времени.
В отдельных случаях даже старались перенести дату фотосъёмки. Безусловно, и в то время были мастера, которые могли выполнить качественную ретушь. Но для осуществления такого процесса требовалось создание и поддержание определённых условий, а также наличие достаточного количества свободного времени.
В настоящее время, благодаря графическому редактору Adobe Photoshop, ретушировать фото удаётся всем, кто ознакомился с возможностями программы, изучил подробные инструкции опытных дизайнеров или фотографов и закрепил полученные знания на практике. При этом такой процесс не отнимет чрезмерно много времени, особенно у тех, кто уже усовершенствовал свои практические навыки.
Процесс устранения дефектов на коже
Первым делом, пользователь должен открыть в графическом редакторе фото, подлежащее коррекции. Для того, чтобы сохранить исходное изображение, следует продублировать слой, создав точную копию. Непосредственно ретушь лица будет осуществляться на полученной копии. Во-первых, так удастся сохранить первоначальное фото на случай неудачного ретуширования, а во-вторых, по завершении процесса будет возможность сравнить обе фотографии, расположив их рядом.
Изображение, которое планируется ретушировать, увеличивают до 100%, чтобы было комфортно выявлять дефекты и максимально эффективно их все устранять.
Самыми распространёнными дефектами лица являются прыщики, морщинки, шрамы. Для их устранения в Фотошопе имеется несколько успешных инструментов, одним из которых является «Точечная восстанавливающая кисть». Пользоваться таким инструментом несложно, достаточно выбрать его, а затем навести на проблемный участок и щёлкнуть. После такого простого действия, прыщики исчезают, а лицо становится чистым.
К сожалению, ретушировать фото при помощи точечной восстанавливающей кисти нельзя, если дефекты соприкасаются с отдельными частями лица (бровями, губами, волосами). В противном случае, фрагменты кожи, подвергнутые ретуши, могут принять не совсем эстетичный вид. Они могут выглядеть достаточно «грязными», поскольку захватывают соседние пиксели.
Разобраться, как сделать ретушь лица в Фотошопе, если дефекты находятся на границе соседних частей лица, тоже несложно. Только для выполнения этой задачи потребуется иной инструмент, в частности, «Штамп». Выбрав его, пользователь обязан установить параметр жёсткости, равный 75%.
Только для выполнения этой задачи потребуется иной инструмент, в частности, «Штамп». Выбрав его, пользователь обязан установить параметр жёсткости, равный 75%.
Принцип работы с инструментом «Штамп» не отличается от принципа работы с точечной восстанавливающей кистью. Первоначально следует установить инструмент на точке изображения, сопровождающейся идеальным состоянием, после чего нажать клавишу «Alt», тем самым подтверждая выбор образца. Затем остаётся переместиться в область, где располагается дефект и просто щёлкнуть.
Невзирая на то, что ретушь фото не является сложнейшим процессом, поскольку овладеть техникой его проведения может каждый желающий при наличии желания и настойчивости, всё-таки существует множество определённых секретов и тонкостей, которыми овладевать также очень важно, чтобы обеспечивать эффективный результат.
В частности, если эстетические изъяны выявлены на лбу, участок кожи, который будет выступать в качестве образца, должен быть взят только с правой или левой стороны от самого дефекта. Не допускается перемещаться вниз или вверх, поскольку текстура кожных покровов лба изменяется существенно в направлении сверху вниз. А вот для остальных участков лица такое строгое правило может не применяться.
Не допускается перемещаться вниз или вверх, поскольку текстура кожных покровов лба изменяется существенно в направлении сверху вниз. А вот для остальных участков лица такое строгое правило может не применяться.
Шрамы на лице проще всего устранять, пользуясь инструментом «Заплатка»
Повышение уровня эстетики
Красивое фото требует участия настоящего профессионала, который сумеет устранить эстетические изъяны, внести все необходимые корректировки, но при этом создать естественный внешний вид, уходя от эффекта искусственной (пластиковой) кожи.
Действительно, чтобы фото лица сопровождалось естественностью, важно знать, как отретушировать фото в Фотошопе, как создать натуральную текстуру, поскольку после работы с восстанавливающей кистью исчезают не только эстетические изъяны, но и поры самой кожи.
Устранения эффекта пластиковой кожи
Многие начинающие дизайнеры допускают ошибки, завершая процесс ретуширования сразу же после устранения дефектов кожи лица. Такая фотография выглядит фальшиво, соответственно, каждый, кто её просматривает, сразу же понимает, что она подвергалась корректировке.
Такая фотография выглядит фальшиво, соответственно, каждый, кто её просматривает, сразу же понимает, что она подвергалась корректировке.
Чтобы ретушь была качественной, следует устранить возникновение эффекта пластиковой кожи, появляющееся в процессе работы с фото.
Первоначально следует создать копию слоя, на котором осуществлялась ретушь. После этого следует перейти в пункт «Параметр», затем последовательно в подпункты «Размытие», «Размытие по Гауссу».
В открывшемся окне следует установить параметр размытия, равный 20 пикселям, а параметр непрозрачности важно понизить до половины (50%). Выбор таких параметров позволит ослабить эффект размытия.
На панели «Слои» находится пиктограмма «Добавить маску слоя», по которой следует щёлкнуть, предварительно зажав клавишу «Alt». Образовавшаяся чёрная маска слоя позволяет скрыть все внесённые изменения.
Далее следует взять кисточку, расположенную на панели «Слои», отдав предпочтение среднему размеру и белому цвету. После этого, при помощи кисти закрашиваются все участки лица, исключая область губ и глаз. Очень важно, чтобы все участки были тщательно закрашены. В Фотошопе существует возможность проконтролировать качество такого закрашивания. Для этого вполне достаточно зажать клавишу «Alt» и щёлкнуть по миниатюре маски. После таких действий можно визуально наблюдать, насколько качественно были обработаны участки кожи.
После этого, при помощи кисти закрашиваются все участки лица, исключая область губ и глаз. Очень важно, чтобы все участки были тщательно закрашены. В Фотошопе существует возможность проконтролировать качество такого закрашивания. Для этого вполне достаточно зажать клавишу «Alt» и щёлкнуть по миниатюре маски. После таких действий можно визуально наблюдать, насколько качественно были обработаны участки кожи.
На следующем этапе пользователь должен вернуться к слою, который приходится ретушировать, после чего следует тут же создать новый прозрачный слой.
Следует кликнуть клавишу «Ctrl», а затем сразу же по пиктограмме маски. После появления выделенной области, её нужно немедленно залить серым цветом, установить параметр непрозрачности в 50%.
Далее пользователь должен добавить шум, перейдя в параметр «Фильтр». В открывшемся окне фильтра важно внести изменения в некоторые параметры. В частности, в параметре «Эффект» выбирается показатель, находящийся в диапазоне от 2,5% до 3%. В параметре «Распределение» имеется пункт «По Гауссу», возле которого важно установить галочку, точно также флажок устанавливается возле пункта «Монохромный». Остаётся согласиться со внесёнными изменениями нажимая «Ок».
В частности, в параметре «Эффект» выбирается показатель, находящийся в диапазоне от 2,5% до 3%. В параметре «Распределение» имеется пункт «По Гауссу», возле которого важно установить галочку, точно также флажок устанавливается возле пункта «Монохромный». Остаётся согласиться со внесёнными изменениями нажимая «Ок».
В завершение, очень важно переключиться на новый режим наложения слоя, отдавая предпочтение режиму «Мягкий свет», когда дизайнер желает сделать малозаметную, практически невидимую текстуру. А переключившись в режим «Перекрытие», удаётся создать текстуру кожи, сопровождающуюся большей выразительностью.
Ретуширование волос
Когда все эстетические изъяны устранены с лица, можно, безусловно, завершить на этом процесс, но для повышения общей эстетики фотографии, лучше всего сделать в Фотошопе дополнительную ретушь волос, особенно, когда они чрезмерно взъерошены.
Без знаний, как ретушировать в Фотошопе волосы, в этом случае, конечно, не обойтись. Убрать выбившиеся из причёски пряди совершенно несложно, вновь воспользовавшись инструментом «Лечащая кисть». Однако, осуществляя такие действия, следует всё сделать так, чтобы основной фон не претерпел в этих местах серьёзных изменений. В противном случае, это может сразу «сигнализировать» о ненатуральности изображения.
Однако, осуществляя такие действия, следует всё сделать так, чтобы основной фон не претерпел в этих местах серьёзных изменений. В противном случае, это может сразу «сигнализировать» о ненатуральности изображения.
Чтобы решить такую задачу, следует выбрать в качестве образца тот участок, который максимально идентичен тому, где выбивается на фотографии прядь, после чего при помощи «Лечащей кисти» образец фона переносится на нужные места. Сам процесс устранения прядей несложен, но кропотлив, требует усидчивости и повышенного внимания.
Также очень важно откорректировать границу волосяной части и основного фона. Сделать её ровной можно, воспользовавшись инструментом «Палец», при помощи которого легко приподнимать и, наоборот, опускать волосяные неровности. Оставшись доволен результатом, графический дизайнер должен сохранить готовую фотографию.
Итак, в Фотошопе существует невероятное количество возможностей, позволяющих повышать эстетический уровень любой фотографии. Даже фото, выполненное не профессиональным фотографом, а простым любителем, сможет стать настоящим шедевром фотоискусства, если её подвергнет ретушированию настоящий профессионал.
Даже фото, выполненное не профессиональным фотографом, а простым любителем, сможет стать настоящим шедевром фотоискусства, если её подвергнет ретушированию настоящий профессионал.
Как красиво отредактировать фото в фотошопе cs6
Всем привет! Сегодня я хочу рассказать, как обработать фото в фотошопе для начинающих или тех, кто только недавно начал изучать этот замечательный редактор. Ни для кого не секрет, что иногда фотографии получаются, мягко говоря, не такими, какими мы ожидали их увидеть. То они слишком тусклые, то яркие, уйма прыщей, то резкость не лучшего качества. Поэтому сегодня я постараюсь доступным языком рассказать, как это исправить.
Устраняем дефекты кожи
Первым делом я рекомендую осмотреть на людей, если таковые имеются на фото. Первое, что важно при обработке — это выявление дефектов. В данной ситуации я имею ввиду прыщи, шрамы, герпес (не дай Бог), красные глаза от вспышки, царапины, вылезающие волосы, синяки, желтые зубы и т. д.
д.
Я не вижу много смысла писать подробно об этом, так как для каждого из случаев у меня отдельная статья. Хотелось бы только перечислить несколько инструментов, благодаря которым обычно устраняются дефекты.
- Заплатка. Выберите данный инструмент и выделите им проблемный участок кожи, после чего перетащите его на здоровый участок, зажав левую кнопку мыши.
- Восстанавливающая кисть — Перед использованием инструмента нужно выбрать область донора, зажав кнопку alt. А дальше нужно будет закрашивать все прыщи, угри и т.д.
- Точная восстанавливающая кисть. Данный инструмент также предназначен для замазывания дефектов, но отличается от «брата» тем, что не нужно выделять область-донор. Он берет информацию с соседних областей.
Обо всех этих способах я описывал в статье, про удаление прыщей в фотошопе. Вы сами убедитесь, что это не сложно.
Применение фильтра Camera RAW: обработка фотографии за минуту
Данный способ прост до безумия. Фильтром пользуются многие фотографы. Я бы даже сказал по-другому. Они изначально снимают в формате CR2, который по сути является более качественным. После этого, зайдя в фотошоп, автоматически включается данный фильтр.
Фильтром пользуются многие фотографы. Я бы даже сказал по-другому. Они изначально снимают в формате CR2, который по сути является более качественным. После этого, зайдя в фотошоп, автоматически включается данный фильтр.
Но на самом деле никакой беды нет, так как начиная с версии Фотошоп CS5, фильтры пополнились новым братом. Я надеюсь, что все уже давно пользуются более продвинутой версией редактора.
Основная особенность данного способа заключается в том, что с ним сможет справиться абсолютно любой человек, даже новичок и полный ноль, так как все происходит только в одном единственном фильтре, который только интуитивно нужно немного подстроить. Давайте, для примера я возьмусь за обработку этой фотографии.
- Войдите в меню «Фильтр» — «Camera RAW» . Через несколько секунд вы окажетесь в новом окне. Там есть очень много настроек, вкладок и даже собственная панель инструментов. Но для того, чтобы обработать фото в фотошопе для начинающих, это даже не пригодится.

- Далее, начинайте двигать каждый из ползунков. Не нужно знать каких-то специфических цифр. Просто двиньте один ползунок (например, контрастность) в разные стороны и посмотрите, что изменилось. Далее, перейдите на следующий ползунок, например света, и начните двигать его. Таким образом проделайте и с остальными ползунками.
- Когда вы закончите свой шедевр, то просто нажмите ОК.
Посмотрев вначале истории, вы сами можете убедиться, какие прекрасные изменения произошли с фотографией. По-моему просто превосходно.
Использование меню коррекция на одном слое
Этот способ обработки фото в фотошопе является довольно грубым, но для начинающих пользователей вполне сойдет.
- Откроейте фотографию, которую хотите обработать, после чего зайдите в меню «Изображение» — «Коррекция» — «Яркость/Контрастность» . Начните двигать интуитивно ползунки, пока не увидите, что изображение стало действительно ярче и контрастнее. Главное — не переборщить.

- Далее, можно зайти в меню «Изображение» — «Коррекция» — «Света/Тени» . Поиграв с ползунками, вы можете увидиеть, что изображение стало еще лучше, кроме того, стали видны очертания лестницы.
- Но теперь появилась одна проблема. Фотография стала чересчур желтоватой. К сожалению, как ни странно, в фотошопе нет отдельной функции баланс белого, но можно обойтись и без нее. Войдите в меню «Изображения» — «Коррекция» — «Уровни» или нажмите комбинацию клавиш CTRL + L.
- В открывшемся окне нажмите на значок пипетки по середине и тыкните ею на любой области максимально подходящей под понятие «Серый цвет». Теперь, если обратить на фотографию, то она стала намного меньше отдавать желтизной.
Теперь можете сравнить изменения. Может быть они и не особо большие, но обработанное фото явно выглядит лучше. Конечно, безусловным минусом данного способа является то, что нельзя вернуться к предыдущему шагу и отредактировать его. Но есть способ, как это сделать, и об этом я расскажу ниже. Ну а вообще, посмотрите другие функции сами и покрутите ползунки. Возможно вы найдете для себя что-то интересное.
Ну а вообще, посмотрите другие функции сами и покрутите ползунки. Возможно вы найдете для себя что-то интересное.
Обработка фотографии с помощью корректирующих слоев
Данный способ обработки фото в фотошопе может показаться сложным для новичков на первый взгляд, но на самом деле он очень простой, и справится с ним любой пользователь.
Корректирующие слои
Отличная функция по обработке фотографий, которая не требует каких-то особых навыков. Суть данного способа заключается в том, что мы применяем каждую функцию на отдельном корректирующем слое, которых у нас может быть великое множество. И на самом деле, это гораздо удобнее, чем тот метод, который мы делали выше.
Для примера я взял фотографию с девушкой, довольно блеклых оттенков. Она сама напрашивается на то, чтобы ее сделали более яркой, насыщенной и просто радовала душу.
- Откройте изображение в фотошопе и в панеле слоев нажмите на значок в виде наполовину закрашенного кружка. Это и есть создание дополнительного корректирующего слоя.

- Из выпадающего списка выберите пункт «Экспозиция» .
- В открывшемся окне, ам нужно будет сдвинуть ползунки экспозиции, сдвига и гамма-коррекции немного вправо. Точных значений я вам не дам, так как для каждой фотографии всё подбирается индивидуально. Но в своем случае я выбрал значения, которые показаны на скриншоте. После этого, окно можно закрыть. Заметили, изображение уже стало выглядеть лучше. Но это еще не все.
- Теперь снова выбираем корректирующий слой, но на сей раз жмем на пункт «Сочность» .
- Здесь нам нужно будет немного подвигать ползунки сочности и насыщенности, пока не достигнем нужной нам точки. Я выбрал свои значения, но у вас они будут свои.
На этом работа с корректирующими слоями закончена, но нам предстоит двигаться дальше.
Выделение области
Теперь нам предстоит поработать с некоторыми областями отдельно, так как применять эффекты ко всему изображению сразу ничем хорошим не кончится. Например, нам нужно сделать небо более ярким, насыщенным и голубым, и если мы применим все к одной фотографии, то наша девушка также применит все на себе.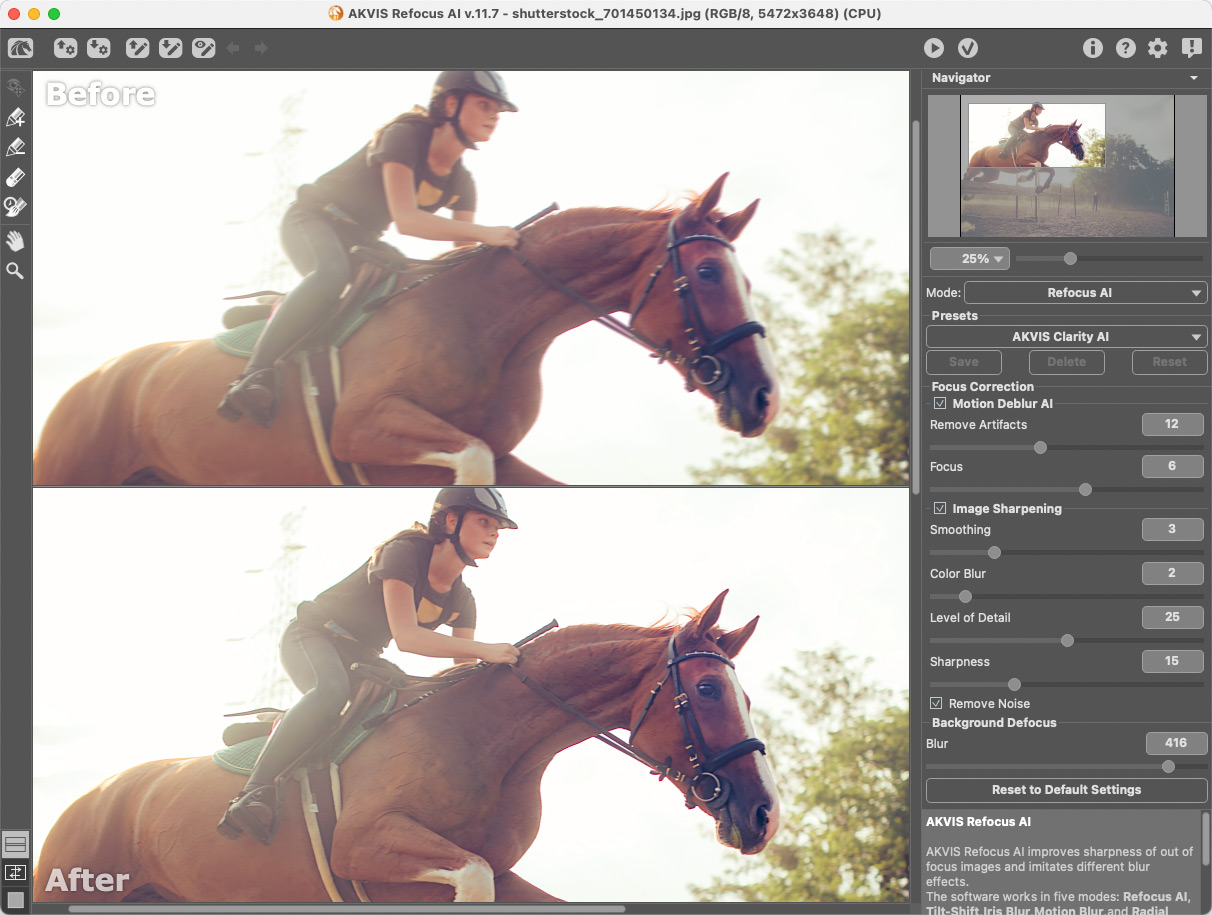 Поэтому, сделаем следующее.
Поэтому, сделаем следующее.
- Выделите девушку любым из способов выделения. Я буду использовать прямоугольное лассо, так как считаю, что здесь оно отлично подойдет. Начинаем выделять девушку. Не сильно гонитесь за аккуратностью, но главное, чтобы всё тело было захвачено, а точнее его обнаженные части и лицо.
- Теперь, обязательно убедитесь, что вы находитесь на фоновом слое с девушкой, после чего нажмите правой кнопкой мыши внутри выделения, и выберите пункт «Копировать на новый слой» .
- После этого, вырезанная девушка появится на новом слое, который выше фонового. Ваша задача поставить его выше всех, чтобы корректирующие слои на него не действовали. Для этого зажмите кнопку на новом слое и перетяните его выше остальных.
- Теперь снова перейдите на фоновый слой, и начинайте выделять небо. В данном случае я решил воспользоваться функцией быстрой маски. Выберите кисть, а затем нажмите на саму кнопку быстрой маски, после чего начинайте закрашивать все небо, не забывая менять размер кисти, чтобы попадать в более труднодоступные места.

- После этого кликните снова на быструю маску, чтобы снять выделение. Далее нужно будет инвертировать выделение, чтобы мы работали с небом, а не с тем, что вокруг него. Для этого нажмите комбинацию клавиш SHIFT+CTRL+I.
- Далее, нужно будет добавить немного насыщенности. Для этого, не снимая выделения, нажмите комбинацию клавиш CTRL+U, после чего подвиньте ползунок «Насыщенность» на пару десятков единиц вправо. Также можно поиграть с яркостью, пока не достигните максимально интересного оттенка.
- Теперь вернемся к девушке. Не зря же мы ее переносили. Так как мы перенесли ее из под корректирующих слоев, то она снова стала бледной, как и выглядела изначально. Но если этого не сделать, то она напротив будет чересчур смуглой. И вот теперь мы сможем найти нужный баланс. Для этого, у нашей копии девушки надо уменьшить непрозрачность до того момента, пока вам не покажется, что хватит. В моем случае достаточно 33 процентов.
Изучив несколько различных способов, я пришел к выводу, что если вы хотите сделать быструю и качественную обработку, то достаточно будет воспользоваться фильтром Camera RAW в фотошопе. Он отлично себя показал, а время, которое затрачивается на то, чтобы обработать фотографию даже начинающим пользователям, уходит реально 1-2 минуты.
Он отлично себя показал, а время, которое затрачивается на то, чтобы обработать фотографию даже начинающим пользователям, уходит реально 1-2 минуты.
Единственное, что я не рекомендовал бы, это создавать под это дело экшен и пускать поточное изменение фотографий. Даже, если снимки сделаны одним отографом в один день, для них могут не подойти те настройки, которые вы делали для одной картинки. Я знаю, что многие недобросовестные свадебные фотографы именно так и поступают, чтобы сэкономить время. Им видите ли неохота обрабатывать 300-400 фотографий по одной.
Но если вы действительно хотите заниматься качественной обработкой фото, так как вас к этому тянет, то настоятельно рекомендую посмотреть эти классные видеоуроки , в которых наглядно объясняется, как пользоваться фотошопом для офигенной обработки фотографий.
А если вы в фотошопе новичок, то первым делом рекомендую изучить этот курс . Все разжевано буквально до мелочей и смотрится просто на одном дыхании. . И главное, что всё рассказано человеческим языком, поэтому даже отвлекаться не хочется.
И главное, что всё рассказано человеческим языком, поэтому даже отвлекаться не хочется.
Как видите, ничего сложного нет. Поэтому, ни у кого не должно возникнуть вопросов, как обработать фото в фотошопе для начинающих. По крайней мере я уверен, что данных инструментов вам вполне хватит.
Ну а на этом я свою статью заканчиваю. Надеюсь, что она вам понравилась. Не забудьте подписаться на обновления моего блога, а также следить за новостями в моих пабликах. Удачи вам. Пока-пока!
Читая статьи о Photoshop, я часто удивляюсь тому, насколько многие авторы усложняют решение по сути простых задач по обработке. Этим страдают и многие «монументальные» писатели, например Дэн Маргулис. Но ему это простительно – его задача написать о всех тонкостях и нюансах процесса обработки, рассмотреть его со всех ракурсов и сторон. Хотя именно эта особенность подачи материала в его книгах отталкивает многих читателей.
На самом деле, корни подобных способов «увеличить резкость в 40 действий» растут из очень простой вещи – люди, которые пишут эти уроки, никогда не работали с большим объемом фотографий. То есть, как правило, у них есть пара фотографий и они готовы в процессе их обработки убить вечер-другой. Но когда у тебя идут постоянные заказы, и с каждой фотосессии тебе надо серьезно обработать несколько десятков кадров – начинаешь задумываться о более простых и удобных способах обработки.
То есть, как правило, у них есть пара фотографий и они готовы в процессе их обработки убить вечер-другой. Но когда у тебя идут постоянные заказы, и с каждой фотосессии тебе надо серьезно обработать несколько десятков кадров – начинаешь задумываться о более простых и удобных способах обработки.
О них мы сегодня и поговорим. Я расскажу вам о пяти простых, но очень эффективных инструментах Photoshop, которые я постоянно использую в своей работе.
Перед тем, как обрабатывать фотографии в Photoshop, я всегда сначала работаю с кадрами в RAW-конвертере. Именно там я провожу основную цветокоррекцию и первичную обработку фотографий. По сути, я создаю «скелет» обработки, а в Photoshop работаю уже с деталями фотографии.
Итак, мы поработали с фотографией в RAW-конвертере и открываем ее в Photoshop. Фотошоп встречает нас огромным количеством инструментов для обработки на все случаи жизни. Но мы поговорим о самых простых и эффективных из них.
1. Dodge Tool/Burn Tool
Главная функция Dodge Tool/Burn Tool – осветление/затемнение отдельных участков изображения. По сути, вы можете «рисовать» затемнение или наоборот – осветлять снимок. Это очень просто, попробуйте: уверен, вы оцените этот инструмент. Dodge/Burn Tool имеет всего две, но очень важные настройки.
По сути, вы можете «рисовать» затемнение или наоборот – осветлять снимок. Это очень просто, попробуйте: уверен, вы оцените этот инструмент. Dodge/Burn Tool имеет всего две, но очень важные настройки.
Range — Выбор области применения
Вы можете использовать этот инструмент на темные (Shadows), светлые (Highlights) или нейтральные (Midtones) области фотографии. Например, вам нужно осветлить темные участки подбородка (при обработке портрета), а светлые оставить не тронутыми. В таком случае мы ставим режим Shadows в Dodge Tool, и она будет осветлять только темные участки мест, на которые мы ее применим.
Exposure – сила воздействия
Очень важно правильно выставить силу воздействия. Многие люди, экспериментируя с фотошопом, пробуют Dodge/Burn на 100%. И, затемняя изображение, получают черные «дыры», а осветляя – сплошные пересветы. Конечно, получая такой результат, они больше не возвращаются к этому инструменту. Но Dodge/Burn – это тонкий инструмент.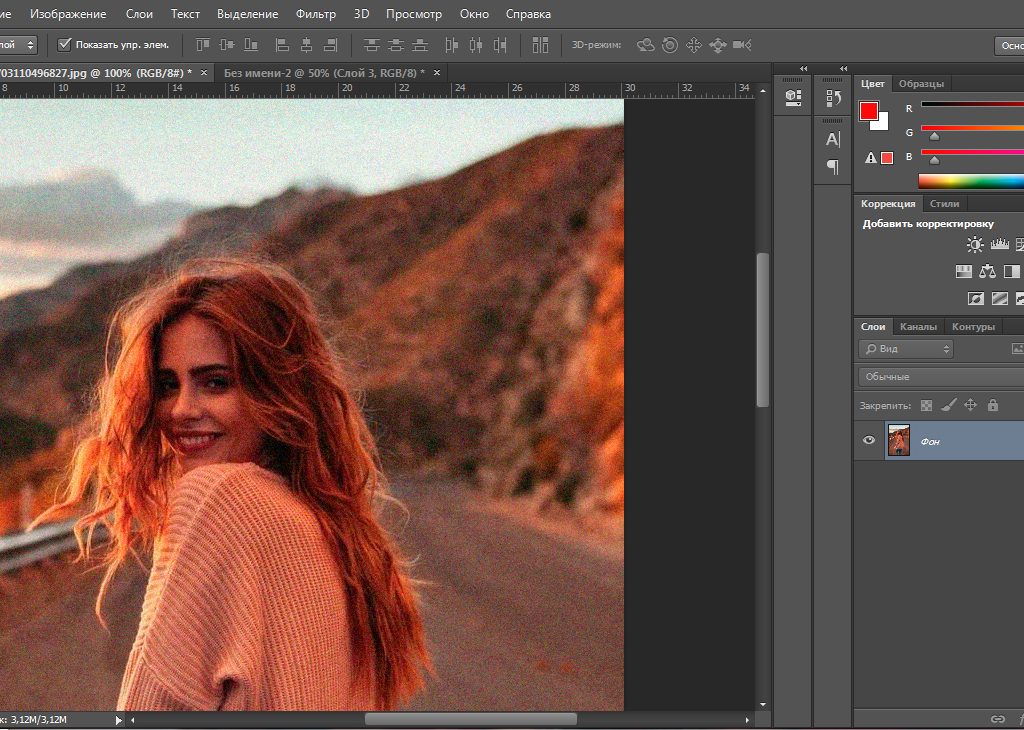 Если вы работаете по теням или светам – попробуйте силу применения в 7-10%, если с нейтральными участками – 10-20%. Для каждого случая сила воздействия подбирается отдельно, но, немного поработав с этим инструментом, вы начнете чувствовать, какая именно мощность нужна в каждом конкретном случае.
Если вы работаете по теням или светам – попробуйте силу применения в 7-10%, если с нейтральными участками – 10-20%. Для каждого случая сила воздействия подбирается отдельно, но, немного поработав с этим инструментом, вы начнете чувствовать, какая именно мощность нужна в каждом конкретном случае.
Использование
Dodge/Burn имеет массу способов применения:
Просто примените Dodge Tool на радужку глаз – это самый простой способ ее осветлить. Тем самым вы акцентируете внимание зрителя на глаза модели.
На всех этих портретах я высветлял радужку глаз именно для того, чтобы привлечь внимание зрителя к глазам и добавить психологизма в кадр.
- Затемняйте линии формы лица на мужском портрете
Скулы, линия подбородка, линия носа, брови – любые лицевые линии, если их немного затемнить, приобретут больший объем и контрастность. Мужчина на фотографии станет выглядеть более жестким и волевым.
Этот прием я использую при обработке практически всех мужских Ч/Б портретов.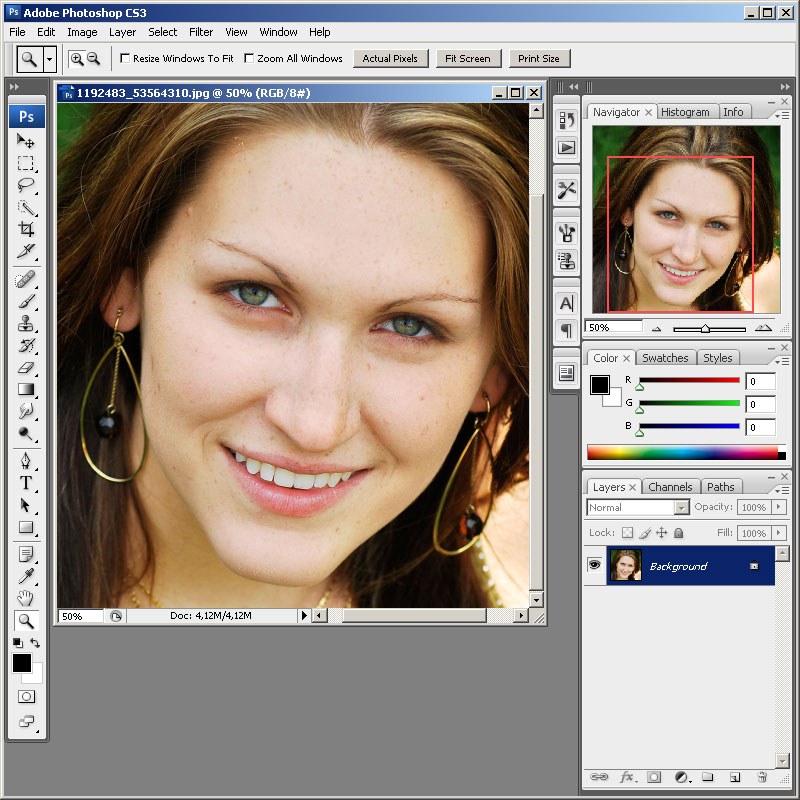 Для цвета этот прием не всегда подходит, так как «рушит» цвета, но на Ч/Б картинке работает просто отлично.
Для цвета этот прием не всегда подходит, так как «рушит» цвета, но на Ч/Б картинке работает просто отлично.
На женском портрете надо очень аккуратно использовать этот прием, так как женщину украсит только акцентирование тех лицевых линий, которые придают ей женственность. В ином случае вы получите портрет мужеподобного существа.
- Осветляйте области контрового света
Контровой свет сам по себе – замечательная вещь. Но если вы с помощью Dodge Tool усилите его эффект – картинка станет еще лучше. Особенно здорово это смотрится на концертных фотографиях, когда музыкантов освещает хороший контровой свет.
- Отбеливайте зубы вашим моделям
Именно используя Dodge Tool, проще и эффективнее всего отбеливать зубы на фотографии. Немного попозже я обязательно напишу отдельный урок о правильном отбеливании зубов с помошью Dogde Tool.
2. Clone Stamp
В фотошопе существует несколько инструментов для ретуши изображений, и каждый из них по своему хорош. Но «Штамп» — самый универсальный в применении инструмент.
Но «Штамп» — самый универсальный в применении инструмент.
Его функция – брать определенный участок изображения и копировать его. Тем самым мы можем, например, заретушировать морщины – просто «заменив» их участками гладкой кожи. Для этого нажимаем Alt и выбираем область, откуда будет браться картинка, и потом, просто кликая по нужным участкам изображения, мы будем копировать ее на них.
В настройках штампа важно обратить внимание на два параметра:
Mode
Это режимы, в которых будет работать штамп. Например, в режиме Darken штамп будет «заменять» только более светлые зоны, нежели выбранный участок. По сути – вы можете затемнять светлые зоны изображения, оттого и название режима – Darken. И, сооветственно, в режиме Lighten штамп будет работать только на более темные зоны изображения, осветляя их.
Clone Stamp имеет много режимов работы – поэкспериментируйте с ними, уверен, вы получите интересные результаты.
Описывать работу каждого режима, на мой взгляд, не имеет смысла — в фотошопе для всех инструментов действуют по сути одни и теже принципы работы режимов, только немного изменяясь под специфику конкретного инструмента.
Opacity
Opacity – значит непрозрачность. Проще говоря, чем меньше вы поставите процент в этой настройке, тем более прозрачная будет «работа» штампа. Например, при 100% штамп полностью заменит выбранный участок, а при 50% — будет полупрозрачным. Для ретуши лица, как правило, используется 10-30%, в ином случае будет слишком четко виден след штампа.
Использование Clone Stamp
Ретушь во всех ее проявлениях – основное назначение штампа. Прежде всего штамп используется для ретуши кожи – убирать морщины, синяки под глазами, отеки и прочие прекрасные творения матери-природы.
Также можно заретушировать, например, нежелательный объект в кадре. Если, конечно, он не занимает половину фотографии.
Очень удобно использовать штамп для устранения небольших пересветов. Например, у вашей модели на кончике носа небольшое пятнышко пересвета. Мы берем штамп, ставим режим Darken и в пару кликов затемняем это пятнышко.
3.
Хистори браш – это машина времени для обработки фотографий. Вы можете брать любую стадию обработки и кисточкой рисовать из нее по вашему изображению.
History Brush таит в себе огромные возможности. Подробно о работе этого инструмента я уже писал в отдельной статье. В ней вы найдете подробный урок по применению хистори браш и узнаете, как увеличивать резкость только на нужных вам участках изображения.
Безусловно, увеличение резкости не единственная область ее применения. В будущих статьях, я расскажу, как с помощью History Brush работать с цветом на фотографии.
4. Black&White
Инструмент Black&White находится во вкладке Image—>Adjustments. Или можно просто создать Adjustment layer (Корректирующий слой) на фотографии.
Главная функция инструмента Black&White – «правильный» перевод цветного изображения в ч/б. Правильный потому, что вы можете изменять черно-белое отображение каждого из цветов. Тем самым вы сможете получить красивую и «вкусную» ч/б картинку.
Но на этом функционал B&W не ограничивается.
С помощью этого инструмента можно получить очень интересную и цветную картинку. Применим на нашу картинку B&W, а затем включим режим слоя Overlay.
Теперь, манипулируя рычажками управления B&W и прозрачностью слоя, мы можем получить очень интересную картинку. Для большей наглядности я поставил довольно высокий Opacity слоя с B&W — 62% и повернул на максимум рычажки Greens, Cyans, Blues и Magentas.
Как мы видим, картинка стала сразу насыщеннее и контрастнее (кликните по картинке для увеличения).
А теперь обратим внимание на галочку Tint. Включив ее, мы сможем тонировать изображение в нужный нам цвет.
Использование
Вариантов использования B&W как при работе с цветом, так и при обработке Ч/Б — масса.
В одной из следующих статей я, на примере обработки нескольких фотографий, расскажу о всех основных нюансах работы с Black&White.
5. Shadow/Highlights
Shadow/Highlights также находится во вкладке Image—>Adjustments (там вообще, кстати, много интересных инструментов находится, советую поэкспериментировать со всеми)
Этот инструмент создан, чтобы затемнять пересвеченые области и вытягивать света из теней. Кроме самого очевидного применения – устранять пересветы и недосветы, S/H отлично работает также и для создания ощущения большей глубины картинки. Мы можем в светлые области добавить темных полутонов, а в темные – светлых. Тем самым, картинка станет более объемной и глубокой.
Например, на этой фотографии с помощью S/H я добавил объема шерсти щенка и картинка сразу стала интересней.
На самом деле, Shadow/Highlights — совершенно незаменимый инструмент для любой серьезной обработки. Практически любую фотографию можно сделать лучше, если грамотно применить S/H.
Хочется рассказать о всех настройках S/H и его функционале, но это действительно тема для отдельной статьи. В будущем, я обязательно вернусь к теме Shadow/Highlights, а пока просто попробуйте поэкспериментировать — пробуйте разные варианты настроек и смотрите на результат. По моему опыту, этот способ — самых действенный для освоения новых вещей.
Как мы видим, все эти инструменты очень просты в использовании, но при этом – потрясающе эффективны. Попробуйте поэкспериментировать с ними и вы почувствуете сколько возможностей они дают при обработке.
Думаю стоит сделать серию статей о простых, но очень эффективных инструментах в Photoshop. И в следующей статье я расскажу об инструментах для серьезной работы с цветом на фотографии.
Очередь просмотра
Очередь
- Удалить все
- Отключить
YouTube Premium
Хотите сохраните это видео?
Пожаловаться на видео?
Выполните вход, чтобы сообщить о неприемлемом контенте.
Понравилось?
Не понравилось?
Текст видео
Как обрабатывать фотографии в PhotoShop cs 6?
Ссылки на меня в соц.сетях (Делаю работы под заказ)
Mail : [email protected]
(Коммерческие предложения и сотрудничество )
В данном видео я попытаюсь вас научить делать действительно хорошие аватарки для соц. сетей. (Вк или Ок) Если есть какие-либо вопросы задавайте их в комментарии и конечно же буду рад лайкам и репостам.
Так же вы сможете заказать оформление своей странички в вконтакте ( обращайтесь в лс, всем помогу)
Программы которые я использую: PhotoShop,LightRoom, Adobe Premiere Pro CC 2015.
Музыка из видео: LucienMusique – Comet
Как обработать фото еды в фотошопе
Adobe Photoshop, также известный в наших широтах как фотошоп, — это графический редактор, проще говоря, программа, которая поможет сделать любое фото лучше. Если не по задумке и сюжету, то, по крайней мере, позволит значительно увеличить яркость, контрастность и насыщенность фото, а иногда и резкость. Ниже приведены основные недостатки фотографий еды с рецептами, как это исправить с помощью фотошопа.
Слишком темное фото
Существует множество способов высветлить фото еды с помощью фотошопа. Самый простой: кликаем в верхней панели на «Изображение», затем выбираем «Коррекция» и в открывшемся меню справа — «Экспозиция». Далее в открывшемся окне перетаскиваем мышкой в правую сторону ползунок под названием «Экспозиция».
Другой способ: «Изображение» — «Коррекция» — «Яркость-Контрастность», где также работаем перетаскиванием ползунка «Яркость». Есть еще более сложный для новичка способ: «Изображение» — «Коррекция» — «Света-тени». Перетаскиванием ползунков в открывшемся окне можно добиться увеличения яркости теней и освещенных частей на фото по отдельности. Главное, какой бы способ не был выбран, не стоит увлекаться этой функцией и делать из совсем темной фотографии нечто в пересвете.
Блюдо серое
Здесь поможет увеличение насыщенности. Самый простой и действенный способ: «Изображение» — «Коррекция» — «Цветовой тон-Насыщенность». Здесь перетаскивают ползунок, отвечающий за насыщенность, и стараются, чтобы получившийся результат все же оставался реалистичным. Приступать к этой операции стоит после того, как с фото поработали на предмет высветления (если оно необходимо).
Недостаточная резкость
Конечно, исключительно нечеткое, замыленное фото уже не спасти. Зато добавить немного резкости и драматичности фото еды всегда можно с помощью увеличения резкости. Чтобы не блуждать в непонятным настройках, достаточно выбрать самый простой способ. «Фильтр» — «Усиление резкости» — «Резкость +». Больше одного раза кликать на данный фильтр не стоит, иначе изображение посыпется на пиксели, особенно на освещенных участках.
Брызги, капли, мусор
Есть два способа убрать мелкие лишние предметы на фото. Первый способ годится в том случае, если небольшой предмет находится на однородной по фактуре поверхности, а не на стыке двух плоскостей разного цвета. На левой панели выбирают инструмент «Точечная восстанавливающая кисть», после клика правой кнопкой мыши ползунком выбирают диаметр кисти и аккуратно зарисовывают ею мелкий сор. Второй способ: инструмент на левой панели «Штамп».
После выбора данного инструмента зажимают клавишу Alt одновременно с левой кнопкой мыши. В указанном на экране месте происходит «забор» образца для покраски. Можно перемещать мышку до нужного кусочка фона, а затем зажать кнопку клавиатуры и кнопку мыши. Далее останавливаются в том месте, где необходимо зарисовать ненужный объект. Теперь просто нажимают левой кнопкой мыши. Готово. Если действие не удалось с первого раза, зажимают однократно клавиши Ctrl + Z, возвращаясь на шаг назад.
Необходимо обрезать фото
Такое бывает, если сфотографировали слишком много свободного пространства вокруг блюда или в кадр у края попал непривлекательный объект. Для этого в левой панели инструментов выбирают рамку «Кадрировать», затем после ее появления тянут за один из углов фото. До тех пор, пока ненужная часть не окажется скрыта темным сектором за рамкой. Затем нажимают кнопку Enter, и происходит обрезка по выбранным ранее с помощью мышки границам.
Конечно, профессионалы пользуются гораздо большим набором инструментов для того, чтобы сделать из простого фото еды настоящий шедевр. Но начинающему фотографу или кулинару с успехом хватит и этого набора функций. И последнее: не стоит забывать о сохранении понравившегося результата. «Файл» — «Сохранить как».
Как изменить выражение лица в Фотошопе
Одной из новых функций версии Photoshop CC 2016 является Пластика с учетом лица (Face Aware Liquify), которая позволяет легко изменить выражение лица: добавить улыбку или хмурый взгляд, а также отразить более сложные эмоции.
Однако, если неумело пользоваться этим инструментом – результат может быть слишком ненатуральным. Чтобы избежать этого нужно помнить, что добавление улыбки, например, включает в себя не только изменение положения уголков рта, но также выражения глаз и мимических мышц.
С помощью этого урока вы научитесь правильно пользоваться функцией Пластика с учетом лица (Face Aware Liquify). В данном случае, мы будем продвигаться маленькими шажками и постоянно сравнивать изменения с оригинальной фотографией, чтобы не переборщить с редактированием.
Шаг 1.
Шаг 1.Для начала откройте вашу фотографию, дублируйте слой (Ctrl + J). Далее перейдите в меню Фильтр > Пластика (Filter > Liquify) – откроется диалоговое окно.
Шаг 2.
Шаг 2.
Убедитесь, что выбран Инструмент «Лицо» — Face tool (A) (иконка на левой панели с изображением лица и плеч). Тогда Photoshop автоматически проанализирует изображение на наличие лиц и отметит их скобками.
Вы можете заметить, что когда вы подводите курсор к частям лица, появляются точки и линии: в области глаз, носа, губ и по контуру лица. Далее мы рассмотрим все это более подробно.
Шаг 3.
Шаг 3.Итак, начнем с контура лица. Перетягивание верхней и нижней точек контура удлиняет/укорачивает овал лица. В данном случае нам нужно немного увеличить лоб, оставив подбородок без изменений.
Совет: Если вы работаете с фотографией человека с бородой, удлинение подбородка может создать эффект более густой бороды.
Шаг 4.
Шаг 4.
Точки на скулах и челюсти позволяют корректировать костную структуру лица. При улыбке часто немного увеличивается ширина челюсти (это также можно использовать для придания лицу более мужественного вида).
Также если сузить точки челюсти и скул, черты лица станут более изящными. В данном случае мы немного сузили лицо, увеличив при этом ширину челюсти.
Шаг 5.
Шаг 5.
Теперь перейдем к области глаз. Здесь есть 4 точки и пунктирная линия. Сначала, кликните и потяните область глаза, чтобы переместить его. Вы можете заметить, что Photoshop не искажает глаз при перемещении.
На скриншоте ниже показан пример, насколько далеко можно сдвинуть глаз. Это было сделано только для демонстрации возможностей инструмента, для продолжения урока отменим изменения (Ctrl + Z).
Шаг 6.
Шаг 6.
Итак, квадратный маркер отвечает за размер глаза, изменяя его пропорционально. Три меньшие точки позволяют вручную изменять Высоту глаза (Eye Height) и Ширину глаза (Eye Width).
В данном случае, мы немного уменьшили размер глаза пропорционально (квадратный маркер), чтобы сделать его более реалистичным, так как изначально размер глаз на фото увеличен из-за очков.
Шаг 7.
Шаг 7.Перемещение пунктирной линии вверх/вниз изменяет наклон глаз. В данном случае мы не будем использовать эту опцию.
Совет: В меню Свойств (Properties) справа вы можете найти все эти функции в виде ползунков, а также настройку Расстояния между глазами (Eye Distance).
Шаг 8.
Шаг 8.Далее перейдем к области носа: здесь мы видим три точки, соединенные отрезками. Также положение носа можно изменить, кликнув левой кнопкой мыши в его средней части и переместив.
Шаг 9.
Шаг 9.
Две внешние точки контура изменяют Ширину носа (Nose Width), средняя точка изменяет Высоту носа (Nose Height).
Для данного фото совсем чуть-чуть уменьшите Ширину носа (Nose Width) просто для большей эстетичности. Эти настройки также можно изменять с помощью ползунков справа.
Шаг 10.
Шаг 10.Изменять Высоту носа (Nose Height) не нужно.
Шаг 11.
Шаг 11.Наконец, переходим к области губ. Две точки по бокам губ контролируют ширину рта, позволяя расширять линию губ, если нужно.
Шаг 12.
Шаг 12.Толщину каждой губы в отдельности можно изменить с помощью скобочек сверху и снизу. Для пропорционального изменения величины рта используйте опцию Высота рта (Mouth Height) на панели Свойств (Properties) справа.
Шаг 13.
Шаг 13.Скобочки по бокам рта позволяют поднять уголки рта (для создания легкой улыбки, например) или опустить их (для угрюмого выражения лица). Просто потяните их в нужную сторону, только не переусердствуйте.
Шаг 14.
Шаг 14.Итак, когда вы произвели все нужные изменения, нажмите ОК справа на панели и вы вернетесь в основное рабочее пространство Photoshop.
Шаг 15.
Шаг 15.
А вот весь процесс от начала и до конца в формате анимации GIF.
Ссылка на источник
Обработка фото для Instagram: 5 лучших приложений
Обработка фотографии – дело непростое. Чтобы просто выложить снимок, любители социальных сетей, а в частности Instagram, часто вынуждены скачивать одно приложение за другим. Ведь “абы что” постить не хочется.
Как обработать фотографию так, чтобы не было видно обработки? Как подкорректировать тон изображения, чтобы он сочетался с остальными публикациями в профиле? Где лучше редактировать резкость и подбирать фильтры? Создать идеальный профиль поможет наш гид по 5 лучшим приложения для обработки фотографий.
Приложение подходит для стандартной обработки фотографий. Здесь небольшой набор бесплатных фильтров и инструментов, но их вполне хватит, чтобы обработать снимок по всем правилам Instagram.
Для желающих подумать над оттенком и резкостью фотографии подольше есть несколько платных расширенных пакетов с фильтрами и инструментами, которые можно выгодно приобретать по скидкам и спец. предложениям. Интерфейс приложения является его небольшим минусом: чтобы разобраться “куда нажимать” потребуется немного времени. Как только это произойдет, пользователь сможет за короткий срок создавать фото достойное сотни лайков.
Это приложение подходит людям, которые любят поработать над качеством “картинки”. Работа со слоями, виньеткой и прочими инструментами сделают изображение не отличимым от профессионального кадра.
Отличная интерпретация PS для ПК-устройств. Работа над снимком для Instagram обретает более профессиональный подход. Возможность удалять дефекты, обработка формата под любую социальную сеть и подборка фильтров на все случаи жизни выделяют это приложение на фоне остальных. Здесь так же можно пользоваться как бесплатными инструментами так и платным премиальным функционалом.
Простой и лаконичный интерфейс, широкий выбор стандартных инструментов и интересных фильтров. Отличием UltiMatte является его возможность снимать напрямую через приложение, выставляя параметры: ISO, выдержка, диафрагма.
Snapchat не специализируется на обработке фотографий, но добавит любому снимку “мимишности”. Маски, которые двигаются вместе с тобой, изменяют голос и лицо полностью. Отличная забава, уже давно полюбившаяся пользователям Instagram. Приложение обновляет “мордашки” ежедневно: сегодня ты милый песик, завтра ковбой с грубым голосом и сигарой в зубах, через день ангелочек с нимбом над головой, а спустя еще какое-то время предстаешь в зловещем образе ведьмы. Если Вы хотите создавать веселые фото и видео, то Snapchat станет Вам отличным помощником в этом.
Кстати, на забудь ознакомиться с другими 5 лучшими приложениями для обработки фото и видео.
Подпишитесь на The GEEK в TelegramСтраница не найдена »ExpertPhotography
404 — Страница не найдена» ExpertPhotography404
Извини! Страница, которую вы искали, не найдена…
Он был перемещен, удален, переименован или, возможно, никогда не существовал. Пожалуйста, свяжитесь с нами, если вам понадобится помощь.
Мне нужна помощь с…
[type = ‘text’]
[type = ‘text’]
[type = ‘password’]
[type = ‘password’]
[‘rmockx.RealPlayer G2 Control’, ‘rmocx.RealPlayer G2 Control.1 ‘, ‘RealPlayer.RealPlayer ™ ActiveX Control (32-разрядный)’, ‘RealVideo.RealVideo ™ ActiveX Control (32-бит)’, ‘RealPlayer’]
[‘rmockx.RealPlayer G2 Control’, ‘rmocx.RealPlayer G2 Control.1’, ‘RealPlayer.RealPlayer ™ ActiveX Control (32-разрядный)’, ‘RealVideo.RealVideo ™ ActiveX Control (32-бит)’, ‘RealPlayer’]
[type = ‘text’]
[type = ‘text’]
[type = ‘password’]
[type = ‘password’]
[‘rmockx.RealPlayer G2 Control ‘, ‘rmocx.RealPlayer G2 Control.1’, ‘RealPlayer.RealPlayer ™ ActiveX Control (32-разрядный)’, ‘RealVideo.RealVideo ™ ActiveX Control (32-бит)’, ‘RealPlayer’]
[‘rmockx.RealPlayer G2 Control’, ‘rmocx.RealPlayer G2 Control.1’, ‘RealPlayer.RealPlayer ™ ActiveX Control (32-разрядный)’, ‘RealVideo.RealVideo ™ ActiveX Control (32-бит)’, ‘RealPlayer’]
[type = ‘text’]
[type = ‘text’]
[type = ‘password’]
[type = ‘password’]
[‘rmockx.RealPlayer G2 Control ‘, ‘rmocx.RealPlayer G2 Control.1’, ‘RealPlayer.RealPlayer ™ ActiveX Control (32-разрядный)’, ‘RealVideo.RealVideo ™ ActiveX Control (32-бит)’, ‘RealPlayer’]
[‘rmockx.RealPlayer G2 Control’, ‘rmocx.RealPlayer G2 Control.1’, ‘RealPlayer.RealPlayer ™ ActiveX Control (32-разрядный)’, ‘RealVideo.RealVideo ™ ActiveX Control (32-бит)’, ‘RealPlayer’]
[type = ‘text’]
[type = ‘text’]
[type = ‘password’]
[type = ‘password’]
[‘rmockx.RealPlayer G2 Control ‘, ‘rmocx.RealPlayer G2 Control.1’, ‘RealPlayer.RealPlayer ™ ActiveX Control (32-разрядный)’, ‘RealVideo.RealVideo ™ ActiveX Control (32-бит)’, ‘RealPlayer’]
[‘rmockx.RealPlayer G2 Control’, ‘rmocx.RealPlayer G2 Control.1’, ‘RealPlayer.RealPlayer ™ ActiveX Control (32-разрядный)’, ‘RealVideo.RealVideo ™ ActiveX Control (32-бит)’, ‘RealPlayer’]
[type = ‘text’]
[type = ‘text’]
[type = ‘password’]
[type = ‘password’]
[‘rmockx.RealPlayer G2 Control ‘, ‘rmocx.RealPlayer G2 Control.1’, ‘RealPlayer.RealPlayer ™ ActiveX Control (32-разрядный)’, ‘RealVideo.RealVideo ™ ActiveX Control (32-бит)’, ‘RealPlayer’]
[‘rmockx.RealPlayer G2 Control’, ‘rmocx.RealPlayer G2 Control.1’, ‘RealPlayer.RealPlayer ™ ActiveX Control (32-разрядный)’, ‘RealVideo.RealVideo ™ ActiveX Control (32-бит)’, ‘RealPlayer’]
[type = ‘text’]
[type = ‘text’]
[type = ‘password’]
[type = ‘password’]
[‘rmockx.RealPlayer G2 Control ‘, ‘rmocx.RealPlayer G2 Control.1’, ‘RealPlayer.RealPlayer ™ ActiveX Control (32-разрядный)’, ‘RealVideo.RealVideo ™ ActiveX Control (32-бит)’, ‘RealPlayer’]
[‘rmockx.RealPlayer G2 Control’, ‘rmocx.RealPlayer G2 Control.1’, ‘RealPlayer.RealPlayer ™ ActiveX Control (32-разрядный)’, ‘RealVideo.RealVideo ™ ActiveX Control (32-бит)’, ‘RealPlayer’]
[type = ‘text’]
[type = ‘text’]
[type = ‘password’]
[type = ‘password’]
[‘rmockx.RealPlayer G2 Control ‘, ‘rmocx.RealPlayer G2 Control.1’, ‘RealPlayer.RealPlayer ™ ActiveX Control (32-разрядный)’, ‘RealVideo.RealVideo ™ ActiveX Control (32-бит)’, ‘RealPlayer’]
[‘rmockx.RealPlayer G2 Control’, ‘rmocx.RealPlayer G2 Control.1’, ‘RealPlayer.RealPlayer ™ ActiveX Control (32-разрядный)’, ‘RealVideo.RealVideo ™ ActiveX Control (32-бит)’, ‘RealPlayer’]
[type = ‘text’]
[type = ‘text’]
[type = ‘password’]
[type = ‘password’]
[‘rmockx.RealPlayer G2 Control ‘, ‘rmocx.RealPlayer G2 Control.1’, ‘RealPlayer.RealPlayer ™ ActiveX Control (32-разрядный)’, ‘RealVideo.RealVideo ™ ActiveX Control (32-бит)’, ‘RealPlayer’]
[‘rmockx.RealPlayer G2 Control’, ‘rmocx.RealPlayer G2 Control.1’, ‘RealPlayer.RealPlayer ™ ActiveX Control (32-разрядный)’, ‘RealVideo.RealVideo ™ ActiveX Control (32-бит)’, ‘RealPlayer’]
[type = ‘text’]
[type = ‘text’]
[type = ‘password’]
[type = ‘password’]
[‘rmockx.RealPlayer G2 Control ‘, ‘rmocx.RealPlayer G2 Control.1’, ‘RealPlayer.RealPlayer ™ ActiveX Control (32-разрядный)’, ‘RealVideo.RealVideo ™ ActiveX Control (32-бит)’, ‘RealPlayer’]
[‘rmockx.RealPlayer G2 Control’, ‘rmocx.RealPlayer G2 Control.1’, ‘RealPlayer.RealPlayer ™ ActiveX Control (32-разрядный)’, ‘RealVideo.RealVideo ™ ActiveX Control (32-бит)’, ‘RealPlayer’]
[type = ‘text’]
[type = ‘text’]
[type = ‘password’]
[type = ‘password’]
[‘rmockx.RealPlayer G2 Control ‘, ‘rmocx.RealPlayer G2 Control.1’, ‘RealPlayer.RealPlayer ™ ActiveX Control (32-разрядный)’, ‘RealVideo.RealVideo ™ ActiveX Control (32-бит)’, ‘RealPlayer’]
[‘rmockx.RealPlayer G2 Control’, ‘rmocx.RealPlayer G2 Control.1’, ‘RealPlayer.RealPlayer ™ ActiveX Control (32-разрядный)’, ‘RealVideo.RealVideo ™ ActiveX Control (32-бит)’, ‘RealPlayer’]
[type = ‘text’]
[type = ‘text’]
[type = ‘password’]
[type = ‘password’]
[‘rmockx.RealPlayer G2 Control ‘, ‘rmocx.RealPlayer G2 Control.1’, ‘RealPlayer.RealPlayer ™ ActiveX Control (32-разрядный)’, ‘RealVideo.RealVideo ™ ActiveX Control (32-бит)’, ‘RealPlayer’]
[‘rmockx.RealPlayer G2 Control’, ‘rmocx.RealPlayer G2 Control.1’, ‘RealPlayer.RealPlayer ™ ActiveX Control (32-разрядный)’, ‘RealVideo.RealVideo ™ ActiveX Control (32-бит)’, ‘RealPlayer’]
[type = ‘text’]
[type = ‘text’]
[type = ‘password’]
[type = ‘password’]
[‘rmockx.RealPlayer G2 Control ‘, ‘rmocx.RealPlayer G2 Control.1’, ‘RealPlayer.RealPlayer ™ ActiveX Control (32-разрядный)’, ‘RealVideo.RealVideo ™ ActiveX Control (32-бит)’, ‘RealPlayer’]
[‘rmockx.RealPlayer G2 Control’, ‘rmocx.RealPlayer G2 Control.1’, ‘RealPlayer.RealPlayer ™ ActiveX Control (32-разрядный)’, ‘RealVideo.RealVideo ™ ActiveX Control (32-бит)’, ‘RealPlayer’]
[type = ‘text’]
[type = ‘text’]
[type = ‘password’]
[type = ‘password’]
[‘rmockx.RealPlayer G2 Control ‘, ‘rmocx.RealPlayer G2 Control.1’, ‘RealPlayer.RealPlayer ™ ActiveX Control (32-разрядный)’, ‘RealVideo.RealVideo ™ ActiveX Control (32-бит)’, ‘RealPlayer’]
[‘rmockx.RealPlayer G2 Control’, ‘rmocx.RealPlayer G2 Control.1’, ‘RealPlayer.RealPlayer ™ ActiveX Control (32-разрядный)’, ‘RealVideo.RealVideo ™ ActiveX Control (32-бит)’, ‘RealPlayer’]
[type = ‘text’]
[type = ‘text’]
[type = ‘password’]
[type = ‘password’]
[‘rmockx.RealPlayer G2 Control ‘, ‘rmocx.RealPlayer G2 Control.1’, ‘RealPlayer.RealPlayer ™ ActiveX Control (32-разрядный)’, ‘RealVideo.RealVideo ™ ActiveX Control (32-бит)’, ‘RealPlayer’]
[‘rmockx.RealPlayer G2 Control’, ‘rmocx.RealPlayer G2 Control.1’, ‘RealPlayer.RealPlayer ™ ActiveX Control (32-разрядный)’, ‘RealVideo.RealVideo ™ ActiveX Control (32-бит)’, «RealPlayer»]
11 Учебных пособий по редактированию фотографий, которые поднимут вашу фотографию на новый уровень
Есть фотографы, которые придерживаются политики «строго не ретушировать», когда дело касается их работы.Однако время от времени мы обнаруживаем, что можем улучшить наши изображения и сделать их лучше с легким прикосновением к Photoshop.
Photoshop — это лучший друг фотографа. Иногда изображения не соответствуют вашим ожиданиям, и знаете что? Вы можете изменить даже самые не впечатляющие снимки, чтобы они выглядели эффектно. Наша коллекция состоит из 11 уроков по редактированию в Photoshop, которые помогут вам максимально использовать ваши художественные творения.
Андреас Данцер — фотограф, много времени проводящий с Photoshop.Он красиво изменяет свои фотографии, чтобы придать своим работам творческий оттенок. Работа Андреаса — отличный пример, показывающий, как игра с фотографиями может привести к потрясающим результатам.
Андреас Данцер
1. Коррекция цвета
Когда вы начинаете работать с изображением, есть несколько настроек, которые просто необходимы. Вот еще один отличный ресурс, как подправить цвета на ваших фотографиях.
Полное руководство
2.Создание изображения HDR
Помните, что всегда лучше снимать в формате RAW. Таким образом, у вас будет больше возможностей для экспериментов на этапе постобработки.
Полное руководство
3. Очистка фона
Вы можете попытаться снимать на самом чистом фоне, но даже тогда бывает сложно получить правильные цвета и градиент. Это руководство поможет вам справиться с самыми сложными фоновыми проблемами.
Полное руководство
4.Эффект дымки
Чтобы сделать ваши снимки более мечтательными, попробуйте добавить эффект дымки.
Полное руководство
5. Добавление световых бликов
Световые полосы становятся популярной тенденцией в фотографии. Поэкспериментируйте со своими обычными снимками и добавьте уникальный фильтр, чтобы ваши фотографии выделялись.
Полное руководство
6. Ретуширование кожи
Даже при лучшем студийном освещении кожа может выглядеть покрасневшей, потускневшей или просто обесцвеченной.Вот руководство, чтобы избавиться от мелких недостатков и добиться более ровного тона кожи.
Полное руководство
7. Изменение фона
Вы можете получить идеальный снимок с отвлекающим и неподходящим фоном. Легко удалите его с помощью этого краткого руководства.
Полное руководство
8. Повышение резкости изображений
Фотографы чаще всего обращаются к более резким изображениям. Ваша камера может немного не сфокусироваться на деталях, но не стоит этого подчеркивать, потому что ее легко настроить.
Полное руководство
9. Удаление людей с фона
Более сложный процесс — это удаление ненужных вещей с фона. Это руководство поможет вам добиться невозможного с помощью удивительно простого решения.
Полное руководство
10. Как создать синемаграф
Иногда в идеальном кадре недостающим элементом является движение. Научитесь превращать ваши фотографии в синемаграфы.
Полное руководство
11.Двойная экспозиция
Если вы хотите поэкспериментировать с объединением снимков, попробуйте это руководство по двойной экспозиции.
Полное руководство
Советы по редактированию фотографий от Андреаса Данцера
Андреас поделился с нами тем, что для редактирования вам не нужно погружаться в сложные обучающие программы. Важно то, что у вас есть страсть и вы любите то, что делаете. Если вы полны решимости сделать фотографии еще лучше, экспериментируйте и позвольте сердцу направлять вас.Только делая вещи, вы научитесь овладевать искусством редактирования.
Если вы хотите начать редактировать свои фотографии в Lightroom или Photoshop, вот несколько советов от Андреаса:
— Делайте фотографии в формате RAW, а не в формате JPEG
— Начните играть со стандартными настройками, такими как температура, тон, экспозиция, контраст , яркость, белый / черный, свет / тени, насыщенность / динамика и четкость. Эти корректировки уже существенно изменят ваши фотографии.
— Найдите рабочий процесс, который вам удобен — в моем случае я начинаю с LR для общих настроек, цветокоррекции и основных исправлений, затем импортирую их в PS для дальнейших настроек (например, мне нравится работать с разными слоями).
— Научитесь использовать комбинированные режимы / режимы наложения в PS и как использовать маску.
— Вы можете использовать слои и режимы наложения по-разному. Вы можете добавить глубины своим фотографиям — просто попробуйте, и вы получите удовольствие, исследуя новые способы создания своего собственного стиля изображения.
— Вот пример: у вас есть фотография красивого пейзажа, и вы сталкиваетесь с общей проблемой: либо небо слишком светлое, либо сам пейзаж слишком темный. Итак, вы можете сделать следующее — создать виртуальную копию в Lightroom. Теперь у вас есть два одинаковых фото. Отредактируйте одну версию так, чтобы небо выглядело так, как вы хотите, и сделайте то же самое с другой версией, только с той разницей, что вы сосредоточитесь на самом пейзаже. Теперь вы импортируете обе версии в Photoshop в один проект.Теперь у вас есть 2 слоя. Слой 1: «Scape» и слой 2: «Sky» — добавьте маску к слою 2 и просто сотрите слишком темную часть (для этого вы также можете использовать градиент с плавным переходом). Теперь у вас есть яркое небо и яркий пейзаж.
Стадия постобработки фотосессий захватывающая. Воспользуйтесь советом Андреа и посмотрите, как вы можете изменить свои фотографии. Всегда есть способ улучшить ваши снимки и выделить их.
Какие у вас самые любимые уроки? Поделитесь своими любимыми уроками в разделе комментариев ниже.
Статьи по теме
Depositphotos Дайджест блога
Присоединяйтесь к сообществу из 160 000 ежемесячных читателей, которые одержимы
потрясающими визуальными эффектами, полезными советами и отличными историями
Как редактировать селфи, чтобы выглядеть красиво и профессионально. Пошаговое руководство.
Говорят, нефотогеничных людей не бывает. Есть только те, кто не умеет позировать. В нашем альбоме каждый из нас хочет иметь красивые фото и помнить себя только в самой лучшей форме.Сегодня многие женщины делают селфи каждый день.
Интернет наводнен селфи.
А ты?
Каждый праздник вы делаете сотни запоминающихся моментов.
Но некоторые из них действительно выглядят профессионально .
Во многих случаях, чтобы сделать выдающееся селфи , вам нужно сделать выдающееся фото самому.
Или вы можете использовать превосходные инструменты редактирования, такие как Photoshop, для достижения наилучшего результата.
Или вы можете выбрать одно из сотен приложений для редактирования фотографий.
Когда вы будете участвовать в фотосессии или фотосессии, вам понадобятся идеи, как позировать. Во время фотосессии фотограф всегда посоветует вам, как позировать, но эта статья — основа позирования и редактирования селфи, если вы сами.
Идеи позы для селфи. Иногда бывает так сложно найти идеальный ракурс…. Иногда бывает так сложно найти идеальный ракурс…Лучшее приложение для редактирования селфи? Вам нужен?
Ответ — Да .
Вы могли искать в Интернете такие вопросы, как Лучший редактор селфи? Лучшее приложение для селфи? Лучшие приложения для редактирования селфи? Простой редактор фотографий? Фильтры для селфи? Как делать красивые селфи? (я взял эту информацию из Google Trends)
Итак, если вы хотите быстрый и хороший результат — настоятельно рекомендую эту статью о лучших приложениях для редактирования селфи :
20 лучших приложений для редактирования селфи для iPhone и Android в 2020 году
К сожалению, не всем суждено иметь привлекательный или терпение « play » с настройками камеры.
Некоторые идеи позы для селфи настолько просты, но все же очень эффективны.Простые идеи для создания селфи для женщин, групп и пар.
Прежде чем мы перейдем к редактированию селфи , мы должны изучить некоторые приемы позирования.
Хорошая поза — первый шаг к пропуску редактирования.
Итак, вот некоторые из основных поз для фотографии:
Идеи для позирования женщин. Как позировать перед селфи.
Позы для женщин
Нужна хорошая селфи-палка?
Вам стоит проверить эту замечательную статью: Завидуете красивым селфи других людей? Как сделать идеальное селфи?
Идеи позирования пар.Как выбрать правильную позу мечты.
Пары представляют идеи. Как выбрать правильную позу мечты.Идеи группового позирования. Соберите свою группу и сделайте лучшие селфи, которые вы только можете себе представить:
Группа излагает идеи.Selfie Tutorial. Создание роскоши с помощью Photoshop.
Этот урок поможет вам превратить ваше скучное селфи в потрясающее искусство.
Все, что вам нужно, — это базовые навыки работы с фотошопом и навыки аудирования. Также в конце статьи помещу несколько рабочих процессов с таким же методом.Плюс отредактирую текущее изображение.
Так что вы можете пропустить это пошаговое руководство и сразу перейти к видео.
Конечно, есть много альтернатив Adobe Photoshop, но эта статья не об альтернативах (во всяком случае, это будет упомянуто в конце статьи) Следуйте моему примеру.
способов редактирования селфи. Не в каждой стране одинаковые стандарты красоты
Акцент на глаза, губы, нос, подбородок.
Но помните, все культуры по-разному понимают красоту.
Например. Большинство жителей западных стран любят смотреть друг на друга глазами и губами.
Значит, вы должны сосредоточиться на их редактировании. Но фокусные части могут отличаться от места, где вы живете.
В 2014 году на buzzfeed была хорошая статья о разных стандартах красоты. Это показано на этом изображении:
Стандарты редактирования селфи в разных странах. Источник: BuzfeedВот почему не существует глобального стандарта для редактирования фотографий, особенно для редактирования селфи.Но в любом случае, даже на этом изображении выше вы можете видеть, что основные редактируемые части — это глаза, губы, подбородок, за которыми следуют волосы, оттенок кожи.
Можно добавить украшения, но я бы не рекомендовал это, за исключением того, что вы профессионал. (Даже профи иногда с этим справляются)
Лучшее приложение для редактирования селфи — Photoshop?
Да. Но… Это не для всех, это платно, нужно время, чтобы научиться…
Итак, лучшее приложение / программное обеспечение для редактирования селфи — Adobe Photoshop.
Итак, забудьте о простых приложениях, если вы хотите иметь профессиональную галерею в своих социальных профилях или хотите распечатать свои красивые фотографии.
Если вы хотите, чтобы ваш профиль в Instagram или Facebook был запоминающимся и ошеломляющим — это пошаговое руководство по редактированию селфи поможет вам в этом.
Для новичков . Излишне говорить, что Photoshop — очень мощная и самая популярная программа для редактирования фотографий во всем мире. Фактически, это программа для редактирования фотографий № 1 . Нет сомнения. Да, это платная программа. Но как первопроходец вы можете попробовать это бесплатно. Есть пробная версия.
Приступим к редактированию вашего милого лица.Подготовка селфи.
В этом уроке по селфи я буду использовать случайный снимок из Unsplash. (Это бесплатный источник потрясающих фотографий). Я выбрал эту фотографию, потому что эта панель выглядит как настоящая, поэтому ее будет очень удобно редактировать.
1. Откройте свое селфи в Photoshop.
Камеры вашего телефона делают очень большие файлы намного больше, чем нужно. Поэтому нам нужно уменьшить размер файла, сохранив такое же качество. Конечно, вы можете редактировать свое селфи в полном размере, но в любом случае оно будет уменьшено при загрузке в ваши социальные сети.Иногда они слишком уменьшают размер, что снимки выглядят очень плохо. Чтобы этого не произошло, просто сделайте квадратное изображение, которое подойдет везде. Следуйте параметрам, как на изображении 2.
1.1. Создать новый документ
- Тип документа — Пользовательский
- С — 1080px
- Высота — 1080 пикселей
Размер квадратного изображения Instagram составляет 1080 пикселей на 1080 пикселей, поэтому мы используем этот размер изображения в качестве стандарта редактирования селфи.
Изображение 1. После открытия селфи создайте новый файл. Изображение 2. Сделайте изображение идеального размера для Instagram. Переименуйте его.1.2. Создание нового макета направляющей
Перейти к просмотру ›новый макет руководства. Мы создаем направляющий макет, потому что нам нужно применить очень важную вещь в фотографии — правила третей. Но не нужно об этом думать, когда развлекаешься и делаешь случайные снимки. В любом случае, профессионалы рекомендуют это сделать.
Изображение 3. Новый макет направляющей для выполнения правила третей.1,3. Макет руководства с 3 строками и 3 столбцами.
Создайте новый макет направляющей. Он автоматически разделяет строки и столбцы на равные части.
Изображение 4. 3 столбца и 3 строки.1,4. Скопируйте свое оригинальное селфи в наш новый документ с помощью макета руководства.
Изображение 5. Скопируйте основное селфи в документ, который вы только что создали.1,5. Отрегулируйте изображение, чтобы оно соответствовало правилу третей.
Удерживая нажатой клавишу «Shift», с помощью мыши настройте нужное положение.
Изображение 6. Удерживая «shift», с помощью мыши настройте селфи так, чтобы точки фокусировки совпадали с красными кругами.1,6. Четкая компоновка направляющих.
Изображение 7. Вид → четкие направляющие2. Начните редактировать селфи.
Приступим к редактированию селфи. Сначала продублируйте основное изображение, используя CTRL + J (ПК) CMD + J (Mac). Заблокируйте первый слой на случай, если позже вы все разомрете. Затем создайте новый корректирующий слой под названием Curves. См. Изображение ниже.
2.1. Блокировка и дублирование основного селфи.
Заблокируйте основное селфи с помощью значка «Замок». Мы делаем это, потому что по ошибке можем потом все испортить.
Изображение 8. Зафиксируйте первый слой.2.2. Применение корректирующего слоя — Кривые
Изображение 7. Создайте новый слой заливки или корректирующий слой. Выберите кривые.2.3. Применение режима наложения экрана
Выберите режим наложения как экран.
Изображение 9. Установите режим наложения как экран.2.4. Делаем маску слоя черной.
Щелкните маску кривых и с помощью «CTRL» + «BACKSPACE» измените фон кривых с белого на черный.
Изображение 10. Изменить фон кривых с белого на черный.2,5. Регулировка размера кисти и непрозрачности.
Используя «[» и «]», вы можете отрегулировать размер кисти по своему усмотрению. Непрозрачность кисти около 10-30%. Я бы не рекомендовал использовать более 40%.
Изображение 11. Отрегулируйте непрозрачность и размер кисти с помощью «[» и «]»2.7. Мягко почистите пятна на рынке.
Итак, с помощью инструмента кисти выделите области селфи, о которых я упоминал в начале статьи. В данном случае глаза являются наиболее важной частью.Не переусердствуйте с этим эффектом, потому что после редактирования селфи ваше изображение будет выглядеть как кукла.
Изображение 12. Сделайте рынки ярче.2,8 Черно-белое
Создайте новый корректирующий слой черно-белый . Сделайте это в режиме , умножьте .
Изображение 13. Создайте новый черно-белый корректирующий слой. Сделайте это в режиме умножения.3. Новый слой тени / бликов
Используя CTRL + ALT + SHIFT + E, создайте новый слой. Затем перейдите в Image ›Adjustments› Shadows / Highlights.Поиграйте с количеством теней. Не делайте больше 60%, селфи будет смотреться неестественно. Мелирование оставим как есть. Нажмите ОК.
Изображение 14. Отрегулируйте тени.4. Новый слой. Уклоняйся и сжигай.
Создайте новый слой, используя CTRL + ALT + SHIFT + E. Используя инструмент «Осветление», осветлите те же области, что и в 2.7. шаг. Сделайте экспозицию от 10 до 30.
Изображение 15. Используйте инструмент Dodge.5. Новый слой. Нерезкая маска.
Создайте новый слой, используя CTRL + ALT + SHIFT + E.Перейдите в раздел Фильтр ›Резкость› Маска нерезкости.
- Сумма ›до 50%
- Радиус ›до 20 пикселей
- порог ›0
6. Новый слой. Уровни.
Создайте новый слой, используя CTRL + ALT + SHIFT + E. Новый корректирующий слой. Уровни. Поиграйте немного с полосками уровней. Все фотографии разные, поэтому вам нужно проверить, какие настройки подходят вам лучше всего.
Изображение 17. Уровни.7. Новый слой. Карта градиента.
Создайте новый слой, используя CTRL + ALT + SHIFT + E.Новый корректирующий слой ›карта градиента. Выберите градиент от черного к белому. (Можно поэкспериментировать с другими цветами). Сделайте режим наложения мягким светом.
Вы можете попробовать добавить еще одну карту градиента, используя те же действия. Просто поиграйте с этим.
Изображение 18. Градиентная карта.Окончательный результат редактирования селфи
До и после выпуска селфи.https://youtu.be/BLL3l2Ey7qw
Последние слова
Мои последние советы: Не допускайте передозировки, потому что селфи будет выглядеть ужасно.Всегда не забывайте указывать авторам, потому что упорный труд следует ценить.
Если вам нравится этот урок по селфи, поделитесь им! Добро пожаловать в мир фотошопа!
Также вам может понравиться эта замечательная статья: После рождественской магии. Как сделать идеальные рождественские фотографии.
13 способов сделать ваши фотографии профессиональными
Нет серебряной пули в создании профессионального фото. Часто на это требуются годы практики; однако, как начинающий фотограф, вы обнаружите, что есть некоторые вещи, которые значительно улучшат ваши фотографии без особых усилий.
Но после того, как вы примените советы на этой странице и станете компетентным фотографом, вы обнаружите, что ваш прогресс будет медленнее, и вам придется больше работать, чтобы сделать свою фотографию всего на 1-2% лучше.
Но вот самые простые вещи, которые вы можете сделать, чтобы быстро увидеть улучшения на своих фотографиях.
Освещение — это самый быстрый способ сделать фото более профессиональным. Самая большая разница между фотографиями слева и справа — это освещение, которое придает фотографии контраст, интерес и яркость.Совет №1: снимайте интересное освещение
Освещение не зря занимает первое место в этом списке. Это самый упускаемый из виду аспект фотографии для начинающих фотографов, но профессиональные фотографы зациклены на нем. Освещение — самая важная вещь для придания фотографии профессионального качества .
Что же делает освещение интересным? Во-первых, это отличается от того, что мы обычно видим. Во-вторых, он подчеркивает предмет и хорошо его представляет.
Есть много способов сделать портретную фотографию более интересной. Вы можете просто поместить человека в тень, чтобы равномерно осветить его лицо, или можете повернуться спиной к солнцу, чтобы жесткие тени не скользили по лицу.
При пейзажной фотографии время суток абсолютно необходимо. 95% пейзажных фотографий в моем портфолио из лучших снимков, которые я когда-либо делал, были сделаны очень ранним утром на рассвете или поздно вечером на закате.Начинающие фотографы часто упускают из виду этот важный совет и стараются сделать снимок в середине дня. Это редко является рецептом успеха.
БОЛЬШИНСТВО РОДИТЕЛЕЙ, ФОТОГРАФИРУЮЩИХ СВОЮ ДОЧЬ НА СОРЕВНОВАНИЯХ ПО ПЛАВАНИЮ, БЫЛИ СЧАСТЛИВЫ ПОЛУЧИТЬ ФОТО, КАК СНИЗУ НО ПРОФЕССИОНАЛЬНЫЙ ФОТОГРАФ УДАЛЯЕТ ВСЕ АБЕРРАЦИИ ИЛИ ЗАГЛУШКА ИЗ ФОНА. Я СНИМАЛ ЭТО ИЗОБРАЖЕНИЕ В БАССЕЙНЕ ОТЕЛЯ, ПОЭТОМУ Я СОЗДАЛ ЧЕРНЫЙ ФОН, ЧТОБЫ ИЗБАВИТЬСЯ от ненужного беспорядка, ЧТОБЫ ВСЕ ВНИМАНИЕ ЗРИТЕЛЯ БЫЛО ПУТИ.Без отклонений
Аберрация в фотографии — это то, что остается на изображении, чего на нем нет. Это делает фотографию загроможденной отвлекающими факторами, которые мешают зрителю наслаждаться объектом.
Чаще всего я вижу аберрации по краям кадра. Фотограф может легко обратить пристальное внимание на человека, которого он фотографирует, и забыть о куске мусора на заднем плане, уродливом телефонном столбе на расстоянии и т. Д.
Выберите четкий объект, увеличив масштаб
Если вам трудно придать композиции смысл, скорее всего, проблема в том, что вы выбрали слишком много предметов одновременно. Решите, какой предмет будет в центре внимания, и у вас будет гораздо более интересная картина.
Невероятно редко можно увидеть фотографию, которая сфотографирована слишком плотно. Увеличение одной части сцены почти всегда является правильным решением для начинающих фотографов.Большинству моих студентов требуется год изучения фотографии, прежде чем они наконец решатся на крупный зум. Сколько времени это займет у вас?
На фотографии «до» слева вы видите, как выглядит фотография прямо с камеры. Справа я показываю ту же фотографию после применения одной из моих предустановок Lightroom ONE CLICK. Вы получите некоторые из моих любимых портретных пресетов вместе с Lightroom и видео-тренингами по фотографии.Цифровой стиль
Цифровой стиль применяется в Photoshop и Lightroom и позволяет фотографу творчески изменять цвета, контраст и экспозицию.
Хотя я лично не являюсь большим поклонником фильтров в Instagram, все мы видели фотографии, которые выглядят намного более модными и креативными, когда к ним применен фильтр.
Если вы чувствуете, что готовы изучить эту часть фотографии, я настоятельно рекомендую приобрести Lightroom и пройти мой курс Lightroom 101, чтобы помочь вам начать работу с программным обеспечением.
Если вы только изучаете основы ретуши фотографий, вы можете передать постобработку на аутсорсинг на торговые площадки фрилансеров, такие как Fiverr, которые могут выполнить любое улучшение фотографий по очень привлекательной цене!
Во время съемок в прошлом месяце фотографии для взрослых (которая снималась для моего урока «Начало фотографии») модель упомянула, что у нее есть лошади.ОЧЕВИДНО, в съемке неожиданно попали лошади, потому что они — интересный объект. Я хотел сделать снимок, показывающий, насколько девушка любит свою лошадь, поэтому я сосредоточился на мелких деталях только части лошади, чтобы запечатлеть этот снимок.Интересная тема
Съемка интересного объекта — обычно самая простая часть фотографии. Даже не фотографы знают, что одни вещи на фотографии интереснее других.
Мой совет здесь прямо противоположен тому, что, как вы думаете, я собираюсь сказать.Дело не в том, что вам нужно найти что-то интересное для съемки (хотя вам, безусловно, следует).
Мой совет: вы должны быть осторожны, чтобы не быть слишком увлеченным объектом. Если вы слишком увлечены этой темой, можно легко забыть обо всем остальном на этой странице. Снимайте интересный объект, но как только вы его найдете, немного отвлекитесь от волнения, посмотрите на снимок с высоты 30 000 футов и обратите внимание на все остальное, что вам нужно сделать.
Четкая резкость
На резкость фотографии влияет так много факторов, что бывает трудно понять, что вызывает снижение резкости на фотографиях.Но после обучения тысяч и тысяч фотографов я обнаружил, что проблема обычно в том, что фотограф не правильно сфокусировался.
При фотографировании человека очень важно установить точку фокусировки точно на глаз человека, которого вы фотографируете.
Если вы хотите научиться правильно фокусироваться, я настоятельно рекомендую прочитать мою статью с 10 советами по получению более резких фотографий.
Съемка горизонта под необычно высоким углом дает более интересный вид, чем на улице.Уникальная перспектива
Иногда я нахожу интересный объект, но просто неинтересное место для его фотографирования. Если посмотреть на профессиональные фото, то очень часто они сделаны с неочевидных мест. Например, фотография генерального директора будет сфотографирована снизу, глядя на человека снизу вверх, чтобы он или она выглядело более сильным. Или, в случае фотографирования города, мы часто хотим получить очень высокую перспективу, чтобы снять и увидеть весь город.
Так было несколько месяцев назад, когда я выступал на конференции в Чикаго и сфотографировал горизонт с вершины одного из самых высоких зданий, чтобы я мог видеть весь город сразу.
Творческая композиция
Композиция, вероятно, самая сложная вещь в этом списке для обучения за короткий промежуток времени, но она имеет огромное значение.
Если вам предстоит важная съемка, я настоятельно рекомендую вам начать изучение композиции с хотя бы изучения правила третей. Правило третей — это самое основное правило композиции, которое по сути говорит фотографу представить себе доску для игры в крестики-нолики на кадре изображения и разместить наиболее интересную часть фотографии на пересечении этих линий.
Не должно быть слишком сложно уловить настроение «крутого парня», которое я установил для этой фотографии спортсмена, которую я сделал во время проведения семинара по фотографии со вспышкой в начале этого года. Но не всякое настроение должно быть таким зловещим. Настроение могло быть таким же светлым и чистым.Настроение
Настроение — это аспект фотографии, о котором часто забывают, но я считаю, что это отличный способ научиться делать фотографию более эффектной. Делая снимки, спросите себя: «Какое настроение передаст эта фотография?»
Задавая себе этот вопрос, вы избежите фотографирования человека с пустым выражением лица.Вы поймете, что выражение лица человека не передает настроение, и измените его. Это также может произойти в пейзаже. Посмотрите на фото ниже птицы на фоне заката, и вы увидите, что слишком яркая экспозиция не передавала безмятежного настроения.
Правильная глубина резкости
Глубина резкости — отличительный признак профессиональной фотографии, особенно профессиональных снимков людей. Малая глубина резкости означает, что объект фотографии резкий, а фон размытый.Изучение этой техники может мгновенно превратить вашу фотографию в нечто более профессиональное.
Чтобы сделать снимок с малой глубиной резкости, выполните ВСЕ шаги этого рецепта:
- Наденьте самый длинный объектив
- Установите для камеры приоритет диафрагмы
- Установите минимальную диафрагму
- Подойдите как можно ближе к объекту, продолжая фокусироваться объективом
- Разместите объект подальше от всего на заднем плане.
- Поместите точку фокусировки на объект
- Сделайте снимок
Правильная выдержка
Экспозиция означает яркость или темноту фотографии. Наверное, это то, чему начинающие фотографы больше всего трудятся.
Существует три способа управления экспозицией фотографии: диафрагма, ISO и выдержка. Если вы не знаете, как они работают вместе и как их настраивать, найдите время, чтобы прочитать мою серию бесплатных статей по основам фотографии.
Цифровые камеры очень хорошо подходят к нейтральной экспозиции, но правда в том, что нейтральная экспозиция не всегда является наилучшей экспозицией. Например, предположим, что вы фотографируете человека в яркий солнечный день. Камера, скорее всего, сделает лицо человека темным, а фон слишком ярким.«Нейтральная» экспозиция находится посередине между экспозицией лица и фона.
Но как фотограф вы знаете, что лицо намного важнее фона, поэтому вы увеличите экспозицию для лица и позволите фону стать ярким. Выбирайте правильную экспозицию, а не нейтральную.
Сделав панораму в этом месте, я смог запечатлеть пологий изгиб реки, который сильно изменил фотографию. Мой гид Энди Билс указал мне на это место, и оно было победителем!Просмотр фото большого размера
После того, как вы примените все остальные советы на этой странице, способ представления фотографии также существенно повлияет на то, как ее увидят те, кто ее увидит.Не смейте вложить в фотографию огромный объем работы, а затем распечатать ее в формате 8 × 10. Покажите свою фотографию в большом размере, чтобы произвести большее впечатление!
Вы когда-нибудь ходили по фотогалерее? Заметили, какие ОГРОМНЫЕ фотографии? Это потому, что почти любая фотография выглядит лучше и увлекательнее при просмотре в полноэкранном режиме или на очень большом отпечатке.
Печать фотографий на холсте становится все более популярной. Я влюбился в CanvasPop! Они позволяют легко печатать красивые фотографии на холсте.Они также предлагают принты в рамах, портреты домашних животных, фотоколлажи и холсты триптиха (я их очень люблю).
Обучение фотографии!
Если вы готовы погрузиться в фотографию и научиться овладевать ею, я настоятельно рекомендую вам прочитать мою серию бесплатных статей по основам фотографии. Я потратил часы на этот урок, чтобы сделать его лучшим способом изучить фотографию, и тысячи людей читают его каждый месяц. Я уверен, тебе это понравится.
Заключение
Если вы можете делать только некоторые из этих вещей на своей фотографии, сделайте это так: запечатлейте интересное освещение, используйте творческую композицию и не забудьте затем стилизовать фотографию в цифровом виде.
Есть ли у вас какие-нибудь советы? Нам бы очень понравилось, если бы вы разместили их в сообществе Improve Your Photography на Facebook! Нажмите здесь, чтобы присоединиться!
Заявление об ограничении ответственности: Improve Photography — это партнерские рекламные программы участников, предназначенные для предоставления сайтам средств для получения вознаграждения за рекламу путем рекламы и ссылок на другие веб-сайты. Мы можем получать комиссию, если вы совершите покупку по любой из ссылок на этой странице.
10 ресурсов для изучения онлайн-редактирования фотографий (FAST)
Прежде чем публиковать фотографии, взгляните на них еще раз.Изображения выглядят так, как вы хотите? Всегда есть что-то, что стоит редактировать: цвета, свет, фоновые объекты и многое другое. Все, что вам нужно сделать, это научиться редактировать фотографии в Интернете, и вы сможете исправить свои изображения в мгновение ока.
Даже если вы не фотограф и не интересуетесь фотографией в любой форме или форме, научиться редактировать фотографии — это отличная идея. Вот основные причины, по которым вы можете захотеть развить этот навык:
- Чтобы лучше себя представить.Поскольку то, как вы представляете себя в Интернете, становится все более и более важным, а основой большинства онлайн-средств, будь то веб-сайт или Insta, являются изображения, возможность редактировать и курировать изображения также становится все более и более важной. Конечно, вы можете нанять дизайнера, но для большинства личных страниц и онлайн-портфолио это не нужно и недоступно. Вместо этого возможность быстро редактировать собственные фотографии обязательно улучшит ваше присутствие в Интернете, что, в свою очередь, расширит возможности.
- Возможная занятость. Даже если у вас уже есть профессия, которая вам очень нравится, курс редактирования фотографий может открыть новые перспективы для вашей карьеры. В конце концов, в наши дни никто не является экспертом, пока он не попробует что-то, вроде этого, сделает это много и внезапно не получит концерт. И даже если вас не наняли в качестве дизайнера, эти первоклассные навыки Photoshop могут пригодиться когда-нибудь на вашей текущей должности, будь то украшение презентации или помощь коллеге с изображениями для веб-сайтов.
- Веселье и творчество. В конце концов, вам следует научиться редактировать фотографии только потому, что это может быть очень интересным способом выразить себя и улучшить фотографии по вашему выбору. Редактирование фотографий, в некотором смысле, заключается в представлении более яркого мира с лучшей текстурой и балансом света и тени. Вы можете взглянуть на выпуск журнала Beautiful Bizarre Magazine, чтобы узнать о некоторых из наиболее вычурных и сюрреалистических примеров того, к чему вас может привести курс редактирования фотографий. Но также имейте в виду, что если вы редактируете что-то более реалистичное, суть задачи прямо противоположная: вам нужно изо всех сил стараться быть похожим на то, что видит человеческий глаз.
Итак, где именно можно научиться редактировать фотографии? Существуют десятки инструментов для редактирования фотографий, и большинство из них выглядят очень сложными, когда вы их впервые открываете. Но тогда с видеогидами и обучающими курсами редактирование становится на удивление простым. Наблюдая и практикуя полный рабочий день, вы можете перейти от новичка к продвинутому за пару дней. Вскоре вы даже сможете протянуть руку помощи друзьям или разработать собственный курс редактирования фотографий!
Но не будем забегать вперед.Некоторые из наших партнеров, имеющих опыт редактирования фотографий, рекомендовали онлайн-ресурсы, которые помогут вам научиться редактировать фотографии с помощью различных инструментов, как бесплатных, так и платных. Давайте приступим к делу.
- Уроки Adobe Photoshop
- PHLEARN
- CreativeLive
- RggEdu
- Удеми
- Skillshare
- Lightroom Killer Tips
- Picmonkey
- Обучение в LinkedIn
- Уроки YouTube
Автоматическая оптимизация изображений бесплатно
Оптимизируйте изображения одним щелчком мыши и заставьте ваш сайт работать в 3 раза быстрее ․
Adobe Photoshop — довольно сложный инструмент, но это связано с множеством возможностей, которые он предлагает.Photoshop можно использовать для чего угодно, от добавления логотипа поверх фотографии до иллюстрации полного изображения на пустой странице.
Учебники Photoshop созданы Adobe, компанией-разработчиком программного обеспечения, которая разработала Photoshop.
Есть курсы как для начинающих, так и для опытных пользователей.
Вы можете найти все, что угодно, от 3-минутного знакомства с инструментом / эффектом до 20-минутных курсов.
Уроки бесплатны, но вы также можете пройти курсы премиум-класса от партнеров Adobe.
PHLEARN — это большая библиотека курсов по ретушированию и редактированию от Аарона Нейса, который впервые стал популярным благодаря своему каналу на YouTube.
Доступны как Photoshop, так и Lightroom. Большинство курсов предназначены для среднего и продвинутого уровней. PHLEARN — отличный выбор, если вы хотите сосредоточиться на портретной фотографии и фотографии продуктов.
Хотя вы можете получить доступ к некоторым материалам бесплатно, если вы хотите понять, что делает PHLEARN таким замечательным, вам нужно зарегистрироваться для членства, которое составляет около 100 долларов в год. Премиум-участники получают кучу новых уроков каждый месяц, а также возможность обучаться у опытных фотографов в более чем 150 различных уроках.
Creative Live предлагает курсы всех видов, от саморазвития до продвинутой фотографии, которые проводят популярные специалисты в своих областях. Торопитесь, фанаты ANTM, Найджел Баркер — один из них.
Уроки редактирования фотографий находятся в разделе фотографии. Вы можете смотреть уроки бесплатно, когда они идут здесь, или просто купить понравившийся урок. Вот некоторые из них, которые наши партнеры особенно рекомендуют:
Судя по этим примерам, вы можете увидеть, насколько разнообразны курсы: вы можете найти курсы по разным инструментам и специализациям для любого уровня.
RggEdu предлагает курсы, связанные с фотографией, с довольно широким спектром специализаций: фотография недвижимости, портреты, абстракция, теория цвета и т. Д. Вы можете выбрать путь обучения, в котором курсы выбираются и объединяются, чтобы вывести вас на продвинутый уровень.
Цены немного выше, чем на большинство других ресурсов, но некоторые курсы действительно того стоят. Наши партнеры особенно рекомендуют:
Udemy — это огромная библиотека различных курсов. Большинство курсов по редактированию фотографий посвящены инструментам, которые вы будете использовать.С любым уровнем опыта вы найдете то, что вам подходит.
Даже если вы найдете курс в другом месте, он может быть доступен и на Udemy, причем по довольно доступной цене. В сезон скидок большинство из них стоят около 10 долларов каждый.
Просмотрите эти курсы и воспользуйтесь поиском, чтобы найти больше.
Skillshare — это обучение через взаимодействие, а не пассивное наблюдение. Это именно то, что вам нужно для такой практической задачи, как редактирование фотографий. Будьте готовы к домашнему заданию: оно вам понадобится позже.
Подобрали парочку интересных курсов для начинающих:
Если вы решили использовать Lightroom — продукт Adobe, специально разработанный для редактирования фотографий, — некоторые специальные курсы были бы очень полезны для более глубокого понимания этого программного обеспечения.
Lightroom Killer Tips содержит учебные пособия по инструментам Lightroom, а также приемы, для которых требуется несколько инструментов. Помимо видеоуроков, вы найдете множество статей, в которых подробно описываются процессы редактирования.
Если вы ищете что-то попроще, чем Photoshop и Lightroom, есть настольные и мобильные приложения для быстрого и легкого редактирования фотографий.Canva, Picmonkey, Fotor и Picsart — одни из самых популярных вариантов.
Picmonkey имеет как мобильную, так и настольную версии. Вдобавок к этому они предлагают видеоуроки для освоения инструментов.
Помимо социальной сети для деловых контактов, у LinkedIn есть обучающая платформа с большим количеством профессиональных курсов. Среди них вы найдете широкий выбор классов редактирования фотографий. Вы не покупаете отдельные классы, а вместо этого получаете ежемесячное членство, которое дает вам полный доступ.
Здесь доступно множество курсов из вышеупомянутых ресурсов, поэтому было бы удобнее подписаться на Linkedin Learning и получать их все сразу.
10. Уроки YouTube
Многие из нас переходят на YouTube в тот момент, когда нам требуется краткое руководство. Вроде все можно найти на этом ресурсе. И это правда. YouTube — это бесконечное хранилище учебных материалов. Вот каналы, которые рекомендуют наши партнеры:
А.Дж. Дерево
А.У Дж. Вуда есть десятки руководств по Photoshop, Lightroom и Illustrator. Он очень хорошо объясняет отдельные инструменты, приемы и решения. Любой, от новичка до эксперта, может найти что-то полезное на этом канале.
Питер Маккиннон
Это фотоканал, где вы можете узнать все о выборе объектива, выделении в Instagram, съемке селфи и, что удивительно, о редактировании фотографий в Photoshop или Lightroom. Учебники довольно простые, но вам не будет скучно, если вы новичок.
Советы по созданию фильмов о науке
В журнале Science Filming Tips, посвященном кинопроизводству, также есть расширенные советы по съемке и редактированию фотографий. Вам понравится ботанический подход этих мужчин, которые делают каждую сцену настолько красивой, насколько это возможно.
Если вы хотите что-то попроще, не требующее так много времени и денег, вот список онлайн-фоторедакторов, где вы можете редактировать бесплатно.
Надеюсь, вам понравится научиться делать ваши фотографии еще красивее. Если у вас нет времени, просто воспользуйтесь онлайн-инструментами, такими как Canva.У него есть основные функции, изучение которых занимает ровно 0 минут. И по пути вы узнаете более сложные части. Или вы можете редактировать свои фотографии прямо на WordPress.
Автоматическая оптимизация изображений бесплатно
Оптимизируйте изображения одним щелчком мыши и заставьте ваш сайт работать в 3 раза быстрее ․
Когда вы закончите, фотоальбом 10Web поможет вам представить эти изображения в наилучшем свете, а в этой статье вы узнаете, где можно продавать отредактированные фотографии в Интернете.
О, и не забудьте сообщить нам, какие из них вы пробовали и какие курсы предпочитаете. Просто оставьте комментарий!
10 советов по редактированию фотографий для получения более профессиональных фотографий
Время чтения: 7 минут на чтение
Редактирование профессиональных писателей. Как написал Владимир Набоков: «Я переписывал — часто по несколько раз — каждое слово, которое когда-либо публиковал. Мои карандаши переживают ластики ».
Точно так же профессиональные фотографы не просто делают снимок и не останавливаются на достигнутом.Они используют различные методы редактирования, чтобы изменить изображение, чтобы оно выглядело так, как они хотят, а не так, как оно есть. Некоторые из этих методов включают настройку оборудования на месте, другие — редактирование с последующей обработкой.
(И не думайте, что это исключительно современное явление. Искусство фотографии связано с манипуляциями с изображениями с 1800-х годов.)
Если вы любитель фотографов, желающий создавать более профессиональные изображения, или энтузиаст фотокниг, ищущий дополнительные инструменты для творчества, у нас есть десять профессиональных советов по редактированию фотографий, которые помогут вам начать работу.
Лучший совет по редактированию фотографий для начинающих
Лучший совет по фотографии, который мы можем предложить новичкам, таков: экспериментируйте и получайте удовольствие.
Не думайте, что вам нужно сразу создавать изображения профессионального уровня. Ознакомьтесь со своим оборудованием, изучите свое программное обеспечение для редактирования фотографий и научитесь не беспокоиться и получать удовольствие от редактирования. Придут отличные фотографии, будут некоторые неудачи, но если вам нравится сам процесс, вы никогда не сочтете свои усилия потраченным зря.
Чтобы начать эксперименты, попробуйте подражать стилю одного из ваших любимых фотографов.Возможно, вам нравится фотограф, который редактирует яркие, сюрреалистические цвета, или, возможно, тот, кто использует более легкие штрихи для большей реалистичности. Как бы то ни было, воссоздание стиля конкретного фотографа не только поможет вам привыкнуть к оборудованию, но даже может дать уникальные результаты.
Основы воздействия
Экспозиция — это количество света, которое попадает на пленку или, в настоящее время, на датчик изображения. Понимание экспозиции важно при редактировании, так как при правильной манипуляции с ней создается изображение, с которым вы хотите работать.Есть три основных компонента экспозиции (также известный как треугольник экспозиции). Их:
- ISO — светочувствительность камеры. Чем ниже ISO, тем темнее изображение, и наоборот.
- Диафрагма — отверстие в линзе, пропускающее свет. Маленькие диафрагмы создают большую глубину резкости и наоборот.
- Скорость затвора — скорость, с которой затвор открывается, чтобы пропустить свет. Чем ниже скорость, тем больше света проникает внутрь.
Изменяя эти компоненты, вы получите фотографии разной фокусировки, четкости, насыщенности цвета, глубины резкости и т. Д.Это напрямую повлияет на качество фотографий, с которыми вы работаете при постобработке, поэтому вам следует ознакомиться с каждой из них.
Вы можете найти подробное обсуждение треугольника экспозиции на Photography Life, и Improve Photography предлагает замечательную шпаргалку для начала работы.
Наконечники при слабом освещении
Фотографировать при слабом освещении может быть сложно, но поскольку так много семейных моментов происходит поздним вечером — спортивные мероприятия, развлечения, летние художественные прогулки — список можно продолжить — научиться снимать в этих далеко не идеальных условиях. условия того стоят.
Три основных совета при слабом освещении:
- используйте большую апертуру, чтобы пропускать больше света
- увеличьте ISO для более яркого изображения
- уменьшите выдержку, чтобы уменьшить размытость изображения. Полученное изображение может быть немного зернистым, но это можно изменить при постобработке. Например, если вы используете Photoshop, вы можете найти инструмент «Уменьшить шум» в разделе Фильтр
А как насчет вспышки? Лучше нет. Мы все видели те передержанные изображения, когда все залиты тусклым светом.Если у вас есть внешняя вспышка, вы можете поэкспериментировать с отраженным светом, но, если сомневаетесь, не используйте его.
У Ричарда Шнайдера есть подробная инфографика о фотографиях при слабом освещении на Picture Correct . Проверить это.
Наконечники с низким разрешением
Какое лучшее разрешение? Это зависит от того, как вы планируете использовать фотографию.
Для проектов печати, таких как фотоальбомы, чем выше разрешение, тем лучше будет выглядеть изображение. Не уверены, попадет ли фотография в нее? Тогда все равно снимайте с высоким разрешением.Вы всегда можете уменьшить масштаб.
Онлайн-изображения являются исключением. Обычно они имеют PPI (пикселей на дюйм) 72, потому что это разрешение предотвращает длительное время загрузки, при этом выглядя прилично на мониторе. Но онлайн-изображения на печати выглядят размытыми, поэтому снова лучше снимать высоко и уменьшать масштаб.
Программы редактирования действительно предлагают возможность повышения разрешения. Инструмент Photoshop Resample Image увеличивает PPI изображения. Однако считайте это пластырем, поскольку изображения не такие чистые, как если бы они изначально были сняты с желаемым разрешением.
Советы по изменению размера фотографий
Современные программы делают изменение размера фотографии проще, чем когда-либо. В Photoshop параметр Размер изображения находится на вкладке Изображение и позволяет настраивать размеры изображения в пикселях, размер документа и разрешение.
Не бойтесь экспериментировать с кадрированием при изменении размера. Например, если вы уменьшаете изображение, вы можете вывести часть кадра за пределы кадра и перецентрировать объект. В качестве альтернативы, при увеличении изображения вы можете переместить объект, чтобы создать динамическое негативное пространство.
Забыли изменить размер изображения перед запуском фотокниги? Не беспокойся об этом. В Motif есть встроенные инструменты для изменения размера, которые позволяют быстро и эффективно довести фотографию до нужного вам размера.
Советы для фокусировки
Не бойтесь выключить автофокус и дать возможность ручной фокусировки. Да, звучит страшно, но выслушайте нас.
Современные камеры обладают невероятно продвинутой автофокусировкой, но иногда вы обнаружите, что камера «охотится» за объектом, на котором вы хотите сфокусироваться.Использование ручной фокусировки дает вам гораздо больше свободы при составлении нужного кадра. Вместо этого используйте одиночный автофокус. Это говорит вашей камере, что вы будете фокусироваться на одном объекте, и нет необходимости делать все на снимке сверхчетким.
Исключение составляют случаи, когда вы пытаетесь захватить активную цель. В этом случае используйте непрерывную автофокусировку в сочетании с режимом серийной съемки. Да, вам придется просеять много мусора от фотографий, но есть большая вероятность, что одно или два изображения будут как раз тем, что оживит вашу фотокнигу.
И давайте не будем забывать о нашей программе для редактирования. Photoshop имеет опцию Focus Area , чтобы выделить нужный объект, и опцию Lens Blur для еще большей расфокусировки фона.
Советы по уменьшению размытости при движении
Лучший способ уменьшить размытость изображения — заблокировать камеру. Установите его на штатив, и пусть инженер сделает всю работу за вас — это ситуация типа «работайте умнее, а не тяжелее».
Конечно, будут случаи, когда штатив будет непрактичным, поэтому вам придется проявить творческий подход.Самодельные штативы, такие как столбы ограды или общественные скамейки, могут быть находкой. Вы также можете сделать себе штатив, прислонившись к стене или положив руки на стол.
Поскольку более короткий затвор меньше замечает движение, увеличьте выдержку. Общее правило — «1 больше фокусного расстояния объектива». Так что, если у вас 100-миллиметровый объектив, скорость затвора должна составлять 1/100 секунды. Если это объектив 200 мм, скорость затвора должна составлять 1/200 секунды. И так далее.
Вы можете дополнительно уменьшить размытость изображения при постобработке.В Photoshop есть параметр «Снижение дрожания » на вкладке «Фильтр». Если вы хотите использовать эффект размытия в движении, выберите Motion Blur, также на вкладке «Фильтр», чтобы придать изображению изюминку.
Советы по пейзажной фотографии
Это отличное место для практики профессионального редактирования. Пейзажи предоставляют так много разных способов экспериментировать, и конечные результаты могут сильно отличаться, но при этом выглядеть приятно.
При съемке попробуйте поляризационный объектив.Это уменьшит отражение, подавит блики и затемнит небо. Вам также нужно, чтобы передний план и фон были четко сфокусированы, чтобы сохранить ощущение глубины, давая зрителю ощущение присутствия. Просто соедините маленькую диафрагму с длинной выдержкой и держите камеру устойчиво.
Затем резкость деталей при редактировании. Усильте этот черный цвет, увеличьте четкость и используйте любую опцию для удаления шума (зернистости). Здесь нет неправильного или правильного ответа. Просто продолжайте регулировать его, пока фотография не покажет призрачный вау-фактор, который заставил вас сделать снимок в первую очередь.
Обрамление предмета
Слишком много жуков-затворников центрируют объект в видоискателе и считают это днем. Конечно, это проверено и скучно. Фрейминг позволяет вам выражать себя через мир, так что попробуйте что-нибудь другое.
Один из способов украсить композицию — это золотое сечение. Представьте спираль Фибоначчи над кадром и выровняйте кадр так, чтобы точки интереса естественным образом переводили взгляд зрителя с внешней стороны спирали к ее центру.Это сложно объяснить словами, но вы можете посмотреть здесь несколько наглядных примеров.
Вы также можете найти способы кадрирования снимка в кадре. Представьте пейзаж, снятый через открытое окно, ребенка, окруженного игровой площадкой, или партнера в обрамлении деревьев, очерчивающих любимую пешеходную тропу.
При редактировании помните, что вы можете манипулировать кадрированием, обрезая его, поворачивая или перетаскивая с помощью мыши. Легко свежий.
Насадки по цвету
ПолзункиColor могут напугать непосвященных.Цифр так много, что изменения могут показаться слишком драматичными, а желаемую палитру бывает очень сложно отточить.
Наш первый совет — подумайте о желаемом эффекте. Вы хотите поднять цвета до уровня сюрреализма? Затем увеличьте насыщенность. Хотите выделить определенный цвет? Тогда не забудьте поиграть с его контрастом. Вы пытаетесь вызвать определенную эмоцию? Затем нажатие на ползунок теплоты может добавить старинный эффект.
Обратите внимание на все цвета на снимке.Ваш лесной пейзаж может быть сосредоточен на ярких оранжевых, желтых и красных тонах лиственного леса осенью, но не выглядывает ли голубое небо за пологом? Если да, не игнорируйте этот синий ползунок.
Как мы уже говорили о пейзажной фотографии, цвет — это, в конечном счете, художественный выбор, поэтому не думайте, что есть неправильный или правильный ответ. Правильный ответ — тот, который вам нравится эстетически.
Motif поможет вам найти профессиональный подход
Эти советы и рекомендации по редактированию фотографий начнут вас на пути к созданию более профессиональных фотографий.Кроме того, Motif может предоставить дополнительную поддержку, когда придет время создать фотокнигу для демонстрации вашей работы.
Его опция Autoflow использует передовые технологии для анализа ваших снимков. Motif ищет фокус, четкость, кадрирование, ориентацию и тому подобное, чтобы выбрать ваши лучшие изображения. Он не только полезен для сортировки ваших фотографий, но также может помочь вам увидеть ценность фотографии, которую вы, возможно, упустили. Когда дело доходит до разработки макета, Motif оснащен интуитивно понятными инструментами, благодаря которым настройка фотографий становится второй натурой.
Попробуйте Motif и убедитесь, что красивая фотокнига может стать идеальным местом для демонстрации вашей профессиональной фотографии.
Учебное пособие по Photoshop для начинающих с закладками
Когда вы впервые открываете Adobe Photoshop, легко в течение минуты в замешательстве щелкнуть мышью по нему, а затем вместо этого набрать номер телефона фрилансера. Поверьте, вы не одиноки в этом.
Это невероятно мощное программное обеспечение для проектирования, в котором много работы, в том числе множество инструментов, которые временами могут показаться ошеломляющими.Но Photoshop не только для профессионалов.
С небольшой помощью вы можете легко научиться использовать его для создания красивой, убедительной графики. Все, что для этого требуется, — это введение в основные элементы — на простом английском языке.
Для начала мы выбрали 12 самых полезных инструментов Photoshop и объяснили, что они делают, где их найти, как их использовать, а также несколько советов и приемов, которые помогут извлечь из них максимальную пользу. Мы также включили туда несколько отличных ресурсов на случай, если вы хотите узнать об инструменте более подробно.
Назначение: Слой можно использовать для изображения, текста, мазков кисти, цвета фона, узоров и фильтров.
Мне нравится думать о слоях как о листах стекла, уложенных друг на друга, которые вы будете использовать для создания конечного продукта. Каждый лист можно изменять индивидуально, не затрагивая проект в целом, что может сэкономить массу времени при редактировании отдельных элементов изображения.
Слои — безусловно, самый важный элемент Photoshop — и, на мой взгляд, они одна из причин, по которым многие люди в отчаянии вскидывают руки.Но как только вы поймете, как они работают, я обещаю, что они сделают вашу жизнь намного проще.
Где он расположен: По умолчанию у него есть собственный модуль в правом нижнем углу экрана Photoshop. Вы также можете получить к нему доступ, нажав «Слой» в верхней строке меню.
Совет для профессионалов: Всегда назовите свои слои. Их организованность поможет вам оставаться в здравом уме, особенно если вы работаете над проектом с большим количеством слоев.
В верхней строке меню выберите «Слой»> «Создать»> «Слой»…
Выбранный слой выделяется синим цветом. Чтобы отредактировать определенную часть вашего изображения, вам нужно выбрать этот конкретный слой.
Вы также заметите, что рядом с каждым слоем есть символ «глаза»: щелкните этот символ, чтобы включить или выключить глаз, тем самым переключая видимость этого слоя во время работы.
Сначала выберите слой или группу на панели «Слои». Затем перетащите слой или группу на кнопку «Создать новый слой» или щелкните слой правой кнопкой мыши, чтобы выбрать «Дублировать слой» или «Дублировать группу».»Введите имя слоя или группы и нажмите OK.
Совет от профессионала: Со слоями можно делать всевозможные классные вещи — и хотите верьте, хотите нет, создание анимированных GIF-файлов — одна из них. Ознакомьтесь с нашим пошаговым руководством здесь.
Чтобы узнать больше о добавлении, удалении и дублировании слоев в Photoshop, просмотрите этот видеоурок.
2. Инструмент «Цвет и образцы»
Назначение: Инструмент «Цвет и образцы» позволяет использовать, изменять, копировать и сохранять пользовательские цвета для содержимого.Хотя это может показаться довольно очевидным элементом, на самом деле у него есть мощные функции, которые сохранят ваш визуальный контент ярким и унифицируют ваши цветовые схемы.
Где он расположен: По умолчанию у него есть собственный модуль в верхнем правом углу экрана Photoshop.
Еще одно место, где можно найти инструмент «Цвет», — это внизу панели инструментов слева, обозначенное двумя перекрывающимися полями:
Чтобы создать свой собственный цвет:
Откройте палитру цветов, дважды щелкнув верхнее поле в модуле «Цвет» или в том меню слева.
Оттуда вы увидите вертикальный спектр цветов с ползунком на нем, который вы можете настроить, чтобы создать свой собственный цвет. В качестве альтернативы, если у вас уже есть определенный цвет, шестнадцатеричное значение которого вам известно (например, # 1fb1ee), введите его в соответствующее поле, чтобы найти этот цвет автоматически. Вы также можете выбрать образец цвета на основе значений RGB или CMYK.
Любые созданные вами цвета можно добавить в «Образцы», если вы щелкните «Добавить в образцы».
Совет для профессионалов: Возьмите цвета своей компании и сохраните их как «Образцы», чтобы вы могли ссылаться на них и повторно использовать их при создании визуального контента.
3. Пользовательские шрифты и инструмент «Текст»
Назначение: Инструмент «Текст» позволяет добавлять пользовательские шрифты в базу данных, а также предоставляет доступ к расширенным настройкам шрифтов, которые придают тексту серьезный стиль.
Где находится: Панель инструментов слева от вас, внизу.
После того, как вы щелкните значок инструмента «Текст», все настройки и параметры шрифта появятся в верхней части экрана. Эти настройки позволяют изменять шрифт, размер шрифта и интервал между символами, высоту, ширину, цвет и стиль.Обязательно выберите слой с желаемым текстом для его редактирования.
Чтобы добавить текст к изображению:
Текстовый инструмент работает так же, как и любой другой текстовый инструмент, который вы использовали. Нажмите значок «T» на левой боковой панели, перетащите текстовое поле в любую конкретную область, где должен отображаться текст, и все готово.
Каждый раз, когда вы создаете текстовое поле, Photoshop создает для него слой. Вы можете выбрать цвет, размер, обводку, стиль шрифта и множество других параметров, чтобы поменять местами.
Совет для профессионалов: Хотя Photoshop предлагает широкий выбор шрифтов, вы также можете установить свои собственные шрифты. Прочтите это сообщение в блоге, чтобы получить список из 35 красивых шрифтов, которые вы можете скачать бесплатно, а затем прочтите этот пост, чтобы узнать, как установить новые шрифты в Photoshop, чтобы вы могли их использовать.
Чтобы узнать больше о шрифтах и инструменте «Текст», просмотрите этот видеоурок.
4. Пользовательские кисти и инструмент «Кисть»
Что он делает: Как и в случае со шрифтами, вы можете добавлять свои собственные кончики кистей без лицензионных отчислений.С помощью настроек кисти вы можете изменять размер, форму и прозрачность мазков кистью для достижения ряда различных визуальных эффектов.
Кисти— отличный способ добавить визуальные акценты к вашему контенту. Photoshop начинает вас с хорошего набора подсказок кистей, которые можно использовать для очистки графики и создания некоторых основных визуальных эффектов.
Где находится: Панель инструментов слева.
После того, как вы щелкните значок инструмента «Кисть», все настройки и параметры кисти появятся в верхней части экрана.Эти настройки позволяют изменять размер кисти, непрозрачность, поток и т. Д. Вы найдете множество предустановленных кончиков кистей, а также любые настраиваемые кончики кистей, которые вы устанавливаете в Photoshop. (Если хотите проявить творческий подход, вы можете найти бесплатные кисти на сайте www.brusheezy.com.)
Для использования инструмента «Кисть»:
Инструмент «Кисть» идеально подходит для добавления дизайнерских акцентов в контент. При использовании инструмента кисти я всегда предлагаю добавить новый слой для работы, чтобы вы не закрашивали другие элементы.Вы можете выбрать цвета из своей библиотеки образцов или использовать собственный цвет.
Изменение настроек кисти может дать вашей кисти совершенно другой вид и стиль. Не бойтесь немного поиграть со всеми своими кистями.
5. Инструмент выбора
Что это такое: При правильном использовании этот инструмент позволит вам выбирать отдельные элементы, всю графику и определять, что копируется, вырезано и вставлено в вашу графику.
Где находится: Панель инструментов слева.
Инструмент «Выделение» известен как один из самых простых, но разочаровывающих инструментов для использования в Photoshop. Первое, что вам следует знать, это то, что это будет работать, только если слой выделен. Итак, если я хочу вырезать или скопировать часть слоя 4, слой 4 должен быть выделен на панели инструментов моего слоя. Выделенные области обозначаются мигающей пунктирной линией.
Как только вы не забудете обратить внимание на то, с каким слоем вы работаете, инструмент «Выбор» станет намного проще в использовании, .
Во-первых, выделите желаемую область. Затем просто щелкните правой кнопкой мыши и выберите в раскрывающемся меню, что вы хотите сделать. Например, вы можете вырезать объекты из текущего слоя и создать собственный слой.
Как выбрать изображение для вставки в графический объект:
Откройте изображение, которое вы хотите использовать в Photoshop, и используйте инструмент «Выбор», чтобы определить, какую часть изображения вы хотите скопировать. После того, как вы выбрали область изображения, просто скопируйте ее.
Затем откройте вкладку для текущего проекта и вставьте ее как новый слой. Выделите слой объекта (ов), который хотите выделить. Вы можете перемещать несколько объектов одновременно, выделяя несколько слоев.
Затем щелкните правой кнопкой мыши свой выбор, после чего у вас будет несколько вариантов, в том числе:
A) Выбор «Слой через копирование» для копирования объекта (ов) из этого слоя и создания собственного слоя.
Совет от профессионалов: Чтобы выделить всю графику и включить все слои, выделите все слои и затем используйте инструмент «Выбрать».После того, как вы определили область для копирования, используйте строку меню вверху и нажмите «Правка»> «Копировать слияние». Это скопирует весь рисунок, чтобы вы могли вставить его как отдельный слой.
B) Выбор «Свободного преобразования» для масштабирования, поворота, перемещения и отражения выбранных объектов. (Если вам нужна дополнительная помощь, обратитесь к инструменту «Перемещение» в следующем разделе этой публикации.)
Совет для профессионалов: Один действительно изящный трюк, который вы можете сделать с помощью «Свободного преобразования», — это наложить скриншоты PDF-файла, чтобы получилось трехмерное изображение, подобное приведенному ниже для нашей вводной электронной книги Pinterest.Вы можете найти визуальный обзор приведенных ниже шагов, но прочитайте этот пост в блоге, чтобы получить пошаговое руководство.
Чтобы узнать больше обо всех инструментах выделения, доступных в Photoshop, посмотрите этот видеоурок.
6. Инструмент перемещения
Что он делает: Это довольно простой инструмент, который позволяет вам перемещать отдельные элементы вашего изображения.
Инструмент «Перемещение» работает как с отдельными слоями, так и с графикой в целом — если (помните, как это сделать?) Вы выделите все свои слои.Это удобно, когда вы пытаетесь изменить положение изображений, текста и других элементов дизайна.
Где находится: Панель инструментов слева вверху.
Чтобы использовать инструмент «Перемещение»:
Щелкните значок «Переместить» в левой строке меню и просто перетащите объект (ы), которые хотите переместить. Чтобы переместить все объекты в один слой, просто выделите слой и используйте инструмент «Перемещение». Вы также можете щелкнуть объект правой кнопкой мыши, чтобы открыть дополнительные параметры.
Чтобы масштабировать, вращать, перемещать и переворачивать объекты:
Инструмент «Свободное преобразование» позволяет масштабировать, вращать, перемещать и отражать любой элемент в выбранном слое или слоях.Используйте ярлык CTRL + T или Command + T (для Mac), чтобы запустить свободное преобразование, и проверьте параметры, которые появляются в верхней части экрана. Удерживайте клавишу SHIFT во время трансформации, чтобы сохранить пропорции ваших элементов.
7. Инструмент масштабирования
Что он делает: Инструмент «Масштаб» позволяет приближать определенные области изображения и уменьшать масштаб, чтобы увидеть происходящее с высоты птичьего полета.
Где находится: В верхней строке меню выберите Вид > Увеличить или Просмотр > Уменьшить.
Чтобы использовать инструмент масштабирования:
Либо выберите параметры масштабирования в меню «Просмотр» (как показано выше). Чтобы использовать сочетание клавиш, удерживайте ALT (ПК) или Command (Mac) и нажмите +, чтобы увеличить масштаб, и ALT (ПК) или Command (Mac) и нажмите -, чтобы уменьшить масштаб.
8. Ластик
Что он делает: Базовый ластик во многом похож на кисть. Вы можете изменить размер и жесткость кончика ластика для достижения различных эффектов, таких как смешивание и затухание. Background Eraser использует различия в цвете, чтобы помочь вам стереть ненужные области фона с ваших изображений.
Ластик — один из самых полезных инструментов в Photoshop. Да, я понимаю, что технически это просто ластик, но вы никогда не использовали такой ластик.
Где находится: Панель инструментов слева.
Для использования основного ластика:
После того, как вы нажмете значок ластика, все настройки появятся вверху экрана. Эти настройки позволяют изменить размер ластика, жесткость и другие параметры инструмента.
Как и большинство инструментов Photoshop, ластик работает только на специально выбранном слое. Прежде чем приступить к стиранию, убедитесь, что у вас есть нужный слой.
Для использования ластика фона:
Этот инструмент — чудо, позволяющее сэкономить время.Вы можете видеть, как легко он удаляет фоновые цвета из изображений. Это особенно полезно, если вам нужен объект с прозрачным фоном.
Чтобы использовать средство «Ластик для фона», нажмите и удерживайте значок ластика, пока не появится выдвигающееся меню. Выберите «Ластик для фона».
Теперь вы готовы к серьезному стиранию. Отрегулируйте размер ластика фона и просто щелкните цвет, который вы хотите удалить из выбранного слоя. Не забудьте выбрать слой, который хотите стереть.
Профессиональный совет: Не бойтесь использовать большой ластик для ластика фона. Так как он удаляет определенные цвета с изображения, он не стирает невыделенные цвета.
Чтобы узнать больше о том, как удалить фон фотографии в Photoshop или PowerPoint, ознакомьтесь с этим пошаговым руководством.
9. Инструмент для обрезки
Назначение: Инструмент «Обрезка» позволяет обрезать изображение.Он работает как любой инструмент кадрирования, с которым вы когда-либо сталкивались: просто выберите область и обрежьте ее.
Я знаю, что это основной инструмент, но вы будете использовать его так же часто, как и любой другой инструмент в Photoshop, особенно когда вы закончили свою графику и вам нужно очистить часть свободного пространства по краям.
Где находится: Панель инструментов слева.
Чтобы использовать инструмент «Обрезка»:
Выберите значок, указанный на снимке экрана, в строке бокового меню и перетащите рамку на область, которую вы хотите обрезать.Чтобы настроить поле обрезки, просто нажмите и перетащите маленькие якорные прямоугольники по бокам и углам поля обрезки.
Профессиональный совет: Вы можете сделать размер холста больше, чем он должен быть, чтобы у вас было больше места для перемещения элементов дизайна, а затем обрезать его до нужного размера.
Прочтите это сообщение в блоге, чтобы узнать, как обрезать изображения в Photoshop до определенного соотношения сторон. Если вы хотите научиться некоторым приемам кадрирования, например, как повернуть изображение с помощью инструмента «Кадрирование», ознакомьтесь с этой статьей из Школы цифровой фотографии.
10. Инструмент для заливки
Назначение: Инструмент «Заливка», ранее называвшийся «Заливка», заполняет любую сплошную область выбранным вами цветом. Он отлично подходит для однотонного фона или окраски больших областей. Его также можно использовать для нанесения узоров на ваши изображения. Инструмент «Градиент» в инструменте «Заливка» позволяет создать красивый эффект выцветшего фона любого цвета по вашему выбору.
Где находится: В верхней строке меню выберите Layer > New Fill Layer. Оттуда у вас есть возможность выбрать «Сплошной цвет», «Градиент» или «Узор».
Для заливки сплошной области цветом:
Сначала выберите слой, который вы хотите залить сплошным цветом. Затем в верхней строке меню выберите Layer > New Fill Layer > Solid Color … Оттуда появится окно «New Layer» и предложит вам назвать новый слой цветовой заливки. Не беспокойтесь о выборе нужного цвета прямо сейчас — просто назовите слой и нажмите «ОК».«
Затем появится окно выбора цвета. Здесь вы можете выбрать, какой сплошной цвет вы хотите заливать. Так как я выбрал фоновый слой для заливки (т.е. цвет неба на моем графике), цвет, который я выбираю в палитре цветов, определяет цвет неба:
Чтобы применить узоры к изображениям:
Эти шаблоны можно создать вручную, если у вас есть время и терпение, или вы можете найти множество бесплатных шаблонов, доступных для загрузки через простой поиск Google.
Чтобы применить узор, сначала выберите слой, который вы хотите заполнить узором. Затем в верхней строке меню выберите Layer > New Fill Layer > Pattern. .. Оттуда откроется окно «Новый слой» с предложением назвать новый слой цветовой заливки. Не беспокойтесь о выборе нужного цвета прямо сейчас — просто назовите слой и нажмите «ОК».
Затем вы увидите всплывающее окно «Заливка узором». Оттуда вы можете выбрать узор и его масштаб.Поскольку я выбрал фоновый слой для заливки (т.е. цвет неба на моем графике), узор, который я выбираю в заливке узором, изменяет небо:
Чтобы использовать инструмент «Градиент»:
Чтобы применить градиент, сначала выберите слой, который вы хотите заполнить узором. Затем в верхней строке меню выберите Layer > New Fill Layer > Gradient. .. Оттуда откроется окно «Новый слой» с предложением назвать новый слой цветовой заливки.Не беспокойтесь о выборе нужного цвета прямо сейчас — просто назовите слой и нажмите «ОК».
Затем появится окно «Градиентная заливка». Поиграйте с этими параметрами, включая стиль, угол и масштаб. Чтобы выбрать градиент, отличный от предлагаемого по умолчанию, щелкните стрелку справа от градиента по умолчанию, чтобы открыть редактор градиентов, как показано ниже:
11. Пипетка
Что он делает: Этот удобный небольшой инструмент позволяет извлекать и использовать любой цвет из любого изображения в Photoshop.
Где находится: Панель инструментов слева.
Чтобы использовать инструмент «Пипетка»:
Выберите значок на боковой панели. Затем найдите тот цвет, который вы хотите извлечь, и просто щелкните эту область, чтобы клонировать цвет.
После извлечения цвета вы увидите, что он отображается как в модуле «Цвет» в правом верхнем углу экрана, так и в нижней части левой боковой панели. Вы можете дважды щелкнуть это цветовое поле, чтобы открыть расширенное средство выбора цвета, где вы можете затем настроить и сохранить цвет в образце для будущего использования.
12. Параметры смешивания
Что он делает: Параметры наложения включают в себя целый ряд функций для улучшения внешнего вида или вашей графики. Например, вы можете использовать эффект «Внешнее свечение», чтобы буквы выглядели так, как будто они светятся. Или вы можете использовать эффект «Drop Shadow», чтобы добавить тень вашим буквам. Потратьте некоторое время, чтобы поиграть со всеми эффектами слоя и выяснить, какие из них порадуют вас.
Где он расположен: В верхней строке меню выберите Layer > Layer Style > Blending Options… Вы также можете дважды щелкнуть любой слой, чтобы вызвать параметры для этого конкретного слоя.
Для использования параметров наложения:
Сначала выберите слой, к которому вы хотите применить параметры и эффекты наложения. Затем откройте параметры наложения и выберите тот, который хотите применить. Благодаря разнообразию доступных опций вы можете добиться ряда отличных эффектов для завершения вашей графики. Получайте удовольствие от них и экспериментируйте с разными слоями, изображениями и текстами.Вот посмотрите, что предлагается:
Например, на изображении ниже я выделил свой текстовый слой и выбрал «Bevel & Emboss». Выглядит довольно круто, а?
Прежде чем мы отправим вас в путь, стоит отметить, что если вы работаете с ограниченным бюджетом и плотным графиком, вы можете сэкономить массу времени и денег, используя бесплатную стоковую фотографию без лицензионных отчислений. Вот список из 17 лучших сайтов с бесплатными фотографиями, которые вы можете просматривать.
Кроме того, Photoshop предлагает ряд действительно полезных сочетаний клавиш для таких вещей, как увеличение и уменьшение масштаба, изменение размера холста, создание нового слоя и т. Д.Ознакомьтесь с этим сообщением в блоге, чтобы увидеть полный список, включая ярлыки для некоторых из упомянутых выше инструментов.
Так вот, было бы нереально гарантировать, что вы станете мастером Photoshop на этом этапе — но это не то, для чего это руководство предназначено. Мы надеемся, что дали вам понимание, что вам нужно будет использовать мощные инструменты Photoshop своевременно, эффективно и без лишних усилий, чтобы вы могли улучшить свою игру с визуальным контентом, как сейчас.
Удачных фотошопов!
.
 А дальше нужно будет закрашивать все прыщи, угри и т.д.
А дальше нужно будет закрашивать все прыщи, угри и т.д. Для этого зажмите кнопку на новом слое и перетяните его выше остальных.
Для этого зажмите кнопку на новом слое и перетяните его выше остальных.  Но если этого не сделать, то она напротив будет чересчур смуглой. И вот теперь мы сможем найти нужный баланс. Для этого, у нашей копии девушки надо уменьшить непрозрачность до того момента, пока вам не покажется, что хватит. В моем случае достаточно 33 процентов.
Но если этого не сделать, то она напротив будет чересчур смуглой. И вот теперь мы сможем найти нужный баланс. Для этого, у нашей копии девушки надо уменьшить непрозрачность до того момента, пока вам не покажется, что хватит. В моем случае достаточно 33 процентов. 


