Фотошоп таблица: Сделать таблицу в фотошопе
Режимы изображения и таблицы цветов в Photoshop Elements
Определяет палитру цветов, применяемую для изображения с индексированными цветами. Имеется 10 цветовых палитр:
Точная
Создает панель на основе точных цветов, используемых в изображении RGB. Этот параметр доступен только тогда, когда в изображении присутствует не более 256 цветов. Поскольку такая панель содержит все цвета, присутствующие в изображении, смешение цветов выполняться не будет.
Системная (Mac OS)
Использует 8-битную палитру Mac OS по умолчанию, которая основана на равномерной выборке цветов RGB.
Системная (Windows)
Использует 8-битную палитру Windows по умолчанию, которая основана на равномерной выборке цветов RGB.
Web
Использует 216-цветовую палитру, которую применяют веб-браузеры (независимо от платформы) для отображения изображений на мониторах, ограниченных 256 цветами. Этот параметр позволяет избежать диффузного растрирования цветов в браузере при просмотре изображений на мониторе, ограниченном 256 цветами.
Равномерная
Создает палитру на основе равномерной выборки цветов из цветового куба RGB. Например, если Photoshop Elements использует шесть равноудаленных цветовых уровней для красного, зеленого и синего, то в результате получится равномерная палитра из 216 цветов (6 в кубе = 6 x 6 x 6 = 216). Общее количество цветов в изображении будет соответствовать ближайшему полному кубу (8, 27, 64, 125 или 216) и будет меньше значения, указанного в поле «Цвета».
«С учетом восприятия» в версии «Локальная» и «Основная»
Создает настраиваемую палитру, отдавая предпочтение цветам, к которым человеческий глаз имеет наибольшую чувствительность. Параметр «Локальная (перцепционная)» применяет палитру к отдельным изображениям; «Основная (перцепционная)» применяет палитру к нескольким изображениям (например, при создании мультимедийного содержимого).
«Селективная» в версии «Локальная» и «Основная»
Создает таблицу цветов, аналогичную таблице «С учетом восприятия», но отдает предпочтение областям большого размера и сохранению веб-цветов. Обычно при использовании этого параметра получаются изображения с наибольшей достоверностью цветов. Параметр «Локальная (селективная)» применяет палитру к отдельным изображениям; «Основная (селективная)» применяет палитру к нескольким изображениям (например, при создании мультимедийного содержимого).
«Адаптивная» в версии «Локальная» и «Основная»
Создает палитру на основе выборки цветов спектра, которые наиболее часто встречаются в изображении. Например, для изображения RGB, в котором присутствуют только зеленый и синий цвета, палитра будет состоять в основном из оттенков синего и зеленого. В большинстве изображений цвета сконцентрированы в определенных областях спектра. Для более точного управления палитрой сначала выберите часть изображения, содержащую цвета, которые необходимо выделить. Photoshop Elements определит размер преобразования в соответствии с этими цветами. Параметр «Локальная (адаптивная)» применяет палитру к отдельным изображениям; «Основная (адаптивная)» применяет палитру к нескольким изображениям, например, при создании мультимедийного содержимого.
Пользовательская
Создает заказную палитру при помощи диалогового окна «Таблица цветов». Отредактируйте эту таблицу и сохраните ее для последующего использования или нажмите «Загрузить», чтобы загрузить ранее созданную таблицу цветов. Этот параметр также отображает текущую адаптивную палитру, которая полезна для просмотра цветов, наиболее часто используемых в изображении.
Предыдущая
Использует заказную палитру от предыдущего преобразования, позволяя легко преобразовать несколько изображений с использованием одной и той же заказной палитры.
Как вставить таблицу в photoshop
Создание таблиц в различных программах, специально предназначенных для этого, дело достаточно простое, но, по каким-то причинам нам понадобилось нарисовать таблицу именно в программе Фотошоп.
Если такая необходимость возникла, то изучите этот урок и больше не будете иметь трудностей в создании таблиц в Фотошопе.
Вариантов создания таблицы немного, всего два. Первый – сделать все «на глаз», потратив при этом кучу времени и нервов (проверено на себе). Второй – немного автоматизировать процесс, тем самым сэкономив и то и другое.
Естественно, мы, как профессионалы пойдем по второму пути.
Для построения таблицы нам понадобятся направляющие, которые будут определять размеры самой таблицы и ее элементов.
Для точной установки направляющей линии необходимо пройти в меню «Просмотр», найти там пункт «Новая направляющая», задать значение отступа и ориентацию…
И так для каждой линии. Это долго, так как направляющих нам может понадобиться очень, очень много.
Хорошо, не буду больше тянуть время. Нам нужно на данное действие назначить сочетание горячих клавиш.
Для этого идем в меню «Редактирование» и ищем внизу пункт «Клавиатурные сокращения».
В открывшемся окне в выпадающем списке выбираем «Меню программы», ищем пункт «Новая направляющая» в меню «Просмотр», кликаем по полю рядом с ним и зажимаем нужную комбинацию так, как если бы мы ее уже применили. То есть зажимаем, к примеру, CTRL, а затем «/». Именно такую комбинацию я и выбрал.
По завершению нажимаем «Принять» и ОК
Дальше все происходит достаточно просто и быстро.
Создаем новый документ нужного размера сочетанием клавиш CTRL+N.
Затем нажимаем CTRL+/, и в открывшемся окне прописываем значение для первой направляющей. Я хочу задать отступ в 10 пикселей от края документа.
Далее необходимо высчитать точное расстояние между элементами, руководствуясь их количеством и размером контента.
Для удобства расчетов перетащите начало координат из угла, указанного на скрине, на пересечение первых направляющих, определяющих отступ:
Если у вас до сих пор не включены линейки, то активируйте их сочетанием клавиш
У меня получилась вот такая сетка:
Теперь нам необходимо создать новый слой, на котором и будет находиться наша таблица. Для этого нажимаем на значок в нижней части палитры слоев:
Рисовать (ну, ладно, чертить) таблицу мы будем инструментом «Линия», он имеет наиболее гибкие настройки.
Настраиваем толщину линии.
Выбираем цвет заливки и штриха (штрих выключаем).
И теперь, на только что созданном слое рисуем таблицу.
Делается это так:
Зажимаем клавишу SHIFT (если не зажать, то каждая линия будет создаваться на новом слое), ставим курсор в нужное место (сами выберите, откуда начать) и проводим линию.
Совет: для удобства работы включите привязку к направляющим. В этом случае не придется дрожащей рукой искать конец линии.
Таким же образом рисуем остальные линии. По завершению работы направляющие можно отключить сочетанием клавиш CTRL+H, а если они понадобятся, то снова включить этой же комбинацией.
Наша таблица:
Данный способ создания таблиц в Фотошопе поможет вам значительно сэкономить время.
Отблагодарите автора, поделитесь статьей в социальных сетях.
Всем привет! Каждый человек, который работает с набором программ «Microsoft Office» знает, что в любой утилите, будь то «Ворд» или «Эксель» достаточно просто нарисовать таблицу и внести в неё данные. Но сегодня мы разберём по-настоящему нестандартный способ, а именно – вставка таблицы в графическом редакторе «Adobe Photoshop».
Скачать пробную версию графического редактора «Adobe Photoshop»
На самом деле методов, с помощью которых можно создать таблицу в графическом редакторе «Adobe Photoshop» немного, а если быть точным, то всего два.
Первый заключается в том, чтобы делать всё в прямом смысле «на глаз». Его минусы достаточно очевидны, ведь для того, чтобы сделать всё идеально ровно вам может понадобиться достаточно большое количество времени и нервных клеток.
А вот второй отчасти автоматизирован, посредством чего вы сможете сэкономить существенное количество времени. Собственно, именно его мы сегодня и будем детально рассматривать.
Как создать таблицу в графическом редакторе?
Итак, для начала давайте определимся, какие элементы нам понадобятся для грамотного составления таблицы.
В первую очередь это, конечно же, направляющие. С их помощью мы сможем грамотно отрегулировать размеры граней таблицы, а так же размеры всех ячеек внутри. Для того, чтобы максимально точно установить все направляющие необходимо перейти в меню «Просмотр» и там выбрать раздел «Новая направляющая». В появившемся меню вам понадобиться указать, каково будет значение отступа, а так же ориентация линии.
Это, на самом деле, достаточно долгая процедура, ведь вам потребуется назначить направляющую для каждой стороны и их может быть как минимум 4. Именно поэтому мы нашли способ немного оптимизировать время, которое будет потрачено на выставление направляющих.
А если говорить точно, то мы просто «забиндим» комбинации клавиш.
1) Первым делом переходим во вкладку «Редактирование» и там выбираем раздел «Клавиатурные сокращения».
Можно сказать, что самый сложный этап на этом завершён.
3) Итак, теперь необходимо создать новый документ. Для этого на клавиатуре необходимо зажать комбинацию CTRL+N. В появившемся меню укажите требуемые параметры нового файла, после чего нажмите на кнопку «ОК».
Чтобы было более удобно считать, мы советуем вам передислоцировать начало координат ближе к углу, как это показано на скриншоте ниже.
6) После этого следует активировать инструмент под названием «Линейка». Сделать это можно с помощью комбинации клавиш CTRL+R.
7) Итак, после пяти минут работы мы получили такой «каркас» таблицы из направляющих:
Итак, когда инструменты настроены нам осталось лишь нарисовать саму таблицу. Делать это нужно так:
12) Обязательно нажимаем и удерживаем на клавиатуре кнопку SHIFT (в противном случае для каждой новой линии будет создаваться ещё один слой) и начинаем рисовать. Вы можете сами выбрать, откуда будете начинать, так как это ни на что не влияет.
Заключение
Итак, как вы видите, нарисовать таблицу в графическом редакторе «Adobe Photoshop» достаточно просто. Надеемся, что данная статья смогла помочь вам.
Всем мир!
Всем привет! Сегодня мне хотелось бы рассказать вам, как в фотошопе сделать таблицу по размерам с текстом или картинками для своих нужд. Конечно, многие скажут, что смысла составлять таблицы в фоторедакторах нет, так как это можно проделать с помощью html кода или офисных программ типа Word или Excel. И конечно, все это здорово, но в фотошопе можно создать такое, что нельзя будет воплотить в жизнь нигде, и таким образом вы получите потрясающий элемент дизайна.
Зачем нужно делать таблицу в photoshop
Вкратце рассмотрим, для чего это вообще нужно. Представьте, что вы делаете макет страницы или дизайн какого-либо баннера, где необходим данный элемент. Не дадите же вы верстальщику пустой макет с надписью «Здесь должна быть таблица», да и обычная сетка из черных линий врядли будет круто смотреться на хорошем макете. А в графическом редакторе мы сможем воплотить в жизнь все наши дизайнерские извращения.
Кстати, если вы хотите научиться делать офигенные дизайны для сайтов, социальных сетей или улетные баннеры, то рекомендую вам пройти обучение в этой классной онлайн школе веб-дизайна . Здесь есть много классных направлений. Поэтому вы сможете выбрать для себя то, что вам нравится. Подойдет любому, даже абсолютному новичку в фотошопе. Вам всё разжуют так, что вопросов просто не останется. А после этого вы сможете уже делать дизайны сами, предлагая свои услуги на биржах фриланса, таких как Кворк .
Мы сможем вставлять красивые картинки, делать эффекты, искривлять рамки, как сами пожелаем, и многое другое. Благодаря фотошопу, с помощью таблиц мы сможем сделать даже полноценные красочные настольные игры. Главное только придумать концепцию и сценарий, а остальное уже дело техники.
Да и при составлении оригинальных кроссвордов или календарей, такое умение может пригодиться. Например, в этой статье я рассматривал, как делать календари в фотошопе. Но там я использовал готовую сетку в формате PNG. А что, если такой сетки нет или она вам не подходит? В общем, сделаем всё сами, без посторонней помощи.
Как сделать простую таблицу по линиям
Любой уважающий себя дизайнер вначале продумывает всю концепцию проекта и делает макет на бумаге. Даже в таком мелком деле как составление табличной сетки нужна подготовка. Поэтому берем лист бумаги и начинаем чертить строки и столбцы, заполните ее данными, либо сделайте ее в ворде. Важно, чтобы у вас уже была готовая идея и к этому моменту не пришлось больше возвращаться.
Направляющие
Без направляющих в дизайне просто никуда. По ним мы сможем ориентироваться, и благодаря им мы не промахнемся, когда нам потребуется чертить или делать другие функции с высокой точностью.
- Активируйте линейку. Для этого в меню «Просмотр» выберите пункт «Линейки» , либо нажмите комбинацию клавиш CTRL+R. Если они уже активированы, то ничего менять не нужно.
- Теперь (лучше возьмите инструмент «Перемещение» ) зажмите левую кнопку мыши на верхней линейке и опустите направляющую на высоту 10. Затем, таким же образом возьмите вторую направляющую, и перетащите ее на 90. После этого из боковой линейки вытащите точно также две направляющие на длину 10 и 70 сантиметров. Сразу хочу сказать, что эти размеры я брал чисто, исходя из своего макета. У вас цифры могут быть другими. Главное, ориентируйтесь по линейкам.
- Далее, таким же образом создайте несколько внутренних направляющих, чтобы у вас получилось равное количество строк и столбцов. У меня рассчитано 4 строки и столько же столбцов. Я начертил их с равными промежутками.
Как в Фотошопе сделать формат А4
А4 – международный формат бумаги с соотношением сторон 210х297 мм. Данный формат является самым распространенным и широко применяется для печати различных документов.
В Фотошопе, на этапе создания нового документа, можно выбрать различные типы и форматы, в том числе и А4. Предустановленная настройка автоматически прописывает нужные размеры и разрешение 300 точек на дюйм, что является обязательным для качественной печати.
При создании нового документа в настройках Набора необходимо выбрать «Международный формат бумаги», и в выпадающем списке «Размер» найти А4.
Нужно помнить, что для подшивки документа необходимо оставить свободное поле слева. Ширина поля составляет 20 мм.
Реализовать это можно путем проведения направляющей.
После создания документа переходим в меню «Просмотр – Новая направляющая».
Ориентация «Вертикальная», в поле «Положение» указываем значение 20 мм и нажимаем ОК.
Если в поле «Положение» у Вас не миллиметры, а другие единицы измерения, то необходимо кликнуть по линейке правой кнопкой мыши и выбрать миллиметры. Линейки вызываются сочетанием клавиш CTRL+R.
Это вся информация о том, как создать документ формата А4 в Фотошопе.
Мы рады, что смогли помочь Вам в решении проблемы.Опишите, что у вас не получилось. Наши специалисты постараются ответить максимально быстро.
Помогла ли вам эта статья?
ДА НЕТИнструменты в фотошопе, основные команды, термины и группы | DesigNonstop
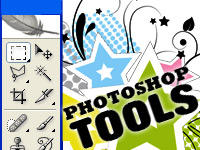 Панель инструментов, как правило, самая активно используемая панель. Эта панель появляется в левой части экрана при запуске фотошопа. В любой момент работы с программой выделен какой-либо инструмент. Для облегчения работы с палитрой я составила список основных инструментов на русском и английском языках. Также можно подробно прочитать о том, как работает каждый инструмент и как они формируются в группы.
Панель инструментов, как правило, самая активно используемая панель. Эта панель появляется в левой части экрана при запуске фотошопа. В любой момент работы с программой выделен какой-либо инструмент. Для облегчения работы с палитрой я составила список основных инструментов на русском и английском языках. Также можно подробно прочитать о том, как работает каждый инструмент и как они формируются в группы.
Список инструментов на русском и английском языках
Часто возникает необходимость в быстром переводе терминов панели инструментов на русский язык. Здесь я свела воедино русские и английские названия команд панели инструментов. Также указана и горячая клавиша, с помощью которой можно активировать инструмент. 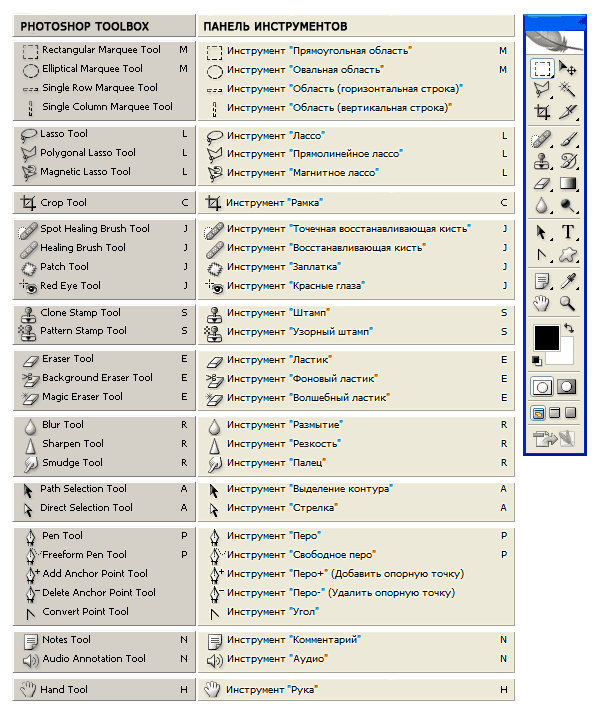
Маленький черный треугольник в правом нижнем углу значка инструмента обозначает наличие подменю инструментов. Если навести курсор на инструмент, то отобразится всплывающая подсказка с названием инструмента и его функциональной клавишей на клавиатуре.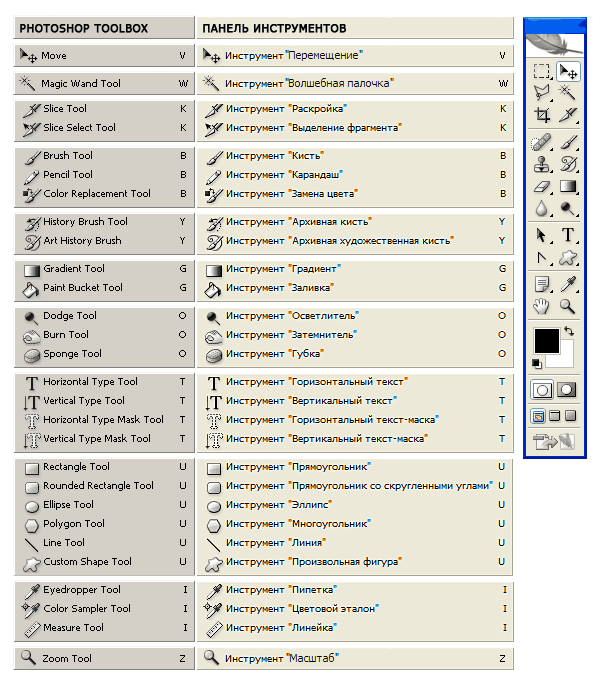
Все инструменты на палитре инструментов логически можно объединить в пять больших групп. Это группы «Выделение», «Кадрирование», «Ретуширование», «Раскрашивание», «Рисование и Текст». Давайте рассмотрим каждую группу подробнее. Это набор инструментов для CS3 версии программы фотошоп.
1. Группа инструментов «Выделение» (Selection tools)
В этой группе собраны инструменты для выделения областей различных форм, перемещения выделенной области, быстрого и аккуратного выделения областей неправильной формы.
 Группа инструментов «Область» (Marquee) служит для выделения прямоугольных, овальных областей, областей из одной строки и одного столбца.
Группа инструментов «Область» (Marquee) служит для выделения прямоугольных, овальных областей, областей из одной строки и одного столбца.
 Инструмент «Перемещение» (Move) перемещает выделенные области, слои и направляющие.
Инструмент «Перемещение» (Move) перемещает выделенные области, слои и направляющие.
 Группа инструментов «Лассо» (Lasso) служит для создания нарисованных от руки, многоугольных (с прямыми краями) и «магнитных» (привязанных) областей выделения.
Группа инструментов «Лассо» (Lasso) служит для создания нарисованных от руки, многоугольных (с прямыми краями) и «магнитных» (привязанных) областей выделения.
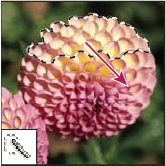 Инструмент «Быстрое выделение» (Quick Selection) позволяет быстро «нарисовать» выделенную область с помощью регулируемого круглого кончика кисти.
Инструмент «Быстрое выделение» (Quick Selection) позволяет быстро «нарисовать» выделенную область с помощью регулируемого круглого кончика кисти.
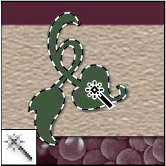 Инструмент «Волшебная палочка» (Magic Wand) выделяет области, окрашенные сходным образом.
Инструмент «Волшебная палочка» (Magic Wand) выделяет области, окрашенные сходным образом.
2. Группа инструментов «Кадрирование» (Crop and slice tools)
Здесь собраны инструменты для усечения изображения и создания фрагментов.
 Инструмент «Рамка» (Crop) усекает изображения.
Инструмент «Рамка» (Crop) усекает изображения.
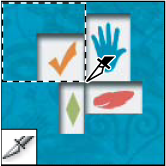 Инструмент «Раскройка» (Slice) создает фрагменты.
Инструмент «Раскройка» (Slice) создает фрагменты.
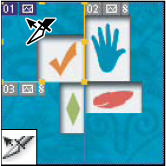 Инструмент «Выделение фрагмента» (Slice Select) выделяет фрагменты.
Инструмент «Выделение фрагмента» (Slice Select) выделяет фрагменты.
3. Группа инструментов «Ретуширование» (Retouching tools)
С помощью этих инструментов можно удалять дефекты на изображении, Стирать и восстанавливать изображение, регулировать резкость и размытие, тон и насыщенность.
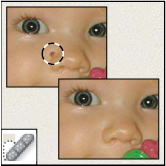 Инструмент «Точечная восстанавливающая кисть» (Spot Healing Brush) удаляет пятна и объекты.
Инструмент «Точечная восстанавливающая кисть» (Spot Healing Brush) удаляет пятна и объекты.
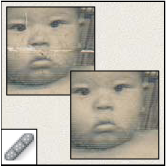 Инструмент «Восстанавливающая кисть» (Healing Brush) устраняет дефекты изображения, закрашивая их образцами или узорами.
Инструмент «Восстанавливающая кисть» (Healing Brush) устраняет дефекты изображения, закрашивая их образцами или узорами.
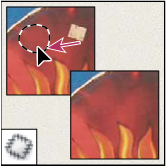 Инструмент «Заплатка» (Patch) устраняет дефекты в выделенной области изображения с помощью образца или узора.
Инструмент «Заплатка» (Patch) устраняет дефекты в выделенной области изображения с помощью образца или узора.
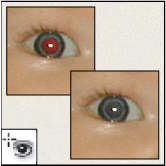 Инструмент «Красные глаза» (Red Eye) удаляет красные блики, вызванные фотографированием со вспышкой.
Инструмент «Красные глаза» (Red Eye) удаляет красные блики, вызванные фотографированием со вспышкой.
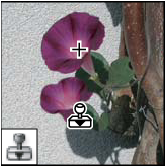 Инструмент «Штамп» (Clone Stamp) служит для рисования с помощью образца изображения.
Инструмент «Штамп» (Clone Stamp) служит для рисования с помощью образца изображения.
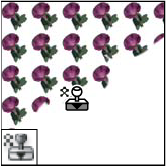 Инструмент «Узорный штамп» (Pattern Stamp) служит для рисования с помощью части изображения в качестве узора.
Инструмент «Узорный штамп» (Pattern Stamp) служит для рисования с помощью части изображения в качестве узора.
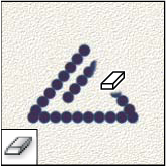 Инструмент «Ластик» (Eraser) стирает пикселы и восстанавливает части изображения до состояния на момент последнего сохранения. Более подробно про инструмент «Ластик» можно прочитать в посте «В чем различия между инструментами Ластик, Фоновый ластик и Волшебный ластик«.
Инструмент «Ластик» (Eraser) стирает пикселы и восстанавливает части изображения до состояния на момент последнего сохранения. Более подробно про инструмент «Ластик» можно прочитать в посте «В чем различия между инструментами Ластик, Фоновый ластик и Волшебный ластик«.
 Инструмент «Фоновый ластик» (Background Eraser) путем перетаскивания стирает области изображения до прозрачности.
Инструмент «Фоновый ластик» (Background Eraser) путем перетаскивания стирает области изображения до прозрачности.
 Инструмент «Волшебный ластик» (Magic Eraser) одним щелчком стирает однотонно окрашенные области изображения до прозрачности.
Инструмент «Волшебный ластик» (Magic Eraser) одним щелчком стирает однотонно окрашенные области изображения до прозрачности.
 Инструмент «Размытие» (Blur) смягчает четкие края изображения.
Инструмент «Размытие» (Blur) смягчает четкие края изображения.
 Инструмент «Резкость» (Sharpen) делает более резкими мягкие края изображения.
Инструмент «Резкость» (Sharpen) делает более резкими мягкие края изображения.
 Инструмент «Палец» (Smudge) размазывает данные на изображении.
Инструмент «Палец» (Smudge) размазывает данные на изображении.
 Инструмент «Осветлитель» (Dodge) осветляет области изображения.
Инструмент «Осветлитель» (Dodge) осветляет области изображения.
 Инструмент «Затемнитель» (Burn) делает более темными области изображения.
Инструмент «Затемнитель» (Burn) делает более темными области изображения.
 Инструмент «Губка» (Sponge) изменяет насыщенность цвета в области.
Инструмент «Губка» (Sponge) изменяет насыщенность цвета в области.
4. Группа инструментов «Раскрашивание» (Painting tools)
Здесь собраны всевозможные инструменты для раскрашивания, замены цвета, стилизации изображения.
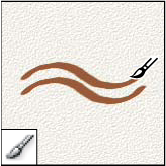 Инструмент «Кисть» (Brush) наносит мазки кистью. Более подробно про инструмент «Кисть» можно прочитать в посте «Как правильно настроить кисти в фотошопе, экспериментируем с параметрами«.
Инструмент «Кисть» (Brush) наносит мазки кистью. Более подробно про инструмент «Кисть» можно прочитать в посте «Как правильно настроить кисти в фотошопе, экспериментируем с параметрами«.
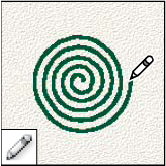 Инструмент «Карандаш» (Pencil) рисует линии с четкими краями.
Инструмент «Карандаш» (Pencil) рисует линии с четкими краями.
 Инструмент «Замена цвета» (Color Replacement) заменяет выбранный цвет другим.
Инструмент «Замена цвета» (Color Replacement) заменяет выбранный цвет другим.
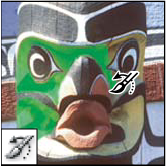 Инструмент «Архивная кисть» (History Brush) рисует копию выбранного состояния или снимок в текущем окне изображения.
Инструмент «Архивная кисть» (History Brush) рисует копию выбранного состояния или снимок в текущем окне изображения.
 Инструмент «Архивная художественная кисть» (Art History brush) рисует стилизованные мазки, имитирующие различные художественные стили, с помощью выбранного состояния или снимка.
Инструмент «Архивная художественная кисть» (Art History brush) рисует стилизованные мазки, имитирующие различные художественные стили, с помощью выбранного состояния или снимка.
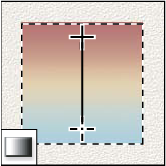 Инструменты «Градиент» (Gradient) создают прямолинейные, радиальные, конусовидные, зеркальные и ромбовидные переходы между цветами.
Инструменты «Градиент» (Gradient) создают прямолинейные, радиальные, конусовидные, зеркальные и ромбовидные переходы между цветами.
 Инструмент «Заливка» (Paint Bucket) заполняет основным цветом области, окрашенные сходным образом.
Инструмент «Заливка» (Paint Bucket) заполняет основным цветом области, окрашенные сходным образом.
5. Группа инструментов «Рисование» и «Текст» (Drawing and type tools)
Эта группа содержит инструменты для выделения контура, печатания текста, создания произвольных фигур.
Как нарисовать красивую таблицу в фотошопе
Доброго дня всем посетителям сайта pixelbox.ru!
В предыдущих уроках мы говорили о Сетке в фотошопе и направляющих. Эти знания вам пригодятся, чтобы нарисовать таблицу в Photoshop.
Нарисовать таблицу можно при помощи разных программ — Power Point, Excel, Word и т.п. В случае, если таблица содержит в себе изображения, лучшее будет программа Adobe Photoshop.Огромное количество инструментов и функций этого графического редактора позволяет создавать таблицы, которые можно сделать различного размера, типа и цвета, не ограничивая фантазию рамками стандартов.
В уроке вы научитесь:
- Создавать эскиз таблицы при помощи Направляющих и Сетки
- Рисовать таблицу с помощью инструмента Линия
- Добавлять в таблицу текст и изображения
Подготавливаем таблицу, расставляем направляющие
Давайте создадим таблицу с породами собак.
Переходим в меню Просмотр — Линейки (Просмотр — Линейки) и включаем Линейки.
Снова переходим в меню Просмотр для отображения Направляющих ( Просмотр — Показать — Направляющие (Просмотр — Показать — Руководства)):
Для большего удобства можно включить Сетку в фотошопе. Сделать это можно, перейдя в меню Просмотр — Показать — Сетку (View-Show-Grid) либо же нажать сочетание клавиш Ctrl + « (« Э »в русской раскладке клавиатуры):
Переходим в меню Редактирование — Установки — Направляющие , сетка и фрагменты (Edit- Preferences — Guides, Grid & Slices) либо нажимаем сочетание клавиш Ctrl + K и Ctrl + 8 .
Настраиваем Сетку:
Я изменила настройки на следующие, поменяв только частоту расположения линий на 200 пикселей:
При помощи Направляющих «чертим» набросок нашей будущей таблицы. Чтобы добавить Направляющую, при любом активном инструменте подведите мышь к Линейке (горизонтальной или вертикальной, это зависит от того, какая направляющая нужна), щелкните левой клавишей мышки по линейке и вытащите Направляющую. Перетаскиваем ее в нужное место и отпускаем мышки.
Совет: чтобы направляющие «прилипали» к линиям сетки было проще их расставлять, не включить функцию «Привязка к…» Более подробно об этом в уроке о сетках.
Чтобы изменить положение уже добавленной направляющей, активируйте инструмент Перемещение (Move Tool) клавишей V на клавиатеру и перетащите Направляющую .
Вот какой эскиз таблицы получился в итоге:
«Ну все, готово» с облегчением выдохнете вы.Нет, пока не все. Направляющие и Сетка будут видны только в документах в формате PSD или TIFF, если же сохранить изображение в форматах jpg, png, gif — все нарисованные ранее линии не будут видимы.
Рисуем таблицу в фотошопе
Чтобы нарисовать видимые линии системы активируем инструмент Линия (Line Tool):
В верхней панели настройки изменяем цвет (1) и толщину линий (2) , включаем или отключаем обводку (3) :
Рисуем линии.Чтобы нарисовать ровную линию, выполнить Shift , сделайте клик левой клавишей мыши в начале линии, проведите линию к ее окончанию, отпустите кнопку мыши и Shift .Вот какая таблица у нас получилась в итоге:
Добавляем в таблицу текст и картинки
Осталось только при помощи инструмента Текст (Type Tool) (можно активировать клавишей T ) написать текст и вставить картинки.
При необходимости снова использовать Направляющие , чтобы ровно расположить текст и картинки.
добавить картинки, ввести в меню Файл — Поместить (File-Place) и поочередно, чтобы выбрать изображения с собаками.
Трансформируйте картинки ( Ctrl + T ) и расположите в документе, при необходимости изменить их размер, как это сделать показано в уроке «Как изменить размер слоя».Результат:
Отключить направляющие и таблицу в фотошопе, чтобы они не мешали обзору таблицы.
В уроке вы узнали, как можно легко и качественно создать таблицу в фотошоп.Возможно, теперь вы не будете использовать другие программы для создания таблиц, ведь в фотошопе это можно сделать красиво и быстро.
.Как сделать таблицу в «Фотошопе»? Советы и рекомендации
При создании какого-то проекта пользоваться различными источниками, средствами и программами. Привлекается любая полезная информация, не менее важен и вопрос экономии времени. Но случается так, что какой-либо объект необходимо создать в приложении, которое плохо адаптировано под поставленную задачу.
Допустим, нам необходимо в графической среде составить какую-либо таблицу. Для многих станет камнем преткновения вопрос о том, как сделать таблицу в «Фотошопе CS6».Это довольно просто, но построение объекта займет больше времени, чем в программах.
Как сделать таблицу в «Фотошопе»
К сожалению, графическая среда не предназначена для таких действий, следовательно, напрямую создать таблицу не получится. Хорошо среди нас есть гении, обладающими воображением и сообразительностью. Они-то и придумали алгоритм для решения поставленного вопроса. Сразу стоит отметить, что смарт (осуществление неких функций и расчетов) таблицы создать не получится.В сложившейся ситуации есть возможность только создать макет.
Способы создания таблицы в этой программе существуют следующие:
- Инструмент «Прямоугольник». Принцип этого метода заключается в объединении всех созданных фигур в одну таблицу.
- Инструмент «Линия». Объединив нарисованные линии, можно работать непосредственно с таблицей.
- Инструмент «Кисть». Создание таблиц на быструю руку.
- Изображения из Сети. Есть возможность просто взять готовую сетку таблицы и добавить ее в Adobe Photoshop.
- Построение в других программах. Некоторые из них используют специальные программы, а затем вставляют их с помощью предварительной вырезки из первоначальной программы.
Инструмент «Прямоугольник»
Способ основывается на взаимном копировании слоев с начерченными фигурами. Стоит обратить внимание на то, что легче всего это осуществить в программе Adobe Photoshop CC. Здесь включен саморегулировка расстояния, что облегчает эту задачу.Опишем действия, необходимые для постройки таблицы.
- Перед тем как сделать таблицу в «Фотошопе», необходимо выбрать фигурный инструмент «Прямоугольник», который на панели быстрого доступа.
- Начинаем создавать каркас нашей таблицы, чтобы есть неполноценные границы и обводку. По выбору пользователя нужно установить толщину контура и внутреннюю заливку. Настройки объекта можно найти в верхней части программы. После построения автоматически создастся объектный слой.
- Теперь следует построить верхнюю строку. На краю создаем ячейки определенных размеров.
- Для ускоренного построения будем использовать горячие сочетание клавиш Alt + ЛКМ позволит дублировать ячейку в выбранное место. Благодаря всплывающим измерениям можно создать симметричную таблицу.
- После того как все свободное место будет заполнено ячейками, необходимо объединить все ячейки в одну таблицу. В разделе слои выделяем все графические фигуры и объединяем все в один слой.
Инструмент «Линия»
Перед тем как сделать таблицу с текстом в «Фотошопе» при помощи линий, необходимо разобраться с геометрией построения, так как это сложнее, чем создать инструмент «Прямоугольник». В данном случае необходимо использовать прямые линии, которые будут перпендикулярны друг другу. Основная сложность будет заключаться в переносе линий так, чтобы они были параллельны друг другу.
Построение таблицы этим методом будет в себя следующие шаги.
- Необходимо выбрать инструмент «Линия» в той же ячейке, что и «Прямоугольник».
- Зададим ширину и высоту таблицы, нарисовав две перпендикулярные прямые с зажатой клавишей Shift.
- Используя сочетание клавиш Alt + Shift + ЛКМ, можно дублировать и перемещать слои с объектами последовательно исходному слою. Выделим две изображенные линии и продублируем их.
- Теперь создается сетку внутри объекта. Чтобы провести перпендикуляр из точки в точку, следует зажать пальцем Shift.
- После построения необходимо объединить все фигурные элементы в одну.
Другие программы для постройки таблицы
Самым известным и распространенным способом привлечения процедурного программного обеспечения Microsoft Office. Здесь можно сделать как таблицу по размерам «Фотошопа», так и другие элементы. Пакеты Word и Excel как раз предназначены для строительства данного графического изображения. Удобнее всего использовать текстовый редактор «Ворд», так как здесь составляется обычная таблица без излишеств.MS Excel можно применять для необычного оформления таблицы.
Какие шаги необходимо проделать пользователю, чтобы перенести таблицу?
- Необходимо иметь готовую таблицу.
- Затем можно сделать скриншот экрана с помощью клавиш Prt Scr.
- После скриншота открываем Adobe Photoshop и вставляем в документ изображение экрана.
- С помощью выделения обрезаем все лишние части.
Готовые таблицы
Как сделать таблицу в «Фотошопе» не прибегая к ее созданию? В некоторых случаях некоторые пользователи обращаются к готовым макетам таблиц, которые можно найти в интернете.Общая методика действий почти не отличается от той, что приводилась в выше — достаточно сохранить и открыть его в «Фотошопе», а просто обрезать.
.