Листья для фотошопа: Кисть для фотошопа — Листья скачать для фотошопа
163 PNG, листья на прозрачном фоне
Бесплатные PNG изображения, клипарты, графика, текстуры, фоны, фотографии и PSD файлы. 163 PNG, листья на прозрачном фоне. Высокое качество, PNG изображения с прозрачным фоном или многослойные файлы PSD, 300 DPI, Скачать быстро. апр-01-2017
subscribe 0 PNG 1240*1748 px размер: 1,55 Mb (63) PNG 1529*1299 px размер: 1,71 Mb (18) PNG 2065*1513 px размер: 1,44 Mb (24) PNG 1555*1433 px размер: 606,18 Kb (28) PNG 326*461 px размер: 130,95 Kb (7) PNG 645*250 px размер: 150,89 Kb (19) PNG 1164*397 px размер: 604,91 Kb (13) PNG 800*1000 px размер: 695,16 Kb (11) PNG 523*331 px размер: 155,48 Kb (19) PNG 1430*768 px размер: 618,77 Kb (15) PNG 2714*946 px размер: 1,89 Mb (12) PNG 1201*1177 px размер: 2,21 Mb (55) PNG 1696*1503 px размер: 2,58 Mb (18) PNG 1558*1687 px размер: 3,62 Mb (34) PNG 960*1280 px размер: 980,08 Kb (23) PNG 1119*1141 px размер: 1,02 Mb (36) PNG 1066*1264 px размер: 1,4 Mb (27) PNG 1234*1501 px размер: 1,02 Mb (28) PNG 2500*2597 px размер: 773,97 Kb (26) PNG 2421*843 px размер: 2,7 Mb (21) PNG 419*500 px размер: 159,23 Kb (7) PNG 419*500 px размер: 172,56 Kb (8) PNG 647*351 px размер: 327,21 Kb (42) PNG 568*611 px размер: 201,89 Kb (9) PNG 1777*1472 px размер: 5,91 Mb (26) PNG 595*768 px размер: 47,37 Kb (16) PNG 445*242 px размер: 92,04 Kb (7) PNG 600*235 px размер: 194,37 Kb (8) PNG 600*352 px размер: 211,05 Kb (7) PNG 346*491 px размер: 138,82 Kb (7) PNG 167*268 px размер: 37,45 Kb (6) PNG 500*427 px размер: 271,7 Kb (18) PNG 408*167 px размер: 70,94 Kb (12) PNG 238*246 px размер: 86,86 Kb (6) PNG 201*185 px размер: 57,65 Kb (6) PNG 600*174 px размер: 64,16 Kb (8) PNG 600*398 px размер: 166,04 Kb (11) PNG 600*523 px размер: 67,34 Kb (17) PNG 384*315 px размер: 163,16 Kb (7) PNG 302*285 px размер: 128,25 Kb (10) PNG 329*316 px размер: 114,99 Kb (11) PNG 285*219 px размер: 115,78 Kb (11) PNG 300*253 px размер: 102,07 Kb (9) PNG 1201*1608 px размер: 634,64 Kb (10) PNG 1944*1932 px размер: 1,86 Mb (13) PNG 1783*1831 px размер: 1,69 Mb (13) PNG 2427*1675 px размер: 1,87 Mb (21) PNG 2500*2376 px размер: 1,42 Mb (15) PNG 1173*354 px размер: 495,35 Kb (23) PNG 2651*2211 px размер: 6,27 Mb (13) PNG 1012*939 px размер: 796,56 Kb (26) PNG 1841*752 px размер: 1,17 Mb (26) PNG 2800*2723 px размер: 7,75 Mb (17) PNG 2756*2097 px размер: 2,48 Mb (14) PNG 2185*1653 px размер: 2,02 Mb (6) PNG 2041*867 px размер: 1,39 Mb (16) PNG 2800*2309 px размер: 6,97 Mb (8) PNG 1639*719 px размер: 973,69 Kb (8) PNG 2800*2279 px размер: 6,55 Mb (5) PNG 1825*534 px размер: 551,03 Kb (9) PNG 583*371 px размер: 177,86 Kb (12) PNG 905*882 px размер: 489,27 Kb (10) PNG 835*1181 px размер: 581,54 Kb (6) PNG 1743*1319 px размер: 1,79 Mb (9) PNG 1219*1034 px размер: 1,36 Mb (18) PNG 2362*1654 px размер: 2,29 Mb (15) PNG 1413*1286 px размер: 1,36 Mb (5) PNG 2091*1243 px размер: 895,66 Kb (5) PNG 472*525 px размер: 211,86 Kb (8) PNG 1996*1430 px размер: 1,38 Mb (6) PNG 1669*1406 px размер: 1,55 Mb (6) PNG 1768*1618 px размер: 1,68 Mb (8) PNG 899*731 px размер: 523,94 Kb (12) PNG 953*1252 px размер: 1,17 Mb (9) PNG 1502*1712 px размер: 2,6 Mb (10) PNG 1625*1546 px размер: 2,32 Mb (9) PNG 444*629 px размер: 442,45 Kb (7) PNG 840*1092 px размер: 701,35 Kb (7) PNG 944*660 px размер: 493,14 Kb (10) PNG 765*842 px размер: 416,84 Kb (4) PNG 883*1314 px размер: 885,18 Kb (7) PNG 707*793 px размер: 697,88 Kb (7) PNG 2002*1453 px размер: 1,68 Mb (11) PNG 1287*880 px размер: 964,41 Kb (12) PNG 1913*2072 px размер: 4,05 Mb (10) PNG 1856*1209 px размер: 1,2 Mb (12) PNG 369*529 px размер: 257,69 Kb (6) PNG 1175*1170 px размер: 1,22 Mb (6) PNG 2000*1577 px размер: 1,83 Mb (5) PNG 418*367 px размер: 237,69 Kb (5) PNG 1041*1002 px размер: 1,18 Mb (11) PNG 937*777 px размер: 584,46 Kb (6) PNG 711*757 px размер: 835,53 Kb (7) PNG 689*745 px размер: 682,94 Kb (4) PNG 2562*2020 px размер: 4,19 Mb (9) PNG 1062*1651 px размер: 1,25 Mb (6) PNG 1500*1437 px размер: 1,95 Mb (10) PNG 678*1092 px размер: 859,2 Kb (5) PNG 1712*1753 px размер: 3,39 Mb (6) PNG 701*1019 px размер: 865,12 Kb (5) PNG 439*880 px размер: 223,9 Kb (12) PNG 372*828 px размер: 236,23 Kb (5) PNG 1039*1854 px размер: 1,28 Mb (9) PNG 1054*1422 px размер: 885,73 Kb (10) PNG 1970*1226 px размер: 1,53 Mb (8) PNG 2601*3520 px размер: 2,5 Mb (7) PNG 1518*1349 px размер: 1,18 Mb (6) PNG 1089*705 px размер: 679,01 Kb (13) PNG 1212*877 px размер: 469,27 Kb (4) PNG 1478*1780 px размер: 933,91 Kb (10) PNG 1315*1187 px размер: 728,13 Kb (10) PNG 1991*962 px размер: 1,23 Mb (8) PNG 681*945 px размер: 595,03 Kb (10) PNG 1514*1098 px размер: 953,45 Kb (16) PNG 2597*2519 px размер: 2,06 Mb (8) PNG 771*1049 px размер: 437,32 Kb (7) PNG 1170*949 px размер: 904,78 Kb (11) PNG 2009*1055 px размер: 1,38 Mb (8) PNG 945*768 px размер: 579,2 Kb (10) PNG 1421*1128 px размер: 967,5 Kb (6) PNG 827*598 px размер: 407,79 Kb (10) PNG 1734*1249 px размер: 1,79 Mb (9) PNG 1163*1152 px размер: 834,62 Kb (7) PNG 1413*1408 px размер: 1,72 Mb (6) PNG 2970*1483 px размер: 4,8 Mb (11) PNG 1897*1467 px размер: 1,87 Mb (16) PNG 1435*1080 px размер: 1,09 Mb (5) PNG 1028*897 px размер: 982,55 Kb (10) PNG 654*477 px размер: 206,11 Kb (7) PNG 1982*1850 px размер: 2,92 Mb (10) PNG 1179*1856 px размер: 2,04 Mb (8) PNG 743*764 px размер: 684,22 Kb (9) PNG 1436*1573 px размер: 2,03 Mb (5) PNG 689*348 px размер: 176,04 Kb (6) PNG 1772*1506 px размер: 1,21 Mb (9) PNG 1859*1261 px размер: 1,43 Mb (11) PNG 2039*1067 px размер: 2,18 Mb (6) PNG 1800*1465 px размер: 826,72 Kb (14) PNG 800*310 px размер: 240,49 Kb (8) PNG 875*1000 px размер: 699,42 Kb (8) PNG 837*707 px размер: 351,47 Kb (5) PNG 997*774 px размер: 458,87 Kb (6) PNG 525*771 px размер: 315,97 Kb (6) PNG 948*556 px размер: 488,91 Kb (11) PNG 802*737 px размер: 315,9 Kb (4) PNG 1280*1254 px размер: 1,91 Mb (8) PNG 236*377 px размер: 89,76 Kb (3) PNG 455*306 px размер: 131,66 Kb (3) PNG 873*1167 px размер: 1,44 Mb (10) PNG 885*886 px размер: 879,65 Kb (8) PNG 3600*2034 px размер: 3,08 Mb (9) PNG 1500*1500 px размер: 1,13 Mb (7) PNG 1253*1443 px размер: 1,39 Mb (3) PNG 1708*1634 px размер: 2,27 Mb (5) PNG 661*585 px размер: 273,27 Kb (5) PNG 989*705 px размер: 309,65 Kb (5) PNG 787*821 px размер: 587,19 Kb (7) PNG 605*654 px размер: 296,64 Kb (4) PNG 605*654 px размер: 279,11 Kb (4) PNG 2433*3028 px размер: 3,49 Mb (4) PNG 1031*1476 px размер: 1 Mb (6) PNG 600*374 px размер: 325,3 Kb (5) PNG 748*1040 px размер: 979,11 Kb (5)Добавить комментарий
Золотые листья в Фотошопе.
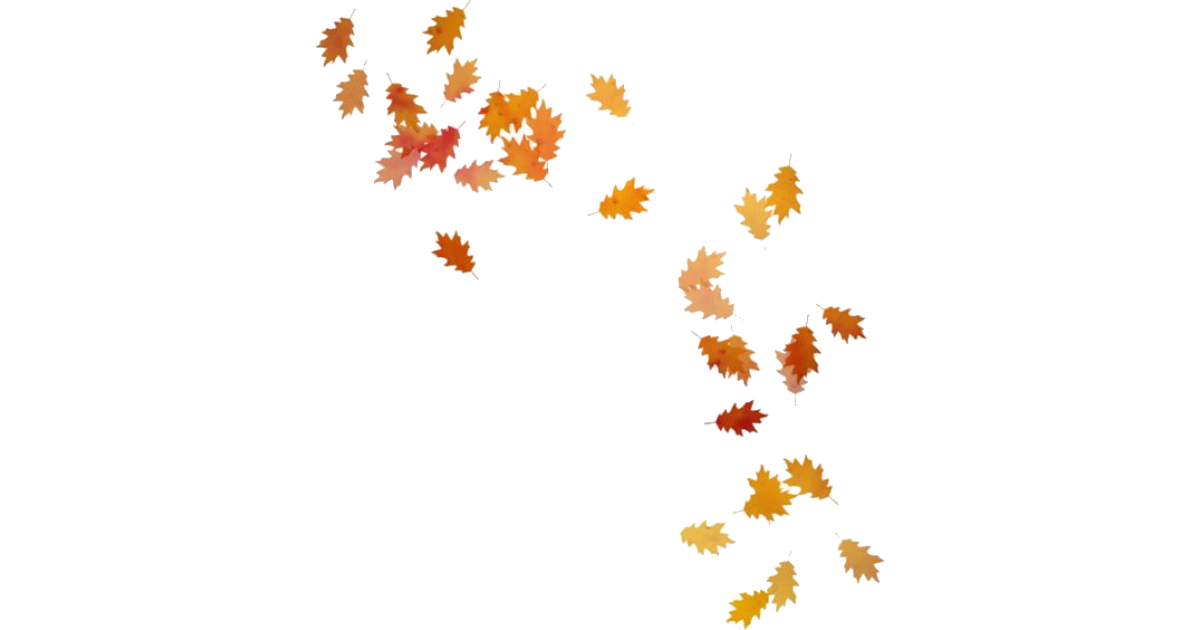 |
|В этом уроке Вы узнаете, как сделать золотые листья в фотошопе. Этот эффект можно будет применять и на другие предметы. А созданные золотые листья будут украшать Ваши открытки и коллажи.
1-Файл создать. Размер 500 на 450 пик.
Чтобы удобнее было работать, зальем файл черным цветом.
2-Редактирование-выполнить заливку. Залить черным цветом.
Открыть файл с листьями на прозрачном фоне. Если у вас листья с фоном, то изображение листьев нужно вырезать из фона.
3- Файл открыть.
4-Инструментом «перемещение» перенести изображение листьев на черный фон.
На мой взгляд листьям не хватает контрастности и яркости.
5-Изображение-коррекция-яркость/контрастность.Поставить ползунки на нужные значения.
6-Фильтр-шум-медиана. Установить радиус 2.
7-Слой-создать дубликат слоя.
8-В окне слоев выключить глазок на слое 1 копия и активировать слой 1.
9-Слой-стиль слоя-наложение цвета. Цвет ad902b, режим наложения «цветность».
10-В окне слоев включить глазок на слое 1 копия и активировать его.
11-Изображение-коррекция-обесцветить.
12-Фильтр-галерея фильтров-имитация-целлофановая упаковка. В версии фотошопа CS5 («фильтр-имитация-целлофановая упаковка»).
13-В окне слоев поставить режим наложения «линейный свет».
14-Изображение-коррекция-яркость\контрастность.
15-Слой-стиль слоя-параметры наложения.
16-Нажав Alt, мышкой сдвинуть половину правого маркера влево, затем снова нажать Alt и сдвинуть половину левого маркера вправо.
Сдвигать до значений, как на скриншоте.
17-В окне слоев объединить слои с листьями, для этого нажать Ctrl и кликнуть по слою 1.
Затем по любому слою правой кнопкой мыши и выбрать «объединить слои».
18-Изображение-коррекция сочность.
Теперь можно сделать листья меньше. Для уменьшения листьев в хорошем качестве лучше преобразовать этот слой в смарт объект.
19- В окне слоев кликнуть правой кнопкой мыши по слою с листьями и выбрать «преобразовать в смарт объект».
20- Редактирование-свободное трансформирование. Нажав Shift одновременно с Alt, потянуть внутрь за маячок, делая листья меньше.
21-В окне слоев кликнуть по слою с листьями правой кнопкой мыши и выбрать «растрировать слой».
Теперь можно делать дубликаты листьев и украшать текст или изображения.
22-В окне слоев удалить черный фон (кликнуть правой кнопкой мыши по нижнему слою и выбрать «удалить «.
23- Cохранить файл с листьями без фона в формате Png, чтобы вставлять золотые листья
Другой вариант делать предметы золотыми смотрите в уроке «Эффект золота в Фотошопе».
Этот урок часть оригинального урока с сайта design.tutsplus.com/ru/tutorials/gold-autumn-inspired-text-effect—cms-29903
Кисти для фотошопа, векторные изображения, картинки, рисунки в векторе, текстуры, PSD, EPS, AI
Записи с меткой «листья»
Реклама
20th Август 2014 Рубрика: Векторные рисунки
Это коллекция из трех ленточных узоров виноградных листьев и винограда в стиле модерн. Эти узоры из виноградных листьев из книги «Арт Модерн печать» Антона Седера, опубликованной в 1890 году. Антон Седер (1850 — 1916) был профессором искусства и директор школы прикладных искусств в Страсбурге. Тема: — узор из виноградных листьев,…
5th Ноябрь 2013 Рубрика: Векторные рисунки
Фон и баннеры в векторе зеленые листья. Яркий летний фон для создания баннеров, визиток, листовок, плакатов. В наборе есть готовые баннеры. Тема:
— листья, фон, баннеры, визитки, лето
— рисунок в векторе, формат EPS
Фон, баннеры зеленые листья в векторе Скачать Фон, баннеры зеленые листья в векторе
http://fantesi.ucoz.ru/
Тема:
— листья, фон, баннеры, визитки, лето
— рисунок в векторе, формат EPS
Фон, баннеры зеленые листья в векторе Скачать Фон, баннеры зеленые листья в векторе
http://fantesi.ucoz.ru/
17th Апрель 2013 Рубрика: Векторные рисунки
Векторный фон с зелеными листьями. Этот абстрактный весенний рисунок с зелеными листьями. Идеальный фон для презентации экологического проекта, здорового образа жизни, природных темы, тем, связанных с весной. Есть место для текста. Тема: — фон, био, биологический, ветки, экология, окружающая среда , экологический, обои, зеленый…
Далее14th Апрель 2013 Рубрика: Векторные рисунки
Сезонные фоны: осенний и весенний. Весенний: 3 подсолнуха на красным фоне с солнцем в углу. Осенний: листья летят, разносимые ветром.
Тема:
— осень, весна, время года, фоне, листопад, подсолнух, листья, солнце, осенний фон, весенний фон
— формат AI, векторный фон
Векторный весенний фон и осенний фон Скачать Векторный весенний фон.
20th Февраль 2013 Рубрика: Кисти для фотошоп
Кисть для фотошопа рисунки растений, листьев, гор, облаков, мертвой рыбы, вулкана от автора InvisibleSnow. Количество кистей 24 штуки. Тема: — рисунки карандашом, листья, растения, вулкан, мертвая рыба — кисти для фотошоп Скачать Рисунки карандашом растений, облаков, гор, листьев. Кисти для фотошопа. http://arter2.my1.ru/
21st Август 2012 Рубрика: Кисти для фотошоп
Кисти для фотошоп бамбук, деревья , листья, ветки от автора Hawksmont Бесплатно для коммерческого и личного использования Тема: — бамбук, деревья, листья, ветки, роща, лес, ствол, листва — кисти для фотошоп Скачать Бамбук, деревья, ветки, листья. Кисти для фотошоп arter2.my1.ru
Далее8th Август 2012 Рубрика: Кисти для фотошоп
Кисть для фотошоп цветы, завитки, листья от автора Hawksmont.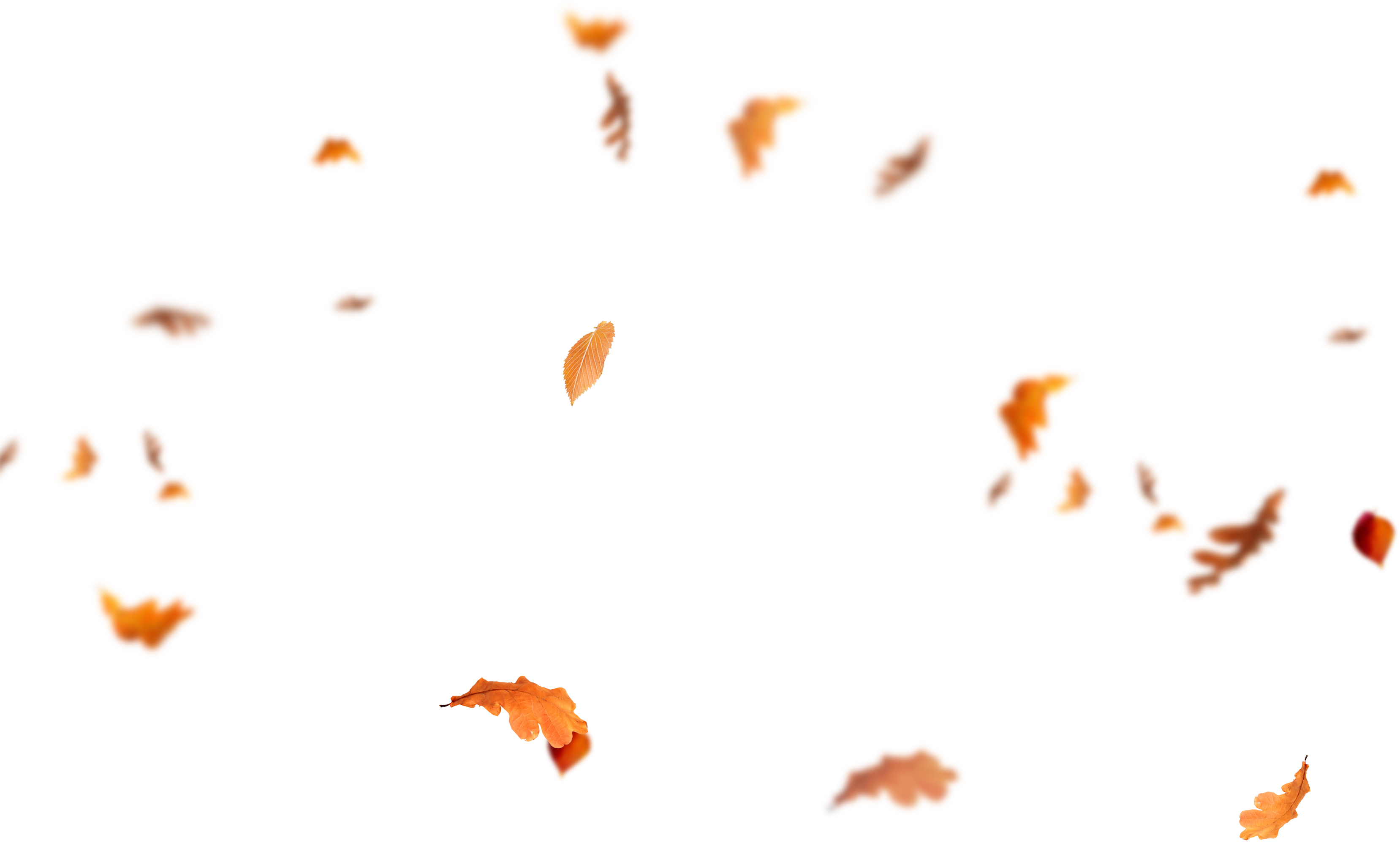
25th Май 2012 Рубрика: Векторные рисунки, Картинки высокого разрешения, Растровые изображения
Листья деревьев в векторе и дополнительно картинка высокого разрешения размером 1885 на 1772 пикселей. Листья самые разнообразные дубовые, березовые, каштановые. Тема: — листья, кленовые листья, желуди, дубовые листья, каштановые листья, осенние листья — EPS формат, JPG формат, высокое разрешение, векторные изображения, растровые…
22nd Март 2012 Рубрика: Векторные рисунки, Растровые изображения
Чудесный векторный дизайн в ярких тонах. Ветка дерева в светлый , солнечный день смотрится просто великолепно. Форматы JPG+ EPS.
Тема:
-блеск, фон, абстракция, природа, лучи, экология, солнечный свет, листья, листва, ветки, ветви, растения, рисунок, божьи коровки, цветы, трава
-векторные изображения, растровые изображения Скачать Векторный. ..
..
13th Ноябрь 2011 Рубрика: Psd исходники
Замечательный исходник листьев и других растений. Каждое растение или лист на отдельном слое. Фон залит серым, поэтому легко подставить любой другой фон. Все слои отключены. Тема: -psd исходник, слои -листья, цветы, растения, нарцисс, земля, трава Скачать PSD исходник листьев и растений arter2.my1.ru
Реклама
Страница 1 из 212»
Как наложить текст на листья в фотошопе
Автор: Ольга Максимчук (Princypessa). Дата публикации: . Категория: Уроки фотошопа текст.
Всем привет!
В фотошопе часто приходится сталкиваться с работой с текстом.
Вы можете оформить открытку, листовку или поздравление, добавить красивый шрифт к фотоколлажу, создать ему обводку или тень, придать объём, освещение, градиент.
Так у вас получится уникальный и привлекательный набор символов.
Сегодня в уроке «Как наложить текст на листья в фотошопе» мы будем создавать текст, который «прячется» в листьях.
Сначала мы откроем изображение с листьями из папки с исходниками и при помощи корректирующего слоя Кривые тонируем его (изменим цвет).
Затем установим шрифт из папки с исходниками и напишем слово «Весна».
Далее с помощью маски слоя и инструмента Кисть мы частично скроем текстовый слой, сделав видимыми некоторые листья, которые будут выглядеть так, как будто находятся поверх текста.
В завершение мы добавим к тексту стиль слоя Внешнее свечение и кадрируем (обрежем) картинку.
Открываем в фотошоп (Ctrl+O) изображение «Листья» из папки с исходниками.
Создаем корректирующий слой Кривые. Вводим настройки, как на рисунке ниже.
Устанавливаем шрифт из папки с исходниками. Для этого щелкните ПКМ по файлу шрифта и выберите «Установить». После этого шага шрифт установится одновременно в программу фотошоп и систему.
Активируем инструмент Текст. Пишем слово «Весна». В верхней панели настроек инструмента Текст выбираем шрифт, что установили в предыдущем шаге, меняем цвет текста на белый (# ffffff), увеличиваем размер текста и вводим настройки, как на рисунке ниже. При помощи инструмента Перемещение располагаем текст, как показано на скриншоте.
Добавляем к текстовому слою маску слоя, нажав в панели слоев на соответствующий значок.
В панели слоев понижаем прозрачность текстового слоя так, чтобы хорошо было видно нижний слой с листьями.
Активируем инструмент Кисть и выбираем жесткую круглую кисть (чтобы вызвать меню выбора кисти, кликните ПКМ по холсту). Если на данный момент в программу не загружен набор с жесткими круглыми кистями, в меню выбора кисти нажмите на «шестеренку» справа и выберите «Основные кисти». В панели цвета в качестве основного выставляем черный оттенок. Для этого достаточно нажать на клавиатуре клавишу D, чтобы сбросить цвета к установленным по умолчанию – черному и белому. По маске слоя (именно по маске слоя, не по самому слою!) жесткой круглой кистью черного цвета стираем текстовый слой, проявляя тем самым листья с нижнего слоя. При необходимости в верхней панели настроек инструмента Кисть уменьшаем значение прозрачности и нажима, а также в меню выбора кистей изменяем жесткость кисти. Чтобы изменить размер кисти, воспользуйтесь клавишами квадратных скобок – клавиши «Х» и «Ъ» в русской раскладке или используйте соответствующий ползунок в меню выбора кистей. Помним, что черный цвет на маске слоя скрывает, а белый – восстанавливает видимость слоя. Чтобы вернуть видимость слоя, переключитесь на белый оттенок (клавиша X в английской раскладке) и пройдитесь кистью по маске слоя в той области, которой нужно вернуть видимость. Стараемся, чтобы текст оставался читаемым. Вот что получилось у меня в результате.
По маске слоя (именно по маске слоя, не по самому слою!) жесткой круглой кистью черного цвета стираем текстовый слой, проявляя тем самым листья с нижнего слоя. При необходимости в верхней панели настроек инструмента Кисть уменьшаем значение прозрачности и нажима, а также в меню выбора кистей изменяем жесткость кисти. Чтобы изменить размер кисти, воспользуйтесь клавишами квадратных скобок – клавиши «Х» и «Ъ» в русской раскладке или используйте соответствующий ползунок в меню выбора кистей. Помним, что черный цвет на маске слоя скрывает, а белый – восстанавливает видимость слоя. Чтобы вернуть видимость слоя, переключитесь на белый оттенок (клавиша X в английской раскладке) и пройдитесь кистью по маске слоя в той области, которой нужно вернуть видимость. Стараемся, чтобы текст оставался читаемым. Вот что получилось у меня в результате.
Возвращаем 100% видимость слою с текстом.
Если в панели слоев кликнуть с зажатой клавишей Alt по маске слоя, можно видеть маску слоя на весь холст. Чтобы вернуться в обычный режим отображения, снова кликните по маске слоя с зажатой клавишей Alt.
Чтобы вернуться в обычный режим отображения, снова кликните по маске слоя с зажатой клавишей Alt.
В панели слоев дважды щелкаем по текстовому слою, чтобы открыть стили слоя.
Во вкладке Внешнее свечение меняем оттенок на # 97ebb5 и вводим настройки, как на рисунке ниже.
Результат после применения стилей слоя.
В завершение можно немного обрезать нижнюю часть холста. Для этого активируем инструмент Рамка, тянем за нижний ползунок вверх и для применения кадрирования нажимам клавишу Enter или жмем на «галочку» в верхней панели настроек инструмента Рамка.
Урок «Листья с надписью» завершен и весенний текст в листьях готов!
Весеннего настроения и вдохновения!
БЕСПЛАТНЫЕ РАССЫЛКИ УРОКОВ ВКОНТАКТЕ:
Если Вы не хотите пропустить интересные уроки стилизации текста в фотошопе — подпишитесь на рассылку.
Форма для подписки находится ниже.
Понравилось? Поделитесь:
Вконтакте
Одноклассники
Добавить комментарий
Создаем красивый и реалистичный текст из листьев | by PFY (Твой фотошоп)
Скачать архив с материалами к уроку
Создаем новый документ со следующими настройками:
- Name (Название): Leaf Generator Tutorial
- Dimensions (Размер): 850 x 553 пикс
- Resolution (Разрешение): 72 dpi
- Color Mode (Цветовой режим): RGB 8 bit (бит)
- Background Contents (Содержимое фона): Custom (Другое) #193333
Дважды кликаем по названию фонового слоя Background (Фон) и вводим новое имя «Фон» (при условии, что у вас английская версия программы, в русской этот слой по умолчанию называется «Фон»). Затем кликаем по нему правой кнопкой мышки и выбираем Convert to Smart Object (Преобразовать в смарт-объект).
Затем кликаем по нему правой кнопкой мышки и выбираем Convert to Smart Object (Преобразовать в смарт-объект).
Применяем к смарт-объекту Filter — Noise — Add Noise (Фильтр — Шум — Добавить шум):
- Amount (Эффект): 1.12%
- Distribution (Распределение): Gaussian (По Гауссу)
- Monochromatic (Монохромный): вкл
Дважды кликаем по слою «Фон», чтобы открыть окно Layer Style (Стиль слоя). Применяем Inner Glow (Внутреннее свечение) со следующими настройками:
- Blend Mode (Режим наложения): Multiply (Умножение)
- Opacity (Непрозрачность): 65%
- Noise (Шум): 0%
- Цвет: #102a50
- Technique (Метод): Softer (Мягкий)
- Source (Источник): Edge (На краях)
- Choke (Стягивание): 26%
- Size (Размер): 250 пикс
- Contour (Контур): Linear (Линейный)
- Anti-aliased (Сглаживание): вкл
- Range (Диапазон): 100%
- Jitter (Колебание): 0%
Закончив, жмем ОК, чтобы применить результат.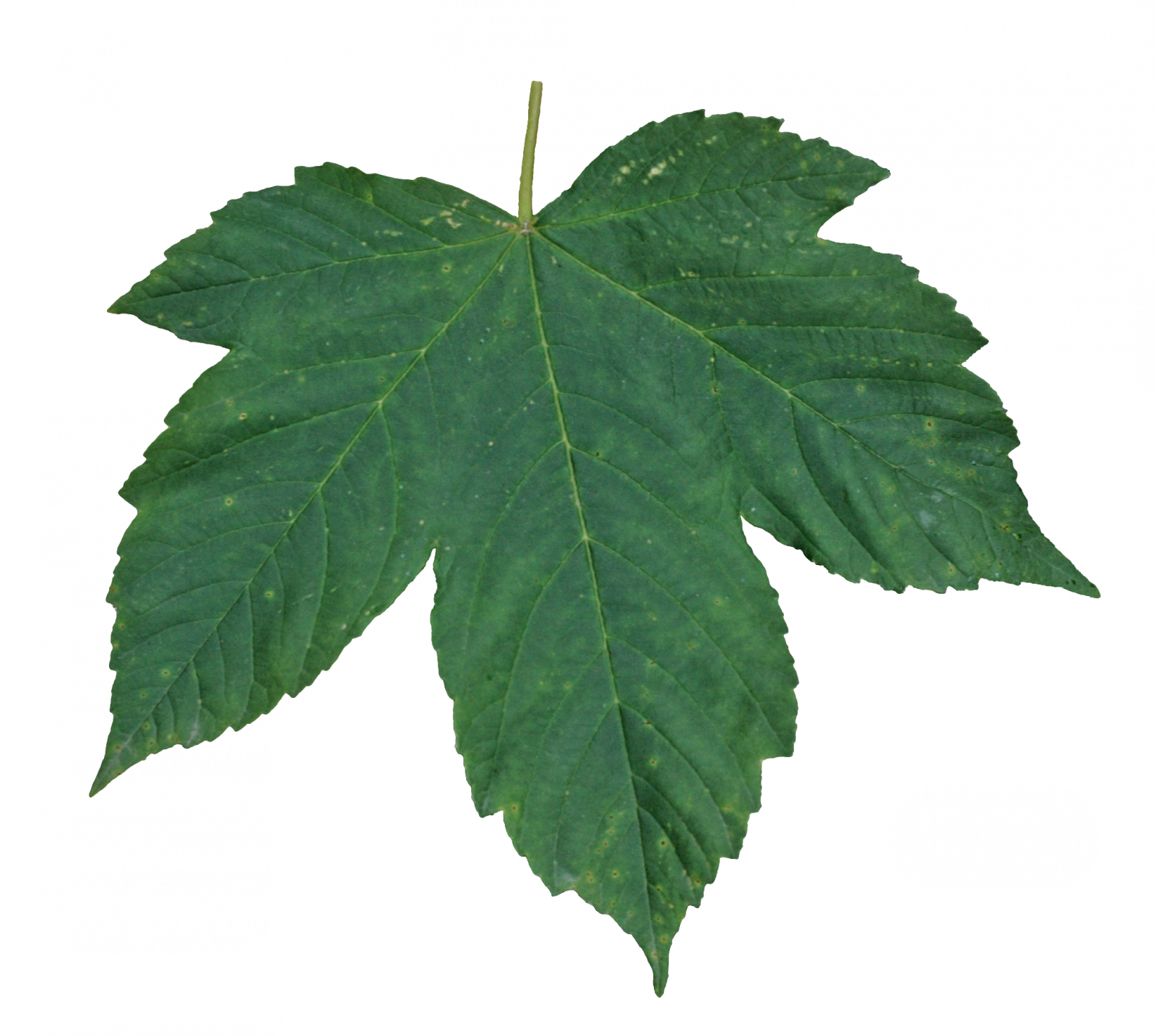
В этом шаге мы будем использовать узор и кисточки из zip-архива, прикрепленного к уроку. Я создал бесшовный узор с помощью картинки Ficus Pamila (автор — Khalid Mahmood). Также я удалил с изображения шум, некоторые детали и изменил цвета. Узор в архиве уменьшен до 25% от оригинального размера, так что он идеально подойдет для данного урока.
Переходим Edit — Preset — Preset Manager (Редактирование — Наборы — Управление наборами) и в выпадающем меню выбираем Patterns (Узоры). Затем жмем на кнопку Load (Загрузить) и выбираем файл Leaf Generator Texture из архива. После этого в выпадающем меню выбираем Brushes (Кисти) и загружаем файл Leaf Generator Brushes — Tutorial из zip-архива. Эти кисти нам понадобятся позже.
Активируем Horizontal Type Tool (T)(Текст). На панели Window — Character (Окно — Символ) устанавливаем шрифт Kingthings Organica и размер — на 287 пт. Затем пишем слово leaf.
Дважды кликаем по текстовому слою, чтобы открыть окно Layer Style (Стиль слоя). Применяем Pattern Overlay (Наложение узора) со следующими параметрами:
- Blend Mode (Режим наложения): Normal (Нормальный)
- Opacity (Непрозрачность): 100%
- Pattern (Узор): Leaf Generator Texture
- Scale (Масштаб): 100%
- Link with Layer (Связать со слоем): вкл
Теперь добавляем стиль слоя Gradient Overlay (Наложение градиента):
- Blend Mode (Режим наложения): Overlay (Перекрытие)
- Opacity (Непрозрачность): 25%
- Dither (Дизеринг): выкл
- Gradient (Градиент): черно-белый
- Reverse (Инверсия): выкл
- Align with Layer (Выровнять по слою): вкл
- Style (Стиль): Linear (Линейная)
- Angle (Угол): 90°
- Scale (Масштаб): 100%
Добавляем стиль слоя Inner Glow (Внутреннее свечение) и настраиваем его:
- Blend Mode (Режим наложения): Linear Dodge (Add) (Линейный осв.
 (добавить))
(добавить)) - Opacity (Непрозрачность): 59%
- Noise (Шум): 0%
- Цвет: #acff62
- Technique (Метод): Softer (Мягкий)
- Source (Источник): Edge (На краях)
- Choke (Стягивание): 0%
- Size (Размер): 17 пикс
- Contour (Контур): Linear (Линейный)
- Anti-aliased (Сглаживание): вкл
- Range (Диапазон): 100%
- Jitter (Колебание): 0%
Добавляем стиль слоя Inner Shadow (Внутренняя тень):
- Blend Mode (Режим наложения): Hard Light (Жесткий свет)
- Цвет: #122d02
- Opacity (Непрозрачность): 100%
- Use Global Light (Глобальное освещение): выкл
- Angle (Угол): -180°
- Distance (Смещение): 15 пикс
- Choke (Стягивание): 0%
- Size (Размер): 11 пикс
- Contour (Контур): Linear (Линейный)
- Anti-aliased (Сглаживание): выкл
- Noise (Шум): 0%
Добавляем стиль слоя Bevel & Emboss (Тиснение):
- Style (Стиль): Inner Bevel (Внутренний скос)
- Technique (Метод): Smooth (Плавное)
- Depth (Глубина): 178%
- Direction (Направление): Up (Вверх)
- Size (Размер): 4 пикс
- Soften (Смягчение): 6 пикс
- Use Global Light (Глобальное освещение): выкл
- Angle (Угол): -135°
- Altitude (Высота): 32°
- Gloss Contour (Контур глянца): Rolling Slope — Descending (Волнистый уклон)
- Anti-aliased (Сглаживание): вкл
- Highlight Mode (Режим подсветки): Screen (Экран)
- Highlight Color (Цвет подсветки): #e1ff90
- Highlight Opacity (Непрозрачность подсветки): 31%
- Shadow Mode (Режим тени): Darken (Затемнение)
- Shadow Color (Цвет тени): #000000
- Shadow Opacity (Непрозрачность тени): 22%
Жмем на кнопку New Style (Новый стиль), пишем название стиля «Маленькие листья», ставим необходимые галочки напротив Include Layer Effect (Включает эффект слоя) и Include Layer Blending Options (Включает параметры наложения слоя) и сохраняем результат.
Далее удаляем стиль слоя Inner Glow (Внутреннее свечение) и редактируем параметры Inner Shadow (Внутренняя тень):
- Blend Mode (Режим наложения): Hard Light (Жесткий свет)
- Цвет: #122d02
- Opacity (Непрозрачность): 43%
- Use Global Light (Глобальное освещение): выкл
- Angle (Угол): -180°
- Distance (Смещение): 15 пикс
- Choke (Стягивание): 0%
- Size (Размер): 42 пикс
- Contour (Контур): Linear (Линейный)
- Anti-aliased (Сглаживание): выкл
- Noise (Шум): 0%
Также сохраняем измененные стили и пишем название «Маленькие листья по контуру». После этого жмем ОК, чтобы закрыть окно Layer Style (Стиль слоя).
Открываем панель Window — Actions (Окно — Операции). Затем в нижней части окна жмем на кнопку Create new set (Создать новый набор) и вводим название «Эффект из листьев». После этого жмем на кнопку Create new action (Создать новую операцию) и вводим название «Эффект из листьев — мелкие». Затем жмем на кнопку Record (Запись), чтобы начать запись экшена.
Затем в нижней части окна жмем на кнопку Create new set (Создать новый набор) и вводим название «Эффект из листьев». После этого жмем на кнопку Create new action (Создать новую операцию) и вводим название «Эффект из листьев — мелкие». Затем жмем на кнопку Record (Запись), чтобы начать запись экшена.
С этого момента любые действия в Фотошоп будут записаны в экшен, поэтому очень четко и внимательно следуйте инструкциям. Если вы ошиблись, то можно приостановить запись, удалить лишние действия и запустить запись снова.
Называем текстовый слой «Text BKP» и устанавливаем его размер на 287,5 пт. После этого жмем сочетание клавиш Ctrl+A, чтобы выделить весь документ. Активируем Move Tool(V) (Перемещение) и на верхней панели жмем на указанные стрелками кнопки, чтобы выровнять надпись по центру.
Сочетание клавиш Ctrl+D удаляем выделение. Далее дублируем (Ctrl+J) этот слой и называем копию «Основа текста».
Кликаем правой кнопкой по слою «Основа текста» и выбираем Rasterize Type (Растрировать текст). Затем открываем панель Window — Styles (Окно — Стили). Находим стиль «Маленькие листья» и применяем его к растрированному тексту.
Затем открываем панель Window — Styles (Окно — Стили). Находим стиль «Маленькие листья» и применяем его к растрированному тексту.
Активируем Brush Tool(B) (Кисть) и выбираем кисточку Leaves A. С зажатой клавишей Ctrl кликаем по миниатюре слоя «Основа текста» на панели слоев, чтобы загрузить его выделение. Затем активируем инструмент Polygonal Lasso Tool(L) (Прямоугольное лассо), кликаем правой кнопкой по выделению и выбираем Make Work Path (Образовать рабочий контур). В открывшемся диалоговом окне устанавливаем Tolerance (Допуск) на 2 пикселя.
Проверьте, чтобы Opacity (Непрозрачность) и Flow (Нажим) кисточки были установлены на 100%.
Открываем панель Window — Paths (Окно — Контуры). В верхнем правом углу жмем на кнопку меню и выбираем Stroke Path (Выполнить обводку контура). В открывшемся окне в выпадающем меню Tool (Инструмент) выбираем Brush(Кисть), снимаем галочку с Simulate Pressure (Имитировать нажим) и жмем ОК.
Далее мы создадим еще один слой и применим на нем вторую обводку, чтобы границы текста смотрелись более реалистично.
Создаем новый слой (Ctrl+Shift+N), называем его «Контурные листья» и жмем ОК. Затем с зажатой клавишей Ctrl кликаем по миниатюре слоя «Основа текста», чтобы загрузить его выделение. После этого активируем Polygonal Lasso Tool(L) (Прямоугольное лассо) и создаем рабочий контур, как мы делали это выше.
Проверьте, чтобы вы случайно не выбрали слой «Основа текста» на панели слоев. В данном шаге мы работаем на слое «Контурные листья»!
Активируем Brush Tool(B) (Кисть) и выбираем кисточку Leaves В. На панели контуров кликаем правой кнопкой по рабочему контуру и выбираем Stroke Path (Выполнить обводку контура).
Снова возвращаемся на панель контуров и удаляем рабочий контур. Затем на панели Styles (Стили) применяем к контуру текста стиль «Маленькие листья по контуру».
Теперь нам нужно преобразовать все текстовые слои в смарт-объект.
С зажатой клавишей Ctrl выделяем слои «Text BKP», «Основа текста» и «Контурные листья». Кликаем по ним правой кнопкой мышки и выбираем Convert to Smart Object (Преобразовать в смарт-объект). После этого называем получившийся смарт-объект «Листья».
Давайте добавим тень на листьях.
Дважды кликаем по слою «Листья», чтобы открыть окно Layer Style (Стиль слоя). Затем добавляем Drop Shadow (Тень) со следующими настройками:
- Blend Mode (Режим наложения): Multiply (Умножение)
- Цвет: #000000
- Opacity (Непрозрачность): 63%
- Use Global Light (Глобальное освещение): выкл
- Angle (Угол): 0°
- Distance (Смещение): 5 пикс
- Spread (Размах): 0%
- Size (Размер): 9 пикс
- Contour (Контур): Linear (Линейный)
- Anti-aliased (Сглаживание): вкл
- Noise (Шум): 0%
- Layer Knocks Out Drop Shadow (Слой выбивает тень): вкл
Добавляем стиль Inner Shadow (Внутренняя тень).
- Blend Mode (Режим наложения): Hard Light (Жесткий свет)
- Цвет: #000000
- Opacity (Непрозрачность): 61%
- Use Global Light (Глобальное освещение): выкл
- Angle (Угол): 180°
- Distance (Смещение): 8 пикс
- Choke (Стягивание): 0%
- Size (Размер): 2 пикс
- Contour (Контур): Linear (Линейный)
- Anti-aliased (Сглаживание): выкл
- Noise (Шум): 0%
Жмем ОК, чтобы применить изменения и закрыть окно.
Дублируем (Ctrl+J) текущий слой. Называем копию «Тень листьев», уменьшаем Fill (Заливка) до 0% и смещаем слой на задний план Layer — Arrange — Send Backward (Слои — Упорядочить — Переложить назад). Затем дважды кликаем по слою «Тень листьев», чтобы снова открыть стили слоя. Удаляем стиль Inner Shadow (Внутренняя тень) и корректируем настройки Drop Shadow (Тень):
- Blend Mode (Режим наложения): Multiply (Умножение)
- Цвет: #000000
- Opacity (Непрозрачность): 19%
- Use Global Light (Глобальное освещение): выкл
- Angle (Угол): 0°
- Distance (Смещение): 15 пикс
- Spread (Размах): 26%
- Size (Размер): 7 пикс
- Contour (Контур): Linear (Линейный)
- Anti-aliased (Сглаживание): вкл
- Noise (Шум): 0%
- Layer Knocks Out Drop Shadow (Слой выбивает тень): вкл
Давайте избавимся от шума на текстуре.
Выбираем слой «Листья» и переходим Filter — Noise — Reduce Noise (Фильтр — Шум — Уменьшить шум).
- Strength (Интенсивность): 10
- Preserve Details (Сохранить детали): 11%
- Reduce Color Noise (Уменьшить шумы цветов): 8%
- Sharpen Details (Детали резкости): 19%
- Remove JPEG Artifact (Удалить артефакты JPEG): выкл
В результате листья слегка размылись, поэтому давайте добавим немного резкости.
Применяем Filter — Sharpen — Smart Sharpen (Фильтр — Резкость — Умная резкость) со следующими настройками:
- Amount (Эффект): 66%
- Radius (Радиус): 0.5 пикс
- Remove (Удалить): Gaussian Blur (Размытие по Гауссу)
Теперь добавим больше зеленого на листьях. Для этого мы воспользуемся корректирующим слоем Gradient Map (Карта градиента).
Выбираем слой «Листья» и открываем панель Window — Adjustments (Окно — Коррекция). На этой панели жмем на последний значок с градиентом, чтобы создать слой Gradient Map (Карта градиента).
Переименовываем слой с градиентом на «Цвет листьев» и уменьшаем его Opacity (Непрозрачность) до 50%. После этого кликаем правой кнопкой по этому же слою и выбираем Create Clipping Mask (Создать обтравочную маску). Дважды кликаем по миниатюре слоя, чтобы открыть его настройки на панели Properties (Свойства).
Кликаем по градиентной полосе и настраиваем цвета градиента:
- Первая контрольная точка: #031000 Location (Позиция): 5%
- Вторая контрольная точка: #054c2b Location (Позиция): 26%
- Третья контрольная точка: #106905 Location (Позиция): 42%
- Четвертая контрольная точка: #86ff5c Location (Позиция): 87%
После этого переходим на панель операций и останавливаем запись экшена.
Давайте добавим простую тень под текстом.
Активируем Rounded Rectangle Tool(U) (Закругленный прямоугольник). Сразу под слоем «Тень листьев» рисуем длинный прямоугольник черного цвета.
Кликаем правой кнопкой по слою с закругленным прямоугольником и выбираем Convert to Smart Object (Преобразовать в смарт-объект). Далее переходим Filter — Blur — Gaussian Blur (Фильтр — Размытие — Размытие по Гауссу) и устанавливаем радиус размытия на 6 пикселей. После этого устанавливаем непрозрачность слоя с прямоугольником на 71%.
Далее нам понадобятся ветки и листья из zip-архива. Я создал ветки с помощью оригинального изображения Ficus Pumila. Сперва я вырезал несколько листьев, а затем дорисовал веточки. Затем я объединил это в один слой и добавил тени, используя стили слоя и обычную мягкую кисть.
Птицы скачаны с сайта pixabay.com. Их я тоже отредактировал: сначала удалил фон и дорисовал некоторые детали, которых не было на оригинальном фото. Затем с помощью стилей слоя я доработал светотени и подогнал масштаб всех картинок, чтобы они подходили для данного урока.
Затем с помощью стилей слоя я доработал светотени и подогнал масштаб всех картинок, чтобы они подходили для данного урока.
Открываем в Фотошоп файл Birds and Branches — Small.psd, перетаскиваем ветки и птиц на рабочий документ. Экспериментируем и подбираем для них подходящее расположение.
На примере ниже я дублировал (Ctrl+J) несколько веток и распределил копии по контуру букв. Затем разместил птиц на верхней части надписи.
Обратите внимание, что слой с крупной птицей находится под слоем «Тень листьев». Результат будет выглядеть реалистичнее, если несколько листиков прикрывают лапы птицы. То же самое можно сделать, если продублировать слои с ветками.
Поздравляю, мы закончили!
PFY
Как сделать надпись из листьев
В этом уроке мы будем создавать надпись из осенних листьев в Фотошопе.
Осень – прекрасная пора с бодрящей погодой и яркими цветами. Из этого урока вы узнаете, как, используя несколько изображений листьев, текстур, корректирующих слоев и эффекта освещения создать яркую надпись из осенних листьев в Adobe Photoshop. Итак, начнем!
Итак, начнем!
Шаг 1.
Создание фонаСоздайте новый документ 1600 x 1031 пикселей и поместите фото асфальта над фоновым слоем. Откорректируйте размер изображения, если нужно.
Шаг 2.
Создание фонаДважды щелкните левой кнопкой мыши по слою с асфальтом и примените стиль Наложение цвета (Color Overlay) со следующими настройками:
— Цвет (Color) : #5f4f31
— Режим наложения (Blend Mode): Умножение (Multiply)
— Непрозрачность (Opacity): 50%
Это затемнит текстуру и сделает более выраженным ее цвет.
Шаг 3.
Создание фона
Создайте новый слой (Ctrl + Shift + N) над слоем с асфальтом, поместите туда изображение земли, измените размер, если потребуется. Затем измените режим наложения этого слоя на Умножение (Multiply) с Непрозрачностью (Opacity) 30%.
Шаг 4.
Создание текстаСоздайте текст прописными буквами, шрифтом Archivo Narrow Bold. Текст будет использован лишь в качестве основы, так что настройки можете выставить в зависимости от выбранного вами шрифта. Здесь размер шрифта будет 550 пунктов, Межбуквенный интервал (Tracking): 50.
Шаг 5.
Добавление листьевПосле того, как вы выбрали листья, которые будете использовать для создания эффекта, добавьте их в ваш документ.
Лучше, если вы будете добавлять их через команду меню Файл > Поместить (File > Place), вместо того, чтобы дублировать их, а затем отрегулируйте размер каждого листика, как вам нравится.
Шаг 6.
Добавление листьевДважды кликните левой кнопкой мыши по слою с листиком и установите стиль Тень (Drop Shadow), используя такие настройки:
— Цвет (Color) : #3d2d0b
— Непрозрачность (Opacity): 35%
— Смещение (Distance): 6
— Размер (Size): 3
Таким образом мы добавили простую тень листику.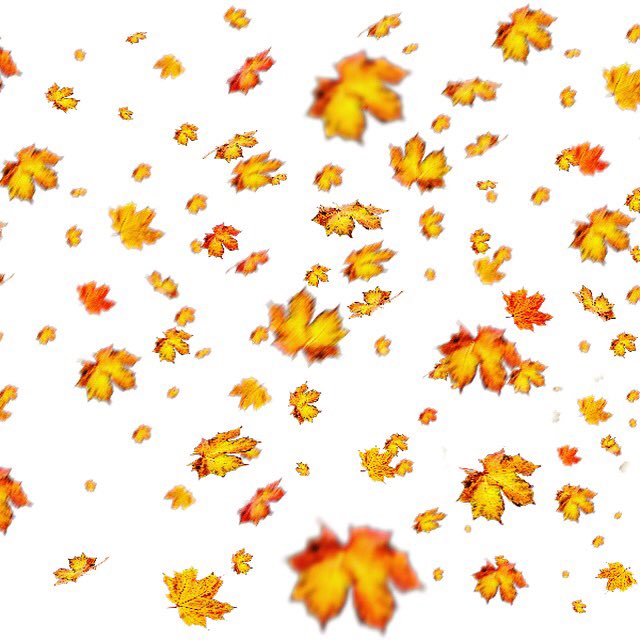 Теперь кликните правой кнопкой мыши по слою и выберите Скопировать стиль слоя (Copy Layer Style)
Теперь кликните правой кнопкой мыши по слою и выберите Скопировать стиль слоя (Copy Layer Style)
Шаг 7.
Добавление листьевПоместите в документ другие листья и затем кликните правой кнопкой мыши поочередно на каждом слое и выберите пункт Вклеить стиль слоя (Paste Layer Style) – таким образом вы примените стиль Тень (Drop Shadow) ко всем слоям с листьями.
Шаг 8.
Дублирование листьев
Выберите Инструмент Перемещение (Move Tool), отметьте галочкой окошко Авто-выбор слоя (Auto Select: Layer) в верхней панели настроек.
Теперь все, что от вас требуется, удерживая клавишу Alt, кликнуть левой кнопкой мыши по листу, который вы хотите скопировать, перетащить его на нужную позицию и отпустить кнопку мыши. Изменить положение, размер и поворот листа можно в режиме трансформирования (Ctrl + Т). Также в режиме трансформирования вы можете нажать правой кнопкой мыши и в контекстном меню выбрать Отразить по горизонтали (Flip horizontal) или Отразить по вертикали (Flip vertical) для увеличения разнообразия.
Повторяйте эти действия, покрывая весь текст разными листьями, можете также набросать парочку вокруг надписи.
Шаг 9.
Дублирование листьев
Этот процесс займет немало времени, но чем больше листьев вы будете помещать, тем быстрее у вас всё будет получаться.
Когда вы закончите и будете удовлетворены полученным результатом, выделите все слои с листьями и сгруппируйте их (Ctrl + G), затем отключите видимость текстового слоя, нажав иконку «глаз» справа от него.
Вы также можете изменить порядок слоев с листьями, чтобы получить более динамичную картину.
Шаг 10.
Добавление текстуры листьям
Продублируйте слой с землей (Ctrl + J), разместите копию над группой с листьями и измените режим наложения слоя на Линейный затемнитель (Linear Burn) с Непрозрачностью (Opacity) 5%. Это придаст листьям легкую текстуру.
Шаг 11.
Добавление текстуры листьямКликните по иконке Создать новый корректирующий слой или слой-заливку (Create new fill or Adjustment layer) внизу панели слоев и выберите Цветовой тон/Насыщенность (Hue/Saturation).
Установите параметр Насыщенность (Saturation) на -10.
Шаг 12.
Добавление текстуры гранж и карты градиентаПоместите изображение с текстурой гранж над всеми слоями, измените размер, если нужно и установите режим наложения Умножение (Multiply).
Шаг 13.
Добавление текстуры гранж и карты градиентаДобавьте еще один корректирующий слой Цветовой тон/Насыщенность (Hue/Saturation), кликните иконку Привязать к слою (Clip to layer) внизу панели корректирующего слоя и измените значение Цветовой тон (Hue) на -37.
Шаг 14.
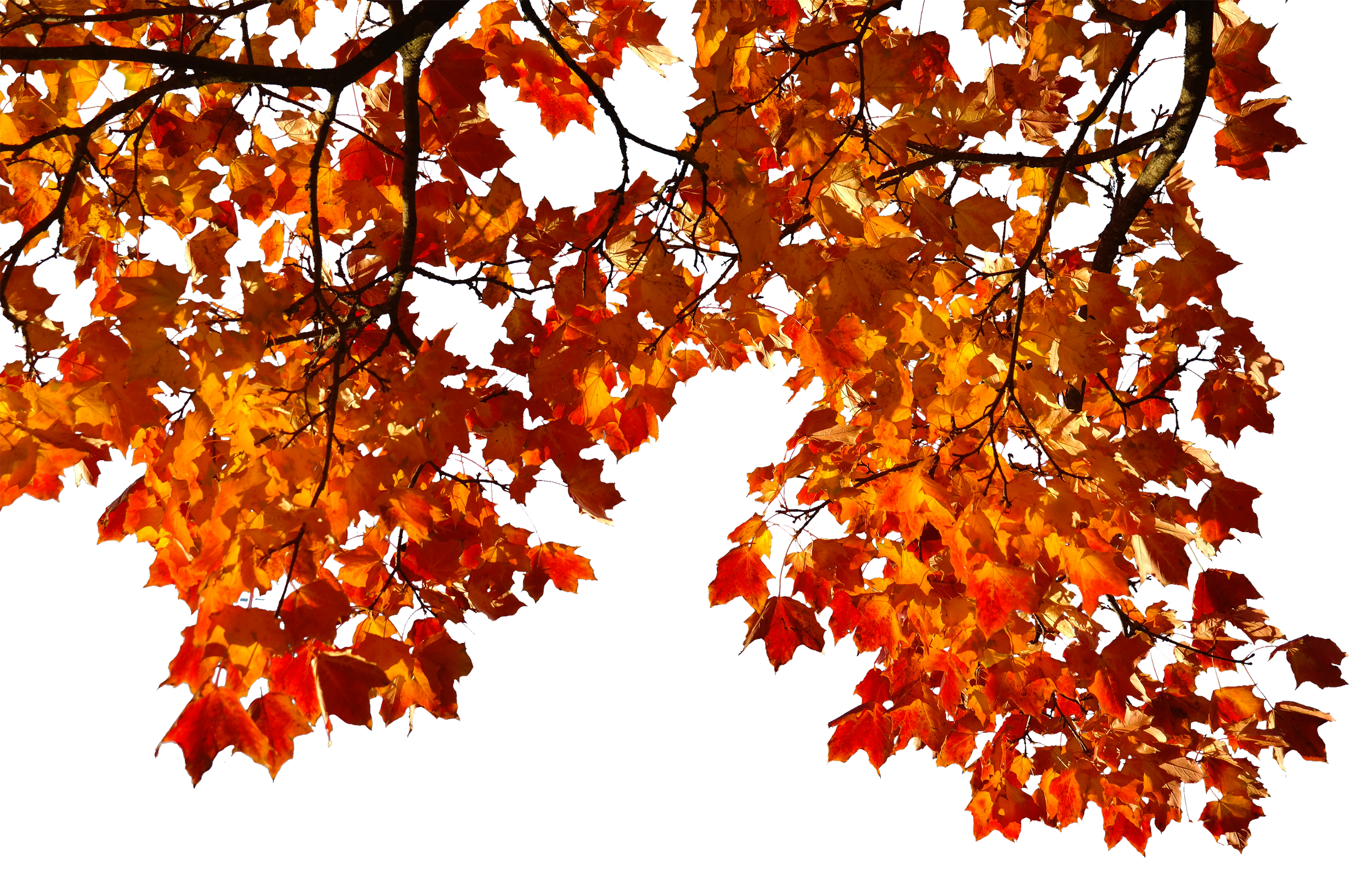 Добавление текстуры гранж и карты градиента
Добавление текстуры гранж и карты градиентаДобавьте корректирующий слой Карта градиента (Gradient Map), используйте такой градиент, как показано ниже, поставьте галочку в поле Размыть (Dither) и измените режим наложения слоя на Мягкий свет (Soft Light) с Непрозрачностью (Opacity) 50%.
Шаг 15.
Создание смарт-объектаНажмите Ctrl + А, чтобы выбрать все, затем в меню выберите Редактирование > Скопировать совмещенные данные (Edit > Copy Merged), далее нажмите Ctrl + V или в меню Редактирование – Вставить (Edit > Paste).
Переместите полученный слой над всеми слоями, затем перейдите в меню Фильтр — Преобразовать для смарт-фильтров (Filter > Convert for Smart Filters).
Шаг 16.
Применение фильтра эффекты освещения
Выберите в меню Фильтр > Рендеринг > Эффекты освещения (Filter > Render > Lighting Effects) и добавьте Прожектор (Spot Light).
Откорректируйте эллипсы так, чтобы они совпадали с тем, что показано ниже. Нужно, чтобы свет падал от левого верхнего угла к правому нижнему.
Шаг 17.
Применение фильтра эффекты освещенияИспользуйте следующие Свойства (Properties) панели освещения:
— Цвет (Color): RGB (255, 251, 235)
— Яркость (Intensity): 23
— центр (Hotspot): 60
— оттенок (Colorize): RGB (255, 249, 231)
— экспнирование (Exposure): 0
— Глянец (Gloss): 17
— Металлик (Metallic): -50
— Среда (Ambience): 19
— Высота текстуры (Texture Height ) — для каждого канала: 1
Это добавит приятное освещение и сделает эффект выразительнее.
Шаг 18.
Добавление текстуры воды
Поместите в документ изображение с текстурой воды над всеми слоями, затем измените его режим наложения на Мягкий свет (Soft Light) с Непрозрачностью (Opacity) 50%.
Шаг 19.
Добавление текстуры водыДобавьте корректирующий слой Цветовой тон/Насыщенность (Hue/Saturation) над всеми слоями, кликните иконку Привязать к слою (Clip to layer) и измените Насыщенность (Saturation) на -31.
Это добавит атмосферы нашей осенней надписи, придав ощущение недавно прошедшего дождя. Экспериментируйте с разными текстурами и настройками и получайте интересные результаты.
Шаг 20.
Финальное изображениеДобавьте корректирующий слой Цветовой тон/Насыщенность (Hue/Saturation) над всеми слоями, кликните иконку Привязать к слою (Clip to layer) и измените Насыщенность (Saturation) на -31.
Это добавит атмосферы нашей осенней надписи, придав ощущение недавно прошедшего дождя. Экспериментируйте с разными текстурами и настройками и получайте интересные результаты.
ссылка на источник
Photoshop уроки – Как нарисовать листья
Photoshop уроки – Как нарисовать листья.
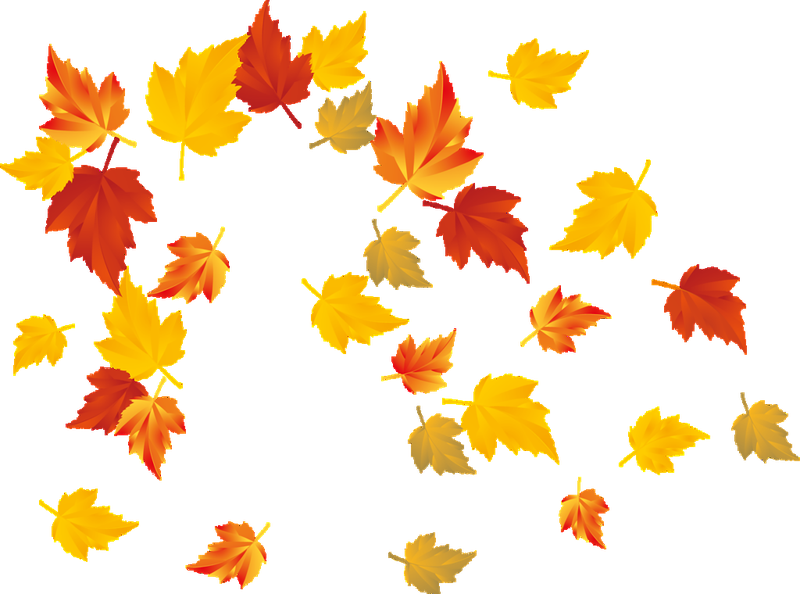
В этом уроке я расскажу, как нарисовать листья в фотошоп. Это довольно простой Photoshop урок, рассчитан для тех, кто только начинает осваивать данную программу.
И так, начнем с того, что создадим документ. Документ создаем формата А4. Тогда итоговый результат будет самый близкий к моему.
Далее создаем новый слой (кликаем по данной иконке в панели Layers)
И начинаем создавать наш листочек. Выбираем инструмент Elliptical Marquee — выделение. Кликаем в любой точке документа и, не отпуская левую клавишу мышки, выделяем овальную область.
Заливаем эту область при помощи инструмента Gradient, предварительно настроив цвета. Цвет может быть произвольный.
Выбираем данный вид заливки:
Вот что получилось.
Теперь придадим нашему овалу форму листа. Для этого выполним команды Edit / Transform / Warp.
И начинаем деформировать появившуюся сетку, двигаем рычажки и добиваемся наилучшего результата.
После того как наш листик приобрел форму, займемся прожилками. Вновь создадим новый слой. Это обязательно, так как прожилки будем деформировать и применять эффекты слоя.
И начинаем рисовать прожилки. Берем инструмент Brush круглой формы и выставляем диаметр 16px. Кликаем по документу у основания листика и ставим первую точку. Далее удерживаем клавишу Shift и кликаем в верхней части листика в другой точке документа, в результате чего программа автоматически соединит эти точки прямой линией.
Аналогично рисуем остальные прожилки.
Придадим прожилкам правильную форму, как и листочку — выполним команды Edit / Transform / Warp. И деформируем сетку.
Выделим слой с прожилками, выполнив команды Select / Load Selection… или, удерживая клавишу Ctrl, кликнем по слою с прожилками.
Теперь зальем его цветом, который должен быть светлее цвета листика.
Не снимая выделения со слоя. Сделаем активным слой с листиком (он должен быть выделен синим цветом в панели layers) и нажмем Delete. Для того, чтобы вырезать из листика ту часть, где должны находиться прожилки.
Теперь придадим объем и текстуру листику.
Дважды кликнем по слою с листиком в панели Layers, и вызовем окно со стилями. Выполняем настройки:
Теперь добавим текстуру. Текстуру вы можете выбрать любую, какая уже есть в вашей программе. Просто поэкспериментируйте.
Также поступим и с прожилками. Откроем диалоговое окно со стилями и делаем настройки:
Соединим два слоя – слой с листиком и слой с прожилками, при помощи комбинации клавиш: Shift+E, предварительно сделав активным слой с прожилками.
Осталось добавить тень. Снова вызовем окно со стилями. И настроим тень. Все параметры настройки даны приблизительные. Немного поработав рычажками, Вы можете добиться наилучшего результата, необходимого именно Вам.
И настроим тень. Все параметры настройки даны приблизительные. Немного поработав рычажками, Вы можете добиться наилучшего результата, необходимого именно Вам.
Готово. Мы рассмотрели в этом Photoshop уроке, как нарисовать листья. Так как листочек находится на отдельном слое, его легко можно дублировать и видоизменять. Замечательно подойдет для оформления фотографий, создания рамочек, коллажей и всего, на что способна Ваша фантазия.
Copyright © Внимание! Сайт idei-photoshop.com защищен законом об авторском праве. Копирование материала может быть использовано только с разрешения администратора сайта и указанием активной ссылки на сайт.Все права защищены.Как применить наложение листьев в Photoshop (для эффектных осенних изображений)
Как применять наложения листьев в Photoshop
В этом уроке я покажу вам, как легко добавить красивые осенние листья к вашим изображениям в Photoshop, используя наложения Falling Leaves и коллекцию действий от Pretty Action, чтобы создать идеальное осеннее фото! Каждое из великолепных наложений листьев в этой коллекции представляет собой изображения с полным разрешением РЕАЛЬНЫХ листьев для наиболее аутентичного эффекта, и вы можете использовать эту коллекцию в Photoshop CC, CS, а также в Photoshop Elements 11 и выше.
Еще никогда не было так просто добавить идеальный оттенок осени к вашим изображениям, и мы собираемся показать вам, как именно завершить этот образ!
1. Установите Действия с падающими листьями
В дополнение к 100 листовым наложениям, включенным в коллекцию, он также поставляется с некоторыми действительно замечательными экшенами, которые сначала необходимо установить в вашем Photoshop.
Чтобы установить экшены «Падающие листья», убедитесь, что панель действий Photoshop открыта.Если вы его не видите, перейдите в главное меню> Windows> Действия и вуаля! — появится ваша панель действий. Просто щелкните маленький значок меню в правом верхнем углу панели действий и выберите «Загрузить действия» в раскрывающемся меню.
Затем перейдите туда, где у вас есть ваши действия, сохраненные на вашем компьютере, и дважды щелкните файл действия, ваша коллекция автоматически появится на вашей панели действий. Если вы не знаете, где сохранили свои действия, попробуйте поискать в папке загрузок или выполнить поиск по запросу «Falling Leaves», чтобы найти их.
2. Добавить листовые накладки
Прежде чем мы начнем, вот небольшой совет: если вы решили добавить листья к изображению, обычно рекомендуется сначала применить их, прежде чем применять какие-либо цветовые действия, улучшающие вашу фотографию. Это сделает ваше изображение более связным и реалистичным, поскольку все будет иметь одинаковый цветовой тон, когда вы закончите редактирование.
Сначала найдите действие «Разместить листья» в своей коллекции «Падающие листья», выберите его и нажмите «Играть».Когда вы нажмете Play, вам будет предложено выбрать оверлей, который вы хотите разместить на своем изображении. Еще раз, вы перейдете туда, где у вас есть загрузка «Падающие листья», сохраненная на вашем компьютере, и просто выберите наложение листьев, которое вы хотите разместить на своем изображении. Вуаля!
После выбора и размещения листа просто измените его размер до тех пор, пока он не будет соответствовать общему размеру и пропорциям вашего изображения. Вы также можете повернуть лист на нужный угол. Вот и все! Мы сделали за вас всю тяжелую работу!
Вы также можете повернуть лист на нужный угол. Вот и все! Мы сделали за вас всю тяжелую работу!
3.Добавление нескольких листов наложения
Теперь, когда вы знаете, как применить один лист к вашему изображению, давайте поговорим о том, как добавить больше листьев, чтобы сделать из него идеальную сцену падения!
Вместо того, чтобы постоянно открывать папку Overlay для применения дополнительных листьев, вы можете просто дублировать лист, который вы уже применили, и переставить его, используя суперручное действие Duplicate Leaf Action и действия Resize, Reposition! Мы продумали все, чтобы ускорить ваш рабочий процесс и оптимизировать эту коллекцию.
4. Используйте Fall Color Actions
Давайте будем честными, когда вы начнете играть со своими листьями в коллекции экшенов Photoshop «Падающие листья», вы попадете в зависимость — мы, безусловно, были (и все еще!). Но на этом веселье не заканчивается.
Вы можете завершить свой осенний образ, добавив к нему теплые апельсиновые, красные и мягкие коричневые тона.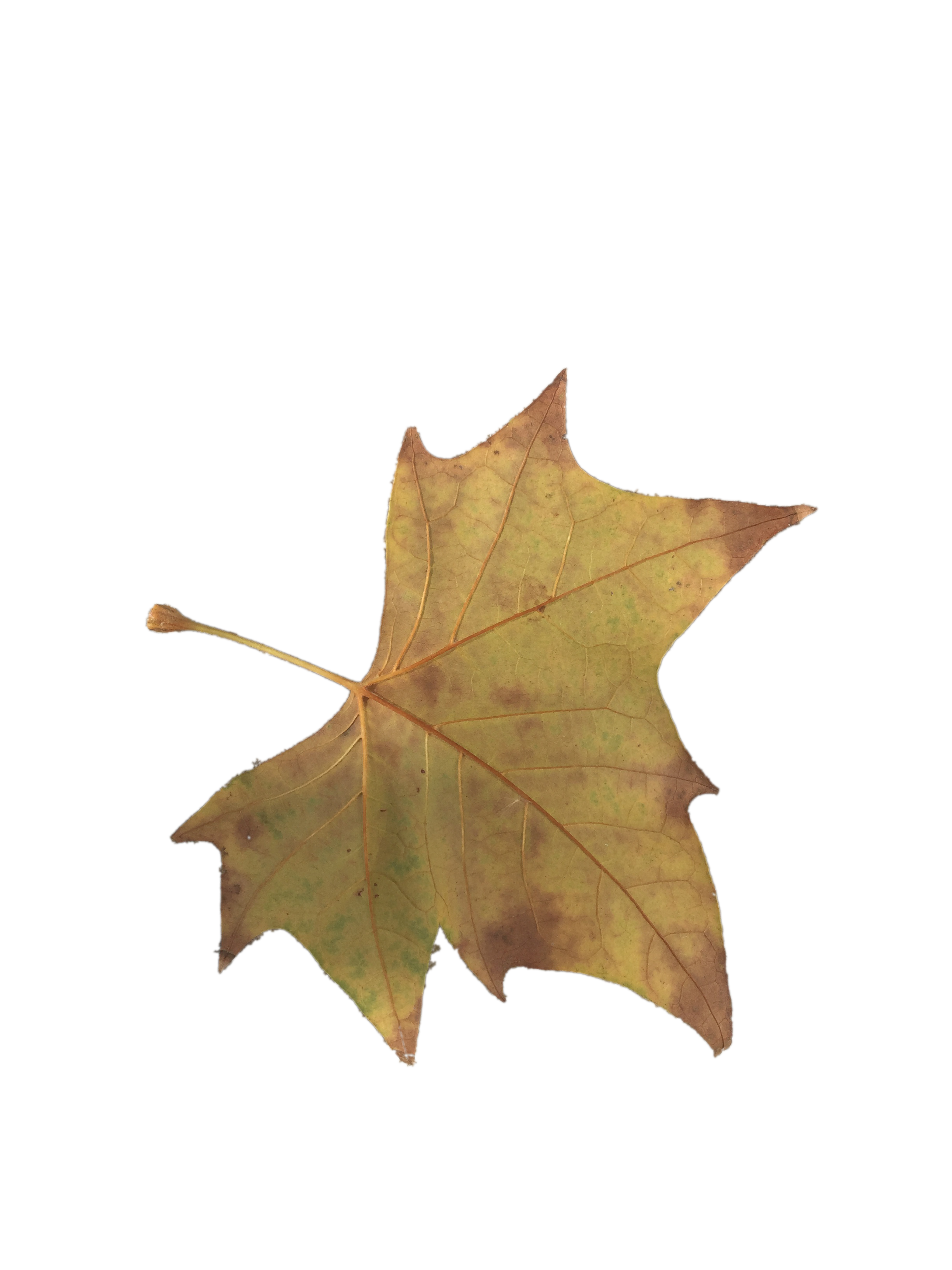 Вы даже можете изменить цвета зеленых листьев на цвета осени, внося целевые корректировки с помощью наших действий корректирующей кисти!
Вы даже можете изменить цвета зеленых листьев на цвета осени, внося целевые корректировки с помощью наших действий корректирующей кисти!
Ваши результаты ограничены только вашим воображением с Коллекцией действий Photoshop «Падающие листья».Надеемся, вам понравится играть с этой коллекцией не меньше, чем нам!
Если вы больше ориентируетесь на визуальное восприятие, просто посмотрите наше видео ниже, чтобы увидеть, насколько легко и весело добавлять наложения листьев к вашим осенним изображениям. Наслаждаться!
Как использовать наложения осенних листьев в Photoshop — Видеоурок
У вас есть какие-либо вопросы или комментарии о нашей коллекции накладок и действий с листьями «Падающие листья»? Оставьте нам комментарий ниже — мы будем рады услышать от вас! И ПОЖАЛУЙСТА, ПОДЕЛИТЬСЯ этим сообщением с помощью кнопок социальных сетей (мы очень ценим это!)
Аманда Глиссон
Я мама четверых детей, которая, как и многие другие мамы, нашла любовь к фотографии, фотографируя своих собственных прекрасных детей. С тех пор, как я впервые взял в руки камеру более 9 лет назад и профессионально фотографировал всевозможные предметы и места, я понял, что больше всего увлекаюсь фотографией новорожденных и детей, и мне повезло, что я могу специализироваться в этой области!
С тех пор, как я впервые взял в руки камеру более 9 лет назад и профессионально фотографировал всевозможные предметы и места, я понял, что больше всего увлекаюсь фотографией новорожденных и детей, и мне повезло, что я могу специализироваться в этой области!
40+ Наборы кистей Photoshop Leaf
Одна из основных кистей, которую вы всегда должны иметь в своем наборе инструментов Photoshop, — это кисти с листьями.Листья не только удобны, если вы хотите украсить деревья, они также могут использоваться как символ конца периода или начала чего-то нового.
Как и другие наборы кистей, например, щетки для травы; Кисти-листья хороши для создания атмосферы и создания основы для истории, которую вы хотите рассказать через изображение.
Я выбрал довольно много кистей для листьев для этой статьи, все они немного отличаются друг от друга. Я надеюсь, что вам понравится просматривать эти наборы кистей в виде листьев для фотошопа и вы найдете ресурсы, необходимые для вашего набора инструментов фотошопа. Наслаждаться!
Наслаждаться!
Кисти Free Leaf — ДОПОЛНИТЕЛЬНАЯ ИНФОРМАЦИЯ
Существует 12 кистей с высоким разрешением, которые можно использовать в различных дизайнерских проектах, от веб-сайтов до листовок и брошюр.
Кисти для листьев MEGA PACK — ДОПОЛНИТЕЛЬНАЯ ИНФОРМАЦИЯ
Этот набор содержит пятьдесят различных листов, которые чрезвычайно полезны для коммерческого и личного использования. Это кисти с высоким разрешением, созданные с помощью Photoshop 7.0.
Кисти для листьев — ДОПОЛНИТЕЛЬНАЯ ИНФОРМАЦИЯ
Эти красивые кисти с листьями были созданы в CS5 со средним размером кисти 1000.Это бесплатно для любого некоммерческого и коммерческого использования.
Цветочные кисти II — ДОПОЛНИТЕЛЬНАЯ ИНФОРМАЦИЯ
Это вторая партия цветочных кистей, в которой всего шесть больших кистей примерно 700 пикселей каждая, созданных в Photoshop 7.0, которые могут быть полезны в коммерческих, некоммерческих или даже личных целях.
Архивы — ПОДРОБНЕЕ
В этом наборе 6 кистей с высоким разрешением. Их размер колеблется от 800 до 1500 пикселей. Кисти создаются с помощью Photoshop CS2.Идеально подходит для коммерческого, некоммерческого и личного использования.
Набор кистей Lovely Leaves — ПОДРОБНЕЕ
В этом наборе кистей вы найдете 19 кистей с реалистичными силуэтами листьев и папоротников.
Бамбуковые щетки — ДОПОЛНИТЕЛЬНАЯ ИНФОРМАЦИЯ
В этом наборе 29 больших бамбуковых кистей. Вы можете использовать их для создания классных старинных картин.
Кисти Cute Stuff — ДОПОЛНИТЕЛЬНАЯ ИНФОРМАЦИЯ
Это набор из 46 симпатичных кистей с векторными контурами и непрозрачными заливками всех кистей, кроме символов.герои — осьминог, яйцо, торт. вишня, кролик, яблоко, сердечки, цветы, листья, звездочки, пузыри, круги и лепестки.
Кисти для Дня Святого Патрика — ПОДРОБНЕЕ
Набор кистей Photoshop, состоящий из различных изображений ко Дню Святого Патрика. Включены многочисленные трилистники и клевер, в том числе более традиционный трехлистный клевер, а также счастливый четырехлистный клевер! Некоторые из них разбросаны, некоторые текстурированы, другие имеют различный дизайн, в том числе красивые завитки и красивые кельтские узоры / узлы.Также включен лепрекон «Св. День Святого Патрика », написанные из трилистника и горшка с золотом! Размер в среднем около 1900 пикселей.
Включены многочисленные трилистники и клевер, в том числе более традиционный трехлистный клевер, а также счастливый четырехлистный клевер! Некоторые из них разбросаны, некоторые текстурированы, другие имеют различный дизайн, в том числе красивые завитки и красивые кельтские узоры / узлы.Также включен лепрекон «Св. День Святого Патрика », написанные из трилистника и горшка с золотом! Размер в среднем около 1900 пикселей.
Кисти для осенних листьев — ДОПОЛНИТЕЛЬНАЯ ИНФОРМАЦИЯ
В этом наборе семь красивых кистей из настоящих листьев. Эти осенние листья можно использовать в открытках дизайн-проектов, а также на сайтах.
Набор кистей для листьев 1 — ДОПОЛНИТЕЛЬНАЯ ИНФОРМАЦИЯ
Этот пакет содержит 20 кистей, идеально подходящих для Photoshop.
Бесплатные кисти для Photoshop с высоким разрешением — листья — ПОДРОБНЕЕ
В этом наборе 10 кистей, большинство из которых имеют размер 2500 пикселей.Эти листья были сняты с заднего двора, отсканированы для создания набора кистей Photoshop с высоким разрешением.
Кисти Photoshop Осенние листья — ПОДРОБНЕЕ
Это набор кистей Photoshop «Осенние листья» с высоким разрешением. Этот пакет содержит 13 кистей, совместимых с Photoshop CS5.
Кисти для листьев 1 — ДОПОЛНИТЕЛЬНАЯ ИНФОРМАЦИЯ
В этом паке 4 разных кисти, сделанные в Photoshop CS2. Этот набор кистей можно использовать для создания деревьев.
8 больших кистей для кленовых листьев — ДОПОЛНИТЕЛЬНАЯ ИНФОРМАЦИЯ
Этот набор кистей содержит 8 кистей кленовых листьев размером 2400 пикселей, идеально подходящих для Photoshop.
Кисти Photoshop с листьями — ПОДРОБНЕЕ
Этот пакет содержит 28 кистей, включая 18 уникальных кистей, совместимых с Photoshop версии 7.0, Photoshop elements 2+ и GIMP 2.2.6 +. Это набор различных типов листьев, включая отдельные листья, лозы и несколько разных кластеров. К разным видам листьев относятся следующие: сассафрас, платан, шелковица, ползун Вирджиния, папоротник, медовая саранча, дубинка Геркулеса и водяной гикори.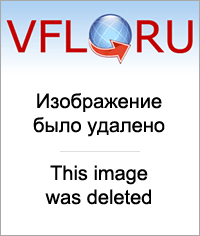
gvl — Кисти внезапно пружинящие — ДОПОЛНИТЕЛЬНАЯ ИНФОРМАЦИЯ
gvl — Suddenly Spring Brushes — это простой, но изящный набор цветочных кистей, который стильно украсит вашу работу.
Осенние листья — ПОДРОБНЕЕ
Этот пакет представляет собой набор простых кистей, созданных в Adobe Photoshop CS2.
Кисти для фотошопа Папоротники — ПОДРОБНЕЕ
Этот набор состоит из кистей, состоящих из папоротников различных типов и ориентации, содержит 29 кистей, совместимых с Photoshop 7+, Photoshop Elements 2+ и GIMP 2.2.6+.
Кисти для укропа — ДОПОЛНИТЕЛЬНАЯ ИНФОРМАЦИЯ
Этот набор содержит укропы, которые были сняты, отсканированы и превращены в красивые кисти, которые можно использовать в ваших будущих дизайнах.
Кисти для листьев 1 — ДОПОЛНИТЕЛЬНАЯ ИНФОРМАЦИЯ
Это набор из 9 щеток для листьев для PS7 и выше.
7 кистей для листьев с высоким разрешением — ПОДРОБНЕЕ
В этот набор кистей входят 7 листовых кистей с высоким разрешением, созданных в CS5.
Прессованные кисти из полевых цветов — ДОПОЛНИТЕЛЬНАЯ ИНФОРМАЦИЯ
Набор кистей из различных полевых цветов и листвы (в основном из тех, что используются в букетах). Включает: яблоневый цвет, бутылочную щетку, лютик, коралловые колокольчики, листву, лаванду, кружево, вереск, фуксию, лобелию, люпин, миллион звезд, мимозу, паске, шалфей, звездообразование, подсолнух, техасский бубонет, детское дыхание, одуванчик.Этот набор содержит 33 кисти, совместимые с Photoshop 7+, Photoshop Elements 2+, GIMP 2.2.6+.
Кисти для листьев — ДОПОЛНИТЕЛЬНАЯ ИНФОРМАЦИЯ
В этом паке 7 кистей лист для Фотошопа. Может быть использован в ваших дизайн-проектах, сайтах для коммерческого и некоммерческого использования.
Кисти для опадающих листьев — ДОПОЛНИТЕЛЬНАЯ ИНФОРМАЦИЯ
Вот 3 кисти для всех, кто ненавидит рисовать повторяющиеся мелочи вроде листьев, конечно же! Его можно использовать в коммерческих, некоммерческих или личных целях.
Кисти Spring Feelings — ДОПОЛНИТЕЛЬНАЯ ИНФОРМАЦИЯ
Это набор из 12 кистей с листьями / листвой / цветами. Может использоваться в ВЕРСИЯХ PS CS.
Эти кисти можно использовать где угодно, на коммерческих произведениях искусства и в принтах.
Листья — Кисти Photoshop — ПОДРОБНЕЕ
В набор входят кисти с высоким разрешением из базовых изображений, как показано слева, а также некоторые примерные настройки справа. Кисти были созданы с помощью Photoshop CS2 (9.0), они должны быть совместимы до CS (8.0) и до CS5. Кисти лучше всего работают с графическим планшетом, на котором включены элементы управления давлением / наклоном пера.
Листы и ствол — ДОПОЛНИТЕЛЬНАЯ ИНФОРМАЦИЯ
Набор состоит из 6 листов и ствола в формате PNG. Можно использовать везде, где вы хотите — коммерческую или личную работу.
20 наборов бесплатных кистей Leaf для Photoshop — ПОДРОБНЕЕ
Все пользователи Photoshop работают с кистями, чтобы сделать дизайн более реалистичным и простым.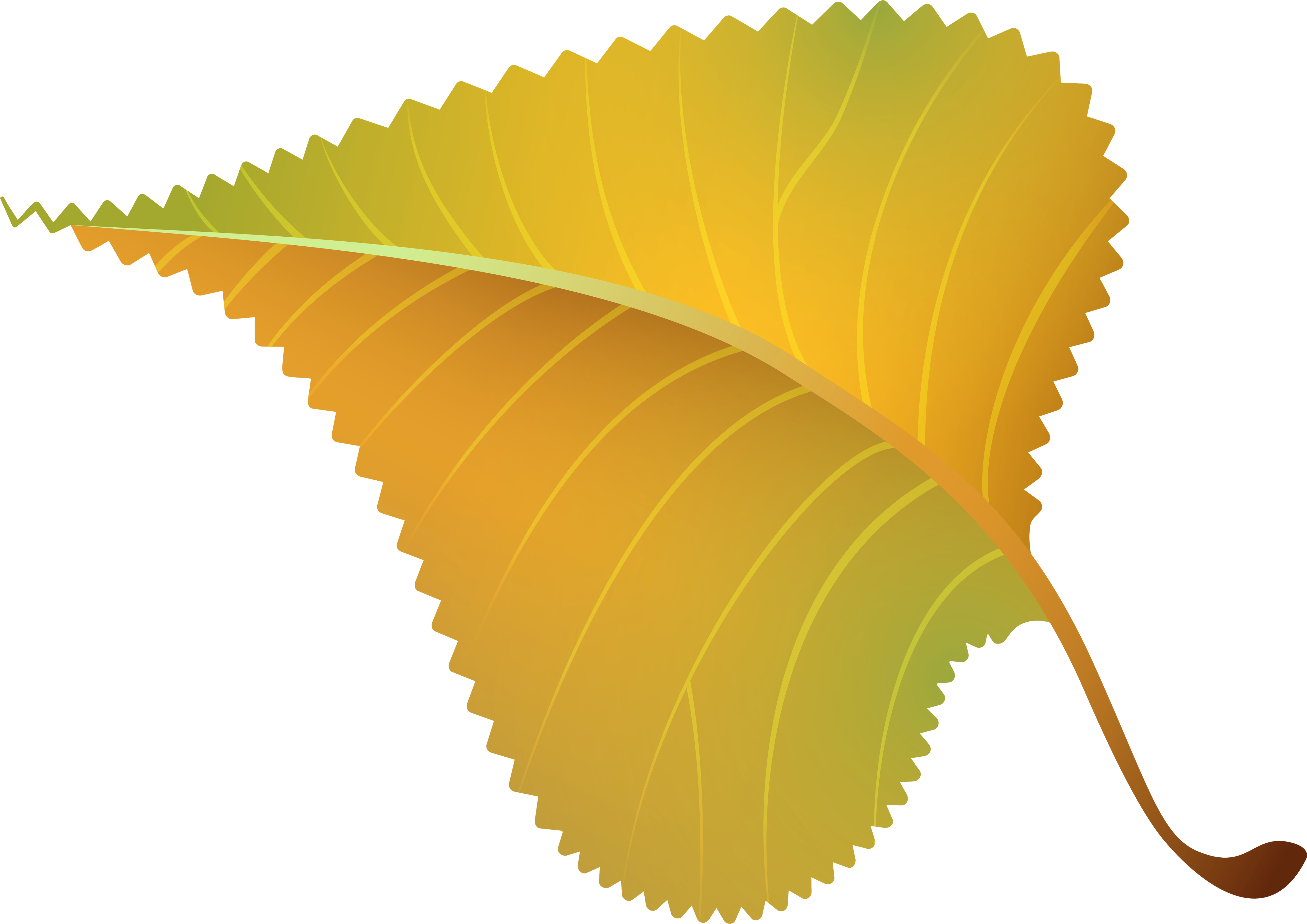 Инструмент кисти Photoshop — идеальная экономия времени для дизайнеров. Вы знаете, Photoshop поставляется с очень ограниченным количеством кистей, поэтому нам всем нужна огромная библиотека кистей или, по крайней мере, нам нужно найти подходящие кисти на различных веб-сайтах. Этот пакет содержит 20 наборов бесплатных кистей для листьев, которые можно использовать в ваших личных работах.
Инструмент кисти Photoshop — идеальная экономия времени для дизайнеров. Вы знаете, Photoshop поставляется с очень ограниченным количеством кистей, поэтому нам всем нужна огромная библиотека кистей или, по крайней мере, нам нужно найти подходящие кисти на различных веб-сайтах. Этот пакет содержит 20 наборов бесплатных кистей для листьев, которые можно использовать в ваших личных работах.
Завитки из листьев — ПОДРОБНЕЕ
Этот набор содержит 8 кистей с завитками для PS CS и выше.
32 Кисти для листьев Ultra Photoshop качества — ДОПОЛНИТЕЛЬНАЯ ИНФОРМАЦИЯ
Этот набор содержит 32 высококачественные кисти в виде листьев Photoshop от 1000 до 2000 пикселей, которые могут быть полезны в ваших работах.
Кисти для очень листьев — ДОПОЛНИТЕЛЬНАЯ ИНФОРМАЦИЯ
Это набор листвы, созданный в CS2, который хорош только с привязанными к ним настройками. Это может быть полезно для личных работ. печатные издания и веб-сайты.
33 PS7 Кисти для листьев — ДОПОЛНИТЕЛЬНАЯ ИНФОРМАЦИЯ
Это набор из 33 кистей лист для Photoshop 7.
Набор кистей Photoshop Leaf — ПОДРОБНЕЕ
Этот бесплатный набор кистей для листьев посвящен простому и элегантному листу.так как листья часто используются в различных контекстах, это было полезно в различных условиях. Менее детализированные кисти можно легко использовать в публикациях, где их эскизный стиль помогает им легко сочетаться.
15 кистей для Photoshop «Осенние листья» с высоким разрешением — ПОДРОБНЕЕ
Этот набор предназначен для наших сезонных кистей. Мы создали набор кистей с высоким разрешением из осенних листьев, которые вы можете использовать бесплатно на случай, если вам понадобятся элементы осени / осени в ваших дизайнерских проектах.Эти кисти Photoshop с осенними листьями, которые включают листья в различных композициях, а также другие кисти, относящиеся к осени, идеально подходят для создания открыток или веб-сайтов об этом захватывающем сезоне. Эти кисти Photoshop с осенними листьями, созданные в Photoshop CS2, имеют разрешение около 2000 пикселей и должны работать с любой CS-версией Photoshop.
Эти кисти Photoshop с осенними листьями, созданные в Photoshop CS2, имеют разрешение около 2000 пикселей и должны работать с любой CS-версией Photoshop.
Набор кистей для листьев — PNG — ПОДРОБНЕЕ
В этом паке 71 листовая кисть для Photoshop.
Кисти для листвы и травы — ДОПОЛНИТЕЛЬНАЯ ИНФОРМАЦИЯ
Набор кистей для Photoshop, которые делают вещи, подобные этой картинке, которая была полностью сделана из каждой кисти в наборе кистей.Трава, земля, эта кирпичная текстура, несколько кустов, россыпь листьев и россыпь одуванчика.
Кисти для листьев — ДОПОЛНИТЕЛЬНАЯ ИНФОРМАЦИЯ
Это набор простых кистей в виде листьев для Photoshop, которые можно использовать где угодно.
Кисть для листьев марихуаны — ДОПОЛНИТЕЛЬНАЯ ИНФОРМАЦИЯ
Это кисть из листьев марихуаны с высоким разрешением. В этом наборе 2 кисти: одна со стержнем, а другая без. Я создал эту кисть с нуля; это не настоящий лист. Причина в том, что большинство найденных мною кистей имеют шероховатые края, и мне нужна была кисть с четкими краями для моего отклонения 420UP.
Причина в том, что большинство найденных мною кистей имеют шероховатые края, и мне нужна была кисть с четкими краями для моего отклонения 420UP.
Как изменить цвет листьев в Photoshop
Вы когда-нибудь хотели изменить времена года на своих фотографиях? Недавно я разместил это фото из Парижа в своем Instagram и получил столько отличных отзывов о весеннем цвете листьев. В этом простом уроке Photoshop я покажу вам, как изменить цвет листа в Photoshop менее чем за 5 шагов.
Связанный: Как изменить звезды в Photoshop
1.Открытая фотография листа в Photoshop
Откройте фотографию, на которой вы хотите изменить цвет листьев. В этом примере я буду использовать фотографию, на которой я в Париже осенью. Поскольку мы не могли путешествовать этой весной, я подумал, что окажусь там в полном розовом цвете. Поэтому я изменю эти осенние тона на розовый.
2. Создайте новый слой настройки выборочного цвета
Вы найдете этот инструмент в правом нижнем углу экрана. Щелкните Selective Color , появится окно свойств.Здесь вы создадите цвет, в котором хотите, чтобы ваши деревья были. Вы можете сделать сцену падения более яркой или полностью изменить цвет на розовый.
Щелкните Selective Color , появится окно свойств.Здесь вы создадите цвет, в котором хотите, чтобы ваши деревья были. Вы можете сделать сцену падения более яркой или полностью изменить цвет на розовый.
Цвета, с которыми вы будете играть, — это красный и желтый, чтобы получить этот розовый оттенок. Конечно, вы можете пойти и поиграть со всеми перечисленными цветами, но я изменил только категорию «Красный и желтый». Не беспокойтесь, если цвет всего изображения изменится, мы инвертируем это на следующем шаге.
Поиграйте, пока вам не понравится, какой цветовой комбинацией вы бы хотели видеть ваши деревья. Вот какими оказались мои красные и желтые:
3. Обратить слой к исходному изображению
Теперь нажмите Command + I на клавиатуре, чтобы вернуть изображение к исходной окраске.
4. Кисть поверх деревьев
Выберите инструмент кисти в меню и проведите кистью по областям, в которых вы хотите изменить цвет дерева.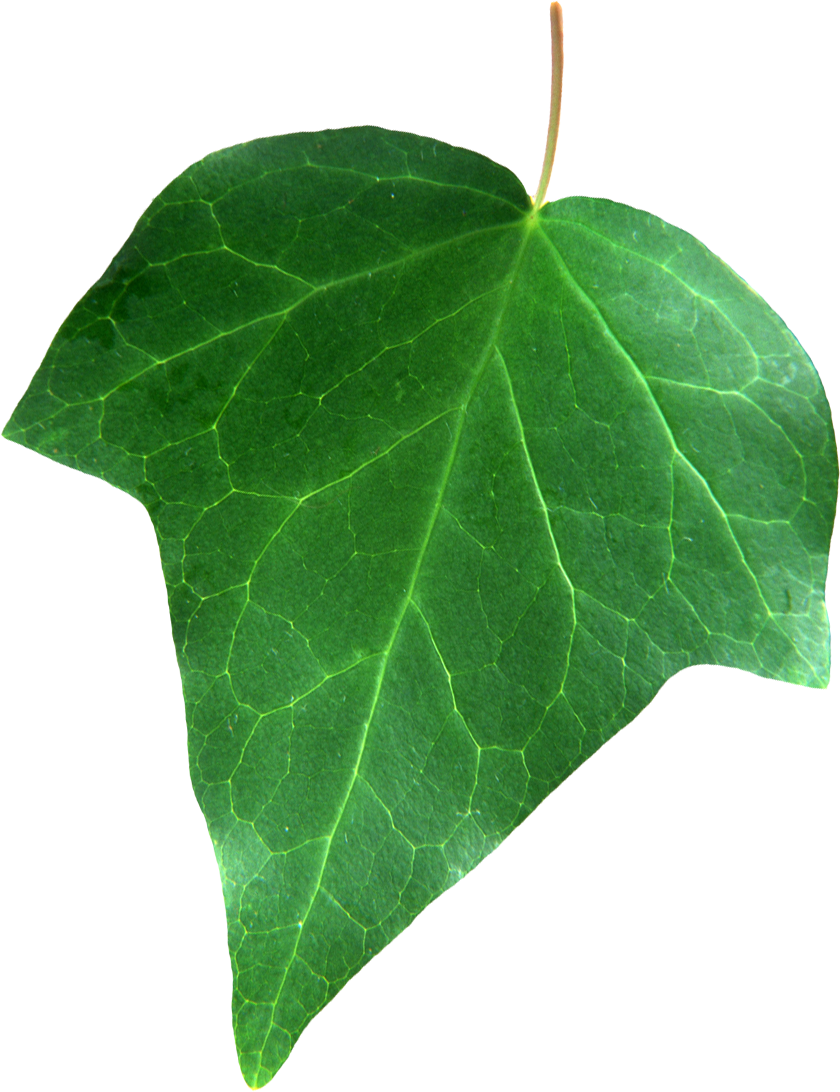 Вы можете легко изменить сторону кисти на клавиатуре, нажав клавиши [ и ] .
Вы можете легко изменить сторону кисти на клавиатуре, нажав клавиши [ и ] .
5. При необходимости стереть любую область
Если ваша кисть случайно зашла на нежелательные участки, выберите инструмент «Ластик» и сотрите его. Вот и окончательный результат.
После стирания лишнего, если он есть, у вас есть окончательный результат. Вы можете использовать эти шаги для изменения чего угодно, от цвета листьев до цвета цветов и т. Д. Ниже приведены некоторые изображения некоторых преобразований.Хотел бы узнать о ваших трансформациях листьев. Оставьте комментарий ниже!
Преобразование цвета листа:
Easy Photoshop Tutorial. Измените цвет листьев за 5 простых шагов.
Сохраните этот пост на доске для справок и подпишитесь на меня на Pinterest
бесплатных наложений с листьями для Photoshop — 300 осенних наложений
Эти бесплатные наложения «Падающие листья» в Photoshop совместимы со всеми версиями Adobe Photoshop , Creative Cloud , GIMP , Paint Shop Pro и любым программным обеспечением, позволяющим работать со слоями. Все оверлеи Falling Leaves имеют формат PNG , работают на компьютерах / ноутбуках / планшетах под управлением Mac и Windows . Независимо от того, какой формат вы используете, фотографии RAW или JPG , эти наложения дополнят ваши изображения реалистичными падающими листьями.
Все оверлеи Falling Leaves имеют формат PNG , работают на компьютерах / ноутбуках / планшетах под управлением Mac и Windows . Независимо от того, какой формат вы используете, фотографии RAW или JPG , эти наложения дополнят ваши изображения реалистичными падающими листьями.
Эта коллекция бесплатных накладок с падающими листьями, которая пригодится вам прямо сейчас. Вы должны знать, что с помощью этих бесплатных наложений в Photoshop вы легко добьетесь желаемого эффекта, не затрачивая много времени.Единственное, что вам нужно сделать, это бесплатно скачать наш оверлей с осенними листьями, затем выбрать фотографию, необходимую для ретуширования, и, наконец, применить к любимому оверлею Photoshop со свободными осенними листьями. Мы гарантируем, что этот комплект подойдет как для портретов, так и для пейзажей, сделанных осенью. Не сомневайтесь, попробуйте.
Осень — идеальное время для красочных фотографий с листьями, но если вы упустили возможность организовать фотосессию, вы можете полностью положиться на эту коллекцию профессиональных наложений Free Falling Leaves. Они оптимизированы для работы во всех версиях Photoshop и могут использоваться для улучшения изображений в форматах RAW и JPG. Вы можете применить их к портретным, семейным, свадебным, новорожденным, помолвочным и пейзажным изображениям, чтобы дополнить композицию яркими акцентами. Набор состоит из нескольких наложений Falling Leaf, которые различаются количеством падающих листьев, их формой, цветом и направлением.Едва желтые листья отмечают начало осени, смесь оранжевых и красных листьев танцует в воздухе, а также водоворот красного дерева, который идеально подходит для снимков, сделанных поздней осенью. Не стесняйтесь экспериментировать с осенними листьями, и вы обязательно создадите привлекающую внимание картинку.
Они оптимизированы для работы во всех версиях Photoshop и могут использоваться для улучшения изображений в форматах RAW и JPG. Вы можете применить их к портретным, семейным, свадебным, новорожденным, помолвочным и пейзажным изображениям, чтобы дополнить композицию яркими акцентами. Набор состоит из нескольких наложений Falling Leaf, которые различаются количеством падающих листьев, их формой, цветом и направлением.Едва желтые листья отмечают начало осени, смесь оранжевых и красных листьев танцует в воздухе, а также водоворот красного дерева, который идеально подходит для снимков, сделанных поздней осенью. Не стесняйтесь экспериментировать с осенними листьями, и вы обязательно создадите привлекающую внимание картинку.
30 сортов для летнего дизайна
Вот набор бесплатных кистей с тропическими листьями для вашего дизайна этим предстоящим летом. Как следует из названия, этот набор кистей из тропических листьев включает листья тропических стран, таких как Гавайи, Мальдивы и Юго-Восточная Азия.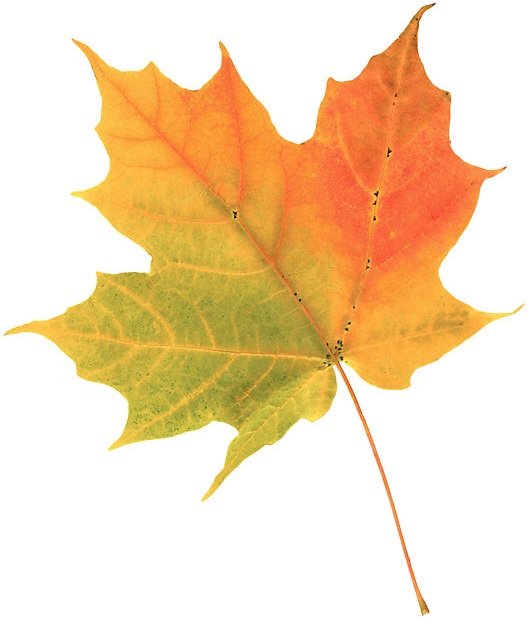 И эти места популярны благодаря прекрасным пляжам и другим природным достопримечательностям. Листья включают различные пальмовые листья, банановые листья и другую тропическую растительность. Если вы хотите больше кистей в тропической тематике, ознакомьтесь также с нашим бесплатным набором кистей с тропическими цветами.
И эти места популярны благодаря прекрасным пляжам и другим природным достопримечательностям. Листья включают различные пальмовые листья, банановые листья и другую тропическую растительность. Если вы хотите больше кистей в тропической тематике, ознакомьтесь также с нашим бесплатным набором кистей с тропическими цветами.
Пожалуйста, смотрите ниже предварительный просмотр некоторых тропических листьев в этом наборе.
Примечание. Если у вас нет Photoshop, вы можете загрузить пакет изображений клип-арта с тропическими листьями в виде файлов PNG с прозрачным фоном.Или, если вы хотите получить их в векторных формах, загрузите наш бесплатный пакет из 48 нестандартных форм тропических листьев.
ЧТО ОЖИДАТЬ ОТ ЭТОГО НАБОРА ТРОПИЧЕСКИХ ЛИСТЬЕВ ДЛЯ КИСТИ
Этот набор включает 28 кистей с тропическими листьями, которые вы можете использовать в качестве штампов в Photoshop. Каждая кисть имеет разрешение около 2000 пикселей, что делает их достаточно большими даже для дизайна с разрешением 300 точек на дюйм. Вы можете скачать файл кисти ABR Photoshop. Если вы хотите использовать эти изображения, но у вас нет программы Photoshop CS, просто оставьте комментарий, и мы предоставим вам ссылку, по которой вы можете получить пакет изображений.Ниже представлен предварительный просмотр кистей, содержащихся в этом наборе, и их размеров.
Вы можете скачать файл кисти ABR Photoshop. Если вы хотите использовать эти изображения, но у вас нет программы Photoshop CS, просто оставьте комментарий, и мы предоставим вам ссылку, по которой вы можете получить пакет изображений.Ниже представлен предварительный просмотр кистей, содержащихся в этом наборе, и их размеров.
КАК ИСПОЛЬЗОВАТЬ ЭТИ ТРОПИЧЕСКИЕ ЩЕТКИ ДЛЯ ЛИСТЬЯ
Эти кисти отлично подходят для печати материалов с высоким разрешением, а также для Интернета. Вы можете использовать эти кисти для создания плакатов, листовок и брошюр. Их также можно использовать для подарочных этикеток, поздравительных открыток и пригласительных билетов, особенно для дизайна в тропической и пляжной тематике.
Загрузите набор кистей (ссылка для скачивания ниже) и установите его в свою программу Photoshop.Эти кисти совместимы с любой версией программы CS +. Чтобы использовать кисть, просто выберите цвет кисти и нанесите его на холст. Кисти имеют очень высокое разрешение, поэтому не забудьте отрегулировать размер кисти перед штамповкой.
УСЛОВИЯ ИСПОЛЬЗОВАНИЯ: Как и наши предыдущие наборы кистей, эти кисти с тропическими листьями бесплатны только для личных, некоммерческих целей. Также, пожалуйста, воздержитесь от их загрузки за пределами этого сайта. Если вы хотите, чтобы другие люди узнали об этих бесплатных услугах, отсылайте их к этой исходной публикации.Кроме того, ГОРЯЧИЕ ССЫЛКИ на архивный файл не разрешены.
ВАЖНО! Файл загрузки защищен паролем, чтобы предотвратить использование горячих ссылок и отговорить людей от нарушения условий использования наших кистей. Мы видели, как наши кисти распространяются другими сайтами без нашего разрешения. ПАРОЛЬ для этих кистей: «afd»
.Связанные бесплатные ресурсы для дизайна
Листва — Создание листьев и цветов в Photoshop
Я уже некоторое время использую листья, цветы, виноградные лозы и другие природные элементы в своих рисунках и шаблонах.В этом руководстве рассматриваются этапы создания некоторых основных естественных элементов в качестве основы для макета веб-страницы.
1 — Создание цветка
Цель этого шага — повернуть и отрезать край эллипса, чтобы получилась форма половинки лепестка.
Создайте новый слой.
Используйте Elliptical Selection Tool, чтобы выбрать эллиптическую область.
Выберите темно-красный цвет и залейте область инструментом Paint Bucket Tool.
Нажмите Ctrl + D, чтобы снять выделение.
Нажмите Ctrl + T, чтобы трансформировать форму. Перетащите угол, чтобы повернуть фигуру, пока она не займет положение, подобное показанному на схеме.
Инструментом «Выделение» выберите большую часть фигуры, которую вы хотите отрезать, так, чтобы оставшаяся часть фигуры напоминала половину лепестка. Вернитесь назад и поверните фигуру, если нужно.
2 — Создание целого лепестка
Щелкните правой кнопкой мыши слой с лепестками в списке слоев. Он должен называться «Слой 1».
Щелкните «Дублировать слой».
Щелкните «Правка»> «Преобразовать»> «Отразить по горизонтали».
Выберите инструмент «Перемещение» и с помощью клавиш со стрелками сдвиньте два полулепестка, пока они не соединятся, чтобы образовать целый лепесток. Примечание: нажатие Shift и клавиши со стрелкой перемещает объект на 10 пикселей за раз вместо 1.
Щелкните слой «Слой 2» в списке слоев. Это должна быть ваша новая повернутая половина лепестка. Нажмите Ctrl + E, чтобы объединить этот слой вниз так, чтобы лепесток оказался на одном слое.
3 — Добавление текстуры и освещения к лепестку
Щелкните Фильтр> Шум> Добавить шум. Установите его примерно на 10%, Гауссово, Монохроматическое.
Установите обратно черный и белый цвета, затем переключите цвета с помощью маленького значка или нажатия «D».
В списке «Слои» щелкните этот слой правой кнопкой мыши и выберите «Параметры наложения». Щелкните Наложение градиента. Установите Непрозрачность на 25%, но оставьте Режим как Нормальный. Установите Угол на 90 ° и измените Стиль на Отраженное.Нажмите ОК.
Ctrl + щелкните этот слой в списке слоев, чтобы выбрать его область.
Выберите инструмент «Кисть». Щелкните раскрывающийся список и выберите размытую кисть 35 размера. Установите непрозрачность кисти на 20%. Нанесите кисть на внешнюю сторону лепестка, чтобы создать затемненную область, как показано.
Нажмите Ctrl + D, чтобы снять выделение.
4 — Дублирование лепестка
Щелкните правой кнопкой мыши лепесток в списке «Слои» и выберите «Дублировать слой».
Щелкните «Правка»> «Преобразовать»> «Отразить по вертикали».
Выберите инструмент «Перемещение» и нажмите Shift + стрелка вверх, пока лепестки не будут расположены так, как показано на схеме. Вы можете перемещать лепесток с помощью мыши, если хотите, но не забудьте удерживать клавишу Shift, чтобы лепесток двигался строго вертикально.
5 — Создание одного набора лепестков
В списке слоев щелкните глазное яблоко рядом с фоновым слоем. Это заставит его исчезнуть.
Щелкните «Слой»> «Объединить видимые». Если вы попытаетесь объединить слои любым другим способом, у вас будет два набора параметров наложения (эффектов) на одном из лепестков.Это было бы плохо. 🙂
Щелкните правой кнопкой мыши свой слой в списке «Слои» и выберите «Дублировать». Нажмите Ctrl + T, чтобы трансформировать слой. Перетащите угол, но удерживайте Shift, чтобы он поворачивался равномерно. Продублируйте слой и снова поверните его. У вас должно получиться шесть равномерно расположенных лепестков, как показано на схеме.
Щелкните «Слой»> «Объединить видимые».
Щелкните этот слой правой кнопкой мыши в списке слоев. Придайте ему Drop Shadow и нажмите OK.
Щелкните глазное яблоко рядом с фоновым слоем, чтобы он снова появился.
Перейти на страницу 2 из 2
листьев PNG изображения | Векторные и PSD файлы
ручная роспись шумовой зеленый лист элемент орнамент монстера с картой
2000 * 2000
растение тропические листья
1200 * 1200
акварельные листья
2500 * 2500
зеленое растение банан банановый лист растение
2000 * 2142
три кленовых листа
2500 * 2500
рисованные падающие осенние листья красный кленовый оранжевый лист
2000 * 2000
плавающие желто-зеленые листья материал падает
2000 * 2000
вектор листьев
1200 * 1200
осенние и кленовые листья нарисованные растения простые
2000 * 2000
рисованные листья растений лист элемент иллюстрации элемент бамбуковый лист
1200 * 1200
Несущий каркас из листьев бодхи
2000 * 2000
милый мультфильм лист осенний элемент иллюстрация
1500 * 1500
рисованный творческий лист лист иллюстрация элемент кленовый лист
1200 * 1200
свадьба золотой лист зеленые листья подарок
1200 * 1200
рама из листьев для свадебных приглашений
2364 * 2364
рама из листьев эвкалипта
2364 * 2364
изящная рама из листьев
2364 * 2364
акварель цветы рамка для свадьбы или поздравительной открытки композиция геометрическая цветочная рамка иллюстрация красных роз пионы ветки листьев приглашение на свадьбу цветочный фон
2084 * 2084
рамка клипарт зеленый лист
1200 * 1200
листья эвкалипта рамка рамки
1500 * 1500
пальмовый лист
1200 * 1200
золотой фольги зеленый лист декоративный геометрический бордюр
1200 * 1200
рисованной листья растений элемент иллюстрации элемент серо-зеленый
1200 * 1200
акварельный лист рамка из листьев на прозрачном фоне
2363 * 2363
розовая золотая рамка с цветочным венком
1200 * 1200
тропический кокосовый лист пальмовый лист png
3000 * 3000
зеленый лист дизайн
1200 * 1200
тропический лист акварель набор векторных
5001 * 5001
цветочное украшение для свадебных приглашений с акварельными розами и украшениями в стиле листьев
2364 * 2364
NEW
элементы акварели из цветов и листьев
2363 * 2363
зеленое тропическое растение пальмовый лист границы
1200 * 1200
зеленая простая рамка из листьев эвкалипта
1200 * 1200
листья растений из черного золота ручная роспись границы сусальное золото
1200 * 1200
пальмовые листья в проекции
1200 * 1200
акварель коллекция листьев эвкалипта
2363 * 2363
ручная роспись творческой тени окна листа
1200 * 1200
зеленый лист свежий стиль свадебное приглашение
1200 * 1200
рамка
2364 * 2364
НОВИНКА
Элегантное и простое приглашение на свадьбу из зеленых листьев и бежевого сусального золота
1200 * 1200
Простая зеленая рамка из листьев эвкалипта
1200 * 1200
зеленых листьев и глобусов эко значок уникальный глобальный и натуральный органический логотип дизайн шаблона
8333 * 8333 900 03
цветок жасмина с элементами листьев
1200 * 1200
рамки из листьев и цветов с элегантным золотом
2364 * 2364
акварельный венок с зеленой рамкой из листьев
4167 * 4167
1200 * 1200
лес тропические листья и листовое растение пальмовая рамка
1667 * 1667
зеленая освежающая круглая рамка из тропических пальмовых листьев
1200 * 1200
NEW
лист круг значок дизайн шаблона вектор изолированные
4167 * 4167
зеленый лист бодхи на белом фоне
1200 * 1200
лист рамка с акварельным стилем
2364 * 2364
золотой лист цветочный бордюр
1200 * 1200
набор композиции и букет из зелени
4862 * 4862
рисование линий чайный лист зеленый чай
2000 * 2000
зеленый лимон с листом в формате png
1500 * 1500
ручная роспись творческих листьев пятнистая тень
1200 * 1200
череп в бонге с листьями марихуаны векторная иллюстрация
2500 * 2500
пальмовый лист творческий ручная роспись свет и тень
1200 * 1200
тропические зеленые листья и клипарт листьев
6250 * 6250
лист логотип значок дизайн шаблона вектор
4167 * 4167
банановый лист
1200 * 1200
зеленый небольшой освежающий фон границы листьев эвкалипта
1200 * 1200
2048 * 2048
золотой цветок в зеленом листе
1200 * 1200
рамка из оливковых листьев
2364 * 2364
круглая рамка из зеленых освежающих листьев эвкалипта
1200 * 1200


 (добавить))
(добавить))