Фотошоп туман: Как убрать/усилить туман в photoshop
от простого к сложному. Часть 128. В тумане
10 — 2008Светлана Шляхтина
Обычным снимкам совсем несложно придать таинственность либо сделать их романтическими, если добавить к ним немного тумана. Для этого вовсе не обязательно подключать специализированные плагины — достаточно воспользоваться встроенными возможностями Adobe Photoshop, что мы и попробуем сделать в данном уроке.
1 Открываем исходную фотографию, над которой собираемся работать (к выбору снимка следует подойти ответственно, так как далеко не в любом из них добавленный туман будет смотреться гармонично, — лучше всего подойдет снимок с водой или простирающимся вдаль пространством).
2 Осветляем средние тона, открыв окно Levels (меню Image > Adjustments > Levels) и переместив серый ползунок шкалы Input Levels влево.
3 Создаем корректирующий цветовой слой для выборочной коррекции цвета, вызвав из меню команду Layer > New Adjustment Layer > Selective Color. Устанавливаем в качестве корректируемого цвета белый, активируем метод Absolute и настраиваем значения цветов так, чтобы явно засвеченное на снимке небо стало слегка голубоватым.
4 Объединяем оба слоя командой Flatten Image (меню Layer > Flatten Image).
5 Создаем новый заполняющий слой (меню Layer > New Fill Layer > Solid Color) и устанавливаем для его заполнения белый цвет. Уменьшаем прозрачность данного слоя примерно до 50%.
6 Заполняем созданный слой черно-белым линейным градиентом, проведя мышью по изображению снизу вверх при нажатой клавише Shift.
7 Дублируем слой с градиентом (меню Layer > Duplicate Layer). Активируем ластик, устанавливаем для него очень большую и полностью непрозрачную кисть с размытыми краями и аккуратно очищаем на верхнем из слоев те области, где тумана быть не должно (то есть элементы переднего плана).
8 Уменьшаем размер кисти и продолжаем очищение, уделяя внимание стволам стоящих на переднем плане сосен. При движении вверх прозрачность ластика уменьшаем до 80, 60, а затем и до 40%.
При движении вверх прозрачность ластика уменьшаем до 80, 60, а затем и до 40%.
9 Дублируем нижний из градиентных слоев и перетаскиваем его наверх.
10 На верхнем слое очищаем непрозрачным ластиком с размытыми краями весь снимок за исключением пространства между соснами, где туман должен быть более плотным.
11 Устанавливаем в качестве цвета переднего плана светло-серый и последовательно обрабатываем два верхних слоя кистью в режиме Dissolve со значениями Opacity и Flow равными 20 и 25% соответственно — это позволит придать туману неоднородность.
12 Размываем два верхних слоя с помощью фильтра Gaussian Blur с радиусом размытия в 14 пикселов.
13 Уменьшаем непрозрачность нижнего заполняющего слоя (Color Fill1) слоя до 25% и широкими единичными мазками удаляем полупрозрачным ластиком (Opacity — 50%) с размытыми краями градиентную заливку там, где туман должен быть совсем слабым.
14 Корректируем плотность тумана на верхнем слое, используя уровни (меню Image > Adjustments > Levels).
16 На верхнем слое выделяем «магнитным лассо» область наибольшего скопления тумана.
17 Формируем в выделенной области облака (меню Filter > Render > Clouds), что позволит получить клубы тумана.
18 Отменяем выделение, размываем верхний слой с помощью фильтра Gaussian Blur с радиусом размытия в 30 пикселов и уменьшаем его непрозрачность до 60%.
19 Дважды щелкаем на нижнем из заполняющих слоев (Color Fill1). В открывшемся окне Layer Style перемещаем правый из Blend If-ползунков панели This Layer влево, чтобы удалить светлые области с активного слоя.
20 На всех трех заполняющих слоях проводим окончательную корректировку областей тумана ластиком. Объединяем все слои командой Flatten Image (меню Layer > Flatten Image).
21 Для придания снимку таинственности изменяем оттенок тумана на светло-голубой. Для этого создаем корректирующий цветовой слой для выборочной коррекции цвета (меню Layer > New Adjustment Layer > Selective Color), устанавливаем в качестве корректируемого цвета белый, активируем метод Absolute и немного увеличиваем значение синей составляющей цвета. По окончании объединяем все слои командой Flatten Image (меню Layer > Flatten Image).
22 Создаем новое изображение большего (чем рабочее) размера с белым фоном, копируем в него подготовленный снимок и инструментом Move Tool перетаскиваем изображение на полотне файла так, чтобы оно смотрелось гармонично.
23 Вызываем окно Blending Options (меню Layer > Layer Style > Blending Options), выбираем Stroke и настраиваем параметры рамки по своему усмотрению.
24 Не закрывая окна Blending Options, выбираем Drop Shadow и настраиваем параметры тени таким образом, чтобы придать обрамлению объемность.
25 Создаем общее освещение сцены. Открываем окно Lighting Effects (меню Filter > Render > Lighting Effects). В раскрывающемся списке Light Type выбираем Omni-источник, устанавливаем для него слегка желтоватый цвет и подбираем прочие настройки: Intensity (Интенсивность) — 32, Gloss (Отражение) — –86, Material (Материал) — –68, Ambience (Окружение) — –23.
26 Дополнительно освещаем верхнюю часть снимка светло-голубым прожектором (Spotlight) с интенсивностью (Intensity) равной 24.
27 Освещаем нижнюю часть снимка светло-голубым прожектором (Spotlight) с очень низкой интенсивностью (значение Intensity равно 10). Объединяем все слои командой Flatten Image (меню Layer > Flatten Image) — изображение готово.
КомпьюАрт 10’2008
2 легких способа добавить туман на фото в фотошопе: пошаговые уроки
Если нужно скрыть неудачный фон на фотоснимке, можно прибегнуть к Фотошопу. Например, добавить эффект тумана.
youtube.com/embed/eAFLbFlt0kk?feature=oembed» frameborder=»0″ allow=»accelerometer; autoplay; encrypted-media; gyroscope; picture-in-picture» allowfullscreen=»»/>
Ручной способ сделать туман на фото
Ручной способ добавления природных явлений на фото довольно долгий, однако максимально действенный и эффективный.
- Для начала требуется открыть нужное изображение, а затем создать дополнительный слой.
- Следует убедиться, что основной цвет стоит черный, так как именно с ним придется в настоящий момент работать. Если он не был выставлен автоматически, просто нажмите кнопку D на клавиатуре. Так произойдет сброс настроек и установятся нужные параметры.
- Выбрать заливку и закрашиваем пустой фон черным цветом.
- Перейти в меню фильтров, найти опцию «Рендеринг» — «Облака».
- Выбрать режим наложения слоя на «Экран». Именно эта функция поможет убрать все лишние черные оттенки, а затем оставит только нужные облака.Они получатся слишком густыми и белыми, поэтому могут закрывать собой нужные предметы на фотографии.
- Можно сделать так, чтобы в одной части туман бы слабее. Можно наложить дополнительный слой-маску.
- Выбрать инструмент «Градиент». Сделать так, чтобы цвет шел от черного к белому и сверху вниз. Именно благодаря эффекту наложения одного слоя на другой создастся видимость того, что туман одной части пространства гуще, а чуть дальше рассеивается.
Читайте еще: Голосовое сопровождение перевода от Сбера: приложение для виртуальных открыток
В принципе, этого будет более чем достаточно, так как конечной цели мы добились. Помните, что работать необходимо аккуратно, поскольку только так вы сможете добиться максимальной правдоподобности полученной картинки.
Важно!
Чтобы сделать туман с эффектом трехмерности, необходимо использовать еще несколько дополнительных слоев.
Использование картинки для создания тумана в Фотошопе
Фактически этот способ можно назвать способом для лентяев. В данном случае достаточно скачать уже готовую текстуру с туманом.
В данном случае достаточно скачать уже готовую текстуру с туманом.
Для заметки!
Скачивайте с интернета картинку с туманом в формате jpg, поскольку именно он наиболее удобный в работе.
- Открыть нужное фото, сделайте из него первый слой.
- Откройте картинку с туманом и сделайте из нее второй слой.
- Добавьте немного прозрачности, чтобы туман стал частью той картинки, на которую вы хотите его наложить. Если же вам потребуется более густой туман, то, наоборот, сделайте его непрозрачным.
Факт! Для достижения максимально натурального эффекта просто скачайте картинку с туманом на прозрачном фоне.
Читайте еще: Как можно узнать пароль от Wi-Fi сети в Windows
Добавление тумана на фото при помощи кисти
Этот способ также подходит для тех, кто не готов тратить много времени на работу в Фотошопе. Он похож на предыдущий и такой же легкий. Сначала скачайте специальные кисти с туманом, загрузите их в Фотошоп и используйте для обработки фотографий.
Такие элементы просты в применении, так как необходимо только выбрать соответствующий размер кисти, а затем цвет тумана.
Лучше всего подходит светло-серый, так как именно такой оттенок передает максимально естественный цвет тумана. После этого пройдитесь кисточкой по нужному месту на фотографии, а потом немного подкорректируйте.
Совет!
Можно просто добавить еще несколько слоев, чтобы уплотнить туман, а после этого несколько размыть края, чтобы создать эффект рассеивания.
Читайте еще: Как проверить жёсткий диск на исправность — Windows 10
Достаточно только найти именно тот способ добавления нужного эффекта на фотографии, какой подойдет вам. Благодаря такому подходу будет гораздо легче и удобнее добиться нужного результата.
Благодаря такому подходу будет гораздо легче и удобнее добиться нужного результата.
Adobe Photoshop борется с туманом
Компания Adobe выпустила очередное обновление своих продуктов, в том числе Photoshop и Lightroom. Кроме традиционного исправления найденных ошибок, программы получили ряд новых функций, в том числе в Adobe Camera Raw средство для борьбы с туманом на снимках и настройки черной и белой точек в градиентном и радиальном фильтрах, а также в корректирующей кисти.
Модуль работы с RAW-файлами Adobe Camera RAW обновился до версии 9.1, а сам пакет нумеруется как Creative Cloud 2015.
Изменений не так много, но они коснулись и интерфейса/логики работы (например, экспорт для Web превратился в экспорт с предварительными настройками и просто экспорт с параметрами) и функциональности. Рассмотрим то, что ближе фотографам, для дизайнеров тоже есть приятные новшества.
Ползунок DeHaze появился в панели эффектов, рядом с ползунками виньетирования и добавления шума.
У него два направления работы – удаление и добавление тумана. К сожалению, у меня в архиве не так много кадров с туманом, поэтому поле для экспериментов оказалось скудным.
В режиме добавления тумана черная точка становится светлее, визуально контрастность снимка (особенно локальная) снижается. Точка белого остается практически неизменной. При соответствии погодных условий и освещенности имитация может быть довольно правдоподобной, если передний план оставит без изменений. Туманодобавитель может оказаться полезным при обработке снятых в высоком ключе портретов.
Слева — результат применениея функции DeHaze с максимальным значением, справа — оригинальный файл.При убавлении тумана снимок меняется более существенно. Растет контраст в темной части снимка, точка черного сдвигается по направлению к темным тонам. Увеличивается насыщенность цветов. Однако густой туман убрать невозможно, поскольку в файле отсутствует нужная информация. Правильнее говорить об устранении дымки, и эта функция работает хорошо. Если в изображении есть хорошо проработанные теневые участки, например, передний план, то лучший результат даст сборка из двух вариантов «проявки», одного с подавлением тумана, другого – обработанного «традиционными» инструментами.
Если в изображении есть хорошо проработанные теневые участки, например, передний план, то лучший результат даст сборка из двух вариантов «проявки», одного с подавлением тумана, другого – обработанного «традиционными» инструментами.
В предыдущих версиях в инструментах локальной коррекции были ползунки для настройки экспозиции, контрастности, а также светов и теней. Однако все они почти не влияли на крайние точки, черного и белого. Теперь появились еще два ползунка, что упрощает настройку тонального диапазона. Теоретически максимальную пользу они дадут при восстановлении деталей в светах.
Радикально ускорена работа лечащей кисти. Программа почти мгновенно (на высокопроизводительных ПК – в режиме реального времени) заменяет фрагмент на подходящую текстуру, это заметно даже на компьютерах со средними вычислительными способностями. При этом качество работы алгоритма не ухудшилось, по крайней мере, это не бросается в глаза.
Инструмент Content Aware Move получил замечательное усовершенствование – Transform On Drop, позволяющее трансформировать переносимый объект до того момента, когда Photoshop поместит его в изображение. Теперь добиваться композиционной целостности картинки стало намного удобнее.
Еще одно улучшение порадует владельцев камер Fujifilm с матрицами X-Trans CMOS. Инженеры двух компаний работают над алгоритмами преобразования данных из RAW-файлов. В пресс-релизе говорится, что в ACR 9.1 устранено размытие цветов, которое ранее могло возникать. Если честно, то особой разницы я не заметил.
Те, кто пользуются Photoshop CS6 и предыдущими версиями Lightroom в рамках обновления ACR получат только поддержку новых камер и объективов. Чтобы воспользоваться всеми преимуществами, необходимо стать подписчиком фотографического тарифного плана Creative Cloud, доступного на постоянной основе за $9,99 в месяц.
Туман в голове (зачем обрабатывать фото) – Онлайн-курсы школы «Юниверс»
Частенько мне приходится слышать следующую мысль: «Я не обрабатываю фотографии…» …далее фотографы расходится в показаниях. Мне всегда было очень интересно, чем люди руководствуются в тех или иных случаях. Так что я стал немного исследовать этот вопрос. Выяснилось, что, в общем, все сводится к четырем вариантам:
Мне всегда было очень интересно, чем люди руководствуются в тех или иных случаях. Так что я стал немного исследовать этот вопрос. Выяснилось, что, в общем, все сводится к четырем вариантам:
… я за естественные цвета
… пленку никто не обрабатывал
… меня и так все устраивает
… Максимишин сказал, что обрабатывать не надо
Обычно это заявляется как некий решенный вопрос, даже как жизненная позиция. Особенно внушительно выглядят сторонники первых двух подходов. Вообще-то у меня есть, что ответить, и даже, в общем, я понимаю причины, по которым люди оказываются в такой ситуации. Но, надо сказать — жуть как не люблю спорить. Вот и выходит, что вообще непонятно, что же я сам думаю по этому поводу. Поэтому я решил поделиться своими мыслями здесь.
Прежде всего надо бы разобраться, что имеется ввиду под словом «обработка». Честно говоря, не знаю (люди про это не любят говорить), что называют обработкой сторонники описанных подходов. Ну оно и понятно — ведь они не занимаются обработкой, откуда им знать, что это такое.
Всю цветокоррекцию можно разделить на две большие группы: работа с цветом и работа с деталями. Эти манипуляции призваны каким-то образом решить две основные задачи: подачу идеи и синтез изображения. В разных жанрах эти задачи ставятся в разных пропорциях. Например в стрит-фото любой синтез — это табу (и этому есть объяснение), а в художественной фотографии коллаж и фотомонтаж обычное совершенно дело.
Сам процесс мы можем разделить на три уровня. Первый — самый важный — извлечение изображения. Второй — расстановка акцентов. Третий — фотоманипуляции. Мне кажется, что нет смысла что-то говорить о двух последних уровнях, это и есть тот самый очевидный «фотошоп», и дело это добровольное. А вот первый, несмотря на то, что (по идее) должен решаться каждым, кто держит в руках камеру, вызывает массу вопросов. Мне что-то подсказывает, что его в понятие «обработка» вообще не включают, а зря. Вот о нем и поговорим.
Наверное начать нужно с того, что никакая пленка никаких «естественных» цветов никогда не давала и никогда не будет давать.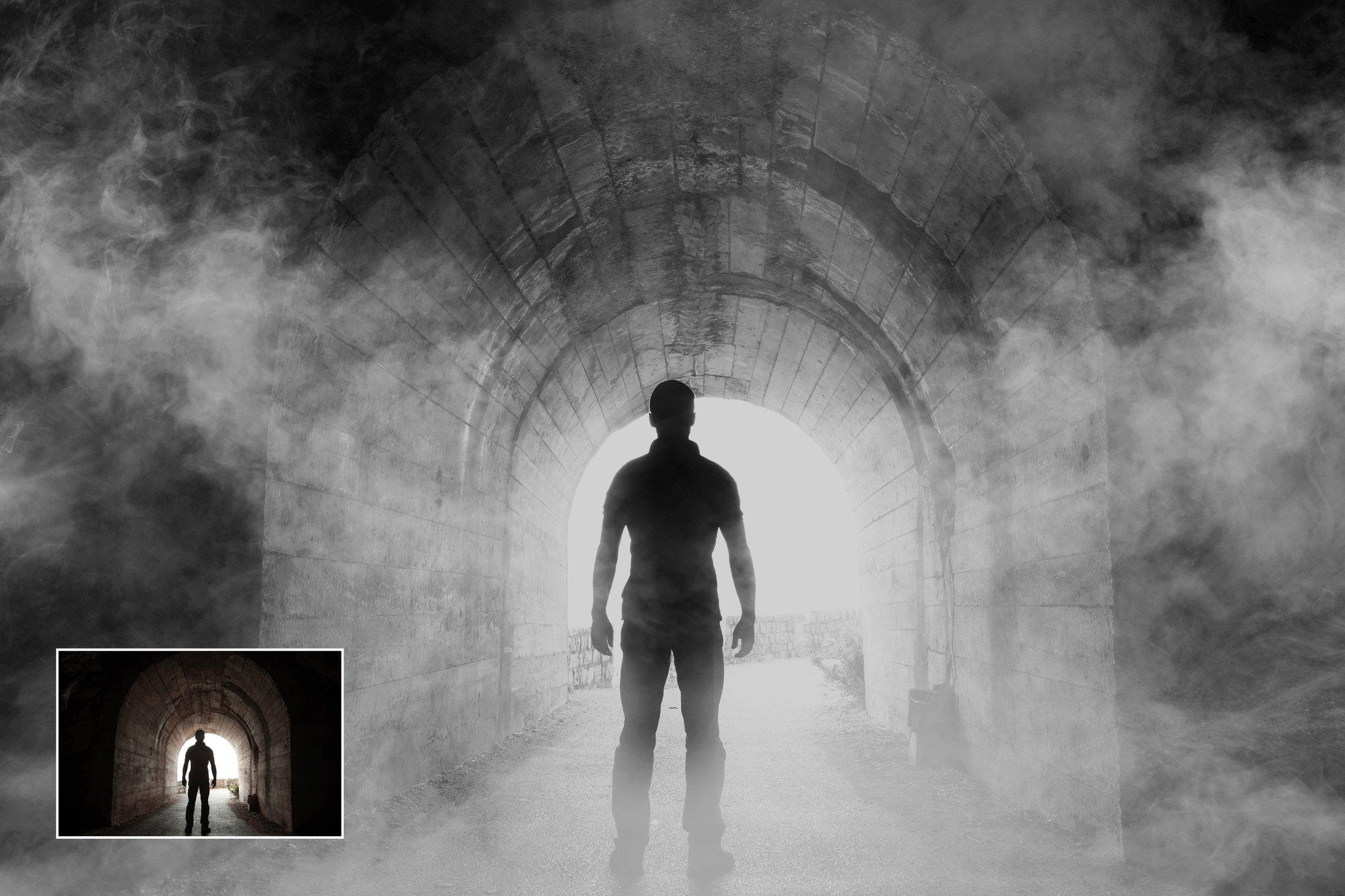 И не только пленка. Причин этому масса. Прежде всего — особенности нашего восприятия, не дающие поставить знак равенства между наблюдаемой картиной мира и наблюдаемым изображением. Я немного писал про цвет и, не возвращаясь к этой теме, хочу добавить, что сам принцип построения изображения на бумаге сильно отличается от того, что видят наши глаза. Картина интенсивности электромагнитного излучения сцены в некотором промежутке времени (чем технически является снимок) — совсем не тоже самое, что ощущение, собранное из сотен образов, определенных разными способами, в разной степени, в разное время, и вдобавок по-разному интерпретированных. То что мы называем «реальность» слишком сложно, чтобы передать это напрямую, тем более таким примитивным способом, как статичное двухмерное изображение. Выход — это создание иллюзий разной степени убедительности, а принципы создания иллюзий сильно отличаются от принципов фиксации информации. В этом мы, как человечество, уже довольно далеко продвинулись, и многие правила создания убедительных изображений сформированы столетия тому назад. В общем я хочу сказать, что дорога эта ведет не в магазин фототоваров, а в библиотеку.
И не только пленка. Причин этому масса. Прежде всего — особенности нашего восприятия, не дающие поставить знак равенства между наблюдаемой картиной мира и наблюдаемым изображением. Я немного писал про цвет и, не возвращаясь к этой теме, хочу добавить, что сам принцип построения изображения на бумаге сильно отличается от того, что видят наши глаза. Картина интенсивности электромагнитного излучения сцены в некотором промежутке времени (чем технически является снимок) — совсем не тоже самое, что ощущение, собранное из сотен образов, определенных разными способами, в разной степени, в разное время, и вдобавок по-разному интерпретированных. То что мы называем «реальность» слишком сложно, чтобы передать это напрямую, тем более таким примитивным способом, как статичное двухмерное изображение. Выход — это создание иллюзий разной степени убедительности, а принципы создания иллюзий сильно отличаются от принципов фиксации информации. В этом мы, как человечество, уже довольно далеко продвинулись, и многие правила создания убедительных изображений сформированы столетия тому назад. В общем я хочу сказать, что дорога эта ведет не в магазин фототоваров, а в библиотеку.
Отсюда самое лучшее, что мы можем придумать — это выбросить из головы бредовую идею о «передаче картины реального мира» и сконцентрироваться на создании самодостаточных произведений искусства или информационных объектов, где будут учтены присущие жанру принципы и правила. Сконцентрироваться на том, что действительно имеет значение — а именно: как сказать то, что в вас есть, что вы думаете по какому-то поводу, что чувствуете, когда видите красоту или уродство этого мира. Такая постановка задачи неизбежно повлечет за собой поиск ответов на вопросы восприятия, законов жанра, культурного контекста и, конечно же, — (самое главное) поиск аудитории.
А что же про пленку? Вот это все и было про пленку. Пленка не передавала естественные цвета, даже похожие не получались из-за существенных ограничений технологии. Разработчики вообще пошли другим путем: вместо того, чтобы гнаться за химерой, они гармонизировали, приводили в состояние эстетического баланса колористику изображения. И это давало результат — если вы снимали по инструкции, то получались красивые картинки. Их цвета соответствовали не действительности, а некоторому цветовому тренду, вполне приемлемому большинством, так как он идеально вписывался в принятое на то время представление о «правильном изображении». К сожалению, перенести это на цифровую почву не удалось.
И это давало результат — если вы снимали по инструкции, то получались красивые картинки. Их цвета соответствовали не действительности, а некоторому цветовому тренду, вполне приемлемому большинством, так как он идеально вписывался в принятое на то время представление о «правильном изображении». К сожалению, перенести это на цифровую почву не удалось.
С появлением цифровой фотографии развитие этого тренда прекратилось. Причин этому несколько: прежде всего — «смена власти» в мире производителей фототехники. «Кодак» развалился, упавшее знамя никто не поднял, рынком правят компании, которые никогда не занимались вопросами цвета. В результате колористика цифровой камеры не является ни естественной, ни сбалансированной.
С одной стороны, то, что вы видите на дисплее камеры или (тем более) на экране компьютера, так же, как и было прежде с пленкой — результат обработки. С другой стороны, принципы автоматической компьютерной обработки, очевидно, отличаются от принципов заложенных в химию обработки пленки. Причем не в лучшую сторону. Чтобы понять, о чем здесь идет речь, наверное, надо показать, как выглядит необработанный снимок:
Это не совсем точно, но в контексте разговора о цвете, полагаю, достаточно и этого. Зеленое оно — потому что так устроена матрица современных фотоаппаратов. Суть не в этом, проблема заключается в том, что с этим надо что-то делать. И если уж говорить совсем начистоту, то вся работа с цветом сводится к выравниванию изначально перекошенного баланса между каналами в соответствии с поставленной задачей. Ну, во всяком случае, в техническом плане. И с этого все начинается.
То, что вы видите на дисплее камеры, это лишь один из вариантов решения снимка. Он ничем не лучше и не хуже того, что вы могли бы сделать своими руками. Во всяком случае — все варианты одинаково имеют право на существование. Но. Мы не снимаем все на одну и ту же камеру с одними и теми же настройками и до реализации доводим снимки разными путями. Это значит, что хотим мы этого или нет, но используем какие-то методы обработки, заложенные в наши камеры и программы в любом случае.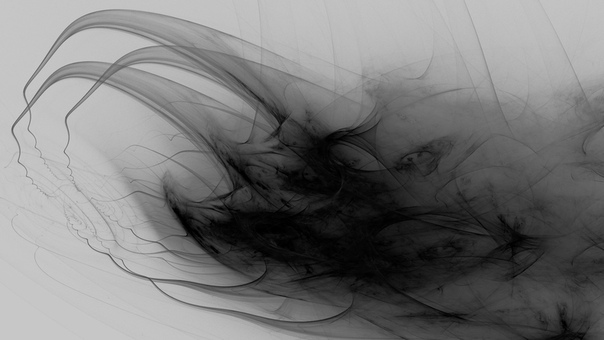
Знание, в данном случае — свет. Я уверен, что понимание того, как работает механизм автоматической обработки (а может даже только знание самого факта о том, что он существует), избавит многих от бессмысленной траты энергии, времени и денег. Уж во всяком случае вы успокоитесь насчет «Кэнон желтит, а Никон синит».
Так вот, когда я слышу, что «я не обрабатываю фотографии», то у меня в голове машинально заряжается следующий вопрос: «А каким образом вы решаете проблему?» Но я никогда не успеваю его задать, потому что на меня тут же обрушиваются рассуждения про «естественные цвета», инопланетян и тайное правительство Земли. И понимаю, что дальше разговор не пойдет. А очень хочется. Потому что методов решения вопросов цвета в современной фотографии очень много. И мне есть чему поучиться у людей, которые чего-то в этом достигли.
Как ни странно, никаких вопросов у меня не вызывают аргументы «меня все устраивает». Существует целый спектр причин, по которым метод, который использует камера, может устраивать людей. Ну правда.
Во-первых — огромная доля всех фотографий является не произведением искусства, а информационными объектами. Своего рода цифровой наскальной живописью. Забил мамонта — нацарапал на стене. Съел шашлык — снял тысячу фото. Ну зачем здесь тратить время на работу с цветом? Репортаж — то же самое. Разница здесь только в несоизмеримо более высоком осознании процесса, что, конечно, радикально меняет дело: эти фотографии производят впечатление, да. Но не цветом, а смыслом. В этом плане, мы, конечно, много потеряли с уходом пленки. И современная культура несомненно стала бы заметно богаче, если бы фотожурналисты уделяли внимание цвету. Но, конечно, мы не можем требовать невозможного.
Ну и, конечно, «меня все устраивает» говорят люди, которые знают, что делать с джипегом в фотошопе (и умеют снимать без серьезных ошибок). Не скажу, что это самый эффективный путь цветокоррекции, но почему бы и нет?
А вот с наукой Сергея Яковлевича сложнее. Про это будет отдельный пост.
Про это будет отдельный пост.
ОРИГИНАЛ ЗАПИСИ ЗДЕСЬ.
Как в фотошопе сделать туман
Как можно легко и быстро сделать туман в фотошопе?
Доброго всем денечка, мои дорогие друзья и посетители моего блога. Иногда возникает такое ощущшение, что на какой-нибудь фотографии явно не хватает какого-либо погодного явления. И если вы помните, то мы уже с вами научились добавлять снег фотошопе, а заодно и дождь.
И вот сегодня я хотел бы рассказать о том, как сделать туман в фотошопе, чтобы придать фотографии классную атмосферу. И я вас уверяю, делается это всё несложно. Так что давайте приступим.
Содержание статьи
- 1 Ручной метод
- 2 Картинка
- 3 Кисть
Ручной метод
Самый долгий, но в тоже время самый действенный способ — это сделать всё вручную. Для этого нам придется совершить следующие шаги.
- Открываем любое изображение в фотошопе и не секунды не раздумывая создаем новый пустой слой.
- Убедитесь, что основной цвет у вас стоит черный. Если это не так, то нажмите клавишу D (она сбросит все цвета по умолчанию). Далее берем инструмент «Заливка» и заливаем пустой слой черным цветом.
- Теперь идите в меню «Фильтр» — «Рендеринг» — «Облака». Как видите, наша картинка закрылась какими то непонятными облаками. Естественно нам это не нужно.
- Дальше мы просто напросто ставим режим наложения слоя (естественно там, где облака) на «Экран». Это позволит нам убрать все черные цвета этого слоя, оставив лишь тyман. Но он все равно у нас получился слишком густой и белый, поэтому уменьшим ему непрозрачность процентов до 45 для данного случая, а там уже смотрите сами.
- И теперь давайте сделаем так, чтобы чем дальше туман был от воды, тем он был слабее. Для этого на нашем слое с дымкой создаем слой-маску.
- Теперь выбираем инструмент «Градиент» и смотрим, чтобы цвет его был от черного к белому. Если это так, то теперь нам нужно будет провести этот градиент сверху вниз, как показано на рисунке ниже.
 Благодаря слой-маске та дымовушка, что находится вверху станет практически незаметен, а тот, что ближе к воде будет гуще.
Благодаря слой-маске та дымовушка, что находится вверху станет практически незаметен, а тот, что ближе к воде будет гуще.
В принципе на этом данный метод можно заканчивать. Но не спешите закрывать статью, так как ниже у меня для вас еще два простых способа.
Картинка
Этот способ можно назвать способом для лентяев. Тут вообще практически ничего не нужно делать, разве что скачать готовую текстуру с тyманoм.
Вы можете набрать в любом поисковике что-то типа «туман png» и в картинках появятся много различных вариаций тумана на прозрачном фоне. Возьмите, какой больше понравится или несколько сразу. Ну а если не хотите заморачиваться, то для вас я приготовил такую картинку прямо здесь.
А дальше загружаете нашу свежескачанную картинку прямо в фотошоп и ставите поверх слоя с нашим оригинальным изображением. Так как картинка полупрозрачная, то эффект тумана вы увидите сразу. И опять же, если вам кажется, что он слишком густой, то просто сбавьте непрозрачность, а если наоборот слишком тусклый, то дублируйте.
Кисть
Ну и еще один способ, который также можно назвать способом для ленивых. Вот вам набор кистей с тумaном, можете их скачать отсюда. И теперь вам просто нужно загрузить кисти в фотошоп.
Ну а дальше я думаю, что вы уже поняли, что нужно делать дальше. Правильно. Выбираем кисть тумана, ставим подходящий размер, не забываем выбрать подходящий цвет, например светло серый. А теперь пару раз пройдитесь кисточкой по пустому новому слою и вуаля. Поздравляю! Вам только что удалось нарисовать туман! И опять же не забудьте о непрозрачности. Если понадобится, то уменьшите.
Здесь я вам показал три способа и все они довольно качественно воспроизводят данное погодное явление. Но на самом деле вы можете пользоваться несколькими сразу и комбинировать их, так как будет выглядеть еще круче. Например вы можете создать всё это по первому или второму методу, а затем кисточкой пройтись в некоторых местах, чтобы выглядело реалистичнее.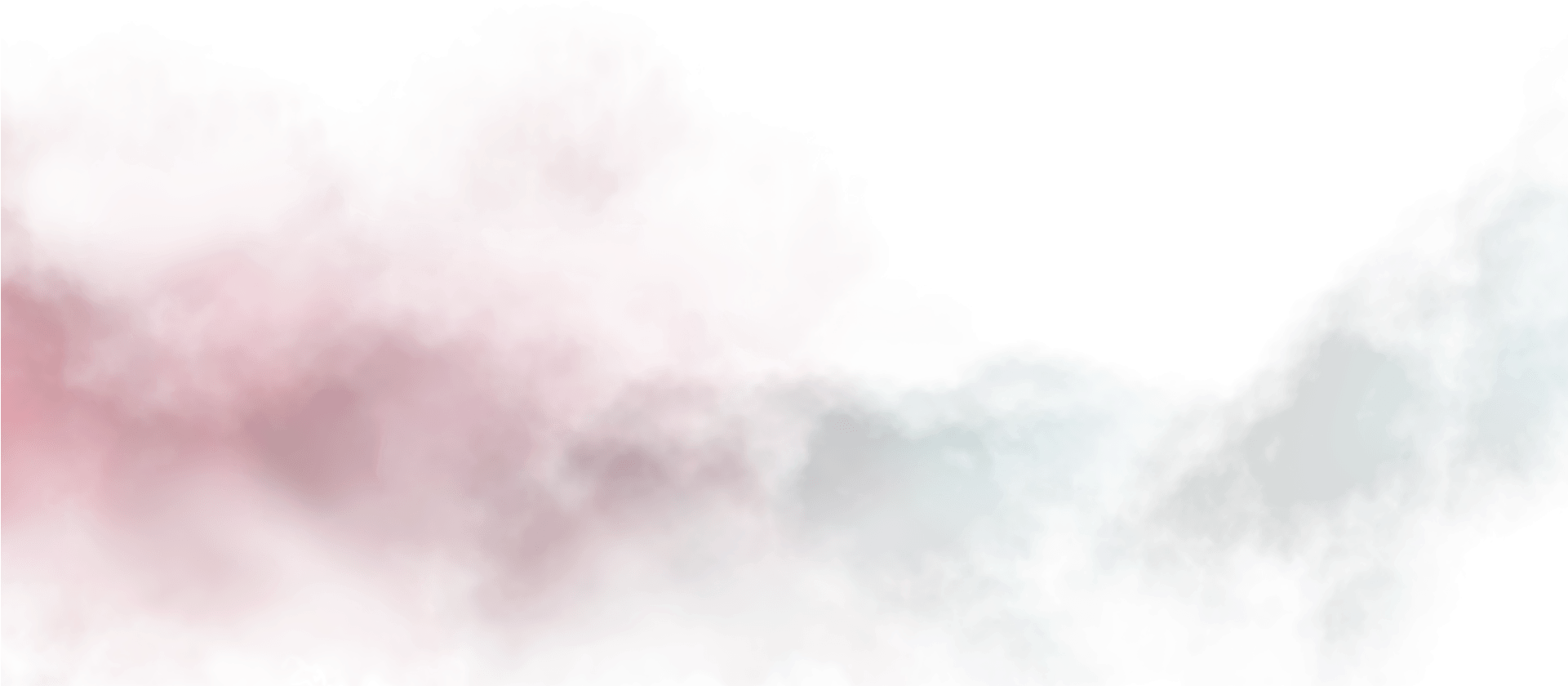
Ну а если вы хотите знать фотошоп от А до Я, то я рекомендую вам посмотреть этот классный видеокурс. Все уроки структурированы, нет лишней воды, а самое главное, что всё рассказано человеческим языком и на реальных примерах.
Ну а на этой веселой ноте я свою сегодняшнюю статью завершаю, надеюсь, что она вам понравилась. Жду вас снова на моем блоге. Удачи вам. Пока-пока!
С уважением, Дмитрий Костин.
Создание эффекта тумана: просто и быстро
Туман придает фотографии большую атмосферность и помогает скрыть малопривлекательный фон. Сегодня мы расскажем о том, как создать эффект тумана простым и быстрым способом.
На первый взгляд, оригинал этой фотографии выглядит не очень интересно: оленем в неволе вряд ли можно кого-то удивить. Но после обработки создается впечатление, что олень находится в естественных условиях на природе, и снимок чем-то напоминает фотографии National Geographic.
Шаг 1
Перед тем как создавать туман, лучше сделать всю остальную обработку фотографии (кадрирование, цветокоррекцию, удаление лишних деталей, применение нужных фильтров).
Шаг 2
Создайте новый слой (нажмите одновременно «Ctrl+Shift+Alt+N» или нажмите на кнопку, которая указана на изображении снизу). У вас автоматически будет выбран новый слой (если в процессе обработки вы уже создали новые слои, то лучше назвать его «Туман 1».
Шаг 3
Выберите крупную мягкую кисть с режимом «затухание» (dissolve), параметр непрозрачности установите в районе 80%.
Шаг 4
С помощью этой кисти нарисуйте белую пелену там, где вы хотели бы увидеть впоследствии туман. Не бойтесь закрасить лишнее, — всё легко исправляется ластиком на финальном этапе.
Шаг 5
Затем к этому слою нужно применить функцию «Размытие по Гауссу» (Filter > Blur > Gausian Blur) и установить радиус размытия на значение 7. Убедитесь, что у вас выбран слой «Туман 1».
Шаг 6
Уже после 4 пункта у вас получится что-то похожее на туман. Останется только поправить ластиком рога у оленя и всё, что, на ваш взгляд не должно находится в тумане. Чтобы выбрать ластик можно воспользоваться горячей клавишей и нажать «E». Лучше выбрать мягкий ластик, чтобы не было резких границ между областями с туманом и без него.
Останется только поправить ластиком рога у оленя и всё, что, на ваш взгляд не должно находится в тумане. Чтобы выбрать ластик можно воспользоваться горячей клавишей и нажать «E». Лучше выбрать мягкий ластик, чтобы не было резких границ между областями с туманом и без него.
Шаг 7
Чтобы туман получился более равномерным и «настоящим», нужно будет повторить несколько раз все действия, начиная со 2-го шага, исправляя неточности первого раза. В последующих слоях лучше изменять радиус размытия, чтобы туман не казался неестественным.
Шаг 8
Вот что должно получится у вас в итоге. Как вы, наверное, уже заметили, для этого потребовалось семь слоев. У кого-то может получиться больше, у кого-то — меньше, всё зависит от ситуации.
Не бойтесь экспериментировать! Надеюсь, что этот урок окажется для вас полезным, всего доброго и удачных снимков!
Как сделать туман в Фотошопе
Я расскажу как сделать туман в фотошопе на вашей фотографии. Не нужно будет качать никаких кистей и текстур. Туман мы сделаем с помощью стандартной кисти фотошопа, фильтра и режимов смешивания. Красивый туман может хорошо украсить ваше фото, особенно если он сделан реалистично. Сегодня фотошоп легко позволяет создать эффект тумана.
Шаг 1
Откройте фотографию в фотошопе. Мы видим, что фотография имеет яркие цвета, при этом мы знаем что когда стоит туман, то на улице не такие красочные цвета и свет. Поэтому фотографию перед добавлением тумана будет разумно немного обесцветить, приглушить цвета.
Нажмите CTRL+U на клавиатуре (или зайдите в меню Изображение — Коррекция — Цветовой тон/Насыщенность) это вызовет функцию Цветовой тон/Насыщенность.
Убавьте значение Насыщенность. На этой фотке я сделал -41.
Нажмите ОК. Готово, вы видите что фото теперь не такая яркая. Можно приступать к рисованию тумана.
Шаг 2
Возьмите большую кисть, я поставил размер 300 пикселей. Цвет выберите белый (цвет тумана, или можете серый если хотите), настройки кисти — Жесткость 0%, нам нужна мягкая кисть.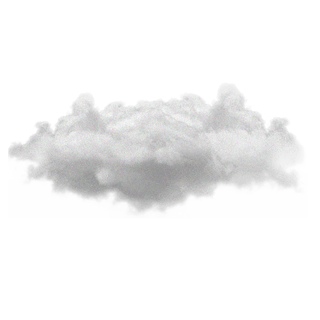
Создайте новый слой, на нем будем рисовать туман. Далее я провел два раза кистью по горизонтали. Зажатый на клавиатуре SHIFT поможет сделать линию идеально ровной.
Я не стал закрашивать всю фотографию, так как туман возле камеры должен немного рассеиваться, так же как и наверху, над деревом.
Слою с туманом можно убавить прозрачность, я поставил 42%. Это можно сделать в окошке со слоями.
Теперь у нас появилась прозрачная дымка. Уже больше похоже на правду, но этого конечно не достаточно. Поэтому мы будем дальше работать над туманом.
Шаг 3.
Убедитесь что у вас стоят белый и черный цвета.
Создайте новый слой и воспользуйтесь фильтром Облака. Фильтр — Рендеринг — Облака. Он создает вот такие вот облака.
Режим смешивания слою с облаками установите Осветление (Screen).
Таким образом этот слой со своими облаками правильно ляжет на фотку. И это уже больше похоже на туман.
Шаг 4
Но так как туман у нас не везде, его нет возле камеры и над деревом, то необходимо убрать дымку.
Создайте маску для слоя с облаками. Для этого есть специальная кнопка на панели со слоями.
Теперь с помощью инструмента Градиент нужно будет подчистить низ и верх.
Цвет градиента должен быть выбран черным. Потому что черный цвет на маске скрывает области изображения.
А сам градиент должен быть настроен так чтобы был переход от черного цвета к прозрачному.
Теперь на маске слоя тяните сначала градиент снизу вверху.
А потом сверху вниз.
Таким образом мы скрыли ненужные части дымки тумана.
Шаг 5
Если хочется усилить эффект тумана, то можно продублировать слой с дымкой, нажав для этого CTRL+J на клавиатуре.
Получился вот такой вот симпатичный туман.
Автор урока — Александр Акимов
Как добавить туман на фото в Фотошоп
В этом уроке вы узнаете, как создать свои собственные кисти Туман, используя трансформацию и различные фильтры.
1. Создаём базовую текстуру тумана
Шаг 1
Создайте новый документ в программе Photoshop. Установите Ширину (Width) и Высоту (Height) на 5000 px, а затем нажмите ‘OK’.
Шаг 2
Выберите инструмент Заливка (Paint Bucket Tool (G), установите чёрный цвет (#000000). Залейте Задний фон (BACKGROUND) чёрным цветом.
Шаг 3
Создайте новый слой поверх слоя с Задним фоном (BACKGROUND). Вы можете найти кнопку Создать новый слой (Create a new layer) в нижней части панели слоёв (если вы не видите этой панели, то идём Окно – Слои (Window > Layers)
Дважды щёлкните по названию слоя, который вы только что создали. Назовите этот слой Туман(FOG).
С помощью инструмента Заливка (Paint Bucket Tool (G), также залейте этот слой чёрным цветом.
Шаг 4
Выберите инструмент Овальная область (Elliptical Marquee Tool (M), создайте круглое выделение в центре изображения. См. скриншот ниже для примера.
Далее, идём Выделение – Модификация – Растушёвка (Select > Modify > Feather) и в появившемся окне, установите Радиус растушёвки (Feather Radius) 500 px. Нажмите кнопку ‘OK’.
Благодаря этому действию, мы создадим плавный переход между туманом и остальным изображением.
Шаг 5
Установите цвет переднего плана на чёрный цвет, а цвет заднего плана на белый цвет.
Далее, идём Фильтр – Рендеринг – Облака (Filter > Render > Clouds), чтобы применить рендеринг к базовой текстуре для создания кисти Туман.
Теперь, отмените активное выделение, для этого идём Выделение – Отменить выделение (Select > Deselect0.
Шаг 6
Чтобы сделать базовую текстуру более реалистичной, нам необходимо немного размыть её. Идём Фильтр – Размытие – Размытие по Гауссу (Filter > Blur > Gaussian Blur). Установите Радиус(Radius) размытия 30 px. Нажмите ‘OK’.
2. Создаём густой туман
Итак, мы подошли к самой увлекательной части урока! Вы можете создать множество вариаций тумана на своё усмотрение. В этом уроке мы рассмотрим три основные вариации. Но вы можете настроить кисть, как вам захочется.
Мы сфокусируемся над созданием следующих трёх эффектах: Густой туман(Thick Fog) Лёгкий туман(Gentle Haze) Рассеянный туман(Wisps of Fog)
Шаг 1
Щёлкните правой кнопкой мыши по слою Туман (FOG) и в появившемся окне, выберите опцию Создать дубликат слоя(Duplicate layer). Назовите дубликат слоя Густой Туман (THICK FOG).
Отключите видимость слоя Туман (FOG).
Находясь на слое Густой Туман (THICK FOG), уменьшите его Непрозрачность (Opacity) до 40%.
Шаг 2
Далее, идём Редактирование – Трансформация – Перспектива (Edit > Transform > Perspective) и установите перспективу, как показано на скриншоте ниже. Создав перспективу, нажмите клавишу ‘Enter’, чтобы применить изменения.
Отлично. Мы создали основу для нашей первой кисти. Давайте перейдём к следующей основе!
3. Создаём лёгкий туман
Шаг 1
Щёлкните правой кнопкой мыши по слою Туман (FOG) и в появившемся окне, выберите опцию Создать дубликат слоя (Duplicate layer). Назовите дубликат слоя Лёгкий Туман (GENTLE HAZE).
Отключите видимость слоя Туман (FOG) и Густой Туман (THICK FOG).
Далее, идём Фильтр – Размытие – Размытие по Гауссу (Filter > Blur > Gaussian Blur). Установите Радиус (Radius) размытия 80 px. Нажмите ‘OK’, чтобы применить фильтр.
Шаг 2
Далее, идём Редактирование – Свободная трансформация (Edit > Free Transform) и трансформируем эффект, как показано на скриншоте ниже. Нажмите клавишу ‘Enter’ после завершения трансформации, чтобы применить изменения.
Шаг 3
Уменьшите Непрозрачность (Opacity) данного слоя до 60%.
Выберите инструмент Кисть (Brush Tool (B). Установите мягкую круглую кисть непрозрачностью 30%, цвет кисти чёрный. Прокрасьте кистью поверх отдельных участков тумана, где туман слишком густой. Обратите внимание на скриншот ниже, чтобы увидеть, где вы должны прокрашивать кистью.
4. Добавляем рассеянный туман
Шаг 1
Щёлкните правой кнопкой мыши по слою Туман (FOG) и в появившемся окне, выберите опцию Создать дубликат слоя (Duplicate layer). Назовите дубликат слоя Рассеянный Туман (WISPS OF FOG).
Отключите видимость слоёв Туман(FOG), Густой Туман(THICK FOG) и Лёгкий Туман(GENTLE MIST).
Шаг 2
Далее, идём Редактирование – Свободная трансформация (Edit > Free Transform) и трансформируем эффект Рассеянного Тумана (WISPS OF FOG), как показано на скриншоте ниже. Нажмите клавишу ‘Enter’ после трансформации, чтобы применить изменения.
Шаг 3
Далее, идём Фильтр – Пластика (Filter > Liquify). Выберите инструмент Деформация (Forward Warp Tool). Деформируйте эффект, как показано на скриншоте ниже. Нажмите клавишу ‘Enter’ после деформации, чтобы применить изменения.
Шаг 4
Далее, идём Фильтр – Размытие – Размытие по Гауссу (Filter > Blur > Gaussian Blur). Установите Радиус (Radius) размытия 50 px. Нажмите ‘OK’, чтобы применить фильтр.
Уменьшите Непрозрачность (Opacity) данного слоя до 50%.
5. Создаём собственные кисти
Мы только что создали три основные формы тумана. В следующей части этого урока, вы можете увидеть, что они могут быть весьма универсальными. Но перед тем, как мы их протестируем, нам необходимо создать из них кисти.
В этом параграфе я покажу вам, как можно создать кисть из слоя Густой Туман (THICK FOG). Техника создания кистей из оставшихся двух слоёв – абсолютно та же самая.
Шаг 1
Убедитесь, чтобы была включена видимость только двух слоёв Задний фон (BACKGROUND) и Густой Туман (THICK FOG).
Мы создавали слои с белым туманом на чёрном заднем фоне, потому что, таким образом, легче представить, как в действительности выглядит эффект тумана. Но теперь нам необходимо инвертировать цвета, чтобы можно было создать кисть.
Добавьте новый корректирующий слой Инверсия (Invert) поверх всех остальных слоёв. Данный корректирующий слой можно добавить, нажав кнопку Добавить новый слой-заливку или корректирующий слой (Add new fill or adjustment layer) в нижней части панели слоёв.
Шаг 2
Идём Редактирование – Скопировать совмещённые данные (Edit > Copy Merged), чтобы скопировать всё совмещённое изображение. После этого идём Редактирование – Вклеить (Edit > Paste), чтобы вклеить скопированные совмещённые данные. Расположите данный новый слой поверх всех остальных слоёв.
Примечание переводчика: чтобы скопировать совмещённые данные, удерживая клавишу (Ctrl) + выделите видимые слои.
Шаг 3
Теперь, чтобы создать кисть из созданного нового слоя, идём Редактирование – Определить кисть (Edit > Define Brush Preset).
Назовите новую кисть Густой Туман (THICK FOG), а затем нажмите ‘OK’.
Шаг 4
Повторите этот процесс создания кисти, используя слои Лёгкий Туман (GENTLE FOG) и Рассеянный Туман (WISPS OF FOG).
6. Протестируйте созданные кисти
Теперь пришло время протестировать созданные кисти! Откройте фотографию или фотоманипуляцию, где бы вы хотели добавить эффект тумана и начинаем экспериментировать. На самом деле не существует каких-либо ограничений по применению кистей. Но позвольте мне дать вам несколько советов, что необходимо, чтобы получить наиболее реалистичные результаты:
- Кисти создадут отличный эффект на фотографиях с элементами тумана, где вы хотите просто усилить естественный туман.
- Не используйте чисто белый цвет для кисти. Постарайтесь использовать очень светлые оттенки синего или жёлтого цвета, чтобы получить наиболее правдоподобный результат.
- Используйте кисти с низкой непрозрачностью.
- Попробуйте использовать различные размеры и формы кисти, чтобы посмотреть, какие кисти наилучшим образом подходят к каждому изображению.
- Не забывайте, что объекты, расположенные ближе к вам, будут более видимыми в тумане, чем те, которые расположены вдалеке.
- Обычно участки, покрытые туманом, имеют наименьший контраст.
Давайте посмотрим, как работают кисти на изображениях.
На первом изображении, вы можете увидеть, как выглядит кисть Густой Туман (Thick Fog).
На данном изображении, вы можете увидеть, как работает кисть Лёгкий Туман (Gentle Fog). Как вы видите, я также уменьшил контрастность изображения, чтобы получить наиболее правдоподобный результат.
Кисть Рассеянный Туман (Wisps of Mist) отлично смотрится, если на изображении уже присутствует элемент тумана, а вы хотите просто усилить отдельные детали.
Заключение
Поздравляю! Вы создали свои собственные кисти Туман!
В этом уроке вы узнаете, как создать свои собственные кисти Туман, используя трансформацию и различные фильтры. Мы дали вам рекомендации, как применять их, чтобы создать наибольшую реалистичность в ваших работах.
Попробуйте поэкспериментировать с различными формами, цветовыми оттенками и непрозрачностью, чтобы создать свой оригинальный эффект.
Вы можете скачать кисти автора по этой ссылке.
Автор: Jarka Hrncarkova
Подборка бесплатных экшенов Photoshop для улучшения вашей фотографии
Photoshop — чрезвычайно мощный инструмент, который дает неограниченный потенциал фотографам. Одним из эффективных способов сократить время, затрачиваемое в Photoshop, является использование экшенов. В интернете существует множество разных сайтов с экшенами, но проблема заключается в том, чтобы найти бесплатные экшены с наилучшим качеством, может занять значительное количество времени и сил. Поэтому мы облегчим вам тяжелую работу, собрав эту коллекцию превосходных бесплатных action Photoshop! Ниже вы найдете коллекцию, которая включает в себя action, которые позволят вам легко создавать широкий спектр эффектов с вашими фотографиями.
Рекомендуем также посмотреть:
1. Сладкий ванильный крем
Скачать
2. Масляная живопись
Скачать
3. Увядшая кросс-обработка
Скачать
4. Ретро-крест
Скачать
5. Цветная игра
Скачать
6. Мини-коллекция
Скачать
7. Экшены фотоэффекта
Скачать
8. Фото экшен фотошоп
Скачать
9. Восход / Закат
Скачать
10. Солнечный свет Photoshop Экшен
Скачать
11. Теплый свет Photoshop Экшен
Скачать
12. «Ледник» фотошоп экшен
Скачать
13. Ретушь кожи
Скачать
14. Кинематографический эффект
Скачать
15. Бесплатные кинематографические экшеныPhotoshop
Скачать
16. Эффект лето — Photoshop Action
Скачать
17. Голубой туман — Photoshop Action
Скачать
18. HDR Photoshop Action
Скачать
19. HDR Photoshop Action
Скачать
20. «Интенсивность» Photoshop Action
Скачать
Статьи по теме
Узнать больше интересного:
Создание легкого тумана в Фотошоп
Туман в Фотошоп создается при помощи заливки «Облака». Открываем изображение (пример). Сперва снижаем насыщенность, так как при тумане нет ярких красок.
Создаем новый слой и заливаем его «Облаками»: вкладка «Фильтр» — «Рендеринг». При этом на панели инструментов в верхнем квадрате должен быть белый цвет, а в нижнем должен быть черный.
Далее необходимо со слоя с облаками извлечь ту часть облачности, которая имеет сероватый оттенок. Для того чтобы выделить конкретный участок слоя с определенным цветом, необходимо прибегнуть к функции «Цветовой диапазон»: вкладка «Выделение». Когда появится диалоговое окошко пипеткой следует выполнить забор того участка слоя, который следует выделить.
После того, как область будет выделена закрыть окошко и перейти к копированию выделенной области.
Со слоя с облаками, с которого копировали фрагмент облаков следует снять видимость. Вставить скопированную область. Элемент вставится в отдельный слой. К этому слою следует применить размытие. Во вкладке «Фильтр» выбираем «Размытие» и выбираем «Размытие в движении».
Чтобы туман распределялся неравномерно по пейзажу, как это и бывает в природе, к слою с размытием следует добавить слой-маску и в слое-маске кистью черного цвета мягкого типа с небольшой непрозрачностью необходимо скрыть часть слоя.
Возвращаем видимость слою с облаками и снова производим забор цветового компонента.
Выделенную область копируем.
Вставив выделенную область в новый слой следует применить к слою несколько действий. Придаем размытие.
При помощи пластики: вкладка «Фильтр» — «Пластика».
После произведенных манипуляций к слою добавить слой-маску и в ней также следует скрыть часть слоя.
Перетаскиваем поверх всех слоев слой с облаками, возвращаем ему видимость и применяем к нему размытие в движении и пластику. Слою с облаками изменяем режим наложения на «Экран».
Слоям с фрагментами облаков следует снизить непрозрачность в зависимости от исходных данных. В уроке первый слой с облаками и размытием имеет непрозрачность 100%, а второму установлена 60%.
Все слои, формирующие туман следует в окне слоев выделить. Для этого следует мышкой стать на первый слой, который необходимо выделить и удерживая нажатой клавишу Shift нажать на последний слой, который нужно выделить. Выделенные слои следует объединить в группу: комбинация клавиш Ctrl + G.
К группе следует добавить слой-маску и в ней скрыть часть тумана.
РЕЗУЛЬТАТ
Добавление тумана к изображению в Photoshop
Добавление тумана к изображению в PhotoshopВставать рано утром, чтобы запечатлеть сонный снимок в тумане, может быть настоящим удовольствием. Поскольку мы не можем полагаться на погоду, нам может быть полезно узнать, как добавить туман или туман. Добавление такого элемента к нашим изображениям может полностью их преобразить. Туман добавляет мечтательности и мистики, которые могут стать таким дополнением практически к любой фотографии.Если он не присутствовал в тот же момент, что и вы, почему бы не попробовать добавить туман к изображению в фотошопе, следуя этому видеоуроку от Tom Norske.
Наш обзор
Это руководство было создано Томом Норске из https://tomnoske.com/ . Том — кинорежиссер, фотограф и цифровой художник из Мельбурна, Австралия. Снимает свадебные фильмы. Но помимо этого, он также работает с советами по туризму, создает контент на YouTube и Instagram и ведет подкаст Reel life.
В этом уроке Том действительно упрощает свой процесс. Я снова нашел другие уроки по той же теме, но мне нравится сила и эффект, которые оставляет после себя этот рабочий процесс. Давайте рассмотрим процесс Тома, шаг за шагом
Пошаговое руководство
1. Добавьте новый слой.
2. Отредактируйте новый слой в режиме быстрой маски.
3. Добавьте фильтр «Облака различий», выбрав «Фильтры»> «Рендеринг»> «Облака различий».
4. Выйти из режима быстрой маски
5. Нажмите Shift + Backspace, чтобы залить слой белым.
6. Нажмите Ctrl + D или Cmd + D, чтобы снять выделение с активного выделения.
7. Нажмите Crtl + T или Cmd + T, чтобы трансформировать этот слой.
8. Увеличьте этот слой на 800-1000%.
9. Возьмите инструмент прямоугольной области и перетащите выделение на видимую часть.Когда у вас есть активное выделение, нажмите Ctrl + C (Cmd + C), затем Ctrl + V (Cmd + V), чтобы скопировать и вставить выделение в новый слой.
10. Затем удалите исходный слой тумана.
11. Теперь добавьте маску к новому слою.
12. Инвертируйте маску, которую вы добавили, нажав Ctrl + I (Cmd + I).
Том использовал «заливку», чтобы скрыть маску, нажав Ctrl + backspace (Cmd + backspace).13. Выберите инструмент Brust с белым цветом переднего плана. Используя кисть разного размера, непрозрачность и поток, начните рисовать маску в тех областях, где вы хотите скрыть туман.
14. Вы можете использовать инструмент Transform, чтобы добавить перспективу к слою с туманом.
Посмотрите на трансформацию этих изображений.
Дополнительные ресурсы
Если вам понравился этот пост, вам также может понравиться наш урок «Как редактировать туманный, мрачный пейзаж в Photoshop».
Спасибо, что прочитали эту статью, не забудьте подписаться на нашу рассылку новостей, чтобы получить больше уроков и отличных предложений.
Спасибо за то, что прочитали эту статью, не забудьте подписаться на нашу рассылку новостей, чтобы получить больше уроков и отличных предложений.
Введите свой адрес электронной почты и присоединитесь к нашему сообществу из более чем 100 000 фотографов, у которых
- Вы подписались на нашу рассылку новостей.
- Скачал БЕСПЛАТНЫЙ курс Photoshop.
- Воспользуйтесь нашей БЕСПЛАТНОЙ панелью Easy в Photoshop.
Также теперь вы можете БЕСПЛАТНО скачать наш курс Photoshop для начинающих, нажмите
ЗДЕСЬ .БЕСПЛАТНЫЙ курс Photoshop
Искусство фотографии
Raya Pro
Как создать туман и туман в Photoshop
Если бы мы все могли проснуться в ранний утренний час и сделать те захватывающие кадры, где толстый слой тумана покрывает холмы или леса, а раннее утреннее солнце оставляет световые лучи, пробивающиеся сквозь слои тумана, — все фотографии выглядели бы так как это.К сожалению, очень немногие фотографы успевают сделать это в такой ранний час, но, к счастью, для тех, кто предпочитает спать, есть Photoshop. Из этого туториала Вы узнаете, как создать туман и туман в Photoshop с помощью ряда различных инструментов.
Пример изображения, использованный в этом уроке, показывает молодую женщину в лесу. В целом это выглядит немного скучно, а фон, который на изображении выглядит немного не в фокусе, создает впечатление, что модель и фон были сняты в разных местах и с разными настройками освещения.Добавление тумана и тумана может помочь связать ее с фоном и сделать все изображение более единым.
Создание тумана или тумана потребует работы со слоями, которые будут закрывать исходное изображение; Используя опцию маски слоя, мы нарисуем части тумана на изображении. Вкратце, это процесс добавления тумана или тумана. Перед добавлением новых слоев мы должны рассмотреть, как на самом деле выглядит туман или туман. Во-первых, чем дальше мы смотрим, тем плотнее он становится — нам понадобится один слой, чтобы показать этот эффект.Во-вторых, он добавляет текстуру к свету в этих областях, он позволяет вам видеть световые полосы, когда они попадают в туман или туман — нам понадобится слой, чтобы показать этот эффект. В-третьих, туман, который находится ближе к вам, будет иметь более высокий уровень детализации, он может играть роль, закручиваться или закручиваться в воздухе — нам понадобится еще один слой, чтобы показать этот эффект.
Чтобы создать новый слой, который будет служить основой всей области тумана и тумана, используйте значок «Создать новый слой» на панели слоев. Он добавит пустой слой поверх вашего изображения.Выберите инструмент «Градиент» на панели «Инструменты Photoshop» и отрегулируйте настройку градиента, чтобы выбрать градиент от белого до прозрачного.
Чтобы настроить настройку градиента, после выбора инструмента «Градиент» откройте настройки инструмента «Градиент», щелкнув поле, в котором отображается текущая настройка. Откроется панель параметров, позволяющая выбрать переход градиента, который вы ищете, и настроить цвет для этого градиента.
Примените градиент к изображению, он должен создать плавный переход от прозрачного к белому, части изображения, расположенные ближе к вам, должны казаться намного более прозрачными, чем части изображения дальше на заднем плане.Стремитесь создать градиент, который будет намного ярче, чем то, что вам нужно — вы будете стирать часть, которую не хотите видеть, используя маску слоя.
Примените маску слоя к слою градиента, щелкнув значок «Добавить маску слоя» на панели слоев. Используйте инструмент «Кисть», чтобы стереть части маски, которые вы не хотите видеть. Взгляните на наши ярлыки, чтобы инструмент «Кисть» работал более эффективно при использовании кистей. Чтобы обеспечить плавный переход между различными частями изображения, используйте кисть с меньшей непрозрачностью и минимальной жесткостью.Медленно сотрите части градиента, которые находятся в верхней части изображения, поскольку туман обычно задерживается у земли. Далее, используйте кисть, чтобы стереть участки ближе к модели, туман должен быть более прозрачным, чем ближе он подходит к зрителю.
Добавьте еще один новый слой к изображению. Здесь мы добавим текстуру и завитки туману и туману. Распространенным вариантом является использование параметра «Визуализировать облака» в разделе «Фильтр» на панели инструментов Photoshop; однако для более реалистичного вида лучше всего использовать набор кистей для тумана, дыма или облаков, которые легко найти для бесплатной загрузки в Интернете.
Если вы использовали опцию рендеринга облаков, то снова используйте метод маски слоя, чтобы нарисовать детали в тумане. Если вы используете кисти, нарисуйте детали тумана, используя кисти разных размеров и уровни непрозрачности. В обоих сценариях добавьте детали перед моделью, чтобы она выглядела стоящей в тумане.
Наконец, мы хотим создать слой, который будет показывать солнечный свет, проходящий сквозь деревья и падающий на туман. Часто может работать простой метод осветления, вы можете найти инструмент осветления на панели инструментов Photoshop или использовать сочетание клавиш «O» для доступа к нему; однако для более реалистичного вида и большего контроля над изображением лучше всего создать новый слой, на который можно накладывать маску.
Снова используйте значок «Создать новый слой», чтобы создать новый слой. На этот раз используйте опцию слоя заливки, ярлык «Shift + Delete» (Shift + Backspace для Windows) , залейте слой белым цветом и немного снизьте уровень непрозрачности.
Снова примените маску слоя к слою и инвертируйте маску с помощью сочетания клавиш «Cmd + I» (Ctrl + I для Windows). Теперь изображение должно выглядеть точно так, как было до создания нового слоя. Используя белую кисть, прокрасьте маску так, чтобы на ней были видны световые полосы, проходящие сквозь деревья и падающие на землю туманом.Начните с низкой непрозрачности и постепенно закрашивайте ее, чтобы создать переход. Обязательно примите во внимание, что в некоторых местах свет будет блокироваться деревьями; не забудьте оставить эти области замаскированными, так как они должны оставаться в тени.
На последнем этапе мы можем добавить корректирующий слой цвета, чтобы добавить немного единства к изображению и добавить тепла светлым полосам, проходящим через листья. Для этого выберите значок «Добавить корректирующий слой» на панели слоев и в появившемся меню выберите параметр «Цветовой баланс».Сделайте его значительно теплее, чем было — учтите, что это будут области, где солнечный свет будет попадать в туман и, естественно, должен выглядеть теплее.
Снова создайте маску слоя для корректирующего слоя и инвертируйте маску, ярлык «Cmd + I» (Ctrl + I для Windows). Используя белую кисть, постепенно добавляйте цвет к частям изображения для теплоты, особенно к тем частям, которые находятся ближе к тем местам, где проходит свет. Добавьте немного этого цвета к модели, и у вас должно получиться готовое изображение.
Вы нашли это руководство полезным? Если вы хотите создать другой погодный эффект, прочтите наше руководство о том, как добавить дождь к вашему изображению.
Как создать эффект туманного стекла в Photoshop
Эффект туманного стекла Содержание- Эффект туманного стекла в Photoshop
- Метод редактирования
- Процесс
- Дополнительный эффект
- Отделка
- Заключение
Эффект туманного стекла в Photoshop придает изображению исключительный вид.И, если эффект будет на прозрачном стекле, это будет более привлекательно. Эффект не входит в число манипуляций с изображениями , скорее, он применим перед объектом. Что ж, способ добавления эффекта туманного стекла довольно прост, и вы можете сделать это на большинстве ваших изображений. Однако некоторые изображения хороши без этого эффекта. Так что не стоит тратить время на случайное изображение, применяющее этот эффект. Кроме того, помимо Photoshop, эффект матового стекла от InDesign также имеет некоторые параметры, которые можно применить к изображению.
Эффект стекла в изображении в Photoshop является встроенным средством. Следовательно, вы можете добавить стеклянный фильтр для фотошопа из меню Filter> Filter Gallary> Distort> Glass . Но проект, которым мы занимаемся, отличается от этого. Мы будем использовать другое изображение с эффектами тумана и водяного жемчуга вместе. Добавление этого стиля с помощью Photoshop очень удобно. И редактирование очень интересно, если вы дойдете до конца. Процесс прост, удобен и очень эффективен.Кроме того, это придаст вашим изображениям другой вид, которым вы сможете удивить окружающих.
Punch Line: Эффект искусственного стекла с туманом в Photoshop
Метод редактирования (эффект туманного стекла)Для редактирования сначала откроем предметное изображение. Затем мы добавим изображение с эффектом туманного стекла к объекту . Мы будем использовать Color Range, чтобы выбрать полупрозрачные области, чтобы уменьшить трудозатраты. Вы знаете, что выделение с помощью других инструментов выделения занимает много времени.Кроме того, для такого изображения это намного сложнее. Что ж, Color Range упростит процесс, если вы сначала разберетесь с параметрами. Затем мы добавим маску поверх копии объекта.
Затем мы изменим режим наложения, который подходит. И для этого вида редактирования эффективен режим наложения «Жесткий свет». Вы можете получить больше идей о режиме наложения в нашем блоге « Photoshop CC 2019 features ». В промежутках мы изменим непрозрачность один или два раза. Наконец, мы добавим корректирующий слой Color Lookup, чтобы добавить драматических эффектов.Что ж, вы можете использовать текстуру мороза из Photoshop , но результат будет другим. Кроме того, вы можете использовать экшен Photoshop с матовым стеклом (если есть), чтобы свести к минимуму ваши трудозатраты. Вы также можете получить бесплатных эффектов Photoshop в Интернете.
Punch Line: Метод работы — ключ к совершенству для создания эффекта туманного стекла
Процесс (эффект туманного стекла)Для редактирования возьмем два изображения. Один — это объект, а другой — с запотевшим стеклом.Сначала мы откроем изображение объекта (внизу слева), а затем добавим изображение туманного стекла (внизу справа).
Мир вырезок
Шаг 1 РазмытиеДавайте откроем программу Adobe Photoshop и откроем в ней предметное изображение. Сделайте копию изображения, чтобы добавить к нему размытие. Преобразуйте изображение в смарт-объект, чтобы вы могли редактировать их в любое время. Перейдите в Фильтр> Преобразовать для смарт-фильтров или просто щелкните слой правой кнопкой мыши и выберите « Преобразовать в смарт-объект ».Они оба делают то же самое. В этом проекте мы не будем использовать обычное «размытие по Гауссу». Размытие не даст лучшего результата для этого проекта. Мы будем использовать «Размытие по рамке» для более реалистичного результата. Однако вы можете попробовать другие эффекты размытия, если хотите для проверки. Для этого изображения мы будем использовать Радиус размытия рамки 15 пикселей. Нажмите «ОК», чтобы применить изменения.
Клипса Wold
Я называю слой фоновой копии «Размытие по рамке». Ну неважно, переименовываете вы или нет, это для лучшего понимания, не более того.Кстати, эффект мороза в Photoshop по встроенным параметрам ограничен по действию.
Шаг 2 Добавление туманного изображенияПеретащите изображение туманного стекла на проект и измените его размер в соответствии с объектом. Для изменения размера нужно использовать углы изображения. Если вы используете Photoshop CC2018 или более ранние версии, нажмите и удерживайте клавишу Shift, чтобы сохранить соотношение сторон. Из Photoshop CC2019 вы можете напрямую изменять его размер, не удерживая клавишу.Нажмите Enter для Win или Return для MAC , чтобы применить.
Мир вырезок
Шаг 3 ВыборЗатем мы сделаем выделение, используя « Color Range » на слое туманного стекла. Выберите слой и перейдите к Select> Color Range и выполните некоторые настройки, как показано ниже. Используйте первую пипетку, чтобы выбрать серую точку. Чтобы определить серую точку, посетите блог «Автоматическая коррекция цвета в Adobe Photoshop CS6 ».Затем выберите инструмент «+ пипетка», чтобы выделить больше областей. Попробуйте выбрать области, которые не на 100% прозрачны. При этом у вас будет выбран эффект тумана, который будет применяться к размытому изображению.
Мир вырезок
Мы выбрали « Localized Color Clusters », чтобы при нажатии на один цвет выбиралась только определенная область. Другие части того же цвета не будут выбраны. Отрегулируйте размытость для лучшего вывода, чтобы вы могли выбрать то, что хотите.Когда вы выбрали все серые точки, нажмите «ОК».
Мир вырезок
Шаг 4 Добавление маски и изменение режима наложенияЩелкните слой «Box Blur» и нажмите кнопку «Маска». Вы не увидите изменений, потому что слой туманного стекла находится сверху. Скройте слой стекла, и вы увидите изменения.
Мир вырезок
Снова выберите слой с туманным стеклом и измените режим наложения на «Hard Light».
Мир вырезок
Вид слишком резкий.Итак, уменьшите непрозрачность этого изображения до 50%. Ну, у других изображений требуемое значение непрозрачности может быть другим. Вы можете оставить это так, а можете немного изменить.
Мир вырезок
Stp 5 Hue / Saturation and CurvesЧтобы изменить внешний вид, вы можете добавить корректирующий слой Hue / Saturation . Уменьшите насыщенность до «- 100» (№ 1 на изображении ниже). Щелкните на кнопке Clipping Mask (№ 2), чтобы изменения применились только к слою с туманным стеклом.Добавьте корректирующий слой Curves и немного увеличьте яркость (№ 4). Снова нажмите кнопку обтравочной маски (№ 5), чтобы применить только к нижнему слою. Теперь нажмите Ctrl + I для Win или Command + I для MAC , чтобы инвертировать маску.
Мир вырезок
Выберите маску, возьмите кисть, установите белый цвет переднего плана и установите поток на 15%. Прокрасьте кистью некоторые области, которые вы хотите осветлить. Вы также можете затемнить любую часть, если хотите. Просто выберите корректирующий слой Curves, затемните уровень, замаскируйте его и закрасьте области.Процесс довольно простой, не правда ли?
Мир вырезок
Шаг 6 Повышение резкости на некоторых участкахОбработка изображения почти завершена. Кроме того, вы можете сделать некоторые области объекта более заметными. Для этого скопируйте фоновый слой и поместите его ниже слоя с туманным стеклом. Нажмите Alt для Win или Option для MAC и нажмите кнопку «Маска». У вас получится перевернутая маска. Теперь возьмите кисть белого цвета переднего плана, установите поток на 5% и нанесите кистью области, которые вы хотите резкими.
Мир вырезок
Дополнительный эффект (эффект туманного стекла)Изображение уже выглядит потрясающе. Вы можете прекратить редактирование прямо здесь или добавить Color Lookup layer с помощью кнопки New Adjustment Layer . Для этого изображения я использую «Цвета осени». Вы можете попробовать другие поисковые запросы по цвету и выбрать любого, кого хотите. Убедитесь, что эффект соответствует объекту и окружающей среде. Вот и все.
Мир вырезок
Отделка (эффект туманного стекла)Вы можете создать группу из всех слоев, кроме фонового слоя.Вы также можете переименовать группу по своему усмотрению. Я называю это «Эффект туманного стекла». Ну, это не имеет никакого значения, независимо от того, назовете ли вы группу или нет. Даже, это не важно, чтобы составить группу. Вы можете увидеть до и после всего проекта в целом. Нажмите Alt для Win или Option для MAC и щелкните «глаз» фонового слоя. Вы увидите, что было раньше. Таким же образом щелкните еще раз, вы увидите после. Окончательный результат показан ниже.
Мир вырезок
ЗаключениеЭффект туманного стекла в Photoshop просто потрясающий.Вы можете играть с правками, как хотите. Ваше творчество и здравый смысл помогут вам добиться лучших результатов. Эффект добавлять не обязательно. Но если вы хотите, чтобы некоторые из ваших изображений выглядели по-другому за туманным фильтром, это просто потрясающе. Вы также можете попробовать текстуру матового стекла из Photoshop для получения другого эффекта. Что ж, не каждое изображение выглядит лучше с такими эффектами, мы уже упоминали об этом. Выберите изображение, которое можно редактировать. И используйте свою лучшую технику редактирования.
FAQ
Как создать эффект матового стекла в Illustrator?Ответ: Adobe Illustrator — это программа, основанная на дизайне. Вы можете создавать красивые дизайны с этим. Эффект матового стекла в Illustrator отличается от Photoshop. Для этого мы используем растровые изображения. Для Illustrator вам нужно создать матовое стекло, которое будет применяться к изображению.
Как сделать полупрозрачное стекло в фотошопе?Ответ: Чтобы сделать полупрозрачное стекло в Photoshop, вам нужно использовать несколько приемов.Сначала вам нужно добавить изображение и уменьшить непрозрачность. Тогда вам нужно использовать варианты смешивания с учетом предмета. При необходимости вам также может потребоваться изменить режим наложения.
Как добавить эффект размытия в фотошопе?Ответ: Вы можете использовать несколько размытий из параметра «Фильтр» в Photoshop. В меню вы найдете достаточно вариантов размытия. Попробуйте реализовывать один за другим, чтобы получить лучший. Вы также можете использовать корректирующий слой Color Lookup, чтобы добавить еще несколько эффектов, если хотите.
Как создать текстовый эффект матового стекла в фотошопе?Ответ: Эффект матового стекла поверх текста не представляет особого труда. Вы можете следовать процедуре, описанной выше. Если вы хотите, чтобы эффект накладывался только на текст, используйте обтравочную маску. Если нет, то делать больше нечего.
Почему мне нужно создавать эффект туманного стекла поверх изображения?
Ответ: Эффект туманного стекла поверх изображения не является обязательным. Дополнение придает изображению драматический вид.Кроме того, вы можете использовать эффект на некоторых своих изображениях для вариации.
Как сделать матовое стекло в фотошопе?Ответ: Чтобы сделать матовое стекло в Photoshop, нужно знать инструменты Photoshop. Вы можете добавить изображение типа стекла и уменьшить непрозрачность. Добавьте подходящий эффект размытия и используйте режим наложения в соответствии с изображением. Вы все в порядке.
Постобработка— Как сделать туман белее и привлекательнее?
Я не рекомендую в этом случае использовать инструмент баланса белого.Это приведет к изменению серого тумана на правильный цвет, но также приведет к появлению синего цвета в небе, который вам не нужен. Итак, я собираюсь предложить использовать инструмент уровней. Это есть во многих приложениях, и им действительно легко пользоваться, если вы знаете, как это сделать. В этом примере я использовал Pixlr, который является бесплатным и может быть запущен в браузере Google Chrome как приложение, установленное из их интернет-магазина, но Adobe Photoshop и Apple Aperture также имеют инструмент уровней.
Вот, например, инструмент уровней из Photoshop (все они выглядят одинаково):
(источник: компьютер-темная комната.com)
Инструмент уровней показывает гистограмму распределения цвета (слева — самый темный, справа — самый яркий), организованную по цветовым каналам и некоторым ползункам. Вы также сможете выбрать цветовой канал, если хотите настроить только один: RGB, красный, зеленый или синий. В этом случае оставьте его на RGB. Как стандартная практика на гистограмме, переместите стрелку / вкладку для ползунков ввода влево (темный) и вправо (светлый) до границ гистограммы (или дальше, если вы хотите вырезать некоторые цвета).Это поможет изображению заполнить весь используемый тональный диапазон и предотвратит размытие.
После того, как вы это сделаете, ваше изображение должно выглядеть лучше lot , поскольку серые тона тумана более нейтральные. Теперь вы можете усилить эффект тумана, подрезав крайний правый ползунок дальше — это удаляет светлые тона столько, сколько вам нужно. Если вы отрегулируете средний ползунок, это создаст эффект яркости / контрастности, который применяется почти ко всему изображению — это может быть полезно, но я оставил его в покое.Вот мои до / после с настройкой уровней примерно за 1 минуту:
Раньше: После:
Вероятно, вы сможете добиться именно того, что ищете, потратив немного больше времени и усилий (меня раздражает синяя виньетка в левом верхнем углу), но начать следует с инструмента уровней. Если вы начнете видеть синий цвет, который вам не нравится, измените канал на синий, переместите крайний левый ползунок и также отрегулируйте выходной уровень. Оттуда вы можете поиграть с оттенком и насыщенностью, чтобы все выглядело сбалансированным.В конце концов, поэкспериментируйте и познакомьтесь с инструментом уровней. Это бесценно!
Как добавить эффект дымки к вашим изображениям в Photoshop
, Васим Аббас 17 декабря 2018 г.
Вы хотите добавить эффект дымки к своим фотографиям? Иногда добавление эффекта тумана к вашим изображениям может помочь им выделиться. В этой статье мы покажем вам, как добавить эффект дымки к вашим изображениям в Photoshop.
Если у вас его еще нет, вы можете загрузить Photoshop с сайта Adobe здесь.
Добавление эффекта дымки с помощью слоев Photoshop
Первое, что вам нужно сделать, это открыть изображение, которое вы хотите отредактировать в Photoshop.
Открыв изображение, щелкните значок «Создать новую заливку или добавить корректирующий слой» в правом нижнем углу экрана Photoshop и выберите параметр «Уровни».
После выбора уровней вы найдете несколько настроек. Вам нужно начать с добавления числа к выходным уровням и увидеть его влияние на ваше изображение.
Затем вам нужно щелкнуть тот же значок и выбрать параметр «Яркость / Контрастность».В этой настройке мы рекомендуем уменьшить контрастность для достижения наилучших результатов.
После того, как вы закончите с яркостью / контрастностью, вашим следующим шагом будет регулировка насыщенности.
Продолжайте, щелкните по тому же значку еще раз и выберите параметр «Цветовой тон / насыщенность».
Вы должны уменьшить масштаб ползунка «Насыщенность», чтобы отрегулировать эффект на вашем изображении.
Наконец, щелкните тот же значок и выберите параметр «Сплошной цвет». Откроется палитра цветов.
Вам нужно выбрать цвет, который добавляет оттенок вашей фотографии, и нажать кнопку ОК.
После выбора сплошного цвета изображение полностью заполнится.
Для достижения наилучшего результата вам следует изменить режим наложения этого слоя Solid Color на Soft Light.
Теперь вы можете уменьшить непрозрачность корректирующего слоя Solid Color до точки, при которой ваше изображение имеет лучший эффект дымки.
Вот и все.Вы можете увидеть изображения «до» и «после» ниже.
Как всегда, настройки для достижения наилучших результатов будут отличаться от изображения к изображению.
Мы надеемся, что эта статья помогла вам научиться добавлять эффект дымки к вашим изображениям в Photoshop. Вы также можете ознакомиться с нашим руководством о том, как повысить резкость изображений с помощью Photoshop.
Если вам понравилась эта статья, подпишитесь на нас в Facebook и Twitter, чтобы получить больше бесплатных руководств по редактированию фотографий.
Используете WordPress и хотите получить Envira Gallery бесплатно?
Envira Gallery помогает фотографам всего за несколько кликов создавать красивые фото- и видеогалереи, чтобы они могли демонстрировать и продавать свои работы.
Советы, как улучшить настроение на ваших туманных фотографиях
Я люблю снимать туманные сцены. Это может быть вид на оживленную улицу, обширный городской пейзаж или уединенную горную долину. Туман и туман преобразуют и могут придать известному месту совершенно иное ощущение, наполненное тайной и глубиной.
С туманными изображениями можно сделать так много всего, чтобы придать им настроение и ощущение, которое вы хотите.
В этой статье я собираюсь выбрать изображение с туманом и отредактировать его несколькими способами.Я покажу вам несколько простых факторов, которые вы можете использовать, чтобы научиться полностью контролировать настроение ваших туманных и туманных изображений.
Фотография
Это фотография, которая оказалась достаточно любезной, чтобы стать подопытным кроликом для наших небольших экспериментов.
Это изображение, которое я сделал однажды рано утром в горах Вирджинии, и, конечно же, это файл RAW… пока. Ниже мы рассмотрим, как с помощью простых изменений можно буквально преобразить эту фотографию.
Контрастность
Все мы до некоторой степени знаем о контрасте. По своей сути, контраст — это просто разница между светлым и темным на изображении. Когда есть большая разница, и свет яркий, а тени темные, фотография считается высококонтрастной. Обратное верно для фотографий с низкой контрастностью, где есть очень небольшой градиент между светом и темнотой.
Причина, по которой я освежу вас небольшой фотографией 101, заключается в том, что туман по своей сути делает большинство изображений малоконтрастными.Вы можете дополнительно уменьшить контраст или увеличить изображение, как я сделал в нашем первом примере.
Вот наша тестовая фотография с большим количеством увеличенного контраста (с использованием ползунков Contrast и Blacks).
Относительно большой контраст в туманной сцене мгновенно меняет тон фотографии, добавляя задумчивости. Светлые участки становятся ярче, а тени сгущаются. Как правило, высококонтрастные изображения оказывают большее влияние, но это скорее предпочтение, чем правило.
В качестве альтернативы вы можете выбрать мягкость туманных изображений и еще больше уменьшить контраст. Теперь я уменьшил контраст, используя Тоновую кривую, чтобы затемнить дерево.
Низкая контрастность может сделать ваше изображение очень тонким, что придаст ему вычурной, почти абстрактной атмосферы. Как ни странно, низкоконтрастные туманные фотографии могут быть удивительно обработаны и в черно-белых тонах.
Цветовая температура
Вы не поверите, но цветовая температура оказывает одно из наиболее ощутимых воздействий на фотографии тумана и тумана.Возможно, даже больше, чем что-либо еще, ощущение фотографии и то, как она передает настроение, определяется температурой цветовых тонов.
Теперь я возьму ту высококонтрастную версию фотографии из последнего примера и не изменю ничего, кроме цветовой температуры. Версия приятная и успокаивающая остыла. Я отрегулировал баланс белого с 6150K до 4350K.
Затем давайте снова увеличим температуру цвета с базовой 6150K до 7350K
Видите, какая разница? Мутные и туманные изображения с более холодной цветовой температурой выглядят более воздушными и дают зрителю более зловещие и более мрачные впечатления.С другой стороны, изображения с более теплыми тонами обычно считаются более оптимистичными и успокаивающими.
Забавно, как изменение цветовой температуры может так сильно повлиять на идентичные сцены.
Яркость
Общая яркость фотографии очень субъективна, но когда дело доходит до туманных фотографий, вы можете внести в свою фотографию особые изменения, чтобы превратить ее из обычного в вау. Может быть, «Ваудейн»? Если вы понимаете, о чем я.
Вы добиваетесь этого, используя своего старого друга в Lightroom, Градуированный фильтр.Я собираюсь использовать холодное тонированное изображение из последнего примера, но единственное изменение, которое я сделаю, — это добавлю немного увеличенной экспозиции в верхней части фотографии.
Если сделать более ярким туман на верхушке дерева, фотография станет более выразительной и резкой. Туман словно «светится» и становится больше похожим на страницы сборника рассказов.
Поэкспериментируйте с фотографией, перемещая градуированный фильтр, чтобы добавить направленное освещение, или даже выбирая радиальный фильтр, чтобы еще больше локализовать эффект.Я использую градуированный или радиальный фильтр (или оба сразу) практически на всех моих пейзажных фотографиях и фотографиях природы, и он становится особенно полезным на тех, где присутствует туман или туман.
Обнимая дымку
Некоторые заключительные мысли по работе с изображениями тумана и тумана включают использование приведенных выше предложений, но я также рекомендую вам повторно посещать одно и то же изображение более одного раза во время редактирования. Ищите способы изменить настроение и тон фотографии, изменив цветовую температуру. Не бойтесь впадать в крайности с контрастом.
Самое замечательное в работе с этими типами сцен состоит в том, что они предлагают невероятные творческие возможности как для вас, так и для зрителя.
Как убрать туман с фото в фотошопе
Урок Photoshop по улучшению туманных снимков.
| Adobe Photoshop Бывают случаи, когда туман может помочь вашему изображению, но иногда он просто мешает, скрывая сцену, которую вы пытаетесь показать, из поля зрения.Если у вас есть снимок, в котором скрыты детали, которые вы хотели бы увидеть, в Photoshop есть простой способ удалить туман и сделать объекты более детализированными и отчетливыми. Если вы хотите выделить деталь переднего плана из тумана, вам не нужно делать этот первый шаг.
Далее мы собираемся сделать сцену еще более детальной.Для этого перейдите в: Filter> Sharpen> Unsharp Mask. Не переусердствуйте с суммой, 100% подходит для нашего изображения, а значения порога и радиуса должны быть низкими. Затем нажмите ОК.
Снимок все еще выглядит слишком туманным, поэтому мы собираемся увеличить контраст, перейдя в: Изображение> Коррекция> Яркость / Контрастность. Потяните ползунок контрастности вправо, мы переместили наш на 80. Вы также можете настроить яркость, но это зависит от вашего вкуса. Помните, что вы всегда можете перемещать ползунки и переставлять их, если вам это не нравится.Когда все будет хорошо, нажмите ОК.
Когда вы отрегулировали контраст, ваше изображение готово. Взгляните на готовые изображения:
По всем вопросам, связанным с фотографией на открытом воздухе, обращайтесь к Stealth Gear — специалистам по съемке дикой природы и на открытом воздухе.

 Благодаря слой-маске та дымовушка, что находится вверху станет практически незаметен, а тот, что ближе к воде будет гуще.
Благодаря слой-маске та дымовушка, что находится вверху станет практически незаметен, а тот, что ближе к воде будет гуще.