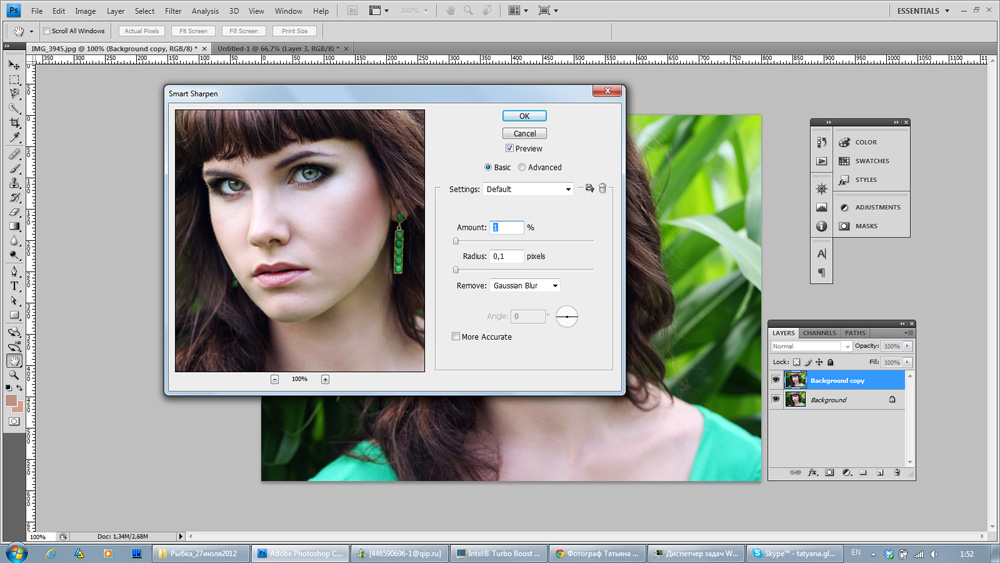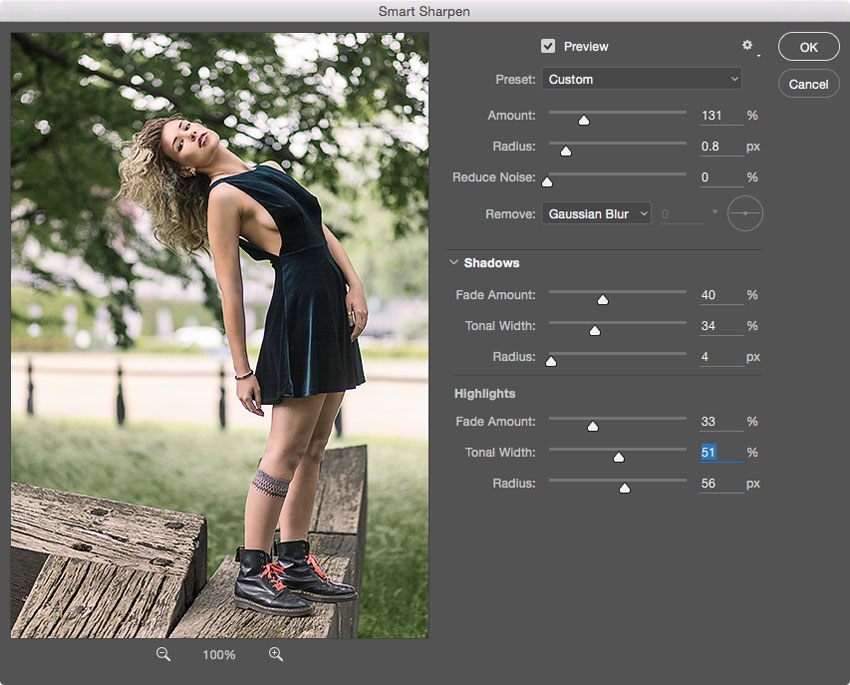Фотошоп увеличить резкость: Как улучшить качество фото в Photoshop
Что такое резкость. Контурная резкость в Фотошоп
Усиление резкости – это улучшение качества очертания, то есть повышение четкости краев деталей изображения. Когда речь идет о цифровой фотографии, этот эффект достигается путем усиления контраста между смежными пикселями разного цветового тона. Светлые становятся светлее, а темные – темнее.
Это не компенсирует плохую фокусировку при съемке. Сильно размытое изображение редактор не исправит.
Внимание! Не увлекайтесь. Чрезмерное усиление контурной резкости в фотошопе может привести к появлению артефактов, ореолов и излишней детализации. Это хорошо показано в видео внизу страницы.
Знакомство с фильтром Контурная резкость
Будем работать с картинкой в фильтре Контурная резкость. Он в большей степени действует на границы объектов, меньше затрагивая мелкие детали.
Как всегда, первым шагом дублируем слой.
Идем: Фильтр → Усиление резкости → Контурная резкость. Всплывает окно, в котором видим окно просмотра и три шкалы.
Значения параметров
Результата добиваемся перетягиванием ползунков. Если вы знаете, на какую величину необходимо увеличить значение, можно ввести число в окошко. Если сразу нажать Enter, фильтр моментально применится и окно настроек закроется. Поэтому сначала надо установить все настройки.
- Эффект – это сила воздействия на изображение, величина резкости. Чем большее значение, тем светлее становятся светлые пиксели и темнее темные.
- Радиус отвечает за ширину изменяемых участков вдоль контура. Мы уже говорили, что контурная резкость достигается путем осветления светлых пикселей и затемнения темных, расположенных по границе контрастных оттенков. Чем выше значение радиуса, тем дальше от границы будут затемняться/осветляться пиксели. Чем меньше это значение, тем более четкими будут границы.
- Изогелия определяет, какие элементы должны подвергаться действию фильтра. То есть, насколько контрастными должны быть границы, чтобы к ним применился фильтр, и будут ли подвергаться изменениям мелкие детали.
 Увеличивая изогелию, мы снижаем цифровой шум, который появляется при усилении резкости, а так же исключаем действие фильтра на мелкие детали.
Увеличивая изогелию, мы снижаем цифровой шум, который появляется при усилении резкости, а так же исключаем действие фильтра на мелкие детали.
Работа с контурной резкостью
Подбираются настройки экспериментально. Советуем сразу установить максимальное значение Эффекта – перетянуть ползунок вправо до упора. Так лучше будут видны действия двух других значений.
Ползунки Радиус и Изогелия ставим на минимум – переводим до упора влево.
Начинаем потихоньку увеличивать радиус, наблюдая за изменениями. Подбираем такое значение, чтобы изображение стало четким. Если проявились нежелательные мелкие детали, увеличиваем изогелию. Это устранит артефакты.
Последним этапом снижаем эффект, подбирая величину, которая устраивает.
Так как все настройки производятся «на глаз», результат во многом зависит от опыта. Можно только примерно ориентироваться на то, что величина эффекта может быть значительной, а другие два параметра – невысокими. . Мы установили такие параметры:
Закрепляем работу кнопкой ОК или нажатием Enter.
Окно просмотра
По умолчанию в окошке стоит масштаб 100%. Его можно увеличить или уменьшить нажатием на значки «+» и «-» соответственно. Изменения происходят шагами по 100%. Увеличивает до 800%, уменьшает до 52%.
Так же действуют способы изменения масштаба, как и при общем масштабировании в Фотошоп инструментом Масштаб:
- Зажимаем клавишу Ctrl, курсор принимает вид лупы со знаком «+» . Не отпуская Ctrl, щелкаем по окну просмотра – масштаб увеличится на единицу, равную 100%. Те же действия с зажатой клавишей Alt работают на уменьшение.
- С зажатой клавишей Ctrl проведите курсором по диагонали участка, который хотите приблизить, и этот участок увеличится до размеров окна.
Навигация по окну просмотра
Обратите внимание: как только открылось окно настроек контурной резкости, в панели инструментов сразу становится активным инструмент Рука.
Подведите курсор в окно просмотра – он примет вид руки. Зажмите мышкой и двигайте по окошку, чтобы просмотреть детали. При перемещении, пока не отпустите мышку, действия фильтра не отображаются – картинка видна без усиления резкости.
Результат:
Заметки дизайнера » Усиление резкости изображения в Adobe Photoshop
Усиление резкости изображения в Adobe Photoshop
Расфокусировка, съёмка в движении, долгая экспозиция — основные причины размытых фотографий. Средствами Фотошопа такие фотографии вполне возможно спасти.
Даже у опытных фотографов не всегда получается верно выставить фокусировку, светочувствительность и экспозицию. Начинающие фотографы, которые пользуются непрофессиональной техникой, ещё реже получают идеальные кадры. Из-за этого большинство фотографий перед публикацией приходится дополнительно обрабатывать в редакторе. Обычно в обработку входит: цветокоррекция, настройка яркости, увеличение резкости и уменьшение размера фотографии.
Незаметная на первый взгляд нечёткость может усилиться после изменения пропорций или разрешения картинки. Увеличение резкости улучшает качество изображения, если оно стало выглядеть размытым.
Unsharp mask: быстрый способ увеличить резкость
Если фотография размыта равномерно и не слишком сильно, удобнее всего использовать инструмент для коррекции резкости Unsharp mask. Он находится в меню Filters → Sharpen → Unsharp mask…
Окно инструмента Unsharp mask…
Инструмент имеет три ползунка настройки параметров. Эти параметры называются Amount, Radius и Treshold. Их оптимальные значения приходится подбирать вручную, так как они зависят от качества и цветового разнообразия фотографии.
Ползунок Amount регулирует силу фильтрации. При малых значениях коррекция почти незаметна, при слишком больших появляются шумы и зернистость. Пункт Radius показывает, какое количество пикселей будет участвовать в вычислении резкости центральной точки. Чем меньше радиус, тем естественнее эффект, но тем меньше резкость. Эти два параметра выставляются первыми. Их значения должны быть максимально возможными, но такими, чтобы шумы на фото ещё были слабы. Treshold показывает, на какое количество цветовых уровней разбиваются контрастные участки фотографии. Чем больше уровней, тем выше качество изображения. Этот параметр выставляется последним – он помогает убрать шумы и зернистость.
При малых значениях коррекция почти незаметна, при слишком больших появляются шумы и зернистость. Пункт Radius показывает, какое количество пикселей будет участвовать в вычислении резкости центральной точки. Чем меньше радиус, тем естественнее эффект, но тем меньше резкость. Эти два параметра выставляются первыми. Их значения должны быть максимально возможными, но такими, чтобы шумы на фото ещё были слабы. Treshold показывает, на какое количество цветовых уровней разбиваются контрастные участки фотографии. Чем больше уровней, тем выше качество изображения. Этот параметр выставляется последним – он помогает убрать шумы и зернистость.
Инструмент History Brush
Если требуется повысить резкость лишь части изображения, это можно сделать с помощью History Brush.
Щелкаем по квадратику
Для этого надо открыть панель History (Window → History). В открывшейся панели нужно щёлкнуть по квадратику слева от строки Unsharp mask, а затем щелкнуть на строке Open (New в моем случае). Коррекция резкости всего изображения будет отменена. Затем нужно найти значок History Brush в панели инструментов, расположенной в левой части окна. Рисование этой кистью будет отменять действие Unsharp mask в нужном месте.
Чтобы улучшить качество изображения более тонким способом, можно прибегнуть к манипуляциям со слоями. Кроме настройки резкости они позволяют убирать некоторые дефекты фотографии, например, царапины.
После открытия изображения его нужно скопировать на новый слой. Это делается через меню Layer –> Duplicate Layer (параметры, предлагаемые по умолчанию, можно не менять). Затем следует убедиться, что работа ведётся именно в новом слое (смотрим на панель Layers). Откроется панель, в которой требуется щёлкнуть по строчке с названием нового слоя. Затем изображение следует превратить в «карту контрастов»; это делается через меню Filter –> Other –> High Pass.
Окно High Pass
В появившемся окне следует выставить значение радиуса участка, для которого определяется контрастность. Оптимальные значения лежат в диапазоне до десяти пикселей.
Оптимальные значения лежат в диапазоне до десяти пикселей.
Затем можно убрать царапины и шумы, возникшие из-за пыли на объективе или повреждений стекла сканера. Это делается через Filter –> Noise –> Dust & Scratches. Потом новый слой следует обесцветить, чтобы уменьшить риск появления цветовых шумов при коррекции (сделать это можно при помощи Image –> Adjustment –> Desaturation).
После всех операций нужно щёлкнуть правой кнопкой мыши по обесцвеченному слою с примененными фильтрами и выбрать пункт Blending Options. В списке Blend Mode требуется выбрать Overlay и с помощью параметра Opacity настроить нужную резкость фотографии.
Одним из самых неприятных и сложных для исправления видов размытия является смазывание из-за движения. Оно появляется при съёмке из движущегося транспорта, или когда двигается снимаемый объект. При малом времени экспозиции кадр успевает запечатлеться быстрее, чем смещение картинки станет значительным. Но при длинной экспозиции появляются «размазанные» лица, здания и деревья.
Фотографию можно попытаться спасти при помощи инструмента Shake Reductions, который появился в Photoshop CC. Инструмент работает с треками — «дорожками» и полосами, появившимися при размазывании объектов. Фильтр автоматически находит наиболее смазанную область картинки и на её основе вычисляет параметры коррекции.
Окно инструмента Shake Reduction…
Чтобы задействовать этот инструмент, нужно применить команду Select Filter –> Sharpen –> Shake Reduction. Если щёлкнуть кнопку Advanced, можно будет выбрать другой вариант участка для расчётов. В правой части области Advanced есть значки инструмента Add Suggested Blur Trace (иконка с плюсиком) и корзины. Add Suggested Blur Trace используется для автоматического подбора фотошопом новых участков с шаблоном смазывания. Пиктограмма корзины позволяет удалять участок для расчётов. Рекомендуем купить авиабилеты дешево.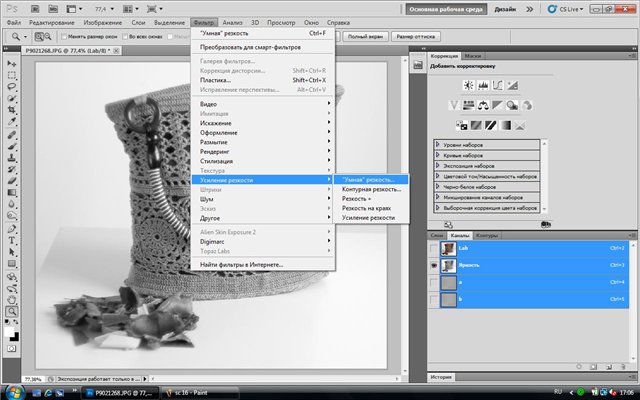
Фильтр можно настроить вручную. Это делается при помощи панели инструментов в левой верхней части окна Shake Reduction.
Иконка пунктирного прямоугольника. Инструмент Blur Estimation Tool (горячая клавиша E) используется для рисования рамки, выделяющей новый трек для анализа увеличения резкости.
Иконка стрелки и кривой. Инструмент Blur Direction Tool (горячая клавиша R) , можно подобрать длину и направление треков без задания участка фотографии.
Параметры Source Noise, Smoothing и Artifact Suppression предназначены для сглаживания шумов, которые появляются при коррекции изображения. Пункт Blur trace bounds аналогичен пункту Radius в описанных выше инструментах. С его помощью задаётся площадь участка, который фотошоп анализирует для расчёта увеличения резкости пикселя.
Добавить в:
Adobe Photoshop Дизайнер (designer)
Профессиональная обработка фотографий (включая повышение резкости в ФШ)
Часто, хорошая фотография «требует» произвести повышение резкости в фотошопе из-за нечеткости изображения. Конечно, профессиональная обработка фотографий может все исправить, но все-таки не стоит данный процесс рассматривать, как идеальную замену грамотным настройкам камеры.
Правильное повышение резкости в фотошопе
Самый эффективный и простой способ, благодаря которому можно значительно улучшить резкость снимка в программе Adobe Photoshop – это применение специальных фильтров Sharpen из раздела Filter:
- Sharpen – резче;
- Sharpen More – добавить резкости;
- Sharpen Edges – увеличить резкость на краях.
Стоит отметить, что первые два фильтра значительно улучшают четкость изображения целиком, а третий фильтр улучшает резкость изображения только по краям объектов. Существенная разница между Sharpen More и Sharpen в наиболее сильном воздействии первого указанного фильтра.
Существенная разница между Sharpen More и Sharpen в наиболее сильном воздействии первого указанного фильтра.
Вышеперечисленные фильтры программы фотошоп очень просты в применении. Но нельзя не сказать, что в результате отсутствия специальных настроек, профессиональная обработка фотографий с их помощью может иметь и свои недостатки. В первую очередь, они выражаются в значительном увеличении контрастности. Что это значит? На такой фотографии будут утеряны многие оттенки цветов и деталей. Более того, на светлом фоне, вокруг темных элементов могут появляться светлые ореолы. Также, если на фото присутствуют плавные линии, то они могут стать ступенчатыми. А общее впечатление от снимков – избыточная резкость.
Во избежание всего вышеперечисленного, рекомендуется использовать более гибкие фильтры программы Adobe Photoshop, а именно — Unsharp Mask (нерезкая маска) из группы Sharpen (резкость). Хоть и название выглядит весьма странным, но этот фильтр действительно идеально повышает резкость фотографии. Основа его работы — это создание чуть размытой позитивной копии негатива, при наложении которой резкость моментально улучшается. Важно отметить, что этот фильтр не делает изображение четче, а только усиливает контраст тех участков, где наблюдается резкое изменение цвета. А визуальный эффект — изображение с отличной четкостью.
В целом, профессиональная обработка фотографий с применением фильтров, безусловно – это лучшее повышение резкости в фотошопе, делающее фото более привлекательными. Но, вот устранить причину неправильной фокусировки может только профессиональный фотограф.
Уроки фотошоп. Тема 3. Улучшение фотографий. Часть 2. Как увеличить резкость фотографий в Adobe Photoshop наложением слоёв
Увеличение резкости с помощью слоёв в Фотошоп.
О программе Adobe Photoshop
Adobe Photoshop – один из наиболее популярных пакетов для обработки растровой графики.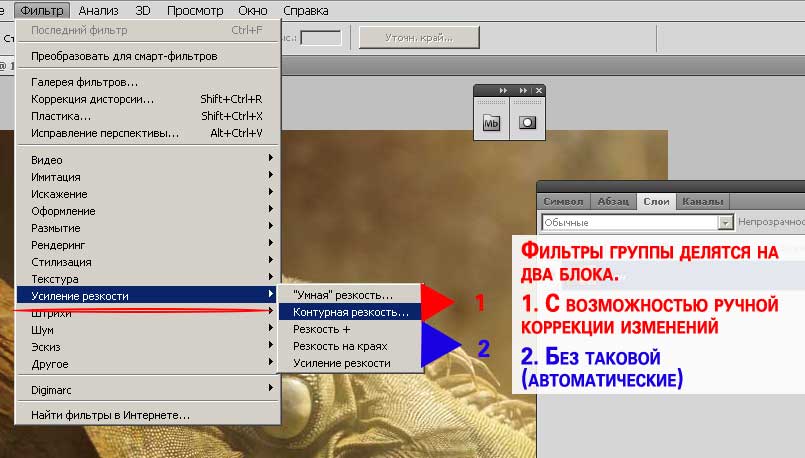 Несмотря на высокую цену, программой пользуются до 80% профессиональных дизайнеров, фотографов, художников компьютерной графики. Благодаря огромным функциональным возможностям и простоте использования Adobe Photoshop занимает доминирующее положение на рынке графических редакторов.
Несмотря на высокую цену, программой пользуются до 80% профессиональных дизайнеров, фотографов, художников компьютерной графики. Благодаря огромным функциональным возможностям и простоте использования Adobe Photoshop занимает доминирующее положение на рынке графических редакторов.
Одним из факторов, обеспечивших успех этому графическому редактору, без сомнения является работа со слоями. Это – основа философии обработки изображений, применяемых в Adobe Photoshop. И даже использования исключительно методов взаимодействия слоёв позволяет добиться впечатляющих результатов.
Тема 3. Улучшение фотографий.
Часть 1. Как увеличить резкость фотографий в Adobe Photoshop наложением слоёв.
Третья тема курса Фотошоп полностью посвящена методам визуального улучшения фотографии. Предыдущий урок был посвящён вопросам исправления резкости фотографий с помощью Adobe Photoshop. Были рассмотрены три базовых способа. Или, как их ещё называют, явные функции работы с резкостью фотографий.
Однако как Вы, возможно, заметили, применение данных методов достаточно серьёзно изменяет внешний вид изображения. В частности – цвета. При неосторожных манипуляциях (например, с каналами) цветовая гамма фотографии может существенно измениться.
Отказываться от применения тех же кривых или уровней не стоит. Это мощные инструменты. Но каждому методу – своё место. Обратимся к более «деликатным» способам обработки. Существует, по крайней мере, 5 методов, которые позволяют существенно изменять контрастность фотографии, сохраняя цветовую гамму или оставляя возможности для качественной коррекции цветов.
Начнём с метода (или группы методов), который можно условно назвать «увеличение резкости фотографий с помощью слоёв». Учитывая, что философия слоя лежит в основе работы Adobe Photoshop, данное занятие решает ещё одну задачу. Оно позволяет понять, что такое «слои» в Фотошоп, и как с ними работать.
Немного теории
С понятиями «резкость», «контрастность» и «чёткость» фотографии мы познакомились в предыдущем уроке темы. Дабы не повторяться, будем помнить что
Дабы не повторяться, будем помнить что
- Все три слова – синонимы
- Во всех случаях увеличение резкости сводится к затемнению части тёмных тонов и подсветке части светлых.
Кроме этого нам понадобится вспомнить ответ на вопросы «Что такое слои в Adobe Photoshop?» и «Что такое каналы в Adobe Photoshop?». В предыдущих уроках по Фотошопу давались объяснения обоих понятий. Поэтому логичным будет просто дать ссылки:
Практическая часть
То, что финальная картинка Adobe Photoshop является результатом комбинации различных параметров наложения слоёв, повторялось не раз. Пришло время рассмотреть, как это работает.
В качестве жертвы возьмём пейзаж сапропелевого лесного озера в Беларуси.
Данной фотографии явно не помешает дополнительная контрастность. Но, учитывая светлое небо, простыми методами добиться хорошего результата будет трудно: вместо голубизны небес можно получить белое пятно.
Один из самых простых способов «деликатного» увеличения контрастности — элементарен: мы накладываем изображение само на себя с различными параметрами прозрачности и различными алгоритмами получения результирующего цвета.
Учитывая, что усиление резкости сводится к затемнению тёмных зон и осветлению белых, нам необходимы будут режимы, которые дают необходимый результат.
К таковым без сомнения можно отнести все варианты блока «Усиление резкости». Режимы «Перекрытие» (Overlay), «Жёсткое смешение» (Hard Mix) и «Умножение».
Для того, чтобы увеличить резкость изображения или его части с помощью наложения слоёв:
- Скопируйте изображение (либо его часть) на новый слой
- В меню режим наложения левая верхняя часть палитры выберите необходимый режим наложения
На рисунке ниже вы видите три сегмента фотографии. Два из них получились путём наложения слоёв в режиме перекрытие и умножение.
Что делают данные режимы:
«Умножение» (Multiply). В данном режиме значения цветов верхнего слоя умножаются на значения цветов нижнего. Учитывая, что большие «цифровые координаты» означают более тёмный оттенок, этот режим увеличивает контрастность «в тенях». Вся фотография затемняется. Причём более тёмные зоны дают повышенную резкость. Режим удобен, когда нам необходимо работать с изображениями, часть которых очень светлая.
В данном режиме значения цветов верхнего слоя умножаются на значения цветов нижнего. Учитывая, что большие «цифровые координаты» означают более тёмный оттенок, этот режим увеличивает контрастность «в тенях». Вся фотография затемняется. Причём более тёмные зоны дают повышенную резкость. Режим удобен, когда нам необходимо работать с изображениями, часть которых очень светлая.
Режим «Перекрытие» (Overlay) входит в группу «Усиление резкости». Он затемняет (по алгоритму умножения) зоны, относящиеся к тёмным, и осветляет те, которые относятся к светлому спектру. Деление на «светлые и тёмные» оттенки производится автоматически – по шкале 50% цифрового значения цветовых координат.
Как результат – эффект «исключения». Режим «Перекрытие» не будет работать, если один из участков окрашен на 50% в серый цвет.
Продолжаем работу
Однако, простое наложение не всегда даёт требуемый результат. Для того, чтобы добиться лучшего, стоит поэкспериментировать. Как минимум – с прозрачностью накладываемого слоя.
Кроме того, стоит попробовать копировать на новый слой не всё изображение, а его части. Для этого:
- Выделите часть изображения, в которой хотите улучшить резкость
- Скопируйте её на новый слой. Как это делается – описано в одном из предыдущих уроков.
- Примените нужный режим наложения
- Отрегулируйте прозрачность слоя. Чем она меньше, тем менее выразителен будет эффект увеличения резкости.
- Если необходимо, сотрите часть изображения, используя инструмент «Ластик». При этом установите ластику мягкие края и небольшие значения нажима и непрозрачности.
Замечание: Установка параметров Ластика аналогична установке параметров кисти. Эти методы описаны в уроке «Выделение с помощью каналов Фотошоп».
Идём дальше или обзор режимов наложения слоёв из блока «Резкость»
Освоив базовые способы наложения, обратимся к остальному инструментарию. Блок алгоритмов «Увеличение резкости» содержит 7 пунктов. Пока что опробовали только один.
Блок алгоритмов «Увеличение резкости» содержит 7 пунктов. Пока что опробовали только один.
Стоит кратко описать методы действия остальных
Мягкий свет (Soft Light) – данный метод очень напоминает режим «Перекрытие» (Overlay). Он затемняет тени и подсвечивает «света». Разница в алгоритме. Светлые области берутся из нижнего. Тёмные зоны он выбирает из обоих слоёв. При этом результат «смягчается». То есть крайние значения света и тени ослабляются. Как и в случае с Overlay, метод не сработает, если один из слоёв окрашен на 50% в серый цвет.
Жёсткий свет (Hard Light) – Алгоритм аналогичен методу перекрытие (Overlay). Только с «повышающим коэффициентом». В тенях используется умножение двух слоёв. В зонах света – обычное осветление (координаты светлых зон уменьшаются на показатель разницы между ними). Так же не работает с серыми областями.
Яркий свет (Vivid Light) – Более «интеллектуальная» система наложения. Анализирует информацию верхнего слоя. Если он светлый, то происходит осветление путём уменьшения (!!!) контраста. Если тёмный – затемнение через увеличение контраста. Исключение – 50% серый. С этим цветом алгоритм не делает ничего.
Линейный свет (Linear Light) – Представляет собой «ослабленный» алгоритм «яркого света». Эффект тот же. Результат – мягче.
Точечный свет (Pin Light) – Очень интересный алгоритм. Он анализирует содержимое зон. В зоне от 50% до 100% чёрного (тёмные области) он сравнивает верхний и нижний слои, а потом заменяет более светлые пиксели на более тёмные. В зоне 0-50% делает наоборот. Более тёмное заменяет на светлое. Исключения те же, что и для всей группы.
Жёсткое смешение (Hard Mix) – Чрезвычайно сильный по своим результатам инструмент. Он затемняет тени и засвечивает света до максимальных значений. В результате получается эффект, схожий с постеризацией.
На рисунке приведён пример применения на одной фотографии большинства этих методов.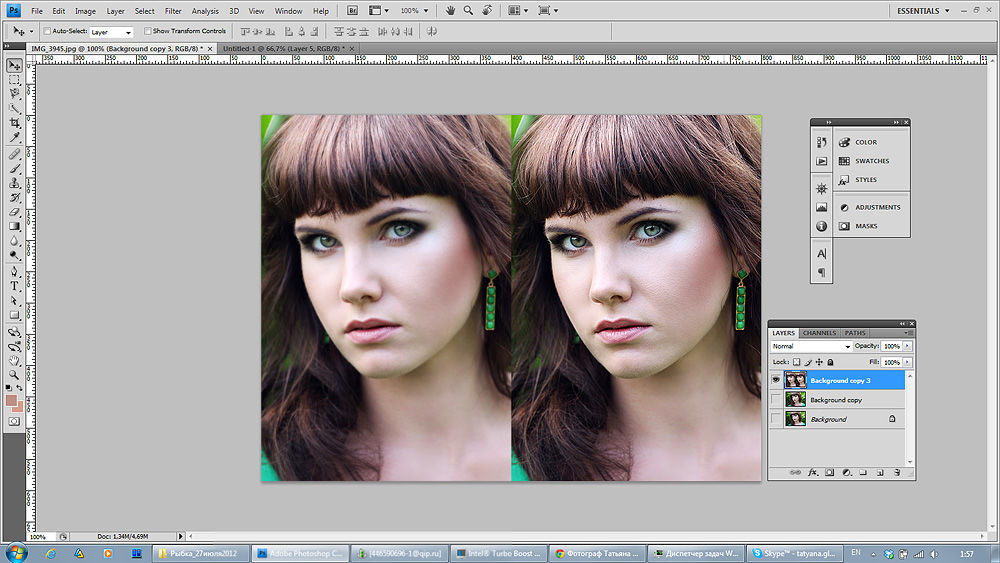 Стоит заметить, что большинство фотографий требуют применения различных алгоритмов увеличения резкости в различных областях. Поэтому при правильной коррекции мы работаем не со всей копией слоя, а с несколькими фрагментами. И каждый из них накладывается по-своему. Пример – выравнивание резкости на фото озера.
Стоит заметить, что большинство фотографий требуют применения различных алгоритмов увеличения резкости в различных областях. Поэтому при правильной коррекции мы работаем не со всей копией слоя, а с несколькими фрагментами. И каждый из них накладывается по-своему. Пример – выравнивание резкости на фото озера.
При попытках поднять резкость, у нас, как правило, исчезает либо голубое небо, либо становятся слишком тёмными песок, трава и листва деревьев.
Но, можно получить результат, показанный на рисунке. Это делается просто:
- Выделяем нужные области и копируем их на новый слой.
- К каждому фрагменту применяем свои режимы наложения
- Если необходимо подчеркнуть те или иные фрагменты – накладываем ещё слои. В том числе поверх скопированных областей. Пример: участок неба формируется из трёх слоёв: основа, «вода+небо» (умножение) и «вода» (режим «яркий свет).
Не бойтесь экспериментировать. Пролистайте ВСЕ режимы наложения. Интересный и привлекательный результат может проявиться в самом неожиданном месте!
Маленькая хитрость: Если выбрать активный слой, и левой клавишей мыши щёлкнуть на режиме наложения (чтобы тот стал выделенным), выбирать варианты можно с помощью стрелок на клавиатуре. Нажатие стрелки вниз вызывает следующий режим. Стрелка вверх – предыдущий.
Практические советы:
Никто Вам не запрещает изменить резкость верхнего слоя методами, описанными в предыдущем занятии. Это значительно усилит эффект от наложения. Стоит только помнить, что Adobe Photoshop работает с активным (выделенным слоем). Для получения нужного эффекта проверьте: с тем ли фрагментом вы собираетесь работать. Просто взгляните лишний раз на палитру «Слои».
Корректировать слои можно и после установки режимов наложения. Возможно, это даже более наглядный способ.
Не забывайте такой параметр как прозрачность. Он позволяет изменять эффект резкости от едва заметного подчёркивания деталей до глобальных изменений внешнего вида.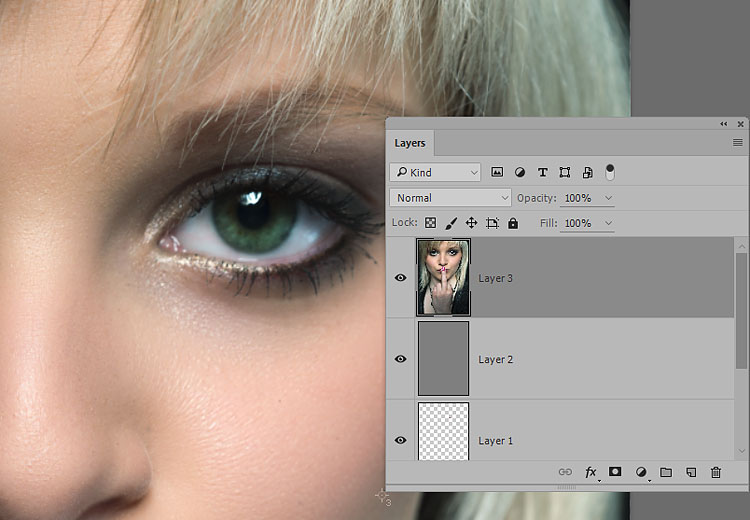
Сохранение результата
После завершения работы возникает вопрос: «Что делать с нашим фото?». Действительно, вместо одного слоя теперь несколько. Если попытаться нажать кнопку «Сохранить», Adobe Photoshop создаст файл в собственном формате. Он будет иметь разрешение *.PSD. Такой вариант оптимален, если Вы собираетесь позднее заниматься коррекцией фото. Но он имеет два минуса:
- Не все пользовательские программы (офисные пакеты, проводник и т.д.) могут отобразить изображение
- Размер файла. Каждый слой – как отдельное изображение. И размер картинки будет в разы больше.
Если вы собираетесь просто показывать фото своим друзьям, коллегам – выберите меню «Сохранить как» и в типе файла — *.jpg. Будет создана копия изображения. На ней не будет слоёв. И она будет занимать мало места на диске. При этом многослойное изображение остаётся нетронутым. Вы его можете позднее сохранить в любом другом формате.
Если часть изображения сделана прозрачной, то в качестве идеальных форматов для сохранения можно посоветовать *.png и *.tiff. Первый – просто однослойный рисунок с поддержкой прозрачности. Второй – формат, поддерживающий прозрачность, слои. И при этом воспринимаемый большинством программ.
И, наконец, если вам не нужны слои вообще, то в меню «Слои» нужно выбрать пункт «Выполнить сведение». Все слои будут объединены в один. Соответственно сохранять можно в любом удобном для вас формате.
Плагин для настройки резкости — уроки фотошоп
Интеллектуальное повышение резкости. Экшены
Так как экшен продолжает модернизироваться и усовершенствоваться, в этой теме будут обновляться актуальные версии экшенов и инструкция по их применению. Сам экшен можно скачать отсюда Skitalets Sharpen v.6.7
ВАЖНО! Выявлен плавающий баг. Евгений Карташов обнаружил конфликт некоторых драйверов видеокарт с Photoshop. Баг проявляется в том, что у ряда пользователей не корректно работает фильтр Smart Sharpen («Умная» резкость) при значении радиуса 0,1.
Баг проявляется в том, что у ряда пользователей не корректно работает фильтр Smart Sharpen («Умная» резкость) при значении радиуса 0,1.
В некоторых случаях при таком значении радиуса не происходит никаких видимых изменений. Отдельная благодарность Евгению Карташову за выявление этого бага и за простой способ решения данной проблемы.
В случае наличия конфликта, для корректной работы фильтра Smart Sharpen («Умная» резкость) нужно в настройках Photoshop в разделе «Производительность» отключить использование графического процессора. Это необходимо для ручной работы.
В случае использования экшена, пользователю ничего дополнительно делать не нужно. Экшен сам, на время своей работы, отключает графический процессор, а по окончании работы, снова подключает.
История версий:
Версия 6.6.
- Незначительные изменения настроек по умолчанию.
- В экшен Skitalets Resize Sharpen добавлен слой шумоподавления.
- В связи с выявленным конфликтом некоторых видеодрайверов с Photoshop, на время работы экшенов отключается использование OpenCL.
Версия 6.7.
- Незначительные изменения настроек по умолчанию.
- Удалены неактивные команды из текста экшена.
- Устранена ошибка неправильного, в некоторых случаях, формирования вспомогательных каналов и масок на их основе.
В папке Skitalets Sharpen v.6.7 находится 2 экшена:
Skitalets Original Resolution Sharpen v.6.7 — для повышения резкости в изображениях с оригинальным разрешением, в трех редакциях (Mini, Standart, Full). Редакции отличаются только количеством образующихся групп слоев. В большинстве случаев достаточно редакции Standart.
Skitalets Resize Sharpen v.6.7 — для повышения резкости при уменьшении изображения (в ресайзах), в трех редакциях (Mini, Standart, Full). Редакции отличаются только количеством образующихся групп слоев.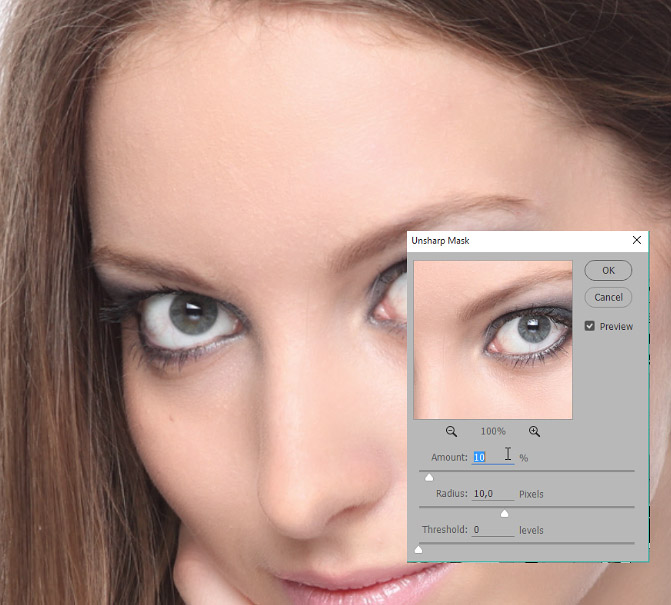 В большинстве случаев достаточно редакции Standart.
В большинстве случаев достаточно редакции Standart.
Экшен Skitalets Original Resolution Sharpen v.6.7
В результате работы экшена образуется до 3 групп слоев, в зависимости от редакции.
Micro Contrast — зеленая группа слоев. Образуется только при использовании Full редакции. В других редакциях отсутствует.
В группе находится 2 слоя, Micro Contrast Light и Micro Contrast Dark, с отключенными по умолчанию масками. Слои раздельно регулируют светлые и темные ореолы. Группа используется для дополнительного усиления текстур и подчеркивания крупных деталей в изображении.
По умолчанию видимость группы отключена. Степень воздействия регулируется непрозрачностью группы. В случае необходимости более тонкой настройки, слои в группе настраиваются раздельно.
При усилении шумов можно активировать отключенные маски слоев, либо применить пользовательскую маску ко всей группе.
Textures — желтая группа слоев. Образуется при использовании Full и Standart редакций. В редакции Mini отсутствует.
В группе находится 2 слоя, Textures Light и Textures Dark. Слои раздельно регулируют светлые и темные ореолы. Группа используется для усиления и прорисовке малоконтрастных текстур, что придает изображению дополнительный микрорельеф.
По умолчанию видимость группы отключена.
Степень воздействия регулируется непрозрачностью группы. В зависимости от характера изображения, оптимальная непрозрачность группы может варьировать в широких пределах и каждый раз должна подбираться индивидуально.
В случае необходимости более тонкой настройки, слои в группе настраиваются раздельно.
Эта группа слоев может усиливать шум на однородных поверхностях. В таких случаях рекомендуется применять пользовательскую маску ко всей группы.
Original Resolution Sharpen — красная группа слоев. Основная группа, непосредственно повышающая резкость в изображении. Образуется во всех редакциях.
Образуется во всех редакциях.
В группе находится 3 пары слоев. Deconvolution ACR Light и Deconvolution ACR Dark, Sharpen Light и Sharpen Dark, Sharpen Fine Light и Sharpen Fine Dark. Каждая пара раздельно регулируют светлые и темные ореолы.
Sharpen Light и Sharpen Dark — основная пара слоев, отвечающая за повышение резкости. По умолчанию маски отключены.
Sharpen Fine Light и Sharpen Fine Dark — вспомогательная пара слоев усиливающая резкость самых мелких деталей в изображении. По умолчанию маски отключены.
Deconvolution ACR Light и Deconvolution ACR Dark — дополнительная пара слоев улучшающая восстановление размытых контуров крупных деталей изображения.
Степень повышения резкости регулируется изменением прозрачности всей группы. В случае необходимости более тонкой настройки, слои в группе настраиваются раздельно. Путем изменения их непрозрачности, включения имеющихся масок, или использования других, а также, изменения параметров Blend If в стиле слоя.
Помимо указанных групп слоев, в результате работы экшена образуется дополнительный слой Noise Reduce и 2 канала Landscape и Portrait.
Слой Noise Reduce используется для общего снижения шумов. При необходимости, в случае излишнего сглаживания, можно понизить его непрозрачность, или отключить полностью.
Каналы Landscape и Portrait используются, как резервные. Их можно использовать в качестве масок для пейзажных, или портретных снимков, соответственно.
Практические рекомендации по настройке экшена.Для портретов, в особенности лицевых и поясных, рекомендуется применить маску для красной группы слоев Original Resolution Sharpen и отрегулировать ее прозрачность (маски, а не самой группы). В качестве маски можно использовать канал Portrait.
В качестве маски можно использовать канал Portrait.
Если в изображении присутствует много мелких деталей на контрастном фоне, рекомендуется либо использовать маску, либо отключить в красной группе видимость слоев Deconvolution ACR Light и Deconvolution ACR Dark. И скомпенсировать общее снижение резкости повышением непрозрачности всей группы до 60-70%.
Если в изображении много светлых деталей на темном фоне, в случае образования артефактов рекомендуется изменить настройки Blend If для слоев Sharpen Dark и Sharpen Fine Dark. Изменить параметры левого маркера подлежащего слоя аналогично тому, как сделано для правого маркера в слоях Sharpen Light и Sharpen Fine Light.
В отдельных случаях, для фотографий снятых с «мыльной» оптикой, группа слоев Micro Contrast может использоваться, как основная, повышающая резкость.
В таких случаях рекомендуется увеличить непрозрачность этой группы до 70-100%, понизив непрозрачность основной, красной группы, до 30-40% и отключив в ней видимость слоев Sharpen Fine Light и Sharpen Fine Dark, во избежание образования артефактов.
При применении этого экшена для фотографий с небольшим уменьшением размера, в 1,5-2 раза, рекомендуется понизить непрозрачность красной группы до 25-35% и отключить в ней видимость слоев Deconvolution ACR Light и Deconvolution ACR Dark.
При желании, этот экшен можно использовать и при более сильном уменьшении изображения, в 3-5 и более раз. Рекомендуется для любителей звенящей резкости «А ля Косенко», когда на изображении присутствуют артефакты придающие «звон» картинке.
В отличии от экшена Косенко не происходит «съедания» самых мелких деталей. В этом случае непрозрачность красной группы рекомендуется понизить до 15-20% и отключить в ней видимость слоев Deconvolution ACR Light и Deconvolution ACR Dark.
Для организации рабочего потока можно дозаписать экшен «под себя», чтобы каждый раз не приходилось его настраивать.
Для этого нужно выбрать несколько наиболее типичных по характеру изображения фотографий, определить наиболее оптимальные для них настройки слоев и запомнить их.
После этого, по завершении работы экшена, развернуть список операций в экшене и выделить последнюю, включить «запись» и применить определенные ранее оптимальные настройки. По завершении, не забыть выключить запись.
Экшен Skitalets Resize Sharpen v.6.7ВАЖНО! Уменьшение изображения перед повышением резкости штатными инструментами Photoshop должно производиться только с использованием режима ресамплинга «билинейный».
В результате работы экшена образуется до 3 групп слоев, в зависимости от редакции.
Micro Contrast — зеленая группа слоев. Образуется только при использовании Full редакции. В других редакциях отсутствует.
В группе находится 2 слоя, Micro Contrast Light и Micro Contrast Dark. Слои раздельно регулируют светлые и темные ореолы. Группа используется для дополнительного усиления микроконтраста. Степень воздействия регулируется непрозрачностью группы. В случае необходимости более тонкой настройки, слои в группе настраиваются раздельно.
Textures — желтая группа слоев. Образуется при использовании Full и Standart редакций. В редакции Mini отсутствует.
В группе находится 2 слоя, Textures Light и Textures Dark. Слои раздельно регулируют светлые и темные ореолы. Группа используется для усиления и прорисовке малоконтрастных текстур, что придает изображению дополнительный микрорельеф.
Степень воздействия регулируется непрозрачностью группы. В зависимости от характера изображения, оптимальная непрозрачность группы может варьировать в широких пределах и каждый раз должна подбираться индивидуально.
В случае необходимости более тонкой настройки, слои в группе настраиваются раздельно.
Resize Sharpen — синяя группа слоев.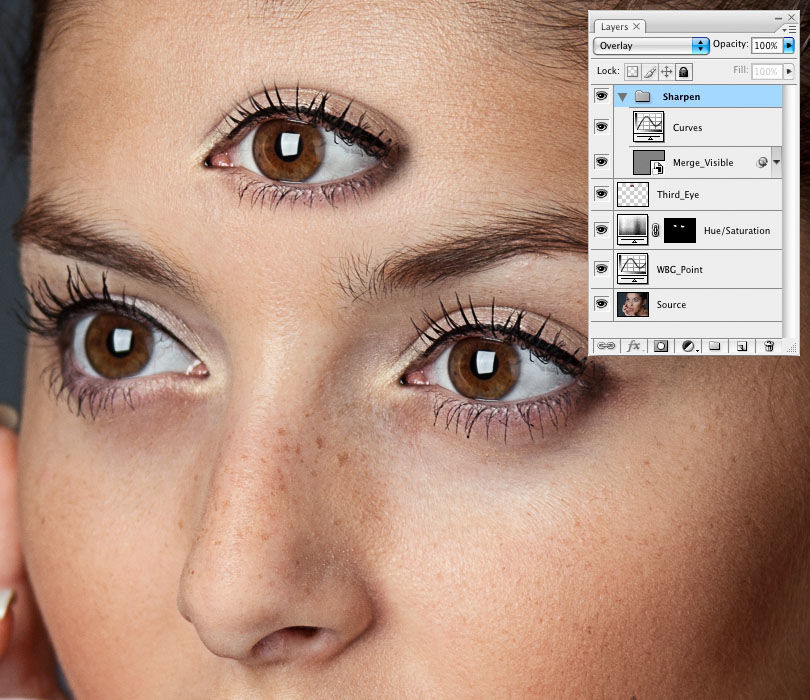 Основная группа, непосредственно повышающая резкость в уменьшенном изображении. Образуется во всех редакциях.
Основная группа, непосредственно повышающая резкость в уменьшенном изображении. Образуется во всех редакциях.
В группе находится 2 слоя, Resize Deconvolution Light и Resize Deconvolution Dark. Слои раздельно регулируют светлые и темные ореолы.
Степень повышения резкости регулируется изменением прозрачности всей группы. В случае необходимости более тонкой настройки, слои в группе настраиваются раздельно. Путем изменения их непрозрачности и изменения параметров Blend If в стиле слоя.
Так как группы слоев Textures и Micro Contrast визуально тоже немного повышают общую резкость в изображении, следует это учитывать при изменении непрозрачности какой либо из групп. Например, при уменьшении непрозрачности группы Textures, для компенсации общего падения резкости, рекомендуется повысить непрозрачность группы Resize Sharpen. И наоборот, соответственно.
Для тех, у кого Photoshop версий CS выкладываю облегченный вариант экшена Skitalets Original Resolution Sharpen. В нем отсутствуют слои Deconvolution ACR Light и Deconvolution ACR Dark.
Для ресайзов все без изменений. Экшен Skitalets Resize Sharpen работает на любой версии Photoshop.
Сортировать: Новые Комментируемые Просматриваемые
В предыдущей статье мы с вами рассмотрели, как с помощью планшета значительно повысить эффективность работы при ретуши. Сегодня мы поговорим о первых шагах после покупки планшета…
Источник: https://photo-monster.ru/postobrabotka/read/intellektualnoe-povyishenie-rezkosti.-ekshenyi
1. На фото результат применения фильтра Frischluft Lenscare для получения эффекта размытия, этот плагин мне нравится больше других, о нем и других плагинах читайте далее.
В этой статьи я рассмотрю различные фильтры для фотошопа, которые обычно используются для получения эффекта размытия, аналогичного получаемому при использовании светосильных длиннофокусных объективов.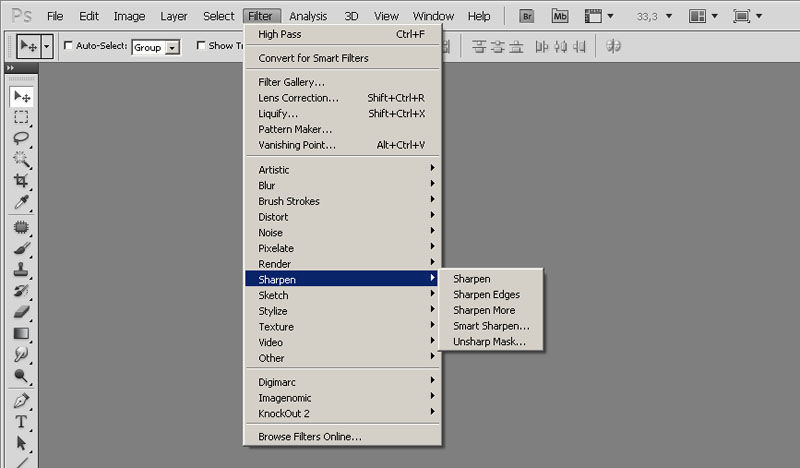
Я уже записывал обучающий урок, посвящённый размытию фона в фотошопе, тогда я пользовался стандартным фильтром «Размытие при малой глубине резкости». Однако этот фильтр имеет ряд ограничений и не позволяет тонко настроить «рисунок» размытия. Прежде всего, внешний вид, форма и яркость бликов на размытии.
Также представляет определённый интерес, переход из зоны не резкости в резкость. Встроенным в фотошоп фильтром можно плавно изменить прозрачность размываемого слоя, но при этом сам рисунок и переход из зоны резкости в «нерезкость» не выглядит естественным, так как меняется прозрачность, а не сила размытия.
Раньше я относился к размытию фона в фотошопе просто технически и не предъявлял к нему каких то особых требований. Я и сейчас так же отношусь, так как все таки, в большинстве случаев играть глубиной резкости, все же лучше с помощью естественных факторов(светосилы, фокусного расстояния объектива).
Однако подробно ознакомившись с возможностями отдельных плагинов и фильтров созданных специально для имитации эффекта размытия фона, стало ясно, что родной «фотошопный» фильтр «Размытие при малой глубине резкости» предоставляет мало возможностей и с помощью некоторых фильтров можно получить куда более естественный и лично для меня приятный рисунок на боке.
Фильтры, которые я рассмотрел в видео, результат название и краткое описание (фотографии увеличиваются при нажатии)
Размытие при малой глубине резкости – стандартный фильтр, подходит для получения эффекта размытия, без особых изысков.
Alien Skin Bokeh 2 – плагин который имеет достаточно много настроек, прежде всего в нем интересна возможность создания перехода из зоны резкости в зону «не резкости», этот переход выглядит очень естественно. Настройки формы бликов на боке не самые обширные
Frischluft Lenscare – мощнейший плагин для формирования естественного эффекта размытия, блики на размытии конечно носят искусственный, пластиковый характер, однако по сравнению с другими плагинами это не так бросается в глаза.
Также интересна возможность растягивать блики, получается рисунок похожий на анаморфот(объективы специальной оптической схемы, то на что снимали раньше фильмы, что бы получить широкоэкранное кино на стандартном кадре, на такие же объективы снимались многие сцены в фильме «Высоцкий спасибо что живой», при просмотре фильма снятого на анаморфот, также необходимы специальные оптические системы для кинопроекторов), хотя конечно для имитации такого рисунка, просто вытянутых бликов мало.. Недостаток плагина в том, что он не умеет формировать переход из резкости в нерезкость. То есть опять придется менять непрозрачность и выглядеть такое уже будет не очень естественно. Хотя для случаев, где нет ни какой изменяющейся перспективы размытия, а есть только главный объект и фон – этот плагин станет лучшим выбором.
Исходники фотографий, также увеличиваются при нажатии и их можно перелистывать
Еще есть одна особенно при использовании стандартного фильтра «Размытие при малой глубине резкости» то что формируемые блики, не цветные.
То есть и желтые и красные яркие элементы при использовании этого фильтра, станут беленькими, цвет будет подмешиться только за счет фона, а сам блик не цветной.
А два других фильтра, все таки окрашивают блик на боке в цвет того блика на фото, которым он был сформирован.
Ну и видео урок:
Об�?удить на форуме (комментариев 0).
- Mitakon 85mm f2 вторая версия, обзор и примеры фото
- YongNuo YN-500EX Speedlite, обзор возможностей
- Гелиос 44-2, бесконечность на Nikon, переюстировка на Никон
- Гелиос-44м на Nikon, бесконечность
- Запреты на фотосъемку, свободу фотографии, Екатеринбург Дирижабль
- Индустар 50-2 на Nikon, бесконечность, переюстировка
- Как убрать в фотошопе на лицах блики на фото от сальной кожи и вспышки
- Купил Sigma AF 17-70 mm F2.
 8-4 DC MACRO OS HSM C «Contemporary» new новая версия
8-4 DC MACRO OS HSM C «Contemporary» new новая версия - Модернизация китайского аналога наглазника удлинителя окуляра Canon EP-EX15 II Eye Piece Extend
- Наклейка «Одуванчика Лушникова», Nikon версия одуванчика
- Обзор и ремонт объектива Гелиос-81м
- Обзор объектива Canon EF 50mm f/1.8 STM, примеры фото
- Обзор плагинов и фильтров для Photoshop для эффекта размытия заднего плана — bokeh
- Очистка диафрагмы Гелиос 44-2 от масла
- Переюстировка Гелиос 44-2 производства после 1983 года, на Nikon
- Повышаем резкость Юпитер 9 на открытой диафрагме, обзор и примеры фото
- Разборка объектива Юпитер-9 и ремонт диафрагмы
- Размытие фона в Photoshop, как размыть фон в фотошопе
- Разрешение фотографии для печати
- Ремонт Canon EF 50mm f/1.4 USM, обзор и ремонт объектива
- Ремонт Canon EOS 650D, разборка фотоаппарата
- Ретуш портрета видео урок
- Тест и обзор штатива HorusBennu 747X
- Увеличивающий видоискатель 1.08x — 1.58x zoom viewfinder eyepiece
- Установка объектива Nikon, на Canon, как установить объектив Nikon на Canon
- Фокусировочный экран с клиньями Додена, Focusing Screen
- Фото на Гелиос 44-2, примеры фото
- Юпитер-9, бесконечность на Nikon, переюстировка
- Юстировка Canon EF 50mm f/1.8 II в домашних условиях, обзор объектива
Источник: http://www.fotuz.ru/107-obzor-plaginov-i-filtrov-dlya-photoshop-dlya-effekta-razmytiya-zadnego-plana-bokeh.html
Что такое резкость. Контурная резкость в Фотошоп
Тема урока: Общие понятия, как происходит усиление резкости в Adode Photoahop на примере применения фильтра Контурная резкость в фотошопе.
Усиление резкости – это улучшение качества очертания, то есть повышение четкости краев деталей изображения. Когда речь идет о цифровой фотографии, этот эффект достигается путем усиления контраста между смежными пикселями разного цветового тона. Светлые становятся светлее, а темные – темнее.
Когда речь идет о цифровой фотографии, этот эффект достигается путем усиления контраста между смежными пикселями разного цветового тона. Светлые становятся светлее, а темные – темнее.
Это не компенсирует плохую фокусировку при съемке. Сильно размытое изображение редактор не исправит.
Внимание! Не увлекайтесь. Чрезмерное усиление контурной резкости в фотошопе может привести к появлению артефактов, ореолов и излишней детализации. Это хорошо показано в видео внизу страницы.
Знакомство с фильтром Контурная резкость
Будем работать с картинкой в фильтре Контурная резкость. Он в большей степени действует на границы объектов, меньше затрагивая мелкие детали.
Как всегда, первым шагом дублируем слой.
Идем: Фильтр → Усиление резкости → Контурная резкость. Всплывает окно, в котором видим окно просмотра и три шкалы.
Значения параметров
Результата добиваемся перетягиванием ползунков. Если вы знаете, на какую величину необходимо увеличить значение, можно ввести число в окошко. Если сразу нажать Enter, фильтр моментально применится и окно настроек закроется. Поэтому сначала надо установить все настройки.
- Эффект – это сила воздействия на изображение, величина резкости. Чем большее значение, тем светлее становятся светлые пиксели и темнее темные.
- Радиус отвечает за ширину изменяемых участков вдоль контура. Мы уже говорили, что контурная резкость достигается путем осветления светлых пикселей и затемнения темных, расположенных по границе контрастных оттенков. Чем выше значение радиуса, тем дальше от границы будут затемняться/осветляться пиксели. Чем меньше это значение, тем более четкими будут границы.
- Изогелия определяет, какие элементы должны подвергаться действию фильтра. То есть, насколько контрастными должны быть границы, чтобы к ним применился фильтр, и будут ли подвергаться изменениям мелкие детали. Увеличивая изогелию, мы снижаем цифровой шум, который появляется при усилении резкости, а так же исключаем действие фильтра на мелкие детали.

Работа с контурной резкостью
Подбираются настройки экспериментально. Советуем сразу установить максимальное значение Эффекта – перетянуть ползунок вправо до упора. Так лучше будут видны действия двух других значений.
Ползунки Радиус и Изогелия ставим на минимум – переводим до упора влево.
Начинаем потихоньку увеличивать радиус, наблюдая за изменениями. Подбираем такое значение, чтобы изображение стало четким. Если проявились нежелательные мелкие детали, увеличиваем изогелию. Это устранит артефакты.
Последним этапом снижаем эффект, подбирая величину, которая устраивает.
Так как все настройки производятся «на глаз», результат во многом зависит от опыта. Можно только примерно ориентироваться на то, что величина эффекта может быть значительной, а другие два параметра – невысокими. . Мы установили такие параметры:
Закрепляем работу кнопкой ОК или нажатием Enter.
Окно просмотра
Здесь можно наблюдать воздействие фильтра на изображение. Если поставить галочку в чекбоксе Просмотр, то изменения можно наблюдать и на самой картинке в рабочей области редактора.
По умолчанию в окошке стоит масштаб 100%. Его можно увеличить или уменьшить нажатием на значки «+» и «-» соответственно. Изменения происходят шагами по 100%. Увеличивает до 800%, уменьшает до 52%.
Так же действуют способы изменения масштаба, как и при общем масштабировании в Фотошоп инструментом Масштаб:
- Зажимаем клавишу Ctrl, курсор принимает вид лупы со знаком «+» . Не отпуская Ctrl, щелкаем по окну просмотра – масштаб увеличится на единицу, равную 100%. Те же действия с зажатой клавишей Alt работают на уменьшение.
- С зажатой клавишей Ctrl проведите курсором по диагонали участка, который хотите приблизить, и этот участок увеличится до размеров окна.
Навигация по окну просмотра
Обратите внимание: как только открылось окно настроек контурной резкости, в панели инструментов сразу становится активным инструмент Рука.
Подведите курсор в окно просмотра – он примет вид руки. Зажмите мышкой и двигайте по окошку, чтобы просмотреть детали. При перемещении, пока не отпустите мышку, действия фильтра не отображаются – картинка видна без усиления резкости.
Результат:
Источник: http://hissite.ru/konturnaja_rezkost_fotoshop/
Как в Photoshop увеличить резкость изображений — Техника пост-обработки для увеличения резкости
Для большинства, если не для всех, цифровых изображений требуется увеличение резкости, даже если снимок сделан с помощью зеркальной цифровой камеры с мега разрешением и высокоточной настройкой резкости. На большинстве камер или сканеров существуют настройки для увеличения резкости, однако еще большего качества можно достичь с помощью программ для редактирования изображений.
Увеличение резкости в Adobe Photoshop CS2 позволяет задать уровень увеличения резкости, а также области изображения, к которым оно применяется. Что касается изображения на экране монитора, то здесь «что вы видите, то и получаете«. Однако если изображение предназначено для печати, то картинка на экране — это всего лишь предварительный просмотр изображения.
Фактически уровень резкости, необходимый для оптимального качества изображения, как правило, немного больше, чем тот, что необходим для комфортного просмотра изображения на экране. Особенно при использовании ЖК-мониторов (плоских панелей):
Лучшие методы увеличения резкости характеризуются возможностью установки приоритетных областей для их применения; в данном случае, нужно увеличить резкость области глаз на портрете, но не трогать текстуру кожи.
Основная концепция увеличения резкости заключается в том, чтобы отправить на миссию «найти и обработать» фильтр «Маска нерезкости» или «Умная резкость». Алгоритмы этих фильтров запрограммированы сделать светлые пиксели на одной стороне любого обнаруженного перехода светлее, а темные пиксели на другой стороне — темнее.
Вы можете представить себе это, как локализованный контроль контрастности. Если переусердствовать с этими техниками, то ваши изображения будут выглядеть радиоактивными (светиться), если применить их не достаточно, тогда людям потребуются очки, чтобы рассмотреть детали.
Лучшими методами увеличения резкости являются те, которые определяют приоритетные области для увеличения резкости и оставляют без изменений гладкие участки изображения, например, увеличивают резкость в районе глаз, но не трогают текстуру кожи. Эти передовые методы являются базовыми при увеличении резкости изображений, которые были отсканированы с пленки или имеют чрезмерный уровень шума, и ни один из них нуждается в применении «Маски нерезкости». Так что давайте начнем.
Примечание: Если ваши устройства имеют собственные инструменты повышения резкости, важно отключить их или установить их либо на минимум, либо на очень малое значение (при использовании Raw камеры установите уровень чёткости на 0). Особенности повышения резкости в большинстве фотоаппаратов часто являются очень примитивными по сравнению с описанными ниже методиками.
Также не рекомендуется обрабатывать фотографии, которые были сохранены в формате JPEG, использующем высокую степень сжатия и низкие настройки качества.
Процесс увеличения резкости, описанный ниже, должен осуществляться на самом последнем этапе редактирования, то есть перед этим должна выполняться регулировка цвета и тонов изображения.
Если уровень резкости окажется слишком высоким, вы можете немного уменьшить его позже.
Первый способ: Цветовой контраст
Шаг 1
Продублируйте фоновый слой и установите режим наложения «Перекрытие». Выберите «Перекрытие» из меню режимов смешивания в палитре слоев.
Шаг 2
Выберите Фильтр — Другое — Цветовой контраст. Увеличьте значения «Радиуса» в пикселях, пока не достигнете необходимого уровня резкости. Радиуса в 1,0 пикселя, для печати на глянцевой бумаге и 3,0 пикселей для печати на матовой бумаге будет достаточно:
Выберите в меню режимов смешивания «Перекрытие» и перейдите в Фильтр — Другое — Цветовой контраст:
В диалоговом окне «Цветовой контраст» увеличивайте значение радиуса в пикселях, пока не достигнете необходимого уровня резкости.
Примечание: Позже для регулировки уровня резкости вы можете скорректировать прозрачность слоя «Цветового контраста» или установить для него режим смешивания «Мягкий свет» или «Жесткий свет», чтобы увеличить или уменьшить уровень резкости.
Шаг 3
Нажмите на образец цвета переднего плана в палитре инструментов, чтобы открыть палитру цветов. В поле «Оттенок/Насыщенность» введите 0 и 50% — в поле «Яркость», чтобы выбрать полутона серого цвета. Нажмите «OK».
Закрасьте слой «Цветового контраста», чтобы удалить области, где не требуется увеличение резкости, например, тона кожи, небо и т.д. Этот метод особенно полезен для уменьшения шума или зернистости пленки:
Нажмите на образец цвета переднего плана в палитре инструментов, чтобы открыть палитру цветов:
В поле «Оттенок/Насыщенность» введите 0 и 50% — в поле «Яркость»:
Это фрагмент портрета, снятого при помощи Nikon D1x. Резкость RAW-изображения была увеличена на 15%. На первом кадре отсутствует увеличение резкости. На втором кадре применен слой «Цветового контраста» (радиус 3 пикселя) с режимом смешивания «Мягкий свет». На третьем кадре режим наложения слоя изменен на «Перекрытие».
На четвертом кадре произведено увеличение резкости с помощью локализованной «Маски нерезкости» (100%) при режиме смешивания «Яркость». Для корректировки уровня резкости можно использовать параметр непрозрачности.
Шаг 4
Помните, что настройки, которые вы используете сейчас при просмотре, будут использованы непосредственно на печати. Для завершения процесса нужно распечатать изображение, а затем решить, нуждается ли оно в дополнительном увеличении резкости или текущий уровень резкости уже является чрезмерным.
Если данная резкость является чрезмерной, вы можете уменьшить непрозрачность слоя «Цветового контраста». В качестве альтернативы можно попробовать переключить режим смешивания слоя «Цветового контраста» на «Мягкий свет», чтобы уменьшить резкость, или «Жесткий свет», чтобы увеличить.
В качестве альтернативы можно попробовать переключить режим смешивания слоя «Цветового контраста» на «Мягкий свет», чтобы уменьшить резкость, или «Жесткий свет», чтобы увеличить.
Насыщенность и резкость
Большинство методов увеличения контрастности изображения влекут за собой эффект домино, который «выливается» в увеличение насыщенности цветов. Как применение фильтра «Цветовой контраст», так и фильтра «Маска нерезкости», часто вызывают такую проблему, как увеличение насыщенности цвета.
В целом вы можете не обратить на это внимания при редактировании изображений. Но если вы заметили это после применения «Цветового контраста», я рекомендую использовать следующий метод, чтобы ограничить последствия.
Обращайте внимание на появление цветной окантовки после применения «Цветового контраста».
Второй способ: Маска нерезкости / Умная резкость
Второй метод заключается в расширении первого и предназначен для решения проблемы увеличения насыщенности цветов, вызывающей эффект цветной окантовки. Если использовать для увеличения резкости объединенный слой и переключить для него режим смешивания на «Яркость», эффект излишней насыщенности цветов нивелируется.
Данный вариант иллюстрирует, как можно объединить в один метод преимущества локализованного увеличения резкости и увеличения яркости резкости.
Шаг 1
Измените режим наложения слоя «Цветового контраста» обратно на «Нормальный». Затем примените для слоя «Цветового контраста» коррекцию «Порога»: Изображение — Коррекция — Порог:
Выберите в меню режимов наложения палитры слоев – «Нормальный»:
Перейдите в Изображение — Коррекция — Порог, чтобы применить коррекцию «Порога».
Шаг 2
Перетащите ползунок слайдера, расположенного непосредственно под гистограммой, чтобы изолировать края, которые требуют увеличения резкости. Это делается для того, чтобы вывести все области, для которых вы не хотите производить увеличение резкости, белым цветом. Нажмите «ОК».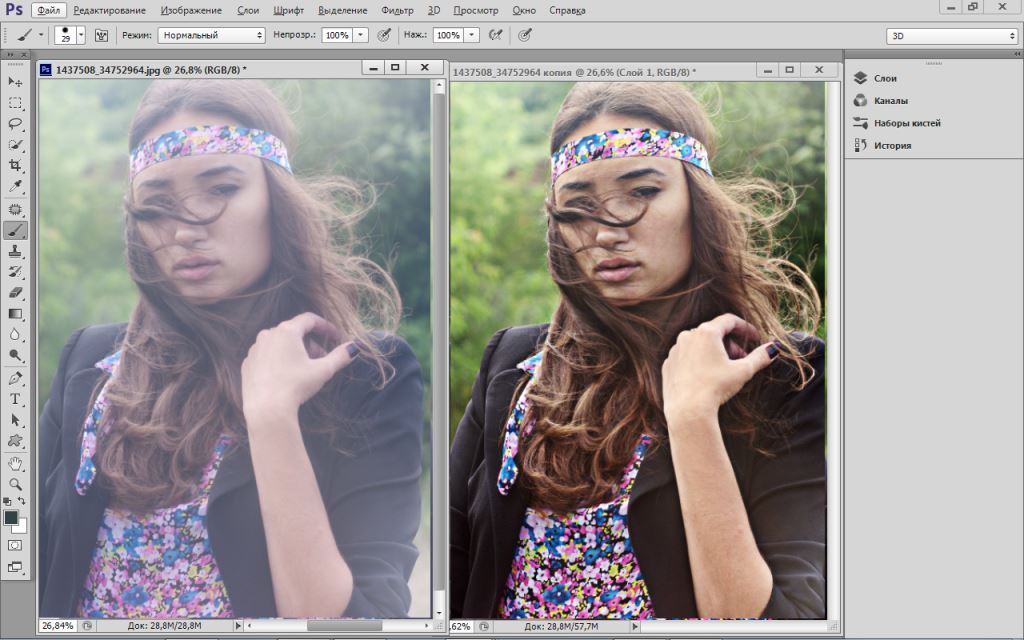
Закрасьте все области, которые не показаны белым с помощью коррекции «Порога», чтобы увеличить для них резкость. Например, на приведенной ниже фотографии были закрашены пиксели, оставшиеся в районе рта, носа и глаз, в отличие от других областей, которые закрашены белым. Он установлен в качестве цвета переднего плана:
Перетащите ползунок слайдера гистограммы, чтобы изолировать края, которые требуют увеличения резкости:
Пиксели в районе рта, носа и глаз окрашены отлично от других областей, которые закрашены белым (установлен в качестве цвета переднего плана).
Шаг 3
Перейдите к палитре «Каналы» и выполните Ctrl+клик (Windows), Command+клик (Mac OS) на миниатюре RGB, либо нажмите на иконку «Загрузить канал как выделенную область» в палитре каналов, чтобы загрузить детали переходов цвета, как выделенную область. Вернитесь к палитре слоев и перетащите фоновый слой на иконку нового слоя, чтобы создать его дубликат.
Перетащите дубликат фонового слоя поверх остальных слоев:
Перетащите фоновый слой на иконку нового слоя, чтобы создать его дубликат:
Перетащите дубликат фонового слоя поверх остальных слоев.
Шаг 4
Отключите видимость слоя «Цветового контраста». Удерживая нажатой клавишу Alt или Option, нажмите на иконку «Добавить маску слоя» в палитре слоев. Убедитесь, что маска слоя активна, а затем перейдите в Фильтр — Размытие — Размытие по Гауссу. Примените для маски радиус 1,5 пикселя и синий цвет:
Отключите видимость слоя «Цветового контраста» и добавьте маску слоя:
Примените для маски радиус 1,5 пикселя и синий цвет.
Шаг 5
Теперь нажмите на иконку дубликата фонового слоя. Убедитесь, что изображение увеличено до 100% оригинального размера для малых фотографий или 50% для фото в разрешении для печати (200ppi — 300ppi). Перейдите в Фильтр> Резкость> Умная резкость или Маска нерезкости. Установите через слайдер «Количество» значение порядка 80-150%.
Этот параметр определяет, насколько темные или светлые пиксели на переходе цветов будут выводиться. Если изображение предназначено для печати на бумаге, задайте для «Количества» значение чуть больше, чем оно установлено.
Примечание: Ознакомьтесь с информацией по базовым настройкам фильтра «Маска нерезкости» «Захват» и «Повышение». Абсолютно точные значения «Порога» и «Радиуса» не являются критичными для этой техники пост-обработки:
Отрегулируйте значения в диалоговом окне «Маска нерезкости».
Шаг 6
Измените режим смешивания слоя увеличения резкости (верхний слой) на «Яркость». Режим «Яркость» ограничит применение изменения контрастности только яркими областями. А также предотвратит все изменения насыщенности цветов, вызванные использованием «Маски нерезкости».
Подобные изменения насыщенности часто бывают довольно тонкими, поэтому данный метод рекомендуется применять только при появлении цветной окантовки:
Если вы заметили появления цветной окантовки, измените режим смешивания слоя увеличения резкости на «Яркость».
На рисунке ниже в большом масштабе показано воздействие изменения режима смешивания на «Яркость». Эти две техники действительно позволяют значительно увеличить резкость, создавая на самом деле качественные фотографии:
До и после изменения режима смешивания на «Яркость».
Перевод статьи «How To Sharpen An Image In Photoshop — Advanced Photoshop Sharpening Techniques» был подготовлен дружной командой проекта Сайтостроение от А до Я.
Источник: http://www.internet-technologies.ru/articles/kak-v-photoshop-povysit-rezkost-izobrazheniy.html
Наилучший способ повышения резкости [Архив] — Компьютерный форум NoWa.cc
Просмотр полной версии : Наилучший способ повышения резкости
Предлагаемый метод повышения резкости в Фотошопе является действительно замечательным. Он позволяет легко добиться совершенно потрясающего результата, возможно наилучшего среди теоретически достижимых. В его основе лежит методика, разработанная Д.
Он позволяет легко добиться совершенно потрясающего результата, возможно наилучшего среди теоретически достижимых. В его основе лежит методика, разработанная Д.
Маргулисом; она была немного адаптирована вашим покорным слугой для удобства применения и возможности внесения коррекции в результаты работы. Предлагаются две макрокоманды, благодаря которым можно будет повышать резкость изображения буквально за несколько секунд.
[Только зарегистрированные пользователи могут видеть ссылки] ([Только зарегистрированные пользователи могут видеть ссылки]) Цифровые параметры в макрокомандах предназначены для крупноформатных фоток, содержащих изображение человека в полный рост или три четверти. Для маленьких картинок или для портретов они могут отличаться. Их не сложно будет подобрать.
Необходимо помнить, что повышение резкости надо делать тогда, когда вся остальная обработка фотографии уже завершена. Значит, фотография полностью подготовлена. Пусть она у вас будет в стандартном виде — цветовая модель RGB, 8 bits/channel. Приступим к созданию макрокоманд. А. Откройте закладку Actions и создайте новый сет (щелкнутьзначок «папка» внизу панели).
В открывшемся окне назовите его SHARPENING, нажмите ОК. Б. Приступите с созданию первой макрокоманды. Щелкните значок листочка с загнутым углом внизу панели. В открывшемся окне введите ее название, допустим, sharpening1. Нажмите кнопку «record», начнется запись макрокоманды. 1. Перевеcти изображение в LAB mode (Image>Mode>Lab Color). 2. Сделать Image>Mode>16 Bits/channel. 3.
Создать дубликат слоя (Layer>Duplcate layer). Сделаем его активным. 4. Открыть закладку Channels. Сделать активным канал «а» и применить к нему Filter>Blur>Gaussian blur… со значением радиуса 2. Сделать активным канал «b» и применить к нему то же самое. 5. Сделать активными все каналы, щелкнув по Lab в закладке. 6.
Выделить области, к которым не надо применять повышение резкости (ctrl+alt+1). 7. Инвертировать выделение (Select>Inverse). Теперь выделены те области, к которым будет прилагаться повышение резкости. 8. Чтобы границы выделений не мешались, скроем их (ctrl+h). Обратите внимание: выделение никуда не делось, оно просто стало невидимым, впоследствии его надо будет снять.
Это может пригодиться, когда обработка будет вестись вручную без макрокоманды. 9. Сделать активным канал Lightness. 10. Применить Unsharp mask (Filter>Sharpen>Unsharp Mask) со значениями Amount=400, Radius=1 и Threshold=2. Нажать ОК. 11. Еще раз применить Unsharp mask (Filter>Sharpen>Unsharp Mask) со значениями Amount=50, Radius=20 и Threshold=2. Нажать ОК. 12.
Сделать Select>deselect. 13. Сделать активным канал Lab. 14. Закончить запись макрокоманды, нажав на кнопку «стоп» внизу панели Actions. Теперь у нас есть изображение в Lab mode, состоящее из двух слоев. Если картинка выглядит перешарпленной, то можно уменьшить «opacity» верхнего (измененного) слоя в закладке Layers.
Если же резкость повышена недостаточно на ваш взгляд, можно выполнить еще раз макрокоманду sharpening1, выделив ее в закладке Actions и нажав на кнопку «play» внизу закладки, а потом поиграть с прозрачностью слое для достижения оптимального результата. Вторая макрокоманда предназначена исключительно для удобства. Чтобы привести полученную фотографию в нужный формат (RGB, 8…
), надо сделать много движений, и чтобы что-то не забыть, лучше один раз помучиться, все прописать, а потом просто нажимать кнопочку и быть уверенным, что все будет сделано в лучшем виде. Для этого: В закладке Actions щелкните по сету SHARPENING. Внизу закладки нажмите изображение листка с загнутым уголком и создайте макрокоманду sharpening2. Нажмите кнопку «record». Далее: 1.
Layer>Flatten Image. 2. Image>Mode>8 Bits/channel 3. Image>Mode>RGB 4. Stop recording. Все! На самом деле, даже для человека, не знакомого с макрокомандами, сделать таковые можно, следуя инструкции, минут за десять максимум. Опытный же человек все создаст за три минуты.
Зато теперь! — Откройте подготовленное изображение; — Выделите в закладке Actions макрокоманду sharpening1 и выполните ее, нажав кнопку «play» внизу закладки; — поиграйте с «opacity» верхнего слоя для достижения наилучшего результата; — выделите макрокоманду sharpening2 и нажмите кнопку «play». Вы имеете идеальное изображение. Have fun! ЗЫ. Если вы работаете с малоформатными фотками, то можно подобрать вышеупомянутые цифровые значения вручную, выполнив п.п. 1-14 из первой макрокоманды и поигравшись с бегунками шкал. __________________
«Было бы величайшим преступлением думать…» (В.И.Ленин)
ManInBlack
25.11.2008, 09:27
Способ действительно хорош, но сильно замудреный. Кроме того не всегда применим
Способ хороший для качественных фотографий, но вместо unsharp mask, лучше использовать смартшарп и дополнительный корректорный слой на краях — иначе получите ужасную гребенку.
hardrover
Источник: http://nowa.cc/archive/index.php/t-165813.html
Обработка фотографий для повышения резкости
Главная › Каталог статей › Советы по фотографии
05.10.2014 15506 Советы по фотографии 3
Задавая вопрос «как сделать фото более четким», многие имеют в виду повышение резкости фотографии.
Делая снимок даже профессиональной камерой, можно получить не совсем резкую картинку, не говоря уже о фотографиях, которые делаются с использованием любительских камер или камер мобильных телефонов.
Наши читатели в Фейсбуке, после выхода статьи «Как сделать резкую фотографию», просили рассказать, как же повысить резкость снимков именно методами графического редактора. Что ж, настало время поделится своим методом с вами, исполнив обещание.
Представленный способ весьма быстр и прост, именно им я пользуюсь в большинстве случаев перед началом обработки.
Исходный снимок Для примера использовано фото мужчины, которое было сделано с близкого расстояния. Вы можете выбрать любую фотографию из своего архива. Для наглядности и чистоты эксперимента предварительно со снимком ничего не делал. При этом учитывайте, что фотография может быть сделана абсолютно любой камерой или мобильным телефоном.
Главное – чтоб на снимке не было шумов, т.е снимок сделан при низких значениях светочувствительности ISO. Иначе этот способ вместо улучшения, ухудшит фотографию, только усилив имеющиеся шумы.
Я в своей практике обработки фотографий использую графический редактор Photoshop, и не у всех он руссифицированной версии.
Поэтому по тексту буду делать поправки на названия пунктов и параметров для обладателей как английской версии, так и русской.
Итак, приступим к обработке
Открываем фотографию в фотошопе. На первом этапе применяем фильтр Unsharp Mask или по-русски — «Контурная резкость». Для этого выбираем пункт меню Filter – Sharpen (Резкость (или для поздних версий Photoshop — Усиление резкости)) – Unsharp Mask (Контурная резкость).
В открывшемся окне указываем параметры: Amount (Эффект) –150%. Radius (Радиус) –1.
Threshold (Порог (или для поздних версий — Изогелия)) – 4.
Эти настройки хорошо подходят для портретных фотографий. Внизу статьи есть примеры настроек для фотографий других жанров.
Кликаем кнопку Ok, и видим, как резкость повысилась.
Возможные проблемы и способы их устранения
Указанный выше способ повышения резкости имеет один неприятный побочный эффект – по краям объектов могут появиться всякие неприятные свечения. Но от этих свечений можно легко избавиться. Делаем еще одно простое действие:
Выбираем пункт Edit (Редактирование) – Fade Unsharp Mask (Ослабить контурную резкость).
В открывшемся окне в списке Mode (Режим) меняем значение Normal (Нормальный) на Luminosity (Свечение (в более поздних версия — Яркость)).Кликаем кнопку Ok.
Вот и все!
Этот способ повышения резкости применяется мною на начальном этапе редактирования фотографий. Я не говорю, что это единственно правильный способ, но именно им я пользуюсь.
Настройки Контурной резкости
Как и обещал, несколько примеров настроек фильтра Контурная резкость (Unsharp Mask). Учтите, что это примерные параметры, слепо им следовать не стоит. Эти параметры можно использовать, как отправную точку. Иными словами, указав эти параметры, нужно их несколько скорректировать, в зависимости от конкретного фото, ипользуя окошка предварительного просмотра.
Портрет
Эти настройки были приведены выше. Amount (Эффект) – 150%. Radius (Радиус) – 1. Threshold (Порог) – от 4 до 10.
Пейзаж, архитектура
Amount (Эффект) – от 60% до 80%. Чаще всего 65%. Radius (Радиус) – 3. Threshold (Порог) – 2.
Бытовые фотографии, снимки сделанные камерами со слабым разрешением
Amount (Эффект) – 85%. Radius (Радиус) – 1.
Threshold (Порог) – от 1 до 4. Чаще всего 3 или 4.
Вот и все на сегодня. Всего Вам фотографического!
Источник: https://dphotoworld.net/publ/sovety/obrabotka_fotografij_dlja_povyshenija_rezkosti/2-1-0-460
Фильтры Adobe® Photoshop® / Фильтры усиления резкости
Фильтры усиления резкости в Adobe Photoshop
Фильтры усиления резкости в изображениях позволяют фокусировать расплывчатые изображения, повышая контраст смежных пикселей. Для того чтобы выбрать фильтры повышения резкости перейдите в меню «Filter» — «Фильтр» и раскройте список команд «Sharpen» — «Усиление резкости».
Большинство фильтров данного раздела являются фильтрами прямого действия и не имеют настроек.
Так фильтры «Sharpen» — «Усиление резкости» и «Sharpen more»— «Резкость плюс» улучшают фокусировку выделенной области и повышают ее четкость буквально за один клик.
При этом фильтр «Sharpen more»— «Резкость плюс» обеспечивает более сильное повышение резкости по сравнению с фильтром «Sharpen» — «Усиление резкости».
Фильтр «Sharpen Edges» — «Резкость на краях» находит в изображении области с существенными изменениями цвета и повышает их резкость. Иными словами он делает более резкими границы контрастных областей без указания каких-либо количественных параметров.
Фильтр «Unsharp Mask» — «Контурная резкость» используется для профессиональной цветокоррекции, он позволяет откорректировать контрастность краев, проводя более светлую, и более темную линии по обе стороны от них. Рассмотрим действие этого фильтра более подробно.
Степень увеличения контрастности определяется при помощи ползунка параметра «Amount» — «Эффект». Значение параметра «Radius» — «Радиус» позволяет указать количество пикселей, окружающих корректируемый пиксель.
Значение, задаваемое ползунком параметра «Threshold» — «Изогелия», определяет, насколько должны отличаться соседние пиксели, чтобы фильтр их расценил как контрастные, и было выполнено увеличение резкости.
Если таким образом задать значение параметра «Threshold» — «Изогелия», равным нулю, то будет увеличена резкость всех пикселей изображения.
В результате применения этого фильтра края становятся более ярко выраженными, создавая иллюзию повышения четкости изображения.
Фильтр «Smarts harpen» — «Умная резкость» производит повышение резкости изображения, позволяя самостоятельно задать алгоритм и управлять его степенью на подсвеченных и затененных участках. В окне настроек фильтра выберите опцию «Advanced» — «Расширенный», чтобы включить все параметры фильтра.
Способ наведения резкости выбирается из списка параметров «Remove» — «Удалить».
По умолчанию используется параметр «Gaussian Blur» — «Размытие по Гауссу», также применяемый в фильтре «UnsharpMask» — «Контурная резкость».
Метод «Lens Blur» — «Размытие при малой глубине резкости» похож на предыдущий, но отличается тем, что обеспечивает более мягкие переходы на границах контрастных областей.
И наконец, метод «Motion Blur» — «Размытие в движении» применяется для наведения резкости в снимках, которые размыты в результате слишком быстрого движения объекта во время съемки. Для данного алгоритма также можно указывать угол размытия в ставшем активном поле «Angle» — «Угол».
Для корректировки резкости теней перейдите на вкладку «Shadow» — «Тень».
Параметр «Fade Amount» — «Ослабление эффекта» позволяет задавать степень резкости в тенях. Ширина диапазона теней, для которого будет происходить регулировка резкости, определяется параметром «Tonal Width» — «Ширина тонового диапазона».
Чем меньше это значение, тем меньшая область теней будет подвержена изменениям. С помощью параметра «Radius» — «Радиус» можно регулировать резкость отдельно для параметров света, достаточно лишь щелкнуть на вкладке «Highlight» — «Свет».
Фильтр «Smarts harpen» — «Умная резкость» является предпочтительным способом увеличения резкости, если для увеличения резкости не используется какой-либо определенный фильтр.
Таким образом, с помощью фильтров редактора «Adobe Photoshop» вы легко сможете повысить резкость изображения, выбрав как фильтры прямого действия, так и расширенные фильтры, позволяющие вам с высокой точностью настроить параметры резкости.
Источник: http://www.TeachVideo.ru/v/6962
Уроки фотошоп. Тема 3. Улучшение фотографий. Урок 5. Улучшение изображений с помощью группы фильтров «Усиление резкости» Adobe Photoshop
О программе Adobe Photoshop
Adobe Photoshop – один из наиболее популярных пакетов для обработки растровой графики. Несмотря на высокую цену, программой пользуются до 80% профессиональных дизайнеров, фотографов, художников компьютерной графики. Благодаря огромным функциональным возможностям и простоте использования Adobe Photoshop занимает доминирующее положение на рынке графических редакторов.
Богатый инструментарий и простота применения делает программу удобной как для простой коррекции фотографий, так и для создания сложных изображений.
На первый взгляд странно, что штатные методы Adobe Photoshop, позволяющие улучшить чёткость фотографии, рассматриваются на пятом уроке темы.
Действительно, инструмент «Резкость» и группа фильтров «Усиление резкости» присутствуют в Фотошопе, начиная с первых версий и до Adobe Photoshop CS6. Они просты и наглядны. Однако, есть и минус.
Большая часть инструментов автоматизирована. Это означает, что пользователь не всегда получает то, что ожидал.
Почему? Каждая фотография уникальна. Где-то необходимо очень деликатно поработать над чёткостью. В некоторых случаях необходимы глобальные изменения. Автоматические фильтры зачастую пасуют перед таким разнообразием задач.
Тем не менее, в работе по увеличению резкости фотографии штатные инструменты очень мощны и удобны, если знать, как ими правильно пользоваться. Соблюдая некоторые правила работы, можно быстро достигнуть впечатляющих результатов. Этому и попытаемся научиться в рамках данного урока по изучению Adobe Photoshop.
Где и когда применяются стандартные инструменты и заранее заданные параметры?
Конечно же, при необходимости быстрой обработки «типичных задач».
Для наглядности в качестве «жертвы» по усилению резкости возьмём фото из террариума. Любой снимок живого существа через стекло априори является слегка «смазанным». И увеличение контрастности идёт ему на пользу.
Инструмент «Резкость» является базовым для графического редактора Фотошоп, он располагается на основной панели инструментов.
Организация управления инструментом стандартна. При выборе «Резкости» отображается Контекстное меню или панель свойств инструмента. Оно находится под основной линейкой меню Adobe Photoshop и построено на основании меню кистей. Поэтому предварительно стоит изучить основы управления кистями.
В панели меню видим три основных блока:
1. Размер и форма кисти. Вы можете выбрать любой вид кисти из предварительных установок или задать свои параметры. Для регулировки используются два ползунка. Верхний отвечает за диаметр кисти.
Нижний – за жёсткость. В нашем случае под словом «жёсткость» понимается растушёвка краёв кисти. При установленном параметре 0% зона растушёвки занимает 50% площади кисти.
«Жёсткость» на уровне 100% означает отсутствие растушёвки в принципе.
Более подробно о том, что такое растушёвка можно почитать в уроке «выделение с растушёвкой».
2. Режимы наложения. В основе этого блока лежат режимы наложения слоёв. В уроке «выделение» подробно описано, что такое слои.
А специфика работы части из способов наложения есть в занятии «усиление резкости с помощью слоёв в фотошоп». Кисти резкости работают в нескольких режимах.
Для изменения метода работы необходимо выбрать соответствующий пункт в блоке Режим (Mode). Опишем каждый из вариантов:
- Нормальный: обычный алгоритм усиления резкости – темним тени и добавляем яркости в светлые области
- Затемнение (Darken). В данном случае программа определяет основной оттенок (значение среднего) в зоне кисти и увеличивает резкость только для тёмных зон. Воздействие осуществляется исключительно на пиксели с параметром яркости ниже, чем у основного цвета.
- Замена светлым (Lighten). Полная противоположность предыдущему методу. Фотошоп увеличивает резкость светлых областей.
- Цветовой тон (Hue). Очень интересный инструмент. Он увеличивает присутствие дополнительных цветов. То есть тех, которые мало заметны на фотографии. В результате наша фотография становится более яркой, броской. Минусом инструмента может стать глобальное изменение цветовой гаммы. Не всегда приятное.
- Насыщенность (Насыщенность). В данном режиме увеличивается резкость основных цветов нашего снимка. Если сказать просто – это усиление эффекта цветности фотографии.
- Яркость (Luminosity), естественно, увеличивает контрастность канала яркости. Режим деликатен к цветовой гамме, но очень «медленный» (эффект достаточно слабый).
3. Следующий инструмент настройки называется «Интенсивность» или «Нажим».
Даётся два названия, поскольку в различных вариантах русского фотошопа используются различные переводы. В оригинале это меню имеет название Pressure.
Ползунок или числовое значение устанавливают в зависимости от того, насколько мощно нужно будет применить наш инструмент. 0% — нет эффекта. 100% — самый мощный.
Совет: старайтесь избегать использования граничных значений интенсивности или нажима любого инструмента коррекции. Лучше 2-3 раза применить один и тот же инструмент, чем излишне мощным воздействием испортить фотографию.
4. Дополнительные пункты настройки. Галочка возле слов «Образец со всех слоёв» приведёт к тому, что инструмент «Резкость» будет воздействовать на все слои изображения. Это не всегда оправдано. Отметка «Защитить детали» очень полезна. Она уменьшает воздействие инструмента в зонах с тонкими линиями и малыми площадями. Это спасает детализацию снимка.
Таким образом для работы с инструментом «Резкость»:
- Выберите инструмент на панели инструментов
- В возникшем контекстном меню установите необходимые параметры кисти
- Проводя инструментом (с нажатой левой клавишей мыши) по целевым зонам исправьте параметры резкости
Без крайней необходимости не устанавливайте в инструментах коррекции жёсткость на 100% — будут отчётливо видны границы вашей работы. Мягкие контуры кисти обеспечивают плавный незаметный глазу переход от исправленной зоны к оригиналу.
Старайтесь не работать на слое основы. Это лишает Вас дополнительных возможностей. Создайте копию слоя. Увеличьте резкость на ней. В таком случае вы сможете регулировать силу полученного эффекта установкой параметра «Прозрачности слоя». А также дополнительно доработать резкость с помощью режима наложения. Как это делается – описано в уроке «увеличение резкости с помощью слоёв».
Используйте последовательно несколько режимов инструмента «Резкость» (с мягкими параметрами кисти). Например, увеличив цветность, поработайте с насыщенностью и/или светлыми и тёмными зонами.
Если необходимо добиться максимального сохранения цветовой гаммы и не допустить образования ореола вокруг зон контрастности, работайте инструментом «Резкость» в режиме Яркость (Luminosity).
Как понятно из названия, вызов инструментов группы осуществляется через меню «Фильтр». В русскоязычной версии фотошоп ищем пункт «Усиление резкости». В оригинальной – Sharpen.
Группа «Усиление резкости» состоит из пяти составляющих. Начнём с последних. (в английском варианте меню они первые).
- Усиление резкости (Sharpen) – автоматически усиливает резкость изображения. Сила эффекта сравнима с наложением слоя самого на себя в режиме «мягкий свет»
- Фильтр «Резкость +» (Sharpen More). Абсолютно аналогичен по алгоритму фильтру Sharpen. За одним исключением – силе эффекта. Если «Резкость» даёт мягкое увеличение контрастности, сравнимое с наложением в «мягком свете», то «Резкость +» скорее похожа на «перекрытие».
- Резкость на краях (Sharpen Edges). Данный фильтр интересен тем, что работает не со всем изображением, а с его фрагментами. При выборе контурной резкости Фотошоп определяет зоны перехода цветов (зоны контраста) и усиливает резкость только в этих областях. Таким образом, плавные переходы (небо, вода, кожа) остаются нетронутыми. Удобно, но есть недостаток – фильтр полностью автоматический и настроить его параметры невозможно.
- Контурная резкость (Unsharp Mask) – это та же резкость на краях, только с возможностью настройки.
- И, наконец, фильтр «умная резкость» (Smart Sharpen). Наиболее мощный инструмент группы. С его помощью можно отрегулировать способ усиления резкости, детализацию в зонах света и тени и другие параметры.
О применении автоматических фильтров долго писать не стоит. Алгоритм прост:
- Выделите целевую зону слоя (если не выделили – фильтр применяется ко всему активному слою)
- В меню «Фильтр» — «Усиление резкости» выберите один из фильтров
- При необходимости повторите операцию.
Теперь поговорим о сложном.
Фильтры с регулируемыми параметрами
Начнём с «Контурной резкости» (Unsharp Mask).
При выборе данного инструмента появляется палитра установок параметров. Её вид схож с палитрами других элементов. Имеет большое окно предварительного просмотра ,на котором отображается часть фотографии. Под окном находятся две кнопки изменения масштаба (приблизить и отдалить). Текущий масштаб отображается между ними в цифровом виде.
Вы можете сами настроить, какую зону фотографии удобней просматривать в окне. Если навести указатель мыши на зону просмотра, курсор изменит вид (станет похож на руку). Удерживая левую клавишу мыши, можно регулировать отображение фрагментов в окне.
Справа под кнопками ОК и Отменить есть возможность включить предварительный просмотр всего изображения. Но, как показывает практика, это не особо удобно. Намного лучше видеть оригинал, а в окне инструмента — ожидаемый результат.
Далее обращаем внимание на три ползунка
- «Эффект» — данный ползунок отвечает за уровень резкости. Чем он больше, тем более контрастной станет фотография.
- «Радиус». Данная шкала измеряется в пикселях. Она отвечает за установку радиуса, внутри которого будет происходить поиск границ света и тени. Чем меньше радиус – тем больше деталей остаётся видимыми. Большой радиус напротив «уничтожает» мелкие объекты.
- «Изогелия» устанавливает количество полутонов и плавность переходов между цветами. Излишне большие параметры этой шкалы могут существенно ухудшить снимок. Но бывают незаменимы при создании контурных изображений на основе «тёмных» фото.
Для применения данного фильтра:
- Выделите целевую зону слоя (если не выделили – фильтр применяется ко всему активному слою)
- В меню «Фильтр» — «Усиление резкости» выберите «Контурная резкость»
- В возникшем меню инструмента установите необходимые параметры
- Нажмите ОК.
Применение умной резкости (Smart Sharpen)
Работа данного фильтра во многом напоминает работу «Контурной резкости». Разница в том, что Smart Sharpen позволяет пользователю оперировать большим числом параметров.
Палитра свойств инструмента имеет 2 вида: обычный и расширенный. Разница между ними в доступности дополнительных инструментов регулировки работы.
Начнём с описания общих для обоих режимов блоков.
В левой части палитры находится окно предварительного просмотра. Его настройки и работа аналогичны такому же окну фильтра «Контурная резкость».
Справа находится переключение между обычным и расширенным режимами.
Ниже (в обычном режиме) две шкалы с бегунками.
- Первая называется «Эффект» и отвечает за уровень увеличения резкости.
- Вторая, «радиус» аналогична настройкам «Контурной резкости» — устанавливает радиус поиска граней.
Ниже находится выпадающее окно выбора из трёх вариантов. Это «Размытие по Гауссу», «Размытие при малой глубине» и «Размытие в движении». Данный пункт основной при коррекции контрастности. Он отвечает за то, какой тип размытия будет удаляться.
На рисунке ниже проиллюстрированы типы размытия.
- Если у Вашего фото есть на гранях чистый контрастный цвет – выбирайте вариант «по Гауссу»
- Если все переходы размыты – тогда наилучшим выбором будет способ увеличения резкости «при малой глубине»
- Если же ваше фото динамичное, размытие имеет свои особенности: «смазанные» края по направлению движения неплохая резкость на боковых гранях. В таком случае выбирайте вариант «в движении».
Установка направления движения осуществляется следующим образом:
- При выборе «Размытие в движении» окружность под названием инструмента становится яркого цвета – она доступна для изменения.
- Наведя курсор мыши на край линии в круге, нажмите левую клавишу и, не отпуская её, перетащите конец чёрной прямой линии. Второй вариант – установите цифровое значение угла наклона в окне слева от окружности.
Обратите внимание: при изменении параметров применения (борьбы с размытием) работа фильтра даёт различные результаты.
Если то, как выглядит Ваша фотография, вас удовлетворяет, можете смело нажимать кнопку «ОК». Если нет – прямой путь к дополнительным настройкам.
Для этого необходимо поставить флажок напротив слова «Расширенный» (под кнопками ОК и Отмена).
Если вы перешли в расширенный режим, вам стали доступны вкладки настроек работы в зонах света и в тенях. Доступные инструменты аналогичны. Разница лишь в том, что вкладка «Тень» работает с цветом яркости менее 50%, а «Свет» с пикселями, у которых параметр яркости находится в верхней половине шкалы.
Итак, нам доступны три основных параметра. Это шкалы «Ослабление эффекта» (Fade Amount), «Ширина тонового диапазона» (Tonal Width) и «Радиус».
В предыдущих занятиях уже говорилось, что при усилении контраста тени и света зачастую требуют дифференцированного подхода. Фильтры, увы, «гребут под одну гребёнку».
Для исправления ситуации служит шкала «ослабления эффекта». Она немного снижает резкость в выбранном диапазоне. Во вкладке тени работает с тёмными тонами. Во вкладке свет – с яркими пикселями.
Правило применения такое: чем правее находится ползунок на шкале, тем больше уменьшается резкость в диапазоне. При этом резкость не станет хуже, чем была. Инструмент ОТМЕНЯЕТ работу усилителя контраста. Но не размывает изображение.
Шкала «ширины тонального диапазона» устанавливает, на какое количество оттенков влияет работа предыдущей шкалы. Значение шкалы 0% фактически блокирует все манипуляции в тенях. Значение 100% позволяет работать со всеми пикселями, яркость которых менее 50%. Если грубо – чем меньше параметр, тем больше чёрного цвета в тенях. И большая резкость.
Работа шкалы «Радиус» полностью аналогична уже описанным одноимённым установкам инструментов. Например, «Контурной резкости».
Для того, чтобы усилить резкость с помощью фильтра Smart Sharpen в Фотошопе:
- Выберите фильтр из меню «Фильтр»-«Усиление резкости»-«Умная резкость»
- Установите параметры размытия с которыми собираетесь бороться (исходя из специфики фотографии)
- Установите базовые параметры (сила эффекта и радиус зоны)
- Если результат в окне просмотра вас не удовлетворяет, установите расширенный режим палитры инструмента
- Во вкладках «Тень» и «Свет» уменьшите эффект усиления резкости для тёмных и светлых тонов
- Нажмите ОК.
Минусы фильтров группы «Усиление резкости». Основным минусом применения данных фильтров является излишний шум на границе света и тени. Это особенно заметно при сильном увеличении масштаба просмотра. Поэтому использование фильтров как единственного метода может быть неоправданным. Особенно, если вы занимаетесь широкоформатной печатью.
В связи с этим практический совет:
Самым лучшим способом использования возможностей группы фильтров «Усиление резкости» будет работа на отдельном слое. В таком случае вы усиливаете контрастность копии изображения (или его части). А потом можете доработать окончательный эффект с помощью режимов наложения. Подробнее об этом описано в уроке «усиление резкости с помощью наложения слоёв».
Источник: https://cadelta.ru/photo/id421
Как повысить резкость фотографии в Фотошопе
Почему мы не используем Резкость, Резкость+ и Резкость на краях
В меню Photoshop Усиление резкости вы найдете четыре фильтра, которые я игнорирую: Стабилизация изображения, Резкость, Резкость+ и Резкость на краях. Давайте посмотрим, почему.
Стабилизация изображения является мощным фильтром с очень специфическим назначением: удаление размытия от дрожания камеры. Эту тему можно рассмотреть в отдельном уроке, но он не имеет к резкости никакого отношения. На мой взгляд, однако, чтобы избежать дрожания камеры, лучше использовать подходящую выдержку, а не полагаться на Photoshop.
Стабилизация изображения – это прекрасный фильтр, но он не участвует в процессе усиления резкости.
Фильтр Резкость является базовым для Резкость+ и Резкость на краях. Все эти три устаревших фильтра Adobe не рекомендует использовать. Они применяют к изображению количество резкости, заданное автоматически. У вас нет никакого контроля. Резкость применяет небольшое количество, Резкость+ немного сильнее, а Резкость на краях сосредоточена только на краях, игнорируя остальные участки. Этим фильтрам нет места в хорошем процессе постобработки.
А теперь давайте рассмотрим фильтры, которые следует использовать.
Фильтр «Усиление резкости»
Кроме обычного инструмента существует целая группа фильтров, специально заточенная под наши сегодняшние нужды. Для этого выберете в верхнем меню «Фильтры» и выберете «Усиление резкости». Там вам откроется еще одно подменю с несколькими пунктами. Рассмотрим несколько из них.
Ну какой бы из фильтров вы не использовали, всё равно изображение становится явно лучше и на него гораздо приятнее смотреть.
Вот в принципе такие вот фишки можно применять, чтобы сделать ваше изображение четче и лучше. А какой способ предпочитаете вы сами? Или быть может вы вообще пользуетесь чем-то другим? Напишите пожалуйста в комментариях.
Ну а если вы хотите овладеть всеми инструментами фотошопа, знать что для чего и как использовать, научится плавать в нем как рыба в воде, то рекомендую вам заценить один великолепный курс. Эти видеоуроки рассчитаны на абсолютно любой уровень. Главное, что у вас после просмотра не будет каши в голове, так как всё идет от начала до конца, от простого к сложному. А подача уроков просто великолепная, так что обязательно посмотрите.
Ну а на этом свою сегодняшнюю статью я заканчиваю. Очень надеюсь, что она пришлась вам по вкусу. И кстати рекомендую вам подписаться на обновления моего блога. Тогда вы всегда будете в курсе всего важного и интересного. Вы также можете посмотреть и другие статьи моего блога. Уверен, что там найдется что-то интересное для вас. Удачи вам. Пока-пока!
С уважением, Дмитрий Костин.
Контурная резкость: быстро и просто
Контурная резкость – это пленочная техника, где размытая копия вычитается из оригинального изображения; это создает «нерезкую маску» краев. Затем маска применяется для увеличения контраста на этих краях.
Вы можете самостоятельно приблизительно имитировать этот эффект в Photoshop:
- Преобразуйте изображение в черно-белое.
- Продублируйте исходное изображение.
- Примените небольшое размытие по Гауссу.
- Измените режим наложения на Вычитание. Это создаст нерезкую маску на краях.
- Создайте новый слой и примените Объединить видимые.
- Измените режим наложения на Экран и отключите слой с нерезкой маской.
- Исходный файл теперь будет выглядеть более резким (достаточно плохо).
Процесс создания контурной резкости, описанный выше.
В этом уроке я покажу вам механику применения фильтра Контурная резкость в Photoshop; он гораздо лучше справляется с задачей, чем описанная вверху техника. Чем повторять одни и те же шаги, лучше давайте посмотрим, когда именно нужно применять фильтр Контурная резкость.
Контурная резкость – это самый простой управляемый метод усиления резкости ваших изображений. Он не самый лучший, но быстрый и простой в использовании. Для изображений, которым требуется небольшое количество общего усиления резкости, это очень удобный способ.
Я усилил резкость этого изображения для урока с помощью фильтра Контурная резкость.
«Умная» резкость, о которой мы поговорим далее, использует те же общие принципы, что и Контурная резкость. Если нет необходимости использовать дополнительные функции, то фильтр Контурная резкость будет лучшим выбором.
После того, как я усиливаю резкость файла в полном разрешении – обычно с помощью «умной» резкости или техники Цветовой контраст, о которой мы тоже поговорим – я уменьшаю копию файла до нужного мне размера. Затем я использую Контурную резкость, чтобы добавить немного резкости файлу, подготовленному для экспорта. Изображения, которые были уменьшены, например, до веб-размера, утратят небольшое количество резкости. Умеренное применение Контурной резкости является быстрым и приемлемым способом усилить резкость изображения.
Как увеличить резкость фотографии в Photoshop?
Увеличение резкости фотографии в программе Adobe Photoshop – тема обширная: существует множество способов сделать снимок более резким, и все они имеют право на существование. Сегодня мы поговорим о методе, который часто используется профессиональными фотографами на практике.
Для работы нам потребуется фильтр High Pass, который находится в меню Filter (Фильтр) -> Other (Другие) -> High Pass (Цветовой контраст). Принцип его действия состоит в том, чтобы выделить границы объектов изображения, из-за чего зрителю будет казаться, что фотография стала четче. Как увеличить резкость фотографии с его помощью? Проще всего описать процесс в нескольких простых шагах.
Шаг 1. Копируем изображение на новый слой. Для этого нужно щелкнуть правой кнопкой мыши по фотографии и выбрать Duplicate Layer (Создать дубликат слоя), либо использовать сочетание клавиш Ctrl+J.
Шаг 2. В меню Image (Изображение) -> Adjustments (Коррекция) выбираем пункт Desaturate (Обесцветить). Либо используем сочетание клавиш Ctrl+Shift+U.
Шаг 3. Выбираем в меню Filter (Фильтр) -> Other (Другие) пункт High Pass (Цветовой контраст).
Открывается диалоговое окно фильтра:
Шаг 4. В окне фильтра подбираем его радиус. Для изображений маленького размера (от 500 до 900 по ширине) используется радиус от 0,2 до 0,5. Чем больше изображение – тем больше радиус. Для полноразмерных фотографий используется радиус от 1 до 3, в зависимости от крупности плана. Для мелких планов это радиус от 1 до 1,5, для крупных планов от 1,5 до 3. Для этой фотографии я использовала радиус 0,5.
Шаг 5. Выбираем в палитре Layers (Слои) режим наложения Overlay (Перекрыть), как показано на рисунке ниже, и анализируем результат. Не должно быть белой окантовки, которая считается техническим браком и на профессиональном сленге называется «перешарпом».
Пример белой окантовки (по носу и щеке).
Шаг 6. Если белый ореол появился, в палитре History (История) возвращаемся к пункту Desaturate. Затем опять открываем фильтр High Pass (Цветовой контраст) и выбираем радиус заново.
Шаг 7. Когда радиус подобран, в меню Layer (Слой) выбираем команду Flatten Image (Выполнить сведение).
Шаг 8. Если вам не хватает резкости, дублируйте слой с фильтром (Ctrl+J или щелкнуть правой кнопкой мыши по изображению и выбрать Duplicate Layer (Создать дубликат слоя)). Я сдублировала слой с фильтром один раз:
Шаг 9. Сохраняем изображение через File (Файл) -> Save As (Сохранить как).
Готово!
Оригинал:
Результат:
«Умная» резкость: лучший универсальный вариант
«Умная» резкость – это лучший фильтр для усиления резкости в Photoshop. Здесь у вас есть полный контроль над тем, как применяется усиление резкости по всему изображению. Лучше всего повышать резкость в средних тонах. И для этого вам нужна «Умная» резкость».
Чтобы применить этот фильтр, создайте новый слой Shift-Command-N и Объединить видимые. Теперь вы работаете на копии исходного изображения и всех правках, которые вы сделали.
Перейдите Фильтр > Усиление резкости > «Умная» резкость… Если дополнительные параметры не видны, щелкните на Тени/Света, чтобы раскрыть их.
Диалоговое окно «Умной» резкости.
Варианты здесь немного другие, поэтому давайте рассмотрим, что они делают:
- Эффект и Радиус такие же, как в Контурной резкости. Они контролируют силу эффекта и размер деталей, на которые воздействует фильтр.
- Вместо Изогелия используется Уменьшить шум, чтобы предотвратить появление шумов при чрезмерном усилении резкости. Чем больше процент, тем более избирательно будет применяться усиление резкости. Но слишком высокие значения сделают изображение «пластмассовым».
- Удалить имеет три варианта: Размытие по Гауссу, Размытие при малой глубине, Размытие в движении. Размытие по Гауссу наиболее подходит в большинстве случаев. Если вы пытаетесь удалить размытие от движения камеры или объекта, то Размытие при малой глубине или Размытие в движении могут подойти.
- Ослабление эффекта контролирует то, как резкость применяется в тенях и светах. Значение 0% означает, что в них резкость так же усилена, как по всему изображению. Значение 100% говорит о том, что резкость не усилена совсем.
- Ширина тонового диапазона определяет, какие участки считаются тенями и светами. Малое число означает, что только самые темные и светлые участки изображения будут затронуты.
- Радиус используется для контроля над смежными пикселями в тенях и светах. Каждый пиксель, который находится в пределах радиуса значения пикселей тени или света, будут также рассматриваться, как тени и света. Это предотвращает чрезмерное усиление резкости небольших цветовых вариаций.
Чтобы использовать «Умную» резкость, начните сверху диалогового окна и спускайтесь вниз. Как и в случае с Контурной резкостью, введите Эффект между 100% и 200%, а затем понемногу увеличивайте радиус до тех пор, пока вас не удовлетворит резкость в средних тонах. На данный момент не затрагивайте участки теней и света.
Если шум не является проблемой полутонов, то установите Уменьшить шум на низкое значение. Я обычно использую 0%. Для большинства изображений оставьте Размытие по Гауссу в строке Удалить.
Посмотрите на участки теней на изображении. Они обычно имеют самые большие проблемы с шумом. Если усиление резкости создает некоторые проблемы, увеличьте Ослабление эффекта, пока они не исчезнут.
В зависимости от изображения, вы можете также использовать Ширину тонового диапазона, чтобы определить, что Photoshop рассматривает как тень. Если у вас проблемы только в самых темных участках, то уменьшите значение. Или же, на мой взгляд, около 50% обычно работает хорошо.
Посмотрите на те участки, где тени граничат со средними тонами и светами. Поиграйте со слайдером Радиус до тех пор, пока переход не будет выглядеть хорошо, а резкость не слишком слабая и не слишком интенсивная.
Наконец, повторите процесс для светов. Нажмите OK, и вы закончили.
Если резкость слишком интенсивна, вы можете снизить непрозрачность слоя. На самом деле это отличный способ вместо того, чтобы потратить время на тонкую настройку каждого слайдера в диалоговом окне, лучше немного переусердствовать с резкостью. Гораздо проще и быстрее уменьшить непрозрачность этого слоя, чем возвращаться обратно в диалоговое окно и исправлять чрезмерное усиление резкости изображения.
На изображение слева резкость была усилена с помощью Контурной резкости, на среднем с помощью «Умной» резкости, а справа – разница между ними. Вы можете увидеть разницу в тенях и светах там, где я намеренно не усиливал резкость в деталях.
«Умная» резкость должна быть вашим обычным способом общего повышения резкости изображений. С ним у вас есть полный контроль над тем, как резкость воздействует на тени, средние тона и света.
Локальное повышение резкости
Как правило, при обработке портрета не требуется повышать резкость по всему изображению. Чтобы фотография казалась зрителю резкой, будет вполне достаточно, если резкими будут выглядеть ключевые детали. В подавляющем большинстве случаев достаточно сделать резкими только глаза (радужку и ресницы), чтобы даже самый мягкий портрет казался, как говорят, «звеняще резким». Реже требуется дополнительно повысить резкость на губах, украшениях, пуговицах на одежде и т.п.
Самый эффективный способ выборочного повышения резкости ретушеры часто называют «High Pass», поскольку он основывается на применении одноименно фильтра в Photoshop. Разберем весь процесс по порядку.
Наш исходный кадр:
Итак, приступим.
1. Дублируем исходный слой (ctrl+j).
2. Выбираем фильтр High Pass в меню Filter => Other
3. Выбираем значение Radius
Это ключевой этап всего процесса, от которого в наибольшей степени будет зависеть конечный результат. Не забудьте увеличить фотографию до 100% и поставить галочку в чекбоксе «Preview». Наша задача – найти минимальное значение, при котором на фотографии появляются те элементы, резкость которых мы хотим увеличить. В данном случае наш крупноплановый портрет имеет разрешение около 12 мегапикселей, и подходящее нам значение Radius будет варьироваться в диапазоне от 1,5 до 2,5 пикселей. Попробуйте несколько раз, и вы быстро научитесь выставлять нужное значение «на глазок».
4. Меняем режим наложения слоя на Overlay

5. В меню Image => Adjustments выбираем пункт Brightness/Contrast
6. Повышаем контраст на 50%
7. Закрываем слой, с которым мы производили все эти преобразования, черной маской. Напомню, что для получения черной маски необходимо удерживать alt в момент её создания.
8. Теперь берем белую кисть и убираем маску в тех частях изображения, где требуется повышение резкости. Не забывайте снижать жесткость кисти (параметр hardness), чтобы не оставлять следов её применения. Конечно же, как и всегда при работе с маской, вы можете манипулировать прозрачностью кисти.
В данном случае я пройдусь кисточкой по радужной оболочке глаза и линии роста ресниц. После чего, уменьшив размер кисти, аккуратно проведу ей по каждой ресничке. Затем, уменьшив прозрачность до 50%, я проводу кистью по верхнему веку. И, наконец, совсем немного (прозрачность процентов 30%) подниму резкость на бровях и губах. Думаю, этого будет достаточно.
Помните, что наиболее резкие места на фотографии всегда притягивают взгляд зрителя. Некоторые фотографы используют данный эффект чтобы привлечь внимание к наиболее важным элементам снимка. Или, к примеру, выделить наиболее важного человека в группе.
9. Закончив работу над маской, вы можете поэкспериментировать с прозрачностью слоя, если эффект кажется вам чрезмерным.
Если же, напротив, эффект повышения оказался недостаточно выраженным, просто продублируйте верхний слой (ctrl+j).
10. Работа завершена. Сливаем слои (ctrl+e) и наслаждаемся результатом.
Цветовой контраст: выборочная резкость
Фильтры Контурная резкость и «Умная» резкость прекрасно подходят для общего усиления резкости, но они более ограничены, когда речь идет об усилении резкости определенных участков изображения, таких как глаза модели. Возможность усилить резкость некоторых деталей, при этом не затрагивая другие, является важной часть креативного усиления резкости.
Я использовал три слоя Цветового контраста, чтобы усилить резкость различных участков этого изображения.
Мой любимый инструмент для таких целей – это Цветовой контраст. Вы найдете его в Фильтр > Другие. Он создает нерезкую маску без ее применения. Это означает, что вы можете точно видеть, на какие края он воздействует, и наложить маску на те участки изображения, к которым хотите ее применить.
Альтернативные приёмы усиления резкости в «Фотошоп»
Описанные выше способы усиления резкости с помощью «Нерезкой маски» — не единственные. В этой главе рассмотрим ещё три способа справиться с задачей менее привычными техниками. Эти приёмы усиления резкости объединены в одну группу не напрасно, поскольку в результате их использования вы получаете более чёткую картинку с хорошо прорисованными контурами, но выглядит это иначе, чем, например, усиление резкости за счёт чёрного контура.
Hiraloam Дэна Маргулиса
Техника, ставшая известной благодаря Дэну Маргулису, основана на использовании всё той же «нерезкой маски», но используется Unsharp Mask здесь совершенно иначе. Hiraloam расшифровывается как High Radius Low Amount. Если в обычной практике Amount составляет более 100 единиц, а Radius не превышает 2−5 пикселов, то в этой технике используется противоположный подход: микроконтраст усиливается незначительно, но ширина контрастирующих ореолов задаётся экстремально большой (от 20 пикселов). В этом случае детальность изображения не теряется в угоду контурной резкости, и при этом усиливается локальный контраст в зоне средних частот. Благодаря этому изображение приобретает объём, субъективную резкость и чёткость.
Усиление резкости по алгоритму Hiraloam меняет тональный баланс, воздействуя на средние тона Техника подходит не для каждой фотографии, но попробовать её определённо стоит.
Как повысить резкость на фотографии
Резкость фотографий – одна из наиболее распространенных проблем, с которыми сталкивается начинающий фотограф. Причины снижения резкости могут быть самыми разнообразными: ошибки в фокусировке, неправильная экспозиция, не высокое качество объектива. В этой статье мы поговорим о том, как решить проблему резкости фотоизображения.
Резкость кадра человеческий глаз воспринимает, в первую очередь, как степень контраста на контурах. В этой связи обеспечение резкости изображения осуществляется путем повышения контраста на контурах, то есть затемнения контура на темном участке и, соответственно, его осветления на светлом. Четкость и резкость картинки во многом зависят от разрешающей способности матрицы цифрового фотоаппарата и качества резкости объектива, однако эти параметры, к сожалению, изменить невозможно. Тем не менее, в большинстве случаев причиной размытого фотоизображения становятся простые ошибки фотографа, а не используемое им фотооборудование.
Чтобы обеспечить высокую резкость кадра во время съемки, необходимо сконцентрировать свое внимание на нескольких вещах. Во-первых, на работе системы автофокусировки (AF). Следует использовать корректный режим фокусировки в соответствии с условиями съемки. В том случае, если Вам не удается обеспечить четкий, резкий кадр, лучше задействовать ручную фокусировку. При ручной фокусировке полезным инструментом может быть встроенный режим LiveView (если он имеется в Вашей камере). Достаточно включить режим LiveView, приблизить объект, на котором осуществляется фокусировка, и проверить резкость кадра по ЖК-дисплею.
Помимо работы системы автофокусировки, одним из основных факторов, оказывающих влияние на резкость фотоизображения, является значение диафрагмы. Здесь стоит иметь в виду, что все объективы имеют свое оптимальное значение диафрагмы, при котором они способны давать наиболее резкую картинку. Как правило, оптимальное значение диафрагмы объектива находится в двух числах от максимального значения (например, при максимальном значении диафрагмы f/4 оптимальным будет значение от f/5,6 до f/8). Такое значение диафрагмы можно определить экспериментальным путем, сфотографировав один и тот же объект при разных значениях диафрагмы, а затем сравнив резкость полученных снимков на большом мониторе компьютера. Для обеспечения резкости и четкости фотоизображений не забывайте также пользоваться штативом, либо старайтесь всегда находить надежную опору для камеры во время съемки.
Но что делать, если фотографии все-таки получились размытыми или недостаточно резкими? Подкорректировать резкость готовых снимков можно с помощью различных программных средств на компьютере. Наиболее часто используемая программа в этом случае – Adobe Photoshop, хотя существует и множество других программных продуктов, позволяющих корректировать снимки. На примере Photoshop мы рассмотрим, какими способами можно повысить резкость кадра.
Исходное изображение (все изображения кликабельны)
Для этого программой задействуются различные фильтры, то есть специальные алгоритмы обработки пикселей, применяемые ко всему изображению или его части. Фильтры Photoshop могут быть готовые (автоматические) или настраиваемые. Готовые фильтры – наиболее простой способ добиться повышения резкости фотографии, ко всему прочему не требующий особых умений работы с программой. Вам нужно только найти опцию Filter (Фильтры), которая открывает доступ к группе готовых фильтров Sharpen (Резкость). Всего здесь предусмотрено три автоматических фильтра:
- Sharpen (Резкость). Данный фильтр делает изображение чуть более четким, усиливая разницу в цвете между пикселями.
- Sharpen More (Резкость больше) – более сильное увеличение резкости в сравнении с предыдущим фильтром.
- Sharpen Edges (Резкость по краям) – благодаря этому фильтру можно сделать более четкими и резкими края фотоизображения, для остальной картинки сохраняется размытость.
Примение фильтра Sharpen
Вышеупомянутые фильтры очень удобны тем, что работают методом в «один клик», однако они не имеют никаких настроек, поэтому результат их применения может не оправдать Ваших ожиданий. Чтобы добиться более качественных результатов обработки снимка, рекомендуется использовать настраиваемые фильтры. Пожалуй, наиболее популярный из них – это фильтр Unsharp Mask (Контурная резкость), который находит границы деталей изображения, делая их контуры более четкими за счет осветления светлых пикселей вдоль границ различных деталей и затемнения темных пикселей.
Фильтр Unsharp Mask
Для того, чтобы воспользоваться этим фильтром, необходимо пройти по меню Фильтр (Filter) — Резкость (Sharpen) — Контурная резкость (UnsharpMask). Здесь Вам будут доступны три настройки фильтра, с помощью которых можно подкорректировать резкость фотографии:
- Amount (количество/эффект) – этот параметр определяет «силу» резкости или степень влияния. Обычно рекомендуется выбирать значение в районе 150 – 200%.
- Radius (радиус) — размер деталей или области фотоизображения, к которым будет применяться фильтр. Оптимальное значение радиуса для большинства фотоизображений – 0,2 – 0,3, но, в целом, рекомендуемый диапазон находится в пределах от 1 до 4.
- Threshold (порог) – данная настройка определяет, насколько сильно должны отличаться соседние области, чтобы граница между ними считалась контуром. При пороге 0 в операции по изменению контраста будут участвовать все пиксели, а при пороге 255 — изображение не поменяется. Лучше оставить этот параметр на нуле.
Результат применения фильтра Unsharp Mask
Изменяя эти три настройки, можно подкорректировать резкость фотографии или отдельной области.
Еще один удобный фильтр с окном настроек – это так называемая «умная» резкость (Smart Sharpen). Этот фильтр предоставляет доступ к двум вкладкам Basic (Простая) и Advanced (Расширенная), причем параметры и той, и другой одинаковые – можно изменять значение Amount (Величина резкости) и Radius (Радиус). Свободно двигая ползунки, Вы можете повысить резкость кадра, видя результаты своих действий на образце.
Фильтр Smart Sharpen
Фильтр Smart Sharpen в сравнении с Unsharp Mask лучше подходит для коррекции изображений с большим количеством мелких деталей, он дает больше возможностей для контроля увеличения резкости. В режиме Basic фильтр мало чем отличается от Unsharp Mask, но тут присутствует опция Remove (Удалить), с помощью которой можно выбрать один из способов удаления размытия (например, посредством LensBlur (Глубина резкости) можно увеличить глубину резкости).
Во вкладке Advanced имеются еще две дополнительные настройки — Shadows (Тени) и Highlight (Свет), в каждой из которых есть три параметра. Эти настройки позволяют с помощью простого передвижения ползунков регулировать размытие в свете и тенях кадра, устранять неприятные белые ореолы, а также усиливать/уменьшать действие выбранной опции.
Результат применения фильтра Smart Sharpen
Кроме того, повысить резкость на фотографии можно используя фильтр HighPass. Но для этого необходимо сначала открыть исходное фотоизображение, продублировать дважды слой, чтобы в итоге получилось три слоя. К верхнему слою применяем фильтр Other/HighPass (Другие/Цветовой контраст) и подбираем нужный Вам радиус (Radius) – он идентичен параметру радиуса в фильтре Unsharp Mask. Также к этому слою применяем режим наложения Overlay (Перекрытие), после чего резкость картинки значительно увеличится даже на тех участках, где в этом не было особой необходимости. Излишнюю резкость на отдельных участках можно сгладить ластиком. Далее клавишей Ctrl+E соединяем верхний и центральный слои. Подробный урок по использованию фильтра HighPass можно посмотреть здесь.
Итак, способов повышения резкости в Photoshop предусмотрено достаточное количество. Помимо вышеупомянутых фильтров, существуют еще специальные плагины к Photoshop, которые способны увеличивать резкость по различным алгоритмам. Если Вы не владеете навыками работы с графическими редакторами, то можно просто воспользоваться готовыми фильтрами, где от Вас потребуется только нажать на кнопку мыши. Для более продвинутых пользователей доступны фильтры Unsharp Mask, Smart Sharpen и High Pass с дополнительными настройками. Однако, как показывает практика, самые оптимальные результаты достигаются не путем применения одного фильтра ко всему изображению, а использованием различных фильтров с разными настройками для тех или иных участков фотографии.
Как добиться резкости в фотошопе
Как увеличить резкость в Фотошопе
Каждый человек во время фотосъемки когда-нибудь сталкивается с эффектом размытости. Это случается при рывке руки, съемке в процессе движения, долгой экспозиции. С помощью фотошопа можно устранить и этот дефект.
Идеальный кадр пытаются поймать не только новички. Даже опытные специалисты своего дела с наличием специализированной техники стараются над фокусировкой, следят за экспозицией и светочувствительностью.
Перед выходом фото в печать кадры проходят обработку в редакторе с целью устранения имеющихся визуальных дефектов.
Сегодня обсудим, как убрать размытость на фото в Фотошопе и придать снимку резкость.
К обработке относится:
• коррекция цвета;
• настройка яркости;
• усиление резкости в Фотошопе;
• регулировка размера фото.
Рецепт в решении проблемы прост: пропорции и размер изображения лучше не менять, а вот над резкостью стоит поработать.
Контурная резкость — быстрый способ увеличить резкость
В случае равномерной размытости, не сильно заметной, используют инструмент «Контурная резкость». Он предназначен для корректировки резкости и находится во вкладке «Фильтры» далее «Усиление резкости» и там ищите нужную опцию.
Выбрав нужную опцию, вы увидите три ползунка: Эффект, Радиус и Изогелия. Значение, наиболее подходящее в вашем случае нужно выбирать подбором вручную. Для каждого изображения с разной цветовой характеристикой эти параметры разные и автоматически это не сделаешь.
Эффект отвечает за силу фильтрации. Подвигав ползунок, можно заметить, что большие значения увеличивают зернистость, шумы, а минимальный сдвиг почти не заметен.
Радиус отвечает за резкость центральной точки. При уменьшении радиуса резкость тоже уменьшается, но естественность точнее.
Сила фильтрации и радиус необходимо выставить в первую очередь. Настраивайте значения максимально, но учитывайте шумы. Они должны быть слабыми.
Изогелия отражает разбивку по уровням цвета для участков с разной контрастностью.
С увеличением уровней качество фото будет улучшаться. Благодаря такой опции устраняются имеющиеся шумы, зернистость. Поэтому его рекомендуется выполнять в последнюю очередь.
Опция Цветовой контраст
В Фотошопе существует опция «Цветовой контраст», отвечающая за тонкую настройку резкости.
Не стоит забывать о слоях. С их помощью убираются не только дефекты фотографии. Они позволяют аккуратно производить улучшение качества объекта. Последовательность действий следующая:
1. Откройте изображение и скопируйте его на новый слой (меню «Слои – Создать дубликат слоя», ничего не изменяйте в настройках).
2. Проверьте на панельке, действительно ли вы работаете в созданном слое. Выберите строчку, где указано название созданного слоя и должен быть скопированный объект.
3. Произведите последовательность действий «Фильтр – Другое – Цветовой контраст», которая обеспечит появление карты контрастов.
4. В открывшейся области поставьте цифру радиуса участка, над которым работаете. Обычно нужное значение находится в пределах менее 10 пикселей.
5. Фото может содержать царапины, шумы, вследствие поврежденной оптической части аппарата. Для этого выберете в Фильтрах «Шум – Пылm и царапины».
6. На следующем этапе обесцветьте созданный слой. Если этого не сделать, то возможно появление цветовых шумов в процессе коррекции. Выберите «Изображение – Коррекция – Обесцветить».
7. По завершению работы над слоем выберите в контекстном меню «Режим смешивания» режим «Перекрытие».
Результат:
Путей достижения результата много. Пробуйте, запоминайте методы, с помощью которых Ваше фото будет выглядеть на отлично.
Мы рады, что смогли помочь Вам в решении проблемы.Опишите, что у вас не получилось. Наши специалисты постараются ответить максимально быстро.
Помогла ли вам эта статья?
ДА НЕТКак повысить резкость фотографии
Как работает резкость
Повышение резкости работает путем увеличения контраста по краям изображения.
Увеличить до 100%
Дважды щелкните инструмент «Масштаб» на панели «Инструменты», чтобы увеличить масштаб до 100%, чтобы можно было точно оценить резкость.
Преобразование для смарт-фильтров
Выбрав слой фотографии на панели «Слои», перейдите в меню «Фильтр» и выберите «Преобразовать для смарт-фильтров», чтобы повысить резкость без постоянного изменения фотографии.
Примените фильтр Unsharp Mask
- В меню «Фильтр» выберите «Резкость»> «Маска нерезкости».
- В диалоговом окне «Маска нерезкости»:
- Перетащите ползунок «Количество», чтобы установить силу эффекта повышения резкости.
- Перетащите ползунок Радиус, чтобы установить ширину эффекта повышения резкости по краям изображения.
- Перетащите ползунок «Порог» вправо, чтобы минимизировать резкость элементов изображения, которые вы не хотите подчеркивать, например зернистость неба.
Сохраните свою работу
Сохраните изображение в формате PSD или TIFF, чтобы сохранить слои.
Хотите поменять резкость?
Если вы хотите изменить резкость в любое время, дважды щелкните «Маска нерезкости» на панели «Слои», чтобы снова открыть диалоговое окно «Маска нерезкости».
Совет: Почти каждая фотография получит преимущество от повышения резкости, но будьте осторожны, чтобы не чрезмерно резкость.
.Как повысить резкость изображения в Photoshop (шаг за шагом!)
Когда-нибудь было изображение, которое не выглядело бы резким на 100%? Не волнуйся. Бывает, и это нормально. К счастью, вы можете узнать, как повысить резкость изображения при постобработке.
Повышение резкости изображения — одна из основных вещей, которую нужно изучить, когда вы хотите начать редактировать фотографии.
Давайте посмотрим, как повысить резкость изображения в Photoshop.
Что нужно знать, прежде чем повышать резкость фотографии
Есть несколько вещей, которые вы должны знать об увеличении резкости изображения в Photoshop.
Ознакомьтесь с пределами заточки
Существуют ограничения на степень увеличения резкости. Каждое цифровое изображение требует некоторого повышения резкости, но слишком большое повышение резкости сделает ваши изображения неестественными. Также важно помнить, что вы не можете отредактировать размытую фотографию, чтобы она казалась в фокусе.
Остерегайтесь ореолов и шума
Если применить слишком сильный эффект повышения резкости, по краям появятся ореолы. В какой-то момент становится заметно, что вы увеличили резкость изображения, и оно выглядит некрасиво.
Повышение резкости сделает шум более заметным, как на изображении выше. По этой причине вам следует применить фильтр, например, шумоподавление, прежде чем повышать резкость изображения.
Используйте отдельные слои для разных сред
Лучший способ повысить резкость изображений в Photoshop — использовать отдельные слои.
В зависимости от конечного материала вам потребуется разная степень резкости. Сделайте отдельные слои для печати, трафарета и т. Д.
Как повысить резкость изображения в Photoshop
Я покажу вам, как повысить резкость изображений с помощью Unsharp Mask и Smart Sharpen .Это лучшие фильтры повышения резкости в Photoshop. Оба дают больше контроля, чем остальные фильтры.
Маска нерезкости используется чаще всего, потому что, в отличие от остальных фильтров, она не увеличивает шум.
Вы можете подумать, что Unsharp Mask — странное название для фильтра повышения резкости. Название происходит от техники фотолаборатории. Из-за своего происхождения маска нерезкости считается наиболее традиционным методом повышения резкости.
«Нерезкость» в названии происходит от того факта, что в этой технике используется негативное размытое изображение, которое создает маску для исходной фотографии.Эта маска вычитается из оригинала, чтобы определить наличие краев. После всего этого с помощью этой маски выборочно увеличивается контраст по этим краям. Конечный результат — более резкое изображение.
Давайте посмотрим, как повысить резкость изображения в Photoshop. В качестве первого примера я буду использовать эту фотографию, сделанную в Индии.
© Joris HermansШаг 1. Откройте фотографию и продублируйте фон
Откройте фотографию, которую хотите сделать резче. Щелкните правой кнопкой мыши фоновый слой и выберите «Дублировать слой…».
Появится новое окно. После того, как вы нажмете ОК, новый слой появится поверх фонового слоя.
.Уроки Photoshop: Контроль резкости
§ 1. Откройте файл focusing.jpg из папки с образцами и установите уровень увеличения на 100%. Как видите, птица сильно размыта.
§ 2. Разумеется, никакая программа не может сфокусировать это. Однако некоторые инструменты могут имитировать заточку. В меню программы выберите «Фильтр> Резкость> Резкость». Команда применена. Внимательно изучите изображение и оцените эффект. Что ж, возможно, этот метод подойдет для лучшего изображения…
§ 3. Плохо в тестируемой команде то, что она полностью автоматическая. Чтобы управлять настройками резкости, потяните вниз «Фильтр> Резкость> Маска нерезкости». В диалоговом окне «Нерезкая маска» усилите эффект резкости, перемещая ползунки «Величина» и «Радиус». Затем немного увеличьте порог, чтобы уменьшить шум, вызванный повышением резкости.
§ 4. Как бы странно это ни звучало, но уменьшение резкости — еще более частая операция в нашем курсе. В меню программы выберите «Фильтр> Размытие> Размытие по Гауссу».Затем в диалоговом окне «Размытие по Гауссу» установите значение Радиуса, чтобы настроить эффект смягчения.
§ 5. Очень часто приходится увеличивать резкость в определенной области, не затрагивая остальную часть изображения. Для этого активируйте инструмент Sharpen Tool. На панели параметров отрегулируйте размер наконечника, силу инструмента и другие параметры. Затем нарисуйте область изображения, которую хотите повысить резкость.
§ 6. Точно так же, чтобы смягчить определенную область, выберите на панели инструментов инструмент «Размытие», установите его параметры и закрасьте область, которую вы хотите размыть.
Наконечник. Все упомянутые инструменты также доступны в Photoshop Elements, что намного дешевле, чем полный Photoshop.
.Используйте Photoshop для достижения резкости на фотографиях ваших собак
- Домашние животные
- Собаки
- Используйте Photoshop для достижения резкости на фотографиях ваших собак
Автор: Ким Роджерс, Сара Сипневски
Независимо от того, насколько искусен ваш палец на спусковом крючке, даже у лучших фотографов иногда получается мягких (или слегка не в фокусе) изображений. Хорошие новости? В Photoshop есть довольно мощная функция для повышения резкости фотографий ваших собак.
Плохие новости? Хотя это сложная функция, функция повышения резкости в Photoshop может не так много; на самом деле он создает только иллюзию более резкого изображения за счет увеличения контраста вокруг любых краев фотографии.
Чтобы повысить резкость мягкого изображения в Photoshop, выполните следующие действия:
1 На панели инструментов Photoshop выберите «Фильтр» → «Резкость» → «Маска нерезкости».
Эффект повышения резкости должен быть достаточно тонким, чтобы не ухудшать качество изображения. Используйте текстурированные участки, например шерсть собаки, чтобы определить, не зашли ли вы слишком далеко. Мех должен иметь некоторую четкость, но не обязательно, чтобы каждая прядь волос выпрыгивала на вас.
Это один из тех инструментов, которые должны были быть созданы в противоположный день.Маска нерезкости на самом деле работает, чтобы повысить резкость изображения.
2 Убедитесь, что в диалоговом окне «Нерезкая маска» установлен флажок «Предварительный просмотр».
В окне предварительного просмотра отображается небольшая часть изображения. Нажмите и удерживайте окно предварительного просмотра, чтобы увидеть, как изображение выглядит без повышения резкости. Отпустите кнопку мыши, чтобы увеличить резкость изображения. Наблюдая за изменением резкости при предварительном просмотре между резкостью и нерезкостью, вы сможете лучше увидеть влияние ваших настроек.
3 Используйте ползунок «Радиус», чтобы увеличить или уменьшить количество пикселей по краям, которые включаются в повышение резкости.
Как правило, никогда не увеличивайте радиус выше 2,0 пикселей. Этот контроль чувствительный; его слишком большое увеличение приводит к тому, что края фотографии будут иметь неровное свечение, что отрицательно скажется на общем качестве изображения.
4 Используйте ползунок «Количество», чтобы увеличить или уменьшить контрастность краев (или воспринимаемую резкость) фотографии.
В общем, никогда не увеличивайте резкость выше 100 процентов. Держите это число где-то между 75 и 90 процентами, в зависимости от того, сколько требуется заточки.
5 Наконец, используйте ползунок «Порог», чтобы сгладить некоторые области, которые могут выглядеть слишком резкими.
Начните с этого ползунка, установленного на четырех уровнях. Области без особого контраста, например кожа, иногда могут выглядеть зернистыми, когда вы увеличиваете резкость фотографии. Ваша настройка порога может сгладить это.
6После предварительного просмотра нажмите кнопку ОК.
Если глаза вашей собаки находятся в центре вашего фото, сделайте их как можно безупречными, заострив только глаза.Глаза не только дают зрителю возможность заглянуть в состояние ума вашей собаки, но также могут буквально действовать как мини-зеркала, намекая на то, что происходило в спереди вашей собаки в тот самый момент, когда вы сделали снимок.
Даже если ваше изображение в целом не требует повышения резкости, вы все равно можете увеличить резкость только для глаз собаки.
Об авторе книги
Ким Роджерс и Сара Сипневски соучредили Bark Pet Photography, лос-анджелесский бизнес по фотографии домашних животных с миссией помощи местным организациям по спасению животных.Он был назван лучшей фотографией домашних животных в Лос-Анджелесе в 2011 году. .Возьмите под свой контроль повышение резкости в Photoshop
Большинство людей, экспериментировавших в Photoshop, особенно те, кто снимает в формате RAW, имеют некоторый опыт в попытках повысить резкость изображения. Повышение резкости увеличивает контраст между соседними пикселями, что приводит к визуальному эффекту более четкого изображения. Обычно это последний этап обработки изображения, который часто используется для улучшения уже хорошо сфокусированных изображений или в отчаянии, чтобы попытаться спасти элементы фотографии, которые не были сфокусированы при нажатии на кнопку затвора.
Существует множество способов повысить резкость изображений в Photoshop, так что есть целое подменю фильтров, предназначенных для повышения резкости, каждый из которых предлагает разный уровень контроля и разные уровни успеха. Однако один из наиболее часто игнорируемых фильтров, который может помочь вам достичь лучших результатов с большим контролем, не находится в подменю Sharpen, но фактически находится в меню с полезным названием Filter -> Other: фильтр высоких частот. .
Я расскажу вам пошаговое руководство по использованию фильтра высоких частот и, надеюсь, покажу вам, насколько простым и эффективным может быть повышение резкости изображения.
Шаг 1
Начните с открытия изображения, которое вы хотите повысить резкость — в идеале, изображение должно быть получено из необработанного файла, чтобы не повышать резкость в формате JPEG, созданном вне камеры. Убедитесь, что вы выполнили все остальные шаги обработки, которые хотите выполнить. Здесь я буду использовать это изображение лисы, чтобы проиллюстрировать процесс (перья и мех часто хорошо реагируют на небольшую резкость).
Шаг 2
В палитре слоев щелкните правой кнопкой мыши фоновый слой, выберите «Дублировать» и нажмите «ОК».Это создает копию исходного слоя и является ключевым шагом для применения фильтра высоких частот.
Шаг 3
Выделив дублирующий слой, выберите Filter -> Other -> High Pass
.Откроется окно высоких частот с небольшим предварительным просмотром результатов и элементом управления радиусом. Если вы видите все изображение за этим окном, вы заметите, что слой Duplicate стал серым — не паникуйте, это должно быть.
Шаг 4
Задайте значение Радиуса и нажмите ОК.Чем выше Радиус, тем больше резкости будет применено к изображению. Если вы поиграете с ползунком Радиус, вы заметите, что при низких значениях, например 1,0 пикселя, в сером слое видны только высококонтрастные края, тогда как если вы переместите ползунок Радиус до 10 пикселей, вы заметите, что больше краев внутри изображения будут выделены.
Точное значение радиуса, которое приведет к оптимальной резкости, будет зависеть от изображения, но где-то в диапазоне от 1,0 до 5.0 пикселей будет достаточно. Как правило, 5,0 пикселей — это слишком много, но, учитывая, что мы выполняем это действие на дублированном слое, мы можем быть жесткими с фильтром высоких частот, я объясню позже.
Шаг 5
В палитре слоев установите режим наложения дублированного слоя на Overlay.
Режим наложения «умножает» черный цвет и «экранирует» белый нижний слой, то есть делает темные области темнее, а светлые — светлее.После применения фильтра высоких частот наше изображение стало серым (фактически, нейтральным серым), а при установке значения радиуса края были выделены в светлых / темных оттенках серого. Поэтому, когда режим наложения установлен на Overlay, нейтральные серые области изображения не имеют никакого эффекта, но более светлые / темные края отображают / умножают края слоя ниже, увеличивая контраст, что приводит к более резкому изображению.
Шаг 6
Измените непрозрачность дублированного слоя для достижения желаемой резкости.Я упоминал, что с фильтром высоких частот можно быть тяжеловесным — это потому, что вы можете уменьшить любую чрезмерную резкость с помощью ползунка «Непрозрачность». Часто бывает хорошей идеей установить непрозрачность на ноль и поработать до приемлемого уровня резкости, чтобы не чрезмерно увеличить резкость и не вызвать артефактов.
Шаг 7
Рекомендуется попробовать распечатать часть изображения в том же масштабе, в каком вы собираетесь распечатать всю фотографию, чтобы почувствовать, насколько резкости требуется отдельное изображение, и отрегулировать ползунок «Непрозрачность» соответствующим образом.
Вот и все, резкость изображения повысилась!
Преимущество использования этого метода для повышения резкости ваших изображений заключается в том, что эффект повышения резкости применяется неразрушающим образом к дублированному слою с очень простым для понимания параметром (в значении радиуса), который управляет величиной повышения резкости. , а также дает вам возможность точно настроить окончательный эффект с помощью ползунка «Непрозрачность».
Кроме того, учитывая, что повышение резкости полностью контролируется дублированным слоем, вы можете дополнительно контролировать, где применяется повышение резкости в изображении, применяя маску слоя к дублированному слою.
Итак, у вас есть быстрый, но эффективный метод повышения резкости изображений, который дает вам полный контроль.
Как использовать фильтр Smart Sharpen в Photoshop
Разделы «Тени и блики» диалогового окна Smart Sharpen помогают устранить проблемы с ореолом резкости. Ранее мы говорили, что повышение резкости работает за счет увеличения контраста по краям, и это может вызвать проблемы при более высоких настройках параметра Amount. Это связано с тем, что усиление контрастности становится настолько сильным, что в темных и светлых областях появляются черные и белые края.
Элементы управления в разделе «Тень и свет» помогают уменьшить резкость в этих областях, уменьшая эффект ореола. Настройка по умолчанию для диалогового окна отключает их, устанавливая ползунок Fade Amount на 0%. По мере увеличения степени затухания уменьшается резкость этих тонов, вместо этого ограничиваясь полутонами изображения.
Ползунок «Ширина тона» регулирует ширину тонального диапазона, в которой происходит затухание. Если вы хотите уменьшить резкость в широком диапазоне тонов, установите высокое значение ползунка.Установите низкое значение, если вы хотите уменьшить резкость только от самых светлых и темных тонов.
Элемент управления «Радиус» устанавливает, насколько широкую область проверяет Photoshop, чтобы определить, применяет ли он повышение резкости к теням или светам. Настройки очень низкого и очень большого радиуса, вероятно, дадут плохие результаты, но вы должны оценивать каждое изображение индивидуально.
Рабочий процесс повышения резкости
Теперь вы понимаете, как работает функция Photoshop Smart Sharpen, давайте посмотрим, когда ее использовать.Лучший способ ответить на этот вопрос — использовать трехступенчатую модель повышения резкости:
- Повышение резкости захвата, применяемое во время преобразования RAW, устраняет эффект смягчения цифрового захвата.
- Creative Sharpening выборочно улучшает детализацию изображения.
- Повышение резкости вывода оптимизирует изображение для отображения или печати.
Фильтр Photoshop Smart Sharpen лучше всего подходит для второго и третьего этапов повышения резкости, упомянутых выше. Даже в этом случае я бы посоветовал использовать такой инструмент, как Nik Sharpener Pro для повышения резкости на выходе, если вы печатаете свое изображение.Это сложная область, и Nik Sharpener Pro оптимизирован для многих переменных, таких как расстояние просмотра, размер печати, тип бумаги и т. Д.
Когда дело доходит до творческой резкости, примените ее в конце рабочего процесса. Как правило, все настройки изображения завершены, и вы работаете над копией основного изображения. Обязательно уменьшите размер изображения до его готовых размеров перед повышением резкости. Изменение размера часто может преувеличивать или уменьшать эффект резкости.
Последний совет: фильтр Photoshop Smart Sharpen — это деструктивное редактирование.Это означает, что вы не сможете повторно открыть фильтр для корректировки настроек, если обнаружите проблемы. Поэтому безопаснее всего создать новый дублированный слой, чтобы применить к нему резкость. Вы также должны преобразовать этот слой в смарт-объект, чтобы после применения Smart Sharpening вы могли повторно открыть и настроить параметры.
Посмотрите видео об интеллектуальной резкости
Как повысить резкость краев в Photoshop
Вы сделали нечеткое или размытое изображение? Процесс повышения резкости краев в Photoshop значительно улучшит качество вашего изображения.Многие фотографы делают ошибку, повышая резкость всего изображения и применяя резкость повсюду.
Во многих случаях необходимо более избирательно повышать резкость изображения.
В этой статье мы предоставляем исчерпывающее пошаговое руководство о том, как плавно повысить резкость краев в Photoshop. Мы предлагаем вам ключевые различия между Smart Sharpen и Unsharp Mask в программе, включая ключи к успеху с лучшим вариантом Smart Sharpen.
Unsharp Mask vs. Smart Sharpen
И Smart Sharpen, и Unsharp mask — прекрасные возможности для повышения резкости изображения в Adobe Photoshop. Обычно мы выбираем альтернативу Smart Sharpen из-за нескольких важных преимуществ. Во-первых, Smart Sharpen немного более актуален, чем Unsharp Mask.
Unsharp Mask имеет гораздо более старый фильтр изображения краев и неэффективен при обнаружении краев изображения. Он использует маску слоя и не имеет особого контроля над тенями и светами на изображении.Этот упущение может привести к недостатку деталей в самых темных и самых светлых пикселях.
С другой стороны, фильтр Smart Sharpen намного новее и использует более подходящую технологию для стилизации найденных краев на изображении. Он не только может более удачно стилизовать края, но также может повысить резкость сглаженных краев изображения в Photoshop, не влияя на шум.
Smart Sharpen не только эффективно находит края, но и создает гораздо более тонкие, более тонкие ореолы по краям изображения, что создает более чистую и безупречную фотографию.Некоторые элементы управления помогают уменьшить контрастность краев как в тенях, так и в светлых участках.
Процесс заточки кромок: Smart Sharpen
Вот процесс Photoshop сглаживания краев, который использует функцию Smart Sharpen. Прочитав эти шаги, вы поймете, почему этот параметр лучше, чем «Нерезкая маска», «Стилизованный поиск» и «Маска слоя».
Преобразуйте фото-слой в смарт-объект
Вы можете реализовать Smart Sharpen как статический или интеллектуальный фильтр для повышения резкости, но мы предпочитаем последний.Это сделает настройки фильтра краев более гибкими, и вы сможете значительно упростить редактирование параметров наложения. Чтобы реализовать Smart Sharpen с помощью смарт-фильтра, необходимо сначала преобразовать слой фотографии в смарт-объект.
После перехода на панель «Слои» фотография отобразится на фоновом слое и слое изображения. Если вы хотите преобразовать его в смарт-объект, нажмите кнопку меню в правом верхнем углу. Когда появится меню, выберите из вариантов вариант преобразовать в смарт-объект .
Выберите фильтр Smart Sharpen
Затем вам нужно щелкнуть меню фильтр в строке меню, выбрать Sharpen , а затем выбрать опцию Smart Sharpen . После того, как вы нажмете OK, появится диалоговое окно слоя изображения Smart Sharpen. Вы увидите окно предварительного просмотра слева, включая параметры и ползунки справа.
Еще одно преимущество Smart Sharpen vs Unsharp Mask заключается в том, что это диалоговое окно можно увеличить, чтобы упростить работу с окном предварительного просмотра.Если вы хотите изменить его размер, вы можете щелкнуть и перетащить углы или стороны прямоугольника наружу. После того, как вы настроили диалоговое окно так, как вы хотите, вы можете щелкнуть и перетащить в окне предварительного просмотра, чтобы центрировать объект.
Подтвердите, что опция удаления установлена на Lens Blur
Фильтр поиска краевSmart Sharpen станет огромным преимуществом для процесса редактирования. Если вы хотите использовать это с Smart Sharpen, вам нужно будет перейти в поле , удалить и установить опцию , размытие линзы .Есть две другие альтернативы: Размытие по Гауссу и Размытие в движении:
.Размытие по Гауссу — настройки изображения отражают настройку нерезкой маски. Но размытие по гауссову не может обнаруживать края.
Размытие в движении — позволяет удалить размытие слоя изображения из-за дрожания камеры.
Хотя размытие по Гауссу (размытие по Гауссу) и размытие при движении являются идеальными вариантами, они не обеспечивают возможности, которые дает размытие объектива.
Установите значение количества для контрастности края
Цель повышения резкости краев — повысить контрастность гладких краев Photoshop.Когда вы научитесь сглаживать края в Photoshop, Smart Sharpen станет простым инструментом для реализации. Процесс сглаживания краев в Photoshop начинается с настройки светлых и темных сторон.
Вам нужно сделать светлые стороны светлее, а темные — темнее. Чем сильнее контраст по краям, тем резче будет выглядеть фотография. Smart Sharpen использует ползунок с величиной для регулировки контрастности изображения.
Вы обнаружите, что значение по умолчанию — 200%, что уже сделает изображение резким.Общая резкость изображения или резкость изображения также будет зависеть от детализации и размера изображения. Лучше всего рассудите, когда увеличиваете это значение, что повысит контрастность и сделает изображение более резким.
Какое оптимальное значение сумма использовать здесь? В зависимости от общего размера фотографии большинство значений изображения находятся в диапазоне от 150% до 200%.
Установите значение радиуса для толщины кромки
Помимо величины контрастности краев, значение радиуса в диалоговом окне «Умная резкость» также играет решающую роль в толщине краев фотографии.Это значение радиуса будет определять количество пикселей, выходящих наружу от края. Чем толще края, тем больший контраст вы получите от настройки , величина .
Значение по умолчанию для радиуса обычно равно 1,0 пикселя, что означает, что значение количества влияет только на один пиксель на противоположной стороне. Чем больше вы увеличиваете это значение радиуса, тем шире область воздействия.
Итак, как выбрать оптимальное значение радиуса для повышения резкости изображения? Это будет зависеть от размера изображения, но это также будет зависеть от того, становится ли фотография резкостью для просмотра на экране или для печати.В печатной форме пиксели будут намного меньше; следовательно, ореолы не будут очевидны. Следующие рекомендации для каждого варианта включают:
- Повышение резкости для печати: 1-3 пикселя
- Повышение резкости для Интернета, электронной почты или просмотра экрана: 0,5–1 пиксель
Отрегулируйте фильтр уменьшения шума
Если у вас есть программное обеспечение Photoshop CC, вы можете заметить, что Adobe включила функцию уменьшения шума для интеллектуальной резкости. Шум может нанести вред вашему изображению, поскольку он вызывает резкое изменение яркости между пикселями.Photoshop ищет это, когда обнаруживает края, и шум может стать резким в целом, что повлияет на качество вашей фотографии.
Вы можете уменьшить шум с помощью ползунка для уменьшения шума. Будьте осторожны, удаляя слишком много шума, потому что вы сгладите слишком много деталей изображения. Вы должны перетаскивать ползунок до тех пор, пока изображение не станет более чистым, а шум не станет менее вредным. Значение по умолчанию 10% обычно дает идеальный результат.
Понижение резкости в тенях и светлых участках (при необходимости)
На этом большая часть вашей работы по заточке завершена.Еще одно преимущество Smart Sharpen по сравнению с Unsharp Mask — это функция затухания светов и теней.
В зависимости от фотографии и степени контрастности краев, которую вы применили, резкость фильтра иногда может вызывать обрезку теней и светов. Эта проблема приведет к тому, что некоторые более яркие пиксели по краю станут чисто белыми, а более темные пиксели — чисто черными. Эта черно-белая проблема искажает фотографию и ухудшает качество.
Если вы вернетесь и заметите на изображении слишком интенсивные темные или светлые области, вы можете перейти к разделу тени / светлые участки .Откроются два набора параметров для теней и светлых участков . Здесь вы можете настроить изображение для следующих элементов, просто указав и щелкнув:
- Величина затухания — уменьшает эффекты повышения резкости как в светлых участках, так и в тенях
- Ширина тона — регулирует уровни регулировки яркости, на которые влияет величина затухания
- Радиус — регулирует ширину области вокруг пикселей
После того, как вы сделали настройки изображения для трех разных категорий, нажмите OK, чтобы закрыть диалоговое окно Smart Sharpen.
Photoshop — Повышение резкости — Повышение резкости в Photoshop 6
В фотографии одно из самых приятных ощущений — это фокусировка на объекте. Если вы когда-либо использовали камеру с ручной фокусировкой, вы знаете, как приятно осторожно поворачивать кольцо фокусировки, пока объект не станет совершенно четким.
Но даже любители автофокусировки могут добиться такого же удовольствия, используя фильтры резкости Photoshop. В программе их несколько. В этом месяце хорошо объясните различия между ними и покажите, как их использовать.
Поняли? Тот факт, что камера имеет функцию автофокусировки, не означает, что ее изображения не нуждаются в повышении резкости. Различные условия могут снизить четкость изображения. При слабом освещении, движущемся объекте или неустойчивой руке фотографа изображение может смазаться. Если ваш объект немного выходит за пределы переднего плана, это тоже может привести к плохой фокусировке. Или, если вы сканируете бумажные отпечатки, плохое сканирование может привести к размытости.
Для начала. Создайте новую папку на рабочем столе под названием Sharpen.Скопируйте сюда несколько ваших любимых фотографий для практики. (Таким образом, вам не нужно беспокоиться о повреждении оригиналов.) Фотографии могут быть в формате JPEG (Joint Photographic Experts Group) или TIFF (Tagged Image File Format). Если у вас нет тренировочных изображений, скопируйте одно или два образца изображений Photoshops в папку «Резкость». Найдите образцы фотографий в папке C: \ PROGRAM FILES \ ADOBE \ PHOTOSHOP 6.0 \ SAMPLES.
Хонинговальное лезвие
Открыть фото. Перейдите в меню «Фильтр» и выберите «Резкость».Вы увидите четыре варианта: «Повышение резкости», «Повышение резкости краев», «Повышение резкости» и «Маска нерезкости».
Инструмент «Повышение резкости» работает за счет увеличения контрастности соседних пикселей. Повышение резкости эквивалентно многократному использованию инструмента «Повышение резкости». Инструмент «Резкость краев» немного умнее: он увеличивает резкость только там, где обнаруживает край, что определяется как большой сдвиг яркости. Он оставляет нетронутыми более однородно светлые области.
Практикуйтесь с этими тремя инструментами. Увеличьте резкость изображения.Вы увидите, как пиксели искажаются настолько, что фактически создают новый тип размытия, красочный шум, который возникает из-за слишком яркого рендеринга пикселей. На фотографиях с изображением людей верными признаками чрезмерной заточки являются яркие пятна на глазах, очках или зубах. Чтобы отменить свою работу, выберите Edit, Undo или Edit, Step Backward. (Если вы действительно что-то изменили, выберите «Файл», «Вернуть». Это вернет вас к последней сохраненной версии изображения.)
Маска нерезкости
Фильтр «Маска нерезкости» со странным названием дает вам максимальный контроль над задачей повышения резкости.(Нерезкое маскирование — это на самом деле традиционный метод пленки, предназначенный для повышения резкости краев.) В Photoshop этот фильтр позволяет указать порог для определения различий между соседними пикселями, что увеличивает или уменьшает контраст. И это позволяет вам увеличивать или уменьшать радиус области выборки вокруг краевых пикселей. Если ваша цель — создать изображение для печати, имейте в виду, что эффекты маски нерезкости более выражены для изображений на экране, чем при печати. Другими словами, распечатайте образцы, прежде чем выбирать настройки резкости.
Отрегулируйте резкость. Вот как это работает. Откройте изображение и выберите «Фильтр», «Резкость», «Маска нерезкости». Вы получите диалоговое окно; щелкните поле предварительного просмотра. (Таким образом, внесенные вами изменения будут отображаться во всем изображении, а не только в крошечном окне образца.)
Первый ползунок определяет степень резкости. Для печатаемого изображения с высоким разрешением стандартный уровень резкости составляет от 150% до 200%.
Радиус. Ползунок «Радиус» определяет количество пикселей, окружающих высококонтрастные краевые пиксели, на которые повлияет повышение резкости.Чем выше число, тем шире полоса затронутых пикселей. Меньшее значение обеспечивает резкость только краевых пикселей. Для многих изображений хорошо подходит радиус от 1 до 2.
Порог. Ползунок «Порог» определяет, насколько разными должны быть соседние пиксели, прежде чем они будут считаться краевыми пикселями и, следовательно, увеличены резкостью. Чем выше значение порога, тем выше должен быть контраст между пикселями. Значение «Порог», равное 0 (по умолчанию), увеличивает резкость всех пикселей изображения.В зависимости от изображения подходят значения от 2 до 30.
Чтобы лучше визуализировать, как эти инструменты влияют на краевые пиксели, увеличьте масштаб окна образца до 300%. Воспользуйтесь ручным инструментом и перейдите к высококонтрастному краю. Увеличьте радиус до 3 или 4, чтобы увидеть, как расширяется край. Увеличьте порог, чтобы увидеть, насколько тоньше край.
Чтобы почувствовать инструмент «Маска нерезкости», установите Радиус на 2 и Порог на 20. Затем поиграйте с ползунком резкости. Помните, что распечатанные результаты будут отличаться от результатов на экране.Когда вы будете удовлетворены, сохраните свою работу.
Разница между резким и размытым изображением может быть огромной. Разве не приятно заострять внимание?
Sharpen AI — резкие фотографии, которые по-прежнему выглядят естественно.
Спасает очень размытые фотографии.
Всегда лучше получать максимально резкие изображения в камере. Но когда вы уже сделали важное изображение, которое невозможно сохранить в Photoshop, попробуйте Sharpen AI! Иногда проблемы слишком серьезны, чтобы их можно было исправить, но когда это действительно работает, результаты могут быть на удивление хорошими.
В приведенных ниже примерах мы включили исходные файлы, где это возможно, со снимком экрана настроек, чтобы вы могли его воспроизвести. Вы можете попробовать их сами, бесплатно загрузив Sharpen AI:
Загрузить бесплатную пробную версию
«Действительно потрясающе. Это изображение не может быть исправлено никаким другим известным мне программным обеспечением. Мы перешли от одноразового изображения к тому, что мы можем использовать ».
Уменьшить воспринимаемое движение
Если вы хотите смоделировать четкий снимок с короткой выдержкой, Sharpen AI может помочь естественным образом уменьшить воспринимаемое движение объекта.На изображении выше Пер Грундиц удалил размытие движения объекта с помощью Sharpen AI, чтобы создать резкое изображение, которое по-прежнему выглядит совершенно естественным.
Изображение © Per GrunditzСосредоточьтесь на глазах
Резкость AI
Оригинал
Портреты получаются резкими, если (и только если) глаза резкие. ИИ Sharpen был обучен обращать вспять даже значительную мягкость глаз на портретах, что может помочь вам сохранить отличные снимки.
Восстановить детали изображения
Для программного обеспечения повышения резкости важно иметь возможность улучшать детали реального изображения, а не просто повышать яркость краев.Джаррод Эрбе смог использовать Sharpen AI, чтобы обратить вспять дрожание камеры и создать гораздо более резкое изображение выше. Чтобы увидеть разницу, обратите особое внимание на детали крыльев и вокруг спины.
Image © Jarrod ErbeУвеличить реальную (не смоделированную) резкость
Sharpen AI
After
Традиционное повышение резкости увеличивает контраст между краями, чтобы создать визуальный вид резкости. Sharpen AI отличается тем, что он фактически обращает размытие, что создает естественно более четкое изображение с меньшим количеством артефактов.На портрете выше вы можете видеть, что детали изображения более сфокусированы и лучше разрешены, а не просто ярче.
Спасение нескольких типов размытия при движении
Sharpen AI
Original
Традиционное повышение резкости увеличивает контраст между краями, чтобы придать визуальный вид резкости. Sharpen AI отличается тем, что он фактически обращает размытие, что создает естественно более четкое изображение с меньшим количеством артефактов. На портрете выше вы можете видеть, что детали изображения более сфокусированы и лучше разрешены, а не просто ярче.
Сохранение расфокусированных изображений
Расфокусированное изображение — одна из самых сложных проблем, которую нужно исправить; иногда их невозможно исправить с помощью Sharpen AI или любого другого программного обеспечения. Но во многих случаях, как, например, расфокусированное изображение водопада Чака Нельсона выше, вы можете получить отличные результаты в Sharpen AI, что позволит сохранить фотографию, которую иначе нельзя было бы использовать.
Image © Чак НельсонРуководство по увеличению резкости краев в Adobe Photoshop для начинающих
Руководство по увеличению резкости краев в Adobe Photoshop www.sleeklens.com
Привет всем, сегодня у меня есть отличное руководство для вас, фрилансеров и любителей, которое бесконечно улучшит ваши правки.
Если вы сделали снимки, которые в итоге стали немного размытыми, или вы просто хотите по-настоящему улучшить качество своих изображений, то это определенно то самое учебное пособие, которое вы искали.
Самое замечательное в этой технике состоит в том, что если вы обычно увеличиваете резкость, просто используя стандартный старый фильтр резкости, вы обнаружите, что он не только увеличивает резкость намеченной краевой части изображения, но также увеличивает резкость областей, которые вы, вероятно, не хотят, чтобы их резкость была повышена, например, при тонких переходах и размытии фона.
Другое дело, что он добавляет довольно много шума к вашему изображению (шум — это термин, используемый для нежелательной пикселизации на вашем изображении)
Итак, что он делает, так это то, что он берет края изображений и нацеливается только на те, чтобы вы закончили получить действительно красивое, чистое, профессионально выглядящее изображение, которое отлично выглядит, именно то, что нам нужно!
И люди будут думать, что вы профессионал с камерой, а не просто профессионал уровня мастера в Photoshop, что является для нас абсолютно приятным небольшим побочным эффектом 🙂
Хорошо, давайте взглянем на изображение, которое я хочу использовать для этого урока Photoshop.
Сегодня у нас есть изображение этой классной маленькой ошибки.
Само изображение действительно хорошее, хорошие цвета и композиция, но я бы хотел добавить к нему резкость по краям, чтобы действительно выделить цветок немного больше, и, конечно же, края жука будут выглядеть великолепно, подчеркивая его экзоскелет и придавая или изображайте немного ощущения 3D, если это вообще возможно.
Итак, первое, что мы собираемся сделать, это открыть наше изображение в Photoshop и посмотреть на правую сторону, где вы должны увидеть панель слоев, там на вашем слое изображений будет небольшой замок, дважды щелкните этот слой и дайте ему имя «Фон», освободите его, затем перейдите в «Слой» и нажмите «Дублировать слой».
Первое, что мы собираемся рассмотреть, — это панель каналов, чтобы я мог заранее немного объяснить, что мы собираемся делать.
Когда вы щелкаете по отдельным каналам, вы заметите, что все они немного отличаются друг от друга, что означает, что они представляют разные цвета в спектре RGB (красный, зеленый, синий)
Итак, когда вы Просмотрите, помимо очевидных изменений тона, вы заметите, что некоторые из них имеют больше деталей, чем другие в определенных областях.
Причина, по которой я хотел, чтобы вы это знали, заключается в том, что учебник будет состоять из объединения этих каналов определенным образом, что создаст резкость краев.
Кроме того, я просто хотел познакомить вас с некоторыми особенностями Photoshop, поскольку он может помочь вам в других областях. Я говорю, что чем больше вы узнаете здесь, тем лучше!
Хорошо, щелкните снова на слое RGB и вернитесь на панель слоев, которую мы открывали раньше.
Далее я хочу, чтобы вы сделали еще один дублированный слой из уже созданного слоя и назовите этот слой «Монохроматический».
Теперь сделайте то же самое снова, только на этот раз я хочу, чтобы вы назвали этот слой «Резкость».
Затем измените слой «Резкость» на смарт-объект. Для этого щелкните правой кнопкой мыши на слое и выберите «Преобразовать в смарт-объект».
Вы поймете, зачем мы это делаем, позже в Учебнике.
Затем нажмите на Глаз на слое, чтобы скрыть этот слой, поскольку мы не собираемся сейчас ничего с ним делать.
Последняя часть этой первой части нашего руководства: я хочу, чтобы вы щелкнули по монохроматическому слою, чтобы активировать его, затем перейдите в Image — Adjustments — Channel Mixer
Теперь в нижней части экрана появится панель. На этой панели вы увидите маленькую рамку, в которой нужно отметить монохромный.
Щелкните по нему, и, если он уже отмечен, отключите его, а затем щелкните еще раз, и ваше изображение должно превратиться в черно-белое.
Вернемся к этому.
В качестве примечания для образовательных целей, когда вы перемещаете ползунки вперед и назад, вы увидите, что под ними написано «Всего», а справа от него вы увидите процентное значение, так что примите это к сведению, потому что когда вы перемещайте ползунки вперед и назад, если вы превысите 100%, это означает, что ваше изображение будет выше рекомендованного уровня, начнет выдуваться и начнет терять детали и четкость, поэтому имейте это в виду, если вы хотите попробовать это вручную на каком-то этапе, но пока я доволен тем, что у нас есть.
Теперь вы можете нажать ОК, и мы можем продолжить.
Итак, теперь у нас есть изображение с хорошей детализацией, с которым мы будем работать, поэтому следующий шаг — перейти в Filter — Stylize — Find Edges
Теперь программа автоматически выбирает края, которые она считает лучшими. на рисунке.
Теперь у вас будет что-то похожее на то, что я показал ниже, используя любое изображение, которое вы использовали.
Теперь перейдите в Image — Adjustments — Levels
Теперь на этом этапе все действительно сводится к тому, какое изображение вы выбрали для использования, но я думаю, что лучший способ объяснить — это немного поиграть с ползунками. пока вы не почувствуете, что у вас есть довольно крутое изображение с действительно хорошими деталями.
Вы хотите получить хороший контраст на своем изображении, для этого все, что мне нужно сделать, чтобы быть довольным, — это сдвинуть левый ползунок вправо, чтобы создать контраст, который меня более чем устраивает, я думал, что это сработало отлично, но по мере того, как идут изображения, мое изображение было чем-то вроде простого, а ваше может быть намного сложнее, если вы примените фильтр «Найти края», поэтому будьте максимально уверены в деталях и в том, что, по вашему мнению, вас устраивает.
Далее мы собираемся добавить немного размытия к этому слою.
Перейдите в Фильтр — Размытие — Размытие по Гауссу
Затем вы просто хотите добавить очень легкое размытие к изображению, чтобы набрать примерно 0,3 в радиусе.
Затем нажмите ОК, и все будет готово.
Шаблон теперь настроен для нас, и мы можем приступить к реальной сути этого учебника Photoshop, до сих пор все это было подготовкой к тому, что грядет.
Следующий шаг, который мы должны сделать, это добавить изображение. Вы можете сделать это, удерживая Ctrl и нажав I на клавиатуре, когда у вас выделен слой.
Это означает, что теперь у вас будет изображение, полностью противоположное тому, что было у вас, белые теперь будут черными и так далее.
Теперь мы вернемся к нашей панели каналов с RGB, красным, зеленым и синим слоями.
Внизу этой панели вы увидите, что я выделил значок «Загрузить канал как выделенный», щелкните по нему.
Если вы не уверены, какой из них, это первый значок в левом нижнем углу, который выглядит как выделенный квадрат.
Теперь ваше изображение будет иметь то, что мы называем в бизнесе марширующими муравьями вокруг вашего изображения.
Как только вы все это сделаете, вернитесь на панель Layers и нажмите на слой, который мы назвали ‘Sharpen’
Затем перейдите в Layer — Layer Mask — Reveal Selection
Если вы выполнили все вышеперечисленное, вы готовы ОК, чтобы удалить монохромный слой, так как он нам больше не понадобится, и вы не хотите загромождать панель слоев.
Теперь снова нажмите Sharpening, чтобы активировать этот слой.
Что мы собираемся сделать с этим слоем, так это изменим его на режим наложения яркости.
Причина, по которой мы это делаем, заключается в том, что когда мы начинаем редактировать здесь, будут затронуты только Свет и Тьма, и это не повлияет ни на один из цветов среднего тона, оставив их совершенно нетронутыми.
Затем вам нужно понизить непрозрачность слоя до 50%.
Причина, по которой мы опускаем слой до 50%, заключается в том, что, когда вы закончили резкость, вы можете теперь, когда вы увеличили на 50% непрозрачность, в зависимости от того, что вам нужно, поэтому, если вы чувствуете, что вы немного изменили немного за бортом с повышением резкости, то вы бы немного понизили непрозрачность, чтобы уменьшить резкость, и если вы хотите быстро настроить его немного резче, вы бы увеличили непрозрачность, так что очень простые небольшие исправления, если вы хотите точная настройка на более позднюю дату или время.
Теперь мы почти готовы начать процесс заточки.
Теперь убедитесь, что вы находитесь на слое повышения резкости и не нажимаете на маску рядом с ним. (т.е. белый ящик)
Затем вам нужно перейти в Filter — Sharpen — Unsharp Mask
В поле количества теперь вы можете изменить это значение примерно до 450-500, радиус около 0,3 и порог до нуля.
На мой взгляд, это даст вам наилучшие результаты, но не стесняйтесь выбирать для себя и посмотрите, есть ли там другая настройка, которая вам больше нравится.
Но в плюс помните, что вы можете регулировать непрозрачность.
Нажмите ОК.
Итак, увеличьте масштаб, и если теперь вы нажмете на марку, затем щелкните ее правой кнопкой мыши и выберите Отключить маску, вы увидите, что она заполнит все области, которые вы не хотели увеличивать, чтобы вы могли видеть, что эффект на самом деле есть.
Когда вы отметите это, вы можете повторить щелчок правой кнопкой мыши, только на этот раз выберите «Включить маску», чтобы маска снова появилась.
Итак, если вы посмотрите изображения ниже, вы увидите разницу в повышении резкости, когда вы меняете настройки между настройками.
Это изображение ниже является фактическим редактированием, которое мы хотим сохранить, вы можете видеть, что края были изменены, но части внутри все еще имеют исходное разрешение, создавая действительно хороший эффект.
Затем, когда вы отключите маску слоя вот так…
Изображение изменится
Вот как будет выглядеть изображение, когда вы отключите маску слоя, так как вы можете видеть, что оно полностью увеличивает резкость всего изображения что не то, что мы хотели.
Этот слой полностью минус слой «Резкость», поэтому вы увидите, насколько размытым на самом деле является изображение, когда вы увеличиваете масштаб.
Как видите, изображение ниже полностью улучшено по сравнению с оригиналом, но не выглядит чрезмерно резким.
Итак, это завершение этого учебного пособия. Я надеюсь, что вы многому научились, и надеюсь, что вам понравится процесс повышения резкости краев, чтобы ваши изображения выглядели великолепно.
Хотите узнать еще один трюк? Научитесь заставлять кого-то выглядеть грустным в фотошопе с помощью пластика.
Рейтинг: 012345 3.00 на основе 2 рейтингов
Следующие две вкладки изменяют содержимое ниже.Закончив колледж в 2002 году по специальности «Искусство и дизайн», я начал изучать свой путь в области графического дизайна и профессионального постпродакшна. Фрилансер, работающий полный рабочий день с 2011 года.
Самые популярные сообщения в феврале
Photoshop CS3: Повышение резкости вывода — Layers Magazine
Все цифровые изображения могут получить выгоду от некоторого повышения резкости. Преобразование непрерывных тонов реального мира в мозаику из квадратных пикселей неизбежно придаст изображению некоторую мягкость.В случае цифровых снимков это более заметно с файлами RAW, поскольку камеры обычно применяют некоторое увеличение резкости в камере к снимкам в формате JPEG, но не к снимкам в формате RAW.
Существует множество способов повышения резкости файлов в Photoshop и, в зависимости от типа повышения резкости (входная, творческая или выходная резкость), разное время, когда вы можете ее применить. Повышение резкости вывода предназначено для компенсации типа вывода. Это могут быть небольшие изображения, предназначенные для вашего веб-сайта или онлайн-галереи, до больших художественных струйных отпечатков.В этом руководстве мы рассмотрим основные способы применения общего повышения резкости на выходе в Photoshop CS3 и более подробно рассмотрим некоторые дополнительные моменты, которые следует учитывать при обращении к этой важной части рабочего процесса создания цифровых изображений.
ШАГ 1 Когда применять повышение резкости на выходе
Повышение резкости на выходе всегда следует применять после того, как размер фотографии был изменен до конечного выходного размера, поскольку на величину применяемого повышения резкости влияет размер изображения. Кроме того, повышающая дискретизация файла может привести к сглаживанию, которое может смягчить любое повышение резкости, применяемое перед изменением размера.Чтобы сохранить гибкость основного многослойного файла, выберите «Изображение»> «Дублировать» и установите флажок «Дублировать только объединенные слои» в диалоговом окне. Затем измените размер файла до желаемого размера печати и разрешения, прежде чем будет применено повышение резкости основного вывода. Для большей гибкости перед применением повышения резкости используйте «Фильтр»> «Преобразовать для смарт-фильтров».
Unsharp Mask
STEP 1 Amount and Radius
Unsharp Mask затмил фильтр Smart Sharpen, но он по-прежнему является эффективным инструментом повышения резкости.Ползунок Amount определяет, насколько увеличивается контраст по видимым краям (то есть там, где встречаются светлые и темные пиксели). Более темные пиксели затемняются, а более светлые — светлее (вверху). Ползунок Radius — самый опасный элемент управления здесь. Он определяет, насколько далеко от края увеличивается контраст. При правильном использовании хороший параметр Радиуса может выделить детали и сделать фотографию более резкой, но слишком большое значение может создать ореолы, разрушающие детали (внизу). Я редко устанавливаю Радиус больше 0.8.
ВСЕ ИЗОБРАЖЕНИЯ SEÁN DUGGAN
Порог ШАГ 2
Порог — это разница в тональных значениях, необходимая для пикселей, на которые влияет повышение резкости. Если, например, установлено значение 8, то для повышения резкости между пикселями должна быть разница в 8 тональных уровней (по шкале от 0 до 255). Порог полезен для ограничения повышения резкости в областях с одинаковым значением, которые вы хотите сохранить гладкими, например лицо женщины или ребенка на портрете.Для файлов с цифровых зеркальных фотокамер начните с установки порогового значения 2 или 3. Для сканированных изображений пленки часто требуется немного более высокое значение.
ШАГ 3 Поиск правильного баланса
Хороший способ начать с нерезкой маской — переборщить. Начните с высокого значения параметра Amount (350–450%). Поэкспериментируйте с настройками радиуса, начиная с низких значений, например 0,6, и постепенно увеличивайте величину. Убедитесь, что вы просматриваете изображение с 100% («Просмотр»> «Фактические пиксели») для наиболее точного отображения.По мере увеличения радиуса обращайте внимание на очевидные ореолы, которые подавляют детализацию краев. Найдите точку баланса между количеством и радиусом, при которой заточка будет правильной. Установите порог в последнюю очередь, точно настроив его в соответствии с предметом изображения.
Smart Sharpen
STEP 1 Basic Mode
В основном режиме Smart Sharpen (Filter> Sharpen> Smart Sharpen) предлагает те же ползунки Amount и Radius, что и Unsharp Mask, но в нем отсутствует ползунок Threshold.Единственное, что есть в Smart Sharpen, — это функция удаления, которая изменяет алгоритмы, используемые для создания ореолов размытия. Размытие по Гауссу по умолчанию заставляет фильтр вести себя так же, как маска нерезкости. Lens Blur создает более четкие ореолы, поэтому вы можете обойтись более высокими настройками для Amount и Radius. Размытие в движении пытается исправить небольшое размытие, вызванное движением камеры. Я рекомендую использовать Lens Blur для большинства изображений.
ШАГ 2 Затухание тени
Нажмите кнопку «Дополнительно», чтобы открыть дополнительные функции.Вкладка «Резкость» содержит те же настройки, что и в базовом режиме. Они создают общий эффект резкости. Вкладка «Тень» позволяет уменьшить резкость в более темных областях. Это полезно, если повышение резкости подчеркивает шум в тенях. Параметр Fade Amount минимизирует эффект: 0% применяет усиление резкости в полную силу, а 100% не применяет усиление резкости к этим областям. Ширина тона определяет, насколько широкий диапазон теней будет затронут. Меньшие числа указывают только на самые темные тени, а большие числа указывают на более широкий диапазон этих тональных областей.
ШАГ 3 Затухание светлых участков
Вкладка «Выделение» позволяет уменьшить резкость самых ярких тонов фотографии. Это может быть эффективным, когда очень яркие края светлых участков или зеркальные участки приобретают чрезмерно резкий вид. Увеличьте Fade Amount, чтобы уменьшить эффект повышения резкости в самых ярких тональных областях. В приведенном выше примере вы можете увидеть, как значение параметра Fade Amount и Tonal Width, равное 60, помогает минимизировать резкость ярких отражающих бликов на бронзовой статуе.
Создание тест-полоски для повышения резкости
ШАГ 1 Выбор области для тест-полоски
Тест-полоски, основной продукт традиционной фотолаборатории, могут быть столь же полезны в цифровой темной комнате для оценки резкости на фактическом отпечатке. Чтобы создать тестовые полоски для повышения резкости, начните со сплющенной копии эталонного изображения (выберите «Изображение»> «Дублировать» и отметьте «Дублировать только объединенные слои»). Используйте «Изображение»> «Размер изображения», чтобы изменить размер фотографии до желаемого размера печати и разрешения.

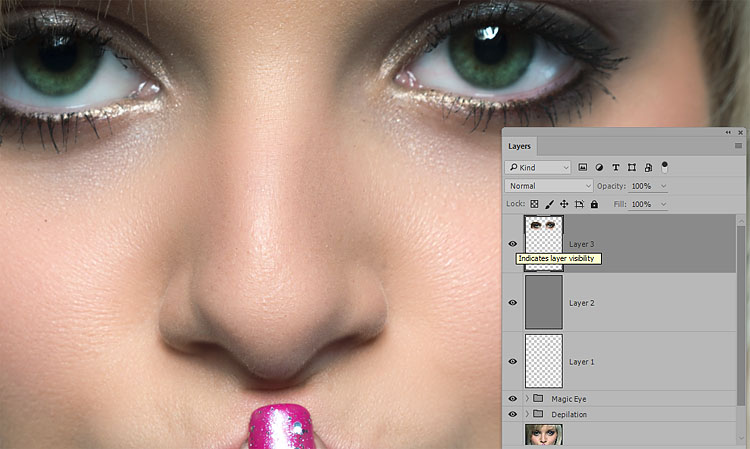 Увеличивая изогелию, мы снижаем цифровой шум, который появляется при усилении резкости, а так же исключаем действие фильтра на мелкие детали.
Увеличивая изогелию, мы снижаем цифровой шум, который появляется при усилении резкости, а так же исключаем действие фильтра на мелкие детали. 8-4 DC MACRO OS HSM C «Contemporary» new новая версия
8-4 DC MACRO OS HSM C «Contemporary» new новая версия