Фотошоп вода: Создаем реалистичную текстуру поверхности воды в Фотошоп / Creativo.one
Текст в брызгах воды в фотошоп
Для выполнения этого урока нам понадобятся:Кисть Брызги воды
Озеро
Шрифт
Шаг 1
Создайте новый документ, размером 940px * 700px, залейте слой черным цветом. Загрузите изображение Озера в Фотошоп, используя Инструмент Лассо с параметрами растушевки — 40px, выделите часть озера:Скопируйте выделение на новый слой (CTRL+J). С помощью Инструмента Перемещение перетяните изображение на наш документ, залитый черным цветом . Используя большую мягкую кисть, сотрите немного края, и уменьшите Непрозрачность ( opacity ) приблизительно до 60 %. Должен получиться вот такой эффект:
Дублируйте слой с водой дважды, сместите дублированные слои налево и вправо от оригинального слоя, как показано ниже: (зделайте Непрозрачность (opacity ) дублированных слоев немного меньше чем у оригинального слоя — создадим глубину) :
Дублируйте оригинальный слой с водой еще раз, уменьшите его размеры и поместите его в центр, затем увеличьте Непрозрачность ( opacity) до 100 %:
Сверху всех слоёв созданных до сих пор, добавьте два корректирующих слоя — Слои-Новый корректирующий слой — Кривые (Уровни):
Кривые
Уровни
Должен получиться следующий эффект:
Шаг 2
Выберите любой шрифт- я выбрал этот, напечатайте текст как показано ниже:Примените следующие стили слоя к этому текстовому слою:
Bevel and Emboss
Gradient Overlay:
Stroke
Смотрим эффект :
Шаг 3
Теперь добавим немного шума к тексту. Создайте новый слой сверху слоя с текстом, назовите его «шум». Загрузите выделение текстового слоя и заполните выделение черным цветом. Заходите в Фильтр- Шум- Добавить Шум (Filter — Noise — Add Noise) и примените следующее параметры:Эффект после применения фильтра Шум:
Создайте новый слой сверху слоя с текстом, назовите его «шум». Загрузите выделение текстового слоя и заполните выделение черным цветом. Заходите в Фильтр- Шум- Добавить Шум (Filter — Noise — Add Noise) и примените следующее параметры:Эффект после применения фильтра Шум:Измените способ наложения слоёв (blending mode)на «screen”, уменьшите Непрозрачность (opacity) слоя приблизительно до 35 %. Получили вот такой эффект:
Создайте новый слой сверху слоя ШУМ, назовите его «светом и тенью”, используя комбинацию черной и белой кисти, закрасте его как показано ниже:
Измените режим смешивания этого слоя на Overlay – это добавит контраст освещения по отношению к тексту:
Шаг 4
Теперь мы нарисуем брызги воды вокруг текста. Создайте новый слой. Назовите его»водный всплеск”, и загрузите кисти брызг в Фотошоп. Выберите нужные кисти из набора и нанесите их вокруг текста, как показано ниже:При нанесении брызг, меняйте размер и непрозрачность кистей :
Добавьте водные потоки, стекающие по краям текста:
Для водных потоков я использовал мягкую белую кисть размером — 6px :
Используйте ту же самую технику, чтобы нарисовать водный поток слева:
Вы можете использовать маленькую, мягкую белую кисть, чтобы создать эффект как на изображении:
Эффект основного момента для текстовых краев:
Вот так должно получиться:
Шаг 5
Теперь мы попробуем придать нашим брызгам естественности. Добавим нашему тексту немного резкости. Чтобы сделать это, дублируйте слой с брызгами, который Вы нарисовали (если у Вас несколько слоев с брызгами то создайте из них с начала группу, а затем кликнув правой кнопкой мыши на группе выберите «Объеденить группу ” ).
Добавим нашему тексту немного резкости. Чтобы сделать это, дублируйте слой с брызгами, который Вы нарисовали (если у Вас несколько слоев с брызгами то создайте из них с начала группу, а затем кликнув правой кнопкой мыши на группе выберите «Объеденить группу ” ).Зайдите Фильтр- Усиление резкости -Умная резкость и установите следующие значения :
Вот результат:
Теперь создайте новый слой под слоем с текстом, назовите его «тень». Возьмите черную мягкую кисть и нарисуйте тень на воде как показано ниже:
Вы можете произвольно добавить больше брызг воды вокруг текста и немного тумана:
Шаг 6
Теперь мы подошли к заключительному этапу этого урока. Я хочу добавить некоторые моменты вокруг текста, чтобы выделить определенные части. Чтобы сделать это, создайте новый слой сверху всех слоев. Используя маленькую белую мягкую кисть, нарисуем (одним щелчом) точки как показано ниже:Затем немного трансформируем эти слои со светом. Нажимаете Ctrl + T и кликнув правой кнопкой мыши выберите — Искажение( Distrot). Уложите свет как на изображении:
Уложите свет как на изображении:
Я добавил немного больше голубого цвета в изображение. Зайдите Слои — Новый корректирующий слой — Цветовой баланс :
Вот что получилось:
Желаю успехов !
Всегда для Вас: photoshoplesson.ru
У Вас возникло желание показать результаты Ваших трудов ? Выложите свои работы на наш форум !
Уважаемые посетители сайта, потратившие время на просмотр этого урока . Нам очень хотелось бы знать понравился ли он вам и был ли он вам полезен. Не поленитесь оставить комментарий . Заранее спасибо.
ПОХОЖИЕ УРОКИ:
Как создать круги на воде в фотошопе
Давайте попробуем приукрасить наши фотографии с лужами… Добавим в лужи красивые и реалистичные круги от капель дождя. Простой урок фотошопа покажет, как сделать фото интереснее…
Вот что есть в начале:
А вот, что будет после:
Начнем!
Сперва нужно выбрать инструмент Электическое Выделение:
К сожалению, по рукой нет русского фотошопа и поэтому показываю скриншоты с английского, но сложностей возникнуть не должно… Все и так понятно по иконкам инструментов.
Эллиптическим выделением проводим по нашей луже:
Затем нужно этот фрагмент скопировать на 2 новых слоя поверх оригинальной фотографии. В Adobe Photoshop это можно сделать несколькими способами… Например, дважды воспользоваться всеми знакомой комбинаций
На данном этапе, второй слой нам не нужен и мы его скроем с глаз долой, то-есть нажмем на глаз в панели слоев:
Теперь нужно снова выделить эллипс на первом слое. Чтобы сделать это быстро и правильно, просто кликаем по пиктограмме слоя с НАЖАТОЙ КНОПКОЙ CTRL и фотошоп сам выделить именно то, что находится на слое:
Получаем наше выделение, которое мы делали ранее:
В этом уроке обработки фотографии в Photoshop потребуется использование фильтра ЗИГЗАГ, он находится в меню
В появившемся окне настройки фильтра Зигзаг выставляем параметры: Количество — 70, Складки — 12, Стиль — «Круги на воде».
Получается такой эффект:
Получается не очень реалистично, но у нас ведь еще есть второй слой… Делаем его видимым:
Этот слой так же обрабатываем фильтром Зигзаг, но с другими настройками этого фильтра:
Получается вот так:
Вот этот второй слой нужно сделать меньше по размерам. Для этого нужно нажать Ctrl+T и пропорционально уменьшить изображение примерно на половину:
Обїедените 2 слоя с кругами на воде в один слой (выделите в панели слоев и по правой кнопке мыши вызовите меню слоев и там выберите Объединить слои). Так останется всего один слой над оригинальной фотографией. Примените к нему Фильтр — Размытие — Размытие по Гауссу с радиусом 0.5-1 пикселя.
Все, наши круги на воде готовы. Но чтобы создать эффект дождя, кругов на воде должно быть больше и они должны быть разного размера.
Очень качественная, классная элитная мебель для настоящих эстетов, которые не жалеют денег за отличные и удобные вещи.
Урок №5. Изменение цветов на фотографии. Тонирование.
После того, как вы научились создавать корректирующие слои и пользоваться масками, самое время приступить к изменению цветов на фотографии. Делать это мы будем с помощью корректирующих слоев, чтобы в любой момент отключить или скорректировать изменения. Существует несколько простых вариантов обработки цвета фотографии:
1. Инструмент Цветовой баланс (color balance)
2. Инструмент Оттенок/насыщенность (hue/saturation)
Для примера будем использовать фотографию корабля, стоящего в бухте Ионического моря на острове Корфу. Изначально фотография прошла быструю обработку в Camera Raw: работа с цветами, балансом белого и повышена резкость фотографии.
Цветовой баланс (Сolor balance)
Начнем с цветового баланса. Здесь все просто: создаем корректирующий слой, смотрим на цвета, двигаем ползунки и видим результат. Особенностью этого инструмента является выпадающее меню, которое изменяет область применения параметров: яркий свет (highlights), средние тона (midtones) и тени (shadows). Этот инструмент очень прост и информативен, именно поэтому его так любят новички и профессионалы. С помощью цветового баланса можно очень быстро и просто придать фотографии тонирование цветом. Причем тонировать можно не только в одном цвете. Поэкспериментируйте с параметрами: задайте смещение в ярком свете на желтое, а в тенях — на синее. Фотография примет другое цветовое решение.
Стрелка 1: Создаем корректирующий слой Цветовой баланс (Сolor balance …)
Стрелка 2: В выпадающем списке Tone: выбираем Shadows.
Стрелка 3: Сдвигаем значение Yellow на +25 в сторону cинего (Blue).

Стрелка 5: Сдвигаем значение Yellow на -25 в сторону желтого (Yellow).
Фотография приобрела оттенки желтого в области яркого света и синего в тенях. Также, можно применять настройки только в области средних тонов. Установите все поставленные значения на нуль или удалите и создайте новый корректирующий слой Цветовой баланс (Сolor balance …).
Стрелка 6: Выбираем значение в списке Tone: Midtones.
Стрелка 7: Сдвигаем ползунки как на картинке, и получаем более теплое тонирование фотографии.
Оттенок/насыщенность (hue/saturation)
Один из самых старых инструментов программы Adobe Photoshop. Он позволяет делать смещение цветов относительно друг друга. Но основной секрет и сила этого инструмента находится в меленьком значке в виде указывающего вверх пальца со стрелками. Суть его применения состоит в указании конкретной точки на фотографии, с помощью чего вы сможете полностью убрать выбранный цвет или изменить его на другой. Этот прием очень часто используется в художественной фотографии, когда нужно убрать лишние цвета со снимка или изменить цвет.
Потренируйтесь с настройками:
Стрелка 2.1. Создайте корректирующий слой оттенок/насыщенность (hue/saturation).
Стрелка 2.2. Нажмите на палец левой кнопкой мыши один раз.
Стрелка 2.3. Подведите курсор к области воды на фотографии. Нажмите и держите левую кнопку мыши. Не отпуская левую кнопку, поводите мышь влево и вправо, вы увидите, как меняется насыщенность выбранного вами цветового диапазона. Если у вас сразу не получается попасть в нужный цвет воды на фотографии, поставьте в выпадающем списке (справа от «пальца») значение «Голубые» (Cyans) и сдвиньте ползунок насыщенности (Saturation) в -100.
Стрелка 2.4. После выбора цветового диапазона у вас появятся два ползунка, которые показывают насыщенность и освещенность цвета. Измените параметры и посмотрите эффект.
Измените параметры и посмотрите эффект.
Стрелка 2.5. При выбранном цветовом диапазоне его границы указываются на цветовой палитре внизу. Если вы хотите захватить больше цветов, то с помощью мыши раздвиньте границы.
Потренируйтесь, сохраните эту картинку и откройте ее в Adobe Photoshop. Создайте новый корректирующий слой оттенок/насыщенность (hue / saturation). Поменяйте цвет лодки, который находится сразу в двух диапазонах – красные (Reds) и пурпурные (Magentas).
Верните настройки в первоначальный вид (выбрав в выпадающем списке пункт Master) и обратите внимание на галочку colorize. Если она активна, цвета перестанут смещаться относительно друг друга, и фотография примет ровное одноцветное тонирование с параметрами насыщенности и освещенности. Примените одноцветное тонирование к вашей фотографии.
Как вы уже смогли догадаться, корректирующие слои можно создавать в любом количестве. Для эксперимента создайте два корректирующих слоя оттенок/насыщенность (hue/saturation) и цветовой баланс (color balance).
Не забывайте о масках. Любой корректирующий слой автоматически создает маску для себя. Применять изменение цвета на фотографии можно выборочно. Чтобы понизить эффект корректирующего слоя, используется стандартный параметр непрозрачность (Opacity).
Урок №5. Изменение цветов на фотографии. Тонирование. Июль 10th, 2017viridi
Tagged: photoshop, обработка, тонирование, урок, фотошоп, цветаТекст из воды | Photoshop
Step 1
Создайте документ и напишите любой текст. Растеризуйте слой.
Используя кисть, добавьте несколько капель и подтеков к тексту. Объедините оба слоя Layer > Flatten Image.
Объедините оба слоя Layer > Flatten Image.
Step 2
Идем в палитру каналов и создаем маску канала путем перетаскивания любого слоя Red, Green или Blue на иконку New Channel внизу палитры каналов. Называем его water. Далее инвертируем канал Image > Adjust > Invert или Ctrl +I. Получается белый текст на черном фоне.
Step 3
Создаем фон для нашего текста. Сделаем нечто напоминающее воду в бассейне. Создаем новый документ. Включаем сетку View > Show Grid, что бы использовать направляющие. Убедитесь, что ‘Snap To Grid’ включен в меню View Menu (View>Snap To Grid).
Используя Marquee Tool рисуем квадраты и заливаем выделенную область цветом. Здесь выбрано два цвета светлый (foreground color) со значениями RGB 0,102,153 и темный — RGB 0,51,102.
Далее выделите весь фон Select > All или Ctrl+A и сохраните рисунок как узор Edit > Define Pattern. Вернитесь в документ с водяными буквами и выделите background layer в палитре слоев. Залейте этот слой новым узором Edit>Fill. Use – Pattern, Blending выберите Opacity: 100% и Mode – Normal
Use – Pattern, Blending выберите Opacity: 100% и Mode – Normal
Step 4
Сделайте слой с буквами невидимым. Вдохнем немного жизни в наш узор. Используем Filter > Render > Lighting Effects. Это придаст более реалистичный вид. Передвиньте световую направляющую в левый верхний угол как на рисунке или по вашему желанию, со следующими значениями: Intensity – 15, Focus – 71, Gloss — Shiny, Material — Metallic, Exposure – 0 и Ambience — 50. И здесь использован Red как Texture Channel.
Step 5
Вернемся к тексту. Скопируем наш ‘water’ канал как делали в шаге 2. Переименуем канал в ‘water 2’. Сделайте новый канал активным ,придадим ему текучесть. Откроем Filter > Blur > Guassian Blur, радиус установим на 6 пикселей и нажимаем ОК. Далее открываем Image > Adjust > Levels или Ctrl+L) и настраиваем Input Levels — 36,1.00,54. Это придаст резкости изображению.
Step 6
Создаем новый слой Layer > New > Layer или Shift+Ctrl+N. именуем его ‘water’ и ставим Opacity — 100% и Mode – Normal. Заливаем слой белым цветом. Далее загружаем канал ‘water 2’ как выделение: открываем Select > Load Selection и выбираем канал water 2 или в палитре каналов перетаскиваем канал на иконку ‘Load Channel As Selection’. Появляется слово, выделенное пунктиром.
Заливаем слой белым цветом. Далее загружаем канал ‘water 2’ как выделение: открываем Select > Load Selection и выбираем канал water 2 или в палитре каналов перетаскиваем канал на иконку ‘Load Channel As Selection’. Появляется слово, выделенное пунктиром.
Когда выделение загружено, выберите слой ‘water’ как активный. Установите черный цвет в качестве Foreground Color и залейте выделение этим цветом. Уберите выделение Select > Desеlect or Ctrl+D. На белом фоне у вас должны быть черные буквы
Step 7
Придадим более объемный вид нашим буквам. Открываем Filter > Blur > Guassian Blur и размываем ‘water’ слой. Радиус ставим на 6 пикселей. Затем открываем Filter > Stylize > Emboss) со следующими параметрами: Angle: — 45, Height: 6 и Amount: 100%.
Нужно добавить легкие края водяному объекту. Для этого загружаем канал ‘water 2’ как в шаге 6. инвертируем выделение Select > Inverse или Shift+Ctrl+I. Используя Feather Selection Tool смягчим — Select > Feather или Alt+Ctrl+D и используя Feather Radius – 2 нажимаем ОК. выбираем foreground color черный и заливаем выделение Alt+Backspace. Не снимаем выделение! Сначала открываем Filter > Fade или Shift+Ctrl+F и устанавливаем 50% Opacity и Normal Blend. Теперь снимаем выделение Ctrl+D or Select > Deselect.
выбираем foreground color черный и заливаем выделение Alt+Backspace. Не снимаем выделение! Сначала открываем Filter > Fade или Shift+Ctrl+F и устанавливаем 50% Opacity и Normal Blend. Теперь снимаем выделение Ctrl+D or Select > Deselect.
Step 8
Откройте Image > Adjust > Curves or Ctrl+M. Установите следующие значения: Input — Output Levels — 0-0, 50-64, 64-111, 128-128, 192-195, 214-195, 255-255.
Далее добавим немного объема по краям – открываем Filter > Artistic > Plastic Wrap. Настройки выставим Highlight strength – 20, Detail – 11, Smoothness – 8 или на свое усмотрение. Нажимаем ОК. Немного смягчим эффект от фильтра с помощью Filter > Fade or Shift+Ctrl+F ставим opacity около 25%.
Step 9
Выбираем канал ‘water 2’, загружаем как выделение и инвертируем его Select > Inverse или Shift+Ctrl+I. Убедимся, что слой ‘water’ активный и нажимаем Delete. Изменим Blending Mode данного слоя с Normal на Hard Light. Слово станет прозрачным.
Step 10
Далее создадим иллюзию преломления света.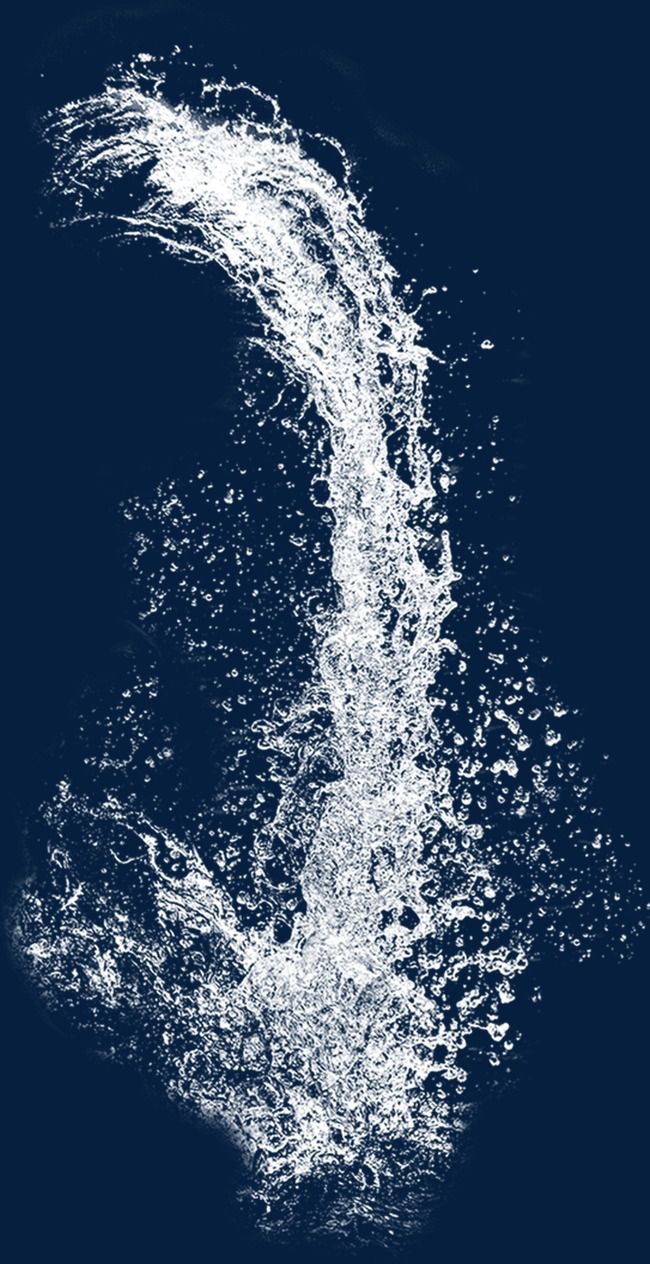 Используем для этого Displace Filter. Копируем ‘background’ Layer и переименовываем его в ‘refraction’.
Используем для этого Displace Filter. Копируем ‘background’ Layer и переименовываем его в ‘refraction’.
Выбираем ‘water 2’ канал и выделяем весь канал Select > All или Ctrl+A. Копируем канал. Создаем новый документ File > New и называем его ‘water displace. Вставьте скопированный канал в новый документ и объедените слои Layer > Flatten Image. Откройте Gaussian Blur Filter и поставьте значение радиуса 6. Сохраните изображение как ‘water displace.psd’.
Теперь вернемся к Displace Filter. Вернитесь к тексту. Отмените выделение и и сделайте активным ‘refraction’ слой. Откройте Filter > Distort > Displace и установите горизонтальный и вертикальный масштаб по 5%; Displacement Map: Stretch to Fit и Undefined Areas: Repeat Edge Pixels. Нажимаем ОК. Откройте the ‘water displace.psd’ файл. Это придало слову объем.
Загружаем ‘water 2’ канал и инвертируем его. При активно слое ‘refraction’ нажимаем Delete. Получаем легкие блики.
Усилим отражение. Сделаем копию слоя ‘water’. Сейчас у нас четыре слоя — ‘background’, ‘refraction’, ‘water’ и ‘water copy’. Изменим режим смешивания для ‘water copy’ с Hard Light на Overlay. Объедените Layer > Merge Down или Ctrl+E
Сейчас у нас четыре слоя — ‘background’, ‘refraction’, ‘water’ и ‘water copy’. Изменим режим смешивания для ‘water copy’ с Hard Light на Overlay. Объедените Layer > Merge Down или Ctrl+E
Step 11
Придадим глубину воде. Используем Layer Effects. Сделаем активным ‘refraction’ слой. Открываем Layer > Layer Effects > Drop shadow. Используем настройки: Mode – multiply, color- black, opacity – 40, angle – 135, distance – 3, blur – 6, intensity – 0 c use global angle. (я использовала просто эффекты слоя внизу палитры слоев)
При активном ‘refraction’ слое выбираем Layer > Effects > Create Layer (или Layer > Layer Style > Create Layer) и получается отдельный слой с тенью под названием ‘refraction’s drop shadow.
Чтобы достичь эффекта свечения нужно сделать активным ‘refraction’ слой. Открываем Layers > Effect > Drop Shadow и выставляем следующие настройки: Normal, Opacity: 40%, Angle: -45?, Distance: 5, Blur: 6 and Intensity: 0. нажмите ОК и сделайте отдельный слой Layer > Effects > Create Layer под названием ‘refeaction’s drop shadow’. Что бы не запутаться, переименуем его в ‘refraction’s glow’.
Что бы не запутаться, переименуем его в ‘refraction’s glow’.
Step 12
В завершении сделаем блеск на каплях. Копируем ‘water 2’ канал. Переименовываем его в ‘highlights mask’. Размываем этот слой — Gaussian Blur с радиусом — 3. Применяем еще раз фильтр, нажимая Ctrl+F.
Открываем Image > Adjust > Levels или Ctrl+L с параметрами — 200,1.00.255. Далее открываем Filter > Stylize > Emboss со следующими настройками: angle — –45, height – 6, amount – 100. нажимаем ОК.
Снова открываем Ctrl+L или Image > Adjust > Levels. Выставляем значения Input — 128, 1.00, 255. нажимаем ОК. затем открываем Gaussian Blur Filter с радиусом 3. открываем Levels снова с параметрами 130, 1.00, 200. получаем черный фон с белыми тенями.
Далее загрузите ‘highlights mask’ канал, перейдите обратно в палитру слое и выберите ‘water’ слой. Добавьте новый слой над ним Layer > New > Layer или Shift+Ctrl+N. Назовите — ‘highlights’. Нажимаем ОК. сделайте слой активным и залейте его белым. Уберите выделение.
Уберите выделение.
Final
Если вы еще не умерли, создайте новый слой над ‘highlights’ и назовите его ‘sparkles’. Используя кисть с параметрами – 35 пикселей и 0% жесткости нарисуйте несколько капель на активном слое.
Можно используя кисть ‘Sparkle’ (Photoshop/Goodies/Brushes folder called ‘Assorted Brushes.abr’.) дорисовать несколько бликов на каплях.
Как сделать отражение в воде в «Фотошопе». Инструменты, эффекты в Photoshop
Отражения всегда вдохновляли мистиков и экстрасенсов, которые считают, что в зеркале мы видим не себя, а своего двойника из параллельного мира.
На этот образ, как на огонь, можно смотреть долго, оставаясь не в силах оторвать взгляд от зыбких, неуловимых переливов и мерцаний, из которых, как узор в калейдоскопе, складывается наша то смешная, то грустная, то загадочная, а то и ужасная копия.
Даже обычное повторение изображения предмета на водной поверхности не оставляет наблюдателя равнодушным, что же говорить о чарующем образе, возникшем на неподвижной глади пейзажей? Отражения очень популярны у художников и дизайнеров всех мастей как художественный приём для усиления восприятия и создания объёмного эффекта.
Как сделать отражение в воде в «Фотошопе»?
Создатель редактора «Фотошоп», любимчика дизайнеров, фотографов и рядовых пользователей, не мог не предполагать, что спрос на отражения будет столь велик, поэтому в арсенале его инструментов предусмотрено множество функций, облегчающих создание этого эффекта.
Самым простым «отзеркаливанием», например, предмета на гладкой поверхности, будет его дубликат (правый клик на слое предмета: «Создать дубликат слоя»). Его следует передвинуть на холсте вниз под оригинал и воспользоваться командой «Отразить по вертикали» в меню «Редактирование > Трансформация», если у вас «Фотошоп» на русском языке, если на английском, то: Edit > Transform > Flip Vertical.
Затем нижнюю часть полученного результата «размывают», создав на слое копии маску, которую заливают линейным градиентом «от черного к прозрачному». Для этого следует, воспользовавшись клавишей Shift, провести вертикальную линию (одну или несколько), если стоит галочка в чекбоксе «Инверсия» на панели инструментов вверху.
Далее непрозрачность этого слоя уменьшают до требуемого уровня (в зависимости от характера поверхности и особенностей самого предмета).
Описанный способ воспроизводит лишь принцип построения эффекта, так как отзеркалить, к примеру, шар, — это одно, а куб, цилиндр, пирамиду, сложную фигуру или группу объектов — несколько другое.
Примечание:
Результат (дубликат слоя) можно залить тем же градиентом «от черного к прозрачному» в режиме быстрой маски. Затем, отключив её повторным щелчком по значку на панели инструментов, следует завершить отражение несколькими нажатиями клавиши Delete. Этот вариант не требует уменьшения непрозрачности готового слоя.
Многие уроки Photoshop проводят отзеркаливание в воде величественных замков и дворцов. Мы тоже не станем исключением: заглянем в один из таких уроков и создадим реалистическое отражение замка в воде.
Шаг 1. Создаём «отражение» в «Фотошопе»
Загрузив в редактор картинку, нам надо перейти в «Изображение > Размер Холста». После этого следует нарастить холст книзу на высоту изображения, добавляя место для будущей водной глади, в которой будет «отражаться» замок.
После этого следует нарастить холст книзу на высоту изображения, добавляя место для будущей водной глади, в которой будет «отражаться» замок.
Выполнив уже знакомую процедуру, т. е. создав копию картинки, отразив ее по вертикали и передвинув на холсте и в палитре слоев вниз, получаем ее вполне правдоподобное «отзеркаливание» в воде. Но это только начало.
Создаем на нашем изображении под слоем копии новый слой и заливаем его нижнюю половину цветом «воды». Затем, связав «цепью» слои воды и отражения, добавляем нашему результату маску слоя и заливаем её вниз от линии горизонта линейным градиентом «от черного к прозрачному», чтобы получившееся «погрузить в воду».
Далее, щелкнув правой кнопкой на миниатюре отражения и выбрав «Выделить пиксели», переходим в «Фильтр > Размытие > Размытие в движении». Выставляем угол в 90 градусов, а смещение — 10 px (это параметры конкретно для данного изображения, у вас могут быть свои).
Теперь, когда отражение в воде создано, для придания ему реалистичности сымитируем на нём рябь с помощью «Карты смещения»/Displace map.
Шаг 2. Покрываем отражение «рябью»
Для создания «Карты смещения» нам понадобится новый документ («Файл > Создать») с соотношением сторон 1:2, ширина которого должна быть примерно в 2 раза меньше ширины основного изображения.
Теперь просто следуем командам. Заходим в «Фильтр > Шум > Добавить шум» и выставляем эффект на максимум (400 %). Далее идем в «Фильтр > Размытие > Размытие по Гауссу» и ставим радиус 2 px.
Переключаемся в палитре слоев на вкладку «Каналы», выделяем только красный канал, переходим в «Фильтр > Стилизация > Тиснение» и выставляем угол 180 градусов, высоту 1 и эффект на максимум (500 %). То же самое проделаем на зеленом канале, только угол выставим 90 градусов.
Теперь для создания правильной перспективы изображения нам нужно его нижнюю часть выдвинуть вперед, для чего идем в «Редактирование > Трансформирование > Перспектива» и предельно растягиваем в стороны нижние углы.
Если получилось, как на рисунке выше, идем в «Изображение > Размер изображения». Снимаем галочку с чекбокса. Стараясь сохранить пропорции, уменьшаем высоту до ширины, чтобы изображение стало квадратным. Не выходя из редактора, удерживаем свою «Карту смещения» в формате PSD (Ctrl+S).
Шаг 3. Переносим «волновую рябь» на изображение
Возвращаемся к основному документу, встаем на слое отражения на его миниатюру и выделяем (инструмент «Прямоугольное выделение») нижнюю отзеркаленную в воде часть картинки, где мы намерены результат «взволновать рябью».
Заходим в «Фильтр > Искажение > Смещение» и выставляем масштаб по горизонтали 30, по вертикали 60, а также выбираем «Растянуть» и «Повторить граничные пиксели».
Подтвердив указанные параметры, нажав на OK, выбираем в открывшемся окне «Выбор карты смещения» свою карту в формате PSD и внимательно оцениваем эффект. Если что-то получилось не так, например, «рябь» перешла в «волнение», можно вернуться к фильтру «Смещение» («Редактирование > Шаг назад») и подкорректировать масштаб.
Чтобы прийти к такому результату, как на картинке вверху, необходимо обладать более чем начальными навыками работы в «Фотошоп». Хотя автор урока, которым мы воспользовались, назвал его «Photoshop для начинающих…». Так что, если вы делаете первые шаги и у вас все получилось как надо, можете гордиться собой.
Шаг 4. Завершающие штрихи: делаем отражение в воде реалистичным
Далее изображению следует добавить реалистичности. Поставленную задачу можно частично решить, если немного затемнить область уреза воды. Для этого на новом слое поверх остальных создаем узкое выделение вдоль линии горизонта. Залив его черным цветом, снимаем выделение и размываем фильтром «Размытие по Гауссу» с радиусом порядка 20 px. Затем на этом слое меняем режим наложения на «Мягкий цвет» и снижаем непрозрачность примерно до 80 %. При необходимости можно немного снизить насыщенность изображения, выставив значение около 30 на корректирующем слое «Цветовой тон/Насыщенность».
Другие варианты техники создания отражений
В рассмотренном выше примере для имитации реалистического «отражения» использовался шум, трансформированный с помощью других фильтров в некое подобие «волновой ряби». Но сделать отражение в воде «Фотошопе» можно не только косвенными методами, но и с помощью специальных фильтров из обширной галереи редактора.
«Рябь из океанских волн»
В галерее есть фильтр «Океанские волны» из группы «Искажение». При удачной настройке параметров «Размер волн» и «Сила волн» можно получить вполне правдоподобный эффект отражения, слегка подернутого легкой беспорядочной рябью. Такая бывает не от ветра, а на потревоженной чем-то зеркальной глади.
Эффект, может быть, и далек от совершенства, но, если попробовать этот фильтр в сочетании с другим функциями, он может получиться более реалистичным.
Отражение в воде с полутоновым узором
Тем не менее для имитации «ряби» уроки Photoshop чаще всего предлагают использовать карту смещения, пример которой описан выше. Применяется фильтр «Полутоновый узор/Halftone Pattern» из группы «Эскиз»/Sketch. В качестве основы для карты создают новый документ на отдельном слое и заливают его белым цветом.
При этом в настройках фильтра обязательно выбирают «Тип узора»/Pattern Type «Линия»/Line, а «Размер» и «Контрастность» — в зависимости и от характера изображения. Их средние значения будут колебаться где-то в пределах 10-15 («Размер») и 3-7 («Контрастность»).
Присвоив имя, карту сохраняют (Ctrl+Shift+S) в формате PSD и в нужный момент применяют аналогично примеру, описанному выше (раздел «Шаг 3. Переносим «волновую рябь» на изображение»).
Маленькие хитрости
Не секрет, что большинство уроков для «Фотошоп» – это переводы с английского, реже с других языков. В тоже время очень много интересных уроков только на английском. Что же делать тем, у кого «Фотошоп» на русском языке (то есть с русификатором)?
Для того чтобы переключиться на английский (временно), достаточно переименовать (можно изменить всего один символ) файл с расширением .dat, который вы найдете в папке Support Files (C:\Program Files\Adobe\Adobe Photoshop CS…\Locales\ru_RU\).
Вернуться к русскому вы сможете, восстановив исходное название файла с расширением .dat.
Как создать водяные брызги в Photoshop
В этом уроке Photoshop вы узнаете, как сделать эти захватывающие водяные брызги и добавить их к фотографиям, чтобы они действительно выделялись! Спойлер, это намного проще сделать, как вы думаете, посмотрите видео и убедитесь сами, а затем поделитесь своими эффектами брызг воды с остальными на странице CAFE в Facebook (присоединяйтесь — это безопасно и бесплатно).
Мы проводим конкурс на лучшие изображения брызг воды на нашей странице CAFE в Facebook (присоединяйтесь — это безопасно и бесплатно).Вход бесплатный, и вы можете выиграть бесплатное учебное пособие по PhotoshopCAFE премиум-класса.
Некоторое время назад мне посчастливилось разместить одну из моих фотографий на обложке журнала Photoshop User Magazine. (для обложки я написал).
Это была фотография модели Лланы, которую я сделал в своей студии.
Затем я добавил брызги воды и 3D-эффект для учебника, который я написал в журнале.
Поскольку этот эффект был так хорошо воспринят, я решил сделать краткое руководство по Photoshop здесь, в PhotoshopCAFE.Этот урок непосредственно переходит к сути, и я покажу вам, как именно я создаю эффекты брызг воды. Посмотрите видео выше и прочтите текст ниже, чтобы увидеть все шаги.
Для этого урока, вместо того, чтобы использовать свои собственные фотографии, я решил взять пару изображений из Adobe Stock: таким образом, вы можете взять их сами и следовать за ними.
Стать участником Adobe Stock: https://adobe.ly/2qdDFRH
10 бесплатных изображений из Adobe Stock https://adobe.ly/2pnpTe4
Шаг 1: подготовить изображение
Я объединил танцора с фон, (Как объединить человека с фоном)
Затем мы действительно делаем его всплеском с помощью водяных брызг (смотрите видеоурок вверху страницы)
Шаг 2: Создайте брызги
В данном случае мы будем делать кисти из брызг.Преимущество этого метода в том, что его очень легко повторно использовать для других целей, и он очень быстро работает. Недостатком является то, что вы не можете сохранить все исходные цвета. (На следующей неделе я буду делать второй урок, который покажет другой метод сохранения цвета).
a: Откройте изображение, которое содержит брызги, вот стоковая фотография, ссылка на которую приведена выше.
b: выделите его с помощью инструмента прямоугольной области.
c: (Необязательно) Если изображение недостаточно контрастное, нажмите Cmd / Ctrl + L для уровней.Переместите Черный треугольник вправо.
d: Выберите «Редактировать»> «Определить кисть»
Выберите инструмент «Кисть» на панели инструментов и выберите новую кисть. Нажмите на свою страницу, чтобы рисовать кистью. Нажатие клавиш [или] изменит размер кисти.
Вот несколько тестов по покраске, чтобы убедиться, что это работает. Продолжайте эти шаги с разными брызгами, чтобы создать серию кистей.
Шаг 3: добавление брызг к фотографии
a.Выберите инструмент «Кисть» (клавиша b)
b. Выберите белый цвет в качестве цвета переднего плана, поэтому мы сделаем белую воду.
с. Выберите кисть Splash для рисования.
г. создайте новый слой для рисования. В данном случае я сделал слой позади изображения танцора.
г. Измените размер кисти [или] клавишами. Установив непрозрачность до 100, я один раз постучал кистью, чтобы создать воду.
г. Не стесняйтесь менять положение, вращать и масштабировать воду. Вот почему он на новом слое.
Здесь я сделал фон черным, чтобы вам было лучше видно воду.
На этот раз я выбрал другую кисть и добавил больше брызг на новый слой.
Чтобы управлять брызгами, выберите новый слой и коснитесь другой кистью. Нажмите Ctrl / Cmd + T для свободного преобразования. Перетащите ограничительную рамку, чтобы масштабировать, вращать и растягивать воду в нужное вам положение.
Продолжайте добавлять брызги, все это позади нашего танцора.
Также добавьте брызги перед нашим танцором и управляйте водой, чтобы она делала то, что вы хотите. (Не стесняйтесь использовать и разжиженный).
А вот как это выглядит, когда я показываю исходный фон (посмотрите видео вверху, чтобы увидеть всю картину в реальном времени).
Каждый всплеск находится на отдельном слое. Так выглядит панель слоев.
Вот окончательный результат, в котором я немного изменил цвета с помощью Camera Raw.(настройки lightroom идентичны)
Это тот же процесс, который используется для создания ярких цветных брызг, как вы видите здесь. (для этого я просто выделил слои воды в группу и применил цветной градиент поверх
1. Выделите все слои воды на панели слоев
2. Нажмите Cmd / Ctrl + G, чтобы поместить их в группу , или Слой> объединить слои (Ctrl / cmd + E), чтобы создать единый слой из всех брызг
3. Зафиксируйте прозрачность на панели слоев
4.Примените цветной градиент и настройте цвета.
Спасибо, что пообщались с нами здесь, в CAFE
Не забудьте комментировать и подписаться на нашу новостную рассылку (она бесплатная)
Colin
Режимы наложения слоев. Бесплатная электронная книга Колина Смита
Возьмите бесплатную электронную книгу в формате PDF прямо сейчас. Мы собирались продать это за 9,99 доллара, но решили, что отдадим его вместо этого и посмотрим, что произойдет 🙂
https: // photoshopcafe.com / blendmodeebook
text
Также ознакомьтесь с нашим полным руководством по режимам наложения слоев в Photoshop. Объяснение всех режимов наложения и практических идей по их использованию, руководств, пояснений и видеообзоров.
Режимы наложения слоев. Бесплатная электронная книга Колина Смита (Да, действительно бесплатная)
Возьмите бесплатную электронную книгу в формате PDF прямо сейчас. Мы собирались продать это за 9,99 доллара, но решили, что отдадим его вместо этого и посмотрим, что произойдет 🙂
Water Photoshop Actions — 25+ Скачать бесплатно и премиум
Есть причина, по которой Photoshop произвел революцию в изображения и веб-индустрия.Именно такие инструменты, как экшены Photoshop, помогают дизайнерам улучшить свою игру. Эти экшены Photoshop с водой предлагают различные эффекты, начиная от таких примеров, как действие «Дисперсия воды», «Экшен Photoshop с дождем» или многие другие. В основном инструмент Water Photoshop Action помогает применить эффект воды к как можно большему количеству изображений самым простым способом, то есть одним щелчком мыши. Водные экшены Photoshop — это простой способ, который придает изображениям очаровательный вид воды и заставляет их оглядываться назад. Вы также можете увидеть Акварельные кисти .
Популярные экшены Photoshop с водой
Популярные экшены Photoshop с водой — это набор из 3 впечатляющих экшенов Photoshop с водой, которые, без сомнения, добавят потрясающий эффект воды к вашим изображениям и сделают их еще более привлекательными.
Загрузить сейчасЭкшен Photoshop «Реалистичный всплеск воды»
Вы хотите использовать экшен Photoshop, который позволил бы вам добавить естественный эффект воды к вашим фотографиям? Если да, то стоит попробовать наш экшен Photoshop «Реалистичный всплеск воды».
Загрузить сейчас10 Мальдивских экшенов Photoshop и предустановок ACR
Загрузить сейчасНабор экшенов Photoshop «Большая вода»
Набор экшенов Photoshop «Большая вода» состоит из 9 потрясающих экшенов Photoshop с водой, каждый из которых одинаково прост в использовании, а также позволяет сделать ваши изображения еще более интересными и привлекающими внимание.
Загрузить сейчасБесплатная загрузка Экшен Photoshop «Эффект воды»
Бесплатная загрузка Экшен Photoshop «Эффект воды» — это еще один экшен Photoshop с водой, который был доступен вам на нашем веб-сайте.Этот потрясающий экшен Photoshop имеет удобный формат.
Загрузить сейчасЭкшен Photoshop Water Splash Master
Превратите свои фотографии в произведение искусства, добавив к ним великолепный эффект воды, запустив в игру наш экшен Photoshop Water Splash Master. Идите и возьмите его.
Загрузить сейчасЛучший экшен Photoshop «Отражение воды»
Красивый эффект воды в Photoshop CC
Я уже давно не играл с текстурами воды.Я проверял несколько потрясающих работ на Behance и Pinterest, когда увидел несколько примеров, которые действительно вдохновили меня попробовать что-то и узнать немного больше о Photoshop и фильтре Displace.
Итак, в этом уроке я покажу вам, как создать действительно крутой эффект с помощью текстуры воды и фильтра смещения.
Шаг 1
Откройте Photoshop и создайте новый документ. Я использую 2880×1800 пикселей. После этого залейте фоновый слой черным.
Шаг 2
Нам понадобится хорошее фото воды и ряби или волн.Тот, что я использую, любезно предоставлен Shutterstock под названием «Изображение красивого водного фона» Маркуса Ганна. После этого измените непрозрачность этого слоя до 60%.
Шаг 3
Перейдите в Слой > Новый корректирующий слой> Цветовой тон и насыщенность. Измените Цветовой тон на 0, Насыщенность на -71 и Яркость на 0.
Шаг 4
Перейдите на Слой > Новый корректирующий слой> Уровни. Используйте 0, 0,5 и 255 для входов.
Шаг 5
Перейдите в Слой > Новый корректирующий слой> Яркость и контрастность. Используйте 0 для яркости и -35 для контраста.
Шаг 6
Добавьте новый слой поверх всех остальных слоев, включая корректирующие. Залейте этот слой черным и измените режим наложения на Умножение. С помощью инструмента «Кисть » (B) используйте очень мягкую кисть и белый цвет, чтобы нарисовать цвет в центре холста. Идея состоит в том, чтобы создать красивый эффект виньетки.После этого сохраните этот документ с именем Displace.psd.
Шаг 7
Добавьте свой логотип к дизайну.
Шаг 8
Выделив слой с логотипом, перейдите к FIlter> Distort> Displace . Используйте значения, указанные ниже. После этого используйте файл Displace.psd, сохраненный на шаге 6.
Шаг 9
Это результат, который у вас будет до сих пор. Значения могут различаться в зависимости от изображения, которое вы используете для фильтра «Смещение».Поэтому пробуйте несколько вариантов, пока не получите результат, который вас устраивает.
Шаг 10
Перейдите к Filter> Blur> Gaussian Blur . Используйте 3 пикселя для радиуса . Вы также можете применить Tilt-Shift blur после этого, чтобы сделать края размытыми.
Шаг 11
Добавьте маску к символу, а затем с помощью инструмента Кисть (B) и очень мягкой кисти с черным цветом начните закрашивать края символа сверху и снизу.Идея состоит в том, чтобы сделать эти части темнее, поскольку они находятся под водой.
Заключение
Последнее, что нужно сделать, это просто продублировать исходное изображение воды и переместить его так, чтобы оно было поверх всех остальных слоев, затем измените режим наложения на Overlay , и все будет хорошо. Весь процесс довольно прост, но конечный результат просто прекрасен. Теперь вы можете попробовать сами.
Скачать файл Photoshop
Как добавить эффект отражения воды к вашим изображениям в Photoshop
от Васима Аббаса, 1 декабря 2019 г.
Вы хотите добавить эффект отражения воды к своим фотографиям? Некоторые изображения могут действительно выделяться эффектом отражения воды.В этой статье мы покажем вам, как добавить к вашим изображениям эффект отражения воды с помощью Photoshop.
Если у вас его еще нет, вы можете загрузить Photoshop с сайта Adobe. В рамках плана Adobe Creative Cloud вы получаете Photoshop и Lightroom всего за 9,99 долларов в месяц.
Эффект отражения от воды — забавное улучшение, которое вы можете добавить к самым разным изображениям. В Photoshop есть много типов водных эффектов, и вы можете создать свой собственный, внеся небольшие изменения в это руководство.
В этой статье мы обсудим:
- Типы водных эффектов в Photoshop
- Самые простые способы создания водных эффектов в Photoshop
- Шаги по созданию эффекта воды в Photoshop
Давайте начнем! Если вы хотите добавить отражения к объектам, например солнцезащитным очкам, вместо воды, ознакомьтесь с этим руководством.
Типы водных эффектов в Photoshop
Photoshop позволяет создавать несколько различных типов водных эффектов для наилучшего соответствия вашему изображению.Некоторые из этих типов водных эффектов в Photoshop очень реалистичны, в то время как другие используют более творческий подход.
Например, эффект воды, который мы создадим в этом уроке Photoshop, выглядит довольно живописно. Вместо идеального отражения с традиционной рябью, он делает отражения более креативными, менее реалистичными. Вы также можете добавить текст и другие эффекты к своим изменениям водяного эффекта, чтобы добавить еще один творческий штрих.
Основная идея для эффекта отражения воды состоит в том, чтобы добавить на изображение отражение фотографии на воде.После этого вы можете использовать режим наложения , специальные кисти, слой-маски и так далее, чтобы улучшить конечный результат.
Карта смещения Photoshop также пригодится, если вы хотите создать более реалистичное отражение воды. Карты смещения позволяют накладывать слои и объекты или изображения поверх текстуры. Например, если бы я хотел наложить текст на морщинистую рубашку, карта смещения сделала бы текст более реалистичным, как если бы он был напечатан на морщинистой рубашке.
Когда вы используете Карты смещения при редактировании отражения воды, вы сможете лучше интегрировать отражение с текстурой воды, что приведет к более реалистичному виду.
Использование разных версий Photoshop
Большинство этих водных эффектов доступны в разных версиях Photoshop. В Photoshop CC 2018 и 2019 есть эти эффекты, но они также доступны в более старых версиях, таких как CS6.
Если у вас нет доступа к Photoshop, вы можете добиться тех же эффектов с помощью других программ для редактирования фотографий.Однако убедитесь, что используемая вами программа позволяет использовать несколько инструментов; кисти, маски слоев, вращение изображения, карты размытия и смещения или аналогичные инструменты наложения текстур — все это необходимо для выполнения редактирования отражения в воде.
Этот эффект нелегко создать в базовых редакторах Photo RAW или таких приложениях, как Adobe Lightroom . Вы захотите использовать более надежное программное обеспечение для редактирования фотографий, например Photoshop. Если у вас еще нет Photoshop, просмотрите этот список, чтобы узнать о лучших бесплатных альтернативах Photoshop.
Использование кисти для создания лучших эффектов воды
Инструмент «Кисть» может помочь вам улучшить редактирование эффекта воды в Photoshop. Фактически, использование Brush Tool в сочетании с Layer Masks поможет вам настроить отредактированное отражение так, чтобы оно появлялось только там, где вы хотите. Вы также можете использовать Dodge и Burn Tool , чтобы смешать отражение с водой более плавно.
Если вы не готовы попробовать Карты смещения, вы можете добавить текстуру к своему отражению с помощью текстур кисти .Просто импортируйте эти текстуры, которые часто можно найти бесплатно в Интернете, а затем добавьте к отражению стратегические волны. Добавляя рябь, вы делаете так, чтобы отражение казалось интегрированным в воду, а не просто сидело поверх нее в другом слое.
В Photoshop вы также можете использовать кисть Blur Tool, кисть для размытия определенных волнистых участков, которые могут иметь слишком много текстуры для работы. Если вы столкнулись с этой проблемой, также попробуйте использовать инструмент Smudge Tool . Этот инструмент позволяет корректировать области изображений, которые могут визуально отвлекать, и их отражения.
В этом руководстве используется инструмент «Кисть», и он научит вас, как добавить прохладный ломо-цвет к вашим фотографиям. Попробуйте, когда закончите это руководство!
Самые простые способы создания отражений от воды в Photoshop
При выборе способа применения эффекта воды к изображению необходимо учитывать множество вещей. То, как вы примените эффект отражения от воды, будет зависеть от того, насколько близко объект на фотографии находится к воде, от масштаба сфотографированных объектов и от самого объекта.
Сколько движения вы хотите, чтобы отражение было? Вы хотите, чтобы вода выглядела спокойной или грубой? Если вы снимаете более простое отражение воды, вам может понадобиться лишь небольшое размытие, чтобы смешать воду с отраженным изображением. Если на воде больше ряби, вам, вероятно, понадобится больше инструментов для редактирования, чтобы смешать ее с отражением. Вот почему важно понимать, какие инструменты наиболее полезны в разных ситуациях.
Вам также необходимо учитывать, какой оттенок ваше отражение добавляет воде.Некоторые отражения сохранят идеальный цвет, другие ничего не сделают. Если вы обнаружите, что ваше отражение создает нежелательный цветовой оттенок, попробуйте применить фильтр Camera RAW к слою отражения.
При применении фильтра Camera RAW измените цветовую температуру на и оттенок с помощью инструмента баланса белого . Вы также можете опустить Dehaze , что добавит дымки вашим фотографиям.
Наконец, отрегулируйте Hue / Saturation / Luminance в Camera RAW .Затемнение некоторых насыщенных цветов в отражении может сделать его более реалистичным. В целом убедитесь, что окраска соответствует всему отражению и самому объекту.
Инструменты для создания водных эффектов в Photoshop
Есть несколько различных инструментов, которые вы захотите использовать для получения хорошего эффекта воды. Вы захотите легко управлять холстом изображения, поэтому использование инструментов «Размер холста» и «Дублирование изображения» будет очень важным. Чтобы скопировать изображение, нажмите Control / Command + J .Чтобы изменить размер холста, нажмите Command / Control + Alt / Option + C .
Вам также необходимо знать, как использовать Smart Objects и Transform Tool . Чтобы легко получить доступ к инструменту преобразования , нажмите Command / Control + T на клавиатуре. Этот инструмент позволяет физически изменять изображение. Поскольку некоторые отражения в конечном итоге будут искажены, когда вы примените их к воде на изображении, инструмент Transform Tool будет важен для достижения реалистичного отражения.
Фильтры Photoshop также пригодятся для редактирования отражения воды. Фильтры, которые мы будем использовать позже в этом руководстве, включают фильтры Gaussian Blur и Noise , потому что они помогают создавать более реалистичные отражения.
Наконец, потратьте немного времени на корректирующие слои Photoshop . Корректирующие слои позволяют добавлять эффекты и другие корректировки к независимым слоям. Чтобы применить корректирующий слой , просто перейдите к Image >> Adjustments и выберите нужную настройку из опций.
Кривые, Уровни, Яркость и Контрастность, и Оттенок / Насыщенность — важные настройки, которые следует учитывать при редактировании отражения воды. Не бойтесь попробовать их все в своем отражении, чтобы увидеть, каких результатов вы можете достичь. Но убедитесь, что вы закрепили эти слои на слое отражения, чтобы они влияли только на это изображение.
Корректирующие слои и обрезка слоев важны и для других видов редактирования, включая замену неба или создание прозрачного фона.
Как использовать эффект воды на нескольких изображениях
Если вы думаете, что будете использовать эффект отражения воды более одного раза, возможно, стоит создать экшен Photoshop . Photoshop Действия позволяют вам записывать набор входных данных или изменений в изображение, чтобы вы могли применять их к нескольким изображениям одновременно. Затем вы также можете применить свое действие к будущим изображениям, чтобы воссоздать те же изменения.
Чтобы создать экшен Photoshop, перейдите в Окно >> Действия .Это откроет панель действий. Когда ваше изображение открыто, нажмите кнопку записи на этой панели перед тем, как начать редактирование.
Нажмите кнопку записи еще раз, чтобы остановить запись ваших действий редактирования после того, как вы выполните основные шаги по добавлению своего отражения. Шаги редактирования, отличающиеся от изображения к изображению, например корректировка цвета, не должны записываться.
Однако после записи действия вы можете записывать отдельные действия для определенных типов изображений. Например, если мне нужно отражение в голубой воде, я могу создать второе действие, которое будет основываться на базовом действии отражения, а затем добавить все необходимые изменения, чтобы отражение выглядело синим.
Экшены также позволяют редактировать изображения в Photoshop. Для пакетной обработки перейдите в Файл >> Автоматизация >> Пакетная обработка . Затем Photoshop возьмет все изображения в папке и отредактирует их в соответствии с действием.
Вы даже можете выбрать параметр «Сохранить и закрыть» , который сообщает Photoshop, что нужно автоматически редактировать, сохранять, а затем закрывать изображения, обработанные вами в пакетном режиме. Будьте осторожны, чтобы не перезаписать исходные файлы при использовании этой опции. Всегда следует сохранять исходные изображения в надежном месте.Помните, Photoshop — это программа для деструктивного редактирования изображений!
Шаги по созданию водных эффектов в Photoshop
Первое, что вам нужно сделать, это открыть изображение в Photoshop. В этом уроке я буду создавать базовое отражение воды. Я выбрал изображение здания, которое вы можете увидеть ниже:
Затем просто скопируйте слой изображения или создайте дубликат слоя . Этот дублирующий слой нам понадобится позже в процессе редактирования. Чтобы дублировать слой, просто нажмите Command / Control + J на клавиатуре или щелкните правой кнопкой мыши исходный слой и выберите Дублировать слой .
Я назову свой дублированный слой «Отражение», чтобы не путать его с исходным слоем изображения.
Теперь, когда мы создали дублированный слой, нам нужно вдвое увеличить размер холста. Для этого нажмите Control / Command + Alt / Option + C или перейдите к Image >> Canvas Size . Удвойте высоту в пикселях или дюймах, но оставьте ширину такой же.
Для анкера выберите верхнюю центральную точку. Это означает, что все пустое пространство будет добавлено в нижнюю часть изображения.Не устанавливайте флажок относительный , затем нажмите ОК.
Затем выберите слой Reflection и нажмите Control / Command + T , чтобы преобразовать его. Затем щелкните изображение правой кнопкой мыши и выберите параметр Flip Vertical . Если вы хотите, чтобы отражение было длиннее или короче, убедитесь, что размер вашего холста пропорционален.
Теперь вы увидите изображение перевернутым.
Выберите инструмент Move Tool и перетащите слой Reflection в нижнюю часть холста.Если вы хотите, чтобы слой отражения и слой исходного изображения накладывались друг на друга, вы можете переставить слои на панели слоев, чтобы выбрать, какой слой будет поверх.
Отражающий слой теперь будет отображаться как перевернутое отражение вашего исходного изображения.
Теперь мы готовы создать эффект отражения воды для этого изображения. Начните с добавления нового файла с белым фоном в Photoshop. Этот файл будет содержать текстуру воды для редактирования отражения воды.
В этом новом документе Photoshop мы добавим немного шума из Filter »Noise» Add Noise .Фактически вы можете привязать фильтры к сочетаниям клавиш, поэтому, если вы обнаружите, что часто используете фильтр, стоит назначить ему ярлык.
После добавления шума в пустой файл примените Gaussian Blur для достижения наилучших результатов. Вы также можете применить несколько типов размытия. Вы можете применить отдельное размытие по радужной оболочке, чтобы вода в центре была наиболее четкой и четкой.
Теперь перейдите к Image »Adjustments» Curves , чтобы добавить кривые для получения большого эффекта.Для этого мы собираемся использовать очень эффектный слой кривой. Вы можете поиграть с точками кривой, чтобы увидеть, какую текстуру вы хотите добавить в воду.
См. Настройки кривых выше, которые я буду использовать для своего отражения. Попробуйте поиграть с различными вариациями кривых и посмотрите, какие значения дают вам лучшую текстуру для отражения, которое вы хотите создать.
Когда вы закончите настройку кривых, следующим шагом будет добавление фильтра Bas Relief из Filter »Filter Gallery .Bas Relief сгладит текущий неровный шум и придаст ему качества воды. Вы можете поэкспериментировать, используя этот фильтр с большими и меньшими частями шума, чтобы увидеть, что будет делать эффект.
Вы можете найти фильтр Bas Relief в раскрывающемся списке Sketch . Используйте меньшее значение для более плавного шума. Более низкая детализация и более высокая плавность, а также нижний или угловой свет могут помочь сделать эффект более убедительным.
Наконец, добавьте Motion Blur из Filter »Blur» Motion Blur для потрясающего эффекта отражения воды на изображении.Если вы хотите, чтобы отражение больше походило на длинную выдержку, используйте большее размытие движения в разных направлениях.
Теперь вы готовы переместить эту текстуру в исходный файл изображения, чтобы создать эффект отражения от воды внизу изображения. Для этого просто перетащите этот слой в исходный документ.
После перемещения текстуры нажмите Control / Command + T , чтобы преобразовать слой текстуры и настроить его так, чтобы он перекрывал все отражение.
Возможно, вам удастся растянуть изображение по горизонтали.Это сделает рябь длиннее. Вы также можете сжать слой, чтобы сделать рябь более тонкой. Это творческий процесс, поэтому найдите время, чтобы найти то, что подходит к изображению.
Затем измените Режим наложения слоя текстуры на Мягкий свет и уменьшите непрозрачность до минимума.
Если вы хотите, чтобы текстура также применяла некоторый цвет, рассмотрите возможность использования карты градиента. Это руководство научит вас всему, что вам нужно знать о цветном тонировании с помощью градиентных карт.
После установки режима наложения слоя щелкните правой кнопкой мыши слой «Отражение», чтобы преобразовать его в смарт-объект. Преобразование слоя позволит нам применить дополнительные эффекты, к которым мы иначе не имели бы доступа.
Затем примените фильтр Glass к слою Reflection. Стеклянный фильтр сделает текстуру более отражающей. Как видите, текущий слой все еще кажется слишком твердым, чтобы быть отражением от воды.
Стеклянный фильтр можно найти в разделе Distort галереи фильтров.Чтобы открыть галерею фильтров, перейдите в Фильтр »Галерея фильтров .
Обратите внимание, что, поскольку мы превратили слой текстуры в смарт-объект, мы можем изменить или настроить параметры фильтра Glass в любое время. Теперь нам нужно включить небо в отражение, чтобы отражение воды выглядело естественно.
И снова нам нужно добавить новый слой. Я назову свой «Эффект неба». После того как вы создали новый слой, залейте его цветом неба из исходного слоя изображения.
После добавления цвета закрепите этот слой на слое «Отражение», чтобы он влиял только на слой «Отражение».Здесь вы также можете использовать разные цвета, чтобы имитировать такие вещи, как закаты или рассветы, или сделать изображение более или менее сюрреалистичным.
Затем измените Blending Mode этого слоя на Soft Light и уменьшите непрозрачность до , чтобы получить эффект безмятежного неба.
На последнем этапе обрежьте изображение по высоте снизу, чтобы эффект отражения от воды выглядел реальным.
Как вы можете видеть на последнем изображении ниже, это довольно творческое отражение.Добавление большего количества размытия и сглаживания к слоям отражения и текстуры сделает финальный монтаж более реалистичным. Вы также можете выбрать менее мощный стеклянный эффект.
Если вы хотите пойти в другом направлении и проявить больше творчества, попробуйте добавить различные фильтры к своему отражению в воде. Вы не будете знать, что можете придумать, пока не попробуете!
Обычно все фильтры, непрозрачность и другие настройки различаются для разных изображений. Выберите наилучшие настройки для ваших фотографий в соответствии с тем, что вам подходит.Однако использование Photoshop Action , о котором мы говорили ранее, для начальных шагов значительно упростит этот процесс в будущем.
Мы надеемся, что эта статья помогла вам научиться добавлять эффект отражения воды к вашим изображениям в Photoshop. Вы также можете ознакомиться с нашим руководством о том, как добавить драматический портретный эффект к вашим изображениям в Photoshop.
Если вам понравилась эта статья и вы хотите узнать больше о редактировании фотографий, Photoshop, Lightroom и других темах фотографии, подпишитесь на нас в Facebook и Twitter.Не забудьте подписаться на нашу электронную рассылку новостей!
Используете WordPress и хотите получить Envira Gallery бесплатно?
Envira Gallery помогает фотографам создавать красивые фото- и видео-галереи всего за несколько кликов, чтобы они могли продемонстрировать и продать свои работы.
Текстуры воды и жидкости | Текстуры для Photoshop
Дождь оверлей, который вы можете скачать бесплатно. Это текстура дождь , которую вы можете использовать, чтобы добавить к вашим изображениям эффект дождя и дождя.Вы можете использовать наложение дождя в Photoshop или другом программном обеспечении для графического дизайна, например, Photopea.
Вы также можете использовать текстуру дождь онлайн в CSS с помощью фильтров CSS. В Photoshop наложите на фотографию дождь и установите режим наложения на Экран.
рейтинг: прислал: admin Представления: 4637 сайт: www.textures4photoshop.com
Куб морской воды с изометрической перспективой, который вы можете скачать бесплатно. Это поперечное сечение дна океана со слоями камня, песка и воды. Это PNG-изображение подводного куба можно использовать в манипуляциях Photoshop .
Вы можете использовать это PNG-изображение водяного куба с прозрачным фоном во всех проектах графического дизайна. Отлично подходит для создания флаеров, баннеров и даже текстовых эффектов.Если вы добавите русалку, пиратский корабль и морскую дикую природу, вы сможете создать классную подводную фотоманипуляцию.
рейтинг: прислал: admin Представления: 3283 сайт: www.textures4photoshop.com
Бесшовные подводный океан текстуры , которые можно скачать бесплатно .Создайте подводный фон в Photoshop , используя эту бесшовную текстуру воды. Это мозаичная подводная текстура только в горизонтальном масштабе.
Если вы ищете подводный фон для ваших фотоманипуляций, вы можете скачать бесплатно это подводное стоковое изображение. Эти обои с океаном имеют прозрачную голубую водную гладь и песчаный грунт с дюнами.
рейтинг: прислал: admin Представления: 4589 сайт: www.textures4photoshop.com
Голубая лагуна с прыгающими дельфинами — стоковое изображение, которое вы можете скачать бесплатно . Это бесплатная стоковая фотография трех дельфинов, прыгающих в голубой морской воде с брызгами. Вы можете использовать это изображение дельфинов в Photoshop манипуляциях или других проектах графического дизайна, которые у вас есть.
Это бесплатное стоковое изображение с высоким разрешением.
рейтинг: прислал: admin Представления: 1225 сайт: www.textures4photoshop.com
Крылья брызги воды изображение, которое вы можете скачать бесплатно. Это абстрактный всплеск воды, который вы можете использовать в Photoshop манипуляциях или других проектах. Если вы установите режим наложения на Screen, вы можете создать крылья феи в Photoshop работах.
Если вы хотите изменить цвет брызг воды, используйте корректирующие слои в Photoshop , такие как оттенок / насыщенность, карта градиента и т. Д.
рейтинг: прислал: admin Представления: 1879 сайт: www.textures4photoshop.com
Дождь падает на землю, образуя лужи на асфальтовой дороге. Вы можете скачать это лужа дождя текстуры бесплатно. Если вы ищете мокрую дорогу , текстуру для использования в Photoshop манипуляциях, вы можете попробовать эту бесплатную стоковую фотографию.
На мокрой асфальтовой дороге с лужами дождя тоже есть сухие опавшие листья. Вы можете использовать эту бесплатную фотографию во всех проектах графического дизайна.
рейтинг: прислал: admin Представления: 3579 сайт: www.textures4photoshop.com
Водная рябь изображение, которое вы можете скачать бесплатно.Если вы ищете изображение без капель воды, вы можете использовать это. Вы можете использовать эту картинку с каплями воды в качестве фона для разных проектов.
рейтинг: прислал: admin Представления: 2610 сайт: www.textures4photoshop.com
Готовый водный фон для Photoshop , который можно скачать бесплатно.Используйте этот фон из морской воды для создания интересных фотоманипуляций в Photoshop . Этот морской фон был вдохновлен историей о пересечении Красного моря.
Фон разделенных вод создан в Photoshop с использованием стоковых изображений, таких как волны морской воды, красивые голубые облака, небо и асфальтированная дорога. Разделение фотоманипуляций с морской водой, которые вы можете использовать в качестве фонового изображения для других фотоманипуляций. Стандартное изображение с разделенным морем, которое можно бесплатно использовать в любых проектах, для сообщений в блогах, в качестве фона для презентаций, в качестве обоев и так далее.
рейтинг: прислал: admin Представления: 7518 сайт: www.textures4photoshop.com
Фон подводного ужаса для Photoshop , который можно использовать бесплатно. Это готовый фон Photoshop , подводная фотоманипуляция с жуткой затопленной статуей на кладбище.Вы можете использовать этот страшный водный фон в качестве отправной точки для создания других фотоманипуляций в Photoshop.
Это бесплатный готовый фон с реалистичным подводным эффектом. Если вы хотите узнать, как создать эффект подводной фотографии в Photoshop , вы можете ознакомиться с нашими уроками.
рейтинг: прислал: admin Представления: 3078 сайт: www.textures4photoshop.com
Free rain texture overlay для Photoshop , который можно использовать для создания эффекта дождя для ваших изображений. Просто добавьте наложение текстуры падающего дождя в Photoshop и установите режим наложения на Screen или Lighten. Возможно, вам придется отрегулировать контраст изображения с помощью таких настроек, как: Яркость и контрастность, Кривые или Уровни.
Создайте фотоэффекты падающего дождя в Photoshop всего за несколько секунд с этим наложением текстуры дождя.Если вы ищете, как создать эффект дождя в Photoshop , эта текстура — то, что вам нужно. Объедините эту текстуру падающего дождя с нашим наложением радуги для создания еще более интересных эффектов.
рейтинг: прислал: admin Представления: 12096 сайт: www.textures4photoshop.com
Речной водный грунт текстура , которую можно использовать бесплатно.Это прозрачная прозрачная водная поверхность текстуры с песчаным грунтом. Вы можете использовать эту текстуру морской воды в Photoshop для создания эффекта пляжной воды или подводного эффекта для ваших фотоманипуляций.
Вода текстуры используются во всех видах графического дизайна, в манипуляциях Photoshop , особенно в летнее время. Текстура имеет очень мягкую синюю водную рябь с отражением солнца.
рейтинг: прислал: admin Представления: 15286 сайт: www.textures4photoshop.com
Photoshop фон крови с венами и сосудами, который можно использовать бесплатно. Эта текстура красной крови может быть использована для создания эффектов вен и сосудов в ваших фотоманипуляциях. Этот ужасный фон с эффектом пятен крови можно использовать во всех проектах цифрового искусства.
Если вам нужны реалистичные кровавые вены, вы можете использовать этот фон крови текстура бесплатно.
рейтинг: прислал: admin Представления: 5859 сайт: www.textures4photoshop.com
Болотный фэнтезийный фон ужасов с кровавой водой и мертвыми деревьями, который можно использовать бесплатно. Это готовый фон ужасов для Photoshop с мрачным жутким настроением.Используйте это изображение болота, чтобы создать фоновые эффекты ужасов для Хэллоуина.
рейтинг: прислал: admin Представления: 3250 сайт: www.textures4photoshop.com
Бесплатное изображение PNG в разрезе куба морской воды в формате PNG, которое вы можете скачать и использовать в своих фотоманипуляциях.Создайте интересные фотоэффекты для летнего пляжа с помощью этого PNG-изображения водяного куба. Это водный куб изометрического сечения с песчаным пляжем и голубой океанской водой с волнами.
Используйте это исходное изображение в качестве подводного фона для создания фантазийных картин с манипуляциями с водой в Photoshop.
рейтинг: прислал: admin Представления: 4989 сайт: www.textures4photoshop.com
Видеть сквозь воду текстура бесшовные, которую вы можете бесплатно использовать в своих Photoshop манипуляциях или других проектах цифрового искусства. Создать текстуру воды в Photoshop с нуля может быть сложно, поэтому лучшим решением будет использование водного фона. Эту текстуру речной воды можно использовать для легкого создания фона поверхности воды.
Используйте это бесшовное изображение в качестве текстуры воды пруда, чтобы создать фон с водой летнего пляжа и так далее.
рейтинг: прислал: admin Представления: 5412 сайт: www.textures4photoshop.com
Темная вода черного моря текстура , которую вы можете бесплатно использовать в своих манипуляциях в Photoshop . Эту текстуру без черной воды можно использовать для создания реалистичной ночной водной поверхности в Photoshop.Этот черный фон воды бесплатно для загрузок .
рейтинг: прислал: admin Представления: 15037 сайт: www.textures4photoshop.com
Морская вода текстура с волнами и фоном морской пены, которую можно использовать бесплатно. Драматическая морская текстура с пеной из воды, которую вы можете использовать для создания реалистичной водной поверхности в Photoshop.
рейтинг: прислал: admin Представления: 6854 сайт: www.textures4photoshop.com
Красная кровавая рябь воды текстура , которую можно использовать бесплатно. Это ужасная красная вода , текстура с эффектом ряби пруда. Вы можете использовать эту текстуру кровяной воды в Photoshop для создания ужасных фотоманипуляций.
рейтинг: прислал: admin Представления: 3203 сайт: www.textures4photoshop.com
Изометрический водный куб в трехмерном разрезе PNG фото с прозрачным фоном. Загрузите изображение трехмерного куба морской воды и используйте его в своих проектах.Это трехмерный куб в разрезе подводного пейзажа морского океана.
Трехмерный куб состоит из подводных текстур и текстуры океанских волн. Вы можете создавать интересные фотоманипуляции в Photoshop , добавляя разных рыбок и подводные растения. Также вы можете добавлять лодки или корабли на поверхность воды.
рейтинг: прислал: admin Представления: 5425 сайт: www.textures4photoshop.com
Ужасный фон для Photoshop со страшными человеческими руками под водой. Этот Photoshop готовый под водой фон можно скачать ed бесплатно. Вы можете создавать ужасы фотоманипуляции, используя этот жуткий страшный фон с жидкими пузырьками воды и порезанными руками.
рейтинг: прислал: admin Представления: 2629 сайт: www.textures4photoshop.com
Жуткая водная поверхность ужасов красного кровавого цвета, которую вы можете использовать в своих манипуляциях Photoshop для Хэллоуина. Это страшная кровь текстуры воды с волнами, которые вы можете скачать бесплатно.
рейтинг: прислал: admin Представления: 6103 сайт: www.textures4photoshop.com
Поверхность воды текстуры с волнами и отражением солнца, которые вы можете скачать бесплатно. Эту волнистую текстуру морской воды можно использовать в манипуляциях Photoshop для добавления реалистичной водной поверхности с волнами.
рейтинг: прислал: admin Представления: 7528 сайт: www.textures4photoshop.com
Научно-фантастическая жидкость текстура , которую можно использовать, например, для создания инопланетной крови. Эта научно-фантастическая жидкость , текстура похожа на кровь, можно скачать ed бесплатно. Вы можете использовать эту научно-фантастическую компьютерную игру texture для создания странных органических жидких стен; это изображение также можно использовать в качестве абстрактного фона пузырей.
рейтинг: прислал: admin Представления: 2326 сайт: www.textures4photoshop.com
Красивая черная вода текстура , которую можно использовать бесплатно. Лунный свет черная вода озера , текстура отлично подходит для создания ночных манипуляций Photoshop . Это водная поверхность озера , текстура с поверхностью волн.
Вы можете использовать это изображение в качестве водного фона для своих проектов.
рейтинг: прислал: admin Представления: 3880 сайт: www.textures4photoshop.com
.