Фотошопе в эффект кино: Page not found — naikom.ru
Стильный фотоэффект в стиле «кино» в Фотошоп
Все любят фотографии с разнообразными эффектами, особенно если они качественно выглядят и преображают фото, но при этом просты в исполнении. Сегодня мы создадим фото с «киношным» эффектом путем добавления контрастности и синих тонов.
За основу мы возьмем фотографию из фотостока, она очень стильная и подойдет для нашего урока, но данный способ обработки подойдет для любого изображения.
У всех из нас есть неровности и изъяны на коже лица, но одно из замечательнейших качеств Фотошопа – возможность скрыть эти недостатки за считанные секунды. Инструментом Точечная восстанавливающая кисть убираем все черные точки с кожи. Установите галочку в опции Образец со всех слоев и работайте на новом слое без потерь информации и качества.
Основное действие при ретушировании фотографии – это разглаживание неровностей кожи и удаление всевозможных недостатков. Журналы часто заходят в этом вопросе слишком далеко, поэтому модели иногда выглядят даже несколько жутковато, но легкая корректировка всегда работает во благо.
Девушка на исходной фотографии выглядит уже красиво, но легкое ретуширование помогло, и теперь фото выглядит как постер фильма.
Когда подготовительная обработка выполнена, можем переходить к корректированию тонов и цветовой гаммы изображения. Начнем с того, что добавим Корректирующий слой Уровни и подвигайте черный и белый слайдеры, чтобы добавить нашему изображению контраста.
Теперь добавьте корректирующий слой Цветовой баланс. Тон смените на Тени и сдвиньте слайдеры в сторону Голубой и Синего. Это придаст нашей фотографии глубины и эмоциональности, в то время как использование Красного и Желтого создало бы эффект винтажности и летнего настроения.
Смените Тон на Света и на этот раз сдвиньте слайдеры в сторону Красного и Желтого. Контраст между теплыми и холодными тонами теней и света задает определенный перекрестный стиль и значительно улучшает изображение.
Контраст между теплыми и холодными тонами теней и света задает определенный перекрестный стиль и значительно улучшает изображение.
Корректирующие слои Уровни и Цветовой баланс можно смешать, экспериментируя с прозрачностью слоев. Я выставлю прозрачность слоя Уровней на 50%, а Цветового баланса на 70%.
Наша фотография уже приобрела «киношный» эффект, но есть еще пара приемов для того, чтобы его усилить. Нарисуем на радужной оболочке глаз светло-зеленые или светло-голубые кружки.
Сменим режим смешивания на Перекрытие и понизим прозрачность до тех пор, пока глаза не станут выглядеть естественно.
Меню Редактирование – Скопировать совмещенные данные и вставить дубликат на новый слой, затем добавьте фильтр Цветовой сдвиг. Введите значение 1 пиксель, чтобы детали были едва видны сквозь серый фон.
Режим наложения для слоя с фильтром поменяйте на Линейный свет. Этот эффект хорошо скажется на волосах и глазах, но сделает слишком заметными поры на коже лица.
На слой с фильтром добавьте маску и закрасьте лицо с помощью мягкой кисти, чтобы удалить эффект линейного света там, где он не нужен. Глаза, губы и волосы оставьте как есть.
По сравнению с исходным вариантом, обработанная фотография смотрится гораздо лучше. Усиление контраста и перекрестный эффект теней и света помогли добавить эмоциональности и создали «киношный» эффект.
Ссылка на оригинал урока.
1525 Просмотрело
Создаем затемняющий кино-эффект в Фотошопе | Валентина Баранова
Сегодняшний урок по обработке фотографий в программе Фотошоп попал к нам от Марка Андре. Он покажет нам, как создать затемняющий кинематографический эффект. В конце этого урока вы также найдете ссылку на бесплатную операцию (Action), которую, сможете скачать, чтобы в дальнейшем использовать для обработки своих фотографий.
Фотошоп позволяет создавать различные эффекты для ваших фотографий, и в этом уроке мы пройдем через процесс создания затемненного, вдохновленного кинематографом эффекта. Если вы хотите придать фотографии драматический оттенок, этот стиль также может отлично подойти вам. Мы используем это фото в качестве отправной точки:
А это пример того, как фото будет выглядеть в конце этого урока:
Шаг за шагом мы пройдем через процесс создания этого эффекта. Особенности некоторых шагов могут меняться в зависимости от того, какое фото вы обрабатываете, так что если вы используете свою собственную фотографию, то вы свободно можете поэкспериментировать и не помните, что вам не обязательно строго придерживаться всех деталей каждого шаге. В каждом шаге мы будем создавать корректирующий слой. Если вы не знакомы с корректирующими слоями в фотошопе, то они позволяют делать недеструктивные корректировки, что значит, что слой вашего исходного изображения будет нетронутым. Чтобы создать корректирующий слой, все что вам нужно сделать – это нажать на иконку в виде круга в самом низу панели со слоями.
Чтобы создать корректирующий слой, все что вам нужно сделать – это нажать на иконку в виде круга в самом низу панели со слоями.
Когда вы кликните на эту иконку, откроется список различных видов корректирующих слоев, которые вы можете добавить.
Шаг 1: Создайте черно-белый корректирующий слой
Кликните по иконке создания корректирующего слоя и выберите «Черное и белое» («Black & White») из списка. Выберите в панели слоев черно-белый корректирующий слой и измените ему прозрачность на 60 %.
Эта корректировка смягчит цвета фотографии, но не до такой степени, чтобы она стала черно-белой.
Шаг 2: Создайте корректирующий слой Кривые
Далее мы проведем некоторую корректировку красной, зеленой и синей кривых, а также кривой RGB. Кликните по иконке, чтобы создать новый корректирующий слой и выберите «Кривые» («Curves»). Картинки ниже показывают каждое изменение кривой, которое вам необходимо сделать. Используйте выпадающее меню, чтобы выбрать RGB, красную, зеленую или синюю и затем внесите изменения в кривую.
После настройки кривых изображение выглядит таким образом:
Шаг 3: Создайте другой корректирующий слой Кривые
Следующим шагом мы создадим второй слой, корректирующий кривые, но на этот раз мы будем редактировать только RGB кривую, что повлияет на все цвета в фотографии. Потяните середину немного вниз, это сделает полутона немного темнее.
После этой корректировки фото будет выглядеть так:
Шаг 4: Настройка экспозиции
Кликните по иконке, чтобы создать новый корректирующий слой и выберите «Экспозиция» («Exposure»). Мы изменим ее до +0.33. Этот шаг может и не потребоваться, это зависит от фотографии, с которой вы работаете.
Шаг 5: Регулируем насыщенность
Далее снова кликните по иконке, чтобы создать новый корректирующий слой и выберите «Сочность» («Vibrance»). Теперь вы сможете настроить сочность и насыщенность (saturation). На самом деле мы оставим сочность нетронутой, а вот насыщенность изменим на «-15».
Шаг 6: Настройка контраста
Теперь, приступим к заключительному шагу. Кликните по иконке, чтобы создать новый корректирующий слой и выберите «Яркость/Контраст» («Brightness/Contrast»). Мы оставим настройки яркости нетронутыми и изменим контраст на «8», давая фотографии небольшое увеличение контрастности.
Итоговый результат
Вот вид изображений до и после:
Если вы хотите добавлять кино-эффект вашим фотографиям без необходимости проходить все эти шаги, доступна бесплатная операция для Фотошопа, которая выполнит описанные действия за один клик.
Об авторе:
Марк Андре – редактор PhotographyPla.net, сайта, который предлагает такие продукты как операции для программы Фотошоп, предустановки для Лайтрум, наложения, текстуры и шаблоны печати.
Источник.
Как создать эффект 3D-киноленты в Photoshop — простой урок
Когда вы познакомитесь с Photoshop и всеми функциями, которые он предоставляет, могут быть моменты, когда вы спросите себя, как я могу создать 3D-пленку или полосу ?, Поскольку это процесс, который вы можете очень легко выполнить с помощью этого программного обеспечения, вам нужно будет выполнить только ряд простых шагов, которые мы укажем ниже.
Photoshop помогает нам во многих вещах, и некоторые пользователи не уверены, можно ли применить к нему этот интересный эффект. Для этого вам нужно будет обратить особое внимание на инструкции, которые мы вам дадим.
Каков эффект кинопленки или ленты?
Эта программа, широко используемая всеми издателями, позволит вам отлично поработать на досуге; Для этого лучше знать основной способ его использования чтобы улучшить вносимые вами изменения. Чтобы использовать его, вам нужно будет загрузить его на свой компьютер, но ты можешь так же использовать бесплатно.
Точно так же, если вы создали изображение с помощью этой программы, вы сможете полностью распознать свою работу с помощью добавление собственных водяных знаков авторское право, что вы поможет повысить осведомленность о вашей работе
Следует отметить, что полоса пленки представляет собой рулон, к которому прикреплена пленка любого типа, который наматывается на катушку, которая пропускает белый свет через бумажную основу, называется «целлулоид».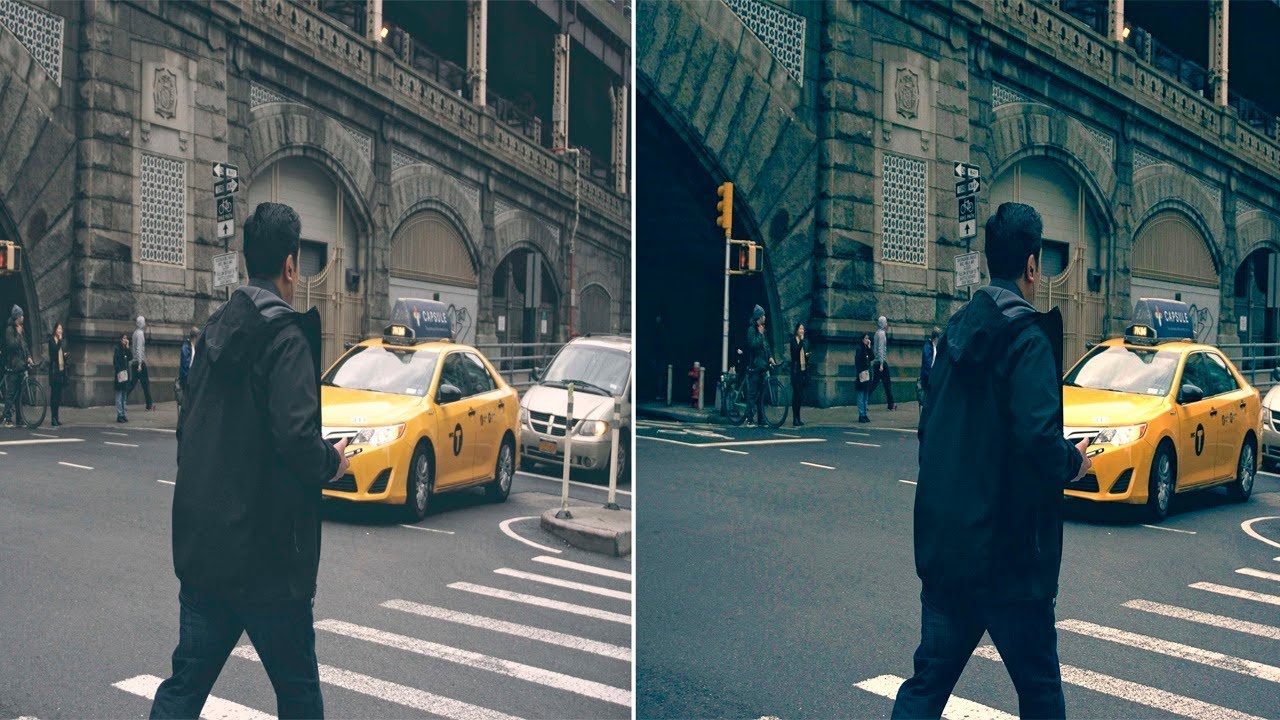 Он используется для добавления любых фотографий или видео, поэтому его очень легко носить с собой куда угодно.
Он используется для добавления любых фотографий или видео, поэтому его очень легко носить с собой куда угодно.
Этот элемент использовался в течение многих лет для воспроизведения фильмов в кинотеатрах, являясь очень важным элементом, потому что со временем ему удалось воспроизвести фильмы на
Как создать эффект диафильма или 3D-ленты в фотошопе?
Для этого вам нужно войти в программу и поместить фон в черный цвет, с помощью «Paint Pot» продублируйте созданный вами слой. Нажмите Ctrl-Y, чтобы инвертировать цвет. , назовите этот новый слой белым заголовком, уменьшите высоту слоя до 50% и его ширину до 190%. Теперь выберите оба слоя и примените Ctrl-E, чтобы объединить слои в один.
Найдите меню выбора и нажмите «Все», также нажмите Ctrl-C, чтобы скопировать все слои. Зайдите в файл и выберите изображение для спины – план с помощью Ctrl B, чтобы наложить на него предыдущий слой.
С помощью инструмента перемещения вы разместите линию так, как вам удобно, нажмите меню редактирования и найдите преобразование, затем щелкните деформацию в раскрывающемся списке и выберите «Отметить».
в настоящее время выберите внутреннюю белую часть первого кадра с помощью инструмента «волшебная палочка» и нажмите Ctrl-.C, чтобы скопировать выделение. Вставьте новый слой, вам нужно будет сделать это со всеми пустыми квадратами с их соответствующим слоем.
Последние шаги по созданию 3D-кинопленки или эффекта полосы в Photoshop
На этом этапе у нас будет вся структура ленты, но чтобы добавить больше элементов, откройте изображение и поместите это на холст , затем в первом кадре в соответствующем слое щелкните правой кнопкой мыши и найдите «Создать обрезку маски». Это расположит изображение в кадре, отрегулируйте его размер по своему вкусу, и это нужно будет повторить с другими изображениями. для других рам.
Это расположит изображение в кадре, отрегулируйте его размер по своему вкусу, и это нужно будет повторить с другими изображениями. для других рам.
Выберите все, что вы сделали кроме фонового слоя и нажмите Ctrl-E чтобы объединить их в один. Вверху нажмите на опцию «Показать элементы управления», чтобы изменить его, нажмите на угол изображения и перетащите его вверх или вниз, чтобы улучшить его внешний вид, и вуаля, у вас будет лента.
Понятно, что для создания этого бэнда вы поместите свои любимые фото , их также можно редактировать с помощью этой программы, чтобы изменить эффект или поправьте, если он расплывчатый . Сделав это, вы можете вставить их в диафильм.
«Фотошоп» в журналах запретят? КИНО.
Представители французского здравоохранения пришли к выводу, что использование компьютерных программ (наподобие Adobe Photoshop) при обработке журнальных иллюстраций оказывает крайне негативный эффект на здоровье нации.
Разглядывая отретушированные изображения кинозвезд и поп-исполнителей на глянцевых обложках, французские подростки, а также представители старшего поколения начинают комплексовать по поводу собственной внешности. Желая приблизиться к эталону, мнительные французы устраивают «бесчеловечные» эксперименты с собственным телом.
Молодые люди подсаживаются на «стероиды», а девушки терзают организм изнурительными диетами и прибегают к хирургическому вмешательству, при этом и те и другие нередко наносят непоправимый ущерб своему здоровью.
При этом многие читатели не осознают, что безупречная кожа, совершенные формы и ослепительная улыбка фотомодели и поп-звезды является отнюдь не даром природы и не следствием здорового образа жизни, а результатом кропотливой работы визажистов и — в подавляющем большинстве случаев – виртуозов «фотошопа».
Разумеется, глянцевые журналы всегда слегка приукрашивали действительность. Однако на сегодняшний день разница между «людьми с обложки» и их реальными прототипами является настолько огромной, что первых с полным правом можно считать обитателями виртуального мира.
Французские медики считают, что указанная проблема должна решаться на государственном уровне. В настоящее время законодательные органы Франции рассматривают законопроект, предложенный департаментом здравоохранения. Согласно новому закону, издатели глянца должны будут в обязательном порядке информировать своих читателей о том, где и как были доработаны публикуемые фотоснимки, сообщает businessinsider.com.
Фото: pisali.ru, monowood.ru, businessinsider. com
com
Эффект распада на фото или рассыпающиеся осколки
Многие видели в ленте инстаграма необычные фото, где какая-то фигура рассыпается на тысячи осколков. Такой эффект распада на фото можно сделать с помощью фотошопа или использовать для этого бесплатное приложение. Давайте рассмотрим детальнее, как можно сделать такую фишку.
Слово «вечность» из осколков
Эффект распада на фото можно сделать с помощью фотошопа. Но незнающим людям довольно сложно окунуться в этот непростой мир редактирования и непонятных функций. Подобный эффект осколков сможет сделать приложение PicsArt. Скачать его бесплатно можно в официальном магазине AppStore и Google Play.
После скачки программы необходимо следовать нашей инструкции. Как сделать эффект осколков на фото:
- Открыть приложение и выбрать фото для редактирования.
- Далее нужно нажать на вкладку «Инструменты».
- Выбрать пункт «Дисперсия».

- Пальцем на фото выбрать нужную область для эффекта осколков. Размеры можно корректировать ползунком внизу.
- Нажать на галочку в правом верхнем углу.
- Вы увидите готовый результат. Если вас что-то не устраивает, необходимо подкорректировать настройки по своему усмотрению.
- С помощью ползунка внизу легко корректируется растяжка осколков, их размер, направление и их прозрачность.
- Когда изображение станет идеальным, останется только сохранить фото в фотопленку.
- Готово! Вы великолепны! И не надо скачивать никакого фотошопа!
Получившиеся фото с эффектом распада маленьких частиц и осколков можно сразу выложить в инстаграм или поделиться им с друзьями. По желанию вы можете наложить фильтры и сделать снимок еще более эстетически прекрасным.
На примере ниже вы можете увидеть фото ДО и ПОСЛЕ:
Сорви овацииЭффект распада фото на множество треугольников сейчас довольно популярен в мемах.
Будьте самыми стильными! Используйте суперэффекты:
- Маски для инстаграма.

- Обложки для актуальных историй.
- Красивые шрифты.
- Топ-20 лучших фильтров VSCO.
- Анонимно смотреть истории.
- Видеоредакторы.
- Как убрать предмет с фото.
- Рамки (большая коллекция).
- Мемоджи.
- Акварельные мазки.
- Flat Lay раскладка.
- Надпись в круге на фото.
- Двойная экспозиция.
- Снимки в стиле Полароид.
- Красивый инстаграм в маленьком городе.
Еще куча лайфхаков, секретов обработки, лучших фильтров и необычных масок. А также о том, как сделать радугу на лице, наложить текст, правильно разложить раскладку на фото, описано в сборной большой статье. Кликайте на картинку!
Теперь вы знаете, как сделать эффект распада фото на осколки без фотошопа, регистрации и смс. Пользуйтесь этим необычным приемом и удивляйте своих подписчиков! Пускай ваши фото собирают огромное количество лайков.
Спасибо за ваше потраченное время
Фотошоп как установить расширение
Как установить расширение в Фотошоп
Как установить расширение в программе Adobe Photoshop пойдет речь в сегодняшнем уроке.
Для начала давайте определимся, зачем же нужны расширения для программы Фотошоп?
Во-первых, с помощью данного вида компонентов можно расширить основные возможности программы, а также сократить время на определенные задачи.
Например, установив расширение, которое позволяет разделить изображение пополам или несколько одинаковых частей, можно не тратить лишние действия при последующей обработке материала.
Итак, идем в меню Photoshop – Window – Extensions, чтобы посмотреть на доступные нам компоненты.
Вы можете нажать на любое из них, чтобы посмотреть как оно действует, но нам нужно установить новое – для этого просто открываем это приложение при помощи двух щелчков мыши, или идем в специальную программу, которая называется Adobe Extension Manager (обычно она поставляется вместе с основным комплектом Adobe Photoshop).
После этого обычным способом устанавливаем расширение и перегружаем Фотошоп, чтобы изменения вступили в силу.
Конечно же, принимаем условия соглашения (если требуется).
В следующих уроках рассмотрим с вами сами расширения и их предназначение на примерах…
Как установить плагин фотошоп (Photoshop CC)
461
01.12.2014 | Автор: Трофименко Владимир | Просмотров: 59023 | видео + текстВ этом уроке расскажу как установить плагин в фотошоп (Photoshop CC). Первым делом давайте разберемся какие форматы плагинов бывают.
- Файлы с расширением *.8bf. Такие файлы просто закидываются в специальную папку программы;
- Файлы с расширением *.exe — они устанавливаются как обычные программы;
- Новый формат плагинов с расширением *.zxp. Такие файлы устанавливаются через специальную программу под названием Adobe Extension Manager.
Теперь давайте разберемся с каждым из форматов по отдельности. Первый формат файла просто закидывается в папку с фильтрами программы Фотошоп. Найти ее можно по адресу:
Найти ее можно по адресу:
C:\Program Files (x86)\Adobe\Adobe Photoshop CC\Plug-ins
В зависимости от разрядности системы папка может называться или просто «Program Files» или у нее может идти приставка «(x86)» После этого Фотошоп необходимо будет перезапустить.
Теперь, если зайти в пункт меню «Фильтр», то там можно будет найти новый пункт с названием устанавливаемого плагина.
Следующим на очереди у нас идет exe файл. Перед установкой закрываем программу Photoshop. Его необходимо просто запустить, щелкнув по нему два раза левой клавишей мыши. Откроется обыкновенное меню установки, точно также как и при установке обычных программ. Нужно будет указать папку с плагинами и нажать «Установить».
Иногда может возникнуть ситуация, когда вы пытаетесь установить более старый плагин и он просто не находит путь к папке с плагинами.
В этом случае не стоит пугаться. Нажимаем кнопку «+», которая расположена ниже окна (еще она может называться «add»), и вручную указываем расположение папки «Plug-ins».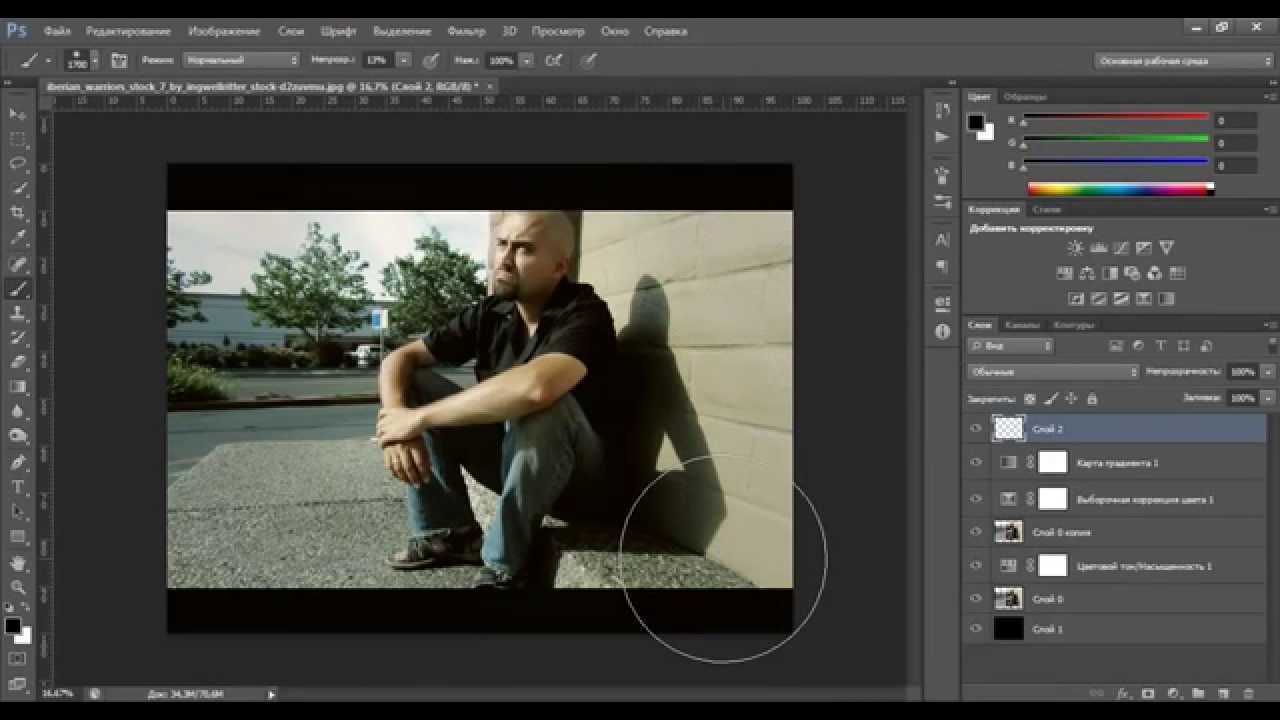
Ну и последним будем устанавливать файл zxp. Выше я уже писал, что они устанавливаются с помощью специальной программы Менеджера расширений. Найти менеджер можно в папке Adobe, рядом с папкой самой программы. Путь: C:\Program Files (x86)\Adobe.
Необходимо зайти в эту папку и запустить файл «Adobe Extension Manager СС.exe». Если ее там нет, то необходимо зайти на сайт по следующей ссылке www.adobe.com/ru/products/extension-manager.html, скачать и установить программу вручную.
Ничего сложно в установке расширений нет. Запускаем программу. В левой колонке необходимо указать для какой программы семейства Adobe вы будете устанавливать расширение, в нашем случае это Photoshop CC 32 разряда.
В верхнем меню «Файл» вы можете найти несколько полезных пунктов, через которые можно установить новое расширение, удалить или получить новые.
Выбираем «Установить расширения». Горячее сочетание клавиш «Ctrl+O». В дальнейшем переходим в папку с устанавливаемым файлом, выбираем его и нажимаем «Открыть». После этого происходит установка.
После этого происходит установка.
После установки расширение появляется в списке, откуда может быть удалено через специальную кнопку «Удалить».
В программе фотошоп эти расширения можно найти в верхнем меню «Окно -> Расширения -> Название расширения» (Window -> Extensions).
Если у вас все равно остались вопросы, то можете их задать в комментариях или посмотреть подробный видеоурок немного ниже.
Видеоурок:
Источник: https://psdmaster.ru
Узнайте как скачать видеоурок с сайта
Что еще посмотреть:
03.06.2015 | Просмотров: 7972
В этом фотошоп видеоуроке Басманов Максим покажет как наложить изображение на сложную поверхность с помощью программы фотошоп.
01.12.2014 | Просмотров: 59023 | видео + текст
В этом уроке расскажу как установить плагин в фотошоп (Photoshop CC).
02.07. 2011 | Просмотров: 11025 | видео + текст
2011 | Просмотров: 11025 | видео + текст
Сегодня расскажу вам как работать с инструментом фотошопа — Пипетка (Eyedropper Tool).
02.07.2011 | Просмотров: 5980
Видеоурок по Фотошоп будет посвящен вставке ваших фотографии в рамку
30.06.2011 | Просмотров: 6095
В этом видео я покажу вам как в Фотошоп можно выделить объект или часть объект из общего фона каким-то определенным цветом.
Как установить плагины Photoshop | Photoshop
Есть несколько способов установки плагинов для Фотошопа:
Запуск установщика плагинов
Большинство плагинов Photoshop теперь имеют установщик, который автоматически находит папки плагинов Photoshop и устанавливает плагин. Всегда следует сначала попытаться запустить установщик:
Поиск папки плагинов Photoshop вручную
Если плагин поставляется в виде zip-архива, необходимо открыть его и вручную скопировать файл в папку плагинов Photoshop.
Если вы используете Photoshop CC (например, версию 2013-2017 или новее) в Windows, плагины хранятся в папке:
C:Program FilesCommon FilesAdobePlug-insCC
Перед тем, как установить плагин в Фотошоп, нужно знать, что для более старых версий приложения папка плагинов — это подкаталог папки Photoshop:
C:Program FilesAdobe[Версия Photoshop]Plug-ins
Если у вас возникли проблемы с поиском, используйте «Поиск файлов или папок» в меню «Пуск». Затем выполните поиск файлов или папок с именем «Plug-ins». В результате вы получите список папок, одной из них должна быть папка плагинов Photoshop.
Затем выполните поиск файлов или папок с именем «Plug-ins». В результате вы получите список папок, одной из них должна быть папка плагинов Photoshop.
Когда вы найдете папку с плагинами, попробуйте снова установить плагин. У большинства установщиков есть панель, которая позволяет выбрать произвольную папку. На этом шаге нужно задать папку плагинов Photoshop, которую только что нашли. При следующем запуске Photoshop установленный плагин должен быть в меню «Фильтры»:
Добавление дополнительной папки плагинов Photoshop
Если у вас установлен Photoshop CS6 (или более ранняя версия), можно «заставить» Photoshop искать плагин в дополнительной папке, в которой установлены плагины. В Photoshop выберите пункт меню Редактирование – Настройки — Внешние модули и рабочие диски:
В открывшемся окне установите флажок для параметра «Дополнительная папка плагинов». Затем нажмите кнопку «Выбрать» и перейдите к папке, в которой установлены плагины Photoshop:Можно использовать эту опцию, чтобы указать папку плагинов, которая используется всеми графическими программами на вашем компьютере. Также можно попробовать использовать общую папку плагинов Photoshop CC:
Также можно попробовать использовать общую папку плагинов Photoshop CC:C:Program FilesCommon FilesAdobePlug-insCC
После того, как добавили плагин в Фотошоп, нужно выйти из программы и перезапустить ее. При следующем запуске все совместимые плагины в этой папке должны появиться в меню «Фильтры».
Данная публикация представляет собой перевод статьи «How to install Photoshop Plugins in Photoshop» , подготовленной дружной командой проекта Интернет-технологии.ру
Как устанавливать плагины в Фотошопе
Если вы начинающий дизайнер, фотограф или просто балуетесь программой Фотошоп, то наверняка слышали о таком понятии, как «Плагин для Фотошопа». Давайте же разберемся что это такое, для чего они нужны и как ими пользоваться.
Плагины в Фотошопе
Плагин — это отдельная программа, которая создана сторонними разработчиками специально для программы Фотошоп. Другими словами, плагин — это небольшая программа, предназначенная для расширения возможностей основной программы, которая подключается непосредственно к Фотошопу путем внедрения дополнительных файлов.
Читайте также: Полезные плагины для Фотошопа
Зачем нужны плагины в Фотошопе
Плагины нужны для расширения функционала программы и ускорения работы пользователя. Относится к их числу и ICO Format для Фотошопа, который мы и рассмотрим в данном уроке. С его помощью появляется новая возможность — сохранять картинку в формате ico, что не доступно в стандартной комплектации.
Другие же расширения могут ускорить работу пользователя. К примеру какой-нибудь плагин (их довольно много), добавляющий на фото (картинку) эффекты света или цветокоррекции. Он ускоряет работу пользователя, поскольку достаточно просто нажать на кнопку, и эффект будет добавлен, а если делать это вручную, операция займет достаточно много времени.
Какие бывают плагины для Фотошопа
Плагины для Фотошопа принято делить на художественные и технические. Художественные добавляют различные эффекты, о чем говорилось выше, а технические предоставляют пользователю новые возможности.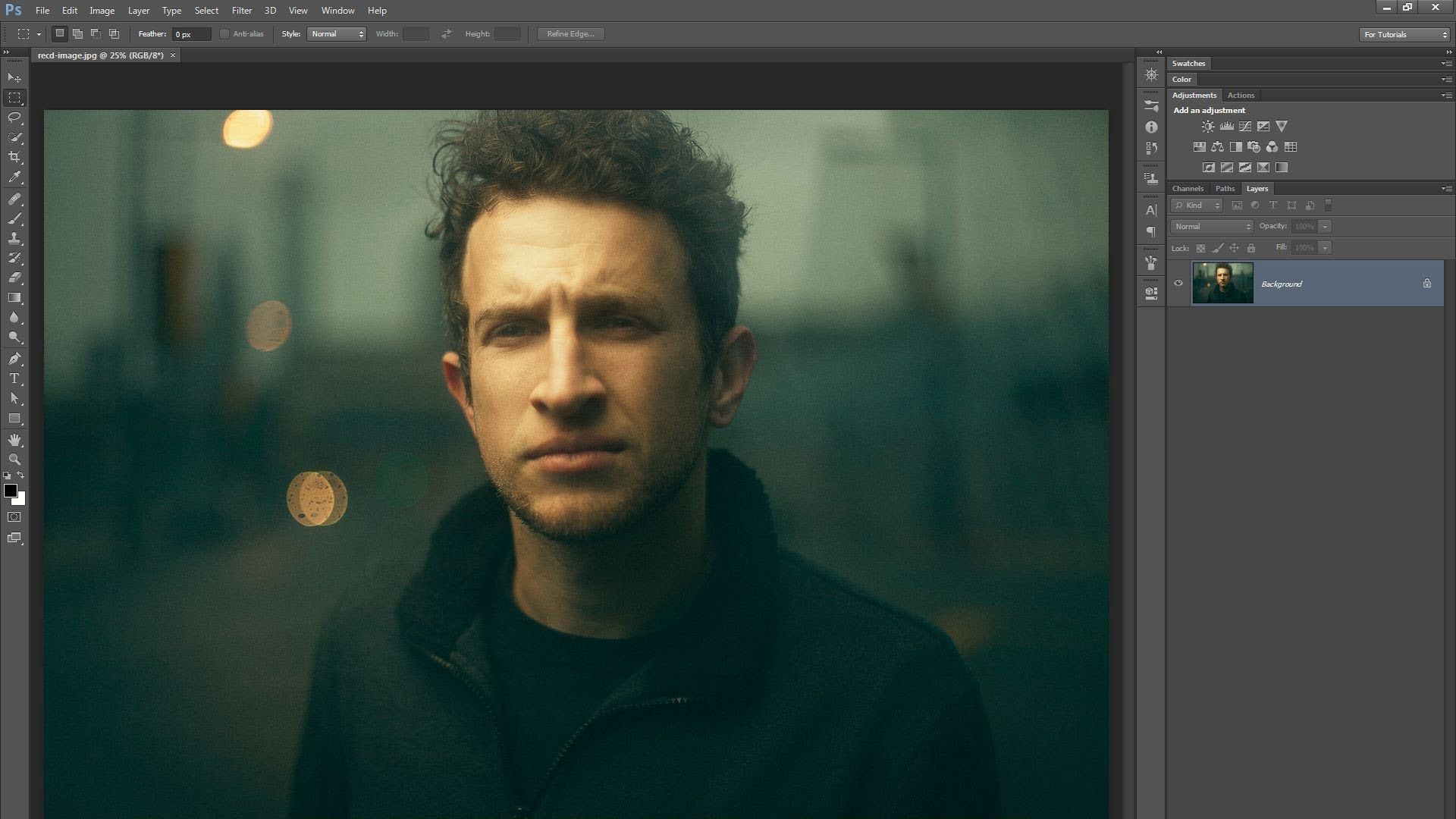
Плагины также можно разделить на платные и бесплатные. Естественно, что платные расширения качественнее и удобнее, но стоимость некоторых из них бывает очень даже серьезной.
Как устанавливать плагин в Фотошоп
Плагины в Фотошоп в большинстве случаев устанавливаются простым путем копирования файла (файлов) самого плагина в специальную папку установленной программы Фотошоп. Но бывают и расширения, которые сложны в установке, и необходимо произвести ряд манипуляций, а не просто скопировать содержимое архива. В таких случаях разработчики прилагают к программам инструкции по их установке.
Давайте рассмотрим, как установить плагин в Фотошопе CS6, на примере бесплатного ICO Format. Вкратце о данном расширении: к примеру, при разработке сайта веб-дизайнеру требуется сделать фавиконку — это такая маленькая картинка, отображаемая во вкладке окна браузера. Иконка должна иметь формат ICO, а Фотошоп в стандартной комплектации не позволяет сохранять изображение в данном формате. Данный плагин решает эту задачу.
Данный плагин решает эту задачу.
- Распакуйте из архива скачанный плагин и поместите данный файл в папку «Plug-ins», расположенную в корневой папке установленной программы Фотошоп. Стандартный путь (на скриншоте немного отличается):
C:\Program Files\Adobe\Adobe Photoshop\Plug-insПри данной процедуре Фотошоп не должен быть запущен.
Обратите внимание, что комплект может состоять из файлов, предназначенных для операционных систем разной разрядности.
- После копирования файла плагина в указанную директорию запускаем программу и видим, что появилась возможность сохранять изображение в формате ICO, а значит, плагин успешно установлен и работает!
Таким способом устанавливаются почти все плагины в Фотошопе. Существуют и другие дополнения, представляющие собой целый набор файлов или имеющие вид папки (добавляются аналогично), а также отдельные программы со своими инструкциями и инсталляторами («ставятся», как обычные приложения Windows).
Опишите, что у вас не получилось. Наши специалисты постараются ответить максимально быстро.
Помогла ли вам эта статья?
ДА НЕТЧто такое плагин для фотошопа, как его установить
Если вы начинающий дизайнер, фотограф или просто балуетесь программой фотошоп, то наверняка слышали о таком понятии, как «Плагин для фотошопа».
Давайте же разберемся что это такое, для чего они нужны и как ими пользоваться.
Что такое плагин для фотошопа
Плагин — это отдельная программа, которая создана сторонними разработчиками специально для программы фотошоп. Другими словами, плагин — это небольшая программа, предназначенная для расширения возможностей основной программы (фотошоп). Плагин подключается непосредственно к фотошопу путем внедрения дополнительных файлов.
Зачем нужны плагины в фотошопе
Плагины нужны для расширения функционала программы и ускорения работы пользователя. Некоторые плагины расширяют функционал программы фотошоп, к примеру плагин ICO Format, который мы и рассмотрим в данном уроке. С помощью данного плагина в фотошопе открывается новая возможность — сохранять картинку в формате ico, что не доступно без данного плагина. Другие же плагины могут ускорить работу пользователя, к примеру плагин добавляющий на фото (картинку) эффекты света, он ускоряет работу пользователя, поскольку достаточно просто нажать на кнопку и эффект будет добавлен, а если делать это в ручную, то займет достаточно времени.
Некоторые плагины расширяют функционал программы фотошоп, к примеру плагин ICO Format, который мы и рассмотрим в данном уроке. С помощью данного плагина в фотошопе открывается новая возможность — сохранять картинку в формате ico, что не доступно без данного плагина. Другие же плагины могут ускорить работу пользователя, к примеру плагин добавляющий на фото (картинку) эффекты света, он ускоряет работу пользователя, поскольку достаточно просто нажать на кнопку и эффект будет добавлен, а если делать это в ручную, то займет достаточно времени.
Какие бывают плагины для фотошопа
Плагины для фотошопа принято делить на художественные и технические. Художественные плагины добавляют различные эффекты, о чем говорилось выше, а технические предоставляют пользователю новые возможности. Плагины так же можно разделить на платные и бесплатные, естественно, что платные плагины качественнее и удобнее, но стоимость некоторых плагинов бывает очень даже серьезной.
Как устанавливать плагин в фотошоп
Плагины в фотошоп в большинстве случаев устанавливаются просто, путем копирования файла (файлов) самого плагина в специальную папку установленной программы фотошоп. Но бывают и плагины, которые сложны в установке и необходимо произвести ряд манипуляций, а не просто копировать файлы, в любом случае ко всем плагинам фотошопа прилагаются инструкции по установке.
Но бывают и плагины, которые сложны в установке и необходимо произвести ряд манипуляций, а не просто копировать файлы, в любом случае ко всем плагинам фотошопа прилагаются инструкции по установке.
Давайте рассмотрим стандартную установку, на примере бесплатного плагина ICO Format. В кратце о данном плагине: при разработке сайта веб-дизайнеру требуется сделать фавиконку — это такая мааленькая картинка отображаемая во вкладке окошка браузера. Данная иконка должна иметь формат ICO, а фотошоп в стандартной комплектации не позволяет сохранять изображение в данном формате, данный плагин и решает эту задачу.
Плагин ICO Format вы можете скачать совершенно бесплатно на официальном сайте разработчика: www.telegraphics.com.au
Перейдите по ссылке выше, и скачайте плагин для вашей версии windows или mac.
после этого распакуйте из архива скаченный плагин и поместите данный файл плагина в папку Plug-ins, расположенную в корневой папке установленной программы фотошоп, стандартная директория: Program Files/Adobe/Adobe Photoshop/Plug-ins
При данной процедуре фотошоп не должен быть запущен. После копирования файла плагина в указанную директорию запускаем фотошоп и видим, что появилась возможность сохранять изображение в формате ICO, а значит что плагин успешно установлен и работает!
После копирования файла плагина в указанную директорию запускаем фотошоп и видим, что появилась возможность сохранять изображение в формате ICO, а значит что плагин успешно установлен и работает!
Как установить плагины в Фотошоп, инструкция для новичков Блог Ивана Кунпана
Как установить плагины в Фотошоп, большинство пользователей этого не знают. В этой статье мы пошагово будем рассматривать установку плагина в Фотошоп. Также ознакомимся с несколькими плагинами для Фотошопа в качестве обзора.
Плагины для Photoshop (Фотошоп), зачем они нужныЗдравствуйте друзья! Фотошоп – это программа, которая занимается созданием, обработкой картинок и других изображений. В большинстве своём она отлично справляется со своими обязанностями, но иногда приходится устанавливать в неё плагины. Зачем они нужны? В основном плагины для Photoshop необходимы этой программе, чтобы дополнить её основной функционал.
Например, нужно создать несколько слоев, чтобы работать с ними сразу в двух окнах программы. Есть такие плагины, которые в этом помогают. Или быстро изменить цвет картинки, наложить множество цветных эффектов, которые не всегда встречаются в Фотошопе. Можно привести много примеров.
Есть такие плагины, которые в этом помогают. Или быстро изменить цвет картинки, наложить множество цветных эффектов, которые не всегда встречаются в Фотошопе. Можно привести много примеров.
Ясно одно – эти плагины, не только дополняют рабочую панель Фотошопа, но и могут сделать работу с картинками ещё быстрее. Поскольку они имеют достаточное количество возможностей. Перед тем, как отвечать на вопрос, как установить плагины в Фотошоп, рассмотрим популярные из них в виде ознакомительного списка.
к оглавлению ↑Плагины для Фотошоп, небольшой ознакомительный списокИтак, плагины для Фотошоп, имеют место быть в свободном доступе в Интернете. Они разделяются на платные и бесплатные. В этом небольшом списке поговорим о бесплатных плагинах:
- Ink. Этот плагин бесплатный. Его можно скачать с этого сайта – (ink.chrometaphore.com). Чтобы загрузить на свой компьютер архив с плагином, нажмите там кнопку Get Ink. Этот плагин может форматировать тексты, редактировать масштабы картинок, и так далее.

- Css3ps. Рабочий сайт плагина со страницей загрузки – (www.css3ps.com). С помощью него можно преобразовать и отредактировать любую фотографию.
- Velositey. Этот плагин для Фотошопа может создавать и проектировать разные проекты. Скачать его Вы сможете здесь – (dandkagency.com/extensions/velositey-v2/). Он хорошо подойдёт для профессиональных веб-дизайнеров.
- Transform. С помощью этого плагина можно разворачивать множество объектов в Фотошоп на разных слоях программы. Он бесплатный и находится для скачивания по адресу – (blog.darkwark.com/transformEach41/).
- Nik Collection. Если будете использовать данный плагин, он тоже заменить некоторые функции в Фотошопе. И будет успешно Вам помогать редактировать фото и изменять их размеры.
- Virtualphotographer (Виртуальный фотограф). Плагин работает с картинками. Накладывает на них цвета, эффекты и преобразует их в качественные изображения.
Думаю, этого списка вполне будет достаточно. Теперь, мы попробуем установить последний плагин, в качестве практического примера и в дальнейшем поработаем с ним.
Как установить плагины в Фотошоп? Для этого возьмём этот плагин – Virtualphotographer, чтобы понять, как всё работает. Сначала переходим на его основной ресурс, нажимаем кнопку скачать. После скачивания у нас должен появится скачанный архив с установочным файлом этого плагина. Распаковываем архив в любое место на компьютере. Нажимаем кнопкой мыши на файл с расширением «exe» и запускаем мастер установки данного плагина (Скрин 1).
Установка будет не сложной. Кликаете «ОК» затем, «Далее». После чего соглашаетесь с условиями. Во вкладке «Обзор» сразу выбираете путь, куда будет установлен плагин. Желательно его установить в корневую папку Фотошопа, которая называется «Plag-Ins» и далее «Filtres» (Скрин 2).
После выбора пути установки, нажимаете на кнопку «Далее» и «Установить». Потом нажмите «Завершить», чтобы выйти их программы установки и начать работать с плагином. Этот способ очень простой. Некоторые плагины не имеют установочного файла.
Некоторые плагины не имеют установочного файла.
Поэтому, их можно перенести в эту папку, о которой было сказано выше методом копирования и вставки. Чтобы установка плагина прошла успешно, скачивайте их под ту версию Фотошопа, который у Вас установлен. Например, если на Вашем компьютере стоит Фотошоп CS6 значит и плагин нужно устанавливать под такую же версию. Иначе, он не будет работать в Фотошопе.
к оглавлению ↑Работа с плагином в Фотошоп. Плагин Виртуальный фотографДавайте скажем несколько слов о плагине Виртуальный фотограф, и немного поработаем с ним в Фотошопе. У такого плагина все функции будут показаны в разделе фильтры, если Вы правильно его установите. Главная из них это стилизация фото и картинок (Скрин 3).
Она позволяет изменять не только фон изображения в Фотошопе, но и заменять его на другие цвета. Например, можно использовать функцию этого фильтра – Диффузия (Скрин 4).
После нажатия этой функции картинка немного станет светлее.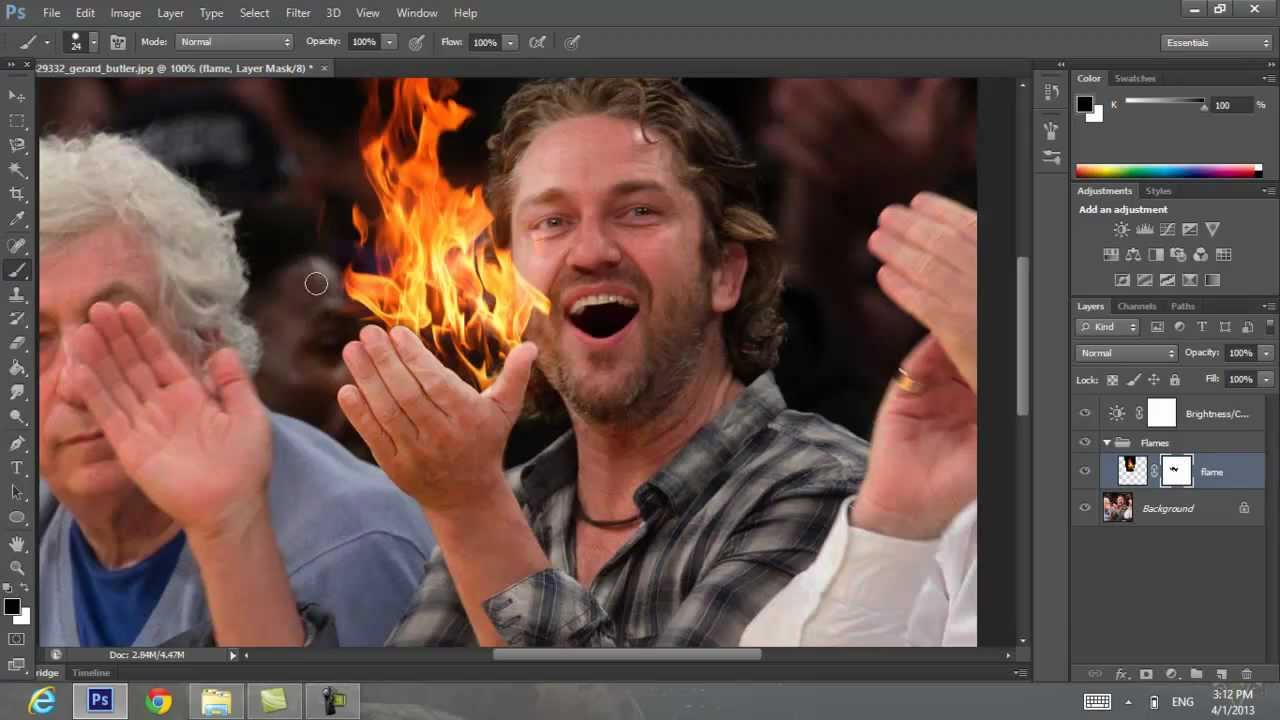 Все изменения будут видны, когда Вы её сохраните на компьютер. Теперь, думаю понятно, как работать с фильтрами. Как видите, здесь нет никаких сложностей.
Все изменения будут видны, когда Вы её сохраните на компьютер. Теперь, думаю понятно, как работать с фильтрами. Как видите, здесь нет никаких сложностей.
Итак, мы разобрались с тем, как установить плагины в Фотошоп с помощью пошаговой инструкции. Действия, которые были показаны в статье, были испробованы на практике. Если у Вас что-то не будет получаться задавайте вопросы в комментариях. Спасибо за внимание, и успеха Вам друзья!
С уважением, Иван Кунпан.
P.S Ещё статьи по работе в Фотошоп:
(Как настроить кисти в Фотошоп, Как загрузить шрифты в Фотошопе, Как объединить фотографии в Фотошопе).
Просмотров: 712
Справка UberPlugins / Как установить расширение Photoshop
Установите расширение с помощью файла Installer.jsx
- Загрузите файлы расширений по ссылке в покупке и разархивируйте их.
- Запустите Photoshop (для пользователей Windows: щелкните правой кнопкой мыши значок PS, выберите « Запуск от имени администратора »).

- Перейдите в меню Файл> Сценарии> Обзор …
- Выберите установщик .jsx из загруженной папки.
- Следуйте инструкциям.
- Перезапустите Photoshop . Вы найдете расширение в Window> Extensions> extension_name .
Пожалуйста, попробуйте использовать следующий дополнительный метод установки, если у вас нет файла installer.jsx или если у вас возникла ошибка установки и вы не видите расширение в меню Windows> Расширения после перезапуска Photoshop.
Дополнительные методы установки
Ручная установка
- Загрузите файлы расширений по ссылке в покупке и разархивируйте их.
- Перейдите в папку РУЧНАЯ УСТАНОВКА .
- Скопируйте содержимое папки в папку, соответствующую вашей версии Creative Cloud. Вам необходимо создать папку, если она не существует.
Если у вас Photoshop CC 2014, CC 2015, CC 2015. 5, CC 2017 или выше:
5, CC 2017 или выше: - Mac OS:
/ Библиотека / Поддержка приложений / Adobe / CEP / extensions / - Windows x64:
C: / Program Files (x86) / Common Files / Adobe / CEP / extensions / - Windows x32:
C: / Program Files / Common Files / Adobe / CEP / extensions /
- Mac OS:
/ Библиотека / Поддержка приложений / Adobe / CEPServiceManager4 / extensions / - Windows x64:
C: / Program Files (x86) / Common Files / Adobe / CEPServiceManager4 / extensions / - Windows x32:
C: / Program Files / Common Files / Adobe / CEPServiceManager4 / extensions /
- Mac OS:
- Перезапустите Photoshop .Вы найдете расширение в Window> Extensions> extension_name .
Установите расширение с помощью ZXP и Anastasiy’s Extension Manager
- Загрузите файлы расширений по ссылке в покупке и разархивируйте их.

- Загрузите и установите Anastasiy’s Extension Manager.
- Запустите Extension Manager Анастасия.
- Нажмите кнопку Установить .
- Перейдите к загруженному файлу ZXP .
- Следуйте инструкциям.
- Перезапустите Photoshop . Вы найдете расширение в Window> Extensions> extension_name .
Установите расширение с помощью ZXP и ZXPInstaller
- Загрузите файлы расширений по ссылке в покупке и разархивируйте их.
- Загрузите и установите ZXPInstaller.
- Запустите ZXPInstaller.
- Перетащите загруженный файл ZXP в ZXPInstaller.
- Когда ZXPInstaller сообщает, что установка завершена, значит, расширение установлено.
- Перезапустите Photoshop . Вы найдете расширение в Window> Extensions> extension_name .
Установите расширение с помощью ZXP и Adobe Extension Manager
Этот метод доступен только для Photoshop CC и CC 2014. Adobe удалила поддержку Extension Manager в CC 2015.
Adobe удалила поддержку Extension Manager в CC 2015.
- Загрузите файлы расширений по ссылке в покупке и разархивируйте их.
- Загрузите и установите Adobe Extension Manager CC.
- Запустите Adobe Extension Manager CC.
- Нажмите кнопку Установить .
- Перейдите к загруженному файлу ZXP .
- Следуйте инструкциям.
- Перезапустите Photoshop . Вы найдете расширение в Window> Extensions> extension_name .
Как установить плагины в Photoshop
Как установить дополнительные фильтры в Photoshop
Среди самых популярных вопросов, которые задают новички о плагинах, совместимых с Photoshop :
Где установить плагин и как его потом загрузить?
Плагин (или плагин ) — это компьютерная программа, которая интегрируется в другую программу, добавляя новые функции и увеличивая функциональность. Adobe позволяет устанавливать в свои программы подключаемые фильтры других разработчиков.
Adobe позволяет устанавливать в свои программы подключаемые фильтры других разработчиков.
Некоторые плагины, совместимые с Photoshop, имеют установщик, который проведет вас через процесс. Но что делать, если плагины не добавляются в Photoshop? Как установить эти файлы? Это проще простого. Все, что вам нужно сделать, это скопировать (или перетащить) файл в папку Plug-Ins в Adobe Photoshop .
Папка Adobe обычно находится в Program Files в Windows и в Applications на компьютерах Mac.Если вы установили Photoshop в любом другом месте, найдите там папку Plug-Ins .
Имейте в виду, что Photoshop необходимо закрыть при установке новых плагинов. Или вам нужно будет перезапустить редактор. При следующем запуске Photoshop плагины будут доступны в меню Фильтр .
Вызов плагинов в Photoshop: Фильтр -> AKVIS -> Enhancer
Несколько полезных советов:
- Photoshop распознает подключаемые модули, расположенные в подпапках , и , подкаталогах внутри папки Plug-Ins .

Вы можете классифицировать фильтры по разработчикам или задачам. Просто создайте новую папку внутри папки Plug-Ins и поместите в нее файлы.
Однако список подключаемых модулей в меню Photoshop (в разделе Фильтр ) выглядит иначе, чем список в папке Plug-Ins . В меню Photoshop плагины обычно классифицируются разработчиком.
- Photoshop также распознает ярлыки (Windows) и псевдоним (Mac OS) в папке и подпапках Plug-Ins .
Установите фильтры подключаемых модулей в любую папку за пределами Photoshop, а затем создайте ярлык для файла «.8bf» (или «создать псевдоним» на Mac) и поместите его в папку Plug-Ins .
С помощью ярлыков вы можете быстро и безопасно управлять своими плагинами.
- Вы можете выбрать дополнительных подключаемых модулей, папку в Photoshop Preferences .
Вызовите команду Edit в Windows или Photoshop на Mac, затем -> Preferences -> Plug-ins & Scratch Disk .

Выберите Папка дополнительных модулей , затем используйте кнопку Выберите , чтобы выбрать папку или каталог из списка.
Внимание!
Если вы выберете папку дополнительных плагинов в 32-битной версии Photoshop, убедитесь, что в папке нет 64-битных файлов (64-битная версия плагина), иначе вы получите сообщение об ошибке!
Примечание:
Некоторые фильтры отображаются непосредственно в главном меню Photoshop (обычно между заголовками «Windows» и «Справка»).
Некоторые плагины (изменяющие размер изображений) появляются в меню Automate , например, плагин Magnifier : File -> Automate -> AKVIS Magnifier .
Плагины автоматизации вызовов: Файл -> Автоматизация -> AKVIS Magnifier
Твиттер
Creative Cloud
Эффект причудливого розового меха для Adobe Photoshop Это компактный набор розовых разновидностей меха. С его помощью вы можете легко создавать различные эффекты розового меха. !!! Черная пятница РАСПРОДАЖА !!! — 9 долларов — (Обычная цена 12 долларов)
С его помощью вы можете легко создавать различные эффекты розового меха. !!! Черная пятница РАСПРОДАЖА !!! — 9 долларов — (Обычная цена 12 долларов)
9 долларов.00
Быстро создавайте потрясающий кинематографический эффект фильма с помощью этих таблиц LUT для фотографий и видео
9,95 долл. США
Быстро создавайте потрясающий кинематографический эффект фильма с помощью этих таблиц LUT для фотографий и видео
9 долларов.95
Быстро создавайте потрясающий кинематографический эффект фильма с помощью этих таблиц LUT для фотографий и видео
9,95 долл. США
Быстро создавайте потрясающий кинематографический эффект фильма с помощью этих таблиц LUT для фотографий и видео
9 долларов.95
Быстро создавайте потрясающий кинематографический эффект фильма с помощью этих таблиц LUT для фотографий и видео
4,95 долл. США
Быстро создавайте потрясающий кинематографический эффект фильма с помощью этих таблиц LUT для фотографий и видео
4 доллара. 95
95
Быстро создавайте потрясающий кинематографический эффект фильма с помощью этих таблиц LUT для фотографий и видео
9,95 долл. США
Быстро создавайте потрясающий кинематографический эффект фильма с помощью этих таблиц LUT для фотографий и видео
9 долларов.95
Быстро создавайте потрясающий кинематографический эффект фильма с помощью этих таблиц LUT для фотографий и видео
9,95 долл. США
Быстро создавайте потрясающий кинематографический эффект фильма с помощью этих таблиц LUT для фотографий и видео
9 долларов.95
Быстро создавайте потрясающий кинематографический эффект фильма с помощью этих таблиц LUT для фотографий и видео
4,95 долл. США
Быстро создавайте потрясающий кинематографический эффект фильма с помощью этих таблиц LUT для фотографий и видео
6 долларов.95
Быстро создавайте потрясающий кинематографический эффект фильма с помощью этих таблиц LUT для фотографий и видео
5,95 долл. США
США
Быстро создавайте потрясающий кинематографический эффект фильма с помощью этих таблиц LUT для фотографий и видео
7 долларов.95
.10 лучших плагинов Photoshop на 2020 год
Мы рассматриваем лучшие плагины Photoshop, доступные в 2020 году.
Готовы стать опытным пользователем Photoshop? Хорошо, потому что плагины, надстройки и расширения Photoshop, которые мы перечисляем в этом посте, превзойдут и без того впечатляющие возможности выдающегося программного обеспечения Adobe.
Да, Adobe Photoshop CC сам по себе выдающийся. Но есть множество функций, к которым пользователи хотели бы иметь доступ, но не имеют.Кроме того, Adobe никак не могла упаковать все надстройки, расширения или подключаемые модули, сохранив при этом программное обеспечение по его текущей цене.
К счастью для вас, не все плагины, о которых вы сегодня прочитаете, стоят денег!
Это не значит, что вам следует искать только бесплатные плагины. Некоторые из перечисленных нами плагинов Photoshop премиум-класса настолько хороши, что вы захотите купить их немедленно — если вы действительно серьезно настроены улучшить свою игру Photoshop, то да. Но прежде чем мы перейдем к лучшим бесплатным и премиальным плагинам Photoshop на 2020 год, давайте быстро рассмотрим, как установить плагины Photoshop:
Некоторые из перечисленных нами плагинов Photoshop премиум-класса настолько хороши, что вы захотите купить их немедленно — если вы действительно серьезно настроены улучшить свою игру Photoshop, то да. Но прежде чем мы перейдем к лучшим бесплатным и премиальным плагинам Photoshop на 2020 год, давайте быстро рассмотрим, как установить плагины Photoshop:
Как установить плагины Photoshop
Вот простой способ установки плагинов Photoshop:
- Откройте Photoshop.
- Выберите «Правка» в раскрывающемся меню и выберите «Настройки»> «Плагины».
- Установите флажок «Папка дополнительных плагинов», чтобы принимать новые файлы.
- Загрузите плагин или фильтр на свой рабочий стол.
- Откройте папку Program Files и выберите папку Photoshop.
- Откройте папку Plugins, которая находится внутри папки Photoshop.
- Перетащите новый плагин Photoshop с рабочего стола в папку Plugins.
- Снова откройте Photoshop и найдите свой новый плагин в разделе «Фильтры» в раскрывающемся меню.

Теперь, когда вы знаете, как использовать плагины Photoshop, давайте взглянем на некоторые из лучших бесплатных и премиальных плагинов Photoshop, доступных в 2020 году.
Обратите внимание: если вы предпочитаете Sketch, ознакомьтесь с нашим руководством по лучшим плагинам Sketch .
Лучшие бесплатные плагины для Photoshop
Как гласит старая пословица, «лучшее в жизни — бесплатно». Конечно, эти плагины могут быть не «лучшими вещами в жизни» (если только Photoshop не является вашей жизнью), но они довольно хороши и могут использоваться совершенно бесплатно.
1. Camera Raw
Camera Raw Плагин Photoshop Camera Raw — это плагин Photoshop, который позволяет редактировать и улучшать необработанные файлы с цифровой камеры, а также файлы JPEG и TIFF. Если вы не знакомы с необработанным файлом, это просто необработанные данные изображения с цифровой камеры.
С помощью подключаемого модуля Adobe Camera Raw вы можете повышать резкость необработанных изображений, устанавливать баланс белого и регулировать контраст, а также многие другие функции.
Самое приятное то, что Camera Raw использует неразрушающее редактирование, что означает, что он не изменяет исходный файл изображения на случай, если вы захотите вернуться к нему после завершения редактирования.Этот плагин был незаменимым инструментом для фотографов и обязательно должен быть в вашем наборе инструментов для редактирования.
2. Ink
Ink, плагин для Photoshop. Ink — один из лучших бесплатных плагинов Photoshop в этом списке. Он позволяет дизайнерам создавать полезные макеты и пользовательские интерфейсы, что позволяет неопытному пользователю Photoshop — например, разработчику — понимать элементы дизайна в рамках среды кодирования.
Другими словами, Ink упрощает передачу вашего дизайна, создавая полные спецификации, такие как форматирование текста, стили слоев и размеры.
Это особенно полезно, если вам нужно передать работу разработчику на GitHub и вы хотите убедиться, что он или она точно интерпретирует ваш дизайн. К счастью, к этому удобному приложению можно получить доступ и использовать по низкой цене — ноль долларов!
К счастью, к этому удобному приложению можно получить доступ и использовать по низкой цене — ноль долларов!
3. Анархия текстур
Анархия текстур, плагин Photoshop. Texture Anarchy — это плагин Photoshop, который предлагает своим пользователям библиотеку различных фильтров и текстур для редактирования их фотографий. Что отличает его от подобных плагинов, таких как ON1 Effects, так это то, что создаваемые им текстуры основаны на фрактальном шуме, что позволяет легко создавать естественные изображения, такие как огонь, дым или мрамор.
Если вы новичок в Photoshop или редактировании фотографий в целом, и приведенный выше абзац звучит сбивающе с толку, не волнуйтесь. Texture Anarchy на самом деле довольно проста в использовании. Он даже поставляется с предустановками, которые помогут вам начать работу с правильного пути.
4. FlatIcon
FlatIcon, плагин для Photoshop. FlatIcon — это плагин Photoshop, который предоставит вам доступ к тысячам бесплатных векторных иконок, которые можно загрузить в различных форматах, таких как SVG или PNG.
Установив FlatIcon, вы можете выполнять поиск в базе данных значков из Photoshop и вставлять их прямо в панель дизайна.О каких иконах идет речь? Почти все! FlatIcon имеет миллионы иконок, доступных для использования.
Теперь у FlatIcon есть тысячи бесплатных иконок. Но для легального использования они требуют указания авторства. Кроме того, вы можете подписаться на подписку FlatIcon и получить доступ ко многим другим значкам и без указания авторства. Планы FlatIcon начинаются с 8,25 доллара в месяц.
Лучшие плагины для Photoshop премиум-класса
Как однажды сказал Уоррен Баффет: «Цена — это то, что вы платите.Ценность — это то, что вы получаете ».
Хотя эти премиальные плагины Photoshop идут по цене, они обладают серьезной мощностью и предоставляют художникам, фотографам и обычным пользователям Photoshop огромную ценность. Вот шесть платных плагинов, которые, по нашему мнению, окажут наибольшее влияние на ваши результаты и рабочий процесс:
1.
 RH Hover Color Picker RH Hover Color Picker, плагин для Photoshop.
RH Hover Color Picker RH Hover Color Picker, плагин для Photoshop. RH Hover Color Picker — это плагин цвета Photoshop, который не является уродливым или громоздким (в отличие от палитры цветов, встроенной в Photoshop) и дает вам больше контроля над цветами, которые вы выбираете, с помощью своего набора настраиваемых ползунков.
Его удачно назвали «Палитра цветов при наведении», потому что она раскрывается только при наведении курсора на ее свернутую версию, а затем скрывается, когда вы закончите ее использовать. Удобный!
Палитра цветов при наведении указателя мыши действительно проста в использовании и значительно ускорит рабочий процесс Photoshop. К счастью, его можно купить всего за 16 долларов. Сделайте процесс выбора цвета намного проще и приятнее с этим плагином премиум-класса.
2. ON1 Effects
ON1 Effects, плагин для Photoshop. ON1 Effects — это плагин Photoshop, который дает вам доступ к сотням встроенных пресетов, фильтров, LUT, текстур и границ. Затем эти эффекты можно комбинировать, смешивать и иным образом настраивать, чтобы создать уникальный вид для каждой из ваших фотографий.
Затем эти эффекты можно комбинировать, смешивать и иным образом настраивать, чтобы создать уникальный вид для каждой из ваших фотографий.
Если вы ищете универсальный инструмент для добавления сложных эффектов к вашим фотографиям, ON1 Effects — это то, что вам нужно. Получите его за единовременный платеж в размере 59,99 долларов США.
3. Fluid Mask 3
Fluid Mask 3, плагин для Photoshop. Fluid Mask 3 — это плагин Photoshop, который можно использовать для удаления фона и выполнения вырезов, что необходимо большинству современных фотографов и художников-графиков.
Маскирование, то есть создание невидимой части слоя, — деликатный и зачастую сложный процесс. Fluid Mask 3 — один из немногих плагинов, который даст вам чистую и точную маску, особенно для проблемных участков, таких как волосы и мех.
Несмотря на то, что Fluid Mask 3 стоит 99 долларов, его способность обнаруживать края, смешивать слои и упростить кропотливые задачи оправдывает высокую цену. Вот почему такие крупные компании, как Disney, NBC и Macy’s, используют его регулярно.
Вот почему такие крупные компании, как Disney, NBC и Macy’s, используют его регулярно.
4. Noiseware
Noiseware, плагин для Photoshop. Noiseware — это отмеченный наградами плагин Photoshop для шумоподавления. Шум — это разноцветные зерна или обесцвечивание на фотографиях, которые придают им пятнистый или размытый вид. Проще говоря, это та часть ваших фотографий, которую вам обычно не хочет .
Noiseware устраняет зернистость изображений и одновременно повышает их резкость, позволяя вам быстро и профессионально очищать фотографии.
Хотя он стоит 79.95 долларов, он оправдывает свою премиальную цену беспрецедентным целевым шумоподавлением, с которым немногие другие плагины могут даже приблизиться.
5. PortraitPro
PortraitPro, плагин Photoshop Вы когда-нибудь фотографировали себя и думали: «О нет, это то, на что я действительно похож?» Не стыдись, это случилось со всеми нами. Камера временами бывает довольно недоброй. Если вас не устраивают результаты вашего последнего портрета, приобретите PortraitPro.
Камера временами бывает довольно недоброй. Если вас не устраивают результаты вашего последнего портрета, приобретите PortraitPro.
PortraitPro — это плагин Photoshop, который помогает пользователям ретушировать и редактировать портреты, не придавая им «фотошопной» отделки. Он гордится тем, что является программным обеспечением, созданным для улучшения человеческой красоты, не делая лица пластичными или фальшивыми.
PortraitPro достигает этого подвига, используя интерфейс слайдера для моделирования и уточнения черт объекта. Используйте этот инструмент для редактирования, чтобы сгладить кожу, нанести макияж, исправить плохое освещение, изменить цвет волос и многое другое.
Независимо от того, какой аспект ваших портретов вам нужно настроить, PortraitPro может помочь вам сделать это за единовременный платеж в размере 89 долларов.90.
6. Machine Wash Deluxe
Пример Machine Wash Deluxe, плагина Photoshop. И последнее, но не менее важное: у нас есть Machine Wash Deluxe, плагин для Photoshop, который добавляет к вашим фотографиям царапающие эффекты погодных условий. Если вы хотите, чтобы ваши изображения выглядели круто, в ретро-стиле, Machine Wash Deluxe — это то, что вам нужно.
Если вы хотите, чтобы ваши изображения выглядели круто, в ретро-стиле, Machine Wash Deluxe — это то, что вам нужно.
Плагин содержит более 3500 предустановок, которые можно использовать для текстурирования и изменения фотографий тысячами различных способов, чтобы они выглядели старыми, винтажными или потусторонними.
Machine Wash Deluxe — невероятно увлекательный плагин для игры, который поможет вам создавать уникальные изображения, которые остановят зрителей. Доступ будет стоить 99 долларов. Но если у вас есть немного лишних денег, вам понравятся абстрактные преобразования фотографий, которые вы можете сделать с их помощью.
Достойное упоминание: CloudApp
CloudApp, инструмент для визуального взаимодействия CloudApp технически не является надстройкой, подключаемым модулем или расширением Photoshop — по крайней мере, пока. Но это поможет вам получить «сырье», необходимое для создания отличных фотографий.
Наш бесплатный экранный рекордер позволяет записывать видео и делать скриншоты на Mac и выигрывать практически все, редактировать их в Photoshop, а затем передавать их разработчику. Если у вашего разработчика есть вопросы, он может сделать снимок экрана вашего готового продукта, аннотировать его и отправить вам обратно. После этого вы сможете комментировать эти аннотации и легко вносить необходимые изменения.
Если у вашего разработчика есть вопросы, он может сделать снимок экрана вашего готового продукта, аннотировать его и отправить вам обратно. После этого вы сможете комментировать эти аннотации и легко вносить необходимые изменения.
CloudApp доступно как приложение для Mac, приложение для Windows и как подключаемый модуль Chrome.Это означает, что практически каждый может создавать визуальный контент со своего настольного устройства по своему выбору!
Если вы хотите упростить рабочий процесс Photoshop и легко создавать потрясающие визуальные материалы, необходимые для выполнения работы, рассмотрите возможность регистрации в CloudApp — это бесплатно.
Заключение:
Вот и 10 лучших плагинов для фотошопа в 2020 году. Если вы регулярно используете легендарное программное обеспечение Adobe, эти инструменты помогут вам ускорить рабочий процесс и создать лучший визуальный контент.Теперь вам просто нужно решить, какие из них вы хотите использовать!
И не забывайте про CloudApp! Наше программное обеспечение для визуальной коммуникации — отличный способ создать исходные материалы, которые вам нужно редактировать в Photoshop. От скриншотов до аннотированных изображений — используйте CloudApp, чтобы делать снимки с экрана вашего компьютера. Начни сегодня бесплатно!
От скриншотов до аннотированных изображений — используйте CloudApp, чтобы делать снимки с экрана вашего компьютера. Начни сегодня бесплатно!
.Exchange: загрузите Adobe Extension Manager
С легкостью устанавливайте новые расширения и управляйте уже имеющимися с помощью Adobe Extension Manager CC. Он работает бок о бок с большинством приложений Adobe Creative Cloud. Если вы новичок в Extension Manager, прочтите руководство пользователя.
УСТАНОВИТЕ МЕНЕДЖЕР РАСШИРЕНИЯ CC
Extension Manager CC поддерживает следующие продукты
- Dreamweaver CC
- Flash Professional CC
- Иллюстратор CC
- InCopy CC
- InDesign CC
- Photoshop CC
- Prelude CC
- Premiere Pro CC
Extension Manager CC также доступен на следующих языках: бразильский португальский, китайский традиционный, чешский, датский, голландский, французский, финский, немецкий, венгерский, итальянский, японский, корейский, норвежский, польский, русский, испанский, шведский, турецкий , и украинский
Важное примечание. Расширения типа MXP не поддерживаются в Extension Manager CC.Формат MXP был заменен форматом расширения ZXP. Расширение MXP можно преобразовать в расширение ZXP с помощью инструмента «Преобразовать расширение MXP в ZXP», которое можно найти в меню «Инструменты» в Extension Manager CS6.
Расширения типа MXP не поддерживаются в Extension Manager CC.Формат MXP был заменен форматом расширения ZXP. Расширение MXP можно преобразовать в расширение ZXP с помощью инструмента «Преобразовать расширение MXP в ZXP», которое можно найти в меню «Инструменты» в Extension Manager CS6.
Системные требования
Окна
- Процессор Intel® Pentium® 4 или AMD Athlon® 64
- Microsoft® Windows® 7 или Windows 8
- 1 ГБ ОЗУ (рекомендуется 2 ГБ)
- Дисплей 1024×768 (рекомендуется 1280×800) с 16-битной видеокартой
- Для онлайн-услуг требуется широкополосное подключение к Интернету
Mac OS
- Процессор Intel
- Mac OS X v10.6; v10.7; Версия 10.8
- 1 ГБ ОЗУ (рекомендуется 2 ГБ)
- Дисплей 1024×768 (рекомендуется 1280×800) с 16-битной видеокартой
- Для онлайн-услуг требуется широкополосное подключение к Интернету
Для получения дополнительной информации просмотрите полные примечания к выпуску Extension Manager CC.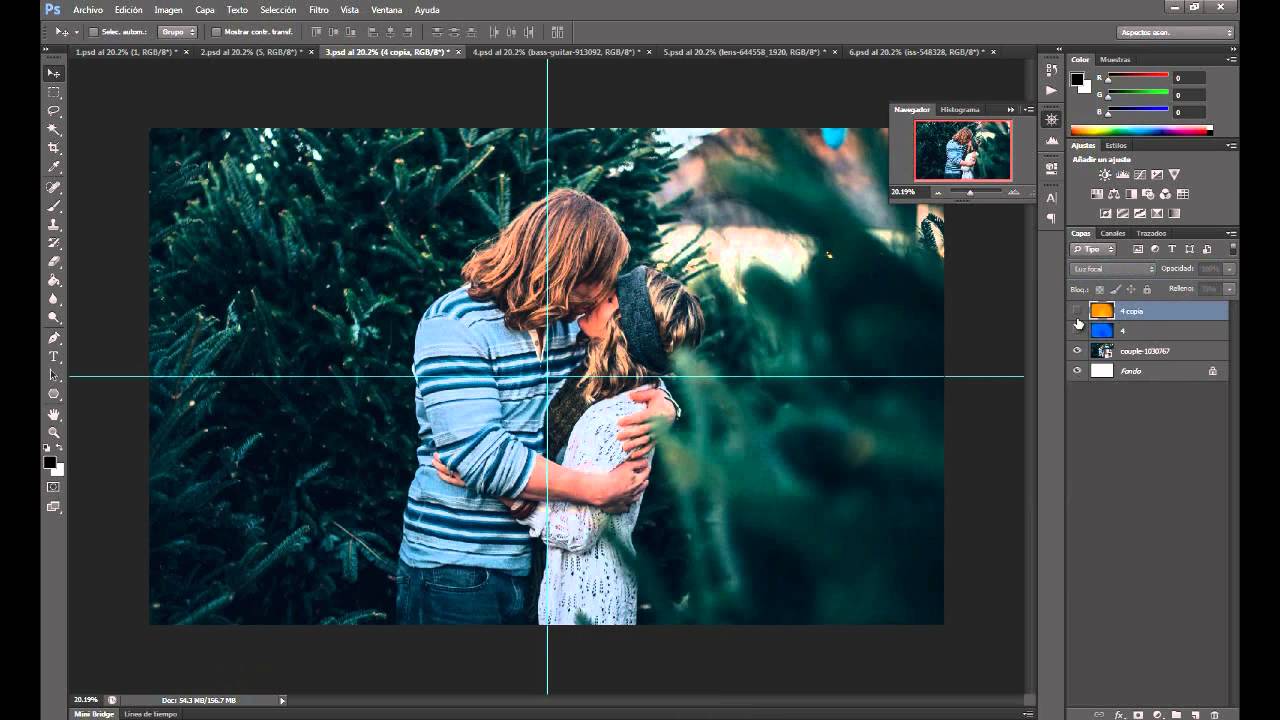
Extension Manager будут обновляться Adobe Update Manager. Если вы хотите установить какие-либо обновления вручную, вы можете загрузить их с http://www.adobe.com/downloads/updates/.
| Упаковка | Поддерживаемые продукты |
|---|---|
| Менеджер расширений CS6 | Dreamweaver CS6, Fireworks CS6, Flash Professional CS6, Illustrator CS6, InCopy CS6, InDesign CS6, Photoshop CS6, Prelude CS6, Premiere Pro CS6 |
| Менеджер расширений CS5.5 | Bridge CS5.1, Contribute CS5.1, Dreamweaver CS5.5, Fireworks CS5.1, Flash CS5.5, Illustrator CS5.1, InCopy CS5.5, InDesign CS5.5, Photoshop CS5.1 и Premiere Pro CS5.5 |
| Менеджер расширений CS5 | Bridge CS5, Contribute CS5, Dreamweaver CS5, Fireworks CS5, Flash CS5, Illustrator CS5, InCopy CS5, InDesign CS5, Photoshop CS5 и Premiere Pro CS5 |
КАК ПОЛЬЗОВАТЬСЯ EXTENSION MANAGER CS6
- Загрузите Extension Manager CS6
- Загрузите установщик Extension Manager CC и сохраните его на свой компьютер.

- Дважды щелкните программу установки, чтобы начать процесс установки.
- Загрузите установщик Extension Manager CC и сохраните его на свой компьютер.
- Вернитесь на Adobe.com, чтобы загрузить расширения
- Следуйте инструкциям по установке и запуску Adobe Exchange Panel.
- Вы также можете загрузить образцы расширений, чтобы испытать возможности Extension Manager.
- После установки Extension Manager CC вы можете получить к нему доступ непосредственно из меню поддерживаемых продуктов, выбрав «Справка»> «Управление расширениями» или запустив приложение Extension Manager CC. Если у вас возникли проблемы, вы также можете обратиться за помощью на форум пользователей Extension Manager.
Эпический текст из кино » cooledit
Доброго времени суток. В этом уроке показан вариант оформления текста в эпическом стиле. Вы сможете конечно посетить какой нибудь др. форум фотошоп, но зачем, если тут уже все изложено пошагово и понятно.
Детали урока:
- Программа: Adobe Photoshop
- Версия: CS5
- Сложность: Средняя
- Затрачено: 1 час
Конечный результат
Шаг 1
Создайте новый файл в Photoshop и сделайте заливку черным цветом (#000000).
Шаг 2
Создайте новый слой, выберите инструмент Type Tool (T) и напишите что-нибудь. Я использовал шрифт Trajan Pro (Размер: 35, цвет: #5d3113). После этого перейдем в настройку стилей.
ШАГ 3
Добавим слой маски и нарисуем царапины (Инструмент Кисти — Brush Tool)
Шаг 4
Скопируйте текстовый слой, заливку доведите до 0% и удалите слой маски. Измените стиль как показано на рисунке.
Шаг 5
Еще раз продублируйте слой текста еще раз и замените цвет на белый (#ffffff). Примените растеризацию и добавьте эффект размытия (Blur) до отметки 3 px.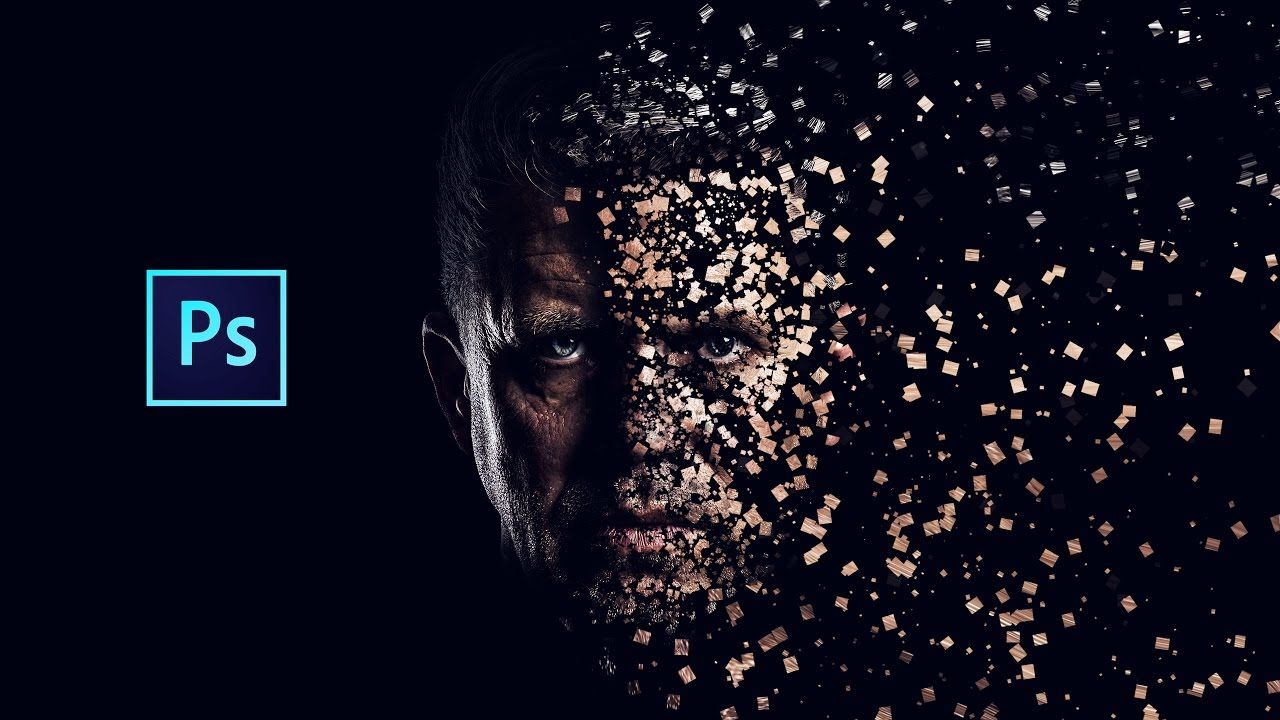 Измените режим наложения на Overlay, а заливку до 40%.
Измените режим наложения на Overlay, а заливку до 40%.
Шаг 6
Продублируйте слой с размытым текстом и измените его цвет до голубого с помощью панели Hue/Saturation. После этого измените режим наложения на Saturation (Заливка до 100%).
Шаг 7
продублируйте второй текстовый слой (Шаг 4) и переместите его на самый верх слоев.
Шаг 8
Создайте новый слой и используя Soft Round Brush (Инструмент Кисть – B) нарисуйте немного белого света (цвет: #ffffff). Измените заливку до 45%.
Шаг 9
Создайте новый слой и опять выбирайте Инструмент Кисть (B). Выбирайте oft Round brush, цвет #ecd573. Нарисуйте побольше точек и примените следующие параметры стиля Outer Glow.
Шаг 10
Продублируйте этот слой и поставьте копию до оригинала. Выбираем инструмент Rectangular Marquee Tool (M) и выделяем как показана на картинке снизу. После этого идем в Filter>Blur>Radial Blur и применяем параметры как на фото снизу.
Выбираем инструмент Rectangular Marquee Tool (M) и выделяем как показана на картинке снизу. После этого идем в Filter>Blur>Radial Blur и применяем параметры как на фото снизу.
Шаг 11
Продублируйте оригинальный текстовый слой (Шаг 2), измените его цвет на белый (#ffffff) и поместите его на самый верх слоев. Удалите с него все примененные стили. С помощью выделения размойте с помощью эффекта Blur как в прошлом шаге. После этого нажмите Ctrl+F. Наконец, измените метод наложения на Color Dodoge и подкрутите заливку до 60%.
Шаг 12
Создайте новый файл Photoshop размером 100 х 100 пикселей. Нарисуйте треугольник с помощью инструмента Custom Shape Tool (U) и назначьте ему черный цвет (#000000.) После этого перейдите Edit>Define Brush. Закройте окно и вернитесь к эффекту текста. Выберите цвет #5d3113 и активируйте инструмент Brush Tool (B). Нажмите F5 и примените параметры.
Нажмите F5 и примените параметры.
Нарисуйте несколько случайных треугольников около букв. Заливка — 40%.
Шаг 13
Продублируйте эти «маленькие треугольнички» и на новом слое заливка должна быть на 0%. Следующим шагом примените эффекты слоя ка показано внизу на картинках.
Шаг 14
Скопируйте слой с предыдущего урока и замените его стиль следующими эффектами.
Шаг 15
Продублируйте изначальный слой с текстом и поместите его на самый верх слоев. Удалите все стили и пройдите Filter>Blur>Motion Blur. Поставьте отметку на 25 и нажмите ОК. Измените режим наложения на Color Dodge.
Шаг 16
Следующие шаги дополнительные. Создайте новый слой и используя инструмент Pen Tool (P) нарисуйте греческий орнамент.
Создайте новый слой и используя инструмент Pen Tool (P) нарисуйте греческий орнамент.
Измените цвет на #5d3113 и продублируйте слой. Повторите шаги 13-14.
Вариант
Также читай на cooledit.org.ua:
.
загрузка…
12 экшенов с кинематографическими фотоэффектами для Adobe Photoshop
Мне было весело работать над совершенно новым набором экшенов Photoshop для преобразования ваших фотографий с различными изменениями контраста и цвета. Эта коллекция кинематографических экшенов Photoshop содержит 12 эффектов, основанных на эстетике цветокоррекции популярных жанров кино, таких как ужасы, вестерны, боевики, романтика и других. Визуальные стили этих фильмов обычно видны на большом экране, но мы можем воспроизвести похожие образы в неподвижных изображениях с помощью этих предустановленных настроек изображения.
Загрузите загруженный файл .ATN в Photoshop, затем выберите одну из 12 записей кинематографических фотоэффектов и нажмите значок «Воспроизвести» на панели «Действия», чтобы обработать изображение с рядом предустановленных настроек. Чтобы точно настроить результат, отрегулируйте непрозрачность группы, чтобы смягчить влияние эффекта, или погрузитесь в корректирующие слои и вручную измените настройки.
- Ужас
Добавляет темные и жуткие тона на ваши фотографии с сине-зеленым цветовым сдвигом и сильной виньеткой. - Фэнтези
Применяет резкие и яркие цветовые корректировки с акцентом на насыщенные синие и фиолетовые тона. - Вестерн
Преобразует изображения в старинные фотографии с оттенками сепии в старом стиле, сделанными из землистых коричневых тонов и пониженной насыщенностью. - Family
Значительно осветляет фотографию и делает ее более яркой за счет легкой перекрестной обработки.
- Thriller
Размытие цвета и усиление контраста для создания более темного настроения на изображении. - Романтика
Придает фотографии ощущение тепла и нечеткости с яркими оранжевыми, розовыми и желтыми оттенками. - Film Noir
Имитирует вид старой пленки с черно-белыми тонами, низким контрастом и крупной зернистостью. - Война
Создает мрачное настроение с резким контрастом, размытыми цветами и сильным наложением шума. - Приключение
Добавляет волнения в кадр благодаря ярким цветам и тонкому изменению цвета. - Sci-Fi
Преображает изображения с помощью сочетания синих тонов и высокой контрастности, создавая эффект высокотехнологичной научной фантастики. - Action
Повторяет популярную бирюзово-оранжевую цветовую градацию, используемую во многих голливудских боевиках.
- Superhero
Значительно увеличивает яркость изображения и усиливает все оттенки красного и синего.
Доступ к этой загрузке
Как создать магию кино с помощью Photoshop и After Effects
Знаете ли вы, что вы можете использовать Adobe Photoshop и After Effects для анимации визуальных эффектов и создания последовательностей заголовков, анимированной графики и GIF-файлов? Это отличная новость, потому что, хотя After Effects отлично подходит для анимации, он менее подходит для дизайна изображений.Это особенность Photoshop. Таким образом, вы можете комбинировать их, чтобы получить лучшее из обоих миров! Это так же просто, как создавать слои в Photoshop, импортировать их в AE и анимировать. Краткое руководство.
Подготовка изображений в Photoshop
Анимация изображений Photoshop в After Effects требует базового понимания того, как работают обе платформы. Если у вас нет опыта работы с Photoshop или After Effects, вы всегда можете загрузить существующие шаблоны и использовать их в Adobe Premiere Pro.
Тот факт, что изображения Photoshop структурированы по слоям, значительно упрощает их анимацию в After Effects. Adobe упростила нам задачу импорта их в After Effects в том виде, в котором они есть.
Хитрость заключается в том, чтобы создавать слои Photoshop с учетом вашей анимации AE. Если у вас есть объект на цветном фоне, и вы хотите анимировать свое изображение, вращая этот объект, вам нужно поместить объект и фон на отдельные слои в Photoshop.
Импорт файла Photoshop в After Effects
Когда вы закончите работу со своими слоями, обязательно сохраните их как файл .PSD. Импортируйте слои в After Effects («Файл» > «Импорт» > «Файл») и выберите «Композиция — Сохранить размеры слоя» в диалоговом окне.
Теперь ваша композиция загружена в рабочую область After Effects. Если вы дважды щелкните по нему, вы увидите все ваши слои Photoshop, организованные на временной шкале AE. Теперь вы можете начать работать над анимацией вашей композиции.
Анимация вашей композиции
С этого момента существует множество вариантов анимации ваших слоев.
Вы можете щелкнуть стрелку вниз на своем слое, а затем «Преобразовать» на временной шкале, чтобы открыть основные параметры анимации. Например, вы можете добавить анимацию вращения к одному из ваших слоев. Нажмите на таймер рядом с «Поворот» и переместите маркер времени в нужную точку на временной шкале. Отрегулируйте вращение слоя. Нажмите play, чтобы проверить, есть ли ваша анимация.
Вы можете добавить эффекты и пресеты к своему слою из меню «Эффекты и пресеты» справа, просто перетащив их на свой слой.
Популярным способом анимации изображений Photoshop является создание эффекта параллакса, при котором передний слой перемещается независимо от фонового слоя. Если вы используете одно изображение, вам придется продублировать его на отдельные слои, удалить фон на переднем слое и исправить задний слой. В After Effects используйте эффекты масштаба и положения на временной шкале, переместив маркер времени в нужное положение на временной шкале и изменив значения.
Вы также можете создать 3D-движение, выбрав слои на временной шкале и щелкнув маленький значок 3D-куба. Затем перейдите в «Слой» в верхнем меню и выберите «Создать» > «Камера». Оттуда вы можете начать работать над своим 3D-движением, перемещая слой.
Ну вот. Мы показали вам, как подготовить слои Photoshop, импортировать их в After Effects и анимировать четырьмя различными способами. Это только самые основы. С этого момента вы можете создавать очень сложные и потрясающие творения.Получайте удовольствие!
Скачать 100 бесплатных экшенов Photoshop для фильмов
Free Film Photoshop Actions придаст вашим фотографиям модный эффект пленки и сэкономит драгоценное время на цветокоррекцию. Он включает в себя 100 профессиональных плагинов Ps, которые всего за несколько кликов делают фотографию похожей на пленку.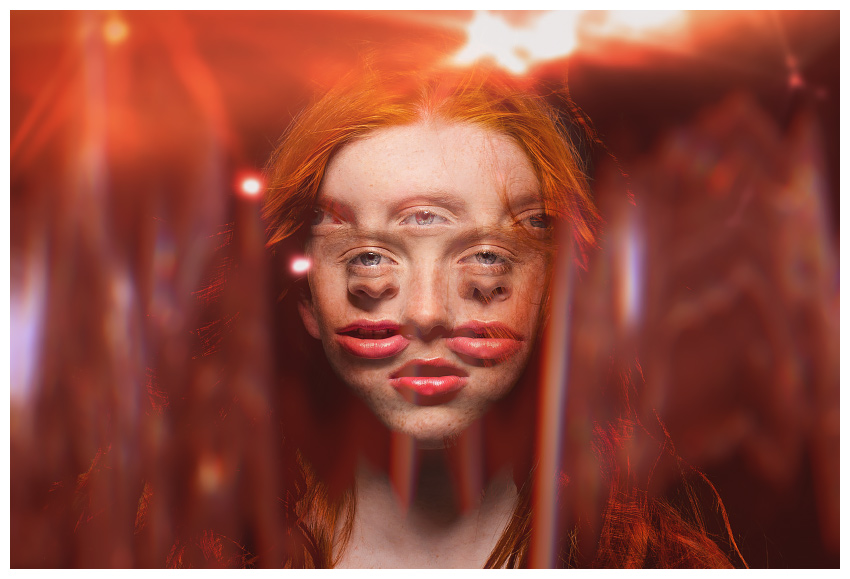 Коллекция Film Action Photoshop соответствует таким версиям PS, как CS3-CS6, Creative Cloud и PSE 11-1.Полностью настраивается в соответствии с вашими предпочтениями и стилем фотографии (в форматах RAW и JPG).
Коллекция Film Action Photoshop соответствует таким версиям PS, как CS3-CS6, Creative Cloud и PSE 11-1.Полностью настраивается в соответствии с вашими предпочтениями и стилем фотографии (в форматах RAW и JPG).
Фильм Экшены Photoshop #1 «Яркий»
Фильм Экшен Фотошоп #2 «Крутой»
Photoshop Film Actions #3 «Сливки»
Photoshop Film Action #4 «Ночь»
Бесплатные Экшены Photoshop с пленкой #5 «Старая пленка»
Photoshop Action Film #6 «Бледный»
Связанные Photoshop Film Actions Free
Перестаньте восхищаться работами других стрелков и создайте свой собственный шедевр, используя эти бесплатные экшены для Photoshop. Мы уверены, что набор этих экшенов Photoshop для кинопленки просто необходим каждому начинающему фотографу и блоггеру в Instagram. Вам обязательно понравится редактировать свои уличные, свадебные, парные фотографии с помощью этого пакета и, как следствие, использовать его снова и снова.
Мы уверены, что набор этих экшенов Photoshop для кинопленки просто необходим каждому начинающему фотографу и блоггеру в Instagram. Вам обязательно понравится редактировать свои уличные, свадебные, парные фотографии с помощью этого пакета и, как следствие, использовать его снова и снова.
Пленка Photoshop Экшен #7 «Черно-белое»
Экшены для фотошопа #8 «Холод»
Действия с фильмами Photoshop #9 «Контрастный зеленый»
Фильм Экшены Photoshop Бесплатно #10 «Контрас»
Film Grain Action Photoshop #11 «Золотой фильтр»
Экшн-пленка Photoshop № 12 «Матовая»
Действие Photoshop с эффектом пленки № 13 «Ч/Б»
Эффект боевика Ps № 14 «Яркость»
Экшен Photoshop из старой пленки № 15 «Colors POP»
Экшены Photoshop для старых фильмов №16 «Свечение»
Film Look Экшены Photoshop #17 «HDR»
Эмуляция фильма Ps Actions #18 «Матовый»
Photoshop Actions Film Look # 19 «B&W»
Экшены Photoshop для пленки #20 «Шоколад»
Фильм Экшен Фотошоп #21 «Крутой»
Экшены Photoshop Film #22 «Матовый эффект»
Photoshop Film Action # 23 «Свечение»
Бесплатные Экшены Photoshop для Фильма #24 «Тоннинг»
Экшн-пленка Photoshop № 25 «Зеленая тень»
Пленка Photoshop Action #26 «Свет»
Экшены для фотошопа #27 «Розовая тень»
Действия с фильмами Photoshop #28 «Ретро»
Фильм Экшены Photoshop Бесплатно #29 «Виньетка»
Film Grain Action Photoshop #30 «Теплый»
В набор входят бесплатные экшены Photoshop для пленок, которые идеально подходят для любого жанра фотографии. Ими могут пользоваться как профессионалы, так и любители. Применяйте эти фильтры Ps к уличным, модным, городским фотографиям, а также к изображениям для Instagram и блогов. Эффект экшн-фильма Photoshop придаст ретро-стиль вашим изображениям за несколько кликов. Попробуйте эти экшн-пленки Photoshop, чтобы создать фотографии, которых у вас никогда не было! Выберите тот, который вам больше всего нравится, и получите серию улучшенных изображений в несколько кликов.
Ими могут пользоваться как профессионалы, так и любители. Применяйте эти фильтры Ps к уличным, модным, городским фотографиям, а также к изображениям для Instagram и блогов. Эффект экшн-фильма Photoshop придаст ретро-стиль вашим изображениям за несколько кликов. Попробуйте эти экшн-пленки Photoshop, чтобы создать фотографии, которых у вас никогда не было! Выберите тот, который вам больше всего нравится, и получите серию улучшенных изображений в несколько кликов.
Экшн-пленка Photoshop № 31 «Портрет»
Эффект фильма Действие Photoshop # 32 «Винтаж»
Ps Эффект боевика № 33 «Свадьба»
Старый фильм Photoshop Экшен № 34 «Ретро»
Экшены Photoshop для старых фильмов № 35 «Черно-белое»
Film Look Экшены Photoshop #36 «Polaroid»
Советы по использованию Photoshop Action Film
- Примените бесплатные экшены Photoshop к фотографиям, сделанным на улице и не содержащим слишком много деталей.

- Действия, подходящие для редактирования портретов. Экшн-пленка Photoshop также сделает кожу более естественной, если фотография была сделана не при хорошем освещении.
- У вас тусклое фото при плохом освещении? Не беда, так как бесплатные экшены Photoshop для пленки помогут получить более яркие цвета. Дополнительно они сделают акцент на модели и размоют фон.
- Используйте экшены Film Ps, если хотите получить более теплые и выразительные тона на фотографии. Снимок будет выглядеть объемнее и привлекательнее, как если бы он был сделан на пленочную камеру.
- Бесплатный набор экшенов Photoshop станет идеальным выбором для фотографов, которым нравятся высококонтрастные и выразительные снимки. Это также поможет улучшить резкость и баланс белого.
Как создать эффект старого фильма в Photoshop?
Как создать эффект старого фильма в Photoshop?
Игра с фильтрами и редактирование цветов — вот что такое Photoshop. В этом уроке мы будем использовать только основные инструменты, доступные для создания старинных эффектов на изображении и возвращения к классическому эффекту старого фильма.
Следуйте этому пошаговому руководству, чтобы узнать, как создать эффект старого фильма в Photoshop.
Шаг 1. Загрузка изображения
На первом этапе запустите Adobe Photoshop, загрузите изображение и перенесите его на холст. В этом уроке мы используем изображение старинного автомобиля.
Шаг 2. Обесцветьте изображение
После загрузки изображения перейдите в меню «Изображение» и перейдите в категорию «Настройки». Нажмите на опцию Desaturate из списка.
Шаг 3. Применение фильтра размытия по Гауссу
Перейдите в меню «Фильтр», выберите «Размытие» и нажмите на фильтр «Размытие по Гауссу» из списка. В панели настроек фильтра установите «Радиус» на «3 пикселя». После изменения его значения нажмите кнопку «ОК», чтобы применить этот фильтр к изображению.
Шаг 4. Применение зернистого фильтра
После применения фильтра размытия по Гауссу снова зайдите в меню «Фильтр», выберите «Текстура» и нажмите на текстуру «Зерно» из списка.
 В окне с правой стороны экрана установите уровень «Интенсивность» на «10» и уровень «Контрастность» на «10». После изменения этих значений нажмите кнопку «ОК», чтобы применить этот фильтр к изображению.
В окне с правой стороны экрана установите уровень «Интенсивность» на «10» и уровень «Контрастность» на «10». После изменения этих значений нажмите кнопку «ОК», чтобы применить этот фильтр к изображению. Шаг 5. Вставка текста в изображение
И это в основном все для эффекта. Теперь мы добавим текст, чтобы добавить глубины изображению. Для этого выберите инструмент «Текст» из меню, доступного в левом углу экрана, и добавьте подходящий текст, хорошо сочетающийся с изображением.
40 лучших видеоэффектов Photoshop Tutorials
После премьеры очередного фильма появляется множество туториалов, объясняющих, как создать из фильма тот или иной эффект. В этой полной коллекции мы собрали самые интересные и качественные уроки фотошопа, основанные на различных известных фильмах от Аватара до Секретных материалов. Также в конце списка вы найдете несколько уроков фотошопа, вдохновленных популярными мультфильмами.Надеюсь, вам будет полезен этот сборник. Не забудьте проверить наш предыдущий обзор руководств — 50 самых захватывающих уроков Photoshop 2009 года. И ранее созданный список конструкторов веб-сайтов.
Не забудьте проверить наш предыдущий обзор руководств — 50 самых захватывающих уроков Photoshop 2009 года. И ранее созданный список конструкторов веб-сайтов.
Обработка фотографий аватара Na’vi от Web Design Library
Создание обоев для фильма «Аватар» от PhotoshopStar
Трансформеры Logo от Web Design Library
Трансформеры Фильм Обои от PhotoshopStar
Трансформеры 2: Месть падших – обои из фильма от Adobetutorialz
Трансформеры Эффект от PSHERO
Казино Рояль Тема от Web Design Library
Бонд… Джеймс Бонд от Planet Photoshop
Пираты Карибского моря Плакат от Imarc
2012 Текстовый эффект от Planet Photoshop
Ангелы и демоны от Planet Photoshop
Терминатор от Planet Photoshop
Постер фильма Люди Икс от Adobetutorialz
Логотип Людей Икс от Planet Photoshop
Удивительный человек-паук от Adobetutorialz
Плакат Человека-паука от Adobetutorialz
Обои из фильма «Железный человек» от Adobetutorialz
Железный человек Обои от Adobetutorialz
Эффект интерфейса просмотра Железного человека в Photoshop от Abduzeedo
Секретные материалы – Я хочу верить от Adobetutorialz
Мистика в Секретных материалах (Хочу верить) от PhotoshopStar
Watchmen Movie Wallpaper от PhotoshopStar
Текстовый эффект Звездных войн от Tutzor
Создание логотипа «Звездных войн» от PhotoshopStar
Темный рыцарь Гранж обои от PhotoshopStar
Логотип/текстовый эффект фильма «Индиана Джонс» от PhotoshopStar
Придание мафиозного вида бизнесу Фото от TutorialPark
Создайте постер фильма в стиле «Убить Билла» в Photoshop от Outlaw Design Blog
Как создать постер фильма в стиле Ганнибала от Outlaw Design Blog
Дизайн плаката в стиле города грехов от Psdtuts+
Шрифт фильма о Гарри Поттере от Minty Ferret
Создайте глянцевую иконку Вольта в Photoshop от Tutorial9
Рисование Немо в Photoshop by Republic of Code
Обои в мультяшном стиле Wall-E от PhotoshopStar
Воссоздайте текстовый эффект «Bee Movie» от PhotoshopStar
Кунг-фу Панда обои от PhotoshopStar
ледяных стилей в Photoshop от Psdtuts+
Желудь ледникового периода от PlanetPhotoshop
Обязательно ознакомьтесь со списком лучших веб-конструкторов.
Всего
0
Акции
доля 0 Твитнуть 0 Приколи это 0Дизайн городского города с эффектом фильма «Матрица» в Photoshop
В этом уроке вы узнаете, как создать городской город с эффектом фильма «Матрица».Это учебник среднего уровня.
Мы будем практиковать ряд методов обработки фотографий, таких как смешивание слоев, корректировка изображения, свободное преобразование и эффекты фильтров.
PSD-файл этого руководства доступен в личном кабинете PSD Vault VIP.
Вот предварительный просмотр финального эффекта, который у меня есть для этого урока: (щелкните, чтобы увеличить)
PSD Vault VIP-членство
Вы можете загрузить PSD-файл для этого руководства через VIP-зону всего за 6 долларов.95/месяц (или меньше)! Вы получите не только этот PSD-файл, но и более 200 других PSD-файлов + дополнительные плюсы + эксклюзивные уроки по Photoshop. Зарегистрируйтесь сейчас и получите эксклюзив!
Зарегистрируйтесь сейчас и получите эксклюзив!
OK Начнем!
Для выполнения этого урока вам потребуются следующие запасы:
Город
Матрица
Мужчина
Шаг 1
Создайте новый документ размером 1400px * 780px, скопируйте и вставьте изображение города в наш новый документ, как показано ниже:
Примените следующие корректирующие слои изображения сверху в качестве обтравочных масок к новому слою с городом:
Черно-белый
Используйте эту маску слоя на черно-белом корректирующем слое:
Уровни
Используйте эту маску слоя на этом корректирующем слое уровней:
Создайте новый слой, выберите область неба на изображении города и залейте ее черным цветом. Цвет:
.Используйте мягкий ластик, затемните нижнюю часть неба, как показано ниже:
и вот эффект на данный момент:
Шаг 2
Загрузите изображение Матрицы в Photoshop, выберите следующую часть:
Скопируйте и вставьте выделение в наш документ, используйте Free Transform, чтобы исказить этот слой, как показано ниже, покрывая улицу:
Измените режим наложения слоя на «Осветление цвета» для этого матричного слоя:
и вот эффект на данный момент:
Этап 3
Скопируйте и вставьте эффект Matrix еще раз, на этот раз мы покрываем им все изображение. Установите режим наложения слоя на «Осветление цвета»:
Установите режим наложения слоя на «Осветление цвета»:
Примените к этому новому слою следующую маску слоя:
Поместите этого стоящего человека посреди улицы, как показано ниже:
Я дополнительно усилил цвета с помощью корректирующего слоя Selective Color , и вот окончательный эффект: (щелкните, чтобы увеличить)
Вот и все! Надеюсь, вам понравится и вы найдете это полезным. До следующего раза, хорошего дня!
Визуальные эффекты в стиле кино 300
ОБУЧЕНИЕ
© Warner Bros Pictures
Вот небольшое руководство по Photoshop, чтобы имитировать стиль 300.Эффекты также могут быть применены к видео в After Effects с аналогичной настройкой. Цель состоит в том, чтобы создать базовый экшен Photoshop с минимальной настройкой. Я использовал обычные снимки, но с хорошими изображениями можно добиться отличных результатов.
300 художников стремились добиться живописного акварельного эффекта в сочетании с фотографическими элементами. Затем они применили насыщенный тон сепии и «краш» — обрезав уровни, чтобы усилить контраст. Почти на всех снимках присутствует сепия.Постпродакшн занял год, поэтому очевидно, что над каждой сценой было много работы. Не говоря уже о полной среде компьютерной графики.
Затем они применили насыщенный тон сепии и «краш» — обрезав уровни, чтобы усилить контраст. Почти на всех снимках присутствует сепия.Постпродакшн занял год, поэтому очевидно, что над каждой сценой было много работы. Не говоря уже о полной среде компьютерной графики.
В 300 году было огромное количество снимков «неба». Почти каждая сцена была создана на фоне драматического заката с бликами. Снайдер предпочел поляризованный вид фона — контрастный вверху, мягкий и светлый на линии горизонта. Фотографические снимки облаков были смешаны с живописными эффектами — например, кофейными пятнами… правда. Итак, для начала: один кучевой облака. Одно сканирование разлитого кофе.Облачный фон сводится к композиции (настройке).
ФОН НЕБО
Базовый уровень . Сделайте снимок кучевых облаков и примените «пыль и царапины», чтобы сильно размыть детали, чтобы придать им художественный вид. Затем используйте настройки цвета, чтобы придать ему сильный оттенок сепии с высокой насыщенностью, затем осветлите и затемните, чтобы добиться поляризованного вида — темный вверху, светлый внизу. Фоновые пластины 300 были очень зернистыми, так что здесь тоже есть черта фильтра зерна пленки.
Фоновые пластины 300 были очень зернистыми, так что здесь тоже есть черта фильтра зерна пленки.
Слой 2 — Кофейные пятна: чтобы добавить к общему живописному стилю, используйте «наложение» на скане кофейных пятен. Да, вы можете использовать чернила, но кофе легко найти, и он имеет приятный оттенок сепии. Капли на листе влажной акварельной бумаги для красивого размазывания. Очевидно, вам нужно облачное ощущение, так что это ужасный пример, но это тестовый материал.
Слой 3 – Кучевые облака: Завершающий слой ненасыщенных кучевых облаков с прозрачностью, сильный белый цвет является бонусом.Так как облако в 300 в целом было мягким, на нем было немного пыли и царапин, чтобы снизить детализацию. Этот слой может быть установлен на обычный или экранный по желанию.
Слой 4 — И, наконец, силуэт черного ландшафта для увеличения глубины. Эти слои можно легко анимировать в After Effects.
ПЕРЕДНИЙ ПЛАН
Теперь нужно настроить пластину действия. Одно подходящее изображение… с прозрачностью/синим экраном.Я использовал экстракт на этом снимке, полезный инструмент. Как уже говорилось, цвета в 300 были в основном ненасыщенными и сильно сепическими, за исключением преднамеренных бликов, с настройками уровней для создания высокой контрастности.
1) Начиная с уровней мы будем имитировать «давку». Потяните вниз светлый конец, чтобы усилить светлые участки, затем поднимите средние тона, чтобы усилить контраст. Затем только в черном канале поднимите низ, чтобы усилить темноту.
2) В оттенке/насыщенности уменьшите насыщенность.В 300 году красный часто оставляли в покое или даже насыщали для удара.
3) Теперь мы дублируем слой, устанавливаем оттенок/насыщенность и настраиваем его на сепию.





 5, CC 2017 или выше:
5, CC 2017 или выше: 






