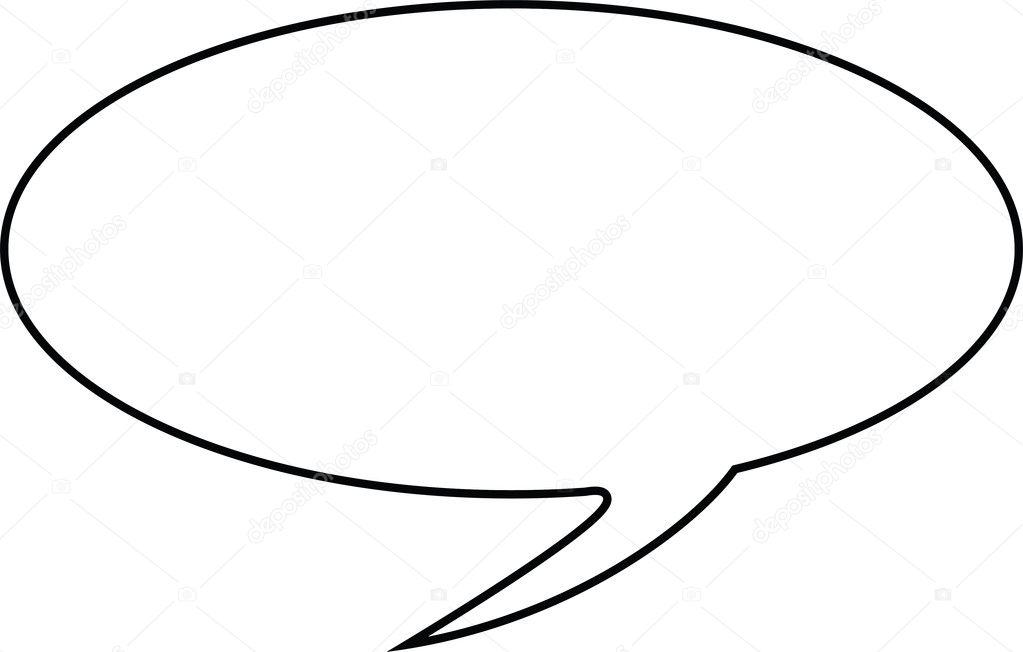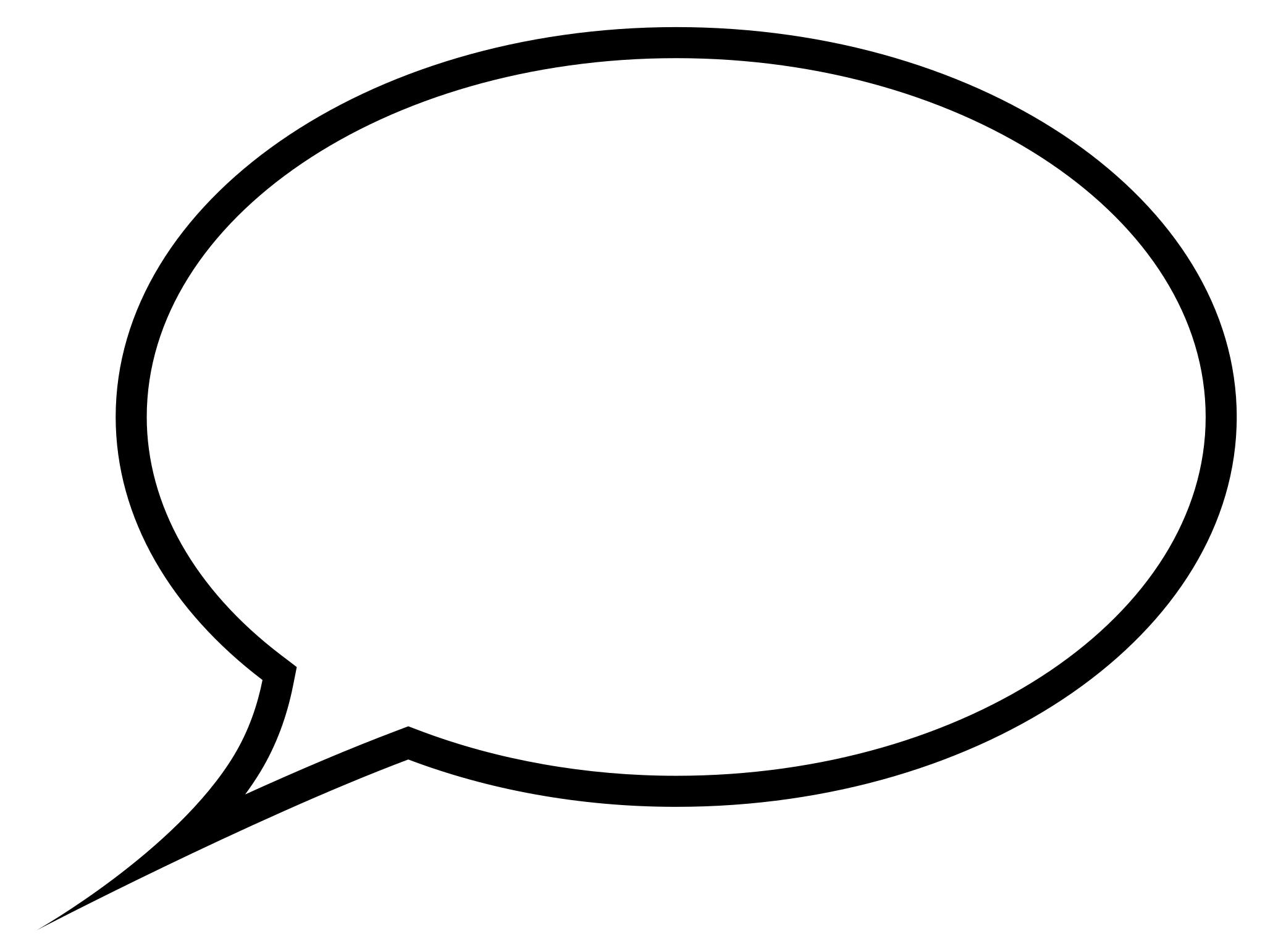Облачко диалога для фотошоп: %d0%be%d0%b1%d0%bb%d0%b0%d0%ba%d0%be %d0%b4%d0%b8%d0%b0%d0%bb%d0%be%d0%b3%d0%b0 PNG, векторы, PSD и пнг для бесплатной загрузки
%d0%be%d0%b1%d0%bb%d0%b0%d0%ba%d0%be %d0%b4%d0%b8%d0%b0%d0%bb%d0%be%d0%b3%d0%b0 PNG, векторы, PSD и пнг для бесплатной загрузки
естественный цвет bb крем цвета
1200*1200
green environmental protection pattern garbage can be recycled green clean
2000*2000
дизайн плаката премьера фильма кино с белым вектором экрана ба
1200*1200
blue series frame color can be changed text box streamer
1024*1369
крем крем вв вв на воздушной подушке иллюстрация
2000*2000
3d модель надувной подушки bb cream
2500*2500
be careful to slip fall warning sign carefully
2500*2775
сердце сердцебиение любовь свадьба в квартире цвет значок векторная icon
5556*5556
Буква c с логотипом дизайн вдохновение изолированные на белом ба
1200*1200
ценю хорошо как плоская цвет значок векторная icon замечания
5556*5556
flowering in spring flower buds flowers to be placed plumeria
2000*2000
prohibited use mobile phone illustration can not be used
2048*2048
в первоначальном письме вв логотипа
1200*1200
витамин b3 логотип значок дизайн типы
1200*1200
attention to safety pay attention to the palm be careful of the grip warning icon
2000*2000
стрелка
5556*5556
чат пузыри комментарии разговоры переговоры аннотация круг ба
5556*5556
logo design can be used for beauty cosmetics logo fashion
1024*1369
bb крем ню макияж косметика косметика
1200*1500
надпись laa ba sa thohurun insya allah
1200*1200
элегантный серебряный золотой bb позже логотип значок символа
1200*1200
цвет перо на воздушной подушке bb крем трехмерный элемент
1200*1200
happy singing mai ba sing self indulgence happy singing
2000*2000
black and white eco friendly pattern garbage can be recycled green clean
2000*2000
bb крем тень вектор
1300*1300
в первоначальном письме вв логотип шаблон векторный дизайн
1200*1200
Косметический bb Крем Дизайн Плаката косметический Косметика постер Реклама косметики Плакат
3240*4320
break split orange be
2000*2000
be careful with fire pay attention to fire pay attention to fire warning icon
2000*2000
hand painted chinese style pine ink ink graphics can be combined hand painted pine chinese style
2475*3600
big cock detailed layered can be used directly cock big cock chicken
2000*2000
be careful of electric shock signs warning signs warnings
2000*2000
blue warning signs must be equipped with helmets round warning signs signs signs
2000*2000
в первоначальном письме вв логотип шаблон
1200*1200
bb логотип письмо дизайн вектор простые и минималистские ключевые слова lan
1202*1202
be careful warning signs warning signs be
2000*2000
аэрозольный баллончик увлажняющий лосьон bb cream парфюм для рук
3072*4107
капсулы или пилюли витамина b4 диетические
2000*2000
Красивая розовая и безупречная воздушная подушка bb крем косметика постер розовый красивый розовый Нет времени На воздушной
3240*4320
Мечтательный красивый чистый ню макияж bb косметический плакат косметический Косметический постер Реклама косметики косметология Красота
3240*4320
be careful of potholes warning signs warning signs caution
2000*2000
но логотип компании вектор дизайн шаблона иллюстрация
4083*4083
Векторная иллюстрация мультфильм различных овощей на деревянном ба
800*800
printing type can not be separated color chart psd white cmyk
1024*1369
bb логотип
2223*2223
bb логотип градиент с абстрактной формой
1200*1200
ms косметика bb крем для ухода за кожей
2200*2800
red bb cream cartoon cosmetics
2500*2500
в первоначальном письме вв логотип шаблон
1200*1200
жидкий фундамент вектор косметический крем женщина мода bb крем жидкость реалистичный изолированный иллюстрация
5000*5000
Базарт фото и видео редактор
Базарт —первоклассное приложение, позволяющее создавать красивые проекты из ваших фото и видео. Присоединяйтесь к миллионам людей, каждый день создающих профессиональные дизайнерские решения. Развивайте свой творческий потенциал!
Присоединяйтесь к миллионам людей, каждый день создающих профессиональные дизайнерские решения. Развивайте свой творческий потенциал!
ПРИМЕНЯЙТЕ ТВОРЧЕСКИЙ ПОДХОД
Базарт — это универсальное приложение для всех ваших дизайнерских потребностей, позволяющее создавать истории, логотипы, флаеры, плакаты, открытки, коллажи, приглашения, мемы, фотографии профиля или продуктов, покадровые видеоролики, GIF-файлы, стикеры и многое другое. Базарт всегда окажет вам помощь во всем, от брендинга до цифрового маркетинга и продаж в социальных сетях, не требуя опыта.
МОЩНЫЕ ИНСТРУМЕНТЫ ДЛЯ ДИЗАЙНА И РЕДАКТИРОВАНИЯ
• Волшебным образом удаляйте фон с любого фото с помощью ластика для фона
• Удаляйте ненужные предметы и людей с любого фото с хирургической точностью с помощью инструмента для ремонта
• Улучшайте, настраивайте и персонализируйте фото и видео: изменяйте экспозицию, контраст, насыщенность, яркость, теплоту, оттенок, тени, блики, выцветание, резкость и размытие
• Добавляйте до 100 слоев фото и 5 слоев видео: каждый слой можно редактировать независимо, и все изменения обратимы
• Применяйте великолепные фильтры, чтобы добавить вау-эффект
• Создавайте собственные стили краев с помощью инструментов для контура и тени
• Смешивайте фото и видео для получения потрясающих эффектов
• Делайте наброски и рисуйте с помощью инструмента для рисования
• Редактируйте текст, используя выравнивание, межбуквенный и межстрочный интервал
• Идеально выравнивайте фото, видео, текст и любые элементы с помощью автоматической привязки
• Точно позиционируйте элементы с помощью инструмента для перемещения
КРАСИВЫЙ КОНТЕНТ, КОТОРЫЙ ВАМ ПОНРАВИТСЯ
• Экономьте время с помощью потрясающих готовых шаблонов от профессиональных дизайнеров
• Выбирайте из тысяч удивительных фонов, стикеров и форм
• Заинтересуйте свою аудиторию потрясающими анимированными стикерами и GIF-файлами
• Добавляйте наложения фото и видео
• Используйте большую коллекцию шрифтов или добавьте свои собственные
КОГДА ВСЕ ГОТОВО
• Сохраняйте как изображение с непрозрачным (JPG) или прозрачным (PNG) фоном
• Сохраняйте как видео или анимированный GIF-файл
• Делитесь своими творениями в Instagram, WhatsApp, TikTok, Facebook, Twitter или отправляйте в частном порядке
• Аккуратно упорядочивайте проекты по папкам
ОБНОВИТЬ ДО БАЗАРТ ПРЕМИУМ
Создавайте профессиональное оформление за секунды с Премиум!
• Экономьте время с волшебным удалением фона
• Творите без ограничений с огромной коллекцией шаблонов, графики и шрифтов
• Получите полный доступ ко всем расширенным инструментам и VIP-поддержке
Базарт Премиум предлагает два варианта подписки:
11,99 $ за месяца
71,99 $ за год
Цены могут варьироваться в зависимости от местоположения.
Если вы решили обновить подписку Премиум, в подтверждении покупки оплата будет снята с вашего счета iTunes. Подписка автоматически продляется за исключением случая, когда автопродление выключено по крайней мере за 24 часа до окончания текущего периода. Оплата плата за продление будет взиматься в течение 24-часов до конца текущего периода.
Вы можете отменить автоматическое продление и управлять своей подпиской, выбрав в настройках аккаунта iTunes опцию «Управление подписками приложений», а затем подписку, которую хотите изменить. Любая неиспользованная часть бесплатного пробного периода, если таковой был предложен, будет аннулирована при покупке подписки Премиум, где это применимо.
Политика конфиденциальности: https://bazaart.me/terms#privacy
Условия пользования: https://bazaart.me/terms
Нужна помощь? Пишите нам на эл. адрес [email protected], и мы быстро ответим вам!
BAZAART® является зарегистрированным товарным знаком Bazaart Ltd.
Превращаем текст в пушистые облака | by PFY (Твой фотошоп)
Скачать архив с материалами к уроку
Создаем новый документ (Ctrl+N) размером 1000 х 600 пикселей. Добавляем новый слой и вставляем на него картинку Blue Sky with Clouds из дополнительных материалов.
Добавляем новый слой и вставляем на него картинку Blue Sky with Clouds из дополнительных материалов.
На стоковом сайте скачиваем максимально большой размер и центрируем фото так, чтобы в середине полотна было как можно меньше облаков. Называем этот слой «Фоновые облака».
Применяем к этому слою стиль Layer — Layer Style — Color Overlay (Слой — Стиль слоя — Наложение цвета). В настройках выбираем цвет #3dacfa.
Выше облаков добавляем корректирующий слой Layer — New Adjustment Layer — Levels (Слой — Новый корректирующий слой — Уровни). Настраиваем уровни, чтобы сделать фон светлее.
Для создания эффекта облаков нам понадобится специальная кисть. Мы создадим ее на основе стандартной круглой кисточки.
Активируем Brush Tool(B) (Кисть) и в списке кистей выбираем мягкую круглую кисть. Открываем панель Window — Brush (Окно — Настройки кисти) и переходим на вкладку Brush Tip Shape (Форма отпечатка кисти). Здесь мы настраиваем Spacing (Интервал).
Здесь мы настраиваем Spacing (Интервал).
Затем переходим на вкладку Shape Dynamics (Динамика формы). Настраиваем Size Jitter (Колебание размера), Angle Jitter (Колебание угла), Roundness Jitter (Колебание формы) и Minimum Roundness (Минимальная форма).
Далее переходим на вкладку Scattering (Рассеивание). Ставим галочку напротив Both Axes (Обе оси) и устанавливаем Count Jitter (Колебание счетчика) на 40%. Если у вас большой диметр кисти, то эти настройки нужно увеличить.
Чтобы сохранить кисть, жмем на кнопку меню в правом верхнем углу и выбираем New Brush Preset (Новый набор параметров кисти).
Называем кисть «Облака».
Текстовый эффект в виде облаков — один из моих любимых. И, на самом деле, его проще создать, чем это кажется на первый взгляд.
На новом слое пишем любой текст. Используем цвет #000000.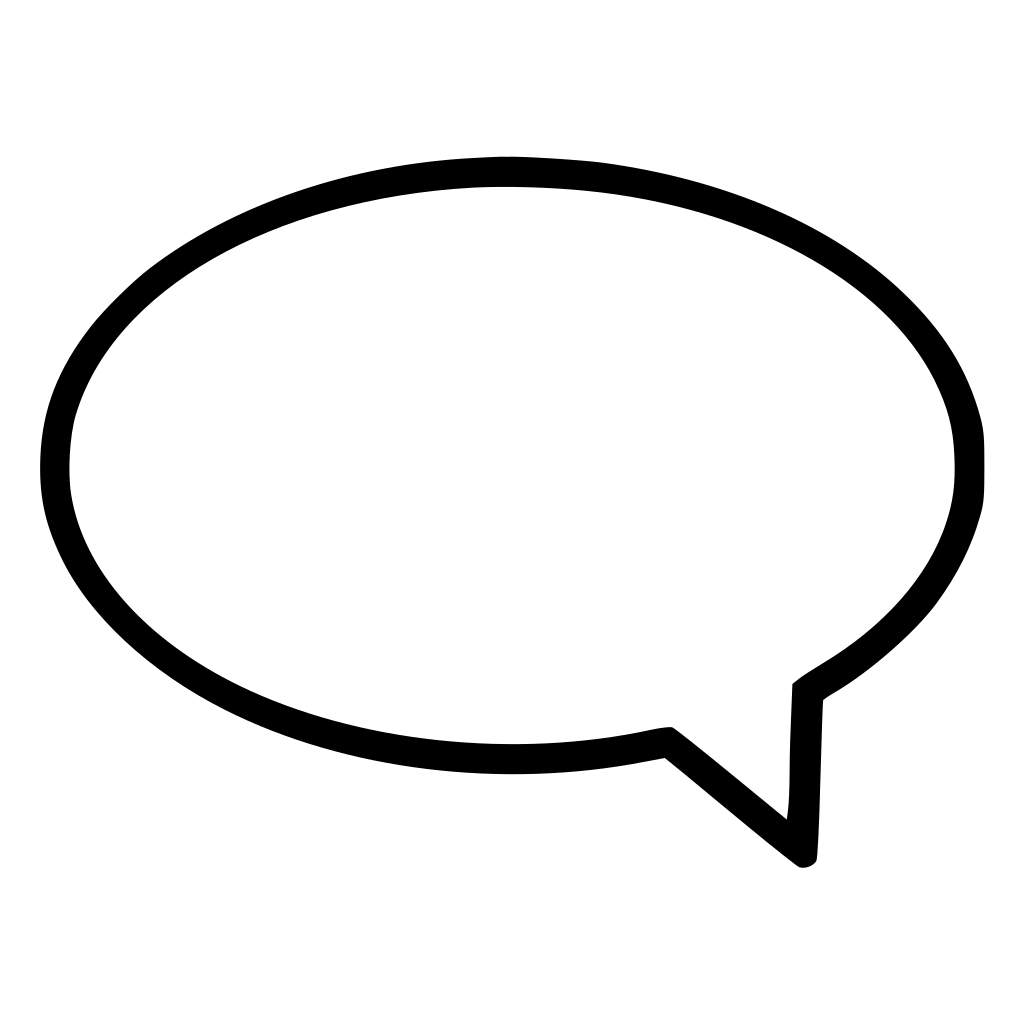
Кликаем правой кнопкой по текстовому слою и выбираем Rasterize Type (Растрировать текст).
Переходим Filter — Blur — Gaussian Blur (Фильтр — Размытие — Размытие по Гауссу) и устанавливаем Radius (Радиус) на 3,6 пикселей.
Далее применяем Filter — Distort — Ripple (Фильтр — Искажение — Рябь) и устанавливаем Amount (Количество) на 55%. После этого можно еще раз применить фильтр Gaussian Blur (Размытие по Гауссу) и затем повторно применить фильтр Ripple (Рябь), чтобы эффект получился насыщеннее.
Создаем новый слой (Shift+Ctrl+N). Называем его «Эффект облаков».
Активируем Brush Tool(B) (Кисть) и выбираем кисть, которую мы создали выше. Выбираем черный цвет (#000000).
Несколько раз проводим по текстовому слою, регулируя непрозрачность кисти во время работы (примерно 30%).
Не беспокойтесь о результате. Позже у вас будет возможность его настроить.
С зажатой клавишей Ctrl выбираем текстовый слой и слой «Эффект облаков». Затем жмем по ним правой кнопкой мышки и выбираем Convert to Smart Object (Преобразовать в смарт-объект).
Переключаем режим наложения слоя «Эффект облаков» на Overlay (Перекрытие) и уменьшаем непрозрачность до 90%.
Также применяем к нему стили слоя: Drop Shadow (Тень), Inner Shadow (Внутренняя тень), Outer Glow (Внешнее свечение), Inner Glow (Внутреннее свечение), Bevel and Emboss (Фаска и тиснение) и Satin (Глянец). Для этих стилей используем цвета #ffffff и #000000.
Стили слоя можно изменить по вашему вкусу. Также все значения зависят от размера вашего текста.
Так как для создания этого эффекта нужно вручную рисовать кисточкой, то практически невозможно получить два идентичных результата при повторном прохождении урока.
Создаем новый слой и называем его «Текстура облаков». Заполняем его белым цветом (#ffffff).
Заполняем его белым цветом (#ffffff).
Переключаем цвет переднего плана на белый (#ffffff), а заднего — на черный (#000000). Затем применяем Filter — Render — Clouds (Фильтр — Рендеринг — Облака).
Дублируем (Ctrl+J) слой «Текстура облаков» и называем копию «Наложение облаков».
Пока что скрываем слой «Наложение облаков», нажав на значок глаза рядом с названием слоя. Кликаем правой кнопкой по слою «Текстура облаков» и выбираем Create Clipping Mask (Создать обтравочную маску).
Переключаем режим наложения слоя «Текстура облаков» на Lighten Color (Светлее).
Переходим Image — Adjustments — Levels (Изображение — Коррекция — Уровни) и настраиваем цвета картинки.
Включаем видимость слоя «Наложение облаков» и переключаем его режим наложения на Screen (Осветление).
Чтобы настроить контрастность текстуры, применяем в виде обтравочной маски корректирующий слой Levels (Уровни) для слоя «Наложение облаков».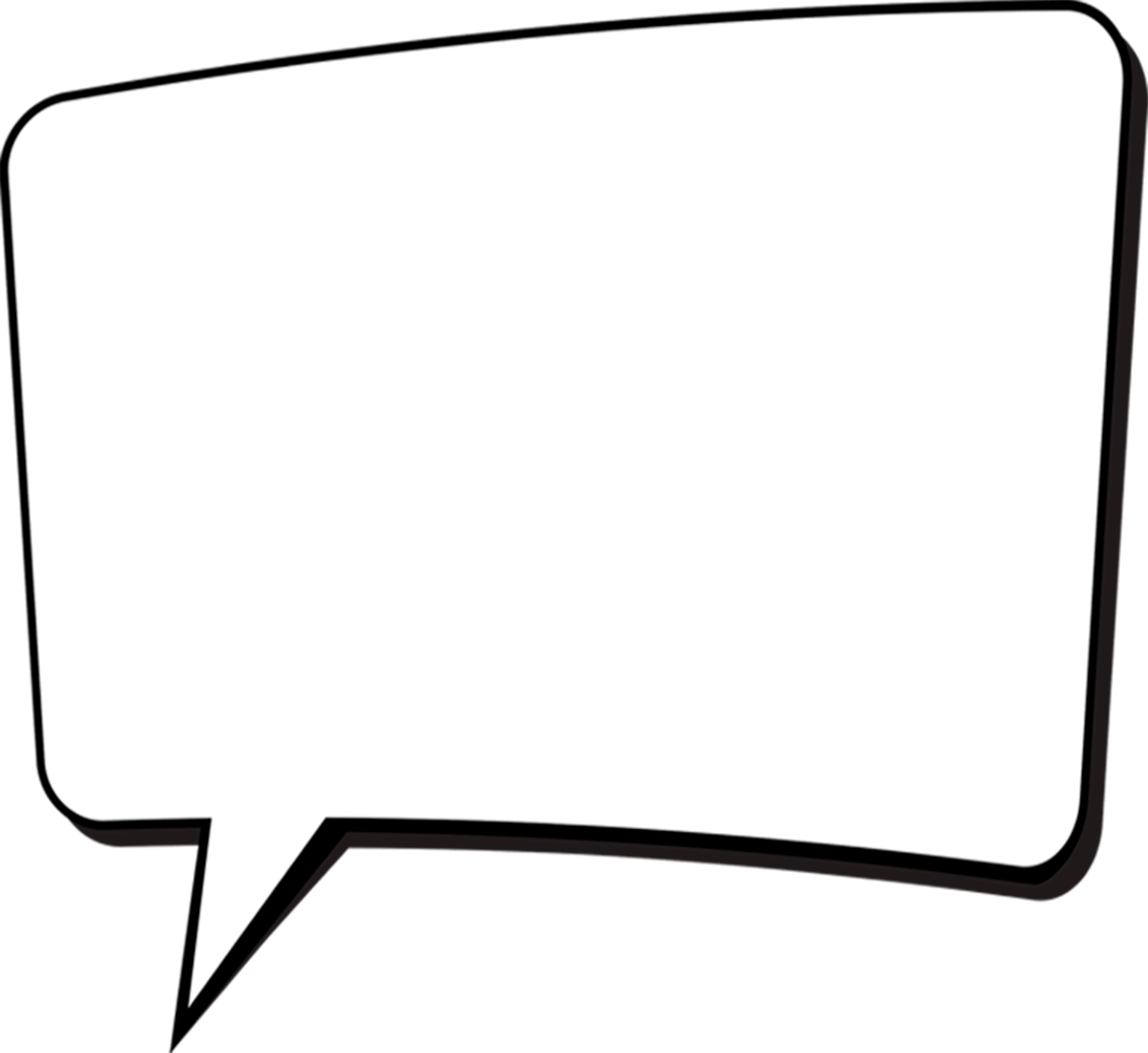
Также можете по своему усмотрению подкорректировать размер и положение слоя «Наложение облаков».
Создаем новый слой и вставляем на него изображение Flying Birds из дополнительных материалов. Жмем Ctrl+I, чтобы инвертировать цвета птиц. Переключаем режим наложения слоя на Screen (Осветление) и уменьшаем непрозрачность до 90%.
Затем ластиком (Е) удаляем лишних птиц, оставив только несколько штук.
Добавляем заливку цветом Layer — New Fill Layer — Solid Color (Слой — Новый слой-заливка — Цвет) и выбираем для него цвет #0096ec. Переключаем режим наложения на Color (Цветность) и уменьшаем непрозрачность до 48%.
С помощью корректирующего слоя Hue/Saturation (Цветовой тон/Насыщенность) можно настроить тонировку облаков, уменьшить насыщенность и яркость.
Чтобы увеличить контрастность эффекта, применяем корректирующий слой Levels (Уровни).
Для завершения эффекта мы увеличим резкость результата.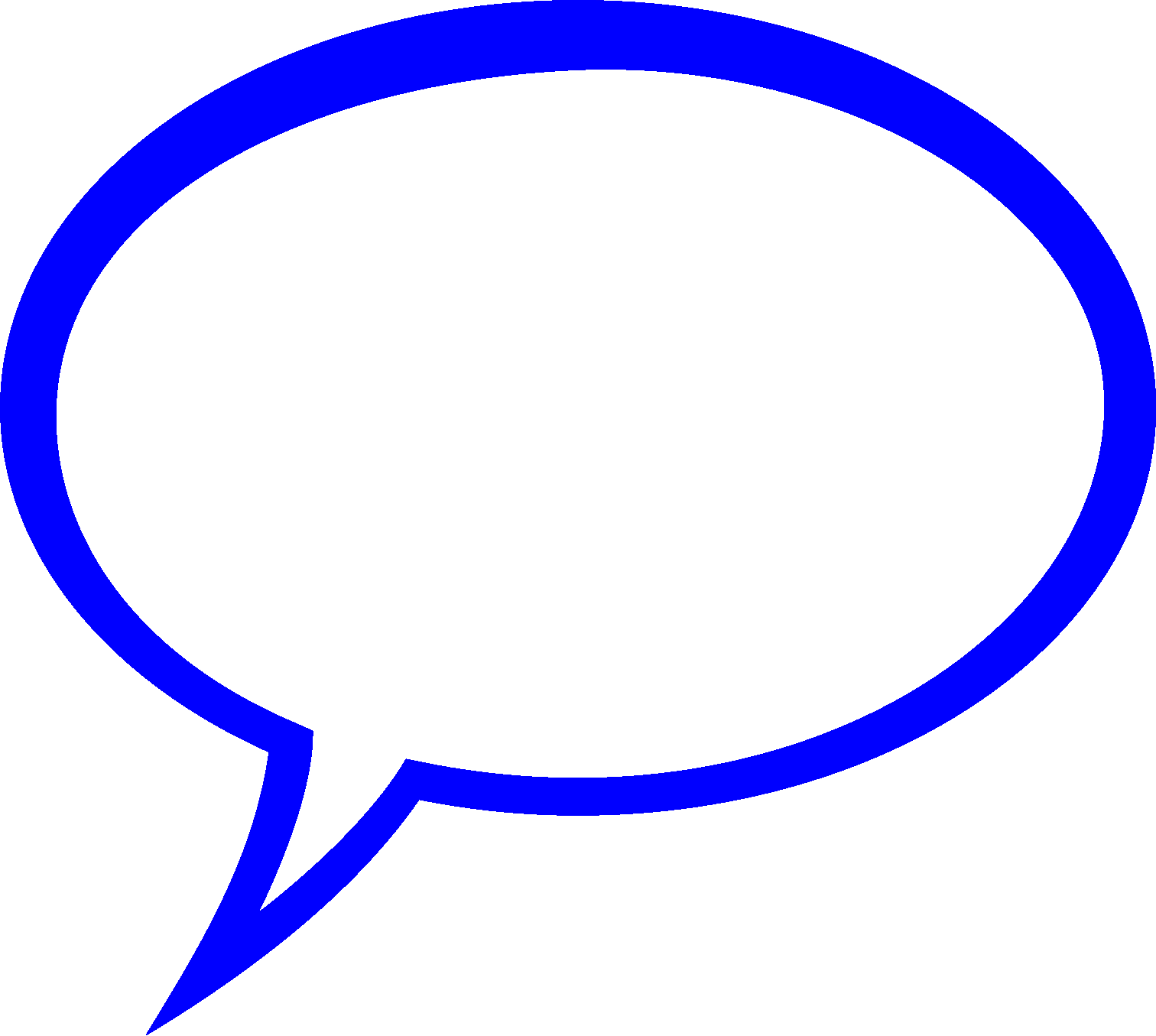 Жмем сочетание клавиш Shift+Ctrl+Alt+E, чтобы создать объединенную копию всех видимых слоев. Называем этот слой «Цветовой контраст».
Жмем сочетание клавиш Shift+Ctrl+Alt+E, чтобы создать объединенную копию всех видимых слоев. Называем этот слой «Цветовой контраст».
Применяем к нему Filter — Other — High Pass (Фильтр — Другое — Цветовой контраст) и устанавливаем радиус на 2 пикселя.
Переключаем режим наложения слоя «Цветовой контраст» на Overlay (Перекрытие).
Чтобы создать фигуру из облаков, сперва выбираем смарт-объект «Эффект облаков». Дважды кликаем по его миниатюре на панели слоев, чтобы открыть содержимое смарт-объекта.
Внутри смарт-объекта скрываем текстовый слой и вставляем картинку с силуэтом колибри.
Для птицы повторяем ту же процедуру обработки, что и для текста. Сначала применяем Filter — Blur — Gaussian Blur (Фильтр — Размытие — Размытие по Гауссу) с радиусом 3,6 пикселя.
Затем добавляем фильтр Ripple (Рябь). Для этого переходим Filter — Distort — Ripple (Фильтр — Искажение — Облака) и устанавливаем Amount (Количество) на 55%. Это значение может быть другим в зависимости от размера объекта.
Это значение может быть другим в зависимости от размера объекта.
В конце проходимся по контуру кистью в виде облаков.
Чтобы увидеть результат, сохраняем (Ctrl+S) смарт-объект и закрываем его.
Обратите внимание, что при замене объекта внутри смарт-объекта каждый раз нужно заново создавать слой «Цветовой контраст».
Поэтому удаляем слой «Цветовой контраст» и добавляем новый пустой. Жмем Shift+Ctrl+Alt+E, чтобы создать объединенную копию всех видимых слоев. Называем ее «Цветовой контраст».
Затем применяем Filter — Other — High Pass (Фильтр — Другое — Цветовой контраст) и устанавливаем радиус на 2 пикселя. Чтобы увеличить резкость эффекта, переключаем режим наложения на Overlay (Перекрытие).
Поздравляю, мы закончили!
В этом уроке вы узнали, как превратить текст или любую фигуру в облака. Надеюсь, вам понравился урок.
PFY
Как сделать речевые пузыри с помощью инструмента Custom Shape Tool в Photoshop
Речевые пузыри полезны для передачи идей в дизайне и часто используются в веб-дизайне, графическом дизайне и дизайне логотипов, а также в качестве значков.
Скачать бесплатную 7-дневную пробную версию Photoshop
Инструменты формы Photoshop
Photoshop поставляется с пятью основными инструментами для создания фигур: инструмент «Прямоугольник», инструмент «Прямоугольник со скругленными углами», инструмент «Эллипс», инструмент «Многоугольник» и инструмент «Линия».Это позволяет нам добавлять к нашим изображениям простые геометрические фигуры, такие как прямоугольники, квадраты и круги, а также звезды, звездочки и стрелки направления.
В Photoshop также есть инструмент Custom Shape Tool, который позволяет нам создавать более интересные и сложные формы, такие как снежинки, отпечатки лап, лампочки и… речевые пузыри. Самое замечательное во всех этих инструментах то, что они являются инструментами векторного рисования . (Узнайте разницу между растровыми и векторными изображениями здесь).
(Узнайте разницу между растровыми и векторными изображениями здесь).
Это означает, что мы можем делать фигуры больше и меньше без потери качества.Я добавил к этому сообщению специальную шпаргалку — трехстраничный PDF-файл, который включает в себя краткое руководство по пользовательским фигурам и визуальное руководство по всем пользовательским фигурам Photoshop. Скачайте его ниже или в конце поста.
Загрузить памятку по пользовательским формам Photoshop
Успех! Теперь проверьте свою электронную почту, чтобы подтвердить подписку и загрузить шпаргалку Photoshop Custom Shapes.
Как использовать инструмент пользовательской формы в Photoshop
1.На панели инструментов Photoshop выберите инструмент Custom Shape Tool
. Это скрытый инструмент под инструментом Rectangle Tool.
Нажмите и удерживайте прямоугольник на панели инструментов, и вы увидите полный набор инструментов векторного рисования.
2. На панели параметров в верхней части экрана убедитесь, что для первого раскрывающегося параметра установлено значение Shape . Это гарантирует, что вы создаете векторные фигуры, которые будут заполнены выбранным вами цветом и/или цветом обводки.Затем выберите цвет заливки. В этом примере я использую красный цвет. Оставьте цвет обводки пустым и игнорируйте остальные параметры, кроме фактического параметра формы. Щелкните раскрывающийся список «Форма» и выберите «Обсуждение».
3. Перетащите фигуру в окно изображения. Удерживайте
Когда вы растянете облачко с текстом до нужного размера, отпустите кнопку мыши.И вот оно!
Изменение цвета речевого пузыря
Хорошо, теперь у вас есть прекрасный речевой пузырь, но допустим, красный цвет не ваш. Как это изменить? Есть два быстрых способа изменить цвет любой векторной фигуры, которую вы рисуете в Photoshop.
Как это изменить? Есть два быстрых способа изменить цвет любой векторной фигуры, которую вы рисуете в Photoshop.
1. На панели «Слои» дважды щелкните миниатюру (выделенную зеленым цветом ниже) нового только что созданного слоя «Форма». Это откроет окно выбора цвета Photoshop.
Просто выберите цвет, который вам больше нравится, выбрав базовый цвет на длинной полосе ползунка цвета, а затем нажмите в поле основного цвета, чтобы выбрать, насколько светлым или темным будет этот цвет.Вы заметите, что хорошая вещь в слоях-фигурах заключается в том, что когда вы дважды щелкаете по их миниатюре, чтобы изменить цвет, вы можете попробовать множество цветов, прежде чем нажимать «ОК», поскольку изменения будут происходить по мере перемещения по палитре цветов. Когда вы довольны своим цветом, нажмите OK .
2. Альтернативный способ изменить цвет: сначала убедитесь, что облачко с текстом выбрано (выбрано, когда вы видите путь и опорные точки фигуры).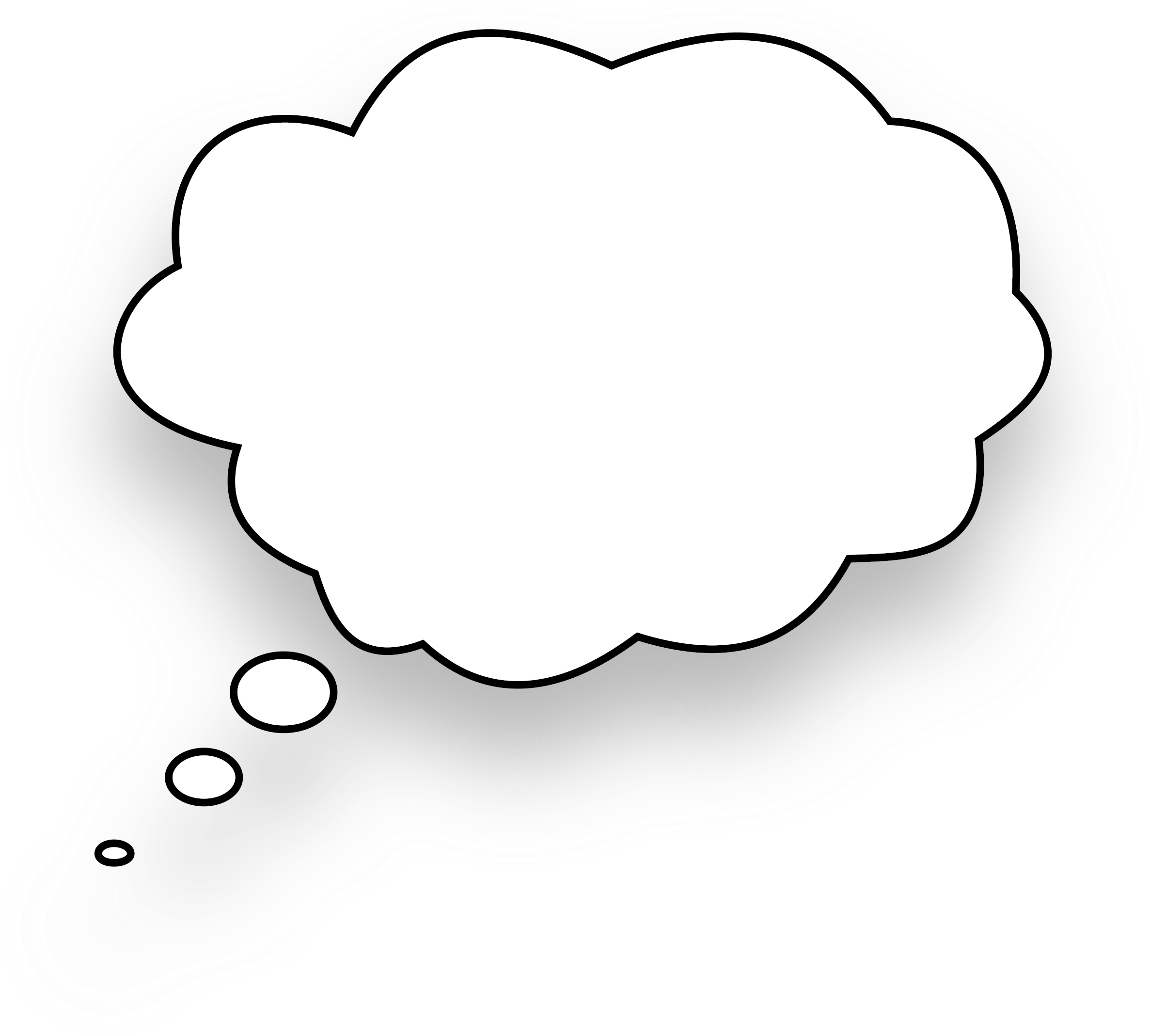
Как сделать речевой пузырь с обводкой вокруг него, а не с заливкой
Если вам нужна только цветная обводка вокруг речевого пузыря, но без заливки внутри него, вы можете быстро настроить это на панели параметров в верхней части экрана в Photoshop.
1. Выбрав, как и прежде, инструмент Custom Shape Tool, перейдите на панель параметров. Щелкните цвет заливки и установите для него значение «Нет цвета» (как показано выше), затем щелкните параметр «Обводка» и выберите нужный цвет, используя либо образцы в раскрывающемся списке, либо палитру цветов, как указано выше.
2. Измените ширину обводки, щелкнув раскрывающееся меню и перетащив ползунок вправо, чтобы увеличить толщину, и влево, чтобы уменьшить толщину. Затем растяните форму, как раньше.
3. Вы также можете выбрать сплошную, пунктирную или пунктирную линию штриха. Чтобы изменить тип обводки, щелкните раскрывающийся список и выберите стиль, который вам нравится.
Как найти больше форм речевых пузырей
Теперь вы знаете, как создавать и изменять векторные речевые пузыри, и вам может быть интересно, единственная ли это форма речевого пузыря, доступная в Photoshop? Ну нет, на самом деле есть еще несколько спрятанных для нас игр. Вот как мы добираемся до них:
1.Выбрав инструмент Custom Shape Tool , на панели параметров в верхней части экрана Photoshop щелкните раскрывающийся список «Форма». Затем щелкните подменю (оно выглядит как шестеренка) и выберите Talk Bubbles .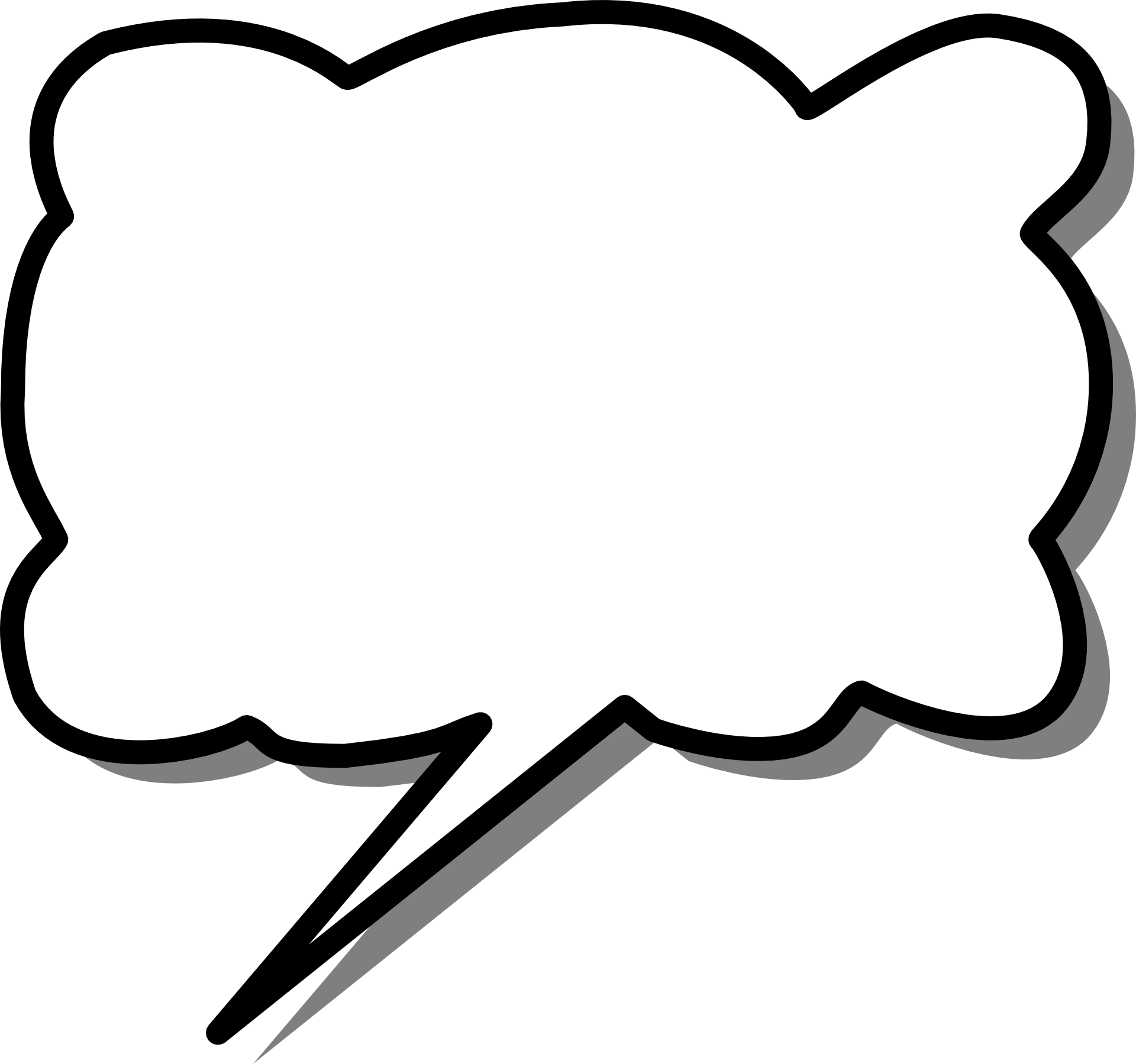
2. Откроется диалоговое окно с вопросом, хотите ли вы заменить или добавить текущий набор фигур. Обычно я выбираю «Добавить», и это добавляет новый набор фигур в конец видимых в данный момент фигур.
3. Теперь прокрутите фигуры вниз, и вы увидите прекрасный набор речевых пузырей.
4. Щелкните пузырек, который хотите нарисовать, а затем щелкните и перетащите фигуру в окно изображения. Не забудьте удерживать нажатой клавишу Shift, чтобы сохранить пропорции пузырька.
Попробуйте разные формы, разные цвета и разные штрихи.
Надеюсь, вы нашли это полезным. Если у вас есть какие-либо вопросы, пожалуйста, задайте их в комментариях ниже, и я сделаю все возможное, чтобы ответить на них.
Загрузить мою памятку по пользовательским формам Photoshop
Трехстраничная шпаргалка поможет вам быстро приступить к работе с инструментами Custom Shape в Photoshop и даст визуальное руководство по каждой фигуре, поставляемой с Photoshop.

Успех! Теперь проверьте свою электронную почту, чтобы подтвердить подписку и загрузить шпаргалку Photoshop Custom Shapes.
Я надеюсь, это руководство по Photoshop было полезным для вас, и я был бы очень признателен, если бы вы им поделились. Большое спасибо! 🙂
Скачать бесплатную 7-дневную пробную версию Photoshop
Приколите это!
Получите бесплатную печатную памятку панели инструментов Photoshop 2022
Подпишитесь сейчас, чтобы бесплатно распечатать плакат со всеми инструментами Photoshop и их сочетаниями клавиш.
Успех! Теперь проверьте свою электронную почту, чтобы подтвердить подписку и загрузить шпаргалку панели инструментов Photoshop.
Как легко сделать речевой пузырь в Photoshop
Речевые облачка — это одно из тех дополнений, которые могут вам понадобиться для создания изображения в PhotoShop, потому что они помогают организовывать сообщения в забавной форме. Они широко используются для создания мультфильмов и интересных видеороликов.
Они широко используются для создания мультфильмов и интересных видеороликов.
Adobe Photoshop — прекрасное программное обеспечение для создания и редактирования графики, рисунков, 3D-графики и изображений.Он стал нарицательным в индустрии дизайна. Он также стал идеальным инструментом для обработки цифровых изображений, которым пользуются миллионы дизайнеров по всему миру, в том числе художники для создания речевых пузырей. И еще одно, легко сделать речевой пузырь с помощью инструмента PhotoShop; все, что вам нужно, это придерживаться правил, которые мы объясним далее в этой статье. Читать дальше.
Не пропустите: лучшие альтернативы Adobe Premiere, которые стоит попробовать >
Вот несколько видеошаблонов с речевыми пузырями.Отредактируйте их!
Паб Отзыв
Первоапрельское сообщение
Как сделать речевые пузыри в PhotoShop
Как мы уже упоминали ранее, с помощью Adobe Photoshop можно легко сделать речевой пузырь. Вот подробные шаги.
Вот подробные шаги.
Шаг 1
Откройте изображение, к которому вы хотите добавить пузыри скорости. Щелкните правой кнопкой мыши инструмент «Форма» и выберите инструмент «Пользовательская фигура».
Шаг 2
Выберите предпочитаемую форму в раскрывающемся меню и щелкните всплывающую подсказку.Нажмите и выберите поле «Цвет переднего плана», выберите цвет и нажмите «ОК».
Шаг 3
Теперь нарисуйте речевой пузырь на выбранном холсте. Выберите инструмент «Переместить», затем поместите выбранный речевой пузырь.
Шаг 4
Перейдите к разделу инструмента «Текст». Выберите свой шрифт и щелкните прямо внутри пузырька и продолжайте добавлять текст.
Доска изображений: создание речевых пузырей с помощью PhotoShop
Где взять бесплатные шаблоны речевых пузырей
Если вы все еще думаете о том, как сделать речевое облачко с помощью Photoshop, но с небольшим количеством продвинутой пузырьковой речи, вот некоторые платформы, которые вы должны попробовать:
1.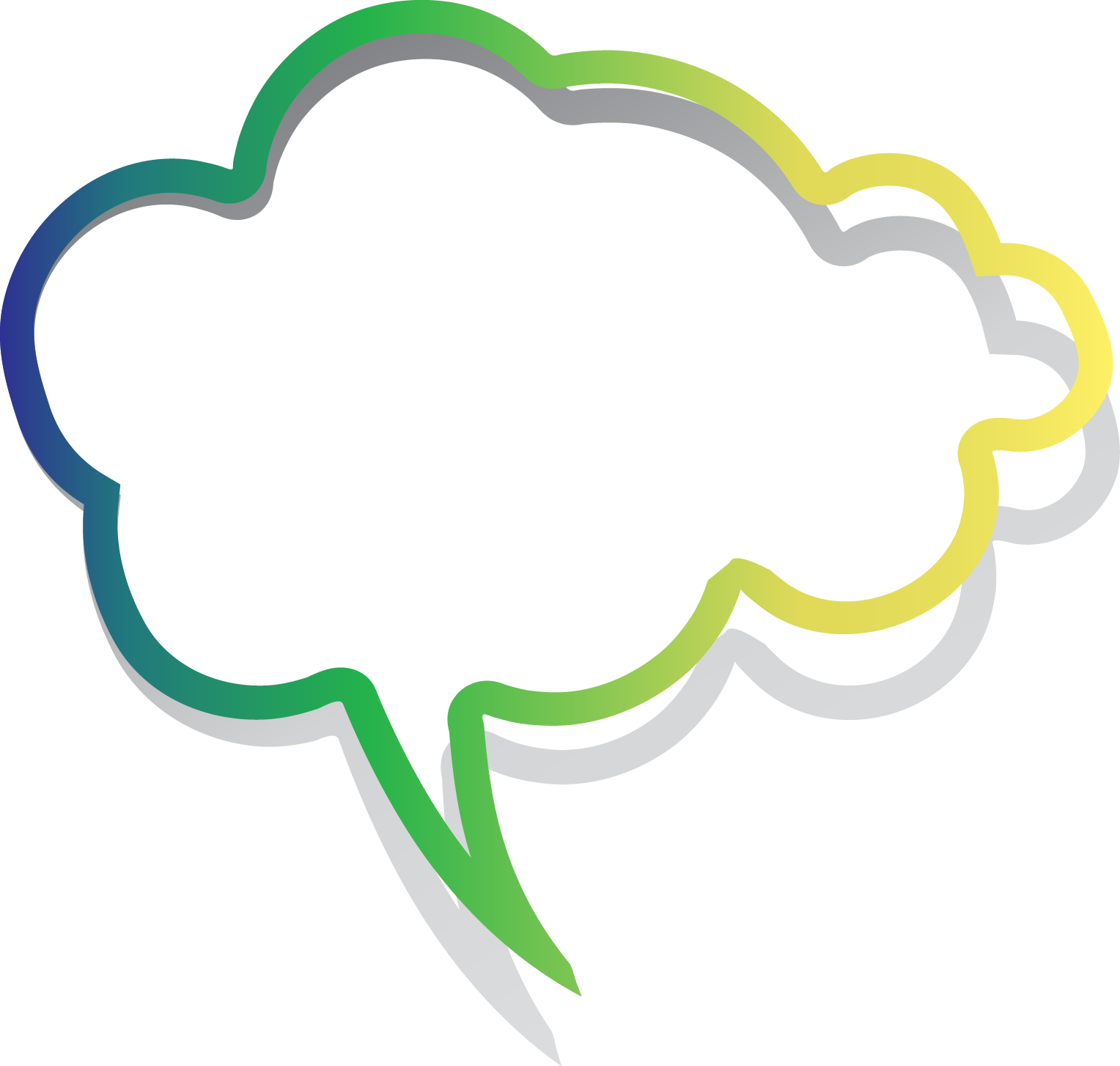 Учителя платят учителям
Учителя платят учителям
Эти пустые речевые пузыри позволяют пользователям выбирать самые деликатные речевые пузыри, которые подходят их речевым персонажам. И они очень загружаемые.
2. Библиотека клипартов
Эта онлайн-платформа содержит более 40 различных шаблонов пузырьковой речи, и они совершенно бесплатны. Шаблоны пузырьковой речи в библиотеке клипартов содержат как цветные, так и теневые шаблоны, которые подходят для самых разных целей.
3.Freepik
Эта платформа сложнее, чем мы думали. В нем есть бесплатные изображения речевых пузырей, а также несколько бесплатных векторов, PSD и стоковых фотографий.
4. FlexClip
Мы решили оставить лучшее напоследок; хотя пузырьковые платформы, упомянутые выше, великолепны, инновации полностью отличают FlexClip от остальных.
FlexClip предлагает множество свободно устанавливаемых неподвижных и динамических шаблонов речевых облачков, которые можно применять к фотографиям или видео.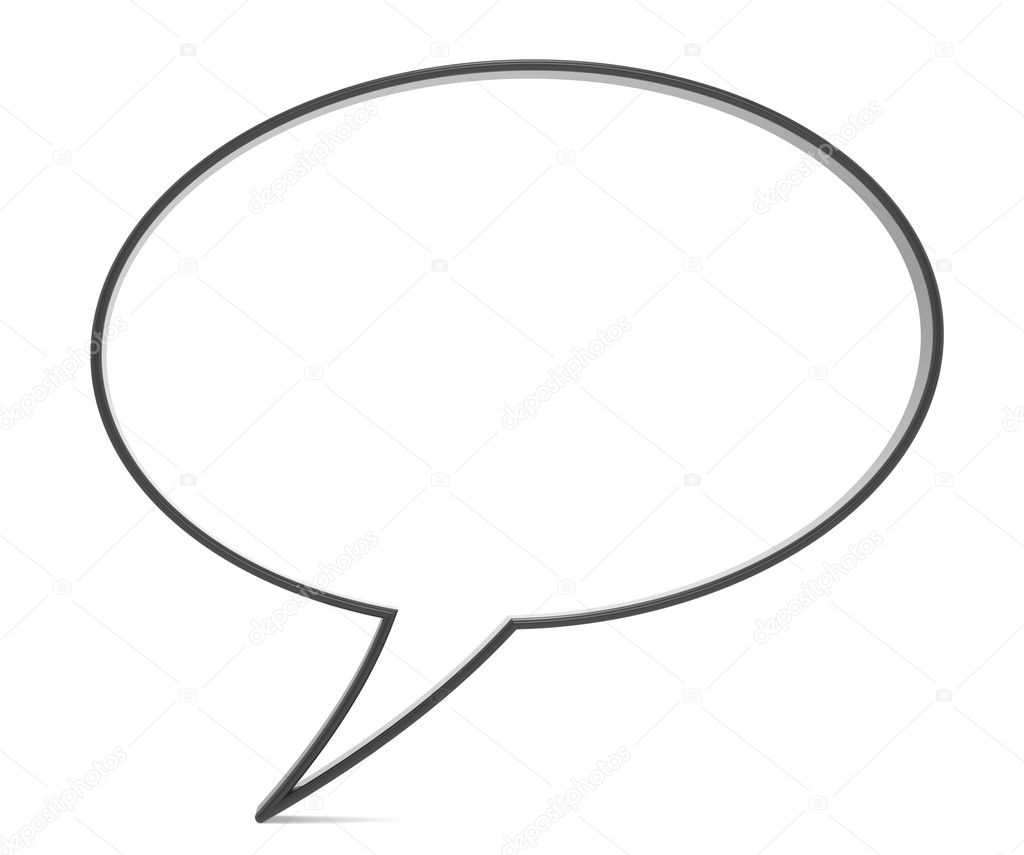 Учитывая тип дизайна, встроенного в речевое облако, вы можете повысить уровень своих фотографий и видео с помощью различных смайликов и других декоративных видеоэлементов, которые поставляются с текстовыми шрифтами. Также доступны дополнительные инструменты для редактирования видео.
Учитывая тип дизайна, встроенного в речевое облако, вы можете повысить уровень своих фотографий и видео с помощью различных смайликов и других декоративных видеоэлементов, которые поставляются с текстовыми шрифтами. Также доступны дополнительные инструменты для редактирования видео.
Почему бы не нажать кнопку «Создать видео» и не попробовать FlexClip!
Средство создания речевых пузырей — Обзор FlexClip
Итоги
Имея в своем распоряжении тип инструментов, при поиске лучшего средства для создания речевых пузырей вам не нужно постоянно спрашивать, «как сделать речевое облачко.«Хотя рекомендуется использовать платформы речевых пузырей, вы можете скачать или распечатать; лучше, если вы можете использовать платформу, которая не только дает вам множество вариантов шаблонов речевых пузырей, но и содержит немного инноваций, встроенных в нее. Это то, что вы получаете, когда используете FlexClip: мощный инновационный инструмент для редактирования видео и изображений. На данный момент это все, но не забывайте ставить лайки и делиться этим контентом, если он покажется вам интересным; вы никогда не можете сказать, кто вам понравится. помогать.
На данный момент это все, но не забывайте ставить лайки и делиться этим контентом, если он покажется вам интересным; вы никогда не можете сказать, кто вам понравится. помогать.
Профессионал в области редактирования видео и видеомаркетинга, мы хотели бы дать несколько конструктивных советов и приемов, которые помогут нашим пользователям создавать фантастические видео.
Создать графику для социальных сетей | Учебники по Adobe Photoshop
Чему вы научились: использование слоев Shape для создания векторных объектов в изображении для социальных сетей
Создать текстовое облачко
- Выберите инструмент «Пользовательская форма» на панели инструментов.
- На панели параметров щелкните поле «Форма», чтобы открыть средство выбора «Форма».
- В меню выбора фигур щелкните значок шестеренки, выберите категорию «Обсуждение пузырей» и выберите фигуру.
Примечание: В Photoshop 2020 фигуры Talk Bubble расположены в Legacy Shapes and More.
 Чтобы отобразить их:
Чтобы отобразить их:• Перейдите в меню «Окно» и нажмите «Фигуры», чтобы открыть панель «Фигуры».
• Щелкните значок с тремя линиями в правом верхнем углу панели «Фигуры» и выберите «Устаревшие фигуры и другое».
• Прокрутите панель «Фигуры» до конца и разверните папку «Устаревшие фигуры и другое».Затем разверните папку All Legacy Default Shapes. Затем прокрутите вниз и разверните папку Talk Bubbles. Вы можете выбрать форму разговорного пузыря здесь. - В следующий раз, когда вы захотите использовать устаревшую фигуру, например облачко, просто выберите инструмент «Пользовательская фигура» на панели инструментов, перейдите в меню «Форма» и щелкните поле «Форма», и вы найдете там папку «Устаревшие фигуры и другое». .
- Перетащите изображение, чтобы создать текстовый пузырь. Это автоматически создаст слой Shape, содержащий этот объект.
- На панели параметров щелкните поле «Заливка» и выберите цвет текстового пузыря.
- Выберите инструмент «Перемещение» на панели инструментов и перетащите его, чтобы переместить текстовый пузырек в нужное положение.

- Выберите «Правка» > «Трансформировать контур» > «Отразить по горизонтали», чтобы отразить текстовый пузырь.
Создать еще один текстовый пузырек
- На панели «Слои» щелкните правой кнопкой мыши или щелкните, удерживая клавишу «Control» (MacOS), слой «Форма» и выберите «Дублировать слой».
- Выбрав на панели «Слои» второй слой «Форма», выберите инструмент «Перемещение» на панели инструментов.На изображении перетащите, чтобы переместить второй текстовый пузырь.
- Снова выберите инструмент «Пользовательская фигура» на панели инструментов, щелкните поле «Заливка» и выберите цвет для второго текстового пузыря.
- Выберите «Правка» > «Свободный путь преобразования» или нажмите Command+T (MacOS) или Control+T (Windows). На изображении перетащите опорные точки на втором текстовом пузыре, чтобы изменить его размер. Щелкните за пределами текстового пузыря, чтобы зафиксировать изменение.
Совет: Объекты, которые вы создаете с помощью инструментов «Фигура», являются векторными объектами, поэтому их края гладкие, и вы можете изменять их размер и преобразовывать столько раз, сколько хотите, без потери качества изображения.

- Выберите инструмент «Горизонтальный текст» на панели параметров и добавьте текст в каждый из текстовых пузырей.
Сделать рамку вокруг части изображения
- Выберите инструмент «Прямоугольник» на панели инструментов.
- Перетащите изображение, чтобы создать прямоугольную форму.
- На панели «Свойства» щелкните поле «Цвет» и выберите значок без заливки. Щелкните поле «Обводка» и выберите цвет. Перетащите ползунок «Размер», чтобы задать размер обводки. Обводка вокруг пустого объекта выглядит как рамка вокруг части изображения
- Выберите «Правка» > «Свободное преобразование» или нажмите Command+T (MacOS) или Control+T (Windows).На изображении перетащите опорные точки на объекте, чтобы изменить его размер. Нажмите Enter или Return, чтобы зафиксировать это изменение.
Совет: Чтобы скрыть синий контур из поля зрения, выберите другой слой или инструмент.
Сохраните свою работу
- Выберите «Файл» > «Сохранить как», чтобы сохранить копию фотографии в формате PSD с неповрежденными слоями, чтобы при необходимости их можно было отредактировать в будущем.

- Выберите «Файл» > «Сохранить как» еще раз, чтобы сохранить копию изображения в формате JPEG или PNG для публикации в социальных сетях.
12 кистей Speech and Chat Bubbles для Photoshop
Вот набор бесплатных кистей Photoshop с облачками для речи и чата, а также пузыри для комиксов. Области чата или речевые выноски чаще всего используются в комиксах и мультфильмах, чтобы отображать тексты, а иногда и изображения. Использование этих рисунков может помочь продемонстрировать слова как нечто, произнесенное или задуманное определенным персонажем комикса. Обычно в воздушном шаре, указывающем на мысли, или мысленном пузыре обычно используются точки или маленькие кружки, указывающие на персонажа.
ЧТО ВЫ ПОЛУЧИТЕ ОТ ЭТОГО НАБОРА ЩЕТОК
Этот набор содержит в общей сложности 12 чатов и пузырей мыслей в высоком разрешении в различных стилях. Эти кисти предназначены для использования в качестве кистей для штампов в Photoshop. Каждая кисть имеет разрешение около 2000 пикселей, что делает их достаточно большими даже для рисунков с разрешением 300 DPI или тех, которые вы хотите напечатать позже. Файл, который вы можете загрузить, представляет собой файл кисти ABR Photoshop, содержащийся в ZIP-файле. Если вы хотите использовать эти изображения, но у вас нет программы Photoshop CS, просто оставьте комментарий, и мы предоставим вам ссылку, по которой вы можете получить пакет изображений.Ниже представлен предварительный просмотр всех кистей, содержащихся в этом наборе.
Файл, который вы можете загрузить, представляет собой файл кисти ABR Photoshop, содержащийся в ZIP-файле. Если вы хотите использовать эти изображения, но у вас нет программы Photoshop CS, просто оставьте комментарий, и мы предоставим вам ссылку, по которой вы можете получить пакет изображений.Ниже представлен предварительный просмотр всех кистей, содержащихся в этом наборе.
КАК ИСПОЛЬЗОВАТЬ ЭТИ ПУЗЫРИ ЧАТА КИСТИ ДЛЯ ФОТОШОПА
Эти кисти очень детализированы и поэтому отлично подходят для печатных материалов с высоким разрешением, а также для веб-баннеров. Кроме того, они обведены контуром (то есть без цвета заливки), поэтому вы можете использовать их на различных фонах. Вы можете использовать их для создания мультфильмов и комиксов.
Загрузите набор кистей (ссылка для скачивания выше) и установите его в программу Photoshop.Эти кисти были созданы в Adobe Photoshop CC, поэтому они совместимы с любой версией программы CS+. Чтобы использовать кисти, просто выберите цвет кисти и отпечатайте его на холсте.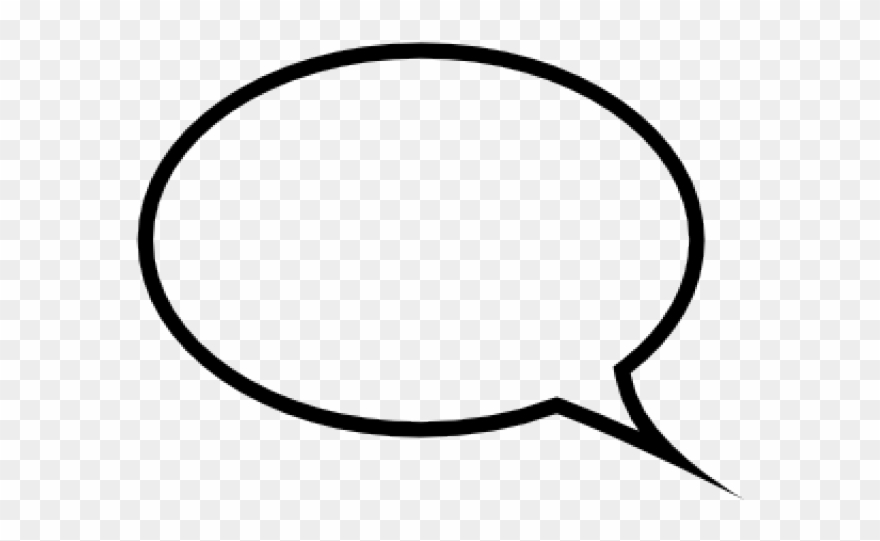 Кисти имеют очень высокое разрешение, поэтому обязательно отрегулируйте размер кисти перед штамповкой. Кисти также имеют эффект карандаша, что делает их похожими на нарисованные от руки.
Кисти имеют очень высокое разрешение, поэтому обязательно отрегулируйте размер кисти перед штамповкой. Кисти также имеют эффект карандаша, что делает их похожими на нарисованные от руки.
УСЛОВИЯ ИСПОЛЬЗОВАНИЯ: Как и в случае с нашими предыдущими наборами кистей, эти кисти для речи и пузырей чата бесплатны только для личных некоммерческих целей.Кроме того, пожалуйста, воздержитесь от предоставления их для скачивания за пределами этого сайта. Если вы хотите, чтобы другие люди узнали об этих бесплатных услугах, отправьте им ссылку на этот исходный пост. Кроме того, ГОРЯЧАЯ ССЫЛКА на заархивированный файл не допускается.
ВАЖНО! Загружаемый файл защищен паролем, чтобы предотвратить хотлинкинг и отговорить людей от нарушения условий использования наших кистей. Мы видели, как наши кисти распространялись другими сайтами без нашего разрешения. ПАРОЛЬ для этих кистей: «pfb»
. ПРИМЕЧАНИЕ. Если вы используете Mozilla Firefox, щелкните правой кнопкой мыши кнопку и выберите параметр «Сохранить ссылку как».
Связанные бесплатные кисти и узоры Photoshop:
Речевой пузырь PNG Изображения | Векторные и PSD файлы
линии речи пузырь
1200 * 1200
круглый речи пузырь
1200 * 1200
1200 * 1200
1200 * 1200
Овальные комикс с речевыми пузырьками
2000 * 2000
комические пузыри речи на полутоне Прозрачный фон
6250 * 6250
6250 * 6250
речи пузырь
1200 * 1200
1200 * 1200
4003
1200 * 452
Разговор облако стиль речи пузырь
2000 * 2000
Комикс С речевыми пузырями
2000 * 2000
розовый кружевной речи пузырь
2000 * 2000
2000 * 2000
мультфильм взрыв диалог коммерческих разговоров пузырь черный и белый эскиз Элемент
2000 * 2000
Окрашенные пузыри
1200 *1200
квадратная речь
1200*1200
речи пузырь вектор
5000 * 5000
541 1200 * 1200
Набор красочных абстрактных речи пузырь
1200 * 1200
линии речи речи
1200 * 1200
1200 * 1200
41
наброски пузырьки
1200 * 1200
желтый комический речи пузырь Коллекция
1667 * 1667
1667 * 1667
комических речевых пузырьков на полутонов прозрачный фон
6250 * 6250
речи пузырь Рисованной
1200 * 1200
41
Набор пустых речевых пузырьков и диалога
1200 * 1200
комические речевые пузыри
1200*1200
9 0241бесплатное сообщение и мегафон громкоговоритель с речевым пузырем
8334 * 8334
комиксов речи пузыри поп-арт набор комических звуковых эффектов в стиле поп-арт стиль векторные иллюстрации
3000 * 3000
41
комический речи пузырь
2000 * 2000
41
Набор пустых речевых пузырей и диалоговых шаров
1200 * 1200
1200 * 1200
речи пузырь Рисованной Icon
5000 * 5000
5000 * 5000
Набор речевых пузырей Дизайн
2400 * 2400
Набор пустых речевых пузырьков и диалоговых шаров
1200 * 1200
Липкие мыслить пузыри речи пузырь материал PNG Image
2048 * 2732
2041
комические пузыри речи на полутоновом фоне прозрачный
6250 * 6250
комическая речь пузырь
1200*1200
комическая речь CH Пузыри на полутонов прозрачный фон
6250 * 6250
41
1200 * 1200
1200 * 1200
41
комические пузыри речи на полутонов прозрачный фон
6250 * 6250
Комические речи пузыри Полутоновый прозрачный фон
6250 * 6250
6250 * 6250
6250 * 6250
Коллекция из девяти формулировки для комического речи пузырь
2001 * 2001
41
5000 * 5000
5000 * 5000
Набор пустой комикс речевые пузыри различной формы с полутоновыми тенями и рисованной комическими звуковыми эффектами в стиле поп-а векторная иллюстрация 5000
Набор пустых облачков
1 333 * 1333
речи пузырь для входа в разговорные сообщения и мысли о мультипликационных персонажах
1500 * 1500
41
речи пузырь текстовые коробки
1200 * 1200
41
комический речи пузырь с выражением текста OMG вектор яркий динамический мультфильм иллюстрация в стиле ретро поп-арт
5000*5000
пустые белые речевые пузыри мышление разговоры бурлящий чат комментарий комические ретро кричащие голосовые формы 4267 * 5742
Пустой комический речи пузырь
2000 * 2000
2000 * 2000
речи пузырь комикс Скажите поп-арт
5000 * 5000
5000 * 5000
1
комические пузыри речи на полутонов прозрачный фон
6250 * 6250
уже доступен в стиле речевого пузыря
1200*1200 9 0003
WOW Текст эффект речи пузыри для комиксов мультфильма смешной комический наклейщик Вектор
1301 * 1301
чат речи пузырь
8334 * 8334
Коллекция из девяти формулировки для комического речевого пузыря Vol 2
2001 * 2001
Выйдя скоро баннер с мегафоном и речи пузыря
1200 * 1200
1200 * 1200
41
NEW
простой симпатичный зеленый речи пузырь
1200 * 1200
речи пузырь пузырь пустой ручной работы
2000 * 2000
комических речи пузыри на полутонов прозрачный фон
6250 * 6250
речи пузырь для ввода разговоров Сообщения и мысли о мультфильмах
1250 * 1250
комический взрыв PNG линии искусства с пузырьками бесплатная коллекция мультяшных лопнувших черно-белых облаков и иконки речи пузырь 90 003
2500 * 2500
речи пузырь для входа в разговорные сообщения и мысли мультфильм персонажи
1250 * 1250
1250 * 1250
1250 * 1250
41
продвижение заголовок с красным речевым пузырем
5000 * 5000
комические пузыри речи на полутонов Фон
6250 * 6250
6250 * 6250
Ретро комический речи пузырь с бумом текста желтые и красные пузыри
2482 * 2482
комиксов пузыри речи пузыри
2000 * 2000
Векторный набор комического речи пузырь с Фраза Boom Super Wow и Bang Pop Art
1200 * 1200
1200 * 1200
поп-бумаги вырезать стиль речи пузырь Box
1200 * 1200
1200 * 1200
41
Comic речи пузыри вектор
4000 * 4000
значок мобильного телефона травяное украшение и речевой пузырь
2500 * 2500
рисованные каракули пустой речевой пузырь
1200 * 1200
вау комический текст речи пузырь значок изолированные
5000 * 5000
комический речевой пузырь с текстом выражения omg вектор яркий динамический мультфильм иллюстрация в стиле ретро поп-арт 5 5 572 * 9000
речи пузырь текстовые коробки
1200 * 1200
9000 * 1200
1200 * 1200
1200 * 1200
1200 * 1200
речи пузырь для ввода разговоров Сообщения и мысли мультфильмов
1500 * 1500
Ретро рваной бумаги речи пузырь диалог
1200 * 1200
набор чата облако речи пузырь акварель
1200 * 1200
неоновый знак речи пузырь 3D иллюстрации
1200 * 1200
комикс фотозаписи на Магазин приложений
ДОБАВЬТЕ РЕЧЕВЫЕ ПУЗЫРИ НА ВАШИ ФОТОГРАФИИ!
Оживите мысли и слова каждого с помощью Bubble.
Bubble позволяет создавать подписи в стиле комиксов из любого понравившегося текста и размещать их на фотографиях друзей.
ЗАЖИМАЙТЕ, ПЕРЕТАЩИВАЙТЕ, ВРАЩАЙТЕ, РЕГУЛИРУЙТЕ И МНОГОЕ ДРУГОЕ.
Гибкость Bubble безгранична. Используйте различные стили пузырьков, такие как мысль, облако, блок или шок. Измените шрифт и цвет текста. Добавьте несколько пузырей к групповым фотографиям. Поделитесь своими творениями с семьей и друзьями.
ХАРАКТЕРИСТИКИ
— Интерфейс создания пузырей, позволяющий добавить текст к любой фотографии
— Широкий выбор шрифтов, цветов и стилей пузырей на выбор
— Технология регулировки сжатием, перетаскиванием, поворотом и стрелкой, чтобы разместить пузыри там, где вы хотите их
— Поделитесь своими творениями в Facebook, Instagram или Twitter — или отправьте их по электронной почте и текстовым сообщением
— Редактируйте свои фотографии в любое время из галереи
ПОПРОБУЙТЕ СЕГОДНЯ БЕСПЛАТНО!
Бесплатная версия позволяет создавать сколько угодно фотографий с отдельными пузырьками, используя шрифт, цвет и стиль по умолчанию. Начните бурлить сегодня и поделитесь своими фотографиями с семьей и друзьями!
Начните бурлить сегодня и поделитесь своими фотографиями с семьей и друзьями!
Цены и условия подписки:
Bubble предлагает три варианта подписки с автоматическим продлением:
2,99 долл. США в неделю
6,99 долл. США в месяц
29,99 долл. США в год
Эти цены указаны для клиентов из США. Цены в других странах могут отличаться, и фактические расходы могут быть конвертированы в вашу местную валюту в зависимости от страны проживания.
Ваша подписка на Bubble будет автоматически продлеваться в конце каждого срока, и средства с вашей кредитной карты будут списываться через вашу учетную запись iTunes.Вы можете отключить автоматическое продление в любое время в настройках своей учетной записи iTunes, но возмещение не будет предоставлено за неиспользованную часть срока.
Узнайте больше о наших условиях и положениях здесь:
Условия использования: http://totoventures.com/terms-of-use/
Политика конфиденциальности: http://totoventures. com/privacy-policy/
com/privacy-policy/
Наши Удивительное произведение искусства: https://www.freepik.com/vectors/pattern — вектор узора, созданный macrovector
https://www.freepik.com/vectors/book — вектор книги, созданный dgim-studio
https:/ /www.freepik.com/vectors/frame — Вектор кадра, созданный winkiimages
Как сделать речевой пузырь в Adobe InDesign | Малый бизнес
Являетесь ли вы заядлым читателем графических романов или случайным поклонником мультфильмов, вы видели речевые пузыри, также называемые речевыми шарами. Эти эллиптические текстовые контейнеры имеют изогнутые хвосты, которые указывают на персонажа, чей диалог они обеспечивают. Чтобы создать речевой пузырь в Adobe InDesign, вы рисуете два простых объекта и объединяете их.
Выберите инструмент «Рамка эллипса» из набора инструментов Adobe InDesign. Щелкните и перетащите страницу документа InDesign, чтобы создать эллиптическую рамку, достаточно большую, чтобы вместить диалог вашего персонажа.
Выберите инструмент «Перо» из набора инструментов Adobe InDesign. Щелкните один раз внутри эллипса, который вы только что нарисовали, либо с левой стороны, если ваш речевой пузырь указывает налево, либо справа. Щелкните за пределами эллипса и ниже первой точки, которую вы нарисовали, затем перетащите, чтобы создать гладкую точку, которая сформирует заостренный конец хвоста речевого пузыря.Перетащите влево, если ваш речевой пузырь указывает налево, и наоборот.
Выберите инструмент «Преобразовать точку направления» из набора инструментов Adobe InDesign. Этот инструмент находится под инструментом «Перо» и напоминает повернутую букву «V». Если ваш речевой пузырь указывает налево, возьмитесь за левую ручку точки сглаживания и перетащите ее обратно вправо, чтобы она образовала форму буквы «V» с другой контрольной точкой. Если ваш речевой пузырь указывает вправо, вместо этого перетащите правый маркер влево.
Вернитесь к инструменту «Перо».Нажмите один раз на опорную точку, которую вы только что отредактировали, повторно активировав ее, чтобы следующая точка, которую вы рисуете, продолжала вашу линию, а не начинала новую. Щелкните внутри эллипса и перетащите вверх, чтобы нарисовать другую сторону хвоста речевого пузыря. Если ваш речевой пузырь указывает налево, поместите эту новую опорную точку справа от первой точки, которую вы нарисовали. Если ваш речевой пузырь указывает вправо, поместите новую опорную точку слева от первой точки.
Щелкните внутри эллипса и перетащите вверх, чтобы нарисовать другую сторону хвоста речевого пузыря. Если ваш речевой пузырь указывает налево, поместите эту новую опорную точку справа от первой точки, которую вы нарисовали. Если ваш речевой пузырь указывает вправо, поместите новую опорную точку слева от первой точки.
Выберите инструмент «Выделение» из набора инструментов Adobe InDesign.Выберите эллиптическую рамку и нарисованный хвост с открытым концом.
Выберите «Pathfinder» во всплывающем меню «Object & Layout» меню «Window», чтобы открыть панель Pathfinder. Нажмите кнопку «Добавить» в левом конце ряда значков инструментов. Adobe InDesign преобразует два ваших объекта в один речевой пузырь.
Активируйте значок «Обводка» в нижней части панели инструментов Adobe InDesign, щелкнув его, чтобы вывести его на передний план. Дважды щелкните по нему, чтобы вызвать палитру цветов, чтобы вы могли выбрать цвет контура вокруг вашего речевого пузыря.
Выберите инструмент «Текст» из набора инструментов Adobe InDesign.