Hdr фотошоп эффект: Быстрый эффект HDR в программе Photoshop / Creativo.one
Быстрый эффект HDR в программе Photoshop / Creativo.one
В этом уроке вы узнаете, как создать быстрый эффект HDR из всего лишь одной фотографии. Эффект HDR очень эффективен при фотосъёмке и даже при создании фотоманипуляций.
HDR означает Большой Динамический Диапазон, который достигается путём захвата нескольких стандартных фотографий, часто используя экспобрекетинг, а затем объединяя их в изображение HDR. В фотографии, динамический диапазон измеряется в разнице экспозиции EV (так называемые стопы) между самыми светлыми и самыми тёмными участками изображения, которые показывают детали.
Увеличение на единицу EV или одного стопа удваивает количество света. Некоторые камеры имеют уже встроенные режимы, которые создают автоматический эффект HDR. Впрочем, достаточно теории, приступим к практике.
Итоговый результат
Исходные материалы:
Архив
Шаг 1
 8 и 4.2.
8 и 4.2.
Шаг 2
Теперь, поменяйте режим наложения на Яркий свет (Vivid Light) и Выполните сведение (Flatten Image). Ещё раз продублируйте изображение и ещё раз примените фильтр Цветовой контраст (High Pass), но на этот раз примените значение между 6.8 и 7.2. Далее, поменяйте режим наложения на для дубликата слоя на Цветность (Color), уменьшите непрозрачность слоя до 39-43%, а затем ещё раз
Примечание переводчика: 1. поменяйте режим наложения для дубликата слоя на Яркий свет (Vivid Light) 2. находясь на дубликате слоя, щёлкните правой кнопкой по слою и в появившемся окне, выберите опцию Выполните сведение (Flatten Image).
Шаг 3
Продублируйте слой, далее идём Фильтр – Размытие – Размытие по Гауссу (Filter>Blur>Gaussian Blur), установите радиус размытия примерно 9.
Шаг 4
Установите цвет переднего плана на белый, а цвет заднего плана на чёрный оттенок. С помощью мягкой кисти непрозрачностью 30%, начните прокрашивать всё изображение кроме изображения автомобиля, далее, ещё раз Выполните сведение (Flatten Image).
Шаг 5
Идём 
Шаг 6
Далее, мы применим коррекцию Кривые (curves), чтобы добавить детали и световые блики к нашему изображению. Идём Изображение – Коррекция – Кривые
Итоговый результат
Автор: Adrian K
Выбор программы для создания HDR
Технология HDR фотографий давно уже превратилась в самостоятельное направление в фотоискусстве, со своими законами и понятием прекрасного. Такого эффекта можно добиться при помощи автоматической функции в фотоаппарате или смартфоне. Но наиболее качественный результат получается при склейке нужных снимков в специальных программах.
Популярные программы
Большинству фотографов хорошо известно, какие удивительные вещи позволяет проделывать с обыкновенными фотографиями современные программы. Не так давно появился еще один интересный эффект известный как HDR, что можно перевести как “изображение с расширенным динамическим диапазоном”. Такие фотографии представляют собой снимки с максимально выраженной цветовой детализацией всех участков изображения. Рассмотрим наиболее известные программы для создания эффектных фотографий:
- Dynamic Photo HDR;
- Photomatix Pro;
- Artizen HDR;
- Photoshop с плагином HDR Efex Pro;
- Lightroom.
Все эти программы отличаются простотой, что делает их подходящими для начинающих фотографов.
Dynamic Photo HDR
Эту программу можно использовать для ночных и дневных фото. При этом можно получить как натуральные оттенки, так и необычные сочетания цветов. Так что она вполне подходит для экспериментов в обработке.
При этом можно получить как натуральные оттенки, так и необычные сочетания цветов. Так что она вполне подходит для экспериментов в обработке.
Это простое и мощное программное обеспечение, в котором можно работать с RAW и JPEG форматами. Фотограф может использовать только основные параметры или обратиться к дополнительным функциям. Среди них работа с панорамными снимками, автовыравнивание, антипризрачная маска, наложение разнообразных эффектов, перевод цветного изображения в черно-белое, ручная корректировка по выбранным точкам.
Также данное приложение позволяет создавать эффект псевдо HDR фотографии из одного снимка. Чтобы создать такое изображение следует:
- Выбрать в меню на верхней панели «Файл»-«Создать новый HDRI». Откроется новое окно, в нем необходимо нажать «Добавить изображения» и выбрать исходные фотографии;
- Затем нажать «Расчет EV» и «ОК». Программа проанализирует выбранные кадры;
- Далее выбрать «Выравнивание файлов» и нажать «ОК»;
- Затем воспользоваться картой оттенка файла;
- Откроется окно «Распределение оттенка».
 В нем подкрутить настройки по своему усмотрению;
В нем подкрутить настройки по своему усмотрению; - Затем подкорректировать яркость, эффект света, радиус освещения;
- Нажать «Сохранение», чтобы сохранить полученный результат.
Photomatix Pro
Это несложная программа для быстрого создания фотографий с расширенным динамическим диапазоном. Она входит в число самых популярных и особенно хороша при обработке фото, сделанных днем. Она делает цвета приятнее и подчеркивает детали в тенях. Если кадры сняты в помещении, программа может придать естественному свету из окон голубой оттенок. Для таких ситуаций лучше выбрать к другое приложение. Например, Dynamic Photo HDR или Artizen.
Процесс объединения фотографий для одного снимка с расширенным динамическим диапазоном может занять всего 10 секунд. Это зависит от количества объединяемых исходных кадров и скорости самого компьютера. Но если предстоит создать много HDR фотографий, это займет немало времени. Программное обеспечение вполне справится с автоматическим объединением десятков и сотен фотографий. В это время фотограф может не следить за процессом, а потом только оценить результат и при необходимости подкорректировать тона.
В это время фотограф может не следить за процессом, а потом только оценить результат и при необходимости подкорректировать тона.
Программа работает по тому же принципу, что Dynamic photo HDR. Она комбинирует несколько кадров с разной экспозицией в одно полноценное фото. Также при помощи Photomatix Pro можно создать псевдоэффект из одного снимка. Фотограф может воспользоваться автоматическим выравниванием, пакетной обработкой, тонмаппингом и другими функциями.
Чтобы создать фотографию с расширенным динамическим диапазоном в Photomatix Pro необходимо:
- Загрузить снимки и нажать «ОК». После этого откроется меню с настройками. Если фотографии заранее подготовлены в другой программе, например, уменьшены шумы, изменен тон, убраны хроматические аберрации, можно не изменять настройки и просто нажать «ОК»;
- Затем использовать функцию «Tone Mapping» и при необходимости подкорректировать результат вручную;
- Также есть возможность использовать готовые пресеты с различными настройками.
 Их можно применить для всей серии фотографий.
Их можно применить для всей серии фотографий.
При создании псевдоэффекта программа производит все необходимые настройки автоматически, что еще упрощает обработку.
Artizen HDR
Эта программа позволяет проводить разную коррекцию изображений, в том числе создавать фотографии с расширенным динамическим диапазоном.
Можно воспользоваться дополнительными функциями: сделать пакетную обработку, снизить уровень шумов, добавить разные эффекты. Программа проста и удобна в использовании и не требует высокой производительности компьютера.
Чтобы создать HDR фото достаточно загрузить исходные кадры, применить тонмаппинг, при необходимости подкорректировать дополнительные настройки.
Photoshop с плагином HDR Efex Pro
Чтобы создать фотографии с расширенным динамическим диапазоном необязательно использовать специальное программное обеспечение. Достаточно иметь фотошоп и скачать плагин Efex PRO.
С этим плагином можно создать полноценное изображение с расширенным динамическим диапазоном из нескольких снимков или имитировать ее эффект из одного кадра.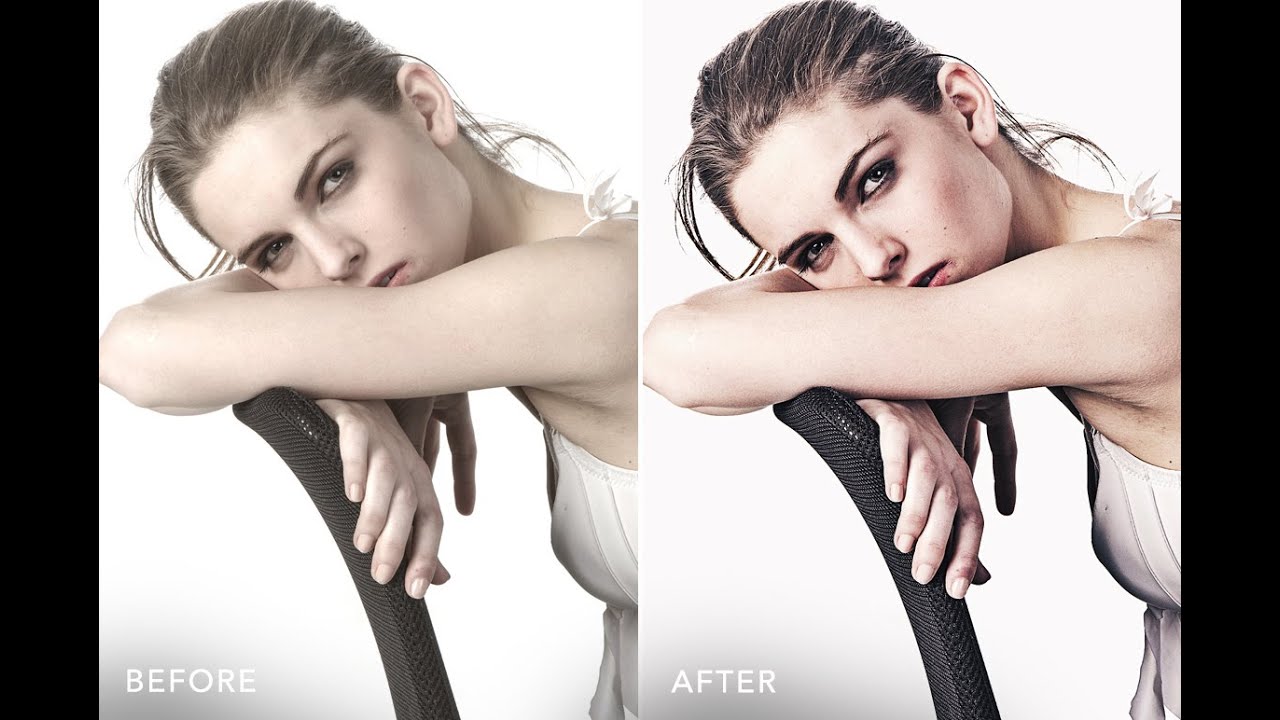
Для получения HDR фото следует выполнить такие шаги:
- Открыть меню «Файл»-«Merge to HDR Efex PRO». Здесь выбрать необходимые фотографии, поставить галочку у строки «Выравнивание», выбрать «Ghost Reduction Method», чтобы убрать с фотографии всех «призраков» в виде движущихся объектов. Затем нажать «ОК»;
- Можно использовать готовые пресеты и посмотреть результат до и после;
- Также можно сохранить свои настройки, создав новый пресет;
- При желании можно изменить яркость, контраст, насыщенность, детализацию, параметры уровня белого и черного, баланс белого;
- Для окончательного результата следует выбрать «Finishing Adjustments» (финальная коррекция), создать эффект виньетки, внести коррекцию в «Уровни» и «Кривые» и гистограмму.
Lightroom
Lightroom поможет создать псевдоэффект. Для этого необходимо, чтобы снимок был в RAW формате. При этом удастся восстановить детализацию в темных областях кадра, но если в светлых участках нет достаточно информации, ее не удастся вытянуть даже при помощи программы.
Чтобы создать эффект псевдо HDR необходимо:
- Загрузить снимок;
- Сдвинуть ползунок света в минус, чтобы сделать светлые области темнее;
- Затем переместить ползунок тени в плюс, так темные участки станут более детализированными.
Этого достаточно, чтобы получить нужный эффект. Если на фото появились цифровые шумы, можно включить их подавление. Также при желании можно изменить цветовую температуру снимка, изменить сочность, яркость, детализацию и другие параметры.
Можно использовать разные программы для создания HDR. Все они просты в управлении и позволяют создавать качественные снимки. Достаточно выбрать понравившееся программу и уделить немного времени коррекции исходных кадров.
Создаем HDR — изображение в Фотошоп CS5, Уроки
Photoshop всегда отставали в плане создания HDR-программного обеспечения, но в версии CS5 увеличился функционал, что позволило им выйти на совершенно новый уровень.Примечание: НDR (High Dynamic Range) переводится как «высокий динамический диапазон».
 Это технология работы с изображениями и видео, диапазон яркости которых превышает возможности стандартных технологий.
Это технология работы с изображениями и видео, диапазон яркости которых превышает возможности стандартных технологий. HDR Pro позволяет объединить несколько фотографий источника для достижения высокого динамического диапазона. В Фотошоп CS5 для создания такого рода изображений предусмотрена функция HDR Toning. Она позволяет добавлять HDR-эффект, используя лишь одну фотографию. Давайте, рассмотрим действие этой функции на практике.
Результат до и после обработки:
Шаг 1.
Открываем в Фотошоп (Ctrl+O) снимок здания из ресурсов урока. Переходим в меню Изображение-Коррекция-HDR тонирование (Image-Adjustment- HDR Toning).
Шаг 2.
Открылось диалоговое окно с опциями по созданию HDR-эффекта. Вы, наверное, заметили, что изображение сразу изменилось, основываясь на текущей позиции ползунков. В верхнем разделе Способ (Preset), нажав на стрелку, вы можете попробовать различные варианты набора. Но лучше всего работает вариант Локальная адаптация (Local Adaptation).
Шаг 3.
Опускаемся в самый низ диалогового окна, в раздел Цвет (Color), и передвигаем ползунок Вибрации (Vibrance) вправо. Это повышает насыщенность цвета на изображении, что важно при создании эффекта HDR.
Шаг 4.
Переходим в раздел Тон и Детали (Tone and Detail) и сдвигаем слайдер Деталей (Detail) влево. Таким способом можно добавлять на изображение эффект легкости, романтичности.
Шаг 5.
Теперь попробуем переместить ползунок Деталей (Detail) вправо. Обратите внимание, насколько подробно стала выглядеть кирпичная кладка здания. Меньше, чем за минуту, нам удалось превратить обычное фото в шедевр HDR! По-моему, очень просто и здорово!
Используемые материалы:
Фото
Плагин для создания HDR-эффекта. Nik Software HDR Efex Pro 1.200.11615 + RUS
Весной 2011 года компания Nik Software обновила свой знаменитый плагин для Photoshop HDR Efex Pro, инструмент для создания HDR (High Dynamic Range) изображений. HDR Efex Pro очень поможет профессиональным фотографам и любителям с легкостью улучшать полный спектр HDR на фотоизображениях.
Новый вариант HDR Efex Pro со своим подходом «всё в одном» создает настоящие реалистичные и художественные эффекты с помощью лишь одного приложения.
HDR Efex Pro гарантирует простой в использовании, но мощный в результатах процесс обработки фотографий. Нужные эффекты создаются одним кликом мышки из огромного количества предустановленных вариантов. При желании, конечно, можно использовать тонкие настройки HDR-инструментов.
Удивительные результаты с цветом, контрастностью и виньетками значительно повышают яркость и красоту внешнего вида фотографий. HDR Efex Pro является комплексным инструментом-плагином для Photoshop.
HDR Efex Pro позволяет фотографам создавать популярные и художественные HDR изображения из одиночной фотографии. C этой функцией изображения, в которых отсутствует многократная экспозиция, превращаются в настоящий HDR-снимок.
Основные характеристики
- Интуитивно понятный интерфейс, с простой понятной фотографической терминологией и постоянным отображением фактических результатов обработки.
- Мощный селективный инструмент U Point ® для быстрой и точной настройки контраста, тени, структуры и корректировки насыщенности.
- Несколько собственных Tone Mapping алгоритмов, предоставляющих широкий спектр стилей, и HDR возможностей
- Мощное управление настройками пресетов , которые дают несколько стилей HDR — от реалистичного фото до креативного
- Стандартные и пользовательские предустановки разбиты по категориям для работы в один клик мыши.
- HDR из многократно экспонированных фото или по одному кадру
- Передовая технология для автоматического выравнивания изображений и сокращения артефактов известных как «призраки».
- Встроенная видео-справка позволяет легче разобраться в технологии HDR
- Все-в-одном позволяет из фото с 32-битным цветом создавать профессиональные изображения HDR
Дополнительные сведения о программе:
- Год выпуска: 2011
- Разработчик: Nik Software, Inc.
- Язык интерфейса: Английский + Русский
- Платформа: Windows XP, Vista, 7
Системные требования:
- AMD™ or Intel® processor
- 2 GB of RAM (4GB recommended)
- Adobe® Photoshop® CS4 through CS5, or Adobe Photoshop Lightroom® 2.6 through 3.0 or later
- Adobe Photoshop CS4 or CS5 Extended Edition required for 32-bit per channel Smart Object support
Если вы еще не знаете как правильно загарать в солярии, с помощью этой программы сможете исправить недостаток — во всяком случае, на своих фотографиях.
br> br>|
Монитор или телевизор не отображает содержимое в формате HDR |
|
|
На экране настроек Windows HD Color в разделе «Возможности дисплея» рядом с параметром Потоковое видео в режиме HDR указано Да, но переключатель Потоковое видео в режиме HDR невозможно включить или выключить. |
На ноутбуках с поддержкой HDR параметры управления питанием по умолчанию отключают HDR при питании от батареи. Чтобы включить HDR, выполните одно из следующих действий.
|
|
К телевизору или ноутбуку подключен монитор с поддержкой HDR. Однако в разделе «Возможности дисплея» экрана настроек Windows HD Color рядом с параметром Потоковое видео в режиме HDR указано Нет, а переключатель Потоковое видео в режиме HDR не отображается. |
При первом подключении внешнего монитора к ноутбуку, Windows по умолчанию дублирует рабочий стол на обоих мониторах. Однако режим HDR в этой конфигурации не поддерживается. Для просмотра содержимого HDR на внешнем мониторе или телевизоре с поддержкой HDR расширьте рабочий стол на оба монитора.
|
|
Все содержимое и приложения в стандартном динамическом диапазоне (SDR) выглядят слишком яркими или слишком темными на дисплее с поддержкой HDR. |
Может потребоваться настроить относительный уровень яркости содержимого в режимах SDR и HDR для вашего дисплея с поддержкой HDR. Это связано с тем, что дисплей по-разному интерпретирует сигнал HDR и SDR, и эти результаты будут отличаться в зависимости от производителя и модели.
Примечания
|
|
Некоторые классические приложения выглядят слишком темными на дисплее с поддержкой HDR. |
Некоторые приложения в SDR выглядят темнее на экране с поддержкой HDR по сравнению с другими приложениями в SDR, отображаемыми на том же дисплее. Это может происходить с приложениями, которые не поддерживают параметр Баланс яркости HDR/SDR. Вот несколько способов решения этой проблемы:
|
|
Цвет выводится неправильно (например, цветные полосы вокруг вертикальных штрихов при отображении черного текста на белом фоне) |
|
|
На ноутбуке со встроенным дисплеем с поддержкой HDR цвета отображаются неправильно. Например, цвета могут выглядеть недостаточно насыщенными или перенасыщенными. |
На ноутбуках с поддержкой HDR параметры управления питанием по умолчанию отключают HDR при питании от батареи. Это может привести к недостаточной насыщенности цвета после перезагрузки компьютера. Чтобы избежать этого, подключите ноутбук к сети перед перезагрузкой или измените параметры электропитания, чтобы режим HDR оставался включенным при питании от батареи. Чтобы оставить HDR включенным при питании от батареи
На ноутбуках с поддержкой HDR, работающих под управлением Windows 10 версии 1809, цвета на встроенном дисплее могут выглядеть недостаточно насыщенными или перенасыщенными, или отображаться неправильно другим образом. Это может произойти, если ваш внешний монитор подключен к ноутбуку, а экран настольного компьютера дублируется на оба дисплея. Эта проблема устранена в обновлении для Windows (дополнительные сведения см. в статье Майкрософт KB4490481). Чтобы скачать и установить последние обновления, перейдите в раздел Параметры > Обновление и безопасность > Центр обновления Windows и нажмите кнопку Проверить наличие обновлений. |
|
На устройствах с поддержкой HDR при включенной функции ночного света цвета кажутся слишком насыщенными. |
Если ночной свет включен, цвета на экране могут иметь красный оттенок, а содержимое может быть нечитаемым. Это зависит от уровня ночного света. Вот как можно обойти эту проблему. Возможное решение:
Дополнительные сведения о ночном свете см. в разделе Настройка ночного света для дисплея в Windows 10. |
|
На внешнем дисплее с поддержкой HDR цвета отображаются неправильно. |
Многие дисплеи с поддержкой HDR поддерживают более широкую цветовую палитру, чем sRGB. Когда параметр Потоковое видео в режиме HDR включен, HDR-дисплей должен правильно воспроизводить цвета sRGB, используемые в классических приложениях. Однако некоторые дисплеи с поддержкой HDR делают это неправильно. При покупке дисплея с поддержкой HDR выбирайте дисплей с сертификатом VESA DisplayHDR и предварительно ознакомьтесь с отзывами о точности передачи цвета этим дисплеем. |
|
При воспроизведении HDR-видео в полноэкранном режиме яркость неожиданно меняется или нижняя часть изображения выглядит черной или отображается неправильно иным образом. |
При воспроизведении HDR-видео в полноэкранном режиме в Windows 10 версии 1809:
Эти проблемы устранены в обновлении для Windows (дополнительные сведения см. в статье Майкрософт KB4490481). Чтобы скачать и установить последние обновления, перейдите в раздел Параметры > Обновление и безопасность > Центр обновления Windows и нажмите кнопку Проверить наличие обновлений. |
|
Видео мерцает, когда воспроизводится в полноэкранном режиме в приложении «Кино и ТВ» с включенной поддержкой HDR. |
Если включена поддержка HDR, видео мерцает, когда воспроизводится в полноэкранном режиме в приложении «Кино и ТВ» в Windows 10 версии 2004. Возможное решение: Отключите HDR и воспроизводите видео в полноэкранном режиме в приложении «Кино и ТВ».
Эта проблема устранена в обновлении для Windows (дополнительные сведения см. в статье Майкрософт KB4568831). Чтобы скачать и установить последние обновления, перейдите в раздел Параметры > Обновление и безопасность > Центр обновления Windows и нажмите кнопку Проверить наличие обновлений. |
|
На ноутбуке со встроенным дисплеем с поддержкой HDR при включенной функции экономии заряда яркость неожиданно меняется. |
На ноутбуке с поддержкой HDR, работающем под управлением Windows 10 версии 1809, уровень яркости встроенного дисплея может неожиданно изменяться при включенной функции экономии заряда. Например, может произойти следующее.
Решения.
Примечание. На ноутбуках под управлением Windows 10 версии 1809 параметр Уменьшать яркость экрана в режиме экономии заряда в разделе Параметры > Система > Батарея применяется неправильно. В результате яркость дисплея изменяется при включенной функции экономии заряда. Это может происходить на ноутбуках с поддержкой HDR и без нее. Чтобы обойти эту проблему, при включенной функции экономии заряда вручную измените значение параметра яркости в разделе Параметры > Система > Дисплей . Дополнительные сведения о том, как изменить яркость экрана, см. в разделе Изменение яркости экрана в Windows 10. |
|
На ноутбуке со строенным дисплеем с поддержкой HDR яркость неожиданно меняется при изменении значения параметра электропитания на Ничего не делать при закрытии крышки. |
На ноутбуке с поддержкой HDR, работающем под управлением Windows 10 версии 1809, яркость может неожиданно изменяться, если параметр Ничего не делать при закрытии крышки включен. При закрытии крышки и ее повторном открывании значение параметра яркости будет тем же, однако фактическая яркость экрана может быть ниже. Чтобы найти параметр питания «Действие при закрытии крышки», выполните следующие действия.
Возможное решение: После открытия крышки измените значение параметра яркости вручную в разделе Параметры > Система > Дисплей . После этого на экране должен восстановиться правильный уровень яркости. Дополнительные сведения о том, как изменить яркость экрана, см. в разделе Изменение яркости экрана в Windows 10. |
|
На ноутбуке со встроенным дисплеем с поддержкой HDR яркость неожиданно меняется при переключении между режимами питания «От батареи» и «От сети переменного тока», когда ноутбук подключен к электросети или когда включена функция экономии заряда. |
На ноутбуке с поддержкой HDR, работающем под управлением Windows 10 версии 1809, фактическая яркость встроенного дисплея и параметр яркости могут меняться при переключении между режимами питания «От батареи» и «От сети переменного тока». Возможное решение: После изменения режима питания ноутбука с «От батареи» на «От сети переменного тока» и наоборот измените значение параметра яркости вручную в разделе Параметры > Система > Дисплей . Дополнительные сведения о том, как изменить яркость экрана, см. в разделе Изменение яркости экрана в Windows 10. |
|
На ноутбуке со встроенным дисплеем с поддержкой HDR при выключенном параметре Воспроизводить игры и приложения с поддержкой HDR устанавливается неправильная яркость дисплея после перезагрузки, завершения работы или выходе компьютера из спящего режима. |
На ноутбуке с поддержкой HDR, работающем под управлением Windows 10 версии 1809, яркость устанавливается неправильно после его перезагрузки с отключенным параметром Воспроизводить игры и приложения с поддержкой HDR. Возможно, эту проблему удастся решить путем обновления видеодрайвера. Обратитесь к изготовителю устройства, чтобы узнать, доступен ли обновленный драйвер. Сведения об обновлении драйверов см. в разделе Обновление драйверов в Windows 10. Если проблема не устранена или обновленный драйвер недоступен, вы можете попробовать следующий вариант решения проблемы. Возможное решение: После перезагрузки компьютера измените значение параметра яркости вручную в разделе Параметры > Система > Дисплей . Даже небольшое изменение может восстановить ожидаемый уровень яркости вашего дисплея. Дополнительные сведения о том, как изменить яркость экрана, см. в разделе Изменение яркости экрана в Windows 10.
|
Тоновая коррекция в Photoshop
10 — 2011Софья Скрылина, преподаватель информационных технологий, г.Санкт-Петербург
Под тоновой коррекцией изображения понимается осветление, затемнение или повышение контрастности всего изображения или его частей. В данной статье будут рассмотрены методы диагностики тональности изображения и инструменты для тоновой коррекции фотографии.
Диагностика тональности изображения
Прежде чем приступать к коррекции изображения, необходимо проанализировать изображение, определить тоновый диапазон, что поможет правильно выбрать инструменты для исправления недостатков исходного изображения. Для этих целей используется гистограмма изображения.
Гистограмма иллюстрирует распределение пикселов на изображении. Это график, на котором указано число пикселов на каждом уровне интенсивности цвета. По оси Х располагаются тоновые градации в диапазоне от 0 (черный цвет или тень) до 255 (белый цвет или свет), а по оси Y — количество пикселов каждого уровня. Гистограмма позволяет определять, содержит ли изображение достаточно деталей в тенях (левая часть графика), в средних тонах (середина) и в наиболее светлых участках изображения (правая часть). На рис. 1 приведен пример чтения гистограммы.
Рис. 1. Примеры чтения гистограммы: а — очень светлая фотография, график смещен вправо, в область светов; б — фотография с полным тоновым диапазоном, график построен на всех уровнях интенсивности света; в — темная фотография, график смещен влево, в область теней
Чтобы открыть палитру Гистограмма (Histogram), выполните команду Окно (Window) -> Гистограмма (Histogram). Данная палитра не является инструментом коррекции, она предназначена лишь для диагностики изображения. Для определения тонового диапазона используется гистограмма совмещенного RGBканала, а для отображения статистики — расширенный просмотр (рис. 2).
Рис. 2. Палитра Гистограмма со статистикой
Раскрывающийся список Источник (Source) становится доступным для многослойных документов: можно оценить тональность текущего слоя или суммарного изображения с учетом всех слоев. Параметры Уровень, Счетчик и Процентиль отображают статистику для области под указателем мыши (рис. 3).
Рис. 3. Палитра Гистограмма для выбранного слоя со статистикой текущего положения указателя мыши на графике
В палитре Гистограмма (Histogram) под графиком приводится следующая статистическая информация:
- Среднее (Mean) — среднее значение интенсивности;
- Стандартное отклонение (Std Dev) — степень изменения значений интенсивности;
- Медиана (Median) — срединное значение в диапазоне значений интенсивности;
- Пикселы (Pixels) — общее число пикселов, на основе которых рассчитывается гистограмма;
- Уровень (Level) — уровень интенсивности для области под указателем мыши;
- Счетчик (Count) — общее число пикселов, соответствующих уровню интенсивности области под указателем мыши;
- Процентиль (Percentile) — совокупное число пикселов, соответствующих уровню интенсивности области под указателем мыши и более низким уровням. Это значение выражается в виде процентной доли всех пикселов в изображении;
- Уровней кэш (Cache Level) — сведения о кэше текущего изображения, который используется для создания гистограммы. Для оригинального изображения этот параметр равен 1. С уровнем выше 1 гистограмма отображается быстрее. В ходе коррекции в правом верхнем углу палитры появляется треугольник с восклицательным знаком . Следует нажать на эту кнопку, чтобы перерисовать гистограмму с данными, не хранящимися в кэшпамяти.
На рис. 3 гистограмма занимает весь тоновый диапазон. Высота графика и значение параметра Среднее (113,86) показывают, что изображение имеет достаточно много светов — значит, фотография экспонирована правильно. Величина отклонения незначительная (58,68), поэтому изображение не имеет резких световых переходов. Из всего этого следует, что данное изображение не требует тоновой коррекции.
Следует понимать, что не существует идеальной гистограммы! Каждое изображение отличается от остальных и имеет собственный неповторимый график распределения пикселов. Более того, не всегда требуется проводить коррекцию при гистограмме, показывающей явный сдвиг в область светов или теней. Например, логично, что снимок, сделанный в ночное время суток или в открытом космосе, имеет низкий уровень яркости. И гистограмма в этом случае будет соответствовать недоэкспонированному снимку (рис. 4).
Рис. 4. Фотография планеты Земля в космосе и ее гистограмма
Обратите внимание, что пик гистограммы смещен в левую часть графика — это указывает на содержание большого числа теней и совсем незначительного числа светов в изображении. Об этом же говорят значения параметров Среднее (26,89) и Медиана (11). Но этот снимок не является недоэкспонированным, он сделан в естественных условиях. И было бы неверно исправлять такой снимок только лишь для «правильного» вида гистограммы.
Рис. 5. Фотография зимнего пейзажа и ее гистограмма
Вот еще пример исключения из правил (рис. 5). Зимний пейзаж — полная противоположность предыдущему примеру. Пик гистограммы смещен вправо (в область светов), и график имеет мало темных областей. Значения параметров Среднее (169,30) и Медиана (169) близки к максимальной яркости. Но, несмотря на показания гистограммы, данный снимок не требует коррекции, его яркость естественна.
Далее рассмотрим, как использовать показания гистограммы для тоновой коррекции недостатков изображений.
Коррекция тональности с помощью диалогового окна Уровни
Диалоговое окно Уровни (Levels) вызывается командой Изображение (Image) -> Коррекция (Adjustments) -> Уровни (Levels) или клавиатурным эквивалентом Ctrl+L (в Mac OS — Command+L). В окне отображается гистограмма изображения. Но, в отличие от палитры Гистограмма, в этом окне мы можем проводить коррекцию, манипулируя тремя ползунками: — тени, — средние тона, — света (рис. 6).
Рис. 6. Диалоговое окно Уровни
Повышение контрастности изображения
На рис. 7 представлена гистограмма тусклого изображения. Обратите внимание, что график распределен не на всем тоновом интервале, а только на его части. Слева и справа от графика нет ни одного пиксела уровня яркости.
Рис. 7. Тусклое изображение синицы и его гистограмма
Поэтому в ходе коррекции необходимо расширить тоновый диапазон. Для этого следует присвоить самым темным пикселам нулевую яркость, то есть черный ползунок сместить вправо до основания графика, а самым светлым пикселам — максимальную яркость, то есть сместить белый ползунок влево до основания графика (рис. 8).
Рис. 8. Коррекция тусклого изображения в окне Уровни осуществляется смещением черного и белого ползунков к основанию графика
Одновременно со сменой местоположения ползунков меняется гистограмма в палитре (рис. 9), которая показывает нам, что в результате коррекции изображение теперь имеет пикселы на всем тоновом диапазоне (полосатый график).
Рис. 9. Изменение в окне Уровни влечет изменения в палитре Гистограмма
Обратите внимание на треугольник с восклицательным знаком в окне палитры Гистограмма, который появляется в ходе коррекции. Он предупреждает, что произошло удаление уровней яркостей в результате их перераспределения по всей шкале. Поэтому образовались провалы уровней, которые хорошо видны, если нажать на этот значок (рис. 10).
Рис. 10. Результат повышения контрастности в окне Уровни и измененный вид гистограммы после коррекции
Осветление и затемнение изображения
Чтобы осветлить слишком темное или затемнить слишком светлое изображение, необходимо изменить положение серого ползунка , то есть гамму изображения. По умолчанию гамма равна 1. Для темной фотографии ползунок смещается влево (значение гаммы больше 1), для светлой — вправо (значение гаммы меньше 1).
Встречаются примеры очень светлых или темных изображений, у которых не только пик гистограммы смещен в сторону светов или теней, но и весь график уровней яркости распределяется не на всем тоновом интервале. Для коррекции такого изображения достаточно присвоить нулевую яркость самым темным пикселам (для светлых изображений) или назначить максимальную яркость самым светлым пикселам (для темных изображений). Иными словами, сместить к основанию графика черный ползунок (для светлых изображений) или белый (для темных изображений). Смещение серого ползунка в этом случае происходит автоматически, но при необходимости для усиления эффекта серый ползунок также можно сместить в сторону светов или теней.
На рис. 11 приведены исходное светлое изображение замка Эльц и его гистограмма. Гистограмма распределена не на всем тоновом диапазоне, и ее пик смещен вправо.
Рис. 11. Исходное светлое изображение замка Эльц и его гистограмма в окне Уровни
Для коррекции данного изображения черный ползунок сдвинут к основанию графика, а значение гаммы немного уменьшено (рис. 12).
Рис. 12. Результат затемнения и пример коррекции в окне Уровни
Коррекция тональности при помощи кривых
Диалоговое окно Кривые (Curves) открывается с помощью команды Изображение (Image) -> Коррекция (Adjustments) -> Кривые (Curves) или клавиатурным эквивалентом Ctrl+M (в Mac OS — Command+M). Это окно позволяет выполнять коррекцию при помощи 14 различных точек в тоновом диапазоне изображения (от теней до светлых участков). Тоновый диапазон представляется в виде прямой диагональной линии (рис. 13).
Рис. 13. Диалоговое окно Кривые
Чтобы одновременно с прямой линией отобразить и гистограмму изображения, установите флажок Гистограмма (Histogram). Щелчок мыши с клавишей Alt (в Mac OS — Option) в любом месте системы координат изменяет шаг сетки, что также можно выполнить с помощью двух кнопок в нижней части окна (см. рис. 13).
Для коррекции изображения в режиме изменения кривой с помощью точек (кнопка ) необходимо добавить точки на график, а затем провести изгиб кривой.
Для добавления точки на график следует просто щелкнуть мышью в требуемом месте на прямой линии. Если необходимо удалить контрольную точку, то сначала ее нужно выделить щелчком мыши, а затем нажать клавишу Backspace (в Mac OS — клавишу Delete). Также можно щелкнуть по ней с нажатой клавишей Ctrl (в Mac OS — с клавишей Command). Невозможно удалить конечные точки кривой!
Внимание! Если результат коррекции вас не устраивает, нажмите клавишу Alt (в Mac OS — клавишу Option) — кнопка Отмена (Cancel) изменится на кнопку Сбросить (Reset). Нажмите ее — это позволит, не закрывая окна, отменить неудавшуюся коррекцию. Затем повторите попытку. Более того, помимо окон тоновой коррекции действие данной клавиши распространяется на большинство диалоговых окон!
Осветление или затемнение изображения
Для осветления или затемнения изображения с помощью диалогового она Кривые (Curves) необходимо установить точку в середине прямой линии и протянуть ее вверх (для осветления) или вниз (для затемнения), чтобы сделать график соответственно выпуклым или вогнутым. На рис. 14 приведено исходное темное изображение ящерицы и его гистограмма в окне Кривые.
Рис. 14. Исходное темное изображение ящерицы и диалоговое окно Кривые
Для осветления изображения прямая линия преобразована в выпуклую кривую (рис. 15).
Рис. 15. Итоговая осветленная фотография и пример коррекции в окне Кривые
Повышение контрастности изображения
Чтобы повысить контрастность изображения, необходимо коррекционную прямую сделать похожей на букву S. Для этого следует добавить на прямую минимум три точки (рис. 16).
Рис. 16. Исходное тусклое изображение ноготка и диалоговое окно Кривые
В ходе коррекции нужно верхнюю точку сместить вверх, а нижнюю — вниз (рис. 17).
Рис. 17. Итоговая контрастная фотография и пример коррекции в окне Кривые
Коррекция тонового интервала
До сих пор мы рассматривали примеры изображений, коррекцию которых можно было выполнить как в окне Уровни (Levels), так и в окне Кривые (Curves), потому что коррекция проводилась на общем тоновом диапазоне. По причине того, что диалоговое окно Кривые позволяет разные участки кривой корректировать независимо друг от друга, этот инструмент предоставляет больше возможностей, чем коррекция уровней.
На рис. 18 приведено изображение Невского проспекта. Гистограмма смещена немного влево, указывая на то, что в изображении преобладают темные пикселы.
Рис. 18. Исходная фотография Невского проспекта и гистограмма изображения в окне Уровни
Если попробовать исправить недостаток в окне Уровни (Levels), сместив белый ползунок к основанию графика, то мы не получим ожидаемого результата. Изображение становится светлее, но изменения заметны на светлых участках (рис. 19). А если попробовать увеличить гамму изображения, то вместе с домами блекнет небо и украшения ко Дню Победы.
Рис. 19. Коррекция в окне Уровни на общем тоновом диапазоне не дает нужного результата
В данном случае нам необходимо осветлить только темные изображения домов, оставив без изменения светлые участки неба. Для этого в окне Кривые (Curves) следует определить тоновый интервал, который требуется защитить от воздействия, и интервал, подлежащий коррекции. Если, не закрывая диалогового окна, провести указателем мыши по изображению, то на прямой линии возникает точка, соответствующая значению яркости выбранных пикселов.
В нашем случае интервал для коррекции — нижняя часть прямой линии — диагональ двух нижних квадратов. Именно на этом участке находятся яркости пикселов темных фрагментов домов. Оставшиеся участки (точки на прямой линии, расположенные в двух верхних квадратах) необходимо защитить от воздействия. Для этого следует добавить несколько точек в этом интервале (рис. 20).
Рис. 20. Нижний интервал подлежит коррекции, а верхний защищен от воздействия
Для осветления фрагментов изображения нужно сделать часть коррекционной кривой выпуклой (рис. 21).
Рис. 21. Результат коррекции тонового интервала в окне Кривые
Тонирование HDR
В Photoshop CS5 появилась новая функция — Тонирование HDR (HDR Toning), которая позволяет стилизовать одиночный снимок под HDRизображение. Но ее также можно использовать для коррекции тонового интервала, влияя на тени и света изображения. Более того, данная функция позволяет детализировать части изображения, что очень удобно на завершающем этапе коррекции. Так, в нашем случае фотография Невского проспекта в ходе тоновой коррекции, помимо осветления нужных участков, стала плоской. Повышение детализации (+105%) и насыщенности изображения (+30%) в окне Тонирование HDR сделали снимок гораздо более привлекательным (рис. 22).
Рис. 22. Завершение коррекции фотографии Невского проспекта в окне Тонирование HDR
Открывается данное окно командой Изображение -> (Image) -> Коррекция (Adjustments) -> Тонирование HDR (HDR Toning).
Корректировка экспозиции
Диалоговое окно Экспозиция (Exposure) предназначено для корректировки тона HDRизображений, но также поддерживает 8битные изображения. Для его вызова используется команда Изображение (Image) -> Коррекция (Adjustments) -> Экспозиция (Exposure).
Корректировка тона может проводиться изменением трех параметров:
- Экспозиция (Exposure) — предназначен для корректировки светлого участка тональной шкалы с минимальным воздействием на самые темные фрагменты;
- Сдвиг (Offset) — заменяет тени и средние тона с минимальным воздействием на светлые участки;
- Гаммакоррекция (Gamma Correction) — меняет гамму изображения.
На рис. 23 приведена темная фотография белки, что подтверждает гистограмма изображения.
Рис. 23. Исходное темное изображение белки и его гистограмма
В данном случае для коррекции изображения необходимо влиять на отдельные участки фотографии поразному: снег надо осветлить гораздо меньше, чем белку, а для ее мордочки необходимо повысить контрастность. С этими задачами можно успешно справиться в диалоговом окне Экспозиция (Exposure) — рис. 24.
Рис. 24. Результат коррекции в окне Экспозиция
Быстрая корректировка тональности
Помимо рассмотренных функций в Photoshop есть инструменты, которые позволяют мгновенно провести коррекцию тональности изображения. Они не требуют тщательной настройки, а некоторые из них позволяют скорректировать изображение буквально одним щелчком мыши!
Коррекция тональности с помощью диалогового окна Яркость/Контрастность
Данное простое в управлении диалоговое окно
имеет всего два ползунка — Яркость (Brightness) и Контрастность (Contrast). Коррекция сводится к изменению их положения (рис. 25).
Рис. 25. Диалоговое окно Яркость/Контрастность
Автокоррекция уровней изображения
Автоматическая коррекция тона и цвета осуществляется в диалоговом окне Уровни (Levels) или Кривые (Curves) щелчком по кнопке Авто (Auto), а ее настройка — в диалоговом окне, открываемом щелчком по кнопке Параметры (Options), — см. рис. 6 и 13.
Для автоматической коррекции изображения по тонам используются также команды Автотон (Auto Tone) и Автоконтраст (Auto Contrast) из меню Изображение (Image).
С половиной из приведенных примеров команды Автотон и Автоконтраст справились успешно, кроме фотографий замка Эльц, Невского проспекта и белки. Перед тем как выполнить коррекцию вручную, пробуйте провести автоматическую коррекцию уровней, потому что в случае удачного результата автоматические команды существенно сэкономят вам время.
Коррекция тона при помощи пипеток
Диалоговые окна Уровни (Levels), Кривые (Curves) и Экспозиция (Exposure) содержат три пипетки: черную , серую и белую — см. рис. 6, 13 и 24.
Для цветных изображений все три пипетки в окнах Уровни и Кривые используются для удаления цветового сдвига, то есть для цветовой коррекции. А для тоновой коррекции можно применять черную и белую пипетки, но только для полутоновых изображений. Цветные изображения корректируются по тонам с помощью всех трех пипеток в окне Экспозиция.
Принцип работы с пипетками следующий: необходимо выбрать нужную пипетку, а затем просто щелкнуть ею по той области изображения, которая должна быть черной, серой или белой. Обратите внимание, что быстрая коррекция с помощью пипеток не всегда выполнима. Изображение должно содержать предполагаемые черные, нейтральные или белые области. Например, фотография заката, скорее всего, не будет содержать нейтральных и белых цветов.
Использование корректирующих слоев
Все рассмотренные в статье инструменты вносят необратимые изменения в слой изображения. Чтобы избежать потери исходной фотографии, лучше проводить эксперименты с дубликатами изображения или слоя. Также можно сохранять результаты коррекции в виде снимков состояния в палитре История (History). Но помните, что после закрытия документа с несколькими снимками состояния будет сохранен только текущий снимок. Поэтому снимки следует использовать только для выбора наиболее удачного результата коррекции.
Другой способ выполнить коррекцию изображения и не потерять исходную фотографию — создать корректирующий слой. Корректирующие слои позволяют возвращаться и вносить последующие изменения тона, не удаляя данные из слоя изображения и не внося необратимых изменений.
Для создания корректирующего слоя применяется кнопка с пиктограммой кружка в палитре Слои (Layers). Щелчок по ней вызывает всплывающее меню, в котором следует выбрать имя инструмента для тоновой коррекции: Яркость/Контрастность, Уровни, Кривые или Экспозиция. После настроек в палитре Слои (Layers) появляется корректирующий слой, который, как и обычный слой, в любой момент можно отключить или удалить. Поэтому в данном случае необратимых изменений в изображении не будет. Более того, вы можете создать несколько корректирующих слоев для выбора наиболее удачного результата коррекции. Так, на рис. 26 палитра Слои (Layers) содержит три корректирующих слоя с разными интрументами тоновой коррекции. Корректировка производится с помощью кривых.
Рис. 26. Пример использования корректирующих слоев
Гистограмма изображения, диалоговые окна Уровни и Кривые, помимо тоновой коррекции, используются для диагностики и удаления цветового сдвига, то есть для цветовой коррекции, которая будет рассмотрена в одном из ближайших номеров нашего журнала.
КомпьюАрт 10’2011
экшенов Photoshop с эффектом HDR — 30 экшенов HDR Photoshop в одном наборе
Экшены HDR Photoshop
Сделайте свои фотографии яркими и насыщенными цветами с помощью набора из 30 HDR-экшенов Photoshop от FixThePhoto. Вы можете применить эти удивительные эффекты к изображениям в различных стилях. Это могут быть пейзажи или фотографии недвижимости, портреты, изображения товаров, графические проекты и другие. Каждый HDR-экшен Photoshop универсален и легко настраивается. Вы можете получить нужный результат всего за несколько секунд.
ЭффектыHigh-Dynamic-Range Imaging Effects или вскоре HDR идеально подходят для использования, если вы хотите максимально подчеркнуть все детали изображения. Использование экшенов Photoshop HDR позволит вам раскрыть весь цветовой потенциал вашего изображения, поэкспериментировать с различными вариантами тона и выделить необходимые детали.
Загрузите экшены Photoshop с эффектом HDR-изображения и наслаждайтесь редактированием изображений, сэкономив время и демонстрируя скрытые элементы ваших фотографий.
- 3 0 Экшены Photoshop HDR
- Подходит для Photoshop * CS 6 и CC
- Настройте свой стиль фотографии
- Mac и ПК
- JPG или RAW
Экшены Photoshop HDR
HDR означает своего рода разницу между самым темным тоном и самым светлым светом, который вы получаете на картинке.Если ваш объект находится за пределами динамического диапазона камеры, вы можете получить объединенные темные пятна или размытые светлые участки. Получение фотографии, содержащей оба конца спектра, может быть настоящей проблемой.
Благодаря разнообразию современных техник обработки фотографий, новым фильтрам редактирования изображений и различным экшенам Pro Photoshop вы получаете возможность добиться успеха с HDR. В настоящее время получение потрясающих изображений в высоком динамическом диапазоне не является непосильной задачей.
Мы рекомендуем всем, кто редактирует фотографии в Photoshop, добавить эту коллекцию в свой арсенал редактирования изображений.Нет необходимости тратить время и настраивать каждый параметр отдельно. Легче найти готовый Photoshop action HDR, подходящий для вашей фотографии, и получить эффект HDR всего в один клик.
Попробуйте действия Windy, Dim, Summer Sunset, Morning Sun, Wood, Fall и многие другие. Перейдите на новый уровень цветокоррекции с этими экшенами Photoshop HDR.
Создание эффектов HDR в Lightroom и Photoshop
ОбработкаHDR может быть отличным вариантом для создания ярких фотографий, но у вас не всегда может быть несколько экспозиций одного и того же снимка.В случае, если у вас нет 3, 5 или, может быть, даже 7 различных экспозиций для создания истинного HDR-изображения, вы все равно можете воспроизвести вид HDR в Lightroom или Photoshop, используя одну экспозицию.
В этой статье мы рассмотрим процесс создания эффектов, подобных HDR, в Lightroom и Photoshop. Lightroom немного лучше для этой цели, поэтому я рекомендую использовать Lightroom, если это возможно, но для тех из вас, у кого нет Lightroom, мы также покажем, как это можно сделать в Photoshop.
HDR в Lightroom
Начнем с Lightroom. Эффекты, которые мы будем использовать в этом руководстве, аналогичны настройкам, используемым в нашем пресете HDR Strong из нашего набора из 40 пресетов HDR Lightroom. Вы можете применить эти настройки вручную или использовать предустановки, если хотите сэкономить время.
Мы будем работать с этим примером фотографии:
А вот как это будет выглядеть после наших изменений в Lightroom:
Сначала мы отредактируем настройки в разделе «Основные» модуля разработки.Измените контрастность на +25, светлые участки на -65, тени на +70, белые на -35 и черные на +20. Световые эффекты, тени, белый и черный цвета составляют основу эффекта HDR за счет расширения динамического диапазона изображения.
Затем установите четкость на +75 и яркость на +35. Эти настройки довольно сильны, если они слишком сильны для небольшого масштабирования вашей фотографии.
Это завершает наш HDR-подобный эффект. Вот результат:
HDR в Photoshop
Photoshop включает функции для создания HDR-изображений с несколькими экспозициями одной и той же фотографии, но это не то, что мы будем использовать в этом уроке.Если у вас есть несколько экспозиций, обязательно создайте традиционное изображение HDR, если это тот вид, который вам нужен. Но если у вас есть только одна экспозиция, вы все равно можете увеличить динамический диапазон, следуя инструкциям ниже.
Мы будем использовать тот же образец фотографии, и вот как он будет выглядеть после наших корректировок в Photoshop.
Шаги, которые мы здесь предпримем, аналогичны шагам, используемым в нашем экшене HDR Strong, который является частью нашего набора из 30 HDR экшенов Photoshop. Если вы хотите очень легко создавать эффекты, подобные HDR, ознакомьтесь с этими действиями.
Первый шаг — продублировать слой с фотографией. Причина этого заключается в том, чтобы избежать внесения каких-либо изменений в исходный слой, чтобы вы всегда могли вернуться к нему, если вам не нравятся изменения. Затем преобразуйте дублированный слой в смарт-объект. Мы собираемся внести некоторые изменения в тени и блики, а также применить некоторую резкость, и, преобразовав этот слой в смарт-объект, мы сможем вернуться и внести изменения в эти настройки позже, если это необходимо.
Перейдите в Изображение> Коррекция> Тени / Света.Используйте настройки теней и светов, показанные на скриншоте ниже. Это осветлит тени для увеличения динамического диапазона. Вы также можете изменить настройки светлых участков, если хотите, но Photoshop, как правило, лучше справляется с тенями, чем с светлыми участками.
Затем перейдите в Filter> Sharpen> Unsharp Mask и примените настройки, показанные ниже. Это добавит фотографии резкости.
Затем добавьте слой регулировки яркости / контрастности и установите контрастность 40.
Последним шагом является добавление корректирующего слоя уровней и установка параметра ввода полутонов на 0,85.
И вот результат:
Если вы хотите легко создавать эффекты, похожие на HDR, ознакомьтесь с нашими предустановками HDR Lightroom и Экшенами HDR Photoshop.
Как добавить эффект HDR к вашим изображениям в Photoshop
от Васима Аббаса 8 июля 2019 г.
Вы хотите добавить эффект HDR к своим фотографиям? Портреты могут выглядеть особенно потрясающе в стиле HDR.В этой статье мы расскажем, как добавить эффект HDR к вашим изображениям в Photoshop.
Если у вас его еще нет, вы можете загрузить Photoshop с сайта Adobe здесь.
Создание эффекта HDR в Photoshop
Сначала откройте свой портрет в Photoshop.
Теперь давайте начнем с создания дублирующего слоя изображения. Таким образом, если вы допустите ошибку, вы сможете в любой момент начать все с нуля.
Чтобы создать дубликат слоя, щелкните правой кнопкой мыши слой изображения на панели «Слои» справа и выберите «Дублировать слой» .
Теперь вам нужно преобразовать этот дублированный слой в смарт-объект. Просто щелкните правой кнопкой мыши только что созданный дубликат слоя и выберите «Преобразовать в смарт-объект» . (Это позволит вам точно настроить параметры позже, без необходимости начинать все сначала.)
Затем перейдите к Image »Adjustments» Shadow / Highlights .
В диалоговом окне «Тени / свет» отрегулируйте настройки, чтобы сделать тени на фотографии ярче.Это начнет создавать эффект HDR. Мы использовали следующие настройки:
Тени
Количество: 60%
Тональная ширина: 55%
Радиус: 100px
Остальные настройки можно оставить как есть.
После настройки теней перейдите в меню Filter »Sharpen» Unsharp Mask , чтобы добавить резкости и четкости фотографии.
В диалоговом окне Unsharp Mask используйте следующие настройки:
Amount: 85%
Radius: 5.0
Порог: 0
Это действительно сделает глаза лучше.
Наконец, вам нужно добавить немного глубины вашей фотографии.
Щелкните круглый значок в правом нижнем углу экрана (под панелью «Слои») и выберите «Яркость / Контрастность» .
Оставьте Яркость как есть и установите Contrast на 40 .
Вот и все.Вы можете увидеть изображения до и после:
Вы можете использовать настройки выше, чтобы добавить эффект HDR для большинства ваших портретных снимков. Однако мы рекомендуем при необходимости тестировать небольшие вариации, чтобы получить идеальный эффект для вашего изображения.
Мы надеемся, что эта статья помогла вам узнать, как добавить эффект HDR к вашему изображению в Photoshop.
Если вы хотите создать потрясающие галереи и помочь ускорить работу своего веб-сайта WordPress, вам следует получить здесь Envira Gallery и создать свою первую галерею.
Присоединяйтесь к нашему списку адресов электронной почты в правой части страницы, чтобы получать больше полезных руководств, а затем подписывайтесь на нас в Facebook и Twitter, чтобы получить больше бесплатных руководств по редактированию фотографий.
Используете WordPress и хотите получить Envira Gallery бесплатно?
Envira Gallery помогает фотографам создавать красивые фото и видео галереи всего за несколько кликов, чтобы они могли демонстрировать и продавать свои работы.
Как создать эффект HDR в Photoshop CS5 — Урок Photoshop CS5
Попробуйте перед покупкой .Загрузите любой продукт Adobe и получите бесплатную 30-дневную пробную версию.
Купить. Скачать. Создайте. Получите Photoshop CS5 прямо сейчас в магазине Adobe.
Как создать эффект HDR в Photoshop CS5 — Учебное пособие по Photoshop CS5
вернуться на главную страницу руководств по Photoshop CS5
Вот учебное пособие по Photoshop CS5, любезно предоставленное Photoshop Daily — Как создать Эффект HDR в Photoshop CS5, автор Jo Cole.
Photoshop всегда отставал от специального программного обеспечения для HDR, но в CS5 Adobe подняла функциональность HDR на новый уровень.Функция HDR Pro позволяет пользователям объединять несколько исходных фотографий и достигать высокого динамического диапазона. Однако что привлекло наше внимание, так это функция тонирования HDR. Это позволяет сделать одну фотографию и применить к ней HDR-эффект. Щелкните здесь, чтобы загрузить наш стартовый файл.
Шаг 1 — откройте изображение
Откройте свое изображение в Photoshop CS5 (или воспользуйтесь нашим) и перейдите в меню «Изображение». Перейдите к настройкам и выберите новую блестящую опцию HDR Toning.
Шаг 2 — начало настройки
Появится диалоговое окно с ползунками для изменения эффекта HDR. Вы заметите, что изображение сразу изменилось в зависимости от текущего положения ползунков. Раскрывающееся меню «Метод» нацелено на то, как изображение изменяется — лучше всего работает локальная адаптация.
Шаг 3
— хорошие вибрации
Спуститесь в область окна Color и переместите ползунок Vibrance вправо.Это улучшает цвет изображения, помогая с эффектом HDR.
Шаг 4 — мечтательные детали
Попробуйте переместить ползунок «Детализация» влево. Это удаляет детали изображения и является инструментом, который можно использовать, если вы хотите получить тот мечтательный эффект, который есть у некоторых изображений HDR. Однако нам нужно немного больше энергии.
Шаг 5 — увеличьте детализацию
Переместите ползунок «Детализация» вправо и обратите внимание на красивую кирпичную кладку в здании.Менее чем за минуту нам удалось превратить отдельное фото в шедевр HDR!
текст и изображения © Imagine Publishing Ltd и Photoshop Daily.
вернуться на страницу основных руководств по Photoshop CS5
Photoshop CS5 и Photoshop CS5 Extended — лучшие предложения от Adobe
Adobe Photoshop CS5 предоставляет революционные возможности, которые помогут вам создавать впечатляющие изображения. Уточните свой
изображения с помощью переработанных инструментов фотографии для удаления шума, добавления зерна и создания высокодинамичных
диапазон (HDR) изображений.Получите точные результаты при выборе сложных элементов. Удалите любой элемент изображения и
увидеть, как пространство заполняется почти волшебным образом. Рисуйте с помощью мазков с естественной текстурой и реалистичных цветовых переходов. Узнайте больше о Photoshop CS5.
Программное обеспечение Adobe Photoshop CS5 Extended помогает создавать идеальные изображения для печати, Интернета и видео. Наслаждайтесь всеми современными возможностями редактирования, композитинга, и возможности рисования в стандартном Photoshop CS5, а также высокая производительность благодаря кроссплатформенной поддержке 64-бит.Также создайте 3D-экструзии для логотипов, графики и анимированной графики; редактировать 3D-объекты с помощью расширенных инструментов; а также создавать и улучшать контент на основе движения. Узнайте больше о Photoshop CS5 Extended.
Найдите варианты обновления до CS5 и предложения Creative Suite 5 в магазине Adobe Store . См. Цены на CS5 в британской валюте в магазине Adobe UK Store. Посетите страницу специальных предложений Adobe, чтобы узнать о последних предложениях. Сэкономьте 80% на Adobe Student Editions. Попробуйте перед покупкой — загрузите бесплатную пробную версию Photoshop CS5.
Adobe Creative Suite 5 Design Premium
Программное обеспечение Adobe Creative Suite 5 Design Premium предоставляет вам свежие новые инструменты для творчества, а также
с возможностью быстрее воплощать идеи в печати и создавать интерактивный контент без написания
код. Plus Design Premium интегрируется с онлайн-сервисами Adobe CS Live для максимального увеличения
время разработки за счет оптимизации важных непроектированных задач.
Adobe Creative Suite 5 Design Premium сочетает в себе Adobe InDesign CS5, Photoshop CS5 Extended, Illustrator CS5, Flash CS5 Professional, Dreamweaver CS5, Fireworks CS5 и Acrobat Pro с дополнительными инструментами и услугами. Загрузите бесплатную 30-дневную пробную версию CS5 Design Premium.
Учебные пособия по Photoshop CS5 и ресурсы CS5
В нашем Центре ресурсов Photoshop CS5 можно найти бесплатные учебные пособия по Photoshop CS5 и загрузить бесплатную пробную версию Photoshop CS5. Ознакомьтесь с нашими бесплатными учебными пособиями по Photoshop CS4 в нашем центре ресурсов Photoshop CS4.
Эксклюзивная скидка 15% на все плагины Topaz — используйте код купона PHOTOSHOPSUPPORT — включает пакеты и обновления
Введите наш эксклюзивный код купона на скидку PHOTOSHOPSUPPORT мгновенная скидка 15% на любой продукт Topaz, включая комплекты и обновления.
Плагины Topaz Labs Photoshop специально разработаны для расширения творческого набора инструментов фотографа за счет использования мощных разработок в области технологий обработки изображений.Фотографы во всем мире теперь пользуются преимуществами творческих эффектов экспозиции, художественного упрощения, уникальной обработки краев и первоклассного шумоподавления, предлагаемого в продуктах Topaz. Пакет плагинов Topaz Photoshop Plugins Bundle — это сверхмощный пакет плагинов Photoshop, который включает следующие продукты Topaz:
Topaz Adjust
Создавайте потрясающие и динамичные изображения с помощью этого уникально мощного плагина, который имеет возможности HDR и улучшает экспозицию, цвет и деталь.
Topaz Detail
Трехуровневый плагин настройки детализации, который специализируется на улучшении микроконтрастности и резкости без артефактов.
Topaz ReMask
Самая быстрая и эффективная программа маскирования и извлечения с уточнением маски в один клик.
Topaz DeNoise
Подключаемый модуль для высококачественного шумоподавления, который удаляет большинство шумов и цветовых шумов, сохраняя при этом максимальную детализацию изображения.
Topaz Simplify
Обеспечивает творческое упрощение, художественные эффекты и акцентирование линий для легкого единственного в своем роде искусства.
Topaz Clean
Управляйте глубиной деталей ваших изображений с помощью обширных инструментов сглаживания, управления текстурой и улучшения краев.
Topaz DeJPEG
Значительно улучшает качество веб-изображений и других сжатых фотографий.
Узнайте больше о комплекте плагинов Topaz для Photoshop. Загрузите бесплатную пробную версию.
Эксклюзивное программное обеспечение onOne Купон на мгновенную скидку 15%
Введите наш эксклюзивный код купона на скидку — PSSPPT06 — во время процесса оформления заказа в onOne Software, чтобы получить мгновенную скидку 15% на любой продукт onOne .Это включает в себя Genuine Fractals и их потрясающий набор плагинов Photoshop.
Новый Plug-In Suite от OnOne решает шесть наиболее частых проблем, с которыми фотографы сталкиваются в Photoshop. Этот пакет был удостоен награды «Выбор редактора» журнала American Photos Magazine за лучшее программное обеспечение для редактирования изображений. В набор подключаемых модулей входят:
Genuine Fractals Pro известен как фотографам, так и полиграфистам своей тонкостью в увеличении изображений до более чем десятикратного их исходного размера, сохраняя при этом резкость и детализацию, с которых вы начали.Считайте это отраслевым стандартом изменения размера изображений.
Mask Pro используется для удаления твердых частиц, таких как волосы, дым и стекло, с сохранением мелких деталей. Вы выбираете, какие цвета оставить, а затем закрашиваете то, что вам не нужно.
PhotoTools Pro объединяет сотни высококачественных фотографических эффектов в один удобный плагин. Это быстро и легко. Придает вашим фотографиям профессиональный вид.
PhotoFrame Pro позволяет улучшить ваши изображения с помощью сотен таких дизайнерских эффектов или просто вставить изображение в готовый макет в Photoshop, Lightroom или Aperture.
FocalPoint помогает контролировать фокусировку и минимизировать визуальный шум. Привлекайте внимание к определенным точкам на изображениях, используя эффекты выборочной фокусировки, глубины резкости и виньетки.
PhotoTune позволяет сравнивать изображения бок о бок и легко корректировать цвета и улучшать их. PhotoTune оптимизирует динамический диапазон, цвет и резкость вашего изображения без необходимости знать все сложные элементы управления в Photoshop, такие как уровни и кривые.
Просто введите наш эксклюзивный код купона на скидку — PSSPPT06 — во время оформления заказа в onOne Software, чтобы получить мгновенную скидку в размере 15% на любой продукт onOne.
Nik Software 15% Мгновенная скидка — Эксклюзивный купон 15%
Введите наш эксклюзивный код скидочного купона — NIKPSS — в процессе оформления заказа в Nik Software на мгновенно 15 % скидка на любой продукт Nik Software . Этот эксклюзивный код купона на скидку можно применить ко всем последним плагинам Nik Software Photoshop, включая Silver Efex Pro, Color Efex Pro, Viveza, Sharpener Pro и Dfine.
Color Efex Pro
52 фотографических фильтра с более чем 250 эффектами для изображений профессионального качества.
Полностью оригинал. Совершенно незаменим.
Nik Software Color Фильтры Efex Pro — лучшие фотографические фильтры для цифровой фотографии. Отмеченные наградами фильтры Color Efex Pro широко используются многими современными профессиональными фотографами по всему миру для экономии времени и получения результатов профессионального уровня. Независимо от того, выберете ли вы Complete Edition, Select Edition или Standard Edition, вы получите традиционные стилизирующие фильтры, которые предлагают практически безграничные возможности для быстрого и простого улучшения и преобразования изображений.
Запатентованная технология U Point обеспечивает полный контроль для выборочного применения улучшений без необходимости использования каких-либо сложных масок, слоев или выделений. Управляйте цветом, светом и тональностью ваших изображений и создавайте уникальные улучшения с профессиональными результатами. Благодаря 52 фильтрам и более 250 эффектам в Color Efex Pro вы можете выполнять высококачественное ретуширование, цветокоррекцию и бесконечное количество творческих улучшений ваших фотографий. Загрузите бесплатную пробную версию.
Viveza
Самый мощный инструмент для выборочного управления цветом и светом в фотографических изображениях без необходимости сложных выделений или масок слоев.
Два самых важных фактора в создании отличных фотографий — это цвет и свет. Освоение искусства выборочного исправления или улучшения каждого из них теперь возможно для каждого фотографа без необходимости использования сложных масок или выделения или знания Photoshop на уровне экспертов. Благодаря интеграции отмеченной наградами технологии U Point, Viveza является самым мощным и точным инструментом для управления светом и цветом фотографических изображений.
U Point управляемые точки контроля цвета, размещаемые непосредственно на цветах или объектах изображения (таких как небо, кожа, трава и т. Д.), открывают простые в использовании элементы управления, которые фотографы могут использовать для быстрой настройки яркости, контрастности или цвета за долю времени, необходимого для других инструментов. С Viveza вы потратите больше времени на съемку фотографий и сэкономите часы на редактировании изображений. Загрузите бесплатную пробную версию.
Silver Efex Pro
Полная мощность и контроль для создания черно-белых изображений профессионального качества с помощью одного удобного инструмента.
Silver Efex Pro от Nik Software — это самый мощный инструмент для создания черно-белых изображений профессионального качества из ваших фотографий.Впервые в одном удобном инструменте собраны все передовые возможности и контроль, необходимые для профессиональных результатов.
Обладая запатентованной технологией Nik Software U Point для выборочного управления тональностью и контрастностью изображения, Silver Efex Pro включает расширенные алгоритмы обработки изображений для защиты от нежелательных артефактов, полную коллекцию имитированных типов черно-белой пленки, регулируемый селектор тонирования для добавления традиционные методы тонирования, более 20 предустановленных стилей одним щелчком мыши и современный механизм воспроизведения зернистости, который помогает создавать черно-белые изображения высочайшего качества из ваших цветных изображений, предоставляя больше свободы для экспериментов.Загрузите бесплатную пробную версию, чтобы использовать Silver Efex Pro.
Введите наш эксклюзивный код купона на скидку — NIKPSS — во время оформления заказа в Nik Software, чтобы получить мгновенную скидку 15%. Этот эксклюзивный код купона на скидку можно применить ко всем последним плагинам Nik Software Photoshop, включая Silver Efex Pro, Color Efex Pro, Viveza, Sharpener Pro и Dfine.
Плагин Photoshop Masking Fluid Mask — эксклюзивная мгновенная скидка
Обзор Fluid Mask 4 1/2 из 5 на MacWorld начинается с того, что этот «плагин Photoshop избавляет от боли при извлечении. фоны »и далее рекомендует последнюю версию, заявляя, что« Fluid Mask — очень эффективный инструмент для отделения объектов от их фона.Он предлагает множество полезных функций для решения практически любого сложного изображения, от тонких волос до сложной листвы. Онлайн-видеоуроки и интерактивные тренинги помогают упростить процесс обучения ».
Наши друзья из Vertus, разработчики плагина Fluid Mask Photoshop, создали специальную эксклюзивную скидку на PhotoshopSupport.com. Перейдите на нашу страницу Fluid Mask, чтобы получить особую , эксклюзивная ссылка со скидкой
Fluid Mask разработана для фотографов, редакторов изображений, графических дизайнеров и всех, кто серьезно относится к редактированию цифровых изображений.Благодаря оптимизированному интерфейсу и рабочему процессу Fluid Mask мгновенно показывает ключевые края изображения и предоставляет комплексные простые в использовании инструменты, которые работают с труднопроходимыми краями и сложными областями, такими как деревья и решетки. Fluid Mask также сохранит всю важную информацию о краях для вырезания профессионального качества. Перейдите на нашу страницу Fluid Mask для получения дополнительной информации.
lynda.com Онлайн-библиотека обучения — просмотр бесплатных видеоклипов
Подписки на Lynda.com Онлайн-библиотека обучения предоставляет доступ в любое время к десяткам тысяч видеоуроков по Photoshop, Illustrator, Dreamweaver, веб-дизайну, цифровым изображениям, 3D, цифровому видео, анимации и многим другим темам. Смотрите бесплатные видеоклипы.
Менее чем за доллар в день участники имеют возможность оставаться в курсе событий и сохранять навыки, изучать инновационные и продуктивные методы, а также обрести уверенность и конкурентоспособность — и все это в своем собственном темпе. Премиум-подписка включает файлы упражнений инструкторов, чтобы участники могли следить за точными примерами на экране.Клиенты учатся в своем собственном темпе и могут останавливать, перематывать и воспроизводить сегменты столько раз, сколько необходимо. Просмотрите несколько бесплатных видеоклипов (высокое разрешение).
Знаете ли вы, что в Photoshop можно создать целый веб-сайт?
Подключаемый модуль SiteGrinder для Photoshop — мгновенно создавайте веб-сайты
В мире веб-дизайна и разработки часто существует строгое разделение труда. Творческие профессионалы, как правило, придерживаются области Photoshop, в то время как тем, кто хорошо разбирается в написании сценариев, предоставляется задача реализовать свою работу.В самом деле, эти два царства сильно отличаются друг от друга, что любой из нас, даже смутно знакомый с ними, может легко подтвердить.
По сути, Photoshop — это дизайнерская студия без ограничений, предлагающая художнику бесконечный набор творческих возможностей. С другой стороны, HTML, CSS, Java и тому подобное следуют строгим правилам взаимодействия, требующим от разработчика принятия во внимание любого количества эзотерических проблем, чтобы гарантировать правильное отображение дизайна в сети.
Превратите Photoshop в полноценный инструмент веб-дизайна
SiteGrinder стремится преодолеть этот разрыв между дизайном и разработкой. По сути, SiteGrinder превращает Photoshop в простой в использовании и полнофункциональный инструмент веб-дизайна. С SiteGrinder дизайнеры теперь будут иметь свободу полностью дать волю своему творчеству, а затем, не пропуская ни секунды, перенести свои проекты в Интернет. SiteGrinder объединяет эстетические аспекты с практическими соображениями. Это удивительно мощный инструмент, который станет фантастическим дополнением к набору уловок любого веб-дизайнера.Версии разблокируемой демоверсии SiteGrinder для Mac OS X и Windows доступны для скачивания.
Основные навыки Photoshop CS4 — Авторы: Марк Галер и Филип Эндрюс
Наполненный красивыми изображениями, Photoshop CS4 Essential Skills проведет вас через проектную прогрессивную учебную программу, чтобы вы могли создать все необходимое навыки творческого и профессионального улучшения фотографий с помощью Photoshop CS4. Если вы начинающий профессионал или студент, изучающий фотографию, цифровую обработку изображений или дизайнерскую графику, вы будете поражены потрясающими результатами, которых сможете достичь.DVD предоставляется бесплатно.
Серия фотографий Essential Skills от Focal Press уникально предлагает структурированный опыт обучения для фотографов всех возрастов, включающий как основную теорию, так и множество бесценных практических и практических проектов — все от самых талантливых практикующих фотографов / педагоги в мире.
Прочтите 2 бесплатных примера глав:
Советы по ретушированию кожи в Photoshop CS4
Преобразование смарт-объектов в Photoshop CS4
Дополнительные уроки по Photoshop CS4 можно найти на нашей странице руководств по Photoshop CS4.
Прочтите 2 бесплатных примера глав из версии Adobe Photoshop CS3:
Регулировка экспозиции в Adobe Camera Raw CS3
Учебное пособие по Photoshop CS3 Расширенный динамический диапазон
Найти больше книг по Adobe Photoshop на Amazon.

 В нем подкрутить настройки по своему усмотрению;
В нем подкрутить настройки по своему усмотрению; Их можно применить для всей серии фотографий.
Их можно применить для всей серии фотографий.