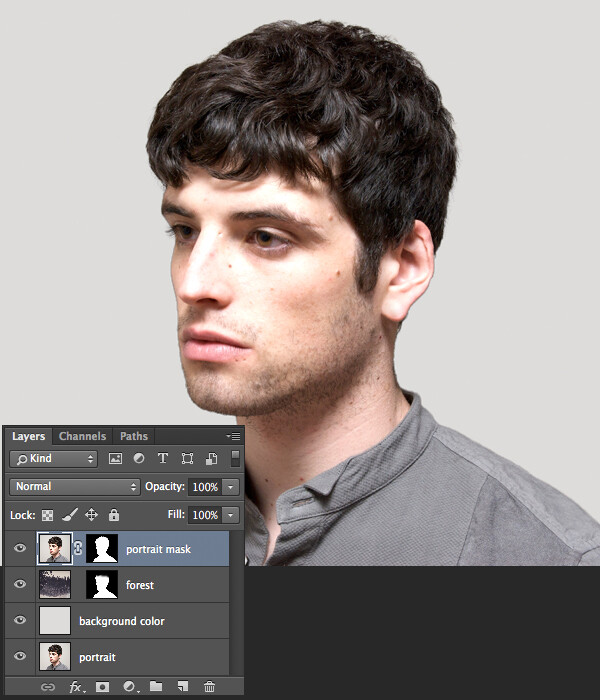Интересные эффекты в фотошопе для фото: Уроки в Фотошопе с эффектами
Как создать эффект выхода за пределы фото в Фотошопе
В этом уроке мы воссоздадим очень красивый эффект, который видел каждый из вас в магазинах электроники, где демонстрируются на современных больших HDTV экранах последние фильмы или видеоигры. Мы сделаем иллюзию того, что человек или объект как бы выскакивают из экрана!
Для создания данного эффекта, нам потребуется фотография телевизора, монитора компьютера или нечто подобного (поиск в Google даст вам много вариантов). Кроме того, необходимо фото человека или объекта, который будет выпрыгивать из экрана.
В этом материале я буду использовать Photoshop CS6 в данном учебнике, но подойдёт и любая последняя версия Photoshop.
Вот результат, который мы получим в результате нашей работы:
Как создать эффект выхода за пределы фото в Фотошопе
Выделение экрана
Откройте изображение телевизора, монитора или какого-либо другого аналогичного устройства.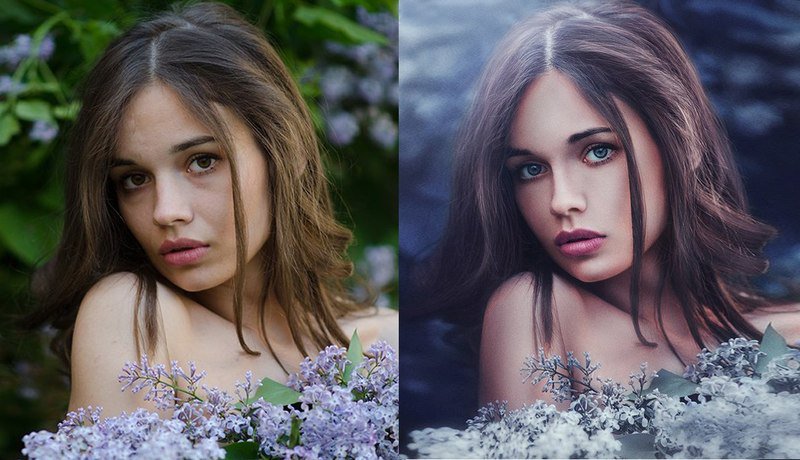
Вот изображение, которое я буду использовать:
Нам нужно выделить именно сам экран, так как это та область, в которой мы будем размещать вторую фотографию. Изображение на экране телевизора ограничивается четырьмя прямыми сторонами. поэтому, для создания выделенной области лучше всего подойдёт инструмент «Прямолинейное лассо» (Polygonal Lasso Tool). Выберите его в панели инструментов:
Затем, с выбранным инструментом, кликните поочерёдно мышкой в каждом углу экрана, и, чтобы замкнуть выделение, снова нажмите в том углу, с которого Вы начали:
Вставляем фотографию с предметом в экран
Откройте в Photosop фотографию, которая в последствии будет расположена внутри экрана. Вот фото, которое я буду использовать:
Нажмите комбинацию Ctrl+A на клавиатуре, чтобы быстро выбрать все изображение, при этом вокруг него появится контур выделения. Затем нажмите Ctrl+C, чтобы скопировать изображение в буфер обмена.
Затем нажмите Ctrl+C, чтобы скопировать изображение в буфер обмена.
Кликните по документу с экраном. Затем зайдите во вкладку главного меню «Редактирование»(Edit) и пройдите по пункту Специальная вставка —> Вставить в… (Paste Special —> Paste Into)
Примечание. Если вы используете Photoshop CS4 или более раннюю версию, просто пройдите по вкладке Редактировать —> Вставить в (Edit —> Paste Into).
Если мы сейчас посмотрим на панель слоёв, то увидим, что Photoshop добавил вторую фотографию на новый слой, расположенный над изображением телевизора на фоновом слое. Кроме того, мы видим, что Photoshop использовал наш контур выделения для создания маски слоя для изображения с гидромотоциклом, поэтому оно видно только внутри экрана телевизора, хотя фактический размер изображения больше площади экрана телевизора. Белая область в окне предварительного просмотра миниатюры маски слоя представляет область внутри окна документа, где изображение просматривается, в то время как черная область, окружающая белую, скрывает картинку от просмотра:
Выключаем слой-маску и уменьшаем непрозрачность слоя с предметом
Теперь, для того, чтобы предмет выходил за рамки экрана, нам следует произвести некоторые подготовительные действия.
Зажав клавишу Shift, кликните непосредственно по миниатюре маски в панели слоёв, это действие вызовет отключение маски, на миниатюре маски появится красный крестик, а в окне рабочего документа появятся скрытые ранее маской области изображения гидромотоцикла. Затем уменьшите непрозрачность верхнего слоя до 60%. Вот как теперь выглядит панель слоёв:
А вот как выглядит рабочий документ:
Изменяем размер и положение изображения с помощью Свободной трансформации
Нажмите комбинацию Ctrl+T Для активации инструмента «Свободная трансформация» (Free Transform), и затем, по мере необходимости, измените изображение так. чтобы части его выступали из экрана. Когда закончите, нажмите Enter, чтобы принять изменения и выйти из инструмента. У меня получилось так, из экрана выступает голова человека и нос мотоцикла:
Выделяем области, которые будут выходить за пределы части экрана
Используйте подходящие инструменты выделения (Lasso Tool, Pen Tool, и т.
Мы должны выбрать только области, расположенные вне экрана. Когда Вы закончите, вокруг них должен быть контур выделения, посмотрите внимательно на то, что получилось у меня:
Когда закончите, включите маску слоя и поставьте прозрачность на 100%, при этом от выделенных объектов останутся только контуры:
Заполняем контуры выделения белым в слой-маске
Для того, чтобы выделенные участки были видны, надо маску слоя на этих участках залить белым цветом. Для этого, первым делом кликаем по маске слоя. чтобы вокруг неё появилась рамка, затем последовательно нажимаем клавиши D и Alt+Delete. Маска слоя теперь выглядит так:
А изображение готово:
Вот, собственно, и всё.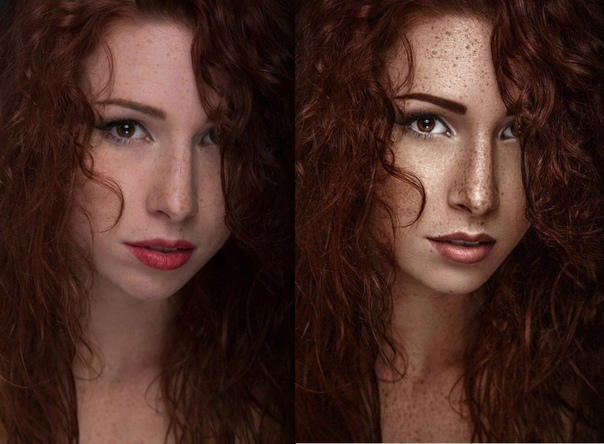
Ссылка на источник
Огромная подборка фотошоп экшенов |
Большинство дизайнеров и фотографов проводят много времени в
Рекомендуем также посмотреть:
1. Старинный и грязный фотошоп экшен
Превратите ваши цветные фотографии в черно-белые, а затем примените тонкий винтажный эффект. Экшен работает с Photoshop, а также Lightroom.
Скачать
2. Винтажный пейзаж Photoshop Action
Скачать
3. Экшен Hipster Retro Photoshop
Этот пакет содержит 10 различных экшенов, которые сделают ваши фотографии более ретро и винтажными. Экшены имитируют фильтры Instagram.
Скачать
4. Ретро фотошоп экшен
Эта коллекция экшенов Photoshop превратит любую фотографию ретро и придаст ей старинный вид. Включает в себя несколько цветовых эффектов и тонкий эффект света.
Скачать
5. Винтажный Экшен для фотошоп
Примените красивый винтажный вид к вашим фотографиям с помощью Photoshop и этого прекрасного набора экшенов Photoshop. Экшены работают с версиями Photoshop CC.
Скачать
6. Винтажная свадьба PS Action
Этот бесплатный экшен Photoshop позволит вам добавить винтажный эффект к вашим свадебным фотографиям. Коллекция включает в себя 15 экшенов.
Скачать
7. Ретро-эффекты и фоторамка Polaroid
С помощью этой коллекции экшенов Photoshop вы сможете быстро создавать винтажные и ретро-эффекты и применять их к своим фотографиям.
Скачать
8. Эффект фильм Photoshop Action
Скачать
9. Фотошоп Багровый Экшн
Этот экшен Photoshop обязательно выделит ваши фотографии, так как оно добавляет легкое малиновое прикосновение к любой фотографии. Экшен легко настроить и применить.
Скачать
10. Медовый эффект — фотошоп экшен
Выберите этот эффект Photoshop, если вы хотите, чтобы ваша фотография еды привлекла внимание.
Скачать
11.
 Медные Экшены Фотошоп
Медные Экшены ФотошопПримените интересный эффект меди к своим фотографиям с помощью этого бесплатного экшена Photoshop. Вы можете настроить экшен в соответствии с вашими потребностями.
Скачать
12. Зимний ветерок Photoshop Action
Этот экшен Photoshop добавит зимнее настроение вашим фотографиям и сделает их более крутыми. Экшен работает с Photoshop CS2 и новее.
Скачать
13. Кремовый Photoshop Экшен
Если вы хотите придать своим фотографиям мягкий, почти пастельный вид, эта коллекция экшенов Photoshop просто необходима. Этот экшен лучше всего подходит для портретных и уличных фотографий.
Скачать
14. Серебренный Экшен фотошоп
Серебренный Экшен Photoshop превратит ваши цветные фотографии в черно-белые. Этот эффект хорошо работает с различными фотографиями.
Скачать
15. Осеннее теплое сияние Photoshop Action
 Эффект работает неразрушающим и лучше всего работает с пейзажами и фотографиями природы.
Эффект работает неразрушающим и лучше всего работает с пейзажами и фотографиями природы.Скачать
16. Фотошоп Экшен — Закат
Улучшите свои фотографии заката или примените к любой другой фотографии теплое, золотое свечение. Этот экшен лучше всего подходит для фотосъемки на природе.
Скачать
17. Создание крошечных планет Photoshop Action
Крошечные планеты все еще в моде, но создать их с нуля не так просто. Этот экшен Photoshop изменит это и позволит вам превратить любую фотографию в вашу крошечную планету.
Скачать
18. Кирпичная Мозаика — Экшен Фотошоп
Всегда хотели превратить ваши фотографии в веселые мозаики? Ну, теперь вы можете это сделать с помощью этого экшена Photoshop! Пакет включает в себя 10 экшенов.
Скачать
19. Пикселизация фотографии — Фотошоп Экшен
Этот экшен Photoshop будет пикселизировать ваши фотографии. Идеально подходит для создания уникальных фонов. Коллекция также включает стили рамки и границы.
Идеально подходит для создания уникальных фонов. Коллекция также включает стили рамки и границы.
Скачать
20. Эффект распада — фотошоп экшен
Попробуйте этот экшен Photoshop, если хотите создать эффект распада . Сделайте так, чтобы любая фотография выглядела так, как будто она рассеивается. Экспериментируйте экшеном и вносите коррективы по мере необходимости.
Скачать
21. Афиша комиксов фотошоп
Превратите любую фотографию в плакат с помощью экшена Photoshop Comic Poster. Экшен работает в Photoshop CS3 и более поздних версиях, а также в версиях Photoshop CC.
Скачать
22. Сбой фотографии — Экшен для фотошоп
Это бесплатный экшен Photoshop добавит тонкий эффект сглаживания к вашим фотографиям, имитируя «битой» фотографии. Редактируемый экшен.
Скачать
23. Фотошоп Экшен двойной экспозиции
С этим пакетом экшенов Photoshop вы можете легко воссоздать эффект двойной экспозиции, не начиная с нуля. Пакет совместим с Photoshop CS3 и более новыми версиями.
Пакет совместим с Photoshop CS3 и более новыми версиями.
Скачать
24. HDR Photoshop Action
Добавьте сильный и смелый эффект HDR к вашим фотографиям с помощью этого экшена HDR Photoshop.
Скачать
25. HDR эффект — фотошоп экшен
Используйте этот экшен Photoshop, чтобы применить красивый и смелый эффект. Экшен работает как с Photoshop, так и с Lightroom.
Скачать
26. HDR Photo Action
Этот красивый экшен Photoshop создаст потрясающий эффект HDR к вашим фотографиям. Он хорошо работает со всеми видами фотографий, особенно на природе и на улице.
Скачать
27. Эффект черно-белой фотографии — фотошоп экшен
Этот набор экшенов Photoshop позволит вам превратить ваши фотографии в черно-белые произведения искусства. В наборе несколько экшенов, которые позволяют вам сделать фотографии более белыми, более черными, придать им более блеклый вид и многое другое.
Скачать
28. Фотошоп экшен — черно-белой эффект
Превратите свои фотографии в черно-белые, но с оттенком цвета. Это создает приятный винтажный эффект и делает ваши фотографии популярными.
Скачать
29. Сверхконтрастный черно-белый фотошоп экшен
Если вы хотите применить к своим фотографиям высокую контрастность и превратить их в черно-белые, не пропустите этот экшен Photoshop. Работает как с Photoshop, так и с Lightroom.
Скачать
30. Матовая светлая комната фотошоп экшен
С помощью этого бесплатного экшена Photoshop вы сможете быстро и легко применить тонкий матовый эффект к вашим фотографиям. Экшены работают как с Photoshop так и с Lightroom.
Скачать
31.Теплый матовый фотошоп экшен
Этот экшен придаст вашим фотографиям теплый матовый вид, придав им ретро и винтажный эффект. Хорошо работает с портретами, а также с пейзажами и фотографиями природы.
Скачать
32. Глубокий матовый фотошоп
Если вы ищете глубокий матовый эффект, обязательно попробуйте этот экшен. Он совместим с Photoshop CC и Lightroom CS4 и более новыми версиями.
Скачать
33. Яркий свет — фотошоп экшен
Добавьте легкий и яркий свет к любой фотографии с помощью экшена Photoshop в этом пакете. Экшены создает слои и поддерживает редактирование.
Скачать
34. Легкий свет — Photoshop Action
Добавьте к своим фотографиям эффект света. Этот экшен поддерживает Photoshop CC и более новые версии.
Скачать
35. Премиум экшен Photoshop
Добавьте немного «классности» к своим портретам с помощью этого экшена Photoshop. Экшен содержит 5 различных эффектов и 2 света, которые можно комбинировать для получения уникального эффекта.
Скачать
36. Золотой — Photoshop Action
Используйте этот экшен Photoshop всякий раз, когда вам нужно, чтобы фотография выглядела так, как она была сделана с эффектом золота. Хорошо работает с городскими пейзажами и фотографиями природы.
Хорошо работает с городскими пейзажами и фотографиями природы.
Скачать
37. Фотошоп экшен — золотой эффект
Этот экшен осветлит фотографию и придаст ей золотистый оттенок. Используйте его с пейзажами и фотографиями природы и не бойтесь экспериментировать с другими типами фотографий.
Скачать
38. Карандашный рисунок Photoshop Action
Сделайте ваши фотографии нарисованными набросками с помощью этого экшена Карандашный рисунок Photoshop. Экшен создает черно-белый набросок.
Скачать
39. Эскиз Photoshop Action
Этот набор экшенов Photoshop позволяет легко применить эффект эскиза одним щелчком мыши. Вы даже можете настроить результат по своему вкусу.
Скачать
40. Зарисовка экшен Photoshop
Еще один набор набросков экшенов Photoshop, который можно редактировать и настроить по своему вкусу.
Скачать
Узнать больше интересного:
Экшены для свадебных фотографий в фотошопе.
 Лучшие фотошоп экшены
Лучшие фотошоп экшеныДавайте рассмотрим еще одну фишку программы Photoshop — экшены. Actions — именно так в английской версии выглядит этот термин. Actions для photoshop представляют собой макрос — скрипт с последовательностью действий.
Поэтапным применением инструментов программы, в результате которого редактируемое нами изображение будет иметь тот или иной вид, специальное изменение, увеличение яркости и так далее. В основе скрипта на самом деле лежит четкая последовательность применения инструментов программы. Вот такая вот особенность Adobe Photoshop Actions. Также стоит выделить и тот факт, что вы можете скачать actions для photoshop в интернете практически повсеместно.
Как уже было сказано, экшены для фотошопа скачать бесплатно можно именно в интернете. Причём не просто скачать, а именно подобрать необходимые вам и вашей композиции. Хотя зачастую это бывает не так просто, но всё-таки в результате более-менее продолжительных поисков результат является успешным. Именно поэтому можно смело утверждать, что экшены для фотошопа представлены в достаточном количестве. Хотя у каждого — разные запросы. Так, например, мы можем предоставить вам помощь в выборе — вы можете скачать экшены для фотошопа у нас на сайте.
Именно поэтому можно смело утверждать, что экшены для фотошопа представлены в достаточном количестве. Хотя у каждого — разные запросы. Так, например, мы можем предоставить вам помощь в выборе — вы можете скачать экшены для фотошопа у нас на сайте.
На самом деле, actions для photoshop — очень полезный инструмент, и при этом всём лёгкий в использовании. Хотя существуют и определенные ограничения — так, например, в экшен невозможно записать использование кистей. Зато все эффекты и фильтры подлежат записи. И если вы хотите скачать скачать actions для photoshop, содержащий в себе тот или иной порядок действий, вам для начала стоило бы почитать описание и посмотреть иллюстрации, какой же эффект создает тот или иной экшен. Как правило, можно встретить самые разнообразные Adobe Photoshop Actions.
Есть также и экшены для фотошопа скачать бесплатно которые попросту не получится. Ведь в некоторых экшенах заложены поистине феноменальные эффекты, которые вполне претендуют на финансовую стоимость. Другими словами, скорее всего самые яркие и полезные экшены всё-же будут стоить определенной суммы. Именно поэтому и справедливо утверждение, что экшены для фотошопа существуют самые разнообразные, как по эффектам, так и по сложности. Ну а мы в свою очередь предлагаем вам скачать экшены для фотошопа абсолютно любой сложности именно у нас, при чем бесплатно и не тратя лишнего времени на поиски.
Другими словами, скорее всего самые яркие и полезные экшены всё-же будут стоить определенной суммы. Именно поэтому и справедливо утверждение, что экшены для фотошопа существуют самые разнообразные, как по эффектам, так и по сложности. Ну а мы в свою очередь предлагаем вам скачать экшены для фотошопа абсолютно любой сложности именно у нас, при чем бесплатно и не тратя лишнего времени на поиски.
Таким образом, actions для photoshop — чуть ли не самый полезный элемент всей программы. Занимая ничтожно малое место на компьютере, скрипт содержит в себе, как правило, не один десяток действий. Единственное, чего не может содержать в себе скрипт, это, как было сказано ранее — действия кистью. Эти действия попросту не могут быть описаны в скрипте. Хотя у вас всегда есть возможность скачать actions для photoshop чуть ли не в любом количестве. Вот такая вот универсальная штука — эти Adobe Photoshop Actions. Чуть ли не на все случаи жизни — убедитесь в этом самостоятельно!
Подводя черту, становится ясно, что благодаря интернету, экшены для фотошопа скачать бесплатно является возможным в любой миг, просто потратив немножко времени на поиски оных. В этом и есть преимущества данного софта — легкость и комфорт в использовании. Также не стоит забывать и тот факт, что именно экшены для фотошопа являются одним из самых удачных представлений понятия скрипт. Также у нас есть совет — дабы не тратить много времени на поиски, просто посетите наш веб сайт, на котором вы без проблем сможете скачать экшены для фотошопа и еще огромное множество полезных для дизайнера вещей.
В этом и есть преимущества данного софта — легкость и комфорт в использовании. Также не стоит забывать и тот факт, что именно экшены для фотошопа являются одним из самых удачных представлений понятия скрипт. Также у нас есть совет — дабы не тратить много времени на поиски, просто посетите наш веб сайт, на котором вы без проблем сможете скачать экшены для фотошопа и еще огромное множество полезных для дизайнера вещей.
Добро пожаловать на сайт сайт! Друзья, на нашем сайте вы сможете найти много интересного и полезного для себя, ваших близких и деток. Мы предлагаем огромный ассортимент кистей , рамок , стилей , фигур , иконок и множество других дополнений к вашей фотографии.
Рамки для фотошопа
Особой популярностью пользуются
рамки для фотошопа , с помощью которых вы сможете украсить свою фотографию без всяких усилий.
Вам всего лишь понадобиться найти подходящую рамку, вставить свое фото, которое послужит креативным украшением вашего рабочего места,
либо же семейного альбома. Также, вы сможете создать веселую комнату своего малыша. В этом вам помогут большой выбор
детских рамок .
Такие виды рамок могут освоить даже начинающие пользователи.
Также, вы сможете создать веселую комнату своего малыша. В этом вам помогут большой выбор
детских рамок .
Такие виды рамок могут освоить даже начинающие пользователи.
Обращаем Ваше внимание на
рамки для свадебных фотографий ,
для семейного фото ,
виньетки ,
для влюбленных ,
«для тебя» ,
поздравления ,
календари ,
Великая Пасха, 23 февраля ,
с Новым годом ,
ко дню рождения ,
ко дню св Валентина .
Все эти рамки вы сможете скачать по этой ссылке
Скачать шаблоны для фотошопа
Настало время говорить о главном разделе нашего сайта — «Шаблоны для фотографий» .
В первую очередь, он пользуется популярностью среди девушек разной возрастной категории. Ведь девушка всегда стремиться к шарму и красоте.
Именно в данном разделе, дорогие девушки, вы сможете побывать в образе: незнакомки в лунном свете или наоборот, доброй феей. Вам всего лишь понадобится перейти по
этой ссылке .
Не будем забывать о наших дорогих мужчинах, ведь наш сайт им подготовил так же много интересных шаблонов, в образе которых мужчина себя почувствует:
трудолюбивым огородником, мушкетером, рыцарем, летчиком, байкером, ковбоем, королем, железным человеком, немецким офицером, автогонщиком и т. п.
И все это совершенно бесплатно , всего лишь нужно нажать на кнопку мыши и
.
п.
И все это совершенно бесплатно , всего лишь нужно нажать на кнопку мыши и
.
Дорогие пользователи, администрация нашего сайта подготовила сюрприз для ваших деток:
раздел «Шаблоны для детей» .
Ваш ребенок себя почувствует в образе: сладенького зайки, маленького, пирата, утенка, паука, царя, эльфа и т. п.
Быстрее кликайте мышкой и переходите по ссылке и получите море удовольствия.
Рекомендуем обратить внимание на раздел «Иконки» . Мы предлагаем большой выбор не только «рамок», но и «иконок».
Вы сможете использовать данный раздел в разных в целях — начиная обычным любительским фото и заканчивая масштабным дизайнерским проектом.
Именно у нас вы сможете найти много увлекательного!
Наш сайт не стоит на месте, мы постоянно развиваемся, наполняем сайт полезной информацией и конечно же прислушиваемся к мнению пользователей. Все свои замечания и предложения вы сможете оставить в разделе «Обратная связь».. администрация сайта!
Фотошоп экшены от профессиональных дизайнеров из GraphicRiver всегда отличались высоким качеством и интересными идеями. Их продукты являются очень популярными в мире цифровой графики. Сегодня и Вы можете скачать лучшие экшены для Фотошопа и пополнить свою коллекцию расширений . 7 Actions в формате ATN помогут Вам обработать фотографии и превратить их в маленькие шедевры. Все наборы были протестированы в разных версиях фоторедактора начиная с CS6.
Их продукты являются очень популярными в мире цифровой графики. Сегодня и Вы можете скачать лучшие экшены для Фотошопа и пополнить свою коллекцию расширений . 7 Actions в формате ATN помогут Вам обработать фотографии и превратить их в маленькие шедевры. Все наборы были протестированы в разных версиях фоторедактора начиная с CS6.
Загружайте и не забывайте делиться с друзьями ! В каждом архиве содержится инструкция по работе приложения .
Экшены рассчитаны на Фотошоп с английским интерфейсом. Не переживайте, а просто поменяйте язык в программе на время его выполнения.
Экшен для Фотошопа — Broken Glass
Отличный экшен, позволяющий за несколько кликов создать фантастический эффект разбитого стекла на ваших фото
. Работа с ним представляет собой одно удовольствие, благодаря простоте его использования и креативной идеи. Результат работы Фотошоп экшена Broken Glass можно сравнить с абстрактным искусством, при котором Вы получаете фантастический эффект дисперсии на картинках. В конце, после процесса рендеринга, у Вас получится несколько хорошо организованных слоев для дальнейшего редактирования. В этой рабочей среде Вы сможете сколько угодно экспериментировать: трансформировать, поворачивать, изменять режимы смешивания, а также скрывать или дублировать слои, для улучшения эффектов. Количество получаемых эффектов неограниченно.
В конце, после процесса рендеринга, у Вас получится несколько хорошо организованных слоев для дальнейшего редактирования. В этой рабочей среде Вы сможете сколько угодно экспериментировать: трансформировать, поворачивать, изменять режимы смешивания, а также скрывать или дублировать слои, для улучшения эффектов. Количество получаемых эффектов неограниченно.
Фотошоп экшен — Mixtechnic
Очередной экшен для креативной обработки ваших фото и придания им оригинального вида. Простота применения и его результаты порадуют всех пользователей Фотошопа. С помощью нового приложения с названием Mixtechnic Вы сможете очень быстро обработать любую картинку и придать ей неповторимый дизайнерский вид. Благодаря расширению для Вас будет открыт путь в профессиональный дизайн с минимальными усилиями. Если у Вас что-либо не будет получаться, Вы всегда сможете обратиться к видеоуроку от разработчика. Работа экшена была проверена на Photoshop CS6 и на 50 разных фото, чтобы исключить все возможные ошибки. Используйте изображения с разрешением 1500 px и выше, для достижения наилучших результатов .
Используйте изображения с разрешением 1500 px и выше, для достижения наилучших результатов .
Запустив экшен в Фотошопе Вы получите интересный эффект рассеивания, что сделает ваши фото неповторимыми . Dissipation PS Action позволяет создавать потрясающий эффект рассеивания элементов объекта на фотографиях. Нажав кнопку воспроизведения, он автоматически генерирует частицы эффекта в деталях и создает упорядоченную структуру слоев. Вектор работы экшена имеет четыре разных направления: вверх, вниз, вправо и влево. Внесите необходимые для Вас изменения и сохраните окончательный вариант.
Достаточно креативный Фотошоп экшен для создания эффекта размытия фотообъектов с помощью чисел. Благодаря чему получился очень интересный инструмент обработки фотографий. Теперь Вы сможете сэкономите массу времени, так как расширение содержит множество настроек для создания уникальных эффектов. Action Numeric появился в интернете не так давно, но уже успел завоевать популярность среди дизайнеров и любителей программы Photoshop своей уникальностью и креативностью. Буквально за несколько минут Вы получите очень красивый эффект размытия объекта на фото числами. Приложение включает в себя цифры разного размера и степени распределения. Если Вам что-либо не понятно, посмотрите видеоматериалы по применению данного продукта .
Буквально за несколько минут Вы получите очень красивый эффект размытия объекта на фото числами. Приложение включает в себя цифры разного размера и степени распределения. Если Вам что-либо не понятно, посмотрите видеоматериалы по применению данного продукта .
Экшен для Фотошопа — Soot
Экшен позволит Вам при обработке изображений получить интересный результат, который получил название эффект сажи . В обычных условиях такой уровень достигается за несколько часов работы, а благодаря дополнению Вам потребуется всего лишь несколько минут. Главное в его работе заключается в том, что он создает и сохраняет полностью подготовленный отдельный слой. Таким образом, Вы сможете быстро работать со всеми своими изображениями. Новый Photoshop Action прошел полный период тестирования нашими специалистами.
Фотошоп экшен — Splatter
Эффект разбрызганной краски очень часто используется как креативное дизайнерское решение. При его применении получаются достаточно интересные художественные результаты.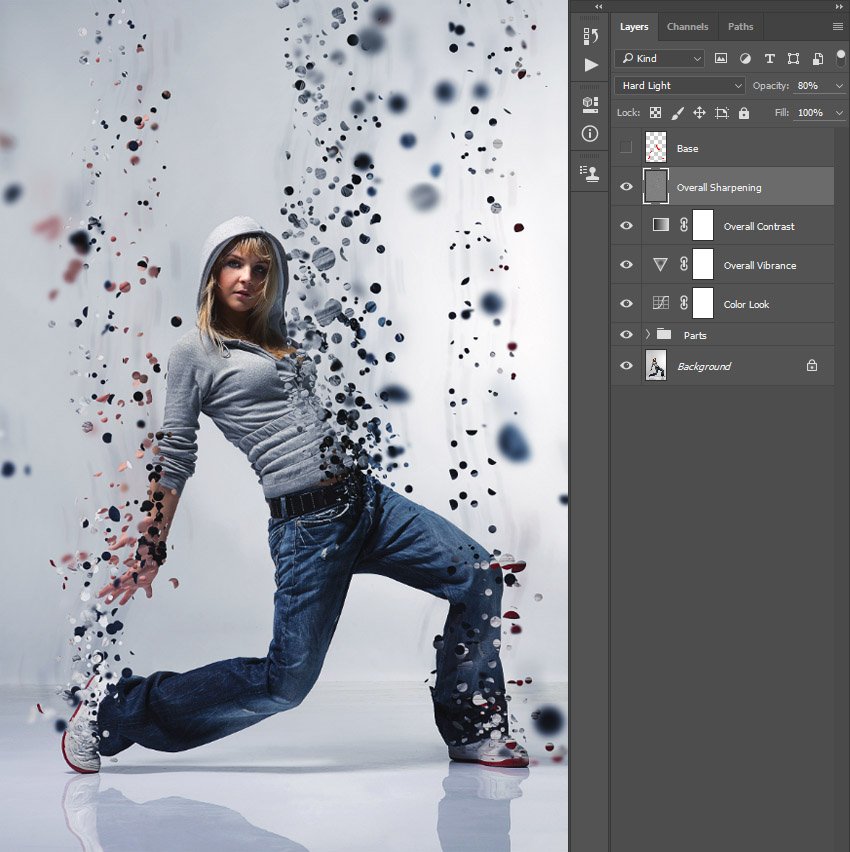 Вот и мы решили не отставать от моды и предлагаем вам новый экшен, который поможет вам украсить фото различными брызгами краски, придав им уникальности и неповторимости. Photoshop Action Splatter буквально за несколько кликов позволяет создавать на ваших фото оригинальный рисунок из пятен краски, хаотично разбрызганной по холсту. Всего лишь пара минут работы и ваши фото получат элемент уникальности и превратятся в удивительные абстрактные изображения
.Желаю Вам добиться отличных результатов в обработке своих фотографий!
Вот и мы решили не отставать от моды и предлагаем вам новый экшен, который поможет вам украсить фото различными брызгами краски, придав им уникальности и неповторимости. Photoshop Action Splatter буквально за несколько кликов позволяет создавать на ваших фото оригинальный рисунок из пятен краски, хаотично разбрызганной по холсту. Всего лишь пара минут работы и ваши фото получат элемент уникальности и превратятся в удивительные абстрактные изображения
.Желаю Вам добиться отличных результатов в обработке своих фотографий!
Экшены Adobe Photoshop — отличная возможность приложения, позволяющая создавать процесс или рабочий поток, записывать, как он работает, а затем легко повторять данный процесс снова для других фотографий или элементов дизайна.
Сегодня мы собрали некоторые из лучших экшенов Photoshop для фотографов и графических дизайнеров. Они стоят довольно немного, но дают вам невероятно мощный инструментарий, чтобы вы могли легко повторять сложные и запутанные процессы.
Это коллекция высококачественных экшенов Photoshop, в которой есть серия кинематографических эффектов. Вы можете использовать эти экшены, чтобы улучшить цвет, настроить контраст и сделать гораздо больше, чтобы придать драматический вид вашему дизайну. Пакет включает 18 различных экшенов.
Вы можете использовать эти экшены, чтобы улучшить цвет, настроить контраст и сделать гораздо больше, чтобы придать драматический вид вашему дизайну. Пакет включает 18 различных экшенов.
Это очень популярный эффект в наши дни. Эффект пыли обычно используется для многих видов маркетинга и дизайна. Возможно, вы видели его в официальных плакатах для «Тор: Рагнарёк». Этот быстрый и простой в использовании экшен Photoshop позволяет мгновенно достичь такого же эффекта несколькими нажатиями.
- Цена: подписка на Envato Elements
Эффект облака также является отличным вариантом, который вы можете использовать, чтобы придать урбанистический хипстерский вид вашим портретам и графическим проектам. Этот экшен Photoshop совместим с Photoshop CS6, и вы можете применить эффект к вашему дизайну всего одним щелчком мыши.
- Цена: подписка на Envato Elements
Достижение идеального баланса черного и белого для черно-белой фотографии — непростая задача. Только профессионалы могут сделать все правильно. Это коллекция из 31 черно-белых экшенов Photoshop, которые вы можете использовать, чтобы получить этот прекрасный черно-белый эффект в ваших изображениях.
Только профессионалы могут сделать все правильно. Это коллекция из 31 черно-белых экшенов Photoshop, которые вы можете использовать, чтобы получить этот прекрасный черно-белый эффект в ваших изображениях.
- Цена: подписка на Envato Elements
Если вы работаете над проектом, связанным с Рождеством или Новым годом, этот экшен Photoshop поможет вам добавить особый праздничный вид вашим проектам всего за несколько кликов. Этот экшен работает с Photoshop CS4 и выше.
- Цена: подписка на Envato Elements
Этот экшен Photoshop добавляет цифровой футуристический вид в ваши портреты и различные другие графические проекты. Вы можете просто использовать инструмент «Кисть», чтобы применить эффект к определенной области и использовать его многочисленные слои, чтобы настроить эффект согласно вашим предпочтениям.
- Цена: подписка на Envato Elements
Ретуширование портретных фотографий может быть трудоемкой задачей. Если вы работаете с большим количеством портретных фотографий, эта коллекция из 10 экшенов Photoshop будет полезна. Эти действия позволяют вам мгновенно улучшить ваши портретные снимки.
Если вы работаете с большим количеством портретных фотографий, эта коллекция из 10 экшенов Photoshop будет полезна. Эти действия позволяют вам мгновенно улучшить ваши портретные снимки.
- Цена: подписка на Envato Elements
Это как однажды сказал Брюс Ли: «Будь как вода, мой друг». Этот прекрасный экшен Photoshop позволяет добавить реалистичный эффект воды к вашим портретам и фотографиям. Он поставляется с тремя различными действиями с различной графикой всплеска воды. Вы также можете настроить их по своему усмотрению.
- Цена: подписка на Envato Elements
Это эффект, который вы в основном видите в рекламных акциях, связанных с видеоиграми и фильмами. Данный экшен Photoshop делает этот эффект еще лучше. Он использует множество частиц разного размера для достижения реалистичного эффекта разбитого стекла.
- Цена: подписка на Envato Elements
Ищете способ улучшить свои портретные фотографии на профессиональном уровне? Смотрите дальше. Это действие Photoshop придаст вашим фотографиям прекрасный эффект цветового взрыва, чтобы улучшить ваши фото и сделать их более профессиональными.
Это действие Photoshop придаст вашим фотографиям прекрасный эффект цветового взрыва, чтобы улучшить ваши фото и сделать их более профессиональными.
- Цена: подписка на Envato Elements
Этот экшен Photoshop быстро улучшает цвет ваших фотографий с помощью кинематографического эффекта. Действие создается в собственной группе корректирующих слоев, поэтому вы можете легко редактировать и настраивать эффект для соответствия вашим изображениям.
- Цена: подписка на Envato Elements
Можно ли сделать фотографию с iPhone, чтобы она смотрелась так же хорошо, как фотография качества DSLR? Этот экшен Photoshop позволяет. Он добавляет потрясающий эффект HDR к вашим фотографиям, придавая профессиональный тон вашим изображениям.
- Цена: подписка на Envato Elements
Превратите свою графику и фоны в полигональное искусство с помощью этого экшена Photoshop. Вы можете использовать это действие для создания собственных уникальных фоновых изображений или даже создания художественных портретов. Эффект полностью настраиваемый.
Эффект полностью настраиваемый.
- Цена: подписка на Envato Elements
Добавьте реалистичный эффект дыма к вашим фотографиям, используя этот простой экшен Photoshop. Он поставляется с пятью различными кистями, которые позволяют легко применять эффект дыма к вашим фотографиям без особых усилий.
- Цена: подписка на Envato Elements
С помощью этого экшена Photoshop придайте ретроспективный вид старой фотографии вашим снимкам. Этот пакет поставляется с 10 действиями Photoshop с различными стилями аналоговых и ретро-эффектов.
- Цена: подписка на Envato Elements
Мы начнем список с пакета «все-в-одном», который включает в себя 520 экшенов Photoshop для добавления эффектов и автоматизации всех видов улучшений в Photoshop. Он включает в себя несколько видов действий, в том числе эффекты для свадебных фотографий, HDR, матовый, винтажный и многое другое.
Эффект двойного воздействия — отличный инструмент для фотографа или дизайнера. Создайте прекрасный эффект двойной экспозиции за несколько секунд. После того, как экшен закончит работу, вы можете добавить в композицию цветовой тон или градиент.
Создайте прекрасный эффект двойной экспозиции за несколько секунд. После того, как экшен закончит работу, вы можете добавить в композицию цветовой тон или градиент.
Этот пакет включает в себя 4 экшена Photoshop для настройки и тонирования различных режимов в портретных фотографиях, таких как холодное мрачное тонирование, насыщенное и теплое тонирование и выцветшее матовое тонирование.
Используя этот пакет экшенов Photoshop, вы сможете легко ретушировать многие типы портретных фотографий, чтобы очистить кожу, устранить проблемы с кожей, отрегулировать подсветку и контур, а также сделать многое другое.
Стильные тонирующие экшены в этом пакете созданы для улучшения ваших пейзажных фотографий. Но они также могут использоваться с портретными фотографиями. В этом пакете есть 5 различных экшенов Photoshop.
Простой, но эффективный экшен Photoshop, который использует двухцветные и градиентные эффекты наложения, чтобы придать вашим фотографиям уникальный вид. В комплект входит 22 экшена.
Невероятно полезный пакет экшенов Photoshop для фотографов, которые работают с ювелирными изделиями и фотографиями продуктов. Более сорока действий Photoshop в этом пакете позволят вам улучшить ваши фотографии продуктов, удалив цвет, улучшить цвета, добавить больше блеска к ювелирным фотографиям и многое другое.
Три разных экшена Photoshop в этом пакете добавляют фантастический эффект к вашим портретным фотографиям. Он включает в себя эффект мягкой утренней туманности, эффект теплого вечернего солнца и эффект сумеречной туманности.
Этот комплект включает в себя несколько различных типов экшенов Photoshop, таких как световые утечки, текстуры, методы зерна, резкость и многое другое. Он включает в себя 28 действий.
Этот забавный экшен Photoshop делает ваш набранный текст похожим на песок. Он включает в себя 3 версии действия, которые будут использоваться со средним, жирным и тонким шрифтом.
Еще один художественный экшен Photoshop, который делает ваши фотографии похожими на акварельные картины. Действие полностью настраивается и поставляется с 5 различными вариантами цвета.
Действие полностью настраивается и поставляется с 5 различными вариантами цвета.
Двойной эффект экспозиции довольно популярен среди дизайнеров Photoshop, однако большинство новичков до сих пор не могут сделать этот эффект правильно. Этот простой в использовании экшен сделает этот процесс гораздо более плавным.
Фотографы и блоггеры о путешествиях и еде, безусловно, полюбят этот пакет экшенов Photoshop, поскольку он позволяет вам легко улучшить свои фотографии одним щелчком мыши. Пакет включает 40 действий.
Этот экшен добавляет тонкие эффекты тонированеой кинопленки к вашим фотографиям, чтобы сделать их более профессиональными. Пакет имеет 25 тонирующих эффектов пленки и 10 с выцветшими пастельными эффектами.
Эффекта нарисованного от руки нелегко достичь, но этот экшен Photoshop позволит любому превратить свои фотографии в рисунки одним щелчком мыши.
Естественный и мягкий тонирующий эффект для придания вашему портрету, моде и художественным фотографиям профессиональный штрих. Он также будет отлично работать с портретами на открытом воздухе и свадебными фотографиями.
Он также будет отлично работать с портретами на открытом воздухе и свадебными фотографиями.
Превратите все в золото, используя этот классный экшен Photoshop. Он также поставляется с действиями для серебряных и черных эффектов в качестве бонуса.
Это интересный пакет, который поставляется с более чем 200 действиями Photoshop, которые могут быть использованы для создания собственных эффектов. Он также включает в себя простой PDF учебник, который научит вас, как создавать свои собственные эффекты..
Создайте этот высоко детализированный эффект на ваших фотографиях с минимальными усилиями. Этот экшен предназначен сэкономить вам огромное количество работы.
Этот набор из 90 премиум-экшенов идеально подходит для фотографов и графических дизайнеров. Все они были созданы с точными настройками калибровки, чтобы оживить ваши изображения с помощью мощных инструментов и профессиональных методов.
Просто создавайте свои собственные 3D-карты одним щелчком мыши. Каждая форма возможна и обеспечивает профессиональный результат. Идеально подходит для веб-графики, инфографики или презентаций.
Идеально подходит для веб-графики, инфографики или презентаций.
Создание потрясающих световых эффектов в ваших фотографиях с помощью этого простого в использовании экшена. Каждый раз, когда вы запускаете действие, вы получите другой результат, даже если вы используете ту же самую матовую область. Затем у вас есть полный контроль уровня, поэтому, если есть блеск, который вам не нужен, просто спрячьте слой, или вы можете даже дублировать слои, чтобы создавать больше блеска.
ИсточникФотошоп экшены от профессиональных дизайнеров из GraphicRiver всегда отличались высоким качеством и интересными идеями. Их продукты являются очень популярными в мире цифровой графики. Сегодня и Вы можете скачать лучшие экшены для Фотошопа и пополнить свою коллекцию расширений . 7 Actions в формате ATN помогут Вам обработать фотографии и превратить их в маленькие шедевры. Все наборы были протестированы в разных версиях фоторедактора начиная с CS6.
Загружайте и не забывайте делиться с друзьями ! В каждом архиве содержится инструкция по работе приложения .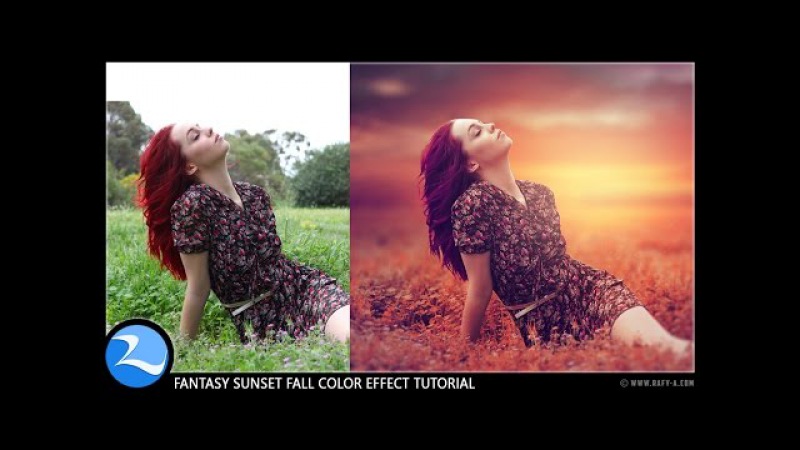
Экшены рассчитаны на Фотошоп с английским интерфейсом. Не переживайте, а просто поменяйте язык в программе на время его выполнения.
Экшен для Фотошопа — Broken Glass
Отличный экшен, позволяющий за несколько кликов создать фантастический эффект разбитого стекла на ваших фото . Работа с ним представляет собой одно удовольствие, благодаря простоте его использования и креативной идеи. Результат работы Фотошоп экшена Broken Glass можно сравнить с абстрактным искусством, при котором Вы получаете фантастический эффект дисперсии на картинках. В конце, после процесса рендеринга, у Вас получится несколько хорошо организованных слоев для дальнейшего редактирования. В этой рабочей среде Вы сможете сколько угодно экспериментировать: трансформировать, поворачивать, изменять режимы смешивания, а также скрывать или дублировать слои, для улучшения эффектов. Количество получаемых эффектов неограниченно.
Фотошоп экшен — Mixtechnic
Очередной экшен для креативной обработки ваших фото и придания им оригинального вида. Простота применения и его результаты порадуют всех пользователей Фотошопа. С помощью нового приложения с названием Mixtechnic Вы сможете очень быстро обработать любую картинку и придать ей неповторимый дизайнерский вид. Благодаря расширению для Вас будет открыт путь в профессиональный дизайн с минимальными усилиями. Если у Вас что-либо не будет получаться, Вы всегда сможете обратиться к видеоуроку от разработчика. Работа экшена была проверена на Photoshop CS6 и на 50 разных фото, чтобы исключить все возможные ошибки. Используйте изображения с разрешением 1500 px и выше, для достижения наилучших результатов .
Простота применения и его результаты порадуют всех пользователей Фотошопа. С помощью нового приложения с названием Mixtechnic Вы сможете очень быстро обработать любую картинку и придать ей неповторимый дизайнерский вид. Благодаря расширению для Вас будет открыт путь в профессиональный дизайн с минимальными усилиями. Если у Вас что-либо не будет получаться, Вы всегда сможете обратиться к видеоуроку от разработчика. Работа экшена была проверена на Photoshop CS6 и на 50 разных фото, чтобы исключить все возможные ошибки. Используйте изображения с разрешением 1500 px и выше, для достижения наилучших результатов .
Запустив экшен в Фотошопе Вы получите интересный эффект рассеивания, что сделает ваши фото неповторимыми . Dissipation PS Action позволяет создавать потрясающий эффект рассеивания элементов объекта на фотографиях. Нажав кнопку воспроизведения, он автоматически генерирует частицы эффекта в деталях и создает упорядоченную структуру слоев. Вектор работы экшена имеет четыре разных направления: вверх, вниз, вправо и влево. Внесите необходимые для Вас изменения и сохраните окончательный вариант.
Внесите необходимые для Вас изменения и сохраните окончательный вариант.
Достаточно креативный Фотошоп экшен для создания эффекта размытия фотообъектов с помощью чисел. Благодаря чему получился очень интересный инструмент обработки фотографий. Теперь Вы сможете сэкономите массу времени, так как расширение содержит множество настроек для создания уникальных эффектов. Action Numeric появился в интернете не так давно, но уже успел завоевать популярность среди дизайнеров и любителей программы Photoshop своей уникальностью и креативностью. Буквально за несколько минут Вы получите очень красивый эффект размытия объекта на фото числами. Приложение включает в себя цифры разного размера и степени распределения. Если Вам что-либо не понятно, посмотрите видеоматериалы по применению данного продукта .
Экшен для Фотошопа — Soot
Экшен позволит Вам при обработке изображений получить интересный результат, который получил название эффект сажи
. В обычных условиях такой уровень достигается за несколько часов работы, а благодаря дополнению Вам потребуется всего лишь несколько минут. Главное в его работе заключается в том, что он создает и сохраняет полностью подготовленный отдельный слой. Таким образом, Вы сможете быстро работать со всеми своими изображениями. Новый Photoshop Action прошел полный период тестирования нашими специалистами.
Главное в его работе заключается в том, что он создает и сохраняет полностью подготовленный отдельный слой. Таким образом, Вы сможете быстро работать со всеми своими изображениями. Новый Photoshop Action прошел полный период тестирования нашими специалистами.
Фотошоп экшен — Splatter
Эффект разбрызганной краски очень часто используется как креативное дизайнерское решение. При его применении получаются достаточно интересные художественные результаты. Вот и мы решили не отставать от моды и предлагаем вам новый экшен, который поможет вам украсить фото различными брызгами краски, придав им уникальности и неповторимости. Photoshop Action Splatter буквально за несколько кликов позволяет создавать на ваших фото оригинальный рисунок из пятен краски, хаотично разбрызганной по холсту. Всего лишь пара минут работы и ваши фото получат элемент уникальности и превратятся в удивительные абстрактные изображения .Желаю Вам добиться отличных результатов в обработке своих фотографий!
Как в фотошопе сделать эффект пленочной фотографии
Эффект пленочной фотографии в Lightroom
В последнее время стала особенно популярной среди фотографов обработка в стиле олд-скул, такие фотографии нам напоминают кадры из ретро фильмов. Существует множество специальных пресетов и экшенов для создания подобного эффекта, но в этом уроке мы покажем, как добиться подобного эффекта самостоятельно за 3 простых шага в программе Adobe Lightroom.
Существует множество специальных пресетов и экшенов для создания подобного эффекта, но в этом уроке мы покажем, как добиться подобного эффекта самостоятельно за 3 простых шага в программе Adobe Lightroom.
Что мы подразумеваем под эффектом пленки?
Прежде чем приступить непосредственно к обработке, давайте разберемся, какими характеристиками обладает фотография с эффектом пленки. Для примера я сделал несколько фотографий, чтобы наглядно показать этот эффект. Также стоит сказать, что существует несколько стилей подобных фотографий, об этом несложно догадаться, ведь пленка бывает самых разных видов. Для интереса ознакомьтесь с самыми популярными: Velvia, Provia, Kodak Gold, and Ilford Delta.
Когда я начал знакомиться с пленочной фотографией, заметил, что в большинстве случаев на снимках смещены точки черного и белого. Черный на фотографии не совсем черный, а тёмно-серый, а белый в свою очередь светло-серый.
На этой фотографии как раз и продемонстрирован результат смещения точек черного и белого, которое так характерно для пленки. В левой части снимка расположена самая темная точка всего изображения, но, как мы видим, эта область далеко не черная, она темно-серого цвета. И самая светлая точка, которая расположена в области лампы, также не чисто белого цвета, а светло-серого.
В левой части снимка расположена самая темная точка всего изображения, но, как мы видим, эта область далеко не черная, она темно-серого цвета. И самая светлая точка, которая расположена в области лампы, также не чисто белого цвета, а светло-серого.
Динамический диапазон у пленочной фотографии очень широкий, т.е. между самой темной и самой светлой частями много тональных переходов. Одной из самых важных особенностей пленочной фотографии является низкая контрастность белых и черных точек изображения. Пленка получается в средних тонах, и именно это ее свойство и является ключевым.
Цвета
Обобщить цветовые характеристики пленочной фотографии невозможно из-за того, что пленка бывает самая разная и передает цвета по-разному. Создавая эффект пленки, мы можем выбрать более подходящую кадру цветовую гамму.
Пленочная фотография по-своему уникальна. Это фото несовершенно с технической стороны – глубокие тени уходят в синий оттенок, но зато оно приятно для визуального восприятия, пленка делает фотографию по-настоящему особенной.
К счастью, мы можем воссоздать эффект пленки в графических программах. Я покажу вам несколько простых способов сделать вашу фотографию похожей на пленочную.
Зернистость
Вне зависимости от качества светочувствительной поверхности, зернистость является постоянным спутником многих видов пленки. Стремясь к техническому совершенству фотографии, многие пытаются избавиться от зернистости и шума. Я вырос на пленке и поэтому к зернистости отношусь иначе, на мой взгляд, она придает фотографии изюминку.
На этой фотографии зернистость особенно заметна в теневых областях, портрет от этого смотрится выигрышно. Добиться такой зернистости можно, всего на всего сдвинув одни ползунок в программе Lightroom.
Итак, особенностями пленочной фотографии являются: смещенные точки черного и белого, цвет и зернистость. Теперь мы можем приступить к обработке.
Работаем с Кривыми
Лучше всего имитировать пленочные настройки точки черного и точки белого, о которых мы говорили выше, при помощи Кривых (Curves).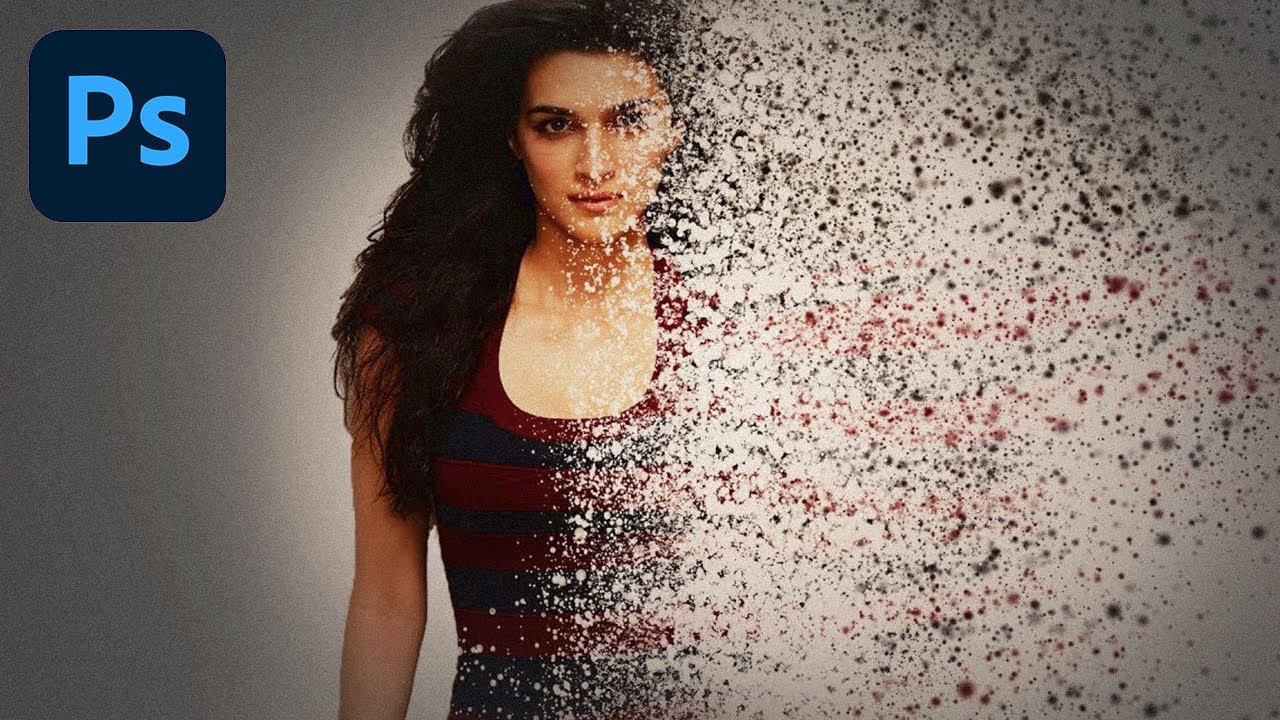 Мы сделаем это буквально за пару секунд, изменив вид кривой.
Мы сделаем это буквально за пару секунд, изменив вид кривой.
Модуль с Кривыми вы найдете в правой части экрана программы, называется он Tone Curve (Тоновая кривая). Я пользуюсь точечной кривой (существует еще параметрическая), она позволяет регулировать диапазоны фотографии перемещением самой кривой. Чтобы переключить режим кликаем на иконку в правом нижнем углу модуля.
Щелкните по иконке, чтобы переключить режим отображения кривой.
Теперь вид кривой несколько изменился, и на ней появились точки.
Мы видим, что теперь в поле отображаются точки в нижнем левом и верхнем правом углах.
Грубо говоря, точка в левом нижнем углу отвечает за черный цвет (за точку черного), а точка в правом верхнем углу, соответственно, за белый цвет. Теперь мы можем отрегулировать эти точки и привести изображение к желаемому виду.
Чтобы превратить черный в темно-серый просто кликните по точке, отвечающей за черный, и перетащите ее из угла чуть выше. На примере ниже вы видите, как изменился черный цвет, став темно-серым.
Исходная фотография
Переместив точку из нижнего левого угла вверх мы добились того, что черный превратился в темно-серый, и уменьшилась контрастность всего изображения.
Чтобы белый превратить в светло-серый, перемещаем другой конец кривой вниз. Обратите внимание на кольцо карусели, оно стало светло-серым после внесенных изменений.
Переместив точку, отвечающую за белый, мы получили светло-серые тона.
Итак, с помощью невероятно простых манипуляций мы приблизились к желаемому результату: наша фотография напоминает классическое пленочное фото.
Работаем с цветом
Еще одним важным пунктом в создании эффекта пленки является настройка цвета фотографии. На этом этапе вы, буквально, не ограничены никакими рамками, вы можете экспериментировать и создавать самые различными цветовые стилизации.
Для работы с цветом я пользуюсь модулем Hue, Saturation and Luminance (HSL). Открыв модуль выбираю вкладку Color. Здесь мы можем контролировать яркость, насыщенность и оттенок каждого цвета отдельно.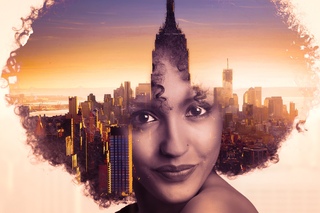
Используйте цветовую панель для регулировки цветов вашего изображения.
Попробуйте понизить значение синего и наоборот повысить зеленые тона. Задействуете желтый и фиолетовый цвета, чтобы сделать фотографию более винтажной.
Добавляем зернистость
И заключительным шагом в обработке будет добавление зернистости. В модуле Develop находим раздел Effects panel и меняем положение ползунка, отвечающего за добавление зерна (называется этот подраздел Adding grain). Чтобы полностью контролировать наложение этого эффекта увеличьте изображение.
Сдвигайте ползунок, не торопясь, чтобы не переусердствовать с эффектом.
Приблизив изображение, я выставил ползунок Amount примерно посередине. Значения Size (размер) и Roughness (неровность) подбираются для каждой фотографии индивидуально. Для моей фотографии идеальными оказались значения, приведенные на изображении выше. Большое зерно делает изображение похожим на пленочное фото, снятое с высоким ISO.
Делаем пресет
Чтобы из раза в раз не проделывать эту работу заново и не тратить свое время, в программе Lightroom есть возможность записывать все ваши действия в пресеты, чтобы в дальнейшем применять заданные в пресете настройки к другим фотографиям. Для этого находим панель Presets и кликаем по иконке с плюсиком.
Для этого находим панель Presets и кликаем по иконке с плюсиком.
Чтобы создать новый пресет нажимаем на плюсик в правом верхнем углу
В появившемся окне снимаем галочки со всех параметров, которые не были задействованы. Если вы следовали моему уроку, тогда оставляем галочки напротив Tone Curve, Treatment (Color), Grain и Process Version.
Убедитесь, что отметили только те опции, которые регулировались во время создания эффекта
Чтобы применить сохраненный эффект, работая с другими изображениями, мы открываем раздел Presets и выбираем необходимый пресет из списка.
Заключение
Следуя этому уроку, за несколько очень простых шагов вы можете создать эффект пленки, который придаст вашей фотографии совершенно особенное настроение. Экспериментируйте с настройками цветов, кривых и зерна – создавайте свой неповторимый стиль.
Автор: Andrew Childress
Сортировать: Новые Комментируемые ПросматриваемыеВ предыдущей статье мы с вами рассмотрели, как с помощью планшета значительно повысить эффективность работы при ретуши. Сегодня мы поговорим о первых шагах после покупки планшета…
Сегодня мы поговорим о первых шагах после покупки планшета…
21/08/2018. Обработка фото — Photoshop и Lightroom. Автор: Евгений Карташов
10 099
15Рано или поздно фотограф, занимающийся съемкой людей, сталкивается с необходимостью ретуши кожи на своих работах. И это вполне объяснимо, так как люди хотят видеть себя красивыми…
Читать дальше →20/08/2018. Обработка фото — Photoshop и Lightroom. Автор: Евгений Карташов
14 914
23Обсуждения многих тем, касающихся фотографии, рискуют перейти к сложной технической терминологии, которая будет ближе ученым, но не творческим людям. Теория цвета – отличный…
Читать дальше →06/08/2018. Обработка фото — Photoshop и Lightroom. Перевод: Алексей Шаповал
10 914
4Улучшение снимков во время постобработки – важный финальный шаг в рабочем процессе каждого фотографа. Некоторые ограничиваются легкими правками экспозиции и контраста…
Читать дальше → 04/06/2018. Обработка фото — Photoshop и Lightroom. Перевод: Алексей Шаповал
Обработка фото — Photoshop и Lightroom. Перевод: Алексей Шаповал
15 599
7В этой статье вы найдёте обзор уже известного вам редактора On1 Photo RAW, который, по мнению автора, является достойной альтернативой Lightroom …
Читать дальше →24/05/2018. Обработка фото — Photoshop и Lightroom. Перевод: Алексей Шаповал
7 800
6Всю жизнь синий цвет ассоциируется у нас с небом. В ясный день небо всегда голубое. Этим цветом заканчиваются сумерки и начинается день…
Читать дальше →25/04/2018. Обработка фото — Photoshop и Lightroom. Перевод: Алексей Шаповал
12 455
6Создание эффекта пленочной фотографии в Lightroom
Мы живем в эпоху цифровой фотографии, с этим трудно спорить. Снимать на пленку сейчас сложнее и дороже, чем “на цифру”. Но иногда хочется, чтобы наши фотографии хотя бы выглядели, как будто они сняты на пленку.
Для создания эффекта пленочной фотографии существует большое количество программ и плагинов. Большинство из них интегрируются с Lightroom или Photoshop.
Пакет Nik Collection от Google
Несколько лет назад компания Nik Software взорвала рынок своим набором программ для обработки цифровых фотографий.
В пакет входит несколько продуктов для пост обработки цифровых фотографий. И, это лучший пакет плагинов для обработки цифровых снимков, среди тех что я видел.
Среди плагинов есть Analog Effex Pro 2, который и решает задачу, озвученную в заголовке данной статьи. Т.е. позволяет сделать обычный цифровой снимок похожим на цифровую фотографию.
Позже Nik Software была куплена компанией Google. А зимой 2016 набор плагинов Nik Collection стал абсолютно бесплатным.
Интерлюдия про пленочные фотоаппараты и сканирование
Некоторые придерживаются мнения, что снимать надо на пленку, и добиться настоящего “теплого лампового звука” на цифровых камерах нельзя.
Хотя, в любом случае требуется оцифровка фото, ведь в современном мире любое издательства принимает цифровые изображения.
Что такое Analog Effex Pro 2
Analog Effex Pro 2 может быть запущен прямо из библиотеки Lightroom, что очень удобно.
Внутри плагина (а это отдельный интерфейс), можно произвести необходимую трансформацию.
Результирующий снимок вернется в вашу библиотеку Lightroom. Очень удобно.
Analog Effex Pro позволяет имитировать различные эффекты, доступные в пленочной фотографии, в том числе массу вариантов кросспроцессной обработки.
За счет большого количества преднастроенных рецептов — вы можете получить интересные варианты обработки в считанные секунды. Тонкая настройка позволит подчеркнуть задуманную вами идею.
пример обработки снимка
Рассмотрим процесс шаг за шагом.
Доя начала, выберем в библиотеке Lightroom интересующий нас снимок и вызовем плагин через контекстное меню.
В окне плагина мы сразу увидем результат применения одного из рецептов.
В левой панели вы видите множество готовых рецептов, которые легко применить к нашему снимку. Перебирая один за другим, мы можем подобрать то что нам нравится.
Но это не все! В правой часи окна плагина расположена панель инструментов для тонкой настройки.
Пройдемся по параметрам, пробуя один за другим. Каждый раз снимок в главном окне будет изменяться.
Раздел с базовыми корректировками позволяет подправить яркость, контраст и другие подобные параметры.
Раздел “пыль и царапины” позволяют сымитировать те самые пыль и царапины на пленке.
Виньетирование — управляет эффектом виньетки.
Особенно интересными можно считать набор пленок, которые имитирует плагин.
После нескольких попыток, получаем вот такой снимок:
вот такой был оригинальный снимок:
Качайте плагины себе и пробуйте!
удачных вам снимков!
Загрузка …Обработка фото под пленку. Обработка под фотопленку. Alien skin Exposure
Обработка снимков «под фотопленку» довольно популярный тренд, который приобретает все больше и больше поклонников. Не последнюю роль в этом сыграл Instagram и популярные мобильные приложения, позволяющие применять различные фотоэффекты простым нажатием на кнопку. На самом деле — большинство используемых в подобных приложениях эффектов и есть обработка фото под пленку. Ведь в до цифровую эпоху, было огромное количество различных фотопленок, многие из которых давали свое, уникальное изображение.
На самом деле — большинство используемых в подобных приложениях эффектов и есть обработка фото под пленку. Ведь в до цифровую эпоху, было огромное количество различных фотопленок, многие из которых давали свое, уникальное изображение.
Добиться эффекта пленочного фото можно разными путями. Но один из самых лучших и простых — использование Alien Skin Exposure. От своей первой версии Exposure 5 прошел очень большой путь. Первоначальная версия была простым плагином под Photoshop с весьма скромной функциональностью. Сегодня это самостоятельная программа, которая вполне может использоваться для цветокоррекции не прибегая к фотошопу или другому «тяжеловесу».
При этом, Exposure по прежнему можно вызывать как plug-in для Photoshop, Lightroom и Aperture. В фотошопе вызов Exposure осуществляется через меню фильтров, как и любой другой plugin.
Чтобы вызвать программу в Lightroom — кликаем правой кнопкой на изображении, выбираем пункт Edit in и ищем наш Exposure в появившемся меню.
Рассмотрим, как сделать обработку под пленку при помощи Alien Skin Exposure 5.
Скачать бесплатную 15 дневную версию можно с официального сайта.
Интерфейс Exposure 5
Подобно Lightroom рабочая область разделена на 4 части
- Слева находятся готовые пресеты, число которых внушает уважение.
- По центру — обрабатываемое изображение с превью примененных эффетов
- Справа — панель инструментов. Тонкие настройки, если вдруг вы захотели создать собственный уникальный эффект или доработать результат после применения пресета.
- Снизу линейка с превьюшками всех снимков, в случае если вы обрабатываете сразу несколько, запустив Alien Skin Exposure как отдельную программу.
Каждую панель можно скрыть, нажав на «треугольничек» у края экрана или изменить размер панели, потянув границу между разными зонами.
Рассмотрим более подробно все четыре области.
Область пресетов
Каждый пресет имеет превью, как будет выглядеть ваше фото в данной обработке
Начнем сверху.
Нажав на «+» в самом верху, вы можете пересохранить выбранный пресет под другим именем или сохранить в виде нового пресета изменения, сделанные в правой панели.
Затем следуют кнопки быстрой фильтации пресетов : все пресеты, пресеты для цветной коррекции, для черно белой, избранные, созданные пользователем и последние использованные.
Рядом со строкой поиска — две очень полезные кнопки, одна — сворачивает все раскрытые панели с пресетами, вторая — увеличивает размер превьюшек пресетов. Это может очень помочь для быстрого подбора, так как на превью вы уже видите, как будет выглядеть обработанный снимок.
Подведя мышку к превью, можно заметить «звездочку», для добавления пресета в избранное.
Многообразие пресетов, без преувеличения, поражает. Можно выбрать как эффект под конкретную пленку, например Kodachome. А можно имитировать какой нибудь фотопроцесс, например кросспроцессинг — который в пленочную эпоху производился в лаборатории, путем применения различных химикатов при проявке пленки и печати.
Область просмотра
Тут ничего необычного, просмотр вашего снимка с применением выбранных настроек. Под ними стандартные кнопки для зума, режима просмотра «до и после» и кнопка before — которая позволяет увидеть оригинальный снимок, без изменений. К слову сказать, ту же самую роль выполняет пробел (space) на клавиатуре или нажатие левой кнопки мыши на изображении — что очень удобно
Есть правда один не очевидный, но полезный «секрет». Кликнув правой кнопкой в любом месте на фоне под снимком, появится меню, где вы можете выбрать другой фон окна просмотра
Панель снимков
С нижней панелью так же никаких секретов — в случае если вы запустили Exposure как отдельную программу, вы можете открыть множество снимков и заняться групповой обработкой.
Между кнопками сохранения и выхода — кнопки управления снимками: добавить новый, перейти к следующему или предыдущему, а так же выбрать все снимки. Честно говоря, смысл этих кнопок (кроме «добавить снимок») от меня ускользает.
Думаю, что с учетом огромного количества готовых пресетов, разработчики таким образом пытались максимально упростить задачу по работе с программой для новичков, не имевших ранее опыта работы с Lightroom или другой подобной программой.
Панель инструментов
Панель инструментов Exposure довольно большая и фактически, представляет из себя полноценный фоторедактор в миниатюре.
Чуть дальше, мы рассмотрим подробнее отдельные инструменты, а сейчас общие элементы. В левом верхнем углу — быстрые настройки зума для окна предпросмотра. Треугольничек рядом со словом навигатор, позволяет закрыть превью оригинального изображения, освободив больше места под инструменты.
Overall Intencity — глобальная настройка, которая усиливает или ослабляет степень воздействия всех выбранных настроек на исходное изображение разом. Грубо говоря это аналог некоего глобального Opacity в Photoshop.
Стоит обратить внимание, что эффекты Grain можно полностью отключить, выключив «тумблер» на этой панели. Сделано это для того, что эффекты «зернистости» весьма специфичны и применяются довольно редко. Зато их легко можно принять за цифровой шум.
Сделано это для того, что эффекты «зернистости» весьма специфичны и применяются довольно редко. Зато их легко можно принять за цифровой шум.
Самое интересно, это то, что большинство инструментов панели, имеют свой собственный набор пресетов. То есть можно даже не задавать настройки самому, а опять воспользоваться готовыми. Кроме того, свои настройки определенного инструмента так же можно сохранить в локальный пресет.
Инструменты обработки в Exposure
Рассмотрим более подробно доступные инструменты, начав с режима Color.
Блок Color
В блоке Color есть очень важный переключатель Film Type. Дело в том, что Exposure работает в двух основных режимах — режим цветного изображения и режим черно белого изображения. Не случайно даже пресеты четко разделены на Color и B&W
.
При выборе цветного или черно белого режима — инструменты блока Color начнут работать по разному. Забегая вперед, хочу сказать, что переключение в ЧБ меняет характер и некоторых других инструментов, но об этом чуть позже. Начнем с работы с цветным изображением
Начнем с работы с цветным изображением
Первым делом предлагается имитировать применение старого доброго цветофильтра, при помощи которого, надевая его на объектив, пленочные фотографы добивались определенного цветового эффекта.
Цифровые возможности намного шире. Можно выбрать определенный оттенок, интенсивность, сделать цвет теплее или холоднее. Галочка Preserve Luminosity позволяет не менять яркость в процессе изменения.
Кроме того можно менять настройки насыщенности (Saturation) как по тонам так и по отдельным цветам.
Теперь переключим Film Type в B&W. Изображение мгновенно станет черно белым и можно заметить, что инструменты блока Color так же немного изменились.
Для примера возьмем другой снимок.
Переведем его в ЧБ режим. Обратите внимание, что инструмент Color Saturation изменился на Color Sensitivity.
Выставим Color на синий цвет, как на доминирующий на снимке. Это позволит нам лучше понять что происходит. Когда мы установили ползунок, мы задали цвет с которым будем работать дальше. Теперь, задвинем синий цвет в Color Sensitivity в минимальное значение. Наша синяя машина из серой превратилась практически в угольно черную.
Когда мы установили ползунок, мы задали цвет с которым будем работать дальше. Теперь, задвинем синий цвет в Color Sensitivity в минимальное значение. Наша синяя машина из серой превратилась практически в угольно черную.
Снова изменим значение Blue, на этот раз задвинув его почти в максимум. И наша синяя машина стала практически белой.
При этом остальные цвета оригинального изображения, не имеющие в синего, остались практически неизменными.
Следуя этому принципу, работая с изображением, имеющим больше цветов, можно добиться нужного ЧБ эффекта.
Блок Tone Curve
Следом идет инструмент Tone. Он представляет из себя стандартное управление кривыми, и один из самых интересных инструментов Split Toning
Split Toning (Двойное тонирование) как раз таки и позволяет добиться наиболее интересных эффектов за счет разного тонирования в тенях и светах.
Причем само управление сделано очень изящно. Двигая ползунок по градиентной линейке — выбираем, к какой области будет применено тонирование — к самой темной, к светлой, или где то рядом. И отдельно выбираем цвет тонирования для выбранной области точки.
И отдельно выбираем цвет тонирования для выбранной области точки.
Играться с этим инструментом можно бесконечно долго. По большому счету, именно при помощи этого инструмента получаются самые интересные результаты.
Нагляднее всего понять принцип Split Toning можно на черно белом изображении. Вернемся к нашему синему «корвету», переведем его в режим ЧБ и выставим один из пресетов для двойного тонирования.
Обратите внимание на ползунок. Детали теней ушли в Cyan, а света приобрели желтоватый оттенок в соответствии с настройкой. Собственно тоже самое происходит и в случае применения Split Toning к цветному снимку, просто на ЧБ результат нагляднее.
Блок Focus
Наигравшись, можно перейти к закладке Focus.
Собственно тут скрываются стандартные инструменты управления резкостью и размытием (Sharpening и Blur). Например, выбрав готовый пресет, можно придать снимку «гламурного блюра». Из интересного, галочка Sharpen Brightness Only — в этом случае шарпинг будет идти только в канале яркости.
Блоки Grain и IR
Следующие на очереди — инструменты Grain и IR (infrared). Инструменты весьма специфичные, потому подробно на них останавливаться не будем. Grain добавляет эффект пленочного «зерна». Который был свойственен некоторым пленкам, особенно с большой светочувствительностью или эпохи зарождения фото. При помощи этого инструмента так же можно добиться и эффекта печати в старой газете и журнале. Подобные эффекты кстати тоже понемногу входят в моду, правда чаще всего используются в черно белой обработке.
Infrared — это вообще отдельная история для отдельной большой статьи. Инфракрасная фотография, с использованием специальной пленки, матриц или фильтров на объектив, чувствительных к инфракрасному спектру, позволяет делать невероятно интересные снимки.
Но честно говоря, я до сих пор не видел программных фильтров или пост обработки, позволяющих получить что либо достойное только за счет обработки. Ниже два примера перевода в IF пейзажа, при помощи Exposure
Перевод в черно белый инфракрасный снимок
Перевод в цветной инфракрасный снимок
Конечно до отличного результата далеко, но на мой взгляд, Exposure справился с работой лучше чем многие другие фильтры, реализующие IF эффект. Возможно, результат можно улучшить, поработав в инструментами правой панели вручную.
Возможно, результат можно улучшить, поработав в инструментами правой панели вручную.
Блок Vignette
Закладка Vignette позволяет в весьма широких пределах управлять эффектом виньетирования. Особое внимание стоит обратить на кнопочку vignette location, которая позволяет сместить центр виньетирования в любую точку снимка. Например на лицо модели.
Блок Borders & Textures
Инструмент Borders & Textures — еще одно мощное средство, до неузнаваемости изменить ваш снимок. Он содержит три блока — Borders, Light Effect и Dust &Scratches
Как следует из названий — Borders добавляет различные рамки.
Light Effect — эффект «засветки» и еще один интересный эффект о котором чуть ниже. Dust &Scratches — добавляет эффект печати со старого, расцарапанного или покрытого пылью негатива.
Чтобы изменить текстуру, нужно кликнуть на маленький треугольничек под окошком с выбранной текстурой и выбрать другую из появившегося окна.
Кстати, кликнув на крестике слева от названия блока, можно выключить эффект, сохранив при этом настройки.
Теперь об интересных моментах.
Среди текстур Light Effect есть весьма любопытный набор Sun Flare, позволяющий имитировать солнечные лучи. Конечно пронизанный лучами туман утреннего леса, сделать при его помощи будет затруднительно. Но в целом, можно получить очень интересные эффекты.
А вот в последнем блоке, стоит обратить внимание на Protect. Protect Location — устанавливает точку, в которой выбранная текстура не накладывается на изображение. А соответствующий ползунок задает радиус защищенной области.
Полезные мелочи
Для того чтобы откатить на 1 шаг назад сделанные изменения — нажмите Ctrl+Z
Для того чтобы откатить все изменения сразу, вернувшись к исходному изображению — нажмите F5
Чтобы увидеть оригинальное изображение, не сбрасывая настроек и пресетов — нажмите Space (пробел)
Полный список клавиатурных сокращений есть в pdf, который можно скачать с сайта Alien Skin
Для коррекции экспозиции (например надо сделать снимок светлее), воспользуйтесь слайдером MidTone из блока инструментов Tone Curve. Так же обратите внимание на пресеты этого блока
Так же обратите внимание на пресеты этого блока
Официальные примеры
Винтажная обработка под один из первых фотопроцессов Calotype. А так же рамки и «потертости» для усиления эффекта старины
Gritty Lo-Fi — комбинация неярких цветов, легкой размытости присущей пластковым линзым первых «мыльниц» в сочетании со специфичной цветопередачей пленки Polaroid SX-70 и небольшого виньетирования
Эффект слайдовой пленки Velvia 100F хорошо подойдет для пейзажей и природы, благодаря насыщенным цветами и высокому контрасту
Имитация пленки Portra 160 NC — хорошо подойдет для портрета. Приглушенная насыщеность красок и низкий контраст делает цвет кожи более естественным
Имитация инфракрасной пленки Kodak HIE — выбеливает зелень, затемняет синее небо и добавляет легкий эффект Glow
Имитация слегка тонированного черно белого снимка сделанного в технике «высокий ключ», с небольшим гламурным glow
Имитация одной из первых цветных пленок Kodachrome, производившейся с 30х по 60е годы прошлого века
Заключение
Alien Skin Exposure — один из самых мощных и полезных инструментов для цветокоррекции под пленку. Учитывая, что подобная обработка сейчас в моде, он способен весьма сильно упростить жизнь как коммерческим фотографам, например тем кто занимается свадебной фотосъемкой, так и новичкам, которые просто хотят получить интересный, нестандартный результат, не вдаваясь в во все тонкости цветокорекции.
Учитывая, что подобная обработка сейчас в моде, он способен весьма сильно упростить жизнь как коммерческим фотографам, например тем кто занимается свадебной фотосъемкой, так и новичкам, которые просто хотят получить интересный, нестандартный результат, не вдаваясь в во все тонкости цветокорекции.
Более того, если вы снимаете в Jpeg, то вам даже не нужен Photoshop или Lightroom для обработки. Если речь идет только о цветокоррекции под оргинальный стиль или фото пленку, будет достаточно только одного Exposure.
Старая фотоплёнка в Фотошоп
В этом уроке я покажу вам, как добавить эффект старой плёнки к вашим фотографиям в программе Photoshop.
Итоговый результат
Исходные материалы
Архив
Шаг 1
Откройте изображение ‘Плёночный негатив’ в программе Photoshop. Нам нужно обесцветить данное изображение. Идём Изображение – Коррекция – Обесцветить (Image>Adjustments>Desaturate).
Шаг 2
Далее, нам понадобится фотография. Выберите любую фотографию, не переживайте, если фотография тёмная, как на скриншоте ниже.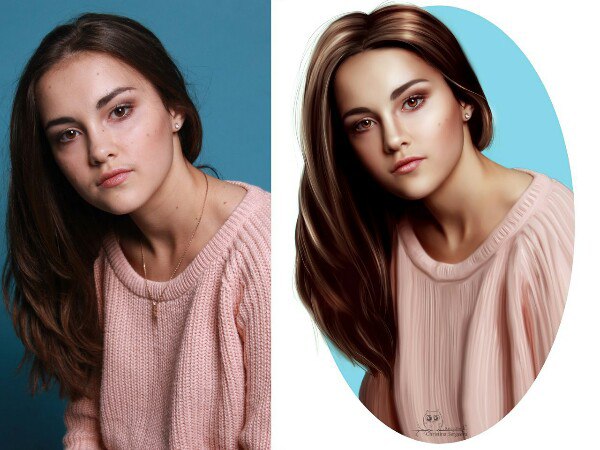
Переместите выбранную фотографию на наш рабочий документ, расположив поверх слоя с плёнкой. Примените масштабирование, чтобы фотография вмещалась в пределах границ изображения плёнки.
Шаг 3
С помощью инструмента Прямоугольная область ( Rectangle Marquee tool), выделите участки фотографии, которые перекрывают текстуру плёнки. Далее, удалите выделенные участки.
Вы временно можете уменьшить непрозрачность слоя с фотографией, чтобы вам было легче увидеть границы удаления.
Шаг 4
Далее, обесцветьте фотографию.
Шаг 5
Далее, идём Изображение – Коррекция — Кривые (Image>Adjustments>Curves).
Выберите инструмент Пипетка Проба на изображении для определения точки чёрного (black color picker), далее, с помощью пипетки выберите участок изображения, где бы вы хотели, чтобы этот участок стал самым тёмным. Я выбрал участок с тёмной тенью на одном из зданий.
Далее, выберите инструмент Пипетка Проба на изображении для определения точки белого (white color picker), далее, с помощью пипетки выберите участок изображения, где бы вы хотели, чтобы этот участок стал самым светлым, например небо.
Шаг 6
Теперь, продублируйте слой с фотографией.
Шаг 7
Находясь на дубликате слоя с фотографией, идём Фильтр – Размытие – Размытие по Гауссу (Filter>Blur>Gaussian Blur). Установите радиус размытия 20 px, а затем нажмите OK.
Шаг 8
Далее, к дубликату слоя, добавьте слой-маску, нажав кнопку Добавить слой-маску (Add layer mask) в нижней панели инструментов.
Шаг 9
Перейдите на слой-маску слоя. Выберите инструмент Градиент (gradient tool). Примените настройки для градиента, которые указаны на скриншоте ниже.
Шаг 10
Щёлкните мышкой в центре изображения + удерживая мышку + потяните градиент к внешнему контуру изображения.
Шаг 11
С помощью градиента, мы скроем эффект размытия в центре изображения.
Шаг 12
Далее, добавьте новый корректирующий слой Цвет (Solid Color) поверх всех остальных слоёв.
Используйте цветовой оттенок #2b2b25.
Шаг 13
Далее, поменяйте режим наложения для данного корректирующего слоя на Замена светлым (Lighten), а также уменьшите непрозрачность слоя до 75%.
Шаг 14
Далее, добавьте ещё один новый корректирующий слой Цвет (Solid Color). Цвет #ddd6bf.
Шаг 15
Поменяйте режим наложения для данного корректирующего слоя на Перекрытие (Overlay), а также уменьшите непрозрачность слоя до 25%.
Таким образом, мы придадим нашему изображению эффект сепии.
Шаг 16
Далее, мы добавим виньетку с помощью чёрного градиента.
Щёлкните по кнопке Создать новый корректирующий слой или слой-заливку (New adjustment layer) в нижней панели инструментов и в появившемся окне, выберите опцию Градиент ( Gradient Fill), а затем примените настройки, которые указаны на скриншоте ниже.
Шаг 17
Поменяйте режим наложения для корректирующего слоя с градиентом на Мягкий свет (Soft Light).
Шаг 18
Далее, мы добавим немного шума к изображению. Создайте новый слой поверх всех остальных слоёв. С помощью инструмента Заливка (paint bucket tool), залейте новый слой серым цветом средних тонов.
Шаг 19
Далее, идём Фильтр – Шум – Добавить шум (Filter>Noise>Add noise), оставьте значение 100%, а затем нажмите OK.
Шаг 20
Далее, идём Фильтр – Размытие – Размытие по Гауссу(Filter>Blur>Gaussian Blur). Установите радиус размытия 1.0 px.
Шаг 21
Поменяйте режим наложения для данного слоя с серой заливкой на Перекрытие (Overlay), а также уменьшите непрозрачность слоя до 15%.
Шаг 22
Вы также можете повернуть изображение, а затем кадрировать изображение, чтобы создать дополнительный эффект.
Примечание переводчика: находясь на самом верхнем слое, нажмите клавиши (Ctrl+Shift+Alt+E), чтобы создать объединённый слой. Далее, к объединённому слою, примените Трансформацию (Transform), а затем с помощью инструмента Рамка (Crop tool), кадрируйте изображение.
Шаг 23
В заключение, Выполните сведение (Finally flatten) и к объединённому слою, примените фильтр Размытие по Гауссу (Gaussian Blur), радиус размытия примерно 1.5 px.
Примечание переводчика: т.к. вы уже создали объединённый слой в предыдущем действии, то вы можете сразу применить фильтр Размытие по Гауссу (Gaussian Blur).
Шаг 24
Ваши слои в палитре слоёв должны выглядеть, как на скриншоте ниже.
Вот и всё! Спасибо, что были со мной. Надеюсь, что вам понравился данный урок.
Итоговый результат
Автор: Matt
Лучшие бесплатные фильтры и плагины, которые можно использовать для Photoshop
Когда-то мы могли лишь мечтать о кнопке «красиво», которая автоматически будет преобразовывать фотографию, делая ее лучше. Такой кнопки все еще не существует, но и фантастикой эта идея уже не кажется.
Камеры современных смартфонов умеют улучшать изображение по своему усмотрению. Приложение Google Photos самостоятельно выбирает интересные фото из библиотеки пользователя и пытается преобразовывать их, добавляя различные художественные эффекты. Можно не сомневаться, что через несколько лет появится общедоступный искусственный интеллект, который по команде «сделай красиво» будет превращать самые посредственные фотографии в высокохудожественные шедевры. А пока для этих целей существуют разнообразные плагины и фильтры, которыми делится Информатор Tech.
Dramatic Sepia
Эффект Dramatic Sepia имитирует цвет, присущий старым черно-белым фотографиям. Такой эффект присутствует в базовой версии Photoshop в разделе Изображение — Коррекция — Фотофильтр. Но версия от сообщества Efeito Photoshop выглядит более сочной и драматичной.
В архиве вы найдете файл с расширением .atn. Плагин такого типа называется Action (экшен, действие, операция). Просто запустите его. Это автоматически откроет Photoshop. После этого действие Dramatic Sepia появится в окне «Операции», для применения к фотографии его нужно будет просто активировать.
Blue Evening
Blue Evening можно назвать антиподом «сепии». Эта операция добавляет фотографии прохладных синих оттенков, создавая эффект летнего вечера. В архиве находятся файлы .atn, которые устанавливаются вышеописанным способом.
Old Photo Action
Old Photo Action – великолепная операция, превращающая изображение в фото из старого цветного журнала. Обратите внимание, ссылка на скачивание atn-файла находится в правом верхнем углу страницы. Также рекомендуем обратить внимание на похожую операцию СolorBlance от того же автора.
Также рекомендуем обратить внимание на похожую операцию СolorBlance от того же автора.
Nightmare
Как ясно из названия, операция Nightmare делает фото более мрачным и пугающим. Обратите внимание, данный atn-файл является частью бесплатного архива с пробниками от сообщества Shutter Pulse. Но для получения ссылки на скачивание этого архива вам придется указать свой е-мейл и подтвердить его. Конечно, от рассылки потом можно будет отказаться.
HDR Tools
HDR Tools – набор из пяти операций. Операции HDR Fix light, HDR Fix normal и HDR Fix heavy – три разных по интенсивности режима HDR. HDR Fix heavy (old) – операция для старых версий Photoshop. Clicker добавляет эффект HDR понемногу, так что ее следует использовать несколько раз до получения желаемого результата.
Dream Blur
Dream Blur добавляет снимку виньетирование и легкое, едва заметное размытие, создавая сонный эффект.
Vintage
В отличие от Old Photo, операция Vintage добавляет фотографии эффект яркого неонового света.
Lithprint
Операция Lithprint имитирует древнюю черно-белую офсетную печать 19 века. Великолепный плагин для создания плакатов в стиле Дикого Запада или фотографий из дореволюционных газет.
Ink
Ink – не просто загружаемая операция, а полноценное расширение. Это дополнительный инструмент, который позволяет вам видеть подробную информацию о проекте, над которым вы сейчас работаете – размер текста, имя шрифта, цветовые коды, размер изображения в пикселях и многое другое. Также он добавляет в Photoshop удобные линии сетки для выравнивания объектов по пикселям. Инструкция по установке расширения находится в загружаемом архиве.
Pexels
Pexels – библиотека бесплатных фотографий. Разработчики библиотеки создали бесплатный плагин, позволяющий интегрировать эту библиотеку прямо в ваш Photoshop. Удобная поддержка для художника.
Tych Panel
Плагин Tych Panel добавляет в Photoshop инструмент для создания красивых двухпанельных (диптихов), трехпанельных (триптихов) и многопанельных коллажей. Вы просто выбираете желаемое количество панелей и их расположение, затем плагин все делает автоматически. Обратите внимание, для установки плагина вам придется пройти на GitHub и следовать инструкциям.
Вы просто выбираете желаемое количество панелей и их расположение, затем плагин все делает автоматически. Обратите внимание, для установки плагина вам придется пройти на GitHub и следовать инструкциям.
Ранее мы писали про бесплатные альтернативы Photoshop в 2018 году, а также Photoshop представила мобильную версию для iPad. Рекомендуем почитать, как сделать крутые снимки на смартфон.
Анна Демчук
Имитация сценического освещения — Блог Про Фото
Фильтр Lighting Effects (Эффекты освещения) существует в Photoshop с незапамятных времен, но только в Photoshop CS6 он наконец подвергся качественным изменениям. По сути, он создает световой контур вокруг заданной области, позволяя имитировать различные схемы освещения.
Сначала фильтр затемняет весь снимок, а затем осветляет только выбранные участки. В версии CS6 интерфейс фильтра дополнился новыми интерактивными элементами, и теперь с ним стало интересно работать.
Шаг 1
Откройте фотографию, к которой требуется добавить эффект сценического освещения. В данном случае объект съемки освещен достаточно хорошо, но в помещении, где велась съемка, слишком много света, что снижает выразительность снимка. По правде говоря, я должен был сразу же выставить выдержку 1/200 или 1/250 с, но я забыл это сделать и теперь вынужден «выкручиваться»… Я всегда начинаю с дублирования фонового слоя (вскоре вы поймете, почему), так что в первую очередь нажмите комбинацию клавиш <Ctrl+J>. Для того чтобы впоследствии можно было вернуться к настройкам фильтра, выполните команду Filter > Convert for Smart Filters (Фильтр > Преобразовать для смарт-фильтров). В результате верхний слой превратится в смарт-объект (в правом нижнем углу миниатюры слоя появится специальная пиктограмма), под которым будут отображаться все примененные к нему фильтры.
Шаг 2
Выполните команду Filter > Render > Lighting Effects (Фильтр > Рендеринг > Эффекты освещения). Панель инструментов будет скрыта (она пока не нужна), а в правой части рабочей области появятся две панели: Properties (Свойства), на которой задаются параметры эффектов освещения, и Lights (Светлые) с перечнем созданных источников света. Кроме того, на панели параметров появятся новые кнопки. Как видите, практически весь снимок оказался полностью затемнен, за исключением маленькой области, освещенной источником направленного света. Если все это кажется вам слишком сложным, можете выбрать готовую конфигурацию источника света из раскрывающегося списка Presets (Наборы) на панели параметров. Среди предлагаемых вариантов есть даже конфигурации с несколькими источниками. В данном случае использован вариант Default (По умолчанию). Отвлекитесь немного от процесса обработки за чтением интересных фактов из статьи «Тайшон Колкуитт биография .»
Панель инструментов будет скрыта (она пока не нужна), а в правой части рабочей области появятся две панели: Properties (Свойства), на которой задаются параметры эффектов освещения, и Lights (Светлые) с перечнем созданных источников света. Кроме того, на панели параметров появятся новые кнопки. Как видите, практически весь снимок оказался полностью затемнен, за исключением маленькой области, освещенной источником направленного света. Если все это кажется вам слишком сложным, можете выбрать готовую конфигурацию источника света из раскрывающегося списка Presets (Наборы) на панели параметров. Среди предлагаемых вариантов есть даже конфигурации с несколькими источниками. В данном случае использован вариант Default (По умолчанию). Отвлекитесь немного от процесса обработки за чтением интересных фактов из статьи «Тайшон Колкуитт биография .»
Шаг 3
Для имитации сценического освещения я предпочитаю использовать набор Flashlight (Фонарик), при котором создается точечный источник света, имеющий круглую форму, в отличие от широкой овальной формы направленного света. Чтобы переместить источник, щелкните в центре визира и перетащите его в нужную точку. Программа постоянно отображает маленькое окошко подсказки, в котором сообщается, какое действие можно выполнить в данный момент.
Чтобы переместить источник, щелкните в центре визира и перетащите его в нужную точку. Программа постоянно отображает маленькое окошко подсказки, в котором сообщается, какое действие можно выполнить в данный момент.
В процессе перемещения в этом окошке будет указано Move (Перемещение). В данном случае я навел визир на изображение девушки.
Шаг 4
Лицо девушки должно стать самым ярким фрагментом портрета, но по умолчанию на лицо падает слишком много света. К счастью, яркость света можно регулировать безо всяких ползунков. Для этого предназначено черно-белое кольцо вокруг центра визира. Щелкните на нем, и в окошке подсказки отобразится текст Intensity (Интенсивность) с указанием текущего уровня яркости. Чтобы уменьшить уровень яркости, вращайте визир против часовой стрелки. Нам необходимо, чтобы перепад освещенности был достаточно сильным и фигура девушки оказалась практически в полумраке.
Шаг 5
Свет от источника попадает не только на лицо девушки, но и на фон. Степень освещенности фона можно регулировать, меняя размер (масштаб) внешнего кольца визира (тонкая зеленая линия). Наведите указатель на эту линию, и она станет желтой, а в окошке подсказки отобразится текст Scale (Масштаб) с указанием текущего масштаба. Растяните или сожмите кольцо, чтобы изменить размер светового луча. Аналогичные манипуляции можно выполнять и с остальными типами источников света, хотя в случае направленного источника появляются дополнительные возможности: наружная линия предназначена для поворота, а белые маркеры — для масштабирования в разных направлениях (как показано на иллюстрации внизу).
Степень освещенности фона можно регулировать, меняя размер (масштаб) внешнего кольца визира (тонкая зеленая линия). Наведите указатель на эту линию, и она станет желтой, а в окошке подсказки отобразится текст Scale (Масштаб) с указанием текущего масштаба. Растяните или сожмите кольцо, чтобы изменить размер светового луча. Аналогичные манипуляции можно выполнять и с остальными типами источников света, хотя в случае направленного источника появляются дополнительные возможности: наружная линия предназначена для поворота, а белые маркеры — для масштабирования в разных направлениях (как показано на иллюстрации внизу).
Шаг 6
Для добавления дополнительных источников света щелкайте на кнопках с изображением различных источников на панели параметров. Нужная нам кнопка содержит изображение лампочки (она обведена на иллюстрации). Переместите новый источник на бетонную подставку, на которой сидит девушка, и уменьшите масштаб источника, пока он не станет совсем маленьким. Уменьшите также его интенсивность. Создайте еще один аналогичный источник, расположив его в районе лодыжки.
Уменьшите также его интенсивность. Создайте еще один аналогичный источник, расположив его в районе лодыжки.
Совет: удаление источников света
Чтобы удалить источник света, щелкните на нем, а затем на панели Lights (Светлые) щелкните на кнопке с изображением мусорной корзины. Последний источник удалить не получится: хотя бы один источник должен существовать всегда.
Шаг 7
Все созданные источники перечислены на панели Lights (Светлые), подобно каналам. Их можно включать и отключать, щелкая на пиктограммах с изображением глаза.
Если хотите изменить тип источника, щелкните на нем, а затем выберите новый тип в раскрывающемся списке на панели Properties (Свойства). Поскольку мы еще не рассматривали третий тип источников света, попробуйте создать именно такой источник—Infinite Light (Бесконечный свет), скрыв остальные три источника на панели Lights. Источник данного типа всегда направлен к центру снимка, и его контроллер нельзя никуда переместить. Можно лишь изменить угол падения света, словно задавая положение солнца на небосклоне. Попробуйте щелкнуть на светлом круге в центре или на прозрачной области вокруг него и перетаскивать указатель мыши в разные стороны.
Можно лишь изменить угол падения света, словно задавая положение солнца на небосклоне. Попробуйте щелкнуть на светлом круге в центре или на прозрачной области вокруг него и перетаскивать указатель мыши в разные стороны.
Вы увидите забавную трехмерную модель светового купола, напоминающую зонтик с ручкой-набалдашником, причем ручка указывает на положение мнимого солнца, представленного в виде белого кружка возле края рабочей области.
Шаг 8
На панели свойств доступен целый ряд элементов управления, с которыми стоит познакомиться поближе. 1. Чтобы изменить цвет источника, щелкните на палитре Color (Цвет) и выберите нужный цвет (как в данном случае, где я выбрал цвет мнимого солнца). 2. Ползунок Intensity (Интенсивность) играет ту же роль, что и регулирующее кольцо на визире. 3. Ползунок Hotspot (Центр освещенности) задает размер внутреннего эллипса для источника направленного света. 4. Палитра Colorize (Тонирование) позволяет задать цветовой оттенок для затененной области снимка (по умолчанию оттенок отсутствует). 5. Ползунок Exposure (Экспозиция) напоминает ползунок Highlights (Света) в Camera Raw. Если его приходится использовать, я обычно перетаскиваю его влево для ослабления светов. 6. Ползунок Ambience (Среда) регулирует степень затемненности остальной части снимка.
5. Ползунок Exposure (Экспозиция) напоминает ползунок Highlights (Света) в Camera Raw. Если его приходится использовать, я обычно перетаскиваю его влево для ослабления светов. 6. Ползунок Ambience (Среда) регулирует степень затемненности остальной части снимка.
Шаг 9
7. Под ползунком Ambience находится раскрывающийся список Texture (Текстура), позволяющий дополнительно создать эффект текстуры в отдельных каналах(красном, зеленом и синем), причем степень текстурированности регулируется ползунком Height (Высота). Есть еще два ползунка, которые я почти не использую. Ползунок Gloss (Глянец) теоретически должен задавать степень блеска фотографии, но, как по мне, он больше регулирует контраст: чем дальше его перетаскивать, тем менее контрастным становится снимок. Ползунок Metallic (Металл) срабатывает, только когда на снимке имеется что-то металлическое или какая-нибудь отражательная поверхность.
В таком случае он усиливает степень отражения. После того как все параметры освещения будут заданы, щелкните на кнопке ОК панели параметров, чтобы применить эффект. Если нужно удалить часть эффекта, можете зарисовать маску фильтра или же дважды щелкнуть на строке Lighting Effects (Эффекты освещения), чтобы повторно вызвать фильтр и поменять его настройки.
Если нужно удалить часть эффекта, можете зарисовать маску фильтра или же дважды щелкнуть на строке Lighting Effects (Эффекты освещения), чтобы повторно вызвать фильтр и поменять его настройки.
Шаг 10
Глядя на представленное здесь изображение, можно заметить, что лицо девушки освещено достаточно ярко и контрастно. Это не так уж плохо, но если нужно, чтобы свет был не столь ярким и резким, достаточно выполнить всего пару щелчков мышью. Вот почему в самом начале я предложил создать копию фонового слоя — именно к ней применяется завершающее действие. Чтобы смягчить свет, поменяйте режим наложения слоя с Normal (Обычные) на Darken (Затемнение), в результате чего все контрастные переходы исчезнут и мы получим нужный эффект. И последнее: применяя эффект на отдельном слое, мы можем легко контролировать общую степень проявления эффекта. Если, к примеру, фон выглядит слишком темным, просто уменьшите непрозрачность слоя.
20 бесплатных уроков по Adobe Photoshop для начинающих
Подборка онлайн-уроков, которые пригодятся тем, кто хочет научиться базовым навыкам работы в Adobe Photoshop и разобраться, как сделать некоторые популярные эффекты.
20 бесплатных уроков по Adobe Photoshop для начинающих
Вероника ЕлкинаБазовые знания
1. Photoshop CC 2018 — полное руководство для новичков (общий обзор)
По названию ролика ясно, что он представляет собой общий обзор программы Adobe Photoshop CC 2018. Вы узнаете, какие функции у нее есть и получите базу для работы.
2. Руководство по работе в Photoshop для новичков — быстрый и простой метод
В этом видео раскрываются базовые принципы обработки фотографий и благодаря ему вы быстро научитесь основным методам редактирования изображений в Photoshop.
3. Знакомство с Photoshop — вводный курс
Текстовые руководства плюс пошаговые видео, которые научат вас пользоваться Photoshop. Вы узнаете, как менять размер изображения, работать со слоями, настраивать качество фото и многое другое.
4. Руководство по Photoshop — 10 вещей, которые хотят знать новички
5. Руководство по Photoshop CC 2018 — специально для новичков
Эффекты и фишки
Как только вы освоили базовые знания работы с Photoshop, пора переходить к более подробному изучению эффектов и прочих полезных приемов.
6. 28 полезных советов по работе в Photoshop CC
youtube.com/embed/41mFIjCGkNg»/>
Хоть руководство было опубликовано в 2015 году, оно до сих пор актуально. В нем рассказывается о лайфхаках по работе в Photoshop CC, которые помогут вам оптимизировать фотографии и отточить свои дизайнерские навыки.
7. 10 простых фотоэффектов и приемов
Среди них эффект выцветшей пленки, черно-белой фотографии и многие другие. Идеальное руководство, которое поможет вам быстро поднять навыки работы в Photoshop.
8. Как сделать эффект дисперсии
9. Как сделать эффект молнии/электричества в Photoshop
youtube.com/embed/kSFSDvKJISQ»/>
Пошаговое руководство о том, как наложить этот эффект на фотографию. Автор рассказывает и показывает все очень увлекательно и забавно.
10. Руководства по Photoshop — как сделать эффект светографики
С помощью этого руководства вы узнаете, как добавить на фотографию эффект рисования светом.
11. Слияние нескольких изображений в Photoshop
Вы научитесь слиянию масок слоев, а также настройке слоев и карт градиента.
12. Как сделать 3D-эффекты в Photoshop (10 шагов)
youtube.com/embed/u5crxEaZHkY»/>
Хорошие 3D-эффекты могут значительно улучшить дизайн вашего текста/сайта/приложения/фото.
В этом руководстве вы узнаете, как создавать 3D-объекты или превращать готовую графику в 3D, всего за 10 шагов.
13. Как сделать логотип в Photoshop
14. Эффект мультипликации в Photoshop (векторный арт)
15. Эффект картины маслом в Photoshop
16. Как сделать эффект заморозки в Photoshop
youtube.com/embed/ImjX7O6PN5A»/>
17. Эффект прозрачной одежды в Photoshop
18. Как сделать эффект слайдов на лице в Photoshop
Вы научитесь импортировать два разных изображения, настраивать слои и многому другому, необходимому для создания такого необычного эффекта.
19. Эффект реалистичного дыма в Photoshop
Эффекты дыма очень популярны в дизайне интерфейсов для сайтов и приложений. Это руководство поможет вам узнать, как их сделать.
20. Как сделать эффект распада на частицы
«Мистер Старк, мне что-то нехорошо». Один из самых популярных эффектов этого года.
Источник.
Материалы по теме:
Сам себе программист: подборка бесплатных ресурсов для новичков
Как правильно выбрать курсы по онлайн-маркетингу
22 полезных инструмента для начинающих кодеров
10 незаменимых инструментов для работы с Instagram
30 учебных пособий по фотоэффектам в Photoshop для улучшения ваших навыков
В этой статье мы представляем вам тщательно подобранный список руководств по Photoshop, которые помогут вам достичь классных эффектов обработки фотографий.
От создания старинных, старых фотоэффектов до создания модного эффекта двойной экспозиции, от возрастной прогрессии до двухцветных и кинематографических эффектов — вы можете изучить широкий спектр техник, следуя этим руководствам по фотоэффектам Photoshop, и ускорить процесс редактирования изображений .
Во всех этих уроках вы начинаете со стандартной фотографии и применяете к ней различные методы редактирования фотографий в Photoshop, чтобы воссоздать эти удивительные эффекты в цифровом виде. Вы можете начать с собственного набора захваченных изображений или перейти на премиум-сайты, такие как PhotoDune и CreativeMarket, чтобы найти идеальные изображения для игры.
Вы также можете взглянуть на этот список сайтов, которые предлагают совершенно бесплатные изображения для коммерческого использования. В любом случае объедините свое воображение с фотографиями и превратите их в потрясающие цифровые произведения искусства.
Для создания избранного изображения (как показано выше) для этого поста меня вдохновил учебник по двухцветным фотоэффектам, указанный ниже, и я взял бесплатное изображение городского пейзажа из Unsplash в качестве базового изображения.
Все эти руководства предназначены для пользователей начального и среднего уровня. В этот список также входят некоторые видео YouTube, которые мы собрали в отдельный раздел видеоуроков . Вы также можете использовать методы, показанные в этих уроках, вместе с различными текстовыми эффектами в Photoshop для создания флаеров, брошюр и оформления обложек журналов для вашего следующего дизайн-проекта.Радоваться, веселиться!
Вы также можете использовать методы, показанные в этих уроках, вместе с различными текстовыми эффектами в Photoshop для создания флаеров, брошюр и оформления обложек журналов для вашего следующего дизайн-проекта.Радоваться, веселиться!
Учебные пособия по фотоэффектам в Photoshop
Следуя инструкциям, приведенным ниже, у вас в рукаве есть несколько хитростей для вашего собственного проекта или работы с клиентами.
1. Как создать красочный двухцветный фотоэффект флюороэкрана
2. Узнайте, как создать эффект ломографии (ломографический) в Photoshop
3. Создайте модный эффект двойной экспозиции в Adobe Photoshop
4. Обработка фотографии с помощью текстур за 3 быстрых шага
5.Эффект винтажного фото в Photoshop
6. Учебное пособие: Эффект миниатюры наклона-сдвига в Photoshop
7. Как создать реалистичный эффект карандашного наброска в Photoshop
8.
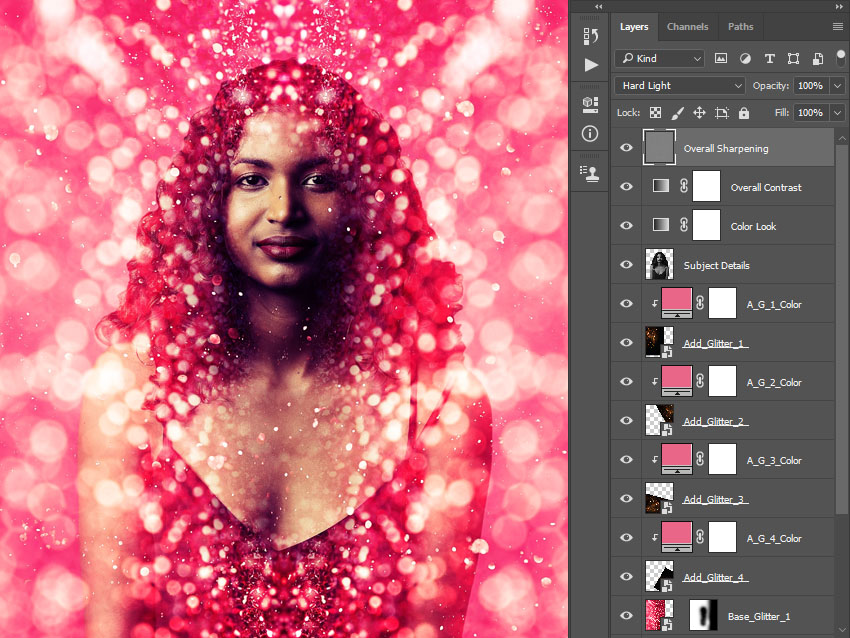 Как превратить фотографию в красивую Рисование в Photoshop
Как превратить фотографию в красивую Рисование в Photoshop9. Преобразуйте фотографию в блок искусства LEGO в Photoshop
10. Учебное пособие: Эффект Нэшвилля в Photoshop
11. Как создать эффект текстового портрета в Photoshop
12.Отображение фотографий кластера форм с помощью Photoshop CC
13. Манипулируйте портретной фотографией, чтобы создать эффект брызг краски
14. Как заставить кого-то выглядеть старше в Adobe Photoshop
15. Создавайте винтажные произведения искусства с помощью старой газеты & Акварельная кисть в Photoshop
16. Учебное пособие: создание трехмерного анаглифического эффекта в Photoshop
17. Как создать зернистый черно-белый фотоэффект высокой моды
18.Сюрреалистический портрет калейдоскопа Учебное пособие по Photoshop
19. Как создать эффектный портретный эффект в Photoshop
20.
 Как создать реалистичную акварельную картину в Photoshop
Как создать реалистичную акварельную картину в Photoshop21. Как создать искаженный эффект VHS в Photoshop
Видеоуроки: Photoshop Photo Effects
Видеоуроки имеют то преимущество, что вы можете видеть каждый шаг в действии. И лично я предпочитаю их письменным руководствам. Вот несколько хорошо объясненных видеоуроков.Наслаждаться!
1. Реалистичный денежный эффект в Photoshop
2. Как размыть фон в Photoshop — эффект малой глубины резкости
3.
 Кинематографическая цветокоррекция (эффект Movie Look) в Photoshop
Кинематографическая цветокоррекция (эффект Movie Look) в Photoshop
4. Как сделать портрет в стиле поп-арт из фотографии
Возьмите несколько классных Pop Art Elements из нашего раздела бесплатных товаров.
5. Шесть способов создания виньетки в Photoshop
6.
 Как изменить цвет волос в Photoshop
Как изменить цвет волос в Photoshop
7. Видеоурок: Эффект мультипликационного персонажа в Photoshop
8. Обмен лицами с помощью Photoshop
9.
 Создание и применение цветовых эффектов с помощью поиска Таблицы в Photoshop
Создание и применение цветовых эффектов с помощью поиска Таблицы в Photoshop
Photoshop — удивительно универсальный инструмент, и наша цель — продолжать предлагать лучшие учебные пособия, которые упростят вашу работу в качестве дизайнера. Если вам нравится этот сборник руководств, поделитесь этой публикацией в своих каналах в социальных сетях, мы будем очень признательны.И не забудьте подписаться на нашу рассылку, чтобы каждую неделю получать новые сообщения на ваш почтовый ящик.
Дополнительные уроки Photoshop:
17 удивительных уроков по эффектам Photoshop на Youtube
Один из лучших способов изучить Photoshop и редактирование фотографий в целом — это следовать руководствам и создавать уникальные эффекты Photoshop. Вы также можете узнать огромное количество информации на Youtube!
Вы также можете узнать огромное количество информации на Youtube!
В этом посте мы собрали 17 наших любимых уроков по эффектам Photoshop на Youtube.Они научат вас создавать невероятные естественные пастельные тона, забавные винтажные эффекты и другие интересные эффекты!
Также ознакомьтесь с другими нашими руководствами, если хотите попробовать еще несколько.
1. Учебное пособие по Photoshop с фотоэффектами на отбеленной пленке
Узнайте, как создать винтажный фотоэффект на беленой пленке за несколько простых шагов! Создано с помощью Photoshop CS5 талантливой Джессикой Кобейси.
2. Мягкий винтажный вид в Photoshop Урок
Создайте великолепный мягкий винтажный вид в Photoshop и имитируйте стили ретро-пленки, чтобы сделать ваши фотографии яркими.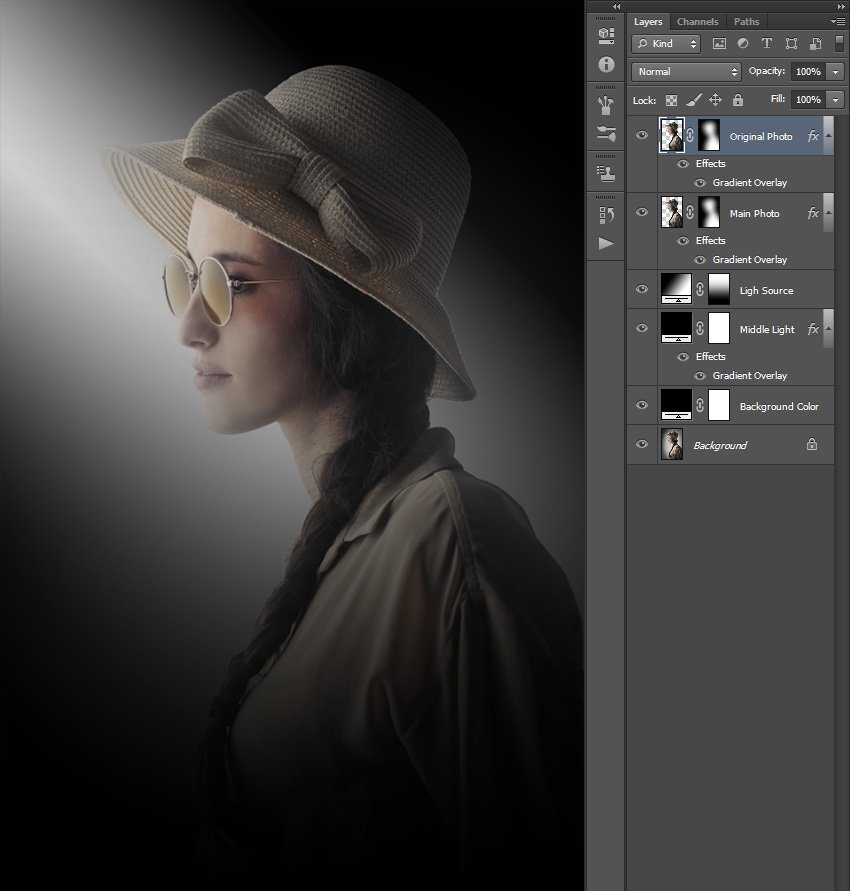
3. Учебное пособие по Photoshop с эффектом двойной экспозиции
Создайте сюрреалистический эффект двойной экспозиции в Adobe Photoshop, основанный на аутентичной технике множественной экспозиции, используемой Photographers, когда две фотографии экспонируются на одной пленке для объединения двух изображений вместе.
4. Фотоэффект высокой моды
В этом уроке Photoshop CS5 вы узнаете, как создать фотоэффект высокой моды, выполнив несколько простых шагов.
5.Учебное пособие по Photoshop в винтажном стиле
Узнайте, как получить профессиональный винтаж всего за 3 простых шага с помощью Adobe Photoshop!
6.
 Создание эффекта винтажного румянца
Создание эффекта винтажного румянца В этом уроке я покажу вам, как создать эффект «Румяна винтажный». Этот эффект имитирует современные световые блики в фотографии.
7. Photoshop зловещий эффект
Узнайте, как воссоздать эффект, показанный в новом фильме Sinister, с помощью этого урока по эффектам Photoshop.
8. Создайте реалистичные световые блики в Photoshop.
Узнайте, как создавать красивые, реалистичные световые блики в Photoshop.
9. Добавьте красивую зернистость пленки в Photoshop CC
Создайте и добавьте зернистость в документ в Photoshop. Эта техника всегда будет создавать реалистичную зернистость и создавать разные текстуры зерна каждый раз, когда вы используете эту технику!
Эта техника всегда будет создавать реалистичную зернистость и создавать разные текстуры зерна каждый раз, когда вы используете эту технику!
10. Эффект HDR в уроке Photoshop
Создайте настоящий эффект HDR с помощью Photoshop.
11. Учебное пособие по профессиональному ретушированию кожи в Photoshop
Профессиональное и простое руководство по ретуши кожи! СУПЕР ПРОСТО и очень эффективно.
12. Как добиться эффекта затухания 60-х годов
В этом видео объясняется, как добиться эффекта выцветания 60-х на ваших фотографиях.
13. Создание крутых тонов Moody в Photoshop
youtube.com/embed/Z6Rvgp5YAAw» frameborder=»0″ allowfullscreen=»allowfullscreen»/>Как создать холодные тона в ваших фотографиях, во многом вдохновленный стилем ретуши Брэндона Вельфеля.
14. Раскрасьте, сделайте глаза ярче и резче в Photoshop
Если вы когда-нибудь видели на фотографии удивительные глаза, скорее всего, она была отредактирована в Photoshop. Улучшение глаз человека в Photoshop — это быстрый способ сделать изображение действительно выделяющимся. Сделайте глаза потрясающими в Photoshop с помощью этого краткого руководства.
15. Учебное пособие по созданию фотоэффектов Early Bird
Это видео покажет вам, как воссоздать знаменитый эффект «Early Bird», который можно найти в приложении под названием «Instagram».
16. Естественный портрет на открытом воздухе. Ретушь. Часть первая.
Первая из двух частей серии, посвященной естественной ретуши портретов на открытом воздухе с использованием Adobe Photoshop. Эта часть будет охватывать фиксацию волос, сглаживание кожи с сохранением текстуры с использованием частотного разделения и добавление глубины и резкости с помощью осветления и затемнения. Во второй части основное внимание будет уделено деталям, таким как глаза и волосы, тонированию изображения и добавлению боке и бликов.
17. Естественный портрет на открытом воздухе, ретушь, часть вторая
Вторая серия из двух частей, в которых естественная ретушь портретов на открытом воздухе с помощью Adobe Photoshop.В этой части мы закончим изображение, поработав над такими деталями, как глаза и волосы, повысив резкость, изменив тон / цвета изображения и добавив блики и боке.
25 лучших бесплатных фильтров Photoshop
Пробные версии фильтров Photoshop
Вот несколько платных фильтров, которые стоит упомянуть из-за того, что они могут обеспечить отличные результаты. Все они доступны с бесплатными пробными версиями, которые предлагают полную функциональность, поэтому они по-прежнему являются отличным способом экспериментировать в Photoshop.
Умягчитель от Namesuppressed
Чтобы придать вашим фотографиям сказочный эффект мягкого фокуса, который популярен для свадебных фотографий и гламурных портретов, попробуйте фильтр «Смягчитель». Он позволяет настраивать параметры для достижения ряда эффектов, включая придание вашим изображениям глянцевого вида, добавление теплого сияния или сглаживание недостатков кожи. Он также включает ряд предустановок, которые помогут вам быстро найти наилучшие настройки. Вы можете попробовать этот фильтр Photoshop бесплатно в течение 21 дня или купить его за 25 долларов.
Лучи от Digital Film Tools
Чтобы создать потрясающе реалистичные эффекты световых лучей, обратите внимание на этот превосходный фильтр Photoshop. Лучи автоматически добавляются только к светлым участкам вашего изображения, поэтому создается впечатление, что свет естественным образом проходит через объекты. Это простой способ придать вашим фотографиям особый стиль и эффектность. Этот фильтр доступен бесплатно в качестве 15-дневной пробной версии.
reFine от Digital Film Tools
Этот фильтр предлагает улучшенную технику выборочного повышения резкости, сглаживания и улучшения деталей.Изменения, которые он вносит одним нажатием кнопки, могут выявить мелкие детали на ваших изображениях. По сравнению с другими методами достижения этих исправлений, reFine предлагает более точное управление и более высокую производительность. Этот фильтр стоит 50 долларов. Но полнофункциональная версия доступна для 15-дневной бесплатной пробной версии.
Дополнительные ресурсы для бесплатных фильтров Photoshop
Если вы все еще ищете дополнительные бесплатные загрузки фильтров Photoshop, вот несколько сайтов, из которых можно выбрать множество:
Adobe Exchange включает множество бесплатных фильтров и расширений Photoshop, хотя они, как правило, содержат больше действий, чем фильтров.
Download.com предоставляет множество бесплатных фильтров Photoshop и бесплатные пробные версии с удобными отзывами пользователей.
Richard Rosenman Advertising & Design предлагает множество высококачественных бесплатных фильтров Photoshop, а также некоторые платные опции.
Как добавить фильтры в Photoshop
Когда вы найдете несколько бесплатных фильтров Photoshop, которые хотите попробовать, вот пошаговая инструкция по их добавлению в Photoshop.
В Photoshop выберите «Редактировать» в раскрывающемся меню.
Выберите «Настройки», затем «Плагины» и установите флажок «Папка дополнительных плагинов».
 Photoshop готов принять ваши новые фильтры.
Photoshop готов принять ваши новые фильтры.Скачать фильтр
Откройте папку Photoshop в разделе «Program Files».
Найдите папку «Plugins» и перетащите туда новые фильтры.
Когда вы снова откроете Photoshop, вы сможете найти новые фильтры с помощью параметра «Фильтры» в раскрывающемся меню.
Как использовать фильтры Photoshop
Теперь вы готовы начать экспериментировать с возможностями бесплатных фильтров Photoshop. Все, что вам нужно сделать, это убедиться, что вы выбрали слой изображения, который хотите изменить, а затем выбрать фильтр, чтобы увидеть, как он творит чудеса.
Большинство фильтров имеют интуитивно понятный интерфейс, который позволяет настраивать эффект различными способами. Так что просто начните с экспериментов и посмотрите, чего вы можете достичь.
Вот несколько быстрых советов, как максимально эффективно использовать бесплатные фильтры Photoshop:
Создание текстур и фона
Вам не нужно просто использовать фильтры для существующих частей ваших изображений. Вместо этого попробуйте создать сплошной цвет, а затем применить к нему фильтр. Многие фильтры предоставляют интересные эффекты или текстуры.
Вместо этого попробуйте создать сплошной цвет, а затем применить к нему фильтр. Многие фильтры предоставляют интересные эффекты или текстуры.
Используйте легкое прикосновение
Одна из распространенных ошибок неопытных фоторедакторов — перебор с эффектами. Так что, если вы не пытаетесь добиться художественного вида или сюрреалистического эффекта, используйте эти ползунки легкими прикосновениями. Результат будет более естественным и профессиональным **. **
Использовать маску слоя
Если вы хотите, чтобы фильтр воздействовал только на одну часть изображения, используйте маску слоя для лучшего контроля.Это также предоставляет больше возможностей для смешивания краев эффекта фильтра.
Использование фильтров для улучшения согласованности
Когда вы создаете составное изображение с элементами из нескольких источников, применение одних и тех же фильтров к каждой части изображения — это один из способов сделать изображение более последовательным.
Различные типы фильтров
Помните, что помимо бесплатных фильтров, перечисленных выше, Photoshop поставляется с набором собственных фильтров, которые стоит попробовать.Чтобы помочь вам сориентироваться во всех вариантах. Вот основные категории для различных типов фильтров Photoshop.
Художественные
Эти фильтры используются для создания художественных и живописных эффектов. Они созданы для имитации традиционных медиа-эффектов, включая акварель, цветной карандаш и вырез.
Размытие
Фильтры размытия позволяют создавать различные эффекты размытия. Они полезны для сглаживания переходов, размытия фона или придания вашим изображениям большей динамичности путем добавления размытия в движении.
Мазок кистью
Эти фильтры могут добавлять эффекты кисти и чернильных мазков и полезны для создания художественного вида. Некоторые примеры включают фильтры, имитирующие штриховку карандашом, контуры чернил или брызги аэрографа.
Искажение
Фильтры искажения позволяют изменять форму изображений и добиваться различных эффектов. Это включает в себя обертывание изображения вокруг 3D-формы, добавление эффектов пульсации или создание ощущения, будто изображение просматривается через разные типы стекла.
Шум
Фильтры шума можно использовать для добавления или удаления шума с изображения. Добавление шума может помочь сделать обработанные области более реалистичными, а удаление шума полезно для исправления проблемных участков, включая пыль и царапины.
пикселей
Фильтры Pixelate могут распознавать пиксели в вашем изображении со схожими значениями цвета. Затем фильтры объединяют эти пиксели вместе для создания различных эффектов. Это включает в себя придание изображению вида пиксельной графики, мозаики или пуантилистской живописи.
Рендер
Фильтры рендеринга идеально подходят для создания трехмерных фигур, отражений света или облачных узоров. Они также включают фильтры для имитации бликов объектива.
Они также включают фильтры для имитации бликов объектива.
Заточка
Фильтры повышения резкости позволяют сфокусировать размытые изображения. Эти фильтры работают за счет увеличения контрастности соседних пикселей, что делает больший акцент на краях. Результат — улучшенная четкость и более резкие детали.
Эскиз
ФильтрыSketch можно использовать для добавления текстуры, создания эффекта рисования или создания других эффектов.Существует множество вариантов создания внешнего вида различных типов эскизов и изображений, включая уголь, фотокопию и графическое перо.
Стилизовать
Стилизованные фильтры могут создавать импрессионистические эффекты, такие как добавление светящихся краев, эффект ветров, или разбиение изображения на серию плиток.
Текстура
Текстурные фильтры предлагают простой способ добавить к изображениям разнообразные текстуры. Некоторые примеры включают зерно, витражи и пэчворк.
Фильтры VS Действия
Возможно, вы заметили, что помимо бесплатных фильтров Photoshop существует широкий спектр доступных экшенов Photoshop, которые можно использовать для достижения аналогичных эффектов. Так в чем разница между фильтрами и действиями?
Так в чем разница между фильтрами и действиями?
Короче говоря, фильтры Photoshop максимально упрощают работу, в то время как действия могут предлагать больше настроек. Это потому, что действия представляют собой серию правок, которые выполняются автоматически при нажатии кнопки.
Photoshop позволяет вам видеть все отдельные изменения, которые включены в действие, поэтому вы можете удалить или изменить любой этап процесса по своему усмотрению. Вы также можете легко создавать свои собственные действия (и, если они достаточно хороши, вы сможете их продать!)
С другой стороны, фильтрыпредоставляют лишь ограниченные возможности для настройки.Обычно они предоставляют свой собственный интерфейс с простыми ползунками для внесения изменений. Хотя эти ползунки не дают вам такого же контроля, как действия, они гарантируют, что у вас под рукой самые важные настройки, поэтому вам не нужно искать в списке изменений, чтобы найти то, что вы хотите.
Подходит ли вам Photoshop?
Если вы новичок в фоторедакторе или не думаете, что вам нужны все возможности Photoshop, вы можете рассмотреть более простой вариант для своего программного обеспечения для редактирования фотографий. Есть ряд отличных альтернатив Photoshop, которые вы можете предпочесть, а также онлайн-фоторедакторы, которые вы можете попробовать, не загружая ничего.
Есть ряд отличных альтернатив Photoshop, которые вы можете предпочесть, а также онлайн-фоторедакторы, которые вы можете попробовать, не загружая ничего.
Покажите свои результаты!
Эти бесплатные фильтры Photoshop помогут сделать вашу фотографию более профессиональной и помогут лучше понять, на что способен Photoshop. Но по мере того, как вы создадите портфолио из звездных работ, вам понадобится место, чтобы продемонстрировать их и привлечь потенциальных клиентов.
Итак, если у вас его еще нет, пора создать отличный сайт-портфолио.Это быстрее и проще, чем вы думаете, особенно если вы используете конструктор веб-сайтов, созданный специально для портфолио фотографий. Эти конструкторы веб-сайтов могут предоставить ряд функций, которые будут полезны профессиональным фотографам, например возможность создать интернет-магазин или выставочные залы для клиентов. А если вы ищете вдохновения, посмотрите эти замечательные примеры портфолио фотографий.
Ищете другие советы по редактированию фотографий?
71 Абсолютно великолепные кисти для Photoshop
Посмотрите пошаговые инструкции эксперта по Photoshop Эрика Йоханссона
Лучшие предустановки Lightroom, которые поднимут вашу фотографию на новый уровень
30 действительно удивительных уроков по созданию фотоэффектов в Photoshop
Adobe Photoshop всегда был одним из самых популярных и универсальных программ для редактирования фотографий и создания графики всех времен. Независимо от того, являетесь ли вы дизайнером-любителем или профессиональным дизайнером, в Adobe Photoshop всегда есть подходящие инструменты для воплощения вашего воображения.
Независимо от того, являетесь ли вы дизайнером-любителем или профессиональным дизайнером, в Adobe Photoshop всегда есть подходящие инструменты для воплощения вашего воображения.
В этой статье, , мы представляем некоторые из лучших уроков по фотоэффектам в Photoshop , которые могут помочь вам создать удивительные эффекты и вывести ваши старые, тусклые и плоские фотографии на совершенно новый уровень. Они также могут помочь вам изучить Photoshop интуитивно понятным и интересным способом и постепенно превратить вас в лучшего дизайнера.
Итак, пришло время попробовать некоторые из наших невероятных находок и запустить Photoshop.
Добавление отражений в солнцезащитные очки в Photoshop
Прочитать руководство
Bourne Ultimatum Color and Motion Blur Effect
Прочитать руководство
Создание красивой и драматической сцены с помощью фото-манипуляций
Прочитать руководство
Создайте забавную перспективу модели на цифровом томе
Прочитать руководство
Создайте светящегося супергероя в Photoshop
Прочитать руководство
Создайте реалистичный эффект разбитого стекла в Photoshop
Прочитать руководство
Создание векторного композитного эффекта из фотографии
Прочитать руководство
Создание красивых световых эффектов
Прочитать руководство
Создание глубины резкости с помощью фильтра размытия объектива
Прочитать руководство
Фотоэффект темный гранж
Прочитать руководство
Учебное пособие по наложению экспозиции
Прочитать руководство
Фэнтезийные световые эффекты в Photoshop
Читать руководства
Как создать фотоэффект в стиле фильма в Photoshop
Прочитать руководство
Как создавать маски прозрачных элементов в Photoshop
Прочитать руководство
Как имитировать студийное освещение для создания стильных портретов
Прочитать руководство
Как превратить обычные фотографии в кинематографические портреты
Прочитать руководство
Instagram ваши изображения с помощью Photoshop
Прочитать руководство
Впечатляющий фото фон
Прочитать руководство
Эффект интерфейса «Железный человек» в Photoshop
Прочитать руководство
Создание городской сцены из фильма
Прочитать руководство
Фотоэффект старого стиля
Прочитать руководство
Ретуширование студийного портрета
Прочитать руководство
Селективная сепия
Прочитать руководство
Супер крутой акварельный эффект в Photoshop
Прочитать руководство
Рассказывая истории с тенями
Прочитать руководство
Учебное пособие по Photoshop для фотографий с наклоном и сдвигом
Прочитать руководство
Необычная рождественская открытка Photoshop Учебник
Прочитать руководство
Винтажный фотоэффект в Photoshop
Прочитать руководство
Эффект отражения воды в Photoshop CS6
Прочитать руководство
Профессионалы в области фотографии теперь могут получить простой удаленный доступ к необходимому программному обеспечению для редактирования фотографий, например, Adobe Photoshop и т. Д.на предпочтительном устройстве (ПК / Android / iOS), загрузив его в облако с виртуальным рабочим столом Windows с CloudDesktopOnline.com. Попробуйте размещенные на сервере SharePoint и Exchange на сайте www.Apps4Rent.com, чтобы повысить эффективность совместной работы и продуктивности вашей команды.
Д.на предпочтительном устройстве (ПК / Android / iOS), загрузив его в облако с виртуальным рабочим столом Windows с CloudDesktopOnline.com. Попробуйте размещенные на сервере SharePoint и Exchange на сайте www.Apps4Rent.com, чтобы повысить эффективность совместной работы и продуктивности вашей команды.
Аритра Рой — блоггер, писатель-фрилансер, дизайнер и онлайн-предприниматель, который верит в силу письменных слов в обучении, влиянии и вдохновении людей.
Эта запись была размещена в разделе «Веб-дизайн» и помечена как Joomla, Photo Effect, Photo Effect Tutorials, photoshop, Photoshop Tutorials автором Aritra Roy.Об Aritra Roy
Аритра Рой — блоггер, писатель-фрилансер, дизайнер и онлайн-предприниматель, который верит в силу письменных слов в обучении, влиянии и вдохновении людей.
крутых экшенов Photoshop — создавайте потрясающие фотоэффекты за считанные минуты!
Создавайте потрясающие эффекты на фотографиях в несколько кликов, используя готовые экшены Photoshop. Оживите свои изображения с помощью этих динамических трехмерных эффектов. Это быстро, просто и невероятно эффективно.
Оживите свои изображения с помощью этих динамических трехмерных эффектов. Это быстро, просто и невероятно эффективно.
— полезные инструменты, которые экономят кучу времени и энергии и помогают создавать потрясающие изображения, текст и анимацию всего за несколько щелчков мышью. Если вы хотите добавить драматический, художественный или волшебный эффект к изображению вручную в Photoshop, это займет у вас много времени и много усилий. Действия Photoshop сжимают временные рамки, комбинируя, сохраняя и автоматизируя шаги, которые вы должны предпринять. Экшены Photoshop доступны для загрузки в виде файлов .ATN. Вы можете повторить эти действия в любое время.
Все, что вам нужно, это Adobe Photoshop. Нет стороннего программного обеспечения для установки. Даже новички в Photoshop могут легко использовать Экшены Photoshop несколькими щелчками мыши. Учебники включены.
Экшен Photoshop с эффектом двойной экспозиции
Double Exposure Action — отличный инструмент для фотографа или дизайнера. Создайте замечательный эффект двойной экспозиции за несколько секунд. После того, как вы закончите применять экшен Photoshop к своей работе, вы можете добавить к своей композиции цветовой тон или градиент.
Создайте замечательный эффект двойной экспозиции за несколько секунд. После того, как вы закончите применять экшен Photoshop к своей работе, вы можете добавить к своей композиции цветовой тон или градиент.
Экшен Photoshop «Выборочный цвет»
Преобразуйте изображение в черно-белое с помощью профессионального эффекта выборочного цвета одним щелчком мыши с помощью этого простого в использовании экшена Photoshop. Он добавляет вашим изображениям стиля, глубины, драматизма и интереса.
Экшен Photoshop Color Festival
Color Festival Action — это экшен Photoshop, который можно использовать для создания произведений искусства с фотографиями. Он включает в себя цветовые взрывы дыма, пыли и порошка, используемые на торжествах и праздниках, а также цветовые градации, которые создают настроение счастья и радости.
Экшен Photoshop Epic 2
Создайте атмосферу ожидания с помощью дыма, света, облаков и невероятной цветокоррекции с помощью Epic 2 Photoshop Action.
Рисование Экшены Photoshop
Превратите ваши фотографии в картины самым простым способом. Это просто сделать и весело играть со слоями. Каждый слой получает эффект рисования, что дает вам много творческого контроля. Исходный слой изображения остается без изменений.Процесс работает без разрушения, сохраняя высокое качество. Действие в 1 клик.
Экшен Photoshop Shatter 2
Экшен Photoshop «Песчаная буря»
Duotone Photoshop Action Bundle
Ultimatum 2 — Oil Knife Картина Photoshop Экшен
Импрессионистический художественный экшен Photoshop превращает ваши фотографии в профессиональные произведения современного искусства с использованием графического стиля маслом и ножом.Подробный результат с множеством возможностей. Действие в один клик. Видеоурок включен.
Экшен Photoshop с туманностями
Nebula Action — это экшен Photoshop, который можно использовать для создания работ с фотографиями. Он включает в себя взрывы, огни, облака и потрясающую цветовую градацию, которая создает тему ожидания.
Он включает в себя взрывы, огни, облака и потрясающую цветовую градацию, которая создает тему ожидания.
Экшен Photoshop с геометрическим рисунком
Создайте профессиональный современный эффект, наполненный треугольниками, линиями и абстрактным стилем.Окончательный результат выдающийся, с полностью редактируемыми слоями, цветами и элементами.
Эффект рисования карандашом для Photoshop
Pencil Drawing Effect — это плагин Photoshop, который преобразует вашу фотографию в красивый и реалистичный рисунок. Просто запустите действие и смотрите, как ваш рисунок оживает!
Экшен Photoshop Powder Explosion
ЭкшенPowder Explosion Action — это экшен Photoshop, который вы можете использовать для создания работ с фотографиями, включая дым, свет, облака и потрясающую цветокоррекцию, создающую ауру неизвестности.
Valentinum — Экшен Photoshop Sweethearts
Превратите свою фотографию в открытку ко Дню святого Валентина или романтическую открытку с профессиональной акварелью, деталями в виде сердечек и световыми эффектами. Простая настройка с множеством возможностей для получения детализированного результата. Действие в один клик. Видеоурок включен.
Простая настройка с множеством возможностей для получения детализированного результата. Действие в один клик. Видеоурок включен.
Все заряжены Photoshop Actions? Начни прямо сейчас!
41 Лучшие фотоэффекты Photoshop [Уроки Photoshop]
Глядя на то, насколько мощным может быть Photoshop с точки зрения редактирования фотографий, вероятно, неважно, плохо ли вы фотографируете или вас называют фотографом-любителем.Если вы освоите пару навыков редактирования фотографий в Photoshop, он все равно произведет впечатление на тех, кто его увидит.
Итак, в следующий раз, когда вы захотите опубликовать несколько фотографий в Интернете, подумайте о том, чтобы отредактировать их, чтобы они выглядели более впечатляюще. Вот подборка 41 лучших фотоэффектов Photoshop , на которые вы можете ссылаться. Полный контент после прыжка.
Mental Wave Explosion Effect
Как создать безумный взрыв, подобный сочетанию способностей Магнето с силой Питера Петрелли.

Реалистичное отражение воды
Как легко добавить реалистичное отражение воды на любую фотографию.
Эффекты смещения
Как использовать различные фильтры и техники для создания изображения в экспериментальном стиле.
Сделайте фотографии более привлекательными
Узнайте, как сделать модель в этом уроке более привлекательной с помощью потрясающих кривых
Полутоновые точки и линейный свет
Очень крутой эффект линейных светлых полутоновых точек менее чем за 2 минуты.
Эффект ретро комиксов
Создание эффекта старых комиксов для ваших фотографий.
Добавить реалистичную радугу к фотографии
С легкостью добавляйте к фотографии радугу, даже двойную радугу.
Как сделать цифровые фотографии похожими на ломо-фотографии
Сделайте цифровую фотографию и сделайте ее ломофицированной
Создание качающегося силуэта
Как создать силуэт человека с обычной фотографии, добавив к нему красочный свет, как будто источник света находится за этим объектом.

Добавление отражений к солнцезащитным очкам
Как добавить в солнцезащитные очки отражения или, по крайней мере, разные отражения.
Возрастной прогресс
Сделайте старение женского лица в Photoshop.
Вторжение пришельцев
Стиль изображения Dark Art
Как объединить несколько стоковых изображений и техник Photoshop, чтобы создать удивительный стиль темного искусства.
Оживление каменной статуи
Как взять каменную статую и переделать ее, чтобы она выглядела как настоящая.
Изменение цвета волос
Цветовые эффекты редактирования фото
Добавить еще одно измерение
Создавайте потрясающие эффекты с помощью свечения.
Трещины и корки
Холодный полутоновый эффект
Как создавать полутоновые узоры и творчески вырезать изображение модели, держащей магнитофон.

Создание энергетических сфер
Devil’s Eyes
Как сделать глаза зловещими
Dynamic Lightning
Как оживить довольно тусклую и плоскую фотографию.
Манипуляция фото с жутким глазом
Выразительные световые эффекты
Как сочетать несколько методов освещения
Фэнтези-арт
Огненный космический взрыв в Photoshop
Создание впечатляющей космической сцены со столкновением двух планет.
Цвет волос
Окрашивание волос всего за несколько минут.
Beautiful Lady Effect
Как превратить вашу фотографию в эффект фильма
Мозаика, заполнить фото фотографиями
Создайте небольшую оптическую иллюзию, заполняя одну фотографию множеством меньших фотографий или, по крайней мере, множеством копий пары меньших фотографий.

Эффекты Photoshop: фокусировка со светом
Как добавить фокус к изображению с помощью света, используя фильтр световых эффектов Photoshop и несколько источников света.
Зомби
Превращение Мэнди Мур или кого-либо еще в зомби.
Супер гладкие темные световые эффекты
Скомбинируйте изображение заката, смешав несколько векторных форм и темные световые эффекты, чтобы создать красивое изображение, которое сделало бы красивую обложку альбома для чиллаут-микса!
Превратите человека в инопланетянина
Как создать очень крутого инопланетянина с помощью Adobe Photoshop
Серьезно крутой эффект взрыва Photoshop
Как разделить тело на части, затем добавить потрясающее освещение и свечение, а также стиль без паттернов, чтобы закончить изображение.
Светоотражающий пузырь
Как сделать круговые пиксели (стиль поп-арт)
Простой эффект акварельной живописи
Как легко сделать фотографию похожей на акварель.

Эффект акварели
Реалистичные татуировки
В этом уроке используются несколько основных техник фотошопа, маскирование, настройка цвета, сглаживание, а также инструменты изменения размера и преобразования.
Робот-лягушка
Как взять обычную лягушку и открыть ее, чтобы увидеть механический скелет.
10 сайтов для добавления потрясающих эффектов к вашим фотографиям
Раньше нужно было быть опытным пользователем Photoshop, если вы хотели добавить к своим фотографиям потрясающие эффекты.
Это уже не так. Распространение приложений, таких как Instagram, позволило любому превратить даже самое приземленное изображение в то, чем мог бы гордиться Ансель Адамс.
Распространение приложений, таких как Instagram, позволило любому превратить даже самое приземленное изображение в то, чем мог бы гордиться Ансель Адамс.
Но обширная библиотека фильтров Instagram недоступна для пользователей настольных компьютеров; в первую очередь он предназначен для использования на мобильных платформах.К счастью, есть множество сайтов и веб-приложений, которые могут вам помочь.
Вот 10 лучших.
Добавление «сдвига наклона» к фотографии позволяет вам ввести 3D-эффект, благодаря которому плоские изображения выглядят так, как будто они появляются со страницы. Этот процесс стал обычным явлением в 1960-х годах и сейчас широко применяется профессиональными фотографами.
Этот процесс стал обычным явлением в 1960-х годах и сейчас широко применяется профессиональными фотографами.
Процесс состоит из двух частей. «Наклон» регулирует ориентацию плоскости фокуса, в то время как «сдвиг» перемещает местоположение объекта фотографии.
«Наклон» регулирует ориентацию плоскости фокуса, в то время как «сдвиг» перемещает местоположение объекта фотографии.
Звучит сложно? Если вы выполняете процесс вручную, это так.Но TiltShiftMaker позволяет развернуть эту технику несколькими простыми щелчками мыши.
У Ribbet есть две ключевые функции: добавление фильтров и эффектов и создание коллажей.
На выбор предлагается более 30 эффектов, включая стандартные параметры, такие как «Сепия», «Смягчение» и «Виньетка», а также некоторые более дурацкие концепции, такие как «Серебряный экран», «Каминная сторона», «Фокальный черный и» Белый.»
Функция коллажа предлагает множество макетов и дизайнов, идеально подходящих для создания памятной доски о празднике или семейном собрании.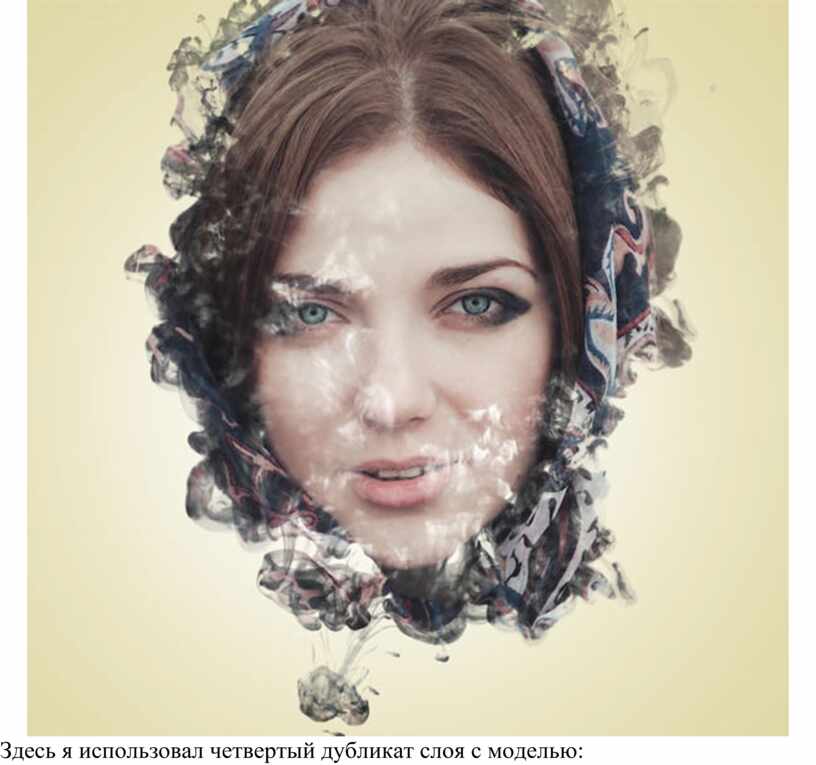
Вы также можете добавлять стикеры и текст к своим изображениям.
Pixlr прославился как простая в использовании альтернатива Photoshop, и теперь он превратился в один из наиболее часто используемых наборов для редактирования фотографий в Интернете.
Компания предлагает обширное портфолио программного обеспечения, но если вы хотите добавить эффекты в стиле Photoshop, вам нужно придерживаться Pixlr Editor.Вы найдете множество вариантов, похожих на аналоги Photoshop, а также некоторые уникальные, такие как «Glamour Glow» (ниже), «Mimic HDR» и «Night Vision».
Версии приложения доступны как для Android, так и для iOS. А поскольку это веб-приложение, оно также является отличным способом добавления эффектов к изображениям, сохраненным на вашем Chromebook.
А поскольку это веб-приложение, оно также является отличным способом добавления эффектов к изображениям, сохраненным на вашем Chromebook.
Rollip специализируется на эффектах в стиле Instagram. Их более 80 на выбор, и использование сайта совершенно бесплатное.
Их более 80 на выбор, и использование сайта совершенно бесплатное.
Просто выберите свой эффект, загрузите фотографию, и пусть веб-приложение сделает свое дело. Возможности редактирования постфильтра ограничены; вы можете добавить текст и изменить границу, но больше ничего.
Возможности редактирования постфильтра ограничены; вы можете добавить текст и изменить границу, но больше ничего.
Нажмите «Загрузить», если хотите сохранить свое творение на жесткий диск.
Вы любите наклеивать собачьи языки и кроличьи ушки на фотографии своих друзей? Ну давай же; вы можете сделать лучше, чем это!
Как следует из названия, PhotoFaceFun содержит множество эффектов и наложений для портретов и селфи. Диапазон от знаменитого (как на моем изображении «Надежда» ниже) до нелепого (кто действительно хочет добавить свое лицо к капоту Феррари ?!).
Диапазон от знаменитого (как на моем изображении «Надежда» ниже) до нелепого (кто действительно хочет добавить свое лицо к капоту Феррари ?!).
Есть сотни стилей на выбор. Вы хотите наложить свое лицо на рождественскую безделушку? Легко. Поместите лицо партнера на задний план модного показа? Без проблем.
Вы хотите наложить свое лицо на рождественскую безделушку? Легко. Поместите лицо партнера на задний план модного показа? Без проблем.
Предпосылка PhotoFunia такая же, как и PhotoFaceFun, за исключением того, что она специализируется на использовании целых фотографий, а не только вашего лица.
В приведенном ниже примере вы можете увидеть, что я разместил один из своих снимков в солнечном отпуске на рекламном щите горнолыжного склона.Интересное сопоставление, я уверен, вы согласитесь.
Как и в PhotoFaceFun, вы можете применить сотни фонов и концепций.
Pictonize прост в использовании; загрузите свою фотографию, выберите желаемый эффект и вуаля.
Сами эффекты делятся на четыре категории; Классные эффекты, эффекты формы, эффекты уровней и эффекты оттенков серого.Каждая из четырех категорий имеет около 500 эффектов на выбор, что дает вам около 2000 уникальных фильтров, которые вы можете применить.
В моем примере изображения вы можете видеть, что я использовал изображение с футбольного матча, на котором я был, а затем применил цвета команды в виде полос сверху.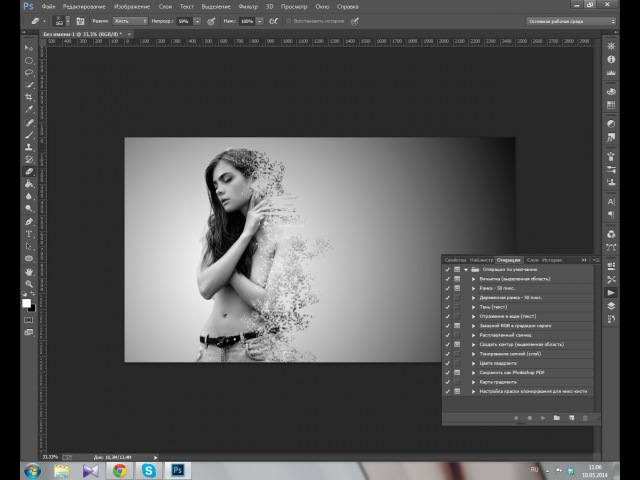
BeFunky позволяет вам создавать модные и модные эффекты для ваших фотографий, а не обычные «Мягкие», «Крутые» и т. Д.
Д.
Существуют инструменты для превращения вашего изображения в мультфильм, картину импрессионизма, подобие поп-арта и многое другое.
К сожалению, изображения имеют водяной знак в нижнем левом углу. Однако проблему легко обойти, вставив снимок на более крупный холст перед его загрузкой или отредактировав его в Photoshop после загрузки конечного продукта.
Однако проблему легко обойти, вставив снимок на более крупный холст перед его загрузкой или отредактировав его в Photoshop после загрузки конечного продукта.
Glitter Photo — это все, чтобы заставить вещи сиять. Это идеальный инструмент для людей, которые хотят добавить немного блеска и гламура в свои изображения профиля в социальных сетях. Вы можете добавить как блестящий текст, так и фоновые эффекты.
Это идеальный инструмент для людей, которые хотят добавить немного блеска и гламура в свои изображения профиля в социальных сетях. Вы можете добавить как блестящий текст, так и фоновые эффекты.
Блестящие эффекты можно загрузить как статическое изображение или сохранить как файл GIF, если вы хотите добавить анимацию.
Если вам не нравятся блестки, вы можете попробовать множество обычных эффектов.
Завершу список PhotoMania. В нем есть множество интересных эффектов, похожих на Instagram, которые вы можете добавить к своим снимкам, но я включил их в статью специально для его инструмента для создания электронных открыток.
В нем есть множество интересных эффектов, похожих на Instagram, которые вы можете добавить к своим снимкам, но я включил их в статью специально для его инструмента для создания электронных открыток.
Варианты электронной карты подразделяются на праздники, сезоны года и особые дни, такие как Хэллоуин и Пасха. В каждой категории вы можете выбрать разные рисунки, границы и темы.
В каждой категории вы можете выбрать разные рисунки, границы и темы.
Версия приложения также доступна для Android, iOS и Chrome.
Какие веб-приложения вы используете?
Я показал вам десять своих любимых веб-приложений для добавления фильтров и эффектов к вашим фотографиям, но теперь ваша очередь.
На какие сайты вы отправляетесь, когда хотите улучшить свои снимки? Вы обычно используете какой-либо из моих вариантов?
Как всегда, вы можете оставлять свои советы и предложения в поле для комментариев ниже.
Изображение предоставлено: wavebreakmedia через Shutterstock.com
10 самых безопасных сайтов для загрузки бесплатного программного обеспечения для Windows Многие сайты загрузки программного обеспечения загружены вредоносными программами. Вот самые безопасные сайты, которым можно доверять, когда вам нужна бесплатная загрузка программного обеспечения.
Вот самые безопасные сайты, которым можно доверять, когда вам нужна бесплатная загрузка программного обеспечения.
Дэн присоединился к MakeUseOf в 2014 году и является директором по партнерству с июля 2020 года.Обратитесь к нему с вопросами о спонсируемом контенте, партнерских соглашениях, рекламных акциях и любых других формах партнерства. Вы также можете найти его каждый год бродящим по выставочной площадке CES в Лас-Вегасе, поздоровайтесь, если собираетесь. До своей писательской карьеры он был финансовым консультантом.
Подпишитесь на нашу рассылку новостей
Подпишитесь на нашу рассылку, чтобы получать технические советы, обзоры, бесплатные электронные книги и эксклюзивные предложения!
Еще один шаг…!
Подтвердите свой адрес электронной почты в только что отправленном вам электронном письме.
.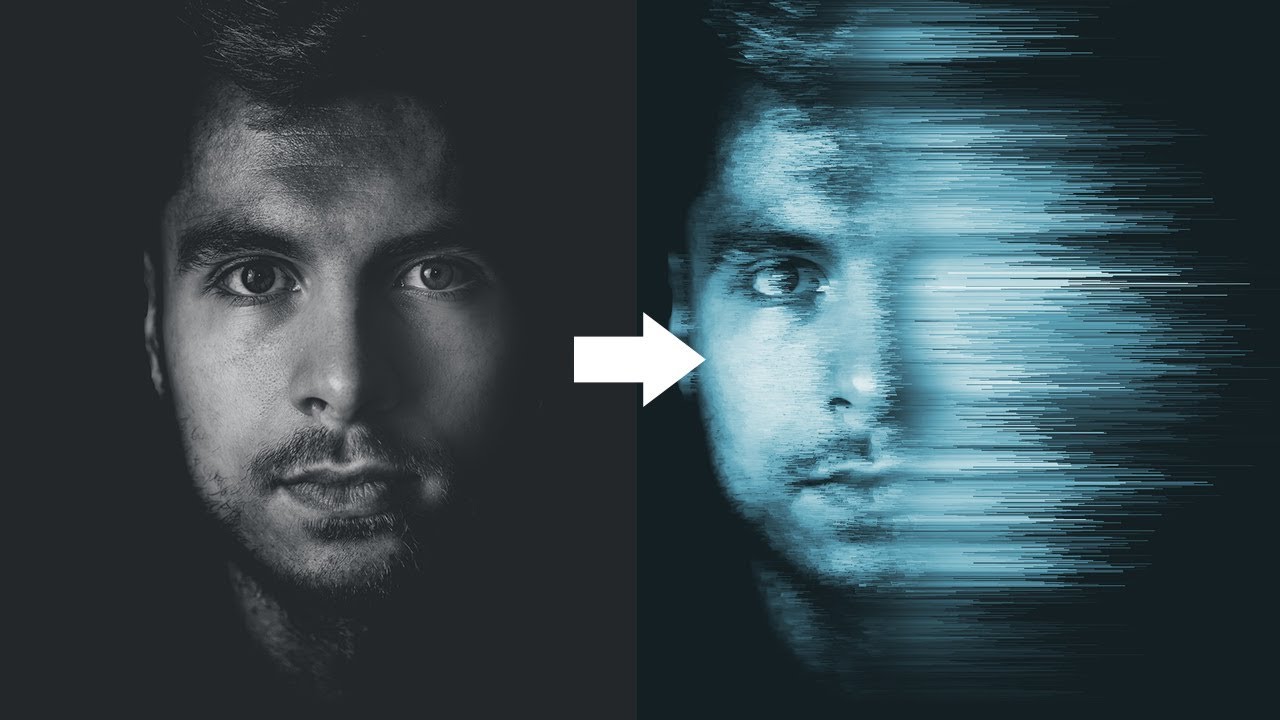

 Photoshop готов принять ваши новые фильтры.
Photoshop готов принять ваши новые фильтры.