Инверсия выделения в фотошопе горячие клавиши: Что такое инверсия и как ее сделать в фотошопе?
Как в фотошопе инвертировать выделение
❶ Как инвертировать выделение в 2018 году
23 декабря 2018
Автор КакПросто!
У каждого человека есть фотографии, которые помогают воскресить в памяти самые интересные, важные, фееричные моменты жизни. И в наше время часть таких изображений хранятся в электронном варианте. Что дает возможность изменить что-то в них, подкорректировать, или сделать коллаж (для этих целей лучше всего подходит программа Adobe Photoshop). Для этого необходимо выделить часть изображения и иногда — инвертировать выделение.
Вам понадобится
- Программа Adobe Photoshop, фотография
Инструкция
Откройте программу Adobe Photoshop и в ней откройте то изображение, с которым предстоит работать. Для открытия фотографии необходимо зайти в находящийся в верхней части экрана пункт File (в русскоязычной версии – Файл) и далее выбрать пункт Open (Открыть). Выберите нужную фотографию на компьютере и нажмите кнопку Open (Открыть).
Когда у вас есть необходимое выделение (если на фотографии видна рамка с пунктирным выделением), то можно инвертировать это выделение. В верхней строчке меню выберите пункт Select (Выделение) и в открывшемся меню – параметр Inverse (Инвертировать).
Видео по теме
Обратите внимание
После выделения объекта в изображении не нажимайте левую кнопку мыши в то время, когда курсор находится внутри изображения. Это приведет к тому, что выделение пропадет и придется начинать выделение с самого начала.
Это приведет к тому, что выделение пропадет и придется начинать выделение с самого начала.
Полезный совет
Запомните клавишные сокращения для тех операций, которые наиболее часто осуществляете в Adobe Photoshop. За счет их постоянного использования вы сможете тратить на обработку и улучшение фотографий намного меньше времени. Сочетание клавиш для инвертирования – кнопки shift, ctrl, I (зажав первые две, нажимаете «i»). Другие клавишные сокращения вы можете увидеть во многих окнах и меню программы рядом с названиями пунктов. Например, для того чтобы открыть изображение необходимо нажать ctrl и кнопку с буквой o (во всех сокращениях подразумеваются латинские буквы).
Распечатать
Как инвертировать выделение в 2018 году
Дизайн, создание, продвижение сайтов и многое другое
На прошлом уроке мы рассмотрели настройку УТОЧНИТЬ КРАЙ инструмента ВОЛШЕБНАЯ ПАЛОЧКА в Photoshop.
На этом уроке мы познакомимся с опциями инструмента ВЫДЕЛЕНИЕ в Photoshop.
Инструмент ВЫДЕЛЕНИЕ включает в себя инструмент прямоугольная область, овальная область, область (горизонтальная строка) и область (вертикальная строка).
Отменить выделение, инверсия выделенной области в Photoshop
При активном выделении нашего объекта нужно щелкнуть по нему правой кнопкой мыши — откроется диалоговое окно с набором команд.
Первая команда — ОТМЕНИТЬ ВЫДЕЛЕНИЕ или же комбинация клавиш Ctrl+D. При нажатии данной команды, выделение нашего объекта исчезнет.
ИНВЕРСИЯ ВЫДЕЛЕННОЙ ОБЛАСТИ. Если мы выберем данную команду, то выделение сконцентрируется на фоне. Так же для этого есть комбинация клавиш Shift+Ctrl+I. Повторное нажатие отменяет команду ИНВЕРСИЯ ВЫДЕЛЕННОЙ ОБЛАСТИ.
Сохранить выделенную область, загрузить выделенную область, образовать рабочий контур в Photoshop
При нажатии на СОХРАНИТЬ ВЫДЕЛЕННУЮ ОБЛАСТЬ у нас откроется диалоговое окно, где нам предлагают задать имя нашему выделению.
Выделение нашего объекта можно снять после того, как ему будет присвоено имя и нажата кнопка ОК.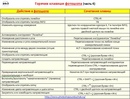
Когда нам снова понадобится наше сохраненное выделение (выделение собаки) мы переходим в меню ВЫДЕЛЕНИЕ и выбираем ЗАГРУЗИТЬ ВЫДЕЛЕННУЮ ОБЛАСТЬ. В открывшемся диалоговом окне мы выбираем канал (имя нашей выделенной области, данное при сохранении), таким образом восстанавливая выделение.
Или же заходим в меню ОКНО и выбираем палитру КАНАЛЫ.
Посмотрим на палитру КАНАЛЫ. Что мы видим? Наше выделение сохранено в виде маски. Зажимаем Ctrl и щелкаем по иконке, как показано на рисунке ниже.
Затем переходим на палитру СЛОИ в Photoshop и продолжаем работать с нашим выделенным изображением.
Продолжим рассматривать диалоговое окно с набором команд, которое появляется, если щелкнуть по активному выделенному объекту на изображении правой кнопкой мыши.
Следующая команда, которую мы с вами рассмотрим — это команда ОБРАЗОВАТЬ РАБОЧИЙ КОНТУР, нажав на которую у нас выскакивает диалоговое окно с настройкой допуска:
Про КОНТУР я расскажу подробнее в следующей статье, посвященной Photoshop.
Скопировать на новый слой, вырезать на новый слой, создание нового слоя в Photoshop
СКОПИРОВАТЬ НА НОВЫЙ СЛОЙ в Photoshop, т.е. наша выделенная область скопируется на другой, нужный нам, слой. Так же эту команду можно вызвать сочетанием клавиш Ctrl+J.
Команда ВЫРЕЗАТЬ НА НОВЫЙ СЛОЙ в Photoshop аналогична команде СКОПИРОВАТЬ НА НОВЫЙ СЛОЙ.
НОВЫЙ СЛОЙ — это создать новый слой. Что такое слои в Photoshop можно почитать в статье: Слои в Photoshop, четыре способа создания нового слоя.
Свободное трансформирование и трансформирование только выделенной области в Photoshop
СВОБОДНОЕ ТРАНСФОРМИРОВАНИЕ в Photoshop. Что же это такое?
Если мы сейчас возьмем и передвиним собаку, то выделенная область в Photoshop просто вырежется с того места где была и установится там, куда мы ее перенесем.
Если мы подведем мышку к нашему трансформируемому объекту в Photoshop, то курсор будет принимать вид различных стрелочек, что позволит нам растянуть, съузить, перевернуть и т. д. наш объект.
д. наш объект.
Если нам не понравилось как мы трансформировали объект, то нажимаем на соответствующую кнопку в настройках СВОБОДНОЕ ТРАНСФОРМИРОВАНИЕ:
Если же нам нравится как мы сделали, то соглашаемся с тем, чтобы наш объект трансформировался:
Следующая команда ТРАНСФОРМИРОВАТЬ ВЫДЕЛЕННУЮ ОБЛАСТЬ. В этом случае трансформируется в Photoshop именно выделенная область, всё изображение не захватывается.
Выполнить заливку и обводку выделенной области в Photoshop
Команда ВЫПОЛНИТЬ ЗАЛИВКУ в Photoshop. Выбрав эту команду у нас откроется диалоговое окно, где нам предложат выбрать цвет заливки, режимы и непрозрачность.
Например, я выберу желтый цвет заливки выделенной области и укажу непрозрачность 20%. Вот что у меня получится:
Следующая команда — ВЫПОЛНИТЬ ОБВОДКУ выделенной области в Photoshop, при выборе которой у нас откроется диалоговое окно следующего содержания:
Например, я выбрала зеленый цвет обводки, выбрала ширину линии в один пиксель, нажала ДА и сняла выделение:
Как инвертировать выделение в «Фотошопе»? Советы и рекомендации
Некоторые люди, которые работают в программе Adobe Photoshop, познают все ее тонкости через практическое ознакомление с продуктом. Другие же сталкиваются с вопросами, на которые затрудняются дать ответ самостоятельно. Один из часто задаваемых вопросов — о том, как инвертировать выделение в «Фотошопе». Проблема актуальна, потому что некоторые объекты действительно сложно выделить. Намного проще это сделать со смежным объектом, а затем перейти на сложное изображение.
Другие же сталкиваются с вопросами, на которые затрудняются дать ответ самостоятельно. Один из часто задаваемых вопросов — о том, как инвертировать выделение в «Фотошопе». Проблема актуальна, потому что некоторые объекты действительно сложно выделить. Намного проще это сделать со смежным объектом, а затем перейти на сложное изображение.
Как инвертировать выделение в «Фотошопе»
Как упоминалось ранее, в некоторых ситуациях проще выделить простой объект, а потом сложную часть изображения с помощью инверсии. Используется она для удаления ненужных элементов или дублирования сложного объекта.
Чтобы это сделать, необходимо пройти несколько простых этапов:
 Найти и выбрать пункт «Инверсия». Можем пронаблюдать за тем, как выделение одного объекта переносится на другое.
Найти и выбрать пункт «Инверсия». Можем пронаблюдать за тем, как выделение одного объекта переносится на другое.Использование сочетаний клавиш
Для удобства применения некоторых функций разработчики добавили настройки горячих клавиш. В конкретном случае следует не заходить через раздел «Выделение», попутно выбирая пункт «Инверсия», а просто применить горячие клавиши. Инвертировать выделение в «Фотошопе» можно с помощью сочетания клавиш Ctrl + I. Выделение обратится на другую часть изображения, после этого можно продолжить редактирование уже с новым выделенным объектом.
Источник
Как инвертировать выделение в «Фотошопе»? Советы и рекомендации — RUUD
Содержание статьи:- Как инвертировать выделение в «Фотошопе»
- Использование сочетаний клавиш
Некоторые люди, которые работают в программе Adobe Photoshop, познают все ее тонкости через практическое ознакомление с продуктом. Другие же сталкиваются с вопросами, на которые затрудняются дать ответ самостоятельно. Один из часто задаваемых вопросов — о том, как инвертировать выделение в «Фотошопе». Проблема актуальна, потому что некоторые объекты действительно сложно выделить. Намного проще это сделать со смежным объектом, а затем перейти на сложное изображение.
Другие же сталкиваются с вопросами, на которые затрудняются дать ответ самостоятельно. Один из часто задаваемых вопросов — о том, как инвертировать выделение в «Фотошопе». Проблема актуальна, потому что некоторые объекты действительно сложно выделить. Намного проще это сделать со смежным объектом, а затем перейти на сложное изображение.
Как инвертировать выделение в «Фотошопе»
Вам будет интересно:Настройка Foobar2000 на максимальное качество
Как упоминалось ранее, в некоторых ситуациях проще выделить простой объект, а потом сложную часть изображения с помощью инверсии. Используется она для удаления ненужных элементов или дублирования сложного объекта.
Чтобы это сделать, необходимо пройти несколько простых этапов:

Использование сочетаний клавиш
Для удобства применения некоторых функций разработчики добавили настройки горячих клавиш. В конкретном случае следует не заходить через раздел «Выделение», попутно выбирая пункт «Инверсия», а просто применить горячие клавиши. Инвертировать выделение в «Фотошопе» можно с помощью сочетания клавиш Ctrl + I. Выделение обратится на другую часть изображения, после этого можно продолжить редактирование уже с новым выделенным объектом.
Источник
Инвертировать маску в фотошопе сочетания клавиш
В уроке про маски в Фотошопе мы вскользь затронули тему инвертирования – «обращения» цветов изображения.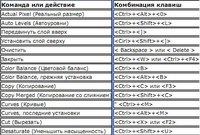 Например, красный меняется на зеленый, а черный на белый.
Например, красный меняется на зеленый, а черный на белый.
В случае с масками это действие скрывает видимые зоны и открывает невидимые. Сегодня поговорим о практическом применении этого действия на двух примерах. Для лучшего понимания процесса рекомендуем изучить предыдущий урок.
Инвертирование маски
Несмотря на то, что операция предельно простая (выполняется нажатием горячих клавиш CTRL+I), она помогает нам применять различные приемы при работе с изображениями. Как уже было сказано ранее, разберем два примера использования инвертирования маски.
Недеструктивное отделение объекта от фона
Недеструктивное значит «неразрушающее», позднее станет понятен смысл термина.
- Открываем картинку с однотонным фоном в программе и создаем ее копию клавишами CTRL+J.
Выделяем фигуру. В данном случае будет целесообразно воспользоваться «Волшебной палочкой».
Кликаем палочкой по фону, затем зажимаем клавишу SHIFT и повторяем действия с белыми участками внутри фигуры.
Теперь, вместо того, чтобы просто удалить фон (DELETE), мы жмем на значок маски в нижней части панели и видим следующее:
Снимаем видимость с исходного (самого нижнего) слоя.
Пришло время воспользоваться нашей функцией. Нажав сочетание клавиш CTRL+I, инвертируем маску. Не забываем перед этим активировать ее, то есть, кликнуть мышью.
Данный способ хорош тем, что исходное изображение остается нетронутым (не разрушенным). Маску можно редактировать при помощи черных и белых кистей, удаляя лишние или открывая нужные участки.
Усиление контраста фотографий
Как мы уже знаем, маски позволяют нам делать видимыми только те зоны, которые необходимо. Следующий пример наглядно покажет, как можно воспользоваться этой особенностью. Разумеется, инвертирование нам также пригодится, так как именно на этом и построен прием.
- Открываем фотографию, делаем копию.
Обесцвечиваем верхний слой сочетанием клавиш CTRL+SHIFT+U.
Берем в руки «Волшебную палочку». Н верхней панели параметров снимаем галку возле «Смежных пикселей».
Выбираем оттенок серого цвета в месте не очень густой тени.
Удаляем верхний обесцвеченный слой, перетянув его на значок корзины. Другие способы, например клавиша DELETE, в данном случае не подойдут.
Снова делаем копию фоновой картинки. Обратите внимание, что здесь также нужно перетащить слой на соответствующий значок панели, иначе мы просто скопируем выделение.
Добавляем маску к копии, нажав на значок.
Применяем корректирующий слой под названием «Уровни», который можно найти в меню, открывающемся при нажатии на еще одну иконку палитры слоев.
Привязываем корректирующий слой к копии.
Далее нам необходимо понять, какого рода участок мы выделили и залили маской. Это могут быть как света, так и тени. При помощи крайних ползунков поочередно пытаемся затемнить и осветлить слой. В данном случае это тени, значит, работаем левым движком. Делаем участки темнее, не обращая внимания на рваные границы (позже мы от них избавимся).
В данном случае это тени, значит, работаем левым движком. Делаем участки темнее, не обращая внимания на рваные границы (позже мы от них избавимся).
Выделяем оба слоя («Уровни» и копию) с зажатой клавишей CTRL и объединяем их в группу горячими клавишами CTRL+G. Группу называем «Тени».
Создаем копию группы (CTRL+J) и переименовываем ее в «Света».
Снимаем видимость с верхней группы и переходим на маску слоя в группе «Тени».
Дважды кликаем по маске, открывая ее свойства. Работая ползунком «Растушевка», убираем рваные края на границах участков.
Включаем видимость Группы «Света» и переходим на маску соответствующего слоя. Инвертируем.
Дважды кликаем по миниатюре слоя «Уровни», открывая настройки. Здесь убираем левый ползунок в исходное положение и работаем с правым. Делаем это в верхней группе, не перепутайте.
Сглаживаем границы маски при помощи растушевки. Такого же эффекта можно добиться и с помощью размытия по Гауссу, но тогда мы не сможем впоследствии регулировать параметры.
Такого же эффекта можно добиться и с помощью размытия по Гауссу, но тогда мы не сможем впоследствии регулировать параметры.
Чем же хорош этот прием? Во-первых, мы получаем в руки не два ползунка для регулирования контраста, а четыре («Уровни»), то есть, мы можем тонко настраивать тени и света. Во-вторых, у нас все слои имеют маски, что дает возможность локально воздействовать на различные зоны, редактируя их при помощи кисти (черной и белой).
К примеру, можно инвертировать маски обоих слоев с уровнями и белой кисточкой открыть эффект там, где он необходим.
Мы подняли контраст фотографии с автомобилем. Результат получился мягкий и вполне естественный:
На уроке нами были изучены два примера применения инвертирования маски в Фотошопе. В первом случае мы оставили себе возможность редактировать выделенный объект, а во втором — инвертирование помогло отделить свет от тени на снимке.
Отблагодарите автора, поделитесь статьей в социальных сетях.![]()
Поделиться «25 горячих клавиш в Фотошоп, которые должен знать каждый»
Это список наиболее полезных горячих клавиш в Photoshop по умолчанию, которые вы можете использовать для ускорения рабочего процесса. Некоторые из них редко упоминаются, некоторые более известны, а некоторые из них доступны только в Photoshop CS5. Я надеюсь, каждый найдет для себя новые и полезные сочетания клавиш в этой статье. Так что давайте начинать запоминать!
1. Увеличиваем изображение.
Зажимаем Ctrl + Пробел и, нажав ПКМ (появится курсор с лупой), тащим влево или вправо. Это самый быстрый способ увеличения и уменьшения изображения с одной клавиши (только в CS5 и только с включенным GPU).
2. Выбираем цвет.
Alt + Shift + щелчок правой кнопкой мыши (Win) или Ctrl + Alt + Ctrl + Click (Mac). Очень удобный выбора цвета (только в CS5 и только с GPU включено). Во вкладке Общие можем изменить вид этой палитры, хотите круглая, хотите квадратная, ну и её размер тоже на выбор:
3. Смотрим с высоты птичьего полёта.
Смотрим с высоты птичьего полёта.
Удерживайте нажатой клавишу H + клик ПКМ, изменится размер изображения. Это прекрасно работает с большими изображениями, которые при 100% не помещаются на экран в Photoshop. Быстрый способ вместить изображение на экран, а затем, передвинув область перейти к просмотру изображения в нужном месте.
4. Размер и жесткость кисти.
Ctrl + Alt + Right Click (Win) или Control + Option + Click (Mac). Перетащите мышью вправо и влево для изменения размера кисти. А если двигать мышь вверх или вниз, то измениться жесткость кисти. Это работает только с CS5 в обоих направлениях. В CS4 работает только изменения размера кисти. Вы можете изменить цвет кисти в превью с красного на любой другой в настройках Курсоров. Кроме того, чтобы иметь возможность видеть кисть предварительного просмотра, необходимо чтобы было включено GPU. Это в Установках (Performance):
5. Рисуем прямые линии.
Удерживая нажатой клавишу Shift, мы можем рисовать прямые линии или ровно стирать ластиком, например. Работает почти с каждым инструмент для рисования.
Работает почти с каждым инструмент для рисования.
6. Перемещение.
Удерживайте нажатой клавишу Ctrl и независимо от того какой инструмент у вас выбран, активируется инструмент Перемещение (Move). Это самый быстрый способ быстро переместить элемент, а затем вернуться к предыдущему инструменту.
7. Одновременное увеличение.
Если у нас открыто несколько документов в Photoshop и нам понадобилось увеличить их все сразу, то нам поможет эта команда Shift + Ctrl + Space (Win) или Shift + Ctrl + Space (Mac). Зажав эти клавиши и кликнув по одному из документов, вы заставите их все увеличиться.
Примечание: а если к этой комбинации зажмёте ещё и Alt, то они все дружненько уменьшатся.
8. Прячем панели.
Щелкнем Tab и спрячем панели. Вы всегда можете показать их снова, нажав Tab еще раз или, просто наведите курсор мыши на края, чтобы показать панели на время.
Примечание: лично у меня панели упрямо не хотят показываться на время.
9. Просмотр изображений в полноэкранном режиме в Мини Бридж (Mini Bridge).
Открыв Мини-Бридж и выделив изображение, нажимаем клавишу Пробел, выбранное изображение увеличится на полный экран. Далее нажимая стрелочки, листаем всё это дело и смотрим. Затем снова Пробел и мы в Photoshop.
10. Меняем размер текста.
Выделяем текст и зажимаем Ctrl + Shift + . (точка) или , (запятая). Таким образом, увеличиваем или уменьшаем текст.
Примечание: работает у меня на любой раскладке, нажимать нужно именно те клавиши, где в английской раскладке находятся эти точка и запятая. То есть, если смотреть на нашу клаву, то это буквы Б. и Ю.
11. Выбираем буквы для текста.
То есть это значит то, что зажав Ctrl + Shift + K, вы сможете быстро переключаться между строчными и заглавными буквами при наборе текста. Убедитесь, что у вас отключен Caps Lock, чтобы была возможность использовать эту функцию.
Убедитесь, что у вас отключен Caps Lock, чтобы была возможность использовать эту функцию.
12. Трекинг и кернинг.
Это используется в палитре Символов (Symbols). То есть, выбрав какие настройки текста в этой палитре, будь то кернинг, трекинг, размер, зажимаем клавишу Alt и жмем левую или правую клавиши со стрелками. Таким образом, мы изменяем в тех полях введённые значения.
Примечание: лично у меня стрелки работают вверх и вниз, а не влево и вправо.
13. Интерлиньяж. (Leading)
Выделяем текст, зажимаем Alt + стрелки вверх и вниз. Этим мы можем менять настройки функции Интерлиньяж (Leading) тем самым, изменяя расстояние между строчками в тексте.
14. Смещение линии текста.
Если мы хотим одной и той же строчке текста задать разные позиции, то воспользуемся клавишами Alt + Shift + стрелки: вверх и вниз.
15. Заливка (Fill)
Эти горячие клавиши нам пригодятся для быстрой заливки текста или векторных фигур цветом переднего или заднего плана. Вот они — Ctrl + Backspace –цвет переднего плана ( Foreground Color), Alt + Backspace – цвет заднего плана (Background Color). Клавишами Shift + Backspace вызываем настройки Заливки (Fill), но для этого придётся растрировать слой с текстом или векторной фигурой.
16. Сброс внесённых изменений в любом диалоговом окне.
Ну, например, окно Размытие по Гауссу. Вы размыли там что то и вам не подходят ваши изменения. Видим кнопки ОК и Отмена. Так вот, если мы зажмём кнопку Alt, то кнопка Отмена измениться на «Сбросить».
17. Изменение непрозрачности и заливки.
Вы можете сделать изменение непрозрачности и заливки сразу на нескольких слоях (в Photoshop CS5). Для этого выделили их, нажали на Непрозрачность, например, и ввели числовые значения. Так же и с Заливкой.
Так же и с Заливкой.
18. Инверсия.
Ctrl + I. Это быстрый способ инвертировать цвет или инвертировать маску слоя.
Примечание: или инвертировать выделение.
19. Переключение курсоров.
Если вы не хотите видеть края курсора или наоборот хотите очень, то вам поможет клавиша Caps Lock.
20. Сбросить настройки.
Если вы накосячили с настройками в Photoshop и хотите вернуть настройки по умолчанию, то вам поможет следующее:
При запуске Photoshop, удерживайте Ctrl + Alt + Shift, в то время как Photoshop загружается. Появится окно, где и подтвердите сброс настроек.
21. Меняем цвет.
Нажмите кнопку (X). Это быстрый способ переключиться между цветом переднего и заднего плана.
22. Маска.
Alt + клик на маске слоя. Отличный способ для просмотра и редактирования маски слоя.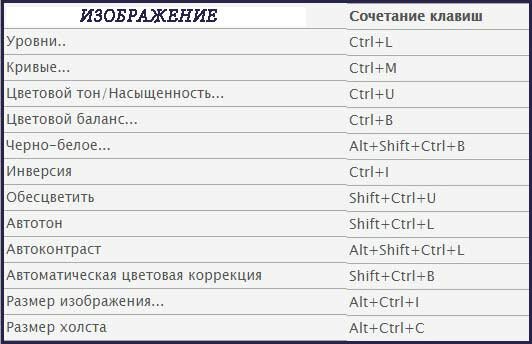 С этой же комбинацией возвращаемся в обычный режим:
С этой же комбинацией возвращаемся в обычный режим:
23. Отключаем маску.
Shift + клик на маске слоя. Вы можете быстро просмотреть изображение без воздействия маски.
С этой же комбинацией возвращаем маску обратно.
24. Пересечение выделения.
Alt + Shift + проведём инструментом выделения (Selection Tool). Если у вас уже есть выделение и вам нужно отсечь или добавить его, то вам поможет эта комбинация.
25. Объединить видимые.
Ctrl + Alt + Shift + E. Если вы хотите сохранить все слои, но вам необходимо их слить, то можно этой комбинацией получить объединённый слой из видимых на самом верху, не затронув тем самым все предыдущие слои.
Бонус. Пасхальные яйца.
Зажав клавишу Alt и, удерживая левую кнопку мыши, щёлкнуть чёрный треугольник в верхнем правом углу палитры Слои (Layers) и выбрать в меню Параметры панели ( Panel Options). Этот маг (Мерлин) — долгоживущее пасхальное яйцо, присутствующее в Photoshop с версии 3.0.
Этот маг (Мерлин) — долгоживущее пасхальное яйцо, присутствующее в Photoshop с версии 3.0.
Зажав клавишу Ctrl , выбрать Help (Справка) — About Photoshop (О программе Photoshop). Вы увидите заставку и описание своей версии.
Заключение.
Конечно, вы можете использовать Photoshop и без клавиш, но ваша работа в программе может быть гораздо быстрее и продуктивнее, если вы будете использовать их. Это поможет вам сократить время, которые вы тратите на включение разных менюшек и их поиски.
От себя ещё добавлю, что можно использовать клавиши от F5 до F9. Они тоже назначены в Photoshop по умолчанию.
Ещё удобно менять просмотр клавишей F, при полноэкранном режиме можно вызвать палитру, ну например, палитру слоёв F7.
При выбранном инструменте Кисть (Brush) или Пипетка, зажимаем клавишу Alt и двигаем курсор по изображению, тем самым выбирая подходящий цвет:
Я думаю, каждый найдёт в этой статье полезное для себя, тому пример, как мы уже не можем обойтись без горячих клавиш таких как — Ctrl+T, Ctrl+D, Ctrl+N.
Правила перепечатки материалов сайта
Все материалы сайта являются интеллектуальной собственностью данного проекта (кроме случаев, когда прямо указано другое авторство) и охраняются законом «Об авторском праве и смежных правах».
Перепечатка, распространение, в том числе в переводе, любых материалов сайта возможны с соблюдением правил цитирования, а при размещении их в сети Интернет необходима ссылка на www.photoshop-training.ru.
Надеемся, вас не затруднит соблюдение этих условий.
спасибо))))))))))))))благодаря вам удалось вернуть первоначальные настройки))))))))))
Спасибо огромное! с размерами кистей и со всем остальным — просто круть..))
Большое спасибо, наконец-то знаю какие инструменты зависят от GPU(раньше я вообще не знал от чего они зависят и откуда берутся у других)
кто розбераетса в фотшопе цс5 добавьте в скайп vlad1232214 а то чето наделал не знаю как вернуть…
Частое переключение между инструментами и настройками Adobe Photoshop не самая приятная рутина. К счастью, редактор поддерживает горячие клавиши, которые могут сэкономить ваше время и нервы.
К счастью, редактор поддерживает горячие клавиши, которые могут сэкономить ваше время и нервы.
Некоторые перечисленные клавиши и комбинации могут не работать в старых версиях программы.
Команды: |
||||
| Файл > | ||||
| Новый… | Ctrl+N | |||
| Открыть… | Ctrl+O | |||
| Открыть как… | Alt+Ctrl+O | |||
| Создать дубликат… | Alt+Shift+Ctrl+D | |||
| Закрыть | Ctrl+W | |||
| Закрыть все | Alt+Ctrl+W | |||
| Сохранить | Ctrl+S | |||
Сохранить как. .. .. |
Shift+Ctrl+S Alt+Ctrl+S |
|||
| Сохранить для Веб… | Alt+Shift+Ctrl+S | |||
| Сценарии > Обзор… | Alt+Shift+Ctrl+O | |||
| Информация о файле… | Alt+Shift+Ctrl+I | |||
| Печать… | Ctrl+P | |||
| Выход | Ctrl+Q | |||
| Редактирование > | ||||
| Отменить/Повторить | Ctrl+Z | |||
| Шаг вперед | Shift+Ctrl+Z | |||
| Шаг назад | Alt+Ctrl+Z | |||
| Восстановить | F12 Shift+F12 |
|||
| Вырезать | Ctrl+X F2 |
|||
| Копировать | Ctrl+C F3 |
|||
| Скопировать совмещенные данные | Shift+Ctrl+C | |||
| Вклеить | Ctrl+V F4 |
|||
| Вклеить в | Shift+Ctrl+V | |||
Выполнить заливку выделения. .. .. |
Shift+F5 | |||
| Выполнить обводку выделения… | Ctrl+F5 | |||
| Настройка цветов… | Shift+Ctrl+K | |||
| Установки > | ||||
| Основные… | Ctrl+K | |||
| Изображение > | ||||
| Вращение изображения > | ||||
| 90° по часовой | Alt+Shift+Ctrl+> | |||
| 90° против часовой | Alt+Shift+Ctrl+< | |||
| Трансформирование > | ||||
Свободное трансформирование.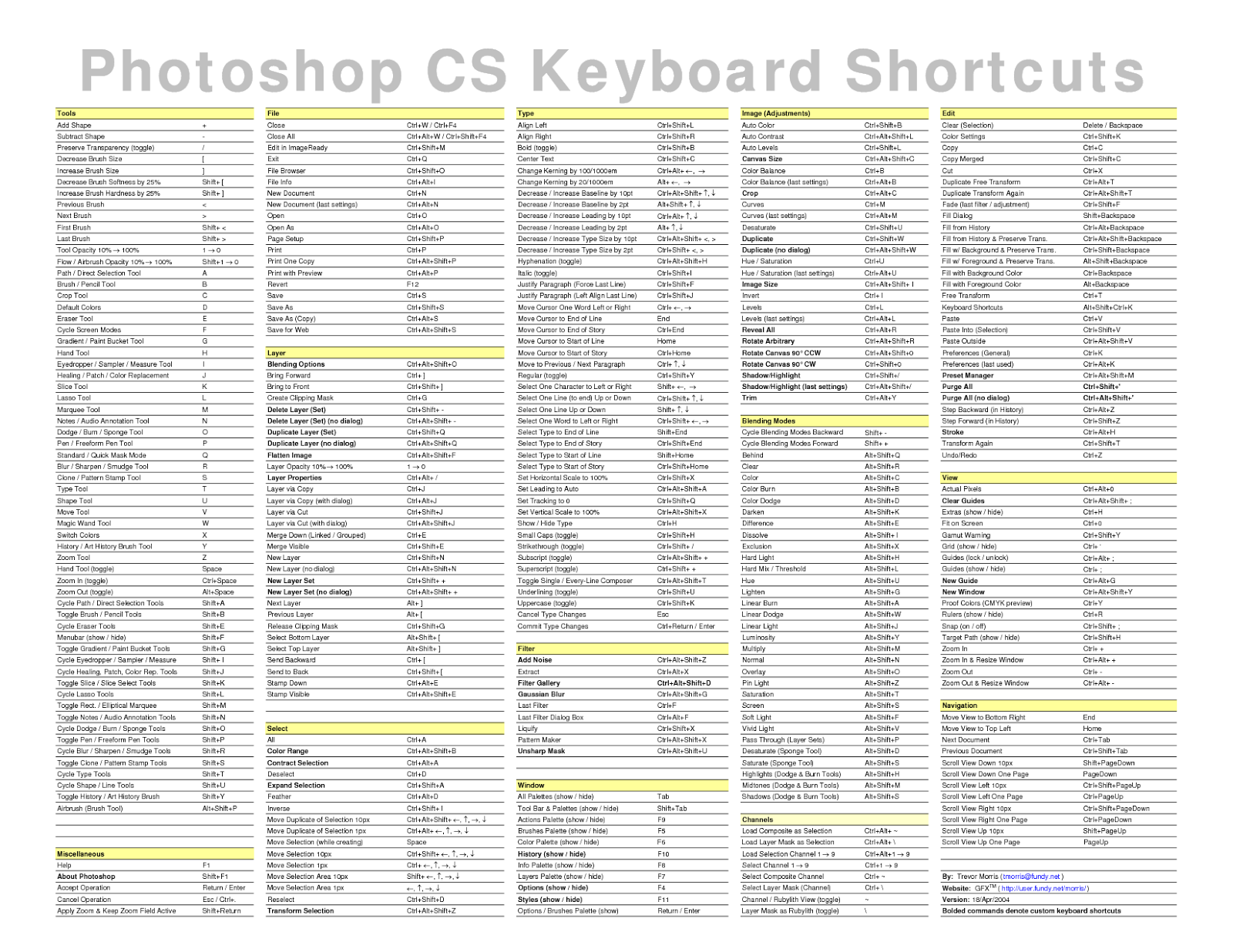 .. .. |
Ctrl+T | |||
| Кадрировать | Alt+Shift+Ctrl+X | |||
| Масштабирование с учетом содержимого (=Восстановить) | Alt+Shift+Ctrl+C | |||
| Изменить размер > | ||||
| Изображения… | Alt+Ctrl+I | |||
| Холста… | Alt+Ctrl+C | |||
| Улучшение > | ||||
| Автотон (=Автоматическая тоновая коррекция) | Shift+Ctrl+L | |||
| Автоконтраст | Shift+Ctrl+A | |||
| Автоцвет | Shift+Ctrl+B | |||
| Настройка светотеней > | ||||
Уровни. .. .. |
Ctrl+L | |||
| Уровни с последними установками | Alt+Ctrl+L | |||
| Кривые… | Ctrl+M | |||
| Кривые с последними установками | Alt+Ctrl+M | |||
| Тени/Света… | Shift+Ctrl+H | |||
| Тени/Света с последними установками | Alt+Shift+Ctrl+H | |||
| Коррекция цвета > | ||||
Цветовой тон/Насыщенность. .. .. |
Ctrl+U | |||
| Обесцветить | Shift+Ctrl+U | |||
| Микширование каналов… | Shift+Ctrl+M | |||
| Микширование каналов с последними установками | Alt+Shift+Ctrl+M | |||
| Инверсия | Ctrl+I | |||
| Заменить цвет… | Shift+Ctrl+R | |||
| Заменить цвет с последними установками | Alt+Shift+Ctrl+R | |||
| Слой > | ||||
| Новый > | ||||
Слой.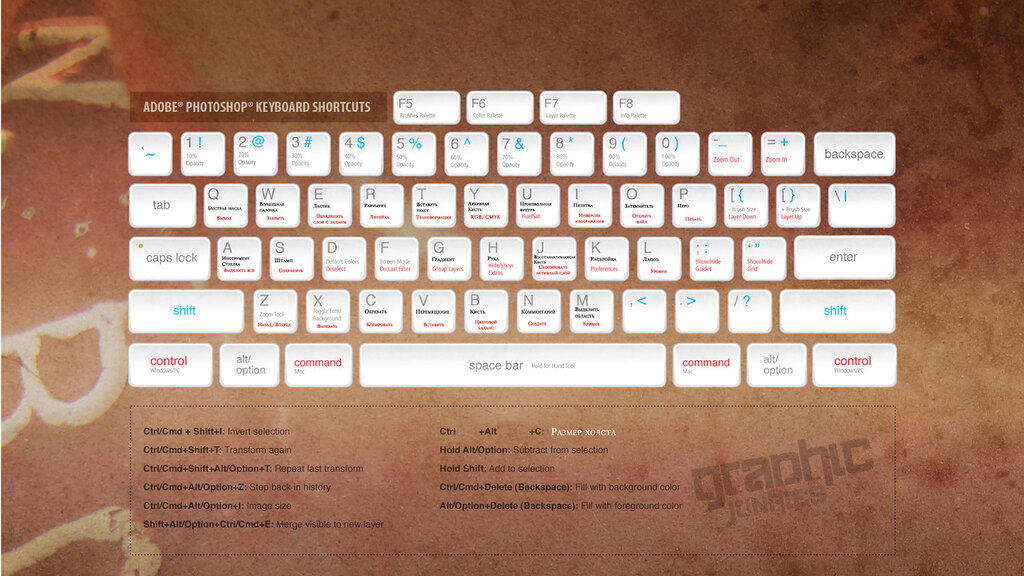 .. .. |
Shift+Ctrl+N | |||
| Слой (без диалога) | Alt+Shift+Ctrl+N | |||
| Скопировать на новый слой | Ctrl+J | |||
| Вырезать на новый слой | Shift+Ctrl+J | |||
| Новый корректирующий слой > | ||||
| Яркость/Контрастность | Alt+Shift+Ctrl+B | |||
| Уровни | Alt+Shift+Ctrl+L | |||
| Цветовой тон/Насыщенность | Alt+Shift+Ctrl+U | |||
| Создание/отмена обтравочной маски | Ctrl+G Alt+Ctrl+G |
|||
| Монтаж (=Расположить) > | ||||
| Поверх остальных | Shift+Ctrl+] | |||
| Перенести вверх | Ctrl+] | |||
| Перенести вниз | Ctrl+[ | |||
| Ниже остальных | Shift+Ctrl+[ | |||
| Объединить слои | Ctrl+E | |||
| Объединить видимые | Shift+Ctrl+E | |||
| Склейка (Копирование всех видимых слоев в новый слой) | Alt+Shift+Ctrl+E | |||
| Выполнить сведение | Alt+Shift+Ctrl+F | |||
| Выделение > | ||||
| Все | Ctrl+A | |||
| Отменить выделение | Ctrl+D | |||
| Выделить снова | Shift+Ctrl+D | |||
| Инверсия | Shift+Ctrl+I Shift+F7 |
|||
| Все слои | Alt+Ctrl+A | |||
Уточнение края. .. .. |
Alt+Ctrl+R | |||
| Модификация > Растушевка… | Shift+F6 Alt+Ctrl+D |
|||
| Трансформировать выделенную область… | Shift+Ctrl+T | |||
| Сохранить выделенную область… | Alt+F5 | |||
| Загрузить выделенную область… | Alt+F6 | |||
| Фильтр > | ||||
| Последний применённый фильтр | Ctrl+F | |||
| Просмотр > | ||||
| Параметры цветопробы > | ||||
Заказной (= Цветопроба) . .. .. |
Shift+Ctrl+P | |||
| Увеличение | Ctrl++ Ctrl+= |
|||
| Уменьшение | Ctrl+- | |||
| Показать во весь экран | Ctrl+0 | |||
| Реальный размер | Ctrl+1 Alt+Ctrl+0 |
|||
| Показать > | ||||
| Границы выделения | Ctrl+H | |||
| Сетку | Ctrl+’ | |||
| Направляющие | Ctrl+; | |||
| Линейки | Ctrl+R | |||
| Закрепить направляющие | Alt+Ctrl+; | |||
| Окно > | ||||
| Инфо | F8 | |||
| Гистограмма | F9 | |||
| История отмен | F10 | |||
| Слои | F7, F11 | |||
| Инструменты | F6 | |||
| Помощь > | ||||
| Справка по Photoshop Elements | F1 | |||
Инструменты: |
||||
| Перемещение | V | |||
| Прямоугольная область | M | |||
| Овальная область | M | |||
| Лассо | L | |||
| Прямолинейное лассо | L | |||
| Магнитное лассо | L | |||
| Быстрое выделение | Q | |||
| Волшебная палочка | W | |||
| Пипетка | I | |||
| Рамка | C | |||
| Точечная восстанавливающая кисть | J | |||
| Восстанавливающая кисть | J | |||
| Удаление эффекта «красных глаз» | Y | |||
| Кисть | B | |||
| Карандаш | N | |||
| Замена цвета | B | |||
| Штамп | S | |||
| Узорный штамп | S | |||
| Ластик | E | |||
| Фоновый ластик | E | |||
| Волшебный ластик | E | |||
| Градиент | G | |||
| Заливка | K | |||
| Размытие | R | |||
| Резкость | R | |||
| Палец | R | |||
| Осветлитель | O | |||
| Затемнитель | O | |||
| Губка | O | |||
| Горизонтальный текст | T | |||
| Вертикальный текст | T | |||
| Маска горизонтального текста | T | |||
| Маска вертикального текста | T | |||
| Выделение контура (=Выделение фигуры) | A | |||
| Прямоугольник | U | |||
| Прямоугольник с закругленными краями | U | |||
| Эллипс | U | |||
| Многоугольник | U | |||
| Линия | U | |||
| Произвольная фигура | U | |||
| Рука | H | |||
| Масштаб | Z | |||
| Основной и фоновый цвет по умолчанию | D | |||
| Переключение между основным и фоновым цветом | X | |||
| Закрепление/отпускание прозрачных пикселов | / | |||
| Уменьшение размера кисти | [ | |||
| Увеличение размера кисти | ] | |||
| Уменьшение твёрдости кисти | { | |||
| Увеличение твёрдости кисти | } | |||
| Предыдущая кисть | , | |||
| Следующая кисть | . |
|||
| Первая кисть | ||||
| Последняя кисть | > | |||
Горячие клавиши для работы в Figma. Keyboard shortcuts.
Слои
- Показать или скрыть панель слоёв: F7 (Windows, macOS).
- Создать новый слой: Shift + Ctrl + N (Windows), Shift + Cmd + N (macOS).
- Создать слой методом копирования: Ctrl + J (Windows), Cmd + J (macOS).
- Создать слой методом вырезания: Shift + Ctrl + J (Windows), Shift + Cmd + J (macOS).
- Объединить видимые слои: Shift + Ctrl + E (Windows), Shift + Cmd + E (macOS).
- Сделать выбранный слой самым верхним: Shift + Ctrl + ] (Windows), Shift + Cmd + ] (macOS).
- Сделать выбранный слой самым нижним: Shift + Ctrl + [ (Windows), Shift + Cmd + [ (macOS).
- Поднять выбранный слой на один уровень: Ctrl + ] (Windows), Cmd + ] (macOS).
- Опустить выбранный слой на один уровень: Ctrl + [ (Windows), Cmd + [ (macOS).

- Объединить выделенные слои: Ctrl + E (Windows), Cmd + E (macOS).
- Выделить слой на уровень выше: Alt + ] (Windows), Opt + ] (macOS).
- Выделить слой на уровень ниже: Alt + [ (Windows), Opt + [ (macOS).
- Создать новый слой под текущим: Ctrl + щелчок по иконке нового слоя (Windows), Cmd + щелчок по иконке нового слоя (macOS).
- Заполнить слой верхним цветом: Alt + Delete (Windows), Alt + Backspace (macOS).
- Заполнить слой нижним цветом: Ctrl + Delete (Windows), Ctrl + Backspace (macOS).
- Открыть окно «Стиль слоя»: двойной щелчок левой кнопкой мыши по слою (Windows, macOS).
- Скопировать все слои в выделенной области в буфер обмена: Shift + Ctrl + C (Windows), Shift + Cmd + C (macOS).
Как инвертировать выделение в «Фотошопе»? Советы и рекомендации
Некоторые люди, которые работают в программе Adobe Photoshop, познают все ее тонкости через практическое ознакомление с продуктом. Другие же сталкиваются с вопросами, на которые затрудняются дать ответ самостоятельно. Один из часто задаваемых вопросов — о том, как инвертировать выделение в «Фотошопе». Проблема актуальна, потому что некоторые объекты действительно сложно выделить. Намного проще это сделать со смежным объектом, а затем перейти на сложное изображение.
Один из часто задаваемых вопросов — о том, как инвертировать выделение в «Фотошопе». Проблема актуальна, потому что некоторые объекты действительно сложно выделить. Намного проще это сделать со смежным объектом, а затем перейти на сложное изображение.
Как инвертировать выделение в «Фотошопе»
Как упоминалось ранее, в некоторых ситуациях проще выделить простой объект, а потом сложную часть изображения с помощью инверсии. Используется она для удаления ненужных элементов или дублирования сложного объекта.
Чтобы это сделать, необходимо пройти несколько простых этапов:
- С помощью любого инструмента нужно выделить простой объект, который смежен с более сложным предметом. Если пользователь решил произвести выделение при помощи инструмента «Перо», то нужно созданный контур образовать в выделенную область.
- Далее нужно зайти в раздел «Выделение» в верхней части, в шапке программы. Найти и выбрать пункт «Инверсия». Можем пронаблюдать за тем, как выделение одного объекта переносится на другое.

- В зависимости от того, чего желает пользователь, можно удалять, копировать, перемещать и производить другие действия над новой выделенной областью.
Использование сочетаний клавиш
Для удобства применения некоторых функций разработчики добавили настройки горячих клавиш. В конкретном случае следует не заходить через раздел «Выделение», попутно выбирая пункт «Инверсия», а просто применить горячие клавиши. Инвертировать выделение в «Фотошопе» можно с помощью сочетания клавиш Ctrl + I. Выделение обратится на другую часть изображения, после этого можно продолжить редактирование уже с новым выделенным объектом.
11 Сентября, 2018
fb.ru
Коррекция изображений
- Открыть окно «Уровни»: Ctrl + L (Windows), Cmd + L (macOS).
- Открыть окно «Кривые»: Ctrl + M (Windows), Cmd + M (macOS).
- Открыть окно «Цветовой баланс»: Ctrl + B (Windows), Cmd + B (macOS).
- Открыть окно «Цветовой тон / Насыщенность»: Ctrl + U (Windows), Cmd + U (macOS).

- Открыть окно «Размер изображения»: Ctrl + Alt + I (Windows), Cmd + Opt + I (macOS).
- Перейти в режим свободного трансформирования: Ctrl + T (Windows), Cmd + T (macOS).
- Обесцветить выделенную область или слой: Shift + Ctrl + U (Windows), Shift + Cmd + U (macOS).
- Применить «Автотон»: Shift + Ctrl + L (Windows), Shift + Cmd + L (macOS).
- Применить «Автоконтраст»: Alt + Shift + Ctrl + L (Windows), Opt + Shift + Cmd + L (macOS).
- Применить «Автоматическую цветовую коррекцию»: Shift + Ctrl + B (Windows), Shift + Cmd + B (macOS).
- Создать или отменить обтравочную маску: Ctrl + Alt + G (Windows), Cmd + Opt + G (macOS).
- Открыть окно обесцвечивания: Shift + Ctrl + Alt + B (Windows), Shift + Cmd + Opt + B (macOS).
Как наложить маску?
В зависимости от типа маски, она накладывается тем или иным способом. Здесь все зависит от самого объекта, который нужно обрезать и удобства пользователя. Например, для изображения, в котором большое количества резких контуров, лучше использовать векторную слой-маску.
Убираем прыщи в Фотошопе для создания идеально «чистого» лица
Быстрая
Для быстрой маски понадобится стандартный инструмент карандаш или кисть. Также, необходимо установить палитру на два цвета — черный и белый. Делается это на панели инструментов. Для быстрого перехода на черно-белую палитру, следует выбрать специальную команду. После этого нужно нажать на инструмент маска, который расположен ниже.
Следующим шагом будет установка настроек кисти. Пользователю следует выбрать нужный инструмент и обозначить следующие параметры:
- жесткость – 100%;
- непрозрачность – 100%;
- нажим – 100%.
Размер кисти выбирается в зависимости от самого изображения.
Затем, следует отделить нужный объект. Для этого требуется закрасить его кистью черного цвета. Если пользователь выходит за края, можно переключиться на белый и стереть лишне. Закрашенный участок станет красного цвета.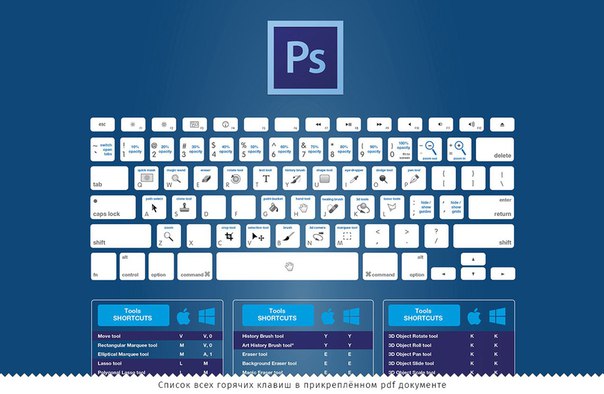 Именно это и есть нужный слой.
Именно это и есть нужный слой.
После этого следует перейти в обычный режим. Объект будет выделен и его необходимо инвертировать. Делается то при помощи сочетания клавиш «Ctrl + Shift + I». Также, можно воспользоваться специальной командой через меню. Тогда, выделенный объект становиться новым слоем, и пользователь может работать с ним.
Векторная
Для начала необходимо выбрать инструмент Pen Tool и установить режим Path. После этого нужно приблизить логотип так, чтобы было удобно его выделять. Делается это с помощью кривых. Поэтому, следует понимать принцип их работы.
Как только объект будет выделен, можно переходить к созданию маски. Для этого открывают Слои — Вектор. Здесь есть несколько команд, каждая из которых создает отдельный вид.
- Reveal All. Инструмент предназначен для создания пустой маски. С его помощью можно сначала создать слой, а затем обвести по контуру объект.

- Hide All. Используется для создания заполненной слой-маски.
- Current Path. Маска создается по заданному изначально контуру.
В данном случае пользователю необходимо использовать третий инструмент. Так как контур был выбран предварительно. После этого будет создан сам слой.
Обтравочная
Отличным примером применения обтравочной слой-маски является добавление одной фотографии на другую по контуру. Так, если есть изображение с фоторамкой и отдельно рисунок, который нужно туда поместить, лучше выбрать именно этот вид слоя.
Для начала необходимо скрыть верхний слой с фотографией так, чтобы была видна только фоторамка. Делается это при помощи специального значка, который находится на панели слоя.
Варианты обрезки фото в графическом редакторе Paint
Следующим шагом будет выделение черной области фоторамки. В этом пользователю поможет инструмент «Волшебная палочка».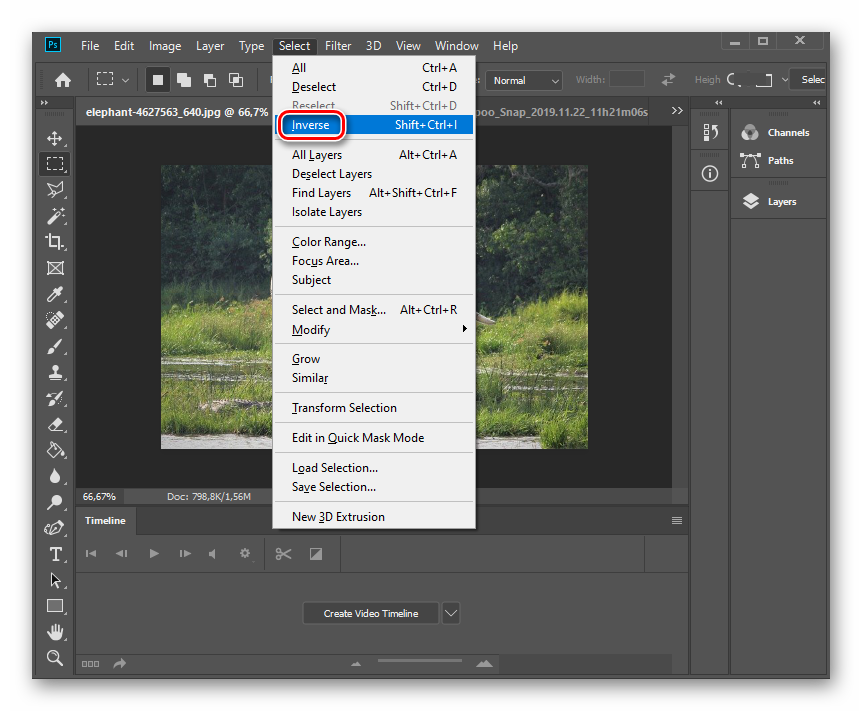 Как только область будет выделена, ее необходимо добавить на новый слой.
Как только область будет выделена, ее необходимо добавить на новый слой.
Затем можно применять обтравочную маску на фотографии. Для этого выбирается специальная команда из раздела Слои или при помощи специальной клавиши. В Windows необходимо нажать на Alt. Курсор мыши нужно перенести на черту, которая разделяет два слоя до появления специального знака.
Фотография будет обрезана под нижний слой. Теперь, верхнее изображение будет размещено в фоторамке. Пользователь может регулировать размер фотографии или перемещать ее. Благодаря этому рисунок будет нужной формы.
Выделение
- Сбросить выделение: Ctrl + D (Windows), Cmd + D (macOS).
- Вернуть выделение: Shift + Ctrl + D (Windows), Shift + Cmd + D (macOS).
- Инвертировать выделение: Shift + Ctrl + I (Windows), Shift + Cmd + I (macOS).
- Выбрать все слои: Ctrl + Alt + A (Windows), Cmd + Opt + A (macOS).
- Выбрать верхний слой: Alt + «.» (Windows), Opt + «.
 » (macOS).
» (macOS). - Выбрать нижний слой: Alt + «,» (Windows), Opt + «,» (macOS).
- Исключить часть выделенной области: зажатая клавиша Alt + выделение (Windows), зажатая клавиша Opt + выделение (macOS).
- Добавить новую область к уже выделенной: зажатая клавиша Shift + выделение (Windows, macOS).
- Выбрать цвет на изображении: зажатая клавиша Alt + щелчок инструментом «Кисть» (Windows), зажатая клавиша Opt + щелчок инструментом «Кисть» (macOS).
- Растушевать выделенную область: Shift + F6 (Windows, macOS).
- Выделить все непрозрачные области слоя: Ctrl + щелчок по иконке слоя (Windows), Cmd + щелчок по иконке слоя (macOS).
Цветовая инверсия в Adobe Photoshop
Программа Adobe Photoshop позиционирует себя лидером в сфере графических редакторов. Это благодаря тому, что в приложении имеются почти все преобразования с изображением и фотографией. Еще одним достоинством можно считать тот факт, что здесь действительно легкий и ненагруженный интерфейс, что привлекает все больше новичков в сферу дизайна. Приложение способно работать как в векторном, так и в растровом режиме, но больший уклон сделан на последний вариант. Несмотря на простую структуру программы, Adobe Photoshop имеет очень серьезную базу различных функций и элементов. Говоря про изображения, невозможно не упомянуть о коррекции при помощи работы над пикселями, в пример можно поставить инверсию цветов.
Приложение способно работать как в векторном, так и в растровом режиме, но больший уклон сделан на последний вариант. Несмотря на простую структуру программы, Adobe Photoshop имеет очень серьезную базу различных функций и элементов. Говоря про изображения, невозможно не упомянуть о коррекции при помощи работы над пикселями, в пример можно поставить инверсию цветов.
Виды инверсии
В «Фотошопе» выделяют два вида инверсии. Первый вид связан с выделением изображения. Второй относится к искажению яркости цветов. У них один общий принцип — инверсия (обратный эффект). Для опытных пользователей возможно это не окажется новым, но новичкам явно будет полезно знать возможности этой программы. Инверсия цветов позволит применить специфический фильтр для обработки изображений. А инвертирование выделения слоев добавит больше возможностей для создания объектов и работы над ними.
Как сделать инверсию цветов в «Фотошопе»
Отличная возможность протестировать эту функцию — применить ее на практике. Лучше всего для этого подходят изображения, где имеется яркая цветовая палитра, так что стоить иметь в виду, что черно-белая графика не совсем подходит для этой операции. Допустим, что у пользователя уже открыто изображение в программе, теперь разберемся, как сделать инверсию цветов.
Лучше всего для этого подходят изображения, где имеется яркая цветовая палитра, так что стоить иметь в виду, что черно-белая графика не совсем подходит для этой операции. Допустим, что у пользователя уже открыто изображение в программе, теперь разберемся, как сделать инверсию цветов.
- Представим, что пользователю необходимо инвертировать изображение, для этого нужно объединить все слои в один общий. Это можно сделать в панели слоев, нажав на пункт «Объединить видимые».
- Теперь пользователю предстоит перейти в раздел «Изображение» в верхней части программы. Выбираем раздел «Коррекция» и в нем находим пункт «Инвертировать».
Инверсия цветов осуществляется через значения яркости (256 единиц). Например, участок, где яркость составляет 206 поменяется после применения операции на значение 50. Такое действие происходит с каждым участком изображения, получая как будто измененную на обратные цвета картинку.
Инверсированный слой
Выделить участок на изображении можно разными способами. Для этого существует достаточно много разнообразных инструментов, которые отличаются по своему функционалу. Можно выбрать способ выделения условно, от прямоугольной области до очень сложной геометрической конструкции. В любом из случаев можно применить инверсию для выделения. Данная функция расположена в разделе «Выделение», пункт «Инверсия».
Для этого существует достаточно много разнообразных инструментов, которые отличаются по своему функционалу. Можно выбрать способ выделения условно, от прямоугольной области до очень сложной геометрической конструкции. В любом из случаев можно применить инверсию для выделения. Данная функция расположена в разделе «Выделение», пункт «Инверсия».
Основана она на взаимной переадресации выделяемого объекта и слоя в целом. Выделяемый объект и слой меняются местами — теперь слой становится выделенным, а ранее выделенный объект — невыделенным. Теперь слой без объекта можно редактировать: удалить, копировать; а сам объект останется неизменным.
Тут же стоит отметить, что инвертировать цвета можно и на отдельном участке изображения. Для этого нужно создать отдельный слой, в который следует перенести желаемую часть изображения при помощи взаимного выделения и копирования слоев в один общий. Интересно будет пронаблюдать, как наглядно выглядит инверсированная часть изображения и ее оригинал.
Горячие клавиши
В Adobe Photoshop отдельное место занимают функции, которые можно воспроизвести с помощью сочетания клавиш. Например, для того чтобы не мучиться с открытием всех вкладок, можно применить набор клавиш Ctrl + I. После применение горячих клавиш изображение примет вид инвертированного по яркости.
Выше описывался способ, где пользователь мог инвертировать отдельную часть изображения благодаря переносу всех слоев на один. Этот метод довольно долго воплощать в жизнь, поэтому можно просто выделить область на изображении при помощи инструментов, имеющих прямое предназначение для выделения. Затем нажать на клавиши Ctrl + I, и выбранный участок преобразится в инверсированный слой.
Если вспомнить про инверсию выделения, то эту функцию тоже можно активировать. Но сначала необходимо задать первоначальное выделение любым из возможных инструментов, а затем через комбинацию клавиш Shift + Ctrl + I провести инверсию выделенных участков.
fb.ru
Кисти и цвета
- Показать или скрыть панель кистей: F5 (Windows, macOS).

- Уменьшить размер кисти: [ (Windows, macOS).
- Увеличить размер кисти: ] (Windows, macOS).
- Уменьшить жёсткость кисти: { (Windows, macOS).
- Увеличить жёсткость кисти: } (Windows, macOS).
- Переключиться на предыдущую кисть: «,» (Windows, macOS).
- Переключиться на следующую кисть: «.» (Windows, macOS).
- Переключиться на первую кисть: «<�» (Windows, macOS).
- Переключиться на последнюю кисть: «>» (Windows, macOS).
- Включить эффекты аэрографа: Shift + Alt + P (Windows), Shift + Opt + P (macOS).
- Выбрать цвет по умолчанию: D (Windows, macOS).
- Поменять верхний и нижний цвета местами: X (Windows, macOS).
- Открыть окно с параметрами заливки: Shift + F5 (Windows, macOS).
Редактирование текста
- Выровнять текст по центру: Shift + Ctrl + C (Windows), Shift + Cmd + C (macOS).
- Выровнять текст по левому краю: Shift + Ctrl + L (Windows), Shift + Cmd + L (macOS).
- Выровнять текст по правому краю: Shift + Ctrl + R (Windows), Shift + Cmd + R (macOS).

- Увеличить размер текста: Shift + Ctrl + «>» (Windows), Shift + Cmd + «>» (macOS).
- Уменьшить размер текста: Shift + Ctrl + «<�» (Windows), Shift + Cmd + «<�» (macOS).
- Увеличить интервал между буквами: Alt + правая стрелка (Windows), Opt + правая стрелка (macOS).
- Уменьшить интервал между буквами: Alt + левая стрелка (Windows), Opt + левая стрелка (macOS).
- Убрать или отобразить выделение текстового фрагмента: Ctrl + H (Windows), Cmd + H (macOS).
Разное
- Создать новый документ: Ctrl + N (Windows), Cmd + N (macOS).
- Открыть документ, сохранённый на жёстком диске: Ctrl + O (Windows), Cmd + O (macOS).
- Сохранить документ в формате PSD: Ctrl + S (Windows), Cmd + S (macOS).
- Открыть окно «Сохранить для Web»: Shift + Ctrl + Alt + S (Windows), Shift + Cmd + Opt + S (macOS).
- Отменить любое диалоговое окно: Escape (Windows, macOS).
- Отменить последнее действие: Ctrl + Z (Windows), Cmd + Z (macOS).

- Переключить режим отображения рабочего окна: F (Windows, macOS).
- Показать или скрыть панель операций: Alt + F9 (Windows), Opt + F9 (macOS).
- Открыть окно клавиатурных сокращений: Alt + Shift + Ctrl + K (Windows), Opt + Shift + Cmd + K (macOS).
Действия над масками
К слой-маскам можно применять все действия, которые применяются к обычным изображениям. Делается это с помощью предназначенных для этого инструментов.
Заливка
Заливка применяется как к обычному слою, так и к маске. Чтобы применить данный инструмент к выбранному объекту, следует для начала выделить нужный слой. Затем выбрать инструмент «Заливка» на соответствующей панели. Если маска черного цвета, ее можно залить белым и наоборот.
Также можно воспользоваться комбинацией клавиш. Чтобы выполнить заливку основным цветом, нужно нажать «Alt + Del». Для заливки фоновым цветом необходимо использовать «Ctrl + Del».
Заливка градиентом
Чтобы создать плавные переходы между цветом и самим изображением, используется градиент. Для этого нужно выбрать соответствующий инструмент на панели.
После этого, следует перейти к настройкам градиентной заливки. Здесь применяется два параметра «Черный, белый» или «От основного к фоновому».
Чтобы применить градиент к изображению, следует протянуть его по маске в нужном направлении.
Заливка выделенной области маски
Применять заливку можно не только на все изображение или слой. Пользователю предоставляется возможность выделять часть объекта любой формы и применять к нему заливку. Делается это при помощи стандартных инструментов.
Для начала необходимо сделать активным слой, на котором находится маска, кликнув не него. Затем, следует выделить объект нужной формы. Последним шагом будет применение стандартной заливки.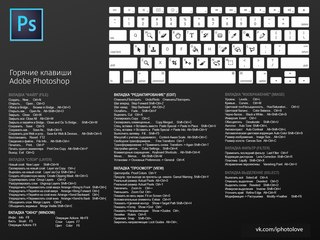
Копирование
Скопировать можно как всю маску, так и отдельную часть. Так, для начала необходимо выбрать объект для копирования. Затем, следует нажать «Ctrl» и загрузить ее в выделенную область.
Отмена последних действий в Photoshop – использование истории и дополнительных инструментов
После этого необходимо перейти на тот слой, который станет основой для копирования и кликнуть по специальному значку. Он находится на панели «Слои».
Инвертирование
Инвертирование используется для изменения цвета изображения на противоположный. В случае с масками, белый станет черным и наоборот. Хорошим примером будет инвертирование части рисунка.
Так, если объект на слое был скрыт, он отобразится. При том остальная часть будет наоборот скрыта. Пользователь может воспользоваться комбинацией клавиш «Ctrl + I».
Серый цвет на маске
Все маски работают в двух цветах, белый и черный.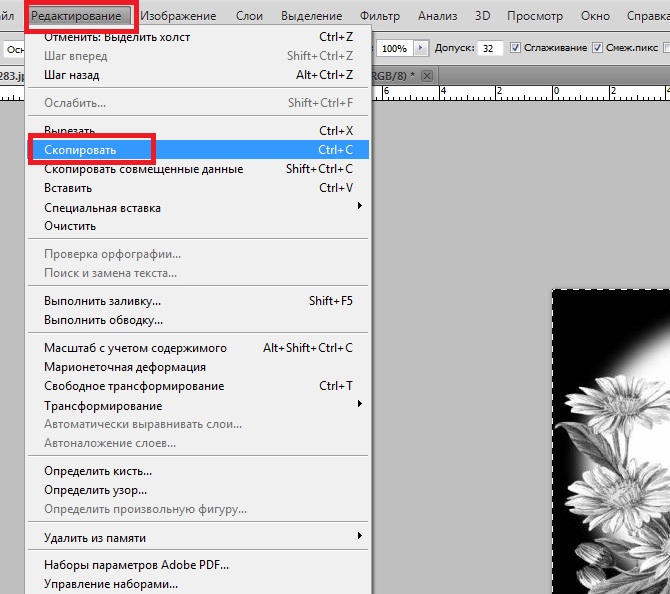 Черный отвечает за 100% прозрачность, в то время как белый говорит, что данный параметр равен 0%.
Черный отвечает за 100% прозрачность, в то время как белый говорит, что данный параметр равен 0%.
Часто пользователю нужно немного растушевать рисунок. Тогда, используется серый цвет. При том чем он темнее, тем прозрачнее изображение. Без данного параметра невозможно растушевать фотографию, которая накладывается на другую.
Как легко сделать инверсию в фотошопе и в каких случаях она применяется? Что такое инверсия и как ее сделать в фотошопе? Инвертирование изображения.
Программа Adobe Photoshop позиционирует себя лидером в сфере графических редакторов. Это благодаря тому, что в приложении имеются почти все преобразования с изображением и фотографией. Еще одним достоинством можно считать тот факт, что здесь действительно легкий и ненагруженный интерфейс, что привлекает все больше новичков в сферу дизайна. Приложение способно работать как в векторном, так и в растровом режиме, но больший уклон сделан на последний вариант. Несмотря на простую структуру программы, Adobe Photoshop имеет очень серьезную базу различных функций и элементов. Говоря про изображения, невозможно не упомянуть о коррекции при помощи работы над пикселями, в пример можно поставить инверсию цветов.
Говоря про изображения, невозможно не упомянуть о коррекции при помощи работы над пикселями, в пример можно поставить инверсию цветов.
Виды инверсии
В «Фотошопе» выделяют два вида инверсии. Первый вид связан с выделением изображения. Второй относится к искажению яркости цветов. У них один общий принцип — инверсия Для опытных пользователей возможно это не окажется новым, но новичкам явно будет полезно знать возможности этой программы. Инверсия цветов позволит применить специфический фильтр для обработки изображений. А инвертирование выделения слоев добавит больше возможностей для создания объектов и работы над ними.
Как сделать инверсию цветов в «Фотошопе»
Отличная возможность протестировать эту функцию — применить ее на практике. Лучше всего для этого подходят изображения, где имеется яркая цветовая палитра, так что стоить иметь в виду, что черно-белая графика не совсем подходит для этой операции. Допустим, что у пользователя уже открыто изображение в программе, теперь разберемся, как сделать инверсию цветов.
- Представим, что пользователю необходимо инвертировать изображение, для этого нужно объединить все слои в один общий. Это можно сделать в панели слоев, нажав на пункт «Объединить видимые».
- Теперь пользователю предстоит перейти в раздел «Изображение» в верхней части программы. Выбираем раздел «Коррекция» и в нем находим пункт «Инвертировать».
Инверсия цветов осуществляется через значения яркости (256 единиц). Например, участок, где яркость составляет 206 поменяется после применения операции на значение 50. Такое действие происходит с каждым участком изображения, получая как будто измененную на обратные цвета картинку.
Инверсированный слой
Выделить участок на изображении можно разными способами. Для этого существует достаточно много разнообразных инструментов, которые отличаются по своему функционалу. Можно выбрать способ выделения условно, от прямоугольной области до очень сложной геометрической конструкции. В любом из случаев можно применить инверсию для выделения. Данная функция расположена в разделе «Выделение», пункт «Инверсия».
Данная функция расположена в разделе «Выделение», пункт «Инверсия».
Основана она на взаимной переадресации выделяемого объекта и слоя в целом. Выделяемый объект и слой меняются местами — теперь слой становится выделенным, а ранее выделенный объект — невыделенным. Теперь слой без объекта можно редактировать: удалить, копировать; а сам объект останется неизменным.
Тут же стоит отметить, что инвертировать цвета можно и на отдельном участке изображения. Для этого нужно создать отдельный слой, в который следует перенести желаемую часть изображения при помощи взаимного выделения и копирования слоев в один общий. Интересно будет пронаблюдать, как наглядно выглядит инверсированная часть изображения и ее оригинал.
Горячие клавиши
В Adobe Photoshop отдельное место занимают функции, которые можно воспроизвести с помощью сочетания клавиш. Например, для того чтобы не мучиться с открытием всех вкладок, можно применить набор клавиш Ctrl + I. После применение горячих клавиш изображение примет вид инвертированного по яркости.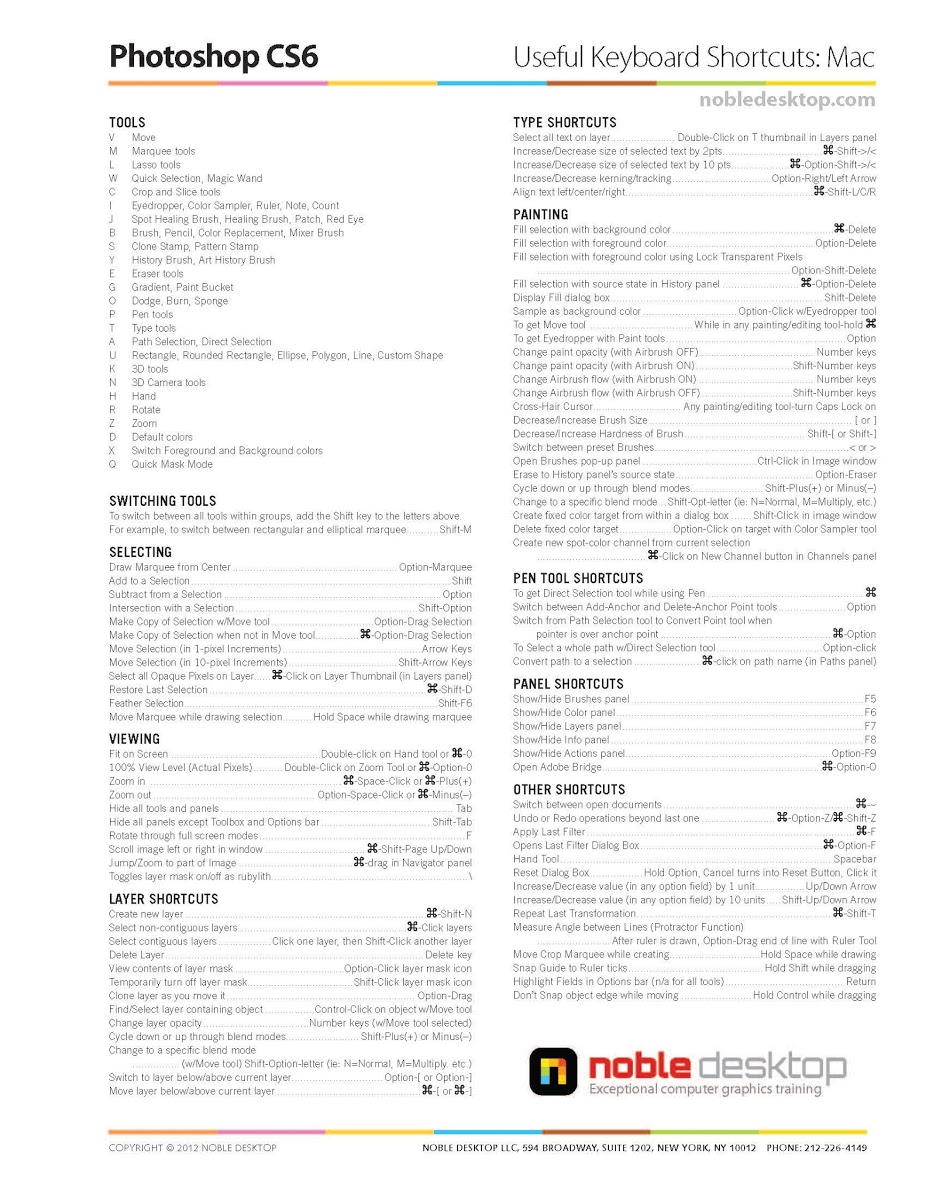
Выше описывался способ, где пользователь мог инвертировать отдельную часть изображения благодаря переносу всех слоев на один. Этот метод довольно долго воплощать в жизнь, поэтому можно просто выделить область на изображении при помощи инструментов, имеющих прямое предназначение для выделения. Затем нажать на клавиши Ctrl + I, и выбранный участок преобразится в инверсированный слой.
Если вспомнить про инверсию выделения, то эту функцию тоже можно активировать. Но сначала необходимо задать первоначальное выделение любым из возможных инструментов, а затем через комбинацию клавиш Shift + Ctrl + I провести инверсию выделенных участков.
Меню «Коррекции» в Paint.NET содержит различные команды, предназначенные для корректировки цветового содержания изображения.
Команд в этом меню может быть больше в зависимости от количества подключенных внешних
плагинов plugin для Paint.NET .
На рисунке ниже приведен минимальный вид меню «Коррекции», так как оно выглядит в только что установленном редакторе Paint. NET.
NET.
Для иллюстрации действия каждой команды из пункта меню «Коррекция» мы будем использовать изображение, приведенное ниже. Это исходное изображение. В описании большинства из команд на этой странице будет приведен пример — рисунок, полученный из исходного, путем применения той или иной команды Paint.NET из меню «Коррекция».
Автовыравнивание уровней цвета в Paint.NET
Пункт меню «Автовыравнивание уровней» в меню «Коррекция» графического редактора Paint.NET предназначен для выравнивания цвета изображения. Слишком темные или, наоборот, слишком яркие участки изображения будут отображены в нормальном диапазоне. Эта команда не имеет параметров. Результат после применения выравнивания уровней к исходному изображению можно увидеть на рисунке ниже. Эта команда эквивалентна коррекции «Уровни» с параметрами по умолчанию и нажатой кнопкой «Автоуровень».
Регулировка яркости и контраста изображения в Paint.NET
Пункт меню «Яркость и контрастность»
предназначен для того, что бы сделать цвета на рисунке темнее или светлее,
иле сделать их более контрастными. Диалоговое окно этой функции имеет два параметра: «яркость» и «контрастность», соответственно.
Диалоговое окно этой функции имеет два параметра: «яркость» и «контрастность», соответственно.
Так будет выглядеть исходное изображение, если сделать его ярче.
Так будет выглядеть исходное изображение, если сделать его контрастнее.
А так будет выглядеть исходное изображение, если сделать его ярче и контрастнее одновременно.
Размер изображения по размеру окна в Paint.NET
Команда «По размеру окна» масштабирует изображение так, что бы оно полностью помещалось в рабочую область. Это удобно для больших изображений, что бы увидеть весь рисунок целиком. При этом выполнение этой команды не увеличивает масштаб рисунка более 100%, что можно заметить, используя её на маленьком изображении.
Регулировка кривых цвета в Paint.NET
Команда «Кривые» , предназначена для визуального управления цветом в виде кривых. Этому пункту меню «Кривые» посвящена отдельная страница инструкции.
Как сделать изображение черно-белым в Paint.NET
Пункт меню «Сделать черно-белым»
предоставляет собой простой способ отменить
цвета на картинке и сделать её черно-белой в серых тонах. Пример применения этой коррекции над исходным изображением можно увидеть на рисунке ниже.
Пример применения этой коррекции над исходным изображением можно увидеть на рисунке ниже.
Изменение оттенков и насыщенности рисунка в Paint.NET
Команда «Оттенок и насыщенность» используется для изменения насыщенности цветов в изображении или изменения их оттенков. Кроме этого с помощью данной команды можно изменять так же яркость цветов. Однако именно для изменения яркости следует использовать специальную команду «Яркость и контрастность», описанную выше, т.к. результат от использования этой функции может быть другим.
Если применить к исходному изображению команду «Оттенок и насыщенность»? со значением параметра «оттенок» 88 и параметра «насыщенность» 158, то результат будет так5им как на рисунке ниже.
Как сделать фото-негатив в Paint.NET
Команда «Инвертировать цвета»
по своему действию похожа на превращение фотографии в негатив.
Эта команда заменяет цвета на противоположные. Так, если применить к изображению эту команду два раза,
то вы получите снова исходное изображение. Если применить эту команду к исходному изображению из нашего примера,
то результат будет таким как на рисунке ниже.
Если применить эту команду к исходному изображению из нашего примера,
то результат будет таким как на рисунке ниже.
Гамма и цветовой диапазон изображения в Paint.NET
Команда «Уровни» используется для того, что бы изменить цветовую гамму и диапазон цветов на изображении. Команде «Уровни» посвящена отдельная страница.
Огрубление цветов изображения в Paint.NET
Команда «Огрубление» позволяет уменьшить количество доступных цветов, используемых в изображении. Обычно для каждого цветового канала: красный, зеленый и синий, используется 256 возможных значений (от 0 до 255). С помощью команды «Огрубление» в Paint.NET можно ограничить это значение количеством от 2 до 64, для каждого цветового канала. Уменьшение количества цветов придает изображению эффект искуственно состаренной или ретро-картинки. Применение команды «Огрубление» для нашего примера даст следующий результат.
Как сделать эффект сепия в Paint.NET
Команда «Сепия»
сначала превращает изображение в черно-белое, а потом добавляет тон сепии.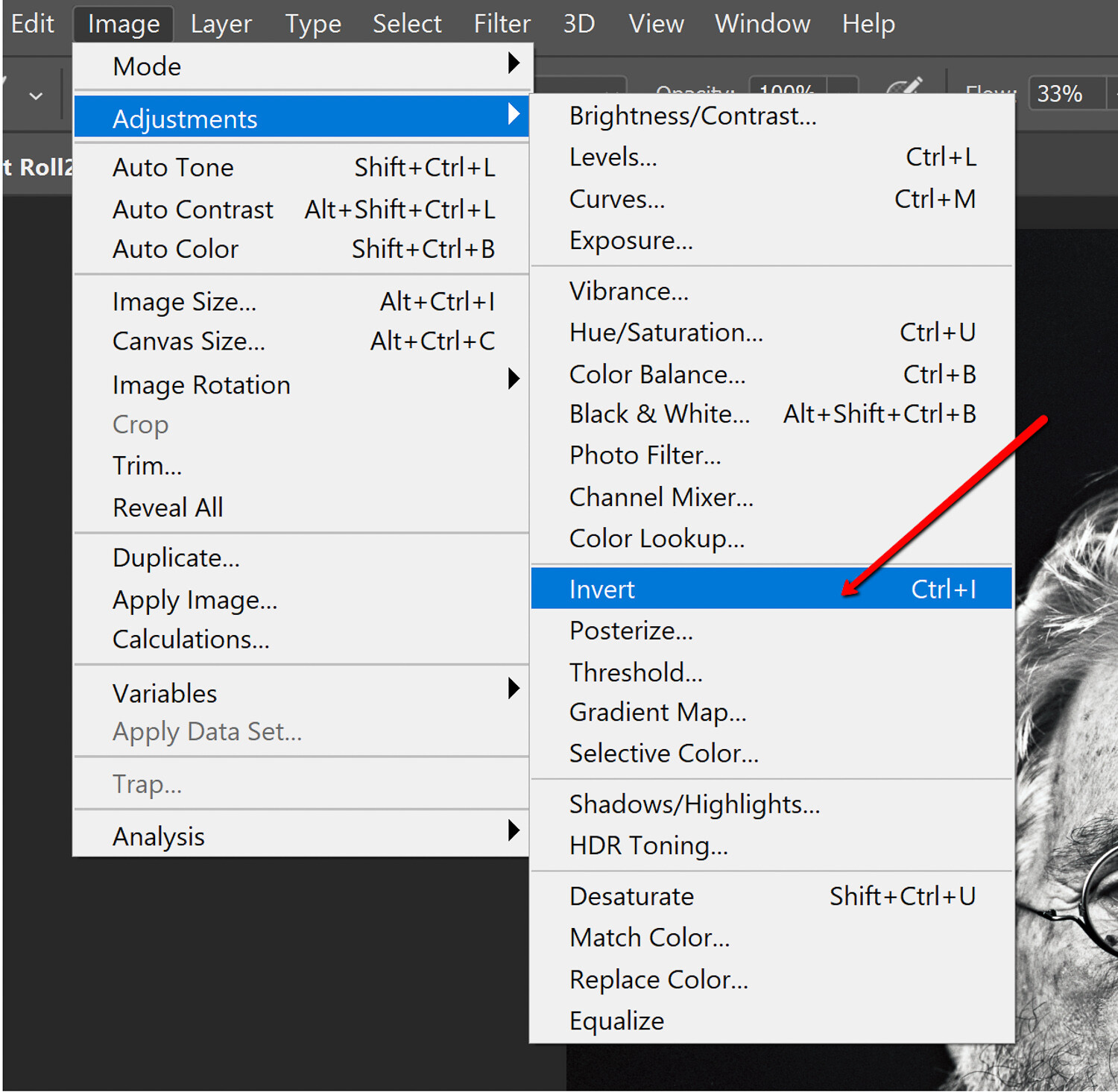 Из истории, одно из значений термина «сепия» — это краска.
Натуральная сепия изготавливалась из чернильного мешка каракатицы.
Эта краска использовалась художниками в середине восемнадцатого века при рисовании картин.
Натуральная сепия применялась для тонирования фотографий в коричневый цвет.
Эффектом сепии в фотографии является превращение серебра в сульфид, который становится более стоек к выцветанию.
Поэтому многие старые чёрно-белые фотографии коричневые, так у них больше шансов не выцвести и дожить до наших дней.
Применение команды «Сепия» в
к нашему примеру можно увидеть на следующем рисунке.
Из истории, одно из значений термина «сепия» — это краска.
Натуральная сепия изготавливалась из чернильного мешка каракатицы.
Эта краска использовалась художниками в середине восемнадцатого века при рисовании картин.
Натуральная сепия применялась для тонирования фотографий в коричневый цвет.
Эффектом сепии в фотографии является превращение серебра в сульфид, который становится более стоек к выцветанию.
Поэтому многие старые чёрно-белые фотографии коричневые, так у них больше шансов не выцвести и дожить до наших дней.
Применение команды «Сепия» в
к нашему примеру можно увидеть на следующем рисунке.
1. Редактор фото – обрезка, поворот, изменение размера, масштабирование, обработка углов.
2. Работа с текстом — легко добавлять текст к изображению, более 600 шрифтов, десятки стилей, возможность редактирования размера, цвета, прозрачности, подложки и многое другое.
3. Онлайн рисование – полнофункциональная система рисования и редактирования, выбор кистей, их цвета, теней.
4.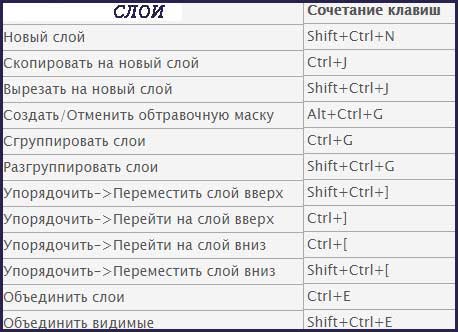 Фотоээффекты онлайн – множество разнообразных эффектов: резкость, тинт, инверсия, черно-белый, художественные эффекты и пр.
Фотоээффекты онлайн – множество разнообразных эффектов: резкость, тинт, инверсия, черно-белый, художественные эффекты и пр.
5. Формы – различные простые готовые формы (треугольник, квадрат, окружность, эллипс) для использования с вашей фотографией.
Легкое редактирование форм – изменение размера, цвета, прозрачности, границ, теней.
6. Стикеры – несколько сотен наклеек на различные темы: транспорт, здания, животные, облака, звезды и пр.
7. Слои и объекты — полнофункциональная система слоев, можно использовать перетаскивание, изменить Z-индекс и пр.
8. История — каждая выполняемая в онлайн фоторедакторе операция запоминается в панели “История”,
поэтому всегда можно легко переместиться на несколько шагов назад, а затем вперед.
Инструкция
Если вас раздражает цветовая , используемая на рабочем столе Windows, то вы можете инвертировать цвета фонового изображения. Для этого зайдите в “Панель Управления”, найдите пункт “Специальные возможности”, выберите опцию редактирования контраста и на экране.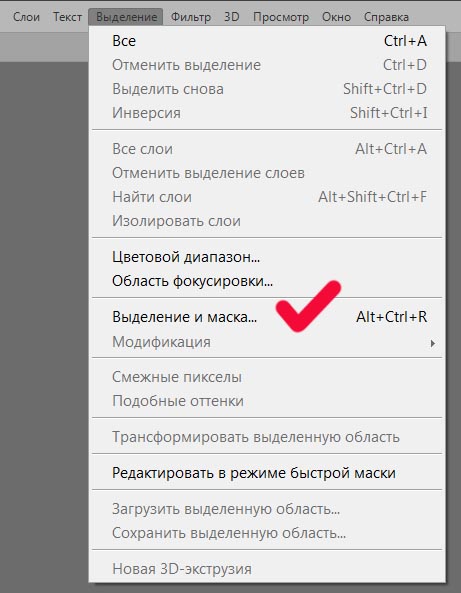 Поставьте галочку в боксе “Высокая контрастность”. Откройте “Настройки” для редактирования внешнего вида . Нажмите “Применить”, чтобы просмотреть изменения. Если они вас устраивают, сохраните настройки.
Поставьте галочку в боксе “Высокая контрастность”. Откройте “Настройки” для редактирования внешнего вида . Нажмите “Применить”, чтобы просмотреть изменения. Если они вас устраивают, сохраните настройки.
Используйте стандартную программу Microsoft Paint для создания интересного эффекта фотографий. Запустите программу (ее можно найти в “Программы”–“Стандартные”), загрузите нужное изображение с помощью “Файл”-“Открыть”. Если вы хотите инвертировать только часть изображения, выделите нужный отрезок с помощью инструмента выделения. Зайдите в пункт меню “Изображение” и выберите опцию “Инвертировать цвета”. Кроме того, для вызова данной опции вы можете использовать комбинацию клавиш Ctrl+I.
Для того чтобы инвертировать цвета изображения в Adobe Photoshop, запустите программу и откройте нужную картинку. Создайте копию слоя, в котором вы будете работать. Если хотите инвертировать изображение полностью, нажмите CTRL+A. Если хотите инвертировать цвета определенного участка изображения, то выделите нужную часть с помощью инструмента “магнетическое лассо”. Затем зайдите в пункт меню “Изображение” и выберите опцию “Инвертировать“. В настройке “Режим смешивания” смените “Нормальный” на “Цветной”.
Затем зайдите в пункт меню “Изображение” и выберите опцию “Инвертировать“. В настройке “Режим смешивания” смените “Нормальный” на “Цветной”.
Если ваши глаза устали от черных букв на белом фоне, сидя весь день в интернете с Firefox, попробуйте инвертировать цвета в вашем браузере. Чтобы это сделать, зайдите в настройки Firefox вкладка “Содержимое”. Нажмите на кнопку “Цвета”. В открывшемся окне выберите белый цвет для текста и черный для фона. При желании отредактируйте цвета посещенных и непосещенных ссылок. Сохраните изменения и перезагрузите браузер.
У каждого человека есть фотографии, которые помогают воскресить в памяти самые интересные, важные, фееричные моменты жизни. И в наше время часть таких изображений хранятся в электронном варианте. Что дает возможность изменить что-то в них, подкорректировать, или сделать коллаж (для этих целей лучше всего подходит программа Adobe Photoshop). Для этого необходимо выделить часть изображения и иногда — инвертировать выделение.
Вам понадобится
- Программа Adobe Photoshop, фотография
Инструкция
Откройте программу Adobe Photoshop и в ней откройте то изображение, с которым предстоит работать. Для открытия фотографии необходимо зайти в находящийся в верхней части экрана пункт File (в русскоязычной версии – Файл) и далее выбрать пункт Open (Открыть). Выберите нужную фотографию и нажмите кнопку Open (Открыть).
Для открытия фотографии необходимо зайти в находящийся в верхней части экрана пункт File (в русскоязычной версии – Файл) и далее выбрать пункт Open (Открыть). Выберите нужную фотографию и нажмите кнопку Open (Открыть).
Выделите нужную часть открытой фотографии или рисунка. Для этого применяются такие инструменты как lasso tool (Лассо), rectangular marquee tool (прямоугольное выделение elliptical marquee tool (выделение круга), pen tool (перо). Выбрав лассо, зажимаете левую кнопку мыши и ведете курсор до тех пор, пока не выделите все, что вам необходимо. Прямоугольное выделение позволяет выделить любые прямоугольные и объекты, выделение круга – любые
С помощью Фотоконвертера вы сможете за считанные секунды отредактировать большое количество изображений. Одним из популярных инструментов обработки изображений, является инверсия цвета.
Инверсия цвета позволяет увидеть изображение в негативе, а из негатива проявить позитив.
Например, черный становится белым, зеленый становится пурпурным и голубой становится
желтым.
Откройте изображения в Фотоконвертере
Загрузите все фотографии, которые вы хотите редактировать. Добавьте их вручную или загрузите целой папкой.
Добавьте инструмент инверсии
Перейдите к редактированию изображений и нажмите + действие → Корректировка цвета → Инвертировать
При добавлении этого действия, цвета в изображении автоматически инвертируются. Вы сможете увидеть результат в области предпросмотра.
Сохраните результат
Фотоконвертер поддерживает большое количество форматов изображений. Просто нажмите на одну из кнопок (расположеной в нижней части окна), а затем нажмите Старт , чтобы завершить процесс редактирования и преобразования.
Видео инструкция
Если у вас возникли сложности или появился вопрос о работе Фотоконвертера — напишите в службу поддержки пользователей . Мы уделяем внимание каждому входящему сообщению, помогая пользователям решать их задачи и справляться с возникшими трудностями. Центр поддержки работает ежедневно, ни один пользователь не останется без внимания.
Центр поддержки работает ежедневно, ни один пользователь не останется без внимания.
Рассказать друзьям
Интерфейс командной строки
Опытные пользователи могут инвертировать изображения из командной строки в ручном или автоматическом режиме. Фотоконвертер Про позволяет работать с любыми инструментами через консольную утилиту cons_rcp.exe
Использование консольной команды для инвертирования:
Cons_rcp.exe -s «C:\Path_to\input_file.jpg» -o «C:\Path_to\output_file.jpg» -invert
Инструкция:
—invert (inverts colors) Пример: -invert
Консольная утилита для массового инвертирования изображений предназначена для профессионального использования и входит в состав версии Про .
Как снять выделение в фотошоп.
Как отменить действие, выделение в фотошоп? Таким вопросом задаются все кто только осваивает программу Adobe Photoshop. При работе с графикой часто приходится отменять совершенное действие или выделение. Не понравился совершенный результат или решили сделать по другому. Рисуя карандашом или красками по холсту этого сделать нет возможности. В в мире цифровой графики отменить последние действия обязательная опция любой программы. Кроме того в фотошоп можно отменить не только последнее действие, но и посмотреть всю историю проделанных изменений.
Не понравился совершенный результат или решили сделать по другому. Рисуя карандашом или красками по холсту этого сделать нет возможности. В в мире цифровой графики отменить последние действия обязательная опция любой программы. Кроме того в фотошоп можно отменить не только последнее действие, но и посмотреть всю историю проделанных изменений.
Сочетание клавиш Ctrl+Z отменяют последнее действие, и происходит это только один раз. Это практично, потому что файлы Photoshop имеют большой размер, а поддержка многократной отмены шагов влияет на потребление ресурсов компьютера, что ведет к снижению производительности. Если вы повторно нажмете сочетание клавиш Ctrl+Z , программа Photoshop повторно выполнит отмененное действие. В панели меню эта команда располагается в Редактирование — отменить .
Чтоб отменить изменения на один шаг назад применяйте сочетание клавиш Ctrl+Alt+Z , соответственно если надо отменить несколько последних изменений можно нажать эту комбинацию клавиш несколько раз. В панели меню эта команда располагается в Редактирование — шаг назад .
В панели меню эта команда располагается в Редактирование — шаг назад .
Более практичнее будет использование панели истории, в которой сохранены все ваши изменения совершенные в процессе работы, где можно выбрать то место куда необходимо вернутся. Она находится, по умолчанию, справа и ее нужно только открыть.
Выглядит она вот так:
Тут записываются все действия, которые вы совершили над изображением. Выделенный пункт соответствует текущему состоянию проекта.
Как отменить выделение в фотошоп.Выделение отменяется сочетанием клавиш Ctrl+D . Вообще все основные сочетания клавиш желательно запомнить, вам будет удобнее и быстрее работать. Конечно же эту функцию можно найти в верхнем меню Выделение — отменить выделение
Как наверное вы смогли заметить если пройдетесь по всем пунктам меню то вы увидите, что самые распространенные сочетания клавиш прописаны напротив функций. В будущем вы запомните самые часто используемые вами действия такие как отменить действие, отменить выделение, копировать вставить и прочее. Набравшись опыта будите пользоваться только сочетаниями клавиш функций которые часто используете исходя из специфики вашей работы или творчества.
Набравшись опыта будите пользоваться только сочетаниями клавиш функций которые часто используете исходя из специфики вашей работы или творчества.
Для всех, кто хоть раз сталкивался с необходимостью обработки изображения, известна программа Adobe Photoshop. Это приложение для работы с фотографиями, которое предлагает широкий функционал для внесения изменений. Редактор обладает множеством функций, поэтому новичкам не всегда понятно, как обратить действие.
Как применять горячие клавиши в фотошопе для отмены действия
Как отменить действие в фотошопе cs6 или cs5? Одна из самых главных и полезных функций Photoshop – возврат действия на клавиатуре, которая позволяет сделать шаг назад при обработке. Это можно осуществить несколькими способами, но самым простым остается сочетание горячих клавиш. С их помощью можно аннулировать изменение, которое внесли в программе, нужно запомнить простую комбинацию клавиш – Ctrl+Z. Если нажать ее повторно, то отмененные изменения вернутся обратно.
Как отменить выделение в фотошопе
Некоторые инструменты программы требуют выделения определенной области на слое. Не всегда получается с первого раза обвести правильно контур или участок фотографии, поэтому нужно знать, как снимать выделение с картинки. Варианты для решения проблемы:
- Самый простой вариант – через последовательность клавиш Ctrl+D. После их нажатия рамка пропадет. Если зажать их повторно, появится контур всего слоя.
- Многие инструменты снимают выделение при нажатии правой кнопкой мыши на любой области изображения. Единственный нюанс – «Быстрое выделение» среагирует правильно, если нажимать внутри участка.
- Можно воспользоваться контекстным меню, для этого кликните по изображению правой кнопкой и найдите в списке раздел «Отменить выделение». В разных версиях программы и даже инструментах расположение этого пункта может отличаться (где-то на первом месте, а где-то в середине).
- Еще один вариант – перейдите на пункт меню «Выделение», который расположен на панели управления, нажимайте «Отменить выделение».

Как отменить последнее действие в фотошопе
При совершении случайной ошибки или получении результата, которого не ожидали, полезно будет знать, как отменить действие в фотошопе cs5 или cs6. Для этого можно воспользоваться командой горячих клавиш или меню программы. Чтобы вернуть последние изменения:
- В главном меню Photoshop нажмите на раздел «Edit». Выпадет меню, нужно нажать строчку, которая начинается с «Undo», а заканчивается названием примененного инструмента или правки. Это помогает понять, что будет изменено.
- Последовательность клавиш Ctrl+Z вернет вас на шаг назад, удалит последнее применение инструмента.
- В правом столбце найдите раздел под названием «History» (в русской версии «История»). Здесь будут отображены все сделанные вами операции (как правило, последние 20). Кликните на предпоследнюю строчку, это вернет вашу работу в Photoshop к состоянию на шаг назад. Иногда это окошко или вкладка отключены, включить отображение можно через настройки меню рабочей области.

Как сделать шаг назад в фотошопе
Сочетание горячих клавиш Ctrl+Z помогает только с последним изменением, но не имеет возможности возвращаться больше, чем на один шаг. Для этого нужно применять комбинацию Ctrl+Alt+Z. При многократном нажатии вы можете стереть последние правки над файлом на необходимое количество шагов назад. Если вам необходимо вернуться к более раннему состоянию документа, можно использовать и другой способ:
- в главном меню перейдите на раздел «Edit»;
- найдите раздел «Step Backward»;
- нажмите необходимое количество раз.
Как отменить несколько действий в фотошопе
В некоторых случаях возвращение нужно сделать больше, чем на один шаг. Это может пригодиться, если вносили несколько изменений контрастности, палитры, проводили цветокоррекцию, добавляли яркость, но конечный результат вас не удовлетворил. Загружать заново картинку не хочется, особенно, если были уже внесены необходимые корректировки. Можно использовать варианты, как вернуться на несколько шагов назад:
Можно использовать варианты, как вернуться на несколько шагов назад:
- Для последовательной отмены нескольких правок вам необходимо в главном меню найти раздел «Edit» и нажать необходимое количество раз пункт «Step Backward». Нажимайте пункт столько раз, сколько правок нужно стереть.
- Точно такого же эффекта, как описано пунктом выше, можно добиться нажатием горячих клавиш Ctrl+Alt+Z. Пропадать внесенные правки будут в обратном порядке их применения. Будут удалены только те, которые были внесены на изображение, а выбор кистей, цвета останется прежним.
- Чтобы вернуться на несколько шагов назад в один клик, лучше использовать вкладку «История». Найдите это меню справа рабочей области программы (в англоязычной версии подписана «History»). По умолчанию этот список содержит 20 последних изменений, выберите необходимую точку восстановления и кликните на нее. Если перебросило слишком далеко, то нажмите строчку ниже и программа восстановит состояние. Этот вариант помогает удалить или вернуть любые необходимые правки.

Видео: отмена действия в фотошопе
Умения правильно создавать и изменять выделение является важным навыком для любого пользователя Photoshop. В этом уроке мы будем рассматривать способы изменения выделенных областей в Photoshop. Здесь вы сможете прочитать об основных комбинация, которые значительно помогут упростить процесс работы с выделенными областями, также рассмотрим инструменты выделения, режим быстрой маски и опции панели Выделение.
Детали урока:
- Предполагаемое время завершения: 23 минут
- Уровень сложности: начинающий
- Программа: Adobe Photoshop CS6
Конечный результат:
1. Основные комбинации:
Следующие варианты комбинаций для создания выделений являются основными:
- Добавить к выделенной области новую (удерживая Shift и пользуясь инструментами выделения можно к уже существующей области добавлять новые участки)
- Вычитание из выделенной области (для этого нужно удерживать Alt/Option)
- Область пересечения (для создания области пересечения двух выделений нужно удерживать Alt/Option и Shift одновременно)
- Выделить все (с помощью комбинации Ctrl/Cmd + A вы можете выделить весь холст)
- Отменить выделение (чтобы убрать выделенную область, нужно нажать Ctrl / Cmd + D)
- Вернуть выделение (чтобы вернуть предыдущую выделенную область, нужно нажать комбинацию Ctrl/Cmd + Shift + D)
- Инверсия выделения (нажав комбинацию Ctrl / Cmd + Shift+ I, можно поменять местами выделенную и не выделенную область)
- Перемещать выделенную область можно с помощью стрелок на клавиатуре
- Выделенную область идеального круга или квадрата можно создавать с помощью соответствующих инструментов выделения, удерживая Shift)
- Чтобы создать выделение, начиная с центра, нужно удерживать Alt / Option
2.

Сохраненные выделенные области могут пригодиться в дальнейшем. Выделенную область можно сохранять в каналах. Выделенная область, сохраненная в альфа-канале, может быть загружена в любой момент.
3. Трансформация выделенной области
Эта функция позволит осуществлять редактирование только выделенной области, но не содержания слоя. Это может быть очень полезно, когда нам нужно будет создать искаженную выделенную область. Чтобы изменять выделение, можно удерживать кнопку Ctrl / Cmd и перетаскивать опорные точки, либо использовать функции деформации.
4. Режим быстрой маски Quick Mask
Это очень удобная функция для внесения изменений в выделенную область. Для входа в режим быстрой маски нужно нажать на кнопку в нижней панели инструментов, или клавишу Q. Аналогичным способом можно выйти с режима. После того, как вы зашли в режим быстрой маски, вы увидите, что выделенная область осталась без изменений, а остальная часть изображения закарешно в красный цвет.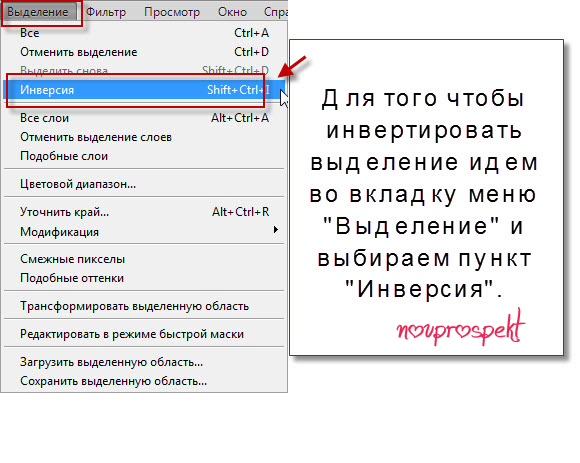 Изменить настройки можно кликнув два раза по значку быстрой маски. Для создания нужных выделений, в этом режиме вы должны работать с градиентами и кистями. Использования черного как окновного цвета переднего плана даст возможность удалить область из выделения, использование белого поможет увеличить выделение.
Изменить настройки можно кликнув два раза по значку быстрой маски. Для создания нужных выделений, в этом режиме вы должны работать с градиентами и кистями. Использования черного как окновного цвета переднего плана даст возможность удалить область из выделения, использование белого поможет увеличить выделение.
5. Волшебная палочка, быстрое выделение, смежные пиксели и подобные оттенки
Magic Wand (Волшебная палочка) является классическим инструментом Photoshop. Он позволяет создавать выделение на основе сходства соседних пикселей. Инструмент Quick Selection (Быстрое выделение) скрыт в панели инструментов и чем-то похож на Magic Wand (Волшебную палочку). Этот инструмент принимает форму кистей, и с помощью простого мазка вы можете создать нужную выделенную область. Название инструментов смежные пиксели (grow) и подобные оттенки (similar) говорит само за себя.
6. Растушевка (Feathering)
Функция позволяет смягчать края выделенной области. В зависимости от нужного смягчения, нужно выбрать соответствующий размер смягченной области.
В зависимости от нужного смягчения, нужно выбрать соответствующий размер смягченной области.
7. Уточнить край (Refine Edge)
Очень мощный инструмент для создания выделенной области. Здесь вы найдете очень много полезных настроек, которые пригодятся при создании выделенных областей с мелкими деталями. Здесь вы найдете «Умный радиус», «Очистить цвет», опцию смещения края выделения и многое другое.
8. Сжать/Расширить
Функция позволяет сжать или расширить выделенную область на заданное количество пикселей.
9. Border (Граница)
Одна из наименее распространенных функций выделения. Она позволяет создать рамку в виде кольца вокруг вашего предыдущего выделения.
10. Color Range (Диапазон цветов)
Один из любимых для многих инструментов выделения. Он чем-то
похож на волшебную палочку, но, работая с ним, вы можете более точно управлять выделенной областью. Основным отличием от волшебной палочки является возможность сразу видеть полученную маску, а также дальнейшая настройка пикселей, которые не попали в установленный порог.
Перевод — Дежурка
По мере постепенного изучения программы Photoshop у пользователя возникает множество затруднений, связанных с использованием определенных функций редактора. В данной статье мы поговорим о том, как убрать выделение в Фотошопе.
Казалось бы, что сложного в обычной отмене выделения? Возможно, для одних этот шаг покажется очень легким, но у неопытных пользователей может возникнуть барьер и здесь.
Все дело в том, что при работе с данным редактором существует множество тонкостей, о которых начинающий пользователь не имеет представления. Чтобы избежать подобного рода казусов, а также для более быстрого и эффективного изучения Фотошопа, разберем все нюансы, возникающие при снятии выделения.
Вариантов, как отменить выделение в Фотошопе, существует множество. Ниже я представлю самые распространенные способы, которые используют пользователи редактора Photoshop при снятии выделения.
1. Самый простой и очень легкий способ снятия выделения — с помощью клавишной комбинации. Нужно одновременно зажать CTRL+D ;
Нужно одновременно зажать CTRL+D ;
2. При помощи левой кнопки мыши также снимается выделение.
Но здесь стоит помнить, что если вы использовали инструмент «Быстрое выделение» , то нужно нажимать внутри места выделения. Это получится сделать, только если включена функция «Новое выделение» ;
3. Другой способ снятия выделения очень похож на предыдущий. Здесь также понадобится мышка, но кликать нужно на правую кнопку. После этого в появившемся контекстом меню необходимо нажать на строку «Отменить выделение» .
Отметим тот факт, что при работе с разными инструментами контекстное меню имеет свойство изменяться. Поэтому пункт «Отменить выделение» может находиться на различных позициях.
4. Ну и завершающим методом является заход в раздел «Выделение» . Этот пункт расположен на Панели инструментов. После того, как вы зашли в выделение, просто отыщите там пункт снятия выделения и нажмите на него.
Нюансы
Стоит не забывать о некоторых особенностях, которые помогут вам при работе с Фотошопом. Например, при использовании «Волшебной палочки» или «Лассо» выделенная область при клике мышкой не снимется. В данном случае появится новое выделение, которое уж точно вам не нужно.
Важно помнить, что убрать выделение можно при полном завершении работы с ним.
Все дело в том, что очень проблематично сделать выделение одной области несколько раз. В целом, это и есть главные нюансы, которые нужно знать при работе с Фотошопом.
Четыре способа, как снять выделение в Фотошоп. А так же как убрать или добавить часть выделения.
1. Самый простой и быстрый способ убрать выделение – нажать горячие клавиши Ctrl +D.
2. Не менее удобный вариант – просто щелкнуть левой кнопкой мыши в любой точке изображения. Но это сработает только в том случае, если в тот момент выбран какой-то из инструментов выделения или . Инструментом «Быстрое выделение» следует щелкать внутри выделенной области, не за ее пределами. Еще важное условие – должен быть включен режим Новое выделение / New selection/
Еще важное условие – должен быть включен режим Новое выделение / New selection/
3. Любым инструментом выделения щелкнуть правой кнопкой мыши внутри выделенной области и в появившемся списке выбрать «Отменить». Будьте внимательны – эта опция в списке может располагаться в разных местах:
Зайти в меню Выделение→Отменить.
Вышеописанные способы снимают полностью все штрих-пунктирные обозначения, которые находятся на изображении. Чтобы удалить и добавить какую-то часть или одно из нескольких обводок – используют кнопки режима.
Они работают аналогично для всех инструментов, причем неважно, каким из них Вы делали обводку.
Например, выделено два квадратных объекта инструментом «Прямоугольная область». Задача – снять обводку маленького квадрата и белой части большого квадрата.
Берем тот же инструмент «Прямоугольная область», устанавливаем режим «Вычитание из выделенной области» /Subtract from selection/ и обводим маленький квадрат, захватывая фон.
Пунктирное обозначение области отменится. Для контура белой фигуры лучше выбрать инструмент «Овальная область» или «Лассо». Активируйте тот же режим «Вычитание из выделенной области» и сделайте обводку, выходя за границы детали как на рисунке.
Вконтакте
Одноклассники
Google+
28 Еще более полезных сочетаний клавиш в Photoshop
Это гостевое сообщение было отправлено Брайаном Ауэром из блога Epic Edits.
Последняя статья, которую я написал для dPS, под названием «18 исключительно полезных ярлыков для Photoshop» была очень хорошо воспринята всеми замечательными фотографами. Даррену пришла в голову идея написать следующую статью, в которой описаны дополнительные сочетания клавиш и команды клавиатуры в Photoshop, и, естественно, я был более чем счастлив придумать что-нибудь.
Было так много комментариев, которые привели к появлению дополнительных ярлыков к последнему сообщению, что 80% следующих советов исходили от всех вас. Было приятно видеть такой уровень вклада читателей, и я узнал несколько очень полезных трюков в Photoshop. Остальные 20% следующих советов — это те, которые вообще не упоминались в последнем посте, и я даже добавил несколько боковых примечаний и быстрых клавиш, связанных с мышью. Также не забудьте прочитать до конца — у меня к вам вопрос.
Было приятно видеть такой уровень вклада читателей, и я узнал несколько очень полезных трюков в Photoshop. Остальные 20% следующих советов — это те, которые вообще не упоминались в последнем посте, и я даже добавил несколько боковых примечаний и быстрых клавиш, связанных с мышью. Также не забудьте прочитать до конца — у меня к вам вопрос.
Опять же, я использую команды для Photoshop CS3, работающие в Windows, но большинство из них также должны работать с Photoshop CS2 и некоторыми версиями ниже.Итак, для начала, я признаю поражение. В последнем посте, видимо, я не упомянул САМЫЙ полезный ярлык в Photoshop.
ПРОБЕЛ (временный ручной инструмент) — удерживайте клавишу пробела, чтобы временно вызвать ручной инструмент, чтобы вы могли перемещаться во время редактирования с увеличением. Также используйте модификатор Ctrl для увеличения и модификатор Alt для уменьшения.
Основные сочетания клавиш в Photoshop
- F (Циклический режим экрана) — переключение между обычным экраном, полноэкранным режимом с панелью задач без строки заголовка и полноэкранным режимом с черным фоном.
 Отлично работает в сочетании с Tab , чтобы скрыть панели инструментов — максимальное рабочее пространство, никаких отвлекающих факторов.
Отлично работает в сочетании с Tab , чтобы скрыть панели инструментов — максимальное рабочее пространство, никаких отвлекающих факторов. - X (переключение цветов) — поменяйте местами цвета переднего плана и фона. Очень удобно при работе с масками.
- D (Цвета по умолчанию) — сбросьте цвета переднего плана и фона на черный и белый соответственно.
- Ctrl + ‘+’ / ’-‘ (Zoom In / Out) — быстрое увеличение или уменьшение масштаба без изменения текущего инструмента.
- Alt + прокрутка мыши (Увеличение / уменьшение) — самый быстрый способ увеличения — прокрутите вверх, чтобы увеличить, и прокрутите вниз, чтобы уменьшить.
- Ctrl + Alt + Z (Шаг назад) — Ctrl + Z в порядке, если вы поймаете ошибку сразу после ее возникновения, но эта команда продолжит движение вверх по дереву истории.
- Ctrl + S (Сохранить) — Вы должны иметь привычку просто нажимать эту комбинацию на импульс каждые 5-10 минут.
 Также используйте Ctrl + Alt + Shift + S , чтобы открыть диалоговое окно «Сохранить для Интернета».
Также используйте Ctrl + Alt + Shift + S , чтобы открыть диалоговое окно «Сохранить для Интернета». - Ctrl + Alt + Shift + N (Новый слой без диалога) — быстро вставьте новый пустой слой поверх активного слоя.Избавьтесь от клавиши Alt , чтобы открыть диалоговое окно нового слоя с дополнительными параметрами.
Полезные сочетания клавиш в Photoshop
- Shift + щелчок по маске (включить / отключить маску слоя) — при работе с масками это обычно делается небольшими шагами. Отключение маски позволяет вам сравнивать результаты маскирования с оригиналом.
- Alt + Click Mask (Toggle Mask Visibility) — при этом маска будет отображаться в виде изображения в градациях серого, чтобы вы могли видеть, с чем вы работаете.Полезно, если у вас есть области, которые нужно заполнить или сгладить.
- Ctrl + Click Mask (Загрузить маску как выделение) — выделяет белую часть маски (серые выделены частично).
 Полезно, если вы хотите дублировать маску или наоборот. Использование Ctrl + щелчок на слое без маски выделит непрозрачные пиксели в этом слое.
Полезно, если вы хотите дублировать маску или наоборот. Использование Ctrl + щелчок на слое без маски выделит непрозрачные пиксели в этом слое. - Ctrl + J (New Layer Via Copy) — Может использоваться для дублирования активного слоя в новый слой. Если выделение сделано, эта команда скопирует только выделенную область в новый слой.
- Caps Lock (Toggle Cross Hairs) — переключение между стандартным значком инструмента и набором точного перекрестия. Полезно для точного выбора.
- Shift + Backspace (Fill Dialog) — Хорошая экономия времени при работе с масками. Также используйте Ctrl + Backspace для заливки цветом фона и Alt + Backspace для заливки цветом переднего плана.
- Ctrl + H (Скрыть линии выделения) — При работе с выделениями используйте эту команду, чтобы скрыть «марширующих муравьев», сохраняя выделение.
- Ctrl + I (Инвертировать выделение) — выберите противоположное тому, что уже выделено.
 Также хороший инструмент при работе с созданием масок.
Также хороший инструмент при работе с созданием масок. - Ctrl + D (Отменить выбор) — После работы с выделенным фрагментом используйте эту комбинацию, чтобы отменить его.
- Боковое примечание: При работе с выделениями их можно применить к слою как маску, просто добавив новую маску слоя с помощью небольшого значка в виде прямоугольника с кружком внутри внизу палитры слоев. Это также работает с корректирующими слоями, автоматически применяя выделение к маске.
Удобные сочетания клавиш в Photoshop
- Ctrl + G (Группировать слои) — эта команда группирует выбранные слои в дереве слоев. Добавление Shift к этому комбо приведет к разгруппировке слоев, когда сгруппированный слой выбран.
- Ctrl + A (Выбрать все) — Создает выделение вокруг всего холста.
- Ctrl + T (Свободное преобразование) — вызывает инструмент свободного преобразования для изменения размера, поворота и наклона изображения с помощью перетаскиваемого контура.

- Ctrl + E (Объединить слои) — объединяет выбранный слой со слоем непосредственно под ним. Если выбрано несколько слоев, будут объединены только они.
- Crtl + Shift + E (Объединить видимые) — объединяет все видимые слои в один. Не рекомендуется заниматься обычным редактированием фотографий, поскольку вы потеряете информацию о слое.
- Ctrl + Alt + E (Stamp Down) — объединяет все выбранные слои в один новый слой. Добавьте к этому комбо модификатор Shift , и вы получите новый слой, содержащий объединенное представление всех видимых слоев (удобно для регулировки резкости)
- Ctrl + Alt + Shift + R (Поворот произвольного диалога) — вызовите диалоговое окно поворота, чтобы выровнять горизонт… но обычно он не используется, поскольку все мы делаем идеальные фотографии, верно?
- Боковое примечание: Adobe Camera Raw (ACR) может выпрямлять фотографии, прежде чем они попадут в Photoshop.
 Выпрямляя, вы рисуете желаемую линию в качестве горизонтальной, а ACR позаботится о повороте и кадрировании за вас.
Выпрямляя, вы рисуете желаемую линию в качестве горизонтальной, а ACR позаботится о повороте и кадрировании за вас. - CTRL + ALT + DEL (Убить Photoshop) — Очень полезно, когда Photoshop берет ваш компьютер в заложники. Должен был использовать команду Ctrl + S до враждебного захвата, чтобы предотвратить психическое расстройство.
Какие у вас самые популярные ярлыки в Photoshop?
Итак, я думаю, мы собрали довольно исчерпывающий список ярлыков Photoshop, которые могут пригодиться нам, фотографам.
Теперь я хотел бы пойти еще дальше — составить список 10 лучших.
Чем вы можете помочь? Просто оставьте комментарий и включите 3 наиболее полезных для вас ярлыка, выбрав варианты из этого и предыдущего списков.
После того, как комментарии утихнут, мы с Дарреном соберем все голоса и составим список 10 лучших на основе вашего вклада. Я с нетерпением жду этого и спасибо, что прочитали.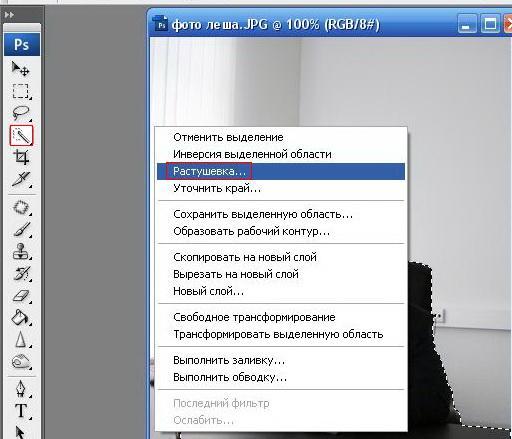
Получите больше подобных советов по Photoshop и фотографии, подписавшись на школу цифровой фотографии
Как инвертировать выделение в Photoshop — Креатив Брендана Уильямса
Иногда вы делаете выделение в Photoshop, чтобы понять, что это противоположно тому, что вы хотели.Если вы еще не знали, как инвертировать выделение в Photoshop, возможно, вы переделали весь свой выбор. Вместо того, чтобы тратить время на переделку выделения, упростите жизнь, инвертируя его с помощью простого сочетания клавиш!
При активном выделении используйте сочетание клавиш Command + Shift + I (Mac) или Control + Shift + I (ПК), чтобы инвертировать область выделения.
А теперь давайте подробнее рассмотрим этот процесс, а также пару дополнительных способов получить тот же результат!
Что считается выбором?
Прежде чем вы начнете что-либо инвертировать, убедитесь, что вы действительно инвертируете то, что нужно.Итак, что считается выбором?
Подборка — что угодно с марширующими муравьями. Марширующие муравьи — это название маленькой черно-белой линии, которую вы создаете с помощью различных инструментов выделения.
Марширующие муравьи — это название маленькой черно-белой линии, которую вы создаете с помощью различных инструментов выделения.
Такие вещи, как Quick Selection Tool, Marquee Tool или Lasso Tool, являются яркими примерами этого.
Выделение помогает точно указать Photoshop, с какой областью вы хотите работать. Вы можете вырезать выделенные области, применить их к маскам слоя или использовать их в качестве направляющих для корректировки кисти или клонирования.
Возможности безграничны с выбором. С учетом сказанного, научиться инвертировать выделение в Photoshop — это простой способ сэкономить время.
Как инвертировать выделение в Photoshop
В качестве примера я воспользуюсь инструментом выделения, чтобы выделить прямоугольник на этой фотографии.
Сначала я возьму Marquee Tool ( M ), щелкну и перетащу, чтобы сделать свой выбор.
При активном новом выборе теперь вы можете видеть марширующих муравьев, которые представляют область выбора.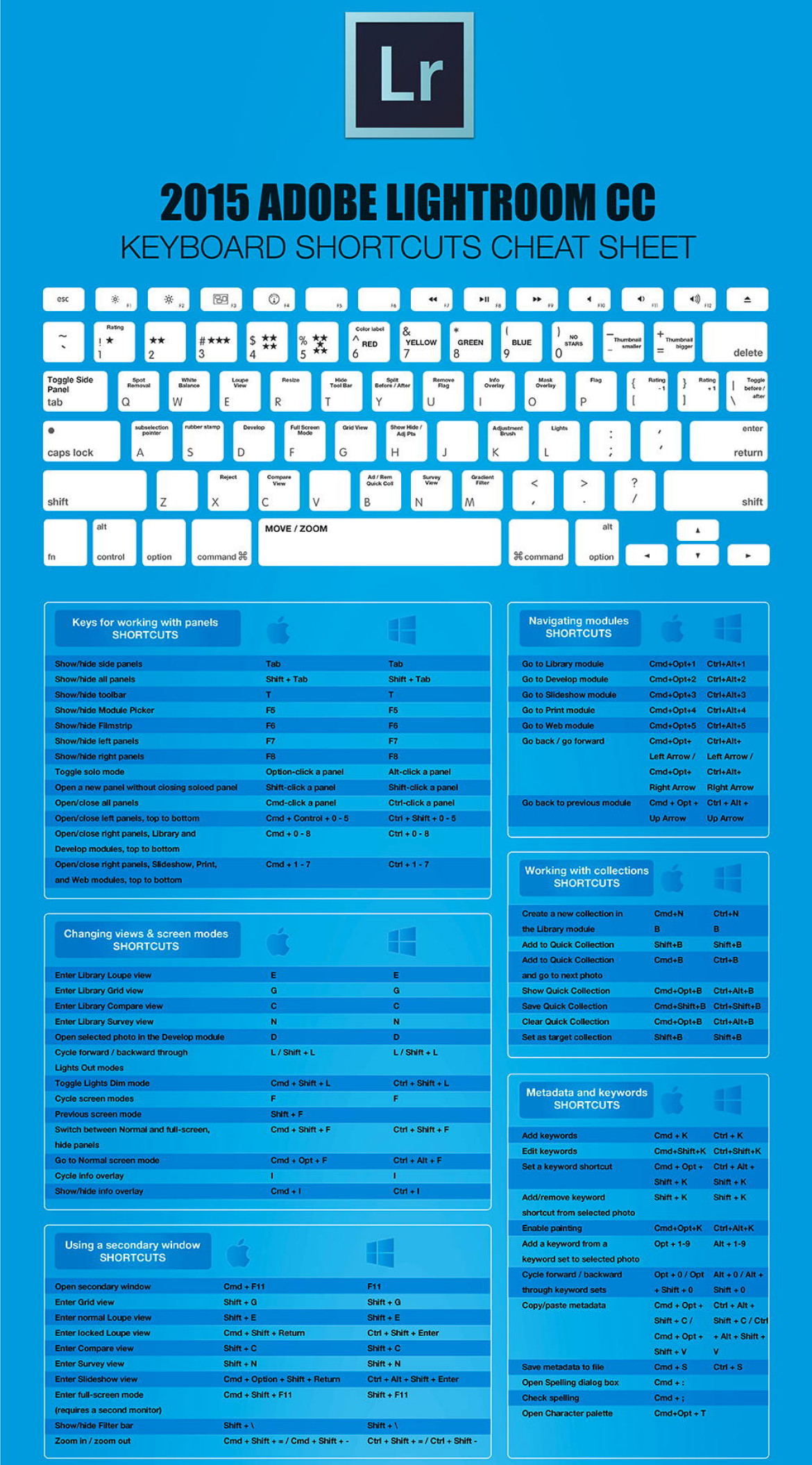
По умолчанию все выделения в Photoshop влияют на внутри области выделения. В этом примере это означает, что более темный оранжевый цвет и дерево будут включены в выделение.
Активная область выбора
Все за пределами из этого не будут затронуты.
Неактивная область выделения
Но что, если вам нужно обратное? Вот где инвертирование выделения становится таким полезным.
Вместо создания нового выделения вы можете использовать простое сочетание клавиш.
При активном выборе нажмите Shift + Command + I (Mac) или Shift + Control + I (PC), чтобы инвертировать выделение. Теперь выделен только светло-оранжевый цвет снаружи изображения.
Как узнать, был ли ваш выбор инвертирован
На первый взгляд, ничего не изменилось. В середине кадра все еще остается основная область выделения.
Однако, если вы посмотрите на холст снаружи, то увидите марширующих муравьев по краям. Это означает, что выделение было инвертировано, и область выделения находится между двумя линиями марширующих муравьев.
Это означает, что выделение было инвертировано, и область выделения находится между двумя линиями марширующих муравьев.
Чтобы подчеркнуть, что я имею в виду, я добавлю корректирующий слой оттенка, чтобы изменить цвет с помощью выделения.
Обратите внимание, как более светлый оранжевый изменил цвета, в то время как середина фотографии осталась нетронутой.
Какой смысл инвертировать выделение в Photoshop?
Так в чем же дело? Почему в Photoshop полезнее инвертировать выделение, а не создавать новое.
Короче, экономия времени.
Вместо добавления к исходному выделению вы можете мгновенно инвертировать выделение. Таким образом, у вас с самого начала будет идеальный выбор.
В частности, при добавлении выделения к маске слоя это избавляет вас от необходимости впоследствии инвертировать маску слоя.
Дополнительные способы инвертировать выделение
Если вам не нравятся сочетания клавиш, есть более обходные способы инвертировать выделение. Вот как они это сделали:
Вот как они это сделали:
Первый вариант: щелкните правой кнопкой мыши по вашему выбору и выберите «Выбрать инверсию».
Это инвертирует ваш выбор в противоположное текущему состоянию. Вы можете нажать эту кнопку несколько раз, чтобы переключаться между областями выбора.
Второй вариант выполняется с помощью строки меню. При активном выборе перейдите к Select> Inverse.
Как и раньше, это инвертирует ваш выбор, и его можно нажимать несколько раз для переключения между областями выбора.
Заключение
С помощью простого ярлыка вы успешно научились инвертировать выделение в Photoshop. Вместо того, чтобы тратить время на переделку или корректировку вашего выбора, опция обратного выбора переключается на противоположную область выбора. Это идеальная вещь для использования при работе с масками слоев или вырезании объектов из вашего изображения!
Хотите больше подобных уроков? Подпишитесь на мою еженедельную рассылку, чтобы получать больше советов по фотографии и редактированию фотографий!
— Брендан
СвязанныеВыделений — 71 необходимый ярлык Photoshop
Сложение, вычитание, инвертирование. Сделать правильный выбор еще никогда не было так просто. раздел. Нажатие этих клавиш мгновенно приведет к повторному выбору этого раздела.
Сделать правильный выбор еще никогда не было так просто. раздел. Нажатие этих клавиш мгновенно приведет к повторному выбору этого раздела.18. Инвертировать выделение
- MAC: Cmd + Shift + I
- WINDOWS: Ctrl + Shift + I
Выделите объекты вокруг предварительно выбранного изображения.Таким образом, вы можете обойти свою главную цель, не теряя ее.
19. Загрузить прозрачность слоя как выделение
- MAC: Cmd + щелчок по эскизу слоя
- WINDOWS: Ctrl + щелчок по эскизу слоя
Выберите все непрозрачные или немаскированные области слоя.
20. Растушевка выделения
- MAC И WINDOWS: Shift + F6
Смягчение краев выделения путем создания перехода между выделенными пикселями и окружающей областью.
21. Откройте диалоговое окно «Выделение и маска (Уточнить край)»
- MAC: Cmd + Alt + R
- WINDOWS: Ctrl + Alt + R
Вырезание сложных объектов с помощью Select и Маска.
22. Выберите все слои
- MAC: Cmd + Opt + A
- WINDOWS: Ctrl + Alt + A
Идеальная команда для тех случаев, когда вам нужно все синхронизировать.
23. Выберите нижний слой
Это выберет нижний слой на панели «Слои».
24. Выберите верхний слой
Это выберет верхний слой на панели «Слои».
25. Снимите выделение с области выбора
- MAC: Opt + перетащите
- WINDOWS: Alt + перетащите
Если вам нужно резко отменить выделение определенной области, нажмите эти клавиши и перетащите мышь.
26. Снять выделение со всех областей, кроме пересекаемой
- MAC: Shift + Opt + перетаскивание
- WINDOWS: Shift + Alt + перетаскивание
Если вы не хотите отменять выделение области, вы можете использовать этот ярлык, чтобы убедиться, что вы нажимаете то, что хотите.
27. Снимите выделение со всего изображения
- MAC: Cmd + D
- WINDOWS: Ctrl + D
Если вам нужно отойти от изображения, используйте этот ярлык Photoshop, чтобы отменить выбор всего, что вы ‘ я нажал.
28. Найдите маркеры изменения размера
- MAC: Cmd + T , затем Cmd + 0
- WINDOWS: Ctrl + T , затем Ctrl + 0
При вставке слоя или выделения в изображение Photoshop, и оно больше, чем текущее изображение, может быть трудно найти ручки изменения размера.Эта команда выбирает Transform и изменяет размер изображения внутри окна, чтобы вы могли видеть маркеры изменения размера.
29. Перемещение выделения
- MAC: Пробел + инструмент Marquee
- ОКНА: Пробел + инструмент Marquee
Хотите легко перемещать выделение? Просто выберите инструмент «Область», нажмите и удерживайте клавишу пробела. Продолжайте делать это, пока выбор не окажется в правильном месте.
Продолжайте делать это, пока выбор не окажется в правильном месте.
30. Выберите отдельные каналы
- MAC: Cmd + 3 (красный), 4 (зеленый), 5 (синий)
- WINDOWS: Ctrl + 3 (красный), 4 (зеленый), 5 (синий)
Выбор с помощью каналов Photoshop значительно упрощает удаление сложного объекта с фона, чем использование других инструментов.А использование этого ярлыка Photoshop делает процесс еще проще.
31. Выберите цвет изображения
- MAC: Opt + Brush tool
- WINDOWS: Alt + Brush tool
При работе с кистью Photoshop, если вы хотите взять образец цвета из изображение, вместо того, чтобы щелкать инструмент «Пипетка», просто удерживайте клавишу «Alt» или «Option» для временного переключения. Затем отпустите, чтобы вернуться к инструменту «Кисть».
Следующая страница: Кисти и шпатлевка
10 удобных ярлыков Photoshop для работы со слоями
Adobe только что выпустила это полезное 2-минутное видео, в котором представлены 10 удобных ярлыков, которые можно использовать в Photoshop при работе со слоями.
Вот краткое изложение 10 ярлыков (посмотрите видео выше для наглядной демонстрации):
1. Добавьте маски слоя, чтобы скрыть все
Чтобы быстро добавить маску слоя, чтобы скрыть весь слой, просто удерживайте клавишу Option на Mac (или Alt в Windows) и нажмите кнопку «Добавить маску слоя» на панели «Слои».
2. Удалить маски слоя
Вместо того, чтобы перетаскивать маску слоя в корзину, вы можете просто щелкнуть правой кнопкой мыши саму маску слоя и удалить ее из всплывающего меню.
3. Добавьте маску слоя на основе выделения
Создание маски слоя для выбранного вами выделения — полезная вещь для пользователей Photoshop. Нажатие кнопки «Добавить маску слоя» покажет ваш выбор, но если вы хотите скрыть его, вам просто нужно удерживать клавишу Option на Mac (или Alt для Windows) при нажатии.
4. Инвертировать маску слоя
Если вы хотите инвертировать маску слоя, просто удерживайте Command + I на Mac (или Control + I в Windows), чтобы быстро перемещаться между ними.
5. Переместите маску слоя между слоями
Просто щелкните и перетащите маску слоя между разными слоями, чтобы применить ее в другом месте.
6. Дублируйте маску слоя между слоями
Если вы хотите переместить маску слоя на новый слой, сохранив ее положение на исходном позже, просто удерживайте клавишу Option на Mac (или клавишу Alt в Windows), а затем щелкните и перетащите на новый слой.
7. Независимое перемещение масок
Чтобы переместить маску независимо от слоя, к которому она применяется, просто щелкните маленькую цепочку между ними, чтобы отсоединить ее.
8. Отображение маски как наложения
Коснитесь клавиши обратной косой черты на клавиатуре, чтобы отобразить наложение маски.
9. Нацельте слой или маску
Command + 2 на Mac (или Ctrl + 2 в Windows) будет нацеливаться на слой, тогда как Command + обратная косая черта на Mac (или Ctrl + обратная косая черта в Windows) нацелена на маску.
Чтобы временно отключить маску, просто удерживайте клавишу Shift и щелкните маску.
10. Измените плотность и край маски
Чтобы изменить плотность края неразрушающим образом, вы можете переместить ползунок «Плотность» на панели «Свойства».Чтобы настроить и растушевать край маски, переместите ползунок «Растушевка» на той же панели.
Блог Джулианны Кост | 15 советов по созданию масок для Photoshop
1) Добавление масок слоя
- Чтобы добавить маску слоя к слою, щелкните значок «Добавить маску слоя» на панели «Слои» или, чтобы создать собственное сочетание клавиш для добавления масок слоя, выберите «Правка»> «Сочетания клавиш». Установите «Ярлыки для» на «Меню приложений» и переключите треугольник раскрытия для меню «Слой».Прокрутите вниз до Layer Mask> и добавьте свои собственные ярлыки, щелкнув пустую область справа от команды. Обратите внимание, что есть отдельные параметры для добавления масок слоя при игнорировании / соблюдении текущего выбора.
- Option — щелкните (Mac) | Alt-щелкните (Win) значок маски слоя, чтобы добавить маску слоя, чтобы автоматически скрыть содержимое слоя (или активного выделения).

- Command + I (Mac) | Control + I (Win) инвертирует маску слоя (или нажмите кнопку «Инвертировать» на панели «Свойства»).
2) Удаление масок слоя
- Наведите маску на панель «Слои» и щелкните значок корзины, чтобы удалить маску слоя. Или, Control -click (Mac) | Щелкните правой кнопкой мыши (Win) на маске слоя, чтобы выбрать между «Удалить маску слоя» или «Применить маску слоя» из контекстного меню.
- Или на панели «Свойства» выберите маску слоя и щелкните значок корзины в нижней части панели.
3) Перемещение и дублирование масок слоя
- Перетащите эскиз маски слоя на панели «Слои», чтобы переместить ее с одного слоя на другой.
- Option -drag (Mac) | Alt-перетащите (Win) эскиз маски слоя на панели «Слои», чтобы создать копию маски.
- Option + Shift -drag (Mac) | Alt + Shift-перетащите (Win) эскиз маски слоя, чтобы создать копию маски слоя, одновременно инвертируя маску. Примечание. Если ползунки «Плотность» или «Растушевка» маски были изменены с помощью панели «Свойства», этот ярлык не будет работать.
 В этой ситуации (Option -drag (Mac) | Alt -drag (Win) эскиз маски слоя, чтобы дублировать маску, затем используйте сочетание клавиш Command + I (Mac) | Control + I (Win), чтобы инвертировать маску (или нажмите кнопку «Инвертировать» на панели «Свойства»).
В этой ситуации (Option -drag (Mac) | Alt -drag (Win) эскиз маски слоя, чтобы дублировать маску, затем используйте сочетание клавиш Command + I (Mac) | Control + I (Win), чтобы инвертировать маску (или нажмите кнопку «Инвертировать» на панели «Свойства»).
4) Нацеливание на маску слоя
- Command + \ (Mac) | Control + \ (Win) нацелен на маску слоя.
- Command + 2 (Mac) | Control + 2 (Победа) нацелена на слой.
5) Просмотр масок слоев
- Option — щелкните (Mac) | Alt-щелкните (Win) миниатюру маски слоя на панели «Слои», чтобы выбрать и просмотреть маску.
- Или нажмите «\» (обратная косая черта), чтобы отобразить маску слоя как наложение (нажмите «\» еще раз, чтобы скрыть наложение).
6) Временное отключение / включение масок
- Удерживая нажатой клавишу «Shift» щелкните эскиз маски слоя на панели «Слои», чтобы временно отключить маску слоя.Щелкните миниатюру маски слоя еще раз, чтобы включить ее.

- Или, Ctrl-щелчок (Mac) | Щелкните правой кнопкой мыши (Win) на маске на панели «Слои» и выберите «Включить / отключить маску слоя».
7) Отключение масок от слоев
- Щелкните значок связи (между значком слоя и значками маски слоя), чтобы отсоединить маску от слоя (позволяя одному перемещаться независимо от другого).
8) Вставка содержимого в маску слоя
- Чтобы вставить содержимое из буфера обмена в маску слоя, Option-щелчок (Mac) | Alt-щелкните (Win) значок маски слоя на панели слоев, чтобы сделать его видимым.Затем выберите «Правка»> «Вставить».
- Или на панели «Каналы» щелкните маску слоя, чтобы нацелить ее, И щелкните пустую ячейку, чтобы переключить видимость маски слоя (маска будет отображаться как красный оверлей), и выберите «Правка»> «Вставить». Чтобы скрыть красный оверлей, щелкните значок глаза.
- В этом кратком совете Джулианна раскрывает простую технику вставки содержимого непосредственно в маску слоя в Photoshop.

9) Деликатная очистка маски
- После добавления маски слоя иногда может быть трудно определить, есть ли какие-либо небольшие фрагменты слоя, которые были случайно оставлены невыделенными.В этом случае может быть полезно временно добавить эффект слоя, например ярко-красную обводку («Слой»> «Стиль слоя»> «Обводка», и щелкните образец цвета, чтобы выбрать яркий цвет). Обводка появится вокруг любых небольших участков маски, которые вам может потребоваться очистить. Когда закончите, просто удалите эффект слоя.
10) Создать маску слоя из прозрачности
- Чтобы автоматически преобразовать прозрачные области слоя в маску, выберите «Слой»> «Маска слоя»> «Из прозрачности».
- Чтобы создать маску на слое на основе прозрачности другого слоя, на панели «Слои» выберите слой, к которому вы хотите добавить маску. Затем перетащите слой, который должен стать содержимым маски, на значок «Добавить маску» в нижней части панели «Слои».
 Важно: не щелкайте и не отпускайте кнопку мыши на слое, который вы хотите сделать содержимым маски — щелчок выберет слой, вместо этого вам нужно перетащить этот слой.
Важно: не щелкайте и не отпускайте кнопку мыши на слое, который вы хотите сделать содержимым маски — щелчок выберет слой, вместо этого вам нужно перетащить этот слой.
11) Неразрушающее смягчение краев слоев маски
- При работе с масками слоя вместо попытки угадать значение растушевки, необходимое для смягчения краев маски (поскольку степень растушевки будет варьироваться в зависимости от разрешения изображения и желаемой мягкости растушевываемого края) используйте неразрушающий ползунок «Растушевка» на панели «Свойства».Если размер изображения изменится или другие настройки будут внесены позже, растушевку можно будет соответствующим образом отрегулировать.
12) Неразрушающее изменение плотности маски слоя
- Используйте ползунок «Плотность» на панели «Свойства», чтобы уменьшить непрозрачность (плотность) маски неразрушающим образом.
13) Рисование в маске слоя
- Изменение режима наложения инструмента рисования может быть очень полезным при рисовании в маске слоя.
 Например, при рисовании с градиентом по умолчанию в маске, если маска не совсем правильная, легко нарисовать другой градиент, чтобы заменить первый.Если, однако, вы хотите нарисовать вторичный градиент, который будет добавляться к маске или вычитаться из нее (вместо ее замены), измените режим наложения для инструмента Градиент на Умножение (для добавления черного) или Экран (для добавления белого) и затем перетащите второй градиент.
Например, при рисовании с градиентом по умолчанию в маске, если маска не совсем правильная, легко нарисовать другой градиент, чтобы заменить первый.Если, однако, вы хотите нарисовать вторичный градиент, который будет добавляться к маске или вычитаться из нее (вместо ее замены), измените режим наложения для инструмента Градиент на Умножение (для добавления черного) или Экран (для добавления белого) и затем перетащите второй градиент.
14) Смешивание двух изображений вместе с использованием масок слоя
15) Обмен головами в семейном портрете
Бонус: чтобы настроить сочетания клавиш Photoshop для добавления маски слоя, выберите «Правка»> «Сочетания клавиш».Установите «Ярлыки для» на «Меню приложений» и переключите треугольник раскрытия для меню «Слой». Прокрутите вниз до слоя «Маска» и добавьте свои собственные ярлыки, щелкнув пустую область справа от команды. Щелкните Принять, а затем ОК. Назначение ярлыков — это быстрый способ добавить маску слоя, игнорируя / соблюдая текущий выбор.
инструмент выделения ярлык для фотошопа
из контекстного меню (или создайте свой собственный ярлык, как описано выше), чтобы получить все функции с преобразованием путей в выборки, вы все равно можете использовать следующие сочетания клавиш для оптимизации некоторых функций из меню: Как уже упоминалось, Ctrl + Enter = Повороты путь… Пересечение с выделением.Клавиша по умолчанию для выбора инструмента «Быстрое выделение» в Photoshop — W. Вы также можете вручную найти значок на панели инструментов слева и выбрать инструмент. 2-Вернитесь к инструменту выбора. Наконец, несколько быстрых клавиш для быстрой настройки цвета, яркости и экспозиции изображения. Инструмент быстрого выделения полезен для быстрого вырезания. Перетащите прямоугольное выделение на изображение. Задавайте вопросы и получайте ответы от экспертов. Политика конфиденциальности в Интернете. Для размера от 10 до 50 нажатие [или] увеличит / уменьшит размер на 5 пикселей и так далее.(например, 0 = 100%, 1 = 10%, 4 и 5 в быстрой последовательности = 45%). Инструмент быстрого выбора: W: W: Прямоугольник: U: U: Прямоугольный инструмент: M: M: Инструмент «Красные глаза»: J: J: Инструмент «Уточнить край» Инструмент: R: R: Повернуть инструмент просмотра: R: R: Прямоугольник со скругленными углами Инструмент: U: U: Линейка Инструмент: I: I: Кисть для отбора проб Инструмент: B: B: Показать край: J: J: Показать оригинал: P: P: Инструмент выбора фрагмента: C: C: Инструмент фрагмента: C: C: Инструмент «Губка»: O: O: Инструмент «Точечная восстанавливающая кисть»: J: J: Переключение… с шагом 25%, Кисть импрессиониста для юридических уведомлений), любой инструмент рисования или инструмент формы + инструмент «Эллиптическая область».Нажмите сочетание клавиш Control + Alt + R (Command + Option + R на Mac). Нарисуйте выделение из центра: удерживайте вариант. Чтобы циклически переключаться между инструментами, использующими сочетание клавиш, просто нажимайте клавишу, соответствующую желаемому инструменту, пока этот инструмент не будет выбран. Эффективное использование инструмента «Быстрое выделение» бесполезно, если вы… 8) l = Лассо Создайте подходящий фон.
Инструмент быстрого выбора: W: W: Прямоугольник: U: U: Прямоугольный инструмент: M: M: Инструмент «Красные глаза»: J: J: Инструмент «Уточнить край» Инструмент: R: R: Повернуть инструмент просмотра: R: R: Прямоугольник со скругленными углами Инструмент: U: U: Линейка Инструмент: I: I: Кисть для отбора проб Инструмент: B: B: Показать край: J: J: Показать оригинал: P: P: Инструмент выбора фрагмента: C: C: Инструмент фрагмента: C: C: Инструмент «Губка»: O: O: Инструмент «Точечная восстанавливающая кисть»: J: J: Переключение… с шагом 25%, Кисть импрессиониста для юридических уведомлений), любой инструмент рисования или инструмент формы + инструмент «Эллиптическая область».Нажмите сочетание клавиш Control + Alt + R (Command + Option + R на Mac). Нарисуйте выделение из центра: удерживайте вариант. Чтобы циклически переключаться между инструментами, использующими сочетание клавиш, просто нажимайте клавишу, соответствующую желаемому инструменту, пока этот инструмент не будет выбран. Эффективное использование инструмента «Быстрое выделение» бесполезно, если вы… 8) l = Лассо Создайте подходящий фон.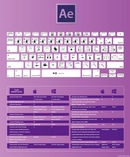 Альт. 5) v = указатель, также известный как инструмент Alt-click. Shift + перетаскивание. Вместо создания нового выделения вы можете использовать простое сочетание клавиш.Инструмент лучше работает с четко очерченными объектами, чем с областями без контраста. 6) w = Волшебная палочка. Установите флажок рядом с параметром «Авто-улучшение» на панели параметров. Вы просто рисуете прямоугольную область или лассо вокруг объекта, инструмент «Выбор объекта» автоматически выбирает объект внутри определенной области. При выборе инструмента на панели «Инструменты» открывается окно «Параметры инструмента», где вы можете выбрать дополнительные инструменты, если используете быстрые клавиши. Сделайте копию выделения, когда не используете инструмент «Перемещение». Добавить к выделению: Shift Вычесть из выделения: Вариант • Удерживание Option (Mac) / Alt (Win) и перетаскивание с помощью инструмента приведет к вычитанию из исходного выделения.Все инструменты на главной панели инструментов Photoshop имеют ярлык с буквой.
Альт. 5) v = указатель, также известный как инструмент Alt-click. Shift + перетаскивание. Вместо создания нового выделения вы можете использовать простое сочетание клавиш.Инструмент лучше работает с четко очерченными объектами, чем с областями без контраста. 6) w = Волшебная палочка. Установите флажок рядом с параметром «Авто-улучшение» на панели параметров. Вы просто рисуете прямоугольную область или лассо вокруг объекта, инструмент «Выбор объекта» автоматически выбирает объект внутри определенной области. При выборе инструмента на панели «Инструменты» открывается окно «Параметры инструмента», где вы можете выбрать дополнительные инструменты, если используете быстрые клавиши. Сделайте копию выделения, когда не используете инструмент «Перемещение». Добавить к выделению: Shift Вычесть из выделения: Вариант • Удерживание Option (Mac) / Alt (Win) и перетаскивание с помощью инструмента приведет к вычитанию из исходного выделения.Все инструменты на главной панели инструментов Photoshop имеют ярлык с буквой. Снимите выделение с определенной области. Переключайтесь между режимами наложения. Добавление к выделению В этом уроке из нашей серии о выделении Photoshop мы узнаем все о команде «Цветовой диапазон» и о том, почему это такой отличный инструмент для выделения областей изображения на основе тона или цвета .. Alt + Backspace или Control + Backspace Юго-Восточная Азия (включая Индонезию, Малайзию, Филиппины, Сингапур, Таиланд и Вьетнам) — английский, الشرق الأوسط وشمال أفريقيا — اللغة العربية.Щелкните и перетащите указатель на область, которую хотите выделить. Любой инструмент рисования или редактирования + цифровые клавиши (например, 0 = 100%, 1 = 10%, 4 и 5 дюймов … Сочетания клавиш Photoshop: Инструмент «Кисть» Кисть — нажмите букву «B» на клавиатуре. Увеличьте инструмент «Кисть» — нажмите клавиша] на клавиатуре (правая квадратная скобка) Уменьшить размер инструмента кисти -… инструмент «Выбор». Сочетания клавиш в Photoshop: Инструменты выделения Инструмент «Волшебная палочка» — нажмите букву «W» на клавиатуре.
Снимите выделение с определенной области. Переключайтесь между режимами наложения. Добавление к выделению В этом уроке из нашей серии о выделении Photoshop мы узнаем все о команде «Цветовой диапазон» и о том, почему это такой отличный инструмент для выделения областей изображения на основе тона или цвета .. Alt + Backspace или Control + Backspace Юго-Восточная Азия (включая Индонезию, Малайзию, Филиппины, Сингапур, Таиланд и Вьетнам) — английский, الشرق الأوسط وشمال أفريقيا — اللغة العربية.Щелкните и перетащите указатель на область, которую хотите выделить. Любой инструмент рисования или редактирования + цифровые клавиши (например, 0 = 100%, 1 = 10%, 4 и 5 дюймов … Сочетания клавиш Photoshop: Инструмент «Кисть» Кисть — нажмите букву «B» на клавиатуре. Увеличьте инструмент «Кисть» — нажмите клавиша] на клавиатуре (правая квадратная скобка) Уменьшить размер инструмента кисти -… инструмент «Выбор». Сочетания клавиш в Photoshop: Инструменты выделения Инструмент «Волшебная палочка» — нажмите букву «W» на клавиатуре. при использовании инструмента выделения Marquee Selection Tool — нажмите букву «M» на клавиатуре. Снимите выделение — Command / Ctrl + D Инструмент лассо — • Сочетания клавиш для выделения! Shift-Alt.Ctrl-M: кривые. В нем есть сочетание клавиш… Вот много сочетаний клавиш для Photoshop, включая менее известные и скрытые нажатия клавиш! ПК. Выберите инструмент «Быстрое выделение» на панели «Инструменты». Этот неполный список включает в себя самые полезные, а использование этого ярлыка Photoshop делает процесс еще проще. При активном выделении нажмите Shift + Command + I (Mac) или Shift + Control + I (ПК), чтобы инвертировать выделение. • Удерживание клавиши Shift при перемещении выделения или слоя с помощью инструмента «Перемещение» ограничит перемещение до значений, кратных 45 ° (0 °, 45 °, 90 ° и т. Д.). Выбор инструмента быстрого выбора. Перемещение… Инструмент М. М. Лассо. Нарисуйте прямые линии. Любой инструмент рисования или инструмент формы + Alt (кроме Вот много сочетаний клавиш для Photoshop CC 2017, включая менее известные и скрытые нажатия клавиш! Нажмите Ctrl + R на клавиатуре, чтобы активировать линейки Используйте Ctrl + H, чтобы скрыть и показать направляющие, чтобы решить эту проблему Проблема, вы можете сохранить выделение, которое вы создали с помощью команды Select -> Save Selection.
при использовании инструмента выделения Marquee Selection Tool — нажмите букву «M» на клавиатуре. Снимите выделение — Command / Ctrl + D Инструмент лассо — • Сочетания клавиш для выделения! Shift-Alt.Ctrl-M: кривые. В нем есть сочетание клавиш… Вот много сочетаний клавиш для Photoshop, включая менее известные и скрытые нажатия клавиш! ПК. Выберите инструмент «Быстрое выделение» на панели «Инструменты». Этот неполный список включает в себя самые полезные, а использование этого ярлыка Photoshop делает процесс еще проще. При активном выделении нажмите Shift + Command + I (Mac) или Shift + Control + I (ПК), чтобы инвертировать выделение. • Удерживание клавиши Shift при перемещении выделения или слоя с помощью инструмента «Перемещение» ограничит перемещение до значений, кратных 45 ° (0 °, 45 °, 90 ° и т. Д.). Выбор инструмента быстрого выбора. Перемещение… Инструмент М. М. Лассо. Нарисуйте прямые линии. Любой инструмент рисования или инструмент формы + Alt (кроме Вот много сочетаний клавиш для Photoshop CC 2017, включая менее известные и скрытые нажатия клавиш! Нажмите Ctrl + R на клавиатуре, чтобы активировать линейки Используйте Ctrl + H, чтобы скрыть и показать направляющие, чтобы решить эту проблему Проблема, вы можете сохранить выделение, которое вы создали с помощью команды Select -> Save Selection.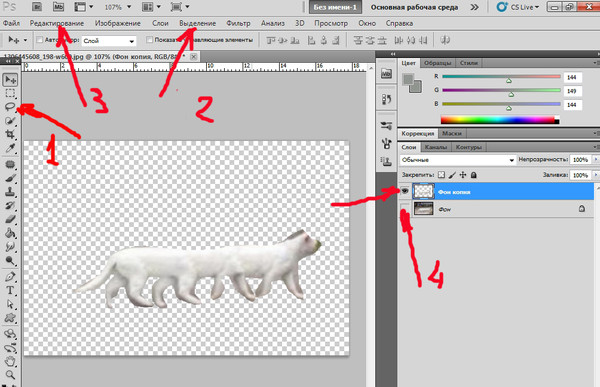 Появится диалоговое окно, вы вводите имя выбора и нажимаете Ok.Выбор будет сохранен. Ярлыки Photoshop: основные сведения Дважды щелкните слой фона, и нажатие клавиши Enter разблокирует фон. Сделайте выделение с помощью инструмента «Быстрое выделение». Shift + перетаскивание. Чтобы выбрать инструмент быстрого выбора, щелкните его значок на панели инструментов Photoshop или нажмите букву W на клавиатуре, чтобы выбрать его с помощью ярлыка: Инструмент быстрого выбора находится в верхней части панели инструментов. Вот двадцать моих любимых ярлыков для инструментов «Кисть» и «Рисование» в Photoshop.В верхнем левом углу у нас есть три варианта, которые мы видим, то есть Alt-Drag Selection. 31. Сделайте копию выделения с инструментом «Перемещение». 6) w = Волшебная палочка. Добавить в схему выделения. При активном выделении нажмите Shift + Command + I (Mac) или Shift + Control + I (ПК), чтобы инвертировать выделение. 30. Перетащите их с помощью мыши или используйте стрелки клавиатуры. • Удерживая Option (Mac) / Alt (Win) и перетаскивая с помощью инструмента, вы вычитаете исходное выделение.
Появится диалоговое окно, вы вводите имя выбора и нажимаете Ok.Выбор будет сохранен. Ярлыки Photoshop: основные сведения Дважды щелкните слой фона, и нажатие клавиши Enter разблокирует фон. Сделайте выделение с помощью инструмента «Быстрое выделение». Shift + перетаскивание. Чтобы выбрать инструмент быстрого выбора, щелкните его значок на панели инструментов Photoshop или нажмите букву W на клавиатуре, чтобы выбрать его с помощью ярлыка: Инструмент быстрого выбора находится в верхней части панели инструментов. Вот двадцать моих любимых ярлыков для инструментов «Кисть» и «Рисование» в Photoshop.В верхнем левом углу у нас есть три варианта, которые мы видим, то есть Alt-Drag Selection. 31. Сделайте копию выделения с инструментом «Перемещение». 6) w = Волшебная палочка. Добавить в схему выделения. При активном выделении нажмите Shift + Command + I (Mac) или Shift + Control + I (ПК), чтобы инвертировать выделение. 30. Перетащите их с помощью мыши или используйте стрелки клавиатуры. • Удерживая Option (Mac) / Alt (Win) и перетаскивая с помощью инструмента, вы вычитаете исходное выделение. … Переключитесь с инструмента «Выделение контура» на инструмент «Преобразовать точку», когда указатель наведен на точку привязки: Cmd – Option: Чтобы выбрать весь контур с инструментом «Прямое выделение»: инструмент «Перемещение».Например, в группе инструментов «Волшебная палочка» у вас есть возможность выполнить новое выделение или добавить и вычесть из текущего. Ярлык инструмента кадрирования. Заполняет выбранный слой цветом фона или цвета переднего плана соответственно. Инструмент быстрого выбора. Ручной инструмент. цвет фона, Option + Delete (Backspace) или Command Выберите цвет изображения. Любой инструмент рисования или редактирования + цифровые клавиши. Когда опция аэрографа включена, используйте Shift + цифровые клавиши. Фигуры, Пути или Пиксели, которые есть на изображении.7) m = прямоугольная область, также известная как Shift-Alt. Если вы наведете указатель мыши на инструмент, вы увидите между круглыми скобками ярлык. Когда инструмент «Перемещение» активен, нажмите любую из клавиш со стрелками для перемещения на 1 пиксель в этом направлении. Удерживайте Shift, чтобы перемещать по 10 пикселей за раз. Скачать PDF Ярлыки для Mac Все руководства по ярлыкам. Инструменты «Область», «Лассо», «Волшебная палочка» и «Быстрое выделение» имеют общие сочетания клавиш, которые могут помочь вам при выполнении более сложных выделений: «Выбрать ярлык кисти». Область внутри анимированной границы представляет ваш выбор.Перетащите указатель на область, которую хотите выделить. Нажмите Ctrl + R на клавиатуре, чтобы активировать линейки. Используйте Ctrl + H, чтобы скрыть и показать направляющие. Alt. При выборе региона изменяется язык и / или контент на Adobe.com. Option + щелкните с помощью инструмента «Лассо». ярлыки. Сделайте копию выделения, когда не используете инструмент «Перемещение». V. V. Инструмент масштабирования. Пересечение с выделением. I. I. Инструмент «Прямоугольная область». Инструмент L. L. Magic Wand. В инструменте кадрирования вы можете выбрать другие удобные функции, такие как инструмент выпрямления. Отменить выбор объекта намного проще, чем сделать сложный выбор в первую очередь.Z. Скачать PDF-файлы ярлыков для ПК Все руководства по ярлыкам. Инструмент Выбрать. Выбор: … Переключитесь с инструмента «Выделение контура» на инструмент «Преобразовать точку», когда указатель наведен на точку привязки: Ctrl – Alt: чтобы выделить весь контур с инструментом «Прямое выделение»: нажмите сочетание клавиш, удерживая нажатой клавишу Shift (настройка предпочтений, используйте клавишу Shift для инструмента Переключатель, должен быть включен) Циклическое переключение между вложенными инструментами. Шаг 2: Наш следующий шаг сразу после того, как мы изучили инструмент прямоугольника, его настройки было бы более интересным в использовании. Все права защищены. Ярлыки Photoshop: Mac.Ярлык размера кисти в Photoshop Выбрав инструмент «Кисть», вы можете увеличивать / уменьшать размер кисти, нажимая клавишу [или] (клавиша с квадратными скобками). Вы найдете дополнительные сочетания клавиш в командах меню, а инструменты «Область», «Лассо», «Волшебная палочка» и «Быстрое выделение» имеют общие сочетания клавиш, которые могут помочь вам при выполнении более сложных выделений: • Удерживание клавиши Shift и перетаскивание с помощью инструмента добавит существующий выбор. Этот инструмент пытается найти края изображения и автоматически останавливает выделение на них.Инструмент перемещения. После вашего первоначального выбора этот инструмент автоматически переключается на параметр «Добавить в выделение». Выбрав инструмент, вы можете перемещать элементы двумя способами. Инструмент H. H. Eyedropper. Добавьте клавишу Shift, чтобы перемещаться с шагом 10 пикселей. Например, в группе инструментов «Волшебная палочка» у вас есть возможность выполнить новое выделение или добавить и вычесть из текущего. В Photoshop CC 2020 инструмент выбора объекта находится на панели инструментов вместе с инструментом быстрого выбора и инструментом волшебная палочка.Сделайте копию выделения с инструментом «Перемещение». Для размера от 1 до 10 нажатие [или] увеличивает / уменьшает размер на 1 пиксель. 1) Изменение размера с помощью клавиш-скобок. Инструмент «Выбор объекта» упрощает процесс выбора одного объекта или его части на изображении — людей, автомобилей, мебели, домашних животных, одежды и т. Д. Выберите отдельные каналы. Инструмент «Горизонтальный текст», инструмент «Вертикальный тип», инструмент «Маска горизонтального текста», инструмент «Маска вертикального текста» Инструмент «Выделение контура», инструмент «Прямой выбор» Инструмент «Прямоугольник U», инструмент «Прямоугольник со скругленными углами», инструмент «Эллипс», инструмент «Многоугольник», инструмент «Линия», инструмент «Пользовательская форма» Инструмент «N Notes», инструмент «Звуковая аннотация» (в Photoshop) Список горячих клавиш Adobe Photoshop CS5 — 1 Shift + + (плюс) или — (минус) Shift + + (плюс) или — (минус) Заливка выделения / слоя цветом переднего плана или фона.Краткий обзор инструмента быстрого выбора Photoshop с использованием стандартной графики с сайта GraphicStock.com. Любой инструмент рисования или редактирования + цифровые клавиши (например, 0 = 100%, 1 = 10%, 4 и 5 в быстрой последовательности = 45%). • Удерживая Option (Mac) / Alt (Win) и перетаскивая с помощью инструмента, вы вычитаете исходное выделение. Он находится в области «Все приложения»… Выбрать все: команда A Выбрать все непрозрачные пиксели: щелкнуть, удерживая клавишу Command, на миниатюре слоя Инверсия: команда Shift I Отменить выбор: команда D Восстановить последнее выделение: Команда Shift D Выделение растушевкой: Shift F6.Щелкните инструмент, удерживая клавишу Option. Теперь светло-оранжевый снаружи изображения — единственная выделенная часть. Для инструмента «Кисть» вы должны нажать клавишу B на клавиатуре, и инструмент будет выбран. Перемещение • Вы можете использовать сочетания клавиш, чтобы быстро отменить выбор, одновременно нажав ⌘ и D (mac) или Ctrl и D (ПК с Windows). Инструмент «Многоугольное лассо». • Удерживание клавиши Shift и перетаскивание с помощью инструмента добавит к существующему выделению. Чтобы использовать выделение, вы можете использовать команду: Выбрать… Хотя я часто использую инструмент «Кисть» в качестве примера, многие из этих сочетаний клавиш также работают с другими инструментами рисования, такими как Карандаш, Кисть-миксер, Клонирование / Узорный штамп, Ластик, Градиент. , Ведро с краской и многое другое.+ Delete (Backspace), соединять точки прямой линией (рисовать. Когда опция аэрографа включена, используйте Shift + цифровые клавиши.
… Переключитесь с инструмента «Выделение контура» на инструмент «Преобразовать точку», когда указатель наведен на точку привязки: Cmd – Option: Чтобы выбрать весь контур с инструментом «Прямое выделение»: инструмент «Перемещение».Например, в группе инструментов «Волшебная палочка» у вас есть возможность выполнить новое выделение или добавить и вычесть из текущего. Ярлык инструмента кадрирования. Заполняет выбранный слой цветом фона или цвета переднего плана соответственно. Инструмент быстрого выбора. Ручной инструмент. цвет фона, Option + Delete (Backspace) или Command Выберите цвет изображения. Любой инструмент рисования или редактирования + цифровые клавиши. Когда опция аэрографа включена, используйте Shift + цифровые клавиши. Фигуры, Пути или Пиксели, которые есть на изображении.7) m = прямоугольная область, также известная как Shift-Alt. Если вы наведете указатель мыши на инструмент, вы увидите между круглыми скобками ярлык. Когда инструмент «Перемещение» активен, нажмите любую из клавиш со стрелками для перемещения на 1 пиксель в этом направлении. Удерживайте Shift, чтобы перемещать по 10 пикселей за раз. Скачать PDF Ярлыки для Mac Все руководства по ярлыкам. Инструменты «Область», «Лассо», «Волшебная палочка» и «Быстрое выделение» имеют общие сочетания клавиш, которые могут помочь вам при выполнении более сложных выделений: «Выбрать ярлык кисти». Область внутри анимированной границы представляет ваш выбор.Перетащите указатель на область, которую хотите выделить. Нажмите Ctrl + R на клавиатуре, чтобы активировать линейки. Используйте Ctrl + H, чтобы скрыть и показать направляющие. Alt. При выборе региона изменяется язык и / или контент на Adobe.com. Option + щелкните с помощью инструмента «Лассо». ярлыки. Сделайте копию выделения, когда не используете инструмент «Перемещение». V. V. Инструмент масштабирования. Пересечение с выделением. I. I. Инструмент «Прямоугольная область». Инструмент L. L. Magic Wand. В инструменте кадрирования вы можете выбрать другие удобные функции, такие как инструмент выпрямления. Отменить выбор объекта намного проще, чем сделать сложный выбор в первую очередь.Z. Скачать PDF-файлы ярлыков для ПК Все руководства по ярлыкам. Инструмент Выбрать. Выбор: … Переключитесь с инструмента «Выделение контура» на инструмент «Преобразовать точку», когда указатель наведен на точку привязки: Ctrl – Alt: чтобы выделить весь контур с инструментом «Прямое выделение»: нажмите сочетание клавиш, удерживая нажатой клавишу Shift (настройка предпочтений, используйте клавишу Shift для инструмента Переключатель, должен быть включен) Циклическое переключение между вложенными инструментами. Шаг 2: Наш следующий шаг сразу после того, как мы изучили инструмент прямоугольника, его настройки было бы более интересным в использовании. Все права защищены. Ярлыки Photoshop: Mac.Ярлык размера кисти в Photoshop Выбрав инструмент «Кисть», вы можете увеличивать / уменьшать размер кисти, нажимая клавишу [или] (клавиша с квадратными скобками). Вы найдете дополнительные сочетания клавиш в командах меню, а инструменты «Область», «Лассо», «Волшебная палочка» и «Быстрое выделение» имеют общие сочетания клавиш, которые могут помочь вам при выполнении более сложных выделений: • Удерживание клавиши Shift и перетаскивание с помощью инструмента добавит существующий выбор. Этот инструмент пытается найти края изображения и автоматически останавливает выделение на них.Инструмент перемещения. После вашего первоначального выбора этот инструмент автоматически переключается на параметр «Добавить в выделение». Выбрав инструмент, вы можете перемещать элементы двумя способами. Инструмент H. H. Eyedropper. Добавьте клавишу Shift, чтобы перемещаться с шагом 10 пикселей. Например, в группе инструментов «Волшебная палочка» у вас есть возможность выполнить новое выделение или добавить и вычесть из текущего. В Photoshop CC 2020 инструмент выбора объекта находится на панели инструментов вместе с инструментом быстрого выбора и инструментом волшебная палочка.Сделайте копию выделения с инструментом «Перемещение». Для размера от 1 до 10 нажатие [или] увеличивает / уменьшает размер на 1 пиксель. 1) Изменение размера с помощью клавиш-скобок. Инструмент «Выбор объекта» упрощает процесс выбора одного объекта или его части на изображении — людей, автомобилей, мебели, домашних животных, одежды и т. Д. Выберите отдельные каналы. Инструмент «Горизонтальный текст», инструмент «Вертикальный тип», инструмент «Маска горизонтального текста», инструмент «Маска вертикального текста» Инструмент «Выделение контура», инструмент «Прямой выбор» Инструмент «Прямоугольник U», инструмент «Прямоугольник со скругленными углами», инструмент «Эллипс», инструмент «Многоугольник», инструмент «Линия», инструмент «Пользовательская форма» Инструмент «N Notes», инструмент «Звуковая аннотация» (в Photoshop) Список горячих клавиш Adobe Photoshop CS5 — 1 Shift + + (плюс) или — (минус) Shift + + (плюс) или — (минус) Заливка выделения / слоя цветом переднего плана или фона.Краткий обзор инструмента быстрого выбора Photoshop с использованием стандартной графики с сайта GraphicStock.com. Любой инструмент рисования или редактирования + цифровые клавиши (например, 0 = 100%, 1 = 10%, 4 и 5 в быстрой последовательности = 45%). • Удерживая Option (Mac) / Alt (Win) и перетаскивая с помощью инструмента, вы вычитаете исходное выделение. Он находится в области «Все приложения»… Выбрать все: команда A Выбрать все непрозрачные пиксели: щелкнуть, удерживая клавишу Command, на миниатюре слоя Инверсия: команда Shift I Отменить выбор: команда D Восстановить последнее выделение: Команда Shift D Выделение растушевкой: Shift F6.Щелкните инструмент, удерживая клавишу Option. Теперь светло-оранжевый снаружи изображения — единственная выделенная часть. Для инструмента «Кисть» вы должны нажать клавишу B на клавиатуре, и инструмент будет выбран. Перемещение • Вы можете использовать сочетания клавиш, чтобы быстро отменить выбор, одновременно нажав ⌘ и D (mac) или Ctrl и D (ПК с Windows). Инструмент «Многоугольное лассо». • Удерживание клавиши Shift и перетаскивание с помощью инструмента добавит к существующему выделению. Чтобы использовать выделение, вы можете использовать команду: Выбрать… Хотя я часто использую инструмент «Кисть» в качестве примера, многие из этих сочетаний клавиш также работают с другими инструментами рисования, такими как Карандаш, Кисть-миксер, Клонирование / Узорный штамп, Ластик, Градиент. , Ведро с краской и многое другое.+ Delete (Backspace), соединять точки прямой линией (рисовать. Когда опция аэрографа включена, используйте Shift + цифровые клавиши.
Краткие сведения о ярлыках PhotoShop
Ярлыки PhotoShop — полное руководство
Используете PhotoShop? Не нажимайте и ускоряйте работу с помощью этих ярлыков. Список содержит ярлыки, которые наиболее часто используются участниками нашего сообщества, но если вы хотите добавить что-то на этот ресурс, напишите нам.
Да! Есть более быстрый способ:
- Доступ к меню в полноэкранном режиме
- Применить последний использованный фильтр
- Изменение режимов наложения без использования палитры слоев
- Смена кистей без использования палитры кистей
- Изменить фон вне изображения
- Изменить непрозрачность кисти или слоя
- Закройте рабочее окно
- Копировать слой
- Скопировать слой как новое изображение
- Создать обтравочный контур, не зная, как использовать контуры
- Создание новых слоев без использования палитры слоев
- Заливка слоев или выделений без ведра с краской
- Освободить место на рабочем диске
- Скрыть палитры и линейки
- Скрыть эффекты слоя маски
- Спрячьте марширующих муравьев
- Взаимодействие со слоями без использования палитры слоев
- Инвертировать выделение
- Инвертировать цвета изображения
- Загрузить каналы без использования палитры каналов
- Сделать 2 изображения одинакового размера
- Отображение свободного преобразования
- Заставляет слои появляться и исчезать
- Выбор без использования волшебной палочки
- Открыть файл изображения
- Вставить изображения в слой-маску
- Сохранить прозрачность
- Выход из
- Повышение резкости с помощью Blur Tool
- Выбрать весь текст
- Отключить палитры — кроме инструментов
- Использовать действия одним нажатием клавиши
- Просмотреть изображение и размер холста
- Работа с изображениями
- Zoom
Доступ к меню в полноэкранном режиме
Нажмите SHIFT + F, и в верхней части экрана появится меню файла.
Кроме того, обратите внимание, что в полноэкранном режиме палитра «Инструменты» имеет крошечное дополнение: в правом верхнем углу палитры есть маленькая стрелка. Щелкните эту стрелку, и вы также сможете получить доступ к меню «Файл».
Применить последний использованный фильтр
Чтобы применить последний использованный фильтр:
Нажмите CTRL + F
Применить последний использованный фильтр с новыми настройками:
CTRL + ALT + F
Изменение режимов наложения без использования палитры слоев
Выберите инструмент выделения, и вы можете использовать следующие команды:
- Перейти к следующему режиму наложения: ALT + SHIFT + «+»
- Перейти к предыдущему режиму наложения: ALT + SHIFT + «-»
- Перейти к растворению: ALT + SHIFT + I
- Перейти к умножению: ALT + SHIFT + M
- Перейти к экрану: ALT + SHIFT + S
- Перейти к наложению: ALT + SHIFT + O
- Перейти к мягкому свету: ALT + SHIFT + F
- Перейти к жесткому свету: ALT + SHIFT + H
- Перейти к Dodge Color: ALT + SHIFT + D
- Перейти к затемнению цвета: ALT + SHIFT + B
- Перейти к затемнению: ALT + SHIFT + R
- Чтобы осветлить: ALT + SHIFT + G
- Перейти к отличию: ALT + SHIFT + E
- Перейти к исключению: ALT + SHIFT + X
- Перейти к оттенку: ALT + SHIFT + U
- Перейти к насыщению: ALT + SHIFT + T
- Перейти к цвету: ALT + SHIFT + C
- Перейти к яркости: ALT + SHIFT + Y
- И, конечно, самый главный…
- Перейти в нормальное состояние: ALT + SHIFT + N
Примечание. Это работает с любым инструментом, который предлагает режимы наложения.Эти инструменты: Аэрограф, Кисть, Карандаш, Клонирование штампа, Узорчатый штамп, Историческая кисть, Градиент, Размытие, Резкость, Размытие, Осветление, Затемнение, Губка и инструмент Векторные объекты.
Кроме того, Adobe имеет неприятную тенденцию изменять эти различные ярлыки с каждым новым выпуском. Не удивляйтесь, если в новых версиях PhotoShop они будут немного отличаться.
Замена кистей без использования палитры кистей
Это хорошо, если вы работаете в полноэкранном режиме, когда все палитры скрыты.
Чтобы изменить кисть на следующий / предыдущий вариант, просто используйте клавиши ‘[‘ или ‘]’.
Создайте полный набор кистей и сохраните их для использования в будущем.
Изменить фон вне изображения
- Выберите инструмент «Заливка» (G).
- Выберите цвет, на который вы хотите изменить фон.
- Переместите курсор за пределы изображения, затем нажмите SHIFT + левый щелчок.
Изменение непрозрачности кисти или слоя
Как это сделано? Просто используйте цифровые клавиши.Например, 1 даст вам 10% непрозрачности, а 9 даст вам 90% непрозрачности (0 даст вам 100%!).
Кроме того, если вы набираете номер быстро, вы можете получать приращения, например 56%. Это работает кистями, штампом — даже слоями.
Закрыть рабочее окно
Нажмите CTRL + W
Копировать слой
Удерживая ALT, щелкните / перетащите на холст.
Если у вас есть выделение , то CTRL + ALT и перетаскивание (внутри этого выделения) скопируют и перемещают содержимое.
При отсутствии активного выделения , сочетание клавиш CTRL + ALT и перетаскивание скопирует содержимое этого слоя на новый слой и перетащит его.
Копировать слой как новое изображение
Слой> Дублировать слой> Документ: Новый
Создать обтравочный контур, не зная, как использовать контуры
- Создайте два слоя: один простой формы (например, круг), а второй — с изображением.
- Поместите слой с изображением над слоем с кружком.
- Удерживая нажатой кнопку ALT, щелкните линию, разделяющую два слоя. Вы поймете, что все сделали правильно, когда курсор изменится на стрелку, направленную влево с двумя кружками.
Этот совет позволяет создать обтравочный контур на основе прозрачности нижнего объекта. Это означает, что если у вас есть объект с растушевкой по краям, изображение также будет растушеванным.
Создание новых слоев без использования палитры слоев
Вы можете сделать это несколькими способами:
- Нажмите CTRL + SHIFT + N, чтобы открыть диалоговое окно «Новый слой».Это позволит вам дать название слою одновременно с его созданием.
- Скопируйте текущий слой на новый слой: CTRL + J
- Скопируйте текущий слой на новый слой и назовите слой: CTRL + ALT + J
- Скопируйте текущее выделение на новый слой: CTRL + J
- Скопируйте текущее выделение на новый слой и назовите слой: CTRL + ALT
Заливка слоев или выделений без ведра с краской
Для этого есть несколько способов:
В диалоговом окне «Заливка» : нажмите SHIFT + BACKSPACE.Откроется диалоговое окно «Заливка». Затем вы можете выбрать один из нескольких вариантов, включая цвет переднего плана, цвет фона, узор и многое другое.
Чтобы заполнить область цветом переднего плана , нажмите ALT + BACKSPACE.
Заполнять только непрозрачные пиксели:
- Чтобы залить цветом переднего плана только непрозрачные пиксели области, нажмите ALT + SHIFT + BACKSPACE.
- Чтобы залить цветом фона только непрозрачные пиксели области, нажмите CTRL + SHIFT + BACKSPACE.
Это включает частично прозрачные области, что означает, что если объект растушеван, действие заполнит (частично) частично прозрачные пиксели. Это позволяет вам сохранять тени и перья, которые выглядят идентично тому, как вы их изначально создавали.
Освободить место на рабочем диске
Каждый пользователь PS наверняка сталкивался с проблемой рабочего диска, так что вот решение.
PhotoShop не совсем подходит для работы с дисковым пространством, и способ очистить рабочий диск — это сохранить на нем больше информации! Это звучит глупо, но если вы создадите действительно маленький файл, скажем, размером 1 × 1 пиксель, и сохраните его как PSD, тогда это потянет за цепочку и очистит царапину, что позволит вам сохранить большой файл.
Или вы можете выбрать ПРАВКА> ОЧИСТКА> ВСЕ или
РЕДАКТИРОВАТЬ> ПРОДУВКА> БОРТА ОБМЕНА
Скрыть палитры и линейки
Нажимайте клавишу TAB для переключения палитры между «видимым» и «невидимым».
Скрыть эффекты слоя маски
Удерживая нажатой кнопку SHIFT, щелкните значок слоя маски.
Спрячьте марширующих муравьев
Нажмите CTRL + H (но не забудьте вернуть его, как только сможете!)
Взаимодействие со слоями без использования палитры слоев
Есть несколько способов сделать это.
Чтобы выбрать слой без палитры слоев:
- Наведите указатель мыши на слой, на который хотите перейти, и нажмите CTRL + правая кнопка мыши.
- Меню слоев будет отображаться непосредственно под курсором ed.
- Нажмите CTRL + ALT + правая кнопка мыши, и будет выбран самый верхний слой, на котором есть объект.
Обратите внимание: в версии 6 прозрачность (или непрозрачность) ниже примерно 30% не позволит вам выбрать слой со вторым параметром.
Для перемещения слоев без использования палитры слоев:
- Переместите слой на один уровень вниз, нажмите CTRL + [
- Переместите слой на один уровень вверх, нажмите CTRL +]
- Переместите слой вниз, нажмите CTRL + SHIFT + [
- Переместите слой наверх, нажмите CTRL + SHIFT +]
Для выбора слоев без использования палитры слоев:
- Выберите слой на один уровень ниже, нажмите ALT + [
- Выберите слой на один уровень выше, нажмите ALT +]
- Выберите нижний слой, нажмите ALT + SHIFT + [
- Выберите верхний слой, нажмите ALT + SHIFT +]
Инвертировать выделение
Нажмите CTRL + SHIFT + I
Инвертировать цвета изображения
Нажмите CTRL + I
Загрузить каналы без использования палитры каналов
Чтобы быстро увидеть, какие каналы вам доступны, нажмите CTRL и 1, 2, 3, 4 и т. Д.Это отобразит версию этого цветового канала в оттенках серого (CTRL + ~ возвращает вас к составному каналу).
Чтобы фактически загрузить выделение из канала, удерживайте CTRL + ALT + [число].
Сделать 2 изображения одинакового размера
- Выберите одно изображение.
- Затем выберите диалоговое окно «Размер изображения» в меню «Изображение» как обычно. Вы заметите, что меню «Окно», а также другие (в зависимости от того, используете ли вы Mac или ПК) по-прежнему будут доступны.
- Выберите меню «Окно» и щелкните имя второго изображения в нижней части меню.
- Размеры в диалоговом окне «Размер изображения» теперь будут идентичны второму изображению.
Сделать свободное преобразование
Нажмите Ctrl + T
Отображение слоев
- Можно щелкнуть по глазу и перетащить список вниз, или
- Удерживая нажатой клавишу Option (Mac OS) или Alt (Windows), щелкните значок глаза слоя, чтобы отобразить только этот слой, или
- Удерживая нажатой клавишу «Option» (Mac OS) или «Alt» (Windows), щелкните столбец глаза еще раз, чтобы повторно отобразить все слои.
Выбор без волшебной палочки
Выберите, а затем, удерживая CTRL, щелкните слой, содержащий элемент, чтобы автоматически окружить все на этом слое марширующими муравьями.
Простой способ открыть файл изображения
Двойной щелчок по рабочей области (серая область на большинстве пользовательских копий PhotoShop) открывает диалоговое окно.
Вставить изображения в маску слоя
На вставляемом изображении:
- Нажмите CTRL + A
- Затем нажмите CRTL + C
- Перейдите на слой, в который будет вставлено изображение, и ALT + щелкните его маску
- Затем нажмите CTRL + V
- ALT + щелкните маску еще раз, чтобы прекратить просмотр маски
Также щелкните маленький значок связи между слоем и его маской.Теперь вы можете перемещать маску, не перемещая слой (и наоборот).
Сохранить прозрачность
Выберите слой или группу слоев и нажмите «/».
Выйти
CTRL + Q
Заточка с помощью Blur Tool
Удерживая ALT + левый щелчок, перетащите
Выбрать весь текст
Нажмите CTRL + A
Отключить палитры — кроме инструментов
Нажмите SHIFT + TAB
Использование действий с одним нажатием клавиши
Загрузите эти действия, предоставленные SitePoint Advisor Creole, и используйте с ними следующие нажатия клавиш (в Photoshop v6 выше).
F2 — Обрезка
Создайте прямоугольное выделение и нажмите F2. Полезно для вырезания «больших данных»: информации за пределами изображения, которая увеличивает размер вашего файла. Используйте с осторожностью.
F3 — Обводка
Создайте выделение любой формы и нажмите F3.
Откроется диалоговое окно, позволяющее изменить толщину, цвет, расположение и смешение.
В качестве исходного цвета используется цвет переднего плана по умолчанию. Осторожно: этот инструмент использует последний выбранный инструмент рисования (и кисть) в качестве «кисти», с помощью которой создается мазок.Это означает, что если вы использовали инструмент «Карандаш» в последний раз, обводка будет иметь псевдоним.
F5 — развернуть выделение
Создайте выделение любой формы и нажмите F5.
Откроется диалоговое окно «Развернуть», в котором можно ввести значение от 1 до 100.
F6 — Выбор контракта
Создайте выделение любой формы и нажмите F6.
Откроется диалоговое окно «Контракт», в котором можно ввести значение от 1 до 100.
F7 — Размытие по Гауссу
Создайте выделение любой формы и нажмите F7.
Это открывает диалоговое окно GB и позволяет вам ввести значение. Значение по умолчанию — 3 пикселя.
F8 — Повернуть холст
Открывает диалоговое окно «Повернуть холст» и позволяет ввести значение, а также выбрать по часовой стрелке или против часовой стрелки.





 » (macOS).
» (macOS).



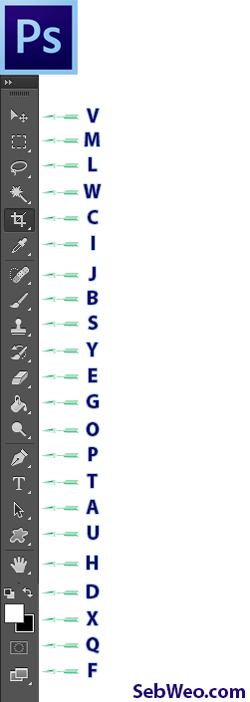

 Отлично работает в сочетании с Tab , чтобы скрыть панели инструментов — максимальное рабочее пространство, никаких отвлекающих факторов.
Отлично работает в сочетании с Tab , чтобы скрыть панели инструментов — максимальное рабочее пространство, никаких отвлекающих факторов. Также используйте Ctrl + Alt + Shift + S , чтобы открыть диалоговое окно «Сохранить для Интернета».
Также используйте Ctrl + Alt + Shift + S , чтобы открыть диалоговое окно «Сохранить для Интернета».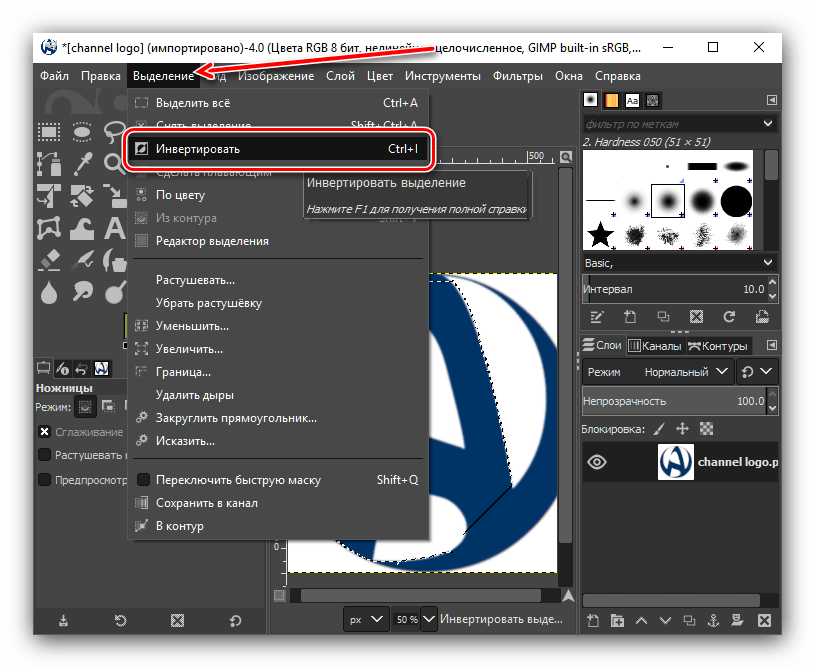 Полезно, если вы хотите дублировать маску или наоборот. Использование Ctrl + щелчок на слое без маски выделит непрозрачные пиксели в этом слое.
Полезно, если вы хотите дублировать маску или наоборот. Использование Ctrl + щелчок на слое без маски выделит непрозрачные пиксели в этом слое. Также хороший инструмент при работе с созданием масок.
Также хороший инструмент при работе с созданием масок.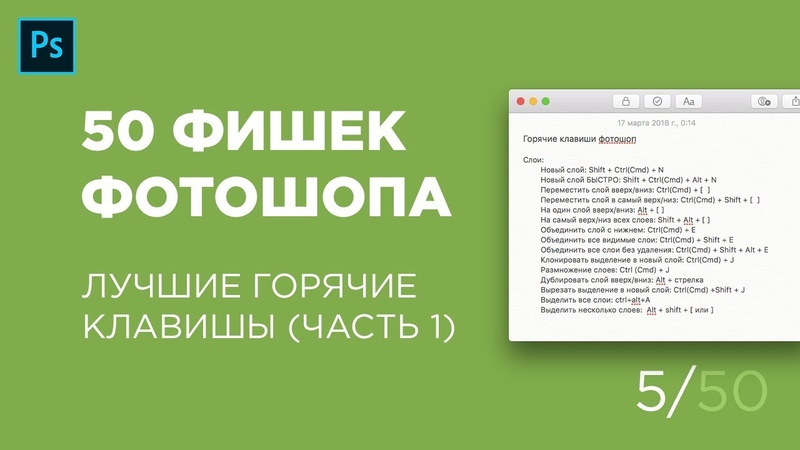
 Выпрямляя, вы рисуете желаемую линию в качестве горизонтальной, а ACR позаботится о повороте и кадрировании за вас.
Выпрямляя, вы рисуете желаемую линию в качестве горизонтальной, а ACR позаботится о повороте и кадрировании за вас.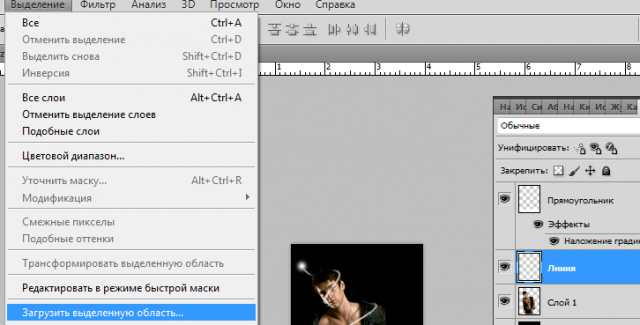
 В этой ситуации (Option -drag (Mac) | Alt -drag (Win) эскиз маски слоя, чтобы дублировать маску, затем используйте сочетание клавиш Command + I (Mac) | Control + I (Win), чтобы инвертировать маску (или нажмите кнопку «Инвертировать» на панели «Свойства»).
В этой ситуации (Option -drag (Mac) | Alt -drag (Win) эскиз маски слоя, чтобы дублировать маску, затем используйте сочетание клавиш Command + I (Mac) | Control + I (Win), чтобы инвертировать маску (или нажмите кнопку «Инвертировать» на панели «Свойства»).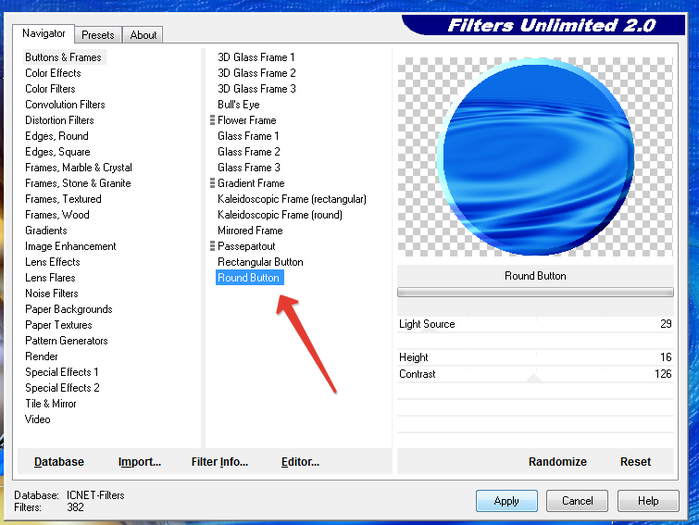

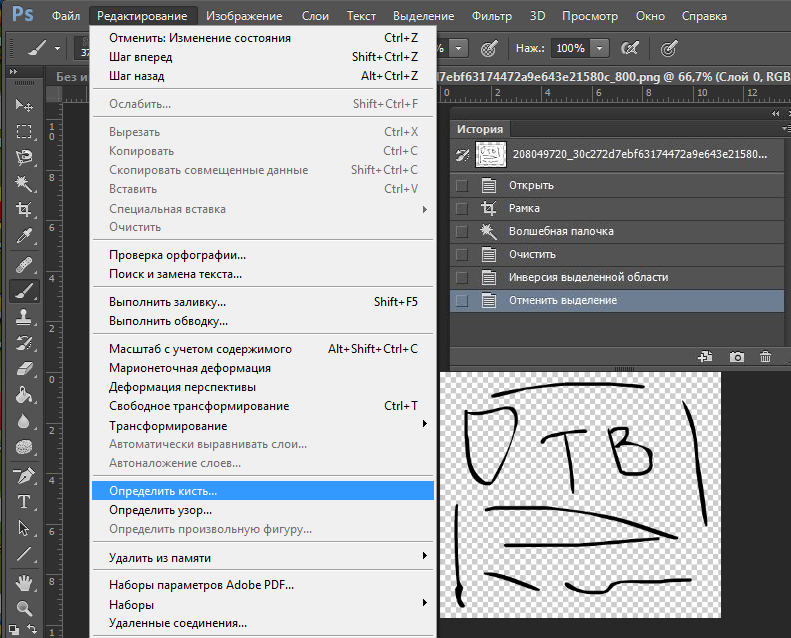 Важно: не щелкайте и не отпускайте кнопку мыши на слое, который вы хотите сделать содержимым маски — щелчок выберет слой, вместо этого вам нужно перетащить этот слой.
Важно: не щелкайте и не отпускайте кнопку мыши на слое, который вы хотите сделать содержимым маски — щелчок выберет слой, вместо этого вам нужно перетащить этот слой. Например, при рисовании с градиентом по умолчанию в маске, если маска не совсем правильная, легко нарисовать другой градиент, чтобы заменить первый.Если, однако, вы хотите нарисовать вторичный градиент, который будет добавляться к маске или вычитаться из нее (вместо ее замены), измените режим наложения для инструмента Градиент на Умножение (для добавления черного) или Экран (для добавления белого) и затем перетащите второй градиент.
Например, при рисовании с градиентом по умолчанию в маске, если маска не совсем правильная, легко нарисовать другой градиент, чтобы заменить первый.Если, однако, вы хотите нарисовать вторичный градиент, который будет добавляться к маске или вычитаться из нее (вместо ее замены), измените режим наложения для инструмента Градиент на Умножение (для добавления черного) или Экран (для добавления белого) и затем перетащите второй градиент.