Как быстро обработать свадебные фото в фотошопе: Как свадебному фотографу обработать всю свадьбу за 3 часа
Полезные советы и хитрости ретуши фотографий в Photoshop
При работе в Photoshop всегда есть несметное число способов, которыми можно достичь определённого результата, особенно если дело касается ретуши фотографии. Дизайнеры и фотографы обычно используют те техники, с которыми они лучше всего знакомы и которые для них наиболее удобны, поэтому всегда интересно посмотреть на работу своих коллег, чтобы узнать что-то новое для себя.
В этой статье я опишу некоторые полезные методы и хитрости ретуши фотографий в Photoshop, которые я знаю по своему опыту. Возможно, вы знаете некоторые из них, но, я надеюсь, не все. Материал получился достаточно объёмный, поэтому я разделил его на две части. Вторую часть можно прочитать здесь.
Вот краткий обзор того, что мы разберём в этом уроке:
- Естественное усиление света
- Эффект инфракрасного изображения
- Уровни
- Задание тона изображения при помощи корректирующего слоя
- Управление контрастом средних тонов
- Закат
- Создание улыбки
- Красочные капли воды
- Оттенки кожи
- Подбор тонов кожи
- Удаление шума
- Ретро эффект при помощи Кривых
- Идентификация слоёв
- Экономия ресурсов
- Оттенок сепии
- Точное позиционирование
- Применение стилей к слою несколько раз
Естественное усиление света
Солнечный свет освещает сцену неравномерно. На ней могут быть и сильно затенённые участки, и яркие пятна, куда солнечные лучи проникают беспрепятственно. Чтобы управлять яркостью, вы можете на отдельном слое нарисовать больше света в определённых местах или усилить существующий свет. Создайте новый слой, перейдя к Layer (Слои) → New (Новый) → Layer (Слой), или нажав Shift + Ctrl + N. Измените режим наложения слоя на “Color Dodge” (Осветление основы), а непрозрачность — на 15%.
На ней могут быть и сильно затенённые участки, и яркие пятна, куда солнечные лучи проникают беспрепятственно. Чтобы управлять яркостью, вы можете на отдельном слое нарисовать больше света в определённых местах или усилить существующий свет. Создайте новый слой, перейдя к Layer (Слои) → New (Новый) → Layer (Слой), или нажав Shift + Ctrl + N. Измените режим наложения слоя на “Color Dodge” (Осветление основы), а непрозрачность — на 15%.Нарисованные осветлённые участки на отдельном слое
Затем выберите мягкую кисть и, удерживая клавишу Alt, выберите цвет кисти с того участка изображения, который хотите осветлить. Продолжайте добавлять свет, каждый раз подбирая цвета, соответствующие фону. Используя этот способ, вы увеличиваете не только яркость, но и насыщенность цветов, что делает результат ещё более реалистичным.
Режим наложения “Color Dodge” создаёт реалистичные результаты
Эффект инфракрасного изображения
Откройте фото в формате Camera Raw. Вы можете сделать это как в Bridge, щёлкнув правой кнопкой мыши и выбрав “Open in Camera Raw”, так и непосредственно в Photoshop, выбрав File (Файл) → Open as Smart Object (Открыть как смарт-объект). Примените базовые настройки, чтобы оптимизировать изображение (например, с помощью бегунков “
Вы можете сделать это как в Bridge, щёлкнув правой кнопкой мыши и выбрав “Open in Camera Raw”, так и непосредственно в Photoshop, выбрав File (Файл) → Open as Smart Object (Открыть как смарт-объект). Примените базовые настройки, чтобы оптимизировать изображение (например, с помощью бегунков “Сейчас деревья и кустарники должны стать белыми, а небо — практически чёрным. Если вы хотите пойти дальше и добавить зернистость, переключитесь на вкладку “Effects”, и установите 15 для amount, 20 для size и 80 для roughness. Также можете применить эффект “Vignette” (Виньетка), как на изображении ниже. Здесь я использовал -30 для amount, 40 для midpoint и -35 для roundness.
Уровни
Применяя “Levels adjustment”, вы можете установить точки чёрного и белого так, чтобы сократить оттенки цветов. Но где на изображении самые тёмные и самые светлые участки? Чтобы это узнать перейдите в меню Level (Слои) → New Adjustment Layer (Новый корректирующий слой) → Threshold (Изогелия). То же самое можно сделать, нажав на соответствующую кнопку в нижней части палитры “Layer” (Слои).
Но где на изображении самые тёмные и самые светлые участки? Чтобы это узнать перейдите в меню Level (Слои) → New Adjustment Layer (Новый корректирующий слой) → Threshold (Изогелия). То же самое можно сделать, нажав на соответствующую кнопку в нижней части палитры “Layer” (Слои).Переместите бегунок направо так, чтобы на изображении осталось только несколько белых пятен. Выберите инструмент “
Также нужно найти в изображении нейтральный полутон. Добавьте новый пустой слой между исходным изображением и корректирующим слоем Threshold (Изогелия) и залейте его 50% серым. Для этого перейдите к Edit (Редактирование) → Fill (Выполнить заливку) или нажмите Shift + F5 и выберите “50% Gray” в поле “Contents” (Содержимое), после чего щёлкните “OK”.

Так выглядит корректирующий слой Threshold в действии
Измените режим наложения этого слоя на “Difference” (Разница). Снова выберите корректирующий слой “Threshold” и передвиньте бегунок до конца влево. Затем медленно перетаскивайте бегунок вправо, пока не начнут появляться чёрные точки. Это нейтральные полутоновые области изображения (если нейтральные полутона присутствуют). Добавьте “Color Sampler spot” на чёрную область.
Теперь удалите корректирующий слой и слой, залитый серым. Создайте новый корректирующий слой, “Levels” (Уровни). Используйте первый маркер пипетки на самой тёмной области, затем используйте третий маркер на самой светлой области.
Теперь нужно использовать средний маркер на третьей точке цветового эталона. Количество оттенков цветов будет сокращено. Точки цветового эталона можно удалить, перетащив их за границы холста с помощью инструмента Color Sampler tool (Цветовой эталон).
Задание тона изображения при помощи корректирующего слоя
Перейдите в меню Layer (Слои), и выберите New Adjustment Layer (Новый корректирующий слой) → Hue/Saturation (Цветовой тон/Насыщенность), установите режим наложения слоя “Soft Light” (Мягкий свет) и поставьте флажок “Colorize” (Тонирование). Используйте бегунки Hue (Цветовой тон), Saturation (Насыщенность) и Lightness (Яркость), чтобы управлять цветом: чтобы цвета были холодными, к примеру, установите цветовой тон 210, насыщенность 50 и яркость 10; для тёплых тонов, установите цветовой тон 30, насыщенность 30 и яркость 5.Корректирующие слои Hue/Saturation и Color Fill
Помимо этого, вы можете использовать несколько цветовых слоёв. Создайте их через палитру Layers (Слои), нажав на кнопку “New Fill/Adjustment Layer” (Создать новый корректирующий слой или слой-заливку). Выберите подходящий цвет, установите режим наложения “Vivid Light” (Яркий свет). Уменьшите непрозрачность слоя примерно до 12%, и инвертируйте маску слоя, нажав Ctrl + I. Закрасьте участок, который должен быть тонирован, с помощью большой мягкой кисти белого цвета. Эта техника работает особенно хорошо для освещения в портретах, которые имеют текстурный фон.
Уменьшите непрозрачность слоя примерно до 12%, и инвертируйте маску слоя, нажав Ctrl + I. Закрасьте участок, который должен быть тонирован, с помощью большой мягкой кисти белого цвета. Эта техника работает особенно хорошо для освещения в портретах, которые имеют текстурный фон.
Тонирование изображения при помощи корректирующих слоёв
Управление контрастом средних тонов
Чтобы увеличить детальность ландшафтного снимка, можно повысить контраст средних тонов. Скопируйте фоновый слой с помощью сочетания клавиш Ctrl + J, и перейдите в меню Filter (Фильтр) → Convert for Smart Filters (Преобразовать для смарт-фильтров). Затем выберите Filter (Фильтр) → Other (Другое) → High Pass (Цветовой контраст) и установите радиус 3 пикселя. Измените режим наложения слоя на “Overlay” (Перекрытие) и дважды щёлкните рядом с названием слоя, чтобы открыть окно “Layer Style” (Стиль слоя).Окно стилей слоя: Данный слой
Для первого градиента, “This Layer” (Данный слой), разделите бегунки, удерживая клавишу Alt, и установите значения “50/100” и “150/200”. Когда вы будете передвигать бегунки, их значения будут отображаться над полосой с градиентом. Так вы увеличиваете контраст только средний тонов. Дважды щёлкните по фильтру “High Pass” в палитре слоёв, чтобы снова открыть его диалоговое окно, и отрегулируйте значение радиуса.
Когда вы будете передвигать бегунки, их значения будут отображаться над полосой с градиентом. Так вы увеличиваете контраст только средний тонов. Дважды щёлкните по фильтру “High Pass” в палитре слоёв, чтобы снова открыть его диалоговое окно, и отрегулируйте значение радиуса.
Изображение с повышенным контрастом средних тонов
Закат
Закат, особенно на море, может быть удивительным зрелищем. Его оттенки в большой степени зависят от погоды, однако вы можете изменить их с помощью карты градиента. Нажмите на кнопку “New Fill/Adjustment Layer” (Создать новый корректирующий слой или слой-заливку) в палитре Layer (Слои) и выберите “Gradient Map” (Градиент) из выпадающего списка. Щёлкните по градиенту, чтобы открыть редактор градиентов.Карта градиента
Измените цвет первого цветового маркера под градиентом на красный. Маркер с противоположной стороны сделайте жёлтым, и нажмите “OK”. Измените режим наложения слоя на “Soft Light” (Мягкий свет) и уменьшите непрозрачность примерно до 50%. В итоге у вас получится тёплый, почти золотой закат.
В итоге у вас получится тёплый, почти золотой закат.
Закат изменился с синего на золотистый
Создание улыбки
Грубо выделите область изображения вокруг рта с помощью инструмента Polygon Lasso tool (Прямолинейное лассо). Перейдите в меню Select (Выделение) → Modify (Модификация) → Feather (Растушёвка), и введите радиус 10 пикселей. Подтвердите, после чего щёлкните Layer (Слои) → New (Новый) → Layer via Copy (Скопировать на новый слой) или нажмите Ctrl + J, затем Edit (Редактирование) → Puppet Warp (Марионеточная деформация). Photoshop создаст сетку по всему уровню в форме вашего предыдущего выделения.Сетка на слое
Вы можете регулировать размер сетки через параметр “Expansion” (Расширение) на панели опций. Увеличьте плотность сетки, выбрав на панели опций “More Points” (Больше точек), чтобы повысить точность. Нажмите Ctrl + H, чтобы скрыть сетку, затем установите первые булавки в углы рта. Добавьте больше булавок в основные опорные точки. Теперь перетаскивая сеть, вы можете получить красивую улыбку.
Добавьте больше булавок в основные опорные точки. Теперь перетаскивая сеть, вы можете получить красивую улыбку.
Красочные капли воды
Макроснимки капель воды смотрятся привлекательно, а их формы могут быть выгодно подчёркнуты с помощью осторожной окраски. Вы можете окрасить мягкую поверхность линейным градиентом от #772222 (RGB 119, 34, 34) до #3333bb (RGB 51, 51, 187). Если фотография находится на собственном слое, щёлкните на Layer (Слой) → Layer Style (Стиль слоя) → Gradient Overlay (Наложение градиента) или дважды щёлкните рядом с названием слоя в палитре слоёв.Стиль слоя: Наложение градиента
Установите режим наложения Color (Цветность), непрозрачность 50%, градиент “Foreground to background color” и угол 90°. Градиент будет сохранён как стиль слоя, и вы в любое время сможете изменить его параметры, дважды щёлкнув по слою в палитре.
Красочные капли воды с оптимизированными цветами
Оттенки кожи
Если после ретуширования фотографии кожа смотрится не совершенно, это может быть из-за общего цветового тона изображения.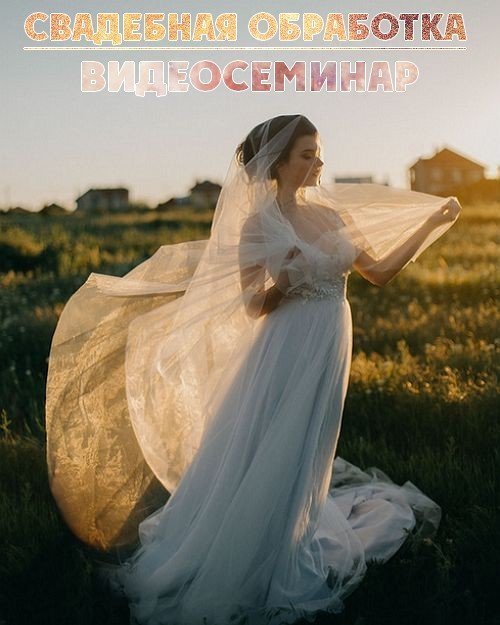 Вы можете исправить это, выбрав в палитре слоёв New Adjustment Layer (Новый корректирующий слой) → Hue/Saturation (Цветовой тон/Насыщенность). Щёлкните по миниатюре маски слоя и нажмите Ctrl + I, чтобы инвертировать её.
Вы можете исправить это, выбрав в палитре слоёв New Adjustment Layer (Новый корректирующий слой) → Hue/Saturation (Цветовой тон/Насыщенность). Щёлкните по миниатюре маски слоя и нажмите Ctrl + I, чтобы инвертировать её.Корректирующий слой Hue/Saturation
С помощью белой мягкой кисти, закрасьте на маске слоя области кожи, чтобы корректирующий слой действовал только на них. Для регулировок переключитесь со стандартного режима на “Reds” (в выпадающем меню корректирующего слоя), и используйте бегунки Hue (Цветовой тон), Saturation (Насыщенность) и Lightness (Яркость), чтобы подкорректировать цвет кожи. Переключитесь на “Yellows” и также подправьте цвет. Значения настроек зависят от фотографии, поэтому положитесь на свой здравый смысл.
Оптимизированные оттенки кожи
Подбор тона кожи
Загар или румянец могут испортить портрет, особенно если рядом есть контрастирующий бледный человек. В Photoshop есть инструмент, который поможет это исправить: “Match Color” (Подобрать цвет) предлагает контроль над тонами кожи. Откройте свою фотографию и с помощью инструмента
Откройте свою фотографию и с помощью инструмента Вы можете удерживать клавишу Alt, чтобы вычесть область из выделения. Откройте меню Select (Выделение) → Modify (Модификация) → Feather (Растушёвка) и введите значение около 15 пикселей. Воспользовавшись сочетанием клавиш Ctrl + J, скопируйте выделение на новый слой.
Диалоговое окно Match Color
Таким же способом скопируйте на новый слой бледную кожу. В следующем шаге, вам нужно будет отличать исходный слой и редактируемый, поэтому дайте им осмысленные имена; это делается двойным щёлчком по названию слоя. Чтобы было понятно, вы можете назвать слои также как здесь: “Beautiful skin” и “Reddened skin”.
 Управляйте эффектом с помощью бегунков “Luminance” (Светимость) и “Color Intensity” (Интенсивность цветов) в области Image Options (Параметры изображения). После того, как вы подтвердите результат, силу эффекта можно регулировать, изменяя непрозрачность слоя.
Управляйте эффектом с помощью бегунков “Luminance” (Светимость) и “Color Intensity” (Интенсивность цветов) в области Image Options (Параметры изображения). После того, как вы подтвердите результат, силу эффекта можно регулировать, изменяя непрозрачность слоя.Удаление шума
Шум на фотографиях раздражает каждого. Один из способов уменьшения шума – через каналы. Дублируйте фоновый слой, нажав Ctrl + J, переключитесь на палитру Channels (Каналы), и выберите наименее шумный канал. Перетащите этот канал на иконку “New Channel” (Новый канал) (рядом с иконкой корзины) и перейдите в меню Filter (Фильтр) → Stylize (Стилизация) → Find Edges (Выделение краёв). Затем примените фильтр Gaussian Blur (Размытие по Гауссу) с радиусом около 3 пикселей.Копия красного канала
Щёлкните на миниатюру нового канала, удерживая клавишу Ctrl, чтобы выделить его содержимое.
Кликните по миниатюре слоя и перейдите в меню Filter (Фильтр) → Blur (Размытие) → Surface Blur (Размытие по поверхности). Поиграйте со значениями Radius (Радиус) и Threshold (Изогелия), пока шум не будет уменьшен настолько, насколько это возможно. Благодаря маске, которую вы создали, контуры изображения останутся чёткими.
Фото с шумом и без
Ретро эффект при помощи Кривых
Откройте меню Теперь тени должны иметь синеватый оттенок, а света — жёлтоватый.
Теперь тени должны иметь синеватый оттенок, а света — жёлтоватый.Корректирующий слой: Кривые
Создайте новый слой, нажав Shift + Ctrl + N, и залейте его цветом #000066 (RGB 0, 0, 102). Установите режим наложения “
Чтобы уменьшить эффект в целом, выделите самый верхний слой и копию фонового слоя. При желании вы можете объединить их в группу, нажав Ctrl + G. После этого уменьшите непрозрачность слоёв (или группы). Обратите внимание, что в версиях Photoshop ниже CS5, вам придётся изменять непрозрачность каждого слоя в отдельности.
Простой ретро эффект в несколько шагов
Идентификация слоёв
Если вы любите заниматься коллажами, вам, скорее всего, знакома такая проблема: именами слоёв часто пренебрегают во время творческого процесса. В результате, получается куча слоёв с названиями вроде “Слой 4”, “Слой 5 Копия 2” и т.
Photoshop предлагает много решений нашей лени. Например, вы можете щёлкнуть на элементе, который хотите выбрать, правой кнопкой мыши с помощью инструмента “Move tool” (Перемещение) и вы увидите, какие слои находятся под курсором. Photoshop откроет выпадающий список, из которого вы сможете быстро выбрать желаемый элемент.
Щёлчок правой кнопкой мыши инструментом Move tool (Перемещение)
Щёлкнув по элементу левой кнопкой мыши, удерживая Ctrl, при выбранном инструменте Move tool (Перемещение), вы в большинстве случаев выделите слой, которому принадлежит элемент (если Photoshop сможет определить его среди множества слоёв).
Вы можете также щёлкнуть по миниатюре слоя, удерживая Ctrl, чтобы выделить содержимое этого слоя.
Чтобы увидеть дополнительные настройки отображения слоёв на панели, щёлкните по значку Options (Опции), в правом верхнем углу палитры слоёв, и выберите “Layers Palette Options” (Опции панели). Там вы можете изменить размер миниатюр слоя и сократить миниатюры до границ слоя, а не всего документа, что должно облегчить поиск нужного слоя в палитре.
Там вы можете изменить размер миниатюр слоя и сократить миниатюры до границ слоя, а не всего документа, что должно облегчить поиск нужного слоя в палитре.
Опции палитры слоёв
Экономия ресурсов
Плагины экономят время, но они при этом съедают много ресурсов, по крайней мере, они увеличивают время запуска Photoshop. Некоторые из ваших плагинов могут иметь функционал, который вы редко используете, так дезактивируйте их, пока они вам не нужны. Чтобы это сделать, создайте новую папку в каталоге Adobe → Adobe Photoshop CS5 (название зависит от версии) и назовите её, к примеру, Plugins_deactivated.После отключения некоторых плагинов
Теперь перетащите все ненужные в данный момент расширения в данную папку. При следующем запуске Photoshop эти плагины не будут загружены, и программа запуститься быстрее. Оперативная память компьютера будет освобождена. Поскольку вы не удалили и не деинсталлировали плагины, они готовы к использованию в любой момент. Если они вам потребуются, просто перетащите их обратно в папку с плагинами.
Если они вам потребуются, просто перетащите их обратно в папку с плагинами.
Оттенок сепии
Сепия – это абсолютная классика. Чтобы придать своему чёрно-белому изображению классический тон сепии, перейдите в меню Layer (Слой) → New Adjustment Layer (Новый корректирующий слой) → Photo Filter (Фотофильтр), и выберите фильтр Sepia (Сепия), с плотностью 100%. Дважды щёлкните по слою (не по его названию), чтобы открыть окно Layer Style (Стиль слоя).Окно Layer Style (Параметры наложения слоя)
В нижней части диалогового окна, под первым градиентом, переместите белый маркер влево, удерживая клавишу Alt. Это создаст мягкий переход между откорректированной и неизменённой областями. Теперь сепия выглядит элегантно.
Сепия
Точное позиционирование
Я убеждён, что вы не раз раздражались, когда Photoshop пытался позиционировать элементы самостоятельно, но программа лишь старается помочь вам выровнять элемент, находящийся на отдельном слое, по краю документа или другого объекта. К вашему сожалению, содержимое слоя пододвинется к краю документа, даже если вы хотели оставить там зазор в несколько пикселей. Чтобы этого избежать, вы можете временно отключить привязку элементов, удерживая клавишу Ctrl во время позиционирования.
К вашему сожалению, содержимое слоя пододвинется к краю документа, даже если вы хотели оставить там зазор в несколько пикселей. Чтобы этого избежать, вы можете временно отключить привязку элементов, удерживая клавишу Ctrl во время позиционирования.Слой подведён очень близко к краю документа
Применение стилей к слою несколько раз
Обычно, стиль слоя может быть применён только один раз. Например, если вы выберите Layer (Слои) → Layer Style (Стиль слоя) → Drop Shadow (Тень), вы не сможете создать две тени, одна из которых будет иметь угол 120°, смещение 2 пикселя и размер 2 пикселя, а другая — угол 180°, смещение 12 пикселей и размер 12 пикселей.На самом деле, это возможно! Просто это требует немного смекалки. Создайте первую тень так же, как делали это обычно. Затем щёлкните правой кнопкой мыши по слою и выберите “Convert to Smart Object” (Преобразовать в смарт-объект). Этому смарт-объекту можно назначить другую тень, а затем снова конвертировать его в смарт-объект и т.
 д. Так вы сможете сделать и третью, и четвёртую тени. Аналогично можно добавить множественные штрихи.
д. Так вы сможете сделать и третью, и четвёртую тени. Аналогично можно добавить множественные штрихи.Три тени на одном объекте
Между прочим, чтобы добавить один или даже несколько стилей на один уровень сразу, можно щёлкнуть правой кнопкой мыши по символу FX и выбрать “Create Layer” (Образовать слой) из списка. Теперь вы сможете добавлять фильтры к этим стилям, но они больше не будут доступны для редактирования.
Заключение
Эта была первая часть статьи, посвященной приёмам ретуши фотографий в Photoshop, вторую часть читайте здесь.Источник: Useful Photoshop Tips And Tricks For Photo Retouching
Автор: Dirk Metzmacher
Перевод подготовил alex-br специально для Photomotion.ru
Как редактировать сразу несколько фотографий в фотошопе
Фотошоп обладает многими удобными функциями, которые значительно облегчают жизнь фотографа или веб-дизайнера. Одной из таких полезных функций является пакетная обработка, которая позволяет довести процесс редактирования изображения до полного автоматизма. Данный функционал будет очень удобен в случаях, если вам требуется обработать большое количество изображений по одному и тому же принципу.
Данный функционал будет очень удобен в случаях, если вам требуется обработать большое количество изображений по одному и тому же принципу.
К примеру, у вас имеется с два десятка фотографий, которые нужно сделать одного размера, черно-белыми и прибавить яркости. Действия с каждым фото будут одни и те же — открыть, обесцветить, прибавить яркость, обрезать и сохранить. Представьте каким нудным и долгим будет процесс обработки каждого фото по отдельности. Функция пакетной обработки в фотошопе как раз-таки решает данную проблему и позволяет вам поручить все эти нудные действия программе. Принцып действия данной функции заключается в том, ято фотошоп записывает (запоминает) все действия пользователя, после чего применяет эти действия в той же очередности к выбранным изображениям (фото).
Давайте рассмотрим все это дело на практике. Для примера возьмем несколько картинок (фото) бабочек разного размера.
Допустим, что нам необходимо сделать все фото (картинки) одинаковыми по ширине (450px), обесцветить их (сделать черно-белыми), прибавить яркости и сохранить в формате jpg в высоком качестве.
Первым делом, открываем одну из картинок (фото) программой фотошоп, в верхней панели меню выбираем «Окно» — «Операции», либо просто нажимаем комбинацию клавиш «Alt + F9».
Далее в открывшемся окошке создаем новую операцию, кликнув на соответствующий значок левой кнопкой мыши.
После этого в всплывающем окошке вводим название нашей новой операции, в данном случае «Бабочки» и нажимаем кнопку «Записать».
После данных манипуляций фотошоп начнет записывать все наши действия, поэтому нужно действовать четко и в нужной очередности. И так, запись пошла и для начала разблокируем наше изображение в панели слоев справа, кликнув по замочку левой клавишей мыши. Если мы не разблокируем изображение, то не сможем его редактировать.
Значок замочка у слоя с изображением пропал, а это значит что оно разблокировано, теперь зададим нужную нам ширину изображения (450 пикселей). Для этого в верхней панели меню выбираем «Изображение» — «Размер изображения», либо нажимаем комбинацию клавиш «Alt+Ctrl+I».
В открывшемся окошке устанавливаем необходимую ширину картинки (450 пикселей), при этом должна быть нажата кнопка закрепления размера, для того, чтобы ширина изображения изменилась пропорционально высоте, иначе картинка получится искаженной.
Выставили нужную ширину и нажимаем кнопку «Ок». Следующим шагом мы будем обесцвечивать фото, т.е. делать его черно-белым, для этого в верхней панели меню выбираем «Изображение» — «Обесцветить» или нажимаем комбинацию клавиш «Shift+Ctrl+U».
Теперь прибавим яркость, для этого в верхней панели меню выберем «Изображение» — «Коррекция» — «Яркость/Контрасность».
В всплывающем окошке выставим ползунок яркости, допустим на 40 и нажмем кнопку «Ок».
Остается последний шаг — сохранить изображение в формате jpg высокого качества. Для этого в верхней панели меню выбираем «Файл» — «Экспортировать» — «Сохранить для Web», либо комбинацию клавиш «Alt + Shift + Ctrl + S» и в появившемся окне настроек выбераем формат JPG и выставляем значение качества на 80, после чего нажимаем кнопку «Сохранить» и выбираем место сохранения нашего изображения.
И последним шагом будет закрытие окна с редактируемым изображением, просто закрываем его, без сохранения изменений.
Теперь обратим внимание на окошко операций, в котором все это время вилась запись наших действий. Остановим запись, нажав на кнопку стоп, мы увидим, что красная точка погасла, т.е. запись действий прекратилась. Теперь видно, что мы создали операцию с рядом действий, все действия, которые мы производили фотошоп записывал и они содержаться в списке по порядку.
Теперь можно применить созданную нами операцию в пакетной обработке ко всем нужным нам изображениям (фото). Для этого в верхней панели меню выбираем «Файл» — «Автоматизация» — «Пакетная обработка» и в появившемся окне устанавливаем следующие настройки:
1) В пункте «Операция» выбираем созданную нами операцию.
2) В пункте «Источник», нажатием на кнопку «Выбрать» выбираем папку с нашими изображениями «Фото», которые будут обрабатываться;
3) Ставим галочки на подавление диалогов и на запрет управления цветом;
4) В пункте «Выходная папка», нажатием на кнопку «Выбрать» выбираем на компьютере папку, в которую будут сохраняться обработанные изображения.
5) Жмем кнопку «Ок»
В результате фотошоп автоматически обработает все ваши изображения по указанной операции.
Обработка свадебных фотографий — Свадебный фотограф Олег Игнатов — ЖЖ
Еще один пример:И еще:
Итак, приступим.
Откроем наше изображение. У меня это будет вот это:
Затонируем наш снимок. Для этого добавим слой с заливкой Layer -> New Fill Layer -> Solid Color. Выберем режим наложение Exclusion. Прозрачность и заливка пусть будут 100%. Цвет здесь нам подойдет ярко-синий. Здесь есть такая фишка при тонировании в режиме Exclusion, что чем правее расположен выбранный цвет в палитре цветов, тем контрастней изображение. Так как потеря контраста в нашу задумку не входит, то при выборе цвета для заливки я здесь беру самый правый синий цвет. Выше или ниже — можно подбирать по вкусу. Я выбрал такой цвет:
Тонировку сделали, получилось так:
Далее прибавим мадженты в полутонах. Для этого добавляем корректирующий слой Color Balance с такими настройками:
Получилась покрасневшая жесть. Но не бойтесь, так задумано. Сейчас мы эти покраснения вернем к нормальному виду с помощью цветокоррекции через слой Selective color. Я буду править, разумеется, красный цвет, а также желтый и нейтральный.
Но не бойтесь, так задумано. Сейчас мы эти покраснения вернем к нормальному виду с помощью цветокоррекции через слой Selective color. Я буду править, разумеется, красный цвет, а также желтый и нейтральный.
В красном цвете сделайте такие коррективы:
В желтом цвете:
В нейтральном цвете:
Получилось так:
Ништяк, едем дальше.
Теперь сделаем тени более теплыми и выразительными. Для этого добавляем новый корректируюшщий слой Color Balance. И в тенях применяем следующие настройки:
Вот что получилось:
Собственное дальше, смотрите, то что сейчас получилось это основа, костяк обработки, описанной в данной статье. Лично мне этот результат кажется довольно интересным. дальше я провожу дополнительную стилизацию с помощью корректирующего слоя Selective Color. Это слой также будет создан, если вы выполните экшен, который я выложил в конце статьи. Слой окажется третьим сверху в списке слоев. Но, это самый такой скользкий слой, потому что его настройки и прозрачность следует подбирать для каждого изображения отдельно. Я хотел задать в нем такой прохладный пурпурно-голубоватый оттенок. Изменения делались опять же в красном, желтом и нейтральном цветах. Вобщем у меня для данной фотографии получились такие настройки.
Я хотел задать в нем такой прохладный пурпурно-голубоватый оттенок. Изменения делались опять же в красном, желтом и нейтральном цветах. Вобщем у меня для данной фотографии получились такие настройки.
Красный цвет:
Желтый цвет:
Нейтральный цвет:
И дальше еще один прием стилизации, который я частенько использую. Заключается он всего в двух слоях: кривые и заливка. Итак, добавляем новый корректирующие слой с кривыми. Сильно осветляем изображение с помощью RGB кривой и слегка приподнимаем кривую в каждом из трех каналов:
Получилось очень светлое изображение:
Проведем тонировку. Для этого добавим слой с заливкой, поменяем метод наложения на Soft light, прозрачность на 30%, заливку оставим 100%. Цвет выберем какой-нибудь красный, например, такой #3c0b0b.
Вот результат:
Собственно, экспериментируя с последним слоем Selective Color, можно получать интересную стилизацию практически любых свадебных снимков.
Вот action: Скачать.
Редактирование пакета изображений в Photoshop
Предположим, у вас есть 15 изображений, которые нужно отредактировать одинаково. Открывать и редактировать каждое изображение утомительно и отнимать много времени, особенно если редактирование включает в себя много шагов. Photoshop позволяет записывать и сохранять действие, а затем применять его к пакету изображений.
Создание действия экспорта изображения
1. Откройте палитру действий, щелкнув меню «Окно»> «Действие», и создайте новый набор, щелкнув значок папки в нижней части палитры действий.Назовите это «Пакетные действия».
2. Затем создайте новое действие, щелкнув значок нового действия в нижней части палитры действий, и дайте ему описательное имя, например, назовем его «AutoContrast-Resize».
Теперь ваше действие должно записываться, поэтому все, что вы делаете с этого момента, будет включено как шаг действия.
Выполните все операции редактирования, которые вы хотите записать, например настройте контрастность изображения, измените его размер, если вы хотите, чтобы все изображения были одинаковой высоты или ширины, а затем сохраните изменения. Когда вы закончите, вы увидите эту новую команду в списке на палитре «Действия». Если вы развернете эту команду, вы увидите все настройки, которые вы применили при редактировании этой фотографии.
Когда вы закончите, вы увидите эту новую команду в списке на палитре «Действия». Если вы развернете эту команду, вы увидите все настройки, которые вы применили при редактировании этой фотографии.
После завершения редактирования остановите запись действия, щелкнув значок остановки на палитре действий. Теперь вы готовы к пакетной обработке.
Применение действия к партии
Теперь примените этот пакет к папке, полной изображений. В этом случае убедитесь, что все изображения, к которым вы хотите применить это действие, содержатся в одной папке.Вот как это работает.
1. Выберите Файл > Автоматизировать > Пакетный .
2. В верхней части всплывающего диалогового окна выберите новое действие из списка доступных действий.
3. В разделе ниже установите Источник на « Папка ». Нажмите кнопку «Выбрать » и выберите папку, содержащую изображения, которые вы хотите обработать для редактирования.
Отметьте следующие параметры:
* Отключить диалоговые окна параметров открытия файла
* Отключить предупреждения цветового профиля
Они подавят предупреждения, которые в противном случае прервали бы пакетный процесс.
4. В разделе ниже установите для параметра «Назначение» значение « Нет, ». Это позволит вам использовать места назначения, которые вы записали в своем действии, так что фотографии будут сохранены в той же папке. (Если в будущем вы захотите, чтобы ваши изображения экспортировались в одну папку, вы можете установить место назначения на « Папка », а затем выбрать целевую папку на лету в диалоговом окне «Пакетная обработка».)
Если вы выберете « Нет » в качестве пункта назначения, все остальные параметры в этом разделе будут недоступны.
5. Теперь нажмите « OK », и Photoshop начнет обработку ваших изображений.
Как удалить нежелательный элемент из изображения в Photoshop CS6
- Программное обеспечение
- Adobe
- Photoshop
- Как удалить нежелательный элемент из изображения в Photoshop CS6
Автор: Барбара Обермайер
Выполните следующие действия для плавного удаления нежелательного элемента (в данном случае человека) из изображения в Adobe Photoshop Creative Suite 6. Когда вы впервые попробуете эту технику, начните с изображения, в котором есть элемент, не прикрепленный к чему-то, что вы хотите сохранить в изображении.
Когда вы впервые попробуете эту технику, начните с изображения, в котором есть элемент, не прикрепленный к чему-то, что вы хотите сохранить в изображении.
Откройте изображение, которое содержит что-то, что вы хотите удалить.
Используйте инструмент выбора по вашему выбору, чтобы выбрать элемент, который вы хотите удалить.
Необязательно быть сверхточным, поэтому смело используйте инструмент «Лассо». Делая выбор, будьте осторожны, чтобы не отрезать какую-либо часть вашего элемента.В противном случае вы оставите несколько паразитных пикселей — мертвая распродажа, что когда-то там что-то было.
Кредит: © iStockphoto.com / motionstock Изображение # 11837058
Поместите курсор в рамку выделения, нажмите и удерживайте кнопку мыши и удерживайте нажатой клавишу Shift, а затем перетащите выделение, чтобы переместить его по горизонтали (или вертикально, если этого требует изображение) в нужную область фотографии. клонировать.

Переместили только рамку выбора.
Кредит: © iStockphoto.com / motionstock Изображение # 11837058
Выбрав инструмент «Перемещение», поместите курсор в рамку выделения, удерживайте нажатыми клавиши Alt + Shift (Option + Shift на Mac), а затем перетащите, чтобы переместить клонированную область поверх элемента, который вы удаляете.
Тщательно совместите края, отпустите кнопку мыши, а затем отпустите клавиши Alt и Shift (Option и Shift на Mac).
Выберите «Выбрать» → «Отменить выбор».
Клонированная область теперь покрывает элемент, который вы хотите удалить. В этом примере выбор пляжа / океана теперь охватывает женщину.
Кредит: © iStockphoto.com / motionstock Изображение # 11837058
В зависимости от изображения вы можете выбрать «Выбрать» → «Изменить» → «Растушевать» и ввести один или два пикселя перед перемещением клонированной области. Растушевка смягчает края и сглаживает переход между клонированной областью и фоном.
 Этот выбор не был перетянут, потому что он действительно не нуждался в нем.Попробуйте оба способа и посмотрите, какой из них лучше. При необходимости используйте панель «История», чтобы отменить действия.
Этот выбор не был перетянут, потому что он действительно не нуждался в нем.Попробуйте оба способа и посмотрите, какой из них лучше. При необходимости используйте панель «История», чтобы отменить действия.Последний шаг — убрать все явные признаки присутствия элемента.
Выберите инструмент «Клонировать штамп» и выберите кисть среднего размера с перьями в палитре «Наборы кистей» на панели параметров или на панели «Кисти», удерживая нажатой клавишу «Alt» («Параметр» на Mac) и щелкните нужную область рядом с дефектом; отпустите Alt (Option на Mac), а затем щелкните дефект.
Повторяйте этот шаг, пока не исправите все недостатки, и клон не будет плавно переходить в фон.Не увлекайтесь инструментом Clone Stamp, иначе у вас получится грязный беспорядок. Быть легкомысленным — это хорошо. Никто не может сказать, что только два человека стоят там, где когда-то стояли три человека.
Кредит: © iStockphoto.com / motionstock Изображение # 11837058
Более новый способ быстрого удаления объектов — использование Content-Aware Fill и новых функций Content-Aware Patch. Однако многие обнаруживают, что функции Content-Aware не всегда идеально работают со всеми типами изображений.Если вы обнаружите то же самое, вы всегда можете пойти в «старую школу», чтобы исправить это.
Однако многие обнаруживают, что функции Content-Aware не всегда идеально работают со всеми типами изображений.Если вы обнаружите то же самое, вы всегда можете пойти в «старую школу», чтобы исправить это.
Об авторе книги
Барбара Обермайер — директор Obermeier Design, студии графического дизайна в Калифорнии, специализирующейся на печати и веб-дизайне. В настоящее время она работает преподавателем в Школе дизайна Института Брукса.
16 ЛУЧШИХ приложений для просмотра фотографий (изображений) для Windows 10 в 2020 г.
- Home
Testing
- Back
- Agile Testing
- BugZilla
- Cucumber
- Database Testing
- ETL Testing
- Jmeter
- JIRA
- Назад
- JUnit
- LoadRunner
- Ручное тестирование
- Мобильное тестирование
- Mantis
- Почтальон
- QTP
- Назад
- Центр качества (SAP ALM)
- RPA
- Selenium
- SoapUI
- Управление тестированием
- TestLink
SAP
- Назад 9 0065 ABAP
- APO
- Начинающий
- Basis
- BODS
- BI
- BPC
- CO
- Назад
- CRM
- Crystal Reports
- FICO
- HANA
- HR
- MM
- Заработная плата
- Назад
- PI / PO
- PP
- SD
- SAPUI5
- Безопасность
- Менеджер решений
- Successfactors
- SAP Tutorials
65
65 Web
 Net
Net- Назад
- Java
- JSP
- Kotlin
- Linux
- MariaDB
- MS Access
- MYSQL
- Node. js
- Perl
- Назад
- PHP
- PL / SQL
- PostgreSQL
- Python
- ReactJS
- Ruby & Rails
- Scala
- SQL
- SQLite
- Назад
- SQL Server
- UML
- VB.Net
- VBScript
- Веб-службы
- WPF
Обязательно учите!
- Назад
- Учет
- Алгоритмы
- Android
- Блокчейн
- Бизнес-аналитик
- Создание веб-сайта
- Облачные вычисления
- COBOL
- Дизайн компилятора
- Назад
Как использовать заливку с учетом содержимого в Photoshop CC 2020
Узнайте, как использовать мощную и улучшенную команду Content-Aware Fill в Photoshop CC 2020 для удаления нежелательных объектов или восстановления недостающих деталей на фотографиях!
Автор Стив Паттерсон.
Photoshop «Заливка с учетом содержимого» была разработана, чтобы максимально упростить удаление нежелательных объектов или отвлекающих элементов с фотографий. Просто нарисовав выделение вокруг области, Photoshop может мгновенно заменить его новыми деталями изображения из окружающих областей.
Adobe впервые добавила заливку с учетом содержимого в Photoshop CS5 в качестве нового параметра в диалоговом окне «Заливка». Но в Photoshop CC 2019 для Content-Aware Fill было выделено отдельное рабочее пространство. А в Photoshop CC 2020 функция заливки с учетом содержимого была улучшена еще больше.
В рабочее пространство добавлены мощные функции, которые предлагают полный контроль над тем, какие «хорошие» части изображения используются для замены нежелательных областей. Мы можем изменить размер нашего исходного выделения, повернуть, масштабировать и отразить контент, просмотреть результаты и многое другое! И мы можем применять наши заливки неразрушающим образом, чтобы исходное изображение никогда не пострадало.
В этом руководстве я расскажу вам обо всех функциях Content-Aware Fill, включая новые функции в CC 2020, и покажу вам шаг за шагом, как добиться отличных результатов.Для этого вам понадобится Photoshop CC 2020, и вы захотите убедиться, что ваша копия актуальна.
Приступим!
Загрузите это руководство в виде готового к печати PDF-файла!
Удаление ненужных объектов с помощью Content-Aware Fill
Content-Aware Fill включает в себя множество замечательных функций, предназначенных для улучшения результатов при удалении нежелательных объектов с ваших фотографий. Но не все эти функции полезны в каждой ситуации. Итак, чтобы узнать, как все они работают, мы рассмотрим несколько разных примеров.Мы начнем с основ и рассмотрим шаги, которые вы будете использовать постоянно.
Настройка документа
На этом изображении, которое я загрузил из Adobe Stock, я использую заливку с учетом содержимого, чтобы удалить женщину слева:
Исходное изображение. Фото: Adobe Stock.
Фото: Adobe Stock.
Нарисуйте выделение вокруг нежелательного объекта
Начните с выделения вокруг объекта (или человека), которого вы хотите удалить.
Лучшим инструментом выделения для работы является инструмент «Лассо», поэтому я возьму его с панели инструментов:
Выбор инструмента «Лассо».
Затем я нарисую приблизительный контур вокруг женщины слева. Для достижения наилучших результатов держитесь ближе к человеку или объекту, но также оставляйте немного места вокруг них. Это дает Photoshop некоторые детали окружающего изображения, с которыми можно работать:
Выделение области, которая будет удалена.
Связано: как использовать новый инструмент выбора объекта в Photoshop CC 2020
Открытое заполнение с учетом содержимого
После выбора перейдите в меню Edit в строке меню и выберите Content-Aware Fill :
Переход к редактированию> Заливка с учетом содержимого
Рабочее пространство Content-Aware Fill
Изображение открывается в рабочем пространстве Content-Aware Fill, которое было впервые представлено в Photoshop CC 2019 и было дополнительно улучшено в Photoshop CC 2020.
Мы узнаем все об этом рабочем пространстве по мере продвижения. Но давайте сделаем небольшой тур:
Рабочее пространство «Заливка с учетом содержимого» в Photoshop CC 2020.
Рабочая область и панель предварительного просмотра
Центр рабочего пространства Content-Aware Fill по вертикали разделен на две части. Слева находится рабочая область , а справа — панель предварительного просмотра .
В рабочей области мы можем внести коррективы в наш первоначальный выбор вокруг нежелательного объекта и указать Photoshop, какие области изображения можно использовать для заполнения выделения.А панель «Предварительный просмотр» позволяет нам предварительно просмотреть результаты, прежде чем мы зафиксируем наши изменения.
Обратите внимание на наложение зеленого цвета, которое покрывает большую часть изображения в рабочей области. Это оверлей области выборки , который представляет область, из которой Photoshop может выполнять выборку деталей изображения. Регулировка этой области выборки — ключ к получению отличных результатов от Content-Aware Fill:
Регулировка этой области выборки — ключ к получению отличных результатов от Content-Aware Fill:
Рабочая область (слева) и панель предварительного просмотра (справа).
Как настроить размер панели предварительного просмотра
Если панель предварительного просмотра слишком мала, вы можете увеличить ее, перетащив левую часть панели предварительного просмотра влево:
Увеличение размера панели предварительного просмотра (и уменьшение рабочей области).
Инструменты и панель инструментов
Как и сам Photoshop, рабочее пространство Content-Aware Fill включает панель инструментов слева. А внутри панели инструментов есть четыре основных инструмента на выбор, а также один скрытый инструмент, который мы рассмотрим чуть позже:
Панель инструментов Content-Aware Fill.
Кисть для отбора проб
В верхней части панели инструментов находится инструмент «Кисть для отбора проб » . Этот инструмент используется для настройки размера области выборки.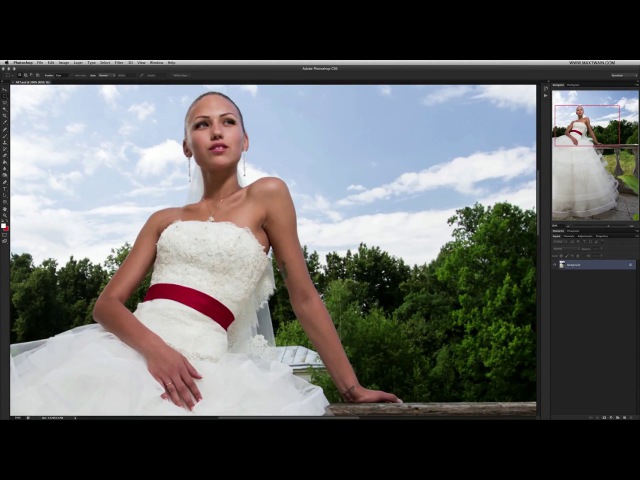 Текущая область выборки обозначена зеленым наложением.
Текущая область выборки обозначена зеленым наложением.
Мы можем рисовать с помощью инструмента «Кисть для выборки», чтобы добавить больше изображения в область выборки или удалить области из нее:
Инструмент «Кисть для отбора проб».
Инструменты лассо
Ниже инструмента «Кисть для отбора проб» находится инструмент «Лассо » . И если вы нажмете и удерживаете инструмент Lasso Tool, вы обнаружите, что за ним прячется инструмент Polygonal Lasso , в результате чего общее количество инструментов на панели инструментов достигает пяти.
Инструменты лассо используются для уточнения начального выделения вокруг нежелательного объекта или для выделения и удаления других нежелательных областей:
Инструменты «Лассо».
Ручной инструмент и инструмент масштабирования
Далее у нас есть инструмент «Рука» , используемый для панорамирования и прокрутки изображения при увеличении. А под инструментом «Рука» находится инструмент Zoom Tool для увеличения и уменьшения изображения.
Инструменты «Рука» и «Масштаб» можно использовать как в рабочей области, так и на панели предварительного просмотра:
Инструменты «Рука» и «Масштаб».
Панель параметров
Над рабочей областью находится панель опций . Здесь мы выбираем различные параметры для любого активного инструмента на панели инструментов:
Панель параметров.
Панель заливки с учетом содержимого
И, наконец, справа от панели предварительного просмотра находится панель Content-Aware Fill . Параметры на этой панели разделены на четыре основных раздела, один из которых является новым в Photoshop CC 2020:
.Панель Content-Aware Fill.
Параметры наложения области выборки
В первом разделе вверху мы находим опции Sampling Area Overlay . Если этот (или любой другой) раздел закрыт, щелкните стрелку рядом с названием раздела, чтобы развернуть его:
Щелкните стрелку, чтобы развернуть раздел.
Эти параметры управляют внешним видом наложения области выборки в рабочей области.
- Используйте флажок Показать область выборки для включения и выключения наложения.
- Перетащите ползунок Непрозрачность , чтобы настроить прозрачность наложения. Непрозрачность по умолчанию — 50%.
- Щелкните образец цвета , чтобы изменить цвет наложения. Цвет по умолчанию — зеленый.
- Используйте опцию Указывает , чтобы изменить, представляет ли наложение область выборки (по умолчанию) или исключенную область.
Опции наложения области выборки.
Параметры области отбора проб
Далее у нас есть Параметры области выборки . Этот раздел является новым в Photoshop CC 2020 и определяет, как Photoshop выбирает начальную область выборки.
- Авто : настройка по умолчанию. Photoshop анализирует изображение и автоматически устанавливает область выборки.
 Это самый мощный вариант, и он почти всегда то, что вам нужно.
Это самый мощный вариант, и он почти всегда то, что вам нужно. - Прямоугольный : Photoshop устанавливает простую прямоугольную область вокруг выделения в качестве области выборки.
- Custom : этот параметр вообще не устанавливает область выборки. Вместо этого вы должны выбрать область выборки, закрасив изображение с помощью инструмента «Кисть для выборки».
- Образец всех слоев : также новинка Photoshop CC 2020. Если документ содержит несколько слоев, включите этот параметр, чтобы образец изображения Photoshop был детализирован со всех видимых слоев.
Параметры области выборки (новое в Photoshop CC 2020).
Параметры заливки
Параметры заливки — мощные параметры, которые, в зависимости от вашего изображения, могут значительно улучшить результаты заливки с учетом содержимого.Мы более подробно рассмотрим эти варианты позже, а вот краткое содержание:
- Color Adaptation регулирует яркость и контраст залитой области, чтобы лучше соответствовать ее окружению.
 Это может быть очень полезно при удалении объектов в областях с постепенным переходом цвета или яркости.
Это может быть очень полезно при удалении объектов в областях с постепенным переходом цвета или яркости. - Адаптация поворота позволяет Photoshop поворачивать содержимое для лучшего соответствия углу и направлению. Отлично подходит для изогнутых или повернутых рисунков.
- Масштаб позволяет Photoshop регулировать размер содержимого при удалении объектов в перспективе.
- и Mirror переворачивает содержимое по горизонтали, что идеально для симметричных изображений или узоров.
Параметры заливки.
Настройки вывода
И последний раздел на панели Content-Aware Fill — Output Settings . Именно здесь мы решаем, как мы хотим выводить результаты. Есть три варианта:
- Новый слой (настройка по умолчанию) выводит только заполненную область на свой собственный слой.
- Дублировать слой поместит копию всего изображения, включая заполненную область, на новый слой.

- И Текущий слой выведет результат на тот же слой, над которым вы работаете. Это создает деструктивное редактирование и не рекомендуется.
Параметры вывода заливки с учетом содержимого.
Параметры «Отмена», «Применить» и «ОК»
Наконец, в правом нижнем углу рабочего пространства Content-Aware Fill находятся параметры «Отмена», «Применить» и «ОК».
- Отмена закроет заливку с учетом содержимого и отменит все изменения.
- Применить является новым в Photoshop CC 2020. Выберите «Применить», чтобы зафиксировать текущую заливку, но не закрывайте рабочую область, чтобы можно было продолжить удаление ненужных объектов.
- ОК зафиксирует ваши изменения и закроет заливку с учетом содержимого.
Опции «Отмена», «Применить» и «ОК».
Итак, теперь, когда мы ознакомились с рабочим пространством Content-Aware Fill, давайте вернемся к изображению.
Загрузите это руководство в виде готового к печати PDF-файла!
Изменение размера области выборки с помощью инструмента «Кисть для выборки»
На панели предварительного просмотра мы видим, что мои первоначальные результаты с Content-Aware Fill не очень хороши. Photoshop использует деталь женщины в центре, чтобы заполнить мой выбор слева:
Первоначальный результат.
Осмотр участка отбора проб
И в рабочей области видим проблему. Слишком большая часть изображения попадает в область выборки.
Зеленая накладка закрывает большую часть женщины в центре и большую часть женщины слева. Но ни одна из этих деталей не нужна, чтобы заполнить выбор. Поэтому я удалю его из области выборки с помощью инструмента «Кисть для выборки»:
.Наложение показывает текущую область выборки.
Выбор инструмента «Кисть для отбора проб»
Начните с выбора инструмента Sampling Brush Tool на панели инструментов:
Выбор инструмента «Кисть для отбора проб».
Изменение размера кисти
Затем, активировав инструмент «Кисть для отбора проб», измените размер кисти с помощью параметра Размер на панели параметров.
Или вы можете изменить размер кисти с помощью клавиш левой и правой скобок ( [ и ] ) на клавиатуре. Клавиша левой скобки уменьшает размер кисти, а клавиша правой скобки увеличивает ее:
Параметр «Размер кисти» на панели параметров.
Связанный: Откройте для себя скрытые советы и хитрости инструмента кисти Photoshop!
Удаление деталей изображения из области выборки
Затем просто закрасьте область, чтобы удалить ее из области отбора проб.Я закрашу женщину в центре. Обратите внимание, что когда я рисую, зеленый слой исчезает:
Закрашиваем часть области выборки с помощью инструмента «Кисть для выборки».
И еще женщину справа закрашу:
Удаление большей части области отбора проб.
Просмотр результатов
Вернувшись на панель предварительного просмотра, результаты уже выглядят намного лучше. После удаления двух других людей на фотографии из области выборки ни одна из этих деталей не используется для заполнения выделения:
Результат после удаления части изображения из области выборки.
Но теперь у нас есть новая проблема с очевидной повторяющейся деталью:
Photoshop скопировал и вставил детали из одной области в другую.
Удаление большей части области отбора проб
Итак, с активным инструментом «Кисть для выборки», я закрашу повторяющуюся деталь, чтобы удалить ее из области выборки:
Закрашивание большей части области отбора проб.
Как исправить ошибку
К сожалению, иногда попытка решить проблему может только усугубить ее.
В моем случае Photoshop заменил повторяющуюся деталь каплей случайных пикселей:
Результаты с Content-Aware Fill не всегда соответствуют вашим ожиданиям.
Если вы или Photoshop допустили ошибку, просто отмените последний шаг, перейдя в меню Edit в строке меню и выбрав Undo . Или нажмите Ctrl + Z (Win) / Command + Z (Mac) на клавиатуре. Нажимайте кнопки несколько раз, чтобы отменить несколько шагов.
Чтобы повторить шаг, нажмите Shift + Ctrl + Z (Win) / Shift + Command + Z (Mac):
Идем в Edit> Undo.
А затем попробуйте еще раз, закрасив ту же область с помощью инструмента «Кисть для образцов» или попробовав другую область.
На этот раз, вместо того, чтобы закрашивать одну и ту же деталь изображения, я закрашу левее от нее. Я также попробую снять верх этого деревянного столба, чтобы посмотреть, имеет ли это значение:
Удаление другой части изображения из области выборки.
И действительно, новый результат выглядит намного лучше. Это все еще не идеально, но за пару минут с помощью Clone Stamp Tool ничего не исправить:
Намного лучший результат.
Как добавить область выборки с помощью инструмента «Кисть для выборки»
По умолчанию инструмент «Кисть для выборки» удалит любых частей изображения, которые вы закрашиваете, из области выборки. Чтобы добавить в область выборки, нажмите и удерживайте клавишу Alt (Win) / Option (Mac) на клавиатуре. Знак минуса (-) в центре курсора кисти изменится на знак плюс (+). Закрасьте области, которые хотите добавить, а затем отпустите клавишу Alt / Option.
Вы также можете переключаться между режимами «Добавить» и «Удалить» на панели параметров. Но так как вы потратите большую часть своего времени на удаление областей из оверлея, сочетание клавиш работает быстрее:
Значки «Добавить» и «Удалить» на панели параметров.
Индикаторы выполнения на панели предварительного просмотра
После внесения изменений в рабочую область, панель предварительного просмотра может занять некоторое время для полного обновления, особенно с большими изображениями. Итак, пока вы ждете, вы увидите два значка прогресса в правом нижнем углу панели предварительного просмотра.
Итак, пока вы ждете, вы увидите два значка прогресса в правом нижнем углу панели предварительного просмотра.
Первый появившийся значок (маленькие кружки, вращающиеся вокруг центра) означает, что Photoshop работает над вашими изменениями. И через несколько секунд рядом с ним появится значок предупреждения. Значок предупреждения означает, что в настоящее время вы видите предварительный просмотр с низким разрешением, в то время как Photoshop продолжает работать с версией с высоким разрешением. Оба значка исчезают, когда отображается версия с высоким разрешением:
Значки прогресса в правом нижнем углу панели предварительного просмотра.
Как изменить размер исходного выделения с помощью инструментов Лассо
Наряду с настройкой размера области выборки с помощью инструмента «Кисть для выборки», рабочее пространство «Заливка с учетом содержимого» также позволяет нам изменять размер нашего первоначального выделения вокруг объекта с помощью любого из инструментов лассо (стандартный инструмент лассо или полигональное лассо Инструмент вложен за ним).
Я выберу стандартный инструмент Лассо на панели инструментов:
Выбор инструмента «Лассо».
Связано: Сделайте выбор одним щелчком мыши с помощью команды «Выбрать тему»!
Режимы выбора (Создать, Добавить, Удалить, Пересечь)
По умолчанию Photoshop добавляет области к текущему выделению. Чтобы удалить часть выделения, нажмите и удерживайте Alt (Win) / Option (Mac) на клавиатуре при перетаскивании с помощью инструмента.
Вы также можете переключаться между режимами (Новое выделение, Добавить в выделение, Удалить из выделения и Пересечь с выделением) на панели параметров:
Слева направо: Создать, Добавить, Удалить и Пересечь с выделением.
Здесь я добавляю больше области слева от руки женщины, перетаскивая ее с помощью инструмента «Лассо». Если вам не нравятся результаты на панели предварительного просмотра, просто нажмите Ctrl + Z (WIn) / Command + Z (Mac) на клавиатуре, чтобы отменить его и вернуться к предыдущему выбору:
Используя инструмент «Лассо», добавьте к основному выделению.
Загрузите это руководство в виде готового к печати PDF-файла!
Как применить заливку, не закрывая рабочую область
Новое в Photoshop CC 2020, рабочее пространство Content-Aware Fill теперь позволяет применять текущую заливку, не закрывая рабочее пространство, поэтому вы можете продолжить удаление других нежелательных областей из изображения.Это отличается от нажатия кнопки ОК, которая не только фиксирует заливку, но и закрывает рабочую область.
Во-первых, в разделе Параметры вывода панели Заливка с учетом содержимого убедитесь, что для параметра Вывод на установлено значение Новый слой . Таким образом, каждый раз, когда мы применяем новую заливку, Photoshop помещает заливку на отдельный слой над исходным изображением. Мы скоро увидим, как это выглядит:
Установка вывода на новый слой.
Затем, чтобы применить текущую заливку, нажмите кнопку Применить в правом нижнем углу:
Нажмите кнопку «Применить».
Выбор и удаление дополнительных нежелательных областей
После того, как заливка будет применена, вы можете выбрать другую нежелательную область, чтобы удалить ее.
Как скрыть наложение области выборки
Если наложение зеленого цвета затрудняет просмотр изображения, скройте его, сняв флажок Показать область выборки на панели «Заливка с учетом содержимого»:
Скрытие наложения области выборки.
Выбор другой области
Затем выберите инструмент лассо или инструмент многоугольного лассо на панели инструментов:
Выбор инструмента «Лассо».
На этот раз мы не хотим добавлять к существующему выбору. Вместо этого мы хотим создать новое выделение . Итак, на панели параметров убедитесь, что выбран значок New Selection :
Установка режима выбора на Новое выделение.
А затем выделите другую область. Я выделю грубый участок травы и грязи между двумя оставшимися людьми на фото:
Выбор новой области для удаления.
Но на панели предварительного просмотра мы видим, что Photoshop выбрал неправильную деталь изображения для заполнения выбранной области:
Первоначальный результат.
Отображение наложения области выборки
Чтобы найти проблему, я снова включу наложение области выборки:
Отображение наложения области выборки.
И в рабочей области мы видим, что область выборки включает в себя слишком много изображения, окружающего выделенную область, плюс несколько других случайных областей, которые не очень полезны:
Область автоматической выборки результатов.
Как создать пользовательскую область выборки
Вместо того, чтобы пытаться исправить область выборки, которую Photoshop выбрал автоматически, можно воспользоваться другим способом — создать свою собственную область выборки с нуля.Вот как это сделать.
Выбор параметра «Пользовательская область выборки»
Сначала на панели Content-Aware Fill установите для области выборки значение Custom . Это очистит область автоматической выборки, созданную Photoshop:
Это очистит область автоматической выборки, созданную Photoshop:
Установка пользовательских параметров области выборки.
Если выбран вариант «Пользовательский», Photoshop сообщает вам, что вам нужно использовать инструмент «Кисть для выборки», чтобы выбрать область выборки, прежде чем продолжить. Нажмите ОК, чтобы закрыть информационное окно:
Информационное окно пользовательской области выборки.
Выбор кисточки для отбора проб
Возьмите инструмент Sampling Brush Tool с панели инструментов:
Выбор инструмента «Кисть для отбора проб».
Покраска пользовательской области выборки
Затем прокрасьте кистью, чтобы добавить области к области выборки. Или удерживайте Alt (Win) / Option (Mac) во время рисования, чтобы удалить область, если вы допустили ошибку.
Здесь я добавил области, где текстура травы и грязи наиболее близко соответствует выбранной области. Я также избегаю большей части фона, так как эти области не такие резкие, как детали переднего плана из-за малой глубины резкости фотографии:
Я также избегаю большей части фона, так как эти области не такие резкие, как детали переднего плана из-за малой глубины резкости фотографии:
Закрашивание лучшей детали для заливки.
После создания настраиваемой области выборки я снова переключаюсь на панель предварительного просмотра. И на этот раз Content-Aware Fill работает намного лучше:
Лучший результат при использовании настраиваемой области выборки.
Как зафиксировать и закрыть Content-Aware Fill
После того, как вы удалили последнюю нежелательную область с изображения и остались довольны результатами, снова убедитесь, что для параметра Output To на панели Content-Aware Fill установлено значение New Layer :
Установка вывода на новый слой.
Затем нажмите ОК , чтобы зафиксировать заливку и закрыть рабочее пространство Заливки с учетом содержимого:
Нажмите кнопку ОК.
Просмотр результатов заполнения с учетом содержимого
Вернувшись в основной документ Photoshop, мы видим результаты. В моем случае женщина слева была полностью удалена с фотографии, а грубый участок травы и грязи между оставшимися двумя людьми был убран:
Окончательный результат Content-Aware Fill.
Заливки остаются отдельными от изображения
Но на панели Layers обратите внимание, что заливки не были применены непосредственно к изображению.Вместо этого, поскольку для параметра «Вывод» в рабочей области «Заливка с учетом содержимого» задано значение «Новый слой», каждая из двух заливок отображается на отдельном слое поверх изображения :
Панель «Слои», показывающая заливки на отдельных слоях.
Отображение и скрытие заливок
Вы можете включать и выключать каждую заливку, чтобы сравнить ее с исходной фотографией, щелкнув значок видимости слоя .
Я отключу слой, содержащий заливку для женщины, которую удалил с изображения:
Отключение одного из слоев заливки.
И с выключенным слоем сразу же возвращается женщина слева. Таким образом, рабочее пространство Content-Aware Fill не только является мощным способом удаления нежелательных объектов, но также упрощает неразрушающее редактирование наших изображений:
Вывод заливок на новые слои означает, что мы никогда не повредим исходное изображение.
По теме: Как использовать Content-Aware Crop в Photoshop!
Параметры заливки на панели заливки с учетом содержимого
До сих пор мы рассмотрели основные шаги по удалению нежелательных объектов с помощью Content-Aware Fill.Но в рабочей области есть еще несколько вариантов, которые, в зависимости от вашего изображения, могут значительно улучшить ваши результаты.
Эти дополнительные параметры находятся в разделе Параметры заливки панели Content-Aware Fill. И чтобы увидеть, как они работают, мы рассмотрим несколько разных изображений:
Четыре варианта настроек заливки.
Цветовая адаптация
Первый вариант, Color Adaptation , позволяет Photoshop регулировать яркость и контраст заполненной области, чтобы лучше соответствовать ее окружению.Это может быть очень полезно при замене объекта в области с тонкими переходами цвета и яркости.
Адаптация цвета включена по умолчанию. Но наряду с настройкой по умолчанию вы также можете выбрать высокий или очень высокий. Или выберите «Нет», чтобы полностью отключить цветовую адаптацию:
Настройки адаптации цвета.
На этом изображении я хочу убрать ветряную мельницу и оставить только восход солнца на заднем плане. Итак, я нарисую контур выделения вокруг ветряной мельницы с помощью инструмента Lasso Tool:
.Выбор ветряной мельницы для удаления с помощью Content-Aware Fill.Фото: Adobe Stock.
Затем я открою изображение в рабочем пространстве Content-Aware Fill, перейдя в меню Edit и выбрав Content-Aware Fill :
Переходим к Edit> Content-Aware Fill.
Сравнение результатов адаптации цвета
А вот сравнение результатов, которые я получаю, используя разные настройки Color Adaptation. Слева показан результат, когда для параметра Color Adaptation установлено значение None , где мы можем ясно увидеть проблему.Закрашенная область выглядит очень резкой на фоне едва уловимых градиентов восхода солнца.
В центре находится настройка по умолчанию . Здесь все выглядит намного лучше, но мы все еще можем видеть пятна прямо над горизонтом.
Справа — гораздо более гладкий результат с параметром Color Adaptation, установленным на Very High . Результат, который вы получите от Color Adaptation, будет зависеть от количества деталей в вашем изображении. Для областей с очень высокой детализацией лучше всего подходят настройки по умолчанию или нет.Для более гладких участков выберите Высокий или Очень высокий:
Результат, когда для параметра адаптации цвета установлено значение Нет (слева), По умолчанию (в центре) и Очень высокое (справа).
Адаптация вращения
Второй вариант в настройках заливки — Адаптация поворота . Это позволяет Photoshop вращать содержимое в залитой области, что полезно при удалении объекта из области с изогнутыми или вращающимися узорами. По умолчанию для параметра Rotation Adaptation установлено значение None, но вы можете выбрать Low, Medium, High или Full:
.Настройки адаптации вращения.
На этом изображении я хочу удалить божью коровку с цветка. Но с цветком, вращающимся вокруг своего центра, это может быть проблемой. Итак, я выберу божью коровку, а затем открою изображение в рабочей области Content-Aware Fill:
Выбор божьей коровки, чтобы удалить ее. Фото: Adobe Stock.
Сравнение результатов адаптации вращения
Если для параметра Rotation Adaptation установлено значение None (слева), результат выглядит ужасно. Часть центра цветка теперь торчит в сторону.Но с помощью параметра Rotation Adaptation, установленного на High (справа), Photoshop смог повернуть текстуры в соответствии с вращением цветка:
Результат, когда для параметра адаптации вращения установлено значение «Нет» (слева) и «Высокое» (справа).
Масштаб
Третий параметр в настройках заливки — Масштаб , который позволяет Photoshop изменять размер содержимого в заполненной области, чтобы лучше соответствовать перспективе окружающих текстур. Масштаб может быть полезен при замене объектов на изображениях, снятых под углом.По умолчанию шкала выключена:
.Вариант масштабирования.
На этом изображении я хочу удалить светоотражающую вывеску в центре кирпичной стены:
Выбор вывески для ее удаления. Фото: Adobe Stock.
Сравнение результатов весов
С выключенным масштабированием (слева) результат снова выглядит ужасно. Photoshop просто заполнил выделение случайными частями стены. Но при включенном «Масштабировании» (справа) размер текстур изменяется, чтобы лучше выровнять их с перспективой.Это не идеально, но дает мне гораздо лучшую отправную точку:
Результат с выключенным масштабированием (слева) и включенным (справа).
Зеркало
И, наконец, опция Mirror может переворачивать текстуры по горизонтали с одной стороны изображения на другую. Зеркало отлично подходит для удаления или ремонта предметов, которые являются частью симметричного узора. По умолчанию зеркало отключено:
Опция «Зеркало».
На этом последнем изображении я хочу восстановить недостающий левый угол крыла бабочки.Итак, я обведу контур выделения вокруг общей области, где должна быть отсутствующая часть. Затем я открою изображение в рабочей области Content-Aware Fill:
Выделение участка вокруг участка, который необходимо отремонтировать.
Сравнение результатов зеркала
При выключенном зеркале (слева) все, что может сделать Photoshop, — это скопировать и вставить часть крыла в недостающую область. Но с включенным зеркалом (справа) почти как по волшебству Photoshop смог взять угол крыла с правой стороны бабочки и перевернуть его на левую сторону.
Поскольку бабочка поворачивается под углом, я также установил для параметра «Адаптация поворота» (который мы рассмотрели ранее) значение «Полное», что привело к почти идеальному ремонту:
Опция «Зеркало» вместе с адаптацией к повороту позволяет без проблем ремонтировать крыло.
И вот оно! Это ваше полное руководство по удалению объектов или восстановлению изображений с помощью заливки с учетом содержимого в Photoshop!
Посетите наш раздел «Основы Photoshop», чтобы получить больше уроков! И не забывайте, что все наши руководства теперь доступны для загрузки в формате PDF!
Подпишитесь на нашу рассылку новостей
Узнавайте первыми о добавлении новых обучающих программ!
Решение: Быстрая обработка группы фотографий — Camera Raw Video Tutorial
Обзор Стенограммы Файлы упражнений Просмотр в автономном режиме
Детали курса
Работайте в Adobe Camera Raw быстрее и эффективнее с помощью этого сборника полезных советов по пакетной обработке, автоматизации и многому другому.Представьте себе время, которое вы можете сэкономить, работая быстрее с Bridge, используя встроенные и сторонние предустановки, а также используя действия Photoshop прямо в Camera Raw. Фотограф Крис Орвиг показывает вам свои горячие клавиши, поэтому вам не нужно искать их самостоятельно.
Инструктор
Крис Орвиг
Фотограф / Автор / Учитель / Провидец
Крис Орвиг — знаменитый фотограф, писатель и учитель, который привносит страсть во все, что он делает.Он является автором курсов для LinkedIn Learning и Lynda.com, работал преподавателем в Институте Брукса в Санта-Барбаре, Калифорния. Как учитель, Крис разделяет идею У. Б. Йейтса о том, что «образование — это не наполнение ведра, а разжигание огня». Как фотограф он согласен с наблюдением Марка Рибу о том, что «фотографировать — это интенсивно наслаждаться жизнью, каждую сотую долю секунды». Для получения дополнительной информации и вдохновения посетите www.chrisorwig.com.
Узнать больше Видеть меньше
Навыки, описанные в этом курсе
Зрители этого курса
1918 человек смотрели этот курс
Связанные курсы
Добро пожаловать
«— Хорошо, в этом фильме я покажу вам, как я бы попытался решить эту задачу.Я собираюсь рассказать об основах, но я также хочу подкрасться к нескольким другим советам и уловкам, парочка других ярлыков, которые могут быть вам полезны. Что ж, начну с папки Batch. Я выберу All, Command A, Command R, чтобы открыть их в Camera Raw. Оказавшись внутри, я снова нажимаю Command, A, потому что хочу выделить их все. Затем мне нужно обработать изображения. Теперь обработка здесь состоит в том, чтобы попытаться создать немного ретро-образа, и, на самом деле, не обязательно имеет значение, как вы обрабатываете свои изображения, но то, что вы хотите сделать, — это попытаться создать какой-то вид, и все дело в том, чтобы при этом были выбраны все файлы.Здесь я просто снова пытаюсь создать ощущение винтажности с этими изображениями. Это основы этой задачи. Выберите их. Откройте их. Убедитесь, что все они выбраны в процессе. Что я хочу…
Практикуйтесь во время обучения с файлами упражнений
Загрузите файлы, которые инструктор использует для проведения курса.Следуйте инструкциям и учитесь, наблюдая, слушая и практикуя.
Скачивайте курсы и учитесь на ходу
Смотрите курсы на мобильном устройстве без подключения к Интернету. Загрузите курсы с помощью приложения LinkedIn Learning для iOS или Android.
Как быстро удалить нежелательные движущиеся объекты с фотографий
Есть места, где сложно сделать снимок без людей или машин в кадре.Иногда вы можете попросить людей переехать, чтобы сделать снимок. Но в некоторых многолюдных местах это просто невозможно. И не говоря уже о том, что вы не сможете этого сделать, если машины испортят вашу композицию. Благодаря магии Photoshop можно удалить с фотографии все нежелательные движущиеся объекты за несколько секунд. Этот простой учебник покажет вам, как это сделать.
Есть два способа удаления объектов с фотографии — ручной и автоматический, и оба они используют наложение. Но сначала обязательно запомните, как делать фотографии, прежде чем приступить к редактированию.
Прежде всего, помните, что вам нужно сделать несколько фотографий. В уроке их семь, и я предполагаю, что вам нужно еще больше, если толпа больше. Во-вторых, обязательно используйте штатив и не перемещайте его. Фотографии должны быть идеально выровнены, если вы хотите, чтобы стопка работала и получилась хорошая фотография.
Ручной метод
Начнем с ручного метода. Он немного медленнее, чем автоматический, но вы все равно можете довольно быстро добиться отличных результатов. Перейдите в Файл> Сценарии> Загрузить файлы в стек.Нажмите «Обзор» и выберите изображения, которые хотите сложить. Вы получите слои из выбранных вами изображений. Это когда вы можете добавлять маски слоя и добавлять или удалять элементы вручную. Это работает, когда объектов для удаления не так много, но если их много, вы можете попробовать автоматический метод.
Автоматический способ
Автоматический метод может творить чудеса, быстро удаляя движущиеся объекты. Обратите внимание, что это применимо к Photoshop CC и Photoshop CS6, поэтому, если вы используете старую версию, у вас не будет этой опции.
На этот раз вам нужно перейти в Файл> Сценарии> Статистика. Затем вы получите опцию «Выбрать режим стека», и вы должны выбрать «Медиана». Затем нажмите «Обзор», выберите изображения и установите флажок «Автоматически выравнивать исходные изображения». Это позволит убедиться, что все фотографии действительно выровнены. После этого откиньтесь на спинку кресла и наблюдайте, как Photoshop творит чудеса.
Вы получите одно многослойное изображение, созданное как смарт-объект. Если дважды щелкнуть по нему, вы увидите все файлы, использованные для создания окончательного изображения.Этот тип наложения работает путем выбора всех областей, которые отличаются на каждой из фотографий, и их удаления. Из-за этого также имейте в виду, что некоторые объекты, которые только частично движутся, могут быть неправильно удалены, например, флаги или стоящие люди. Так что обращайте на это внимание при составлении и съемке снимков. И запомните этот урок, когда в следующий раз будете делать снимки в людном месте.
[Как автоматически удалять объекты с фотографий в Photoshop с помощью Phlearn]
.

 Этот выбор не был перетянут, потому что он действительно не нуждался в нем.Попробуйте оба способа и посмотрите, какой из них лучше. При необходимости используйте панель «История», чтобы отменить действия.
Этот выбор не был перетянут, потому что он действительно не нуждался в нем.Попробуйте оба способа и посмотрите, какой из них лучше. При необходимости используйте панель «История», чтобы отменить действия. Это самый мощный вариант, и он почти всегда то, что вам нужно.
Это самый мощный вариант, и он почти всегда то, что вам нужно. Это может быть очень полезно при удалении объектов в областях с постепенным переходом цвета или яркости.
Это может быть очень полезно при удалении объектов в областях с постепенным переходом цвета или яркости.