Как добавить лучи солнца в фотошопе: Как сделать лучи света в Фотошопе
Как сделать лучи света в Фотошопе
Лучи солнца – довольно сложный для фотографирования элемент пейзажа. Можно сказать, невозможный. Снимкам же хочется придать максимально реалистичный вид.
Этот урок посвятим тому, что добавим на фотографию лучи света (солнца) в Фотошопе.
Открываем в программе исходное фото.
Затем создаем копию фонового слоя с фотографией, воспользовавшись горячими клавишами CTRL+J.
Далее необходимо размыть данный слой (копию) особым способом. Для этого переходим в меню «Фильтр» и ищем там пункт «Размытие – Радиальное размытие».
Настраиваем фильтр, как на скриншоте, но не торопимся его применять, так как необходимо определить точку, в которой находится источник света. В нашем случае это правый верхний угол.
В окошке с названием «Центр» перемещаем точку в нужное место.
Жмем ОК.
Получаем такой эффект:
Эффект необходимо усилить. Нажимаем сочетание клавиш CTRL+F.
Теперь меняем режим наложения для слоя с фильтром на «Экран». Этот прием позволяет оставить на изображении только светлые тона, содержащиеся на слое.
Видим следующий результат:
На этом можно было бы и остановиться, но лучи света перекрывают все изображение, а такого в природе быть не может. Нужно оставить лучи только там, где они действительно должны присутствовать.
Добавляем к слою с эффектом маску белого цвета. Для этого кликаем по значку маски в палитре слоев.
Затем выбираем инструмент «Кисть» и настраиваем ее так: цвет – черный, форма – круглая, края – мягкие, непрозрачность – 25-30%.
Кликом активируем маску, и закрашиваем кистью траву, стволы некоторых деревьев и участки на границе изображения (холста). Размер кисти нужно выбрать довольно большой, это позволит избежать резких переходов.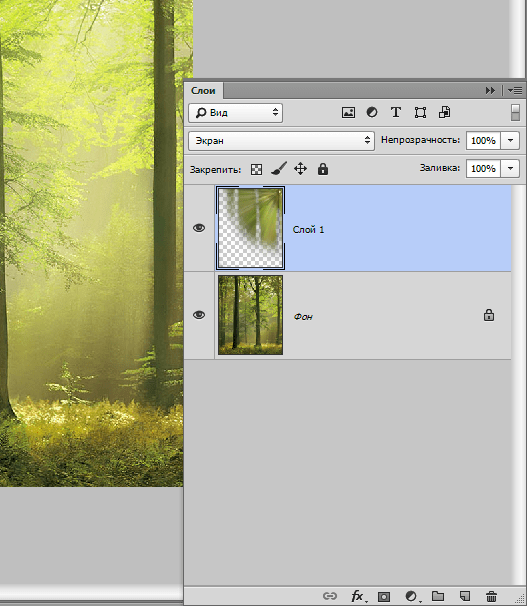
Результат должен получиться примерно такой:
Маска после данной процедуры выглядит следующим образом:
Далее нужно применить маску к слою с эффектом. Кликаем правой кнопкой мыши по маске и нажимаем
Следующий шаг – слияние слоев. Жмем правой кнопкой мыши по любому слою и выбираем пункт выпавшего меню под названием «Выполнить сведение».
Получаем единственный слой в палитре.
На этом создание лучей света в Фотошопе завершено. Используя данный прием можно добиться интересного эффекта на Ваших фотографиях.
Мы рады, что смогли помочь Вам в решении проблемы.Опишите, что у вас не получилось. Наши специалисты постараются ответить максимально быстро.
Помогла ли вам эта статья?
ДА НЕТСоздаем солнце с нуля в Фотошоп
Создаем солнце.
Сегодня будем добавлять немного яркости – будем создавать солнце, включая блики, с нуля.
Откройте ваше фото в Фотошопе. Используйте инструмент овальной формы для того, чтобы нарисовать белый круг- это и будет ваше солнце.
Двойной щелчок по Слою, что бы вывести Диалоговое окно (Стиль слоев), и кликните Штрихование/Обводка. Установите параметры размер 6пкс и цвет #ffa200
Далее правым кликом по слою и выберите вкладку Растировать.
Фильтр->Размытие->Размытие по Гауссу. Установите радиус 6пкс.
Теперь добавим градиент света солнца. Выберите корректирующий слой градиент.
Выберите двухцветный градиент бело-розовый, и установите параметры как указано ниже.
Вернитесь в диалоговое окно градиента и установите Стиль->Радиальный Оттенок->120%
Далее растрируйте слой и поменяйте режим Наложения на Осветление.
Убедитесь, что свет централизован по солнце.
Нарисуйте большой оранжевый круг на солнце, далее правой кнопкой по слою и выберите преобразовать в смарт-объект.
Добавьте размытие по Гауссу, радиус 6 пкс
Измените режим Наложение на мягкий свет, и непрозрачность на 10%
Теперь добавьте другой Градиент из корректирующих сллоев, используя синий, зеленый, желтый и красный с параметрами указанными ниже.
Установите параметры: стиль->радиальный и кликните ок.
Дублируйте слой, и двойной щелчок по миниатюре дублирующего слоя.
Понизьте Шкалу до 30%
Конвертируйте оба слоя в смарт-объекты и измените режим Наложение на Экран.
Теперь мы создадим лучи света. Добавьте Градиент на новый корректирующий слой с параметрами: от оранжевого к желтому и к белому.
Растрируйте слой градиента, и выделите прямоугольной формой как показано на рисунке.
Инвертируйте выделение (CTRL+I) и удалите.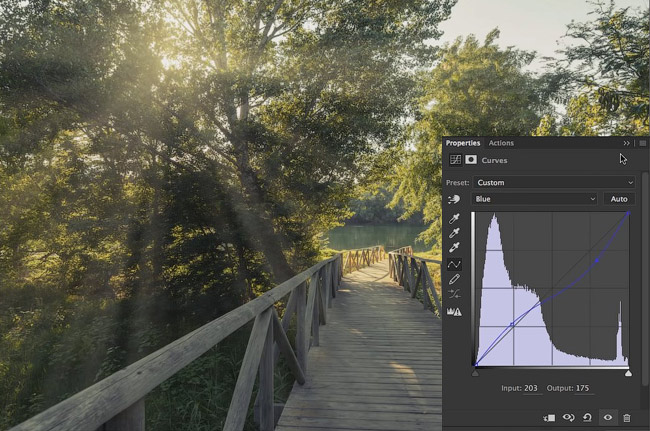 Должна остаться лишь маленькая полоса.
Должна остаться лишь маленькая полоса.
Используйте режим перспективной трансформации что бы сделать полосу немного уже на белом конце.
Перейдите Филльтр->Размытие->Размытие в движение. Установите параметры Угол->3 Расстояние->800пкс.
Измените режим Наложения слоя на Экран и Непрозрачность понизьте до 20%
Поместите луч куда хотите, и дублируйте слой для того, чтобы добавить еще один луч, и разместите их в разные стороны.
Для изменение используйте Трансформацию, и сделайте лучи разной длины и ширины. Вы можете добавить Размытие по Гауссу для некоторых лучей, и изменить немного их Непрозрачность.
Добавим немного Зернистости что бы сделать блики более согласованнее.
Создайте новый слой над всеми слоями, и заполните его серым. Далее Филтр->Текстуры->Зерно
Установите параметры Интенсивность: 100 Контраст: 50 и Тип: Cлипаются.
Измените режим Наложение на Осветление основы, и Непрозрачность понизьте до 10%.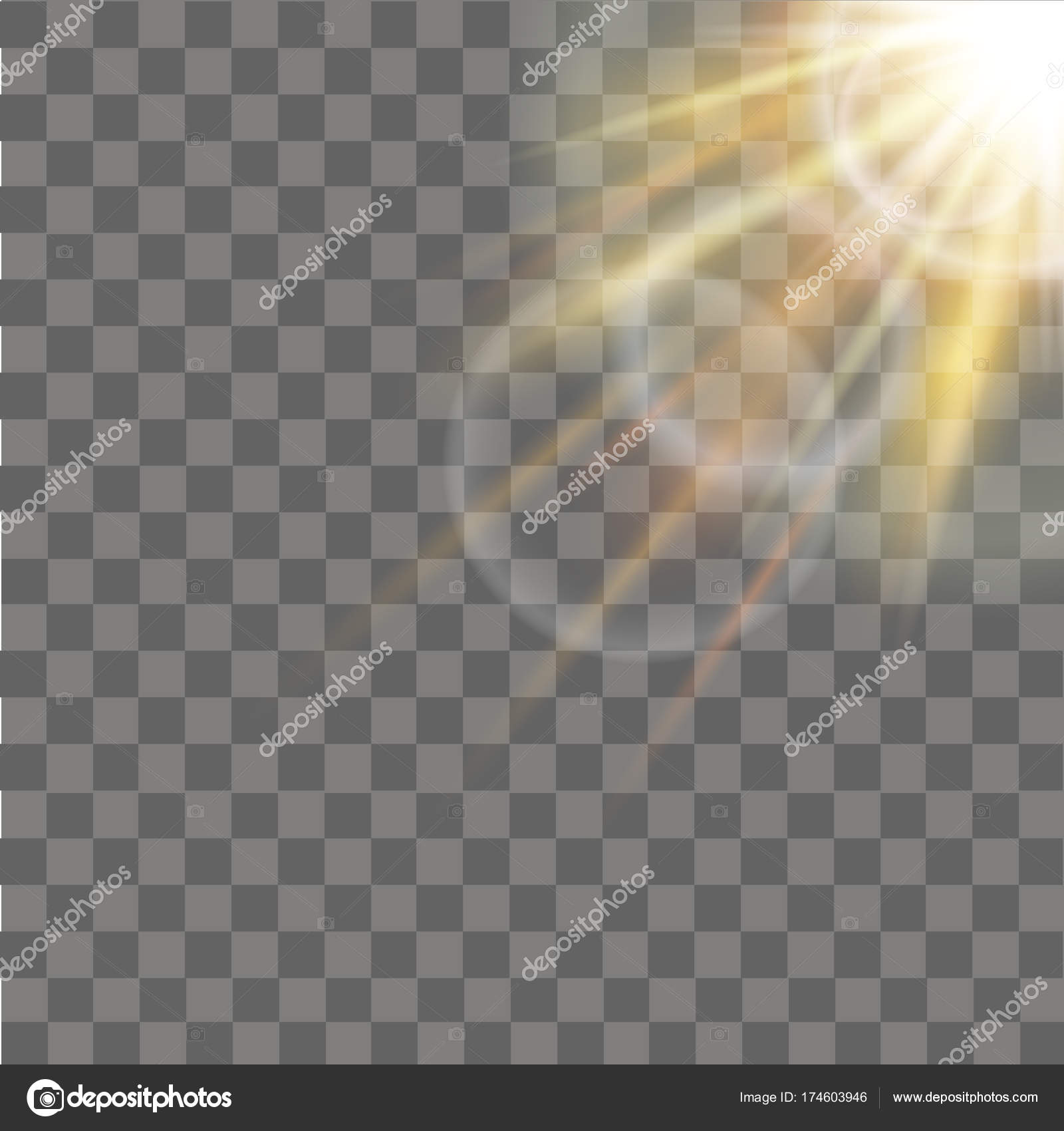
И вот представляю вам результат. И не завывайте вы можете изменять непрозрачность по своему, в зависимости от того какой яркости вы хотите создать солнце.
Другие работы по этому уроку:
Ссылка на оригинал урока.
3174 Просмотрело
Как сделать солнечный свет. Добавляем лучи солнца на фотографию в Photoshop
В этом коротком уроке, мы научимся создавать солнечные лучи, используя такие инструменты, как: градиенты, режимы наложения, а также корректирующие слои, с помощью которых мы сделаем лучи более реалистичными.
Создание солнечных лучей в программе Adobe Photoshop — довольно несложное занятие и т. к есть много способов их создать, я покажу, как это сделать с помощью градиентов. Для выполнения данного урока, советую вам использовать версию Adobe Photoshop CC .
Шаг 1
Перенесите изображение в Adobe Photoshop либо просто откройте его в программе (Ctrl+ O).
Теперь давайте перейдём в фильтр Camera Raw , выбрав его во вкладке Filter (Фильтр) и применим такие же настройки, как на скриншоте с уже имеющимся результатом:
Шаг 2
Примечание переводчика: в окне выбора цветового перехода, по умолчанию, будут стоять те цвета, которые стояли изначально в качестве фонового цвета переднего плана. Автор не выбирал намеренно те цвета, которые у него стояли, но лучше поставить такие же как у него, либо похожие, чтобы было максимальное соответствие эффекта.
Примечание переводчика: в окне выбора Gradient Type (Тип градиента) выберите No ise (Шум).
Используя кнопку Randomize (Рандомизировать). (Примечание переводчика: либо сгенерировать ) нужно скомбинировать градиенты, выбрав тот, который получается на скриншоте либо похожий:
После увеличения значения Roughness (Шероховатость) до 100% , мы получим следующий результат:
Также, нужно будет изменить цветовую модель RGB на Lab,
Как получить красивые лучи вокруг солнца и ночных огней
Дата публикации: 29.08.2019
Как сделать свои снимки более эффектными? Хороший кадр складывается из множества деталей — творческих и технических. Например, красивые лучи вокруг источников света делают кадр интереснее, выразительнее.
Так, при съёмке рассветного пейзажа солнце может выглядеть просто как едва заметная точка, а может — как красивая звезда, обрамлённая лучами. То же справедливо и для ночных городских огней.
Чтобы добиться появления на фото таких лучей, не нужны ни специальные светофильтры, ни какая-либо обработка. Достаточно всего лишь правильной настройки фотокамеры.
Достаточно всего лишь правильной настройки фотокамеры.
Подобный эффект англоязычными фотографами называется Sunstars — «Солнечные звёзды». С технической точки зрения, такие звёзды — это своего рода оптический недостаток объектива, переотражение света от лепестков диафрагмы. Различные модели объективов подвержены этому эффекту в разной степени. Бывают объективы, где такой эффект получить почти невозможно в силу их оптических особенностей, а бывают такие, где вместо аккуратной звезды формируются бесформенные пятна вокруг источника света.
В целом же, чтобы получить такой эффект, надо всего лишь снимать на закрытой диафрагме. Обычно звёзды появляются вокруг точечных источников света начиная с f/8–f/11, а максимального размера достигают на f/14–f/16. Напомним также, что на ещё более закрытых диафрагмах, типа f/22 или f/32, качество картинки будет заметно снижаться под действием дифракции. Поэтому не стоит в погоне за солнечными звёздами закрывать диафрагму до таких значений.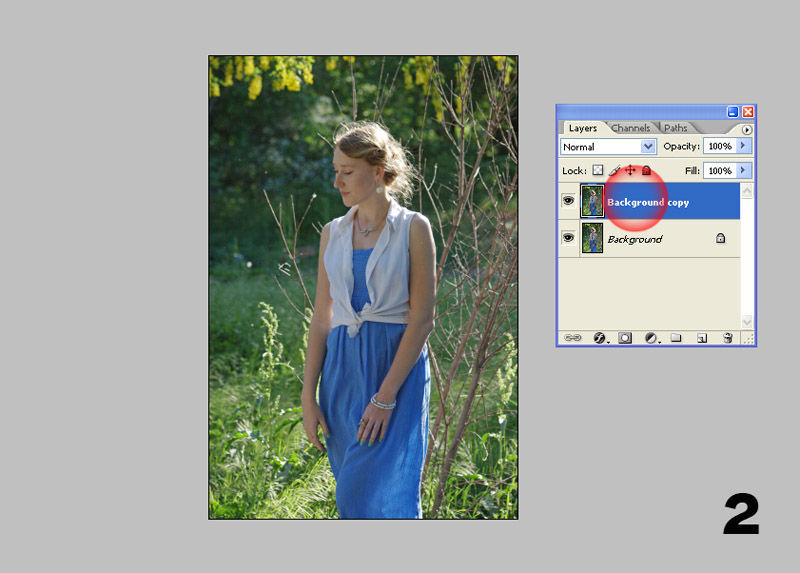 Ниже мы приводим пример фотографий, сделанных при разном значении диафрагмы. Можно видеть, как по мере закрытия диафрагмы появляются и звёзды вокруг фонарей.
Ниже мы приводим пример фотографий, сделанных при разном значении диафрагмы. Можно видеть, как по мере закрытия диафрагмы появляются и звёзды вокруг фонарей.
Кроме закрытой диафрагмы, на появление звезды влияют и другие моменты. Убедитесь в корректной экспозиции. Если небо с солнцем пересвечено и вместо светила у нас просто белое пятно, то и звезды мы не увидим. То же касается и ночных огней — при съёмке необходимо сохранить максимум деталей в светлых участках.
NIKON D850 / 70.0-300.0 mm f/4.5-5.6 УСТАНОВКИ: ISO 64, F9, 4 с, 160.0 мм экв.При съёмке солнца важно, чтобы оно не находилось в дымке или облаках, так как в этом случае поймать в кадр звезду с лучами будет сложнее. Придётся снимать без звёзд либо ждать, пока солнце выйдет из дымки. Поэтому стоит планировать съёмку в соответствии с прогнозом погоды.
NIKON D810 / 18.0-35.0 mm f/3.5-4.5 УСТАНОВКИ: ISO 200, F14, 1/30 с, 24.0 мм экв.Ночные огни снимать лучше в сумерках. Ночью, когда естественного света нет совсем, городские огни будут очень контрастными.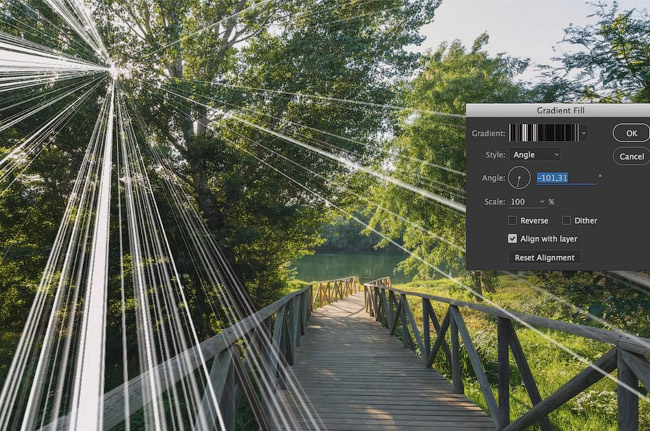 Звёзды вокруг них вы получите, однако, скорее всего, они окажутся на практически чёрном фоне. Поэтому лучше снимать почти сразу после захода солнца, когда иллюминация только-только включилась и на улице ещё не совсем темно. Время заката — хорошая отправная точка для начала вечерней съёмки.
Звёзды вокруг них вы получите, однако, скорее всего, они окажутся на практически чёрном фоне. Поэтому лучше снимать почти сразу после захода солнца, когда иллюминация только-только включилась и на улице ещё не совсем темно. Время заката — хорошая отправная точка для начала вечерней съёмки.
Поскольку в кадре у нас будут яркие источники света, лучше выбирать объектив с хорошей бликозащитой, иначе на снимке окажутся «солнечные зайцы». Кроме того, может упасть контраст изображения и детализация. Все современные объективы Nikon имеют хорошую защиту от бликов. Даже оптика доступного класса, к примеру китовый Nikon AF-P DX 18-55mm f/3.5-5.6 G VR, хорошо работает с контровым светом.
NIKON D3500 УСТАНОВКИ: ISO 100, F16, 3 с, 57.0 мм экв.Nikon D3500 с объективом Nikon AF-P DX 18-55mm f/3.5-5.6 G VR — фотокамера начального уровня с простым, но достаточно качественным объективом.
Интересно, что разные объективы формируют звёзды различного вида.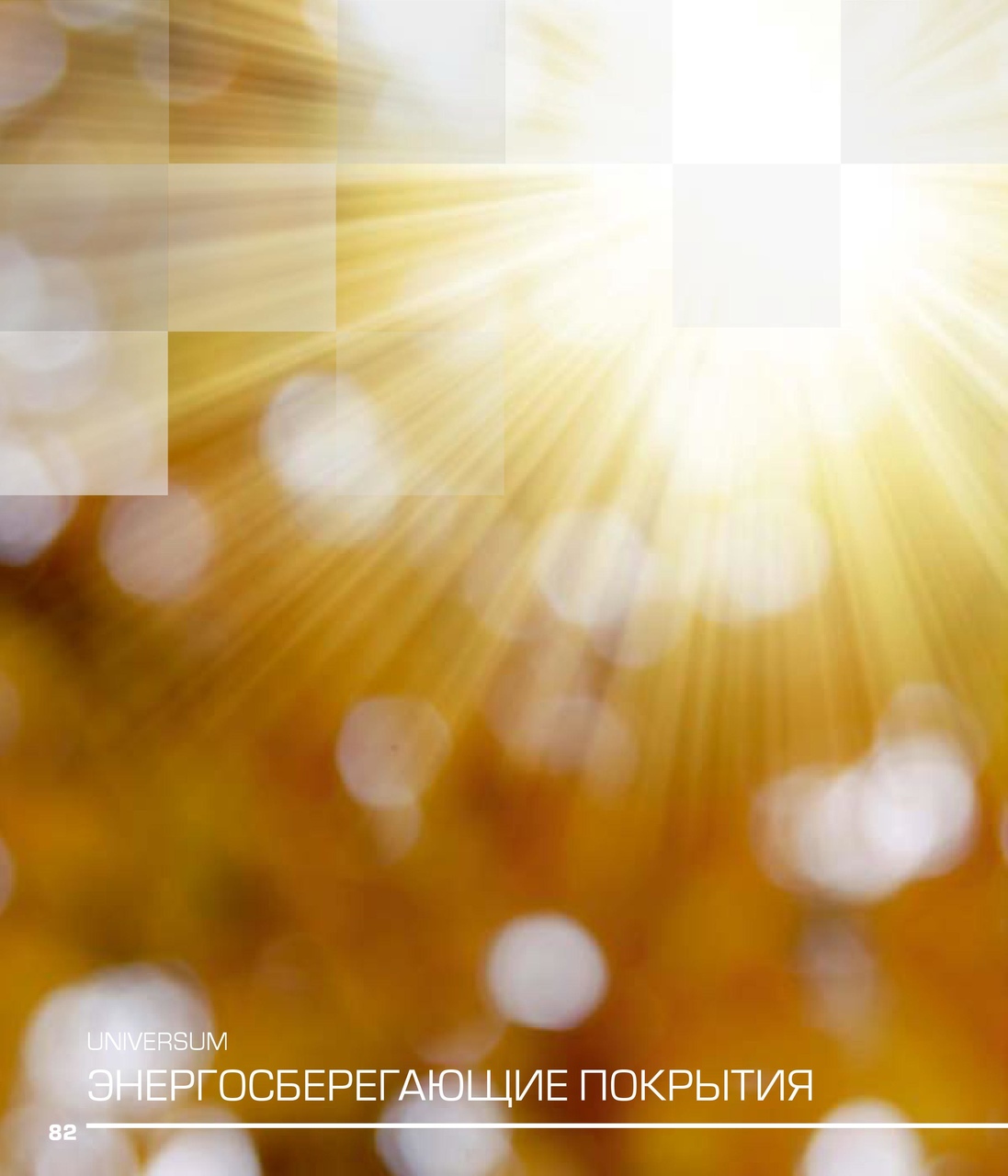 Это связано с конкретной оптической конструкцией объектива и устройством механизма диафрагмы. Так, чем больше лепестков диафрагмы имеет объектив, тем больше лучей будет у звезды. Как правило, самые простые звёзды формируются объективами с 5-6 лепестками в диафрагме. Такое количество очень мало, звёзды получаются не эстетичными. Впрочем, сегодня на рынке уже практически не осталось объективов с таким количеством лепестков диафрагмы.
Это связано с конкретной оптической конструкцией объектива и устройством механизма диафрагмы. Так, чем больше лепестков диафрагмы имеет объектив, тем больше лучей будет у звезды. Как правило, самые простые звёзды формируются объективами с 5-6 лепестками в диафрагме. Такое количество очень мало, звёзды получаются не эстетичными. Впрочем, сегодня на рынке уже практически не осталось объективов с таким количеством лепестков диафрагмы.
Каждая модель объектива даёт уникальный вид звезды. Поэтому, если вы хотите снимать кадры с солнцем или ночными огнями, стоит изучить, способен ли ваш объектив давать красивую звезду. Проверяется это путём создания нескольких тестовых снимков с парой вечерних фонарей в кадре.
Пример звёзд, даваемых объективом Nikon AF-S NIKKOR 24mm f/1.8G ED. Лучи получаются длинные, но не широкие.
NIKON D3500 УСТАНОВКИ: ISO 100, F16, 5 с, 36.0 мм экв.В качестве своего основного объектива я выбрал Nikon AF-S NIKKOR 18-35mm f/3. 5-4.5G ED. Несмотря на то, что в нём имеется только 7 лепестков диафрагмы, он формирует звёзды с большим количеством широких лучей. Такие лучи эффектно смотрятся на пейзажных фото с солнцем.
5-4.5G ED. Несмотря на то, что в нём имеется только 7 лепестков диафрагмы, он формирует звёзды с большим количеством широких лучей. Такие лучи эффектно смотрятся на пейзажных фото с солнцем.
Nikon AF-S NIKKOR 18-35mm f/3.5-4.5G ED
Nikon AF-S NIKKOR 24mm f/1.8G ED
Солнечные звёзды — дополнительная художественная возможность, способная сделать ваши кадры более выразительными, эффектными. Любой снимок строится из таких небольших штрихов. И чем больше в вашем распоряжении подобных приёмов, тем лучше будут снимки. Делитесь в комментариях своими кадрами со звёздами от солнца или ночных огней, оставайтесь нами на Prophotos.ru!
Добавьте лучи солнечного света к фотографии с помощью Photoshop
Как добавить лучи солнечного света
Шаг 1. Добавьте новый пустой слой
С изображением, недавно открытым в Photoshop, мы можем видеть его как в области основного документа, так и на панели Layers . Он находится на фоновом слое , в настоящее время единственный слой в нашем документе:
Панель «Слои», отображающая фотографию на фоновом слое.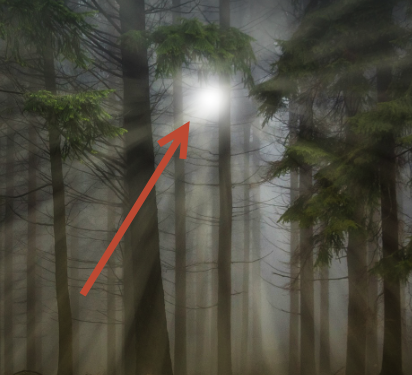
Первое, что нам нужно сделать, это добавить новый пустой слой.Нажмите и удерживайте клавишу Alt (Win) / Option (Mac) на клавиатуре и щелкните значок New Layer в нижней части панели слоев:
Щелкнув значок «Новый слой».
Это открывает диалоговое окно New Layer, дающее нам возможность назвать новый слой перед добавлением. Мы будем использовать этот слой для сохранения нашего эффекта, поэтому назовите слой «солнечные лучи», затем нажмите OK:
Присвоение имени новому слою в диалоговом окне «Новый слой».
Photoshop добавляет новый слой «солнечные лучи» над фоновым слоем:
Появляется слой «солнечные лучи».
Связанные: Основные навыки панели слоев Photoshop
Шаг 2. Установите цвета переднего плана и фона на значения по умолчанию
Через мгновение мы собираемся применить фильтр Облака к нашему новому слою, но сначала нам нужно убедиться, что для цветов переднего плана и фона установлены значения по умолчанию, с цветом переднего плана черный и Фон цвет белый . Чтобы быстро сбросить их, нажмите на клавиатуре букву D (думайте, что «D» означает «По умолчанию»).Если вы посмотрите на образцы цвета переднего плана и фона в нижней части панели инструментов, вы должны увидеть образец цвета переднего плана (вверху слева), заполненный черным, и образец фона (внизу справа), заполненный белым:
Чтобы быстро сбросить их, нажмите на клавиатуре букву D (думайте, что «D» означает «По умолчанию»).Если вы посмотрите на образцы цвета переднего плана и фона в нижней части панели инструментов, вы должны увидеть образец цвета переднего плана (вверху слева), заполненный черным, и образец фона (внизу справа), заполненный белым:
Образцы цвета переднего плана и фона.
Шаг 3. Применение фильтра облаков
После сброса цветов переднего плана и фона перейдите к меню Filter в строке меню в верхней части экрана, выберите Render , затем выберите Clouds :
Идем в Filter> Render> Clouds.
Нет параметров для настройки фильтра «Облака». Photoshop просто заполняет весь слой тем, что Adobe называет «облаками». Они отображаются в черно-белом цвете, потому что это то, что мы установили для наших цветов переднего плана и фона перед применением фильтра:
Документ после применения фильтра «Облака» к слою «солнечные лучи».
Шаг 4. Измените режим наложения слоя на Overlay
На данный момент «облака» полностью закрывают наше изображение.Нам нужен способ смешать их с фотографией, и мы можем сделать это, изменив режим наложения слоя . Вы найдете параметр Blend Mode в верхнем левом углу панели Layers. По умолчанию установлено значение «Нормальный». Нажмите на слово «Нормальный» и измените режим наложения на Overlay :
Изменение режима наложения слоя на Overlay.
Режим наложения Overlay — это один из режимов наложения Photoshop, повышающих контраст, и здесь мы видим, что теперь не только облака сливаются с изображением, но также увеличился контраст:
Изображение после изменения режима наложения на Overlay.
Связано: пять основных режимов наложения для редактирования фотографий
Шаг 5. Преобразование слоя солнечных лучей в смарт-объект
Чтобы облака выглядели как лучи солнечного света, мы воспользуемся фильтром Радиального размытия Photoshop.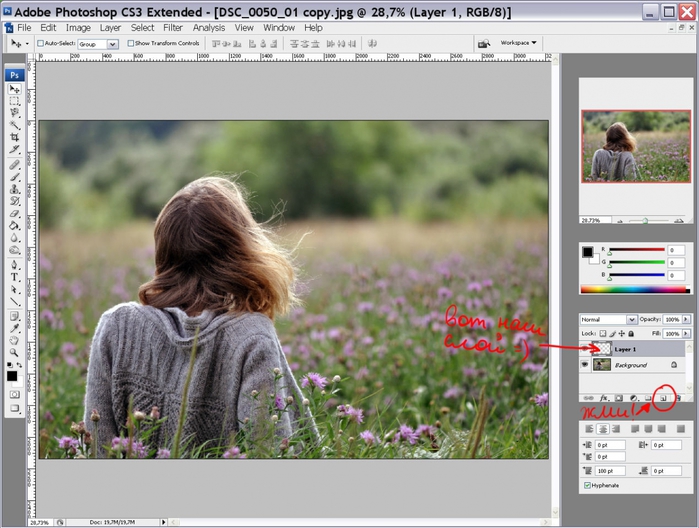 Но прежде чем мы это сделаем, давайте преобразуем слой «солнечные лучи» в Smart Object . Таким образом, мы можем применить Radial Blur как Smart Filter , что значительно упростит нам эксперименты с его настройками. Не снимая выделения с слоя «солнечные лучи», щелкните маленький значок меню в правом верхнем углу панели «Слои»:
Но прежде чем мы это сделаем, давайте преобразуем слой «солнечные лучи» в Smart Object . Таким образом, мы можем применить Radial Blur как Smart Filter , что значительно упростит нам эксперименты с его настройками. Не снимая выделения с слоя «солнечные лучи», щелкните маленький значок меню в правом верхнем углу панели «Слои»:
Щелкните значок меню панели «Слои».
В открывшемся меню выберите Преобразовать в смарт-объект :
Выбор «Преобразовать в смарт-объект».
Не будет похоже, что с изображением что-то случилось, но маленький значок смарт-объекта появляется в нижнем правом углу миниатюры предварительного просмотра слоя , сообщая нам, что слой был преобразован в смарт-объект:
Миниатюра предварительного просмотра, показывающая значок смарт-объекта.
Шаг 6: примените фильтр радиального размытия
Теперь, когда мы преобразовали слой в смарт-объект, перейдите в меню Filter вверху экрана, выберите Blur , затем выберите Radial Blur :
Идем в Filter> Blur> Radial Blur.
Откроется диалоговое окно «Радиальное размытие». Сначала установите Blur Method слева на Zoom , затем установите Quality на Good . Причина, по которой мы не выбираем «Лучшее по качеству» сразу, заключается в том, что, скорее всего, потребуется несколько попыток, чтобы добиться нужного эффекта, а запуск фильтра «Радиальное размытие» может оказаться сложной и трудоемкой задачей. Если оставить для параметра «Качество» значение «Хорошее», мы сможем быстрее протестировать наши настройки (на самом деле, вы можете даже выбрать Draft , если у вас более медленный компьютер).Когда мы будем довольны тем, как все выглядит, мы можем вернуться и изменить качество на Лучшее. Мы скоро увидим, как это сделать.
Параметр Amount вверху регулирует степень размытия. Я работаю над большим изображением (4200 x 2883 пикселей), поэтому я перетащу ползунок полностью вправо до максимального значения 100 . Возможно, вы захотите выбрать меньшее значение для меньшего изображения, но пока не беспокойтесь о том, чтобы все было правильно. Мы можем легко внести изменения в настройки и попробовать еще раз:
Возможно, вы захотите выбрать меньшее значение для меньшего изображения, но пока не беспокойтесь о том, чтобы все было правильно. Мы можем легко внести изменения в настройки и попробовать еще раз:
Установка метода размытия на масштаб, качество на хорошее и количество на 100.
Наконец, в поле Blur Center мы устанавливаем место на изображении, откуда эффект размытия будет уменьшаться. Для этого эффекта мы хотим, чтобы он уменьшался от того места, где солнце сидит в небе. Просто щелкните внутри поля и, удерживая кнопку мыши, перетащите центр размытия в нужное место. К сожалению, Photoshop не упрощает эту задачу. Здесь нет опции предварительного просмотра, и не помогает то, что поле квадратное, когда ваша фотография, скорее всего, прямоугольная.Знание того, где именно установить центральную точку, на самом деле является методом проб и ошибок. Это расстраивает, но опять же, мы сможем легко вернуться, переместить центр размытия и попробовать еще раз, так что не беспокойтесь о том, чтобы получилось идеально.
Так как солнце находится примерно в центре справа на моей фотографии, я перетащу центр размытия в центр справа от рамки:
Щелкните и перетащите, чтобы переместить центр размытия.
Когда вы будете готовы, нажмите «ОК», чтобы закрыть диалоговое окно и применить эффект «Радиальное размытие», преобразуя облака в лучи света.В моем случае мне нравится сила эффекта, поэтому установка значения Amount на 100 была хорошим выбором, но масштабирование не отцентрировано правильно. Лучи света должны исходить от солнца, но вместо этого они расположены слишком далеко влево:
Центр эффекта масштабирования необходимо переместить вправо.
Шаг 7. Повторно откройте интеллектуальный фильтр радиального размытия и измените настройки по мере необходимости
К счастью, поскольку мы применили фильтр Radial Blur к смарт-объекту, а не к обычному слою, он был применен не как обычный фильтр, а как смарт-фильтр , который позволяет легко вернуться и внести необходимые изменения. Если мы посмотрим на панель «Слои», мы увидим фильтр «Радиальное размытие», указанный как смарт-фильтр, прямо под слоем «солнечные лучи». Чтобы снова открыть его диалоговое окно, просто дважды щелкните на нем :
Если мы посмотрим на панель «Слои», мы увидим фильтр «Радиальное размытие», указанный как смарт-фильтр, прямо под слоем «солнечные лучи». Чтобы снова открыть его диалоговое окно, просто дважды щелкните на нем :
Дважды щелкните интеллектуальный фильтр радиального размытия.
Когда диалоговое окно откроется снова, внесите необходимые изменения. Вы можете делать это сколько угодно раз, потому что смарт-фильтры в Photoshop неразрушающие , поэтому вам не нужно беспокоиться о потере качества изображения.В моем случае я оставлю значение Amount равным 100, но вы можете попробовать другое значение с вашим изображением. Единственное изменение, которое я сделаю, это то, что я щелкну и перетащу центр размытия немного вправо, чтобы, надеюсь, выровнять его на этот раз с солнцем. Нажмите OK, когда будете готовы закрыть диалоговое окно и применить фильтр с новыми настройками:
Перемещение синего центра и повторная попытка.
Шаг 8: Измените качество на лучшее
Если после второй попытки эффект все равно не получается, не расстраивайтесь. Обвините Adobe в том, что она не упростила эту задачу (это то, что я делаю), затем просто дважды щелкните интеллектуальный фильтр радиального размытия на панели слоев, чтобы снова открыть его диалоговое окно, внесите изменения и затем нажмите ОК, чтобы повторить попытку. Повторите столько раз, сколько нужно. После того, как ваш центр размытия правильно выровнен на изображении, повторно откройте диалоговое окно Radial Blur и измените Quality с Good на Best , затем нажмите OK, чтобы запустить фильтр в последний раз:
Обвините Adobe в том, что она не упростила эту задачу (это то, что я делаю), затем просто дважды щелкните интеллектуальный фильтр радиального размытия на панели слоев, чтобы снова открыть его диалоговое окно, внесите изменения и затем нажмите ОК, чтобы повторить попытку. Повторите столько раз, сколько нужно. После того, как ваш центр размытия правильно выровнен на изображении, повторно откройте диалоговое окно Radial Blur и измените Quality с Good на Best , затем нажмите OK, чтобы запустить фильтр в последний раз:
Изменение качества на лучшее.
Это займет немного больше времени, чем раньше (индикатор выполнения даст вам знать, как это происходит), но когда это будет сделано, вы визуализируете световые лучи с максимально возможным качеством:
Эффект после запуска фильтра «Радиальное размытие» с настройкой «Лучшее качество».
Шаг 9: Добавьте маску слоя
У нас есть световые лучи, но они покрывают все изображение. Это может быть то, что вам нужно, в зависимости от вашей фотографии, но в моем случае это проблема. Во-первых, лучи светят прямо на пару на пляже.Я также хочу, чтобы лучи появлялись только на выше горизонта , а не под ним. Чтобы скрыть световые лучи в областях, которые нам не нужны, мы воспользуемся маской слоя. Не снимая выделения с слоя «солнечные лучи», щелкните значок Layer Mask в нижней части панели слоев:
Это может быть то, что вам нужно, в зависимости от вашей фотографии, но в моем случае это проблема. Во-первых, лучи светят прямо на пару на пляже.Я также хочу, чтобы лучи появлялись только на выше горизонта , а не под ним. Чтобы скрыть световые лучи в областях, которые нам не нужны, мы воспользуемся маской слоя. Не снимая выделения с слоя «солнечные лучи», щелкните значок Layer Mask в нижней части панели слоев:
Щелкнув значок «Маска слоя».
С изображением пока ничего не произойдет, но на слое «солнечные лучи» появится эскиз маски слоя с белой заливкой :
Миниатюра новой маски слоя.
Шаг 10: Выберите инструмент Brush Tool
Щелкните инструмент Photoshop Brush Tool на панели инструментов в левой части экрана, чтобы выбрать его:
Выбор инструмента «Кисть».
Связанный: Общие сведения о масках слоев в Photoshop
Шаг 11: Установите черный цвет переднего плана
Мы собираемся использовать инструмент Brush Tool, чтобы закрасить области, где мы хотим скрыть световые лучи. Для этого нам нужно будет покрасить черным .Photoshop использует цвет переднего плана в качестве цвета кисти, поэтому, чтобы быстро убедиться, что он установлен на черный, сначала нажмите на клавиатуре букву D . Это установит цвет переднего плана на белый , который является цветом по умолчанию всякий раз, когда выбирается маска слоя. Затем нажмите на клавиатуре букву X , чтобы поменять местами цвета переднего плана и фона, сделав цвет переднего плана черным .
Для этого нам нужно будет покрасить черным .Photoshop использует цвет переднего плана в качестве цвета кисти, поэтому, чтобы быстро убедиться, что он установлен на черный, сначала нажмите на клавиатуре букву D . Это установит цвет переднего плана на белый , который является цветом по умолчанию всякий раз, когда выбирается маска слоя. Затем нажмите на клавиатуре букву X , чтобы поменять местами цвета переднего плана и фона, сделав цвет переднего плана черным .
Опять же, вы можете увидеть текущие цвета переднего плана и фона в цветовых образцах в нижней части панели инструментов.Образец переднего плана (верхний левый) теперь должен быть заполнен черным:
Черный цвет переднего плана.
Шаг 12. Выберите мягкую круглую кисть
Выбрав инструмент «Кисть», щелкните правой кнопкой мыши (Win) / , удерживая нажатой клавишу Control, (Mac) в любом месте изображения, чтобы быстро открыть средство выбора предустановок кисти в Photoshop , затем дважды щелкните на мягкой круглой кисти . (первый эскиз, верхняя строка), чтобы выбрать его. Двойной щелчок выбирает кисть, а затем закрывает окно выбора предустановок кисти:
(первый эскиз, верхняя строка), чтобы выбрать его. Двойной щелчок выбирает кисть, а затем закрывает окно выбора предустановок кисти:
Выбор мягкой круглой кисти.
Затем начните закрашивать любые области, в которых вы хотите скрыть световые лучи. Я начну с рисования области ниже горизонта, а также горы на заднем плане чуть выше горизонта слева. Поскольку мы рисуем на маске слоя, а не на самом слое, мы не увидим черные мазки кисти. Вместо этого световые лучи просто исчезнут в областях, которые мы закрашиваем:
Закрашивание участков, чтобы скрыть лучи света.
Если вам нужна кисть большего или меньшего размера, вы можете изменить ее размер с клавиатуры.Нажмите клавишу левой скобки ( [) несколько раз, чтобы уменьшить кисть, или клавишу правой скобки (] ), чтобы увеличить ее. Если вы удерживаете клавишу Shift при нажатии клавиш скобок, вы сделаете край кисти более мягким ( клавиша левой скобки ) или более жесткой ( клавиша правой скобки ).
Мне также нужно скрыть световые лучи спереди пары, поэтому я закрашу их меньшей кистью:
Используя мягкую кисть меньшего размера, закрасьте световые лучи перед двумя людьми.
Просмотр маски слоя
Как я уже упоминал, поскольку мы рисуем на маске слоя, а не на самом слое, мы не видим черные мазки кисти при рисовании, но мы можем увидеть, где мы нарисовали, посмотрев на эскиз предварительного просмотра маски на панели «Слои». Черные области — это места, где мы скрываем световые лучи от поля зрения. Белые области — это места, где световые лучи все еще видны:
Миниатюра предварительного просмотра маски показывает нам, где мы нарисовали.
Или, для полноразмерного предварительного просмотра маски слоя, чтобы точно увидеть, где вы нарисовали, нажмите и удерживайте клавишу Alt (Win) / Option (Mac) на клавиатуре и щелкните ту же маску превью . Ваше изображение в основной области документа будет заменено маской слоя:
Alt (Win) / Option (Mac) — щелкните эскиз маски для переключения между просмотром изображения и просмотром маски.
Чтобы вернуться к своему изображению, нажмите и удерживайте Alt (Win) / Option (Mac) и еще раз щелкните эскиз предварительного просмотра маски на панели «Слои».Вот как выглядит мой эффект, когда лучи света теперь появляются только над горизонтом, позади пары:
Эффект после выборочного скрытия световых лучей маской слоя.
Шаг 13: Добавьте корректирующий слой фотофильтра
Единственная оставшаяся проблема — мои световые лучи белые. Я бы хотел их согреть, чтобы они лучше соответствовали теплоте остального изображения. Для этого я воспользуюсь корректирующим слоем Photo Filter. Чтобы добавить один, нажмите и удерживайте клавишу Alt (Win) / Option (Mac), одновременно щелкнув значок New Fill или Adjustment Layer в нижней части панели слоев:
Alt (Win) / Option (Mac) — щелчок по значку «Новая заливка или корректирующий слой».
Затем я выберу Фотофильтр из появившегося списка:
Выбор корректирующего слоя фотофильтра.
Откроется то же диалоговое окно «Новый слой», которое мы видели ранее. Выберите параметр «Использовать предыдущий слой для создания обтравочной маски », установив соответствующий флажок. Это говорит Photoshop о необходимости «обрезать» корректирующий слой на слое «солнечные лучи» непосредственно под ним, что означает, что фотофильтр повлияет только на этот слой, а не на все изображение.Вы можете узнать больше об обтравочных масках в Photoshop из нашего полного руководства по обтравочным маскам:
Выбор параметра «Использовать предыдущий слой для создания обтравочной маски».
Щелкните OK, чтобы закрыть диалоговое окно. Photoshop добавляет корректирующий слой Photo Filter прямо над слоем с солнечными лучами. Обратите внимание на то, что корректирующий слой имеет отступ вправо, а маленькая стрелка указывает вниз на слой под ним. Это говорит нам о том, что фотофильтр привязан к слою «солнечные лучи»:
Новый корректирующий слой Photo Filter.
Шаг 14: Выберите фильтр подогрева (85) и увеличьте плотность
Параметры и элементы управления для корректирующего слоя «Фотофильтр» появляются на панели «Свойства» Photoshop . Установите для параметра Filter вверху значение Warming Filter (85) , если оно еще не установлено. Затем перетащите ползунок Density вправо, чтобы согреть солнечные лучи. Чем дальше вправо вы перетащите, тем теплее будут лучи. Я собираюсь установить свое значение около 85% .Не забудьте оставить опцию Preserve Luminosity выбранной (отмеченной):
Выбор подогревающего фильтра (85), затем увеличение плотности.
При увеличении значения плотности солнечные лучи хорошо нагрелись, чтобы соответствовать остальной части изображения:
Эффект после прогрева световых лучей фотофильтром.
Шаг 15: Уменьшите непрозрачность солнечных лучей
Наконец, если вы обнаружите, что ваши солнечные лучи слишком яркие, сначала щелкните слой «солнечные лучи» на панели слоев, чтобы выбрать его:
Выбор слоя «солнечные лучи».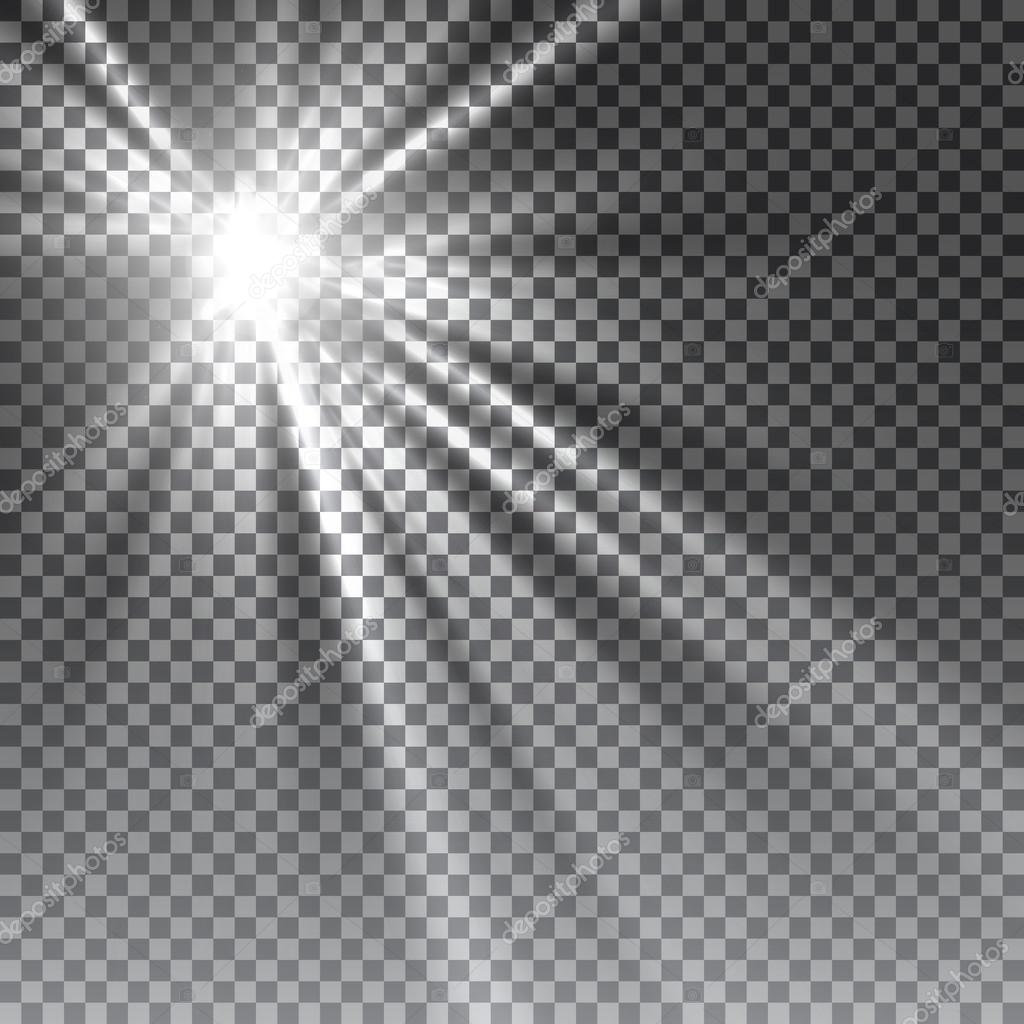
Затем просто уменьшите непрозрачность слоя, чтобы уменьшить интенсивность лучей. Параметр Непрозрачность находится в верхнем правом углу панели «Слои», прямо напротив параметра «Режим наложения». Я понижу свой до 80% :
Уменьшение непрозрачности слоя «солнечные лучи».
На этом мы закончили! Вот мой последний эффект «солнечных лучей» после уменьшения непрозрачности:
Окончательный результат.
Как добавить солнечные лучи в Photoshop — легкий способ!
Хотите знать, как добавить солнечные лучи на свою фотографию с помощью Photoshop? Тогда вы попали в нужное место! Продолжайте читать, чтобы узнать об очень простом способе придать вашей фотографии немного творческого чутья, добавив к ней несколько солнечных лучей.Вы можете прокрутить вниз вниз, если хотите начать просмотр учебника прямо сейчас (это всего пара минут, а затем вы можете сразу применить технику добавления солнечных лучей в Photoshop к своим фотографиям!)
У вас нет этой пары минут, чтобы посмотреть? Позвольте мне рассказать вам об этом прямо здесь:
Добавьте слой градиента и измените угол стиля
Измените тип градиента на шум и стиль на HSB
Переместите ползунок «S» до упора влево
Переместите свои «лучи» туда, где вы хотите, чтобы они были
Измените режим наложения на Мягкий свет
Добавьте маску слоя и сотрите лучи с объекта и отрегулируйте непрозрачность
Все еще немного запутались? Посмотрите парочку минут туториала ниже о том, как добавить солнечные лучи, и это станет более понятным!
{небольшое примечание — хотя это один из моих самых популярных руководств, он также был одним из моих первых! Я никогда не думал, что он достигнет и поможет многим из вас, и когда он был создан, звук не был на высшем уровне, так что не забудьте немного увеличить его !? Эта техника также обновлена и переобучена в моем БЕСПЛАТНОМ 1-часовом онлайн-классе советов по Photoshop! Зарегистрироваться для этого можно здесь!}
youtube.com/embed/-01kLB8JnH8?feature=oembed» frameborder=»0″ allow=»accelerometer; autoplay; encrypted-media; gyroscope; picture-in-picture» allowfullscreen=»»/>
Добавление дополнительных солнечных лучей в Photoshop может придать фотографии, над которой вы работаете, более творческий вид.Эта техника дает вам гибкость в выборе того, сколько или сколько вы хотите показать.
Хотите много солнечных лучей? Сохраните непрозрачность на 100% или создайте еще один слой градиента поверх первого, чтобы добавить больше!
Хотите, чтобы лучи казались более тонкими? Просто уменьшите непрозрачность или смахните больше в маске слоя.
Связанные Учебник: простой способ добавить дополнительный свет на вашу фотографию в Photoshop
Вы пробовали это? Если бы вы это сделали, я был бы С удовольствием видеть ваши результаты! не забудьте упомянуть или отметить меня в Instagram @cozyclicks, чтобы я мог видеть, что вы создали!
Если вы знаете другого фотографа, которому это может понравиться, я был бы ОБОЖЕН, если бы вы поделились этим с ним! Просто нажмите любую цветную кнопку ниже, чтобы поделиться в своей любимой социальной сети!
Связанный продукт: Набор действий Photoshop Brilliance & Light
Создание живописного восхода солнца в Photoshop
В этом уроке мы узнаем, как создать живописный восход солнца на изображении в Photoshop, используя различные фильтры.
Подробное описание учебника
Программа: Photoshop CS5
Расчетное время выполнения: 15-20 минут
Учебные материалы
При создании этого урока были использованы следующие ресурсы.
* Горы и ледник
* Горный пейзаж и озеро
Шаг 1
Создайте новый документ шириной 1200 пикселей и высотой 1000 пикселей в Photoshop.
Шаг 2
Откройте файл изображения, к которому вы хотите применить эффект восхода солнца.Нажмите Ctrl + A, чтобы выбрать изображение, а затем нажмите Ctrl + C, чтобы скопировать выделение. Вернитесь к своему документу и нажмите Ctrl + V, чтобы вставить изображение сюда.
Шаг 3
Дублируйте изображение, перейдя в Слой> Дублировать слой. Теперь перейдите в Фильтр> Рендеринг> Эффекты освещения и используйте данные настройки.
Шаг 4
Теперь создайте новый слой, перейдя в Layer> New layer. Залейте его цветом # 000000, используя «Paint Bucket Tool».Теперь перейдите в Filter> Render> Lens flare и используйте следующие значения.
Залейте его цветом # 000000, используя «Paint Bucket Tool».Теперь перейдите в Filter> Render> Lens flare и используйте следующие значения.
Шаг 5
Измените режим наложения этого слоя на «экран».
Шаг 6
Теперь щелкните копию изображения с эффектом освещения и перейдите в меню Image> Adjustments> Levels. Используйте для этого данные настройки.
Шаг 7
Теперь создадим солнечные лучи. Создайте новый слой и залейте его цветом # 000000, используя «Paint Bucket Tool».Теперь перейдите в Filter> Render> Fibers и используйте здесь указанные значения.
Шаг 8
Теперь перейдите в Filter> Blur> Radial Blur и используйте для него следующие настройки.
Шаг 9
Измените режим наложения этого слоя на Screen.
Переместите солнечные лучи с помощью «инструмента перемещения» так, чтобы его центр находился над солнцем. Уменьшите непрозрачность этого слоя до 35%.
Уменьшите непрозрачность этого слоя до 35%.
Шаг 10
Теперь выберите инструмент «Мягкий круглый ластик», уменьшите его непрозрачность до 20% и аккуратно сотрите края слоя с солнечными лучами, чтобы он красиво смешался с изображением.
Шаг 11
Создайте новый слой; поместите его прямо над копией изображения с эффектом освещения. Залейте этот слой цветом # fffec4 с помощью «Paint bucket Tool». Измените режим наложения этого слоя на «Умножение».
Шаг 12
С помощью этой техники можно создать эффект восхода солнца на любом изображении. Если вы применяете этот эффект к изображению с помощью watr, выполните этот шаг, чтобы создать эффект освещения на поверхности воды.Здесь мы применили вышеупомянутую технику к этому изображению.
Теперь, чтобы выделить воду, выберите мягкую круглую кисть, установите непрозрачность 15%. Установите цвет переднего плана # ff9024. Нанесите кисть на воду, как показано ниже.
Нанесите кисть на воду, как показано ниже.
Измените режим наложения этого слоя на «Overlay».
Взгляните на наши окончательные результаты.
Надеюсь, вам понравился этот урок и вы узнали что-то полезное.Поделитесь своими мыслями по этому поводу. Радоваться, веселиться!
Добавить несколько бликов от солнечной линзы в Photoshop Учебное пособие по Photoshop
www.psd-dude.com Узнайте, как добавить множественных солнечных оптических бликов в Photoshop , используя несколько простых приемов.Вы можете добавлять интересные эффекты и улучшать свои фотографии, используя различные типы вспышек объектива . В одном из наших предыдущих уроков вы узнаете основные сведения о размере бликов объектива, различных цветовых вариациях, текстурах оптических бликов, типах бликов и т. Д. Итак, в этом руководстве представлена новая информация, которая, я надеюсь, окажется для вас полезной.
В одном из наших предыдущих уроков вы узнаете основные сведения о размере бликов объектива, различных цветовых вариациях, текстурах оптических бликов, типах бликов и т. Д. Итак, в этом руководстве представлена новая информация, которая, я надеюсь, окажется для вас полезной.
В этом новом уроке я покажу вам, как можно добавить несколько бликов в Photoshop , используя фильтр Lens Flare .Чтобы полностью понять что такое блики объектива и как их использовать Photoshop Lens Flare Filter вы должны прочитать это Руководство по Photoshop Lens Flare для начинающих.
Таким образом, вы можете создать эффект бликов от солнечной линзы в Photoshop с помощью фильтра Lens Flare , но если вы ищете простой метод, вы всегда можете использовать готовый
текстура бликов линз; все, что вам нужно сделать, это разместить это
над фотографией и установите режим наложения слоя текстуры на Screen .
Мы начнем с этого красивого зимнего стокового изображения, но вы, конечно, можете использовать любое изображение, какое захотите.
К этому изображению мы добавим эффект бликов от солнечных линз . Вы можете добавить несколько эффектов бликов к одному изображению, применив фильтр > Render > Lens Flare сколько угодно раз.
Как вы можете видеть в предварительном просмотре фильтра, вы можете установить Яркость , Тип линзы , а также Положение блика.Воспользуйтесь мышью, чтобы перетащить блик в область предварительного просмотра. Но что, если мы хотим также управлять размером Lens Flare Size ? Это легко сделать с помощью выделения. Итак, возьмите Elliptical Marquee Tool и сделайте выделение, как показано на изображении.
Теперь перейдите к Выберите > Refine Edge и увеличьте Feather до 16 пикселей или более в зависимости от размера изображения. Причина, по которой мы делаем это, состоит в том, чтобы избежать получения четко видимой границы для
эффект бликов объектива.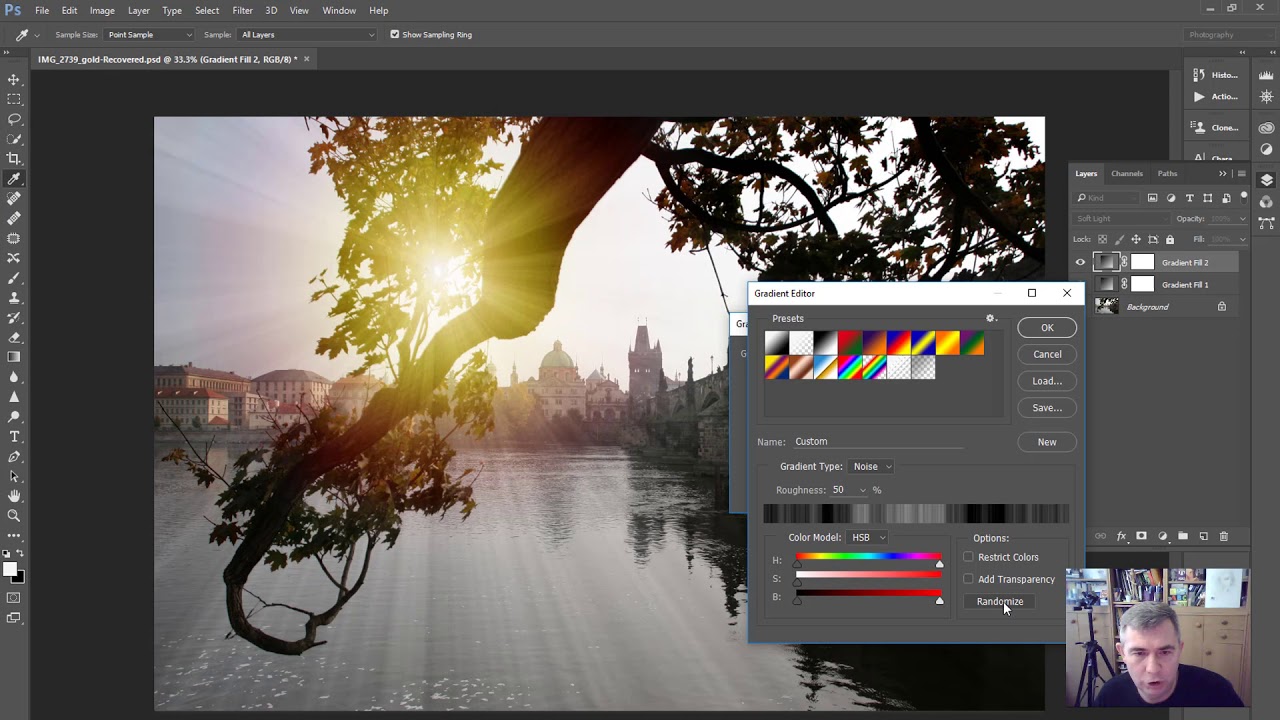
Нет, перейдите в меню Filter > Render и примените фильтр Lens Flare Filter с любыми настройками. На изображении выше у вас есть те же настройки, примененные к тому же изображению, но с и без выделения. Вы можете видеть, что размер бликов у объектива другой. Таким образом, размер бликов пропорционален размеру изображения, к которому он применяется.
И чтобы увидеть эффект выделения Refine Edge , я покажу вам эффект бликов на простом черном фоне.Вы можете видеть, что край имеет эффект выцветания для изображения с улучшенный выбор кромок.
Итак, в заключение вы можете добавить несколько эффектов бликов к простому изображению, применив фильтр Lens Flare несколько раз. И вы также можете поиграть с разным размером бликов использование выделений с уточняющим краем. Не забудьте также нарисовать эффект рассеянной дымки, используя цвет бликов.
Предыдущий постБелое Рождество Зимний Пейзаж Учебник по Photoshop
Следующее сообщениеС Новым годом Vintage Old Card Photoshop Учебник
Как повысить резкость солнечных лучей Скачать фотошоп бесплатно для Windows
Как повысить резкость солнечных лучей Photoshop
в Software Informer Увеличивает или уменьшает яркость и контраст одного или нескольких изображений.
, файлы изображений для смягчения и повышения резкости
6 Franzis Verlag Gmbh 425 Условно-бесплатное ПО
Pro — инструмент для редактирования фотографий, позволяющий придать изображениям точную резкость.
1 RateMyScreensaver 1 Бесплатное ПО
Заставка «Лучи надежды» привнесет умиротворение и умиротворение на ваш рабочий стол.
7 Hex-Rays SA 255 Демо
IDA Pro — это дизассемблер и отладчик процессора.
Тампа Бэй Рэйс 2 Бесплатное ПО
Панель инструментовTampa Bay Rays дает вам настоящий опыт работы с raybaseball.com.
Photoshop
как сделать резкость лучей солнцаКак повысить резкость солнечных лучей в Photoshop, введение
89 Я тоже 159 Условно-бесплатное ПО
Профессиональный риппер дисков Blu-ray и конвертер видео Blu-ray M2TS.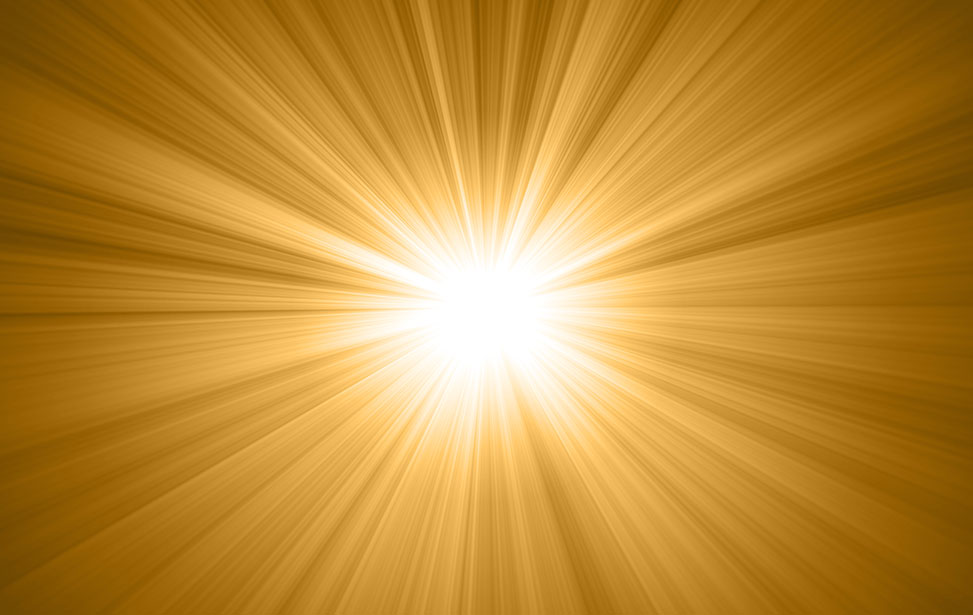
37 Программное обеспечение Хаоса 20 300 Условно-бесплатное ПО
V-Ray для Sketchup помогает разрабатывать архитектурные проекты Google Sketchup 3D.
Программное обеспечение Astro Gemini 16
Наслаждайтесь видом на красивое горное озеро с потрясающими эффектами движущейся воды!
1 Franzis Verlag Gmbh 141 Условно-бесплатное ПО
Универсальный редактор файлов изображений с широким спектром настроек в один клик.
ООО АКВИС 37 Условно-бесплатное ПО
Создавайте различные эффекты света и звезд, чтобы улучшить свои фотографии.
84 BenVista Ltd. 24 078 Условно-бесплатное ПО
Увеличивайте изображения до невероятных размеров без потери их исходного качества.
3 Команда Mirage-lab 212 Условно-бесплатное ПО
Солнечные лучи освещают комнату и наполняют ее теплом конца лета.
Дополнительные заголовки, содержащие как резкость солнечных лучей Photoshop
74 Engelmann Media GmbH 26 Условно-бесплатное ПО
Это плагин для Photoshop, Photoshop Elements и совместимых с Photoshop приложений.
Д-р Эрхард Регенер 48 Условно-бесплатное ПО
Sun-Moon-Calendar рассчитывает заходы, восходы и фазы солнца и луны.
Pass4sure Условно-бесплатное ПО
Pass4sure for Sun 310-230, также известный как экзамен 310-230, является сертификатом Sun.
Pass4sure Условно-бесплатное ПО
Pass4sure Вопросы и ответы для Sun 310-230 — это сертификат Sun.
5 Nik Software, Inc.2 785 Коммерческий
переопределяет шумоподавление для Adobe Photoshop и Photoshop Elements.
YouSendIt 29 Бесплатное ПО
Подключаемый модуль YouSendIt для Photoshop позволяет отправлять файлы прямо из Photoshop.
3 Recoveronix Ltd. 236 Условно-бесплатное ПО
Recovery for Photoshop — это мощная программа для восстановления поврежденных файлов изображений Adobe Photoshop….
12 Recovery Toolbox, Inc. 347 Бесплатное ПО
Photoshop Recovery Free — это инструмент для восстановления поврежденных файлов Photoshop.
1 Digital Anarchy, Inc. 26 Бесплатное ПО
Cartoon Bubble — это фильтр для Photoshop и Photoshop Elements.
Franzis Verlag Gmbh 47
Программное обеспечение MindVision
Программное обеспечение MindVision
50+ Photoshop кисти восходящего солнца и лучи солнца
Если вы хотите создать тот знаменитый эффект солнечных лучей или восходящего солнца, который обычно используется в ретро-дизайне и поп-арте, все, что вам нужно, — это несколько кистей Photoshop для восхода солнца. Эффект восходящего солнца отлично подходит для создания полосатой текстуры и хорошо работает в качестве фона для открыток и плакатов. Кисть восходящего солнца с небольшим количеством шума и гранжевого эффекта также является отличным элементом дизайна для гранжевых работ. В этой статье вы найдете все кисти восходящего солнца, которые вам понадобятся в ваших проектах. Кроме того, я добавил несколько кистей с солнечными лучами, которые, я уверен, вам пригодятся. Недавно я собрал несколько крутых светлых кистей. Многие из этих кистей связаны с кистями, которые вы найдете здесь, и я уверен, что они могут хорошо работать вместе.
Эффект восходящего солнца отлично подходит для создания полосатой текстуры и хорошо работает в качестве фона для открыток и плакатов. Кисть восходящего солнца с небольшим количеством шума и гранжевого эффекта также является отличным элементом дизайна для гранжевых работ. В этой статье вы найдете все кисти восходящего солнца, которые вам понадобятся в ваших проектах. Кроме того, я добавил несколько кистей с солнечными лучами, которые, я уверен, вам пригодятся. Недавно я собрал несколько крутых светлых кистей. Многие из этих кистей связаны с кистями, которые вы найдете здесь, и я уверен, что они могут хорошо работать вместе.
Кисть (B) в Photoshop — один из самых мощных инструментов, и если вы думаете, что он наиболее полезен для новичков в Photoshop, вы ошибаетесь. Опытные дизайнеры с огромным арсеналом различных кистей и опытом их использования могут за несколько минут творить серьезное волшебство. Пора вам заполнить свой набор инструментов дизайнера классными кистями с солнечными лучами и начать использовать эффект восходящего солнца в своих проектах. Поиграйте с ними, и я уверен, что вы очень быстро добьетесь творческих результатов.
Поиграйте с ними, и я уверен, что вы очень быстро добьетесь творческих результатов.
Sun Bursts — ПОДРОБНЕЕ
10 нестандартных форм солнечных лучей.некоторые из них крутятся, самые простые, но забавные и милые.
Кисти восходящего солнца — ДОПОЛНИТЕЛЬНАЯ ИНФОРМАЦИЯ
Этот набор содержит 28 красивых кистей восходящего солнца для Photoshop.
Кисти — Simple Retro Sun — ПОДРОБНЕЕ
Этот набор содержит 5 простых наборов ретро кистей для Photoshop.
Бесплатный набор кистей из 2-х щеток Star And Sun — ПОДРОБНЕЕ
Набор из 2 прекрасных кистей высокого разрешения; морская звезда и солнечные лучи в 2500 пикселей для Photoshop.
Кисти RisingSun — ДОПОЛНИТЕЛЬНАЯ ИНФОРМАЦИЯ
Этот набор содержит 18 прекрасных кистей для фотошопа. Просто фиктивный метод, но потрясающий эффект.
Funky Sunburst — ПОДРОБНЕЕ
Получите удовольствие от этого нового пакета Funky SUNBURST в Illustrator.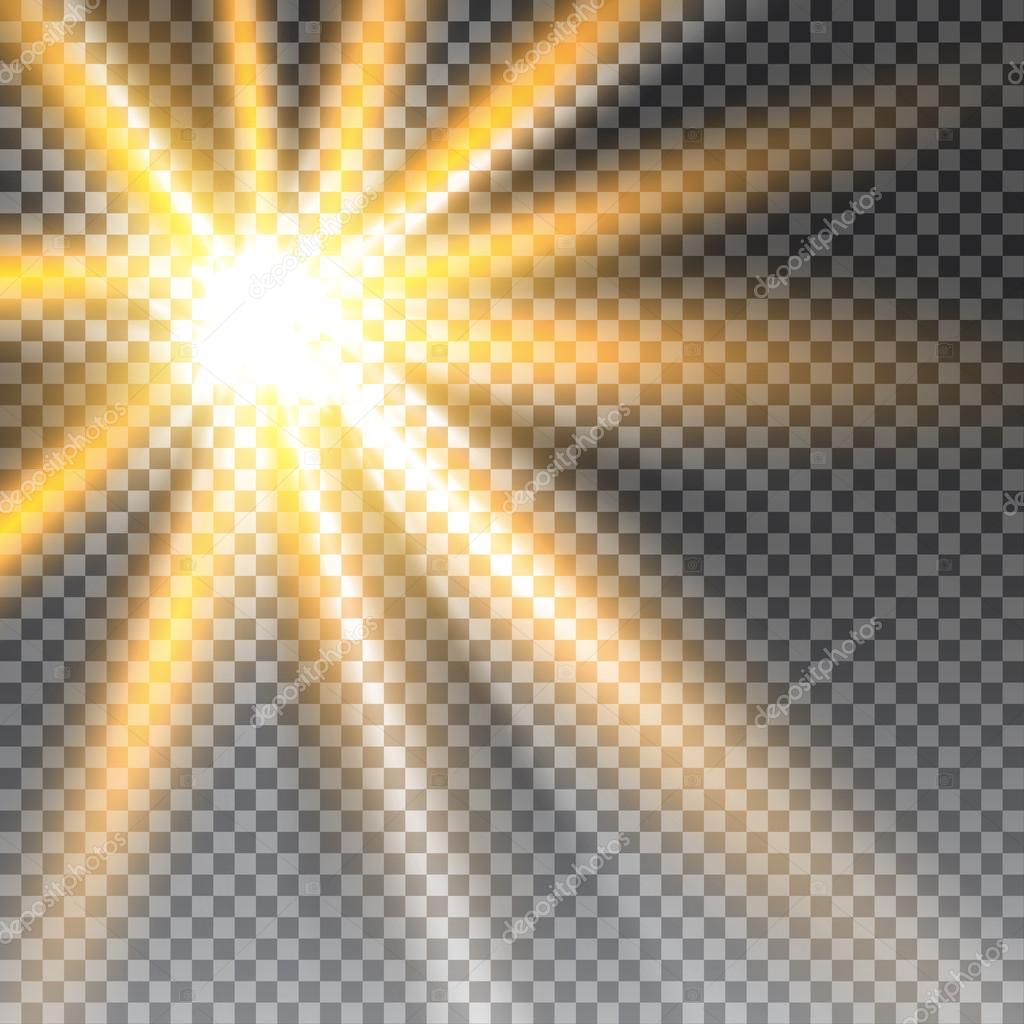 В этом наборе 11 свежих кистей.
В этом наборе 11 свежих кистей.
Набор кистей Twirl 1 — ДОПОЛНИТЕЛЬНАЯ ИНФОРМАЦИЯ
Первый набор красивых вращающихся кистей из Adobe Photoshop CS3.
Кисти для загара — ДОПОЛНИТЕЛЬНАЯ ИНФОРМАЦИЯ
Набор из 9 уникальных солнечных кистей, созданных в Photoshop CS3.
Кисти восходящего солнца — ДОПОЛНИТЕЛЬНАЯ ИНФОРМАЦИЯ
Набор содержит восходящие кисти размером 1280 × 1024 пикселей. Это очень круто для векторных фонов или любого стиля фона.
Набор кистей для Photoshop «Восходящее солнце» — ДОПОЛНИТЕЛЬНАЯ ИНФОРМАЦИЯ
Эти кисти часто называли эффектом «восходящего солнца». Чем больше кисть ниже, тем 2500 x 2500 идеально подходит для ваших будущих дизайнов.
Sunburst Image Pack — ДОПОЛНИТЕЛЬНАЯ ИНФОРМАЦИЯ
Красивый пакет изображений солнечных лучей, идеально подходящий для ваших будущих дизайнов.
28 Rising Sun Brush — ДОПОЛНИТЕЛЬНАЯ ИНФОРМАЦИЯ
Photoshop Light Brushes No 1 — ПОДРОБНЕЕ
Отличный набор светлых кистей Photoshop бесплатно. Этот набор содержит 30 кистей, идеально подходящих для ваших будущих дизайнов.
Этот набор содержит 30 кистей, идеально подходящих для ваших будущих дизайнов.
Кисти векторных линий 2 — ДОПОЛНИТЕЛЬНАЯ ИНФОРМАЦИЯ
Второй набор векторных кистей теперь с 15 новыми кистями, включая кисти для выцветания. Набор красивых кистей был создан в Photoshop CS2 с размерами 200 × 200 и 1280 × 1024.
Кисти восходящего солнца — ДОПОЛНИТЕЛЬНАЯ ИНФОРМАЦИЯ
Этот набор содержит 9 кистей для Photoshop 7 и выше.
Toon Sun N Clouds — ПОДРОБНЕЕ
Этот набор содержит 4 облака и набор кистей для загара, которые идеально подходят для ваших будущих дизайнов.
Кисти: Sunray — ПОДРОБНЕЕ
Набор из 9 кистей «солнечные лучи» / «солнечные лучи», созданных в Photoshop CS3, размером от 600 до 1200 пикселей в ширину.
20 завитых полосок от солнца — ДОПОЛНИТЕЛЬНАЯ ИНФОРМАЦИЯ
Этот набор содержит 20 красивых кистей с завитыми солнечными полосами для Photoshop 7. 0.
0.
Набор кистей — Лучи света — ПОДРОБНЕЕ
Набор из 9 классных больших кистей, созданных в Photoshop CS2 и Illustrator CS2. Это было сделано, чтобы облегчить вашу жизнь.
Vander90 — ПОДРОБНЕЕ
Красивый набор кистей для Photoshop, идеально подходящий для ваших будущих проектов и дизайнов.
10 кистей для солнечных лучей высокого разрешения — ДОПОЛНИТЕЛЬНАЯ ИНФОРМАЦИЯ
Набор из 10 кистей с солнечными лучами высокого разрешения различных форм и размеров.Каждая кисть имеет размер 2000 пикселей, что должно дать вам множество вариантов в вашем дизайне.
Кисть для солнечных лучей — ДОПОЛНИТЕЛЬНАЯ ИНФОРМАЦИЯ
Кисть Photoshop для создания солнечных лучей.
Кисти Солнце и Луна — ДОПОЛНИТЕЛЬНАЯ ИНФОРМАЦИЯ
Этот набор содержит 8 красивых кистей солнца и луны, которые идеально подходят для ваших будущих проектов и дизайнов.
Sun Vector Brush — ДОПОЛНИТЕЛЬНАЯ ИНФОРМАЦИЯ
Набор красивых векторных солнечных кистей, созданных в Photoshop CS2.
Кисть для солнечных лучей — ДОПОЛНИТЕЛЬНАЯ ИНФОРМАЦИЯ
Лучи — ПОДРОБНЕЕ
Этот набор содержит 13 крутых кистей с лучами для Photoshop CS3, большинство из которых имеет размер 2500 пикселей, идеально подходящих для ваших будущих проектов и дизайнов.
Sunbursts — ПОДРОБНЕЕ
Этот набор кистей содержит 23 различных размера и вариации солнечных лучей. Они включают сплошные всплески, а также затухающие в конце. Это может быть использовано в будущем для ваших личных, коммерческих или некоммерческих проектов.
20 лучевых лезвий — ДОПОЛНИТЕЛЬНАЯ ИНФОРМАЦИЯ
Набор из 20 кистей Ray Blade. Они расположены в угловых частях в каждом направлении, и вы можете сложить их все вместе, чтобы создать восходящее солнце!
Набор кистей Ngees Sunburst — ПОДРОБНЕЕ
Кисти Rising Sun (No Son Mios) — ПОДРОБНЕЕ
Кисти для солнечного освещения — ДОПОЛНИТЕЛЬНАЯ ИНФОРМАЦИЯ
Набор кистей для солнечного освещения с высоким разрешением, идеально подходящих для ваших проектов.
Brush FX — Rising Sun Set 1 — ПОДРОБНЕЕ
Первый набор кистей восходящего солнца для Photoshop.
Кисти векторных линий — ДОПОЛНИТЕЛЬНАЯ ИНФОРМАЦИЯ
Набор из 16 векторных кистей, созданных в Photoshop CS2, размером 1280 × 1024 + 1280 × 2048 пикселей.
Абстрактные кисти: солнечные всплески — ПОДРОБНЕЕ
Третья в нашей серии кистей Photoshop для абстрактного искусства состоит из форм, напоминающих солнечные лучи.Эти кисти полезны, если вы хотите добавить что-то, что по-другому напоминает солнце, например, при создании открыток для летних вечеринок или пригласительных билетов. Этот набор абстрактных художественных кистей Photoshop был создан в Photoshop CS2. Разрешение каждой кисти Photoshop составляет от 200 до 2500 пикселей.
Кисти с градиентными лучами — ДОПОЛНИТЕЛЬНАЯ ИНФОРМАЦИЯ
Набор красивых кистей с градиентными лучами, созданных в Photoshop CS-CS5. Этот пакет содержит 5 кистей размером 2500 пикселей, идеально подходящих для ваших будущих проектов и дизайнов.
4 Закат — ПОДРОБНЕЕ
Этот набор содержит 5 высококачественных кистей, состоящих из 4 кистей от солнца и одной с большим количеством рубцов.
Кисть Vector Beams — ПОДРОБНЕЕ
Этот пакет содержит 2 красивые большие кисти с векторным лучом в разрешении 1600-1200 пикселей для создания особого эффекта.
Burst Brushes 2 — ДОПОЛНИТЕЛЬНАЯ ИНФОРМАЦИЯ
Вот набор из 10 кистей для серийной рендеринга размером 2500 пикселей! Они будут работать в Photoshop 7 или новее, а также в GIMP.
Sun — ПОДРОБНЕЕ
Это набор из 50 прекрасных солнечных кистей, созданных с помощью Photoshop CS4, идеально подходящих для вашего дизайна.
Кисти лучей — ДОПОЛНИТЕЛЬНАЯ ИНФОРМАЦИЯ
Этот набор содержит кисти высокого разрешения, сделанные в Photoshop CS5. Этот пакет может быть полезен для ваших будущих дизайнов и проектов.
Ресурсы: Кисти Sunray — ДОПОЛНИТЕЛЬНАЯ ИНФОРМАЦИЯ
Этот красивый набор кистей бесплатен для коммерческого и некоммерческого использования.
Кисти для солнечных лучей 2.0 — ПОДРОБНЕЕ
Набор твердых солнечных лучей со скошенными краями, идеально подходящих для ваших будущих дизайнов.
Набор кистей Memmus Sun Ray — ДОПОЛНИТЕЛЬНАЯ ИНФОРМАЦИЯ
Набор крутых оранжево-черных кистей с солнечными лучами, идеально подходящий для ваших будущих проектов.
Кисти для загара — ДОПОЛНИТЕЛЬНАЯ ИНФОРМАЦИЯ
Классный набор солнечных кистей, которые вы можете использовать для своих дизайнов.
Кисти для солнечных лучей — ДОПОЛНИТЕЛЬНАЯ ИНФОРМАЦИЯ
Уникальный набор кистей с солнечными лучами, созданных в Photoshop CS2.Этот набор содержит 24 прекрасных кисти, которые вы можете использовать в своих будущих дизайнах.
Кисти с загнутыми солнечными полосами — ПОДРОБНЕЕ
Отличная подборка из 20 кистей с завитыми солнечными полосами для Photoshop 7.0.
Городские кисти в ассортименте — ПОДРОБНЕЕ
Классная уникальная кисть для загара с мертвым деревом.
