Как добавить в фотошопе солнце: Добавляем солнце в Фотошопе | Photoshop For All
Создай красивый закат в Фотошоп / Creativo.one
Давайте создадим с вами красочный закат, используя микс векторных фигур и пару световых эффектов.
Для начала, подберите фото, с которым будем работать. Можете поискать в Google, использовать мою картинку, или любое из своей коллекции. Открываем в Фотошоп и начнем работу!
Дублируем слой, выполнив команду Ctrl+J, затем идем в Filter > Blur > Gaussian Blur (Фильтр – Размытие – Размытие по Гауссу) и поставьте 1,5px.
Для размытого слоя устанавливаем режим наложения на Мягкий свет и непрозрачность 50%. Затем обесцветьте слой Image > Adjustments > Desaturate (Изображение – Коррекция – Обесцветить) или выполните следующее Ctrl+Shift+U. Это придаст нашему изображению легкую размытость.
Теперь, думаю, приступим к выполнению темной работе. Выберите инструмент Осветлитель Dodge Tool (Кисть: 250 px, Диапазон: Света, Экспозиция: 50%) и сделайте темные участки более четкими. Все-таки есть разница:
Объедините два слоя. С задним планом пока закончили. Перейдем к следующему этапу. Создайте новый слой, затем выберите инструмент Овальная область Elliptical Marquee Tool и сделайте как показано ниже. После, залейте выделенную область белым цветом.
Уберите выделение, нажав на Ctrl+D, и используйте инструмент Размытие для солнца и измените режим наложения этого слоя на Перекрытие.
Ok, теперь выберите инструмент Прямоугольная область Rectangular Marquee Tool и выполните выделение как ниже:
Вырежьте выделенную область на новый слой, выполнив команду Ctrl+Shift+J.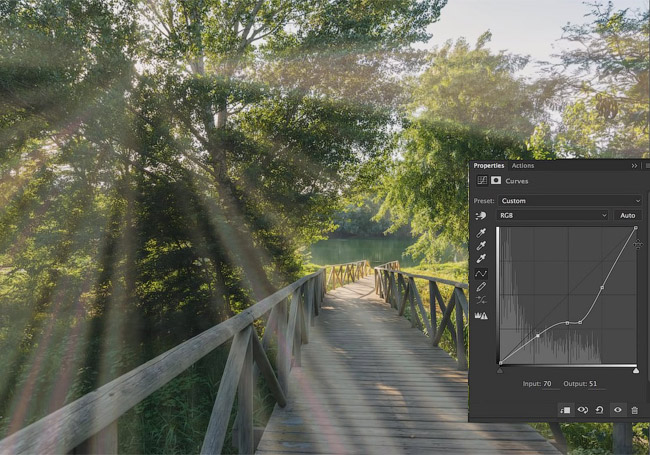 Идем в Filter >
Идем в Filter >
Вы должны получить что-то вроде этого:
Согласитесь, похоже на настоящее солнышко. Добавим несколько кружевных орнаментов для солнца. Используйте кисти на ваш вкус. Я, например, использовала следующие. Начнем миксовать узоры.
Объедините все слои с узорами и дублируйте получившийся слой Ctrl+J. Далее Filter > Blur > Gaussian
Получился такой эффект:
Объедините два слоя с завитушками и дублируйте еще.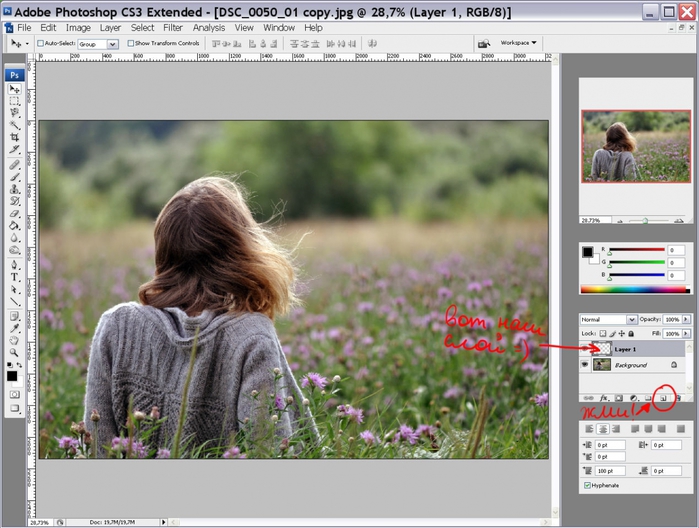 Затем отразите полученный слой по вектикали Edit > Transform > Flip Vertical (Коррекция – Трансформирование – Отразить по вертикали).
Затем отразите полученный слой по вектикали Edit > Transform > Flip Vertical (Коррекция – Трансформирование – Отразить по вертикали).
Используйте Фильтр > Размытие > Размытие в движении
Видите теперь разницу?
Измените режим наложения на Перекрытие и затем воспользуйтесь инструментом Ластик с мягкими краями 50 px чтобы подчистить изображение.
Вернемся к предыдущему слою и установим для него Внешнее свечение в параметрах наложения.
Результат:
Освещение практически готово, но мне хочется добавить несколько цветовых тонов, чтобы придать изображению большей теплоты красок.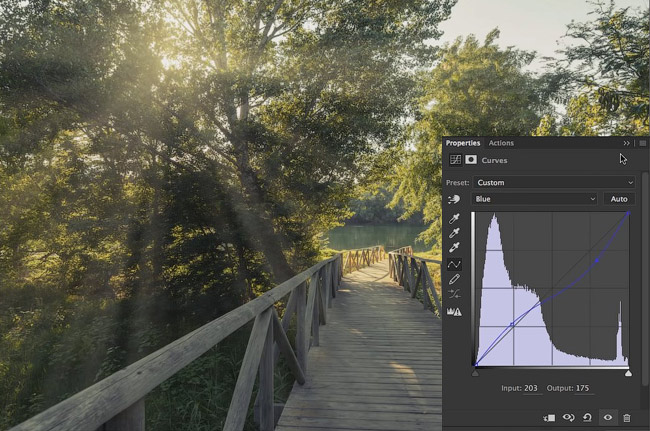
Затем используйте Фильтр > Размытие > Размытие по Гауссу (Filter > Blur > Gaussian Blur) с похожими настройками:
Мы получим что-то типа этого:
Теперь в палитре инструментов выберите Smudge Tool Палец (Brush: 150 px, Режим: Нормальный, Интенсивность: 35%). Используя мышь, размажьте ваши цветные пятна по направлению от центра в стороны. Заметьте, что на изображении ниже я сделала четкое размазывание, чтобы вам было понятно, что мы здесь вытворяем. Конечно, это нужно сделать более аккуратно и невыделяющимися линиями.
Поставьте режим наложения Цветность и установите следующий параметр 47%.
Ну а сейчас приступим к добавлению солнечных лучей. Для этого нам понадобятся Свечение краев и Радиальное Размытие. Дублируйте задний слой Ctrl+J. Идите в Filter > Stylize > Glowing Edges (Фильтр – Стилизация – Свечение краев) и поставьте следующие настройки:
Как-то странно выглядит, правда?
Режим наложения измените на Осветление и снова зайдите в
Прошу заметить, что центр размытия немного смещен вправо, к месту сияния солнца.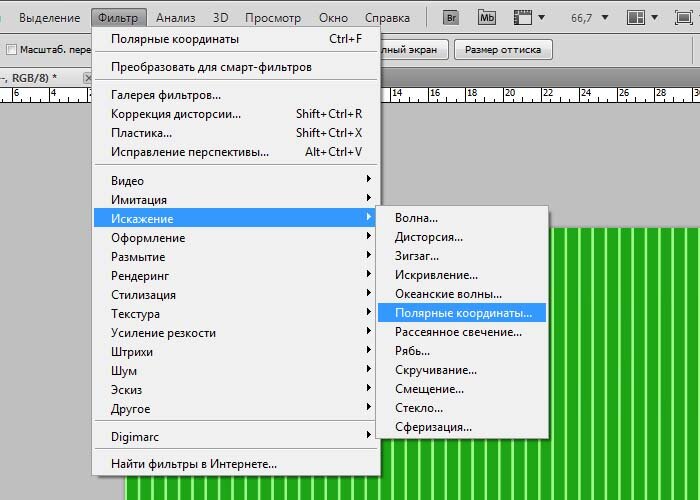
Повторите шаг с фильтром заново, использую команду Ctrl+F. После идите в Image > Adjustments > Levels (Изображение – Коррекция – Уровни), чтобы исправить яркость и контраст для этого слоя.
Попробуйте немного подкорректировать солнечные лучи. Для этого используйте инструмент Палец Smudge Tool (Кисть:150 px, Режим: Normal, Интенсивность: 30%).
Отлично! Теперь придадим немного резкости нашим лучам. Для этого возьмите Инструмент Резкость Sharpen Tool (Кисть: 500 px, Режим: Нормальный, Интенсивность: 40%).
С этим уроком мы закончили! Надеюсь, вы получите удовольствие от полученного вами результата.
Автор: photoshopstar.
Добавляем солнце вместо дождя
Лето — время солнца и фотосессий на природе. Но что делать, если с погодой не повезло, пасмурно или идет дождь?
1 Открываем наш файл. Вечер и пасмурная погода сделали свое дело. Фотография получилась неяркая, несолнечная и никак не передает того настроение, какое хотелось бы.
2 Идем в кривые (Ctrl+M).
3 Применяем настройки, показанные на фотографиях. Мы поднимаем общую яркость снимка в RGB, потом работаем с каждым каналом: прибавляем красного, чуть меньше зеленого, немного «опускаем» темные участки в Magenta и убавляем синий, повышая, таким образом, «желтую» тональность.
4 Получаем следующее изображение.
5 Наша фотография стала немного теплее. Добавим желтого в зеленый цвет листьев и повысим еще немного оранжевый тон.
6 Идем в Selective Color и работаем с желтым цветом.
7 На картинке появилось слишком много красно-розового, убираем немного.
8 Получаем.
9 Осталось добавить немного солнца, чтобы освежить кадр. Для этого выбираем инструмент градиент, наверху выбираем оранжево-синий радиальный (круговой) градиент, создаем новый слой (Shift+Ctrl+N) и заливаем его.
10 Меняем режим смешивания на Sсreen и уменьшаем прозрачность слоя.
11 Получаем следующую фотографию. На этом моменте можно остановится, но я люблю более насыщенные тона, поэтому я делаю еще небольшую манипуляцию.
12 Я создаю копию слоя (Ctrl+О) и немного размываю при помощи фильтра Gaussian Blur
13 Меняю режим смешивания верхнего слоя на Soft Light и немного уменьшаю прозрачность.
14 Наша фотография готова.
Сайт автора: www.daria-bulavina.ru
Как сделать солнечный блик в фотошопе
Каждый из вас замечал, что на многих топовых фотографиях Шаттерстока есть солнечные блики, которые делают снимок мягче и привлекательнее. Такой прием может исправить не совсем удачное фото или скрыть недочеты цветокоррекции. Сегодня я покажу вам, как сделать такой блик для фотостоков за несколько кликов в Фотошопе.
Такой прием может исправить не совсем удачное фото или скрыть недочеты цветокоррекции. Сегодня я покажу вам, как сделать такой блик для фотостоков за несколько кликов в Фотошопе.
>> Список прибыльных фотостоков, где можно продать фото
Первым делом вам стоит понимать, что эффект блика в фотошопе не везде уместен. Например, в закрытом помещении без окон такому блику просто не откуда взяться, поэтому не стоит злоупотреблять таким приемом. А вот фото на улице или в хорошо освещенном помещении можно приукрасить.
Давайте рассмотрим, как добавить блик на эту картинку весеннего сада. Он, конечно, хорош и без блика, но для примера будем использовать именно это фото.
1. Сначала определяем место блика. Он должен располагаться именно там, где на самом деле находится солнце или на самом светлом участке. Как правило, это светлый участок неба, линии горизонта или верхний угол фотографии, если на фото много светлого пространства.
В моем примере четко видно, что есть 2 светлых участка – верхняя левая линия и линия горизонта справа:
Делать блик на линии горизонта будет ошибкой, так как солнца там никак не может быть – деревья стоят слишком плотно, а солнце из травы не растет. К тому же будет странный контраст с верхним свечением. Поэтому усиливаем свечение сверху.
К тому же будет странный контраст с верхним свечением. Поэтому усиливаем свечение сверху.
2. Для этого создаем черный слой в фотошопе поверх нашей картинки. Для этого можно создать новый слой и залить его черным цветом.
3. Создаем блик: Фильтр – Рендеринг – Блик. Блик делаем по центру картинки, яркость можно немного уменьшить, чтобы не пересветить фото.
Чтобы наш блик для фотостоков не был слишком резким применяем Фильтр – Размытие – Размытие по Гауссу. По итогу блик должен иметь свечение вокруг, но смазанное:
4. Меняем режим наложения слоя с бликом на Экран.
5. Далее можно нажать Ctrl+T для перемещения блика в нужную точку. Также здесь же увеличиваем его до нужного размера. Я, как правило, делаю достаточно большой блик, чтобы его свечение попадало на всю фотографию, делая ее мягче. Если же вам нужен небольшой блик, то его края лучше затереть ластиком, чтобы не было видно резкого перехода.
6. Итак, блик есть, но он пока какой-то блеклый и скучный, а на фотостоках мы привыкли видеть яркое, как правило оранжевое, свечение. Открываем настройки насыщенности Ctrl + U и здесь уже играемся бегунками, как вашей душе угодно.
7. Вот мы уже получили нужный солнечный блик в фотошопе. Но мне не очень нравится его контраст с зеленым. Поэтому я еще сделала все фото немного теплее. Для этого также меняем настройки насыщенности на исходном слое с фото либо накладываем теплый фотофильтр: Изображение – Коррекция – Фотофильтр.
Вот что в итоге у меня вышло.
По такому же принципу можно улучшать городские фотографии или портреты.
Урок по Photoshop. Как добавить отблеск солнца к фотографии. Как в «фотошопе» сделать лучи
В этом уроке вы узнаете про простую технику создания кистей Лучи света. Для этого мы используем различные фильтры, а также цветовую коррекцию.
Данные кисти уникальны, если вы хотите усилить существующий свет на фотографиях или добавить спец. эффекты на свою картину или фотоманипуляцию.
эффекты на свою картину или фотоманипуляцию.
Я покажу вам, как создать две базовые кисти, на основе которых, вы сможете создать много других кистей, поменяв их настройки. Итак, давайте приступим!
1. Готовим основу для Солнечных лучей
Шаг 1
Создайте новый документ в программе Photoshop. Установите Ширину (Width) и Высоту (Height) на 5000 px, Разрешение (Resolution) на 72. Нажмите ‘OK’.
Шаг 2
Выберите инструмент Заливка (Paint Bucket Tool (G)). Установите цвет заливки чёрный. Залейте слой с Задним фоном (Background) чёрным цветом.
Создайте новый слой, назовите новый слой Солнечные лучи (SUN RAYS).
Шаг 3
Выберите инструмент Овальная область (Elliptical Marquee Tool (M)). Создайте выделение в центре изображения.
Далее, идём Выделение — Модификация — Растушёвка (Select > Modify > Feather Selection). Установите Радиус растушёвки (Feather Radius) на 200 px. Нажмите ‘OK’.
Нажмите ‘OK’.
Шаг 4
Установите цвет переднего плана на белый цвет, а цвет заднего плана на чёрный цвет.
Убедитесь, чтобы слой Солнечные лучи (SUN RAYS) был активным, для этого просто щёлкните по нему. Далее, идём Фильтр — Рендеринг — Облака (Filter > Render > Clouds).
Отмените активное выделение, для этого идём Выделение — Отменить выделение (Edit > Deselect).
2. Создаём Солнечные лучи
Чтобы создать солнечные лучи, нам понадобится размыть облака, которые мы создали с помощью рендеринга в предыдущем шаге. Существует множество вариаций лучей света, которые вы можете создать, но в данном уроке я покажу вам, как создать две основные кисти.
Шаг 1
Солнечные лучи Создать дубликат слоя Солнечные лучи 1 (SUN RAYS 1).
Отключите видимость слоя Солнечные лучи (SUN RAYS), для этого щёлкните по глазку слева от миниатюры слоя.
Щёлкните по слою Солнечные лучи 1 (SUN RAYS 1). Далее, идём Фильтр — Размытие — Радиальное размытие (Filter > Blur > Radial Blur). Установите настройки, которые указаны на скриншоте ниже. Установите Степень Метод размытия (Blur Method) Линейный (Zoom). Сместите центр размытия (Blur Center) в верхний левый угол.
Далее, идём Фильтр — Размытие — Радиальное размытие (Filter > Blur > Radial Blur). Установите настройки, которые указаны на скриншоте ниже. Установите Степень Метод размытия (Blur Method) Линейный (Zoom). Сместите центр размытия (Blur Center) в верхний левый угол.
Настроив фильтр, нажмите кнопку ‘OK’. Полученный результат вы можете увидеть на скриншоте ниже.
Шаг 2
Чтобы сделать солнечные лучи более видимыми, идём Изображение — Коррекция — Уровни (Image > Adjustments > Levels). Установите Входные значения (Input Levels) 25; 0,65; 205. Нажмите ‘OK’.
Шаг 3
Чтобы добавить деталей к лучам, мы немного усилим резкость в этом шаге. Идём Фильтр — Резкость — Контурная резкость (Filter > Sharpen > Unsharp Mask). Установите Эффект (Amount) на 1%, а Радиус (Radius) на 180 px. Нажмите ‘OK’.
Это основа для вашей первой кисти. Отключите видимость данного слоя, для этого щёлкните по глазку слева от миниатюры слоя, таким образом, вы сможете сфокусироваться на создании другой кисти.
Шаг 4
Щёлкните правой кнопкой мыши по слою Солнечные лучи (SUN RAYS) и в появившемся окне выберите опцию Создать дубликат слоя (Duplicate layer). Назовите дубликат слоя Солнечные лучи 2 (SUN RAYS 2).
Шаг 5
Далее, идём Фильтр — Размытие — Радиальное Размытие (Filter > Blur > Radial Blur). Установите Степень (Amount) на 99, а также выберите Метод размытия (Blur Method) Линейный (Zoom). Сместите центр размытия (Blur Center) в верхнюю центральную часть изображения.
Нажмите кнопку ‘OK’. Чтобы сделать эффект более видимым, нажмите клавиши (Ctrl+F), чтобы повторить действие фильтра.
Шаг 6
Чтобы сделать солнечные лучи немного узкими, идём Редактирование — Свободная трансформация (Edit > Free Transform). Примените трансформацию, как показано на скриншоте ниже.
Нажмите ‘OK’, чтобы применить изменения.
3. Создаём Кисти
Итак, мы создали формы для наших кистей. Теперь нам нужно со
Теперь нам нужно со
Как сделать солнечные лучи в Фотошопе?
Все мы хотим, чтобы наши фотографии стали лучше. Сегодня мы будем добавлять к фото солнечные лучи. Сразу стоит сказать, что ничего сложного в этом нет. Сам процесс изменения фотографии будет длиться от 10 до 20 минут. Метод, изложенный в этой статье, больше подходит для новичков. Но иногда даже опытным пользователям полезно ознакомиться с такого рода информацией.
Необходимые средства
Чтобы добавить солнечные лучи на изображение понадобится только программа Photoshop и, соответственно, само изображение. Версия этого графического редактора не столь важна. Так как необходимый набор инструментов присутствует везде. Рекомендуется использовать качественные снимки с высоким разрешением. Но это необязательно.
Инструкция
В данной инструкции солнечные лучи в Фотошопе добавляются с использованием инструмента «градиент». Для быстрого выбора этого средства можно применить горячую клавишу G.
- Первым делом добавляем изображение в графический редактор. Можно просто перенести снимок в программу либо нажать сочетание клавиш Ctrl + O, а уже оттуда выбрать нужный файл.
- Добавляем новый слой. Можно воспользоваться комбинацией клавиш Ctrl + Shift + N. Либо в панели инструментов открыть вкладку «Слои» и выбрать пункт «новый», где находится кнопка «Слой».
- Выбираем инструмент «градиент». Если вы используйте горячую клавишу G, то можете выбрать другое средств (заливка). В этом случае нажмите правой кнопкой мышки по этому инструменту в панели управления. И вручную выберите нужное средство.
- Сверху в панели параметров градиента необходимо выбрать тип «угловой» или «конусовидный» (в некоторых версиях перевод различается). Далее нужно нажать на оттенки используемых цветов (слева от выбора вида градиента).
- Выставляем следующие значения: градиент – шум; плавность – 100%. Поставьте галочки напротив параметров «ограничить цвета» и «включить прозрачность».
 В панели выбора цвета поменяйте положение ползунков, чтобы получился светлый оттенок.
В панели выбора цвета поменяйте положение ползунков, чтобы получился светлый оттенок. - На слое, который был создан на втором этапе, используйте инструмент «градиент». Для этого с самого верха до низа протяните курсор (с зажатой левой клавишей мыши). В результате должны получиться очень яркие солнечные лучи.
- Чтобы избавить от излишнего света, нужно снизить параметр «непрозрачность» в панели слоев. Выставляйте примерно 50%. В параметрах наложения слоя выберите пункт «перекрытие».
- Если вам кажется, что лучей слишком мало, то повторите инструкцию, начиная с 3 пункта.
- Если лучей слишком много, то уменьшайте параметр «непрозрачность».
Дополнительные сведения. Нельзя сказать, что данный способ идеален, и полностью эмулирует солнечные лучи. Фотошоп в данном случае позволяет улучшить данную инструкцию за счет добавления различных фильтров. Пробуйте назначать новые значения и использовать новые параметры. И тогда ваш эффект будет выглядеть более реалистично.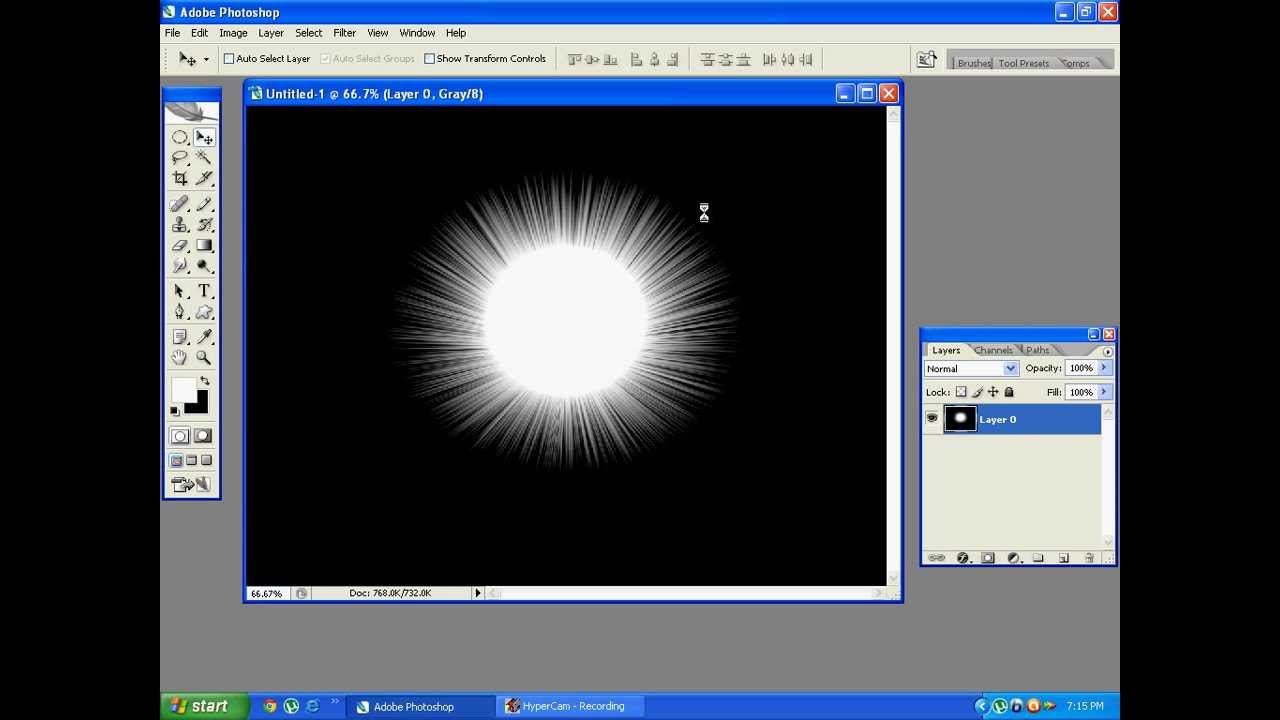
Заключение
Даже самый неопытный пользователь программы Photoshop сможет добавить солнечные лучи на свой снимок, использую предоставленную инструкцию. Кроме того, можно получить даже анимационную картинку, если дублировать слой с отображением лучей. Но это уже тема для другой статьи.
Лучи солнца в фотошопе. Урок по Photoshop. Как добавить отблеск солнца к фотографии
Adobe Photoshop крайне интересный программный продукт. Его разработчики действительно потрудились на славу, позволяя нам пользоваться гигантским набором инструментов, применение которых попросту безгранично. Один из самых интересных фактов – мы можем придумать комбинацию действий ранее не существовавшую, потому как сами создатели не могут в полной мере описать возможности своего детища.
В этом уроке я продемонстрирую вам неиссякаемые возможности этой программы. Сейчас мы разберем очень интересную комбинацию, чтобы создать довольно интересный элемент, очень часто используемый дизайнерами сайтов и фотографами. Смотрится ну очень интересно, а в крайне прост. Вам потребуется буквально пара минут. Сейчас я горю об эффекте солнечных лучей в фотошопе.
Смотрится ну очень интересно, а в крайне прост. Вам потребуется буквально пара минут. Сейчас я горю об эффекте солнечных лучей в фотошопе.
Итак, давайте попробуем сделать расходящиеся солнечные лучи в фотошопе. Нам не придется тратить долгие часы для того. Чтобы вычертить идеальные линии под нужными углами. Как нам бы пришлось делать это на листе. Я покажу вам две вариации. Которые, соответственно, имеют два способа создания.
Для начала разберем способ создания графичных расходящихся лучей. Создаем новый документ размером 1000 на 1000 пикселей и заливаем его цветом #beff8e. Можете использовать свой.
Воспользуемся инструментом текст, с помощью которого мы сделаем пунктирную линию. Размер шрифта 60, цвет #60a42e.
Растрируем текст в окне слоев.
А теперь, при помощи инструмента «перемещение» растянем его вверх и вниз. Должна получиться вот такая штука.
Ищем вкладку фильтр-искажение – полярные координаты.
Ну и задаем следующие настройки:
Вот такие расходящиеся солнечные лучи у нас появились.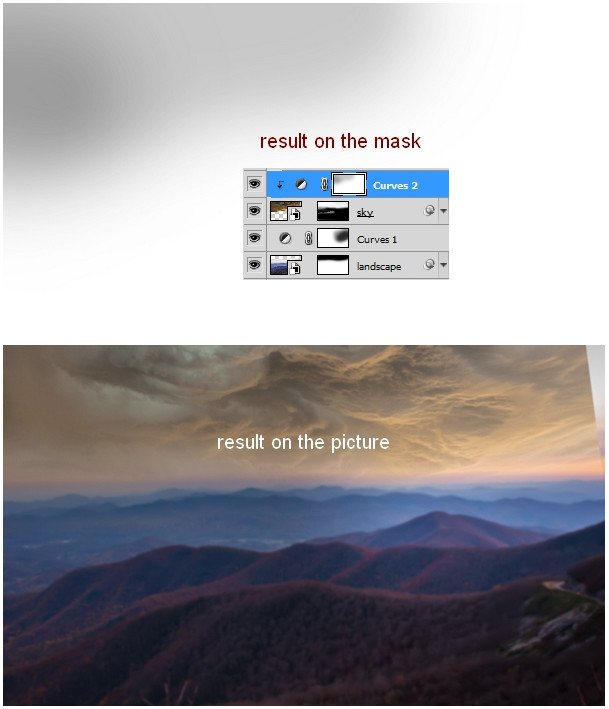
Теперь давайте разберем второй способ создания расходящихся солнечных лучей более приближенных к естественным.
Создаем новый документ того же размера, но с более темным фоном. Я взяла цвет #3b8604.
Создаем новый слой.
Берем жесткую кисть большого диаметра и делаем клик по новому слою. Увеличиваем его до подобных размеров.
Теперь переходим к окну слоев. Снижаем непрозрачность до 50% и режим наложения на «затухание».
Преобразовываем слой в смарт объект. И объединяем с предыдущим.
А теперь завершаем работу. Фильтр-размытие — радиальное размытие.
Теперь у нас получились у нас вот такие солнечные лучи.
Вот такие интересные комбинации существуют для создания солнечных лучей в фотошопе. Выглядит довольно интересно, а на создание этого эффекта мы потратили всего несколько минут. Еще одно доказательство безграничности возможностей фотошопа.
В этом уроке мы рассмотрим процесс и технику добавление на обычную фотографию реалистичных солнечных лучей в Фотошопе. Шаг 1. Откройте файл с которым вы будите работать. Это будет наша база, на которой мы будем создавать красивый эффект светового луча.
Шаг 1. Откройте файл с которым вы будите работать. Это будет наша база, на которой мы будем создавать красивый эффект светового луча.
Шаг 2. Для того, чтобы создать лучи света, нам нужна однотонная основа. Для того, чтобы сделать это, давайте начнем с создания нового слоя (Ctrl + Shift + Alt + N). Заполните этот слой черным цветом (Нажав D и после этого Alt + Backspace). Шаг 3. Добавьте немного рандомного шума к этому слою, нажмите Filter> Noise> Add Noise и используйте настройки, показанные ниже. Шаг 4. Давайте добавим не много Gaussian Blur к этому слою с шумом. Нажмите Filter> Blur> Gaussian Blur и используйте параметры настройки, показанные ниже.
Шаг 5. Теперь нам нужно увеличить контраст, на этом слое с шумом и размытием. Для этого используйте Кривые на нашем размытом слое с шумом, Нажмите Image> Adjustments> Curves и перетащив ползунок влево и вправо до середины, как показано на рисунке ниже — настройка контраста будет завершена.
Шаг 6. Теперь давайте создадим фактические лучи света. Нажмите Filter> Blur> Radial Blur и примените размытие с параметром Amount=100. Перетащите крест в правый верхний угол, куда указывает стрелочка на примере.
Нажмите Filter> Blur> Radial Blur и примените размытие с параметром Amount=100. Перетащите крест в правый верхний угол, куда указывает стрелочка на примере.
Как добавить солнечные лучи в Photoshop
Вы когда-нибудь делали потрясающие фотографии, но с неправильным освещением? Возможно, он был слишком плоским или просто требовал особого чутья. Разве нам не повезло, что у нас есть Photoshop ?! В этом уроке я научу вас добавлять солнечные лучи в Photoshop.
Выполните следующие действия, чтобы добавить к фотографии солнечные лучи. Это исходное фото, с которым я буду работать:
Создайте новый корректирующий слой и выберите «Градиент.”
А теперь поиграем с углами и стилем. Измените «Стиль» с «Линейный» на «Угловой». Затем щелкните поле рядом с «Градиент». Мой желтовато-зеленый.
Теперь вы увидите всплывающее окно редактора градиента. В раскрывающемся меню измените «Тип градиента» на «Шум». В разделе «Цветовая модель» измените «RGB» на «HSB» и переместите ползунок с надписью «S» до упора влево. Это превратит фотографию в черно-белую.
В разделе «Цветовая модель» измените «RGB» на «HSB» и переместите ползунок с надписью «S» до упора влево. Это превратит фотографию в черно-белую.
Вот как выглядит мой:
Нажмите «ОК» в редакторе градиентов.Изображение теперь черно-белое. Видите вкладку «Случайный выбор»? Он находится в правом нижнем углу редактора градиентов. Если вы нажмете на нее, вы увидите, как меняются лучи. Продолжайте нажимать, пока вам не понравится их внешний вид.
В зависимости от вашего изображения вы также захотите поэкспериментировать с процентом «Шероховатости». По умолчанию это 50%, но для моей фотографии я изменил его на 100%. Установите желаемый процент.
Пришло время перетащить ваши «лучи» туда, где вы хотите. Поместите курсор в середину фотографии и перетащите лучи в то место на фотографии, которое будет выглядеть наиболее естественно.Я хочу, чтобы разум был в верхнем правом углу. Нажмите «ОК». Мой выглядит так:
Теперь измените режим наложения с «Нормальный» на «Мягкий свет». Отрегулируйте непрозрачность по своему вкусу. Вы увидите раскрывающееся меню «Непрозрачность» справа от режимов наложения. Он автоматически устанавливается на «100%». Измените его на предпочитаемый вами параметр.
Отрегулируйте непрозрачность по своему вкусу. Вы увидите раскрывающееся меню «Непрозрачность» справа от режимов наложения. Он автоматически устанавливается на «100%». Измените его на предпочитаемый вами параметр.
Работая над маской слоя и используя довольно большую кисть, используйте инструмент «Ластик», чтобы удалить солнечные лучи, падающие на объект.Я оставлю свою фотографию как есть. Если на вашем фото изображен человек, вам нужно убрать лучи с его тела.
Вот мой конечный продукт. Думаю, это впечатляет!
Посмотрите видео ниже, чтобы увидеть видеоурок по добавлению лучей солнечного света в Photoshop.
Чтобы улучшить и оптимизировать рабочий процесс, вы можете использовать надстройки Photoshops.
Ключевые моменты
Попрактикуйтесь в этой технике на своих любимых фотографиях.Сделав это два или три раза, вы станете экспертом. Сделайте свои фотографии намного лучше, добавив немного теплых, манящих лучей солнечного света.
Вам понравилось добавлять лучи в Photoshop? Довольно круто, правда? Напишите в комментариях 🙂
Добавьте блики солнца или эффект солнечных лучей в Photoshop
Создать эффект солнечных бликов или солнечных лучей в Photoshop легко, если вы используете чужую кисть.
Мой фирменный пейзажный стиль — снимать прямо на солнце.
Вы можете воспроизвести эффект в Photoshop с помощью кисти и некоторых стилей слоя, а именно: Inner Glow и Outer Glow.
Или вы можете использовать фильтр бликов в фотошопе. Лично мне этот метод не нравится.
Для начала нужно найти кисть. Есть много бесплатных кистей для скачивания. Я использую www.brusheezy.com. Есть и другие сайты, такие как www.deviantart.com, и это лишь некоторые из них. Некоторые кисти, обозначенные как Lens Flare, также могут быть чрезвычайно полезными.
Вы также можете скачать мою кисть для фотошопа с бликами и стиль ниже:
Чтобы загрузить стиль, перейдите в Window / Styles , чтобы открыть панель стилей.На панели стилей щелкните меню панели, затем перейдите к Загрузить стили и найдите мой файл.
Процесс:
1. Загрузите кисть
Кисть будет иметь расширение файла .abr .
Файл Adobe Brush File будет иметь расширение: ABR .Если у вас открыт Photoshop , Дважды щелкните файл, чтобы загрузить кисти в Photoshop, который вернет вас в Photoshop, если он открыт. Даже если Photoshop закрыт, он откроет программу с уже загруженными кистями.
Или откройте панель «Кисти», выбрав «Окно»> «Кисти», перейдите в меню «Панель кистей» и выберите Загрузите кисть и перейдите к загруженному файлу.
2. Создайте новый слой
Создайте новый слой поверх вашего изображения. Control (ПК) или Command (Mac) / Shift / N с клавиатуры — самый быстрый способ.
3. Выберите кисть
Нажмите B на клавиатуре или щелкните значок кисти на панели инструментов
Значок инструмента «Кисть»Нажмите F5 на клавиатуре, чтобы открыть панель «Кисть».Щелкните панель Brushe s Tab и щелкните значок меню панели
Меню панели кистей PhotoshopУбедитесь, что настройки панели кистей такие, чтобы вы могли видеть, как будет выглядеть полученная кисть.
Настройки панели кистей Photoshop должны быть такими. Панель кистей должна выглядеть примерно так4. Выберите цвет
Щелкните палитру цветов переднего плана в нижней части панели «Инструменты» или воспользуйтесь панелью «Образцы».
Нажмите на палитру цветов переднего плана.Выберите теплый цвет, например желтый или оранжевый, не слишком интенсивный. Если вы переместите курсор за пределы палитры цветов, вы можете выбрать цвет неба на своем изображении с помощью пипетки.
Выберите теплый цвет5. Используйте кисть
Кисть будет иметь заданный размер. Вам нужно будет изменить размер кисти, используя:
Ключ левой квадратной скобки [, чтобы уменьшить размер кисти.
Ключ правой квадратной скобки ] , чтобы увеличить кисть.
Щелкните один раз кистью , чтобы создать Sun Flare. Это не будет выглядеть много, пока мы не изменим Blend Mode слоя.
Совет: используйте Control или Command / A, чтобы выбрать весь слой. Затем, когда вы экспериментируете с разными кистями и цветами, просто нажмите клавишу Backspace / Delete, чтобы очистить слой.
Примените кисть Sun Flare. Теперь изменим переход слоя кисти. Обычно лучше всего работают Screen или Overlay .Только эксперимент покажет, обычно Lighten , Screen , Linear Dodge (Add) , Overlay и Soft Light . Режим наложения наложения усиливает цвет. Если он слишком усиливает цвет, вернитесь и нарисуйте менее интенсивным цветом. Я бы сказал, что нормально, Экран , лучше всего работает.
Измените режим наложения6. Используйте внутреннее свечение и внешнее свечение, используя стили слоя
Теперь мы собираемся поэкспериментировать с Layer Styles , используя настройки Inner Glow и Outer Glow .
Для доступа к стилям слоев
- Слой / Стили слоя / Параметры наложения
- Щелкните значок fx в нижней части панели слоев
- Дважды щелкните слой на панели слоев в серой области, а не имя или эскиз.
Отметьте Inner Glow и обратите внимание на эффект, который он оказывает на ваше изображение. Убедитесь, что у вас Preview отмечен галочкой , и у вас Reset to Default.
Внутреннее свечение
Это мои настройки для Inner Glow ниже.Многое зависит от кисти, которую вы использовали. Inner Glow оказывает очень тонкий эффект на кисть, как я использовал здесь. Я использую Inner Glow, потому что он добавляет эффекту тонкости, придавая ему дополнительную глубину. Честно говоря, вы можете опустить Inner Glow, но, как я уже сказал, это может создать более реалистичный эффект.
Поле эскизов под предварительным просмотром является хорошим индикатором того, какие изменения вы вносите.
Необходимо изменить следующие настройки:
- Цвет : белый или желтый.Центр вспышки обычно яркий.
- Непрозрачность : Очевидно.
- Technique : Экспериментируйте с более мягким и точным.
- Choke : Как это звучит, позволяет вам расширяться или подавлять распространение свечения.
- Источник : по центру или по краю, эксперимент.
- Размер : Следите за изображением и полем эскиза под флажком «Предварительный просмотр».
- Качество : эти настройки не имеют большого эффекта.Но поэкспериментируйте с Contour , а затем с Range , именно в таком порядке. По умолчанию L для контура свечение будет равномерным. Замена Contour на что-нибудь еще изменит способ прохождения света. Только представьте, как свет течет по поверхности с холмами и долинами. Параметры Contour оказывают более заметное влияние на Outer Glow .
Outer Glow
Внешнее свечение будет иметь более заметный эффект.
Необходимо изменить следующие настройки:
- Непрозрачность : Очевидно.
- Цвет: Я выбрал оранжевый цвет
- Размер: Следите за изображением и окном эскизов под флажком «Предварительный просмотр».
- Контур: Подойдет линейный (по умолчанию). Но поэкспериментируйте с разными контурами. Сначала выберите Контур, затем отрегулируйте Диапазон. Это может создать интересный эффект бликов. Я выбрал скругленных ступеней с диапазоном , равным 35%.
7. Непрозрачность и заливка
- Непрозрачность влияет на прозрачность всего слоя.
- Заливка влияет на прозрачность кисти, не — стили слоя.
Чтобы сделать изображение более реалистичным, вам нужно сначала уменьшить Fill , а затем общую непрозрачность .
На изображении ниже Заливка: 78%, Непрозрачность: 88%. Хоть и не идеально, но неплохо. Так много зависит от кисти, которую вы используете, и навыков создателя кисти.Конечно, теперь у вас есть настройки стиля слоя: вы копируете стили fx (перетаскивая символ fx на новый слой), пробуете другую комбинацию кисти / цвета и экспериментируете с режимом наложения слоев.
BTS (방탄 소년단) Официальный MV «Life Goes On»
[Стих 1: Чон Кук, Чимин]
Eoneu nal sesangi meomchwosseo
Amureon yegodo hana eopsi
Bomeun gidarimeul Yegodo Yegodo Hanna eopsi
Bomeun gidarimeul Yegodo Yegodo Yeşilköy 20320320 Nunchi
Honja gane sigani
Mianhae maldo eopsi, да
[Стих 2: RM]
Oneuldo biga naeril geot gata
Heumppeok jeojeobeoryeonne
Ajikdo meomchujil ana
Jeo meokgureumberanoga doelly20 dorémbe
номи джун гамги
Deokbune nulleoboneun meonji ssain doegamgi
Neomeojin chae cheonghaneun eotbakjaui chum
Gyeouri omyeon naeswija
Deo tteugeoun sum
[Pre-oh chorus: Vchiij20 tteugeoun sum
[Pre-ohchorus: Vchiij20 anugka angamgi 903, Jung Kooka 903, Jung Kooka 903, Jung Kooka 903] du nuneul gama
Yeogi nae soneul jaba
Jeo miraero daranaja
[Припев: Чон Кук и Чимин] 90 320 Как эхо в лесу
Haruga doraogetji
Amu ildo eopdan deusi
Да, жизнь продолжается
Как стрела в голубом небе
Tto haru deo naragaji
На моей подушке, на моем столе
Да, жизнь продолжается
Like это снова
[Куплет 3: SUGA]
I eumageul billyeo neoege na jeonhalge (Ay)
Saramdeureun marhae sesangi da byeonhaetdae (Нет)
Mh-hm-hm-hm
Dahaenghido uri saineon yeotaeneun
by Ajikeun
J-Hope, Jung Kook]
Neul hadeon sijakgwa kkeut ‘annyeong’iran mallo
Oneulgwa naeireul tto hamkke ieobojago (Ох, ох, ох, ох, ох)
Ох Меомчвоитджиман, эодуме сумхеор,
, Чтакан, время
В и Чон Кук, Джин]
Ккеучи бойджи ана
Чулгуга итгин халкка
Бари ттейджил ана ана ох
Джамси ду нунеул гама (Гама)
Йоги наэ сонеул джаба (Джаба) 903 ох, ох
Джео мираэро даранаджа Припев: Все, Чимин]
Как эхо в лесу
Haruga dor aogetji
Amu ildo eopdan deusi
Да, жизнь продолжается (О, воах)
Как стрела в голубом небе
Tto haru deo naragaji (Naragaji)
На моей подушке, на моем столе
Да, жизнь продолжается
Вот так снова
[Outro: Jimin & V]
Я помню
Я, я, я помню
А, ах
Я помню
Я, я, я помню
А, ах
Дата выпуска
20 ноября 2020 г.
BTS ( 방탄 소년단) Официальный MV «Life Goes On»
[Куплет 1: Чон Кук, Чимин]
Eoneu nal sesangi meomchwosseo
Amureon yegodo hana eopsi
Bomeun gidarimeul mollaseo
Nunchi eopsi wabeogi neo
Nunchi eopsi wabeoryo203 sigani
Mianhae maldo eopsi, yeah
[Стих 2: RM]
Oneuldo biga naeril geot gata
Heumppeok jeojeobeoryeonne
Ajikdo meomchujil ana
Jeo meokgureumboda ppalli dallyeramеogе
Geo meokgureumboda ppalli dallyeramеogе
Geo meokgureumboda ppalli dallyeramеogе
Geo meokgureumboda ppalli dallyeramеogе
Geo meokgureumboda ppalli dallyeramеogе
Geot Sesangiran nomi jun gamgi
Deokbune nulleoboneun meonji ssain doegamgi
Neomeojin chae cheonghaneun eotbakjaui chum
Gyeouri omyeon naeswija
Deo tteugeoun sum
[Pre-bokijung kookgua
3] JBO Tteugeoun sum
[Pre-bojungi kookia
3 Joki ui kooka 903] Juni choruga
3 Jargin choruga
3 JB03203 халкэдзюга анджука
3 JB03 203 халкэти анджука 903 Jamsi du nuneul gama
Yeogi nae soneul jaba
Jeo miraero daranaja
[Припев: Чон Кук и Чимин]
Как эхо в лесу
Haruga doraogetji
Amu ildo eopdan deusi
Да, жизнь продолжается в
небо
Tto haru deo naragaji
На моей подушке, на моем столе
Да, жизнь продолжается
Как это снова
[Стих 3: SUGA]
I eumageul billyeo neoege na jeonhalge (Ay)
Saramdeureun marhae sesangi da byeonhaetdae
Mh-hm-hm-hm
Dahaenghido uri saineun
Ajik yeotae an byeonhaenne
[Стих 4: j-hope, Jung Kook]
Neul hadeon sijakgwa kkeut ‘annyeong’iran mallo
Oneulgto naeulgwa hameun боджаго (ооооооооооооооооооооооооооооооооооооооооооооооооооооооооооооооооооооооооооооооооооооооооооооооооооооооооооооооооооооооооооооооооооооооооооооооооооооооооооооо Джамси ду нунеул гама (Гама)
Йоги наэ сонеул джаба (Джаба)
Чео мираэро даранаджа (Ой, ой, ой)
[Припев: Все, Чимин]
Как эхо в лесу
Haruga doraogetji
Amu ildo eopdan deopdan deopdan Да, жизнь продолжается (О, уоу)
Как стрела в голубом небе
Tto haru deo naragaji (Naragaji)
На моей подушке, на моем столе
Да, жизнь продолжается
Вот снова вот так
[Outro: Jimin & V]
Я помню
Я, я, я помню
Ах, ах
Я помню
Я, я, я помню
А, ах
Дата выхода
20 ноября 2020 г.
BTS (방탄 소년단) ‘Life Goes On ‘Официальный MV
Ян Кортес 6 ชั่วโมง ที่ ผ่าน มา [Куплет 1: Чон Кук, Чимин]
Eoneu nal sesangi meomchwosseo 9032 0 Amureon yegodo Hana eopsi
Bomeun gidarimeul mollaseo
Nunchi eopsi wabeoryeosseo
Baljagugi jiwojin geori
Yeogi neomeojyeoinneun на
Honja гане sigani
Mianhae maldo eopsi, да
[Стих 2: RM]
Oneuldo Biga naeril geot гата
Heumppeok jeojeobeoryeonne
Ajikdo meomchujil ана
Jeo meokgureumboda ppalli dallyeoga
Geureom DOEL июлем arannеunde
Na gyeou saraminga BWA
Mopsi apeunе
Sesangiran Номи июня GAMGI
Deokbune nulleoboneun meonji ssain doegamgi
Neomeojin Chae cheonghaneun eotbakjaui кета
Gyeouri omyeon naeswija
Deo tteugeoun сумма
[Pre-Chorus: V, Jung Kook]
Kkeuchi boiji ana
Chulguga itgin halkka
Bari ttejijil ana ana oh
Jamsi du nuneul gama
Yeogi nae soneul jaba
Jeo miraero daranaja
[Припев 903 и Jung K203]. Haruga doraogetji
Amu ildo eopdan deusi
Да, жизнь продолжается
Как стрела в голубом небе
Tto haru deo naragaji
На моей подушке, на моем столе
Да, жизнь продолжается
Как это снова
[Куплет 3: SUGA]
I eumageul billyeo neoege na jeonhalge (Ay)
Saramdeureun marhae sesetdae da byeonha (Нет)
Mh-hm-hm-hm
Dahaenghido uri saineun
Ajik yeotae an byeonhaenne
[Стих 4: j-Hope, Jung Kook]
Neul hadeon sijakgwa kkeut ‘annyeong’iran mallo
Oneulg’iran mallo
Oneulg’iran mallo , ох, ох, ох-воах)
Ох Meomchwoitjiman eodume sumji ma
Bicheun tto tteooreunikkan
[Предварительный припев: V & Jung Kook, Jin]
Kkeuchi boiji ana
oh Chulguga itgin n203 halkka 903 gama (Gama)
Yeogi nae soneul jaba (Jaba)
Jeo miraero daranaja (Oh, oh, oh)
[Припев: All, Jimin]
Как эхо в лесу
Haruga doraogetji
Amu ildo eopdan deusi
Yeah продолжается (О, воах)
Как стрела в голубом небе
Tto haru deo naragaji (Naragaji)
На моей подушке, на моем столе
Да, жизнь продолжается
Как это снова
[Outro: Jimin & V]
Я помню
Я, я, я помню
Ах, ах
Я помню
Я, Я, я помню
Ах, ах
Дата выпуска
20 ноября 2020 г.
Можете ли вы сделать фотошоп «Солнце между пальцами»?
Около
Можете ли вы сделать фотошоп «Солнце между пальцами»? — это фотошоп-мем, основанный на фотографии неудачной попытки принудительной перспективы, на которой изображен мужчина, поднимающий пальцы высоко над заходящим солнцем на заднем плане.
Происхождение
Самый ранний из известных экземпляров оригинального изображения был загружен Redditor Acielaw в субреддит / r / funny 9 декабря 2011 года, хотя он не получил известность на сайте, пока изображение не было репостировано два дня спустя. Репост набрал 1106 голосов «за» и 789 голосов «против» до того, как был помещен в архив.
Распространение
С 10 по 12 декабря 2011 года для изображения на Cheezburger было создано более 20 макросов изображений и демотивационных плакатов (показаны ниже).Хотя после этого они быстро снизились, и новые вариации появлялись только раз в несколько месяцев.
4 сентября 2012 года пользователь Tumblr Скарвенрот сделал сообщение, содержащее рисунок персонажа Бро Страйдера из веб-комикса Homestuck в стиле оригинального изображения (показано ниже, слева). 8 сентября пользователь Tumblr Cheese3d опубликовал аналогичный рисунок с использованием персонажей Джона Эгберта и Дэйва Страйдера из Homestuck (показан ниже справа). По состоянию на 19 ноября того же года посты собрали более 2600 и 3700 заметок соответственно.
28 октября 2012 года пользователь Tumblr securethevictory опубликовал сообщение, содержащее 7 намеренно неверных фотошопов (показано ниже) исходного изображения. По состоянию на 19 ноября того же года на почте скопилось более 71 тысячи нот. На следующий день сообщение было собрано в папку Imgur, которая по состоянию на 19 ноября набрала более 1300 баллов. В последующие недели эта же коллекция попала в многочисленные юмористические блоги и сайты, такие как DamnLol, Funri и Uber Humor.
1 ноября 2012 года пользователь Tumblr DirkStrider сделал сообщение, содержащее правильный фотошоп с солнцем, помещенным между пальцами мужчины, вместе с комментарием «ЭТО ИЗОБРАЖЕНИЕ ДОЛЖНО БЫЛО МЕНЯ ДОЛЖНО ДОЛЖНО ДЫХАТЬ, ШУТКА КОНЕЦ».

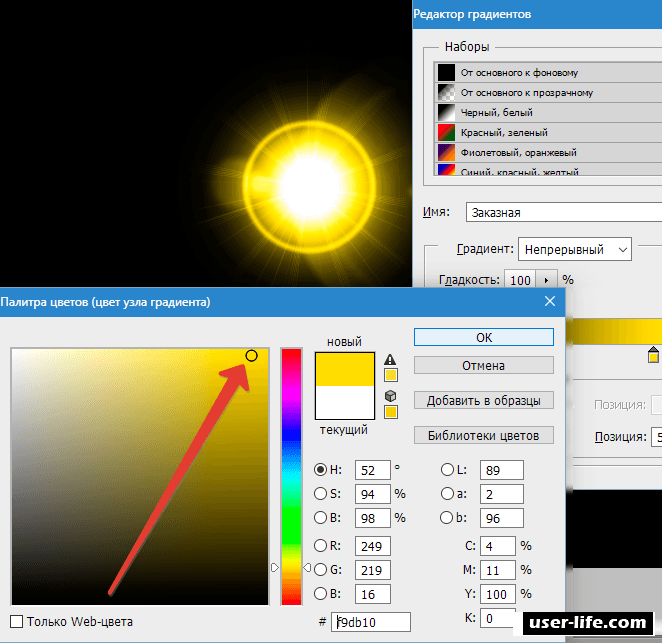 В панели выбора цвета поменяйте положение ползунков, чтобы получился светлый оттенок.
В панели выбора цвета поменяйте положение ползунков, чтобы получился светлый оттенок.