Стили светящиеся для фотошопа: Стили для фотошоп — Яркое свечение / Creativo.one
Опции и настройки стиля «Внешнее свечение»
Здесь мы видим несколько новых параметров, отличных от тех, которые мы рассматривали ранее. Это «Метод» (Technique), «Диапазон» (Range) и «Колебание» (Jitter):
Режимы наложения (Blend Mode)
Режимы наложения позволяют установить режим смешивания «Внешнего свечения» со слоем. Если вы создаёте эффект свечения, то хорошо подойдут «Линейный осветлитель» (Linear Dodge) или «Экран» (Screen), если вы хотите создать эффект типа «внешняя тень», то лучше использовать «Линейный затемнитель» (Linear Burn) или «Умножение» (Multiply), если вы создаёте обводку, то подойдёт режим «Обычный» (Normal).
Непрозрачность (Opacity)
Этот параметр регулирует степень прозрачности «Внешнего свечения». Значение 0% делает его полностью прозрачным. т.е. невидимым, значение 100% — полностью непрозрачным.
Параметр полностью соответствует аналогичному в «Тени» и других стилях слоя.
Шум (Noise)
Этот параметр также аналогичен таким же в «Тени» и др.
На примере показан левый текст со значением шума 0%, правый — 62%
Цвет и Градиент (Color and Gradient)
«Цвет» позволяет менять цвет свечения.
Если радиокнопка включена у «Градиента», то ваши возможности не ограничиваются только одним цветом, с помощью нескольких градиентных цветов и переходов вы можете создать очень сложные и абстрактные светящиеся эффекты:
На примере показаны оранжевый цвет и радужный градиент:
Метод (Technique)
Выпадающий список «Метод» дает нам два различных варианта рендеринга (визуализации) свечения, мягкий и точный (Softer and Precise). «Мягкий» метод дает нам более органичное и естественное свечение с плавными переходами, размытием и скруглёнными углами, в то время как «Точный» заставляет свечение точнее соответствовать форме предмета, от которого оно исходит.
В следующем примере вы можете увидеть разницу между мягким органичным и точным методами:
Размах (Spread)
Опция «Размах» изменяет уменьшение интенсивности свечения линейно, или, другими словами, изменяет то, как постепенно оно исчезает при приближении к краю.
Обычно этот параметр оставляют равным 0%, но если вам понадобились резкие края света, вам надо увеличить его значение. Величина 100% даёт резкую границу.
На рисунке показаны значения «Размаха» в 0 и 60%
Размер (Size)
Название опции говорит само за себя. Эта регулировка позволяет изменять размер свечения с шагом в один пиксель.
Контур (Contour)
Контур формы позволяют изменять уменьшение свечения к краям в нелинейном режиме. При выборе различных профилей кривой, вы можете получить различное затухание свечения. Применение «Контура» может быть полезно, когда вы пытаетесь достичь особого типа сияния или каких-либо абстрактных эффектов.
Кроме того, флажок «Сглаживание» позволяет улучшить качество сияния при очень незначительном падении производительности, поэтому я рекомендую всегда его ставить.
На рисунке показан, какой эффект может дать контур в виде синусоиды:
Диапазон (Range)
Параметр «Диапазон» похож на параметр «Размах». Он почти так же позволяет управлять спадом свечения к краю.
Он почти так же позволяет управлять спадом свечения к краю.
Меньшее значение дает нам жёсткое свечение, в то время как более высокое значение дает более мягкое.
В следующем примере показано, как значение «Диапазона» влияет на мягкость света:
Колебание (Jitter)
В то время, как параметр «Диапазон» похож на «Размах», «Колебание» похоже на «Шум». Отличие в том, что «Шум» создает прозрачность соседних пикселей, используя обычный (Normal) режим смешивания, в то время как «Колебание» делает то же самое, на в режиме смешивания, похожем на «Наложение» (Overlay).
Сохранение и загрузка значений по умолчанию осуществляется точно так же, как и у стиля слоя «Тени».
пошаговый урок создания эффекта, советы
Каждому фотографу хочется сделать свой снимок уникальным и максимально красивым. Для этого очень часто используются различные эффекты для украшения кадров. Так, например, в последнее время модно добавлять свечение в «Фотошопе», и это не удивительно, так как фотография становится безумно красивой. Чтобы убедиться в этом, необходимо пройти урок, который описан в этой статье.
Чтобы убедиться в этом, необходимо пройти урок, который описан в этой статье.
Яркое свечение в «Фотошопе»
Прежде чем начать, необходимо выбрать фотографию, с которой и будет работать мастер. Это в первую очередь должен быть снимок, на котором свечение смотрится естественно либо дополняет композицию.
Для начала открываем фотографию, на которой и будет яркое свечение в «Фотошопе». После чего создаем еще один дубль. Для этого нужно правой кнопкой нажать на миниатюру и выбрать пункт «Создать дубликат слоя». И также можно создавать не только фотографии, но и какие-либо дизайнерские решения. Для начала хватит и обычного фона для создания свечения в «Фотошопе».
Фон для работы
В первый раз можно попробовать именно с такой заготовкой, она подчеркнет красивый эффект. Создаем новый документ любого размера и заливаем белым цветом. И после этого ставим блик, а для этого необходимо перейти в окно «Фильтр», затем нажать на кнопку «Рендеринг» и далее — «Эффекты освещения». На диалоговом окне, которое открылось, необходимо выбрать такие параметры, которые придутся по вкусу дизайнеру или фотографу. Цвет лучше выбрать темный, чтобы он не сливался с фоном. В данном случае взят цвет #050244.
На диалоговом окне, которое открылось, необходимо выбрать такие параметры, которые придутся по вкусу дизайнеру или фотографу. Цвет лучше выбрать темный, чтобы он не сливался с фоном. В данном случае взят цвет #050244.
Световой шар для фотографии
Следующим шагом, конечно же, будет создание самого объекта. Так, создать эффект свечения в «Фотошопе» очень легко. В первую очередь также создается новый слой с режимом смешивания «Экран». После этого необходимо взять инструмент «Овал» и нарисовать выделение, приближенное к ровному кругу. После этого стоит растушевать получившийся объект до 20 пикселей. Это позволяет размягчить ореол для будущей заливки. Необходимо сделать свечение как можно естественнее. Следующим шагом нужно добавить света, а для этого используется такой инструмент, как «Радикальный Градиент», с параметрами, которые понравятся фотографу или дизайнеру. В общем, все зависит от фантазии и творческого настроения человека.
Как сделать свечение объекта в «Фотошопе»?
После предыдущих действий можно скрыть все слои, кроме овальной области, ее необходимо еще раз продублировать. Дальше нужно прорисовать элементы вспышки, опять же для того, чтобы все выглядело максимально естественно.
Дальше нужно прорисовать элементы вспышки, опять же для того, чтобы все выглядело максимально естественно.
Возле окружности создается яркое свечение в «Фотошопе». А для этого нужно открыть окно редактирования, перейти в меню и найти функцию «Трансформирование» и после этого выбрать пункт «Масштабирование». После этого из шарообразного объекта необходимо сделать полоску.
Творческая работа
Следующий шаг является самым интересным, так как можно дать волю фантазии и творчеству. Для начала на полоску накладывают фильтры.
Первый — это «Волна», находится он в меню «Фильтр» и в подпункте «Искажение». Если эффект не устраивает, то с помощью «Свободного трансформирования» можно улучшить результат.
Вторым эффектом будет «Скручивание», которое находится точно по такому же пути, как и предыдущий пункт. Все фильтры настраиваются по своему вкусу, поэтому и результат зависит только оттого, насколько развита фантазия и творческая сторона фотографа.
А также можно применить все фильтры не один раз, чтобы добиться необходимого свечения.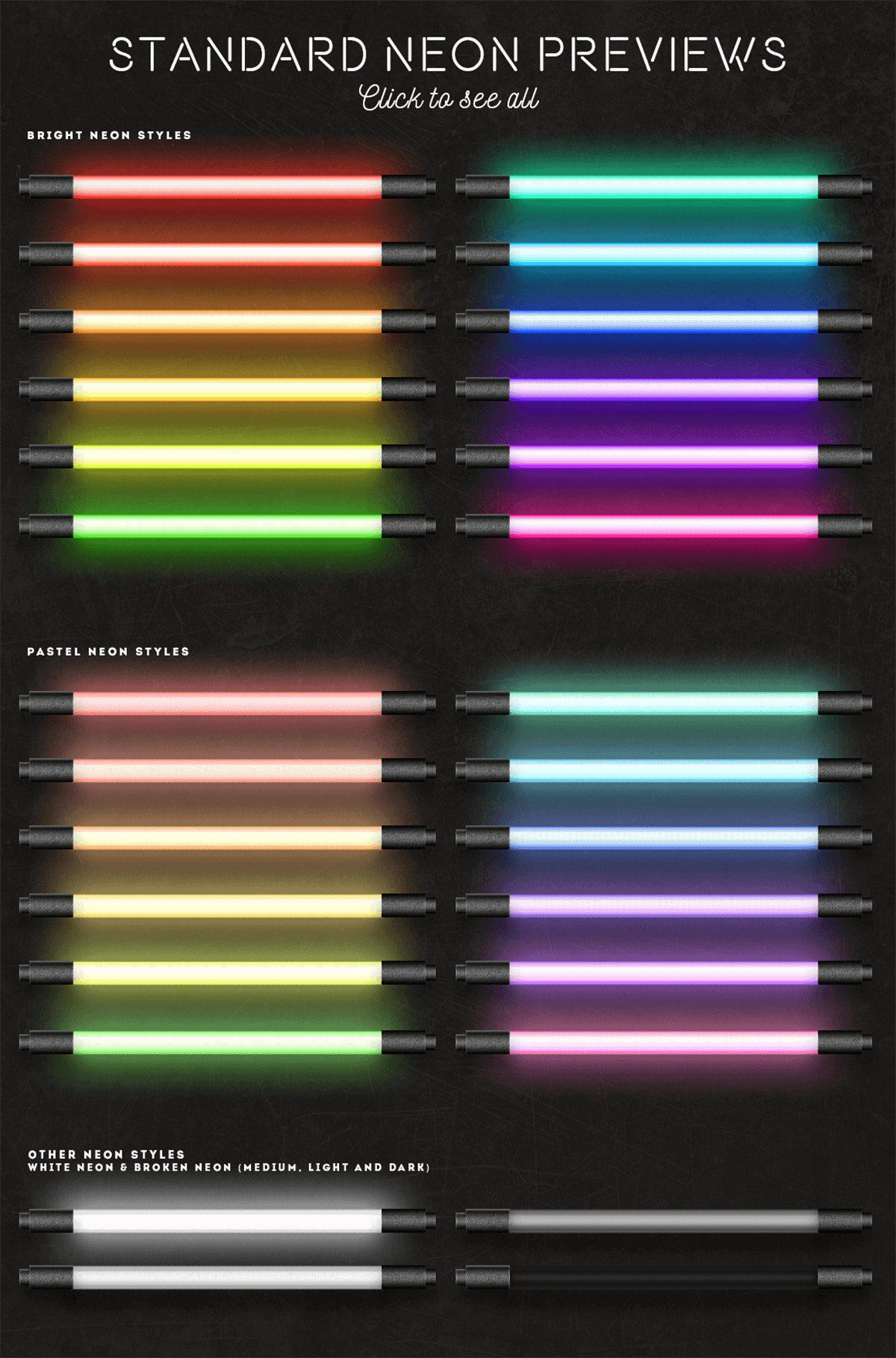 Чтобы закончить картину, включается слой с основным шаром, и все, ответ на вопрос о том, как добавить свечение в «Фотошопе», полностью дан.
Чтобы закончить картину, включается слой с основным шаром, и все, ответ на вопрос о том, как добавить свечение в «Фотошопе», полностью дан.
Еще один способ
Первые пункты точно такие же, как и в первом варианте. Создаем слой и заливаем любым способом, можно воспользоваться вышеописанным фоном. После этого на изображение нужно наложить определенный стиль. Для этого правой кнопкой мыши нажимаем на миниатюру и выбираем пункт «Наложение градиента», а после, во второй раз уже, — «Перекрытие узора».
После этого уже выбирают фотографию, для которой и создается свечение. Уроки «Фотошопа» на самом деле очень просты, главное — быть последовательным и внимательным.
Создание самого блика
Для следующего шага потребуется инструмент «Эллипс», который находится в геометрических фигурах. Цвет выбираем белый и создаем круг, который и требуется для снимка. После этого стоит применить «Размытие по Гауссу», которое находится в меню «Фильтр». В нашем случае применен радиус в 30 пикселей.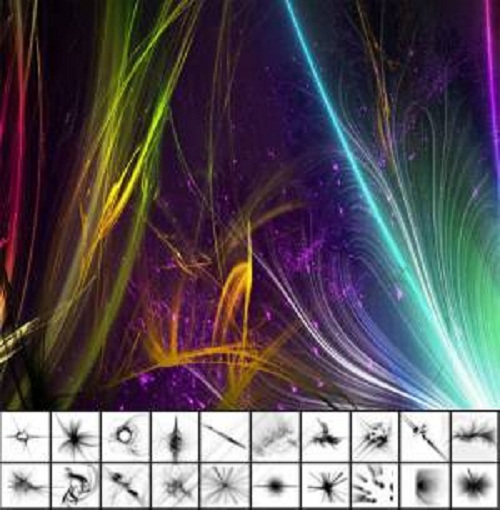 Конечно же, он будет разным для каждой фотографии. Главное, не бояться экспериментировать.
Конечно же, он будет разным для каждой фотографии. Главное, не бояться экспериментировать.
Каждый фотограф или дизайнер на этом этапе может добавлять свои эффекты, которые ему покажутся уместными.
Искры
Чтобы яркое свечение в «Фотошопе» казалось максимально естественным, нужно создать искрящиеся нити. А для этого выбирают новую кисть с мягким контуром белого цвета. Ориентироваться можно по настройкам, которые показаны ниже, но не стоит забывать, что самое главное — сделать так, как подсказывает творческая сторона. И, конечно же, все изображение в конечном результате должно выглядеть максимально естественно.
После этого рисуют искры, а к слою добавляют эффект «Внешнее свечение». Для этого нужно нажать правой кнопкой мыши и выбрать необходимый пункт.
И здесь, опять же, открывается воля фантазии. Все настройки можно регулировать согласно вкусу.
Создание дыма
Этот шаг не является обязательным, потому как не для каждой фотографии будет хорошо смотреться такое преобразование. Но все же иногда дым очень сильно украшает яркое свечение в «Фотошопе». Для начала создают новый сло. Кстати, лучше называть каждый кадр своим именем, чтобы хорошо ориентироваться в них. Режим лучше выбрать «Осветление основы», чтобы получился неброский загадочный рисунок. После этого необходимо использовать инструмент «Лассо» с растушевкой не менее 40 пикселей. Затем выделяют ту область, в которой и должен находиться туман. Затем ставят цвета по умолчанию, а это черный и белый оттенки. Необходимо это для того, чтобы создать облака. Нужно перейти в меню «Фильтр», после это найти подпункт «Рендеринг» и уже выбрать необходимый параметр.
Но все же иногда дым очень сильно украшает яркое свечение в «Фотошопе». Для начала создают новый сло. Кстати, лучше называть каждый кадр своим именем, чтобы хорошо ориентироваться в них. Режим лучше выбрать «Осветление основы», чтобы получился неброский загадочный рисунок. После этого необходимо использовать инструмент «Лассо» с растушевкой не менее 40 пикселей. Затем выделяют ту область, в которой и должен находиться туман. Затем ставят цвета по умолчанию, а это черный и белый оттенки. Необходимо это для того, чтобы создать облака. Нужно перейти в меню «Фильтр», после это найти подпункт «Рендеринг» и уже выбрать необходимый параметр.
Совет: облака могут быть абсолютно разными, и, чтобы добиться тех, которые будут лучше всего смотреться на изображении, можно несколько раз применить шаг, описанный выше. Если результат не удовлетворяет, то можно взять ластик и улучшить его. А также использовать такой параметр, как «Непрозрачность».
Как сделать неоновое свечение в «Фотошопе»?
Предыдущие два примера создания бликов больше подходят дизайнеру, так как очень редко можно их настроить красиво под фотографию.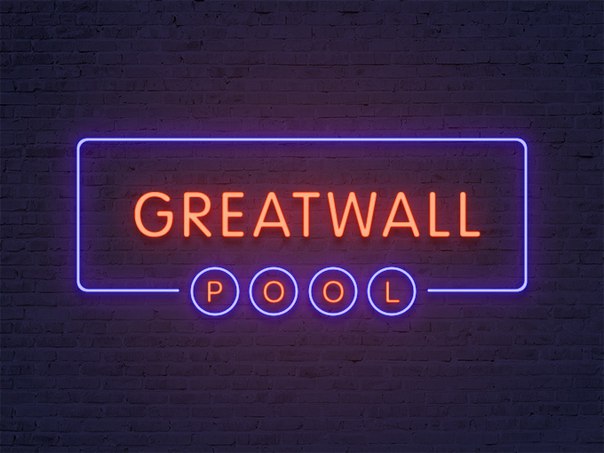 Представленный же пример смотрится безумно эстетично практически на любом изображении. Но, помимо этого, создание логотипа также дополнит этот эффект.
Представленный же пример смотрится безумно эстетично практически на любом изображении. Но, помимо этого, создание логотипа также дополнит этот эффект.
Сначала стоит создать новый слой, на котором и будут происходить первоначальные манипуляции. Нужно добавить в кадр «Радикальный градиент». Цвет подобрать можно любой, главное, не делать слишком яркие акценты. На этом примере была использована такая комбинация: #303e4a и #151515. Если фотограф уже выбрал снимок, с которым он собирается работать, то цвета должны быть приближены к оттенкам на изображении. Это все необходимо для того, чтобы сделать как можно реалистичней и естественней неоновое свечение.
Теперь создают контур самого эффекта, в данном случае это круг.
Растрируя изображение, необходимо нажать правой кнопкой мыши на миниатюры и выбрать следующие параметры:
- «Перекрытие цвета» — для этого пункта берется белый оттенок, именно он передает центр неоновой трубки.
- «Тиснение» — этот эффект уже передает стекло, и поэтому его нужно использовать как можно нежнее и незаметнее. Здесь стоит поэкспериментировать и выбрать те значения, которые окажутся максимально приятны глазу.
- «Внутренняя тень» — здесь выбирают такие оттенки, которые будут отображать цвет самого эффекта. То есть, если нужно сделать розовое свечение, то и берут такую же палитру.
- «Внутреннее свечение» — его необходимо выбрать так, чтобы произошел мягкий переход между белым и основным цветом.
- «Внешнее свечение и тень» — параметры отвечают за то, как эффект наложится на все изображение в целом.
С помощью таких простых действий можно создать свечение в «Фотошопе», словно поработал настоящий профессионал.
Как сделать свечение в Фотошоп новичку |
Уровень: новичок
Свечение одна из самых популярных и интересных тем в обработке фотографий. Способов создания свечения/дымки множество (начиная от любительских обработок и заканчивая профессиональными работами), сегодня разберем простой способ создания свечения объекта, всего за 3 минуты ты сможешь придать фотографии легкость и неповторимость.
В Adobe Photoshop так же есть стандартный инструмент свечения,
Слои — Стиль слоя — Параметры наложения — раздел «Внешнее свечение»
Для примера выбираем любое понравившееся изображение и открываем Adobe Photoshop. Лучший эффект от свечения получается когда объект расположен на темном фоне.
Шаг 1 — Обрезать объект
Создать новый слой «объект» и на нем разместить объект которому требуется создать свечение. Для обрезки можно использовать стандартные инструменты: ластик/лассо/магнитное лассо, кому как удобнее. Я удаляю фон за 1 минуту используя бесплатный онлайн сервис от компании Kaleido (подробнее в статье Как быстро удалить фон онлайн).
Создать новый слой «свечение», используя лассо рисуем контур требуемого свечения возле объекта, настройки: растушевка 150 пикс как на фото:
Разместить слой «свечение» под слоем «объект», далее не снимая выделения, Фильтр — Рендеринг — Облака, наложение слоя меняем с «Обычные» на «Перекрытие» как на фото:
Выбираем на панеле инструментом «Градиент», в настройках я установил два цвета розовый и голубой, далее по диагонали проводим по выбранной области, меняем способ наложения на «Перекрытие» если требуется устанавливаем прозрачность слоя:
Шаг 3 — Добавить размытие
Создаем копию слоя с объектом и называем его «размытие», располагаем под слоем «объект», далее Фильтр — Размытие — Размытие в движении, настройки: угол 45 градусов, смещение 75 пикселей.
Все настройки выбраны на мое собственное усмотрение, меняйте, пробуйте, экспериментируйте. Удачи в Вашем творчестве!
Исходное изображение 2196557 с сайта Pixabay
Светящиеся буквы в фотошопе. Создаем в фотошопе светящийся цветной эффект для текста
Доброго времени суток уважаемые пользователи программы Фотошоп. Хочу представить вашему вниманию очередной урок по работе с текстом в графическом редакторе Adobe Photoshop .Давайте представим ситуацию когда для вашей работы, например постера или открытки, понадобится яркая надпись, заголовоксловом то что добавит в неё изюминку.
Начнём работу с создания фона.
Создаём новый документ. Заходим Файл — Создать.. . или CTRL+N и в открывшемся окне установим такие параметры как на скрине (с размерами документа рекомендую не скупиться).Обратите внимание что в параметре Содержимое фона я установил значение — Цвет фона , попробую объяснить. Для того чтобы создать контраст для текста нам нужен будет черный фон, так вот перед тем как создавать новый документ в панели инструментов установите фоновый цвет черный т.е. созданный новый документ уже будет черного цвета, то что нам нужно:
а основной цвет в панели инструментов устанавливаем #1f1d00 , как показано ниже:
Создаём ещё один слой, нажав сочетание CTRL+SHIFT+N или с помощью иконки внизу панели слоев. Используя большую мягкую кисть, нарисуем большое пятно по центру изображения ярким желтым цветом. Установим Непрозрачность (Opacity) на 55%, это придаст эффект лёгкого свечения фону:
Приступаем к работе над текстом
Шаг 1.
Подбираем себе подходящий шрифт и пишем нужный текст (в уроке используется шрифт Dosis-Extra Bold ). На скрине также указан цвет, которым пишется текст (ну тут уже как в поговорке, сами знаете):Дальше начинается самое интересное, будем колдовать со Стилями слоя (Layer Style ). Кликаем дважды по текстовому слою, тем самым открывая рабочее окно Стилей слоя (Layer Style) . Начнем по порядку с Тени (Drop Shadow)
Настройки Тиснение (Bevel and Emboss) устанавливаем примерно как на скрине. Отдельно хочу уделить внимание на изменение контура. В программе Photoshop по умолчанию контуров установлено всего двенадцать штук, так вот для того чтобы расширить разнообразие контуров достаточно проделать вот такую манипуляцию как показано на изображении:
Настраиваем Глянец (Satin ):
И напоследок у нас – Наложение градиента :
Ну вот и всё ! Получили красивый текст, можно вставлять его в свой проект….думаете вы. Но! Вот это вечно не дающее покоя но. Работа ещё не закончена!
Шаг 3.
Сделаем ещё одну такую вещь. Создаём новый слой. Расположим его нужно под слоем с текстом и удерживая клавишу CTRL, кликаем по слою с текстом, тем самым создадим выделение текста:Далее заходим Выделение — Модификация — Расширить (Select — Modify — Expand) , устанавливаем значение в 8 пикс.(можете попробовать другое значение) и жмём ОК. Теперь, активировав новый слой, зальем выделение вот таким цветом — #f0ebc5 :
Ещё раз переходим в Фильтр — Размытие — Размытие в движении (Filter — Blur — Motion Blur) , только выставляем значение Угол (Angle) не 90, а 0:
Меняем Режим наложения (Blend Mode) слоя на Яркий свет (Vivid Light) :
Вот теперь всё! Хотя ваше но потянет может быть ещё дальше.
Желаю успехов!
Всегда для Вас: сайт
У Вас возникло желание показать результаты Ваших трудов? Выложите свои работы на наш форум !
Уважаемые посетители сайта , потратившие время на просмотр этого урока. Нам очень хотелось бы знать понравился ли он вам и был ли он вам полезен. Не
27+ неоновых стилей Photoshop — бесплатные и премиальные загрузки для Photoshop
Если вы с нетерпением ждете возможности получить в свои руки несколько из самых превосходных неоновых стилей Photoshop, вам больше нигде не нужно искать, так как вы только что завершили свой поиск нажав на наш сайт. На нашем веб-сайте вы найдете широкий выбор неоновых кистей Photoshop, которые мы собрали из тех, что доступны в Интернете, с целью предоставить вам только самые лучшие. Неоновые стили Photoshop известны своим уникальным влиянием на дизайн.Бесплатная загрузка экшена Photoshop с неоновым эффектом, без сомнения, улучшит красоту и великолепие дизайна, в котором вы его используете, добавив ему потрясающего вида и сияния. Реалистичный неоновый эффект можно добавить, применив нашу серию неоновых стилей Photoshop. У нас есть широкий выбор стилей Neon Photoshop для вас: от плагина Neon для Photoshop до шаблона Photoshop Neon Sign, Photoshop с неоновой кистью и фильтра Neon Glow Filter и т. Д. Изучите наш потрясающий ассортимент стилей свечения Photoshop, а затем воспользуйтесь новым стилем слоя свечения, который наилучшим образом соответствует вашим личным и профессиональным требованиям.Вы также можете увидеть текстовых экшенов Photoshop
Neon Photoshop Styles
Загрузить сейчас
Neon Alphabet Kit
Загрузить сейчас
Neon Photoshop Layer Style
Загрузить сейчас
Бесплатный стиль Neon Sale
Загрузить сейчас
Неоновые стили слоя
Загрузить сейчас
Неоновые стили слоя
Загрузить сейчас
Неоновый экшен Photoshop
Загрузить сейчас
Неоновый текстовый стиль продажи
Загрузить сейчас
Неоновый световой знак Действия Photoshop
Загрузить сейчас
Световой эффектЗагрузить сейчас
Неоновая кисть Действия Photoshop
Загрузить сейчас
Неоновая распродажа Бесплатный шаблон фона
Загрузить сейчас
Новые стили неонового PSD
Загрузить
PSD Неоновый шрифт
Загрузить сейчас
Неон Photoshop Effect
Загрузить сейчас 90 005
Неоновый стиль Бесплатная графика PSD
Загрузить сейчас
Неоновый эффект Шаблон экшена Photoshop
Загрузить сейчас
Цветной шрифт Neon OTF
Загрузить сейчас
Неоновый рождественский стиль слоя
Загрузить сейчас
Free Neon Bowling Style
Загрузить сейчасNeon Glow Superset Styles
Загрузить сейчас
Neon Text Layer Styles & Extras
Download Now
Neon Style PSD Text
Download Now
Free Bright Neon Sale Sign
Download Now
Photoshop Neon Awesome СтилиЗагрузить сейчас
Стиль неонового шрифта
Загрузить сейчас
Бесплатный дизайн неоновых рамок
Загрузить сейчас Несмотря на то, что эти стили Photoshop можно использовать с легкостью, но если вам все еще трудно использовать их вы сможете научиться пользоваться этими стилями неонового фотошопа с помощью фото в неоновом стиле. магазин Учебник.
Стили свечения Photoshop Скачать бесплатно для Windows
Живописные размышления Бесплатное ПО
Заставка Небесного сияния с выдающимися христианскими анимационными изображениями.
Бренд Гром 1 Бесплатное ПО
Создайте стиль своего браузера с помощью тем браузера Ambient Glow Colors.
40 Falco Software, Inc.50 Бесплатное ПО
Это аркадная игра, в которой вы управляете мячом и разрушаете разноцветные блоки.
3 Сайт плагина 410 Условно-бесплатное ПО
Повышение резкости изображений для отображения и печати без нежелательных побочных эффектов.
ООО АКВИС 37 Условно-бесплатное ПО
Создавайте различные эффекты света и звезд, чтобы улучшить свои фотографии.
5 Харальд Хайм и сайт плагинов 483 Условно-бесплатное ПО
Плагин для улучшения освещения, теней, контраста и цветов ваших изображений.
ЖивыеЦвета 10 Условно-бесплатное ПО
AliveGlow — это плагин, совместимый с Photoshop. Создает эффекты естественного свечения, которые позволяют графике проф….
ДАЗ 3D 1 Коммерческий
Хорошая программа для создания мультимедиа с потрясающими визуальными эффектами.
Программное обеспечение Cybia 695 Бесплатное ПО
Коллекция из восьми бесплатных плагинов фильтров для Photoshop.
SCI Фотокамера 6 Бесплатное ПО
Подключаемый фильтр Photoshop, который добавляет вашим фотографиям эффекты свечения и сияния.
Solent Software 17 Бесплатное ПО
Работает со встроенными стилями, пользовательскими стилями и сторонними стилями одновременно.
74 Engelmann Media GmbH 26 Условно-бесплатное ПО
Это плагин для Photoshop, Photoshop Elements и совместимых с Photoshop приложений.
Майкл Бедесем 11 Бесплатное ПО
StyleDuplicates обнаруживает повторяющиеся стили или стили, содержащие одну или несколько дорожек.
5 Nik Software, Inc. 2 793 Коммерческий
переопределяет шумоподавление для Adobe Photoshop и Photoshop Elements.
YouSendIt 30 Бесплатное ПО
Подключаемый модуль YouSendIt для Photoshop позволяет отправлять файлы прямо из Photoshop.
3 Recoveronix Ltd. 237 Условно-бесплатное ПО
Recovery for Photoshop — это мощная программа для восстановления данных для поврежденных файлов изображений Adobe Photoshop ….
12 Recovery Toolbox, Inc. 347 Бесплатное ПО
Photoshop Recovery Free — это инструмент для восстановления поврежденных файлов Photoshop.
1 Digital Anarchy, Inc. 26 Бесплатное ПО
Cartoon Bubble — это фильтр для Photoshop и Photoshop Elements.
2 Fix Toolbox 192 Условно-бесплатное ПО
Photoshop Fix Toolbox восстанавливает поврежденные файлы PSD Adobe Photoshop.
Как освоить стили слоя и текстовые эффекты в Photoshop CC
Стили мастер-слоя Глава 01
01 — Введение в стили слоя
1: 52м
02 — Как использовать стили слоя
20: 16 мес.
Стили мастер-слоя Глава 02
01 — Непрозрачность vs.Заливка
4:20 м
02 — смешение яркости (смешение, если)
8: 33м.
03 — Фаска и тиснение
15: 26м
04 — Ход
16: 47м
05 — Внутренняя тень
17: 37м
06 — Внутреннее свечение
5: 19 мес.
07 — Атлас
11: 08 м.
08 — Цветное наложение
7: 33м.
09 — Наложение градиента
8: 51м
10 — Внешнее свечение
5: 48 мес.
11 — Тень
14: 21м.
Стили мастер-слоя Глава 03
01 — Как создать эффект феи
16: 07м.
02 — Как набрать текст
10: 00м
03 — Как создать текст приглашения на свадьбу
10: 47м
04 — Как создать плавающий текст
10: 14 мес.
05 — Как создать неоновый текст
13: 07м.
06 — Как создать реалистичную карточку
11: 48м.
Создайте стиль Advanced Reflective Clear Layer Style в Photoshop
Создайте стиль Advanced Reflective Clear Layer Style в Photoshop
Изучите быструю и профессиональную технику создания Advanced Reflective Clear Style в Photoshop с нуля.Эффекты и стили слоя очень универсальны по своей природе из-за их гибкости и редактируемости. Еще одно преимущество — они многоразовые. После создания сложного стиля вы можете сохранить его и использовать позже в других проектах. Более того, если мы объединим несколько стилей слоя, то можно будет создавать действительно сложные эффекты слоев, но при этом сохранять редактируемый характер каждого компонента. Так что, если вы новичок в Photoshop или, возможно, используете его несколько раз, но все еще задаетесь вопросом о стилях слоев и о том, как эффективно ими управлять, то это для вас.
Окончательное изображение
Это последнее изображение, которое мы будем создавать в этом уроке:
Шаг 1
Откройте новый файл в Photoshop со следующими настройками. Сохраните файл как Adv Reflective Clear Style.psd. Во время работы не забывайте часто нажимать Ctrl + S, чтобы сохранить и обновить файл, что поможет вам в долгосрочной перспективе.
Шаг 2
Дважды щелкните фоновый слой, чтобы открыть диалоговое окно «Новый слой».Измените поле имени на «Gradient bg» и нажмите «ОК». Теперь слой готов для создания стиля слоя, так как невозможно применить стиль слоя к заблокированному фоновому слою. Дважды щелкните на слое «Gradient bg», чтобы открыть диалоговое окно «Стиль слоя», а затем щелкните на Gradient Overlay в левой части под панелью стилей. В области наложения градиента (правая панель) создайте радиальный градиент со следующими настройками.
Шаг 3
Щелкните мышью на наложении узора слева и щелкните всплывающую панель узора (справа), чтобы открыть всплывающий список узоров.Затем щелкните параметр всплывающей панели справа и загрузите Artist Surfaces. Используйте узор «Stone» от Artist Surfaces Group. Теперь уменьшите непрозрачность до 10%, потому что нам нужен слабый след. Снова щелкните категорию Gradient Overlay и измените режим наложения на Multiply. Это создаст смесь с 10% -ным наложением узора ниже. Затем мы добавим Inner Glow, чтобы он выглядел более интересным.
Шаг 4
Inner Glow добавляет свечение, исходящее от внутренних краев.Мы будем использовать это, чтобы сделать края градиента более темными. Теперь щелкните категорию Inner Glow слева и сопоставьте настройки со снимком экрана ниже.
Шаг 5
Чтобы создать этот искаженный точечный узор на заднем плане, сначала мы должны создать произвольную форму и сохранить ее как узор. Затем мы будем использовать эту форму для создания точечного рисунка. Сначала создайте новый файл со следующими настройками:
Шаг 6
Создайте новый пустой слой (Ctrl + Shift + N).Выберите инструмент Elliptical Marquee Tool и на панели параметров щелкните раскрывающееся меню «Стиль» и выберите «Фиксированный размер». Затем в поле Ширина и Высота введите 45 пикселей. Щелкните в верхнем левом углу слоя, чтобы создать круглую область выделения. Нажмите кнопку D, чтобы изменить цвета переднего плана и фона на черный и белый. Затем залейте выделение (Alt + Backspace) черным и снимите выделение, нажав Ctrl + D. Щелкните фоновый слой с зажатой клавишей Shift, чтобы выбрать оба слоя. Затем на панели параметров нажмите кнопки Вертикальный центр и Горизонтальный центр, чтобы выровнять слой круга по центру.Теперь удалите фоновый слой, так как он нам больше не нужен. Затем выберите Edit> Define Pattern, чтобы определить этот круг как узор с именем «circle_45px». Этот узор будет сохранен как новый узор в раскрывающемся списке узоров. Теперь вы можете закрыть файл без сохранения, так как нет связи между вновь созданным шаблоном и этим файлом.
Шаг 7
Теперь создайте новый пустой слой в файле «Reflective Clear Style» и залейте его белым цветом. Дважды щелкните слой, чтобы открыть поле выбора стиля слоя.Из стилей слева щелкните по стилю наложения узора и сопоставьте настройки с приведенным ниже снимком экрана. Щелкните всплывающую панель узоров, чтобы открыть список узоров. Шаблон «circle_45px» будет в конце всплывающего списка шаблонов. Щелкните и перетащите слой непосредственно с помощью инструмента «Перемещение», чтобы расположить его так, как вам нужно. Разница между «Правка»> «Заливка» и «Наложение рисунка в стиле слоя» заключается в том, что вы можете изменить положение рисунка в случае наложения рисунка, поскольку он является «живым» или редактируемым по своей природе.Но проблема в том, что стили слоя никогда не будут работать с пустым слоем. Слой с заливкой необходим для стилей слоя. Наша цель — совместить этот слой с узором со слоем ниже (Gradient bg). Поскольку мы применили узор как стиль слоя, он не будет правильно смешиваться со слоем ниже. Итак, чтобы смешать это, мы должны «исправить» стиль слоя.
Шаг 8
Создайте новый пустой слой под слоем узора и на панели слоев выберите «Объединить вниз». Это «зафиксирует» стиль слоя в нормальном слое.Таким образом, стиль слоя больше не является «живым» или редактируемым. Переименуйте слой слияния в «Искажение узора круга». Теперь применим к этому слою фильтр искажения. Мы хотим создать трехмерную выпуклость в середине этого слоя, которая будет постепенно уменьшаться или сливаться к краю. Это простой процесс. Все, что нам нужно, это выделение круглой рамкой и затем применить фильтр Spherize. Но в диалоговом окне фильтра Spherize нет настройки спада. Вы можете только настроить режим и количество. Решение состоит в том, чтобы применить растушевку к выделению Elliptical Marquee.Растушевка размывает края выделения, чтобы создать более мягкий переход, который мы будем использовать здесь как спад. Итак, сначала создайте большое идеально круглое выделение с помощью Elliptical Marquee Tool. Нажмите Shift + Alt, чтобы получить идеальный круг, исходящий из центра перетаскивания. Вы также можете одновременно нажать клавишу пробела, чтобы изменить положение круга, пока вы все еще перетаскиваете. Используйте снимок экрана ниже в качестве руководства.
Шаг 9
Выделение все еще активно, выберите Select> Modify> Feather размером 50 пикселей.Затем Filter> Distort> Spherize с количеством 100% и нормальным режимом. Теперь вы можете увидеть выпуклость посередине, которая плавно сливается с краями. Измените режим наложения слоя «Искажение узора круга» на Overlay и уменьшите непрозрачность слоя до 20%. Для более интересного эффекта инвертируйте слой в Edit> Adjustments> Invert. Фон готов.
Шаг 10
Выберите инструмент Custom Shape Tool (U) и на панели параметров нажмите Open Custom Shape Picker, и откроется всплывающая панель Custom Shape.Щелкните стрелку (параметр панели) в правой части всплывающей панели и загрузите Орнаменты. Затем в списке Custom Shape List слева выберите Hedera 2. Щелкните и перетащите, чтобы создать новый слой-фигуру с формой hedera. Измените инструмент на Move Tool (V). Затем в палитре слоев щелкните левой кнопкой мыши на слое «Hedera 2», чтобы выбрать этот слой. Теперь нажмите клавишу Shift и щелкните левой кнопкой мыши на слое формы «Искажение узора круга». Кнопки выравнивания будут активны на панели параметров, если выбрано более одного слоя.Затем нажмите кнопки Вертикальный центр и Горизонтальный центр, чтобы выровнять слой «Hedera 2» по центру.
Шаг 11
Ctrl + клик по слою «Hedera 2», чтобы загрузить форму как выделение. Отключите видимость слоя, щелкнув значок глаза (переключатель «Видимость») в левой части слоя. Теперь создайте новый слой поверх него, нажав кнопку «Создать новый слой» (вторая справа) под панелью «Слои» (или нажмите Ctrl + Shift + N) и залейте его 50% серым цветом.Переименуйте этот слой в «Пластиковый стиль». Дважды щелкните по нему, чтобы открыть диалоговое окно «Стиль слоя». Приступим к созданию основного стиля пластикового слоя. Сначала в разделе «Параметры наложения» уменьшите непрозрачность заливки до 0%. Это сделает пластиковый стиль прозрачным или прозрачным, как стекло.
Шаг 12
Давайте используем Bevel and Emboss, чтобы добавить различные комбинации бликов и теней. Для Bevel и Emboss используйте настройки со скриншота ниже. В разделе Shading для Highlight Mode выберите Linear Dodge для более сильного выделения, чем в режиме Screen.Также для режима тени используйте Color Dodge, чтобы имитировать на краю формы свет, проходящий через полупрозрачный объект. Ниже Bevel and Emboss находится Contour of Bevel and Emboss, который в основном определяет край или плечо скоса. Щелкните всплывающую панель «Контур» и выберите в списке контуров тип Гаусса.
Шаг 13
Теперь нажмите Inner Glow и используйте настройки, показанные на скриншоте ниже. Обратите внимание на использование Darken в качестве режима наложения для получения более темного цвета.
Шаг 14
Outer Glow создает сияние, распространяющееся снаружи. Мы используем это, чтобы создать более темную внешнюю область, чтобы сделать четкий стиль более заметным. Соответствуйте настройкам со скриншота ниже. Режим наложения — Более темный цвет для получения частичного смешивания более темных цветов. Таким образом, во внешней области свечения будет изменение яркости.
Шаг 15
Inner Shadow добавляет тень, падающую прямо по краю. Это добавит объема по краю формы.Используйте настройки со скриншота ниже. Здесь режим наложения — Умножение, чтобы получить очень темный внешний край.
Шаг 16
Drop Shadow добавляет тень, которая отстает от формы. Но здесь Drop Shadow не создает тени. Цель Drop Shadow здесь — создать этот яркий свет, проходящий от края полупрозрачного объекта.
Шаг 17
Satin создает вариации оттенков в интерьере, что дает глянцевую поверхность.Мы используем это, чтобы определить отражающую глянцевую природу поверхности. Color Dodge в качестве режима наложения помогает добиться этого, создавая яркие отражения на поверхности. В контуре используйте Ring — Double для большого количества световых отражений, но для тонкости уменьшите Непрозрачность ниже режима наложения до 15%.
Шаг 18
Базовый стиль завершен. Мы создадим еще два дубликата этого стиля и объединим их, чтобы получить более сложный эффект. Теперь откройте панель стилей («Окно»> «Стили») и щелкните «Параметры панели» в правом верхнем углу.Выберите «Новый стиль» и введите имя в следующем диалоговом окне «Новый стиль». Нажмите ОК, чтобы сохранить стиль для использования в будущем. Ниже приведен снимок экрана после завершения основного стиля Пластик. Для сохранения стиля проверьте второй снимок экрана.
Шаг 19
Щелкните правой кнопкой мыши слой «Пластиковый стиль» и выберите «Дублировать слой». Переименуйте дублирующийся слой в «Пластиковая подсветка». Дважды щелкните слой, чтобы открыть диалоговое окно «Стиль слоя», и снимите все флажки, кроме Bevel and Emboss и Satin.Для Bevel и Emboss соответствуют приведенные ниже настройки. Сохраните контур (ниже скоса и тиснения) как есть.
Шаг 20
Теперь нажмите Satin Style и используйте настройки, указанные ниже. Контур — Ring — Double, но на этот раз с гораздо большей непрозрачностью.
Шаг 21
Это после завершения слоя «Пластиковая подсветка».
Шаг 22
Дублируйте слой «Пластиковый блик» и переименуйте его в «Пластиковый блеск». Дважды щелкните слой, чтобы открыть диалоговое окно «Стиль слоя».В The Bevel and Emboss соответствуют настройкам снизу.
Шаг 23
Ниже приведены настройки Drop Shadow. Цель этой Drop Shadow — усилить свет, падающий от края.
Шаг 24
Это после завершения слоя «Пластиковый блеск».
Шаг 25
Стиль «Пластик» готов. Но давайте еще немного подправим. Выберите слой «Пластиковый блеск» и нажмите Ctrl + Shift + Alt + E, чтобы создать копию объединенного слоя поверх него.Этот процесс известен как Копирование слияния, которое создает объединенную копию всех видимых слоев в новом слое. Переименуйте его в «Верхнее отражение». Дублируйте слой и переименуйте его в «Отражение пола». Перетащите или переместите слой «Отражение пола» под «Стиль пластика». Уменьшите непрозрачность слоя «Отражение пола» до 40% и установите режим наложения на Умножение. Теперь нацельтесь на слой «Верхнее отражение». Уменьшите непрозрачность до 50% и измените режим наложения на Overlay. Ниже результат.
Шаг 26
А теперь создадим свечение.Мы можем создать пустой слой поверх слоя «Верхнее отражение» и использовать мягкую кисть, чтобы нарисовать светящиеся пятна. Но давайте рассмотрим другой точный метод, который даст гораздо лучший результат. Сначала отключите видимость слоев «Искажение кругового узора», «Верхнее отражение» и «Отражение пола», щелкнув по значкам глаз (кнопка переключения «Видимость»). Затем выберите слой «Пластиковый блеск», щелкнув по нему левой кнопкой мыши. Теперь нажмите Ctrl + Shift + Alt + E, чтобы создать объединенный слой всех видимых слоев поверх него.Переименуйте скопированный объединенный слой в «свечение резкое» и перетащите его над слоем «Верхнее отражение». Затем Image Adjustments> Desaturate, чтобы преобразовать слой в оттенки серого или, точнее, удалить всю цветовую информацию. Затем Image Adjustments> Levels и сопоставьте настройки, указанные ниже. По сути, мы пытаемся отделить только информацию о яркости, а все остальное сделать черным.
Шаг 27
Измените режим наложения слоя на Linear Dodge (Добавить). Проверьте очень точное и резкое свечение четкой формы поверх светлых участков.Linear Dodge (Добавить) удалил темные цвета, оставив видимыми только белые области свечения. Затем продублируйте слой «Свечение резкое», щелкнув по нему правой кнопкой мыши и выбрав «Дублировать слой». Переименуйте дублирующийся слой в «Glow blur» и перетащите его ниже слоя «Glow sharp». Затем Filters> Blur> Gaussian Blur с радиусом 5 пикселей, чтобы создать мягкую и размытую версию слоя «Glow sharp».
Шаг 28
Ctrl + щелчок по миниатюре формы слоя с фигурой «Hedera 2», чтобы загрузить форму hedera как выделение.Создайте новый пустой слой поверх слоя «Искажение узора круга» и переименуйте его в «Тень». Залейте слой черным и дважды щелкните, чтобы открыть диалоговое окно «Стиль слоя». Примените стиль Drop Shadow с настройками из скриншота ниже. Уменьшите непрозрачность слоя до 50%.
Шаг 29
Поздравляем, теперь мы создали Advanced Reflective Clear Style. Ниже финальное изображение. После этого также проверьте последний снимок экрана панели слоев.
Доступ к исходным файлам для этого руководства:Исходные файлы для этого учебника доступны нашему сообществу участников FanExtra.Если вы хотите получить доступ к исходным файлам этого руководства (и всех наших руководств и тысяч других ресурсов), тогда зарегистрируйтесь здесь .
Если вы уже являетесь участником FanExtra, вы можете войти здесь, чтобы получить доступ к исходным файлам.
Об авторе:
Ариндам Бхадури — дизайнер и сертифицированный инструктор Adobe. В настоящее время он преподает коммуникационный дизайн в Калькутте, Индия.
Похожие сообщения
Полная коллекция бесплатных стилей Photoshop
Adobe Photoshop — замечательная и очень мощная программа, которая используется во всем мире для графического дизайна.Благодаря своим инструментам и обширным функциям он не только экономит время дизайнеров, но и позволяет им создавать шедевры искусства. Кроме того, существует множество вариантов для ускорения рабочего процесса, и использование готовых стилей, созданных другими дизайнерами, является одним из них.
В этом обзоре мы собрали несколько бесплатных стилей Photoshop, которые вы можете скачать и использовать бесплатно. Наслаждайтесь просмотром этой коллекции и получайте больше удовольствия от использования их в своих работах. Наслаждайтесь!
Бесплатный стиль слоя золота для Photoshop
Стили металлического текста Photoshop
Даэдрический стиль
Стили в стиле гранж для Photoshop
15 бесплатных стилей Photoshop
Стиль рок-слоя в бесплатном Photoshop
5 БЕСПЛАТНЫХ стилей Filmatic Photoshop
БЕСПЛАТНЫЕ стили Photoshop на день рождения Era89
Photoshop Gtx Мой новый бесплатный сайт для обмена стилями
БЕСПЛАТНЫХ стилей Хэллоуина от Koolgfx
Стиль Photoshop — украшения навахо
Бесплатный стиль Photoshop Tribal
Тип слоя железа
Стиль Photoshop 31
80 стилей Photoshop с тиснением
Стили Грандж 2
Стиль Photoshop 18
Стиль Hyperion
Poop Styles
Металлический стиль
Стили напитков
Текстурированный металлический многослойный текстовый эффект
Эффект металлического текста (стиль слоя Photoshop)
Металлические текстовые эффекты
День
.