Как фотошопе поменять цвет букв в: Как изменить цвет текста в Фотошопе
Как изменить цвет текста в Фотошопе
Одна из наиболее востребованных опций, используемых при работе с инструментом «Текст» в программе Photoshop, — изменение цвета шрифта. Воспользоваться этой возможностью можно только до растеризации текста. Цвет растрированной надписи изменяется с помощью инструментов цветокоррекции. Для этого вам понадобится любая версия Photoshop, базовое понимание его работы и ничего больше.
Создание надписей в программе Photoshop осуществляется при помощи инструментов группы «Текст», располагающихся в панели инструментов.
После активации какого-нибудь из них появляется функция смены цвета набираемого текста. В момент запуска программы по умолчанию выбирается тот цвет, который был выставлен в настройках перед последним её закрытием.
После нажатия на данный цветной прямоугольник откроется цветовая палитра, позволяющая выбрать необходимый цвет. Если необходимо наложить текст поверх изображения, можно скопировать какой-нибудь цвет, уже присутствующий на нём.
В целях изменения параметров шрифта также существует специальная палитра «Символ». Чтобы изменить цвет с ее помощью, следует нажать на соответствующий цветной прямоугольник в поле «Цвет».
Располагается палитра в меню «Окно».
Если поменять цвет во время набора текста, надпись получится разделённой на две части разных цветов. Участок текста, написанный до смены шрифта, при этом сохранит тот цвет, с котором он был введён изначально.
В случае, когда необходимо сменить цвет уже введённого текста или в файле psd с нерастрированными текстовыми слоями, следует выделить такой слой в панели слоёв и выбрать инструмент «Гризонтальный текст», если надпись расположена горизонтально, и «Вертикальный текст» при вертикальной ориентации текста.
Для выделения мышью нужно переместить её курсор к началу или концу надписи, после чего произвести щелчок левой кнопкой. Цвет выделенного участка текста возможно изменить с помощью палитры «Символ» или панели настроек, расположенную снизу главного меню.
Цвет выделенного участка текста возможно изменить с помощью палитры «Символ» или панели настроек, расположенную снизу главного меню.
Если на надписи уже был использован инструмент «Растрировать текст», её цвет уже нельзя изменить с помощью настроек инструмента «Текст» или палитры «Символ».
Чтобы поменять цвет растрированного текста потребуются опции более общего назначения из группы «Коррекция» меню «Изображение».
Также для изменения цвета растрированного текста можно воспользоваться корректирующими слоями.
Теперь Вы знаете, как менять цвет текста в Фотошопе.
Мы рады, что смогли помочь Вам в решении проблемы.Опишите, что у вас не получилось. Наши специалисты постараются ответить максимально быстро.
Помогла ли вам эта статья?
ДА НЕТИнструмент «Замена цвета» в Фотошопе
Новичкам зачастую кажется, что «умные» инструменты Фотошопа призваны упростить им жизнь, избавляя от нудной ручной работы.
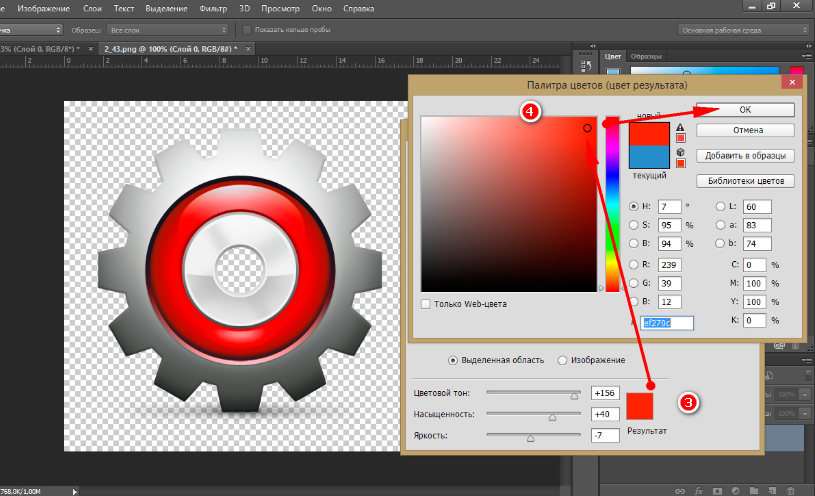 Это отчасти является правдой, но только отчасти.
Это отчасти является правдой, но только отчасти.Большинство таких инструментов («Волшебная палочка», «Быстрое выделение», различные инструменты коррекции, к примеру, инструмент «Заменить цвет») требуют к себе профессионального подхода и новичкам категорически не подходят. Необходимо понимать, в какой ситуации такой инструмент можно использовать, и как его правильно настроить, а это приходит с опытом.
Сегодня поговорим об инструменте «Заменить цвет» из меню «Изображение – Коррекция».
Инструмент «Заменить цвет»
Данный инструмент позволяет заменять вручную определенный оттенок изображения на любой другой. Его действие похоже на действие корректирующего слоя «Цветовой тон/Насыщенность».
Окно инструмента выглядит следующим образом:
Данное окно состоит из двух блоков: «Выделение» и «Замена».
Выделение
1. Инструменты взятия образца оттенка. Выглядят они, как кнопки с пипетками и имеют следующие назначения (слева направо): основная проба, добавление оттенка в набор для замены, исключение оттенка из набора.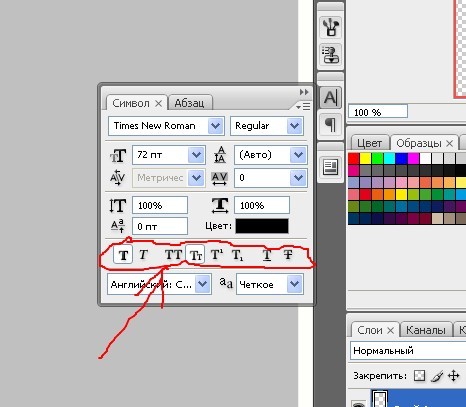
2. Ползунок «Разброс» определяет, какое количество уровней (смежных оттенков) подлежит замене.
Замена
В данный блок входят ползунки «Цветовой тон», «Насыщенность» и «Яркость». Собственно, назначение каждого ползунка определяется его названием.
Практика
Давайте заменим один из оттенков градиентной заливки вот такого круга:
1. Активируем инструмент и кликаем пипеткой по любому участку круга. В окне предпросмотра немедленно появится белая область. Именно белые области подлежат замене. В верхней части окна мы увидим выбранный оттенок.
2. Идем в блок «Замена», кликаем по цветовому окошку и настраиваем цвет, на который хотим заменить образец.
3. Ползунком «Разброс» настраиваем диапазон оттенков для замены.
4. Ползунками из блока «Замена» тонко настраиваем оттенок.
На этом манипуляции с инструментом завершены.
Нюансы
Как уже было сказано в начале статьи, инструмент работает не всегда корректно. В рамках подготовки материалов к уроку было проведено несколько экспериментов по замене цвета на различных изображениях – от сложных (одежда, автомобили, цветы) до простых (одноцветные логотипы и пр.).
Результаты оказались весьма противоречивыми. На сложных объектах (как и на простых) можно тонко настроить оттенок и область применения инструмента, но после подбора и замены приходится вручную дорабатывать изображение (устранение ореолов оригинального оттенка, удаление эффекта на нежелательных областях). Данный момент сводит на «нет» все преимущества, которые дает «умный» инструмент, такие как скорость и простота. В данном случае проще произвести всю работу вручную, чем переделывать за программой.
С простыми объектами дело обстоит лучше. Ореолы и нежелательные области, конечно, остаются, но устраняются проще и быстрее.
Идеальным вариантом применения инструмента является замена цвета какого-либо участка, окруженного другим оттенком.
На основе всего вышесказанного можно сделать один вывод: решать Вам, пользоваться данным инструментом или нет. На некоторых цветочках сработало неплохо…
Мы рады, что смогли помочь Вам в решении проблемы.Опишите, что у вас не получилось. Наши специалисты постараются ответить максимально быстро.
Помогла ли вам эта статья?
ДА НЕТОсновы работы с инструментом «Текст» в Photoshop
Примечание! Шрифты не обязательно устанавливать в системную папку Windows, возможно временная загрузка шрифта до перезагрузки/выключения компьютера, подробнее об установке шрифтов в Photoshop рассказывается здесь.
Изменение размера предпросмотра шрифта
В окне предпросмотра Photoshop показывает не только имя каждого шрифта, но и отображает предварительный просмотр образца внешнего вида (для образца применяется слово «Sample», располагающееся справа от названия шрифта):
Мы можем изменить размер предварительного просмотра шрифта.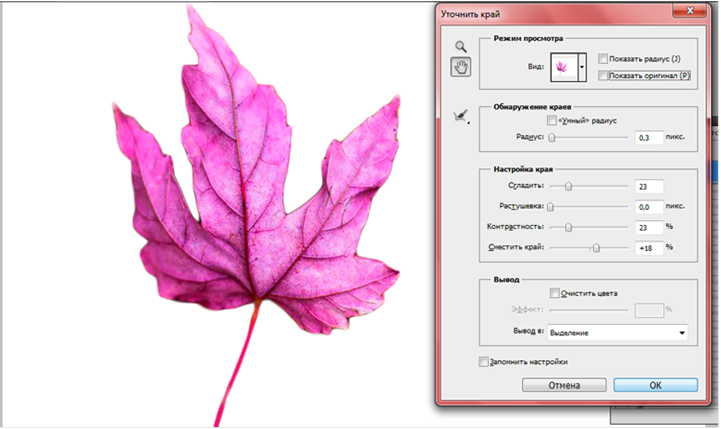 В зависимости от версии, ниже CS5 надо пройти по вкладке главного меню Редактирование —> Установки —> Текст (Edit —> Preferences —> Type), в версиях выше — по вкладке главного меню Текст —> Размер просматриваемого шрифта (Type —> Font Preview Size). По умолчанию размер установлен как «средний» (Medium). Для примера, я выберу самый большой размер, вот как теперь выглядят образцы предварительного просмотра шрифтов:
В зависимости от версии, ниже CS5 надо пройти по вкладке главного меню Редактирование —> Установки —> Текст (Edit —> Preferences —> Type), в версиях выше — по вкладке главного меню Текст —> Размер просматриваемого шрифта (Type —> Font Preview Size). По умолчанию размер установлен как «средний» (Medium). Для примера, я выберу самый большой размер, вот как теперь выглядят образцы предварительного просмотра шрифтов:
Не забывайте, что всегда можно вернуться и выбрать меньший размер образцов.
Выбор стиля (начертания) шрифта
Как только вы выбрали сам шрифт, мы можем выбрать его стиль, нажав на треугольник в правой части окна выбора стиля. Задайте нужный стиль шрифта, выбрав обычный (Regular), жирный (Bold), курсив (Italic):
Установка размера шрифта
Выберите размер для вашего шрифта, нажав на треугольник в правой части окна выбора размера. Это откроет список часто используемых предустановленных размеров, которые можно выбрать от 6 px до 72 px:
Если ни один из этих размеров не удовлетворяет Вашим потребностям, Вы можете вручную задать любое собственное значение, кликнув мышкой в поле размера, ввести значение, затем нажать Enter, единицы «px» в конце числа ставит не обязательно, т. к. Photoshop автоматически добавит его при нажатии Enter. Другой способ изменения размеров — навести курсор мыши немного слева от окна ввода, нажать левую клавишу (курсор изменит свой вид на палец со стрелками) и протащить курсор влево или вправо для увеличения или уменьшения размера:
к. Photoshop автоматически добавит его при нажатии Enter. Другой способ изменения размеров — навести курсор мыши немного слева от окна ввода, нажать левую клавишу (курсор изменит свой вид на палец со стрелками) и протащить курсор влево или вправо для увеличения или уменьшения размера:
Выбор цвета текста
Правее находится бар, где мы можем задать тексту цвет. По умолчанию, цвет установлен в черный. Чтобы изменить цвет, нажмите на образец. Photoshop откроет палитру цветов, где мы можем подобрать другой цвет для текста:
Добавление текста в документ Photoshop
Как я уже говорил кратко в начале урока, есть два различных метода добавления текста в документ Photoshop, это обычный (строкой) и метод добавления текста в область. Разница между ними в том, что первый способ в основном используется для добавления небольшого количества текста в документ (одной или нескольких букв или слов, заголовка и т.п.), в то время как добавление в область применяется для добавления большего количества текста внутрь заранее установленной области.
Здесь мы рассмотрим первый метод, т.к. он применяется в подавляющем большинстве случаев.
Чтобы добавить текст в документ, выберите инструмент «Текст», наведите курсор в ту точку, где Вы хотите, чтобы было начало текста и нажмите левую клавишу мыши. Мигающим маркер на документе укажет, что Photoshoop готов для ввода текста:
При этом Photoshop добавит в палитру слоёв новый, особый вид слоя, называемый текстовым, его легко отличить по миниатюре в виде буквы Т. Каждый раз, когда мы добавляем текст в документ, он располагается на новом текстовом слое. Photoshop изначально именует новый слой как «Слой 1» (Layer 1), но название изменится, как только мы введём текст, как мы рассмотрим чуть позже:
После того как в документе появился мигающий маркер, вы можете начать печатать.
Перемещение текста по изображению
Если Вам понадобилось переместить напечатанный текст, вы можете легко это сделать.
Для перемещения текста по изображению надо немного отвести курсор от текста. он изменит свой вид с двутавровой балки на значок инструмента «Перемещение» (Move Tool), после изменения вида курсора зажмите левую клавишу мыши и перетащите текст в нужное место:
он изменит свой вид с двутавровой балки на значок инструмента «Перемещение» (Move Tool), после изменения вида курсора зажмите левую клавишу мыши и перетащите текст в нужное место:
Принятие и завершение редактирования текста
Что такое принятие текста? После принятия текста происходит завершение редактирования текущего текстового слоя и выход из этого слоя. При этом, сам инструмент «Текст» остаётся активным. Если вы кликните по документу после принятия, то Photoshop создаст новый текстовый слой.
Когда Вы закончите ввод нужных букв, следует выйти из данного текстового слоя. Для этого нажмите на галочку на панели параметров:
Либо нажмите клавишу Enter, расположенную в правом нижнем углу цифровой клавиатуры (не тот Enter, который мы обычно нажимаем!), либо комбинацию обычный Enter+Ctrl.
После того как Вы приняли ваш текст, Photoshop переименовывает текстовый слой, используя первые буквы текста в качестве нового имени для слоя, это очень полезно при работе с несколькими текстовыми слоями:
Отменить или удалить текст
Если Вы хотите удалить текст до того? как Вы его приняли, просто нажмите клавишу Esc. Photoshop удалит текст и текстовый слой.
Photoshop удалит текст и текстовый слой.
Для удаления уже принятого текста нужно в панели слоёв перетащить текстовый слой в корзину.
Параметры выравнивания текста
Кроме того, в панели параметров имеются три варианта выравнивания текста — выровнять по левому краю, по центру, по правому краю. По умолчанию выбрана опция выравнивания по левому краю, что означает, что при наборе текста он будет добавляться справа от отправной точки. Если мы выберем опцию «выравнивание по правому краю, текст будет добавляться слева от отправной точки. Если же мы выберем опцию «выравнивание по центру», то при вводе текст будет добавляться в обоих направлениях на одинаковом расстоянии от точки вставки.
Лучше всего перед началом ввода текста убедиться в том, что у Вас уже выбрана нужная опция выравнивания. Но можно изменить выравнивание уже введённого текста, для этого необходимо выделить нужный текст курсором мыши и кликнуть по опции выравнивания. На рисунке я сделал анимацию ввода текста с опцией «выравнивание по центру»:
Выбор и редактирование текста
После ввода текста мы можем легко вернуться назад и изменить какой-либо участок текста, как и в любой программе-текстовом редакторе.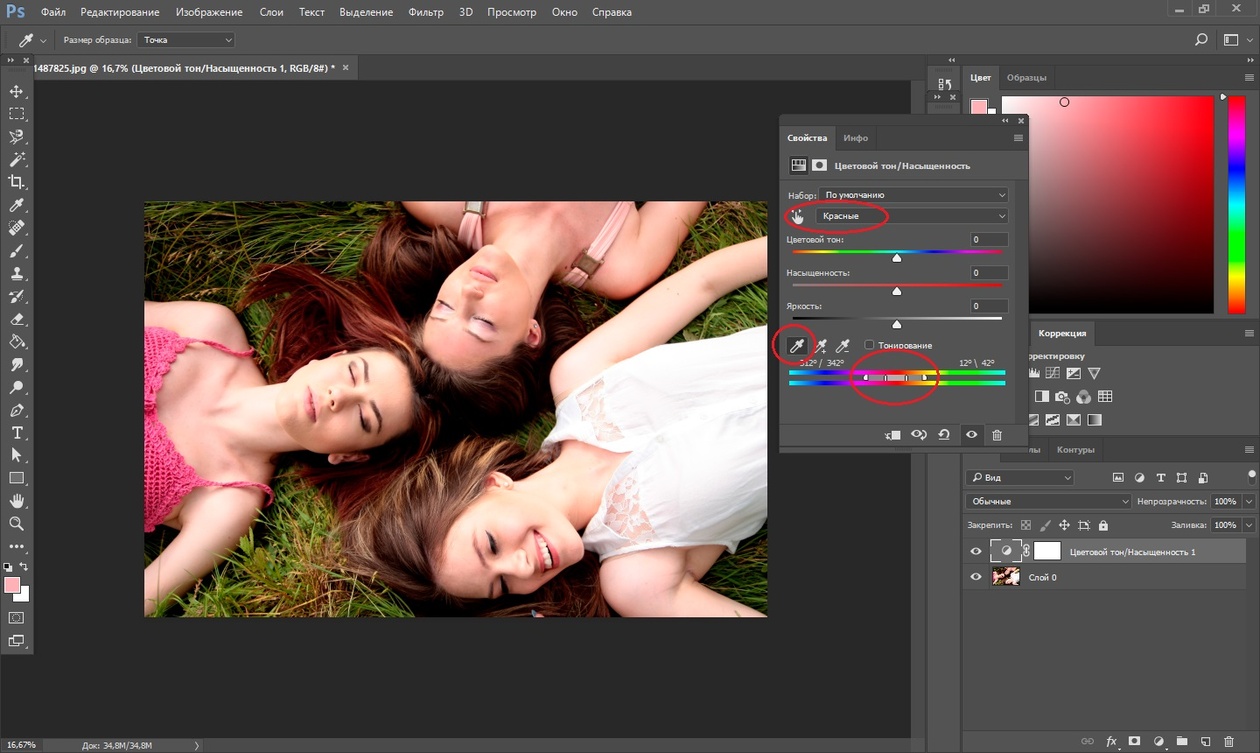
Передвигаться по тексту можно с помощью клавиатурных стрелок, а можно, кликая мышью в нужной области. Удалять буквы как обычно, клавишей «Назад» (Backspase) — левую букву от курсора. Выделяют (выбирают) буквы с помощью зажатой Shift и клавиатурных стрелок, либо мышью.
Чтобы мгновенно выделить слово, дважды кликните по нему мышью, чтобы выделить строку — кликните по строке трижды:
Если у Вас имеется несколько строк текста, разделенных строчными переносами, для выбора всего текста дважды кликните по миниатюре текстового слоя:
Также, мы можем изменить шрифт, размер и стиль текста, для этого надо выделить нужный участок и изменить соответствующий параметр на панели параметров.
Изменение цвета текста в Photoshop
По такому же принципу мы можем изменить и цвет текста. Для этого надо выделить нужный участок, кликнуть по цветному квадратику на панели параметров, в открывшемся окне выбрать цвет и нажать ОК:
Про тонкости редактирования текста в Photoshop и дополнительные горячие клавиши читайте здесь.
Как изменить цвет шрифта в фотошопе
Одна из наиболее востребованных опций, используемых при работе с инструментом «Текст» в программе Photoshop, — изменение цвета шрифта. Воспользоваться этой возможностью можно только до растеризации текста. Цвет растрированной надписи изменяется с помощью инструментов цветокоррекции. Для этого вам понадобится любая версия Photoshop, базовое понимание его работы и ничего больше.
Создание надписей в программе Photoshop осуществляется при помощи инструментов группы «Текст», располагающихся в панели инструментов.
После активации какого-нибудь из них появляется функция смены цвета набираемого текста. В момент запуска программы по умолчанию выбирается тот цвет, который был выставлен в настройках перед последним её закрытием.
После нажатия на данный цветной прямоугольник откроется цветовая палитра, позволяющая выбрать необходимый цвет. Если необходимо наложить текст поверх изображения, можно скопировать какой-нибудь цвет, уже присутствующий на нём.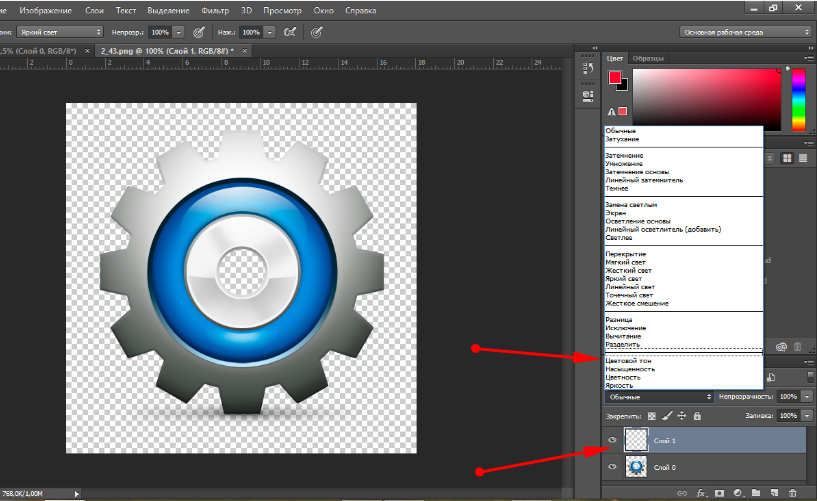 Для этого нужно кликнуть на часть изображения, имеющую нужную окраску. Указатель после этого примет вид пипетки.
Для этого нужно кликнуть на часть изображения, имеющую нужную окраску. Указатель после этого примет вид пипетки.
В целях изменения параметров шрифта также существует специальная палитра «Символ». Чтобы изменить цвет с ее помощью, следует нажать на соответствующий цветной прямоугольник в поле «Цвет».
Располагается палитра в меню «Окно».
Если поменять цвет во время набора текста, надпись получится разделённой на две части разных цветов. Участок текста, написанный до смены шрифта, при этом сохранит тот цвет, с котором он был введён изначально.
В случае, когда необходимо сменить цвет уже введённого текста или в файле psd с нерастрированными текстовыми слоями, следует выделить такой слой в панели слоёв и выбрать инструмент «Гризонтальный текст», если надпись расположена горизонтально, и «Вертикальный текст» при вертикальной ориентации текста.
Для выделения мышью нужно переместить её курсор к началу или концу надписи, после чего произвести щелчок левой кнопкой. Цвет выделенного участка текста возможно изменить с помощью палитры «Символ» или панели настроек, расположенную снизу главного меню.
Цвет выделенного участка текста возможно изменить с помощью палитры «Символ» или панели настроек, расположенную снизу главного меню.
Если на надписи уже был использован инструмент «Растрировать текст», её цвет уже нельзя изменить с помощью настроек инструмента «Текст» или палитры «Символ».
Чтобы поменять цвет растрированного текста потребуются опции более общего назначения из группы «Коррекция» меню «Изображение».
Также для изменения цвета растрированного текста можно воспользоваться корректирующими слоями.
Теперь Вы знаете, как менять цвет текста в Фотошопе.
Отблагодарите автора, поделитесь статьей в социальных сетях.
Примечание! Шрифты не обязательно устанавливать в системную папку Windows, возможно временная загрузка шрифта до перезагрузки/выключения компьютера, подробнее об установке шрифтов в Photoshop рассказывается .
Изменение размера предпросмотра шрифта
В окне предпросмотра Photoshop показывает не только имя каждого шрифта, но и отображает предварительный просмотр образца внешнего вида (для образца применяется слово «Sample», располагающееся справа от названия шрифта):
Мы можем изменить размер предварительного просмотра шрифта.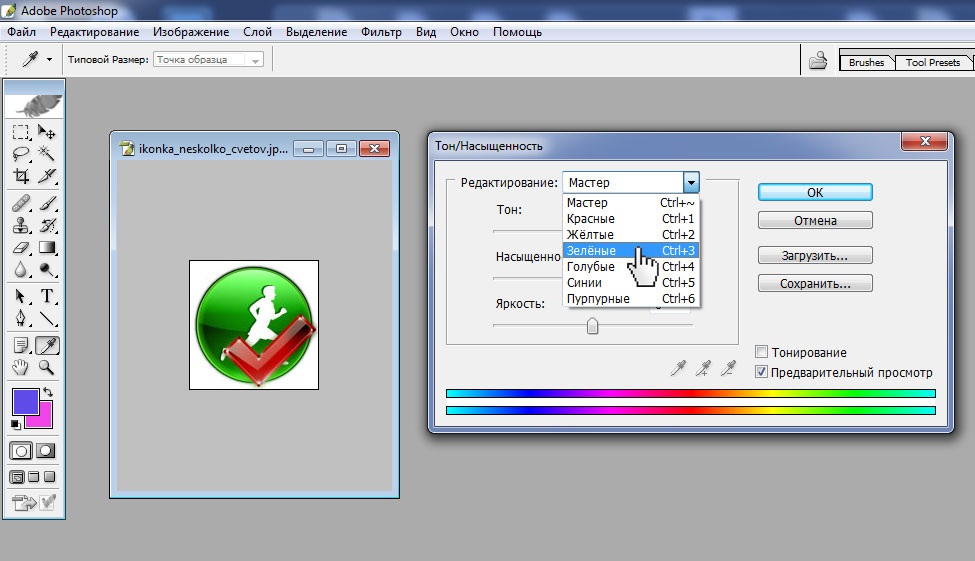 В зависимости от версии, ниже CS5 надо пройти по вкладке главного меню Редактирование –> Установки –> Текст (Edit –> Preferences –> Type), в версиях выше – по вкладке главного меню Текст –> Размер просматриваемого шрифта (Type –> Font Preview Size). По умолчанию размер установлен как «средний» (Medium). Для примера, я выберу самый большой размер, вот как теперь выглядят образцы предварительного просмотра шрифтов:
В зависимости от версии, ниже CS5 надо пройти по вкладке главного меню Редактирование –> Установки –> Текст (Edit –> Preferences –> Type), в версиях выше – по вкладке главного меню Текст –> Размер просматриваемого шрифта (Type –> Font Preview Size). По умолчанию размер установлен как «средний» (Medium). Для примера, я выберу самый большой размер, вот как теперь выглядят образцы предварительного просмотра шрифтов:
Не забывайте, что всегда можно вернуться и выбрать меньший размер образцов.
Выбор стиля (начертания) шрифта
Как только вы выбрали сам шрифт, мы можем выбрать его стиль, нажав на треугольник в правой части окна выбора стиля. Задайте нужный стиль шрифта, выбрав обычный (Regular), жирный (Bold), курсив (Italic):
Установка размера шрифта
Выберите размер для вашего шрифта, нажав на треугольник в правой части окна выбора размера. Это откроет список часто используемых предустановленных размеров, которые можно выбрать от 6 px до 72 px:
Если ни один из этих размеров не удовлетворяет Вашим потребностям, Вы можете вручную задать любое собственное значение, кликнув мышкой в поле размера, ввести значение, затем нажать Enter, единицы «px» в конце числа ставит не обязательно, т.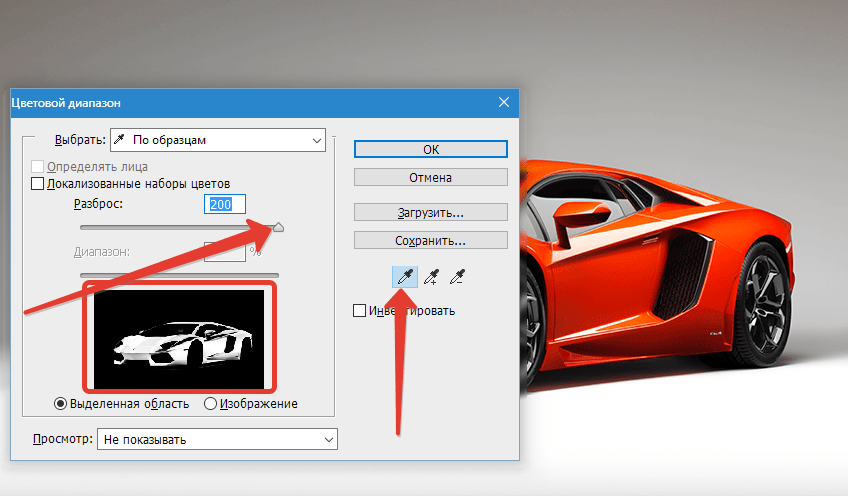 к. Photoshop автоматически добавит его при нажатии Enter. Другой способ изменения размеров – навести курсор мыши немного слева от окна ввода, нажать левую клавишу (курсор изменит свой вид на палец со стрелками) и протащить курсор влево или вправо для увеличения или уменьшения размера:
к. Photoshop автоматически добавит его при нажатии Enter. Другой способ изменения размеров – навести курсор мыши немного слева от окна ввода, нажать левую клавишу (курсор изменит свой вид на палец со стрелками) и протащить курсор влево или вправо для увеличения или уменьшения размера:
Выбор цвета текста
Правее находится бар, где мы можем задать тексту цвет. По умолчанию, цвет установлен в черный. Чтобы изменить цвет, нажмите на образец. Photoshop откроет палитру цветов, где мы можем подобрать другой цвет для текста:
Добавление текста в документ Photoshop
Как я уже говорил кратко в начале урока, есть два различных метода добавления текста в документ Photoshop, это обычный (строкой) и метод добавления текста в область. Разница между ними в том, что первый способ в основном используется для добавления небольшого количества текста в документ (одной или нескольких букв или слов, заголовка и т.п.), в то время как добавление в область применяется для добавления большего количества текста внутрь заранее установленной области.
Здесь мы рассмотрим первый метод, т.к. он применяется в подавляющем большинстве случаев.
Чтобы добавить текст в документ, выберите инструмент «Текст», наведите курсор в ту точку, где Вы хотите, чтобы было начало текста и нажмите левую клавишу мыши. Мигающим маркер на документе укажет, что Photoshoop готов для ввода текста:
При этом Photoshop добавит в палитру слоёв новый, особый вид слоя, называемый текстовым, его легко отличить по миниатюре в виде буквы Т. Каждый раз, когда мы добавляем текст в документ, он располагается на новом текстовом слое. Photoshop изначально именует новый слой как «Слой 1» (Layer 1), но название изменится, как только мы введём текст, как мы рассмотрим чуть позже:
После того как в документе появился мигающий маркер, вы можете начать печатать.
Перемещение текста по изображению
Если Вам понадобилось переместить напечатанный текст, вы можете легко это сделать.
Для перемещения текста по изображению надо немного отвести курсор от текста. он изменит свой вид с двутавровой балки на значок инструмента «Перемещение» (Move Tool), после изменения вида курсора зажмите левую клавишу мыши и перетащите текст в нужное место:
он изменит свой вид с двутавровой балки на значок инструмента «Перемещение» (Move Tool), после изменения вида курсора зажмите левую клавишу мыши и перетащите текст в нужное место:
Принятие и завершение редактирования текста
Что такое принятие текста? После принятия текста происходит завершение редактирования текущего текстового слоя и выход из этого слоя. При этом, сам инструмент «Текст» остаётся активным. Если вы кликните по документу после принятия, то Photoshop создаст новый текстовый слой.
Когда Вы закончите ввод нужных букв, следует выйти из данного текстового слоя. Для этого нажмите на галочку на панели параметров:
Либо нажмите клавишу Enter, расположенную в правом нижнем углу цифровой клавиатуры (не тот Enter, который мы обычно нажимаем!), либо комбинацию обычный Enter+Ctrl.
После того как Вы приняли ваш текст, Photoshop переименовывает текстовый слой, используя первые буквы текста в качестве нового имени для слоя, это очень полезно при работе с несколькими текстовыми слоями:
Отменить или удалить текст
Если Вы хотите удалить текст до того? как Вы его приняли, просто нажмите клавишу Esc. Photoshop удалит текст и текстовый слой.
Для удаления уже принятого текста нужно в панели слоёв перетащить текстовый слой в корзину.
Параметры выравнивания текста
Кроме того, в панели параметров имеются три варианта выравнивания текста – выровнять по левому краю, по центру, по правому краю. По умолчанию выбрана опция выравнивания по левому краю, что означает, что при наборе текста он будет добавляться справа от отправной точки. Если мы выберем опцию «выравнивание по правому краю, текст будет добавляться слева от отправной точки. Если же мы выберем опцию «выравнивание по центру», то при вводе текст будет добавляться в обоих направлениях на одинаковом расстоянии от точки вставки.
Лучше всего перед началом ввода текста убедиться в том, что у Вас уже выбрана нужная опция выравнивания. Но можно изменить выравнивание уже введённого текста, для этого необходимо выделить нужный текст курсором мыши и кликнуть по опции выравнивания. На рисунке я сделал анимацию ввода текста с опцией «выравнивание по центру»:
Выбор и редактирование текста
После ввода текста мы можем легко вернуться назад и изменить какой-либо участок текста, как и в любой программе-текстовом редакторе.
Передвигаться по тексту можно с помощью клавиатурных стрелок, а можно, кликая мышью в нужной области. Удалять буквы как обычно, клавишей «Назад» (Backspase) – левую букву от курсора. Выделяют (выбирают) буквы с помощью зажатой Shift и клавиатурных стрелок, либо мышью.
Чтобы мгновенно выделить слово, дважды кликните по нему мышью, чтобы выделить строку – кликните по строке трижды:
Если у Вас имеется несколько строк текста, разделенных строчными переносами, для выбора всего текста дважды кликните по миниатюре текстового слоя:
Также, мы можем изменить шрифт, размер и стиль текста, для этого надо выделить нужный участок и изменить соответствующий параметр на панели параметров.
Изменение цвета текста в Photoshop
По такому же принципу мы можем изменить и цвет текста. Для этого надо выделить нужный участок, кликнуть по цветному квадратику на панели параметров, в открывшемся окне выбрать цвет и нажать ОК:
Про тонкости редактирования текста в Photoshop и дополнительные горячие клавиши читайте .
Казалось бы, огромное количество тем уже было посвящено графическому редактору Photoshop, и все вроде бы понятно. Но, на самом-то деле, пользователю, который только начинает разбираться в таинствах и хитросплетениях данного графического редактора, на первых порах могут быть непонятными многие вещи, оно и понятно. И даже простенькие вещи, такие, как , смена шрифта, иногда могут превратиться в целую трагедию. Итак, что же делать, если в процессе вашего творческого процесса не меняется шрифт в фотошопе? Давайте разбираться.
Причины
Причин, почему не меняется шрифт в графическом редакторе Photoshop, не очень много. А если быть точнее, то наиболее вероятными будут следующие:
- Проблемы с кодировкой шрифта. Вот пример: вы скачали английский шрифт и печатаете русскими буквами, то есть, кириллицей. Соответственно, в системе происходят конфликты между кодировками, и, чтобы не возникло критической ошибки, шрифт автоматически заменяется на стандартный.
- Шрифты с одинаковыми названиями, что также неминуемо влечет конфликт. Вообще очень важно понимать, что текст в Photoshop – векторный, он имеет четко обозначенные определенные границы, и нарушение их обязательно приведет к ошибке.
- Шрифт не поддерживает кириллицу. Ну, мне кажется, что здесь и так все понятно.
Как поменять шрифт
Несмотря на то, что причин невозможности смены шрифта не так уж и много, вариантов, как решить этот вопрос, ощутимо больше. Впрочем, рассматривать их все я не вижу смысла, приведу в качестве примера только те, которые, на мой взгляд, работают на 100%.
В общем, как видите, ничего сложного. Если вдруг шрифт в Photoshop по какой-то причине «отказывается» меняться, теперь вы знаете, по какой причине это происходит, и как разрешить данную проблему.
Работа с фотошопом – Практические советы.
Как изменить шрифт в фотошопе.
При использовании текста на Ваших работах большое значение имеет его вид, т.е. в зависимости от используемого шрифта работа будет выглядеть хуже или лучше. В этом совете по работе с фотошопом будет показан метод очень быстрого подбора шрифта на Вашей фотографии.
В фотошопе я открыл фотографию гор и сделал надпись.
Моя задача подобрать подходящий шрифт для этой картинки. Конечно можно выбрать инструмент «Текст» (Т), щёлкнуть по чёрной стрелочке правее поля «Задайте гарнитуру» и в раскрывшемся списке подобрать подходящий шрифт. Потом посмотреть что получилось, если вид шрифта Вам не нравится, то опять проделываем ту же работу. В результате на подбор шрифта мы теряем довольно значительное время.
Но, оказывается, есть способ, позволяющий очень быстро произвести перебор всех шрифтов, установленных на Вашем компьютере. Один раз щёлкаем по полю «Задайте гарнитуру», название шрифта становится активным (синего цвета).
А теперь клавишами-стрелками на клавиатуре «Вверх» и «Вниз» производим перебор всех имеющихся в Вашем распоряжении шрифтов. Изменение надписи на картинки будем наблюдать в режиме on-line. Мы с Вами ответили на вопрос: «Как изменить шрифт в фотошопе?».
Поверх рисунка. Количество предустановленных в «Фотошопе» шрифтов поражает разнообразием, однако даже среди них может не оказаться подходящего.
Что делать в таких случаях? Как добавить шрифт в «Фотошоп» CS6 или и вовсе создать нечто оригинальное? И для чего вообще необходимо искать другие шрифты?
Шрифты в «Фотошопе»
Графические дизайнеры подтвердят, что оригинальный и интересный стиль текста часто дарует вдохновение на создание визиток, баннеров и обложек. Чем больше выбор шрифтов, тем уникальнее будет готовое изображение.
Но для начала, стоит подробней узнать, что кроется за словом «шрифт». В современной терминологии названное слово (от нем. schrift, schreiben – «писать») обозначает полноценный графический рисунок, включающий буквы и дополнительные знаки, выполненные в едином стиле.
Основными характеристиками любого стиля текста являются:
- базовая линия;
- кегель;
- засечки;
- насыщенность;
- ширина и т. д.
Каждая из этих характеристик помогает создать новый, уникальный, дизайн написанного.
Где скачать шрифты для «Фотошопа»?
Перебрав встроенную в назанную программу коллекцию и не найдя подходящего под стиль текста, пользователи задаются вопросом – как устанавливать шрифты в «Фотошоп» CS6 и где их найти?
Как почти и всю полезную информацию о графическом редакторе, дополнения для «Фотошопа» легко найти на просторах Всемирной паутины. За долгие годы с момента выхода первой версии редактора, были созданы тысячи новых компонентов для программы. Интернет переполнен сайтами, которые помогут постичь азы редактуры и дизайна.
Подобные ресурсы, как правило, предоставляют и широкий выбор файлов для скачивания: кисти, фоны, векторные рисунки и шрифты. Представленные файлы могут быть сгруппированы по тематикам:
- винтажные;
- восточные;
- готические;
- комические;
- праздничные;
- декоративные «ретро»;
- старославянские и другие.
Однако перед тем как загрузить шрифты в «Фотошоп» CS6, необходимо убедиться, поддерживается ли нужный пользователю язык. К примеру, многие дизайны текста разработаны иностранными авторами и поддерживают только латиницу, но не кириллицу.
в «Фотошоп» CS6 вручную
Итак, файл успешно найден и загружен на жесткий диск. Осталось узнать, Существует два способа установки:
- вручную;
- при помощи сторонних программ.
Рассмотрим первый вариант. Для операционных систем Windows доступны два вида текстов – это TrueType и PostScript Type.1. Их установка вручную не занимает много времени. Для этого необходимо:
- Разархивировать файл.
- Пройти путь «Пуск» – «Панель управления» – «Шрифты». Windows 10 поддерживает автоматический поиск по введенным символам в меню «Пуск», поэтому можно просто нажать кнопку Win и начать вводить «Шрифты».
- В появившемся окне выбрать меню «Файл» – «Установить шрифт».
- Диалоговое окно «Добавление шрифтов» предложит выбрать путь к файлу.
- Выбрать нужный шрифт и нажать ОК.
Существует и еще одни способ того, как устанавливать шрифты в «Фотошоп» CS6 вручную. Достаточно просто перекинуть распакованный файл в системную папку «Шрифты». Операционная система автоматически установит новое дополнение, которое появится в графическом редакторе.
Adobe Type Manager
Когда ясно, CS6 – работать гораздо проще. Но ни для кого не секрет, что чрезмерная установка компонентов отрицательно сказывается как на самом графическом редакторе, так и на работе операционной системы.
Но скачанные из Интернета файлы часто имеют нечитаемые названия, и выявить среди сотни нужный бывает непросто. Именно для таких случаев и была разработана программа Adobe Type Manager Deluxe (ATM). Она работает на операционных системах Windows и Mac.
Основное назначение программы – управление шрифтами. Функционал приложения позволяет масштабировать шрифты на экране и во время печати. Но главное, с помощью программы можно легко удалить более не нужные компоненты.
Изменение шрифта
В случаях, когда простое добавление нового стиля текста в «Фотошоп» недостаточно, графический редактор предоставляет пользователям возможность принести в уже готовую стилистическую картину что-то свое. Но как изменить шрифт в «Фотошопе» CS6?
Поменять размер и наклон букв поможет «Панель инструментов». Во вкладке «Слои» необходимо выбрать тот, на котором расположен текст. Затем, в нижнем правом углу окна графического редактора, кликнуть по значку fx и выбрать «Параметры наложения».
Таким образом, можно сделать следующее:
- изменить тиснение;
- контур;
- текстуру;
- выполнить обводку;
- добавить внутреннюю тень и внутреннее свечение;
- глянец;
- наложить цвет;
- наложить градиент;
- наложить узор;
- добавить внешнее свечение и тень.
Стоит отметить, что прежде чем менять текст, необходимо определиться с его размером. После применения наложения, текст будет растрирован и превратится в картинку.
Решение основных проблем
То, как увеличить шрифт в «Фотошопе» CS6, знают почти все пользователи. Но масштабирование текста не является главной проблемой при работе со шрифтами. Поэтому напоследок мы дадим ответы на самые частые вопросы:
- Где найти новый шрифт? Он находится там же, где и основная коллекция. Достаточно щелкнуть по иконке «Шрифты» в программе и внимательно ознакомиться со списком.
- Что делать, если вместо букв – непонятные символы? Эта проблема довольно распространенная, но решения для нее нет. Если компонент не поддерживает кириллицу, то написать что-либо на русском языке не получится.
- Как быть, если в выделенной области не отображается текст? Чаще всего в таких случаях в настройках стоит слишком большое масштабирование. Достаточно выделить все содержимое области (Ctrl+A) и уменьшить кегль.
На этой странице
Редактирование шрифта на текстовом слое
После создания текстового слоя его можно редактировать и применять к нему команды для слоя. В текстовые слои можно вставлять новый текст, а также изменять или удалять существующий. Если к текстовому слою применен стиль, весь текст слоя получает атрибуты этого стиля.
Можно менять ориентацию (горизонтальную или вертикальную) текстового слоя. Если слой имеет вертикальную ориентацию, строки располагаются сверху вниз; если ориентация текста горизонтальная — слева направо.
Выберите инструмент «Горизонтальный текст» или «Вертикальный текст» (или выберите инструмент «Переместить» и дважды нажмите текст).
На вкладке «Эксперт» выберите текстовый слой на панели «Слои».
По щелчку на имеющемся текстовом слое текстовый инструмент меняется на начальную точку текста, соответствующую выбранной ориентации текста.
Нажмите, чтобы установить курсор вставки.
Выделите один или несколько символов, которые необходимо редактировать.
Введите нужный текст.
Нажмите кнопку «Применить» на панели параметров.
Активизируйте другой инструмент на панели инструментов.
Выделение символов
Перетаскиванием курсором мыши выделите один или несколько символов.
Чтобы выделить одно слово, нажмите два раза.
Чтобы выделить всю строку текста, нажмите три раза.
Нажмите внутри текста в любой точке, а затем нажмите конец выделяемого диапазона, удерживая нажатой клавишу Shift.
Выберите меню «Выделение» > «Все», чтобы выбрать все символы в слое.
Чтобы воспользоваться клавишами со стрелками для выделения символов, нажмите клавиши со стрелками влево или вправо, удерживая нажатой клавишу Shift.
Выбор гарнитуры и начертания
Шрифт представляет собой набор символов (букв, чисел или символов), имеющих одинаковое начертание, ширину и стиль. При выборе шрифта можно выбрать его гарнитуру (например, Arial) и соответствующий стиль. Стиль шрифта — это версия начертания определенной гарнитуры шрифта (например, нормальное, жирное или курсивное). Количество доступных стилей меняется в зависимости от шрифта.
Если шрифт не имеет нужный вам стиль, можно применить псевдостилевые (ложные) версии жирного и курсивного начертания. Псевдошрифт — машинно-генерируемая версия шрифта, которая является альтернативной гарнитурой шрифта.
Как изменить цвет текста в Фотошопе
Как изменить цвет текста в Фотошопе
Одна из наиболее востребованных опций, используемых при работе с инструментом «Текст» в программе Photoshop, — изменение цвета шрифта. Воспользоваться этой возможностью можно только до растеризации текста. Цвет растрированной надписи изменяется с помощью инструментов цветокоррекции. Для этого вам понадобится любая версия Photoshop, базовое понимание его работы и ничего больше.
Создание надписей в программе Photoshop осуществляется при помощи инструментов группы «Текст», располагающихся в панели инструментов.
После активации какого-нибудь из них появляется функция смены цвета набираемого текста. В момент запуска программы по умолчанию выбирается тот цвет, который был выставлен в настройках перед последним её закрытием.
После нажатия на данный цветной прямоугольник откроется цветовая палитра, позволяющая выбрать необходимый цвет. Если необходимо наложить текст поверх изображения, можно скопировать какой-нибудь цвет, уже присутствующий на нём. Для этого нужно кликнуть на часть изображения, имеющую нужную окраску. Указатель после этого примет вид пипетки.
В целях изменения параметров шрифта также существует специальная палитра «Символ». Чтобы изменить цвет с ее помощью, следует нажать на соответствующий цветной прямоугольник в поле «Цвет».
Располагается палитра в меню «Окно».
Если поменять цвет во время набора текста, надпись получится разделённой на две части разных цветов. Участок текста, написанный до смены шрифта, при этом сохранит тот цвет, с котором он был введён изначально.
В случае, когда необходимо сменить цвет уже введённого текста или в файле psd с нерастрированными текстовыми слоями, следует выделить такой слой в панели слоёв и выбрать инструмент «Гризонтальный текст», если надпись расположена горизонтально, и «Вертикальный текст» при вертикальной ориентации текста.
Для выделения мышью нужно переместить её курсор к началу или концу надписи, после чего произвести щелчок левой кнопкой. Цвет выделенного участка текста возможно изменить с помощью палитры «Символ» или панели настроек, расположенную снизу главного меню.
Если на надписи уже был использован инструмент «Растрировать текст», её цвет уже нельзя изменить с помощью настроек инструмента «Текст» или палитры «Символ».
Чтобы поменять цвет растрированного текста потребуются опции более общего назначения из группы «Коррекция» меню «Изображение».
Также для изменения цвета растрированного текста можно воспользоваться корректирующими слоями.
Теперь Вы знаете, как менять цвет текста в Фотошопе.
Отблагодарите автора, поделитесь статьей в социальных сетях.
Как поменять цвет текста.
Но мне захотелось поделиться с читателями. Вдруг у кого — то те же проблемы.
Я столкнулась с тем, что автоматичеки цвет текста у меня не всегда меняется. Мне нужно строку сделать зеленой, а она остается черной. Не знаю, с чем это связано, может с темой, может с плагином, который у меня стоит для редактирования текста. Но факт остается фактом. Да и набор цветов ограничен. Как же выбрать нужный?
На самом деле, все очень просто.
Думаю все знают, что у любого цвета есть цветовой код. Так же составлены таблицы цветов, которых много в интернете.
Для того, что бы поменять цвет текста, достаточно в HTML редакторе поменять код цвета.
Смотрим, как это сделать:
Как поменять цвет текста
Надпись из черного (красная рамочка) стала оливковой.
Т.о.если просто заменить код, то можно изменить цвет текста.
Как видим это очень просто сделать, если знать коды. Для статьи, я пользовалась таблицей с сайта
На сегодня все. До встречи на следующих уроках.
Если вам понравилась статья, поделитесь с друзьями.
Если хотите первыми узнать новости на сайте, подпишитесь на обновления.
Интересное по теме:
21 комментарий: Как поменять цвет текста.
Спасибо за идею и совет, я об этом думала, но не знала как это сделать.
Рада, если пригодится
Для начинающих блоггеров такие маленькие советы, станут просто не заменимыми.
Надеюсь, что да, Роман.
Недавно столкнулась с той же проблемой. Никак не могла поменять цвет текста. Пришло искать помощи на стороне. Теперь буду знать, что делать. Спасибо за статью.
На самом деле, когда все делается на автомате (выделяешь текст, жмешь цвет и опля — ля! Текст нужного цвета)это просто и удобно. Но иногда, как у меня автоматика дает сбой, или просто в наборе нет нужного цвета. Вот тогда начинаешь задумываться, как же сделать — то. А табличка цветов хорошо на все случаи жизни и для фотошоп и еще для чего — нибудь. Коды цвета стандартные. Это удобно.
Секреты очень полезные! Это позволит украсить свой сайт!
Пока не сталкивалась с проблемой смены цвета, но на будущее может пригодится,спасибо.
Наталья, мне тоже не часто приходится это делать. Но даже если 1 раз пригодится, уже хорошо. Не зря писала.
Иногда сталкиваешься с такой проблемой, но не знаешь как сделать. Спасибо за нужную информацию.
Да Галина. Бывает.
Кодом менять цвет шрифта в татье иногда не очень удобно. Я решила эту проблему подругому, поставила расширенный редактор для вордпресс, в котором предусмотрена такая функция.
Не у всех он есть. К тому же таблица цветов подойдет и для работы в фотошоп.
Актуальная подсказка. Поменять цвет части теста может понадобиться, так что это полезно знать.
А вот с вопросом где найти коды цветов я сталкивался, хотел изменить цвет рамки, но не знаю где найти код цвета. Эта таблица как раз к стати. Спасибо.
Хотел посмотреть таблицу, а ссылка не активна. А таблицу хочу!
Александр Викторович, какую таблицу? Если таблицу цветов, то внизу генератор кодов стоит.
В самом конце статьи есть фраза: » Для статьи, я пользовалась таблицей с сайта «. Слово «сайта» помечено как ссылка, но она не активна.
Как раз генератор кодов меня и интересует.
Вот я — злой вебмастер. Знать коды цветов, конечно, полезно, но… мне всегда хотелось оторвать у админки редактор. Потому что некоторые админы сайтов неумеренно пользуются цветами, шрифтами, выравниванием и прочими возможностями форматирования текста — это я мягко говорю «неумеренно», в уме у меня другое слово. Поэтому я иногда зашиваю в css разные штучки, которые мешают админам украшать текст в своё удовольствие. Просто для того, чтобы разноформатными заплатками не портили с таким старанием отвёрстанный дизайн и не превращали приличный сайт в хомяка с народа.ру. А для выделения текста я бы лучше заранее договорилась, какой цвет (или два цвета) использовать в этом дизайне, и сделала бы админу специальную кнопочку.
Увы, об этом мало кто из заказчиков думает. Посадят админить мальчика, который как раз вчера до таблицы цветов дорвался, и держись… Справедливости ради отмечу, что такие яркие заплаты на ветхом рубище чего-то мне в последнее время встречаются реже. Может, культурный уровень интернета вырос, а может, ещё что…
Ну все мы грешили в начале (а я и сейчас, наверно, грешу) тем, что хочется поиграться с цветами, шрифтами, размерами. Мне сколько раз говорили- нельзя. Но ведь хочется… До сих пор не могу понять, почему шрифт с засечками нельзя применять в вебдизайне.
Ну, считается, что с монитора глаз иначе воспринимает текст, нежели с бумаги, хотя я так и не поняла, в чём именно органическая разница. Не исключено, что тут ещё и привычка сказывается (хотя мой первый сайтик в интернете был как раз с засечками, чтоб как в книге).
Я в начале даже не знала, что такое засечки и что они есть впринципе. =)
Замена цвета в Photoshop
Часто бывает так: нашёл нужную картинку, а цвет не тот; или просто захотелось разнообразить привычное. Как заменить цвет в фотошопе на другой? Вопрос оправданный, ведь в фотошоп заменить цвет можно несколькими способами. Многое зависит от рассредоточенности определённого оттенка по всему изображению. Чем реже заменяемый цвет будет встречаться на других участках изображения, тем проще замена цвета в фотошопе.
А теперь давайте рассмотрим несколько способов и разберемся, как в фотошопе заменить один цвет на другой.
Первый способ самый простой и быстрый. Но и объект перекраски не должен быть слишком сложным. Например, возьмём фото лайма на столе. Фон почти однородный, зелёный цвет присутствует только на лайме. Фрукт круглый, перекрасить будет не сложно.
Открываем изображение в Photoshop и снимаем закрепление слоя щелчком правой клавиши мыши по изображению замка.
Над слоем с фото создаём новый прозрачный слой (Shift+Ctrl+N). Вызываем инструмент «Кисть»/Brush (клавиша B). Кисть лучше взять жёсткую. На панели управления вызываем свойства кисти и выбираем жёсткую, с чёткими краями мазка.
Цвет кисти выбираем тот, в который хотим перекрасить лайм. Возьмём, например, синий. Палитра находится на панели инструментов внизу. Вызывается двойным щелчком по значку. Перемещая ползунки на спектре, можно выбрать диапазон цвета. Тон цвета выбираем, перемещая белое кольцо в квадратном окне, где тон переходит из белого в чёрный.
Становимся на прозрачный слой, подбираем размер кисти клавишами Ъ — увеличить, либо Х — уменьшить и закрашиваем наш лайм.
Теперь изменим режим наложения слоя с «Обычный»/Normal на «Цветовой тон»/Hue. Сделать это можно на палитре слоёв. Таким образом, лайм изменит цвет.
Остаётся лишь сохранить изображение. При желании можно раскрасить разными цветами каждую дольку.
Если зажать клавишу Ctrl и, подведя курсор к иконке слоя, щелкнуть один раз, зона закраски выделится. Теперь, не снимая выделение, можно менять цвет кисти и подбирать другие цвета. Закрашивать заново не нужно. Можно после выбора цвета нажать комбинацию клавиш Alt+Delete. Так выделенная зона зальётся новым цветом.
В следующем примере рассмотрим, как заменить цвет в фотошопе более качественно. Такой способ может занять чуть больше времени, но результат того стоит.
Как заменить один цвет на другой в фотошопе, если оттенки изменяемого цвета часто встречаются на снимке
Допустим, нужно изменить цвет губ модели. Красный, розовый и оттенки этих цветов присутствуют в цвете кожи. Меняя цвет губ, нужно оставить неизменным цвет кожи.
Открываем изображение в photoshop. Создаём корректирующий слой «Цветовой тон/Насыщенность»/Hue/Saturation. Список корректирующих слоёв можно раскрыть на палитре слоёв внизу.
В окне настроек корректирующего слоя выбираем канал цвета «Красный», кликаем по инструменту «Пипетка»/Eyedropper Tool, затем делаем один клик на губах модели. Так мы определим цвет, который будем менять.
Внизу, на градиенте, появятся перемещаемые скобки. С их помощью можно сделать шире или уже диапазон заданного цвета. При перемещении чекера «Цветовой тон» /Hue выбранный оттенок губ будет меняться по всему спектру, в зависимости от того, куда вы отведёте чекер. При этом оттенок красного будет меняться на всём изображении.
Выбрав нужный для изменения цвет, закрываем окно редактирования корректирующего слоя, становимся на маску корректирующего слоя (белый квадрат) и нажимаем клавиши Ctrl+I. Маска инвертируется в чёрный, и все наши изменения зрительно пропадут.
Выбрав нужный для изменения цвет, закрываем окно редактирования корректирующего слоя, становимся на маску корректирующего слоя (белый квадрат) и нажимаем клавиши Ctrl+I. Маска инвертируется в чёрный, и все наши изменения зрительно пропадут.
Когда все участки, где цвет нужно было изменить, проработаны, можно сохранить изображение (сочетание клавиш Shift+Ctrl+S). Если в каком-то участке вы промахнулись, можно отменить действие Alt+Ctrl+Z либо зарисовать на маске корректирующего слоя все промахи чёрной кистью. Этот способ более точно поможет подобрать новый цвет, и работа будет выглядеть аккуратнее.
Еще больше о Photoshop можно узнать на курсе «Photoshop CC. Основы» в Fotoshkola.net.
Как заменить один цвет на другой в фотошопе, если исходный цвет чёрный или белый
Дела со сменой чёрного и белого цвета обстоят иначе.
Чтобы изменить чёрный цвет, можно применить корректирующий слой «Цветовой тон/Насыщенность»/Hue/Saturation, но работать при этом не с каналом цветов, а с тонированием. Для этого в настройке слоя нужно поставить галочку «Тонирование»/Colorize.
Рассмотрим подробнее. Допустим, нужно перекрасить чёрный диван. Выделяем диван с помощью инструмента «Быстрое выделение»/Quick selection (вызов клавишей W).
С помощью комбинаций Ctrl+C и Ctrl+V переносим выделенную область на прозрачный слой и к нему применяем корректирующий слой «Цветовой тон/Насыщенность»/Hue/Saturation. Для этого между корректирующим слоем и слоем с выделенным объектом нужно щёлкнуть левой клавишей мыши, удерживая клавишу Alt.
Теперь двойным щелчком по корректирующему слою вызываем его настройки, ставим галочку «Тонирование»/Colorize и, перемещая чекеры цветового тона, насыщенности и яркости, подбираем нужный цвет.
Получается просто, красиво, без подвоха.
Для перекраски белого цвета можно воспользоваться корректирующим слоем «Цвет»/Color в режиме наложения «Умножение»/Multiply.
Открываем изображение, создаём корректирующий слой «Цвет»/Color. Цвет слоя сразу задаём тот, в который планируем покрасить белый.
Меняем режим наложения на «Умножение»/Multiply, становимся на маску корректирующего слоя и жмём Ctrl+I.
Переходим на слой с изображением и выделяем желаемые участки белого инструментом «Быстрое выделение»/Quick selection (вызов клавишей W). Не снимая выделения, становимся на маску корректирующего слоя и белой кистью большого диаметра прокрашиваем маску. Цвет изменится лишь там, где вы задали выделение инструментом «Быстрое выделение»/Quick selection, которое можно определить по пунктиру.
При желании можно заменить цвет корректирующего слоя. Для этого щёлкаем по нему двойным щелчком мыши и выбираем в спектре любой новый цвет.
Вот так всё просто. Пробуйте, экспериментируйте. У вас обязательно получится. Теперь вам известно несколько способов того, как в фотошопе заменить цвет на другой.
Простая обводка текста|картинки
Как обвести текст простым способом. Обводка текста или изображения цветом, градиентом и узором в Фотошоп выполняется схожими действиями.
Урок проводится в редакторе cs6, но он подходит и для других версий. В видео показана работа в англоязычной версии Adobe Photoshop CC, но его просмотр полезен при работе в cs6, cs5… с русскоязычным интерфейсом.
Предисловие
В Adobe Photoshop легко оформить контур любой фигуры, расположенной на прозрачном слое. Текстовой слой в редакторе всегда с прозрачным фоном.
Нижний фоновый слой может быть любым.
Если Вы полный новичок – сначала надо понять, как работать со слоями.
Как обвести текст
Мы имеем три слоя – фон, изображение, текст.
Сначала сделаем обводку текста. Вызываем окно стилей одним из способов:
- Двойным щелчком по слою в палитре;
- Нажать на слой в палитре правой кнопкой мыши и в появившемся списке выбрать Параметры наложения.
3. Нажатием на иконку стилей fx внизу палитры, и в появившемся списке можно выбрать «Параметры наложения», но удобнее сразу выбрать стиль
В этот момент активным должен быть тот слой, с которым мы работаем.
Откроется окно. Здесь активируем параметр Обводка, нажав на него мышкой, чтобы выделился синим цветом.
Стиль сразу же применился к буквам – по контуру появилась черная линия. Если этого не видно в рабочем окне – поставьте галочку функции Просмотр (рис. 5). Теперь значения параметров можно изменить на свое усмотрение.
- В строке Размер меняется толщина линии. Перетягиваем ползунок или вводим числовое значение в пикселях.
- Строка Положение открывает список расположения линии. Там три варианта:
Для наглядности мы заменили цвет обводки на зеленый и обозначили контур букв белой полосой.
Функцию Режим наложения рассматривать в уроках для начинающих нет смысла. Ее не часто используют даже продвинутые мастера фотошопа. Это взаимодействие с нижним слоем. Оставим без изменений режим Нормальный.
Строка Непрозрачность, соответственно, отвечает за прозрачность обводки. Меняется передвижением ползунка либо введением числового значения в процентах.
Как видно на рисунке 6, положения «Внутри» и «Из центра» перекрывают часть контура букв. Если сделать обводку полностью прозрачной , то эта часть контура тоже станет прозрачной.
Как изменить цвет и текстуру обводки
Окошко Тип обводки открывает список, где можно выбрать настройки заливки: цветом, градиентом или узором.
Производит заливку однородным цветом. Чтобы его изменить, нажимаем на квадратик с текущим цветом (рис8 п.1) – открывается палитра. Здесь устанавливаем цвет (рис 8 п.2), выбираем его тональность (рис 8 п.3).
Если вы точно знаете код цвета, можно его вставить в соответствующую графу.
Теперь наш текст обведен бледно голубым цветом.
Обводка узором
Заполняет паттерном, то есть готовым узором.
Обводку узором покажем на примере изображения.
Делаем этот слой активным.
Внимание! Картинка должна находиться на прозрачном слое! Все просто, когда нужно обвести текст. В Фотошоп текстовый слой всегда с прозрачным фоном.
Так же, как описано выше, открываем окно параметров и выбираем нужный стиль.
В строке Тип обводки выбираем Узор. Открывается такое окно настроек:
Здесь мы увеличили толщину линии до 6 пикс. и для лучшего эффекта увеличили масштаб самого узора до 128%.
Кнопка привязки к началу координат выравнивает узор по верхнему левому краю слоя.
Если хотим изменить узор – открываем библиотеку нажатием на стрелочку (рис 10. п.1). Еще больше узоров найдем там же нажатием на значок настроек. Откроется список. (рис.10. п.2).
Как обвести текст градиентом
Градиентом у нас обведен фоновый слой. Были выставлены такие настройки:
Функция Инверсия поворачивает заливку на 180°.
Стиль Разбивка фигуры дает дополнительную белую полосу по контуру:
Не забывайте сохранять настройки, нажав на кнопку «Ок»!
Как изменить настройки
Когда все настройки выполнены и подтверждены кнопкой «Ок», в палитре слоев появится запись эффекта:
Чтобы изменить уже существующую обводку – снова вызываем окно настроек, но уже двойным щелчком по строчке эффекта.
Временно скрыть эффект можно нажав на изображение глаза возле него.
Как сделать обводку изображения выделением
Имеем два слоя – текстовый и фотографию. Нам нужно обвести только изображение листочков (парусника). Но оно лежит на одном слое с фоном.
Если картинка или буквы являются частью целого изображения, их предварительно выделяют любым инструментом выделения.
Внутри выделенной области кликаем правой кнопкой мыши. Появляется список, где выбираем команду «Выполнить обводку».
В новом окошке устанавливаем настройки.
Здесь все понятно. Подбирайте нужные значения и нажимайте «Ок».
Автор видео — Игорь Гончаров
Добавить комментарий Отменить ответ
Этот сайт использует Akismet для борьбы со спамом. Узнайте как обрабатываются ваши данные комментариев.
Цветной текст в Adobe Photoshop CS6
В этом уроке мы будем создавать красочную надпись в Adobe Photoshop CS6. Урок достаточно простой и отлично подойдет для людей, которые только начинают осваивать фотошоп. Вы научитесь создавать узоры и применять их к фигурам, а также добавлять слой-маску.
Конечный результат:
Создадите новый документ ( Ctrl + N ) с размером 1000px на 1000px ( цветной режим — RGB) при разрешении 72 точек / дюйм . Нажмите на значок Добавить стиль слоя в нижней части панели слоев и выберите Gradient Overlay (наложение градиента) .
Мы получили следующий фон:
Вставьте нужный текст. Выберите инструмент Horizontal Type Tool (T). Выберите шрифт, размер и цвет в панели Character panel (Символ) .
Нажмите на холсте и введите ‘2013 ‘. Нажмите Enter , чтобы применить настройки к тексту.
Нажмите на значок стиля слояв нижней части панели слоев и выберите Drop Shadow (тень).
Мы получили следующий результат:
Далее еще раз пишем наш текст, но делает так, чтобы каждая буква/цифра была помещена на отдельном слое. Слои должны быть растеризованы (щелкнуть правой кнопкой мыши по значку со слоем и нажать Rasterize). Поместить слои под самым первым текстом в панели слоев.
К каждому слою нужно применить фильтр Filter> Blur> Motion Blur .
Мы получили следующий результат:
На каждый слой для каждой буквы/цифры вставьте маску слоя, нажав на соответствующем значке на панели слоев. Выберите жесткую кисть черного цвета.
Закрасьте те участки, которые вы не хотите, чтобы были видны, делая размытие более гладким.
Создайте копию первого слоя, и поместите его поверх всех слоев. Выберите Free Transform (Ctrl + T) и переместите как на изображении ниже.
Нажмите на значке «Добавить стиль слоя» в нижней панели слоев и выберите Gradient Overlay.
Мы получили следующий результат:
С помощью инструмента Line Tool (U) нарисуйте много линий разных цветов и размера (#b5b62e, #f4ddbd, #9e436f, #6ebcc0, #999b1e, #cca1b5).
Объедините все слои с линиями в одну группу. Выберите инструмент Free Transform (Ctrl + T) и наклоните линии, как показано ниже.
Убедитесь, что в панели слоев активной является группа с линиями. Удерживая CTRL, щелкните на слое с текстом, чтобы получить следующее выделение.
Нажмите на значке «Добавить слой-маску» в нижней части панели слоев.
Выберите черную жесткую кисть.
Закрасьте линии, которые размещаются на других буквах.
Используя инструмент Horizontal Type Tool (T), на отдельном слое еще раз напишите вторую букву. В данном случае это будет буква «О».
Нажмите на значке «Добавить стиль слоя» в нижней части панели слоев и выберите Gradient Overlay.
Цвета: #7a5243 и #593c2c.
Мы получили следующий результат:
Затем отдельно вставить следующую цифру/букву ( цвет — # B3B631).
Далее мы будем создавать текстуру для второй буквы. Выбираем инструмент Ellipse Tool (U) и рисуем небольшое круг цветом # E7AFCA.
Нажмите на значок Добавить стиль слоя в нижней части панели слоев и выберите Обводка.
Мы получили следующий результат:
Таким образом, мы должны вставить круги различных цветов: # F9C379 , # B1B12D , # 4F9C92 , # 974970 , # C2D0AF . Размер обводки для все кругов будет одинаковой. Круги должны быть расположены на одинаковом расстоянии.
Объедините в группу все слои с кругами (так же мы сделали со слоями линий) (удерживая CTRL, выберите необходимые слои и перетащите их в новую группу). Убедитесь, что сейчас активна группа с кругами, дальше, удерживая CTRL, нажмите на значок слоя на слое с надписью, чтобы создать следующее выделение.
Примените маску слоя, нажав на соответствующей иконке в нижней части панели слоев:
Дальше создаем текстуру для цифры «1». С помощью инструмента Ellipse Tool (U) создаем много белых кругов.
Объединяем все круги в одну группу. Делаем уже знакомые шаги. Убедившись, что активной является группа с кругами, создаем выделение слоя с цифрой «1!.
К группе с белыми кругами добавляем маску, нажав на кнопке Add layer mask в нижней части панели слоев.
Создаем новый документ ( Ctrl + N ) размерами 20px на 20px( цветовой режим — RGB, разрешение — 72 пикс / дюйм). Используем инструмент
Дальше идем в
В поле «Заливка» устанавливаем значение 0% для слоя с нашей буквой. Добавляем следующие стили слоя:
Color Overlay (наложение цвета) .
Добавить Gradient Overlay(наложение градиента):
Pattern Overlay (Наложение узора). Среди узоров выберите ваш собственный узор.
Мы получили следующий результат:
Дальше вставляем текст с поздравительной надписью. Выберите инструмент Horizontal Type Tool (T). Откройте панель символ и выберите шрифт и нужный размер шрифта. В уроке был использован этот шрифт — Allura.
Сделайте надпись и нажмите Enter .
Создайте новый слой и выберите жесткую кисть белого цвета (Opacity — 10% ).
С помощью этой кисти нарисуйте осветление над нашими цифрами, как показано на рисунке ниже.
Установите режим смешивания этого слоя на Overlay (Перекрытие).
Создайте новый слой и выберите мягкую круглую кисть ( Opacity — 15% ).
Используйте эту кисть, чтобы еще раз нарисовать осветление над надписью «2013».
Для этого слоя значение Fill «Заливка» установите значение — 40%.
Чтобы немного сделать корректировку цвета, в панели слоев в нижней части нажмите на значок «Создать корректирующий слой» и выберите «кривые».
Мы получили следующий результат:
Дальше объединяем в одну группу наш корректирующий слой и слои, которые закрашены белой кистью (Создайте новую группу и перетащите в нее все вышеперечисленные слои).
Убедитесь, что эта группа активна, создайте выделение, кликнув на слое с белой надписью нашего цветного текста.
Нажмите на иконке «Добавить маску слоя» в нижней части панели слоев.
Автор урока — adobetutorialz.com
Перевод — Дежурка.
Возможно, вас также заинтересуют статьи:
Изменение цвета объекта
Да, я уверен, что одна из главных причин, по которой людям нужно использовать Photoshop, — это изменение цвета определенного объекта. И вот что я вам сейчас покажу! Давайте начнем!
Подготовка:
Подготовьте изображение в Photoshop, перейдя в строку меню : Файл> Открыть> выберите изображение .
Этот урок был написан в Adobe Photoshop CS5. Другие версии могут незначительно отличаться.
Шаг 1:
Давайте продублируем слой в качестве меры безопасности. Щелкните правой кнопкой мыши слой изображения и Duplicate Layer или нажмите Ctrl + J или Cmd + J .
Шаг 2:
Выберите инструмент «Магнитное лассо» (см. Рисунок выше, чтобы узнать, где находится этот инструмент) и начните рисовать контур вокруг изображения, цвет которого вы хотите изменить. Инструмент «Магнитное лассо» пытается различать цвета пикселей и формировать «магнитное поле», которое несколько очерчивает объект, но это действительно зависит от фотографии.Лучше всего он работает с высококонтрастными изображениями, поскольку пиксели легко различимы. Щелкните один раз, чтобы добавить точку, и дважды щелкните, чтобы закончить путь в любом месте в любое время.
Если вам нужна максимальная точность и аккуратность, я предлагаю использовать инструмент Polygonal Lasso tool (та же кнопка, что и у Magnetic Lasso Tool, на самом деле чуть выше него. См. Пример для справки). Он работает так же, как соединение точек, просто щелкните и сформируйте точку, медленно очерчивая ваше изображение. У вас будет больше контроля и точности с этим методом, но он также займет больше времени.Выбор остается за вами.
После того, как вы правильно обрисовали свой объект, он должен выглядеть примерно так. Вокруг вашего автомобиля будет пунктирный контур.
Для получения дополнительной информации о схеме щелкните здесь.
Шаг 3:
Нажмите Ctrl + J или Cmd + J , и он скопирует ваше выделение и вставит его в новый слой для вас, который должен появиться наверху слоев. Возможно, вы захотите продублировать и этот слой, на случай, если с вашим слоем что-то случится, вам не придется заново обводить весь объект.Всегда имейте привычку экономить на той «тяжелой работе», которую вы проделали, или хотя бы один раз откладывать.
Шаг 4:
Перейдите в Строка меню: Изображение> Коррекция> Цветовой тон / Насыщенность . Вы увидите всплывающее окно Hue / Saturation. Перетащите ползунок под настройку оттенка, чтобы выбрать нужный цвет. Вы также можете настроить насыщенность и яркость, но в этом нет необходимости.
Оцените мою потрясающую новую красную машину!
Что делать, если мой объект белый?
Если вы попытались выполнить это руководство с белым объектом, вы заметили, что он работает не очень хорошо.Это потому, что мы меняли цвет в зависимости от настроек оттенка / насыщенности. Проще говоря, оттенок относится к чистому цвету или элементу цветового круга. Поскольку белый цвет не является «оттенком», при его редактировании почти ничего не происходит. Я научу вас, как это исправить за секунду, но сделать это будет намного сложнее. Примечание. Я считаю, что это лучший способ, который работает для меня. Возможно, это и другие способы, но я объясню, как это сделать.
Шаг 1:
Во-первых, повторите все шаги, описанные выше, пока не дойдете до поля «Оттенок / Насыщенность».Однако в той части, когда вы рисуете контур, по возможности старайтесь не включать какие-либо части, которые вы не хотите раскрашивать. Я объясню почему позже. Как вы можете видеть в моем примере, мне удалось убрать лобовое стекло. Ничего страшного, если вы пока не опускаете эти части, мы можем удалить их позже. На этот раз я использовал инструмент Polygonal Tool , так как белый цвет может быть трудно контрастирующим для инструмента Magnetic Tool, и вам будет сложнее получить контуры.
Когда вы дойдете до поля Hue / Saturation , на этот раз отметьте Colorize и перетащите оттенок к желаемому цвету.Если он все еще слишком светлый, попробуйте увеличить насыщенность. Проблема с Colorize в том, что он раскрашивает все, включая не-оттенки (черный / белый), поэтому мы не хотели выбирать какие-либо черные / белые области. В этом примере я буду увеличивать как оттенок, так и насыщенность. Мой теперь выглядит таким красным. В зависимости от того, как вы хотите получить изображение, если оно вам подходит, сохраните его. В моем примере я попытаюсь сделать его полностью красным, как это будет выглядеть в реальной жизни.
Шаг 2:
Измените режим наложения на Умножьте .
Шаг 3:
Чтобы сделать красный темнее, мы просто дублируем слои, пока не получим то, что хотим. Щелкните правой кнопкой мыши слой выделения и Дублировать слой или нажмите Ctrl + J или Cmd + J . В моем примере я продублировал слой 4 раза по , чтобы получить желаемый эффект. Как видите, теперь он красивый красный, совсем не тот белый, который у нас был. Но таковы фары, окна и боковые зеркала заднего вида. Мы разберемся с этим сейчас.
Шаг 4:
Сначала давайте объединим все дублированные слои в один. Щелкните верхний слой, удерживайте нажатой клавишу Shift и щелкните последний дублированный слой. Вы должны были выбрать все слои. См. Пример ниже. После этого просто щелкните правой кнопкой мыши и Объединить слои . Слой может вернуться в нормальный режим, поэтому просто измените режим наложения обратно на Умножение.
Шаг 5:
Хорошо, теперь починим эти фары, а также любые другие детали, которые мы не хотим красными, такие как логотип автомобиля, окна и т. Д.Есть несколько способов сделать это: использовать ластик для стирания или использовать магнитный / многоугольный инструмент для выделения частей и их удаления. На этот раз я буду использовать инструмент Magnetic Lasso Tool , чтобы выделить эти части, а затем удалить их из красного слоя. Просто выделите эти части и после того, как сделаете выбор, нажмите Удалить . После удаления этих частей мое изображение теперь выглядит так.
Шаг 6:
Выглядит неплохо, да? Теперь мы просто добавляем размытие по Гауссу, чтобы оно выглядело более естественно.Я буду использовать настройку 0,5, но все зависит от вас.
И конечный продукт…!
Если вы хотите узнать, как изменить цвет объекта на белый , перейдите сюда.
Изменить цвет изображения
Изменить цвет изображения
Щелкните изображение, которое вы хотите изменить.
В разделе Работа с рисунками на вкладке Формат в группе Настроить щелкните Цвет .
Если вы не видите вкладки Format или Picture Tools , убедитесь, что вы выбрали изображение. Возможно, вам придется дважды щелкнуть изображение, чтобы выбрать его и открыть вкладку Формат .
Выполните одно из следующих действий:
Чтобы изменить насыщенность цвета (более высокая насыщенность — более яркая, более низкая насыщенность — более серый), щелкните одну из общих регулировок, предлагаемых в разделе Насыщенность цвета .
Чтобы изменить цветовую температуру, щелкните одну из обычных регулировок, предлагаемых в разделе Цветовой тон .
Чтобы применить встроенный стилизованный эффект, например оттенки серого или оттенок сепии, щелкните одну из общих настроек, предлагаемых в разделе Перекрасить .
Совет: Вы можете навести указатель мыши на любой из эффектов, чтобы увидеть предварительный просмотр того, как ваше изображение будет выглядеть с этим эффектом, прежде чем щелкнуть его.
При желании вы можете точно настроить интенсивность изменения цвета, нажав Параметры цвета изображения , или вы можете настроить свой собственный цвет, нажав Дополнительные варианты > Другие цвета .
См. Также
Сделайте картинку прозрачной
Изменение яркости, контрастности или резкости изображения
Применение художественного эффекта к изображению
Исходное изображение
С изменением насыщенности цвета на 66%
С эффектом Recolor
Щелкните заголовки ниже для получения дополнительной информации.
Насыщенность — это интенсивность цвета. Более высокая насыщенность делает изображение более ярким, тогда как более низкая насыщенность делает цвета более серыми.
Щелкните изображение, появится панель Формат изображения .
На панели Формат изображения щелкните .
Нажмите Цвет изображения , чтобы развернуть его.
В разделе Насыщенность цвета переместите ползунок насыщенности по мере необходимости или введите число в поле рядом с ползунком.
При неправильном измерении цветовой температуры камерой на изображении может появиться цветовой оттенок (слишком много одного цвета, преобладающего в изображении), из-за чего изображение будет выглядеть слишком синим или слишком оранжевым.Вы можете отрегулировать это, увеличив или уменьшив цветовую температуру, чтобы улучшить детализацию изображения и улучшить его внешний вид.
Щелкните изображение, появится панель Формат изображения .
На панели Формат изображения щелкните .
Нажмите Цвет изображения , чтобы развернуть его.
В разделе Цветовая температура переместите ползунок температуры по мере необходимости или введите число в поле рядом с ползунком.
Вы можете быстро применить к изображению встроенный стилизованный эффект, например оттенки серого или оттенки сепии.
Щелкните изображение, появится панель Формат изображения .
На панели Формат изображения щелкните .
Нажмите Цвет изображения , чтобы развернуть его.
В разделе Перекрасить щелкните любую из доступных предустановок.
Если вы хотите вернуться к исходному цвету изображения, нажмите Сбросить .
Вы можете сделать часть изображения прозрачной, чтобы лучше отображать текст, который наложен на нее, для наложения изображений друг на друга или для удаления или скрытия части изображения для выделения. Прозрачные области на изображениях того же цвета, что и бумага, на которой они напечатаны.На электронном дисплее, таком как веб-страница, прозрачные области имеют тот же цвет, что и фон.
Щелкните изображение, появится панель Формат изображения .
На панели Формат изображения щелкните .
Щелкните Прозрачное изображение , чтобы развернуть его.
Вы можете применить одну из предустановок, переместить ползунок прозрачности или ввести число в поле рядом с ползунком.
См. Также
цветов ggplot2: как менять цвета автоматически и вручную? — Easy Guides — Wiki
Цель этой статьи — описать, как изменить цвет графика, созданного с помощью программного обеспечения R и пакета ggplot2 .Цвет может быть указан либо по имени (например: «красный»), либо с помощью шестнадцатеричного кода (например: «# FF1234»). Различные цветовые системы, доступные в R, описаны по этой ссылке: цвета в R.
ToothGrowth и mtcars Наборы данных используются в приведенных ниже примерах.
# Преобразование столбцов дозы и баллона из числовых в факторные переменные
ToothGrowth $ доза ## len supp доза
## 1 4,2 VC 0,5
## 2 11,5 VC 0,5
## 3 7,3 VC 0,5
## 4 5.8 VC 0,5
## 5 6,4 VC 0,5
## 6 10,0 ВК 0,5 голова (вагоны) ## mpg cyl disp hp drat wt qsec vs am gear carb
## Mazda RX4 21,0 6160110 3,90 2,620 16,46 0 1 4 4
## Mazda RX4 Wag 21,0 6160110 3,90 2,875 17,02 0 1 4 4
## Datsun 710 22,8 4 108 93 3,85 2,320 18,61 1 1 4 1
## Hornet 4 Drive 21,4 6 258110 3,08 3,215 19,44 1 0 3 1
## Hornet Sportabout 18.7 8 360 175 3,15 3,440 17,02 0 0 3 2
## Валиант 18,1 6225105 2,76 3,460 20,22 1 0 3 1 Убедитесь, что столбцы доза и цил преобразованы как факторные переменные, используя сценарий R.
библиотека (ggplot2)
# Коробчатый сюжет
ggplot (ToothGrowth, aes (x = доза, y = len)) + geom_boxplot ()
# диаграмма рассеяния
ggplot (mtcars, aes (x = wt, y = mpg)) + geom_point () # коробчатая диаграмма
ggplot (ToothGrowth, aes (x = доза, y = len)) +
geom_boxplot (fill = '# A4A4A4', color = "darkred")
# диаграмма рассеяния
ggplot (mtcars, aes (x = wt, y = mpg)) +
geom_point (color = 'darkblue') Цвета по умолчанию
Следующий код R изменяет цвет графика на уровни доза :
# Коробчатая диаграмма
п.п. Яркость (l) и насыщенность (c, интенсивность цвета) цветов по умолчанию (оттенок) можно изменить с помощью функций scale_hue следующим образом:
# Коробчатая диаграмма
bp + scale_fill_hue (l = 40, c = 35)
# Точечная диаграмма
sp + scale_color_hue (l = 40, c = 35) Обратите внимание, что значения по умолчанию для l и c: l = 65, c = 100.
Изменить цвета вручную
Пользовательские цветовые палитры можно указать с помощью функций:
- scale_fill_manual () для прямоугольных диаграмм, штриховых диаграмм, скрипичных диаграмм и т. Д.
- scale_color_manual () для линий и точек
# Коробчатая диаграмма
bp + scale_fill_manual (values = c ("# 999999", "# E69F00", "# 56B4E9"))
# Точечная диаграмма
sp + scale_color_manual (values = c ("# 999999", "# E69F00", "# 56B4E9")) Обратите внимание, что аргумент прерывает , чтобы управлять внешним видом легенды.Это верно и для других функций scale_xx () .
# Коробчатая диаграмма
bp + scale_fill_manual (breaks = c («2», «1», «0,5»),
values = c ("красный", "синий", "зеленый"))
# Точечная диаграмма
sp + scale_color_manual (breaks = c («8», «6», «4»),
values = c ("красный", "синий", "зеленый")) Здесь описаны встроенные названия цветов и таблица кодов цветов: цвет в R.
Используйте палитры RColorBrewer
Цветовые палитры, доступные в пакете RColorBrewer , описаны здесь: цвет в R.
# Коробчатая диаграмма
bp + scale_fill_brewer (palette = "Dark2")
# Точечная диаграмма
sp + scale_color_brewer (palette = "Dark2") Доступные цветовые палитры в пакете RColorBrewer:
Использовать цветовую палитру Уэса Андерсона
Установите и загрузите следующие цветовые палитры:
# Установить
install.packages ("wesanderson")
# Загрузить
библиотека (Уэсандерсон) Доступные цветовые палитры:
библиотека (wesanderson)
# Коробчатый сюжет
bp + scale_fill_manual (values = wes_palette (n = 3, name = "GrandBudapest"))
# Точечная диаграмма
sp + scale_color_manual (values = wes_palette (n = 3, name = "GrandBudapest")) Используемые функции:
- scale_colour_grey () для точек, линий и т. Д.
- scale_fill_grey () для прямоугольных графиков, штриховых графиков, скрипичных графиков и т. Д.
# Коробчатая диаграмма
bp + scale_fill_grey () + theme_classic ()
# Точечная диаграмма
sp + scale_color_grey () + theme_classic () Измените значение серого на нижнем и верхнем концах палитры:
# Коробчатая диаграмма
bp + scale_fill_grey (начало = 0.8, конец = 0.2) + theme_classic ()
# Точечная диаграмма
sp + scale_color_grey (начало = 0,8, конец = 0,2) + theme_classic () Обратите внимание, что значение по умолчанию для аргументов start и end : start = 0,2, end = 0,8
Как изменить цвет изображения в Photoshop?
В следующем простом уроке описываются некоторые простые методы изменения цвета изображения в Photoshop. Эта статья поможет вам изменить цвет любого изображения.
Дизайнеры меняют цвет объекта или всего изображения, чтобы он выглядел идеально. Коррекция яркости, выравнивание контраста, добавление объектов, изменение окружающей среды и многое другое выполняется процедурой цветокоррекции. Это совсем непросто. Но если вы внимательно будете следовать этому руководству, вы узнаете, как идеально изменить цвет изображения. Многие компании, предоставляющие услуги по обслуживанию траектории, также предоставляют услугу коррекции цвета по очень высокой цене.
Но если вы сами можете изменить цвет любого изображения, то вам не нужно искать и поставщика услуг Photoshop для обрезки контуров .Вы можете легко получить знания об этой технике редактирования фотографий, если попрактикуетесь в этом уроке один или два раза. Основная цель контента — научить менять один цвет на другой в Photoshop.
Для снимков, в которых объектив находится в затруднительном положении, служба смены цвета — замечательное решение, чтобы довести изображение до желаемого. В технике цветокоррекции удаление фона и эффект тени играют жизненно важную роль для создания потрясающего изображения.
Как изменить цвет изображения?
В Photoshop, совместно с инструментом «Кисть», находится инструмент «Замена цвета». Для этого инструмента вам нужно будет выбрать цвет, который вы хотите раскрасить, а затем щелкнуть и закрасить изображение.
Этот инструмент быстро считывает оттенок под курсором, когда вы начинаете рисовать, и ищет похожие оттенки для закрашивания. Это позволяет вам рисовать немного за пределами линий и при этом изменять только тот оттенок, который вы хотите изменить.
Используя параметры инструмента, вы можете увидеть Допуск, поэтому, например, если вы перекрашиваете место с довольно сильным цветом, вы можете использовать минимальный допуск, чтобы изолировать оттенок. С другой стороны, если вы перекрашиваете место, где диапазон оттенков довольно большой, например, из-за текстуры или теней, вы можете увеличить допуск, чтобы перекрасить более широкий диапазон оттенков, подобных тем, которые находятся под курсором.
Этот инструмент удобен для детальной работы, поскольку он позволяет вам повторно выбирать и рисовать несколько раз, чтобы вы могли перемещаться по разным местам, отклоняя другие места, если вы не хотите их закрашивать.
Параметры этого инструмента содержат параметры ограничения, которые позволяют указать, будут ли изменены только области тени, близкие к тем, которые находятся под примерным положением кисти, или все подобные места под кистью закрашены.
Инструмент замены цвета должен использоваться на слое с цветными пикселями, поэтому очень важно скопировать фоновый слой и задание на копируемый слой. Затем, если вы сделаете ошибку, вы можете замаскировать изменения, которые вы внесли в копию позже, чтобы восстановить детали из слоя изображения под ней.
Заменить цвет
Еще один инструмент, который можно использовать для изменения оттенка, — это инструмент «Замена цвета». Чтобы просмотреть этот инструмент в работе, выберите изображение, затем настройки и после этого замените цвет. Этот инструмент должен использоваться в качестве корректирующего слоя и не может использоваться в качестве корректирующего слоя.
С помощью этого инструмента вы нажимаете на область изображения, оттенок которой вы хотите изменить. Щелкните, чтобы добавить образец пипетки, а затем щелкните, чтобы выбрать другой оттенок для изменения.
Ползунок «Нечеткость» позволяет включать более или менее соседние пиксели для исправления — используйте его, чтобы добиться идеального перехода от одного оттенка к другому. Используйте ползунки «Яркость» и «Насыщенность», чтобы настроить эффект.
Флажок Localized Shade Clusters может поддерживать уточнение выбора оттенка, это проверка значения, чтобы увидеть, имеет ли это значение.
Когда вы применяете, чтобы исправить это, копию фактического слоя изображения, вы можете включить маску слоя в верхний слой и использовать ее для маскировки любых мест, на которые влияет повторное затенение, которые не должны быть затронуты.
Итак, изменить цвет изображений действительно просто. Редакторы изображений используют процедуру изменения цвета для изменения цвета глаз Photoshop , изменения цвета волос Photoshop . Если вы хотите получить больше идей о , как изменить цвет чего-либо в Photoshop , обращайтесь к нам в любое время.
Спасибо! Удачного редактирования!
Статья Источник: Изменить цвет изображения
Веб-сайт: вырезка в Photoshop
СВЯЗАТЬСЯ С НАМИ:
info @ clippingphotoshop.com
.