Как изогнуть надпись в фотошопе: Как повернуть, изогнуть или написать по кругу текст в фотошопе?
Как повернуть, изогнуть или написать по кругу текст в фотошопе?
О работе с текстом в Photoshop читайте во втором уроке, в этой статье я расскажу ещё о нескольких приёмах, позволяющих менять его внешний вид.
Текст по контуру
О том, что надписи можно деформировать с помощью инструмента панели параметров, вы уже знаете. Однако надписи также можно располагать вдоль контуров геометрических фигур.
- Создайте документ Photoshop.
- Выберите инструмент из группы Фигуры и нарисуйте контур (выберите значение Контур из раскрывающегося списка режимов на панели параметров).
- Щёлкните на кнопке инструмента Горизонтальный текст. На самом деле вы можете выбрать и Вертикальный текст — ничего не изменится, обрабатываются они одинаково, просто в моём примере используется именно Горизонтальный текст.
- Переместите указатель мыши к кромке контура — туда, где будет начинаться текст. Если всё сделано верно, курсор должен принять вид, как показано на рисунке ниже.

- Щёлкните кнопкой мыши. На холсте появился курсор ввода.
- Наберите желаемый текст (он будет располагаться по контуру) и подгоните его размер под размеры фигуры.
Так как по умолчанию при экспорте в графические файлы контуры не сохраняются, на выходе вы получите красиво расположенную надпись.
Если текст расположился неудачно, его можно переместить прямо по контуру.
- Выберите инструмент Выделение контура (на палитре щёлкните значок ).
- Подведите указатель мыши к контуру (курсор примет вид: ).
- Удерживая нажатой кнопку мыши, двигайте указатель в сторону, куда хотите сместить текст, и он будет следовать в том направлении.
Аналогичным образом вы можете сделать так, чтобы надпись размещалась по контуру не снаружи, а внутри. Для этого, выбрав инструмент Выделение контура, перемещайте указатель с зажатой кнопкой мыши не вдоль, а поперёк контура, как бы снаружи внутрь. Переместится и текст.
Двигать текст по холсту можно как и любой другой объект, при помощи инструмента Перемещение.
Если же вам не нравится контур текста, вы можете редактировать его при помощи инструмента Выделение узла.
Выберите инструмент, щёлкните на контуре в том месте, которое нужно деформировать, и, удерживая нажатой кнопку мыши, перемещайте указатель в направлении, куда должна уйти линия контура. Форма надписи изменится, как только вы отпустите кнопку мыши.
Эффекты текстового слоя
Текстовый слой наделён большим количеством настроек, позволяющих изменить внешний вид надписи. Чтобы открыть окно, либо дважды щёлкните на слое кнопкой мыши, либо нажмите значок Добавить стиль слоя.
В открывшемся окне вы можете выбрать стиль текста, а также дополнительные эффекты и настройки.
Текст-маска
Инструменты Горизонтальная текст-маска и Вертикальная текст-маска создают на слое область выделения в форме введённого текста.
- Выберите инструмент Горизонтальный текст-маска или Вертикальный текст-маска.
- Щёлкните кнопкой мыши на холсте.
- Введите надпись.
- Уделите внимание размеру шрифта, стилю, начертанию, другим параметрам.
- Когда всё готово, на панели параметров нажмите галочку.
Полезные ссылки:
Как написать текст по кругу, кривой и контуру
Продолжаем создавать текст. Наводим текстовый курсор на линию контура и кликаем по ней. На контуре появляется мигающий курсор в виде перпендикулярного отрезка.
Теперь печатаем текст. Желательно вводить текст с таким расчётом, чтобы его длина не превышала длину линии, т.е. надо сразу подбирать размер шрифта в пикселах что-бы весь текст уместился в нужном месте. В противном случае придётся корректировать размер текста, а это лучше сделать несколько позже. Теперь надо обратить внимание на указатели в начале и в конце текста, на рисунке вниу они обведены красными кружками.
Теперь надо обратить внимание на указатели в начале и в конце текста, на рисунке вниу они обведены красными кружками.
Эти указатели можно перемещать, и, соответственно, переместится также и текст. Для перемещения ограничителей начала и конца текста надо выбрать инструмент «Выделение контура» (Path Selection Tool).
При подводе курсора к тексту он снова изменит свой вид на такой:
Если мы наведём курсор на начальный ограничитель, зажмём левую клавишу мыши и переместим его вдоль линии, то текст переместится за ним. Появится расстояние между текстом и конечным ограничителем. Однако, если мы изменим режим выравнивания текста, например выберем «выравнивание к правому краю», то текст «прилипнет» к правому ограничителю. Это я показал на рисунке:
При желании мы можем перевернуть текст вверх ногами. Для этого надо подвести курсор к тексту, он примет следующую форму:
Затем зажать левую клавишу мыши и протащить курсор вниз, под линию.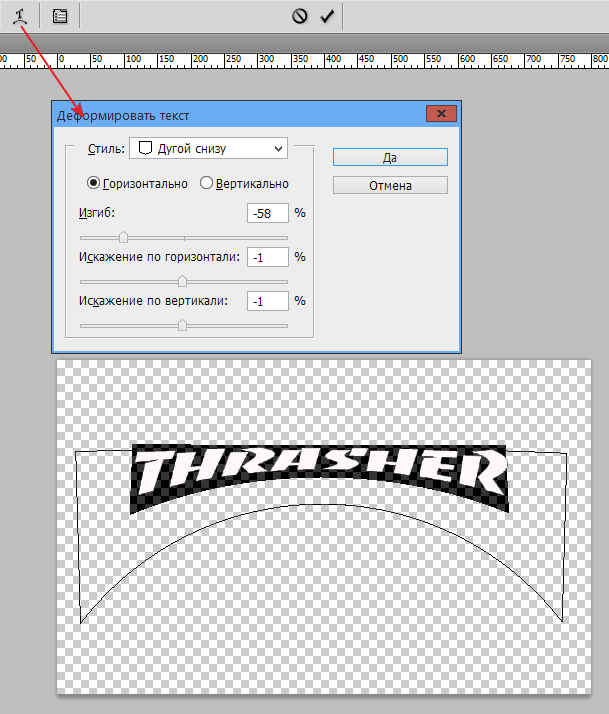 После переворота текста стрелка на курсоре будет направлена в другую сторону, как это видно на рисунке.
После переворота текста стрелка на курсоре будет направлена в другую сторону, как это видно на рисунке.
Не забываем, что для перемещения ограничителей и переворота текста должен быть активным не инструмент «Текст», а инструмент «Выделение контура» (Path Selection Tool)!!
Теперь можно перейти к нанесению текста на овал. Способ такой-же. Выбрать инструмент «Текст», подвести его к контуру, кликнуть мышкой, ввести. Но появляются и свои нюансы. На резких контура переходах фигуры (в нашем случае на правом остром изгибе овала) текст изломится, отдельные буквы могут пропасть. Поэтому, в тесте на рисунке между словами «Текст, окружающий» и «овальную фигуру» вставлены несколько пробелов.
Если мы захотим «опрокинуть» текст, то все буквы окажутся внутри овала, а начало и конец текста поменяются местами.
Поэтому, если Вы хотите, чтобы на всей поверхности фигуры буквы имели обычное (не перевёрнутое) положение, то текст надо вводить за два или более Понятие слоя в Photoshop слоя, отдельно для верхней и нижней частей фигуры.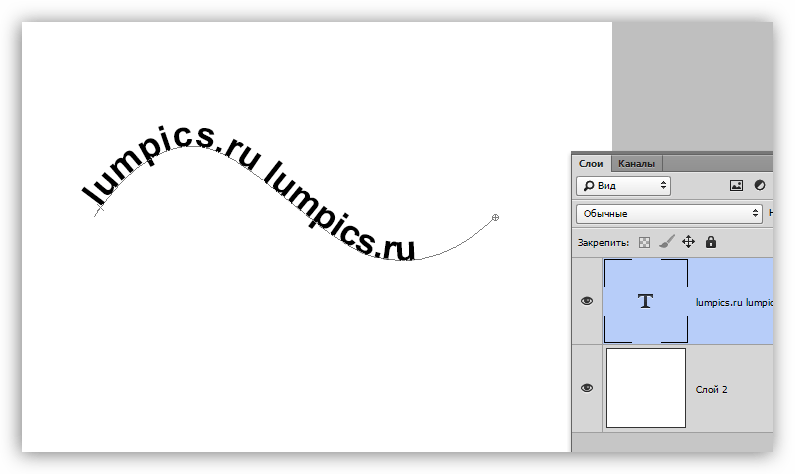
Как написать текст по дуге
- Очень часто возникает необходимость написать слово или предложение не прямой строкой, а по дуге, то есть в изогнутом виде. Например, фамилия игрока на футболке, написанная дугой выглядит очень эффектно. Если вы пожелаете заняться термопереносом на одежду, то данная статья вам очень поможет, потому что подобные надписи на футболках заказывают постоянно. Как не хороши майки с именами знаменитых спортсменов, а своя фамилия все же «ближе к телу». Так же частенько приносят майки целой футбольной командой для нанесения фамилий с номерами.
- Термоперенос на футболке лучше всего делать двумя способами — сублимацией и пленочным флексом. Для печати надписи сублимационными чернилами можно воспользоваться программой Photoshop, а для нанесения термопленкой надпись или номер обязательно должны быть в векторе для вырезки в плоттере. Поэтому во втором случае без программы CorelDraw нам не обойтись.
- Я покажу, как написать изогнутый текст в обеих программах, и вы можете использовать любой из этих способов по своему усмотрению.
 В своем примере я буду использовать фамилию прославленного советского футболиста Валерия Воронина, игравшего под номером 5.
В своем примере я буду использовать фамилию прославленного советского футболиста Валерия Воронина, игравшего под номером 5. - 1. Начнем с программы Adobe Photoshop. В открытом окне программы активируйте кнопку Текст
- Как вы понимаете, можно использовать абсолютно любой шрифт. Только не забывайте, что фамилия игрока на футболке должна читаться с довольно далекого расстояния. Поэтому я не советую вам использовать экзотические шрифты, лучше выберите что-либо простое. Например, прекрасно подойдет Arial.
- Теперь на панели инструментов нажмите кнопку Деформация текста.
- В открывшемся окошке выберите пункт Дугой.
- И с помощью ползунка установите нужную глубину изгиба.
- Готово! Осталось распечатать и перенести на футболку. Если будете распечатывать в сублимационном принтере, не забудьте текст распечатать в «Зеркале».

- 2. В CorelDraw все немного сложнее, но и возможности вывода изогнутого текста побольше.
- Запустите программу и создайте новый документ Файл — Создать. После чего активируйте инструмент Кривая через 3 точки.
- Теперь проведем саму дугу. Выберите начальную точку у левого края листа.
- Точка 1 — Нажмите и удерживайте левую кнопку мыши.
- Точка 2 — Переведите курсор в правую часть листа и в нужном месте отпустите левую кнопку мыши.
- Точка 3 — Подведите курсор к середине проведенной линии, нажмите левую кнопку мышки и двигая мышь вверх задайте кривой нужный изгиб. После чего отпусти кнопку.
- Наша дуга готова! Сложно? Прочитайте все три пункта еще раз и повторите. На самом деле все просто, уверяю вас.
- Теперь жмите Текст — Текст вдоль пути.
- В начале дуги появится мигающий курсор. Введите нужный текст. После ввода вокруг слова появится рамка.
 Потянув за угловой маркер (черный квадратик), увеличьте слово на всю длину дуги.
Потянув за угловой маркер (черный квадратик), увеличьте слово на всю длину дуги. - С помощью маркеров вокруг текста можно увеличивать высоту и ширину букв.
- Но больше всего мне нравится панель в левом верхнем углу, которая позволяет менять положение букв в слове.
- Вот четыре варианта. Как говорится — почувствуйте разницу.
- Если вам потребуется изменить величину изгиба вашей надписи, то снова активируйте кнопку Кривая через 3 точки, кликните по дуге и с помощью маркеров уменьшите или увеличьте ее кривизну.
- После того, как вы отредактируете слово как вам требуется, удалите дугу, выделив ее и нажав клавишу Delete. Иначе плоттер вырежет не только текст, но и изогнутую линию под ним.
- Вот и все! Осталось разместить номер под фамилией и отправить на резку в плоттер.
- Не забудьте отразить надпись зеркально. А о том, как выбрать режущий плоттер читайте здесь.
- Конечно, надпись из Corel можно не только вырезать в плоттере, но и распечатать для сублимационного переноса.

- Я рассказал вам, как написать изогнутый текст в программах Photoshop и CorelDraw. Используйте эти способы в своей работе и радуйте своих клиентов красивыми изделиями!
- Успехов вам!
Понравилась статья? Вы можете подписаться на новости и первыми узнавать о новых статьях и уроках сайта СублиМастер.
Статьи по теме:
Векторные изображения на футболку
Как очистить футболку от термотрансфера
Что такое термотрансфер
- Многоцветная печать термопленками
Деформация текста в фотошопе
Продолжаем знакомиться с инструментом Текст, о котором я подробно расписывал в одноименной статье. Поскольку инструмент достаточно гибкий и сложный, я решил не смешивать все в одну кучу и выделил в отдельную статью информацию о том, как можно деформировать текст (процесс напоминает работу команды Трансформация).
Деформация текста — это одна из ключевых особенностей инструмента. Одно дело делать его жирным, курсивом, менять размер и др элементарные задачи, другое — возможность сделать художественное размещение надписи на вашей работе.
Итак, выберите инструмент Текст, напишите какую-нибудь надпись и выберите на панели параметров Создать деформированный текст:
Появится диалоговое, в котором вы можете выбрать предустановленные стили искривления текста, а также настройки изгиба и искажения. Параметры Горизонтальный/Вертикальный влияют на размещения текста относительно плоскости.
Параметр Изгиб/Степень влияет на силу искривления.
Искажение по горизонтали и вертикали дополнительно меняют вашу надпись в горизонтальной и вертикальной плоскости соответственно.
Пример искажения в форме Волны:
Или вот избитая тема из Звездных Войн:
Все это легко и, можно сказать, детские игрушки. Вот по настоящему индивидуальный подход размещения надписей вам обеспечит Контур!
Текст по Контуру
Фотошоп — это программа, которая должна реализовать абсолютно все дизайнерские идеи, в том числе сложные и хитроумные. В нашем случае исключения не будет. Рассмотрим ключевой способ художественной деформации текста.
У меня пока нет урока по контурам (но я планирую это исправить), поэтому если испытываете сложность с таким инструментом, можно посмотреть на других сайтах, информации полно.
Итак, чтобы написать текст вдоль контура — выберите Перо и создайте произвольную кривую, которая будет будущей надписью.
Затем выберите инструмент Текст и наведите указатель на кривую. Дождитесь, когда указатель изменит свой внешний вид (вертикальная палочка с наклонной полоской внизу), затем нажмите левой кнопкой мыши на начало кривой.
Чтобы изменить место положение надписи, выберите инструмент Выделение контура (черная стрелочка) зажмите кнопкой и тащите в необходимое место.
Нажмите клавишу Enter, чтобы применить все настройки. После этого сам контур исчезнет, останется только текст.
В фотошопе есть предустановленные фигуры, которые вы также можете использовать как контур. Не забываете о том, что мы уже прошли палитру Символы, поэтому можем, например, поднимать текст повыше. Используйте эти знания в своих творениях.
Заметили ошибку в тексте — выделите ее и нажмите Ctrl + Enter. Спасибо!
Как разместить текст по кругу и кривой в Photoshop
Поместите данную статью в закладки своего браузера, чтобы всегда иметь ее под рукой. Потому что это именно тот случай, когда простейшие задачи заставляют нас терять кучу времени на поиски решения в интернете! Расположить текст по кругу, например, для того чтобы сделать оттиск печати в Photoshop? Казалось бы, что может быть проще. Но чаще всего именно такие вещи заставляют нас впасть в ступор. Давайте воскресим в памяти знания о взаимодействии инструментов Текст и Фигуры на примере создания реалистичного оттиска печати в Photoshop.
Перейдем сразу к делу, изначально, упомянув, что описанным ниже способом вы можете расположить текст не только по фигуре Эллипс, то есть по кругу, но и по любой заданной кривой, нарисованной с помощью инструмента Контур.
Шаг 1.
Создайте документ 600 на 400 px. Фон – белый. С помощью инструмента Эллипс создайте круг в центре документа. Ширина обводки 2 px, цвет обводки #686bb1
Шаг 2.
Создайте копию слоя с эллипсом. Второй эллипс сделайте меньше первого примерно в два раза. Назовите слой с большим эллипсом Эллипс1, а с меньшим Эллипс2.
Шаг 3.
В меню слоев выделите слой Эллипс 2, затем выберите инструмент Тексти наедите указатель мыши на то место на эллипсе, по которому будет выравнивать текст. Имейте ввиду, что это может быть одна из 4 ключевых точек, по которым рисуется фигура эллипса. При этом значок инструмента Текст преобразуется таким образом, что под буквой указателемвозникнет кривая.
Шаг 4.
Напечатайте текст «Принять в работу» с помощью шрифта AmaticSC, вы можете найти его на GoogleFonts.
Цвет текста сделайте темно синим (#686bb1), размер 36 пикселей, и вызовите свойства текста, чтобы задать смещение базовой линий на 4 пикселя. Так весь текст будет равноудален от краев эллипса. Если вы попробуйте просто поднять слой с текстом, буквы будут не равноудалены от фигуры.
Шаг 5.
Скопируйте слой Эллипс 2и текст «Принять в работу».Новый слой с эллипсом назовите Эллипс 3. Выделите два этих слоя, нажмите ctrl+ Tи поверните на 180 градусов. В выделенном текстовом слое текс поменяйте на «Отклонить». Получится следующее.
P.S. Если вы просто скопируйте текстовый слой «Принять в работу»и будете его поворачивать, то с ним будет поворачиваться и первоначальный слой, по
Как в фотошопе написать текст по кругу
Добрый день, посетители Pixelbox.ru!
Фотошоп позволяет писать текст по кругу или по любой изогнутой линии. Этот прием можно использовать при создании поздравительных открыток или логотипов, написании статусов и т.п. Главное, понять принцип, а где и как использовать – пусть уже подскажет ваша фантазия. Например, мне это помогло создать печать в фотошопе.
Сам принцип довольно прост – в первую очередь нужно создать контур, используя инструменты фотошоп из векторной группы, далее при помощи инструмента Текст (Type Tool) написать текст.
Итак, давайте же узнаем, как написать текст по кругу в фотошоп.
Создание фона
Создаем в фотошоп новый документ (Ctrl+ N), у меня с размерами 800х600 пикселей:
Заливаем фон каким-либо цветом (Shift+ F5), например, #232323:
Создаем векторный круг
Переходим в группу векторных инструментов (горячая клавиша вызова группы – U) и выбираем инструмент Эллипс (Ellipse Tool):
Зажимая клавишуShift для сохранения пропорций, рисуем круг. При помощи инструмента Перемещение (Move Tool) размещаем круг в центре холста. Горячая клавиша вызова инструмента Перемещение (Move Tool) – V.
Пишем текст по кругу
Активируем инструмент Горизонтальный текст (Horizontal Type Tool), горячая клавиша вызова инструмента T:
В верхней панели настройки инструмента Текст (Type Tool) при необходимости выбираем шрифт (1) и цвет (2) текста. Я выбрала цвет #ff7e00:
Подводим курсор к кругу и щелкаем по контуру круга.
Курсор как бы «прилипает» к контуру круга. Теперь пишем текст.
В уже знакомой нам верхней панели настройки инструмента Текст (Type Tool) при желании меняем размер шрифта:
Для того, чтобы подкорректировать размер уже написанного текста, необходимо в панели слоев щелкнуть на текстовом слое на иконке с буквой «Т»:
Можно скрыть слой с эллипсом, если он не является частью композиции. Для этого нужно в панели слоев нажать на иконку «глазика» у слоя с эллипсом:
Текст внутри круга
Текст по кругу можно написать и внутри круга, для этого необходимо активировать инструмент Выделение контура (Path Selection Tool), горячая клавиша вызова инструмента – A:
Подводим курсор мышки к написанному тексту и как бы втягиваем текст внутрь, двигая курсор в направлении к центру круга. Когда текст расположится внутри круга, отпускаем клавишу мышки:
Используя данную технику, вы сможете написать текст по любой фигуре – прямоугольнику, квадрату, многоугольнику или по произвольному контуру.
Вот пример использования приема с написанием текста по кругу:
Теперь вы умеете писать в фотошопе текст по кругу. Успехов в творчестве!
Bend or Curve An Image — Photoshop CS Shear Filter
С помощью сдвигового фильтра Photoshop R CS легко согнуть и изменить форму изображения. Недавно друг спросил меня, как согнуть изображение с помощью Photoshop CS. У него была длинная тонкая рамка, которую он хотел изогнуть в кривую. В Photoshop есть много способов сделать это, но лучше всего сработал для него фильтр сдвига. Вот как это было сделано.Шаг 1. Откройте и подготовьте изображение. Откройте изображение, которое вы хотите согнуть, в рабочем пространстве Photoshop.С этим изображением легче работать в вертикальном положении. Если вам нужно повернуть изображение, перейдите в строку меню и нажмите Изображение> Повернуть холст> 90 по часовой стрелке (или 90 против часовой стрелки).
Будет легче увидеть эффект фильтра сдвига, если вы скопируете и вставите изображение границы на более крупный прозрачный фон. Щелкните Файл> Создать и создайте новое изображение с большей шириной и высотой и с прозрачным фоном. Теперь щелкните изображение границы, чтобы сделать его активным окном изображения. Щелкните Выбрать> Все, а затем Правка> Копировать.Щелкните окно с большим изображением и щелкните Правка> Вставить, чтобы вставить изображение границы на прозрачный фон. Щелкните инструмент «Перемещение», затем щелкните границу и перетащите ее в центр фона.
Шаг 2. Используйте фильтр сдвига, чтобы согнуть и изменить форму границы. Мы готовы изогнуть и изменить форму границы с помощью фильтра сдвига. Щелкните Фильтр> Искажение> Сдвиг, чтобы открыть диалоговое окно Сдвиг. Вверху диалогового окна вы увидите тонкую линию с двумя или тремя черными точками.Вы можете согнуть границу, перетаскивая эти точки вправо, влево, вверх или вниз. Если вы хотите изогнуть границу в форме буквы S или другой более сложной формы, вы можете добавить больше точек, щелкнув линию. Следите за результатами в окне предварительного просмотра. Когда у вас будет граница нужной формы, нажмите OK, чтобы закрыть диалоговое окно и применить эффект к изображению границы.
Авторское право Adobe Systems Incorporated, 2018 г. Все права защищены. Снимки экрана продукта Adobe перепечатаны с разрешения Adobe Systems Incorporated.Adobe, Photoshop, Photoshop Album, Photoshop Elements, Illustrator, InDesign, GoLive, Acrobat, Cue, Premiere Pro, Premiere Elements, Bridge, After Effects, InCopy, Dreamweaver, Flash, ActionScript, Fireworks, Contribute, Captivate, Flash Catalyst и Flash Paper является / являются зарегистрированными товарными знаками или товарными знаками Adobe Systems Incorporated в США и / или других странах.
Авторские права на контент © 2019 Дайан Чиполло. Все права защищены.
Этот контент был написан Дайан Чиполло.Если вы хотите использовать этот контент каким-либо образом, вам потребуется письменное разрешение. Связаться с нами
Дайан Чиполло
для подробностей.
| добавить для сравнения Photoshop 911 photoshop911.typepad.com Советы и рекомендации по Photoshop для пользователей Photoshop и Elements с 1994 г. | 2 | |
| добавить к сравнению Помощь и видео — Для чайников чайников.com Сделайте все в своей жизни проще с помощью пошаговых инструкций, инструкций и видео-демонстраций, которые ждут вашего открытия на dummies.com? Интернет-ресурс для увлекательного ознакомления с фактами. | 12 | |
| добавить для сравнения eHow | Как сделать почти все! | Как делать видео и статьи ehow.com Узнайте, как делать практически все на eHow. Expert Village теперь является частью eHow, добавляя экспертные видеоролики How To в eHow, the world | 2 | |
| добавить в сравнение Zen and Computing ofzenandcomputing.com | 0 | |
| добавьте для сравнения Обучение работе с Photoshop, Учебники, Советы, Обзоры и многое другое для фотографов и дизайнеров.Lightroom 3 a … photoshopcafe.com Руководства по Photoshop, советы, бесплатные ресурсы для пользователей Photoshop, от Photoshop 7 до Photoshop CS4 и Lightroom. Окончательный тренинг по Photoshop | 5 | |
| добавить для сравнения Adobe TV tv.adobe.com | 0 | |
| добавить для сравнения Учебники по Photoshop и плагины для Adobe Photoshop | PhotoshopSupport.com photoshopsupport.com Сайт содержит бесплатные учебные материалы по Adobe Photoshop и ссылки на бесплатные кисти, подключаемые модули и ресурсы Photoshop, блог с последними новостями Photoshop и учебные материалы от Дженнифер Apple. | -5 | |
| добавить для сравнения Форумы — Форумы Creative COW .creativecow.net Форумы Creative COW для СМИ, видео, фильмов, производства и пост-продакшн, анимированной графики и вещания. Форумы для Adobe After Effects, Premiere, Adobe Photoshop, Illustrator, MAYA, Apple Final Cut Pro и других. | 0 |
Как преобразовать в черно-белое в Photoshop CS6
- Программное обеспечение
- Adobe
- Photoshop
- Как преобразовать в черно-белое в Photoshop CS6
Автор: Барбара Обермайер
Adobe Photoshop Creative Suite 6 предоставляет отличный способ преобразовать цветное изображение в оттенки серого с помощью функции «Черно-белое».Самое замечательное в функции «Черно-белое» то, что, как и в микшере каналов, у вас есть большой контроль над преобразованием цветов.
Вот как перейти к оттенкам серого с помощью черно-белого режима:
Выберите Изображение → Настройки → Черно-белый.
Появится диалоговое окно «Черно-белое». Кроме того, Photoshop автоматически применяет преобразование по умолчанию к вашему изображению.
Кредит: © iStockphoto.com / WorldWideImages / Изображение # 4363392
Настройте преобразование по своему усмотрению, выполнив одно из следующих действий:
Выберите предустановку: Выберите предустановленное преобразование (или пользовательское, которое вы сохранили ранее) во всплывающем меню.Обратите внимание, что вы также можете использовать одну из предустановок в качестве отправной точки, а затем оттуда отрегулировать.
Нажмите Авто: Этот параметр анализирует цветовые значения вашего изображения и затем преобразует его в оттенки серого, пытаясь максимизировать оттенки серого. Опять же, это преобразование можно использовать как отправную точку.
Отрегулируйте ползунки: Перетащите ползунки влево, чтобы затемнить, и вправо, чтобы осветлить тона. Обратите внимание, что ваша мышь превращается в пипетку, когда вы перемещаете изображение или щелкаете по нему.Щелкните области изображения, чтобы выделить этот доминирующий цвет в диалоговом окне. Щелкните и перетащите само изображение с помощью пипетки, чтобы переместить ползунок цвета для этого цвета, сделав его темнее или светлее.
При желании нажмите кнопку «Оттенок», чтобы применить оттенок цвета к черно-белому изображению.
С помощью ползунков «Оттенок» и «Насыщенность» выберите оттенок и интенсивность этого цвета. Щелкните образец цвета, чтобы получить доступ к палитре цветов, где вы можете выбрать другой цвет.
Если вы полностью ошиблись с изображением, удерживайте нажатой клавишу «Alt» («Option» на Mac) и щелкните цветной чип, чтобы сбросить настройки. Чтобы сбросить все настройки, удерживайте нажатой клавишу «Alt» («Option» на Mac), чтобы преобразовать кнопку «Отмена» в «Сброс», а затем нажмите эту кнопку.
После установки пользовательских настроек преобразования сохраните их для применения к другим подобным изображениям, выбрав «Сохранить шаблон» во всплывающем меню «Параметры шаблона» слева от кнопки «ОК».
Об авторе книги
Барбара Обермайер — директор Obermeier Design, студии графического дизайна в Калифорнии, специализирующейся на печати и веб-дизайне.В настоящее время она работает преподавателем в Школе дизайна в Институте Брукса.
Руководство по повышению уровня начертания Legion 1-100 — (9.0.1)
Это руководство по повышению уровня начертания Legion покажет вам самый быстрый способ повысить свой навык начертания Legion с 1 до 100 с минимальными затратами.
Надпись лучше всего сочетается с травничеством, потому что вы можете сэкономить много золота, выращивая необходимые травы, поэтому ознакомьтесь с моим руководством по повышению уровня травничества, если вы хотите повысить уровень травничества.
Я рекомендую использовать Zygor’s 1-60 Leveling Guide, если вы все еще повышаете уровень своего персонажа или только что начали новый альт. Руководство находится в небольшом окне на главном экране игры. Все детали, необходимые для выполнения квестов, включены. Вам никогда не придется снова переключаться на веб-сайт или даже на основную игровую карту, чтобы увидеть, куда вам нужно идти или что будет дальше. А если у вас мало золота, я рекомендую попробовать это руководство по созданию золота, оно может помочь вам заработать много золота.
Учитель начертаний Legion
Вы можете найти наставника начертаний Легиона профессора Паллина в Даларане (Расколотый остров).Если у вас возникли проблемы с его поиском, вы можете просто подойти к охраннику в городе и спросить охранника, где находится наставник начертаний.
Он не научит вас Начертанию Легиона, пока вы не подпишете его контракт. Итак, возьмите у него квест Sign This, затем подпишите контракт, щелкнув правой кнопкой мыши неподписанный контракт в вашем инвентаре.
Награда за выполнение задания — Писец Легиона.
Измельчение трав Легиона
Вы можете получить Желтоватый краситель и Розовый краситель, измельчая любую траву Легиона.
Макрос для более быстрого фрезерования
Введите / m в чат и нажмите Enter, чтобы создать макрос. Затем просто скопируйте и вставьте эти строки в свой макрос и привяжите его к полезной / простой кнопке на клавиатуре. Простой, но полезный макрос для быстрого измельчения трав.
/ cast Milling
/ используйте Aethril
/ используйте Dreamleaf
/ используйте Foxflower
/ используйте Starlight Rose
/ используйте Fjarnskaggl
/ используйте Astral Glory
/ используйте Felwort
/ используйте Yseralline Seed
Если вы не хотите измельчать траву (например,грамм. Зверобой Скверны), просто оставьте это. Этот макрос будет начинаться с первой травы и будет продолжать измельчать ее до тех пор, пока у вас не останется ничего от этой травы, затем он перейдет к следующей.
Все ваши травы должны быть в идеальных стопках, кратных 5, макрос застрянет, если ваша стопка трав не делится на 5.
Методы массового фрезерования
Вы можете измельчать 20 трав одновременно вместо 5 с рецептами массового измельчения, и, поскольку это рецепт в вашей книге профессий, вам не нужно каждый раз нажимать на измельчение, вы можете поставить все травы в очередь для измельчения и просто идти AFK, пока вы их не закончите.
Чтобы разблокировать массовое измельчение трав легиона, возьмите квест «Методы массового измельчения» у профессора Паллина.
Завершите квест, выполнив следующие шаги:
- Используйте книгу справа.
- Используйте книгу в левом углу.
- Используйте книгу слева, рядом с зелеными чернилами.
- Используйте лестницу рядом со стеной в задней части комнаты. Это может вызвать ошибку, но вы можете просто выйти из «транспортного средства» и попробовать еще раз.
Награда — Рецепт массового измельчения изераллиновых семян.
Для всех остальных трав вам нужно перемолоть каждую траву вручную. ПОСЛЕ ЗАВЕРШЕНИЯ ЭТОГО Квеста . Отсюда есть случайный шанс выпадать для них отдельный квест (вы должны получить его после измельчения 100-200 трав). Единственным исключением является Astral Glory, потому что вы можете купить рецепт Technique: Mass Mill Astral Glory у Toraan the Revered, если у вас есть дружеская репутация с фракцией Argussian Reach.
Требуемые материалы приблизительно
Вам понадобится около 200 x Землистый краситель и 900 x Розовый краситель.
Поскольку вы получаете больше желтого красителя из грезолиста и зверобоя Скверны (см. Таблицу измельчения выше), существует разница в том, сколько трав вам нужно измельчить, в зависимости от того, какие травы вы можете купить на аукционе.
Начертание Leveling Legion
Ночнорожденные персонажей имеют +15 навык начертания из-за их пассивной Древней истории. Дополнительные 15 навыков начертания означают, что рецепты останутся оранжевыми, чтобы получить еще 15 очков. Вы можете сэкономить много золота, выполняя рецепты более низкого уровня, чтобы получить еще 15 очков.
1-25
Просто вручную измельчите около 400 трав Legion, и вы получите 25.
ЕЩЕ НЕ ИСПОЛЬЗУЙТЕ МАССОВУЮ МЕЛЬНИЦУ, ОНА НЕ ДАЕТ ВАМ ОЧКОВ КЛАССА! Используйте массовое измельчение только после достижения 25.
Если вы покупаете пигменты на аукционе, вам нужно купить дополнительно 20-25 желтого красителя и приступить к изготовлению следующего рецепта.
25-40
Найдите свиток позади своего учителя на прилавке позади Сакеллума писцов в Даларане и заберите из него «Техника: фолиант безмятежного разума».(это возле небольшого синего коврика со стулом на нем).
Этот рецепт будет желтым между 25-40, так что вам, возможно, придется приготовить больше. Если у вас недостаточно легкого пергамента, вы можете купить его у торговца пандаренами за тренером.
40–100
Вы должны получить один из Рецептов рун Вантуса Ранг 3 Цитадель Ночи, другой хорошей альтернативы нет. Рецепты более высокого ранга позволяют создавать предмет из меньшего количества материалов, а они остаются оранжевыми намного дольше (дает гарантированное повышение навыков).
Вы также можете попробовать сделать до 70 символов, но рецепты с символами имеют зеленый цвет между 45-70, так что вам придется сделать много, но, по крайней мере, вы можете продать некоторые из них.
Руны Ванта 1 и 2 ранга
По сути, вы должны убить босса дважды. Убейте одного на сложности «Поиск рейда», выучите рецепт 1 ранга, затем снова убейте того же босса на нормальном уровне. (или подождите неделю, пока не появится еще одно убийство в системе поиска рейдов, но большинство классов на уровне 50 могут соло с боссами на нормальной сложности)
Вы можете встать в очередь к инстансам поиска рейдов Legion у верховного мага Тимара в Даларане (Расколотые острова).Очередь на Arcing Aqueducts , если вы хотите убить первого босса Скорпирона.
Затем щелкните правой кнопкой мыши на своем портрете, установите нормальную сложность рейда и войдите в Цитадель ночи. Вот видео о том, где находится вход в Цитадель Ночи. Не забудьте выучить рецепт 1-го уровня, прежде чем снова убить босса в нормальном режиме!
Рейтинг 3 Vantus Runes
Надеюсь, вам понравилось это руководство по прокачке Legion Inscription, поздравляем с достижением 100!
(Вернуться к началу)Более простой способ изменить фон изображения в Интернете
Я буду краток: вы можете заменить фон фотографии без необходимости глубоких навыков Photoshop.На самом деле, вам вообще не нужны навыки редактирования фотографий. Как это может быть?
«Эта фотография идеальна, за исключением фона, который …» ну, скажем так, «плохой». У вас когда-нибудь возникала такая мысль? Вы, наверное, даже пытались отредактировать изображение с испорченным фоном в фоторедакторе, но безрезультатно. Конечно, не все из нас дизайнеры или, по крайней мере, разбираются в ИТ. Итак, у остального человечества есть способ изменить фоновую сцену любой фотографии — онлайн-инструмент PhotoScissors.
Шаг 1. Выберите фотографию, которую хотите отредактировать
Откройте PhotoScissors в Интернете, нажмите кнопку «Загрузить» и выберите файл изображения. Программа удалит фон с изображения и отобразит его в браузере:
Левая часть экрана предназначена для редактирования, а правая часть отображает окончательный результат.
Обычно вам придется повозиться с различными инструментами выделения, но PhotoScissors автоматически удаляет фон с изображения, и даже если нейронные сети допустят ошибку, вы можете исправить результат, используя красный и зеленый маркеры.Щелкните зеленый маркер на панели инструментов и отметьте объекты на переднем плане. Затем выберите инструмент «Красный маркер» и таким же образом отметьте фоновые объекты.
Все просто, правда? Зеленый — для объектов, которые должны остаться, красный — для фона, который нужно изменить. Обратите внимание: когда вы помечаете изображение зелеными и красными инструментами, предварительный просмотр с правой стороны отражает любые внесенные вами изменения. По умолчанию PhotoScissors применяет к изображению прозрачный фон.
Шаг 2. Измените фон
Теперь, чтобы заменить фон фотографии, переключитесь на вкладку Фон в правом меню.
На вкладке «Фон» выберите «Изображение» из раскрывающегося списка, затем нажмите кнопку «Выбрать изображение» и выберите изображение, которое вы хотите использовать в качестве нового фона.
Ницца! Этот фон выглядит намного лучше. И это не заняло много времени. Наконец, сохраните фотографию с замененным фоном, нажав кнопку «Сохранить» на панели инструментов.


 В своем примере я буду использовать фамилию прославленного советского футболиста Валерия Воронина, игравшего под номером 5.
В своем примере я буду использовать фамилию прославленного советского футболиста Валерия Воронина, игравшего под номером 5.
 Потянув за угловой маркер (черный квадратик), увеличьте слово на всю длину дуги.
Потянув за угловой маркер (черный квадратик), увеличьте слово на всю длину дуги.