Как копировать в фотошопе cs6 горячие клавиши: Настройка комбинаций клавиш в Photoshop
Как копировать в фотошопе cs6 горячие клавиши. Горячие клавиши
В этой статье вашему вниманию предлагается список наиболее часто используемых горячих клавиш программы Adobe Photoshop СС.
Для удобства клавиатурные сокращения сгруппированы по функциональной принадлежности (общие, работа со слоями, работа с текстом и так далее). К каждой комбинации даны краткие пояснения.
1. Общие клавиши
CTRL+N — создать новый документ. Открывается диалоговое окно, в котором можно задать параметры создаваемого документа.
CTRL+O — открыть. Появляется диалоговое окно выбора файла для открытия в программе.
ALT+SHIFT+CTRL+O — открыть как. Можно изменять атрибуты файла при открытии.
CTRL+K — настройки программы. Открывается диалоговое окно настроек программы. Здесь можно задать основные параметры.
CTRL+P — печать. Открывается диалоговое окно выбора принтера и настройки профилей и параметров печати.
CTRL+Z — отменить
ALT+SHIFT+CTRL+S — сохранить для веб и устройств. Открывается диалоговое окно, в котором можно оптимизировать параметры сжатия и сохранения файла для уменьшения его объема. Обычно применяется для подготовки изображений к размещению на различных веб-ресурсах.
CTRL+A — выделить все. Выделяет содержимое слоя
CTRL+SHIFT+Z — шаг вперед. Переход вперед на одно действие.
CTRL+ALT+Z — шаг назад. Переход назад на одно действие.
CTRL+C или F3 — копировать. Копирует выделенную область в буфер обмена.
CTRL+V или F4 — вставить. Вставляет объект из буфера обмена с созданием нового слоя.
CTRL+X — вырезать в буфер обмена. Из изображения вырезается выделенная область, но не удаляется безвозвратно, а сохраняется в буфере обмена.
CTRL+W или CTRL+F4 — закрыть изображение
CTRL+Q или ALT+F4 — выход из программы.
F — выбор режима отображения окон.
CAPS LOCK — переключение вида курсора между перекрестием и пиктограммой текущего инструмента. Удобно, когда необходимо точное позиционирование инструмента.
TAB — отобразить/скрыть палитры. Удобно использовать, когда необходимо работать с изображением при 100% увеличении, так как изображение можно просматривать на весь экран.
CTRL+ (+)/(-) — увеличение/уменьшение изображения.
CTRL+0 (ноль) — по размеру окна
ALT+CTRL+0 (ноль) — реальный размер
2. Работа со слоями.
SHIFT+CTRL+N — создать новый слой. Открывается диалоговое окно выбора параметров создаваемого слоя.
ALT+SHIFT+CTRL+N — создает слой с установками по умолчанию, без открытия диалогового окна.
F7 — отобразить/скрыть палитру слоев.
ALT+] — перейти на один слой вверх
ALT+ [ — перейти на один слой вниз
SHIFT+ALT+] — добавление верхнего к выделенному слою на панели «Слои»
SHIFT+ALT+ [ — добавление нижнего к выделенному слою на панели «Слои»
CTRL+ J — дублировать слой или скопировать выделенную область на новый слой.
SHIFT+CTRL+J — вырезать выделенную область на новый слой
CTRL+ ] — передвинуть слой вверх в палитре слоев.
SHIFT+CTRL+] — установить слой сверху
CTRL+ [ — передвинуть слой вниз в палитре слоев.
SHIFT+CTRL+ [ — установить слой внизу.
CTRL+E — слияние слоя с нижележащим
SHIFT+CTRL+E — слияние видимых слоев.
CTRL+G — создать группу слоев (предварительно слои нужно выделить).
SHIFT+CTRL+G — разгруппировать слои
SHIFT+ALT+буква — активировать режим смешивания. Каждому режиму соответствует определенная буква, как правило, это первая буква названия режима (например Multiply — M, т.е. умножение)
SHIFT+(+) или (-) — смена режимов смешивания (при активном инструменте выделения)
3. Каналы и маски
От CTRL+1 до CTRL+9 — переключение между независимыми каналами цветов и масок.
Создать маску слоя из контура выделения — щелчок на пиктограмме маски внизу палитры слоев
Q — переключение между режимом быстрой маски и обычным режимом
4. Фильтры
CTRL+ALT+F — повтор последнего фильтра с теми же настройками.
CTRL+ щелчок и ALT+ щелчок — масштабирование в окне предварительного просмотра фильтра
ALT+ щелчок на кнопке Cancel — сброс параметров в диалоговых окнах команд (работает практически со всеми командами и фильтрами)
5. Кисти
[ и ] — уменьшить или увеличить диаметр кисти на 25%
Ввод одной цифры при активном инструменте кисть — регулировка непрозрачности кисти с шагом 10.
Желаю творческих успехов!
Прежде чем мы продолжим добавлять или изменять горячие клавиши, мы сначала должны выбрать, в какой существующий на данный момент набор ярлыков мы хотим внести изменения. Вы найдете эту опцию в самой верхней части диалогового окна горячих клавиш. По умолчанию, в Photoshop имеется только один набор, который так и называется, «Установки Photoshop по умолчанию» (Photoshop Defaults):
По умолчанию, в Photoshop имеется только один набор, который так и называется, «Установки Photoshop по умолчанию» (Photoshop Defaults):
Photoshop позволяет нам создать сочетания клавиш для трёх различных типов, или категорий, это:
- Меню программы (Application Menus) — здесь находятся все варианты для главного меню в верхней части экрана
- Меню панелей (Panels Menus) — здесь находятся варианты для всех панелей
- Инструменты (Tools) — для инструментов, расположенных в инструментальной панели, напр. Лассо (Lasso Tool), Прямоугольная область (Rectangular Marquee Tool), Перо (Pen Tool) и т.д.
Поскольку мы хотим добавить сочетания клавиш для фильтров, выберем категорию «Меню программы» (Application Menus):
Как только Вы выбрали категорию, прокрутите список доступных команд, опций и инструментов в центральной части диалогового окна, пока не найдёте нужный, и кликните по нему. В моем случае, т.к. я хочу назначить клавиши на фильтр «Размытие по Гауссу», я сначала выберу раздел «Фильтры», он соответствует одноимённой вкладке главного меню, дважды кликну по нему левой клавишей мыши, после чего список раскроется, и в нём уже выберу желаемый пункт.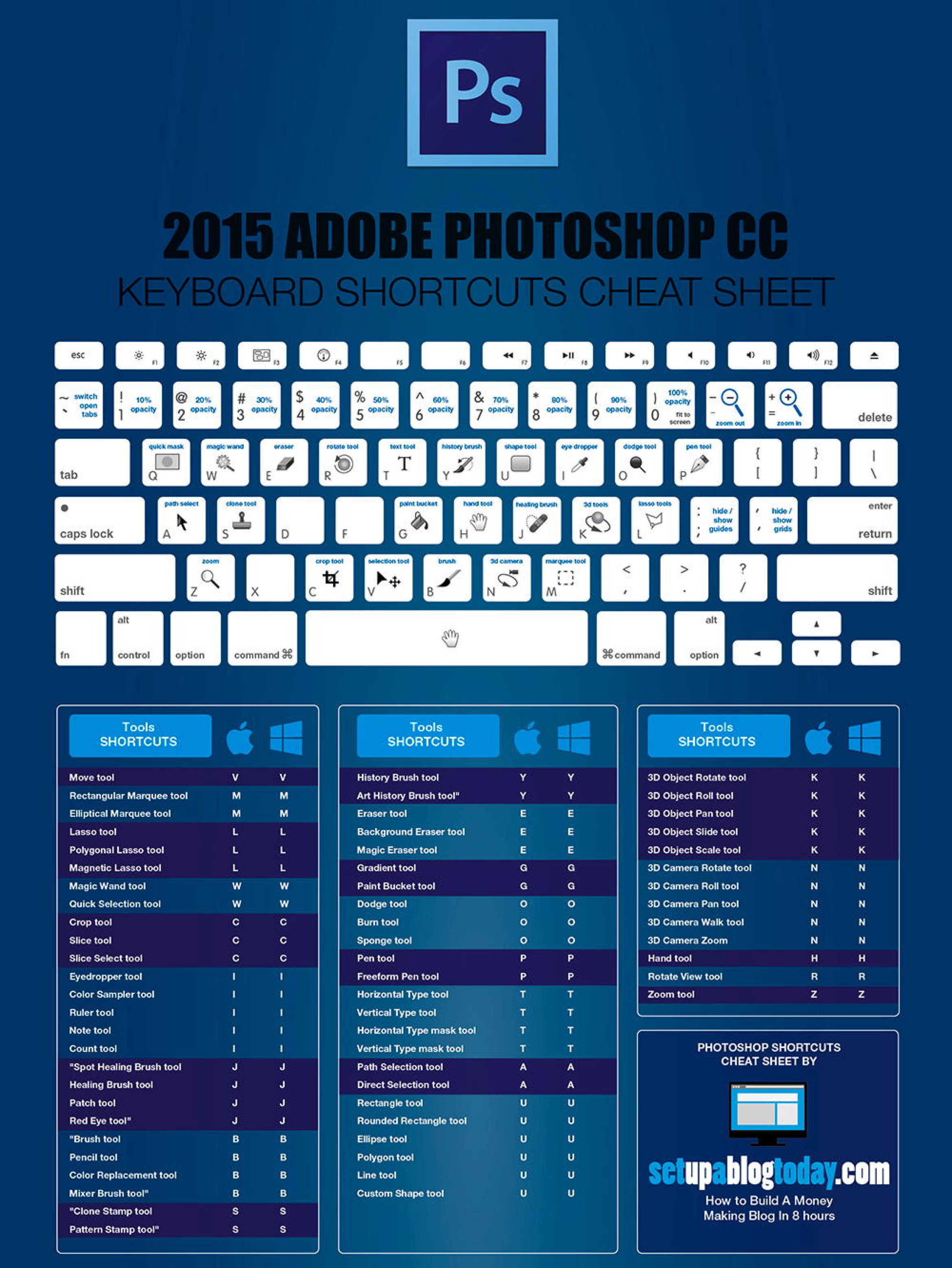
Нужно учитывать одну проблему, с которой Вы можете столкнуться. Дело в том, что Photoshop уже использует многие комбинации клавиш, ведь это, в конце концов, огромная программа. К примеру, я захочу ввести уже занятую комбинацию Ctrl+J (это команда сохранения на новый слой). Для ввода собственной комбинации необходимо всего лишь одновременно нажать нужные клавиши на клавиатуре. Итак, я одновременно нажимаю нажимаю Ctrl и J и вижу предупреждение о том, что она уже используется:
На данный момент у меня имеется несколько вариантов. Если я использую эту комбинацию достаточно часто (а я её использую очень часто), то попросту нажму на кнопку «Отменить» и буду искать другую, незанятую комбинацию.
Или же, если я не использую команду сохранения на новый слой на регулярной основе и не против изменения этой комбинации на что-то другое, я могу просто принять изменения, нажав на кнопку «Принять изменения» (Accept).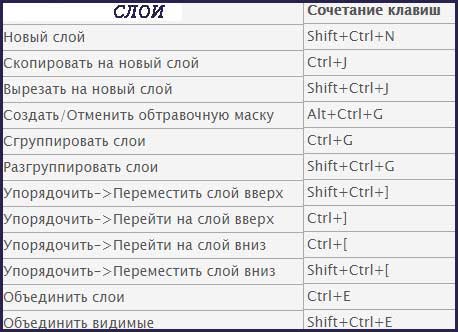
Но я отменю эту комбинацию клавиш и введу что-нибудь нейтральное. Я нажимаю одновременно клавиши Ctrl, Shift и Q, и вот что я вижу:
Для «Контурная резкость» (Unsharp Mask) я произведу точно такие же действия, только клавиши надо подобрать другие.
Сохранение своего набора горячих клавиш
Итак, на данный момент я создал две новые комбинации и хочу сохранить изменения.
Я хочу сохранить изменения как новый набор, для этого необходимо нажать на кнопку «Сохранить как новый…», откроется диалоговое окно сохранения, где следует ввести имя файла набора, я назвал его скромно «MyMegaSet», и нажать на!Сохранить»:
После этого в диалоговом окне Клавиатурных сокращений активным стал мой новый набор:
Если же я захочу вернуться к набору горячих клавиш по умолчанию, мне нужно всего лишь кликнуть по треугольнику справа от названия и выбрать набор из списка:
Таким образом мы можем создавать пользовательские наборы клавиатурных сокращений и даже привязывать их к различным пользовательским
Когда вы уже более менее научитесь работать в фотошопе, и у вас появятся заказы (конечно, если захотите зарабатывать на этом), то будете искать способы сэкономить себе время.
Заучиваем их на практике, и пользуемся. Действительно, поможет сэкономить Вам время.
1. Общие клавиши.
CTRL+N – создать новый документ. Открывается диалоговое окно, в котором можно задать параметры создаваемого документа.CTRL+ALT+N – создать новый документ с установками по умолчанию
CTRL+O – открыть. Появляется диалоговое окно выбора файла для открытия в программе.
CTRL+ALT+O – открыть как. Можно изменять атрибуты файла при открытии.CTRL+K – настройки программы. Открывается диалоговое окно настроек программы. Здесь можно задать основные параметры.
CTRL+P – печать. Открывается диалоговое окно выбора принтера и настройки профилей и параметров печати.
CTRL+Z – отменить/повторить
CTRL+S – сохранить.Файл сохраняется в том формате, в котором находится в текущий момент.
CTRL+SHIFT+S – сохранить как. Можно выбирать параметры сохранения файла.
ALT+SHIFT+CTRL+S – сохранить для веб и устройств. Открывается диалоговое окно, в котором можно оптимизировать параметры сжатия и сохранения файла для уменьшения его объема. Обычно применяется для подготовки изображений к размещению на различных веб-ресурсах.CTRL+A – выделить все. Выделяет содержимое слоя
CTRL+ALT+S – сохранить копию. Сохраняет копию изображения. К имени файла добавляется слово «копия».
CTRL+SHIFT+Z – шаг вперед. Переход вперед на одно действие.
CTRL+ALT+Z – шаг назад. Переход назад на одно действие.
CTRL+C или F3 – копировать. Копирует выделенную область в буфер обмена.
CTRL+V или F4 – вставить. Вставляет объект из буфера обмена с созданием нового слоя.
CTRL+X – вырезать в буфер обмена. Из изображения вырезается выделенная область, но не удаляется безвозвратно, а сохраняется в буфере обмена.
CTRL+SHIFT+V – вставить в.. То же, но при этом создается маска слоя.
CTRL+W или CTRL+F4 – закрыть изображение
CTRL+Q или ALT+F4 – выход из программы.
F – выбор режима отображения окон.
CAPS LOCK – переключение вида курсора между перекрестием и пиктограммой текущего инструмента. Удобно, когда необходимо точное позиционирование инструмента.
TAB – отобразить/скрыть палитры. Удобно использовать, когда необходимо работать с изображением при 100% увеличении, так как изображение можно просматривать на весь экран.
CTRL+ (+)/(-) – увеличение/уменьшение изображения.
CTRL+0 (ноль) – по размеру окна
ALT+CTRL+0 (ноль) – реальный размер2. Работа со слоями.
SHIFT+CTRL+N – создать новый слой. Открывается диалоговое окно выбора параметров создаваемого слоя.ALT+SHIFT+CTRL+N – создает слой с установками по умолчанию, без открытия диалогового окна.
F7 – отобразить/скрыть палитру слоев.ALT+] – перейти на один слой вверх
SHIFT+ALT+] – перейти на верхний слой
ALT+ [ — перейти на один слой вниз
SHIFT+ALT+ [ — перейти на нижний слой
CTRL+ J – дублировать слой или скопировать выделенную область на новый слой.
SHIFT+CTRL+J – вырезать выделенную область на новый слой
CTRL+ ] – передвинуть слой вверх в палитре слоев.
SHIFT+CTRL+] – установить слой сверху
CTRL+ [ — передвинуть слой вниз в палитре слоев.
SHIFT+CTRL+ [ — установить слой внизу.
CTRL+E – слияние слоя с нижележащим
SHIFT+CTRL+E – слияние видимых слоев.
ALT+SHIFT+CTRL+E – создать новый активный слой из содержимого всех видимых слоев. Важно, что все слои остаются без изменений.
CTRL+G – создать группу слоев (предварительно слои нужно выделить).SHIFT+CTRL+G – разгруппировать слои
SHIFT+ALT+буква – активировать режим смешивания. Каждому режиму соответствует определенная буква, как правило это первая буква названия режима (например Multiply – M, т.е. умножение)
SHIFT+(+) или (-) – смена режимов смешивания (при активном инструменте выделения)3. Каналы и маски.
От CTRL+1 до CTRL+9 – переключение между независимыми каналами цветов и масок.
CTRL+~ — просмотр составного (композитного) цветного изображения.
Создать маску слоя из контура выделения – щелчок на пиктограмме маски внизу палитры слоев
Q – переключение между режимом быстрой маски и обычным режимом4. Фильтры
CTRL+F – повтор последнего фильтра с теми же настройками.
CTRL+ALT+F – то же, но с открытием диалогового окна настроек
CTRL+ щелчок и ALT+ щелчок – масштабирование в окне предварительного просмотра фильтра
ALT+ щелчок на кнопке Cancel – сброс параметров в диалоговых окнах команд (работает практически со всеми командами и фильтрами)
КОМАНДЫ ГЛАВНОГО МЕНЮ
Подменю Файл (File)
Новый New Ctrl+N
Открыть… Open Ctrl+O
Обзор… Browse Shift+Ctrl+O
Открыть как… Open As Alt+Ctrl+O
Редактировать в ImageReady Edit in ImageReady Shift+Ctrl+M
Закрыть close Ctrl+W
Закрыть все close All Alt+Ctrl+W
Сохранить Save Ctrl+S
Сохранить как… Save As Shift+Ctrl+S
Сохранить для Web… Save for Web Alt+Shift+Ctrl+S
Восстановить… Revert F12
Сведения о файле… File info Alt+Ctrl+I
Параметры страницы. .. Page Setup Shift+Ctrl+P
Просмотр и печать… Print with Preview Alt+Ctrl+P
Печать… Print Ctrl+P
Печать одного экземпляра Print One Copy Alt+Shift+Ctrl+P
Выход Exit Ctrl+Q
Подменю Редактирование (Edit)
Отменить/Повторить Undo/Redo Ctrl+Z
Шаг вперед Step Forward Shift+Ctrl+Z
Шаг назад Step Backward Alt+Ctrl+Z
Ослабить… Fade Shift+Ctrl+F
Вырезать Cut Ctrl+X, F2
Скопировать Copy Ctrl+C, F3
Скопировать совмещенные данные Copy Merged Shift+Ctrl+C
Вклеить Paste Ctrl+V, F4
Вклеить в Paste Into Shift+Ctrl+V
Выполнить заливку… Fill Shift+F5
Свободное трансформирование Free Transform Ctrl+T
Применить трансформирование снова Transform Again Shift+Ctrl+T
Настройка цветов… Color Settings Shift+Ctrl+K
Клавиатурные сокращения… Keyboard Shortcuts Alt+Shift+Ctrl+K
Установки>Основные… Preferences>General Ctrl+K
Подменю Изображение (Image)
Коррекция>
Уровни… Levels Ctrl+L
Автоматическая тоновая коррекция Auto Levels Shift+Ctrl+L
Автоконтраст Auto Contrast Alt+Shift+Ctrl+L
Автоматическая цветовая коррекция Auto Color Shift+Ctrl+B
Кривые.
.. Page Setup Shift+Ctrl+P
Просмотр и печать… Print with Preview Alt+Ctrl+P
Печать… Print Ctrl+P
Печать одного экземпляра Print One Copy Alt+Shift+Ctrl+P
Выход Exit Ctrl+Q
Подменю Редактирование (Edit)
Отменить/Повторить Undo/Redo Ctrl+Z
Шаг вперед Step Forward Shift+Ctrl+Z
Шаг назад Step Backward Alt+Ctrl+Z
Ослабить… Fade Shift+Ctrl+F
Вырезать Cut Ctrl+X, F2
Скопировать Copy Ctrl+C, F3
Скопировать совмещенные данные Copy Merged Shift+Ctrl+C
Вклеить Paste Ctrl+V, F4
Вклеить в Paste Into Shift+Ctrl+V
Выполнить заливку… Fill Shift+F5
Свободное трансформирование Free Transform Ctrl+T
Применить трансформирование снова Transform Again Shift+Ctrl+T
Настройка цветов… Color Settings Shift+Ctrl+K
Клавиатурные сокращения… Keyboard Shortcuts Alt+Shift+Ctrl+K
Установки>Основные… Preferences>General Ctrl+K
Подменю Изображение (Image)
Коррекция>
Уровни… Levels Ctrl+L
Автоматическая тоновая коррекция Auto Levels Shift+Ctrl+L
Автоконтраст Auto Contrast Alt+Shift+Ctrl+L
Автоматическая цветовая коррекция Auto Color Shift+Ctrl+B
Кривые. .. Curves Ctrl+M
Цветовой баланс… Color Balance Ctrl+B
Цветовой тон/Насыщенность… Hue/Saturation Ctrl+U
Обесцветить Desaturate Shift+Ctrl+U
Инверсия Invert Ctrl+I
Подменю Слой (Layer)
Новый>
Слой… Layer Shift+Ctrl+N
Скопировать на новый слой Layer via Copy Ctrl+J
Вырезать на новый слой Layer via Cut Shift+Ctrl+J
Создать обтравочную маску Create Clipping Mask Ctrl+G
Отменить обтравочную маску Release Clipping Mask Shift+Ctrl+G
Монтаж>
На передний план Bring to Front Shift+Ctrl+]
Переложить вперед Bring Forward Ctrl+]
Переложить назад Send Backward Ctrl+[
На задний план Send to Back Shift+Ctrl+[
Объединить слои Merge Layers Ctrl+E
Объединить видимые Merge Visible Shift+Ctrl+E
Подменю Выделение (Select)
Все All Ctrl+A
Отменить выделение Deselect Ctrl+D
Выделить снова Reselect Shift+Ctrl+D
Инверсия Inverse Shift+Ctrl+I
Растушевка… Feather Alt+Ctrl+D
или Shift+F6
Подменю Фильтр (Filter)
Последний фильтр Last Filter Ctrl+F
Извлечь… Extract Alt+Ctrl+X
Пластика.
.. Curves Ctrl+M
Цветовой баланс… Color Balance Ctrl+B
Цветовой тон/Насыщенность… Hue/Saturation Ctrl+U
Обесцветить Desaturate Shift+Ctrl+U
Инверсия Invert Ctrl+I
Подменю Слой (Layer)
Новый>
Слой… Layer Shift+Ctrl+N
Скопировать на новый слой Layer via Copy Ctrl+J
Вырезать на новый слой Layer via Cut Shift+Ctrl+J
Создать обтравочную маску Create Clipping Mask Ctrl+G
Отменить обтравочную маску Release Clipping Mask Shift+Ctrl+G
Монтаж>
На передний план Bring to Front Shift+Ctrl+]
Переложить вперед Bring Forward Ctrl+]
Переложить назад Send Backward Ctrl+[
На задний план Send to Back Shift+Ctrl+[
Объединить слои Merge Layers Ctrl+E
Объединить видимые Merge Visible Shift+Ctrl+E
Подменю Выделение (Select)
Все All Ctrl+A
Отменить выделение Deselect Ctrl+D
Выделить снова Reselect Shift+Ctrl+D
Инверсия Inverse Shift+Ctrl+I
Растушевка… Feather Alt+Ctrl+D
или Shift+F6
Подменю Фильтр (Filter)
Последний фильтр Last Filter Ctrl+F
Извлечь… Extract Alt+Ctrl+X
Пластика. .. Liquify Shift+Ctrl+X
Конструктор узоров… Pattern Maker Alt+Shift+Ctrl+X
Подменю Просмотр (View)
Цветопроба Proof Colors Ctrl+Y
Показать цвета вне CMYK Gamut Warning Shift+Ctrl+Y
Увеличение Zoom in Ctrl++
или Ctrl+=
Уменьшение Zoom Out Ctrl+-
Показать во весь экран Fit on Screen Ctrl+0
Реальный размер Actual Pixels Alt+Ctrl+0
Вспомогательные элементы Show Ctrl+H
Целевой контур Target Path Shift+Ctrl+H
Сетку Grid Ctrl+»
Направляющие Guides Ctrl+;
Линейки Rulers Ctrl+R
Привязка Snap Shift+Ctrl+;
Закрепить направляющие Lock Guides Alt+Ctrl+;
Подменю Окно (Window)
Инфо Info F8
Кисти Brushes F5
Операции Actions Alt+F9
Слои Layers F7
Цвет Color F6
Подменю Справка (Help)
Справка по Photoshop Photoshop Help F1
ИНСТРУМЕНТЫ
Инструмент «Прямоугольная область» Rectangular Marque M
Инструмент «Овальная область» Elliptical Marque M
Инструмент «Перемещение» Move V
Инструмент «Лассо» Lasso L
Инструмент «Прямолинейное лассо» Polygonal Lasso L
Инструмент «Магнитное лассо» Magnetic Lasso L
Инструмент «Волшебная палочка» Magic Wand W
Инструмент «Pамка» Crop C
Инструмент «Раскройка» Slice K
Инструмент «Выделение фрагмента» Slice Select K
Инструмент «Восстанавливающая кисть» Healing Brush J
Инструмент «Заплатка» Patch J
Инструмент «Замена цвета» Color Replacement J
Инструмент «Кисть» Brush B
Инструмент «Карандаш» Pencil B
Инструмент «Штамп» Clone Stamp S
Инструмент «Узорный штамп» Patern Stamp S
Инструмент «Архивная кисть» History Brush Y
Инструмент «Архивная художественная
кисть» Art History Brush Y
Инструмент «Ластик» Eraser E
Инструмент «Фоновый ластик» Background Eraser E
Инструмент «Волшебный ластик» Magic Eraser E
Инструмент «Градиент» Gradient G
Инструмент «Заливка» Paint Bucket G
Инструмент «Размытие» Blur R
Инструмент «Pезкость» Sharpen R
Инструмент «Палец» Smudge R
Инструмент «Осветлитель» Dodge O
Инструмент «Затемнитель» Burn O
Инструмент «Губка» Sponge O
Инструмент «Выделение контура» Path Selection A
Инструмент «Горизонтальный текст» Horizontal Type T
Инструмент «Вертикальный текст» Vertical Type T
Инструмент «Горизонтальный текст-маска»Horizontal Type Mask T
Инструмент «Вертикальный текст-маска» Vertical Type Mask T
Инструмент «Перо» Pen P
Инструмент «Cвободное перо» Feeform Pen P
Инструмент «Прямоугольник» Rectangle U
Инструмент «Прямоугольник со
скругленными углами» Rounded Rectangle U
Инструмент «Эллипс» Ellipse U
Инструмент «Многоугольник» Polygon U
Инструмент «Линия» Line U
Инструмент «Произвольная фигура» Custom Shape U
Инструмент «Комментарий» Notes N
Инструмент «Аудио» Audio Annotation N
Инструмент «Пипетка» Eyedropped I
Инструмент «Цветовой эталон» Color Sampler I
Инструмент «Линейка» Measure I
Инструмент «Рука» Hand H
Инструмент «Масштаб» Zoom Z
Цвет переднего/заднего плана по Default Foreground/
умолчанию Background Colors D
Переключение цветов переднего/заднего Switch Foreground/
плана Background Colors X
Вкл.
.. Liquify Shift+Ctrl+X
Конструктор узоров… Pattern Maker Alt+Shift+Ctrl+X
Подменю Просмотр (View)
Цветопроба Proof Colors Ctrl+Y
Показать цвета вне CMYK Gamut Warning Shift+Ctrl+Y
Увеличение Zoom in Ctrl++
или Ctrl+=
Уменьшение Zoom Out Ctrl+-
Показать во весь экран Fit on Screen Ctrl+0
Реальный размер Actual Pixels Alt+Ctrl+0
Вспомогательные элементы Show Ctrl+H
Целевой контур Target Path Shift+Ctrl+H
Сетку Grid Ctrl+»
Направляющие Guides Ctrl+;
Линейки Rulers Ctrl+R
Привязка Snap Shift+Ctrl+;
Закрепить направляющие Lock Guides Alt+Ctrl+;
Подменю Окно (Window)
Инфо Info F8
Кисти Brushes F5
Операции Actions Alt+F9
Слои Layers F7
Цвет Color F6
Подменю Справка (Help)
Справка по Photoshop Photoshop Help F1
ИНСТРУМЕНТЫ
Инструмент «Прямоугольная область» Rectangular Marque M
Инструмент «Овальная область» Elliptical Marque M
Инструмент «Перемещение» Move V
Инструмент «Лассо» Lasso L
Инструмент «Прямолинейное лассо» Polygonal Lasso L
Инструмент «Магнитное лассо» Magnetic Lasso L
Инструмент «Волшебная палочка» Magic Wand W
Инструмент «Pамка» Crop C
Инструмент «Раскройка» Slice K
Инструмент «Выделение фрагмента» Slice Select K
Инструмент «Восстанавливающая кисть» Healing Brush J
Инструмент «Заплатка» Patch J
Инструмент «Замена цвета» Color Replacement J
Инструмент «Кисть» Brush B
Инструмент «Карандаш» Pencil B
Инструмент «Штамп» Clone Stamp S
Инструмент «Узорный штамп» Patern Stamp S
Инструмент «Архивная кисть» History Brush Y
Инструмент «Архивная художественная
кисть» Art History Brush Y
Инструмент «Ластик» Eraser E
Инструмент «Фоновый ластик» Background Eraser E
Инструмент «Волшебный ластик» Magic Eraser E
Инструмент «Градиент» Gradient G
Инструмент «Заливка» Paint Bucket G
Инструмент «Размытие» Blur R
Инструмент «Pезкость» Sharpen R
Инструмент «Палец» Smudge R
Инструмент «Осветлитель» Dodge O
Инструмент «Затемнитель» Burn O
Инструмент «Губка» Sponge O
Инструмент «Выделение контура» Path Selection A
Инструмент «Горизонтальный текст» Horizontal Type T
Инструмент «Вертикальный текст» Vertical Type T
Инструмент «Горизонтальный текст-маска»Horizontal Type Mask T
Инструмент «Вертикальный текст-маска» Vertical Type Mask T
Инструмент «Перо» Pen P
Инструмент «Cвободное перо» Feeform Pen P
Инструмент «Прямоугольник» Rectangle U
Инструмент «Прямоугольник со
скругленными углами» Rounded Rectangle U
Инструмент «Эллипс» Ellipse U
Инструмент «Многоугольник» Polygon U
Инструмент «Линия» Line U
Инструмент «Произвольная фигура» Custom Shape U
Инструмент «Комментарий» Notes N
Инструмент «Аудио» Audio Annotation N
Инструмент «Пипетка» Eyedropped I
Инструмент «Цветовой эталон» Color Sampler I
Инструмент «Линейка» Measure I
Инструмент «Рука» Hand H
Инструмент «Масштаб» Zoom Z
Цвет переднего/заднего плана по Default Foreground/
умолчанию Background Colors D
Переключение цветов переднего/заднего Switch Foreground/
плана Background Colors X
Вкл. /выкл. стандартный режим/режим Toggle Standard/
«Быстрая маска» Quick Mask Modes Q
Вкл./выкл. режим экрана Toggle Screen Modes F
«Сохранить прозрачность» Toggle Preserve
Transparency /
Уменьшить размер кисти Decrease Brush Size [
Увеличить размер кисти Increase Brush Size ]
Уменьшить жесткость кисти Decrease Brush Hardness {
Увеличить жесткость кисти Increase Brush Hardness }
Предыдущая кисть Previous Brush ,
Следующая кисть Next Brush .
Первая кисть First Brush
/выкл. стандартный режим/режим Toggle Standard/
«Быстрая маска» Quick Mask Modes Q
Вкл./выкл. режим экрана Toggle Screen Modes F
«Сохранить прозрачность» Toggle Preserve
Transparency /
Уменьшить размер кисти Decrease Brush Size [
Увеличить размер кисти Increase Brush Size ]
Уменьшить жесткость кисти Decrease Brush Hardness {
Увеличить жесткость кисти Increase Brush Hardness }
Предыдущая кисть Previous Brush ,
Следующая кисть Next Brush .
Первая кисть First Brush
Чтобы дублировать слой целиком(при этом в документе не должно быть выделения), или скопировать выделение на новый слой, нажмите Ctrl+J
Если Вы хотите скопировать выделение на новый слой с тем, чтобы эта область была вырезана на слое, с которого производится копирование, нажмите Ctrl+Shift+J. Эта операция также не работает с фоновым слоем:
Выбор всех слоёв сразу
Чтобы выбрать все слои сразу, нажмите Ctrl+Alt+A. Заметим, что это действие выбирает все слои, кроме фонового.
Чтобы выбрать все слои похожи сразу, например, все текстовые слои или корректирующие слои или слои-фигуры, щелкните правой кнопкой мыши (Win) на одном из слоёв, затем выберите в появившемся меню пункт «Выбрать все похожие слои» (Select Similar Layers).
Выбор несколько слоёв
Для выбора нескольких слоёв, которые расположены непосредственно выше или ниже друг друга, кликните по верхнему слою для его выделения, а затем, нажав и удерживая клавишу Shift, кликните по нижнему слою (или наоборот). Это позволит выбрать верхний слой, нижний слой и все слои между ними:
Имеется ещё один способ выбора нескольких слоёв, которые расположены непосредственно выше или ниже друг друга. Для этого надо кликнуть по нужному слою, нажать и удерживать клавиши Shift+Alt и нажимать на одну из квадратных скобок ([ или ] ). Нажатие на левую скобку ([ ) будет добавлять к выбору слой, расположенный ниже выделенного слоя, и при повторных нажатиях будет добавлять следующие слои, расположенный вниз по стеку, нажатие же на правую квадратную скобку (] ) будет точно так же добавлять слои, но уже вверх по стеку.
Для выбора нескольких слоёв, которые не прилегают непосредственно друг к другу, зажмите клавишу Ctrl и кликайте поочерёдно по каждому слою, который вы хотите выбрать:
Быстрый выбор верхнего или нижнего слоя
Для быстрого выбора верхнего слоя в палитре слоёв нажмите Shift+Alt+].
Для быстрого выбора нижнего слоя (в том числе фонового), нажмите Shift+Alt+[.
Перемещение выделения (активности) слоя вверх или вниз по стеку
Для перемещения выделения удерживайте клавишу Alt (Win) и нажимайте левую и правую клавишу квадратных скобок ([ или ] ). Левая квадратная скобка перемещает выделение вниз, правая — вверх.
Перемещение выделенного слоя вверх или вниз по стеку
Чтобы переместить выделенный слой вниз по стеку, зажмите клавишу Ctrl и нажмите клавишу «левая квадратная скобка» ([ ).
Для перемещения выделенного слоя вверх используйте правую квадратную скобку ([ ) при зажатой Ctrl.
Заметим, что это не работает с фоновым слоем, так он заблокирован от перемещений по стеку. Кроме того, вы не сможете перемещать любые другие слои ниже фонового слоя.
Перемещение выделенного слоя моментально вверх или вниз
Чтобы выделенный слой оказался моментально верху в стеке, нажмите Shift + Ctrl +], соответственно, чтобы он оказался внизу, нажмите Shift + Ctrl +].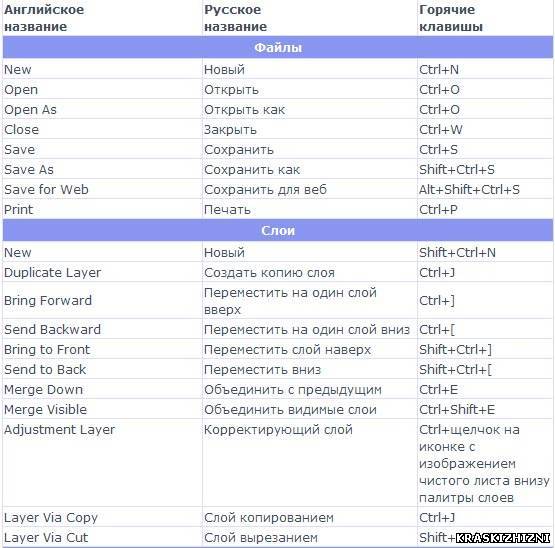
Опять же, ни одна из этих комбинаций не работает с фоновым слоем.
Включение/отключение видимости слоёв
Большинство пользователей Photoshop для отключения/включения видимости слоя используют нажатия на соответствующий значок, находящийся слева в панели слоёв (иконка глаза):
Но не все знают, что можно отключить все слои, кроме того, на значок которого Вы нажимаете, если перед кликом по «глазу» зажать клавишу Alt:
Таким же образом можно включить все слои.
Ещё одна маленькая хитрость, незнакомая большинству пользователей Photoshop. Если в стеке слоёв видимость включена только у одного слоя, то перемещать видимость вверх или вниз можно с помощью сочетаний клавиш Alt+] и Alt+[ соответственно.
Это отличный способ, чтобы увидеть именно то, что находится на каждом отдельном слое в документе.
И ещё один интересный момент. Видимость слоёв можно включать/отключать друг за другом. Для этого надо навести курсор на «глаз» нужного слоя, зажать левую клавишу мыши, а затем тащить курсор вверх или вниз в зависимости от необходимости, при этом слои, по значкам которых был протащен курсор, включатся/отключатся:
Выбор всего слоя
Чтобы выбрать весь слой, а не только пиксели, содержащиеся в нём, нажмите Ctrl+A.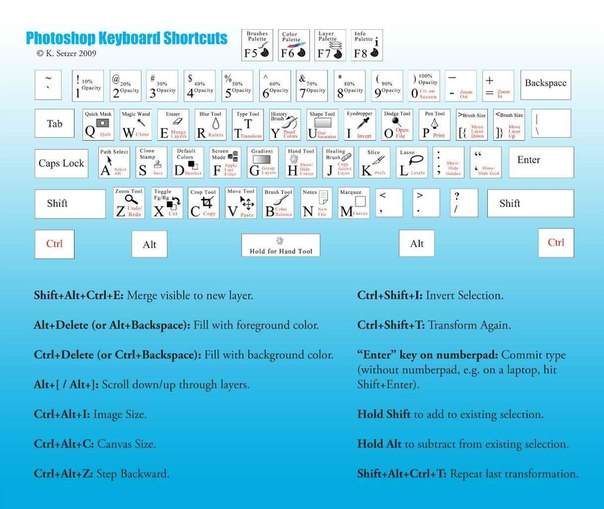
Выбор всех пикселей, содержащихся в слое
Для этого зажмите Ctrl и кликните по иконке предпросмотра слоя.
Создание новой группы из слоёв
Выберите нужные слои и затем нажмите Ctrl+G
Для раз группировки выберите нужную группу и нажмите Shift+Ctrl+G.
Слияние слоёв
Чтобы объединить слой со слоем, расположенным непосредственно под ним, нажмите Ctrl+E.
Чтобы объединить несколько слоёв, сначала выберите те слои, которые вы хотите объединить и затем нажмите Ctrl+E.
И ещё дна интересная полезность, о которой мало кто знает. Вы можете объединить два или более слоя в новый слой, сохранив при этом оригинальные слои, а вновь созданный появится над выделенными
.
Для этого сначала выберите слои, которые вы хотите объединить, а затем нажмите Ctrl+Alt+E:
Чтобы объединить все слои в палитре, нажмите Shift+Ctrl+E.
Чтобы объединить все слои на отдельном слое и при этом сохранить оригиналы, сначала создайте новый пустой слой выше всех других слоёв в палитре, а затем нажмите Shift+Ctrl+Alt+E. Пиксели всех слоёв объединятся в этом пустом слое, а сами слои останутся нетронутыми.
Пиксели всех слоёв объединятся в этом пустом слое, а сами слои останутся нетронутыми.
Создать обтравочную маску
Для этого нажмите комбинацию Ctrl+Alt+G.
Изменение режимов наложения
Изменение режимов наложения с помощью клавиш клавиатуры и мыши подробно описано .
Изменение непрозрачности слоя
Для быстрого изменить непрозрачности слоя, сначала убедитесь, что у вас выбран инструмент «Перемещение» (Move Tool), для его выбора можно просто нажать букву V на клавиатуре, а затем нажмите на цифровую клавишу. Цифра «5» будет соответствовать 50% непрозрачности, «8» будет соответствовать 80% и т.д. Если вам нужны более точные значение непрозрачности, например, 25%, просто быстро наберите «25». Для значения непрозрачности в 100%, просто наберите «0».
Удаление слоя
Удалять слои можно двумя способами.
Первый — просто кликните мышкой на нужный слой для его выбора и нажмите клавишу Delete
Второй — перетащите слой на значок корзины в правом нижнем углу панели:
Ну вот, вроде пока всё.
Читайте также…
Как скопировать изображение в фотошопе cs6. Как копировать слой в «Фотошопе»? Советы и рекомендации
Часто нам требуется скопировать тот или иной файл и создать нужное число его копий. В рамках данной статьи мы попытаемся разобрать наиболее известные и популярные методы копирования в программе Фотошоп.
Методы копирования
1. Самый известный и распространенный метод копирования объектов. К его минусам можно отнести большое количество времени, которое он требует для выполнения. Зажав кнопку Ctrl , нажимаем на миниатюру слоя. Происходит загрузка процесса, который выделит контур объекта.
Следующим этапом мы нажимаем «Редактирование — Скопировать» , затем перемещаемся в «Редактирование — Вставить» .
Применив инструментарий «Перемещение» (V) , располагаем копию файла, как мы хотим ее видеть на экране. Данные нехитрые манипуляции мы повторяем неоднократно до тех пор, пока не будет воссоздано нужное количество копий. В итоге мы потратили достаточно большое количество времени.
Данные нехитрые манипуляции мы повторяем неоднократно до тех пор, пока не будет воссоздано нужное количество копий. В итоге мы потратили достаточно большое количество времени.
Если у нас в планах немного сэкономить временной промежуток, то процесс копирования можно ускорить. Выбираем «Редактирование», для этого используем «горячие» кнопки на клавиатуре Ctrl + C (копирование) и Ctrl + V (вставка) .
2. В разделе «Слои» перемещаем слой вниз, где располагается значок нового слоя.
Как результат, мы имеем копию этого слоя. Следующим шагом мы применяем инструментарий «Перемещение» (V) , размещая копию объекта там, где мы этого хотим.
3. При выделенном слое кликаем совокупность кнопок Ctrl + J , получаем в итоге копию этого слоя. Потом мы также как и во всех вышеуказанных случаях набираем «Перемещение» (V) . Это метод еще более скоростной, чем предыдущие.
Еще один способ
Это самый привлекательный из всех методик копирования объектов, на него тратится наименьшее количество времени. Нажав одновременно Ctrl и Alt , кликаем в любой части экрана и перемещаем копию на нужное пространство.
Нажав одновременно Ctrl и Alt , кликаем в любой части экрана и перемещаем копию на нужное пространство.
Все готово! Самое удобное здесь то, что не нужно проводить никаких действий с приданием активности слою с рамкой, инструментарием «Перемещение» (V) мы не пользуемся вовсе. Зажав всего лишь Ctrl и Alt , кликая на экране, мы уже получаем дубликат. Советуем вам обратить внимание на этот метод!
Таким образом, мы с вами изучили способы, как создать копии файла в Фотошопе!
Выделенная область в Фотошопе – участок изображения, обведенный при помощи какого-либо инструмента, создающего выделение. С выделенной областью можно производить различные манипуляции: копирование, трансформирование, перемещение и другие. Выделенная область может считаться самостоятельным объектом.
В этом уроке будет рассказано о том, как копировать выделенные области.
Как уже было сказано выше, выделенная область это самостоятельный объект, поэтому ее можно скопировать любым доступным способом.
Приступим.
Первый способ – самый известный и распространенный. Это сочетания клавиш CTRL+C и CTRL+V .
Этим способом можно скопировать выделенную область не только внутри одного документа, но и на другой. Новый слой при этом создается автоматически.
Второй способ самый простой и быстрый – сочетание клавиш CTRL+J . Новый слой с копией выделенной области также создается автоматически. Работает только внутри одного документа.
Третий способ – копирование выделенной области внутри одного слоя. Здесь нам понадобятся инструмент «Перемещение» и клавиша ALT .
После выделения области необходимо взять инструмент «Перемещение» , зажать ALT и потянуть выделение в нужную сторону. Затем ALT отпускаем.
Если во время перемещения зажать еще и SHIFT , то область будет перемещаться только в том направлении, в котором мы начали движение (по горизонтали или вертикали).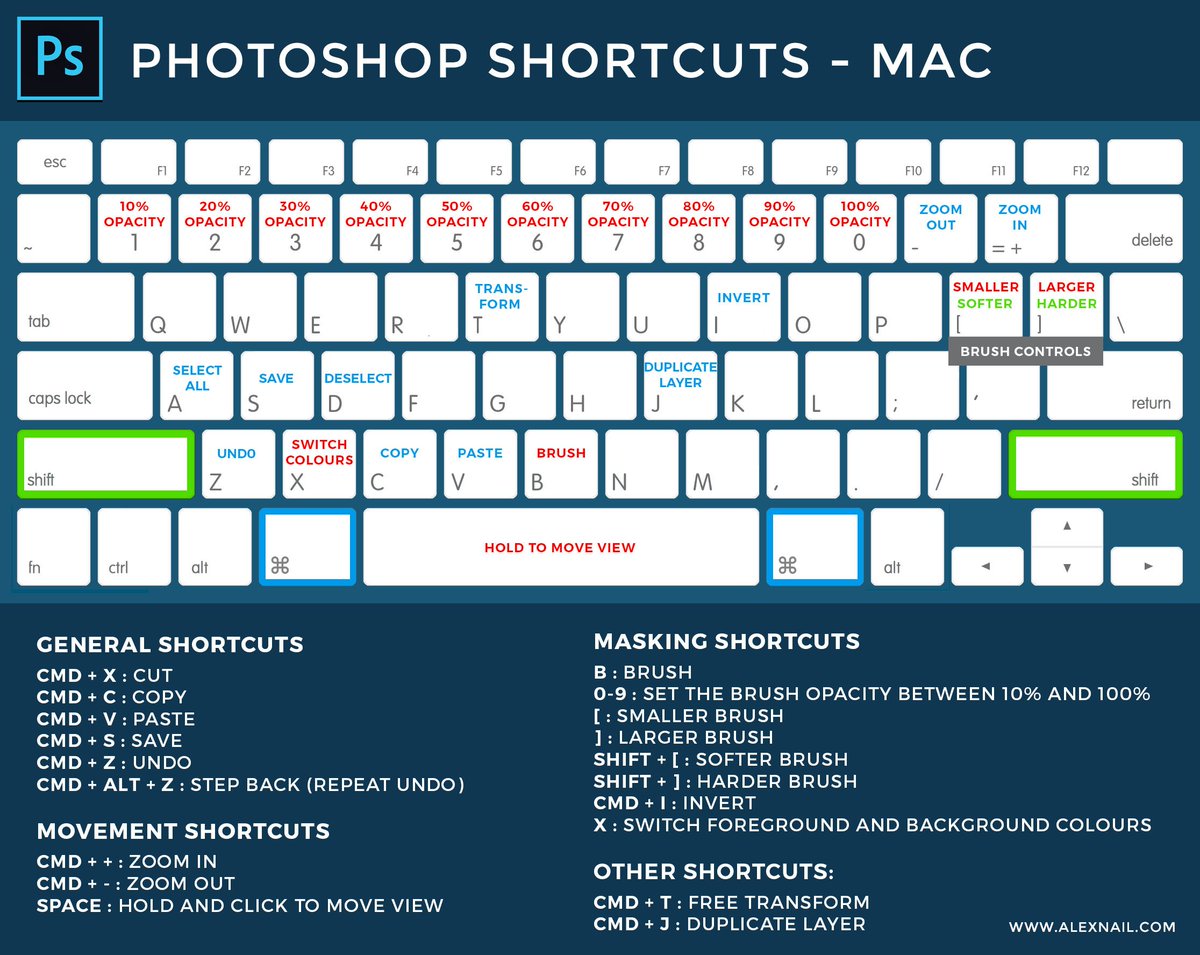
Четвертый способ касается копирования области на новый документ.
После выделения необходимо нажать CTRL+C , затем CTRL+N , затем CTRL+V .
Что мы делаем? Первым действием мы копируем выделение в буфер обмена. Вторым – создаем новый документ, причем документ автоматически создается с размерами выделения.
Третьим действием мы вставляем в документ то, что было в буфере обмена.
Пятым способом выделенная область копируется на уже существующий документ. Здесь снова пригодится инструмент «Перемещение» .
Создаем выделение, берем инструмент «Перемещение» и перетягиваем область на вкладку того документа, на который мы хотим эту область скопировать.
Не отпуская кнопку мыши ждем, пока откроется документ, и, опять-таки не отпуская кнопку мыши, переводим курсор на холст.
Это были пять способов скопировать выделенную область на новый слой или другой документ. Пользуйтесь всеми этими приемами, так как в разных ситуациях действовать придется по-разному.
После того, как необходимая область изображения выделена, мы можем ее переместить, скопировать, размножить или удалить.
Рассмотрим, какие действия можно осуществлять над выделенными фрагментами изображения в программе Photoshop.
Следует заметить, что все действия с фрагментами изображения производятся в активном слое, т.е. непосредственно в том слое, где расположено изображение при условии, что этот слой выбран
Откроем какое-либо изображение File (файл) -> Open (открыть).
Рассмотрим операцию «Перемещение ».
Выделим произвольную часть изображения, например, прямоугольным выделением. Теперь поместим инструмент выделения внутрь выделенной области и, нажав кнопку мыши, начнем перемещение. Выделение начало передвигаться вместе с указателем. При этом, изображение не изменилось.
Теперь выберем инструмент «перемещение» и проделаем ту же операцию. Выделенная область начала перемещаться вместе с фрагментом изображения.
Теперь отменим выделение. Выделенный фрагмент «вклеился» в изображение.
Выделенный фрагмент «вклеился» в изображение.
Рассмотрим операцию «Копирование ».
Edit (редактировать) -> Copy (копировать). При этом выделенная часть изображения скопировалась в буфер обмена.
Теперь в основном меню выберем Edit (редактировать) -> Paste (вставить). Скопированная часть изображения появилась в новом слое. Источник изображения остался неизменным.
Если при копировании выделенной области выбрать команду Edit (редактировать) -> Copy Merged (копировать объединение), то в буфер обмена попадет не только выделенный фрагмент изображения из активного слоя, но и из всех видимых слоев.
Рассмотрим операцию «Удаление ».
Выделим произвольную часть изображения, например, прямоугольным выделением. В основном меню выберем Edit (редактировать) -> Cut (вырезать).
Выделенная область изображения исчезла. Но, применяя команду «вырезать», мы не уничтожаем выделенный фрагмент. Он так же, как и при команде Copy (копировать), попадает в буфер обмена, откуда мы можем его извлечь командой Edit (редактировать) -> Paste (вставить).
Он так же, как и при команде Copy (копировать), попадает в буфер обмена, откуда мы можем его извлечь командой Edit (редактировать) -> Paste (вставить).
Теперь выделим фрагмент изображения и в основном меню выберем Edit (редактировать) -> Clear (очистить). Выделенный фрагмент исчез. Причем, вставить его командой Edit (редактировать) -> Paste (вставить) уже не удастся.
Рассмотрим операцию «Клонирование ».
Выделим произвольную часть изображения. Теперь выберем инструмент «перемещение» и поместим его внутрь выделения. Далее, нажмем клавишу Alt > и, не отпуская ее,начнем перемещение указателя. Мы видим, что копия выделенного фрагмента изображения перемещается, причем исходное изображение не меняется. Происходит клонирование (размножение) фрагмента изображения внутри активного слоя.
Отпустим кнопку мыши. Выделенный фрагмент зафиксировался внутри исходного изображения и стал теперь его частью.
Мы можем продолжить клонирование, перетаскивая выделенный фрагмент, либо закончить, отменив выделение.
Т.о. мы рассмотрели, как можно скопировать, удалить и клонироватьвыделенный фрагмент изображения в программе Photoshop.
Начинающие пользователи часто задаются вопросом как вырезать и вставить объект в Фотошопе.
Выделение и дальнейшее копирование/вырезание элемента – это основная задача, которой нужно владеть для редактирования изображений.
Рассмотрим детальнее все возможные способы, которые быстро освоит даже новичок.
Прежде чем выполнять любые манипуляции с частями рисунка, их нужно выделить. Только после этого применяется вставка или вырезание.
Благодаря функции «Выделение-Вставка» вы сможете объединять элементы нескольких рисунков, выбирать свой фон и создавать уникальные проекты. Прежде чем приступать к работе, подберите изображение, фон которого вам понравился, и картинку с объектом, который нужно будет вырезать.
Способ 1 – Использование «Волшебной палочки»«Волшебная палочка» или «Magic Wand» — это один из простейших инструментов в Фотошопе. С её помощью можно быстро выделить часть и провести с ней ряд манипуляций.
С её помощью можно быстро выделить часть и провести с ней ряд манипуляций.
Преимущество работы именно с этим инструментом заключается в быстроте. Новичку не придется разбираться с каналами, фонами и слоями. Инструмент доступен во всех версиях редактора.
Алгоритм выделение волшебной палочкой автоматически определяет оттенки пикселей, которые граничат с другими частями фото. Советуем использовать палочку, если фото с объектом имеет широкую палитру цветов. На фото с большим количеством однотонных похожих цветов часть может быть выделена неправильно.
Следуйте инструкции:
- Откройте программу Photoshop и создайте новое полотно или откройте существующий рисунок с объектом с помощью программы;
- В левой части окна находиться панель базовых инструментов. Кликните на четвёртый элемент и в выпадающем списке выберите «Волшебную палочку», как показано ниже:
Рис. 2 – «Волшебная палочка»
- Палочка создает границы выделения, основываясь на оттенках объектов картинки.
 Вам нужно кликнуть курсором на нужный участок изображения, чтобы создалось выделение. Рекомендуем использовать Magic Wand для больших однотонных объектов, таких как небо, трава, горы и прочее;
Вам нужно кликнуть курсором на нужный участок изображения, чтобы создалось выделение. Рекомендуем использовать Magic Wand для больших однотонных объектов, таких как небо, трава, горы и прочее; - Выделим небо на следующем изображении. Для этого в инсургентах кликните на волшебную палочку и выберите мышкой любой участок неба. Вокруг части создастся следующий контур;
Рис.3 – выделение неба
- Часто Magic Wand не выбирает всю часть, и пользователи прекращают работу с инструментом. Этого делать не следует, ведь можно просто добавить отсутствующую область к общему выбору.
- Пока большая часть неба будет обведена контуром, поднесите курсор к другому его участку. Зажмите клавишу Shift и одновременно кликните на невыделенную область. Это позволит добавить её к нужной части. Получим следующий результат:
Рис.4 – установка границ объекта
Способ 2 – Работа с инструментом «Быстрое выделение»Быстрое выделение (Quick Selection) – еще один базовый инструмент, пользоваться которым должен научиться каждый пользователь Фотошопа.
Его можно найти в той же вкладке, что и волшебную палочку (Панель инструментов-Выделение-Быстрое выделение). Функция работает как кисть. С его помощью можно создать точное выделение по контрастным границам. Вы можете самостоятельно выбрать размер и диаметр кисти:
- Выберите инструмент, как показано на рисунке;
Рис.5 – выбор Quick Selection
- Теперь выполните выделение. Вам нужно зажать левую клавишу мышки и водить курсором внутри области, которую необходимо выбрать. Чтобы обозначить границы, рисуйте возле краёв. Таким образом, линия контура будет постепенно подвигаться к нужному вам краю.
- Чтобы отменить неудавшееся действие, нажмите на сочетание клавиш Ctrl+D и повторите попытку. На рисунке ниже указан пример постепенного выбора области цветка с помощью Quick Selection.
Рис. 6 – зарисовка быстрым выделением
Как видите, границы полученного объекта не выходят на другую часть картинки. Даже при увеличении и детальном просмотре каждой линии вы не увидите огрехов и лишних пикселей.
Быстрая маска (Quick Mask) – это режим в Photoshop, с помощью которого можно выделить объект на фото. В чем же разница использования маски и стандартных описанных выше инструментов?
Дело в том, что стандартные способы хорошо выделяют части рисунка, которые имеют контрастность цветов пикселей, но они не могут определить чёткие границы объекта, часть которого является градиентом или размытой областью. Также, расставить границы выделения будет сложно, если цвет части очень схож с фоном.
Суть Quick Mask: пользователь выделяет одну часть фото, а другая автоматически блокируется и работать с ней нельзя. Маской называют сам контур, который отделяет элемент от основного рисунка. Быстрая маска – это выделение, в котором выбранная часть будет иметь первоначальный цвет, а остальные области будут закрыты полупрозрачной пленкой.
Рис. 7 – пример маски в Фотошопе
Удобство работы с инструментом заключается в том, что вы сами рисуете выделенную область и в любой момент можете подкорректировать огрехи.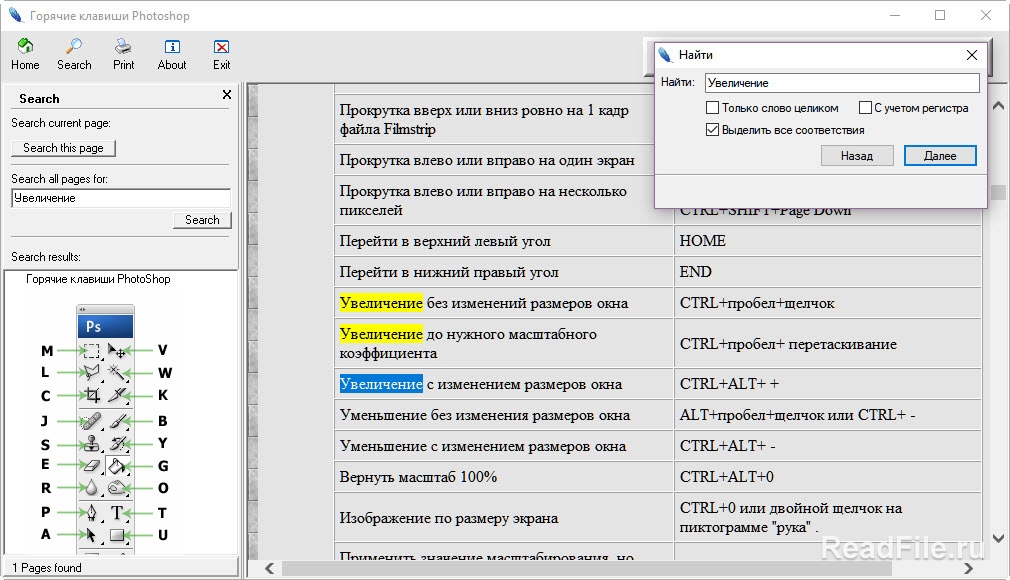
Быстрая маска позволит выполнить точное выделение части картинки. Следуйте инструкции:
- Выберите инструмент Quick Mask на панели инструментов или просто нажмите на клавиатуре клавишу Q пока отрыто окно Фотошопа;
Рис.8 – клавиша для выбора Быстрой Маски
- В появившемся окне выберите тип кисти, её диаметр и другие параметры в зависимости от той области, которую вы будете закрашивать;
- Теперь просто зарисуйте ненужную часть картинки, оставляя только объект для вырезания и вставки. Маскированная область будет окрашиваться в красный цвет;
- Наносить маску нужно с выбранным на палитре чёрным цветом. Для удаления части маскированной области выберите белый цвет.
Рис. 9 – создание маски
С получившейся выделенной областью вы сможете сделать все что угодно. Фотошоп не будет распознавать фон, поэтому можно очень легко выделить объект. Используйте уже описанные выше инструменты «Быстрое выделение» или «Волшебная палочка» или кликните на сочетание клавиш Ctrl-A, выделяя все пространство (без маскированной области).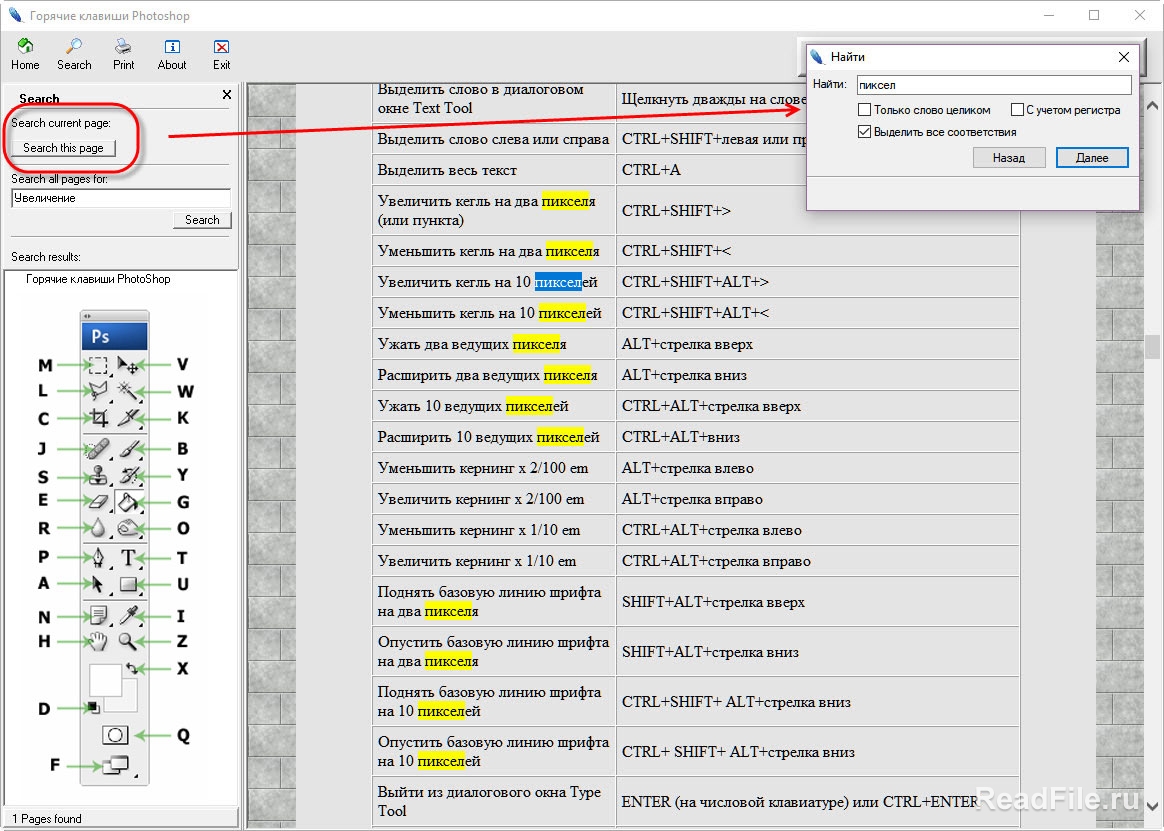
Рис.10 – выделение области
Если вам нужно выделить часть рисунка, но вы хотите, чтобы границы элемента получились не чёткими, а градиентными (плавно переходящими в фон новой картинки), нужно использовать градиент маски. Принцип создания выделения схож с предыдущей инструкцией:
- Зайдите в режим работы с быстрой маской;
- Во вкладке Options (Опции) выберите Режим Радиального Градиента (Radial Gradient). На палитре цветов сделайте основной цвет чёрным, а фоновой – белым;
- Убедитесь, что параметр направления градиента установлен как «Foreground to Background», то есть от основных цветов к окрасу фона;
- Теперь создайте выделение. Задайте центр объекта и аккуратно направляйте курсор от центра к краям.
Рис.11 – выбор центра объекта
После завершения создания границ скопируйте элемент на фон другой картинки. Объект будет иметь полупрозрачный вид и размытые границы. Регулировать эти параметры вы сможете в окне слоёв нового рисунка.
Рис. 12 – вставка с сохранением градиента
12 – вставка с сохранением градиента
Магнитное лассо относится к группе более сложных инструментов программы. Его нужно применять, если вы вырезаете сложные частики картинки. К примеру, тело человека, части рук, волосы и другие элементы, которые требуют точности до пикселя.
Рис.13 – отображение Магнитного лассо в Фотошоп
Особенность этого элемента заключается в его алгоритме работы. Он не анализирует цветность пикселей, а ищет края объекта. Затем создается точка, к которой притягивается лассо. Таким образом, постепенно создается точное выделение определенной области проекта.
Возьмите изображение, которое имеет сложный для выделения объект. Желательно, чтобы он хорошо контрастировал с фоном, чтобы вам было удобнее проставлять границы:
Рис.14 – пример рисунка
Выберите инструмент и увеличьте масштаб картинки. Поднесите круговой указатель к краю объекта и кликните, установив начальную точку создания границы.
Теперь отпустите клавишу мышки и просто перемещайте курсор по краю элемента, так, чтобы его линии не выходили за круг курсора.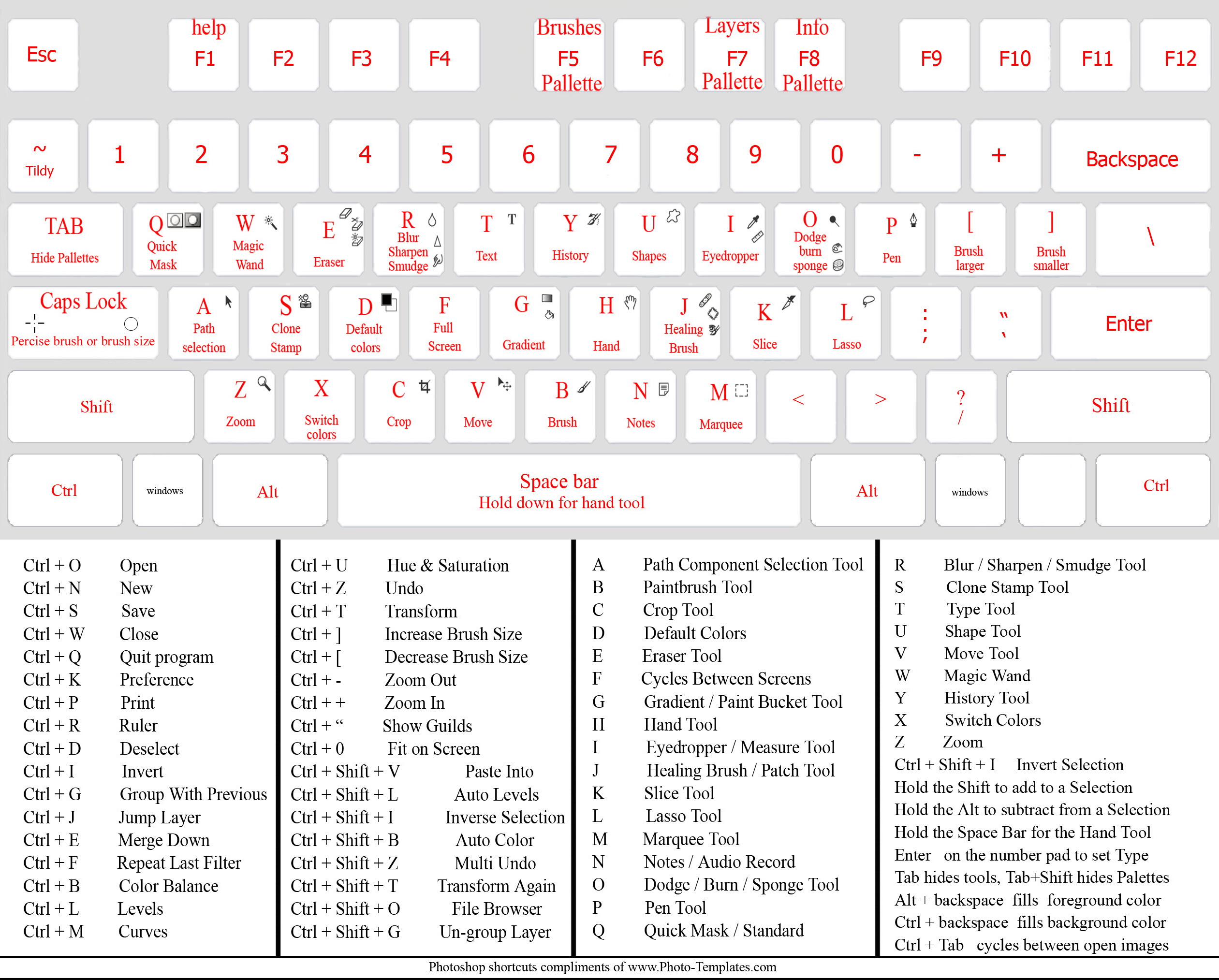 Постепенно будет создаваться выделение:
Постепенно будет создаваться выделение:
Рис.15 – пример выбора границ с помощью Магнитного лассо
Для быстрого приближения или отдаления изображения нажимайте на Ctrl и + или Ctrl и – соответственно. Контур будет автоматически закрыт, когда последняя точка лассо соединится с первой. Затем кликните на первую точку, чтобы появился общий контур.
Если вам нужно убрать часть фона, который может быть внутри объекта, нажмите на кнопку Alt и выберите его с помощь магнитного лассо – включится режим вычитания без отмены предыдущего выделения.
Рис.16 – удаление части фона, которая заходит на объект
Теперь вы сможете переместить, вырезать или вставить элемент в другой проект. Все крайние линии будут выглядеть очень реалистично, без необходимости убирать огрехи в режиме увеличенного масштаба.
Рис.17 – результат перемещения выделенной области
Вырезание, вставка и перемещениеПосле того как вы научились выполнять один из понравившихся способов выделения, можно переходить к перемещению, вырезанию или вставке объекта.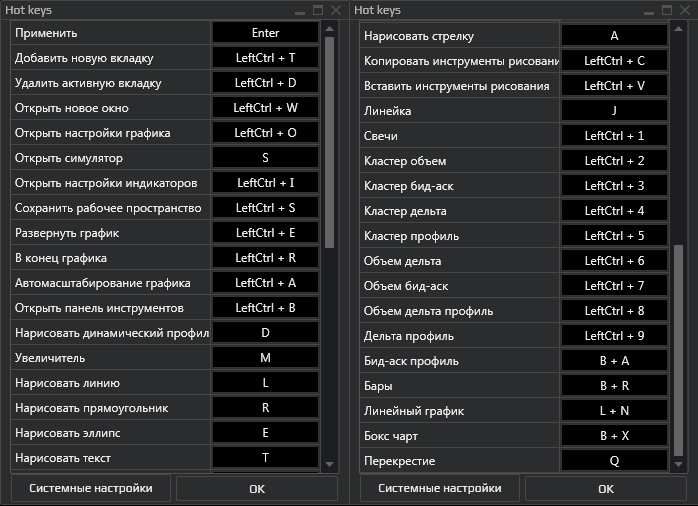
Чтобы переместить выделенный элемент на другую часть рисунка, достаточно просто нажать на пробел. Вместо курсора появиться значок «Рука». Нажав на выделенную область, вы сможете переместить её в любую часть проекта.
Рис.19 – перемещение и вставка
Если вам нужно вырезать объект, после его выделения кликните на нём правой клавишей мышки. В контекстном меню выберите пункт «Вырезать» или «Удалить». Также, вы можете воспользоваться вкладкой «Редактирование». Она содержит все необходимые функции для работы с выбранной частью изображения.
Сохранение финального проектаПосле редактирования финального изображения нажмите на вкладку «Файл-Сохранить как…». В новом окне выберите нужный формат файла, введите имя и определитесь с финальной папкой, куда будет перемещен проект.
Рис.20 – Сохранение работы в Photoshop
ИтогТеперь вы умеете выделять объекты на картинке в Фотошопе и вырезать или перемещать их. Перед выбором способа выделения ориентируйтесь на описанные в статье рекомендации. Качественный результат зависит от того, насколько правильно вы определились с типом рисунка и подходящим для работы инструментом.
Качественный результат зависит от того, насколько правильно вы определились с типом рисунка и подходящим для работы инструментом.
Тематические видеоролики:
Photoshop вырезать объект и вставить в другую картинку
Как в Photoshop вырезать объект и вставить на другой фон
Как вырезать и вставить объект в Фотошопе – 4 лучших способа
Доброго всем дня, мои дорогие друзья. Вот насчет того, я рассказал. Но вот что с ней теперь делать дальше? В той же статье я упоминал, что их можно копировать, переносить, трансформировать, масштабировать и т.д. Но если здесь про всё это рассказывать, то в одну статью точно не уложимся. Поэтому рассказывать я буду про что-то одно.
Я решил поступить таким вот образом: оставим трансформирование, масштабирование для статей соответствующих тематик, а конкретно сегодня я лишь расскажу как скопировать выделенную область в фотошопе. И научимся мы это делать как внутри одного документа, так и скопировав эту область на другой документ.
Готовы? Тогда чего ждем? Поехали!
Допустим вы выделили какую либо область или объект, и теперь хотите, чтобы таких объектов на документе было много. Это всё сделать более чем реально. Причем я покажу вам даже 2 способа, а вы уж решите, какой вам нравится больше.
1 способ
Допустим вы выделили объект и хотите его копирнуть. Нет ничего проще. Нажмите комбинацию копирования. Вы знаете её? Правильно CTRL+C . У нас создается автоматически новый слой, но на это пока не обращайте внимание. Через несколько занятий мы займемся слоями и вы всё узнаете.
Вот такие вот незамысловатые способы я и хотел вам показать. Но вообще для хорошего освоение фотошопа и каждого инструмента в отдельности я рекомендую вам просмотреть этот замечательный видеокурс
, благодаря которому, вы легко освоите фотошоп. Курс построен прекрасно, всё рассказано человеческим языком, и расчитан он на любой уровень пользователя. Обязательно посмотрите его, если хотите научится работать в фотошопе.
Ну а на сегодня я пожалуй заканчиваю. Надеюсь, что статья была для вас полезной и интересной. И кстати, каким способом пользуетесь вы(или решили пользоваться)? Напишите в комментариях.. Ну а вам я желаю удачи в дальнейшем покорении фотошопа. Увидимся. Пока-пока!
С уважением, Дмитрий Костин
Путеводитель по редактору Photoshop CS6 / Fotoshkola.net
Путеводитель по редактору Photoshop CS6
Для начала предлагаем вам посмотреть видео-ролик, который познакомит вас с рабочим пространством Photoshop.
Далее в курсе мы рассмотрим функции, которые были упомянуты в уроке по ретуши: расположение, краткое описание, а так же комбинации “горячих клавиш”, которые существенно ускоряют работу в этом редакторе.
Примечание: И в видео, и в скриншотах используется одна и та же версия программы, просто внешний вид можно регулировать в настройках.
Восстанавливающая кисть
Восстанавливающая кисть «сканирует» выбранную вами здоровую область и переносит «скан» на ту, которую мы хотим вылечить. Действует он при этом бережно и умно, сохраняя светотени, текстуру и другие атрибуты оригинала. Это делает Healing Brush незаменимым средством ретуширования. С его помощью можно с минимальными усилиями восстановить поврежденные фрагменты изображений волосяных покровов или удалить с портрета прыщики, веснушки, морщинки и другие косметические недостатки.
После выбора Healing Brush / Восстанавливающей кисти на панели инструментов слева кликаем правой кнопкой мыши по изображению (или кликаем по области настройки, расположенной сверху). Перед нами открывается окошко параметров инструмента: здесь можно задать размер (Size), жёсткость кисти (Hardness). Чем жёстче кисть, тем отчётливее её границы. Бегунок Spacing / Интервалы отвечает за то, какой след оставляет кисть — непрерывный или дискретный.
После того, как параметры были заданы, находим чистый участок кожи недалеко от нуждающегося в исправлении: зажимаем Alt (курсор примет форму мишени) и кликаем по “здоровому” участку, отпускаем Alt и кликаем на косметический недостаток, который требует исправления. Чтобы ретушь была аккуратной, чаще выбирайте участки-образцы и подгоняйте размер кисти так, чтобы она полностью накрывала повреждённый участок. При этом старайтесь, чтобы размер кисти был маленьким, иначе останутся следы.
Примечание: если у вас MAC OS, то вместо Alt используется кнопка Option
Штамп
Штамп — это кисть, которая копирует выбранные вами участки изображения и переносит их в нужное место. Очень похожа на восстанавливающую кисть с той лишь разницей, что здесь все копируется точно.
Для чего она нужна? Как говорилось в уроке, штампом можно залечивать участки около контрастных границ. Ничего лишнего захвачено не будет. Или, например, дорисовывать углы фотографии после того как мы выровняли горизонт. Или уничтожать постоянно лезущие в кадр провода. Большой плюс инструмента в том, что он абсолютно предсказуем. Что мы скопировали, то и вставим.
Принципы настройки у Штампа такие же, что и у Восстанавливающей кисти: есть панель настройки с размером и жесткостью, которые можно регулировать под конкретную задачу.
Или, например, дорисовывать углы фотографии после того как мы выровняли горизонт. Или уничтожать постоянно лезущие в кадр провода. Большой плюс инструмента в том, что он абсолютно предсказуем. Что мы скопировали, то и вставим.
Принципы настройки у Штампа такие же, что и у Восстанавливающей кисти: есть панель настройки с размером и жесткостью, которые можно регулировать под конкретную задачу.
Инструмент Кисть\Brush работает по таким же принципам, что и Восстанавливающая кисть со Штампом, поэтому подробнее останавливаться на ней не будет. Единственное отличие — вам не придется копировать какую-то область, а просто рисовать по выбранному участку. Цвет кисти выбирается в цветовой палитре.
Цветовая палитра на панели инструментов
При нажатии на один из квадратиков будет выскакивать палитра, на которой можно выбрать нужный цвет. В уроке говорилось об использовании белой кисти, поэтому после выбора этого инструмента вам нужно будет зайти в палитру и увести маркер (имеет форму круга) в верхний левый угол. Если понадобится черная кисть, то, соответственно, маркер нужно будет увести в нижний правый угол. Квадратов два — верхний является основным, а второй используется для градиентной заливки.
В уроке говорилось об использовании белой кисти, поэтому после выбора этого инструмента вам нужно будет зайти в палитру и увести маркер (имеет форму круга) в верхний левый угол. Если понадобится черная кисть, то, соответственно, маркер нужно будет увести в нижний правый угол. Квадратов два — верхний является основным, а второй используется для градиентной заливки.
Режимы наложения
Этот инструмент отвечает за то, как будут взаимодействовать выбранный слой с находящимся ниже, как будет смешиваться пиксели обоих слоев. Применятся очень часто в ретуши и обработке. В уроке упоминается Soft light, чтобы его включить, нужно нажать по кнопке режимов наложения (по умолчанию там стоит Normal) и выбрать нужный вам.
Маска
Потенциал этого инструмента поистине огромен, поэтому он крайне часто встречается при обработке. При помощи масок можно быстро изменять части изображения, локально накладывать эффекты и фильтры, увеличивать резкость или наоборот размывать фон, расширять динамический диапазон снимка и тому подобное. Суть инструмента в названии — маска закрывает фотографию, чтобы вы могли работать с выбранным участком, прорисовав его с помощью кисти.
Суть инструмента в названии — маска закрывает фотографию, чтобы вы могли работать с выбранным участком, прорисовав его с помощью кисти.
Маска бывает двух видов:
- Белая — является прозрачной, то есть внешне на верхнем слое ничего не изменяется. Но зато теперь с помощью черной кисти вы сможете прорисовать нужные вам участки с нижного слоя.
- Черная — является полностью непрозрачной. Она закрывает слой, на которой наложена, проявляется нижний слой, на котором вы можете проявлять участки верхнего с помощью белой кисти.
- Ctrl + «+» и Ctrl + «-» — увеличение\уменьшение масштаба. Альтернатива — прокручивание колеса мышки с зажатым Alt
- Ctrl + Z — отмена последнего действия
- Ctrl + Alt + Z — отмена действий по одному в обратном порядке (до 20)
- Ctrl + J — дублирование слоя
- Shift+Ctrl+J — вырезать на новый слой
- Ctrl+E — объединить выделенные слои
- Ctrl + Alt + Shift + E — объединить выделенные слои на новый слой
- Ctrl+G — сгруппировать слои
- “[“ и “]” — изменение размера кистей
- X — меняет местами цвета в палитре
- D — автоматически меняет цвета в палитре на белый и черный
- Shift+Backspaсe — вызов окна заливки (Fill)
- Shift+Ctrl+X — вызов инструмента Liquify
- Alt+Ctrl+I — Размер изображения
- Ctrl+L — Levels\Уровни
- Ctrl+M — Curves\Кривые
- Ctrl+U — Hue\Saturation
- Ctrl+B — Color Balance\ Цветовой баланс
- Shift+Ctrl+U — Обесцвечивание
- Ctrl + S — Сохранить
- Shift + Ctrl + S — Сохранить как…
- Alt+Shift+Ctrl+S — Сохранить для web
Изначально маска создается белой, чтобы сделать ее черной, нужно инвертировать с помощью сочетания Ctrs + I.
Регулировка прозрачности слоя
По умолчанию ползунок стоит в крайнем правом положении, то есть 100 процентов непрозрачности. Сдвигая его влево, вы будете увеличивать прозрачность выбранного слоя, одновременно проявляя находящийся ниже слой.
Горячие клавиши программы
В MAC клавиша Ctrl заменяется на Cmd
Примечание: версий программы много, но базовые функции практически не отличаются. Поэтому если вы будете обрабатывать фотографии на версии, например CS 5, то без проблем найдете необходимые инструменты.
Поэтому если вы будете обрабатывать фотографии на версии, например CS 5, то без проблем найдете необходимые инструменты.
Быстрые Исправления Если Горячие Клавиши Не Будут Работать
Горячие
клавиши помогают нам более эффективно работать в Photoshop. Но при использовании любой технологии, иногда возникают технические проблемы.
Если у
вас когда-либо возникали проблемы с правильной работой горячих клавиш, то ознакомьтесь со следующими быстрыми
решениями, которые помогут вам.
Решение #1: Отключите Caps Lock
Иногда ваши горячие клавиши похоже всего-навсего перестали работать. Вы даже видите, что инструмент выбран, но обычный курсор поменялся на крестик. Вероятно, это связано с тем, что у вас включён Caps Lock. Решить эту проблему легко, просто отключите Caps Lock.
Решение #2: Проблемы Вашего Планшета Wacom
Независимо
от того, являетесь ли вы цифровым художником или графическим дизайнером, если
вы используете планшет Wacom Graphics, то вы, вероятно, знакомы с этой ошибкой.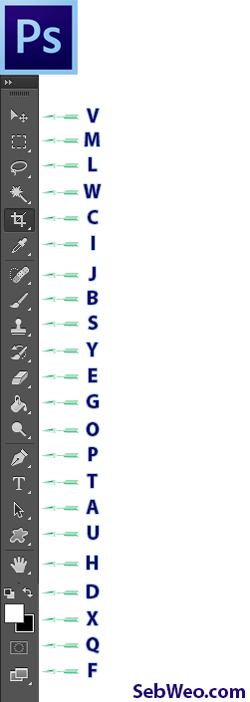 На
самом деле это известный факт, что в планшете возникают некоторые проблемы,
которые могут привести к невосприимчивости горячих клавиш или панелей меню в Photoshop.
На
самом деле это известный факт, что в планшете возникают некоторые проблемы,
которые могут привести к невосприимчивости горячих клавиш или панелей меню в Photoshop.
Представляем
вам пару способов, которые помогут вам решить эту проблему:
- Переустановите
или обновите драйвера на вашем планшете.
- Если вы используете Mac, установите обновление Mac OS.
- Установите плагин White Window Workaround
Plugin. Это
только для CC и CS6, и вы можете найти плагин здесь.
Решение #3: Настройте Свои Горячие Клавиши
Может
быть, проблема не в технической проблеме, а в предпочтении. Если горячие
клавиши по умолчанию не подходят для вас, то вы всегда можете их настроить. Для
этого перейдите в меню Редактирование – Клавиатурные сокращения (Edit > Keyboard Shortcuts). Выберите
горячие клавиши, которые вы хотите изменить, и примените изменения.
Знаете Другие Решения?
Ошибки
Photoshop всегда
разочаровывают нас. Но к
счастью, эти полезные советы дают нам решения, которые помогут заставить наши
горячие клавиши снова заработать.
Если вы знаете какие-либо советы, которые не перечислены здесь, не стесняйтесь поделиться ими с нами в комментариях ниже!
| Меню приложений | ||||
| Команда | Ярлык | |||
| Файл | ||||
| Новый… | Ctrl+N | |||
| Открыть… | Ctrl+O | |||
| Просмотр в Bridge… | Alt+Ctrl+O Shift+Ctrl+O | |||
| Просмотр в Mini Bridge… | ||||
| Открыть как… | Alt+Shift+Ctrl+O | |||
| Открыть как смарт-объект… | ||||
| Открыть последние> | ||||
| Очистить список последних файлов | ||||
| Закрыть | Ctrl+W | |||
| Закрыть все | Alt+Ctrl+W | |||
| Закрыть и перейти к мосту… | Shift+Ctrl+W | |||
| Сохранить | Ctrl+S | |||
| Сохранить как… | Shift+Ctrl+S Alt+Ctrl+S | |||
| Регистрация… | ||||
| Сохранить для Интернета… | Alt+Shift+Ctrl+S | |||
| Восстановить | Ф12 | |||
| Место… | ||||
| Импорт > | ||||
| Наборы переменных данных… | ||||
| видеокадров в слои… | ||||
| Примечания… | ||||
| Поддержка WIA… | ||||
| Экспорт> | ||||
| Наборы данных в виде файлов… | ||||
| Пути к Illustrator… | ||||
| Рендер видео… | ||||
| Увеличить… | ||||
| Автоматизировать> | ||||
| Пакет… | ||||
| PDF-презентация… | ||||
| Создать каплю… | ||||
| Обрезка и выпрямление фотографий | ||||
| Контактный лист II… | ||||
| Условное изменение режима… | ||||
| Подгонка изображения… | ||||
| Коррекция объектива… | ||||
| Объединить в HDR Pro… | ||||
| Фотослияние… | ||||
| Скрипты > | ||||
| Процессор изображений… | ||||
| Удалить все пустые слои | ||||
| Сведение всех эффектов слоя | ||||
| Свести все маски | ||||
| Композиции слоев в файлы… | ||||
| Композиции слоев в PDF… | ||||
| Layer Comps to WPG… | ||||
| Экспорт слоев в файлы… | ||||
| Менеджер событий сценариев… | ||||
| Загрузить файлы в стек… | ||||
| Загрузить несколько файлов DICOM… | ||||
| Статистика… | ||||
| Обзор… | ||||
| Информация о файле… | Alt+Shift+Ctrl+I | |||
| Распечатать… | Ctrl+P | |||
| Печать одной копии | Alt+Shift+Ctrl+P | |||
| Выход | Ctrl+Q | |||
| Редактировать | ||||
| Отменить/Повторить | Ctrl+Z | |||
| Шаг вперед | Shift+Ctrl+Z | |||
| Шаг назад | Alt+Ctrl+Z | |||
| Исчезновение… | Shift+Ctrl+F | |||
| Вырезать | Ctrl+X F2 | |||
| Копия | Ctrl+C F3 | |||
| Копирование объединено | Shift+Ctrl+C | |||
| Паста | Ctrl+V F4 | |||
| Специальная паста> | ||||
| Вставить на место | Shift+Ctrl+V | |||
| Вставить в | Alt+Shift+Ctrl+V | |||
| Вставить снаружи | ||||
| Прозрачный | ||||
| Проверка орфографии… | ||||
| Найти и заменить текст… | ||||
| Заполнить… | Shift+F5 | |||
| Ход… | ||||
| Весы с поддержкой содержимого | Alt+Shift+Ctrl+C | |||
| Марионеточная деформация | ||||
| Свободное преобразование | Ctrl+T | |||
| Преобразование> | ||||
| Снова | Shift+Ctrl+T | |||
| Весы | ||||
| Повернуть | ||||
| Перекос | ||||
| Искажение | ||||
| Перспектива | ||||
| Деформация | ||||
| Повернуть на 180° | ||||
| Повернуть на 90° по часовой стрелке | ||||
| Повернуть на 90° против часовой стрелки | ||||
| Отразить по горизонтали | ||||
| Вертикальный переворот | ||||
| Автоматическое выравнивание слоев… | ||||
| Автоматическое смешение слоев… | ||||
| Определить предустановку кисти… | ||||
| Определить шаблон… | ||||
| Определить пользовательскую форму… | ||||
| Очистка> | ||||
| Отменить | ||||
| Буфер обмена | ||||
| Истории | ||||
| Все | ||||
| Видеокэш | ||||
| Пресеты Adobe PDF… | ||||
| Предустановки > | ||||
| Менеджер предустановок… | ||||
| Перенос пресетов | ||||
| Предустановки экспорта/импорта… | ||||
| Удаленные соединения… | ||||
| Настройки цвета… | Shift+Ctrl+K | |||
| Назначить профиль… | ||||
| Преобразовать в профиль… | ||||
| Горячие клавиши… | Alt+Shift+Ctrl+K | |||
| Меню… | Alt+Shift+Ctrl+M | |||
| Настройки > | ||||
| Общий… | Ctrl+K | |||
| Интерфейс… | ||||
| Обработка файлов… | ||||
| Производительность… | ||||
| Курсоры… | ||||
| Прозрачность и гамма… | ||||
| Единицы и линейки… | ||||
| Направляющие, сетки и срезы… | ||||
| Плагины… | ||||
| Тип… | ||||
| 3D… | ||||
| Камера Raw… | ||||
| Изображение | ||||
| Режим > | ||||
| Растровое изображение | ||||
| Оттенки серого | ||||
| Дуотон | ||||
| Индексированный цвет… | ||||
| Цвет RGB | ||||
| Цвет CMYK | ||||
| Лабораторная краска | ||||
| Многоканальный | ||||
| 8 бит/канал | ||||
| 16 бит/канал | ||||
| 32 бит/канал | ||||
| Таблица цветов… | ||||
| Настройки > | ||||
| Яркость/Контраст… | ||||
| Уровни… | Ctrl+L | |||
| Кривые… | Ctrl+M | |||
| Экспозиция… | ||||
| Вибрация… | ||||
| Оттенок/Насыщенность… | Ctrl+U | |||
| Цветовой баланс… | Ctrl+B | |||
| Черно-белый… | Alt+Shift+Ctrl+B | |||
| Фотофильтр… | ||||
| Канальный микшер… | ||||
| Поиск цвета… | ||||
| Инверсия | Ctrl+I | |||
| Постеризация… | ||||
| Порог… | ||||
| Карта градиента… | ||||
| Выбор цвета… | ||||
| Тени/Света… | ||||
| Тонирование HDR… | ||||
| Варианты… | ||||
| Обесцвечивание | Shift+Ctrl+U | |||
| Подбор цвета… | ||||
| Заменить цвет… | ||||
| Уравнять | ||||
| Автоматический тон | Shift+Ctrl+L | |||
| Автоконтраст | Alt+Shift+Ctrl+L | |||
| Автоматический цвет | Shift+Ctrl+B | |||
| Размер изображения… | Alt+Ctrl+I | |||
| Размер холста… | Alt+Ctrl+C | |||
| Поворот изображения> | ||||
| 180° | ||||
| 90° по часовой стрелке | ||||
| 90° против часовой стрелки | ||||
| Произвольный… | ||||
| Горизонтальный флип-холст | ||||
| Вертикальный откидной холст | ||||
| Урожай | ||||
| Отделка… | ||||
| Показать все | ||||
| Дубликат… | ||||
| Применить изображение… | ||||
| Расчеты… | ||||
| Переменные > | ||||
| Определить… | ||||
| Наборы данных… | ||||
| Применить набор данных… | ||||
| Ловушка… | ||||
| Анализ> | ||||
| Задать шкалу измерения> | ||||
| По умолчанию | ||||
| Пользовательский… | ||||
| Выберите точки данных> | ||||
| Пользовательский… | ||||
| Запись измерений | ||||
| Инструмент линейки | ||||
| Инструмент для подсчета | ||||
| Разместите маркер шкалы… | ||||
| Слой | ||||
| Новый> | ||||
| Слой… | Shift+Ctrl+N | |||
| Фон | ||||
| Группа… | ||||
| Группа из слоев… | ||||
| Слой через копирование | Ctrl+J | |||
| Слой через разрез | Shift+Ctrl+J | |||
| Дублировать слой (группу)… | ||||
| Удалить> | ||||
| Удалить слой (группу) | ||||
| Скрытые слои | ||||
| Переименовать слой… | ||||
| Стиль слоя > | ||||
| Варианты наложения… | ||||
| Скос и тиснение… | ||||
| Ход… | ||||
| Внутренняя тень… | ||||
| Внутреннее свечение… | ||||
| Сатин… | ||||
| Цветное наложение… | ||||
| Наложение градиента… | ||||
| Наложение узора… | ||||
| Внешнее свечение… | ||||
| Тень… | ||||
| Копировать стиль слоя | ||||
| Вставить стиль слоя | ||||
| Очистить стиль слоя | ||||
| Глобальный свет… | ||||
| Создать слой | ||||
| Показать/скрыть все эффекты | ||||
| Масштабные эффекты… | ||||
| Умный фильтр > | ||||
| Отключить интеллектуальные фильтры | ||||
| Удалить маску фильтра | ||||
| Отключить маску фильтра | ||||
| Очистить смарт-фильтры | ||||
| Новый слой-заливка> | ||||
| Сплошной цвет… | ||||
| Градиент… | ||||
| Выкройка… | ||||
| Новый корректирующий слой > | ||||
| Яркость/Контраст… | ||||
| уровней… | ||||
| Кривые… | ||||
| Экспозиция… | ||||
| Вибрация… | ||||
| Оттенок/Насыщенность… | ||||
| Цветовой баланс… | ||||
| Черно-белый… | ||||
| Фотофильтр… | ||||
| Канальный микшер… | ||||
| Поиск цвета… | ||||
| Инверсия… | ||||
| Постеризация… | ||||
| Порог… | ||||
| Карта градиента… | ||||
| Выбор цвета… | ||||
| Параметры содержимого слоя… | ||||
| Маска слоя> | ||||
| Показать все | ||||
| Скрыть все | ||||
| Показать выделение | ||||
| Скрыть выделение | ||||
| Из прозрачности | ||||
| Удалить | ||||
| Подать заявку | ||||
| Включить/отключить маску слоя | ||||
| Связать/Отключить слой-маску | ||||
| Векторная маска> | ||||
| Показать все | ||||
| Скрыть все | ||||
| Текущий путь | ||||
| Удалить | ||||
| Включить/выключить векторную маску | ||||
| Векторная маска соединения/отсоединения | ||||
| Создать/Освободить обтравочную маску | Alt+Ctrl+G | |||
| Смарт-объекты > | ||||
| Преобразование в смарт-объект | ||||
| Новый смарт-объект через копирование | ||||
| Редактировать содержимое | ||||
| Экспорт содержимого… | ||||
| Заменить содержимое… | ||||
| Режим стека> | ||||
| Нет | ||||
| Энтропия | ||||
| Эксцесс | ||||
| Максимум | ||||
| Среднее | ||||
| Медиана | ||||
| Минимум | ||||
| Диапазон | ||||
| Асимметрия | ||||
| Стандартное отклонение | ||||
| Суммирование | ||||
| Дисперсия | ||||
| Растрировать | ||||
| Видеослои > | ||||
| Новый видеослой из файла… | ||||
| Новый пустой видеослой | ||||
| Вставить пустую рамку | ||||
| Дубликат кадра | ||||
| Удалить кадр | ||||
| Заменить кадры… | ||||
| Интерпретировать кадры… | ||||
| Показать измененное видео | ||||
| Восстановить кадр | ||||
| Восстановить все кадры | ||||
| Перезагрузить рамку | ||||
| Растрировать | ||||
| Растрировать> | ||||
| Тип | ||||
| Форма | ||||
| Заполнить содержимое | ||||
| Векторная маска | ||||
| Смарт-объект | ||||
| Видео | ||||
| 3D | ||||
| Стиль слоя | ||||
| Слой | ||||
| Все слои | ||||
| Срез на основе нового слоя | ||||
| Групповые слои | Ctrl+G | |||
| Разгруппировать слои | Shift+Ctrl+G | |||
| Скрыть слои | ||||
| Упорядочить> | ||||
| На передний план | Shift+Ctrl+] | |||
| Переместить вперед | Ctrl+] | |||
| Отправить назад | Ctrl+[ | |||
| Отправить на задний план | Shift+Ctrl+[ | |||
| Реверс | ||||
| Объединить формы> | ||||
| Объединить формы | ||||
| Вычесть переднюю форму | ||||
| Объединить фигуры на перекрытие | ||||
| Вычитание фигур при перекрытии | ||||
| Выровнять> | ||||
| Верхние края | ||||
| Вертикальные центры | ||||
| Нижние края | ||||
| Левые края | ||||
| Горизонтальные центры | ||||
| Правые края | ||||
| Распределить> | ||||
| Верхние края | ||||
| Вертикальные центры | ||||
| Нижние края | ||||
| Левые края | ||||
| Горизонтальные центры | ||||
| Правые края | ||||
| Заблокировать слои… | ||||
| Связать/развязать слои | ||||
| Выберите связанные слои | ||||
| Объединить слои | Ctrl+E | |||
| Объединить видимые | Shift+Ctrl+E | |||
| Свести изображение | ||||
| Матирование> | ||||
| Обеззараживание цвета… | ||||
| Удаление каймы… | ||||
| Удалить черный матовый | ||||
| Удалить белый матовый | ||||
| Тип | ||||
| Панели> | ||||
| Панель персонажей | ||||
| Абзац Панель | ||||
| Панель стилей символов | ||||
| Панель стилей абзаца | ||||
| Сглаживание > | ||||
| Нет | ||||
| Шарп | ||||
| Хрустящий | ||||
| Сильный | ||||
| Гладкая | ||||
| Ориентация> | ||||
| Горизонтальный | ||||
| Вертикальный | ||||
| OpenType> | ||||
| Стандартные лигатуры | ||||
| Контекстные альтернативы | ||||
| Дискреционные лигатуры | ||||
| Свош | ||||
| Старый стиль | ||||
| Стилистические альтернативы | ||||
| Альтернативные названия | ||||
| Украшения | ||||
| Порядковый номер | ||||
| Дроби | ||||
| Варианты обоснования | ||||
| Японский 78 | ||||
| Японский эксперт | ||||
| Традиционный японский | ||||
| Пропорциональные показатели | ||||
| Кана | ||||
| Римский курсив | ||||
| Вытягивание в 3D | ||||
| Создать рабочий путь | ||||
| Преобразование в форму | ||||
| Растрировать текстовый слой | ||||
| Тип преобразования текста | ||||
| Деформация текста… | ||||
| Размер предварительного просмотра шрифта > | ||||
| Нет | ||||
| Маленький | ||||
| Средний | ||||
| Большой | ||||
| Очень большой | ||||
| Огромный | ||||
| Параметры языка > | ||||
| Функции по умолчанию | ||||
| Особенности Восточной Азии | ||||
| Стандартное вертикальное римское выравнивание | ||||
| Татэ-чу-ёко | ||||
| Топ-к-топ Ведущий | ||||
| Ведущий снизу вверх | ||||
| Обновить все текстовые слои | ||||
| Заменить все отсутствующие шрифты | ||||
| Паста Lorem Ipsum | ||||
| Выберите | ||||
| Все | Ctrl+A | |||
| Отменить выбор | Ctrl+D | |||
| Повторный выбор | Shift+Ctrl+D | |||
| Обратный | Shift+Ctrl+I Shift+F7 | |||
| Все слои | Alt+Ctrl+A | |||
| Отменить выбор слоев | ||||
| Найти слои | Alt+Shift+Ctrl+F | |||
| Цветовая гамма… | ||||
| Улучшить маску… | Alt+Ctrl+R | |||
| Изменить> | ||||
| Граница… | ||||
| Гладкая… | ||||
| Развернуть… | ||||
| Контракт… | ||||
| Перо… | Shift+F6 | |||
| Расти | ||||
| Аналог | ||||
| Преобразование выделения | ||||
| Редактировать в режиме быстрой маски | ||||
| Выбор нагрузки… | ||||
| Сохранить выбор… | ||||
| Новая 3D-экструзия | ||||
| Фильтр | ||||
| Последний фильтр | Ctrl+F | |||
| Преобразование для смарт-фильтров | ||||
| Галерея фильтров… | ||||
| Адаптивный широкоугольный… | Shift+Ctrl+A | |||
| Коррекция объектива… | Shift+Ctrl+R | |||
| Превратить… | Shift+Ctrl+X | |||
| Масляная краска… | ||||
| Точка схода… | Alt+Ctrl+V | |||
| Размытие > | ||||
| Размытие поля… | ||||
| Размытие радужной оболочки… | ||||
| Наклон-шифт… | ||||
| В среднем | ||||
| Размытие | ||||
| Размытие Больше | ||||
| Размытие коробки… | ||||
| Размытие по Гауссу… | ||||
| Размытие объектива… | ||||
| Размытие в движении… | ||||
| Радиальное размытие… | ||||
| Размытие формы… | ||||
| Умное размытие… | ||||
| Размытие поверхности… | ||||
| Искажение> | ||||
| Смещение… | ||||
| Ущипнуть… | ||||
| Полярные координаты… | ||||
| Пульсация… | ||||
| Сдвиг… | ||||
| Сферический… | ||||
| Вертушка… | ||||
| Волна… | ||||
| Зигзаг… | ||||
| Шум > | ||||
| Добавить шум… | ||||
| Удаление пятен | ||||
| Пыль и царапины… | ||||
| Медиана… | ||||
| Уменьшить шум… | ||||
| Пикселизация > | ||||
| Цветной полутон… | ||||
| Кристаллизовать… | ||||
| Фасет | ||||
| Фрагмент | ||||
| Меццо-тинто… | ||||
| Мозаика… | ||||
| Пуантилизм… | ||||
| Рендер > | ||||
| Облака | ||||
| Разные облака | ||||
| Волокна… | ||||
| Вспышка… | ||||
| Световые эффекты… | ||||
| Резкость > | ||||
| Точить | ||||
| Заострить края | ||||
| Заточить больше | ||||
| Умная резкость… | ||||
| Нерезкая маска… | ||||
| Стилизация > | ||||
| Рассеянный… | ||||
| Тиснение… | ||||
| Выдавливание… | ||||
| Найти края | ||||
| Соляризация | ||||
| Плитки… | ||||
| Контур трассировки… | ||||
| Ветер… | ||||
| Видео> | ||||
| Деинтерлейсинг… | ||||
| Цвета NTSC | ||||
| Другое> | ||||
| Пользовательский… | ||||
| Верхний проход… | ||||
| Максимум… | ||||
| Минимум… | ||||
| Смещение… | ||||
| Дигимарк> | ||||
| Вставить водяной знак… | ||||
| Чтение водяного знака… | ||||
| Просмотр фильтров онлайн… | ||||
| 3D | ||||
| Новый 3D-слой из файла… | ||||
| Экспорт 3D-слоя… | ||||
| Новая 3D-экструзия из выбранного слоя | ||||
| Новая 3D-экструзия из выбранного пути | ||||
| Новая 3D-экструзия из текущего выбора | ||||
| Новая сетка из слоя > | ||||
| Открытка | ||||
| Предустановка сетки > | ||||
| Конус | ||||
| Кубическая упаковка | ||||
| Цилиндр | ||||
| Пончик | ||||
| Шляпа | ||||
| Пирамида | ||||
| Кольцо | ||||
| Сода | ||||
| Сфера | ||||
| Сферическая панорама | ||||
| Бутылка вина | ||||
| Карта глубины до> | ||||
| Самолет | ||||
| Двусторонний самолет | ||||
| Цилиндр | ||||
| Сфера | ||||
| Том… | ||||
| Добавить ограничение(я) из> | ||||
| Текущий выбор | ||||
| Выбранный путь | ||||
| Показать/скрыть полигоны > | ||||
| В пределах выбора | Alt+Ctrl+X | |||
| Инвертировать видимый | ||||
| Показать все | Alt+Shift+Ctrl+X | |||
| Привязать объект к плоскости земли | ||||
| Раздельный профиль | ||||
| Объединить 3D-слои | ||||
| Новая мозаичная картина из слоя | ||||
| Осыпание краски… | ||||
| Краска на целевой текстуре> | ||||
| Рассеянный | ||||
| Удар | ||||
| Глянец | ||||
| Непрозрачность | ||||
| Блеск | ||||
| Самосвет | ||||
| Отражение | ||||
| Шероховатость | ||||
| Перепараметрировать UVs… | ||||
| Создать наложение картины> | ||||
| Каркас | ||||
| Затененный | ||||
| Нормали | ||||
| Выберите области для рисования | ||||
| Создать рабочий путь из 3D-слоя | ||||
| Эскиз с текущей кистью | ||||
| Рендер | Alt+Shift+Ctrl+R | |||
| Получить больше контента… | ||||
| Вид | ||||
| Настройка проверки> | ||||
| Пользовательский… | ||||
| Рабочий CMYK | ||||
| Рабочая бирюзовая пластина | ||||
| Рабочая пурпурная пластина | ||||
| Рабочая желтая пластина | ||||
| Рабочая черная пластина | ||||
| Рабочие пластины CMY | ||||
Устаревший Macintosh RGB (гамма 1.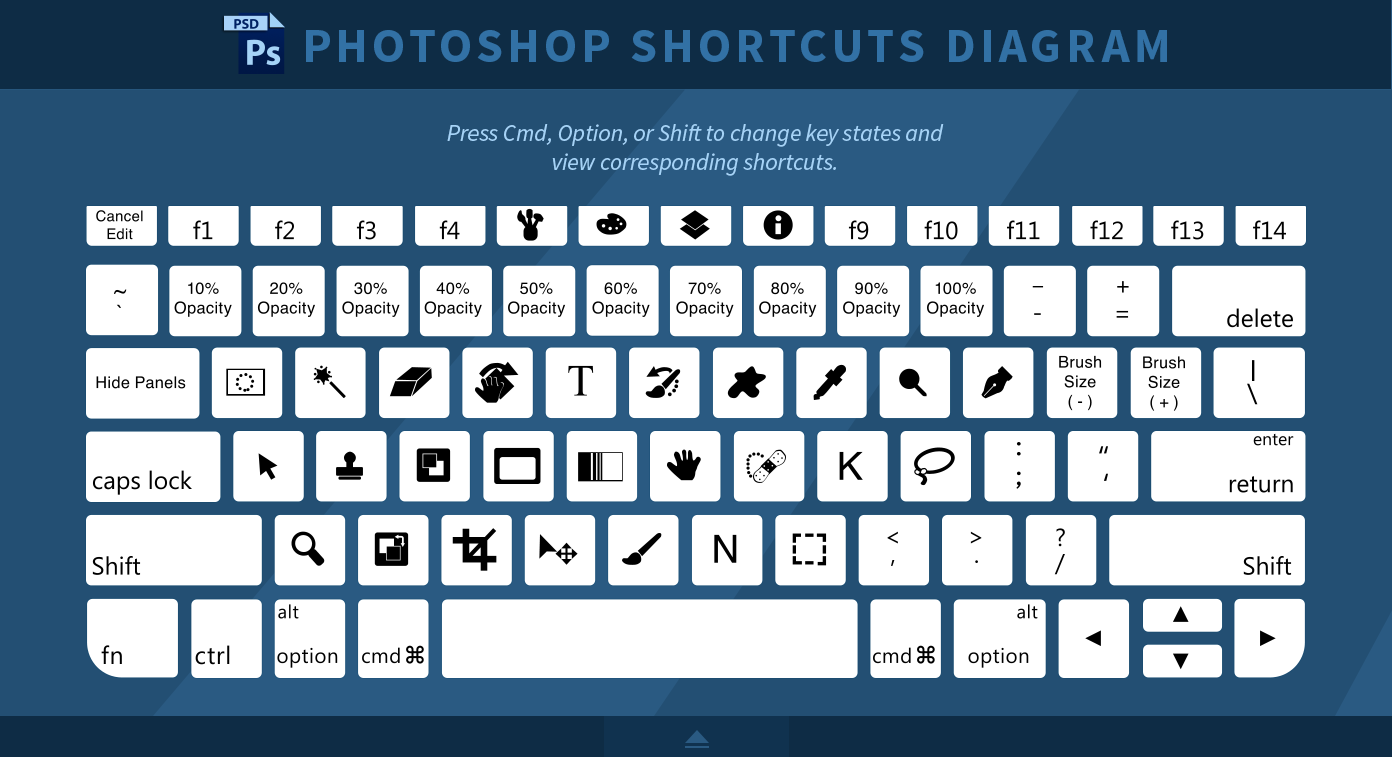 8) 8) | ||||
| Интернет-стандарт RGB (sRGB) | ||||
| Монитор RGB | ||||
| Дальтонизм – тип протанопии | ||||
| Дальтонизм – тип дейтеранопии | ||||
| Пробные цвета | Ctrl+Y | |||
| Предупреждение о цветовой гамме | Shift+Ctrl+Y | |||
| Соотношение сторон пикселей> | ||||
| Пользовательское соотношение сторон пикселей… | ||||
| Удалить пропорции пикселей… | ||||
| Сброс пропорций пикселей… | ||||
| Площадь | ||||
| D1/DV NTSC (0.91) | ||||
| D1/DV PAL (1.09) | ||||
D1/DV NTSC Широкоэкранный (1. 21) 21) | ||||
| HDV 1080/DVCPRO HD 720 (1,33) | ||||
| D1/DV PAL Широкоэкранный (1,46) | ||||
| Анаморфный 2:1 (2) | ||||
| ДВКПРО HD 1080 (1,5) | ||||
| Коррекция соотношения сторон пикселей | ||||
| 32-битные параметры предварительного просмотра… | ||||
| Увеличить | Ctrl++ Ctrl+= | |||
| Уменьшить | Ctrl+- | |||
| По размеру экрана | Ctrl+0 | |||
| Фактические пиксели | Ctrl+1 Alt+Ctrl+0 | |||
| Размер печати | ||||
| Режим экрана > | ||||
| Стандартный режим экрана | ||||
| Полноэкранный режим со строкой меню | ||||
| Полноэкранный режим | ||||
| Дополнительно | Ctrl+H | |||
| Показать> | ||||
| Края слоев | ||||
| Края выделения | ||||
| Целевой путь | Shift+Ctrl+H | |||
| Сетка | Ctrl+’ | |||
| Направляющие | Ctrl+; | |||
| Счет | ||||
| Интеллектуальные направляющие | ||||
| Срезы | ||||
| Примечания | ||||
| Пиксельная сетка | ||||
| Дополнительный 3D-вид | ||||
| 3D наземная плоскость | ||||
| 3D-лампы | ||||
| Выбор 3D | ||||
| Предварительный просмотр кисти | ||||
| Сетка | ||||
| Редактировать контакты | ||||
| Все | ||||
| Нет | ||||
| Показать дополнительные параметры… | ||||
| Правители | Ctrl+R | |||
| Защелка | Shift+Ctrl+; | |||
| Привязать к > | ||||
| Направляющие | ||||
| Сетка | ||||
| слоев | ||||
| Срезы | ||||
| Переплеты для документов | ||||
| Все | ||||
| Нет | ||||
| Направляющие замка | Alt+Ctrl+; | |||
| Прозрачные направляющие | ||||
| Новое руководство… | ||||
| Блокировка срезов | ||||
| Очистить ломтики | ||||
| Окно | ||||
| Упорядочить> | ||||
| Мозаика Все по вертикали | ||||
| Мозаика по горизонтали | ||||
| 2-местный Горизонтальный | ||||
| 2-местный Вертикальный | ||||
| 3-местный Горизонтальный | ||||
| 3-местный Вертикальный | ||||
3 шт. в стопке в стопке | ||||
| 4-местный | ||||
| 6-местный | ||||
| Объединить все во вкладки | ||||
| Каскад | ||||
| Плитка | ||||
| Поплавок в окне | ||||
| Плавающее все в Windows | ||||
| Матч Zoom | ||||
| Место совпадения | ||||
| Ротация матчей | ||||
| Сопоставить все | ||||
| Новое окно | ||||
| Рабочая область > | ||||
| Основное (по умолчанию) | ||||
| Новое в CS 6 | ||||
| 3D | ||||
| Движение | ||||
| Живопись | ||||
| Фотография | ||||
| Типография | ||||
| Основные параметры сброса | ||||
| Новая рабочая область… | ||||
| Удалить рабочую область… | ||||
| Сочетания клавиш и меню… | ||||
| Расширения > | ||||
| 3D | ||||
| Действия | Alt+F9 F9 | |||
| Настройки | ||||
| Щетка | Ф5 | |||
| Предустановки кистей | ||||
| каналов | ||||
| Символ | ||||
| Стили символов | ||||
| Источник клонирования | ||||
| Цвет | Ф6 | |||
| Гистограмма | ||||
| История | ||||
| Информация | Ф8 | |||
| Композиции слоев | ||||
| слоев | Ф7 | |||
| Журнал измерений | ||||
| Навигатор | ||||
| Примечания | ||||
| Пункт | ||||
| Стили абзацев | ||||
| Пути | ||||
| Свойства | ||||
| Стили | ||||
| Образцы | ||||
| Хронология | ||||
| Предустановки инструментов | ||||
| Опции | ||||
| Инструменты | ||||
| Справка | ||||
| Справка Photoshop | Ф1 | |||
| Центр поддержки Photoshop… | ||||
| О Photoshop… | ||||
| Официальные уведомления… | ||||
| Информация о системе… | ||||
| Завершить/обновить профиль Adobe ID… | ||||
| Деактивировать… | ||||
| Обновления… | ||||
| Фотошоп онлайн… | ||||
| Интернет-ресурсы Photoshop… | ||||
| Программа улучшения продуктов Adobe… | ||||
| Меню панели | ||||
| Команда | Ярлык | |||
| 3D | ||||
| Привязать объект к плоскости земли | ||||
| Выберите области для рисования | ||||
| Создать наложение картины> | ||||
| Каркас | ||||
| Затененный | ||||
| Нормали | ||||
| Добавить пресет освещения… | ||||
| Заменить пресеты освещения… | ||||
| Сохранить предустановку освещения… | ||||
| Удалить текущий пресет освещения | ||||
| Рендер | Alt+Shift+Ctrl+R | |||
| Экспорт 3D-слоя… | ||||
| Закрыть | ||||
| Закрыть группу вкладок | ||||
| Действия | ||||
| Режим кнопки | ||||
| Новое действие… | ||||
| Новый набор… | ||||
| Дубликат | ||||
| Удалить | ||||
| Играть | ||||
| Запуск/остановка записи | ||||
| Запись снова… | ||||
| Вставить пункт меню… | ||||
| Ограничитель вставки… | ||||
| Вставить путь | ||||
| Параметры действия… | ||||
| Параметры воспроизведения… | ||||
| Разрешить запись инструмента | ||||
| Очистить все действия | ||||
| Действия по сбросу | ||||
| Действия по загрузке… | ||||
| Заменить действия… | ||||
| Сохранить действия… | ||||
| Команды | ||||
| Рамки | ||||
| Эффекты изображения | ||||
| Лаборатория — черно-белая техника | ||||
| Производство | ||||
| Следы звезд | ||||
| Текстовые эффекты | ||||
| Текстуры | ||||
| Действия с видео | ||||
| Закрыть | ||||
| Закрыть группу вкладок | ||||
| Настройки | ||||
| Автоматический выбор параметра | ||||
| Сброс | ||||
| Сохранить предустановку… | ||||
| Загрузить предустановку… | ||||
| Удалить текущую предустановку | ||||
| Автоматические параметры (уровни/кривые)… | ||||
| Показать отсечение для черных/белых точек (уровни/кривые) | ||||
| Параметры отображения кривых… | ||||
| Яркость/контрастность | ||||
| Уровни | ||||
| Кривые | ||||
| Воздействие | ||||
| Вибрация | ||||
| Оттенок/Насыщенность | ||||
| Цветовой баланс | ||||
| Черно-белый | ||||
| Фотофильтр | ||||
| Микшер каналов | ||||
| Инверсия | ||||
| Постеризация | ||||
| Порог | ||||
| Карта градиента | ||||
| Выборочный цвет | ||||
| Поиск цвета | ||||
| Добавить маску по умолчанию | ||||
| Клип на слой | ||||
| Закрыть | ||||
| Закрыть группу вкладок | ||||
| Наборы кистей | ||||
| Новая предустановка кисти… | ||||
| Переименовать кисть… | ||||
| Удалить кисть | ||||
| Только текст | ||||
| Маленькая миниатюра | ||||
| Большая миниатюра | ||||
| Малый список | ||||
| Большой список | ||||
| Миниатюра штриха | ||||
| Менеджер предустановок… | ||||
| Сброс кистей… | ||||
| Загрузка кистей… | ||||
| Сохранить кисти… | ||||
| Замените щетки… | ||||
| Кисти в ассортименте | ||||
| Основные кисти | ||||
| Кисти для каллиграфии | ||||
| Щетки ДП | ||||
| Кисти для теней | ||||
| Кисти для сухих материалов | ||||
| Кисти для искусственной отделки | ||||
| М Щетки | ||||
| Натуральные кисти 2 | ||||
| Натуральные кисти | ||||
| Круглые щетки размера | ||||
| Кисти для спецэффектов | ||||
| Квадратные щетки | ||||
| Толстые тяжелые щетки | ||||
| Кисти для влажных материалов | ||||
| Закрыть | ||||
| Закрыть группу вкладок | ||||
| Щетки | ||||
| Новая предустановка кисти… | ||||
| Элементы управления прозрачной щеткой | ||||
| Сброс всех заблокированных настроек | ||||
| Копировать текстуру в другие инструменты | ||||
| Каналы | ||||
| Новый канал… | ||||
| Дублированный канал… | ||||
| Удалить каналы | ||||
| Новый спот-канал… | ||||
| Объединение спотовых каналов | ||||
| Опции канала | ||||
| Разделенные каналы | ||||
| Объединить каналы… | ||||
| Опции панели… | ||||
| Закрыть | ||||
| Закрыть группу вкладок | ||||
| Источник клонирования | ||||
| Источник 1 | ||||
| Источник 2 | ||||
| Источник 3 | ||||
| Источник 4 | ||||
| Источник 5 | ||||
| Сброс преобразования | ||||
| Рамка замка | ||||
| Показать наложение | ||||
| Зажим для кончика кисти | ||||
| Автоскрытие наложения | ||||
| Инвертировать наложение | ||||
| Закрыть | ||||
| Закрыть группу вкладок | ||||
| Цвет | ||||
| Ползунок оттенков серого | ||||
| Ползунки RGB | ||||
| Ползунки HSB | ||||
| Ползунки CMYK | ||||
| Лабораторные слайдеры | ||||
| Веб-ползунки цвета | ||||
| Копировать цвет как HTML | ||||
| Копировать шестнадцатеричный код цвета | ||||
| Спектр RGB | ||||
| Спектр CMYK | ||||
| Рампа оттенков серого | ||||
| Текущие цвета | ||||
| Сделать пандус безопасным для паутины | ||||
| Закрыть | ||||
| Закрыть группу вкладок | ||||
| Гистограмма | ||||
| Обновление без кэширования | ||||
| Компактный вид | ||||
| Расширенный вид | ||||
| Просмотр всех каналов | ||||
| Показать статистику | ||||
| Показать каналы в цвете | ||||
| Закрыть | ||||
| Закрыть группу вкладок | ||||
| История | ||||
| Шаг вперед | Shift+Ctrl+Z | |||
| Шаг назад | Alt+Ctrl+Z | |||
| Новый снимок… | ||||
| Удалить | ||||
| Очистить историю | ||||
| Новый документ | ||||
| Параметры истории… | ||||
| Закрыть | ||||
| Закрыть группу вкладок | ||||
| Информация | ||||
| Опции панели… | ||||
| Образцы цветов | ||||
| Закрыть | ||||
| Закрыть группу вкладок | ||||
| Композиции слоев | ||||
| Новый комп… | ||||
| Дублирующий слой Comp | ||||
| Удалить композицию слоя | ||||
| Обновление слоя Comp | ||||
| Применить композицию слоя | ||||
| Компрессор следующего уровня | ||||
| Композиция предыдущего слоя | ||||
| Восстановить последнее состояние документа | ||||
| Параметры композиции слоя… | ||||
| Закрыть | ||||
| Закрыть группу вкладок | ||||
| Слои | ||||
| Новый слой… | Shift+Ctrl+N | |||
| Дублировать слой (группу)… | ||||
| Удалить слой (группу) | ||||
| Удалить скрытые слои | ||||
| Новая группа… | ||||
| Новая группа из слоев… | ||||
| Заблокировать слои… | ||||
| Преобразование в смарт-объект | ||||
| Редактировать содержимое | ||||
| Варианты наложения… | ||||
| Редактировать настройку… | ||||
| Создать/Освободить обтравочную маску | Alt+Ctrl+G | |||
| Связать/развязать слои | ||||
| Выберите связанные слои | ||||
| Объединить слои | Ctrl+E | |||
| Объединить видимые | Shift+Ctrl+E | |||
| Свести изображение | ||||
| Параметры анимации > | ||||
| Автомат | ||||
| Всегда показывать | ||||
| Всегда прятать | ||||
| Опции панели… | ||||
| Закрыть | ||||
| Закрыть группу вкладок | ||||
| Протокол измерений | ||||
| Установить шкалу измерения> | ||||
| По умолчанию | ||||
| Пользовательский… | ||||
| Выберите точки данных> | ||||
| Пользовательский… | ||||
| Запись измерений | ||||
| Выбрать все | ||||
| Отменить выбор всего | ||||
| Экспортировать выбранное… | ||||
| Удалить выбранное | ||||
| Панель автоматического дисплея | ||||
| Закрыть | ||||
| Закрыть группу вкладок | ||||
| Навигатор | ||||
| Опции панели… | ||||
| Закрыть | ||||
| Закрыть группу вкладок | ||||
| Пути | ||||
| Новый Путь… | ||||
| Дублированный путь… | ||||
| Удалить путь | ||||
| Сделать рабочий путь… | ||||
| Сделать выбор… | ||||
| Путь заполнения… | ||||
| Путь хода… | ||||
| Обтравочный контур… | ||||
| Опции панели… | ||||
| Закрыть | ||||
| Закрыть группу вкладок | ||||
| Свойства | ||||
| Закрыть | ||||
| Закрыть группу вкладок | ||||
| Статус | ||||
| Версии… | ||||
| Шоу на мосту… | ||||
| Показать> | ||||
| Adobe Диск | ||||
| Размеры документов | ||||
| Профиль документа | ||||
| Размеры документа | ||||
| Измерительная шкала | ||||
| Размеры царапин | ||||
| Эффективность | ||||
| Время | ||||
| Текущий инструмент | ||||
| 32-битная экспозиция | ||||
| Сохранить прогресс | ||||
| Стиль | ||||
| Новый стиль… | ||||
| Только текст | ||||
| Маленькая миниатюра | ||||
| Большая миниатюра | ||||
| Малый список | ||||
| Большой список | ||||
| Менеджер предустановок… | ||||
| Сброс стилей… | ||||
| Загрузить стили… | ||||
| Сохранить стили… | ||||
| Заменить стили… | ||||
| Абстрактные стили | ||||
| Кнопки | ||||
| Точечные штрихи | ||||
| Стили ДП | ||||
| Стеклянные кнопки | ||||
| Эффекты изображения | ||||
| Модели KS | ||||
| Фотоэффекты | ||||
| Текстовые эффекты 2 | ||||
| Текстовые эффекты | ||||
| Текстуры | ||||
| Веб-стили | ||||
| Закрыть | ||||
| Закрыть группу вкладок | ||||
| Образцы | ||||
| Новый образец… | ||||
| Маленькая миниатюра | ||||
| Большая миниатюра | ||||
| Малый список | ||||
| Большой список | ||||
| Менеджер предустановок… | ||||
| Сбросить образцы… | ||||
| Загрузить образцы… | ||||
| Сохранить образцы… | ||||
| Сохранить образцы для обмена… | ||||
| Заменить образцы… | ||||
| Цвета ANPA | ||||
| Цветовая шкала DIC | ||||
| Цвета FOCOLTONE | ||||
| Процесс HKS E | ||||
| HKS E | ||||
| Процесс HKS K | ||||
| ХКС К | ||||
| Процесс HKS N | ||||
| HKS № | ||||
| Процесс HKS Z | ||||
| ХКС Z | ||||
| Mac OS | ||||
| Образцы цветов краски | ||||
| Твердое покрытие PANTONE | ||||
| PANTONE твердый без покрытия | ||||
| PANTONE+ CMYK с покрытием | ||||
| PANTONE+ CMYK без покрытия | ||||
| Цветной мост PANTONE+ с покрытием | ||||
| Цветной мост PANTONE+ без покрытия | ||||
| PANTONE+ с металлическим покрытием | ||||
| PANTONE+ Пастель и неон с покрытием | ||||
| PANTONE+ Пастели и неоны без покрытия | ||||
| PANTONE+ Premium Metallics с покрытием | ||||
| PANTONE+ с твердым покрытием | ||||
| PANTONE+ твердый без покрытия | ||||
| Цвета фотофильтра | ||||
| ПОИСК ЦВЕТА TOYO 94 | ||||
| ПОИСК ЦВЕТА TOYO | ||||
| Цвета TRUMATCH | ||||
| VisiBone | ||||
| VisiBone2 | ||||
| Веб-оттенки | ||||
| Веб-безопасные цвета | ||||
| Веб-спектр | ||||
| Windows | ||||
| Закрыть | ||||
| Закрыть группу вкладок | ||||
| Временная шкала (Кадры) | ||||
| Новая рама | ||||
| Удалить кадры | ||||
| Удалить анимацию | ||||
| Рамки для копирования | ||||
| Вставить кадры… | ||||
| Выбрать все кадры | ||||
| Перейти> | ||||
| Следующий кадр | ||||
| Предыдущий кадр | ||||
| Первая рама | ||||
| Последний кадр | ||||
| Твин… | ||||
| Реверсивные рамы | ||||
| Оптимизировать анимацию… | ||||
| Создание кадров из слоев | ||||
| Сведение кадров в слои | ||||
| Сопоставить слой между кадрами… | ||||
| Создать новый слой для каждого нового кадра | ||||
| Новые слои видны во всех кадрах | ||||
| Преобразование в временную шкалу видео | ||||
| Опции панели… | ||||
| Закрыть | ||||
| Закрыть группу вкладок | ||||
| Хронология (Видео) | ||||
| Перейти> | ||||
| Время… | ||||
| Следующий кадр | ||||
| Предыдущий кадр | ||||
| Первая рама | ||||
| Последний кадр | ||||
| Начало рабочей области | ||||
| Конец рабочей зоны | ||||
| Разделить на Playhead | ||||
| Переместить и обрезать> | ||||
| Переместить начало к указателю воспроизведения | ||||
| Переместить конец к указателю воспроизведения | ||||
| Начало обрезки с точки воспроизведения | ||||
| Конец обрезки на головке воспроизведения | ||||
| Преобразование кадров > | ||||
| Создание рамок из зажимов | ||||
| Свести кадры в зажимы | ||||
| Преобразование в покадровую анимацию | ||||
| Рабочая зона > | ||||
| Установить начало с точки воспроизведения | ||||
| Установить конец на указателе воспроизведения | ||||
| Рабочая зона извлечения | ||||
| Рабочая зона лифта | ||||
| Ключевые кадры > | ||||
| Удалить | ||||
| Копия | ||||
| Паста | ||||
| Выбрать все | ||||
| Отменить все | ||||
| Линейная интерполяция | ||||
| Удержание интерполяции | ||||
| Комментарии > | ||||
| Редактировать комментарий временной шкалы… | ||||
| Экспортировать как HTML… | ||||
| Экспортировать как текст… | ||||
| Циклическое воспроизведение | ||||
| Разрешить пропуск кадров | ||||
| Показать> | ||||
| Все зажимы | ||||
| Только группы видео | ||||
| Только любимые клипы | ||||
| Установить любимые клипы | ||||
| Отслеживание комментариев | ||||
| Глобальный световой трек | ||||
| Включить горячие клавиши временной шкалы | ||||
| Включить автоматическую группировку клипов | ||||
| Включить луковую шелуху | ||||
| Настройки луковой кожицы… | ||||
| Установить частоту кадров временной шкалы… | ||||
| Опции панели… | ||||
| Рендер видео… | ||||
| Закрыть | ||||
| Закрыть группу вкладок | ||||
| Предустановки инструментов | ||||
| Новая предустановка инструмента… | ||||
| Переименовать предустановку инструмента… | ||||
| Удалить предустановку инструмента | ||||
| Сортировка по инструменту | ||||
| Показать все наборы инструментов | ||||
| Показать текущие наборы настроек инструмента | ||||
| Только текст | ||||
| Малый список | ||||
| Большой список | ||||
| Инструмент сброса | ||||
| Сбросить все инструменты | ||||
| Менеджер предустановок… | ||||
| Сброс настроек инструмента… | ||||
| Загрузить предустановки инструмента… | ||||
| Сохранить предварительные настройки инструмента… | ||||
| Заменить наборы инструментов… | ||||
| Аэрографы | ||||
| История искусства | ||||
| Кисти для художников | ||||
| Щетки | ||||
| Обрезка и выделение | ||||
| Предустановки DP | ||||
| Сухая среда | ||||
| Кисти для карандашей | ||||
| Кисть для смешивания карандашей | ||||
| Предустановки инструментов Splatter Brush Tool | ||||
| Текст | ||||
| Закрыть | ||||
| Закрыть группу вкладок | ||||
86 сочетаний клавиш для Photoshop Elements
86 сочетаний клавиш для Photoshop Elements
Перейти к: инструменты, текст, выделение и перемещение объекта, панель слоев, рисование и кисти Параметр «Использовать клавишу Shift для переключения инструмента» должен быть включен.
Вариант-Нажмите инструмент | Цикл через вложенных средств | ||
V | Move | ||
Z | Увеличить | ||
Н | Рука | ||
Я | Пипетка | ||
М | Прямоугольные / Эллиптический инструмент | ||
л | Lasso, Многоугольник Лассо, Магнитное лассо | ||
A | Инструмент «Волшебная палочка», инструмент «Кисть выделения», инструмент «Быстрое выделение», инструмент «Уточненное выделение», инструмент «Автовыбор» Маска ввода, текст на выделении, текст на фигуре, текст на контуре | 9 0008||
С | Обрезка, перспектива урожая | ||
Вт | Изменение композиции | ||
С | Cookie Cutter | ||
Р | Выпрямить | ||
S | |||
E | Eraser, Magic Liaser, Фон Eraser | ||
N | |||
Щетка, импрессионистская щетка, цветная щетка | |||
| 9643 F | Умная щетка, детализированный S Mart Щетка | ||
| 9 200643 U | Пользовательская форма, форма прямоугольника, округлый прямоугольник, форма эллипса , Форма многоугольника, форма звезды, формы линии, форма выбора | ||
Blur, Shaken, Smudge, Guonge, Dodge, Mburn | |||
Show / Скрыть все панели | |||
x | Выключатель переднего плана и цвета фона |
Shift-Click | Выберите символы из точка вставки до точки щелчка мыши | ||||||||||||||||||||||||||||||||||||||||||||||||||||||||||||||||||||||||||||||||||||||||||||||||||||||||||||||||||||||||||||||||||||||||||||||||||||||||||||||||||||||||||||
Клавиши со стрелками/C Command+стрелка влево/стрелка вправо | Перемещение на 1 символ влево/вправо, на 1 строку вниз/вверх или на 1 слово влево/вправо | ||||||||||||||||||||||||||||||||||||||||||||||||||||||||||||||||||||||||||||||||||||||||||||||||||||||||||||||||||||||||||||||||||||||||||||||||||||||||||||||||||||||||||||
Выделение слова, строки или абзаца | |||||||||||||||||||||||||||||||||||||||||||||||||||||||||||||||||||||||||||||||||||||||||||||||||||||||||||||||||||||||||||||||||||||||||||||||||||||||||||||||||||||||||||||
Command-перетаскивание маркера ограничивающей рамки | Масштабирование и наклон текста внутри ограничивающей рамки при изменении размера ограничивающей рамки | 64Shift+||||||||||||||||||||||||||||||||||||||||||||||||||||||||||||||||||||||||||||||||||||||||||||||||||||||||||||||||||||||||||||||||||||||||||||||||||||||||||||||||||||||||||||
| 03 9 | Возвращение к стилю шрифта по умолчанию | |
Command+Shift+ | Уменьшить или увеличить размер шрифта выделенного текста 1 pt/px |
Command+D
| |||||||||||||||||||||||||||||||||||||||||||||||||||||||||||||||||||||||||||||||||||||||||||||||||||
любой инструмент для живописи или инструмента формы + вариант | Выключатель на Tookropper Tool | |||||
Tookropper Tool + Option-Click | Выбрать фоновый цвет | |||||
Shift++/- | Переключение режимов наложения | |||||
Option+ Backspace / Command + Backspace | Выбор наполнения / слой с передним планом или фоном цвета | |||||
Shift + Backspace | диалоговое окно дисплея | |||||
/ | Блокировка прозрачных пикселей на / OFF | |||||
любой инструмент покраски + сдвиг | Connect Connect с прямой линией (нарисовать прямую строку) | |||||
Delete Щетка | ||||||
[/] | Уменьшение / увеличение размера кисти | |||||
Shift + [/] | Снижение / увеличение кисти Смешивание / твердость на 25% приращения | |||||
, /. | Выбор предыдущего/следующего размера кисти | |||||
Shift+,/. | Выбрать первую / последнюю кисть | |||||
| 3 CAPS LOCK | Дисплей Точные кросс для кистей | |||||
, созданные MAX 12.12.2020
Как скопировать и вставлять слои между PSD-файлы с помощью сочетаний клавиш
Вы можете копировать слои между PSD-файлами, перетаскивая их.Для этого необходимо перетащить слой из одного файла в другой. Это не самый простой и удобный способ копирования слоев. Photoshop имеет интерфейс с вкладками, и вы можете отделить один файл от остальных. Это значительно упрощает перетаскивание слоев или групп, но все же это не то же самое, что простая функция копирования/вставки. Функция копирования/вставки в Photoshop не работает для целых слоев. Вместо этого вы можете скопировать содержимое слоя из одного файла в другой. Copio — это набор простых скриптов, позволяющих копировать/вставлять слои между файлами PSD с помощью сочетаний клавиш. Эти скрипты работают только в Photoshop CC, но не в Photoshop CS.
Эти скрипты работают только в Photoshop CC, но не в Photoshop CS.
Загрузите Copio по ссылке в конце этого поста. Мы должны предупредить вас сейчас, что вам нужно ввести свой адрес электронной почты, чтобы получить ссылку для скачивания. К сожалению, нет никакого способа обойти это. Эти скрипты работают как в Windows, так и в macOS.
После загрузки Copio распакуйте его. Внутри должна быть папка под названием «Copio». Скопируйте эту папку в следующее место в каталоге Photoshop;
…/Предустановки/Скрипты
Для этого вам могут потребоваться права администратора.
После того, как вы скопировали папку в каталог Photoshop, вам необходимо настроить сочетания клавиш, которые будут запускать эти сценарии. Для этого откройте Photoshop. Перейдите в «Файл»> «Сочетания клавиш».
В окне «Сочетания клавиш и меню» перейдите на вкладку «Сочетания клавиш». Разверните раздел «Файл» и прокрутите его, пока не увидите «Скрипты». Найдите сценарии, которые вы только что скопировали.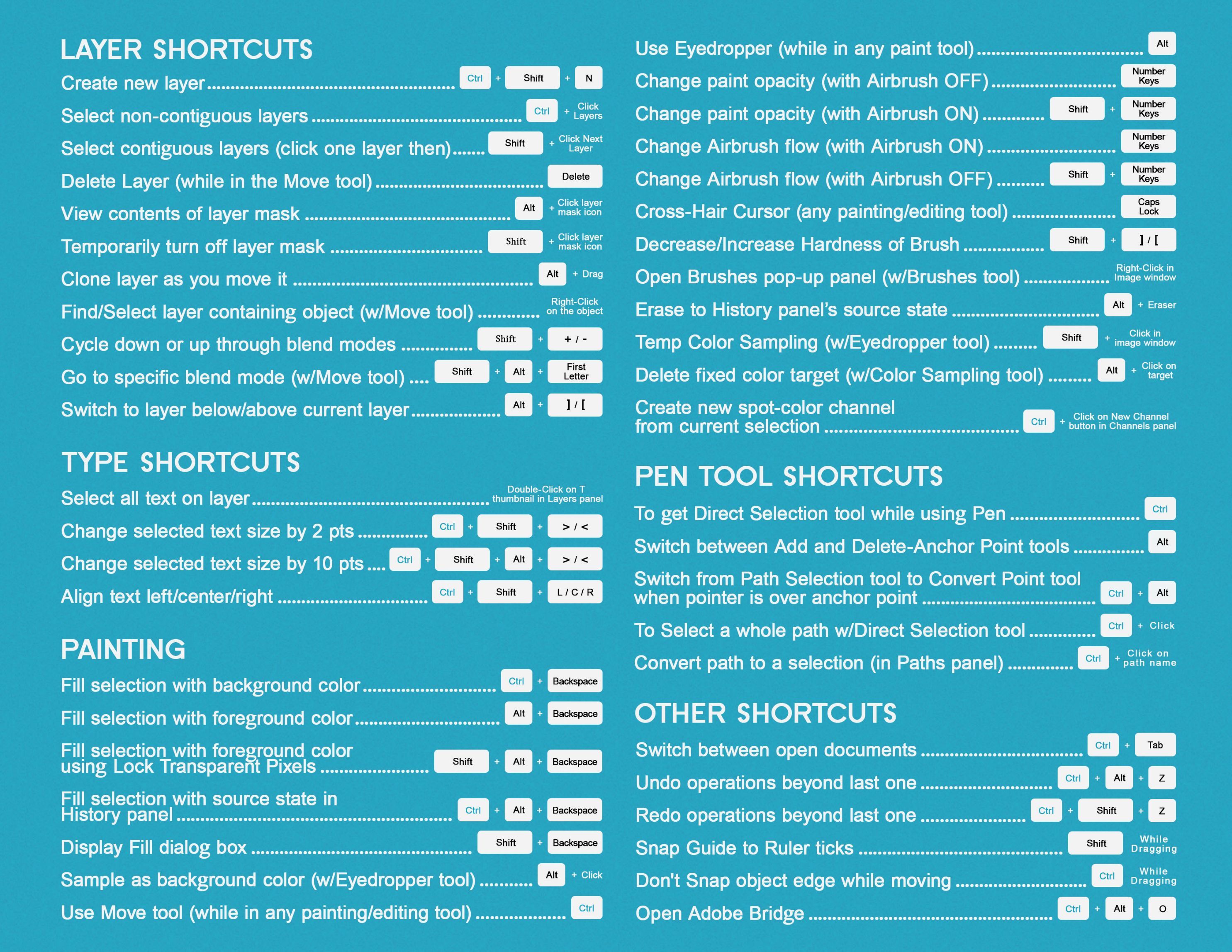 Они появятся здесь и начнутся с «Copio».
Они появятся здесь и начнутся с «Copio».
Щелкните сценарий и запишите для него сочетание клавиш.Вы, вероятно, не хотите переопределять какие-либо сочетания клавиш по умолчанию в Photoshop, поэтому используйте следующие, которые не конфликтуют с ними;
Копировать: Ctrl+Shift+Q
Вставить: Ctrl+Shift+P
Это все, что нужно для настройки. Вы можете начать использовать его прямо сейчас.
Скачать Копио
Бесплатные шпаргалки по сочетаниям клавиш для InDesign CC, Illustrator CC и Photoshop CC
Для профессионального и продуктивного использования приложений с возможностями и функциями InDesign, Photoshop и Illustrator требуется использование сочетаний клавиш или горячих клавиш.Без них дизайнеры тратят слишком много времени и сил на поиск часто необходимых команд в меню, подменю, панелях и меню панелей. К счастью, Adobe встроила в свои приложения Creative Cloud множество сочетаний клавиш, чтобы избежать такой траты времени и усилий.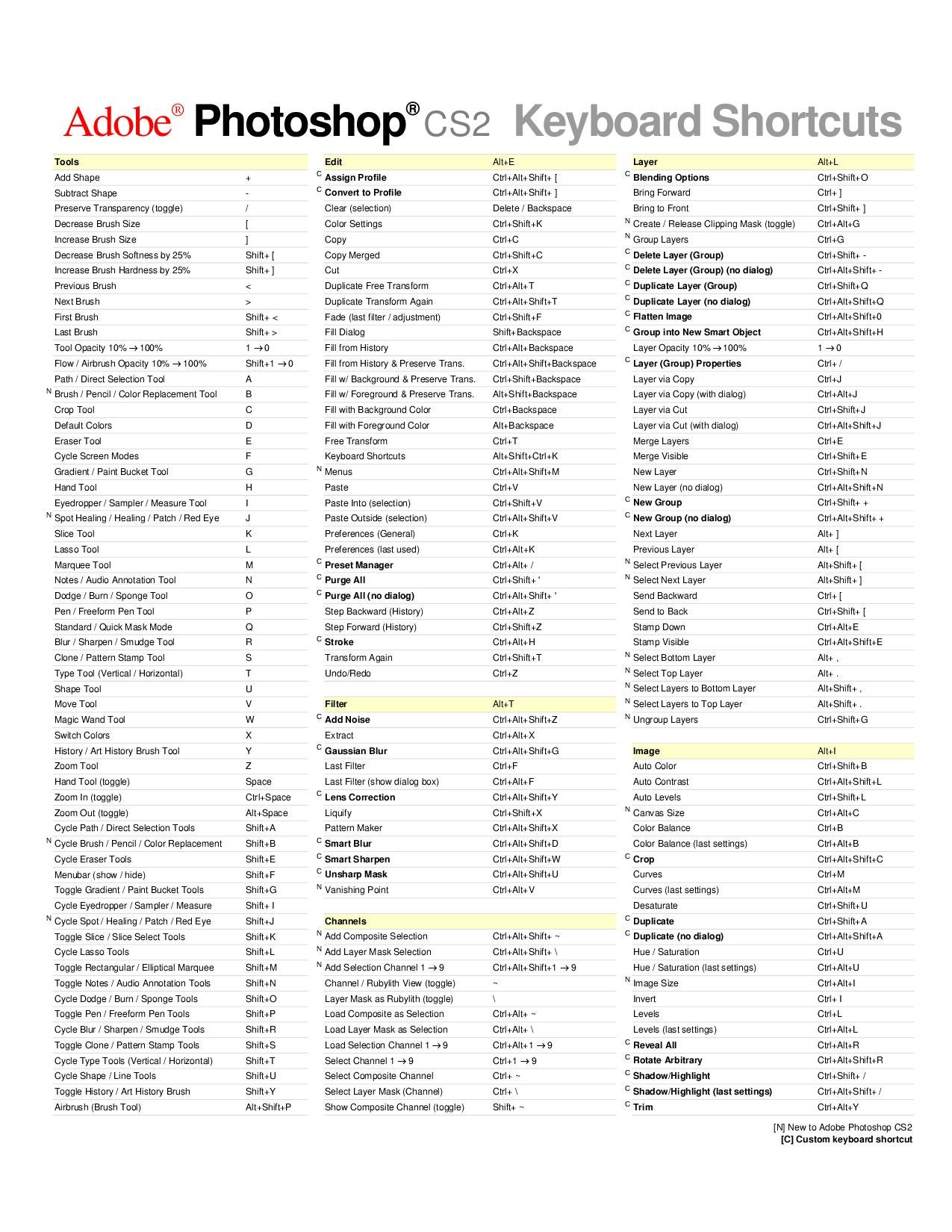 Изучение этих горячих клавиш и ярлыков, однако, может быть рутиной само по себе. Именно поэтому я создал эти бесплатные шпаргалки для печати. Забери их. Распечатайте их. Используйте их, чтобы сэкономить себя и время и разочарование.Благодаря этому у вас будет больше времени для игры в 666CASINO или других занятий, в которых вы участвуете. Используйте их, чтобы повысить свою продуктивность и креативность.
Изучение этих горячих клавиш и ярлыков, однако, может быть рутиной само по себе. Именно поэтому я создал эти бесплатные шпаргалки для печати. Забери их. Распечатайте их. Используйте их, чтобы сэкономить себя и время и разочарование.Благодаря этому у вас будет больше времени для игры в 666CASINO или других занятий, в которых вы участвуете. Используйте их, чтобы повысить свою продуктивность и креативность.
Каждый многостраничный файл PDF можно полностью распечатать с разрешением 300 DPI. Более того, каждый свободен — подарок от меня вам. И вы также можете свободно дарить их — отправлять их своим товарищам по команде, коллегам, студентам и друзьям. Конечно, я надеюсь, что вы отправите других на эту страницу, чтобы загрузить шпаргалки (чтобы каждый получил последнюю версию), но вы также можете распространять PDF-файлы напрямую (конечно, без изменений).
Загрузите шпаргалка по сочетаниям клавиш Creative Cloud для печати. Щелкните правой кнопкой мыши и выберите «Сохранить цель как» или «Сохранить ссылку как».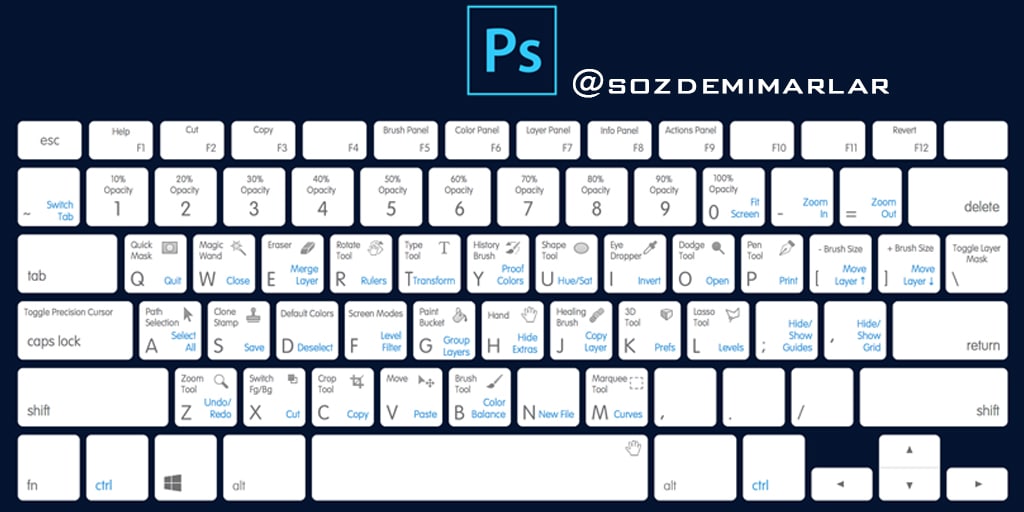
Памятка по сочетаниям клавиш Adobe InDesign CC для Mac (228 КБ, 4 страницы)
Памятка по сочетаниям клавиш Adobe InDesign CC для Windows (265 КБ, 5 страниц)
Памятка по сочетаниям клавиш Adobe Illustrator CC для Mac (161 КБ, 2 страницы)
Adobe Illustrator CC для Windows Памятка по сочетаниям клавиш (160 КБ, 2 страницы)
Adobe Photoshop CC для Windows Памятка по сочетаниям клавиш (162 КБ, 2 страницы)
Adobe Photoshop CC для Mac Памятка по сочетаниям клавиш (162 КБ, 2 страницы)
Хотите шпаргалки по сочетаниям клавиш версии CS6? Они здесь.
Создайте свои собственные сочетания клавиш в PS!
Я думаю, что большинству из нас нравятся сочетания клавиш, потому что они помогают нам более эффективно работать в Photoshop. Они быстро справляются с повторяющимися задачами и могут значительно сэкономить время! Но есть некоторые функции, которым не назначены ярлыки. Так что может быть приятным сюрпризом узнать, что вы можете создавать свои собственные сочетания клавиш! Вы можете назначать ярлыки практически всему в PS, например, командам и параметрам строки меню и панели, фильтрам, корректирующим слоям, инструментам и многому другому! И вы даже можете создать свой собственный набор ярлыков. Если вы похожи на меня, обязательно должны быть ярлыки по умолчанию, которые вы не используете, поэтому вы можете переназначить некоторые из них и создать совершенно новые. Это отличный способ заставить Photoshop работать специально для вас.
Если вы похожи на меня, обязательно должны быть ярлыки по умолчанию, которые вы не используете, поэтому вы можете переназначить некоторые из них и создать совершенно новые. Это отличный способ заставить Photoshop работать специально для вас.
В следующий раз, когда вы будете работать над проектом, остановитесь и подумайте о некоторых командах и инструментах, которые вы используете чаще всего и для которых могут потребоваться собственные ярлыки.
Фотошоп CC+
1. Выберите «Правка» > «Сочетания клавиш».
Когда панель «Сочетание клавиш» открыта, вы увидите, что почти все меню Photoshop перечислены в том же порядке, в котором они появляются в строке меню, а также в подкатегориях.
2. Создайте новый набор, нажав кнопку «Новый набор». Это создаст копию набора, который вы выбрали для настройки. Назовите набор, и он будет сохранен в папке «Сочетания клавиш».
(В PS CS6: выберите «Правка» > «Сочетания клавиш».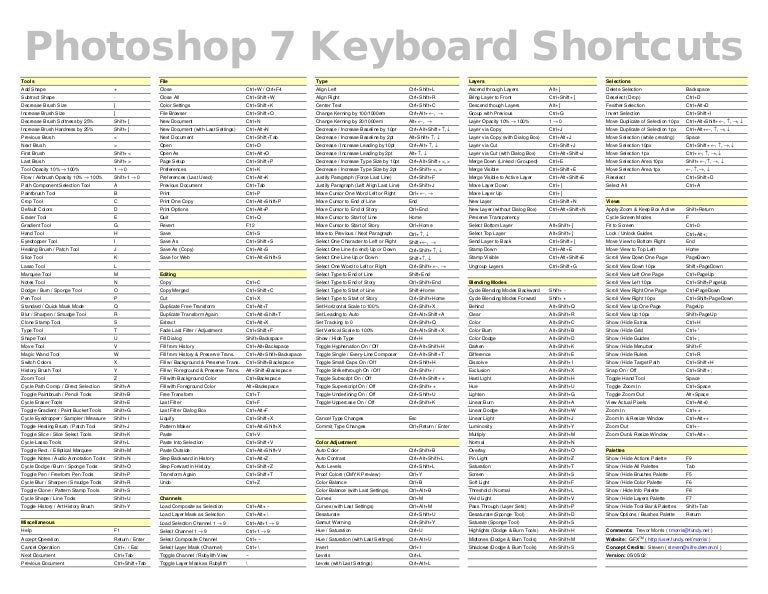 В диалоговом окне выберите вкладку «Сочетания клавиш».)
В диалоговом окне выберите вкладку «Сочетания клавиш».)
Обратите внимание: в PS CS появилась возможность настраивать сочетания клавиш.
3. В диалоговом окне выберите тип ярлыка из меню «Ярлыки для»:
(PS CS6: выберите набор сочетаний клавиш в меню «Набор», которое находится в верхней части диалогового окна «Сочетания клавиш и меню».В большинстве случаев вы захотите выбрать Photoshop по умолчанию.)
Меню приложений :
Это позволяет настроить ярлыки для всех элементов в строке меню в верхней части экрана.
Меню панели:
Позволяет настраивать ярлыки для элементов в меню панели.
Инструменты:
Позволяет настраивать ярлыки для инструментов на панели инструментов, таких как перо, лассо, фигура и т. д.
4. Прокрутите список и щелкните стрелку рядом с командой меню, для которой вы хотите создать ярлык, чтобы развернуть меню.
5. Выберите нужную команду из списка. Введите сочетания клавиш, которые вы хотите назначить этой команде, в маленьком поле.
Введите сочетания клавиш, которые вы хотите назначить этой команде, в маленьком поле.
Photoshop предупредит вас, когда вы наберете уже использованное сочетание клавиш. Вы можете решить, хотите ли вы сохранить его или перезаписать. Не волнуйтесь, вы всегда можете вернуться к ярлыкам по умолчанию — так что редактируйте!
Если ярлык уже использовался для другой функции, его можно перезаписать.Или вы можете выбрать другую комбинацию клавиш. (Нажмите «Отменить», если хотите сохранить исходный ярлык)
Например:
Я изменил Cmd t (Windows: Ctrl t), который по умолчанию является инструментом преобразования, на Обрезать, поскольку я редко использую инструмент преобразования и могу просто выбрать его на панели параметров, когда он мне понадобится.
Обратите внимание: команды меню «Приложение» и «Панель» должны включать Cmd (Mac) или Ctrl и/или функцию (F) в ярлыке.
6. Нажмите «Принять», чтобы создать новый ярлык. Если вы передумаете в будущем, вы можете нажать «Использовать по умолчанию», чтобы вернуться к исходному ярлыку. И это все! Вы создали свой собственный ярлык Photoshop!
Если вы передумаете в будущем, вы можете нажать «Использовать по умолчанию», чтобы вернуться к исходному ярлыку. И это все! Вы создали свой собственный ярлык Photoshop!
7. Когда вы закончите редактирование и назначение ярлыков, нажмите кнопку Сохранить набор (значок диска).
Можно нажать кнопку Суммировать, чтобы сохранить новый набор сочетаний клавиш в виде файла .htm. Это загрузится в ваш интернет-браузер. Вы можете распечатать файл и хранить его рядом с компьютером в качестве справочного материала.
Photoshop Elements не позволяет создавать собственные ярлыки. Но набор сочетаний клавиш, созданный в PS, можно экспортировать для использования в PSE. Оставайтесь с нами для учебника, специально посвященного этой теме в ближайшем будущем.
Я надеюсь, что это сделает создание и работу в Photoshop быстрее и приятнее за счет сокращения повторяющихся задач и настройки его в соответствии с вашими потребностями!СохранитьСохранить
СохранитьСохранить
СохранитьСохранить
СохранитьСохранить
Какие сочетания клавиш в Photoshop cs6?
| Задача | Ярлык (Windows) | Ярлык (Mac) |
|---|---|---|
Повторно выберите последний выбор. | Ctrl+Shift+D | Command +Shift+D |
| Скрыть доп. | Ctrl+H | Command +H |
| Залейте выделение основным цветом. | Alt+Backspace | Option+Delete |
| Залейте выделение фоновым цветом. | Ctrl+Backspace | Command +Delete |
Что такое Ctrl+J в Photoshop?
При нажатии Ctrl + клик по слою без маски будут выбраны непрозрачные пиксели в этом слое.Ctrl + J (Новый слой через копирование) — можно использовать для дублирования активного слоя в новый слой. Если выделение сделано, эта команда скопирует только выбранную область в новый слой.
Каковы основные сочетания клавиш?
Основные сочетания клавиш ПК
| Сочетания клавиш | Описание |
|---|---|
| Ctrl+Esc | Открытие меню «Пуск». |
| Ctrl+Shift+Esc | Откройте диспетчер задач Windows. |
| Alt+F4 | Закрыть текущую активную программу. |
| Alt+Enter | Открыть свойства выбранного элемента (файл, папка, ярлык и т. д.). |
Что делает Ctrl J?
В Microsoft Word и других текстовых процессорах нажатие клавиш Ctrl+J выравнивает выделенный текст или строку по ширине экрана.
Что делает Ctrl K?
Control-K — это обычная компьютерная команда. Он генерируется нажатием клавиши K при нажатой клавише Ctrl на большинстве компьютерных клавиатур.В гипертекстовых средах, в которых для управления активной программой используется клавиша control, клавиша control-K часто используется для добавления, редактирования или изменения гиперссылки на веб-страницу.
Что такое 5 ярлыков?
Клавиши быстрого доступа Word
- Ctrl + A — выделить все содержимое страницы.

- Ctrl + B — выделение жирным шрифтом.
- Ctrl + C — Копировать выделенный текст.
- Ctrl + X — Вырезать выделенный текст.
- Ctrl + N — Открыть новый/пустой документ.
- Ctrl + O — открыть параметры.
- Ctrl + P — открыть окно печати.
- Ctrl + F — открыть окно поиска.
17.03.2019
Какие 20 горячих клавиш?
Основные сочетания клавиш Windows
- Ctrl+Z: отменить.
- Ctrl+W: закрыть.
- Ctrl+A: выделить все.
- Alt+Tab: переключение приложений.
- Alt+F4: закрыть приложения.
- Win+D: показать или скрыть рабочий стол.
- Win+стрелка влево или Win+стрелка вправо: привязать окна.
- Win+Tab: открытие представления задач.
24.03.2021
Какова функция клавиш F1-F12?
Функциональные клавиши или F-клавиши расположены вдоль верхней части клавиатуры и обозначены от F1 до F12. Эти клавиши действуют как ярлыки, выполняя определенные функции, такие как сохранение файлов, печать данных или обновление страницы.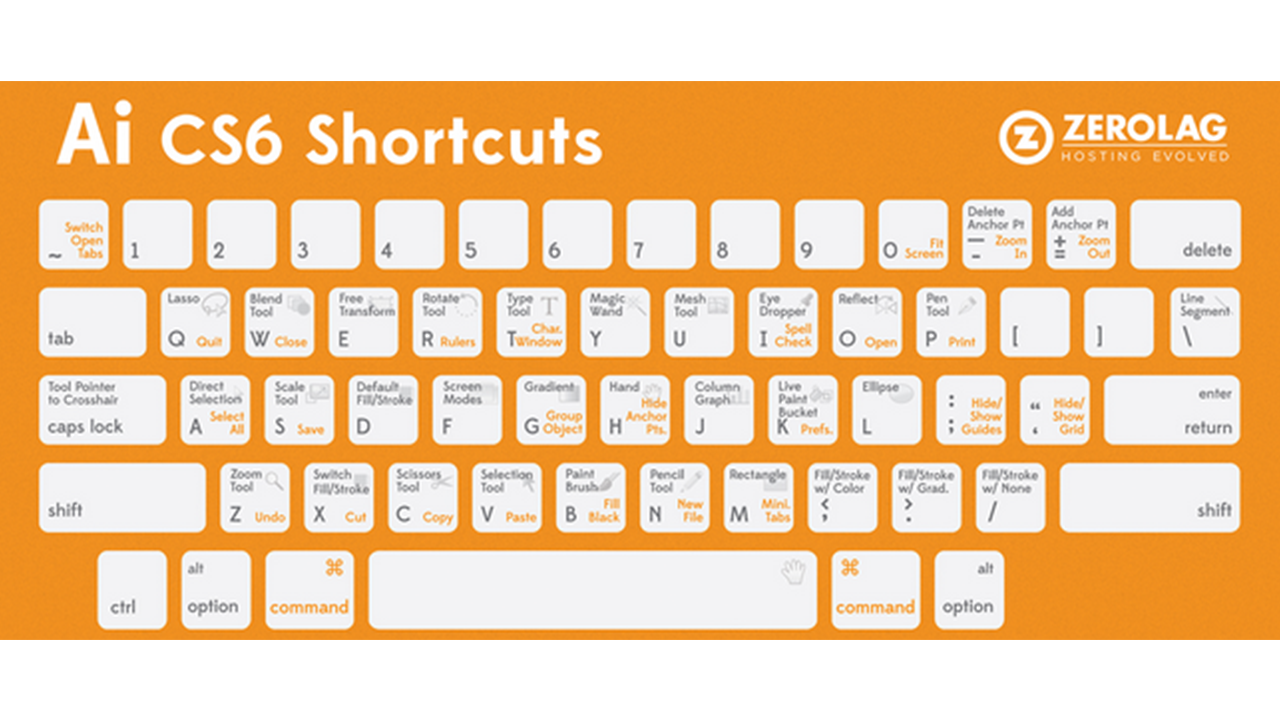 Например, клавиша F1 часто используется в качестве клавиши справки по умолчанию во многих программах.
Например, клавиша F1 часто используется в качестве клавиши справки по умолчанию во многих программах.
Что такое Ctrl +F?
Что такое Ctrl-F? … Также известна как Command-F для пользователей Mac (хотя новые клавиатуры Mac теперь включают клавишу Control).Ctrl-F — это ярлык в вашем браузере или операционной системе, который позволяет вам быстро находить слова или фразы. Вы можете использовать его, просматривая веб-сайт, в документе Word или Google, даже в формате PDF.
Что такое Ctrl M?
Ctrl+M в Word и других текстовых процессорах
В Microsoft Word и других текстовых процессорах нажатие Ctrl + M делает отступ абзаца. Если вы нажмете это сочетание клавиш более одного раза, отступ продолжится.
Что такое Ctrl H?
Комбинация клавиш Ctrl+H, которую также называют Control H и C-h, зависит от используемой программы. Например, в большинстве текстовых программ сочетание клавиш Ctrl+H используется для поиска и замены текста в файле. В интернет-браузере Ctrl+H может открыть историю.
Например, в большинстве текстовых программ сочетание клавиш Ctrl+H используется для поиска и замены текста в файле. В интернет-браузере Ctrl+H может открыть историю.
Для чего нужен Ctrl I?
Комбинация клавиш Ctrl+I, которую также называют Control+I и C-i, чаще всего используется для выделения текста курсивом и одинарным курсивом. На компьютерах Apple сочетание клавиш для переключения курсива — Command + I .
XSKN Magic Keyboard Чехол для клавиатуры Photoshop CC, XSKN Durable PS Hotkeys Силиконовый чехол для клавиатуры Apple Magic Keyboard MLA22LL/A (версия для США): Electronics
Подробная информация о продукте:
-Тип изделия: кожа/защита клавиатуры
-Подходящее устройство: клавиатура Apple Magic Keyboard
-Материал изделия: силикон
-Размер изделия: 11.02″ X 4,53″ X 0,014″
-Размер упаковки: 12,05″ X 5,12″ X 0,12″
-Photoshop CC Shortcut design (на английском языке), раскладка символов QWERTY
-Верхняя сторона имеет резиновое покрытие, обеспечивающее комфортное ощущение мягкого прикосновения и защитите крышку клавиатуры от потери цвета
-Нижняя сторона имеет блестящую поверхность, чтобы крышка клавиатуры идеально подходила к клавиатуре без каких-либо наклеек/клея
Характеристики продукта:
-Очищать, помещая в кипящую воду или промывая мыльной водой
-Прочная и прочный
-Легко наносится
-Подходит к любому контуру клавиатуры
-Снижает уровень шума при наборе текста
-Уникальная тонкость обеспечивает превосходное ощущение правая угловая клавиша квадратная, а не тонкая широкая полоса)
Знайте свою версию клавиатуры:
Версия для ЕС — клавиша «Ввод/возврат» выглядит как цифра «7», пожалуйста, выберите «Версия для США и ЕС»
США версия — Клавиша «Ввод/возврат» представляет собой горизонтальную широкую полосу, выберите «Версия для США» (версия для США и ЕС также работает)
XSKN Версия для США и ЕС подходит как для версии для США, так и для клавиатуры для ЕС, продукт выглядит точно так же, как на фото, он покрывает 2 рядом
Специальные примечания:
-XSKN гарантирует отличное качество каждого продукта
-Из-за дневного света цвет продукта может немного отличаться под камерой
-Камера В режиме фокусировки сфокусированная часть будет очень четкой, а несфокусированная часть размытой, но реальный продукт будет красивым и четким
Комплектация:
— 1 чехол для клавиатуры XSKN


 Файл сохраняется в том формате, в котором находится в текущий момент.
Файл сохраняется в том формате, в котором находится в текущий момент.
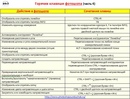

 Вам нужно кликнуть курсором на нужный участок изображения, чтобы создалось выделение. Рекомендуем использовать Magic Wand для больших однотонных объектов, таких как небо, трава, горы и прочее;
Вам нужно кликнуть курсором на нужный участок изображения, чтобы создалось выделение. Рекомендуем использовать Magic Wand для больших однотонных объектов, таких как небо, трава, горы и прочее; 0003/,
0003/,
