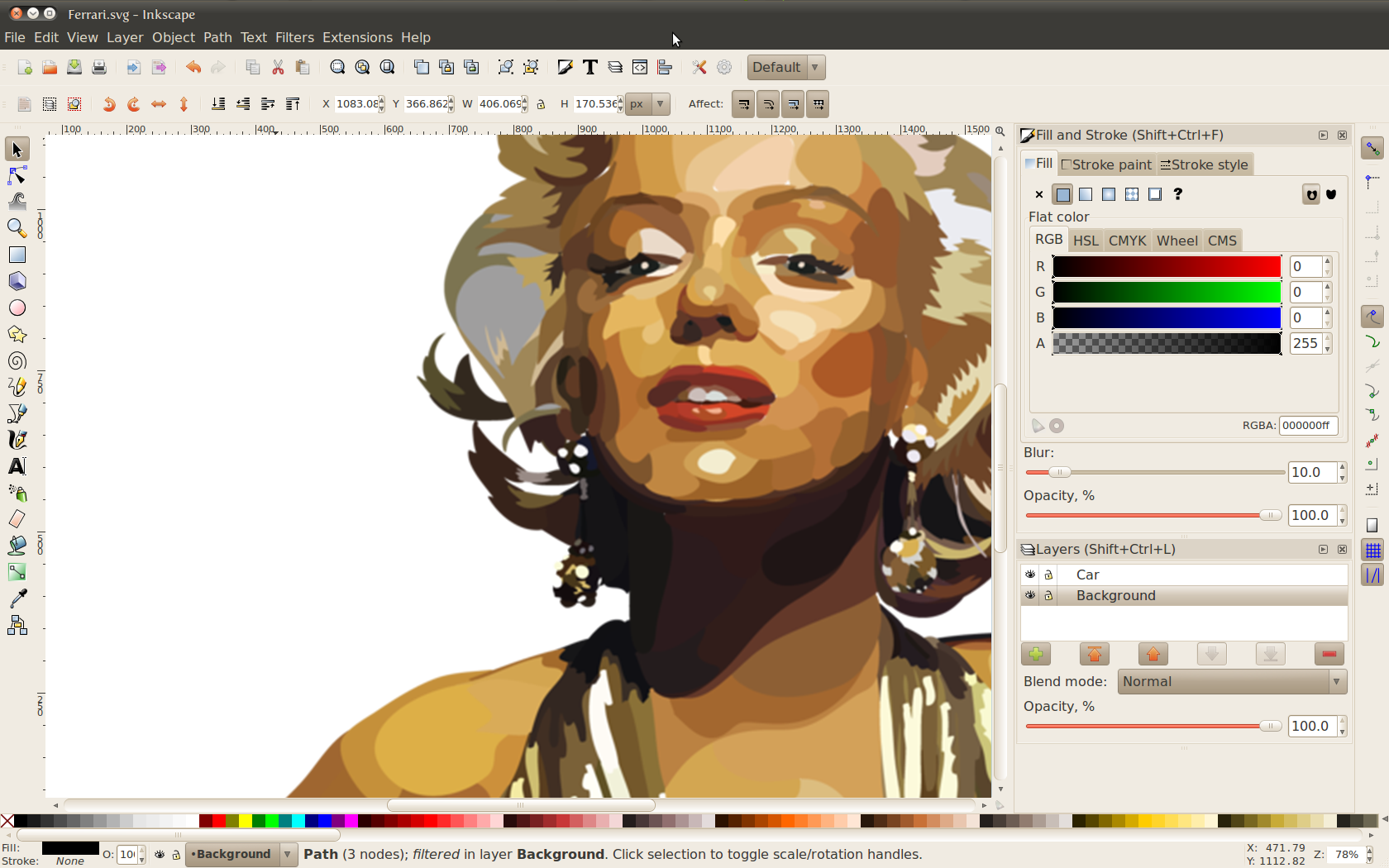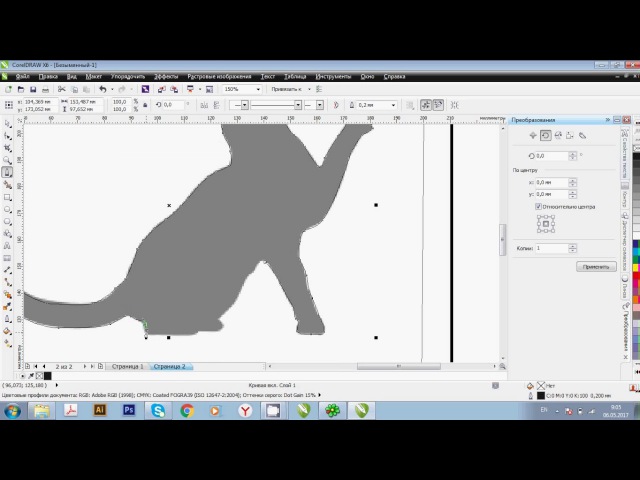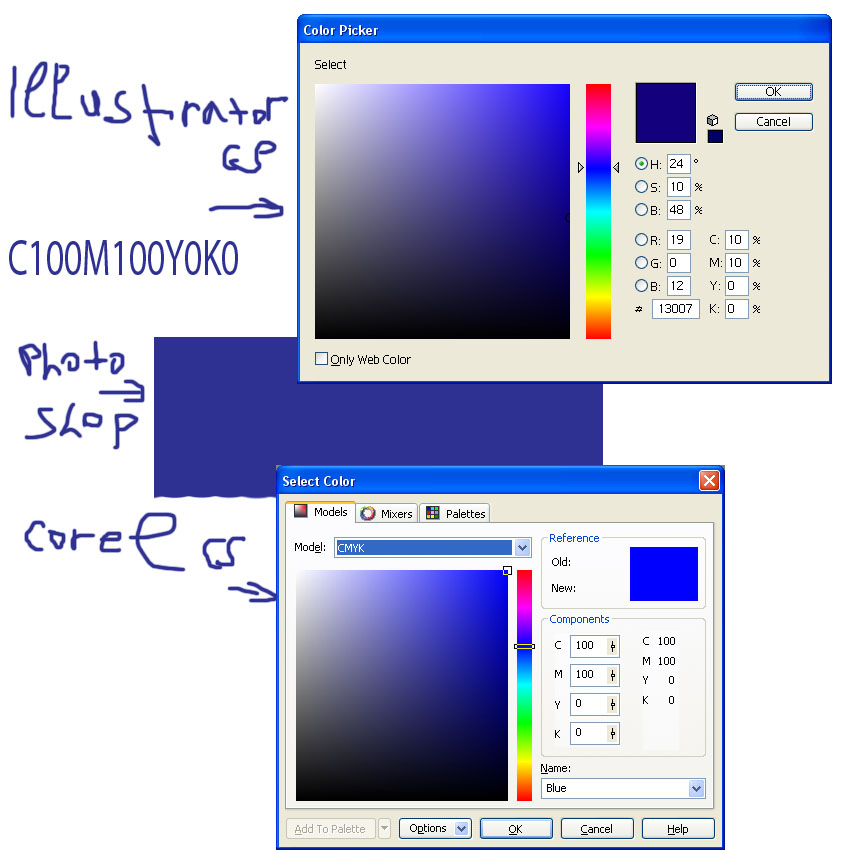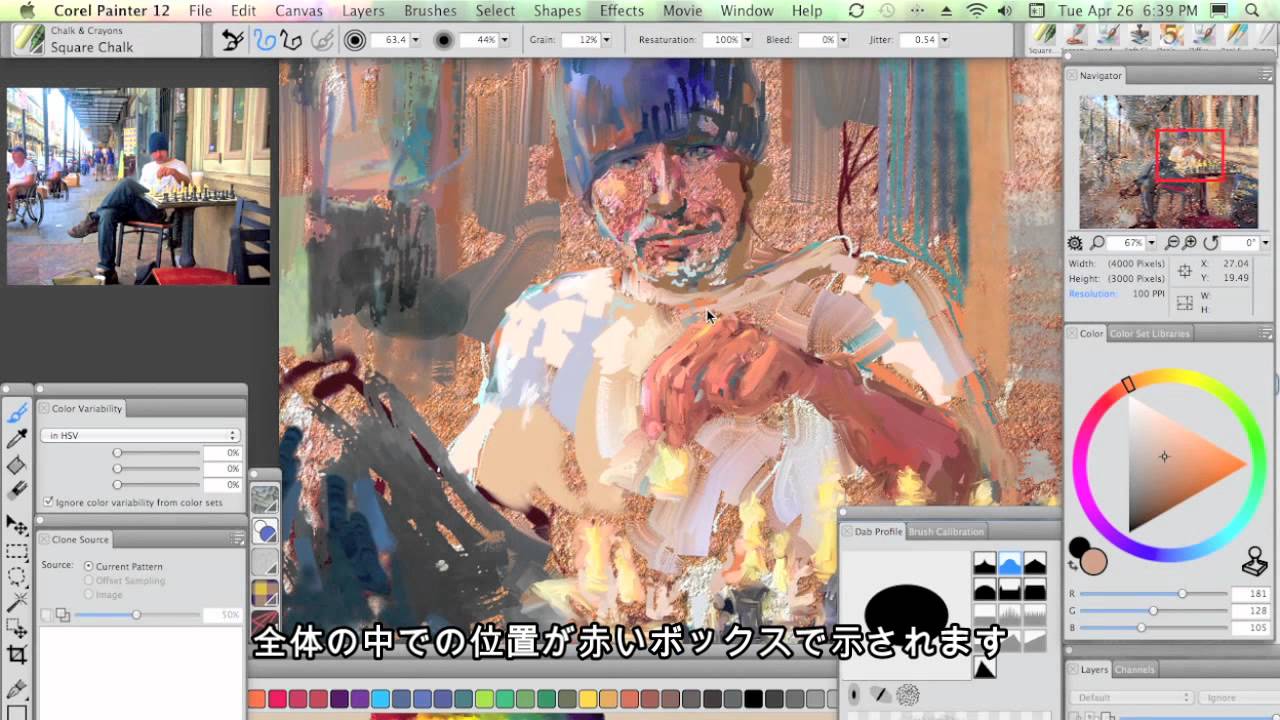Конвертировать иллюстратор в корел: Конвертировать AI в CDR / AI в CDR конвертер онлайн и бесплатно
Чем открыть .cdr | Форматы файлов, чем открыть
Какой программой открыть cdr файл вы можете выбрать из перечисленного ниже списка!
CDR формат — это графические файлы созданные с помощью программы CorelDraw, в них хранится вся информация о документе.
Работа с изображениями и вообще с графикой является весьма востребованной функцией персонального компьютера. Возможности персонального компьютера, а также специализированного программного обеспечения для этих целей, позволят не только упростить работу многим дизайнерам, полиграфистам и другим людям которые работают с графикой, но дают целый ряд абсолютно новых возможностей, которые в умелых руках могут творить настоящие шедевры.
Существует два изображений растровое (изображение, состоящее из точек) и векторное (изображение, состоящее из линий). Векторный тип изображений довольно часто используется в дизайне, одной из лучших программ которое предоставляет отличный функционал для работы с этим типом графики, имеет название CorelDraw, документы, сохранённые в этой программе, используют такой формат как .
Файл .cdr был специально создан компанией Corel для собственных продуктов. В файле формата .cdr содержится вся информация об объекте, который был создан в программе CorelDraw, сами разработчики программного продукта и формата советуют сохранять данный файл для улучшенного качества, в CorelDraw 9 и более ранних версиях.
Естественно данный формат лучше всего открывать в оригинальной программе, в которой он был создан, то есть в CorelDRAW. Однако существуют и другие программные продукты, которые поддерживают данный формат. И также могут не только его открывать, но предоставлять весь необходимый инструментарий для его редактирования, некоторые из них, перечислены выше.
Чем конвертировать формат CDR
Следует отдельно отметить программу Free CDR Viewer, которая позволяет не только открывать для просмотра и печати данный CDR формат, но также и позволяет конвертировать его в другие форматы, что в некоторых случаях может быть очень удобной и полезной функцией. Тоже самое можно сказать и о программе Uniconvertor, она также позволяет конвертировать данный формат.
Тоже самое можно сказать и о программе Uniconvertor, она также позволяет конвертировать данный формат.
Импорт CDR в Adobe Illustrator
- Для того чтобы перевести документ из программы CorelDRAW в программу Adobe Illustrator, чтобы дальше работать с макетом из Иллюстратора, в программе CorelDRAW нажимаем «Файл» — «Экспорт» или Ctrl+E.
- В открывшемся окне даёте название вашему переходному файлу, который потом откроете в Иллюстраторе.
- Указываете путь для сохранения файла.
- В графе «Тип файла» выбираете «EPS инкапсулированный PostScript».
- Нажимаем «Экспорт».
- Далее, в диалоговом окне, должны стоять значения — 300 пикселей на дюйм.
- Отмечаем галочкой пункт «прозрачный фон».
- Далее, если планируется последующее редактирование текста, то отмечаем пункт «Текст», или же «Кривые» если планируется работать только с вектором.
- Затем, открыть промежуточный, созданный в Кореле файл, можно просто кликнув по кнопке «Файл» в Иллюстраторе и выбрав пункт открыть, выбрать наш файл EPS или просто перетянуть его в рабочую среду программы мышкой.

Все параметры исходного документа будут полностью соответствовать тем, что изначально заданы в Кореле.
Второй способ открыть документ, имеющий родной формат CDR это сохранить его в Кореле как PDF.
- Открываем наш документ в Кореле, выбираем «Файл» — «Сохранить как…» — в пункте «Тип документа» выбираем PDF – «Сохранить».
- Дальше устанавливаем значения как для печати и сохраняем файл.
- После, этот PDF-файл переносите в Иллюстратор любым удобным способом, далее с ним работаете.
Существуют онлайн-ресурсы для конвертации форматов CDR в другие более удобные для открытия и работы в других редакторах. Открыть файл CDR онлайн можно на одном из таких ресурсов.
Расширение EPS чем открыть как конвертировать в другие форматы cdr, jpg, png, pdf, psd, cdr. Программы для открытия растровых или векторных изображений в формате CDR
Получили непонятные фаилы в формате CDR и ищете в чем бы их открыть? Будь вы менеджер, или куратор проекта, который получил неведомый фаил от дизайнера, или даже студент, эта небольшая заметка написана для вас.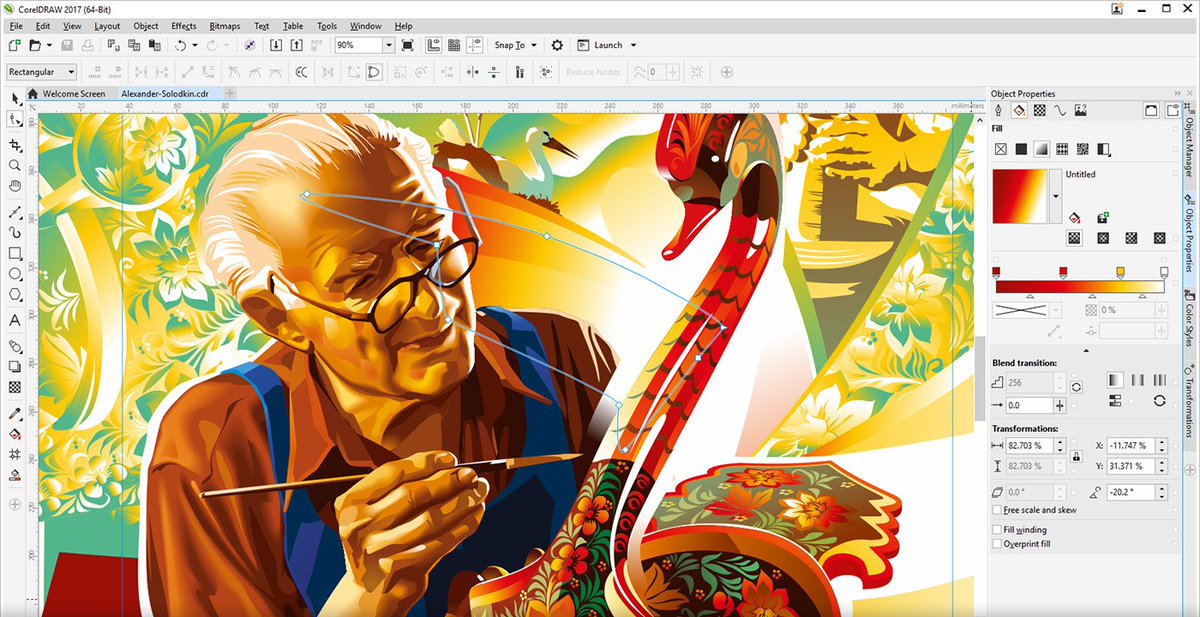
Что такое формат CDR
Формат CDR — родной формат векторной программы
Данный формат файла разработан компанией Corel для использования в собственных программных продуктах. CDR-файлы не поддерживаются многими программами, предназначенными для редактирования изображений. Однако, файл можно экспортировать с помощью CorelDRAW в другие, более распространенные и популярные форматы изображений.
Чем открыть CDR?
Самый простой способ открыть и даже внести изменения в CDR фаил — скачать триал версию программы Corel Draw.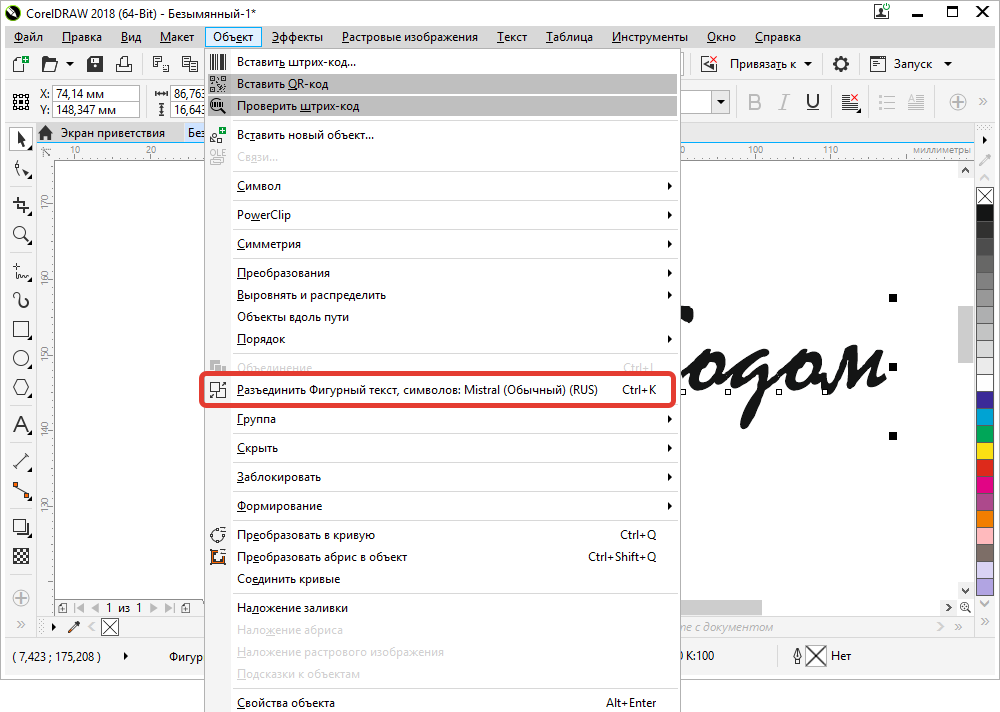 Конечно, через 30 дней программа станет не доступной, но если вам нужно просмотреть фаил здесь и сейчас родной Corel Draw — то что доктор прописал.
Конечно, через 30 дней программа станет не доступной, но если вам нужно просмотреть фаил здесь и сейчас родной Corel Draw — то что доктор прописал.
Не самый плохой способ открыть изображение CDR в графическом редакторе Corel PaintShop Pro. В этом случае вы конечно не сможете редактировать кривые, так как изображение откроется в растрированном виде. Скачать триал версию можно опять же на официальном сайте.
Более каверзные способы — открыть CDR через сторонние программы конкуренты. Например Adobe Illustrator , который занимается тем же чем и Corel Draw . В иллюстраторе, правда, вы сможете открыть лишь CDR фаилы, сохраненные в версиях Corel Draw 5-10. Ну и конечно нужен сам Иллюстратор. Если у вас его нет, качайте триал версию. Я советую качать такие масштабные программы, только в том случае, если вам требуется не только просмотреть, но и внести изменения в фаил.
Если вам не нужно редактировать фаил, а лишь просмотреть, качайте бесплатные просмоторщики CDR фаилов. Одной из таких программ является
Одной из таких программ является
CDR-файлы используются для хранения растровых или векторных изображений. Стоит отметить, что они не поддерживаются многими программами для редактирования фотографий. Так чем открыть cdr файл, кроме ПО компании Corel?
Формат CDR расшифровывается как «векторное изображение CorelDRAW» и создается одноименной программой. Несмотря на множество программ, предназначенных для редактирования фотографий, далеко не все из них могут работать с cdr. Кроме CorelDRAW, такие файлы можно открыть с помощью Corel Paint Shop Pro. Но как это можно сделать без корела?
Список сторонних программ для cdr
Файл с расширением cdr можно открыть с помощью (кроме ПО от Corel):
- CDR Viewer;
- ACD Systems Canvas 16;
- Adobe Illustrator CC;
- Inkscape.
Обратите внимание: напрямую открыть файл с расширением cdr в фотошопе невозможно. Однако вы можете пойти на хитрость и конвертировать векторное изображение в другой формат, например PNG. Лучше всего проводить конвертацию непосредственно в CorelDRAW. Если это невозможно, воспользуйтесь сайтом ZAMZAR — он дает возможность провести процедуру онлайн бесплатно.
Лучше всего проводить конвертацию непосредственно в CorelDRAW. Если это невозможно, воспользуйтесь сайтом ZAMZAR — он дает возможность провести процедуру онлайн бесплатно.
Краткий обзор 4-х программ
С помощью CDR Viewer можно открыть и конвертировать графические файлы, созданные в CorelDRAW, в другие популярные форматы. Также эта бесплатная программа дает возможность изменить размер векторного изображения без потери качества. Она работает под управлением ОС Windows.
Графический пакет ACD Systems Canvas 16 предназначен для создания иллюстраций с векторной графикой. Кроме конвертации в другой формат, эта программа дает возможность настраивать яркость, контрастность и насыщенность, редактировать объекты и дополнять различными эффектами. Как и CDR Viewer, она работает под операционной системой Windows.
Возможности Adobe Illustrator CC доступны пользователям операционных систем Windows и Mac OS. Она отлично работает с сенсорными устройствами на базе Windows 8. 1. Эта программа может похвастаться конвертацией векторных изображений cdr в другие форматы, одновременным импортом нескольких файлов, извлечением каскадных таблиц стилей.
1. Эта программа может похвастаться конвертацией векторных изображений cdr в другие форматы, одновременным импортом нескольких файлов, извлечением каскадных таблиц стилей.
Inkscape — единственное ПО, с помощью которого можно открыть cdr файл на Linux, Mac OS и Windows. Основными возможностями этой программы являются:
- экспорт в PNG и PostScript;
- отображение с полным сглаживанием;
- создание и внедрение растровых копий;
- экспорт и конвертация в режиме командной строки и так далее.
Также читайте:
: несколько графических редакторов для открытия psd формата Фотошопа.
: плееры для открытия mkv формата видеозаписи.
Формат CDR — родной формат векторной программы Corel Draw. Corel Draw, в свою очередь программа для создания векторной графики. Следовательно самый простой способ открыть формат CDR — установить себе Corel Draw и спокойно работать с файлом. Что, конечно, не всегда удобно, если требуется лишь просмотреть содержание фаила. Corel Draw — программа платная, стоит дорого. Искать ломанные и крякнутые версии умеют далеко не все. Ничего страшного, существует множество способов открыть и просмотреть содержание CDR фаила, и я постараюсь описать их все.
Corel Draw, в свою очередь программа для создания векторной графики. Следовательно самый простой способ открыть формат CDR — установить себе Corel Draw и спокойно работать с файлом. Что, конечно, не всегда удобно, если требуется лишь просмотреть содержание фаила. Corel Draw — программа платная, стоит дорого. Искать ломанные и крякнутые версии умеют далеко не все. Ничего страшного, существует множество способов открыть и просмотреть содержание CDR фаила, и я постараюсь описать их все.
Данный формат файла разработан компанией Corel для использования в собственных программных продуктах. CDR-файлы не поддерживаются многими программами, предназначенными для редактирования изображений. Однако, файл можно экспортировать с помощью CorelDRAW в другие, более распространенные и популярные форматы изображений.
Самый простой способ открыть и даже внести изменения в CDR фаил — скачать триал версию программы Corel Draw. Конечно, через 30 дней программа станет не доступной, но если вам нужно просмотреть фаил здесь и сейчас родной Corel Draw — то что доктор прописал.
Не самый плохой способ открыть изображение CDR в графическом редакторе Corel PaintShop Pro. В этом случае вы конечно не сможете редактировать кривые, так как изображение откроется в растрированном виде. Скачать триал версию можно опять же на официальном сайте.
Более каверзные способы — открыть CDR через сторонние программы конкуренты. Например Adobe Illustrator, который занимается тем же чем и Corel Draw. В иллюстраторе, правда, вы сможете открыть лишь CDR фаилы, сохраненные в версиях Corel Draw 5-10. Ну и конечно нужен сам Иллюстратор. Если у вас его нет, качайте триал версию. Я советую качать такие масштабные программы, только в том случае, если вам требуется не только просмотреть, но и внести изменения в фаил.
Если вам не нужно редактировать фаил, а лишь просмотреть, качайте бесплатные просмоторщики CDR фаилов. Одной из таких программ является CDR Viewer.
Альтернативный вариант, другая малоизвестная программа, позволяющая просматривать содержание CDR фаила — CDR thumbnail 1.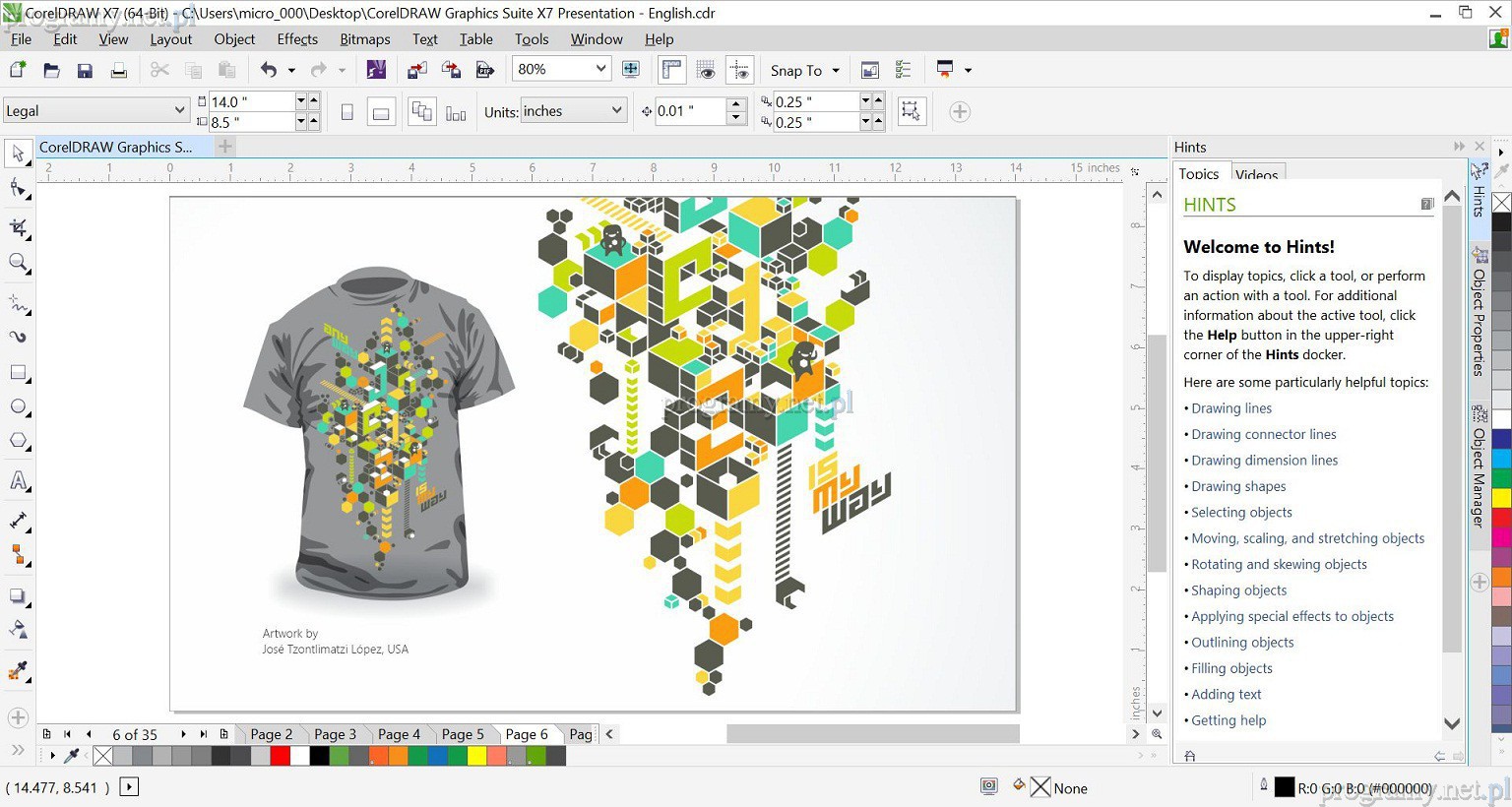 0
0
Иногда пользователь может столкнуться с таким форматом файлов как EPS. Чаще всего это касается графических дизайнеров, специалистов по изображению, художников и других пользователей, которые работают с графикой. Именно им необходимо знать с помощью чего и как можно открыть такой файл, для чего этот файл необходим и что с ним можно сделать.
Интересные статьи по теме:
Расширение EPS
EPS — это специальный тип файла, в котором чаще всего содержится различная графика. Используют такие файлы чаще всего специалисты по графике и рисункам. При этом и EPS файлы всегда позволяют сберечь графические сведения и данные без утраты качество при увеличении рисунка.
Поэтому формат eps очень важен для пользователей, которые работают с большим количеством изображений в хорошем качестве и пытаются передавать эти изображения на другие операционные системы или между пользователями. Работать с таким типом файлов могут специализированные программы, редакторы, приложения, которое позволяет редактировать EPS файлы, а также управлять ими.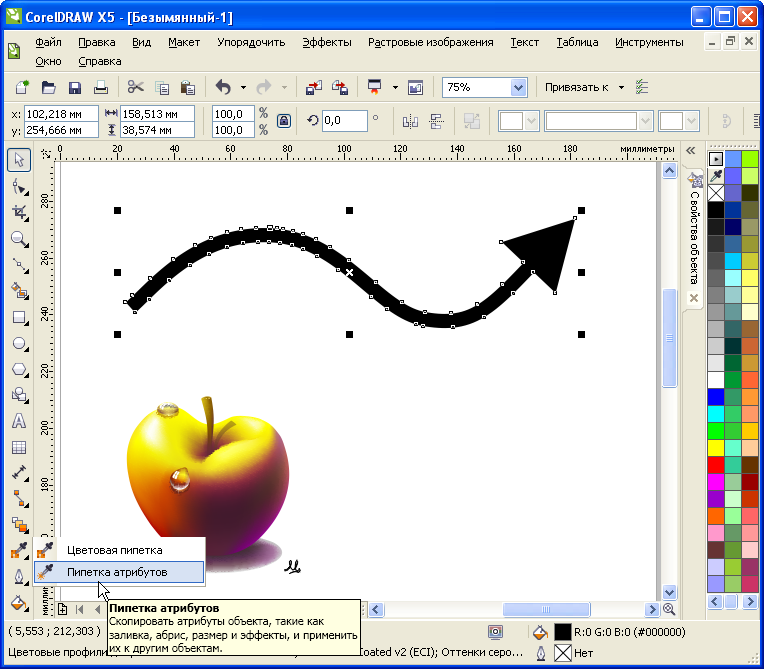
EPS чем открыть
Открыть EPS файлы можно различными программами. Первая программа, благодаря которой можно открыть данный тип файла — это Photoshop.
Photoshop позволяет открыть такой тип файла и работать с ним, но при работе в Фотошопе данный тип файла преобразуется в растровое изображение, то есть представляет сетку цветных точек на мониторе. Из-за этого дальнейшее увеличение показателей картинки, будут только ухудшать качество. Также открыть формат этого файла можно через программу и ACDSee. Это удобное программное обеспечение, в параметрах которого есть редактирование изображений, размещение их на веб-сайтах, в социальных сетях многое другое. Интерфейс программы очень простой и удобный, а благодаря хорошему функционалу, программа позволяет открывать файлы формата EPS и работать напрямую с ними.
Photoshop — https://www.adobe.com/ru/products/photoshop/free-trial-download.html
ACDSee — http://www.softportal.com/software-51-acdsee.html
CorelDRAW — https://www.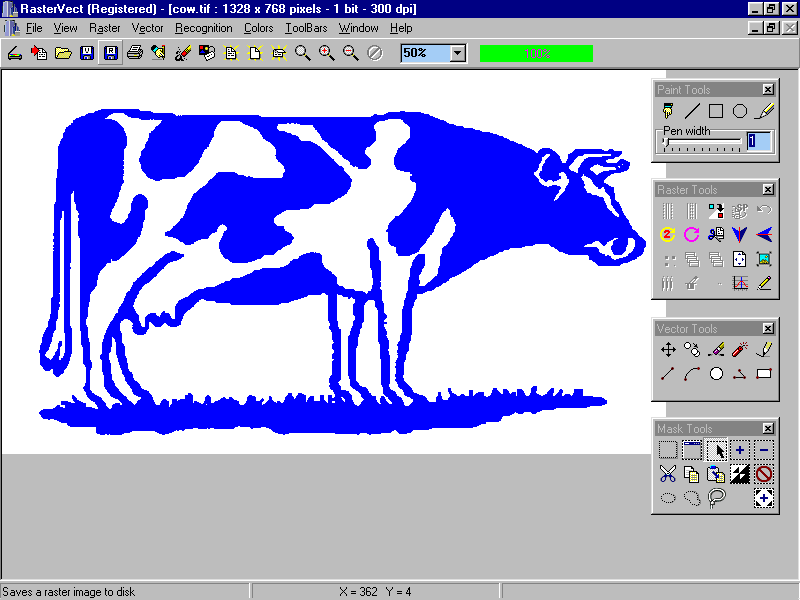 coreldraw.com/ru/free-trials/
coreldraw.com/ru/free-trials/
Adobe illustrator — https://www.adobe.com/ru/products/illustrator.html
QuarkXPress — http://www.softportal.com/software-21375-quarkxpress.html
Эти бесплатные редакторы, неплохо работают с данным типом файла и позволяют производить необходимые манипуляции с этим форматом.
Как конвертировать eps в cdr, jpg, png, pdf, psd, cdr онлайн
Для конвертирования eps в другие форматы существует различные онлайн-сервисы. Самым популярным и удобным сервисом является — convertio.
Этот сервис позволяет:
Быстро конвертировать eps файлы.
Конвертировать растровые и векторные графики.
Для того чтобы преобразовать EPS файл в другой формат необходимо:
Перейти на сайт https://convertio.co/ru/ и загрузить необходимый файл.
Выбрать в какой формат преобразовать файл.
Нажать кнопку преобразовать.
Скачать файл на компьютер.
EPS формат — это специализированный файл, с которым работают в основном художники и редакторы изображений.
Сегодня для работы с такими файлами существует достаточно большое количество различных программ, а также удобных онлайн редакторов. Поэтому если файл в таком формате, проблемы с ни у пользователей возникнуть не должно.
Любой, кому хоть раз приходилось иметь дело с векторной графикой, наверняка слышал про такой программный пакет, как Corel Draw. Формат CDR является основным форматом этой программы. Именно в этом формате сохраняются все результаты работы приложения. Впоследствии можно экспортировать готовый рисунок в один из популярных графических форматов, но для текущей работы с рисунком именно как с элементом векторной графики используется именно этот формат. Потому просто необходимо знать, чем открыть CDR файл, и для чего он вообще предназначен.
Что такое CDR и кому он может понадобиться
Формат файла CDR разработан
компанией Corel специально для своего программного пакета Corel Draw.
Предназначен он для хранения векторной или растровой графики. Зачастую оба этих
вида графики комбинируются, позволяя создавать действительно необычные проекты. Часто в формате CDR
создаются логотипы для фирм и интересные решения для создания рекламных
баннеров и буклетов. Работать с этим форматом вам придется только в том случае,
если вы имеете хоть какое-то отношение к векторной графике. Например, в том
случае, если вы занимаетесь разработкой рекламных логотипов или любым другим
проектам, связанным с дизайном. Да и лучшие картины, созданные на компьютере,
получаются при комбинации векторной и растровой графики. Кроме того, это
приложение неплохо подходит для создания схем, планов и карт, так что
проектировщики тоже найдут немало полезного в векторной графике. Чаще всего же
вам не придется встречаться с форматом CDR. Но иногда все-таки возникает необходимость открыть этот файл
и тогда остро встает вопрос о том, какой программой открыть файл CDR.
Часто в формате CDR
создаются логотипы для фирм и интересные решения для создания рекламных
баннеров и буклетов. Работать с этим форматом вам придется только в том случае,
если вы имеете хоть какое-то отношение к векторной графике. Например, в том
случае, если вы занимаетесь разработкой рекламных логотипов или любым другим
проектам, связанным с дизайном. Да и лучшие картины, созданные на компьютере,
получаются при комбинации векторной и растровой графики. Кроме того, это
приложение неплохо подходит для создания схем, планов и карт, так что
проектировщики тоже найдут немало полезного в векторной графике. Чаще всего же
вам не придется встречаться с форматом CDR. Но иногда все-таки возникает необходимость открыть этот файл
и тогда остро встает вопрос о том, какой программой открыть файл CDR.
Чем открыть формат CDR
Допустим, у вас все-таки возникла необходимость открыть этот
файл. Стоит сразу оговориться, формат файла CDRявляется весьма специфическим и
открыть его можно очень ограниченным количеством программ. Связано это с тем,
что формат является закрытым. Собственно, ниже приведен список приложений,
способных работать CDR
файлами.
Связано это с тем,
что формат является закрытым. Собственно, ниже приведен список приложений,
способных работать CDR
файлами.
- Corel Draw. Расширение CDR является родным для этой программы, так что, имея на компьютере установленную версию этого пакета, вы сможете без труда открывать и изменять любой CDR файл. Но тут присутствует некоторый нюанс. Формат постоянно развивается и зачастую старые версии приложения частично либо полностью не в состоянии отредактировать файл, созданный в более новой версии приложения.
- Corel Paint Shop Pro. Графический редактор от компании Corel свободно может редактировать CDR файлы. Однако полноценного набора инструментов для работы с CDRфайлами вам ожидать не приходится. Все-таки у этой программы несколько иные цели. А вот просмотреть или конвертировать – это запросто.
- sK1 и inkscape. Эти свободно распространяемые редакторы
векторной графики способны открыть и отредактировать файлы CDR, однако полной поддержкой формата
они не обладают.

- Старые версии формата могут быть открыты с помощью приложения от компании Adobe под названием Adobe Illustrator. Файлы, созданные свежими версиями Corel Draw, программа не поддерживает.
- Uniconvertor – приложение, позволяющее конвертировать CDR формат в другие, открытые форматы, которые уже поддерживаются большинством приложений, работающим с векторной графикой.
Как видите, вариантов для работы с этим форматом достаточно много, так что особых трудностей открытие формата файла CDR у вас не вызовет. Остается только добавить, что впоследствии вы сможете экспортировать изображения из этого формата в другой современный графический формат растровой графики. Особенно полезно это в случае, когда готовый проект необходимо довести до логического завершения, добавив ему несколько эффектов и слегка откорректировав. В этом случае можно просто конвертировать файл в любой растровый формат и открыть его в Adobe Photoshop или любом другом растровом редакторе.
Вопрос: как открыть файл Eps в Windows?
Какая программа вам нужна для открытия файлов EPS?
Если у вас Mac, вы можете использовать EPS правильно, но в Windows вам понадобится графическое программное обеспечение, такое как Adobe Illustrator или Corel Draw, чтобы открыть этот формат файла.
Приложения для макетов, такие как PageMaker, Quark или Microsoft Word, смогут только размещать файл EPS, но не открывать его.
Какая бесплатная программа открывает файлы EPS?
EPS Viewer, Adobe Reader или IrfanView предлагают быстрые и эффективные инструменты для открытия и изменения размера файлов EPS на ПК с Windows. Вы также можете просматривать файлы EPS в Windows, Linux или macOS, если открываете их в OpenOffice Draw, LibreOffice Draw, GIMP, XnView MP, Okular или Scribus.
Как открыть и отредактировать файл EPS?
Вот как:
- Найдите векторное изображение в формате .EPS и вставьте его на слайд PowerPoint. Вы заметите, что изначально он может выглядеть немного неровным.
- Разгруппируйте файл .EPS. Щелкните изображение правой кнопкой мыши и выберите «Разгруппировать».
- Отредактируйте изображение, как если бы это была любая другая фигура в PowerPoint.
- Сгруппируйте изображение, когда закончите его редактировать.

Может ли Inkscape открывать файлы EPS?
Inkscape изначально поддерживает открытие или импорт множества различных форматов, таких как форматы SVG, SVGZ (сжатый сжатый SVG), PDF, EPS и AI (Adobe Illustrator). А начиная с версии 0.91 Inkscape может импортировать CDR (CorelDraw) и VSD (Visio) изначально. Информацию об импорте PostScript или EPS см. В разделе Как открывать файлы EPS в Windows.
Как преобразовать файл EPS в PDF?
Лучший конвертер файлов EPS в PDF
- Загрузите файл EPS. Зайдите на сайт Замзар. Выберите «Выбрать файлы» или «URL-адрес». Выберите файл для преобразования.
- Конвертируйте файл EPS в PDF. Нажмите кнопку «Конвертировать», чтобы разрешить онлайн-конвертацию. Это все. Вскоре вы обнаружите преобразованный PDF-файл в учетной записи электронной почты, которую вы указали ранее.
Как преобразовать файл EPS в JPEG?
Как сконвертировать eps в jpg
- Загрузите eps-файл (ы).
 Выберите файлы с компьютера, Google Диска, Dropbox, URL или перетащив их на страницу.
Выберите файлы с компьютера, Google Диска, Dropbox, URL или перетащив их на страницу. - Выберите «в jpg». Выберите jpg или любой другой формат, который вам нужен в результате (поддерживается более 200 форматов)
- Загрузите ваш файл jpg.
Как преобразовать файл EPS?
Как преобразовать EPS в файл JPG?
- Выберите файл EPS, который вы хотите преобразовать.
- Выберите JPG в качестве формата, в который вы хотите преобразовать файл EPS.
- Нажмите «Конвертировать», чтобы преобразовать файл EPS.
Открывает ли gimp файлы EPS?
Инкапсулированные файлы PostScript (EPS) содержат векторную графику. Вы можете открыть эти файлы в Corel Draw или Adobe Illustrator. Но если вы используете программу для редактирования графики с открытым исходным кодом GIMP, вам необходимо установить на свой компьютер другую программу с открытым исходным кодом, Ghostscript. Щелкните меню «Файл» и выберите «Открыть».
Как открыть файлы EPS в Photoshop?
Как правильно открыть векторы в Photoshop
- Перейдите в меню «Файл» и нажмите «Открыть как смарт-объект».

- Выберите файл EPS или AI и нажмите «Открыть».
Может ли Photoshop открывать файлы EPS?
В отличие от обычного растрового файла, файлы .ai и .eps предложат вам ввести размер файла, прежде чем он будет открыт. Этот шаг очень важен, потому что Photoshop откроет файл как растровый, а не как векторный или смарт-объект (мы обсудим этот тип файла чуть позже).
Для чего используются файлы EPS?
EPS (сокращение от Encapsulated PostScript) — это векторный формат, предназначенный для печати на принтерах PostScript и установках изображений. Считается лучшим выбором графического формата для печати иллюстраций с высоким разрешением. Файлы EPS создаются и редактируются в таких программах, как Adobe Illustrator или CorelDRAW.
Могу ли я редактировать файл EPS в Photoshop?
Чуть более длинный и содержательный ответ: вы не можете напрямую редактировать векторные формы, точки, линии или заливки файла EPS, сохраненного из другого приложения внутри Photoshop, но вы можете управлять цветами и внешним видом с помощью корректирующих слоев Photoshop, а также добавлять изображения. (слои, тип и т. д.) над
(слои, тип и т. д.) над
Как открыть файл EPS в Adobe Reader?
Файл EPS можно открыть в широком спектре программ: Adobe Illustrator. Adobe Photoshop. Adobe Acrobat Reader.
Откройте ваши файлы EPS в Adobe Acrobat Reader
- Перейдите в меню «Файл».
- Перейдите в раздел «Создать PDF».
- Нажмите на опцию: Из файла.
- Перейдите в место, где хранится файл.
- Выбрать файл.
- Нажмите Открыть.
Как преобразовать файл EPS в PNG?
Как преобразовать EPS в файл PNG?
- Выберите файл EPS, который вы хотите преобразовать.
- Выберите PNG в качестве формата, в который вы хотите преобразовать файл EPS.
- Нажмите «Конвертировать», чтобы преобразовать файл EPS.
Как преобразовать PDF в EPS?
Как конвертировать PDF в EPS
- Загрузите файл PDF. Зайдите на сайт EPUB Converter в своем браузере. Вам просто нужно загрузить файл PDF, который необходимо преобразовать в EPS.

- Конвертируйте PDF в файл EPS. Наконец, выберите «Начать преобразование», чтобы преобразовать файл PDF в EPS. Вы также можете ввести URL-адрес изображения, которое необходимо преобразовать в EPS.
Как открыть файл EPS в Word?
Используйте возможность включения EPS вашего текстового процессора, чтобы включить рисунок в документ. В Microsoft Word в меню «Вставка» выберите «Изображение». Затем измените Тип файлов на Encapsulated PostScript (* .eps). Выберите файл и нажмите ОК.
Как сжать файл EPS?
Как сжать файл EPS
- Щелкните правой кнопкой мыши файл EPS.
- Нажмите «Отправить», затем «Сжатая (заархивированная) папка». Сжатая папка отображается рядом с обычным файлом EPS с текстом, выделенным синим цветом. Введите имя, которое вы хотите дать сжатому файлу EPS. Нажмите клавишу «Enter», чтобы сохранить имя.

Какая программа мне нужна, чтобы открыть векторный файл?
Откройте файл, содержащий векторы, в программе, использованной для его создания. При необходимости сохраните векторный файл как файл .eps или .ai. Например, в Adobe Photoshop наведите указатель мыши на «Экспорт» в меню «Файл» и выберите «Пути к Illustrator». Щелкните меню «Файл» и выберите «Открыть».
Может ли gimp открывать файлы AI?
Мне пришлось открыть файл .ai — Adobe Illustrator, который GIMP не поддерживает. Итак, для всех разработчиков, если вы хотите открыть файл .ai и у вас нет Photoshop / Illustrator, установите GIMP и Inkscape, откройте файл в Inkscape, а затем импортируйте его в GIMP. Может быть, это сэкономит вам несколько часов поисков в Google.
Может ли GIMP работать с векторной графикой?
Это делает GIMP отличным инструментом для редактирования фотографий, поскольку он предназначен для работы с растром. Конечно, вы можете импортировать то же изображение в Inkscape, но оно все равно не будет векторным. Вам нужно будет использовать что-то вроде растрового изображения трассировки Inkscape, чтобы векторизовать изображение и получить преимущества вектора.
Вам нужно будет использовать что-то вроде растрового изображения трассировки Inkscape, чтобы векторизовать изображение и получить преимущества вектора.
Может GIMP делать векторную графику?
GIMP — это в основном программа для работы с растровой графикой, но контуры — это векторные объекты. Это также означает, что GIMP может создавать пути из файлов SVG, сохраненных в других программах, таких как Inkscape или Sodipodi, два популярных приложения для векторной графики с открытым исходным кодом.
Как преобразовать файл в формат EPS?
Как конвертировать jpg в eps
- Загрузить jpg-файл (ы). Выберите файлы с компьютера, Google Диска, Dropbox, URL или перетащив их на страницу.
- Выберите «в eps». Выберите eps или любой другой формат, который вам нужен в результате (поддерживается более 200 форматов)
- Загрузите ваш файл eps.
Есть ли в файлах EPS слои?
Единственная причина сохранить документ Photoshop в формате PDF — это если у вас есть слои векторного типа или «формы». (Ни один другой формат, кроме eps, не может сохранять векторную информацию из PS.) AI (собственный формат Illustrator) отлично подходит для большинства файлов из Illustrator, если вы не используете их в других программах.
(Ни один другой формат, кроме eps, не может сохранять векторную информацию из PS.) AI (собственный формат Illustrator) отлично подходит для большинства файлов из Illustrator, если вы не используете их в других программах.
Как создать файл EPS?
Если вы хотите открывать страницы InDesign в Illustrator или Adobe Photoshop, экспортируйте страницы как файлы PDF или EPS.
- Выберите «Файл»> «Экспорт».
- Укажите местоположение и имя файла.
- Для «Сохранить как тип» (Windows) или «Формат» (Mac OS) выберите EPS и нажмите «Сохранить».
- В разделе Страницы диалогового окна Экспорт EPS выполните одно из следующих действий:
Фото в статье «Wikimedia Commons» https://commons.wikimedia.org/wiki/File:CC-devnations.svg
10 нюансов, которые нужно уточнить при отправке файлов в типографию
Текст: Эйдар Алиев
Каждый дизайнер, сталкивался с подготовкой файлов для печати.
 Мы поговорим о том, что нужно проверить перед отправкой файлов в офсетную типографию. В каком формате, с каким цветовым профилем, припусками, цветовой моделью и т.д. нужно отдавать файл.
Мы поговорим о том, что нужно проверить перед отправкой файлов в офсетную типографию. В каком формате, с каким цветовым профилем, припусками, цветовой моделью и т.д. нужно отдавать файл.Это не удивительно, ведь формат файлов может быть… разным(!) для каждой типографии. Ее сотрудники должны предоставить вам информацию о требованиях к файлам, но не всегда встречаются такие «правильные» типографии. Поэтому…
10Форматы файлов пригодные для типографии
Самый универсальный и удобный формат – это PDF. Его нужно сгенерировать как PDF высокого качества, для большинства типографий, это стандарт PDF/x-1a.
В этот формат можно сохранять или экспортировать из всех программ для верстки (InDesign, Illustrator, Corel DRAW… и даже из Word).
Второй по популярности… (а может и первый) – формат CDR (из Corel DRAW). Программа Corel DRAW очень популярна у дизайнеров за понятный интерфейс и работу с макетами огромных форматов. Однако, когда дело касается подготовки к печати, Corel уступает в удобстве Adobe Illustrator.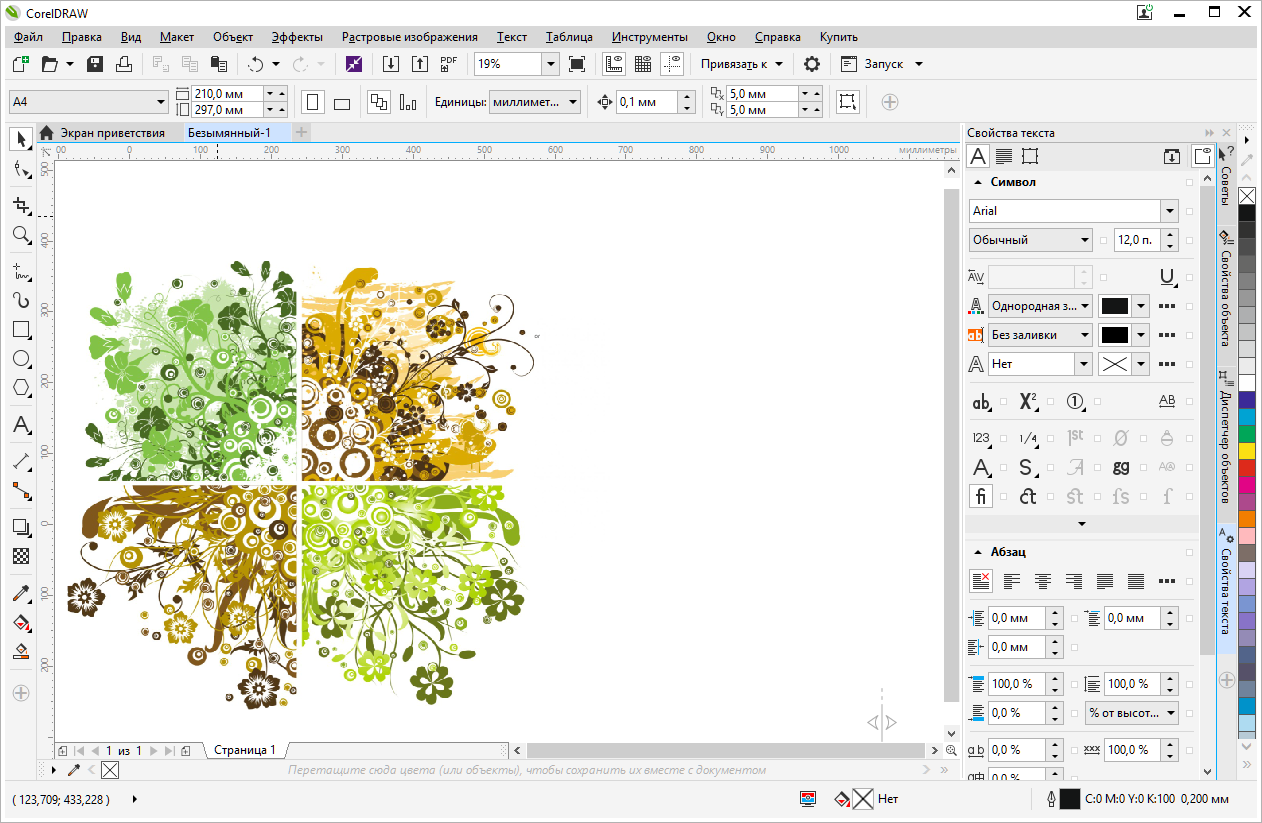 В CDR передают файлы с небольшим количеством страниц: флаеры, листовки, обложки книг, пакеты и т.д. Однако, частенько дизайнеры верстают в Corel и небольшие брошюры. В результате, файл CDR выходит громоздким, и работать с ним то еще удовольствие. Поэтому предпочтительнее экспортировать/сохранять в PDF из Corel и Illustrator.
В CDR передают файлы с небольшим количеством страниц: флаеры, листовки, обложки книг, пакеты и т.д. Однако, частенько дизайнеры верстают в Corel и небольшие брошюры. В результате, файл CDR выходит громоздким, и работать с ним то еще удовольствие. Поэтому предпочтительнее экспортировать/сохранять в PDF из Corel и Illustrator.
Бывает и наоборот, типография не может принять ваш файл в PDF. Стоит насторожиться, это говорит о низкой квалификации оператора или недостаточной оснащенности программами (для спуска полос в частности) отдела допечатной подготовки.
9Разрешение растровых изображений
Рекомендуемое разрешение для растровых изображений – 300 dpi. Но одноцветных полутоновых изображений будет лучше 600 dpi, а для bitmap (штриховых одноцветных или ч/б) – 1200 dpi.
Помните о том, что при масштабировании импортированных изображений, меняется и их эффективное разрешение. В результате могут получиться изображения слишком большого или недостаточного разрешения. Уменьшать картинку еще допустимо, а вот увеличивать – сильно потерять в качестве. О конечном размере изображения нужно позаботиться заранее и выбирать максимально возможный из предложенных.
Уменьшать картинку еще допустимо, а вот увеличивать – сильно потерять в качестве. О конечном размере изображения нужно позаботиться заранее и выбирать максимально возможный из предложенных.
8Цветовое пространство
Ваш выбор – CMYK, Grayscale или Duotone (с особой осторожностью).
Если вы оставили изображение в RGB, то в лучшем случае оно выйдет блеклым.
7Профиль цветоделения в CMYK
Профиль цветоделения должна сообщить типография.
Если этого не случилось, советуем для мелованной бумаги профиль US Web Coated SWOP, и US Web Uncoated – для немелованной бумаги.
6Суммарное покрытие красок
Total Ink не должен превышать 340%
Суммарным покрытием называется максимальное количество краски в изображении в самом темном месте. Посмотреть это можно в InDesign или в Acrobat Pro. Выберите «Окно» > «Вывод» > «Цветоделение». В раскрывающемся меню «Просмотр» выберите «Суммарное покрытие».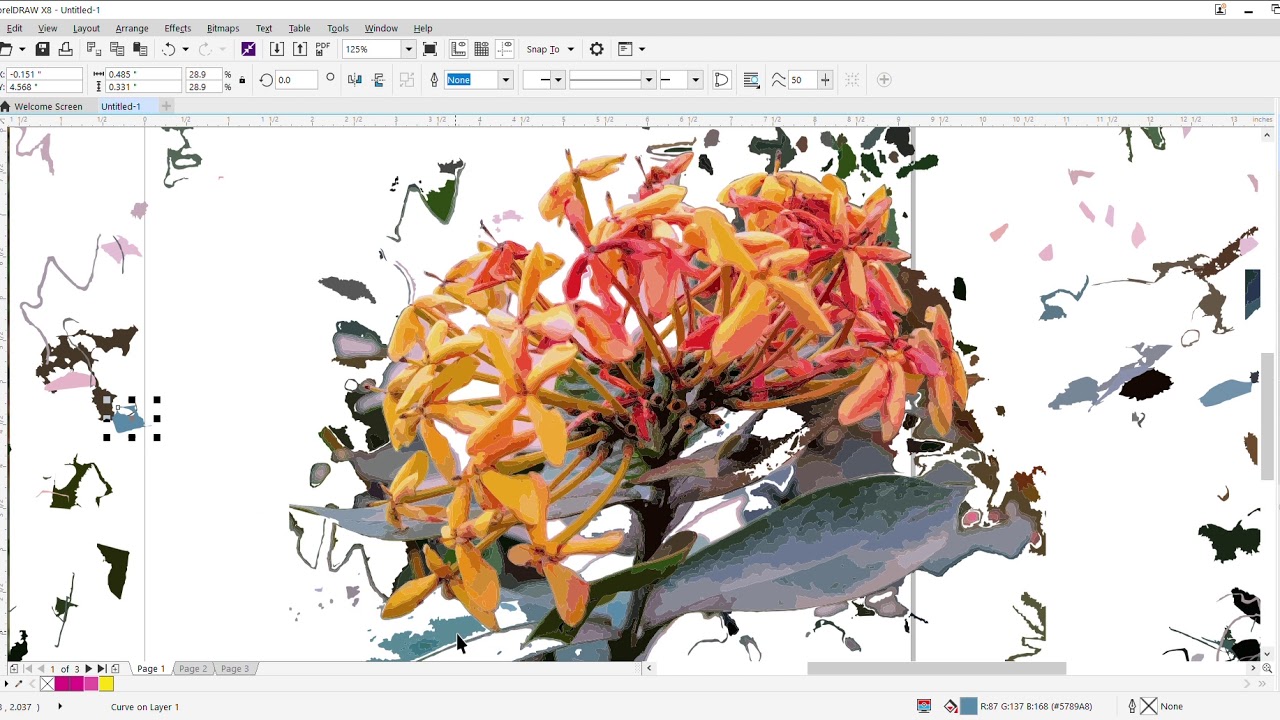 Введите максимальное значение для покрытия краской в поле рядом с меню «Просмотр». Для различных типов бумаги это значение разное. Для немелованной (uncoated) бумаги максимально допустимое значение равно 280 %. Для мелованной (coated) – 340%. Если значение будет больше, то велика вероятность «перетискивания», когда краска не успевает впитаться в бумагу и замарывает оборот следующего листа. Таким образом иногда весь тираж попадает в брак.
Введите максимальное значение для покрытия краской в поле рядом с меню «Просмотр». Для различных типов бумаги это значение разное. Для немелованной (uncoated) бумаги максимально допустимое значение равно 280 %. Для мелованной (coated) – 340%. Если значение будет больше, то велика вероятность «перетискивания», когда краска не успевает впитаться в бумагу и замарывает оборот следующего листа. Таким образом иногда весь тираж попадает в брак.
5Припуски под обрез (Bleeds)
Оптимальное значение припусков – 3 мм по периметру (припуск в корешок делать не надо), реже – до 5 мм.
Не забывайте, что элементы страницы должны отстоять от линии реза на 3–5 мм. В случае многостраничных документов, сшиваемых на скобы, это значение должно быть больше , из-за эффекта сползания. Так как компенсировать сползание не всегда представляется возможным из-за особенностей дизайна. Стоит также сделать компенсацию на изображения которое идут на разворот и важной частью попадают в клеевой корешок.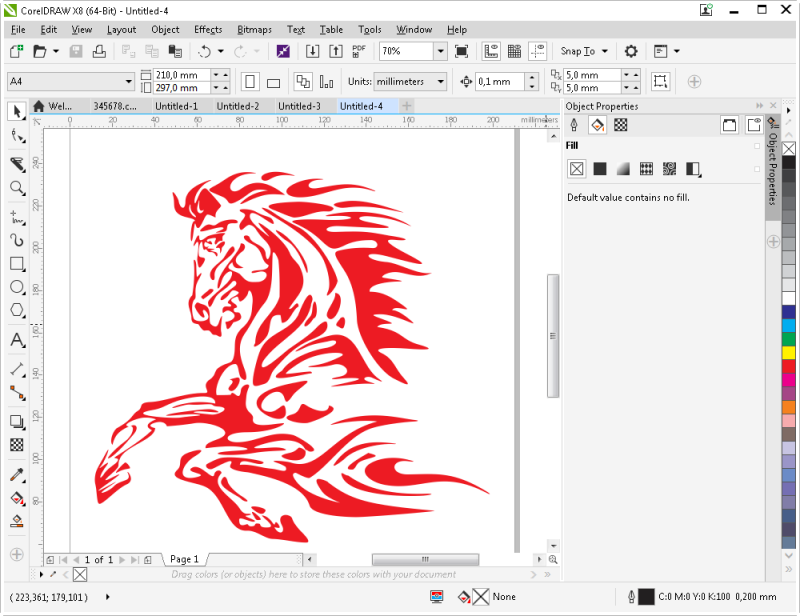 Величину компенсации (раздвижку) нужно уточнить в типографии (как правило от 10 до 14 мм).
Величину компенсации (раздвижку) нужно уточнить в типографии (как правило от 10 до 14 мм).
4Наложение красок (Overprint).
Нельзя назначать наложение красок белому тексту на темном фоне.
Наложение красок (Overprint), необходимо применять обосновано. Если назначать наложение красок белому тексту на темном фоне, он просто исчезнет. А если применить к цветному тексту, то он будет еле заметен или вообще не виден. Наложение красок целесообразно применять к тексту окрашенному в металлизированные краски (например «бронза» Pantone 871C).
3Штампы, лаки, Panton и тиснение
Штампы, лаки и тиснение можно поместить в публикации или сделать отдельным файлом.
Важно чтобы позиционирование штампа или пятой краски было верным. Если такой объект сохранен в публикации, то необходимо назначить ему плашечный цвет (Spot color) и обязательно включить в атрибутах «наложение заливки и обводки». Если предполагается печать более чем в четыре краски, то свойства наложения желательно предварительно согласовать с типографией.
2Корректура текста
Все правки по тексту необходимо сделать на этапе верстки.
При передаче файлов в PDF последующая корректура текста непосредственно в типографии может быть проблематична (отсутствие шрифтов, переведенный в кривые или растрированный текст). К тому же далеко не все типографии предоставляют распечатки спусков полос для проверки перед изготовлением печатных форм.
Если передаете публикацию не в PDF формате, необходимо перевести шрифты в кривые или приложить файлы шрифтов. И не жалейте денег на услуги корректора.
1Треппинг
Применяется когда в публикации есть текст на составном черном фоне.
Глубокий черный фон состоит не только собственно из черного цвета, но также и остальных трех цветов из CMYK. Делается это для того, чтобы получить более насыщенный черный. Однако мелкий белый текст на таком фоне может стать нечетким из-за несовмещения красок. Для этого и применяют треппинг. Такой вид треппинга еще называют spread. Необходимость треппинга возникает в местах соприкосновения различно окрашенных объектов вёрстки.
Необходимость треппинга возникает в местах соприкосновения различно окрашенных объектов вёрстки.
Если вы переживаете за качество файлов которые предстоит передать в типографию, то вы можете связаться с автором статьи, чтобы обсудить нюансы.
Как Открыть Файл EPS | F1-IT
В этом руководстве объясняется, что такое файл EPS, а также как запускать и открывать его в Windows с помощью различных программ для графического дизайна, с помощью средства просмотра EPS и файлов EPS:
Файлы EPS встречаются не так уж редко, как следует из их названия. Перед тем, как вы попытаетесь открыть файл, вы должны кое-что знать. Но прежде всего, расширение файла .eps означает, что это инкапсулированный файл PostScript, который используется приложениями для рисования для описания способа создания макетов, чертежей и изображений.
Чтобы открыть файл .EPS, вы можете использовать EPS Viewer, AdobeReader, CoralDraw, а также можете преобразовать его, чтобы открыть. Помимо этого, есть и другие способы их открытия, которые мы обсудим в этой статье.
Помимо этого, есть и другие способы их открытия, которые мы обсудим в этой статье.
Что Такое Файл EPS
Как мы уже упоминали выше, EPS — это сокращенная форма Encapsulated PostScript. Adobe создала этот стандартный формат графических файлов еще в 1992 году, чтобы помещать рисунки и изображения в документ PostScript. Короче говоря, это программа postscript, которая сохраняется как один файл. Он также включает в себя предварительный просмотр графики с низким разрешением внутри него.
Эти превью с низким разрешением делают его доступным для программ, которые не могут редактировать скрипт внутри. Издатели широко используют этот файл, поскольку он совместим с различными операционными системами.
Как Открыть Файл EPS В Windows
Автономное программное обеспечение для графического дизайна может помочь вам открыть файл .eps в Windows 10. Вы не можете открыть этот специальный формат просто в своей ОС.
Вот несколько программ для графического дизайна, которые вы можете использовать для этой цели.
# 1) Adobe Illustrator
Illustrator от Adobe — это популярная программа для рисования, которая широко используется для создания и редактирования векторной графики. Это мощный инструмент, который доступен по цене и может использоваться для открытия файла EPS в Windows 10.
Шаги по использованию Adobe Illustrator для открытия файла EPS:
- Загрузите и запустите Adobe Illustrator.
- Щелкните меню файла.
- Выберите открыть.
- Найдите местоположение сохраненного файла.
- Выберите файл.
- Нажмите «Открыть».
Или просто выберите файл, который вы пытаетесь открыть, щелкните его правой кнопкой мыши и выберите Adobe Illustrator в параметре «Открыть с помощью». Когда вы открыли файл, вы можете редактировать и масштабировать изображения по своему усмотрению.
# 2) Adobe Photoshop
Photoshop — одна из наиболее часто используемых платформ для редактирования графики во всем мире. Вы можете использовать её для открытия и редактирования файлов в Windows 10.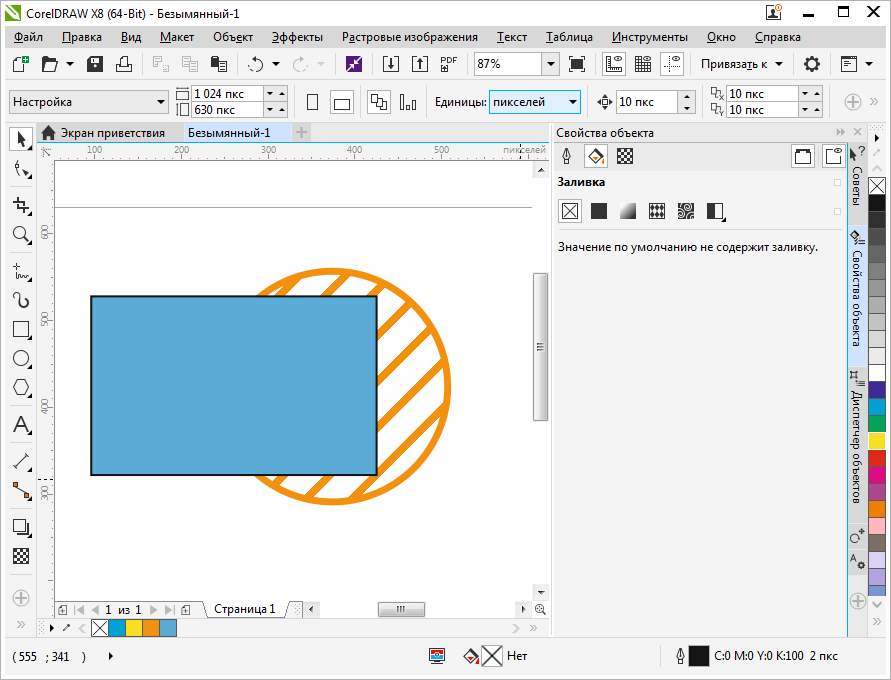 Но чтобы использовать его, вам придется его купить.
Но чтобы использовать его, вам придется его купить.
Шаги по использованию Photoshop для открытия файла EPS:
- Запустите Photoshop.
- В меню файла выберите Открыть.
- Выберите файл, который хотите открыть.
- Выберите файл EPS, который хотите открыть.
Или же,
- Запустите Photoshop.
- Перейдите в Файл и выберите Открыть как смарт-объект.
- Выберите файл EPS, который хотите открыть.
- Или просто щелкните правой кнопкой мыши файл, который хотите открыть, и в параметре «Открыть с помощью» выберите Photoshop.
# 3) Adobe Reader
Adobe Reader — это бесплатная версия Acrobat, которую можно использовать для открытия файлов EPS. Однако из множества функций, предлагаемых Acrobat, в нем только несколько. Это удобно, если вы хотите делать простые аннотации в файлах PDF или просматривать и распечатывать их.
Шаги по использованию Reader для открытия файла EPS:
- Перейдите в меню «Файл».

- Выберите создать PDF.
- Затем перейдите в Параметры.
- Просмотрите расположение файла.
- Выберите файл и нажмите «Открыть».
# 4) Corel Draw 2020
CorelDraw, разработанный Corel, представляет собой еще один векторный инструмент-иллюстратор, который вы можете использовать для открытия файлов EPS в Windows 10. Это также идеальное рабочее место, где вы можете манипулировать этим графическим файлом в соответствии с вашими потребностями.
Шаги по использованию Coreldraw для открытия файла EPS:
Открытие файла EPS в Coreldraw 2020 аналогично приведенным выше.
- Запустите приложение.
- Перейдите в Файл и выберите Открыть.
- Перейдите к файлу, который хотите открыть.
- Выберите файл.
- Отредактируйте и сохраните файл.
# 5) PSP (PaintShop Pro 2020)
PaintShop Pro включает множество функций, включая открытие файлов .EPS и редактирование цифровых фотографий и расширенных изображений. Вы можете купить его прямо в Corel.
Вы можете купить его прямо в Corel.
Шаги по использованию PaintShop Pro для открытия файла EPS:
- Найдите файл, который хотите открыть.
- Щелкните файл правой кнопкой мыши.
- Перейти к опции «Открыть с помощью».
- Выберите PaintShop Pro.
- Ваш файл откроется в PaintShop Pro для редактирования и сохранения. Или вы также можете запустить приложение, выбрав в меню «Файл» команду «Открыть». Теперь перейдите к файлу, который хотите открыть. И все готово. Достаточно просто.
# 6) QuarkXPress
Это сравнительно новое программное обеспечение для настольных издательских систем со значительной пользовательской базой. Он был создан в первую очередь для создания и оформления журналов, листовок, газет, каталогов и подобных публикаций. Но его также можно использовать для открытия файлов EPS в Windows 10.
Шаги по использованию QuarkXPress для открытия файла EPS:
Процесс ничем не отличается от любого из упомянутых выше. Вы можете щелкнуть правой кнопкой мыши файл, который хотите открыть, и выбрать QuarkXPress в разделе «Открыть с помощью». И файл откроется в приложении. Или вы можете открыть приложение и в разделе «Файлы» выбрать «Открыть» и выполнить поиск в файле, который хотите открыть. После того, как вы щелкните файл, он откроется в QuarkXPress.
Вы можете щелкнуть правой кнопкой мыши файл, который хотите открыть, и выбрать QuarkXPress в разделе «Открыть с помощью». И файл откроется в приложении. Или вы можете открыть приложение и в разделе «Файлы» выбрать «Открыть» и выполнить поиск в файле, который хотите открыть. После того, как вы щелкните файл, он откроется в QuarkXPress.
# 7) PageStream
Если вы ищете альтернативу программному обеспечению для публикации, PageStream — хороший вариант. Он также поддерживает формат файла .EPS, вы можете использовать его для открытия файлов EPS. Вы можете использовать тот же метод, о котором мы говорили выше, для открытия файлов EPS в PageStream.
Использование EPS Viewer
Если вам нужен простой и серьезный способ просмотра файлов EPS, программа просмотра EPS — хороший вариант. Это простое работающее приложение с единственной целью — просматривать файл EPS. Вы можете скачать программу просмотра EPS здесь .
Использование EPS Viewer
Шаги, чтобы открыть файл EPS с помощью средства просмотра EPS:
- Установите EPS Viewer.

- Найдите файл, который хотите открыть.
- Щелкните файл правой кнопкой мыши и выберите «EPS Viewer» в опции «Открыть с помощью».
- Установите флажок Всегда использовать это приложение для открытия файлов .eps.
- Помимо открытия и сохранения файла, вы также можете изменить его размер, увеличить или уменьшить масштаб, а также повернуть его влево или вправо.
- Сохраняя файл, вы можете преобразовать его и сохранить в другом формате.
Использование файла EPS в MS Word
Вы можете легко вставить файл EPS в файл MS Word, выполнив следующие действия:
- Перейдите в меню «Вставка» в документе MS Word.
- Выберите изображения.
- Перейдите в область выбора файлов и измените Все графические файлы на Все файлы.
- Word преобразует файл EPS, а затем вставит его в файл Word.
- Затем вы можете обрезать или изменить их размер, но если файл является простым текстовым файлом, все, что вы увидите, — это пустое поле в текстовом документе.

Преобразование файла EPS
Есть несколько бесплатных конвертеров файлов, таких как Zamzar, которые можно использовать для простого преобразования файла EPS. Он работает в вашем браузере и может преобразовывать файл EPS в PNG (переносимая сетевая графика), SVG (масштабируемая векторная графика), PDF (формат переносимого документа), JPG (Joint Photographic Experts Group), а также в различные другие форматы.
Если вы хотите конвертировать файлы EPS в файлы документов, такие как ODG, PPT, HTML и т. Д., Вы можете использовать FileZigZag.
# 1) Zamzar
Чтобы преобразовать файл EPS в какой-либо другой формат, просто выберите файл, выберите формат и нажмите «Конвертировать», все готово. После конвертации вы можете скачать файл. Вы можете конвертировать до 150 МБ бесплатно.
# 2) FileZigZag
Это один из бесплатных конвертеров файлов, доступных в Интернете, где вам не нужно ни за что платить ни копейки. Вам не обязательно устанавливать его на свой компьютер, но вы можете установить его как расширение в своем браузере.
Конвертировать файлы EPS чрезвычайно просто. Просто посетите веб-сайт, загрузите файл, который хотите преобразовать, выберите формат и выберите «Начать преобразование». Когда преобразование будет выполнено, оно будет автоматически загружено в вашу систему.
Часто задаваемые вопросы о файле EPS
- Чем EPS отличается от SVG?
Ответ: EPS подходит для векторной графики высокого качества, которая используется в опубликованных и печатных документах. Однако векторный формат всех графических элементов на веб-сайтах — это SVG.
- Могу ли я открыть файл EPS в Adobe Reader?
Ответ: Да, можно. В меню файла выберите «Создать PDF». Затем перейдите к параметру и просмотрите расположение файла. Выберите файл и нажмите «Открыть».
- Могу ли я открыть EPS в GIMP?
Ответ: Да, но если вы используете программу редактирования графики с открытым исходным кодом, такую как GIMP, вам также понадобится Ghostscript, еще одна программа с открытым исходным кодом.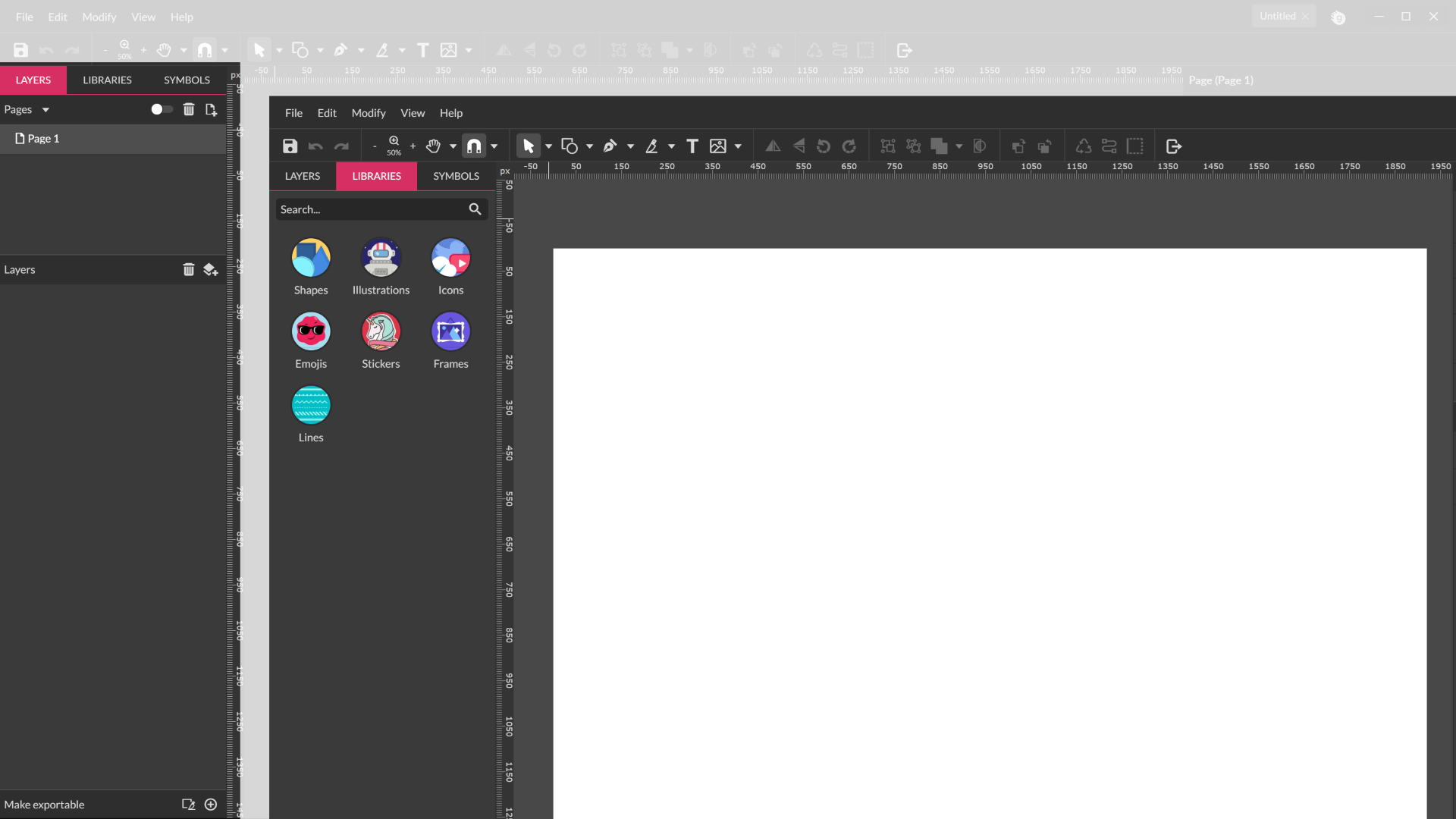 Выполните шаги, указанные ниже:
Выполните шаги, указанные ниже:
- Загрузите последнюю версию Ghostscript, совместимую с вашей системой.
- Запустите файл .exe для установки программы.
- Теперь откройте GIMP (программу обработки изображений GNU).
- В меню файла нажмите Открыть.
- Перейдите к файлу и дважды щелкните его.
- Ваш файл EPS откроется в GIMP.
Заключение
Существует множество программ, которые могут помочь вам открыть файлы EPS. Вы можете использовать Photoshop, Coreldraw, Adobe Illustrator и т. Д. Вы даже можете редактировать и сохранять их снова в разных форматах, если это необходимо. И вы также можете вставить их в файлы Word.
Adobe Illustrator против Corel Draw
Если вы ищете хорошее программное обеспечение для графического дизайна, обратите внимание на два варианта: Adobe Illustrator и Corel Draw. Часть выбора будет продиктована операционной системой, в которой вы работаете. Пользователи Windows могут использовать любую программу, но пользователи Apple будут ограничены Illustrator.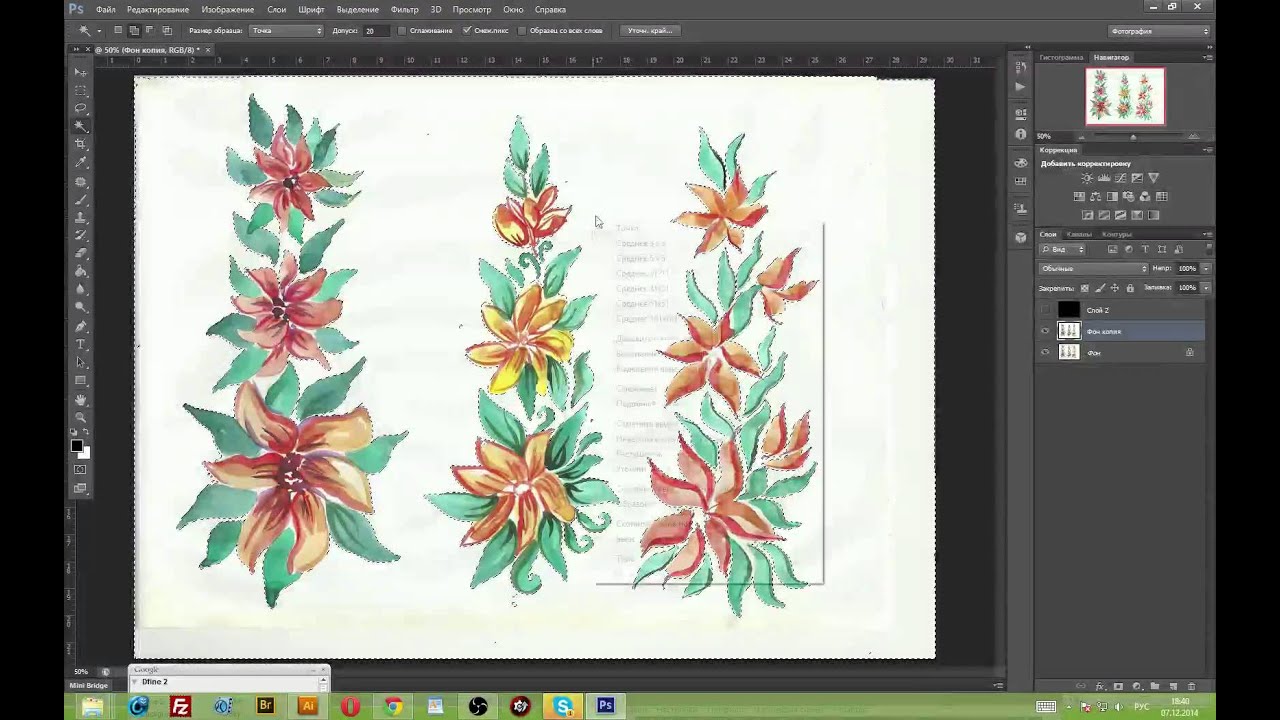
Вот некоторые из ключевых точек сравнения, чтобы определить, какой вариант может быть правильным для вас.
1. Простота использования.
Illustrator — интуитивно понятная программа, которую относительно легко взять в руки и приступить к работе.Ни одна из программ не является «простой», но для того, чтобы сразу освоить Corel Draw, требуется больше технического ума. Как только вы пройдете кривую обучения обеих программ, они станут примерно равными с точки зрения пользователя. Это становится вопросом понимания, какие инструменты будут служить вам лучше всего.
2. Интерфейс или панель пользователя.
С чисто эстетической точки зрения Illustrator проще в использовании. Все размещено в месте, которое кажется логичным. Структура вполне упорядочена. С помощью Corel Draw вы можете быстро выравнивать объекты, чтобы ваша работа могла выполняться быстро и в логическом формате.Вы также можете работать над несколькими страницами одновременно, что иногда может быть проблемой при попытке использовать Illustrator.
3. Требования к оборудованию.
Adobe Illustrator требует, чтобы пользователи Windows имели как минимум процессор Intel Pentium 4 или Athlon 64. Для 64-разрядной версии требуется 2 ГБ ОЗУ, но рекомендуется 8 ГБ. Пользователи Mac для Illustrator должны использовать Sierra или El Capitan, многоядерный процессор Intel с 64-разрядной поддержкой и те же рекомендации по оперативной памяти. Corel Draw требует как минимум Microsoft Windows 7, работает с 32-разрядными или 64-разрядными системами и требует процессор Athlon 64 или Intel Core i-Series.Вам потребуется 2 ГБ ОЗУ и 1 ГБ места на жестком диске, а также Microsoft Internet Explorer 11 или выше.
4. Требования к проекту.
Illustrator — хороший вариант для тех, кто хочет создавать готовые к печати проекты для различных носителей, включая цифровые публикации. Corel Draw хорошо справляется с обработкой конкретных готовых к печати дизайнов таких элементов, как баннеры или рекламные щиты, но Illustrator также может обрабатывать эти дизайны. В этой области дебатов Adobe Illustrator и Corel Draw обе платформы примерно равны.
В этой области дебатов Adobe Illustrator и Corel Draw обе платформы примерно равны.
5. Знакомство.
Adobe Illustrator позволяет вам опробовать платформу в течение 7 дней со дня ее загрузки. Оттуда вы можете в любое время преобразовать свою пробную версию в платную подписку Creative Cloud. Вы можете попробовать все функции и обновления последней версии продукта. Corel Draw предоставляет 15-дневную бесплатную пробную версию, и для использования профессиональных инструментов, включая предлагаемый инструмент рисования LiveSketch в реальном времени, кредитная карта не требуется.
6.Расходы.
Adobe Illustrator является частью предлагаемого набора приложений Creative Cloud. Вы можете подписаться на одно приложение за 19,99 долларов или выбрать подписку на весь набор приложений, включая Illustrator, за 49,99 долларов. Взамен пользователи получают постоянные обновления платформы вместе с ежемесячной подпиской без дополнительной оплаты. Corel Draw требует, чтобы вы приобрели права на использование программного обеспечения, прежде чем его можно будет использовать.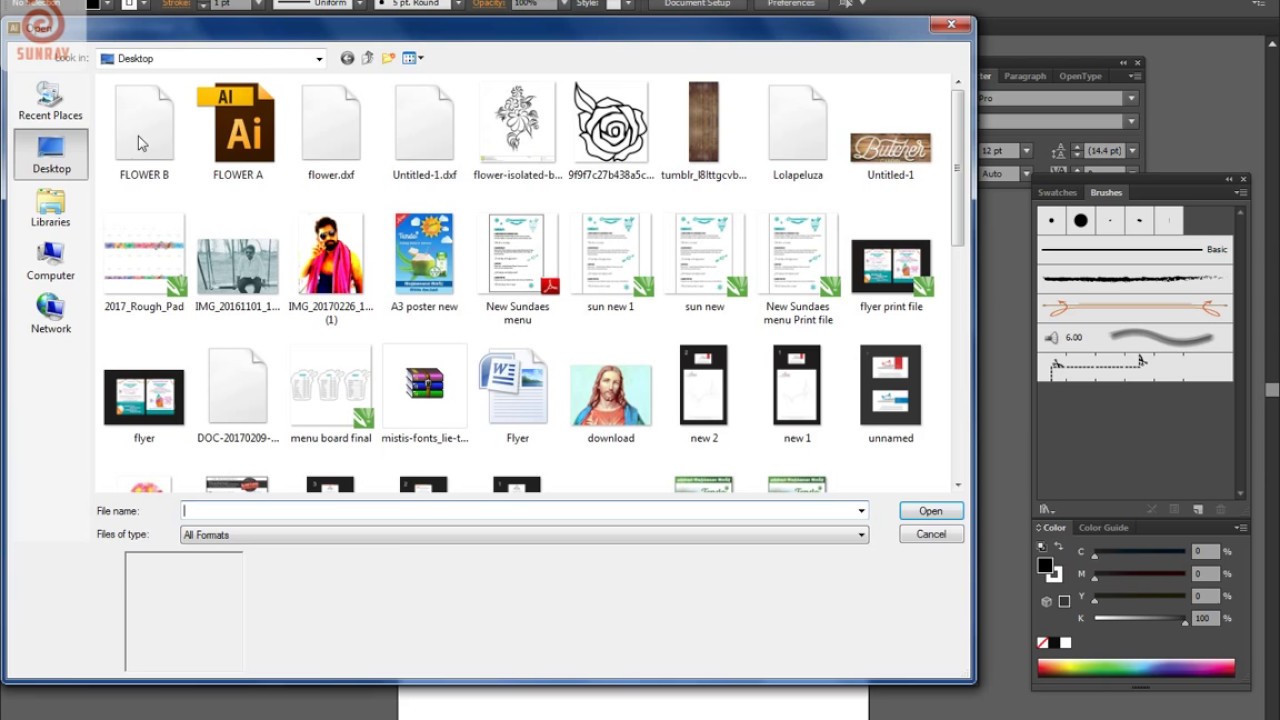 Текущий графический пакет для Corel Draw стоит 499 долларов, а технический пакет — 999 долларов.Пользователи Mac могут выбрать CorelCAD за 699 долларов. Домашняя и студенческая версии Corel Draw доступны за 130 долларов, но имеют ограниченные возможности по сравнению с полным пакетом.
Текущий графический пакет для Corel Draw стоит 499 долларов, а технический пакет — 999 долларов.Пользователи Mac могут выбрать CorelCAD за 699 долларов. Домашняя и студенческая версии Corel Draw доступны за 130 долларов, но имеют ограниченные возможности по сравнению с полным пакетом.
7. Использование в графическом дизайне.
Adobe Illustrator может помочь вам создавать векторные изображения, и вы не потеряете свою работу, потому что она регулярно обновляется через облако. За дополнительную плату вы можете связать Illustrator с Adobe Stock, чтобы получить более 40 миллионов бесплатных изображений, которые можно использовать в своем дизайне. Файлы могут быть синхронизированы между платформами Adobe, а размер изображений может быть изменен до любого формата или размера файла.Corel Draw поддерживает более 100 различных форматов файлов и работает с продуктами Illustrator. Редактирование фотографий, изменение размера векторной графики и создание QR-кода также возможно на этой платформе.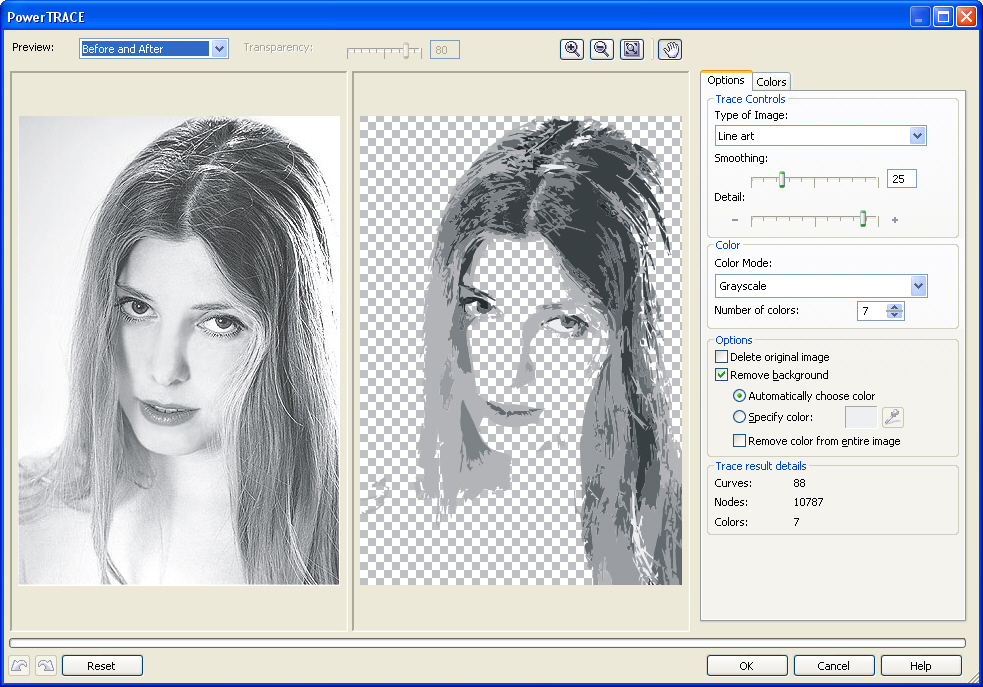
В дебатах между Adobe Illustrator и Corel Draw вы обнаружите, что оба варианта хороши и помогут вам создать желаемый графический дизайн. Оба могут быть несколько сложными в освоении, особенно если вы новичок в этой области, но Corel Draw немного более технический подход. Если вы ищете что-то универсальное и работающее с несколькими вариантами программного обеспечения Adobe, выберите Illustrator.
Если вы работаете в Windows и хотите иметь множество вариантов совместимости и форматов файлов, выберите Corel Draw.
Какой вариант программного обеспечения вы предпочитаете?
Silhouette America — Часто задаваемые вопросы — Общие проблемы с Silhouette Connect
Общие проблемы с Silhouette Connect
Проблемы с Silhouette Connect™
Если у вас возникнут проблемы с программой Silhouette Connect, вам нужно сначала убедиться, что ваша версия Adobe Illustrator или CorelDraw совместима.
После того, как вы подтвердите, что у вас есть совместимая версия Adobe Illustrator или CorelDraw, большинство проблем, возникающих с программой Silhouette Connect , можно решить, удалив и переустановив программу Silhouette Connect .
В некоторых случаях проблема может быть связана с программой Adobe Illustrator® или CorelDRAW®, и переустановка этих программ может решить проблему.
Другие конкретные проблемы перечислены в разделах ниже.
Пустое изображение в окне предварительного просмотра Silhouette Connect
Обратите внимание, что Silhouette Connect распознает только линии.
Если вы пытаетесь отправить изображение, которое представляет собой импортированный растровый файл (например, файл JPG или PNG), его необходимо преобразовать в линии или обвести в программе Illustrator. Если вы используете файл с нарисованными линиями, выберите линии, чтобы убедиться, что они были обведены, чтобы они отображались правильно.
Текст не отображается в окне предварительного просмотра Silhouette Connect
Если некоторые из ваших шрифтов не отображаются в программе Silhouette Connect , это, как правило, указывает на то, что рассматриваемые шрифты еще не были преобразованы в путь.
Вы можете преобразовать шрифты в путь следующим образом:
Откройте исходный документ в CorelDRAW. Выделите все текстовые объекты. Щелкните правой кнопкой мыши. Выберите «Преобразовать в кривые».Работа Двойная резка
Если задание дважды обрезано при отправке из Silhouette Connect, но опция двойного обрезания не выбрана, сделайте следующее:
Откройте настройку, которую хотите использовать. Установите флажок «Двойной обрез». проверить СохранитьОбласть резки выглядит повернутой
Дизайны, отображаемые на экране «Отправить в Silhouette», должны отображаться точно так же, как они будут отправлены на раскройную машину Silhouette.
Возможно, вам потребуется убедиться, что во время настройки файла в Adobe Illustrator или CorelDRAW размер страницы не превышает размер мата, а дизайн помещается в пределах границы, обведенной красной линией, которая отображается на экране.
Проблемы с регистрационными метками в Silhouette Connect
Если программное обеспечение Silhouette Studio запущено, выполните следующие действия:
Закройте Silhouette StudioПРИМЕЧАНИЕ.
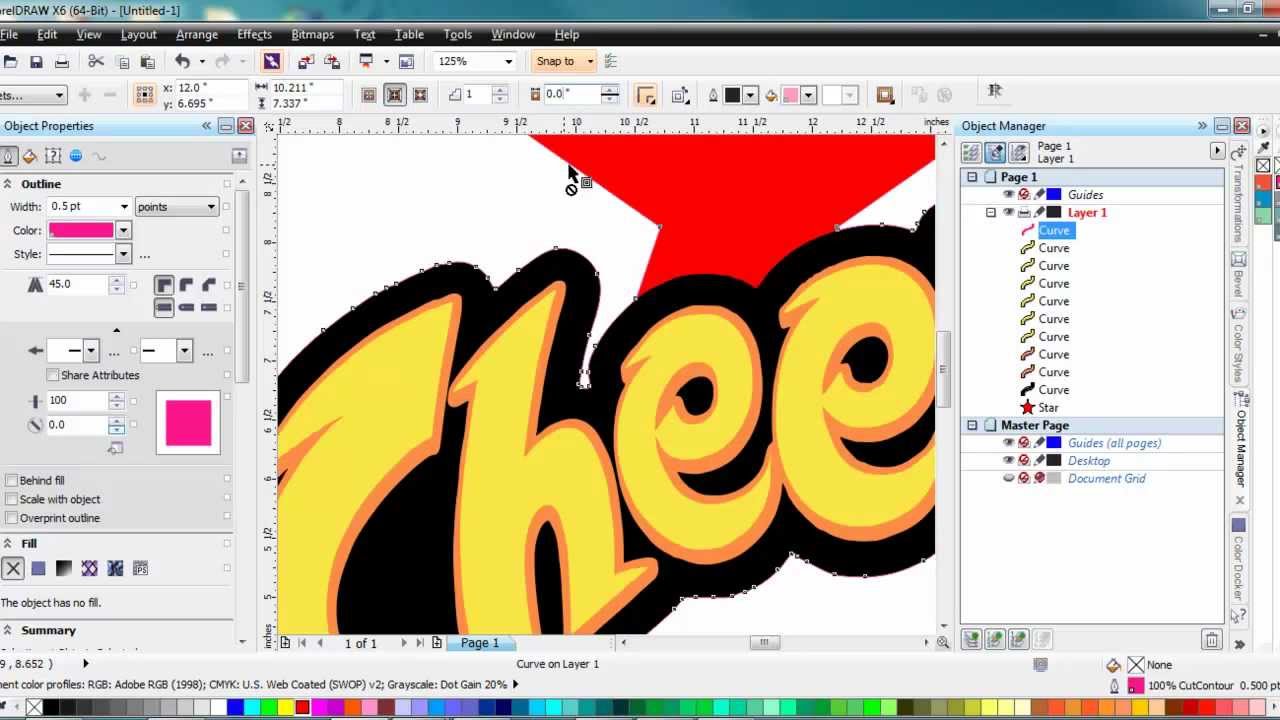 Запуск нескольких программ, которые пытаются подключиться к раскройной машине Silhouette одновременно, может вызвать потенциальные проблемы. Выйдите из подключаемого модуля Silhouette Connect. Выключите питание Silhouette. станок для резки Повторно отправьте изображение из Adobe Illustrator или CorelDRAW в подключаемый модуль Silhouette Connect. Включите устройство Silhouette.
Запуск нескольких программ, которые пытаются подключиться к раскройной машине Silhouette одновременно, может вызвать потенциальные проблемы. Выйдите из подключаемого модуля Silhouette Connect. Выключите питание Silhouette. станок для резки Повторно отправьте изображение из Adobe Illustrator или CorelDRAW в подключаемый модуль Silhouette Connect. Включите устройство Silhouette.Если программное обеспечение Silhouette Studio не запущено, выполните следующие действия:
мат/материалы из раскройной машины Silhouette Выключите устройство Silhouette Повторно отправьте изображение из Adobe Illustrator или CorelDRAW в подключаемый модуль Silhouette Connect Включите питание устройства Silhouette Загрузите коврик/материалы обратно в раскройную машину Silhouette Убедитесь, что регистрация метки находятся внутри области вырезанияПРИМЕЧАНИЕ. Эта проблема обычно возникает, если вы забыли добавить ма t в программном обеспечении или не используете мат.Вырезаемая область уменьшается, когда вы не используете коврик, хотя метки совмещения не адаптируются к этому изменению автоматически.
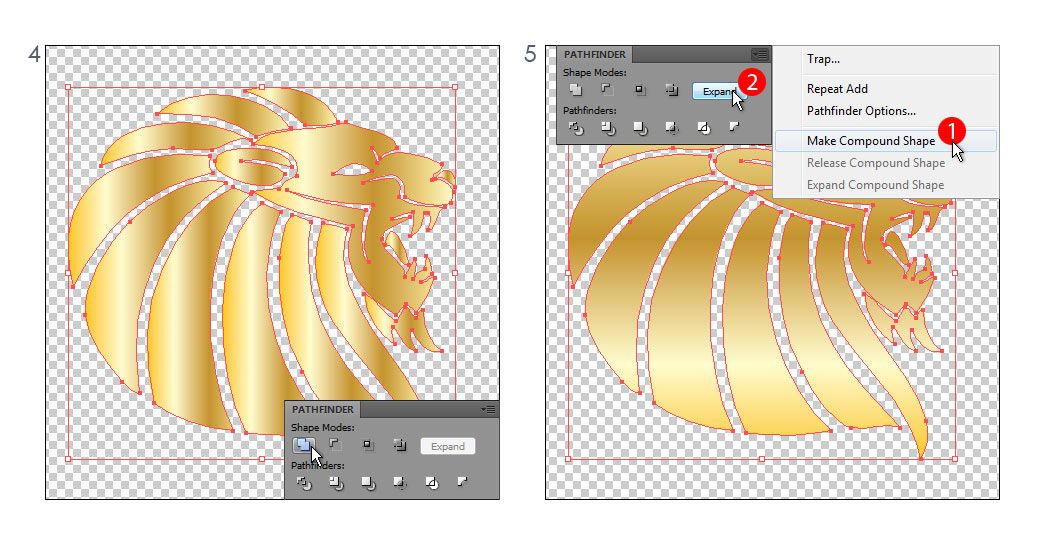
Сообщение об ошибке: cpif_too_big
Сообщение «cpif_too_big…» указывает на то, что исходный проект содержит большое количество линий разреза и потенциально может быть слишком большим для обработки.
Пороговое значение для отображения этого предупреждения составляет более 2500 отдельных линий реза. Наличие сообщения означает, что дизайн просто очень большой с большим количеством линий разреза, и что для загрузки дизайна потребуется довольно много времени или что раскройная машина не сможет его обработать.
Поскольку программа Silhouette Connect не является программой проектирования, она предполагает, что пользователь знает, как построен дизайн, и сколько линий было сгенерировано для обработки. В конце концов, сообщение является просто напоминанием пользователю о возможности вернуться и изменить дизайн в Adobe Illustrator или CorelDRAW, чаще всего путем отключения нежелательных линий.
Если выбрано «cpif_too_big_cancel», вы можете отказаться от попытки, чтобы вернуться и отключить ненужные части перед повторной отправкой в Silhouette Connect.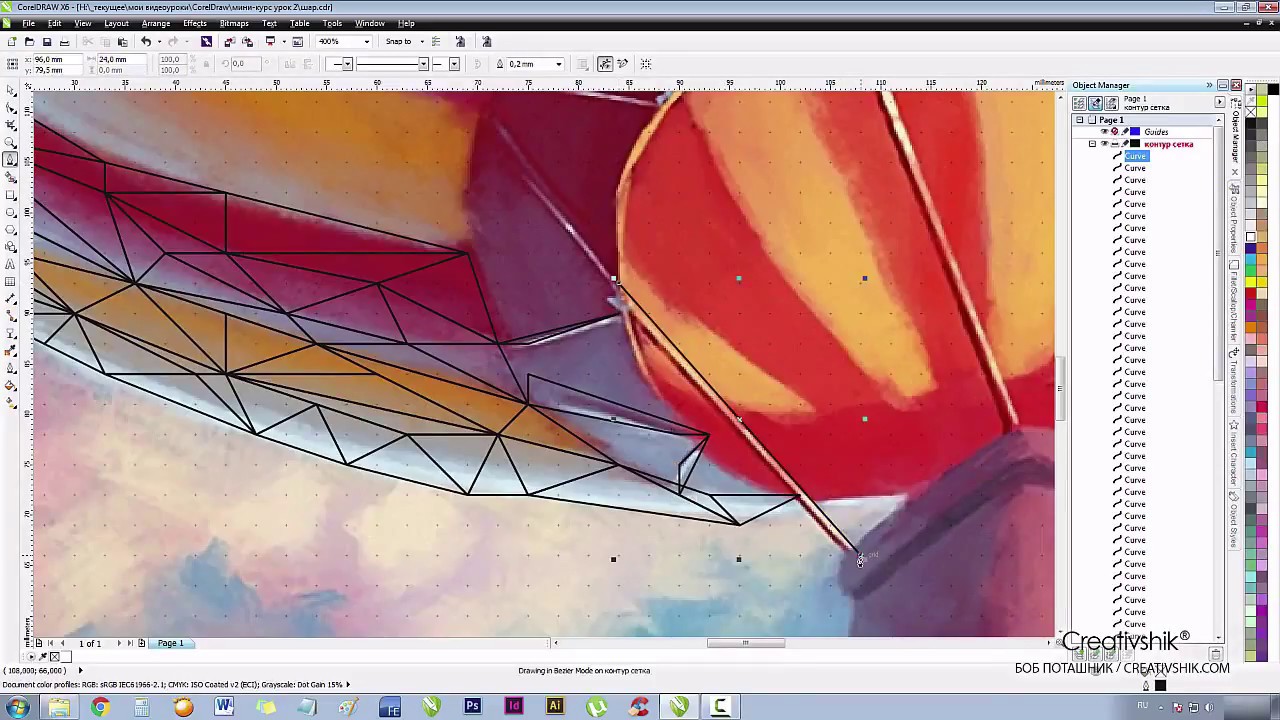
Если выбрано «cpif_too_big_OK», вы можете продолжать отправлять всю работу в подключаемый модуль Silhouette Connect, хотя это может занять некоторое время.
Копировать в Adobe Illustrator
Этот набор макросов CorelDRAW/Corel DESIGNER позволяет легко обмениваться графикой между CorelDRAW, Corel DESIGNER и продуктами Adobe, такими как Adobe Illustrator , Adobe Photoshop , Adobe InDesign и другие через систему буфер обмена.
Макросы могут копировать объекты CorelDRAW в буфер обмена в количество форматов файлов Adobe, таких как:
- Adobe Illustrator (AICB)
- Формат переносимых документов (PDF)
- Инкапсулированный PostScript (EPS)
Каждый формат имеет свои преимущества и ограничения. Adobe
Формат буфера обмена Illustrator наиболее переносим и понятен большинству пользователей.
Adobe, а также приложений некоторых других поставщиков.
Макросы также могут вставлять графику, помещенную в буфер обмена. в одном из вышеуказанных форматов в документ CorelDRAW, что делает его можно копировать и вставлять объекты между CorelDRAW и, скажем, Adobe Illustrator без необходимости экспортировать и импортировать файлы.
Набор макросов содержит следующие макросы:
- КопироватьAIFormat
- ВставитьAIFormat
- ПастаAISpecial
- Настройка
CopyAIFormat
Этот макрос копирует выбранные в данный момент объекты в
документ CorelDRAW в системный буфер обмена в одном или нескольких данных Adobe
форматы, указанные в диалоговом окне настроек (см. макрос Setup ниже).Если включены все три формата данных, то каждый раз, когда объект
скопирован, три его разные копии в разных форматах помещаются на
буфер обмена, таким образом гарантируя, что наибольшее количество приложений может
понять эти данные и вставить их в свой документ.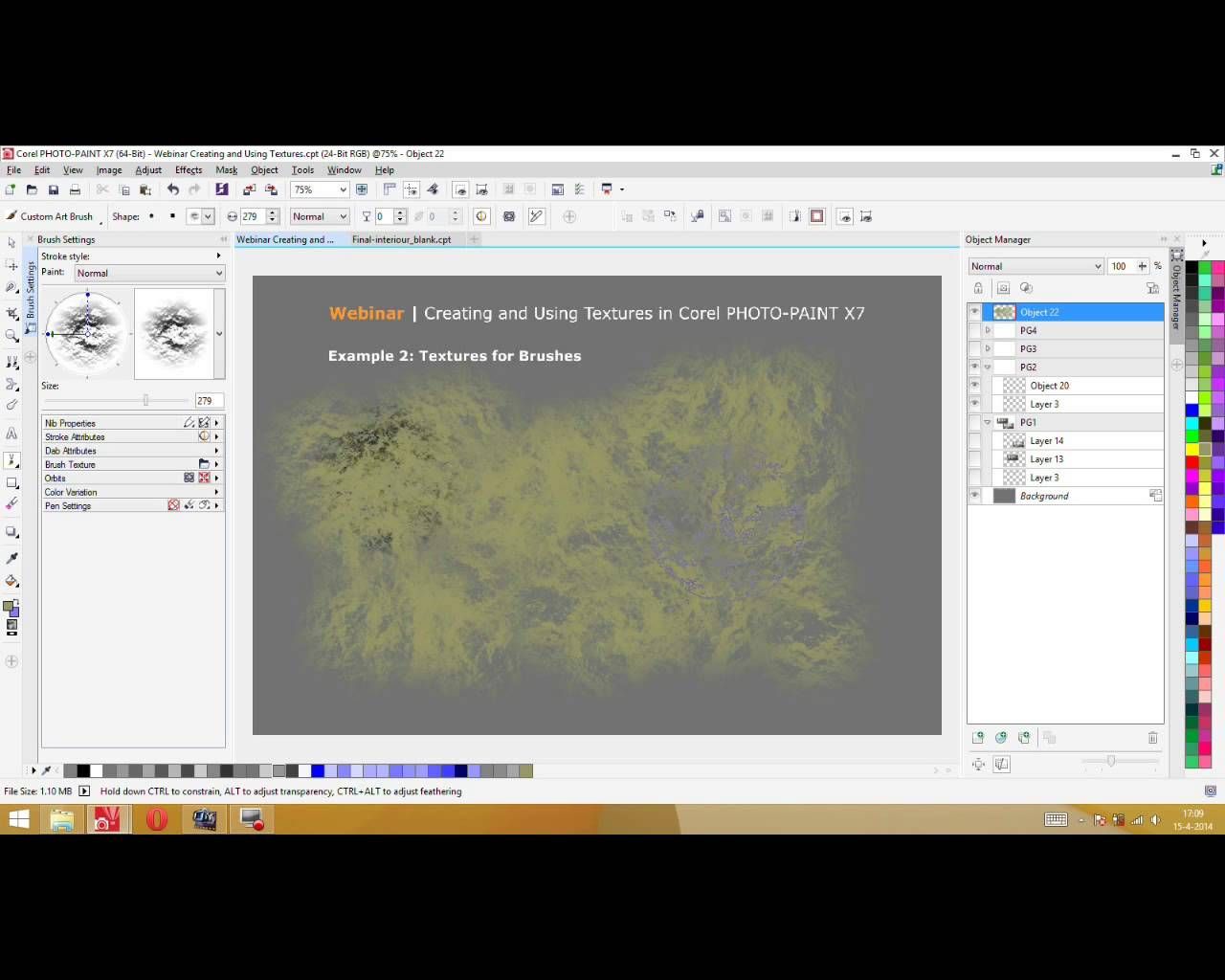
Однако размещение каждого документа в трех форматах данных занимает какое-то время, и если производительность важна, и если вы работаете с конкретное приложение, которое может понять только один из доступных данных форматы надежно, вы можете включить только один формат и, таким образом, сократить время, необходимое для копирования выделения в буфер обмена.
Настройка
Запуск этого макроса показывает выбор формата данных для операцию копирования, как описано выше. Изменения, внесенные в этом диалоговом окне, будут применяется ко всем последовательным копиям до тех пор, пока не будет изменено снова.
Формат файла Adobe Illustrator — собственный буфер обмена
формат файла для Adobe Illustrator 7 и 8. Он также распознается
более поздняя версия Adobe Illustrator (9, 10, 11/CS), а также Adobe Photoshop
при вставке векторных объектов в векторные слои Photoshop или обтравочные контуры.
PDF — это формат, используемый более поздней версией Adobe Illustrator. версии (9, 10, 11/CS). Он также признан Adobe InDesign и возможно, другие приложения Adobe.
EPS может использоваться некоторыми приложениями, которые распознают ни Illustrator, ни форматы PDF.
Обратите внимание, что каждый формат файла имеет свои ограничения. За например, объекты с заливками и контурами, скопированные в формате PDF, будут вставлены как два отдельных объекта — один с контуром и без заливки, а другой без контур и заливка.В большинстве случаев формат Adobe Illustrator должен быть наиболее совместимы. Но, поэкспериментировав, вы сможете выбрать формат, который подходит вам лучше всего.
Существует возможность преобразовать весь текст в кривые до
экспорт. Это особенно полезно при копировании векторной графики в Photoshop.
в качестве обтравочного контура, поскольку Photoshop требует, чтобы весь текст был преобразован в
кривые перед оклейкой.
Вставить AIFormat
Вставляет графику, помещенную в буфер обмена, в один из три распознаваемых формата в текущий документ CorelDRAW.
Если данные представлены в более чем одном формате на буфера обмена, макрос пытается выбрать первый распознаваемый формат в следующий порядок:
- Adobe Illustrator
- ПДФ
- EPS
Обратите внимание, что формат данных EPS недоступен для CorelDRAW 10 из-за некоторых ограничений фильтра импорта EPS в CorelDRAW 10.
Также обратите внимание, что Adobe Illustrator CS (и, возможно, Illustrator 9
и 10) использовать PDF v1.4 формат. CorelDRAW 10 и 11 с трудом импортируют
эту версию PDF и в большинстве случаев терпит неудачу. Однако CorelDRAW 12+, похоже,
гораздо лучшая работа в этом. Если вы хотите скопировать объекты из Adobe
Illustrator и вставьте их в CorelDRAW, вы должны либо использовать CorelDRAW
12 (и выше) для этого или включите формат буфера обмена AICB в настройках буфера обмена. диалоговое окно Adobe Illustrator.
диалоговое окно Adobe Illustrator.
Паста AISpecial
Если формат данных, выбранный PasteAIFormat, не дает удовлетворительные результаты при вставке объектов, вы можете выбрать альтернативу формат тройки.Например, если вы копируете объект из Adobe Illustrator поместит данные во все три формата. Вставка объектов с PasteAIFormat выберет формат данных AICB. Если это не выглядит правильно в CorelDRAW, вместо этого вы можете выбрать формат данных PDF или даже EPS. Ты следует использовать этот макрос в этом случае.
При запуске появится диалоговое окно «Специальная вставка»:
Он покажет все форматы данных, доступные в настоящее время на буфер обмена.Выберите нужный формат и нажмите OK, чтобы вставить объекты.
Если у вас есть вопрос по установке или использованию этого макроса или любого другого
связанный вопрос, пожалуйста, разместите их в форум .
Загрузить Копировать макросы Adobe Illustrator для CorelDRAW 10/11/12/X3/X4:
Загрузить Копировать макросы Adobe Illustrator для Corel DESIGNER 10/12:
См. инструкции по установке.
Сохранение файлов из Corel Draw для агентств микростоков
Сегодняшний краткий совет призван помочь меньшинству иллюстраторов, использующих Corel Draw для создания векторов для микростоков.Вы узнаете, как лучше всего сохранять файлы, совместимые с Adobe, из Corel, а также как упорядочивать и экспортировать изображения для основных фондовых агентств. Давайте начнем!
Введение: обучение на собственном опыте
Давайте посмотрим, правильно ли я вас понял: вы говорите, что используете Corel Draw для создания векторов для микростоковых агентств, верно? Отличный выбор мой друг! Я вижу, у тебя хороший вкус. Вы тоже очень смелы, я должен добавить. Почему смелый? Потому что мы живем в мире Adobe.Каждый, кто создает контент в Corel, зная, что он, скорее всего, будет просматриваться в программном обеспечении Adobe, в моих глазах смелый. Я имею в виду, просто подумайте обо всех вещах, которые могут пойти не так: ваши файлы могут быть несовместимы, цвета могут выглядеть не так, как при их создании. ну, я думаю, это все.
Я имею в виду, просто подумайте обо всех вещах, которые могут пойти не так: ваши файлы могут быть несовместимы, цвета могут выглядеть не так, как при их создании. ну, я думаю, это все.
Похоже, все не так плохо, как я. Тем не менее, если вы серьезно относитесь к своей работе на микростоках, даже не начинайте рисовать, пока не освоите методы решения этих двух проблем .Поверьте мне в этом! Я потерял много времени (и больше) только потому, что торопился рисовать и загружать, и не обратил внимания на то, что между Corel и Illustrator есть большие различия. Я не хочу, чтобы вы прошли через то же самое, поэтому я делюсь с вами своим скромным опытом.
Итак, давайте начнем с сохранения ваших файлов.
100 миллионов пользователей Corel по всему миру
Для пользователей Corel эта проблема является скрытым благословением. «Подарок, завернутый в проблему» , как говорится.Это проблема, потому что стандарт для векторных файлов, которые принимаются микростоковыми агентствами, установлен Adobe Illustrator. Почему это так? Ну, не потому, что Illustrator лучше Corel, а из-за старшего брата Illustrator — Photoshop.
Почему это так? Ну, не потому, что Illustrator лучше Corel, а из-за старшего брата Illustrator — Photoshop.
Adobe Photoshop настолько хорош, что проложил путь для Illustrator и остальных его младших братьев и сестер, и теперь они правят. Но как это может быть преимуществом для пользователей Corel? Ну, во-первых, по сравнению с пользователями Adobe наша группа может показаться относительно небольшой.Но по статистике эта небольшая группа на самом деле насчитывает более 100 миллионов человек. Да, верно — сегодня более 100 миллионов человек используют программное обеспечение Corel в 75 странах мира. Часто у этих людей возникают проблемы с использованием файлов Adobe Illustrator. Многие пользователи Illustrator просто игнорируют это число (100 000 000) и ведут себя так, будто каждый может открыть свои иллюстрации, созданные с помощью последней версии AI. Они используют сетки, прозрачности, тени, сохраняют файлы в более высоких версиях и так далее. В результате во многих случаях пользователи Corel даже не могут видеть, что они (художники ИИ) создали. Но когда ВЫ создаете что-то, это будет легко просматриваться пользователями Corel, пользователями Adobe, пользователями Freehand и всеми остальными. Разве это не приятное преимущество? 🙂
Но когда ВЫ создаете что-то, это будет легко просматриваться пользователями Corel, пользователями Adobe, пользователями Freehand и всеми остальными. Разве это не приятное преимущество? 🙂
Сохранение различных типов файлов
Поэтому, когда я что-то рисую, я обычно сохраняю это в следующих форматах файлов: CDR, AI, EPS, JPEG и PSD. Не все микростоковые агентства принимают все эти типы, но тем не менее стоит отправлять столько файлов, сколько принимается. Вы можете сделать это с помощью graphicriver.net, istockphoto.com и fotolia.ком например.
Прежде чем я расскажу подробности, я должен знать, какую версию Corel Draw вы используете. Ну, очевидно, вы не можете мне сказать, поэтому я предполагаю, что вы используете Corel Draw 12, Corel Draw X4 или Corel Draw X5. Примеры и снимки экрана в этом кратком совете относятся к этим трем. Если вы используете более старую версию — они не сильно отличаются от 12, поэтому я думаю, что вы тоже можете следовать этому руководству. Вам также потребуются Adobe Illustrator и Adobe Photoshop, так как некоторые операции экспорта также будут выполняться через них.Лично я использую Corel X4, Illustrator CS4 и Adobe Photoshop CS5.
Вам также потребуются Adobe Illustrator и Adobe Photoshop, так как некоторые операции экспорта также будут выполняться через них.Лично я использую Corel X4, Illustrator CS4 и Adobe Photoshop CS5.
Шаг 1: Сохранение файла CDR
Это самая простая часть. Просто перейдите в «Файл» > «Сохранить как», измените «Тип файла» на CDR, а для «Версия» выберите 9.0. Более старые версии устарели, плюс доказано, что файлы в версии 9 дают наилучшие результаты для векторов микростоков. Там, откуда я родом, все рекламные агентства используют Corel Draw, и их требования к файлам должны быть сохранены как версия 9.0. Это проблема только в том случае, если вы хотите использовать сетки, но, поскольку вы являетесь пользователем Corel, вы не собираетесь делать это для своих иллюстраций на микростоках. Однако не расстраивайтесь по этому поводу, потому что есть и другие способы создания великолепных реалистичных изображений. Мы обсудим их в другом уроке.
Шаг 2: Сохранение файла JPG
Вы также экспортируете файл JPEG из Corel.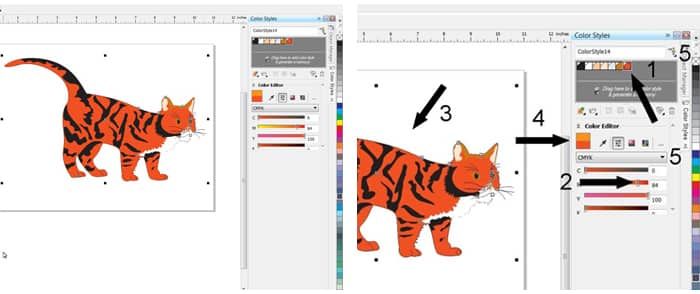 Перейдите в меню «Файл» > «Экспорт» > назовите файл и измените тип файла на JPEG. (Обратите внимание, что когда вы сохраняли файл CDR, вы использовали опцию СОХРАНИТЬ КАК, а теперь вы используете опцию ЭКСПОРТ.) Когда вы это сделаете, появится меню под названием «Преобразовать в растровое изображение». В параметрах размера изображения выберите измерения в пикселях. Затем измените большую из двух сторон изображения на 4900 пикселей. Параметры «Сохранить соотношение сторон» должны быть выбраны, а «Сохранить исходный размер» — нет. Разрешение 300 dpi.
Перейдите в меню «Файл» > «Экспорт» > назовите файл и измените тип файла на JPEG. (Обратите внимание, что когда вы сохраняли файл CDR, вы использовали опцию СОХРАНИТЬ КАК, а теперь вы используете опцию ЭКСПОРТ.) Когда вы это сделаете, появится меню под названием «Преобразовать в растровое изображение». В параметрах размера изображения выберите измерения в пикселях. Затем измените большую из двух сторон изображения на 4900 пикселей. Параметры «Сохранить соотношение сторон» должны быть выбраны, а «Сохранить исходный размер» — нет. Разрешение 300 dpi.
Теперь вы, вероятно, задаетесь вопросом, почему вы набрали 4900 пикселей для более длинной стороны вашего jpeg-изображения. Вы делаете это по двум причинам. Во-первых, потому что это требование микростокового агентства под названием Veer, во-вторых, у всех остальных агентств нет такого требования, но они хотят, чтобы изображение в формате jpeg было БОЛЬШИМ.Поэтому, когда вы сохраняете свой файл в таком размере и разрешении, все довольны, и вам не нужно сохранять отдельный файл jpeg для каждого агентства.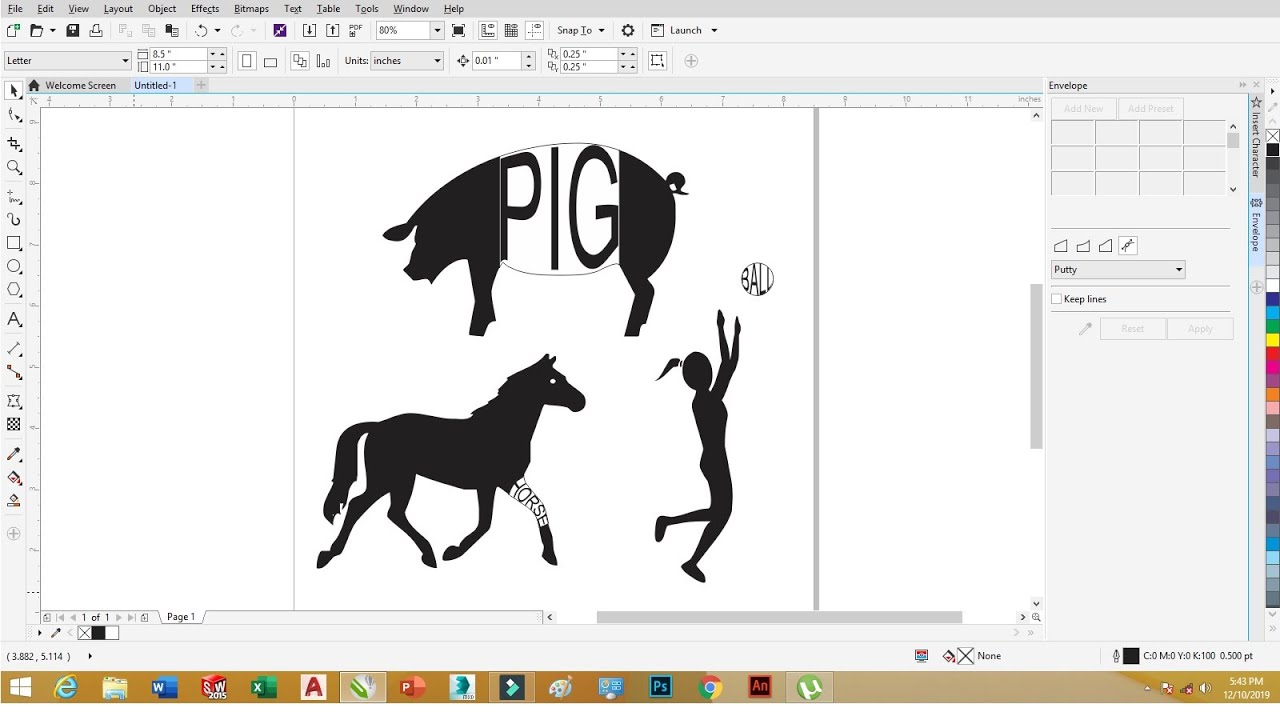
Теперь давайте продолжим с остальными опциями. Для «Цветового режима» вы выбираете RGB. Вы можете быть лучшим иллюстратором в мире, но я все равно скажу это, просто чтобы напомнить вам: «ВЕКТОРЫ В CMYK, РАСТРЫ В ЦВЕТОВОМ РЕЖИМЕ RGB». Ты знаешь почему? Потому что векторные файлы, скорее всего, будут распечатаны, а растровые файлы, скорее всего, будут просматриваться на экране.
Еще один очень важный параметр — «Применить профиль ICC».Он должен быть включен, активен, отмечен, выбран… Если вы этого не сделаете, вы увидите очень странные цвета на экране, когда откроете изображение для предварительного просмотра в формате jpeg. Я не хочу утомлять вас до смерти разговорами о профиле ICC, так что просто доверьтесь мне в этом. Или вы можете проверить информацию об этом в справке Corel.
Последним параметром, который следует проверить или выбрать, является «Сглаживание». Вы сохраняете все файлы в одной папке. Не создавайте новую папку для каждого типа файлов. Позже вам может понадобиться создать новые папки для некоторых агентств, но не для типов файлов.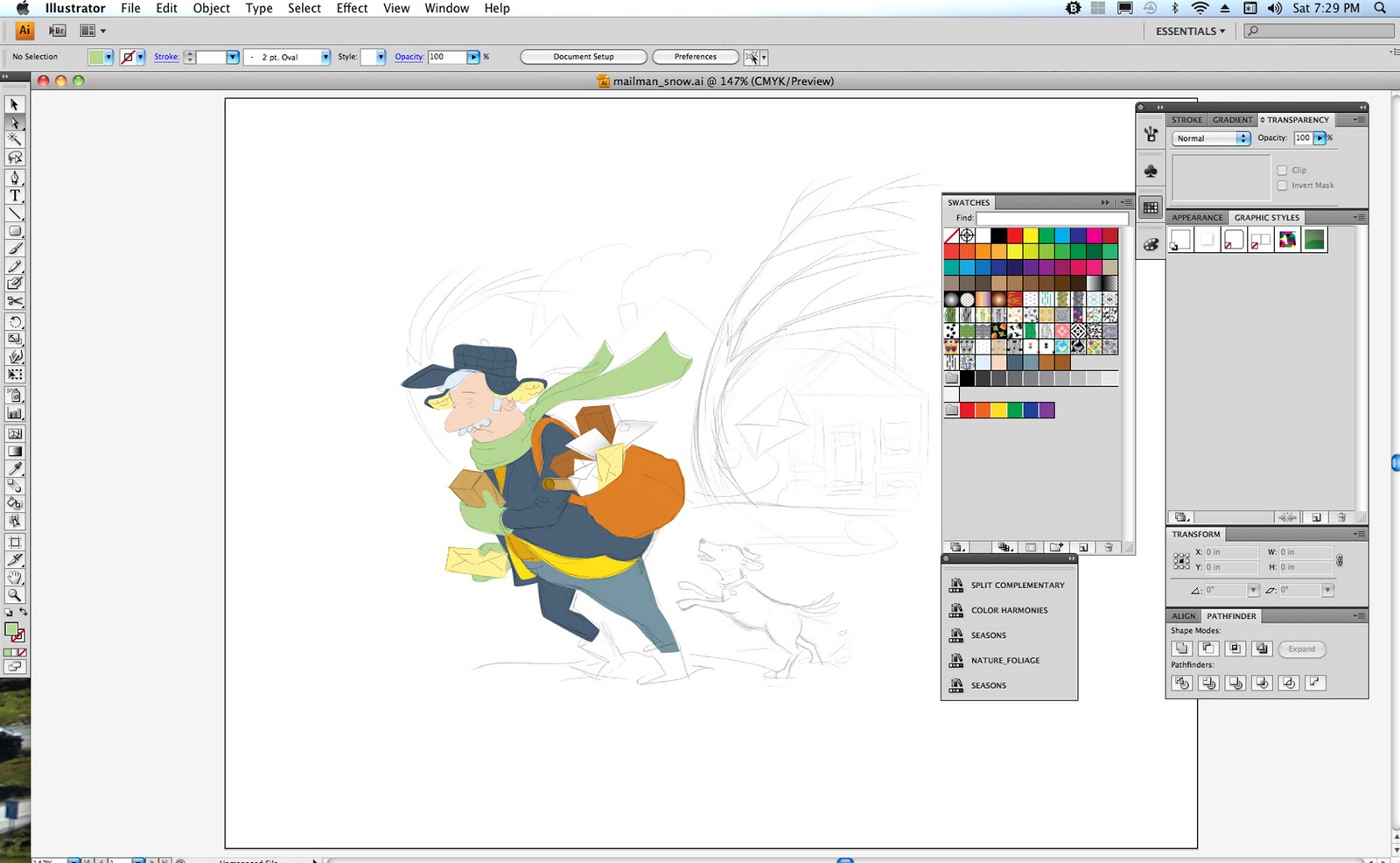
Шаг 3: Сохранение AI-файла
Теперь это здесь может сделать или испортить вашу иллюстрацию. Как вы знаете, наиболее важным векторным файлом является файл EPS. Но поскольку Corel экспортирует ужасные файлы EPS, вы собираетесь сохранить файл AI, затем открыть этот файл в Illustrator и сохранить оттуда файл EPS. Вот почему очень важно, чтобы ваш AI-файл был идеальным или как можно ближе к идеальному.
Итак, вот как его сохранить: Перейдите в меню «Файл» > «Сохранить как» и в меню «Тип файла» выберите «AI — Adobe Illustrator».Затем установите параметры, как показано на рисунке 1.
Обратите внимание, что в меню «Совместимость» я выбрал «Adobe Illustrator 8.0». Эта версия Illustrator представляет собой наилучшее сочетание совместимости и качества файла. Однако, если вы используете Corel Draw 12 или более раннюю версию, у вас не будет этой опции, поскольку Illustrator 8 в то время еще не был создан. Если это так — просто сохраните файл в максимально возможной версии. Для Corel 12 это будет AI 7.0. Не волнуйтесь, это тоже сработает.Если вы используете Corel X5, ваше меню будет выглядеть немного иначе. Просто установите его, как показано на рисунке 2, и все будет в порядке.
Для Corel 12 это будет AI 7.0. Не волнуйтесь, это тоже сработает.Если вы используете Corel X5, ваше меню будет выглядеть немного иначе. Просто установите его, как показано на рисунке 2, и все будет в порядке.
Обратите внимание, что во всех случаях опция «Имитация сложных кривых с заливкой» НЕ выбрана. Это самое важное, что вам нужно помнить при сохранении AI-файлов из Corel. Если вы выберете эту опцию, Corel автоматически разрежет ваши фигуры на более мелкие и полностью испортит ваш AI-файл. Особенно, если вы использовали градиенты.
Шаг 4. Сохранение файла EPS
Файл EPS необходим всем агентствам, которым вы отправляете документы.Его сохранение ничем не отличается от того, как это делает большинство пользователей Illustrator. Это потому, что вы будете делать это не из Corel, а из Illustrator. Почему? Потому что Corel Corporation плохо с этим справилась. Да, я люблю вас, ребята, сотрудники Corel, но вы должны признать, что вы ужасно справились с экспортом хороших файлов EPS. Итак, в Illustrator вы выбираете «Файл»> «Сохранить как»> и из списка «сохранить как тип» выберите EPS. Затем установите все, как показано в
Итак, в Illustrator вы выбираете «Файл»> «Сохранить как»> и из списка «сохранить как тип» выберите EPS. Затем установите все, как показано в
Рисунок 3.
Обратите внимание, что версия, в которой вы сохраняете файл EPS, также является более ранней версией (версия 8).Идея состоит в том, чтобы больше людей могли открыть файл. Сохранение файлов EPS в версии 8 требуется для всех агентств. Однако не все так строго относятся к этому. Они говорят, что вы должны сохранять свои файлы EPS в версии 8, но если вы отправите им файл, сохраненный в последней версии, большинство из них не отклонит его. На это есть 2 основные причины. Во-первых, некоторым из них лень даже проверять версию. Но главная причина в том, что агентства полны сомнений, когда дело доходит до векторов: они хотят, чтобы все пользователи могли открывать файлы EPS, но в то же время они хотят всех крутых эффектов, которые можно сохранить только в последние версии.У них не может быть и того, и другого, и это их сильно смущает.
К счастью, у вас как у пользователя Corel нет этой проблемы, потому что вы все равно не можете использовать эти причудливые эффекты для микростоковых векторов. По умолчанию вы выбираете, чтобы все могли использовать ваши файлы, и это действительно хорошо.
Вы можете проверить, правильно ли вы сохранили файл, открыв его с помощью программы для чтения текста, например Блокнота. Когда вы это сделаете, появится список странного текста. Первая строка самая важная, и выглядеть она должна так: %!PS-Adobe-3.0 ЭПСФ-3.0
Если нет и особенно если цифры не 3.0 а например 3.1, значит вы что-то сделали не так. Также, если файл EPS намного больше, чем файл AI. EPS всегда немного больше, чем файлы AI, но если они примерно в 5 раз больше, это означает, что ваш файл не версии 8.
Шаг 5: Сохранение файла PSD
Этот файл является необязательным. На самом деле ни одно из агентств не требует этого. Лично я включаю PSD-файл, когда моя иллюстрация содержит много слоев. Например, если я загружаю набор иконок, я помещаю каждую иконку на отдельный слой. Также фон почти всегда находится на отдельном слое, поэтому дизайнер может легко выделить только объект, не вырезая его.
Например, если я загружаю набор иконок, я помещаю каждую иконку на отдельный слой. Также фон почти всегда находится на отдельном слое, поэтому дизайнер может легко выделить только объект, не вырезая его.
Вот как это сделать: Если вы используете последнюю версию Corel X5, вы можете экспортировать PSD-файл прямо из нее. X5 экспортирует хорошие и, прежде всего, СЛОИСТЫЕ PSD-файлы (в отличие от предыдущих версий, которые не экспортируют слои в PSD).
Если вы используете версии X4 или более ранние версии Corel, вам потребуется экспортировать PSD-файл из Illustrator.Но поскольку вы только что использовали Illustrator для файла EPS, это не займет у вас много времени. Просто сделайте это: выберите «Файл» > «Цветовой режим документа» > «Цвет RGB». Поскольку файл PSD является растровым, он должен быть в файле RGB. (Векторы CMYK, растры RGB, помните!) После этого перейдите в меню «Файл» > «Экспорт» > «Сохранить как тип» > PSD и установите параметры, как на рисунке 4.
Теперь откройте файл в Adobe Photoshop и проверьте, все ли в порядке.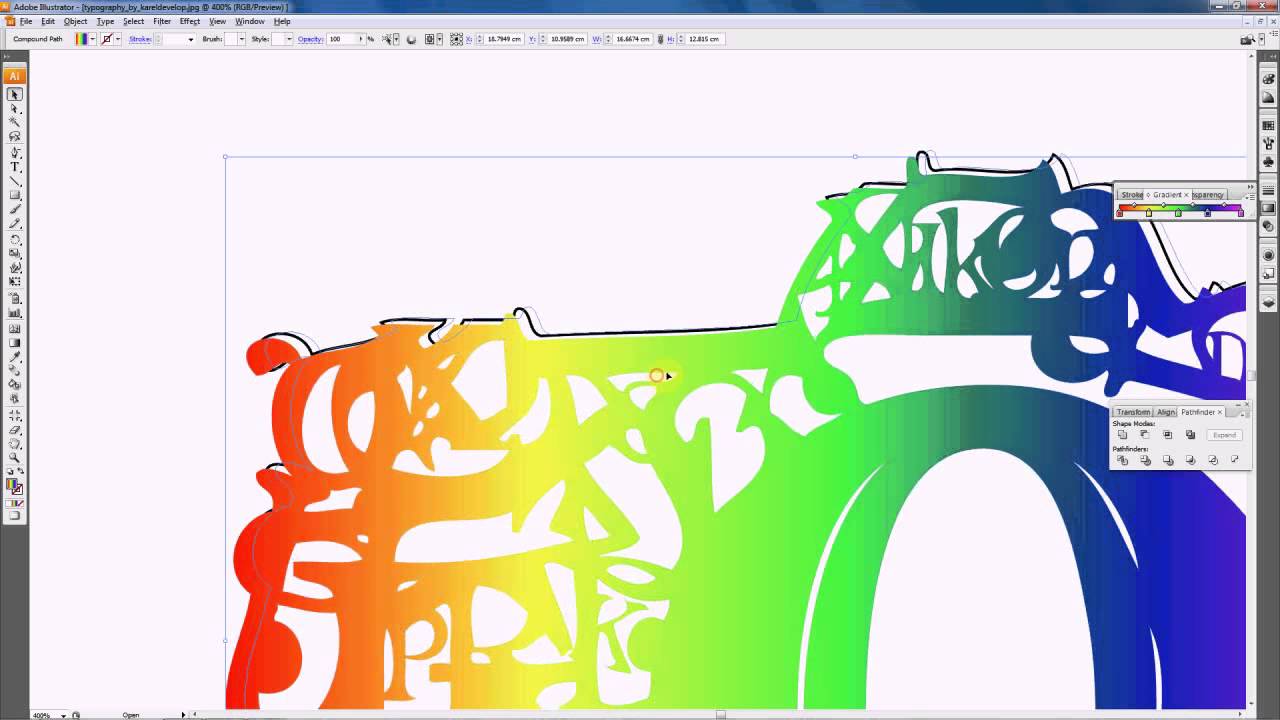 Со мной это никогда не бывает нормально. Мне всегда приходится объединять какие-то ненужные слои, растрировать их, переименовывать или обрезать все изображение.Я не знаю почему, но иногда экспортированные файлы PSD немного больше оригинала (например, на 1 пиксель с каждой стороны больше). Когда файл такой, вокруг него тонкая прозрачная рамка. Самый простой способ исправить это — в Photoshop перейти в «Изображение»> «Размер холста»>, а затем ввести параметры исходного размера, как в исходном файле Corel.
Со мной это никогда не бывает нормально. Мне всегда приходится объединять какие-то ненужные слои, растрировать их, переименовывать или обрезать все изображение.Я не знаю почему, но иногда экспортированные файлы PSD немного больше оригинала (например, на 1 пиксель с каждой стороны больше). Когда файл такой, вокруг него тонкая прозрачная рамка. Самый простой способ исправить это — в Photoshop перейти в «Изображение»> «Размер холста»>, а затем ввести параметры исходного размера, как в исходном файле Corel.
Допустим, вы создали исходный файл формата А4. В сантиметрах это 21,0 х 29,7. Но когда вы откроете свой PSD-файл в Photoshop, он будет равен 21.02 х 29,72. Поэтому я просто удаляю последнюю цифру «2» из этих чисел, и все готово. Но не забудьте сделать это в меню «Размер холста», а НЕ в меню «Размер изображения». Когда вы измените эти числа, Photoshop спросит, уверены ли вы, что хотите обрезать изображение. Скажи да. Он вырежет только те пиксели, которых в любом случае не должно было быть.
В конце, когда вы закрываете файлы EPS в Illustrator, не забудьте НЕ сохранить изменения, которые вы только что сделали. Изменение заключается в том, что вы переключили цветовой режим вашего файла с CMYK на RGB только для того, чтобы вы могли экспортировать файл PSD.Но если вы решите сохранить изменения в файле, ваш файл EPS также будет в RGB, что плохо.
Дополнительные файлы и имена
Хорошо, теперь у вас есть иллюстрация в 5 различных типах файлов. Если у вас есть время, вы можете сохранить еще больше типов, таких как прозрачный PNG, PDF и многие другие.
Здесь самое главное поставить себя на место дизайнера. Подумайте, как будут использоваться ваши иллюстрации. Например, если вы рисуете веб-элементы, ваши растровые файлы даже важнее, чем векторы.В этом случае будет большим плюсом для вас, если у вас есть прозрачный файл PNG и файл PSD, наложенные правильно. А если вы рисуете фон или постер — они вам вообще не нужны. Предварительный просмотр в формате jpeg будет единственным необходимым растровым файлом.
Способность поставить себя на место дизайнера имеет решающее значение для успеха не только пользователей Corel, но и всех иллюстраторов микростоков. Помогая дизайнеру и предоставляя нужные ему типы файлов, вы заставляете их возвращаться за новыми покупками, а это означает увеличение продаж для вас.
В некоторых случаях дизайнер вернется за добавкой, но у вас не будет того, что он или она ищет. Отлично! Это означает, что вас, скорее всего, наймут рисовать то, что они хотят, и на этот раз вы получите все деньги.
Но давайте вернемся к вашим файлам. Убедитесь, что все они имеют одинаковое имя. Они должны отличаться только расширением типа файла. Это важно, потому что, когда вы загружаете их в некоторые агентства, а файл JPEG не совпадает в точности с файлом EPS, система автоматической загрузки предполагает, что вы загружаете две разные иллюстрации.Теперь выберите 5 файлов и заархивируйте их. Даже если вы используете WinRAR, как и я, все равно заархивируйте их. Агентства микростоков принимают только ZIP-архивы.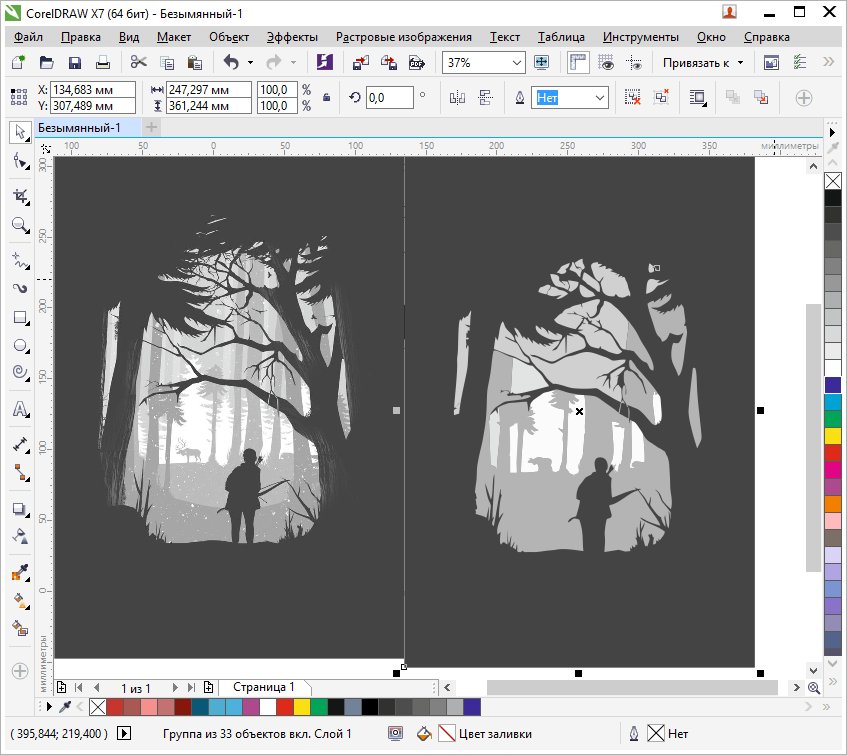 Этот архив фактически является вашим «основным» файлом для GraphicRiver, Fotolia, DepositPhotos и некоторых других агентств.
Этот архив фактически является вашим «основным» файлом для GraphicRiver, Fotolia, DepositPhotos и некоторых других агентств.
В зависимости от агентства у вас будут разные требования к процессу загрузки. Некоторым из них понадобится ваш ZIP-архив, другим нужны только файлы JPEG и EPS, а третьим нужны ZIP-архивы, но с другим содержимым.Например, Istockphoto захочет, чтобы этот архив содержал только дополнительные файлы (AI, CDR, PSD, PNG) без файлов EPS и JPEG. Vectorstock потребует от вас заархивировать только файл EPS и так далее. Но какими бы странными ни были эти требования, ваши файлы понравятся всем.
Заключение
Все это сохранение и экспортирование выглядит как большая работа, но когда вы привыкнете к этому, вы сделаете это очень быстро. У меня это занимает не более 2 минут. Однако больше времени занимает создание предварительных изображений и эскизов для агентств, которые не генерируют их автоматически (Vectorstock, GraphicRiver).Но вам не обязательно быть пользователем Corel, чтобы тратить время таким образом.
Итак, напоследок подытожим процесс сохранения векторов микростоков для пользователей Corel. Сначала вы сохраняете файл CDR в версии 9. Затем вы экспортируете предварительный просмотр в формате JPEG. Далее идет файл AI (версия 8), который вы также сохраняете в Corel. Вы открываете этот AI-файл в Illustrator и сохраняете оттуда файл EPS (версия 8). В конце, если вы хотите, вы можете сохранить дополнительные файлы, такие как EPS, PNG, PDF.
Конечно, это можно сделать и другими способами.Это только мой способ, и пока он работает. Но если вы знаете что-то еще — поделитесь, пожалуйста, в комментариях. Нас, Corel Drawers, здесь меньшинство, поэтому будет здорово, если мы сможем учиться друг у друга с помощью vector.tutsplus.com.
.


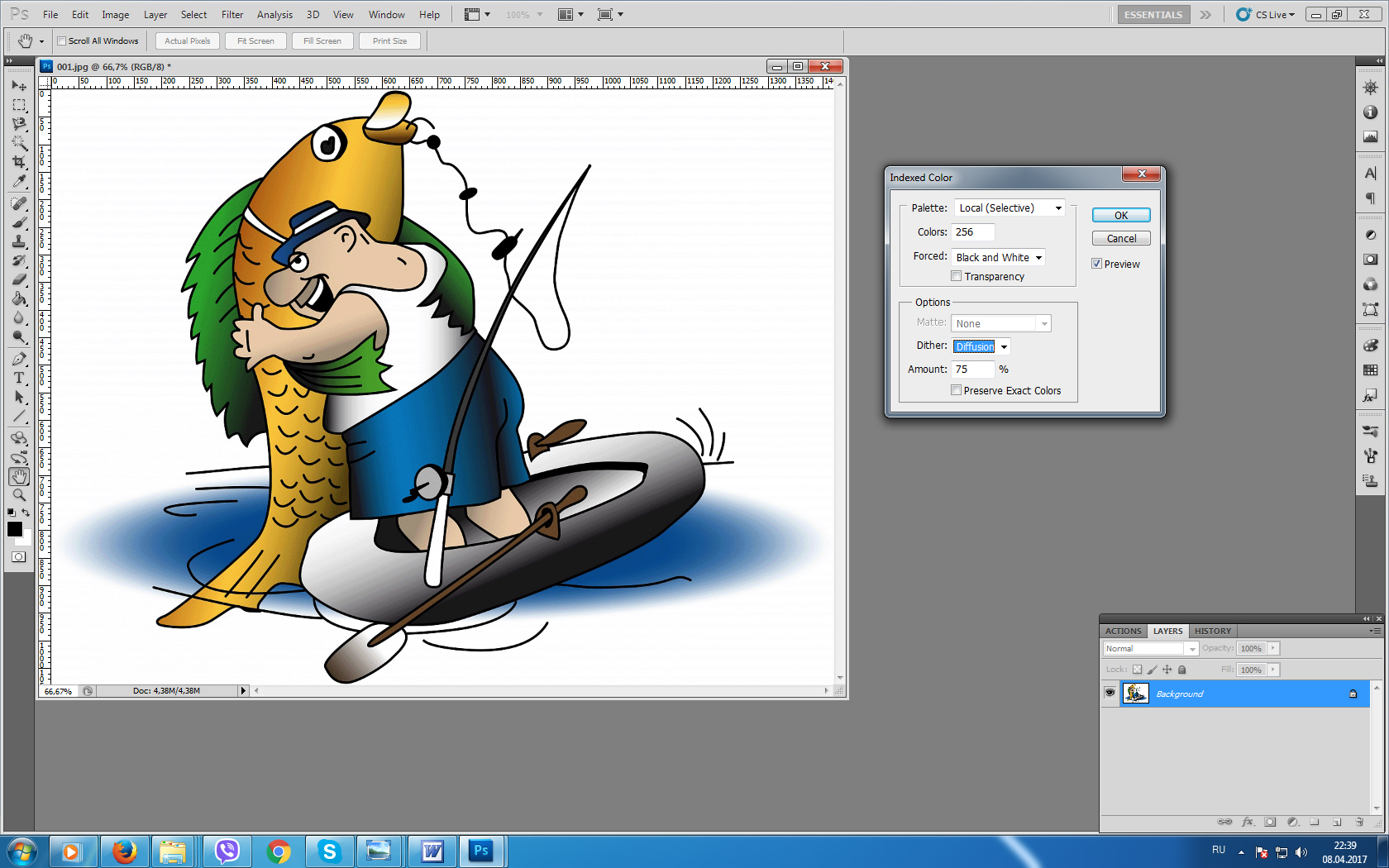

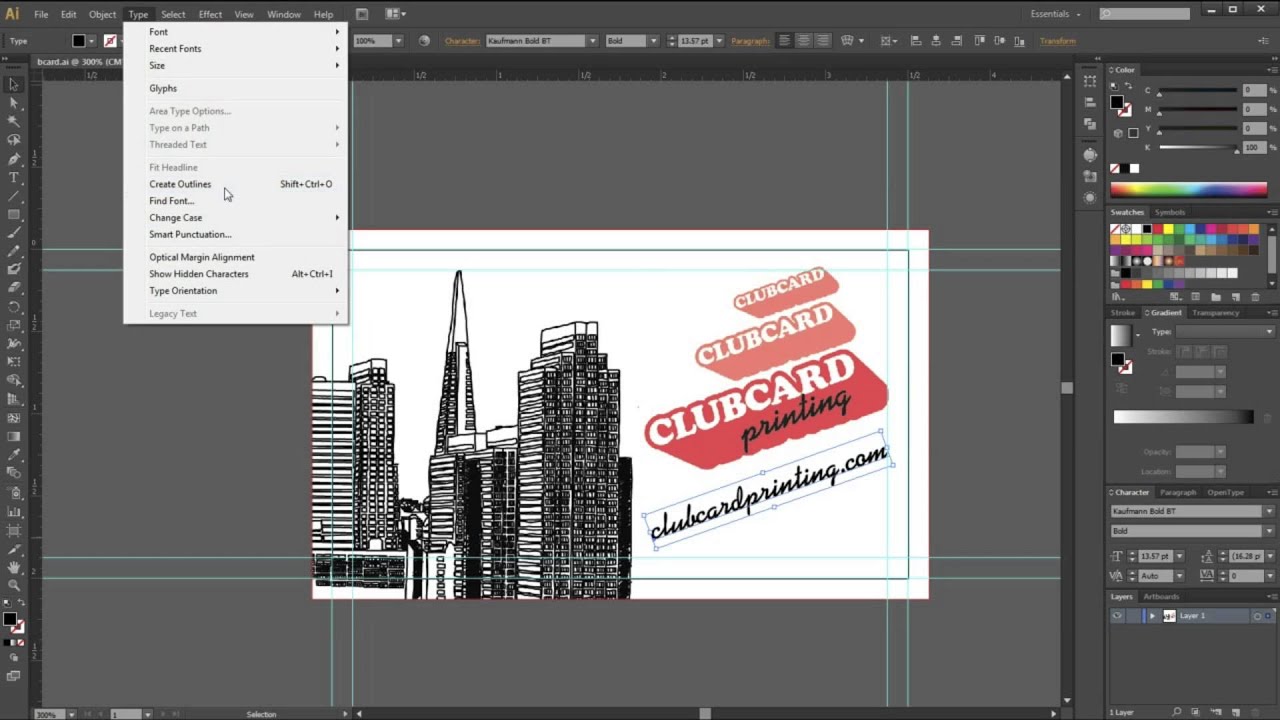 Выберите файлы с компьютера, Google Диска, Dropbox, URL или перетащив их на страницу.
Выберите файлы с компьютера, Google Диска, Dropbox, URL или перетащив их на страницу.