Как круто в фотошопе обработать фото: Уроки фотошопа. Обработка и ретушь фотографий в Фотошопе.
Как обрабатывать фото в фотошопе cs5
Всем привет! Сегодня я хочу рассказать, как обработать фото в фотошопе для начинающих или тех, кто только недавно начал изучать этот замечательный редактор. Ни для кого не секрет, что иногда фотографии получаются, мягко говоря, не такими, какими мы ожидали их увидеть. То они слишком тусклые, то яркие, уйма прыщей, то резкость не лучшего качества. Поэтому сегодня я постараюсь доступным языком рассказать, как это исправить.
Устраняем дефекты кожи
Первым делом я рекомендую осмотреть на людей, если таковые имеются на фото. Первое, что важно при обработке — это выявление дефектов. В данной ситуации я имею ввиду прыщи, шрамы, герпес (не дай Бог), красные глаза от вспышки, царапины, вылезающие волосы, синяки, желтые зубы и т.д.
Я не вижу много смысла писать подробно об этом, так как для каждого из случаев у меня отдельная статья. Хотелось бы только перечислить несколько инструментов, благодаря которым обычно устраняются дефекты.
- Заплатка. Выберите данный инструмент и выделите им проблемный участок кожи, после чего перетащите его на здоровый участок, зажав левую кнопку мыши.
- Восстанавливающая кисть — Перед использованием инструмента нужно выбрать область донора, зажав кнопку alt. А дальше нужно будет закрашивать все прыщи, угри и т.д.
- Точная восстанавливающая кисть. Данный инструмент также предназначен для замазывания дефектов, но отличается от «брата» тем, что не нужно выделять область-донор. Он берет информацию с соседних областей.
Обо всех этих способах я описывал в статье, про удаление прыщей в фотошопе. Вы сами убедитесь, что это не сложно.
Применение фильтра Camera RAW: обработка фотографии за минуту
Данный способ прост до безумия. Фильтром пользуются многие фотографы. Я бы даже сказал по-другому. Они изначально снимают в формате CR2, который по сути является более качественным. После этого, зайдя в фотошоп, автоматически включается данный фильтр.
Но на самом деле никакой беды нет, так как начиная с версии Фотошоп CS5, фильтры пополнились новым братом. Я надеюсь, что все уже давно пользуются более продвинутой версией редактора.
Основная особенность данного способа заключается в том, что с ним сможет справиться абсолютно любой человек, даже новичок и полный ноль, так как все происходит только в одном единственном фильтре, который только интуитивно нужно немного подстроить. Давайте, для примера я возьмусь за обработку этой фотографии.
- Войдите в меню «Фильтр» — «Camera RAW» . Через несколько секунд вы окажетесь в новом окне. Там есть очень много настроек, вкладок и даже собственная панель инструментов. Но для того, чтобы обработать фото в фотошопе для начинающих, это даже не пригодится.
- Далее, начинайте двигать каждый из ползунков. Не нужно знать каких-то специфических цифр. Просто двиньте один ползунок (например, контрастность) в разные стороны и посмотрите, что изменилось. Далее, перейдите на следующий ползунок, например света, и начните двигать его.

- Когда вы закончите свой шедевр, то просто нажмите ОК.
Посмотрев вначале истории, вы сами можете убедиться, какие прекрасные изменения произошли с фотографией. По-моему просто превосходно.
Использование меню коррекция на одном слое
Этот способ обработки фото в фотошопе является довольно грубым, но для начинающих пользователей вполне сойдет.
- Откроейте фотографию, которую хотите обработать, после чего зайдите в меню «Изображение» — «Коррекция» — «Яркость/Контрастность» . Начните двигать интуитивно ползунки, пока не увидите, что изображение стало действительно ярче и контрастнее. Главное — не переборщить.
- Далее, можно зайти в меню «Изображение» — «Коррекция» — «Света/Тени» . Поиграв с ползунками, вы можете увидиеть, что изображение стало еще лучше, кроме того, стали видны очертания лестницы.
- Но теперь появилась одна проблема. Фотография стала чересчур желтоватой.
 К сожалению, как ни странно, в фотошопе нет отдельной функции баланс белого, но можно обойтись и без нее. Войдите в меню «Изображения» — «Коррекция» — «Уровни» или нажмите комбинацию клавиш
К сожалению, как ни странно, в фотошопе нет отдельной функции баланс белого, но можно обойтись и без нее. Войдите в меню «Изображения» — «Коррекция» — «Уровни» или нажмите комбинацию клавиш - В открывшемся окне нажмите на значок пипетки по середине и тыкните ею на любой области максимально подходящей под понятие «Серый цвет». Теперь, если обратить на фотографию, то она стала намного меньше отдавать желтизной.
Теперь можете сравнить изменения. Может быть они и не особо большие, но обработанное фото явно выглядит лучше. Конечно, безусловным минусом данного способа является то, что нельзя вернуться к предыдущему шагу и отредактировать его. Но есть способ, как это сделать, и об этом я расскажу ниже. Ну а вообще, посмотрите другие функции сами и покрутите ползунки. Возможно вы найдете для себя что-то интересное.
Обработка фотографии с помощью корректирующих слоев
Данный способ обработки фото в фотошопе может показаться сложным для новичков на первый взгляд, но на самом деле он очень простой, и справится с ним любой пользователь.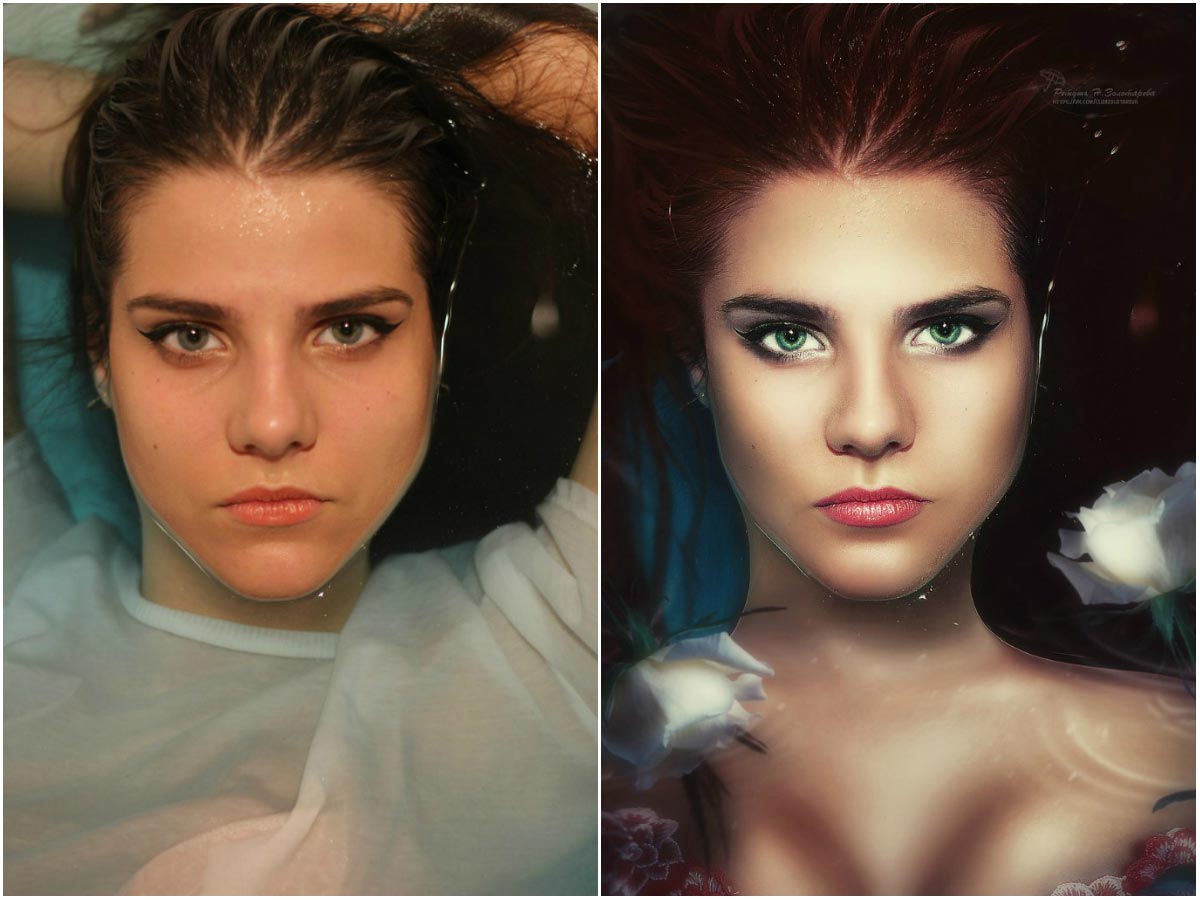
Корректирующие слои
Отличная функция по обработке фотографий, которая не требует каких-то особых навыков. Суть данного способа заключается в том, что мы применяем каждую функцию на отдельном корректирующем слое, которых у нас может быть великое множество. И на самом деле, это гораздо удобнее, чем тот метод, который мы делали выше.
Для примера я взял фотографию с девушкой, довольно блеклых оттенков. Она сама напрашивается на то, чтобы ее сделали более яркой, насыщенной и просто радовала душу.
- Откройте изображение в фотошопе и в панеле слоев нажмите на значок в виде наполовину закрашенного кружка. Это и есть создание дополнительного корректирующего слоя.
- Из выпадающего списка выберите пункт «Экспозиция» .
- В открывшемся окне, ам нужно будет сдвинуть ползунки экспозиции, сдвига и гамма-коррекции немного вправо. Точных значений я вам не дам, так как для каждой фотографии всё подбирается индивидуально. Но в своем случае я выбрал значения, которые показаны на скриншоте.
 После этого, окно можно закрыть. Заметили, изображение уже стало выглядеть лучше. Но это еще не все.
После этого, окно можно закрыть. Заметили, изображение уже стало выглядеть лучше. Но это еще не все. - Теперь снова выбираем корректирующий слой, но на сей раз жмем на пункт «Сочность» .
- Здесь нам нужно будет немного подвигать ползунки сочности и насыщенности, пока не достигнем нужной нам точки. Я выбрал свои значения, но у вас они будут свои.
На этом работа с корректирующими слоями закончена, но нам предстоит двигаться дальше.
Выделение области
Теперь нам предстоит поработать с некоторыми областями отдельно, так как применять эффекты ко всему изображению сразу ничем хорошим не кончится. Например, нам нужно сделать небо более ярким, насыщенным и голубым, и если мы применим все к одной фотографии, то наша девушка также применит все на себе. Поэтому, сделаем следующее.
- Выделите девушку любым из способов выделения. Я буду использовать прямоугольное лассо, так как считаю, что здесь оно отлично подойдет. Начинаем выделять девушку. Не сильно гонитесь за аккуратностью, но главное, чтобы всё тело было захвачено, а точнее его обнаженные части и лицо.

- Теперь, обязательно убедитесь, что вы находитесь на фоновом слое с девушкой, после чего нажмите правой кнопкой мыши внутри выделения, и выберите пункт «Копировать на новый слой» .
- После этого, вырезанная девушка появится на новом слое, который выше фонового. Ваша задача поставить его выше всех, чтобы корректирующие слои на него не действовали. Для этого зажмите кнопку на новом слое и перетяните его выше остальных.
- Теперь снова перейдите на фоновый слой, и начинайте выделять небо. В данном случае я решил воспользоваться функцией быстрой маски. Выберите кисть, а затем нажмите на саму кнопку быстрой маски, после чего начинайте закрашивать все небо, не забывая менять размер кисти, чтобы попадать в более труднодоступные места.
- После этого кликните снова на быструю маску, чтобы снять выделение. Далее нужно будет инвертировать выделение, чтобы мы работали с небом, а не с тем, что вокруг него. Для этого нажмите комбинацию клавиш

- Далее, нужно будет добавить немного насыщенности. Для этого, не снимая выделения, нажмите комбинацию клавиш CTRL+U, после чего подвиньте ползунок «Насыщенность» на пару десятков единиц вправо. Также можно поиграть с яркостью, пока не достигните максимально интересного оттенка.
- Теперь вернемся к девушке. Не зря же мы ее переносили. Так как мы перенесли ее из под корректирующих слоев, то она снова стала бледной, как и выглядела изначально. Но если этого не сделать, то она напротив будет чересчур смуглой. И вот теперь мы сможем найти нужный баланс. Для этого, у нашей копии девушки надо уменьшить непрозрачность до того момента, пока вам не покажется, что хватит. В моем случае достаточно 33 процентов.
Изучив несколько различных способов, я пришел к выводу, что если вы хотите сделать быструю и качественную обработку, то достаточно будет воспользоваться фильтром Camera RAW в фотошопе. Он отлично себя показал, а время, которое затрачивается на то, чтобы обработать фотографию даже начинающим пользователям, уходит реально 1-2 минуты.
Единственное, что я не рекомендовал бы, это создавать под это дело экшен и пускать поточное изменение фотографий. Даже, если снимки сделаны одним отографом в один день, для них могут не подойти те настройки, которые вы делали для одной картинки. Я знаю, что многие недобросовестные свадебные фотографы именно так и поступают, чтобы сэкономить время. Им видите ли неохота обрабатывать 300-400 фотографий по одной.
Но если вы действительно хотите заниматься качественной обработкой фото, так как вас к этому тянет, то настоятельно рекомендую посмотреть эти классные видеоуроки , в которых наглядно объясняется, как пользоваться фотошопом для офигенной обработки фотографий.
А если вы в фотошопе новичок, то первым делом рекомендую изучить этот курс . Все разжевано буквально до мелочей и смотрится просто на одном дыхании. . И главное, что всё рассказано человеческим языком, поэтому даже отвлекаться не хочется.
Как видите, ничего сложного нет. Поэтому, ни у кого не должно возникнуть вопросов, как обработать фото в фотошопе для начинающих. По крайней мере я уверен, что данных инструментов вам вполне хватит.
По крайней мере я уверен, что данных инструментов вам вполне хватит.
Ну а на этом я свою статью заканчиваю. Надеюсь, что она вам понравилась. Не забудьте подписаться на обновления моего блога, а также следить за новостями в моих пабликах. Удачи вам. Пока-пока!
Искусство фотографии с каждым годом приобретает тысячи и больше поклонников со всего мира, и это вполне понятный процесс. Фото сохраняет даже мельчайшие воспоминания, моменты радости и счастья. Время беспощадно, года летят быстро, воспоминания растворяются, но, просматривая фотографии вас всегда будут посещать самые яркие, истинные и теплые чувства.
Но все мы любим красивые вещи, это же и касается и фото. Чтобы создать хорошее и качественное фото, человеку потребуются определенные знания и умения. Чтобы их заполучить нужно набраться терпения, сил,иметь желание,а также обзавестись отличным «учителем».
Выбрать и пойти на курсы фотографии в наше время не составит проблем, главное выбрать фирму дающую качественные, первоклассные знания, одной из таких фирм является фотошкола http://krasnodar. videoforme.ru/photoschool, она научит как обработать фото в фотошопе, подобрать соответствующие фильтры, обучить всем приемам современной, доброкачественной обработки фотографии.
videoforme.ru/photoschool, она научит как обработать фото в фотошопе, подобрать соответствующие фильтры, обучить всем приемам современной, доброкачественной обработки фотографии.
Цифровые методы обработки фотографии имеют множество преимуществ, с их помощью осуществима буквально любая задумка, в вашем распоряжении будет вся безграничная фантазия и воображение. Теперь рассмотрим более подробно возможности и способы обработки фотографий в фотошопе. Растровый редактор Adobe Photoshop CS5.
Как обработать фото в фотошопе CS5
Adobe Photoshop – многофункциональный редактор,с рядом разнообразных возможностей, понятных даже для стартующих фотографов. Данный фотошоп поддерживает такие растровые форматы:
- BMP-поддерживается всеми графическими редакторами Windows.Сохраняет данные исключительно в цветовой моделе RGB.
- TIFF-поддерживает весь диапазон цветовых моделей,именно поэтому имеет высокую популярность.
- PSD-родной формат фотошопа CS5, позволяющий сохранить изображение с массой факультативных функций.

- GIF-использует 8-битовый цвет, качественно сжимая сплошные цветные области, при этом сохраняя детали изображения.
- JPEG- сохранение информации о геометрических размерах изображения.
- PNG-разрабатывалась специально для сети; существует как заменитель формата GIF с более расширенными функциями.
Панель управления
Рассмотрим панель управления фотошопа CS5 – основное рабочее ”место” фотографа. Панель управления подразделяется на следующие группы инструментов:
- инструменты выделения. Кнопки: Move, Rectangles Marquee Tool, Lasso Tool. В чек-боксе Elliptical Marquee Tool, Single Column Marquee, Single Rou Marquee, Polygonal Lasso Tool, Magnetic Lasso tool, Magic Wand, Crop, Eyedropper. С помощью которых вы сможете геометрически и произвольно выделать нужные области фото, перемещать их, выделять цветом сплошные области (заливка), перемещать цвет участка изображение на цветовые поля панели инструментов.
- инструменты ретуширования.
 Кнопки: Brush Toll, History Brush Tool, Blur Tool. В чек-боксе Pattern Stamp, Gradient Tool, Sharpen, Smudge Tool, Dodge Tool, Burn Tool, Sponge Tool. Здесь для работы используются в основном киски разного рода, формы и назначения. Перед рисование можно задать параметры инструмента.Также вы сможете копировать одну часть изображения в другую, закрашивать область неизображения, размывать рисунок, заливать его с цветовым переходом, возвращать начальное состояние фото, изменять четкость и резкость.
Кнопки: Brush Toll, History Brush Tool, Blur Tool. В чек-боксе Pattern Stamp, Gradient Tool, Sharpen, Smudge Tool, Dodge Tool, Burn Tool, Sponge Tool. Здесь для работы используются в основном киски разного рода, формы и назначения. Перед рисование можно задать параметры инструмента.Также вы сможете копировать одну часть изображения в другую, закрашивать область неизображения, размывать рисунок, заливать его с цветовым переходом, возвращать начальное состояние фото, изменять четкость и резкость. - инструменты начертания и ввода текста (существуют в двух форматах):
- Эти инструменты позволят вам создавать опорные точки для рисунка, вводить текст (горизонтальный и вертикальный), выделять контуры, создавать произвольные и геометрические фигуры, 3D моделирование. Кнопки: Pan Tool, Horizontal Type Tool, Path Selection Tool. В чек-боксе Freeform Pan Tool, Add Anchor Point Tool, Delete Anchor Point Tool, Convert Point Tool , Vertical Type Tool, Direct Selection Tool, Rectangle Tool, Rounded Rectangle Tool, Ellipse, Line Tool, Custom Shape Tool +поворот 3D объекта и 3D камеры.

- Возможность перемещать и увеличивать изображение. Кнопки: Hand, Zoom Tool, Quick Mask. CS5 позволит пользователю работать со слоями. Каждый из слоев изображения повторяет параметры основного изображения.
Этих данных вполне достаточно чтобы уметь качаственно и профессиональго работать в фотошопе CS5. Из вышеперечисленного можно сделать вывод, что в пользовании он не так уж и сложен. Теперь коснемся, непостедственно, обработки самого фото. Приведем пример редактирования фотографии: Новички могут редактировать в формате RAW.
Он представляет из себя файл еще без какой-либо обработки. Его особенностями являются возможность выбрать самостоятельно цветовой баланс, подкорректировать экспозицию, подтянуть тени и цвета. После открытия файлов в данном формате, устанавливаем нужные вам параметры фотографии : экспозицию, яркость, точку черного, контрастность, заполнение светом.
Возьмем фото, на котором изображен пейзаж.Для него хорошо использовать «поляризационный фильтр», переходим на вкладку HSL – вкладка светимости, и регулируем в зависимости от цветовой модели изображения, которое хотите в итоге получить. Следующим шагом будет увеличение динамического диапазона : увеличение яркости отдельных участков фотографии.
Следующим шагом будет увеличение динамического диапазона : увеличение яркости отдельных участков фотографии.
Следует выбрать: быструю маску и кисть, установить размер кисти до 1200 для фото около 10 МП. Закрашиваем отдельные нужные области на фото, снова жмем быструю маску и зажимаем клавиши Ctrl+Shift+i (инвертирование выделенной области), затем Ctrl+L (уровни) и перемещаем ползунок в нужную вам сторону.
На этом и завершилось редактирование фотографии, сохраняем полученное фото в формате jpeg. Adobe Photoshop станет хорошем помощником в ваших начинаниях и откроет все секреты как красиво обработать фото в фотошопе CS5. Обработка фото является неотъемливой частью фото-искусства, освоя ее, вы всегда будите радоваться вашим уникальным снимкам.
Фотографии помогают оживать эмоциям, вновь пробуждать чувства, которые мы испытывали в определенный момент нашей жизни. Фото – это своего рода фиксация когда-то пережитых нами чувств, определенных моментов жизни, переживаний. Иметь дома фотоальбом настоящее счастье для вас и будущих поколений. Все сохранить в памяти невозможно, именно поэтому искусство фотографии является синтезом хорошего хобби и маленького мира воспоминаний, где чувства оживают.
Иметь дома фотоальбом настоящее счастье для вас и будущих поколений. Все сохранить в памяти невозможно, именно поэтому искусство фотографии является синтезом хорошего хобби и маленького мира воспоминаний, где чувства оживают.
Читая статьи о Photoshop, я часто удивляюсь тому, насколько многие авторы усложняют решение по сути простых задач по обработке. Этим страдают и многие «монументальные» писатели, например Дэн Маргулис. Но ему это простительно – его задача написать о всех тонкостях и нюансах процесса обработки, рассмотреть его со всех ракурсов и сторон. Хотя именно эта особенность подачи материала в его книгах отталкивает многих читателей.
На самом деле, корни подобных способов «увеличить резкость в 40 действий» растут из очень простой вещи – люди, которые пишут эти уроки, никогда не работали с большим объемом фотографий. То есть, как правило, у них есть пара фотографий и они готовы в процессе их обработки убить вечер-другой. Но когда у тебя идут постоянные заказы, и с каждой фотосессии тебе надо серьезно обработать несколько десятков кадров – начинаешь задумываться о более простых и удобных способах обработки.
О них мы сегодня и поговорим. Я расскажу вам о пяти простых, но очень эффективных инструментах Photoshop, которые я постоянно использую в своей работе.
Перед тем, как обрабатывать фотографии в Photoshop, я всегда сначала работаю с кадрами в RAW-конвертере. Именно там я провожу основную цветокоррекцию и первичную обработку фотографий. По сути, я создаю «скелет» обработки, а в Photoshop работаю уже с деталями фотографии.
Итак, мы поработали с фотографией в RAW-конвертере и открываем ее в Photoshop. Фотошоп встречает нас огромным количеством инструментов для обработки на все случаи жизни. Но мы поговорим о самых простых и эффективных из них.
1. Dodge Tool/Burn Tool
Главная функция Dodge Tool/Burn Tool – осветление/затемнение отдельных участков изображения. По сути, вы можете «рисовать» затемнение или наоборот – осветлять снимок. Это очень просто, попробуйте: уверен, вы оцените этот инструмент. Dodge/Burn Tool имеет всего две, но очень важные настройки.
Range — Выбор области применения
Вы можете использовать этот инструмент на темные (Shadows), светлые (Highlights) или нейтральные (Midtones) области фотографии. Например, вам нужно осветлить темные участки подбородка (при обработке портрета), а светлые оставить не тронутыми. В таком случае мы ставим режим Shadows в Dodge Tool, и она будет осветлять только темные участки мест, на которые мы ее применим.
Exposure – сила воздействия
Очень важно правильно выставить силу воздействия. Многие люди, экспериментируя с фотошопом, пробуют Dodge/Burn на 100%. И, затемняя изображение, получают черные «дыры», а осветляя – сплошные пересветы. Конечно, получая такой результат, они больше не возвращаются к этому инструменту. Но Dodge/Burn – это тонкий инструмент. Если вы работаете по теням или светам – попробуйте силу применения в 7-10%, если с нейтральными участками – 10-20%. Для каждого случая сила воздействия подбирается отдельно, но, немного поработав с этим инструментом, вы начнете чувствовать, какая именно мощность нужна в каждом конкретном случае.
Использование
Dodge/Burn имеет массу способов применения:
Просто примените Dodge Tool на радужку глаз – это самый простой способ ее осветлить. Тем самым вы акцентируете внимание зрителя на глаза модели.
На всех этих портретах я высветлял радужку глаз именно для того, чтобы привлечь внимание зрителя к глазам и добавить психологизма в кадр.
- Затемняйте линии формы лица на мужском портрете
Скулы, линия подбородка, линия носа, брови – любые лицевые линии, если их немного затемнить, приобретут больший объем и контрастность. Мужчина на фотографии станет выглядеть более жестким и волевым.
Этот прием я использую при обработке практически всех мужских Ч/Б портретов. Для цвета этот прием не всегда подходит, так как «рушит» цвета, но на Ч/Б картинке работает просто отлично.
На женском портрете надо очень аккуратно использовать этот прием, так как женщину украсит только акцентирование тех лицевых линий, которые придают ей женственность. В ином случае вы получите портрет мужеподобного существа.
В ином случае вы получите портрет мужеподобного существа.
- Осветляйте области контрового света
Контровой свет сам по себе – замечательная вещь. Но если вы с помощью Dodge Tool усилите его эффект – картинка станет еще лучше. Особенно здорово это смотрится на концертных фотографиях, когда музыкантов освещает хороший контровой свет.
- Отбеливайте зубы вашим моделям
Именно используя Dodge Tool, проще и эффективнее всего отбеливать зубы на фотографии. Немного попозже я обязательно напишу отдельный урок о правильном отбеливании зубов с помошью Dogde Tool.
2. Clone Stamp
В фотошопе существует несколько инструментов для ретуши изображений, и каждый из них по своему хорош. Но «Штамп» — самый универсальный в применении инструмент.
Его функция – брать определенный участок изображения и копировать его. Тем самым мы можем, например, заретушировать морщины – просто «заменив» их участками гладкой кожи. Для этого нажимаем Alt и выбираем область, откуда будет браться картинка, и потом, просто кликая по нужным участкам изображения, мы будем копировать ее на них.
Для этого нажимаем Alt и выбираем область, откуда будет браться картинка, и потом, просто кликая по нужным участкам изображения, мы будем копировать ее на них.
В настройках штампа важно обратить внимание на два параметра:
Mode
Это режимы, в которых будет работать штамп. Например, в режиме Darken штамп будет «заменять» только более светлые зоны, нежели выбранный участок. По сути – вы можете затемнять светлые зоны изображения, оттого и название режима – Darken. И, сооветственно, в режиме Lighten штамп будет работать только на более темные зоны изображения, осветляя их.
Clone Stamp имеет много режимов работы – поэкспериментируйте с ними, уверен, вы получите интересные результаты.
Описывать работу каждого режима, на мой взгляд, не имеет смысла — в фотошопе для всех инструментов действуют по сути одни и теже принципы работы режимов, только немного изменяясь под специфику конкретного инструмента.
Opacity
Opacity – значит непрозрачность. Проще говоря, чем меньше вы поставите процент в этой настройке, тем более прозрачная будет «работа» штампа. Например, при 100% штамп полностью заменит выбранный участок, а при 50% — будет полупрозрачным. Для ретуши лица, как правило, используется 10-30%, в ином случае будет слишком четко виден след штампа.
Проще говоря, чем меньше вы поставите процент в этой настройке, тем более прозрачная будет «работа» штампа. Например, при 100% штамп полностью заменит выбранный участок, а при 50% — будет полупрозрачным. Для ретуши лица, как правило, используется 10-30%, в ином случае будет слишком четко виден след штампа.
Использование Clone Stamp
Ретушь во всех ее проявлениях – основное назначение штампа. Прежде всего штамп используется для ретуши кожи – убирать морщины, синяки под глазами, отеки и прочие прекрасные творения матери-природы.
Также можно заретушировать, например, нежелательный объект в кадре. Если, конечно, он не занимает половину фотографии.
Очень удобно использовать штамп для устранения небольших пересветов. Например, у вашей модели на кончике носа небольшое пятнышко пересвета. Мы берем штамп, ставим режим Darken и в пару кликов затемняем это пятнышко.
3. History Brush
Хистори браш – это машина времени для обработки фотографий. Вы можете брать любую стадию обработки и кисточкой рисовать из нее по вашему изображению.
Вы можете брать любую стадию обработки и кисточкой рисовать из нее по вашему изображению.
History Brush таит в себе огромные возможности. Подробно о работе этого инструмента я уже писал в отдельной статье. В ней вы найдете подробный урок по применению хистори браш и узнаете, как увеличивать резкость только на нужных вам участках изображения.
Безусловно, увеличение резкости не единственная область ее применения. В будущих статьях, я расскажу, как с помощью History Brush работать с цветом на фотографии.
4. Black&White
Инструмент Black&White находится во вкладке Image—>Adjustments. Или можно просто создать Adjustment layer (Корректирующий слой) на фотографии.
Главная функция инструмента Black&White – «правильный» перевод цветного изображения в ч/б. Правильный потому, что вы можете изменять черно-белое отображение каждого из цветов. Тем самым вы сможете получить красивую и «вкусную» ч/б картинку.
Но на этом функционал B&W не ограничивается.
С помощью этого инструмента можно получить очень интересную и цветную картинку. Применим на нашу картинку B&W, а затем включим режим слоя Overlay.
Теперь, манипулируя рычажками управления B&W и прозрачностью слоя, мы можем получить очень интересную картинку. Для большей наглядности я поставил довольно высокий Opacity слоя с B&W — 62% и повернул на максимум рычажки Greens, Cyans, Blues и Magentas.
Как мы видим, картинка стала сразу насыщеннее и контрастнее (кликните по картинке для увеличения).
А теперь обратим внимание на галочку Tint. Включив ее, мы сможем тонировать изображение в нужный нам цвет.
Использование
Вариантов использования B&W как при работе с цветом, так и при обработке Ч/Б — масса.
В одной из следующих статей я, на примере обработки нескольких фотографий, расскажу о всех основных нюансах работы с Black&White.
5. Shadow/Highlights
Shadow/Highlights также находится во вкладке Image—>Adjustments (там вообще, кстати, много интересных инструментов находится, советую поэкспериментировать со всеми)
Этот инструмент создан, чтобы затемнять пересвеченые области и вытягивать света из теней. Кроме самого очевидного применения – устранять пересветы и недосветы, S/H отлично работает также и для создания ощущения большей глубины картинки. Мы можем в светлые области добавить темных полутонов, а в темные – светлых. Тем самым, картинка станет более объемной и глубокой.
Кроме самого очевидного применения – устранять пересветы и недосветы, S/H отлично работает также и для создания ощущения большей глубины картинки. Мы можем в светлые области добавить темных полутонов, а в темные – светлых. Тем самым, картинка станет более объемной и глубокой.
Например, на этой фотографии с помощью S/H я добавил объема шерсти щенка и картинка сразу стала интересней.
На самом деле, Shadow/Highlights — совершенно незаменимый инструмент для любой серьезной обработки. Практически любую фотографию можно сделать лучше, если грамотно применить S/H.
Хочется рассказать о всех настройках S/H и его функционале, но это действительно тема для отдельной статьи. В будущем, я обязательно вернусь к теме Shadow/Highlights, а пока просто попробуйте поэкспериментировать — пробуйте разные варианты настроек и смотрите на результат. По моему опыту, этот способ — самых действенный для освоения новых вещей.
Как мы видим, все эти инструменты очень просты в использовании, но при этом – потрясающе эффективны. Попробуйте поэкспериментировать с ними и вы почувствуете сколько возможностей они дают при обработке.
Попробуйте поэкспериментировать с ними и вы почувствуете сколько возможностей они дают при обработке.
Думаю стоит сделать серию статей о простых, но очень эффективных инструментах в Photoshop. И в следующей статье я расскажу об инструментах для серьезной работы с цветом на фотографии.
Как обрабатывать фотографии в Лайтруме (Lightroom)
Обновлено Автор Олег Лажечников Просмотров 48404
Добрался я до последней статьи, связанной с фотосъемкой, ура! На тему обработки множество холиваров в сети: и, касательно того, что это нужно/не нужно делать, и касательно того, как конкретно делать. Мой взгляд на эту тему опирается на то, какого результата хочу получить лично я и какой ценой. Уточняю: прежде всего, я снимаю для блога и для своего семейного архива, то есть фотографиями напрямую я на жизнь не зарабатываю. Плюс ко всему, я не могу тратить на них слишком много времени, иначе работать будет некогда, все-таки фотографий приходится обрабатывать много. У меня на сайте выходит 2-3 статьи в неделю, в каждой примерно 20-40 фотографий. С другой стороны, совсем необработанные я тоже выпускать не могу, они блеклые (потому что RAW), часто есть слишком яркие или слишком темные участки, и тд, и такие фото мне самому не нравятся. То есть можно было бы, наверное, любые выкладывать, но это не мой вариант.
Плюс ко всему, я не могу тратить на них слишком много времени, иначе работать будет некогда, все-таки фотографий приходится обрабатывать много. У меня на сайте выходит 2-3 статьи в неделю, в каждой примерно 20-40 фотографий. С другой стороны, совсем необработанные я тоже выпускать не могу, они блеклые (потому что RAW), часто есть слишком яркие или слишком темные участки, и тд, и такие фото мне самому не нравятся. То есть можно было бы, наверное, любые выкладывать, но это не мой вариант.
Все части моего FAQ для начинающих фотографов
1. Какой фотоаппарат выбрать начинающему фотографу
2. Какой объектив для чего нужен и что выбрать
3. Основные настройки цифрового фотоаппарата
4. Как фотографировать в путешествиях
5. Как обрабатывать фотографии в Лайтруме и как хранить их
6. Пример фотосумки и фоторюкзака для путешественника
7. Как фотографировать звездное небо
0. Чем я фотографирую в путешествиях
Как я обрабатываю фотографии в Лайтруме
Таким образом, я явлюсь сторонником неглубокой обработки из-за отсутствия мотивации тратить на это много времени, да и не вижу пока особой разницы для себя. Конечно, изредка я могу поколдовать подольше, но этот «шедевр» все равно потом некуда девать. Сейчас у меня вся обработка происходит в Lightroom, а другими программами уже и забыл, когда пользовался. Так что, если вы с Photoshop’ом на ты, и предпочитаете довольно сильно обрабатывать фотографии, то в посте вы вряд ли для себя что-то стоящее найдете 🙂
Конечно, изредка я могу поколдовать подольше, но этот «шедевр» все равно потом некуда девать. Сейчас у меня вся обработка происходит в Lightroom, а другими программами уже и забыл, когда пользовался. Так что, если вы с Photoshop’ом на ты, и предпочитаете довольно сильно обрабатывать фотографии, то в посте вы вряд ли для себя что-то стоящее найдете 🙂
Как я уже сказал, вся обработка происходит у меня в Lightroom, и она довольно простая. Фактически, я только кадрирую и выравниваю горизонт, вытягиваю тени и затемняю светлые участки, добавляю цвета и резкости.
Импорт фотографий и пресеты
Вставляю флешку от фотоаппарата в кардридер и импортирую фото с переносом на внешний жесткий диск. О хранении фото, напишу ниже. При импорте применяю предварительно созданные пресеты: Clarity-Detail-Noise-Lens и NewA6500. Сейчас использую только последний (у меня Sony A6500), в нем больше настроек под мою камеру и под то, как я снимаю. Есть еще парочка для телефона и второй камеру.
Но пресеты очень похожи, отличаются немного лишь настройками теней, светов и экспозиции и я их постоянно корректирую, так как, то мое мнение меняется, то в очередной раз пытаюсь подогнать настройки под большинство фотографий, чтобы меньше их обрабатывать. Одни из повторяющихся настроек: Clarity +25, Vibrance +25, Sharpening +60, Noise Reduction Luminance +65, Enable Lens Correction. Последняя довольно важная, так как подстраивает фотографию (в основном убираются геометрические искажения) под ваш объектив. Но это в случае, если Лайтрум знает вашу камеру. Например, для Canon G7xm2 мне приходится потом вручную выбирать что-то похоже на него.
Одни из повторяющихся настроек: Clarity +25, Vibrance +25, Sharpening +60, Noise Reduction Luminance +65, Enable Lens Correction. Последняя довольно важная, так как подстраивает фотографию (в основном убираются геометрические искажения) под ваш объектив. Но это в случае, если Лайтрум знает вашу камеру. Например, для Canon G7xm2 мне приходится потом вручную выбирать что-то похоже на него.
Касательно пресетов, сразу хочу сказать, тут нет правильно или неправильно. Ну, если говорить о любителях, у профи все иначе, хотя и у них может быть особый авторский стиль. Поэтому вы можете создать для себя пресет с любыми настройками, как вам нравится, и это будет правильно. Ведь главное, чтобы оно вам подходило, вы же их обрабатываете, просто потому что «я так вижу». Тут, конечно, можно поспорить, я не настаиваю 🙂 Никогда не поздно почитать о профессиональной обработке, о том, как гуру предлагают использовать ту или иную настройку, и изменить свои пресеты.
Файлы не переименовываю, оставляю, как есть.
Прореживание фото
Следующий этап после импорта и перед обработкой — это прореживание. Обычно удаляю: фото, которые смазаны, дубли (когда было сделано штук 20 фото одно и того же объекта), все фото с браком (слишком темные, слишком засвеченные и тд), просто фото, которые не нравятся. Иногда могу и оставить с браком, если нет ничего подобного, а фотка очень нужна.
Но вообще после пару лет фотосъемки стал гораздо меньше тратить времени на прореживание и менее тщательно прореживать, поначалу чуть ли 50% где-то оставлял. Проще жесткие диски менять на более емкие и покупать новые, чем сидеть несколько дней и прореживать. Тем более, мой архив растет не так уж и быстро. Плюс, к тому же не раз уже был такой момент, что вдруг понадобилась удаленная фотография, пусть и бракованная.
Прореживание происходит тоже в Лайтруме, помечаю фото, как Rejected клавишей X, потом удаляю сразу все помеченные.
Кадрирование и выравнивание горизонта
Поначалу кадрирование делал очень часто, потом видимо пристрелялся и композицию выстраиваю нормальную уже на этапе фотографирования. В статье Как фотографировать в путешествии я говорил, что пользуюсь правилом третей, так вот при кадрировании точно так же пользуюсь именно им. Не фанатично.
Кадрируем и выравниваем горизонт, если не сделали этого при съемкеБаланс белого
Так как всегда фотографирую с автоматическим балансом белого, то подправляю его в программе на глазок рычажками Temp и Tint. В основном пользуюсь первым, вторым реже. Иногда можно использовать Auto, чтобы узнать мнение Lightroom. Кстати, цвета править сложно на обычных мониторах, потому что они не калиброваны, и у самих матриц плохая цветопередача. То есть вы сделаете, как вы считаете нужным, а у других пользователей, будет все видно совсем иначе.
Сейчас у меня Macbook Pro 15″ с экраном Retina. Считаю его, конечно, не эталонным, но очень хорошим по цветопередаче. Также мне вполне достаточно 15 дюймов двойного разрешения для обработки фотографий.
Также мне вполне достаточно 15 дюймов двойного разрешения для обработки фотографий.
Вытягивание теней и затемнение светлых участков
Так как на многих фотографиях есть некоторые проблемы с динамическим диапазоном, то благодаря обработке можно их уменьшить. Для это высветляю тени рычажком Shadows (двигаю в плюс), потом затемняю слишком яркие участки Highlights (двигаю в минус). Получившийся результат корректирую Exposure (плюс или минус, в зависимости от ситуации) и частенько еще регулировать White и Blacks. Да, и чуть не забыл, прибавляю Contrast, потому что при осветлении теней он теряется, и изредка добавляю еще Clarity (до 50), увеличивая микроконтраст. Хотя обычно контраст и микроконтраст у меня сразу устанавливаются пресетом при импорте в нужные мне фиксированные значения (+10 и +25, соответственно).
Мне лично больше нравятся фото с микроконтрастом, чем с контрастом или с повышенной резкостью. Поэтому я иногда даже увожу Shadows сильно в плюс, а затем еще увеличиваю Clarity. Насколько он смотрибельно получается для вас, вы это сами решайте. Ну и контраст я часто делаю не за счет Contrast, а за счет White и Blacks, так получается более точно его отрегулировать, потому что регулируются с «двух сторон».
Насколько он смотрибельно получается для вас, вы это сами решайте. Ну и контраст я часто делаю не за счет Contrast, а за счет White и Blacks, так получается более точно его отрегулировать, потому что регулируются с «двух сторон».
Добавление цвета
Раньше я применял 2 пересета: Blue Sky 0.5 (скачать), или Skin toning lighter (скачать). Первый пресет был подсмотрен у Сергея Доли (он назывался Matts Blue Sky 1), но я его чуть переделал, уменьшил изменения параметров в два раза. Второй не помню, где скачал. Так вот, сейчас Blue Sky 0.5 у меня уже «зашит» в пресет при импорте, таким образом, я еще немного сократил свои действия по обработке.
Blue Sky нужен для увеличения синевы неба, но для этого оно не должно быть слишком сильно пересвечено (иначе без толку будет), и для увеличения насыщенности желтых и оранжевых цветов. Важно упомянуть, что иногда нужно Luminance для синего цвета ставить обратно в ноль, иначе синева выходит не естественная.
Skin toning меняет баланс света, делая цвет кожи более похожим на настоящий. Но правда и все вокруг тоже меняет баланс, не только кожа. Так скажем, для любителей теплых оттенков и ламповости.
После применения пресета Blue Sky 0.5Увеличение резкости и убирание шумов
Так как все фотографии идут или на блог, или в Инстаграм, то есть фото будут просматриваться только с экрана, причем не в максимальном разрешении, а около 1000 px по ширине, то резкость можно безболезненно задирать в программе. Резкость у меня тоже задается пресетом еще при импорте (+60). В зависимости от фотографии, я могу уменьшить значения Sharpening, во избежание избыточной резкости или шума. Собственно, нейтрализация шумов у меня тоже происходит при импорте и потом я рычажок Luminance (+65) трогаю редко. В основном, приходится уменьшать Sharpening и Luminance для jpeg, полученных с мыльницы или смартфона.
И опять же упомяну тут инструмент Clarity. На самом деле он тоже делает фото более резким.
Использование дополнительных инструментов
Чаще всего из всех представленных использую градиентный фильтр, чтобы осветлить/затемнить часть фотографии, или изменить контраст или баланс белого определенной части фотографии. Иногда лучше вместо этого воспользоваться кистью, которая более удобна в случае, когда нужно изменить сложную область, например, лицо, на котором надо, наоборот, убрать Clarity (иначе оно будет слишком структурным). В последних версиях Lightroom эти инструменты имеют гораздо больше настроек, можно менять у выбранной области все, что угодно.
Реже использую штамп, чтобы убрать какой-то мусор с фотографии.
Использование градиентного фильтра для осветления участкаЭкспорт
После того, как я обработал снимок, я ставлю флажок (Set Flag -> Flagged) клавишей P. Это позволит после того, как я закончу со всеми снимками, отобразить только их с помощью фильтра (Filter by flag -> Flagged only), просмотреть еще раз уже только на обработанные снимки и экспортировать их все скопом. Для каждой статьи я обычно обрабатываю около 20-40 фото.
Для каждой статьи я обычно обрабатываю около 20-40 фото.
Для экспорта у меня уже создан специальный пресет. В нем выбраны папка для экспорта, размер экспортируемого jpeg (2048×2048), его качество (75%), резкость при экспорте (High), сохранение мета-данных, водяной знак (настраивается и сохраняется тоже, как пресет). Для Инстаграма делаю качество 100%, вотермарк не добавляю.
Конечный результат
Фактически, в примере приведенном выше была некая попытка расширить динамический диапазон (если сильно расширять, то уже будет псевдj HDR). Естественно, не всегда нужно проводить именно такие манипуляции с фотографиями, но обычно они очень похожи: корректировка баланса синий/желтый, высветление теней, затемнение ярких участков, повышения контраста. Просто, когда не такая большая разница между темными и светлыми участками, то и рычажки не нужно будет двигать в крайние положения, а лишь совсем чуть чуть и делается это, конечно на глаз.
Конечный результат после обработкиПочему Lightroom
Все просто, так сложилось. Я попробовал и мне понравилась эта программа. Она отлично подходит для коррекции фотографий, а не для их глубокого редактирования. Тут все именно для этого и сделано, есть все инструменты. Плюс в ней же у меня находится и вся библиотека фотографий, и можно довольно быстро найти все что нужно: есть куча разных фильтров, можно задавать метки фотографиям (я правда не пользуюсь этим совсем).
Я попробовал и мне понравилась эта программа. Она отлично подходит для коррекции фотографий, а не для их глубокого редактирования. Тут все именно для этого и сделано, есть все инструменты. Плюс в ней же у меня находится и вся библиотека фотографий, и можно довольно быстро найти все что нужно: есть куча разных фильтров, можно задавать метки фотографиям (я правда не пользуюсь этим совсем).
Аналогов полно, но пробовать ничего пока не хочется, все устраивает.
Про ресейз в Wordrpess
Не могу не упомянуть вот о такой вещи, которая может быть важной для блоггеров платформы WordPress. Я загружаю на блог фотографии размером 2048px по ширине, но в посте они отображаются в размере 800 px (полный размер по клику, фото показывается в лайтбоксе). Если вы у себя на блоге загружаете полноразмерные фотографии, а движок их сам ресайзит до нужного вам размера, то это так себе идея, если вам, конечно, важно качество. Дело в том, что встроенный ресайз довольно сильно поганит резкость, фото получается замыленными. Впрочем, это мало кто заметит из посетителей, если у вас конечно не портфолио фотографа с предложением своих услуг. Ну, и на хостинге может места не хватить, так как полноразмерный JPG может спокойно занимать 10 мегабайт.
Впрочем, это мало кто заметит из посетителей, если у вас конечно не портфолио фотографа с предложением своих услуг. Ну, и на хостинге может места не хватить, так как полноразмерный JPG может спокойно занимать 10 мегабайт.
Как вариант, использовать плагин Sharpen Resized Images, он будет добавлять резкости при ресайзе, но делает он это тоже довольно грубо.
Как я храню фотографии
Все фото, видео и другие файлы хранятся на внешнем портативном жестком диске Seagate 4TB, потому что не влезают на диск ноутбука. Данный диск у меня всегда с собой. Фотоархив сейчас занимает около 1.5 TB (на 2017 год), что на самом деле не очень много, если вы фотограф или блоггер, и снимаете много. Структура файлов представлена на скриншоте ниже. Как правило, под каждую поездку идет отдельная папка, внутри которой еще 2-3 папки для каждой из камер. Но если поездка длинная и по разным городам, то под каждый город тоже создается своя папка.
Структура папок на жестком дискеПапки имеют вот такую структуру: Год/Месяц_Число_Название События/Устройство съемки. Структура каталога в Lightroom точно такая же. И что удобно, можно в любую из папок на диске положить фото, а потом в Лайтруме синхронизировать эту папку, и фото появится в программе. По мне, так подобная структура довольно удобна для хранения, и не отнимает дополнительного времени на каталогизацию, один раз сделал и все. Сейчас просто есть тренд сваливать все в одну кучу, и уже потом сама программа распределяет фото по разным критериям. Мне такой вариант, нравится меньше.
Структура каталога в Lightroom точно такая же. И что удобно, можно в любую из папок на диске положить фото, а потом в Лайтруме синхронизировать эту папку, и фото появится в программе. По мне, так подобная структура довольно удобна для хранения, и не отнимает дополнительного времени на каталогизацию, один раз сделал и все. Сейчас просто есть тренд сваливать все в одну кучу, и уже потом сама программа распределяет фото по разным критериям. Мне такой вариант, нравится меньше.
Фото храню в оригиналах, то есть в RAW, чтобы иметь возможность в любой момент сделать из фото то, что мне нужно. А в Lightroom у меня в настройках стоит сохранение всей информации о фото в файлы XMP. Ведь при обработке RAW с самим файлом ничего не происходит, вся информация о совершенных действиях хранится в файле каталога. Так вот XMP — это дубль инфы для каждого фото, весят совсем чуть-чуть, поэтому общий объем особо не увеличивают. За счет XMP файлов упрощается перенос фото на другие компы и это некая защита от того, что с файлом каталога что-то случится, уже были преценденты, приходилось его удалять.
Куда бекапить фотографии
Помимо того, как хранить фото, важно куда еще их бекапить. Для начала надо запомнить золотое правило, что бекапов должно быть 2. Как я уже сказал, все мои фотографии хранятся на внешнем жестком диске, то есть — это основная база, и к ней нужно еще сделать 2 бекапа (копии). Ваша основная база может быть и на жестком ноутбука, это удобнее.
Первый бекап я делаю на еще один внешний жесткий диск. Где-то раз в 3 месяца (и перед каждой поездкой) я делаю полную копию с одного внешнего (основного) на второй (бекапный). Чтобы это не занимало времени, я ставлю копироваться на ночь, и утром уже все готово. Второй жесткий диск я в поездки не вожу, то есть риск его угробить минимален.
Второй бекап я делаю в облако с основного жесткого, указав папку с базой в качестве папки для облака. Пока я использую облачный сервис Мейл.РУ, так как в 2014 у них была акция и они дарили пожизненно 1ТB. Но данного места мне уже перестало хватать, плюс мне не нравится скорость загрузки, и то, что хранилище не очень надежное, уже был случай, когда они часть файлов мне удалили. Поэтому я хочу перейти на Dropbox, который считается сейчас самым функциональным и безопасным. Там есть неплохой платный тариф без ограничения места. В принципе я им уже пользуюсь, храню важные файлы, но пока бесплатным тарифом.
Поэтому я хочу перейти на Dropbox, который считается сейчас самым функциональным и безопасным. Там есть неплохой платный тариф без ограничения места. В принципе я им уже пользуюсь, храню важные файлы, но пока бесплатным тарифом.
И еще один важный, как мне кажется, момент. Так как во все поездки я беру только один внешний жесткий диск, где хранится основная база, то есть риск его угробить. Это не страшно, так как дома хранится копия, но можно потерять фото из текущих поездок, если их постоянно перебрасывать с флешки на основной диск. Так вот, я по возможности оставляю на флешке все файлы, а не удаляю их сразу после перебрасывания на жесткий. Да, для этого нужен объем побольше у флешок (или несколько штук), чтобы их хватило на всю поездку, но зато гарантия. Также, если если в поездке есть хороший интернет в отеле, то файлы летят еще и в облако.
P.S. Вот и все, что могу рассказать про обработку фотографий и их хранение. Не густо, но что есть 🙂
Обработка пейзажа в Photoshop — Photar.
 ru
ruСамый заурядный снимок, сделанный в ненастную погоду может преобразиться в сказочную картину. Такие превращения может осуществить каждый. Всего то и нужно, что 20 минут времени и желание сотворить что-то прекрасное.
Процесс обработки прост, но для того, чтобы пройти все шаги понадобятся начальные знания об элементах управления и умение работать с масками и корректирующими слоями.
Итак, приступим.
Открываем снимок в программе Adobe Photoshop.
Комбинацией клавиш Ctrl+Alt+2 для версии программы старше CS4 или Ctrl+Alt+~ для более старых версий, загружаем выделение всех светлых областей.
Теперь не снимая выделение необходимо создать новый слой и добавить к нему маску. Для этого на панели слоёв нажимаем на соответствующие кнопки. Визуально ничего не изменится на изображении, но маска приобретёт определённое заполнение.
Теперь выбираем в качестве основного цвета желтый. Его символьное обозначение #c2be7a. Теперь клацаем на миниатюре нового слоя, чтобы перенести активность с маски на слой. Заливаем его цветом. Заливку можно выполнить сочетанием клавиш Alt+Backspace или воспользовавшись соответствующим инструментом. Изменяем режим наложения слоя на Color (Цвет).
Заливаем его цветом. Заливку можно выполнить сочетанием клавиш Alt+Backspace или воспользовавшись соответствующим инструментом. Изменяем режим наложения слоя на Color (Цвет).
Теперь создаём корректирующий слой Выборочный цвет (Selective Color). С его помощью мы изменим красные оттенки. Вносим следующие настройки: Синий (Blue) -47, Пурпурный (Magenta) +66, Желтый (Yellow) +19, Черный (Black) +26.
Теперь создаём корректирующий слой Выборочный цвет (Selective Color). С его помощью мы изменим красные оттенки. Вносим следующие настройки: Синий (Blue) -47, Пурпурный (Magenta) +66, Желтый (Yellow) +19, Черный (Black) +26.
Теперь нам понадобится ещё один корректирующий слой. На этот раз Микширование каналов (Channel Mixer). Настройки следующие: Канал – Красный, Красный +40, Зеленый +40, Синий +20. Изменяем для корректирующего слоя режим наложения на Перекрытие (Overlay). У слоя должна быть маска. Активируем её и выбираем мягкую кисть большого диаметра.Устанавливаем непрозрачность кисти (Opacity) на 40%. По маске зарисовываем тёмные участки изображения.
По маске зарисовываем тёмные участки изображения.
Далее добавляем ещё один устой слой и выполняем команду Image (Изображение) — Apply Image (Внешний канал). В настройках выбираем режим наложения Обычный и нажимаем Ок. Это действие создаст объединённую копию всех каналов. Такое же действие можно произвести нажав сочетание клавиш Ctrl+Alt+Shift+E. Далее к этому слою применяем Фильтр (Filter) – Размытие (Blur) – Размытие по Гауссу (Gaussian Blur). Устанавливаем радиус около 3-5 пикселей. Для изображений с маленьким разрешением этого значения может оказаться много. Экспериментируйте. Меняем режим наложения слоя на Умножение (Multiply), Непрозрачность (Opacity) уменьшаем примерно до 80%. Создаём для слоя маску и кистью скрываем тёмные области. Маску можно будет при необходимости размыть, чтобы сделать края нарисованных линий более мягкими.
Теперь делаем копию предыдущего слоя и размываем его по Гауссу с радиусом 5-10 пикселей. Меняем режим наложения на Осветление основы (Color Dodge). Маска для этого слоя будет другая. Прорисовать нужно будет самые светлые участки, такие как небо, отражение в воде и т.д.
Маска для этого слоя будет другая. Прорисовать нужно будет самые светлые участки, такие как небо, отражение в воде и т.д.
На данный момент результат должен быть примерно такой:
Чтобы увеличить резкость воспользуемся следующим приёмом. Сделаем копию верхнего слоя, выполним Фильтр (Filter) – Другие (Other) – Цветовой контраст (High Pass). Радиус подберите по вкусу. Меняем режим наложения слоя на Перекрытие (Overlay) и уменьшаем непрозрачность до значения 43%.
И ещё один корректирующий слой. На этот раз Уровни (Levels). Займёмся регулировкой полутонов. Средний ползунок сдвигаем вправо. В числовом поле должно отображаться значение 0,78. Можно ввести вручную. Меняем режим наложения на Мягкий свет (Soft Light), снижаем непрозрачность до 75%. Маской можно осветлить темные участки.
Промежуточный результат:
Теперь отрегулируем цветовой баланс. Добавляем одноимённый корректирующий слой Цветовой баланс (Color Balance). Выбираем режим редактирования теней (Shadow). Устанавливаем значение Красный -57, Синий +53. Переключаемся на редактирование яркой подсветки Highlight или Света. Устанавливаем значение Синий +40. Маской снижаем область влияния этого корректирующего слоя, исключив среднюю часть изображения.
Устанавливаем значение Красный -57, Синий +53. Переключаемся на редактирование яркой подсветки Highlight или Света. Устанавливаем значение Синий +40. Маской снижаем область влияния этого корректирующего слоя, исключив среднюю часть изображения.
Должно получиться примерно вот так:
Картинка получилась слишком монотонной. Не хватает акцентов. Поэтому добавим более яркую область, чтобы она привлекала внимание. На новом пустом слое Делаем несколько больших красных пятен я мягким краем. Размещаем их над важными смысловыми элементами, это могут быть дома, водоёмы, какие-то строения или фигуры. Диаметр кисти должен быть примерно равен 180 пикселям. Основной цвет #fc9388. Меняем режим наложения на Перекрытие (Overlay), а непрозрачность (Opacity)снижаем до 60%.
Делаем на другом пустом слое ещё одно пятно, но на этот раз светло-желтое (#ffde7a). Так же само устанавливаем режим наложения Перекрытие (Overlay), а непрозрачность (Opacity) — 80%.
Контраст отрегулируем корректирующим слоем Кривые (Curves).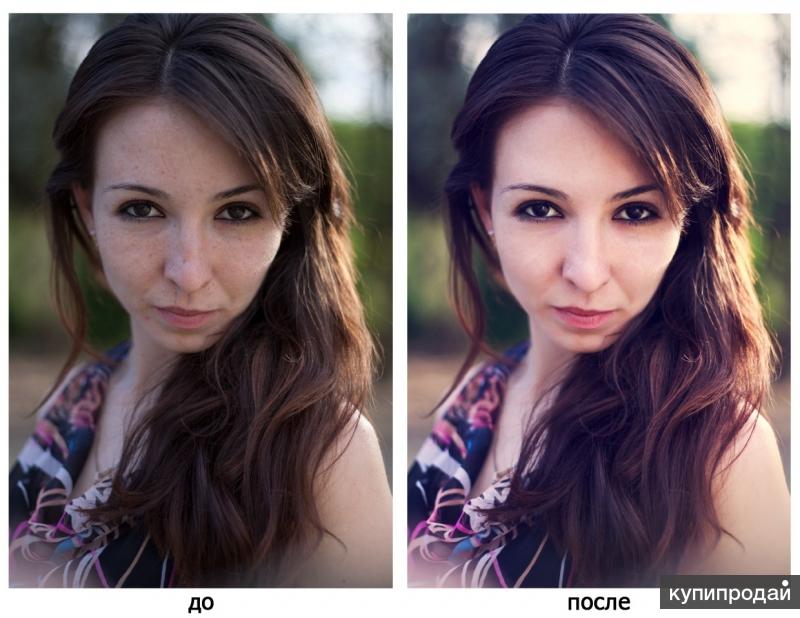 Рисуем кривую примерно такую, как на скриншоте. Меняем непрозрачность (Opacity) до 60%. Если возникнет необходимость, можно маской отрегулировать области влияния слоя.
Рисуем кривую примерно такую, как на скриншоте. Меняем непрозрачность (Opacity) до 60%. Если возникнет необходимость, можно маской отрегулировать области влияния слоя.
Интересным штрихом будет лёгкая дымка. Её можно создать рисуя на новом пустом слое мягкой белой кистью. Непрозрачность настраивается по усмотрению.
До обработки:
После обработки:
comments powered by HyperCommentsПочему я не снимаю в формате JPEG. Или как я обрабатываю свои фотографии в RAW
Блогу уже исполнилось 4 года. За это время на его страницах опубликовано довольно много уроков для начинающих фотолюбителей, освоив которые можно существенно повысить качество своих фотографий. Наверное, пришла пора поговорить о том, почему практически невозможно снять идеальный снимок, фотографируя в JPEG. Сегодняшний фотоурок предназначен для совсем новичков: будем раскрывать секреты, почему снимки опытных фотографов часто выглядят сочнее и резче, даже если они снимают на точно такую же камеру и объектив, какие лежат в вашей фотосумке.
Что-то после возвращения из путешествия по Индии у меня не получается писать короткие статьи. Приготовьтесь, ниже будет очень много текста. Чтобы вы в нём не утонули, приведу сначала содержание.
Спор о том, что выбрать: съемку в формате RAW или JPEG, кажется бесконечной дискуссией в области фотографии. Одни фотографы предпочитают RAW, другие — JPEG. Что такое формат RAW в цифровой фотографии? В чем преимущества и недостатки RAW по сравнению с JPEG и почему? Должны ли мы снимать в формате RAW или JPEG? Будет ли съемка в RAW усложнять последующую обработку? Вот некоторые из наиболее распространенных вопросов, которые задают начинающие фотолюбители, купив свою первую цифровую зеркальную или беззеркальную камеру и изучая ее настройки. Надеюсь, получив полное представление о преимуществах и недостатках обеих форматов, фотографы смогут решить, стоит ли использовать в своей работе RAW.
Примечание. Здесь и далее в описании настроек при съемке используется следующий порядок: 1/100 – выдержка в секундах, 9. 0 – диафрагма, 100 – значение ISO, 22 – фокусное расстояние в миллиметрах. Все снимки в этом уроке получены на любительскую зеркалку начального уровня Nikon D5100 с самым простым КИТовым объективом Nikon 18-55mm f/3.5-5.6G AF-S VR DX.
0 – диафрагма, 100 – значение ISO, 22 – фокусное расстояние в миллиметрах. Все снимки в этом уроке получены на любительскую зеркалку начального уровня Nikon D5100 с самым простым КИТовым объективом Nikon 18-55mm f/3.5-5.6G AF-S VR DX.
Помню, как в первый раз просматривал настройки камеры и читал руководство к Nikon D5100, размышляя о том, для чего нужен файл NEF (так у Никон обозначается РАВ) и почему я должен его применять. JPEG — это формат изображения, который используется в большинстве компактных камер по умолчанию, и мы все хорошо с ним знакомы, просматриваем и обмениваемся изображениями ДЖИПЕГ в онлайн и загружаем/скачиваем их с наших и на наши мобильные устройства.
Но кое-что о RAW мне захотелось узнать сразу. Может быть, это было слово «сырой» (так можно перевести значение этого слова с английского языка), которое звучало интригующе, может быть, это было желание непременно получить самые резкие, самые качественные и лучшие фотографии. Независимо от того, что это было, я поменял в настройках фотоаппарата качество изображения на «RAW+F» (съемка в NEF + JPEG отличного качества) и попробовал сделать снимок.
Первое, что я заметил, было то, насколько стала мала моя карта памяти. Минуточку! Почему число фотографий уменьшилось с 959 до 270? Изображение на ЖК-дисплее выглядело точно так же, но при этом занимало в три раза больше памяти? Я был разочарован. Затем я взял карту памяти и вставил ее в свой компьютер. К моему удивлению, в папке каждый файл представлен в двух видах: JPEG и NEF. И я даже не смог открыть этот НЕФ! Хорошо, что я не решил: «Это никуда не годится, надо оставить только JPEG», — потому что позже, когдя я научился работать в программе редактирования NEF, которая называется «Лайтрум», я переделал все кадры заново.
Звучит знакомо? Если вы находитесь в подобной ситуации, не отказывайтесь сразу от RAW, в будущем будетекусать локти. Нам действительно нужно понять все преимущества и недостатки обоих форматов, прежде чем принимать решение, чтобы в дальнейшем не пожалеть об этом.
Изображения RAW, также известные как «цифровые негативы», фактически являются необработанными файлами, получаемыми непосредственно с матрицы камеры. Они действительно «сырые», как железная руда, которую нужно переработать, чтобы получить чугун или сталь. В отличие от файлов JPEG, которые могут быть легко открыты, просмотрены и распечатаны большинством программ для просмотра и редактирования изображений, RAW является фирменным форматом, который привязан к изготовителю камеры и матрице, и поэтому поддерживается не всеми программными продуктами.
Они действительно «сырые», как железная руда, которую нужно переработать, чтобы получить чугун или сталь. В отличие от файлов JPEG, которые могут быть легко открыты, просмотрены и распечатаны большинством программ для просмотра и редактирования изображений, RAW является фирменным форматом, который привязан к изготовителю камеры и матрице, и поэтому поддерживается не всеми программными продуктами.
РАВ-файлы сохраняют наибольшее количество информации об изображении и обычно содержат больше цветов и охватывают более широкий динамический диапазон, чем изображения JPEG. Для отображения записанного изображения на ЖК-дисплее камеры, файлы RAW обычно состоят из двух частей — фактических данных RAW с матрицы камеры и обработанного JPEG-изображения для предпросмотра. Многие приложения для просмотра изображений, включая экран камеры, затем используют этот JPEG, встроенный в RAW-файл, для его отображения.
На сегодня, JPEG — самый популярный формат, способный отображать миллионы цветов в сильно сжатом файле. JPEG использует метод сжатия «с потерями», что означает, что определенная информация из изображения удаляется. Для данного формата применяются различные степени сжатия (в процентах), что влияет на качество и размер изображения. Чем больше деталей сохраняется, тем больше файл.
JPEG использует метод сжатия «с потерями», что означает, что определенная информация из изображения удаляется. Для данного формата применяются различные степени сжатия (в процентах), что влияет на качество и размер изображения. Чем больше деталей сохраняется, тем больше файл.
- Изображения JPEG обрабатываются в камере, и все настройки, такие как баланс белого, насыщенность цвета, тональные кривые, резкость и цветовое пространство, уже учтены в изображении. Поэтому вам не нужно тратить время на постобработку изображения — все, что вам нужно сделать, это извлечь изображение из карты памяти и его уже можно использовать.
- Размер Джипег намного меньше, чем у RAW-файлов, и поэтому первые занимают намного меньше памяти и требуют гораздо меньшей вычислительной мощности.
- Из-за меньшего размера фотоаппараты могут записывать файлы JPEG намного быстрее, что увеличивает объем буфера камеры. Это означает, что по сравнению с РАВ мы можем снимать с большей скоростью и более продолжительное время.

- Большинство современных устройств и программ поддерживают формат Джипег, что делает его удобным в использовании.
- Цифровые камеры поддерживают различные параметры сжатия и размера для файлов JPEG, что дает нам возможность выбора между качеством и размером изображения.
- Меньший размер файла также означает более быстрое копирование.
- Алгоритм сжатия «с потерями» означает, что мы теряем некоторые детали из фотографий. Эта потеря деталей, особенно в сильно сжатых файлах, будет отображаться на изображениях как «артефакты» и будет достаточно заметна для глаз.
- Изображения JPEG являются 8-битными, что накладывает ограничение в 16 миллионов возможных цветов. Это означает, что все другие цвета, которые камера способна воспроизводить, по сути, отбрасываются, когда изображение преобразуется в формат Джипег.
- Изображения JPEG также обладают более узким динамическим диапазоном по сравнению с RAW, а это означает, что восстановление переэкспонированных/недоэкспонированных изображений и теней будет затруднительным, а иногда и вовсе невозможным.

- Поскольку камеры полностью обрабатывают Джипег-изображения, любые ошибки в настройке камеры будут практически необратимыми. Например, если мы слишком сильно повысим резкость, то не сможем потом сделать обратное преобразование.
Давайте перейдем к самому главному вопросу: должны ли мы использовать RAW или JPEG?
Для меня преимущества съемки в RAW намного превосходят преимущества использования JPEG. Устройства хранения файлов сейчас стоят относительно недорого, и я не беспокоюсь из-за размера файла даже при резервном копировании. Поскольку я уже трачу значительное количество времени на фотосъемку, то не против потратить немного больше времени и усилий на обработку фото. Правда, если бы мне пришлось обрабатывать изображения в Photoshop поштучно, я бы вообще отказался от RAW, потому что у меня не было бы времени на обработку нескольких сотен фотографии с каждого путешествия. Благодаря таким прекрасным программам постобработки, как Adobe Photoshop Lightroom, мы можем работать с изображениями в пакетном режиме и потратить минимальное количество времени на индивидуальную постобработку (когда это необходимо) – например, мой рекорд: 600 снимков за 3 часа.
Но время обработки и размер файлов — не такие уж значительные проблемы по сравнению с возможностью восстанавливать детали из RAW-файлов. Как и другим фотогафам, мне встречались ситуации с не очень удачным освещением, когда я не мог довериться камере, и не было времени на корректировку экспозиции, что приводило к плохо экспонированным изображениям. Если бы я снимал в JPEG, такие детали оказались бы безвозвратно утерянными, и я бы получил некачественные фотогафии. Но поскольку я снимаю в RAW, то могу легко скорректировать экспозицию и другие настройки и получить хороший снимок. В этом и состоит огромная разница, особенно в случае редких, исключительных моментов, которые нельзя переснять.
Посмотрим на этот кадр:
Фотография 2. Пример фотографии, снятой на Nikon D5100 KIT 18-55 в формате внутрикамерного JPEG. 1/100, 11.0, 200, 29.
Я сделал ошибку, и изображение выше оказалось недоэкспонированным на 1 – 1.5 ступени. Но благодаря тому, что я снимал в RAW, в программе «Лайтрум» можно почти полностью восстановить потерю деталей. Ниже справа восстановленный из RAW кадр (я увеличил «экспозицию» и «заполняющий свет» в Lightroom, прошел маской по светлому небу и затемнил его).
Ниже справа восстановленный из RAW кадр (я увеличил «экспозицию» и «заполняющий свет» в Lightroom, прошел маской по светлому небу и затемнил его).
Фото 3. Слева – результат попытки исправить внутрикамерный JPEG в программе Lightroom. Справа – обработка NEF в Лайтруме с последующей доводкой в Photoshop.
Как можно заметить, кадр справа содержит намного больше цветов и деталей, чем кадр слева. Особенно бывает заметно изменение цвета в тенях, поскольку файл JPEG является 8-битным и содержит намного меньше информации для восстановления цветов и деталей. Если мы возьмем снимок, недоэкспонированный на 2 ступени или еще сильнее, то увидим, что восстановить его из JPEG практически невозможно, в то время как из RAW сможем получить часть цветов и деталей.
Другой распространенной проблемой, помимо экспозиции, является правильная настройка баланса белого. Если он плохо настроен, то мы и в этом случае получим некачественную фотографию.
Фото 4. Пример съемки в формате внутрикамерного JPEG при неправильном балансе белого. 1/13, 3.5, 800, 18.
1/13, 3.5, 800, 18.
Изображение выше получено при стандартных настройках камеры.
5. Пример фото, снятого в формате РАВ и обработанного в Лайтруме. Исправлен баланс белого, добавлено четкости и насыщенности глазам, они чуть осветлены, понижена чёткость кожи.
В любом случае, мое мнение относительно споров RAW или JPEG таково: если мы относимся к своему увлечению фотографией серьезно и планируем в будущем продавать или демонстрировать свои работы, нужно снимать в РАВ. Если снимать фото для семейного архива или забавы, и нет времени на постообработку, то можно ограничиться JPEG.
2.0. Как я обрабатываю свои фотографии
В этой статье, я объясню, что постобработка и из каких этапов она состоит в цифровой фотографии. Нужно учитывать, что техника работы может сильно отличаться у разных фотографов, поскольку очень много переменных и не существует какого-то стандартного рабочего процесса, который подходил бы всем. Поэтому представленная здесь информация должна быть использована только в качестве ориентира, чтобы вы могли в целом понимать, что такое обработка фото. Только от нас зависит выбор самого оптимального способа обработки под свои потребности.
Только от нас зависит выбор самого оптимального способа обработки под свои потребности.
Фотографии в сегодняшней статье сняты в ноябре 2012 года, когда мы с женой полетели в отпуск в Мексику с полуторасуточной остановкой в Нью-Йорке. С собой у меня была камера Nikon D5100 KIT 18-55 VR. В настройках я не очень разбирался, поэтому снимал обычно в режиме сцены: «Портрет», «Пейзаж», «Ночной пейзаж» и т.п.
В отпуске я всегда фотографирую в двух форматах: «RAW + F», то есть каждый кадр представлен на флешке двумя кадрами: NEF и внутрикамерный JPEG с малой степенью сжатия (его по вечерам просматриваю в гостинице на нетбуке).
Поскольку при съемке в РАВе не имеют особого значения такие параметры, как баланс белого (ББ), степень проработки теней и светов (главное – чтобы клиппинга не было), то у меня Джипег из фотоаппарата выходит не такой красивый, как мог бы получиться, если бы я специально вводил настройки под ситуацию: правильный ББ, использование функции «Активный D-Lighting» для «вытягивания» деталей из затемненных участков изображения и т. п.
п.
Тем не менее, считаю, что у новичка, который ленится читать инструкцию к фотоаппарату и разбираться на практике в настройках, получаются примерно такие снимки JPEG, как вы увидите ниже. Надеюсь, мои примеры обработки фотографий в NEF покажут вам, какой потенциал для улучшения качества снимков имеет ваша фотокамера.
2.1. Обработка в цифровой фотографииОбработка в данном случае – это все этапы работы с цифровыми изображениями от съемки до представления зрителям. Она состоит из ряда взаимосвязанных шагов, разработанных фотографами, чтобы упростить и упорядочить свою работу. Упрощение и стандартизация — два ключевых слова, поскольку хорошо налаженный рабочий процесс обработки снимков не только помогает упростить и ускорить работу с изображениями, но и оставаться организованным, повышать эффективность и сохранять в своей работе последовательность. Количество этапов в этом процессе может отличаться, но они, как правило, следующие:
- Настройка камеры и съемка.

- Копирование изображений на компьютер.
- Импорт снимков в программу обработки.
- Систематизация и сортировка изображений.
- Постобработка.
- Экспорт изображений.
- Резервное копирование.
- Печать или публикация фото в интернет.
Рассмотрим каждый из шагов в отдельности.
2.2. Настройка камеры и съемкаПроцесс получения снимка начинается с камеры, так что настройки и то, как мы фотографируем, безусловно, влияют на рабочий процесс. Например, если мы фотографируем в формате RAW, рабочий процесс будет немного сложнее, чем если бы мы снимали в JPEG. Почему? Потому что РАВ-файлы необходимо обработать, прежде чем они станут пригодным для печати или публикации. Также RAW-файлы занимают много памяти, что, безусловно, замедлит их импорт, экспорт и резервное копирование.
Если снимать в формате Джипег, то нужно определиться, какой использовать цветовой профиль, сжатие и размер файла, баланс белого и так далее. Оба варианта имеют свои преимущества и недостатки, но нам придется решить, что лучше подойдет в данном случае.
Оба варианта имеют свои преимущества и недостатки, но нам придется решить, что лучше подойдет в данном случае.
Фотография 6. При съемке в JPEG фотограф заранее, до нажатия на кнопку спуска затвора, должен правильно выбрать все настройки камеры (степень сжатия Джипег, баланс белого, резкость, контраст, яркость, насыщенность, оттенок, увеличение или уменьшение яркости).
Чтобы получить качественное изображение, еще до того, как нажать кнопку спуска камеры, фотограф должен настроить множество параметров обработки: баланс белого, режим Picture Control (он включает резкость, контраст, яркость, насыщенность, оттенок), степень осветления теней (Активный D-lighting) и насколько сильным будет шумоподавление.
Названиями «Picture Control» и «Активный D-lighting» обозначаются пункты меню обработки в камерах Nikon. В фотоаппаратах Canon EOS это – «Picture Styles» и «Auto Lighting Optimizer», соответственно. В беззеркалках Sony функция высветления теней называетая DRO (Dynamic Range Optimization). В беззеркальных камерах Fujifilm X обработка теней задается тремя пунктами: «DR», «H tone» и «S tone» в меню быстрых настроек “Q” (quick menu).
В беззеркальных камерах Fujifilm X обработка теней задается тремя пунктами: «DR», «H tone» и «S tone» в меню быстрых настроек “Q” (quick menu).
Кроме того, если мы решим снимать HDR или панорамы, то придется фотографировать серии кадров, что добавляет еще один пункт в процесс обработки — HDR-изображений или сшивка панорам. Поэтому следует заранее решить, какие настройки камеры мы хотим использовать, и как мы будем снимать.
2.3. Копирование изображений на компьютерСуществует много способов переноса изображений на компьютер. Первый этап — подключение карты памяти формата SD или CompactFlash с помощью кард-ридера или кабеля USB.
7. Копирование фоток на жесткий диск компьютера. Обзор о том, как происходит обработка RAW.
Второй — это собственно процесс копирования файлов с карты или камеры на компьютер. Это можно сделать разными способами. Можно скопировать файлы в определенную папку на жестком диске средствами операционной системы, или использовать для этого такие программы как Adobe Bridge, Lightroom или Aperture.
Многие фотографы предпочитают использовать для импорта второй способ. Они полагаются на Adobe Photoshop Lightroom в этом вопросе, и это приложение существенно упрощает рабочий процесс, потому что многие шаги, описанные в этой статье, выполняются внутри одной программы.
Для каждой фотосессии я создаю отдельную папку, которую называю по следующему принципу: «Год, месяц, дата, ключевое слово». Внутри каждой из них могут быть подразделы: «Фотографии в JPEG», «Фото в RAW». В примере на снимке выше раздел у меня называется «2017 04 22 Обработка фото».
2.4. Импорт снимков в программу обработкиЭтот этап зависит от того, каким способом мы переносим снимки на компьютер, потому что некоторые программы выполняют эту процедуру за один шаг. Например, программы Adobe Photoshop Lightroom и Apple Aperture одновременно копируют изображения на компьютер и импортируют их в каталог, экономя наше время.
8. Импорт фотографий в программу Lightroom. Как я обрабатываю RAW.
Как я обрабатываю RAW.
Преимущество использования такого программного обеспечения в том, что можно настроить процесс импорта и добавлять к изображениям определенные ключевые слова, метаданные и даже установить некоторые пресеты для каждого изображения при импорте, что сэкономит еще больше времени при обработке.
На снимке выше видно, что при импорте фотографий в Лайтрум, можно выделить галочкой нужные кадры и импортировать только их. Второй подход – загрузить в редактор все имеющиеся фотоснимки с данного раздела, чтобы потом отсортирвоать их на следующем шаге обработки. Третий – предварительно выбрать нужные кадры, просматривая их в специальной программе-просмотрщике РАВов, которая называется «FastStone Image Viewer»; бракованные и повторяющиеся удалить, оставить только лучшие, с которыми и работать в дальнейшем.
2.5. Систематизация и сортировка изображенийКак только изображения оказались на нашем компьютере, мы должны решить, как систематизировать и сортировать их, чтобы они не были разбросаны по всему жесткому диску. Программы Adobe Photoshop Lightroom и Aperture предлагают различные способы управления каталогом фотографий.
Программы Adobe Photoshop Lightroom и Aperture предлагают различные способы управления каталогом фотографий.
9. Сортировка фотографий в редакторе Lightroom перед началом обработки RAW.
Мы можем делать все: от добавления ключевых слов до ранжирования любимых изображений звездочками, маркировки изображений цветом, создания пользовательских групп изображений и прочего. В Lightroom и Aperture вся информация об изображении хранится в базе данных, что делает процесс поиска изображения очень простым. Это также хороший способ быстрого обзора фотографий и выявления плохих, размытых и снимков не в фокусе. Теперь перейдем к следующему шагу – постобработке изображений.
В программе Лайтрум имеется возможность поставить оценки «звездочками» и флагами, чтобы выделить разные категории снимков: 1) фотки, которые обрабатываем в первую очередь; 2) снимки, которые пока не трогаем, но и не удалям с компьютера; 3) ненужные кадры, которые будем удалять.
Честно говоря, после того, как пару раз я выделил флагами бракованные кадры, а потом вместе с ними случайно удалил оригиналы из первой категории, я этим инструментом не пользуюсь. Чаще всего задействую подход №3, описанный в предыдущем разделе: отсмотрел RAW в просмотрщике, сразу удалил брак (обрезанные руки, закрытые глаза, нерезкие кадры, повторяющиеся снимки и т.п.) и загрузил в Лайтрум только нужные фотографии, чтобы не тратить время на то, чтобы возиться с посредственными кадрами. Просмотрщик «FastStone Image Viewer» у меня показывает фотографии в NEF быстрее, чем Lightroom.
Чаще всего задействую подход №3, описанный в предыдущем разделе: отсмотрел RAW в просмотрщике, сразу удалил брак (обрезанные руки, закрытые глаза, нерезкие кадры, повторяющиеся снимки и т.п.) и загрузил в Лайтрум только нужные фотографии, чтобы не тратить время на то, чтобы возиться с посредственными кадрами. Просмотрщик «FastStone Image Viewer» у меня показывает фотографии в NEF быстрее, чем Lightroom.
Теперь, когда мы систематизировали фото на компьютере с помощью выбранного приложения, настало время их обрабатывать. Необходим ли этот шаг, если изображение уже выглядит хорошо прямо из камеры? Я считаю, определенно, нужен, если снимать в RAW, и скорее всего не помешает, если мы снимаем в JPEG, так как для большинства изображений все же понадобится некоторая доработка, чтобы сделать их лучше (см. статью о том, стоит ли покупать новый фотоаппарат – там приведены аргументы, почему даже снимки, полученные на смартфон, нужно редактировать).
Давайте попробую показать несколько примеров последовательности обработки РАВ в программе Lightroom, чтобы было понятно, насколько мощно эта программа способна влиять на качество изображения.
Пример обработки в Лайтруме №1. Городской пейзаж10. Камерный JPEG, снятый на Nikon D5100 KIT 18-55 со следующими настройками: 1/125, 11.0, 110, 18.
Вы обратили внимание, что в тексте постоянно встречается термин «внутрикамерный JPEG»? Он означает, что это – фотография, полученная из фотоаппарата «без обработки» при съемке в Джипег. Фразу «без обработки» я взял в кавычки, потому что общепринятое среди новичков мнение о том, что снимок в фотокамере не обрабатывается, является глубочайшим заблуждением – в следующем разделе объясню почему.
Что мне не нравится в этом снимке:
- При уменьшении размеров для публикации в блоге (до 1400px по длинной стороне) снизилась резкость картинки.
- Завален горизонт – нужно выровнять фотографию, чтобы Бруклинский мост не стоял наклоненным.

- Недостаточно контраста, проработки облаков на синем небе.
Давайте начнем постобработку. Во-первых, выровняем в один клик горизонт инструментом «Линейка» и скадрируем фото так, как нам хочется. В разделе «Геометрические искажения» исправим дисторсию, возникшую из-за съемки на широком угле при наклоненном объективе.
11. Первый этап обработки РАВов – выравнивание горизонта, кадрирование и правка дисторсии.
Во-вторых, применим предварительные настройки качества изображения, которые я вычитал в уроке по постобработке снимков у знаменитого фотографа и путешественника Сергея Доли:
- Повышаем четкость изображения: Clarity +17;
- Повышаем насыщенность второстепенных цветов: Vibrance +25;
- Устанавливаем резкость (Sharpening): Amount 40; Radius 0,8; Detail 50; Masking 0. На самом деле, еще нужно работать с параметром «Маскирование» (Masking), позволяющим предотвратить ненужное увеличение четкости «гладких» деталей, но в этом примере я забыл это сделать.

- Выставляю шумодав (Noise Reduction): Luminance 65.
- В разделе “Tone curve” выставляю средний контраст (Medium contrast). При этом у меня получаются слишком черные тени – ставлю “Shadows” +41.
- Баланс белого – «Дневное освещение» (Daylight).
- Автоматически исправляю хроматические аберрации, дисторсию от объектива в разделе “Lens corrections”. Как видно, редактор Lightroom опознал китовый объектив Nikon 18-55 и применил к нему исправления.
- В разделе «Калибрация камеры» устанавливаю цветвой профиль «Camera standard».
Все перечисленные действия я применю в 99% случаев. Чтобы ускорить обработку RAW в программе Lightroom есть возможность записать предпочитаемый алгоритм обработки в виде пресета и задействовать его одним кликом мыши. Я назвал его «Import of photo».
У меня есть две опции. Первая – сейчас выделить все фотографии в папке и синхронизировать настройки (три клика), передав им те же параметры баланса белого, резкости, четкости, коррекции объектива и т. п. Вторая – применить данный пресет еще на стадии импорта фото в Lightroom. Посмотрите снимок №8 – там в правой части подчеркнут красным цветом пресет «Import of photo».
п. Вторая – применить данный пресет еще на стадии импорта фото в Lightroom. Посмотрите снимок №8 – там в правой части подчеркнут красным цветом пресет «Import of photo».
12. Пример обработки фотографий в формате RAW в программе Lightroom. Параметр резкости здесь установлен неправильно: нужно, как в Пресете, описанном выше. Amount 40; Radius 0,8; Detail 50; Masking 0.
На скриншоте вы видите, что всегда можно анализировать гистограмму, являющуюся незаменимым иструментом для анализа пересветов и недосветов на снимке. В левой панели внизу – история обработки, в любой момент времени можно вернуться к шагу, который мы реализовали ранее.
2.7. Экспорт изображенийКак только мы закончили обработку снимков, следующим шагом будет экспорт изображений для печати или публикации в Интернете. И здесь есть много вариантов. Если мы собираемся печатать изображения, то придется выяснить, какие форматы изображений принимают к печати. Это могут быть файлы формата TIFF в цветовом пространстве Adobe RGB, или JPEG в цветовом пространстве sRGB или CMYK. Другими важными факторами являются размер файла и то, фотографию какого формата мы хотим напечатать.
Другими важными факторами являются размер файла и то, фотографию какого формата мы хотим напечатать.
Если мы экспортируем изображения для Интернет, например, публикуем фотографии в своем блоге, Яндекс.Фотки, Вконтакте и т.д., нужно решить, какой размер изображения использовать во время процесса экспорта, и выбрать sRGB в качестве цветового пространства. Возможно, следует удалить со снимка данные EXIF, если мы хотим облегчить вес снимков.
13. Настройки при экспорте обработанных снимков из Lightroom.
При экспорте я выбрал следующие настройки: формат TIFF, цветовой профиль sRGB, уменьшение снимков до 3500px по длинной стороне при плотности 120 dpi. Поскольку резкость будет доводиться в Photoshop, здесь этот параметр выключил. Включил пресет простановки водного знака «www.photo-and-travels.ru» в нижнем левом углу фотографии (Watermark).
В первые три года ведения блога обработка фотографий на этом этапе заканчивалась. Разница была лишь в том, что в разделе резкость «Sharpen» я выставлял те параметры, что указаны выше в пресете «Import of photo», а при экспорте устанавливал «Sharpen for screen», «Amount standard». И формат экспортируемого изображения у меня был JPEG.
И формат экспортируемого изображения у меня был JPEG.
Приблизительно полгода назад я установил в Photoshop набор бесплатных плагинов “Google Nik Collection”, которыми периодически пользуюсь, а для доводки резкости стал использовать упомянутый ранее «C3C Image Size».
Пример обработки в Фотошопе №1. Базовый этапИтак, мы экспортировали файл в формате TIFF, так как он почти такой же гибкий в постобработке, как RAW, в отличие от JPEG. Открываем фотографию в программе Photoshop и применям пресет «Поляризационный фильтр» (Polarisation) в фильтре «Color Efex Pro 4» из набора “Google Nik Collection”.
14. Пример обработки пейзажа в программе Photoshop с использованием плагина “Polarisation” из набора “Google Nik Collection”.
Как видно, фильтр «Polarisation» из «Color Efex Pro 4» имитирует действие настоящего поляризационного фильтра: сделал синий цвет неба насыщеннее, облака проступили четче. Мне не нравятся слишком кислотные цвета на этой фотографии, поэтому уменьшаю прозрачность слоя.
14.1. Чтобы небо не получилось слишком кислотным, в Photoshop уменьшаю прозрачность слоя с фильтром «Polarisation».
Следующий этап – уменьшение размеров картинки для публикации в блоге (1400px для горизонтальных или 1000px для вертикальных снимков по длинной стороне) с одновременным увеличением резкости. Это я делаю одним кликом в плагине «C3C Image Size».
15. Как я готовлю фотографии к публикации в блоге. Обработка снимков в Photoshop, уменьшение размера и повышение резкости с помощью «C3C Image Size».
Для горизонтальных кадров значение «Sharpness» выставляю «2», для вертикальных, чтобы небыло перешарпа, хватает «1».
Всё! На этом процесс обработки фотографий в RAW в программе Lightroom и подготовки формата JPEG в Photoshop для данного конкретного изображения закончен. Нажимаю в Фотошопе «Сохранить как» и сохраняю в Джипег с качеством «8» (т.е. 80% — качественная картинка, которая весит обычно не больше 250-600 Кб). Вот какой результат у нас получился.
16. Так выглядит фотография после обработки в Лайтруме и Фотошопе. Сравните её с оригинальным внутрикамерным JPEG. Есть разница?
Пример обработки RAW в Lightroom и Photoshop №2. Баланс белогоСледующая фотография, из-за того, что я неправильно выбрал баланс белого в настройках Nikon D5100, получилась некрасивого синего цвета.
17. Внутрикамерный JPEG. Неправильный баланс белого. 1/640, 9.0, 200, 45.
При съемке в JPEG, у нас были бы проблемы с выправлением баланса белого. При фотографировании в RAW на исправление этой ошибки – один клик по кнопке «White balance» в редакторе Lightroom. Применяю точно такой же алгоритм обработки, как в предыдущем снимке, и получаю вот какую конфетку.
18. Фото снято в NEF и обработано в Lightroom и Photoshop.
Пример обработки NEF в Lightroom и Photoshop №3. Радиальный фильтрСледующий снимок снят у знаменитого быка рядом с фондовой биржей Нью-Йорка. Из-за того, что мы снимали против яркого света, портрет получился темным, а небо сзади – почти выбито, т. е. оно белое, а не голубое. Также в кадр попали другие туристы, порятщие снимок.
е. оно белое, а не голубое. Также в кадр попали другие туристы, порятщие снимок.
19. Внутрикамерный JPEG, полученный на Никон Д5100 КИТ 18-55. 1/100, 11.0, 200, 24.
Кроме стандартной обработки пресетом «Импорт фото», мне пришлось поиграть ползунками «Тени» (Shadows) и «Темные участки» (Blacks). Картинка стала выглядеть приятнее.
20. При съемке в формате RAW мы легко можем отрегулировать яркость теней и темных участков на фотографии. Обработка в Lightroom.
После того, как я удалил по краям мешающих туристов, решил воспользоваться инструментом «Радиальный градиентный фильтр» (Radial filter). С его помощью я понизил яркость по краям от портретируемого (Exposure -0.56), а также снизил резкость (Sharpness -71). Всё это позволило нацелить взгляд на главный объект в кадре (т.е. на меня), путём того, что он ярче и резче, чем фон – тётка, отвлекающая взгляд, стала темнее и менее чёткой.
21. В отличие от внутрикамерного JPEG, при обработке NEF в Lightroom можно применить инструмент «Радиальный фильтр», позволяющий обратить взгляд зрителя к главному.
Ну, вот как выглядит финальный обработанный из RAW портрет путешественника.
22. Почему лучше фотографировать в формате RAW, а не в JPEG? Потому что постобработка таких файлов более эффективная.
Пример обработки РАВ в Лайтруме и Фотошопе №4. Тонирование в светахСледующий кадр – орел на фоне статуи свободы в Бэттери-парке (Battery Park) в Нью-Йорке. Здесь та же проблема с затененным передним планом из-за того, что сзади – яркое небо.
23. Пример внутрикамерного JPEG, снятого на Никон Д5100 КИТ 18-55. 1/125, 11.0, 100, 25.
Обработка такая же, как в предыдущем случае. Но мне не нравится цвет неба – он и на самом деле был таким невзрачным. Хочется более сочного заката. Немного «порисуем»: применим тонирование оранжевым цветом светлых участков изображения.
24. Использование инструмента «Split Toning» (раздельное тонирование в светах и тенях) при обработке RAW в программе Лайтрум. Цель – получить приятное закатное небо на фотографии.
Эффект усиливаем после экспорта в TIFF для обработки в Photoshop: с помощью фильтра «Contrast colour range» (регулирование контраста раздельно по цветам) в наборе «Google Nik Collection» (плагин Color Efex Pro 4) усиливаем контрастность голубого (Blue).
25. Использование фильтра «Contrast colour range» из набора Color Efex Pro 4 (Google Nik Collection) при обработке пейзажной фотографии.
Конечный результат, после обработки в Lightroom и в Photoshop, выглядит следующим образом.
26. Почему я фотографирую в формате NEF, а не в JPEG.
Пример обработки РАВ в Лайтруме и Фотошопе №5. ФотоохотаНе нужно думать, что при съемке в Джипег всегда получаются снимки хуже, чем в РАВе. Иногда можно «угадать» и получить сразу в камере неплохое фото.
27. Пример внутрикамерного Джипег. Камера Nikon D5100 KIT 18-55 VR. Настройки: 1/320, 5.6, 200, 55.
28. Обработка формата РАВ в Лайтруме и Фотошопе дала чуть лучший результат, но не сказать, чтобы намного.
Когда мы фотографируем сюжеты, где есть одновременно яркое небо и темная земля, хорошо бы на объектив нацепить градиентный фильтр, позволяющий правильно экспонировать и света, и тени. Если этого приспособления у нас нет, отчасти, выручит инструмент «Graduated filter» в редакторе Lightroom. Естественно, речь идет о съемке в NEF.
29. Вот какая фотография получается при съемке в формате JPEG. 1/250, 8.0, 200, 18.
Мне не нравится, что левый верхний угол получился почти засвеченным (светлое небо), а также то, что чайка вверху почти касается края снимка. Еще один минус – крышка люка, отвлекающая взгляд зрителя.
30. Использование градиентного фильтра (Graduated filter) при обработке RAW в программе Lightroom. Затемняем небо.
С помощью инструмента «Удаление пятен» (Spot removal) переносим чайку пониже от края фотографии, закрашиваем люк на переднем плане. Честно говоря, этот этап мне больше нравится исполнять в Фотошопе – там инструмент называется «Clone stamp», а сейчас я продемонстрировал, что фотограф, в принципе, может обойтись одним Лайтрумом.
30-1. Удаление пятен, перемещение объектов в программе Лайтрум.
А так выглядит снимок, если его снять в формате РАВ и обработать в программах Лайтрум и Фотошоп.
31. Результат редактирования файла НЕФ.
Обратили внимание, что на последней стадии в Photoshop при помощи упомянутого «Clone stamp» я «закрасил» грязные пятна на бетонном парапете впереди, удалил справа внизу ступеньку, люк и осенние листья на тротуаре? Кажется, следовало пройти в Лайтруме кисточкой по лицу и снизить четкость, чтобы кожа выглядела более гладкой. Заодно можно было зделать чуть ярче и четче глаза.
Пример обработки NEF в редакторе Lightroom и Photoshop №7. Боремся с шумамиЧем отличается кропнутая камера от полнокадровой? Главным образом, тем, что у неё рабочее ISO в 2,5-3,0 раза ниже, чем у фуллфрейма. Для любительской камеры Nikon D5100 светочувствительность 4000 – очень тяжелый случай: появляются цифровые шумы, портящие изображение.
32. Вот, что у меня получилось при съемке портрета на Nikon D5100 KIT 18-55 VR в помещении без внешней вспышки. 1/30, 6.3, 4000, 18.
1/30, 6.3, 4000, 18.
Видим, что нужно править баланс белого и пытаться «задавить» цифровые шумы, регулируя параметры раздела «Noise reduction» (снижение цифровых шумов). Кроме того, будем кадрировать, проходить маской по окнам и светильникам, чтобы уменьшить их яркость, осветлять глаза и делать их резкими.
33. При съемке в RAW фотограф имеет больше возможностей для обработки цифровых шумов на фотографии в Lightroom.
Иногда операцию шумоподавления я провожу Photoshop при помощи плагина Dfine 2 из набора Google Nik Collection.
Поскольку кадр все равно испорчен из-за высокого ISO, давайте потренируемся на нем переводить изображение в стиль «старая плёнка». Делаем это с помощью фильтра “Analog Efex Pro 2” из набора Google Nik Collection.
34. При съемке в RAW на высоком ИСО иногда можно спасти фотографию, применив «состаривание».
Финальная картинка, прошедшая постобработку в Лайтруме и Фотошопе выглядит следующим образом.
35. Все еще думаете, стоит ли снимать в РАВе?
Пример обработки NEF в редакторе Lightroom и Photoshop №8. Применение маски
Применение маскиКогда нам приходится снимать в горных ущельях или в городских джунглях, самое трудное для матрицы цифрового фотоаппарата – широкий динамический диапазон сцен: когда в кадре одновременно есть очень яркие и очень тёмные объекты. В таком случае нужно использовать HDR технику (съемка нескольких кадров с разной экспозицией с последующим сведением в один). Но для съемки подвижных объектов она не подходит — выручает «Активный D-lighting», когда фотографируем в JPEG.
36. Камерный JPEG на Nikon D5100 KIT 18-55. 1/80, 10.0, 200, 18.
Снимок будем обрабатавыть по следующему алгоритму: в Лайтруме осветлим темные участки (Exposure +), а затем возьмем кисть и закрасим светлое небо, затемним его (Exposure -). Затем слегка посиневшее небо сделаем более привлекательным, используя фильтр «Polarisation» в фильтре «Color Efex Pro 4» из набора “Google Nik Collection”, как мы проделали это с фото №14.
37. При съемке в камерном JPEG у вас нет возможности раздельно обработать светлые и темные участки фотографии. Программа Лайтрум позволяет применить маски.
Программа Лайтрум позволяет применить маски.
Отмечу, что инструменты «Маски» (Adjustment brush) позволяет в выделенной области не только менять экспозицию, но и баланс белого, четкость, насыщенность, яркость светов и теней, и многое другое. Эта функция задействуется, когда нужно осветлить глаза и выбелить зубы в портрете, сделать чётче волосы фотомодели и скрыть неровности кожи. Область применения огромна.
Еще одно замечание: в Lightroom выделять область очень трудно. Представьте, что мне нужно было затемнить небо не на фоне зданий, а на фоне веток сосны с тысячей иголок! Невозможно процедуру проделать аккуратно. А вот в Photoshop вы создаете слой, обесцвечиваете и получаете маску, которая полностью повторяет контуры объекта. Теперь можно редактировать отдельные участки изображения с высокой точностью.
38. Почему профессиональные фотографы снимают в формате RAW? Потому что только он позволит получить качественное изображение.
Пример обработки NEF в редакторе Lightroom и Photoshop №9. Ночная фотография
Ночная фотографияНу и, давайте посмотрим последний случай: съемка ночью. Проблема состоит в том, что у нас очень тяжелое освещение – много темных и ярких зон, затрудняющих правильное экспонирование кадра.
39. Вообще, ночные снимки лучше снимать сразу после заката. Тогда небо будет синим, перепады между светлым и темным будут не такими жесткими. 1/30, 8.0, 640, 18.
При обработке RAW обрежем лишних людей в кадре, ползунками «Тени» и «Света» выровняем яркость.
40. Образец снимка, снятого в NEF и обработанного в программах Lightroom и Photoshop.
Но мне как-то не нравится красный цвет лиц. Можно было в Лайтруме подвигать ползунок красного, уменьшив насыщенность и яркость. Но я хочу применить фильтр «Cross Processing» в плагине «Color Efex Pro 4» из набора “Google Nik Collection”.
41. Пример использования фильтра Cross Processing при обработке фотографии в Фотошопе.
В результате получаем более мягкий, спокойный снимок, не раздражающий глаза зрителя.
42. Вариант цветокоррекции фотографии с помощью фильтра «Кросс процессинг» в Фотошопе.
Нужно понимать, что представленные в этой статье примеры обработки фотографий в Лайтрум не являются уроками. Поэтому я не приводил данные о работе со снимками совсем уж пошагово. Чтобы научиться получать качественный результат, понадобится от двух недель до пары месяцев на систематическое изучение программы.
Можно заниматься самообучением, изучая фотоуроки на Youtube или на специализированных сайтах. Недостаток этого метода – несистемность, вы будете прыгать с одного раздела на другой. Можно записаться на курсы в фотошоколу – на мой взгляд, деньги на ветер, потому что там вам не покажут ничего такого, что можно узнать, занимаясь самостоятельно.
Третий вариант изучения редактора Lightroom – купить бумажный учебник или видеокурс, в котором представлен огромный объем теоретической информации и практические примеры. Каждый жанр фотографии имеет свои особенности обработки: с женским портретом работают по одним правилам, с мужским – по другим, с пейзажем – по третьим, с натюрмортом – по четвертым, и так далее.
Огромное преимущество видеокурсов перед самообучением на Youtube — информация систематезирована, подается от простого к сложному; перед фотошколой – можно заниматься в том темпе, который подходит именно вам, не придется ждать отстающих учеников.
Тем, кто знаком с программой Лайтрум и хотел бы изучить Фотшоп, могу посоветовть видеокурс «Photoshop для фотографа».
Вы видели на примере снимка №35, что в помещении получить качественное фото труднее, чем на улице. Особенно, если вы владеете камерой с кропнутой матрицей, выдающей много цифровых шумов. Проблема – недостаток освещения. И решить её можно, во-первых, купив светосильный объектив. Во-вторых, приобретя внешнюю вспышку.
Профессиональные портретные фотографии в помещении с использованием вспышек тоже получить непросто, так как фотограф должен знать множество нюансов. Предлагаю ознакомиться с содержанием видеокурса «Секрет фотовспышек». Из него можно узнать, как собрать домашнюю фотостудию, нужна ли функция TTL (автоматическое управление мощностью вспышки), как подобрать радиосинхронизатор, как управлять светом, сколько внешних источников понадобится для начала, и много другой полезной информации.
Меня нельзя назвать профессионалом обработки, вы видите, что я дал лишь общий обзор возможностей графических редакторов. Посмотрите очень качественный урок от более опытного коллеги.
2.8. Резервное копирование
Пока компьютер экспортирует фотографии из программы обработки, самое время заняться резервным копированием. Если резервное копирование еще не производилось, то это нужно сделать как можно скорее. Как можно оценить обработку, если в случае сбоя жесткого диска, мы потеряем все свои снимки?
Раньше я проводил резервное копирование на один внешний диск один раз в неделю, но после потери очень важных фотографий, когда мой жесткий диск полетел в середине недели, теперь я провожу резервное копирование сразу на два жестких диска и другие внешние накопители после каждой съемки.
Кроме этого, один раз в месяц я беру внешний накопитель и дублирую его содержимое на другом диске. Это может показаться излишним, но зато я уверен, что мои фотографии в безопасности, и я их не потеряю. Также не забудьте создать резервную копию каталога Lightroom. Недостаточно копировать только фотографии или только каталог — нужно делать резервную копию обоих.
Если у нас много фотографий и необходимо хорошее решение для резервного хранилища, на сегодняшний день существует множество замечательных продуктов, созданных специально для фотографов и видеооператоров. Как выглядит сетевое хранилище с 2-мя жесткими дисками по 1Тб (модель: Netgear Stora MS2000-100 RUS), в котором автоматически создается 2 резервные копии файлов, можно увидеть в статье о том, что подарить фотографу.
2.9. Печать или публикация фото в ИнтернетПоследний шаг — распечатать фотографии или опубликовать их в Интернет. Для печати нужно загрузить экспортированные изображения на сайт фотолаборатории (если есть такая возможность) или скопировать файлы на флэш-накопитель. При наличии принтера, экспорт из Lightroom и Aperture, или любого другого программного пакета, может не понадобиться, поскольку большинство из них поддерживают печать прямо из приложения и предоставляют все необходимые для печати инструменты.
При наличии принтера, экспорт из Lightroom и Aperture, или любого другого программного пакета, может не понадобиться, поскольку большинство из них поддерживают печать прямо из приложения и предоставляют все необходимые для печати инструменты.
Что касается публикации в Сети, то Lightroom и Aperture уже предоставляют возможность публикации непосредственно на Flickr или Facebook. Для публикации фото на личном веб-сайте или в блоге, в Одноклассниках, необходимо использовать экспортированные на шаге 2.6 изображения.
3.0. Какую программу выбрать для обработки: Photoshop или Lightroom
От читателей блога периодически приходит один и тот же вопрос — многие новички не понимают различий между Lightroom и Photoshop. В этой главе посмотрим основные различия между этими двумя пакетами программного обеспечения от Adobe, для чего они используются, и что мы можем сделать в Photoshop, чего не можем сделать в Lightroom.
3.1. Что представляет собой Photoshop?Изначально Photoshop был создан как инструмент для простого редактирования изображений, но с 1990 года превратился в грандиозный комплекс программ со множеством функций и возможностей для графических дизайнеров, архитекторов, аниматоров, издателей, фотографов и даже 3D-графиков. Это – наверное, «Mercedes-Benz» в области редактирования изображений, с неограниченным потенциалом, который увеличивается не только с обновлениями программного обеспечения, но и благодаря специальным плагинам, или «фильтрам» от Adobe и сторонних разработчиков.
Это – наверное, «Mercedes-Benz» в области редактирования изображений, с неограниченным потенциалом, который увеличивается не только с обновлениями программного обеспечения, но и благодаря специальным плагинам, или «фильтрам» от Adobe и сторонних разработчиков.
Хотите объединить несколько фотографий в одну панораму? Или создать фотографию с широким динамическим диапазоном (HDR)? Или избавиться от дефектов кожи на снимке? Или, может быть, сделать человека выше, короче, тоньше или толще? Да, Фотошоп может делать все это; и многое, многое другое. Было бы бессмысленно пытаться перечислить, что Photoshop может сделать, потому что этот список будет нескончаемым. Термин «отфотошопленный» теперь является частью нашего ежедневного жаргона, потому что мы постоянно видим отредактированные изображения, которые выглядят реалистично — в этом сила Фотошопа.
3.2. Что может Lightroom?Полное название редактора Лайтрум — «Adobe Photoshop Lighroom», что может запутать, поскольку в нем есть слово «Photoshop». Это можно объяснить тем, что Lightroom является частью Фотошоп со специфической функциональностью, которой нет у Photoshop и, вероятно, никогда не будет.
Это можно объяснить тем, что Lightroom является частью Фотошоп со специфической функциональностью, которой нет у Photoshop и, вероятно, никогда не будет.
Лайтрум был создан для управления большим количеством изображений и их удобного размещения в одном месте. Фотошоп — это очень продвинутый инструмент для редактирования изображений, но при редактировании сотен снимков их систематизация со временем становится проблемой.
Многие фотографы, прежде чем начать использовать Lightroom, работают только в Adobe Camera RAW (которая позволяет открывать, конвертировать и управлять RAW-файлами) и Photoshop (который используется для обработки изображений). Это сложный, громоздкий и неэффективный процесс, даже после того, как вы полуавтоматизируете его с помощью пакетной обработки в Photoshop.
Самая большая сложность заключается в систематизации отредактированных изображений на жестком диске, их сортировке и каталогизации. Мы даже не говорим о поиске изображений, потому что это — невыполнимая задача, которая требует просмотра тысяч миниатюр и метаданных изображений, чтобы найти то, что вы ищете. По мере увеличения файлового каталога, вы понимаете, что нужно найти более подходящий способ упорядочить свои фотографии. И именно тогда вы обращаете взгляд на Lightroom.
По мере увеличения файлового каталога, вы понимаете, что нужно найти более подходящий способ упорядочить свои фотографии. И именно тогда вы обращаете взгляд на Lightroom.
Лайтрум — это основанное на базе данных программное обеспечение для управления снимками, которое автоматически считывает метаданные с фотографии (такие как марка фотокамеры и модель, дата и время съемки, диафрагма, выдержка, ISO, баланс белого и др.), называемые EXIF, и записывает информацию о каждой фотографии в новую базу данных, называемую каталогом.
При импорте изображений Lightroom может добавлять дополнительную информацию к каждому снимку, позволяя помечать изображения определенными ключевыми словами, флажками и рейтингом в виде звездочек. Это позволяет легко сортировать сотни изображений и выбирать лучшие, редактировать их выборочно или партиями, а затем экспортировать лучшие фотографии непосредственно на веб-сайты, такие как Flickr и Facebook. Такой тип маркировки и индексации недоступен в Photoshop, поскольку этот редактор не обладает базой данных каталогизированных изображений.
В дополнение к возможностям управления медиа, Lightroom содержит набор инструментов, которые позволяют работать с изображениями. Одним словом, Photoshop — это средство редактирования изображений, а Lightroom — инструмент управления снимками с некоторыми ограниченными возможностями редактирования.
3.3. Редактирование фотографий в программе LightroomЛайтрум обаладет определенным набором инструментов, которые упрощают редактирование и управление фотками. Вот, для примера, список инструментов, доступных во вкладке “Develop Module”:
- Подраздел “Histogram”: гистограмма, кадрирование и выравнивание, удаление точек, устранение эффекта красных глаз, градиентный фильтр, корректирующая кисть.
- Панель “Basic”: баланс белого, цветовая температура и оттенок; экспозиция, восстановление, заполняющий свет, черные тона, яркость, контраст, четкость, сочность, насыщенность.
- Панель “Tone Curve”: блики, светлые, темные, тени, вид тоновой кривой.

- Панель “HSL / Color / B&W”: цветовой тон, насыщенность, светимость.
- Панель “Split Toning”: цветовой тон и насыщенность светов, баланс, цветовой тон и насыщенность теней.
- Панель “Detail”: значение, радиус, детали, маскирование для резкости; яркостный, детали, контраст, цветной, детали для подавления шумов.
- «Lens Corrections”: профиль объектива, дисторсия, хроматические абберации, виньетирование.
- “Effects”: стиль, значение, средняя точка, округлость, растушевка, света для создания виньетки; а также значение, размер и грубость точек для придания снимку зернистости.
- “Camera Calibration”: версия процесса, профиль, оттенок для теней, цветовой тон и насыщенность для красного, зеленого и синего.
Как можно заметить, перечень инструментов довольно длинный: от кадрирования и изменения базовой экспозиции до вопросов, связанных с объективом. Ниже представлены скриншоты панели Histogram и Basic:
43. Панель «Гистограмма» и «Базовые» в графическом редакторе Lightroom.
Конкретные изменения можно сохранить в качестве пресета (заданный алгоритм обработки) и применить к целой группе изображений. Например, вы занимаетесь предметной съемкой обуви (одни и те же настройки, одинаковые параметры освещения и т.п.): обработали один снимок, выделили все кадры и синхронизировали параметры. Всё, тысяча снимков обработана.
По мере того, как Adobe разрабатывает новые версии Lightroom, становятся доступными новые подразделы и другие специальные функции.
В дополнение к описанным выше возможностям обработки, в Лайтруме есть встроенные модули для создания слайд-шоу, печати фотографий, экспорта галерей снимков в Интернет и т.д.
3.4. Редактирование фотоснимков в программе PhotoshopВсе вышеперечисленные возможности редактирования изображений Lightroom автоматически встроены в программу Adobe Camera RAW, которая запускается при открытии RAW-файла редактором Photoshop. Хотя эта программа немного отличается от Лайтрума внешне, каждая функция дублируется в Camera RAW. Компания «Adobe» выпускает обновления для Lightroom и Camera RAW одновременно, поэтому даже небольшие изменения, например, такие как профили объективов, появляются в обоих программах одновременно. Вот скриншот панели Camera RAW:
Компания «Adobe» выпускает обновления для Lightroom и Camera RAW одновременно, поэтому даже небольшие изменения, например, такие как профили объективов, появляются в обоих программах одновременно. Вот скриншот панели Camera RAW:
Фото 44. Панель базовой обработки фотографий в формате NEF в программе Photoshop в модуле “Camera RAW”.
Здесь сравниваются панели настройки экспозиции:
45. Сравнение панелей для базовой обработки снимков формата RAW в программе Photoshop (слева) и Lightroom (справа).
Как можно заметить, они обладают одинаковой функциональностью.
Подводя итог, можно сказать, что в Photoshop мы можем сделать все то же, что и в Lightroom, и даже больше. Некоторые фотографы используют Adobe Bridge и Photoshop и не пользуются Лайтрум. Хотя Adobe Bridge поддерживает некоторые функции Lightroom, он не является базой данных и каталогом. Это, скорее, браузер или файловый менеджер. Поиск изображения требует просмотра всех файлов и может занять много времени, тогда как аналогичный поиск в Lightroom может быть выполнен в считанные секунды — опять же, потому что база данных Лайтрума оптимизирована для поиска. Если вы пользуетесь Adobe Bridge, попробуйте Lightroom, и вы больше никогда не вернетесь к Adobe Bridge.
Если вы пользуетесь Adobe Bridge, попробуйте Lightroom, и вы больше никогда не вернетесь к Adobe Bridge.
4.0. Основные альтернативы для Лайтрума
Adobe Photoshop Lightroom — это не единственный доступный RAW-конвертер: существует довольно много альтернатив. Пользователи Apple Mac OS могут воспользоваться Aperture, который на самом деле очень похож на Лайтрум, но совместим только с этой операционной системой.
Если вы пользователь Windows, можете использовать редактор «Capture One» от Phase One. Я слышал, что его хвалят студийные фотографы. Также есть программа «DxO Optics Pro». Фирма DxO — очень технологичный разработчик. Следовательно, их программное обеспечение должно быть очень точным и эффективным, когда речь идет, к примеру, о коррекции искажений объектива.
Наконец, есть «Silkypix». Отдельный конвертер РАФ-файлов на базе «Silkypix» поставляется с камерами основе матрицы «Fujifilm X-Trans», такими как Fujifilm X-T2. Разумно ожидать, что Silkypix предложит очень хорошую поддержку RAF файлов матриц X-Trans (эти RAW-файлы немного отличаются от РАВ с других камер из-за другой структуры матрицы и алгоритмов декодирования).
Эти программы, наряду с Adobe Lightroom, являются самыми популярными RAW-конвертерами. У каждой программы есть свои сильные и слабые стороны. Первой я пробовал Lightroom и остановился на этом выборе. Теперь использование этой программы занимет большую часть моей обработки. Это не значит, что данный редактор во всем лучше своих конкурентов, просто с него началось мое знакомство с профессиональной обработкой фотографий, и я к нему привык.
В комментарии к этой статье приведено видео с обзором редактора для автоматической обработки фотографий «Photolemur» — посмотрите, возможно вас устроит работа искусственного интеллекта. Редактирование происходит в один клик.
5.0. Настройки фотоаппарата при съемке во внутрикамерном JPEGЧто же, мы увидели, какими большими возможностями обладает фотограф, редактируя снимки в формате RAW с помощью сторонних графических редакторов. А как поступать тем фотолюбителям, кто не имеет ни времени, ни желания разбираться во всех этих программах? Считаю, что они должны внимательно изучить инструкцию к фотоаппарату и активно использовать тонкие настройки для внутрикамерного JPEG.
45. Каждый фотоаппарат при съемке в формате JPEG позволяет настраивать довольно большое количество параметров.
Как видим, внутрикамерный Джипег тоже может быть довольно гибким. При этом, если вы сравните пункты меню в камере и в программах Lightroom, Photoshop выше в статье, где показаны алгоритмы пособработки снимков, видно, что есть много общего. Но есть и особенности…
- Ни один начинающий или продвинутый фотограф, если только он не фотографирует каждый день по 2000 снимков или не является экстрасенсом, не сможет снять идеальное фото, используя формат JPEG. Почему? Потому что вы должны еще до того, как нажать на кнопку спуска, предсказать насколько сильно вам нужно высветлить тени, какой баланс белого сделать и тому подобное.
- Даже профессионал, снимающий 2000 кадров в день, в 9 случаях из 10 не сможет снять идеальную фотографию в JPEG. Причина в том, что в настройках камеры нет инструментов локальной обработки, которые есть в Лайтруме: кисть, градиентный и радиальный фильтр, заплатка для удаления пятен.
 В обзорах беззеркалок Fujifilm X встречаются утверждения, что внутрикамерный Джипег настолько хорош, что не требуется обработка в редакторе. Чушь! При редактировании женского портрета я несколькими кистями отбелю белки глаз и зубы, сделаю насыщенной радужную оболочку глаз и губы, повышу чёткость на волосах и понижу её на участках кожи, чтобы не было видно дефектов, уберу прыщики и морщинки. При обработке пейзажа повышу насыщенность синего цвета на небе, чёткость, чтобы облака лучше выделялись, маской подсвечу затененные участки под ёлочкой. Кроме того, например, при шумоподавлении в камере доступны лишь «усиленный», «нормальный», «умеренный» и «выключено», а при редактировании в Лайтруме у нас 6 ползунков, позволяющих регулировать настройки с шагом 1% (см. фото №33 выше). То же самое касается большинства других опций постобработки в Lightroom.
В обзорах беззеркалок Fujifilm X встречаются утверждения, что внутрикамерный Джипег настолько хорош, что не требуется обработка в редакторе. Чушь! При редактировании женского портрета я несколькими кистями отбелю белки глаз и зубы, сделаю насыщенной радужную оболочку глаз и губы, повышу чёткость на волосах и понижу её на участках кожи, чтобы не было видно дефектов, уберу прыщики и морщинки. При обработке пейзажа повышу насыщенность синего цвета на небе, чёткость, чтобы облака лучше выделялись, маской подсвечу затененные участки под ёлочкой. Кроме того, например, при шумоподавлении в камере доступны лишь «усиленный», «нормальный», «умеренный» и «выключено», а при редактировании в Лайтруме у нас 6 ползунков, позволяющих регулировать настройки с шагом 1% (см. фото №33 выше). То же самое касается большинства других опций постобработки в Lightroom. - На форумах часто попадаются фотографы, выкладывающие фотографии и с напыщенными губками, подчеркивая свою высокую значимость и превосходство над теми, кто редактирует снимки, заявляют: «Вот внутрикамерный JPEG.
 Обработки не производилось!» Такие фотолюбители либо некомпетентны, либо лжецы. Абсолютно все цифровые камеры (фотоаппараты, видеокамеры, смартфоны и телефоны) снимают в формате RAW, после чего по заданному алгоритму (похожему на тот, что мы использовали для обработки фото №10) конвертируют снимки в Джипег. Внутрикамерный необработанный JPEG без обработки выглядит так: тусклые, нейтральные цвета, нулевая резкость и размытость изображения, нет контраста и никакой цветокоррекции, пристутствуют сильные цифровые шумы, тени проваливаются в черноту и баланс белого непонятно какой. Такое фото никого не впечатлит и единственное для чего оно необходимо – для последующей обработки в Photoshop. И то, для Фотошопа больше подходит формат TIFF, так как его проще редактировать из-за большего количества сохраненной информации.
Обработки не производилось!» Такие фотолюбители либо некомпетентны, либо лжецы. Абсолютно все цифровые камеры (фотоаппараты, видеокамеры, смартфоны и телефоны) снимают в формате RAW, после чего по заданному алгоритму (похожему на тот, что мы использовали для обработки фото №10) конвертируют снимки в Джипег. Внутрикамерный необработанный JPEG без обработки выглядит так: тусклые, нейтральные цвета, нулевая резкость и размытость изображения, нет контраста и никакой цветокоррекции, пристутствуют сильные цифровые шумы, тени проваливаются в черноту и баланс белого непонятно какой. Такое фото никого не впечатлит и единственное для чего оно необходимо – для последующей обработки в Photoshop. И то, для Фотошопа больше подходит формат TIFF, так как его проще редактировать из-за большего количества сохраненной информации.
6.0. Обработка RAW в редакторе фотоаппарата
Фотографам, по крайней мере, владеющим зеркалками Nikon, доступна еще одна опция по редактированию изображений: обработка NEF во встроенном редакторе RAW.
Фото 46. Камеры Nikon позволяют обрабатывать RAW во встроенном графическом редакторе, аналоге Lightroom.
Чем такая опция лучше внутрикамерного Джипег? Тем, что после съемки вы можете нажатием нескольких клавиш получить снимок более качественный, чем генерируется при автоматическом JPEG (например, можно менять яркость в широких пределах). Готовый результат можно отправить по почте, если фотка требуется очень срочно.
На практике я опцией радактирования NEF во встроенном редакторе не пользуюсь. Во-первых, функционал все равно беденее, чем в Lightroom. Во-вторых, монитор фотоаппарата неидеален и неправильно отображает яркость, контрастность и прочие параметры – на компьютере снимок будет выглядеть по-другому.
7.0. Выводы к уроку по обработке фотографий в Лайтруме и в Фотошопе
Если вы фотограф, стремящийся создавать красивые фотографии, то вопрос заключается не в том, обрабатываете ли вы свои снимки или нет (потому что вы уже этим занимаетесь), а насколько хорошо и последовательно вы это делаете. Когда я начал заниматься фотографией, моя обработка была действительно ужасной (чего стоит «зеленый снег» в отчете о конной прогулке по зимнему лесу), и я страдал от множества проблем: от неспособности найти фотки на жестком диске компьютера до эффективной обработки сотен изображений с камеры.
Когда я начал заниматься фотографией, моя обработка была действительно ужасной (чего стоит «зеленый снег» в отчете о конной прогулке по зимнему лесу), и я страдал от множества проблем: от неспособности найти фотки на жестком диске компьютера до эффективной обработки сотен изображений с камеры.
Основам редактирования снимков в Лайтруме я научился за пару недель, но мне потребовалось несколько лет, чтобы выработать более-менее внятный подход к постобработке, который помогает мне эффективно редактировать снимки, и даже упростить её благодаря новым инструментам, которые появляются в новых версиях Lightroom и Photoshop. Несомненно, мой стиль обработки снимков будет меняться, и по мере того как новые технологии, такие как облачное хранилище, становятся более доступными, я обязательно добавлю и удалю некоторые этапы в свой рабочий процесс. Настоятельно рекомендую проанализировать свой процесс редактирования и посмотреть, что можно оптимизировать и улучшить — уверен, что есть способы сделать его еще более простым, эффективным и надежным. В данной статье рассматриваются только этапы постообработки в целом, она не является фотоуроком по работе с Лайтрум и Фотошоп. В реальности обработка более детализирована, с более конкретными шагами на каждом этапе.
В данной статье рассматриваются только этапы постообработки в целом, она не является фотоуроком по работе с Лайтрум и Фотошоп. В реальности обработка более детализирована, с более конкретными шагами на каждом этапе.
* * *
Постскриптум. Если статья оказалась для вас полезной и интересной, прошу поделиться ссылкой на неё в социальных сетях. Авось, и ваши друзья будут рады узнать, как обрабатывать снимки в Lightroom и Photoshop.
Если вы не подписаны на обновления блога, советую сделать это через форму ниже. Хорошие статьи я «вынашиваю» в течение недель и месяцев. Следующий полезный фотоурок будет посвящен тому, как правильно фотографировать широкоугольным объективом. Подписка поможет вам не пропустить тот обзор. До встречи, коллеги и друзья, на страницах сайта.
Бывают ситуации, когда не получается разместить все объекты в ГРИП. Рассказ о том, как использовать прием «брекетинг по фокусу», чтобы получить кадр, резкий по всему полю изображения. | Урок по настройкам для видеосъемки на цифровой фотоаппарат. Описывается, что нужно для получения качественного результата. Упоминаются редакторы для монтажа и обработки видео. | ||
| Лучшие фотографии заслуживают того, чтобы их напечатали на бумаге. Фотоурок с пояснением, как самостоятельно составить фотокнигу. Даны рекомендации, как избежать ошибок при верстке. | Обзор с примерами фотографий, снятых на любительскую зеркалку начального уровня Nikon D3100 и фикс Nikon 50mm f/1,8G. Интервью с автором снимков, где рассказывается об алгоритме обработки детского портрета. | ||
| Даже если мы фотографируем на сотовый телефон, мы должны готовить фотографии к публикации. Перечень необходимых шагов по такой подготовке представлен в статье о том, стоит ли покупать новый фотоаппарат. | Одна из сильнейших сторон графического редактора «Adobe Photoshop» — работа со слоями. Урок фотографии, где рассказывается о том, как лишних людей при съемке в общественных местах, как исправлять дисторсию. |
Портрет животного в Фотошоп / Creativo.one
Цифровая иллюстрация, которую мы будем рисовать в этом уроке, была создана для выставки Tiger Translate в Тайланде. В этом уроке автор покажет, как она создает свою работу, от расположения элементов с использованием фотографий, до создания слоев и работы с кистью.
Время выполнения: 3 часа
Программа: Adobe Photoshop
Финальное изображение:
Шаг 1
Для начала, нужно подобрать необходимые изображения. После того, как все фото найдены, объедините их в единое изображение, чтобы увидеть, сочетаются ли они все вместе. Это поможет точнее получить представление о композиции. Затем, используя все эти элементы, чтобы создать эскиз тигра.
Шаг 2
После того, как эскиз готов, начинается процесс рисования. Рисовать начинаю с головы тигра. На каждом этапе рисования автор сравнивал свой рисунок с фотографией тигра.
На каждом этапе рисования автор сравнивал свой рисунок с фотографией тигра.
Примечание переводчика: для того, чтобы сравнивать свой рисунок с фотографией тигра, поместите фото тигра под слой с эскизом, а затем уменьшите непрозрачность слоя с эскизом, чтобы проявить фото тигра.
Шаг 3
Прежде, чем начать рисовать, нужно выбрать правильную кисть. К примеру, при работе над этой иллюстрацией была использован набор сухих кистей (dry media brush), т.к., эти кисти дают практически тот же эффект, что и реальная кисть-щетка. Для рисования лучше всего подойдет планшет Wacom – на нем можно рисовать слой за слоем так, как будто пишешь маслом или акварелью.
Шаг 4
Выбрав нужную кисть, установите размер 12 пикселов и прорисуйте морду тигра с глазами, носом и ртом. Автор начал прорисовку с более темных слоев, постепенно добавляя сверху более светлые участки.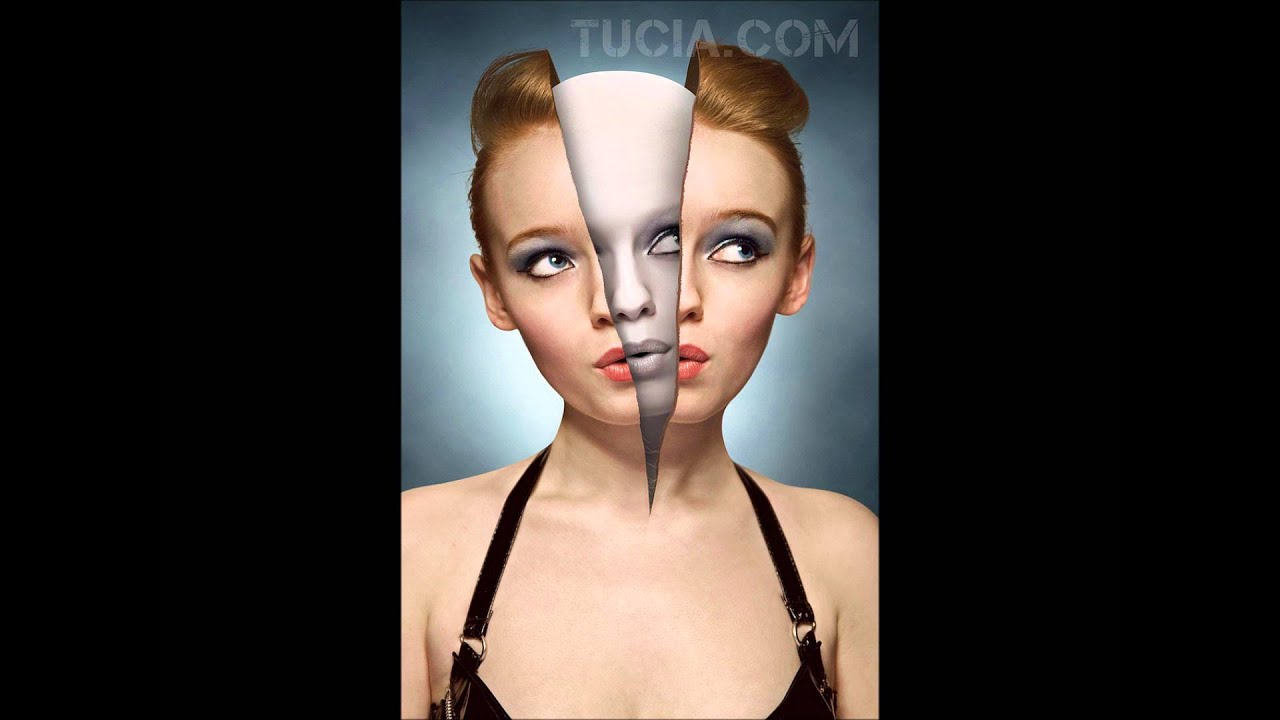
Шаг 5
Для большей реалистичности, прорисуйте тонкий мех между слоями, используя бело-оранжевый оттенок.
Шаг 6
После того, как морда тигра нарисована, приступаем к рисованию руки. Для этой цели используйте бежевый цвет и нарисуйте градиент оттенков, используя Аэрограф (Airbrush tool). Прорисовывайте руку, ориентируясь на контуры руки и пальцев. Аэрограф (Airbrush tool) прекрасно подходит для создания тональных градиентов между светлыми и темными световыми областями.
Шаг 7
Нарисуйте эскиз остальных элементов, которые будут присутствовать на иллюстрации. Сделал это инструментом Карандаш (Pencil tool). После того, как прорисовка элементов закончена, настройте цвет обводки, чтобы она соответствовала каждому элементу.
Шаг 8
Снова используйте Аэрограф (Airbrush tool) – установите для него размер кисти 100 пикселов и добавьте градиент разноцветных штрихов для того, чтобы придать объем. Корректируйте оттенки цвета при помощи корректирующих слоев Цветовой баланс (Color Balance) или Цветовой тон/Насыщенность (Hue/Saturation).
Корректируйте оттенки цвета при помощи корректирующих слоев Цветовой баланс (Color Balance) или Цветовой тон/Насыщенность (Hue/Saturation).
Шаг 9
После того, как контур всех элементов прорисован, прорисуйте для каждого из них базовый слой. Каждый объект должен находиться на отдельном слое. И снова используйте Аэрограф (Airbrush tool) для создания тональных градиентов.
Шаг 10
Для того, чтобы нарисовать дополнительные элементы в виде нот, воспользуйтесь также инструментом Аэрограф (Airbrush tool). Эти дополнительные элементы были нарисованы на отдельном документе, а затем скопированы (Ctrl + C) и вставлены (Ctrl + V) в рабочий документ.
Шаг 11
Создайте новый слой (Shift +Ctrl + N) в режиме наложения Затемнение основы (Color Burn) и добавьте на изображение еще больше светлых и теневых областей. Используйте кисть с темно-рыжим цветом, чтобы добавить тени, которые сочетаются с цветовой гаммой всей композиции.
Используйте кисть с темно-рыжим цветом, чтобы добавить тени, которые сочетаются с цветовой гаммой всей композиции.
Если эффект получился слишком сильным, уменьшите его при помощи стандартных инструментов Photoshop через меню Изображение – Коррекция (Image > Adjustments).
Шаг 12
Нарисуйте новый контур тигра в отдельном документе, перенесите его в рабочий документ и измените его режим наложения на Темнее (Darken). Благодаря этому, будет добавлена текстура на жакет.
Шаг 13
Для того, чтобы создать блики, используйте кисть белого цвета и рисуйте их на новом слое (Shift + Ctrl + N). Затем, к слою с бликами примените фильтр Размытие по Гауссу (Gaussian Blur), чтобы сделать их более реалистичными.
Шаг 14
Вы можете добавить к изображению больше бликов и теней, а затем применить к ним фильтр Размытие по Гауссу (Gaussian Blur), чтобы сделать их менее заметными (так было проделано со слоями с планетами и бриллиантом).
Шаг 15
В финальной части работы, автор добавила на изображение логотип клиента.
Финальное изображение:
Автор урока: Ratinan Thaijaroen
Фотошоп с нуля 4.0
Глава 7
ИНСТРУМЕНТЫ
25 уроков – время на изучение 6 часов 29 минут
7.1Рамка и Раскройка
7.2Пипетка и другие
7.3Восстанавливающая кисть
7.4Заплатка и другие
7.5Инструмент Кисть 1 часть
7.6Инструмент Кисть 2 часть
7.7Инструмент Кисть 3 часть. Палитра Кисть
7.8Инструмент Кисть 4 часть. Палитра Кисть
7.9Зеркальное рисование и сглаживание
7. 10Карандаш. Замена цвета. Микс кисть
10Карандаш. Замена цвета. Микс кисть
7.11Штамп. Узорный штамп
7.12Осветлитель и другие
7.13Архивная кисть и Архивная художественная кисти
7.14Ластик
7.15Градиент
7.16Заливка. Заливка с учетом содержимого
7.17Фигура 1 часть
7.18Фигура 2 часть
7.19Фигура 3 часть
7.20Перо 1 часть
7.21Перо 2 часть
7.22Перо кривизны и свободное перо
7.23Текст 1 часть
7.24Текст 2 часть
7.25Вспомогательные инструменты.
Знакомимся с палитрами и инструментами, выпрямляем горизонт, кадрируем фото и подгоняем под нужные размеры, исправляем перспективу и распечатываем изображение любого масштаба.
Далее – разбираемся в инструментах ретуши и локальной коррекции. Это и восстанавливающие кисти, и заплатки, и специальные инструменты для удаления эффекта красных глаз и прыщей.
Создаём текстуру и работаем с инструментами: узорным штампом, кистью, карандашом, заменой цвета, пером, фигурой и другими. Настраиваем и используем их функционал на все 100%.
Когда использовать Фоновый ластик, а когда – Волшебный? Какие бывают градиенты? Как сделать контуры «послушными»? Все ответы – внутри раздела. И как всегда – не только теория, но и много практики: примеров и тестирования инструментов в деле.
Intel попыталась выставить Apple M1 в невыгодном свете на фоне Tiger Lake
Intel активизировала разъяснительную работу о преимуществах своих мобильных процессоров одиннадцатого поколения. Вчера компания делилась подробностями об их превосходстве над мобильными Ryzen по однопоточной производительности, а сегодня были обнародованы официальные материалы, утверждающие, что ноутбуки на процессорах Tiger Lake превосходят новейшие системы Apple, построенные на новых чипах M1 с архитектурой ARM.
Презентацией, в которой Intel приводит аргументы в пользу преимущества мобильных компьютеров с процессорами Core 11 поколения (Tiger Lake), поделился ресурс Tom’s Hardware. В представленных материалах компания сопоставляет новые Apple MacBook Pro и MacBook Air с несколькими системами на процессорах Core i7-1185G7 и Core i7-1165G7 и приходит к выводу, что ноутбуки на Tiger Lake производительнее, не проигрывают по автономности, лучше совместимы с различным ПО и оборудованием, и к тому же имеют более интересные и разнообразные конфигурации.
Говоря о производительности, Intel сравнивает систему с процессором Core i7-1185G7 (4 ядра, до 4,8 ГГц, TDP 28 Вт) с MacBook Pro на базе чипа Apple M1 в ряде практических задач и приложений. Почти во всех избранных тестах, включающих сёрфинг в интернете, работу в офисном пакете Microsoft Office 365, перекодирование и рендеринг видео в Adobe Premiere Pro, а также обработку фото в Adobe Photoshop, Adobe Lightroom и в утилитах Topaz Labs, система на базе Tiger Lake оказывается мощнее со средним преимуществом в два раза. Стоит подчеркнуть, что в большинстве сравнений для Apple M1 в тестах используется не эмуляция, а нативные версии приложений.
Стоит подчеркнуть, что в большинстве сравнений для Apple M1 в тестах используется не эмуляция, а нативные версии приложений.
Несколько по-иному складывается ситуация с игровой производительностью. Интегрированная в M1 графика достаточно мощна, чтобы противостоять Iris Xe, однако на стороне Intel оказывается иной аргумент — многие популярные игры на MacBook Pro попросту не запускаются.
Нашлось у Intel чем похвастать и в разговоре про автономность. Здесь компания сравнила MacBook Air на процессоре Apple M1 с серийным ноутбуком Acer Swift 5 с процессором Core i7-1165G7 (4 ядра, до 4,7 ГГц, 28 Вт), в результате чего выяснилось, что при одинаковой настройке яркости экрана и с одинаковой нагрузкой оба ноутбука могут проработать от аккумулятора примерно одинаковое время.
Попутно Intel отмечает, что MacBook Air не соответствует ряду параметров качества, заложенных в программе сертификации Intel Evo, в частности, по скорости отзывчивости системы.
Есть у Intel в запасе и другие аргументы. Она утверждает, что ноутбуки на Tiger Lake часто оснащаются сенсорным экраном, чего актуальные мобильные компьютеры Apple предложить не в состоянии. Кроме того, ассортимент различных вариантов ноутбуков на Tiger Lake очень широк, и мобильная платформа Intel воплощается в различных новаторских форм-факторах, не ограничивая пользователя традиционным ноутбучным исполнением. Также упоминается, что к MacBook Pro и MacBook Air можно подключить лишь один внешний дисплей, в то время как для ноутбуков Intel такого ограничения не существует.
Она утверждает, что ноутбуки на Tiger Lake часто оснащаются сенсорным экраном, чего актуальные мобильные компьютеры Apple предложить не в состоянии. Кроме того, ассортимент различных вариантов ноутбуков на Tiger Lake очень широк, и мобильная платформа Intel воплощается в различных новаторских форм-факторах, не ограничивая пользователя традиционным ноутбучным исполнением. Также упоминается, что к MacBook Pro и MacBook Air можно подключить лишь один внешний дисплей, в то время как для ноутбуков Intel такого ограничения не существует.
Презентация содержит также упоминания о невозможности подключения к компьютерам Apple c процессором M1 внешних графических карт и о имеющихся проблемах совместимости с различным ПО.
Стоит иметь в виду, что описанная презентация является плодом работы отдела технического маркетинга компании Intel, то есть, речь не идёт о беспристрастном сравнении. Тем не менее, многие выпады микропроцессорного гиганта вполне резонны, и мобильные компьютеры на базе процессоров Core 11-го поколения действительно заслуживают того, чтобы рассматриваться в качестве альтернативы Apple MacBook Pro и MacBook Air. Однако сам факт появления такой презентации скорее говорит о том, что Intel увидела в лице Apple грозного соперника, который после перехода на собственный кремний и ARM-архитектуру может поколебать её позиции в мобильном сегменте.
Однако сам факт появления такой презентации скорее говорит о том, что Intel увидела в лице Apple грозного соперника, который после перехода на собственный кремний и ARM-архитектуру может поколебать её позиции в мобильном сегменте.
Если вы заметили ошибку — выделите ее мышью и нажмите CTRL+ENTER.
8 советов по редактированию потрясающих фотографий
Вы решили купить свой первый профессиональный фотоаппарат и хотите заявить о себе как о фотографе? Или, может быть, вы просто хотите научиться редактировать фотографии для своих альбомов? С помощью этих восьми простых советов по редактированию фотографий вы сможете вывести свою фотоработу на новый уровень.
Когда дело доходит до постобработки, профессиональные фотографы предпочитают Lightroom, Adobe Camera Raw и Photoshop.Вот почему я решил предложить несколько полезных советов по этим самым популярным программам для редактирования фотографий. Итак, без лишних слов, давайте начнем наш список советов по редактированию фотографий, которые улучшат ваши потрясающие снимки.
1. Ускорение простых процессов
Без сомнения, одна из основных проблем редактирования фотографий — это рабочий процесс. Иногда необходимость отредактировать даже пару фотографий может превратиться в часовые усилия. Процесс открытия, редактирования и сохранения может стать проблемой.
Lightroom и Adobe Camera Raw упростили этот процесс за счет использования ряда сочетаний клавиш.При нажатии команд «Cmd + C» или «Ctrl + Shift + C» (для параметров копирования) и «Cmd + V» или «Ctrl + Shift + V» (для параметров вставки) программное обеспечение Lightroom помогает сэкономить много времени. для таких восстановительных задач.
2. Фильтр Camera Raw
Photoshop CC имеет возможность включить интерфейс Camera Raw. Таким образом, быстрое редактирование слоя можно выполнить в Photoshop. Просто выберите слой, затем перейдите в Filter> Camera Raw Filter.
Чтобы в любой момент вернуться к фильтру Camera Raw для точной настройки фотографий, сначала преобразуйте слой в смарт-объект, используя Filter> Convert for Smart Filters . Это предотвратит деструктивные правки.
Это предотвратит деструктивные правки.
3. Узнайте о настройках камеры и объектива
Лучше всего начать с изучения некоторых панелей ACR и Lightroom, прежде чем приступать к базовой настройке. Например, прежде чем вносить какие-либо существенные изменения в цвет и контраст, проверьте панель калибровки камеры.
Вкладка Lens Corrections и опция Enable Lens Profile Corrections заслуживают внимания. Особенно если вы используете широкоугольные объективы, автоматическая регулировка объектива может вытолкнуть некоторые области изображения за пределы кадра.Рекомендуем проверить их перед кадрированием изображения.
4. Используйте различные ярлыки
Я просто не могу этого подчеркнуть. Это не только экономит ваше время, но и позволяет лучше управлять программным обеспечением.
Один из наиболее часто используемых инструментов, масштабирование можно упростить, нажав и удерживая H. В Photoshop это позволяет мгновенно масштабировать изображение. Вы также можете удерживать клавишу пробела, чтобы временно переключиться на инструмент «Рука», перетаскивая изображение, чтобы проверить детали в других областях.
Вы также можете удерживать клавишу пробела, чтобы временно переключиться на инструмент «Рука», перетаскивая изображение, чтобы проверить детали в других областях.
5. Создайте более яркое небо
Используя опцию HSL в Adobe Camera Raw или Lightroom, вы можете слегка усилить контраст между голубым небом и облачным небом. Для этого выберите «Яркость» и перетащите ползунок «Синий» влево, чтобы затемнить небо. Однако не используйте его слишком часто, иначе края облаков и других объектов могут выступить в небо.
Вы можете использовать различные другие методы, такие как применение цифрового градуированного фильтра, повышение четкости или кривых или увеличение яркости или насыщенности.Еще одна полезная опция — инструмент целевой настройки, который можно использовать непосредственно на изображении. Просто выберите его на панели инструментов ACR или щелкнув значок «яблочко» в верхней части панели HCL в Lightroom. После этого просто нажмите и перетащите темные области.
6. Стилизация фотографий
Если вы хотите придать своим фотографиям более стильный вид, следующие шаги могут оказаться полезными.
- Начните с загрузки фотографии в Photoshop и выберите панель «Яркость / Контрастность».
- Установите яркость на +25 и контрастность на +35. Установите насыщенность на -25.
- Затем настройте слой Curves.
- Сначала вы можете выбрать красный. Выделите и потяните немного вниз центр красной линии.
- Затем переместите синюю линию вверх.
- Наконец, выберите и переместите немного вверх зеленую полосу.
- Закончите, выбрав режим наложения Soft Light.
Для завершения нам просто нужно добавить два корректирующих слоя Solid Color. Выберите бледно-желтый цвет и установите для него режим наложения «Перекрытие».Установите непрозрачность на 35%. Для второго цветного слоя вы можете ввести «f000ff». Выберите Screen как режим наложения и непрозрачность до 30%.
7.
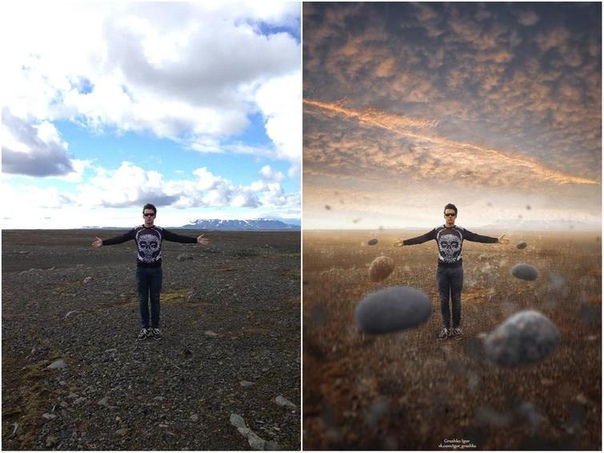 Экспериментируйте с предустановленными настройками
Экспериментируйте с предустановленными настройкамиПанель предустановок расположена в левой части интерфейса после того, как вы щелкнете по модулю разработки. Найденные здесь цветовые предустановки отлично подходят для экспериментов. Если вы оказались в затруднительном положении и вам нужно отменить эффект, безопасно прокрутите вниз до палитры истории. Там вы можете вернуться к состояниям истории.Убедитесь, что вы перешли в Presets Lightroom Effects и выбрали Light Grain.
8. Будьте избирательны при использовании уровней Apply
У корректирующих слоевесть возможность сопровождаться маской слоя. Это может быть полезно при сокрытии частей настройки. Просто выберите инструмент «Кисть» и продолжайте закрашивать измененные участки черным цветом. Вы также можете использовать команду Cmd / Ctrl + I, чтобы сделать маску слоя черной, а затем закрасить белым, чтобы выявить настройку.
Применяя эти уровни в качестве корректирующих слоев, вы можете маскировать, чтобы ограничить эффект определенными областями изображения.
Вот и небольшой список советов для любителей фотографии, желающих улучшить свои навыки редактирования. Я надеюсь, что моя статья окажется для вас интересной и полезной. Чтобы получить больше советов о том, как сделать эффектные фотографии, обязательно ознакомьтесь с другими интересными советами и методами фотографии на сайте picturecorrect.com.
Я всегда призываю своих читателей искать вдохновение. Когда дело доходит до советов и идей по редактированию, Интернет — такой находчивый инструмент. Если, например, вы ищете уловки творческого редактирования, чтобы улучшить пейзажную фотографию, посмотрите этот пост на virtualphotographystudio.com. Уличная фотография — еще одна популярная ниша. Вы можете прочитать эту статью на сайте picturecorrect.com и узнать, как создавать потрясающие городские пейзажные фотографии.
Если вам понравился мой пост или вы хотите поделиться другими советами и креативными идеями, не стесняйтесь оставлять сообщение. Обратная связь всегда приветствуется.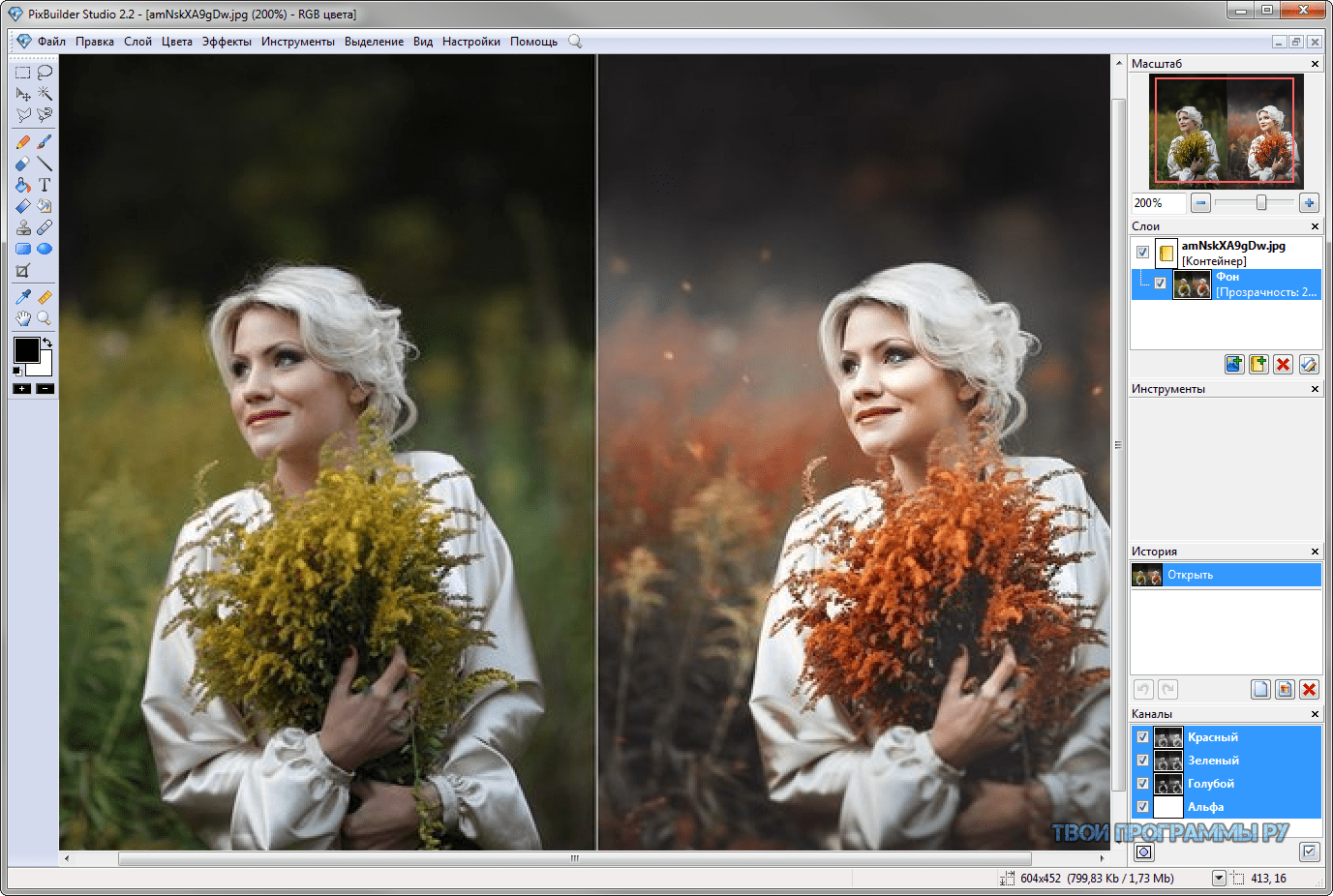 Ваше здоровье!
Ваше здоровье!
Об авторе:
Любитель поэзии и кофейный наркоман, Гета — энтузиаст фотографии, всегда ищущий вдохновляющие темы для написания. Она любит давать своим читателям творческие советы и идеи, а также держать их в курсе полезных ресурсов, призванных облегчить их усилия.Вы можете следить за ее сообщениями на VirtualPhotographyStudio.com.
Как редактировать фотографии без Photoshop
Кажется, что каждый день появляется новая программа для редактирования фотографий, обещающая новые эффекты, новые рамки и новые способы добавления усов к вашим фотографиям. Какое время быть живым!
Но что, если вы хотите сделать что-то более сложное, например, удалить фон с фотографии продукта, объединить фотографии или убрать несколько морщин? В таких случаях вы получите продвинутый редактор изображений, такой как Photoshop.
Photoshop — это мощная программа, у которой много преданных и счастливых пользователей. Проблема в том, что новичкам трудно учиться, и это тоже дорого.
К счастью, есть множество недорогих или бесплатных альтернатив Photoshop, которые могут помочь. В этом посте я расскажу о некоторых из лучших онлайн-фоторедакторов для начинающих.
Инструменты для редактирования фотографий без Photoshop
- GIMP : бесплатный редактор фотографий с открытым исходным кодом, похожий на Photoshop.
- Pixlr E : бесплатный инструмент Photoshop, не требующий загрузки.
- PicMonkey : Мощный редактор изображений, более простой, чем Photoshop (от 8 долларов в месяц, 12 долларов в месяц за инструмент для удаления фона).
- Canva: Онлайн-инструмент для изображений в социальных сетях с текстом и графикой. (12 долларов в месяц за инструмент для удаления фона.)
- Pixlr BG: Бесплатный инструмент для удаления фона изображения.
- Tucia : Профессиональный сервис редактирования фотографий, чтобы исправить фотографии для вас.
 Плата за изображение без подписок.
Плата за изображение без подписок.
Беспокоитесь о совместимости? Все эти альтернативы Photoshop работают для Windows и Mac.
1. Бесплатные фоторедакторы, похожие на Photoshop
Для кого они? Кто-то, кто уже немного разбирается в редактировании фотографий или хочет в этом разобраться.
Эти бесплатные альтернативы Photoshop — отличный вариант, о котором многие не знают. Они по-прежнему могут накладывать и комбинировать фотографии, а также добавлять или удалять кого-либо с изображения, и все это без Photoshop. Обратная сторона? Они выглядят и ощущаются очень похожими на настоящие. Так что, если вы ненавидите использовать Photoshop, перейдите к варианту 2.
GIMP (бесплатно)
GIMP — это полностью бесплатный редактор фотографий с открытым исходным кодом, который может стать давно потерянным двойником Photoshop. У вас нет красивого интерфейса, но вы получаете бесплатный доступ к очень мощной программе, которая может делать все, что вам нужно.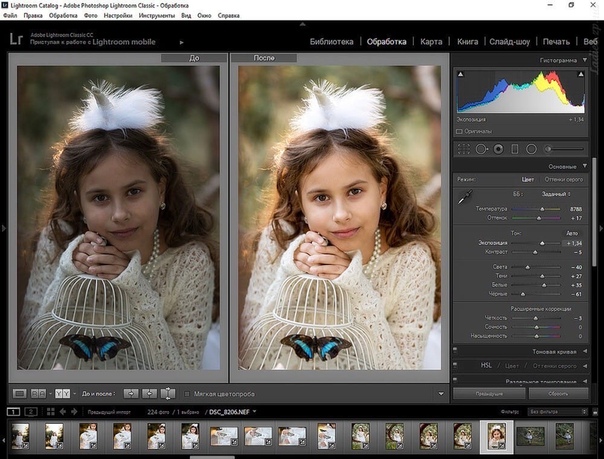 Вы также получаете множество руководств от сообщества, много языков и теплое и нечеткое чувство, что вы поддерживаете проект с открытым исходным кодом и добровольно управляемый.
Вы также получаете множество руководств от сообщества, много языков и теплое и нечеткое чувство, что вы поддерживаете проект с открытым исходным кодом и добровольно управляемый.
Pixlr (бесплатно)
Pixlr — это довольно надежный бесплатный редактор фотографий, который на самом деле представляет собой веб-приложение, поэтому независимо от того, используете ли вы Windows или Mac, вам не нужно загружать какое-либо программное обеспечение.Вы просто используете его прямо в браузере. Мне нравится, что они не требуют, чтобы вы создавали учетную запись или прыгали через пяльцы, чтобы загрузить свои изображения. А когда вы сохраняете изображение, очень легко настроить размер изображения и размер файла, чтобы оптимизировать их для вашего веб-сайта.
Есть две бесплатные версии: Pixlr X и Pixlr E. Pixlr X — самая простая и самая простая. Он ближе к программному обеспечению для редактирования фотографий, которое вы можете найти в Windows или iOS. Pixlr E более продвинутый. В нем есть слои и инструменты, похожие на Photoshop.(Вы также можете перейти на Pixlr Pro за 7,99 долл. США в месяц, чтобы получить больше функций и избавиться от рекламы).
В нем есть слои и инструменты, похожие на Photoshop.(Вы также можете перейти на Pixlr Pro за 7,99 долл. США в месяц, чтобы получить больше функций и избавиться от рекламы).
Один взгляд на Pixlr E, и вы увидите, насколько он соответствует интерфейсу Photoshop.
Двойник Photoshop? Вот снимок редактора изображений Pixlr, которым вы можете бесплатно пользоваться прямо из браузера.Распространенная жалоба на Pixlr заключается в том, что у него такая же крутая кривая обучения, как у Photoshop, и не так много поддержки (в конце концов, это бесплатно). Однако если немного покопаться, вы увидите, что их блог действительно полон хороших статей.Google «Как мне ____ в Pixlr?» и полезный учебник, вероятно, появится в результатах. Еще один плюс в том, что редактор доступен почти на 30 языках.
Второе место: Fotor Fotor называет себя «в основном Photoshop онлайн» и доступен на 8 языках. Вы можете попробовать это бесплатно, но вы не можете удалить водяной знак без плана Pro, который стоит 8 долларов в месяц. Мне также было сложно использовать инструмент для удаления фона.
Мне также было сложно использовать инструмент для удаления фона.
2. Онлайн-фоторедакторы, отличные от Photoshop
Для кого они? Тот, кому нужно выполнять расширенное редактирование фотографий, но не хочет использовать такую сложную программу, как Photoshop.
Когда вы начнете рассматривать альтернативы Photoshop, вы увидите, что большинство программ пытаются скопировать возможности Photoshop, от слоев до инструментов лассо. Если вы ненавидите этот опыт, вам нужно найти мощный инструмент с простым процессом. Вот где я рекомендую PicMonkey.
PicMonkey ($)
PicMonkey — это простой редактор изображений, в котором основное внимание уделяется типам правок, которые люди обычно хотят вносить, например исправлению цвета лица или добавлению забавных эффектов для разных праздников.Лучше всего то, что его кнопки обозначены простым английским языком, а не загадочными значками, а полезные всплывающие окна рассказывают вам, как именно использовать каждый инструмент. В настоящее время он доступен на английском и испанском языках.
В настоящее время он доступен на английском и испанском языках.
Тем не менее, это 8 долларов в месяц, так что, вероятно, оно того стоит, только если вы знаете, что собираетесь его много использовать. Если вы не готовы, рассмотрите возможность бесплатной пробной версии, чтобы протестировать его, или даже просто отредактируйте одну фотографию-образец, чтобы увидеть, на что похож инструмент. Подобно другим популярным инструментам графического дизайна, PicMonkey имеет массу шаблонов, шрифтов и других интересных вещей для брендинга и маркетинга.
PicMonkey имеет расширенные функции редактирования изображений, а также возможность добавлять шляпы Санты. В общем, полный пакет.Второе место: Canva
Canva — отличная программа графического дизайна для начинающих. Я не считаю его здесь лучшим выбором, потому что считаю, что это не столько альтернатива Photoshop, сколько для создания удобных для социальных сетей изображений с текстом и другой графикой. В нем есть множество модных шаблонов для каждого маркетингового направления бизнеса, которое вам, вероятно, когда-либо понадобится.Но его инструменты для редактирования фотографий довольно простые. Он доступен бесплатно, но вам необходимо перейти на платный план (12,95 долларов США в месяц), чтобы использовать инструмент для удаления фона.
В нем есть множество модных шаблонов для каждого маркетингового направления бизнеса, которое вам, вероятно, когда-либо понадобится.Но его инструменты для редактирования фотографий довольно простые. Он доступен бесплатно, но вам необходимо перейти на платный план (12,95 долларов США в месяц), чтобы использовать инструмент для удаления фона.
3. Как удалить фон изображения без фотошопа
Для кого они? Тот, кто просто хочет удалить фон с изображения.
Удаление фона изображения — это очень удобно для фотографий продуктов или значков. Но без инструмента Photoshop лассо сделать это на удивление сложно.
Кто из нас не хотел создать кнопку из головы собаки? Удалив фон фотографии, загрузив ее как изображение на свой веб-сайт, а затем добавив ссылку, теперь вы можете! Большинство ластиков фона работают одинаково. Вы загружаете свое изображение и отмечаете нужную часть зеленым, а фон — красным. Затем программное обеспечение берет на себя и вырезает изображение за вас — с разной степенью успеха в зависимости от того, насколько четкие границы между вашим объектом и фоном. Тогда у вас будет возможность подправить его самостоятельно.
Тогда у вас будет возможность подправить его самостоятельно.
Pixlr BG (бесплатно)
Pixlr BG не был доступен в последний раз, когда я писал по этой теме, но это моя новая любимая бесплатная программа для удаления фона. Это действительно бесплатно — вам не нужна учетная запись и нет никаких уловок или ограничений, которые вы получаете с другими инструментами. Самое главное, что это действительно хорошо работает! Его технология «AI Cutout» автоматически работала на фотографии собаки, и мне не приходилось тщательно обводить контур с помощью мыши.Мне просто нужно было немного подправить его, и инструмент сделал этот процесс простым и интуитивно понятным.
Pixlr BG Background Eraser предоставляется бесплатно и работает очень хорошо. Второе место: Background Burner Когда я впервые написал об этих программах несколько лет назад, я рекомендовал Background Burner. Он по-прежнему хорошо работает и по-прежнему бесплатен. Единственная загвоздка в том, что вам нужно создать учетную запись в онлайн-магазине Bonanza, чтобы загружать свои изображения, а его интерфейс не такой приятный. Вот почему я считаю Pixlr BG лучшим бесплатным ластиком для фона.
Вот почему я считаю Pixlr BG лучшим бесплатным ластиком для фона.
Платные инструменты для удаления фото-фона
У меня не было проблем с бесплатной версией Pixlr, но есть также платные альтернативы Photoshop, если вы хотите вырезать что-то из изображения. Все они работают одинаково, но имеют разные цены.
- Автоматическая обрезка: Оплата по мере использования или ежемесячная подписка, в зависимости от того, сколько изображений вы планируете загрузить. Существует также бесплатная версия для некоммерческого использования.
- ClippingMagic: Этот инструмент работает очень хорошо. Самый низкий пакет составляет 3,99 доллара в месяц за 15 кредитов, что соответствует 15 загруженным изображениям. Приятно то, что вы можете повторно редактировать и повторно загружать изображение, не засчитывая его как дополнительный кредит.
- У PicMonkey есть инструмент для стирания фона, включенный в их планы Pro (13 долларов в месяц).

4. Как найти профессиональные услуги редактирования фотографий
Для кого они? Тот, кто хочет передать редактирование фотографий на аутсорсинг.
Эй, не все мы занимаемся редактированием фотографий. Может быть, у вас есть тонна фотографий продуктов для вашего интернет-магазина или вы пытаетесь передать на аутсорсинг больше задач, чтобы сосредоточиться на своих главных приоритетах. Если это так, существуют службы, которые редактируют ваши фотографии за вас — от простых правок до более сложных эффектов. Вот несколько вариантов:
Pixelz Solo ($)
Pixelz — хороший профессиональный вариант, специализирующийся на фотографиях для электронной коммерции. Они помогут вам с фоном, позаботятся о том, чтобы все кадрировали правильно, и даже предоставят невидимые манекены.Подписка начинается с 9 долларов в месяц, а затем вы платите около 1,50 доллара за каждое изображение. Срок выполнения заказа — 48 часов.
Tucia ($)
Tucia — одна из крупнейших онлайн-служб ретуши фотографий. При цене 8 долларов за изображение для базовых исправлений и 40 долларов за изображение для расширенных эффектов это может стоить того, если вы хотите превратить фотографию в эффектное фоновое изображение веб-сайта или если у вас есть снимок головы, который требует некоторой ретуши. Вы платите за изображение, поэтому у вас нет ежемесячной подписки.
При цене 8 долларов за изображение для базовых исправлений и 40 долларов за изображение для расширенных эффектов это может стоить того, если вы хотите превратить фотографию в эффектное фоновое изображение веб-сайта или если у вас есть снимок головы, который требует некоторой ретуши. Вы платите за изображение, поэтому у вас нет ежемесячной подписки.
Не расстраивайтесь из-за хитрого интерфейса Photoshop или его высокой цены. Есть еще много способов редактировать фотографии для вашего сайта. Попробуйте некоторые из этих вариантов и посмотрите, что вы думаете! Также ознакомьтесь с нашими советами по оптимизации ваших фотографий как для вашего дизайна, так и для вашего SEO, а также с нашими любимыми источниками бесплатных стоковых фотографий в Интернете.
Разведите свой бизнес в сети с Jimdo.
Лучшие приложения для редактирования фотографий для Android и iOS в 2021 году
Итак, вы хотите продвигать свой бизнес с помощью фотографии, но хотите привлечь внимание клиентов. Это крайне сложно сделать . Особенно в эпоху социальных сетей, когда продолжительность концентрации внимания сокращается до восьми секунд. Использование фоторедактора может помочь вам стать на шаг ближе к успеху, используя фотофильтры и подправляя изображения.
Это крайне сложно сделать . Особенно в эпоху социальных сетей, когда продолжительность концентрации внимания сокращается до восьми секунд. Использование фоторедактора может помочь вам стать на шаг ближе к успеху, используя фотофильтры и подправляя изображения.
Тридцать два процента маркетологов считают, что визуальные изображения являются наиболее важной формой контента для их бизнеса. Можете ли вы позволить себе не вкладывать средства в приложение для редактирования фотографий, которое может резко повысить ваш визуальный бренд? Кроме того, мы создали курс по фотографии продуктов, в котором рассказывается, как делать потрясающие фотографии продуктов с помощью телефона.
Мы составили список из 21 лучшего приложения для редактирования фотографий на рынке, как бесплатных, так и платных, так что вы можете выбрать, какое из них больше всего подходит вашему графическому редактору.
Содержание сообщения
Но сначала, что такое приложение для редактирования фотографий?
Приложение для редактирования фотографий — это программное обеспечение, предназначенное для редактирования изображений на мобильном устройстве. Для бизнеса это означает, что вы можете создать отличную визуальную стратегию, демонстрируя свои продукты профессионально, просто используя свой мобильный телефон.
Для бизнеса это означает, что вы можете создать отличную визуальную стратегию, демонстрируя свои продукты профессионально, просто используя свой мобильный телефон.
Этот тип приложений предлагает широкий спектр разнообразных функций, от кадрирования, управления выдержкой и добавления фильтров. Но вы также можете найти приложения для редактирования фотографий, которые позволяют создавать коллажи или настраивать автоматические настройки для различных сцен. Если вы хотите улучшить визуальную составляющую вашего бизнеса, вы можете многое сделать с помощью перечисленных ниже приложений для редактирования фотографий.
Лучшие бесплатные приложения для редактирования фотографий для iPhone и Android
1. Snapseed
Доступно для iOS и Android | Бесплатно
Подходит для: Расширенное редактирование фотографий на мобильном устройстве.
Snapseed от Google обладает мощностью, конкурируя с настольными фоторедакторами благодаря огромному набору функций и интуитивно понятному интерфейсу.
Как и следовало ожидать, это бесплатное приложение для редактирования фотографий поставляется с набором предустановленных фильтров. Однако, в отличие от большинства приложений, вы можете редактировать эти фильтры и даже создавать свои с нуля.
В нем также есть все классические инструменты, такие как обрезка, выпрямление, рамки, текст, виньетки и т. Д. А функция повышения резкости делает эту работу, не делая изображение зернистым.
Тогда все становится интересно.
Snapseed имеет прецизионную маскировку, которая позволяет редактировать глубину резкости — фотографы часто делают это, чтобы сделать фон размытым и еще больше сфокусировать передний план.
Также есть инструмент «Выборочная настройка». Это позволяет вам выбрать определенную область вашей фотографии и настроить насыщенность, контраст и яркость этой отдельной точки.
Более того, приложение для редактирования фотографий сохраняет вашу историю редактирования, так что вы можете изменить свои предыдущие правки в любой момент.
2. VSCO
Доступно для iOS и Android | Бесплатно
Подходит для: Классических фильтров.
Как и Instagram, VSCO сочетает в себе камеру, инструменты редактирования и онлайн-сообщество.
Но все дело в фильтрах.
Это бесплатное приложение для фотографий предоставляет набор потрясающих фильтров, благодаря которым ваши фотографии будут выглядеть так, как будто они были сняты аналоговой пленочной камерой. Эти мягкие и тонкие фильтры добавляют классности вашим фотографиям по сравнению со многими тщательно отфильтрованными пресетами Instagram.И вы также можете настроить их с помощью простого ползунка.
Конечно, в приложении есть все стандартные инструменты редактирования, такие как корректировка, обрезка, границы и виньетки. Вы также можете использовать VSCO для настройки экспозиции, контрастности, температуры или оттенков кожи.
Закончив редактирование фотографии, вы можете поделиться ею с сообществом VSCO или в другой социальной сети, например в Instagram! Приложение даже позволяет делиться через WhatsApp и SMS, используя встроенную функцию обмена.
3. Prisma Photo Editor
Доступно для iOS и Android | Бесплатно
Подходит для: Превращение ваших фотографий в художественные «картины» и «рисунки».”
Хорошо, конечно — большинство фильтров, превращающих фотографии в «рисунки» или «картины», просто ужасны.
Prisma — исключение.
Это бесплатное приложение для редактирования фотографий использует искусственные нейронные сети (что бы это ни значило), которые «позволяют пользователям делать фотографии такими, как будто они были нарисованы Пикассо, Мунком или даже Сальвадором Дали».
Попробуйте — вы можете быть удивлены, насколько вам это нравится. Вы можете заплатить за доступ к дополнительным фильтрам, но есть щедрый набор, предоставляемый бесплатно.В общей сложности вы можете выбирать из более чем 500 творческих фильтров.
Prisma также имеет собственное онлайн-сообщество, подобное Instagram. Итак, когда вы закончите редактирование, вы можете поделиться своим изображением в ленте Prisma, сохранить его прямо на свое устройство, поделиться им в любом приложении социальных сетей или отправить его по электронной почте или в сообщениях.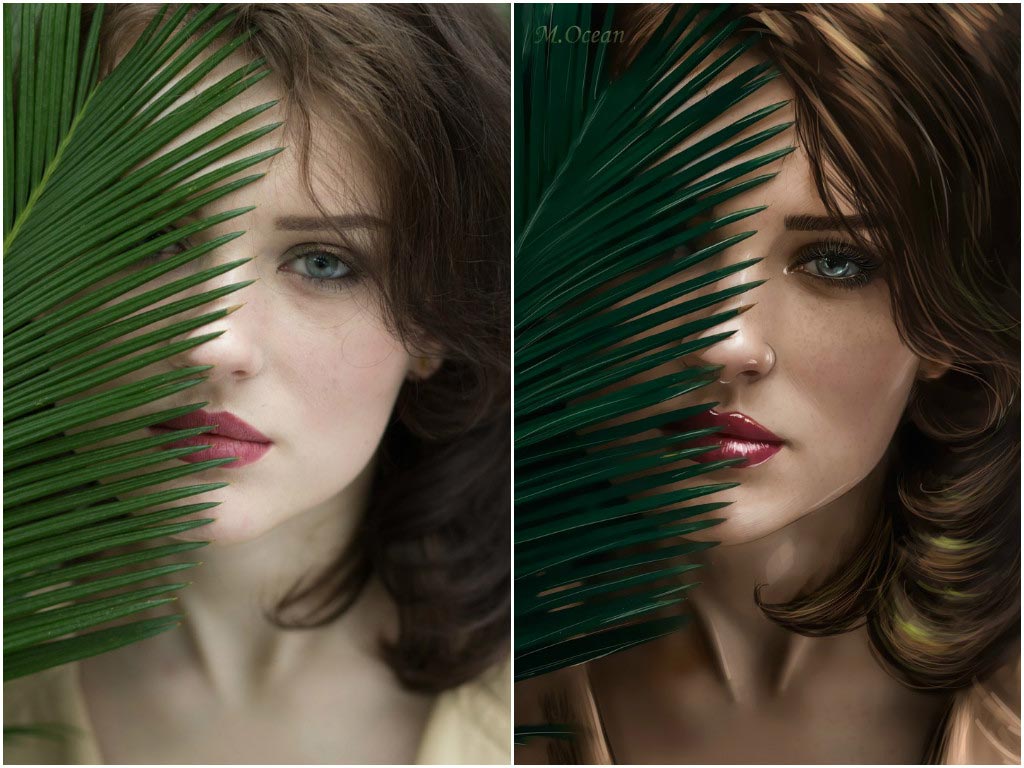
Доступно для iOS и Android | Бесплатно
Подходит для: Всестороннее редактирование фотографий.
Adobe Photoshop Express использует многие из лучших инструментов Photoshop для редактирования фотографий и втискивает их в мобильное приложение.И, несмотря на наличие множества расширенных функций, это бесплатное приложение для редактирования фотографий легко использовать на небольшом сенсорном экране.
Просто загрузите фотографию со своего устройства, сделайте новую с помощью камеры или используйте изображение из своей учетной записи Adobe Creative Cloud, а затем начните редактирование.
В нем есть все ожидаемые инструменты — кадрирование, коррекция эффекта «красных глаз», яркость, контраст, насыщенность, фильтры, границы и т. Д. Однако лучшая часть — это набор интеллектуальных фильтров. Эти фильтры автоматически исправляют общие проблемы, такие как цветовая температура и проблемы с экспозицией.
Прежде чем вы сможете использовать Adobe Photoshop Express, вам необходимо зарегистрировать бесплатную учетную запись Adobe ID. Закончив редактирование фотографии, сохраните ее прямо на устройстве или поделитесь ею с другими маркетинговыми приложениями и социальными сетями.
5. Foodie
Доступно для iOS и Android | Бесплатно
Подходит для: Поднимите фото еды на новый уровень.
В какой-то момент каждый был виноват в том, что фотографировал свою еду.Гурман принимает этот импульс и помогает вывести фотографии еды на совершенно новый уровень.
Редактор в чем-то похож на редактор Instagram, за исключением того, что все 30 фильтров и функций редактирования настроены с учетом еды.
Plus, он поможет вам создать идеальный снимок с высоты птичьего полета и сделает цвета яркими.
Итог: если вы фотографируете еду, вам понадобится это бесплатное приложение для редактирования фотографий.
6. Adobe Photoshop Lightroom CC
Доступно для iOS и Android | Бесплатно
Подходит для: профессионалов и тех, кто хочет быстро внести коррективы.
Если вы хотите еще больше улучшить свою игру, попробуйте Adobe Lightroom CC.
Эта версия популярного программного обеспечения для настольных ПК обеспечивает доступ к профессиональным инструментам редактирования на ходу. Кроме того, он работает даже с файлами RAW — форматом высококачественных изображений, популярным среди фотографов.
Одно из преимуществ этого бесплатного приложения для редактирования фотографий заключается в том, что оно не пытается сделать все для всех.
Вместо этого он фокусируется на предоставлении набора высококачественных инструментов настройки, представленных в виде простых ползунков.Они позволяют вам регулировать свет, детализацию, цвет, искажение и зернистость вашей фотографии.
Если вы решите подписаться на Adobe Creative Cloud, вы также получите доступ к дополнительным функциям. К ним относятся выборочное редактирование и Adobe Sensei — система искусственного интеллекта, которая автоматически помечает ваши изображения на основе их содержимого, позволяя быстро найти идеальное изображение.
7. LiveCollage
Доступно для iOS и Android | Бесплатно
Подходит для: Создание идеальных фотоколлажей.
Многие бесплатные приложения для редактирования фотографий позволяют создавать простые коллажи (например, Photoshop Express). Однако LiveCollage поднимает его на ступеньку выше.
У этого средства для создания фотоколлажей есть тысячи макетов, поэтому вы всегда можете найти идеальный вариант для своих нужд. Широкий выбор стилей и интересных фонов. Кроме того, вы можете добавлять текст и настраивать шрифты, цвета и размеры.
Приложение также предоставляет базовые инструменты для редактирования фотографий, поэтому вам не нужно переключаться между приложениями, чтобы создать идеальный коллаж.
8. Adobe Photoshop Fix
Доступно для iOS и Android | Бесплатно
Подходит для: Редактирование портретов.
Adobe Photoshop Fix не предназначен для добавления фильтров или эффектов к вашим фотографиям. Вместо этого он предназначен для исправления или удаления нежелательных аспектов ваших изображений.
Вы можете использовать это интуитивно понятное и простое приложение для редактирования фотографий, чтобы редактировать свои портреты на профессиональном уровне. Для начала он охватывает все основы — вы можете настраивать блики, тени, цвета и многое другое.
Тем не менее, действительно впечатляет именно раздел «Пластика».
Когда вы загружаете портрет, приложение автоматически регистрирует каждую черту лица объекта. Затем вы можете настроить их размер, форму и положение для создания идеального изображения.
Если вы являетесь пользователем Creative Cloud, вы также можете поделиться своими изменениями прямо в Photoshop на настольном компьютере для дальнейшего редактирования.
9. Visage
Доступно для iOS и Android | Бесплатно
Подходит для: Ретуширование селфи.
Перво-наперво. Нет ничего плохого в прыщах, мешках под глазами или не совсем белых зубах при съемке селфи.
Тем не менее, когда наше тщеславие берет верх над нами, Visage готова и ждет.
Это бесплатное приложение для редактирования селфи-фотографий позволяет быстро и легко ретушировать портретные фотографии. В частности, вы можете разгладить кожу, уменьшить блеск кожи, отбелить зубы, нанести макияж для глаз и многое другое.
Приложение также включает набор интересных фонов и эффектов, чтобы украсить ваши селфи.
Обратной стороной является то, что в бесплатной версии приложения отображается много рекламы, а к готовому фоторедактору будет прикреплен фирменный хэштег внизу. Однако вы всегда можете перейти на профессиональную версию (4,99 доллара в месяц или 9,99 доллара в год), чтобы избежать этих недостатков.
10. Enlight Photofox
Доступно только для iOS | Бесплатно
Подходит для: Художественное редактирование фотографий.
Enlight Photofox — лучшее бесплатное приложение для художественного редактирования фотографий. В 2017 году оно даже получило награду Apple Design Award.
Одна из самых популярных функций — возможность совмещать фотографии для создания драматических эффектов. Вы также можете добавлять к изображениям графические элементы.
Хотя он имеет многие из тех же функций, что и Photoshop, например слои, кривая обучения не так уж и крута. Тем не менее, чтобы получить максимальную отдачу от Enlight Photofox, вам, вероятно, потребуется просмотреть несколько обучающих видео.
Обратной стороной является то, что бесплатная версия позволяет использовать только два слоя одновременно. Итак, вам нужно будет подписаться на профессиональную версию (2 доллара.74 в месяц или разовая покупка на сумму 64,99 доллара), если вы хотите дать волю своему творчеству.
11. Instagram
Доступно для iOS и Android | Бесплатно
Подходит для: Делитесь своими фотографиями для создания подписчиков в Интернете.
Само собой разумеется: если вы фотографируете, Instagram — это место, где ими можно поделиться.
Сайт является третьей по величине социальной сетью в мире после Facebook и YouTube, и по состоянию на июнь 2018 года у приложения более 1 миллиарда активных пользователей в месяц.
Платформа имеет все основные инструменты для редактирования фотографий, которые могут вам понадобиться, включая фильтры, эффекты, текст, наклейки, наложения и многое другое. Однако приложение также предоставляет другие инструменты, которые помогут вам расширить круг ваших подписчиков.
Например, вы можете использовать Instagram Insights, чтобы понять, как ваша аудитория взаимодействует с вашими публикациями, или вы можете использовать Instagram Stories или Instagram Live для более интерактивной связи со своими подписчиками.
Какое бы приложение вы ни использовали для редактирования фотографий, вы захотите загрузить их в Instagram.
12. Afterlight 2
Доступно для iOS и Android | Бесплатно
Подходит для: Всестороннее редактирование и художественные наложения.
Afterlight дублирует себя как «универсальное, многофункциональное» приложение для редактирования фотографий, что является справедливым заключением.
Он имеет все основные функции, которые вы ожидаете, включая инструменты для настройки экспозиции, оттенка / насыщенности, контраста и тона. И возможности для добавления и настройки текста огромны.
Кроме того, есть более 70 кадров на выбор и множество отличных фильтров, которые вы можете настроить в соответствии со своими потребностями.
Лучше всего то, что здесь есть набор текстур, включая эффекты призмы, утечки света реальной пленки и наложения пыльной пленки. Это позволяет создавать уникальные изображения, которые выделяются и привлекают внимание людей.
Приложение также работает с файлами RAW на iOS или Android.
13. Canva
Доступно для iOS и Android | Бесплатно
Подходит для: фотографий, связанных с бизнесом.
Хорошо, Canva не только для фотографий. Оно предназначено для создания плакатов и других изображений на вашем веб-сайте, а также для маркетинговых материалов, но именно поэтому нам нравится это приложение!
Сделайте фотографию, загрузите ее на Canva, отредактируйте и начните создавать все свои потрясающие визуальные эффекты, которые будут одинаковыми независимо от того, где ваши клиенты увидят их.
Благодаря фильтрам, виньеткам и многому другому ваши фотографии могут выглядеть профессионально за считанные минуты, как и все, что вы публикуете в социальных сетях и на своем веб-сайте.
14. Более
Доступно для iOS и Android | Бесплатно
Подходит для: Добавление красивого текста к изображениям
ВOver есть всего понемногу — например, размытие, оттенки, непрозрачность — но возможность добавить текст — это то, где он действительно сияет.
Вы можете использовать приложение для добавления нескольких текстовых наложений, которые вы можете стилизовать индивидуально, к вашим изображениям.У него отличный каталог шрифтов, а также простой интерфейс для быстрого редактирования.
Редактирование позволяет настроить оттенок, размер и выравнивание текста изображения. Кроме того, вы можете ущипнуть, чтобы изменить размер текста. Более того, вы можете добавить несколько текстовых записей к одному изображению, используя систему слоев приложения.
Настройте по своему усмотрению, а затем поделитесь в Facebook, Twitter и других социальных сетях. Это простой и недорогой способ повысить узнаваемость бренда для вашего бизнеса.
Лучшие платные приложения для редактирования фотографий
15.SKRWT
Доступно для iOS и Android | $ 0,99
Подходит для: Регулировка перспективы ваших фотографий.
Вы когда-нибудь делали потрясающие фотографии, которые просто не совсем выровнены, верно? Возможно, перспектива была слегка наклонена или искривлена?
SKRWT устраняет эти проблемы.
Это приложение для редактирования фотографий позволяет вам настроить перспективу ваших изображений, чтобы все было идеально согласовано. Имеет автоматическую обрезку и коррекцию перспективы.Или, если хотите, вы можете использовать «4-точечную коррекцию», чтобы вручную отредактировать перспективу изображения.
Вы также можете использовать приложение для исправления искажения объектива — распространенной проблемы с камерами смартфонов. Неудивительно, что SKRWT говорит, что это «недостающее звено в высококачественной фотографии со смартфонов».
16. Facetune
Доступно для iOS и Android | $ 3,99
Подходит для: Профессиональное редактирование селфи.
Вы любите делать селфи? Facetune — еще одно приложение для редактирования портретных фотографий, призванное помочь вам выглядеть наилучшим образом.
Позволяет быстро вносить в ваши изображения профессиональные настройки редактирования фотографий. Вы можете разгладить кожу, отбелить зубы, удалить пятна и даже отрегулировать положение черт лица всего несколькими движениями и прикосновениями.
Вы также можете изменить фон своих селфи, используя набор забавной графики.
Facetune лучше всего использовать в умеренных количествах — если вы увлечетесь, ваше селфи может быстро стать похожим на восковую куклу.
К счастью, вы можете нажать и удерживать синюю кнопку внизу экрана, чтобы переключаться между исходным изображением и отредактированной версией.Таким образом вы легко сможете определить, зашли ли вы слишком далеко.
17. TouchRetouch
Доступно для iOS и Android | 1,99 $
Подходит для: Удаление ненужных объектов с фотографий.
Вы когда-нибудь делали фотографию, на которой есть объект, который вы хотели бы удалить? Что ж, TouchRetouch — это приложение для редактирования фотографий, которое позволяет вам это делать.
Вы можете использовать это приложение для редактирования фотографий, чтобы удалить такие вещи, как телефонные провода, столбы, линии электропередач, уличные знаки или мусорные баки.Вы также можете удалить пятна, прыщи или даже надоедливые фотобомберы.
Плюс, приложение очень простое в использовании. Фактически, вы можете удалить большинство объектов одним касанием. Однако, если вам понадобится помощь, в приложении есть учебные пособия, которые научат вас использовать весь его потенциал.
18. Pixelmator
Доступно только для iOS | $ 39,99
Подходит для: Огромный набор функций для редактирования фотографий.
Pixelmator охватывает все основы.Он объединяет инструменты, необходимые как фотографам, так и графическим дизайнерам, в одном мобильном приложении.
Это многофункциональное приложение для редактирования фотографий на основе слоев. Вы можете использовать его для улучшения изображений, добавления графики и текста или создания сложных художественных композиций. В приложении есть готовые шаблоны, коллажи и эффекты.
Лучшая часть? Интерфейс очень прост в использовании.
Приложение также без проблем работает с программным обеспечением Pixelmator для настольных ПК (которое стоит 39,99 долларов США), поэтому вы можете редактировать в любом месте и в любое удобное для вас время.
19. Mextures
Доступно только для iOS | $ 1,99
Подходит для: Быстрое и профессиональное редактирование слоев.
Mextures — это приложение для редактирования фотографий на основе слоев, которое упрощает расширенное редактирование фотографий.
Вы можете использовать приложение для наложения различных правок и корректировок друг на друга и редактировать их по отдельности.
Кроме того, в приложении есть множество красивых фильтров для быстрого редактирования. И вы можете сохранить свои формулы редактирования, чтобы применить их к другим фотографиям в будущем.
Также отлично подходит для нанесения пыли, зерна пленки, текстур, градиентов или световых бликов.
20. Distressed FX
Доступно на iOS | 0,99 $
Подходит для: Раскройте свой творческий потенциал в области редактирования.
Это приложение для редактирования фотографий с изюминкой. Distressed FX позволяет добавлять к изображениям широкий спектр текстурированных изображений и наложений, чтобы создать что-то потрясающее.
С помощью этого приложения для редактирования фотографий вы можете превращать изображения в фотографии, добавлять дополнительные элементы, которые в противном случае были бы в вашем распоряжении, и многое другое.
Пользователи приложения хвалят его за то, что оно «простое в использовании» и у него «так много возможностей для высвобождения и свободы творчества».
Если вы хотите создавать уникальные визуальные эффекты, вы можете добиться этого с помощью этого замечательного приложения.
21. Superimpose X
Доступно для iOS | $ 4,99
Подходит для: Создание потрясающих изображений с двойной экспозицией
Это идеальное приложение для редактирования фотографий для создания эффектов в стиле Photoshop, которые поразят ваших подписчиков в Instagram.
Используя маски, слои и режимы наложения в Superimpose X, вы можете создавать потрясающие изображения с двойной экспозицией, которые добавляют новое измерение вашему бренду.
Для слоев приложение предлагает до восьми слоев на iPhone 7 и выше. Для маскирования он позволяет вам настроить силу и размер кисти, чтобы получить края и другие детали. Но вы также можете использовать другие функции маскирования, такие как Magic Wand и Lasso, для автоматической маскировки ваших изображений. И, конечно же, Superimpose X предлагает библиотеку маскирования, в которой вы можете хранить замаскированные изображения для дальнейшего использования.
Plus, приложение позволяет настраивать насыщенность с помощью обесцвечивания, осветления, затемнения и других кистей. Если вы хотите представить уникальный бренд в социальных сетях и на других интернет-ресурсах, это приложение для вас.
Резюме
Существует так много замечательных приложений для редактирования фотографий, что порой они могут стать ошеломляющими. Чтобы найти лучшее бесплатное приложение для редактирования фотографий для вас и вашего бренда, вам нужно сначала подумать о том, чего вы хотите достичь, а затем протестировать некоторые приложения для редактирования фотографий, чтобы найти подходящее для вас.
Для достижения наилучших результатов придерживайтесь одного или двух — лучше стать высококвалифицированным в одном приложении, чем иметь посредственные навыки во многих.
Вот наш обзор лучших приложений для редактирования фотографий, доступных в 2021 году:
- Snapseed: Лучшее для расширенного редактирования фотографий на мобильном устройстве.
- VSCO: Лучше всего подходит для классических фильтров.
- Adobe Photoshop Express: лучший вариант для универсального редактирования фотографий.
- Adobe Photoshop Lightroom CC: Лучшее для профессионалов и тех, кто хочет быстро внести коррективы.
- Prisma Photo Editor: лучше всего подходит для превращения ваших фотографий в художественные «картины» и «рисунки».
- Foodie: Лучше всего поднять фотографии еды на новый уровень.
- LiveCollage: Лучшее для создания непревзойденных фотоколлажей.
- Adobe Photoshop Fix: Лучше всего подходит для редактирования портретов.
- Visage: Лучшее приложение для редактирования селфи.
- Enlight Photofox: Лучшее для художественного редактирования фотографий.
- Instagram: лучше всего подходит для обмена фотографиями и создания подписчиков в Интернете.
- Afterlight 2: лучше всего подходит для универсального редактирования и художественных наложений.
- Canva: лучше всего подходит для бизнес-фотографий.
- Over: лучше всего подходит для добавления красивого текста к изображениям.
- SKRWT: лучше всего подходит для настройки перспективы ваших фотографий.
- Facetune: Лучшее профессиональное приложение для редактирования селфи.
- TouchRetouch: Лучше всего удаляет ненужные объекты с фотографий.
- Pixelmator: Лучше всего подходит для огромного набора функций редактирования фотографий.
- Текстуры: Лучшее для быстрого и профессионального редактирования слоев.
- Distressed FX: Лучше всего для раскрытия вашего творческого потенциала редактирования.
- Superimpose X: Лучшее для создания потрясающих изображений с двойной экспозицией
Мы пропустили какие-нибудь потрясающие приложения для редактирования фотографий? Какие приложения для редактирования фотографий вы используете? Дайте нам знать в комментариях ниже!
Хотите узнать больше?
Как профессионально редактировать фотографии в Instagram: пошаговое руководство
Если вы пролистаете ленту Instagram, вы, вероятно, заметите, что у всех ваших любимых аккаунтов есть нечто общее: захватывающие изображения, привлекающие ваше внимание.Поэтому неудивительно, что качественные фотографии — самая важная часть любой стратегии Instagram.
К счастью, вам не нужно быть профессиональным фотографом, чтобы создавать потрясающие изображения для Instagram.
Все, что вам нужно, — это камера вашего смартфона, несколько инструментов для редактирования и немного практики.
В этом посте вы узнаете, , как редактировать фотографии из Instagram , чтобы расширить аудиторию и создать привлекательную эстетику бренда. Вы также получите подробную информацию о некоторых из лучших приложений для редактирования фотографий , которые поднимут ваши изображения (и вовлеченность) на новый уровень.
Сэкономьте время на редактировании фотографий и загрузите бесплатный пакет из 10 настраиваемых предустановок Instagram сейчас .
Как редактировать фото в Instagram за 6 простых шагов
1. Начните с качественного снимка
Лучший способ создать отличный пост в Instagram — начать с качественной фотографии. Попробуйте снимать при естественном освещении и сделайте несколько снимков. Таким образом, у вас есть выбор.
Режим HDR на камере вашего смартфона — ваш помощник при съемке портретов при слабом освещении, крупным планом или на открытом воздухе.
Если у вас мало времени или вдохновения, попробуйте настроить стоковую фотографию. Есть целый мир бесплатных и качественных стоковых фотографий на выбор. Этот путь может быть разумным выбором для брендов, у которых нет готовых к выпуску физических товаров, или для небольших компаний, у которых нет бюджета на профессиональные фотографии.
Совет от профессионала: Начните с фотографии размером под Instagram. Если ваша фотография слишком мала, она может казаться размытой или зернистой независимо от того, сколько вы ее редактируете.Лучше всего будут смотреться фотографии шириной 1080 пикселей. Instagram по умолчанию обрежет вашу фотографию как квадрат, но вы можете настроить ее на полную ширину или высоту, если хотите.
2. Выберите фильтр
Фильтры похожи на вкусы мороженого: вкусы варьируются в зависимости от человека, но некоторые из них более популярны, чем другие. А когда дело доходит до выяснения ваших собственных предпочтений, проверенный метод — это широкий выбор образцов.
Согласно исследованию, проведенному в США, лучший фильтр для Instagram — Clarendon.Он предлагает эффекты осветления и выделения, которые подходят большинству изображений, что делает его универсальным. (Тот факт, что он первый в списке, тоже может иметь к этому какое-то отношение!)
Фавориты, занявшие второе место, включают Gingham, Juno и Lark.
Некоторые фильтры добавляют винтажный оттенок с эффектом виньетки или затухания. Другие повышают яркость или теплоту.
Изучите спектр вариантов, чтобы найти фильтр, который дополняет эстетику вашего бренда. Или сделайте это просто и выберите тот, который вам понравится.
Совет от профессионалов: Вы можете настроить интенсивность любого фильтра, нажав его второй раз и отрегулировав скользящую шкалу от 0 (без эффекта) до 100 (полный эффект).
После того, как вы найдете свой любимый фильтр, используйте его во всех своих сообщениях, чтобы создать отличительный вид для вашей ленты (как это делают знаменитости). Это может помочь создать и укрепить идентичность вашего бренда. По этой причине 60% ведущих брендов используют один и тот же фильтр для каждого сообщения.
Другой совет: Измените порядок фильтров Instagram (или удалите те, которые вы никогда не используете), прокрутив список до конца и нажав «Управление».Затем просто перетащите фильтры в желаемый порядок.
3. Отрегулируйте уровень люкс
После того, как вы применили фильтр, вы можете настроить параметр Люкс, щелкнув значок солнца над фотографией.
Lux регулирует контраст и экспозицию фотографий, добавляя объемности и делая детали фотографии более яркими. Это что-то вроде контура, но для фотографий, а не для лица. Это может быть особенно полезно для улучшения недоэкспонированных фотографий.
Отрегулируйте люкс, перемещая шкалу.Перемещение вправо увеличивает контраст и интенсивность, а перемещение влево уменьшает их.
Выше вы можете увидеть эффект Lux на этой фотографии пляжа: более яркие цвета и более резкий контраст.
4. Настройте другие параметры
Затем нажмите кнопку изменить в правом нижнем углу, чтобы настроить другие параметры.
Я всегда проверяю выравнивание, и если вы из тех, кого раздражает кривая картина на стене, вы должны тоже.
Параметры редактирования позволяют создать своего рода собственный фильтр.Вы можете:
- Добавьте эффект виньетки для фотографии, подобной Polaroid
- Отрегулируйте настройку структуры для увеличения контрастности и резкости (два эффекта, напоминающие пленочную фотографию).
- Увеличение насыщенности для получения ярких цветов или уменьшение для создания эффекта блеклости
Прежде чем увлечься, вспомните вечный совет Коко Шанель: снимайте один аксессуар перед выходом из дома.
Необязательно копировать каждый эффект.Вы просто хотите улучшить то, что уже привлекает внимание в своей фотографии.
5. Настройте отдельные фотографии в сообщении с несколькими изображениями
Если вы публикуете несколько фотографий в одном сообщении, вы можете редактировать каждую по отдельности. Коснитесь значка диаграммы Венна в правом нижнем углу фотографии, чтобы открыть отдельные параметры редактирования.
Если вы этого не сделаете, Instagram применит ваши правки ко всем фотографиям одинаково. Если ваши фотографии были сделаны в разных условиях или на них изображены разные объекты, стоит редактировать их по отдельности.
6. Опубликовать в Instagram сейчас или сохранить на потом
Еще не готовы опубликовать фотографию? Щелкните вперед, чтобы перейти к следующему экрану, где вы должны написать свою подпись, затем щелкните обратно к отредактированной фотографии и снова нажмите стрелку назад . Instagram спросит, хотите ли вы сохранить свое изображение, включая все ваши изменения, в качестве черновика.
В следующий раз, когда вы пойдете писать сообщение, ваш черновик будет ждать вас там. Эта опция позволяет легко предварительно отредактировать несколько фотографий и опубликовать их по мере необходимости.
Посмотрите это видео, чтобы узнать, как правильно использовать все функции редактирования в Instagram в приложении:
8 лучших инструментов для редактирования фотографий в Instagram
Теперь, когда вы знаете, как редактировать фотографии Instagram в самом приложении, вы готовы к новому уровню точности редактирования фотографий — с помощью специализированных приложений, предназначенных для редактирования фотографий Instagram.
К счастью, есть много вариантов. Ротация нескольких из этих приложений для редактирования фотографий в Instagram может помочь вам создавать исключительные фотографии и создавать фирменный вид для вашей ленты.
Ниже приведены некоторые из наших любимых инструментов.
VSCO
Спросите популярного инстаграммера, какими приложениями для редактирования фотографий они клянутся, и, скорее всего, VSCO окажется в верхней части их списка. Это приложение любят опытные фотографы, и не зря.
VSCO (произносится как «вязко») наиболее известен своими фильтрами, некоторые из которых включены бесплатно при загрузке приложения. Если вы хотите исследовать не только основы, но и платить, вы получаете доступ к огромному набору фильтров, многие из которых имитируют внешний вид пленочной фотографии, добавляя характер и глубину вашим изображениям.
В приложении также есть камера, позволяющая делать фотографии с большей точностью. Используйте его для настройки таких качеств, как баланс белого, диафрагма, выдержка и фокус. Эти функции помогут вам делать высококачественные фотографии, особенно если вы привыкли к цифровым зеркальным камерам. Но даже если вы новичок в концепции настройки ISO, с ними легко поиграть.
Помимо этих функций, VSCO позволяет пользователям вносить очень тонкие корректировки и изменения с помощью своих инструментов редактирования, таких как четкость, экспозиция, баланс белого, оттенок кожи и многое другое.
Совет для профессионалов: Это одновременно и инструмент, и социальный сайт: вы можете сохранять и делиться своими фотографиями с другими пользователями VSCO в приложении, а также изучать каналы других пользователей.
Цветная история
A Color Story — это простое в использовании приложение для редактирования, предназначенное для создания ярких оттенков белого и цвета на фотографиях. Он также поставляется с набором эффектов, таких как утечки света, блики объектива и боке.
По сравнению с некоторыми расширенными инструментами редактирования фотографий, начать работу с A Color Story проще.Это кажется интуитивно понятным, если вы привыкли к редактору Instagram с аналогичным интерфейсом. Он также добавляет хороший инструмент кривых для настройки яркости и темноты вашей фотографии, аналогичный Photoshop.
Базовое приложение бесплатное, но вы можете заплатить за дополнительные специальные эффекты и пакеты фильтров. Другие надстройки бесплатны или доступны после подписки. Но даже основы хороши для улучшения ваших фотографий.
В отличие от многих фильтров, доступных в VSCO или Instagram, которые придают фотографиям винтажный вид, фильтры A Color Story делают ваши изображения более яркими и резкими.Вы можете увидеть влияние их фильтра Палм-Спрингс на моем фото ниже:
Вы можете даже накладывать фильтры, чтобы получить действительно индивидуальный эффект, и создавать собственные фильтры, сохраняя ваши изменения по мере продвижения.
Совет от профессионалов: вы можете сохранить свои любимые фильтры, нажав значок сердца и создав ярлыки в приложении.
Afterlight 2
Afterlight 2 — это новая версия популярного приложения Afterlight, еще одного лидера в мире приложений для редактирования фотографий.
В отличие от VSCO, это приложение не является бесплатным. Его загрузка стоит 2,99 доллара США. Но, в отличие от многих других платных инструментов, здесь нет покупок в приложении или платы за подписку. А Afterlight 2 добавляет новые функции каждый месяц, а это значит, что заядлые пользователи получат от этого массу преимуществ.
Как и VSCO, Afterlight 2 может похвастаться широким выбором фильтров, добавляющих яркости или ретро-привлекательности вашим фотографиям. Он также имеет эффекты пыли, утечки света и зерна, которые создают текстуру и драматизм. Существует полный набор инструментов для редактирования, позволяющий настраивать тона и кривые для создания ярких изображений.
Если вы хотите проявить действительно творческий подход, вы можете накладывать изображения на слои для эффекта двойной экспозиции, использовать их инструмент смены цвета, чтобы создать крутой вид, или добавлять текст и графические наложения.
У этого инструмента есть бесконечные возможности, поэтому он идеален для профессионалов. Afterlight 2 предлагает экспертный уровень настроек с удобным для новичков интерфейсом.
Snapseed
Snapseed был создан небольшой компанией под названием Google, и он настолько хорош, насколько вы ожидаете.Многие фотографы в Instagram называют Snapseed своим лучшим приложением для редактирования фотографий.
Это потому, что он предлагает множество инструментов для редактирования, которые позволяют пользователям доводить свои фотографии до совершенства. Их инструмент тона включает в себя все стандартные функции редактирования, с которыми вы знакомы, и отличный набор фильтров одним касанием.
Помимо этого, у них есть широкий спектр возможностей редактирования, а также некоторые уникальные дополнения. К ним относятся инструмент «Поза лица», который позволяет вам регулировать фокусное расстояние (вы знаете, почему ваш нос выглядит таким странным, когда вы делаете селфи крупным планом), и множество лестных портретных фильтров.
Кисть «Стеки» позволяет выборочно редактировать изображение. Если вы просто хотите сделать одну область фотографии более яркой или насыщенной, кисть Stacks вам подойдет. Приятной особенностью Snapseed является то, что каждое редактирование представляет собой отдельный слой изображения, что означает, что вы можете удалить его, не отменяя все изменения, сделанные после него.
ОсвоениеSnapseed может занять некоторое время, но есть множество руководств, которые помогут вам освоиться. Как только вы узнаете, как работают кисти для редактирования (проводите пальцем вверх и вниз, чтобы переключаться между ними, затем влево и вправо, чтобы настроить интенсивность эффекта), это становится довольно интуитивно понятным.
Adobe Photoshop Express
Adobe Photoshop Express — мощное приложение для редактирования, которое на удивление простое в использовании. Он предлагает множество функций и фильтров одним нажатием, а также такие инструменты, как удаление пятен, коррекция красных глаз, наложение текста и наклейки. Это делает этот инструмент чем-то вроде швейцарского армейского ножа — хотите ли вы сделать тонкие, изысканные правки или смелые графические изменения.
Вы также можете использовать Photoshop Express для создания уникальных фотоколлажей, используя одно или несколько изображений.К счастью, он также позволяет вам экспортировать эти коллажи в правильных размерах для разных платформ и целей, таких как события Facebook или эскизы YouTube.
Photoshop Express бесплатен, но для его использования вам необходимо создать учетную запись Adobe. Если он у вас уже есть, он позволяет синхронизироваться с другими инструментами Adobe. Это идеальный выбор для пользователей, которые уже используют программы Adobe.
TouchRetouch
TouchRetouch — это одноцелевое приложение для редактирования, которое удаляет пятна и нежелательные объекты с ваших фотографий.Это не бесплатно, но ценник легко проглотить (1,99 доллара США), и им легко пользоваться.
Если у вас есть граффити на стене или кусок разнесенного ветром мусора, который отвлекает вас от идеального кадра, этот инструмент — ваш друг. Его удобно иметь в своем арсенале, чтобы подправить фотографию перед ее редактированием с помощью более универсального приложения, например Snapseed или VSCO.
Искажения объектива
Lens Distortions — еще одно приложение, ориентированное на хорошее выполнение одной задачи. В данном случае это добавление к вашим фотографиям световых и погодных эффектов.
Создавайте визуальный интерес и привлекайте внимание за счет утечек света, тумана, дождя, снега и мерцания. Эти тонкие, естественные улучшения придают вашим снимкам на открытом воздухе фантастическое качество.
Ниже я использовал искажение линз, чтобы усилить закат на пляже.
Enlight Photofox
Photofox — это отход от вышеперечисленных приложений, целью которого является создание более художественных изображений, чем те, которые выглядят плавно, естественно редактируемыми. Его можно загрузить бесплатно с платными дополнительными функциями.
Photofox позволяет накладывать изображения друг на друга, регулируя непрозрачность для создания эффекта двойной экспозиции.Вы также можете добавить фон и эффекты, чтобы превратить ваши изображения во все, от акварельных картин до типографских плакатов. Кисти стирания и восстановления также позволяют выборочно применять эффекты и фильтры.
В приложении есть пошаговые инструкции и видеоуроки, которые помогут вам применить и настроить эффекты. В кратчайшие сроки вы создадите уникальное и мечтательное инста-арт.
Вы также можете пропустить обучающие программы и просто поиграть. Интересно исследовать!
Это лишь некоторые из доступных в Instagram инструментов для редактирования фотографий.Есть много других приложений Instagram — для редактирования или иного — чтобы открыть для себя.
Теперь, когда вы знаете, как редактировать фотографии в Instagram, главное — найти несколько приложений, которые работают для вас, и регулярно использовать их для уточнения и улучшения ваших сообщений. Оттуда вы можете создать вдохновляющее и увлекательное присутствие в Instagram, по одной потрясающей фотографии за раз. Доверьтесь нам — ваши подписчики заметят.
Планируйте и публикуйте свои профессионально отредактированные фотографии в Instagram прямо с панели инструментов Hootsuite. Экономьте время, расширяйте свою аудиторию и измеряйте свою эффективность наряду со всеми другими социальными каналами.Попробуйте бесплатно сегодня.
Начало работы
лучших приложений для редактирования фотографий — businessnewsdaily.com
- Приложения для редактирования фотографий могут придать вашим фотографиям профессиональный вид, к которому вы стремитесь.
- Фотографии с профессиональным оформлением помогут вашему бизнесу завоевать доверие потребителей.
- Не все приложения для редактирования фотографий одинаковы. Некоторые из них лучше других в таких областях, как фильтрация, ретушь и добавление цвета.
- Эта статья предназначена для владельцев бизнеса, которым нужно приложение, чтобы их фотографии в социальных сетях выглядели как можно лучше.
В современном цифровом мире решающее значение имеет активное присутствие в социальных сетях. Однако публикации чего-либо в ваших аккаунтах недостаточно. Профиль, заполненный некачественными фотографиями, вызовет недовольство ваших потребителей и может даже повредить вашему авторитету как бренду, но публикация профессионально выглядящих фотографий в ваших учетных записях в социальных сетях и на веб-сайте — верный способ получить подписчиков.
Вам не нужно быть профессиональным фотографом с дорогим оборудованием, чтобы улучшить свои навыки редактирования фотографий; все, что вам нужно, — это смартфон или устройство с приличной камерой и некоторыми из этих замечательных (и доступных) приложений.Вот 12 приложений, которые вы должны использовать, чтобы придать вашим фотографиям профессиональный вид.
1. VSCO
Лучшее приложение для: Фильтры
Цена: Бесплатно
Характеристики:
- Широкий ассортимент фильтров
- Основные возможности редактирования, такие как экспозиция, контраст, насыщенность, температура и затухание
- Синхронизация между несколькими устройствами
VSCO или Visual Supply Company — одно из самых популярных приложений для редактирования фотографий.Малые предприятия могут использовать платформу, которая позволяет пользователям создавать профиль и обмениваться фотографиями, чтобы увеличить свое присутствие в Интернете.
Что касается редактирования, VSCO предоставляет большой выбор фильтров и основных возможностей редактирования, таких как экспозиция, контраст, насыщенность, температура и затухание. Элемент управления редактированием позволяет превращать фотографии в интересный контент.
Сообщество VSCO предоставляет пользователям рынок идей. Вы можете следить за другими пользователями и планировать контент, отражающий основные тенденции в области фотографии.VSCO доступен как для iOS, так и для Android, и он синхронизируется на нескольких устройствах, поэтому вы можете редактировать фотографии из любого места. Бесплатная версия VSCO включает 10 предустановок, основные инструменты редактирования, а также возможность просматривать другие фотографии и обмениваться фотографиями.
Для обновления вы можете платить 19,99 долларов в год за членство в VSCO, которое включает более 170 предустановок, расширенные инструменты редактирования и вдохновляющие советы и рекомендации.
2. TouchRetouch
Лучшее приложение для: Ретуширование
Цена: $ 1.99
Характеристики:
- Удалите с фотографий ненужные элементы (тени, людей, здания и т. Д.)
- Клонировать или дублировать элементы
- Подобрать фон
- Воспользуйтесь учебными пособиями для легкого обучения
Одним из основных преимуществ TouchRetouch является его способность удалять ненужные элементы с ваших фотографий. Все испытали это — вы делаете идеальный кадр только для того, чтобы увидеть мусорное ведро или группу людей, заслоняющих ваш кадр.Вы можете использовать TouchRetouch, чтобы удалить эти объекты, представив объект вашего снимка так, как вы хотите.
TouchRetouch позволяет удалять нежелательные элементы, такие как тени, людей, здания, провода и пятна в небе. Вам даже не нужно выполнять какую-либо работу — вы просто выделяете область пальцем и нажимаете Go. Вы можете использовать это приложение для улучшения других элементов ваших фотографий. Вы можете использовать инструмент клонирования штампа, чтобы заполнить любые пробелы, повторяющиеся элементы или сопоставить фон. В приложении также есть несколько руководств, чтобы вы могли узнать, как использовать программу, и понять различные рекомендации по редактированию фотографий.TouchRetouch доступен как для Android, так и для iOS по цене 1,99 доллара.
3. Snapseed
Лучшее приложение для: Точное редактирование для начинающих
Цена: Бесплатно
Характеристики:
- Широкий набор инструментов (кисть, лечение, HDR, инструменты перспективы, кадрирование, вращение и т. Д.)
- Широкий выбор фильтров (включая персональные функции для сохранения на потом)
- Автозамена для начинающих
Snapseed — это продукт Google с более чем 25 инструментами и фильтрами для редактирования фотографий, включая исцеление, кисть, HDR и перспективу.Эти инструменты дают вам возможность точного редактирования для создания профессионально выглядящих фотографий. Инструмент «Кисть», например, можно использовать для редактирования определенного объекта или области фотографии, а не всего кадра. Вы также можете сохранить свои любимые фильтры и автоматически применять их к более поздним фотографиям, что позволяет быстро редактировать похожие фотографии для вашего малого бизнеса.
Если у вас нет большого опыта редактирования фотографий, Snapseed предоставляет функцию автозамены, которая регулирует цвета, экспозицию и контраст, чтобы сделать ваши фотографии более резкими и привлекательными.Другие инструменты и функции включают кадрирование, вращение, настройку и создание фотографий с двойной экспозицией, в которых два изображения смешиваются, чтобы вы могли выбирать и редактировать режимы наложения. Snapseed — это бесплатный сервис, доступный для Android и iOS.
4. Mextures
Лучшее приложение для: Творческих владельцев бизнеса
Цена: 1.99 $
Характеристики:
- Текстуры, световые блики, градиенты
- Стандартные инструменты редактирования
- Неразрушающий рабочий процесс
- Набор фильтров
- Сохранение / редактирование личных формул
- Подача вдохновения
Mextures позволяет применять к изображениям текстуры, световые блики и градиенты.Он имеет неразрушающий рабочий процесс, поэтому вы можете настраивать и редактировать фотографии на любом этапе процесса редактирования и не беспокоиться о снижении качества вашего файла. Mextures идеально подходит для творческих владельцев бизнеса, которые хотят создавать привлекательные, сильно отредактированные фотографии. Надежные сервисы приложения включают в себя более 150 текстур, возможность складывать бесконечное количество слоев фильтров и стандартные инструменты редактирования, такие как экспозиция, контраст и оттенок.
Вы можете сохранять и редактировать свои собственные формулы, поэтому легко применять одну и ту же смесь корректировок к нескольким фотографиям.Mextures также предлагает канал для вдохновения, где вы можете курировать и просматривать фотографии для разработки новых идей. Приложение дает вам возможность мгновенно связываться с фотографами в ленте вдохновения в Instagram. Mextures доступен в iTunes за 1,99 доллара США, но для использования определенных функций также требуются некоторые покупки в приложении.
5. Adobe Photoshop Express
Лучшее приложение для: Добавление текста к фотографиям
Цена: Бесплатно
Характеристики:
- Стандартные инструменты редактирования и настройки фотографий
- Добавление и наложение текста
- Возможность сохранения личных формул
- Изменение размера и смешение
Adobe Photoshop Express — мобильная версия Photoshop, флагманского программного обеспечения для редактирования фотографий Adobe.Однако в отличие от Photoshop Express — это бесплатный сервис. В дополнение к стандартным функциям редактирования и настройки фотографий, таким как обрезка, автофиксация и инструменты кисти, Photoshop Express предлагает инструменты для добавления текста к изображениям. Эта функция позволяет накладывать текст на изображения, чтобы вы могли создавать мемы, выпускать объявления или включать информацию о компании на свои фотографии.
Photoshop Express также позволяет редактировать фотографии в необработанных форматах, сохранять собственные формулы, изменять размер и смешивать изображения. Он доступен на устройствах iOS и Android бесплатно.
6. Камера +
Лучшее приложение для: Съемка и монтаж
Цена: 2,99 доллара или 4,99 доллара
Характеристики:
- Режимы съемки (стабилизация, серия и др.)
- Основные инструменты редактирования
- Расширенные функции (четкость, режимы сцены, лайтбокс и т. Д.)
- Интеграция с социальными сетями
Camera + — идеальное приложение для владельцев бизнеса, которые хотят снимать и редактировать фотографии в одной полной программе.Он предоставляет несколько расширенных режимов съемки, таких как стабилизация для получения резких фотографий и серийная съемка для съемки динамичных сцен. После того, как вы сделали фотографию с помощью Camera +, вы можете редактировать ее прямо в приложении. Программа включает в себя основные функции редактирования, такие как обрезка, добавление границ и применение подписей, а также более продвинутые функции, такие как четкость, режимы сцены и лайтбокс. Инструмент четкости анализирует и улучшает ваши фотографии, в то время как вы можете использовать сюжетные режимы и лайтбокс, чтобы снимать фотографии в правильном свете и выбирать, какие из них сохранить, а какие удалить сразу после их съемки.
Camera + имеет встроенную интеграцию с социальными сетями, поэтому вы можете быстро загрузить фотографию на Facebook, Twitter и Flickr. Он также синхронизируется с iCloud, поэтому вы можете использовать Camera + для редактирования фотографий на любом устройстве iOS. Camera + доступна по цене 2,99 доллара на iPhone и 4,99 доллара на iPad.
7. Наложить
Лучшее приложение для: Смешивание и наложение изображений
Цена: 0,99 доллара США или 1,99 доллара США
Характеристики:
- Наложенные изображения
- Основные инструменты редактирования
Superimpose идеально подходит для владельцев бизнеса, которые хотят создавать фотографии профессионального уровня, в которых несколько изображений накладываются друг на друга и смешиваются вместе.Вы можете легко смешать два изображения, сгладить края, добавить маски или замаскировать различные части изображения, а также настроить цвет, экспозицию, контраст или насыщенность обоих изображений. Это приложение включает в себя инструменты перемещения, масштабирования, изменения размера, поворота и отражения в дополнение к инструментам наложения.
Это приложение представляет собой более простую мобильную альтернативу работе со слоями в Adobe Photoshop — вы можете легко наложить одно изображение на другое и вносить корректировки на лету, не обладая обширными знаниями в области масок или смешивания изображений.Основное внимание в этом приложении уделяется смешиванию изображений, но оно также предоставляет инструменты для редактирования существующих фотографий. Superimpose доступен на устройствах iOS за 1,99 доллара и на устройствах Android за 99 центов.
8. Цветная история
Лучшее приложение для: Color pop
Цена: Бесплатно
Характеристики:
- Базовое редактирование фотографий
- Ассортимент бесплатных фильтров
- Сетка обработанных фотографий
A Color Story — еще одно популярное приложение для редактирования фотографий, которое установили более 8 миллионов раз.Это приложение идеально подходит для владельцев бизнеса, которые хотят создавать свежие фотографии и видео с яркими цветами. Помимо основных функций редактирования, таких как кадрирование, в A Color Story доступно более 100 фильтров. Закончив редактирование фотографии, вы можете сохранить ее в сетку и приступить к редактированию других, что поможет вам создать целостную сетку фотографий для социальных сетей.
Хотя многие фильтры и функции можно использовать бесплатно, существуют также пакеты фильтров, доступные для покупки в приложении. Цветная история доступна на устройствах iOS и Android.
9. Adobe Lightroom CC
Лучшее приложение для: Точная настройка
Цена: Бесплатно
Характеристики:
- Базовое редактирование фотографий
- Простой пользовательский интерфейс
- Предустановки в одно касание
- Расширенные инструменты редактирования (кривые, смешение цветов, разделение тона и т. Д.)
Adobe Lightroom CC — отличное приложение как для начинающих, так и для опытных пользователей. Вы можете использовать предустановки одним касанием, которые автоматически улучшают ваши фотографии, или вручную настраивать такие детали, как экспозиция, цвет и кривые.Пользовательский интерфейс прост и к нему легко привыкнуть, поэтому вы не будете тратить время на то, чтобы научиться пользоваться программой.
Доступно для iOS и Android, это приложение бесплатное, но если вам нужен доступ к премиум-функциям, существует ежемесячная абонентская плата в размере 4,99 доллара США.
10. Искажения объектива
Лучшее приложение для: Улучшение фотографий с помощью бликов
Цена: Бесплатно
Характеристики:
- Множественные блики, дождь, снег, туман, наложение солнечного света
- Базовое редактирование фотографий (яркость, контраст, непрозрачность и т. Д.)
Lens Distortions — это уникальное приложение для редактирования фотографий, которое позволяет добавлять к вашим снимкам природные элементы, такие как туман и дождь. Вы можете накладывать различные блики на свои фотографии и настраивать их непрозрачность, яркость и цвет.
Это приложение особенно хорошо подходит для рекламы или творческих проектов. Если вам нужен эффектный, но естественный вид, который не кажется чрезмерно отредактированным, эта программа для вас. Вы можете превратить простую фотографию в кинематографический опыт с использованием света и других эффектов.Приложение доступно для iOS и Android. Это бесплатно, но за неограниченную версию вы платите 2,99 доллара в месяц или 23,99 доллара в год.
11. Afterlight
Лучшее приложение для: Старых фото
Цена: Бесплатно
Характеристики:
- Базовые и расширенные инструменты редактирования фотографий
- Ассортимент фильтров
- Текстуры и накладки
- Рамки и бордюры
Afterlight отлично подходит как для новых, так и для опытных фоторедакторов.Пользователи с продвинутыми навыками могут использовать его инструменты для изменения кривых, выборочных оттенков и насыщенности, а также тона. Другие инструменты включают возможность добавлять наложения, рамки, изображения и текст. Вы также получите основы редактирования фотографий, такие как типичный цвет, экспозиция, резкость и инструменты кадрирования. Новички также могут воспользоваться регулярно обновляемым набором фильтров Afterlight.
Afterlight доступен на устройствах iOS и Android. Приложение бесплатное, но вы можете заплатить 2,99 доллара за ежемесячную подписку или 17 долларов.99 для годовой подписки.
12. Темная комната
Лучшее приложение для: Пакетная обработка
Цена: Бесплатно
Характеристики:
- Редактирование RAW
- Редактирование размытия
- Полное управление альбомом
- Персональные фильтры
- Пакетная обработка
- Менеджер хештегов и ярлыки Siri
Темная комната — отличный вариант для одновременного редактирования нескольких фотографий.Приложение позволяет вам создавать ярлыки Siri, редактировать RAW или живые фотографии, управлять хэштегами, связанными с вашими фотографиями, и синхронизировать весь ваш фотоальбом. Кроме того, вы можете редактировать фотографии, сделанные цифровой камерой, а не ограничиваться только вашим iPhone. Вы также можете выбирать из множества фильтров и даже можете создавать свои собственные. Если вы чувствуете себя скучно, Darkroom может выбрать рамки для ваших фотографий на основе цветовой схемы и других элементов.
Приложение доступно только на iOS.Вы можете использовать бесплатную версию или заплатить 3,99 доллара за ежемесячную подписку или 19,99 доллара за годовую.
Сайдж Драйвер, Сара Анхелес и Мэтт Д’Анджело внесли свой вклад в написание этой статьи.
Фоторедактор Photoshop Express в App Store
С ЛЕГКОСТЬЮ УЛУЧШАЙТЕ, УДАЛЯЙТЕ ФОТОГРАФИИ И ДЕЛИТЕСЬ СВОИМИ ФОТОГРАФИЯМИ.
Раскройте свой творческий потенциал на ходу с Photoshop Express — быстрым и простым редактором фотографий, которым пользуются миллионы творческих людей.Редактируйте изображения, как профессионалы, с помощью этой простой в использовании цифровой студии, полной функций редактирования фотографий на мобильном устройстве.
Photoshop Express предоставляет полный спектр бесплатных фотоэффектов и функций редактирования у вас под рукой. Персонализируйте свой опыт с помощью границ и текста, улучшайте цвета и изображения, создавайте коллажи из изображений, делайте быстрые исправления и улучшайте моменты, достойные публикации.
ФОТО ФИЛЬТРЫ И ЭФФЕКТЫ
• Работайте над одной частью изображения, пока остальная часть остается нетронутой, чтобы создать поразительные фотоэффекты с помощью выборочного редактирования
• Комбинируйте фотографии, чтобы создать свои собственные уникальные стили наложения.
• Сделайте ваши моменты ярче с помощью фотоэффектов из категорий Looks: Черно-белый, Портрет, Природа и Дуэт тонов.
• Улучшите внешний вид вашей фотографии с помощью уникального набора новых эффектов наложения.
• Изучите цветовую температуру, яркость и другие цветовые эффекты с помощью простого ползунка регулировки.
• Удалите атмосферный туман или устраните дымку для получения четких пейзажей с богатой детализацией.
ПОТРЯСАЮЩИЕ ФОТОКОЛЛАЖИ
• Создавайте фотоколлажи профессионального качества, добавляя готовые фоны, градиенты и макеты.
• Примените функцию переноса стиля, чтобы легко применить одинаковый внешний вид ко всем изображениям в коллаже.
• Выделите цветовые темы с помощью инструмента Pop-Color Tool, чтобы получить потрясающий эффект.
• Дайте волю творчеству с создателем фотоколлажей, применяя уникальные эффекты для стремления к мастерству.
ДОБАВИТЬ ГРАНИЦЫ И ТЕКСТ
• Добавляйте в стикеры, мемы и подписи свои уникальные индивидуальные особенности.
• Добавляйте в свои сообщения широкий спектр шрифтов, цветов и элементов управления прозрачностью.
• Вдохновляйтесь цветными рамками фотографий или выбирайте уникальные рамки.
• Точная настройка размещения текста с помощью параметров панорамирования, масштабирования и поворота.
• Легко добавляйте водяные знаки, добавляя собственный текст или логотипы.
БЫСТРЫЕ ИСПРАВЛЕНИЯ
• Обрезайте, выпрямляйте, поворачивайте и переворачивайте фотографии для создания привлекательных композиций.
• Используйте параметры автофиксации для настройки контрастности, экспозиции и баланса белого одним касанием.
• Снова откройте закрытые глаза одним касанием и сделайте идеальный снимок.
• Сделайте акцент на своем объекте с помощью простых виньеток.
APPLY BLUR
• Сдвигайте фокус на определенные элементы и сглаживайте фон с помощью Radial Blur.
• Улучшайте изображения и создавайте движения с помощью функций Full Blur.
УДАЛИТЬ ШУМ
• Сгладьте зернистость или уменьшите цветовой шум для кристально чистых изображений.
• Повышайте резкость деталей, чтобы ваши фотографии выглядели наилучшим образом.
ПЕРСПЕКТИВНАЯ КОРРЕКЦИЯ
• Мгновенно исправляйте искаженные изображения с помощью автоматических настроек.
• Исправьте искаженные углы камеры с помощью Transform Tool.
РАСШИРЕННОЕ ИСЦЕЛЕНИЕ ИЗОБРАЖЕНИЙ
• Точно удаляйте любые нежелательные элементы из ваших снимков и добивайтесь идеальных результатов.
СЕЙЧАС СОХРАНИТЬ В формате PNG
• Теперь вы можете сохранять подробные высококонтрастные изображения в формате PNG. Это идеально подходит для цифровых фотографий и изображений с прозрачным фоном, которые можно накладывать на другие изображения.
Photoshop Express создан компанией Adobe, гордыми создателями семейства Photoshop.
Условия использования Adobe:
Вам должно быть не менее 13 лет, и вы согласны с условиями и политикой конфиденциальности Adobe.
http://www.adobe.com/go/terms_linkfree
http://www.adobe.com/go/privacy_policy_linkfree
Три изменения, которые я делаю для каждого изображения в Photoshop
Три изменения, которые я делаю для каждого изображения в Photoshop
У меня есть блоггеры и читатели, которые довольно часто пишут по электронной почте, чтобы спросить, как я редактирую фотографии, и я всегда отвечаю, что в каждую фотографию в Photoshop я делаю 3 основных изменения: освещение, цвет и четкость (резкость).
Конечно, есть еще несколько правок, помимо тех, которые я иногда делаю. Но в большинстве случаев я ищу именно эту большую тройку.
Кто-то может спросить, зачем вам для начала редактировать фотографии. Что ж, я всегда отвечаю, что мне нравится редактировать фотографии, потому что я считаю, что это делает объект изображения намного более похожим на реальный. У камер есть способ искажать свет, они, безусловно, обесцвечивают цвет, и, в зависимости от вашей камеры, они могут иногда смягчать резкость объекта.Поэтому я потратил дополнительную минуту или две на каждую фотографию в Photoshop, прежде чем загружать ее в свой блог, чтобы попытаться сделать ее более реалистичной.
Теперь у всех разные предпочтения, когда дело касается эстетики редактирования фотографий (и даже того, что выглядит «реалистично»). Мне нравятся яркие, хорошо насыщенные фотографии — отчасти потому, что я действительно люблю цвета, а отчасти потому, что мне немного больше нравится «поп» на Pinterest. Так что, если это не ваше дело, надеюсь, эти советы дадут вам инструменты для редактирования фотографий так, как вам нравится.
Замечу, что в основном я все еще редактирую в Photoshop, просто потому, что это то, с чего я начал, и мне это нравится. Но все эти настройки можно сделать и в других программах, таких как Lightroom, iPhoto или PicMonkey.
Хорошо, вот мои 3 правки…
Ну, во-первых, думаю, было бы проще проследить за фото от начала до конца, чтобы описать правки. Итак, вот фотография моих свежих куриных наггетсов с пармезаном (неотредактированная).
1. Уровни / баланс белого
Первое, с чего я всегда начинаю, — это освещение. И мне нравится настраивать его внутри слоя «Уровни». Вы можете найти меню «Уровни», щелкнув маленькую кнопку столбиковой диаграммы или перейдя в верхнюю строку меню и нажав «Изображение»> «Коррекция»> «Уровни».
Обычно я начинаю с использования белой пипетки, чтобы убедиться, что мои белые цвета белые, и получить сбалансированное фото. (Вы можете прочитать мое руководство по этому поводу здесь.Когда белые цвета будут готовы, я буду регулировать ползунки в меню уровней, пока не почувствую, как тени, полутона и светлые участки.
Мне обычно нравится немного контраста, поэтому я корректирую тени (я увеличил их до 18) и светлые участки (я снизил их до 248) почти на каждой фотографии. Если вы переместите их, вы сможете найти то, что вам нравится.
2. Яркость / насыщенность
Затем я корректирую цвет с помощью слоя Vibrance.Вы можете найти меню «Яркость», щелкнув маленькую кнопку «V» или перейдя в верхнюю строку меню и нажав «Изображение»> «Регулировка»> «Яркость».
Мне нравится это меню, потому что оно позволяет одновременно регулировать яркость и насыщенность. На этой фотографии я увеличил яркость до +31, а насыщенность до +40. Может быть, немного ярким, но, хотите верьте, хотите нет, эти самородки на самом деле были довольно яркими, когда они сидели на солнце.
Если цвета кажутся не совсем сбалансированными, я часто буду следовать этому шагу, настраивая слой «Цветовой баланс» и / или настраивая определенные цвета в слое «Насыщенность».
3. Шумоподавление / повышение резкости
Наконец, перед тем, как сохранить фотографию, я делаю свою любимую правку — шумоподавление. Вы можете получить доступ к меню шумоподавления, щелкнув Фильтр> Шум> Уменьшить шум.
Вы можете узнать больше о том, как я это делаю (и почему я обычно выбираю шумоподавление, а не резкость) в этом посте о том, как сделать ваши фотографии четкими и резкими в Photoshop.
Замечу — как я упоминал в этом посте — что шумоподавление лучше работает на фотографиях меньшего размера.Если я имею дело с большим изображением с высоким разрешением, я обычно использую меню Unsharp Mask вместо Noise Reduction. (Чтобы найти это, нажмите Фильтр> Резкость> Маска нерезкости.)
Разница между «до и после» с шумоподавлением очень тонкая, , но я думаю, что это действительно имеет большое значение для затягивания всего.
Итак, вот до и после этих трех правок. Это был своего рода драматический пример — многие из моих изображений не , а такой насыщенности — но так вы, по крайней мере, можете увидеть разницу.
А вот и финальное изображение.
Или… .. ярлык
Я чувствую, что должен упомянуть, что есть один быстрый ярлык, который часто позаботится о первых двух шагах (баланс белого и насыщенность) одним махом. Вы можете прочитать об этом здесь, в статье «Уловка, которая сделает ваши фотографии яркими» в Photoshop. Но это не всегда верно, и для тех из вас, у кого нет Photoshop, эти три шага помогут сделать все вручную в любой программе для редактирования фотографий.
Надеюсь, это будет полезно! Если вы вносите базовые изменения в каждую фотографию, поделитесь ею ниже. Хотелось бы услышать, какие они!
.

 К сожалению, как ни странно, в фотошопе нет отдельной функции баланс белого, но можно обойтись и без нее. Войдите в меню «Изображения» — «Коррекция» — «Уровни» или нажмите комбинацию клавиш
К сожалению, как ни странно, в фотошопе нет отдельной функции баланс белого, но можно обойтись и без нее. Войдите в меню «Изображения» — «Коррекция» — «Уровни» или нажмите комбинацию клавиш 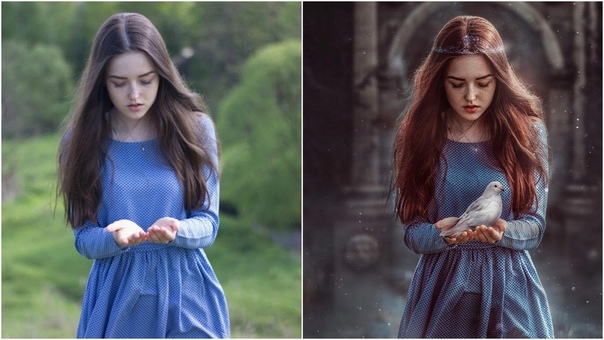


 Кнопки: Brush Toll, History Brush Tool, Blur Tool. В чек-боксе Pattern Stamp, Gradient Tool, Sharpen, Smudge Tool, Dodge Tool, Burn Tool, Sponge Tool. Здесь для работы используются в основном киски разного рода, формы и назначения. Перед рисование можно задать параметры инструмента.Также вы сможете копировать одну часть изображения в другую, закрашивать область неизображения, размывать рисунок, заливать его с цветовым переходом, возвращать начальное состояние фото, изменять четкость и резкость.
Кнопки: Brush Toll, History Brush Tool, Blur Tool. В чек-боксе Pattern Stamp, Gradient Tool, Sharpen, Smudge Tool, Dodge Tool, Burn Tool, Sponge Tool. Здесь для работы используются в основном киски разного рода, формы и назначения. Перед рисование можно задать параметры инструмента.Также вы сможете копировать одну часть изображения в другую, закрашивать область неизображения, размывать рисунок, заливать его с цветовым переходом, возвращать начальное состояние фото, изменять четкость и резкость.



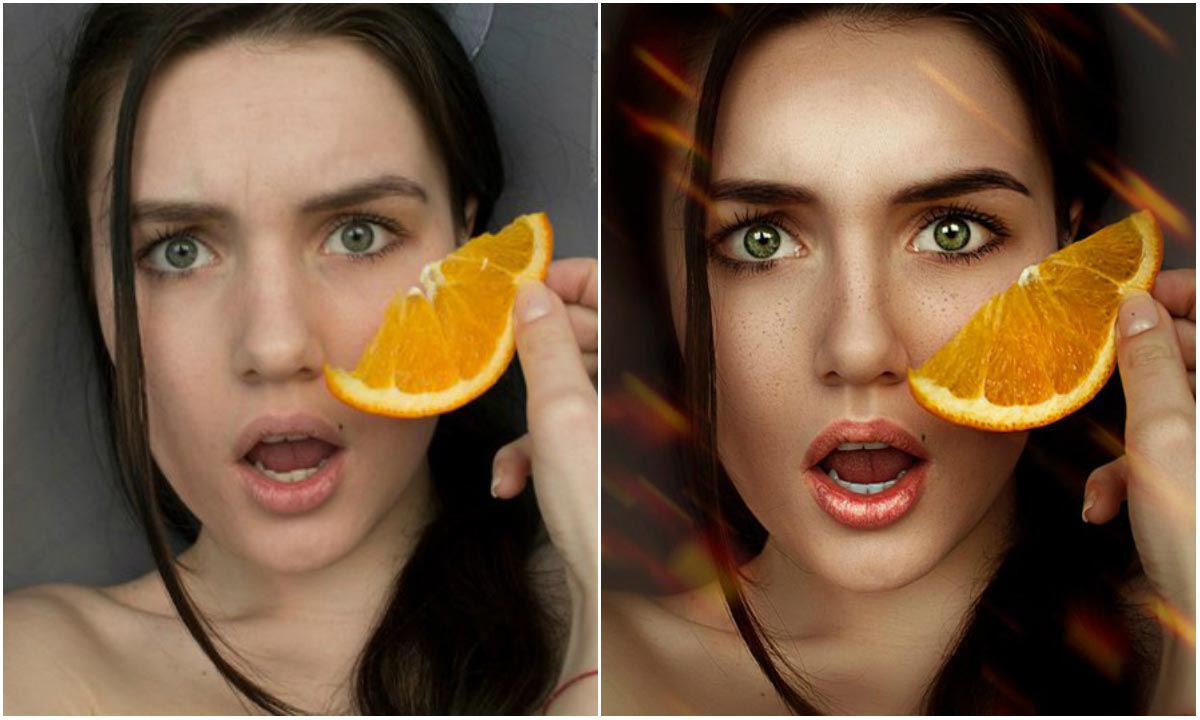


 В обзорах беззеркалок Fujifilm X встречаются утверждения, что внутрикамерный Джипег настолько хорош, что не требуется обработка в редакторе. Чушь! При редактировании женского портрета я несколькими кистями отбелю белки глаз и зубы, сделаю насыщенной радужную оболочку глаз и губы, повышу чёткость на волосах и понижу её на участках кожи, чтобы не было видно дефектов, уберу прыщики и морщинки. При обработке пейзажа повышу насыщенность синего цвета на небе, чёткость, чтобы облака лучше выделялись, маской подсвечу затененные участки под ёлочкой. Кроме того, например, при шумоподавлении в камере доступны лишь «усиленный», «нормальный», «умеренный» и «выключено», а при редактировании в Лайтруме у нас 6 ползунков, позволяющих регулировать настройки с шагом 1% (см. фото №33 выше). То же самое касается большинства других опций постобработки в Lightroom.
В обзорах беззеркалок Fujifilm X встречаются утверждения, что внутрикамерный Джипег настолько хорош, что не требуется обработка в редакторе. Чушь! При редактировании женского портрета я несколькими кистями отбелю белки глаз и зубы, сделаю насыщенной радужную оболочку глаз и губы, повышу чёткость на волосах и понижу её на участках кожи, чтобы не было видно дефектов, уберу прыщики и морщинки. При обработке пейзажа повышу насыщенность синего цвета на небе, чёткость, чтобы облака лучше выделялись, маской подсвечу затененные участки под ёлочкой. Кроме того, например, при шумоподавлении в камере доступны лишь «усиленный», «нормальный», «умеренный» и «выключено», а при редактировании в Лайтруме у нас 6 ползунков, позволяющих регулировать настройки с шагом 1% (см. фото №33 выше). То же самое касается большинства других опций постобработки в Lightroom. Обработки не производилось!» Такие фотолюбители либо некомпетентны, либо лжецы. Абсолютно все цифровые камеры (фотоаппараты, видеокамеры, смартфоны и телефоны) снимают в формате RAW, после чего по заданному алгоритму (похожему на тот, что мы использовали для обработки фото №10) конвертируют снимки в Джипег. Внутрикамерный необработанный JPEG без обработки выглядит так: тусклые, нейтральные цвета, нулевая резкость и размытость изображения, нет контраста и никакой цветокоррекции, пристутствуют сильные цифровые шумы, тени проваливаются в черноту и баланс белого непонятно какой. Такое фото никого не впечатлит и единственное для чего оно необходимо – для последующей обработки в Photoshop. И то, для Фотошопа больше подходит формат TIFF, так как его проще редактировать из-за большего количества сохраненной информации.
Обработки не производилось!» Такие фотолюбители либо некомпетентны, либо лжецы. Абсолютно все цифровые камеры (фотоаппараты, видеокамеры, смартфоны и телефоны) снимают в формате RAW, после чего по заданному алгоритму (похожему на тот, что мы использовали для обработки фото №10) конвертируют снимки в Джипег. Внутрикамерный необработанный JPEG без обработки выглядит так: тусклые, нейтральные цвета, нулевая резкость и размытость изображения, нет контраста и никакой цветокоррекции, пристутствуют сильные цифровые шумы, тени проваливаются в черноту и баланс белого непонятно какой. Такое фото никого не впечатлит и единственное для чего оно необходимо – для последующей обработки в Photoshop. И то, для Фотошопа больше подходит формат TIFF, так как его проще редактировать из-за большего количества сохраненной информации.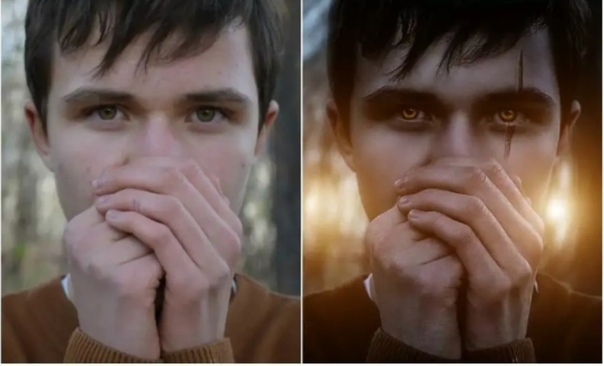 Плата за изображение без подписок.
Плата за изображение без подписок.