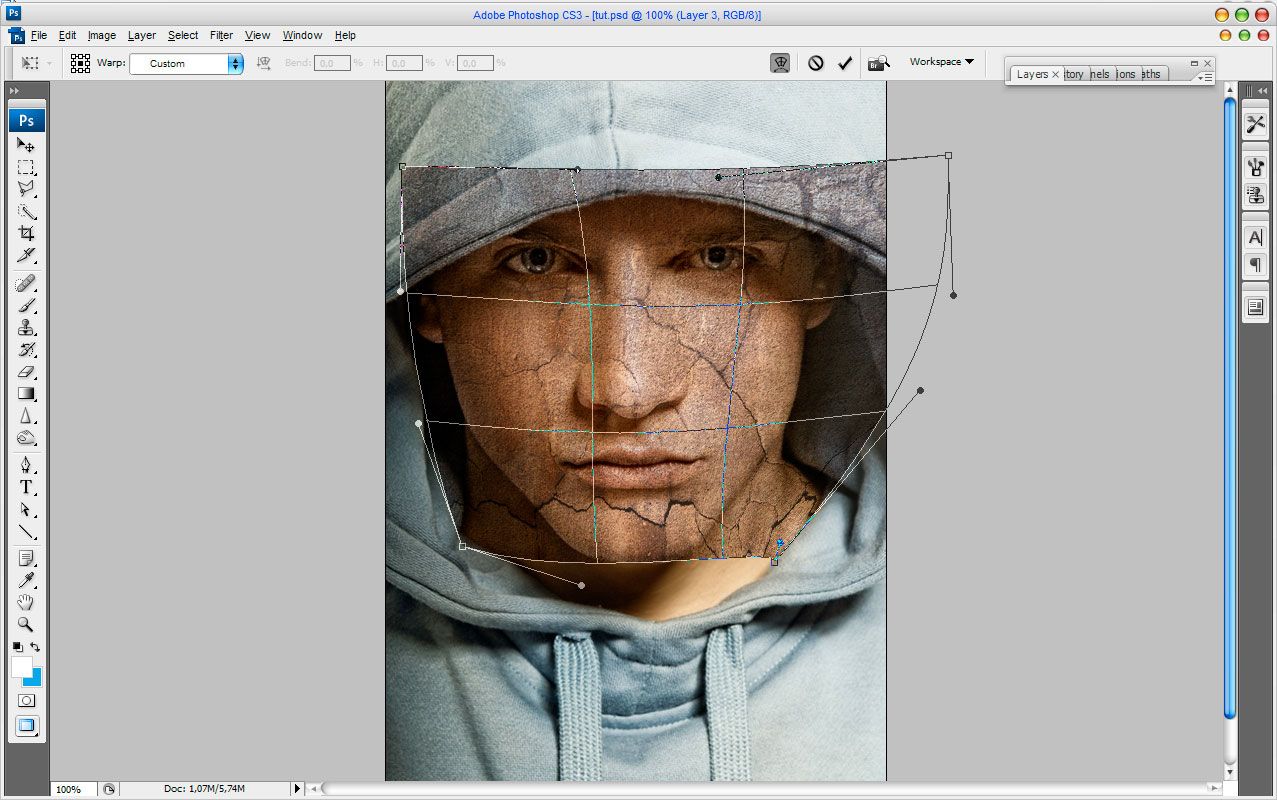Как наложить картинку на текстуру в фотошопе: Как наложить текстуру в фотошопе на текст и фото с объектами
Как наложить текстуру в фотошопе на текст и фото с объектами
Автор Дмитрий Костин На чтение 7 мин. Опубликовано
Всем привет! Давно мы с вами не фотошопили. Поэтому сегодня я расскажу вам, как наложить текстуру в фотошопе на фото, текст или выделенную область объекта для придания потрясающего эффекта. Сделать это несложно. Достаточно выполнить несколько простых шагов. Причем нам не важно, какая у вас стоит версия: CS6, CC или любая другая. Лично я работаю в Photohop СС 2018, и в этом плане он ничем не отличается от других.
Накладываем простую текстуру на фото
Давайте попробуем улучшить это фото парня и девушки путем наложения на них текстуры капель воды. Для нахождения фотографий можно пошарить по яндекс или гугл картинкам. Достаточно ввести что-нибудь типа «Текстура капель воды». Как только изображения подготовлены, загружаем их по очереди в фотошоп.
- Если картинка с каплями воды меньше фотографии людей, то выберите слой с каплями и нажмите CTRL+T.
 Это позволит вам увеличить картинку с текстурой до такой степени, чтобы она полностью закрывала фото парня с девушкой. Но если разница в разрешении слишком большая, то не стоит растягивать ее по самый небалуй. Лучше сделайте меньше разрешение фотографии.
Это позволит вам увеличить картинку с текстурой до такой степени, чтобы она полностью закрывала фото парня с девушкой. Но если разница в разрешении слишком большая, то не стоит растягивать ее по самый небалуй. Лучше сделайте меньше разрешение фотографии. - Когда вы все натянули, вам нужно будет выбрать самый подходящий параметр наложения. Для этого идем в панель слоев и из выпадающего списка параметров наложения начинаем выбирать подходящий. Можете сделать все методом проб и ошибок. Мне лично наиболее подходящими показались режим «Перекрытие» и «Мягкий свет».
- И завершающим штрихом давайте уменьшим прозрачность слоя, дабы фон текстуры не слишком закрывал наше фото. Процентов 60-70 прозрачности будет вполне достаточно.
Как видите, эффект потрясающий. Фотография сразу смотрится гораздо живее.
Наложение сложной текстуры на выделенную область
Если в прошлом примере мы накладывали полупрозрачное фото для выполнения некоего эффекта, то теперь придется немного попотеть. Дело в том, что сейчас мы полностью изменим покрытие объекта на примере автомобиля. Помните, как мы заменяли цвет в фотошопе? Так вот нам предстоит поработать в подобном стиле, только вместо цвета мы сделаем новый узор. Допустим я возьму вот эту фотографию автомобиля и эту текстуру воды.
Дело в том, что сейчас мы полностью изменим покрытие объекта на примере автомобиля. Помните, как мы заменяли цвет в фотошопе? Так вот нам предстоит поработать в подобном стиле, только вместо цвета мы сделаем новый узор. Допустим я возьму вот эту фотографию автомобиля и эту текстуру воды.
- Загрузите оба изображения в фотошоп, только убедитесь, чтобы слой с текстурой воды стоял выше, нежели автомобиль. И обязательно растрируйте слой с водой. Для этого нажмите на слой с водой правой кнопкой мыши и выберите пункт «Растрировать слой».
- Теперь, можете сделать слой с водой невидимым, нажав на глаз. На данном этапе он нам будет только мешать.
- Далее, нам нужно выделить сам автомобиль любым удобным инструментом. Я предпочитаю работать с прямоугольным лассо. Попробуйте тоже им воспользоваться. Для начала выделите абсолютно всю машину за исключением колес. Не забывайте про увеличение масштаба (CTRL и +), чтобы выделение было более точным.

- Наверняка будут какие-то детали, которые не нуждаются в наложении текстуры. Нам ух нужно будет удалить. Для этого, в режиме «Магнитного лассо», ищем в свойствах инструмента функцию «Вычитание из выделенной области».
- А теперь спокойно выделяем внутри ненужные объекты, такие как стекла, дверные ручки, бампер и т.д. Не переживайте. У вас ничего не сбросится.
- Далее, жмем внутри нашей выделенной области правую кнопку мыши и выбираем «Скопировать» на новый слой. У вас прямо над слоем с автомобилем создастся новый слой только с корпусом авто, который мы выделили. Выделение теперь можно снять путем нажатия комбинации CTRL+D.
- Теперь, нам нужно будет сделать скопированный на новый слой корпус черно-белым. Это важно. Для этого вы можете воспользоваться любым из известных вам способов. Но я рекомендую вам пойти в меню «Изображение» — «Коррекция» — «Черно-белое». Как видите, корпус стал Ч/Б, а все остальное осталось прежним.
- Теперь, активируем выделение нашего корпуса.
 Для этого идем на слой с черно-белой деталью и зажав клавишу CTRL нажимаем на миниатюру слоя. При наведении у вас должен будет смениться курсор.
Для этого идем на слой с черно-белой деталью и зажав клавишу CTRL нажимаем на миниатюру слоя. При наведении у вас должен будет смениться курсор. - А теперь вступает в ход изображение воды. Не снимая выделения жмем на глазик, активируя отображение текстуры. После этого инвертируем выделение, нажав комбинацию клавиш SHIFT+CTRL+I. После успешной операции вы должны будете увидеть выделение по периметру холста.
- Теперь, находясь на слое с водой, жмем на клавишу DELETE, чтобы удалить всё, что не входит в выделенную область. Далее выделение можно снять (CTRL+D). Как видите, теперь вода покрывает корпус, но выглядит как-то неестественно. Это решимо.
- Вам нужно будет выбрать в параметрах наложения «Перекрытие» или «Мягкий свет». Тогда вы удивитесь, как преобразилась ваша машинка.
Выглядит как по-настоящему.
Причем, если поиграться с яркостью или цветовым тоном (CTRL+U), то можно рассмотреть различные интересные вариации преображения.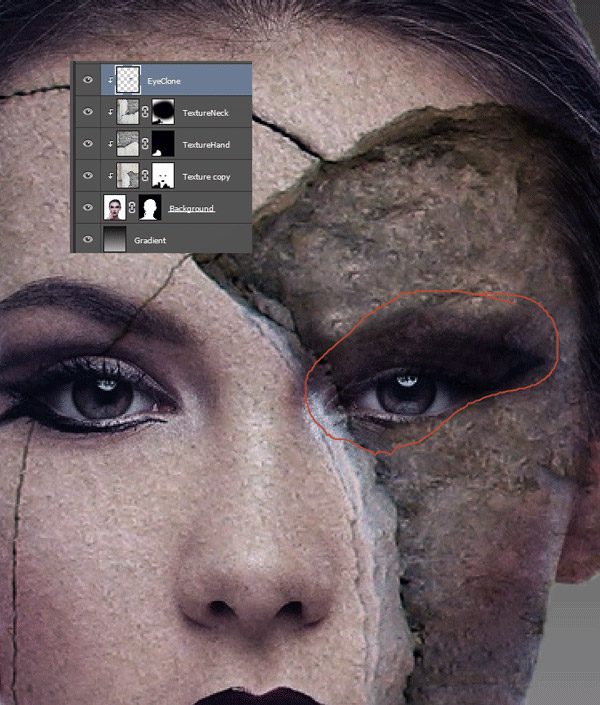 Просто поставьте галочку на режим «Тонирование» и двигайте ползунки.
Просто поставьте галочку на режим «Тонирование» и двигайте ползунки.
Подобные эффекты наложения вы можете проделывать не только с автомобилями, но и с любыми другими предметам и объектами.
Накладываем текстуры на текст
А вот, чтобы наложить текстуру в фотошопе на текст, нужно делать уже совершенно другие действия. Никаких картинок скачивать не нужно, а вот наборы узоров не помешало бы. Но в фотошопе есть несколько стандартных наборов. Поэтому сначала мы рассмотрим их, а потом научимся скачивать новые.
- Возьмите инструмент «Текст» и напишите что-нибудь. Только желательно выберите шрифт пожирнее, чтобы текстура была видна отчетлевее.
- Далее, заходим в стили слоя, нажав на миниатюру дважды, и выбираем «Наложение узора».
- После этого нам нужно будет выбрать сам узор. По умолчанию их не так много, но их можно будет скачать дополнительно. Для начала давайте выберем что-нибудь из имеющегося в стандартном арсенале.
Как видите, получилось довольно интересно.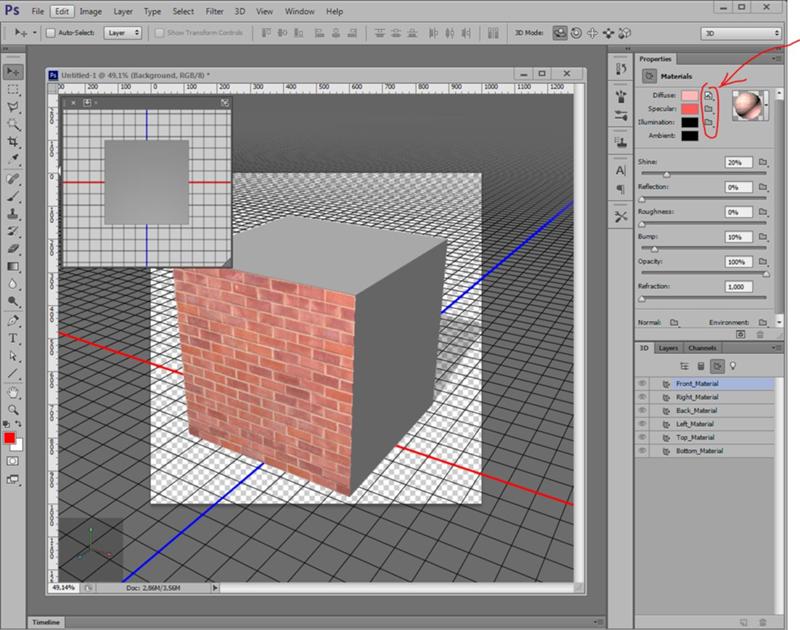
Но не все знают, что это не весь набор. Если вы при выборе узора нажмете на шестеренку, то вы сможете выбрать один из существующих наборов. Там выбор гораздо интереснее. Кроме того, вы сможете увеличивать и уменьшать масштаб узора, чтобы выявить, как будет лучше.
Вот, например, я поставил природный узор.
Как загрузить новый узор?
Естественно, стандартными узорами особо не обойдешься, поэтому мы с вами загрузим новые. Для этого нам понадобятся так называемые наборы в формате PAT. Найти их несложно. Достаточно в любой поисковой системе вбить что-нибудь вроде «Скачать узоры для фотошопа pat». Ну а если лень, можете взять их отсюда. Тут полно интересных наборов.
- После того, как мы скачали набор с узорами распакуйте архив.
- Далее, зайдите в фотошоп и выберите меню «Редактирование» — «Наборы» — «Управление наборами».
- В открывшемся окне из выпадающего меню «Тип набора» выберите «Узоры». После этого жмем на кнопку «Загрузить».

- Нам откроется выбор файла в проводнике в директории «Adobe Photoshop/Presets/Patterns». Для большего удобства рекомендую сохранить скачанные наборы именно в эту папку. После этого выберите файл с набором, который вы скачали.
Как видите, различных узоров теперь стало намного больше. И самое главное, что вы сможете накладывать эти текстуры прямо на текст точно также, как мы это делали выше.
Своя текстура на текст
Ну а если вас не устраивают наборы узоров и вы хотите наложить текстуру в фотошопе с вашей картинкой или фото, то и это вы можете запросто сделать. На самом деле я не буду повторяться, потому что по сути весь процесс идентичен с тем, как мы натягивали фон на автомобиль. Но здесь всё еще легче, так как не придется отключать видимость слоя и пользоваться инструментами выделения.
То есть всё сводится к следующим шагам:
- Наложение слоя с текстурой поверх текста
- Выделение текста путем зажатия CTRL и нажатием правой кнопки мыши на миниатюре слоя.

- Инверсия выделения с помощью комбинации SHIFT+CTRL+I и удаление области вокруг текста.
- Выставление параметра наложения «Перекрытие» или «Мягкий свет».
Всё просто. Теперь ваш текст обладает уникальной обложкой. Здорово, правда?
Конечно, если вы хотите глубоко изучить фотошоп и научиться им хорошо пользоваться за считанные недели, то рекомендую вам посмотреть эти потрясные видеоуроки. Благодаря им вы будете щелкать фотошоп словно орешки.
Ну а на этом я свою сегодняшнюю статью заканчиваю. Надеюсь, что она была вам интересна. Ну а вам я рекомендую подписаться на мой блог и вступить в мои паблики в социальных сетях, чтобы не пропустить выхода новой интересной статьи. Удачи вам. Пока-пока!
С уважением, Дмитрий Костин.
Как добавить текстуру в Фотошопе
Сделать снимок интересным и оригинальным при помощи наложения текстуры не так уж и сложно. Необходимо просто знать основные приемы.
Для такого снимка Вам потребуется: Adobe Photoshop, исходная фотография и, конечно же, сама жажда творить.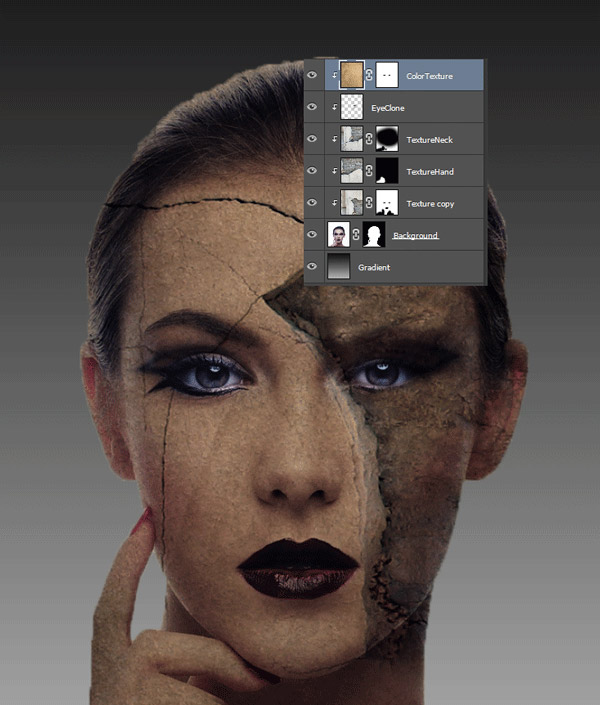
Вначале откроем оригинал фотографии. Мы будем обрабатывать её сами. Причём обработка будет проводиться качественно!
Затем нужно открыть в Фотошопе текстуру. Её мы наложим сверху самого фото.
После открытия текстуры нажимаем комбинацию Ctrl+A. Так выделится всё изображение и около него возникнет тонкая рамка.
Отправляем изображение в буфер обмена комбинацией Ctrl+C.
Далее переходим на документ с фото, на которое необходимо наложить текстур, а затем нажимаем комбинацию Ctrl+V. Программа сама вставит текстуру в конкретный слой.
Для подгонки размера текстуры нажимаем CTRL+T и трансформируем ее.
Теперь необходимо задать режим наложения для слоя с текстурой. Применим либо «Мягкий свет», либо «Перекрытие». Режим наложения определит интенсивность отображения текстуры.
Для наилучшего результата текстуру можно обесцветить, нажав SHIFT+CTRL+U.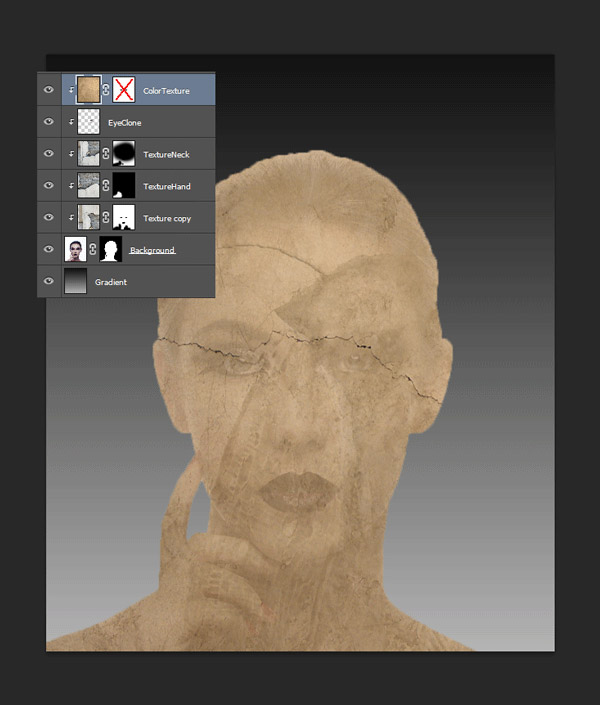 Этот прием позволит нейтрализовать тона на изображении и улучшить его отображение.
Этот прием позволит нейтрализовать тона на изображении и улучшить его отображение.
Последней ступенью будет уменьшение непрозрачности текстуры. На вкладке слоёв имеется нужный пункт. Там в %-ах показан уровень непрозрачности (сто % – это целиком непрозрачная текстура).
Таким образом, в данном уроке Вы получили начальные навыки в работе с текстурами. Эти знания позволят значительно повысить уровень Ваших работ в Фотошопе.
Мы рады, что смогли помочь Вам в решении проблемы.Опишите, что у вас не получилось. Наши специалисты постараются ответить максимально быстро.
Помогла ли вам эта статья?
ДА НЕТНаложение текстуры на рисунок в Фотошоп / Creativo.one
В этом уроке Доминик Байрон (Dominique Byron) объяснит, как наложить текстуру на рисунок, чтобы он получился объёмным с тёмными и светлыми участками.
Наложение текстуры на цифровой рисунок делает работу более интересной.
Автор научит вас, как накладывать текстуру и добавлять тени для конкретных участков вашей работы, при этом не ставя под угрозу цвета и формы вашего рисунка. Поскольку этот приём заключается в наложении текстуры поверх вашего изображения, это означает, что он может быть применен для всех типов изображений, будь то векторная иллюстрация или фотография.
Конечный результат:
Шаг 1
За основу мы возьмём заранее созданное изображение лобстера из базовых частей, фоновое изображение и другие элементы, необходимые для создания вашей композиции. Всё это можно создать в Фотошопе, используя инструменты рисования и инструменты заливки.
Лобстер был поделён на секции путём объединения слоёв, которые отвечали за конкретные части/сегменты лобстера. Это позволит работать с целой секцией, а не группой слоёв. Также это позволит быстрее найти и устранить возможную ошибку в дальнейшей работе с текстурой. Вы можете создать такого же лобстера самостоятельно или собрать какую-нибудь другую фигуру.
Это позволит работать с целой секцией, а не группой слоёв. Также это позволит быстрее найти и устранить возможную ошибку в дальнейшей работе с текстурой. Вы можете создать такого же лобстера самостоятельно или собрать какую-нибудь другую фигуру.
Шаг 2
Найдите текстуру старой бумаги в Интернете или отсканируйте её и вставьте в наш документ. Я решил использовать бумагу с плотной зернистостью, чтобы лобстер не получился пятнистым. Также текстура должна иметь высокое разрешение, чтобы покрыть основную часть лобстера.
Шаг 3
Расположите слой с текстурой поверх остальных и обесцветьте её (Ctrl + Shift + U). Смените Режим наложения на Умножение (Multiply), чтобы изображение, находящееся под текстурой было видно.
Возможно вам придётся изображению под текстурой добавить яркости, т.
Шаг 4
Перейдите к коррекции Уровни (Ctrl + L). При помощи чёрного и серого ползунков сделайте тени темнее. А при помощи белого ползунка и режима наложения Умножение Вы сможете контролировать видимость пикселей самого лобстера. Сверяйтесь с референсным изображением лобстера, чтобы точно знать, какие участки должны быть светлыми, а какие тёмными.
Шаг 5
Заполните каждую секцию лобстера текстурой бумаги. Создайте для этого столько копий, сколько понадобится. Для слоёв с текстурами создайте
Шаг 6
Теперь, когда текстура наложена, можно заняться затемнением участков. Выберите инструмент Затемнитель (Burn Tool) (O), понизьте жёсткость до 0%, установите Диапазон (Range) на Света (Higlights), а Экспозицию (Exposure) – 7%.
Представьте, что источник света находится прямо перед лобстером. Поэтому тени нужно создать только там, где одна часть лобстера перекрывает другую.
Шаг 7
Используйте инструмент выделения для того, чтобы затемнить соединения. Выделенная область будет ограничивать эффект от применения инструмента, чтобы Вы не «заползли» на верхний элемент.
Как только закончите работу над тенями, займитесь осветлением участков, которые не находятся в тени, например, глаз. Используйте инструмент Осветлитель (Dodge Tool) (O) или Кисть (Brush Tool) (B) с мягкими краями белого цвета.
Шаг 8
В конце можно добавить ещё несколько текстур. Одну на фон и одну на тело лобстера для имитации панциря. Иногда для получения желаемого результата требуется до пяти текстур, но здесь хватило и двух.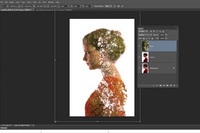 В завершении можете закруглить углы холста, но это не обязательно.
В завершении можете закруглить углы холста, но это не обязательно.
Конечный результат:
Автор: Dominique Byron.
Перевод: Хегай Глеб.
Наложение текстуры в Photoshop — Персональная страница Владислава Тининикина
Здравствуйте друзья! Знакомство с текстурами – тема сегодняшнего обучающего урока по Photoshop. Что такое текстуры, для чего они используются в фотошопе, какого эффекта можно достичь, используя текстуры – все это вы узнаете далее!Что такое текстура в Photoshop?
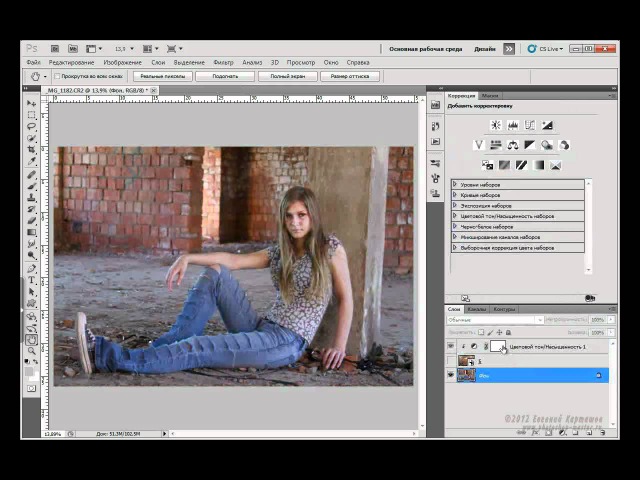
Эффект от наложения текстуры на другое изображение достигается при смешении текстуры и реальной фотографии, то есть текстура становиться частью этого фото.
В Интернете вы можете найти бесчисленное количество текстур для Photoshop. остается лишь скачать их и использовать по своему усмотрению. Привожу примеры текстур:
Использование текстур в Photoshop
Применение текстур в фотошопе довольно разнообразное. Например – вы можете украсить ею текст, или использовать текстуру как фон изображения, или чтобы придать особый акцент какой-либо фотографии.
Сейчас я продемонстрирую на практике, как наложить текстуру на изображение. Открываю фотографию и открываю понравившуюся текстуру:
Выделяю полностью изображение с текстурой – в меню «Выделение – Все» (или Ctrl+A), копирую – в меню «Редактирование – Копировать» (или традиционное Ctrl+C). Возвращаюсь к основной фотографии и вставляю (Ctrl+V) в нее скопированную текстуру:
Включаю свободную трансформацию Ctrl+C и растягиваю текстуру Чтобы она полностью покрыла фотографию:
Далее кликаю Слой 1 и в Режимах Наложения слоя выбираю «Умножение». С фотографией происходят очень интересные изменения:
С фотографией происходят очень интересные изменения:
Фотография получилась темноватой, но это поправимо – надо просто уменьшить Непрозрачность Слоя. Оставляю показатель непрозрачности на отметке 45%:
Выглядит необычно! Поэкспериментируйте с Режимами Наложения – и вы увидите, как интересно изменяется вид фотографии. К примеру, я выберу такой Режим Наложения, как «Жесткое смешение» – вы видите, насколько кардинально изменилось изображение:
Уменьшу заливку где-то до 61%, непрозрачность сделаю 42% – фотография стала выглядеть очень эффектно:
Конечно, подобное наложение текстуры – скорее кустарщина, чем настоящее мастерство владения фотошопом, но данная информация призвана показать принцип работы с текстурами. В следующем уроке мы с вами займемся подлинным искусством фотошопа – создадим эффект трещин на лице с помощью текстуры!
А пока что предлагаю вам ознакомиться с особенностями наложения текстуры на текст в Photoshop.
Видео урок: Как наложить текстуру на текст в фотошопе
youtube.com/embed/ZLbC9-TpWX8?feature=oembed» frameborder=»0″ allow=»autoplay; encrypted-media» allowfullscreen=»»/>
Автор: Виктория Гордиенко
Поделиться ссылкой:
Похожее
Как нанести узор или рисунок на одежду с помощью Photoshop
Мы нанесем узор на одежду модели так, чтобы он соответствовал всем контурам. После этого сделаем так, чтобы узоры и рисунки можно было менять просто и быстро.
Мы будем использовать клетчатый узор:
- Откройте узор
- Перейдите в меню Редактирование> Изменить> Определить узор
- Дайте ему название.
- Кликните по иконке «Создать корректирующий слой или слой-заливку» в палитре слоев и выберите пункт «Узор». Затем выберите нужный образец.
- Дважды кликните по узору в палитре слоев. После этого откроется окно «Заливка узором». Измените масштаб на 20%.
- Кликните правой кнопкой мыши по имени слоя и выберите пункт «Преобразовать в смарт-объект».

- Поместите узор в нужное положение. Воспользуйтесь клавиатурной комбинацией Ctrl + T для активации режима свободной трансформации. Перетащите угловые точки, растягивая и вращая узор.
- Создайте выделение вокруг рубашки модели. Я уже создал выделение в палитре контуров. Используйте Ctrl + клик левой кнопкой мыши,чтобы загрузить выделение.
- При активном выделении кликните по иконке «Добавить слой-маску» в палитре слоев. После этого будет создана маска слоя.
- Уменьшите непрозрачность примерно до 30%, чтобы видеть, что происходит во время работы.
Это можно сделать с помощью «Карты смещения». Она подходит для того, чтобы вписать что-то в пределы формы. Но у нее есть два недостатка.
- Карта смещения деформирует все в одинаковых пропорциях.
- Она будет работать только со сплошным цветом.
- Выберите Фильтр> Пластика. Два инструмента, которые мы будем использовать: «Заморозить» и «Деформация».
- Инструмент «Заморозить» защищает от применения фильтра пластики.
 Закрасьте область от правого верхнего угла до края первого сгиба. Используя большую кисть, сместите узор вверх, чтобы он немного ушел за края маски.
Закрасьте область от правого верхнего угла до края первого сгиба. Используя большую кисть, сместите узор вверх, чтобы он немного ушел за края маски. - Закрасьте область до края сгиба.
- Сместите узор с помощью инструмента «Деформация».
- Сглаживайте и сморщивайте узор таким образом, чтобы он соответствовал всем изгибам.
Нажмите «OK», чтобы применить пластику. Измените режим наложения слоя на «Умножение». Теперь узор деформируется и соответствует краям рубашки.
Если вы видите области, на которых просматривается старая текстура, исправьте это в маске слоя.
Создайте новый слой поверх остальных слоев и залейте его 50% серым. Задайте режим наложения «Перекрытие». Обработайте края с помощью инструментов «Осветление» и «Затемнение», чтобы добавить тени для большей реалистичности.
- Дважды кликните по смарт-объекту.
- Смарт-объект откроется в новом окне.
- Добавьте другой узор или рисунок. Сохраните файл.
- Вернитесь к исходному изображению, и вы увидите, что к нему применен новый узор со всеми операциями редактирования, которые мы проделали ранее.

Я надеюсь, что вы нашли это руководство полезным.
Данная публикация представляет собой перевод статьи «HOW TO APPLY A PATTERN OR ARTWORK TO CLOTHING» , подготовленной дружной командой проекта Интернет-технологии.ру
Как использовать наложения в Photoshop для творчества ваших фотографий
Если вы ищете ответ на вопрос «как впервые использовать наложения в Photoshop», прочтите эту статью и узнайте, как добавить акварель Наложение Photoshop на ваши фотографии естественно и быстро. Этот простой урок Photoshop поможет любому ретушеру фотографий создавать художественные фотоэффекты с помощью наложений в Photoshop.
Наложения Photoshop для фотографов
Что такое наложения Photoshop?
Наложения Photoshop при редактировании цифровых фотографий используются для определения фотографий и фототекстур (туман, листья, перо, лепестки, снег, дождь, солнечные блики и т. Д.)), которые добавляются к фотографии в качестве дополнительного слоя в формате JPEG или PNG.
Раньше, если фотографам нужно было добавить дополнительную текстуру к фотографии, им приходилось тратить на это много времени. Они просто создавали эффекты с помощью передержки, царапания негативов, использования наждачной бумаги и даже окрашивания фотобумаги.
В настоящее время каждый может перетаскивать наложения Photoshop, перетаскивать их на изображение и настраивать их с помощью режимов наложения и прозрачности для достижения различных эффектов.Независимо от целей фотосъемки и стиля фотографии, вы обязательно найдете шаблоны наложения фотографий по своему вкусу, нужны ли вам цветы, огни боке, снег, наложения закатного неба и даже волосы на лице.
Как наложения влияют на ваши изображения?
экшенов и наложений Photoshop изменят ваши фотографии, улучшая монотонность изображения или даже значительно улучшая его с помощью слоев и текстур. Если вы хотите добавить красивый эффект тумана, солнечных лучей или падающего снега, вы найдете наложение Photoshop почти для всех изображений.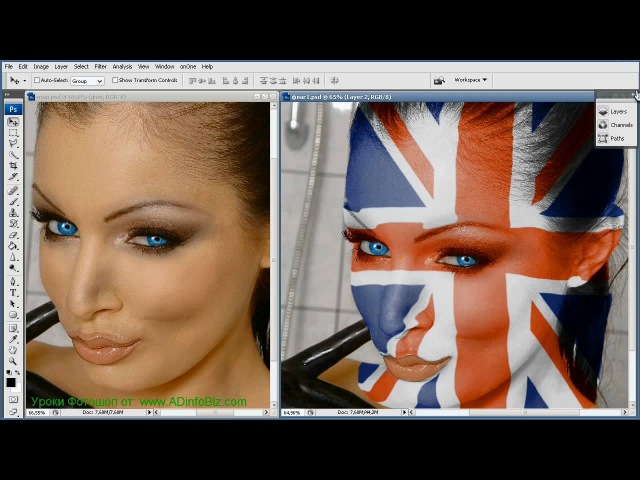
Как начать?
Изучая использование наложений в Photoshop, необязательно создавать собственную текстуру, чтобы начать рабочий процесс. На самом деле, вы можете найти множество готовых и бесплатных наложений и текстур Photoshop в Интернете. Рекомендуется выбирать текстуры с подходящим разрешением. Вы должны понимать, что текстура 200 пикселей / 72 точек на дюйм не подойдет для изображений 3200 пикселей / 300 точек на дюйм.
Как использовать наложения в Photoshop Урок
ШАГ 1. Выберите фотографию, которую хотите отредактировать, с помощью наложений Photoshop. Желательно выбрать портрет или картинку, где есть много места для демонстрации портретных эффектов Photoshop. Так картинка будет красивее.
ШАГ 2. Откройте изображение, к которому вы хотите применить наложение. Загрузите и сохраните изображение акварели на свой компьютер. Примечание. Выберите понравившийся оверлей. Если он не вписывается в цветовую схему, вы можете улучшить его с помощью инструмента «Цветовой тон / насыщенность» и изменить его цветовой тон.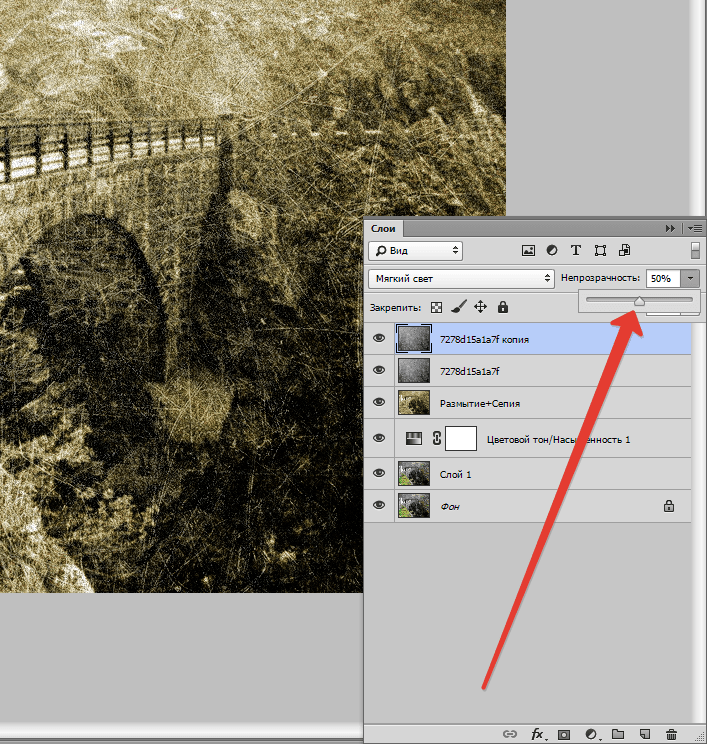
ШАГ 3. Поместите текстуру в Photoshop на слой, просто перетащив ее на нужную фотографию.
ШАГ 4. Выберите режим наложения Hard Light.
ШАГ 5. Добавьте маску, выберите мягкую черную кисть Photoshop, установите значение Flow на 15%, чтобы текстура не удалялась слишком сильно. После этого слегка нарисуйте область, где вы хотите, чтобы текстура была менее интенсивной, например, лицо и руки.
ШАГ 6. Если вы хотите вернуть область, то переключите кисть на белый цвет, это позволит вам вернуть ту часть наложения, которую вы удалили.
ШАГ 7. Если вам нужно осветлить какой-либо элемент, вы можете создать корректирующий слой и сделать кривую, как показано на скриншоте, добавить маску, инвертировать ее (стать черным), а затем с помощью белой мягкой кисти закрасьте те места, где нужно осветлить фото.Вы можете сделать это с помощью затемнения.
Наложение дополнительных настроек Photoshop
Установка наложений Photoshop
Наложения — это файлы изображений, которые вы используете при редактировании фотографий, добавляя необходимые эффекты к исходному изображению. Это могут быть волшебные крылышки, пузыри или красивое небо. Поскольку любые наложения Photoshop представляют собой отдельные файлы изображений, они не устанавливаются в программе. Вам необходимо скачать разные варианты и сохранить их в том месте, где их будет легко найти.
Поиск и перемещение накладок
Одним из первых шагов в руководстве по использованию наложений в Photoshop CC является их загрузка и сохранение в нужном месте. Бывали ли случаи, когда вы загружали понравившиеся вам наборы оверлеев, но не знаете, где находится папка для загрузки? Как правило, его можно найти в папке «Последние загрузки». Если файл с оверлеями находится в архиве, его необходимо распаковать. После этого щелкните папку правой кнопкой мыши и выберите «Копировать» или «Переместить». Затем перенесите свои новые накладки туда, где вы легко найдете их в будущем.
Затем перенесите свои новые накладки туда, где вы легко найдете их в будущем.
Дополнительные настройки наложения
Непрозрачность слоя может быть установлена для дальнейшего уточнения вашего приложения наложения. Если есть части, которые вы не хотите показывать, применяя маску слоя, вы можете очистить или стереть их. Затем убедитесь, что вы выбрали маску слоя. Следующим шагом будет выбрать кисть на панели инструментов и сделать передний план черным. Закрасьте все места, которые вы хотите очистить.Теперь вы знаете, как использовать наложения в Photoshop, и готовы улучшать свои фотографии!
Чтобы создать потрясающее фото, не нужно учиться применять наложения или заменять фон. Обратитесь к специалистам по ретушированию фона как к команде FixThePhoto и получите профессиональные результаты по цене от 5 долларов за фотографию.
10 лучших оверлеев для Photoshop
Осенние листья Наложения для Photoshop
ПОДРОБНЕЕ
Осень — прекрасное время для фотосессий.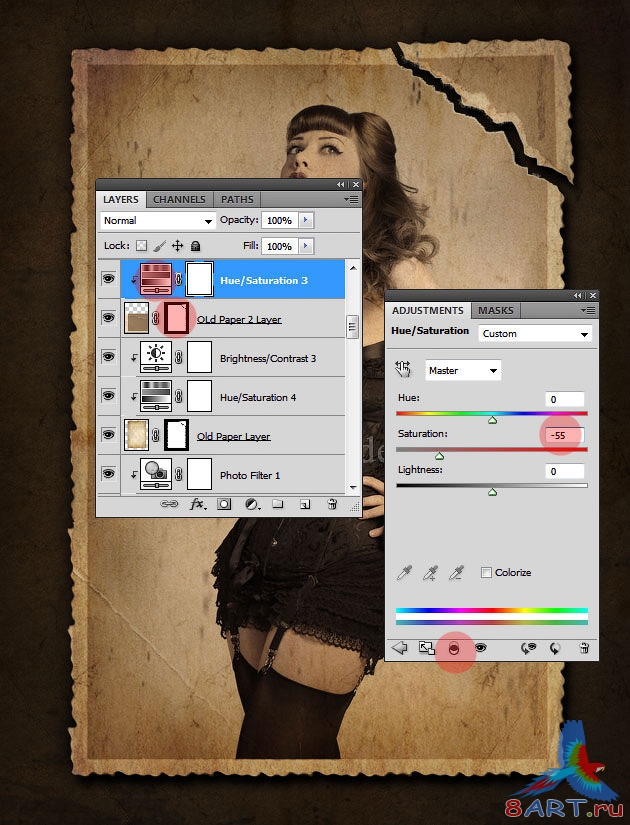 Однако не всегда удается запечатлеть на своих фотографиях красивые падающие листья. Не расстраивайся! Предлагаю взять невероятный набор накладок с плавающими листьями, подготовленный сервисом FixThePhoto. Узнайте, как использовать наложения листьев в Photoshop, получите эту коллекцию, и вы сможете добавить этот потрясающий эффект к своим осенним фотографиям. Этот набор наложений подходит для различных типов изображений, таких как пейзажные фотографии или портреты.
Однако не всегда удается запечатлеть на своих фотографиях красивые падающие листья. Не расстраивайся! Предлагаю взять невероятный набор накладок с плавающими листьями, подготовленный сервисом FixThePhoto. Узнайте, как использовать наложения листьев в Photoshop, получите эту коллекцию, и вы сможете добавить этот потрясающий эффект к своим осенним фотографиям. Этот набор наложений подходит для различных типов изображений, таких как пейзажные фотографии или портреты.
Наложения Photoshop Белые перья
ПОДРОБНЕЕ
Ваши снимки приобретут невероятную атмосферу легкости и волшебства, если при редактировании фотографий вы будете использовать наложения перьев для PS.В этом наборе есть огромное количество оттенков, которые можно добавить к вашим изображениям. Вы сможете сделать свои фотографии нежными и романтичными, мечтательными и сказочными, когда поймете, как использовать наложения в Photoshop. Более того, перьевой фон придает изображениям некую выразительную глубину.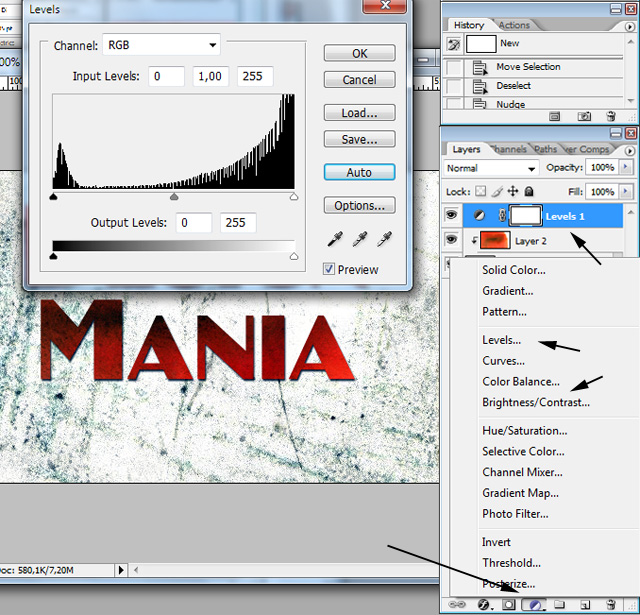 Эту коллекцию накладок можно использовать для детских, свадебных фотосессий или для романтической фотосессии пары. Поможет передать искренние эмоции и чувства пары, передать их счастье и радость, отобразить развитие их отношений.Не применяйте эту коллекцию к фотографиям с белым фоном, но вам будет полезно узнать, как использовать наложения в Photoshop, если фон черный.
Эту коллекцию накладок можно использовать для детских, свадебных фотосессий или для романтической фотосессии пары. Поможет передать искренние эмоции и чувства пары, передать их счастье и радость, отобразить развитие их отношений.Не применяйте эту коллекцию к фотографиям с белым фоном, но вам будет полезно узнать, как использовать наложения в Photoshop, если фон черный.
Накладки для Photoshop с лепестками роз
ПОДРОБНЕЕ
Цветы всегда ассоциируются с любовью и романтикой, поэтому многие фотографы используют их при съемке для достижения желаемого эффекта. Если у вас нет возможности использовать живые цветы, узнайте, как использовать наложения в элементах Photoshop, и примените этот параметр, чтобы получить невероятные фотографии.Добавив падающие лепестки роз к фотографиям, вы сохраните фокус на своем объекте, а другие детали изображения не потеряют своей значимости. Используйте этот оверлей для улучшения свадебных снимков, на фотосессиях ко Дню Святого Валентина и при обработке снимков пар.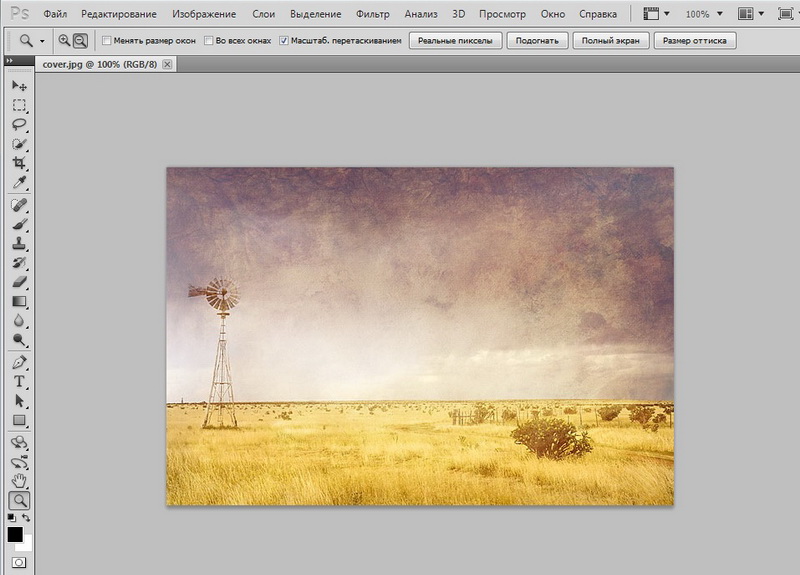 Эти удивительные накладки придадут вашим фотографиям тепла и нежности; сделайте их прекрасным напоминанием о счастливых минутах.
Эти удивительные накладки придадут вашим фотографиям тепла и нежности; сделайте их прекрасным напоминанием о счастливых минутах.
Накладки для Photoshop с солнечными бликами
ПОДРОБНЕЕ
Вы знаете, как использовать наложения в Photoshop и сделать из ваших фотографий настоящий шедевр цифрового искусства? Если да, выберите эти накладки с солнечными бликами, чтобы создавать захватывающие изображения.Золотое солнышко отлично будет смотреться на фотографиях разного типа и обязательно поможет удовлетворить запросы ваших покупателей.
Наложения Photoshop снежный день
ПОДРОБНЕЕ
Фотосъемка на белом снегу — непростая задача для любого фотографа, потому что белая отражающая поверхность вызывает много беспокойств. Как сделать фото на снежном фоне и что делать, если вы запланировали фотосессию, но на улице нет снега? Получите эти наложения Photoshop для фотографов и добавляйте снежинки к своим изображениям всего за несколько кликов.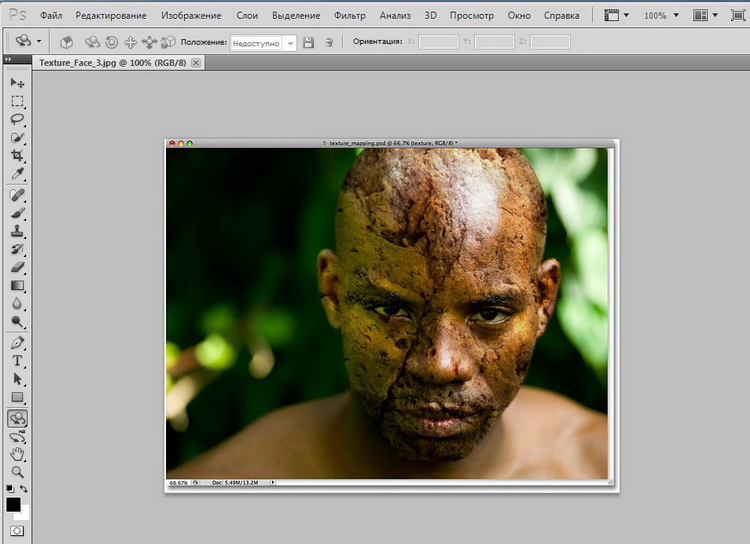 Они отлично подходят для новогодних снимков и семейной фотосессии. Помните, что для получения идеального зимнего вида вам необходимо выполнить дополнительные действия со слоями: трансформировать, изменять и дублировать слои снега, пока не получите желаемый результат.
Они отлично подходят для новогодних снимков и семейной фотосессии. Помните, что для получения идеального зимнего вида вам необходимо выполнить дополнительные действия со слоями: трансформировать, изменять и дублировать слои снега, пока не получите желаемый результат.
Накладки для Photoshop «День дождя»
ПОДРОБНЕЕ
Съемка под дождем — не самое приятное дело. К тому же никогда нельзя быть уверенным в результате: попадете ли вы в нужные капли, косые струи дождя или неудачные брызги.Однако вы всегда можете улучшить внешний вид снимков, добавив эффект дождя, применив одно из фото наложений Photoshop. Вы можете выбрать несколько вариантов: от небольшого дождя до настоящего ливня. Мой совет по использованию наложений в Photoshop: эффекты дождя подходят не ко всем типам фотографий, поэтому с портретами нужно быть осторожным.
Наложения Photoshop мыльные пузыри
ПОДРОБНЕЕ
Хотите, чтобы ваши фотографии были веселее? Вам нужны изображения со светом и пузырьками воздуха, но вы боитесь их беспорядка и хаоса? Эти накладки станут отличным дополнением к вашим портретным фотографиям.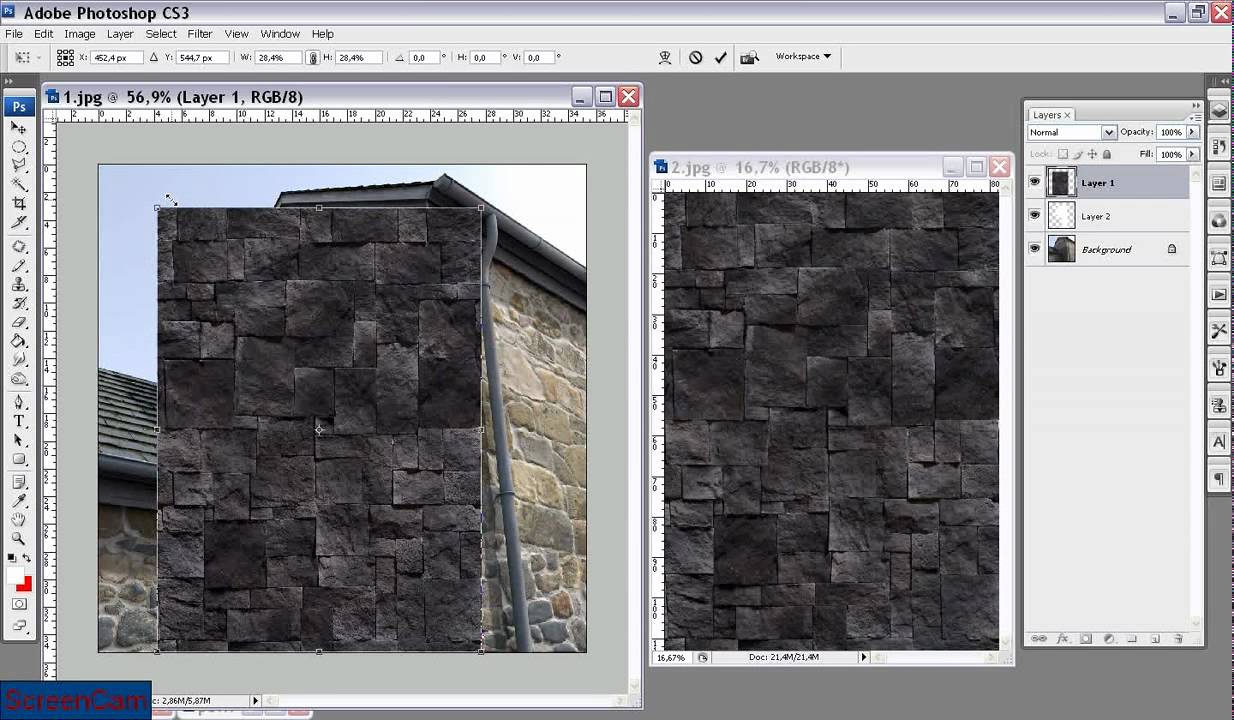 Вы также можете применить различные варианты пузырьковых наложений для фотографий свадьбы, животных, дня рождения и детей. Узнайте больше о том, как использовать экшены и наложения в Photoshop, и всего за несколько кликов вы получите прекрасные фотографии. Примечание: для таких наложений больше всего подойдут фото с мягким монохромным фоном. Эффект от наложения пузырьков невероятный. Они могут придать вашим изображениям более глубокий смысл благодаря своей символике.
Вы также можете применить различные варианты пузырьковых наложений для фотографий свадьбы, животных, дня рождения и детей. Узнайте больше о том, как использовать экшены и наложения в Photoshop, и всего за несколько кликов вы получите прекрасные фотографии. Примечание: для таких наложений больше всего подойдут фото с мягким монохромным фоном. Эффект от наложения пузырьков невероятный. Они могут придать вашим изображениям более глубокий смысл благодаря своей символике.
Наложения Photoshop бабочки
ПОДРОБНЕЕ
Многие заказчики хотят получить шикарные фото с бабочкой или даже целой группой этих красивых насекомых.Но реализовать эти запросы в реальной жизни не так-то просто. Фотография может быть испорчена размытым видом бабочки или насекомое окажется на снимке не в том месте. Однако все эти проблемы можно решить, если вы научитесь использовать наложения в Photoshop. Применяя к своим фотографиям набор наклеек с бабочками, вы достигнете желаемой цели за несколько секунд. Этот набор может стать отличным решением для милых детских фото и романтических свадебных альбомов. Получите больше полезных советов о том, как добавить бабочек к исходным изображениям и применить различные наложения Photoshop.
Этот набор может стать отличным решением для милых детских фото и романтических свадебных альбомов. Получите больше полезных советов о том, как добавить бабочек к исходным изображениям и применить различные наложения Photoshop.
Наложения для Photoshop в туманный день
ПОДРОБНЕЕ
Хотите наполнить свои фотографии тайной и загадочной атмосферой? Вам нужен туман, но вы просто не можете дождаться подходящей погоды для съемки? Загрузите набор туманных оверлеев Adobe Photoshop и добавьте драматизма своим изображениям. Всего несколько простых шагов, и с помощью этого фильтра вы сможете не только сделать фото загадочным, но и скрыть небольшие недостатки фона.Вы можете использовать наложения тумана с различными настройками формы и стиля практически для любого типа фотографии. Узнайте больше об этих туманных фильтрах, а также о том, как использовать наложения фейерверков в Photoshop CC. Примечание: добавьте эффект тумана к своим фотографиям животных или природы, если вам кажется, что они выглядят неинтересно и непривлекательно. После редактирования изображения с использованием этих наложений изображения будут похожи на те, что вы видели в National Geographic. Если вы хотите получить потрясающие приглашения или открытки на Хэллоуин, этот набор идеально подходит для ваших нужд.
После редактирования изображения с использованием этих наложений изображения будут похожи на те, что вы видели в National Geographic. Если вы хотите получить потрясающие приглашения или открытки на Хэллоуин, этот набор идеально подходит для ваших нужд.
Наложения Photoshop с эффектом дыма
ПОДРОБНЕЕ
Эти дымчатые накладки помогут вам добиться самых разных результатов: от мечтательных и романтических фотографий до мрачных и темных изображений. Созданные с помощью естественного дыма, эти фильтры обеспечат вам реалистичный эффект. Они подходят как для цветных, так и для черно-белых фотографий. Убедитесь, что вы знаете, как использовать наложения в Photoshop, и начните использовать этот замечательный эффект.
Применение наложений Photoshop и простой альтернативы Photoshop при ретушировании фотографий позволяет не только ускорить темп работы, но и получать невероятные изображения. Благодаря самостоятельно созданным, а также загруженным платным и бесплатным наложениям Photoshop вы можете добавлять в свои фотографии элементы, которые очень сложно получить при реальной съемке.
Как удалить волоски в Photoshop
Урок Photoshop «Удаление двойного подбородка»
Как установить экшены Photoshop
Наложение прозрачного текста на любой фон изображения
Просматривая Интернет, большинство из нас натыкается на серию изящных эффектов и последних штрихов, которые веб-сайты обычно добавляют для улучшения своего представления.Хотя красивая отделка некоторых из этих элементов может заставить вас подумать, что их сложно выполнить, некоторые из них на самом деле довольно легко создать, если у вас есть подходящие инструменты.
На этот раз мы научимся использовать Photoshop для наложения прозрачного текста на любое изображение или фон для достижения эффекта презентационного качества.
Приступим.
Шаг 1: Давайте начнем с открытия изображения в Photoshop.
В открывшемся окне перейдите к палитре «Слои» (см. Рисунок ниже), щелкните ее правой кнопкой мыши и выберите Дублировать слой… .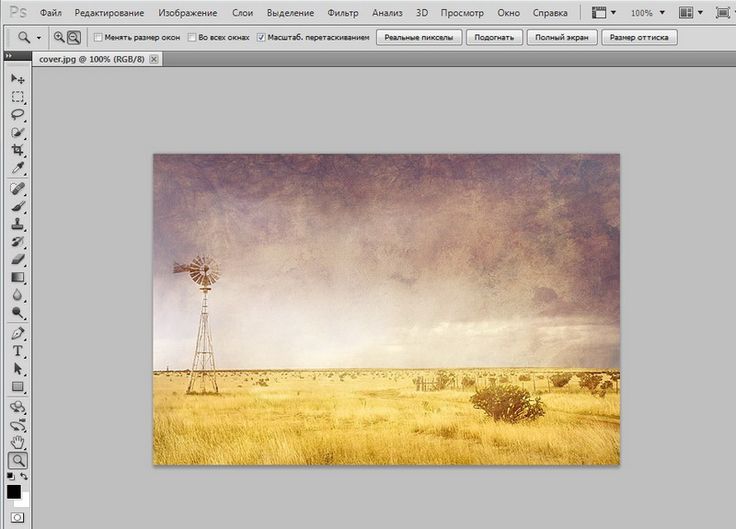 Поскольку мое изображение называется «Фон», дублированный слой в Photoshop назван «Фоновая копия». С этого момента мы будем использовать эти имена.
Поскольку мое изображение называется «Фон», дублированный слой в Photoshop назван «Фоновая копия». С этого момента мы будем использовать эти имена.
Шаг 2: На палитре «Слои» нажмите показанную кнопку, чтобы создать новый слой. Создав его, перетащите, чтобы поместить между двумя другими существующими слоями.
Шаг 3: Теперь заполним новый слой белым цветом. Для этого не забудьте сначала щелкнуть по нему на палитре Layers , чтобы выбрать его.
После выбора в строке меню (или только в меню Windows) перейдите в меню Edit и выберите опцию Fill… .
В следующем окне в разделе Содержание выберите Белый в качестве цвета и оставьте остальные параметры без изменений. Новый слой теперь будет заполнен белым.
Шаг 4: После создания нового слоя, окрашенного в белый цвет, выберите слой «Фоновая копия» на палитре слоев, чтобы добавить текст. После выбора щелкните инструмент Type Tool , а затем выберите нужный шрифт, его стиль и размер на панели параметров над главным окном.
После выбора щелкните инструмент Type Tool , а затем выберите нужный шрифт, его стиль и размер на панели параметров над главным окном.
Затем щелкните изображение и введите на нем то, что хотите. Вносите любые изменения в текст, пока они вас не устраивают, затем нажмите кнопку Checkmark , чтобы принять текст.
Шаг 5: Теперь, когда текст написан на изображении, на палитре слоев перетащите слой текста под слоем «Фоновая копия», как показано ниже.
Как только вы это сделаете, нажмите на слой «Фоновая копия». Не пугайтесь, если текст не появляется. Это потому, что он «покрыт» слоем «Фоновая копия».
Шаг 6: Теперь давайте создадим заключительный эффект, сделав ваш текст прозрачным, а затем разместим его поверх изображения / фона. К счастью, все это можно сделать с помощью простой команды в Photoshop.
Щелкните меню Layer в строке меню и выберите опцию Create Clipping Mask . Вы увидите, что ваш текст, наконец, наложен поверх фонового изображения.
Вы увидите, что ваш текст, наконец, наложен поверх фонового изображения.
А теперь давайте добавим простой эффект, чтобы изображение получилось лучше.
Шаг 7: Выберите текстовый слой на палитре слоев и затем нажмите кнопку Effects .
Откроется диалоговое окно «Стиль слоя». Он установлен по умолчанию для параметра Эффект падающей тени , но не стесняйтесь играть с ним, пока не найдете эффект, который вам нравится.В этом случае я буду придерживаться эффекта Drop Shadow, который добавляет приятный визуальный штрих к готовому изображению, как вы можете видеть ниже.
Надеюсь, это руководство окажется для вас полезным. Как видите, результаты выглядят великолепно и определенно показывают, как использование всего нескольких простых команд в Photoshop может дать впечатляющие результаты.
Вышеупомянутая статья может содержать партнерские ссылки, которые помогают поддерживать Guiding Tech.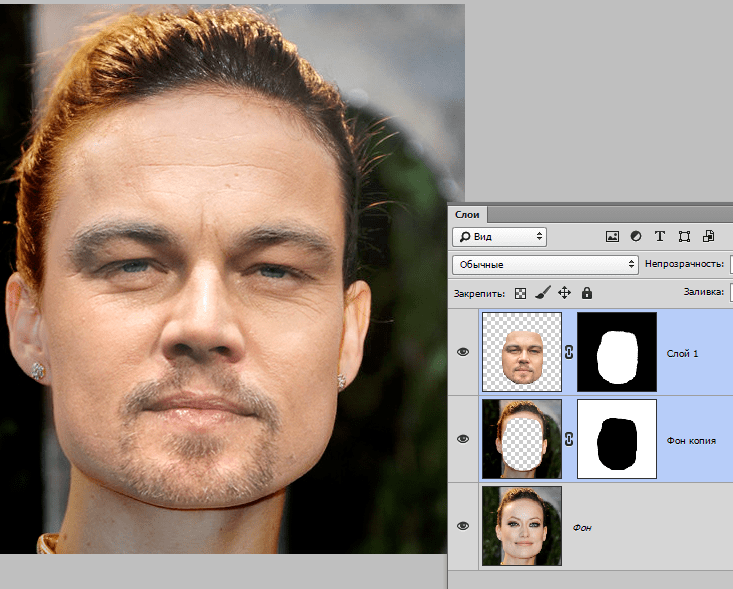 Однако это не влияет на нашу редакционную честность.Содержание остается объективным и достоверным.
Однако это не влияет на нашу редакционную честность.Содержание остается объективным и достоверным.
Photoshop Текстура холста Учебное пособие по Photoshop
www.psd-dude.comУзнайте, как создать текстуру холста Photoshop с нуля.Чтобы создать текстуру холста, я буду использовать базовые фильтры Photoshop под названием Texturizer. Вы можете создать свою собственную текстуру холста всего за несколько минут.
ТвитнутьПрименить фильтр шума Photoshop
Создайте новый слой и залейте его белым цветом.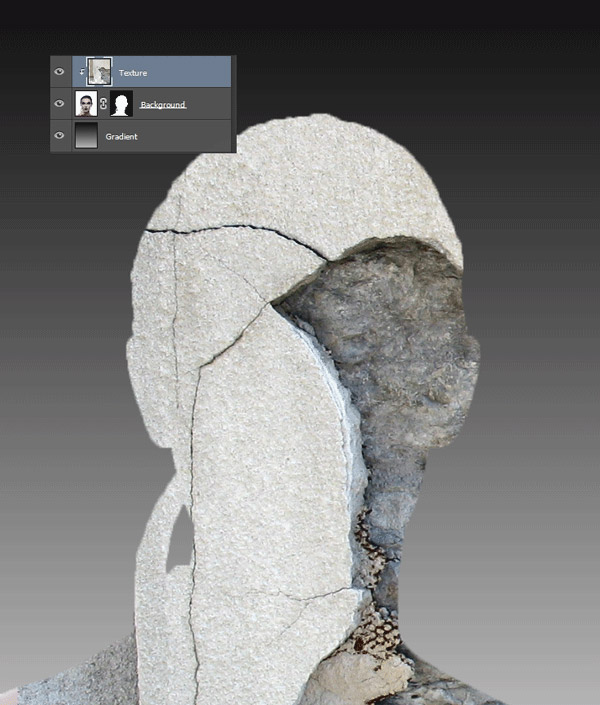 Перейдите в Filter> Noise> Add Noise .
Перейдите в Filter> Noise> Add Noise .
Применение фильтра Photoshop Texturizer
Перейдите в Filter> Texture> Texturizer и выберите Canvas texture. Установите масштаб и рельеф в соответствии с размером вашего холста.
Применить фильтр облаков Photoshop
Установите белый цвет переднего плана и черный цвет фона.
Создайте новый слой и перейдите в меню Filter> Render> Clouds .
Установите режим наложения этого слоя на Overlay и непрозрачность на 45%.
Добавить корректировку карты градиента
Добавьте настройку Gradient Map , чтобы установить цвет текстуры холста. Если вы хотите создать белую текстуру холста, выберите серый и белый оттенки.
Вы можете выбрать цвет текстуры холста, который вам нравится.
Вы также можете проверить эти бесплатные текстуры холста в PhotoshopSupply. В паке 10 текстур холста.
Как сделать фотографию похожей на картину
Чтобы фотография выглядела как картина, вы также можете использовать Texturizer Filter .

 Это позволит вам увеличить картинку с текстурой до такой степени, чтобы она полностью закрывала фото парня с девушкой. Но если разница в разрешении слишком большая, то не стоит растягивать ее по самый небалуй. Лучше сделайте меньше разрешение фотографии.
Это позволит вам увеличить картинку с текстурой до такой степени, чтобы она полностью закрывала фото парня с девушкой. Но если разница в разрешении слишком большая, то не стоит растягивать ее по самый небалуй. Лучше сделайте меньше разрешение фотографии. 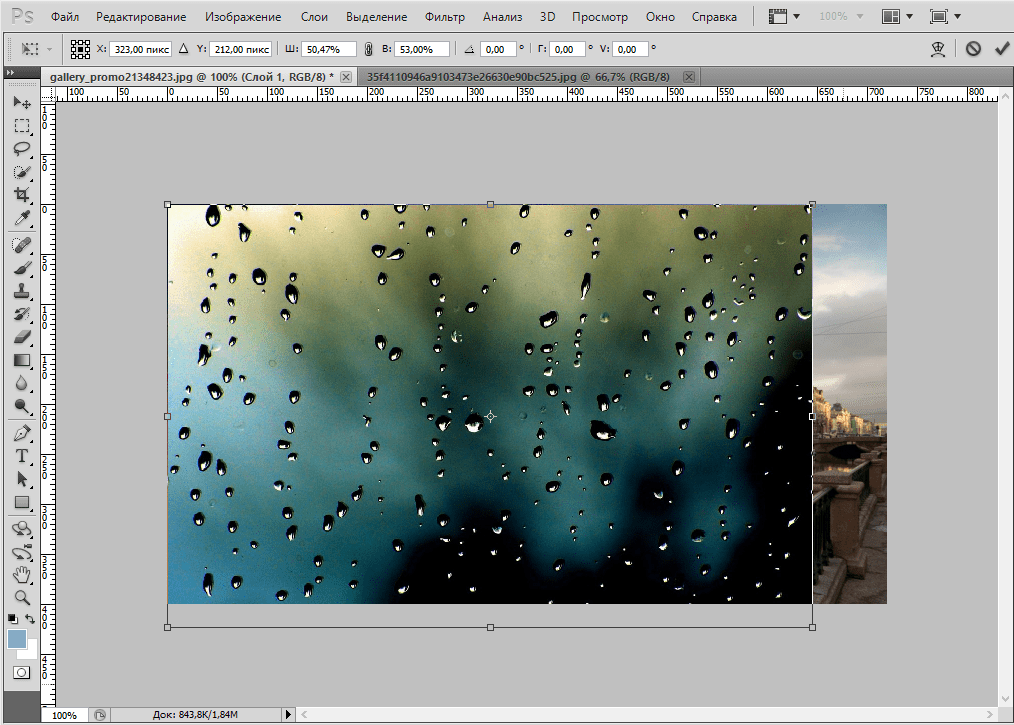
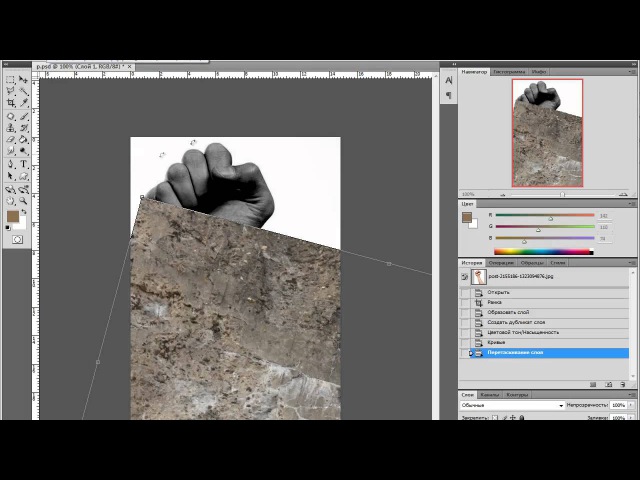 Для этого идем на слой с черно-белой деталью и зажав клавишу CTRL нажимаем на миниатюру слоя. При наведении у вас должен будет смениться курсор.
Для этого идем на слой с черно-белой деталью и зажав клавишу CTRL нажимаем на миниатюру слоя. При наведении у вас должен будет смениться курсор.

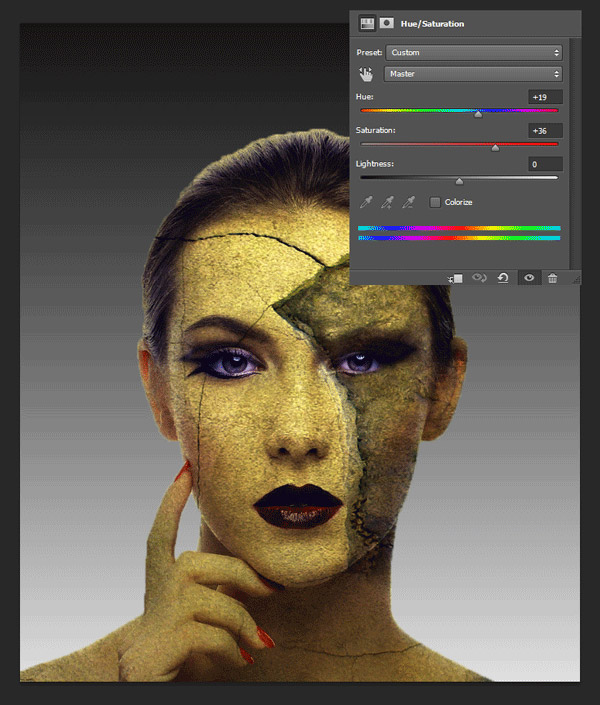
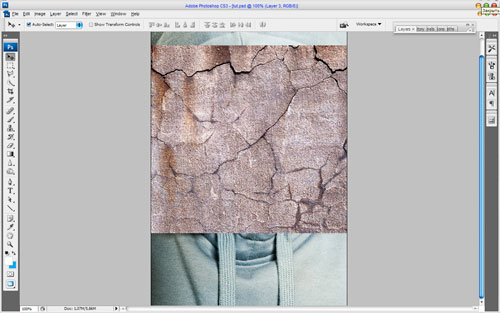 Закрасьте область от правого верхнего угла до края первого сгиба. Используя большую кисть, сместите узор вверх, чтобы он немного ушел за края маски.
Закрасьте область от правого верхнего угла до края первого сгиба. Используя большую кисть, сместите узор вверх, чтобы он немного ушел за края маски.