Как нарисовать кольцо в фотошопе: Узнайте, как рисовать овальные и круглые формы с помощью инструмента «Эллипс» в Photoshop.
Как сделать цветной кружок в фотошопе?
Вопрос не дурацкий, конечно, но конкретизировать его необходимо, ведь кружки бывают сплошные или в форме бублика с отверстием, — по другому, — кольцо. Но давайте по порядку.
Кружки в Фотошопе рисуются с помощью инструмента «Эллипс», который скрывается под кнопкой векторных фигур в панели инструментов. Нажав на кнопку и удерживая её, увидите необходимый инструмент. Ровный круг вырисовывается если «Эллипсом» рисовать при нажатой клавише Shift.
При выбранном инструменте «Эллипса» сверху рабочего окна появляется специальное меню этого инструмента. Изучите его внимательно. Из кнопки «Фигура выпадает подменю, где можно выбрать то, что будете рисовать: просто векторную фигуру, просто незакрашиваемый контур или растровый рисунок. Выбрав пункт «Пикселы» рисоваться будет растровый закрашиваемый основным цветом кружок, изменяя размеры которого впоследствии можно потерять качество. Векторная фигура лишена такого недостатка.
Чтобы нарисовать сплошной кружок:
- Выбираем инструмент «Эллипс»
- Выбираем цвет заливки
- Цвет контура — бесцветный
- Рисуем фигуру при нажатой кнопке Shift
Чтобы нарисовать кольцо:
- Выбираем «Эллипс»
- Цвет заливки — бесветный
- Выбираем цвет контура
- Выбираем толщину контура
- Выбираем форму контура — сплошная линия
Если после выбора инструмента «Эллипс» просто щелкнуть на рабочем поле левой кнопкой мыши, то появится окно, где можно выбрать размеры круга. Играя этими размерами, толщиной контура и вариантами распространения толщины контура от основной базовой линии можно добиться нарисования кольца точных размеров.
После окончания всех работ, если есть необходимость получившуюся векторную фигуру превратить в растровую, выделите в списке слоев нужный слой с фигурой, нажмите правой кнопкой мыши и в появившемся меню выберите пункт «Растрировать слой».
И ещё нюанс. В меню инструмента «Эллипс» есть шестереночка, нажав на которую можно выбрать пункт, при котором будут рисоваться круги без кнопки Shift.
Как в Фотошопе нарисовать дым сигарет
Почему я дал такое название статье? Да потому что дым по своей структуре совершенно разный в разных случаях. И не нужно считать одним и тем же дым сигарет и дым извергающийся из ожившего вулкана. А так как статьи практически на всех сайтах российского интернета — это перепечатка одного и того же иностранного урока с отвратительным переводом, то и понять что и как делать достаточно проблематично не только начинающему пользователю, но и пользователю опытному. Поэтому попытаемся более подробно и детально рассмотреть как сделать тонкий дым сигарет.Беру картинку с чёрным фоном.
 Не обязательно с чёрным, но желательно с тёмным. Ну и сразу же вклею клипАрт — сигарету. Исходя из этого масштаба будем рисовать дым.
Не обязательно с чёрным, но желательно с тёмным. Ну и сразу же вклею клипАрт — сигарету. Исходя из этого масштаба будем рисовать дым.Сверху создам новый пустой слой . Назову его слой «Дым» и рисование дыма будем производить на этом слое.
Беру кисть белого цвета, немного жёсткую где то 5-10%, размер кисти приблизительно по диаметру сигареты. Нарисую что нибудь… можно просто вертикальную линию.. можно какую нибудь фигурку.. например вот так.
Кистью меньшего диаметра нарисую по линии фигурки несколько полос более тёмного цвета.
Теперь нужно использовать фильтр Искажение —«Волна» Параметры фильтра подбираются индивидуально. Я использовал установленные по умолчанию Вот такие. Жму ОК. получилось вот так.Не нажимая больше ничего, сразу же открою вкладку » Редактирование» . А в ней ослабить: Волна. Ослабить приблизительно в половину. 45 — 55%
Опять употребим фильтр «Волна» и опять ослабить на 50%.
Внимание : во время использования фильтра рекомендую провести перемещение и трансформирование объекта. Изменить угол наклона или ширину картинки и т.д
дым сигарет
Свободное трансформирование, перемещение, фильтр.. В общем подбираем. Как видно из истории именно так я и делал. Ещё время от времени используется «ластик» . Убираются лишние дымовые кольца для придания большей реалистичности формы струйки дыма.
После использования фильтра и трансформирования у меня получилась вот такая черновая заготовка.
Ну а дальше осталось лишь «окультурить» сделанное изображение. Сделаю дубликат слоя. Затонирую его в лёгкий салатовый цвет. Слой серый, слой салатовый. Слабеньким ластиком подотру в разных местах сделанного дыма. Следует обратить внимание на прозрачность слоёв. Немного изменю яркость некоторых участков. В общем любыми методами пытаюсь добиться наибольшей реалистичности сделанного дыма.
Естественно дымное облако может быть любой формы и направления. Не забывайте только то, что дым у источника тонкий и чем выше тем облако шире. Например вот так.
Как обычно статья не является прямым указанием к беспрекословному исполнению, а написана в целях ознакомления с возможностями тех или иных инструментов графического редактора Фотошоп.
Yury Kuzminдым сигарет
Эффект блик в фотошопе. Как нарисовать блик в фотошопе
Как нарисовать блик на предмете в фотошопе — это всегда актуальный вопрос. Для того, чтобы правильно нарисовать блик — надо изучать теорию образования светотеней в рисовании, её я поднимать не буду, а урок посвящу технической части — допустив, что вы имеете представление, где должен быть блик, но не знаете, каким он должен быть и как его нарисовать лучше.
Но прежде, чем перейти к практике, все-таки немного теории.
Что, собственно говоря, такое блик? Условно можно сказать, что

Каким он будет, зависит от материала самого предмета: если у его гладкая полированная поверхность, от которого отражается свет, блик должен быть ярким, его форма повторяет контуры предмета, причем, на более острых углах свет отражается сильнее.
На менее гладких поверхностях блики более тусклые, шершавые поверхности рассеивают свет. Это надо помнить, прежде, чем накладывать блик.
Картинка с сайта рендер.ру достаточно наглядно демонстрирует тип блика в зависимости от поверхности, на которую он падает.
Для появления блика предмет должен быть ярко освещен и на него должны падать прямые лучи.
Как определить бликующее место?
Если вы рисуете изображение с нуля, надо выбрать источник света и от его расположения определять блики. Если вы работаете с картинкой и не меняете источник света, выбирайте самые светлые места на изображении-оригинале и переносите на свое.
НО! Зачастую попадаются работы, на которых наложены блики, которых вроде не должно быть (типа бликующих шин у автомобилей). Ты смотришь на такое, знаешь, что блика, по крайней мере, такого яркого, здесь не должно быть, но, блин, смотрится-то классно!
Ты смотришь на такое, знаешь, что блика, по крайней мере, такого яркого, здесь не должно быть, но, блин, смотрится-то классно!
Вот вам и самый главный вывод: правила для того и существуют, чтобы их нарушать, главное не перестараться.
Привожу подборку из нескольких типов бликов-часть из них-нарисованная, часть-реальная.
Переходим к технической части.
Всегда помните о том, что блики надо накладывать на готовое изображение.
1. Подготовка файла к наложению бликов
Сначала провожу все операции по ретуши и композиционировании сцены: у меня есть вырезанное фото стеклянного флакона с металлическим колпачком. Рисую предмету отражение (как это сделать, читайте в уроке Рисуем отражение в фотошопе) и разбиваю фон на угольники, поддерживая углы на флаконе. На исходнике присутствуют блики, но мне они кажутся невыразительными, поэтому мне надо акцентировать их.
2. Определяю местоположение бликов
Как я говорила выше, при рисовании с исходника-это самые светлые места на изображении — на картинке отмечены областью.
3. Акцентирую свет на предмете
Отмеченные области заливаю белым цветом, немного размываю по Гауссу, меняю режим наложения на «Яркий свет» (Vivid Light) и уменьшаю заливку до 40−60%. Светлые участки стали ярче, а вокруг световых пятен появился небольшой светящийся ореол. Стираю его в местах, где свечение мне не нужно-это края кольца крышки, в том месте свет будет идти по самому кольцу.
Однопиксельной твердой кистью на новом слое прорисовываю блики по краям предмета.
4. Свечение бликов
На новом слое мягкой кистью белого цвета в предполагаемых местах самых ярких бликов рисую небольшие точки (на рисунке, для наглядности, отмечены красным), добавляю немонохромного шума (Фильтр-Добавить шум) и дублирую слой (Ctrl+E).
Один дубль размываю в движении (Motion Blur) под углом (Angle) 30−60 градусов (степень смещения выбираю на глаз), второй размываю в движении в направлении противоположном первому и с меньшей степенью смещения. Поучилось подобие звездочки в месте наиболее ярких бликов. Объединяю эти слои и меняю режим наложения на «Экран» (Screen), заливка 60−80%.
Объединяю эти слои и меняю режим наложения на «Экран» (Screen), заливка 60−80%.
5. Твердой кистью белого цвета еще раз прохожусь по местам самого яркого свечения и инструментом «Палец» размазываю края. Меняю режим наложения на «Перекрытие» (Overlay), заливка 30−60%. Дублирую слой, размываю по Гауссу.
6. Добавляю световых эффектов
1. На самом предмете — вспышка:
Нахожу подходящую вспышку на черном фоне, меняю режим наложения на «Экран» (Screen), и перемещаю в необходимое мне место. По желанию, можно добавить еще одну.
Теперь мне не нравится цвет фона, меняю его на фиолетовый.
Нахожу картинку с интересным световым эффектом и помещаю ее над предметом. Меняю режим наложения на «Экран» (Screen) и мягким ластиком затираю края, чтобы не было видно резкой границы перехода между картинкой со свечением и фоном. Добавляю отражение от искр.
Добавляю еще световых эффектов, опять-таки — не забываем про отражение.
7.
 Рефлексы
РефлексыПоскольку предмет освещен цветными лучами, на него надо добавить рефлексы от лучей. Дублирую слой, нарисованный в п. 5 и применяю к нему стиль слоя с параметрами:
8. Можно еще добавить света фону и на этом остановиться.
Наложение различных световых эффектов позволяет добиться результата, кардинально отличающегося от исходника, причем, никто не ограничивает свободу творчества.
Этот урок научить каждого простому, но очень интересному приёму добавления блика на фотографию, используя режимы наложения. Блик получится реалистичным и естественным. Добавление и настройка фильтра будут выполняться при помощи стандартного фильтра программы Photoshop. Дальнейшая обработка сделает блик более естественным, так как сам по себе фильтр ухудшает снимок.
Вот то, что мы должны получить в результате:
А вот и исходное изображение:
Определим расположение блика. Идем в меню Filter/Фильтр -> Render/Рендеринг -> Lens Flare/Блик.
В открывшемся окне можно выбрать различные виды бликов. Устанавливаем вид объектива 50-300mm Zoom/Трансфокатор 50-300 мм . Для того, чтобы определить место расположения блика, нужно просто кликнуть мышкой по превью. Выбираем место, где находится солнце.
Определившись с настройками, нажимаем «Ок».
Как итог, получаем вот такой результат. Многих это устроило бы, однако тут есть некоторые неточности. Блик получился слишком ярким и от того он выглядит не естественно. Продолжаем обработку.
Отменяем то, что сделали фильтром. Для этого нажимаем CTRL-Z .
Выполним заливку этого слоя черным цветом. Отправляемся в меню Edit/Редактирование -> Fill/Выполнить заливку
В открывшемся окне устанавливаем настройки как на скриншоте.
Нажав на «Ок» мы увидим, как Фотошоп зальет новый слой черным цветом и скроет фотографию.
Теперь блик нужно поместить на черный слой. Пока мы не пользовались другими фильтрами, можно повторить действие последнего использованного фильтра с такими же настройками. Для этого нажимаем Ctrl+F.
Пока мы не пользовались другими фильтрами, можно повторить действие последнего использованного фильтра с такими же настройками. Для этого нажимаем Ctrl+F.
И вот, что получается:
Режим наложения слоя с бликом нужно изменить на Screen/Осветление
В результате черный цвет скрывается и остается только блик.
Теперь, благодаря том, что блик размещается на отдельном слое, мы можем включать и выключать его видимость.
Раскроем сегодня тему, как в фотошопе сделать блики. Такие солнечные блики можно располагать на украшениях (кольца, серьги), очках и даже зубах. С подобными бликами фотография будет смотреться более полно, и казаться живой.
Делаем солнечные блики на фотографии
- Открываем изображение, на котором следует сделать статичный солнечный блик: «Файл» – «Открыть» (File — Open).
- Создаём новый слой — нажимаем иконку в правом нижнем углу «Создать новый слой» (Create a new layer). Слой с фотографией скрываем, клацая на иконку «глаз».

- Выбираем инструмент «Кисть» (Brush Tool). Клацаем правой кнопкой мыши по любому месту на фото, в открывшемся окне нажимаем на черную стрелочку и выбираем «Каллиграфическую кисть» (Calligraphik Brushes). В появившемся окне нажимаем «Добавить».
- Снова кликаем правой кнопкой в любом месте и в списке кисточек выбираем плоскую кисть (28 пикселей).
- В качестве основного цвета будет черный. В любом месте, в области нового слоя один раз нажимаем левую кнопку мыши, чтобы кисть оставила след.
- Создаём дубликат слоя (Duplicate Layer).
- Ищем инструмент перемещение (Move Tool) и стрелочками на клавиатуре клацаем «вниз» до тех пор, пока отпечаток от кисти не раздвоиться.
- Сливаем два слоя (с отпечатками кисти). В главном меню программы: «Слои» – «Слить слои» (Layer – Marge layers).
- Создаём дубликат слоя, как в пункте 6.
- Теперь, на одном из слоёв этот мазок кисти нужно перевернуть на 90 градусов, то есть сделать горизонтальным. Для этого выделите элемент, войдите в «Редактировать» – «Трансформировать» – «Повернуть» (Edit – Transform – Rotate), и поверните нашу вертикальную полоску на 90 градусов.

- Слейте воедино два слоя, как в пункте 8.
- Далее заходим: «Фильтр» — «Стилизация» – «Тиснение» (Filter – Stylize – Emboss). Ставим, примерно, такие параметры: Угол – 156; Высота – 3; Эффект – 95%.
- Включаем основной слой. То есть, ставим иконку «глаз» возле слоя с фотографией. Слой с бликом ставим в режим «Линейный осветитель» (Linear Light). Если всё сделали правильно, то должно получиться уже что-то похожее на солнечный блик.
- Перемещаем блик на объект (очки, кольцо и т.п.).
- Переходим в: «Изображение» – «Коррекция» – «Яркость/Контрастность» (Image – Adjustments – Brightness/Contrast). Яркость ставим на максимальный показатель.
- Слой с бликом можно несколько раз продублировать, а затем слить их воедино (кроме основной фотографии). Это делается для того, чтобы сделать в фотошопе блик от солнца ещё более ярким.
- Поворачиваем блик, как Вам хочется, увеличиваем или уменьшаем. Делаем это с помощью команд «Редактировать» – «Трансформировать» – « Повернуть» (или «Масштаб», чтобы изменить размер)».

- Последний штрих: «Фильтр» — «Размытие» — «Размытие» (Filter – Blur – Blur). Таким образом, делаем блик размытым, не очень четким.
- Сливаем слой с бликом, с основным слоем. Как в пункте 8.
Вот и всё. Получилось довольно громоздко. Тем не менее, Вы заметите, что на практике всё получается гораздо проще и быстрее. Надеемся, что эта статья Вам помогла, и теперь Вы знаете, как в фотошопе сделать блики.
На просторах интернета можно найти огромное количество готовых инструментов для применения эффекта под названием «Блик» , достаточно ввести соответствующий запрос в любимый поисковик.
Мы же с Вами попробуем создать собственный уникальный эффект, используя фантазию и возможности программы.
Для начала необходимо создать новый документ (CTRL+N ) любого размера (желательно побольше) и формата. Например такой:
Затем создаем новый слой.
Заливаем его черным цветом. Для этого выбираем инструмент «Заливка» , основным делаем черный цвет и кликаем по слою в рабочей области.
Теперь идем в меню «Фильтр – Рендеринг – Блик» .
Видим диалоговое окно фильтра. Здесь (в обучающих целях) выставляем настройки, как показано на скриншоте. В дальнейшем Вы сможете самостоятельно подбирать необходимые параметры.
Центр блика (крестик в середине эффекта) можно перемещать по экрану предпросмотра, добиваясь нужного результата.
По завершению настроек нажимаем «ОК» , тем самым применяя фильтр.
Получившийся блик нужно обесцветить, нажав сочетание клавиш CTRL+SHIFT+U .
После применения автоматически откроется окно свойств слоя. В нем делаем ярче точку в центре блика, а ореол приглушаем. В данном случае выставьте ползунки примерно, как на скрине.
Придаем окраску
Для придания цвета нашему блику применим корректирующий слой «Цветовой тон/Насыщенность» .
В окне свойств ставим галку напротив «Тонирования» и ползунками регулируем тон и насыщенность. Яркость желательно не трогать во избежание засвета фона.
Яркость желательно не трогать во избежание засвета фона.
Более интересного эффекта можно добиться при помощи корректирующего слоя .
В окне свойств кликаем по градиенту и приступаем к настройкам.
В данном случае левая контрольная точка соответствует черному фону, а правая – самой светлой точке блика в центре.
Фон, как Вы помните, трогать нельзя. Он должен оставаться черным. А вот все остальное…
Добавим новую контрольную точку примерно в середине шкалы. Курсор должен превратиться в «палец» и появиться соответствующая подсказка. Не переживайте, если с первого раза не получится – так бывает у всех.
Давайте поменяем цвет у новой контрольной точки. Для этого кликнем по ней и вызовем палитру цветов, нажав на поле, указанное на скриншоте.
Таким образом, добавляя контрольные точки можно добиться совершенно разных эффектов.
Сохранение и применение
Сохраняются готовые блики точно так же, как и любые другие картинки. Но, как мы можем видеть, наше изображение неаккуратно расположено на холсте, поэтому откадрируем его.
Но, как мы можем видеть, наше изображение неаккуратно расположено на холсте, поэтому откадрируем его.
Выбираем инструмент «Рамка» .
Теперь нажимаем CTRL+S , в открывшемся окне присваиваем имя картинке и указываем место для сохранения. Формат можно выбрать как JPEG , так и PNG .
Блик мы сохранили, теперь поговорим о том, как его применять в своих работах.
Для применения блика просто перетаскиваем его в окно фотошопа на изображение, с которым работаем.
Картинка с бликом автоматически подгонится под размер рабочей области (если блик больше размеров изображения, если меньше, то останется как есть). Нажимаем «ENTER» .
В палитре мы видим два слоя (в данном случае) – слой с исходным изображением и слой с бликом.
Для слоя с бликом необходимо поменять режим наложения на «Экран» . Этот прием позволит скрыть весь черный фон.
Обратите внимание, что если у исходного изображения фон был прозрачным, то результат получится, как на скрине. Это нормально, фон мы позже удалим.
Это нормально, фон мы позже удалим.
Далее необходимо отредактировать блик, то есть деформировать и переместить в нужное место. Нажимаем комбинацию CTRL+T и маркерами на краях рамки «сжимаем» блик по вертикали. В этом же режиме можно и перемещать изображение и поворачивать его, взявшись за угловой маркер. По завершению нажимаем «ENTER» .
Некоторые люди считают, что существуют какие-то особые блики для Фотошопа CS6 или более свежей версии. Но на самом деле создание бликов во всех версиях графического редактора происходит примерно одинаково. Хотя в Photoshop CS5 существует меньшее число вариантов этой оптической иллюзии. Об этом необходимо помнить. Именно поэтому мы рекомендуем использовать Photoshop CC. Наша работа будет происходить именно в нём.
Изначально блик создается на черном фоне. Поэтому первым делом создайте в Фотошопе новый файл. Размер изображения должен составить 1000 x 1000 пикселей. В графе «Фон» выберите пункт «Прозрачный».
Далее сделайте основной цвет черным. Выберите инструмент «Заливка» и щелкните левой кнопкой мыши по прозрачной области. Так вы получите черный фон, на котором и будет происходить создание блика. Данная работа начинается с перехода по пути «Фильтр>Рендеринг>Блик».
Выберите инструмент «Заливка» и щелкните левой кнопкой мыши по прозрачной области. Так вы получите черный фон, на котором и будет происходить создание блика. Данная работа начинается с перехода по пути «Фильтр>Рендеринг>Блик».
Тут же появится диалоговое окно с настройками создаваемого блика. В нижней части окна находится раздел «Тип объектива», в котором присутствуют четыре варианта. Попробуйте понажимать на все эти пункты, разглядывая результат на миниатюре. Остановитесь на том варианте, который вам понравится сильнее всего.
Как сделать блики в Фотошопе?
Отчасти вы уже поняли, как сделать блики в Фотошопе, их создание происходит при помощи всего одного фильтра. Но нам нужен очень красивый и уникальный результат, поэтому давайте продолжим. В диалоговом окне вам также предложат изменить непрозрачность блика. Пока оставьте этот параметр на уровне 100%. В миниатюре располагается маленький крестик. Перемещайте его, оптическая иллюзия будет изменяться в размерах. Когда результат вас устроит — нажмите кнопку «OK».
Когда результат вас устроит — нажмите кнопку «OK».
Теперь необходимо создать кисть, которая будет представлять собой выбранный нами блик. Для этого сначала инвертируйте изображение при помощи нажатия сочетания клавиш Ctrl+I. Потом перейдите по пути «Редактирование>Определить кисть». Дайте новой кисти какое-либо название. Например, «Блик 1000 1″. После этого вновь нажмите сочетание клавиш Ctrl+I.
Солнечный блик в Фотошопе
Стандартные цвета блика нам не интересны, они не позволят создать оптическую иллюзию уникальной. Поэтому давайте окрасим солнечный блик в Фотошопе в другие цвета и для этого перейдите в панель «Слои». Здесь нужно нажать на кнопку «Новый корректирующий слой», располагающуюся в нижней части панели. В выскочившем контекстном меню щелкните по пункту «Цветовой тон/Насыщенность».
Вы тут же переместитесь в панель «Свойства». Именно здесь меняются цвета в изображении. Сразу же поставьте галочку около пункта «Тонирование». Далее всё зависит от вашей фантазии. Вы можете окрасить блик в те цвета, какие вам наиболее интересны. Или же воспользуйтесь параметрами со скриншота ниже.
Вы можете окрасить блик в те цвета, какие вам наиболее интересны. Или же воспользуйтесь параметрами со скриншота ниже.
Если вам кажется, что одного цвета мало, то можно отменить предыдущие действия. Вместо этого выберите корректирующий слой «Карта градиента». Так можно создать оранжево-желтый блик. Но мы всё же остановимся на предыдущем варианте.
Наша работа практически завершена. Теперь вам остается лишь изменить фон, подставить вместо него собственную фотографию. Делается это очень просто. Откройте её при помощи Фотошопа, после чего перейдите по пути «Выделение>Выделить всё». Нажмите сочетание клавиш Ctrl+C. Вернитесь к блику и нажмите Ctrl+V. Перейдите в панель «Слои», оставьте слой с новой картинкой в самом верху. Сейчас вам нужно лишь изменить режим наложения на «Экран».
На этом наша работа закончена. Результат вы видите ниже. Но это не говорит о завершении урока. Дело в том, что существует второй метод создания блика. Почему бы нам не рассмотреть и его?
Блики света для Фотошопа
Второй способ добавления бликов света для Фотошопа не столь универсален, как первый — тут вы не сможете окрасить оптическую иллюзию в любой цвет. Но зато он позволяет разместить блик на снимке как можно быстрее. Мы покажем пример создания солнечного блика на фотографии с автомобилем. Кадр сделан на рассвете, что нам подходит как нельзя лучше.
Но зато он позволяет разместить блик на снимке как можно быстрее. Мы покажем пример создания солнечного блика на фотографии с автомобилем. Кадр сделан на рассвете, что нам подходит как нельзя лучше.
Сначала откройте изображение при помощи Adobe Photoshop. Сразу же проследуйте в панель «Слои». Щелкните по слову «Фон» правой кнопкой мыши. В контекстном меню необходимо выбрать пункт «Преобразовать в смарт-объект».
Теперь переходите по пути «Фильтр>Рендеринг>Блик». Вы сразу обратите внимание на то, что в диалоговом окне обновилась миниатюра. Ранее в ней был черный фон, теперь же в этом окошке располагается наше изображение. Это позволяет как можно точнее разместить блик.
Когда вы нажмете на кнопку «OK» — элемент применится к изображению. Обратите внимание на панель «Слои». Блик добавился в виде смарт-фильтра. Это значит, что в любой момент вы сможете изменить его тип и положение. То есть, достаточно совершить двойной щелчок по слову «Блик», как вы вернетесь в рассмотренное ранее диалоговое окно.
Результат наших действий вы видите ниже. Получилось всё очень неплохо. При этом на улучшение картинки таким образом уходит всего одна минута! Или чуть больше времени, если вы будете долго думать над вариантом блика и его расположением.
Не всегда можно создать красивый оптический блик при помощи встроенного в Adobe Photoshop фильтра. Дело в том, что он слишком сильно ограничен. И тогда на помощь приходят блики для Фотошопа, созданные другими умельцами. Обычно для их создания используются сторонние средства. Например, очень красивый результат можно получить при помощи одного из плагинов для Adobe After Effects. Вы можете возразить: данная программа создана для видеомонтажа. Да, это так. Но никто не запрещает создать в ней всего один кадр и сохранить его в любом графическом формате.
Фоны с эффектом блика для Фотошопа
Особой популярностью пользуются фоны с эффектом блика для Фотошопа. Они могут стать отличным началом для создания красочной открытки или приглашения на свадьбу. Отлично подходят они и для создания коллажа. Вы можете найти фон в виде обычного JPEG-файла. Но лучше поискать фон с бликом в виде текстуры. Обычно на разных сайтах распространяются целые архивы с несколькими десятками таких фонов. Это предоставляет вам широкий выбор.
Отлично подходят они и для создания коллажа. Вы можете найти фон в виде обычного JPEG-файла. Но лучше поискать фон с бликом в виде текстуры. Обычно на разных сайтах распространяются целые архивы с несколькими десятками таких фонов. Это предоставляет вам широкий выбор.
Текстуры устанавливаются в Adobe Photoshop. После этого они доступны прямо в графическом редакторе, хранить их на жестком диске уже не нужно. Для работы с текстурами существует отдельный инструмент. Обычно текстура используется для создания фона. Но иногда она применяется для закрашивания какого-нибудь трехмерного элемента. Также текстуры помогают залить обычный двухмерный рисунок или логотип.
Текстуры с бликами для Фотошопа
Существует огромное количество текстур с бликами для Фотошопа, но многие из них весят по несколько мегабайт. Если на вашем диске C (обычно именно на него устанавливается Photoshop) очень мало места, то рекомендуется с особым вниманием подойти к выбору текстур. Если же вы используете ёмкий жёсткий диск, то беспокоиться не стоит. Тогда вы можете устанавливать сотни текстур.
Тогда вы можете устанавливать сотни текстур.
Устанавливаются текстуры очень просто. Для этого необходимо перейти по пути «Редактирование>Наборы>Управление наборами». Так вы попадете в диалоговое окно. По умолчанию вам покажут установленные кисти.
В верхней части окна выбирается тип набора. Вас интересуют узоры. Именно так в Photoshop называются текстуры. Когда вы выберите нужный тип набора — жмите кнопку «Загрузить». Далее нужно выбрать один или несколько файлов текстур, которые хотелось бы установить. Файлы должны быть в формате PAT.
Если же вы скачали фоны с бликами для Фотошопа в PNG-формате, то всё гораздо проще. С ними нужно работать точно так же, как с любой другой фотографией. PNG-файл содержит в себе блик и зону прозрачности. Благодаря этому блик можно нанести даже поверх других рисунков. В качестве примера мы покажем работу с одним из бликов. Сначала он выбирается при помощи любого файлового менеджера или просмотрщика изображений. После этого картинка открывается при помощи Adobe Photoshop.
Вы сразу заметите, что изображение почти полностью состоит из прозрачной области. Блик на её фоне сейчас едва заметен.
Далее вы можете создать новый слой и залить его любым цветом. Перейдите в раздел «Слои» и переместите слой с заливкой в самый низ. Вот и готов фон с бликом!
Также можно в качестве нового слоя вставить новую фотографию. Тогда блик будет уже поверх него. Опять же, нужно не забыть переместить слой с бликом в самый верх. Также может потребоваться изменение размеров одного из слоёв. Делается это при помощи уже знакомой вам функции «Свободное трансформирование».
Кисти с бликами для Фотошопа
Если вы помните, то в самом начале урока мы создали кисть с бликом для Фотошопа. Если задействовать соответствующий инструмент, то данная кисть будет в числе вариантов. Но результат её применения вас не порадует, так как блик будет окрашен в один цвет.
Именно поэтому кисти с бликами для Фотошопа не так популярны, как текстуры. В Интернете вы сможете найти некоторые наборы кистей. Но чаще всего это даже не блики, а звездочки. Если вы фотографируете ночной город, то такие звездочки оставляют после себя горящие фонари. Пользоваться кистью — это отдельное искусство, о чём нужно говорить на отдельном уроке. Пока же скажем, что начинающие пользователи не должны стремиться к установке подобных кистей. Первое время лучше пользоваться соответствующим фильтром или загруженными фонами.
В Интернете вы сможете найти некоторые наборы кистей. Но чаще всего это даже не блики, а звездочки. Если вы фотографируете ночной город, то такие звездочки оставляют после себя горящие фонари. Пользоваться кистью — это отдельное искусство, о чём нужно говорить на отдельном уроке. Пока же скажем, что начинающие пользователи не должны стремиться к установке подобных кистей. Первое время лучше пользоваться соответствующим фильтром или загруженными фонами.
Если же вы всё же решили установить кисти, то делается это в упомянутом уже разделе «Управлением наборами». С этим теперь у вас никаких сложностей возникнуть не должно.
Ещё блики можно создавать при помощи соответствующих плагинов. Так называют отдельные утилиты, добавляющие в Photoshop новые фильтры. Но вам нужно помнить, что установка большого количества плагинов замедляет быстродействие графического редактора. А ещё далеко не все плагины работают в новых версиях программы. Например, для создания бликов идеально подходят плагины Knoll Light Factory и Star Filter Pro. Но в Photoshop CC они не работают. И ещё нужно помнить, что плагины редко распространяются бесплатно.
Но в Photoshop CC они не работают. И ещё нужно помнить, что плагины редко распространяются бесплатно.
Как в Фотошопе убрать блики?
Если фотограф не очень опытный, то он может допустить появление в кадре солнечных бликов. Иногда они выглядят очень красиво. Но если объектив использовался не самый лучший, то блики будут только портить картинку и тогда возникает вопрос — как в Фотошопе убрать блики?
Спешим вас расстроить. Начинающие пользователи не смогут удалить солнечный блик. Это очень сложная операция, за которую даже опытные владельцы графического редактора предпочитают не браться. Поэтому при съемке на природе следите за получаемой картинкой. Также рекомендуется надеть на объектив бленду, с ней получить блик уже гораздо сложнее.
Другое дело — это блик от фотовспышки. Он может появиться на фруктах, металлических предметах и даже на лице человека. Блик выглядит в виде яркого белого пятнышка. Такой дефект устранить можно. Но для этого в Adobe Photoshop потребуется множество сложных и не очень действий. Возможно, что подробнее об этом мы расскажем в отдельном уроке.
Возможно, что подробнее об этом мы расскажем в отдельном уроке.
Ну а этот урок подходит к концу. Теперь вы знаете о том, как добавить на фотографию красивый солнечный блик. Для этого используется простой фильтр, который уже достаточно давно имеется в графическом редакторе Adobe Photoshop. Ещё можно скачать на свой компьютер отдельные файлы с бликами. Это могут быть как узоры, так и простые PNG-изображения с прозрачным фоном. Ну а что касается удаления бликов, то этого сделать практически невозможно. Удачных вам фотографий и легкой работы в Фотошопе! Регулярно посещайте наш сайт, тогда вы научитесь и другим приёмам.
Профиль All of Photoshop (RU) Вместо извинений за свой пост, прочтите это All of Photoshop (FAQ) — TOP 5 Не менее полезные ссылки Поиск по меткам 20 лет с photoshop, 2010, 2012, adobe, adobe cs6, adobe evolution, adobe photoshop, adobe photoshop elements, adobecreativedays, after effects, allofphotoshop, apple, bug, color, competition, creative cloud, creative days, creative future, creative suite, creative suite 6, creativefuture, creativefuture 2010, cs 5. 5, cs5, cs6, drawing, event, facebook, help, illustrator, lightroom, link, moscow, news, photoshop, photoshop cs6, photoshop elements, poll, premiere elements, premiere pro, ru_photoshop, sale, steve jobs, stuff, terry white, tutorial, useful, video, wacom, Москва, Новости, Россия, Терри Уайт, бесплатно, вебинар, видео, день фотографа, джейпег, евангелист от Adobe, интервью, история, календарь, конкурс, конференция, мероприяте, музей, не умею читать по-английски, новый тэг: я круче всех! абсолютно!, объявление, онлайн, паранормальное, программное обеспечение, скидка, сочи, спикер, туториал, форум, фотограф, фотожаба, фотошоп, эволюция творчества, это фотошоп!, я не могу догадаться заглянуть в FAQ, я не умею запускать программы, я не умею пользоваться поисковиком, я талантливый сын своего времени 5, cs5, cs6, drawing, event, facebook, help, illustrator, lightroom, link, moscow, news, photoshop, photoshop cs6, photoshop elements, poll, premiere elements, premiere pro, ru_photoshop, sale, steve jobs, stuff, terry white, tutorial, useful, video, wacom, Москва, Новости, Россия, Терри Уайт, бесплатно, вебинар, видео, день фотографа, джейпег, евангелист от Adobe, интервью, история, календарь, конкурс, конференция, мероприяте, музей, не умею читать по-английски, новый тэг: я круче всех! абсолютно!, объявление, онлайн, паранормальное, программное обеспечение, скидка, сочи, спикер, туториал, форум, фотограф, фотожаба, фотошоп, эволюция творчества, это фотошоп!, я не могу догадаться заглянуть в FAQ, я не умею запускать программы, я не умею пользоваться поисковиком, я талантливый сын своего времени | 30-апр-2009 13:05
30-апр-2009 16:15
30-апр-2009 17:49 — Цветовой круг
30-апр-2009 19:41 — Re: Цветовой круг 1-май-2009 18:32 — Re: Цветовой круг 2-май-2009 19:15 — Re: Цветовой круг
1-май-2009 21:10 — Секреты старых мастеров
2-май-2009 19:05 — Re: Секреты старых мастеров 2-май-2009 00:15
|
| Уроки Photoshop |
Приветствую. Вот новый урок от меня. Не думаю, что он сильно интересный, но наверное новичкам в рисовании мышкой пригодится — он поможет понять с чего вобще начинать рисовать от руки. Рисовать будем кольцо Демиарта или сокращенно: Demiring (кстати заранее извеняюсь за ошибки, пишу с ноута в неудобной позе и у меня «л» западет переодически…Приступаем! Для начала нам нужно нарисовать эмбему Демиарта для кольца. Можно рисовать по памяти, можно спринтскринить главную страницу сайта и срисовывать символ оттуда — не суть. Начинаем делать набросок одного из четырех фрагментов — фон пока не важен:
Создаем следующий слой, покрываем получившийся набросок цветом, немного затемняем края, чтобы придать объём, у меня с ним (с объёмом) всегда плохо получается поэтому я не скуплюсь на новые слои, чего и вам советую:
Ещё немного подкрашиваем — пока ничего сожного, но есть одна пробемка — рисунку сложновато придать ровный жесткий контур (во всяком случае для меня мышкой сделать это сложно) поэтому предагаю свой вариант решения пробемы: берем Pen Tool и аккуратно обводим рисунок по контуру, выбираем кисточку толщиной пиксея 2-3 и жесткостью процентов в 90%, затем щелкаем на «пути» (Path) ,который мы сделали пен тулом, правой кнопкой мыши и выбираем Stroke Path, там отмечаем Simulate pressure и выбираем кисть, жмем ОК, еси результат слабовать можно сдублировать сой и сить с предидущим. В итоге поучается достаточно ровный контур не бросающийся в глаза, само собой при подборе нужного цвета:
В итоге поучается достаточно ровный контур не бросающийся в глаза, само собой при подборе нужного цвета:
Когда достигли похожего результата — слейте слои (кроме фона само собой) и дубируйте слой с получившимся фрагментом 4 раза, поверните слои так чтобы собрать фигуру — эмбему Демиарта, затем слейте все 4 слоя, в центре получилось некрасивое наложение.. ндаа, но это не беда! Берем «Палец» и аккуратненько смазываем зазор пока он не исчезает. Придаем готовому слою нужный цвет и контраст.. Я ещё добави узорчик внутрь. Нарисова его тоже с помощью пен тула, потом сдубировали и семметрично разместил под эмблемой:
С эмблемой закончили. Теперь начинаем рисовать само кольцо. Делаем пен тулом набросок предположительной формы колечка, или даже скорей перстня.. увесистого перстня.. таким и черепушку проломить можно)):
Затем начинаем раскрашивать. Ещё раз оговорюсь чтобы вы начинали использовать каждый новый цвет с нового слоя. Вот предположительная палитра:
Раскрашиваем аккуратно, по возможности, но не очень — потом всё лишнее сотрем, сейчас главное создать ощущение объёма (ох уж мне этот объём. ..):
..):
Выделяем ярко освещенные и сильно затемненные участки, пока ничего сильно сложного, юзаем палец и размытие, что в принципе почти одно и тоже но работает сегка по разному…:
Наливаем перстень цветом посочнее — он должен привлекать внимание, берем оттенок ржавчины и деаем несколько полос, потом применяем сиьное размытие и ставим режим смешивания слоя на что ни будь подходящее, например на Overlay или Vivid Light…
Продолжаем подбирать цвета и мазать туда сюда пальцем. Обнаруживаем контуры. Подчеркиваем края пен тулом. Убираем лишние пятна. Запомните что кольцо, хоть и дает немножко неправильное цветовое отражение и блики, всё же ровное — никто по нему моотком не долбал — сколов и пятен быть не должно. Делаем тень.
Убираем весь лишний мусор за пределами контуров кольца. Просто делаем выделение пен тулом и стираем всё вокруг мягкой резинкой. Самую малось можно размыть края если очень острые получились, лучше это делать пальцем.
Добавляем блики и золотое свечение. Для этого берем пен тул и рисуем таким же макаром как и раньше узкие (в 3 пикселя в данном случае, кстати не забывайте постоянно ставить галочку в пункте «Эмулировать нажатие пера») полоски в местах бликов и затем применяем размытие. Получается вот что:
Для этого берем пен тул и рисуем таким же макаром как и раньше узкие (в 3 пикселя в данном случае, кстати не забывайте постоянно ставить галочку в пункте «Эмулировать нажатие пера») полоски в местах бликов и затем применяем размытие. Получается вот что:
Пришло время и для нашей эмблемы, масштабируем её и ставим на положенное место. Играем стилями слоя и цветовой гаммой пока эмблема не перестанет сильно выделяться:
Дальше металл нужно оживить. Нанести на него какие то руны чтоли.. Я не стал особенно мудрить и взял вот такой узорчик — их много в сети валяется, грех не попользоваться). Опять же масштабируем, с помощью free transform/warp оборачиваем узор вокруг кольца с наружной и внутренней стороны:
Помещаем слои с узором под несколько соев вниз чтобы они немножко тонули в кольце, подтираем неровные края, ставим смешивание на overlay, понижаем прозрачность:
Подбираем нормальный фон:
Дублируем слой с фоном и дубликат переносим на самый верх в таблице слоев, ставим режим смешивания на мультиплай и меняем прозрачность.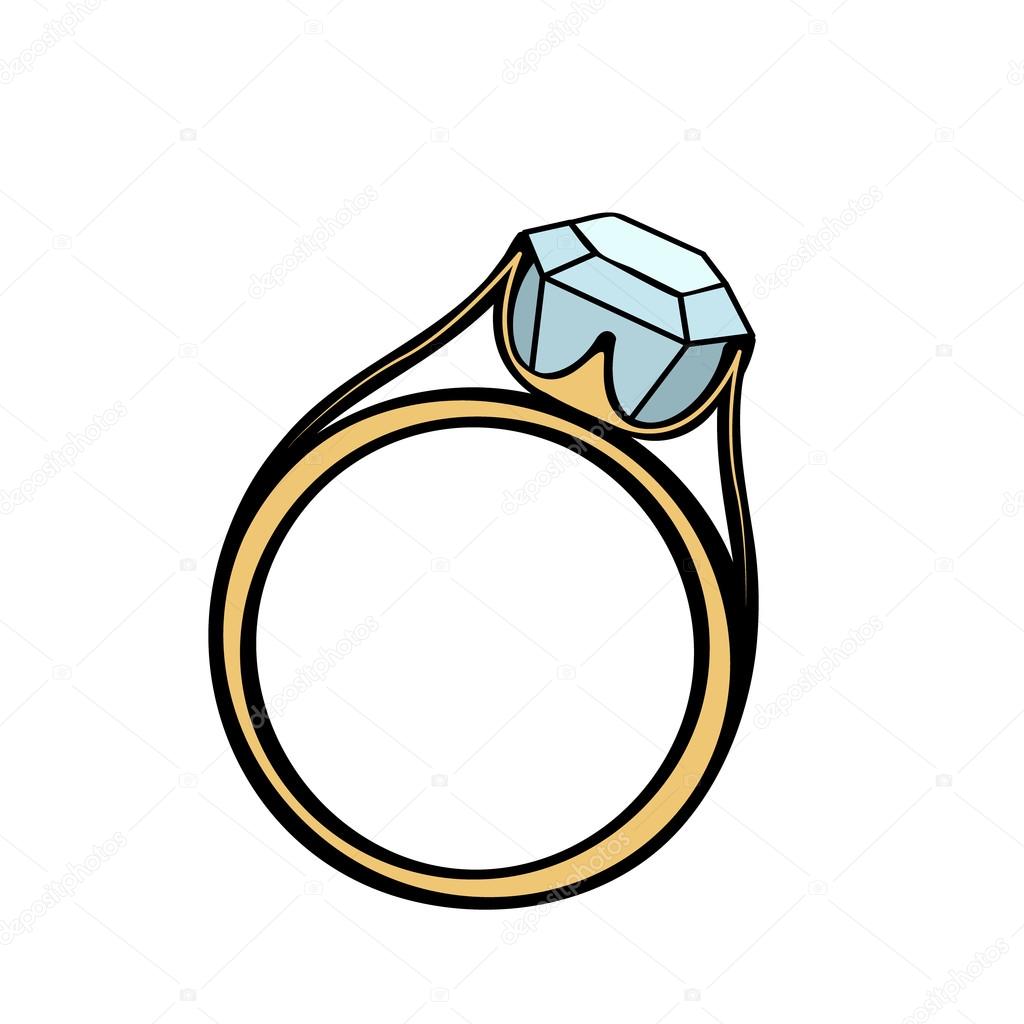 Если фон такой как у меня — на кольце проступять царапинки ну и так далее. Добавляем всякие милые сердцу мелочи и кольцо готово! Прошу сильно не пенять)):
Если фон такой как у меня — на кольце проступять царапинки ну и так далее. Добавляем всякие милые сердцу мелочи и кольцо готово! Прошу сильно не пенять)):
Автор: Aleko (Я)
Это сообщение отредактировал Aleko — 20 Май 2008, 01:36
Как сделать кольцо из цельного золота с помощью Photoshop
Когда друг из Уэльса хотел сделать предложение своей девушке, он подумал, что было бы неплохо подарить ей обручальное кольцо в виде валлийского дракона. Он сделал грубый набросок; мне предстояло воплотить этот набросок в жизнь.
Шаг 1: Первоначальный эскиз
Это рисунок, который дал мне мой друг. Это хорошо проработано, с идеальным кругом в центре, и это дало мне хорошее представление о том, чего он хотел.
Шаг 2: Запуск сборки
Чтобы начать процесс, я создал новый слой в Photoshop и скопировал дизайн кольца сплошным плоским средне-серым цветом. Затем я выбрал 3D > New Mesh from Layer > Depth Map to > Two Sided Plane. Это превратило кольцо в 3D-объект. Я выбрал кольцо и на панели свойств нажал кнопку с пометкой «Редактировать источник». Выбрав «Окно» > «Упорядочить» > «Замостить все по вертикали», я мог расположить экструзию и оригинальную иллюстрацию рядом.(Исходное изображение слева.)
Это превратило кольцо в 3D-объект. Я выбрал кольцо и на панели свойств нажал кнопку с пометкой «Редактировать источник». Выбрав «Окно» > «Упорядочить» > «Замостить все по вертикали», я мог расположить экструзию и оригинальную иллюстрацию рядом.(Исходное изображение слева.)
Пользователи Free и Premium видят меньше рекламы! Зарегистрируйтесь и войдите сегодня.
Шаг 3: Добавьте скос
Следующим шагом было добавление внутреннего скоса к исходному изображению с помощью диалогового окна «Стили слоя». Когда вы делаете карту глубины, светлые области кажутся высокими, а темные — низкими; поэтому, когда я сохранил исходное изображение, более темные области привели к более низкому профилю 3D-модели.
Шаг 4: Раскрасьте ноги и хвост
Исходные изображения могут содержать несколько слоев. Я создал новый слой и нарисовал ноги и хвост более бледно-серым, чтобы они были приподняты над телом; Затем я добавил еще один внутренний скос и немного затемнил вокруг лапы и когтей. Сохранение исходного изображения (слева) привело к созданию приподнятых ног и хвоста в 3D-модели (справа).
Сохранение исходного изображения (слева) привело к созданию приподнятых ног и хвоста в 3D-модели (справа).
Шаг 5: Нарисуйте элементы
На другом новом слое исходного изображения я нарисовал крылья и голову.Обратите внимание, как очень тонкий более яркий тон для ребер, нарисованный на отдельном слое, произвел драматический эффект в 3D-модели: ключ здесь заключается в том, чтобы использовать тонкие оттенки для создания желаемого результата. Опять же, сохранение изображения обновляет изменения в 3D-модели.
Шаг 6: Добавьте немного глубины
Я использовал инструмент Затемнение, чтобы затемнить область под ребрами, чтобы они больше выделялись, и нарисовал более яркую середину с помощью инструмента Осветление, чтобы тело выглядело более округлым.
Шаг 7: Текстура чешуи
Рисование текстуры чешуи было просто вопросом создания нового слоя в исходном изображении и рисования маленьких точек неправильной формы с помощью кисти с мягким краем.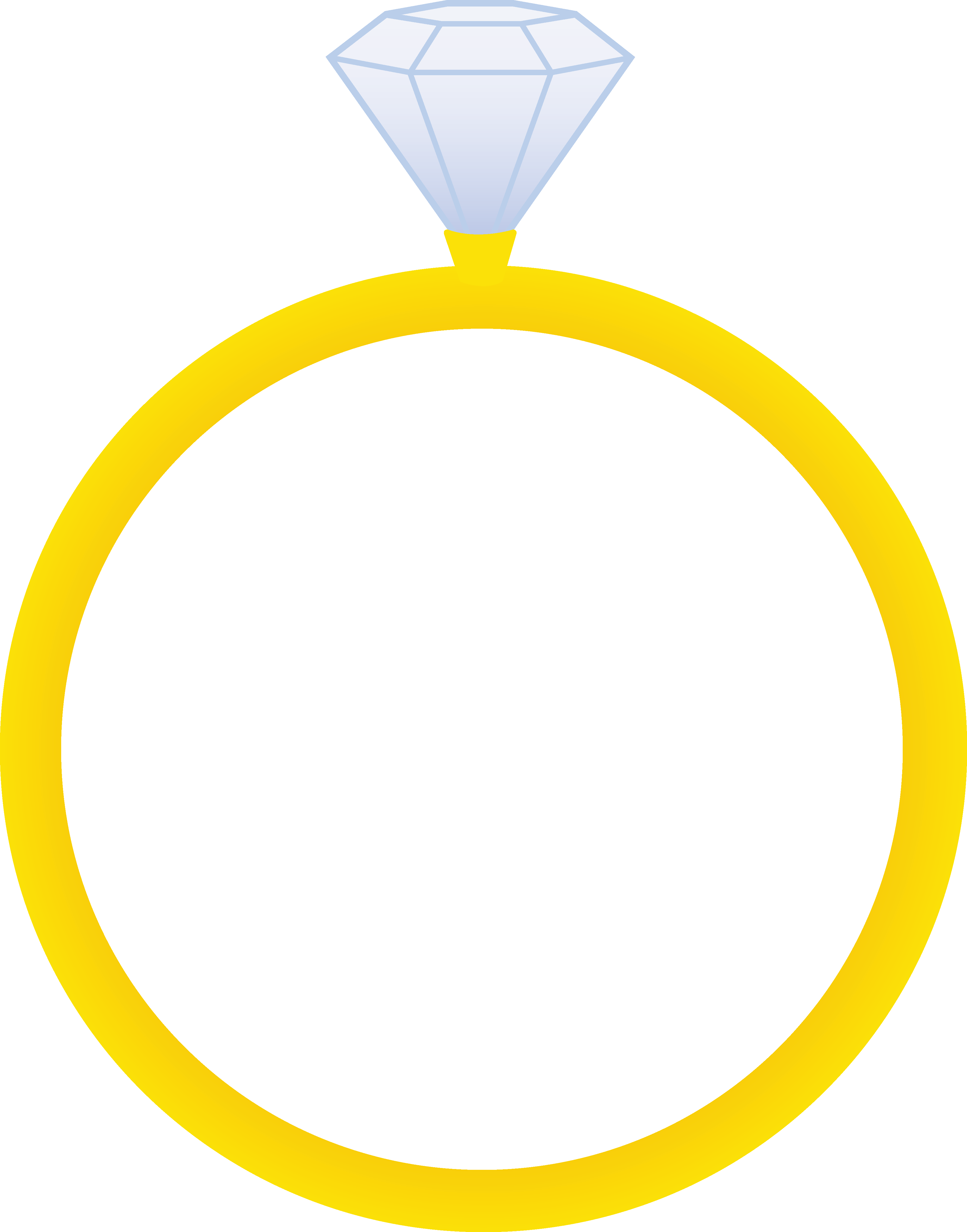 Вы можете видеть, как это произвело убедительный эффект дракона.
Вы можете видеть, как это произвело убедительный эффект дракона.
Шаг 8: Готовая 3D-модель
Вот готовая 3D-модель в Photoshop, повернутая, чтобы показать другую точку зрения. Как только мой друг был доволен этим, я использовал инструменты 3D-печати Photoshop, чтобы создать файл для печати, который затем можно было отправить в бюро 3D-печати Shapeways для печати.
Шаг 9: Печатное кольцо
Вот готовое кольцо, напечатанное из чистого 18-каратного золота.Мой друг был в восторге; его подруга была в восторге. Она сказала да!
Разноцветные кольца — Учебник по Photoshop, кольца, многоцветные
Шаг 6: Дороти перешагнула через радугу, как цветная шлюха: О, так ты хочешь больше цвета, эй? Ну вы попали по адресу!!! =D Вот как вы это делаете =) Теперь продублируйте слой с кольцом и нажмите ctrl+T или перейдите в Edit > Transform > Scale. Теперь возьмите самые внешние края коробки и перетащите их внутрь или наружу в зависимости от двух вещей: 1.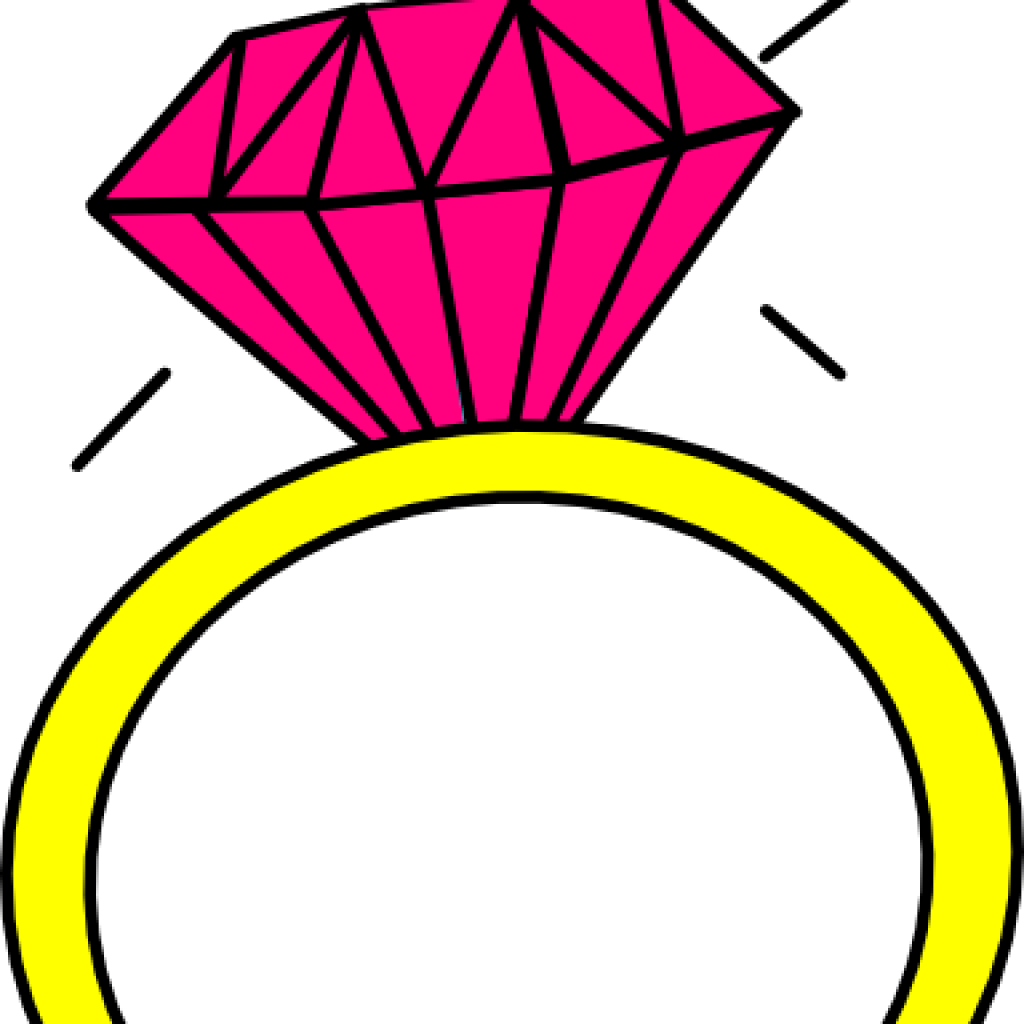 если у вас достаточно места между вашими кольцами и планетой, чтобы сделать кольца немного меньше, и 2. если у вас достаточно места, чтобы сделать их больше! Я сделал свои меньше, и если вы хотите это сделать, перетащите их в направлении, которое вы видите на изображении со стрелками слева. Примечание. Перетащите кольца только на несколько пикселей внутрь или наружу. Смысл в том, чтобы полосы колец перекрывали базовые кольца, чтобы через них проходили красивые полосы разных цветов.
если у вас достаточно места между вашими кольцами и планетой, чтобы сделать кольца немного меньше, и 2. если у вас достаточно места, чтобы сделать их больше! Я сделал свои меньше, и если вы хотите это сделать, перетащите их в направлении, которое вы видите на изображении со стрелками слева. Примечание. Перетащите кольца только на несколько пикселей внутрь или наружу. Смысл в том, чтобы полосы колец перекрывали базовые кольца, чтобы через них проходили красивые полосы разных цветов.
После того, как вы переместили кольца внутрь или наружу, перейдите в меню «Изображение» > «Коррекция» > «Цветовой тон/насыщенность» или Ctrl+U, как мы делали ранее в шаге 5, и выберите «Раскрасить», затем перемещайте полосы, пока не получите цвет вы хотите.Однако лучше всего оставить полосу осветления на уровне нуля или около него, чтобы не слишком закрывать базовые кольца новым цветом =)
Как вы можете видеть на следующем изображении, я выбрал зеленый цвет =)
Шаг 6. 5: Так много вариантов, так мало времени…: Этот шаг не является обязательным. Если вы не хотите, чтобы в ваших кольцах было много цветов, просто оставьте все как есть, не беспокойтесь об этом шаге и переходите к 7!!! Но если вы цветная шлюха и хотите попробовать радугу, то закончите следующие несколько шагов, промойте и повторите, если почувствуете необходимость =)
5: Так много вариантов, так мало времени…: Этот шаг не является обязательным. Если вы не хотите, чтобы в ваших кольцах было много цветов, просто оставьте все как есть, не беспокойтесь об этом шаге и переходите к 7!!! Но если вы цветная шлюха и хотите попробовать радугу, то закончите следующие несколько шагов, промойте и повторите, если почувствуете необходимость =)
Хорошо, вернитесь к кольцу BASE и снова продублируйте его.Теперь сделайте то же, что и в шаге 6, только на этот раз перетащите кольца в противоположном направлении! Следовательно, если вы накачиваете их наркотиками на шаге 6, перетащите их на этот раз. Теперь приступайте к их раскрашиванию так же, как делали раньше =) Я еще раз добавил красные стрелки, чтобы вы могли видеть, в какую сторону я пошел точно от краев =)
Шаг 7: Бог сказал: «Да будет цвет !!!»: После того, как вы повторите шаги 6 и 6.5 достаточное количество раз, пока не будете удовлетворены тем, как выглядят ваши кольца, перейдите на палитру слоев и соедините все свои кольца вместе, как показано слева внутри красных прямоугольников, и затем нажмите ctrl+e или перейдите к слоям > объединить связанные.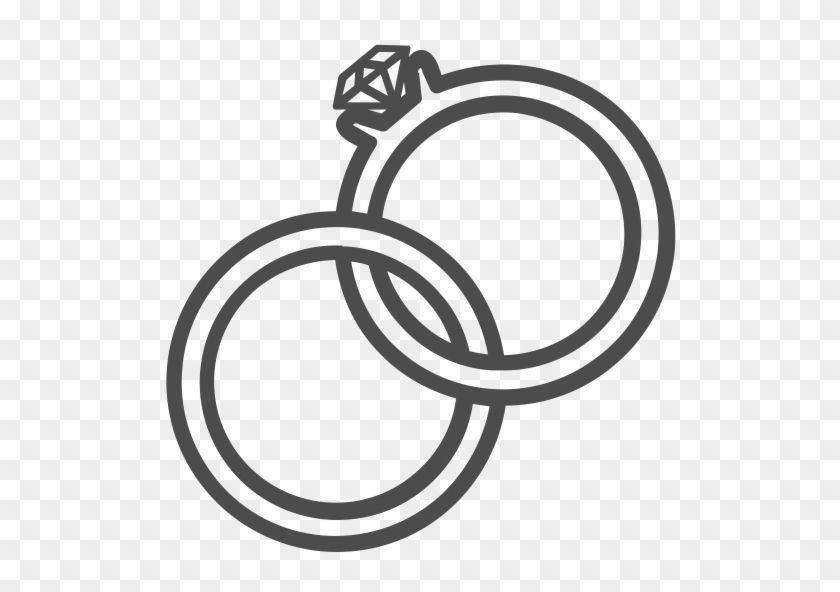 Черный вернется, когда вы объедините их, но просто снова установите слой на экран, и все будет хорошо =)
Черный вернется, когда вы объедините их, но просто снова установите слой на экран, и все будет хорошо =)
Возьмите кисть-ластик и сотрите области кольца, которые не будут видны из-за планеты, и все готово!!! =D
Как заблокировать объекты в Photoshop
Это забавный урок, вы можете использовать эту технику для блокировки, колец, текста, чего угодно.
Это кажется таким простым, но очень быстро может превратиться в оптическую иллюзию, я призываю вас попробовать этот урок самостоятельно, нет, правда, попробуйте.
Как связать объекты в Photoshop.
В этом уроке показано, как соединить кольца в Photoshop. Для этого примера я подумал, что мы могли бы немного повеселиться и использовать шины.
Я взял это изображение из Adobe Stock | Я также покажу вам, как быстро сделать 3D пончик в Photoshop на видео выше.
1. Убираем фон в Photoshop
Первым делом удаляем фон. Выберите быстрое выделение, Magic Wand или любой из инструментов выделения.
Нажмите Выберите тему , чтобы выбрать шину
2. Нам еще нужно выбрать центр
Удерживая Alt/Option, щелкните в отверстии волшебной палочкой
3. Выберите инструмент перемещения
Нажмите на инструмент маски слоя, чтобы вырезать маску слоя.
4. Нажмите Cmd/Ctrl+T для свободной трансформации.
перетащите за угол, чтобы повернуть
Нажмите клавишу Enter, чтобы применить поворот
5. Нажмите Cmd/Ctrl+J, чтобы скопировать слой
6.На копии
Нажмите Cmd/Ctrl+T для свободной трансформации.
перетащите за угол, чтобы повернуть
Нажмите клавишу Enter, чтобы применить поворот
Хорошо! Они на месте, давайте заблокируем их.
7. Мы поместим верхний слой внутрь нижней шины.
Мы можем загрузить выделение из слоя, рисуя на другом слое.
Щелкните маску верхнего слоя
Ctl/Cmd + Щелкните маску слоя нижнего слоя
8.При активном выделении мы будем рисовать на задней части верхней шины, чтобы скрыть ее.
9. Выберите кисть (B)
Выберите черный цвет
Нарисуйте шину. Используйте выбор в качестве руководства, чтобы помочь вам.
Вот и готова шина. Нажмите Ctrl/Cmd+D, чтобы снять выделение.
10. Что, если мы решим переставить шину? Попробуйте это как хорошее упражнение и возможность попрактиковаться в маскировке.
Обратите внимание, что блокировка больше не совпадает.
11.Ctrl/Cmd+Клик по маске нижнего слоя, чтобы еще раз загрузить выделение.
Черной кистью закрасьте левую сторону шины. (Я действительно рекомендую посмотреть видео вверху, чтобы увидеть это и другие приемы маскировки для достижения этой цели).
Обратите внимание, что с правой стороны отсутствует шина.
12. Чтобы закрасить обратно, измените цвет кисти на белый.
Вы заметите, что по-прежнему не умеете рисовать. Это из-за отбора. Ждать! Не отменяйте выбор, давайте использовать этот выбор.
Нажмите Ctrl/Cmd+Shift+I, чтобы инвертировать выделение.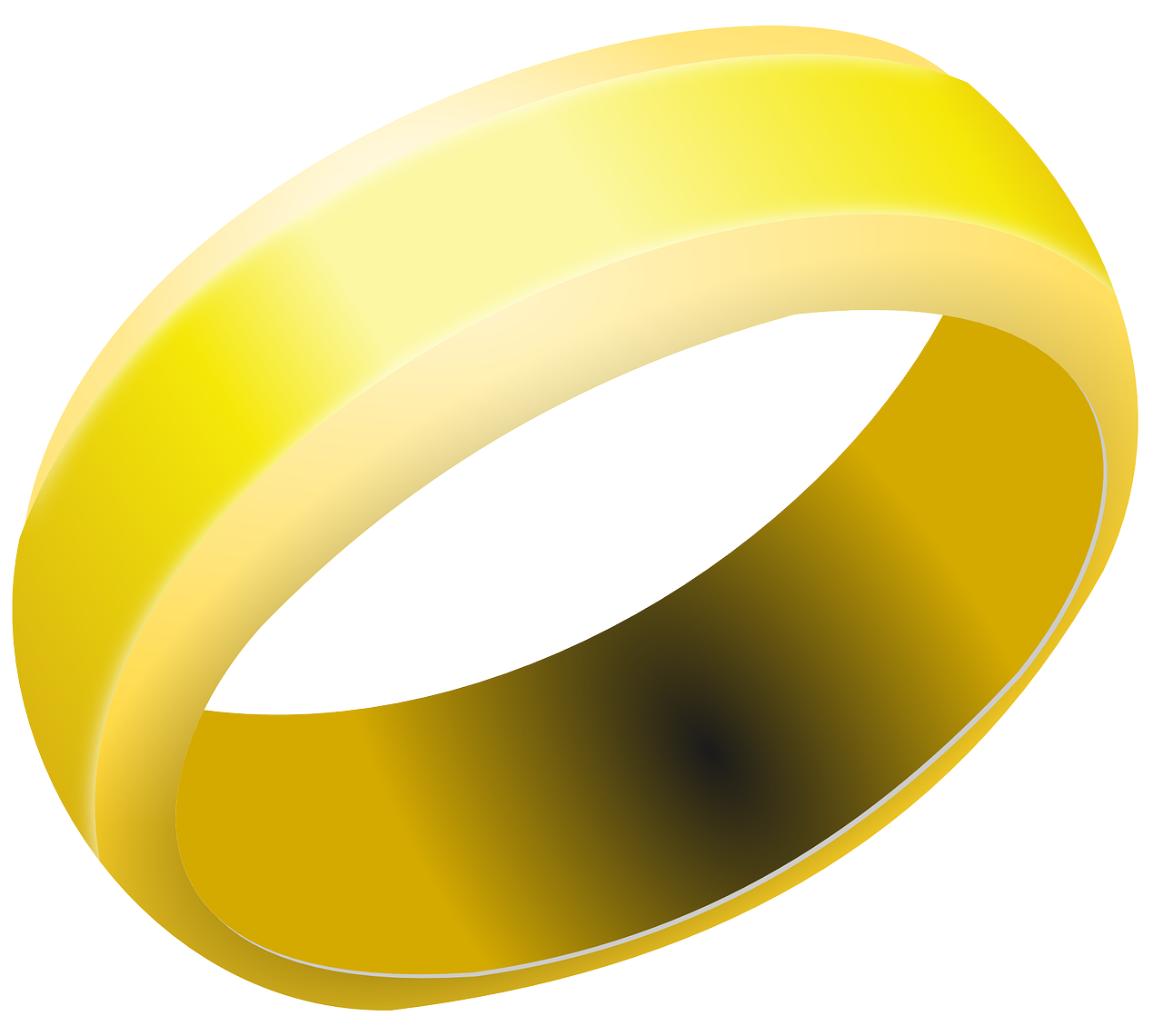
Покрасьте заднюю часть шины, используя выделение в качестве ориентира. Если вы запутались, посмотрите видео.
Вот финальное изображение.
Надеюсь, вам понравился этот небольшой урок.
Для получения дополнительной информации о режимах наложения слоев загрузите мою бесплатную электронную книгу.
Просмотрите наши сотни других бесплатных руководств здесь или найдите то, что вы ищете, с помощью поиска в верхней части страницы.
Вы также можете просматривать темы в меню бесплатных руководств.
Если вы готовы серьезно заняться Photoshop, ознакомьтесь с нашими полными курсами здесь. Истории в последнее время)
Приятно видеть вас здесь, в КАФЕ,
Колин
Сделать простое круглое кольцо в Photoshop
Создание простого круглого кольца в Photoshop может быть головной болью для новичков, но для многих из тех, кто это делал, это должно быть одним из самых простых действий с помощью программного обеспечения. Чтобы сделать круглое кольцо, вам не нужно использовать инструмент «Кисть» или «Карандаш», потому что в конечном итоге круг получится неряшливым или не гладким.
Чтобы сделать круглое кольцо, вам не нужно использовать инструмент «Кисть» или «Карандаш», потому что в конечном итоге круг получится неряшливым или не гладким.
Круглое кольцо
Чтобы сделать красивое круглое кольцо, вам нужно использовать инструмент «Эллипс». Этот инструмент можно найти вместе с инструментом «Прямоугольник», инструментом «Многоугольник», инструментом «Линия» и т. д. Горячая клавиша «U», и вы можете переключаться между различными доступными инструментами в наборе инструментов, удерживая «Shift» и нажимая «U».
Инструмент «Эллипс»
Используя инструмент «Эллипс» в документе Photoshop, щелкните левой кнопкой мыши первую точку, ведущую к конечной точке, пока не будете удовлетворены диаметром круга.Если вы хотите сделать идеальный круг, удерживайте «Shift», прежде чем щелкнуть и перетащить мышь.
Зеленый круг
После того, как вы сделаете круг (любого цвета), нажмите кнопку Fx (Стиль слоя) и появится выпадающее меню.
Кнопка эффектов
Затем выберите ход. Появится всплывающее окно со всеми стилями слоя, но будет выбран эффект «Обводка». Здесь вы можете поэкспериментировать с размером, цветом, непрозрачностью и т. д.
Появится всплывающее окно со всеми стилями слоя, но будет выбран эффект «Обводка». Здесь вы можете поэкспериментировать с размером, цветом, непрозрачностью и т. д.
Стиль слоя обводки
После того, как вы нажмете OK, вы увидите, что ваш круг теперь обведен.
Зеленый круг с красной обводкой
Чтобы удалить зеленый круг и сохранить заливку, чтобы сделать наше простое круглое кольцо, измените Заливку на 0%.
Заполнить до 0 процентов
После того, как вы доведете заливку до 0%, вы увидите простое круглое кольцо.
Простое круглое кольцо
Вы также можете проделать этот простой трюк с помощью инструментов многоугольника, прямоугольника, линии, прямоугольника со скругленными углами и инструментов произвольной формы. Сначала это немного сложно, но как только вы сделаете это в первый раз, вторая попытка займет у вас всего несколько секунд.
Последнее обновление этой страницы: 10 декабря 2015 г., 13:26
Об авторе
блокирующих колец | Хитроу
Вот простая техника для создания взаимосвязанных колец без необходимости удаления какой-либо части ваших объектов. «Маска слоя» и малоизвестная функция в стилях («Маска слоя скрывает эффекты») помогут достичь этого.
«Маска слоя» и малоизвестная функция в стилях («Маска слоя скрывает эффекты») помогут достичь этого.
Итак, продолжайте и убедитесь, насколько это просто.
- Начните с нового документа и на «Панели инструментов» выберите «Инструмент «Эллипс» (U)».
Затем нарисуйте круг (удерживая клавишу «Shift», чтобы сохранить пропорции), как показано ниже. - Затем, когда инструмент «Эллипс» все еще выбран, на панели параметров выберите функцию «Вычесть из области фигуры» и нарисуйте новую фигуру поверх оригинала.
Как вы заметили, функция «Вычесть…» маскирует (скрывает) ту же область фигуры. - Теперь у вас должно получиться что-то похожее на снимок экрана ниже.
- Затем продублируйте этот слой с кольцом и дважды щелкните «Миниатюра слоя», чтобы изменить цвет на другой.(Первое кольцо, я использовал #000000. Второе, #FB9708)
- Затем выберите слой «Кольцо 2» и щелкните «Добавить маску слоя» в нижней части «Палитры слоев» (второй слева).
 добавлен к слою «Ring2», как я сделал.
добавлен к слою «Ring2», как я сделал..
- Теперь, чтобы просто скрыть часть оранжевого кольца, нажмите клавишу «D», чтобы установить цвет переднего плана на «Черный».
Затем нажмите «Ctrl + щелчок» на исходном слое кольца (Ring1) в «Палитре слоев», чтобы выбрать его. - Затем выберите инструмент «Кисть» (B) и закрасьте эту область, чтобы «маскировать» (скрыть) ее.
Ниже я захватил часть краски/маски, но закрашиваю всю эту область.
Вот как это выглядит с полной маской. - Выглядит довольно убедительно.
Здесь следует помнить, что мы маскируем (в данном случае скрываем), а не стираем. Оригинал не повреждается. Это также может относиться к фотографиям.Затем примените любой стиль к кольцам, щелкнув правой кнопкой мыши и из опций выберите «Режимы наложения».
Я не буду описывать этапы создания стиля, а просто покажу вам последний шаг после того, как вы создали свой стиль.
Итак, вот мои стили, примененные к кольцам ниже.
Но обратите внимание на проблемную область, которую я указал ниже!!! - Чтобы исправить это, откройте панель управления «Стили» на слое «Кольцо 2» и установите флажок «Маска слоя скрывает эффекты».
- Это мое последнее изображение.
- Альтернатива олимпийским кольцам..
Как создать свой собственный постер с огненным кольцом в Photoshop
Вы когда-нибудь мечтали стать супергероем, способным подчинять стихию огня своей воле? Держу пари, ты сейчас думаешь об этом!
Что ж, в этой статье я покажу вам, как с помощью Photoshop превратить себя в цифрового супергероя! Мы возьмем простое изображение маленького приглушенного костра и превратим его в смелое и мощное кольцо пламени! Затем мы интегрируем это кольцо в классный постер.
Однако прежде чем мы начнем, я должен отдать должное тому, за что оно должно платить. Часть этого урока вдохновлена статьей из сентябрьского выпуска журнала Photoshop User за 2009 год под названием «3D Fire Logo», в которой автор Кори Баркер описывает шаги для создания действительно круто выглядящего огненного логотипа с несвязанным огненным кольцом как единое целое. из его ключевых особенностей. На самом деле вы можете скачать PDF-версию статьи здесь.
из его ключевых особенностей. На самом деле вы можете скачать PDF-версию статьи здесь.
Статья Кори в основном посвящена 3D-инструментам в Photoshop.Техники, которые мы собираемся рассмотреть, на самом деле используют совершенно другой подход, фокусируясь на увеличении и увеличении пламени, создавая при этом цельное и непрерывное огненное кольцо.
Шаг 1
Прежде чем что-то делать, нам нужно заполучить немного пламени. Ключ к этому проекту — найти хорошее изображение огня на черном фоне. Мы также не хотим, чтобы языки пламени выходили за края изображения. Эта фотография костра из Dreamstime будет почти идеальной.
Начните с открытия самого изображения. Это приятное небольшое пламя, но мы все еще можем видеть немного дров, которые горят. Чтобы исправить это, мы собираемся настроить яркость и контрастность. Вы можете использовать либо обычную настройку, либо корректирующий слой. В любом случае установите яркость на значение -18 и контрастность на значение +18. Это затемнит тени, эффективно удалив некоторые нежелательные части изображения.
Это затемнит тени, эффективно удалив некоторые нежелательные части изображения.
Шаг 2
Далее нам нужно немного осветлить огонь.Пламя не такое сильное, как хотелось бы, но мы можем это очень легко исправить. Разблокируйте фон и продублируйте слой. Затем установите режим наложения нового слоя на Экран и снова продублируйте этот новый слой. Теперь изображение должно выглядеть примерно так.
Хорошо, теперь мы продолжим и сгладим изображение. Это деструктивное редактирование, которое я не всегда одобряю, но в данном случае оно сработает. Если вы беспокоитесь о необходимости вернуться и внести изменения, вы всегда можете сохранить новый документ для каждого шага.
После увеличения яркости пламени некоторые другие части изображения также стали более заметными. Например, у левого края изображения есть крошечный язычок пламени.
Чтобы избавиться от этого, выберите большую мягкую кисть и установите цвет переднего плана на черный. Затем просто закрасьте этот кусочек пламени.
Затем просто закрасьте этот кусочек пламени.
Шаг 3
Теперь снова разблокируйте фон (он снова появился после выравнивания изображения) и продублируйте слой.Поверните новый слой примерно на 170° и установите режим наложения на экран. Это позволит двум кусочкам пламени работать друг с другом, создавая один гигантский огненный шар, например:
Теперь снова сгладьте изображение и разблокируйте фон.
Шаг 4
Продублируйте слой и установите режим наложения на экран (видим ли мы здесь какой-то узор?). Это действительно сделает изображение ярче, так что контраст станет почти слишком сильным. Не волнуйтесь, мы не собираемся оставлять новый слой таким.
Теперь, когда выбран новый слой, выберите в меню «Фильтры» -> «Другое» -> «Смещение». Это вызовет диалоговое окно смещения, которое вы можете использовать для настройки смещения по вертикали, пока не получите что-то вроде:
Это даст нам идеальные, бесшовные края на левой и правой сторонах изображения, который пригодится на более поздних этапах, когда мы фактически создадим наше огненное кольцо.
Шаг 5
Продублируйте исходный слой смещения и – да, вы уже догадались – установите режим наложения на экран! Отрегулируйте положение этих двух слоев, пока все языки пламени не будут соединены.Вы также можете внести некоторые коррективы в их вращение, просто чтобы добавить немного разнообразия пламени. У вас должно получиться что-то вроде этого:
Когда вы будете довольны расположением языков пламени, сгладьте изображение. Обязательно сгладьте, а не просто объедините слои, так как мы хотим эффективно обрезать любые остаточные пиксели, которые могут существовать за пределами холста из-за вращения пламени. Как только он будет сведен, немедленно разблокируйте фон, чтобы превратить его обратно в рабочий слой.
Шаг 6
Теперь нам нужно изменить размер холста. Выберите Изображение -> Изменить размер в меню. Если выбран параметр «Сохранить пропорции», обязательно снимите его. На самом деле мы хотим немного изменить размеры изображения. Установите ширину на четные 2500 и высоту на 1250 (или ровно 50% ширины).
Далее мы собираемся увеличить общий размер самого холста. Выберите в меню Изображение -> Размер холста. В диалоговом окне установите привязку к низу и увеличьте высоту до 2500.
У вас должно получиться вот такое изображение:
Шаг 7
Теперь мы готовы создать кольцо огня. Выберите в меню Фильтры -> Искажение -> Полярные координаты. Убедитесь, что выбрана опция «От прямоугольного к полярному». Это возьмет нашу огненную полосу и обернет ее вокруг центральной точки самого изображения, создав смелое кольцо пламени! Теперь просто примените фильтр.
Создайте новый слой позади кольца пламени и залейте его черным цветом.Затем объедините два слоя вместе.
Примечание: Если вы посмотрите на верхнюю часть огненного кольца, вы можете увидеть небольшой шов, где сходятся два конца нашей оригинальной ленты. Чтобы исправить это, просто выберите Clone Stamp и маленькую мягкую кисть. Используйте этот инструмент, чтобы очень аккуратно смахнуть очевидный шов.
Шаг 8
Кольцо огня довольно мило, но само по себе оно вряд ли принесет пользу. Итак, в следующих трех шагах мы создадим быстрый и грязный дизайн плаката вокруг огненного кольца.
Начните с увеличения высоты изображения примерно до 3500 пикселей. Затем установите режим наложения слоя с огненным кольцом на экран. С помощью пипетки выберите оранжево-желтый цвет огня в качестве переднего плана и установите черный в качестве фона. Создайте новый слой под огненным кольцом и нарисуйте радиальный градиент в его центре. Затем растяните градиент так, чтобы он выглядел так:
Затем установите цвет переднего плана на средне-серый, создайте новый слой и выберите в меню Фильтр -> Рендеринг -> Облака.Это создаст облачную текстуру на слое, который вы теперь хотите настроить на умножение.
Шаг 9
Отправляйтесь в Vecteezy и возьмите эту потрясающую векторную иллюстрацию черепа от chadlonious. Поместите изображение в файл Photoshop, изменив его размер и расположив так, чтобы череп находился в середине огненного кольца и прямо под ним в палитре слоев. Затем установите режим наложения для умножения вектора.
Затем установите режим наложения для умножения вектора.
Создайте новый слой и перетащите его прямо под вектор черепа.Выберите желтый цвет для переднего плана и, используя большую мягкую кисть, нарисуйте большое пятно цвета, например:
Установите режим наложения на наложение.
Повторите это несколько раз, чтобы создать эффект сплошного свечения, который позволит выделить темные линии черепа.
Шаг 10
Затем вернитесь к Vecteezy и возьмите этот совершенно потрясающий набор племенных рисунков от SadMonkeyDesign. Вытащите один из дизайнов и поместите его в документ Photoshop.Обычно я делаю это, открывая EPS в иллюстраторе, выбирая нужный дизайн и копируя его в буфер обмена. Затем я вставлял его в Photoshop как новый смарт-объект.
Используя стили слоя, придайте дизайну племени мягкое желтоватое внешнее свечение и немного большую оранжевую тень с расстоянием, установленным на 0, и режимом наложения, установленным на экран.
Повторите тот же процесс с очень классным набором крыльев. Я использовал потрясающий дизайн из векторного пакета, который я приобрел у ArtBox7.Однако для этих крыльев значительно уменьшите непрозрачность, чтобы сделать эффект более мягким и тонким. Поместите крылья в документ следующим образом:
Завершите графическую часть одним или двумя слоями гранжа, используя любые кисти, которые есть в вашем распоряжении. Это придаст дизайну красивый, состаренный вид!
Шаг 11
Последнее, что мы сделаем, это добавим немного текста. Я придумал вымышленное название группы — решив сделать это плакатом группы — под названием Night of Nights (если есть группа с таким названием, извините, я их не знаю).Я решил использовать шрифт Cracked для названия группы и просто воспроизвел тот же эффект свечения из племенного дизайна.
Я также придумал название «The Flames We Fear» для названия альбома или тура, или что-то в этом роде. Для этого текста я использовал шрифт Oregon LDO и установил светло-желтый цвет.
Заключение
Вот и все. Теперь вы тоже можете стать супергероем, используя Photoshop, чтобы увеличивать и изменять пламя по своему желанию!
Надеюсь, вам понравился этот урок.В некотором смысле, последние несколько шагов действительно просто дополнительные, но я хотел завершить эффект, а не оставить вас висеть только с самим огненным кольцом. Я думаю, что готовый дизайн довольно крут и отлично справляется с интеграцией вокруг пламени. Надеюсь, вы тоже так думаете. Увидимся в следующий раз!
illustrator — Текст вращается вокруг фотошопа с эффектом планеты
Использование инструментов в Photoshop CS3 требует, чтобы вы нашли и изучили 3D-программу, чтобы получить нужный эффект, но вы МОЖЕТЕ добиться этого с помощью Illustrator CS3.
Я провел пару тестов и уже собирался приступить к полномасштабному учебному пособию, но вспомнил, как Берт Монрой делал что-то подобное, и нашел видео на Revision3.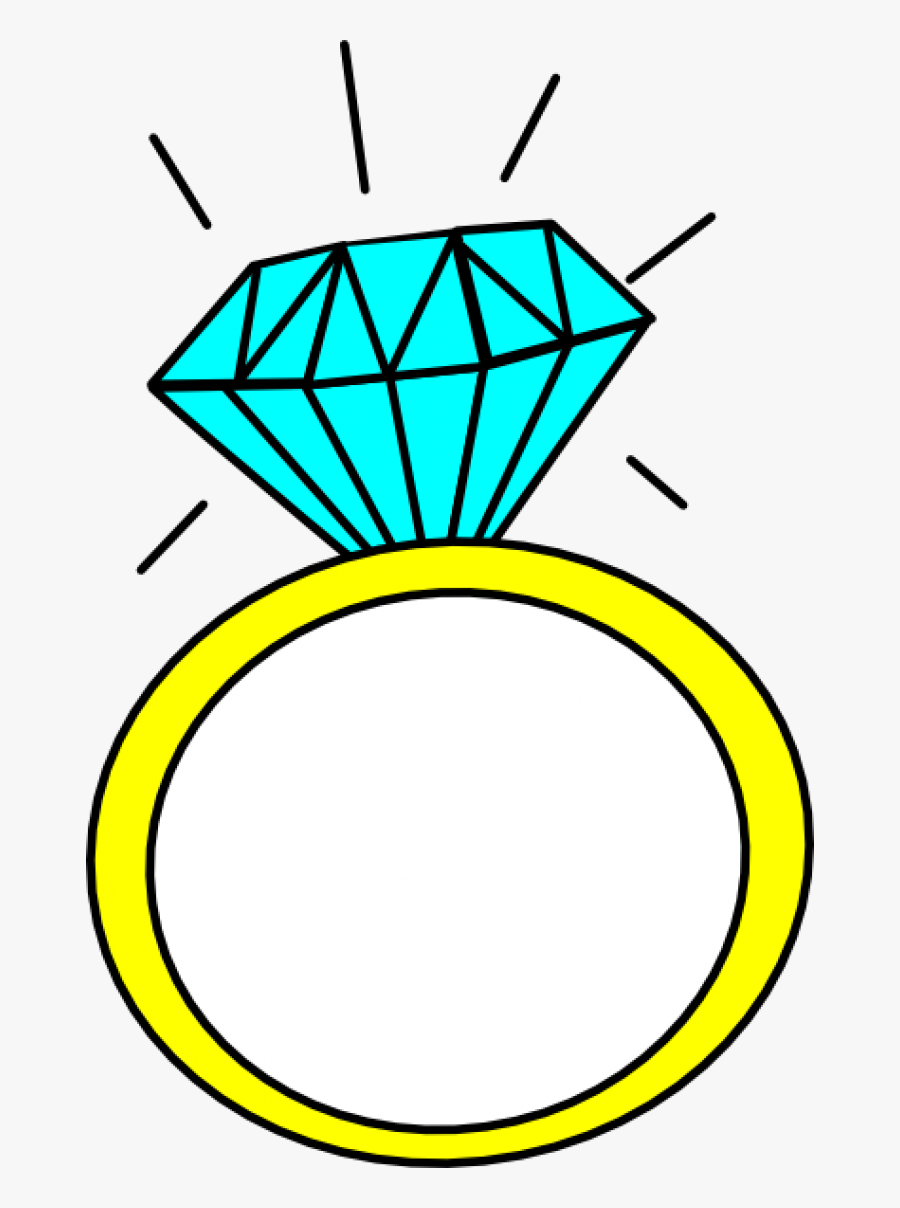 com. Большая часть из них не совсем относится к вашей проблеме, но все это полезно, и вам понадобится информация для дальнейшего:
com. Большая часть из них не совсем относится к вашей проблеме, но все это полезно, и вам понадобится информация для дальнейшего:
Установите текст и преобразуйте его в символ.
Создайте либо приземистый цилиндр из круга (используя Эффекты > 3D > Выдавливание и скос), либо кольцо, нарисовав короткую вертикальную черту и используя Эффекты > 3D > Вращение, со смещением 200 pt (или любым другим значением, обеспечивающим хороший размер звенеть).Берт использует цилиндр, но здесь мы идем немного в другом направлении.
В любом случае поиграйте с перспективой и углом, пока не создадите иллюзию расстояния, которую вы ищете. Вот настройки, которые я использовал для версии Revolve, чтобы вы могли видеть углы, перспективу и т. д.:
Не имеет большого значения, цилиндр у вас или кольцо, главное, чтобы у вас была круглая стена, на которую можно было бы нанести текст.
- Находясь в диалоговом окне 3D, нажмите на изображение карты.
 .. кнопка. Добавьте текстовый символ к правильному лицу в диалоговом окне. Видео Берта дает вам отличное введение в этот диалог, и это намного лучше показано в видео, чем я мог бы сделать здесь со снимками экрана. Когда я настраивал свой пример здесь, мне пришлось повернуть текст на 180 градусов (из-за того, как я его настроил в первую очередь), чтобы он отображался на рендере справа вверху.
.. кнопка. Добавьте текстовый символ к правильному лицу в диалоговом окне. Видео Берта дает вам отличное введение в этот диалог, и это намного лучше показано в видео, чем я мог бы сделать здесь со снимками экрана. Когда я настраивал свой пример здесь, мне пришлось повернуть текст на 180 градусов (из-за того, как я его настроил в первую очередь), чтобы он отображался на рендере справа вверху.
Вот как выглядела моя до включения флажка «Невидимая геометрия»:
И после:
Сохраните AI-файл и перенесите его в Photoshop как смарт-объект.
Стиль и маска по вкусу. Мой быстрый и грязный тестовый образ здесь:
Это не причудливая демонстрация из-за нехватки времени, и это, конечно, не единственный способ сделать это, но она должна дать вам некоторые идеи.
.


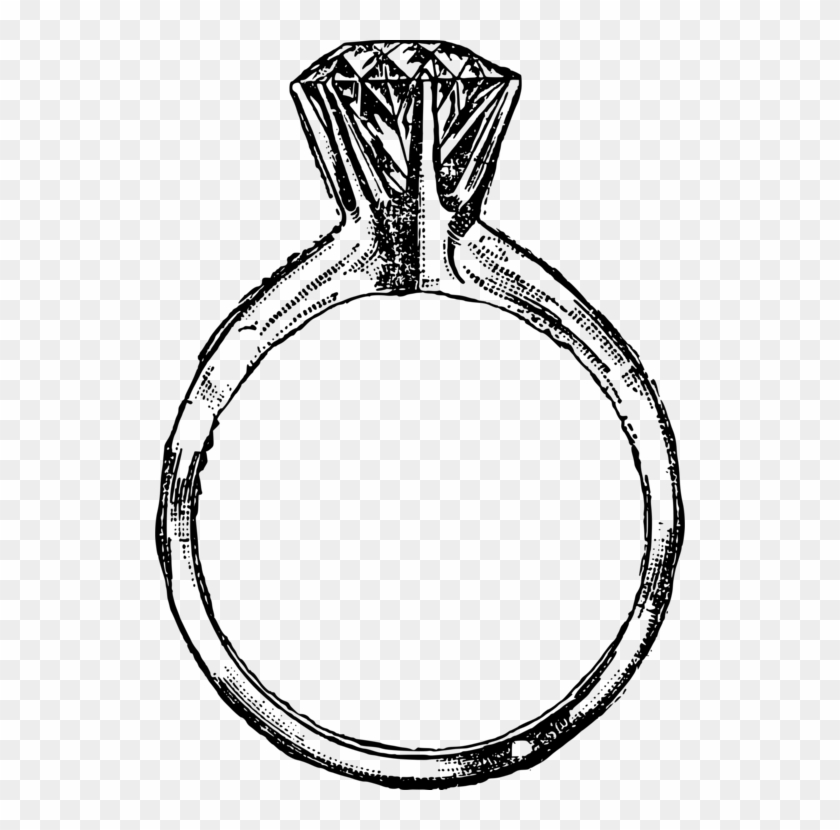


 т.е. предполагалось, что мы умеем рисовать этот круг, и там дальше с ним кое-что надо было сделать. спасибо еще раз!
т.е. предполагалось, что мы умеем рисовать этот круг, и там дальше с ним кое-что надо было сделать. спасибо еще раз! действительно, несмотря на простоту, воспроизведение этого кольца графически вызывает некоторые трудности, которые, в свою очередь, вызваны сложностью мысленного представления трехмерности имеющегося у кольца дырки. к сожалению, нарисовать его мне проще чем объяснить как 🙁
действительно, несмотря на простоту, воспроизведение этого кольца графически вызывает некоторые трудности, которые, в свою очередь, вызваны сложностью мысленного представления трехмерности имеющегося у кольца дырки. к сожалению, нарисовать его мне проще чем объяснить как 🙁 добавлен к слою «Ring2», как я сделал.
добавлен к слою «Ring2», как я сделал.
 .. кнопка. Добавьте текстовый символ к правильному лицу в диалоговом окне. Видео Берта дает вам отличное введение в этот диалог, и это намного лучше показано в видео, чем я мог бы сделать здесь со снимками экрана. Когда я настраивал свой пример здесь, мне пришлось повернуть текст на 180 градусов (из-за того, как я его настроил в первую очередь), чтобы он отображался на рендере справа вверху.
.. кнопка. Добавьте текстовый символ к правильному лицу в диалоговом окне. Видео Берта дает вам отличное введение в этот диалог, и это намного лучше показано в видео, чем я мог бы сделать здесь со снимками экрана. Когда я настраивал свой пример здесь, мне пришлось повернуть текст на 180 градусов (из-за того, как я его настроил в первую очередь), чтобы он отображался на рендере справа вверху.