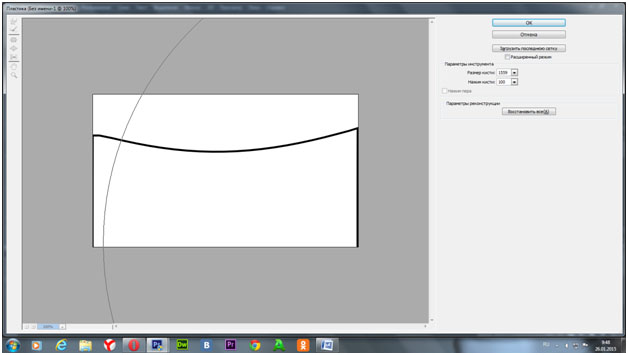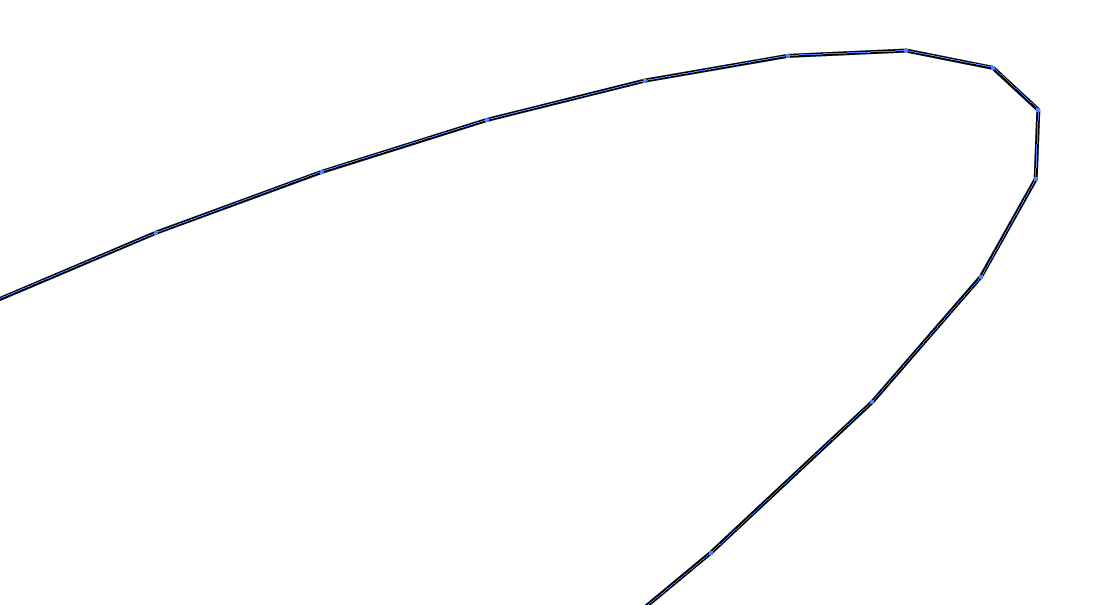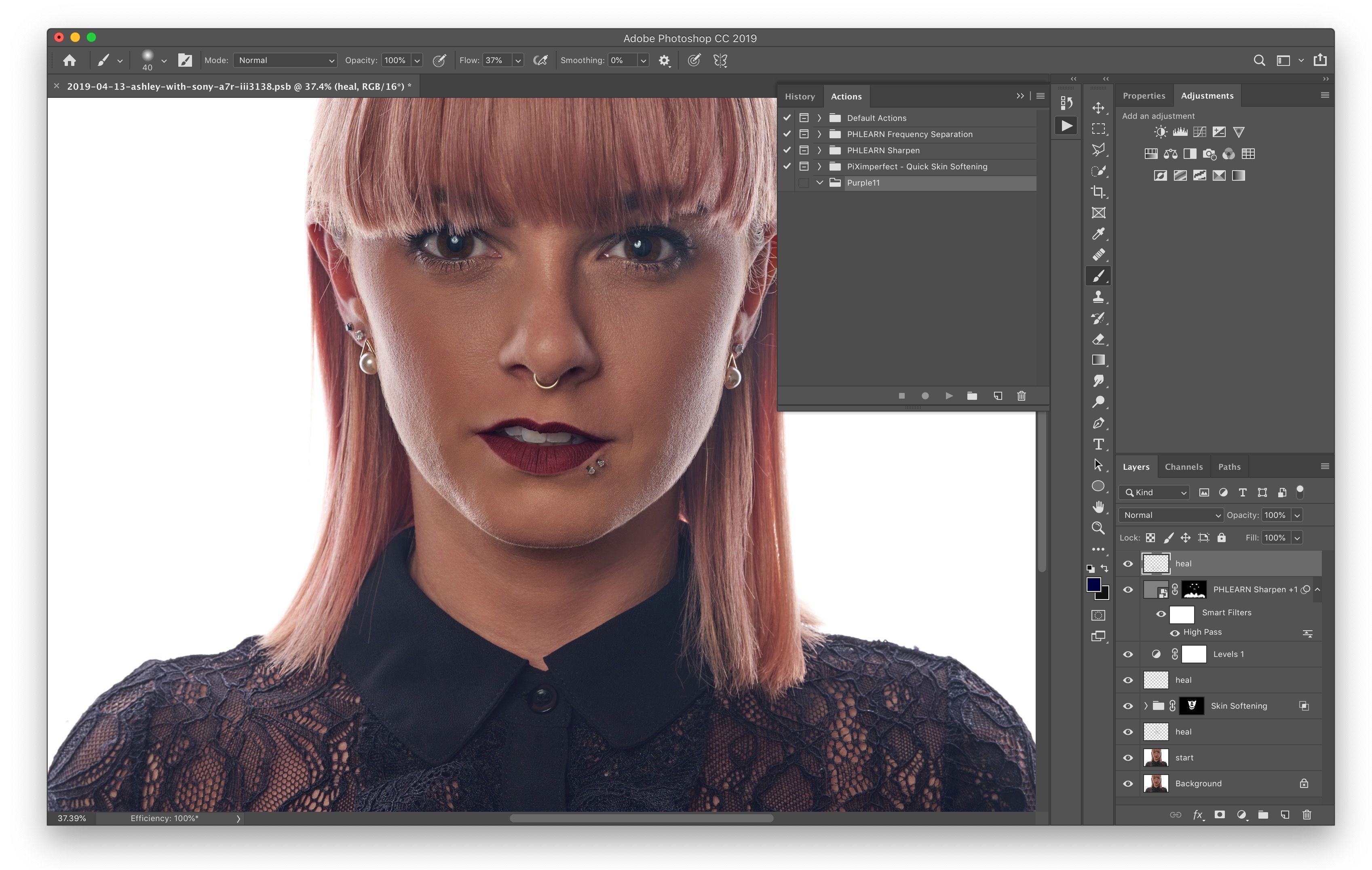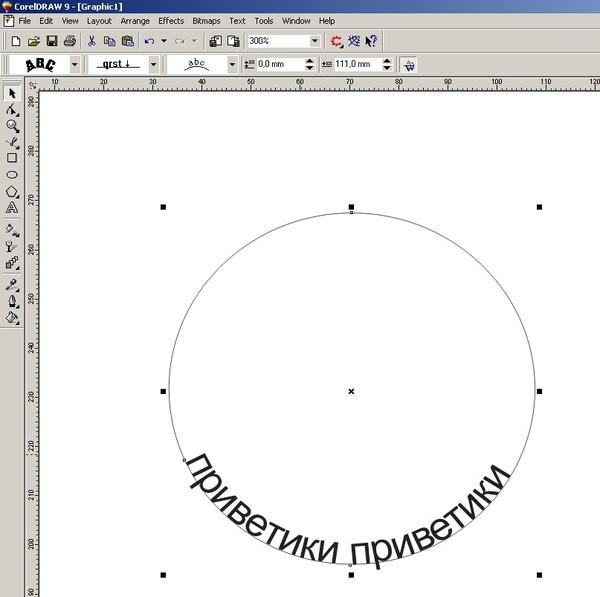Как нарисовать в фотошопе полукруг: Узнайте, как рисовать овальные и круглые формы с помощью инструмента «Эллипс» в Photoshop.
Как в фотошопе начертить круг
Как нарисовать круг в фотошопе пустой или залитый цветом бесплатный онлайн урок
Думаю, если вас заинтересовал вопрос, как нарисовать круг в фотошопе, вы только начинаете сое изучение этой увлекательной программы. Не удивительно, что вы решили начать с простейших фигур. Кстати говоря, вы поступаете правильно.
Круг – базовая фигура, использование которой в фотошопе ограничено лишь вашей фантазией. И каков бы ни был ваш уровень познаний, использовать ее вам все равно придется. Поэтому, тянуть не будем и сразу приступим.
Существует несколько способов рисования идеально ровного круга в фотошопе. Но для начала нам требуется создать новый документ для работы. Верхняя панель. Команда Файл – Создать. Рекомендую создавать большой документ, удобный для работы. Я предпочитаю 2000 пикселей по ширине и 1000 по высоте. Но вы можете использовать любой другой размер по своему усмотрению.
Обратим свое внимание на боковую панель инструментов.
А теперь второй способ. Теперь мы нарисуем окружность с помощью выделенной области. Для чего опять обратимся к панели инструментов.
Кликаем на инструмент «овальная область», зажимаем shift и рисуем.
Теперь нам требуется залить ее цветом. Обращаемся к панели выбора цвета. Кликаем и выбираем оттенок в появившемся окне. Двигая ползунок, вы можете просмотреть миллионы оттенков и в любом случае найдете то, что вам нужно. Как только сделаете выбор – жмите кнопку «ок» в том же окне.
На той же панели ищем инструмент «заливка». Кликаем по нему, а затем по выделенной области.
Окружность готова. Снимаем выделение, нажав комбинацию клавиш на клавиатуре ctrl+j.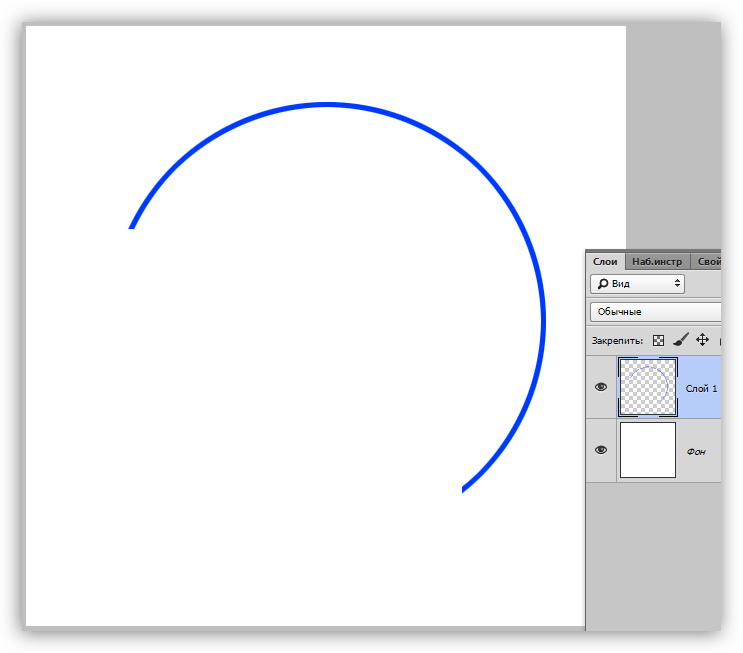
Иногда возникает потребность создать окружность не залитую цветом. Допустим, это рамка для фото и ли элемент дизайна будущего сайта. Сделать это не составит труда, если вы разобрали второй способ создания окружности в фотошопе.
Создаем выделенную область и переходим к вкладке «редактирование», где выбираем команду «выполнить обводку».
В появившемся окне выбираем цвет обводки и ее толщину, которая выражается в пикселях.
Вот, что у нас получилось. Не забываем снимать выделение.
Вот таким образом, не заметно для себя вы научились пользоваться несколькими очень важными инструментами в фотошопе. Такими как: выделение, заливка, использование примитивных фигур и обводка. Думаю, они еще не раз пригодятся вам в будущем, а потому стоит их запомнить.
Как нарисовать произвольную окружность или ровный круг в фотошопе
Произвольная окружность или ровный круг в фотошопе рисуются по тем же правилам, что и прямоугольник с квадратом соответственно. По большому счету использовать нужно те же самые группы инструментов, но с поправкой на форму фигуры.
По большому счету использовать нужно те же самые группы инструментов, но с поправкой на форму фигуры.
Способ 1. Инструмент Эллипс
С помощью этого инструмента можно нарисовать векторную и растровую фигуру окружности или круга.
Начнем с векторной, то есть с такой фигуры, размеры которой можно изменять без потери качества. Для этого выберите
Теперь нарисуйте окружность или круг. Но сперва выберите основной цвет отличный от белого, а то не увидите, что в итоге нарисовали.
Как нарисовать ровный круг
По умолчанию, окружность рисуется произвольной, то есть вы рисуете ни что иное как овал с произвольными размерами. Для того, чтобы нарисовать ровный круг выберите один из вариантов:
- удерживайте зажатой клавишу Shift;
- на панели параметров инструмента выберите опцию Окружность (рисование диаметра или радиуса):
Еще раз обратите внимание на это окно с параметрами инструмента.
Итак, векторная окружность или круг появились. Это будет закрашенная сплошным цветом слой-фигура.
Теперь, чтобы можно было изменить размеры без потери качества, используйте команду Свободная трансформация Ctrl+T. Когда необходимость в векторной фигуре отпадет, вы можете растрировать ее, чтобы продолжить работу над фигурой силами всех возможностей фотошопа.
Растровая фигура делается точно также, но в самом начале нужно выбрать другую опцию на панели параметров — Выполнить заливку пикселов.
После этого окружность будет создана сразу как растровая. Не забудьте для нее создать свой отдельный слой.
Еще рекомендуется, там же на панели параметров, установить галочку Сглаживание, чтобы края фигуры были ровными и гладкими.
Способ 2. Обводка выделенной области — кольцо
Обратимся к другому инструменту фотошопа — Овальная область. План действий таков: создаем круглую выделенную область, а потом делаем обводку ее границ. В итоге получаем кольцо.
Итак, выберите инструмент Овальная область.
Нарисуйте окружность произвольной формы или ровный круг (с зажатой клавишей Shift). Так же на панели параметров инструмента можно указать для выделения заданные размеры или пропорции. Для этого из выпадающего списка Стиль выберите соответствующую опцию. После этого, поля ширины и высоты станут активными и туда можно будет ввести нужные цифры.
Допустим, получилось такая выделенная область:
Теперь нужно сделать обводку ее границ. Для этого выберите команду: Редактирование — Выполнить обводку.
- Внутри — значит рамка ляжет по внутренней стороне выделенной области;
- По центру — значит рамка разделится поровну на часть проходящую внутри выделения и на часть со внешней стороны;
- Снаружи — значит рамка будет огибать пунктир выделения.

Имейте ввиду. что выбранный вариант повлияет на итоговые габариты окружности (на ее ширину и высоту).
Заметили ошибку в тексте — выделите ее и нажмите Ctrl + Enter. Спасибо!
Как нарисовать ровный круг в Фотошопе
Круг – это одна из самых распространенных фигур, которая достаточно часто используется при создании различных графических изображений в презентациях, буклетах, визитках и т.д. Поэтому давайте разберемся, каким образом можно нарисовать и раскрасить круг в Фотошопе.
Создание круга в Фотошопе
Для того, чтобы нарисовать круг в Фотошопе, мы можем воспользоваться двумя инструментами: “Овальная область” или “Эллипс”. У каждого их них есть свои особенности, поэтому давайте по-отдельности рассмотрим каждый из них.
Метод 1: инструмент выделения “Овальная область”
- Кликнув правой кнопкой мыши по группе инструментов “Выделение” выбираем “Овальную область”.

- Чтобы получился идеально ровный круг, удерживаем клавишу Shift на клавиатуре и создаем выделение при помощи зажатой левой кнопки мыши.Примечание: Если клавишу Shift не использовать, сложно будет при выделении сохранить идеальные пропорции круга и, скорее всего, получится эллипс. Также, если вместе с Shift удерживать клавишу Alt, окружность будет рисоваться, начиная с его центра. И еще один важный нюанс – когда выделение выполнено, сначала следует отпустить кнопку мыши, а затем уже клавиши на клавиатуре.
- Выбрав инструмент “Перемещение” можно изменить положение выделенной области с помощью зажатой левой кнопки мыши. Пользуясь метками по краям выделения можно менять размер круга – также, с помощью зажатой левой кнопки мыши. Для сохранения пропорций при этом следует удерживать клавишу Shift.
- Чтобы закрасить выделенную область жмем сочетание клавиш Shift+F5 (или переходим в меню “Редактирование” и выбираем пункт “Выполнить заливку”).

- В открывшемся окне мы можем выбрать заливку основным или фоновым цветом, задать свой собственный оттенок и т.д. (параметр “Содержание”). Здесь же настраивается режим наложения и процент непрозрачности. В качестве примера остановится на пункте “Цвет”.
- На экране появится Палитра цветов. Определяемся с нужным оттенком, после чего нажимаем OK (сначала в окне Палитры, затем – в окне заполнения цветом из предыдущего шага).
- Все готово. Мы получили идеальный круг, залитый нужным цветом.
Кстати, “покрасить” круг можно и по-другому:
- После того, как мы выделили область в виде круга, нажимаем кнопку выбора цвета на боковой панели инструментов. Откроется уже знакомое окно “Палитра цветов”, где мы выбираем требуемый цвет/оттенок и кликаем OK.
- После этого выбираем инструмент “Заливка” и щелкаем в любом месте внутри выделенной области.
Чтобы убрать выделение, нажимаем на клавиатуре сочетание клавиш Ctrl+D.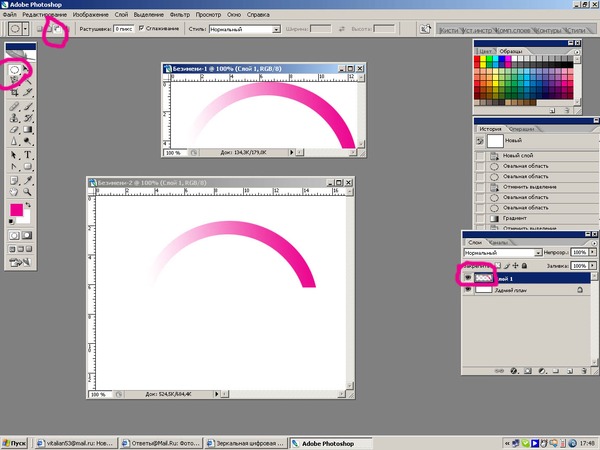
Метод 2: использование инструмента “Эллипс”
Создать круг, также, можно с помощью инструмента “Эллипс”. Давайте посмотрим, как с ним работать.
- Для начала выбираем требуемый инструмент на боковой панели.
- Теперь, зажав клавишу Shift, аналогично созданию выделения, рисуем эллипс, который примет форму ровного круга.
- Задать точные размеры (и прочие параметры) круга можно на верхней панели инструментов. При этом, чтобы сохранить пропорции при редактировании ширины или высоты, предварительно нажимаем на значок связки.Примечание: Размер и положение круга меняются также, как и при работе с “Овальной областью” – с помощью инструмента “Перемещение”.
- Если нужно изменить цвет созданной фигуры, можно дважды кликнуть на миниатюру слоя в Редакторе слоев. Появится окно “Палитра цветов”, где можно задать любой понравившийся оттенок. Также, возможность изменить цвет предусмотрена в верхней панели инструментов, рассмотренной выше.

Заключение
Итак, мы только что рассмотрели два разных способа, пользуясь которыми можно создать круг в графическом редакторе Фотошоп и залить его нужным цветом. Как видите, ничего сложного в этом нет. Если выполнить предлагаемые выше действия хотя бы несколько раз, то можно довести этот процесс до автоматизма и в дальнейшем без труда создавать подобную и другие простейшие геометрические фигуры.
Как нарисовать круг в фотошопе нужного диаметра с заливкой и без
Автор Дмитрий Костин На чтение 11 мин. Опубликовано
Всем привет. Сегодня мы поговорим о том, как нарисовать круг в фотошопе. нужного диаметра, с использованием заливки и без нее, а также научимся рисовать различные объекты посредством этой фигуры. Многие скажут, мол, зачем вообще посвящать этой теме отдельную статью, если для этого нужно всего пару движений. На самом деле вы и правы, и одновременно ошибаетесь, так как кроме обычного рисования существует множество других нюансов, начиная от подгонки под нужный диаметр, и заканчивая тем, как поместить две окружности внутри друг друга. Самое главное, что это очень важный элемент веб-дизайна. Поэтому присаживайтесь по удобнее. Поехали!
Самое главное, что это очень важный элемент веб-дизайна. Поэтому присаживайтесь по удобнее. Поехали!
Рисуем круг
Для того, чтобы нарисовать окружность в фотошопе, нам прежде всего нужно найти элемент «Фигуры», который находится на панели инструментов. Именно там нам и предстоит выбрать ее из 6 элементов.
Далее, в свойствах вверху (прямо под меню) вы увидите три основных показателя прорисовки, а именно:
- Цвет заливки. Отвечает за то, какого цвета будет ваша окружность. Если поставить пункт «Нет заливки», то внутри будет пустота, то есть останется только контур.
- Цвет обводки. Если задать здесь какой-либо цвет, то мы увидим, что контур стал меняться.
Пока временно поставьте оба этих параметра в режиме отсутствия, выбрав иконку с белым квадратом, перечеркнутым красной линией. Это будет означать, что у нас не будет ни заливки, ни обводки, а только контур.
И вот теперь можем приступить к рисованию эллипса.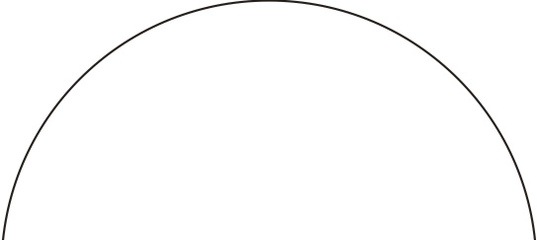 Зажимаем правую кнопку мыши в любом месте холста и начинаем тянуть мышкой. Пока мы двигаем мышкой с зажатой клавишой, у нас будет рисоваться овал, который будет меняться в зависимости от ваших движений. Но когда вы отпустите кнопку, то фигура нарисуется.
Зажимаем правую кнопку мыши в любом месте холста и начинаем тянуть мышкой. Пока мы двигаем мышкой с зажатой клавишой, у нас будет рисоваться овал, который будет меняться в зависимости от ваших движений. Но когда вы отпустите кнопку, то фигура нарисуется.
Но если же вы захотите нарисовать точный круг в фотошопе, словно по циркулю, то вам предстоит то же самое, только с зажатой клавишей SHIFT. Это обеспечит сохранение пропорции фигуры.
Если вы хотите рисовать овал или окружность из центра, то делать это нужно с помощью зажатой клавиши ALT. Только перед использованием сначала зажмите левую кнопку мыши, чтобы обозначить, что началось рисование, а же только потом зажмите ALT и чертите полноценно из центра.
Чтобы двигать окружность еще до того, как вы отпустили кнопку мыши и применили ее (А это реально нужно часто), зажмите клавишу пробел во время начертания и просто двигайте мышкой.
Самое интересное, что все эти комбинации можно совмещать. Например, если вы хотите рисовать ровный круг из центра, то начните его чертить с зажатым SHIFT и ALT одновременно. А потом еще и можете зажать пробел и перенести куда-нибудь нашу фигуру.
Например, если вы хотите рисовать ровный круг из центра, то начните его чертить с зажатым SHIFT и ALT одновременно. А потом еще и можете зажать пробел и перенести куда-нибудь нашу фигуру.
Как нарисовать круг нужного диаметра
Чтобы нарисовать окружность определенного диаметра в фотошопе, нужно выбрать данную фигуру (Эллипс) и просто кликнуть один раз левой кнопкой мыши на холсте. После этого появится окошко, где вы можете задать размер по ширине и высоте в пикселях. Естественно, в случае с окружностью данные параметры должны быть одинаковыми.
В любой момент вы можете изменить эти заданные параметры, не прибегая к трансформации. Для этого в свойствах вверху просто измените значения по длине и ширине, как вы сами посчитаете нужным.
Свойства круга
Теперь, перейдем в сами свойства окружности или эллипса. Как и любые другие свойства инструментов, они находятся под главным меню. Только будьте уверены, что активирован именно нужный инструмент, так как для каждой фигуры свои свойства.
Первичные свойства
Выше мы уже убрали заливку и обводку с фигуры, чтобы удобнее рассмотреть контуры, а теперь давайте ими воспользуемся. Например я выберу красную заливку и синюю обводку. Для этого идем в свойства и меняем цвет в соответствующих пунктах.
Теперь рисуйте круг, как я показывал вам выше, и вы убедитесь, что они стали такого цвета, который мы и запланировали. Кстати, необязательно задавать эти параметры сразу. Цвета можно изменить в любой момент, снова зайдя в те же самые параметры и изменив цвет.
Следом идет свойство толщины обводки. Вам нужно решить, сделать ее толствой или тонкой. Но в любом случае сделать это можно посредством дергания ползунков, либо заданием размера вручную.
Например, если я увеличу размер обводки в 6 раз, то вот как она будет у меня смотреться.
И завершают наши первичные свойства параметры обводки, которые находятся рядом с толщиной. У нас есть несколько вариантов (сплошная, прерывистая и пунктирная линии), из которых вы можете выбрать параметры.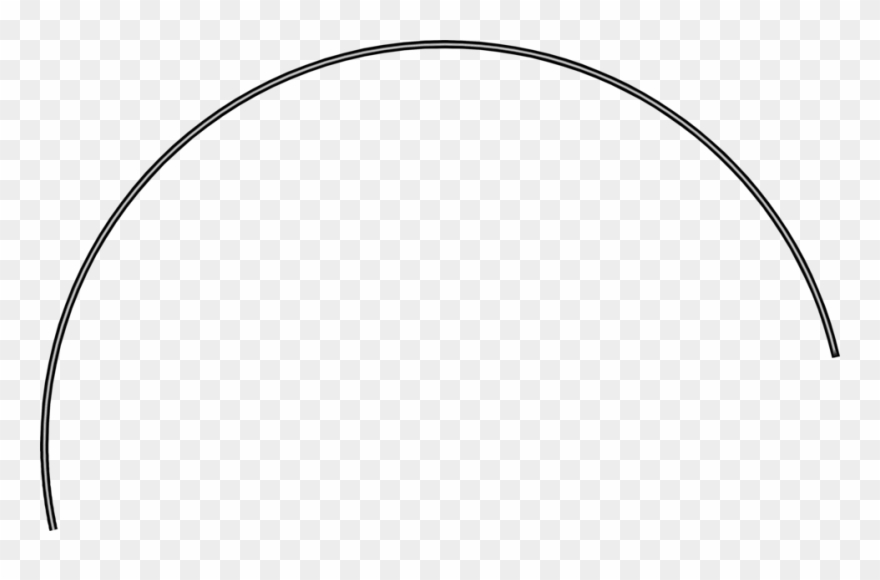 Но на данном этапе я рекомендую оставить сплошную линию по умолчанию.
Но на данном этапе я рекомендую оставить сплошную линию по умолчанию.
Также, эти самые свойства вы можете активировать в отдельной панели. Для этого перейдите в меню «Окно» — «Свойства».
Объединение и вычитание
Как и для любых других фигур в данном случае возможно совмещение разных фигур на одном слое. Обычно ведь каждая новая фигура рисуется на отдельном слое, но если выбрать пункт «Объединить фигуры», который находится в разделе «Операции с контурами» в панели свойств под меню, то все новые начертания будут делаться на одном слое.
Но нужно учесть, что теперь все фигуры, которые вы нарисовали на слое, автоматически становятся единым целым, и с помощью перемещения их уже не переместить раздельно. Но выход есть. В панели инструментов выберите «Выделение контура». Вот с помощью него вы и сможете двигать отдельные фигуры.
Но не менее чаще нужно вычитать частично фигуру, чтобы получить новую. Давайте на этом примере сделаем месяц.
- Нарисуйте желтый круг и следом за ним еще один внутри него. Только сделайте это в режиме объединения, как мы это делали чуть выше, чтобы они были на одном слое.
- Далее, снова идем в «Операции с контуром» и на сей раз выбираем пункт «Вычесть переднюю фигуру». Как видите, теперь, вместо второй фигуры у нас дырка. Но самое интересное, что мы ничего не удалили. Просто второй круг стал прозрачным. Такая фишка удобна тем, что этой областью можно управлять, двигать, увеличивать, уменьшать, а также удалить, если она не нужна.
- Теперь, берем инструмент «Выделение контура» (черный курсор) и тыкаем на прозрачную окружность внутри основного круга. При желании его можно увеличить при помощи знакомой комбинации горячих клавиш CTRL+T или задав параметры в свойствах. После этих манипуляций принимаем трансформирование и пододвигаем внутреннюю фигуру вправо или влево. Как видите, благодаря тому, что наш второй круг скрывает всё, что находится за ним, создается ощущение того, что перед нами месяц.

Я надеюсь, что вы поняли суть того, для чего нужно вычитание фигуры.
Как нарисовать круг в круге
На первый взгляд рисование двух кругов в одном — это простая задача. Но когда доходит до дела, пользователи сталкиваются с реальной проблемой. Давайте рассмотрим все это дело на практике и начертим небольшую мишень. И сделаем мы это двумя способами.
Способ номер 1. Копирование слоев
Давайте сразу нарисуем круг с красной заливкой и без обводки. и уже после этого скопируем этот слой три раза (пусть у нас будет четырехслойная мишень). Для этого встаньте на слой с нарисованным только что кругом и трижды нажмите комбинацию клавиш CTRL+J, чтобы дублировать его три раза.
Теперь, сделайте невидимыми первые два слоя. чтобы они нам пока не мешались. Для этого нажмите а глазики на миниатюрах. После этого встаньте второй слой снизу, который мы не скрыли от взора, а затем нажимаем комбинацию клавиш CTRL+T, чтобы активировать режим трансформирования.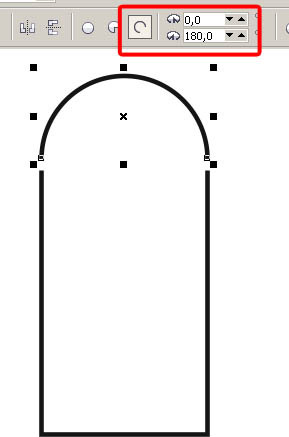 После этого тянем за уголок и уменьшаем окружность с зажатым SHIFT, чтобы сохранить пропорции. На выравнивание пока не обращайте особого внимания, мы потом все ото исправим.
После этого тянем за уголок и уменьшаем окружность с зажатым SHIFT, чтобы сохранить пропорции. На выравнивание пока не обращайте особого внимания, мы потом все ото исправим.
Теперь, закрашиваем круг белым цветом. Для этого идем в свойства и выбираем заливку белым цветом. Должно получиться примерно так. Вы не думайте, это не дырка. Просто фон и заливка одинакового цвета, поэтому так и кажется.
Далее, делаем видимым второй слой сверху, после чего фигура снова закрасится красным цветом. Но так и должно быть. Главное, что теперь вам снова нужно уменьшить данный момент, причем еще мельче, чем тот, который мы уменьшали только что. То есть жмем CTRL+T, тянем за уголки и уменьшаем. После этого применяем трансформацию.
Ну и наконец, делаем видимум самый первый сверху слой, заливаем белым цветом через свойства и уменьшаем с помощью трансформации еще меньше. Таким образом у нас появилась небольшая мишень, правда какая-то кривая.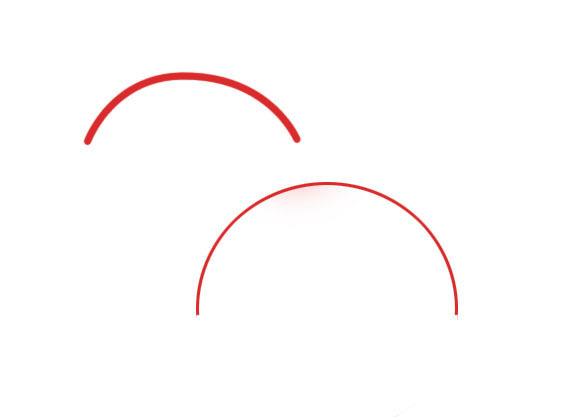 Ее нужно выровнять, чтобы расстояния между звеньями были одинаковыми.
Ее нужно выровнять, чтобы расстояния между звеньями были одинаковыми.
Сейчас я специально сделал между окружностями разное расстояние, чтобы показать вам, как сделать всё ровно буквально за одно-два нажатия. Для этого выделите все слои, участвовавшие в процессе, по очереди с помощью зажатой клавиши CTRL. Либо вы можете выделить все сразу, выделив лишь первый и последний слой с зажатым SHIFT. Все, что было между ними будет также автоматически выделено.
Теперь, обязательно выберите инструмент «Перемещение», иначе у вас ничего не выйдет. После этого в свойствах под меню вам нужно будет выбрать выравнивание центров по вертикали и по горизонтали.
После этого наш рисунок из кругов приобретет полноценный, симпатичный и точный вид. Всё ровно и стильно, прям хоть дротики кидай. Я надеюсь, что на данной примере вы поняли, как нарисовать в фотошопе круг в круге.
Способ 2. Вставка новой окружности
Кроме вышеуказанного способа можно воспользоваться простым добавлением. Я не буду долго размусоливать эту тему, так по идее все и так должно быть понятно.
Я не буду долго размусоливать эту тему, так по идее все и так должно быть понятно.
По сути, мы рисуем круг, а затем рисуем еще один, но поменьше. После этого просто меняем цвет и выравниваем точно также, как мы это делали выше. Я думаю, что с этим проблем возникнуть не должно.
Обтравочная маска и рамка
Ну и напоследок мы воспользуемся одной классной фишкой, которая называется обтравочная маска. Благодаря ей мы сможем вставить любое изображение в наш круг. Причем нам ничего не нужно будет подтирать и удалять. Оно впишется туда по всей поверхности окружности частично, а мы еще и сможем двигать картинку внутри и редактировать ее.
- Для начала нарисуем круг и загрузим сразу изображение, которое туда нужно будет поместить.
- Теперь, встаем на слой с изображением (только обязательно убедитесь, что он находится над фигурой) и жмем на нем правой кнопкой мышки. После этого выбираем пункт «Создать обтравочную маску».
- Как видите, изображение скрылось где-то за пучиной невидимости, но часть его выглядывает в круге.
 Это работает по принципу окна в доме. Вы видите всё, что за окном, но не более того. Теперь, можете просто взять инструмент «Перемещение» и двигать изображение как захотите. Также можете его трансформировать и выполнять все другие известные действия.
Это работает по принципу окна в доме. Вы видите всё, что за окном, но не более того. Теперь, можете просто взять инструмент «Перемещение» и двигать изображение как захотите. Также можете его трансформировать и выполнять все другие известные действия.
Это очень классное решение, так как всё получается ровно и четко, а самое главное, не страдает сама картинка и мы можем перемещать ее внутри круга как захотим.
Ну а если захотим сделать круглую рамку в фотошопе по быстрому, то можно использовать два варианта:
- Задать обводку пожирнее в стилях слоя с фигурой, не забыв выбрать цвет, градиент или узор.
- Выбрать обводку в свойствах фигуры наверху, как мы это делали выше. Только толщину нужно будет задать побольше.
Более подробно о том как сделать круглое фото и рамку я написал в одной из своих предыдущих статей.
Ну а если вы хотите действительно отлично разбираться в фотошопе, то настоятельно рекомендую посмотреть вам этот замечательный видеокурс. Она настолько великолепно построен, что после его просмотра у вас просто не останется вопросов о том, как пользоваться этим графическим редактором. Все разложено по полочкам и буквально разжевано простым понятным человеческим зыком.
Она настолько великолепно построен, что после его просмотра у вас просто не останется вопросов о том, как пользоваться этим графическим редактором. Все разложено по полочкам и буквально разжевано простым понятным человеческим зыком.
Ну а на этом я свою сегодняшнюю статью заканчиваю. Надеюсь, что вам понятно, как нарисовать круг в фотошопе нужного диаметра, с заливкой и обводкой. Если есть какие-то вопросы, то спрашивайте, не стесняйтесь. Ну а на этом у меня всё. Не забудьте подписаться на паблики в социальных сетях и на уведомления моего блога. До скорых встреч. Пока-пока!
С уважением, Дмитрий Костин
Как нарисовать круг в Фотошопе
Круги в Фотошопе используются достаточно широко. Их применяют для создания элементов сайта, при создании презентаций, для обрезки фотографий на аватары. В этом уроке мы покажем, как сделать круг в Фотошопе.
Круги в Фотошопе
Круг можно нарисовать двумя способами. Для этого используются два инструмента — «Выделение» и «Эллипс».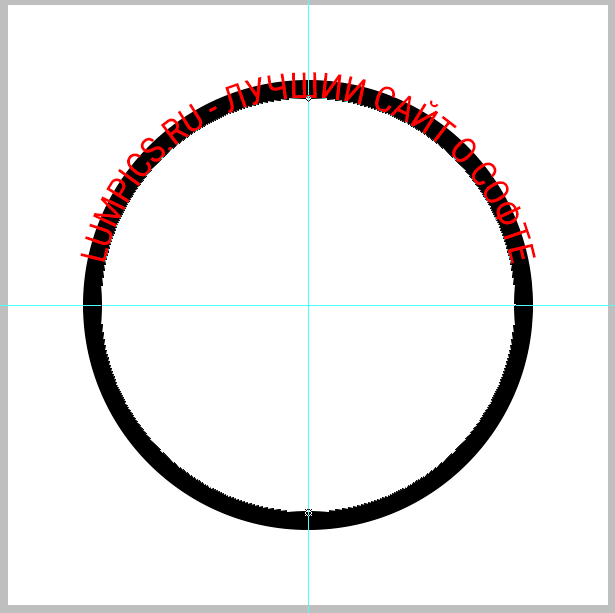 У каждого есть свои особенности и сферы применения.
У каждого есть свои особенности и сферы применения.
Способ 1: «Выделение»
Мы будем пользоваться одним из инструментов этой группы — «Овальной областью».
- Выбираем данный инструмент, зажимаем клавишу SHIFT и создаем выделение.
- Основу для круга мы создали, теперь необходимо эту основу залить цветом. Нажимаем сочетание клавиш SHIFT+F5. В открывшемся окне выбираем цвет и нажимаем ОК.
Результат:
- Снимаем выделение (CTRL+D) и круг готов.
Читайте также: Как снять выделение в Фотошопе
Способ 2: «Эллипс»
Второй способ – использование инструмента «Эллипс» из группы «Фигуры». Он имеет несколько настроек и вариантов применения.
Читайте также: Инструменты для создания фигур в Фотошопе
На этом все о кругах в Фотошопе.
Мы рады, что смогли помочь Вам в решении проблемы.Опишите, что у вас не получилось.
 Наши специалисты постараются ответить максимально быстро.
Наши специалисты постараются ответить максимально быстро.Помогла ли вам эта статья?
ДА НЕТПоделиться статьей в социальных сетях:
Как нарисовать круг в фотошопе с заливкой и без заливки нужного диаметра
Как многие полагают, изучение программы Adobe Photoshop следует начинать с создания простейших элементов. Таких как линия, квадрат, круг и прочие. Я с этим согласна. Действительно, в этом имеется рациональное зерно. Я начинала именно с подобных азов. И могу вас заверить, что подобный метод обучения действительно работает. Потому, если вам хочется научиться работать в фотошопе, а с какого бока к нему подступиться не знаете, начинайте с круга.
В этом уроке я расскажу, как нарисовать круг в фотошопе. С заливкой и без нее. И попробую расписать несколько методов. Следует знать все. В этом конкретном случае они взаимозаменяемы. Но если вы планируете продолжение изучения Photoshop, вам следует запомнить все.
Как нарисовать в фотошопе круг без заливки.
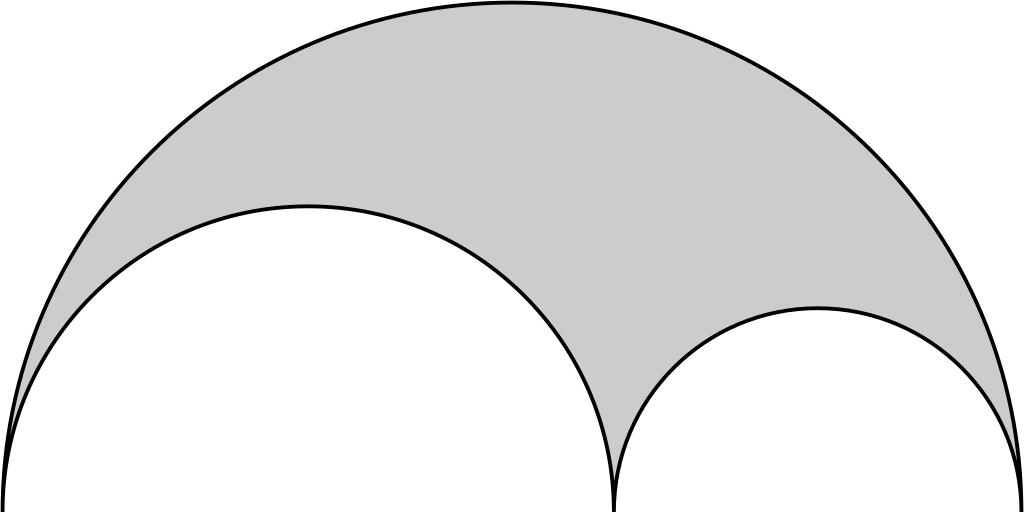
Для начала создаем новый документ любого удобного размера. После чего при помощи комбинации клавиш ctrl+shift+n создаем новый слой.
Я предлагаю изучить метод рисования круга в фотошопе без заливки с помощью выделенной области. Ищем соответствующий инструмент на боковой панели инструментов.
Зажимая клавишу shift, рисуем ровную окружность. Именно эта хитрость позволит нарисовать идеально ровный круг. Причем заметьте! Круг нужного диаметра!
Теперь нас следует сделать обводку. Для чего во вкладке «редактирование» ищем соответствующую команду.
Толщину окружности и ее цвет вы можете задавать любую. На свое усмотрение.
Снять выделение можно при помощи комбинации ctrl+d. Ну и, собственно, все! Нереально быстро и просто!
Где можно использовать подобную окружность? Да практически везде. В веб-дизайне (создании макетов для сайтов) подобный элемент используется очень часто. Редко удается обойтись без него.
Не лишним он будет и при создании коллажей. Подобную штуку можно наложить на фото и получить подобие рамки.
Подобную штуку можно наложить на фото и получить подобие рамки.
Сводим слои документа и готово!
Как в фотошопе нарисовать круг с заливкой
Вот тут все еще проще. Для этого вам достаточно уметь пользоваться только одним инструментом. И это эллипс!
Не забываем, зажимаю клавишу shift, рисуя. Мы ведь задались целью сделать круг!
Нужный цвет вы можете выбрать здесь.
Как видите, и здесь ничего сложного.
Область применения такого элемента тоже довольно обширна. Это и кнопки сайта, и элемент баннера, и маркер для меню. Вариации можно перечислять просто бесконечно.
Расскажу о паре моментов, которые следует знать. Как вы уже успели заметить, мы рисовали круг от крайней точки. Но, допустим, вам необходимо нарисовать круг, центром которого будет являться какая-либо точка. Довольно неудобно высчитывать центральную точку круга. Потому, советую вам изменить метод рисования.
Эта панелька становится активной после того, как вы сделали активным инструмент «эллипс». Имейте ввиду! А то голову сломаете искавши.
Имейте ввиду! А то голову сломаете искавши.
Ставим галочку «от центра».
Там же имеется инструмент, позволяющий рисовать окружность нужного диаметра. Причем, на этот раз диаметр определяется не на глаз, а задается жестко.
Напоследок хотелось бы сказать, что возможна и комбинация методов. Создание окружности при помощи «выделенной области» и последующая заливка цветом. Довольно распространенный метод.
Как сделать идеальный круг в Photoshop
Пошаговое руководство
Создание нового документа в Photoshop
Сначала найдите верхнюю часть рабочего пространства Photoshop.
Выберите «Файл» и на раскрывающейся вкладке «Файл» выберите «Создать…», чтобы создать новый документ.
Появится окно «Новый документ», в котором можно настроить новый документ.
Обратите внимание на то, что в окне «Новый документ» в правой части окна «Предустановленные сведения» представлены различные параметры для создания нового документа.
Обратите внимание, что рядом с параметром «Ширина» Photoshop будет измерять размер документа. Документ можно измерить и измерить различными способами, например, в пикселях и дюймах.
Документ можно измерить и измерить различными способами, например, в пикселях и дюймах.
Щелкните стрелку раскрывающегося списка и выберите «Дюймы».
В полях «Ширина» и «Высота» введите 10 в качестве ширины и высоты.
В раскрывающемся списке «Цветовой режим» выберите RGB.
В раскрывающейся вкладке «Содержание фона» выберите белый цвет в качестве цвета фона.
После установки правильных настроек нажмите «Создать».
Белый документ 10 x 10 появится в рабочем пространстве Photoshop.
Создание круга: с помощью инструмента Elliptical Marquee Tool
Инструмент Elliptical Marquee Tool создает движущуюся выделенную область созданной формы, которую затем можно настроить. Хотя эллиптическая форма не является равномерно круглой, ярлык Photoshop позволит форме превратиться в идеальный круг.
Найдите левую сторону рабочего пространства, где расположена панель инструментов.
Панель инструментов позволяет получить доступ к нескольким инструментам, которые можно использовать для настройки изображения.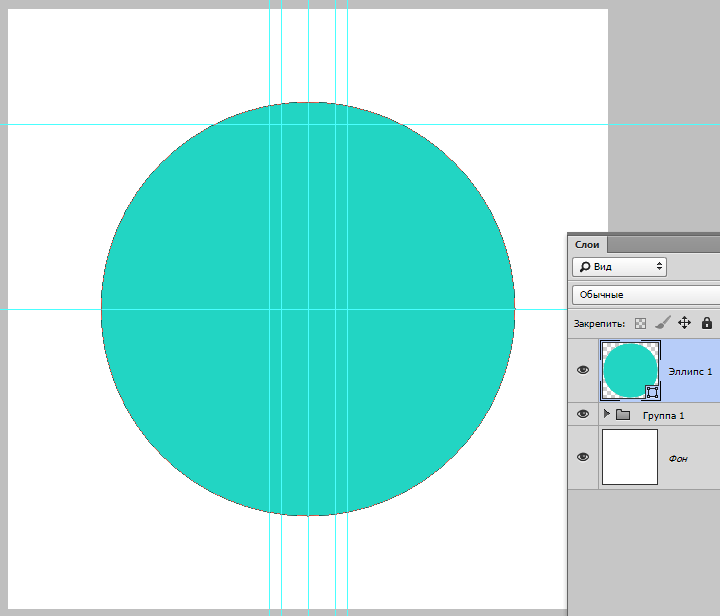
Инструменты эллиптической области находятся на вкладке «Прямоугольная область» на панели инструментов. Этот инструмент можно узнать по пунктирному прямоугольнику, который расположен справа от инструмента «Перемещение» в верхней части панели инструментов.
После нахождения выберите и удерживайте инструмент Rectangle Marquee Tool.
Появится боковая вкладка Marquee Tool, открывающая различные формы Marquee Tool.
Выберите инструмент Elliptical Marquee Tool, который является вторым инструментом на вкладке.
Теперь, когда инструмент выбран, обратите внимание, как символ мыши превратился в символ в форме плюса.
Найдите верхнюю часть рабочего пространства, где можно настроить инструмент Elliptical Marquee Tool.
Обратите внимание на различные квадратные символы, один квадрат сам по себе, два объединенных вместе и т. Д. Каждый из символов представляет, как инструмент выделения будет использоваться в новом документе. Если указатель мыши находится над каждым квадратным символом, Photoshop объясняет, как можно добавить, вычесть или заинтересовать выделением. В этом случае выберите единственный залитый квадрат, который представляет новый выбор.
В этом случае выберите единственный залитый квадрат, который представляет новый выбор.
Параметр «Растушевка» позволяет краям формы иметь мягкий край с большим числом или твердый край с меньшим числом.
Для этого круга установите Растушевка на 0, чтобы круг не имел мягких краев.
Установите флажок «Сглаживание», чтобы края фигуры были сглаженными.
Наконец, выберите для стиля наложения «Нормальный».
Стиль наложения сообщает Photoshop, как объект должен взаимодействовать с документом.
Поместив курсор в верхний левый угол, щелкните и перетащите мышь в нижний правый угол, удерживая Shift на клавиатуре.
Удерживая Shift, можно создать идеальный круг. Если Shift не удерживать, круг будет больше похож на овал.
Обратите внимание, как круг имеет подвижный пунктирный контур.
Теперь щелкните и перетащите круг так, чтобы он оказался в центре.
2.2 Elliptical Marquee Tool: заполнить круг кистью
Найдите левую сторону рабочего пространства, где расположена панель инструментов.
На панели инструментов найдите инструмент «Кисть», который можно узнать по символу в форме кисти и расположен под инструментом «Пипетка».
Выберите инструмент «Кисть» или воспользуйтесь сочетанием клавиш для инструмента «Кисть», нажав клавишу B на клавиатуре.
После выбора инструмента «Кисть» обратите внимание на верхнюю часть рабочего пространства, где можно настроить инструмент «Кисть».
Найдите набор настроек кисти в верхнем левом углу рабочего пространства, где можно просмотреть предварительный просмотр текущего стиля кисти, а также число под ним, указывающее размер кисти.
Щелкните стрелку рядом с набором настроек кисти.
Появится набор настроек кисти, позволяющий настроить кисть.
Первая задача — выбрать кисть.
В нижней части вкладки «Наборы кистей» находится набор кистей, из которых можно выбрать.
В этом случае выберите самую первую круглую кисть, потому что настройки будут изменены.
В верхней части вкладки находятся параметры «Размер» и «Жесткость».
При перемещении ползунка под «Размер» кисть станет больше при увеличении числа и меньше при уменьшении числа.
Параметр «Жесткость» указывает, насколько жестким или мягким будет край кисти.
При жесткости 100% кисть будет иметь сплошной контур, но если жесткость установлена на 25%, кисть будет иметь мягкий контур.
Установите размер 900 пикселей и жесткость 50%.
После выбора скройте вкладку «Наборы кистей», но отменив выбор стрелки раскрывающегося списка «Наборы кистей».
Обратите внимание на две цветные рамки в нижней части панели инструментов.
Цвет сверху представляет цвет переднего плана, а цвет позади него представляет цвет фона.
Дважды щелкните цвет переднего плана.
Появится окно выбора цвета (цвет переднего плана).
В окне «Палитра цветов» отображается множество цветов на выбор или для ввода цветового кода в нижней части окна.
В этом случае выберите зеленый цвет.
После выбора нажмите ОК.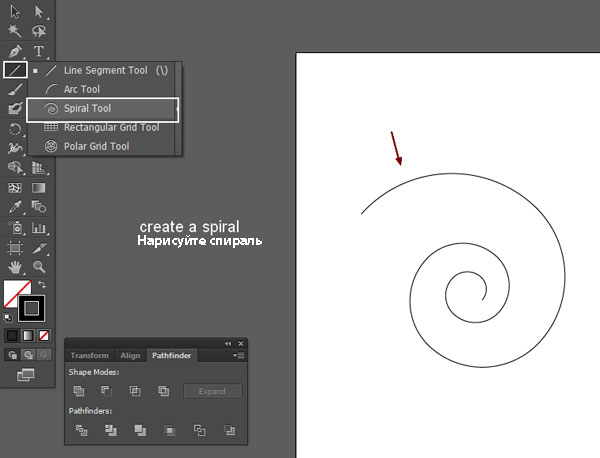
Теперь просто щелкните и перетащите указатель мыши по кругу, пока весь круг не заполнится.
Если кисть слишком велика или слишком мала, вернитесь в верхнюю часть рабочего пространства на вкладке «Набор настроек кисти» и отрегулируйте размер или попробуйте использовать клавиши [и] на клавиатуре, чтобы отрегулировать нужный размер.
После выбора в круге появится зеленый цвет.
Чтобы удалить выделение вокруг круга, найдите верхнюю часть рабочего пространства.
Нажмите Выбрать и в раскрывающемся окне выберите Отменить выбор.
Движущийся контур исчезнет.
2.3 Инструмент Elliptical Marquee Tool: Заполнить круг с помощью Paint Bucket Tool
Найдите левую сторону рабочего пространства, где расположена панель инструментов.
На панели инструментов найдите инструмент «Градиент», который можно узнать по квадратному символу градиента от черного к белому.
После обнаружения выберите и удерживайте инструмент «Градиент», пока не появится боковая вкладка.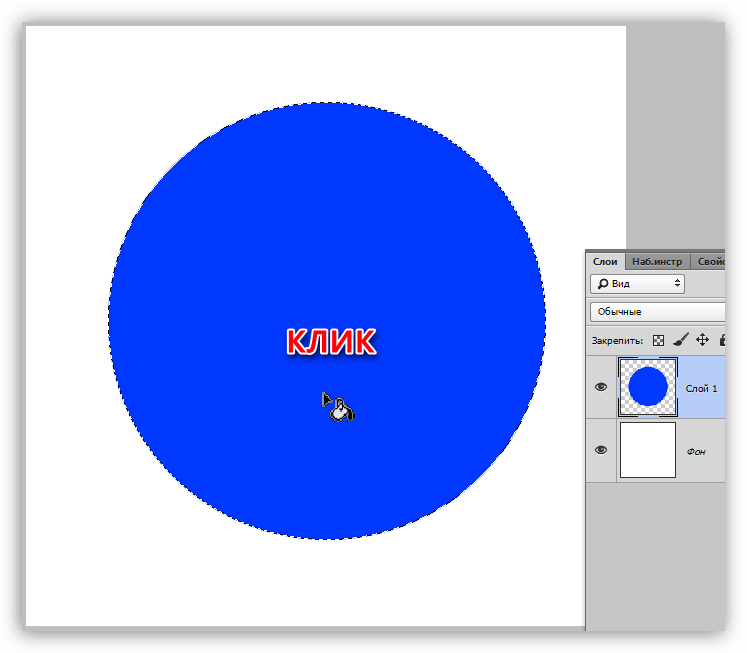
Инструмент «Заливка» появится как второй инструмент на вкладке.
Выберите инструмент «Заливка».
После выбора обратите внимание на верхнюю часть рабочего пространства, где можно настроить Paint Bucket Tool.
В первом разделе, который представляет собой индикатор «Источник для заливки», спрашивается, как следует заполнить объект. Это позволяет заполнить выделение цветом переднего плана или узором.В этом случае выберите Передний план.
Установите режим «Нормальный», чтобы цвет заливал без изменений.
Установите непрозрачность на 100%, чтобы цвет заливал сплошным цветом.
Установите допуск на 0.
Обратите внимание на две цветные рамки в нижней части панели инструментов.
Цвет вверху представляет цвет переднего плана, а цвет внизу представляет цвет фона.
Дважды щелкните цвет переднего плана.
Появится окно выбора цвета (цвет переднего плана).
В окне «Палитра цветов» отображается множество цветов на выбор или для ввода цветового кода в нижней части окна.
В этом случае выберите фиолетовый цвет.
После выбора нажмите ОК.
Теперь просто наведите указатель мыши на круг и щелкните, чтобы залить круг цветом.
Теперь круг станет фиолетовым.
Чтобы удалить выделение вокруг круга, найдите верхнюю часть рабочего пространства.
Нажмите Выбрать и в раскрывающемся окне выберите Отменить выбор.
Движущийся контур исчезнет.
2.4 Инструмент Elliptical Marquee Tool: заполнить круг инструментом Gradient Tool
Инструмент «Градиент» позволяет применять несколько цветов и смешивать их вместе в одной последовательности. В этом случае к кругу будет применен градиент, чтобы он выглядел уникально.
Найдите левую сторону рабочего пространства, где расположена панель инструментов.
На панели инструментов найдите инструмент «Градиент», который можно узнать по квадратному символу градиента от черного к белому.
Выберите инструмент «Градиент» или воспользуйтесь сочетанием клавиш, нажав G на клавиатуре.
Найдите верхнюю часть рабочего пространства, где есть различные параметры для настройки инструмента «Градиент».
Обратите внимание на поле градиента от черного к белому вверху. Это называется Gradient Picker, где будет выбран градиент.
Щелкните стрелку рядом с палитрой градиентов, чтобы отобразить различные градиенты на выбор.
Выберите градиент радуги, который называется Spectrum.
Рядом с палитрой градиента находятся параметры стиля градиента.
При наведении указателя мыши на каждый квадрат Photoshop укажет, как градиент будет размещен в последовательности.
В этом случае выберите первое поле, которое называется линейным стилем.
Линейный стиль представляет градиент в одной прямой последовательности.
Установите режим «Нормальный», чтобы цвет заливал без изменений.
Установите непрозрачность на 100%, чтобы заливка была сплошной.
Теперь, поместив указатель мыши на левую сторону круга, щелкните и перетащите мышь по кругу до конца.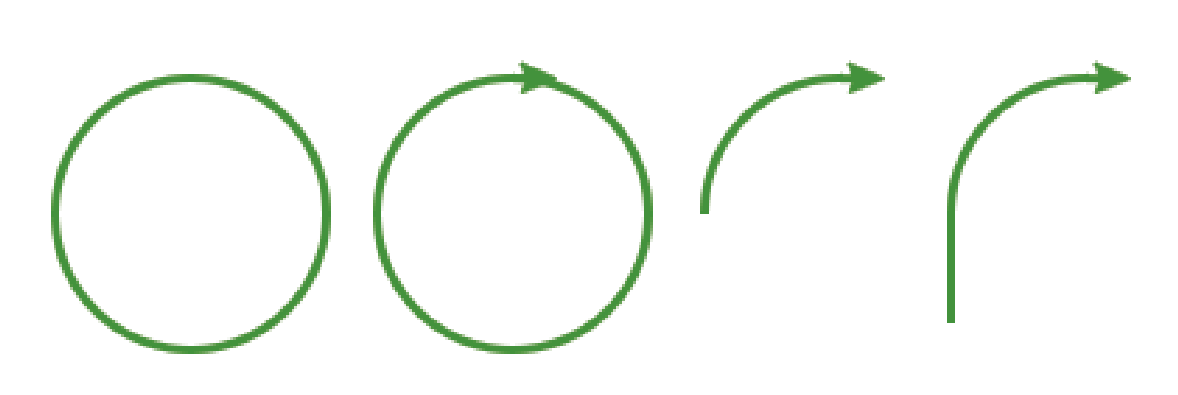
Обратите внимание, что при перемещении мыши появится линия, указывающая, в каком направлении будет идти градиент.
Когда мышь окажется на правой стороне круга, отпустите ее.
Градиент радуги появится в круге в той же последовательности в палитре градиентов.
Попробуйте щелкнуть и перетащить мышь по кругу в разных направлениях, чтобы увидеть, в каких направлениях может быть направлен градиент.
Чтобы удалить выделение вокруг круга, найдите верхнюю часть рабочего пространства.
Нажмите Выбрать и в раскрывающемся окне выберите Отменить выбор.
Движущийся контур исчезнет.
Создание круга: с помощью инструмента «Эллипс»
Инструмент «Эллипс» создает сплошной выделенный контур созданной формы, который затем настраивается так, чтобы цвет заливал форму или имел контур вокруг формы. Этот инструмент позволяет настраивать круг в одном инструменте.Хотя форма эллипса не является равномерно круглой, ярлык Photoshop позволяет инструменту Ellipse Tool превратить инструмент в инструмент круга.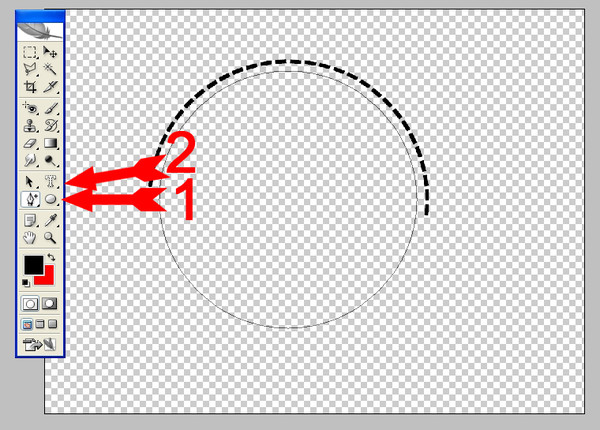
Найдите левую сторону рабочего пространства, где расположена панель инструментов.
На панели инструментов есть несколько инструментов, которые можно использовать в Photoshop.
Инструмент «Эллипс» — это инструмент, расположенный на вкладке «Прямоугольник» на панели инструментов, который обозначается символом в форме прямоугольника. Этот инструмент расположен над инструментом увеличения в нижней части панели инструментов.
После обнаружения выберите и удерживайте инструмент «Прямоугольник».
Появится боковая вкладка, показывающая инструмент различной формы, который можно использовать.
Выберите инструмент «Эллипс», который является вторым инструментом на вкладке.
Найдите верхнюю часть рабочего пространства, где можно настроить инструмент «Эллипс».
Выберите режим инструмента, который находится в верхнем левом углу.
Установите режим инструмента «Форма».
Это укажет, что круг используется для создания формы.
Параметр «Заливка» позволяет создавать круг с заливкой или без нее.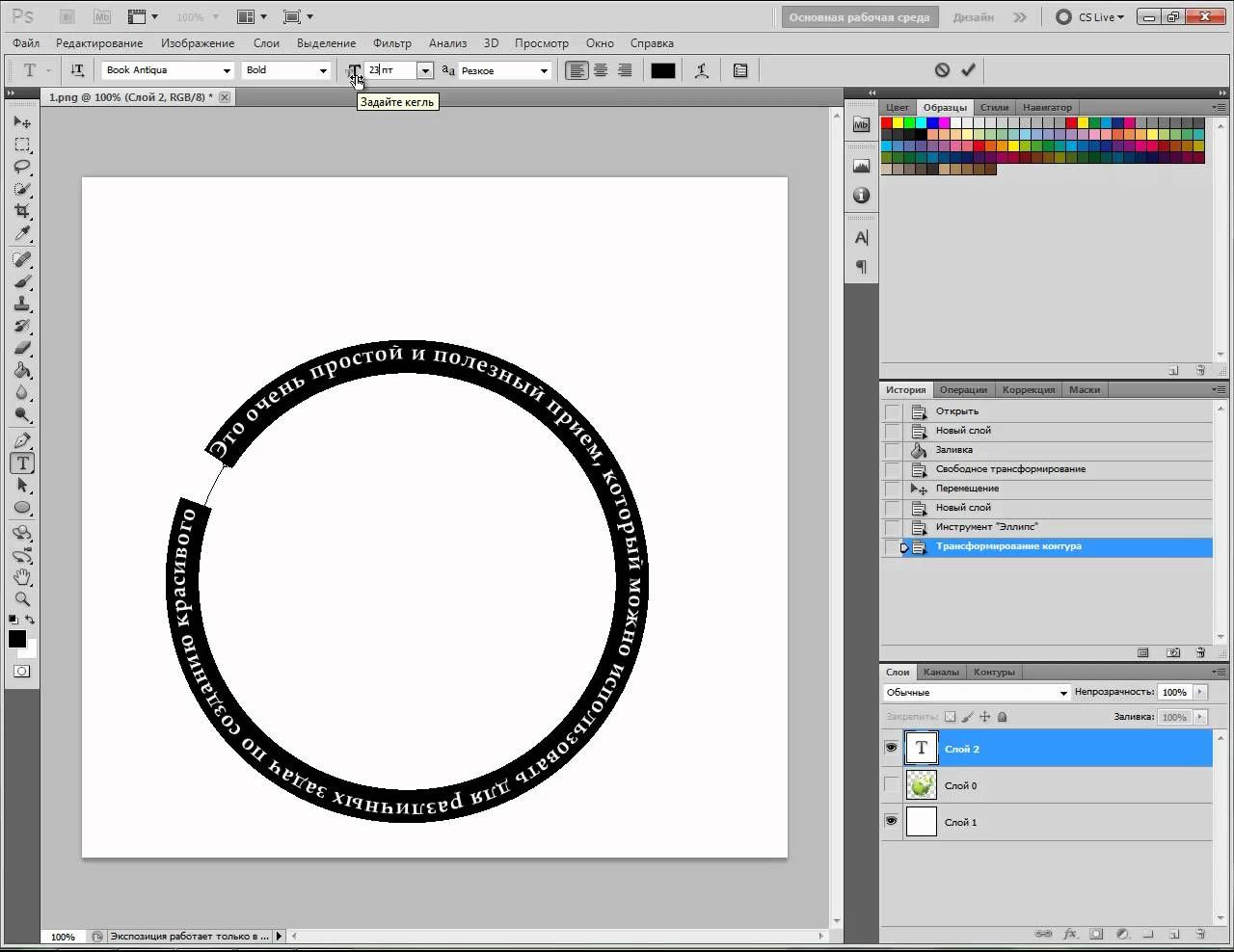 Это позволяет заполнить круг сплошным цветом, градиентом или узором.
Это позволяет заполнить круг сплошным цветом, градиентом или узором.
В этом случае установите для заливки значение «Нет», что обозначено белым прямоугольником с красной линией поперек него.
Рядом с заливкой находится Обводка, которая указывает, как очертить круг. Этот параметр похож на «Заливку», поскольку он позволяет обвести круг без цвета, сплошным цветом, градиентом или узором.
В этом случае выберите круг, который нужно обвести без заливки, что обозначено белым прямоугольником с красной линией поперек него.
В поле «Обводка» выберите ширину обводки равной 0 pt.
Параметр «Эллипс» позволяет обвести круг или обвести круг из точек.
Поместив курсор в верхний левый угол, щелкните и перетащите мышь в нижний правый угол, удерживая Shift на клавиатуре.
Удерживая Shift, можно создать идеальный круг. Если Shift не удерживать, круг превратится в овальную форму.
Обратите внимание, как новая форма создала новый слой под названием Ellipse 1 на панели слоев в правой части рабочего пространства.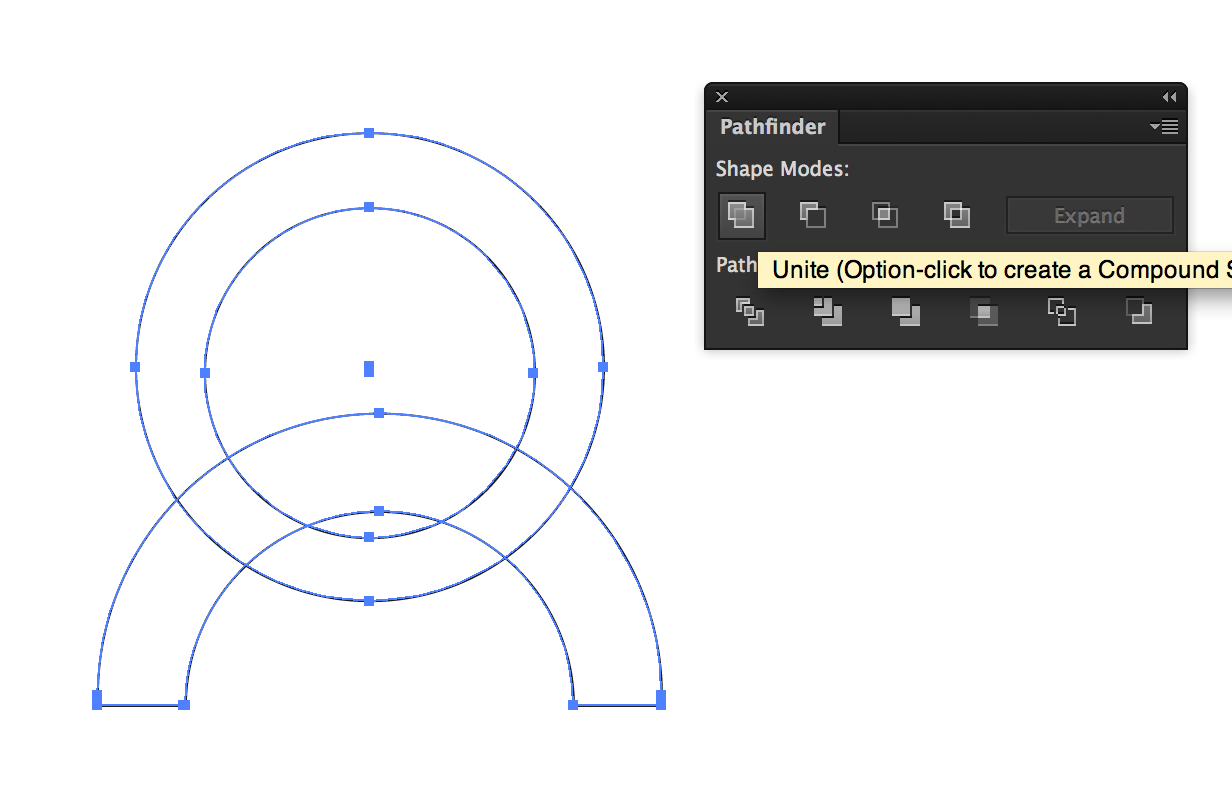
Поскольку фигура имеет свой собственный слой, ее можно настроить в любое время.
3.2 Эллипс: обведите контур и заполните круг сплошным цветом
Выбрав слой Ellipse 1, который находится в правой части панели слоев, выберите инструмент Ellipse Tool.
Обратите внимание на параметры настройки круга в верхней части рабочего пространства.
Найдите и выберите «Заливка», чтобы появилась раскрывающаяся вкладка.
Рядом с параметром «Нет заливки», обозначенным белым прямоугольником с красной линией поперек, находится сплошной черный квадрат, который указывает на заливку круга сплошным цветом.
Выберите сплошной черный ящик.
Photoshop автоматически заполнит квадрат цветом, использованным в Photoshop последним.
Чтобы изменить цвет круга, найдите правый верхний угол вкладки «Заливка», где находится разноцветная рамка. Это называется палитрой цветов, которая позволяет выбрать любой цвет для заполнения круга.
Выберите палитру цветов.
Откроется окно выбора цвета (цвет заливки).
В окне «Палитра цветов» отображается множество цветов на выбор или для ввода цветового кода в нижней части окна.
В этом случае выберите голубой цвет.
После выбора нажмите ОК.
Обратите внимание, как круг закрашен выбранным цветом.
Рядом с полем «Заливка» выберите «Обводка», чтобы появилась раскрывающаяся вкладка.
Рядом с полем «Нет обводки», обозначенным белым прямоугольником с красной линией поперек, находится сплошной черный квадрат, который указывает на заполнение круга сплошным цветом.
Выберите сплошной черный ящик.
Photoshop автоматически заполнит квадрат цветом, использованным в Photoshop последним.
Чтобы изменить цвет контура круга, найдите в правом верхнем углу вкладки «Обводка» разноцветную рамку. Это называется палитрой цветов, которая позволяет выбрать любой цвет для заливки контура.
Выберите палитру цветов.
Откроется окно «Палитра цветов (Цвет обводки)».
В окне «Палитра цветов» отображается множество цветов на выбор или для ввода цветового кода в нижней части окна.
В этом случае выберите темно-синий цвет.
После выбора нажмите ОК.
Обратите внимание, как круг закрашен выбранным цветом.
Теперь рядом с Stroke введите ширину линии 5 pt.
Установите для параметра «Тип обводки формы» сплошную линию, расположенную рядом с параметром «Ширина обводки».
3.3 Инструмент «Эллипс»: заполнение круга градиентом
Выбрав слой Ellipse 1, который находится в правой части панели слоев, выберите инструмент Ellipse Tool.
Обратите внимание на параметры настройки круга.
Найдите параметр «Заливка» в верхней части рабочего пространства.
Выберите «Заливка», чтобы появилась раскрывающаяся вкладка.
Рядом с параметром «Нет заливки», обозначенным белым прямоугольником с красной линией поперек, находится черный квадрат градиента, который указывает на заливку круга градиентом.
Выберите вариант градиента, который находится рядом со сплошным черным прямоугольником.
Photoshop автоматически заполнит круг градиентом.
Photoshop предоставит для заливки градиенты разных цветов, которые можно выбрать или настроить для создания нового градиента.
Чтобы настроить градиент, обратите внимание на диалоговое окно редактора градиента, в котором автоматически отображается полоса градиента от черного к белому.
Диалоговая панель редактора градиента позволяет выбирать любые цвета, настраивать прозрачность и направление градиента.
Обратите внимание на верхнюю стрелку над диалоговой панелью градиента.
Верхние стрелки над градиентом указывают, где непрозрачность начинается и заканчивается в градиенте.
Непрозрачность указывает, какая часть цвета будет присутствовать.Например, если непрозрачность установлена на 50%, тогда интенсивность цвета будет больше 50%. Это позволит видеть другие элементы за градиентом.
Нижние стрелки указывают, где каждый цвет начинается и заканчивается в градиенте.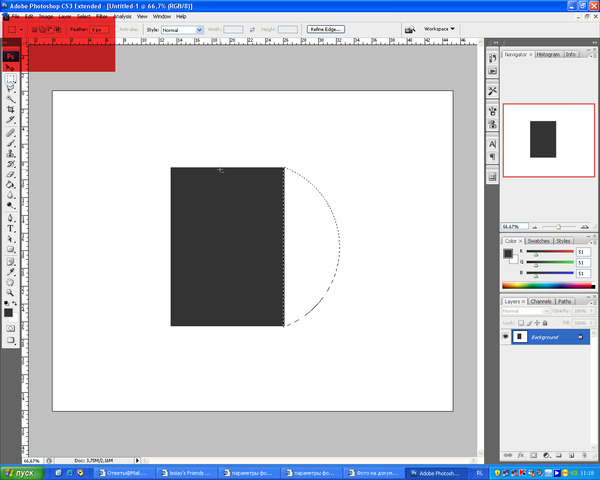
Если цвет слева более желателен, просто переместите любую нижнюю стрелку вправо или влево, чтобы получить больше этого цвета.
Теперь обратите внимание на маленький кружок внизу градиента.
Указывает среднюю точку цвета, где сливаются два цвета.Это позволяет варианту одного цвета преобладать над другим в градиенте.
Дважды щелкните нижнюю левую стрелку, чтобы изменить цвет.
Откроется окно «Палитра цветов» (Color Stop).
Выберите оранжевый цвет и нажмите ОК.
Обратите внимание, как градиент заполнил круг.
Выбранный цвет теперь заполняет левую часть диалогового окна градиента.
Теперь нажмите и перетащите нижнюю стрелку остановки цвета вправо.
Обратите внимание, как цвет заполняет большую часть градиента.
Теперь переместите круг средней точки цвета в нижней части диалоговой панели градиента вправо.
Обратите внимание, как влияет градиент круга.
Теперь дважды щелкните нижнюю правую стрелку под диалоговым окном градиента.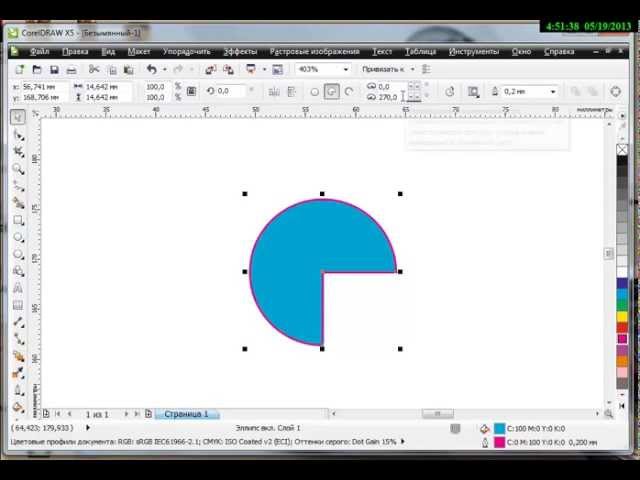
Откроется окно «Палитра цветов» (Color Stop).
Выберите синий цвет и нажмите ОК.
Найдите параметр «Линейный» под диалоговой панелью градиента.
Указывает стиль градиента.
Чтобы изменить стиль, просто щелкните вкладку и выберите стиль.
Пронумерованное поле рядом со стилем градиента позволяет указать угол стиля. В этом случае Photoshop автоматически установил угол 90 градусов.
Другой способ обозначения угла — кружок в пронумерованном поле угла. Линия, направленная к вершине круга, показывала, что градиент будет идти вниз кверху.
.Рисование фигур с помощью инструментов Photoshop
Сплошной цвет: Заполняет или обводит слой-фигуру текущим цветом переднего плана. Используйте палитру цветов или предустановки цвета, чтобы выбрать другой цвет.
Градиент: Выберите предустановку градиента или щелкните градиент, чтобы открыть диалоговое окно «Редактор градиента». Установить дополнительные параметры градиента:
- Угол определяет угол, под которым применяется градиент.

- Reverse — переворачивает ориентацию цветов градиента.
- Стиль определяет форму градиента.
- Scale изменяет размер градиента.
- «Выровнять по слою» использует ограничивающую рамку слоя для вычисления градиентной заливки. Вы можете перетащить в окно изображения, чтобы переместить центр градиента.
Узор: Начиная с Photoshop 21.2, вы также можете установить угол, чтобы повернуть заливку и узор обводки фигуры и легко изменить ее ориентацию. Выберите узор во всплывающем меню и установите дополнительные параметры узора:
- Угол определяет угол, под которым применяется узор.Установите переключатель угла в определенное положение или вручную введите значение угла, чтобы повернуть рисунок на нужный угол.
- Масштаб изменяет размер рисунка. Введите значение или перетащите ползунок.
Узнайте, как обрезать изображение по кругу за 8 шагов
Изучите простую обрезку квадрата.
Изучите основы с помощью этого простого руководства по быстрой обрезке квадратного изображения. Инструмент «Обрезка» является неразрушающим, то есть вы можете сохранить обрезанные пиксели и отредактировать или обрезать изображение позже. Вы также можете узнать, как навсегда удалить края фотографии.
Инструмент «Обрезка» является неразрушающим, то есть вы можете сохранить обрезанные пиксели и отредактировать или обрезать изображение позже. Вы также можете узнать, как навсегда удалить края фотографии.
Выпрямление и обрезка изображения.
Иногда кадрирование на фотографии не идеальное до того, как вы начнете редактировать.Ознакомьтесь с этим руководством по выпрямлению изображения с помощью технологии с учетом содержимого. Этот инструмент автоматически заполняет пробелы, когда вы расширяете холст за пределы исходного размера изображения.
Создайте более круговое искусство.
Если вы хотите создать круговую графику, которая сочетается с круговым кадрированием, взгляните на это интригующее пошаговое руководство от художника Амра Эльшами. Посмотрите, как он использовал фильтр искажения «Полярные координаты» в Photoshop, чтобы превратить красивую фотографию горного хребта во что-то совершенно новое.
После того, как вы освоите круговую обрезку в Photoshop, вы можете легко использовать новое изображение в любом проекте, который вы выполняете в приложениях Adobe Creative Cloud.![]() Также изучите, что находится за рамками обрезанного круга, и используйте эти методы, чтобы обрезать изображения и придать им другие формы.
Также изучите, что находится за рамками обрезанного круга, и используйте эти методы, чтобы обрезать изображения и придать им другие формы.
Рисование фигур с помощью инструментов Photoshop
Сплошной цвет: Заполняет или обводит слой-фигуру текущим цветом переднего плана. Используйте палитру цветов или предустановки цвета, чтобы выбрать другой цвет.
Градиент: Выберите предустановку градиента или щелкните градиент, чтобы открыть диалоговое окно «Редактор градиента». Установить дополнительные параметры градиента:
- Угол определяет угол, под которым применяется градиент.
- Reverse — переворачивает ориентацию цветов градиента.
- Стиль определяет форму градиента.
- Scale изменяет размер градиента.
- «Выровнять по слою» использует ограничивающую рамку слоя для вычисления градиентной заливки. Вы можете перетащить в окно изображения, чтобы переместить центр градиента.
Узор: Начиная с Photoshop 21. 2, вы также можете установить угол, чтобы повернуть заливку и узор обводки фигуры и легко изменить ее ориентацию. Выберите узор во всплывающем меню и установите дополнительные параметры узора:
2, вы также можете установить угол, чтобы повернуть заливку и узор обводки фигуры и легко изменить ее ориентацию. Выберите узор во всплывающем меню и установите дополнительные параметры узора:
- Угол определяет угол, под которым применяется узор.Установите переключатель угла в определенное положение или вручную введите значение угла, чтобы повернуть рисунок на нужный угол.
- Масштаб изменяет размер рисунка. Введите значение или перетащите ползунок.
Как рисовать линии и произвольные фигуры в PowerPoint
by Andrew ChildressRead Time:3 minsLanguages:Englishالعربية/عربيEspañolHrvatskiBahasa IndonesiaPусскийукраїнська моваTiếng Việt中文(简体)
Russian (Pусский) translation by Ellen Nelson (you can also view the original English article)
Добавлять линии и фигуры в презентацию PowerPoint очень просто. Хотите ли вы указать на что-то особенное на слайде или добавить новую фигуру, всё это вы можете сделать всего в пару кликов.
Давайте рассмотрим, как сделать это в PowerPoint. В этом коротком видео и уроке мы покажем, как рисовать в PowerPoint. Вы научитесь как вставлять линии и фигуры, изменять их и даже перемещать их.
А ещё у нас есть полезное дополнение к этому уроку. Скачайте нашу БЕСПЛАТНУЮ eBook: The Complete Guide to Making Great Presentations. Получите его прямо сейчас.
Примечание: В этом уроке мы используем шаблон PPTx Infographics. Вы можете найти отличные шаблоны для PPT презентаций
Как быстро рисовать линии и произвольные фигуры
Примечание: посмотрите этот короткий видео урок или следуйте шагам, описанными ниже, чтобы узнать как рисовать линии и фигуры в PowerPoint.
1. Переходим на вкладку Вставка
Для начала, перейдите в PowerPoint на вкладку Вставка .Первое, что потребуется сделать — это переключиться на вкладку Вставка на ленте PowerPoint.
2. Нарисуйте линии или фигуры
Используйте выпадающее меню Фигуры , чтобы добавить линии или произвольные фигуры в PowerPoint.Теперь в раскрывающемся меню Фигуры, вы увидите большое множество линий и фигур, которые вы можете добавить на ваш слайд. Эти фигуры действительно просто добавить на вашу диаграмму. Давайте начнём с линии или стрелки. Я нажму и нарисую её на слайде, чтобы придать некоторый акцент части моего слайда.
3. Изменение линий или фигур
Используйте вкладку Формат , чтобы изменить любую линию или фигуру, которую вы нарисовали в PowerPoint.
Также вы видите, что в этих опциях, выбрав фигуру, вы можете изменять некоторые стилистические аспекты, такие как цвет или даже толщину линий. Все это возможно на вкладке Формат и я откорректирую их, как вы можете тут видеть.
4. Перемещение линии или фигуры, на том и закончим
Используйте маркеры на линиях или произвольных фигурах, чтобы изменить их размер.Вы всегда можете кликнуть и перетащить фигуру в другое место или даже изменить размер передвигая угловые маркеры. В любом случае, любую из этих пользовательских фигур легко использовать в PowerPoint для добавления выражения вашему слайду.
Больше уроков по PowerPoint презентациям на Envato Tuts+
Узнайте больше о том, как использовать PowerPoint из наших уроков по PowerPoint и коротких видео-уроков на Envato Tuts+. У нас есть ассортимент материалов по PowerPoint, таких как эти видеоуроки:
Ещё вы можете найти отличные шаблоны для презентаций PowerPoint с премиум оформлением на GraphicRiver или Envato Elements. Или просмотрите нашу выборку по лучшим оформлениям для Microsoft PowerPoint:
Или просмотрите нашу выборку по лучшим оформлениям для Microsoft PowerPoint:
Microsoft PowerPoint
17 + Лучших дизайнов шаблона PowerPoint на 2017 год
Sean Hodge
А ещё у нас есть идеальное дополнение к этому уроку, которое проведёт вас через весь процесс создания презентаций. Научитесь как писать вашу презентацию, оформлять как профессионал, подготовиться к эффектному показу.
Скачайте нашу новую eBook: The Complete Guide to Making Great Presentations. Она доступна бесплатно при подписке на новостную рассылку от Tuts+ Business.
I believe that life is too short to do just one thing. In college, I studied Accounting and Finance but continue to scratch my creative itch with my work for Envato Tuts+ and other clients. By day, I enjoy my career in corporate finance, using data and analysis to make decisions.
I cover a variety of topics for Tuts+, including photo editing software like Adobe Lightroom, PowerPoint, Keynote, and more. What I enjoy most is teaching people to use software to solve everyday problems, excel in their career, and complete work efficiently. Feel free to reach out to me on my website.
What I enjoy most is teaching people to use software to solve everyday problems, excel in their career, and complete work efficiently. Feel free to reach out to me on my website.
Как разделить круг на 7 равных частей
Добрый день друзья. Сегодня покажу как разделить круг на 7 частей. Геометрия тесно связана с рисунком. Без этой точной науки ни как. Для того, чтобы изобразить фигуру в перспективе необходимо применять некоторые приемы.
Правда сейчас разделим круг фронтально. Такие знания необходимы нам, чтобы в дальнейшем рисовать формы в перспективе.
Вопрос, а для чего это нам нужно? Например, мы занимаемся дизайном интерьеров, или ландшафтным дизайном. Нам необходимо показать нарисованный проект заказчику, а в нем присутствует семиугольный фонтан, картина на потолке в семиугольной раме, или 7-угольная беседка в саду, или медаль на груди героя (почему бы и нет)…
Такая задача кажется очень сложной — поверьте, что нет. Применяя циркуль, а также линейку мы быстро сможем разделить круг на семь равных частей.
В наших уроках можно посмотреть разделение круга на 5 частей. Мы делили круг на три части, и шесть равных частей, а также на 8 равных делений, на 10 одинаковых промежутков. и двенадцать.
Делить пополам, и на четыре мы не будем. Это элементарно, и вы (я надеюсь) справитесь с этим и без подсказок.
Посмотрите урок, как такие фигуры нарисовать в перспективе.
Разделить круг на семь частей
Что бы справиться с нашей задачей нам пригодиться:
- Простой карандаш
- Обычная линейка
- Циркуль
- Ластик
Свой круг я сделал при помощи программы Photoshop, но это никак не помешает вам нарисовать семигранник на обычном ватмане или на листочке в клеточку.
Давайте приступим к уроку. Сначала рисуем окружность. Делим ее (окружность) перпендикулярными линиями (диаметрами) в центре О. Обозначим радиус ОА. Смотрите на нижнюю картинку.
Шаг номер два: поставим циркуль в точку А, и нарисуем дугу (пунктирная, серая линия) выходящую из точки О к телу круга.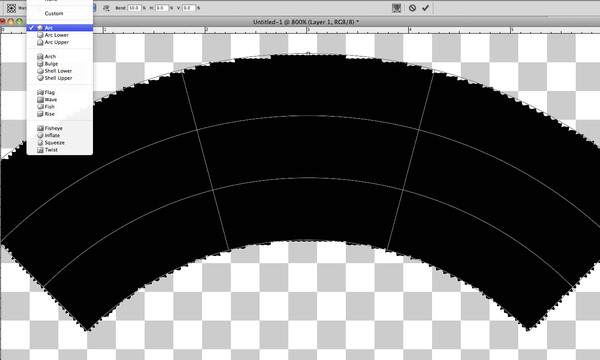 Появилась точка Е.
Появилась точка Е.
Дальше от полученной точки Е опустим вертикаль до линии АО. Получился отрезок ЕС (синий цвет). Этот отрезок и будет длиной наших сторон семиугольника для заданной окружности. Смотрим на рисунок внизу.
Теперь замеряем, при помощи циркуля расстояние ЕС, и рисуем его на теле окружности (фиолетовая линия).
Так же поступим еще раз. Картинка ниже.
Повторим это еще семь раз, пока не замкнем семиугольник. Вот мы и добились результата.
Как вы могли заметить разделить круг на 7 равных частей, совсем не так сложно, как казалось вначале.
Такой семиугольник положить на плоскость и показать его в перспективе, это задача тоже же легкая, но об этом поговорим в следующем уроке.
Как нарисовать иллюстрацию в Sketch, используя только прямоугольник, круг и кривую
Я нарисовал 18 известных роботов для Chato.ps (один из продуктов нашей компании), и множество людей спрашивало меня, как можно нарисовать иллюстрацию в Sketch, сложно ли это? Вообще-то, не очень, а точнее очень просто и быстро.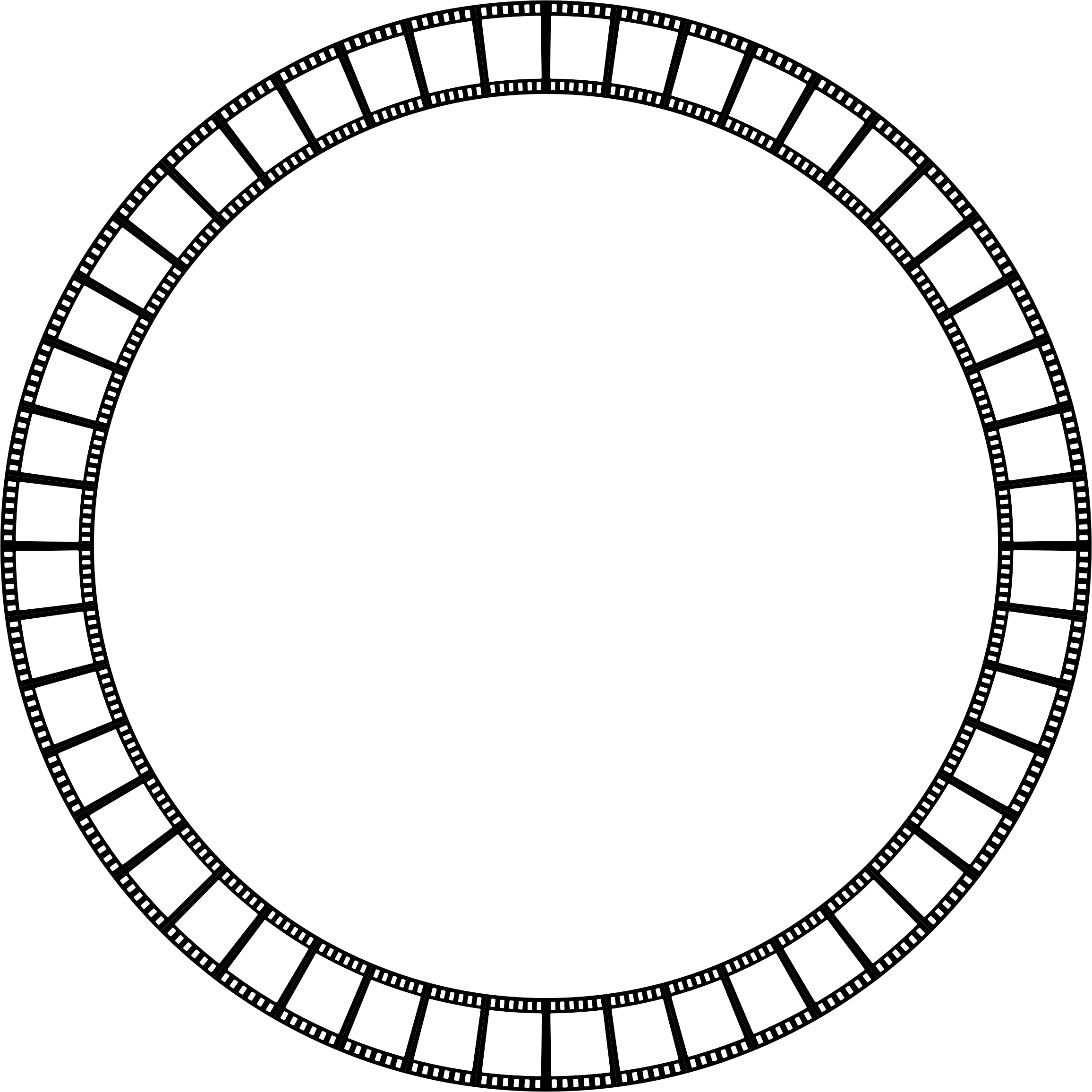 В этом уроке я вам все покажу.
В этом уроке я вам все покажу.
Итак, рисуем иллюстрацию в Sketch
Вам нужно только использовать инструмент ручки (Pen), чтобы добавить множество векторных точек и настраивать кривые. И вам не нужно использовать мышку, чтобы бродить по меню Sketch для поиска всех нужных функций, потому что 98% таких функций управляется через горячие клавиши.
Я разделил робота на несколько частей, после их создания нужно просто правильно разместить все фрагменты, и все.
Вот моя пошаговая инструкция:
- Нажмите R и удерживайте SHIFT, чтобы создать новый прямоугольник.
B, чтобы спрятать границу. - ENTER – перейти в режим редактирования
Удерживайте CMD, чтобы поместить ручку на верхний контур.
Вам покажется точка посередине нажмите на нее, чтобы добавить срединную точку.
- Выделите верхние 2 точки.

Нажмите DELETE, чтобы удалить их. - Удерживайте SHIFT и нажмите на контрольную точку, чтобы удлинить ее.
- Нажмите О, чтобы нарисовать овал.
Измените цвет и размер. - Нажмите R, чтобы нарисовать прямоугольник.
Измените цвет и размер.
- Добавьте радиус для углов.
- CMD + D скопируйте прямоугольник.
Измените цвет, размер и радиус.
- CMD + D скопируйте прямоугольник.
Измените цвет, размер и радиус.
OPTION + CMD + DOWN разместите его сзади. - О создайте овал.
Измените цвет и размер.
OPTION + CMD + DOWN разместите его сзади.
CMD + D скопируйте овал.
SHIFT + RIGHT передвиньте вправо.
- R создайте прямоугольник.

Измените цвет и размер.
Выделите его вместе с фигурой головы.
CMD + G сгруппируйте их. - Выделите фигуру головы.
CONTROL + CMD + M использовать ее как маску.
OPTION + CMD + DOWN поместите ее назад.
- О нарисуйте овал.
- CMD + D скопируйте овал.
Удерживайте CONTROL и измените размер. - CMD + D скопируйте овал и поверните на 90′.
- Выделите все.
F скрыть заливку.
Увеличьте толщину границы. - R нарисуйте прямоугольник.
B скройте границы. - SHIFT + CMD + T сузьте верх прямоугольника.
Выделите все.
Создайте из выделения символ.
- CMD + D скопируйте символ.
- Поверните на 45′.
- CMD + D скопируйте.

Разверните по горизонтали.
- Выделите прямоугольник, сделанный раньше.
CMD+D скопируйте его.
Измените цвет и размер. - ENTER перейдите в режим редактирования.
Выделите две верхние точки.
Увеличьте размер углов.
Соедините все элементы.
CMD + G сгруппируйте.
- R нарисуйте прямоугольник.
B скройте границы. - ENTER перейдите в режим редактирования.
Выделите две верхние точки.
Увеличьте углы. - CMD+D скопируйте его.
Разверните по вертикали и измените цвет.
Выделите все.
Создайте символ.
- О нарисуйте овал.
B скройте границы. - R нарисуйте прямоугольник.
B скройте границы. - Увеличьте радиус границы прямоугольника.

Выделите все.
Выровняйте по центру.
Создайте символ. - CMD+D скопируйте его.
Поверните на 90′.
Соедините все элементы.
CMD + G сгруппируйте.
- О нарисуйте овал.
- CMD+D скопируйте его.
SHIFT + OPTION измените размер. - Выделите все.
SHIFT + OPTION + S скомбинируйте их в режим вычитания. - R нарисуйте прямоугольник.
- Выделите все.
CMD + Option + U скомбинируйте их в режим объединения. - B скройте границы.
- R нарисуйте прямоугольник.
B скройте границы.
Выделите все.
Создайте символ. - CMD+D скопируйте его.
Поверните на 90′.
- О нарисуйте овал.
B скройте границы.
- L создайте линию.
Выделите все.
Выровняйте по центру. - Выделите линию.
ENTER перейдите в режим редактирования.
Выделите верхнюю точку.
SHIFT + влево передвиньте точку немного влево.
- Выделите линию.
CONTROL + C захватите цвет овала.
Увеличьте толщину границы.
Перейдите в настройки границы.
Измените края на закругленные. - Выделите линию.
CMD+D скопируйте ее.
Разверните по горизонтали.
Выделите все.
Создайте символ. - CMD+D скопируйте его.
Поверните на 90′.
- R нарисуйте прямоугольник.
B скройте границы.
Увеличьте радиус границ. - CMD+D скопируйте ее.
Измените цвет и размер. - О нарисуйте овал.
B скройте границы.
Измените цвет.
Выделите все.
Выровняйте по горизонтали.
Создайте символ.
- О нарисуйте овал.
B скройте границы. - С помощью Ножниц отрежьте правый контур.
- CMD+D скопируйте половинку.
Разверните по горизонтали.
Скомпонуйте все элементы.
CMD + G сгруппируйте.
- О нарисуйте овал.
F скройте заливку.
Измените цвет. - Измените форму.
- CMD+D скопируйте 4 раза.
Увеличьте толщину границ. - CMD+D скопируйте 4 раза.
Выделите верхний овал.
Измените цвет.
Увеличьте толщину границы.
- L создайте линию посередине.
OPTION + CMD + DOWN поместите линию на задний план. - Выделите один голубой овал.

OPTION + CMD + C скопируйте стиль.
Выделите линию.
OPTION + CMD + V вставьте стиль. - CMD+D скопируйте ранее созданный прямоугольник.
OPTION + CMD + DOWN поместите его на задний план.
Выделите все.
CMD + G сгруппируйте. - Выделите прямоугольник.
OPTION + CMD + M используйте как маску.
Выделите прямоугольник-маску.
F скройте заливку.
Вот и все!
Перевод статьи medium.com автора Yuki_erqiudao.
Сделать линию полукруга в Photoshop « Интересно, как
Как
: Нарисуй мультяшного персонажа в виде цветка В этом видео показано, как нарисовать мультяшного персонажа из листьев горшка.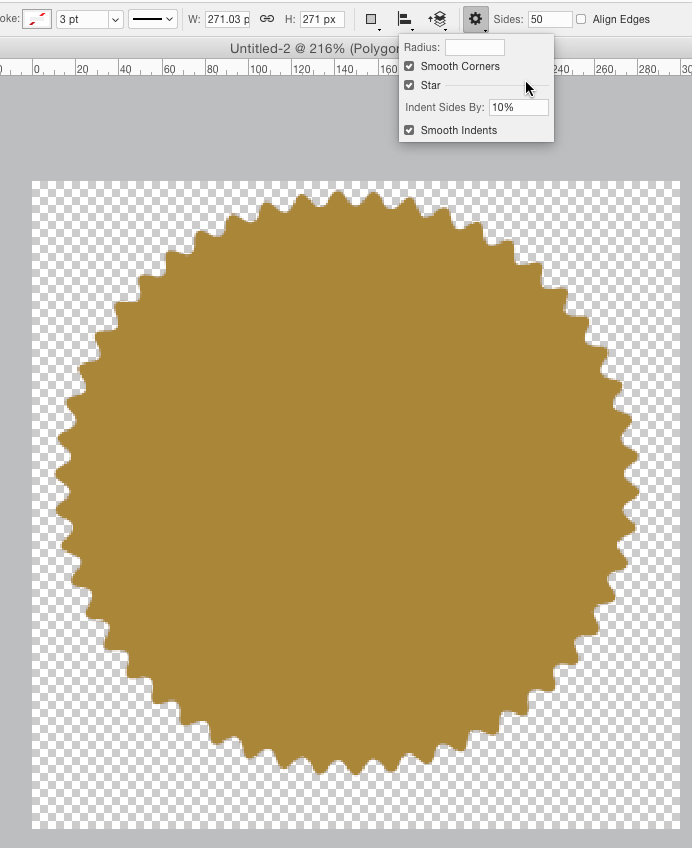 Начните с глаз. Нарисуйте два круга рядом. Нарисуйте слегка изогнутую линию в центре каждого из кругов. Это создает верхнюю крышку. Нарисуйте небольшой полукруг с правой стороны под крышкой, а затем …подробнее
Начните с глаз. Нарисуйте два круга рядом. Нарисуйте слегка изогнутую линию в центре каждого из кругов. Это создает верхнюю крышку. Нарисуйте небольшой полукруг с правой стороны под крышкой, а затем …подробнее
Как
: Имитация разрыва фотографии в Photoshop В этом видео мы узнаем, как сделать так, чтобы ваша фотография разорвалась пополам с помощью Adobe Photoshop.Первый шаг — решить, как бы вы хотели, чтобы ваша фотография была «разорвана». Второй шаг — выбрать инструмент лассо и провести линию разрыва по фотографии. Третий шаг я …подробнее
Второй шаг — выбрать инструмент лассо и провести линию разрыва по фотографии. Третий шаг я …подробнее
Как
: Нарисуй человеческий череп В этом видеоуроке зрители узнают, как нарисовать человеческий череп.Начните с рисования полукруга с отверстием внизу. Добавьте скулы, нарисовав две линии, начиная прямо внутри линии полукруга и плавно изгибаясь за пределами полукруга. Продолжить щеку . ..подробнее
..подробнее
Как сделать
: Нарисуйте баллончик с граффитиВ этом видео мы научимся рисовать баллончик для граффити.Начните с рисования верхней части банки с носиком на самом верху. Используйте полукруг с толстой линией под ним, чтобы сделать верхнюю часть. Затем нарисуйте остальную часть банки, создав лицо на стороне банки со ртом, …подробнее
Как сделать
: Нарисуй мультяшного бронтозавра В этом видео мы научимся рисовать мультяшного бронтозавра. Сначала нарисуйте большой горб, представляющий собой полукруг, затем нарисуйте линию на другом его конце. После этого нарисуйте хвост на другом конце горба, а затем спуститесь и нарисуйте ноги внизу. Продолжить и рисовать … больше
Сначала нарисуйте большой горб, представляющий собой полукруг, затем нарисуйте линию на другом его конце. После этого нарисуйте хвост на другом конце горба, а затем спуститесь и нарисуйте ноги внизу. Продолжить и рисовать … больше
Как сделать
: Нарисуй мультяшную божью коровку В этом уроке мы научимся рисовать мультяшную божью коровку.Начните с рисования круга, затем проведите линию посередине. Затем нарисуйте и раскрасьте несколько точек по всему кругу. После этого сделайте голову, сделав половину круга над прямой линией. Теперь добавьте антенны к т …подробнее
Затем нарисуйте и раскрасьте несколько точек по всему кругу. После этого сделайте голову, сделав половину круга над прямой линией. Теперь добавьте антенны к т …подробнее
Как сделать
: Нарисуйте 4 разных типа глаз манги В этом уроке мы научимся рисовать четыре типа глаз манги.Первый стиль, если для женщины, и у них милые глаза. Начните с полукруга, изогнутого вниз, затем нарисуйте небольшую линию под глазом.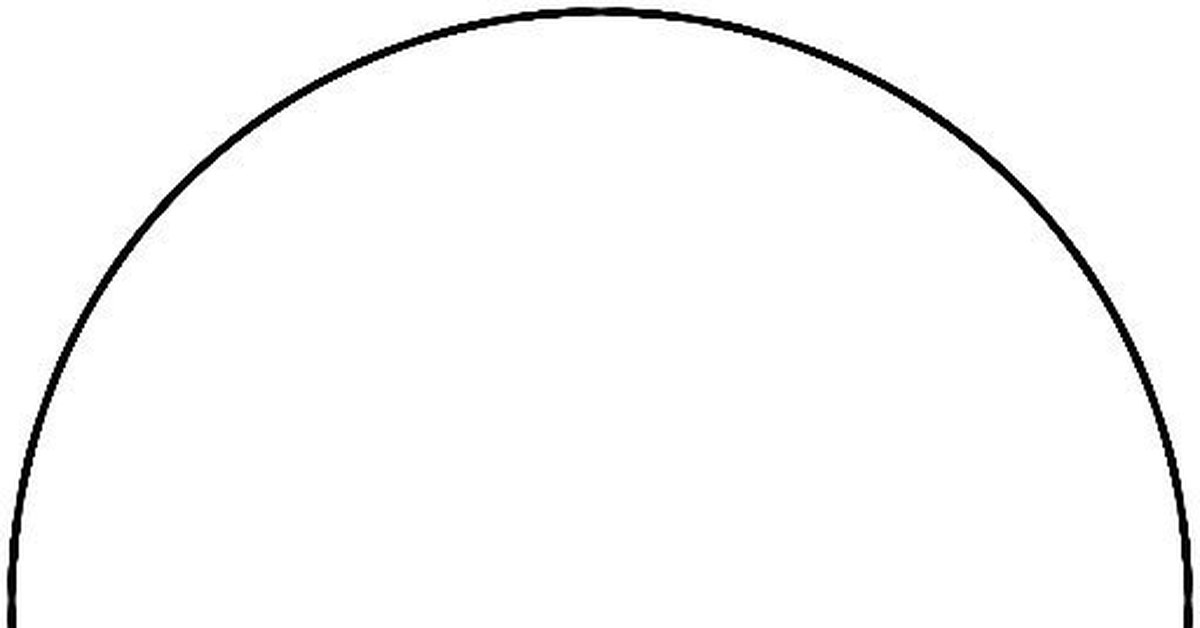 Нарисуйте небольшую линию над глазами, а затем используйте тонкие линии карандаша, чтобы …подробнее
Нарисуйте небольшую линию над глазами, а затем используйте тонкие линии карандаша, чтобы …подробнее
Как сделать
: Эскиз человеческого черепа В этом видеоуроке зрители узнают, как нарисовать человеческий череп.Начните с рисования формы круга и нарисуйте центральную линию, чтобы обозначить симметрию. Примерно посередине круга сделайте углубление для виска и выгните дугу для скул. Теперь соедините низ щеки…подробнее
Теперь соедините низ щеки…подробнее
Как сделать
: Изготовление карманов для мини-альбомовЭто видео-урок из категории «Искусство и ремесла», в котором вы научитесь делать мини-карманы для альбомов.Возьмите кусок картона 6 х 6 и разрежьте его на 3 1/2. Теперь надрежьте его посередине и сложите назад. Далее сделайте надрез на 1/2 с обоих продольных краев. …более
Как сделать
: Нарисуй мультяшную собаку на компьютере Используя только аэрограф в MS Paint, вы можете сделать мультяшную собаку на своем компьютере.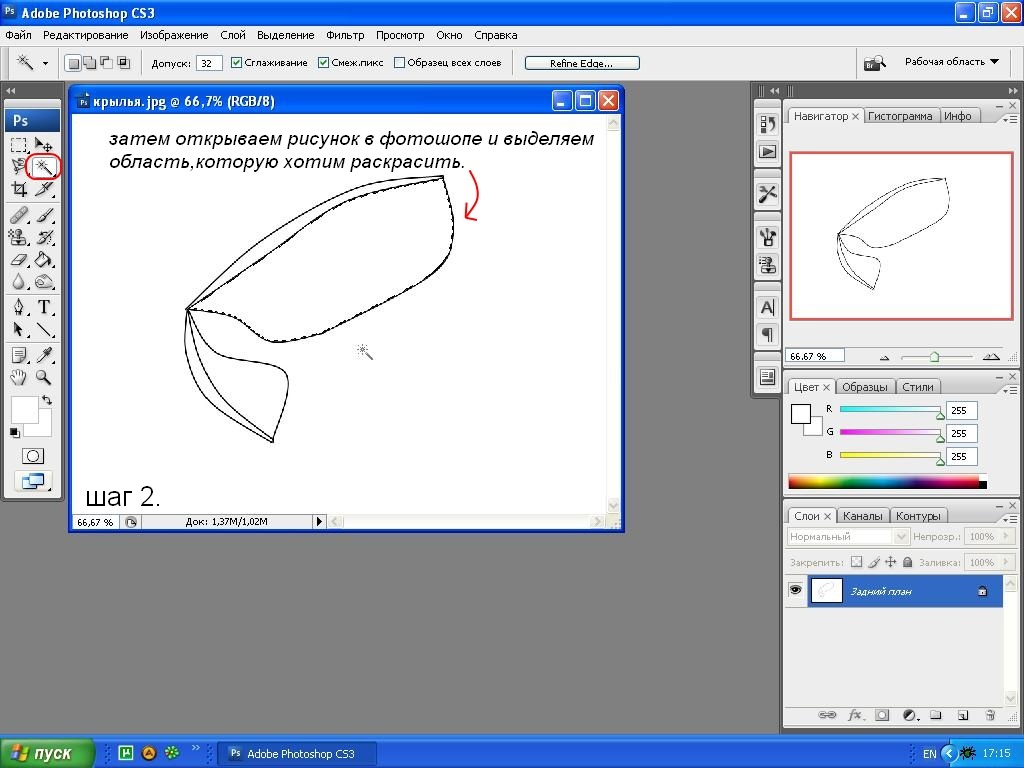 Начните с создания круглой формы с помощью аэрографа, держите ее, пока она не станет темной и заметной, а затем закрасьте нижнюю половину круга, это нос. Теперь начните составлять линию от th …more
Начните с создания круглой формы с помощью аэрографа, держите ее, пока она не станет темной и заметной, а затем закрасьте нижнюю половину круга, это нос. Теперь начните составлять линию от th …more
Как сделать
: Нарисуй лицо Боузера-младшего.от Марио Это видео помогает нарисовать Баузера-младшего. Сначала нарисуйте полукруг и соедините концы, нарисовав две кривые, как показано на видео. Продолжите левую линию, чтобы нарисовать рот и закончите его небольшой дугой, чтобы она выглядела как улыбка. Затем закройте линию, соединив ее с правым концом. На пути …подробнее
Продолжите левую линию, чтобы нарисовать рот и закончите его небольшой дугой, чтобы она выглядела как улыбка. Затем закройте линию, соединив ее с правым концом. На пути …подробнее
Как сделать
: Создание кружащихся радуг в Illustrator В этом кратком руководстве, предоставленном вам TutVid.com, ведущий научит вас, как сделать закрученную радужную графику, которую вы можете использовать по-разному. Это векторное изображение, выполненное в Illustrator, может быть использовано совместно с несколькими наиболее популярными фотошопами. Он использует сев …подробнее
Это векторное изображение, выполненное в Illustrator, может быть использовано совместно с несколькими наиболее популярными фотошопами. Он использует сев …подробнее
Как сделать
: Нарисуй мультяшного мальчика В этом уроке мы научимся рисовать мультяшную фигурку мальчика.Начните с рисования большого круга для головы, затем нарисуйте руки под ним и круглое тело. затем нарисуйте волосы на мальчике и добавьте туфли, рубашку и брюки. Теперь раскрасьте волосы в желтый цвет, а тело — в…ещё
Теперь раскрасьте волосы в желтый цвет, а тело — в…ещё
Как сделать
: Решите длину окружности с помощью файла cookieВ этом видео инструктор показывает диаметр, радиус, а также как найти длину окружности на примере печенья.Когда вы проводите линию против печенья, проходящую через его центр и касающуюся его границ, это диаметр круга. Радиус о …подробнее
Как
: Приготовьте и украсьте торт для детского праздника Видео представляет собой демонстрацию того, как украсить торт для детского душа, чтобы он выглядел как слюнявчик. Для рецепта кекса используйте смесь для кекса и добавьте 2 чайные ложки свеженатертой цедры апельсина, 1 стакан апельсинового сока, 4 яйца и 2 столовые ложки растительного масла и запеките в обычном режиме.
Для рецепта кекса используйте смесь для кекса и добавьте 2 чайные ложки свеженатертой цедры апельсина, 1 стакан апельсинового сока, 4 яйца и 2 столовые ложки растительного масла и запеките в обычном режиме.
Как
: Нарисуй забавного кролика В этом уроке мы научимся рисовать забавного кролика.Для начала нарисуйте перевернутый треугольник с двумя прямыми линиями, выходящими из верхней середины. Затем нарисуйте полукруг над глазами, затем нарисуйте два больших кроличьих уха поверх полукруга. Затем соедините локоны на…подробнее
Затем нарисуйте полукруг над глазами, затем нарисуйте два больших кроличьих уха поверх полукруга. Затем соедините локоны на…подробнее
Как
: Преобразование между диаметром и радиусом Чтобы преобразовать диаметр в радиус, выполните несколько шагов.Иногда нам не дают номер напрямую, поэтому сначала нам нужно найти диаметр. Первый шаг, сделайте круг. В этом круге найдите среднюю точку и проведите линию.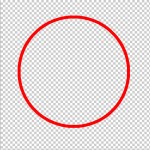 Эта линия и есть диаметр. Просто разделите на t …more
Эта линия и есть диаметр. Просто разделите на t …more
Как сделать
: Нарисуй Бетти БупDrawing Now представляет этот простой видеоурок о том, как рисовать Бетти Буп.Начните с рисования формы яблока для ее головы. В центре ее головы нарисуйте ее часть и продлите изогнутую линию вниз к ее щеке, завершив перевернутым завитком. Далее нарисуйте вторую половину ее па …подробнее
Как сделать
: Нарисуй жабу маркером из Mario Brothers Это видео иллюстрирует нам, как нарисовать Жабу из Марио Бразерс с помощью маркера.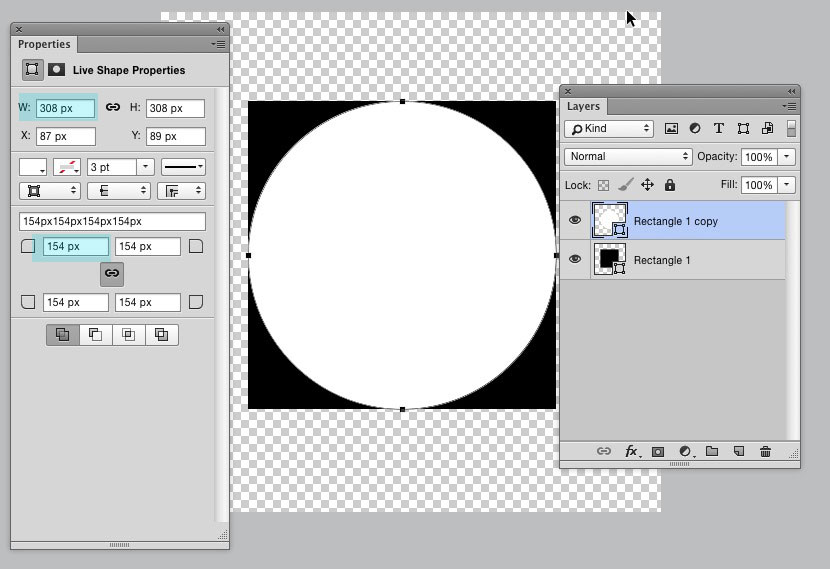 Вот следующие шаги: Шаг 1: Возьмите лист бумаги и карандаш и начните с рисования лица. Нарисуйте два глаза и язык, нарисовав три круга.Шаг 2: Теперь с нижней стороны лица нарисуйте…подробнее
Вот следующие шаги: Шаг 1: Возьмите лист бумаги и карандаш и начните с рисования лица. Нарисуйте два глаза и язык, нарисовав три круга.Шаг 2: Теперь с нижней стороны лица нарисуйте…подробнее
Как сделать
: Разрежьте луну на десять частей всего тремя прямыми линиями Вырезать луну и сделать форму идеально круглой очень просто.Обычно у нас возникают проблемы с рисованием круга от руки.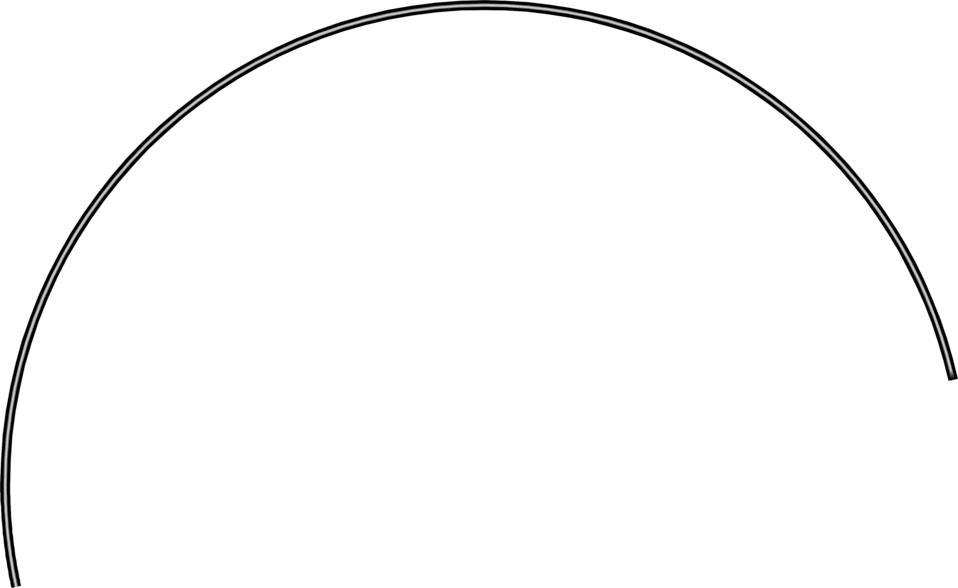 Чтобы нарисовать идеальный круг, нам потребуются инструменты для создания кругов. Таким образом, компас был бы хорошим инструментом. Он также помещается в вашем кармане. Теперь, мисс … more
Чтобы нарисовать идеальный круг, нам потребуются инструменты для создания кругов. Таким образом, компас был бы хорошим инструментом. Он также помещается в вашем кармане. Теперь, мисс … more
Как сделать
: Эскиз черепа Устали рисовать нежные цветы и готовы к чему-то более мрачному? Вы можете нарисовать злой череп, следуя этому методу и включая все качества, которые вы должны включить, чтобы ваш эскиз действительно выглядел как череп.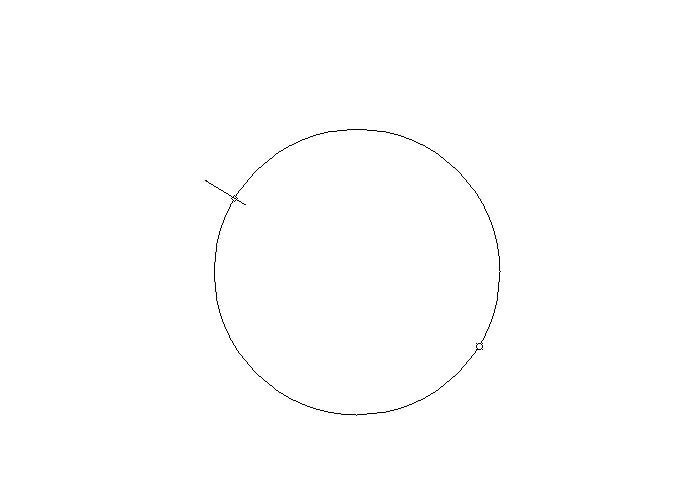 Приготовьтесь использовать свою голову и научитесь рисовать ч … подробнее
Приготовьтесь использовать свою голову и научитесь рисовать ч … подробнее
Как
: Делайте тугие петли при забросе нахлыстом При забросе маховой удочки в большинстве случаев тугие петли позволяют мушке лететь дальше, точнее и с меньшими усилиями.Чтобы забросить эти тугие петли, кончик удилища должен двигаться по прямой линии, необходимо устранить провисание и должно быть постоянное ускорение . ..подробнее
..подробнее
Как сделать
: Сделайте обложку для Kindle из выдолбленной книги в твердом переплете Пользователи Kindle любят читать.Но давайте посмотрим правде в глаза — ничто не сравнится с ощущением книги в ваших руках. Несомненно, Kindle от Amazon позволяет читать больше книг, освобождает много места на полках, удобно помещается в любом багаже и в долгосрочной перспективе может быть дешевле.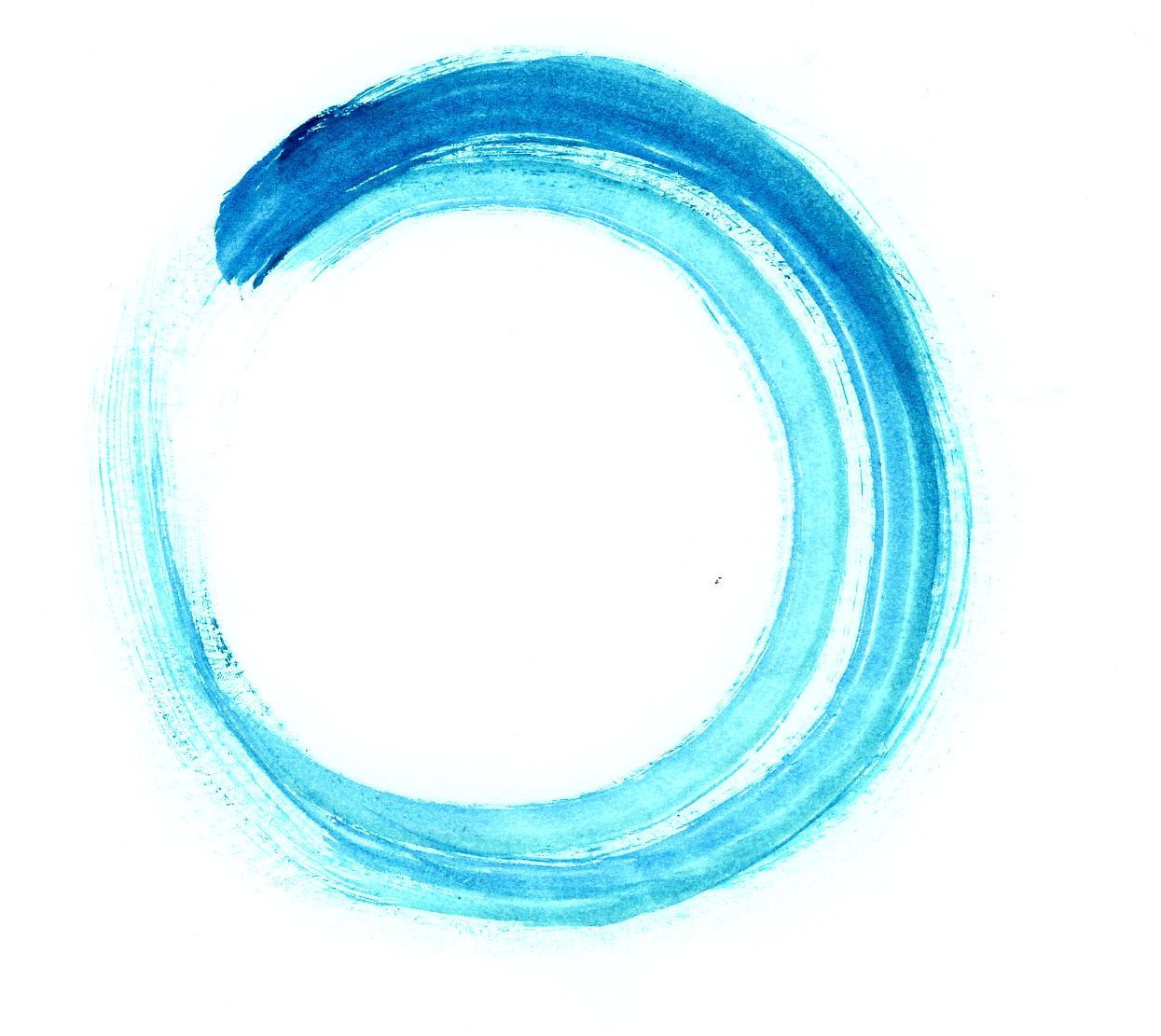 Но каждый…подробнее
Но каждый…подробнее
Как сделать
: Создаем старую ржавую панель управления в Photoshop Pixel Perfect — это «идеальное» шоу, которое поможет вам с вашими навыками Photoshop.Удивляйтесь и учитесь, как мастер цифрового искусства Берт Монрой берет стилус и цифровой блокнот и обращается с ними, как Моне и Пикассо с маслом и холстом. Изучите советы и приемы, необходимые для того, чтобы хлестать тех, кто копает. ..подробнее
..подробнее
Как сделать
: Создайте комнату египетского фараона в Photoshop Pixel Perfect — это «идеальное» шоу, которое поможет вам с вашими навыками Photoshop.Удивляйтесь и учитесь, как мастер цифрового искусства Берт Монрой берет стилус и цифровой блокнот и обращается с ними, как Моне и Пикассо с маслом и холстом. Изучите советы и приемы, необходимые для того, чтобы хлестать тех, кто копает. ..подробнее
..подробнее
Как сделать
: Создание пунктирных линий в PhotoshopВ этом уроке Photoshopuniverse описывает, как создавать пунктирные линии в Adobe Photoshop с помощью палитры кистей.Сначала создайте новый пустой документ в Adobe Photoshop. Чтобы открыть палитру кистей, перейдите в меню Окно — Кисти. Регулируя расстояние и жесткость кисти под Brus …подробнее
Как сделать
: Нарисуйте человеческий череп спереди Хэллоуин — праздник гоблинов, упырей и колдовства, а также смерти. Итак, что может быть лучше, чем отпраздновать жуткий сезон рисованием скелета? Точнее, человеческий череп? Merrill K расскажет вам об этом уроке рисования. Он покажет вам, как рисовать наброски …подробнее
Итак, что может быть лучше, чем отпраздновать жуткий сезон рисованием скелета? Точнее, человеческий череп? Merrill K расскажет вам об этом уроке рисования. Он покажет вам, как рисовать наброски …подробнее
Как сделать
: Легко нарисовать Стьюи из «Гриффинов» В этом видео маленький мальчик показывает нам, как просто и легко нарисовать Стьюи из «Гриффинов».Используя лист бумаги и инструмент для письма или рисования, каждый может научиться рисовать лицо этого простого мультяшного персонажа.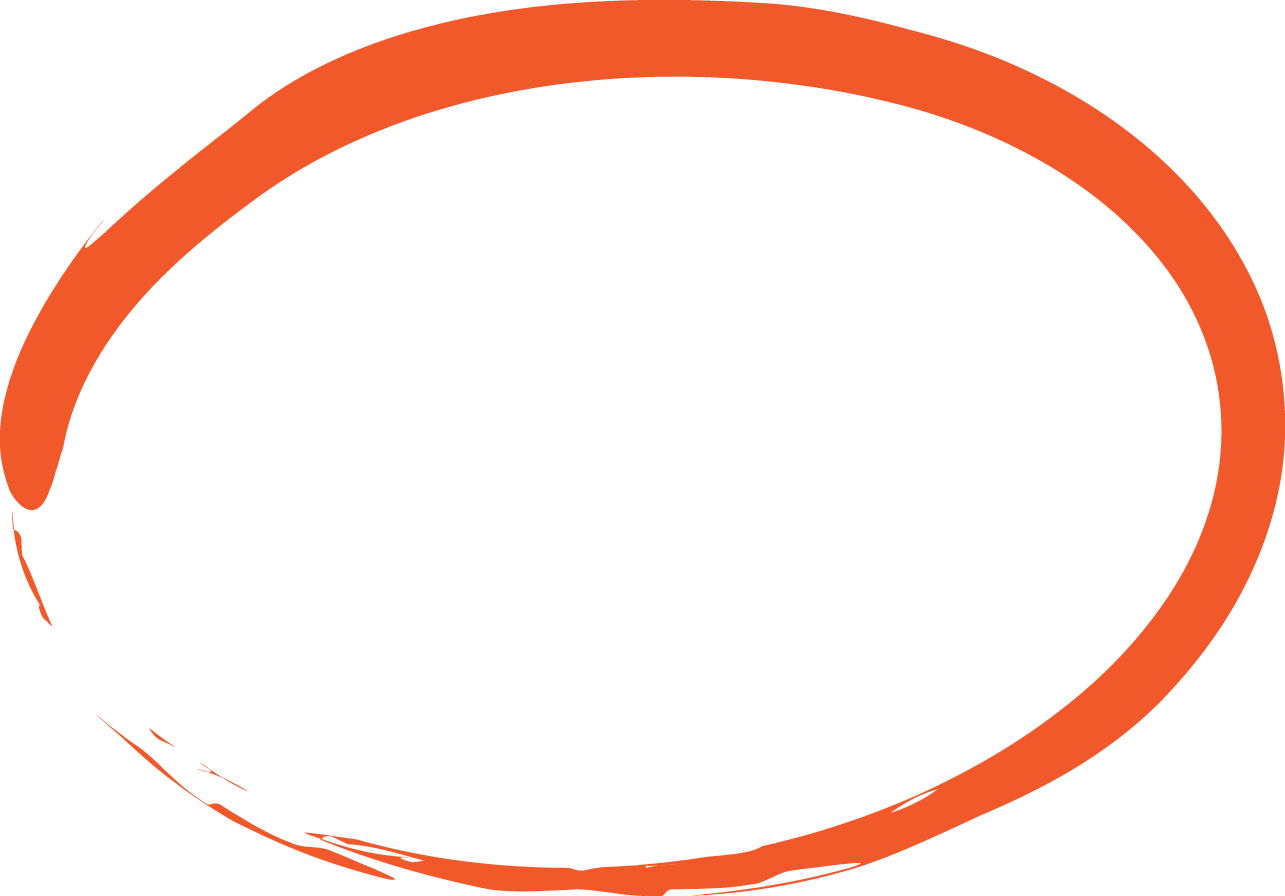 Вы должны начать с контура его головы …подробнее
Вы должны начать с контура его головы …подробнее
Как сделать
: Нарисуй ботана в очках, подтяжках и с большими ушами Портретные рисунки сложны для большинства художников, но одно можно сказать наверняка — рисовать ботаников так же просто, как и они.Ботанов легче рисовать, потому что вы можете отклониться от формальности портретов, придать им свой собственный смысл, чрезмерно компенсировать детали, преувеличить придурковатость .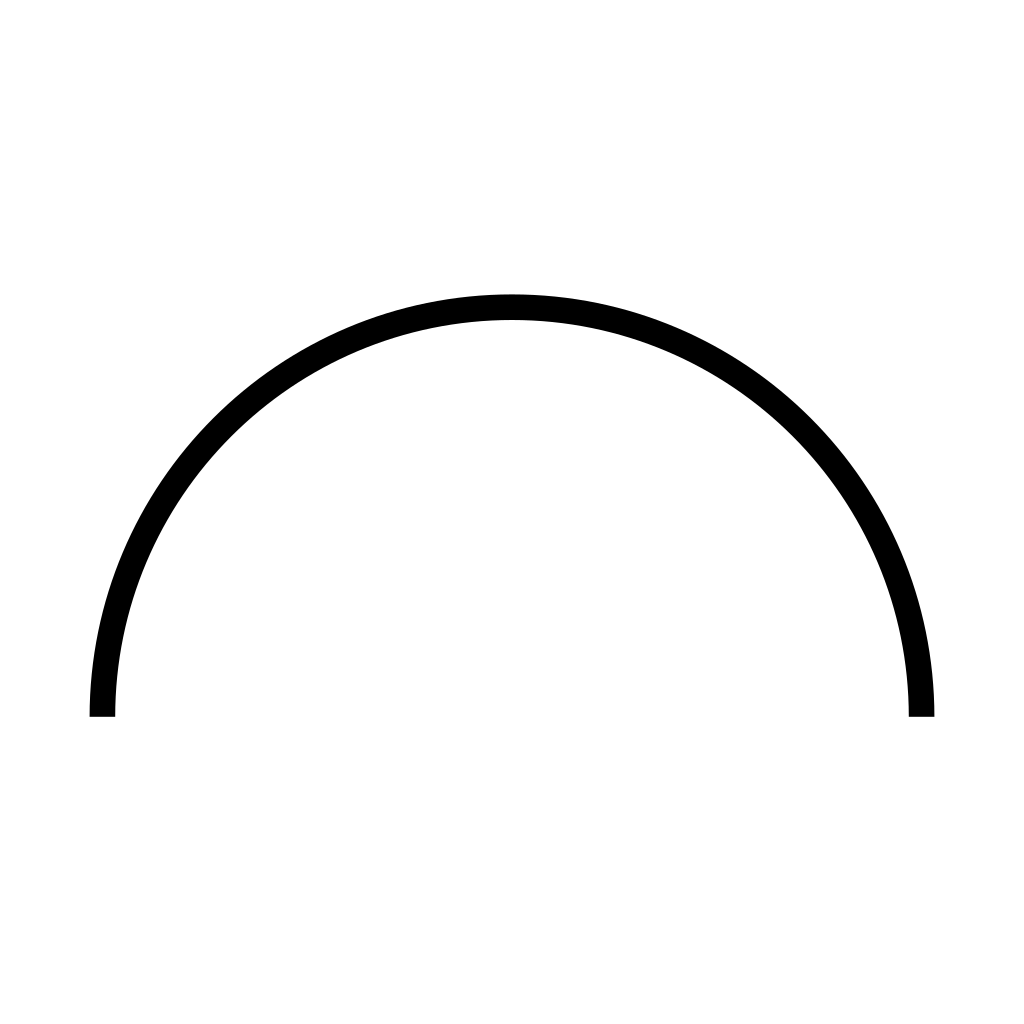 .. подробнее
.. подробнее
Как
: Рисуем новогоднюю елку в MS PaintПервый шаг в рисовании рождественской елки в Microsoft Paint — открыть программу и нажать кнопку линии в левой части панели инструментов.Начните с того места, где вы хотите, чтобы была вершина вашего дерева. Нажмите и потяните курсор вниз примерно на полтора дюйма на 45 градусов …подробнее
Как
: Нарисуй кричащий злой рот Посмотрите этот урок, чтобы узнать, как нарисовать кричащий злой рот.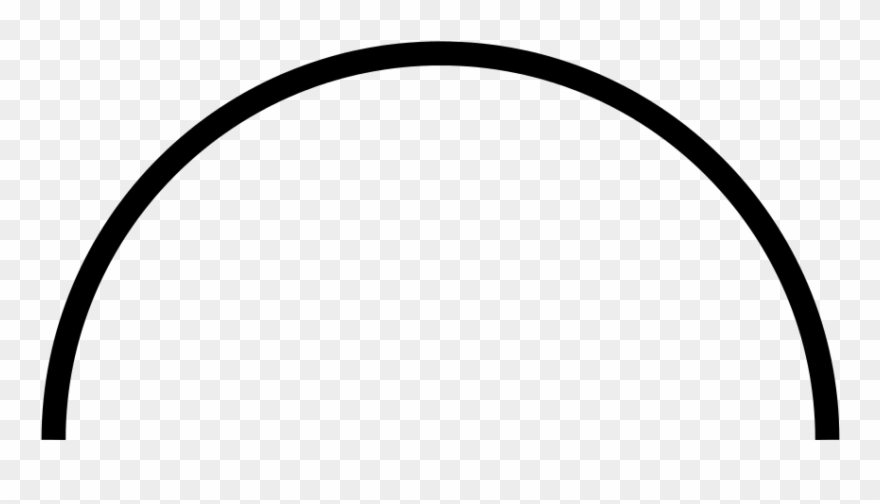 Обязательно ставьте видео на паузу после каждого шага и смотрите на экран каждые несколько секунд во время рисования. «Шаг 1. Нарисуйте большую букву U, но сделайте так, чтобы две линии в верхней части буквы U были направлены немного наружу и ох…подробнее
Обязательно ставьте видео на паузу после каждого шага и смотрите на экран каждые несколько секунд во время рисования. «Шаг 1. Нарисуйте большую букву U, но сделайте так, чтобы две линии в верхней части буквы U были направлены немного наружу и ох…подробнее
Как
: Детализируем автомобильную фару в фотошопе Pixel Perfect — это «идеальное» шоу, которое поможет вам с вашими навыками Photoshop. Удивляйтесь и учитесь, как мастер цифрового искусства Берт Монрой берет стилус и цифровой блокнот и обращается с ними, как Моне и Пикассо с маслом и холстом. Изучите советы и приемы, необходимые для того, чтобы хлестать тех, кто копает…подробнее
Удивляйтесь и учитесь, как мастер цифрового искусства Берт Монрой берет стилус и цифровой блокнот и обращается с ними, как Моне и Пикассо с маслом и холстом. Изучите советы и приемы, необходимые для того, чтобы хлестать тех, кто копает…подробнее
Как сделать
: Мастер рисования злого человеческого глаза за две минуты Посмотрите этот видеоурок по изобразительному искусству, чтобы научиться рисовать злой человеческий глаз за две минуты. «Постарайтесь заметить, что форма вокруг сердитого глаза гораздо более сжата, чем у спокойного глаза. Когда человек в ярости, мышцы вокруг глаза напрягаются и втягивают веки…подробнее
«Постарайтесь заметить, что форма вокруг сердитого глаза гораздо более сжата, чем у спокойного глаза. Когда человек в ярости, мышцы вокруг глаза напрягаются и втягивают веки…подробнее
Как сделать
: Построить аварийное геодезическое убежище RanDome Этот метод прост, интуитивно понятен и требует очень мало математики.Вам понадобится: Любой плоский гибкий листовой материал (например, бумажные тарелки для этого руководства) Карандаш или ручка Ножницы Степлер, скотч, клей или крепеж Линейка или линейка Транспортир Сплющить тарелки Сплющить бумажную тарелку .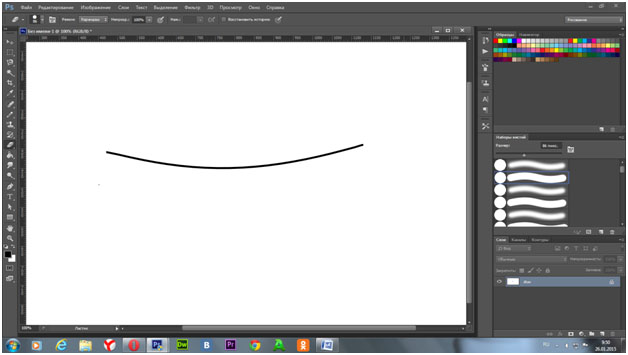 ..подробнее
..подробнее
Новости
: Итак, вы только что купили Photoshop.Что теперь?Фотошоп. Это как гора, на которую нужно взобраться. Вы можете подняться на вершину, усердно работая, никогда не сдаваясь, или вы можете просто пройти часть пути и пробежать по склону горы и все же добраться до другой стороны. Не всем нужно быть гуру Photoshop или ниндзя-карателем пикселей. Т … еще
Как сделать
: Рисуем абстрактные арбузы В этом уроке мы научимся рисовать абстрактные арбузы.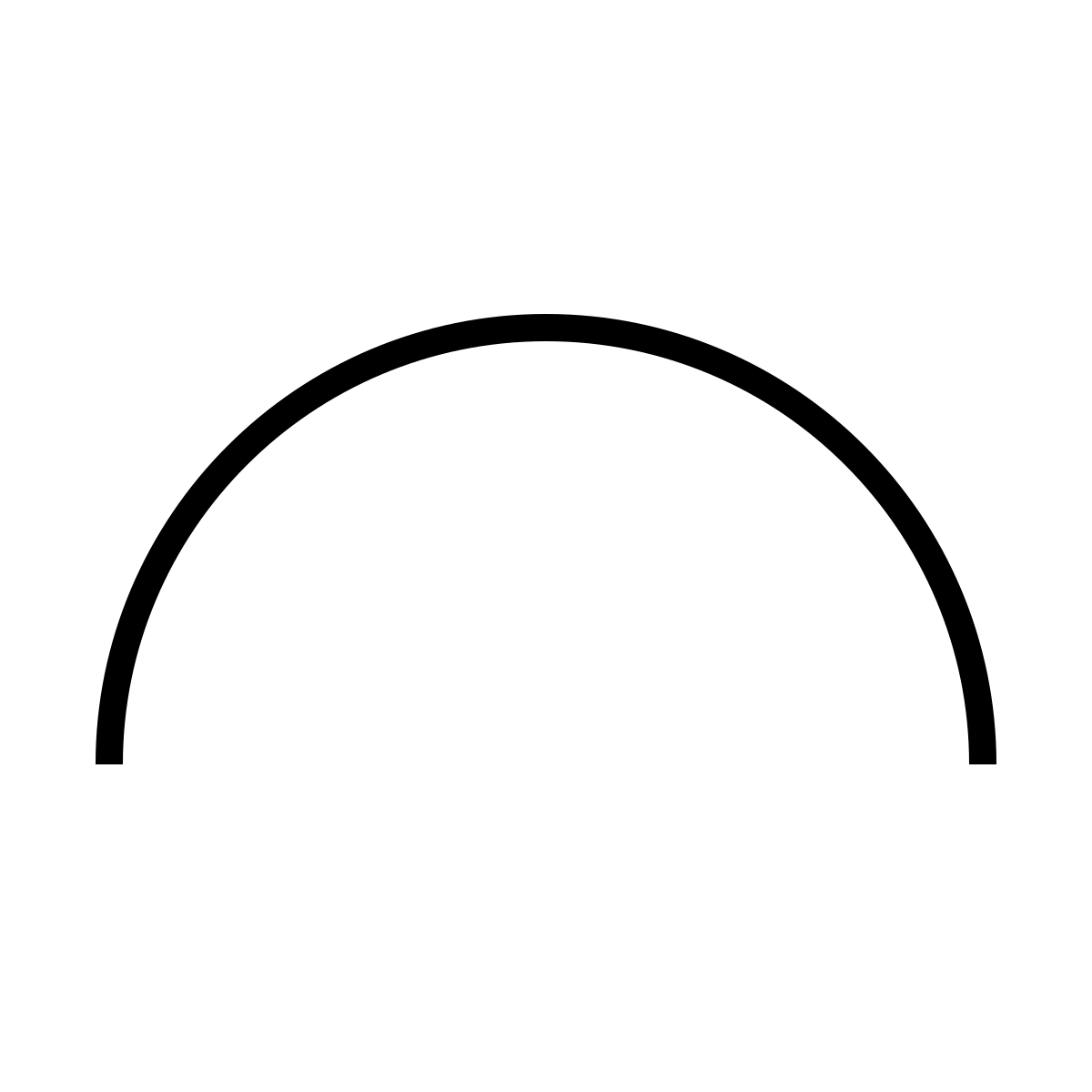 Сначала нарисуйте круг, а затем волнистые линии, выходящие из него, как солнце. Затем нарисуйте половинки арбуза по всему рисунку, который вы только что нарисовали. Теперь закрасьте картинку желтыми кружками внутри…подробнее
Сначала нарисуйте круг, а затем волнистые линии, выходящие из него, как солнце. Затем нарисуйте половинки арбуза по всему рисунку, который вы только что нарисовали. Теперь закрасьте картинку желтыми кружками внутри…подробнее
Как сделать
: Создание эффектов свечения с помощью Photoshop Этот урок фотошопа продемонстрировал Ховард из tutcast.com, научит вас делать удивительные эффекты свечения для вашей работы и проектов. Все, что вам нужно знать от фона, который вы решили использовать, до редактирования остатков. Вы можете использовать любое изображение, которое вы выберете. Ста …подробнее
Все, что вам нужно знать от фона, который вы решили использовать, до редактирования остатков. Вы можете использовать любое изображение, которое вы выберете. Ста …подробнее
Как сделать
: Сделать мультфильм из символов Вы когда-нибудь думали, что вопросительный знак может превратиться в карикатуру? Что ж, хватайте ручку, потому что Брюс Блиц покажет вам, как можно создавать мультфильмы из символов. Это простой способ научиться рисовать мультфильмы. Все, что вам нужно, это бумага, карандаш, фломастеры, цветные мелки или цветные…подробнее
Это простой способ научиться рисовать мультфильмы. Все, что вам нужно, это бумага, карандаш, фломастеры, цветные мелки или цветные…подробнее
Как сделать
: Создание параболических кривых с использованием прямых линий Кривая строчка — это форма стринг-арта, в которой плавные изгибы создаются с помощью прямых линий.Его преподают во многих художественных классах средней и старшей школы. Я обнаружил это, когда мои студенты-математики начали показывать мне созданное ими геометрическое искусство. Процесс…подробнее
Я обнаружил это, когда мои студенты-математики начали показывать мне созданное ими геометрическое искусство. Процесс…подробнее
Как сделать
: Найдите площадь круга В этом уроке мы научимся находить площадь круга.Линия от середины до края круга называется радиусом. Найдите это в своем уравнении, затем умножьте (3,14 X радиус x радиус). Это всегда будет работать площадь круга для вас. Итак, сделайте это … more
Итак, сделайте это … more
Как сделать
: Нарисуй персонажей Санго и Килала из InuYashaВ этом уроке мы научимся рисовать Санго и Килалу.Начните с рисования круга и опорных линий для головы, затем нарисуйте палку для тела и нарисуйте полукруг, идущий от нижней части страницы. Затем нарисуйте круги на верхней части тела, чтобы создать руки и нарисуйте фи …ещё
Как сделать
: Нарисуй жабу из Mario Bros.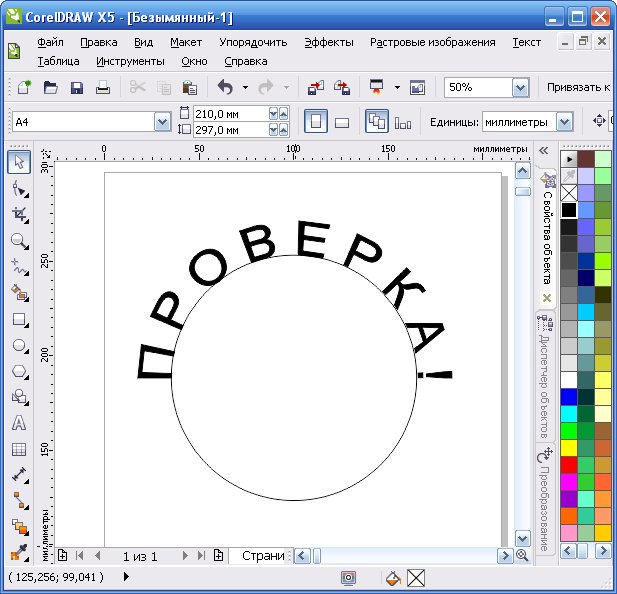
В этом видео мы научимся рисовать Жабу. Начните рисовать жабу с внешней линии тела. Не забудьте включить грибовидный шлем на макушке. После того, как вы закончите основные наброски, нарисуйте черты наряда. Включите брюки и шарф вокруг …подробнее
Как
: Нарисуй девочку-лису из манги co23ghttoe здесь, чтобы показать вам, как нарисовать девочку-лису из манги.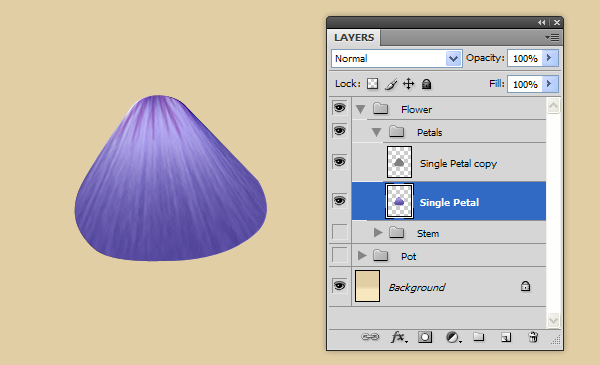 Сначала вы начинаете с круга и двух линий, чтобы выровнять глаза на лице. Глаза могут выглядеть довольно грубо, но при правильном использовании бровей это может сделать выражение «симпатичнее». Затем вы обрисовываете дно …подробнее
Сначала вы начинаете с круга и двух линий, чтобы выровнять глаза на лице. Глаза могут выглядеть довольно грубо, но при правильном использовании бровей это может сделать выражение «симпатичнее». Затем вы обрисовываете дно …подробнее
Как сделать
: Найти середину отрезка Хорошее место для начала, когда вы хотите узнать, как найти середину линии, — это круг.Возьмите диаметр круга, например, если координаты начальной точки (1,6), а координаты конечной точки (11,6).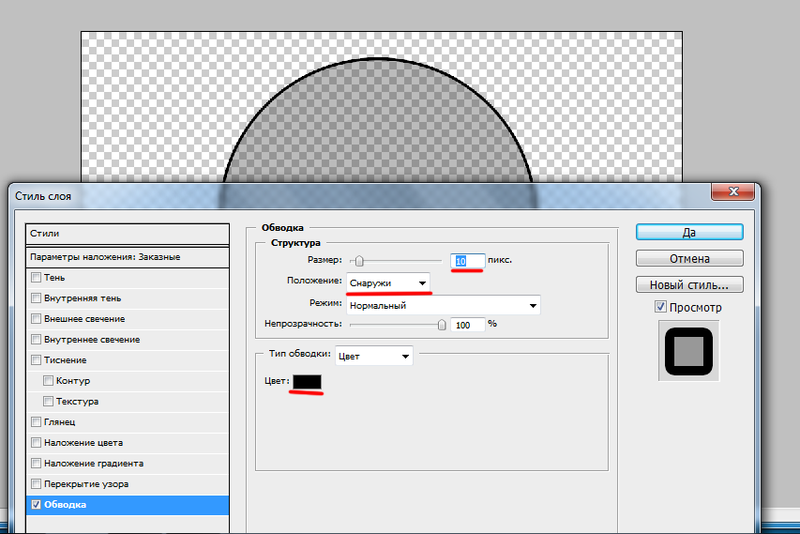 Середина линии — это точная точка …more
Середина линии — это точная точка …more
Как
: Нарисуй Сквиртла из покемоновСначала нарисуйте большой круг в середине страницы.Затем нарисуйте меньший круг (примерно треть размера большего) над вашим первым кругом. Это будет голова. Затем нарисуйте две линии там, где должны быть руки, и одну ногу с правой стороны. Далее нарисуйте два …подробнее
Как
: Нарисуй эмо-ангела в стиле чиби В этом видео рассказывается, как нарисовать эмо-ангела в чиби.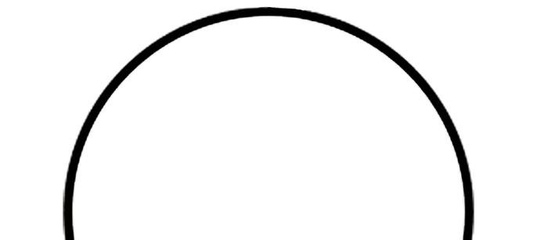 Сначала нарисуйте брови, убедитесь, что они темные и густые, затем нарисуйте полукруги, идущие от них вниз — это глаза. Затем нарисуйте глазные яблоки по центру в середине глаза. Затем нарисуйте темный цвет вокруг нижней части глаза…подробнее
Сначала нарисуйте брови, убедитесь, что они темные и густые, затем нарисуйте полукруги, идущие от них вниз — это глаза. Затем нарисуйте глазные яблоки по центру в середине глаза. Затем нарисуйте темный цвет вокруг нижней части глаза…подробнее
Как сделать
: Рисуем ежа Соника в Photoshop В этом видео мы научимся рисовать Ежика Соника в Фотошопе.Сначала нарисуйте круг на странице, а затем нарисуйте на нем глаза. После этого нарисуйте его уши, а затем волосы вокруг головы. После этого нарисуйте остальные части его тела и ноги. Отсюда используйте более темный … больше
После этого нарисуйте его уши, а затем волосы вокруг головы. После этого нарисуйте остальные части его тела и ноги. Отсюда используйте более темный … больше
Как сделать
: Нарисуй мультяшный баллончик В этом уроке мы научимся рисовать мультяшный баллончик.Начните с рисования круглого круга для глаз, затем заполните зрачок и нарисуйте над ним бровь. После этого нарисуйте нос, а затем нарисуйте другой глаз напротив первого. Отсюда нарисуйте рот и … больше
Отсюда нарисуйте рот и … больше
Как сделать
: Нарисовать сферу в 3DВ этом уроке мы научимся рисовать сферу в 3D.Сначала нарисуйте круг и квадрат вокруг него светлым карандашом. Отсюда вы будете использовать сторону карандаша, чтобы заштриховать стороны круга. Затем нарисуйте полукруг рядом с кругом, чтобы он выглядел так, будто это ша…подробнее
Как сделать
: Рисование выражений лица манги В этом уроке мы научимся рисовать выражения лица манги.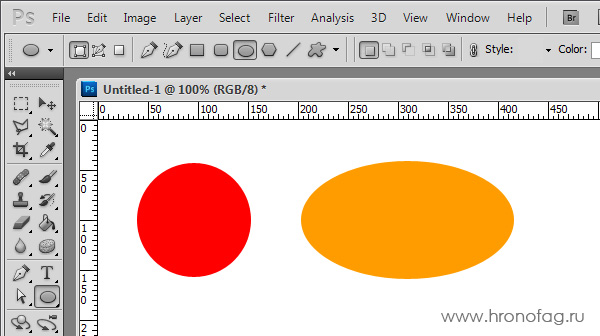 Чтобы нарисовать сердитое лицо, вы нарисуете круг для головы с точкой для подбородка. Затем вы нарисуете слегка нахмуренный рот и полукруги для глаз. Затем нарисуйте наклонные брови над глазом…подробнее
Чтобы нарисовать сердитое лицо, вы нарисуете круг для головы с точкой для подбородка. Затем вы нарисуете слегка нахмуренный рот и полукруги для глаз. Затем нарисуйте наклонные брови над глазом…подробнее
Как сделать
: Нарисовать галактику в Photoshop В этом уроке мы научимся рисовать галактику в Photoshop.Сначала откройте новый проект и покрасьте фон в черный цвет. Затем создайте различные линии и круги внутри черного цвета, а затем размойте изображение. Теперь это будет похоже на галактику в черном пространстве. Затем раскрасьте н …ещё
Теперь это будет похоже на галактику в черном пространстве. Затем раскрасьте н …ещё
Как
: Сложите круглую бумагу для чайных пакетиков Этот видеоурок относится к категории «Искусство и ремесла», в нем показано, как сложить круглый пакетик из бумаги для чая.Это простой процесс, который не займет много времени. Сначала сложите круглую бумагу пополам, чтобы получился полукруг, а затем снова сложите ее пополам в четверть. Ты больше
Ты больше
Как сделать
: Нарисуй солдат-клонов из Звездных войнВ этом видео вы можете увидеть, как легко нарисовать штурмовиков из фильмов «Звездные войны».Начните с ног, которые представляют собой пару простых кругов. Затем нарисуйте нижнюю половину ног, снова с основными формами, чтобы сформировать до колена. Для самих коленок рисуете ш …подробнее
Как сделать
: Нарисуйте женский глаз с помощью Photoshop В этом видеоуроке зрители узнают, как нарисовать женский глаз в программе Photoshop.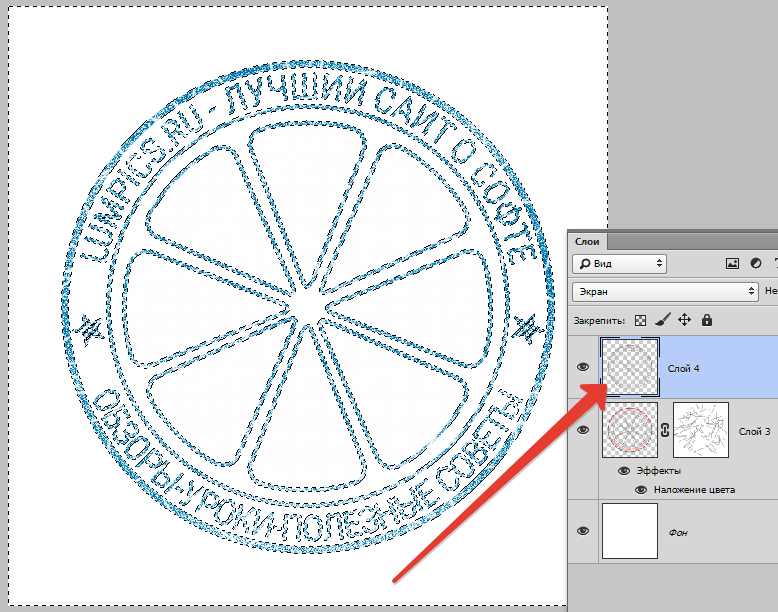 Начните с создания прямоугольной коробки. Это будет содержать глаз. Теперь нарисуйте форму глаза в коробке. Теперь добавьте детали. Нарисуйте форму, ресницы, брови, веки и глазное яблоко. Когда …подробнее
Начните с создания прямоугольной коробки. Это будет содержать глаз. Теперь нарисуйте форму глаза в коробке. Теперь добавьте детали. Нарисуйте форму, ресницы, брови, веки и глазное яблоко. Когда …подробнее
Как
: Сделать мини-бурито для куклы и кукольного домика Первый шаг в приготовлении буррито для кукольного домика — взять немного белой глины и раскатать как можно тоньше.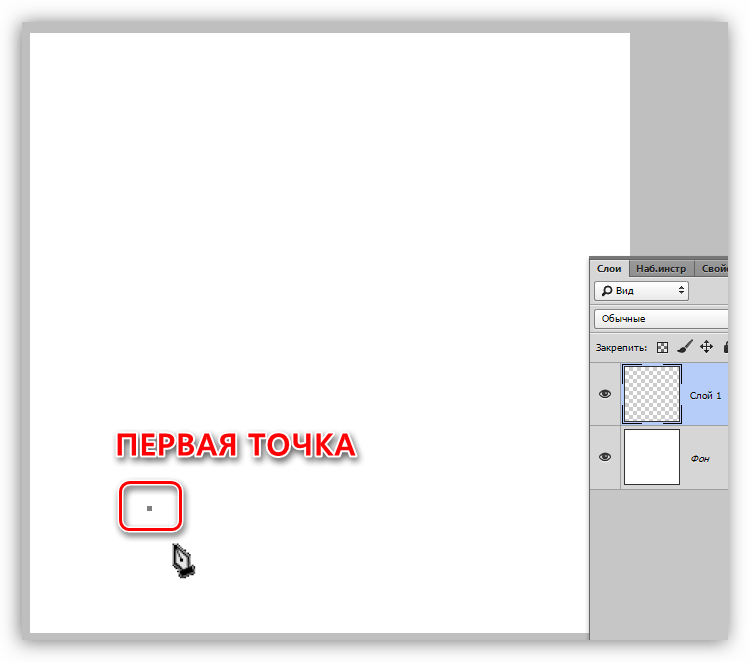 После этого возьмите небольшой круг с помощью небольшого циркулярного резака. Затем сделайте «бобы» из прозрачной жидкой глины для лепки и немного красной глины.
После этого возьмите небольшой круг с помощью небольшого циркулярного резака. Затем сделайте «бобы» из прозрачной жидкой глины для лепки и немного красной глины.
Как нарисовать круг в Photoshop
Установите параметры эллипса на кружок. Вот как вы тоже можете нарисовать круг в фотошопе.
Шаблоны кругов 30 мм, листы 4×6 A4 8,5×11, PNG
Итак, наконец, вам нужно нажать клавишу Shift и перетащить эллипс с помощью мыши, и, соответственно, вы сможете нарисовать круг в фотошопе.
Как нарисовать круг в фотошопе . На панели слоев справа внизу. Размытие изображения — очень популярный метод в Интернете. Выберите инструмент для фигуры, которую хотите нарисовать.
Photoshop автоматически заполнит квадрат последним цветом, использованным в Photoshop. Обрезка в круг занимает всего несколько шагов. В появившемся диалоговом окне вы можете выбрать цвет и толщину линии, а также некоторые другие параметры, которые вы можете попробовать.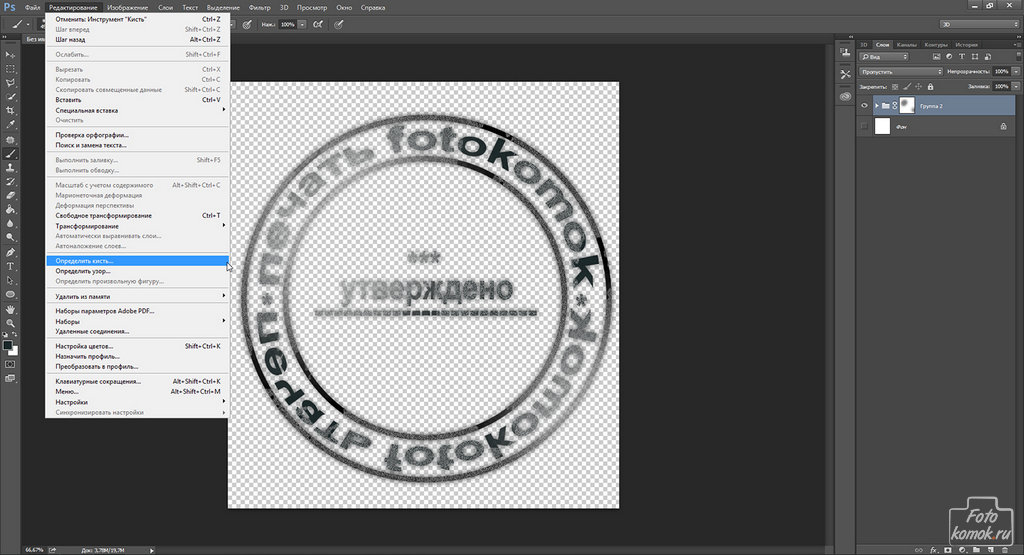
Нарисовать идеальный круг в фотошопе довольно просто. Если мы хотим обрезать изображение, чтобы получить полукруг или половину круга, когда мы обрезаем изображение, обычно изображение обрезается и изменяется в размере на фоне слоя, чтобы сформировать весь слой. Чтобы контур выделения превратился в идеальный круг, нажмите и удерживайте клавишу Shift на клавиатуре при перетаскивании.
Чтобы получить форму круга, нажмите и удерживайте клавишу Shift на клавиатуре сразу после щелчка по начальной точке.Используйте инструмент прямого выбора, чтобы выбрать и удалить сегменты, чтобы получить желаемую дугу. Я использую Adobe Photoshop cs3.
Дело в том, имхо, что фотошоп скорее всего не инструмент для рисования, а инструмент для редактирования изображений. Продолжайте рисовать стрелку. В нем говорится, что для этого для окон нажмите alt [не удерживать?], но когда я это делаю, инструмент меняется на пипетку или если я удерживаю Shift и Alt, поведение такое же, как если бы я просто удерживал Shift.
Итак, это был краткий обзор слоев-фигур в Photoshop.Если я нарисую здесь круг, это вычтет эту область из основной формы. Выберите инструмент эллиптического выделения и перетащите его по слою, удерживая клавишу Shift, чтобы получить идеальный круг.
Поиск туториалов о том, как сделать это в фотошопе, привел меня к запутанным, странным или просто неправильным методам. Вернитесь к значку фигуры и выберите инструмент линии. Поскольку фигуры в элементах Adobe Photoshop представляют собой векторную графику, их можно масштабировать до любого размера и печатать с любым разрешением без потери деталей и четкости.
Хотя в видео я использую Photoshop CC, руководство также будет работать с Photoshop cs6 и более ранними версиями. Вы завершили рисунок круга в фотошопе. Не беспокойтесь о точном расположении круга на изображении.
Теперь начните рисовать круг, удерживая левую кнопку мыши и клавишу Shift на клавиатуре. Самый простой способ сделать это — использовать параметр инструмента «Перо» по умолчанию, но вы также можете использовать упрощенную версию инструмента «Перо», чтобы рисовать изогнутые линии, просто щелкая разные точки на холсте. Нажмите на свое изображение и начните рисовать эллиптический контур выделения.
Нажмите на свое изображение и начните рисовать эллиптический контур выделения.
По умолчанию полученный круг будет иметь 4 сегмента/точки привязки. Создание круговой обрезки позволяет вырезать ненужные пиксели, чтобы сфокусировать композицию и привлечь внимание зрителя. Фиксированное соотношение сторон стиля, ширина и высота равны 1 (или другое одинаковое значение).
После того, как круг создан, вы можете изменить форматирование любым удобным для вас способом. В этом видео вы можете увидеть, как я обрезал изображение в расширенный круг и форму сердца.В этом кратком уроке по фотошопу мы научимся быстро создавать световой круг.
В этом разделе мы объясним, как создать звезду, квадрат и круг в Photoshop cc самым простым способом.
Выберите фоновый слой, щелкнув и выделив его, или любой другой слой, на котором находится ваше изображение. Выберите инструмент «Элипс»; Как и в большинстве фотошопов, есть разные способы достижения цели.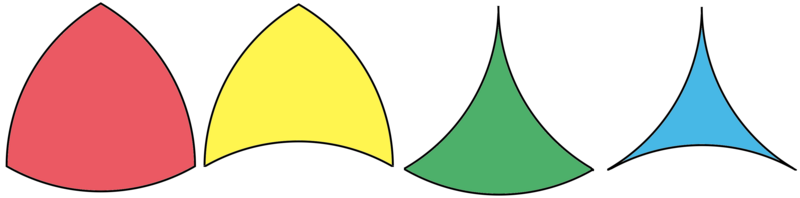
Нарисуйте эллипс с помощью инструмента эллипса в режиме рисования фигур, удерживая нажатой клавишу Shift, чтобы превратить его в круг. Чтобы изменить цвет круга, найдите правый верхний угол вкладки заливки, где расположено разноцветное поле. Если вы регулярно пользуетесь фотошопом, вы можете использовать сочетания клавиш, чтобы упростить рабочий процесс.
Работает и в элементе фотошопа. Нажмите ок и все. Конечно, вы все еще можете нарисовать круг, но он поставляется с автоматическим заполнением, что иногда может раздражать.
Чистое и быстрое редактирование иногда является наиболее эффективным способом создания потрясающих изображений. Я рассматриваю создание фигуры на слое формы в документации для Photoshop cs6 (pdf) о том, как нарисовать круг из центра. Мы можем легко рисовать фигуры в Photoshop cc.
Однако недавно я хотел нарисовать круг для своего поста о расстоянии до горизонта, и решил спросить у эксперта: Несколько комментариев, которые получило видео, о том, как сложно нарисовать такой простой геометрический элемент с фотошоп.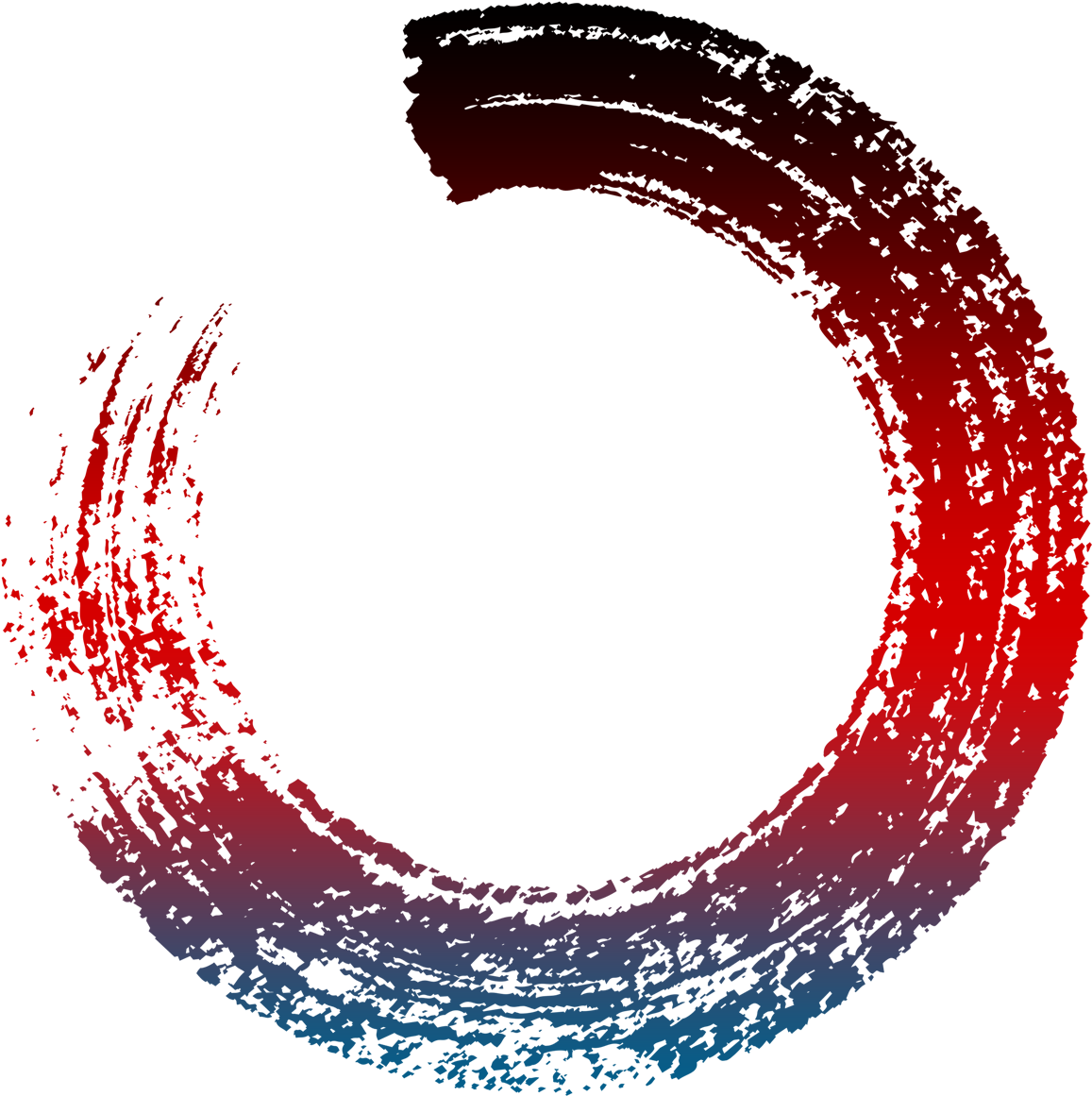 Другой способ получить круг — установить в панели параметров:
Другой способ получить круг — установить в панели параметров:
Я также могу изменить положение фигуры. Редактирование фотографий с круговой обрезкой. Используйте различные инструменты и методы рисования, чтобы создавать всевозможные формы в элементах Adobe Photoshop.
В этом случае цель состоит в том, чтобы обвести изображение кругом, а затем обрезать изображение до этого круга. Как и в случае с прямоугольником и квадратом, вы также можете установить обводку и заливку фигуры на панели свойств. Если вы хотите нарисовать идеальный круг, удерживайте нажатой клавишу Shift при перетаскивании.
Надеюсь, это вам поможет. Из этой статьи вы узнаете, как создать изогнутую линию в Photoshop на компьютере с Windows или Mac. Вот совет, о котором я постоянно забывала, когда какое-то время не использовала фотошоп.
Выберите инструмент эллиптического выделения и, удерживая нажатой клавишу 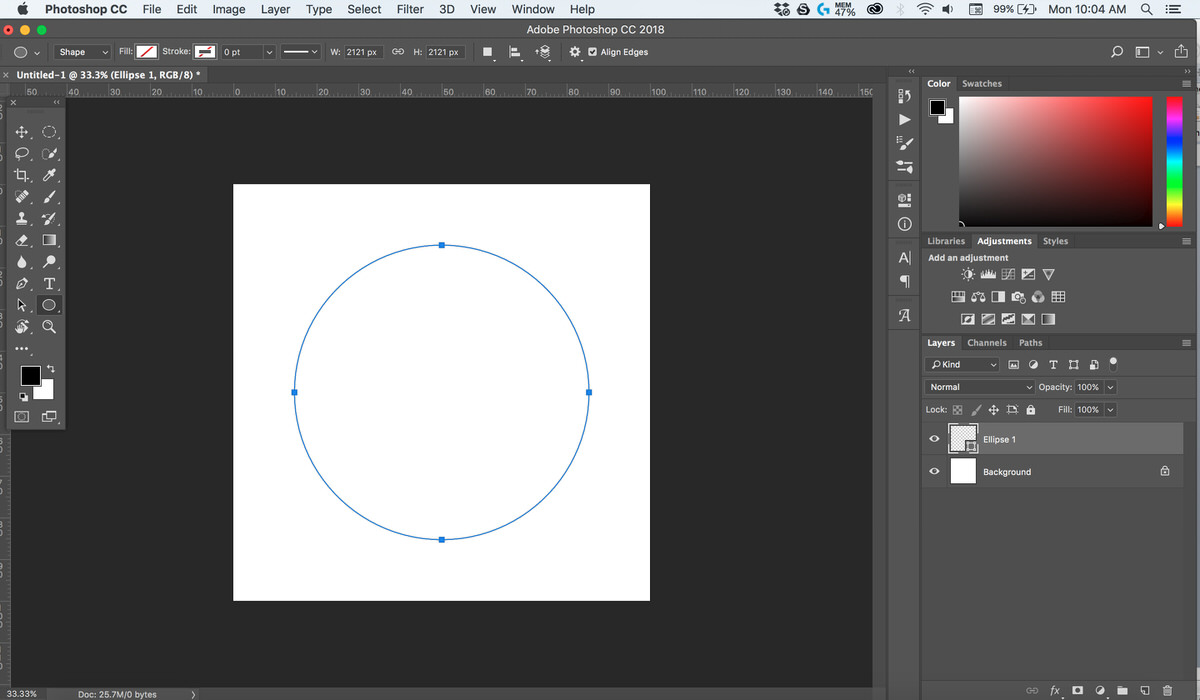
Нарисуйте круг вокруг объекта в фотошопе. В фотошопе стандартный инструмент кадрирования пригодится для быстрого обрезания прямоугольного изображения.Мы можем нарисовать полный круг, используя метод формы или инструмент.
Он поддерживает несколько инструментов для рисования различных типов фигур на изображении. Маленький астроном, который показал мне, как это сделать примерно за 20 секунд. Вы можете создавать различные виды дизайна с помощью слоя формы без потери качества, потому что он использует технологию векторного фотошопа.
Используйте инструмент эллипса и, удерживая нажатой клавишу Shift, зафиксируйте его высоту и ширину в одинаковых пропорциях.На панели инструментов щелкните и удерживайте значок группы инструментов формы (), чтобы открыть различные параметры инструментов формы — прямоугольник, прямоугольник со скругленными углами, эллипс, треугольник, многоугольник, линия и пользовательская форма. Поднимитесь в меню редактирования и выберите выделение обводки (контура)….
Для этого перейдите на панель слоев и щелкните значок создания нового слоя. Это называется палитрой цветов, которая позволяет выбрать любой цвет для заполнения круга. Нарисуйте круговой контур выделения.
Эту технику можно использовать для выделения объектов или частей изображения.Проведите мышью по изображению. Начните с добавления нового слоя, чтобы поместить круг.
35 потрясающих изображений плана дерева архитектуры План дерева
сыр круг клипарт 757 круг клипарт, круг
графический дизайн иллюстрация рисунок оленя
Сделать меловую доску для печати в Crafts, Posts
Этот рисунок начался с круга… Я оставил знак
арт-нуво Поиск в Google Арт-деко бордюры, Арт
Узнайте, как создать круговой ореол ангела, как на изображении
Как рисовать элементы с круговым портретом Цифровой
Маленькие фотографии 5 простых шагов для создания панорамы
Как ввести текст внутри фигуры с помощью инструмента «Текст области» в
Нарисованные от руки круги + бонус Как рисовать руки
Кисти Arcane Circles II от redheadstock magic occult
Результат изображения для готической рамки изображений png
Скачать сотни фигур бесплатно
Большой набор из пятидесяти милых черных каракулей, нарисованных вручную, бесшовных
Ресурсы Mintees «Легкие концентрические круги в
Нарисуй каракули и укрась круг Mandelas Awesome
Бесплатно скачать значок качества логотип шаблон PSD файл
Ручной обращается круги границы клипарт, клипарт для вырезок
РодственныеИногда концы некоторых из этих радуг можно увидеть на поверхности земли в зависимости от погоды и времени года.

Рисование полукруга радуги в Photoshop / Полукруг Полукруг Дизайн Рисунок: Иногда концы некоторых из этих радуг можно увидеть на поверхности земли в зависимости от погоды и периода года. . Мы можем нарисовать полный круг, используя метод формы или инструмент. Наведя указатель мыши на каждый квадрат, фотошоп укажет, как будет располагаться градиент в последовательности. Легче нарисовать заштрихованный круг в Adobe Illustrator или Corel Draw, но задача и этот совет касаются рисования пунктирного круга в Adobe Photoshop cs 6.Переместите радугу в положение, которое выглядит визуально привлекательным. Стараюсь быть проще!!
Выберите из 30+ графических ресурсов с изображением полукруга и загрузите в формате png, eps, ai или psd. Вы ищете изображение полукруга в формате png или вектор? Используя инструмент эллипса, шаг 1, измените размер круга в любое время после его рисования, изменив ширину и высоту в параметрах, которые вы также можете выбрать узор или градиент. Вы также можете создать мультяшную радугу, используя семь круглых форм, заполненных цветами радуги.Инструменты Adobe Photoshop Shape помогут вам легко создавать кнопки и другую навигационную графику для ваших веб-страниц.
Вы также можете создать мультяшную радугу, используя семь круглых форм, заполненных цветами радуги.Инструменты Adobe Photoshop Shape помогут вам легко создавать кнопки и другую навигационную графику для ваших веб-страниц.
Как рисовать круги в Photoshop : Советы по Photoshop — YouTube с сайта i.ytimg.com Перейдите в меню «Файл» и нажмите «Новый». Также узнайте, как создать подходящий пресет для градиента. Создайте новый psd-файл размером 1750×230 пикселей. Существует два метода рисования круга в фотошопе: Наведя указатель мыши на каждый квадрат, фотошоп укажет, как градиент будет размещен в последовательности.Рисунок круга будет размещен на отдельном слое, что позволит вам перемещать его. Здесь представлены 51+ изображения для рисования полукруга, которые можно бесплатно скачать, распечатать или поделиться. Инструменты Adobe Photoshop Shape помогут вам легко создавать кнопки и другую навигационную графику для ваших веб-страниц.
Инструментом прямого выделения (а, белая стрелка) выберите один из якорей и удалите.
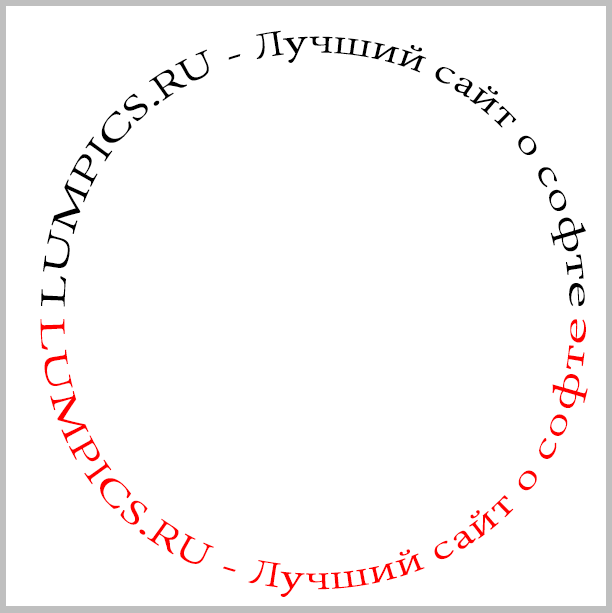
Наведя указатель мыши на каждый квадрат, Photoshop укажет, как градиент будет размещен в последовательности.Ну, очевидно, это противоположно рисованию круга с заливкой. Рядом с палитрой градиента находятся параметры стиля градиента. Идея состоит в том, чтобы получить полукруглую радугу поверх фотографии. Вы получаете не фактический рисунок круга, а то, что называется выбором желаемой толщины (вы также можете сделать это перед рисованием круга). Photoshop 2020 как перенести ваши пресеты в новую версию фотошопа youtube фотошоп программа фотошоп учебник по фотошопу. Не беспокойтесь о расположении рисунка круга на изображении.И после этого я создал новый слой с названием «Эскиз», и вы можете нарисовать такой эскиз, используя либо традиционный метод бумаги и карандаша, либо рисунок. Затем, удерживая клавишу Shift на клавиатуре, сделайте левый клик на холсте и нарисуйте круг, перемещая курсор. Но вы обычно не используете этот термин, и вы можете довольно легко нарисовать круг в элементах фотошопа, используя инструмент формы эллипса. Выберите градиент радуги, который называется спектром. Также узнайте, как создать подходящий пресет для градиента.Как мы можем нарисовать полукруг или полукруг в фотошопе cs3?
Выберите градиент радуги, который называется спектром. Также узнайте, как создать подходящий пресет для градиента.Как мы можем нарисовать полукруг или полукруг в фотошопе cs3?
Затем, удерживая клавишу Shift на клавиатуре, сделайте левый клик на холсте и нарисуйте круг, перемещая курсор. Adobe photoshop cs6 не предоставляет нам палитру обводки в меню Windows. Возможно, вам придется сделать это несколько раз. Есть два метода рисования круга в фотошопе: На самом деле этот урок посвящен тому, как нарисовать круг.
Рисуем мультяшную радугу в Фотошопе • Adobe Photoshop… с сайта photobecket.com Узнайте, как рисовать полукруглые изображения, используя эти контуры, или распечатайте только 1230×737 filearbelos lamoen midway semicircle circles (radii).png. Автор aaron nace 20 января 2016 г. Картинка с разноцветной радугой! Не беспокойтесь о расположении рисунка круга на изображении. Фотография полукруга, нарисованного гелевой ручкой, с линиями и точками на синей карточке. Вы можете использовать инструменты формы Adobe Photoshop для рисования всех типов простых и сложных фигур.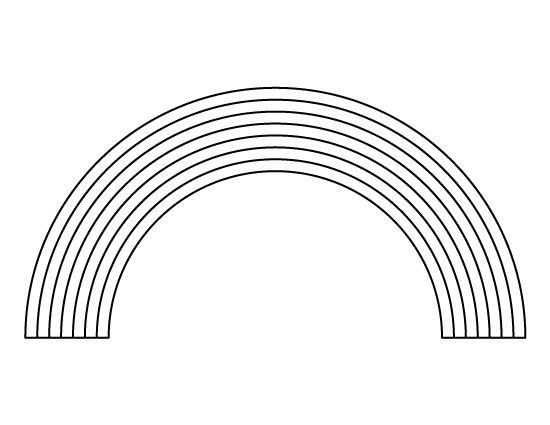 В следующем окне настройте параметры нового документа и нажмите кнопку ОК. 24 мая 2012 г. 00:00 Теперь нам нужно отредактировать градиент, чтобы получить тонкую радугу.
В следующем окне настройте параметры нового документа и нажмите кнопку ОК. 24 мая 2012 г. 00:00 Теперь нам нужно отредактировать градиент, чтобы получить тонкую радугу.
Инструменты Adobe Photoshop Shape помогут вам легко создавать кнопки и другую навигационную графику для ваших веб-страниц.
Как рисовать круги в фотошопе советы фотошоп уроки фотошоп уроки фотошоп фотошоп фигуры. Вы получаете не фактический рисунок круга, а то, что называется выбором желаемой толщины (вы также можете сделать это перед рисованием круга).Отлично работает, если все, что вам нужно, это простой быстрый полукруг, заполненный цветом. Возможно, вам придется сделать это несколько раз. Но вы обычно не используете этот термин, и вы можете довольно легко нарисовать круг в элементах фотошопа, используя инструмент формы эллипса. Инструменты Adobe Photoshop Shape помогут вам легко создавать кнопки и другую навигационную графику для ваших веб-страниц. Изображения, сформированные с использованием основных цветов на полукругах заданной окружности, аналогичны естественным цветам радуги, наблюдаемым над небом.![]() Наведя указатель мыши на каждый квадрат, фотошоп укажет, как будет располагаться градиент в последовательности.Здесь представлены 51+ изображения для рисования полукруга, которые можно бесплатно скачать, распечатать или поделиться. Есть два метода рисования круга в фотошопе: Adobe photoshop cs6 не предоставляет нам палитру обводки в меню Windows. Стараюсь быть проще!! Перейдите в меню файлов и нажмите новый.
Наведя указатель мыши на каждый квадрат, фотошоп укажет, как будет располагаться градиент в последовательности.Здесь представлены 51+ изображения для рисования полукруга, которые можно бесплатно скачать, распечатать или поделиться. Есть два метода рисования круга в фотошопе: Adobe photoshop cs6 не предоставляет нам палитру обводки в меню Windows. Стараюсь быть проще!! Перейдите в меню файлов и нажмите новый.
Затем, удерживая клавишу Shift на клавиатуре, сделайте левый клик на холсте и нарисуйте круг, перемещая курсор. Шаги по рисованию круга с пунктирным контуром или обводкой Вы можете использовать инструменты формы Adobe Photoshop для рисования всех типов простых и сложных фигур.Инструмент обучения линейка инструмент обучения полукруг мультфильм иллюстрации рисованной иллюстрации обучения. Ну, очевидно, это противоположно рисованию круга с заливкой.
Как сделать полукруг в Illustrator от i.ytimg.com Также узнайте, как создать подходящий пресет для градиента. Но вы обычно не используете этот термин, и вы можете довольно легко нарисовать круг в элементах фотошопа, используя инструмент формы эллипса. Вы ищете изображение полукруга в формате png или вектор? Картинка с разноцветной радугой! Ну, очевидно, это противоположно рисованию круга с заливкой.Изображения, сформированные с использованием основных цветов на полукругах заданной окружности, аналогичны естественным цветам радуги, наблюдаемым над небом. Вы получаете не фактический рисунок круга, а то, что называется выбором желаемой толщины (вы также можете сделать это перед рисованием круга). Вы можете использовать инструменты формы Adobe Photoshop для рисования всех типов простых и сложных фигур.
Вы ищете изображение полукруга в формате png или вектор? Картинка с разноцветной радугой! Ну, очевидно, это противоположно рисованию круга с заливкой.Изображения, сформированные с использованием основных цветов на полукругах заданной окружности, аналогичны естественным цветам радуги, наблюдаемым над небом. Вы получаете не фактический рисунок круга, а то, что называется выбором желаемой толщины (вы также можете сделать это перед рисованием круга). Вы можете использовать инструменты формы Adobe Photoshop для рисования всех типов простых и сложных фигур.
Также узнайте, как создать подходящий пресет для градиента.
Создадим мультяшную радугу с помощью градиентов.Вы можете нарисовать круг в фотошопе за считанные секунды вместе с рядом других фигур фотошопа, которые расширяются или выходят за пределы изображения круга. Вы можете использовать инструменты формы Adobe Photoshop для рисования всех типов простых и сложных фигур. 3) нарисуйте окружность, перетащив курсор с зажатой клавишей Shift (иначе получится эллипс).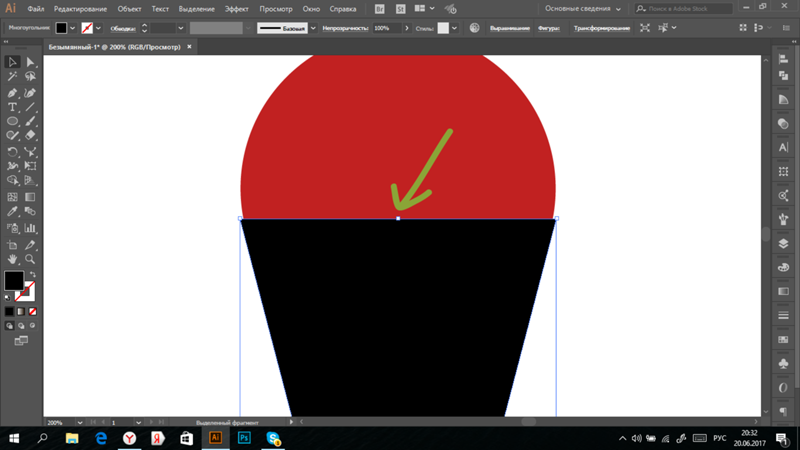 Вы также можете создать мультяшную радугу, используя семь круглых форм, заполненных цветами радуги. Photoshop 2020 как перенести ваши пресеты в новую версию фотошопа youtube фотошоп программа фотошоп учебник по фотошопу.Adobe photoshop cs6 не предоставляет нам палитру обводки в меню Windows. Как мы можем нарисовать полукруг или полукруг в фотошопе cs3? Круг без заливки был. Как нарисовать радугу в фотошопе. Создайте новый psd-файл размером 1750×230 пикселей. И после этого я создал новый слой с названием «Эскиз», и вы можете нарисовать такой эскиз, используя либо традиционный метод бумаги и карандаша, либо рисунок. Ну, очевидно, это противоположно рисованию круга с заливкой.
Вы также можете создать мультяшную радугу, используя семь круглых форм, заполненных цветами радуги. Photoshop 2020 как перенести ваши пресеты в новую версию фотошопа youtube фотошоп программа фотошоп учебник по фотошопу.Adobe photoshop cs6 не предоставляет нам палитру обводки в меню Windows. Как мы можем нарисовать полукруг или полукруг в фотошопе cs3? Круг без заливки был. Как нарисовать радугу в фотошопе. Создайте новый psd-файл размером 1750×230 пикселей. И после этого я создал новый слой с названием «Эскиз», и вы можете нарисовать такой эскиз, используя либо традиционный метод бумаги и карандаша, либо рисунок. Ну, очевидно, это противоположно рисованию круга с заливкой.
Картинка с разноцветной радугой! Отлично работает, если все, что вам нужно, это простой быстрый полукруг, заполненный цветом. Выбирайте из более чем 30 графических ресурсов с изображением полукруга и загружайте в формате png, eps, ai или psd. Adobe photoshop cs6 не предоставляет нам палитру обводки в меню Windows. Здесь представлены 51+ изображения для рисования полукруга, которые можно бесплатно скачать, распечатать или поделиться.
Здесь представлены 51+ изображения для рисования полукруга, которые можно бесплатно скачать, распечатать или поделиться.
Пытаюсь сделать все просто!! Что значит нарисовать круг без заливки? Также узнайте, как создать подходящий пресет для градиента.Выбирайте из более чем 30 графических ресурсов с изображением полукруга и загружайте в формате png, eps, ai или psd. Фотография полукруга, нарисованного гелевой ручкой, с линиями и точками на синей карточке.
Источник: clip-library.comТо, что вы получаете, это не фактический рисунок круга, а то, что называется выбором желаемой толщины (вы можете сделать это и перед рисованием круга). Картинка с разноцветной радугой! Круг без заливки был. Шаги по рисованию круга с пунктирным контуром или обводкой Легче нарисовать обведенный круг в Adobe Illustrator или Corel Draw, но задача и этот совет касаются рисования пунктирного круга в Adobe Photoshop cs 6.
Источник: qph. fs.quoracdn.net
fs.quoracdn.net Рядом со средством выбора градиента находятся параметры стиля градиента. Переместите радугу в положение, которое выглядит визуально привлекательным. В следующем окне настройте параметры нового документа и нажмите кнопку ОК. Что значит нарисовать круг без заливки? Я покажу вам, где это сделать, но с Photoshop cc 2020 многие из старых градиентов Photoshop, включая тот, который нам нужен, рисовали градиент от черного к белому на маске слоя, чтобы скрыть нижнюю часть радуги.
Источник: i.pinimg.com Вы можете нарисовать круг в Photoshop за считанные секунды вместе с рядом других фигур Photoshop, которые расширяются или выходят за пределы изображения круга. Выберите градиент радуги, который называется спектром. Инструменты Adobe Photoshop Shape помогут вам легко создавать кнопки и другую навигационную графику для ваших веб-страниц. Используйте инструмент градиента, чтобы нарисовать тонкую полосу градиента на новом слое, который вы создали. Photoshop 2020 как перенести ваши пресеты в новую версию фотошопа youtube фотошоп программа фотошоп учебник по фотошопу.
Убедитесь, что выбран нужный цвет! Adobe photoshop cs6 не предоставляет нам палитру обводки в меню Windows. Вы также можете создать мультяшную радугу, используя семь круглых форм, заполненных цветами радуги. Узнайте, как нарисовать радугу в фотошопе. Рядом с палитрой градиента находятся параметры стиля градиента.
Источник: www.thewholekaboodle.comНа самом деле этот урок посвящен рисованию круга.Также узнайте, как создать подходящий пресет для градиента. Иллюстрация о гелевой ручке, ярко окрашенной полукруглой лепестковой конструкцией полукруга на бумаге с рисунком. 3) нарисуйте окружность, перетащив курсор с зажатой клавишей Shift (иначе получится эллипс). Я рассказываю о живых фигурах, свойствах фигур и даже о масках!
Источник: i.ytimg.com Идея состоит в том, чтобы на фотографии получилась полукруглая радуга. Создайте новый psd-файл размером 1750×230 пикселей.Вы можете использовать инструменты формы Adobe Photoshop для рисования всех типов простых и сложных фигур. Наведя указатель мыши на каждый квадрат, фотошоп укажет, как будет располагаться градиент в последовательности. В этом уроке фотошопа вы узнаете, как сделать круг, пунктирный круг и полукруг.
Наведя указатель мыши на каждый квадрат, фотошоп укажет, как будет располагаться градиент в последовательности. В этом уроке фотошопа вы узнаете, как сделать круг, пунктирный круг и полукруг.
Инструменты Adobe Photoshop Shape помогут вам легко создавать кнопки и другую навигационную графику для ваших веб-страниц.Вы можете использовать инструменты формы Adobe Photoshop для рисования всех типов простых и сложных фигур. Автор: Аарон Нейс, 20 января 2016 г. Вы можете нарисовать круг в фотошопе за считанные секунды вместе с рядом других фигур фотошопа, которые расширяются или выходят за пределы изображения круга. Я рассказываю о живых фигурах, свойствах фигур и даже о масках!
Источник: i.pinimg.comУбедитесь, что выбран нужный цвет!
Источник: i.ytimg.comРядом со средством выбора градиента находятся параметры стиля градиента.
Источник: pe-images.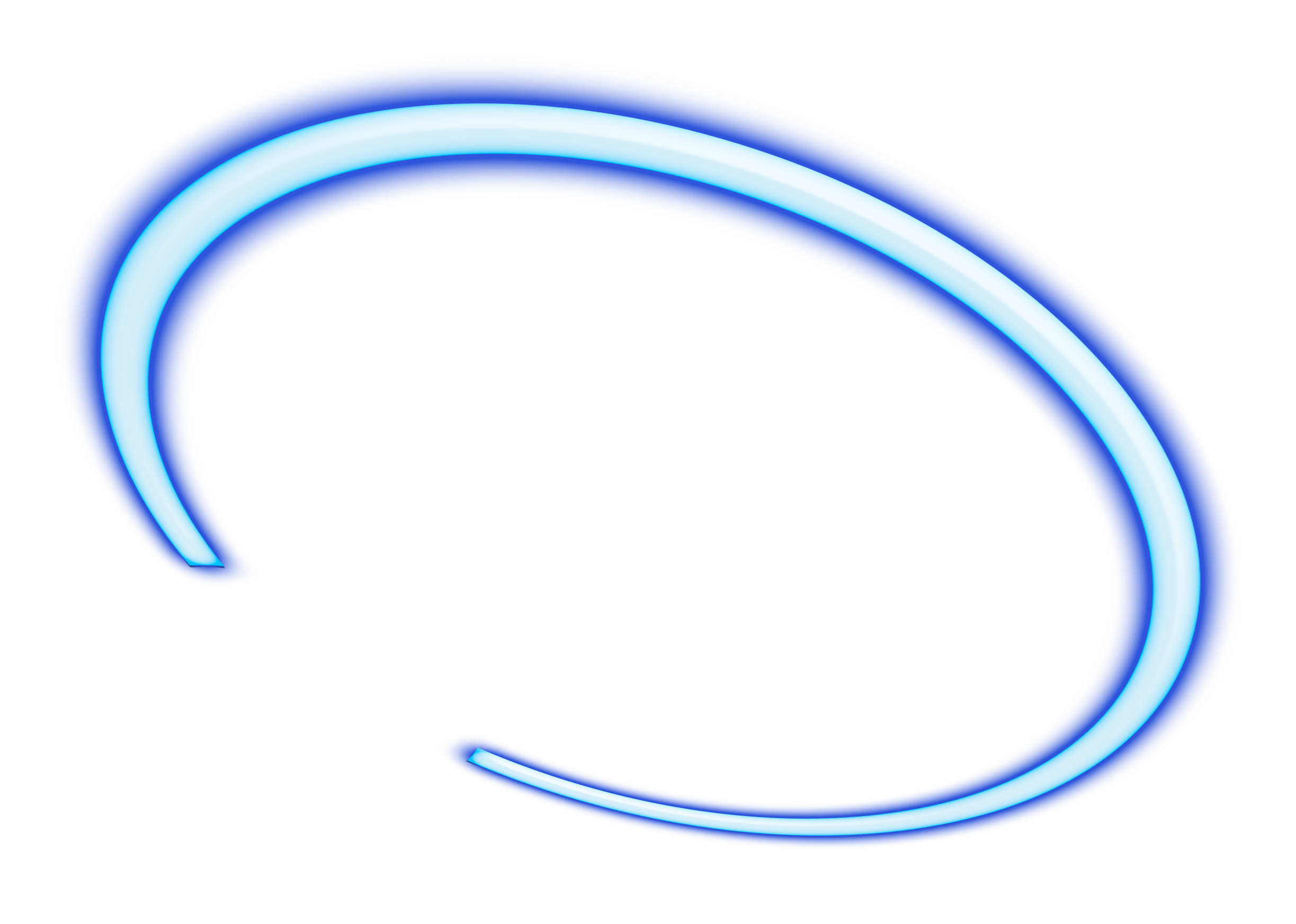 s3.amazonaws.com
s3.amazonaws.com Не беспокойтесь о расположении рисунка круга на изображении.
Источник: i.stack.imgur.comТакже узнайте, как создать подходящий пресет для градиента.
Источник: i.pinimg.comТо, что вы получаете, это не фактический рисунок круга, а то, что называется выбором желаемой толщины (вы можете сделать это и перед рисованием круга).
Источник: i.stack.imgur.comУбедитесь, что выбран нужный цвет!
Источник: freetransparent.comЕсли вы составляете руководства и учебные пособия, несколько изображений могут помочь донести сообщение.
Источник: i.ytimg.comИногда концы некоторых из этих радуг можно увидеть на поверхности земли в зависимости от погоды и времени года.
Источник: cdn.images.fecom-media.comСуществует два метода рисования круга в фотошопе:
Источник: qph.fs.quoracdn.net Возможно, вам придется сделать это несколько раз.
Рисунок круга будет размещен на отдельном слое, что позволит вам перемещать его.
Источник: i.pinimg.comЗдесь представлено более 51 изображения для рисования полукругов, которые можно бесплатно скачать, распечатать или поделиться.
Источник: etutorials.orgКак рисовать круги в фотошопе советы фотошоп уроки фотошоп уроки фотошопа фотошоп фигуры.
Источник: i.pinimg.comРядом со средством выбора градиента находятся параметры стиля градиента.
Источник: vectorified.comМы можем нарисовать полный круг, используя метод или инструмент фигуры.
Источник: photoshopstar.comНажмите на радугу на панели инструментов.
Источник: i.pinimg.comИнструменты Adobe Photoshop Shape помогут вам легко создавать кнопки и другую навигационную графику для ваших веб-страниц.
Источник: i.ytimg.com Как рисовать круги в фотошопе советы фотошоп уроки фотошоп уроки фотошоп фотошоп фигуры.
Photoshop 2020 как перенести пресеты в новую версию фотошопа youtube фотошоп программа фотошоп учебник по фотошопу.
Источник: www.pinclipart.comAdobe photoshop cs6 не предоставляет нам палитру обводки в меню Windows.
Источник: i.pinimg.comИнструмент обучения линейка инструмент обучения полукруг мультфильм иллюстрации рисованной иллюстрации обучения.
Источник: thumbs.dreamstime.comС помощью инструментов Adobe Photoshop можно рисовать все типы простых и сложных фигур.
Источник: клипарт-библиотека.comНарисовать идеальный круг довольно просто в фотошопе.
Источник: clip-library.comAdobe photoshop cs6 не предоставляет нам палитру обводки в меню Windows.
Источник: cdn.shopify.comВ этом уроке фотошопа вы узнаете, как сделать круг, пунктирный круг и полукруг.
Создание полукруга в PowerPoint 2011 для Mac
Читатель Indezine спросил, может ли он создать три круга рядом друг с другом и убедиться, что они появляются в последовательности, подобной:
- Первый круг должен быть заполнен полностью (целиком)
- Второй круг должен быть заполнен наполовину
- Третий и последний круг не должен быть заполнен (пустой)
Первый и третий круги просты, все, что вам нужно сделать, это убедиться, что первый круг имеет оба
Схема и
применена сплошная заливка и
третий круг имеет только контур без заливки. Второй круг (полукруг) — это простая задача, которую вы научитесь создавать в этом одностраничном руководстве, используя
PowerPoint 2011 для Mac.
Второй круг (полукруг) — это простая задача, которую вы научитесь создавать в этом одностраничном руководстве, используя
PowerPoint 2011 для Mac.
Для начала выполните следующие действия:
- Запустите PowerPoint 2011 Mac. Вы увидите Презентационная галерея, которая позволяет вам установить все атрибуты вашей новой презентации, такие как предустановленная тема или шаблон. Сделайте выбор или просто нажмите Отмените в этой галерее, чтобы открыть пустую презентацию с новым слайдом. Пользователи PowerPoint 2011 могут изменить макет слайда этого слайда на пустой, выбор макета | Пустой параметр на вкладке Главная Лента.
- На вкладке Главная ленты найдите группу Вставка и нажмите кнопку Кнопка Shape для доступа к галерее Shape с различными типами параметров формы, которые вы можете увидеть на Рисунок 1 .
 Выберите опцию Basic Shapes для доступа к соответствующему подменю. Выберите овальную форму в этом подменю — вы увидите
всплывающая подсказка, отображающая название выбранной формы «Овал», как показано на Рисунок 1 .
Выберите опцию Basic Shapes для доступа к соответствующему подменю. Выберите овальную форму в этом подменю — вы увидите
всплывающая подсказка, отображающая название выбранной формы «Овал», как показано на Рисунок 1 . -
Рис. 1. Овальная форма , выбранная в подменю «Основные формы» галереи форм - Щелкните один раз по пустому слайду, чтобы поместите экземпляр формы в виде идеального круга (см. Рисунок 2 ).
-
Рис. 2. Овальная форма , помещенная на предметное стекло в виде идеального круга - Дублируйте круг, чтобы сделайте еще две его копии, как показано на Рисунок 3 .
-
Рис. 3: Три круга с атрибутами формы по умолчанию - Выберите все три круга и
увеличить их толщину
Контуры. Вы также можете изменить цвет линии
а также цвет заливки. Твои круги
будет выглядеть несколько похоже на то, что вы можете видеть на Рисунок 4 .

-
Рис. 4: Круги с толстым контуром и сплошной заливкой - Выберите второй и третий круги и отформатируйте их атрибут заливки, чтобы Без заливки, как показано на Рисунок 5 .
-
Рисунок 5: 2-й и 3-й круги со снятой заливкой - Теперь создайте полукруг на новом слайде, как показано на нашем Руководство по созданию полукруга в PowerPoint 2011 для Mac. Убедитесь, что вы поместили круговую фигуру (пояснение по предоставленной ссылке) на слайд, щелкнув один раз, а не перетаскивая и рисуя , это гарантирует, что ваш готовый полукруг будет того же размера, что и ваши круги.
- Скопируйте атрибуты формы первого круга и примените их к новому полукругу, используя
Художник форматов. Затем установите контур для этого
полукругом до Без контура. Скопируйте это
полукругом и вставьте его на слайд, содержащий три круга. Переместите или толкните (нажимайте клавиши со стрелками на клавиатуре) полукруг, чтобы
поместите его над вторым кругом так, чтобы он выглядел как Рисунок 6 .

-
Рисунок 6: Наклеить полукруг на второй круг - Теперь осторожно выделите вставленный полукруг, щелкните правой кнопкой мыши и выберите Упорядочить | Отправить обратно , как показано на Рисунок 7 .
-
Рис. 7: Направить полукруг назад - Теперь полукруг будет размещен за полным кругом и будет выглядеть как полукруг, как показано на Рисунок 8 (круг посередине).
-
Рисунок 8: Полные, половинные и пустые круги, расположенные в последовательности - После этого сохраните презентацию.
Как сделать идеальный круг в Procreate
Хотите знать, как нарисовать идеальный круг в Procreate? Сегодня я покажу вам, как сделать круг с помощью инструмента формы в Procreate.
Чему вы научитесь в этом уроке Procreate Perfect Circle
- Как сделать идеальный круг в Procreate
- Как равномерно преобразовать или масштабировать идеальный круг в Procreate
- Как настроить инструмент QuickShape и отредактировать последний нарисованный идеальный круг или эллипс в Procreate
- Как создать яркое изображение с идеальными кругами, полукругами и эллипсами с помощью инструмента формы Procreate
1.
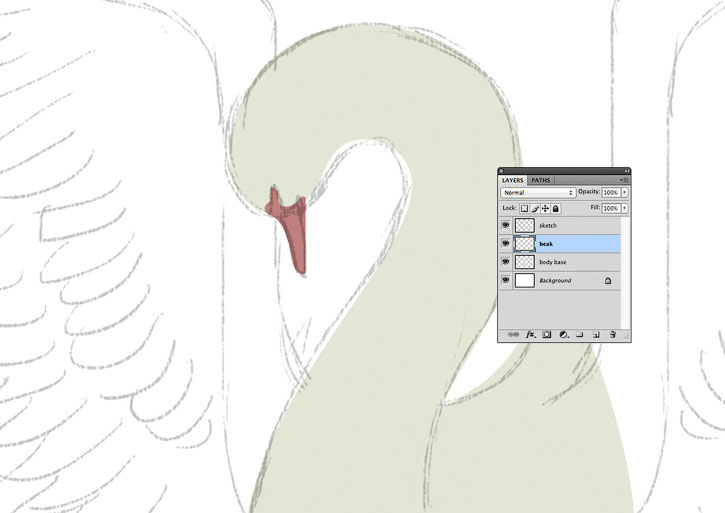 Как сделать идеальный круг в Procreate: инструмент QuickShape
Как сделать идеальный круг в Procreate: инструмент QuickShapeВ этом разделе мы узнаем, как сделать идеальный круг в Procreate с помощью разработанного для этого инструмента QuickShape.Нарисуйте овал, используя любую кисть по вашему выбору. Здесь я использовал кисть Solid Ink 1 из набора Pro Painters Procreate Brushset.
Нарисуйте фигуру и держите карандаш на холсте. Через некоторое время вверху автоматически появится Edit Shape . В режиме редактирования формы доступные параметры определяются исходной формой. Здесь, поскольку наша исходная форма — овал, вы получите два варианта: эллипс и круг. Они отображаются в виде кнопок на панели уведомлений. Нажмите на инструмент Circle Shape Tool , чтобы преобразовать овальную форму в идеальный круг в Procreate.
2. Как преобразовать или масштабировать идеальный круг в Procreate
В режиме редактирования формы узлы преобразования появятся на вашей круглой форме в Procreate.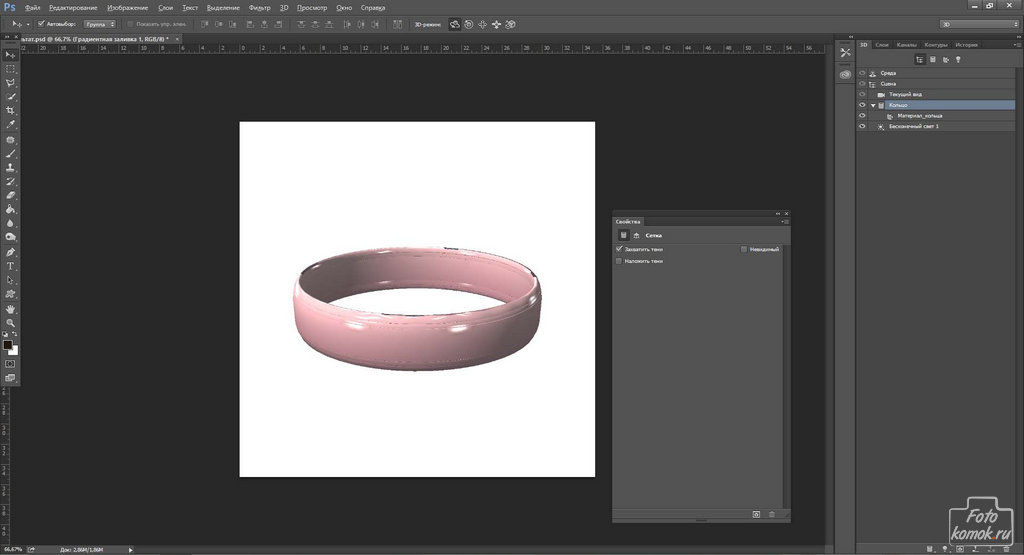 Это даст вам более точный контроль. Перетащите узел, чтобы настроить любую часть вашей круглой формы в Procreate. Вы также можете равномерно масштабировать круг, перетаскивая саму фигуру в любое место между узлами.
Это даст вам более точный контроль. Перетащите узел, чтобы настроить любую часть вашей круглой формы в Procreate. Вы также можете равномерно масштабировать круг, перетаскивая саму фигуру в любое место между узлами.
Когда вы закончите, коснитесь любого места на холсте за пределами круга, чтобы выйти из режима редактирования фигуры.
3.Как настроить инструмент QuickShape и отредактировать последний нарисованный идеальный круг или эллипс в Procreate
Для еще более точного управления инструментом QuickShape перейдите к Действия > Настройки > Управление жестами > QuickShape . Включите первую и последнюю настройки. Нажмите Готово , чтобы выйти из меню управления жестами.
Теперь, когда вы нажмете на квадратную кнопку, появится опция «Редактировать фигуру» для последней нарисованной фигуры, которая здесь является кругом. Затем вы можете продолжить и внести дополнительные изменения в круг в Procreate.
4. Как сделать идеальный круг в Procreate: пошаговое руководство
Давайте продолжим учиться делать круг в Procreate.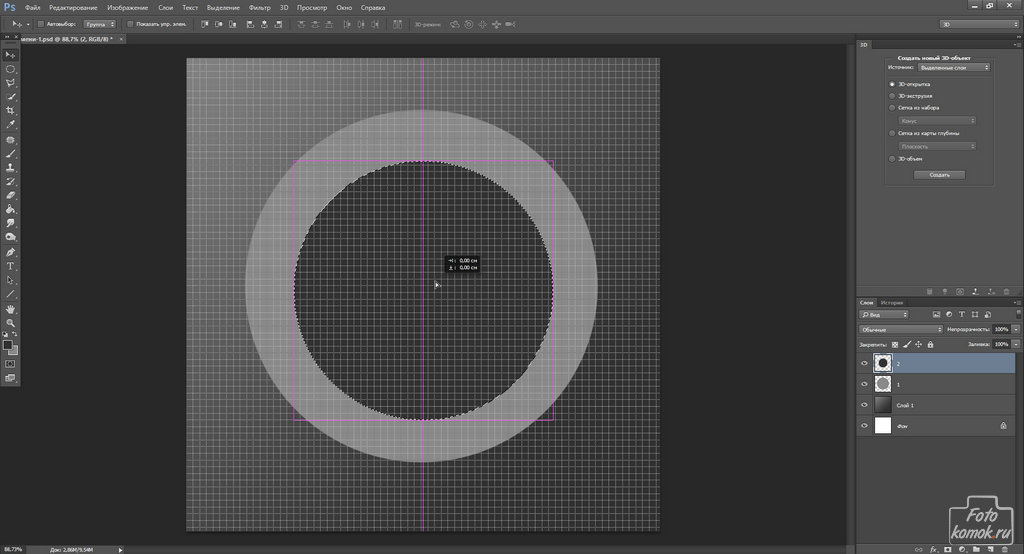 Мы будем создавать изображения с идеальными кругами в Procreate, используя все, что мы узнали до сих пор.
Мы будем создавать изображения с идеальными кругами в Procreate, используя все, что мы узнали до сих пор.
Шаг 1
Перейдите к Procreate > + , и вы получите раскрывающееся меню. Щелкните значок Custom Canvas вверху.
Шаг 2
Создайте Custom Canvas со следующими настройками:
- Ширина: 1700 пикселей
- Высота: 1000 пикселей
- точек на дюйм: 300
- Цветовой профиль: sRGB
Этап 3
Залейте фоновый слой 1 светло-кремовым цветом.А на слое 2 вы можете создать грубый набросок своего произведения с помощью эскизного карандаша или кисти. Здесь я снова использовал кисть Solid Ink 1 из набора Pro Painters Procreate Brushset. Не стесняйтесь использовать любую гладкую кисть по вашему выбору.
Шаг 4
Мы создадим новый слой между фоновым слоем и слоем эскиза.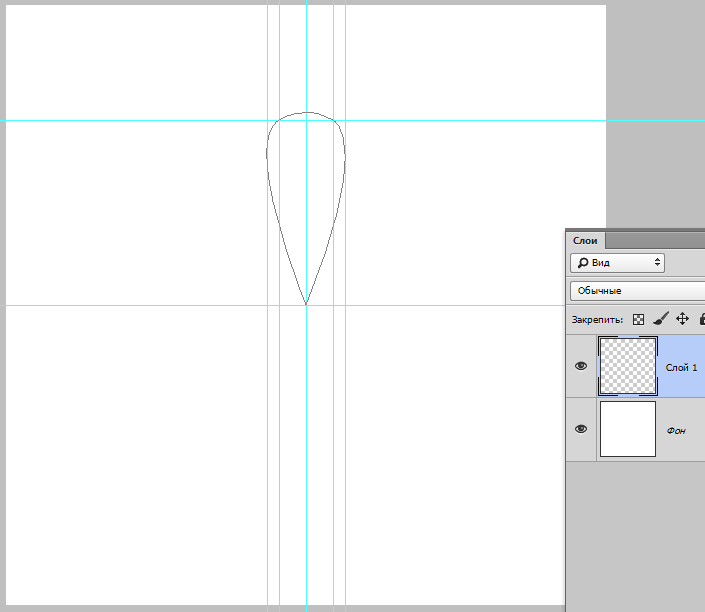 С помощью той же гладкой кисти с твердыми чернилами создайте идеальный круг с выбранным темно-синим цветом . Перетащите цвет внутри идеального круга в Procreate.
С помощью той же гладкой кисти с твердыми чернилами создайте идеальный круг с выбранным темно-синим цветом . Перетащите цвет внутри идеального круга в Procreate.
Шаг 5
Создайте три слоя между темным фоновым слоем и слоем эскиза. Переименуйте слои. С помощью той же кисти, что и в предыдущем шаге, создайте идеальные круги с помощью инструмента QuickShape. Кроме того, вы можете создавать эллипсы, чтобы заполнить промежутки между большими кругами.
- Базовый цвет 1:
#f25d63 - База 2 Цвет:
#babac9 - База 3 Цвет:
#b3ffff
Этап 6
Создайте новый слой и прикрепите его к Базе 1.Убедитесь, что у вас выбран оранжевый цвет, и создайте эллипс вверху. Также добавьте круги посередине. Наконец, соедините края и центральный круг волнистыми линиями.
Шаг 7
Сделайте базовый слой 2 базовым слоем. Создайте еще один слой поверх слоя Base 2. Перетащите цвет в полукруг.
Перетащите цвет в полукруг.
Шаг 8
Сместите слой заливки вправо. Измените режим наложения слоев Base 2 и Fill с Normal на Color Dodge.
Вот оно! Теперь вы знаете, как сделать круг в Procreate
Поздравляем, вы добились успеха! Вы научились рисовать идеальный круг в Procreate.Вот наш окончательный результат:
Вам понравился этот урок о том, как нарисовать идеальный круг в Procreate? Тогда вам также могут понравиться эти уроки по Procreate от Envato Tuts+:
Как нарисовать линию в Adobe Photoshop Cs3
Как нарисовать линию в Adobe Photoshop Cs3 — Как сделать изогнутую линию с помощью инструмента «Перо» в Photoshop … : Вы можете изменить форму стрелки. . Если это изогнутая линия, которая обвивает страницу, любой процесс, который рисует линию, а затем копирует и вставляет ее с небольшим смещением, приведет к тому, что вторая линия всегда будет смещена в одном направлении, поэтому она будет пересекать первую линию. Я знаю много замечательных функций в фотошопе, таких как фильтры изображений, расширенные групповые функции, инструмент пути, хорошая поддержка слоев, я могу определить свою собственную кисть. В Adobe Photoshop откройте изображение, на которое вы хотите добавить стрелку. Вот небольшой пример того, что возможно с пунктирными линиями. Большинству графических дизайнеров нравится рисовать от руки. Один изящный трюк, который вы можете сделать в фотошопе (cs5, cs6, cc 2018 и cc 2019), — это повернуть весь холст.
Я знаю много замечательных функций в фотошопе, таких как фильтры изображений, расширенные групповые функции, инструмент пути, хорошая поддержка слоев, я могу определить свою собственную кисть. В Adobe Photoshop откройте изображение, на которое вы хотите добавить стрелку. Вот небольшой пример того, что возможно с пунктирными линиями. Большинству графических дизайнеров нравится рисовать от руки. Один изящный трюк, который вы можете сделать в фотошопе (cs5, cs6, cc 2018 и cc 2019), — это повернуть весь холст.
Мы можем нарисовать полный круг, используя метод формы или инструмент.Сложно сделать прямую линию в фотошопе, если вы никогда этого не делали раньше. Это создает еще одну плоскую угловую точку с прямой линией, соединяющей первую точку со второй. Если вы знаете, как использовать любые другие инструменты в фотошопе, и хотите внести некоторые коррективы в свой эскиз, сделайте это сейчас. Продолжайте удерживать кнопку мыши, пока не закончите рисовать линию.
Как создать сплошную изогнутую линию в Photoshop CS3.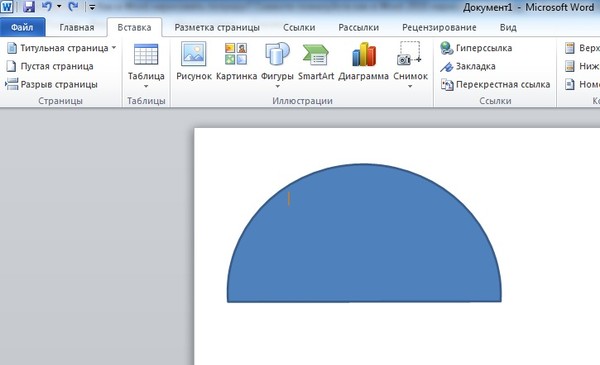 .. с сайта img.wonderhowto.com Нарисуйте круг с помощью инструмента «Эллипс» + Shift. Photoshop дает вам именно то, что вы в него вкладываете, что может раздражать, если вы не относитесь к 1% людей с идеальным контролем мышц, единственный реальный способ сгладить линии с помощью инструмента «Кисть» — это буквально натренировать свои мышцы рисовать. более плавная линия. Я знаю много замечательных функций в фотошопе, таких как фильтры изображений, расширенные групповые функции, инструмент пути, хорошая поддержка слоев, я могу определить свою собственную кисть.Так же, как если бы вы вращали бумагу для рисования. Штрихи иллюстратора следуют пути, независимо от того, как он изгибается. Вы можете изменить форму стрелки. Чтобы использовать его эффективно, вам нужно иметь представление о том, что волшебная палочка не позволит вам раскрашивать за пределами линий, поэтому вам нужно выбрать каждую область, которую вы хотите раскрасить. Как мы можем нарисовать полукруг или полукруг в фотошопе cs3?
.. с сайта img.wonderhowto.com Нарисуйте круг с помощью инструмента «Эллипс» + Shift. Photoshop дает вам именно то, что вы в него вкладываете, что может раздражать, если вы не относитесь к 1% людей с идеальным контролем мышц, единственный реальный способ сгладить линии с помощью инструмента «Кисть» — это буквально натренировать свои мышцы рисовать. более плавная линия. Я знаю много замечательных функций в фотошопе, таких как фильтры изображений, расширенные групповые функции, инструмент пути, хорошая поддержка слоев, я могу определить свою собственную кисть.Так же, как если бы вы вращали бумагу для рисования. Штрихи иллюстратора следуют пути, независимо от того, как он изгибается. Вы можете изменить форму стрелки. Чтобы использовать его эффективно, вам нужно иметь представление о том, что волшебная палочка не позволит вам раскрашивать за пределами линий, поэтому вам нужно выбрать каждую область, которую вы хотите раскрасить. Как мы можем нарисовать полукруг или полукруг в фотошопе cs3?
Штрихи в иллюстраторе следуют контуру независимо от того, как он изгибается.

3 апреля 2021 г. 20 декабря 2010 г. Сюзанна Тревельян.К счастью, вы можете узнать, как превратить изображение в штриховой рисунок в Photoshop cc 2019, следуя ниже. Это учебник Adobe Photoshop cs3 по основам Pentooling. Штрихи иллюстратора следуют пути, независимо от того, как он изгибается. Большинству графических дизайнеров нравится рисовать от руки. Один изящный трюк, который вы можете сделать в фотошопе (cs5, cs6, cc 2018 и cc 2019), — это повернуть весь холст. Если это изогнутая линия, которая обвивает страницу, любой процесс, который рисует линию, а затем копирует и вставляет ее с небольшим смещением, приведет к тому, что вторая линия всегда будет смещена в одном направлении, поэтому она будет пересекать первую линию.Здесь вы узнаете, как начать работу, как использовать интерфейс и как его модифицировать. Большинство пользователей используют одну и ту же программу для создания и улучшения своих, чтобы помочь этим пользователям, я решил написать этот подробный урок о том, как рисовать линии в фотошопе.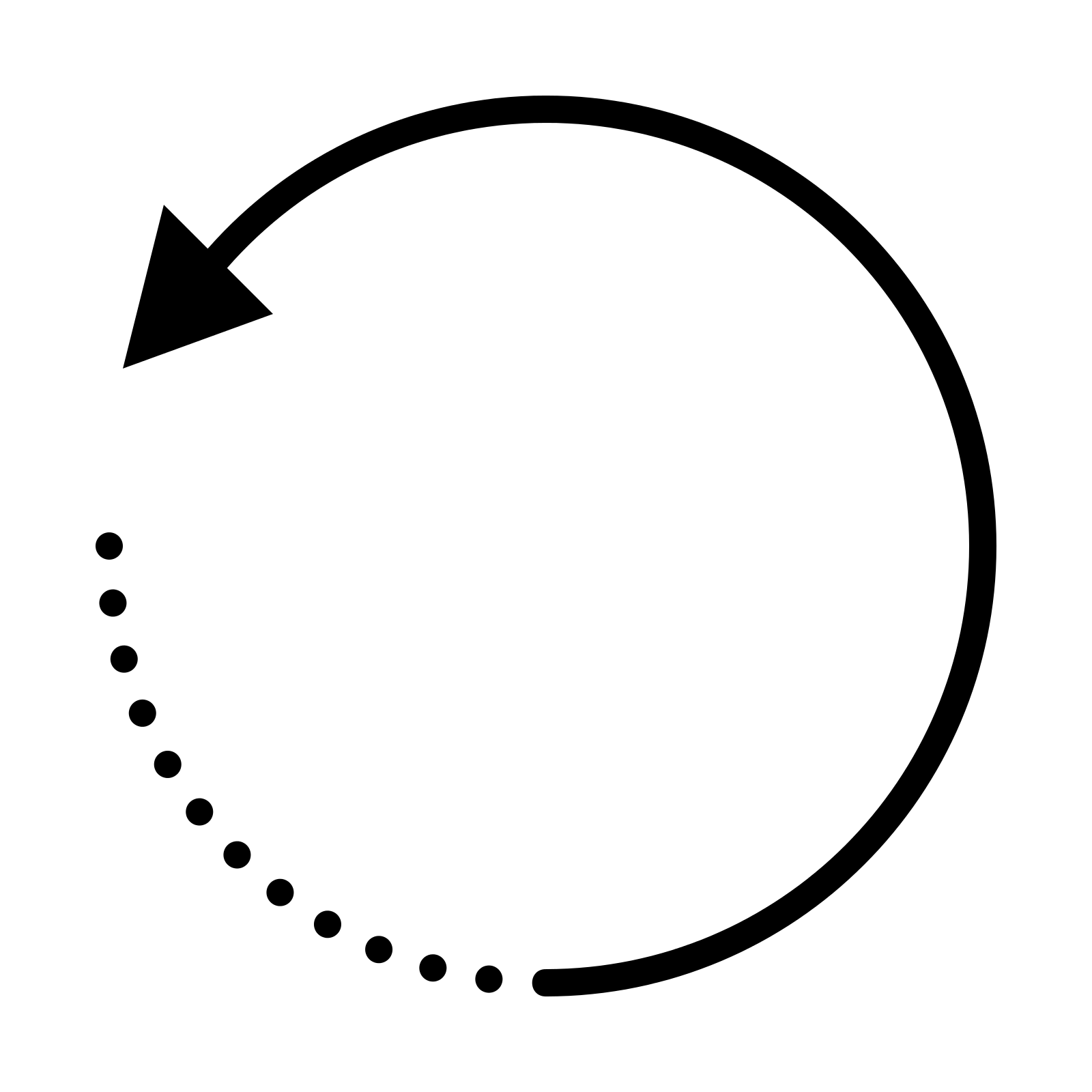 Я знаю много замечательных функций в фотошопе, таких как фильтры изображений, расширенные групповые функции, инструмент пути, хорошая поддержка слоев, я могу определить свою собственную кисть. Откройте фотошоп и создайте новый документ размером 800 х 450 пикселей и назовите его пунктирные линии. Adobe photoshop cs3 — это популярное программное обеспечение для редактирования изображений, которое обеспечивает рабочую среду, совместимую с Adobe Illustrator, Adobe InDesign. Это руководство представляет собой введение в использование Adobe Photoshop.Нарисовать прямую линию обманчиво легко, если вы знаете, как это сделать. Как рисовать линии кистью фотошопа (руководство с картинками).
Я знаю много замечательных функций в фотошопе, таких как фильтры изображений, расширенные групповые функции, инструмент пути, хорошая поддержка слоев, я могу определить свою собственную кисть. Откройте фотошоп и создайте новый документ размером 800 х 450 пикселей и назовите его пунктирные линии. Adobe photoshop cs3 — это популярное программное обеспечение для редактирования изображений, которое обеспечивает рабочую среду, совместимую с Adobe Illustrator, Adobe InDesign. Это руководство представляет собой введение в использование Adobe Photoshop.Нарисовать прямую линию обманчиво легко, если вы знаете, как это сделать. Как рисовать линии кистью фотошопа (руководство с картинками).
Photoshop дает вам именно то, что вы в него вкладываете, что может раздражать, если вы не относитесь к 1% людей с идеальным контролем мышц. Единственный реальный способ сгладить линии с помощью инструмента «Кисть» — буквально тренировать мышцы чтобы нарисовать более плавную линию. В Adobe Photoshop откройте изображение, на которое вы хотите добавить стрелку.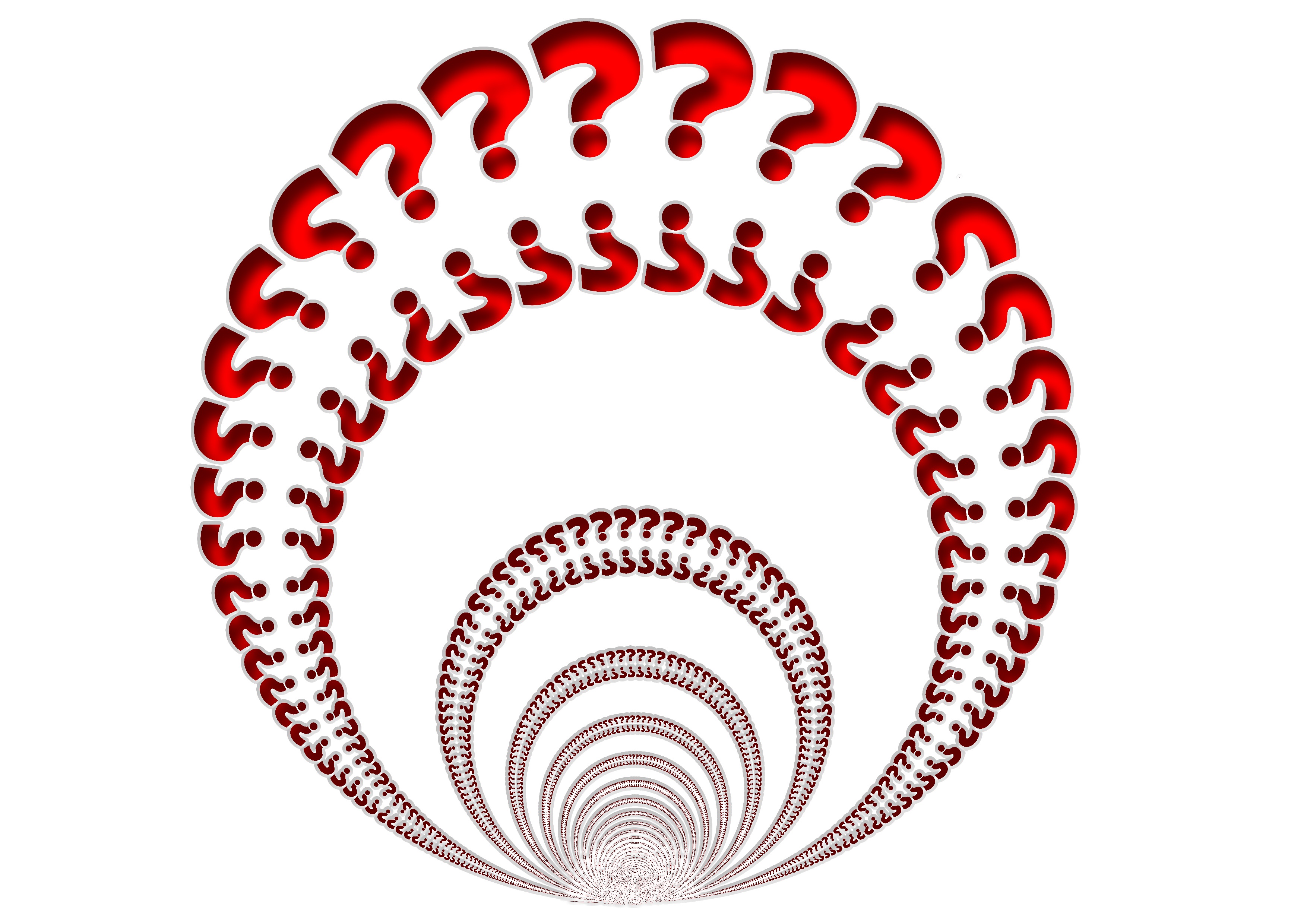 Photoshop cs3 предоставляет несколько инструментов, которые помогут вам создать желаемый вид, будь то толстая рамка или тонкая прозрачная линия различных цветов.К счастью, вы можете узнать, как превратить изображение в штриховой рисунок в Photoshop cc 2019, следуя ниже. Как мы можем нарисовать полукруг или полукруг в фотошопе cs3?
Photoshop cs3 предоставляет несколько инструментов, которые помогут вам создать желаемый вид, будь то толстая рамка или тонкая прозрачная линия различных цветов.К счастью, вы можете узнать, как превратить изображение в штриховой рисунок в Photoshop cc 2019, следуя ниже. Как мы можем нарисовать полукруг или полукруг в фотошопе cs3?
Adobe Photoshop * 펜 도구로 그리기 от helpx.adobe.com Photoshop дает вам именно то, что вы в него вкладываете, что может раздражать, если вы не относитесь к 1% людей с идеальным контролем мышц — единственным реальным способом сглаживания Выведение линий с помощью инструмента «Кисть» означает буквально тренировать мышцы, чтобы рисовать более плавные линии.Вы когда-нибудь задумывались, как сделать пунктирную линию или пунктирные границы с помощью фотошопа? Мы можем нарисовать полный круг, используя метод формы или инструмент. Теперь, когда наша пунктирная линия установлена, пришло время рисовать с помощью инструмента «Перо». Как нарисовать линию в photoshop cc.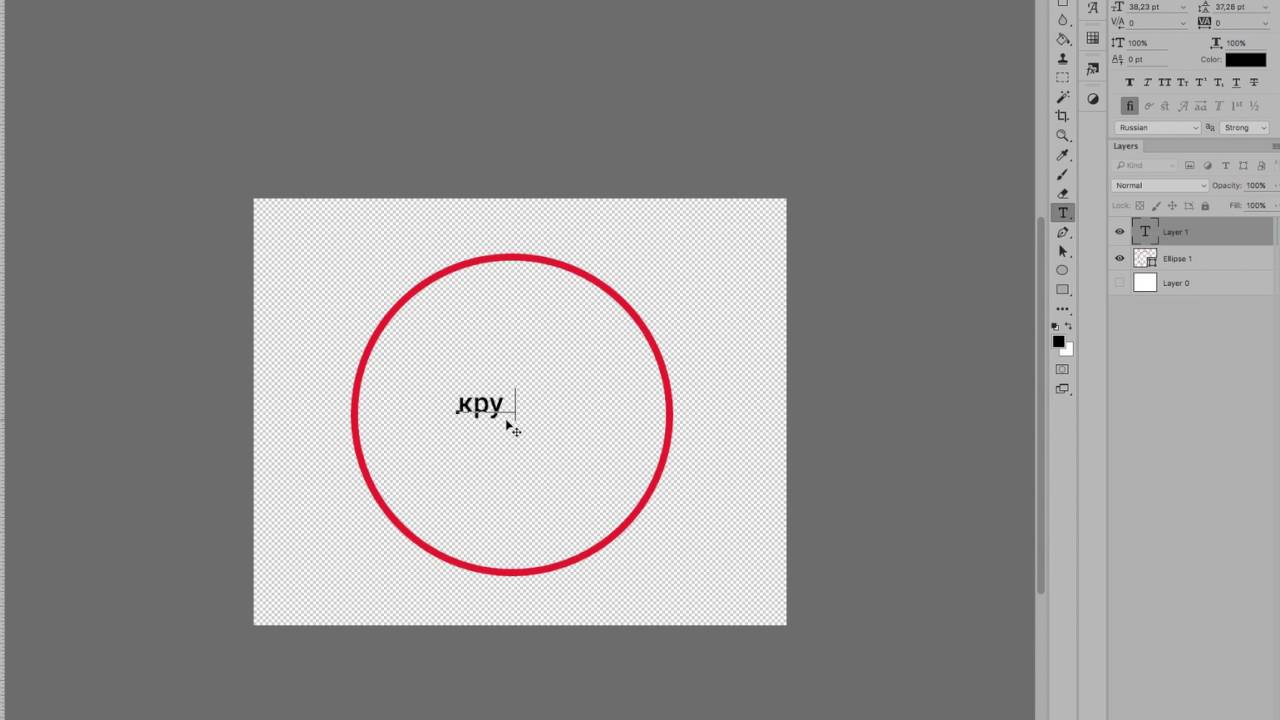 Вот небольшой пример того, что возможно с пунктирными линиями. Он соединит точки красивой пунктирной линией. Сэнди Коэн показывает, как работать с точками и путями с помощью инструмента «Перо» в Adobe InDesign cs3.
Вот небольшой пример того, что возможно с пунктирными линиями. Он соединит точки красивой пунктирной линией. Сэнди Коэн показывает, как работать с точками и путями с помощью инструмента «Перо» в Adobe InDesign cs3.
Нажмите и перетащите.
Нажмите и перетащите. Вы научитесь обводить этот путь и создавать красивые эффекты изогнутых линий в Photoshop cs3. Иллюстрации могут улучшить стиль и привлекательность вашего сайта электронной коммерции. В Adobe Photoshop откройте изображение, на которое вы хотите добавить стрелку. Найдите последние уроки Photoshop cs3 на нашей странице учебников Photoshop cs3. Старые руки фотошопа будут закатывать глаза, если вы хотите нарисовать форму линии, просто нажмите на другую конечную точку. Вы когда-нибудь задумывались, как сделать пунктирную линию или пунктирные границы с помощью фотошопа? Мы можем нарисовать полный круг, используя метод формы или инструмент.Ориентация штрихов на путь. Так что без дальнейшего промедления, почему бы вам не начать.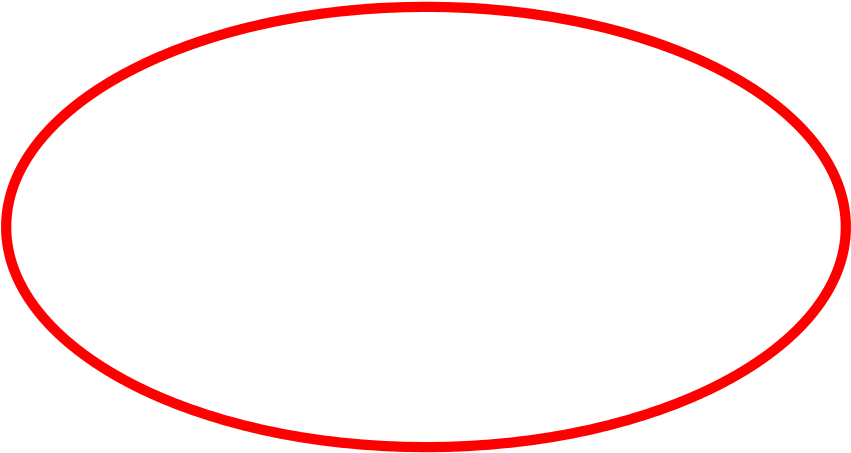 Вот небольшой пример того, что возможно с пунктирными линиями. Как рисовать линии кистью фотошопа (руководство с картинками). Как мы можем нарисовать полукруг или полукруг в фотошопе cs3?
Вот небольшой пример того, что возможно с пунктирными линиями. Как рисовать линии кистью фотошопа (руководство с картинками). Как мы можем нарисовать полукруг или полукруг в фотошопе cs3?
Сэнди Коэн показывает, как работать с точками и путями с помощью инструмента «Перо» в Adobe InDesign cs3. Нажмите на область изображения, где вы хотите, чтобы ваша линия начиналась. Параметры магнитного пера позволяют рисовать контур, который привязывается к краям определенных областей изображения.Сообщите модераторам, если вы считаете, что вас блокирует то, что я имею в виду, когда вы рисуете от руки, будет несколько областей, где линия неровная, и именно это я пытаюсь исправить. В Adobe Photoshop откройте изображение, на которое вы хотите добавить стрелку.
Как нарисовать прямую линию в Adobe Photoshop — Решение… от cdn4syt-solveyourtech.netdna-ssl.com Советы по Adobe Photoshop, рекомендации, скидки и объявления от photoshopcafe.В Adobe Photoshop откройте изображение, на которое вы хотите добавить стрелку.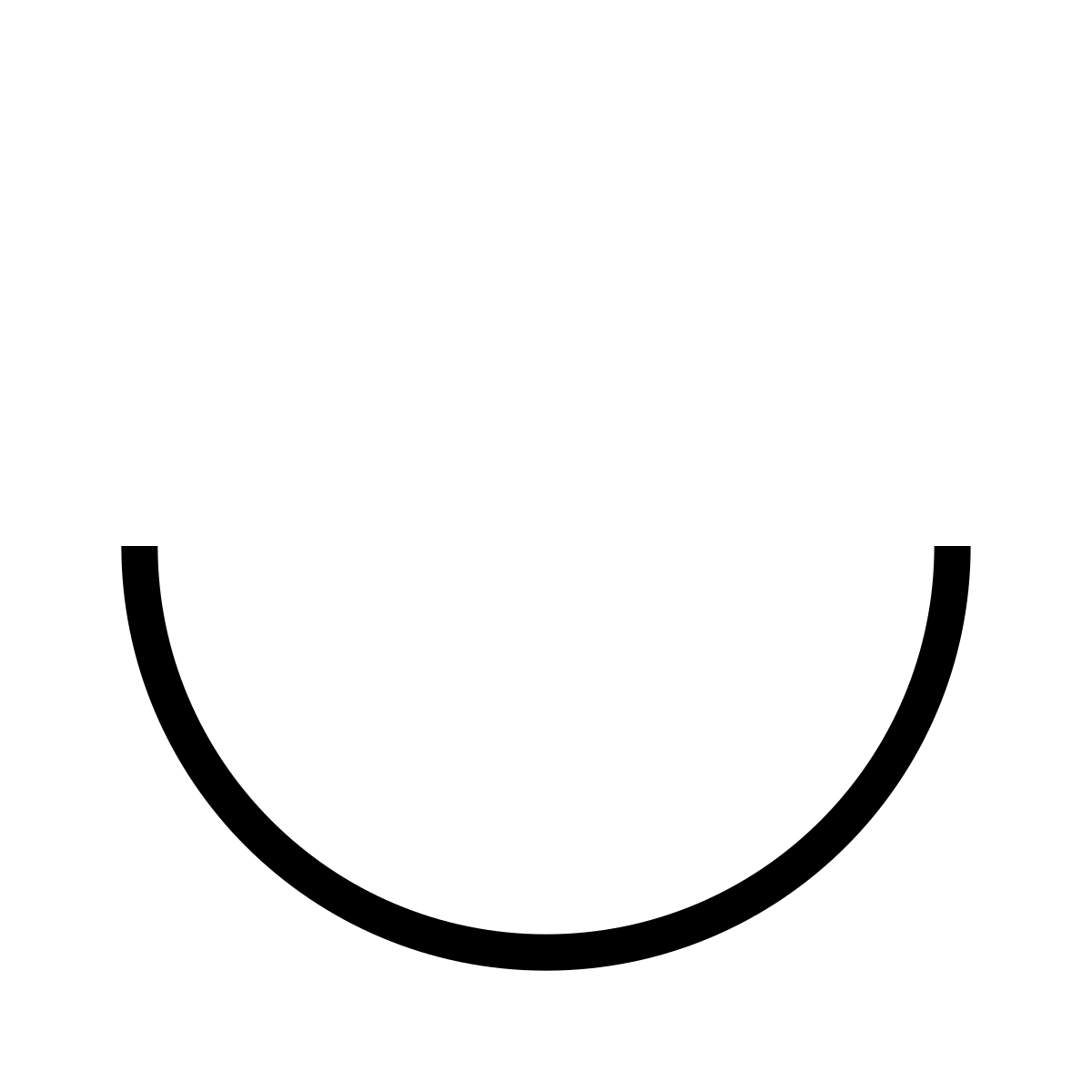 Как рисовать линии кистью фотошопа (руководство с картинками). Так же, как если бы вы вращали бумагу для рисования. Photoshop дает вам именно то, что вы в него вкладываете, что может раздражать, если вы не относитесь к 1% людей с идеальным контролем мышц, единственный реальный способ сгладить линии с помощью инструмента «Кисть» — это буквально натренировать свои мышцы рисовать. более плавная линия. Параметры магнитного пера позволяют рисовать контур, который привязывается к краям определенных областей изображения.Продолжайте удерживать кнопку мыши, пока не закончите рисовать линию. Рисуем прямые линии в фотошопе.
Как рисовать линии кистью фотошопа (руководство с картинками). Так же, как если бы вы вращали бумагу для рисования. Photoshop дает вам именно то, что вы в него вкладываете, что может раздражать, если вы не относитесь к 1% людей с идеальным контролем мышц, единственный реальный способ сгладить линии с помощью инструмента «Кисть» — это буквально натренировать свои мышцы рисовать. более плавная линия. Параметры магнитного пера позволяют рисовать контур, который привязывается к краям определенных областей изображения.Продолжайте удерживать кнопку мыши, пока не закончите рисовать линию. Рисуем прямые линии в фотошопе.
Большинство пользователей используют одну и ту же программу для создания и улучшения своих, чтобы помочь этим пользователям я решил написать этот подробный урок о том, как рисовать линии в фотошопе.
Щелкните область изображения, где должна начинаться линия. Нарисовать прямую линию обманчиво легко, если вы знаете, как это сделать. Photoshop cs2 не является (и никогда не был) бесплатным.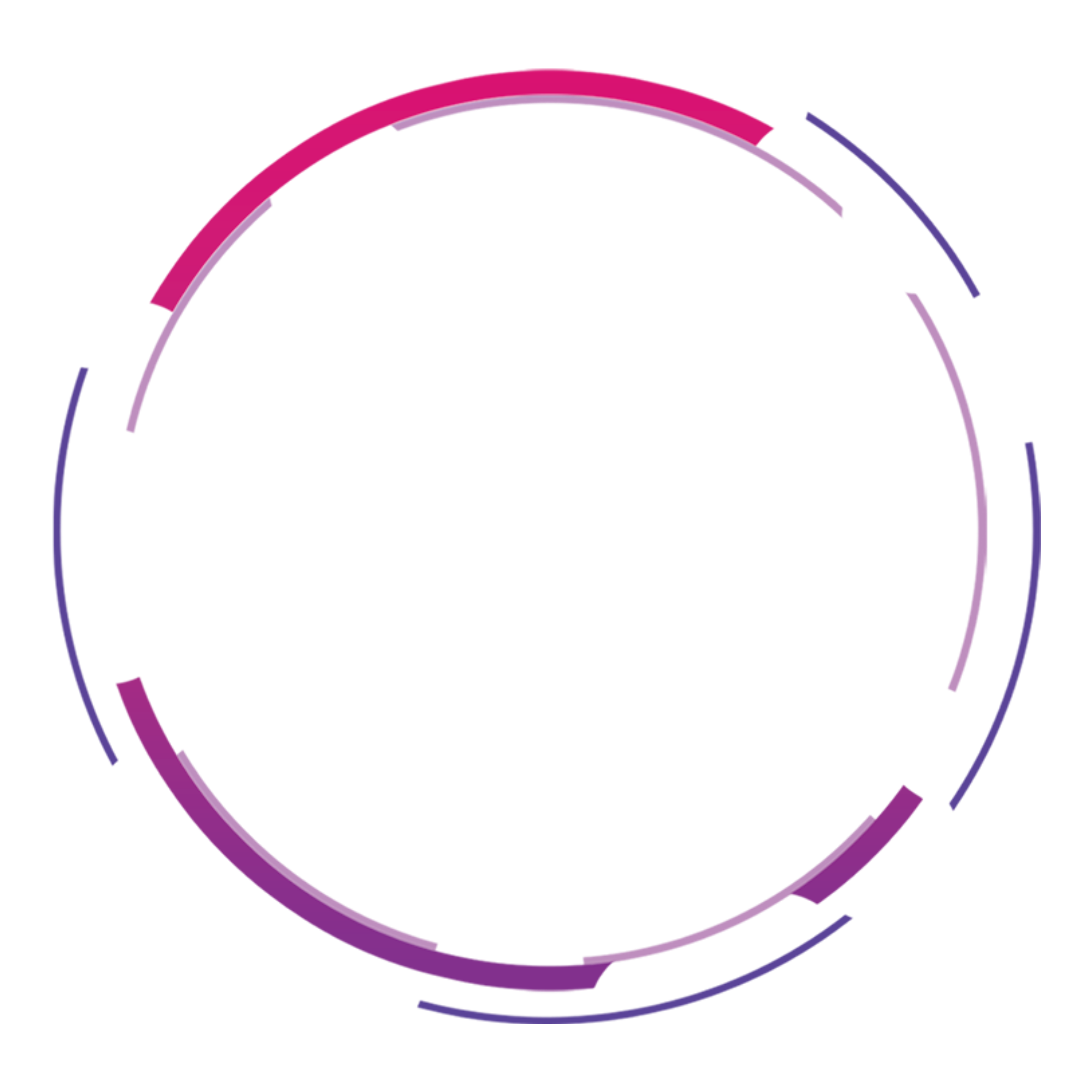 В этом руководстве по программному обеспечению для редактирования изображений показано, как создать сплошную кривую линию в Photoshop cs3. Как рисовать линии кистью фотошопа (руководство с картинками). Теперь, когда наша пунктирная линия установлена, пришло время рисовать с помощью инструмента «Перо». От первой конечной точки до второй появится линия. Photoshop дает вам именно то, что вы в него вкладываете, что может раздражать, если вы не относитесь к 1% людей с идеальным контролем мышц, единственный реальный способ сгладить линии с помощью инструмента «Кисть» — это буквально натренировать свои мышцы рисовать. более плавная линия.Редактировать эскиз будет сложнее. Так же, как если бы вы вращали бумагу для рисования. Узнайте, как использовать новую функцию стабилизатора кисти в Adobe Photoshop cc 2018, которая позволяет рисовать плавные линии, кривые и т. Это учебник Adobe Photoshop cs3 по основам Pentooling. Нажмите и перетащите на.
В этом руководстве по программному обеспечению для редактирования изображений показано, как создать сплошную кривую линию в Photoshop cs3. Как рисовать линии кистью фотошопа (руководство с картинками). Теперь, когда наша пунктирная линия установлена, пришло время рисовать с помощью инструмента «Перо». От первой конечной точки до второй появится линия. Photoshop дает вам именно то, что вы в него вкладываете, что может раздражать, если вы не относитесь к 1% людей с идеальным контролем мышц, единственный реальный способ сгладить линии с помощью инструмента «Кисть» — это буквально натренировать свои мышцы рисовать. более плавная линия.Редактировать эскиз будет сложнее. Так же, как если бы вы вращали бумагу для рисования. Узнайте, как использовать новую функцию стабилизатора кисти в Adobe Photoshop cc 2018, которая позволяет рисовать плавные линии, кривые и т. Это учебник Adobe Photoshop cs3 по основам Pentooling. Нажмите и перетащите на.
Инструкции по рисованию прямой линии во всех версиях Adobe Photoshop. Нарисуйте круг с помощью инструмента «Эллипс» + Shift.Нажмите на область изображения, где вы хотите, чтобы ваша линия начиналась. Откройте фотошоп и создайте новый документ размером 800 х 450 пикселей и назовите его пунктирные линии. Щелкните мышью в любом месте, удерживайте Shift и щелкните еще раз.
Нарисуйте круг с помощью инструмента «Эллипс» + Shift.Нажмите на область изображения, где вы хотите, чтобы ваша линия начиналась. Откройте фотошоп и создайте новый документ размером 800 х 450 пикселей и назовите его пунктирные линии. Щелкните мышью в любом месте, удерживайте Shift и щелкните еще раз.
Советы по фотошопу Adobe, рекомендации, скидки и объявления от photoshopcafe. Как затемнить линию в GIMP. Photoshop — известный графический редактор, разработанный и издаваемый системой Adobe. Как мы можем нарисовать полукруг или полукруг в фотошопе cs3? Это создает еще одну плоскую угловую точку с прямой линией, соединяющей первую точку со второй.
Источник: i.pinimg.com Это в основном для Кристели (привет, Тели!), потому что мы, кажется, держимся. К счастью, вы можете узнать, как превратить изображение в штриховой рисунок в Photoshop cc 2019, следуя ниже. Photoshop cs2 не является (и никогда не был) бесплатным. Щелкните мышью в любом месте, удерживайте Shift и щелкните еще раз. Как мы можем нарисовать полукруг или полукруг в фотошопе cs3?
Как мы можем нарисовать полукруг или полукруг в фотошопе cs3?
В этом учебном пособии по программному обеспечению для редактирования изображений показано, как создать сплошную кривую линию в Photoshop cs3.Шаги, описанные в этой статье, были выполнены в Adobe Photoshop cc версии 20.0.1, но эти шаги почти идентичны почти во всех других версиях. Adobe photoshop советы, рекомендации, скидки и объявления от photoshopcafe. Это учебник Adobe Photoshop cs3 по основам Pentooling. Как затемнить линию в GIMP.
Источник: i.ytimg.com Сэнди Коэн показывает, как работать с точками и путями с помощью инструмента «Перо» в Adobe InDesign cs3. Photoshop cs3 предоставляет несколько инструментов, которые помогут вам создать желаемый вид, будь то толстая рамка или тонкая прозрачная линия различных цветов.Как мы можем нарисовать полукруг или полукруг в фотошопе cs3? Поэкспериментируйте с разной шириной линий, меняя вес. Просто посетите раздел графики envato.
Узнайте, как использовать новую функцию стабилизатора кисти в Adobe Photoshop cc 2018, которая позволяет рисовать плавные линии, кривые и. Откройте изображение в фотошопе. В этом руководстве по программному обеспечению для редактирования изображений показано, как создать сплошную кривую линию в Photoshop cs3. Я знаю много замечательных функций в фотошопе, таких как фильтры изображений, расширенные групповые функции, инструмент пути, хорошая поддержка слоев, я могу определить свою собственную кисть.Adobe Photoshop позволяет создавать и ретушировать широкий спектр изображений и композиций для вашего бизнеса.
Источник: i.stack.imgur.com Вот небольшой пример того, что возможно с пунктирными линиями. Установите курсор на следующую точку и щелкните. Просто посетите раздел графики envato. Если вы знаете, как использовать любые другие инструменты в фотошопе, и хотите внести некоторые коррективы в свой эскиз, сделайте это сейчас.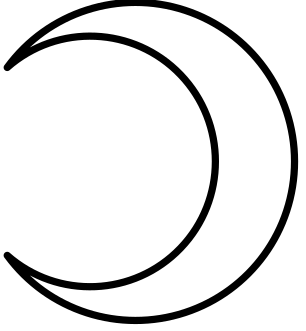 Продолжайте удерживать кнопку мыши, пока не закончите рисовать линию.
Продолжайте удерживать кнопку мыши, пока не закончите рисовать линию.
Установите курсор на следующую точку и щелкните. Вы научитесь обводить этот путь и создавать красивые эффекты изогнутых линий в Photoshop cs3. Узнайте, как использовать новую функцию стабилизатора кисти в Adobe Photoshop cc 2018, которая позволяет рисовать плавные линии, кривые и т. Нарисовать прямую линию обманчиво легко, если вы знаете, как это сделать. Как рисовать стрелки в Adobe Photoshop cs3.
Источник: i2.wp.comНарисуйте круг с помощью инструмента «Эллипс» + Shift.Установите курсор на следующую точку и щелкните. Узнайте, как использовать новую функцию стабилизатора кисти в Adobe Photoshop cc 2018, которая позволяет рисовать плавные линии, кривые и т. Photoshop — известный графический редактор, разработанный и издаваемый системой Adobe. Редактировать эскиз будет сложнее.
Источник: i.ytimg.com Photoshop — известный графический редактор, разработанный и издаваемый Adobe System.
Старые руки фотошопа будут закатывать глаза, если вы хотите нарисовать форму линии, просто щелкните в другой конечной точке.
Источник: trevellyan.bizМы можем нарисовать полный круг, используя метод формы или инструмент.
Источник: i.ytimg.comPhotoshop дает вам именно то, что вы в него вкладываете, что может раздражать, если вы не относитесь к 1% людей с идеальным контролем мышц — единственный реальный способ сгладить линии с помощью Инструмент «Кисть» буквально тренирует ваши мышцы, чтобы рисовать более гладкую линию.
Источник: i.ytimg.comСоветы по фотошопу Adobe, рекомендации, скидки и объявления от photoshopcafe.
Источник: i.ytimg.com Большинство пользователей используют одну и ту же программу для создания и улучшения своих работ В помощь этим пользователям я решил написать этот подробный урок о том, как рисовать линии в фотошопе.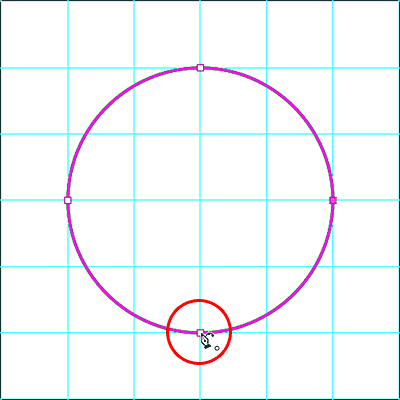
Соединит точки красивой пунктирной линией.
Источник: images.sftcdn.netСообщите модераторам, если вы думаете, что вас блокирует то, что я имею в виду, когда вы рисуете от руки, будет несколько областей, где линия неровная, и это это я пытаюсь исправить.
Источник: i.ytimg.comВ этом учебном пособии по программному обеспечению для редактирования изображений показано, как создать сплошную кривую линию в Photoshop cs3.
Источник: www.kursuswebsite.orgСложно сделать прямую линию в фотошопе, если вы никогда раньше этого не делали.
Источник: i1.ytimg.comНастройка оттенков в Adobe Photoshop cs4.
Источник: i.ytimg.comНастройка оттенков в Adobe Photoshop cs4.
Источник: i.ytimg.comЭто учебник Adobe Photoshop cs3 по основам Pentooling.
Источник: i.pinimg.com Чтобы использовать его эффективно, вы должны иметь представление о том, что волшебная палочка не позволит вам раскрасить за пределы линий, поэтому вам нужно выбрать каждую область, которую вы хотите раскрасить.
Adobe photoshop ™ — это более продвинутая художественная программа, чем та, которая обычно поставляется с вашим компьютером;
Источник: img.wonderhowto.comВ этом учебном пособии по программному обеспечению для редактирования изображений показано, как создать сплошную кривую линию в Photoshop cs3.
Источник: photoshoptrainingchannel.comКак рисовать линии с помощью кисти фотошопа (руководство с картинками).
Источник: Howchoo.comПоэкспериментируйте с разной шириной линий, меняя вес.
Источник: Progressive.kelbymediagroup.comОткройте изображение в фотошопе.
Источник: i.ytimg.comВот небольшой пример того, что возможно с пунктирными линиями.
Источник: i.pinimg.comЩелкните область изображения, где должна начинаться линия.
Источник: i.pinimg.com Итак, без дальнейших проволочек, почему бы вам не начать.
Старые руки фотошопа будут закатывать глаза, если вы хотите нарисовать форму линии, просто щелкните в другой конечной точке.
Источник: helpx.adobe.comИнструкции по рисованию прямой линии во всех версиях Adobe Photoshop.
Источник: i.ytimg.comКак затемнить линию в GIMP.
Как сделать полукруг в Illustrator? – Greedhead.net
Как сделать полукруг в Illustrator?
Допустим, вам нужен полукруг, и вы хотите разделить его пополам.
- Вот как это делается.
- Выберите нож.
- Удерживая клавишу «Option» на вашем Mac, с выбранной фигурой, перетащите нож по кругу по прямой линии.
- Теперь вы сможете перетаскивать одну фигуру от другой.
- И вуаля!
- Полезные ссылки.
Как разрезать фигуру пополам в Illustrator?
Ножницы
- Нажмите и удерживайте инструмент «Ластик» ( ), чтобы увидеть и выбрать инструмент «Ножницы» ( ).

- Щелкните путь, в котором вы хотите его разделить. При разделении пути создаются две конечные точки.
- Выберите опорную точку или путь, вырезанный на предыдущем шаге, с помощью инструмента «Частичное выделение» ( ), чтобы изменить объект.
Как разрезать круг пополам в Indesign?
Инструмент «Ножницы» также можно использовать для разделения фигур:
- Выберите фигуру с помощью инструмента «Выделение».
- Щелкните инструмент «Ножницы» на панели инструментов.
- Переместите инструмент «Ножницы» в то место, где вы хотите вырезать.
- Щелкните прямо по обводке фигуры.
- Переместитесь в другое место на фигуре и щелкните прямо на обводке фигуры.
Как написать полукруг?
Создание изогнутого или круглого объекта WordArt
- Выберите Вставка > WordArt.
- Выберите нужный стиль WordArt.
- Введите текст.
- Выберите объект WordArt.
- Перейдите в раздел «Формат фигуры» > «Текстовые эффекты» > «Преобразование» и выберите нужный эффект.

Что такое полукруг?
Полукруг — это полукруг, образованный путем разрезания целого круга на две половины по линии диаметра. Полукруг также называют полудиском. Поскольку полукруг составляет половину круга (360 градусов), дуга полукруга всегда составляет 180 градусов.
Как вычесть фигуру в InDesign?
Выберите «Объект» > «Обработка контуров» > «Вычесть», чтобы вычесть верхнюю фигуру (новый прямоугольник) из зеленой фигуры.
Как называется форма полукруга?
Полукруг — это половина круга.
Какой формы полукруг?
В математике (точнее, в геометрии) полукруг — это двумерная геометрическая фигура, образующая половину круга. Дуга полукруга, составляющая половину 360° окружности, всегда равна 180°. Треугольник, вписанный в полуокружность, всегда прямоугольный.
Как создать полукруг в иллюстраторе?
Как создать полукруг в Adobe Illustrator? Выбрав инструмент «Эллипс» и удерживая клавишу Shift, нажмите и удерживайте кнопку мыши, чтобы нарисовать круг.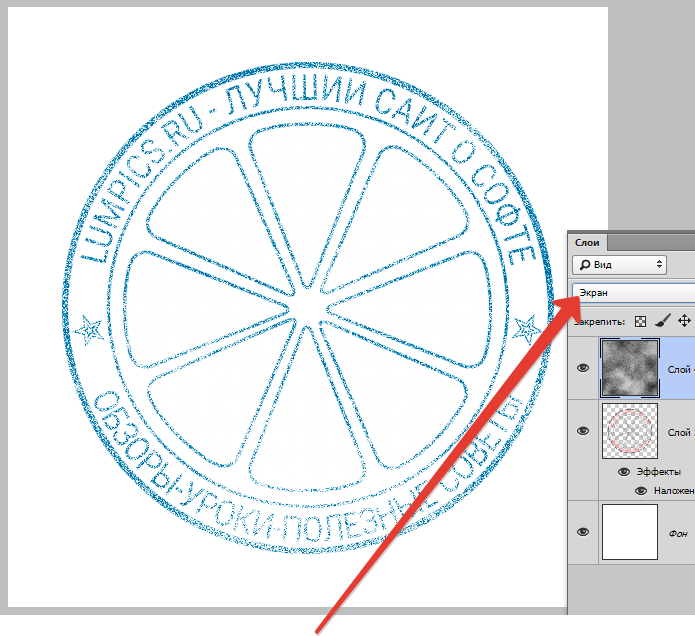
Как нарисовать круг без заливки в Photoshop?
Однако наиболее интуитивный метод — это нарисовать круг без заливки с помощью инструмента «Эллипс» (удерживая нажатой клавишу Shift, чтобы он превратился в круг). Затем используйте инструмент «Ножницы» и нажмите на круг в двух местах, где вы хотите, чтобы он начинался и заканчивался, и удаляйте часть, которую вы хотите отбросить.
Как удалить полукруг в AutoCAD?
Нажмите клавишу Delete, чтобы удалить эту точку. Не снимая выделения с полукруга, нажмите Ctrl-J (command-J), чтобы соединить эти две точки, или выберите «Меню объекта» > «Путь» > «Соединить», чтобы соединить две концевые части.Здесь есть 5 ответов, и все они, кажется, пропустили самые простые решения.
Как нарисовать круг в SketchUp?
Выбрав инструмент «Эллипс» и удерживая клавишу Shift, нажмите и удерживайте кнопку мыши, чтобы нарисовать круг. Обратите внимание, что клавиша Shift запрещает инструменту «Эллипс» делать его кругом.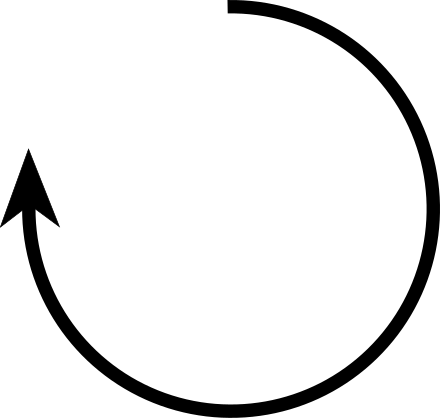

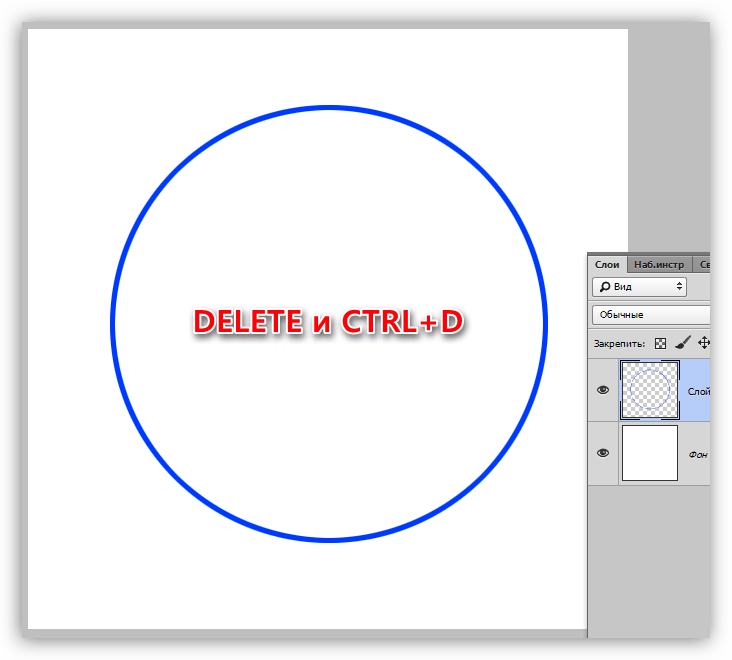
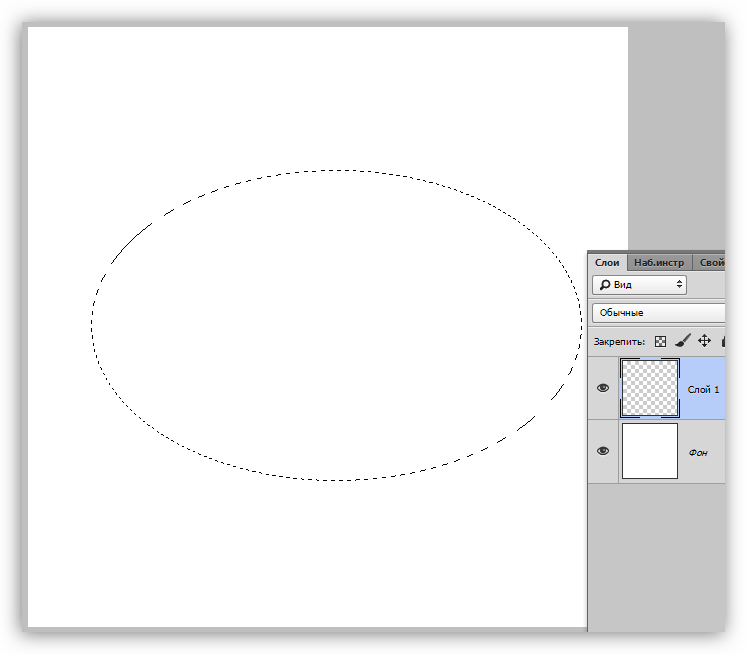


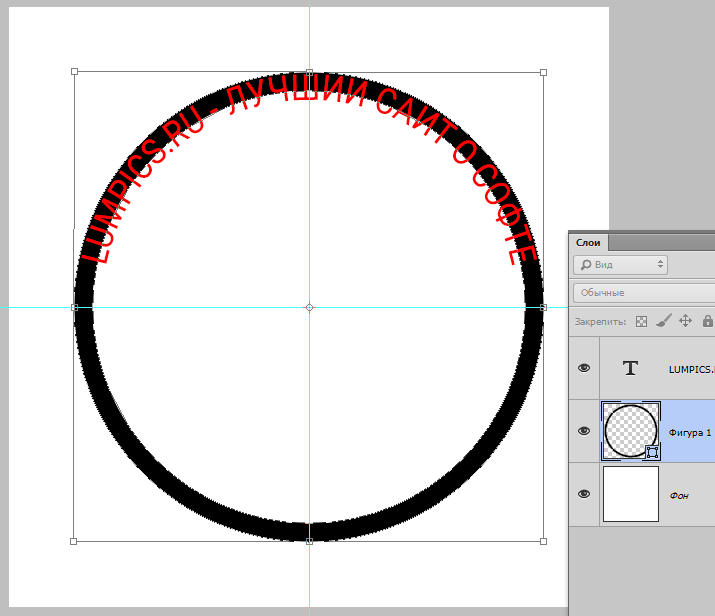
 Это работает по принципу окна в доме. Вы видите всё, что за окном, но не более того. Теперь, можете просто взять инструмент «Перемещение» и двигать изображение как захотите. Также можете его трансформировать и выполнять все другие известные действия.
Это работает по принципу окна в доме. Вы видите всё, что за окном, но не более того. Теперь, можете просто взять инструмент «Перемещение» и двигать изображение как захотите. Также можете его трансформировать и выполнять все другие известные действия. 
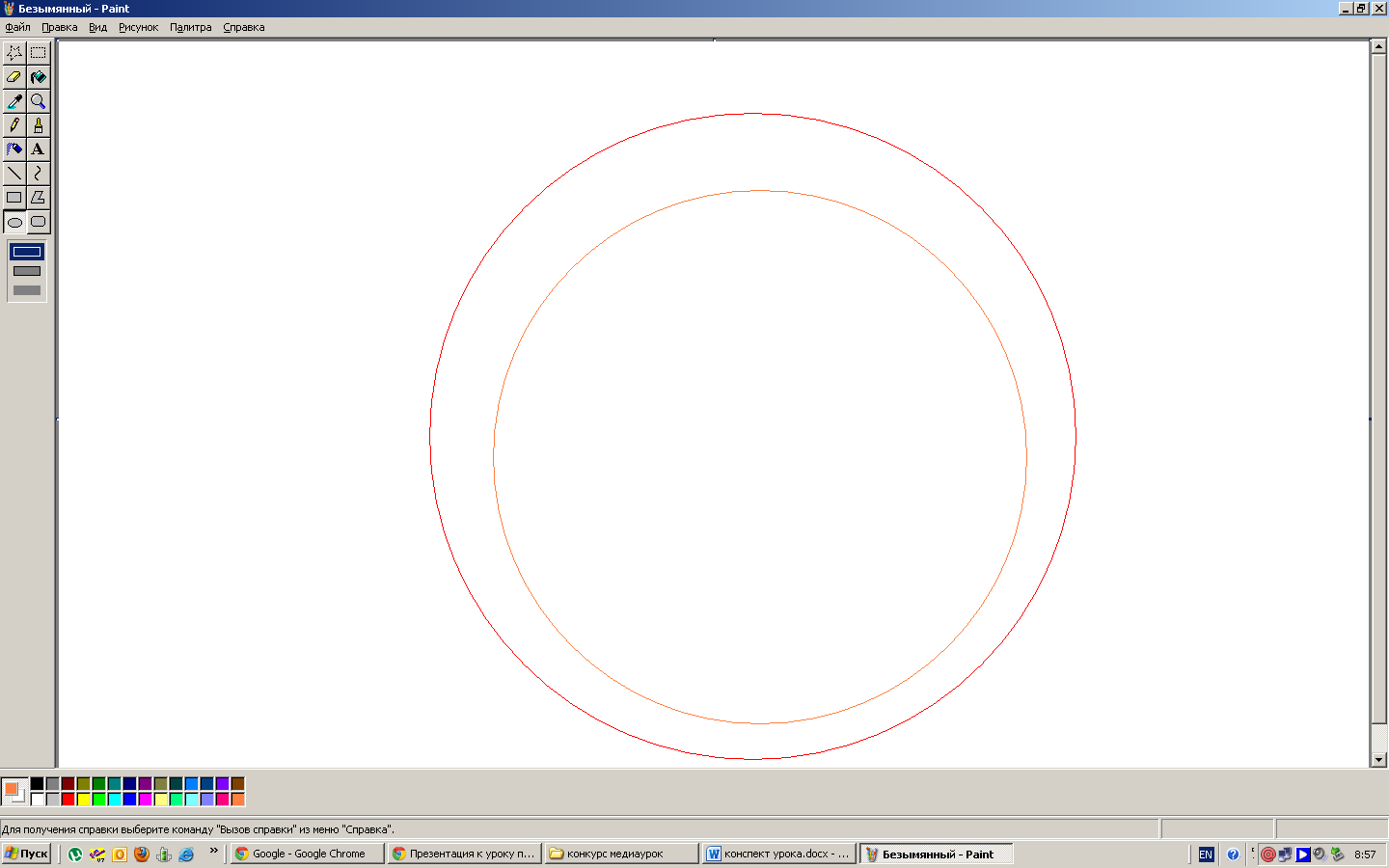



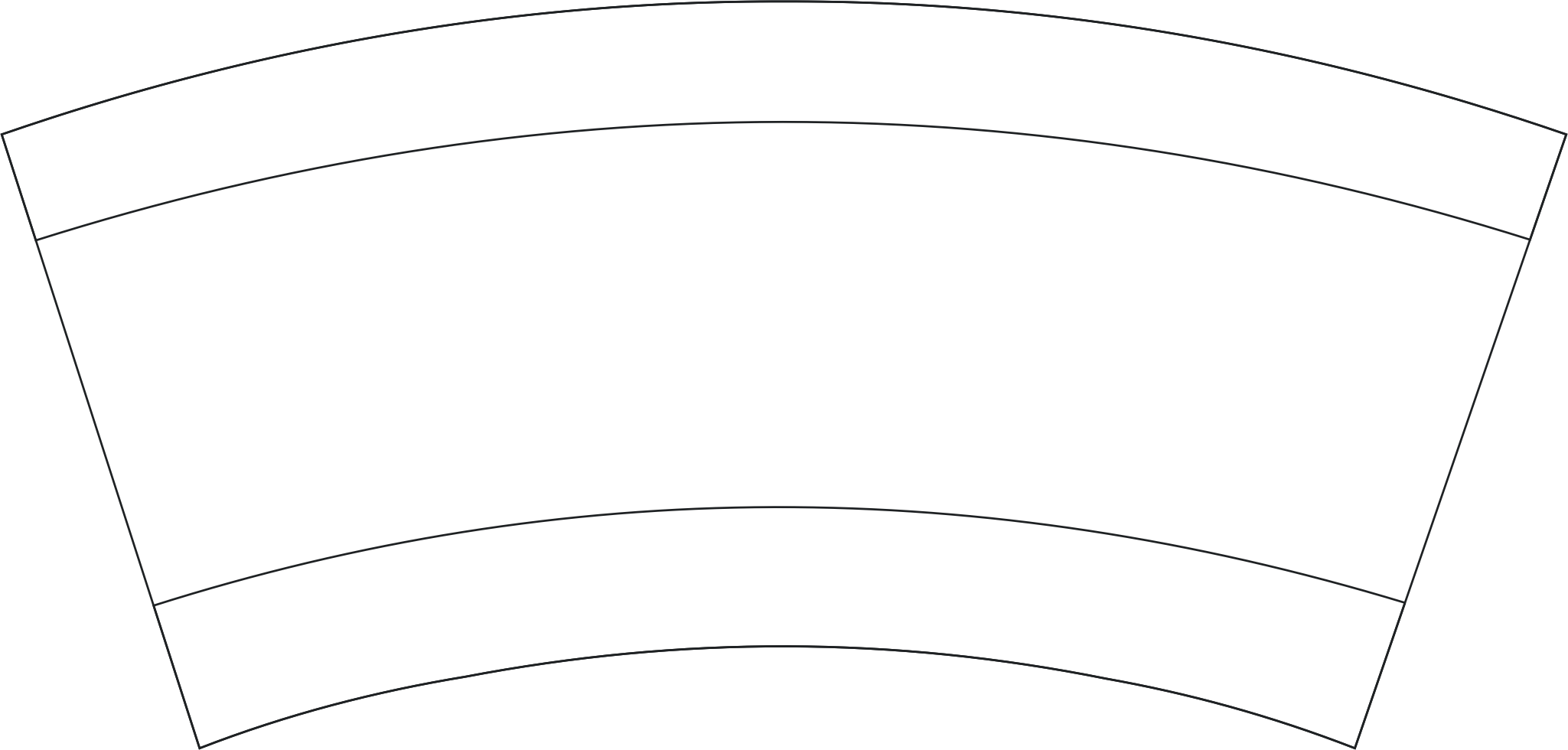
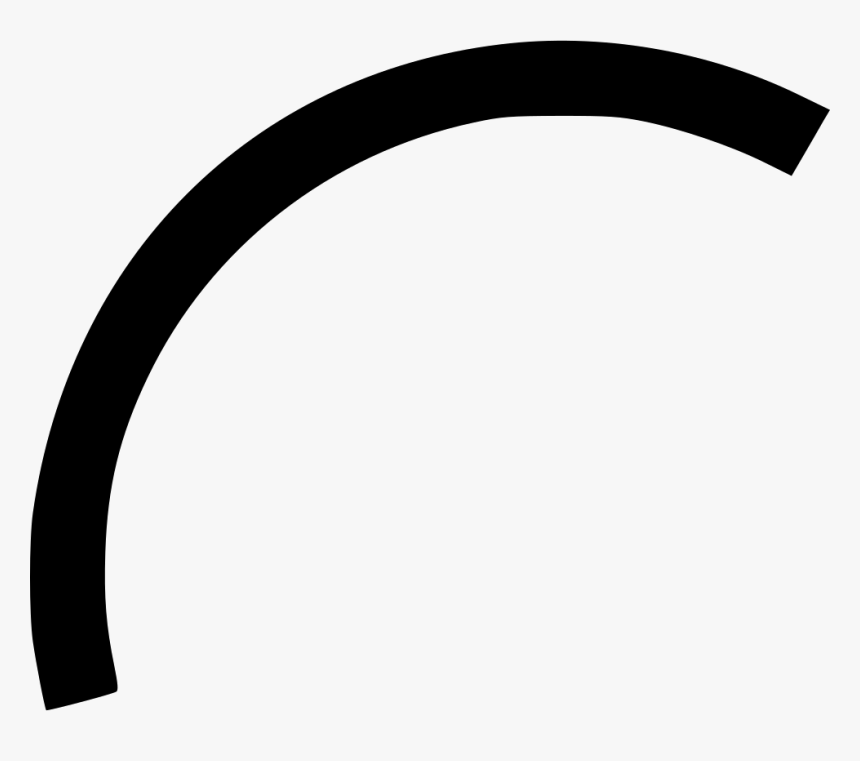
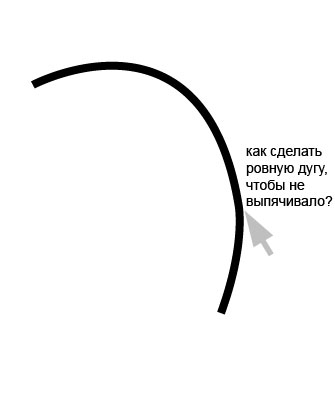
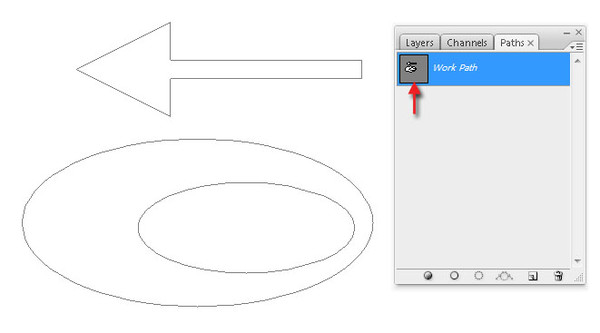 Выберите опцию Basic Shapes для доступа к соответствующему подменю. Выберите овальную форму в этом подменю — вы увидите
всплывающая подсказка, отображающая название выбранной формы «Овал», как показано на Рисунок 1 .
Выберите опцию Basic Shapes для доступа к соответствующему подменю. Выберите овальную форму в этом подменю — вы увидите
всплывающая подсказка, отображающая название выбранной формы «Овал», как показано на Рисунок 1 .