Как обработать пакетно в фотошопе фото: Пакетная обработка в фотошопе | Записки фотографа
Пакетная Обработка Фотографий в Фотошопе (Photoshop)
В Adobe Photoshop есть множество различных функций, которые упрощают обработку фотографий. Одной из таких является пакетная обработка фотографий в Фотошопе, которая позволяет обрабатывать большое количество изображений с одинаковыми настройками и алгоритмом. Проще говоря на выходе получаться фото с одинаковой цветовой обработкой. Это значительно экономит ваше время и силы, так как благодаря данной функции не нужно будет отдельно обрабатывать каждую картинку.
В каких случаях это будет полезно и эффективно?
Таких ситуаций может быть большое количество. Выделим лишь яркий пример. К примеру, у вас есть большое количество фотографий с изображением человека. Вам нужно задать определённый размер и одинаковую цветокорекцию для того чтобы фото вышли похожими. Как раз в данном случае и стоит воспользоваться пакетной обработкой.
Как сделать пакетную обработку в фотошоп?
Перед началом необходимо подготовить ваши фотографии для будущей пакетной обработки. Их необходимо поместить в общую папку, а также по желанию пронумеровать в названии. Не забываем создать папку «Готовые фото», именно сюда будут помещаться готовые варианты.
Их необходимо поместить в общую папку, а также по желанию пронумеровать в названии. Не забываем создать папку «Готовые фото», именно сюда будут помещаться готовые варианты.
Важно! В данной статье будет разобран сам процесс, но большинство действий с фото производится не будет, так как это не требуется. Главное понять алгоритм действий, а затем его подстраивать под свои цели!
Для большего удобства в настройках редактора можно выключить предупреждение о несовпадении цветовой палитры. В противном случае после каждого открытия фото вам будет вылазить это сообщение.
Далее заходим в меню «Редактирование», после – в «Настройки цветов», где снимаем все возможные галочки. Обратите внимание на скриншот!
После подготовки можно начинать саму пакетную обработку.
Анализируем все снимки на наличие общих проблем в композиции. К примеру, все фото слишком затемнены. В таком случае затемнённые фотографии необходимо осветлить, что можно сделать намного быстрее с помощью пакетной обработке.
Открываем первое изображение в фоторедакторе. На верхней панели инструментов заходим в меню «Окно», где выбираем пункт «Операции».
В появившемся окне палитры создаём новый набор нажатием левой кнопкой мыши на значок папки. Затем этому набору даём название и нажимаем «ОК».
Здесь же создаём новую операцию, которой также даём имя. Затем применяем все изменения нажатием кнопки «Записать».
Обратите внимание! Все операции хранятся в памяти редактора, поэтому не стоит называть несколько операций одинаковыми названиями.
Теперь необходимо настроить размер основного изображения, которое станет основой для выполнения пакетной обработки. На верхней панели редактора переходим в меню «Изображение», а затем в раздел «Размер изображения». В появившемся окне задаём значения ширины и высоты изображения. По желанию также можно изменить единицу измерения, но помимо этого ничего трогать не нужно.
В палитре появилось несколько папок и разделов, в том числе и раздел «Пакетная обработка».
Открыть меню управления яркостью можно нажатием клавиш CTRL+M. Перед вами появится меню, в центре которого будет кривая линия. С помощью её мы и будет корректировать яркость нашего изображения.
Действия с прямой очень сложно расписать, поэтому просто регулируем положение кривой до тех пор, пока не будет достигнуть желаемый результат. Чтобы двигать кривую ставим в любом месте линии точку, а затем движениями мыши изменяем освещённость картинки.
Для регулировки соотношения цветов переходим в красный канал. Сделать это можно в выпадающем списке «Канал». По похожему принципу ползунками корректируем цвет до достижения желаемого результата.
По окончанию всей процедуры не забываем сохранить настройки нажатием мыши на кнопку «ОК».
Обратите внимание! В некоторых случаях очень важно нажимать именно кнопку «ОК», вместо клавиши «Enter». Дело в том, что после нажатия «Ок» редактор сохраняет лишь конечный результат, а после нажатия «Enter» программа запоминает все совершённые действия в окне.
Дополнительно вы можете наложить различные эффекты на фотографию, или наложить текст. При этом важно учитывать, что при проведении пакетной обработке все действия с основной фотографией будут применены и на другие фото.
По окончания редактирования первой картинки её необходимо сохранить в правильном формате.
Комбинацией клавиш CTRL+SHIFT+S вызываем меню сохранения. В нём даём название фотографии, а также в выпадающем списке выбираем нужный формат. Нажимаем «Сохранить».
Важно! Удобнее будет сохранять фотографии в чистую и отдельную папку с названием «Готовые фото».
Проводим тщательную проверку палитры операций. Проверяем на наличие и последовательность различных пунктов. Если вас устраивает, то жмём на красную кнопку «Стоп».
Теперь алгоритм готов и его можно применять ко всем фото.
Переходим в меню «Файл», далее в раздел «Автоматизация», после чего в «Пакетная обработка».
В появившемся меню в списке открываем набор и операцию, а также указываем папку с источниками и папку, в которую будут сохранятся готовые результаты.
По нажатию кнопки «Ок» начнётся операция пакетной обработки, длительность которой напрямую зависит от мощности компьютера, сложности алгоритма, а также от количества фотографий.
Заключение
Используя данную автоматизацию в виде специального алгоритма, вы сможете сэкономить большое количество времени, которое могло бы уйти при проделывании этой работы самостоятельно. Таким образом вы не только не потеряете время, но и сможете одинаково отредактировать большое количество фотографий. Надеюсь, что данная статья помогла вам разобраться в вопросе, что такое пакетная обработка фотографий в Фотошопе и как она реализовывается.
Вконтакте
Google+
PhotoshopSunduchok — Пакетная обработка фотографий
Автор: Галина Соколова. Дата публикации: . Категория: Обработка фотографий в фотошопе.
Дата публикации: . Категория: Обработка фотографий в фотошопе.
В этом уроке я покажу как выполняется пакетная обработка файлов. Это, когда одно и то же действие или последовательность действий автоматически применяется сразу к нескольким файлам. Мы будем использовать пакетную обработку файлов для изменения размера фотографий.
Если у вас есть больше десятка фотографий большого размера, то чтобы уменьшить размер каждой фотографии необходимо будет открыть каждую фотографию отдельно и изменить её размер, такие действия занимают достаточно много времени и чтобы сократить время обработки фотографий применяется автоматизированная пакетная обработка.
Итак, приступим к работе и откроем первую фотографию из пакета фотографий, которые нуждаются в уменьшении размера.
Для того, чтобы пакетно обработать несколько фотографий, необходимо предварительно создать Экшен, в котором будут записаны все действия последовательно и потом попросить Фотошоп применить Экшен ко всему списку фотографий.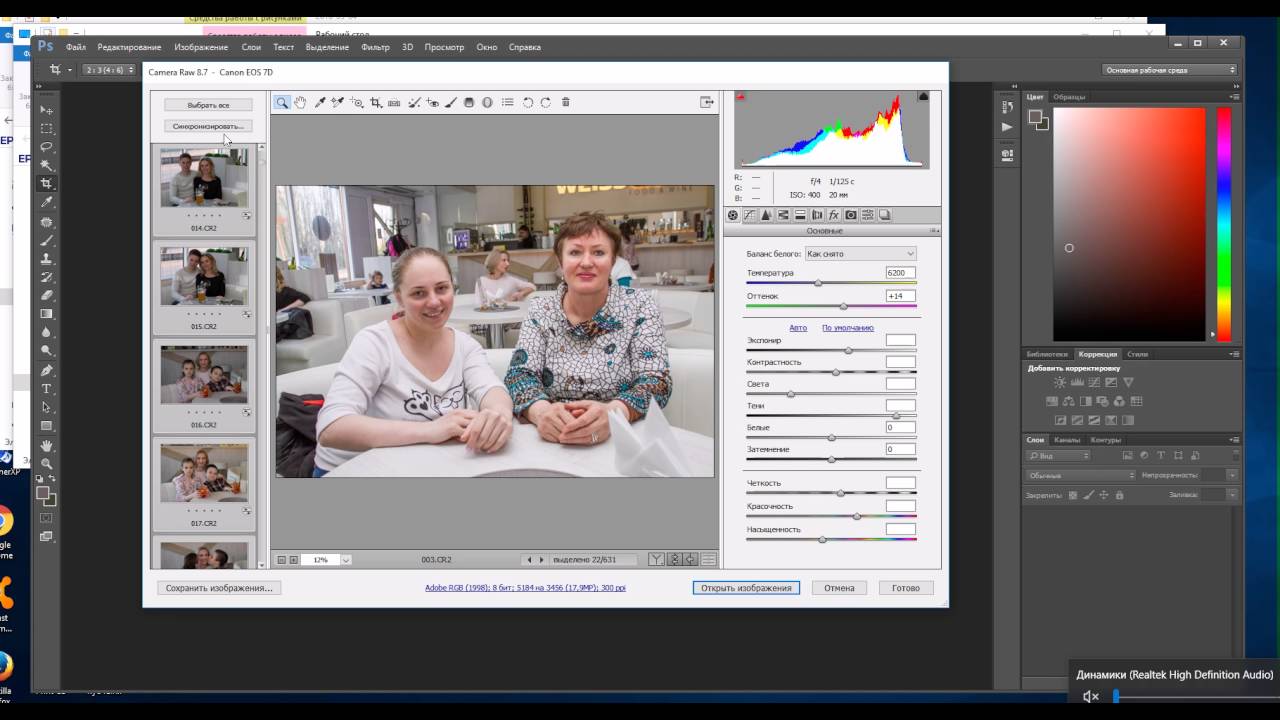 Поэтому сначала запишем Экшен.
Поэтому сначала запишем Экшен.
Для этого выполним команду Окно-Операции:
В окне Операции нажмём на иконку Создать новую операцию и в открывшемся окне присвоим имя операции «Ширина 15 см», так как мы будем уменьшать ширину каждой фотографии до 15 см. Затем нажмём Записать.
Теперь откроем окно Размер изображения ALT+CTRL+I. Здесь мы видим, что ширина изображения равняется 67,7 см и чтобы уменьшить размер изменим ширину изображения на 15 см:
Установим ширину изображения 15 см и как мы видим размер изображения изменился – фотография стала значительно меньше и теперь она больше подходит, чтобы публиковать фото в интернете или отправить её по электронной почте.
Одновременно мы видим, что действие изменения размера автоматически записалось в Экшене:
Теперь сохраним фотографию CTRL+SHIFT+S и сохранение так же отразилось в Экшене:
Затем закроем фотографию и это действие тоже отразилось в Экшене:
В результате у нас получился Экшен для изменения размера фотографии и сохранения её.
Теперь, чтобы пакетно применить к фотографиям Экшен нужно выполнить команду Файл – Автоматизация – Пакетная обработка:
В открывшемся окне нужно нажать на кнопку Выбрать и в проводнике найти папку, в которой находятся фотографии:
Затем нужно нажать кнопку OK и все фотографии, находящиеся в папке автоматически изменят свой размер и сохранятся в папке с новым размером, то есть в процессе работы Экшена Фотошоп сам открывает фотографии, сам изменяет их размер и сам закрывает фотографии.
Чтобы убедиться в правильности сделанной работы, нужно открыть одну из фотографий данной папки CTRL+O и проверить размеры фотографии:
В результате все фотографии из папки были обработаны автоматически за несколько секунд и ширина каждой фотографии составила 15 см после обработки вместо 67,7 см, как было изначально в оригинале:
На этом урок «Пакетная обработка фотографий» окончен.
Если Вы не хотите пропустить интересные уроки по обработке фотографий — подпишитесь на рассылку.
Форма для подписки находится ниже.
Понравилось? Поделитесь:
Вконтакте
Одноклассники
Добавить комментарий
Пакетная обработка изображений.
Сегодня мы рассмотрим способ обработать большое количество изображений, затратив на это чуть больше времени, чем на обработку одного.
Как часто мы сталкиваемся с тем, что нам нужно обработать большое количество изображений под один шаблон? Гораздо чаще, чем нам кажется: выложить изображения одинакового размера на веб-сайт, расставить копирайт, выровнять баланс белого на фотографиях с одинаковым освещением и так далее. Делать всё это в ручную — довольно, продолжительный и утомительный процесс. Пакетная обработка изображений позволит вам сэкономить несколько часов времени, которое вы могли провести у экранов своих мониторов, повторяя одни и те же действия.
Шаг 1
Лучше создать на компьютере две папки. Одну назвать «Оригиналы» (из личного опыта посоветую сделать её копию — на всякий случай), вторую — «Результаты». В папку «Оригиналы» помещаем все наши фотографии, которые нужно обработать. Если вам требуется вставить фотографию в рамку или поставить копирайт, и важно, какой ориентации фотография (горизонтальная или вертикальная), то вновь разбиваем на две папки: в одну помещаем вертикальные фотографии, в другую горизонтальные. Плюс — первым делом задаём одинаковое разрешение для всех изображений (в случае с рамкой — равное её разрешению).
Шаг 2
Открываем в Photoshop любое изображение из папки «Оригиналы» и записываем для него Action. Для этого в окне «Операции»/»Аction« (иконка располагается рядом с «Историей», либо можете перейти из вкладки «История») сначала создаём новую папку для «Аction» (нажимаем на пиктограмму с изображением папки):
Далее создаем новый Аction (нажимаем на соответствующую пиктограмму):
Обозначение: Синий — создать новую операцию/create new action.
Сразу после создания Action начинается запись всех действий, которые вы выполняете с открытым изображением, при этом индикатор записи горит красным. Чтобы остановить запись, нужно нажать на пиктограмму «Стоп» (выделена черным кружком).
Шаг 3
Обрабатываем изображение в зависимости от потребностей (изменение разрешения, цветокорекция, наложение фильтров). После всей нужной обработки сохраняем его в папку
Внимание! Ни в коем случае нельзя выделять какие-то отдельные части изображения и обрабатывать их! В этом случае на всех изображениях выделенная область будет обработана так, как вы это сделали с первым изображением.
Примерно так у вас должно получиться в итоге. В случае чего — любое действие вы можете удалить, просто перетащив его в корзину.
Шаг 4
Теперь нужно использовать Action для всех фотографий в папке «Оригиналы». Для этого заходим в меню Файл — Автоматизация — Пакетная обработка (File — Automate — Batch). Выбираем нужные папки и подходящие для вас настройки, нажимаем «Ок» и ждём, когда Photoshop обработает все изображения за вас.
P.S. Не забывайте, что возможности компьютера не безграничны, и если предстоит обработать большее количество фотографий, то лучше разбить их на две части (по нашим наблюдениям — так получится быстрее), и, поскольку большая нагрузка падает на оперативную память вашего компьютера, то для ускорения процесса ускорения (извините за каламбур) стоит закрыть все программы, помимо, собственнно, Photoshop.
P.P.S. Надеюсь, что этот урок сэкономит для вас много времени, всего доброго и удачных снимков!
Пакетная обработка фотографий в Photoshop. Уроки фотошопа »
Цифровой фотоаппарат давно перестал быть и закрепился в числе вещей нужных и привычных. Выезды на природу с друзьями или праздничный ужин в семейном кругу сохраняются в виде сотен картинок. Сортировка и редактирование памятных изображений — занятие утомительное. Облегчить это способна пакетная обработка фотографий в «Фотошопе» от компании Adobe Systems — эффективный инструмент, экономящий время при работе с большими массивами изображений.
Приложение пакетной обработки: использование и удобство
Распространенный среди любителей и профессионалов графический редактор Adobe Photoshop не нуждается в рекламе. Это мощный и универсальный программный инструмент для обработки изображений, предназначенный для реализации самых разнообразных творческих задач. Но профессионалы оценили его за еще одну особенность — возможность облегчить и ускорить рутинную работу во время обработки, такую как уменьшение размера и веса, переименование или изменение расширения файла.
Обработка нескольких фотографий в Photoshop как правило не занимает много времени и не заставляет вникать в тонкости процессов автоматизации. Но что, если архив занял слишком много места? Да, фотографа поджидают несколько неприятностей: недостаточное освещение, неудачный ракурс … Удалять снимки не хочу, редактирование занимает мало времени. Если вы исправляете ошибки того же типа или вам нужно выполнить другую обработку, которая не требует индивидуального понимания каждого изображения, используйте пакет автоматизации процесса, доступный в каждой версии графического редактора.
Диалоговое окно: описание
Для начала, пожалуйста, просмотрите окно, в котором происходит пакетная обработка фотографий. В Photoshop используйте путь: меню Файл → Автоматизация → Пакетная обработка. Открытое окно отличается модификациями дизайна в зависимости от модификации программы, однако основные диалоги остаются неизменными.
- В окне «Установить» отображается значение «Операции по умолчанию».
 Формируя новые наборы, о создании которых пойдет речь ниже, пользователь расширяет функционал приложения автоматизации под требуемые задачи.
Формируя новые наборы, о создании которых пойдет речь ниже, пользователь расширяет функционал приложения автоматизации под требуемые задачи. - Окно «Операция». Раскрывающийся список состоит из макропрограммы, предложенной разработчиком. При добавлении пользовательских операций они будут отражены в раскрывающемся списке и будут доступны для пакетной обработки.
- Окно «Источник» и кнопка «Выбрать» рядом с
Как пакетно обрабатывать фотографии для клиентов в Adobe Bridge
Узнайте, как оптимизировать рабочий процесс путем пакетной обработки фотографий с помощью Adobe Bridge, из этого полезного видеоурока.
Когда дело доходит до интеллектуальных функций процесса (которые вам действительно понадобятся для работы с клиентами), Adobe Bridge может значительно сэкономить время. В этом руководстве мы рассмотрим три процесса Adobe Bridge, которые я использую постоянно. Сначала мы узнаем, как быстро применить пользовательские настройки Camera Raw к группе фотографий.
Готовы ускорить рабочий процесс? Давайте нырнем.
Копирование и вставка настроек Camera Raw
Если у вас есть группа необработанных фотографий, для которых требуется аналогичная обработка Camera Raw, вы можете быстро вставить настройки проявки из одного необработанного файла во всю группу. После внесения начальных изменений настроек Camera Raw для первой фотографии нажмите «Готово». Затем щелкните правой кнопкой мыши необработанную фотографию в Adobe Bridge и перейдите к Develop Settings> Copy Settings .Затем выберите все необработанные изображения, на которые вы хотите вставить настройки проявки. (Вы можете выбрать несколько файлов, удерживая Ctrl + щелчок по файлам. Используйте Command + щелчок на Mac.) После того, как вы выбрали эти фотографии, щелкните правой кнопкой мыши и перейдите к Develop Settings> Paste Settings . Это применит ваши настройки разработки Camera Raw ко всем выбранным вами необработанным изображениям.
(Вы можете выбрать несколько файлов, удерживая Ctrl + щелчок по файлам. Используйте Command + щелчок на Mac.) После того, как вы выбрали эти фотографии, щелкните правой кнопкой мыши и перейдите к Develop Settings> Paste Settings . Это применит ваши настройки разработки Camera Raw ко всем выбранным вами необработанным изображениям.
Экспорт фотографий как файлов JPEG с помощью процессора изображений
Если вам нужно быстро экспортировать группу фотографий в другой формат, например JPEG, PSD или TIFF, вы можете использовать процессор изображений Image Processor .Сначала выберите все изображения в Adobe Bridge. Затем перейдите в Инструменты > Photoshop> Обработчик изображений . Это запустит Photoshop и диалоговое окно параметров Image Processor. Затем вы можете указать, где вы хотите сохранить новые изображения, тип файла и другие параметры, такие как применение действия Photoshop. После того, как вы выбрали параметры экспорта, выберите Run . Это запустит Image Processor, и вы увидите, как ваши изображения открываются одно за другим и очень быстро закрываются в Photoshop.Но пусть этот процесс поработает. По завершении вы увидите свои недавно экспортированные изображения в указанной вами целевой папке.
Это запустит Image Processor, и вы увидите, как ваши изображения открываются одно за другим и очень быстро закрываются в Photoshop.Но пусть этот процесс поработает. По завершении вы увидите свои недавно экспортированные изображения в указанной вами целевой папке.
Как быстро переименовать группу фотографий
Пакетное переименование файлов в Adobe Bridge просто и легко. (Обратите внимание, что этот процесс работает со всеми типами файлов, а не только с фотографиями!) Сначала выберите все файлы, которые вы хотите переименовать. Затем щелкните их правой кнопкой мыши и выберите Batch Rename . Это запустит диалоговое окно опции пакетного переименования.Оттуда вы можете выбрать различные параметры имени файла, такие как порядковые номера, буквы в последовательности, календарные даты и т. Д. После того, как вы выбрали параметры имени файла, вы можете предварительно просмотреть будущие имена файлов, нажав кнопку «Предварительный просмотр». Это покажет вам текущие имена файлов и то, как они будут переименованы после изменений. Когда вы будете готовы, просто выберите Переименовать . Через секунду или две Adobe Bridge обновится, показывая все обновленные имена файлов.
Когда вы будете готовы, просто выберите Переименовать . Через секунду или две Adobe Bridge обновится, показывая все обновленные имена файлов.
Ищете другие советы и рекомендации по дизайну? Проверьте это.
Используйте пакетную программу Photoshop для обработки всех фотографий в папке — Марк Кин
Если вы делаете много фотографий и обычно используете Photoshop для автоматического тона, автоконтрастности и автоматического цвета как ручную задачу, это может занять довольно много времени. Это руководство покажет вам, как автоматизировать это для отдельных папок. Все фотографии в папке могут быть автоматически обработаны Photoshop для автоматического тона, автоконтрастности и автоматического цвета, что позволяет сэкономить много времени за счет использования предварительно записанных действий в пакетном задании!
- Создайте выходной каталог на вашем компьютере, где все отредактированные фотографии будут выводиться и сохраняться, например.
 грамм. C: \ Users \
грамм. C: \ Users \ \ Pictures \ Edited - Откройте Photoshop и откройте любое изображение для подготовки. Вы будете вносить изменения в это изображение, поэтому убедитесь, что это изображение, которое вы не возражаете. Это для записи автоматических действий.
- Создайте и запишите действие. Если вы не видите окно «Действия» справа, откройте меню «Окно» и выберите Действия, . Щелкните стрелку вниз и выберите Новое действие .
- Дайте ему имя, что-нибудь значимое, затем нажмите «Запись».
- При записи вам нужно будет выполнить все эти действия на следующем снимке экрана.
- Шаги, которые необходимо выбрать при записи:
- Автоматический тон
- Автоконтраст
- Автоцвет
- Файл , Сохранить как , перейдите в каталог, который вы создали ранее, например C: \ Users \
\ Pictures \ Edited и сохраните изображение - Файл , Закрыть
- Вернитесь в окно Действия и нажмите кнопку Стоп внизу.

- Вот и все, чтобы записать действие, теперь вы готовы обрабатывать множество изображений в одной папке.Чтобы обработать все фотографии в папке, щелкните File , Automate , Batch , затем выберите действие Action , которое вы записали ранее, и выберите исходную папку. Убедитесь, что все остальные флажки такие же, как на снимке экрана ниже (игнорируя путь к целевой папке), и нажмите ОК .
Нравится:
Нравится Загрузка …
Пакетная обработка фотографий — Учебники, чтобы сэкономить ваше время с помощью рабочего процесса
Пакетная обработка фотографий — это вещь любви / ненависти
С тех пор, как я узнал о пакетной обработке и о том, что она делает, у меня были смешанные чувства по этому поводу.Я понимаю преимущества пакетной обработки, позволяющие сэкономить время. Однако до недавнего времени было всего несколько областей, в которых я считаю его наиболее полезным.
Я всегда был приверженцем настройки, ковыряния и доводки каждого изображения до максимума. Это становится очень утомительно при обработке до 1000 изображений со свадьбы, но для меня это того стоит.
Причина, по которой я это делаю, состоит в том, что, как бы я ни старался, мне очень трудно « стирать поверх » каждое изображение одним и тем же процессом.Конечно, бывают случаи, когда партию из 5 или 6 можно автоматизировать, но все? Никогда!
Для меня каждая фотография может иметь незначительные и едва заметные отличия. Различия в балансе белого, освещении, оттенке, цвете и т. Д., И чтобы добиться нужного результата, необходим индивидуальный подход. Могут быть предметы или артефакты, которые я хочу удалить или клонировать. Возможно, в выравнивание были внесены небольшие изменения, которые просто невозможно выполнить с помощью пакетной обработки « процесс ».
Каждое изображение уникально для меня, и их пакетная обработка может изменить некоторые аспекты, выходящие за рамки того, чего я пытаюсь достичь.
Преобразование изображений в черно-белое?
Я считаю, что даже пакетную обработку множества изображений в черно-белое нужно выполнять отдельно. Каждый из них будет иметь разные оттенки и оттенки. Если вы не будете осторожны, вы рискуете затемнить белые пятна или слишком сильно потемнеть на некоторых изображениях.
Также, в отличие от некоторых фотографов, даже если я кому-то просто выдаю доказательства, их нужно полностью обработать. Я не могу смириться с мыслью о предоставлении клиенту нестандартных изображений с пакетной обработкой.Передавая их, объясняя, что окончательные фотографии будут «намного лучше».
Однако бывают случаи, когда пакетная обработка может сэкономить мне так много времени, не потребляя слишком много энергии компьютера. Это несколько программ, которые я использую для ускорения рабочего процесса при пакетной обработке определенных требований.
Пакетная обработка фотографий с помощью Canon DPP
Я использую пакетную обработку в DPP для настройки баланса белого, резкости, уровней и кривых для ряда очень похожих изображений и преобразования RAW в JPEG. Вы также можете изменять размер и переименовывать файлы RAW, конвертируя их в файлы JPEG, экономя еще больше времени.
Вы также можете изменять размер и переименовывать файлы RAW, конвертируя их в файлы JPEG, экономя еще больше времени.
В этом коротком видео ниже рассказывается о преимуществах пакетной обработки фотографий в DPP (Canon Digital Photo Professional). Это четыре наиболее часто используемых действия в моем личном рабочем процессе:
Пакетная обработка фотографий в программе ACDSee
ACDSee — отличная программа для просмотра и управления вашими изображениями. У него есть функции RAW, а также другие функции манипуляции, но я обычно оставляю это Photoshop и Lightroom.
Каждый раз, когда я открываю изображение для просмотра, я использую программу просмотра ACDSee по умолчанию. Мне особенно нравится легкость и скорость, с которой я могу прокручивать свои фотографии. В следующем коротком видео просто показано, как быстро переименовывать и изменять размер изображений.
Пакетная обработка фотографий с помощью действий в Photoshop
Adobe Photoshop отлично подходит для других пакетных процессов, которые я использую для больших задач.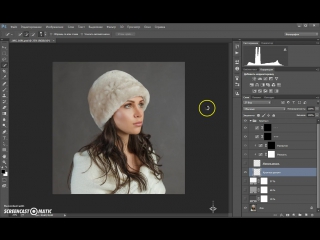 Я просто счастлив
Я просто счастлив
Как пакетно изменить размер фотографий в Photoshop всего за 2 минуты
Пакетное изменение размера всей папки изображений всего за 2 минуты
Пакетное изменение размера идеально подходит для случаев, когда вам нужно отправить клиенту несколько изображений на проверку, но полноразмерные файлы не нужны.Мы расскажем, как создать собственный экшен Photoshop, который изменит размер изображения до заданной ширины, а затем применим это действие ко всей папке изображений всего за несколько щелчков мышью.
Пакет действий
Создание экшена Photoshop — ключ к быстрому и эффективному процессу. Мы начнем с добавления одной фотографии в Photoshop, которую мы будем использовать в качестве руководства для изменения размера, а также для записи нашего действия.
Открыв изображение, перейдите на вкладку «Окно» и нажмите «Действия».Появится диалоговое окно «Действия». В окне «Действия» щелкните значок папки внизу. Это позволит вам создать папку, которая может содержать любые действия по изменению размера, которые вы решите сделать.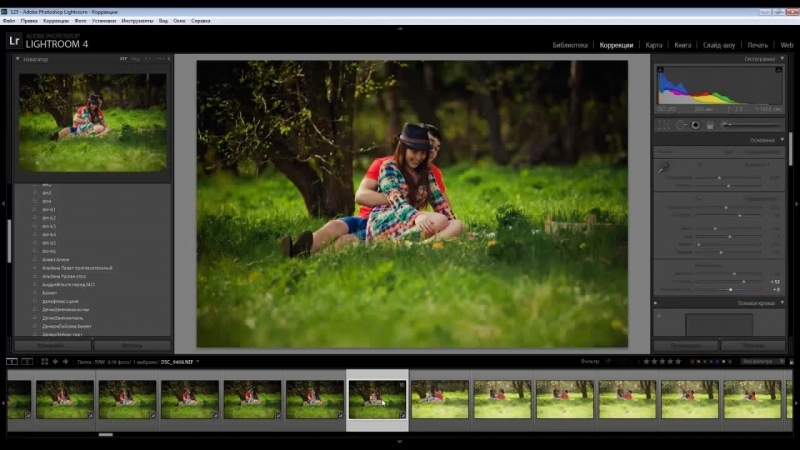 Справа от значка папки находится значок «Новое действие». Нажмите на нее, и мы начнем создавать наше первое действие по изменению размера. Появится диалоговое окно «Новое действие». Поскольку действие, которое мы делаем, заключается в изменении размера изображения до 800 пикселей в ширину, мы назвали его 800 пикселей для удобства использования. После того, как вы ввели имя, нажмите кнопку «Запись».
Справа от значка папки находится значок «Новое действие». Нажмите на нее, и мы начнем создавать наше первое действие по изменению размера. Появится диалоговое окно «Новое действие». Поскольку действие, которое мы делаем, заключается в изменении размера изображения до 800 пикселей в ширину, мы назвали его 800 пикселей для удобства использования. После того, как вы ввели имя, нажмите кнопку «Запись».
Photoshop начнет записывать любые действия, которые вы выполняете в программе. Сюда входят любые изменения, которые вы вносите в изображение, любые созданные вами слои и даже такие процессы, как сохранение.
Изменение размера
Теперь, когда Photoshop наблюдает, вы можете изменить размер изображения до желаемых размеров. Перейдите на вкладку Изображение и вниз до Размер изображения. Обязательно сохраните блокировку ширины и высоты, чтобы предотвратить искажение изображения или изменение соотношения сторон. Измените ширину на 800 пикселей и нажмите ОК.
Вы заметите, что размер вашего изображения изменится, и это изменение будет записано в диалоговом окне «Действия». Последним шагом нашего действия будет сохранение изображения в формате JPEG.
Последним шагом нашего действия будет сохранение изображения в формате JPEG.
Выберите «Файл», а затем «Сохранить как». Не имеет значения, где вы сохраните это изображение, мы просто делаем это для записи процесса сохранения — нам фактически не понадобится изображение, которое мы сохраняем. Сохраните изображение в папке по вашему выбору — мы рекомендуем использовать качество около 10, что, по нашему мнению, является разумным балансом между размером файла и качеством изображения.Как только изображение будет сохранено, нажмите кнопку «Стоп» в нижней части диалогового окна действий.
Все об этой партии
Теперь самое простое! Наше действие готово к работе, и мы можем применить его к любому количеству изображений — или даже к целым папкам — одновременно. Для этого перейдите в File, затем в Automate, а затем в Batch. Используя это диалоговое окно, вы можете обработать пользовательский экшен Photoshop в пакетном режиме для любого количества фотографий.
Первые два раскрывающихся списка позволяют вам найти и выбрать действие, которое вы хотите использовать. Мы направили первый к нашему набору изменения размера, а второй — к нашему действию 800 пикселей. Поскольку в этом примере мы хотим изменить размер всех изображений в папке, мы изменили Источник на папку и выбрали папку «Изменить размер», которая содержит наши образцы изображений. Затем мы устанавливаем место назначения в новую папку с именем 800px, которую мы создали в нашей папке изменения размера.
Мы направили первый к нашему набору изменения размера, а второй — к нашему действию 800 пикселей. Поскольку в этом примере мы хотим изменить размер всех изображений в папке, мы изменили Источник на папку и выбрали папку «Изменить размер», которая содержит наши образцы изображений. Затем мы устанавливаем место назначения в новую папку с именем 800px, которую мы создали в нашей папке изменения размера.
Последний шаг — убедиться, что отмечены все флажки «Подавить диалоговые окна параметров открытия файла», «Подавить предупреждения цветового профиля» и «Переопределить действие« Сохранить как »».Это предотвратит появление ненужных окон во время процесса сохранения.
Как пакетно изменить размер в Photoshop
Выполнение корректировок в Photoshop иногда может занять гораздо больше времени, чем следовало бы, если у вас нет опыта и вы не знаете, как ускорить цифровой рабочий процесс.
Возьмем, к примеру, как изменить размер изображений, что является довольно простой задачей, однако она начинает усложняться, когда вы рассматриваете, как изменить размер нескольких изображений одновременно.
К счастью, Photoshop более чем способен применять сложные исправления к более чем одному изображению, и при правильной реализации вы сэкономите много времени.
Итак, как изменить размер нескольких изображений в Photoshop?
Вы можете пойти на экстравагантность создания настраиваемого действия по изменению размера, которое затем можно было бы применить как часть автоматизированного пакетного процесса, однако есть немного более быстрый метод, который требует меньшей настройки, но при этом предоставляет все преимущества, связанные с использованием настраиваемых действий.
Image Processor
Image Processor — это сценарий Photoshop по умолчанию, который был разработан для упрощения процесса изменения размера нескольких изображений с минимальными усилиями … Он находится в навигационном меню Photoshop в разделе Файл / Сценарии / Обработчик изображений…
Открыть Photoshop Сценарий
При открытии сценария вам будет представлено диалоговое окно, в котором вы узнаете, как настроить каждый шаг перед запуском процессора изображений. Это относительно просто, состоит всего из четырех шагов, поэтому на выполнение у вас не уйдет много времени.
Это относительно просто, состоит всего из четырех шагов, поэтому на выполнение у вас не уйдет много времени.
ШАГ 1) Выберите изображения для обработки
В большинстве случаев вы устанавливаете флажок «Выбрать папку…» и определяете исходную папку, содержащую все изображения, размер которых вы хотите изменить.
Однако будут случаи, когда у вас уже есть изображения, открытые в Photoshop, и вместо выбора папки вы можете просто установить флажок «Использовать открытые изображения».
«Включить все подпапки» говорит само за себя, когда сценарий запускается, он обрабатывает все папки в выбранной исходной папке.
В разделе «Выбрать папку…» есть опция флажка, при включении которой будет «Открыть первое изображение для применения настроек». Итак, что означает этот параметр?
Если вы обрабатываете группу файлов в формате RAW, снятых при одинаковых условиях освещения, вы можете отрегулировать настройку первого изображения по своему усмотрению, а затем применить те же настройки к остальным изображениям.
ШАГ 2) Выбор места для сохранения обработанных изображений
Как правило, я всегда создаю новую папку назначения (названную соответствующим образом) для сохранения обработанных изображений.Он держит вещи красиво и организованно, а также легко идентифицируется.
Если вы «Включили все подпапки» с первого шага, возможно, вы захотите установить флажок «Сохранить структуру папок», чтобы избежать путаницы в будущем.
ШАГ 3) Выбор типа файла и размеров изображения
У вас есть возможность выбрать один из трех различных типов файлов (JPEG, PSD и TIFF) для сохранения ваших изображений. Вы не ограничены только одним типом и при необходимости можете выбрать все три.
Каждый тип файла имеет собственные пользовательские настройки, которые вы обычно ожидаете найти при сохранении фотографий в этих форматах, например качество сжатия.
После того, как вы выбрали соответствующий тип файла, пора проверить параметр «Подогнать размер». Идите вперед и введите максимальную ширину и высоту (в пикселях), которые вы хотите, чтобы ваши изображения поместились.
Идите вперед и введите максимальную ширину и высоту (в пикселях), которые вы хотите, чтобы ваши изображения поместились.
Учтите, что каждое изображение сохранит исходные пропорции и не будет искажено.
ШАГ 4) Предпочтения
Включение действий в предпочтения процессора изображений почти сделало автоматическую пакетную обработку избыточной с точки зрения одновременного изменения размеров нескольких изображений.
Потому что вы можете не только изменять размер изображений, но и с легкостью применять существующие или созданные пользователем действия к выбранным изображениям, например, добавляя собственный водяной знак.
Теперь, конечно, если вы заинтересованы только в применении созданных пользователем действий, тогда пакетная обработка предлагает дополнительное преимущество именования файлов, которое может оказаться очень полезным при работе над фотосессией клиента.
Помимо действий, вы можете включить «Информацию об авторских правах» и «Профили ICC» в ваши недавно измененные изображения.


 Формируя новые наборы, о создании которых пойдет речь ниже, пользователь расширяет функционал приложения автоматизации под требуемые задачи.
Формируя новые наборы, о создании которых пойдет речь ниже, пользователь расширяет функционал приложения автоматизации под требуемые задачи. грамм. C: \ Users \
грамм. C: \ Users \ 