Как перевести фотошоп на русский язык ps: Изменяем язык интерфейса Photoshop CS6
Как в Adobe Photoshop сменить язык интерфейса на русский
Adobe Photoshop – наиболее популярный графический редактор современности, который активно используется как профессионалами, так и любителями. Данная программа оснащена поддержкой русского языка, однако, если интерфейс в вашем случае программы на другом языке, то использование программы становится гораздо сложнее.
На протяжении уже многих лет принцип смены языка в Adobe Photoshop для всех версий данной программы остается одинаковым. Какой бы язык ни был установлен в данной программе в вашем случае, расположение элементов остается прежним, а значит, вам лишь потребуется точно следовать нижеприведенной инструкции.
Как сменить язык в Adobe Photoshop?
Обратите внимание, нижеприведенная инструкция будет действовать только в том случае, если русский язык уже «вшит» в программу. Если вы используете нелицензионную сборку, может оказаться и так, что в вашем случае русский язык просто-напросто отсутствует в системе, а значит, вам потребуется дополнительная установка русификатора.
1. Запустите Adobe Photoshop. Щелкните в верхней области окна по второй вкладке слева (в нашем случае это кнопка «Edit»), а затем пройдите к самому последнему пункту в списке «Preferences», а затем выберите второй подпункт «Interface».
2. В нижней области окна расположился блок «UI Text Options». В нем первым же по списку расположился пункт «UI Language», в котором вам остается лишь развернуть список и выбрать «Русский» («Russian»). Для принятия изменений потребуется выполнить перезапуск Photoshop.
Обратите внимание, если вы не обнаружили в списке русского языка, вероятно, в вашей сборке он отсутствует. В данном случае единственный выход обзавестись нудной локализацией – скачать русификатор.
Вам потребуется открыть в своем браузере любой поисковик и ввести в него запрос следующего типа: «Русификатор Adobe Photoshop [версия_программы]». Мы не приводим в статье ссылки на русификаторы, поскольку в данном случае русификатор требуется только при использовании нелицензионного софта.
Мы не приводим в статье ссылки на русификаторы, поскольку в данном случае русификатор требуется только при использовании нелицензионного софта.
В зависимости от типа русификатора дальнейшие действия могут отличаться: это может быть exe-файл, который необходимо запустить, выполнив автоматическую установку русификатора на компьютер, или же это может быть папка с файлами, которую, в свою очередь, потребуется переместить в папку
Надеемся, данная статья помогла вам решить проблему с языком, что позволит упростить процесс работы в программе.
инструкция. Руссификация графического редактора «Фотошоп»
Чем русский Фотошоп хуже английского
Причин много на самом деле.
Лично у меня исторически сложилось пользоваться только английской версией. В первую очередь, потому что Фотошоп всегда имел отвратительный русский перевод, который еще и отличался от версии к версии. Потом, все самые интересные и полезные материалы по Фотошопу выходили на английском. А если и переводились, то это были те еще головоломки, расшифровать которые удавалось лишь самым настойчивым.
Уже позднее стало выясняться, что в русском Фотошопе не работают скачанные экшены, часто возникают проблемы с мокапами. Еще я много работаю за ноутбуком, а русский интерфейс делает панели Фотошопа несколько шире, что вызывает дополнительный дискомфорт.
И это далеко не всё.
Меняем язык во всех версиях
Следуйте приведённым ниже инструкциям в соответствии с вашей версией редактора.
Изменение языка в Adobe Photoshop CS
Adobe Photoshop — многофункциональный графический редактор, разработанный и распространяемый фирмой Adobe Systems. Приложение распространяется на английском языке. Не все пользователи владеют иностранными языками, поэтому хотят руссифицировать графический редактор.![]()
Рассмотрим как можно изменить язык интерфейса Adobe Photoshop CS начиная с версии CS 1 и заканчивая CS 6.
Photoshop с CS1 по CS2
В более старых версиях редактора изменить язык сложнее.
На панели управления программы нет отдельного меню для изменения языка интерфейса, так пользователь указывал нужную ему версию еще на этапе приобретения программы.
Главное окно в Фотошоп CS2
Обе эти версии Фотошопа (CS1 и CS 2) автоматически сбрасывают языковые настройки – этот баг разработчики так и не починили, ссылаясь на неактуальность сборок программы.
Из-за этого язык программы постоянно возвращается к заданному по умолчанию – английскому.
Чтоб исправить эту неполадку самостоятельно, зайдите на жёсткий диск вашего ПК, на котором установлена корневая папка Фотошопа.
В директории Application Data/Adobe найдите файлы с расширением .lng – они отвечают за кодировку и язык интерфейса приложения.
Найдите все файлы с названием en.lng и удалите их из этой папки; оставьте только те файлы, которые относятся к русскому языку (файлы с тегом ru).
На всякий случай не удаляйте файлы навсегда – сохраните их. Это правило касается любых манипуляций с системными файлами директорий и библиотек.
Пример языкового файла и его содержание
Заметьте! Выполнять эти действия нужно пока программа выключена. После удаления файлов перезагрузите компьютер и запустите Фотошоп ещё раз. Вместо английского языка интерфейс будет автоматически переведён на русский.
CS3
Поразительно, но наиболее простой способ изменить язык в третьей версии редактора – удалить программу и установить её заново.
Во время повторной установки нужно выбрать необходимый язык и провести инсталляцию.
Чтобы изменить отображение языкового интерфейса без удаления программы, можно установить специальный русификатор, но это связано с целой серией возможных новых проблем, и опытные пользователи стараются русификаторов избегать.![]()
Такие языковые «патчи» (мини-программы, которые ставятся поверх основного приложения и «латают» его небольшие огрехи), разрабатываются продвинутыми пользователями.
Патчи не являются официальным программным продуктом, и ответственности за них разработчик не несёт. Часто взаимодействие русификатора сильно конфликтует с работой антивируса, и программа начинает вести себя непредсказуемо – «слетать», не открываться, работать некорректно и т. д.
Если вы всё же решились использовать русификатор, установите его, как обычную программу в корневую папку Required программы Фотошоп.
Дождитесь окончания инсталляции и перезагрузите компьютер. Хороший рабочий русификатор можно загрузить по ссылке – именно его рекомендуют на многих форумах.
CS4 и CS5
В отличии от более ранних версий, в Photoshop CS4 язык можно менять.
Чтобы сделать это, зайдите в главное окно программы, выберите вкладку Edit («Редактирование») на основной панели инструментов.
Затем кликните на Preferences («Настройки»). Далее выберите пункт Interface «Интерфейс». Во вкладке «Язык», выберите нужное значение и сохраните внесённые изменения.
Рис. 7 Окно настроек PS CS5
В некоторых случаях настройки языка не применяются автоматически, поэтому лучше перезапустить программу и компьютер, чтобы настройки вступили в силу.
Главное окно программы Фотошоп CS4
CS6
Одна из самых распространённый на сегодняшний день версий Фотошопа — CS6.
В ней тоже не обошлось без приключений – часто, несмотря на изначальный выбор другого языка, после установки и первого запуска программы пользователи видят полностью англоязычный интерфейс.
В некоторых случаях кодировка некоторых символов может отображаться некорректно, поэтому следует поменять язык, чтобы система обновила все кодировки и исправила неточности.
Последовательность действий такая же, как и в предыдущем пункте.
Следуйте инструкции:
- запустите программу и дождитесь её полной загрузки;
- на главной панели меню нажмите на вкладку Edit;
- поднесите указатель к пункту Preferences до появления всплывающего списка;
- теперь кликните на Interface;
Рис. 8 – окно настроек программы Фотошоп CS6
8 – окно настроек программы Фотошоп CS6
- в открывшемся окне найдите поле, отвечающее за настройки отображения текста (в самом низу) и выберите язык интерфейса, как показано на рисунке ниже;
Рис. 9 – выбор языка программы
- теперь закройте программу и запустите ёё заново. Фотошоп автоматически поменяет язык.
Установка русского языка в Photoshop CC
Заморачиваетесь как русифицировать ваш фоторедактор Photoshop CC 14 — тогда вы нашли, то что искали. Простая инструкция по русификации Photoshop CC 14, она займет всего 2 минуты вашего времени и ваш Фотошоп буде уже на русском языке. Если Вам интересно как это сделать — скачайте архив, смотрите инструкцию и сделайте эти несколько несложных шагов. Все просто.
CC 2014
Итак, для начала запускаем программу и дожидаемся ее загрузки. После этого в главном меню сверху нужно нажать на пункт “Edit“, что значит “Редактирование”.
Вход в настройки языка
В открывшемся подменю в самом низу ищем предпоследний пункт, который будет называться “Preferences“.
Если у вас такого пункта нет, то обратите внимание на черную стрелку под самым последним отображаемым пунктом меню “Edit”.
На нее нужно нажать несколько раз для того, чтобы просмотреть подпункты, которые не поместились на экране. В самом низу будет “Preferences“.
Как только вы к этому пункту подведете указатель мыши, то раскроется еще одно меню справа, в котором нужно выбрать “Interface…“.
Включение русского языка в фотошопе cc
В появившемся окне настроек интерфейса нас интересует последний раздел “Text“, в котором напротив “UI Language” будет установлен текущий язык. (В большинстве случаев это английский).
(В большинстве случаев это английский).
Нажимаем на стрелку правее и из открывшегося меню выбираем “Russian“. Далее остается лишь подтвердить сделанные изменения нажатием кнопки “Ок” справа вверху и перезапустить фотошоп для применения настроек.
При последующем запуске вы увидите что все пункты меню Photoshop CC стали на русском языке.
Лучший способ отблагодарить автора статьи- сделать репост к себе на страничку
Как Photoshop CC сделать русским Как в Фотошопе CC поменять язык на русский установка русского языка для фотошопа CC
Далее →
CC 2015, 2016
Настройки языка в программе Фотошоп версий CC 2015 и 2016 изменяются таким же образом, как и в версии CS6.
Все языковые настройки можно поменять непосредственно с помощью уже знакомого нам окна «Интерфейс».
Для изменения отображения текста, закройте программу и через несколько секунд откройте её снова.
При этом, в версиях СС языковая панель внешне часто не меняется даже после выбора нового языка.
Если так случилось и язык не поменялся, измените параметр Language в окне Interface ещё раз и закройте приложение.
После этого зайдите в «Диспетчер задач» вашего персонального компьютера и найдите в списке запущенных процессов Photoshop.
Нажмите на процессе правой клавишей мышки и выберите пункт Снять задачу. Затем попробуйте загрузить программу ещё раз. Всё должно работать уже с новым языком.
Рис. 10 – окно запущенных программ в диспетчере задач компьютера
Примечание: из-за недавнего выпуска комплексных обновлений программ компанией Adobe, стили главных окон некоторых версий Фотошопа могут быть изменены. Ознакомьтесь с информацией о последних обновлениях и их особенностях на официальном сайте разработчика по ссылке.
youtube.com/embed/jyv2Q92DpuM» frameborder=»0″ hd=»1″ allowfullscreen=»»/>Photoshop CC 2021
В более свежих версиях программы вопрос, как поменять язык в фотошопе на русский, практически отпадает. Данная операция осуществляется в настройках и требует выполнения простых действий:
- Кликаем на вкладку «Edit».
- Заходим в меню «Preference» (в него также можно попасть, зажав комбинацию клавиш «Ctrl» + «K»).
- Выбираем раздел «Interface».
- В графе «Language» меняем язык интерфейса на «Русский».
Случается, что изменения настроек не вступают в силу сразу. В таком случае требуется перезапустить программу.
Определяем версию в фотошопе
Следуйте инструкции, чтобы узнать, какая версия редактора установлена на вашем персональном компьютере:
- запустите приложение; дождитесь появления основного экрана;
- нажмите на вкладку «Справка» (в некоторых версиях может называться «помощь»). Она находится справа на главной панели управления программой;
- кликните на пункт «Информация о системе»;
Рис. 2 – всплывающее окно справки программы
- в новом окне появиться текстовое поле с подробной информацией о программе и ёё сборке.
 Первая строка — это основные данные о номере версии и идентификаторе сборки. Вы можете скопировать эту информацию в поисковую систему, чтобы узнать больше о установленном Фотошопе.
Первая строка — это основные данные о номере версии и идентификаторе сборки. Вы можете скопировать эту информацию в поисковую систему, чтобы узнать больше о установленном Фотошопе.
Определение версии программы и типа сборки
После того, как вы узнали, какую версию Фотошоп используете, можно приступать к изменению языка приложения.
Расскажем пошагово как поменять язык на русский в cs6
При инсталляции фотошопа выбрать можно любой язык, но часто данная настройка пропускается при первой установке редактора. Как результат — английский устанавливается в качестве языка по умолчанию.
Инструменты и настройки фотошопа на английском языке вводят многих пользователей в заблуждение так как многие пользователи привыкли к русскоязычному интерфейсу. Таким образом, проблема как в фотошопе поменять язык на русский cs6 сегодня актуальна как никогда.
Для того, чтобы сменить язык в cs6 необходимо выполнить следующую последовательность действий:
- В меню Edit необходимо выбрать пункт Preferences.
- Перейти в раздел Interface — здесь находятся настройки интерфейса программы.
- В нижнем блоке находим Text Options и выбираем новый язык — русский. В этом же блоке можно подобрать подходящий размер шрифта.
- Подтвердить изменением настроек нажатием кнопки ОК.
- Чтобы настройки вступили в силу необходимо перезапустить Фотошоп.
Существуют и другие способы как в фотошопе поменять язык на русский cs6.
Переустановка редактора
Нужно удалить текущую версию графического редактора и при повторной инсталляции выбрать язык «Русский». Перед установкой необходимо удостовериться, что скачанный дистрибутив имеет русский язык
Установка русификатора для cs6
Необходимо скачать так называемый русификатор — он загружается единым архивом. Далее — необходимо пройти в папку, куда был установлен Фотошоп и открыть папку Locales. Из неё удаляем всё содержимое и вставляем из скачанного архива папку ru_RU. Теперь Фотошоп будет иметь русскоязычный интерфейс.
Теперь Фотошоп будет иметь русскоязычный интерфейс.
Решения проблем, с которыми можно столкнуться
В некоторых случаях пользователь может знать о том, как поменять язык в фотошопе cs6 на русский, но из-за каких-то причин у него не получается выполнить шаги базовой инструкции. Часто у пользователей возникают различные ошибки, которые делают невозможным переустановку и последующее использование языка. Любые ошибки можно устранить. Ниже приводятся наиболее частые проблемы пользователей, а также варианты их решений.
Отсутствует русский язык
Нередко в поле «Language» имеются различные языки, но отсутствует русский, из-за чего установить его для программы становится невозможным. В основном это связано с тем, что при установке Фотошопа русский не был установлен в программу как вариант для выбора и использования (в мастере установки есть отдельный шаг, где надо устанавливать флажки напротив языков, желаемых для использования).
Есть несколько вариантов решения данной проблемы:
- переустановите программу и на шаге мастера, где отмечаются языки, не забудьте установить флажок напротив русского;
- пройдите в директорию, где установлена программа. Найдите там папку с языками и добавить туда недостающий (его можно скачать в сети интернет, но необходимо скачивать файл, подходящий для используемой версии Фотошопа, не забыв проверить его на вирусы, так как файлы, скачанные с интернета могут их содержать).
После этого станет возможным выполнить переключение на русский.
Настройки сбиваются с каждым перезапуском
Иногда бывает, что после успешного изменения настроек, как только заканчивается рабочая сессия и закрывается программа, при новом запуске снова отображается английский. Приходится вновь вручную производить изменение на русский язык. Такое поведение связано с багом при установки Фотошопа (например, конфигурационные файлы были установлены с повреждениями и приложение выполняет сохранение изменений исключительно в рамках текущей рабочей сессии) и требует выполнения переустановки программы.
После переустановки Фотошопа проблема должна решиться. Если этого не происходит, значит, проблема заключается в ошибках пакетов установки. Их могут исправить только разработчик программы. Это может быть связано с тем, что приобретённая версия являлась нелицензионной. В таком случае нужно приобрести другой установочный пакет, который не будет содержать ошибок. Рекомендуем приобретать лицензионную версию продукта! При таком варианте всегда можно обратиться в техническую поддержку производителя с любым вопросом.
Теперь вы знаете,как поменять язык в фотошопе cs6 на русскийи устранить различные сложности, которые могут возникнуть при попытке сделать это. Следуйте рекомендациям статьи и вы обязательно выполните требуемую задачу без каких-либо трудностей.
Почему не стоит менять язык Фотошопа на русский
Разбираться в программе, естественно, удобнее на родном языке, но большинство популярных советов и уроков по фотошопу найти на русском языке, мягко говоря, проблематично. Кроме этого есть и другие причины почему не стоит русифицировать фотошоп:
- Лучшие уроки по cs6 размещены на англоязычных сайтах;
- Среди профессионалов русская версия Фотошоп непопулярна из-за расхождения в терминологии.
Совет для пользователей
Посещая различные сайты, вам может встретиться совет о том, что лучше вовсе убрать пакет английского языка из папки Locales, тогда язык поменяется автоматически. Не совершайте подобного. В определенное время вы снова обратитесь к этому файлу, потому как практически все обучалки написаны именно под фотошоп на английском языке. Тем более что сменить язык в меню значительно легче, чем опять переворачивать мировую сеть в поисках необходимого пака.
Источники
- https://danilin.biz/photoshop-change-language.htm
- https://activation-keys.ru/programmy-i-skripty/redaktory/kak-pomeniat-iazyk-photoshop-instrykcii-dlia-vseh-versii/
- https://allgamerus.ru/programmy/1528-adobe-photoshop-cs6.
 html
html - https://digital-boom.ru/software/kak-pomenyat-yazyk-v-fotoshope-na-russkij.html
- http://russifiers.ru/programs/%D1%80%D1%83%D1%81%D0%B8%D1%84%D0%B8%D0%BA%D0%B0%D1%82%D0%BE%D1%80-photoshop-cc
- https://helpadmins.ru/kak-v-fotoshope-cc-pomenjat-jazyk-na-russkij/
- https://mirdostupa.ru/kak-v-fotoshope-pomenyat-yazyk-na-russkij-cs6-chto-delat/
- https://strana-it.ru/kak-pomenyat-yazyk-v-fotoshope-cs6-na-russkij/
- https://ArtTime.org.ua/samye/
[свернуть]
Как в ps cs6 сделать русский язык. Photoshop cs6 как поменять язык на русский? Причина для изучения программы на английском языке
Фотошоп является очень популярной и востребованной программой в своем роде. С ее помощью можно выполнять серьезные изменения и доработки в изображениях все видов и типов. Но у большинства русскоязычных пользователей англоязычная версия фотошопа вызывает проблемы при работе. Ведь почти всегда Photoshop cs6 сразу после установки имеет англоязычный интерфейс. В данной статье мы расскажем вам как в фотошопе версии CS6 поменять язык на русский.
Как сделать фотошоп на русском cs6?
Делается это довольно просто — через настройки. Чтобы в них зайти выбираем пункт меню «Edit » -> «Preferences » -> «Interface.. .».
Вход в настройки языка в фотошопе cs6
Откроется окно, в котором можно настраивать интерфейс программы Photoshop cs6, в том числе и язык.
В низу окна в разделе «Text » на против слова UI Language раскрываете список и выбираете в нем Russian .
Включение русского языка в фотошопе cs6
После этого нажимаете кнопку «ОК » в правом верхнем углу экрана и перезапускаете фотошоп. Сразу после перезапуска все меню и окна станут на русском языке.
Если в списке UI Language отсутствует русский язык, значит вам сначала нужно найти русификатор для фотошопа, затем установить его, а только после этого переключить язык на русский в настройках, описанных в данной статье.
Лучший способ отблагодарить автора статьи- сделать репост к себе на страничку
Многие слышали о программе для обработки фотографий Photoshop CS6. Этот инструмент предлагает просто огромные возможности как профессионалам, так и любителям. Но если давно знающий эту программу человек спокойно может работать с английским языком интерфейса, то новичку, даже не смотря на возможные хорошие знания английского, будет тяжело разобраться во всем этом. Предлагаем вашему вниманию простой и эффективный способ, как поменять язык интерфейса в Photoshop CS6 с английского на русский.
Пошаговое руководство- Скачайте архив с русификатором по этой ссылке .
- Разархивируйте содержимое архива в любое место на жестком диске.
- Откройте содержимое разархивированной папки и запустите файл AddLang_for_Photoshop_CS6.exe .
- Во время установки инсталлятор предложит выбрать языки для установки. Отметьте галочками те, которые вы хотите установить. Нажмите Next .
- По завершении установки пакета языков запустите Photoshop CS6. Зажмите комбинацию клавиш на клавиатуре Ctrl+K , в списке слева выберите Interface , после чего внизу в разделе Text в поле UI Language поменяйте язык на нужный.
Готово. Теперь используемый Photoshop CS6 сменит язык интерфейса на тот, который вы выбрали.
Adobe Photoshop – мощнейший инструмент для работы с изображениями, на сегодняшний день это один из лучших инструментов на рынке, который не один год является стандартом для других программ в этой сфере.
Интересно! Первый раз это программа вышла в далеком 1988 году и с тех пор уверенно заняла лидирующие позиции на рынке.
Сегодня получить Photoshop можно несколькими способами. Например, скачать с официального сайта пробую 7 дневную версию или купить лицензию за адекватную стоимость.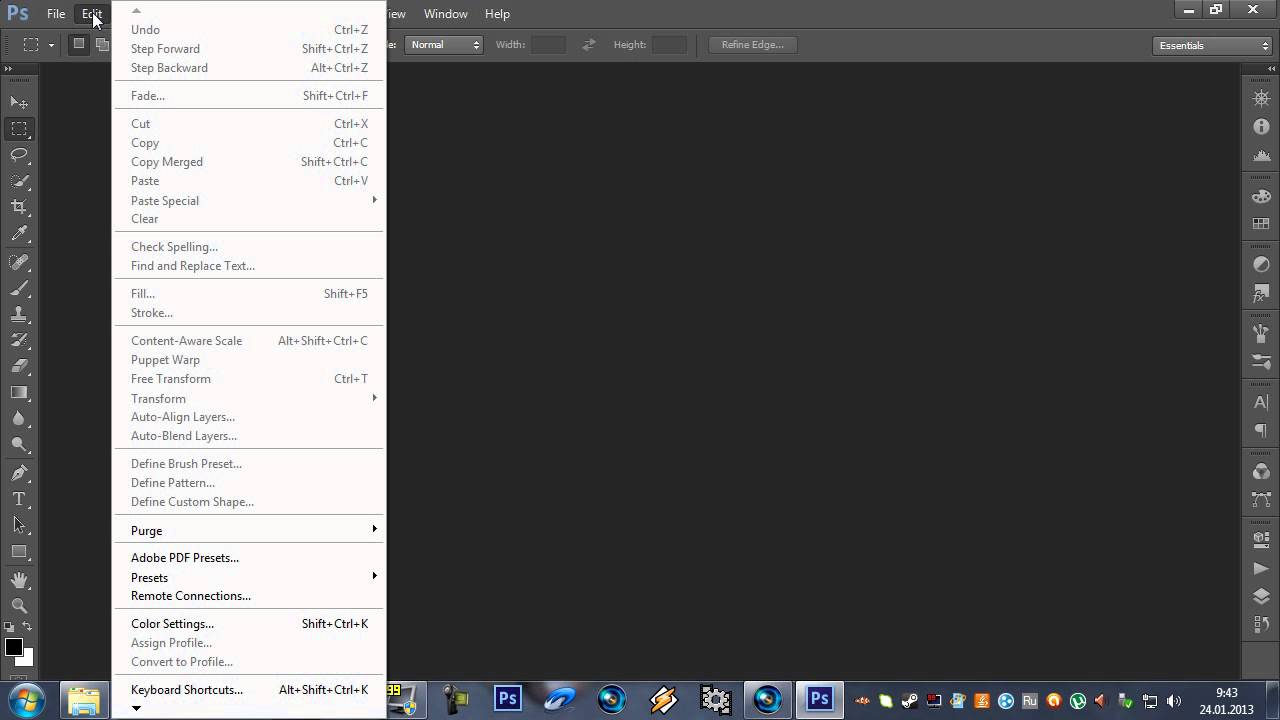 Кто-то выбирает пиратскую версию и скачивает ее со сторонних сайтов. Какой способ установки программы выбрать – дело каждого.
Кто-то выбирает пиратскую версию и скачивает ее со сторонних сайтов. Какой способ установки программы выбрать – дело каждого.
Эту программу разработала и продает огромная американская компания Adobe Systems. Обычно, скачанная программа начинает работать на английском языке, что не кардинально устраивает многих пользователей. Дело в том, что на родном языке проще освоить программу, понять предназначение инструментов и настроек. Людям, которые никогда не изучали английский язык, будет тяжело освоить такую программу.
Многие обучающие видео, записанные для русскоязычной аудитории, демонстрируют Adobe Photoshop именно на русском языке. Вам будет гораздо сложнее повторять действия, увиденные в видео, если ваша программа не будет переведена на понятный вам язык. Именно поэтому начинающим пользователям рекомендуют использовать именно переведенную версию Photoshop.
Многие профессионалы просто привыкли использовать удобную и понятную русскую версию программы и не собираются переходить на другой язык.
На заметку! Кто-то же считает, что именно английская версия наиболее удобна и дает ряд преимуществ пользователю. Ведь среди продвинутых пользователей хоть и встречается русская версия программы, но довольно редко. Если вы выйдете на высокий уровень работы, у вас появится необходимость общаться с другими работниками этой сферы, то с этим могут возникнуть трудности.
Что же делать, если скачанный и установленный Photoshop имеет англоязычный интерфейс?
Для этого потребуется несколько простых действий, которые актуальны для Adobe Photoshop CS6:
Как поменять язык в Adobe Photoshop CS5
Не все пользователи сегодня пользуются самой актуальной версией фотошоп. На многих компьютерах установлена версия CS5. Для владельцев компьютеров с этой программой будет актуальна установка русского языка на эту версию.
К счастью здесь все аналогично с прошлым способом:
Что делать, если во вкладке «UI Language» нет русского языка
Если в этой вкладке нет русского языка, то придется скачать русификатор или как его еще называют локализатор.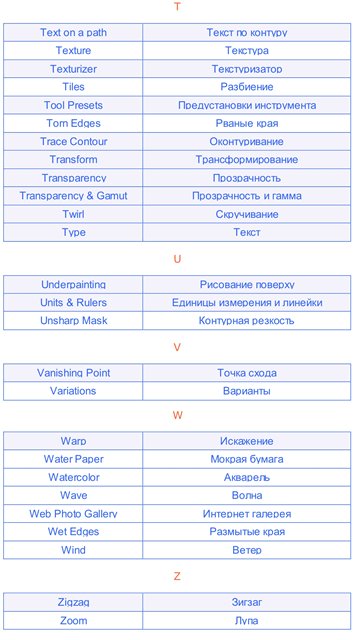 Его можно найти, просто написав: «русификатор Photoshop».
Его можно найти, просто написав: «русификатор Photoshop».
Теперь вы знаете, как установить нужный вам язык в программе Adobe Photoshop CS6 и Adobe Photoshop CS5. Со знакомым языком программу будет освоить гораздо легче. А позже, если вы захотите, можете вернуть английскую версию Photoshop.
Видео — Как в фотошопе поставить русский язык
Adobe Photoshop — программа, о которой на сегодняшний день знает каждый активный пользователь ПК. Графический редактор включает в себя большое количество встроенных инструментов и даёт возможность создавать и редактировать изображения и фото. Несомненно, радуют стили, кисти, поставляемые в комплекте. Преимуществом также является возможность установки дополнительных плагинов, шрифтов, градиентов, инструментов, которые легко можно скачать в Интернете. Один из главных недостатков заключается в том, что лицензионная программа стоит достаточно дорого, поэтому многие скачивают доступные версии, найденные в сети.
Такие версии могут отпугнуть многообразностью пунктов меню, инструментов, настроек на английском языке. Далеко не каждый готов похвастаться как минимум уровнем B2 для того, чтобы понимать и правильно использовать Photoshop cs6. Конечно, многие операции можно делать интуитивно или следовать видеоурокам, которых предостаточно на youtube . Но зачем мучиться, если есть возможность поставить хороший русский перевод? О том, как это сделать, вы узнаете в этой статье.
Меняем язык
Если вы уже скачали и установили «Фотошоп» на компьютер, то этот способ для вас. Многие версии уже включают в себя готовый интерфейс на русском языке, однако его нужно активировать. Переключить язык совсем несложно , для этого потребуется выполнить несколько простых шагов.
Для начала запустите установленную программу и дождитесь её полной загрузки. На верхней панели управления (там, где расположены вкладки «File», «Image», «Edit») нажмите на «Edit». В появившемся списке выберите подпункт «Preference», а затем кликните на раздел «Inferance». В самом низу окна будет блок «Text». Далее необходимо выбрать список напротив строки U. I. Language . После этого на экране отобразится список всех доступных языков. Если найдёте в списке Russian, просто наведите на него курсор и кликните левой клавишей мыши, языковой интерфейс поменяется автоматически.
В самом низу окна будет блок «Text». Далее необходимо выбрать список напротив строки U. I. Language . После этого на экране отобразится список всех доступных языков. Если найдёте в списке Russian, просто наведите на него курсор и кликните левой клавишей мыши, языковой интерфейс поменяется автоматически.
Обратите внимание на то, что для того чтобы изменения вступили в силу, нужно перезапустить графический редактор . Если перед этим вы работали с изображением, обязательно сохраните все изменения, чтобы в дальнейшем не начинать все сначала. В том случае, если русского языка в списке нет, читайте статью далее.
Повторное скачивание и установка программы
Ещё один способ получить «Photoshop cs 6» на русском — скачать установочный пакет заново и переустановить программу . На сегодняшний день в Интернете можно найти массу бесплатных версий «Фотошопа» на русском языке. Однако специалисты рекомендуют скачивать софт только на надёжных и проверенных ресурсах. В некоторых пиратских вариантах возможно наличие предустановленного стороннего ПО. Такое ПО впоследствии может воровать ваши персональные данные и нарушать стабильную работу компьютера. Конечно, если у вас есть возможность, лучше оплатить лицензионную версию «Photoshop cs 6» .
Русификатор для «Фотошопа»
Если вы не нашли русский язык в настройках программы, нужно скачать русификатор. Найти установочный файл нетрудно, но есть один небольшой недостаток. Все дело в том, что такие файлы мало весят, и пользователи регулярно скачивают их напрямую. В то же время хакеры, пользуясь неопытностью пользователей, внедряют в файлы вирусы. Поэтому обязательно воспользуйтесь рекомендациями, упомянутыми выше, и не забудьте об установке качественной антивирусной программы. В таком случае проблем с компьютером из-за русификатора для «Фотошопа» не возникнет.
Некоторые дополнения скачиваются архивом, который, соответственно, нужно распаковать. Другие скачиваются сразу в виде инсталлятора. Все, что от вас требуется, — загрузить русификатор, запустить процесс установки и выбрать нужный язык программы. По окончании установки почти все утилиты, доступные к скачиванию в Интернете, самостоятельно находят папку и загружают в неё пакет. Теперь, для того чтобы изменить язык в программе, нажмите ctrl + k, выберите вкладку «inference» в блоке «text», в меню у строки «UI Language» появится русский язык.
Все, что от вас требуется, — загрузить русификатор, запустить процесс установки и выбрать нужный язык программы. По окончании установки почти все утилиты, доступные к скачиванию в Интернете, самостоятельно находят папку и загружают в неё пакет. Теперь, для того чтобы изменить язык в программе, нажмите ctrl + k, выберите вкладку «inference» в блоке «text», в меню у строки «UI Language» появится русский язык.
Установка русификатора вручную
Некоторые русификаторы требуют установки вручную. Для этого вам нужно будет открыть папку программы с помощью нажатия правой кнопкой мыши и выбрать пункт «расположение файла». Далее в проводнике откроется папка с запускающим файлом. В нём нужно открыть директорию «lokales» и удалить все её содержимое. Затем вставьте туда разархивированную папку с русификатором. На этом процесс окончен, можно продолжать развивать творческие навыки теперь уже в русскоязычном интерфейсе.
Если программа ещё не установлена
Выполните следующие пункты:
- Прежде всего необходимо скачать установочный файл «Photoshop cs 6». После загрузки архива извлеките его содержимое с помощью программы winrar.
- Не забудьте отключить Интернет перед началом установки. В извлечённой папке выберите файл set up, запустите его и дождитесь появления окна «инициализация программы установки». Далее выберите пробную версию и дождитесь окончания установки, не запускайте программу сразу.
- В папке с установочным файлом также должен быть adobe.photoshop.cs6-patch, его нужно будет скопировать и поместить в папку с установленной программой.
- Следующий шаг — кликаем по файлу, в открывшемся окне нажимаем кнопку «patch». Если все прошло успешно, появится надпись «patch done». Далее в папке с установочным файлом найдите a ddLang_for_Photoshop_CS6.exe и запустите приложение.
- Во время инсталляции вам будет предложено выбрать языки для «Photoshop cs 6», можно выбрать несколько. Затем нажимаем кнопку «next» и ждём окончания установки языкового пакета, после окончания которой будет предложено открыть программу.
 Далее смените язык в программе вручную — тем же способом, как описано в предыдущих разделах статьи.
Далее смените язык в программе вручную — тем же способом, как описано в предыдущих разделах статьи.
Онлайн «Фотошоп»
Использование пиратских версий программы «Фотошоп» несёт в себе несколько рисков. Прежде всего, как уже упоминалось ранее, в 80% случаев существует опасность подхватить вирус . Такие вредоносные программы устанавливаются полностью автоматически, без вашего ведома. Они могут пересылать личные данные либо вывести систему из строя. Ещё один риск заключается в том, что пиратские версии и, соответственно, все кейгены, кряки, русификаторы — нелегальны , да и закон об авторском праве никто не отменял. Поэтому пользоваться ломанными версиями «Фотошопа» можно на свой страх и риск.
Отличная альтернатива пиратской программе — её онлайн-версия. Заходите на официальный сайт и пользуйтесь всеми возможностями сразу на русском, ничего скачивать, устанавливать и переводить не придётся. В режиме онлайн доступны все основные функции программы.
Преимущества английской версии программы
Большинство специалистов сходятся на том, что использование программы «Photoshop» на русском языке целесообразно только на первых порах, когда пользователь изучает основы. Далее мы приведём несколько причин, почему лучше поставить английскую версию графического редактора:
- Учитывайте, что большинство онлайн-уроков высокого уровня рассчитаны на англоязычную аудиторию, поэтому, если вы хотите в дальнейшем развивать свои навыки и выполнять работы любой сложности, лучше сразу учиться работать в английской оригинальной версии. Изучение подобных видеоуроков позволит вам узнать много нового, открыть ещё больше возможностей. Проходить такие занятия, работая с переведённым графическим редактором, к сожалению, не получится, потому как вы будете постоянно путать функции, инструменты.
- Ещё одна причина, по которой не рекомендуется работать с русской версией, — различные варианты перевода. Все дело в том, что вариантов перевода программы, т.
 е. русификаторов, несколько. Одни и те же команды, инструменты могут звучать по-разному, что непременно вызовет трудности при обработке изображений.
е. русификаторов, несколько. Одни и те же команды, инструменты могут звучать по-разному, что непременно вызовет трудности при обработке изображений. - Если вы планируете связать свою работу с «Photoshop», помните, что практически на любом производстве используются исключительно оригинальные графические редакторы на английском языке.
- Также нельзя не отметить, что при русификации «Photoshop cs 6» периодически могут возникать всевозможные глюки.
Исходя из всего вышесказанного, можно сделать вывод о том, что переводить программу на русский язык стоит только в том случае, если вы новичок и планируете использовать её с целью несложной обработки изображений. Все приведённые выше способы помогут вам сделать программу понятной и удобной для использования. Если же вы планируете развивать свои навыки, использовать «Фотошоп» в профессиональной деятельности, то лучше всего сразу попробовать работать с англоязычной утилитой. Приятным бонусом будет заметное улучшение ваших знаний иностранного языка.
Видео
Это видео поможет вам самостоятельно перевести Photoshop на русский язык.
Программа Photoshop уже давно завоевала уважение и призвание многих дизайнеров и художников по всему миру. Описывать ее возможности и давать наглядные уроки по рисованию в этой статье мы не будем, поскольку уроков существует тысячи, а возможности практически безграничны.
Однако фотошоп это настолько сложная и интересная программа, что на ее изучение могут понадобится годы.
В интернете существует много уроков и примеров того или иного варианта применения программы для своих целей, есть даже видео уроки. Загвоздка в том, что большинство пособий и уроков с наглядными примерами на русском языке, а Photoshop обычно устанавливается на английском, что создает определенные трудности при его изучении.
Сегодня мы расскажем вам, как сделать фотошоп на русском для разных версий.
Самый простой и приятный способ – это во время установки сразу выбрать русский язык программы, в последних версиях это уже предусмотрено.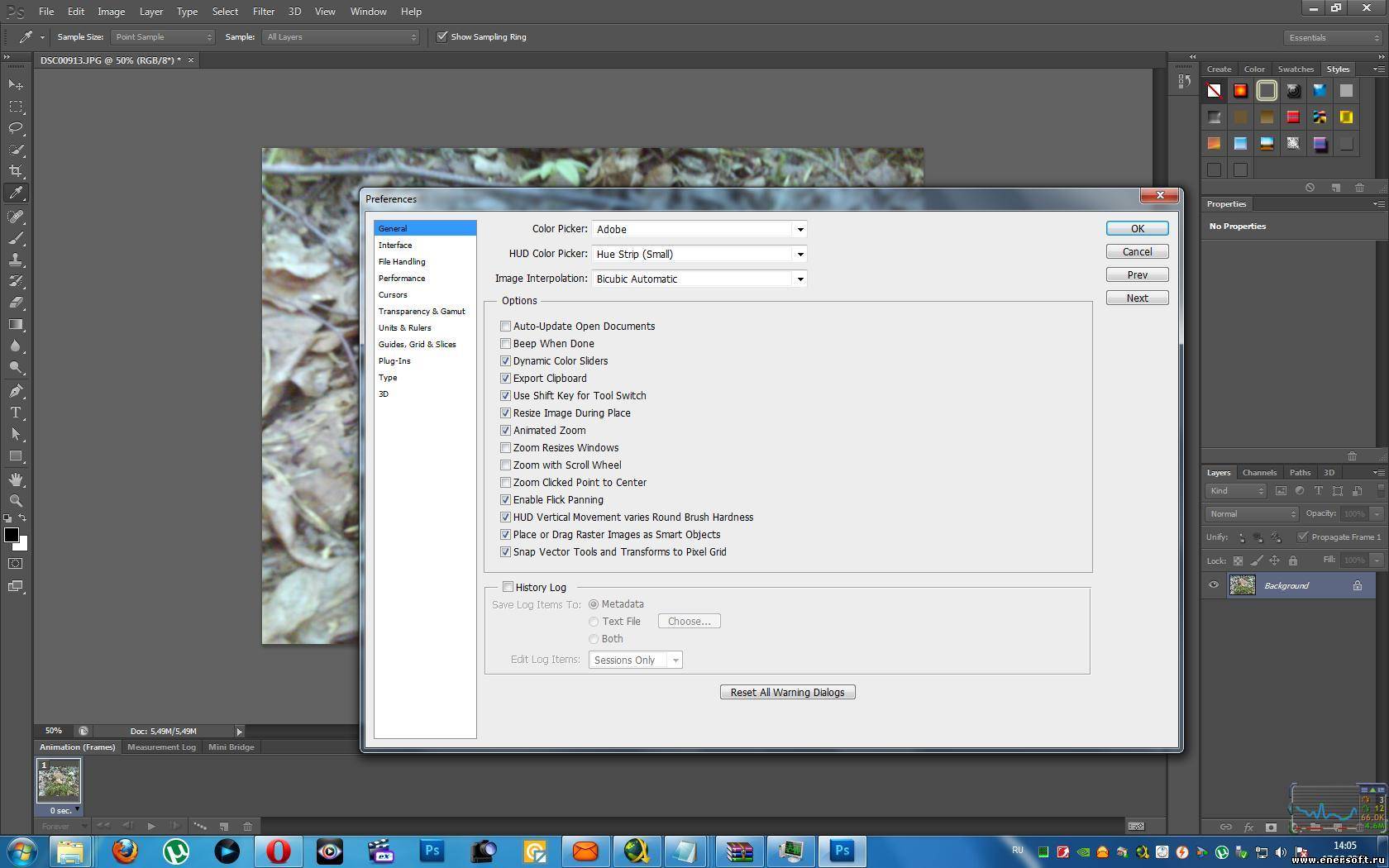 Если же у вас такого выбора нет, тогда читайте ниже.
Если же у вас такого выбора нет, тогда читайте ниже.
Adobe Photoshop CS5 Extended 12.0.3
Эта версия программы инсталлируется с уже установленным русским языковым пакетом.
Запускаете фотошоп и видите, что он загрузился с английским интерфейсом, который легко можно сменить на русский.
Нажимаете в верхнем меню программы надпись Edit (редактировать) и в открывшемся списке нажимаете на Preferences (установки), а затем на Interface (интерфейс).
На открывшемся диалоговом окне изменяете интерфейс программы, выбрав русский язык так, как показано на рисунке ниже.
Теперь нажимаете на «Ок» и перезапускаете Photoshop. После повторного запуска фотошопа, он уже будет полностью русифицирован.
Изменить программу опять на английский инерфейс можно аналогичным образом, только выбрав в поле языка «English».
Adobe Photoshop CS6
После установки этой версии программы скачайте для нее русификатор (для этого перейдите по ссылке http://www.pixelbox.ru/upload/file/-/rus_adobe_photoshop_cs6.rar и архив скачается сам вам на компьютер).
Теперь открываете папку, в которой хранятся скачанные файлы и увидите там архив с названием rus_adobe_photoshop_cs6. Если у вас лимитированный по трафику интернет, не волнуйтесь, этот файл «весит» всего лишь четыре с половиной мегабайта.
Теперь русификатор нужно установить.
Открываете папку программы, путем нажатия правой кнопкой мыши на ярлык, который образовался на рабочем столе после установки, и выбираете пункт «Расположение файла». В проводнике откроется папка, в которой и находится запускающий файл.
В этой папке должны быть еще папки, ищите среди них директорию под названием Lokales и заходите в нее. Удаляете все ее содержимое и вставляете туда разархивированную папку под названием ru_RU.
На этом все! Запускаете фотошоп и наслаждаетесь русским интерфейсом.
Онлайн сервис
Поскольку фотошоп является платной программой, к тому же недешевой по нашим меркам (особенно учитывая сегодняшний курс доллара), то пользователи всячески стремятся найти в интернете «ломанные» версии программы.
Однако тут существуют два степени риска.
Первый, и пока что самый главный. В «кейгене» или архиве «кряка» всегда есть риск подхватить вирусную программу, которая автоматически установиться на компьютер без вашего ведома и сможет не только вывести из строя систему, но и пересылать ваши вводимые секретные пароли другим лицам, которые и создали этот «кряк». Так что не удивляйтесь тому, что у вас часто взламывают почту или аккаунты социальных сетей.
Вторая степень риска — это пока что чисто моральная сторона вопроса, однако закон о защите авторских прав еще никто не отменял, так что используйте ломаные версии на свой страх и риск.
Но есть выход для честных пользователей – это онлайн сервис фотошоп, который они выложили в интернет бесплатно по доброте душевной.
Заходите по ссылке http://photoshop-free.ru/Photoshop_online_rus.html и пользуетесь всеми возможностями программы абсолютно легально и бесплатно! Кстати, сервис полностью на русском языке, так что вам будет еще удобнее в нем работать.
Как поменять язык интерфейса в фотошопе CS5 и CS6
В большинстве случаев программы фотошоп CS5 или CS6 устанавливаются только на одном языке, на том, который вы выбираете в начале установки.
Со временем может появиться потребность поменять язык интерфейса на другой, например на английский или украинский. А, может, с самого начала у вас не было русского языка и больше сил нет как хочется видеть родную речь! А поскольку в интернете полно уроков фотошопа на английском языке, для многих пользователей это также причина иметь дополнительную локализацию программы.
Для того, чтобы установить дополнительные наборы языков в фотошоп, выберите один из этих файлов локализации, в зависимости от того, какую версию фотошопа вы используете:
Внимание!
Файлы мною лично проверены на работоспособность!
Были проверены следующие системы:
- Windows 7 32х-разрядная;
- Windows 7 64х-разрядная.

Большая просьба не быть равнодушным — отпишитесь о результатах установки и сведения о Вашей системе.
Настройки вступают в силу после перезагрузки фотошопа!
Инструкция по установке
Шаг 1
Запустите скаченный файл языкового пакета:
- AddLang_for_Photoshop_CS5
- AddLang_for_Photoshop_CS6
Шаг 2
Появится окно с приветствием. Интерфейс установки на английском, но это не играет роли — тут все легко и быстро. Нажимаем Next.
Шаг 3
В следующем окне выбираем те языки, на которые собираетесь поменять интерфейс фотошопа. Поскольку я уже установил английский, для примера выберу украинский. Нажмите Next.
Шаг 4
Начался процесс установки. Ждем.
Шаг 5
В конце установки появится сообщение об успехе. Снимите галочку с «Run Photoshop». Нажмите Finish.
Шаг 6
Теперь зайдите в программу и выберите Редактирование — Установки — Интерфейс. Найдите Параметры текста пользовательского интерфейса и из раскрывающегося списка выберите нужный язык. После этого перезагрузите программу.
РЕЗУЛЬТАТ: тоже самое окно, но на украинском языке:
Заметили ошибку в тексте — выделите ее и нажмите Ctrl + Enter. Спасибо!
Как изменить язык в конкретном приложении на iOS, не меняя системного
Наверняка вы хоть раз, но сталкивались с необходимостью переключить конкретное приложение на своём iPhone с русского языка на какой-то другой, но не могли этого сделать, потому что iOS применяет системный язык ко всему ПО, не спрашивая вашего разрешения. Исключения составляют только те программы, которые по умолчанию не имеют поддержки русского либо — что редкость — могут похвастать встроенной возможностью изменения языковых настроек. Однако в iOS 13.1 такой проблемы больше не существует.
Однако в iOS 13.1 такой проблемы больше не существует.
Переключение языков приложений в iOS
Наряду с массой нововведений, которые появились в iOS 13 и iOS 13.1, Apple решила добавить и возможность смены языковых настроек в конкретных приложениях на усмотрение пользователя. Таким образом очень удобно практиковать изучение нового языка, но при этом иметь возможность взаимодействовать с операционной системой на родном без необходимости переключать его туда-обратно.
Как установить другой язык в приложении
- Для этого перейдите в “Настройки” — “Основные” — “Язык и регион”;
Как изменить язык в iOS
- В разделе “Предпочитаемый порядок языков” кнопкой “Добавить язык” добавьте языки или наречия, которые хотите использовать в приложениях;
Настройка языков в iOS
- Вернитесь назад, пролистайте перечень настроек до раздела с приложениями и выберите нужное;
Смена языка в приложении
- В открывшемся окне выберите “Предпочитаемый язык” и установите нужный язык, который будет действовать только для этого приложения;
- Повторите операцию со всеми приложениями, в которых хотите изменить язык интерфейса на отличный от системного.
Читайте также: Как изменилось приложение «Фото» в iOS 13
Важно понимать, что описанная нами функция предлагает только возможность изменить язык на тот, который уже есть в приложении, не работая в качестве переводчика. Поэтому, если вы хотите перевести приложение какого-нибудь “Яндекс.Такси” на хинди или корейский, сделать этого не получится, поэтому эти языки не поддерживаются им по умолчанию. А вот английский или китайский — пожалуйста. При необходимости можно даже открыть вкладку “Другие языки” и просмотреть все доступные языки и наречия.
Почему нельзя изменить язык в приложении
Кроме того, не удивляйтесь, если какое-то приложение вообще не позволит изменить язык. Дело в том, что далеко не все приложения для iOS позволяют менять язык интерфейса в принципе. Взять хотя бы известный всем “Сбербанк Онлайн”, который работает исключительно на русском языке и не позволяет включить даже английский. Всё дело в том, что разработчики на стадии проектирования приложения просто не озаботились мультиязычностью, а потому использовать его теперь можно только на одном языке — на русском.
Взять хотя бы известный всем “Сбербанк Онлайн”, который работает исключительно на русском языке и не позволяет включить даже английский. Всё дело в том, что разработчики на стадии проектирования приложения просто не озаботились мультиязычностью, а потому использовать его теперь можно только на одном языке — на русском.
Интеграция Lightroom и Photoshop ⋆ Vendigo.ru
Но, с другой стороны: солнце лучше тем, что светит и греет;
а месяц только светит, и то лишь в лунную ночь!
Козьма Прутков
Совместная работа над фотографиями в Lightroom и Photoshop организованна довольно удобно. Все просто и логично. Хотя, с другой стороны, иногда у людей возникают сложности. В большинстве случаев это происходит из за различных версий Adobe Camera Raw (ACR) в Lightroom и Photoshop.
В Lightroom контекстное меню фотографии содержит пункт Edit In, внутри которого собран ряд команд:
Команда Edit in Adobe Photoshop (Ctrl+E) отправляет снимок из Lightroom в Photoshop для последующей обработки. По умолчанию снимок открывается в формате 16 битного TIFF в цветовом пространстве ProPhoto. После того, как работа в Photoshop будет завершена, просто сохраните снимок. Файл ляжет рядом с оригинальным RAW-ом и будет назваться как-нибудь так (IMG_8394-Edit.tiff). Если вы заглянете в Lightroom, то обнаружите там обработанный снимок. Он будет связан в стэк (Stack) с RAW-ом, что довольно удобно. Свернув стэки, вы будете видеть готовые, обработанные в Photoshop снимки.
Одно из усовершенствований Lightroom 2 — это то, что файл не создается на диске при вызове команды Edit in Adobe Photoshop. Он появляется только в момент сохранения работы в Photoshop. Плюс такого подхода в том, что TIFF часто не нужен (например, при подготовке снимка для web) и если его забыть удалить, то он будет занимать лишнее место на винчестере. Со временем таких промежуточных файлов может набраться не на один гигабайт.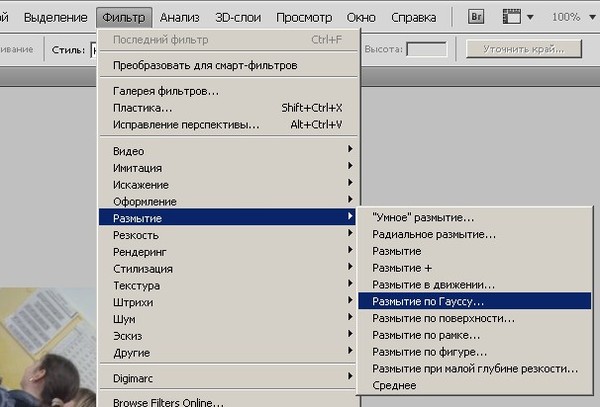 Если вы работаете на первой версии Lightroom, обратите на это внимание. Файл TIFF будет создаваться всякий раз как вы передаете фотографию на обработку в Photoshop.
Если вы работаете на первой версии Lightroom, обратите на это внимание. Файл TIFF будет создаваться всякий раз как вы передаете фотографию на обработку в Photoshop.
Но мало иметь Lightroom последней версии, для гладкой работы нужно, что бы ACR в Photoshop был такой же версии как и в Lightroom. Что вполне понятно, ведь Photoshop должен открыть снимок таким же как вы его подготовили в Lightroom. Если же версии АСR будут отличаться, то вы увидите следующее окно:
По-русски говоря, нам предлагают обновить Camera Raw плагин в Photoshop. Но пока мы его не обновили, есть два пути:
Первый — это отрендерить фото в Lightroom, тогда все произойдет так же, как и в первой версии. Lightroom создаст файл, и он будет открыт в Photoshop.
Второй путь — все равно открыть в Photoshop, то есть с помощью его Adobe Camera Raw. Поскольку версии ACR разные, то возможно есть шанс получить не совсем то, что мы имели в Lightroom.
После того, как вы совершено точно определитесь с выбором, можете поставить галочку Don’t show again и больше не беспокоится об этом. Если же вы снова об этом забеспокоились (например при прочтении этой статьи), то зайдите в настройки Lightroom и нажмите там кнопку Recet all warning dialog.
После чего Lightroom снова будет вас назойливо спрашивать.
Настройки редакторов
Если уж мы добрались до настроек, зайдем на вкладку External Editing
Здесь можно указать, в каком формате передавать снимок во внешний редактор. Вверху параметры для Photoshop, ниже для любого другого редактора с которым можно связать Lightroom.
По умолчанию стоит формат TIFF ProPhoto 16 bits.
Формат
Долгое время я использовал PSD формат для хранения результатов работы в Photoshop. Пока не выяснил, что TIFF со слоями является по сути вторым родным форматов для Photoshopа, в котором сохраняется вся информация о документе (формат TIFF так же принадлежит Adobe).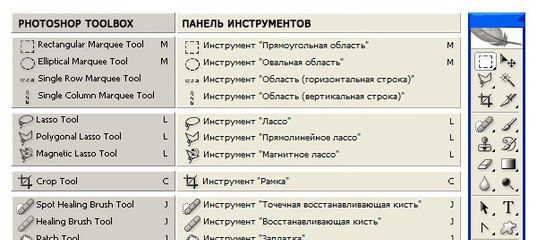 Преимущества многослойного TIFF в том, что он сжимает данные без потерь, что иногда дает преимущество в весе.
Преимущества многослойного TIFF в том, что он сжимает данные без потерь, что иногда дает преимущество в весе.
TIFF является рекомендуемым форматом для фотографий передаваемых в Photoshop. Он поддерживает слои и все остальные возможности, которые присутствуют в PSD. Но вы можете использовать любой из этих форматов, их отличия минимальны.
Кстати, что бы Lightroom понимал файлы PSD должна быть включена опция Maximize PSD Compatibility при сохранении файла. Ее можно задавать каждый раз, но я в настройках Photoshop включил всегда сохранять таким образом.
При передаче снимка в Photoshop из Lightroom в формате PSD эта опция будет использована автоматически.
Цветовое пространство
ProPhoto я сменил на sRGB потому что в ProPhoto я не печатаю, а для интернета и просмотра снимков на мониторе нужен sRGB. Снимки в другом цветовом пространстве (Adobe RGB, ProPhoto) будут выглядеть более тусклыми на мониторе, чем они есть на самом деле. Фотостоки так же рекомендуют sRGB.
Глубина цвета
16 бит на канал это полезно, Photoshop поддерживает без проблем, так что оставляем.
Разрешение
Иногда люди спрашивают, какое разрешение DPI нужно задавать для снимков 300 или 240? На самом деле, это абсолютно не важно. Для цифрового изображения важен размер в пикселях. При изменении разрешения в этом окне, само изображение никак не меняется.
Сжатие
От ZIP сжатия оказываться смысла никакого нет, оставляем его.
На этом с параметрами для передачи снимка в Photoshop все. Ниже те же самые параметры можно настроить для любого другого редактора.
В пункте Preset можно сохранить свои настройки для определенного редактора, что удобно для тех, кто использует несколько различных программ.
В поле Application укажите путь к нужному редактору (выберете его exe файл).
В самом низу можно указать как будет назван файл, отправленный во внешний редактор. Весьма впечатляющий выбор настроек. Мне же нравится вариант по умолчанию: добавляется окончание _Edit.
Весьма впечатляющий выбор настроек. Мне же нравится вариант по умолчанию: добавляется окончание _Edit.
На последок отмечу, что использование команды Edit in Adobe Photoshop удобнее чем экспорт фотографий и последующее их открытие в Photoshop. Как я уже упоминал, после обработки снимки автоматически добавятся в базу Lightroom и объединятся в стэки с родными RAW-ами.
Рассмотрим другие команды, собранные в пункте Edit In
Open as Smart Object in Photoshop как ясно из названия, откроет фотографию в виде Смарт Объекта. Щелкнув по такому слою вы попадете в окно ACR, где сможете скорректировать параметры RAW-a. Мне нравится идея Смарт Объектов в Photoshop, это продолжение принципа неразрушающего редактирования. Но Смарт Объекты занимают очень много памяти, обрабатывать многомегапиксельные файлы с такими слоями тяжеловато. Поэтому я редко их использую.
Merge to Panorama in Photoshop — команда отправляет выделенные снимки в Photoshop и запускает там процедуру сшивки панорамы. Если вы никогда не пробовали сшивать панораму в Photoshop, я рекомендую это попробовать. Начиная с версии CS2 Photoshop научился отлично совмещать фотографии и подгонять области стыков.
В Photoshop эта команда называется Photomerge:
И по сути представляет собой последовательное применение двух операций: Auto-Align Layers и Auto-Blend Layers
Команда Merge to HDR in Photoshop отправляет выделенные снимки и запускает процедуру создания HDR.
Open as Layers in Photoshop открывает несколько снимков в одном документе по слоям. Удобно если вы хотите сделать монтаж, например, совместив небо с одного снимка с ландшафтом другого.
Все вышесказанное относилось к передаче RAW файла в Photoshop. Если же вы отправляете JPEG, TIFF или PSD, то Lightroom покажет такое окно:
Edit a Copy with Lightroom Adjustment
Этот вариант создаст копию файла с примененными настройками Lightroom, если вы редактировали файл в модуле Develop эти изменения сохранятся.
Edite a Copy будет создана и отправлена в Photoshop копия оригинала, без корректировок Lightroom.
Edit Original будет отправлен оригинал, копия не создается.
Ну вот и все, что касается интеграции Lightroom и Photoshop, если у вас возникли какие-то вопросы то обращайтесь.
Canon PIXMA MG8240: струйный фотолюбитель / Периферия
Вид общий
Топоvвое устройство линейки фотографических МФУ Canon внешне мало отличается от младших моделей, но зато может похвастаться наличием шести раздельных картриджей и сканера, основанного на ПЗС-модуле. Кроме того, тестируемое устройство способно сканировать плёнку. Также стоит отметить наличие проводного и беспроводного модуля сетевого доступа, возможность печати с мобильных устройств под управлением Android и iOS, печать без ПК из веб-альбомов, возможность печати на поверхности оптических дисков, а также сенсорное управление. В общем, в топовом устройстве постарались уместить как можно больше функций за как можно меньшие деньги. На момент тестирования Canon PIXMA MG8240 в продаже еще не появлялось, но, судя по всему, ценник будет крутиться вокруг отметки 350-390 $, что за столь впечатляющий набор функций действительно весьма недорого.
Вид общий
⇡#Технические характеристики, заявленные производителем
| Canon PIXMA MG8240 | |
|---|---|
| Поддерживаемые функции | Печать, копирование и сканирование с использованием Wi-Fi, Ethernet, автоматическая двусторонняя печать, прямая печать на диски и сканирование 35-миллиметровой фотопленки Прямая печать с фотокамеры или карты памяти Цветной TFT-экран 8,8 см с интеллектуальной системой сенсорного ввода и PIXMA Cloud Link |
| ФУНКЦИИ ПРИНТЕРА | |
| Разрешение печати | До 9600×2400 точек на дюйм |
| Механизм печати | 6-цветная система струйной печати с 6 раздельными чернильницами с минимальным размером капли 1 пл, печатающая головка, созданная по технологии FINE, и система ChromaLife100+ |
| Печать фотографий лабораторного качества | 10×15 см без полей: прибл.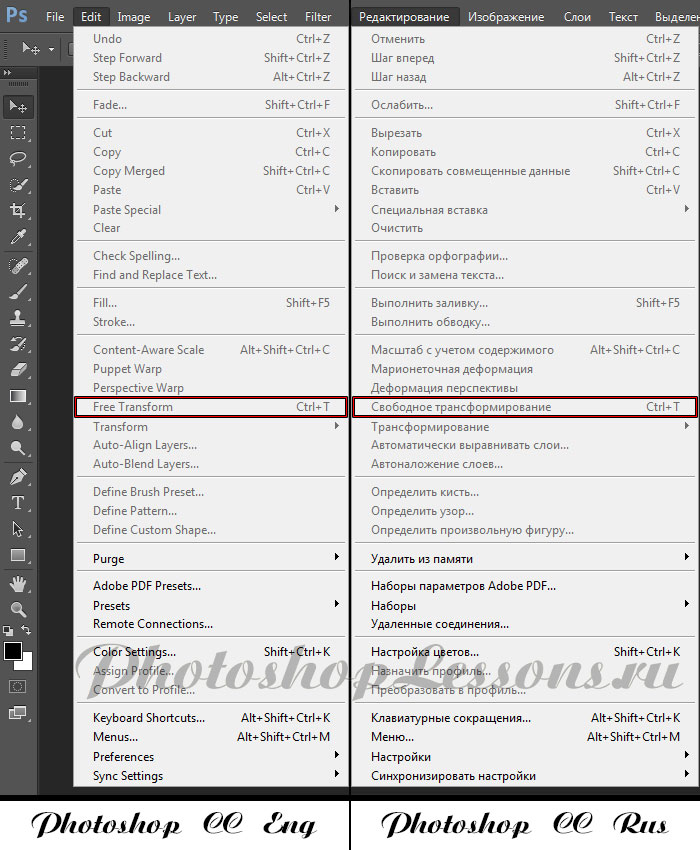 20 с (в стандартном режиме) 20 с (в стандартном режиме) |
| Скорость черно-белой печати | ESAT: прибл. 12,5 изобр./мин |
| Скорость цветной печати | ESAT: прибл. 9,3 изобр./мин |
| Конфигурация картриджа | 6 раздельных чернильниц PGI-425PGBK, CLI-426BK, CLI-426C, CLI-426M, CLI-426Y, CLI-426GY |
| Ресурс чернильного картриджа с черными чернилами | Черный: 311 страниц (PGI-425PGBK), 2285 страниц (CLI-426BK) Черный: 3880 фотографий (PGI-425PGBK), 635 фотографий (CLI-426BK) |
| Ресурс чернильного картриджа с цветными чернилами | Голубой: 478 страниц (CLI-426C), пурпурный: 447 страниц (CLI-426M), желтый: 466 страниц (CLI-426Y), серый: 1480 страниц (CLI-426GY) Голубой: 337 фотографий (CLI-426C), пурпурный: 334 фотографии (CLI-426M), желтый: 301 фотография (CLI-426Y), серый: 165 фотографий (CLI-426GY) |
| Тип материала для печати | Обычная бумага, конверты, профессиональная фотобумага Photo Paper Pro Platinum (PT-101), глянцевая фотобумага Photo Paper Plus Glossy II (PP-201), полуглянцевая фотобумага Photo Paper Plus Semi-gloss (SG-201), глянцевая бумага для повседневной фотопечати Glossy Photo Paper «Everyday Use» (GP-501), матовая фотобумага Matte Photo Paper (MP-101), бумага для печати с высоким разрешением High Resolution Paper (HR-101N), материал для термоперевода изображения на ткань (TR-301), фотонаклейки (PS-101), бумага Fine Art «Photo Rag» (FA-PR1), другие типы бумаги Fine Art |
| Подача материала для печати | Задний лоток: не более 150 листов Кассета: не более 150 листов Лоток для прямой печати на диск: 1 диск CD, DVD или Blu-Ray с поддержкой печати на дисках |
| Формат материала для печати | Задний лоток: A4, B5, A5, Letter, Legal, конверты (формата DL или Commercial 10), 10×15 см, 13×18 см, 20×25 см Кассета: A4, B5, A5, Letter |
| Плотность материала для печати | Задний лоток: обычная бумага — от 64 до 105 г/м2 и поддерживаемые специальные материалы для бумаги Canon плотностью до 300 г/м2 Кассета: обычная бумага — от 64 до 105 г/м2 |
| Direct Disc Printing | Входит в стандартный комплект |
| Двусторонняя печать | Автоматический выбор при использовании бумаги формата A4, А5, B5, и Letter |
| Печать «в край» (без полей) | Есть (A4, Letter, 20×25 см, 13×18 см, 10×15 см) |
| Compatible Memory Cards | Compact Flash, Microdrive, Memory Stick, Memory Stick PRO, SD Card, SDHC Card, MultiMedia Card, MultiMedia Card Plus, Memory Stick Duo, Memory Stick PRO Duo, xD-Picture Card*, xD-Picture Card Type M*, xD-Picture Card Type H*, Memory Stick Micro*, RS-MMC*, mini SD Card*, micro SD Card*, mini SDHC Card*, micro SDHC Card*, MMC mobile * С использованием рекомендованного адаптера.  Не входит в комплект поставки. Не входит в комплект поставки. |
| ФУНКЦИИ СКАНЕРА | |
| Тип сканера | Планшетный цветной сканер с CCD-датчиком и блоком сканирования фотопленок |
| Оптическое разрешение при сканировании | До 4800×4800 точек на дюйм (для планшетного сканера) До 4800×9600 точек на дюйм (для сканирования пленки) |
| Скорость сканирования документа формата A4 (отражающий материал) | Прибл. 7 с |
| Глубина цветного сканирования | Планшетное сканирование: вход 48 бит / выход 24 бит (RGB, каждый 16 / 8 бит) Сканирование пленки: вход 48 бит / выход 48 бит или 24 бит |
| Полутона оттенки серого | Планшетное сканирование: вход: 48 бит / выход: 8 бит Сканирование пленки: вход 16 бит / выход 48 бит или 8 бит |
| Совместимость | TWAIN / WIA |
| Эффективная ширина сканирования | A4/LTR (216×297 мм) |
| ФУНКЦИИ КОПИРОВАЛЬНОГО АППАРАТА | |
| Цветное копирование копирование фотографий | Есть |
| Скорость копирования документа в цветном режиме | sFCOT: прибл. 14 с sESAT: прибл. 7,7 изобр./мин |
| Количество копий | Макс. 99 копий |
| Zoom | 25-400% с шагом в 1% и предустановленными соотношениями (по размеру страницы, A5 до A4, B5 до A4, A4 до A5 и A4 до B5) |
| Функции копирования и усовершенствования | Двустороннее копирование, копирование 2 и 4 листов на одной странице, копирование этикеток на диск, копирование фотографий, копирование без полей, копирование со стиранием рамки, регулировка яркости, регулировка качества (высокое, стандартное, быстрое) |
| ПОДКЛЮЧЕНИЕ И ПРОГРАММНОЕ ОБЕСПЕЧЕНИЕ | |
| Тип и размер экрана | Цветной TFT-экран 8,8 см с интеллектуальной системой сенсорного ввода и функцией Quick Operation |
| Тип интерфейса: ПК Mac | Hi-Speed USB (порт B), Bluetooth версии 2. 0 (с дополнительным модулем Bluetooth BU-30) — HCRP 0 (с дополнительным модулем Bluetooth BU-30) — HCRPEthernet: 10/100 Мбит/с (автоматическое переключение) Wi-Fi: IEEE802.11 b/g/n Wi-Fi Set-up: WCN, WPS (настройка нажатием кнопки, с помощью PIN-кода) Безопасность связи Wi-Fi: WPA-PSK, WPA2-PSK, WEP, Пароль администратора |
| Тип интерфейса: без ПК | Приложение Canon Easy-PhotoPrint для устройств Android Приложение Canon iEasy-PhotoPrint для iPhone, iPad & iPod Touch Apple AirPrint PIXMA Cloud Link с Google Cloud Print Sony Playstation 3 Bluetooth версии 2.0 (с дополнительным модулем Bluetooth BU-30) — только JPEG и PNG PictBridge — прямая печать с камеры или флеш-накопителя Устройство чтения карт — прямая печать с карты памяти |
| Поддерживаемые операционные системы | Windows 7 (32- и 64-разрядная), Windows Vista (32- и 64-разрядная), Windows XP SP2, SP3 Mac OS X версии 10.4.11 — 10.7 |
| ОБЩИЕ ХАРАКТЕРИСТИКИ | |
| Габариты (ШxГxВ), мм | 470x396x199 |
| Display languages | 22 языка по выбору: японский, английский, немецкий, французский, итальянский, испанский, нидерландский, португальский, норвежский, шведский, датский, финский, русский, чешский, венгерский, польский, словенский, турецкий, китайский (упрощенный), греческий, китайский (традиционный), корейский |
| Диапазон температур | Температура окружающей среды при эксплуатации: 5-35°C |
| Влажность | Относительная влажность воздуха при эксплуатации: 10–90% (без конденсации) |
| Уровень акустического шума, дБ | Прибл. 46,5 |
| Вес, кг | Прибл. 10,7 |
| Питание | 100-240 В, 50/60 Гц |
| Энергопотребление | Режим ожидания: прибл. 3,2 Вт (подключение к ПК по Wi-Fi, лампа сканирования отключена) 3,2 Вт (подключение к ПК по Wi-Fi, лампа сканирования отключена)В выкл. состоянии: прибл. 0,4 Вт (подключение к ПК по USB) Копирование: приблизительно 25 Вт (подключение к ПК по беспроводной локальной сети) |
⇡#Комплект поставки и драйверы
И снова на тестирование попал демонстрационный образец МФУ Canon, который был помещён в белую коробку без полиграфии, а на тыльной стороне красовалась наклейка «Not for sale». Разумеется, комплект поставки далёк от коммерческого — ни инструкций, ни дисков, даже более того, не было кабеля питания, который, к счастью, стандартный. Но зато картриджей насыпали 21 штуку, однако среди них оказался лишь один серый картридж. Кроме того, комплект поставки включал держатель для печати на обратной поверхности оптических дисков. В общем, тестовый набор оказался весьма своеобразным.
Драйвера в устройствах Canon для прессы — это всегда беда, ведь устройства нередко предоставляются до начала продаж, а драйверов, как уже указывалось выше, в комплекте зачастую нет. Конечно, традиционно может выручить сервер Canon в США, где зачастую всё ПО и драйвера появляются значительно раньше, нежели в европейском центре технической поддержки Canon. В случае MG8240 драйвера на российском сайте компании на момент тестирования доступны не были, но зато они нашлись в центре загрузок обновлений Windows, поэтому устройство установилось автоматически при первом же включении. Однако специализированный софт и драйвера для доступа к МФУ по сети всё же пришлось загружать со «штатовского» центра поддержки.
Автоматическая загрузка и установка драйверов
⇡#Внешний вид
Внешне топовое устройство мало отличается от младших моделей домашней линейки. Более того, в первом приближении тестируемое устройство чрезвычайно сильно похоже на МФУ Canon MG5340, которое не так давно побывало у нас на тестировании. Но отличия есть, и первое их них — поверхность корпусных панелей, ведь она матовая, а не глянцевая. Несмотря на это, новинка также не особо хорошо скрывает отпечатки, но всё же вытирать их значительно проще.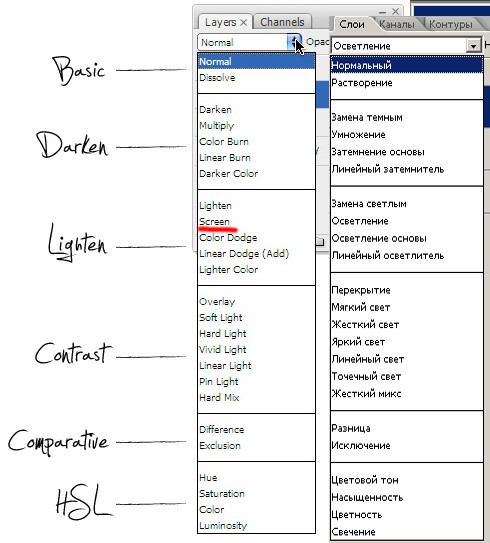 Второе отличие — это лишь одна клавиша на крышке вместо набора управления, что поначалу приводит в замешательство. На самом деле клавиши тут есть, точнее сенсорные клавиши-пиктограммы, которые совершенно незаметны, когда неактивны. Плюсов в этом сразу несколько.
Второе отличие — это лишь одна клавиша на крышке вместо набора управления, что поначалу приводит в замешательство. На самом деле клавиши тут есть, точнее сенсорные клавиши-пиктограммы, которые совершенно незаметны, когда неактивны. Плюсов в этом сразу несколько.
Панель управления
Во-первых, в отличие от классических клавиш панель управления не собирает различного мусора, а во-вторых, начинающего пользователя не отвлекают россыпи клавиш: подсвечиваются лишь те, что можно использовать в конкретном режиме. Ну и в-третьих, «вау эффект», ведь смотрится это действительно здорово. К качеству сборки никаких замечаний — все детали хорошо подогнаны, неравномерных зазоров на стыках нет.
Устройство чтения карт памяти
Спереди расположен откидной приёмный лоток, разъём USB, трёхслотовое устройство чтения карт памяти, скрытое пластиковой дверцей. Тут же в нижней части находится кассета для бумаги для повседневной печати. Кассета — фишка многофункциональных устройств Canon, и, нужно заметить, фишка весьма полезная и удобная.
Кассета для бумаги для повседневной печати
Но есть у неё и некоторые недостатки — МФУ довольно требовательно к состоянию листов в кассете (края не должны быть замяты, а пачку бумаги нужно хорошо зажать ограничителями), может и зажевать.
Вид сзади
Сзади находятся порты подключения сетевого и USB-кабелей, а также разъем питания. Блок питания в тестируемом устройстве интегрирован в корпус, поэтому кабель подключается напрямую. Крышка МФУ довольно тонкая, хотя в ней, помимо панели управления и поворотного экрана, расположен модуль сканирования прозрачных носителей (плёнки). В тыльной части находится лоток для бумаги, причём установить сюда можно не только фотобумагу, но и обычную, ведь драйвер позволяет выбрать источник бумаги — тыльный лоток или кассета. Разумеется, в автоматическом режиме обычную бумагу МФУ берёт из кассеты. Боковые поверхности вовсе бы пустовали, если бы не ручки, облегчающие перемещение устройства.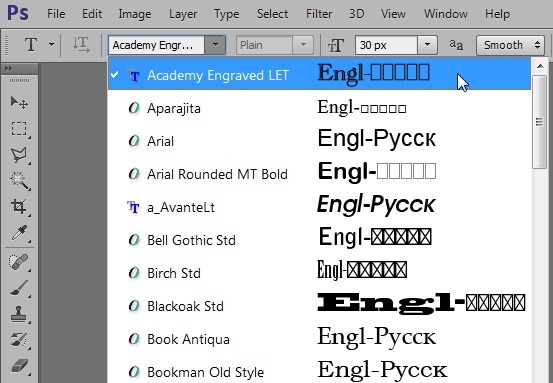
Экранное меню
⇡#Подключение
Устройство может быть подключено как через USB, так и по сети, проводной либо беспроводной. Кроме того, возможно подключение по Bluetooth, но для него необходимо дополнительно приобрести соответствующий модуль, подключаемый к разъёму USB. Выбор типа подключения осуществляется уже на стадии установки драйвера. Если выбрать все — в списке принтеров появляется три принтера.
Отдельно стоит отметить возможность печати с мобильных устройств на базе iOS и Android. Но здесь невозможно напечатать изображение из любой точки мира, где есть Интернет и почтовый клиент, как в устройствах HP, — придется установить бесплатное ПО из Android Market или App Store, при этом печатать оно позволяет только на устройствах из локальной сети.
Веб-панель управления, в отличие от оной в устройствах HP, довольно примитивная. Тут нет ни возможности сканирования через окно браузера, ни развёрнутых отчётов о печати, нет даже меню настроек: фактически возможна лишь настройка беспроводного сетевого соединения. Да и дизайн веб-панели устарел. В общем, производитель явно рассчитывал на то, что данной панелью пользоваться будут крайне редко.
Экранное меню
Настройка сетевого подключения
⇡#Устройство работы с флеш-носителями
В отличие от младших моделей, в тестируемом МФУ устройство чтения карт памяти не двух-, а трёхслотовое. Третий слот позволяет устанавливать карты CompactFlash, которые постепенно исчезают даже из профессиональной фототехники. При прямом подключении МФУ по USB карты памяти доступны для чтения и записи на ПК и МФУ можно использовать как устройство чтения карт памяти. Но вот USB-флешки подобным образом недоступны, а зря, ведь нередко в системных блоках стационарных ПК разъёмы USB есть только с тыльной стороны, и МФУ для таких устройств могло бы служить ещё и USB-удлинителем, что, к слову, реализовано в устройствах Epson.
/peripheral/617979
⇡#Сканер
Встроенный модуль сканирования, — это, наверное, главная особенность устройства по сравнению с конкурентами. Конечно, сразу же бросается в глаза функция сканирования плёнок. Но резонно возникает вопрос, а нужен ли ещё кому-то посредственный плёночный сканер, который умеет сканировать только 35-мм плёнку. Конечно, владельцы среднего формата в любом случае воспользуются профессиональными плёночными сканерами, а найти активного пользователя плёночной мыльницы, которому необходим перевод отснятого материала в цифру, сейчас попросту невозможно. К сожалению, полноценно проверить работу модуля не удалось, потому как на тестирование не были предоставлены держатели плёнки. Куда важнее другое достоинство сканера: ПЗС-сенсор и оптическое разрешение 4800×4800 точек на дюйм. Тут конкурентов у тестируемого МФУ немного.
Конечно, сразу же бросается в глаза функция сканирования плёнок. Но резонно возникает вопрос, а нужен ли ещё кому-то посредственный плёночный сканер, который умеет сканировать только 35-мм плёнку. Конечно, владельцы среднего формата в любом случае воспользуются профессиональными плёночными сканерами, а найти активного пользователя плёночной мыльницы, которому необходим перевод отснятого материала в цифру, сейчас попросту невозможно. К сожалению, полноценно проверить работу модуля не удалось, потому как на тестирование не были предоставлены держатели плёнки. Куда важнее другое достоинство сканера: ПЗС-сенсор и оптическое разрешение 4800×4800 точек на дюйм. Тут конкурентов у тестируемого МФУ немного.
Крышка сканера довольно тяжёлая, но может быть заблокирована за счёт жёсткого хода соединительных петель уже при раскрытии на 30 градусов. В принципе, без самостоятельной блокировки обойтись было нельзя, именно из-за немалого веса крышки. Петли также можно приподнять на 25 мм, что позволяет сканировать развороты книг и журналов с зарытой крышкой.
Разумеется, МФУ умеет сканировать как в полуавтономном режиме (настройка параметров сканирования при помощи МФУ и пересылка на ПК, причём на любой ПК, доступный в сети), так и в полностью автономном режиме с сохранением изображений на USB-носитель либо карту памяти. В настройках сканирования доступен выбор типа изображения (документ или фото), формата сохранения (JPG, PDF и TIFF) и разрешения. Также возможен выбор размера сканируемого изображения (LTR, A4, 10×15 см, 13х18 см), но при изменении данной настройки необходимо совмещать изображение с нанесёнными на корпусе сканера направляющими метками. Кроме того, предусмотрен и автоматический режим выбора формата носителя, но определяется лишь дальний угол, то есть функция работает корректно, только если совместить угол сканируемого документа и планшета. Если же установить изображение где-то посередине, то белые поля будут обрезаны только за дальним углом. Примечательно, что даже при автономной работе предусмотрен режим предпросмотра, что существенно облегчает работу со сканером и минимизирует количество ошибочно отсканированных изображений.
Программа сканирования ScanGear вполне узнаваема, каких-либо существенных отличий от предшествующих версий ПО нет. Предусмотрено три режима настроек — полностью автоматический режим, основной режим с возможностью выбора источника и места назначения, а также расширенный режим, который позволяет изменять массу параметров, начиная с разрешения и заканчивая настройками тона и цветового баланса. Кроме того, в расширенном режиме возможно создание профилей настроек, причём количество создаваемых профилей неограниченно.
Для просмотра изображения нажать на миниатюру
ScanGear. Расширенный режим | ScanGear. Основной режим | ScanGear. Автоматический режим |
⇡#Тестирование
Для оценки цветового охвата сканера использовалась калибровочная таблица Munsell Color Checker.
Калибровочная таблица Munsell Color Checker
Таблица была отсканирована с разрешением 600 dpi с выключенной цветокоррекцией, после чего сохранена в формате TIFF без сжатия. На основании идеализированной модели проверочной таблицы был создан цветовой профиль, который позволил построить графики цветового охвата в системе Lab для координат ab при L равном 25, 50 и 75. На изображениях жёлтая кривая — график цветового охвата тестируемого сканера, белый — стандартное цветовое пространство sRGB.
График цветового охвата сканера в координатах ab при L=25
График цветового охвата сканера в координатах ab при L=50
График цветового охвата сканера в координатах ab при L=75
⇡#Скоростные показатели
Для оценки скоростных характеристик сканировался лист формата А4 с различными настройками цвета и плотности. При тестировании использовалось лишь USB-подключение, потому как при сетевом подключении, в особенности беспроводном, пропускная скорость канала становится существенным ограничителем скорости работы сканера. При длительном отсутствии активности сканера он засыпает и лампа подсветки отключается, а при последующем возобновлении работы на подготовку к работе и прогрев лампы требуется около 3 секунд. Предварительное сканирование длится всего 2,5 секунды. Неплохо. Но куда интереснее то, что независимо от режима цветности сканирование с разрешением 150 dpi длится те же 2,5 секунды! При сканировании с разрешением 600 dpi скорость сканирования также высока, но существенно ниже, чем у одного из прямых предков, модели MP990, которая справлялась с заданием всего за 13 секунд.
При длительном отсутствии активности сканера он засыпает и лампа подсветки отключается, а при последующем возобновлении работы на подготовку к работе и прогрев лампы требуется около 3 секунд. Предварительное сканирование длится всего 2,5 секунды. Неплохо. Но куда интереснее то, что независимо от режима цветности сканирование с разрешением 150 dpi длится те же 2,5 секунды! При сканировании с разрешением 600 dpi скорость сканирования также высока, но существенно ниже, чем у одного из прямых предков, модели MP990, которая справлялась с заданием всего за 13 секунд.
Результаты приведены в секундах
| Разрешение | USB подключение | ||
|---|---|---|---|
| ч/б | серый | цветной | |
| 150 dpi | 2,5 | 2,5 | 2,5 |
| 300 dpi | 5 | 5 | 5 |
| 600 dpi | 21 | 26 | 31 |
Уровень генерируемого шума измерялся на расстоянии 50 см от геометрического центра передней части устройства. При предварительном сканировании и во время обратного хода каретки уровень шума достигает очень высокой отметки — 51,4 дБА. Уровень шума непосредственно при сканировании измерялся для трёх наиболее часто используемых разрешений — 150, 300 и 600 dpi. Для удобства восприятия результаты объединены в таблицу.
Результаты указаны в дБА
| 150 dpi | 50,1-52,2 |
| 300 dpi | 43,0-43,3 |
| 600 dpi | 33,3-33,4 |
Экранное меню
Выбор хранилища | Выбор способа передачи данных на ПК USB/сеть |
Выбор пресета сканирования «Фотография» | Настройка пресета сканирования |
⇡#Принтер
МФУ построено на базе принтера с шестью картриджами. Конечно же, в голове сразу мелькают мысли, что кроме стандартного набора CMYK используется светло-пурпурный и светло-голубой картридж, но это не так. На самом деле используется два чёрных картриджа (фото и для печати текста), а также серый, который при печати ч/б изображений позволяет обойтись без цветных чернил, что исключает возможность появления на снимках цветовых оттенков, свойственных обычным CMYK-устройствам. Забегая вперёд, стоит отметить, что тестируемое МФУ действительно отлично справляется с чёрно-белым фото. Также из особенностей устройства стоит отметить возможность автоматической двусторонней печати.
Конечно же, в голове сразу мелькают мысли, что кроме стандартного набора CMYK используется светло-пурпурный и светло-голубой картридж, но это не так. На самом деле используется два чёрных картриджа (фото и для печати текста), а также серый, который при печати ч/б изображений позволяет обойтись без цветных чернил, что исключает возможность появления на снимках цветовых оттенков, свойственных обычным CMYK-устройствам. Забегая вперёд, стоит отметить, что тестируемое МФУ действительно отлично справляется с чёрно-белым фото. Также из особенностей устройства стоит отметить возможность автоматической двусторонней печати.
Нередко более доступные многофункциональные устройства Canon грешат постоянными заминками при печати, да и длительность времени подготовки зачастую чрезвычайно высока, что особенно раздражает, если необходимо отправить на печать всего один лист. К сожалению, MG8240 этих недостатков не лишён. Например, подготовка к печати при выходе из режима сна либо при включении питания может длиться 2 минуты, что слишком долго даже для недорогих моделей. Хотя нельзя не отметить тот факт, что если устройство находится в режиме бодрствования, то печать начинается сразу же после отправки задания на печать. Во время печати периодически МФУ проводит сервисные операции, но происходит это довольно редко, а длительность сервисных операций во время печати крайне мала, поэтому не особо вредит скорости печати. Как и все устройства Canon, тестируемая модель требовательна к корректности установки бумаги в кассету, но вот через тыльный лоток МФУ проглотит даже изрядно измятый лист бумаги, а уж к корректности установки пачки бумаги тут требований вообще никаких — листы один за одним уходят на печать, даже если ограничители ширины не подведены к краям листов.
Автономный режим печати достаточно продвинутый, с массой функций и настроек. Возможна печать с карт памяти, USB-носителя и камеры, подключенной в режиме прямой печати. В МФУ предусмотрена функция автоматической коррекции фото, а также удаление эффекта «красных глаз».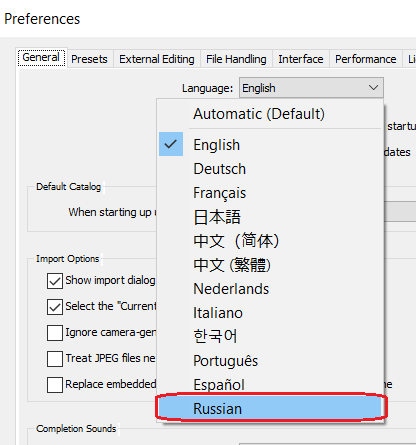 Кроме того, возможна печать разнообразных шаблонов и фото из веб-альбомов Canon iMage Gateway и Google Picasa.
Кроме того, возможна печать разнообразных шаблонов и фото из веб-альбомов Canon iMage Gateway и Google Picasa.
Настройки печати разделены на пять вкладок: «Быстрая установка», «Главная», «Страница», «Обработка», «Обслуживание». В общем, владельцы принтеров и МФУ Canon нового тут ничего не найдут, а для пользователей, не имеющих опыта общения с печатающей техникой Canon, приведём несколько снимков окна настроек печати.
Быстрые установки печати. Стандартная печать | Быстрые установки печати. Фотопечать |
Быстрые установки печати. Бизнес-документ | Главные настройки печати |
Настройка страницы | Обработка изображения |
Обслуживание
⇡#Тестирование
Для оценки цветового охвата принтера использовался спектроколориметр Datacolor 1005, входящий в комплект Spyder3Studio. При помощи данного прибора была построена пара ICC-профилей — для обычной офисной бумаги плотностью 80 г/м2 и глянцевой фотобумага Canon GP-501 Glossy Photo Paper «Evryday Use» 170 г/м2, предназначенной для печати с высоким разрешением.
На базе профилей для всех использованных типов бумаги и картриджей был построен график цветового охвата для цветовой координатной системы Lab в координатах ab для светлости L=25, 50 и 75. На иллюстрации: жёлтый график — офисная бумага, зелёный — бумага Canon GP-501, также для возможности сравнения приведён белый график стандартного цветового пространства sRGB.
График цветового охвата принтера в координатах ab при L=25
График цветового охвата принтера в координатах ab при L=50
График цветового охвата принтера в координатах ab при L=75
Стандартные тестовые шаблоны 3DNews были распечатаны на тех же типах бумаги, что и при оценке цветового охвата. Тестовые шаблоны отсканированы с разрешением 600 dpi и сохранены в программе Adobe Photoshop в формате JPEG с минимальным сжатием.
Тестовые шаблоны отсканированы с разрешением 600 dpi и сохранены в программе Adobe Photoshop в формате JPEG с минимальным сжатием.
* Для просмотра полноразмерного изображения нажмите на миниатюру
Простая офисная бумага
Бумага Canon GP-501 Glossy Photo Paper 170 г/м2
Простая офисная бумага
Бумага Canon GP-501 Glossy Photo Paper 170 г/м2
Простая офисная бумага
Бумага Canon PR-201 Photo Paper Pro II 245 г/м2
⇡#Примеры фото
Оригинал снимка
Снимок 10х15 см. Максимальное качество, бумага Canon PR-201 Photo Paper Pro II 245 г/м2
Оригинал снимка
Снимок 10х15 см. Максимальное качество, бумага Canon PR-201 Photo Paper Pro II 245 г/м2
Миниатюра оригинала снимка
Снимок 10х15 см. Полноцветная печать. Максимальное качество, бумага Canon PR-201 Photo Paper Pro II 245 г/м2
Источник фото: www.malenko.com
⇡#Скоростные показатели
Скорость печати текста была измерена только при использовании нижнего лотка для бумаги (кассеты), ведь офисная бумага обычно устанавливается именно в этот лоток, что позволяет впоследствии работать со специальными носителями, не вынимая ее. Для проверки было распечатано 10 листов текстового шаблона, полностью заполненного словом «Тест» (шрифт — Times New Roman, кегль — 12, межстрочный интервал — стандартный). В быстром режиме печати при полном заполнении страницы словом «Тест» среднее время печати страницы без учёта времени подготовки составило 6,0 секунды. При частичном заполнении в 20, 15 и 10 строчек среднее время печати одной страницы составило 3,2, 2,6 и 2,2 секунды соответственно. При печати в стандартном режиме при полностью заполненной странице в среднем потребовалось 7,0 секунды, а при частичном заполнении — 3,4, 3,0 и 2,6 секунды соответственно. Качество печати текста в нормальном и быстром режимах мало различается (при мизерном разрыве в скорости печати это и не удивительно), но в первом режиме изображение чуть светлее из-за меньшего расхода чернил, поэтому быстрый режим скорее стоило назвать экономичным. Ниже приведены кроп-фрагменты печати в режимах «быстро» и «стандарт» на обычной офисной бумаге плотностью 80 г/м2.
Ниже приведены кроп-фрагменты печати в режимах «быстро» и «стандарт» на обычной офисной бумаге плотностью 80 г/м2.
Фрагмент страницы, отпечатано в режиме качества «быстро»
Фрагмент страницы, отпечатано в режиме качества «стандарт»
Фотопечать оказалась довольно шустрой, и, например, для печати изображения без рамок с максимальным качеством на носителе размером 10х15 см без учёта времени подготовки к печати требуется 45 секунд, а для печати на носителе формата A4 при тех же настройках потребовалось 115 секунд. Почти то же, что и у более дешевых моделей Canon, но всё же весьма неплохо и быстрее конкурентов.
Самым громким процессом является захват листа — 71,2 дБА. При печати обычного текста уровень шума колеблется в пределах 48,6-56,2 дБА, при печати фото формата А4 — 39,0-39,6 дБА, а при печати на носителе размером 10х15 см уровень шума составляет 40,4-41,6 дБА. Как и во многих современных принтерах Canon, предусмотрена возможность активирования тихого режима, причём как постоянно, так и в чётко указанный временной промежуток. В данном режиме независимо от уровня качества отпечатка шум значительно снижается, но падает и скорость печати.
Экранное меню
Выбор фото для печати | Настройка параметров печати |
Меню автономной печати |
|
Выбор режима печати с фотоплёнки | Печать веб-шаблонов |
⇡#Печать на поверхности CD/DVD-дисков
К сожалению, для печати на поверхности диска необходимо устанавливать держатель, входящий в комплект поставки, что не слишком-то удобно. Такой промах был бы простителен более доступным МФУ, но всё же MG8240 — это топовое решение. Держатель позволяет устанавливать как стандартные диски диаметром 120 мм, так и, при помощи дополнительной насадки, уменьшенный вариант диаметром 80 мм, а также диск-визитку. Стоит отметить одну немаловажную особенность — если вставить держатель с диском в соответствующий отсек до начала печати, то после подачи задания на печать МФУ сообщит об ошибке и потребует закрыть отсек, подождать подготовки принтера, после чего открыть отсек и вставить держатель с диском.
Стоит отметить одну немаловажную особенность — если вставить держатель с диском в соответствующий отсек до начала печати, то после подачи задания на печать МФУ сообщит об ошибке и потребует закрыть отсек, подождать подготовки принтера, после чего открыть отсек и вставить держатель с диском.
Для печати на поверхности дисков можно использовать комплектное ПО Easy-PhotoPrint EX, в котором доступны несколько вариантов шаблонов, возможно добавление изображений и редактирование текста. Функций немного, но зато процесс невероятно прост — достаточно просто отправить файл на печать. Конечно, можно подготовить изображение в другом пакете и отправить в Easy-PhotoPrint EX, но всегда есть возможность пойти и другим путём.
Подготовка макета печати на поверхности диска в Easy-PhotoPrint EX
В принципе, печать на поверхности дисков возможна из любого ПО, поддерживающего функцию печати, но тут не всё так просто. Для начала необходимо выбрать тип носителя, указать качество печати. После чего начинаются сложности. Если, например, создать круглое изображение, вписанное в квадрат со стороной 120 мм, то на печати изображение будет смещено. Ниже приведено окно предварительного просмотра печати на диске. Как видно на иллюстрации, изображение немного сдвинуто. Печать в таком случае возможна, но принтер будет наносить чернила не только на диск, но и на держатель.
Предварительный просмотр печати на поверхности диска без смещения
Для корректной печати из пакетов работы с графикой необходимо создавать заготовку размером 165х120 мм (то есть увеличить по ширине на 45 мм), а непосредственно рисунок сместить к правому краю. После проведения данных действий изображение наносится точно на поверхность диска.
Предварительный просмотр печати на поверхности диска со смещением
Кроме того, возможно копирование поверхности дисков без помощи ПК. Для этого необходимо лишь установить на планшет оригинал диска, причём неважно, в какой части планшета, и нажать клавишу копирования, предварительно выбрав тип диска. Типов дисков два — рекомендуемый (читай оригинальный), а также другой (то бишь неоригинальный). От выбранного типа диска зависит качество печати, а также её скорость, хотя, как показала практика, МФУ замечательно наносит изображения на любой ноунейм диск в максимальном качестве. После нажатия клавиши копирования печать начинается ровно через минуту (за это время происходит сканирование и загрузка диска), а непосредственно на печать в зависимости от выбранного режима качества требуется 30 или 60 секунд.
Типов дисков два — рекомендуемый (читай оригинальный), а также другой (то бишь неоригинальный). От выбранного типа диска зависит качество печати, а также её скорость, хотя, как показала практика, МФУ замечательно наносит изображения на любой ноунейм диск в максимальном качестве. После нажатия клавиши копирования печать начинается ровно через минуту (за это время происходит сканирование и загрузка диска), а непосредственно на печать в зависимости от выбранного режима качества требуется 30 или 60 секунд.
Экранное меню
Выбор режима копирования | Настройка границ печати |
Выбор и обрезка изображения с карты памяти | Подтверждение настроек печати |
⇡#Копирование
Функция копирования — одна из важных функций МФУ, которая подразумевается названием класса устройств. Разумеется, есть эта функция и в тестируемом устройстве, но каких-то интересных особенностей у неё нет. Из дополнительных режимов можно отметить разве что функцию двусторонней печати и копирования разворотов книг без тёмных рамок. Настройки режима копирования практически не отличаются от настроек гораздо более дешёвых устройств Canon. Предусмотрено несколько вариантов преобразования форматов, ручной ввод масштаба от 25% до 400% с шагом в 1% или 10%, копирование по размеру установленной бумаги, печать 2 и 4 копий на одной странице, выбор качества печати, а также формата и типа бумаги. В общем, без излишеств.
⇡#Скоростные показатели
Копирование фото в автономном режиме — задача довольно редкая, поэтому при тестировании скоростных показателей основной упор был сделан на копирование на обычной бумаге, загруженной в кассету в нижней части устройства. Алгоритм работы функции копирования в тестируемой модели правильный — печать начинается ещё до завершения сканирования, что положительно отражается на скорости работы, хотя, учитывая очень высокую скорость сканирования, даже при неверном алгоритме задержка была бы совсем небольшой.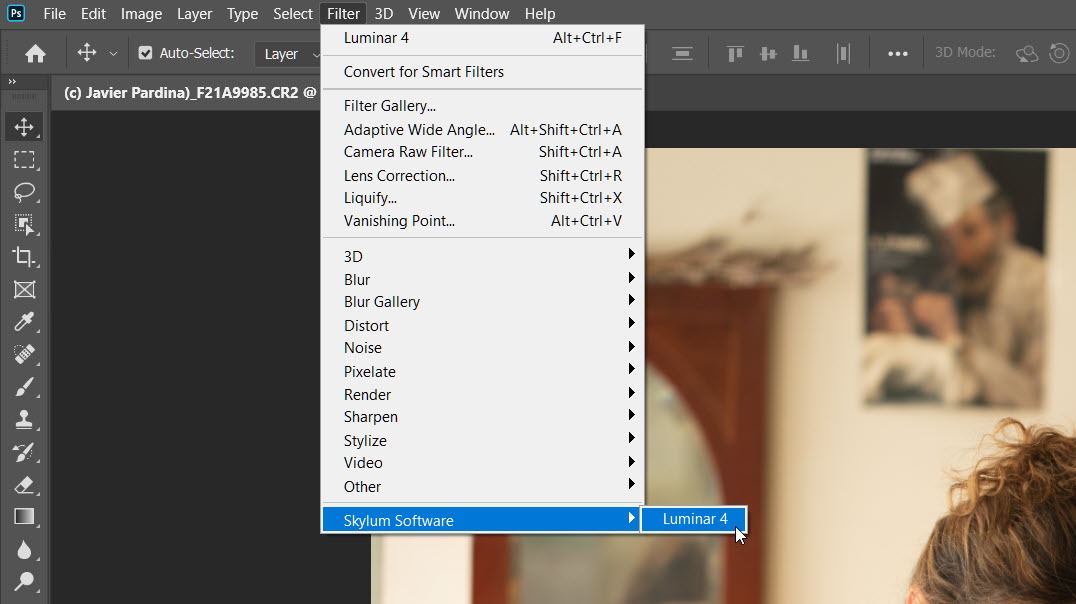 Тестирование проводилось при ч/б и цветном копировании в трёх доступных режимах качества.
Тестирование проводилось при ч/б и цветном копировании в трёх доступных режимах качества.
Результаты приведены в секундах
| цветное | ч/б | |
|---|---|---|
| Быстрое | 12 | 12 |
| Стандартное | 21 | 12 |
| Высокое | 75 | 30 |
Экранное меню
Главное окно режима копирования | Предварительный просмотр |
Настройка параметров копирования |
|
Специальные режимы копирования
⇡#Стоимость
На момент тестирования устройство ещё не попало в розницу, поэтому о конкретной стоимости говорить пока рано. Стоит лишь отметить, что в США за аналог тестируемой модели просят 299 долларов, то есть у нас можно рассчитывать на 350-390 у.е. Стоимость фотографического чёрного, серого, а также цветных картриджей колеблется в пределах от 12 (подтверждённый склад) до 18 долларов США. За чёрный картридж PGI-425PGBK в среднем просят 14-20 долларов США.
⇡#Вывод
Чем же может привлечь покупателя одно из топовых МФУ Canon? Дизайн корпуса интересен, кроме того, нет вездесущего глянца, поэтому устройство хоть и собирает отпечатки, но всё же довольно практично, ведь отчищать его сравнительно просто. Панель управления хороша, причём это не только «вау-эффект», но и удобство. Что касается функциональности, то все привычные функции есть, кроме того, имеется функция двусторонней печати, сканирования плёнок и печати на поверхности оптических дисков, но вот настроек и разнообразных режимов, прямо скажем, не много.
Модуль сканера оказался довольно быстрым и тихим, неплохо устройство справляется и с печатью на дисках.![]() К печати на бумаге сразу два замечания: первое — это медленная подготовка к работе при выходе из режима сна либо включении питания, второе — требовательность к корректности установки бумаги в кассету. Но у функции есть и большой плюс, а именно печать чёрно-белых фотографий, что для устройства, ориентированного на печать фото в домашних условиях, крайне важно.
К печати на бумаге сразу два замечания: первое — это медленная подготовка к работе при выходе из режима сна либо включении питания, второе — требовательность к корректности установки бумаги в кассету. Но у функции есть и большой плюс, а именно печать чёрно-белых фотографий, что для устройства, ориентированного на печать фото в домашних условиях, крайне важно.
Благодарим украинское представительство компании Canon за предоставленное на тестирование оборудование.
А также компанию «Графитек» (г. Москва) за предоставленный комплект колориметров Spyder3Studio.
Если Вы заметили ошибку — выделите ее мышью и нажмите CTRL+ENTER.
Как изменить язык в PS CS6. Photoshop CS6 Как поменять язык на русский? Смена языка в Photoshop
Не знать о программе Photoshop в 21 веке невозможно. Хотя бы раз в жизни юные пользователи социальных сетей прибегали к редактированию своих фотографий в программе Adobe. Этот мощный графический редактор имеет потрясающий набор функций и инструментов. Но если пользователю тоже покажется мало, программу можно разнообразить дополнительными скачиваемыми из сети инструментами.Но если у вас интерфейс на английском, им будет сложно пользоваться!
Поскольку фантазия человека не имеет границ и разнообразие плагинов для приложения довольно велико. Но для полноценной работы в программе многим будет полезно узнать, как в Photoshop CS6 изменить язык на русский, чтобы не пользоваться словарем! Например, возможность добавлять в программу шрифты и дополнительные плагины — незаменимая функция, но это визуально усложняет понимание интерфейса программы.
Но все не так страшно, как кажется! Стоит начать понимать, как все станет на свои места. Конечно, важным препятствием для реализации себя в качестве мастера фотошопа будет язык, на котором была выпущена программа. Не все любители редактирования фотографий являются знатоками английского языка, так что давайте перейдем к делу!
Изменение языка в Photoshop CS6 и CS5
Незнание английского языка создает проблему.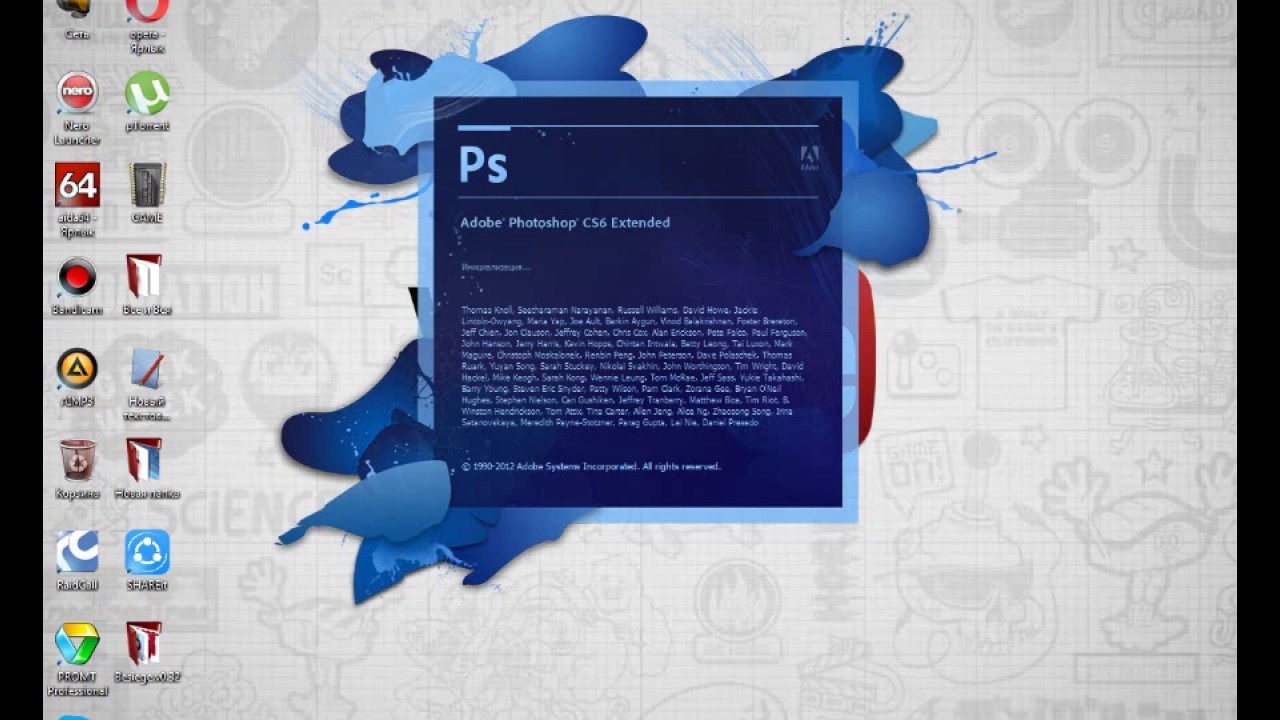 К тому же, установив фотошоп с официального сайта, невозможно изменить язык на свой.Это вызывает недоумение и возникает желание бросить курить. Но если человек настроен на работу, то любая задача становится выполненной. Перевод каждого слова интерфейса — это долгий урок. Поэтому попробовать сменить язык — лучший вариант.
К тому же, установив фотошоп с официального сайта, невозможно изменить язык на свой.Это вызывает недоумение и возникает желание бросить курить. Но если человек настроен на работу, то любая задача становится выполненной. Перевод каждого слова интерфейса — это долгий урок. Поэтому попробовать сменить язык — лучший вариант.
Изменение языка интерфейса фотошопа
Если следовать инструкции, то изменить язык программы редактирования фото очень просто:
- Сначала вы хотите запустить приложение.
- В правом верхнем углу панели инструментов щелкните раздел Правка.
- Затем выберите раздел «Настройки», который появится в последней строке появившегося контекстного меню.
- После указаний по настройкам справа появится другое диалоговое окно, щелкните раздел «Интерфейс».
- В открывшемся окне находим раздел Text, в UI Language нажимаем на нужный язык, нажимаем OK.
- Перезапустить программу, после чего язык в ней будет изменен.
Фотошоп на русском языке облегчит обучение работе в редакторе.На видео таймруках можно освоить начальные принципы работы с этой программой.
Но если целью пользователя является достижение высокого уровня профессионализма в работе с фотошопом, то английский все равно следует учитывать. Ведь лучшие рекомендации, а также видеокурсы удалены и написаны на этом иностранном языке.
Преимущества изучения английского языка для Photoshop
Стоит отметить, что информации для изучения редактора очень много.И большое количество статей с видео выпускается на русском языке. Но проблема в том, что часто даже в этих уроках русского языка используются инструкции и скриншоты с интерфейсом на английском языке. Озвученные в ролике разделы программы на иностранном языке не только частично дезориентируют, но и вызовут общие трудности в обучении. Важно и качество учебных уроков по русскому языку. Чаще всего оставляет желать лучшего. Возможная причина — некомпетентность соотечественников.
Возможная причина — некомпетентность соотечественников.
Решение вопроса о смене языка зависит от цели ученика. Если важно только ознакомиться с фотошопом, изучив основные принципы редактирования, вы можете смело менять язык по указанной инструкции и искать подходящие уроки, в которых пример задает русский интерфейс. Но если планируется не просто ознакомление, а глубокое изучение и рост знаний о графическом дизайне — лучше оставить программу в исходном положении.
Желание подтянуть свой английский появится, если есть большое желание найти фотошоп, возможности которого ограничены человеческой фантазией и умениями. Тем более, что пользователю не обязательно учить английский в идеале. Начальный уровень знания языка также подходит для фотошопа.
Вывод
И, кстати, если все-таки выбор пал на смену языка интерфейса, но ваша версия программы не CS6, а, например, CS5 или CS4, то тоже несложно Измени это.Кардинальных отличий новой версии от старой нет. Добавлено несколько новых функций, и более темное окно программы — это все, что их отличает. Разработчики Photoshop пришли к мнению, что темный фон приятнее для глаз, чем яркий в прошлых версиях.
Если вам помогла хоть одна статья с советом, то для нас это большая заслуга. Оцените статью и задайте интересующий вопрос в комментариях. Заранее спасибо!
Как поменять русский язык на английский или наоборот в фотошопе.Пример с изображением Adobe Photoshope CC 2015 / Adobe Photoshope CS5 / Adobe Photoshope CS6
Бывает, что установил фотошоп, а там только русский язык. Тогда вам нужен чехол, когда вам нужен английский буквально на пять минут 😉
Зачем нужен cC / CS6 / CS5 Language Clear ?
Смена языка необходима для корректной работы плагинов и многих Action. При написании в Photoshop Action часто создаются новые слои. И если в русском фотошопе они называются Layer 1. То, что в Anline Layer 1. . Когда Action просит найти Layer 1.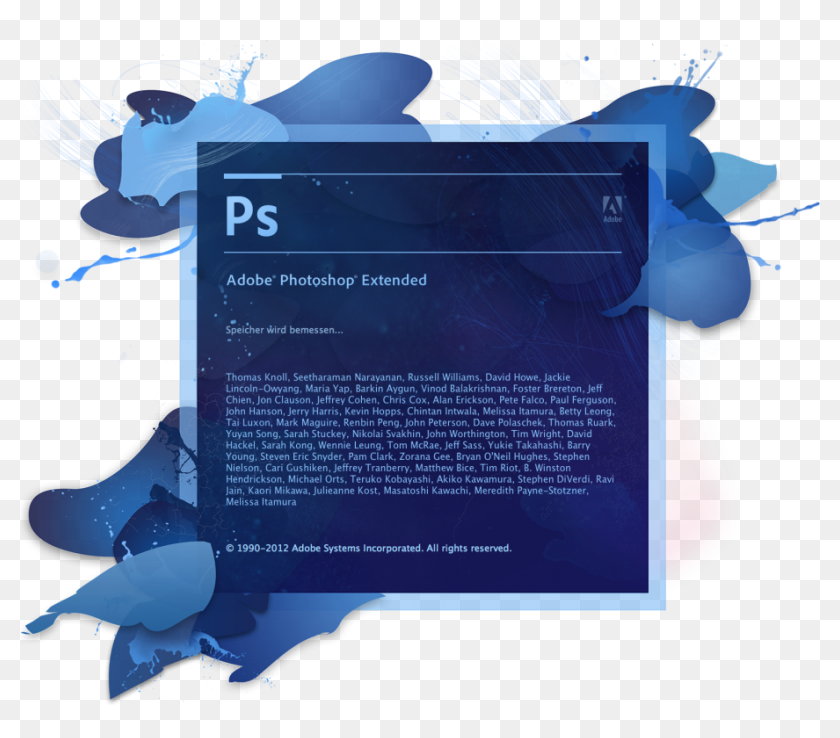 , а у вас русский фотошоп, нет
, а у вас русский фотошоп, нет
. Сначала вам нужно узнать версию вашего фотошопа, для этого прочтите статью, как узнать версию фотошопа.
Кстати, в фотошопе есть очень необычные кисти дыма и кисти облаков, может понадобиться в коллекции
Как поменять язык, если язык был установлен с самим фотошопом
Если повезет а в установленном фотошопе есть Anline и другие языки в комплекте, просто зайдите в Редактирование (1) — Настройки (2) — Основные (3) — Интерфейс (4) — Язык интерфейса (5) Выберите нужный язык из списка (если есть) и нажмите ОК (6)
После этого нужно перезагрузить Photoshop
В установленном Photoshop нет языка.Где скачать кряк для фотошопа?
Перед скачиванием и установкой русификатора необходимо узнать версию фотошопа!
Как изменить язык на английский в Adobe Photoshop CC?
Перейдите в папку C: / Program Files / Adobe / Adobe Photoshop CC / 2015 / Locales / RU_EN / SUPPORT FILES и переименуйте файл в tW10428. дат. , на бак. (Если не видите в конце .dat, идем в просмотр и выставляем расширение имени файла)
После этого открываем фотошоп, видим английский интерфейс.
Загрузить AddLang_For_Photoshop_cs6 (языковой пакет для CS6: английский / немецкий / французский / испанский / португальский / итальянский / русский / украинский)
1. Загрузить AddLang_For_Photoshop_cs6 для Adobe Photoshop CS6
Загрузить addlang_for_photoshop_cs5 (языковой пакет для CS5 английский / немецкий Французский / Испанский / Португальский / Итальянский / Русский / Украинский)
2. Addlang_For_Photoshop_cs5 для Adobe Photoshop CS5
Вы также можете ознакомиться с другими статьями по теме «Photoshop»
Сегодня, наверное, только ленивый не знает, что такое Adobe Photoshop, или не пробовал что-то создать или отредактировать в этом графическом редакторе.У пользователей, впервые устанавливающих редактор, спрашивают, как поставить русский язык в «Photoshop CS6».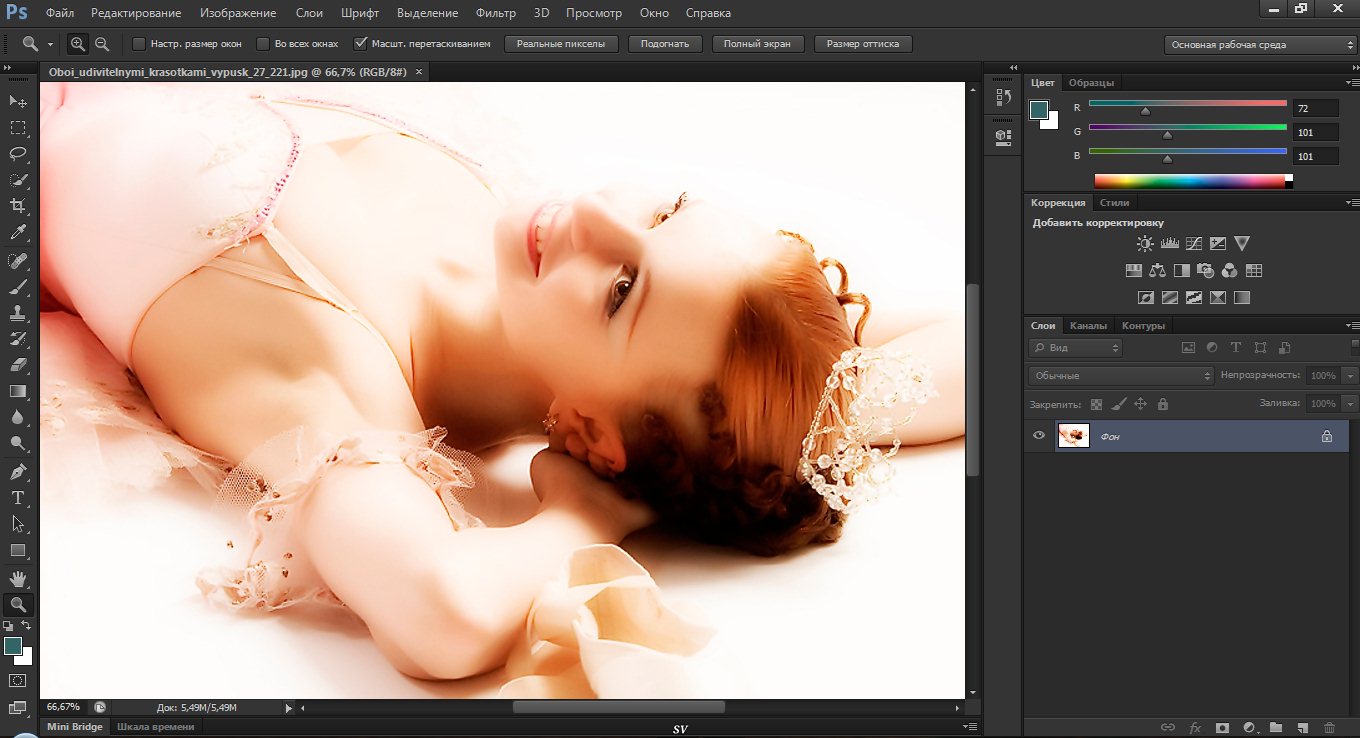 Это действительно мощный редактор для создания как растровой, так и векторной графики. В нем огромный набор самых разнообразных инструментов — как стандартных, так и устанавливаемых отдельно. Это разные плагины, кисти — просто огромное количество самых разнообразных кистей, которые можно скачать в Интернете. И их можно создавать напрямую и поддерживать для дальнейшей работы. Все зависит только от фантазии пользователя.
Это действительно мощный редактор для создания как растровой, так и векторной графики. В нем огромный набор самых разнообразных инструментов — как стандартных, так и устанавливаемых отдельно. Это разные плагины, кисти — просто огромное количество самых разнообразных кистей, которые можно скачать в Интернете. И их можно создавать напрямую и поддерживать для дальнейшей работы. Все зависит только от фантазии пользователя.
Photoshop имеет возможность загружать различные шрифты, градиенты и многое другое. На первый взгляд может отпугнуть интерфейс «Фотошопа», а точнее разнообразие пунктов меню, настроек инструментов и кнопок. Но не так уж и страшно, как может показаться вначале. Изначально при установке «Фотошопа» нет возможности поставить русский язык, что вызывает определенные трудности у незнакомых с английским пользователей. —
Так как поставить русский язык в «Фотошоп CS6»? 1. Очень просто — запускаем приложение.2. В правом верхнем углу интерфейса программы нажмите кнопку «Редактировать» («Редактирование»). 3. В открывшемся диалоговом окне смотрим последнюю строчку — Preferences («Настройки»). 4. Подводим к нему мышкой — откроется следующее контекстное меню, в котором кликаем на Интерфейс. 5. Смотрим в центр открывшегося окна. В столбце Текст пункт UI Language — переключаемся на русский, перегружаем Adobe Photoshop. После перезагрузки интерфейс будет полностью русифицирован.
В сети, конечно, много уроков — как текстовых, так и видео — на русском языке, но даже в этих русскоязычных уроках очень часто используется «Фотошоп» с английским интерфейсом.Поэтому, если вы переведете «Фотошоп» на русский язык, то при обучении могут возникнуть некоторые трудности с восприятием названий инструментов и пунктов меню, которые станут вам привычными на русском языке, а их англоязычные названия будут произноситься. Но и качество самих уроков часто оставляет желать лучшего. Если вас беспокоит, как поставить русский язык в «Фотошоп CS6», то лучше этого не делать. Сначала будет дополнительный стимул подтянуть или выучить английский.Во-вторых, будут восприниматься незнакомые названия кнопок и инструментов. К чему, кстати, вы очень скоро привыкнете, изучая другой материал о «Фотошопе» из сети.
Сначала будет дополнительный стимул подтянуть или выучить английский.Во-вторых, будут восприниматься незнакомые названия кнопок и инструментов. К чему, кстати, вы очень скоро привыкнете, изучая другой материал о «Фотошопе» из сети.
При установке Photoshop, как правило, по умолчанию в качестве основного устанавливается английский язык. В работе не всегда удобно. Поэтому возникает необходимость поставить русский язык в фотошопе. Этот вопрос особенно актуален для тех, кто только осваивает программу или не владеет английским языком.
Процесс смены основного языка интерфейса не так сложен, как может показаться на первый взгляд.Выполняется в несколько последовательных шагов.
Алгоритм смены языка в Photoshop
Сначала откройте вкладку «Редактирование» ( Edit. ) и выберите в ней подраздел «Настройки» ( Preferences. ).
Во-вторых, заходим в раздел «Интерфейс» ( Interface. ), который отвечает за тонкую настройку главного окна фотошопа.
В-третьих, открываем выпадающий список с языками в блоке «Текст» ( TextOptions.) и выберите Русский . Здесь также можно установить наиболее удобный для работы размер шрифта. По завершении нажмите «ОК» .
Теперь русский язык будет скачиваться одновременно с запуском фотошопа.
Если по какой-либо причине необходимо выполнить обратный процесс или установить язык, отличный от русского или английского, то все действия выполняются аналогичным образом.
Смена языка в Photoshop CS6 удобна не только для работы, но и для обучения, так как существует множество обучающих курсов, которые не переведены на русский язык.
Этот способ смены основного языка в программе подходит для всех версий фотошопа при условии наличия установленного многоязычного пакета. Во всех новых версиях программы он устанавливается по умолчанию.
Любая программа, установленная на компьютере, сопровождается оригинальным интерфейсом, который важно знать каждому пользователю для быстрого выполнения тех или иных действий.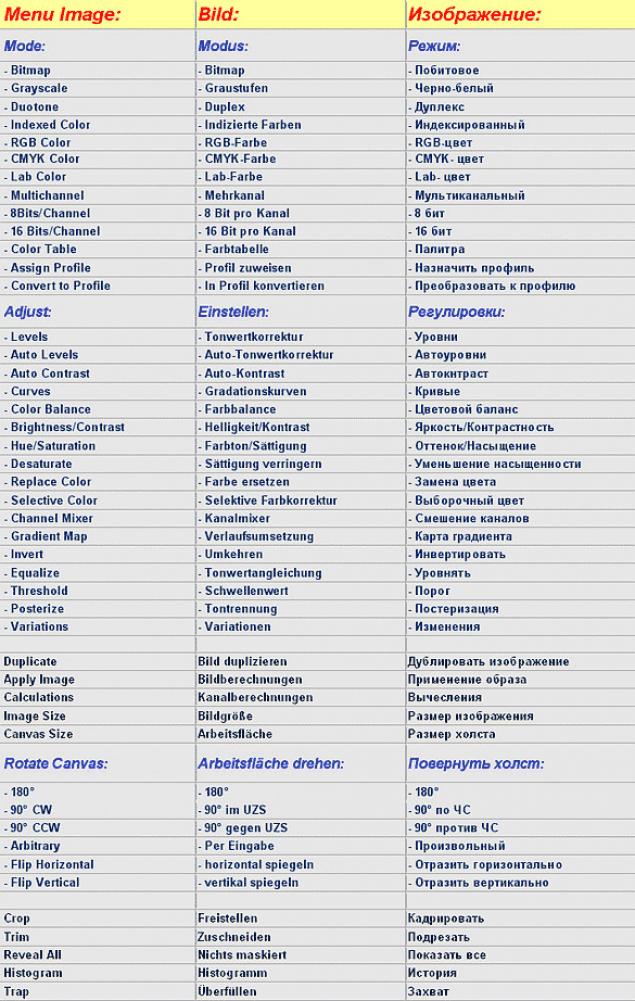 Не исключение, этот графический редактор также имеет особый интерфейс.
Не исключение, этот графический редактор также имеет особый интерфейс.
Начинающие пользователи желают, чтобы главное окно программы было русифицировано, а опытные графические дизайнеры готовы работать с оригинальными англоязычными версиями, так как им абсолютно легко понять все английские термины.Англоязычная версия может пожелать начинающему пользователю, если уроки, которые он активно изучает, сопровождаются английскими терминами. По этой причине полезно знать, как изменить язык в Photoshop.
Многим пользователям удобнее работать в русскоязычной версии Adobe Photoshop
Если вам необходимо изменить язык интерфейса Adobe Photoshop CS6, важно выяснить, был ли установлен нужный языковой пакет на момент установки сам графический редактор.Именно из этого следует, что следующие действия, соответственно, будут основаны на рекомендациях, как изменить язык в фотошопе.
Простой способ установки
Конечно, гораздо проще внести изменения в настройки, если все необходимые пакеты были установлены во время установки Adobe Photoshop CS6.
Чтобы составить план, вам следует запустить графический редактор, после чего вы найдете «Редактирование» в верхней горизонтальной панели. При нажатии на этот пункт меню открывается окно, в котором самым последним элементом является «Настройки».Нажимая на них, легко последовательно переключаться с пункта «Базовый» в «Интерфейс».
В открывшемся диалоговом окне пользователю предоставляется возможность изменить не только язык программы, но также размер шрифта и поддержку цвета.
Как и во всех остальных случаях, любая программа, которая принимает сделанные изменения, а затем уверенно отображается, требует перезагрузки.
В случае настройки CS6 перезагрузка операционной системы не требуется, но перезагрузка самого графического редактора определенно важна.
После выхода из редактора, то при следующем его открытии можно будет убедиться в желаемом языковом сопровождении.
Установка нового лингвистического пакета
Освоив навыки, как в Photoshop CS6, изменить язык, начинающий дизайнер все равно может столкнуться с проблемой, когда он не сможет выполнить такую настройку. По этой причине полезно расширять каждое знание о том, как вносить изменения в графическом редакторе, соответственно, как переключать язык в фотошопе другими способами.
Альтернативные способы изменения языковых настроек
Если на компьютере установлена русскоязычная версия Adobe Photoshop CC, необходимо открыть локальный диск C C, который вы хотите найти в папке Program Files в подпапку Adobe Photoshop CC. Он может легко найти файл TW10428 с расширением DAT. Этот файл достаточно переименовать в BAK, перезапустить программу и сразу наблюдать желаемый англоязычный интерфейс.
Наряду с этим, графические дизайнеры могут выразить желание изменить языковые настройки в пользу не только русской и английской версии, но и некоторых других.Для решения подобных задач достаточно воспользоваться возможностями специального установщика, ориентированного на программу CS6.
Скачать загрузочный файл несложно, после чего его следует запустить, а в процессе установки установить флажки напротив желаемых языковых предложений.
После завершения установки программа установки закроется, сообщая пользователю об успешной установке языкового пакета. Осталось внести соответствующие изменения, используя простой метод, описанный выше.
Итак, в Photoshop внести изменения в настройки абсолютно несложно. Если уверенно следовать рекомендациям опытных графических дизайнеров, процесс изменения не займет много времени.
Как поставить русский язык в cs6. Как поменять язык в Adobe Photoshop на русский: инструкция для разных версий
Photoshop — очень популярная и востребованная программа в своем роде. С его помощью вы можете вносить серьезные изменения и улучшения в изображения всех видов и типов.Но у большинства русскоязычных пользователей англоязычная версия Photoshop вызывает проблемы в работе. Действительно, почти всегда Photoshop cs6 сразу после установки имеет английский интерфейс. В этой статье мы расскажем, как изменить язык на русский в версии Photoshop CS6.
Действительно, почти всегда Photoshop cs6 сразу после установки имеет английский интерфейс. В этой статье мы расскажем, как изменить язык на русский в версии Photoshop CS6.
Как сделать фотошоп на русском cs6?
Делается это довольно просто — через настройки. Чтобы зайти в них, выберите пункт меню « Edit » -> « Preferences » -> « Interface.. . ».
Ввод языковых настроек в Photoshop cs6
Откроется окно, в котором вы можете настроить интерфейс Photoshop cs6, включая язык.
Внизу окна в « Текст » по сравнению со словом Язык интерфейса откройте список и выберите в нем Русский язык .
Включение русского языка в Photoshop cs6
После этого нажмите кнопку « OK » в правом верхнем углу экрана и перезапустите Photoshop.Сразу после перезагрузки все меню и окна станут на русском языке.
Если указан Ui language русского языка нет, поэтому сначала нужно найти русификатор для Photoshop, затем установить его и только после этого переключить язык на русский в настройках, описанных в этой статье.
Лучший способ отблагодарить автора статьи — сделать репост на свою страницу. 1 голос
Если вам нужно создать какой-то графический элемент для вашего сайта, то рекомендую использовать Photoshop.Если вам нужно обработать фото своей второй половинки (например), то советую сделать это через фотошоп.
Что такое Photoshop? Это графический редактор с множеством функций. То же, что и Paint, только имеет больше возможностей. Я Андрей Зенков и Start Luck! Сегодня я расскажу, как сделать фотошоп на русском языке.
PS (Photoshop) производится американской компанией, поэтому стандартным языком является английский. Некоторым новичкам сложно ориентироваться в английском интерфейсе. Рунет сделан на русском языке, поэтому поиск каких-то инструментов становится настоящим испытанием.Для создания красивых работ советую использовать русифицированный софт.
Изменить язык в Photoshop
Некоторые установленные программы уже включают интерфейс на русском языке, но он не активирован. Перейти на желаемую версию несложно, нужно сделать несколько кликов и все будет готово.
Сначала запустите программу и дождитесь загрузки. На верхней панели управления (ее можно определить по словам «Файл», «Редактировать», «Изображение» и т. Д.) Щелкните вкладку «Редактировать».В открывшейся таблице выберите «Предпочтение». Появится окно в интересующем вас разделе Интерфейс. Здесь в самом низу находится текстовый блок.
Откройте список напротив строки UI Language (щелкните маленькую стрелку рядом со словом «English»). После этого отобразится список доступных языковых пакетов. Если есть русский язык, наведите на него курсор и щелкните левой кнопкой мыши. Если нет, читайте дальше.
Чтобы изменения интерфейса вступили в силу, необходимо перезапустить Photoshop.Если вы до этого, сохраните все изменения перед закрытием, чтобы не приступить к работе с самого начала.
Если русского языка нет, то вам подойдет следующий способ (который намного проще) или банальная загрузка установочного пакета с русским языком и переустановка программы. Затем вы можете изменить язык, как я описал выше.
В Интернете есть много бесплатных версий программ на русском языке. Я не рекомендую использовать такие варианты, так как в пиратских версиях может быть предустановлено стороннее программное обеспечение, что тоже может навредить компьютеру.Лучше заплатить один раз за лицензионную версию и улучшить свои дизайнерские навыки.
Скачать и установить русификатор
Третий и, на мой взгляд, самый непрактичный способ. Почему непрактично? Дело в том, что взломщики мало весят, пользователи скачивают их прямо с разных сайтов. Плохие веб-мастера используют неопытность пользователей, внедряя их в такие программы. Конечно, если воспользоваться рекомендациями из предыдущего раздела, а также не забыть включить, то проблем у вас не возникнет.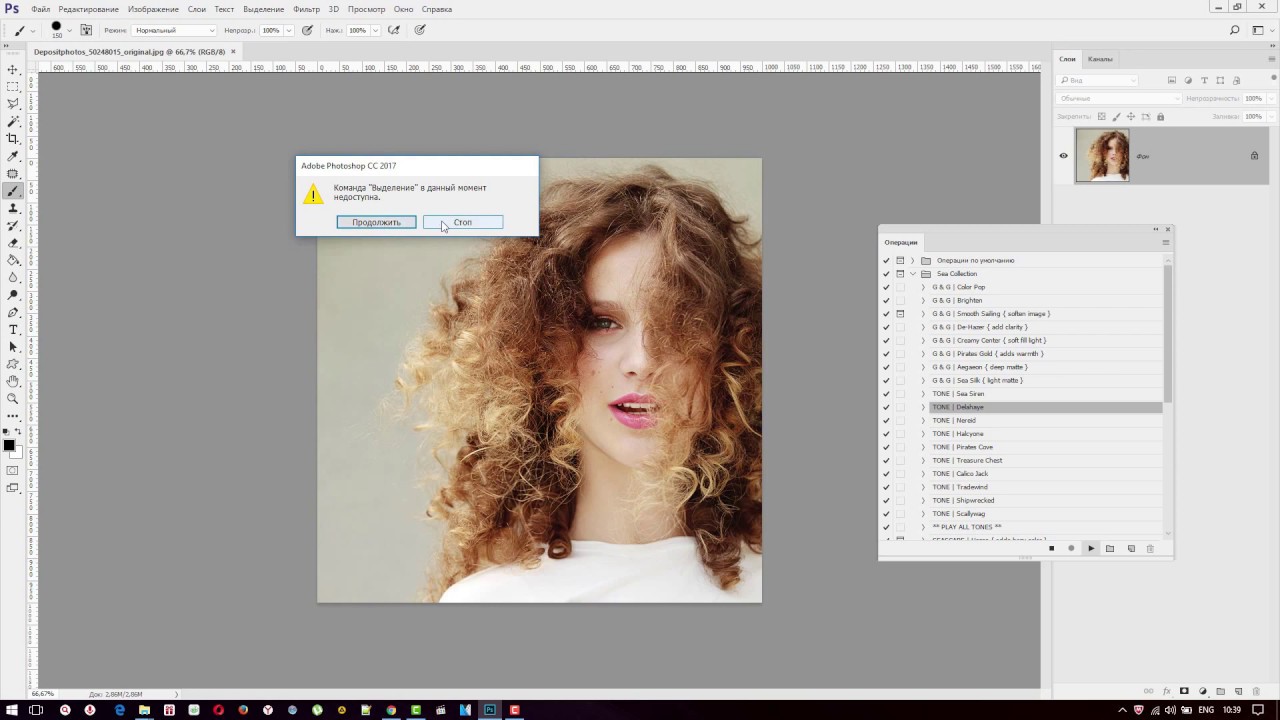
Первый шаг в этом методе — найти трещину. Найдите либо сами, следуя моему совету из предыдущего абзаца, либо воспользуйтесь моим предложением: для Adobe SS Photoshop CS6 — (.zip 2,6 Мб). Некоторые надстройки представляют собой простой архив, из которого нужно самостоятельно перенести файлы в нужную директиву. Оставил ссылку на автоматический установщик. Вам просто нужно запустить программу и выбрать желаемый язык:
Чтобы завершить установку, нажмите кнопку «Далее» и дождитесь ее завершения.Утилита сама найдет нужную папку и скачает пакет. Чтобы переключить язык, перейдите в PS и измените его, как описано в первом способе.
В общем, что касается использования русской версии, советую работать с ней только сначала, пока вы изучаете азы. Дело в том, что онлайн-уроки продвинутого уровня ориентированы на англоязычную аудиторию.
Изучение их позволит вам узнать много нового и интересного, вы научитесь выполнять работы любой сложности.Вы не сможете брать уроки с русским интерфейсом, запутаетесь в функциях и инструментах, поэтому не сможете работать с эффектами авторов.
На этом мое время подходит к концу. Сегодня я рассказал вам, как изменить язык интерфейса в фотошопе. Если вы хотите стать настоящим мастером, рекомендую пройти курс «Фотошоп с нуля» в формате видео 3.0. », которую ведет Зинаида Лукьянова. Вы научитесь создавать красивые эффекты, рисовать уникальные объекты и многое другое.
Надеюсь, моя сегодняшняя статья помогла вам решить еще одну проблему. Не забывайте подписываться на мой блог, чтобы быть в курсе новых публикаций на самые интересные и актуальные темы!
С вами был Андрей Зенков, прощаюсь с вами на сегодня, до скорых встреч!
Можно бесплатно скачать Photoshop CS6 с официального сайта, а затем активировать его, в результате вы получите редактор с полной бесплатной лицензией. Автоматизированный инструмент для создания композиций высочайшего качества.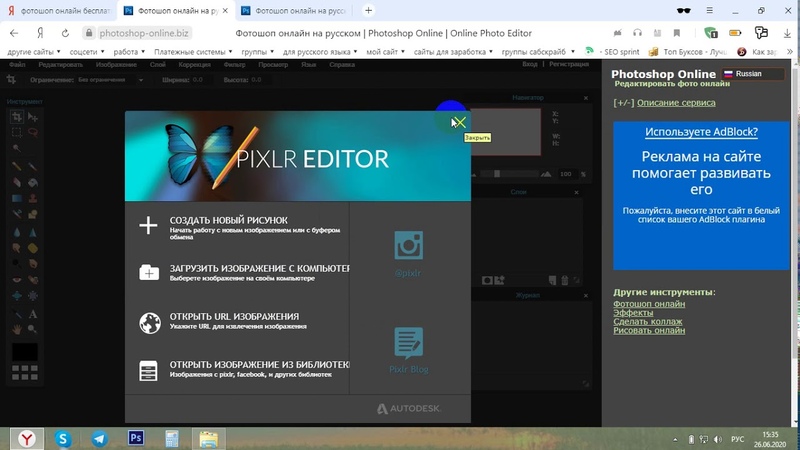 Управляйте, расширяйте и изменяйте фотографии с новой версией программы!
Управляйте, расширяйте и изменяйте фотографии с новой версией программы!
Абсолютно бесплатный фотошоп cs6
Все совершенно бесплатно, не нужно отправлять смс и регистрироваться, в этом нет необходимости, но будет хорошо, если вы поднимете рейтинг на 5 пальцев или поделитесь страницей, нажав на кнопку социальных сетей. Сборки программы могут быть разными, но неизменно одна из них — это версия cs6, выберите для тех целей, которые вам нужны, если вы собираетесь установить Photoshop с целью заработка на своей работе, затем выберите официальную версию, чтобы купить официальную лицензию в будущем и получать необходимые обновления, если цель научиться работать, то активированная подойдет.Хотя в любом случае вы можете получить официальную версию бесплатно.
Ни для кого не секрет, что Photoshop — самый популярный редактор изображений, всегда им был и, скорее всего, останется. При виде какого-то фотошопа, например демотиватора, говорят о работе фотошопа, хотя программ для редактирования много. Просто имя любимого редактора стало нарицательным и часто применяется к любым случаям обработки фотографий или картинок, что само по себе свидетельствует о популярности этой программы.Выбирая Photoshop, вы можете быть уверены, что выбрали надежный, оцененный многими программами.
Adobe Photoshop — мощный графический редактор с долгой историей, выпущенный AdobeSystem.
Назначение программы Photoshop CS6 на русском языке
Благодаря новой версии такого программного обеспечения вы можете легко и быстро не только выделять и изменять даже самые сложные детали изображения (например, волосы или небольшие предметы одежды), но также маскировать или удалять компоненты фотографии, мгновенное заполнение пустого пространства подходящим цветом или изображением.
Photoshop — одна из самых известных программ для редактирования изображений, функциональность которой просто потрясающая. Будет полезно в работе как неопытному, так и профессиональному дизайнеру. Высокоэффективные инструменты позволяют выполнять множество разнообразных задач. В отличие от предыдущей, эта версия содержит такие новые возможности: масштабирование с учетом содержимого, а также улучшение его функциональности, вращение рабочего пространства в одно касание, автоматическое выравнивание и автосмешивание, новые корректирующие палитры.
Высокоэффективные инструменты позволяют выполнять множество разнообразных задач. В отличие от предыдущей, эта версия содержит такие новые возможности: масштабирование с учетом содержимого, а также улучшение его функциональности, вращение рабочего пространства в одно касание, автоматическое выравнивание и автосмешивание, новые корректирующие палитры.
Как установить русский язык в фотошопе cs6:
Если после установки русского языка возникла проблема, то выполните следующие действия. см. Рисунок . Способ Edit-> Preferences-> Interface-> Block « text language » Поменяйте на русский язык затем нажмите « Ok » И после этого перезапустите фотошоп, язык будет русский. Если этот способ не сработал, то переустановите программу, и внимательно посмотрите процесс установки, на одном из шагов будет предложено выбрать нужный язык.
Внимание! Если вы не уверены, что можете установить загруженный Photoshop самостоятельно, или не знаете, как установить, перейдите к , подробные инструкции ниже! (Установка имеет свои характеристики )
Если у вас версия ОС Windows 8 и выше (8.1), то она вам и нужна, это более свежая и стабильная версия программы для Win8.
Установка Photoshop имеет ряд нестандартных действий при установке, стоит следовать инструкциям, которые вы найдете по ссылке ниже (есть скриншоты).Такая установка связана с тем, что компания выпустила новую версию редактора и теперь cs6 нужно скачивать таким образом.
1) (подробная инструкция).
2) (подробная инструкция).
Скачать Photoshop cs6:
Многие слышали о программе для редактирования фотографий Photoshop CS6. Этот инструмент предлагает просто огромные возможности как для профессионалов, так и для любителей. Но если человек, давно знавший эту программу, легко сможет работать с английским языком интерфейса, то новичку будет сложно все это разобраться, даже несмотря на возможное хорошее знание английского языка.Предлагаем вашему вниманию простой и эффективный способ изменить язык интерфейса в Photoshop CS6 с английского на русский.
Прохождение- Скачайте архив с русификатором по этой ссылке.
- Распакуйте содержимое архива в любое место на жестком диске.
- Откройте содержимое распакованной папки и запустите файл AddLang_for_Photoshop_CS6.exe .
- Во время установки установщик предложит выбрать языки для установки.Установите флажки для тех, которые хотите установить. Щелкните Далее .
- По завершении установки языкового пакета запустите Photoshop CS6. Удерживайте сочетание клавиш Ctrl + K , в списке слева выберите Интерфейс , затем ниже в разделе Текст в поле Язык интерфейса измените язык на тот, который вам нужен.
Выполнено.Теперь используемый Photoshop CS6 изменит язык интерфейса на тот, который вы выбрали.
30 бесплатных плагинов Photoshop для дизайнеров пользовательского интерфейса
Photoshop — отличный инструмент, который поможет вам создавать потрясающие дизайны пользовательского интерфейса. Но каким бы мощным ни был Photoshop, нельзя отрицать, что выполнение определенных задач требует времени. В дополнение к этому, иногда вам нужно сотрудничать с другими над одним и тем же файлом дизайна, что может оказаться непростым.
Вот здесь и пригодятся плагины Photoshop.Они ускоряют и улучшают ваш рабочий процесс, и в этом посте мы собрали лучшие плагины Photoshop для дизайнеров пользовательского интерфейса.
Вам также может понравиться эта коллекция бесплатных плагинов Photoshop для фотографов.
Благодаря этому плагину вы можете легко предоставить другим членам вашей команды дополнительную важную информацию о ваших макетах, документируя свои слои, от типографики до эффектов и размеров фигур.
С легкостью конвертируйте слои Photoshop в CSS с помощью этого плагина.Плагин поддерживает текстовые слои, радиус границы, наложения градиента и многое другое. Все, что вам нужно сделать, это нажать кнопку, и плагин сгенерирует для вас необходимый CSS.
Этот премиум-плагин будет генерировать случайные релевантные заголовки, лиды, тексты, даты и имена пользователей. Плагин поддерживает такие темы, как технологии, eCurrently поддерживает создание текста на английском, украинском и русском языках для трех тематических категорий: технологии, экономика и политика.
Если вам когда-нибудь понадобится рассмотреть мелкие детали вашего дизайна, вам пригодится плагин Zoom Tool.Плагин поддерживает масштабирование области дизайна до реального размера и размера, который в 2 раза больше площади устройства. Идеально подходит для экранов Retina!
С помощью этого плагина вы сможете легко генерировать HTML и CSS-код из ваших дизайнов. Плагин также поместит сгенерированный код в специальный блок в Photoshop.
Slice Maker упрощает создание ресурсов Android DPI. Это расширение Photoshop делает за вас всю тяжелую работу и дает вам контроль над каждым сгенерированным изображением перед экспортом.
Patterns может обогатить любой дизайн, и с помощью этого плагина вы можете легко создавать бесшовные модели одним нажатием кнопки. Вы можете легко предварительно просмотреть выкройки перед их созданием.
Если вы используете много шрифтов в своих проектах, определение того, какой шрифт использовался на каком слое, является громоздким. Что ж, этот плагин решает эту проблему, поскольку он позволяет вам легко находить и выбирать слои по используемому шрифту, чтобы вы могли их обновлять.
ИконкиFontAwesome — один из самых популярных наборов иконок, и с помощью этого плагина Photoshop теперь вы можете легко добавлять их в свои дизайны.
Скевоморфизм мертв, поэтому нет смысла жить прошлым. Этот плагин Photoshop поможет вам стать профессионалом в плоском дизайне с помощью кнопки.
Этот огромный пакет элементов пользовательского интерфейса содержит 180 впечатляющих блоков, созданных специально для Photoshop. Все элементы являются векторными и используют хорошо организованные слои.
Вы когда-нибудь хотели посмотреть, как ваш дизайн Photoshop будет выглядеть в браузере без его экспорта? Этот плагин упрощает задачу, так как вы можете захватить документ Photoshop и превратить его в окно браузера внутри Safari.
Благодаря этому плагину вы можете легко синхронизировать свои проекты Photoshop с InVision для лучшего и быстрого прототипирования. Это может значительно ускорить рабочий процесс, поскольку позволяет проектировать, создавать прототипы и сотрудничать в среде проектирования.
Используйте этот плагин для экспорта всего текста в файле Photoshop в простой текстовый файл. Это полезно, если вы работаете с реальной копией, а также если вам нужно перевести текст на другой язык.
Этот современный и минималистичный набор пользовательского интерфейса можно использовать в Photoshop. Он включает в себя макет из 12 столбцов, более 1000 иконок и множество элементов, которые позволят вам создать красивый макет веб-сайта.
Легко посмотрите, как ваш дизайн будет выглядеть на экранах Retina с помощью этого плагина. Плагин удвоит масштаб вашего дизайна без потери качества.
С помощью этого плагина вы сможете легко вычеркнуть эти окончательные правки в вашем списке дел.Плагин содержит 7 полезных скриптов для переименования слоев, удаления неиспользуемых эффектов, удаления пустых слоев и многого другого.
Используйте этот плагин для создания пользовательских сеток в Photoshop. Плагин также позволяет создавать вертикальный ритм, устанавливать промежутки и делать другие интересные вещи с помощью направляющих внутри Photoshop.
WeDot — это премиальный набор пользовательского интерфейса для Photoshop, который включен в вашу подписку на Envato Elements. Набор содержит более 170 шаблонов, поэтому вы можете легко создать прототип или разработать любой веб-сайт или приложение за считанные минуты.
Этот бесплатный плагин Photoshop позволяет легко создавать прототипы приложений и демонстрировать дизайн приложений. Плагин содержит 10 макетов на выбор.
Используйте этот плагин для преобразования общих фигур Photoshop в изометрические творения. Плагин имеет 4 различных преобразования и даже может генерировать кубики.
Слоипомогут вам предоставить больше контекста для ваших дизайнов, но их может быть утомительно обновлять. Этот плагин позволяет легко обновлять все ваши композиции слоев одним нажатием кнопки.
Этот набор бумажных каркасов позволяет легко создавать чистые и впечатляющие каркасы для ваших проектов. Набор доступен как часть вашей подписки на Envato Elements.
Длинные тени сейчас в моде, и с помощью этого плагина вы сможете легко создавать их, когда захотите. Плагин дает вам полный контроль над непрозрачностью и длиной тени.
Этот плагин — отличный выбор для тех, кто нуждается в расширенных параметрах экспорта.Он предлагает комбинированные функции компоновки слоев, масок и действий для расширенных задач экспорта.
Если вы 3D-художник, этот плагин вам пригодится. Используя его, вы можете значительно улучшить свой рабочий процесс, поскольку он предлагает набор служебных панелей, которые ускоряют выполнение медленных, повторяющихся и подверженных ошибкам задач.
Используйте этот плагин, если вы часто экспортируете свои проекты как файлы PNG. Он предлагает больший контроль над экспортом PNG, а также лучшую поддержку обработки альфа-канала.
Этот небольшой плагин является одним из самых популярных плагинов Photoshop и предлагает отличную функциональность: легко преобразовывать пиксельные формы в векторные, чтобы вы могли изменять их размер и манипулировать ими без потери качества.
Этот плагин помогает с легкостью создавать макеты веб-сайтов в Photoshop. Плагин легкий и ускоряет рабочий процесс, позволяя указать количество столбцов, готовые макеты и многое другое одним нажатием кнопки.
Вы когда-нибудь хотели быстро создать бесшовную текстуру из изображения? Это расширение поможет вам сделать это, и, что еще лучше, оно сделает это за меньшую часть времени, чем нужно делать вручную.
Переименование слоев по одному занимает много времени. Этот плагин решает эту проблему, поскольку позволяет легко переименовывать несколько плагинов одновременно.
Никогда больше не задумывайтесь, какого размера ваш документ или какой именно элемент в вашем дизайне. С помощью этого плагина вы сможете легко добавлять метки размера в свои документы Photoshop.
Brand.ai Плагин Photoshop
Brand.ai помогает поддерживать последовательность во всем вашем бренде, и теперь вы можете легко использовать свой бренд.Руководство по стилю ai цветов в Photoshop.
Если вы пытаетесь избавиться от повторяющихся задач или ускорить рабочий процесс, существует плагин Photoshop, который поможет вам выполнить определенную задачу более эффективно. Запаситесь плагинами Photoshop из этого списка и легко переименуйте несколько слоев, получите лучший контроль над экспортом PNG и многое другое.
Удивительный новый инструмент «Супер разрешение» в Adobe Photoshop может превратить фотографии с низким разрешением в высокое разрешение
Это крупный прорыв в фотоиндустрии: компания Adobe выпустила новую мощную функцию под названием «Суперразрешение», которая может увеличивать изображение в размере в 4 раза, сохраняя при этом детали и цвета.Например, вы можете превратить 10-мегапиксельное изображение в 40-мегапиксельное и сохранить его резкость при более высоком разрешении, тем самым улучшив его качество.
Увеличение изображения с низким разрешением для печати или других целей может привести к нечетким результатам и потере качества. Но функция суперразрешения на основе искусственного интеллекта использует усовершенствованную модель машинного обучения, обученную на миллионах фотографий, чтобы интеллектуально увеличивал изображения, сохраняя при этом резкие края и сохраняя детали.
Инструмент доступен в Adobe Camera Raw 13.2 для Photoshop и скоро будет выпущен в Lightroom и Lightroom Classic. На изображениях ниже показано, как Super Resolution сравнивается со стандартной бикубической передискретизацией.
1.
Стандартная бикубическая передискретизация (слева) и сверхвысокое разрешение (справа)2.
3.
4.
5.
6.
7.
8.
Пейзажное изображение Обрезанное Стандартная бикубическая передискретизация (слева) и сверхвысокое разрешение (справа)Как использовать суперразрешение
Щелкните фотографию правой кнопкой мыши и выберите в меню «Улучшить…». Откроется новое окно, в котором будет показан предварительный просмотр улучшенного изображения до и после, а также примерное время, которое потребуется программе для его визуализации. После того, как вы нажмете кнопку «Улучшить» в правом нижнем углу, Adobe Camera Raw создаст новый файл изображения, который появится рядом с исходным файлом, где бы он ни был сохранен.
Демонстрация 1. Посмотрите, как работает функция под
Демо 2
Демо 3
Поделитесь этим постом с другом-дизайнером и выскажите свое мнение в комментариях ниже. Источник: Adobe Blog
Get Adobe Photoshop Express: редактор изображений, настройки, фильтры, эффекты, границы
Щелчок.Редактировать. Делиться. Улыбка. Бесплатное приложение Adobe Photoshop Express предоставляет волшебство фотографии на кончиках ваших пальцев. Присоединяйтесь к миллионам творческих людей, которые доверяют Adobe Photoshop Express и используют его для быстрого, эффективного и простого редактирования. Это универсальный магазин для быстрого и невероятного редактирования фотографий. Используйте Adobe Photoshop Express для создания более привлекательных изображений. Используйте ползунковые регулировки или автоматические исправления в одно касание для достижения отличных результатов. Если вы новичок в приложении, вот несколько способов улучшить свои фотографии: ПРЕДСТАВЛЯЕМ НОВЫЙ ОБРАЗ И ГРАНИЦЫ: ТВОРЧЕСКИЙ ОБРАЗ: * Теперь выбирайте из более чем 45 привлекательных эффектов под названием Looks! Управляйте интенсивностью образов с помощью простого ползунка.Различные категории стилей, такие как «Черно-белый», «Портрет», «Природа», «Яркие цвета» и «Дуэт тонов», помогают подобрать нужный эффект. ГРАНИЦЫ: * Используйте наши недавно добавленные границы, чтобы добавить отличительный индивидуальный штрих к вашим фотографиям с более чем 30 рамками и рамками. Выразить себя! РЕДАКТИРОВАТЬ ФОТОГРАФИИ: * Быстро открывать фото с устройства. * Снимайте фотографии прямо в приложении. * Редактируйте фотографии как можно лучше. Простой в использовании интерфейс обеспечивает плавное переключение между различными редакциями.* Комплексный редактор фотографий позволяет вам отшлифовать свои фотографии, чтобы вы могли воплотить свое воображение в реальность. ОБРЕЗАТЬ: * Быстрое исправление фотографий — обрезайте, выпрямляйте, вращайте по и против часовой стрелки, переворачивайте по горизонтали и вертикали. * Обрезка также обеспечивает удобство настройки соотношения сторон изображения по умолчанию в одно касание. ИСПРАВЛЕНИЯ: Сделайте ваши фотографии яркими с помощью простых ползунков: * Контроль и установка контрастности, четкости, насыщенности, яркости, устранения дымки Используйте эти элементы управления на своих фотографиях для получения потрясающих результатов.Контрастность — это захватывающий элемент управления, который может превратить вашу обычную фотографию в великолепный шедевр. Отрегулируйте насыщенность цвета с помощью элементов управления «Яркость» и «Насыщенность». Отрегулируйте ползунок четкости, чтобы на фотографиях отображалось больше текстуры и деталей. Используйте ползунок Dehaze, чтобы добавить или удалить дымку с вашей фотографии. * Экспозиция, блики, тени, черный и белый Вы можете точно настроить экспозицию фотографии с помощью элементов управления экспозицией. Светлые участки и тени — лучший способ оптимизировать экспозицию фотографии в светлых, полутонах и тенях без ущерба для других областей тональности.Используйте «Черное и белое», чтобы установить точку черного и белого цвета на фотографии. Это делает цвета полностью черными или белыми. * Температура и оттенок Используйте элементы управления «Температура» и «Оттенок», чтобы добавить к фотографии тепла или холода. Вы также можете контролировать количество зеленых и красных тонов на фотографии. Используйте ползунок «Температура», чтобы увеличить или уменьшить количество оранжевого или синего тона. Увеличение количества оранжевого делает вашу фотографию теплой. Увеличение количества синего делает фотографию холоднее.Используйте ползунок «Оттенок», чтобы добавить к фотографии больше красного или зеленого тона. Автоматический баланс белого делает это автоматически за вас. * Подробности Используйте функции «Повышение резкости», «Уменьшение яркости шума» и «Уменьшение цветового шума», чтобы сделать фотографии более красивыми и минимизировать нежелательную зернистость и крапинки на фотографиях. * Разделенный тон Стилизуйте свои фотографии с помощью цветных оттенков в светлых и темных участках. * Размытие Используйте эффект размытия, чтобы придать изображениям улучшенный сюрреалистический эффект.* Тускнеть Смешайте изображения с фоном с помощью нового эффекта «Затухание», чтобы придать фотографиям матовый оттенок. * Эффект виньетки Добавьте сентиментальности или вызовите ностальгию своим изображениям с помощью эффекта виньетки. ТОЧЕЧНОЕ ЛЕЧЕНИЕ * Удаление пятен и прыщей еще никогда не было таким простым! Одним касанием удаляйте прыщи, шрамы, грязь и пыль со своих фотографий. УДАЛИТЬ КРАСНЫЙ ГЛАЗ И ИСПРАВИТЬ ГЛАЗ ДОМА: * Достаточно одного касания, чтобы удалить эффект красных глаз на фотографиях людей или домашних животных.Вы можете использовать инструмент «Красные глаза», чтобы уменьшить эффект красных глаз у объектов на фотографии. Это обесцвечивает красные пиксели в целевой области и снижает эффект. АВТОИСПРАВЛЕНИЕ: * Редактируйте свои фотографии с помощью автоматической настройки в одно касание. ПОДДЕРЖКА RAW ФОТО: * Photoshop Express поддерживает следующие форматы файлов: • Фото: JPG, PNG. • Необработанные файлы: arw (SONY), cr2 (CANON), crw (CANON), dng, erf (EPSON), raf (FUJI), 3fr и fff (HASSELBLAD), dcr (KODAK), mrw (KONICA), mos ( LEAF), rwl (LEICA), nef и nrw (NIKON), orf (OLYMPUS), rw2 (PANASONIC), pef (PENTAX), srw (SAMSUNG.ПЕЧАТЬ: * Распечатайте отредактированные фотографии прямо с вашего устройства Windows. МАГАЗИН И ОБМЕН: * Ваша исходная фотография не теряется при редактировании. Отмените и повторите изменения, пока не получите желаемый вид. * Легкий обмен, ваш способ: мгновенно поделитесь отредактированными фотографиями на Facebook. ДОСТУПНЫЕ ЯЗЫКИ: Английский, упрощенный китайский, традиционный китайский, чешский, датский, голландский, французский, немецкий, итальянский, финский, японский, корейский, польский, португальский, русский, испанский, шведский, норвежский и турецкий.Условия использования Adobe: Вам должно быть 13 лет и вы согласны с условиями и политикой конфиденциальности Adobe. http://www.adobe.com/go/terms_linkfree http://www.adobe.com/go/privacy_policy_linkfree Не продавайте мою информацию: https://www.adobe.com/privacy/ca-rights.html
Показать большеКак создать стек фокусировки в Photoshop
Знаете ли вы, что Photoshop имеет встроенную функцию наложения фокуса? В этой статье объясняется, как это работает и как извлечь из этого максимальную пользу.
Причина, по которой Photoshop является отличным инструментом для наложения изображений, заключается в невероятной гибкости, которую он обеспечивает. Он не только дает вам полный контроль над всем процессом, но и очень прост в плане юстировки, что делает его идеальным программным обеспечением для ручного стекирования фокуса.
Следующее сложенное изображение было снято с рук и вручную объединено в PhotoShop, несмотря на небольшие сдвиги перспективы между 10 полными снимками:
Шаг № 1: Конвертируйте файлы RAW
Прежде чем вы начнете, я рекомендую разработать ваш.Файлы RAW в Camera Raw и сохранение их в виде файлов .jpeg. Таким образом вы гарантированно получите изображение наилучшего качества, и это ускорит процесс. Обработка файлов RAW в PhotoShop может занять некоторое время, особенно с большими стопками. Откройте все изображения в Camera Raw и настройте параметры проявления одинаково для всех из них.
Предварительная настройка параметров проявки с уделением особого внимания повышению резкости улучшает качество изображения и упрощает работу на вашем компьютере.Совет . При увеличении резкости в Camera Raw увеличьте масштаб до 100% или 200% и удерживайте клавишу «alt» при настройке ползунков для достижения наилучших результатов.
«Сохраните изображения» как файлы JPEG, когда закончите.
Шаг № 2: Создание стека
На следующем шаге мы загрузим все файлы нашего стека как слои в новый документ. Для этого перейдите в «Файлы»> «Сценарии»> «Загрузить файлы в стек».
Добавьте все необходимые изображения в открывшееся окно и отметьте галочкой опцию «Попытка автоматического выравнивания слоев». Поступая таким образом, PS попытается выровнять слои и исправить любые сдвиги в перспективе. Как правило, эта функция работает на удивление хорошо, хотя PS может запутаться, если между кадрами с портативными стеками слишком много перемещений.
На следующем шаге мы объединим все слои в группу. Затем мы продублируем папку (Ctrl + J), чтобы создать резервную копию на случай, если Photoshop сделает ошибку на следующем шаге.
Шаг № 3: Автоматическое смешивание слоев
Деактивируйте новую группу и выберите исходную стопку. Войдите в меню «Правка» и выберите «Автоматическое смешивание слоев…»
В появившемся диалоговом окне выберите «Стек» и отметьте флажками «Бесшовные тона и цвета» и «Заливка прозрачных областей с учетом содержимого», затем нажмите «ОК».”
Когда Photoshop будет готов, увеличьте масштаб и проверьте результат. Иногда случаются ошибки, поэтому тщательно отсканируйте сложенное изображение.
Если все хорошо, поздравляем! Все, что вам нужно сделать, это удалить пыль с сенсора (если она есть) и, возможно, немного обрезать изображение.
Шаг № 4: Подправьте результаты
Но если что-то пошло не так, как в моем случае, мы можем исправить это с помощью нашей деактивированной резервной группы.
Волосы на переднем плане запутали Photoshop и привели к размытой области.Чтобы исправить это, мы будем использовать нашу резервную группу, активируя слой за слоем, пока вы не найдете правильные фрагменты, которые пропустил Photoshop.
Для этого активируйте группу резервного копирования и откройте папку. Выберите нижний слой группы и нажмите «alt», щелкнув значок глаза рядом с этим слоем. Теперь виден только этот слой. Затем добавьте к нему маску черного слоя и активируйте базовый слой под названием «Группа 1 (объединенный)» в примере с ударом.
Теперь виден только этот базовый слой.Уменьшите масштаб и инвертируйте маску слоя с помощью «Ctrl» + «I», чтобы определить, не пропустил ли PS что-то в этом слое. Если нет, снова установите маску слоя на черный и переходите к следующему слою. Проделайте это с каждым слоем, пока не найдете недостающий бит.
Как только вы это сделаете, установите маску слоя на черный и используйте полутвердую кисть на белом, чтобы нарисовать то, что пропустил PhotoShop. Повторите процесс со всеми необходимыми слоями.
Когда вы закончите, у вас должен быть идеальный стек фокусировки без каких-либо артефактов.
Шаг № 5: Наслаждайтесь сфокусированным изображением!
Об авторе : Максимилиан Симсон — лондонский фотограф-портретист и фотограф мероприятий, который также снимает изобразительное искусство и макросъемку.Чтобы увидеть больше его работ, посетите его веб-сайт. Эта статья также была опубликована здесь и переиздается с разрешения.
Как имитировать идеальную зернистость пленки в Photoshop — Medialoot
От цифровых к пленочным фотографиям
С годами фотография переросла в цифровую эпоху, и очень редко можно увидеть фотографии, сделанные на пленку. Однако есть что-то, что заставляет нас пропустить этот старый эффект шума / зернистости на фотографиях с химическим проявлением, и мы хотим придать этот эффект нашим цифровым фотографиям.
Иногда, когда нам нужно выполнить ретушь фотографии и в процессе заменить фон или удалить элементы с фотографии, чтобы получить достойный результат, мы также должны имитировать зернистость исходного изображения. Есть бесконечное количество способов сделать это, но сегодня я собираюсь показать вам, как вы можете легко имитировать зерно в Photoshop, очень простыми шагами и с возможностью легкой корректировки без необходимости переделывать процесс.
Шаг 1
Откройте ваше изображение в Photoshop.
Шаг 2
Перейдите в Layer> New> Layer. Назовите этот слой «Film Grain» и нажмите OK.
Шаг 3
Перейдите в «Правка»> «Заливка». В разделе «Содержание» выберите «50% серого» и убедитесь, что для режима установлено значение «Нормальный», для параметра «Непрозрачность» — 100%, а параметр «Сохранить прозрачность» снят.
Шаг 4
Перейдите в Слой> Смарт-объекты> Преобразовать в смарт-объект.
Шаг 5
Выбрав слой «Film Grain», установите режим наложения на «Overlay».
Шаг 6
Выберите «Фильтр»> «Шум»> «Добавить шум». Установите желаемое количество зерна (я буду использовать 4,3% для более заметного эффекта). Выберите «Гауссово» распределение, обязательно отметьте «Монохроматическое» и нажмите «ОК».
Шаг 7
Не снимая выделения со слоя «Film Grain», перейдите в Filter> Blur> Gaussian Blur. В зависимости от того, сколько зерна вы добавили на предыдущем шаге, вы можете установить радиус с большим или меньшим количеством пикселей. Установите желаемый радиус и нажмите ОК.В этом случае я буду использовать только 0,3 пикселя.
Несколько заключительных советов
Так же, как мы делали наш эффект зернистости в смарт-объекте, мы можем легко изменить значения зернистости и степень размытия, просто дважды щелкнув имя эффекта под слоем «Зернистость пленки». Это большое преимущество, потому что, хотя это простой процесс, нет необходимости повторять все шаги снова, если мы хотим внести некоторые коррективы в наш эффект.
.
 Первая строка — это основные данные о номере версии и идентификаторе сборки. Вы можете скопировать эту информацию в поисковую систему, чтобы узнать больше о установленном Фотошопе.
Первая строка — это основные данные о номере версии и идентификаторе сборки. Вы можете скопировать эту информацию в поисковую систему, чтобы узнать больше о установленном Фотошопе. html
html Далее смените язык в программе вручную — тем же способом, как описано в предыдущих разделах статьи.
Далее смените язык в программе вручную — тем же способом, как описано в предыдущих разделах статьи. е. русификаторов, несколько. Одни и те же команды, инструменты могут звучать по-разному, что непременно вызовет трудности при обработке изображений.
е. русификаторов, несколько. Одни и те же команды, инструменты могут звучать по-разному, что непременно вызовет трудности при обработке изображений.