Как подобрать в фотошопе цвет кожи: Подбор цветов в Photoshop
Как изменить цвет кожи в Фотошопе
Способов замены цвета объектов в Фотошопе существует довольно много, но для изменения цвета кожи подходят только два.
Первый – воспользоваться режимом наложения для слоя с цветом «Цветность». В этом случае мы создаем новый пустой слой, меняем режим наложения и красим кистью нужные участки фото.
У этого способа, с моей точки зрения, есть один недостаток: кожа после обработки выглядит неестественно настолько, насколько может неестественно выглядеть зеленая девушка.
На основании вышесказанного советую взглянуть на второй способ – применение функции «Замена цвета».
Давайте приступим.
Создаем копию исходного изображения сочетанием клавиш CTRL+J и идем в меню «Изображение – Коррекция – Заменить цвет».
В открывшемся окне берем образец тона кожи (курсор примет вид пипетки) на лице модели, стараясь найти золотую середину между темными и светлыми оттенками.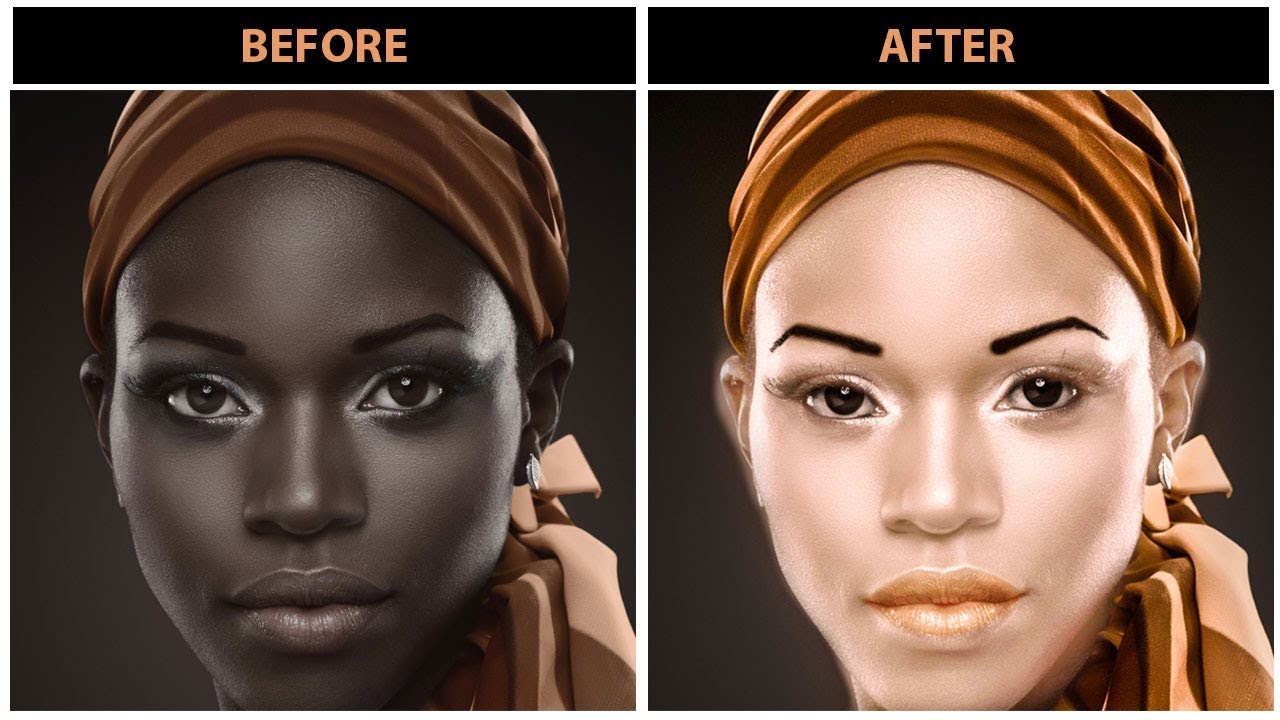
Затем ползунок с названием «Разброс» перетягиваем вправо до упора.
Цвет кожи подбираем ползунками в блоке «Замена». Смотрим только на кожу, глаза и все другие участки мы потом освободим.
Если оттенок кожи нас устроил, то нажимаем ОК и продолжаем.
Создаем белую маску для слоя с зеленой девочкой.
Выбираем кисть со следующими настройками:
Цвет выбираем черный и аккуратно стираем (красим черной кистью по маске) зеленый цвет там, где его быть не должно.
Готово, цвет кожи изменен. Для примера я показал зеленый цвет, но данный способ очень хорошо подходит именно для естественного тонирования кожи. Можно, например, добавить загар, либо наоборот…
Опишите, что у вас не получилось.
 Наши специалисты постараются ответить максимально быстро.
Наши специалисты постараются ответить максимально быстро.Помогла ли вам эта статья?
ДА НЕТЦвет кожи в фотографии | БЛОГ ДМИТРИЯ ЕВТИФЕЕВА
Здравствуйте, друзья!
Есть один интересный момент в фотографии, который сегодня будет нашей темой разговора — цвет кожи на фотоснимке.
Я поделюсь своими мыслями и тем что знаю, а вы можете прокомментировать и рассказать о том что вы знаете на эту тему.
к содержанию ↑
Фоторецепторы в глазу человека делятся на палочки и колбочки. Палочки не воспринимают цвет и про них сейчас речи нет, они работают в темноте. А колбочки как раз отвечают за цветное зрение при хорошем освещении. Всего у человека три типа колбочек и каждый тип отвечает за свой спектральный диапазон, который возбуждает определенный тип колбочек и в мозг идёт сигнал, который он интерпретирует как цвет.
Спектральный диапазон, на который реагируют колбочки частично перекрывается, потому мы способны видеть в «промежуточных» диапазонах.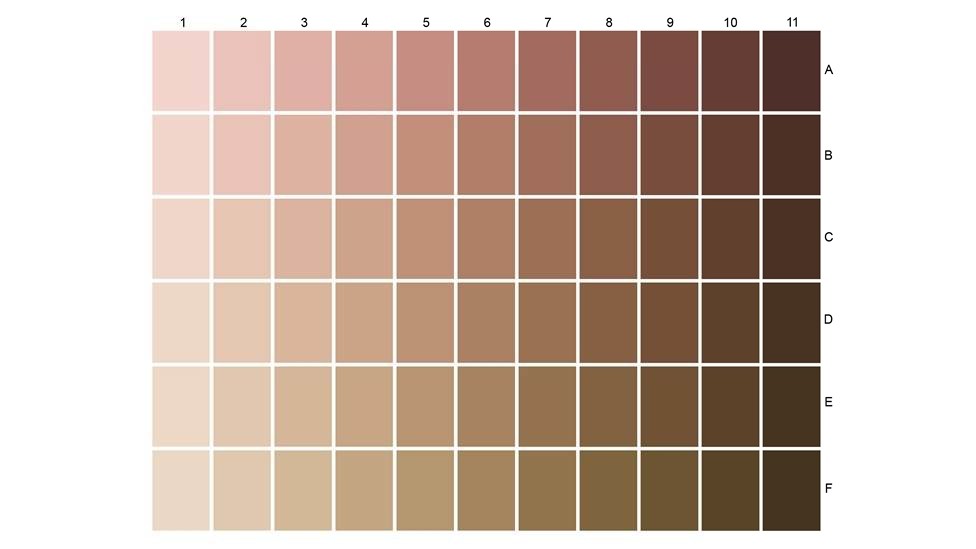
У всех людей эти диапазоны по разному перекрываются и если два типа колбочек воспринимают спектр очень близкий, то получается что определенных цветов человек просто не видит, там диапазон не закрыт. Тестируют цветовосприятие по «таблице Рабкина», но не пробуйте проходить этот тест в интернете, если у вас нет хорошей уверенности в калибровке и качестве вашего монитора.
У многих млекопитающих всего два типа колбочек, потому им завидовать не приходится. А вот у всяких ракообразных, земноводных и птиц цветовое восприятие куда лучше, чем у человека. У них чаще всего 4-5 типов колбочек (даже лягушка видит цветов намного больше человека), а больше всего цветов видит креветка-богомол, у неё 8 типов колбочек.
Изредка находят «людей-мутантов» :), у которых есть дополнительный тип колбочек.
Итак, наш глаз так устроен, что цвет воспринимает в трёх основных диапазонах: фиолетово-синей, зелено-жёлтой и жёлто-красной частях спектра.
Длинноволновые и средневолновые колбочки (с пиками в жёлто-красном и сине-зелёном диапазонах) имеют широкие зоны чувствительности со значительным перекрыванием, поэтому колбочки определённого типа реагируют не только на свой цвет; они лишь реагируют на него интенсивнее других.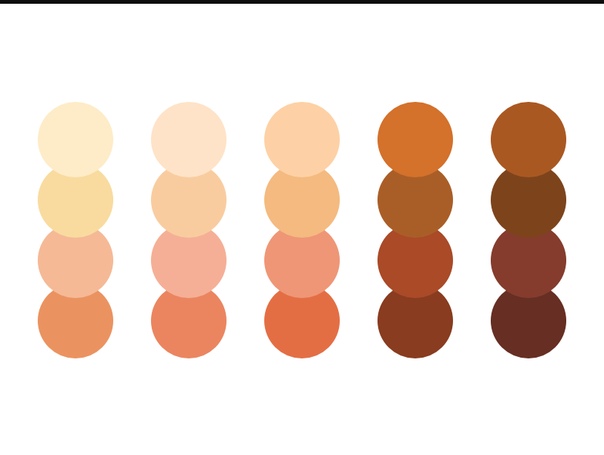
Для чего я всё это рассказал? Для того чтобы вы понимали, что у всех людей цветовосприятие разное т.к. мы существа аналоговые и двух абсолютно одинаковых не найти на всей планете. Потому и цвет люди воспринимают по разному и бесполезно доказывать человеку что у него на снимке у модели жёлтая кожа, если он в принципе не видит картинку такой, какая она есть. Хорошо если он знает, что не видит каких-то цветов, а если нет, то спорить можно до хрипоты.
Разницей в цветовосприятии мы в основном обязаны такому разнообразию цветов кожи на снимке в интернете.
к содержанию ↑
к содержанию ↑
Калибровка монитора
У меня много знакомых фотографов и нужно признать, что среди них не так много людей кто калибрует свои мониторы. Что получается в результате? Человек видит на мониторе не ту картинку, которую туда закачивает с фотокамеры, а некоторую интерпретацию, причем часто с большими искажениями по цвету. И она начинает обрабатывать снимок ориентируясь на то что видит на мониторе.
К более ответственным в плане калибровки монитора можно отнести дизайнеров типографий. Не все, конечно, но те которых «пропесочили» требовательные клиенты калибруют свои мониторы регулярно и дизайнеры у них знают что это важно. По-крайней мере типографии с калиброванными мониторами встречаются часто.
к содержанию ↑
Цветовой профиль камеры
Каждая камера имеет свой цветовой профиль, который она, по всей видимости, «цепляет» к RAW файлу или применяет к JPG, Если вы снимаете в JPG. Когда вы открываете RAW файл в RAW конвертере он применяет профиль к данным и вы видите снимок так, как то задумали разработчики фотокамеры.
Потому мы говорим о «цветопередаче Canon», что она теплит, а «Sony / Nikon синит» и т.п., хотя по сути у нас есть сырой массив данных, которые можно раскрасить как угодно независимо от модели камеры, если применить к ним другой цветовой профиль, он доступен во вкладке «camera calibration».
Баланс белого (5150К) и настройки в RAW конвертере  Освещение немного разное, но вспышка та же самая — Profoto A1 спереди и две Profoto D2 сзади, насколько помню. Во вкладке Camera Calibration у обоих снимков был профиль Adobe Standard.
Освещение немного разное, но вспышка та же самая — Profoto A1 спереди и две Profoto D2 сзади, насколько помню. Во вкладке Camera Calibration у обоих снимков был профиль Adobe Standard.
На мой взгляд очевидно, что FUJI GFX 50s ближе к истине в плане цвета кожи. Хотя пока я не поставил снимок с FUJI рядом со снимком Canon мне снимок Canon очень нравился. И обратите внимание, что белки глаз в обоих случаях белые, что указывает на правильный баланс белого.
Материалы по теме:
50 оттенков красного (про работу RAW конвертеров с красным цветом)
X-rite Colorchecker в CaptureOne Pro
Применение X-Rite ColorChecker совместно с RAW-конвертером RPP
Цветопередача в фотографии (ч.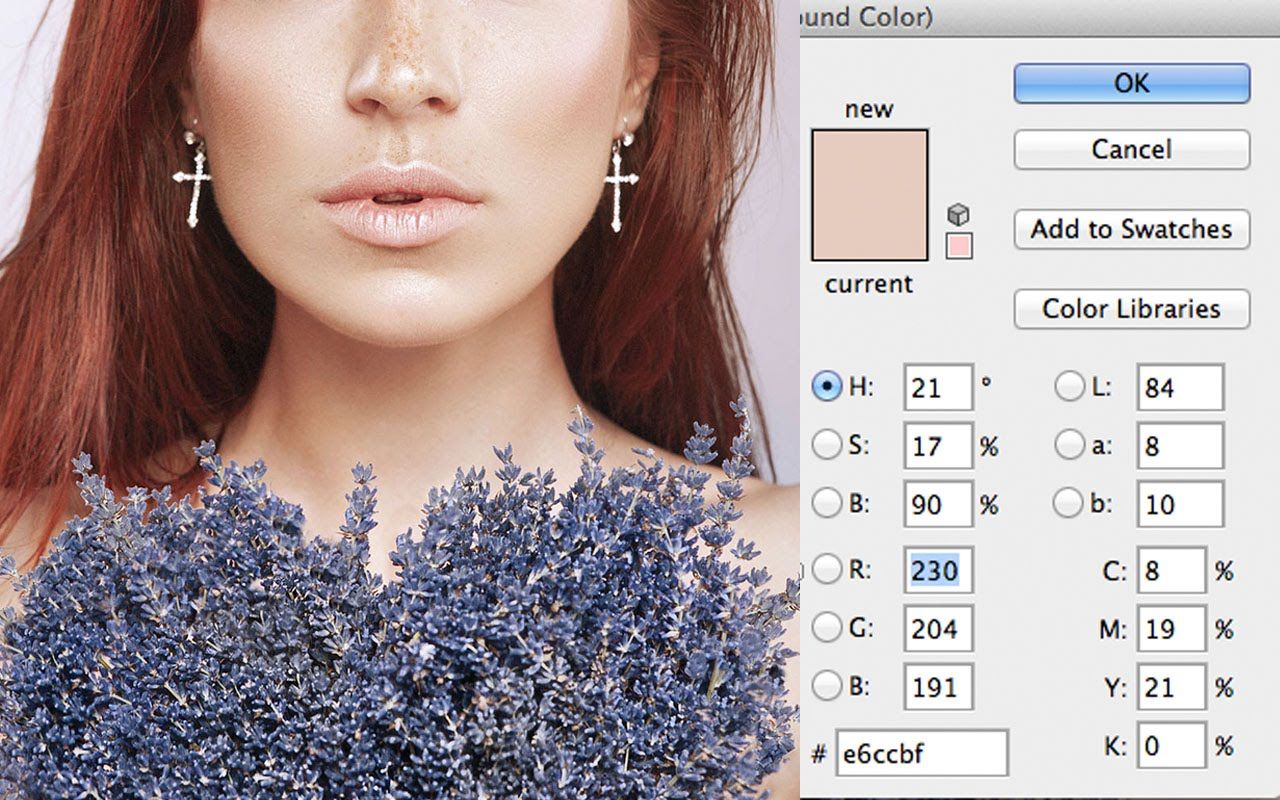 2)
2)
к содержанию ↑
Цветовой профиль принтера
Если вы печатаете, то вам будет важно знать, что у вашего файла, как правило, есть уже присоединенный цветовой профиль. Он туда попал или из камеры, если это JPG, который создала камера или из программы обработки, когда вы обрабатывали, а потом сохранили.
Когда файл выводится на принтер или отдается в фотолаб там также приводят его к цветовому пространству печатающего устройства, т.к. происходит конвертация вашего профиля в их профиль. Если ваш цветовой профиль шире цветового пространства печатающего устройства, то происходит обрезание цветов, а если уже, то всё нормально напечатается. Для того чтобы контролировать процесс вы можете поключить в фотошопе профиль вашего печатающего устройства и переключать из рабочего цветового пространства в тот профиль, который имеет печатное устройство. На хорошем калиброванном мониторе вы будете видеть какие цвета невозможно отобразить при печати.
к содержанию ↑
Освещение
Источники освещения бывают очень разные, это большая тема для разговора и я уже неоднократно об этом говорил.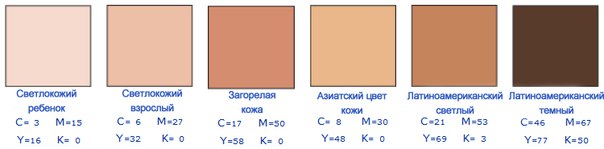 В статье Контроль цветопередачи в фотографии рассказывал про спектральный состав света.
В статье Контроль цветопередачи в фотографии рассказывал про спектральный состав света.
Вкратце это выглядит так. Если вы светите каким-то спектром света на объект съемки, этот спектр обратно и отражается (в упрощенном случае). Т.е. если я буду светить красным, то красный и отразится. Если зеленым — зеленый отразится.
А если снимать на закате, то лица становятся оранжевые. Тоже не очень натурально и привлекательно.
В этом плане идеальным источником света является фотографическая вспышка, которая даёт белый свет полного спектра (речь про хорошие вспышки).
к содержанию ↑
к содержанию ↑
Калиброванный монитор
Несмотря на всю неоднозначность пользования монитором для контроля цветопередачи это самый простой и интуитивно понятный способ. Потому калибровка монитора жёстко обязательна и монитор должен быть на _хорошей_ матрице IPS. Как выбрать хороший я вам сейчас рассказывать не буду, я пользуюсь ЖК мониторами NEC 2090Uxi с ламповой подсветкой и признаю только их для контроля цветопередачи. Экран моего макбука неплох, но в плане точной коррекции он ужасен.
Как выбрать хороший я вам сейчас рассказывать не буду, я пользуюсь ЖК мониторами NEC 2090Uxi с ламповой подсветкой и признаю только их для контроля цветопередачи. Экран моего макбука неплох, но в плане точной коррекции он ужасен.
Вторая проблема с перекраской по монитору в том, что наша память на отдельные цвета не такая точная (у все- по разному, как с музыкой. Кто-то сразу мелодию запоминает, а кто-то и с сотого раза не может). Потому рекомендуется иметь специальную карту шпаргалку, наподобие показанной ниже.
Вы можете выбрать цвета кожи инструментом типа Select Color Range и попробовать перекрасить как вам нравится. Мы исходим из того, что баланс белого у вас выставлен правильно изначально, а цвет кожи вам испортил профиль камеры или плохой источник света.
к содержанию ↑
«По цифрам»
Есть такой способ и он больше популярен у специалистов допечатной подготовки. Они работают в модели CMYK и им более-менее удобно оценивать цвет кожи по отдельным составляющим цвета. Если вы планируете печатать ваше фото типографским способом (в цветовой модели CMYK), то вам имеет смысл знать, что:
Если вы планируете печатать ваше фото типографским способом (в цветовой модели CMYK), то вам имеет смысл знать, что:
Цвет кожи европейца в CMYK имеет примерно равные значения Magenta (фиолетовый) и Yellow (желтый), а Cyan вносит темную составляющую. Black позволяет передать насыщенный черный, иначе черные элементы в портрете (ресницы, брови, зрачки) могут получиться грязно-коричневыми, а не черными.
В цветовой системе RGB с цветокоррекцией по числам намного сложнее т.к. корректируя один цвет вы влияете на все остальные, в том числе на яркость. В этом плане удобнее работать в системе Lab, которая позволяет менять цвет отдельно от яркости снимка. Собственно все манипуляции с изображением в Lab получаются намного корректнее, включая осветление картинки и поднятие контраста.
к содержанию ↑
Статья эта стала особенно актуальна в наше время плохих люминесцентных ламп (кто-то называет из «сберегайками», хотя что они сберегают непонятно, стоимость высокая, а свет вредный). Где снимает современный фотограф в большинстве случаев в наших широтах? В помещении. А там всяких ламп «натыкано» от души. Никто обычно не следит ни за одинаковой температурой (синие, зеленые и желтые лампы сочетаются в одном помещении. Худший пример — торговые центры), ни за полным спектром (чтобы не портить глаза), ни за общим световым дизайном.
Где снимает современный фотограф в большинстве случаев в наших широтах? В помещении. А там всяких ламп «натыкано» от души. Никто обычно не следит ни за одинаковой температурой (синие, зеленые и желтые лампы сочетаются в одном помещении. Худший пример — торговые центры), ни за полным спектром (чтобы не портить глаза), ни за общим световым дизайном.
Что делать в таком случае? Есть вариант брать с собой X-rite Colorchecker passport и дома выводить цветовой профиль для конткретного помещения с учетом насколько искажено освещение и потом применять ко всем фото, сделанным в этом помещении. Но кардинально это не поможет т.к. слишком разная бывает цветовая температура у источников света и слишком мало цветных плашек у X-rite Colorchecker passport (24). И ни одна из них не телесного цвета. Идеально было бы иметь шкалу на 128 плашек и все разных телесных цветов, это может и помогло бы.
Но на данном этапе я предлагаю воспользоваться вспышкой (просто перебить свет от ламп помещения), калиброванным монитором и таблицами с примерами портретов. Лучший вариант в этом смысле я считаю Profoto B2. Легкий и компактный, но не дешёвый. А дешевые не получаются легкими и компактными.
Лучший вариант в этом смысле я считаю Profoto B2. Легкий и компактный, но не дешёвый. А дешевые не получаются легкими и компактными.
Буду рад услышать ваше мнение насколько важен цвет кожи на снимках и как вы добиваетесь корректного цвета кожи (или считаете, что он не важен). Может у вас есть свой опыт и вы можете поделиться с фотосообществом.
Узнаем как изменить цвет кожи в Фотошопе? Быстрый способ
Изменить цвет кожи в «Фотошопе» можно различными способами, но данный урок покажет, как это сделать максимально быстро. При этом качество не пострадает, в конечном итоге получится красивая и натуральная картинка. Самое главное — следовать всем советам и внимательно выполнять каждый шаг.
Так как вся работа в «Фотошопе» является творческой, то большинство моментов может не получиться, если критично ее не оценивать. Так, кожа может стать не загорелой, а слишком желтой или даже красной.
Изменяем цвет кожи в «Фотошопе»
Прежде всего нужно выбрать фотографию.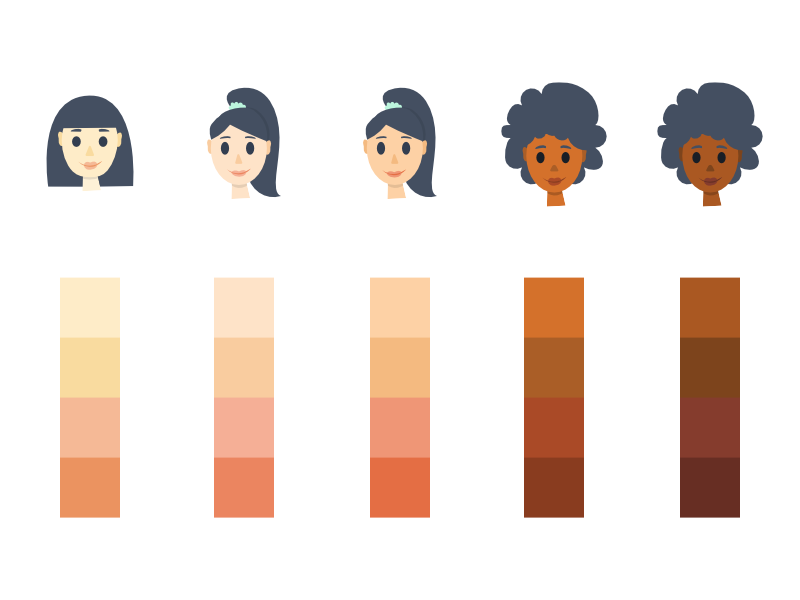 Она должна быть качественной и четкой. После того как она будет загружена в программу, необходимо создать копию слоя. Для этого правой кнопкой мыши нужно нажать по миниатюре исходника и выбрать пункт «Создать дубликат слоя». Это нужно для того, чтобы после завершения всей работы сравнить исходник и получившийся кадр. Если после этого что-то не устроит фотографа, то всегда можно подправить мелкие детали или применить непрозрачность слоя. На самом деле изменить цвет кожи в «Фотошопе» как можно натуральнее очень легко, главное, не переборщить с эффектами.
Она должна быть качественной и четкой. После того как она будет загружена в программу, необходимо создать копию слоя. Для этого правой кнопкой мыши нужно нажать по миниатюре исходника и выбрать пункт «Создать дубликат слоя». Это нужно для того, чтобы после завершения всей работы сравнить исходник и получившийся кадр. Если после этого что-то не устроит фотографа, то всегда можно подправить мелкие детали или применить непрозрачность слоя. На самом деле изменить цвет кожи в «Фотошопе» как можно натуральнее очень легко, главное, не переборщить с эффектами.
Изменение цвета
В первую очередь необходимо поменять оттенок кожи на тот, который и был задуман. Так, можно сделать и ярко-розовый цвет, и совсем естественный загар. В основном человек, который задает вопрос о том, как изменить цвет кожи в «Фотошопе», хочет сделать максимально натуральный эффект.
Для этого шага необходимо зайти в меню «Изображение» и там найти пункт «Коррекция», и уже после выбрать параметр «Цветовой тон и насыщенность». А дальше с помощью ползунков настраивается вся фотография. Главное, не бояться экспериментировать, потому что всегда можно изменить результат.
А дальше с помощью ползунков настраивается вся фотография. Главное, не бояться экспериментировать, потому что всегда можно изменить результат.
И не стоит переживать насчет того, что меняются абсолютно все цвета на фотографии, в следующем шаге все станет на свои места.
Чтобы получить загар, необходимо отредактировать всего два цвета: желтый и красный. Но в любом случае в первую очередь необходимо ориентироваться на каждый кадр по отдельности. Так, иногда лицо имеет пурпурные оттенки или фотография сделана при таких условиях, что кожа отливает голубым. Изменить цвет кожи в «Фотошопе», как в этом уроке, точь-в-точь, не получится, каждый снимок уникален.
Удаление лишних оттенков
Тон кожи уже изменился, это можно наблюдать, сравнивая с оригиналом, но при этом и вся фотография поменяла свой вид. Чтобы вернуть первоначальный цвет там, где не планировалось его изменять, необходимо создать слой-маску. Находится этот параметр на панели миниатюр внизу.
Следующим шагом нужно залить весь слой черным цветом, это позволит отменить эффект изменения цвета на всем снимке.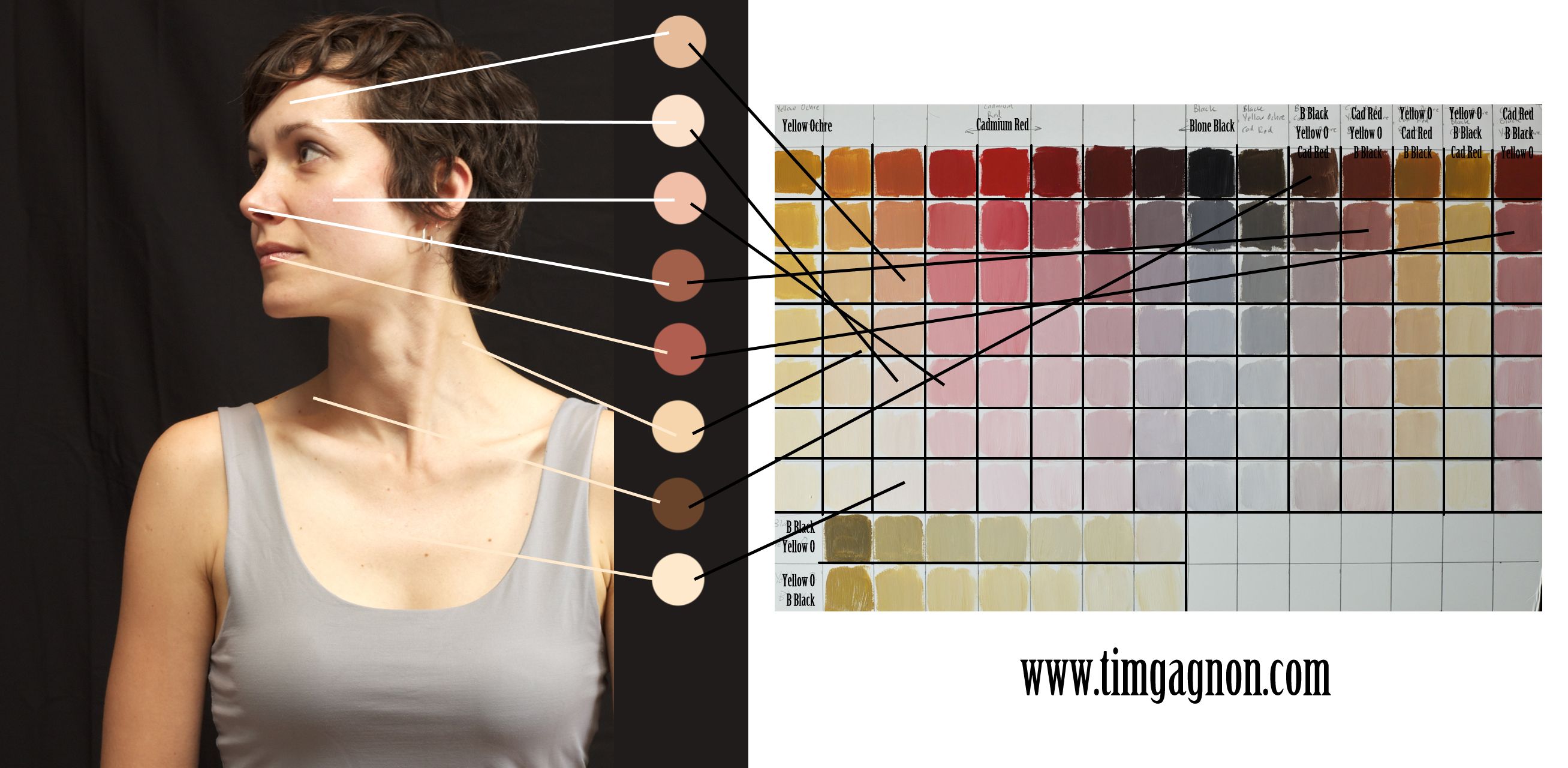 После этого берется белая мягкая кисть и прорисовывается только кожа. Губы и глаза также не должны быть закрашены.
После этого берется белая мягкая кисть и прорисовывается только кожа. Губы и глаза также не должны быть закрашены.
Совет: на этом этапе лучше приблизить фотографию настолько, чтобы были четко различимы границы лица. Окрасив всю кожу белым, вы увидите, что она окажется обработанной выше описанным эффектом, что и нужно было фотографу.
Уже сейчас лучше сравнить результат с оригиналом и убедиться, что цвет кожи выглядит естественно, в противном случае можно немного снизить прозрачность.
Как изменить цвет кожи в «Фотошопе CS6»
Чтобы сразу же изменить кожу, при этом не трогая другие цвета, можно воспользоваться этим вариантом. Для начала необходимо перейти в окно «Изображение» — «Режим коррекции» — «Заменить цвет». После этого пипеткой необходимо взять образец с лица, при этом на маленьком экране будут видны места, которые изменятся. Чтобы расширить их, нужно взять инструмент со знаком «+» и нажимать на коже в разных местах, пока вся необходимая область не закрасится белым.
Следующим шагом меняем цвет кожи в «Фотошопе». Для этого нужно настроить ползунки, которые находятся ниже. Когда результат удовлетворит человека, нажимается кнопка «Ок».
Если все же были задеты какие-то дополнительные предметы, которые не нужно было изменять, можно воспользоваться все той же слой-маской или стереть мелкие детали ластиком. Таким способом можно изменять не только кожу, но и отдельно брови или волосы.
Улучшение снимка
В принципе, фотография уже готова, и все поставленные задачи выполненыК. ак поменять цвет кожи в «Фотошопе», в общих чертах понятно. Но сейчас можно снимок немного подретушировать, для того чтобы он выглядел еще более эстетичным.
В первую очередь необходимо выделить черты лица модели. Для этого создается новый слой с параметром «Мягкий свет». Берется кисть белого цвета. Изменив размер диаметра, необходимо выделить все участки с бликами, а также осветлить таким же образом круги и синяки под глазами и прорисовать центр носа. Черной кистью прорисовываются тени и крылья носа. В общем, выполняется контуринг лица в программе. В последнюю очередь необходимо настроить непрозрачность таким образом, чтобы эффект казался максимально естественным.
Черной кистью прорисовываются тени и крылья носа. В общем, выполняется контуринг лица в программе. В последнюю очередь необходимо настроить непрозрачность таким образом, чтобы эффект казался максимально естественным.
Ретушь кожи
Этот шаг также не является обязательным, но с помощью него можно убрать недостатки кожи и улучшить ее общее состояние. Для начала нужно взять «Точечную восстанавливающую кисть» и пройтись по всем крупным изъянам. Не стоит сильно усердствовать и нажимать на каждую пору, необходимо просто привести лицо в ровный вид для дальнейшей ретуши.
Теперь необходимо применить «Размытие по Гауссу», которое находится в меню «Эффекты». Лучше ставить небольшое значение, чтобы вся кожа не замылилась. И следующим шагом добавляется «Шум», который находится в том же месте. Значение необходимо установить не больше 5. Это позволит создать текстуру кожи, но при этом не образовывается лишняя пыль. А дальше происходит работа со слоем «Маски» по вышеописанному способу.
Техники, описанные выше, годятся не только для того, чтобы менять цвет кожи. Благодаря таким способам можно изменить любую деталь, причем это делается очень быстро и максимально эффективно.
Команда «Подобрать цвет» в фотошопе
Команда Подобрать цвет изменяет цвета одного изображения таким образом, чтобы они походили на цвета другого изображения. Эта команда меню сэкономит вам много времени, если вы будете работать с несколькими изображениями и их нужно будет сделать более-менее связными.
Примечание
Так как эта команда меню не доступна в виде корректирующего слоя, то перед работой не забудьте сделать дубликат слоя, нажав комбинацию клавиш Ctrl+J.
Для наглядного примера я взял две картинки в едином стиле, но с разными фонами. Попробуем изменить фон левой картинки при помощи команды Подобрать цвет.
Диалоговое окно Подобрать цвет позволяет скопировать цвета изображения-источника (правый рисунок) в целевое изображение (левый рисунок).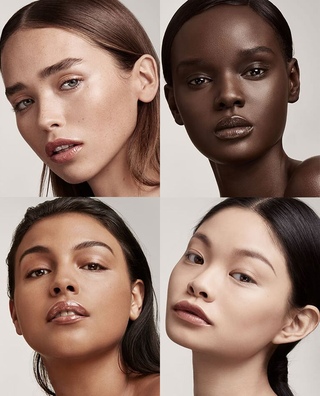 Результатом будет обе картинки почти в одних и тех же оттенках. Перемещайте ползунковые регуляторы Светимость (то же, что и освещенность) и Интенсивность цветов (то же, что и насыщенность) для того, чтобы точнее подобрать цвета, а ползунковый регулятор Ослабить — чтобы в большей или меньшей степени использовать исходные цвета документа. Если цвета получившегося изображения будут содержать нежелательный оттенок, попробуйте его убрать, установив флажок Нейтрализовать.
Результатом будет обе картинки почти в одних и тех же оттенках. Перемещайте ползунковые регуляторы Светимость (то же, что и освещенность) и Интенсивность цветов (то же, что и насыщенность) для того, чтобы точнее подобрать цвета, а ползунковый регулятор Ослабить — чтобы в большей или меньшей степени использовать исходные цвета документа. Если цвета получившегося изображения будут содержать нежелательный оттенок, попробуйте его убрать, установив флажок Нейтрализовать.
ШАГ 1
Для начала откройте два изображения в режиме RGB: то, из которого вы будете брать цвета (источник) и то, цвет которого хотите изменить (целевое).
ШАГ 2
Щелкните мышью по окну документа, содержащему целевое изображение, чтобы сделать его активным, и выберите в меню команду Изображение => Коррекция => Подобрать цвет. Появится диалоговое окно, в котором текущий документ автоматически будет выбран в качестве целевого (вот почему перед тем, как выбрать в меню команду, вы сделали документ активным).
ШАГ 3
Далее укажите программе Фотошоп имя документа-источника, выбрав его в раскрывающемся списке Источник в нижней части окна (справа внизу в диалоговом окне вы увидите миниатюру изображения-источника).
Если документ-источник содержит несколько слоев, можно выбрать требуемый в раскрывающемся списке Слой, или в нем же выбрать пункт Объединено, если вы хотите, чтобы программа объединила все слои документа-источника в один (этот пункт выбирают, например, в том случае, когда для получения нужного цвета было использовано несколько корректирующих слоев). Если в документе-источнике содержится всего один слой, программа фотошоп автоматически выберет его.
Если вы хотите ограничить области подбора цветов в изображении-источнике и в целевом изображении, то перед тем, как выбирать в меню команду Подобрать цвет, выделите в каждом документе требуемые области. Когда диалоговое окно обнаружит выделение областей, оно сделает доступными флажки Использовать выделенную область источника для расчета цветов и Использовать выделенную область для расчета настройки, которые сильно пригодятся, если вы, скажем, пытаетесь привести в соответствие цвета кожи на двух фотографиях.
Если вы хотите в дальнейшем использовать цвета изображения-источника, чтобы подбирать цвета для других изображений, то настройки можно сохранить. После того, как зададите все требуемые параметры, щелкните мышью по кнопке Сохранить статистику в нижней части диалогового окна и задайте имя набора настроек. В следующий раз, когда потребуется использовать эти настройки, не потребуется открывать изображение-источник — откройте диалоговое окно Подобрать цвет, щелкните мышью по кнопке Загрузить статистику и укажите набор настроек, который требуется использовать.
Заметили ошибку в тексте — выделите ее и нажмите Ctrl + Enter. Спасибо!
Фишки Camera Raw, о которых вы не знали | Статьи | Фото, видео, оптика
Работу в конвертере Adobe Camera Raw (ACR) одни фотографы считают важнейшим этапом обработки, а другие предпочитают его побыстрее закрыть, чтобы перейти к основному — Photoshop.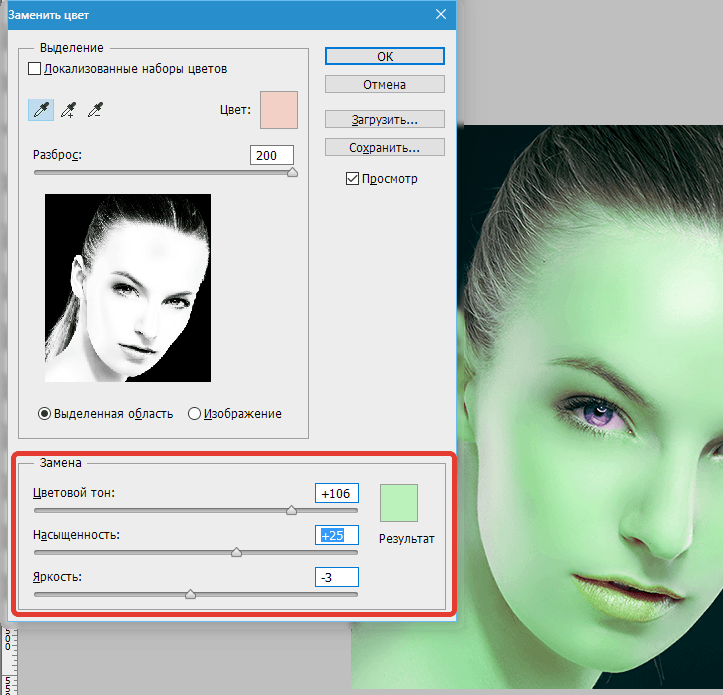
Разбираемся, зачем нужен ACR, как с его помощью ускорить ретушь, быстро перетонировать снимок и загнать в нужную цветовую схему, «зажечь» взгляд или источник света в кадре, а также за пару движений мышкой улучшить тон кожи.
Фото: Елизавета Чечевица / www.instagram.com/chechevic_aЗачем нужен Camera Raw и что такое RAW
Adobe Camera Raw — встроенный в Photoshop плагин, который позволяет отредактировать «сырой» исходник. Это как проявлять пленку в темной комнате — без специальных манипуляций и реактивов мы не увидим готовый снимок, который потом напечатаем или получим на флешку.
ACR нужен для работы с фотографиями, снятыми в формате RAW. Это формат, который содержит всю информацию с матрицы фотоаппарата, и в этом его главное преимущество перед JPEG. Например, можно сильно осветлить или затемнить отдельные части фотографии, проявить детали, потому что формат «помнит», что прячется в этих частях снимка. Несжатый и необработанный заранее камерой RAW более резкий, у него нет появляющихся при сжатии искажений, как у JPEG.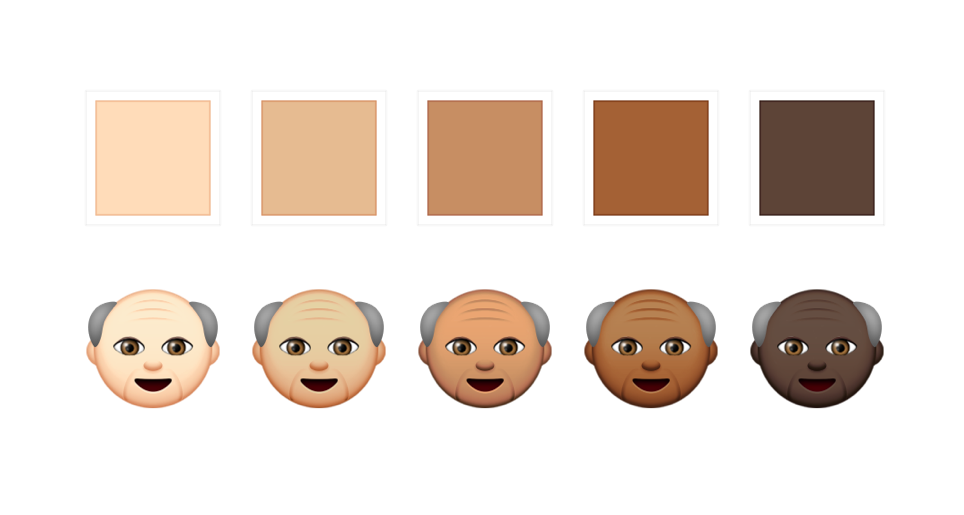
Просто так RAW не загрузить в соцсети — для этого они требуют предварительной обработки, конвертации. Для этого и нужен конвертер Adobe Camera Raw или его братья-близнецы — Adobe Lightroom, Capture One и другие.
Выбрать RAW-формат можно в настройках фотоаппарата или даже телефона. На Android он появился в 2014 году, а на IOS — в 2016. Некоторые камеры фотографируют сразу в двух форматах. Удобно, если нужно до обработки отправить JPEG клиенту, чтобы он отобрал снимки на ретушь.
Не пугайтесь, если в настройках камеры вы выбрали съёмку в RAW, но открыли файлы на компьютере и не увидели их. RAW — общее название для всех файлов такого типа. У разных производителей камер он называется по-разному. У Canon — .cr2 или .cr3, у Nikon — .nef, у Sony Alpha — .arw, у смартфонов RAW обозначается аббревиатурой . dng.
dng.
Также не спешите вызывать мастера, если компьютер не может открыть RAW. Без специальных программ, читающих этот формат, увидеть отснятое можно только в конвертерах. Для Windows 10 можно скачать бесплатный плагин Raw Image Extension. Также этот формат читает бесплатная программа FastStone Image Viewer. Пользователям Mac повезло больше — встроенный софт Apple Фото автоматически считывает RAW.
Секреты обработки в Camera Raw
Конвертация RAW — звучит как нечто сложное, чем занимаются профи по им одним понятным причинам. Но для ACR есть много простых приемов, которые быстро исправят фотографию и ускоряют обработку.
Как быстро получить модную тонировку в комплементарных цветах
Комплементарные цвета — это цвета на противоположных концах цветового круга Иоганнеса Иттена. Они создают сильный контраст, который делает картинку броской и заметной. Например, комплементарные пары — красный и зеленый, фиолетовый и желтый.
Скриншот автора 1. Заходим во вкладку Калибровка камеры (Calibration).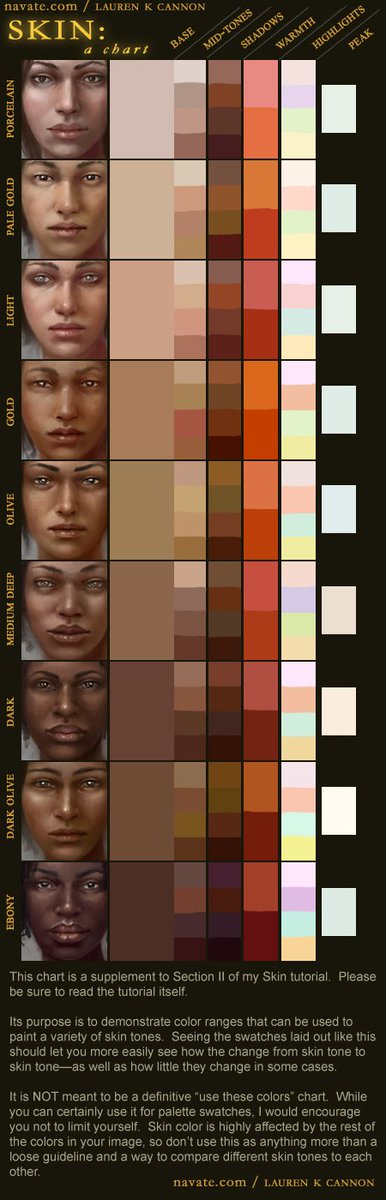
2. Сдвигаем ползунки Насыщенность (Hue) в Красный (Red Primary) на значение +100, а в Синий (Blue Primary) на -100. В фотографии остаются только синий и оранжевый цвета.
3. Дорабатываем соотношение цветов, регулируя параметр Насыщенность (Saturation).
Как убрать красные пятна на коже и исправить её оттенок
Для работы с отдельными цветами нужна вкладка HSL. Принцип её работы в том, что ACR находит на фотографии пиксели определенного цвета и позволяет раздельно влиять на каждый из трёх его параметров:
- тон — краснее или оранжевее, зеленее или желтее будут пиксели определенного цвета;
- светлоту — цвет станет светлее или темнее;
- насыщенность — цвет будет сочнее или приближен к серому.
1. Переходим в HSL и во вкладке Цветовой тон (Hue) находим ползунок Красные (Reds). Чтобы прыщики, покрасневшие от холода нос и пальцы сравнялись с остальной кожей, сдвигаем этот ползунок в сторону оранжевого цвета.
2. Как правило, после этого бывшие красные пятна всё ещё выделяются. Переходим во вкладку Светлота или Яркость (Luminance) и поднимаем ползунок с красным цветом, осветляя проблемные зоны. Во вкладке Насыщенность (Saturation) сдвигаем красный в сторону серого цвета.
3. Тон кожи дорабатываем в оранжевом, желтом, изредка — пурпурном цветах. Часто, если поднять Светлоту этих ползунков, кожа становится свежее, скрывается часть недостатков, упрощая дальнейшую ретушь. Главное не переборщить и не сделать лицо похожим на глиняную маску.
4. Общую насыщенность цвета кожи дорабатываем во вкладке Калибровка камеры, сдвигая Насыщенность (Saturation) в синем канале (Blue Primary).
Как изменить цветовой баланс и не ошибиться
Цветовой баланс или баланс белого (ББ) влияет на то, как выглядят цвета на снимке. Если говорить простыми словами, сейчас мы будет проверять, желтит ли баланс белого, зеленит или краснит.
В идеале, если мы не тонируем фотографию специально, объекты белого цвета на снимке должны быть такими же, как в жизни. Тогда цвета остаются «чистыми» для восприятия, зритель считает кадр естественным и приятным глазу — мозгу не надо переваривать лишнюю информацию и «давить» паразитный оттенок.
Тогда цвета остаются «чистыми» для восприятия, зритель считает кадр естественным и приятным глазу — мозгу не надо переваривать лишнюю информацию и «давить» паразитный оттенок.
1. Чтобы изменить ББ и настроение кадра, возьмем ползунки Температура (Temperature) и Оттенок (Tint).
2. Спустимся вниз и перенесем параметры Насыщенность (Saturation) и Красочность (Vibrance) на значение +100.
Фотография с повышенными параметрами Насыщенность и Сочность для настройки баланса белого. Получается неоновый апокалипсис, но зато сразу видно, в какую сторону идет перекос цвета / Скриншот автора1. Правим баланс белого, двигая ползунки из п.1 и сразу видим, как это отражается на гипертрофированно насыщенной фотографии. Слишком сильная желтизна от теплых ламп или пурпурные пятна на лице сразу станут очевидными.
2. После настройки убираем Насыщенность и Красочность и получаем чистые естественные цвета за пару секунд.
Как убрать лишние цвета на фотографии
Этим приемом часто пользуются инстаграм-блогеры, создавая минималистичную картинку в единых цветах. Для этого приёма нужна всё та же вкладка HSL.
Для этого приёма нужна всё та же вкладка HSL.
1. Переходим в HSL в столбец Насыщенность (Saturation). Убираем насыщенность в -100 у всех цветов, кроме главных в кадре.
Как правило, если на фотографии человек, убирают все цвета, кроме оранжевого, красного, желтого, а также цветов, на которых хотят сделать акцент / Скриншот автора2. Неподходящие по настроению и задумке цвета можно перетонировать во вкладке Цветовой тон (Hue). Тогда количество оттенков уменьшится, но фотография останется яркой.
Как «зажечь» объект в фотошопе и подчеркнуть выразительность глаз
Для этого берем инструменты ручного редактирования Корректирующая кисть (Adjustment Brush) и Радиальный фильтр (Radial Filter), которые в ACR наверху слева. Они позволяют работать на выбранных нами участках фотографии, не изменяя кадр целиком.
1. Чтобы «зажечь» объект, выбираем Радиальный фильтр. Поднимаем значения ползунков Экспозиция (Exposure), Светлые (Whites), Белые (Highlights) и Температура (Temperature). Если нужно создать холодный свет, то температуру уводим в синий.
Если нужно создать холодный свет, то температуру уводим в синий.
2. В Радиальном фильтре меняем настройку Эффект (Effect) на Внутри (Inside), чтобы свет был «заключён» в круг. Плавность воздействия регулируем с помощью Растушевки (Feather), которую лучше повысить для более мягкого эффекта.
3. Применяем фильтр на нужный участок снимка, растянув круг мышкой.
Таким же образом можно подсветить взгляд, если на исходнике он плохо освещен, или убрать мешки под глазами. Для этого понадобится Корректирующая кисть, а из ползунков — Экспозиция, Тени, Света. Достаточно прорисовать взгляд кистью с этими настройками. А сделать радужку насыщеннее можно, подняв ползунок Насыщенность. Главное не переусердствовать.
Как обрабатывать пакетно в Camera Raw
1. Выделяем нужные RAW-файлы и перемещаем на открытый заранее Photoshop, либо идем во вкладку Файл и выбираем команду Открыть.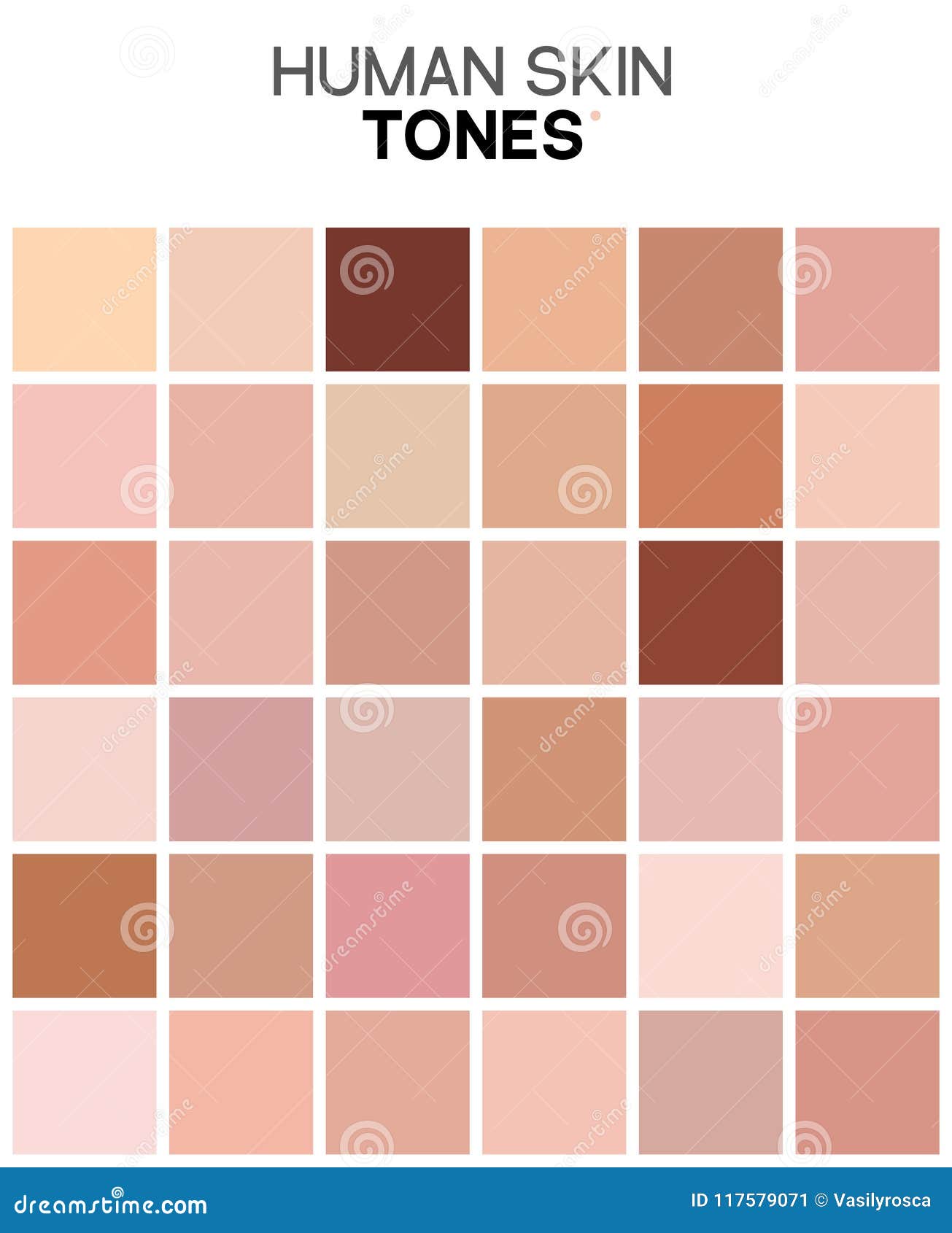 У вас откроется ACR, где слева будут выбранные кадры.
У вас откроется ACR, где слева будут выбранные кадры.
2. Чтобы перенести настройки с одного снимка на все остальные, выбираем обработанный снимок, а за ним все остальные с помощью Alt (выделяет кадры по одному) или Shift (нажимаем на первый и последний файлы).
3. Кликаем правой кнопкой мыши и ищем Синхронизировать настройки (Sync Settings), либо используем горячие клавиши Alt+S.
4. В открывшемся окне выбираем, какие настройки нужно перенести на другую фотографию, и подтверждаем решение.
ACR переносит даже изменения, сделанные с помощью ручных инструментов. Но это чаще мешает, чем помогает, так как модель двигается, а композиция кадра меняется / Скриншот автораКак работать в Camera Raw с несколькими кадрами одновременно
1. Выбираем нужные снимки с помощью Alt или Shift.
2. Теперь, сдвигая любые ползунки, эффект будет применятся сразу на все выделенные фотографии.
Как загрузить в Camera Raw пресет из Lightroom
1.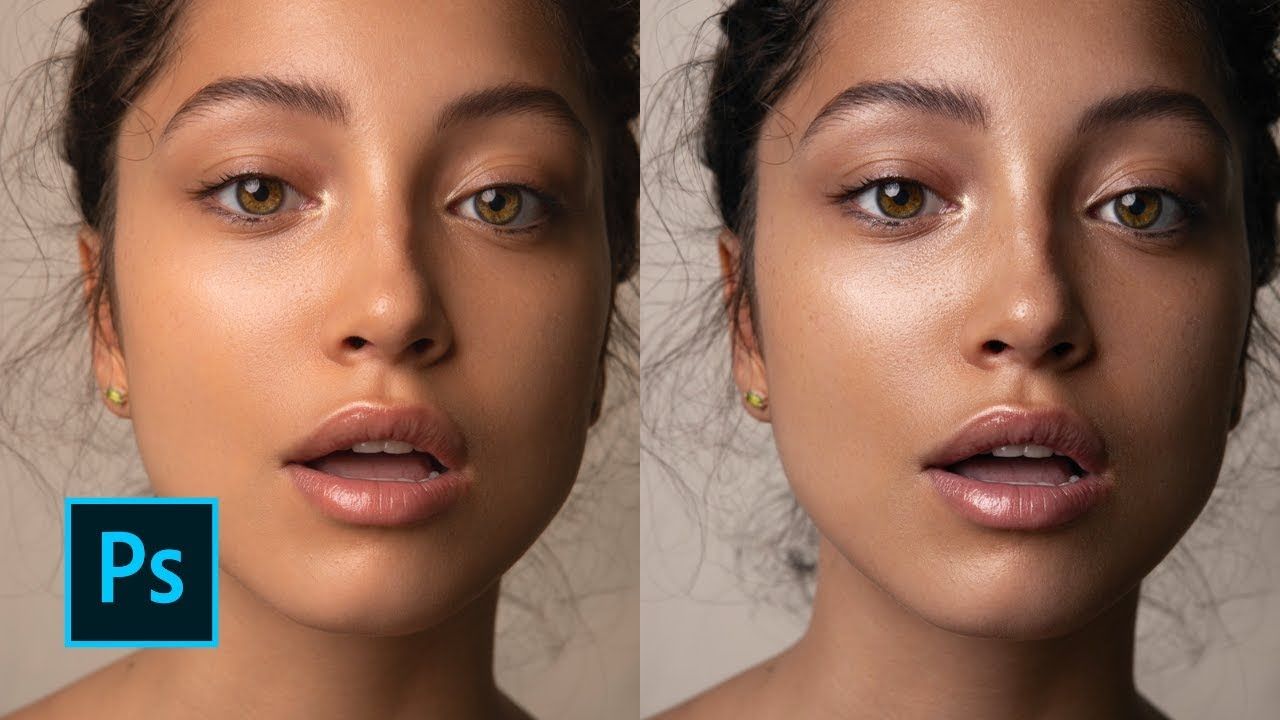 Заходим в Lightroom и выбираем нужный пресет. Кликаем по нему правой кнопкой мыши, жмем Экспорт и сохраняем пресет в формате .xmp.
Заходим в Lightroom и выбираем нужный пресет. Кликаем по нему правой кнопкой мыши, жмем Экспорт и сохраняем пресет в формате .xmp.
2. Кликаем на горизонтальных полосах в правой части ACR, либо жмём на вкладку с тремя точками Дополнительные настройки изображения (зависит от версии программы) и выбираем Загрузить настройки (Load Settings).
3. Заходим туда, куда сохранили пресет из Lightroom, выбираем его. Он сразу применится к фотографии.
Вы можете загрузить настройки RAW с прошлых съемок, если у вас остались xmp-файлы / Скриншот автораКак сохранять свои пресеты в Camera Raw
1. Щелкаем на горизонтальные полоски справа в любой правой вкладке
2. Выбираем Сохранить настройки (Save Settings) и определяем, какие изменения мы хотим оставить в нашем будущем пресете
3. Нам предложат выбрать путь сохранения. Лучше его не менять. Но запомните его, чтобы забрать отсюда пресеты, если нужно будет перенести их на новый компьютер, или поделиться с коллегой
4. Даем название и сохраняем. Он тут же появится во вкладке Пресеты (Presets).
Даем название и сохраняем. Он тут же появится во вкладке Пресеты (Presets).
Точно также можно сохранить любой скачанный из Lightroom пресет.
Как открыть JPEG в Camera Raw
1. Открываем фотографию в jpeg-формате в Photoshop.
2. Наверху в меню программы ищем меню Фильтр и жмем на Фильтр Camera Raw (горячие клавиши Shift+Ctrl+A).
Скриншот автораЧто не может Camera Raw
В ACR для jpeg-снимков недоступны следующие вкладки и инструменты, так как в них просто нет нужной информации:
1. Строка, через которую меняют битность, цветовое пространство и разрешение фотографии;
2. Нет вкладки Снимки экрана (Snapshots), которая позволяет создавать несколько версий обработки;
3. Нет автоматической коррекции хроматических аберраций и искажений объектива;
4. В инструментах ручного редактирования нет функции кадрирования, исправления горизонта, поворота картинки.
Команда «Подобрать цвет» в фотошопе. Секреты манипуляции в Фотошоп.
 Подбор цвета
Подбор цветаСложность: для начинающих
Продолжительность: короткая
Путем умелой комбинации элементов графики и текста можно получить очень эффектную и необычную композицию. При этом, все ее элементы характеризуются определенным набором цветов, которые, в совокупности, и составляют цветовую схему дизайна. Но как определить правильный набор цветов? Какие цвета будут гармонично сочетаться между собой, а использования каких из них следует избегать? Какие цвета обеспечат ту самую, специфическую тональность вашей законченной композиции?
На самом деле, при выборе цветов для будущей композиции следует учитывать целый набор факторов. Это не просто создание набора из понравившихся вам цветов. Вне зависимости от того, являетесь ли вы начинающим дизайнером или же ветераном графики, всегда следует начинать с исследования цветов имеющихся на основных стоковых изображениях. На этом уроке по фотошопу я покажу вам несколько приемов использования изображений и фотографий для того, чтобы правильно подобрать цветовую гамму. Вы так же узнаете, как брать образцы цветов со стоковых изображений и создавать из них своеобразную палитру, которую, впоследствии можно будет использовать в процессе работы.
Вы так же узнаете, как брать образцы цветов со стоковых изображений и создавать из них своеобразную палитру, которую, впоследствии можно будет использовать в процессе работы.
Выбор изображения
Этот урок по фотошопу покажет вам, как взять образцы с одного базового изображения, которое образует основу вашего дизайна. Дизайн многих профессиональных работ строится именно вокруг одного изображения, содержащего основные, наиболее интересные цвета, и на котором есть пространство для дополнительного контента, такого, как например, текст.
Советы при выборе цвета
Подбирая потенциальные стоковые изображения и фотографии для вашего дизайна, очень важно найти такие фото, которые имели бы максимальные цветовые вариации. Имейте ввиду, богатство оттенков вовсе не означает цветовой калейдоскоп. Это всего лишь означает, что выбираемые стоковые изображения должны, определенным образом, будоражить воображение и предоставлять некоторый простор для творчества. Итак, с чего нужно начинать? Далее я предлагаю вашему вниманию четыре этапа, которые помогут вам правильно подобрать цвета для будущей композиции.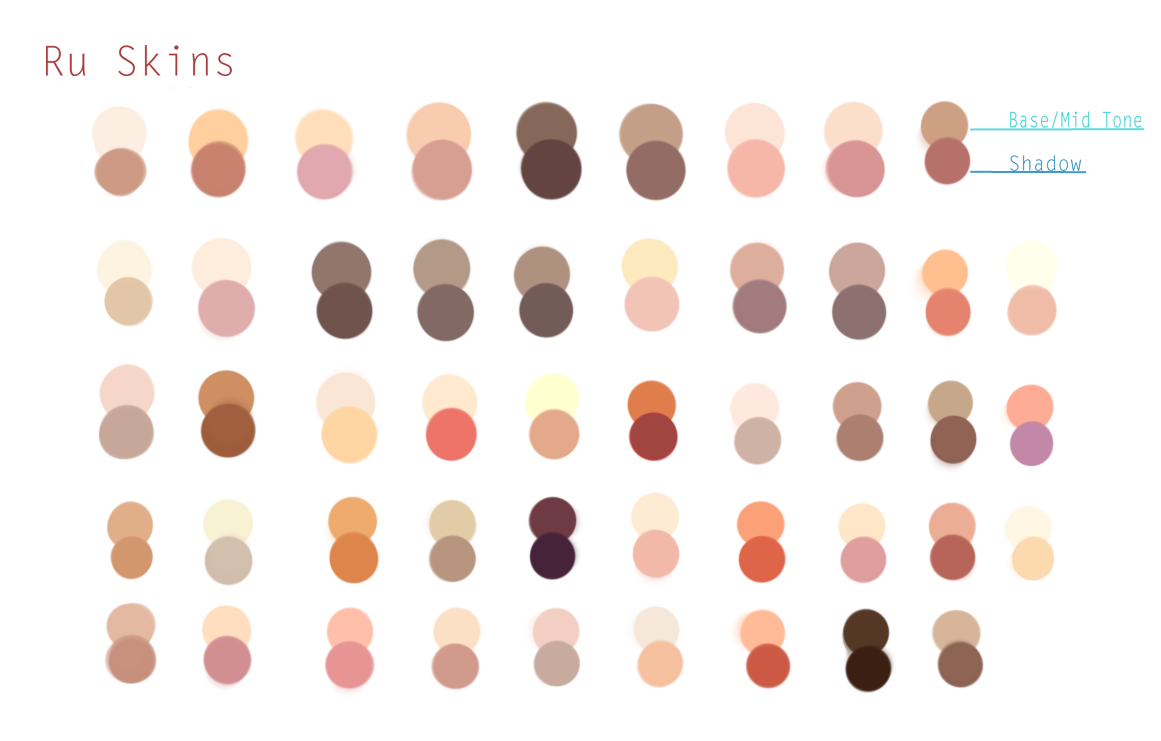
1. Начинаем с одного насыщенного цвета
Прежде чем запустить Photoshop или InDesign, посмотрите на ваше изображение. На примере ниже вы можете увидеть несколько наиболее сильных цветов, таких, как например, коричневый и зеленовато-голубой. Именно их и правильнее всего будет использовать в качестве основы цветовой схемы дизайна. В данном конкретном случае зеленовато-голубой можно использовать в области заголовка и фона, а коричневый – для текстового контента, отсветов и декоративных элементов дизайна, вроде прямоугольников и кругов. Так же, очень эффектно будет выглядеть заголовок, выполненный в цвете сливок. Этим же цветом можно набрать текст, и расположив его на темном фоне.
2. Противоположные цвета
Диаметрально противоположные цвета, расположенные рядом, усиливают контраст и подчеркивают друг друга. Самый быстрый способ подобрать такие цвета – это воспользоваться так называемым цветовым колесом. Цвета, о которых идет речь, будут расположены на этом колесе диаметрально противоположно, как например, синий и желтый, красный и зеленый, пурпурный и оранжевый.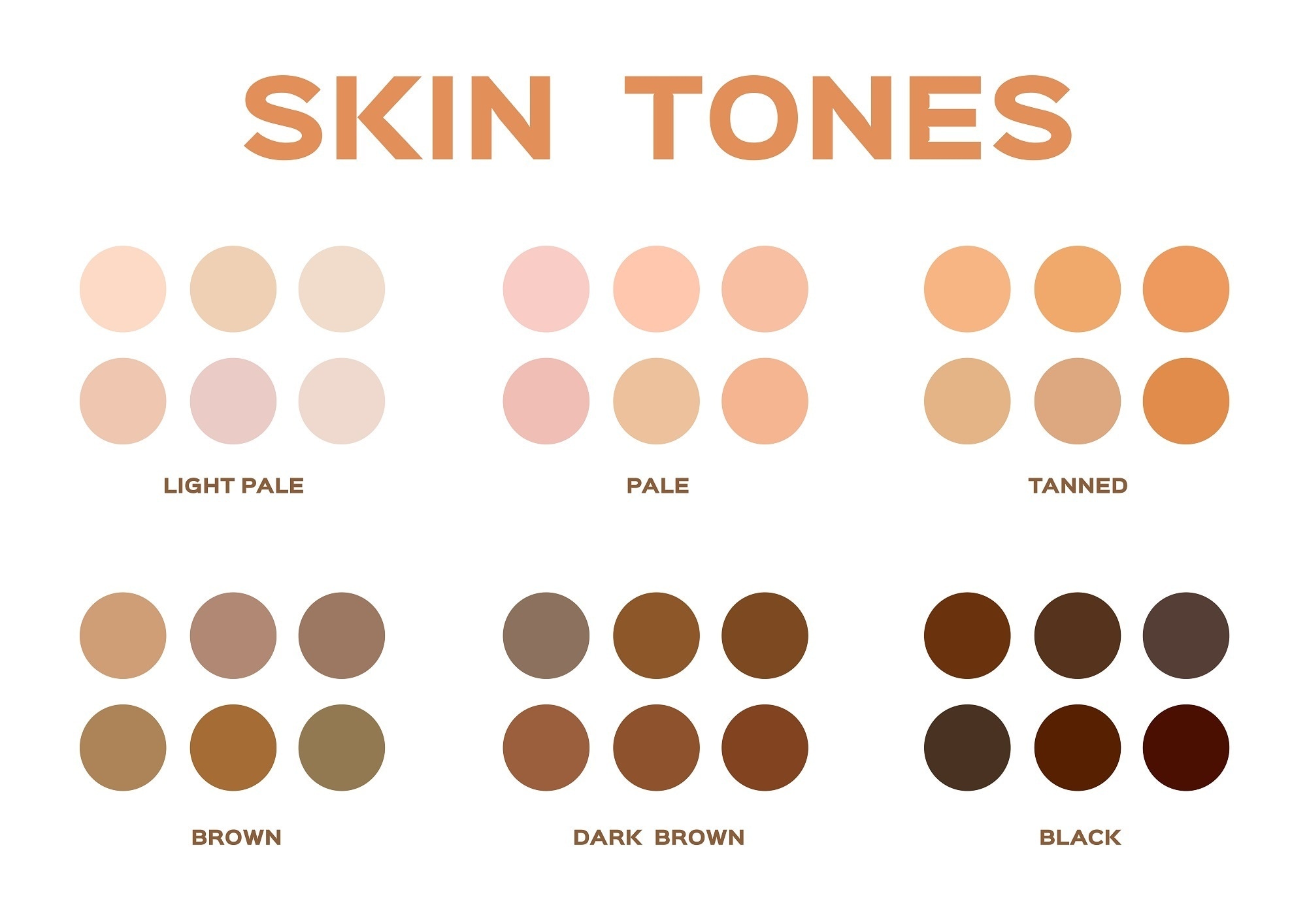 Использование таких теплых и холодных сочетаний обеспечивают более живой контраст. Дизайн, созданный с использованием данной техники, получается очень ярким, выделяющимся, и выглядит при этом вполне профессионально. Ключевым моментом здесь является необходимость вариации оттенков одного из этих цветов, и использование другого в качестве основного цвета композиции. В этом случае два этих цвета не будут соревноваться за внимание. На примере ниже вы можете увидеть доминирующий на фотографии холодный синий цвет, и теплый желтый, который лишь оживляет правый нижний угол. Теперь, если вы вдруг решите добавить в верхнюю часть этой композиции какой-нибудь текст, то правильнее всего будет воспользоваться оттенками желтого.
Использование таких теплых и холодных сочетаний обеспечивают более живой контраст. Дизайн, созданный с использованием данной техники, получается очень ярким, выделяющимся, и выглядит при этом вполне профессионально. Ключевым моментом здесь является необходимость вариации оттенков одного из этих цветов, и использование другого в качестве основного цвета композиции. В этом случае два этих цвета не будут соревноваться за внимание. На примере ниже вы можете увидеть доминирующий на фотографии холодный синий цвет, и теплый желтый, который лишь оживляет правый нижний угол. Теперь, если вы вдруг решите добавить в верхнюю часть этой композиции какой-нибудь текст, то правильнее всего будет воспользоваться оттенками желтого.
3. Использование оттенков и теней
В большинстве случаев вы будете использовать в своих работах более двух цветов. И вместо добавления какого-либо случайного цвета я предлагаю вам обратить внимание на оттенки уже выбранных контрастирующих цветов. Либо того самого доминирующего цвета композиции. Для лаконичного дизайна следует использовать не более 3 основных цветов. Здесь главное правильно выбрать и правильно сочетать при тонировании их оттенки. Использование оттенков существующих цветов значительно расширяет простор для творчества в плане работы с цветом, и, к тому же, исключает появление на холсте случайных, ни с чем не сочетающихся цветов. Вернемся к первому примеру, и попробуем выбрать дополнительные цвета в виде оттенков коричневого и голубовато-зеленого. Оттенок, который впоследствии можно будет использовать для отсветов, получается за счет примеси белого. Это делает результирующий цвет более светлым. А оттенок для будущей тени – за счет примеси черного. То есть исходный оттенок будет затемнен. Другими словами, цветовую схему композиции можно разнообразить осветляя или затемняя базовые цвета. Диапазон, в котором можно производить осветление или затемнение – безграничен, что обеспечивает примерно такой же безграничный простор для экспериментов с оттенками.
Для лаконичного дизайна следует использовать не более 3 основных цветов. Здесь главное правильно выбрать и правильно сочетать при тонировании их оттенки. Использование оттенков существующих цветов значительно расширяет простор для творчества в плане работы с цветом, и, к тому же, исключает появление на холсте случайных, ни с чем не сочетающихся цветов. Вернемся к первому примеру, и попробуем выбрать дополнительные цвета в виде оттенков коричневого и голубовато-зеленого. Оттенок, который впоследствии можно будет использовать для отсветов, получается за счет примеси белого. Это делает результирующий цвет более светлым. А оттенок для будущей тени – за счет примеси черного. То есть исходный оттенок будет затемнен. Другими словами, цветовую схему композиции можно разнообразить осветляя или затемняя базовые цвета. Диапазон, в котором можно производить осветление или затемнение – безграничен, что обеспечивает примерно такой же безграничный простор для экспериментов с оттенками.
4. Объединяем все вместе
Объединяем все вместе
Итак, соберем коллекцию, включающую различные родственные оттенки, основной, насыщенный цвет, нейтральный цвет и контрастирующий цвет для отсветов. Это обеспечит вас достаточными количеством цветовых вариаций, независимо от того, нужен ли вам какой-нибудь светлый цвет для темного фона, или же темный цвет для размещения на светлом фоне. На примере ниже вы можете видеть вариант такой палитры, и убедиться, как хорошо сочетаются между собой выбранные цвета. Смогли бы вы подобрать эти цвета, не имея в своем распоряжении основное фото?
Итак, как же взять образец нужных цветов с фотографии для последующего их использования в работе? Далее вы познакомитесь с несколькими техническими проемами.
Создание цветовой палитры
Шаг 1
Нажмите Control+O, выберите стоковое изображение и отройте его в фотошопе.
Шаг 2
Выберите инструмент Пипетка (Eyedropper Tool (I)) и кликните по участку, содержащему базовый цвет.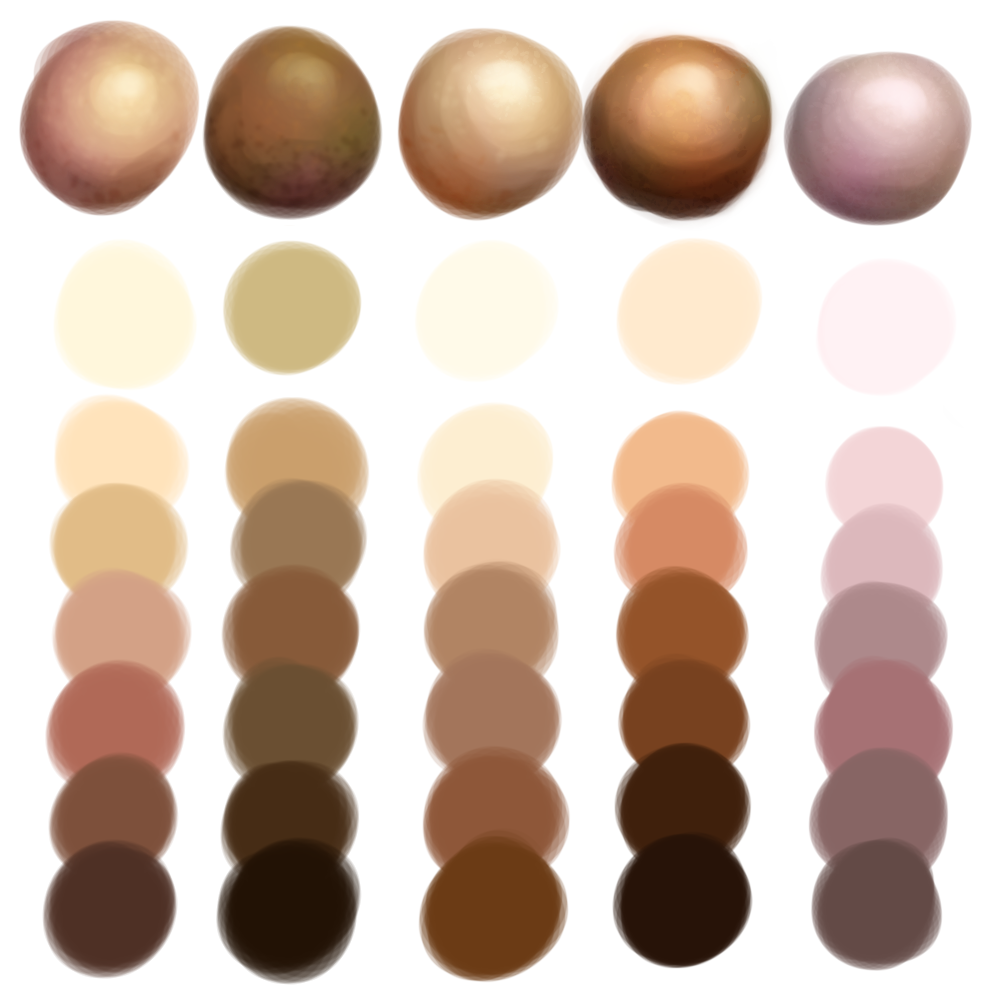 Затем нажмите X, и повторите процесс, выбирая контрастирующий цвет. Контрастирующий цвет лучше всего выбирать сразу после выбора основного цвета. На показанном ниже примере видно, что в качестве основного цвета выбран темно-зеленый, а оптимальным контрастирующим с ним цветом оказался красный, который мы и используем для отсветов. Обратите внимание что красный – вовсе не обязательно должен быть эталонно-красным. В данном случае на фото выбран мутновато-красный цвет, содержащий розоватый подоттенок.
Затем нажмите X, и повторите процесс, выбирая контрастирующий цвет. Контрастирующий цвет лучше всего выбирать сразу после выбора основного цвета. На показанном ниже примере видно, что в качестве основного цвета выбран темно-зеленый, а оптимальным контрастирующим с ним цветом оказался красный, который мы и используем для отсветов. Обратите внимание что красный – вовсе не обязательно должен быть эталонно-красным. В данном случае на фото выбран мутновато-красный цвет, содержащий розоватый подоттенок.
Шаг 3
Далее нам понадобится отдельный документ, на котором мы соберем образцы цвета. Этот шаг позволит вам сохранить выбранные цвета для последующего использования, причем вне зависимости от того какую программу вы используете: Photoshop или InDesign. Сохраненный, таким образом, набор, возможно, пригодится вам и для следующих проектов.
Итак, создайте новый документ (Control+N) размером 800×200 пикселей, разрешением 72 пикселя на дюйм (pixels/Inch). Назовите этот документ “Образцы цвета”.
Шаг 4
Выберите инструмент Эллипс (Ellipse Tool) и начертите круг произвольного размера. В моем случае диаметр круга составляет 2 дюйма. Теперь дважды кликните по этому слою на палитре слоев. Вы увидите, что курсор превратится в Пипетку (Eyedropper Tool (I)), и откроется окно выбора цвета. Так, в левой части окна вы сможете задать базовый цвет в качестве Основного/Фонового цвета.
Шаг 5
Повторите этот шаг, задавая контрастирующий цвет.
Шаг 6
Теперь, при активном слое с кругом контрастирующего цвета, зажмите Alt+Shift и указателем мыши сместите этот круг в сторону. Отпустите кнопку мыши, расположив круг, примерно так, как показано ниже. Повторите процесс, создавая следующий дубликат слоя с кругом. В конце концов, у вас должно получиться 4 слоя с кругами. Последние два круга предназначены для нейтрального и тонирующего цвета.
Шаг 7
Вернитесь к своей фотографии и повторите шаг 2, выбирая нейтральный серый цвет.![]() Затем переключитесь на документ с создаваемой палитрой, дважды кликните по слою с третьим кругом и, с помощью инструмента Пипетка (Eyedropper Tool (I)), возьмите образец серого цвета.
Затем переключитесь на документ с создаваемой палитрой, дважды кликните по слою с третьим кругом и, с помощью инструмента Пипетка (Eyedropper Tool (I)), возьмите образец серого цвета.
Шаг 8
Последний цвет нужен для оттенения базового цвета. Выберите инструмент Пипетка (Eyedropper Tool (I)) и кликните по темно-зеленому кругу, находящемуся слева. Затем двойным кликом по слою с крайним правым кругом, выберите с помощью пипетки зеленый цвет. Теперь нужно выбрать более светлый оттенок этого цвета, находящийся ближе к белой области окна. Остановимся на красивом зеленоватом цвете морской пены, не очень светлом, но и не очень темном.
Шаг 9
Теперь измените порядок слоев с цветными кругами на палитре слоев так, чтобы вам удобнее было ими пользоваться. Ниже показан вариант расположения цветов от базового к контрастирующему. Чтобы сохранить этот документ в качестве изображения, пройдите в меню Файл > Сохранить как > JPEG (File>Save As>JPEG).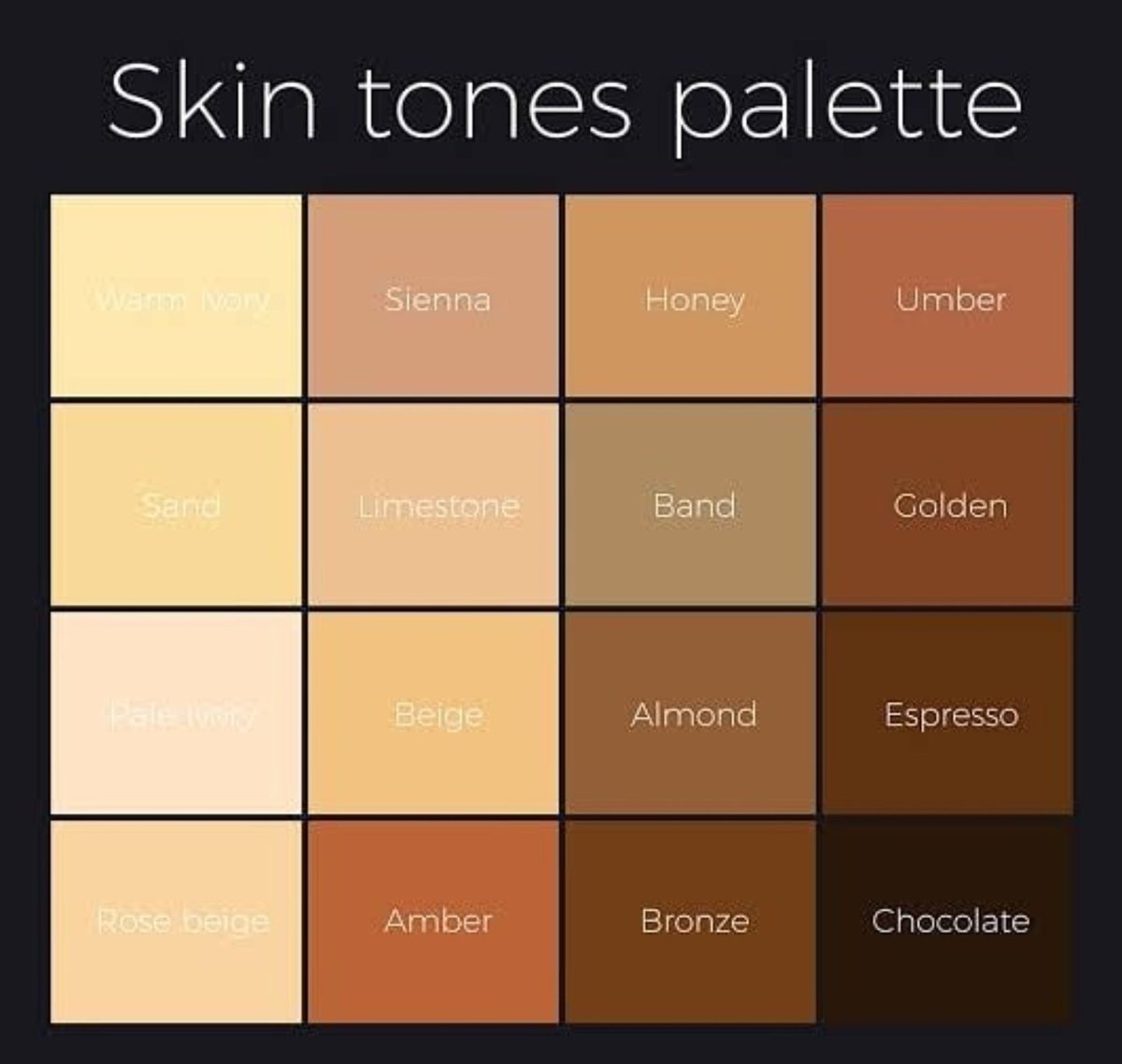 Присвойте ему какое-нибудь имя, типа “Финальные образцы цвета”. В результате у вас появится палитра, которую вы, при необходимости, сможете использовать и в других проектах.
Присвойте ему какое-нибудь имя, типа “Финальные образцы цвета”. В результате у вас появится палитра, которую вы, при необходимости, сможете использовать и в других проектах.
Хотите узнать больше?
Выбор цвета очень важный этап в работе дизайнера, и для этой цели вы вполне можете использовать уже готовые стоковые изображения. В этом случае, без каких либо дополнительных усилий в вашем распоряжении окажется замечательный цветовой набор. Как этому научиться? Предлагаю вам курс Fundamentals of Print Design, предназначенный для новичков. Он познакомит вас с основами графического дизайна. В нем описан сквозной процесс, начинающийся с дизайна концепта брошюры, и заканчивающийся подготовкой продукта к печати в InDesign.
Часто бывает так: нашёл нужную картинку, а цвет не тот; или просто захотелось разнообразить привычное. Как заменить цвет в фотошопе на другой? Вопрос оправданный, ведь в фотошоп заменить цвет можно несколькими способами. Многое зависит от рассредоточенности определённого оттенка по всему изображению. Чем реже заменяемый цвет будет встречаться на других участках изображения, тем проще замена цвета в фотошопе.
Чем реже заменяемый цвет будет встречаться на других участках изображения, тем проще замена цвета в фотошопе.
А теперь давайте рассмотрим несколько способов и разберемся, как в фотошопе заменить один цвет на другой.
Первый способ самый простой и быстрый. Но и объект перекраски не должен быть слишком сложным. Например, возьмём фото лайма на столе. Фон почти однородный, зелёный цвет присутствует только на лайме. Фрукт круглый, перекрасить будет не сложно.
Открываем изображение в Photoshop и снимаем закрепление слоя щелчком правой клавиши мыши по изображению замка.
Над слоем с фото создаём новый прозрачный слой (Shift+Ctrl+N ). Вызываем инструмент «Кисть»/Brush (клавиша B ). Кисть лучше взять жёсткую. На панели управления вызываем свойства кисти и выбираем жёсткую, с чёткими краями мазка.
Цвет кисти выбираем тот, в который хотим перекрасить лайм. Возьмём, например, синий. Палитра находится на панели инструментов внизу.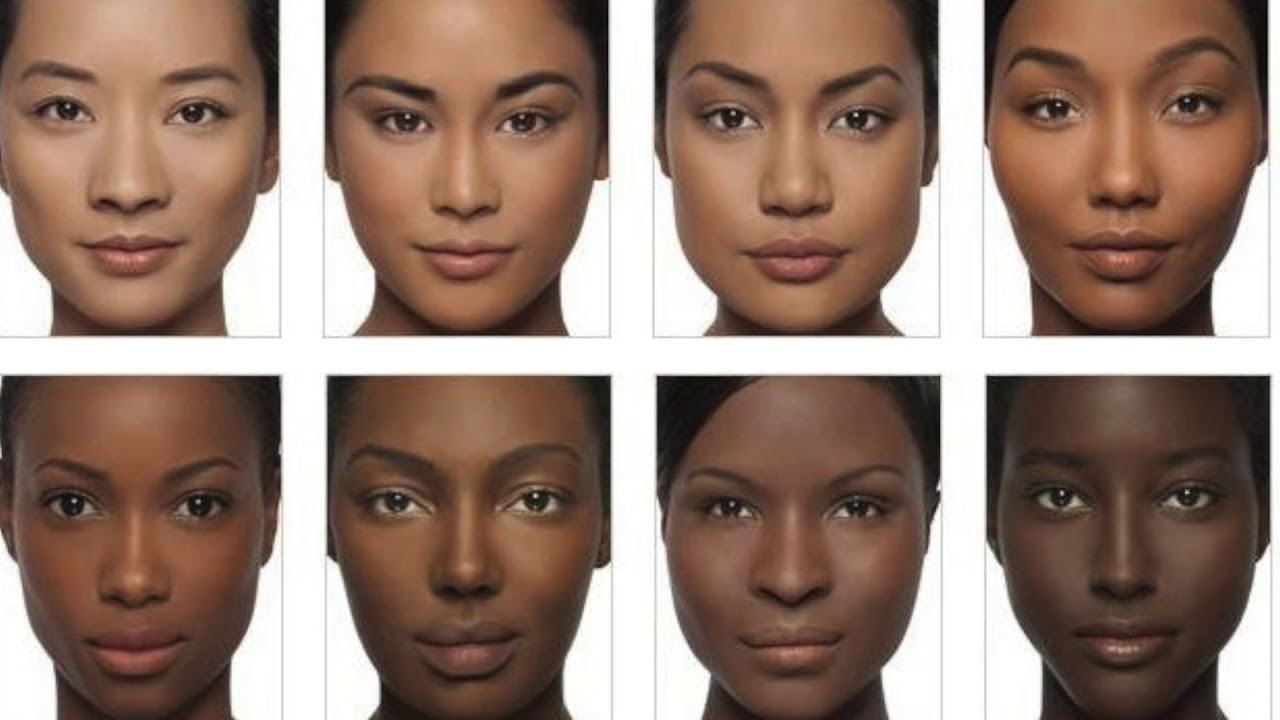 Вызывается двойным щелчком по значку. Перемещая ползунки на спектре, можно выбрать диапазон цвета. Тон цвета выбираем, перемещая белое кольцо в квадратном окне, где тон переходит из белого в чёрный.
Вызывается двойным щелчком по значку. Перемещая ползунки на спектре, можно выбрать диапазон цвета. Тон цвета выбираем, перемещая белое кольцо в квадратном окне, где тон переходит из белого в чёрный.
Становимся на прозрачный слой, подбираем размер кисти клавишами Ъ — увеличить, либо Х — уменьшить и закрашиваем наш лайм.
Теперь изменим режим наложения слоя с «Обычный»/Normal на «Цветовой тон»/Hue . Сделать это можно на палитре слоёв. Таким образом, лайм изменит цвет.
Если зажать клавишу Ctrl и, подведя курсор к иконке слоя, щелкнуть один раз, зона закраски выделится. Теперь, не снимая выделение, можно менять цвет кисти и подбирать другие цвета. Закрашивать заново не нужно. Можно после выбора цвета нажать комбинацию клавиш Alt+Delete . Так выделенная зона зальётся новым цветом.
В следующем примере рассмотрим, как заменить цвет в фотошопе более качественно. Такой способ может занять чуть больше времени, но результат того стоит.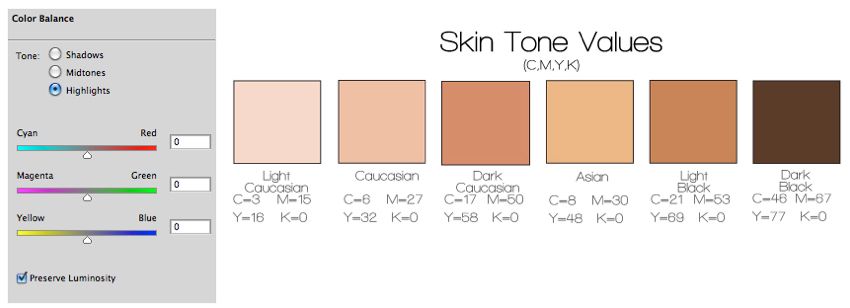
Как заменить один цвет на другой в фотошопе, если оттенки изменяемого цвета часто встречаются на снимке
Допустим, нужно изменить цвет губ модели. Красный, розовый и оттенки этих цветов присутствуют в цвете кожи. Меняя цвет губ, нужно оставить неизменным цвет кожи.
Открываем изображение в photoshop. Создаём корректирующий слой . Список корректирующих слоёв можно раскрыть на палитре слоёв внизу.
В окне настроек корректирующего слоя выбираем канал цвета «Красный», кликаем по инструменту «Пипетка»/Eyedropper Tool , затем делаем один клик на губах модели. Так мы определим цвет, который будем менять.
Внизу, на градиенте, появятся перемещаемые скобки. С их помощью можно сделать шире или уже диапазон заданного цвета. При перемещении чекера «Цветовой тон» /Hue выбранный оттенок губ будет меняться по всему спектру, в зависимости от того, куда вы отведёте чекер. При этом оттенок красного будет меняться на всём изображении.
Ctrl+I
Выбрав нужный для изменения цвет, закрываем окно редактирования корректирующего слоя, становимся на маску корректирующего слоя (белый квадрат) и нажимаем клавиши Ctrl+I . Маска инвертируется в чёрный, и все наши изменения зрительно пропадут.
Маска инвертируется в чёрный, и все наши изменения зрительно пропадут.
Когда все участки, где цвет нужно было изменить, проработаны, можно сохранить изображение (сочетание клавиш Shift+Ctrl+S ). Если в каком-то участке вы промахнулись, можно отменить действие Alt+Ctrl+Z либо зарисовать на маске корректирующего слоя все промахи чёрной кистью. Этот способ более точно поможет подобрать новый цвет, и работа будет выглядеть аккуратнее.
Еще больше о Photoshop можно узнать на курсе в Fotoshkola.net.
Как заменить один цвет на другой в фотошопе, если исходный цвет чёрный или белый
Дела со сменой чёрного и белого цвета обстоят иначе.
Чтобы изменить чёрный цвет, можно применить корректирующий слой «Цветовой тон/Насыщенность»/Hue/Saturation , но работать при этом не с каналом цветов, а с тонированием. Для этого в настройке слоя нужно поставить галочку «Тонирование»/Colorize .
Рассмотрим подробнее. Допустим, нужно перекрасить чёрный диван.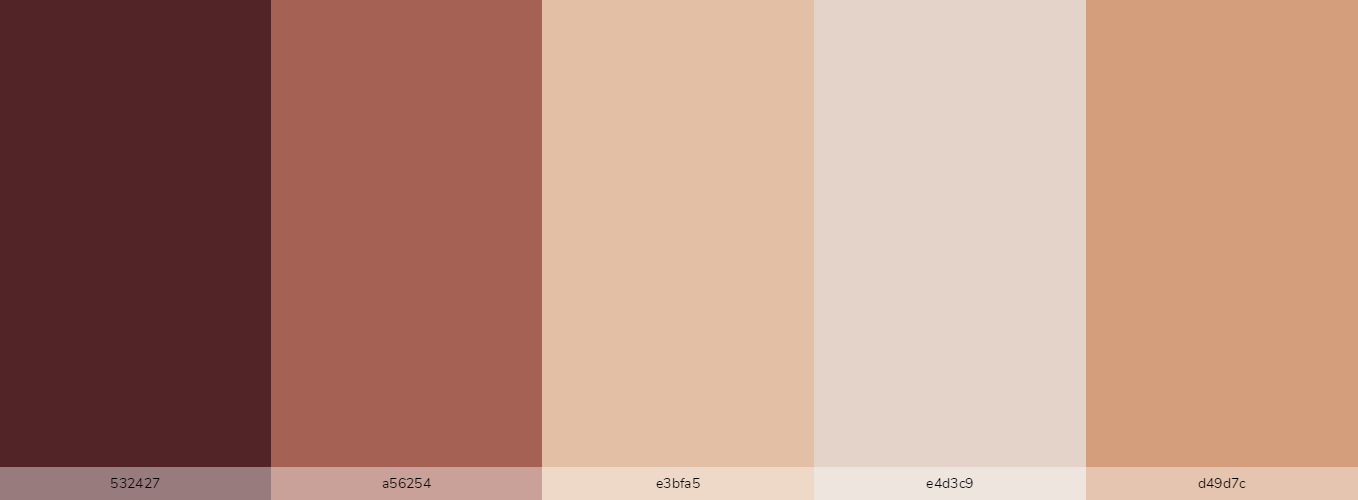 Выделяем диван с помощью инструмента (вызов клавишей W ).
Выделяем диван с помощью инструмента (вызов клавишей W ).
С помощью комбинаций Ctrl+C и Ctrl+V переносим выделенную область на прозрачный слой и к нему применяем корректирующий слой «Цветовой тон/Насыщенность»/Hue/Saturation . Для этого между корректирующим слоем и слоем с выделенным объектом нужно щёлкнуть левой клавишей мыши, удерживая клавишу Alt .
Теперь двойным щелчком по корректирующему слою вызываем его настройки, ставим галочку «Тонирование»/Colorize и, перемещая чекеры цветового тона, насыщенности и яркости, подбираем нужный цвет.
Получается просто, красиво, без подвоха.
Для перекраски белого цвета можно воспользоваться корректирующим слоем «Цвет»/Color в режиме наложения «Умножение»/Multiply .
Открываем изображение, создаём корректирующий слой «Цвет»/Color . Цвет слоя сразу задаём тот, в который планируем покрасить белый.
Меняем режим наложения на «Умножение»/Multiply , становимся на маску корректирующего слоя и жмём Ctrl+I .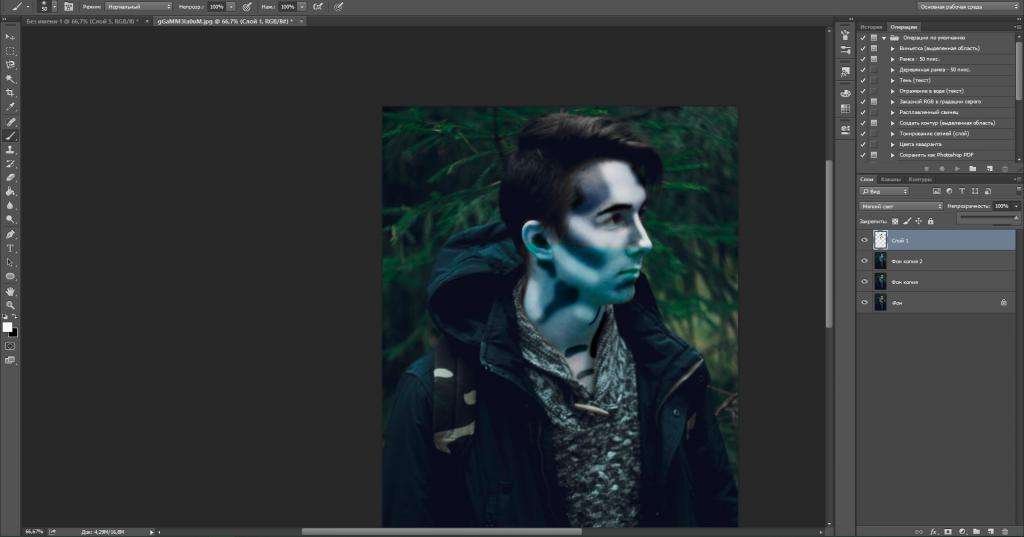
Переходим на слой с изображением и выделяем желаемые участки белого инструментом «Быстрое выделение»/Quick selection (вызов клавишей W ). Не снимая выделения, становимся на маску корректирующего слоя и белой кистью большого диаметра прокрашиваем маску. Цвет изменится лишь там, где вы задали выделение инструментом «Быстрое выделение»/Quick selection , которое можно определить по пунктиру.
При желании можно заменить цвет корректирующего слоя. Для этого щёлкаем по нему двойным щелчком мыши и выбираем в спектре любой новый цвет.
Вот так всё просто. Пробуйте, экспериментируйте. У вас обязательно получится. Теперь вам известно несколько способов того, как в фотошопе заменить цвет на другой.
Еще больше о Photoshop можно узнать на курсе в Fotoshkola.net.
В процессе создания фотоманипуляций часто возникает вопрос о том, как правильно подобрать цвет для них. Когда фон и основные составляющие для композиции выбраны, вы должны решить, какие цвета вы хотели бы использовать для хорошего сочетания элементов изображения между собой и какова главная идея вашей работы.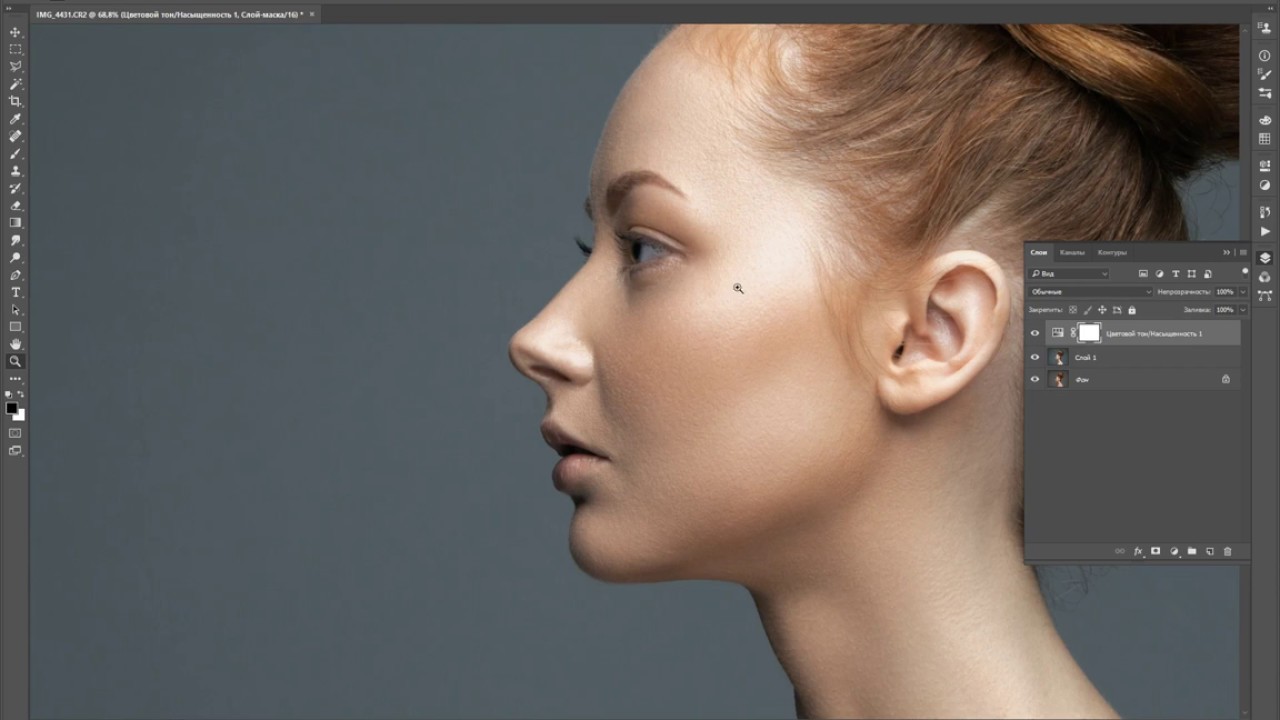
Я расскажу о некоторых основных принципах подбора цветового оттенка для фотоманипуляций. На примере ниже представлен вариант сочетания природного фона и девушки в зеленом платье. Поскольку платье зеленого цвета, оно очень хорошо подходит к цвету фона. Из этого следует, что преобладающий зеленый оттенок будет основным в данной композиции. Вы можете использовать другой цвет в качестве основного, но тогда вам придется менять цвет фона и модели. О том, как это правильно сделать, я и собираюсь вам рассказать.
Как видите, на изображении выше с правой стороны фон ярче, чем с левой, потому что источник света находится справа. Если вы посмотрите на модель, то увидите, что она тоже должна быть обращена вправо, к источнику света (что мы и имеем) . В противном случае, положение модели будет выглядеть неестественно. Другими словами, освещенная часть тела и лица модели должна быть направлена к источнику света в композиции.
Существует несколько приемов «подбора цвета» в Фотошоп. Я обычно использую способ коррекции при помощи Карты градиента (Gradient Map) . Чтобы открыть окно данной коррекции, нажмите внизу панели слоев на иконку корректирующих слоев (черно-белый круг) и из списка выберите слой «Карта градиента» (Gradient Map) .
Я обычно использую способ коррекции при помощи Карты градиента (Gradient Map) . Чтобы открыть окно данной коррекции, нажмите внизу панели слоев на иконку корректирующих слоев (черно-белый круг) и из списка выберите слой «Карта градиента» (Gradient Map) .
Карта градиента
(Gradient Map) .Я часто использую такой метод в случаях, когда необходимо изменить цвет всей композиции или большей ее части. Этот прием помогает использовать любой цвет в зависимости от изначальных оттенков вашего изображения.
Цвет на левой стороне композиции будет применен к областям тени (фиолетовый на примере ниже) , а цвет справа (оранжевый в моем случае) будет добавлен к областям светов (Highlights) . Цвет градиента в середине (здесь зеленый) будет применен к области полутонов (Midtones) .
Вы можете попробовать несколько цветных градиентов с различными режимами (Blending Mode) их смешивания для достижения разных эффектов.
На изображении ниже вы видите, что средние тона (Midtones) окрашены в зеленый цвет, тени (Shadows) в фиолетовый, а света (Highlights) в оранжевый. Режим смешивания использован Нормальный (Normal) и Карта градиента влияет только на фон.
Вот как это выглядит с тем же градиентом, но с режимом смешивания Жесткий свет (Hard Light) и непрозрачностью (Opacity) 50%.
Если вам нравится результат, вы можете скопировать его для других элементов композиции и изменить уровень непрозрачности или режим смешивания в случае необходимости.
Цветовой баланс
(Color Balance) .Используя предыдущий пример, я покажу вам, как применить коррекцию Цветовой баланс для сочетания модели с фоном. Поскольку цвет платья девушки зеленый, вы можете отрегулировать настройки опции таким образом, чтобы ее цвет кожи тоже приобрел зеленоватый оттенок, что вполне логично.
Коррекция Цветовой баланс (Color Balance) разделяет изображение по всем трем каналам: Тени (Shadows) , средние тона (Midtones) и света (Highlights) , что позволяет настроить цвета отдельно для каждого канала. В нашем примере я увеличил количество зеленых и немного желтых уровней на изображении девушки.
В нашем примере я увеличил количество зеленых и немного желтых уровней на изображении девушки.
Следующий вопрос, который возникает, на каких из трех уровней выполнять коррекцию? Это зависит от вашего изображения, вашего опыта и того, что вы хотите изменить, но в большинстве случаев коррекция проводится во всех трех уровнях понемногу.
В моем случае кожа девушки довольно яркая, поэтому нужно регулировать те уровни цвета, которые влияют непосредственно на нее.
Причина того, почему я используя коррекцию «Цветовой баланс» (Color Balance) объясняется удобством контроля за всеми тремя каналами изображения.
Цветовой баланс можно также использовать для коррекции основного оттенка изображения. На примере ниже я использовал только канал Светов (Highlights) , чтобы сделать рубашку ярче. Я отбелил рубашку, избавляясь от желтоватого оттенка, увеличив количество голубого и синего цветов (Blue and Cyan) .
Другие способы подбора цвета.

Существует много других способов подбора цвета для элементов композиции. Например, вы можете создать корректирующий слой «Цвет» (Solid Color) , и, после выбора подходящего цвета, изменить режим смешивания (Blending Mode) этого слоя или отрегулировать его непрозрачность (opacity) . Всегда используйте корректирующие слои с Обтравочными масками (Clipping Mask) , если вы хотите, чтобы коррекция влияла только на определенный объект композиции. Вы можете создать Обтравочную маску, нажав пр.кн.мыши по миниатюре корректирующего слоя и выбрав из меню пункт – Create Clipping Mask (Создать обтравочную маску) .
На примере ниже я подобрал изображение девушки на черно-белом фоне. Я хочу, чтобы изображение модели соответствовало цвету фона, и для этого буду использовать корректирующий слой «Цвет» (Solid Color) .
Режим смешивания корректирующего слоя изменяем на «Цвет» (Color) и снижаем непрозрачность (opacity) до 61%. Для повышения контраста изображения девушки я использовал корректирующий слой «Уровни» (Levels) .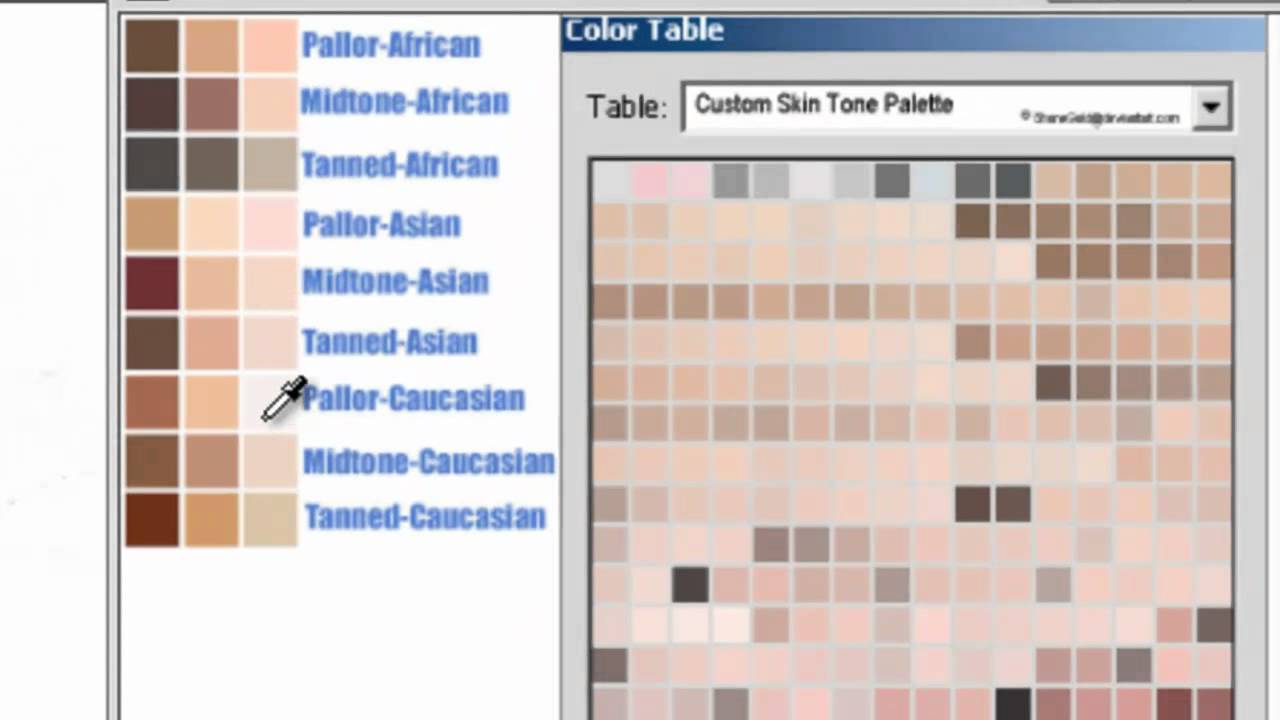 На обеих коррекциях создаем Обтравочные маски (Clipping Mask) , чтобы они влияли только на слой с моделью.
На обеих коррекциях создаем Обтравочные маски (Clipping Mask) , чтобы они влияли только на слой с моделью.
Фотофильтр
(Photofilter) .Другой способ подбора цвета можно осуществить с помощью коррекции «Фотофильтр». В диалоговом окне коррекции уже есть готовые наборы, но вы всегда можете использовать свои варианты цвета. Помните, что вы всегда можете изменить режим смешивания (Blending Mode) для всех корректирующих слоев в палитре.
Если ваш выбранный цвет выглядит непривлекательно в определенном режиме смешивания, попробуйте выбрать менее насыщенные цвета или более темные тона, поскольку действие режима смешивания зависит от степени яркости и насыщенности используемого цвета. Например, темный ненасыщенный синий цвет работает лучше, чем яркий насыщенный синий и использованием режима смешивания Осветление основы (Color Dodge) .
Коррекция Варианты
(Variations) .Существует еще один способ, который я использую в финале своих фотоманипуляций. Он состоит в дублировании (Ctrl+J) слоя, который вы хотите использовать для замены цвета и применения коррекции Варианты (Variations) с последующим снижением непрозрачности (Opacity) слоя. Доступ к данной коррекции выполняется через меню Изображение-Коррекция-Варианты (Image>Adjustments>Variations) . Имейте ввиду, что действие этой коррекции необратимо, поэтому всегда здесь используйте дубликат слоя.
Он состоит в дублировании (Ctrl+J) слоя, который вы хотите использовать для замены цвета и применения коррекции Варианты (Variations) с последующим снижением непрозрачности (Opacity) слоя. Доступ к данной коррекции выполняется через меню Изображение-Коррекция-Варианты (Image>Adjustments>Variations) . Имейте ввиду, что действие этой коррекции необратимо, поэтому всегда здесь используйте дубликат слоя.
Команда изменяет цвета одного изображения таким образом, чтобы они походили на цвета другого изображения. Эта команда меню сэкономит вам много времени, если вы будете работать с несколькими изображениями и их нужно будет сделать более-менее связными.
Примечание
Так как эта команда меню не доступна в виде корректирующего слоя, то перед работой не забудьте сделать дубликат слоя, нажав комбинацию клавиш Ctrl+J .
Для наглядного примера я взял две картинки в едином стиле, но с разными фонами. Попробуем изменить фон левой картинки при помощи команды .
Диалоговое окно позволяет скопировать цвета изображения-источника (правый рисунок ) в целевое изображение (левый рисунок ). Результатом будет обе картинки почти в одних и тех же оттенках. Перемещайте ползунковые регуляторы Светимость (то же, что и освещенность) и Интенсивность цветов (то же, что и насыщенность) для того, чтобы точнее подобрать цвета, а ползунковый регулятор Ослабить — чтобы в большей или меньшей степени использовать исходные цвета документа. Если цвета получившегося изображения будут содержать нежелательный оттенок, попробуйте его убрать, установив флажок Нейтрализовать .
ШАГ 1
Для начала откройте два изображения в режиме RGB: то, из которого вы будете брать цвета (источник) и то, цвет которого хотите изменить (целевое).
ШАГ 2
Щелкните мышью по окну документа, содержащему целевое изображение, чтобы сделать его активным, и выберите в меню команду Изображение => Коррекция => Подобрать цвет .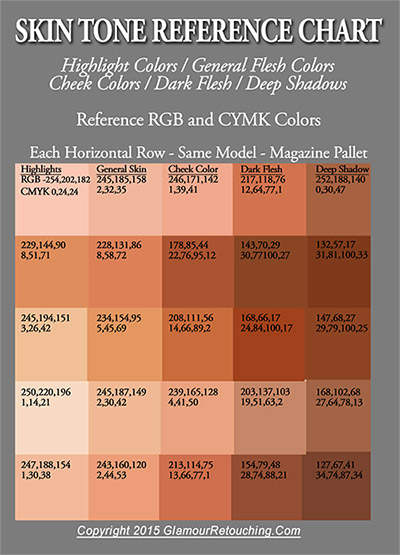 Появится диалоговое окно, в котором текущий документ автоматически будет выбран в качестве целевого (вот почему перед тем, как выбрать в меню команду, вы сделали документ активным).
Появится диалоговое окно, в котором текущий документ автоматически будет выбран в качестве целевого (вот почему перед тем, как выбрать в меню команду, вы сделали документ активным).
Если документ-источник содержит несколько слоев, можно выбрать требуемый в раскрывающемся списке Слой , или в нем же выбрать пункт Объединено , если вы хотите, чтобы программа объединила все слои документа-источника в один (этот пункт выбирают, например, в том случае, когда для получения нужного цвета было использовано несколько корректирующих слоев). Если в документе-источнике содержится всего один слой, программа фотошоп автоматически выберет его.
Если вы хотите ограничить области подбора цветов в изображении-источнике и в целевом изображении, то перед тем, как выбирать в меню команду , выделите в каждом документе требуемые области. Когда диалоговое окно обнаружит выделение областей, оно сделает доступными флажки Использовать выделенную область источника для расчета цветов и Использовать выделенную область для расчета настройки, которые сильно пригодятся, если вы, скажем, пытаетесь привести в соответствие цвета кожи на двух фотографиях.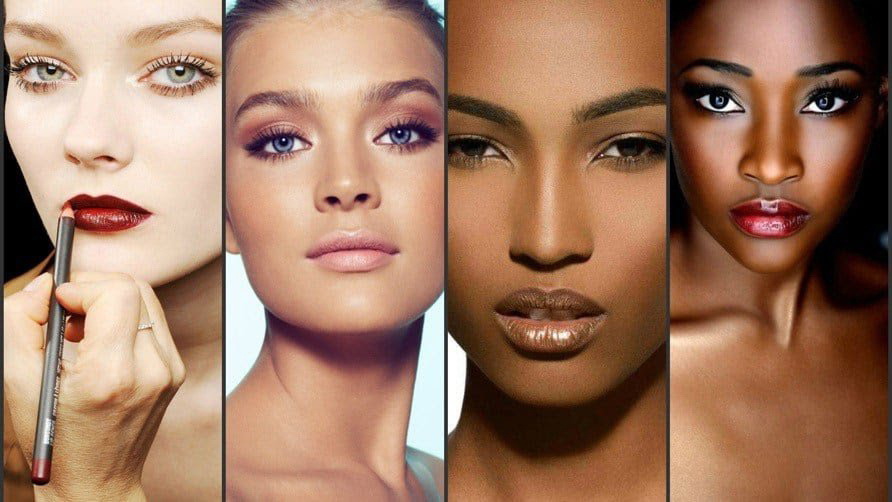
Если вы хотите в дальнейшем использовать цвета изображения-источника, чтобы подбирать цвета для других изображений, то настройки можно сохранить. После того, как зададите все требуемые параметры, щелкните мышью по кнопке Сохранить статистику в нижней части диалогового окна и задайте имя набора настроек. В следующий раз, когда потребуется использовать эти настройки, не потребуется открывать изображение-источник — откройте диалоговое окно Подобрать цвет, щелкните мышью по кнопке Загрузить статистику и укажите набор настроек, который требуется использовать.
Заметили ошибку в тексте — выделите ее и нажмите Ctrl + Enter . Спасибо!
привет)) подскажи пожалуйста, какой лучше цвет добавить к зеленому? Что хорошо смотрелся
Сразу вспомнилась картинка:
В твоем вопросе очень много неизвестных переменных: сайт или логотип, фон или кнопка, какие цвета уже использованы, что находится рядом, какая площадь покрытия и тд.
Возьмем зеленый и красный цвета на примере Валиры из близзовского Харстоуна и клубники (сама природа подобрала сочетание):
Круто, да? Значит, зеленый отлично сочетается с красным. А теперь посмотри какой ад получится, если сделать зеленую кнопку на красном фоне или красную кнопку на зеленом фоне:
А теперь посмотри какой ад получится, если сделать зеленую кнопку на красном фоне или красную кнопку на зеленом фоне:
Хочется поскорее закрыть: слишком агрессивно в обоих случаях, давит на мозг. Получается, что сочетается зеленый с красным не так уж и хорошо? А вот, если фон будет, например, белым, то зеленая кнопка отлично будет смотреться рядом с красной:
Поэтому ответ на вопрос «какой цвет подходит к зеленому» есть только у того, кто видит всю картину.
Цветовой круг
В первую очередь советую почитать про цветовой круг , чтобы иметь представление и уметь им пользоваться.
Есть немало онлайн-сервисов на эту тему. Удобный — colorscheme.ru .
Пользоваться легко — выбираешь цвет (вводишь код, либо просто тыркаешь в подходящий) и получаешь сочетающиеся цвета. Одна из фишек — пример страницы с выбранными цветами. Табы внизу: светлая страница или темная.
Color Guide
В иллюстраторе есть клевый функционал, который работает по принципу цветового круга и показывает сочетание цветов.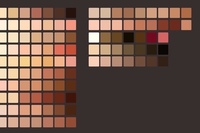 Называется панелька Color Guide.
Называется панелька Color Guide.
Берешь пипеткой цвет — а иллюстратор тебе показывает все комбинации: соседние, контрастные, триады и так далее.
Adobe Color Themes
В самом фотошопе есть такой же функционал. Раньше это были просто темы (набор цветов), а потом к ним добавили и сам цветовой круг, и теперь панелька называется Adobe Color Themes
По радуге
Сам же я цвета подбираю по «радуге»: перетягиваю ползунок и забираю цвет.
В примере я подобрал красный, фиолетовый и оранжевый. Шкала («радуга») лишь помогает подобрать цвет c разным оттенком (H = Hue) и иногда результат не устраивает. Вот мне не понравился грязный и унылый оранжевый и я сделал из него чистый и клевый. Если нужно подобрать по насыщенности (S = Saturation) или по яркости (B = Brightness), то просто меняем шкалу.
Урок Photoshop • Выравнивание тона кожи методом частотного разложения
Важную часть в ретуши портретов занимает детализация кожи. Одним из наиболее удобных способов обработки является метод частотного разложения. Он очень прост, если работать с ним чётко по инструкции, и в последующем довести этот алгоритм действия до автоматизма.
Он очень прост, если работать с ним чётко по инструкции, и в последующем довести этот алгоритм действия до автоматизма.
До :
и после:
Метод частотного разложения работает безотказно, даже в самых сложных ситуациях, когда фотограф не знает, с чего начать. Для ретуши портретов важно охранить мелкие детали. Поэтому лучше использовать метод частотного разложения, нежели обработку с помощью умных инструментов.
ПОДГОТОВКА
Для начала проведем с изображением ряд предварительных обязательных процедур. Разделим его на те самые частоты, составные части. Приступаем.
1. Первым делом создаем 2 слоя, копии исходного изображения. Сделать это можно разными способами: например, кликнув правой клавишей мыши и выбрав «создать дубликат слоя» или нажав сочетание клавиши на клавиатуре Ctrl+J. Сразу дадим слоям имена и назовём их low и hi, впоследствии это и будут наши низкие и высокие частоты.
Делать копии слоя — это очень простая и полезная привычка, особенно при ретушировании.
У вас всегда будет возможность обратиться к исходнику, если что-то пойдёт не так.
2. Верхнему слою hi выключаем видимость, им мы займёмся позже. Переходим к слою low.
3. Этот слой hi необходимо размыть с помощью фильтра Gaussian Blur (Размытие по Гауссу), в котором необходимо выбрать радиус размытия. Нам нужно убрать неровности кожи, мелкие морщинки, пыль и тому подобное. Но глаза, нос и брови мы, скорее всего, захотим оставить. Поэтому, начиная увеличивать радиус, внимательно смотрим, как меняется картинка. Результат очень зависит от размера исходника, а также от того, сколько места занимает человек в кадре. Для этого изображения давайте остановимся на отметке 12,5px для радиуса размытия. Важно запомнить выбранное значение, это число пригодится нам уже в следующем шаге.
Со временем вы научитесь определять подходящий радиус сразу.
4. Теперь переходим к верхнему слою hi. Нам нужно скомпенсировать изображение таким образом, чтобы при наложении на наш размытый слой low в результате получить исходную картинку.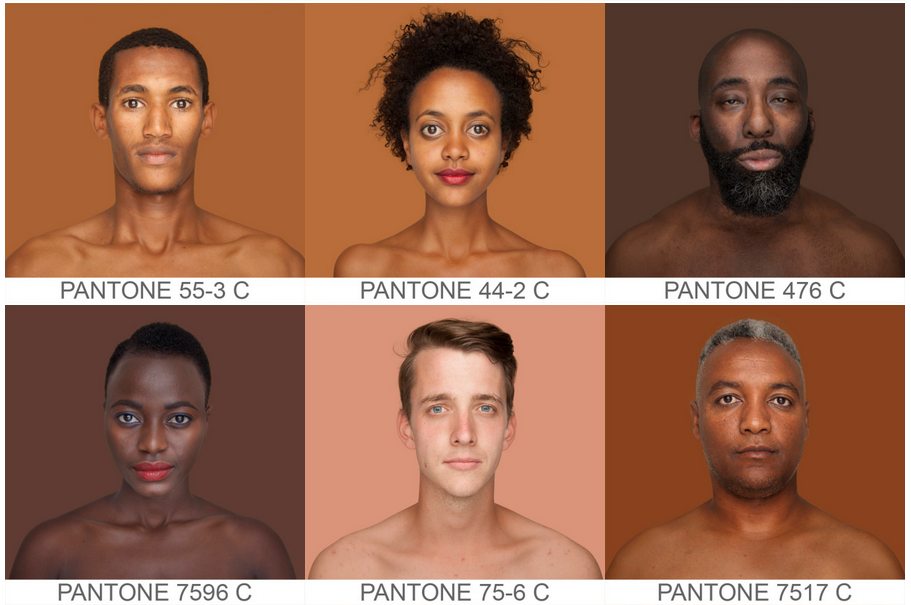 Для этого используется фильтр, который в совокупности с подходящим режимом наложения даст эффект, противоположный Gaussian Blur, который мы использовали ранее. И имя этому фильтру High Pass (Фильтр — Другое — Цветовой контраст).
Для этого используется фильтр, который в совокупности с подходящим режимом наложения даст эффект, противоположный Gaussian Blur, который мы использовали ранее. И имя этому фильтру High Pass (Фильтр — Другое — Цветовой контраст).
В открывшемся окне High Pass всего один регулируемый параметр, и это опять радиус. Здесь нужно выставить значение из прошлого шага. Выставляем 12,5px, именно на столько мы размывали слой low.
5. Переводим слой hi в режим наложения Linear Light (Линейный свет).
Этот режим работает таким образом, что серый цвет становится прозрачным, а любые отклонения от серого драматически увеличивают яркость и контраст. Результат после наложения на размытый слой получается ровно в два раза более контрастный, чем оригинальный снимок.
6. Уменьшить контраст можно разными способами, я предпочитаю использовать корректирующие слои, т. е. слои с настройками (например, слой с кривыми). Такой способ легко позволяет на время отключать понижение контраста.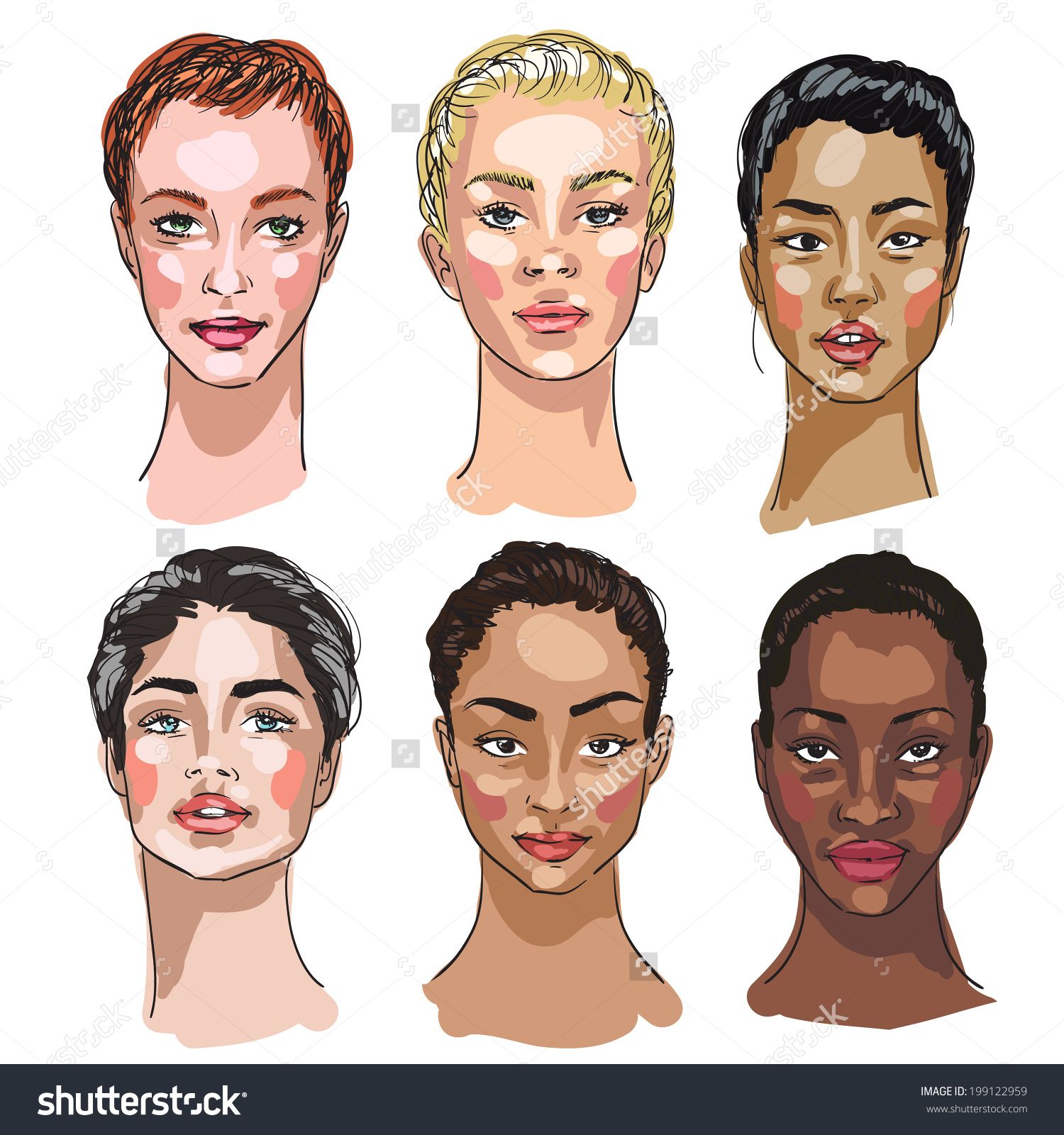 С контрастной версией очень удобно работать во время ретуши, сразу выделяются все неровности и детали, которые можно случайно пропустить, глядя на исходный вариант.
С контрастной версией очень удобно работать во время ретуши, сразу выделяются все неровности и детали, которые можно случайно пропустить, глядя на исходный вариант.
Итак, создаем корректирующий слой: New Adjustment Layer — Curves (Слои — Новый корректирующий слой — Кривые).
7. Для того чтобы применить понижение контраста только к нашему верхнему слою, создаем Clipping Mask (Слои — Слои — Создать обтравочную маску).
Также это можно сделать, удерживая Alt, кликнуть на стык между слоями, для которых мы хотим создать Clipping Mask. В этот момент курсор изменит значок на стрелочку с квадратом, а после клика напротив слоя останется только стрелочка. Это значит, что всё прошло удачно.
Переходим в настройки корректирующего слоя (они появляются по двойному клику на изображении кривой в палитре слоёв). Здесь нас интересуют крайние точки, они отвечают за границы яркости изображения: левая нижняя — самая чёрная, правая верхняя — самая белая. Чтобы уменьшить контраст, необходимо потянуть нижнюю вверх, а верхнюю вниз.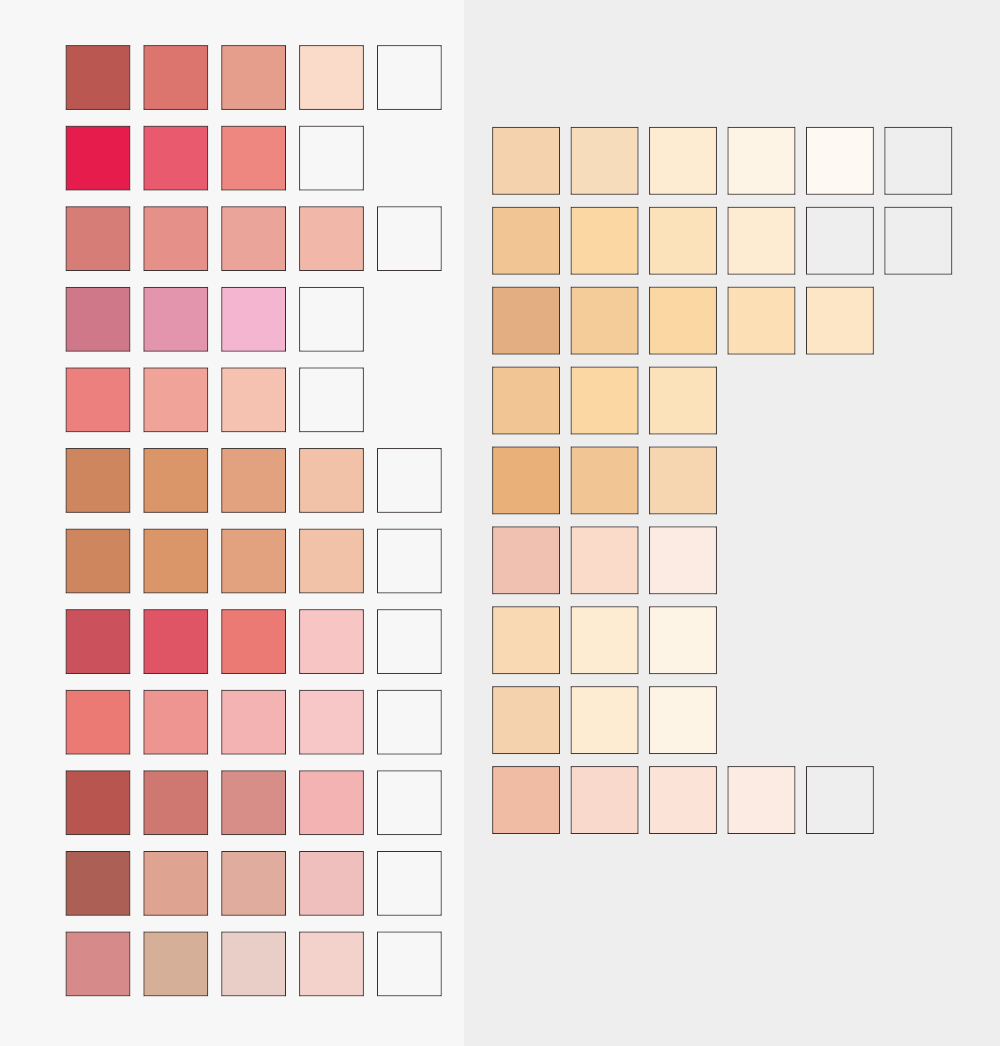 Чтобы точно попасть в значение и уменьшить контраст в два раза, нужно подтянуть эти точки ровно на четверть сверху и снизу соответственно.
Чтобы точно попасть в значение и уменьшить контраст в два раза, нужно подтянуть эти точки ровно на четверть сверху и снизу соответственно.
Всё сошлось, картинка на экране выглядит ровно так же, как исходный оригинал. Наше изображение разложено на две части и готово к работе.
Слой с высокой частотой, который у нас называется hi, содержит текстуру кожи, мелкие детали одежды и волосы. Но цвет волос и цвет кожи находятся в слое low. Таким образом, исправлять неровности и дефекты кожи удобно именно в слое с высокой частотой hi.
ВЫСОКИЕ ЧАСТОТЫ
Отключаем видимость корректирующего слоя с кривыми и меняем режим наложения серого слоя hi обратно на Normal. Создаём новый слой поверх hi, и он автоматически переходит в Сlipping Mask. В этом слое и будет наша ретушь.
Обязательно 100 % непрозрачность и 100 % жёсткость кисти (настраивается вместе с размером кисти по правому клику), чтобы не появлялись размытые участки. Мы игнорируем цвет на данном этапе, поэтому все текстуры отлично стыкуются с жёсткими настройками штампа.
Наконец переходим к самой ретуши кожи. А это обычная работа штампом: берём область с понравившейся текстурой и заменяем то, что требуется. Родинки не являются дефектами, но все остальное нуждаются в вашем внимании.
ИТОГИ
На мой взгляд, картинка в результате получилась достаточно естественной. Детальной проработке подверглась текстура кожи, оттенки цвета, перепады яркости и некоторые дефекты в портрете.
Результат вы уже видели в начале урока:
Вот и все. Всего вам фотографического, друзья!
Как изменить цвет лица в Photoshop | Малый бизнес
Если ретуширование портретов является частью вашего профессионального рабочего процесса, вы потратили много времени на разглаживание кожи до безупречного совершенства, минимизацию признаков возраста и подчеркивание черт лица. Однако для изменения цвета лица объекта используются методы, отличные от тех, которые необходимы для устранения недостатков с помощью Восстанавливающей кисти Adobe Photoshop.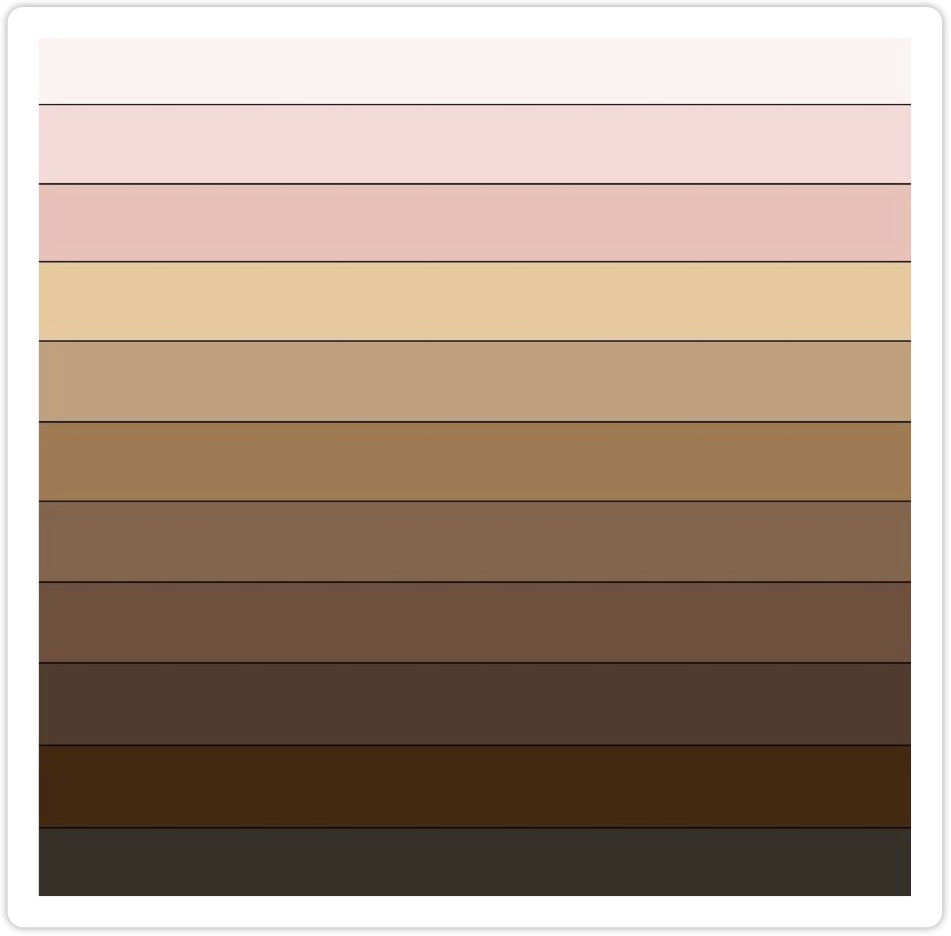 Если вас попросят изменить тон самой кожи, например, свести к минимуму покраснение при розацеа или устранить пятна обесцвечивания, использование правильных инструментов поможет вам быстро добиться результатов.
Если вас попросят изменить тон самой кожи, например, свести к минимуму покраснение при розацеа или устранить пятна обесцвечивания, использование правильных инструментов поможет вам быстро добиться результатов.
Внимательно оцените файл изображения, чтобы выявить проблемы с цветом лица. Начните с просмотра полного изображения при 100-процентном или кратном увеличении. Внимательно следите за переходами, при которых тон кожи меняет оттенок.
Откройте меню «Окно» и выберите «Слои», чтобы открыть одноименную панель. Нажмите получерную, полубелую круглую кнопку в нижней части панели «Слои», чтобы открыть список корректирующих слоев, и выберите «Цветовой тон/Насыщенность».
Установите раскрывающееся меню «Редактировать» в диалоговом окне «Цветовой тон/Насыщенность», чтобы оно соответствовало цвету, который вы пытаетесь свести к минимуму.Например, если вы пытаетесь свести к минимуму красный цвет розацеа, выберите «Красные».
Нажмите на пипетку под ползунками Hue, Saturation и Lightness. Нажмите на свое изображение в области цвета, который вы хотите изменить. Чтобы расширить диапазон оттенков, к которым будет применяться ваша настройка, щелкните свое изображение с помощью пипетки «Добавить в образец».
Нажмите на свое изображение в области цвета, который вы хотите изменить. Чтобы расширить диапазон оттенков, к которым будет применяться ваша настройка, щелкните свое изображение с помощью пипетки «Добавить в образец».
Сделайте небольшую, тонкую настройку ползунка Hue. Оттенок использует 360-градусную гамму, которая начинается и заканчивается одним и тем же цветом. Чтобы свести к минимуму покраснение, переместите ползунок «Оттенок» вправо, чтобы сместить красные тона в сторону желтого.
Снимите флажок «Предварительный просмотр» в правом нижнем углу диалогового окна «Цветовой тон/Насыщенность», чтобы сравнить первоначальный вид вашего портрета с результатом ваших настроек. Вы можете включать и выключать предварительный просмотр несколько раз подряд, чтобы выполнить тщательный просмотр.
Слегка переместите ползунок «Насыщенность» влево, чтобы уменьшить интенсивность оттенка, который вы настраиваете. Используйте это медленно и постепенно, чтобы избежать слишком большого обесцвечивания; если ползунок перетащите полностью влево, вы удалите цвет, который вы настраиваете, и превратите его в оттенки серого.
Отрегулируйте ползунок «Яркость», перетащив его влево, чтобы затемнить, или вправо, чтобы осветлить цветовой диапазон. Когда вы сочетаете тонкую регулировку оттенка с затемняющей регулировкой яркости, результат может нейтрализовать солнечные ожоги или компенсировать фотографию с чрезмерно красным оттенком.
Нажмите кнопку «ОК», чтобы добавить корректирующий слой. Отойдите от монитора на достаточное время, чтобы взглянуть на свою работу свежим взглядом. Если вы удовлетворены своими результатами, сохраните файл либо в формате TIFF, либо в формате PSD Photoshop, чтобы сохранить добавленный вами слой для дальнейшей настройки при необходимости.
Ссылки
Ресурсы
- Photoshop CS3/CS4 ВАУ! Книга; Linnea Dayton и Cristen Gillespie
- Маскирование и композитинг в Photoshop; Katrin Eismann
- Восстановление и ретуширование Photoshop, третье издание; Катрин Эйсманн и Уэйн Палмер
Советы
- Используйте инструмент «Кисть», чтобы рисовать на маске корректирующего слоя «Цветовой тон/Насыщенность» и ограничивать эффекты корректировки определенными областями изображения.

- Чтобы свести к минимуму влияние таких корректировок оттенка/насыщенности на яркость или цветовую гамму изображения, используйте раскрывающееся меню «Режим наложения» в верхней части панели «Слои», чтобы поместить корректирующий слой в оттенок Режим наложения.
- Чтобы уменьшить силу корректировки, уменьшите непрозрачность корректирующего слоя.
- Сложите несколько корректирующих слоев, чтобы разделить различные корректировки изображения, чтобы вы могли индивидуально управлять их режимами наложения и непрозрачностью, а также маскировать каждый из них, чтобы он применялся к разным частям изображения.
- Представление Photoshop о том, что представляет собой «красный», может не совпадать с вашей оценкой области цвета, которую вы пытаетесь настроить. Вместо этого попробуйте «Пурпурный». Вы можете столкнуться с теми же проблемами с выбором «Голубой» и «Синий» в Оттенке/Насыщенности.
Предупреждения
- Оттенок/Насыщенность могут резко измениться, если применить слишком сильные корректировки.

- Всегда проверяйте изменения цвета на профилированном откалиброванном мониторе, который позволяет вам максимально точно видеть свою работу.
Биография писателя
Элизабет Мотт пишет с 1983 года. Мотт имеет большой опыт написания рекламных текстов для всего: от кухонной техники и финансовых услуг до образования и туризма. Она имеет степень бакалавра искусств и магистра искусств по английскому языку Университета штата Индиана.
Как изменить цвет кожи в Photoshop
Изменение цвета кожи на фотографии — довольно распространенная манипуляция. Он должен быть в вашем репертуаре, будь вы профессионалом или любителем.Иногда вам может понадобиться слегка отрегулировать тон кожи модели на портрете, а в других случаях вы можете полностью изменить фотографию для чего-то вроде фэнтезийной обстановки.
Как и в случае с большинством процедур в Photoshop, существует множество способов изменения цвета кожи. В этой статье мы рассмотрим несколько из них, и вы сможете выбрать тот, который подходит вам больше всего.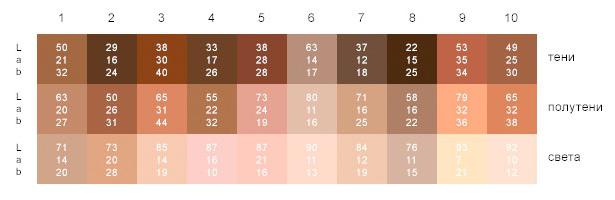 Навыки, которые вы получите здесь, будут применимы и ко многим другим проектам.
Навыки, которые вы получите здесь, будут применимы и ко многим другим проектам.
Изменение цвета кожи с помощью корректирующего слоя
Большинство экспертов рекомендуют этот метод для простого изменения цвета, не требующего чрезвычайно строгих стандартов качества.Это быстро и легко, и использует только несколько основных инструментов. Эту технику следует использовать после того, как ваше изображение будет готово, за исключением изменения цвета. Как только вы загрузите свое изображение, следуйте инструкциям ниже.
- Создайте корректирующий слой и выберите Цветовой тон/Насыщенность.
- Установите флажок Colorize в появившемся окне свойств.
- Произвольно увеличьте ось насыщения примерно до 75 или около того.
Вы также можете изменить цвет, но сейчас это не имеет большого значения, так как вы можете изменить его позже.Ваша цель — выбрать цвет, который будет хорошо виден, когда вы начнете использовать маску. Когда слой будет готов, перейдите к следующим шагам.
Когда слой будет готов, перейдите к следующим шагам. - Измените цвет переднего плана на черный и выберите инструмент Fill .
- Убедитесь, что маска выбрана, и нажмите OK, чтобы заполнить ее.
- Поменяйте местами цвета переднего плана/фона на белый/черный.
- Выберите инструмент Brush и выберите мягкую кисть с большим количеством растушевки, затем начните рисовать участки кожи, которые вы хотите окрасить.
Теперь самое утомительное. Продолжайте рисовать, пока не покроете всю открытую кожу, которую нужно перекрасить. Вы можете закрасить очень темные области, такие как волосы, не слишком беспокоясь, потому что они не примут цвет. Тем не менее, вам нужно быть более осторожным с глазами, ртом и т. д. Поэкспериментируйте с настройками кисти, чтобы сделать ее мягче или крупнее, как вам нужно. Клавиши квадратных скобок — «[» и «]» — можно использовать в качестве горячих клавиш для увеличения и уменьшения размера кисти.
Эта часть займет некоторое время, но когда вы закончите, у вас будет маска поверх кожи, которую вы можете изменить по своему желанию. Теперь вы готовы смешать корректирующий слой и выбрать цвет. Просто вернитесь к свойствам и измените оттенок и насыщенность, чтобы получить желаемый цвет, который хорошо сочетается с фотографией.
Нанесение нового цвета кистью
Еще один метод, который вы можете использовать, — это просто нанесение желаемого цвета. Для этого загрузите свое изображение в PS и создайте дубликат слоя.Выберите нужный цвет и измените стиль слоя на Color Overlay в параметрах наложения. Снимите флажок «Наложение цвета», если он установлен по умолчанию. В этот момент закрасьте область кожи, которую вы хотите изменить. Снова выберите мягкую кисть и медленно работайте, пока не покроете всю кожу.
Этот метод следует рассматривать как «быстрый и грязный», потому что он дает вам меньше вариантов, чем предыдущий, и его легче испортить. Вы также найдете меньше применений в своей будущей работе для этого подхода.Лучшей практикой является использование корректирующего слоя, но если у вас есть простая работа, которую нужно быстро закончить, это работает достаточно хорошо.
Вы также найдете меньше применений в своей будущей работе для этого подхода.Лучшей практикой является использование корректирующего слоя, но если у вас есть простая работа, которую нужно быстро закончить, это работает достаточно хорошо.
В том же духе вы можете создать дубликат слоя, изменить стиль слоя на Color Overlay, а затем поиграть с настройками в меню Image . Вы можете увеличить или уменьшить яркость, оттенок, насыщенность и другие параметры. Однако это изменит цвет всего изображения. У вас почти никогда не будет изображения, где это необходимо, но вы можете использовать его для тестирования различных цветов на коже, прежде чем приступить к более трудоемкому методу.
Получите летний загар без солнца
Эти процедуры — отличная отправная точка, если вы учитесь изменять цвет кожи на фотографиях. Как только вы освоитесь, начните экспериментировать с несколькими корректирующими слоями для разных участков кожи.
Вы также можете создавать корректирующие слои, которые выбирают области кожи, но это более сложный урок. Если вы просто хотите внести быстрые коррективы для личного использования, используйте слой наложения цвета. Это не очень красиво, но выполняет свою работу.
Если вы просто хотите внести быстрые коррективы для личного использования, используйте слой наложения цвета. Это не очень красиво, но выполняет свою работу.
Какие еще приложения для корректирующих слоев вы можете придумать? Как бы вы применили разные тона кожи к нескольким моделям на одной фотографии? Дайте нам знать в комментариях, сработали ли эти методы для вас.
Как изменить цвет кожи в Photoshop? – Heyiamindians.com
Как изменить цвет кожи в Photoshop?
Мы можем легко сделать это с помощью команды Color Range в Photoshop. Перейдите в раздел «Выделение» > «Цветовой диапазон». Теперь выберите «Оттенки кожи» и включите «Обнаружение лиц».Перетащите ползунок «Размытость» влево или вправо, чтобы сделать выделение более точным.
Как изменить цвет кожи при редактировании фотографий?
Откройте приложение PicsArt и откройте изображение, которое хотите отредактировать. Откройте «Инструмент украшения», а затем найдите параметр «Тон кожи». После того, как вы нажмете на опцию «Тон кожи», вы увидите палитру тонов, где вы можете выбрать светлый или темный тон кожи. Решите, какой оттенок кожи вы предпочитаете, и нажмите на него.
После того, как вы нажмете на опцию «Тон кожи», вы увидите палитру тонов, где вы можете выбрать светлый или темный тон кожи. Решите, какой оттенок кожи вы предпочитаете, и нажмите на него.
Можно ли изменить цвет кожи с черного на белый?
Отбеливание кожи возможно и без химической обработки.Отшелушивание помогает вернуть нормальный тон кожи только в том случае, если ваш текущий тон более темный, так как он удаляет загар из-за воздействия солнца и открывает свежую кожу. Отшелушивать нужно не менее 3-4 раз в неделю.
Как исправить скин в Photoshop?
Как сгладить кожу в Photoshop
- Шаг 1: Сделайте копию изображения.
- Шаг 2: выберите точечную восстанавливающую кисть.
- Шаг 3. Установите для точечной восстанавливающей кисти значение «Content-Aware»
- Шаг 4: Нажмите на дефекты кожи, чтобы удалить их.
- Шаг 5: Сделайте копию слоя «Точечный заживление».
- Шаг 6: Примените фильтр верхних частот.

Как изменить оттенок кожи?
Как осветлить тон кожи? 14 советов по отбеливанию кожи, чтобы естественным образом осветлить тон кожи!
- Выспитесь. Реклама.
- Пейте достаточно воды.
- Наносите солнцезащитный крем даже в помещении.
- Увлажните кожу.
- Массаж лица с оливковым маслом и медом.
- Пар для лица.
- Используйте холодную розовую воду.
- Отшелушивайте кожу.
Можно ли навсегда изменить цвет кожи?
Изменить свой конституциональный оттенок кожи невозможно. Тем не менее, можно с медицинской точки зрения лечить такие проблемы, как загар, темные пятна и пигментацию постакне, с помощью безопасных и эффективных растворов для осветления кожи. Эти передовые эстетические процедуры могут улучшить здоровье вашей кожи и восстановить ее естественное сияние.
Как изменить оттенок кожи в Photoshop?
Другой способ настроить тон кожи в Photoshop — выбрать область кожи, которую вы хотите изменить, а затем коснуться значка «Выборочный цвет» на панели «Коррекция» или выбрать «Выборочный цвет» во всплывающем меню на панели. Это добавит корректирующий слой в документ.
Это добавит корректирующий слой в документ.
Как подобрать оттенки кожи в Photoshop?
Как подобрать оттенки кожи в Photoshop Начните с анализа цветов. Создайте новый слой. Нарисуйте каждый цвет между выделениями, создав своего рода образец. Это создаст простое визуальное представление цветовых тонов, чтобы помочь вам определить, какие корректировки необходимо сделать с точки зрения теплых и холодных, светлых и темных тонов.
Как изменить цвет кожи?
Измените тон кожи с помощью домашних средств.Есть несколько продуктов, которые, как было доказано, осветляют темные участки кожи, делая ее более гладкой. Если вы хотите осветлить тон кожи на определенных участках, попробуйте нанести на пораженный участок сок лайма или лимона.
Как изменить цвет в Photoshop?
Photoshop позволяет регулировать уровни оттенка и насыщенности выбранного слоя с помощью набора ползунков цвета, которые показывают изменения изображения в реальном времени. Чтобы настроить оттенок и насыщенность, выберите слой, который вы хотите настроить, откройте раскрывающееся меню «Улучшить», выберите «Настроить цвет» и выберите «Настроить оттенок/насыщенность». ».
».
Как легко улучшить тон портретной кожи в Photoshop
В этом уроке по редактированию фотографий в Photoshop вы узнаете, как легко изменить цвет кожи человека, используя цветовой диапазон и базовые настройки в Photoshop.
Учебное пособие по редактированию цвета кожи в портретном режиме:
НАЖМИТЕ ЗДЕСЬ, ЧТОБЫ ПОСМОТРЕТЬ РУКОВОДСТВО
Как улучшить цвет лица и текстуру кожи на портретах в Photoshop.
Сначала откройте свою фотографию и продублируйте ее.
Обесцветить слой Shift + Ctrl + U.
Изменить наложение слоя на экран.
Теперь нам нужно выбрать оттенки кожи, чтобы замаскировать эффект на нежелательных участках.
Выберите «Выбор» — «Цветовой диапазон».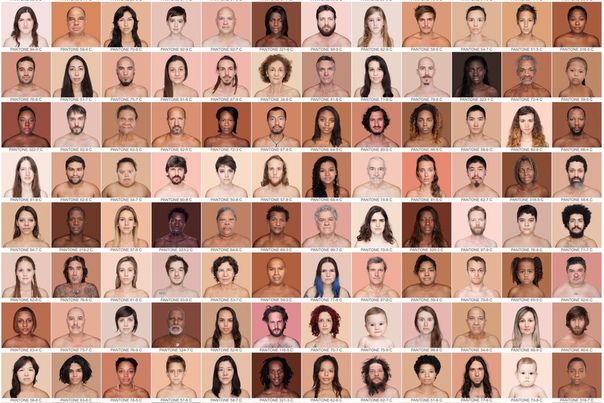 В меню «Выбор» выберите «Оттенки кожи».
В меню «Выбор» выберите «Оттенки кожи».
Photoshop автоматически выбирает цвета, которые напоминают обычные тона кожи.
Активируйте фоновый слой-копию и щелкните маску слоя.
Удерживая клавишу ALT или OPT, щелкните маску для просмотра.
Теперь выберите маску слоя и растушуйте маску, используя свойства маски.
Этот экшен смешивает и смягчает края маски с исходным фоновым слоем.
Теперь возьмите мягкую черную кисть и прокрасьте глаза и губы, чтобы скрыть эффект.
Теперь примените цвет кожи по своему вкусу с настройкой оттенка и насыщенности.
Выберите «Раскрасить» и настройте оттенок, насыщенность и яркость по своему вкусу.
Нажмите на обтравочную маску, чтобы эффект применялся только к оттенкам кожи.
Теперь измените смешивание на цвет.
Теперь создайте новый слой из всех видимых слоев, нажав Ctrl + Shift + Alt + E.
Измените смешивание слоев на Умножение, чтобы вернуть некоторые детали.
Мы хотим, чтобы эффект применялся только к более светлым участкам кожи.
Для этого дважды щелкните слой, чтобы открыть панель параметров слоя.
Удерживайте Option или клавишу Alt, нажав на черные треугольники, они разделятся, чтобы вы могли растушевать эффект смешивания.
Непрозрачность нижнего слоя на ваше усмотрение.
(необязательно) Возьмите любой инструмент выделения и замаскируйте фон, чтобы сохранить его исходным.
Вот и все.были сделаны.
Смешивание оттенков кожи с помощью Photoshop |
Одна из самых распространенных трудностей, с которой сталкиваются те из нас, кто по глупости приклеивает кусочки резины к лицу ради развлечения, — реалистичное соответствие тону кожи человека.

Смешиваете ли вы цвет, чтобы покрасить большое резиновое тело, чтобы оно выглядело как настоящее, растушевываете прибор или смешиваете телесный пигмент для силикона, создание телесного цвета из основных цветов — непростая задача. Я хотел поделиться чем-то, что я использовал, чтобы помочь мне решить головоломку.
Я помню, как смотрел «Потерянные мальчишки» ( любил этот фильм) и видел потрясающие вампирские гримы Грега Кэнномса (используя общепринятые «вампирские брови») и пробовал их на себе, с треском провалившись цвет правильный.(В конце концов я добрался до этого, но я так и не понял, как получить отличные преимущества… посмотрите статью, которую я написал, с некоторыми из моих первых попыток).
Было несколько вещей, о которых я не знал тогда, но знаю сейчас, и они ответственны за этот полный провал.
1. Кожа полупрозрачная, а не матовая, как в макияже, который я наносила.
2. Кожа не одного цвета, а нежное многоцветное пятнышко в большей или меньшей степени.
Кожа не одного цвета, а нежное многоцветное пятнышко в большей или меньшей степени.
(3. У меня тоже было полное дерьмо, хотя это как-то не мешало мне постоянно пытаться.)
Итак, когда я начал использовать Photoshop , было здорово найти инструменты, которые можно использовать, чтобы избавиться от некоторых догадок при смешивании оттенков кожи. Если у вас есть Photoshop — отлично, вы можете попробовать это сами. Если нет, вы все равно можете использовать примеры, которые я показал ниже, чтобы помочь вашему микшированию.
Конечно, я могу порекомендовать вам смешивать различные количества красного, желтого и синего с небольшим количеством белого (в конце концов, ваш компьютерный принтер отлично справляется с созданием телесных оттенков на фотографиях, используя всего четыре цвета), но сколько чего? Обычно вы смешиваете крошечные количества и не можете легко взвесить крошечную каплю краски с какой-либо точностью.
Очевидно, что существует множество красок и пигментов, в зависимости от фактического носителя, который вы используете, но я концентрируюсь только на использовании пяти из них — голубого, пурпурного, желтого, черного и белого. Любые дополнительные цвета, которые вы можете найти, ускорят процесс, но в этом нет необходимости.
Любые дополнительные цвета, которые вы можете найти, ускорят процесс, но в этом нет необходимости.
Инструмент «Выбор цвета» в Adobe Photoshop ( на фото ниже ) отображается в виде окна и в основном позволяет вам выбрать один пиксель в изображении и дает много данных об этом конкретном цвете.
Разбивает выбранный цвет на несколько различных цветовых шкал, таких как RGB (красный, зеленый, синий для мониторов и т. д. и «#» для веб-цветов). Однако нас интересуют физические пигменты, поэтому мы смотрим на числа, используемые в шкале CMYK — голубой, пурпурный, желтый, ключевой черный. Используя мой узловатый вид в качестве отправной точки, давайте посмотрим, как это работает.
Вы можете видеть, что цвет, который я выбрал чуть выше брови, появился в палитре цветов в верхней части диапазона в этом квадрате.Он также показан в виде образца цвета в маленьком прямоугольнике справа. Следуя по стрелкам, вы видите, что он состоит из следующих сумм:
Голубой: 11
Пурпурный: 24
Желтый, 47
Черный: 0
Ну, в общем, он описывает пропорции различных цветов, используемых с белым для создания этого цвета. Если я помещу эти числовые значения в средство создания диаграмм Microsoft Word (на фото ниже), я смогу создать простую гистограмму, которая более наглядно представляет, сколько каждого цвета необходимо для смешивания определенного тона кожи.
Если я помещу эти числовые значения в средство создания диаграмм Microsoft Word (на фото ниже), я смогу создать простую гистограмму, которая более наглядно представляет, сколько каждого цвета необходимо для смешивания определенного тона кожи.
Поскольку показаны пропорции каждого цвета, вы можете использовать это руководство для смешивания любого количества этого основного цвета. Здесь вдвое больше пурпурного, чем голубого, и вдвое больше желтого, чем пурпурного, и нет черного.
Эти цвета, смешанные вместе и добавленные к белому, должны получить довольно близко к выбранному оттенку кожи, если вы используете пигменты хорошего качества той же марки и типа. Это не будет точным, но, безусловно, потребуется много догадок.Всегда добавляйте этот смешанный цвет к белому, а не наоборот, иначе вы можете в конечном итоге использовать галлоны белого, прежде чем получите правильную яркость.
Ознакомьтесь с другими примерами ниже и сравните используемые пропорции цветов.
Что довольно интересно на изображениях выше и ниже, так это то, насколько похожа диаграмма, несмотря на явные различия в цвете кожи. Выбранный выше цвет намеренно является средним цветом из доступных теней и бликов на ее лице.Ниже я выбрал более темную область под глазами человека с более бледной кожей.
Поэтому важно выбрать область, которая точно представляет тон кожи, или взять образец из светлых участков и образец из тени, чтобы определить, что такое средний цвет. Обычно хорошей идеей является смешивание тона кожи, который немного светлее, чем требуется, чтобы его можно было оттенить краской или макияжем в нужных областях. Таким образом, вам не нужно будет к добавлять бликов, так как бледная основа — это бликов
Если у вас есть какие-либо вопросы, комментарии или если у вас возникли проблемы со смешиванием или подбором цвета, не стесняйтесь отправить мне изображение по электронной почте или оставить комментарий, и я сделаю для вас вышеуказанную разбивку и постараюсь вам помочь.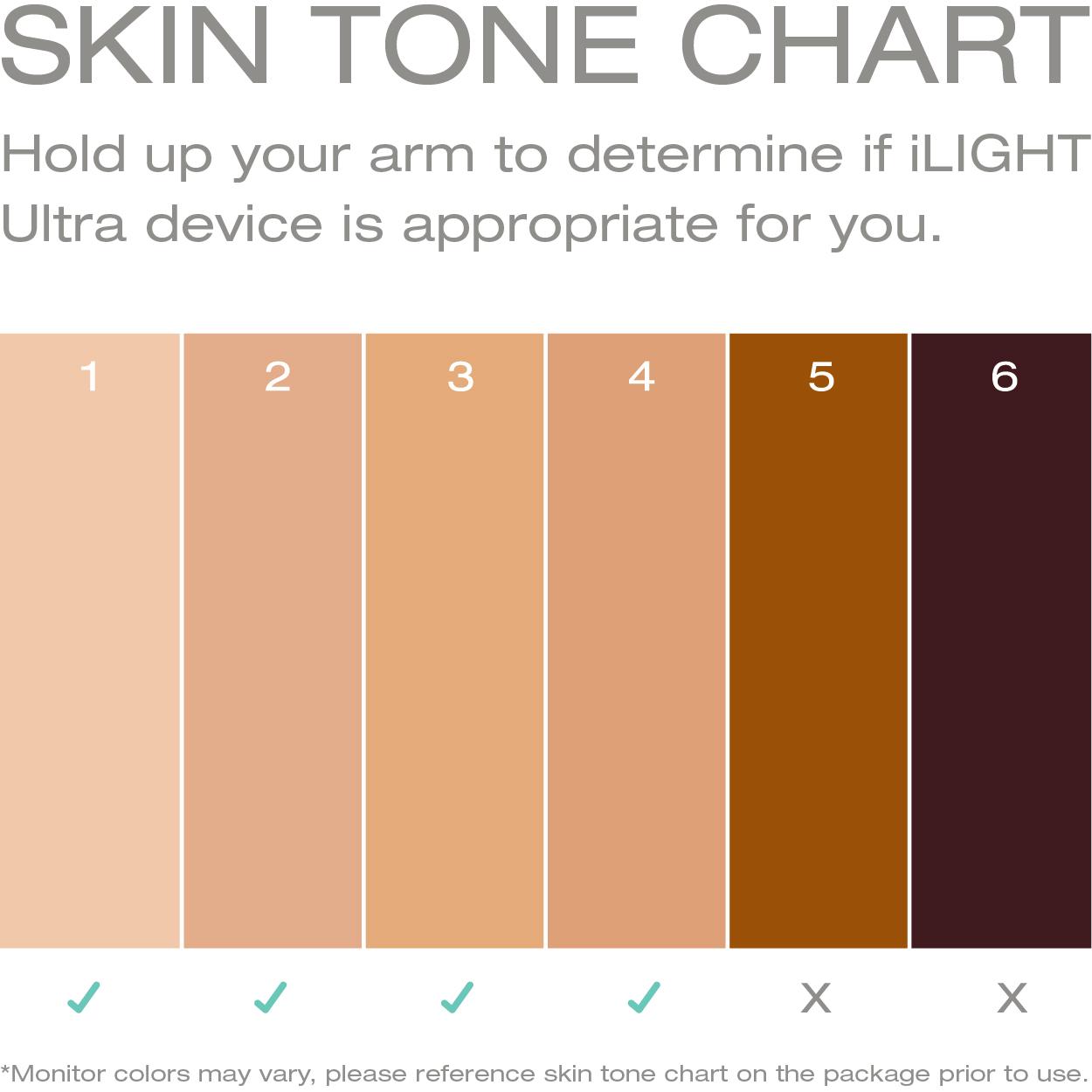
-Стюарт
| |||
| Учебное пособие по оттенкам кожи в Photoshop by — ChiCha-Tutorials | |||
Для тех, кто интересуется графическим рисунком на компьютере, рисованием, пастелью, цветными карандашами, фломастерами и любыми другими инструментами для раскрашивания, оттенки кожи являются неотъемлемой частью человеческого цвета.Мир полон разнообразия цветов, включая человеческую кожу. Я оглядываюсь и вижу, что многие люди ошибаются с цветом кожи. Он может быть слишком желтым, слишком розовым или просто не того цвета. Получение реалистичного тона кожи может быть очень сложным делом, но есть простое решение этой проблемы. Я создал это руководство для Photoshop в Photoshop 7. Я не уверен, что еще будет совместимо до Photoshop 7 или других продуктов, но я думаю, что шаги будут похожими. | |||
| |||
Войдите в редактор градиентов, щелкнув цветной градиент на верхней панели инструментов. Вы можете использовать инструмент «Пипля», чтобы взять цвет с этого холста и раскрасить обложку вашего проекта. | |||
| |||
Эти примеры помогут визуализировать то, о чем я говорил. Это не настоящая точная, конкретная наука о том, как применять эти цвета. Поэкспериментируйте и посмотрите, что у вас получится. Что я сделал для Dimmed, так это зашел в меню «Изображение»> «Настройки»> «Оттенок и насыщенность» и отрегулировал яркость. Для синего света и светящегося шара я создал еще один слой с его цветом и поместил слой на яркий свет.Затем я изменил максимальную непрозрачность. Для черного света я создал новый слой и выбрал яркий пурпурно-серый цвет на множестве. Не забывайте экспериментировать самостоятельно. Вероятно, есть лучшие способы сделать это! | |||
Таблицы оттенков кожи — отличный способ легко получить доступ к оттенкам кожи, но иногда вы не можете найти их или в них нет нужных вам оттенков кожи.Итак, здесь я научу вас, как создать свою собственную диаграмму тона кожи. | |||
| |||
Теперь, чтобы создать собственную диаграмму оттенков кожи, вам понадобится изображение хорошего разрешения с хорошим разнообразием светлых и темных участков. Как только вы нашли подходящее изображение для использования, вставьте его в фотошоп. Возьмите инструмент «Пипетка» и выберите цвет блика, среднего тона и тени.Цвета подсветки можно легко взять с подбородка, носа и иногда лба. Средние тона можно найти на щеках, руках и многих других местах. Каждый человек уникален, поэтому выбор безграничен. Поэкспериментируйте и создайте собственную диаграмму, чтобы использовать ее в своем искусстве. | |||
| | |||
| Почему мы используем поддон? Наши глаза иногда обманывают нас.Глаза всех видят немного разные цвета. Один человек увидит фиолетовый цвет, а другой увидит синий. Люди, страдающие дальтонизмом, не могут отличить одни цвета от других. Хотя мы видим, что это хороший оттенок кожи, он может не восприниматься как таковой для кого-то другого. Кроме того, в зависимости от вашего монитора, вы можете видеть другой цвет, чем на других компьютерах. Изготовление поддонов прямо с высоты фотографий дает больше шансов на реалистичные, более точные работы. Также эти цветовые палитры используются профессионально. Вы также можете брать цвета с губ, глаз и волос, чтобы придать им реалистичный цвет. Вы бы использовали его так же, как и для кожи. Найдите самые темные, средние и самые светлые тона, прежде чем создавать палитру для использования. | |||
Учебное пособие по фотошопу «Горячая подходящая кожа» Guildline для начинающих
Когда вы работаете с изображением человека, очень важно, чтобы изображение выглядело идеально.Во всех отраслях, таких как индустрия моды, производственные компании, телекоммуникационная отрасль, печатные СМИ, компании электронной коммерции и многие другие отрасли работают с человеческими фотографиями, чтобы повысить коэффициент конверсии и продать продукцию. Однако фотографы могут столкнуться с проблемами на фотографиях, где цвет лица и кожи модели отличается. На самом деле это большая проблема в фэшн-фотографии. Если на фото модели не совпадает цвет лица и кожи, фото выглядит нелепо. Следовательно, коэффициент конверсии снижается на .Подобрать оттенок кожи только по фотографии невозможно. Даже самая лучшая настройка камеры не сможет этого сделать.
На самом деле это большая проблема в фэшн-фотографии. Если на фото модели не совпадает цвет лица и кожи, фото выглядит нелепо. Следовательно, коэффициент конверсии снижается на .Подобрать оттенок кожи только по фотографии невозможно. Даже самая лучшая настройка камеры не сможет этого сделать.
Редактирование фотографий — лучший способ сделать фотографии потрясающими. Существуют различные методы редактирования фотографий, такие как ретушь фотографий, коррекция цвета, удаление фона, манипуляции с фотографиями и т. д., которые помогут вам отредактировать фотографии и сделать их потрясающими. Мы собираемся показать вам пошаговые процессы, как подобрать кожу в Photoshop.
Вот первая техника подбора цвета кожи в Photoshop.
Откройте фотографию. фундамент из человеческой картины.Сначала нам нужно открыть приложение Photoshop.
Итак, откройте Photoshop на Windows/Mac. Теперь нам нужно открыть идеальную фотографию, чтобы удалить основу в Photoshop.
Вы можете открыть фотографию вручную или программно. Оба они просты и эффективны. Чтобы открыть фотографию вручную, перейдите в «Файл»> «Открыть», при этом вы получите окно, из которого вам нужно перейти в нужную область записи. Выберите нужную запись и нажмите Enter.
Самый простой способ внесения изображения в Photoshop — это программный способ. Вам просто нужно перейти в область документа, нажать на нужную фотографию и перетащить фотографию в Photoshop. Фотография будет отображаться на экране Photoshop в таком виде.
Активировать инструмент «Лассо»
Так как мы хотим, чтобы цвет кожи соответствовал цвету кожи, сначала мы будем использовать метод контура. Существуют различные инструменты, с помощью которых можно нарисовать обтравочный контур. Но здесь мы собираемся выбрать инструмент Lasso.Чтобы активировать инструмент лассо, нажмите «l» на клавиатуре или щелкните значок лассо на панели инструментов. При этом активируется инструмент лассо.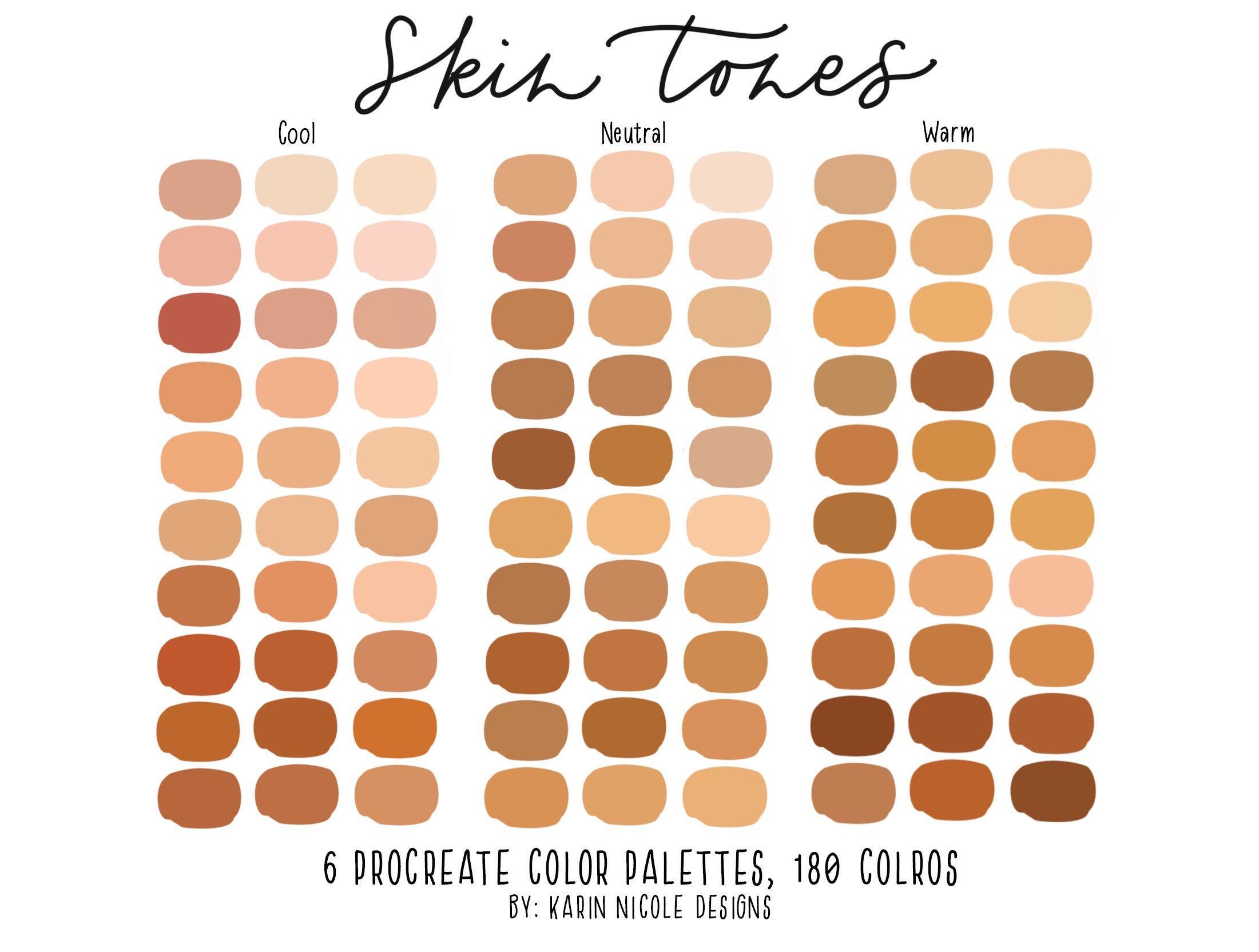
Сделайте выделение
Здесь вы можете видеть, что цвет кожи отличается от цвета лица. Мы собираемся изменить цвет кожи и сопоставить его с цветом лица. Инструментом «Лассо» мы нарисуем контуры на коже, которые видны на фото . Мы нарисовали путь по коже рук и плечу.Области будут выбраны автоматически после рисования пути.
Выбрать выборочный цвет
После техники обтравочного контура мы собираемся применить одну из техник цветокоррекции, чтобы совместить кожу. Для этого нам нужна помощь выборочного цвета. Перейдите в окно корректирующего слоя. Нажмите на значок корректирующего слоя. Вы получите диалоговое окно. В нижней части окна вы увидите опцию с названием «Выборочный цвет». Нажмите на это, и вы получите другое диалоговое окно, содержащее различные цвета.
Настройка цвета и яркости
После открытия диалогового окна выбора цвета вам нужно выбрать цвет, который подходит к коже. Мы выбрали желтый цвет, поскольку он сочетается с цветом кожи. Используйте ползунки каждого цвета и увеличивайте и уменьшайте количество до тех пор, пока не получите идеальный цвет кожи . Нажмите Enter и сохраните фотографию после того, как вы совпали с цветом.
Мы выбрали желтый цвет, поскольку он сочетается с цветом кожи. Используйте ползунки каждого цвета и увеличивайте и уменьшайте количество до тех пор, пока не получите идеальный цвет кожи . Нажмите Enter и сохраните фотографию после того, как вы совпали с цветом.
До и после
Это изображение процесса подбора тона кожи до и после это открыть изображение для редактирования в Photoshop. Вы можете использовать Ctrl+O, чтобы открыть изображение в Photoshop . Вы также можете перетащить изображение на холст Photoshop.
Создать новый слой
Слой необходим для удаления пятен с кожи объекта на этом изображении. Каждая компания по редактированию фотографий использует разные слои. Чтобы взять новые слои, просто перейдите на панель слоев, и вы увидите значок страницы в нижней части панели. Нажмите на значок страницы, и у вас появится новый слой.
Возьмите инструмент «Восстанавливающая кисть»
Наиболее важным инструментом для лечения участка кожи является инструмент «Восстанавливающая кисть».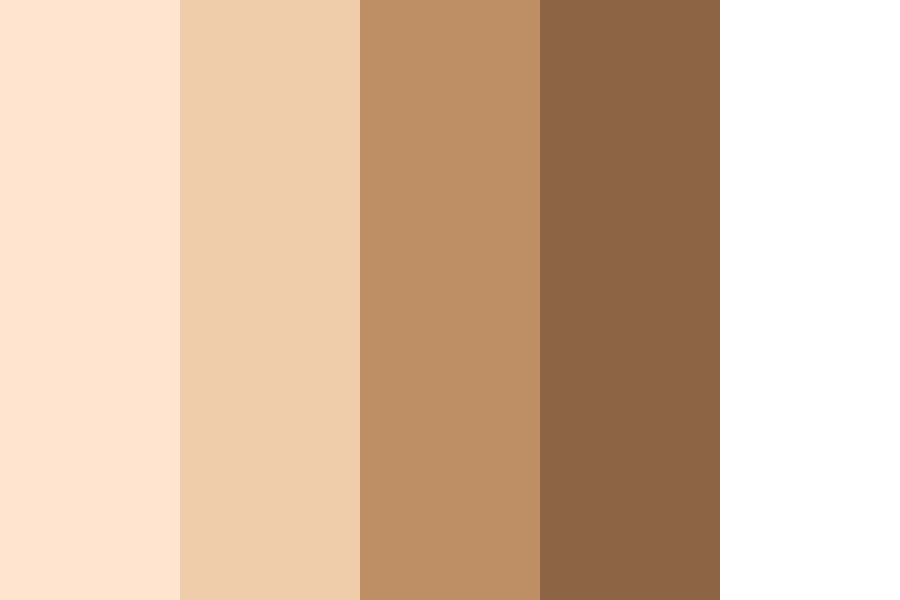 Здесь мы воспользуемся инструментом «Восстанавливающая кисть», чтобы удалить пятна с кожи модели. Вы можете активировать инструмент «Восстанавливающая кисть» на панели инструментов. Он имеет значок бинта. Нажмите на этот значок или нажмите «J», чтобы активировать этот инструмент.
Здесь мы воспользуемся инструментом «Восстанавливающая кисть», чтобы удалить пятна с кожи модели. Вы можете активировать инструмент «Восстанавливающая кисть» на панели инструментов. Он имеет значок бинта. Нажмите на этот значок или нажмите «J», чтобы активировать этот инструмент.
Удаление пятен
Воспользуйтесь инструментом «Восстанавливающая кисть», чтобы удалить пятна. Вам нужно будет выбрать исходную точку, из которой кисть будет исцелять пятна. Чтобы выбрать исходную точку, нажмите Alt, а затем щелкните левой кнопкой мыши. Вы получите исходную точку.Затем обведите область, где есть пятна, и удалите их.
Используйте слой регулировки яркости и контрастности
Слой регулировки яркости и контрастности поможет вам осветлить часть кожи. Но это может осветлить все изображение, чтобы замаскировать часть изображения, которую вы хотите осветлить, используя маску слоя. Эти способы регулируют яркость с помощью ползунков.
Используйте корректирующий слой Цветовой тон и Насыщенность Наконец, с помощью слоя Цветовой тон и Насыщенность из корректирующих слоев измените оттенок и зафиксируйте насыщенность так, чтобы он идеально смотрелся с кожей.

 У вас всегда будет возможность обратиться к исходнику, если что-то пойдёт не так.
У вас всегда будет возможность обратиться к исходнику, если что-то пойдёт не так.

 Когда слой будет готов, перейдите к следующим шагам.
Когда слой будет готов, перейдите к следующим шагам.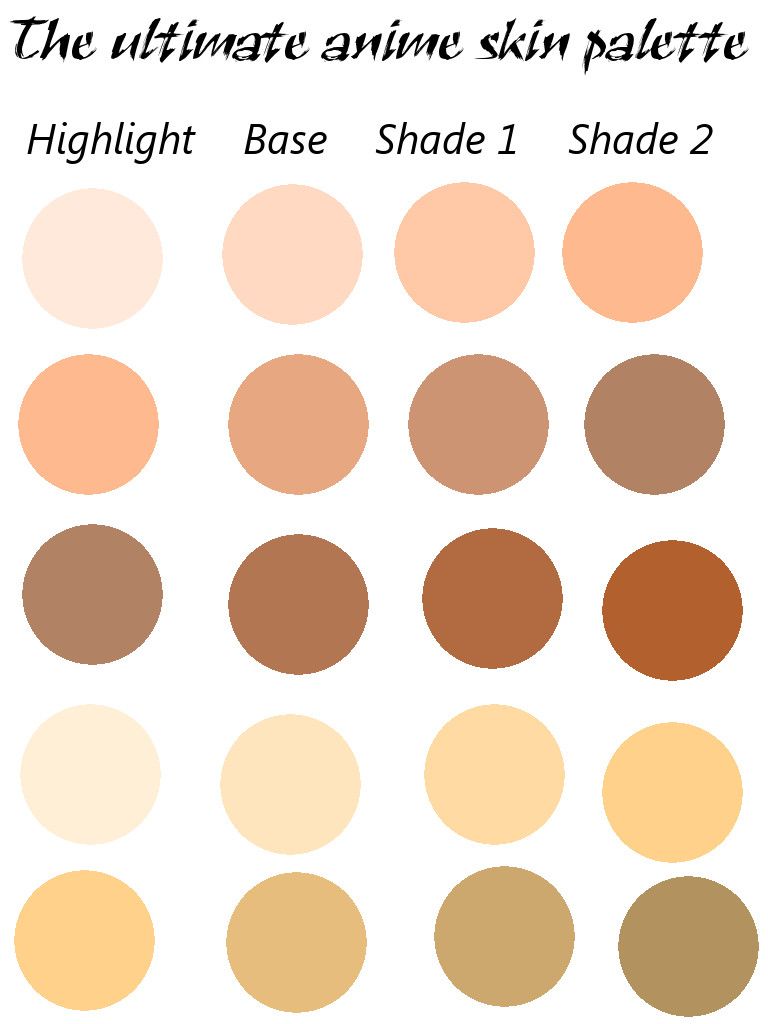

 Поместите самый темный из трех цветов с одной стороны, самый светлый — с другой, а средний тон — посередине. Непрозрачность оставьте на 100%. Это должно выглядеть примерно так. Нажмите «ОК», затем щелкните и перетащите горизонтальную линию по холсту.
Поместите самый темный из трех цветов с одной стороны, самый светлый — с другой, а средний тон — посередине. Непрозрачность оставьте на 100%. Это должно выглядеть примерно так. Нажмите «ОК», затем щелкните и перетащите горизонтальную линию по холсту. Если это небольшой свет, такой как лампа, то меньшая часть кожи будет иметь этот цвет, вместо того, чтобы воздействовать на всю кожу. Как указывалось ранее, большая часть материи подвергается такому же воздействию.
Если это небольшой свет, такой как лампа, то меньшая часть кожи будет иметь этот цвет, вместо того, чтобы воздействовать на всю кожу. Как указывалось ранее, большая часть материи подвергается такому же воздействию. Тени лучше всего найти под подбородком и прямо под линией роста волос.
Тени лучше всего найти под подбородком и прямо под линией роста волос.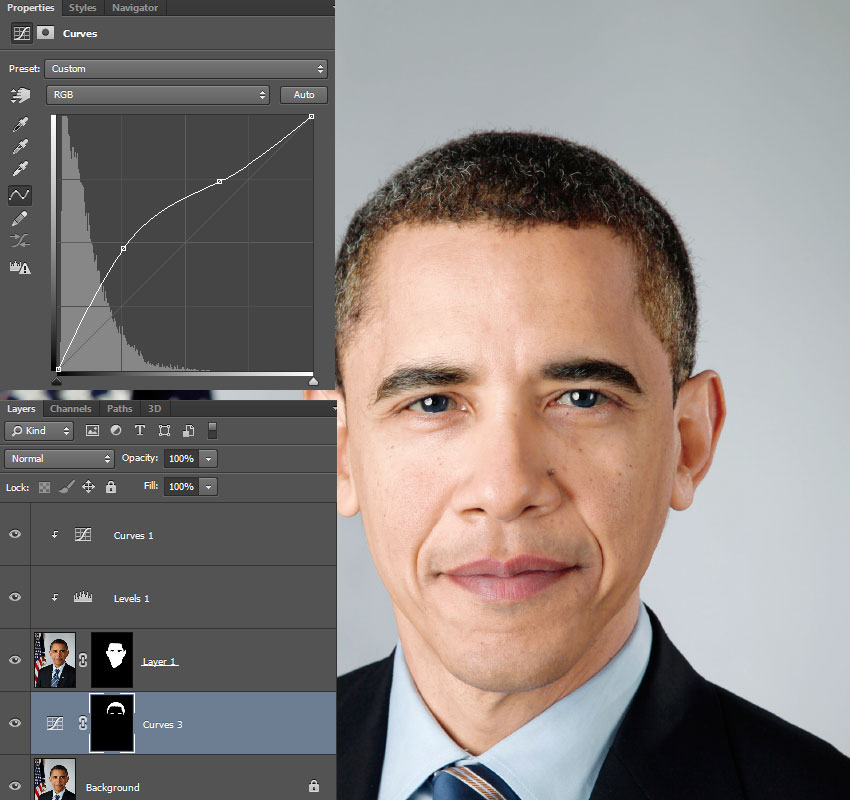 Те, кто работает с цветокоррекцией, используют это, чтобы помочь им в их призвании. Даже печатный станок использует это.
Те, кто работает с цветокоррекцией, используют это, чтобы помочь им в их призвании. Даже печатный станок использует это.