Как пользоваться в фотошопе кистью: Рисование с помощью микс-кисти в Photoshop
Как рисовать кистью в фотошопе
Здравствуйте, уважаемые мои читатели! Вы не поверите: сплю сегодня ночью и снится мне, будто я пишу новый урок фотошоп о том, как работать с кистями в этом редакторе. Утром проснулась и поняла – пора браться за статью. А что, вообще идея хорошая, особенно для начинающих. Помню, на заре освоения данной программы у меня был серьезный ступор именно в этом вопросе. Как установить кисти фотошоп, я тогда худо-бедно разобралась, а вот как их правильно настраивать – было загадкой до определенного времени. В сегодняшнем уроке я вам покажу несколько основных манипуляций, которые заметно упрощают работу в графическом редакторе Adobe Photoshop.
Для наглядности я создам документ и залью, например, фиолетовым цветом. Над этим слоем обязательно создаю новый слой для работы с кистями фотошоп.
Выбираем в панели инструментов Кисть (Brush) .
Теперь нам нужно выбрать подходящую кисть. Для этого в верхней панели настроек инструмента кликаем на треугольничек, после чего раскрывается окно с палитрой установленных кистей фотошоп. Давайте выберем для начала простую круглую кисть. У меня фотошоп CS5, в более ранних версиях палитра кистей по умолчанию имеет несколько иной вид. Но простейшие настройки кистей все равно аналогичные.
При помощи ползунка Размер (Master Diametr) можно подобрать кисть подходящего диаметра, т.е. толщину линии, получаемой при использовании кисти. Кстати, менять размер можно, используя горячие клавиши: [ — уменьшить размер, ]- увеличить размер. Ползунок Жесткость (Hardness) регулирует центр жесткости выбранной кисти или проще говоря, когда жесткость равна 0, края кисти получаются размытыми. Варианты с различной жесткостью кисти показаны на скриншоте ниже (если Вы кликните на изображение, оно откроется в новом окне в увеличенном масштабе).
Обои для влюбленных
При работе в Adobe Photoshop мне очень часто приходится рисовать полупрозрачной кистью (особенно во время ретуши фотографий). Меняется этот параметр также в верхней панели настроек инструмента при помощи вкладки Непрозрачность (Qpacity) . Посмотрите на предыдущий скриншот, здесь я провела кистью с непрозрачностью 50% поверх всех остальных слоев.
Меняется этот параметр также в верхней панели настроек инструмента при помощи вкладки Непрозрачность (Qpacity) . Посмотрите на предыдущий скриншот, здесь я провела кистью с непрозрачностью 50% поверх всех остальных слоев.
Но стандартный набор кистей по умолчанию далеко не всегда устраивает фотошоп-мастеров. Что делать? Нужно просто установить новые кисти фотошоп. Для этого существует 3 способа.
Первый способ самый простой, особенно для начинающих. Вы можете воспользоваться библиотекой кистей в самой программе.
Найти и установить дополнительные кисти можно так: открываем вкладку, где меняется размер кисти. В ней находим маленький треугольник в правом верхнем углу и нажимаем на него.
В самом нижнем блоке Вы увидите наборы кистей из библиотек редактора, выбираете подходящий. Новые кисти появятся в палитре кистей.
Второй способ тоже прост, а главное, дает возможность установить кисти фотошоп в большом ассортименте. Итак, в интернете скачиваем кисти в формате .ABR.
Снова идем в параметры инструмента, жмем на треугольник, а затем выбираем вкладку Загрузить кисти. Выбираем скачанный файл на вашем компьютере, жмем ОК.
Все, готовые кисти уже в вашей программе!
Третий вариант – создать свою собственную кисть. Как это делается, расскажу в следующем уроке.
А сейчас давайте поговорим об очень важных настройках выбранной кисти. Помимо изменения цвета, размера, прозрачности, Вы можете также изменить угол наклона кисти для фотошоп, создать динамику размера, цвета и т.д. Для этого идем в меню Окно – Кисть (горячая клавиша F5).
Открытка к Пасхе: только своими руками и в фотошопе
Например, я открыла дачное фото. Загрузила кисть с кинопленками. В предложенном наборе кисть маленькая и горизонтальная, а мне бы хотелось расположить объект под углом. Для этого в окне Кисть
Ну а затем можно вставить еще несколько изображений – и коллаж на скорую руку готов!
Давайте сделаем много бабочек на нашем коллаже с помощью кистей для фотошоп. Загружаем кисти с бабочками из интернета, устанавливаем размер 120 пикс. Теперь настроим кисть так: увеличим Интервал до 153%.
- Переходим во вкладку Динамика формы:
- — колебание размера – позволяет менять размер кисти во время рисования одним мазком в фотошоп, установим 85%;
— минимальный диаметр – задает минимальный размер кисти в процентах от исходного. Чем выше значение, тем меньше бабочки будут отличаться по величине друг от друга. Оставим 0%;
— колебание угла – автоматически и хаотически поворачивает кисть в пространстве. Зададим 40%.
— колебание формы – можно изменить форму, получается, будто объект повернули не только по вертикали и горизонтали, но и в плоскости, перпендикулярной монитору. Установим 16%.
— минимальная форма – интенсивность колебания формы (установите 100% — колебаний формы не будет). Оставим по умолчанию 25%.
Пока что не очень. Переходим во вкладку Рассеивание:
— рассеивание – параемтр, который позволяет размещать много объектов на расстоянии друг от друга. Чем выше процент, тем дальше будут рассеиваться наши бабочки. Установим 675%.
— счетчик – дает возможность рассеивать в вертикальной плоскости установленное число объектов (мазков кисти). Я взяла 2, а Вы можете попробовать и другие настройки.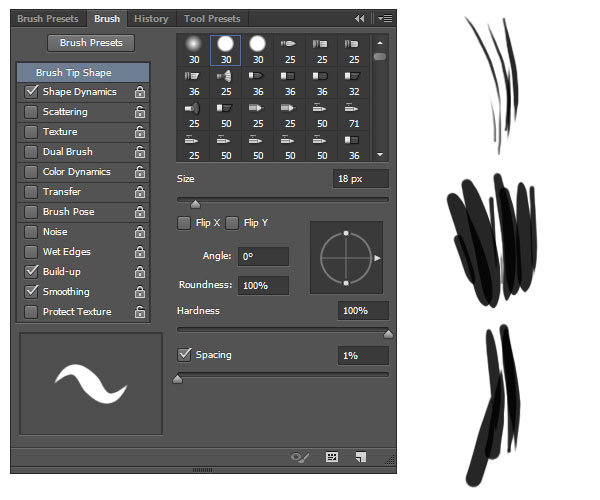
— колебания счетчика – позволяет варьировать количество объектов, заданное в параметре Счетчик. Оставим 7%.
Есть еще одна очень полезная вкладка Динамика цвета, благодаря которой можно автоматически менять цвет кисти во время одного мазка. Только перед этим необходимо установить необходимые Вам основной и фоновый цвета .
- Пробуйте устанавливать различные настройки, а эффект от моих настроек кисти будет, как на скриншоте ниже.
На этом мой урок фотошоп для начинающих по работе с кистями подошел к концу. Надеюсь, Вам он был полезен. Теперь Вы знаете, откуда взять кисти фотошоп, как их установить и, главное, как при помощи этого инструмента рисовать и создавать в фотошопе интересные эффекты.
Если остались вопросы – не стесняйтесь, спрашивайте. Делитесь впечатлениями, буду очень рада. К работе с кистями мы еще обязательно вернемся, ведь программа Adobe Photoshop таит в себе еще очень много интересного. Не пропустите! А еще лучше подпишитесь на новые статьи.
До скорых встреч на моем сайте! Ваш домовенок Елена.
Источник: https://domovenok-art.ru/2012/06/kisti-fotoshop-vse-li-vy-o-nix-znaete/
Как использовать кисти в Фотошопе?
Приветствую вас! Предлагаю вам мысленно отправиться в ваше детство, в детский садит. Многие помнят злую воспитательницу, ужасную пенку на молочном супе из макарон и конечно как дёргать девчонок за косички.
У многих в детских садиках были определенные часы выделенные на творчество: у кого-то пение, у кого-то театральный кружок, а у кого-то рисование. Рисование мне нравилось больше всего, за исключением дёргания девчонок за косички.
А какой же предмет самый главный в рисовании ? Каким же предметом вы изрисовывали уши соседям по парте? Конечно, конечно же это кисточка. Они бывают разные: беличьи, лисьи, большие, маленькие, разные. Но мы сегодня будем учиться рисовать не ими, поскольку ими мы уже научились рисовать в детском саду.
Поскольку этот сайт как то связан с Фотошопом, мы будем изучать сегодня инструмент под названием “Кисть”. Этот инструмент в Фотошопе настолько разнообразен, что просто страшно представить. В нём оказались совмещены все кисти мира.
И беличьи, и лисьи, и большие с маленькими, и даже кисти с определённым рисунком. В этом уроке я постараюсь полностью раскрыть для вас этот инструмент, мы узнаем всё начиная от размера и заканчивая созданием своей кисти. Так давай те же приступим.
Самая главное меню у кисти – это “Меню набора кистей”. Эго можно найти слева на панели настроек данного инструмента. В этом меню можно настраивать главный диаметр кисти. То есть её размер, будет она большая или маленькая. Жёсткость кисти – это нужно для того, чтобы делать края кисти более мягкими.
Чем меньше жёсткость кисти, тем более расплывчатый край у кисти которой вы рисуете. Замете, что эти параметры можно настраивать, как изменением положения флажка, так и запасанием нужного числа в поле. Ниже под жёсткостью кисти вы увидите поле в котором предоставлены все кисти, которые есть в вашем Фотошопе.
Справа от “Главного размера”, вы можете увидеть треугольничек, который выдвигает меню. Это меню нам поможет сделать важные операции связанные с кистями.
Здесь мы можем выбрать, как будут отображаться кисти в поле с кистями: маленькие миниатюры, большие миниатюры, большие миниатюры и имена. Можем производить действия с кистями: загрузить, восстановить, заменить и сохранить.
И можем вставить определённые наборы кистей уже имеющиеся в Фотошопе, не нуждающиеся в загрузке в него: каллиграфические, мокрые, квадратные, широкие.
Давайте с вами отдельно разберём один пункт из этого меню. Часто задаваемый вопрос “Как загрузить кисти в Фотошоп?”, сейчас мы будем разбираться в этом вопросе.
Для того, чтобы загрузить кисти в Фотошоп, нам нужно зайти в меню, которое описывалось выше, и нажать на пункт “Загрузить кисти…”. Перед нами откроется окно, в котором нам будет необходимо найти файл, который вы предварительно скачали из интернета форматом (.abr).
Этот формат файла показывает, что это кисть для Фотошопа, кликнув по этому файлу дважды мышкой, мы загрузим его в Фотошоп. Кисти загруженные таким образом появятся в поле меню набора кистей. И вы сможете делать с ними, что захотите. Так же можно просто кликнуть по файлу типа (.
abr) дважды левой кнопкой мыши просто из любой папки вашего компьютера и он как установочный файл самостоятельно загрузит кисти в ваш Фотошоп.
Вы можете заметить кнопочку “Создать новый слой”, который нам уже встречался в меню “Слои”.
Для чего же нужна эта кнопочка? Если вы сделали определённую кисть, со своим уровнем жёсткости и размером, нажав на эту кнопочку, кисть с вашими настройками сохраниться в панели кистей этого окна! Поскольку мы научились сохранять кисть, давайте научимся и делать собственные! Для того, чтобы создать кисть необходимо, что либо сначала нарисовать, то что после и станет нашей кистью. Давайте для примера нарисуем на белом фоне чёрным цветом какую либо фигуру. После чего найдём на панели меню “Редактирование”, а уже в этом меню найдём пункт “Определить кисть”. После того как вы нажмёте на этот пункт, перед вами появится окошечко. В этом окне есть миниатюра нашей кисти и поле в которое можно ввести имя бедующей кисти. После того как вы зададите кисти имя, она появится у вас в поле меню набора кистей. Теперь вы можете выбирать её от туда и пользоваться ей как вам заблагорассудится.
Слева от меню набора кистей мы видим ещё одну иконку кисти, это – выбор набора параметров инструмента. Это почти тоже самое, что и меню набора кистей. Только это меню показывает как бы избранные кисти, те кисти которыми вы пользуетесь чаще всего. Сюда вы таким же образом можете добавлять кисти, нажимая на иконку нового слоя.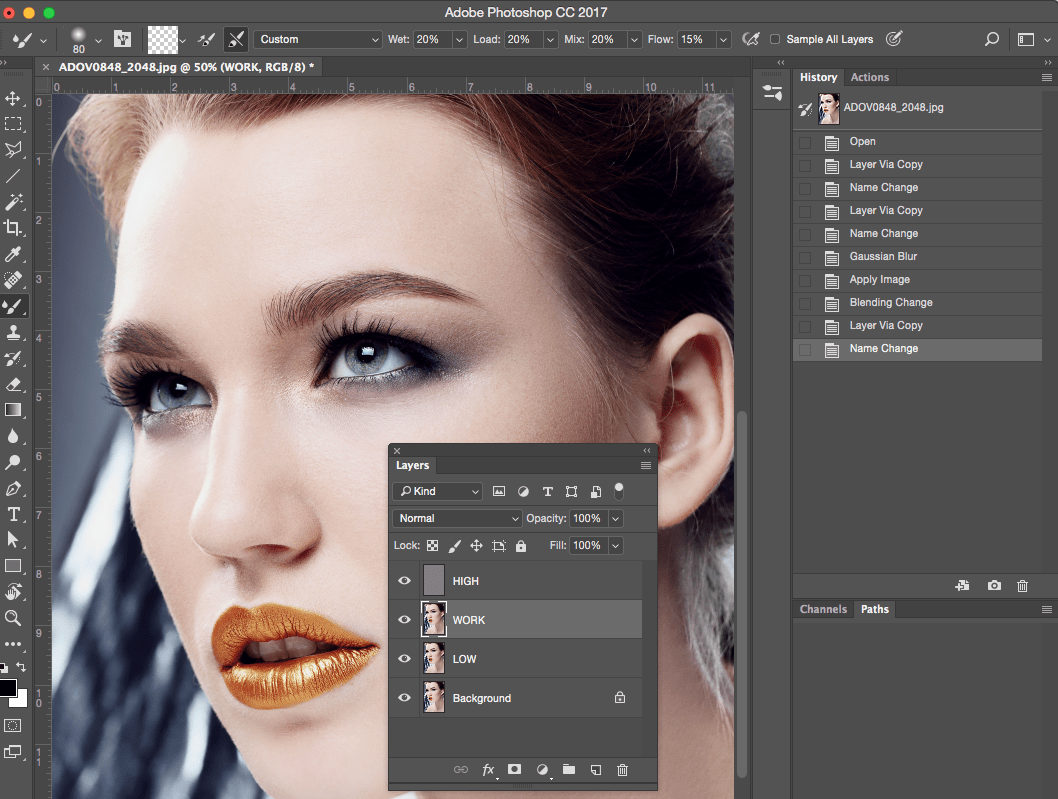
Правее от кисти мы видим выдвигающуюся менюшку. В которой мы можем выбрать режим наложения кисти на изображение. Вы уже знаете, что такое меню есть и для определённого слоя.
В окне “Слои” есть выдвигающееся меню, в котором мы можем выбрать режим наложения этого слоя на нижний. Это меню для кисти работает точно также. В зависимости от выбранного вами режима наложения кисть будет накладываться по разному.
Поэкспериментируйте меняя режимы наложения кисти. У вас может получиться довольно интересный результат.
Дальше в меню инструмента “Кисть” мы видим флажки которыми можно настраивать Непрозрачность кисти и её жёсткость. Жесткость отвечает за размытость края кисти, то есть чем меньше жесткость кисти, тем плавнее будет её край переходить в фон.
Чем больше жесткость, тем чётче край кисти, если жесткость на максимуме, то край кисти ровный и чёткий. Непрозрачность говорит сама за себя. Чем меньше непрозрачность тем сильнее просвечивает кисть. Представим густую краску, очень густую.
И чем больше мы в неё добавим воды тем более прозрачна будет наша краска. Точно так же и действует настройка непрозрачности кисти.
На этом мы закончили изучать панель настроек инструмента “Кисть”. Давайте приступим к изучению палитры кистей. Это очень полезная панель для работы с кистью. Начнём изучать её с самого начала.
Открыть её можно через панель настроек инструмента кисть, кнопочка открывающая данную панель находится сверху справа, называется – “Вкл./Выкл. Палитру кистей”. Главная закладка этой панели включает в себя набор кистей и главный диаметр кисти.
Здесь вы можете выбрать с какой кистью вы будете работать, кликнув по миниатюре, и уменьшать или увеличивать размер кисти.
Во второй вкладке “Форма отпечатка кисти” так же можно выбрать кисть над которой будут производиться изменения, можно восстановить её исходный размер, то есть размер кисти какой она была изначально, при её создании. В этой вкладке можно отражать кисть по осям Х и У, или если говорить другими словами отразить кисть горизонтально и вертикально.
Есть возможность поворота кисти и изменения её формы. При этом можно использовать ячейки с числовыми значениями, а можно деформировать и поворачивать миниатюру кругляшка рядом с ними. Можно изменять интервалы между кистями, передвигая рычажок в пункте “Интервалы.
Все изменения происходящие с кистью вы будете видеть в окне снизу, в нём показано как будет проявляться кисть на холсте во время рисования.
Ниже идут шесть вкладок кисти которые можно включать и отключать галочкой рядом с ними. Первая такая вкладка отвечает за динамику формы. В этой вкладке можно настраивать интенсивность колебания размера и колебание угла. Приведу пример.
Вы сильно изменили эти параметры и когда вы будете вести по холсту такой кистью она у вас будет всё время меняться, каждая последующая кисть будет отличаться от предыдущей размером, и углом наклона и чем сильнее вы установите параметры, тем сильнее они будут отличаться.
Дальше идут ещё пять таких вкладок с разными параметрами изменения кисти, я думаю вы сами разберётесь с ними, поскольку вы уже знаете суть изменения параметров. В основном все параметры здесь регулируются при помощи передвижения флажков.
Дальше идут очень интересные закладки: рассеивание, текстура, двойная кисть, динамика цвета, другая динамика. А дальше идут уже не вкладки, дальше идут пять различных эффектов которые накладываются на кисть при рисовании её на холсте.
При помощи них вы сможете: добавить колебания к кончику кисти, при помощи “Шума”; подчеркнуть края мазка кисти, при помощи при помощи эффекта “Влажные края”; включить эффект аэрографа; включить сглаживание контуров мышью; защитить текстурный рисунок при применении кисти из набора.
Вот что можно получить хорошенько поработав с этими параметрами! Надеюсь у вас всё получится, и чем лучше вы усвоите эту статью, тем легче вам будет использовать другие инструменты. Поскольку все настройки инструментов построены по одному принципу.
Источник: http://BorPost. ru/photoshop/kak-ispolzovat-kisti-v-fotoshope/
ru/photoshop/kak-ispolzovat-kisti-v-fotoshope/
Как пользоваться инструментом кисть для рисования в фотошопе?
Приветствую вас мои дорогие читатели, точнее читатели моего блога. Сразу хотелось бы задать вам вопрос: вы умеете рисовать? Я имею ввиду действительно рисовать на уровне. Вот я лично нет, честно признаюсь. Ну не художник я. Но в детстве я очень любил каляки-маляки кисточкой на бумаге выводить и по рисованию у меня пятерки одни были.
Поэтому давайте выключим всю ненужную информацию в наших головках и приступим.
Рисование кистью
- Откройте фотошоп и создайте новый документ любого размера с белым фоном. Я выбрал 800*600, но вы можете не заморачиваться.
- А теперь выберете инструмент кисть на панели инструментов. Также инструмент кисть выбирается с помощью клавиши «B» (Brush).
- Выберете цвет в палитре, как мы это делали в предыдущем уроке. Возьмем например синий цвет.
Ну что готовы приступить к рисованию? Тогда вперед.
Зажмите левую кнопку мыши на картинке, и не отпуская ее начинайте вести. Вы увидите как у вас получается синяя полоска. Здорово. Вот и пошло-поехало обычное классическое рисованию кистью. Но всё ли это? Конечно нет.
Параметры кисти
- Попробуйте зажать левую кнопку мышки и нарисовать что-нибудь, хоть линию. Вот, получилось.
- Теперь вызовете настройку кисти правой кнопкой мыши, попробуйте изменить жесткость до 50%. Для этого двигайте соответствующий ползунок или впишите число 50 в ячейку.
Заодно по той же схеме сразу измените размер кисти до 71 и нарисуете такой же рисуночек. Видите разницу? Линия стала больше и мягче, т.е. с немного размытыми краями.
- Верните снова жесткость до 100%. И давайте теперь поиграем с формой кисточки. Снова вызываем меню нашей кисти и выбираем любую из предложенных форм кисти, например Звезду, траву или другой узор. Я выбрал кисть «брызги — 59 px», но несмотря на то, что здесь автоматом стоит 59 пикселей, я все равно могу менять размер данной кисти, а вот жесткость для этой кисточки уже недоступна.

- Теперь попробуйте порисовать «Брызгами». Заметили, как преобразилась кисть? Кстати в интернете вы сможете найти полно дополнительно загружаемых форм кистей, а если уж совсем не нравится, то можно создать свои кисти (Об этом позже).
- Если вам надо что-то стереть, то на помощь придет инструмент «Ластик». Но этом инструменте читайте в отдельном уроке.
Свойства кисти
Зайдем в свойства «Кисти» и рассмотрим что такое «непрозрачность». Нажмите на нее и поставьте, например 40%. Попробуйте нарисовать что-нибудь. Видите? Ваш рисунок стал как призрак, т.е. полупрозрачным. В некоторых случаях — это очень удобная и полезная вещь.
Параметр «Нажим» говорит сам за себя. Выберете классическую форму кисти (кружок) и не забудьте вернуть непрозрачность на 100. Теперь измените нажим сначала на 60% и нарисуйте что-нибудь, затем на 30% и снова нарисуйте. Заметили разницу? Разница на лицо.
Вот в итоге какая интересная картина у нас получилась.
Примечание. Если вам не понравились ваши мазки и вы хотите отменить несколько действий, то надо несколько убрать последние действия с помощью «Истории».
Сохранение шаблона кисти
Если вы выбрали какую-либо кисть, размер и другие настройки, и вам она так понравилась, что вы захотите ее сохранить, то можно это сделать запросто.
Вверху, где свойства кисти есть стрелочка вниз. Нажмите на нее и вы увидите предустановленные шаблоны. Вам надо нажать лишь на значок создания шаблона и выбрать имя. Таким образом, если вы вдруг захотите снова воспользоваться этой кисточкой, то не надо заново искать саму кисть и выставлять размер и прозрачность. Вам нужно вызвать окно с шаблонами и выбрать то, что вы создали.
Прямое рисование кистью
Ай-ай-ай. Чуть не забыл очень важную фишку для рисования. Ведь все мы люди? И нарисовать ровную линию от руки ооочень сложно. Но в фотошопе всё упрощается.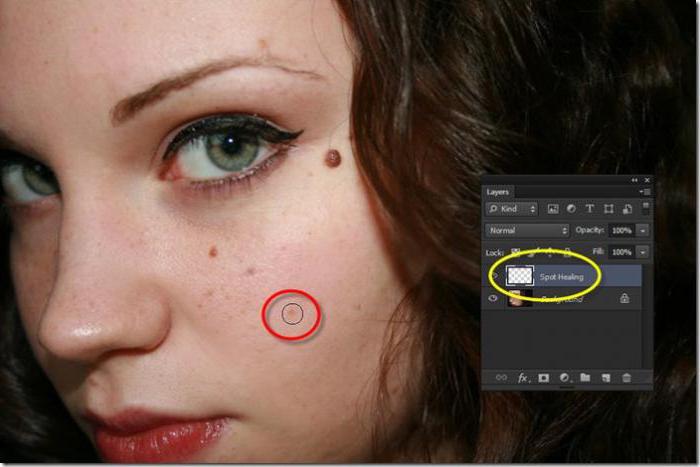 Вам просто достаточно зажать левую кнопку мыши, чтобы появился первый мазок, а затем зажать клавишу Shift. А дальше продолжайте вести линию с зажатым шифтом и не бойтесь, что рука дрогнет. Линия будет прямой.
Вам просто достаточно зажать левую кнопку мыши, чтобы появился первый мазок, а затем зажать клавишу Shift. А дальше продолжайте вести линию с зажатым шифтом и не бойтесь, что рука дрогнет. Линия будет прямой.
Специально для этого урока я сделал небольшое видео, как быстро нарисовать простенький пейзажик. Одновременно с этим вы сможете закрепить работу с инструментом «Кисть». Сразу говорю, что я не художник и не дизайнер, так что не обессудьте.
Еще раз повторю, что я не художник-дизайнер, так что можно не хаять мой рисуночек. Хотя…почему бы и нет? Можете застебать меня, я разрешаю))).
Ну вот и подошел к концу наш сегодняшний урок. Надеюсь, что он был полезен для вас. Но если у вас остались какие-то непонятки — я всегда на связи.
Кроме того вы можете просмотреть этот видеокурс по фотошопу, в котором всё рассказано от начала до конца в формате видеоуроков! Очень рекомендую, курс действительно качественный и стоящий. Каждый урок рассказан подробно и смотрится на одном дыхании.
Кстати не забудьте подписаться на обновления моего блога и будете в курсе самых свежих статей и новостей самыми первыми. Обещаю, спамить ене буду!!! Желаю вам плавать в фотошопе как рыба в воде, так что учитесь, тренеруйтесь, а мы с вами увидимся в следующих уроках. Пока-пока!
С уважением, Дмитрий Костин.
Источник: https://koskomp.ru/rabota-s-kompyuternyimi-programmami/adobe-photoshop/kak-polzovatsya-instrumentom-kist/
Как рисовать кистью на основе созданных контуров в Фотошопе
- Для начала создаем документ с произвольными размерами.
- Далее, мы выбираем инструмент Brush Tool (Инструмент «Кисть» / Клавиша «B») и задаем необходимые параметры.
- Для наглядности я взяла кисть большого радиуса и зеленого цвета.
С помощью инструмента Pen Tool («Перо» / Клавиша «P») создаем линию. После чего, нажатием правой кнопкой мыши вызываем дополнительное меню, где выбираем «Stroke Path» (Выполнить обводку контуром).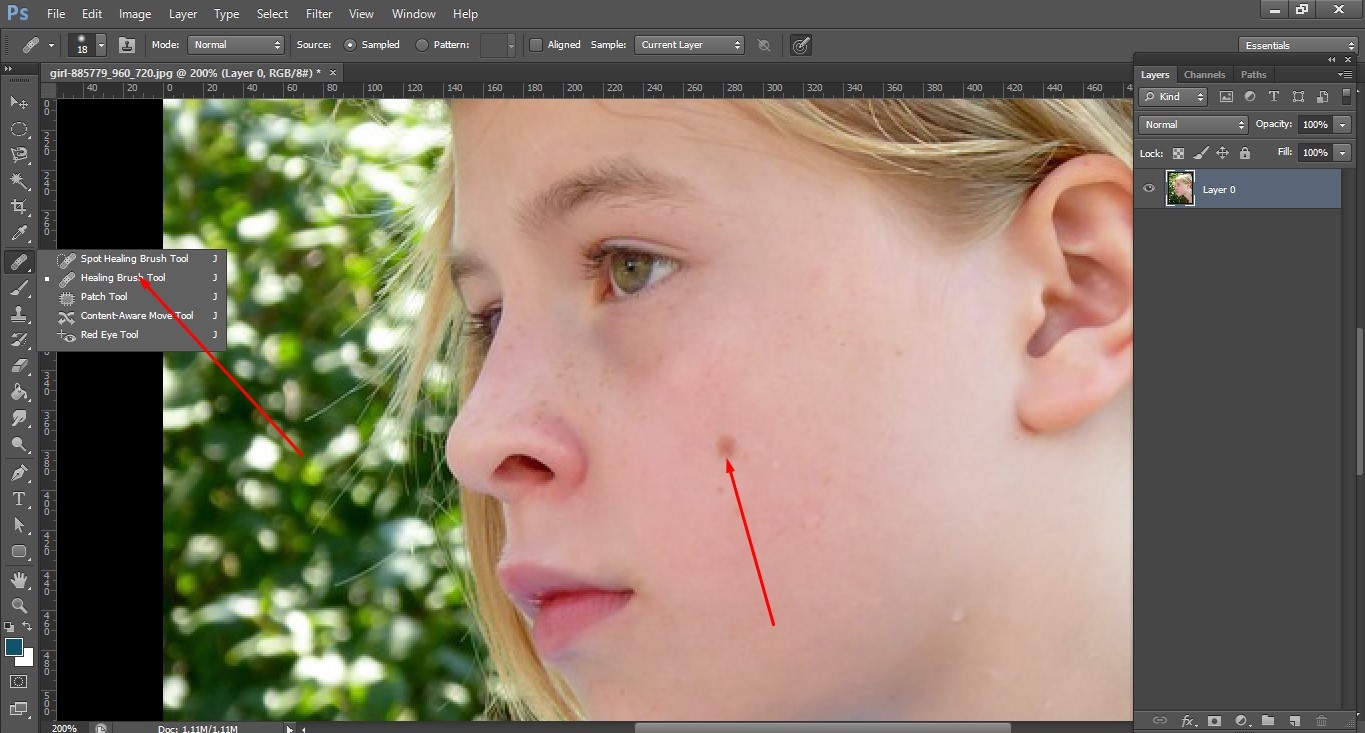
Для более глубокого понимания инструмент Pen Tool («Перо» / Клавиша «P»), это не рисунок, а если мы линию обведем кистью – это фактически эквивалентно нарисованной кистью линии. Просто нарисовать красивую линию сразу кистью достаточно тяжело, именно поэтому мы задействовали перо. Итак, меню обводка контуром.
Теперь выбираем инструмент Кисть, т.е. то чем мы хотим обвести нашу линию.
Галочка «Simulate pressure» (Имитировать нажим) отвечает за толщину линии. Если вы выберите эту опцию, линия вначале будет более тонкой, потом к середине утолщается, и к концу опять утончается. Если же не использовать эту опцию, то линия будет одной толщины, равной диаметру заданной ранее кисти.
Итак, вот что у меня получилось. Так как, сама кривая, созданная пером, нам больше будет не нужна, мы ее удалим – нажимаем правой кнопкой мыши, вызываем дополнительное меню, где выбираем «Delete pass» (Удалить контур).
Напоследок мы можем создать из получившегося рисунка кисть.
Зажимая клавишу Ctrl, кликаем по слою в панели слоев, таким образом, загружаем выделение.
Далее заходим в меню Edit — Define Brush Preset (Редактирование — Определить кисть).
Вводим название, жмем Ок, и получаем новую кисть. Вот и все.
- Юлиана Степанова;
- Источник;
- ⇐ • Как повысить насыщенность цветов на фото (предыдущая страница учебника)
- • Как сделать аватар (следующая страница учебника) ⇒
Источник: https://photoshoplessons.ru/book/risovat-kistju-na-konturah
Работа с кистью в фотошоп
Автор Ирина Сподаренко. Ссылка на статью и автора обязательна.
Вы полагаете, что нарисовать в фотошопе поляну с цветами или звездные россыпи сложно? Ничего подобного! Всего лишь одно-два движения правильно настроенной кистью! Это не сложно, это очень простой урок для начинающих.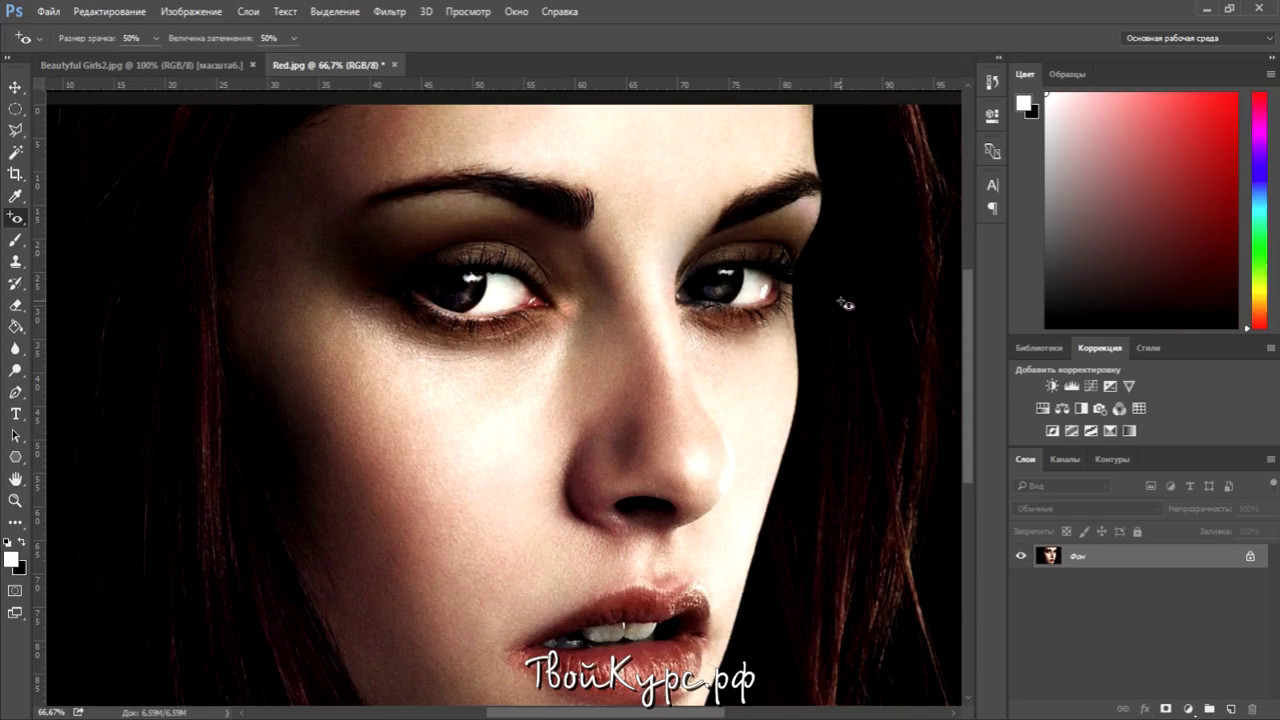
Нужно только научиться настраивать инструмент Brush (Кисть) на панели инструментов Adobe Photoshop.
Примеры выполнены в Adobe Photoshop CS4, но практически все настройки есть и в более ранних версиях фотошопа. В поздних версиях программы больше возможностей для работы с графическими планшетами.
Как выбрать кисть?
В раскрывшейся палитре задайте размер мазка линии (толщину линии, которой будет рисовать кисть) – ползунок Master Diametr (Главный диаметр), а также жесткость кисти — ползунок Hardness (Жесткость).
Если и здесь вам не удалость найти ничего подходящего, то есть два пути: скачать в Internet нужную кисть или создать ее самостоятельно.
Как установить скачанную кисть?
Файлы с кистями имеют расширение abr (например, stars.abr). В наборе обычно бывает много разных кистей одной тематики. Установить скачанный набор кистей в фотошопе несложно: Как загрузить кисти в Photoshop
Как создать новую кисть?
Это очень просто. Сначала нужно нарисовать то, что будет отпечатком кисти. Рисовать нужно черным цветом, если мазок кисти должен быть однородным и непрозрачным. Сложная цветная картинка позволит создать кисть с областями разной прозрачности.
Нарисуйте в програме фотошоп, например, вот такой кленовый лист на прозрачном фоне. Затем выполните команду меню Edit (Редактирование) > Preset Manager (Определить настройки кисти) и задайте имя для новой кисти. Кисть появится в коллекции кистей на панели инструментов фотошопа.
Как настроить кисть?
Выберите на панели инструментов фотошоп созданную вами новую кисть. Затем выполните команду меню Window (Окно)> Brushes (Кисти) (или нажмите кнопку на панели быстрого запуска).
Откроется панель опций – дополнительных настроек кисти. Можно использовать эту палитру для изменения размера, формы, угла наклона, промежутков между мазками кисти, прозрачности отдельных мазков, включить функцию рассеивания и изменения других параметров.
Изображения замков напротив каждой настройки «не закрыты», то есть вы можете менять настройки кисти, с которой в данный момент работаете, как вам захочется. Как только вы выберет другую кисть, ваши предыдущие настройки исчезнут, а вернутся настройки по умолчанию. Если закрыть замки – настройки будут сохранены для этой кисти.
Как только вы выберет другую кисть, ваши предыдущие настройки исчезнут, а вернутся настройки по умолчанию. Если закрыть замки – настройки будут сохранены для этой кисти.
В открытой палитре настроек в нижней ее части есть флажок и ползунок Spacing (расстояние, промежутки). Перемещайте его вправо-влево, посмотрите на результат и остановите приблизительно на 100%. Именно так, с такими промежутками ваша кисть будет рисовать, даже если вы будете вести мышкой одну непрерывную линию.
А если нужно чтобы при рисовании одного мазка, происходило изменение формы, размера и угола наклона кисти?
Изменение формы, размера и угола наклона кисти
Для этого в фотошопе есть пункт настроек Shape Dynamics (Динамика формы).
Size Jitter (Колебание размера) будет менять размер каждого листика, который будет появляться во время рисования. В окне предварительного просмотра настроек это хорошо отображается.
Чуть пониже – Control. Здесь задается условие, как именно будет изменяться размер.
Off (отключено) – размер будет меняться в случайном порядке.
Fade – (угасание) – размер кисти будет постепенно и плавно уменьшаться за определённое количество шагов. Это количество указывают в квадратике, который рядом справа.
Minimum Diameter – (минимальный диаметр) до которого кисть будет уменьшаться в размере.
Angle Jitter – колебание угла. Этот ползунок будет изменять угол и ориентацию на плоскости вашей кисти.
Roundness Jitter – колебание закруглённости. Если вы будете рисовать кистью с этим параметром, то увидите, что от мазка к мазку форма её будет меняться так, как если бы мы применяли к ним свободную трансформацию (Distort, Prespective).
Minimum Roundness – задаёт параметр, насколько сильно вы хотите изменить искажение формы кисти.
Расеивание мазков кисти
А если нужно листики не разместить аккуратно вдоль линии, а разбросать по изображению?
Используйте Scattering (Рассеивание)! Ползунок Scatter установите на значение 250-350% и мазки кисти начнут “разбегаться”, “рассыпаться”, отклоняясь в сторону от линии, которую вы будете вести мышкой по холсту. Эту функцию в програме Adobe Photoshop используют для рисования звездочек, снежинок, листьев на деревьях, конфетти, травы и т.п.
Эту функцию в програме Adobe Photoshop используют для рисования звездочек, снежинок, листьев на деревьях, конфетти, травы и т.п.
Функция Count (Счёт) увеличивает количество отпечатков в 2, 3 и больше раз. Установите 3 и оцените результат.
Texture (текстура) позволяет придать определённую текстуру изображению. Для листиков использовать не будем.
Dual Brush (Двойная кисть)- позволяет создать отпечаток из двух кистей одновременно. В самом верху расположен параметр Mode (Режим), он позволяет нам выбрать режим смешивания кистей.
Правее от него расположен параметр Flip (Отражение), его активация позволяет отразить применяемую кисть по оси Y.
Далее перед нами представлена библиотека кистей, где мы можем выбрать кисть, которую хотим применить к уже ранее выбранной нами и ползунками, расположенными ниже, изменить параметры.
Динамическое изменение цвета кисти
Color Dynamic (Динамика цвета) позволяет менять цвет кисти прямо в процессе рисования.
Установите в панели инстрментов Photoshop в качестве основного и фонового цвета красный (#FF0000) и желтый (#FFFF00) цвета.
В палитре Brush (Кисть) на вкладке Color Dynamic (Динамика цвета) сдвиньте ползунок Foreground/Background Jitter (Разброс цветов переднего и заднего плана) до конца вправо — 100%.
Если мы теперь начнём рисовать кистью, то получим листья всех оттенков, — от желтого до красного.
В настройках Color Dynamic можно регулировать Hue (цветовой тон), Saturation (насыщенность) Brightness (яркость) и Purity (чистоту цвета).
С настройками динамики цвета в фотошопе работать гораздо сложнее, требуется некоторый опыт. Поэкспериментируйте самостоятельно, чтобы приобрести этот опыт. Для тренировки можно использовать урок Блеск танца
Настройки вкладки Other Dynamic позволяют настраивать разброс прозрачности и заливки. Листики кленовые обычно бывают все-таки непрозрачными. Не будем использовать эти настройки, но запомнить следует.
Другие настройки динамики. Возможно, пригодятся..
Noise – шум. Добавляется к серым тонам кисти. Его эффект вы увидите если будете рисовать серой кистью большого диаметра.
Wet Edges — влажные края. Имитация акварели. Краска как бы стекает к краям кисти, получается что-то наподобие эффекта обводки.
Airbrush – аэрограф. Активизирует и выключает опцию аэрографа (эту кнопку можно видеть в верхней части меню) Включив флажок у слова airbrush в настройках кисти вы увидите, что кнопка аэрографа в меню автоматически включается.
Smoothing (сглаживание) — используется при рисовании с помощью планшетов и служит для сглаживания кривых линий. Если ваш рисунок должен иметь острые углы, то не активизируйте эту функцию.
Protect Texture – защита текстуры. Если эта функция включена, и вы рисуете текстурной кистью, то при замене кисти, текстура не изменится.
После всех экспериментов, если вы остались довольны созданной вами кистью для фотошопа, закройте замочки в настройках на палитре Brushes и используйте новую кисть в работе.
Источник: http://www.takpro100.net.ua/beginer/177-layers.html
Секреты и необычное применение кисточек Photoshop в веб-дизайне
Занимаясь веб-дизайном или художественным творчеством в Photoshop, всем без исключения требуются кисточки. Самые разные по размеру, типу, форме щетины, мягкости/твердости и прочее. И даже несмотря на то, что веб-дизайн оперирует с направляющими, с созданием прямоугольных блоков и расположением их на холсте (странице), в реалии веб-дизайнеру очень часто требуются разные кисточки. Например, для редактирования имеющихся фотографий, для наложения эффектов, для создания каких-либо творческих работ с нуля по типу синемаграфии, полигонных рисунков, анимации. Зачастую даже отдельное оформление домашней страницы требует немалых художественных усилий и идей. И для всего этого нужны кисточки.
Другой интересный момент заключается в том, что кисточки это один из первых инструментов, что встречается всем пользователям Photoshop.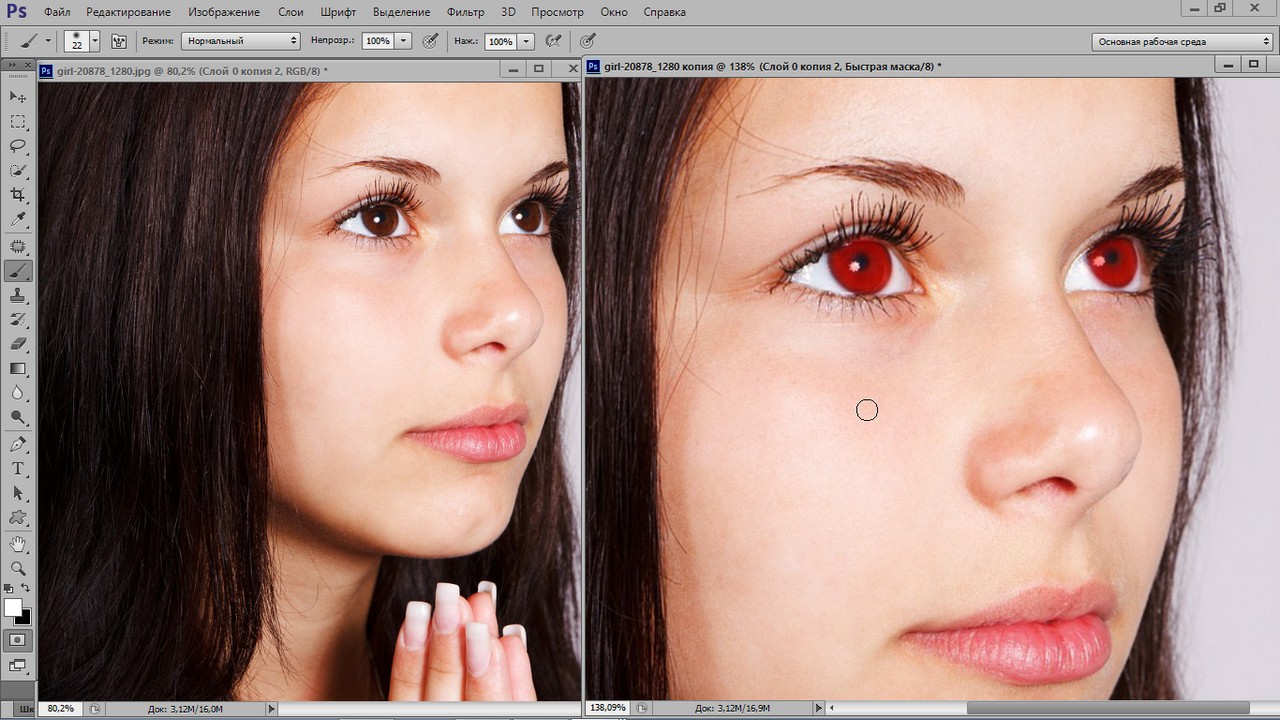
И даже некоторым может сейчас показаться, что ничего сложного в управлении с кистями нет и быть не может.
Но одновременно с этим существует большое количество людей, которые пользуются кистями, но всех их особенностей не знают. Хотя, нет, даже не представляют, что такие существуют.
В этом материале мы разберем кисточки подробнее, посмотрим на них «под лупой» и найдем интересные подборки кистей, которые могут пригодиться в веб-дизайне.
Твоя особенность, кисть?По факту, кисть в Adobe Photoshop – предустановка, управляющая штрихом и формой линии. Инструмент «Кисть» – инструмент для окрашивания и создания «реплики» чернил на холсте.
Кисточки используются для разных вещей и даже сложно представить какую-либо творческую работу без её использования (если, разумеется, речь не идет о банальном изменении размера изображения). Благодаря ей можно легко создавать элементы, включать определенные формы или типы линий в работу.
Разумеется, что изначально в любой версии Photoshop уже есть стандартный минимальный набор необходимых кистей: сухих и влажных, со спецэффектами и круглые, квадратные. В последней версии Photoshop CC 2018 появилась даже возможность автоматической сортировки кистей по категориям.
Но обычно стандартного набора мало всем, а значит, пользователи стараются найти что-то интересное в интернете.
Особенности кистейИспользовать кисть, с одной стороны, очень легко. Выбрали инструмент, тип кисточки, цвет и начали «малевать» на холсте. Но следует помнить, что у каждой кисти очень много индивидуальных настроек, благодаря которым можно создавать потрясающие визуальные эффекты.
Обычно максимум чем пользуются — это изменение размера (с помощью квадратных скобок [ и ]), твердая и мягкая (с дымком по краю). Но мало кто знает, на что влияют другие параметры и условия кистей. Уделим им отдельное внимание.
Твердость – применима только для круглых и квадратных кистей, изменяет количество пикселей для сглаживания/размытости по краям. 100% – самая твердая и четкая.
100% – самая твердая и четкая.
Размер – толстая или токая кисть или иначе – большая/маленькая.
Поворот и динамика – поворот кисти при рисовании по осям X и Y. Обратите внимание на скриншот ниже, что кисть разворачивается по оси не вся полностью, а частично, благодаря чему создается эффект беспорядка. Именно поэтому всегда говорят: «Нарисовать траву в Photoshop легче простого».
Но обратите внимание на два параметра: Колебание угла и Колебание формы. Изменяя процентное значение колебания можно преобразовать имеющуюся кисть в совершенно новую.
Например, обычную круглую – в снег, ресничную кисть – в сено и смятую траву.
Посмотрите ниже и обратите внимание, что россыпь овалов и кружочков создана с помощью обычной круглой твердой кисти и с настройками колебания и рассеивания.
Цветность – автоматическое изменение окраса кисти и штрихов. Настройки происходят по насыщенности, яркости, по чистоте цвета. Таким образом, создать разноцветное конфетти становится очень просто и легко.
Аэрограф – возможность использования настроенной кисти в одной точке. Например, если нашей кисточкой кликать в разных точках холста, то отдельные «пятнышки» будут появляться хаотично.
Если включить аэрограф, то появится эффект распыления краски из баллончика, то есть штрихи кисточки будут в одной точке собраны.
Если таким же образом двигать мышку и курсор, то рисование будет происходить плотнее.
Положение кисти – позволяет создавать стилусные эффекты или эффекты пера. Обычно это требуется для каллиграфии или работы с рисованием витиеватых элементов для букв или растительных узоров. Чтобы представлять о чем речь, просто посмотрите скриншоты ниже и обратите внимание на то, как при разных параметрах наклона относительно осей X/Y выглядит сама кисть и штрихи, что она создает.
Передача – свойство управлением непрозрачности штриха и покраски. Иными словами, во время рисования Photoshop произвольно будет сам создавать пятнами или штрихами (зависит от вашей кисточки) темные и насыщенные точки или наоборот прозрачные и едва уловимые.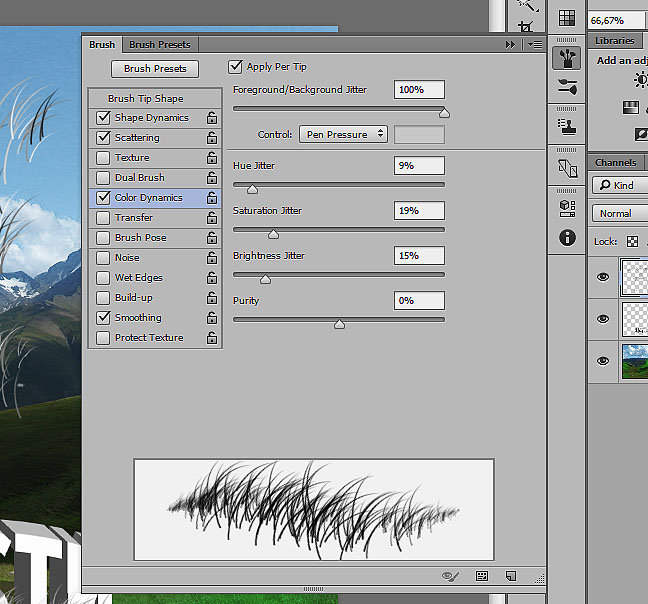
Кроме того, стоит всегда помнить, что в Photoshop 2018 появились и три новых типа рисования кистью, что упрощают работу с ней в целом. Об этом мы подробно уже рассказывали, так что повторяться не будет. Напомним, что речь идет о режимах: следования за кистью, следования за штрихом, следование до конца мазка, а также зеркальное (симметричное) рисование.
В целом это все, что стоит знать о кистях для веб-дизайна и для художественного творчества. Разумеется, еще есть Влажные края, когда создается имитация рисования акварелью, но находят ей применение больше для артов, нежели в веб-дизайне.
Установка кистейУстановка кистей происходит в несколько кликов. На панели управления инструментом кликаем по иконке выбора кисти, выбираем шестеренку и из меню – загрузить кисти. Затем остается только выбрать папочку на вашем жестком диске и файл ABR. Все новые кисти добавляются в конец списка и могут быть отсортированы по категории или названию, как отдельная папочка (последняя версия Photoshop).
Применение кистейКисточки в своем многообразии используются достаточно часто и обычно пользователи, рассматривая тот или иной сайт, даже не задумываются или не догадываются о том, что почти все было отрисовано кисточкой на разных слоях. Для примера возьмем meat.
agency, getdashing, instituteforqualityleadership, mend-seltzer, carolhighsmithamerica, amandegelateria, a-lign, hotelicon. Вы спросите: «И где же здесь кисточками-то работали».
Дело в том, что их использовали для придания большей контрастности на фотографиях (точечно, в определенных местах прокрашивали свето-тенью, так как глобально с помощью микширования каналов нужного эффекта было бы не достичь), дорисовывали туман и снег, где-то их использовали для графики вместо карандаша, а где-то в ход шла микс-кисть и объемность. Кистями прокрашивали слои или насыщали ягоды цветностью.
Кистями также добавляют/меняют небо, природу, деревья, цветы, животных и птиц, объекты и даже людей. Именно поэтому мы подошли к самому интересному, это подборке кистей, которые почти всегда находят себе применение в веб-дизайне (то есть не просто наборов для красоты, а особо полезных).
Именно поэтому мы подошли к самому интересному, это подборке кистей, которые почти всегда находят себе применение в веб-дизайне (то есть не просто наборов для красоты, а особо полезных).
Cloud Brushes
10 высокохудожественных кистей облаков. Самых разных по типу, размеру. Здесь есть отдельные облачка и вид на небо снизу-вверх, есть при пасмурном небе и более-менее ясном.
Tech Brushes Set v5
21 кисточка с элементами Hi-tech, различные блоки данных, обработки массивов, таблицы, графики и прочее.
Если создается какой-то тематический фон, текстура, оформление графическое отдельных углов или заголовков, то такие кисточки найдут себе применение. Например, если взять работу A.E.R.I.S.
, то можно увидеть созданный данными кисточками фон. Что-то аналогичное можно вполне применить и для веб-дизайна.
11 кистей гор, лесов, туманов, холмов. Высокохудожественных. Когда нужно просто оформить фон домашней страницы или заголовка без использования готовых фотографий, или оформить секцию, как на Tajem, например, такие заготовки подойдут как нельзя кстати.
DBD
Всего 4 кисточки с геометрическими образами кругов. Применение таких кистей тоже не составит труда, особенно для фонов, для создания абстракции или просто слегка прозрачного оформления страницы в целом.
Floral Swirl Brushes
20 кистей с растительными завитками, цветами для создания обычного легкого и воздушного оформления, для добавления на фотографии, в заголовки или к уголкам секций и блоков. Красивые, высокодетализированные, художественные – они прекрасны. И да, при наложении на кисточки градиентной заливки появляется большее «оживлённости».
Lines
Несколько кисточек различных векторных объектов и кривых, завитков, капелек, листиков. Отдельные такие элементы можно добавлять в готовые фотографии и изображения или сразу создавать более графический стиль дизайна.
Конечно, можно еще много подбирать занятных и красивых кистей и все они найдут применение в веб-дизайне.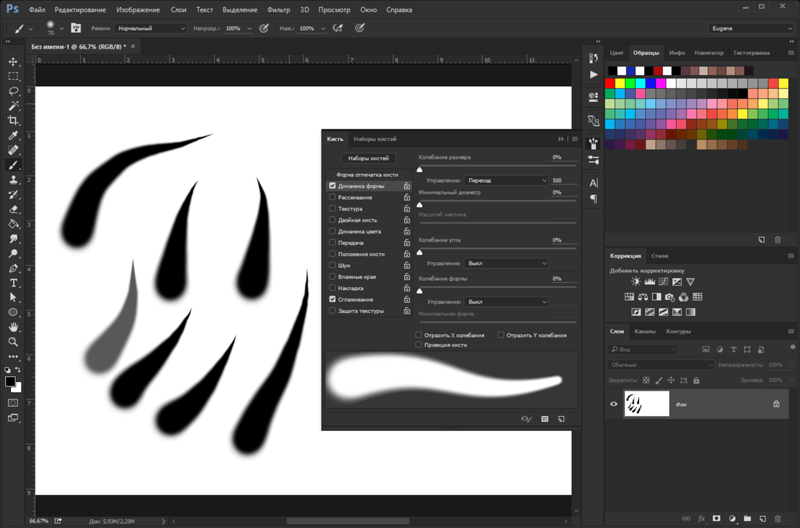
Надо отметить, что зачастую работать с кисточками гораздо проще, чем с готовыми объектами и небольшими по размеру изображениями. Дело в том, что изображения обычно уже имеют какой-то цвет, тон или градиент.
Редактировать его сложнее, чем нарисовать кистью, а затем выбрать для нее градиент или обозначить текстуру.
ЗавершениеКисти Photoshop – неотъемлемая часть веб-дизайна, позволяющая создавать прекрасные, графические или художественные фоны, изображения, части оформления для страниц сайта.
Работа веб-дизайнера в значительной степени упрощается благодаря кистям, их возможности рисовать простые элементы, которыми можно дополнить лес или полянку на заднем плане фотографии, можно попросту сделать «законченное» изображение. Для этих целей достаточно распределить цвета не градиентно, а по слоям и применить режимы смешивания.
Делается быстро, гораздо быстрее, чем поиск готовой фотографии в интернете с нужного ракурса, необходимыми объектами. В начале нашего материала пример в три слоя и приведен, хотя горы могут быть и иного цвета.
Кисточки, наверное, один из самых веселых инструментов Photoshop, с которыми можно играть до бесконечности и даже в какой-то мере «подзабыть» о делах насущных. Ведь так интересно с помощью только одной кисти и нескольких окрасов и эффектов наложения создать новое изображение, которое может найти себе применение в любом дизайне сайта.
Источник: https://wayup.in/blog/secrets-and-unusual-use-of-photoshop-brushes-in-web-design
Как в фотошопе пользоваться архивной кистью
Рисование с помощью инструмента «Архивная художественная кисть» в Photoshop
Инструмент «Архивная художественная кисть» позволяет рисовать стилизованными штрихами с использованием исходных данных указанного архивного состояния или снимка. Экспериментируя с различными параметрами стиля, размера и допуска, можно имитировать текстуру рисования различными цветами и в различных художественных стилях.
Инструмент «Архивная кисть», так же как и инструмент «Архивная художественная кисть», использует в качестве входных данных указанное архивное состояние или снимок. При использовании инструмента «Архивная кисть» рисование происходит путем восстановления указанных исходных данных, в то время как инструмент «Архивная художественная кисть» позволяет комбинировать эти данные с текущими заданными параметрами для создания иных цветов и художественных стилей.
Как пользоваться инструментом архивная кисть в фотошопе?
Хорошего всем хорошего настроения и дня, мои посетители и дорогие читатели. Ну вот и настало время четырех выходных в честь женского дня. Но тут обращение отправится не о 8 марта. Недавно мы с вами проходили уроки по применению кистей, и отмену последнего действия посредством палитры история.
Так вот, вычисляйте, что те две функции — родители отечественного сегодняшнего инструмента.
Ну хорошо, может и не родители, но сегодняшний инструмент забрал понемногу из одного и из другого. Конкретно я имею ввиду инструмент архивная кисть в фотошопе. Сущность ее содержится в том, что мы можем возвращать часть изображения в начальное состояние. Ну что я вам говорю?
на данный момент лучше покажу на примере. Я покажу на примере девушки на траве.
Цветной персонаж на черно-белом снимке
- Откройте цветной снимок и сделайте его черно-белым. Для этого надавите в верхнем главном меню «Изображение» — «Коррекция» — «Обецветить».
- А вот теперь-то выберете инструмент «Архивная кисть» прямо на панели инструментов.
- А сейчас вдохните поглубже, поскольку вам предстоит самый важный ход. Вам нужно выбрать размер кисти и сейчас, зажав левую кнопку мыши, начинайте водить по тому объекту, что вы желаете сделать цветным. Но помните иногда отпускать кнопку мыши, дабы при неточности возвращаться придется в самое начало.
По окончании всех этих манипуляций женщина на картине должна быть цветной, а всё около черно-белым. Ну как оказалось? Я пологаю, что это не должно вызвать у вас трудностей.
Ну как оказалось? Я пологаю, что это не должно вызвать у вас трудностей.
Восстановление промежуточных шагов истории
И кстати имеется еще один нюанс. Архивная кисть стирает не обязательно до начального вида. Если вы сохраняли промежуточные шаги в палитре «История», то надавив на квадратик рядом с любым таким шагом, вы станете стирать уже до этого состояния, а не до начального.
Давайте проделаем прошлый пример еще раз, но с одним нюансом: В то время, когда вы сделаете изображение черно-белым, в обязательном порядке сохраните данный ход в палитре «История», дабы к нему возможно было бы возвратиться в любую секунду.
А сейчас давайте сделаем посредством архивной кисточки то, что мы делали в прошлом примере, в частности восстановим цвет девушки и захватим мало травки под ней.
И вот теперь-то мы и будем изощряться. Если вы внезапно сделали вывод, что захватили большое количество травы либо кое-какие травинки необходимо убрать, то поставьте левой кнопкой мыши особую отметку в палитре «История» наоборот отечественного сохраненного шага.
И сейчас начинайте закрашивать архивной кисточкой цветные участки, каковые вы желаете убрать, к примеру лишнюю траву. Пройдитесь по каждой травинке, дабы обесцветить растение. Видите?
Сейчас цветная часть делается черно-белой. А всё вследствие того что мы поставили отметку, тем самым сообщив отечественной исторической кисти, что данный нужно возвращаться к этому шагу.
У меня тут еще остались видны пара травинок, но в действительности их также легко убрать, легко мне уже надоело копаться с небольшим размером кисти)).
Ну как историческая кисть в целом? Мне она весьма нравится. Посредством нее возможно сделать много всего эффектного и увлекательного.
Поэкспериментируйте сами.
Как вам фотошоп в целом? Желаете изучить фотошоп и всецело в нем разбираться? Тогда вам стоит взглянуть один превосходный курс по фотошопу для начинающих.
В нем детально поведано про инструменты, о том как по большому счету пользоваться фотошопом и т. д. В общем возьмите на заметку и в обязательном порядке посмотрите.
д. В общем возьмите на заметку и в обязательном порядке посмотрите.
Ну а на сегодня я собственную маленькую статью заканчиваю. В обязательном порядке подпишитесь на мой блог, дабы не пропустить чего-то ответственного, а заодно и приятелям своим поведайте. В общем удачи вам. Пока-пока
Инструмент архивная кисть
Интересно почитать:
Самые интересный результаты подобранные по Вашим интересам:
Как пользоваться инструментом пипетка в фотошопе для выбора цвета?
Я вас опять приветствую, дорогие читатели моего блога. В этом уроке мы опять продолжим отечественное обучение по работе в фотошопе для начинающих….
Как пользоваться инструментом кисть для рисования в фотошопе?
Приветствую вас мои дорогие читатели, правильнее читатели моего блога. Сходу хотелось бы задать вам вопрос: вы можете рисовать? Я имею ввиду вправду…
Учимся пользоваться инструментом ластик в фотошопе
Хороший сутки, мои глубокоуважаемые читатели. Как ваше настроение? Готовы к обороне и труду? Не забывайте, как вы в юные годы (ну быть может и не в юные…
Как пользоваться инструментами из группы лассо в фотошопе?
Приветствую вас, дорогие читатели моего блога. Сейчас хороший сутки, дабы продолжить отечественное обучение работе с фотошопом. Вы не забывайте, как мы…
Как пользоваться прямоугольным и овальным выделением области в фотошопе?
Хорошего вам времени дней, мои дорогие читатели. Сейчас мы с вами продолжим долбить отечественный любимый графический редактор, именуемый в народе…
Учимся пользоваться инструментом перемещение в adobe photoshop
Хороший сутки, глубокоуважаемые визитёры моего блога. Рад, что вы посетили мой блог. И сейчас состоится очередной урок по фотошопу. Наконец мы начнем…
Инструмент Историческая кисть
Инструмент Историческая (Архивная) кисть (History Brush) входит в число несложных, но очень полезных инструментов Фотошоп.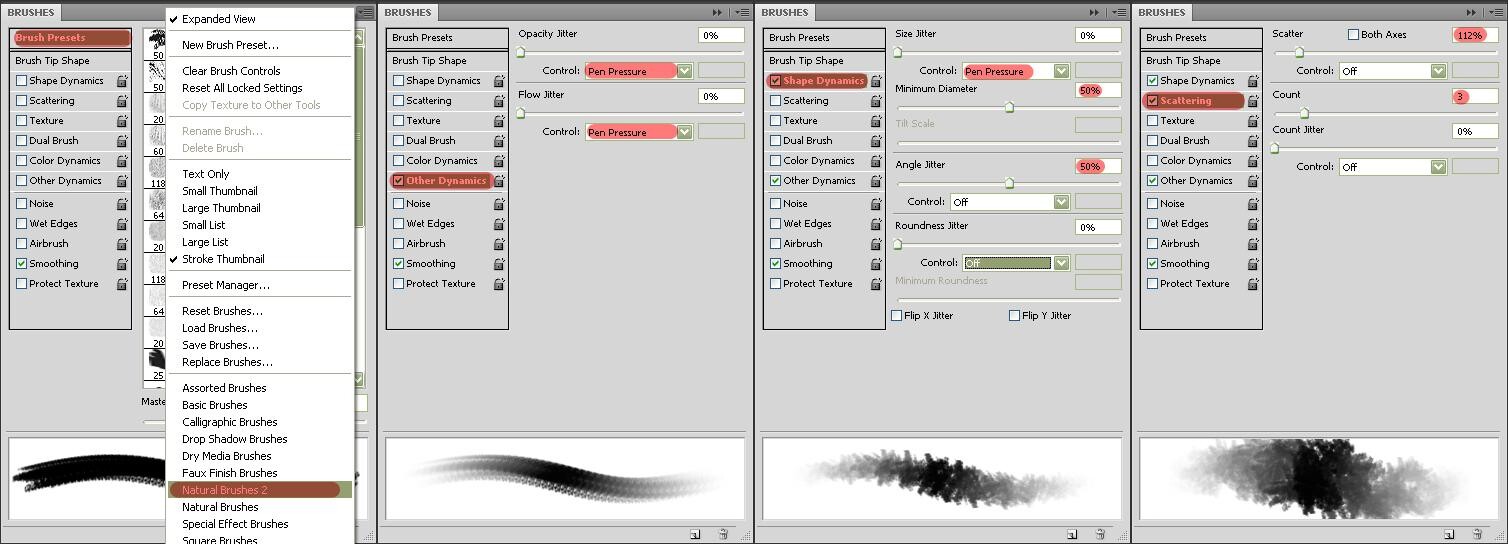 В самом названии инструмента уже заложен намек на то, что мы будем иметь дело с чем-то прошедшим.
В самом названии инструмента уже заложен намек на то, что мы будем иметь дело с чем-то прошедшим.
Инструмент Историческая кисть (History Brush) позволяет вернуться к любому состоянию текущего документа, сохраненного в палитре История (History). Предположим, что Вы провели целый ряд изменений в изображении и Вам необходимо вернуть маленький фрагмент в исходный вид. В этом случае нет необходимости менять всё изображение, достаточно использовать Историческую кисть (History Brush), чтобы отменить исправления выборочно, возвращаясь к предыдущему состоянию по своему желанию.
Панель инструментов.
Инструмент Историческая кисть (History Brush) можно активировать через панель инструментов, кликнув на иконке инструмента, либо с помощью клавиши быстрого вызова (Y). Под одной кнопкой с инструментом Историческая кисть (History Brush) расположен инструмент Художественная историческая кисть (Art History Brush). К этому инструменту мы ещё вернёмся позже. Чтобы переключиться между двумя инструментами, достаточно кликнуть правой клавишей мышки на иконке и выбрать нужный, либо с помощью сочетания клавиш Shift + Y.
Панель настроек инструмента.
Давайте ознакомимся с настройками инструмента Историческая кисть (History Brush).
1. Выбор формы, размера и жёсткости кисти.
2. Включение / выключение панели настроек кисти.
3. Режим (Mode). Изменение режима наложения пикселов.
4. Непрозрачность (Opacity). Непрозрачность накладываемого изображения.
5. Управление непрозрачностью кисти с помощью графического планшета.
6. Нажим (Flow). Настройка интенсивности нажима кисти.
7. Аэрограф (Airbrush Capabilities). Придаёт кисти свойства аэрографа.
8. Управляет размером кисти с помощью графического планшета.
Вот, собственно и все настройки инструмента Историческая кисть (History Brush). Теперь, как я и обещал выше, несколько слов о инструменте Художественная историческая кисть (Art History Brush).
Художественная историческая кисть (Art History Brush).
Инструмент Художественная историческая кисть (Art History Brush) работает по тому же принципу, что и Историческая кисть (History Brush), но позволяет применять различные художественные эффекты к изображению. Этот инструмент предоставляет в Ваше распоряжение целое меню мазков разнообразных типов. Экспериментируя с различными параметрами Стиля (Style), Диаметра (Area) и Допуска (Tolerance), можно имитировать текстуру рисования различными цветами и в различных художественных стилях.
1. Стиль (Style). Выбор формы наносимых кистью мазков.
2. Диаметр (Area). Значение, определяющее на какую область будет влиять мазок кистью. Чем больше это значение, тем на большее количество пикселей будет влиять инструмент.
3. Допуск (Tolerance). Низкое значение допуска позволяет наносить штрихи без ограничений в любом месте изображения. Высокое значение допуска ограничивает возможность нанесения штрихов областями, которые значительно отличаются по цвету от переднего плана.
Инструмент Художественная историческая кисть (Art History Brush) на практике применяется очень редко.
Историческая кисть и палитра История.
Взгляните на палитру История (History) и увидите слева от миниатюры открытого изображения значок инструмента Историческая кисть (History Brush) (чтобы открыть панель История (History), выберите команду Окно (Window) > История (History)). Наличие этого значка указывает с какого состояния документа будет происходить восстановление, при использовании инструмента Историческая кисть (History Brush).
Слева от каждого последующего шага находится пустой квадратик. Кликнув на квадратике, напротив имени желаемого состояния, появляется значок Исторической кисти (History Brush). В этом случае восстановление определенных участков изображения будет происходить из состояния документа до этого шага.
Примечание: историческая кисть перестаёт работать после изменения размера изображения.
На этом я завершаю обзор данного инструмента. Желаю успехов!
Автор: Владимир Нестеров Источник: photoshop-virtuoz.ru
Урок 27. Архивная кисть (History Brush), Архивная художественная кисть (Art History Brush) и палитра История (History)
Вы узнаете:
- Как настроить параметры панели History (История).
- Для чего нужен Snapshot (Снимок).
- Как работать инструментом History Brush (Архивная кисть).
- Как вернуть цвет объекту после перевода в ч/б изображение.
- Как устроен инструмент Art History Brush (Aрхивная художественная кисть).
- Как рисовать картины инструментом Aрхивная художественная кисть.
Палитра История (History)
Перед тем как мы начнем применять эти необычные кисточки, придется подробно изучить палитру История (History).
Мы с вами уже неоднократно пользовались палитрой History (История) в предыдущих уроках. Вы знаете, что можно отменять и возвращать назад до двадцати команд (если иное значение не установлено в общих настройках Меню Edit (Редактирование) – Preferens (Установки)). Отмененные команды можно удалить, перетащив их вниз на значок с корзиной. После выполнения этого действия вернуть удаленную команду уже не удастся.
В верхней части палитры History (История) находится раздел снимков. В нем можно хранить снимки, сделанные на любом этапе работы. При открытии файла программа автоматически делает снимок, к которому можно вернуться в любой момент независимо от количества шагов в палитре история. Имя этого снимка совпадает с названием файла. Вы можете делать такие снимки по ходу вашей работы, для этого служит значок фотоаппарата Create new snapshot (Создать новый снимок) внизу палитры History (История). Просто нажмите на него и в верхней части палитры, появится новый снимок Snapshot1(Снимок 1). Щелкнув по слою со снимком можно его переименовать. Создание снимков позволяет обойти ограничение программы на возврат на 20 шагов.
При помощи снимков можно легко сравнивать эффекты.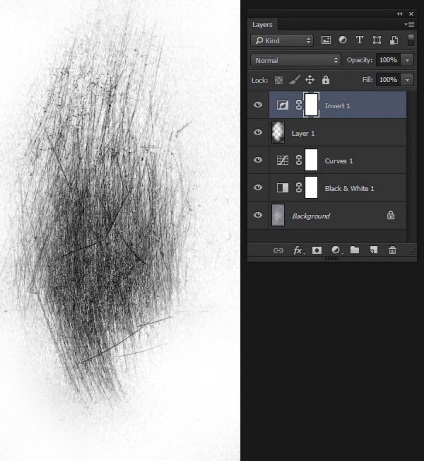 Сделайте снимок перед применением любого фильтра. Затем выберите первый снимок, сделанный программой при открытии документа. Примените тот же фильтр с другими настройками. Переключаясь между снимками, можно выбрать наилучший результат.
Сделайте снимок перед применением любого фильтра. Затем выберите первый снимок, сделанный программой при открытии документа. Примените тот же фильтр с другими настройками. Переключаясь между снимками, можно выбрать наилучший результат.
Если закрыть и вновь открыть документ, все снимки последнего сеанса работы удаляются из палитры History (История).
Снимки добавляются вниз списка. Самый первый снимок будет находиться вверху списка, а самый последний – внизу.
Настройка параметров палитры History (История).
AutomaticalyCreateFirstSnapshot (Автоматически создавать первый снимок). Снимок первоначального состояния изображения создается при открытии документа автоматически. Оставьте эту галочку включенной.
Automaticaly Create NewSnapshot WhenSaving (Создавать новый снимок при сохранении) Снимок создается при каждом сохранении.
AllowNon – LinearHistory(Нелинейная запись событий)
Если отметить этот пункт галочкой шаги из палитры History (История), следующие за снимком, удаляться не будут. При нелинейной записи событий можно выбрать Снимок, внести изменение в изображение и удалить только это событие. Изменения добавятся вниз списка. По умолчанию этот пункт не отмечен, т.е. если выбрать Снимок и изменить его состояние, а потом опять вернуться к этому же Снимку, то все состояния, следующие за выбранным, удаляются из палитры History (История). В палитре History (История) будут отображаться шаги в том порядке, в котором они были выполнены. Попробуйте поработать при разных режимах. Выберите тот, который покажется вам более удобным.
ShowNewSnapshotDialogbyDefault (Открывать диалог «Новый снимок») Photoshop будет каждый раз открывать окно для задания имени снимка.
MakeLauerVisibilityChangesUndoable (Изменения видимости слоя не отменяются). Установив этот флажок, все изменения видимости слоев (вкл. и выкл.) будут записываться в палитру History (История). По умолчанию они не записывается в историю.
В нижней части палитры (History) История есть еще один значок в виде дискеты Createnewdocumentfromcurrentstate (Создать новый документ на основе текущего состояния). Он позволяет открыть копию документа в новом окне, что тоже бывает очень полезно.
History Brush (Архивная кисть)
Инструмент History Brush (Архивная кисть) — Этой кисточкой можно рисовать из любого места истории. Значок архивной кисти должен стоять слева отминиатюры снимка в палитре History (История). Для чего нужна эта кисть?
1.Чаще всего архивную кисть используют для возврата цвета отдельным элементам фотографии после перехода к черно-белому изображению.
Обесцвечиваем фото. Это можно сделать разными способами и самый простой из них: выбрать в меню Изображение (Image) – Adjustments (Коррекция) – Desaturate (Обесцветить).
После этого выбираем инструмент Архивная кисть(History Brush), в палитре History (История) нажимаем на пустой квадрат слева от предыдущего слоя и просто закрашиваем тот участок, которому хотим вернуть цвет, причем, без разницы, каким именно цветом будет рисовать архивная кисть – изображение будет проявляться в первоначальном цвете.
2. Можно добавить размытие в движении. Для этого дублируем слой с движущимся объектом, применяем к нему фильтр Motion blur (Размытие в движении) с параметрами: смещение – 495 и угол – 35. Выбираем History Brush (Архивная кисть)
с мягкими размытыми краями и аккуратно разукрашиваем необходимый объект.
Но на мой взгляд, для того чтобы вернуть цвет отдельным частям фотографии и создать эффект размытия в движении, лучше воспользоваться маской слоя. Дублируем слой, обесцвечиваем, применяем маску слоя, черной кистью восстанавливаем цвет, рисуя по маске. Чем маска лучше, да всего лишь тем, что исправить ошибки черной кисти можно переключившись на белую.
Рассмотрим панель параметров инструмента History Brush (Архивная кисть).
Brush (Кисть) — настройки параметров кисти.
Mode (Режим наложения) — режим наложения кисти.
Opacity (Непрозрачность) — Задает непрозрачность пикселов кисти.
Flow (Нажим) – настройка режима рисования с учетом плотности красочного слоя.
Airbrush Capabilities (Возможности аэрографа) – Придает кисти свойства, имитирующие разбрызгивание краски аэрографом.
Архивная кисть не работает на маске слоя и не работает в том случае, если вы поменяли размер изображения.
Art History Brush (Aрхивная художественная кисть)
Инструмент ArtHistoryBrush (Aрхивная художественная кисть) – рисует стилизованными мазками с используя первоначальные данные Snapshot (Cнимка) или выбранного архивного состояния. Выбирая в меню параметров стиль кисти, диаметр и допуск, можно имитировать настоящие кисти, которыми рисуют художники, используя различные художественные стили.
Инструмент Art History Brush (Aрхивная художественная кисть), так же как и инструмент History Brush (Архивная кисть), использует выбранное архивное состояние или Snapshot (Снимок). В отличие от инструмента History Brush (Архивная кисть), Art History Brush (Aрхивная художественная кисть) восстанавливая исходные данные, добавляет изображению художественные стили.
Brush (Кисть) — настройки размеров и прочих параметров кисти инструмента.
Чем меньше диаметр кисти, тем точнее контуры.
Mode (Режим наложения) — режим наложения пикселей при применении данного инструмента. Он влияет на то, как изображение взаимодействует с наносимыми мазками. В выпадающем меню всего 7 режимов.
Opacity (Непрозрачность) — непрозрачность накладываемых мазков. Задайте высокое значение для рисования густыми сочными мазками, и низкое для достижения легкости изображения.
Style (Стиль) — способ применения инструмента. Основной параметр — Art History Brush (Художественная кисть). Сжатая короткая (Tight Shot), Сжатая средняя (Tight medium), Сжатая длинная (Tight Long), Свободная средняя (Loose medium), Свободная длинная (Loose Long), Короткое прикосновение (Dab), Сжатая спираль (Tight Curl), Сжатая длинная спираль (Tight Curl Long), Свободная спираль (Loose Curl), Свободная длинная спираль (Loose Curl Long).
Area (Область) — определяет область воздействия кисти, на которую будут накладываться мазки. Не путать с Master Diameter (Главный диаметр) кисти.
Tolerance (Допуск) —ограничить область воздействия инструмента. При низком значении мазки будут оставаться везде, где пройдет кисть. При высоком значении этого параметра, кисть будет рисовать только на участках, имеющих другой оттенок по сравнению со Snapshot (Снимком).
History Brush (Архивная кисть) и Art History brush (Художественная архивная кисть) не будет работать по маске, если вы изменяли размер изображения, кадрировали его или ваше изображение в режиме 16 bit.
Если вы работаете в режиме 16 bit, то перейдите в меню Image (Изображение) – Mode (Режим) и выберите 8 bit. Чтобы использовать эти инструменты после изменения размеров, сохраните документ, закройте и снова откройте его.
Картина из фотографии.
Идея создания картины из фотографии стара как мир. Впервые я узнала об этой технологии из статьи Дерека Ли в журнале Digital Photo за декабрь 2006 года. С тех пор с удовольствием пользуюсь этим приемом. На примере своей фотографии, хочу поделиться с вами накопленными знаниями и своими собственными дополнениями.
Перед тем как начать рисовать картины с помощью Инструмента Art History Brush (Архивная художественная кисть), увеличьте изображение в несколько раз, это поможет смягчить детали.
- Откройте фотографию. Сделайте снимок, выбрав в палитре History (История) значок фотоаппарата Create new snapshot (Создать новый снимок) и кликните по пустому квадратику слева от Снимка. Это означает, что именно этот снимок будет использоваться инструментом Art History Brush (Aрхивная художественная кисть).
- Задайте в качестве узора все изображение. Для этого выделите изображение Ctrl + A. Выберите Edit (Редактирование) –Define Pattern (Определить узор). Теперь в конце списка узоров можно найти данное изображение.
- Создаем холст. Создайте новый слой, нажав на кнопку Create a new layer (Создать новый слой). Выберите цвет переднего плана (eee7b5), хотя это и не обязательно, можно просто залить белым. Добавьте пятна инструментом обычная кисть, меняя диаметр, цветовой тон и непрозрачность кисти, создайте эффект запачканного холста. Уменьшите непрозрачность данного слоя до 50%, чтобы была видна фотография, находящаяся под ним. Это поможет увидеть, как будет выглядеть готовое изображение, и не даст слишком зациклиться на проработке мелких деталей.
4.Создайте еще один новый слой. Откройте палитру кистей, нажав F5 или , и сбросьте галочки со всех динамических опций. Увеличьте размер до 200-250 пикселей. Выберите кисть Spatter 59 (брызги 59) и стиль Tight Long (сжатая длинная). Area (Диаметр) 5 пикселей. Проследите, чтобы в палитреArt History Brush (Архивная художественная кисть) была выбрана та же кисть. Начните наносить крупные мазки по новому слою. Проводим кистью вверх и вниз вдоль фотографии, но не остаёмся слишком долго в одной области. Чем дольше Вы остаетесь, тем больше деталей возвращено. Определите края, но оставьте много областей неопределенными, чтобы добавить позже.
5. Создайте еще один новый слой. И выберите кисть Heavy Flow Dry Edges 48 (Сильное движение кисти с сухими краями маслом), уменьшите непрозрачность(Opaсity), и продолжайте рисовать. Попробуйте переключиться на другой стиль, поменяйте диаметр, в общем, почувствуйте себя художником и не бойтесь экспериментировать.
6. Создайте еще один новый слой. Переключитесь на инструмент Brash (Кисть). Выберите Chalk 23 (мел 23 пикселя) диаметр 100-110, Opaсity 25%. Зажав Alt, выберите темный участок, таким образом, вы скопируете цвет. Начните рисовать, смягчая и подчеркивая контуры, меняя образцы других цветов.
7. Создайте еще один слой и включите инструмент Pattern Stamp (Узорный штамп), выберите в образцах сохраненный в начале урока узор. В палитре кистей выберите круглую, жесткую кисть небольшого диаметра. Этим инструментом восстановите потерянные в процессе работы мелкие или тонкие детали, а также слегка обработайте края объекта. Если изображение приобрело лишнюю четкость, то вернуть прежний вид поможет инструмент Eraser (Ластик).
8. Объедините слои (Flatten Image) и дублируйте фоновый слой.
9. Примените к копии слоя фильтр –Stylize (Стилизация) – Emboss (Тиснение). Угол (Angle) – 135, Height (Высота) 14, Amount (Эффект) – 122. И поменяйте режим наложения на Overlay (Перекрытие).
10. Создайте еще один слой, залейте его 50% серым цветом, или цветом холста.
Примените фильтр Texture (Текстура) – Texturizer (Текстуризатор). Выберите Canvas (Холст), Scaling (Масштаб) – 200, Relief (Рельеф) – 15. Нажмите ОК.
Поменяйте режим наложения этого слоя на Overlay (Перекрытие) и уменьшите непрозрачность.
Вопросы:
- Что происходит со Snapshots (Снимками) при закрытии документа?
– Они сохраняются вместе с документом.
– Они исчезают безвозвратно.
- Для чего нужно при использовании Архивно – художественной кисти выбирать в качестве узора все изображение [ Edit (Редактирование) –Define Pattern (Определить узор)]?
– Для нанесения текстуры на изображение.
– Для придания объема мазкам кисти инструментом Pattern Stamp (Узорный штамп).
– Для восстановления мелких деталей инструментом Pattern Stamp (Узорный штамп).
- Что нужно сделать, чтобы открыть текущее состояние изображения в новом окне?
– Нажать на значок Create new document from current state (Создать новый документ на основе текущего состояния).
– Нажать на значок Create new snapshot (Создать новый снимок).
– В параметрах палитры История отметить галочкой Automaticaly Create First Snapshot (Автоматически создавать первый снимок).
Домашнее задание
1. Обесцветьте любую фотографию. Используя инструмент History Brush (Архивная кисть) частично верните ей цвет.
2. Откройте файл цветок.jpg или свой собственный снимок. Создайте картину при помощи инструмента Aрхивная художественная кисть (Art History Brush).
4 инструмента в Photoshop, которые должен знать каждый фотограф
Когда дело касается программ по пост-обработке, то одной из самых популярных как среди новичков, так и среди профессиональных фотографов, является Adobe Photoshop. Эта программа может показаться более сложной, чем Lightroom, и безусловно займет больше времени на изучение всех ее возможностей. Тем не менее Photoshop предлагает четыре инструмента для пост-обработки, которые пригодятся для ретуши фотографий.
Эти инструменты легко найти и применить, и в этой статье я покажу вам, как они работают, на примере обработки изображения Space Needle в Сиэтле (смотрите ниже). Я имею честь наблюдать этот вид из окна моего домашнего офиса, но проблема в том, что если я снимаю не на телеобъектив, то фрагменты телефонных столбов и кабелей попадают в мой, так или иначе, прекрасный городской пейзаж.
Вот четыре инструмента Photoshop, которые я использую для ретуши моего изображение Space Needle. Безусловно есть и другие способы обработки этого изображения, чтобы достичь того же или даже лучшего результата, но эти способы более быстрые и легкие, что также подчеркивает основные навыки работы с Photoshop.
Прежде, чем мы начнем изменять изображение в программе Photoshop, первое, что вы должны помнить о Photoshop, то, что вы можете сделать безвозвратные изменения в пикселях и деталях фотографии. Поэтому вы всегда должны быть уверенны в том, что ваше редактирование не приведет к потере исходных данных изображения.
Для этого в Photoshop есть несколько возможностей. Для инструментов, которые я собираюсь вам показать, лучшим способом защиты данных будет работа в корректирующем слое или же ретушь в отдельном слое. Вы можете создать новый слой, нажав на иконку «Новый слой» в нижней части Панели слоев. Делайте это перед каждым новым шагом в редактировании вашего изображения и двойным щелчком на слое переименуйте его, чтобы в последствии помнить, какой именно процесс вы делали в этом слое.
1. Точечная восстанавливающая кисть.
Прежде всего, давайте избавимся от этих тонких раздражающих линий электропередач в верхнем левом углу изображения. Чтобы начать, мы воспользуемся Точечной восстанавливающей кистью. Одна из трех восстанавливающих инструментов, которые предлагает Photoshop, эта кисть создает бесшовное исправление вашего изображения путем удаления нежелательных текстур и замещением текстурами из другой области изображения.
Чтобы использовать ее, перейдите в Панель инструментов и выберите Точечная восстанавливающая кисть. Она будет сгруппирована с другими инструментами восстановления и исправления. Убедитесь, что в верхней панели настроек выбрана опция Образец со всех слоев, так же, как и С учетом содержимого (версия Photoshop CS5 или последующая) или Соответствие приближения (Photoshop CS4 или предыдущая). Далее увеличьте проблемный участок изображения и кликните (или кликните и перетащите) на участке, который вы хотите заменить или восстановить. Чтобы установить размер кисти, нажмите на левую ([) и правую (]) квадратную скобку на вашей клавиатуре. Если вы допустили ошибку, просто нажмите Ctrl+Z (на Windows) или Command+Z (на Mac), чтобы отменить. В этом примере я кликнула и перетащила Точечной восстанавливающей кистью эти тонкие линии электропередач, чтобы удалить их.
Это самый быстрый способ использования Точечной восстанавливающей кисти. Однако, будьте осторожны при восстановлении больших участков, особенно в областях с высокой контрастностью, так как некоторые участки могут неправильно смешиваться. Для лучшего результата будет более эффективным восстанавливать небольшие участки изображения, а не пытаться восстановить всю область целиком.
Другими важными параметрами, о которых следует помнить, являются Размер и Жесткость кисти, которые могут быть установлены на панели установок, как показано ниже. Так как Восстанавливающая кисть автоматически смешивает пиксели, то лучше выбрать более высокую жесткость для достижения лучшего результата.
2. Инструмент Штамп
Альтернативным способом избавления от линий электропередач может быть другой инструмент Photoshop – Штамп, который используется для клонирования пиксель-в-пиксель. Как и Точечная восстанавливающая кисть, этот инструмент может быть использован для удаления нежелательных областей изображения. Но в отличии от Точечной восстанавливающей кисти, он не будет совершать автоматического смешивания выбранного содержимого. Штамп лучше всего использовать для дублирования элемента или узора, чтобы удалить логотип бренда, или удалить линии электропередач, что я и собираюсь сделать в этом примере.
Прежде, чем использовать инструмент Штамп, создайте новый слой и далее выберите инструмент Штамп в Панели инструментов. Этот инструмент работает подобно Точечной восстанавливающей кисти, прежде, чем кликнуть, поместите курсор в область, из которой вы хотите клонировать и нажмите Alt-click (для Windows) или Option-click (для Mac), чтобы определить и взять образец для клонирования. Выбирайте образец для клонирования столько раз, сколько будет необходимо, чтобы обеспечить результат бесшовного клонирования.
Чтобы убедиться, что результат выглядит реалистично, важно увеличить изображение и проверить, не повторяются ли клонированные участки снова и снова. Как и для Точечной восстанавливающей кисти, помните об установках Размера и Жесткости, которые вы выбираете, так как они определяют, насколько точно инструмент Штамп отберет образцы и клонирует слои. Клонируя участки с большим количеством узоров и деталей, иногда лучше работать с малым значением Жесткости и меньшим фрагментом клонирования для достижения более плавного перехода.
3. Волшебная палочка
Далее давайте избавимся от фрагмента телефонного столба справа. Самым простым способом убрать его будет просто обрезать, но есть и другой способ – выделить и заменить его с помощью инструмента Волшебная палочка. Это один из старейших инструментов выделения в Photoshop и для фотографа он становится причиной радости или страдания. Использовать Волшебную палочку удивительно просто. Для этого необходимо всего лишь кликнуть на ее иконке на Панели инструментов, далее кликнуть на области, которую вы хотите выделить. И вот здесь могут возникнуть сложности. Волшебная палочка выбирает пиксели на основании тона и цвета. Это означает, что есть вероятность выбора большей области изображения, чем вы желаете. Чтобы решить эту проблему, измените значение Допуска в Панели опций. Если Волшебная палочка выделила слишком большой участок, просто установите меньшее значение Допуска и затем сделайте выделение снова.
4. Заливка
После того, как нужная область телефонного столба выбрана, пришло время заполнить эту область. Нажмите Shift+Delete на клавиатуре, и появится всплывающее окно. Убедитесь, что опция С учетом содержимого (Content-Aware) выбрана, и жмите OK; Photoshop возьмет образцы пикселей на окружающих участках и заполнит ими выбранную область. Результат может быть не идеальным, и здесь вам понадобятся навыки использования инструментов Точечная восстанавливающая кисть и Штамп, чтобы сделать выделенную область более гладкой и бесшовной.
Окончательно отретушированное изображение вы можете увидеть ниже. Используя Точечную восстанавливающую кисть, Штамп, Быстрое выделение и Заливку, телефонные линии в левом верхнем углу были удалены, также, как и фрагменты столба справа.
В этом кратком уроке я представила несколько очень важных инструментов, с которыми должен быть знаком каждый фотограф. Но также важно отметить, что я не объяснила все возможные способы их использования. Существует много других практических и креативных способов использования этих инструментов, и я призываю вас к дальнейшему поиску материала о них. Но для быстрого редактирования и знакомства с этими инструментами, это доступные способы, чтобы начать.
Автор: Suzi Pratt
Перевод: Татьяна Сапрыкина
Восстанавливающая кисть в Фотошопе
Фотошоп предоставляет нам широкие возможности по устранению различных дефектов с изображений. Для этого в программе существует несколько инструментов. Это различные кисти и штампы. Сегодня мы поговорим об инструменте под названием «Восстанавливающая кисть».
Восстанавливающая кисть
Данный инструмент используется для удаления дефектов и (или) нежелательных участков изображения путем замены цвета и текстуры на предварительно взятый образец. Образец забирается кликом с зажатой клавишей ALT по эталонному участку,
а замена (восстановление) – последующим кликом по проблемному.
Настройки
Все настройки инструмента идентичны настройкам обычной кисти.
Урок: Инструмент «Кисть» в Фотошопе
Для «Восстанавливающей кисти» можно настроить форму, размер, жесткость, интервалы и угол наклона щетины.
- Форма и угол наклона.
В случае с «Восстанавливающей кистью» настройке поддается только соотношение между осями эллипса и угол его наклона. Чаще всего пользуются формой, показанной на скриншоте. - Размер.
Размер настраивается соответствующим ползунком, либо клавишами с квадратными скобками (на клавиатуре). - Жесткость.
Жесткость определяет, насколько размытой будет граница кисти. - Интервалы.
Данная настройка позволяет увеличить разрывы между отпечатками при непрерывном нанесении (закрашивании).
Панель параметров
1. Режим наложения.
Настройка определяет режим наложения контента, производимого кистью, на содержимое слоя.
2. Источник.
Здесь мы имеем возможность выбрать из двух вариантов: «Сэмпл» (стандартная настройка «Восстанавливающей кисти», при которой она работает в штатном режиме) и «Узор» (кисть накладывает на выбранный образец один из предустановленных паттернов).
3. Выравнивание.
Настройка позволяет использовать одинаковое смещение для каждого отпечатка кисти. Используется редко, обычно рекомендуется отключать для избежания проблем.
4. Образец.
Данный параметр определяет, с какого слоя будем взят образец цвета и текстуры для последующего восстановления.
5. Следующая небольшая кнопка при активации позволяет автоматически пропускать корректирующие слои при отборе образца. Бывает довольно полезной в том случае, если в документе активно используются корректирующие слои, и необходимо одновременно работать инструментом и видеть те эффекты, которые с их помощью наложены.
Практика
Практическая часть данного урока будет очень короткой, так как почти все статьи, рассказывающие об обработке фотографий на нашем сайте, включают в себя использования данного инструмента.
Урок: Обработка фотографий в Фотошопе
Итак, в этом уроке удалим какой-нибудь дефект с лица модели.
Как видим, родинка достаточно крупная, и качественно ее удалить за один клик не получится.
1. Подбираем размер кисти, примерно как на скриншоте.
2. Далее действуем так, как было рассказано выше (ALT+Клик по «чистой» коже, затем клик по родинке). Стараемся забирать образец как можно ближе к дефекту.
Вот и все, родинка удалена.
На этом урок по изучению «Восстанавливающей кисти» закончен. Для закрепления знаний и тренировок читайте другие уроки на нашем сайте.
«Восстанавливающая кисть» — один из самых универсальных инструментов ретуши фотографий, поэтому имеет смысл заняться его изучением плотнее.
Мы рады, что смогли помочь Вам в решении проблемы.Опишите, что у вас не получилось. Наши специалисты постараются ответить максимально быстро.
Помогла ли вам эта статья?
ДА НЕТКак оптимально настроить Adobe Photoshop перед работой?
В предыдущих трёх уроках мы говорили об обработке уже готовых изображений. В этой и следующих четырёх статьях речь пойдёт о средствах создания собственных рисунков с нуля — инструментах рисования, которых в Photoshop предостаточно.
Сегодня я расскажу об инструментах группы . Всего их четыре.
- Кисть. Имитирует рисование настоящей кистью. Вы можете менять её размер, цвет, форму.
- Карандаш. Пожалуй, самый понятный инструмент группы, потому что карандашом в реальной жизни точно пользовался каждый. Если контуры нарисованных кистью линий размыты, то линии карандаша имеют чётко очерченные края.
- Замена цвета. Перекрашивает уже нарисованные объекты. Благодаря ему вы легко можете сменить цвет уже находящегося на рисунке элемента.
- Микс-кисть. Новый инструмент, тоже имитирующий кисть, но с ним вы можете смешивать цвета на холсте и на самой кисти, задавать влажность краски и т. д.
Теперь разберём подробнее. Создайте новый документ Photoshop с белым фоном и экспериментируйте с инструментами: рисование — процесс полезный, интересный и никому не повредит. Чтобы отобразить инструменты, щёлкните на значке два раза левой или один раз правой кнопкой мыши.
Как получить доступ к настройкам Photoshop?
Как я уже упоминал, все опции во вкладке Preferences разделены на различные категории. Начнём с общей категории. Для доступа к настройкам ПК и ОС Windows перейдите в меню Edit (Редактирование) в верхней части экрана. Выберите вкладку Preferences (Настройки) в нижней части раскрывающегося списка, а затем General (Основные). На Mac (смотрите скриншот ниже) перейдите в меню Photoshop, выберите Preferences (Настройки), а затем General (Основные).
Кисть
Если вы хоть раз рисовали кистью (а вы ведь рисовали), то смысл инструмента вам объяснять не нужно. После его активации вы сможете рисовать, проводя по холсту указателем с зажатой кнопкой мыши.
Взгляните на панель параметров: все настройки кисти, как и любого другого инструмента, находятся там.
Щелчок на значке откроет доступ к настройкам кисти. Здесь можно выбрать кисть из уже готового набора или создать собственный шаблон. Вы можете задать форму, размер, жёсткость и угол наклона инструмента.
Но в полной мере насладиться настройками можно, выполнив команду Окно -> Кисть главного меню Photoshop.
В левой части окна расположены вкладки-флажки, позволяющие настраивать, включать и отключать те или иные свойства кисти.
- Форма отпечатка кисти. Открытая по умолчанию вкладка, на которой находятся уже рассмотренные нами параметры.
- Динамика формы. С помощью элементов этой вкладки можно настроить, как будут изменяться свойства кисти непосредственно в процессе рисования.
- Рисование. Ползунок рассеивания позволяет менять плотность и ширину создаваемых линий. Счетчик устанавливает количество рассеиваемых элементов — чем больше значение, тем «гуще» рисует кисть. Колебания счетчика позволяют элементам разбрызгиваться неравномерно. Если установить флажок Обе оси, то краска будет распыляться ещё и по горизонтали.
- Текстура. Здесь можно выбрать узор рисунка и настроить его. В частности, задать яркость, контрастность и глубину красок.
- Двойная кисть. К основной кисти вы можете добавить ещё одну, настройки которой и задаются на этой вкладке.
- Динамика цвета. Настройки изменения цвета с течением времени: цветовой тон, насыщенность, яркость, чистота.
- Передача. Позволяет установить динамическое изменение насыщенности и прозрачности.
- Положение кисти. Настройки определяют, как виртуальная рука держит кисть. В частности, вы можете установить подходящий угол наклона, поворот и нажим.
- Шум. Это флажок, установкой которого вы добавите шум к следу кисти.
- Влажные края. Добавляет краски по краям отпечатка кисти, создавая эффект рисования акварелью. Инструмент не имеет окна настроек.
- Накладка. Установка флажка создаёт эффект разбрызгивания краски из баллончика. Чем дольше вы держите кнопку мыши нажатой, тем эффект сильней.
- Сглаживание. По умолчанию флажок установлен. Снимите его, если хотите, чтобы очертания рисуемых линий стали более чёткими и резкими.
- Защита текстуры. Установите этот флажок если хотите, чтобы текстура, заданная в настройках выбранной кисти по умолчанию, не подменяла установленную вами.
Этих настроек должно хватить буквально «на все случаи жизни». Поэкспериментируйте, чтобы понять их практическое применение.
Диалоговое окно «Установки»
Этими действиями откроется диалоговое окно «Установки». Категории, которые мы можем выбрать, перечислены в столбце слева. Параметры выбранной в данный момент категории отображаются в основной области в центре. На данный момент выбрана категория General (Основные). Обратите внимание, что в Photoshop CC, Adobe добавила несколько новых категорий в настройки, такие как Workspace (Рабочая среда), Tools (Инструменты) и History Log (История изменений). Хотя сами категории доступны только в Photoshop CC, большинство опций этих трёх новых категорий можно найти в других категориях в версии CS6.
Замена цвета
Инструмент позволяет перекрашивать уже созданные объекты, причём обилие настроек даёт возможность сделать это максимально качественно, с сохранением текстур. Изменить значения можно либо на панели параметров, либо в окне, для открытия которого служит команда главного меню программы Изображение -> Коррекция -> Заменить цвет.
General (Основные)
Экспорт буфера обмена
Первую опцию, которую мы с вами рассмотрим, находится в основных – это Export Clipboard (Экспорт буфера обмена). Данный параметр влияет на общую производительность вашего компьютера. Когда мы копируем и вставляем изображения или слои в Photoshop, скопированные элементы помещаются в буфер обмена программы. Буфер обмена является частью памяти компьютера (RAM), которая отведена для использования Photoshop. Операционная система вашего компьютера так же имеет собственный буфер обмена (собственный раздел памяти).
Когда включена опция «Экспорт буфера обмена», все элементы, хранящиеся в буфере обмена Photoshop, так же экспортируются в буфер обмена вашей операционной системы. Это позволит вам вставлять скопированные элементы в другое приложение, такое как Adobe Illustrator или InDesign. Но размеры файлов Photoshop могут быть ёмкими. Экспорт таких ёмких файлов в операционную систему может привести к ошибкам и проблемам с производительностью.
По умолчанию опция «Экспорт буфера обмена» включена. Чтобы обеспечить бесперебойную работу вашего компьютера, отключите её, убрав галочку. Если вам необходимо переместить файл из Photoshop в другое приложение, просто сохраните его в Photoshop, а затем откройте сохранённый файл в другой программе.
Как рисовать в Фотошопе?
Чтобы нарисовать простой рисунок в Фотошопе, необходимо создать новый файл, выбрать размер, придумать имя. Когда открывается холст, важно удобным образом настроить инструменты. Кисть, карандаш, ластик по умолчанию располагаются на левой боковой панели. Настройки инструмента видны сверху.
К примеру, необходимо нарисовать мультипликационный персонаж на фоне неба. Герой стоит на траве, держит в руках скейт. Новичкам рекомендуется сделать рисунок на одном слое. Для наброска выбирается кисточка Brush Tool на боковой панели. С помощью левой кнопкой мыши необходимо сделать набросок. Намечается контур героя, расположение шарика, а также поляны.
Далее стоит поработать над фоном. Выбирается большая кисть, выставляется синий, необходимо нарисовать небо. Следующим шагом намечается поляна. На панели инструментов кисти, выбирается зелёный. Также как в случае с небом, лучше использовать большой размер. Далее на горизонте важно показать фактуру листвы, поэтому выбирается меньший размер кисточки с тем же цветом. Короткими штрихами демонстрируется трава. Когда фон готов, можно приступить к объекту.
Рисовать разрешается с нижней либо верхней части. В первую очередь, работа ведется над телом героя, а затем над одеждой. Цвета должны отличаться, в дальнейшем их можно будет подкорректировать. Исходя из наброска, необходимо придерживаться границ, не выходить за грани линий. В некоторых местах размер кисти изменяется. Чтобы нарисовать лицо, выбирается большая кисть, там, где располагаются уши, необходимо менять размер.
Когда с телом покончено, стоит заняться одеждой. Благодаря инструменту «замена цвета», разрешается производить корректировку областей. Нажав латинскую букву «В», появляется панель управления и стоит обозначить задачу. К примеру, у мультипликационного героя нарисована синяя футболка, которая не ярко выглядит на фоне неба. Синий необходимо заменить на красный. Для этого устанавливается курсор на футболку. На панели управления выбирается красный. Далее левой кнопкой мыши необходимо пройтись по всем областям футболки.
Работа со слоями в Photoshop – создание, изменение, группировка и другие функции
Если произошёл случайный мазок, лучше воспользоваться ластиком. На панель управления можно выбрать соответствующий значок либо нажать латинскую кнопку «Е». Далее курсор переносится на область, которую необходимо изменить. Нажав на левую кнопку мыши, производится удаление пикселей. Далее останется вновь подрисовать ногу, чтобы она хорошо смотрелась.
На финишной отделке рисуются мелкие детали. Мультипликационному герою необходимо добавить волосы, глаза и брови. Для этих целей подойдет инструмент «карандаш». Соответствующий значок можно выбрать на панели либо нажать горячую кнопку «В», выбирается чёрный цвет. Курсор переводится в область, где находятся глаза, волосы, брови. Как в случае с кистью, рисование происходит с зажатой левой кнопкой мыши.
Выше рассмотрены основные инструменты Photoshop. Продемонстрировано, как рисовать с нуля. Всё начинается с создания рисунка, в конце останется лишь сохранить произведение искусства. Зажимается комбинация клавиш Ctrl + S или осуществляется переход в меню файлы, «сохранить как».
Interface (Интерфейс)
Теперь давайте рассмотрим несколько опций, которые отвечают за интерфейс Photoshop. Нажмите на категорию Interface (Интерфейс).
Цветовая тема
Первый параметр, который мы рассмотрим, — это Color Theme (Цветовая тема). Данный параметр управляет общим цветом интерфейса Photoshop. В этом случае «цвет» означает только оттенки серого. Adobe предоставляет нам четыре разные цветовые темы на выбор. Каждая тема представлена образцом. По умолчанию цветовая тема – это второй образец слева.
Adobe начала использовать эту тёмную тему в Photoshop CS6. В версии CC такая тема так же используется по умолчанию. До CS6 в более ранних версиях интерфейс был намного светлее.
Чтобы выбрать другую цветовую тему, нажмите на её образец. В арсенале имеется одна более тёмная тема, чем стандартная, и две темы светлые. В качестве примера я выберу самую светлую из всех четырёх тем. Обратите внимание, тема также контролирует цвет диалоговых окон Photoshop.
На изображении ниже мы видим, что интерфейс Photoshop стал намного светлее. Идея Adobe по поводу тёмной темы заключалась в том, что она менее навязчива, позволяя нам легче сфокусировать своё внимание на изображениях. Лично я согласен, поэтому придерживаюсь темы по умолчанию. Но некоторые пользователи предпочитают более светлый интерфейс. Выберите тему на свой вкус, которая вам больше понравится. Цветовую тему Photoshop вы можете изменить в настройках в любое время.
Цвет подсветки (Photoshop CC)
В Photoshop CC Adobe добавила в настройки интерфейса новую опцию Highlight Color (Цвет подсветки). Данный параметр не доступен в версии CS6. Здесь имеется ввиду цвет, который использует Photoshop, чтобы выделить текущий выбранный слой на панели Layers (Слои).
По умолчанию цвет подсветки – это оттенок серого, который соответствует общей цветовой теме. На скриншоте ниже мы видим панель слоёв Photoshop с активным фоновым слоем, выделенным серым оттенком по умолчанию. Какие бывают виды слоёв мы изучим в разделе «Слои в Photoshop».
Другой цвет подсветки, который мы можем выбрать, — синий.
Теперь мы видим, что активный фоновый слой выделен синим цветом. Я предпочитаю серый цвет по умолчанию, так как он так же менее навязчив. Как цветовую тему, вы в любой момент можете изменить цвет подсветки вместе с любыми другими настройками Photoshop.
Размер шрифта меню
Следующим параметром, который стоит рассмотреть в настройках интерфейса, является Ul Font Size (Размер шрифта меню). Он доступен как в CC, так и в CS6. «Размер шрифта меню» управляет размером текста в интерфейсе программы («Ul» означает «Пользовательский интерфейс»). По умолчанию размер шрифта Adobe установил Small (Малый).
Если у вас проблемы с чтением мелкого шрифта, вы можете увеличить его размер. Чтобы сделать текст больше, выберите один из двух вариантов Medium (Средний) или Large (Большой). Существует ещё один вариант Tiny (Крошечный), это для тех, кто хочет, создать неудобства для глаз. Я использую размер шрифта большой, чтобы свести к минимуму напряжение глаз в течение длительного времени за компьютером.
Чтобы все ваши изменения применились, вам придётся закрыть и перезапустить Photoshop. Для сравнения обратите внимание на две панели слоёв снизу. Слева используется размер текста по умолчанию, то есть «Малый». Справа панель выглядит после изменения размера текста на «Большой». Не забудьте перезапустить Photoshop.
Доступные инструменты рисования
Открыв программу, обнаруживается множество инструментов для рисования в Фотошопе, которые можно считать основными:
- кисть;
- карандаш;
- замена цвета;
- микс-кисть;
- фигуры;
- ластик.
Кисть
Запустив программу Photoshop, становится доступным инструмент «кисть». В англоязычной версии редактора она называется Brush. Кисточка вызывается латинской буквой «В» на клавиатуре и при нажатии значка всплывает панель настроек. Она дает возможность регулировать параметры:
- размер;
- цвет;
- форма;
- уровень прозрачности.
Благодаря функции ToolPresetPicker (Заданные настройки инструмента) разрешается задавать уникальные настройки. Во время работы профессионалы используют множество кистей. Они не создают их с нуля, а чаще всего скачивают из сети. Делая набросок, можно обойтись одним экземпляром, а вот сложные иллюстрации порой заставляют часто их менять. Если всё же захочется создать собственную кисточку, через настройки выбирается функция NewToolPreset – создание новой кисточки.
Потребуется определиться с цветом, дополнительными настройками. При отсутствии графического планшета, на холсте необходимо зажать левую кнопку мыши и рисовать. Дополнительные настройки вводятся через функцию Showalltoolpresets (просмотр пресетов).
Для наброска подойдёт мягкая кисть небольшого размера. Можно выбрать нейтральный серый цвет, либо черный (небольшой уровень прозрачности). Настройки текущего инструмента просматриваются через вкладку Showcurrenttoolpresets.
Карандаш
На панели Photoshop, есть замечательный инструмент карандаш. В англоязычной версии он обозначается как Pencil Tool. Горячая клавиша для вызова инструмента – B (дополнительный выбор Shift). Карандаш во время рисования используется для обводки объектов. Как у кисти, на панели есть множество параметров:
- размер;
- режим;
- непрозрачность.
Режимы позволяют менять сразу цвет, размер, непрозрачность карандаша. Работая со скетчем, выбирается опция Dissolve, когда требуется нарисовать что-то яркое, выставляется Color. Непрозрачность регулируется от 0 до 100%. Нарисовав цветную линию на экране, видно, как цвет затухает. Чтобы произвести обводку или нарисовать простой элемент, необходимо зажать левую кнопку мыши. Не отпуская её, разрешается двигать курсором в различных направлениях.
Убираем прыщи в Фотошопе для создания идеально «чистого» лица
Полезной функцией является автостирание. Художники любят делать подводку фоновым цветом, и нет желания долго выбирать настройки. С данной опцией программа самостоятельно определяет основной цвет, и получится быстро сделать обводку линий. Если при работе необходимо поменять размер, надо выбрать на панели значок точки. На холсте пунктиром отображается область зарисовки.
Замена цвета
Когда изображение не устраивает по цвету, для рисования в Photoshop применяется инструмент «замена цвета». В англоязычной версии он называется Color Replacement Tool. Также как и кисточка, инструмент вызывается горячей клавишей «В», поскольку самостоятельно замена цвета работать не будет. При выборе цвета, курсор необходимо навести на участок картины. Надо нажать левой кнопкой мыши и после этого выделяется пиксель. Алгоритм работает по считыванию информации о соседних цветах. Если есть различия между ними, осуществляется автозамена. На панели обозначены следующие инструменты:
- оттиск кисти;
- режим;
- цвет;
- выбор ограничения;
- уровень сглаживания.
Микс-кисть
Также, как и обычная кисть, через латинскую букву «В» вызывается микс-кисть. В англоязычной версии она носит обозначение Mixer Brush Tool. Чаще всего микс-кисть используются для ретуши. Если на холсте есть резкие перепады цветов, она их сглаживает. На панели обозначены параметры:
- режимы;
- насыщенность;
- уровень смешивания;
- показательный режим.
Работая с масками, разрешается очистить кисточку либо заниматься штрихованием. Такой рисунок смотрится более размытым.
Фигуры
Клавишей U в Фотошопе открываются простые фигуры, которые можно использовать в рисовании:
- прямоугольник;
- круг;
- многоугольник и другое.
Удерживая Shift, можно выбрать любой из вариантов. Через панель инструментов разрешается воспользоваться функцией произвольной фигуры. Photoshop дает возможность определиться с цветом, выбрать масштаб.
Если художник работает со слоями, используется режим Shape Layers. Для этого на панели настроек изображён квадрат со стрелками. С его помощью фигура появляется на новом слое и может быть выделена. При изменении размера используется клавиша Shift. Она дает возможность увеличивать\ уменьшать изображение с сохранением пропорций.
Как красиво отретушировать фотографию в Photoshop
Ластик
При рисовании в Фотошопе используется инструмент «ластик», который вызывается кнопкой «Е». Виды:
- обычный;
- фоновый;
- волшебный.
Инструмент предназначен для стирания части рисунка, а также его коррекции. На панели отображается размер ластика, уровень прозрачности.
Инструменты (Photoshop CC)
Если вы используете Photoshop CC, перейдите на категорию Tools (Инструменты) слева, чтобы открыть настройки, связанные с инструментом Photoshop. Раздел «Инструменты» является новым в Photoshop CC. Пользователи версии CS6 должны остаться в категории «Интерфейс».
Опция «Показывать подсказки»
Первым параметром в настройках раздела «Инструменты» стоит Show Tool Tips (Показывать подсказки) (в CS6 данная опция находится в категории «Интерфейс»). Это полезное сообщение, которое появляется при наведении курсора мыши на какой-либо инструмент или параметр в Photoshop. Под подсказками подразумевается краткое описание того или иного инструмента или параметра.
Например, наведите курсор на опцию «Показывать подсказки». Всплывающая подсказка отобразится чёрным шрифтом на жёлтом фоне, объясняя, что этот параметр определяет, показывать ли всплывающие подсказки для элементов управления и инструментов.
На скриншоте ниже видно, что при наведении курсора на значок инструмента в панели инструментов Photoshop, всплывающая подсказка позволит вам узнать, какой инструмент вы выбрали.
Опция «Показывать подсказки» включена по умолчанию. Если вы начинающий пользователь Photoshop, это отличный способ в познании программы. Как только вы хорошо освоите Photoshop, то данные подсказки могут начать мешать. Если вы считаете, что они вам больше не нужны, просто уберите галочку возле этой опции в настройках.
Смена инструмента клавишей Shift
Следующий параметр в категории «Инструменты» в Photoshop CC – Use Shift Key for Tool Switch (Смена инструмента клавишей Shift). В версии CS6 его вы найдёте в основных настройках. Данный параметр влияет на выбор инструментов Photoshop, используя сочетание клавиш. По умолчанию эта опция активна.
Все инструменты Photoshop находятся на панели инструментов слева от рабочей области. Компания Adobe сгруппировала соответствующие инструменты вместе в целях оптимизации рабочего пространства. К примеру, нажмите и удерживайте левой кнопкой мыши инструмент Lasso (L) (Лассо), в результате появится выпадающий список с подобными ему инструментами, такими как Polygonal Lasso Tool (Прямолинейное лассо) и Magnetic Lasso Tool (Магнитное лассо). Обратите внимание, все эти три инструмента используют одну и ту же клавишу «L» на клавиатуре.
При включенной опции «Смена инструмента клавишей Shift» нажатием клавиши L выберется инструмент Лассо. Независимо, сколько раз вы будете нажимать клавишу L, будет выбран только первый в списке инструмент Лассо. Чтобы перейти к прямолинейному или магнитному лассо вместе с клавишей L удерживайте Shift. Это работает для всех инструментов на панели инструментов, которые используют одну и ту же комбинацию клавиш. Для экономии времени и, если вы не нуждаетесь в этой опции, можете отключить её, убрав флажок возле опции «Смена инструмента клавишей Shift». Если данная опция отключена, вы можете переключаться между инструментами, которые имеют одинаковый набор клавиш, просто нажав на соответствующую букву на клавиатуре.
Настраиваем Photoshop перед работой
Прежде чем работать с программой Adobe Photoshop на своем компьютере, вам сначала нужно оптимально настроить под себя этот графический редактор. Это нужно для того, чтобы в дальнейшем работа в программе не вызывала у вас каких-либо трудностей или проблем. Работа в таком редакторе должна быть, удобной, приятной и быстрой. В этом материале мы пройдемся по основным настройкам и некоторые из них подгоним под себя. Теперь за дело!
Основные
Итак, заходим в меню «Редактирование» —> «Установки» —> «Основные«. После этого открывается окно установок. Сейчас мы разберем основные настройки (картинку можно увеличить):
- Палитра цветов — оставляем на «Adobe«;
- Палитра цветов HUD — оставим на «Колесо цветового тона«;
- Интерполяция изображения — выбираем режим «Бикубическая, четче (наилучшая для уменьшения)«. Очень часто нам приходится уменьшать наше изображение для размещения его в Интернете или при подготовке к печати. А так, как мы часто уменьшаем свое изображение, поэтому и выбираем данный режим.
Давайте теперь посмотрим следующие параметры во вкладке «Основные«. Здесь особо ничего менять не будем за исключением пункта «Смена инструмента клавишей Shift«. Обычно, чтобы изменить инструмент в одной вкладке панели инструментов мы нажимаем клавишу Shift и одновременно горячую клавишу, которая относится к данному инструменту. Так для нас не совсем удобно. Поэтому можно убрать галочку с данного пункта. Так вы можете изменять инструмент одной горячей клавишей. Это очень удобно! Но если захотите, то можете не снимать галочку с данного пункта.
Также в этих параметрах есть пункт «Масштабировать колесиком мышки«. При желании можно отметить этот пункт и сохранить настройки. Теперь при прокрутке колесиком масштаб фото будет меняться. Довольно удобная функция. Если она вам нужна, то напротив такой функции поставьте галочку. Если галочку не поставите, то для изменения масштаба изображения, нужно будет зажимать клавишу ALT и одновременно прокручивать колесиком мышки.
Интерфейс
Итак, когда мы задали основные параметры, переходим во вкладку «Интерфейс«, чтобы посмотреть настройки для интерфейса программы. В основных настройках цвета ничего не меняем. А зато в настройках «Граница» все пункты оставляем «Не показывать«.
Что нам это даст? По умолчанию на границах фотографии отображается тень. Я считаю это лишней красивостью программы, но в работе она мешает. Можно запутаться, является ли эта тень действительной или она была добавлена с помощью отдельного эффекта. Поэтому чтобы в дальнейшем не путаться, показ тени лучше отключить.
Ниже в настройках «Панели и документы» ставим галочку на «Автопоказ скрытых панелей«. Больше никакие настройки здесь не трогаем. Также убедитесь, что язык интерфейса у вас русский и установлен малый размер шрифта в меню.
Обработка файлов
Переходим во вкладку «Обработка файлов«. Параметры сохранения файла не меняем.
В совместимости файлов в пункте «Максимизировать совместимость файлов PSD и PSB» ставим «Всегда«. Тогда у нас программа не будет спрашивать при сохранении, максимизировать совместимость или нет. Программа будет делать это по умолчанию. Все остальное оставляем без изменений.
Производительность
Переходим в настройки производительности программы фотошоп. В шкале использование памяти можно настроить использование оперативной памяти под нужды программы Adobe Photoshop. Обычно тут устанавливают максимальное 100% значение, чтобы в дальнейшем программа не тормозила.
В настройках «История и кэш» сделаем небольшие изменения. В пункте «История действий» я поставил на 80. В процессе работы лучше будет, если у нас будет большая история. Мы можем допускать какие-то ошибки в работе с программой и у нас должна быть хорошая возможность, чтобы мы могли всегда вернуться к прошлому действию. Если история будет маленькой, то этого не хватит. Я рекомендую сделать историю большой равную как минимум 60 пунктам. Обычно историю ставят на 100. Однако скажу, что этот параметр немного нагружает систему. Если у вас не особо мощный компьютер, то поставьте 60. Так фотошоп не будет часто зависать.
А вот вкладка «Рабочие диски» очень важная. Ни в коем случае не следует устанавливать рабочим диском системный диск C. Можно выбрать другие диски, где у вас наибольший объем свободного пространства. Но системный диск никогда не трогаем.
Также в настройках графического процессора (если он поддерживает), нужно включить отрисовку OpenGL. Здесь можно настроить еще и «Дополнительные параметры«, но я в этих параметрах оставил режим «Обычный«. Может случиться так, что в настойках графического процессора эта функция может отсутствовать. Это значит, что данный параметр не поддерживается вашей видеокартой.
Курсоры
После того, как настроили производительность программы, переходим во вкладку «Курсоры«. Здесь можно настроить вид курсора. Здесь я лично ничего не менял и оставил все в стандартном виде. При желании вы тут можете поиграться, и настроить свое отображение курсора.
Прозрачность и цветовой охват
Можно настроить предупреждение при выходе за пределы цветового охвата, а также отображение самих прозрачных областей. Я тут тоже ничего не менял и оставил все по умолчанию. При желании, можете побаловаться с настройками.
Единицы измерения и линейки
Здесь можно настроить единицы измерения линеек, колонок для текста и разрешение по умолчанию для новых документов. Я здесь особо нечего не менял. Но в «Линейки» я выбрал отображать в «мм«. «Текст» я поставил в «пикс«. Так я буду примерно знать, какого размера у меня буквы в зависимости от величины изображения в пикселях.
Направляющие, сетка и фрагменты
Как правило, во вкладке «Направляющие, сетка и фрагменты» можно настроить сетку для своих нужд. Однако я лично здесь ничего не менял, и все настройки оставил по умолчанию.
Внешние модули
Здесь можно выбрать папку для внешних модулей. Когда будете добавлять туда различные плагины, то фотошоп будет в дальнейшем обращаться к этой папке. В пункте «Панели расширения» во всех настройках галочки должны быть проставлены.
Шрифты
Здесь также я ничего не менял. Оставил все, как было.
3D
Во вкладке «3D» можно настроить параметры для работы с 3D изображениями. Здесь можно задать % использования памяти видеокарты. Я у себя оставил на 100%. Также есть настройки рендеринга, настройки качества и другие настройки для работы с 3D объектами. Все эти настройки я не трогал и оставил все по умолчанию.
Закончив данные настройки, нажимаем на кнопку «Ок«.
Отключаем уведомления
Последняя настройка, которую я хочу вам показать — это как можно отключить различные уведомления в фотошопе. Итак, заходим в меню «Редактирование» и выбираем «Настройка цветов«. Здесь убираем три галочки напротив «Спрашивать при открытии» и «Спрашивать при вклеивании» (рисунок ниже).
Если честно, то не очень удобно, когда открываешь картинку либо что-то вставляешь, и после этого начинает появляться окошко, где написано, что профиль не совпадает. После этого каждый раз необходимо нажимать кнопку «Ок«. Поэтому лучше эти галочки убрать. В дальнейшем работать в фотошопе вам станет намного приятнее. Также для более быстрой и комфортной работы в программе, обязательно нужно еще настроить рабочие среды в программе фотошоп. Так продуктивность вашей работы возрастет в несколько раз!
После всех проделанных настроек, чтобы все изменения вступили в силу, перезагрузите программу. Вот и все! Базовые настройки, которые нам необходимы для приятной работы в программе, мы уже задали. Теперь уже можно начинать работать с программой Adobe Photoshop. Это были все основные настройки Photoshop, которые должны проводиться перед началом работы в этом редакторе. В общем, изучайте и внедряйте!
[socialpost]
Обработка файлов
Далее перейдём к настройкам раздела File Handling (Обработка файлов), выберите его из списка слева.
Автосохранение
Первый параметр, который мы рассмотрим, — Automatically Save Recovery Information Every: (Автоматически сохранять информацию о восстановлении каждые:). Автоматическое сохранение впервые появилось в Photoshop CS6. Этот параметр указывает программе автоматически сохранять резервную копию вашей работы через регулярные промежутки времени.
По умолчанию автосохранение установлено для резервного копирования ваших работ каждые 10 минут. Это нормально. Но в зависимости от того, насколько быстро вы работаете, и от надёжности вашего компьютера, вы можете сократить интервал от 10 до 5 минут. Или же вы можете выбрать более длительный интервал, если резервные копии вызывают проблемы с производительностью, но при этом увеличивается риск потери работы.
Длина списка недавних файлов
Другой не менее важный параметр – Receте File List Contains (Длина списка недавних файлов). Этот параметр определяет, какое количество ранее открытых файлов программа будет отслеживать. В Photoshop CC ваши последние файлы отображаются в виде эскизов на экране компьютера во вкладке «Пуск» при каждом запуске Photoshop. В CS6 вы можете получить доступ к недавним файлам, перейдя в меню File > Open Recent (Файл – Последние документы) (в версии CC это так же работает).
По умолчанию Photoshop будет отслеживать последние 20 файлов, с которыми вы работали. Вы можете увеличить значение до 100 или, если хотите отключить данную опцию установите значение 0.
Микс-кисть
От уже рассмотренной обычной кисти этот инструмент отличается тем, что позволяет смешивать цвет кисти с уже имеющимся на рисунке цветом, добиваясь более тонкой обработки изображения. Настройки приктически идентичны параметрам обычной кисти, а о ней мы уже говорили.
На этом урок окончен, и я предлагаю вам перейти к следующему, из следующего которого вы узнаете, как очень быстро создавать ровные геометрические фигуры.
Полезные ссылки:
- Бесплатные видеоуроки по Фотошопу;
- 9 бесплатных мини-курсов для фотографов;
- Каталог платных курсов по Фотошопу видеоуроки по разным направлениям.
Производительность
Теперь давайте посмотрим на некоторые параметры, которые связаны с производительностью Photoshop. Выберите категорию Performance (Производительность).
Использование памяти
Опция Memory Usage (Использование памяти) определяет, какая часть памяти вашего компьютера зарезервирована для Photoshop. Photoshop «любит» память и, как правило, работает лучше, чем больше памяти. По умолчанию отводится 70% памяти вашего компьютера для Photoshop. Если Photoshop медленно работает, грузится, когда вы работаете с большими файлами, попробуйте увеличить значение использования памяти.
Вы можете увеличить значение до максимума 100%. Однако имейте ввиду, что если у вас в данный момент открыты другие приложения, им также требуется память. Работать с максимальным значением памяти возможно, если все приложения будут закрыты в период работы в Photoshop. Если параллельно вам нужно открыть другие приложения, то постарайтесь не увеличивать значение использования памяти выше 90%. Уменьшите значения, если возникнут какие-либо проблемы. Чтобы изменения применились, вам необходимо перезапустить программу Photoshop.
История действий
Другой параметр, который может напрямую влиять на производительность Photoshop, — это History States (История действий). Иными словами, это число действий, которые Photoshop отслеживает при работе. Чем большее количество программа их помнит, тем больше действий мы можем отменить, чтобы вернуться назад. Помните, что история действий хранится в памяти, поэтому слишком большое их количество могут замедлить работу Photoshop.
В версии CS6 по умолчанию количество действий установлено 20, я рекомендую вам увеличить значение до 30. В CC Adobe увеличило это значение по умолчанию до 50. В этом случае я не рекомендую увеличивать его больше, если вам не нужно отменить больше действий, чем установлено по умолчанию. Если вы столкнулись с проблемой производительности, попробуйте снизить значение для этого параметра. Опять же, вам потребуется перезапустить Photoshop, чтобы применить все изменения.
Как настроить кисть в фотошопе
По нажатии на F5 открывается меню настройки кисти (конечно, при активном инструменте кисти):
Перейти в эту панель можно также нажав на значок в меню быстрой настройки кисти
Внимание! Имейте в виду, что эти настройки применимы не только к кисти, но и к таким инструментам, как Pencil Tool (Карандаш), Mixed Brush Tool (Кисть-микс), Clone/Pattern Stamp Tool (Штамп), History/Art History Brush Tool (Архивная кисть), Eraser Tool (Ластик), Blur/Sharpen/Smudge Tool (Размытие, Резкость, Грязь), Dodge/Burn/Spronge Tool (Осветлитель, затемнитель, губка).
По сути, это универсальные настройки для всех инструментов кистевого типа.
Настройка кончика кисти
Итак, первая вкладка — Brush Tip Shape (Настройка кончика кисти). С параметром Size вы уже знакомы, а вот дальше начинается кое что новенькое:
Галочки Flip X/Y позволяют инвертировать кисть по оси X или Y.
Amgle настраивает угол кисти. Давайте выберем из списка какую-нибудь кисть, отличающуюся от стандартной и проследим на ней изменение угла (кстати, в этом списке доступны как сами кисти, так и типы кистей):
Я взял кисть Soft Elliptical 100 (она же Aurora) и повернул её на -46 градусов.
Надеюсь, здесь всё понятно и вы теперь без труда сможете настроить угол поворота кисти в фотошопе.
Aurora стала похожа на самую обыкновенную кисть.
Параметр Hardness (Жёсткость) вам уже знаком, а вот Spacing (Расстояние) весьма интересная настройка, которая регулирует расстояние между двумя мазками кисти:
Динамика формы кисти в фотошопе
Теперь переходим во вкладку Shape Dynamics (Динамика формы). Рассмотрим настройки на примере обычной жёсткой кисти размером 48px.
Первое, что нас интересует — Size Jitter (Дрожание размера). Как можно догадаться из названия, этот параметр регулирует колебание размера на протяжении штриха кисти:
Список Сontrol как правило одинаков для всех параметров и указывает условие, по которому будет управляться тот или иной параметр кисти в фотошопе.
Off значит без специальных условий.
Если выбран Fade, кисть будет «затухать»:
Количество шагов, на протяжении которых будет происходить затухание, задаётся в прямоугольнике справа от параметра.
Если выбраны Pen Pressure (Давление пера), Pen Tili (Наклон пера) или Stylus Wheel (Колёсико стилуса) то управление будет происходить разной степенью нажатия и наклона стилуса, и положения колёсика (если оно есть). Rotation зависит от вращения пера стилуса.
Minimum Diameter позволяет ограничить диаметр, меньше которого кисть быть не может.
Angle Jitter задаёт «дрожание угла». Действие аналогично Size Jitter, с той разницей, что задаётся колебание угла.
Roundness Jitter задаёт, как вы уже наверно догадались, «дрожание» окружности мазка (тот самый параметр Roundness, который мы несколько минут назад разобрали). Действие Minimum Roundness здесь аналогично Minimum Diameter у параметра Shape Dynamics.
Настройка рассеивания кисти в фотошопе
Переходим к вкладке Scattering (Рассеивание). Название говорит само за себя — здесь находятся настройки рассеивания кисти.
Параметр Scatter задаёт величину рассеивания. Попробуйте установить 500% и порисовать теперь этой кистью:
Отметив галочку Both Axes (Обе оси) вы получите рассеивание по обеим осям (X и Y).
Значение Count задаёт количество мазков кисти. Соответственно чем выше это значение тем больше точек будет создавать кисть. Ну и наконец, Count Jitter задаёт колебания количества мазков.
Текстурная кисть в фотошопе
Следующая вкладка называется Texture и позволяет накладывать на кисть текстуру. Здесь всё довольно просто — выбираете текстуру и задаёте режим смешивания .
Динамика цвета кисти в фотошопе
Идём в следующую вкладку и видим Color Dynamics (Динамика цвета). Эта настройка похожа на все разобранные нами, и отличается она только тем, что позволяет задавать колебания цвета для кисти в фотошопе. Давайте посмотрим, как это работает.
Foreground/Background Jitter задаёт колебания между цветом переднего плана, и цветом фона. Таким образом, все оттенки, которые находятся между этими цветами будут входить в диапазон колебания.
Hue Jitter — колебания цветового тона.
Saturation Jitter — колебания насыщенности.
Brightness Jitter — колебания яркости.
Purity — чистота оттенков. Со значением этого параметра 100% вы получите чистые, яркие цвета, соответственно чем меньше этот параметр, тем больше цвета смешиваются друг с другом.
Давайте посмотрим что получится, если провести по холсту кистью с настройками, как на изображении выше:
Вот такой интересный эффект. Подумайте, сколько возможностей дают эти настройки кистей в фотошопе
! Но это ещё не всё, двигаемся дальше.
Настройка переходов кистей в фотошопе
Transfer — переходы. В этой вкладке этой вкладки настраиваются колебания непрозрачности (Opacity Jitter) и нажима кисти (Flow Jitter).
Также есть такие параметры, как Noise (если отмечен, создаёт шум на штрихе кисти), Wet Edges (Обветренные края), Airbrush (Аэрокисть) и Smoothing (Сглаживание).
Постигая азы фотошопа, нельзя обойти стороной инструмент Кисть (Brush).
Это очень важный инструмент, который не так прост как вам это кажется. Он обладает большим количеством функций и всевозможных настроек. В рамках этой статьи вы сможете
научиться пользоваться инструментом Кисть
. Поехали!
Инструмент Кисть
располагается на панели инструментов.
Если нажать на маленький треугольник, то вы увидите все инструменты входящие в эту группу: «Карандаш», «Замена цвета», «Микс-кисть». Для быстрого использования, нажмите горячу клавишу — B
.
У этого инструмента также имеется панель параметров, на которой подробно остановимся и научимся пользоваться. Так она выглядит:
Каждому элементу я присвоил числовое значение. Рассмотрим по порядку их все.
Рабочие диски (Photoshop CC)
Существует ещё один параметр, влияющий на производительность. В Photoshop CC выберите категорию Scratch Disks (Рабочие диски). В версии CS6 оставайтесь в категории «Производительность».
Рабочий диск – раздел жёсткого диска вашего компьютера, Photoshop его использует в качестве дополнительной памяти, если она относится к системной памяти. До тех пор, пока на вашем компьютере достаточно памяти, Photoshop не потребует использовать рабочий диск. Если программе действительно нужен диск, она будет использовать любой жёсткий диск, который вы выбрали в опции «Рабочие диски».
Основной жёсткий диск вашего компьютера известен как загрузочный диск. Это может быть единственный жёсткий диск, который у вас имеется. В этом случае он будет выбран по умолчанию и вам больше ничего делать не нужно. Но если у вас два и более жёстких дисков, выберите любой, кроме загрузочного диска. Потому что операционная система использует загрузочный диск, если для Photoshop вы будете использовать другой жёсткий диск, то это улучшит производительность программы. Кроме того, если вам известна скорость ваших жёстких дисков, то вы так же улучшите производительность Photoshop, если выберите для него самый быстрый жёсткий диск.
Карандаш
Выбрав этот инструмент, вы можете создавать резкие, чёткие, тонкие линии, как будто рисуете обычным карандашом. Параметры инструмента совпадают с параметрами кисти, даже окно настроек будет тем же (Окно -> Кисть).
На панели параметров помимо значка, открывающего окно набора шаблонов, есть ещё несколько элементов.
- . Кнопка полезна, если для рисования вы используете не мышку, а графический планшет. Когда она нажата, прозрачность регулируется силой нажатия пера: чем слабей вы давите, тем прозрачней линия.
- . Нажмите кнопку, чтобы рисовать по основному цвету цветом фона (по умолчанию происходит наоборот).
- . Ещё один инструмент, который используется во время рисования при помощи графического планшета. Когда она нажата, сила нажима будет зависеть от вашей руки с пером, а не от установленных значений.
Использование SSD для лучшей производительности
Наконец, если одним из жёстких дисков вашего компьютера является SSD (твердотельный накопитель), выберите его в качестве рабочего диска. SSD намного быстрее, чем обычные жёсткие диски, и он значительно повысит производительность. Даже, если SSD так же является вашим загрузочным диском, он по-прежнему остаётся лучшим выбором. Моим загрузочным диском является SSD, поэтому я выбрал его в качестве основного диска. У меня также выбран быстрый дополнительный диск в качестве резервного диска. Однако, как я уже упоминал, Photoshop будет использовать его в случае, если у него закончится системная память. Если Photoshop постоянно берёт память из системы, добавление дополнительной памяти (RAM) на ваш компьютер даст вам наилучшие результаты.
Настройка курсора кисти и рисующих инструментов
Еще в самом начале работы в программе, сейчас тоже не поздно, в настойках фотошопа доступных по пути Редактирование – Настройки – Курсоры (Edit – Preferences – Cursors) желательно установить следующие настройки:
Painting Cursors (Рисующие курсоры) – Normal Brush Tip (Нормальный кончик кисти), установка этого параметра позволит вам видеть реальный размер инструмента и представить область его воздействия. Во время работы при необходимости можно переключится на представление Precise (Точный) нажав клавишу Caps Lock.
Other Cursors (Остальные курсоры) переключаем на Standard, настойка позволяет видеть какой инструмент у вас в руках, из не рисующих например « » (L), очень удобно при переключении между ними при помощи «горячих» клавиш.
Brash Preview (Предварительный просмотр) – в «обычной» работе не используется наличие его никак не проявляется. Однако при изменении размера и жесткости всех рисующих инструментов дает возможность увидеть размер и растушёвку области воздействия. Именно поэтому в качестве параметра есть только один вариант Color дающий возможность установить цвет, которым будет подсвечиваться область воздействия во время изменения размера. Как правило настройку менять не нужно цвет по умолчанию вполне подходит для этой цели.
Когда настройки в закладке Cursors проведены жмем на ОК переходим к «водным процедурам», работе с кистью.
Для тренировки откроем какую-либо картинку. В палитре инструментов возьмём «Brash» Кисть (горячая клавиша V).
Интерфейс
Теперь давайте я покажу, как настроить интерфейс фотошопа, перейдя во вкладку Interface (интерфейс).
Граница рабочего поля
По умолчанию, к границе рабочего поля добавляется тень, или еле заметная рамка. На наш взгляд это не очень удобно и даже мешает комфортной разработке макетов. Отключить эти параметры возможно, выставив в столбце Border значение None.
Вкладки документа
По умолчанию, новые файлы всегда открываются во вкладках. Настройки фотошопа позволяют это изменить и открывать файлы в плавающих окнах. Для этого просто уберите галочку с параметра Open Documents as Tabs (Открывать документы во вкладках).
Чтобы иметь возможность состыковывать окна, поставьте галочку напротив Enable Floating Document Window Docking.
Размер шрифта интерфейса (UI Font Size)
Если у вас плохое зрение, вы легко можете увеличить размер шрифта интерфейса. Для этого выберите один из трех вариантов в UI FONT SIZE.
Создание собственной кисти в фотошопе
Пользоваться в программе можно не только предустановленными кистями, специально загруженными из интернета наборами, но и кистями собственного изготовления. Делается это следующим образом: Выбираем подходящую картинку, адекватного размера и задачам использования. У меня есть такая.
А дальше начинается «черная магия» — произносим заклинание «Трах – Тибидох — Тибидох», идём по пути Edit – Define Brush Presets (Редактирование – Определить набор кистей) откроется диалог задания имени новой кисти в текущим наборе. Даём имя жмём ОК.
Новая кисть, «хвала кочерге», доступна в текущем наборе.
Настройки параметров я использовал те же что и для травы, правда параметры немного изменил какие? Подумайте, они все показаны в статье. Цвет переднего плана установил #e411ab фон белый. В результате получилась такая картинка:
На этом опус заканчиваю надеюсь он был полезен для вас.
Палитра параметров кисти Brash
Вызвать эту палитру можно пройдя по пути Window – Brush (Окно – Кисть) или тиснув на волшебную клавишу F5. Откроется палитра, состоящая из двух вкладок Brush, к ней вернемся чуть позже и Brush Presets (Наборы Кистей), особо интересного в ней ничего нет за исключением того, что превьшки кистей представлены не одним отпечатком, а линией. Выберем кисть для имитации травы 112 «волшебным» образом после этого параметр размера Size изменится на 112 пикс. (это просто фантастика).
Вернемся на вкладку Brush прейдём выберем пункт Brush Tip Shape (Форму отпечатка кисти
) здесь вам практически всё знакомо кроме параметра Spacing (Интервалы) задающего расстояние между отпечатками кисти в линии в процентах от размера инструмента. Так как трава не растёт сплошным забором установлю этот параметр в 24%. Контролировать изменения, вызванные той или иной настройкой можно по оконцу предварительного просмотра ниже параметров.
Перейдем на пункт Shape Dynamics (Динамика формы) позволяющая меняться форме отпечатков кисти во время работы. Меня интересуют следующие параметры: Size jitter (Колебание размера), так как в одном пучке трава, которую собираюсь имитировать не бывает одного размера установлю значения для этого параметра в 100% что позволит изменятся размерам от 0 до реально установленного. Параметр имеет пункт установки режима управления (Control) выберу Pen Pressure (нажим кисти) чем сильнее давим на перо планшета, тем быстрее изменяется размер.
Значение минимального диаметра (Minimum Diameter) от которого начнутся колебания размера устанавливаю в 4%. Так как травинки торчат из земли под разным углом изменю параметр Angle jitter (Колебание угла) укажу 8%, процент высчитывается от полной окружности в 360 градусов. Управлять параметром не буду (Control — Off).
Так же по причине неоднородности формы травинок изменю параметр Roundness jitter (Колебание формы
). Изменения происходят в процентах от реального диаметра. Так же, как и в предыдущих случаях есть возможность установления управления и задания начального значения изменений.
Перейдём на Scattering (Рассеивание) параметр, позволяющий установить рассеивание отпечатков кисти относительно «центральной линии». Изменю следующие настройки Scatter (Рассеивание) 20%. Значения задаются в процентах от размера отпечатка. Чекбокс Both Axes (Обе оси) говорит сам за себя рассеивание происходит в двух осях (X Y).
Count (Счетчик) устанавливает количество разбрасываемых отпечатков, для травинок думаю 6 будет вполне достаточно. Count jitter (Колебания счетчика) – процентное отношение, позволяющее динамически изменять количество образующихся отпечатков, 93% мне вполне подойдёт. Параметр управления для обоих параметров отключен off.
Настраивая кисть удобно создать пустой временный слой и пройтись ею по нему после изменения каждого параметра. Это даёт возможность протестировать инструмент в «боевых условиях». По завершении настройки временный слой просто удаляется.
Следующая настройка Color Dynamic (Динамика цвета) которая позволит мне изменять цвет во время работы от цвета переднего плана до фонового, установленных на панели инструментов программы. Познакомимся с установками этой настройки: Параметр Foreground/Background Jitter ставлю 100%, почему написал выше. Управление параметром отдам нажиму кисти Pen Pressure.
Колебания Hue (Тон) высчитывается из цвета переднего плана в 9%. Насыщенности (Saturation) считается между цветом переднего плана и белым – 19%. Яркости (Brightness) заботливо высчитанной между черным и цветом переднего плана – 15%. Почему такие настройки я вам не скажу, ставил на глаз может будет хорошо. Параметр Purity (Чистота) влияющий на насыщенность цвета оставил без изменений. Для обеспечения гладкой линии при быстром перемещении инструмента установлю флажок Smoothing (Сглаживание)
Теперь, когда настройка кисти для имитации травы закончена перейду к картинке взяв образцы цвета для переднего плана и фона со светлых и темных участков травы обработаю кистью основание надписи, не забыв при этом установить адекватный размер инструмента. В процессе работы можно (даже нужно) менять размер отпечатка и цвета, в результате получилось вот что:
Коль так споро продвигается работа добавлю еще несколько элементов в композицию, для начала создам новую кисть, о том как это сделать читайте ниже.
Практическое использование
Познакомиться с практическим использованием инструмента можно в материале
Одно из самых больших преимуществ Фотошоп – это возможность настраивать кисти. В интернете можно найти и скачать тысячи и тысячи разных кистей, а создание своей собственной – очень просто.
Кисти могут быть использованы не только для рисования с помощью инструмента Кисть (Brush tool), но также могут использоваться в качестве ластика, инструментов размывания, горения и уклонения.
РАБОТА С КИСТЯМИ:
Кисти Photoshop очень хороши, но их настройки для кого-то покажутся слишком сложными. Будет полезно, как мне кажется, переключить режим просмотра кистей на Большой список (Large List), где можно будет видеть описательное название всех кистей рядом с их иконками. Это облегчит поиск нужной кисти. Чтобы сделать это, кликните на область рядом с выбранной кистью, откроется новое окно – кликните на маленькую кнопку в правом верхнем углу и выберите Большой список (Large List). Можете также выбрать Образец (Stroke Thumbnail), которая дает возможность видеть, как будет выглядеть на полотне та или иная выбранная кисть.
Также, здесь же можно загрузить новые кисти (Загрузить Кисти) (Load Brushes). Очень легко загружать кисти одну за другой до тех пор, пока станет невозможным найти нужную в таком большом количестве кистей, даже в списке с описательными именами. Лучше всего Заменять Кисти (Replace Brushes). Это позволит удалить выбранную кисть из вашего списка и заменить ее новой. Проблема возникает, когда у вас очень много кистей, которые вы хотите использовать в одной какой-то картине, и вам постоянно приходится загружать и удалять эти кисти заново. Лучше всего сделать так: если у вас есть определенный набор кистей, которыми вы пользуетесь постоянно, лучше объединить их в одну группу. Для этого используйте Менеджер Установок (Preset Manager), и загружайте и удаляйте кисти до тех пор, пока не найдете идеальную для себя группу кистей. Затем обязательно Сохраните Кисти (Save Brushes) под новым именем.
ПАРАМЕТРЫ КИСТИ:
В окне КИСТИ (BRUSHES) (доступен на панели Окна – Windows или на маленькой панели Переключателя Кистей – Toggle Brushes в верхнем правом углу) находятся все различные методы, с помощью которых вы можете контролировать то, как выглядит и работает ваша кисть. Вот краткий обзор различных возможностей:
Форма кончика Кисти (Brush Tip Shape):
Здесь вы можете настраивать диаметр кисти (который также можно контролировать в процессе рисования с помощью клавиш [ — для уменьшения диаметра, и ] – для его увеличения), поворачивать кисть и устанавливать его угол.
Внизу данного окна расположена графа Интервал (Spacing). Она контролирует то, как далеко друг от друга будут располагаться точки кисти – чем меньше число, тем более плавной и единой будет линия; чем число больше, тем более отдаленными будут друг от друга точки.
Практическое применение: если хотите создать прерывистую или точечную линию, установите высокий уровень интервальности.
Вариации интервала одной и той же кисти, от 1 до 500%:
Динамика Формы (Shape Dynamics):
Когда на этом пункте стоит галочка, активируется Динамика Формы (Shape Dynamics). В этом разделе можно регулировать Колебание Размера (Size Jitter), которое меняет размер каждого отдельного пятна кисти, что создает уникальную линию кисти. Если Регулирование (Control) отключено (Off), размер точек кисти будет зависеть от числа, указанного на слайдере. Если установить параметр Нажима Пера (Pen Pressure), а слайдер поставить на отметку 0, то от нажима вашего пера будет зависить размер кисти – сильный нажим – более крупные точки. Минимальный Диаметр (Minimum Diameter) устанавливает возможный наименьший диаметр кисти.
Колебание Размера (Size Jitter) 100%, Регулирование – Откл. (Controll – Off), Минимальный диаметр (Minimum Diameter) 0%:
Колебание Размера (Size Jitter) 0%, Регулирование – Нажим Пера (Control – Pen Pressure), Минимальный диаметр (Minimum Diameter) 0% (нажим от слабого до сильного – слева направо):
Ќажмите на картинку, чтобы посмотреть изображение в полном размере и 100% качестве.
Другая полезная опция – Колебание Угла (Angle Jitter), которая, как уже понятно из названия, регулирует угол наклона точек кисти. Как и в случае с Колебанием Размера (Size Jitter), если Регулирование (Control) отключено (Off), оно будет регулироваться слайдером. Интересный результат получится, если установить Регулировку (Control) на Направление (Direction), а слайдер поставить на отметку 0. Угол наклона будет повторять движение вашей кисти.
Практическое применение: Если вы хотели создать шаблон в виде кольчуги или волны, установите колебание угла на 0, его регулировку на направление кисти и проведите линии слева направо и справа налево.
Колебание угла (Angle Jitter) 0%, Регулировка (Control) – Направление (Direction) (элементы кисти ложатся по направлению движения кисти):
Ќажмите на картинку, чтобы посмотреть изображение в полном размере и 100% качестве.
Рассеивание (Scattering):
Когда эта функция включена, включается возможность рассеивания кисти. Эта функция регулирует то, насколько широко рассеиваются элементы кисти. Разница между этой функцией и Интервалом Кисти (Brush Spacing) в пункте Форма Кончика Кисти (Brush Tip Shape) заключается в том, что Рассеивание (Scattering) происходит в разных направлениях, тогда как Интервал Кисти (Brush Spacing) держит точки кисти в одной линии. Количество (Count) группирует ваши точки в маленькие пучки, чем больше это число, тем больше групп.
Рассеивание (Scatter) 90%, Регулирование (Control) – Откл. (Off), Количество (Count) – 1:
Рассеивание (Scatter) 700%, Регулирование (Control) – Откл. (Off), Количество (Count) – 5:
Текстура (Texture):
Когда включена данная функция, возможна Текстуризация (Texture) кисти. Существует множество шаблонов, которые можно скачать в интернете, чтобы использовать их для текстуризации своих кистей. Может понадобиться поиграть с настройками Режимов (Modes), чтобы добиться необходимого результата – некоторые работы отлично смотрятся в режиме Наложения (Overlay), другие – в Мягком Свете (Soft Light), и т.д. Важно помнить, что как и у любой текстуры, края шаблона могут слишком сильно выделяться. Чтобы избежать этого, подергайте слайдер Масштаба (Scale), чтобы изменить размер шаблона. Размер вашей кисти НЕ влияет на размер шаблона текстуры, только на ту область, где касается кисть.
Один и тот же размер кисти, Веб текстура (Web texture) 15%, 60%, и 150% Масштаба:
Ќажмите на картинку, чтобы посмотреть изображение в полном размере и 100% качестве.
Двойная кисть (Dual Brush):
Когда включена эта функция, становится возможным комбинация кисти, которую вы выбрали, с другой кистью. Вторая кисть будет накладываться на первую. В этой графе вы можете регулировать Диаметр (Diameter), Интервал (Spacing), Рассеивание (Scatter) и Количество (Count), которые будут регулировать степень влияния второй кисти на первую.
Примеры Двойной Кисти (Dual Brush):
Ќажмите на картинку, чтобы посмотреть изображение в полном размере и 100% качестве.
Динамика Цвета (Color Dynamics):
Когда включена данная функция, вы можете регулировать цвета вашей кисти. Колебание Переднего и Заднго фона (Foreground/Background) позволяет комбинировать цвета переднего и заднего фона, чем больше степень смешивания, тем более смешанным становятся цвета. Колебания Тона (Hue), Насыщенности (Saturation), и Яркости (Brightness) усиливают вариации этих показателей.
Цвет переднего фона – зеленый, заднего – бледно-голубой. Колебание всех уровней установлен на 80%.
Ќажмите на картинку, чтобы посмотреть изображение в полном размере и 100% качестве.
Динамика Других показателей (Other Dynamics):
(
CS4) или Режим Переноса (Transfer Mode) (CSS):
Надо поставить переключатель на ВКЛ. (ON), если хотите, чтобы ваша кисть реагировала на нажим пера – для того, чтобы линии кисти сужались на концах, и чтобы прозрачность линий зависела от нажима вашего пера. В большинстве случаев вам надо будет устанавливать Регулировку Непрозрачности (Control of Opacity) и Поток (Flow) на позицию Нажим Пера (Pen Pressure). Если ваша кисть работает не так, как должна, удостоверьтесь, что на данном пункте стоит галочка. Конечно, иногда вам надо будет, чтобы эта функция была Отключена (OFF), например, когда вы хотите, чтобы ваша кисть выступала больше как штамп, нежели как кисть.
Другие пункты:
Эти пункты я не так часто использую, но все же стоит их назвать.
Шум (Noise):
добавляет еще больше неровностей.
Мокрые Края (Wet Edges):
делает линии прозрачными, а края насыщенными, как при рисовании акварелью.
Аэрограф (Airbrush)
: делает кисть похожей на Аэрограф при помощи подбора определенных оттенков.
Смягчение (Smoothing):
образует мягкие линии на мазках кисти.
Защита текстуры (Protect texture):
эта функция позволит применять те же шаблоны текстур и параметров кистей, которые имеют текстуру. Полезна, если вы хотите добиться эффекта плотной текстуры при рисовании с помощью нескольких кистей.
Инструкция
Для начала выберите кисть
на панели инструментов, чтобы получить доступ к настройкам. В Adobe Photoshop в верхней части окна программы имеется строковая панель, на которой размещаются настройки каждого . При этом конкретные опции и настройки появляются или исчезают – в зависимости от того, какой инструмент выбран в данный момент. Таким образом, чтобы получить доступ к опциям и настройкам инструмента «Кисть», выберите ее (B).
Выберите подходящую форму кисти. Чаще всего используется круглая кисть
, поскольку она позволяет наносить мазки, которые выглядят одинаково, независимо от направления мазка. Но, если необходимо, можно выбрать и
кисть
, треугольную, в виде эллипса или скопления отдельных точек.
Задайте жесткость. Это наиболее важный параметр (после размера и формы). Он определяет, насколько размытыми будут края у мазка. Чем больше значение, тем менее четкие будут у кисти края, и наоборот.
Отрегулируйте непрозрачность и нажим. Эти два параметра определяют насколько плотно будет ложиться цвет на изображение. При небольшом значении параметра «непрозрачность» кисть
будет едва заметной , а при максимальном – полностью будет закрашивать изображение. Нажим тесно связан с параметром «непрозрачность». Если несколько раз провести
кисть
ю с непрозрачностью 10 % по холсту, непрозрачность мазка не изменится. Но если настроить нажим на 20 %, то каждый следующий мазок кисти будет добавлять насыщенность цвета на 20 % от 10% непрозрачности.
Уроки ФШ:Кисть в фотошопе.Как настроить кисть в фотошопе?
Инструмент кисти в фотошопе расположен в панели инструментов слева:
Если кисть активна, то сверху появится меню быстрой настройки кисти, выглядит оно так:
Давайте разберемся, какие настройки предлагает нам это меню.
Первое, это тип кисти
. Нажмите на стрелку рядом с иконкой кисти, и вы увидите список типов кисти:
Давайте выберем кисть Fuzzy Cluster Loose и проведем ей несколько раз по холсту:
Как видите, это кисть в виде колючей проволоки. Стандартно в photoshop установлено чуть больше десятка таких типов кисти. Используются они довольно редко, но, тем не менее, некоторые из них довольно интересны:
Если вы нажмёте на стрелку в этом меню, то увидите список опций. Здесь вы можете выбирать наборы кистей, в каждом из которых хранятся определённые типы, наподобие рассмотренных выше. Нажав на Preset Manager, вы попадёте в редактор наборов, в котором можете изменить текущий набор кистей в фотошопе:
Но, как я уже говорил, всё это используется довольно редко, так что просто имейте в виду, что такие типы кистей существуют. А мы двигаемся дальше.
Параметр Size отвечает за размер кисти. Вы можете изменять его передвигаю ползунок, или же введя значение в поле вручную
Параметр Hardness регулирует жёсткость кисти. Когда я в уроках photoshop говорю, что нужно взять мягкую кисть, это значит параметр Hardness равен 0%, а если жёсткую — 100%.
Также вы можете выбрать уже готовые варианты кистей из окошка. Теперь рассмотрим доступные опции, они раскрываются по нажатию на стрелку:
В нижней части списка располагаются стандартные и скачанные вами наборы кистей (подробнее об этом читайте в уроке как установить кисть в photoshop). По нажатию на Preset Manager вы попадаете в менеджер кистей:
Здесь показаны кисти, находящиеся в текущем наборе. По нажатии на кнопку Load вы можете добавить кисти из другого набора (например, скачанного у из нашего раздела кистей для фотошопа) к текущему. А если выделить несколько кистей, то по нажатии на Save Set можно создать из них свой набор.
Теперь рассмотрим настройки непрозрачности и нажима кисти в фотошопе:
Параметр Opacity задаёт непрозрачность кисти. Значение 0% соответствует абсолютно прозрачной кисти, 100% — абсолютно непрозрачной.
Параметр Flow задаёт силу нажима на кисть: 0% — нажим еле-еле, 100% — нажим в полную силу.
Если вы заметили, в этой панели есть ещё 3 кнопки, про которые я ничего не сказал, и которые используются для работы с планшетом это Tablet Pressure Contols Opacity (Нажим пера контролирует непрозрачность), Enable airbeush mode (Активировать режим аэрокисти) и Tablet Pressure Contols Size (Нажим пера контролирует размер)
Итак, обзор быстрых настроек кисти мы произвели, и теперь начинается самое интересное — вы узнаете, как настроить кисть в фотошопе
.
Обработка файлов (File Handling)
Переходим во вкладку File Handling.
Максимальная совместимость PSD и PSB файлов
Важный параметр, который отвечает за совместимость созданного вами файла с другими версиями фотошопа. С одной стороны совместимость — это здорово, а с другой? Размеры файлов при включенном параметре значительно раздуваются.
Однако, вы должны понимать, что убрав совместимость — вы рискуете потерять некоторые слои, при открытии устаревших файлов. Кстати, здесь вы можете почитать о том, как правильно организовать слои в ваших макетах.
Список недавно открытых файлов
Просто измените параметр Recent File List, если 10 для вас мало/много.
Изменение размеров, жесткости и непрозрачности кисти по ходу работы
Наиболее частая операция по настройке — это изменение размеров, жесткости краёв и непрозрачности инструмента. Причем во время работы изменять эти параметры нужно часто, быстро, и желательно не отвлекаясь. Сделать это можно следующим образом:
Просто нажмите правую кнопку мыши – откроется диалог выбора параметров в котором можно изменить практически всё. Перед вами откроется практически тот же диалог выбора параметров что и при использовании соответствующего пункта на панели инструмента.
Можно изменить форму кисти, выбрать нужную кисть из установленных используя окошко просмотра отпечатков. Загрузить новый набор кистей, уменьшить либо увеличить размеры миниатюр, эти и другие настойки доступны после клика по иконке шестерёнки.
Наиболее часто изменяемые во время работы: Size (Размер) – больше значение параметра больше кисть и наоборот. Hardness (Жёсткость) – аналогично первому параметру, больше значение жёстче кисть, более «грубые» у неё края. Эти два параметра на мой взгляд удобнее изменять следующим образом:
Нажимаем Alt, кисть переключится в режим выбора цвета, курсор примет форму пипетки. Зажимаем правую кнопку мыши (как правило верхнюю кнопку пера планшета), при горизонтальном перемещении вправо-влево размер увеличивается – уменьшается. При перемещении вверх – вниз жесткость меньше – больше. Теперь становится понятен смысл настройки Brash Preview.
Рядом на панели параметров инструмента находится выпадающий список режимов наложения Mode схожий с аналогичным из палитры слоёв. Разница между ними в том, что первый относится непосредственно к выбранному инструменту и позволяет работать им с разными режимами наложения на одном слое. При этом конечно слой должен быть пиксельный. Опробуем в реальных условиях эту возможность. У меня есть картинка с горным пейзажем, сделаю небо более ярким.
Беру кисть с мягкими краями подходящего размера и цвета, в списке Mode режим наложения Soft Light (Мягкий Свет) обрабатываю кистью небо.
Теперь добавлю несколько светлых солнечных пятен на траву, изменяю цвет кисти режим наложения на Overlay (Перекрытие) и вперёд.
Такой способ обработки картинок довольно неплох жаль только после его применения нельзя ничего ослабить как в случае с использованием отдельных слоёв. Зато скорректировать силу воздействия кисти можно до её применения. Этой цели служат два параметра идущие следом за списком режимов наложения:
Opacity (Непрозрачность) – регулирует интенсивность цвета краски. В реальной жизни можно сравнить с работой каской только что из банки100% и постепенно разбавленной до практически полного растворения 1%. Flow (Нажим) – регулирует интенсивность схода краски с кисти за один проход. Действие этих параметров почти одинаково, однако разница всё же есть увидеть её можно невооружённым глазом. Для её выявления самостоятельно проделайте следующий эксперимент:
Кистью с непрозрачностью в 40% любого цвета проведите линию от одного края картинки до другого так чтобы начальная и конечная точка была явно видна. Чтобы получить прямую линию во время работы зажмите клавишу Shift. Верните значение непрозрачности к 100% измените нажим 40% проведите такую же линию, как говорится найдите отличия между ними.
Я продолжу обработку своей картинки, поставлю на пригорок текст, соответствующий случаю.
Конечно нельзя сказать, что он стоит на пригорке, скорее парит над ним, исправлю эту ситуацию при помощи кисти имитирующей пучки травы, а заодно рассмотрим целую палитру настроек инструмента.
Производительность (Performance)
Самые важные настройки фотошопа, которые непосредственно влияют на производительность находятся во вкладке Performance.
Использование памяти (Memory Usage)
В вопросе памяти фотошоп ненасытен как дикий зверь — он сожрет все , что вы сможете ему предложить. Если ваш компьютер не отличается высокими показателями RAM — нужно изменить параметр от 70% до 90%.
История и кэш (History & Cache)
Параметр позволяет задать допустимое количество шагов «назад». Он сильно влияет на количество расходуемой памяти, поэтому увлекаться не нужно.
Резервные Диски (Scratch Disks)
При выборе резервных дисков, желательно не выбирать тот, на котором установлена сама программа. Так же не рекомендуется использовать USB диски, из-за низкой скорости соединения.
Включить OpenGL
Если у вас современная видеокарта, то не лишним будет включить OpenGL. Для этого надо поставить специальные драйвера.
Общие
Перейти в настройки можно через Edit > Preferences > General (Редактировать — Настройки — Основные), или Ctrl+K. Если у вас MacOS: Photoshop > Preferences > General, или Cmd+K.
Интерполяция изображений (Image Interpolation)
По умолчанию, интерполяция стоит как Bicubik (best for smooth gradients). Вам необходимо изменить ее на Bicubik Sharper (best for reduction).
Рассказывать, что такое интерполяция я не стану, об этом вы можете прочитать в Википедии. Однако, стоит заметить, что этот параметр сильно влияет на качество оптимизируемых изображений.
Экспорт в буфер обмена (Export Clipboard)
Суть работы данного параметра в следующем: При создании макета, вы можете скопировать его в буфер обмена и вставить в любую другую программу. С одной стороны удобно. Но, как известно, размер изображений может варьироваться до бесконечности…
Переключение инструментов при помощи клавиши Shift (Use Shift Key For Tool Switch)
Если включить данную опцию, то листать инструменты определенной категории можно при помощи Shift + горячая клавиша инструмента.
Если же опцию выключить, перемещение между инструментами определенной категории осуществляется несколькими нажатиями на одну и ту же горячую клавишу.
ZOOM
Если вы хотите изменять масштаб при помощи колесика мыши — поставьте галочку на против Zoom with scroll wheel. Галочка напротив параметра Zoom resizes windows позволит автоматически изменять размеры окна при изменении масштаба. Zoom clicked point to center — параметр, который отвечает за центрирование изображения в том месте, в котором вы нажали инструментом Zoom tool.
3.13. Лечебная кисть
3.13. Лечебная кисть3.13. Лечебная кисть
Рисунок 14.96. Инструмент «Лечебная кисть» на панели инструментов
Этот инструмент однажды был описан так: «Лечебная кисть сродни продвинутому штампу на стероидах». Действительно, Лечебная кисть очень похожа на Штамп, но гораздо лучше него справляется с удалением разных дефектов изображения. Типичный пример использования инструмента для фотографий — разглаживание морщин на лицах. Для этого клонируемая область штампуется не как есть, а с учётом пикселов, окружающих место назначения. Использованный для этого алгоритм был описан в научной публикации Тодора Георгиева [GEORGIEV01].
Чтобы его использовать, выберите сначала кисть с размером, подходящим к размеру дефекта. Затем, удерживая клавишу Ctrl, нажмите на области, которую нужно воспроизвести. Отпустите Ctrl и перетащите образец на дефект. Нажмите. В случае небольшого дефекта, не сильно отличающегося от окружающей области, он будет исправлен сразу. В противном случае исправляйте повторными нажатиями, но при этом есть риск получить мазню.
3.13.1. Активация инструмента
Инструмент можно вызвать следующими способами:
Из меню изображения: → → ,
щелчком по значку инструмента на панели инструментов,
либо нажатием клавиши H.
3.13.2. Клавиши-модификаторы (по умолчанию)
- Ctrl
Клавиша Ctrl используется для выбора источника. Вы можете брать клонируемый образец из любого слоя. Достачно просто перейти на этот слой и нажать клавишу. Если значение параметра «Выравнивание» равно «Нет» или «С выравниванием», точка, которую вы щёлкаете, становится источником для клонирования и затем штампуется при последующих щелчках. В режиме выбора источника курсор отображается с крестом.
- Shift
Как только источник выбран, вы можете приступить к излечению изображения от дефектов. Помните, что с клавишей Shift Лечебная кисть будет клонировать по прямой линии.
3.13.3. Параметры
Рисунок 14.97. Параметры инструмента «Лечебная кисть»
Обычно параметры инструмента отображаются в панели, присоединенной к панели инструментов, как только вы активируете его. Если их там нет, вы можете перейти к этой панели, выбрав в меню пункт → → .
- Режим; Непрозрачность; Кисть; Размер; Соотношение сторон; Угол; Промежуток; Жёсткость; Динамика; Параметры динамики; Сила; Разброс; Сглаженные штрихи; Привязать кисть к виду
Обратитесь к обзору рисующих инструментов за описанием параметров, общих для всех инструментов рисования.
Жёсткие края: этот параметр придаёт жёсткий контур исправленной области.
- Сводить слои
Если этот параметр используется, при использовании Лечебной кисти учитывается не только активный слой, но и все видимые слои для определения конечного цвета.
О том, как использовать сведение слоёв для неразрушающего редактирования изображений, читайте здесь: Раздел 3.12, «Штамп»
- Выравнивание
Этот параметр описан в главе об инструменте Штамп.
3.13.4. Излечение не есть клонирование
Хотя «Лечебная кисть» и «Штамп» очень похожи, результаты их работы заметно отличаются друг от друга.
Рисунок 14.98. Сравнение «Штампа» и «Лечебной кисти»
Переносим кисти из Procreate в Photoshop
В последнее время Procreate набирает обороты, программа отличная и я тоже попала под ее очарование. Ну правда, удобно же, взял планшет и сидишь на диване, киношку включил и рисуешь себе. Или поехал куда, тоже удобно, планшет всегда в сумке. И вот, появились авторы, которые делают классные кисти, но делают только для Procreate. А ведь, так хочется использовать их и в Photoshop. Мне лично, очень даже часто. Поэтому я расскажу вам как легко и просто перенести кисти в фотошоп.
Итак, приступим. Мне очень нравятся кисти этого автора, я с удовольствием использую их в Procreate, но хочу сконвертировать их в Photoshop, чтобы не метаться между двумя программами. Нас интересует файл с расширением .brushset
Этот формат не совместим с Photoshop, поэтому мы сейчас вытащим все, что нам нужно. Для этого нам понадобится архиватор 7z. Кликаем правой кнопочкой мышки по нашему файлику.
Мы видим много файлов.
В каждой папке находится одна кисть из нашего набора. Открываем папочку и находим файл «Shape.png» Это непосредственно сам отпечаток кисти и нас интересует только он.
Я прошлась по папочкам и отобрала те отпечатки, которые мне понравились и как я думаю мне пригодятся. Скопировала их в отдельную папочку.
Первый этап мы успешно проделали и вытащили отпечатки, теперь осталось их перенести в Photoshop. Я уверена, что вы, все знаете как определить кисть в Photoshop, но на всякий случай расскажу кратенько, чтобы тем кто не знает, не нужно было искать дополнительно. А кто знает, то вы уже можете конвертировать кисти и с удовольствием ими пользоваться.
Итак, открываем наше изображение в Photoshop. Я повернула изображение как мне удобно.
Чтобы определить кисть, наш отпечаток должен быть черного цвета на белом фоне, поэтому легко инвертируем наше изображение (Ctrl+I) Уменьшаем размер, так как исходный файл может быть довольно большим.
Определяем кисть. Присваиваем ей имя. И нажимаем ОК.
Все, наша кисть готова.
Дальше мы уже можем открыть настройки и настроить ее так, как нам нужно. Вот, такой вот несложный процесс. Надеюсь, что статья будет вам полезна. Всем желаю творческого вдохновения и удачи.
Уточнение маски слоя с помощью инструмента «Кисть»
Использование инструмента «Кисть» с масками слоя создаст невероятно универсальную среду в Photoshop. Это позволяет вам рисовать в точных областях, к которым вы хотите применить коррекцию… и, поскольку это неразрушающий рабочий процесс, вы всегда можете изменить настройку в любое время, просто применив новую кисть к маске.
В этом исчерпывающем руководстве по Photoshop я покажу вам, как именно использовать кисть для улучшения маски слоя, чтобы она дополняла уникальное содержание вашего изображения.Ваша способность диктовать, где слой должен (а не должен) быть виден, является ключом к созданию профессиональной пейзажной фотографии, достойной стены.
Теперь, если вы пользуетесь Lightroom, инструмент кисти будет вам знаком, поскольку он работает во многом так же, как корректирующая кисть… в частности, вы можете изменить размер кисти, прозрачность и растушевку.
Однако в Photoshop инструмент кисти не загружен с фактической настройкой, как в Lightroom. Вместо этого сам слой будет содержать корректировку, и мы используем инструмент кисти в сочетании с маской слоя, чтобы контролировать, где применяется корректировка.
Содержание
Посмотрите полный видеоурок ниже
Инструмент «Кисть» лучше всего усваивается, когда преподается визуально, поэтому я взял из своей программы членства подробный видеоурок, чтобы вы его посмотрели. Однако видео — не всегда самый удобный способ обучения, поэтому я также прилагаю полное письменное руководство ниже.
Чтобы получить доступ к инструменту кисти, просто нажмите B или перейдите на палитру инструментов и выберите там инструмент кисти.Вы можете сказать, когда инструмент кисти был активирован, поскольку в верхнем меню представлены параметры для настройки инструмента кисти.
Чтобы отрегулировать размер кисти, нажимайте клавиши со скобками [или], чтобы увеличивать или уменьшать размер кисти. Вы будете делать это часто, поэтому полезно ознакомиться с этими сочетаниями клавиш.
Размер вашей кисти обозначается количеством пикселей (например, 1200 пикселей), поэтому область, на которую воздействует ваша кисть, находится в прямой зависимости от того, сколько пикселей содержит ваша фотография.Вот почему я предпочитаю использовать клавиши со скобками, чтобы «навести глаз» на размер кисти, вместо того, чтобы пытаться выбрать конкретное число (например, 1200 пикселей).
Непрозрачность кисти — это то, что вы часто настраиваете, поэтому полезно знать сочетания клавиш для этого. В верхнем меню вы можете настроить ползунок непрозрачности, но мне легче ввести уровень непрозрачности с помощью клавиатуры. Как и в Lightroom, если вы введете число 1, ваша непрозрачность изменится на 10%, 2 на 20% и так далее. Нажатие 0 вернет непрозрачность к 100%.
Если вам нужен определенный уровень непрозрачности, очень быстро нажимайте цифры. Например, если вы хотите использовать кисть с непрозрачностью 27%, быстро нажмите 2 и 7… в противном случае она изменится на 20%, а затем на 70%.
Цвет кисти определяется образцом цвета переднего плана в палитре инструментов. Поскольку мы работаем с масками, ваш образец всегда должен быть в оттенках серого… что означает, что этот образец должен быть загружен с белым, черным или оттенком серого.
Нанесение кисти на слой-маску
Сначала нажмите B, чтобы активировать инструмент кисти, и установите непрозрачность на 100%, нажав 0.Затем убедитесь, что маска слоя заполнена на 100% белым и применена к оранжевому слою заливки, который мы создали в предыдущем уроке по маскам слоя.
Выберите маску, щелкнув миниатюру маски, затем убедитесь, что ваш цвет переднего плана черный, нажав D, как по умолчанию. Это установит ваш цвет переднего плана на черный, а цвет фона на белый.
Щелкните мышью и перетащите курсор мыши через верхнюю часть изображения один раз, чтобы наложить черную полосу на маску слоя.Это сделает область прозрачной, чтобы вы могли видеть фотографию внизу.
Поскольку мы используем маску слоя, эта «дыра», которую мы создали с помощью кисти, является временной; мы всегда можем вернуться к этой маске и добавить к ней больше черного, белого или серого, чтобы изменить прозрачность … или полностью удалить маску слоя, чтобы полностью вернуть оранжевый слой заливки.
Давай сделаем это прямо сейчас. Измените непрозрачность кисти на 50%, нажав 5, и сделайте то же самое снова: щелкните и перетащите кисть по фотографии (убедившись, что маска слоя все еще выделена).
Общий эффект все тот же: мы меняем прозрачность верхнего слоя, чтобы мы могли видеть больше слоев под ним, но поскольку мы используем 50% непрозрачности, а не чистый черный, мы удаляем только 50 % оранжевого слоя заливки.
Давайте сделаем это еще раз, но с непрозрачностью 25%. Быстро нажмите «2» и «5», чтобы установить непрозрачность кисти на 25%, затем щелкните и проведите пальцем по нижней части фотографии, убедившись, что вы рисуете на маске слоя.
Опять же, эффект все еще очевиден, но с гораздо меньшей непрозрачностью; Теперь мы можем видеть больше оранжевого слоя заливки, чем слой фотографии под ним, так как мы рисуем 25% серого на маске слоя.Этот оттенок серого на 25% темнее чистого белого … что означает, что видимым является только 25% нижележащего слоя.
Теперь давайте взглянем на маску слоя, чтобы лучше представить себе, как все это работает. Первая линия, которую мы нарисовали, на 100% черная, вторая линия — на 50% серого (или на 50% прозрачного) и, наконец, третья линия — на 25% серого (что делает наш слой прозрачным только на 25%).
Итак, чтобы настроить непрозрачность вашего слоя, вам нужно настроить непрозрачность инструмента кисти.Поскольку он загружен на 100% черным, изменение непрозрачности этого черного будет определять, какой оттенок серого будет нарисован на вашей маске слоя. Применение мазка кистью с непрозрачностью 50% идентично выбору 50% серого в инструменте выбора цвета.
Вы можете использовать свой инструмент выбора цвета, чтобы выбрать оттенок серого и применить его с полной непрозрачностью кисти, но это запутанный способ рисования на маске. Гораздо проще просто изменить непрозрачность кисти, содержащей чистый черный цвет.
Обращение частей слоя-маски
До сих пор мы обсуждали только то, как добавить черный и серый к маске слоя, чтобы изменить прозрачность слоя.Мы также обсудили, как удалить маску слоя целиком. Но как нам отменить нашу маску только для определенных частей маски слоя? Другими словами, как нам снова направить свет на области, которые мы сделали прозрачными? чтобы отменить то, что мы только что сделали, и снова сделать этот оранжевый слой более заметным?
Все, что вам нужно сделать, это добавить белый (или светлый) обратно к маске этого слоя с помощью белой кисти. Это одна из лучших черт маски слоя … возможность переключаться между добавлением черного и белого, пока вы не найдете правильный баланс между слоями.Вы будете часто использовать это, особенно в пейзажной фотографии.
Во-первых, загрузим кисть белым цветом, нажав X, что изменит цвет переднего плана и фона. Возможно, вам потребуется сначала нажать D, чтобы загрузить образцы переднего плана / фона с черным и белым, а затем нажать X, чтобы переключить их. Убедитесь, что непрозрачность вернулась к 100%, нажав 0.
Убедитесь, что маска слоя выбрана, а затем проведите белую линию прямо вниз по холсту.
Так как черный противоположен белому, добавление белого к существующей маске слоя аналогично использованию инструмента «Ластик»; он отменяет любую нанесенную вами маску, но только на те области, которые вы чистите кистью… что позволяет очень легко исправить любую небрежную работу кисти.
Если вы снова посмотрите на реальный слой, вы увидите, что апельсин вернулся к 100% непрозрачности, добавив эту белую полоску.
Поскольку мы работаем со 100% белым, наша предыдущая маскировка была полностью удалена, как показано выше. Однако что произойдет, если мы воспользуемся белой кистью с меньшей непрозрачностью, чтобы удалить маску?
Давайте продемонстрируем это, чтобы вы могли визуализировать, как более низкая непрозрачность влияет на существующую маску. Поднимите маску слоя, нажав Alt + щелкнув по миниатюре маски в палитре слоев, и отрегулируйте непрозрачность нашего инструмента кисти до 50%.
Еще раз проведите кистью вниз по маске слоя, убедившись, что пересекают черные и серые горизонтальные линии, которые мы создали на предыдущем шаге.
Непрозрачность кисти напрямую зависит от прочности. Так как мы используем белую кисть с непрозрачностью 50%, мы работаем только с силой 50%…. Это означает, что мы вычитаем только 50% того, что мы закрашиваем.
Первая горизонтальная черная линия была нанесена с полной непрозрачностью. Когда мы пересекаем эту область белой кистью с непрозрачностью 50% (или силой), она оставляет нам 50% прозрачности.
Вторая горизонтальная черная линия была нанесена с непрозрачностью 50%. Когда мы пересекаем это с белой кистью, установленной на 50%, мы вычитаем 50% из существующих 50%… и остаемся с прозрачностью только 25%.
Наконец, когда мы пересекаем нашу третью черную горизонтальную линию, которая изначально была применена с непрозрачностью 25%, у нас остается 12,5% прозрачности. Другими словами, мы вычли 50% из 25%.
Если мы отключим маску слоя и посмотрим на фактический слой оранжевой заливки, мы увидим, что те же области теперь видны на 50%, 75% и 87.5% соответственно.
Регулировка жесткости кисти
При работе с масками слоя обычно ваша кисть будет очень мягкой и растушеванной, потому что вы работаете с жесткостью 0%… что дает вам приятный эффект сужения к вашей маске. Это похоже на работу с корректирующей кистью в Lightroom, где вы настраиваете растушевку, чтобы смягчить переходы.
Однако могут возникнуть ситуации, когда вам понадобится более жесткая линия перехода… для маскировки очень определенных областей.
Выбрав инструмент «Кисть», щелкните правой кнопкой мыши в любом месте холста. Появится подменю, в котором вы сможете увеличить жесткость кисти.
Для демонстрации я установлю жесткость кисти на 100% и вернусь к маске, с которой мы работали. Установив черный цвет переднего плана и установив непрозрачность на 100%, я проведу линию по холсту. Вы можете видеть, что края моих мазков очень четкие и четкие, без сужения.
Для большей точности я также добавлю 50% -ную серую линию, уменьшив непрозрачность кисти до 50% и проведя еще одну линию на моем холсте.
Если мы отключим маску слоя и посмотрим на сам слой, вы увидите, насколько резким и резким будет переход от оранжевого слоя заливки к слою фотографии под ним.
Как правило, вы не будете использовать твердость, установленную на 100%, как это, для настройки корректировки… но это может быть полезно при работе с небольшими целевыми областями.
Я собираюсь приблизить эту башню и начать маскировку вдоль этой очень резкой и точной области. Вы можете видеть, что моя манера письма очень плотно прилегает к краю этой башни.Если бы я использовал мягкую кисть с перьями, края бы перешли в небо.
С таким точным наведением я могу вносить коррективы только в эту турель, а не в фоновое небо или другие части моего изображения.
Регулируя размер кисти, непрозрачность, цвет (черный или белый) и жесткость … у вас есть возможность настроить маску слоя с очень высокой степенью точности и силы.
Создание слоя-маски
Теперь пришло время выйти из нашей области практики и сделать «реальный» пример того, как фотографы используют маски слоев для настройки корректировки.
Во-первых, давайте временно скроем этот слой оранжевой заливки, над которым мы работали, щелкнув один раз по глазу, чтобы сделать его невидимым.
Теперь давайте вернем корректирующий слой оттенка и насыщенности, который мы добавили в предыдущем уроке. Если у вас его нет, просто добавьте свой и увеличьте насыщенность до 40%.
Как я упоминал ранее, эта выпуклость насыщенности хорошо смотрится на большей части изображения, за исключением красного камня на переднем плане; это слишком тяжеловато и отвлекает.Чтобы исправить это, я собираюсь замаскировать камень с помощью инструмента «Кисть», который уменьшит непрозрачность — или силу — увеличения насыщенности только вокруг этой области … в то время как остальная часть изображения останется прежней. удар насыщенности.
Я мог бы зайти и обработать эту область черной кистью с непрозрачностью 100%, но это полностью удалит насыщенность. Вместо этого я просто хочу ослабить его эффект.
Чтобы добиться этого, я собираюсь использовать кисть с низкой непрозрачностью, которая удалит только часть насыщенности.Это не только будет выглядеть более естественно, чем полное его удаление, но и даст мне больше контроля над удалением насыщенности. Если я не удаляю достаточно насыщенности одним мазком кисти, я могу просто снова обработать эту область кистью и наращивать кисть до тех пор, пока не получу желаемый результат.
Нажмите B, чтобы активировать инструмент кисти, и убедитесь, что цвет переднего плана черный, а жесткость 0%. Затем установите непрозрачность на 20%, нажав 2, и просто проведите кистью по красному камню один раз (убедитесь, что вы наносите кисть на маску слоя для слоя регулировки насыщенности).
Это всего лишь одно применение моей кисти, и результаты уже выглядят лучше. Я уменьшил насыщенность и вернул некоторые детали в камне, которые были выбиты из-за перенасыщения.
Однако порода все равно слишком насыщенная. Снова выберите маску слоя и проведите кистью по этой области еще раз, чтобы создать мазок и удалить больше насыщенности.
Чтобы быстро увидеть до и после того, что эта маска слоя сделала с нашим изображением, просто нажмите Shift + щелкните миниатюру маски слоя, чтобы временно отключить ее.
Использование градиента на маске слоя
Настройка маски слоя не ограничивается только инструментом кисти. Вы можете использовать любой инструмент Photoshop, который создает выделение или позволяет раскрасить цвет.
Популярным инструментом для маскирования слоя является инструмент «Градиент», который можно использовать для создания очень мягкого и постепенного перехода между чисто черным и чисто белым.
Эффект растушевки градиента мягче, чем то, что можно достичь с помощью инструмента «Кисть», поэтому я иногда использую его для совмещения экспозиций.Результаты очень похожи на фильтр GND, но с большим контролем.
Во-первых, давайте удалим нашу текущую маску слоя, чтобы мы смотрели на слой оранжевой заливки с полной непрозрачностью… а затем добавим новую маску слоя.
Затем выберите инструмент градиента на палитре инструментов. Обычно он скрыт под инструментом «Ведро с краской», поэтому, если он не виден, вам, возможно, придется щелкнуть правой кнопкой мыши ведро с краской, чтобы поднять его.
После того, как вы выберете инструмент градиента, вы заметите, что в верхнем меню появятся параметры, специфичные для градиента.Это позволяет вам настроить, как будет выглядеть ваш градиент … но в большинстве случаев вам нужно сохранить эти настройки так, как они показаны на снимке экрана ниже.
Чтобы добавить градиент к маске слоя, сначала убедитесь, что ваша маска выбрана… а затем щелкните и перетащите, чтобы растянуть линию в любом направлении на холсте. Для этого изображения я перетащил горизонтальную линию от первой точки ко второй точке на скриншоте ниже.
Линия, которую вы рисуете, будет определять ширину переходной зоны между черным и белым и будет двигаться в том направлении, в котором вы рисуете.Чем длиннее линия, тем больше будет ваша переходная зона.
Если вы хотите, чтобы градиент оставался ровным, удерживайте нажатой клавишу Shift, чтобы линия оставалась полностью горизонтальной или вертикальной. Если вы попытаетесь нарисовать диагональный градиент, он ограничит вашу линию углом 45 градусов.
Для этого изображения я перетащил свою линию по горизонтали слева направо… это означает, что все до первой точки на скриншоте выше (где я щелкнул) будет чисто черным, все после второй точки (где я отпустил мышь) будет быть чисто белым, и область между этими двумя точками станет градиентом черного, медленно переходящего в белый.
Поскольку градиент применялся непосредственно к маске слоя, это заставляло оранжевый слой заливки медленно переходить от полностью скрытого к 100% видимому.
Вы можете видеть, что градиент очень плавный и равномерно распределенный, что было бы очень сложно создать с помощью инструмента кисти. Маска градиента идеально подходит для любой ситуации, которая требует очень размытого и постепенного маскирования, например, когда вы пытаетесь имитировать фильтр GND.
Если вы ошиблись при рисовании градиента, вам не нужно удалять маску слоя, чтобы начать заново.Просто перетащите новый градиент, и Photoshop автоматически переопределит и заменит существующий градиент новым.
Используемые здесь настройки создадут градиент, который начинается черным и заканчивается белым и перемещается в направлении, в котором вы рисуете линию. Если вы хотите изменить направление градиента, просто отметьте поле «Reverse», расположенное в вашем верхнем меню, которое будет инвертировать градиент вместо перехода от белого к черному.
Инструмент «Кисть» и градиенты почти не царапают поверхность относительно того, что возможно с масками слоя.В зависимости от желаемого результата существуют гораздо более эффективные инструменты для настройки маски слоя … поэтому обязательно изучите альтернативные методы рисования на вашей маске (например, инструменты выделения).
В пейзажной фотографии маски яркости часто используются для мгновенного создания масок слоев, полностью адаптированных к тональности вашего изображения … что позволяет вам вносить коррективы в очень целевые области (например, только блики в ваших облаках или отражения. в воде).Это расширенный выбор, который может быть довольно сложно создать, но есть бесплатные инструменты, которые автоматизируют этот процесс за вас.
Не забывайте… загрузите пакет Layers Practice Pack
Чтобы сделать это полноценным учебным процессом, я хочу, чтобы вы загрузили пакет учебных материалов Photoshop Layers Practice Pack, который включает:
➡️ Три загружаемых видеоурока по слоям, маскам и инструменту «Кисть» (плюс забавный бонусный урок), которые вы можете просматривать в любое удобное для вас время.
➡️ Необработанные файлы, чтобы вы могли практиковаться одновременно с видео … потому что легче понять концепцию, когда вы на самом деле делаете это самостоятельно, а не наблюдаете, как кто-то другой делает это за вас.
➡️ Руководство в формате PDF для печати и загрузки, дополняющее видеоуроки.
Как использовать инструмент «Кисть» в Photoshop
Photoshop CC — одно из лучших приложений для редактирования фотографий, которое выбирают многие дизайнеры. Его инструменты «Перо» и «Кисть» означают, что Photoshop более чем способен создавать прекрасные иллюстрации, что делает его также подходящим для цифровых художников.
В этом уроке Photoshop мы сосредоточимся на инструменте «Кисть». Кисти Photoshop отзывчивы и проще, чем когда-либо, благодаря обновлению CC 2017, в котором появились эффекты сглаживания. Они тоже находятся в папках, и вы можете загружать свои собственные кисти для создания особых уникальных эффектов. В этой статье мы объясним, как использовать инструмент «Кисть» в Photoshop, а также расскажем, что означает каждый из значков в палитре «Кисть».
Есть отдельная статья о том, как использовать инструмент «Перо», или, чтобы узнать больше об основных инструментах Photoshop, просмотрите нашу 2-минутную серию учебных курсов по инструментам.
Создание базового контура
Щелкните значок в правом верхнем углу, чтобы увеличить изображениеИнструмент «Кисть» отлично подходит для нанесения контуров независимо от характера проекта. Начните с создания нового слоя в палитре слоев, нажмите B , чтобы выбрать кисть, а затем начните рисовать. При необходимости создайте направляющий слой на новом слое и установите для него более низкий уровень непрозрачности, чтобы вы могли видеть свою работу над ним.
Щелкните значок в правом верхнем углу, чтобы увеличить изображение.Используйте значок перекрестия, чтобы изменить направление, в котором кисть перемещается по изображению.Это особенно полезно, если вы работаете с собственными кистями.
Под значком перекрестия находится область, в которой отображаются недавно использованные кисти. Это удобно, если вы работаете над проектом, требующим небольшого набора кистей для различных требований.
Ваши кисти отсортированы по папкам, чтобы вам было легче найти нужную. Вы можете редактировать папки в соответствии с вашим рабочим процессом.
Смешивание мазков кисти
Щелкните значок в правом верхнем углу, чтобы увеличить изображение.Активируйте кисть Mixer, нажав клавишу ctrl / щелкнув правой кнопкой мыши на значке инструмента «Кисть».Это поможет смешать оттенки, которые вы нанесете на свое изделие. Вы также можете изменить параметры непрозрачности и потока кисти.
Щелкните значок в правом верхнем углу, чтобы увеличить изображение.Режим наложения определяет, как мазок кисти реагирует на пиксели под ним. Используйте режим наложения, чтобы смешать светлые и темные мазки, или «Умножение», чтобы сделать мазки темнее, например.
Слева от раскрывающегося списка «Сглаживание» вы найдете значок «Эффекты стиля аэрографа». Это отлично подходит для создания более реалистичных мазков кисти с более естественными краями и щелчками на концах.
Функция «Сглаживание» может помочь вам создавать менее неровные линии, позволяя вам медленно перемещать кисть по странице вместо того, чтобы тянуть ее короткими резкими движениями.
Используйте кисти для маскировки.
Щелкните значок в правом верхнем углу, чтобы увеличить изображение.Некоторые из самых захватывающих возможностей Photoshop связаны с маскированием, и кисти, безусловно, можно комбинировать для получения потрясающих эффектов. Щелкните значок «Маска» и используйте кисти, чтобы показать или скрыть области вашего слоя. Это может стать особенно интересным для экспериментов, когда дело доходит до корректировок.
Щелкните значок в правом верхнем углу, чтобы увеличить изображение.Используйте вкладку «Параметры кисти», чтобы настроить все, что касается выбранной кисти, от гладкости ее краев до величины рассеивания.
Вы также найдете коллекцию кистей разных типов, отображаемую рядами. Это возврат к более старым версиям Photoshop, но он может помочь показать вам, достаточно ли велики ваши кисти для проекта и в какой форме они будут отображаться.
В нижней части этой вкладки находится предварительный просмотр кисти.Это лучший способ почувствовать, как будет выглядеть обводка, когда вы примените ее к своему изображению. Он также изменяется при настройке параметров.
Эта статья изначально была опубликована в ImagineFX, мировом бестселлере для цифровых художников. Купить выпуск 159 или подписаться .
Подробнее:
Инструмент «Кисть Photoshop»: профессиональные советы
Обзор инструмента «Кисть Photoshop», советы и рекомендации по его использованию, а также ряд приложений, в которых его можно использовать.
Инструменты Photoshop созданы с учетом того, что разные художники и техники будут использовать их для разных целей и по-разному.
Они могут показаться простыми, но в большинстве из них есть множество встроенных технологий настройки, которые предоставляют художникам большую свободу и контроль за пределами того, что может показаться очевидной целью.
Возьмем, к примеру, Brush Tool.
Знакомство с инструментом «Кисть»
Окна предустановок кисти и кисти содержат множество предварительно загруженных кистей, и для каждой из них есть параметры для изменения или уточнения таких параметров, как гладкость, текстура, форма кончика и т. Д., На свой вкус.Также предоставляется миниатюра штриха, показывающая, как будет выглядеть штрих при использовании кисти.
Нам предстоит многому научиться, поэтому мы начнем с изучения основных кистей, наиболее часто используемых для ретуширования фотографий. Они находятся в верхней части окна кисти в виде набора из трех. Просмотр их в окне «Brush Preset Window» показывает, что они фактически представляют собой три набора из двух вариаций, один с мягким краем, а другой с твердым краем.
Инструмент «Кисть» можно выбрать либо щелкнув значок «Кисть» на вертикальной панели инструментов, либо с помощью сочетания клавиш B.Обратите внимание, что инструменты с маленькими стрелками в правом нижнем углу открываются, чтобы выскочить из меню. Инструмент «Кисть» содержит параметры для инструментов «Кисть», «Карандаш», «Замена цвета» и «Кисть для микширования». Когда во всплывающем меню выбран один из других инструментов, его значок заменяет значок кисти на вертикальной панели инструментов. Также обратите внимание, что сочетание клавиш указано во всплывающем меню, поэтому, если вы его забудете, оно будет напоминать вам.
После выбора инструмента «Кисть» на панели параметров кисти можно выбрать разные кисти:
— или через окна предустановок кисти или кисти; все, что наиболее удобно для человека, использующего Photoshop.
Наборы параметров инструмента «Кисть»
Жесткость края
Первый набор параметров кисти является базовой кистью Photoshop и используется почти для всех видов ретуширования фотографий. Эти два варианта обеспечивают одинаковую ширину и непрозрачность по всему ходу независимо от давления с возможностью выбора мягких или жестких краев.
Вариант с мягкими краями — лучший выбор для большинства ретушей кисти. Жесткая кромка хороша для блокировки и стирания. При использовании кисти с мягкими краями плотность края можно регулировать либо размером кисти, либо с помощью ползунка «Жесткость» в строке меню параметров кисти.Существует также сочетание клавиш для регулировки жесткости на экране — параметр управления на Mac и щелчок правой кнопкой мыши при нажатой клавише Alt на ПК. (Затем перетащите вверх и вниз, чтобы отрегулировать жесткость, или вправо и влево, чтобы отрегулировать размер)
Еще из нашей серии «Популярные инструменты в Photoshop»:Не пропустите оставшуюся часть этой серии, подпишитесь на нашего замечательного списка рассылки .
Я предпочитаю контролировать жесткость кисти с помощью размера кисти, потому что это более точно, чем «смотреть на нее глазами» на протяжении всего процесса ретуширования, но другим художникам нравятся варианты сочетаний клавиш, поэтому, пожалуйста, попробуйте их оба и выберите тот вариант, который вам больше нравится.Если жесткость определяется размером кисти, обратите внимание, что маленькая кисть обеспечивает плотный край, а большая — более мягкий градиент.
Большинство художников применяют цвет на отдельных слоях, используя большие мягкие кисти, и создают различные определения краев, используя маски слоя и кисти разных размеров. Это дает возможность создавать плавный градиентный цвет с четкими краями с разной степенью резкости. Например, при усилении белизны глаз человека цвет должен иметь резкий край рядом с радужной оболочкой и плавный переход цвета в пределах естественной белой области.
Этот образец, выполненный красным цветом, показывает, как большая кисть обеспечивала плавное, равномерное нанесение цвета, который наиболее интенсивен в нижней части глаза рядом с краями радужной оболочки. Острые края рядом с радужной оболочкой и веками были созданы с помощью маски слоя и использования маленьких кистей (более острые края), чтобы стереть избыточный спрей.
Как только форма цвета станет идеальной, непрозрачность слоя можно отрегулировать, чтобы обеспечить желаемое тонкое улучшение, не выходя за рамки.
ПРИМЕЧАНИЕ. При использовании полностью мягкой кисти (жесткость 0) значок кисти в разделе «Предпочтение курсора« Нормальный »показывает, где спад цвета составляет 50% непрозрачности. Цвет или эффект выходит за рамки значка кисти. Это означает, что во время работы легко увидеть краевой эффект, поскольку он не покрыт значком, но также означает, что при выборе размера кисти для таких задач, как осветление и затемнение, важно выбирать кисть, которая немного меньше площади. желает работать внутри.
Давление
Второй набор кистей предварительно настроен на изменение размера кисти в соответствии с давлением, используемым при нанесении мазка (доступно только при использовании планшета и пера, чувствительного к давлению, например линии Wacom Intuos).
И снова вариант с мягкими краями является предпочтительным для большинства ретушей фотографий. Обратите внимание, что жесткость кисти изменяется с давлением:
— так что это не лучший вариант, когда требуется ровный край, но это отличная кисть для вещей, которые должны заканчиваться острием, например, ресниц и волос.
Я использую базовую кисть с мягкими краями и нажимные кисти с мягкими краями почти для всех моих фотографий. Основная часть работы выполняется с помощью основной кисти, а волосы, ресницы и другая работа с острыми краями выполняется с размером, равным давлению кисти.
Непрозрачность
Третий набор кистей предварительно настроен для обеспечения различной непрозрачности в зависимости от давления. Легкое нажатие обеспечивает легкую непрозрачность, а сильное нажатие — больше.
Художники, которым нравится создавать непрозрачность с помощью одного применения цвета, очень любят эти кисти! Чем дольше вы «окрашиваете», тем глубже становится непрозрачность.Я предпочитаю создавать непрозрачность слоями, потому что это дает мне больше возможностей для создания градиентов и различной степени непрозрачности в области, но, опять же, это личный выбор.
Непрозрачность — это сколько цвета наносится одним штрихом. Flow контролирует, насколько быстро он применяется. 100% непрозрачность, примененная со 100% потоком, обеспечивает 100% непрозрачности сразу. 100% непрозрачность при 10% потоке обеспечивает 100% непрозрачность, но нарастает медленнее (нужно дольше «раскрашивать»).
Непрозрачность 50% прекращает применение цвета при достижении непрозрачности 50%.Чтобы получить больше, нужно поднять ручку и нанести еще один слой.
Поскольку мне нравится создавать непрозрачность путем наложения слоев, для моих параметров обычно устанавливаются значения непрозрачности 05–10% и потока 100%. Я могу накладывать слои плавно, но сразу получаю выбранную непрозрачность, что позволяет мне работать как можно быстрее. Все работают по-разному, но рекомендуется выбирать настройки, которые позволят вам работать как можно быстрее, контролируя среду (не оставляя пятен и т. Д.).
Pro Совет: В дополнение к описанной ранее опции для изменения непрозрачности на экране (Control Option на Mac и Alt Right Mouse на ПК), другие сочетания клавиш для изменения непрозрачности просты и полезны.Цифра 1 на клавиатуре = 10% непрозрачности, 2 = 20%, 3 = 30%… .. до 0 = 100%. Если вы хотите непрозрачность 05%, быстро нажмите 0 и 5 — то же самое для 35%; ударьте 3 и 5 в быстрой последовательности.
И, в дополнение к описанной ранее опции для изменения размера кисти на экране, клавиши скобок рядом с буквой P на клавиатуре изменят размер кисти вверх и вниз. Левая скобка уменьшает размер кисти; правая скобка увеличивает размер кисти.
Ярлыки на планшете
Некоторые художники программируют ярлык скобки на своем планшете Wacom в качестве экспресс-клавиши или сенсорного кольца Touch Ring.Мое кольцо Wacom Touch Ring настроено на изменение размера кисти или увеличение и уменьшение масштаба, в зависимости от того, какой переключатель я использую.
Чтобы настроить параметр Wacom, просто откройте «Нажатие клавиши» в верхнем левом раскрывающемся меню и введите сочетание клавиш, которое вы хотите использовать для размера кисти:
Я настроил свою, чтобы уменьшить размер кисти при прокрутке слева на сенсорном кольце и больше, когда я прокручиваю вправо, потому что это кажется более естественным. Я установил верхнее правое положение для увеличения и уменьшения масштаба, параметр в раскрывающемся меню, повторил нажатие клавиши для размера кисти в правом нижнем углу и повторил увеличение в левом нижнем углу.
Это открывает планшет с активным верхним левым параметром для размера кисти, и когда я хочу использовать его для масштабирования, я просто нажимаю центральный переключатель, чтобы переместиться по часовой стрелке в верхний правый угол, масштабирование. Когда я снова хочу использовать его для размера кисти, я нажимаю центральный переключатель, который перемещается по часовой стрелке в нижний правый угол и т. Д. Таким образом, независимо от того, где я нахожусь на сенсорном кольце Touch Ring, другой вариант доступен всего одним нажатием центрального переключателя.
Это просто, но эффективно.
Использование инструмента «Кисть»
Базовые кисти в Photoshop подходят для простых набросков, рисования и растушевки с качеством аэрографии, а также для ретуширования фотографий (выжигание, осветление, маскирование, создание виньеток, ретуширование фона, кожи и одежды, улучшение глаз , смена голов, работа с масками и т. д.).
Кисти могут использовать различные режимы наложения, либо выбирая один из меню параметров кисти, либо работая над слоем с выбранным режимом наложения.
Примером, когда художник может выбрать рисование с использованием режима наложения, может быть тонирование черно-белых изображений. Обычный режим наложения непрозрачный. Режим наложения цветов прозрачный:
Использование кисти в режиме наложения цветов следует применить к слою с пиксельной заливкой, как фоновая копия.Фоновая копия находится в обычном режиме наложения. Кисть подкрашивает пиксели до желаемого изменения, но стереть избыточное распыление невозможно. Поэтому большинство художников используют кисть в режиме смешивания «Нормальный» на новом слое, для которого установлен режим наложения цвета. Режим наложения слоя имеет приоритет над режимом наложения в строке меню.
Нанесение краски на слой над изображением дает преимущества стирания, использования масок слоя и настройки окончательных цветовых нюансов и непрозрачности перед объединением с изображением.Можно наделать много ошибок без последствий! При нанесении более одного цвета используйте отдельный слой для каждого.
Есть несколько других вариантов инструмента «Кисть», которые я не использую, но, возможно, вам понравится.
Параметр слева выбирает всегда интерпретировать давление для непрозрачности, а параметр справа выбирает всегда интерпретировать давление для размера. Когда выключено, выбранные параметры панели меню для прозрачности и размера берут верх. Значок в центре позволяет создавать эффекты в стиле аэрографа, что означает, что цвет будет непрерывно течь и накапливаться, как если бы вы использовали аэрограф.
Заключение
Понимание всех возможностей, которые может предложить инструмент, избавляет от разочарования методом проб и ошибок и позволяет художникам легко и эффективно получать именно те результаты, которые требуются.
Хотя это только основы, они предоставляют широкую свободу творчества при редактировании и ретуши фотографий. Если вы хотите позже сослаться на этот пост или распечатать его, я также сделал его доступным в виде бесплатного PDF-файла, который вы можете скачать, нажав здесь.
В дополнение к тому, что мы рассмотрели сегодня, Photoshop содержит варианты бесконечной регулировки настроек по умолчанию, а также возможность создавать свои собственные кисти, собственные наборы кистей, а также делиться своими любимыми кистями с другими людьми — или покупать или загружать им нужно загрузить и настроить Photoshop так, чтобы он был всем, чем вы хотите, для того, как вам нравится работать.
Джейн Коннер-цизер — отмеченный наградами фотограф, цифровой художник, ведущий педагог и независимый консультант. Обладая более чем 25-летним опытом, 19 из которых в области цифровых изображений и развивающихся технологий, Джейн разработала методы ретуширования и улучшения лица и рисования портретов с фотографий, которые широко используются фотографами и цифровыми художниками во всем мире через ее классы, онлайн-обучение и образовательные продукты. Вы можете узнать больше на ее сайте.
Как использовать инструмент «Кисть» в Photoshop Elements
Вы когда-нибудь задумывались, как использовать инструмент «Кисть» в Photoshop Elements? Из этого туториала Вы узнаете, как это сделать!
Сегодня я собираюсь показать вам, как использовать один из моих любимых инструментов в Photoshop Elements… инструмент кисти.Инструмент кисти находится прямо там, а обтравочная маска — одна из моих любимых функций.
ЧТО ТАКОЕ ЩЕТКА?
Инструмент «Кисть» позволяет рисовать на картинке или изображении заданным цветом и формой. Кисти бывают практически любой мыслимой формы и очень просты в использовании. Инструмент «Кисть» расположен в левой части экрана. Похоже на кисть. Photoshop Elements поставляется с несколькими кистями по умолчанию, но вы также можете скачать бесплатные кисти или приобрести их в Интернете на Creative Market или Design Cuts.Я использую акварельную кисть.
КАК ИСПОЛЬЗОВАТЬ ЩЕТКУ В ЭЛЕМЕНТАХ ФОТОШОПА
Если вы научитесь лучше по видео, внизу поста есть видео.
Сначала вам понадобится пустой документ. Я решил сделать 8 × 10. Затем вам нужно создать новый слой для работы с кистью. (Слой не показан на скриншоте ниже… упс). После того, как вы добавили слой, щелкните инструмент кисти и используйте раскрывающееся меню, чтобы выбрать кисть, которую вы хотите использовать.В этом примере я использую акварельную кисть № 835.
Вы можете изменить размер и непрозрачность кисти с помощью ползунка. Вы также можете изменить цвет кисти с помощью палитры цветов. Когда вы будете готовы к чистке, просто наведите курсор на документ и щелкните. Это так просто! Некоторые кисти требуют только одного щелчка, а некоторые — щелчка и перетаскивания. Все зависит от типа кисти, которую вы используете, и от эффекта, которого вы хотите добиться.
[clickToTweet tweet = »Не знаете, как использовать кисть #Photoshop? В этом руководстве все это объясняется.”Quote =” Не знаете, что такое кисть #Photoshop? В этом руководстве все это объясняется ».]
Если позже вы решите, что вы хотите, чтобы ваша кисть была больше, вы можете щелкнуть инструмент перемещения и изменить размер кисти.
ОДНА ИСПРАВЛЕНИЕ В ВИДЕО НИЖЕ: КРАТКОЕ КРЕПЛЕНИЕ ДЛЯ НОВОГО СЛОЯ ЯВЛЯЕТСЯ CTRL (КОМАНДА) SHIFT «N»
Один из способов использования акварельных кистей — это создание фона для распечаток и приглашений, написанных от руки. Вот пример этого в действии.Я использовала акварельную кисть, чтобы нарисовать волны на этом приглашении на женское общество моего друга. Я использовал ту же кисть, но изменил непрозрачность для каждой волны. Дата и контактная информация изменены в целях конфиденциальности.
Обязательно ознакомьтесь с другими 5 инструментами Photoshop, без которых я не могу жить, и нажмите здесь, чтобы увидеть все мои руководства по Photoshop Elements.
УБЕДИТЕСЬ, ЧТО ВЫ НЕ ЗАБЫЛИ
Раскройте волшебство кисти-микшера Photoshop
Что такое инструмент «Кисть-микшер» в Photoshop? Из всех инструментов Photoshop, Mixer Brush может быть одним из самых полезных при использовании в рабочем процессе частотного разделения.Ключ в том, чтобы знать, как его использовать.
Короче говоря, Mixer Brush позволяет смешивать цвета и тона изображения, как если бы они были влажной краской. Это дает вам много возможностей, особенно когда дело доходит до работы с копией низкочастотного слоя в ваших слоях частотного разделения.
Давайте кратко рассмотрим элементы управления и поговорим о том, на какие настройки следует обратить внимание, чтобы использовать их возможности.
Опции смесительной щетки
Глядя на панель параметров, мы видим, что инструмент Mixer Brush (1) имеет несколько параметров, но нас в первую очередь интересуют следующие: Current Brush Load (2), Clean Brush After Each Stroke (3) , Wetness (4), Flow (5) и Sample All Layers (6).
Инструмент «Кисть-миксер» — это один из инструментов «Кисть» на палитре инструментов. Если щелкнуть и удерживать инструмент «Кисть», появится всплывающее меню, в котором можно выбрать «Кисть-миксер», как показано на скриншоте ниже.
Установить текущую нагрузку на кисть для очистки кисти
Поскольку Mixer Brush собирает краску с изображения, над которым вы работаете, важно убедиться, что для параметра Current Brush Load установлено значение «Clean Brush» . Кисть автоматически собирает краску при каждом мазке, и это гарантирует, что на кисть не будет нанесен предыдущий цвет, который испортит вашу работу.
Очищайте кисть после каждого мазка
Следующий вариант, на который следует обратить внимание, — это кнопка Очистить кисть после каждого мазка . Это гарантирует, что вы будете начинать каждый мазок чистой кистью, подбирая только те цвета, которые вам нужны.
Если этот параметр не выбран, кисть сохранит некоторые цвета из последнего мазка, что может привести к загрязнению, когда кисть закрашивает неправильный цвет.
4 настройки кисти
С настройками очистки кисти есть 4 варианта взаимодействия кисти с цветами изображения: Wet, Load, Mix и Flow .Они влияют на то, как инструмент Mixer Brush смешивает цвета, насколько далеко он будет распространять эти цвета, а также на то, насколько быстро кисть будет создавать эффект.
Из этих опций 2, которые больше всего касаются нашего рабочего процесса, — это настройка «Влажный» и «Поток». Параметр «Влажность» управляет количеством краски, которое набирается каждый раз, когда вы начинаете мазок. Более низкие настройки Wet означают, что краска собирается меньше, что может быть хорошим способом уменьшить эффект каждого мазка.
Когда я работаю над смешиванием цветов в изображении, я начинаю с низкого значения Wet, около 20%. Если эффект кажется слишком слабым, я увеличу его примерно до 40% или около того.
Параметр «Поток» также помогает контролировать скорость образования краски. При работе с Mixer Brush я начну с установки около 20%, чтобы у меня было немного больше контроля над тем, как быстро нарастает текущая нагрузка кисти на изображении.
Как и в случае с опцией Wet, если мне нужно, чтобы она работала быстрее, я могу увеличить ее примерно до 40%.
Образец всех слоев: включен или выключен?
Последний параметр, на котором мы остановимся здесь, — это параметр Sample All Layers . Как и во многих других инструментах Photoshop, этот элемент управления определяет, с какими пикселями он взаимодействует. Когда этот параметр выключен, он будет использовать только образцы цветов из слоя, над которым вы работаете. И когда он включен, он будет выбирать цвета из ВСЕХ слоев вашего изображения.
При использовании кисти Mixer Brush как части рабочего процесса разделения частот я буду работать с копией слоя Tone или Low-Frequency, поэтому я убеждаюсь, что он отключен.В тех случаях, когда я работаю над пустым слоем и просто хочу смешать цвета изображения ниже, я включаю его.
Помните, что если этот параметр включен, любые слои, расположенные выше того, над которым вы работаете, могут повлиять на цвета, выбранные кистью.
Например, если у вас есть корректирующий слой «Кривые» над слоем, над которым вы работаете, и параметр «Образец всех слоев» включен, этот корректирующий слой повлияет на цвета образцов кисти, в результате чего результат будет увеличиваться вдвое.
Использование миксера со слоями частотного разделения
Теперь, когда мы рассмотрели настройки, давайте поговорим о паре примеров того, как вы можете использовать Mixer Brush как часть рабочего процесса частотного разделения.
Вот фотография Эмили Тиг, на которой кожа модели требует большой доработки. Слева вы видите исходное изображение, а справа — отретушированную версию.
© Эмили Тиг
Хотя я редко использую частотное разделение при работе с кожей (слишком легко зайти слишком далеко), эта серия изображений представляла собой проблему, в которой частотное разделение оказалось очень полезным.
У нас не так много места, чтобы разбираться в сложностях настройки слоев разделения частот и т. Д., Но ниже вы можете увидеть исходный слой Tone слева и тот, над которым я работал с помощью Mixer Brush справа. .
Цель использования Mixer Brush на копии слоя Tone состояла в том, чтобы смешать цвета и тона ровно настолько, чтобы облегчить завершение работы с традиционными слоями Dodge и Burn.
После установки параметров Wet и Flow примерно на 20% каждая, я выбрал размер Mixer Brush, чтобы он был немного больше, чем группы пятен, затем я сделал небольшие круговые мазки здесь и там, работая, чтобы смешать тона.
Используя эти небольшие круговые движения, промокая пятна, я смог смешать цвета без изменения формы или освещения на лице.
Одна проблема, с которой действительно хорошо справляется частотное разделение, — это морщины на одежде. На изображении ниже морщины на леггинсах нужно разгладить.
© Энтони Некс
При работе над копией слоя «Тон» для этого изображения я использовал более длинные мазки кистью с целью смешивания бликов и теней от морщин.
Поскольку форма ее ног намного проще, чем форма лица модели в первом примере, я мог работать с кистью Mixer Brush с большей силой, здесь я использовал около 40% для настроек Wet и Flow.
Когда вы ознакомитесь с тем, как работают различные элементы управления для инструмента Mixer Brush, вы быстро почувствуете, как использовать этот мощный инструмент в своем рабочем процессе. У Лизы Карни также есть отличный PDF-файл, в котором освещены различные настройки Mixer Brush.
Разделение частот 2.0 | Расширенная очистка текстур
Если вы хотите узнать больше о частотном разделении, инструктор PRO EDU Земля Оливер создал один из самых продвинутых рабочих процессов и действий для FS 2.0, которые можно найти в учебнике Advanced Texture Cleanup ЗДЕСЬ.
О Деннисе: С 1991 года Деннис добавляет Photoshop Magic к постерам фильмов и изображениям для рекламных кампаний.Ему нравится работать над крутыми изображениями с крутыми креативами, будь то для последнего блокбастера, кадра красивой модели или продукта для новой рекламной кампании. Его работы можно найти на www.dunbardigital.com.
90 дней содержанияВ течение следующих 90 дней мы будем работать с некоторыми ведущими художниками, чтобы изучить рекомендации, которые дадут вам решения проблем, с которыми мы все столкнулись. Мы платим авторам действительно справедливую плату за каждую оригинальную статью и пишем о вещах, которые не спонсируются никаким брендом.За этим стоит только наше мнение. Нам бы очень хотелось, чтобы вы использовали здесь наши партнерские ссылки, чтобы мы могли продолжать писать отличные статьи, которым вы можете доверять.
инструментов Smart Brush в Photoshop Elements
Инструменты Smart Brush в Photoshop Elements: обзор
Инструменты Smart Brush в Photoshop Elements позволяют применять широкий спектр эффектов. Вы выборочно применяете эффекты, проводя кистью по изображению. На выбор предлагается 50 предустановленных эффектов.Есть эффекты для настройки цвета и тона, создания эффектов и корректировки деталей. К таким эффектам относятся помада, загар, контраст облаков, инфракрасный свет, импрессионист, несколько цветовых оттенков, пленочный негатив, флуоресцентное свечение, а также яркие глаза.
Эти эффекты применяются неразрушающим образом с помощью корректирующих слоев и масок. В обычном режиме инструмента «Умная кисть» пытается сделать автоматическое выделение с помощью обнаружения краев. Таким образом, он действует как инструмент быстрого выбора.Инструмент «Умная кисть детализации» позволяет наносить корректировку на изображение. Это дает вам больше контроля над выбором.
Чтобы использовать инструменты Smart Brush в Photoshop Elements, выберите один из них на панели инструментов и, при необходимости, на панели параметров инструмента. Затем при необходимости измените настройки на панели параметров инструмента. Здесь вы можете создать «Новое выделение», а также добавить или вычесть из существующего выделения. Щелкните соответствующую кнопку, чтобы сделать свой выбор.
Вы также можете изменить настройки кисти или выбрать «Инверсия» эффекта для применения.Затем используйте раскрывающийся список «Предустановки», чтобы выбрать эффект, который нужно применить. Затем щелкните и перетащите кистью, чтобы сделать свой выбор.
Инструменты Smart Brush в Photoshop Elements — Инструкции. Пользователь, применяющий предустановленный эффект с помощью инструмента Smart Brush Tool в Photoshop Elements.
Инструменты Smart Brush в Photoshop Elements: инструкции
- Чтобы использовать инструменты Smart Brush в Photoshop Elements , выберите один из них на панели инструментов и, при необходимости, на панели параметров инструмента.
- Затем при необходимости измените настройки на панели параметров инструмента.
- Чтобы создать «Новое выделение» или добавить или вычесть из существующего выделения , нажмите соответствующую кнопку панели параметров инструмента.
- При необходимости измените настройки кисти на панели параметров инструмента.
- Чтобы применить инверсию выбранного эффекта , установите флажок «Инверсия».
- Чтобы выбрать эффект для применения , затем используйте раскрывающийся список «Предустановки».
- Затем щелкните и перетащите кистью, чтобы сделать выбор.
Инструменты Smart Brush в Photoshop Elements: видеоурок
В следующем видеоуроке под названием «Инструменты Smart Brush» показано, как использовать инструменты Smart Brush в Photoshop Elements. Это видео из нашего полного руководства по Photoshop Elements под названием «Освоение Photoshop Elements Made Easy v.2020».
Design 101: Использование кистей в Adobe Illustrator и Photoshop
Кайл Кристенсен
Кайл — ведущий графический дизайнер Red Branch Media.
# design101
Графическому дизайнеру необходимо знать все тонкости программного обеспечения, с которым вы работаете. Одна вещь, которая заставила меня задуматься об использовании в Adobe Illustrator и Photoshop, — это кисти. Этот инструмент важен, потому что он добавляет текстуру и больше интереса к вашей работе. В этой статье я дам вам базовое введение в инструмент кисти как в Illustrator, так и в Photoshop.
Как лучше всего использовать кисти в Illustrator и Photoshop? Узнайте: #GraphicDesign Нажмите, чтобы твитнуть Использование кистей в IllustratorМне нравится думать о кистях в Illustrator, как об улучшенных мазках или линиях.С кистями в Illustrator можно делать две вещи. Один из способов использования инструмента «Кисть» в Illustrator — это щелкнуть непосредственно значок инструмента «Кисть» и «Иллюстрировать». Другой способ использовать инструмент кисти — создать вашу иллюстрацию с контурами, и когда вы закончите, вы можете применить настройки кисти к своим контурам. После того, как вы закончили рисовать контурную иллюстрацию или иллюстрацию мазка кистью, вы можете применить более тонкую настройку к своей кисти.
Вот несколько способов изменить настройки кисти в Illustrator:
- Одним из способов настройки является установка цвета обводки, профиля переменной ширины, определения кисти и параметров непрозрачности непосредственно на главной панели параметров вверху.
- Другой способ настроить кисть — открыть окно «Кисти» в верхней строке меню. Здесь вы можете выбрать готовые кисти и даже настроить их, дважды щелкнув кисть и установив для них более расширенные настройки во всплывающем окне.
- Наконец, вы можете пойти еще дальше, чем несколько кистей, которые Illustrator предоставляет в окне кисти, щелкнув значок списка в правом верхнем углу окна кисти и либо создав новую кисть самостоятельно, открыв кисть из библиотеки кистей или даже загрузив готовые кисти, чтобы добавить их в свою библиотеку кистей Adobe Illustrator.Вот как установить и использовать кисти Illustrator.
Когда вы используете кисти в Photoshop, вы можете пойти немного дальше в настройке и удобстве использования. Когда вы используете эти кисти, вы можете установить жесткость, размер, стиль, непрозрачность, поток, поведение и даже режимы каждой отдельной кисти при их использовании. Преимущество кистей Photoshop в том, что вы можете делать гораздо больше и настраивать их гораздо лучше, чем кисти Illustrator.Поскольку с кистями Photoshop можно сделать гораздо больше, может показаться немного сложным их эффективное использование. Прежде чем вы начнете использовать кисти, я рекомендую для начала посмотреть это обучающее видео по использованию кистей Photoshop, а также обучающее видео по кистям Adobe.
Способы изменения настроек кисти в Photoshop очень похожи на Illustrator. Вы можете:
- Измените тип кисти, режим, непрозрачность, жесткость, размер, форму, давление и поток на верхней панели основных параметров
- Настройте поведение кисти, такое как «Динамика формы» и многие другие, с помощью значка «Переключить панель кистей» на верхней панели основных параметров.
В Illustrator:
Еще одна вещь, которую вы можете делать с кистями в Illustrator, — это преобразование текста в контуры и нанесение мазков кистью на контуры.Единственный минус в том, что, поскольку кисти работают на контурах, они очерчивают ваши буквы. Что делать, если вам нужен неокрашенный текст мазками кисти? Вы можете сделать это, нарисовав буквы с помощью инструмента «Перо», фигуры, используя инструмент «Кисть» напрямую, с помощью планшета Wacom, или вы можете приобрести настраиваемые наборы одноразовых глифов.
В Photoshop:
Еще одна вещь, которую вы можете сделать в Photoshop с помощью кистей, — это использовать их для рисования неразрушающих масок слоя. Слои-маски имеют фундаментальное значение для вашего набора навыков Photoshop, поэтому, если вы не знакомы с тем, что это такое и как их создавать, вам нужно научиться прямо сейчас.Я бы порекомендовал прочитать статью под названием «Работа с масками слоя и кистью».
Добавление использования кисти в рабочий процесс не только пригодится для будущих проектов, но и расширит ваши знания о программах, которые вы используете ежедневно. Знание «плюсов» и «минусов» вашего программного обеспечения делает всю разницу между «начинающим» графическим дизайнером и «профессиональным» графическим дизайнером. Обязательно ознакомьтесь с кистями Illustrator и Photoshop и поэкспериментируйте с ними, чтобы лучше понять их особенности и то, как вы применяете их в своих проектах.

