Как работать в фотошопе с инструментом перо: Рисование с помощью группы инструментов «Перо» в Photoshop
Инструмент перо в фотошопе. Как пользоваться пером в Фотошопе
✅ Бесплатный марафон по веб-дизайну: https://vk.cc/a43Aaf✅ Подписооон на канал: bit.ly/2J8vkZ82
==============================================
Здорова! Это не обычный урок по фотошопу. Обычно на канале выходят уроки по эффектам в Photoshop.
За все это время вышло много уроков и в каждом втором используется инструмент перо.
Это потому что перо очень крутой инструмент и не только в Фотошопе. Он так же используется и в Illustrator и в Sketch и везде, где есть намек на векторную графику или выделение.
В уроке рассмотрено использование пера в Adobe Photoshop 2018cc в нескольких случаях:
0. Общий обзор пера и способ создания выделения
1. Простое выделение фигур, без гладких углов и дуг
2. Выделение сложной фигуры в фотошопе, на примере кляксы. По уровню «кривизны» это очень похоже не выделение человека.
3. Рассмотрено редактирование созданного контура выделения
4.
5. Создание векторной фигуры на основе созданного контура пером.
Это первый урок из целой серии уроков по важным инструментам. Поэтому, выполняя эффект, еслси будет что-то не понятно, то всегда можно будет обратиться к отдельным видео и подробно
все изучить. Это будет полноценной базой знаний по Adobe Photoshop.
==============================================
Смотри другие уроки по фотошопу:
❤ Slice effect in Photoshop: https://youtu.be/gcSmfFjc12A
❤ Пять редких фишек Photoshop: https://youtu.be/Yr8uGFC0r7I
❤ Dual tone в Фотошоп: https://youtu.be/kXyeqHyb9uk
❤ Как сделать эффект льда в Photoshop: https://www.youtube.com/watch?v=BuSgUq_j4RU
❤ Огонь в Фотошоп: https://www.youtube.com/watch?v=59W_QcDbufY
❤ Топ 9 ошибок фотошопера: https://www.youtube.com/watch?v=T84iQM_wqwg
❤ 5 топовых фишек Potoshop CC: https://www.
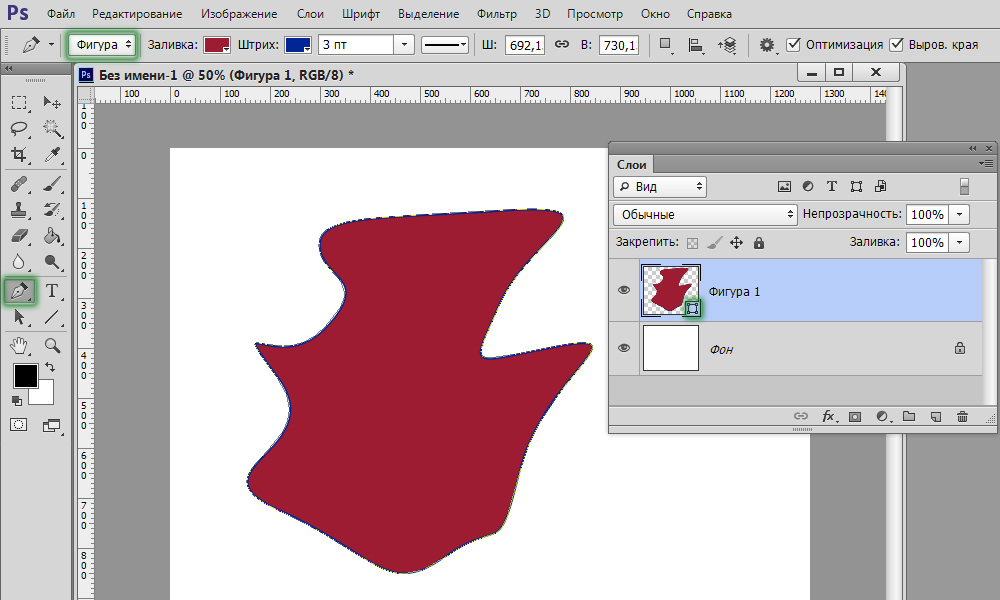 youtube.com/watch?v=fxlmzDVxbRk
youtube.com/watch?v=fxlmzDVxbRk❤ Как сделать 3Д текст в Фотошопе: https://www.youtube.com/watch?v=TlQduSzs6sA
❤ Как сделать двойную экспозицию 1: https://youtu.be/L8vQg7tWNOM
❤ Как сделать двойную экспозицию 2: https://youtu.be/_3-wWfDpFpQ
Доп теги: #фотошоп #уроки_фотошопа #adobe_photoshop #photoshop #фотошопкво #фотошоп_эффект
Инструменты фотошоп — Пипетка (Eyedropper Tool)
194
02.07.2011 | Автор: Трофименко Владимир | Просмотров: 10969 | видео + текстСегодня расскажу вам как работать с инструментом — Пипетка, в английской версии он называется Eyedropper Tool. Он позволяет получать интересующий вас цвет как с изображения, которое открыто в программе, так и тот цвет, который находится за ее пределами.
А теперь давайте по порядку. Из списка инструментов фотошопа выбираем инструмент Пипетка. Горячая клавиша у него I
Далее щелкаем и зажимаем клавишу мыши в том месте изображения, в котором мы хотим снять цвет. Если в таком состоянии немного подвигать курсор мыши, то мы сможем подкорректировать получаемый с изображения цвет.
Если в таком состоянии немного подвигать курсор мыши, то мы сможем подкорректировать получаемый с изображения цвет.
В конечном итоге, когда мы отпустим клавишу мыши, главным цветом у нас встанет тот, что мы сняли инструментом.
Также, у этого инструмента есть возможность снять цвет с любой точки монитора. Для этого выйдите из полноэкранного режима работы с программой Фотошоп, нажав в правом верхнем углу соответствующую иконку.
Далее немного уберите окно программы в сторону и, зажав левую клавишу мыши на изображении в окне программы, перетащите курсор мыши за ее пределы.
Не отпуская клавишу найдите нужный вам цвет, ориентируясь на изменяющийся главный цвет в окне программы. После того как вы отпустите кнопку, цвет останется у вас в Фотошоп.
На этом все. Если будут вопросы, то обязательно задавайте их в комментариях под видео.
Видеоурок:
youtube.com/embed/PpRgWvUvv48?rel=0″ frameborder=»0″ allowfullscreen=»»/>
Источник: https://psdmaster.ru
Узнайте как скачать видеоурок с сайта
Что еще посмотреть:
04.05.2015 | Просмотров: 2775
В этом уроке Кузьмичев Алексей расскажет про выделение объекта в фотошопе при помощи пера.
07.12.2014 | Просмотров: 2790
В этом фотошоп видеоуроке рассматривается углубленная работа с инструментом трансформирование в фотошоп.
02.07.2011 | Просмотров: 7089 | видео + текст
Этот урок фотошопа будет посвящен инструменту — Уровни (Levels).
05.03.2012 | Просмотров: 4955
В этом видеоуроке Вартан расскажет вам как создать на фотографии полупрозрачную черную рамку.
25.03.2019 | Просмотров: 1680
Сегодня Вы узнаете один из вариантов как можно быстро вырезать мелкие волоски на разнородном фонеКак пользоваться инструментом Пипетка в фотошопе
Инструмент «Пипетка» можно отнести к ряду основных инструментов фотошопа и без знания того, как им пользоваться, полноценно работать в программе не получится. Конечно, Пипетка не настолько важна, как, к примеру, Кисть, но без нее панель инструментов трудно себе представить.
Конечно, Пипетка не настолько важна, как, к примеру, Кисть, но без нее панель инструментов трудно себе представить.
Что такое «Пипетка» и для чего она используется
Итак, инструмент «Пипетка» (Eyedropper) служит для взятия образца цвета с определенного участка изображения. Требуется это в тех случаях, когда нужно создать цветовую схему идентичную схеме изображения.
Расположение инструмента Пипетка
Пипетка располагается на панели инструментов с левой стороны экрана, шестой кнопкой сверху, cразу после инструмента Рамка.
Если щелкнуть по изображению пипетки правой кнопкой мыши, то можно будет увидеть подменю с родственными пипетке инструментами. Это Цветовой эталон, Линейка, Комментарий и Счетчик. Все они, по сути, выполняют функцию той же пипетки, но с некоторыми дополнениями.
Как пользоваться Пипеткой
Для использования пипетки, сперва выберите ее на панели инструментов. Затем наведите указатель мыши, который, к слову, принял соответствующий вид, на нужный фрагмент изображения.
Забегая немного вперед, по умолчанию, инструмент настроен так, что размер образца равен размеру одного пикселя. Поэтому, на панели инструментов, в нижней ее части, где изображены внахлест два больших квадрата (это текущие основной и фоновый цвет), основной цвет отобразит цвет равный пикселю, в который вы только что попали. В моем примере ниже это оранжевый цвет.
Примечание
Чтобы отправить цвет в палитру фона нужно щелкать по нужной области изображения с зажатой клавишей
Настройки инструмента
Пипетка — это многофункциональный инструмент. И он имеет свои настройки. К настройкам относятся Размер образца, Образец и Кольцо пробы. Теперь подробнее о каждом из этих параметров.
1. Размер образца
Параметр Размер образца (Sample Size) определяет количество пикселей, которые будут захвачены при взятии пробы цвета. На основе этих пикселей и будет представлен средний цвет в палитре.
На основе этих пикселей и будет представлен средний цвет в палитре.
В настройках имеются следующие размеры: точка, 3*3, 5*5, 11*11, 31*31, 51*51, 101*101.
Размер
2. Образец
Параметр Образец (Sample) позволяет выбрать слой, с которого будет произведен захват цвета. Можно выбрать конкретный слой, либо все слои сразу.
В этой настройке присутствуют пункты: Активный слой, Активный и ниже, Все слои, Все слои без коррекции и Текущий и ниже без коррекции. Цвет на палитре будет изменяться в зависимости от того, какой тип образца выбран.
3. Кольцо пробы
Очень интересный параметр, который появился относительно недавно. При выборе участка изображения пипеткой появляется Кольцо пробы (Show Sample Ring). Оно состоит из двух половинок.
При выборе участка изображения пипеткой появляется Кольцо пробы (Show Sample Ring). Оно состоит из двух половинок.
В верхней части кольца находится цвет выбранного пикселя, а в нижней какой был основной цвет до выбора определенного пикселя.
Сделано это было для удобства пользования инструментом. Но в панели настройки пипетки можно выключить кольцо, нажав соответствующую галочку. Это для тех, кто привык к старой пипетке без всяких колец.
Выше был разобран наиполезнейший инструмент Adobe Photoshop под названием Пипетка. Теперь понятно, что без этого инструмента работать в программе было бы довольно проблематично.
Как и любой инструмент, Пипетка обладает внушительным количеством настроек и субинструментов. Чтобы разобраться во всех тонкостях захвата цвета изображения требуется потратить немалое количество времени на практические занятия. И только после этого можно будет научиться пользоваться каким-либо инструментом на сносном уровне.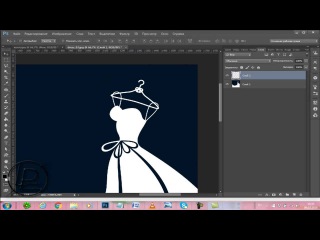
Заметили ошибку в тексте — выделите ее и нажмите Ctrl + Enter. Спасибо!
Работа с инструментом перо в photoshop
- главная
- Photoshop
Продолжаем создавать фон для нашей будущей визитки. Эта статья является продолжением статьи: Как вырезать объект в photoshop. Поверх изображения нужно будет нарисовать векторную фигуру при помощи инструмента «Перо» (клавиша p). Этот инструмент находится на панели инструментов в левой части экрана.
инструмент пероПеред тем как приступать к работе установите соответствующие настройки. Планшет мы не используем, поэтому придётся расставлять узлы вручную.
настройка инструмента перо
Нужно повторить контур фигуры. Сделать это надо с применением замкнутого контура. Двигаться нужно короткими шагами.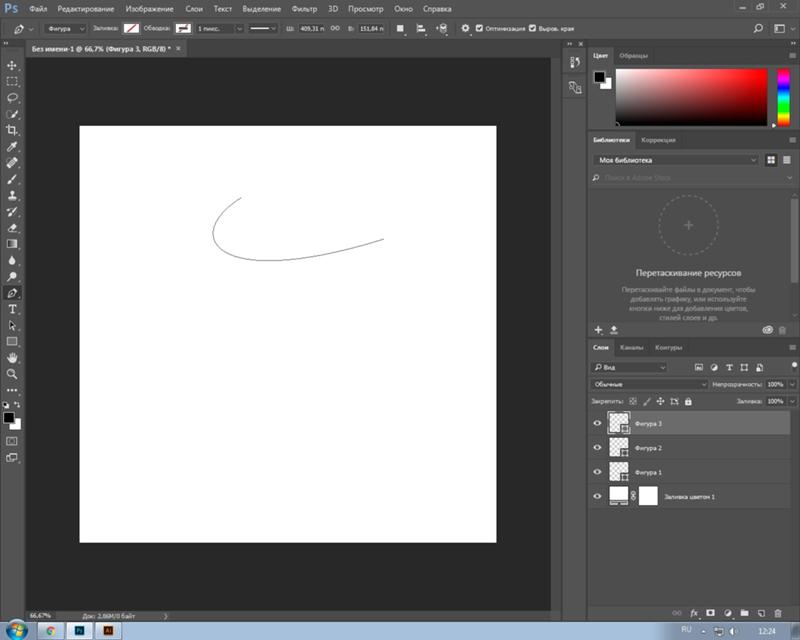 Некоторые узлы будут острыми. Взгляните на картинку. Под зелёным полем будет находиться узел с острым углом.
Некоторые узлы будут острыми. Взгляните на картинку. Под зелёным полем будет находиться узел с острым углом.
Сама форма имеет сложный криволинейный контур. Расставлять лишние узлы не стоит. Каждый узел должен находиться на своём месте. Как только контур замкнётся, то нужно будет сохранить векторный объект. Для этого нужно войти в окно контуры, нажать на кнопку «Создать новый контур».
кнопка для создания нового контураТаким образом, сохранится старый контур и появится слой для создания нового контура.
окно контуры
Сделаем ещё один контур. Нужно выделить замкнутую область под рукой женщины. После того как второй контур будет создан, мы создадим выделение с некой прорезью. Это выделение будет представлять собой вычитание одной маленькой формы из общей большой формы. Выделите канал с большой формой (удерживайте ctrl и щелкните на слое с контуром левой клавишей мыши).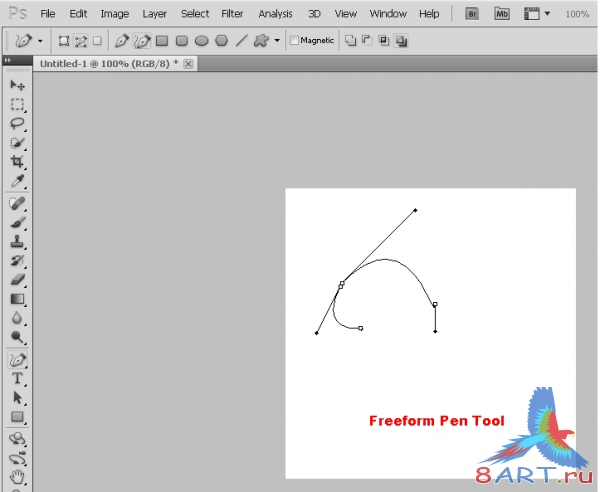 Нажмите и удерживайте одновременно клавиши ctrl+alt и щелкните левой кнопкой мыши на другом контуре. Ваш курсор должен поменяться. Появится рядом с курсором знак минуса. Обратите внимание на порядок: из большего объема вычитается меньший объем, а не наоборот. Как только будет создано выделение, то его нужно сохранить в виде нового контура. После нажатия на эту кнопку «Сделать из выделенной области рабочий контур» один контур изменит свои очертания.
Нажмите и удерживайте одновременно клавиши ctrl+alt и щелкните левой кнопкой мыши на другом контуре. Ваш курсор должен поменяться. Появится рядом с курсором знак минуса. Обратите внимание на порядок: из большего объема вычитается меньший объем, а не наоборот. Как только будет создано выделение, то его нужно сохранить в виде нового контура. После нажатия на эту кнопку «Сделать из выделенной области рабочий контур» один контур изменит свои очертания.
Ненужный контур советую удалить. Теперь сделаем новый слой. Воспользуемся сочетанием клавиш ctrl+j. Появится новый слой с фигурой. Отключите слой с фоном и вы увидите вырезанную фигуру.
вырезанная фигура
Предлагаю вашему вниманию исходник. Вы сможете просмотреть пути и слои. Используйте этот файл для наглядного материала. Продолжение смотрите на странице: Обработка изображений фотографий в photoshop.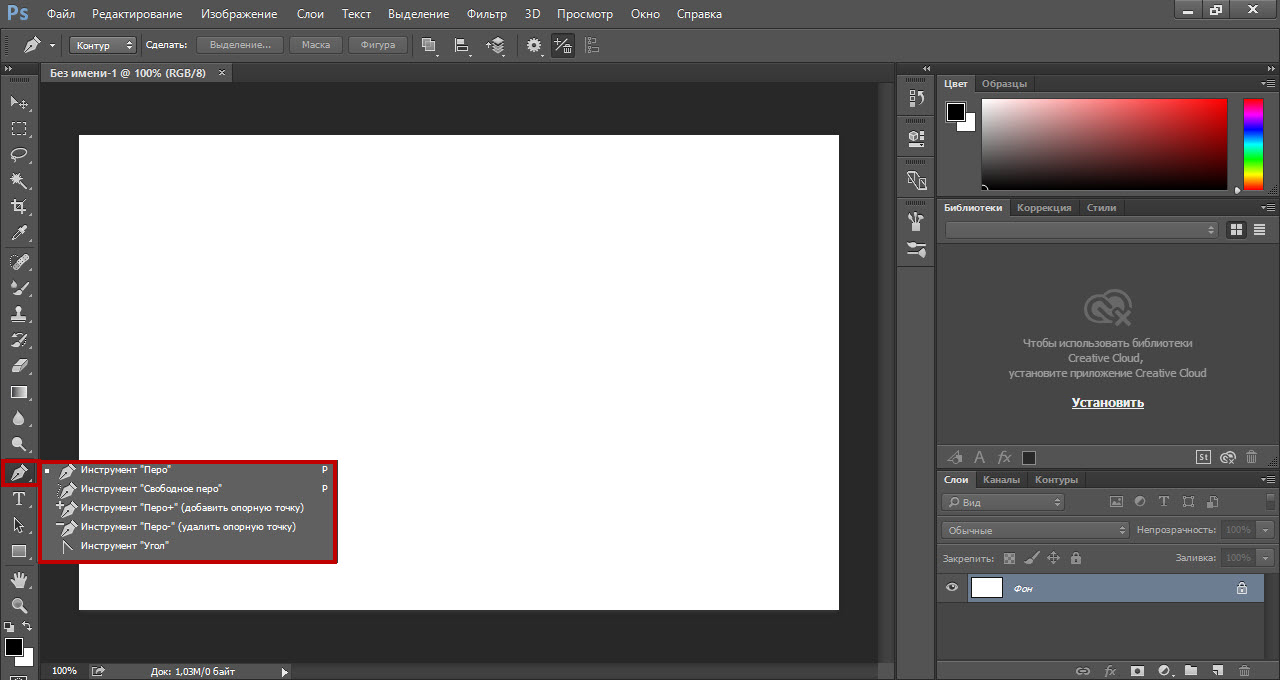
рейтинг: 1 просмотры: 3690 автор: Егор Астапов создано: 25 декабря 2013 г. 0:00
ваш голос учтён!
руководство пользователя, инструкция, советы и секреты — RUUD
Содержание статьи:Большинство людей не знают, как пользоваться пером в «Фотошопе», и постоянно откладывают обучение, полагая, что это слишком сложно. В конечном итоге работа в программе страдает от непонимания принципов такого важного инструмента. Поскольку перо недоступно, рисовать в «Фотошопе» контуры приходится линиями, а для выделения объектов использовать лассо. Создавать простые объекты или примитивы, а также фигуры неправильной формы гораздо легче при помощи этого инструмента. Давайте узнаем, как пользоваться пером в «Фотошопе» и быстро научиться работе с ним.
Особенности инструмента
Вам будет интересно:Как делать картинки живые с надписями? Обзор и описание
Важно отметить, что инструмент перо не является чем-то эксклюзивным для Photoshop. Практически каждая популярная программа для обработки и редактирования фотографий, а также создания графики и мокапов использует его в той или иной форме. Поэтому, научившись применять перо в Photoshop, вы будете понимать, как использовать его во многих других программах.
Практически каждая популярная программа для обработки и редактирования фотографий, а также создания графики и мокапов использует его в той или иной форме. Поэтому, научившись применять перо в Photoshop, вы будете понимать, как использовать его во многих других программах.
Где находится инструмент перо
Прежде чем мы начнем говорить о том, как пользоваться пером в «Фотошопе CS6» и других версиях, нужно разобраться, где его найти. Если внимательно приглядеться, на палитре «Инструменты», в группе, предназначенной для начертания и работы с текстом, можно увидеть значок в виде наконечника пера. Рядом с ним будет находиться инструмент в виде стрелки, применяющийся для выделения контура. Она может находиться вверху или внизу в зависимости от версии «Фотошопа».
Инструмент Пьера Безье
Вам будет интересно:Как запретить установку программ на Windows 7: инструкция по работе, советы и рекомендации
Перо не похоже по своим функциям на чернильную ручку, потому у многих пользователей возникает вопрос, почему оно так называется.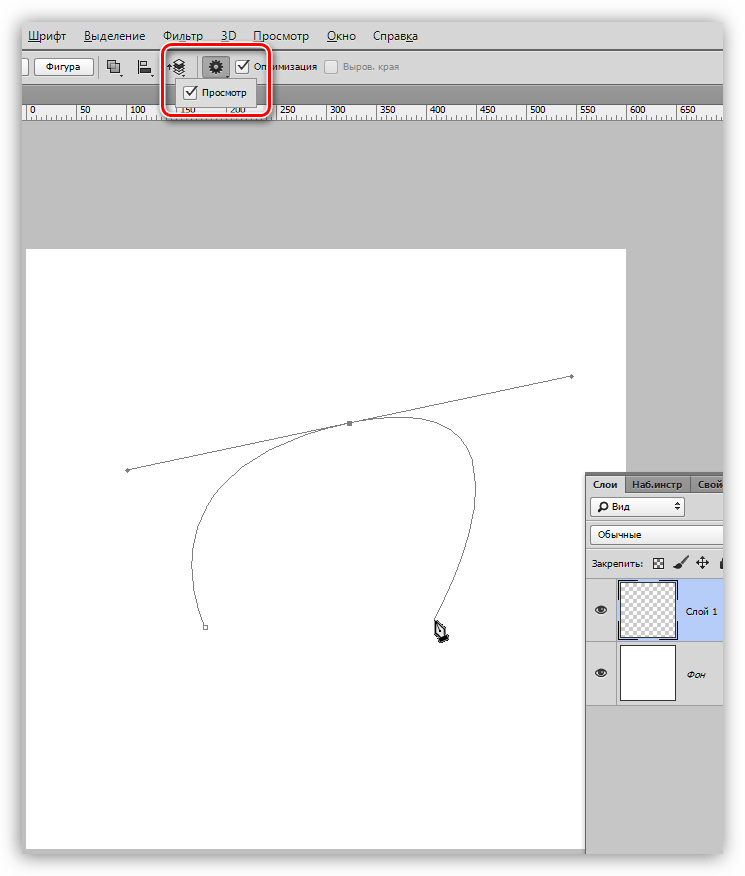 На самом деле инструмент для линии в «Фотошопе» называют также перо Безье или инструмент Безье, потому что он был создан человеком по имени Пьер Безье. Этот французский инженер работал на автомобильную компанию Renault. Он придумал причудливую математику, которая управляет инструментом. Перо изначально было создано, чтобы помочь проектировать автомобили и использовалось для рисования контуров.
На самом деле инструмент для линии в «Фотошопе» называют также перо Безье или инструмент Безье, потому что он был создан человеком по имени Пьер Безье. Этот французский инженер работал на автомобильную компанию Renault. Он придумал причудливую математику, которая управляет инструментом. Перо изначально было создано, чтобы помочь проектировать автомобили и использовалось для рисования контуров.
Что такое пути
Вам будет интересно:Ошибка 402: коды ошибки сервера, причины и методы устранения
Пути — это то, что может показаться немного неуместным внутри программы, такой как Photoshop. Причина в том, что это прежде всего программа для пиксельной графики, а пути не имеют абсолютно ничего общего с пикселями и относятся к векторам. Это линия, которая идет от одной точки к другой. Она полностью независима от пикселей. Линия может быть прямой или изогнутой, но она всегда находится между двумя точками, которые называются опорными. Путь полностью отделен от самого изображения. Если попробовать напечатать картинку с видимым на экране контуром, то он не появится на бумаге. Кроме того, если сохранить изображение в виде файла JPEG и загрузить его на веб-сайт, его также не будет видно. Эти линии существуют только для Photoshop и глаз зрителя.
Если попробовать напечатать картинку с видимым на экране контуром, то он не появится на бумаге. Кроме того, если сохранить изображение в виде файла JPEG и загрузить его на веб-сайт, его также не будет видно. Эти линии существуют только для Photoshop и глаз зрителя.
Теперь давайте разберемся, как пользоваться пером в «Фотошопе». Нам всегда нужно как минимум две точки, чтобы создать путь, так как мы должны знать, где он начинается и где заканчивается. Если использовать достаточно точек, чтобы привести путь обратно в начало и замкнуть контур, можно создавать разные фигуры, как при работе со стандартными инструментами в Photoshop. Например, инструмент «Прямоугольник» использует пути, связанные точками, для рисования прямоугольной формы, а инструмент «Эллипс» применяет их для рисования эллиптической формы и так далее. Все фигуры в «Фотошопе» — это контуры, созданные из путей.
Заполнение контура
Мы можем нарисовать квадратный контур, и если мы ничего не сделаем с ним, то есть не зальем цветом или не заштрихуем, то все, что получится — это основной контур квадрата.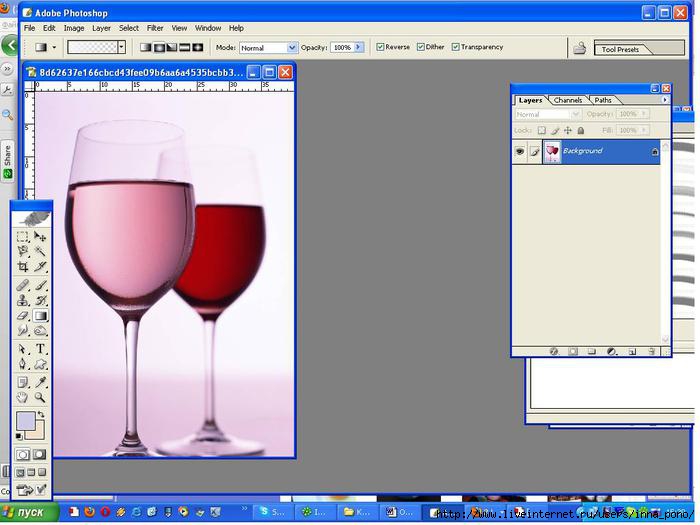 То же самое с кругом или любой другой формой. Сама линия — только контур фигуры. Можно выделить весь путь при помощи инструмента в виде черной стрелочки или лишь отдельные точки с помощью инструмента «Прямое выделение» (Direct Selection Tool).
То же самое с кругом или любой другой формой. Сама линия — только контур фигуры. Можно выделить весь путь при помощи инструмента в виде черной стрелочки или лишь отдельные точки с помощью инструмента «Прямое выделение» (Direct Selection Tool).
Работа с сегментами
Сегмент линии — это любой путь между двумя точками. Например, прямоугольный контур будет состоять из четырех точек, по одной в каждом углу. Отдельные пути, соединяющие верхнюю точку с нижней, а левую с правой и создающие форму прямоугольника, являются сегментами. Фактический путь сам является комбинацией всех отдельных сегментов, которые составляют форму. Это может прозвучать сложно, поэтому лучше сразу разобраться на практике.
Выбор инструмента
Откройте новый документ в Photoshop. Не имеет значения, какого он размера. Затем выберите инструмент «Перо» на панели «Инструменты». Вы можете также выбрать его, нажав английскую букву P на клавиатуре. У инструмента есть два режима работы: Shape Layer («Форма») и Paths («Путь»). Перед тем как пользоваться пером в «Фотошопе», нужно убедиться, что мы работаем с путями, так как и по умолчанию инструмент использует другой режим.
Перед тем как пользоваться пером в «Фотошопе», нужно убедиться, что мы работаем с путями, так как и по умолчанию инструмент использует другой режим.
Режимы работы с пером
При выборе пера, если мы посмотрим на панель параметров в верхней части экрана, то увидим группу из трех иконок или меню с тремя пунктами. Значок слева — это тот, что выбран по умолчанию. Если бы мы работали с инструментом «Перо» в этом режиме, то рисовали бы фигуры так же, как при использовании любого из различных инструментов формы. Единственное отличие, что вместо рисования предопределенной формы, такой как прямоугольник или эллипс, мы могли бы нарисовать любую, какую захотим.
Как создать путь
Кликните один раз в любом месте документа. Не перетаскивайте, просто нажмите на кнопку мыши. Когда вы это сделаете, то добавите небольшую квадратную точку. Эта первая точка, которую мы только что добавили, является отправной точкой пути. Кликните еще один раз внутри документа с помощью инструмента «Перо», чтобы добавить новую точку. Технически она называется якорной или опорной, так как является остановкой на пути по контуру. Для того чтобы передвинуть точку, возьмите инструмент Direct Selection Tool, иконка которого выглядит как белая стрелка. Выбранная точка будет темной, а остальные — с черной обводкой. Другой инструмент — Path Selection Tool — выбирает весь контур целиком. Можно добавлять и удалять точки специальными инструментами, которые находятся в том же меню, что и основной инструмент «Перо».
Технически она называется якорной или опорной, так как является остановкой на пути по контуру. Для того чтобы передвинуть точку, возьмите инструмент Direct Selection Tool, иконка которого выглядит как белая стрелка. Выбранная точка будет темной, а остальные — с черной обводкой. Другой инструмент — Path Selection Tool — выбирает весь контур целиком. Можно добавлять и удалять точки специальными инструментами, которые находятся в том же меню, что и основной инструмент «Перо».
Добавление сегментов
Первая точка привязывает начало пути к определенному месту внутри документа. Когда мы добавим новые, каждая из них закрепит контур в этом месте. Должно быть как минимум две точки, чтобы создать путь, так как нужно указать, где он начинается и заканчивается. Теперь, когда у нас есть как начальная, так и конечная точка, Photoshop смог соединить их вместе, создав путь. Это первый сегмент контура. Добавим еще один, кликнув в другом месте внутри документа. Для того чтобы замкнуть путь, достаточно вновь нажать на отправную точку. Когда вы наведете курсор мыши на нее, в правом нижнем углу значка пера появится маленький кружок. Этот говорит о том, что мы собираемся пройти «полный круг», заканчивая путь там, где он начался. Чтобы замкнуть контур, нажмите непосредственно на начальную точку.
Когда вы наведете курсор мыши на нее, в правом нижнем углу значка пера появится маленький кружок. Этот говорит о том, что мы собираемся пройти «полный круг», заканчивая путь там, где он начался. Чтобы замкнуть контур, нажмите непосредственно на начальную точку.
Выделение контура
Готовый контур можно превратить в выделение при помощи палитры путей, которая находится рядом со слоями и каналами. Photoshop называет путь по умолчанию рабочим, и он может быть только один. Поэтому, если вы хотите сохранить контур, нужно дважды кликнуть по имени в палитре Paths и назвать его как-то по-другому. После этого можно создать новый путь. Все такие контуры будут сохраняться вместе с документом Photoshop.
Работа с палитрой Paths
Посмотрим на нижнюю часть палитры, там можно увидеть несколько иконок. Первый значок слева позволяет заполнить путь цветом с переднего плана. Второй значок слева — применить обводку к контуру, используя кисть. Третий значок слева преобразует путь в выделение. Сделать это можно и при помощи горячих клавиш Ctrl+Enter (Win) или Command+Return (Mac).
Сделать это можно и при помощи горячих клавиш Ctrl+Enter (Win) или Command+Return (Mac).
Работа с направляющими
На опорных точках есть специальные «усы», позволяющие менять направление линии и искривлять ее. Они называются направляющими и контролируют длину, а также угол наклона кривой. Вытянуть их из точки просто — достаточно удерживать нажатой левую клавишу мыши. Работа с направляющими — это основной навык, который нужно освоить перед тем, как пользоваться инструментом «Перо» в «Фотошопе» профессионально. Чем длиннее направляющая, тем длиннее кривая. При вращении одной из них другая вращается в противоположном направлении. Для того чтобы управлять двумя направляющими по отдельности, нужно удерживать клавишу Alt.
Для изменения размера направляющей удерживайте нажатой клавишу Ctrl, чтобы переключиться на Direct Selection Tool. После этого кликните по окончанию направляющей и потяните за него. При помощи трех точек можно создать полукруг. Для этого у центральной нужно вытянуть направляющую горизонтально. Проще всего попробовать самим разобраться с работой направляющей — потренироваться самостоятельно вытягивать кривые и менять их направление. Практика в работе с «Фотошопом» — помощь самому себе на пути к профессионализму.
Проще всего попробовать самим разобраться с работой направляющей — потренироваться самостоятельно вытягивать кривые и менять их направление. Практика в работе с «Фотошопом» — помощь самому себе на пути к профессионализму.
Источник
Как вырезать с помощью пера «Фотошопа»? Инструмент Перо в Фотошопе — теория и практика
Очень часто мне приходится слышать от любителей Фотошопа (та и других графических редакторов), что такое инструмент Перо (Pen Tool) . Так что же это такое и с чем его едят? Попробую ответить на этот вопрос достаточно полно (как мне кажется).
Выделение объекта в Фотошопе – Перо (Pen Tool)
Перо (Pen Tool) в Фотошопе является наиболее точным инструментом из общего фона, хотя и наиболее сложным. Я бы даже сказал не сложным, а нудным способом. Ведь не каждый способен высидеть столько времени, чтобы выделить большой объект. Основным плюсом по сравнению с другими вариантами отделения объекта является то, что с помощью инструмента Перо (Pen Tool) возможно вырезать с точностью меньше пикселя.
Давайте попробуем от общего фона. Для этого я буду использовать фотографию, которую сделал совсем недавно.
Выбираем инструмент Перо (Pen Tool), который находится в правой колонке Инструменты (Tools) и для этого инструмента выбираем параметр Пути (Paths), который находится на верхней панели слева.
Теперь аккуратно начинаем обводить наш объект, который мы собираемся отделить, если нам необходимо подправить созданное выделение, сделать это можно инструментом Стрелка (Direct Selection Tool), который находится рядом с инструментом Перо (Pen Tool). Если же надо добавить несколько узлов, то для этого используется инструмент Добавить узловую точку (Add Anchor Point Tool) (он находится там же, где и Перо (Pen Tool) ). Для удаления узлов используем Удалить узловую точку (Инструмент Delete Anchor Point Tool).
Теперь кликнем правой кнопкой мыши по изображению или же идем в меню Окно (Window) -> Пути (Paths) и так кликнем правой кнопкой и выбираем Создать выделение (Make Selection).
Теперь нам показалось окно, в котором необходимо указать Радиус растушевки (Feather Radius) углов в пикселях. Если мы оставим этот параметр равным нулю, то углы будут острыми. Для небольших объектов достаточно указать радиус равным 1 px, для нас же вполне хватит 2-3 пикселей растушевки.
Теперь нажимаем Ctrl+C, чтобы скопировать изображение в буфер обмена и вставляем его туда, куда нам надо.
Я снова вас приветствую, мои дорогие читатели. Погода как обычно радует и с +1 перескочила до -10, из-за чего после позавчерашнего «плавания по лужам» вся вода замерзла и на работу я уже не шел, а катился как на коньках. Хорошо, что хоть не упал). Ну это нам не помешает нашим занятиям в фотошопе, тем более, что я еще рассказал не про все инструменты выделения области.
Сегодня мы с вами для этих целей воспользуемся таким инструментом как «Перо» . Этот инструмент чем-то напоминает прямолинейное лассо, о котором я рассказывал в своей . Только выделение пером в фотошопе имеет ряд преимуществ, одно из которых состоит в
Как использовать инструмент «Перо» в Photoshop, краткое руководство
В этом уроке показано, как начать использовать инструмент «Перо» в Photoshop.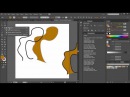 Вы найдете это проще, чем вы думаете, с этим уроком Photoshop от Колина Смита.
Вы найдете это проще, чем вы думаете, с этим уроком Photoshop от Колина Смита.
РИСУНОК С ПЕРОМ
Когда дело доходит до создания контура с нуля, инструмент «Перо» является наиболее распространенным вариантом. Этот инструмент может показаться вам знакомым. Это потому, что он почти идентичен инструменту «Перо» в других приложениях Adobe, таких как Illustrator
Вот краткое изложение нескольких распространенных форм линий / кривых, которые вы, возможно, захотите создать, и способы их создания.Как только вы освоите эти основные формы, вы сможете рисовать с помощью пера практически все.
1 ПРЯМЫЕ ЛИНИИ
Нарисовать прямую линию легко, вы можете использовать инструмент «Линия» или инструмент «Перо».
Выберите инструмент «Перо» на панели инструментов.
Выберите параметр рисования на панели параметров, чтобы нарисовать контур, слой-фигуру или пиксели заливки.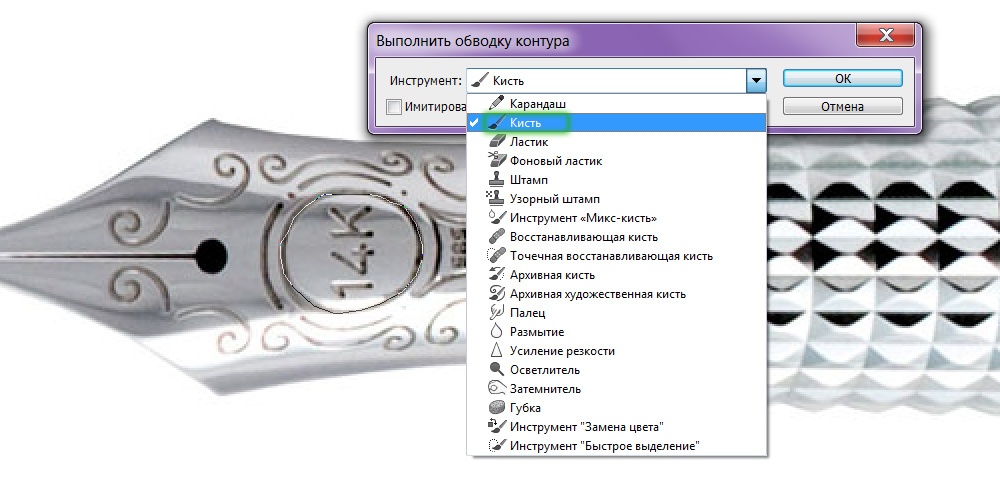
Щелкните один раз, чтобы отметить начальную точку, затем щелкните, удерживая Ctrl, Cmd-щелчок) в другом месте (без перетаскивания), чтобы отметить конечную точку.Прямая линия соединяет точки.
Вы также можете продолжать щелкать, чтобы продолжать добавлять прямые отрезки — например, чтобы создать неправильную замкнутую прямую форму. Просто не забудьте нажать Ctrl + щелчок) в точке, где вы хотите, чтобы добавление строки закончилось.
2 изогнутых контура
Выбор инструмента «Перо» позволит вам легко рисовать контуры. Выбор другого типа пера приведет к другому поведению.
Кривые сложнее прямых, но они приходят с практикой.
Ключ заключается в перетаскивании после размещения каждой точки. То есть, когда вы создаете точку, не просто нажимайте; вместо этого щелкните и перетащите в том направлении, в котором должна двигаться ваша кривая. Чем дальше вы перетаскиваете, тем больше будет дуга между текущей точкой и следующей, которую вы создаете.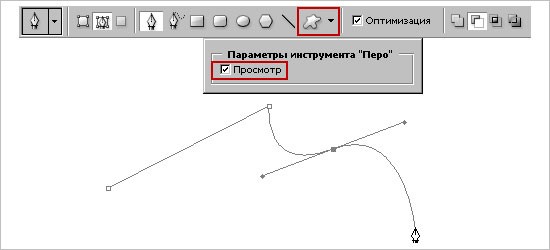
Вот несколько основных кривых. Как только вы освоите их, вы будете готовы рисовать практически любую форму.
3 U-образных кривых
Руководство для начинающих по изучению инструмента «Перо» в Photoshop
Элизабет Косовески, 13 августа 2019 г. выполнить ту же задачу.Ключ в том, чтобы знать, какой из них лучше всего использовать.
Некоторые могут с осторожностью использовать Pen Tool из-за неоднозначных отзывов, которые дают креативы. Как правило, основная претензия к этому инструменту заключается в том, что он требует много времени, утомителен и труден для изучения.
Для творческих людей, желающих лучше познакомиться с этим инструментом, изучение руководства для начинающих по инструменту «Перо» станет полезным началом понимания того, насколько важен этот инструмент. Вот несколько важных аспектов, которые следует изучить.
- Что такое инструмент «Перо»?
- Когда следует использовать инструмент Photoshop Pen?
- Использование стилуса с инструментом «Перо» в Photoshop
- Как использовать инструмент «Перо» в Photoshop
- Как создать одну опорную точку с помощью инструмента «Перо»
- Заливка объекта
- Лучшие варианты использования инструмента «Перо»
- Как создать Photoshop Инструмент «Перо» толще?
- Где найти руководства по Photoshop?
Чтобы использовать Pen Tool, вам необходимо загрузить Photoshop. Если у вас его еще нет, вы можете получить его через Adobe Creative Cloud Plan, который также включает Lightroom, за 9,99 долларов США в месяц.
Если у вас его еще нет, вы можете получить его через Adobe Creative Cloud Plan, который также включает Lightroom, за 9,99 долларов США в месяц.
Что такое инструмент «Перо Photoshop»?
Инструмент «Перо» имеет множество возможностей для различных типов творческих работ, от начертания объекта до творческих форм. Существует заблуждение, что этот инструмент в основном предназначен для дизайнеров, но на самом деле он очень полезен при редактировании фотографий.
Инструмент «Перо» — это точный инструмент, который создает прямые линии или кривые, чтобы очертить или создать форму, которую затем можно заполнить цветом.В других случаях инструмент «Перо» можно использовать для удаления объектов с фона, которые нужно переместить в другое место.
Для графических дизайнеров этот инструмент обычно используется для создания простых или сложных логотипов или форм. Другие инструменты, такие как Shape Tool или Direct-Selection Tool, имеют аналогичные возможности, но не имеют тех же параметров настройки.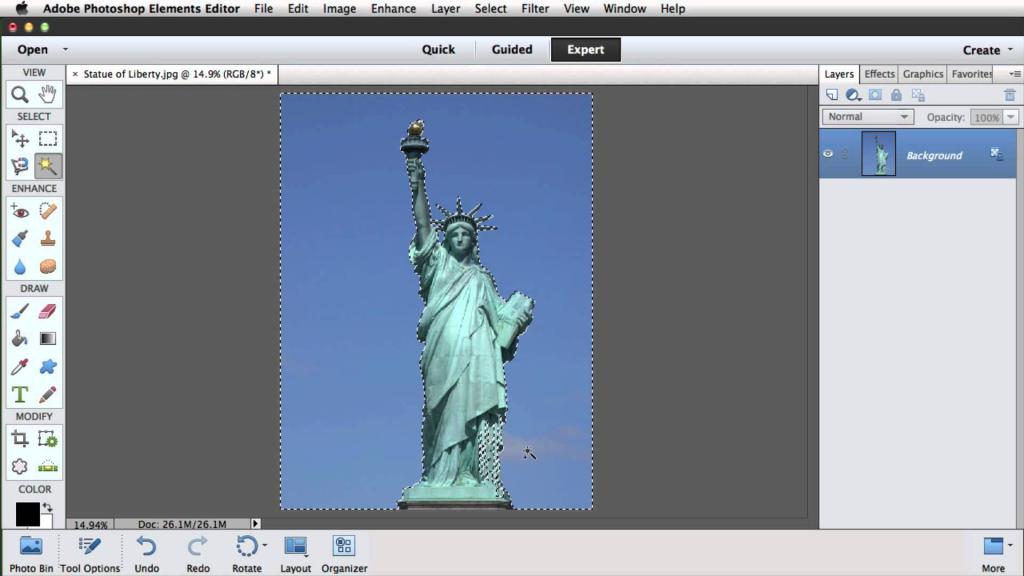 Креативщики могут конкретно указать, где они хотели бы, чтобы Photoshop «вырезал» изображение или размер логотипа, вместо того, чтобы программа решала сама.
Креативщики могут конкретно указать, где они хотели бы, чтобы Photoshop «вырезал» изображение или размер логотипа, вместо того, чтобы программа решала сама.
Когда следует использовать инструмент «Перо Photoshop»?
Когда вы решаете, какой инструмент использовать для выполнения задачи, есть разные варианты, но главное знать, какой из них лучший. Например, если объект нужно удалить с фона, есть три различных инструмента для выполнения этой задачи.
Первый вариант — это инструмент «Прямое выделение», который может показаться более быстрым процессом, но может создавать неровные пиксельные углы. Photoshop сэмплирует пиксели, окружающие область, что может показаться более точным, но добавит больше краев, чем необходимо.
Второй вариант — это инструмент «Лассо», который предназначен для тех, у кого есть надежная рука. Этот инструмент позволяет человеку обвести объект «от руки», но его не следует рассматривать для детальной работы.
Последний доступный вариант — это инструмент «Перо», который является наиболее рекомендуемым инструментом, потому что этот инструмент позволяет пользователю изменять рабочий путь контура в любой момент времени и позволяет избежать использования Photoshop, включая нежелательные области.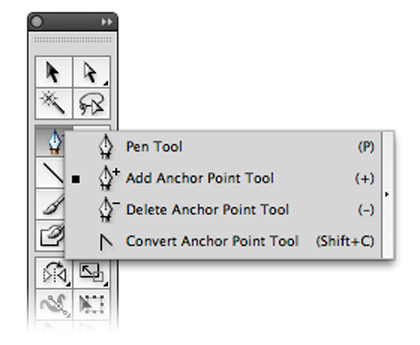
В более сложных случаях, когда есть изображение человека с длинными распущенными волосами, которое создает огромное количество углов, для этого может потребоваться использование более одного инструмента для выполнения этой задачи.используйте инструмент «Перо», чтобы обвести лицо, но используйте другой процесс, например инструмент «Быстрое выделение», чтобы завершить область вокруг волос. Каждый объект будет отличаться от других, но лучше всего использовать Pen Tool.
Использование стилуса с инструментом «Перо» в Photoshop
Мир творчества и доступ к нему за годы стремительно вырос, сделав Photoshop более доступным для различных типов форматов. Photoshop доступен не только на настольных компьютерах, но и на ноутбуках и планшетах, что делает доступ к работе на ходу более доступным для творческих работников и фрилансеров.
Самым популярным инструментом для проектирования в Photoshop является стилус или планшет с пером. Стилус — это инструмент в форме пера, который позволяет сделать редактирование более точным и может создавать эффект «рисования от руки» с настройками чувствительности к давлению в Photoshop. Компонент планшета с чувствительной поверхностью лежит ровно рядом с компьютером, который представляет собой экран компьютера или может использоваться как мышь.
Некоторые могут подумать, что нет разницы между использованием мыши или стилуса при использовании инструмента «Перо», но на самом деле разница есть.При использовании мыши с инструментом «Перо» выберите любую область рабочего пространства, чтобы создать различные точки в рабочем пространстве.
Чтобы создать изогнутую область, выберите точку и перетащите мышь в любом направлении, чтобы создать кривую. При использовании перьевого планшета просто коснитесь области, которую необходимо настроить, вместо того, чтобы щелкать область мышью.
Уникальная функция стилуса — это нажатие кнопки «вверх» сбоку стилуса. Эта кнопка обеспечивает быстрый доступ, когда необходимо применить обводку или заполнить контур.Это действие сравнимо с щелчком правой кнопки мыши. Хотя есть небольшая разница, использование стилуса позволяет сэкономить время и дает более точные результаты.
Как использовать инструмент Photoshop Pen Tool
Пробуя различные инструменты в Photoshop, человек обычно получает представление о том, что этот инструмент делает и как его использовать. Инструмент «Перо» не так просто «поднять», если не знать основ работы с инструментом. Этот инструмент требует больше практики, прежде чем реализовывать какие-либо серьезные проекты.
Компоненты Pen Tool состоят из линий, рабочих путей и узловых точек. Точки привязки появляются, когда необходимо изменить направление или форму в созданном рабочем контуре. Чтобы настроить какие-либо точки, просто выберите и переместите мышь, чтобы создать другой угол.
Изучение всех возможностей Pen Tool — ключ к пониманию того, как им пользоваться.
1. Сначала найдите левую часть рабочего пространства Photoshop , где расположена панель инструментов. На панели инструментов найдите инструмент «Перо», обозначенный символом в форме кончика пера.
2. После обнаружения выберите Pen Tool и удерживайте мышь, чтобы открыть раскрывающееся меню Pen Tool. Существует не только «общий» инструмент «Перо», но и различные варианты инструмента и параметры на выбор.
3. Выберите верхний Pen Tool и обратите внимание на различные настраиваемые параметры, которые появляются в рабочей области выше.
Во-первых, вы должны указать, является ли целью этого проекта создание формы или пути. Эта опция расположена в верхней левой части рабочего пространства.
При выборе формы в верхней части рабочего пространства появятся различные параметры, которые помогут настроить желаемую форму. Измените цвет и контур фигуры, отрегулировав параметры «Заливка» и «Обводка».
Окно рядом с Обводкой позволяет настроить ширину линии в пикселях и тип дизайна линии. Вы можете настроить размеры в полях «W» и «H».
Важно всегда проверять, как новый путь будет взаимодействовать на панели слоев в правой части рабочего пространства.Квадратный символ, обозначающий эту опцию, расположен рядом с высотой.
Параметры в раскрывающемся меню позволяют пользователю указать, хочет ли он, чтобы новый дизайн сочетался с другими формами, стал новым слоем и т. Д.
Последний важный параметр — это автоматическое добавление / удаление флажок. При выборе этого параметра все привязки добавляются или удаляются в любой момент во время создания линии. Это может сэкономить время при работе над большими проектами.
Параметр «Путь» в верхней части рабочей области не предоставляет столько вариантов, как «Форма», но дает возможность настроить взаимодействие линии с дизайном.
«Обычный» инструмент «Перо» полностью ручной, что означает, что Photoshop не определяет, где должны быть размещены линии. Это дает полный доступ к творчеству при выборе дизайна объекта.
Вторая опция, Freeform Pen Tool, позволяет человеку активно отслеживать элемент, удерживая мышь. Как только вы отпустите кнопку мыши, точки привязки будут появляться при каждом изменении направления мыши.
Инструмент «Перо кривизны» — лучший инструмент «Перо», с которого можно начать при изучении использования инструмента «Перо».Этот параметр автоматически создает линии и кривые, чтобы сделать контур объекта более быстрым и легким.
Инструменты «Добавить точку привязки» и «Удалить точку привязки» позволяют добавлять или удалять привязки к любой линии, созданной с помощью инструмента «Перо». Якоря обозначаются синим квадратом, который появляется на всем протяжении созданного пути.
Последняя опция в раскрывающемся меню — инструмент «Преобразовать точку». Этот инструмент позволяет изогнутой линии между двумя якорями становиться идеально прямой, просто выбрав точку привязки.
Как создать одну точку привязки с помощью инструмента «Перо»
Инструмент «Перо» можно использовать для создания нескольких точек и привязок, но могут быть случаи, когда вашему проекту требуется только одна точка привязки или одна линия.
Есть несколько разных способов реализовать эту задачу, но в этом случае использование сочетания клавиш быстрее и проще. Допустим, вам нужно создать кривую только с одной точкой привязки.
1. Выбрав «стандартный» инструмент «Перо», выберите холст , чтобы поместить начальную точку для инструмента «Перо».
2. Теперь выберите другую точку и нажмите мышкой. Удерживая мышь, удерживайте кнопку Command на клавиатуре и перетащите мышь вниз . Обратите внимание, как кривая появляется внутри линии.
3. Теперь, удерживая нажатой клавишу , выберите вторую точку , которую вы только что создали. После выбора появляется одна закрепленная линия.
Заливка объекта
После использования инструмента «Перо» для обрисовки контура или создания дизайна вы можете продвинуться в проекте на один шаг вперед, выбрав различные параметры.Если вы хотите залить объект цветом, вы можете предпринять определенные шаги для реализации этой задачи.
1. С выбранным инструментом Pen Tool наведите указатель мыши на выделенную область . На инструменте должна быть звездочка (*) рядом с символом в виде ручки.
2. Выбрав исходный файл, щелкните правой кнопкой мыши область , чтобы открыть раскрывающуюся вкладку с различными параметрами. В этом случае выберите Fill Path… , и появится окно Fill Path с различными способами настройки пути.
3. Первая опция позволяет вам выбрать, какой тип контента заполнять. Photoshop автоматически установит цвет переднего плана по умолчанию, но доступны такие параметры, как Цвет фона, Цвет… и 50% серого. Для этого примера выберите 50% серый .
4. Вторая опция, Mode, позволяет применить к выделению режим наложения. Вы можете выбрать этот вариант позже. Непрозрачность указывает, насколько слой будет видимым или невидимым, но в этом случае установлен на 100% .
5. После завершения выберите ОК . Теперь Photoshop закрасит область, которую вы создали с помощью Pen Tool, серым.
Рекомендации по использованию инструмента «Перо» в Photoshop
Инструмент «Перо» можно использовать по-разному. Важно знать, когда инструмент «Перо» будет наиболее подходящим для использования. Ответ на этот вопрос состоит в том, что это полностью зависит от формы объекта и цели конечного продукта.
Фоторедакторы обычно рекомендуют инструмент «Перо» для выделения объекта, будь то размещение объекта на другом фоне или удаление фона.В других случаях, когда вам требуется уникальная обрезка изображения, инструмент «Перо» не ограничивает кадрирование обычным квадратным или прямоугольным форматом.
Графический дизайн включает в себя углы и измерения, которые определяют возможности инструмента «Перо» и являются наиболее рекомендуемым инструментом для дизайна. Инструмент «Перо» также упрощает процесс, поскольку позволяет в любой момент изменить контур, щелкнув и перетащив якоря.
Если этот процесс кажется трудоемким или слишком утомительным, попробуйте использовать инструмент «Перо кривизны» на не слишком сложных проектах, чтобы ускорить процесс.
Как сделать инструмент «Перо» в Photoshop более толстым
При использовании инструмента «Перо» можно выбрать один из различных вариантов для создания более толстой или более тонкой линии. Этот аспект полностью зависит от настроек инструмента «Кисть». Если вы установите инструмент «Кисть» с большой кистью с непрозрачностью 50%, то обведенные области будут казаться больше с потоком только 50%.
1. Чтобы настроить толщину Pen Tool, сначала создайте желаемую обведенную область .
2. Выберите инструмент «Кисть » на панели инструментов после связывания последней точки.
3. Например, выберите большую кисть , установите твердость на 100% и непрозрачность на 100% .
4. Теперь, повторно выберите Pen Tool на панели инструментов и поместите указатель мыши на обведенную область.
5. Щелкните правой кнопкой мыши , чтобы просмотреть раскрывающееся меню, в котором появится параметр «Обвести контур…».
6. Select Stroke Path… Этот параметр создает окно, в котором вы можете выбрать инструмент, который вы хотите использовать для создания контура.
7. Выберите инструмент «Кисть » в качестве нужного инструмента и оставьте флажок «Имитация давления» снятым.
8. Выберите параметры и, , щелкните OK , чтобы просмотреть конечный продукт. Чтобы удалить синие линии Pen Tool, просто нажмите кнопку возврата или ввода на клавиатуре.
Как узнать, когда использовать инструмент «Перо» в Photoshop
При таком большом количестве инструментов в Photoshop с множеством возможностей иногда трудно понять, когда использовать тот или иной инструмент. Инструмент «Перо» — не единственный инструмент Photoshop, способный создавать или обводить объект.Важно понимать, когда использовать Pen Tool вместо других инструментов.
Перед тем, как начать редактирование, понаблюдайте за объектом, который вы хотите изолировать, и обратите внимание на углы и кривые, которые вам нужно создать. Если во дворе есть изображение мельницы, и человек просто хочет, чтобы мельница была размещена на белом фоне. Ветряная мельница состоит из нескольких углов, которые другим инструментам может быть трудно точно выбрать, поэтому инструмент «Перо» — подходящий инструмент для работы.
В других случаях, если есть изображение человека с длинными распущенными волосами, тогда для волосяной части изображения более целесообразны другие процессы и инструменты.Что касается аспекта графического дизайна инструмента «Перо», инструмент «Перо» является наиболее настраиваемым инструментом, когда дело доходит до создания дизайнов или логотипов. Если вы хотите создать определенные рисунки или узоры, инструмент «Перо» — лучший инструмент для начала, поскольку он может создавать точные углы и выполнять точные измерения.
Где можно узнать больше об инструменте «Перо»?
Есть много способов узнать больше об использовании Pen Tool. Первый шаг к изучению инструмента «Перо» — это потренироваться.Просто откройте чистый холст или изображение в Photoshop и проверьте, как работает каждый из инструментов «Перо».
При запуске используйте инструмент «Перо кривизны», чтобы лучше понять, как работает инструмент «Перо». Перо кривизны автоматически выбирает линии и якоря, когда вы перемещаете мышь по области изображения. Попробуйте потренироваться с более простыми изображениями, чтобы инструмент не казался таким пугающим и отнимающим много времени.
Попрактикуйтесь в регулировке якорей, чтобы увидеть, как каждое движение меняет траекторию. После практики попробуйте использовать ручной инструмент «Перо» на объекте с разными углами.
Освоение ручного инструмента «Перо» откроет безграничные возможности человека. Другой способ узнать больше об инструменте «Перо» — это изучить его в Интернете и найти учебные пособия, которые позволят расширить возможности человека.
Где найти руководства по Photoshop?
При поиске надежного источника различных типов учебных пособий в Интернете есть миллионы различных вариантов на выбор, но вопрос в том, какой из них является лучшим? Без сомнения, один из первых ресурсов, на который люди обращаются, когда у них возникает вопрос, — это использование Google, но Google, к сожалению, не всегда предоставляет надежные ресурсы.
В наши дни любой может создать веб-сайт и разместить контент в Интернете, не получив «штамп надежности». Это делает сортировку ссылок более трудоемким процессом.
Второй момент, когда люди будут обращаться за помощью, — это Youtube, который является более надежным веб-сайтом, чем Google, но может показаться подавляющим из-за количества предлагаемых вариантов. Простой поиск одного типа учебников вернет тысячи учебных пособий по этой конкретной теме.
Лучший способ узнать, насколько надежно видео — это изменить параметры поиска на «поиск по просмотрам».Это заставит Youtube показывать только видео с популярными видео, что поможет сузить поиск. Многие надежные ресурсы или известные компании публикуют учебные материалы на Youtube, но главное знать, как их искать.
Независимо от того, предусматривает ли проект создание логотипа или изолирование объекта, инструмент «Перо» является важным инструментом для изучения. Всегда помните, что хотя инструмент «Перо» может показаться пугающим или трудоемким, он дает наиболее точные и точные результаты.
В наши дни программы или приложения для редактирования доступны во всех форматах.Photoshop расширился и теперь доступен не только на компьютерах, но и на смартфонах и планшетах.
К сожалению, Pen Tool доступен не на всех мобильных устройствах, но есть альтернативы для замены этого важного инструмента. Вот несколько отличных способов, как удалить человека с фотографии на вашем iPhone.
Вы можете объединить Adobe Lightroom и Photoshop здесь, в плане Adobe Creative Cloud.
Используете WordPress и хотите получить Envira Gallery бесплатно?
Envira Gallery помогает фотографам создавать красивые фото- и видео-галереи всего за несколько кликов, чтобы они могли демонстрировать и продавать свои работы.
Как работать с инструментом «Перо» в Adobe Photoshop CS4
Как работать с инструментом «Перо» в Adobe Photoshop CS4
Перо, пожалуй, самый неприятный инструмент для новичка. Частично это связано с тем, что новичок не понимает, как он работает (или на самом деле ожидает, что он будет работать по-другому), а отчасти потому, что он не так интуитивно понятен, как некоторые другие инструменты выбора. Новичок может попробовать один или два раза без особого успеха, а затем просто отказаться от него в пользу инструмента, которым проще управлять, даже если для этого потребуется несколько дополнительных шагов.Это просто факт человеческого поведения. По этой причине инструмент «Перо», вероятно, является самым запущенным оружием в арсенале Photoshop. На самом деле это очень плохо, потому что он также является одним из самых мощных.
Инструмент «Перо» требует некоторой практики, но как только вы поймете, как его эффективно использовать, вы будете использовать его постоянно.
Общие сведения о контурах и инструменте «Перо»
Так что же сбивает с толку инструмент «Перо»? Частично это имя.Когда мы думаем о ручках, мы думаем о шариковой ручке, Pilot или Bic. Это те вещи, которые мы, кажется, никогда не можем найти, когда нам нужно очень быстро записать адрес или передать важное сообщение нашим соседям по комнате, а инструмент Pen в Photoshop, безусловно, не то, что мы могли бы легко записать с участием.
Инструмент «Перо», вероятно, следует называть инструментом «Путь», потому что это действительно то, что он делает. Он прокладывает пути. Вы снова можете быть сбиты с толку, потому что, когда мы думаем о «дорожках», мы думаем о тротуарах, возможно, о чем-то из камня, вьющемся в английский сад, или о том грязном предмете, в котором заблудились Гензель и Гретель, о птицах, которые садятся за ними и едят их панировочные сухари, но можно расслабиться.На самом деле, это хороший способ думать о путях в Photoshop CS4. По сути, это просто линии, идущие от одной точки к другой. Они могут быть прямыми, могут быть изогнутыми, они могут располагаться зигзагообразно, как тарелка спагетти, хотя я бы не рекомендовал создавать такие в Photoshop.
Более того, пути не имеют абсолютно никакого отношения к изображению внизу. На самом деле, если бы вам удалось сделать спагетти из контуров на фотографии, а затем распечатать его, то спагетти было бы невидимо.И если вы сохраните изображение и отправите его своей сестре, она тоже не сможет его увидеть. Контуры — это просто инструмент выбора, используемый Photoshop, чтобы упростить редактирование ваших изображений.
Создание прямых и изогнутых путей
Давайте нарисуем простой путь, чтобы мы могли увидеть его собственными глазами и обсудить его атрибуты. Выберите инструмент «Перо» и поместите его в любом месте холста. В отличие от инструмента «Карандаш», вы на самом деле не «рисуете» контуры с помощью инструмента «Перо», вы можете просто щелкнуть область, чтобы начать контур, переместить указатель и щелкнуть еще раз.
Как видите, путь — это просто линия с точками на обоих концах. Они называются «якорными точками». Путь должен иметь как минимум две точки привязки — начальную и конечную точки. Мы можем добавлять точки привязки, пока не вернемся к начальной точке и не создадим форму, как в следующем примере.
Теперь мы создали прямоугольник, которым можно управлять так же, как и любой другой формой в Photoshop CS4. Вы можете применить обводку, заполнить ее, преобразовать в выделение и т. Д.Фактически, когда вы используете что-то вроде прямоугольного инструмента, вы просто создаете серию контуров. Что делает инструмент «Перо» еще более полезным, так это то, что вы не ограничены уже существующей формой, такой как круг или прямоугольник. Вы можете создать практически любую форму.
Сделаем другой путь; на этот раз мы его изогнем. Щелкните область, чтобы создать отправную точку. Теперь переместите указатель и вместо того, чтобы просто быстро щелкнуть, чтобы создать конечную точку, щелкните и удерживайте левую кнопку мыши и перетащите мышь.Вы увидите кривую линии.
В этом примере вы можете видеть нашу начальную точку (обозначенную пустой точкой привязки слева) и нашу конечную точку (черный ящик). Итак, что это за другая линия и что делают эти круги в конец это значит? Эта линия — то, как Photoshop контролирует длину и наклон кривой, а эти круги — ручки. Вы можете использовать стрелку (или инструмент выбора), чтобы щелкнуть и перетащить эти ручки в разные места. Прежде чем мы продолжим, потратьте минуту на то, чтобы поэкспериментировать с этой функцией, так как ее намного легче понять, если вы увидите ее в действии.Щелкните ручку и перетащите ее и обратите внимание, как разные положения и разная длина линий влияют на кривую. И помните, что эти линии на самом деле не являются частью пути. Когда вы закрываете путь, и он становится формой, линии исчезают.
Теперь посмотрим на панель Paths. Если панель «Контуры» не отображается, вы можете нажать «Окно »> «Контуры» .
Как видите, панель Paths устроена очень похоже на панель Layers. Каждый раз, когда вы создаете путь, он автоматически появляется здесь под названием «Рабочий путь».«Рабочий путь в данном случае фактически означает« временный ». Чтобы сделать путь постоянным, нужно переименовать его. Для этого дважды щелкните имя и введите новое имя в открывшемся поле.
Давайте взглянем на некоторые другие инструменты, связанные с инструментом «Перо». Перейдите к кнопке Pen на панели инструментов, нажмите и удерживайте ее, чтобы просмотреть раскрывающееся меню.
Инструмент «Перо произвольной формы» позволяет рисовать контуры без опорных точек, почти так же, как если бы вы рисовали рисунок.
Теперь посмотрим на последние три пункта в списке. Это «Инструмент« Добавить точку привязки »», «Инструмент« Удалить точку привязки »» и «Инструмент« Преобразовать точку »». Чтобы удалить точку привязки, выберите инструмент и просто щелкните точку привязки. Чтобы добавить точку привязки, выберите инструмент и щелкните в любом месте контура, чтобы добавить точку привязки.
Создание комбинированных путей
Комбинированный путь — это попросту путь, в котором есть как прямые, так и изогнутые линии или даже изогнутые линии, идущие друг напротив друга.Чтобы понять комбинированные пути, нам нужно внимательнее взглянуть на наши опорные точки.
В Photoshop CS4 есть два типа точек привязки. Это «гладкие точки» (как в примере слева) и «угловые точки» (как в примере справа).
Вы могли заметить, когда вы экспериментировали с кривыми, когда вы создаете один изогнутый линейный сегмент, следующий за ним линейный сегмент также будет изогнутым. Это одна из вещей, которая усугубляет разочарование новичков в отношении инструмента «Перо», но это довольно легко исправить — если вы знаете, что делаете.Или, точнее, после того, как вы открыли для себя инструмент преобразования.
Как вы уже обнаружили, когда вы создаете изогнутый линейный сегмент, он создает направляющую линию, иногда две. Одна направляющая линия влияет на линейный сегмент сразу за точкой привязки, а другая — на сегмент прямо перед ней. Итак, чтобы выпрямить одну из линий или отрегулировать кривую одной, не затрагивая другую, вам нужно будет видеть эти две направляющие линии. Если оба не видны, вы можете нажать кнопку преобразования и щелкнуть точку привязки с кривыми, которые вы хотите настроить.Это преобразует его в обычную точку привязки. Теперь щелкните его еще раз и удерживайте. Теперь перетащите новую направляющую линию. Это должно создать два, один напротив другого.
Теперь вы можете щелкнуть ручку одной из направляющих линий и перетащить ее, пока линия не станет прямой. Затем вы можете использовать другой маркер направления для точной настройки кривой. Прежде чем двигаться дальше, поэкспериментируйте с этим.
Создание обтравочного контура
Иногда при печати изображения Photoshop CS4 или при его использовании в другом приложении (например, в приложении для верстки страниц, таком как InDesign) вам может потребоваться скрыть определенные части изображения.Например, вы можете исключить фон или показать только камень или дорожный знак. Обтравочный контур позволяет изолировать ту часть, которую вы хотите отобразить, а остальную часть сделать невидимой.
Вы можете использовать инструмент «Перо» для создания обтравочной маски.
В следующем примере мы использовали инструмент «Перо», чтобы выделить тень вокруг глаза Линкольна. Как видите, используя различные типы кривых и узловых точек, мы можем формировать линии вокруг практически любой формы.
Помните, что когда вы создаете контур, Photoshop автоматически называет его «Рабочий контур».«Поскольку мы хотим сохранить этот путь, мы должны переименовать его. Поэтому мы дважды щелкнем по пути и назовем его« Глаз Линкольна ».
Теперь нажмите кнопку меню в верхнем правом углу панели «Контуры» и выберите «Обтравочный контур». Вы увидите коробку, которая выглядит вот так. Убедитесь, что в поле выбран правильный путь, и оставьте поле «Плоскостность» пустым. Это позволяет использовать значение принтера по умолчанию. Если у вас возникли проблемы с правильной печатью изображения, вы можете поэкспериментировать с другими значениями (диапазон значений от.От 2 до 100.) Нажмите «ОК».
Теперь сохраните вашу работу. Когда изображение распечатано или импортировано в программу верстки, такую как InDesign или Illustrator, будет виден только глаз Линкольна.
‘
СОЗДАНИЕ СПЕЦИАЛЬНЫХ ЭФФЕКТОВ
Возможность добавлять к фотографиям специальные эффекты — одна из самых приятных функций Photoshop. Несколькими щелчками мыши вы можете превратить обычное семейное фото в произведение искусства. Photoshop CS4 может имитировать всевозможных художественных техник, включая масляную живопись, рисование углем и раскрашивание водой.Вы также можете размывать изображения, тиснить их, искажать и стилизовать их и многое, многое другое.
Начало работы с фильтрами Photoshop
Специальные эффекты в Photoshop CS4 называются «Фильтрами». И действительно, это неплохой способ думать о них — как смотреть на свои изображения через специальный объектив. Подумайте о тех зеркалах в здании похорон на карнавале. В Photoshop CS4 даже есть несколько фильтров, которые могут имитировать эти волшебные зеркала:
Может получиться так, как если бы ваши фотографии были напечатаны на Silly Putty вместо бумаги.
Найдите минутку, чтобы найти фильтры в строке меню в верхней части экрана Photoshop, и щелкните по ней. Здесь вы найдете список категорий фильтров, который выглядит следующим образом:
Щелкните каждую категорию, чтобы увидеть доступные вам фильтры, как в примере выше. Здесь мы нажали Мазки кистью> Штриховка :
Хотя некоторые фильтры просто вступают в силу, как только вы их выбираете, у других могут быть параметры, позволяющие настроить окончательный вид.Например, в приведенном выше примере у нас была возможность изменять длину штриха в штриховке, силу штриха и резкость каждого штриха. В этом случае откроется Галерея фильтров, в которой вы сможете внести эти настройки до того, как какие-либо изменения будут применены к вашему изображению.
Следует помнить, что фильтры применяются только к активному слою.
Галерея фильтров
Галерея фильтров на самом деле является отличным способом поиска и применения эффектов к вашим изображениям, потому что она дает вам возможность увидеть, как ваше изображение будет выглядеть с эффектом, прежде чем вы его примените.
Чтобы найти галерею фильтров, щелкните Фильтр> Галерея фильтров. Галерея фильтров выглядит так:
Изображение слева — это предварительный просмотр. Посмотрите на маленькую рамку чуть ниже, где написано 100%. Вы можете использовать это поле для увеличения или уменьшения фотографии. Меньшее число позволит вам сжать все изображение на экране, как в следующем примере.
Различные категории фильтров перечислены в среднем поле. Щелкните категорию, чтобы развернуть ее. Затем мы выберем «Подмалевок.«
Как видите, теперь у нас есть несколько дополнительных опций, которые позволят нам настроить внешний вид нашей фотографии. Некоторые другие фильтры могут иметь несколько разных вариантов, но концепция в основном одинакова для всех них. В этом случае у нас есть возможность изменить размер кисти, размер текстуры и так далее. Мы можем выбрать раскрывающееся меню Текстура, чтобы имитировать тип материала, на котором нарисовано наше изображение. В данном случае это песчаник.
Изменение любого из этих параметров может существенно повлиять на окончательный вид вашей фотографии, поэтому поэкспериментируйте с различными настройками.Фактически, вам следует воспользоваться этой возможностью, чтобы проверить процесс на себе. Запустите Photoshop CS4, загрузите понравившееся изображение и попробуйте использовать различные фильтры. Попробуйте все варианты при разных настройках и посмотрите, как они выглядят. Только не переписывайте свои оригиналы.
Он действительно интуитивно понятен и прост в использовании.
Смарт-фильтры
Одна из проблем с использованием обычных фильтров для изменения изображения заключается в том, что после того, как вы применили его, вы не можете вернуться позже и изменить настройки.Пиксели самого изображения были безвозвратно изменены. Это называется «деструктивным» редактированием. (Примечание: вы все равно можете вернуться и «Отменить» недавно примененный фильтр.) Вот почему всегда лучше работать с копией изображения, а не с оригиналом.
Чтобы решить эту проблему, хорошие люди в Adobe придумали «умные фильтры». Они позволяют в любой момент вернуться и изменить настройки любого фильтра. Более того, вы можете складывать их точно так же, как слои, делать их непрозрачными или использовать их как маски, чтобы добавить эффект только к одной области изображения.
Для создания смарт-фильтра необходимо сначала преобразовать изображение в смарт-объект. Перейдите в Filter> Convert for Smart Objects. Вы увидите всплывающее окно, которое сообщит вам, что вы конвертируете изображение в смарт-объект, чтобы создать смарт-фильтр, который вы, конечно, уже знаете, потому что вы тот, кто инициировал процесс. Щелкните «ОК».
Теперь вы можете открыть палитру слоев, чтобы убедиться, что ваше изображение преобразовано в смарт-объект. Вы увидите значок над изображением, который выглядит следующим образом:
Теперь вы можете добавить фильтр так же, как и при обычных обстоятельствах.Мы выберем Artistic, Paint Daubs с размером кисти 22, резкостью 30 и типом кисти «Sparkle».
Теперь взгляните на палитру слоев. Умный фильтр появляется прямо под нашим изображением в иерархии, а тип фильтра находится прямо под ним. Если бы вы добавили еще один фильтр, он бы появился над первым и так далее. Слои теперь можно перемещать, удалять или скрывать, как обычный слой. Чтобы настроить какой-либо аспект фильтра, теперь вы можете просто дважды щелкнуть его имя, чтобы открыть меню «Галерея фильтров», и поэкспериментировать с содержимым, которое вы можете изменить в любое время.
Создание текстовых эффектов
Теперь мы собираемся обсудить, как вы можете добавлять эффекты к вашему тексту. Вы можете деформировать его, обернуть вокруг объектов, добавить тени и многое другое.
Деформация текста
Есть несколько способов деформировать текст. Вы можете заставить его двигаться по арке, скручивать его, делать выпуклым, надувать и т. Д.
Чтобы деформировать текст, выберите текстовый слой и нажмите кнопку «Деформация» на панели параметров.Это выглядит так:. Откроется диалоговое окно Warp Text. Выберите стиль из раскрывающегося меню. По умолчанию выбрано «Нет», и никакие параметры недоступны. Выберем «Рыба».
Эффект применяется автоматически. Теперь вы можете управлять внешним видом текста, регулируя изгиб, горизонтальное искажение и т. Д. Нажмите OK, когда будете готовы.
Вы можете удалить деформацию в любое время, выбрав текстовый слой с деформированным текстом на нем, нажав кнопку «Деформировать текст» и выбрав «Нет» в раскрывающемся меню «Стиль».
Прежде чем мы продолжим, пожалуйста, найдите время, чтобы просмотреть параметры стиля «Деформированный текст» и ознакомиться с ними. Попробуйте применить их к тексту и отрегулировать доступные параметры. Это даст вам хорошее представление о возможностях Photoshop CS4 по искажению текста. К тому же это весело.
Ввод текста по пути
Теперь вы узнаете, как заставить текст следовать по этим и любым другим путям. В этом примере мы создали контур с помощью инструмента «Перо», а затем заставили наш текст следовать за ним:
Итак, сделаем это.Создайте простой контур с помощью инструмента «Перо». Теперь выберите инструмент «Текст» и поместите указатель на путь в том месте, где вы хотите начать текст. Когда указатель наведен на путь, он будет выглядеть так: Щелкните мышью и начните вводить текст. Текст будет двигаться в том направлении, в котором были добавлены точки привязки.
Текст, набранный вдоль пути, может быть ориентирован как горизонтально, так и вертикально. Вертикальный текст отображается параллельно контуру, а горизонтальный текст — перпендикулярно ему. В приведенном выше примере мы выбрали инструмент горизонтального типа.Чтобы ввести вертикальный текст, нажмите и удерживайте инструмент «Текст», затем выберите инструмент «Вертикальный текст». Это тот, рядом со стрелкой, который выглядит так:.
Вы можете переместить текст только путем перемещения всего пути. Чтобы изменить форму текста, просто перетащите точки привязки в другое место.
Применение градиентов к тексту
Текст — это просто еще один объект в Photoshop CS4, поэтому с ним можно обращаться так же, как с любым другим объектом.Его можно использовать как маску, его можно перемещать, раскрашивать, манипулировать и т. Д. Однако применить градиент к вашему тексту не так просто, как использовать инструмент градиента на панели инструментов.
Щелкните инструмент «Текст» и введите текст. Убедитесь, что выделен новый слой с текстом на нем. Теперь продублируйте этот слой, щелкнув правой кнопкой мыши и выбрав «Дублировать слой».
Выделив новый слой, щелкните его правой кнопкой мыши и выберите «Растрировать слой». Растеризация — это просто процесс преобразования векторного изображения в растровое изображение.Снова щелкните слой правой кнопкой мыши и выберите «Параметры наложения». Откроется диалоговое окно «Стиль слоя». Отсюда вы можете добавлять тени, внутренние тени, внешнее свечение и т. Д., Поэтому не стесняйтесь возвращаться к этому шагу и экспериментировать, а также ознакомиться с различными параметрами и тем, как они отображаются на странице.
Так как на этом этапе нас интересует только добавление градиента к нашему тексту, мы собираемся выбрать «Gradient Overlay» в меню слева. Если у вас установлен флажок Предварительный просмотр, выбранные вами параметры будут автоматически применяться к тексту, как в примере ниже.
Возможно, вам придется изменить положение диалогового окна «Стиль слоя» на экране, чтобы увидеть текст.
Вы можете выбрать любую комбинацию стилей для применения к тексту. В нашем примере мы также добавим несколько параметров обводки к нашему тексту.
Нажмите OK, когда закончите, и посмотрите на палитру слоя.
Как видите, эффекты, которые мы добавили к нашему тексту, действуют идентично смарт-фильтрам, о которых мы узнали ранее. Вы можете дважды щелкнуть любой из подслоев, связанных с эффектами, чтобы изменить значения и внешний вид вашего текста.
Как создавать контуры с помощью инструмента «Перо» в Photoshop CS6
- Программное обеспечение
- Adobe
- Photoshop
- Как создавать контуры с помощью инструмента «Перо» в Photoshop CS6
Барбара Обермайер
В отличие от другие инструменты выделения в Photoshop CS6, инструмент «Перо» изначально не создает область выделения. Когда вы выбираете инструмент «Перо» и начинаете щелкать и перетаскивать изображение, вы создаете путь.У путей есть три типа компонентов — точки привязки, прямые сегменты и изогнутые сегменты.
Кривые пути — это путей Безье (после Пьера Безье, который в 1970-х годах изобрел уравнение, используемое для программ CAD CAM). Они основаны на математическом кубическом уравнении, в котором путь контролируется направляющими линиями, которые заканчиваются в точках направления (часто их называют , манипуляторами ). Длина и угол направляющих линий определяют наклон и угол кривой Безье.
В следующем списке представлены различные типы точек привязки, которые Photoshop предоставляет в ваше распоряжение. Вы можете использовать некоторые или все эти точки привязки в одном пути:
Истинная угловая точка: Не имеет направляющих линий. Используйте угловые точки, когда выбираете объекты с прямыми сторонами, например лестницы или сараи.
Сглаженная точка: Имеет две направляющие линии, указывающие в противоположных направлениях, которые зависят друг от друга.Используйте точки сглаживания при выборе объектов с чередующимися кривыми, например, море катящихся волн.
Точка возврата: Имеет две независимые друг от друга направляющие линии. Используйте точки возврата, когда вы выбираете объект, имеющий кривые, идущие в одном направлении, например лепестки на ромашке.
Точка между прямым сегментом и кривой: Угловая точка, имеющая только одну направляющую линию.
После создания траектории Безье вы можете редактировать траекторию, перемещая, добавляя, удаляя или преобразовывая опорные точки и манипулируя линиями направления.Вы также можете трансформировать контуры, выбрав Правка → Преобразовать контуры. При преобразовании пути вы можете масштабировать, вращать, наклонять, искажать, изменять перспективу или деформировать путь.
Путь нависает над изображением в собственном пространстве. Вы управляете контуром через панель «Контуры», где вы можете сохранить его, продублировать, обвести цветом (применить цвет только к краю), заполнить его цветом или узором и (что наиболее важно) загрузить как выделение.
Это «самый важный», потому что часто вы кропотливо создаете путь как средство точного выделения.Вы также можете использовать путь как фигуру или как векторную маску в другое время: чтобы скрыть часть слоя или часть изображения.
Об авторе книги
Барбара Обермайер — директор Obermeier Design, студии графического дизайна в Калифорнии, специализирующейся на печати и веб-дизайне. В настоящее время она работает преподавателем в Школе дизайна Института Брукса.
Как использовать инструмент «Перо» в Photoshop: Учебное пособие по выделению объектов
Автор: Dan in Art Tutorials> Photoshop Tricks
Инструмент «Перо» в Photoshop — когда-нибудь его использовали?
Использование пера в первый раз может показаться странным (даже совершенно запутанным), но это отличный инструмент для художников, которым нужно знать, как им пользоваться.
Быстрое объявление — EmptyEasel создала более быстрый и простой способ для художников иметь собственный сайт об искусстве. Щелкните здесь, чтобы узнать больше и получить собственный простой художественный сайт!Например, если вы скульптор, ювелир или любой другой 3D-художник и хотите получить чистые, профессиональные изображения своей работы, часто лучше всего удалить с изображения все, кроме ваших работ.
Используя инструмент «Перо», вы можете идеально обрисовать контур своего произведения, а затем удалить все остальное вокруг него, чтобы ничто не отвлекало от вашего рисунка.
Если вы не знаете, как использовать инструмент «Перо», просто продолжайте читать — в следующих абзацах я объясню, как использовать инструмент «Перо» для обводки любого типа 3D-объекта. (И я собираюсь использовать это изображение двух восхитительно выглядящих клубник в качестве примера.)
Первое, что вам нужно сделать, это открыть фотографию своего произведения в Photoshop и немного увеличить, как это сделал я. Вам нужно как можно точнее сопоставить изгибы и углы объекта, поэтому приближение поможет.
(Если вы не понимаете, почему я хочу избавиться от этого серо-бежевого фона, просто подождите, пока он не исчезнет — разница действительно невероятная.)
Выберите инструмент «Перо» на панели инструментов и выберите место на краю объекта — любое место, это не имеет значения.
Хотя, если подумать, мне, вероятно, следует объяснить, что произойдет, когда вы щелкнете мышью, прежде чем мы перейдем к описанию клубники.
Если вы щелкните один раз инструментом «Перо», вы создадите единую «активную» опорную точку.
Щелкните второй раз, и появится линия, соединяющая первую точку привязки со второй. Вторая точка привязки теперь «активна» (посмотрите, насколько она темнее), поэтому, если вы щелкните еще раз, следующая линия начнется с активной точки, а не с первой.
Подождите секунду и проверьте, открыто ли у вас окно «Пути».
Если это так, появится новый «Рабочий путь». (Если вы не видите это окно, нажмите «Окно» в верхней строке меню и выберите «Пути.”
Вы можете дважды щелкнуть синюю секцию, чтобы переименовать путь, если хотите.
Когда вы это сделаете, вы сможете начать второй путь отдельно от первого. А пока у вас будет только один путь все время.
А теперь самое интересное. . .
Создайте новую точку привязки, но прежде чем отпустить, нажмите И ПЕРЕТАСКИВАЙТЕ. Что-то, что я называю «руль», появится на вашем экране.
(Обратите внимание, что на самом деле они не являются частью изображения — они выходят за пределы рабочего пространства.) Щелкните еще раз, и, в отличие от первой прямой, вы получите красивую кривую.
Так что же случилось? Что ж, конец руля действует как магнит для только что созданной линии. Он ТЯНЕТ к себе линию.
И, если вы удерживаете клавишу ALT и наводите указатель мыши на конечную точку руля, появится маленькая буква «V». Вы можете использовать эту букву «V» для еще большего щелчка и перетаскивания руля, тем самым изменяя кривую.
Вы также можете использовать букву «V» на существующем якоре, у которого еще нет руля, и вытащить руль таким же образом.
Хорошо, вот и ОСНОВЫ инструмента «Перо». Что делает вещи интересными, так это то, что на всех опорных точках могут быть ручки, указывающие в любую сторону, создавая очень сложные кривые.
Итак, давайте вернемся к клубнике и применим этот перо к работе. Выберите место для начала, затем нажмите и растяните руль в соответствии с кривой, которая, как вы ДУМАЕТЕ, вам понадобится.
Я планирую обогнуть нижний угол клубники, поэтому я выбрал место, ведущее к изгибу, и протянул расстояние, которое, как мне казалось, было правильным.
При следующем нажатии вы узнаете, насколько хорошо вы справились — если вы выбрали правильное расстояние для руля, ваша кривая будет идеальной. (Не волнуйтесь, вы всегда можете вернуться и отрегулировать руль позже.)
Я сделал все правильно — и обратите внимание, как я сразу же вытащил новый набор рулей при следующем щелчке. Вы почти всегда хотите растянуть руль так, чтобы ваши кривые плавно переходили друг в друга.
Если бы я просто щелкнул, не вытаскивая руль, у меня был бы острый угол в середине моей кривой.(Иногда, конечно, вам нужны острые углы, но на этой клубнике мне, вероятно, нужны плавные изгибы больше, чем углы.)
И, конечно, если вам нужно влезть в узкий угол, просто
Как освоить Pen Tool в Photoshop »downTURK
- Меню категорий
- ПРИМЕНЕНИЕ
- Портативный
- Программное обеспечение для Mac
- Android
- ИГРЫ
- Поиск предметов
- Dash / Управление временем
- Match4
- Пазл
- Приключения
- Действие
- Гонки
- Ролевая игра RPG
- Стратегия
- Строитель / Магнат
- Моделирование
- Игры не для ПК
- Неанглийские игры
- ДИЗАЙН
- Вектор
- Шрифт
- Графика
- Инструмент для веб-мастеров
- Photoshop
- После воздействий
- 3D модели
- СМИ
- Фильм на английском
- Фильм на немецком языке
- Фильм на французском
- Фильм на другом языке
- Телешоу
- Музыка
- ОБУЧЕНИЕ
- Электронная книга
- Журнал
- Электронное обучение — Урок
- Аудиокнига
- комикс
- ПРИМЕНЕНИЕ
