Как работать в фотошопе с кистями: Как пользоваться кистью в Фотошопе
Инструмент Кисть (Brush) в Фотошопе CS6 и CC
Если вы не в первый раз заходите на наш сайт, то знаете, как часто мы используем инструмент “Кисть (на английском: Brush)” в наших уроках по Фотошопу. Оно и понятно, ведь благодаря именно этому инструменту становится возможным комфортная работа с теми же слой-масками, которые, как вы знаете, очень полезны для обработки изображений.
И именно поэтому этот урок будет целиком посвящен ознакомлению с “Кистью” и его настройками. Приступим!
Настройки инструмента “Кисть”
Для начала нужно выбрать его в панели инструментов слева:
Как и в случае с остальными инструментами, когда вы возьмете кисть, под главным горизонтальным меню Photoshop появится панель настроек. Там можно задать все необходимые настройки, такие как: форма кисти, размер, режим рисования, непрозрачность и нажим, сглаживание и др.
Чтобы “поиграть” с такими параметрами, как: “форма кисти”, “жесткость” и “размер” нужно кликнуть на значок, как показано на скриншоте:
А с режимом наложения, непрозрачностью, нажатием и сглаживание все и так понятно, т. к. они подписаны на панели настроек.
к. они подписаны на панели настроек.
Есть еще 3 настройки, которые работают, когда вы используете графический планшет, в противном случае их включение никак не отразится на работе:
Давайте немного подробнее остановимся на некоторых важных настройках.
Форма кисти, размер и жесткость.
Размер кисти можно регулировать не только ползунком на панели настроек, но и во время работы на холсте, благодаря квадратным скобкам, где [ – уменьшает размер кисти, а ] увеличивает.
Есть еще один параметр – “Жесткость”. Данный ползунок отвечает за то, насколько размыты будут границы кисти. Чем выше показатель, тем более четкая кисть.
Форму же кисти можно выбрать, вызвав окно настроек благодаря горячей клавише F5. Выбор немал, поэтому вы обязательно найдете то, что удовлетворит ваши потребности.
Давайте ознакомимся с тем, что нам предлагает выбрать программа в открывшемся окне:
- Форма отпечатка кисти.

Здесь все понятно, задаем настройки формы, размер (кегль), направление и форму отпечатка (эллипса), жесткость и интервалы. - Далее идет “Динамика формы”:
С этими настройками “играют” уже достаточно продвинутые пользователи Фотошопа. Здесь вы сможете настроить: колебание размера, минимальный диаметр отпечатков и масштаб наклона, колебание угла и формы, минимальную форму отпечатка. Да, если вы пока новичок, то лучше не трогать эти настройки. - Как видите настроек кисти очень много, поэтому мы рассмотрим еще на выбор “Текстуру”:
Благодаря параметрам на скриншоте выше можно разбавить кисть различными узорами и рельефом. Просто экспериментируйте, передвигая ползунки “Шкала”, “Яркость” и “Контрастность”, а также отрегулируйте “Глубину” и “Колебание глубины”.
На первых порах вам не понадобятся эти дополнительные настройки, но мы уверены, что со временем нужда заставит вас ознакомиться и начать использовать не только кисть, но и все остальные инструменты по-полной. “Едем” дальше!
“Едем” дальше!
Режим наложения, непрозрачность и нажим
Режим наложения работает также, как и одноименный параметр в панели слоев. По стандарту стоит “Нормальный”, но богатый выбор режимов поможет применять кисть в различных ситуациях.
“Непрозрачность” кисти в Фотошопе, позволяет отрегулировать степень видимости наносимой кисти. По своей сути этот параметр очень схож с “нажимом”. В основном их используют вместе, но чаще с разными значениями. Данный настройки используются для создания плавных переходов при работе со слой-масками.
Наборы кистей
В программе Photoshop предустановлено достаточное количество видов кистей. Нет смысла рассказывать про каждый из них, т.к. их достаточно много. Но, вы сами можете методом “тыка” изучить их все, что вряд ли разумно.
Самое главное – не просто изучать все подряд, а использовать тот или иной инструмент и его настройку по мере необходимости. Это, как теория и практика – можно сколько угодно читать и изучать, но если вы не применяете приобретенные знания, они будут бесполезны и позднее сотрутся из памяти.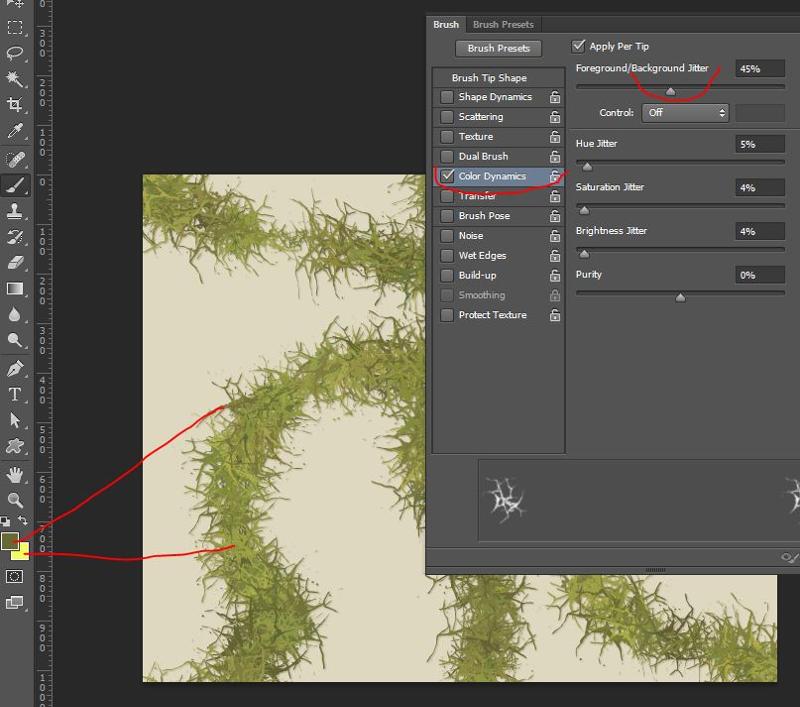
На этом все! Теперь вы знаете все, что необходимо знать о таком инструменте, как “Кисть” в Фотошопе. Далее только практика. Удачи вам в ваших работах!
Как создать свою кисть | Уроки Фотошопа (Photoshop)
Вы наверняка видели кисти для photoshop у нас на сайте и в интернете. Задумывались ли вы, как их создают? Сегодня я расскажу вам об этом! И вы сами без труда сможете создавать свои собственные кисти 😉
Как создать свою кисть
1. Создайте новый документ размером 400x400px.
2. Теперь найдите любое изображение, которое вы хотите сделать кистью. Я взял фотографию кота:
Отделите его от фона любым известным вам способом (на эту тему можете прочитать урок photoshop выделение или учимся работать с Pen Tool) и вставьте в наш документ с размером 400px:
3. Перейдите в Edit (Редактирование) -> Define Brush Preset (Определить кисть) и дайте своей кисти имя:
4. Теперь в списке кистей вы увидите свою кисть в виде кота:
5.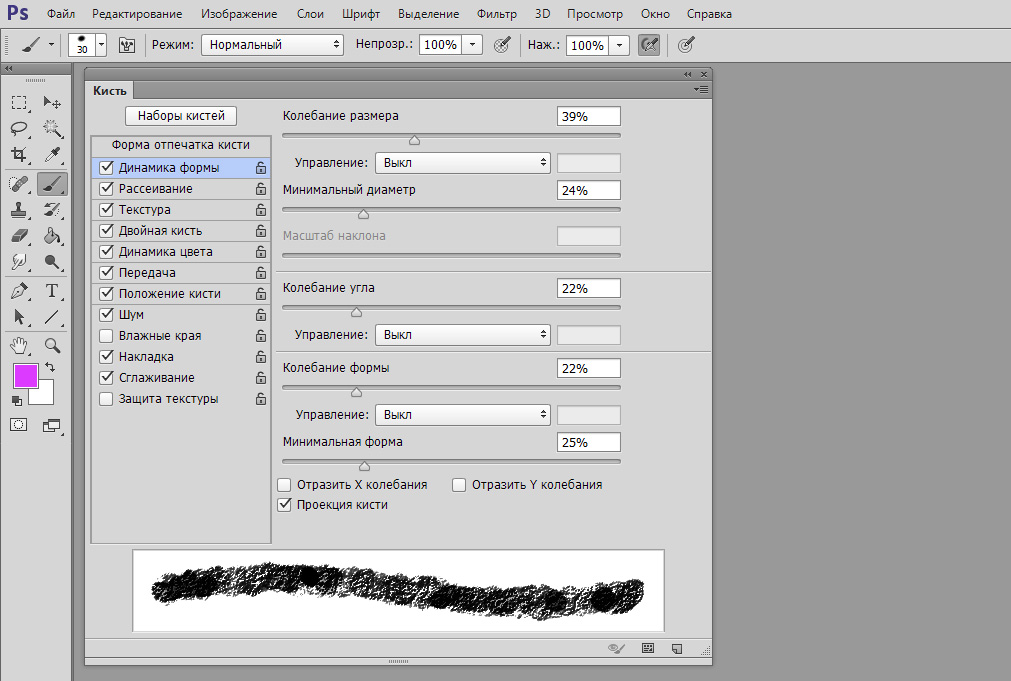 С этого момента вы можете пользоваться этой кистью как любой другой.
С этого момента вы можете пользоваться этой кистью как любой другой.
6. Как создать свою кисть в photoshop вы узнали, но как создать набор кистей, а затем сохранить его?
Давайте разберемся. Допустим, вы создали несколько кистей с животными, и хотите теперь сохранить их в один файл и использовать как отдельный набор кистей (а может даже выложить в интернет). Идём в Edit (Редактирование) -> Preset Manager (Менеджер наборов). Здесь вы увидите все кисти в текущем наборе:
[info_box]убедитесь, что у вас выбран именно набор кистей[/info_box]Теперь выделите все ненужные кисти и нажмите Delete.
Остались только те кисти, которые вы хотите сохранить. Выделите их, и нажмите Save set (Сохранить). Вот и всё, теперь осталось только дать имя набору ваших кистей и нажать кнопку “Сохранить”. По правде сказать, удалять ненужные кисти не обязательно, можно сразу выбрать те, которые надо сохранить, но чтобы не запутаться в первый раз, мы сделали именно так.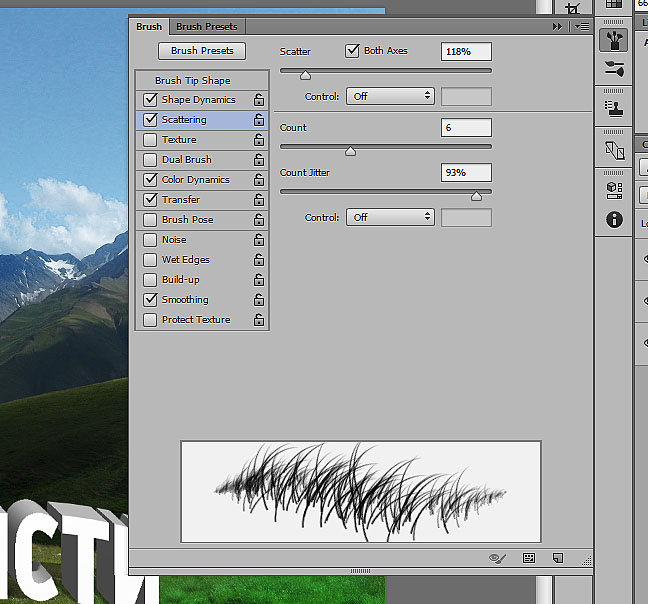
Итак, мы выяснили, как создать свою кисть и сохранить её (или несколько кистей) в отдельный набор, который вы всегда сможете загрузить в панели выбора наборов с помощью команды Load Brushes:
На этом я заканчиваю урок по созданию своей кисти в Photoshop, надеюсь он оказался для вас полезен. Желаю вам удачи, и до новых встреч на нашем сайте.
P.S. Не забывайте оставлять комментарии, кликать по социальным кнопкам и подписываться на RSS Ленту 😉
Для новичков: знакомство с панелью кистей в Photoshop
Вы новичок в цифровом рисовании? Сегодня мы сделаем обзор основных особенностей панели кистей в Adobe Photoshop, чтобы познакомить вас с этим невероятным инструментом для рисования. Научитесь основам, прежде чем стать мастером, или просто прочитайте эти советы, чтобы освежить свою память.
Знакомьтесь… Ваша панель кистей
Назовем ее «Джек». Он нужен каждому диджитал-художнику, ибо без него рисование на компьютере просто не будет таковым. Представьте, к примеру, что у вас на всем вашем творческом пути будет только одна кисточка. Никаких мягких смешений оттенков или причудливых текстур – только обыкновенная скучная кисть.
Он нужен каждому диджитал-художнику, ибо без него рисование на компьютере просто не будет таковым. Представьте, к примеру, что у вас на всем вашем творческом пути будет только одна кисточка. Никаких мягких смешений оттенков или причудливых текстур – только обыкновенная скучная кисть.
Как по мне, звучит довольно удручающе.
Вам больше нравится рисунок или живопись?
А вы когда-нибудь чувствовали себя ограниченными традиционными материалами? Несколько лет у меня не получалось рисовать так, как я себе представляла, до тех пор, пока не открыла для себя возможности рисования на компьютере.
Как видите, Джек заслуживает внимания, но когда люди в первый раз видят его, они часто пугаются его кажущейся замороченности и сложности. Они думают, что нет на свете быстрого способа разобраться в таком мудреном устройстве как Джек.
И это очень и очень печалит его…
… ну же, соберись, Джек.
В этом цикле статей о цифровом рисовании мы собираемся в открытую побороть все ваши страхи.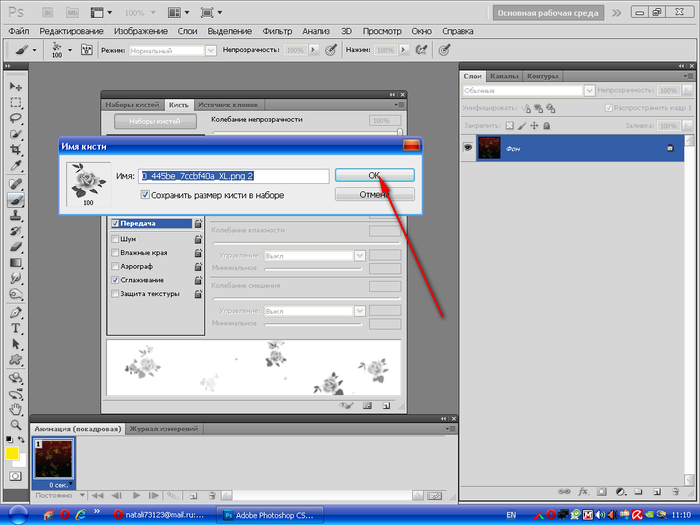 Ибо если вам действительно интересно рисовать на компьютере, половина победы зависит от знания программы.
Ибо если вам действительно интересно рисовать на компьютере, половина победы зависит от знания программы.
Но перед тем, как начать…
Познакомимся с другом Джека: это «Боб» – графический планшет.
Можно назвать их лучшими друзьями, связанными общим делом. И хотя диджитал-художники могут прекрасно обойтись без Джека и Боба, никогда не повредит иметь под рукой эту парочку помощников.
Знакомимся с вашей панелью кистей
Для успешной творческой работы вам необходимо ознакомиться с этим инструментом. В конце концов, Джек очень даже приятный знакомец.
Перечислим несколько важных свойств, которые нужно знать:
Сочетания клавиш
Перво-наперво для вашего удобства запомните эти сочетания клавиш:
- Нажмите F5 для вызова панели кистей.
- Нажатие В на клавиатуре выбирает инструмент Кисть.
- Клавиша D управляет цветами переднего и заднего планов (черный и белый в нашем случае).
- [ служит для уменьшения или ] — для увеличения размера кисти.

- { или } (Shift-[ или Shift-]) служат для уменьшения или увеличения твердости кисти соотвественно.
- Удержание Alt при выборе инструмента Кисть (В) выбирает инструмент Пипетка.
- Правая кнопка мыши при выборе инструмента кисть (В) вызывает мини-панель настроек кистей, а также размера/твердости.
Стандартная круглая кисть
В общем, большинство кистей, которые мы используем – это различные вариации стандартной круглой кисти. Вместо скучной, статичной кисти, о которой я упоминала в начале, стандартная круглая может быть перенастроена, согласно вашим нуждам.
Изменением настроек вы добиваетесь бесконечного количества возможностей только одной кисти.
Настройки кисти
Это «дом» для всех ваших кисточек. Кроме стандартной круглой кисти, в Photoshop имеются и другие варианты форм и текстур.
В разделе Форма наконечника кисти можно найти главные настройки ваших кисточек: размер (Size), твердость (Hardness), угол (Angle) и интервал (Spacing). Разберитесь с этими настройками и поэкспериментируйте, сделав несколько штрихов.
Разберитесь с этими настройками и поэкспериментируйте, сделав несколько штрихов.
Размер кисти – это очевидно и просто, так ведь? Но все равно посчитаю своим долгом напомнить: большие кисти хороши для нанесения цветов блоками или для создания атмосферы, когда как кисти меньшего размера необходимы для деталей и доработки.
0% твердости делают края кисти мягкими и пушистыми, словно мягкий свитер. На противоположной стороне спектра 100% твердости создают твердый угол, идеальный для детализации. Нет двух одинаковых эффектов. Постоянная смена твердости вашей кисти должна соответствовать вашим нуждам.
1% интервала создает сплошной мазок, это значение выставлено в настройках по умолчанию. Уменьшайте интервал для создания непрерывного ряда из наконечников. Пример рисования подобным способом приведен в статье Ровены Эйткен «Урок по рисованию контура для новогодней иллюстрации».
Вращать кисть тоже довольно легко. Просто отрегулируйте угол, но всегда помните о том, чтобы вернуть его исходное значение, когда вы закончите работу.
Динамика формы
Помните друга Джека, Боба? Вся прелесть графического планшета не только в том, что он обеспечивает гораздо больший контроль линий, чем мышь, но и в доступности настроек нажатия пера на панели кистей. С выбранной опцией Динамика формы (Shape Dynamics), выберите нажатие пера (Pen Pressure) из выпадающего меню напротив слова «контроль».
Эта опция создает заостренные кончики кисти, создающие эффект традиционного скетча. Лично я использую эту опцию только для эскизов и финальных деталей, так как компьютер из-за этого порой притормаживает.
То, что не включено в панель кистей
Режима окрашивания (Painting Mode), непрозрачности (Opacity) и нажатия (Flow) нет в панели кистей, но все же они одинаково важны. Эти настройки автоматически высвечиваются в верхней панели инструментов при обращении к инструменту кисть (В).
Режим окрашивания
Если вы уже знакомы с режимами наложения слоев, тогда поймете как используются режимы окрашивания для создания интересных цветовых эффектов. Однако, как правило, по умолчанию всегда устанавливается нормальный режим.
Однако, как правило, по умолчанию всегда устанавливается нормальный режим.
Непрозрачность и нажатие
Непрозрачность контролирует «светонепроницаемость» вашей кисти, а нажатие – скорость, с которой кисть передает цвет. Если вы новичок, заострите внимание только на непрозрачности, а нажатие оставляйте пока стопроцентным. Непрозрачность и твердость идут рука об руку на пути достижения некоторых эффектов, вроде пушистых облаков или дыма. Постоянно экспериментируйте с этими двумя настройками, не забывая спрашивать себя: «Какой элемент рисунка я смогу изобразить с этими настройками?»
Другие настройки панели кистей
В течение некоторого времени, вы можете обходиться без знания многих других свойств панели кистей. На самом деле, причины для использования других настроек часто чисто косвенные.
Рассеивание
Допустим, вы хотите добиться классного эффекта Боке. Конечно, можно клепать каждый кружочек вручную, но через некоторое время это начнет раздражать.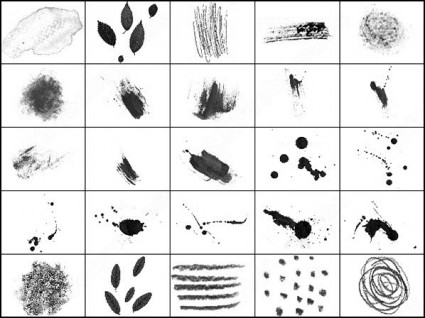
Текстура
Текстурные кисти бывают разные – от небрежных и гранжевых, до имитирующих брызги и различные другие формы. Однажды вы освоите другие стандартные настройки кистей, а работа с текстурами станет настоящим глотком свежего воздуха.
Создавайте свои собственные кисти
Нет ограничений в числе кистей, которыми вы будете работать. Смотрите широко и вдаль, экспериментируйте с новыми текстурами, или же создавайте собственные. Авторы на нашем сайте уже сделали подборку уроков «От каракулей до кистей». Вот некоторые из них:
«Как сделать собственные акварельные кисти» от Мэри Уинклер
«Создаем кисти в виде брызг крови» от Мохаммеда Джерпи
«Как создать кисти, имитирующие дым» от Кирка Нельсона
Видишь, Джек, все не так печально…
Поверьте, цифровые кисти – это не так сложно, как кажется. И наверняка вы будете пользоваться лишь немногими настройками в своей работе. Просто знать про размер, твердость и непрозрачность цифровой кисти – уже достаточно для того, чтобы дальше продвинуться в освоении компьютерного рисования.
И наверняка вы будете пользоваться лишь немногими настройками в своей работе. Просто знать про размер, твердость и непрозрачность цифровой кисти – уже достаточно для того, чтобы дальше продвинуться в освоении компьютерного рисования.
Оставайтесь на связи
Следующая моя статья будет посвящена смешиванию цвета с помощью инструмента Кисть!
Удачи!
Автор – Melody Nieves
Оригинал – Digital Painting 101: Get to Know the Brush Panel
20 красивых кистей Photoshop, которые сделают вашу работу в Photoshop проще
Автор: Garlak 5 сентября в Халява
Кисти Photoshop — отличный способ добавить лишнее украшение к вашему следующему проекту. Здесь вы можете найти кисти, которые вы можете использовать бесплатно. Кисти могут значительно облегчить вашу работу в фотошопе, поэтому я сделал эту коллекцию. 1. Глобусы Кисти Globe в девяти различных ракурсах.Радоваться, веселиться! Скачать
Источник 2.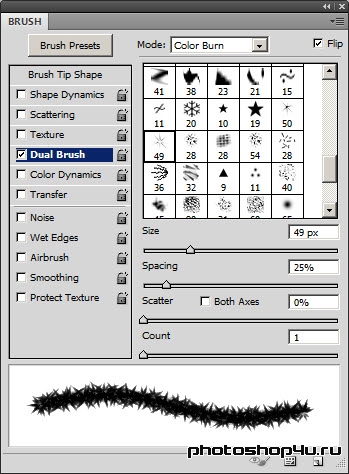 …
…
Кисти Photoshop — отличный способ добавить лишнее украшение к вашему следующему проекту. Здесь вы можете найти кисти, которые вы можете использовать бесплатно. Кисти могут значительно облегчить вашу работу в фотошопе, поэтому я создал эту коллекцию.
1. Глобусы
Кисти глобуса девять различных видов. Радоваться, веселиться!
Скачать
Источник
2.Набор абстрактных кистей XIV
В комплекте 3 красивые кисти, ps7 +
Скачать
Источник
3. Рисованные цветочные узоры
Это набор из 8 кистей Photoshop высокого разрешения с нарисованными вручную цветочными узорами, которые я сделал гусиным пером и тушью. Я отсканировал их, векторизовал, а затем перенес в Photoshop, чтобы создать кисти.
Скачать
Источник
4. Набор для рисования природы Anigraphuse
Новый набор кистей для облегчения рисования сцен с природой. Попробуйте использовать кисти и инструменты Smudges с кистями. Надеюсь, они вам понравятся.
Попробуйте использовать кисти и инструменты Smudges с кистями. Надеюсь, они вам понравятся.
Я хотел бы увидеть изображения, полученные с помощью этих кистей, очень признателен, если позволите мне увидеть ваши работы.
Скачать
Источник
5. Кисти для блеска и блесток
Версии: Photoshop 7+ (включая CS), Photoshop Elements 2+, GIMP 2.2.6+
Различные россыпи глиттера. Включены некоторые блестящие завитки и отдельные блестки.
Условия использования: http: // www.obsidiandawn.com/terms-of-use
Коммерческие лицензии: http://www.obsidiandawn.com/commercial-licenses
Скачать
Источник
6. Разрыв
Как и в случае со звездными кистями, я больше приближался к светящейся вспышке. Я пытался загрузить его вчера, но не вышло. (Как странно)
Всего кистей 17.
Скачать
Источник
7. сообщения swerl
swerls включает пробелы для записи в него сообщений
Скачать
Источник
8.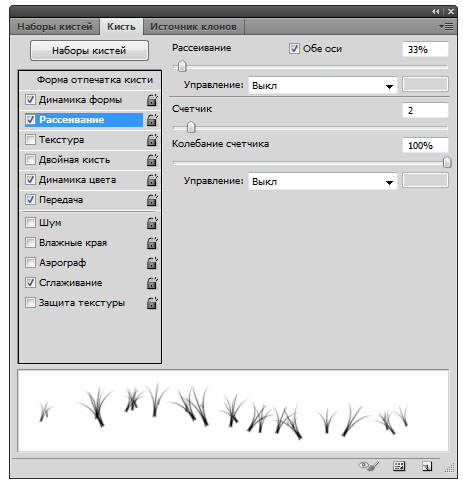 Кисти с мультяшными птицами
Кисти с мультяшными птицами
Забавные и милые птички!
Скачать
Источник
9. Rock n Stage
Один этап для вас.
Скачать
Источник
10. Кисть для цветов CS4
Набор кистей «Цветок» из 8 кистей «Цветок георгина», созданных в Photoshop-CS4,
Надеюсь, вам понравятся эти наборы. наслаждайтесь…
Скачать
Источник
11. Гром
Великие кисти грома и освещения.
Скачать
Источник
12. Брызги акварели
Загрузите набор из 32 кистей для брызг с высоким разрешением! Создана акварельными красками художественного качества на акварельной бумаге холодного отжима. Включает три высоких фото текстуры.
— Работает с Photoshop 7 или новее.
— Может использоваться для коммерческих работ.
— Кредиты не требуются.
— Кисти 1250px и 2500px доступны на веб-сайте
Скачать
Источник
13. Колонки
Колонки
должен любить большие колонки… я знаю, что люблю, поэтому я сделал из них набор кистей. наслаждайтесь
Скачать
Источник
14. Малярная кисть
Эти кисти высокого разрешения сделаны из фрагментов одной из моих картин.
Надеюсь, они вам пригодятся!
Если вы это сделаете, мне бы очень хотелось увидеть, как вы их используете (вы можете написать мне на [email protected]).
Ну, я действительно не люблю ставить условия, так что это не совсем то, что вы делаете, зависит от вас 🙂 Тем не менее, я молодой бедный недоэкспонированный начинающий художник и очень надеюсь, что больше людей увидят мои работы на alicespalette.com. Так что, если вы поверите мне в какой-либо коммерческой работе, которую вы делаете, я был бы очень благодарен.
http://alicespalette.com/
Скачать
Источник
15. Вихревые орнаменты 2
Изумительные украшения.
Скачать
Источник
16. Абстрактные кисти Том 8
6 в комплекте
— Высокое разрешение
— Высокое качество
— Чтобы установить в пиксельматоре, прочтите это руководство: http: // rubina119.deviantart.com/gallery/
Доступно в формате PNG !!
Скачать
Источник
17. Liquid Fire
Лицензия Creative Commons: авторство, некоммерческое, совместное использование.
Кредит приветствуется!
Не забудьте посетить мой блог по адресу http://pi-designs.blogspot.com/
Наслаждайтесь
Скачать
Источник
18. Fratal_Brush_Set_2
Достаточно сказать братство.
Скачать
Источник
19.Продолжай мечтать, том 46
Продолжайте мечтать…
Скачать
Источник
20. Щетки Cottage
Дома,
Индекс
Сообщество Сообщество Дом сообщества Исследовать Обсудить Обсудить Назад Форум Главная Форумы по продуктам Форумы по продуктам Назад Ядерная бомба Иеро Катана Modo Мари Кара VR Colorway Flix Студенческая зона Плагины Комплекты и обучение Связанные интересы Поиск Смотреть доля Дом Компания Foundry Visionmongers Limited зарегистрирована в Англии и Уэльсе. Facebook
Twitter
LinkedIn
YouTube
Vimeo
Facebook
Twitter
LinkedIn
YouTube
VimeoСправка
Помощь по лицензированию Руководство по соблюдению лицензионных требований Активировать продукт Руководства пользователя Обслуживание Загрузки продуктов Найдите реселлераПравовая информация
Условия использования веб-сайта Уведомление о конфиденциальности Политика передачи лицензии Политика обслуживания и поддержки Лицензионное соглашение с конечным пользователем Заявление Закона о современном рабстве10 навыков Photoshop для начинающих
Adobe Photoshop — это невероятно мощная программа, позволяющая выполнять манипуляции и корректировки изображений профессионального уровня.Если вы хотите работать с изображениями продуктов или разрабатывать макеты веб-сайтов, в Photoshop есть все необходимые инструменты для выполнения этой работы. Однако Photoshop настолько мощен, что подходить к нему для новичка может показаться сложной задачей.
Однако Photoshop настолько мощен, что подходить к нему для новичка может показаться сложной задачей.
Если вы хотели изучить Photoshop, но не знали, с чего начать, вот десять вещей, которые следует изучить в Photoshop, чтобы ознакомиться с программой.
Кисти
Кисти — это основной инструмент Photoshop. Кисти не только просты в использовании, параметры инструмента «Кисть» можно преобразовать в ряд других инструментов Photoshop.Изучение использования инструмента «Кисть» даст вам базовое представление о других инструментах Photoshop, таких как «Ластик» и «Клонирование штампа».
Есть три основных вещи, которые новички должны узнать об инструменте «Кисть». Сначала научитесь пользоваться разными кистями. Во-вторых, научитесь регулировать размер и жесткость кистей в раскрывающемся меню Brush Tool. Наконец, узнайте, как настроить непрозрачность кисти и поток кисти.
Кисти — это основной инструмент, который вы будете использовать для большей части редактирования.
Инструменты выбора
Есть несколько способов сделать выделение в Photoshop. Некоторые из них очень сложные. Каждый новичок должен знать два инструмента выделения: Marquee Tool и Lasso Tool. Инструмент «Область» позволяет выбирать, используя прямоугольники, эллипсы или строки и столбцы размером в один пиксель. Инструмент «Лассо» позволяет рисовать от руки вокруг областей, которые вы хотите выделить, с помощью инструмента «Лассо», «Полигональное лассо» или инструмента «Магнитное лассо».
Выделение позволяет работать в определенной области изображения, не затрагивая остальную часть изображения.Выделение также является простым способом изолировать части изображения и удалить фон изображения.
[
Инструменты выделения позволяют выбирать области различной формы для целенаправленного редактирования.
слоев
Слои позволяют вам выбирать порядок отображения изображений и позволяют хранить части вашего проекта отдельно и более доступными. Узнайте, как работать со слоями, сохраняя части вашего проекта в логической иерархии. Узнайте, как переключать видимость и возможность редактирования слоя с помощью значков глазного яблока и блокировки.Также узнайте, как дублировать, объединять и группировать слои с помощью меню «Слои» или щелчком правой кнопкой мыши по выбранным слоям.
Узнайте, как работать со слоями, сохраняя части вашего проекта в логической иерархии. Узнайте, как переключать видимость и возможность редактирования слоя с помощью значков глазного яблока и блокировки.Также узнайте, как дублировать, объединять и группировать слои с помощью меню «Слои» или щелчком правой кнопкой мыши по выбранным слоям.
Enlarge This Image
Layers позволяют безопасно перекрывать изображения и обеспечивают больший контроль над дизайном и макетом.
Режимы наложения
Как только вы освоитесь со слоями, приступайте к изучению режимов наложения. Вы можете изменить режим наложения слоя, чтобы он влиял на слои, видимые под ним. Понимание режимов наложения дает вам доступ к ряду расширенных эффектов редактирования изображений.
Один из способов изучить различные режимы наложения — это попробовать разные режимы наложения, используя один цветовой слой над слоем, содержащим изображение.
Увеличить это изображение
Режимы наложения изменяют поведение многослойных изображений и влияют на внешний вид нижних изображений.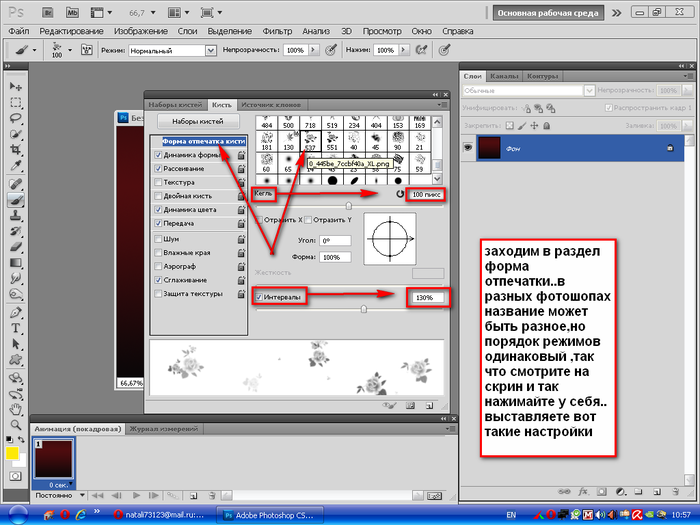
Инструменты преобразования
Инструменты преобразования предоставляют одни из самых простых способов управления изображениями и изменения их размера. Чаще всего я использую инструмент «Свободное преобразование», который сочетает в себе функции инструментов «Масштаб», «Поворот», «Наклон» и «Искажение».При использовании инструмента «Свободное преобразование» поэкспериментируйте, используя клавиши Alt, Shift и Ctrl при преобразовании изображения. Вы также можете узнать, как использовать инструменты масштабирования, поворота, наклона и искажения независимо.
Увеличить это изображение
Инструменты преобразования позволяют изменять размер, вращать и искажать изображения.
Маскировка
Masking использует инструмент «Кисть» или «Инструменты выделения» для выделения частей изображения. Важная часть маскирования заключается в том, что оно оставляет исходное изображение полностью нетронутым, что позволяет легко вносить изменения позже.Маска слоя — это карта в градациях серого поверх слоя, которая отображает слой, на котором карта имеет белый цвет, и скрывает слой, на котором карта является черным.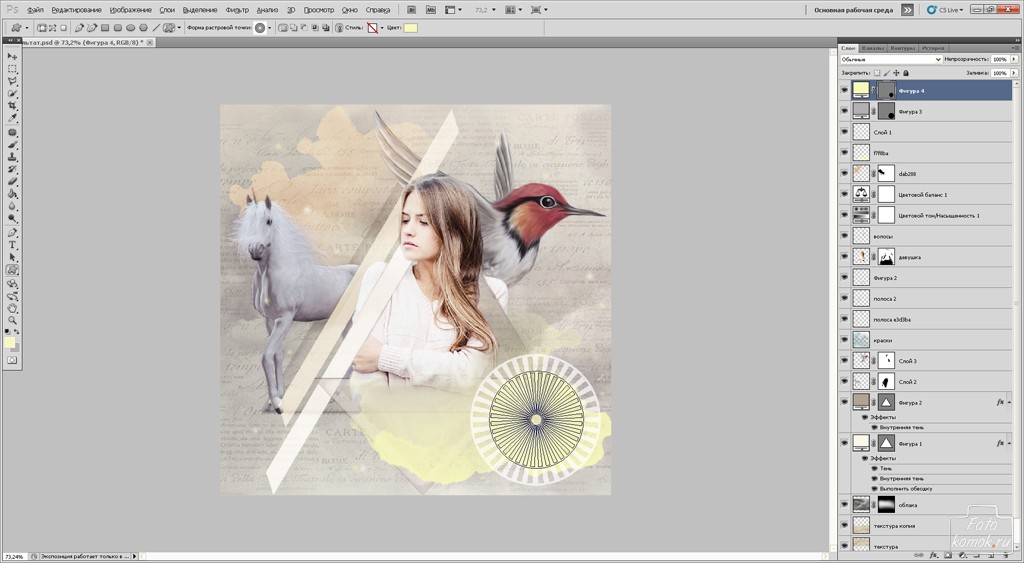
Enlarge This Image
Masking позволяет вам выборочно сделать части вашего изображения невидимыми.
Настройки изображения
В меню «Регулировка изображения» имеется ряд параметров. Найдите время, чтобы поэкспериментировать с каждым из них и узнать, что они делают. Я особенно рекомендую посмотреть на Яркость / Контрастность, Уровни, Кривые и Оттенок / Насыщенность.
Увеличить это изображение
Меню настройки изображения позволяет вам изменять такие параметры, как контраст и цветовой баланс, чтобы улучшить общий вид вашего изображения.
Стили слоя
Если вы хотите добавить тень к изображению или сделать текст светящимся, не ищите ничего, кроме стилей слоя. На первый взгляд стили слоя могут показаться более сложными, чем они есть на самом деле. По большей части стили слоя имеют дело с пятью вещами: тени, свечение, контуры, наложения и штрихи.Как и в случае с режимами наложения, хороший способ изучить стили слоя — создать простую цветную рамку на холсте и попробовать применить к ней разные стили слоя.
Чтобы получить доступ к стилям слоев, дважды щелкните миниатюру слоя или используйте значок «fx» в нижней части панели «Слои».
Увеличить это изображение
Инструмент «Клонировать штамп» копирует часть вашего холста для ретуширования изображения.
Клон штамп
Инструмент «Клонирование штампа» немного более продвинутый, чем некоторые другие инструменты для начинающих, но он также является одним из самых интересных для освоения в первый раз.Инструмент Clone Stamp Tool позволяет рисовать, используя выбранную область холста. Инструмент Clone Stamp Tool также использует многие из тех же параметров настройки, что и инструмент Brush Tool, и должен быть немного знаком, если вы освоите кисти. Освоение инструмента «Клонирование штампа» позволяет выполнять расширенные функции ретуши и обработки изображений.
Увеличить это изображение
Инструмент «Клонировать штамп» копирует часть вашего холста для ретуширования изображения.
(используйте клавишу Alt, чтобы выбрать область холста перед штамповкой клонирования)
Фильтры
Признаюсь, что я редко использую фильтры Photoshop.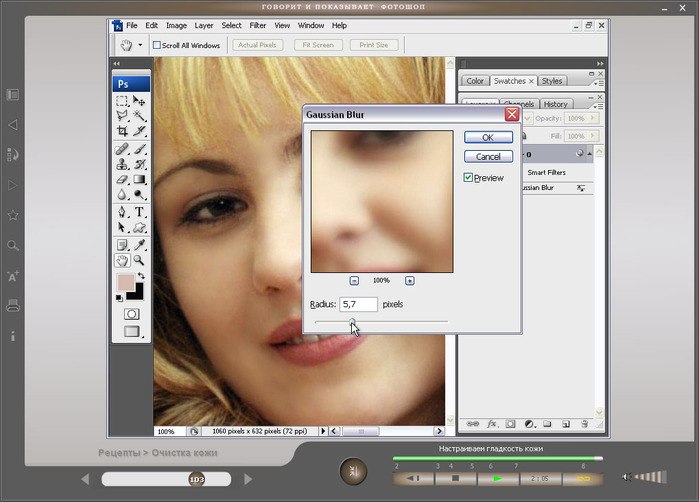 Однако я считаю, что каждый новичок должен поэкспериментировать с фильтрами, хотя бы для того, чтобы понять, на что способен Photoshop. Кроме того, некоторые фильтры, такие как фильтры рендеринга и размытия, можно использовать в продвинутых техниках позже в вашей карьере в Photoshop.
Однако я считаю, что каждый новичок должен поэкспериментировать с фильтрами, хотя бы для того, чтобы понять, на что способен Photoshop. Кроме того, некоторые фильтры, такие как фильтры рендеринга и размытия, можно использовать в продвинутых техниках позже в вашей карьере в Photoshop.
Потратьте некоторое время на просмотр различных фильтров в раскрывающемся меню Photoshop «Фильтр». Я бы посоветовал выбрать изображение и опробовать на нем каждый из фильтров.
Увеличить это изображение
Фильтры повторно визуализируют ваше изображение в различных стилях.
Используйте программу
Составленный здесь список никоим образом не исчерпывает возможностей Photoshop. Вместо этого, это несколько простых навыков, которые помогут вам начать работу. Найдите в Photoshop задачу, которую вы могли бы выполнять, например, редактировать изображение продукта или ретушировать изображение, и экспериментировать с инструментами, перечисленными здесь. Вы также можете просмотреть видеоруководства по каждому из инструментов, прежде чем лучше с ними ознакомиться. В конце концов, лучший способ узнать программу — это потратить время на ее использование.Так что откройте Photoshop и попробуйте эти инструменты на себе.
В конце концов, лучший способ узнать программу — это потратить время на ее использование.Так что откройте Photoshop и попробуйте эти инструменты на себе.
25 кистей и наборов кистей для Krita
Начать карьера в цифровом искусстве или довольно устоявшаяся? Есть бесплатное программное обеспечение, должен быть неотъемлемой частью вашего инструментария. Его зовут Крита.
Krita — бесплатная и программное обеспечение с открытым исходным кодом, которое отличается высокой производительностью и обширными функциями, что делает его фаворит концепт-дизайнеров, иллюстраторов, 2D-художников, 3D-художников и Создатели визуальных эффектов одинаковы.
Надежный и безопасный
рай для всех цифровых художников. Пользовательский опыт этого программного обеспечения отличается
цепочка и может похвастаться комбинацией кнопок пера, HUD на основе значков и клавиатуры
модификаторы, чтобы обеспечить доступ ко всем наиболее часто используемым функциям за меньшее количество кликов. Основные функции слоя и маски охватывают несколько групп слоев,
выберите несколько слоев, перетащите слои и выделите слои.
Основные функции слоя и маски охватывают несколько групп слоев,
выберите несколько слоев, перетащите слои и выделите слои.
Не понимаете, насколько мощно это бесплатное программное обеспечение? Давайте глубоко погрузимся в мир наборов кистей на Krita.Независимо от того, являетесь ли вы новичком в мире цифрового искусства или профессионалом.
Прежде чем мы начнем со списка, если вы хотите узнать о различных техниках и методах рисования в Krita, не забудьте проверить мою статью «24 лучших бесплатных онлайн-руководства по Krita».
Также не забудьте проверить мою статью «Сравнение Krita и GIMP».
А теперь давайте продолжим, составив список из 25 лучших кистей и наборов кистей для Krita , которые вы должны полностью попробовать, и они абсолютно БЕСПЛАТНЫ:
1.Krita Cheat Brush Pack Heads
Этот набор кистей создан
от Marts-Art — отличный набор инструментов для цифровых художников, которые только начинают
чтобы учиться, а для среднего цифрового художника — ускорить свою работу. В
вся коллекция имеет упрощенные углы 15 голов.
В
вся коллекция имеет упрощенные углы 15 голов.
Стало хорошо известно, что одним из самых сложных аспектов рисования является рисование головы и придание ей таких черт, как нос, рот и глаза, в правильном положении. Этот набор насадок-щеток пригодится как отличный ресурс для детальной работы и ускорения создания произведений искусства.
Подробнее о возможностях этих кистей можно узнать на YouTube.
2. Набор кистей Minimalist
Создано Aliciane из-за растущей потребности помогать другим просто опробовать программное обеспечение Krita для первый раз. В обновленной версии набора кистей Minimalist есть кисть-карандаш, плоская влажная кисть, непрозрачная кисть, аэрограф, инструмент перемещения, инструмент размытия, инструмент smudge и две дополнительные кисти, чтобы вывести ваши цифровые изображения на высочайший уровень уровень.
Это отличный способ
улучшить смешивание и окраску.Она даже считает Криту лучшим открытым
исходная программа цифровой живописи, которую она использовала. Просто чтобы ты знал, что ты в
отличные руки. Ищете более простой способ
скачать набор кистей Minimalistic? Вы можете скачать здесь через Google Диск.
Просто чтобы ты знал, что ты в
отличные руки. Ищете более простой способ
скачать набор кистей Minimalistic? Вы можете скачать здесь через Google Диск.
3. Krita Brushkit Version8.2
В этом наборе кистей вы получить колоссальные 64 кисти. Разве это не потрясающе? Этот набор кистей был создан художник, Дэвид. С 2011 года по настоящее время он создала наборы кистей и постоянно бесплатно делится ими на протяжении многих лет.Какие Мне также больше всего нравится этот набор кистей, так как он нашел время, чтобы объяснить функции каждой кисти, что позволяет пользователям легко выбрать подходящий инструмент для их художественный процесс.
Дэвид — цифровой художник, стойкий сторонник сообщества открытого исходного кода. У него также есть веб-комикс Pepper & Carrot. Вы можете узнать и просмотреть больше его работ на Patreon.
4. Угольные карандаши
Дэвид Ревой делает
еще один дебют в этом списке с этим удивительным набором кистей, вдохновленным древесным углем
карандаши, цветные карандаши и карандаши.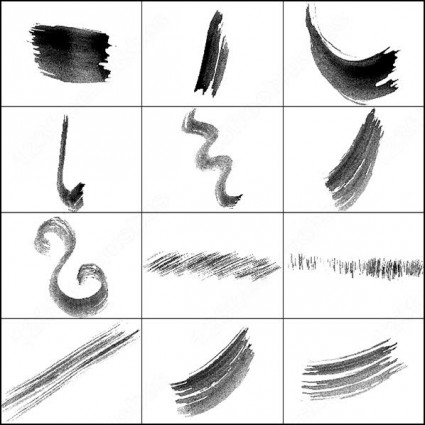 С помощью кистей вы можете выбрать
средний или легкий штрих в зависимости от того, чего вы хотите достичь с помощью своего рисунка.
Еще одна впечатляющая вещь: вы не ограничены черным цветом.
для карандаша вы можете использовать любой цвет в качестве угля
карандаш кисть инструмент.
С помощью кистей вы можете выбрать
средний или легкий штрих в зависимости от того, чего вы хотите достичь с помощью своего рисунка.
Еще одна впечатляющая вещь: вы не ограничены черным цветом.
для карандаша вы можете использовать любой цвет в качестве угля
карандаш кисть инструмент.
Получить в свои руки этот отличный набор кистей, посетите эту ссылку. Вы также можете посмотреть очень пояснительное видео о наборе инструментов, его использовании и о том, как использовать их на YouTube.
5. Модульные кисти Krita Версия 4
Мечта художников.Этот набор кистей был создан из-за необходимости изучить возможности Kritas. Щеточный двигатель от Vasco Basque.
Поставляется предварительно загруженным со 122 предустановками, поддержкой датчика наклона и фантастической работой с Krita 2.8.
Его цель по освобождению
этот инструмент должен дать вам идеальные инструменты, которые помогут воплотить ваше воображение в жизнь.
холст без каких-либо ограничений.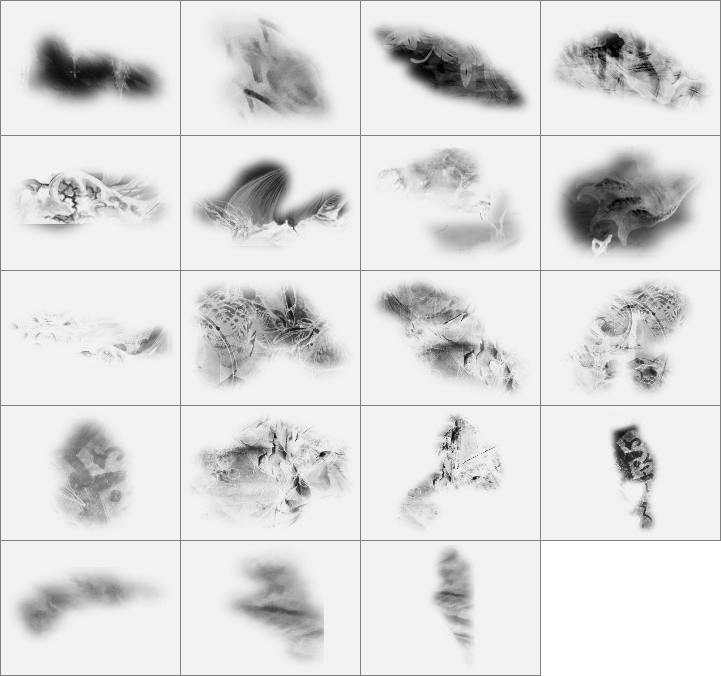
Если у вас другая версия кроме Krita 2.8, теперь доступна новая версия наборов кистей для скачать на Krita 2.9. Купите модульную кисть. установите здесь V5.0.
6. Набор акварели Krita V1.01
Одна из лучших кистей для создания потрясающих акварельных картин. Эти наборы кистей были созданы Vasco Basque, чтобы помочь цифровым художникам овладеть искусством использования смоделированной акварели в проектах.
Его основная идея пресеты — это управление диффузией воды давлением с рассеянием и настройки поворота объединены с непрозрачностью и скоростью изменения цвета. Он переходит к заявите, что основная формула — «больше давления — больше разброса, меньше непрозрачности.
Загрузите этот набор кистей бесплатно на DeviantArt.
7. Страница комиксов от А до Я Использование Krita
Очень подробный видеоурок Дэвида Ревоя о том, как
сделать страницу комикса с помощью программы Krita. Это также отличный способ узнать, как
использовать Krita, когда вы начинаете как новичок.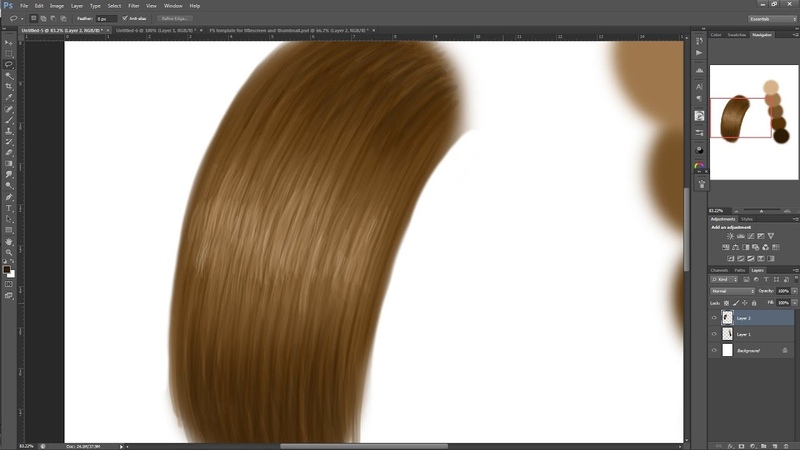
Его французский акцент во время обучения делает видео приятным для просмотра, поскольку он объясняет каждый шаг в самая простая возможная форма.
Можно найти на молнии пакет со всеми инструментами, упомянутыми в видео, бесплатно здесь.
8. Цветочные кисти
Если вы любитель цветы, то это отличный ресурс для вас. Этот бесплатный набор кистей создан Jshinncreative состоит из новых цветочных кистей, которые помогут вам в создании следующего визуальный цветочный дизайн работы.
Вы можете найти ссылку для загрузки в правом верхнем углу страницы.
Джонатан, также известный как Jshinncreative, — цифровой художник из Великобритании. Его работа целостно фокусируется на природе и межпланетном теле.Ознакомьтесь с его работами здесь.
Не забудьте проверить мою статью о 24 лучших бесплатных уроках Krita, чтобы вы могли изучить советы и методы рисования для Krita.
9. Щетки для волос и кисти для растушевки
Создано с помощью цифровой
художник, известный как Мотокадзу Каваи.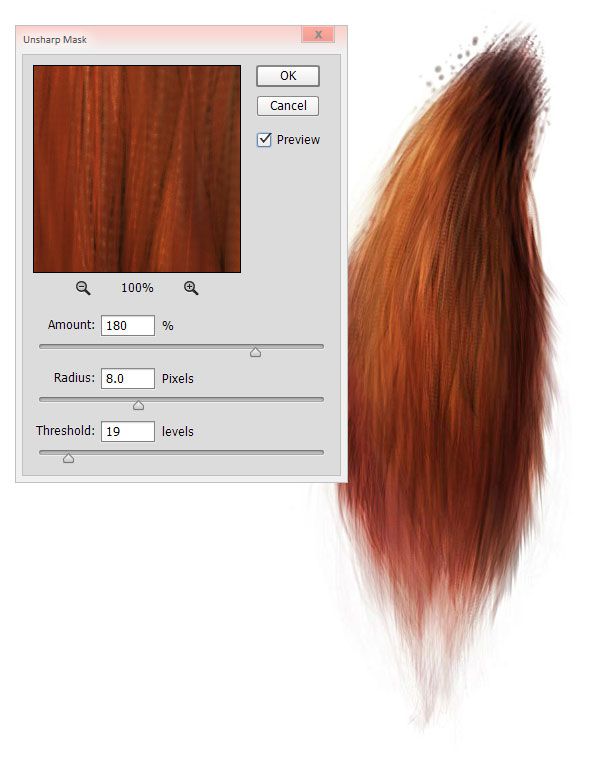 Кисти для размазывания создают ощущение расчески
в ваших цифровых произведениях искусства.
Кисти для размазывания создают ощущение расчески
в ваших цифровых произведениях искусства.
Это правильный инструмент набор для рисования волос мужчины или женщины со всеми эффектами, которые вы получите в реальной жизни.
Вы можете скачать кисти для волос и растушевки на этой странице. Он поставляется с подробным описанием того, как правильно установить кисти на Krita.
10. Кисти для материалов
Идеальный набор кистей для создания волшебных спецэффектов в вашей картине. Кисти материалов были созданы и собраны визуальным художником Jshinncreative. Он также использовал пресеты от разработчика Krita по имени Wolthera.
11. Набор комиксов и мультфильмов Krita
Этот набор кистей был
разработан Saeger Ryman.Это отличный набор инструментов для мультфильмов и комиксов.
создатели. Набор был специально разработан для разрешения 300 точек на дюйм и включает эмуляции
типичные инструменты карикатуриста. Вы можете получить набор кистей здесь.
Saegey — цифровой художник и любитель из США. Его работа сосредоточена на рисовании и раскрашивании японской манги. символы.
12. My Paint Leaf Brush
Цифровой художник, Taleclock создает уникальную кисть для рисования листьев. Эта кисть была создан с использованием моей краски My Paint и дает очень выдающуюся отделку, когда дело доходит до искусство листьев.
Вы можете просмотреть больше его небесных работ, среди прочего, как визуальный художник на Tumblr.
13. RZV Krita BrushKit
Это новый Обновленная версия набора кистей была создана Razcore для Krita Version 4.0. По его словам, создание этого набора кистей было вдохновлено уроками по скорости. в программах вроде Corel Draw и Photoshop, созданных такими художниками, как Sinix, Atey Ghalian, Искусство Аарона Блеза Саймона Стейла, Сергея Колесова и Марко Буччи.
Получите набор щеток RZV Brushkit Вот.
14. Набор кистей для акрила
Этот набор инструментов входит в комплект поставки. предварительно загружен набор из семи акриловых кистей для вас. Создано Vasco И снова баскские наборы кистей пригодятся для создания великолепных эффектов на твоя картина.
Вы можете скачать кисти для акрила Вот.
15. Изготовленные на заказ кисти для травы
Зарабатывайте мозгами как получить идеальные пейзажи травы теперь ушли в прошлое. Благодарность к этому удивительному набору кистей для травы, созданному xGreatCthulhux.
Это идеальный способ запечатлеть пейзажи и природу в целом с помощью программного обеспечения Krita для ваша цифровая картина.
Взгляните на картину, на которой здесь использовалась травяная щетка.
Если вы еще этого не сделали, не забудьте проверить мою статью «24 лучших бесплатных руководства по Krita», чтобы вы могли изучить советы и методы рисования для Krita.
16. Hushcoil 2018 Кисти
Увлекательная коллекция из 280 кистей, с которыми вы можете работать и выбирать.Этот набор кистей обеспечивает диапазон использования для базового рисования, эскизов, рисования и более подробной работы.
Далее идет объединение кистей в 4 набора в зависимости от жанра, который состоит из Концепции, Кисти, Базовой, Ручки и Карандаша.
Вы можете скачать как отдельные пакеты по этой ссылке.
Идут дальше в note были разработаны для работы с холстами с высоким разрешением, а также заявляют, что вы следует перезапустить Krita после установки щеток.
17.Krita Mix Brushes Bundle
Мини-набор красок кисти для Krita Software 2.9. Мне особенно нравятся различные размеры слой живописи вы можете достичь с помощью этих кистей. Вы можете решить используйте смесь и раскрасьте фоновые цвета, улучшите основные силуэты с непрозрачная кисть и «только влажное смешивание» не разрушают шумные края. С другими наборами кистей в наборе инструментов вы обязательно найдете то, что подходит вашему текущему потребности.
Вы можете найти подробная разбивка по как установить кисти на Krita, а также скачать наборы кистей здесь.
Также узнайте больше о Работа Дэвида Ревоя над Patreon.
18. Основные карандаши от JshinnCreative
Достижение мельчайших деталей в ваших рисунках теперь у вас под рукой. Basic Pencils Bruhkit, созданный профессионал в области цифрового искусства Jshinncreative обязательно раскроет замысловатые красота в твоей работе.
Вы можете скачать набор кистей Basic Pencils Brushkit здесь. Взгляните на другие работы, выполненные Jshinncreative на DeviantArt.
19. 21 кисть от BaukjeSpirit
Самое интересное в этот набор из 21 кисти позволяет использовать их в Krita, Adobe Photoshop и GIMP.Сделайте идеальные арки на своих рисунках с этими плохими парнями, и пусть мы поблагодарить за это.
Вы можете посмотреть скорость живопись сделана BaukjeSpirit с использованием того же набора кистей. Что-то сверх феноменального.
20. Набор кистей Duo Preset
Художник, Дэвид Ревой разработал этот небольшой набор кистей во время работы над эпизодами Pepper. И Кэррот, его веб-комикс.
Вы можете скачать это отличный набор кистей здесь. Обязательно прочтите инструкции по установке на странице перед загрузите, чтобы убедиться, что все сделано правильно.
Посмотреть краткое руководство о функциях каждой кисти и о том, как они работают на YouTube.
21. Jackpack Krita
Этот набор щеток будет отлично подходят для рисования, рисования, использования чернил, воды и создания любых специальных дизайн в вашем искусстве. Большинство этих кистей будут работать вне Krita v4.0, а некоторые также чернильные кисти, которые были созданы для ускорения рисования и картина. Таким образом, будет работать в режиме симметрии и режиме несимметрии в зависимости от от выбора кисти, которую вы делаете.
Абсолютно бесплатно, Загрузите набор кистей здесь.
22. Пресетный пакет кистей, версия 2
Создатели комиксов находятся в для удовольствия с помощью этого набора кистей. Поставляется в упаковке по 2 штуки, всего 36 кистей, у вас есть широкий выбор кистей.
Первая упаковка — это Ручка Art, а вторая называется Generic Pen. Также есть три новых инструмента чтобы быть начеку в этом наборе инструментов. Это аборигенные точки, чернила Инструмент Power Rectangle и Clone.
Также выяснилось, что базовые кисти имеют более широкий режим наложения, который дает лучшие результаты, когда штрих перекрывает штрих.
Создано Camille Bissuel, скачайте бесплатно набор кистей здесь. Обратите внимание на инструкции по установке на той же странице.
Узнайте больше о работе Камиллы.
23. Набор кистей Aldys
Этот набор кистей был специально создан для Krita 2.3.1 и поэтому может не работать на других недавних версии программного обеспечения.Не беспокойтесь, взглянув на работу Альваро. создатель инструмента кисти. У вас будет миллион причин, почему вам нужно скачать этот инструментарий.
Просмотрите некоторые работы Альваро и загрузите набор кистей для своего использовать на DeviantArt.
24. Набор кистей от Raghukamath
Это второй обновленная версия этого набора кистей, чтобы лучше использовать преимущества нового параметра функция на Крите, известная как соотношение. Кисти создают уникальный мазок и придайте новый вид своим иллюстрациям и рисованию в программе Krita.
Вы можете скачать набор кистей бесплатно здесь.
Рагхавендра Каматх также известный как Рагукаматх — индийский дизайнер-иллюстратор, живущий в городе. Мумбаи. Чтобы узнать больше о его работе, посетите его веб-сайт.
25. Набор модульных кистей Vasco Basque
Двойное очарование. Этот Набор щеток заслуживает упоминания еще раз просто потому, что он замечательный.
Вот такие прикольные особенности кистей и почему они абсолютно необходимы.Во-первых, это прекрасный набор кистей и цифровой художественное сообщество может это подтвердить. Во-вторых, есть еще один модернизированный версия программного обеспечения, известная как Modular Version 5.0 для Krita 2.9. В-третьих, взглянув на работы Васко, если вы рисуете произведения искусства на тему природы, эти кисти комплект просто необходим.
Удивительно, как много сообщество стремится помочь начинающим цифровым художникам, давая назад, а также помогая другим визуальным иллюстраторам стать лучшими из них. Взять посмотрите на каждый набор кистей и найдите те, которые вы хотели бы попробовать и использовать на вашем следующем проекте.Если эта статья очень помог вам, не стесняйтесь поделиться с другими. Получите огромное удовольствие картина!
Сводка
Название изделия
25 кистей и наборов кистей для Krita
Описание
1- Головки набора кистей Krita Cheat 2- Набор кистей Minimalist 3- Krita Brushkit Version8.2 4- Угольные карандаши 5- Модульные кисти Krita, версия 4 6- Набор акварели Krita V1.01 7- Страница комиксов от А до Я с использованием Krita 8- Цветочные кисти 9- Щетки для волос и кисти для размазывания и т.п…
Автор
Улучшите свои рисунки
Имя издателя
Улучшите свои рисунки
Логотип издателя
.

