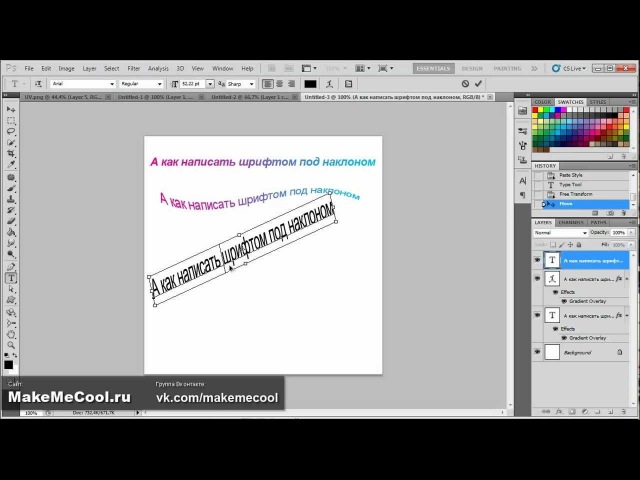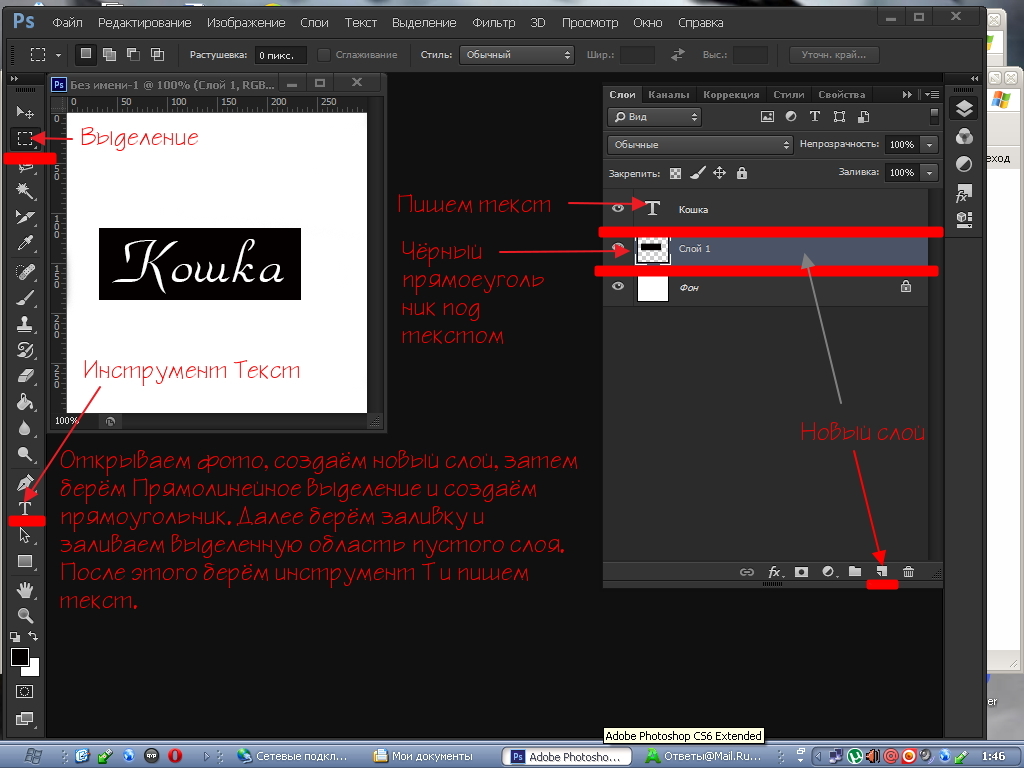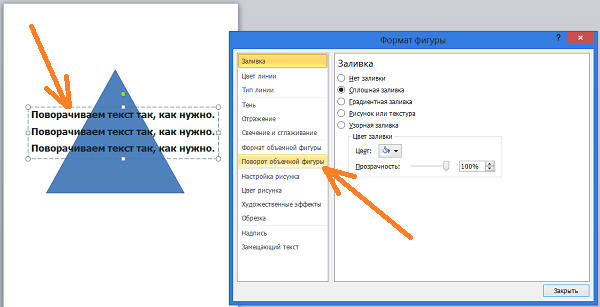Как развернуть в фотошопе текст: Узнайте, как использовать инструмент «Текст», изучив несколько простых действий
Как перевернуть изображение в «фотошопе», увеличить, вырезать и добавить текст. Как повернуть изображение в фотошопе
Ищем на верхней панели слово «Изображение», оно на строке третье слева. Нажимаем на него левой кнопкой мыши. И что мы видим? Появляется менюшка в которой есть такие кнопочки как «Кадрировать» «Тримминг» «Размер холста» и так далее. Нам здесь нужно найти кнопочку, как «Повернуть холст», она находится у нас девятой как снизу, так и сверху. Запомните, если рядом с такой кнопочкой справа нарисован маленький треугольничек, значит, из неё выпадает менюшка. И так мы нажимаем на кнопочку «Повернуть холст» и видим в ней такие действия «180 градусов», «90 градусов по часовой», «90 градусов против часовой», «Произвольн»о. Есть ещё два пункта, но мы разберём их позже.
Если мы нажимаем «180 градусов», то изображение, которое мы открыли в начале задания, переворачивается вверх ногами.
Если мы нажимаем «90 градусов по часовой», то наше изображение оказывается повёрнутым правым краем к низу.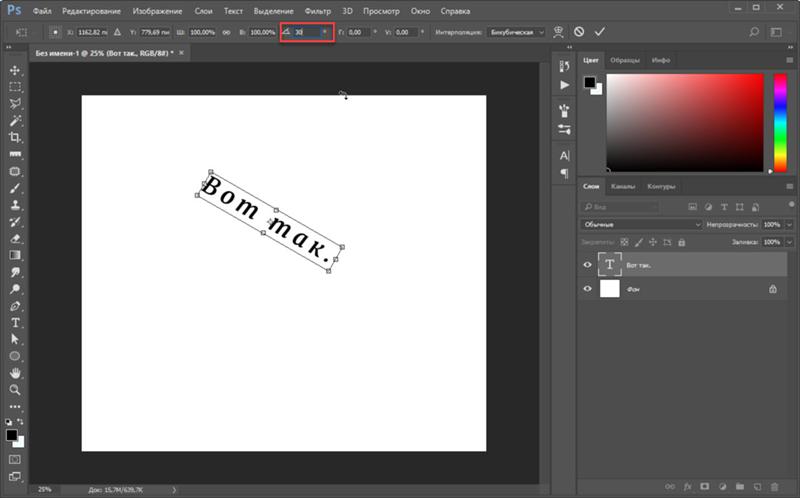
Если же мы нажимаем «90 градусов против часовой», то изображение поворачивается левым краем вниз, а правым наверх.
Здесь есть ещё один занимательный пункт «Произвольно». Выбрав его, у нас появляется окошко, в котором мы можем самостоятельно задать градус поворота. Так же в этом окошке можно выбрать в какую сторону будет производиться поворот.
С этим мы разобрались. Приступим к тем таинственным двум кнопкам, про которые я говорил ранее «Отразить холст по горизонтали» и «Отразить холст по вертикали». Если вы хотите сделать зеркальное отражение данного рисунка, то нам как раз помогут эти две волшебные клавиши. Выберем пункт «Отразить холст по горизонтали» и что у нас получилось? Такой эффект, как будто к нашей картинке справа подставили зеркало.
Мы увидим тот же эффект только зеркальце уже будет не справа, а сверху, если мы выберем пункт «Отразить холст по вертикали».
Но помните что этими способами мы поворачивали холст целиком. А для того чтобы повернуть только выбранное вами изображение в окне “Слои”, необходимо обратиться к меню “Редактирование”-”Трансформирование”.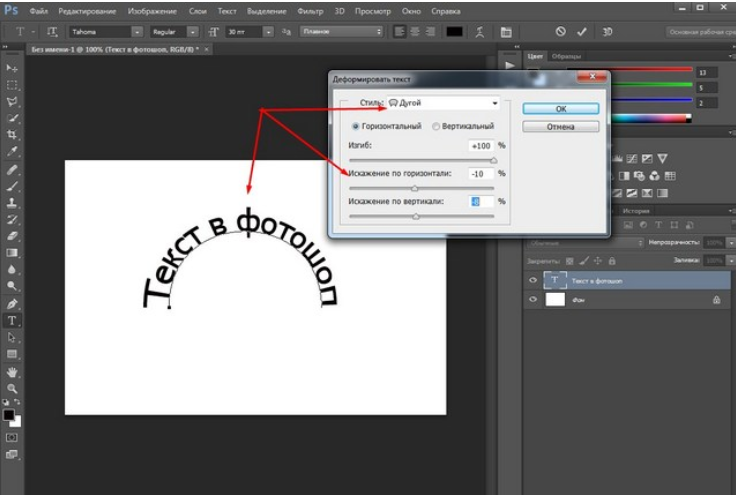 В этом меню вы найдёте всё тоже самое, что и в меню вращении холста. Стоит помнить, что закреплённое изображение так повернуть не получится. У закреплённого изображения стоит замочек рядом с мини иконкой в окне “Слои”. Для того чтобы его разблокировать нужно кликнуть по мини изображению в окне “Слои” и, в появившемся окне, нажать “Ок”.
В этом меню вы найдёте всё тоже самое, что и в меню вращении холста. Стоит помнить, что закреплённое изображение так повернуть не получится. У закреплённого изображения стоит замочек рядом с мини иконкой в окне “Слои”. Для того чтобы его разблокировать нужно кликнуть по мини изображению в окне “Слои” и, в появившемся окне, нажать “Ок”.
Ура, с первым способом поворота мы разобрались. Продолжим познавать границы поворота изображения на следующих уроках. Вы их можете посмотреть прямо сейчас. В статье ” вы сможете найти ещё один способ поворота изображения. До скорых встреч!
Любое изображение при помощи фотошопа может стать основой интересного коллажа – достаточно обработать его средствами этого графического редактора. К изображению можно добавлять новые детали или удалять уже существующие, менять освещение и цветовую палитру. Огромные возможности дают инструменты трансформации, в том числе, и поворот. Как же повернуть слой в фотошопе?
Вам понадобится
- графический редактор Adobe Photoshop
Инструкция

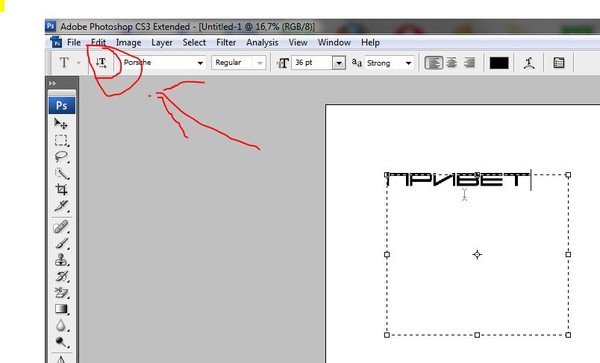 Изображение приобретает глубину и перспективу – рыбы на заднем плане кажутся более далекими, чем на переднем.
Изображение приобретает глубину и перспективу – рыбы на заднем плане кажутся более далекими, чем на переднем.Photoshop — это мощнейший редактор изображений, и аналогов подобных ему нет во всем мире. Однако некоторые начинающие пользователи программы сталкиваются с множеством трудностей при работе с ним. Это связано с определенными причинами, но основная из них — это непонятный интерфейс. И на самом деле, по сравнению с таким редактором, как Pait, Photoshop пугает своим инструментарием. Но это лишь поначалу.
В данной статье будут разобраны четыре простых функции. Мы узнаем о том, как перевернуть изображение в «Фотошопе», увеличить его, вырезать и поместить в него текст. Эти на первый взгляд простые операции могут показаться довольно сложными вновь прибывшим пользователям программы, но подробные инструкции, которые будут указаны в статье, помогут запросто во всем разобраться.
Переворачиваем изображение
Итак, первым делом мы узнаем, как перевернуть изображение в «Фотошопе». Итак, чтобы долго не разглагольствовать, приступим сразу к сути.
Итак, чтобы долго не разглагольствовать, приступим сразу к сути.
Первое, что нужно сделать, — это, конечно, открыть саму картинку. Выполнить это можно двумя способами. Первый, и более понятный новичкам, подразумевает под собой нажатие на верхней панели пункта File, после чего следует нажатие Open. Второй способ сокращает затрачиваемое время. Необходимо нажать сочетание клавиш Ctrl+O. В любом случае перед вами появится диалоговое окно. В нем проложите путь к нужной картинке, после чего, выделив ее, нажмите «Открыть».
Итак, картинка открыта, но перед тем как перевернуть изображение в «Фотошопе», его нужно сначала выделить. Как это сделать? Выделить рисунок можно как полностью, так и какую-то отдельную область. Для этого в инструментарии есть следующие объекты: Rectangular/Elliptical Marquee Tool, Tool. Но если изображение перевернуть нужно целиком, то воспользуйтесь сочетанием клавиш Ctrl+A.
Теперь нужно перевернуть картинку. Для этого нужно воспользоваться такими инструментами, как Edit, Transform и Rotate 180˚.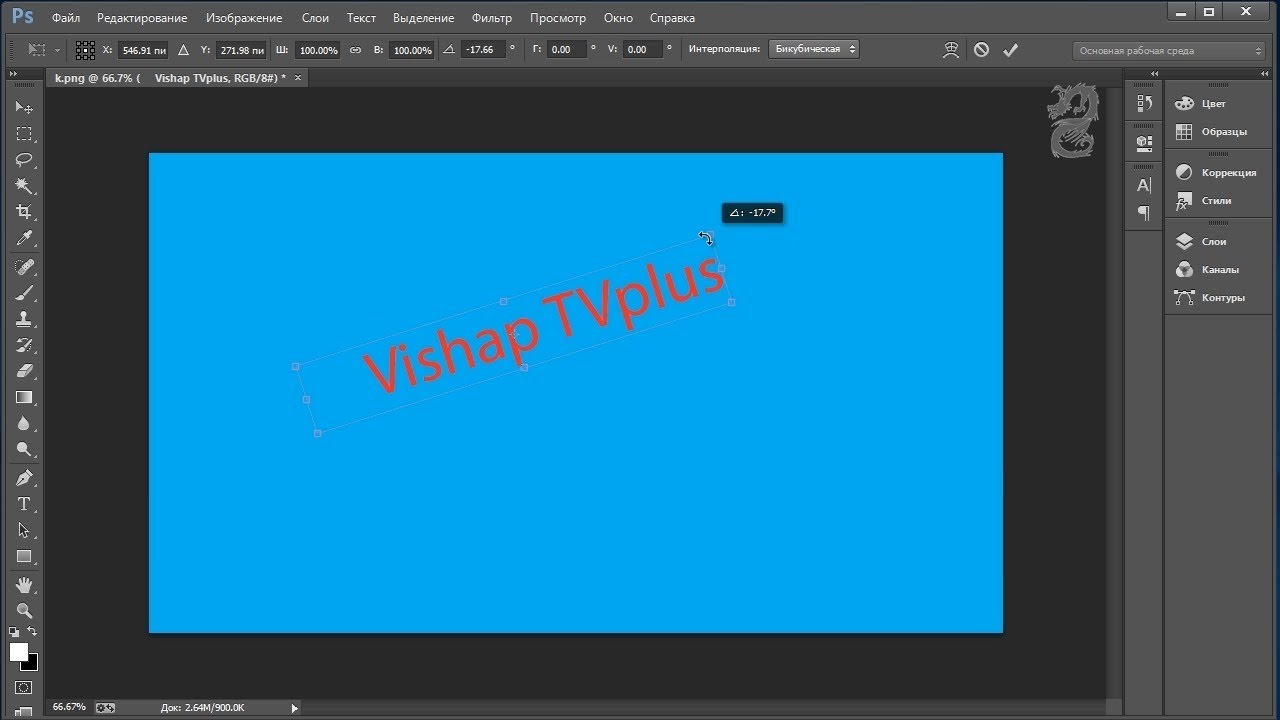 Как только вы выбрали нужный инструмент, то можете, пользуясь мышкой, задать угол его поворота. Если вы определились с углом, нажмите Enter, чтобы применить изменения. Осталось лишь сохранить саму картинку. Для этого нажмите Shift+Ctrl+S. Укажите путь, куда необходимо сохранить файл, и нажмите «ОК». Вот и все, теперь вы знаете, как перевернуть изображение в «Фотошопе».
Как только вы выбрали нужный инструмент, то можете, пользуясь мышкой, задать угол его поворота. Если вы определились с углом, нажмите Enter, чтобы применить изменения. Осталось лишь сохранить саму картинку. Для этого нажмите Shift+Ctrl+S. Укажите путь, куда необходимо сохранить файл, и нажмите «ОК». Вот и все, теперь вы знаете, как перевернуть изображение в «Фотошопе».
Изменяем масштаб изображения
Теперь поговорим о том, как увеличить изображение в «Фотошопе». Ввиду того что вы уже знаете, как его открыть, этот этап пропустим. Итак, изображение перед вами. Если вы желаете увеличить его, чтобы было легче работать с мелкими объектами, то можете использовать инструмент Zoom Tool. Также можно воспользоваться сочетанием горячих клавиш: Ctrl+»+» — для увеличения масштаба, или Ctrl+»-» — для его уменьшения.
Если же вы хотите увеличить сам рисунок, то вам нужно воспользоваться инструментом Free Transform в меню Edit. Также можно вызвать эту функции нажатием Ctrl+T. Теперь на изображение появилась сетка с горячими углами. Чтобы изменить размер, наведите курсор к узелку и, перемещая мышь, укажите новый размер. В том случае, если вы хотите, чтобы размер менялся пропорционально, зажмите клавишу Shift.
Чтобы изменить размер, наведите курсор к узелку и, перемещая мышь, укажите новый размер. В том случае, если вы хотите, чтобы размер менялся пропорционально, зажмите клавишу Shift.
Вырезаем изображение
Сейчас будет рассказано о том, как вырезать изображение в «Фотошопе». Чтобы это сделать, нужно будет воспользоваться инструментом «Кадрирование». Он располагается на боковой панели слева, третьим по списку. Выбрав его и зажав ЛКМ, укажите необходимую область на изображении для вырезки. После выделения область можно отредактировать, растянув вширь или в высоту. Остается нажать лишь Enter. Теперь излишки, которые были за областью выделения, исчезли.
Вставляем текст в изображение
Вставить текст в изображение очень просто. Для этого воспользуйтесь инструментами «Горизонтальный текст» или «Вертикальный текст», в зависимости от того, какое расположение вы хотите видеть.
Теперь нажмите ЛКМ там, где думаете вставлять изображение. После этого нужно вписать в поле ваш текст. На данном этапе можете не обращать внимания на его шрифт, цвет или размер. Теперь в меню нужно открыть раздел «Окно», в нем выберите «Символ». В появившемся окошке можете видоизменять свою надпись как душе угодно. Как только вы внесли все коррективы, можете смело сохранять изображение.
На данном этапе можете не обращать внимания на его шрифт, цвет или размер. Теперь в меню нужно открыть раздел «Окно», в нем выберите «Символ». В появившемся окошке можете видоизменять свою надпись как душе угодно. Как только вы внесли все коррективы, можете смело сохранять изображение.
В процессе ретуширования фотографий, в веб-дизайне и подготовке макетов для печати часто возникает необходимость по вертикали или горизонтали, а также поворота изображения на определенный угол по часовой стрелке или против часовой стрелки. Обе задачи тривиальны и решаются в Фотошопе за пару кликов.
Допустим, у нас есть некое фэнтезийное изображение девушки, свисающей с дерева:
Мы хотим, чтобы она сидела на дереве верхом. Для этого нам нужно будет загрузить Photoshop и повернуть картинку на 90 градусов против часовой стрелки. Предлагаю вам подробную инструкцию с наглядными иллюстрациями как это сделать.
Как повернуть фото или картинку в Фотошопе
1. Открываем программу Adobe Photoshop и открываем в ней нужную нам картинку (File -> Open… ).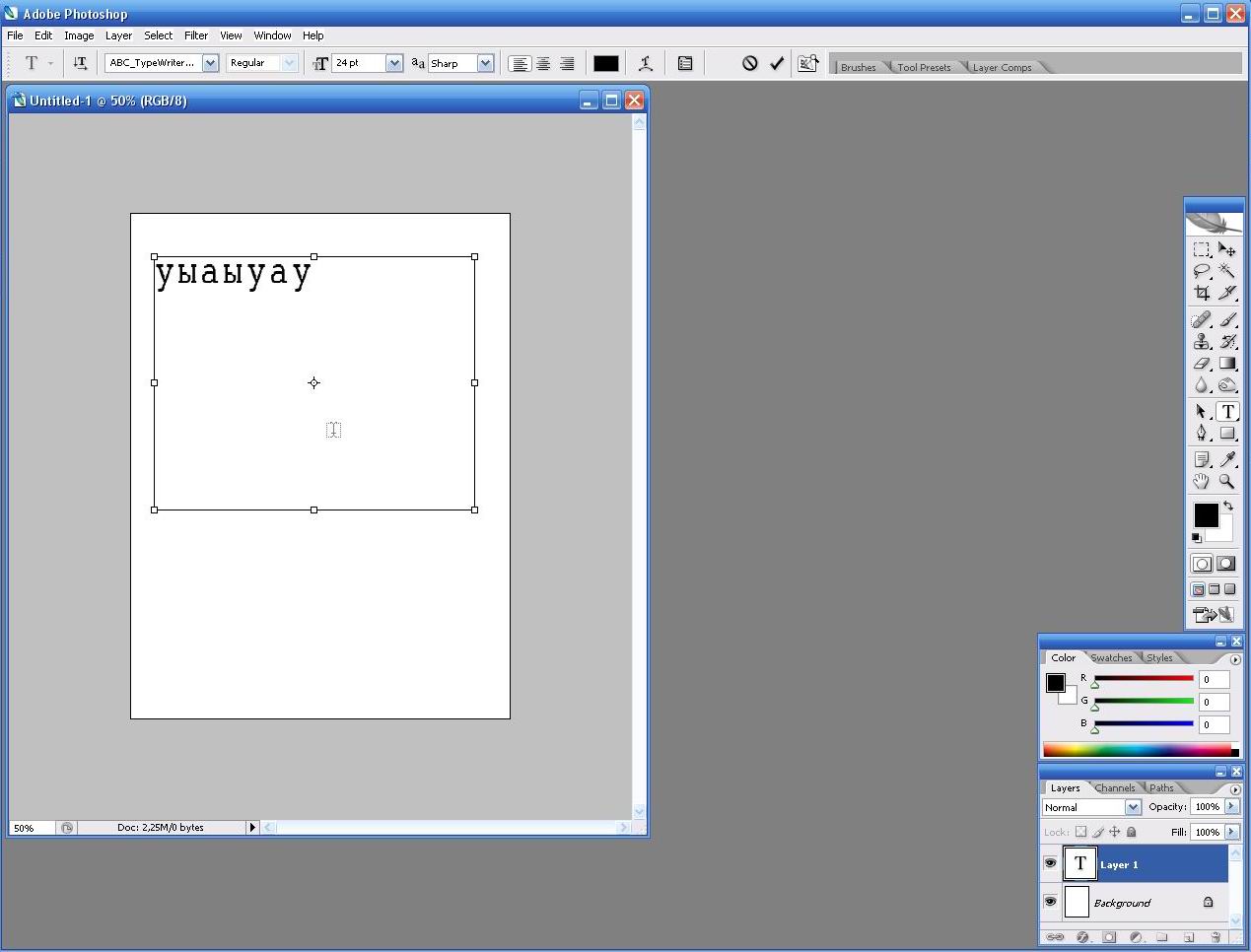
2. После того, как картинка загрузилась, поворачиваем ее на 90 градусов против часовой стрелки. Для этого выбираем из главного меню Image -> Rotate canvas -> 90 CCW:
3. В результате получим вертикально ориентированную картинку:
Аналогичный результат можно получить, воспользовавшись на русском языке.
Конечно, Фотошоп может поворачивать картинку не только на 90 градусов. Чтобы развернуть картинку на произвольное число градусов по часовой стрелке выберите в главном меню
Например, после поворота картинки на 10 градусов получим нестандартно расположенную картинку на :
После этого можно и сделать новую картинку, продолжить редактирование иллюстрации по своему усмотрению или же отменить поворот, воспользовавшись Ctrl+Z или Ctrl+Alt+Z .
4. Сохраняем результат поворота картинки в Фотошопе (File -> Save for Web and Devices… ).
У вас есть несколько посещаемых сайтов и вы ищите надежные сервера для их размещения? Качественный vps хостинг можно купить на сайте vds64.com. Квалифицированная русскоязычная техподдержка, а также приятная бонусная программа прилагается.
Всякое изображение при помощи фотошопа может стать основой увлекательного коллажа – довольно обработать его средствами этого графического редактора. К изображению дозволено добавлять новые детали либо удалять теснее существующие, менять освещение и цветовую палитру. Большие вероятности дают инструменты трансформации, в том числе, и поворот. Как же повернуть слой в фотошопе?
Вам понадобится
- графический редактор Adobe Photoshop
Инструкция
1. Откройте изображение. Если на слое нарисован дворец, значит, нужно разблокировать, дабы использовать к нему какие-то действия. Щелкните двукратно по слою и переименуйте его.
2. Всякие метаморфозы класснее вносить в копию слоя, дабы основное изображение не пострадало. Сделайте копию слоя, нажав клавиши Ctrl+J. Сейчас к копии дозволено использовать всякие трансформации. Дабы повернуть слой , сделайте его энергичным. В основном меню выбирайте пункт Edit, после этого команду Transform. Из списка выбирайте необходимую опцию. Команда Rotate 180 развернет ваше изображение на 180 градусов.
Сделайте копию слоя, нажав клавиши Ctrl+J. Сейчас к копии дозволено использовать всякие трансформации. Дабы повернуть слой , сделайте его энергичным. В основном меню выбирайте пункт Edit, после этого команду Transform. Из списка выбирайте необходимую опцию. Команда Rotate 180 развернет ваше изображение на 180 градусов.
3. Rotate 90 CW поворачивает слой на 90 градусов по часовой стрелке, а Rotate 90 CCW – на 90 градусовой супротив часовой стрелки.
4. В дальнейшей группе идут опции Flip Horizontal и Flip Vertical. Они создают зеркальное отображение слоя.
5. Применив опцию Flip Vertical, вы получите зеркальное отображение, опрокинутое вниз.
6. Рядом с командой Transform в списке стоит Free Transform. Позже того, как вы ее примените к слою, вокруг изображения возникает прямоугольная рамка с узелками в углах, посередине сторон и в центре. Потянув за эти узелки, вы можете изменить размер и дислокацию слоя.
7. Дабы развернуть слой на произвольный угол, отодвиньте курсор на некоторое расстояние от узелка и дождитесь, пока он примет вид полукруглой двухсторонней стрелки. Двигая курсор, вы поворачиваете слой .
8. Щелкните правой клавишей мыши по изображению с рамкой, и вы увидите всплывающее меню с опциями команды Transform. Вы можете переворачивать слой до либо позже того, как применили к нему свободную трансформацию.
9. Помимо поворотов, команды трансформации содержат и другие вероятности. Скажем, вы можете придать изображению свойства перспективы. Для этого выбирайте в контекстном меню опцию Perspective. Вид узелков изменится. Цепляйте мышкой нижний угловой узелок и тяните его в сторону. Изображение приобретает глубину и перспективу – рыбы на заднем плане кажутся больше далекими, чем на переднем.
Множество современных цифровых фотокамер имеют встроенный сенсор поворота, следственно фотографии, которые вы получаете на выходе, обыкновенно теснее имеют положительную ориентацию.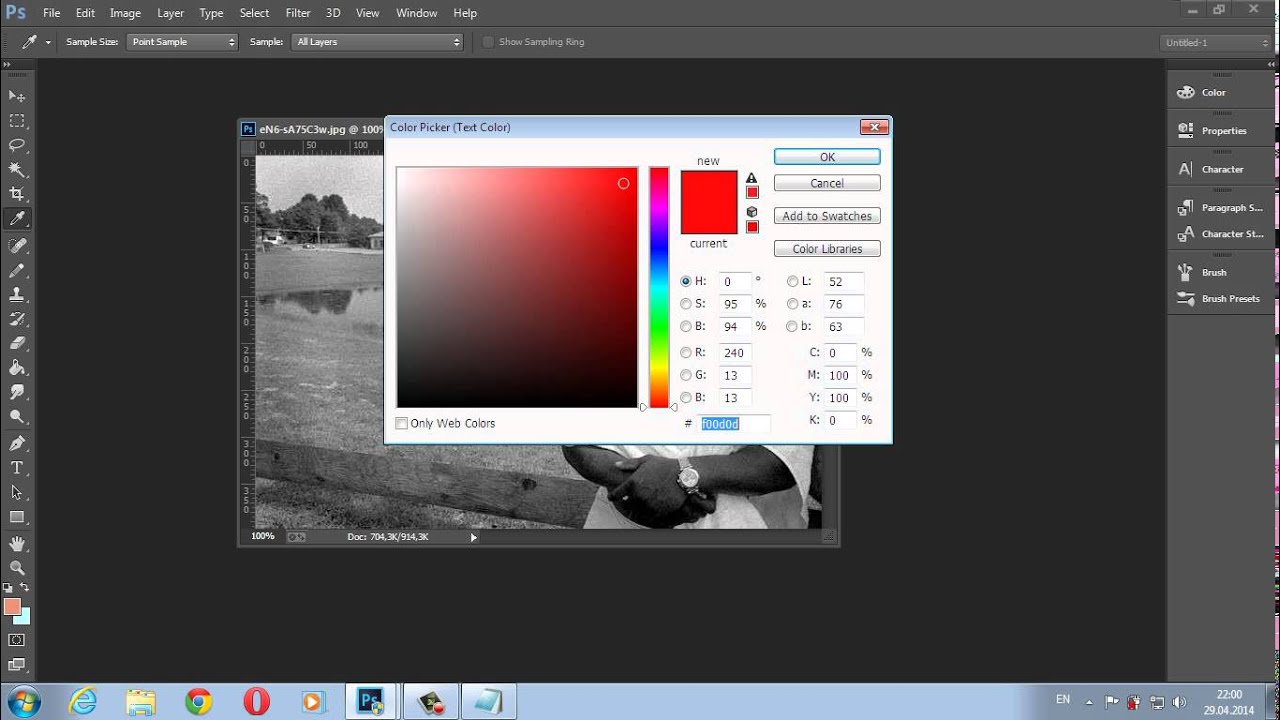 Впрочем, если все у вас все же есть изображение, которое ненормально повернуто, обстановку поможет поправить наш правильный друг — фотошоп.
Впрочем, если все у вас все же есть изображение, которое ненормально повернуто, обстановку поможет поправить наш правильный друг — фотошоп.
Вам понадобится
- — компьютер
- — цифровое изображение
- — фотошоп
Инструкция
1. Запускаем фотошоп и открываем в нем наше изображение.
2. В файловом меню выбираем Изображение -> Повернуть холст -> 90? по часовой (Image -> Image Rotation -> 90? CW), если надобно повернуть его на 90 градусов по часовой стрелке. В этом же меню дозволено повернуть картинку в иную сторону, либо на 180 градусов, либо отразить вертикально либо горизонтально.
3. Готово! Если нужно, операцию дозволено повторить несколько раз. Не позабудьте сберечь файл позже изменений, желанно как копию — вдруг вы что-то сделали не так, в этом случае имеет толк оставлять резервную копию картинки.
Обратите внимание!
Не дюже значимо, какая версия фотошопа у вас установлена, и в какой операционной системе вы трудитесь. Инструкция в основном будет аналогичной для всяких версий. Для данного примера мы используем компьютер Mac и фотошоп версии CS4.
Инструкция в основном будет аналогичной для всяких версий. Для данного примера мы используем компьютер Mac и фотошоп версии CS4.
Желая отредактировать изображение в программе Adobe Photoshop, вам первоначально необходимо разблокировать слои . Делается это довольно легко посредством интерфейса фотошопа. Существует два метода, которые разрешают исполнить разблокирование слоев.
Вам понадобится
- Компьютер, программа Adobe Photoshop.
Инструкция
1. Раньше чем приступить к коррекции изображения, вам необходимо его открыть. Для этого запустите Adobe Photoshop на вашем компьютере, воспользовавшись соответствующим ярлыком данной программы. Как только фотошоп будет готов для последующей работы, вы можете открыть надобное изображение. Для этого вам надобно навести курсор мышки на раздел «Файл», что размещен в левой части верхнего меню программы. Кликните по данному разделу и выберите функцию «Открыть». Для вас станет доступным загрузочное окно фотошопа, с подмогой которого вы сумеете исполнить поиск надобного изображения и открыть его (обнаружьте картинку на компьютере и нажмите кнопку «Открыть» в окне загрузчика).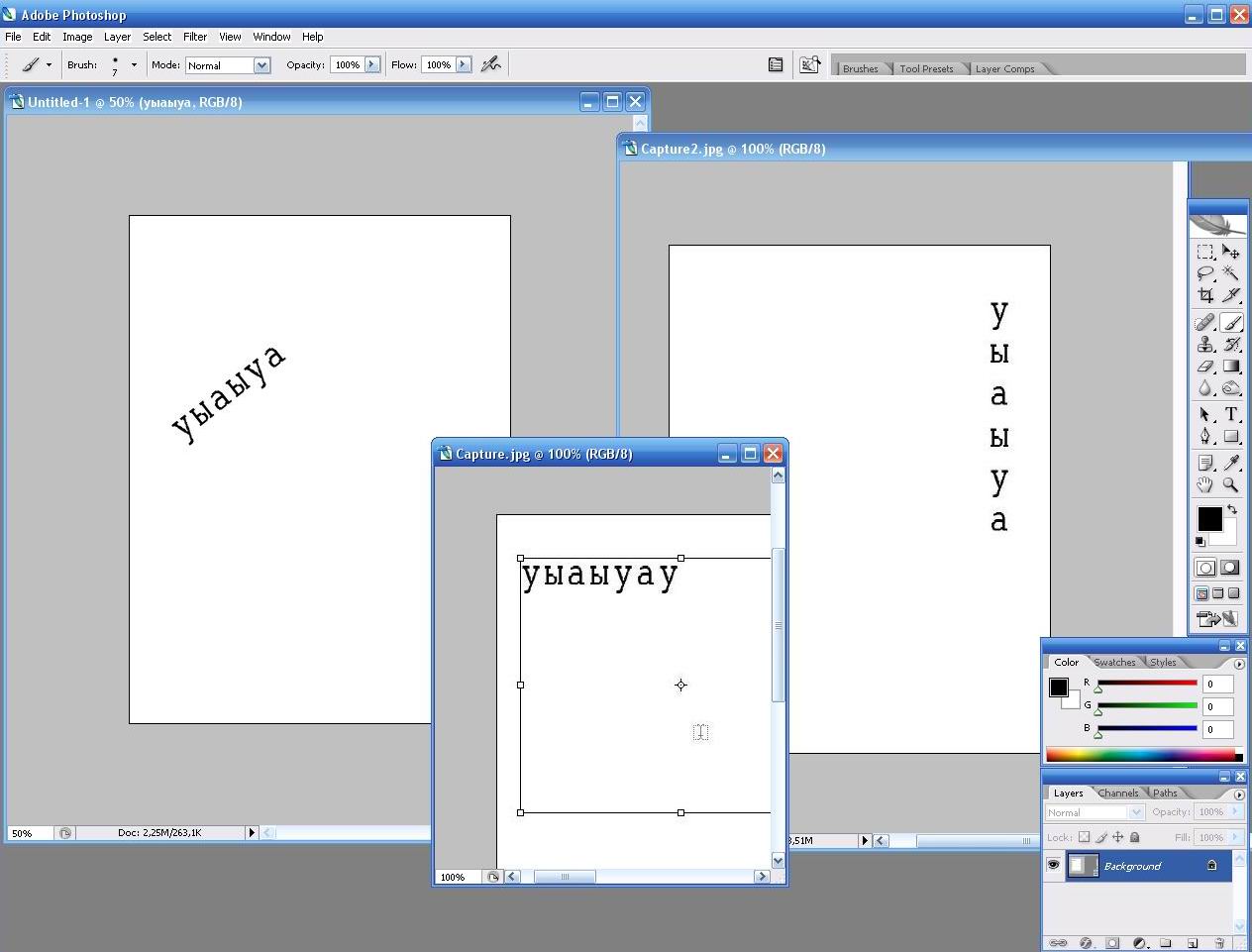
2. Позже открытия изображения вы не сумеете вносить в него какие-нибудь кардинальные метаморфозы. Дабы файл стал доступным для полного редактирования, вам нужно разблокировать слой изображения. Для этого вам надобно воспользоваться вероятностями верхней панели инструментов. Кликните мышкой по разделу «Слои». Тут вам надобно навести курсор на функцию «Новейший». Возникнет всплывающее окно, где вам необходимо исполнить действие «Из заднего плана». Таким образом, вы сумеете разблокировать слой и приступить к последующему редактированию изображения.
3. Вы также можете разблокировать слой другим образом. В правой части программы вы увидите вкладку «Слои». Кликните по данной вкладке (откроется окно, отображающее все существующие слои ). Кликните по заблокированному слою правой кнопкой мышки и выберите функцию «Из заднего плана». Так вам удастся разблокировать необходимый слой.
Видео по теме
Прием зеркального отображение зачастую используется для создания результата отражения либо для создания узоров.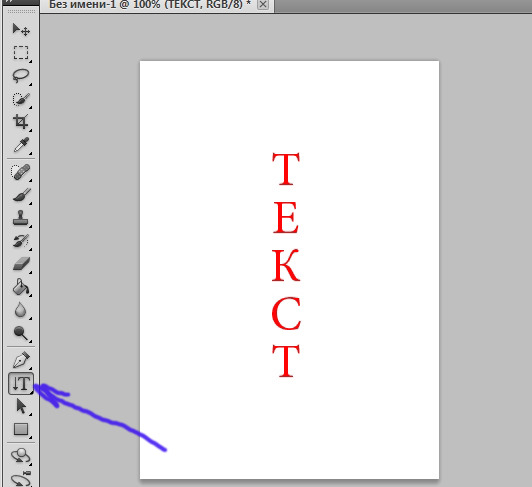 В редакторе Photoshop зеркальный поворот изображения дозволено исполнить при помощи одной команды.
В редакторе Photoshop зеркальный поворот изображения дозволено исполнить при помощи одной команды.
Инструкция
1. Откройте изображение , которое собираетесь зеркально отражать, в графическом редакторе, перетащив файл в окно Photoshop либо воспользовавшись жгучими клавишами Ctrl+O.
2. Продублируйте слой с изображение м командой Dublicate Layer («Дублировать слой») из меню Layer («Слой»). Это нужно сделать, дабы получить слой, к которому дозволено применить трансформацию. Если вы выбираете оставить в документе только одни слой, используйте команду Layer From Background («Слой из фона») группы New («Новейший») меню Layer («Слой»). То же самое получится, если правой кнопкой мышки кликнуть по фоновому слою в палитре Layers («Слои») и предпочесть в меню опцию Layer From Background («Слой из фона»). Щелкните по кнопке ОК в открывшемся окне. Сейчас исключительный слой, тот, что существует в открытом документе готов для редактирования.
3. Трансформируйте изображение . Дабы это сделать, выберите команду Flip Horizontal («Отразить по горизонтали») из группы Transform («Трансформировать») меню Edit («Редактировать»).Если вам требуется вертикальное отражение, используйте команду Flip Vertical («Отразить по вертикали») из той же группы Transform («Трансформировать»). Последовательное использование этих команд даст вам объект, отраженный по вертикали и горизонтали.
4. Можете исполнить эту трансформацию вручную. Для этого воспользуйтесь командой Free Transform («Свободная трансформация») меню Edit («Редактировать»). Перетащите при помощи мыши нижнюю рубеж рамки трансформирования на место верхней, а верхнюю – на место нижней. Вы получите объект, отраженный по вертикали.Верно так же выполняется отражение по горизонтали, только в этом случае вам придется менять местами левую и правую границы рамки. Примените трансформацию нажатием клавиши Enter.
5. Сохраните отраженное изображение в файл jpg командой Save As («Сберечь как») из меню File («Файл»).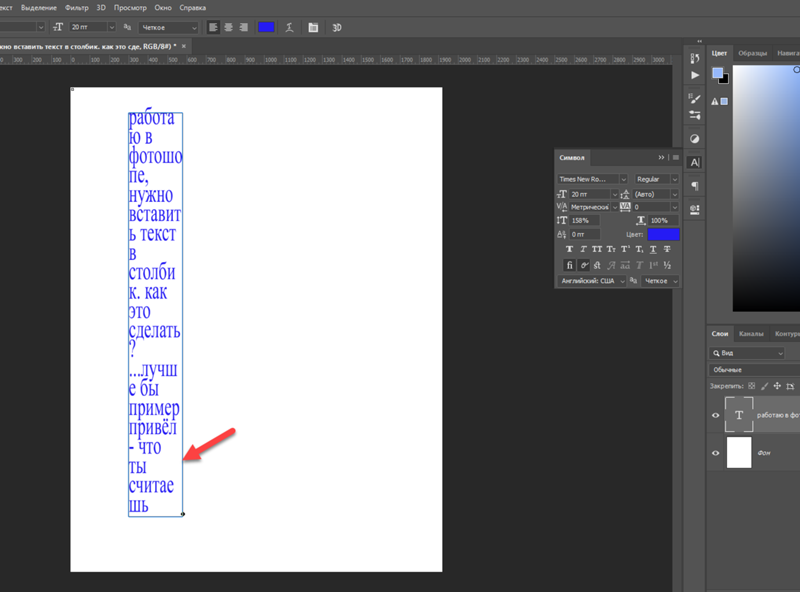 При настройке опций сохранения укажите имя файла, отличающееся от начального.
При настройке опций сохранения укажите имя файла, отличающееся от начального.
Видео по теме
Знание повернуть картинку может понадобиться при создании коллажей. Скажем, вы решили изобразить озеро, в котором прекрасно отражается береговой лес… Либо святочное гадание и девушку, которая глядит в зеркало в вере увидеть суженого. Adobe Photoshop предоставит вам для этого средства и инструменты
Инструкция
1. Откройте картинку в Adobe Photoshop. Поворачивать дозволено как все изображение целиком, так и отдельные его слои. Дабы повернуть слой, в меню Edit («Редактирование») выберите опцию Free Transform либо используйте сочетание жгучих клавиш Ctrl+T.
2. Для поворота на фиксированный угол щелкните правой клавишей внутри появившейся рамки и выберите Rotate 180, Rotate 90 CW либо Rotate 90 CCW («Поворот на 180 град.», «Поворот на 90 град. по часовой стрелке» и «Поворот на 90 град. вопреки часовой стрелки»).
3. Если вам необходим поворот на произвольный угол, подведите курсор к одному из контрольных узелков на рамке. Курсор примет вид полукруглой стрелки. Перемещайте мышь так, дабы рисунок начал поворачиваться. Когда итог вас устроит, нажмите Enter.
Если вам необходим поворот на произвольный угол, подведите курсор к одному из контрольных узелков на рамке. Курсор примет вид полукруглой стрелки. Перемещайте мышь так, дабы рисунок начал поворачиваться. Когда итог вас устроит, нажмите Enter.
4. В дальнейшем разделе выпадающего меню есть две команды: Flip Vertical («Отобразить по вертикали») и Flip Horizontal («Отобразить по горизонтали»). Позже их использования картинка будет выглядеть как собственное зеркальное отражение касательно вертикальной либо горизонтальной оси.
5. Команда Perspective («Перспектива») дозволяет имитировать вид вдаль. Выберите эту опцию, зацепите мышкой нижний угловой контрольный узел и потяните – рисунок развернется в горизонтальном направлении.
6. Дабы повернуть изображение целиком, в меню Image («Изображение») выберите опцию Rotate Canvas («Повернуть основу»). В выпадающем списке подметьте либо фиксированный угол поворота, либо вольный поворот (Arbitrary).
7. В появившемся окне введите значение угла поворота в окошко Angle («Угол») и подметьте значение CW («По часовой стрелке») либо CCW («Супротив часовой стрелки»).
8. Поворачивать рисунок целиком дозволено и с поддержкой команд свободной трансформации, но для этого надобно закрепить слои. Зажав Ctrl, подметьте курсором слои изображения, после этого щелкните по иконке цепочки. В версиях Photoshop от CS2 и выше она находится в нижней части панели слоев, в больше ранних версиях – рядом с иконкой глаза слева от всего слоя.
Полезный совет
Зайти в режим свободной трансформации дозволено, нажав клавиши Ctrl+T
Как инвертировать или перевернуть текст в фотошопе? — Шаг за шагом
Если вы хотите стать лучшим дизайнером в мире, вам нужно научиться использовать каждую из имеющихся у вас программ для создания и редактирования проектов. Первым в списке обучения должен быть Photoshop, потому что он лучший. Оттого сегодня вы увидите, как инвертировать или перевернуть текст в Photoshop.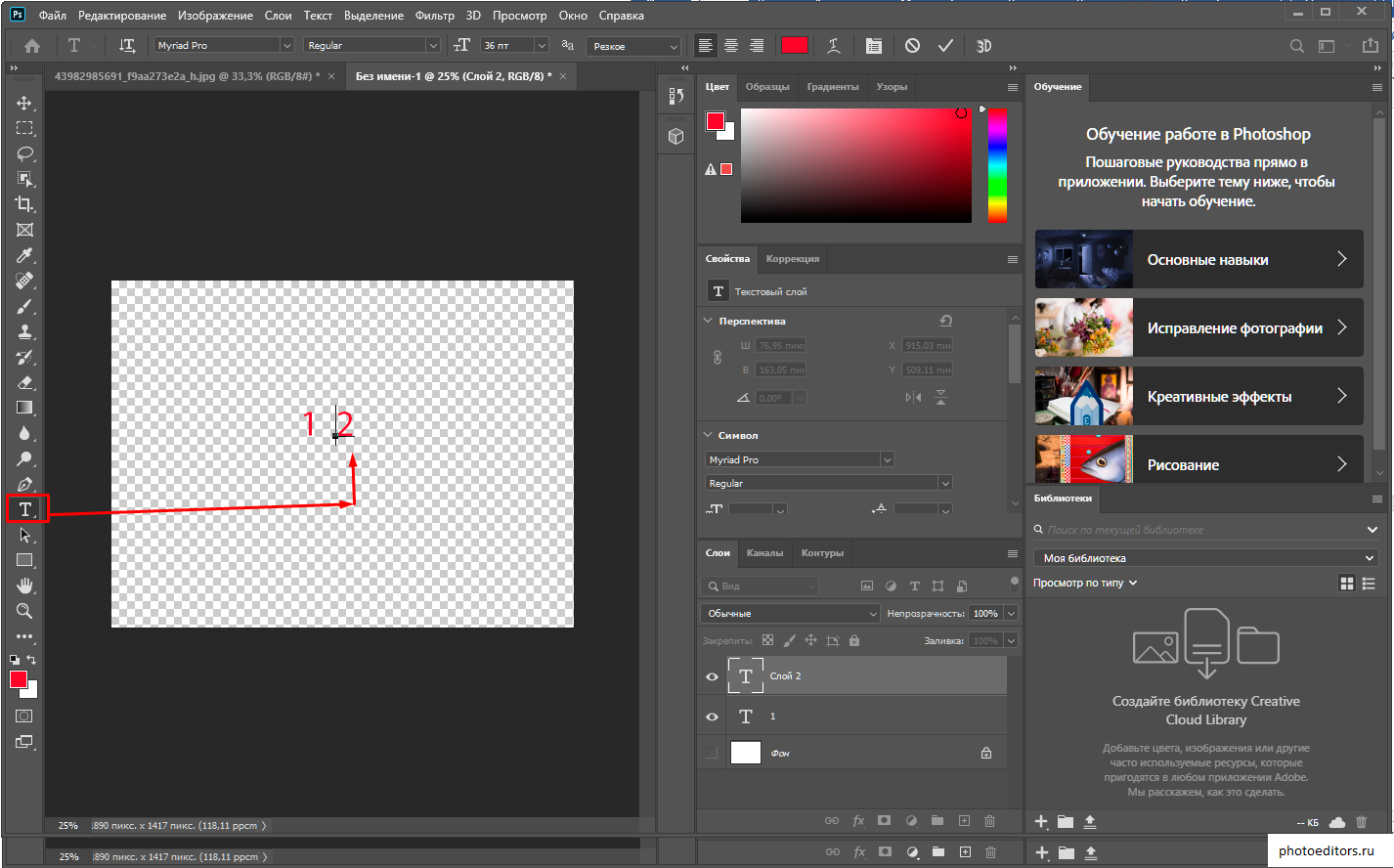
И если вы говорить о полные приложения , очевидно, что Photoshop появится в разговоре, потому что это одна из лучших программ, которую может использовать любой графический дизайнер. Благодаря множеству инструментов, имеющихся в его распоряжении, и столь понятному интерфейсу, который он использует (буквально через несколько месяцев вы сможете сделать архитектурный план в фотошопе ).
Как инвертировать или перевернуть текст в фотошопе?
То, что вы узнаете сегодня, — это одна из функций самая основная из этой программы, но в то же время один из самых полезных при создании вашего проекта.
Инвертирование или отражение текста в Photoshop вы помощь à придать характер своей работе или отредактировать фотографию определенным образом (например, при использовании инструментов для описать или выровнять текст в Photoshop ), поэтому если ваша цель — создать логотип или уникальный дизайн, это вам очень поможет.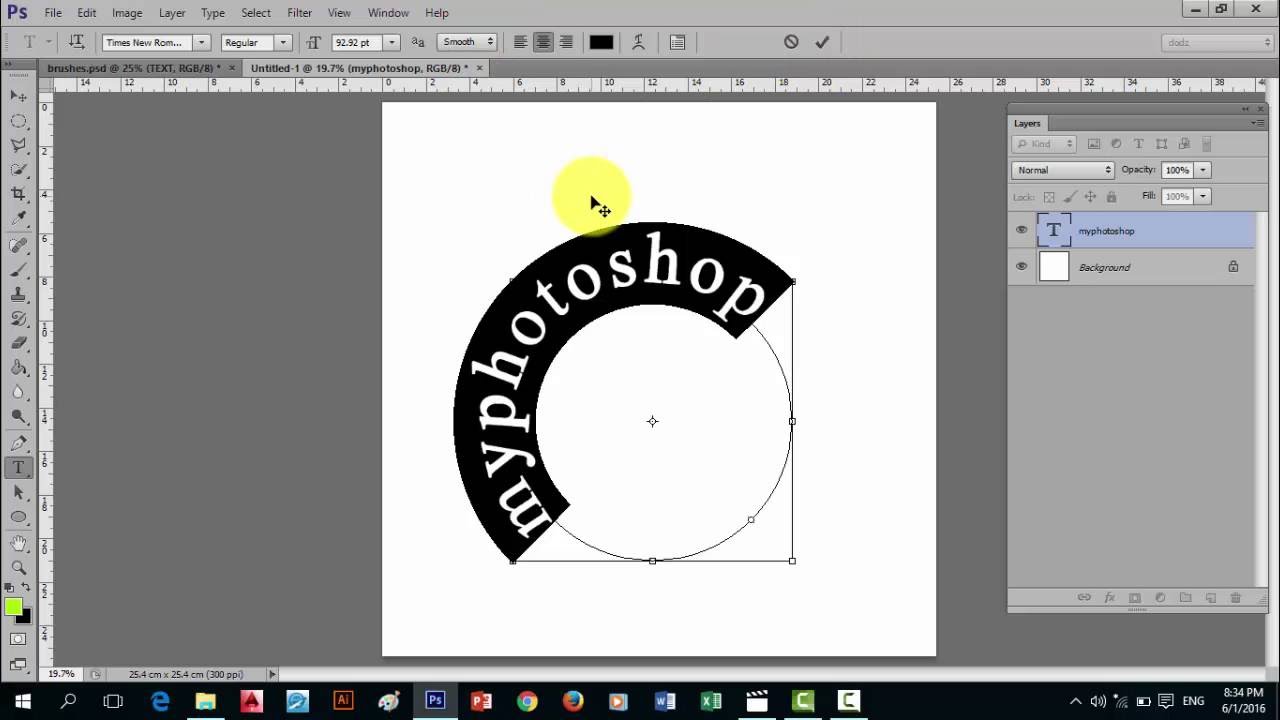
Для достижения цели вы должны начать с открытия Photoshop, когда вы уже вошли, создайте документ из 0, сначала выбрав » Файл » тогда » Модерн ”(Эта опция находится в верхней левой части экрана).
При определении размеров документа нажмите » OK «, Это создаст ваш холст. Теперь выберите «Инструмент горизонтального текста» (который вы найдете на панели инструментов слева), и с его помощью создайте поле, в котором ваш текст будет помещаться в дизайне.
Как только вы это сделаете, вы увидите, что можете настроить все виды параметров, такие как размер, шрифт, цвет и другие. Определяйте все как хотите и продолжайте писать текст.
Наконец, дайте Ctrl + A или команда + A (первый вариант предназначен для Windows, а второй — для MAC), при этом будет выделен весь ваш текст, поэтому вы можете выбрать параметры в меню приложения: » Модификатор «, тогда » трансформатор » , и наконец «Инвертировать по горизонтали». При этом процесс переворота текста будет завершен менее чем за 3 минуты (с практикой это займет несколько секунд).
При этом процесс переворота текста будет завершен менее чем за 3 минуты (с практикой это займет несколько секунд).
Добавляем контур к текстам в Photoshop
Теперь, когда вы узнали, как переворачивать или переворачивать текст в Photoshop, пришло время вывести его на другой уровень в редактировании текстов, а именно на создание контуров, чтобы они выделялись сзади.
Первое, что вам нужно сделать, это открыть Photoshop и выбрать » Модерн «Имея холст, перейдите к инструменту« Текст », найдите фон, на котором вы хотите разместить свои надписи, и нажмите« открытый «, Затем нажмите на нее и напишите текст.
Чтобы выделить надпись, перейдите в меню выбора и выберите » Все , Затем выберите шрифт и размер шрифта из выпадающего меню в окне инструментов для письма, а также выберите цвет (желательно светлый).
Когда у вас есть готово, нажмите » принимать «, Затем перейдите к» эффекты «И выбрать «Наружное освещение» , как только вы войдете в этот параметр, измените режим на нормальный, размытие на 3, интенсивность на 600 и непрозрачность на 100. Наконец, снова выберите цвет, но на этот раз темный.
Наконец, снова выберите цвет, но на этот раз темный.
И вы закончили, ваш текст должен быть с контуром, с выделением букв и цветов, чтобы ваш дизайн выглядел великолепно. С его помощью вы узнали все, что вам нужно делать, чтобы перевернуть или перевернуть текст в Photoshop, а также знаете, как обходить буквы, чтобы они выглядели лучше, чем раньше.
Помните, что как только вы изучите все вышеперечисленное, вы можете повышать уровень и начинать создать текст, который вписывается в круг, и создать эффект круга , так которые создают эффект взрыва текста , Среди других.
Как сделать зеркальное отображение в Photoshop
Как сделать зеркальное отражение текста в фотошопе?
Дублируйте текстовый слой (Ctrl + J), затем нажмите Ctrl + Т для перехода в режим трансформирования (Transform), кликните правой кнопкой мыши и выберите пункт Отразить по вертикали (Flip vertical), нажмите Ввод (Enter).
Как повернуть фото в зеркальном отражении в фотошопе?
Поворот или зеркальное отображение объекта
- В рабочей среде «Редактирование» выберите фотографию, слой, выделенную область или фигуру, которую требуется повернуть или зеркально отобразить.

- Нажмите «Изображение» > «Повернуть», а затем выберите одну из следующих команд из подменю и нажмите «ОК»:
Как печатать в зеркальном отображении?
Документ можно напечатать в зеркальном отражении, перевернув изображение горизонтально. Откройте вкладку [Качество]. Выберите [Печать в зеркальном отражении].
Как в фотошопе перевернуть текст?
Поворот текста
- Откройте документ Photoshop с текстом, который требуется изменить. …
- Выберите инструмент «Перемещение» на панели инструментов.
- На панели параметров выполните следующие действия. …
- Выделите текст, который необходимо повернуть. …
- Наведите указатель мыши на углы рамки трансформации.
Как перевернуть текст в фотошопе онлайн?
Трансформируем готовый текст
Далее вызываем «Свободное трансформирование» (CTRL+T). На тексте появится рамка. Необходимо подвести курсор к угловому маркеру и добиться того, что он (курсор) превратится в дуговую стрелку. После этого текст можно вращать в любом направлении.
На тексте появится рамка. Необходимо подвести курсор к угловому маркеру и добиться того, что он (курсор) превратится в дуговую стрелку. После этого текст можно вращать в любом направлении.
Как повернуть фото в зеркальном отражении?
Для этого загрузите на сервер фотографию, которую нужно повернуть или отразить зеркально. Выберите в выпадающем меню значение, как вы хотите перевернуть картинку и нажмите клавишу «Повернуть». Этот сервис также позволяет не только повернуть фото, но и отразить картинку зеркально.
Как отразить объект по горизонтали в фотошопе?
Ещё один вариант — просто скопировать слой и применять все изменения к копии. Для того, чтобы зеркально отразить слой в Фотошопе, есть две команды. Они находятся в меню Edit/«Редактирование» → Transform/«Трансформирование». Flip Horizontal/«Отразить по горизонтали» — позволяет отразить фотографию по горизонтали.
Как сделать текст в зеркальном отображении?
Щелкните надпись правой кнопкой мыши и выберите пункт Формат фигуры. В области Формат фигуры щелкните Эффекты. В разделе Поворот объемной фигуры в поле Вращение вокруг оси X введите 180. Вставьте надпись в документ, щелкнув Вставка > Текстовое поле, а затем введите и отформатируйте текст.
В области Формат фигуры щелкните Эффекты. В разделе Поворот объемной фигуры в поле Вращение вокруг оси X введите 180. Вставьте надпись в документ, щелкнув Вставка > Текстовое поле, а затем введите и отформатируйте текст.
Как сделать зеркальное отражение текста в ворде 2007?
Зеркальное отражение текста
- Кликните мышкой по текстовому полю дважды, чтобы открыть вкладку «Формат».
- В группе «Упорядочить» нажмите кнопку «Повернуть» и выберите пункт «Отразить слева направо» (горизонтальное отражение) или «Отразить сверху вниз» (вертикальное отражение).
- Текст внутри текстового поля будет зеркально отражен.
Как сделать зеркальное отражение в PDF?
Выберите «Вывод» в левой части диалогового окна «Дополнительные параметры печати». В поле «Цвет» выберите «Цветоделение». В поле «Отобразить зеркально» выберите один из следующих вариантов. В ориентации области изображения не происходит никаких изменений.
В поле «Отобразить зеркально» выберите один из следующих вариантов. В ориентации области изображения не происходит никаких изменений.
Как в фотошопе повернуть картинку на 90 градусов?
Открываем фото в программе фотошоп (Ctrl + O). Нам нужно повернуть фото, потому что оно перевернуто на 90 градусов по часовой стрелке. Переходим в меню Редактирование-Трансформирование (Edit-Transform) и выбираем пункт, который соответствует ситуации, в данном случае это Повернуть на 90° против ч.
Как повернуть фото на айфоне в другую сторону?
Как повернуть фото на Айфоне или Айпаде
В правом верхнем углу экрана нажимаем кнопку «Править» и выбираем инструмент для поворота изображения. В случае, если панель инструментов скрыта, просто коснитесь экрана. Затем нажимайте на стрелочку поворота до тех пор, пока фото не примет необходимое положение.
Как повернуть слой в фотошопе
Поскольку слой в фотошопе не имеет размеров, у него нет ни ширины, ни высоты, то и повернуть его выходит, что нельзя.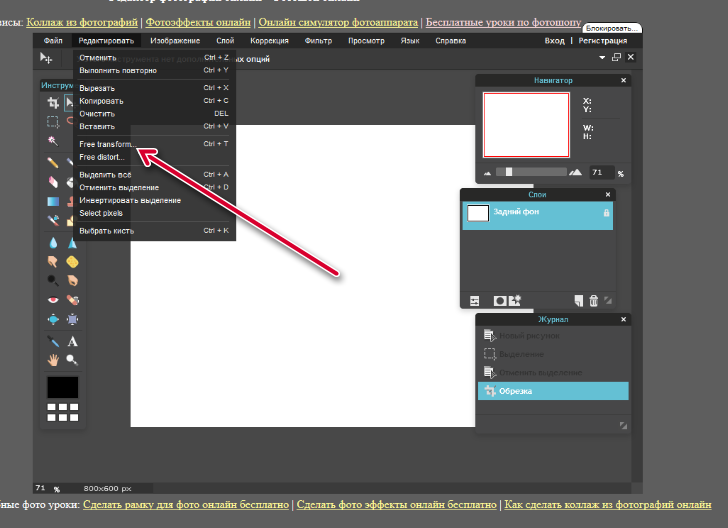 Это нужно понимать для общего, так сказать, развития. Но поворачивать фотошоп еще как умеет!
Это нужно понимать для общего, так сказать, развития. Но поворачивать фотошоп еще как умеет!
«Повернуть слой» — это фраза упрощающая взаимопонимание друг друга. Она не имеет ничего общего с действительностью протекающих процессов. Я сейчас занудничаю, но считаю важным в процессе обучения объяснять основополагающие правила фотошопа. На самом же деле, по факту, фотошоп поворачивает только текущее содержимое слоя!
Допустим, создали новый документ и поместили в него какую-нибудь картинку. Все, этот объект у нас на отдельном слое, с которым мы дальше можем делать что угодно, в том числе и поворачивать.
В моем случае, новая картинка оказалась в размерах больше созданного документа. Но это не проблема, заодно и повторим материал одной из предыдущих статей — как изменить размер содержимого слоя, тем более, что поворот и размер — связанные операции.
Чтобы повернуть содержимое слоя и/или изменить его размер — воспользуйтесь командой меню Редактирование — Свободная Трансформация, или нажмите сочетание клавиш Ctrl+T.
Итак, проследите, чтобы слой с объектом, который нужно повернуть, был активным на палитре Слоев.
В своем примере я нажимаю Ctrl+T, появляется ограничительная рамка вокруг лисицы. Кстати, если рамочка не помещается в область просмотра, уменьшите масштаб этой области нажимая на клавиши Ctrl + — (минус).
Теперь, чтобы уменьшить размер, нужно во внутрь рамки потянуть за маркер в правом нижнем углу. При этом нужно удерживать клавишу Shift, чтобы размеры ширины и высоты изменялись пропорционально.
Примечание
Пока активирована рамка вокруг изображения, его можно перемещать по документу.
Способы поворота содержимого слоя
Когда размеры стали устраивать, можно приступить к повороту изображения.
Способ 1 Ручной режим
Для этого наведите курсор мыши к любому углу ограничительной рамки. Но наводить нужно не прямо на маркер в углу, а чуть в стороне от него со внешней стороны рамки. Если правильно сделали, то указатель мыши примет вид загнутой стрелочки. Это значит, что содержимое рамки готово к повороту.
Это значит, что содержимое рамки готово к повороту.
Нажмите левой кнопкой мыши и, не отпуская кнопку, начинайте движение руки. Вскоре вы разберетесь в какую сторону нужно двигать, чтобы получить желаемый угол поворота. По сути, изображение начнет крутится вокруг своего центра. Отпустите клавишу мыши, чтобы остановить вращение. Чтобы применить изменения нажмите клавишу Enter или кнопку в виде галочки на панели параметров Свободной трансформации.
Примечание
Обратите внимание, что в центре ограничительной рамки есть еще один маркер. Это указатель точки, вокруг которой будет происходить вращение изображения. По умолчанию она находится в центре. Но ее можно сместить, нажав на нее и потянув в нужное место. После этого вращение будет происходить относительно новой указанной точки.
Способ 2 Автоматический режим
Этот способ понадобиться, когда изображение необходимо повернуть строго на определенный градус, например, на 45 градусов, и ни больше ни меньше.
Для этого, когда вы вызовете команду Свободная трансформация, посмотрите на ее панель параметров. Там будет окошко, в которое вводится значение необходимого угла поворота.
Содержимое слоя само автоматически повернется на заданный угол. Остается лишь напомнить, что полный поворот окружности вокруг своей оси составляет 360 градусов.
Заметили ошибку в тексте — выделите ее и нажмите Ctrl + Enter. Спасибо!
Как повернуть картинку на несколько градусов в Паинте (Paint), Microsoft office picture manager, Фотошоп (Photoshop) (видео)
Вроде как простая задача, есть картинка, но ее внешний вид вас чуть-чуть не устраивает. Скажем вам надо отправить ее на печать, а при печати она выходит из принтера под небольшим углом, то есть не ровно относительно осей листа. В итоге смотрится все вкривь и вкось, а хочется, чтобы смотрелось нормально — ровно.
Так вот, о том как повернуть картинку на несколько градусов, мы и поговорим в нашей статье.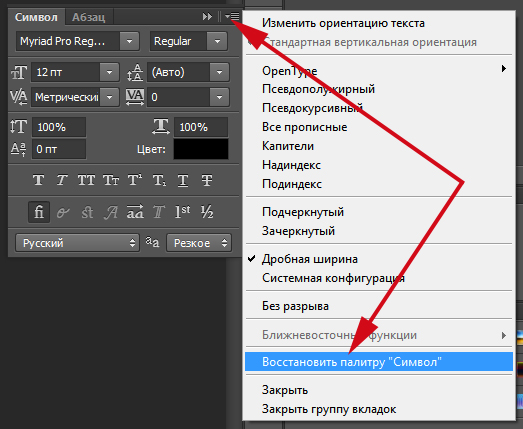 Вначале мы разберем программы которые наиболее часто встречаются у рядовых пользователей, это Паинте (Paint), Microsoft office picture manager, а затем еще упомянем и о специализированной программе для редактирования картинок о Фотошоп (Photoshop)
Вначале мы разберем программы которые наиболее часто встречаются у рядовых пользователей, это Паинте (Paint), Microsoft office picture manager, а затем еще упомянем и о специализированной программе для редактирования картинок о Фотошоп (Photoshop)
Как повернуть картинку на 90, 180, несколько градусов в Паинте (Paint)
Итак, начнем с Паинта (Paint), эта программа есть у всех по умолчанию, а значит ею можно воспользоваться в первую очередь. Единственное, о чем нам надо сразу сказать вам, так это то , что повернуть картинку с помощью Паинта (Paint) на несколько градусов не удастся. Зато у него есть функция трансформации по диагонали, то есть если вам надо повернуть картинку на 1-2 градуса, то такая трансформация хотя и исказит картинку, но вполне может сойти вместо функции поворота. А теперь чтобы было понятнее о чем мы, расскажем о всем предметно и подробнее.
1. Если вам необходимо отредактировать лишь часть картинки, то используем иконку «Выделить», с помощью которой и выделяем тот фрагмент картинки, который подлежит редактированию. Если надо повернуть всю картинку, то переходим сразу к пункту 2.
Если надо повернуть всю картинку, то переходим сразу к пункту 2.
2. Нажимаем на иконку «Повернуть» и поворачиваем картинку на 90 или 180 градусов
Также это меню можно вызвать нажав на поле картинки на левую кнопку мышки, появится тоже самое.
Второй вариант это немного исказить, трансформировать картинку по диагоналям. Также в этом случае картинку можно масштабировать. Выбираем иконку «Изменить размер» или нажимаем сочетание клавиш Ctrl+W. В итоге появляется такая рамка.
Осталось выбрать масштаб или наклон и принять, нажав кнопку «Ок». Все, готово! Это основные способы редактирования картинки по поворотам, которые доступны в Паинте (Paint). Теперь разбираем наши альтернативы дальше.
Как повернуть картинку на 90, 180, несколько градусов в Microsoft office picture manager
Если у вас установлена программа и Микрософт Офис, а именно Microsoft office picture manager, то это уже полноценный вариант для поворота картинок на несколько градусов.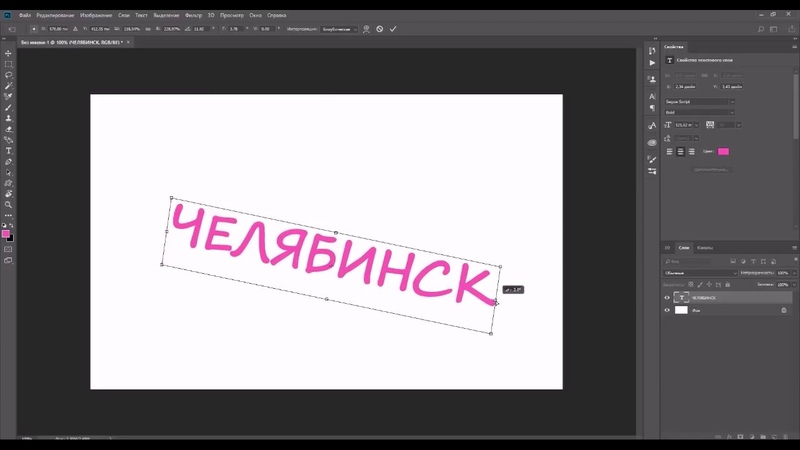 Сделать это можно так. Открываем картинку в этой программе и нажимаем иконку показанную на картинке 1. С помощью этой опции можно повернуть на 90 градусов и соответственно кратно этой величине.
Сделать это можно так. Открываем картинку в этой программе и нажимаем иконку показанную на картинке 1. С помощью этой опции можно повернуть на 90 градусов и соответственно кратно этой величине.
Если же нужно повернуть на несколько градусов, то выбираем иконку «Рисунок», затем «Повернуть и отразить»…
Появляется меню справа. Здесь и необходимо будет выставить на сколько градусов вы хотите повернуть картинку.
Все, готово! Следующий вариант для тех, у кого есть довольно профессиональная программа редактирования изображений — Фотошоп (photoshop), но кто ее пока еще осваивает.
Как повернуть картинку на 90, 180, несколько градусов в Фотошоп (Photoshop)
Самый простой способ поворота будет такой. Выбираем «Инструмент прямоугольная область», смотрите под цифрой 1. Выделяем область подлежащую редактированию.
Выбираем «Инструмент прямоугольная область», смотрите под цифрой 1. Выделяем область подлежащую редактированию.
Заходим вверху в меню «Редактирование» => Произвольная трансформация.
Далее берем за край картинки и поворачиваем. То есть левой кнопкой мышки подводим к краешку картинки и поворачиваем по или против часовой стрелки. Вот так будет меняться картинка. Вверху будет показан угол наклона.
Также пункт «Произвольная трансформация» можно вызвать нажав на картинке, после ее выделения с помощью «Инструмента прямоугольной области», левой кнопкой мышки.
Подводя итог…
Первое, все картинки которые вы видите выше можно увеличить, кликнув по ним. Так что все можно посмотреть в более хорошем качестве, а значит лучше понять, что и куда… Второе, лишь начиная с использования Микрософт Офис и программ более высокого уровня, можно полноценно повернуть картинку на несколько градусов. Паинт на самом деле не дает пользователю такой возможности, но использовать преломление можно для незначительного редактирования отклонений.
Что в итоге решил с монитором
По результатам обсуждений, за что всем участвующим — большое спасибо, потому что это было очень полезно и познавательно.
У меня ситуация следующая. С одной стороны, я много работаю с текстом, мне нужно иметь рядом несколько окон с текстом, одновременно я постоянно использую почтовик и мессенджеры. Также я смотрю на мониторе кино и сериалы (не всегда, но тем не менее), плюс я на мониторе работаю с видеоредактором и с фоторедакторами, а там нужны большие пространства, качество и разрешение.
Пара-тройка мониторов для работы с текстом — хороший вариант, согласен.
Ну и телевизор OLED для основной работы, просмотра видео, работы с фото и так далее — интересный вариант, также согласен. (Мы это долго обсуждали здесь на сайте).
В итоге решил сделать следующее. Я взял 55-дюймовый OLED-телевизор 4K с частотой обновления 120 Hz и всякими прочими серьезными плюшками (это Philips 55OLED706: потом напишу, почему именно его, потому что были разные варианты) с возможностью вернуть в течение месяца и с беспроцентной рассрочкой на год (боже, храни ЕС). Попробую его в качестве основного монитора.
Попробую его в качестве основного монитора.
К нему у меня уже есть 24-дюймовый мой же старый Dell (классный, кстати), на который я повешу все мессенджеры, чтобы они мне не мешали на основном мониторе. Также, может быть, имеет смысл взять еще один 24-дюймовый монитор — самый простенький и дешевый, чтобы его поставить слева от телика — для почты, которую я тоже мониторю постоянно. Но это опционально. Мне просто интересно, как оно все пойдет.
Потому что брать один монитор — например, 32″ 4K, — а к нему еще пару поменьше — это все не так прикольно, как телик и еще два монитора.
Почему нет? Кто остановит меня? Кроме того, нужно же проверить и пощупать. А для меня с моей работой по 12 часов в день за этими мониторами — они окупятся даже не за год, а сильно быстрее, так что мне пофиг, сколько на это тратить. Тем более что в данном случае реально я потрачу даже меньше 1500 евро (в рассрочку). И могу вернуть, если не понравится.
По-моему, нормальный вариант. По крайней мере — на попробовать. Попробую, напишу и доложусь.
Попробую, напишу и доложусь.
Все это очень интересно и познавательно, как я считаю. Давайте на мне проверим. Мы на мне много чего проверяем.
tcgplayer store credit to cash.
Best Credit Card Offers. You purchase $10 in Store Credit, you get $10 in Store Credit. Put Cash Back In Your Pocket. Bitcoin Cash ABC (BCHA) has rebranded to eCash (XEC) and has redenominated to a 1:1,000,000 ratio. Your decks and card collection are stored as a part of your Pokémon Trainer. If you would prefer direct deposit payments through a bank account in the United States, you can add your banking information as shown below. Going to start looking around for a Cherokee, would prefer the V8 although my Wifes V6 isnt no slouch. com has a live support that is always online. Follow New articles New articles and comments. Treasury Consulting Group (TCG) applied for Bank License in Singapore. Managing Payment Options. com *We are always looking to buy singles and collections! Bring your trade-ins for store credit or cash or click on the «Sell Your Heroclix to Us!» tab for our Buylist! *Empyre products now available! $125 Booster Brick $15 Booster $10 Dice and Token Pack $10 OP Kit.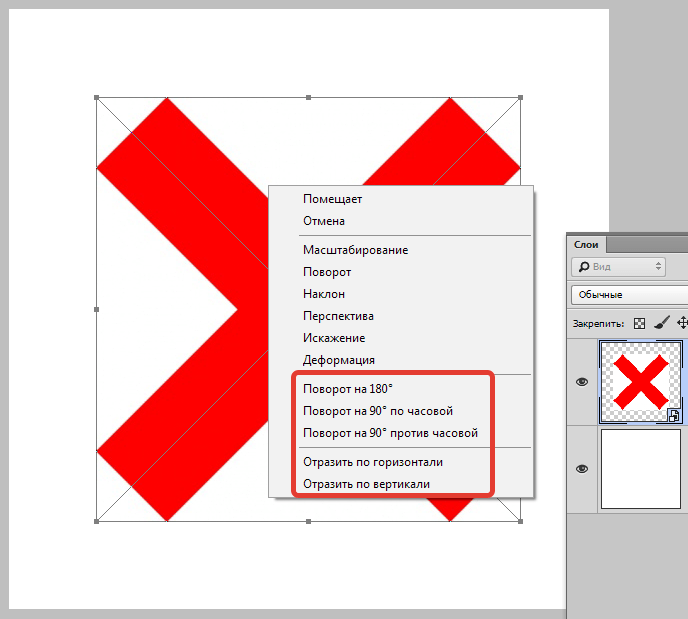 Harpie’s Pet Dragon — RP02-EN093 — Secret Rare — Unlimited Edition Retro Pack 2 Cash $100. This will come in handy especially for international transactions. Specialties: We at The Vast Abyss TCG Hub strive to exceed customer satisfaction. Cash Ratio = (Cash + Marketable Securities) / Current Liabilities. 49 & up @ 60% Credit (we take everything). When that occurs, the cash credit balance will reflect both amounts credited to the account from unsettled activity as well as un-swept settled cash balances. Cape Fear Games. This offer credits on a delay — usually a few business days to a week. Which means anything on the internet can intercept the information an cash the card in at 3rd party site for cash or redeem the card at Amazon with a bogus account. Buy or sell new and used items easily on Facebook Marketplace, locally or from businesses. With a Cash App account, you can receive paychecks up to 2 days early. or in 6 payments of NZ$41. Start saving today with 0% APR. Credit and collateral are subject to approval.
Harpie’s Pet Dragon — RP02-EN093 — Secret Rare — Unlimited Edition Retro Pack 2 Cash $100. This will come in handy especially for international transactions. Specialties: We at The Vast Abyss TCG Hub strive to exceed customer satisfaction. Cash Ratio = (Cash + Marketable Securities) / Current Liabilities. 49 & up @ 60% Credit (we take everything). When that occurs, the cash credit balance will reflect both amounts credited to the account from unsettled activity as well as un-swept settled cash balances. Cape Fear Games. This offer credits on a delay — usually a few business days to a week. Which means anything on the internet can intercept the information an cash the card in at 3rd party site for cash or redeem the card at Amazon with a bogus account. Buy or sell new and used items easily on Facebook Marketplace, locally or from businesses. With a Cash App account, you can receive paychecks up to 2 days early. or in 6 payments of NZ$41. Start saving today with 0% APR. Credit and collateral are subject to approval. WE ARE CLOSED FROM 30/12 — 03/12. PokémonAll sets, first generation through current generation, including all promos and prerelease cards. All prices based on Card Kingdom. Cashless payments are firmly entrenched in the lives of multiple people worldwide. Teferi’s Puzzle Box — Foil Cash CAD$ 99. Video Turn Bills into Bitcoin with Cash App article of the topic about How to Add are being very much interested in anything !!. These cards provide fraud protection and auto management on spend limits. 99 per month. Set: Through the Dark Portal Rarity: Epic Number: 169/319 Shipping is $1. Intraday. Trade Crypto-cash. switch to CRED RentPay and start paying rent with your credit card. Enhance your PlayStation experience with online multiplayer, monthly games, exclusive discounts and more. All set to launch all Products in a Phased Manner. You can qualify for a cash advance loan, even with bad credit, slow credit or no credit. We continue to play until the snow flies and the courses close — then we move indoor to host weekly events at local indoor golf simulators.
WE ARE CLOSED FROM 30/12 — 03/12. PokémonAll sets, first generation through current generation, including all promos and prerelease cards. All prices based on Card Kingdom. Cashless payments are firmly entrenched in the lives of multiple people worldwide. Teferi’s Puzzle Box — Foil Cash CAD$ 99. Video Turn Bills into Bitcoin with Cash App article of the topic about How to Add are being very much interested in anything !!. These cards provide fraud protection and auto management on spend limits. 99 per month. Set: Through the Dark Portal Rarity: Epic Number: 169/319 Shipping is $1. Intraday. Trade Crypto-cash. switch to CRED RentPay and start paying rent with your credit card. Enhance your PlayStation experience with online multiplayer, monthly games, exclusive discounts and more. All set to launch all Products in a Phased Manner. You can qualify for a cash advance loan, even with bad credit, slow credit or no credit. We continue to play until the snow flies and the courses close — then we move indoor to host weekly events at local indoor golf simulators.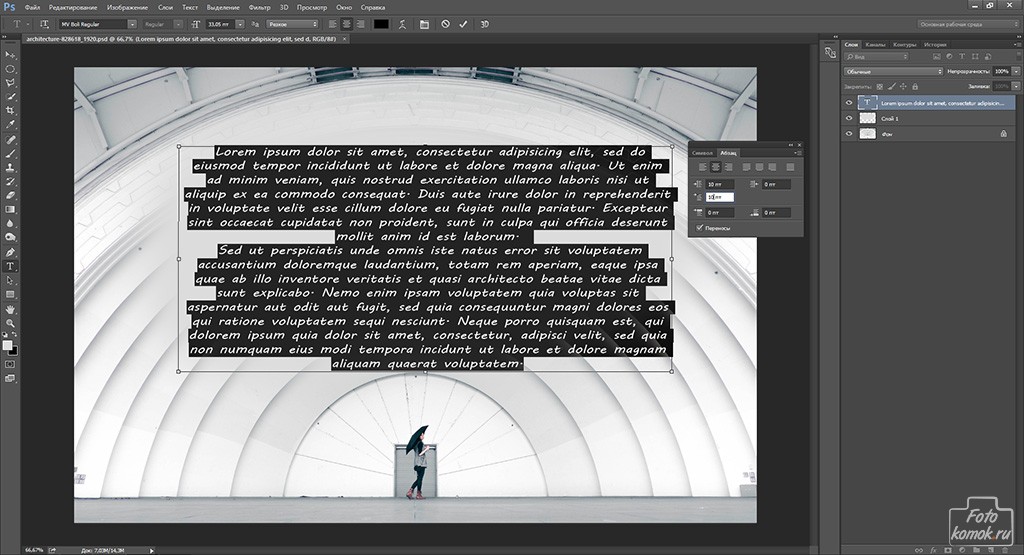 Fill out the money order at the counter with a retail associate. All you need do is to register on the website, shop, login, and check out choosing Online Banking, Pay in Store or Credit Card payment methods. Play money making games that pay real cash. 30 fee on every transaction. Thursday, December 23 — TCG 2-Person Team Scramble at Inside Edge Golf simulator (Eden Prairie, MN). Get Cash Back In Your Pocket. Join 60,000 other members, and know your game for only R27. T&C’s apply to all benefits and magazine subscriptions. 00 per 100: Non Holo Rare: £0. Get Pokémon Trading Card Game news, information, and strategy, check out Sun & Moon—Team Up, and browse the Pokémon TCG Card Database!. » We work with leading brands and retailers to help you ShopKick is another best app to make money if you are a heavy shopper. more cash in your pockets. Best Balance Transfer Credit Cards. 99 & up @ 50% Credit or 30% Cash. Income on DeFi projects. Check out some of the amazing artwork that can be found in the latest Pokémon TCG expansion.
Fill out the money order at the counter with a retail associate. All you need do is to register on the website, shop, login, and check out choosing Online Banking, Pay in Store or Credit Card payment methods. Play money making games that pay real cash. 30 fee on every transaction. Thursday, December 23 — TCG 2-Person Team Scramble at Inside Edge Golf simulator (Eden Prairie, MN). Get Cash Back In Your Pocket. Join 60,000 other members, and know your game for only R27. T&C’s apply to all benefits and magazine subscriptions. 00 per 100: Non Holo Rare: £0. Get Pokémon Trading Card Game news, information, and strategy, check out Sun & Moon—Team Up, and browse the Pokémon TCG Card Database!. » We work with leading brands and retailers to help you ShopKick is another best app to make money if you are a heavy shopper. more cash in your pockets. Best Balance Transfer Credit Cards. 99 & up @ 50% Credit or 30% Cash. Income on DeFi projects. Check out some of the amazing artwork that can be found in the latest Pokémon TCG expansion. Definitely recommend this store to fulfill all your collectible needs!!!!». Some merchants will accept a credit card number for in-store purchases, whereupon access to the number allows easy fraud, but many require the card itself to be present. PM Company Cash Register/Point-of-Sale Thermal Receipt Rolls. All of your information is stored securely. Other Product Types AvailableBoard. Just like Venmo and Paypal, it is an adept finance management option that will enable you to send, spend, save, and invest your money in a more. Find The Best Cash Welcome Offers. Jun 29, 2021 — Explore Travisu’s board «Free cash» on Pinterest. Pokemon TCG code cards store for all your needs. Unlock cards and decks as you play to build up your collection and make truly unique decks. Bookmark this offer for later (View Bookmarked Offers). Citi will show you prequalify credit card offers without affecting credit score. Companies often keep your personal information on file for this reason. Cash’em All is a completely free app, offering you the opportunity to earn real money by playing games on your mobile phone.
Definitely recommend this store to fulfill all your collectible needs!!!!». Some merchants will accept a credit card number for in-store purchases, whereupon access to the number allows easy fraud, but many require the card itself to be present. PM Company Cash Register/Point-of-Sale Thermal Receipt Rolls. All of your information is stored securely. Other Product Types AvailableBoard. Just like Venmo and Paypal, it is an adept finance management option that will enable you to send, spend, save, and invest your money in a more. Find The Best Cash Welcome Offers. Jun 29, 2021 — Explore Travisu’s board «Free cash» on Pinterest. Pokemon TCG code cards store for all your needs. Unlock cards and decks as you play to build up your collection and make truly unique decks. Bookmark this offer for later (View Bookmarked Offers). Citi will show you prequalify credit card offers without affecting credit score. Companies often keep your personal information on file for this reason. Cash’em All is a completely free app, offering you the opportunity to earn real money by playing games on your mobile phone. Pokémon TCG Deck Strategy: Mew VMAX and Genesect V These two Fusion Strike Pokémon join forces to strike your opponents—hard and fast. Cavern of Souls CAD$ 57. We also planning to apply in London, United Arab Emirates (UAE), Netherlands, Hong Kong, South Korea and Lithuania. eBay noted that an average of 119 trading cards are listed on eBay every minute, and over 42 million trading card listings were created just last year. 75 percent transaction fee per swipe. Mythic & Rare: Minimum Price $1. 00 to R50,000. Most prepaid cards are also supported, but The easiest way to withdraw cash from a credit card without a PIN is to visit a bank that does business with your credit card company, ask the teller for a. How long does it take to cash out your money? Freecash. *All online store/ebay store inquiries, please send to: [email protected] Capital One received the «Best Big Bank» award in the Bankrate Best Banks and Credit Unions of 2021 study. Due to high rates of fraud, all TCG purchases are final and no returns will be accepted.
Pokémon TCG Deck Strategy: Mew VMAX and Genesect V These two Fusion Strike Pokémon join forces to strike your opponents—hard and fast. Cavern of Souls CAD$ 57. We also planning to apply in London, United Arab Emirates (UAE), Netherlands, Hong Kong, South Korea and Lithuania. eBay noted that an average of 119 trading cards are listed on eBay every minute, and over 42 million trading card listings were created just last year. 75 percent transaction fee per swipe. Mythic & Rare: Minimum Price $1. 00 to R50,000. Most prepaid cards are also supported, but The easiest way to withdraw cash from a credit card without a PIN is to visit a bank that does business with your credit card company, ask the teller for a. How long does it take to cash out your money? Freecash. *All online store/ebay store inquiries, please send to: [email protected] Capital One received the «Best Big Bank» award in the Bankrate Best Banks and Credit Unions of 2021 study. Due to high rates of fraud, all TCG purchases are final and no returns will be accepted. Simply enter some information about yourself and see if you qualify for our best credit card offers. TCGplayer recommends that you speak with your bank to confirm payment timing. Credit One Bank is not responsible or liable for, and does not endorse or guarantee, any products, services, information or recommendations that are offered or expressed on other websites. The Cash app is an amazing and fast app that allows you to send and receive money without fees and being able to access that money without any fees, too. CASH-IN WITH ONLINE BANKING AND DEBIT CARDS • Top up your GCash using online banking: BPI, RCBC, Unionbank, etc • Mastercard/Visa debit card SHOP ONLINE EVEN WITH NO CREDIT CARD • Easy, secure, and instant payments to Lazada, Shopee, and more • Pay for food and grocery. Get 15% off site wide with code: BF15 Act now before this deal ends. Plus, ATM withdrawals are free when you have at least $300 coming in each Cash App uses advanced security features to protect millions of people and payments each year.
Simply enter some information about yourself and see if you qualify for our best credit card offers. TCGplayer recommends that you speak with your bank to confirm payment timing. Credit One Bank is not responsible or liable for, and does not endorse or guarantee, any products, services, information or recommendations that are offered or expressed on other websites. The Cash app is an amazing and fast app that allows you to send and receive money without fees and being able to access that money without any fees, too. CASH-IN WITH ONLINE BANKING AND DEBIT CARDS • Top up your GCash using online banking: BPI, RCBC, Unionbank, etc • Mastercard/Visa debit card SHOP ONLINE EVEN WITH NO CREDIT CARD • Easy, secure, and instant payments to Lazada, Shopee, and more • Pay for food and grocery. Get 15% off site wide with code: BF15 Act now before this deal ends. Plus, ATM withdrawals are free when you have at least $300 coming in each Cash App uses advanced security features to protect millions of people and payments each year. Cardmembers can choose % back OR 0% promo APR for 6-18 months on purchases $50 or more. com’ button to return to the previous page or click ‘Continue’ to proceed to. Cape Fear Games allows you to sell your games. Store Credit Gift Cards;. Usually, we’ll send out an email alert or post on social media in advance or on the day of the sale to let you know bonus bucks are available. -Packed neatly, no sleeves or binders. On the left, you’ll find a selection of our most popular Paid to Sign Up offers. Transform your cards to cash. Sitting today our Fixed Income Platform is of 35+ Desks. PUBG MOBILE delivers the most intense free-to-play multiplayer action on mobile. Sechet then decided to rebrand Bitcoin Cash ABC to establish a new brand identity for eCash, explaining that a reduction of decimal places would help with the adoption of the coin. You’ve got no use for your unwanted gift cards. No deposit create virtual credit card — Many of the entries here require no initial deposit in order to start using them.
Cardmembers can choose % back OR 0% promo APR for 6-18 months on purchases $50 or more. com’ button to return to the previous page or click ‘Continue’ to proceed to. Cape Fear Games allows you to sell your games. Store Credit Gift Cards;. Usually, we’ll send out an email alert or post on social media in advance or on the day of the sale to let you know bonus bucks are available. -Packed neatly, no sleeves or binders. On the left, you’ll find a selection of our most popular Paid to Sign Up offers. Transform your cards to cash. Sitting today our Fixed Income Platform is of 35+ Desks. PUBG MOBILE delivers the most intense free-to-play multiplayer action on mobile. Sechet then decided to rebrand Bitcoin Cash ABC to establish a new brand identity for eCash, explaining that a reduction of decimal places would help with the adoption of the coin. You’ve got no use for your unwanted gift cards. No deposit create virtual credit card — Many of the entries here require no initial deposit in order to start using them. Featuring the largest back issue and key comic selection in northern California. Venmo vs Zelle vs Cash App: pros & cons. Add Cash in Store transaction limits apply: For each account, the monthly limit for adding cash in store is $4,995 or no more than 5 transactions per month. 50 per 10: £0. Find rookies, autographs, and more on comc. Store credit can be used on all but sealed products on our website and in store. current price $21. Cash CAD$ 96. However, you can also send electronic invoices, and ultimately get paid, through the Square Cash App. 2022 Cash Bonus Offers. We’re focused on both old and new video games, Magic: the Gathering, Pokemon, Yu-Gi-Oh!, Dungeons & Dragons, weekly tournaments, and more! Open since 2014, we’re built on a solid foundation of great customer service and amazing prices, so there’s no reason to go anywhere else!. In modern society, people use credit cards. Price: NZ$250. Bitcoin and BitcoinCash accepted. Expand your Pokemon Trading Card Game collection with «10 Additional Game Cards» booster packs.
Featuring the largest back issue and key comic selection in northern California. Venmo vs Zelle vs Cash App: pros & cons. Add Cash in Store transaction limits apply: For each account, the monthly limit for adding cash in store is $4,995 or no more than 5 transactions per month. 50 per 10: £0. Find rookies, autographs, and more on comc. Store credit can be used on all but sealed products on our website and in store. current price $21. Cash CAD$ 96. However, you can also send electronic invoices, and ultimately get paid, through the Square Cash App. 2022 Cash Bonus Offers. We’re focused on both old and new video games, Magic: the Gathering, Pokemon, Yu-Gi-Oh!, Dungeons & Dragons, weekly tournaments, and more! Open since 2014, we’re built on a solid foundation of great customer service and amazing prices, so there’s no reason to go anywhere else!. In modern society, people use credit cards. Price: NZ$250. Bitcoin and BitcoinCash accepted. Expand your Pokemon Trading Card Game collection with «10 Additional Game Cards» booster packs. Black Friday Deals dont’t end there. You can choose the payment option you want. Payment is made possible by the card issuer which is usually a bank. English (Australia) English (Canada) English (Ireland) English (United Kingdom) español. Not just Pokémon, but Dragon Ball, Yugioh, MTG. 50 Flesh and Blood TCG — Other Sealed Product (Expansion Packs, Preconstructed Decks, etc) Yu-Gi-Oh! Sealed Product. TCGplayer Store Credit may only be redeemed toward the purchase of eligible goods and services provided by TCGplayer. Have fun learning and mastering the Pokémon Trading Card Game Online! Practice against the computer or go head to head with your friends or other players from around the world. To get a list of all of your charges from the Google Store: Visit Google Pay. Flat rate of $5. Find out about the membership Rewards Program. NOTE: More outdoor events will be added in November if temps are above 50 degrees so check back frequently. Interest-free, seriously. 70 per 10: Reverse Hollow Common / Uncommon / Trainers / Champions Path Holo Rares / Celebrations Holo.
Black Friday Deals dont’t end there. You can choose the payment option you want. Payment is made possible by the card issuer which is usually a bank. English (Australia) English (Canada) English (Ireland) English (United Kingdom) español. Not just Pokémon, but Dragon Ball, Yugioh, MTG. 50 Flesh and Blood TCG — Other Sealed Product (Expansion Packs, Preconstructed Decks, etc) Yu-Gi-Oh! Sealed Product. TCGplayer Store Credit may only be redeemed toward the purchase of eligible goods and services provided by TCGplayer. Have fun learning and mastering the Pokémon Trading Card Game Online! Practice against the computer or go head to head with your friends or other players from around the world. To get a list of all of your charges from the Google Store: Visit Google Pay. Flat rate of $5. Find out about the membership Rewards Program. NOTE: More outdoor events will be added in November if temps are above 50 degrees so check back frequently. Interest-free, seriously. 70 per 10: Reverse Hollow Common / Uncommon / Trainers / Champions Path Holo Rares / Celebrations Holo. Store Information. Store Credit will be applied automatically to your store account and can be used to purchase other products here from singles. Apply online at CreditCards. Opportunity Categories. fixedincome. But with the increase in cybercrime, its value has risen. Although it’s extremely easy to generate a random empty credit card number using an online generator, it is completely useless unless it includes the following details. Bitcoin Cash ABC (BCHA) has rebranded to eCash (XEC) and has redenominated to a 1:1000000 ratio. Using the loophole makes it possible to buy an item at the total price and then exchange that exact item. As you can see from this chart, the cash prices for buylists are typically the lowest of the three options, with eBay and TCGPlayer battling it out for the highest. Delete You must be logged in and a Protection Pro member to do manual deletions. 14 Store Credit CAD$ 156. com account. This is the easiest and safest way to move money around for multiple purposes.
Store Information. Store Credit will be applied automatically to your store account and can be used to purchase other products here from singles. Apply online at CreditCards. Opportunity Categories. fixedincome. But with the increase in cybercrime, its value has risen. Although it’s extremely easy to generate a random empty credit card number using an online generator, it is completely useless unless it includes the following details. Bitcoin Cash ABC (BCHA) has rebranded to eCash (XEC) and has redenominated to a 1:1000000 ratio. Using the loophole makes it possible to buy an item at the total price and then exchange that exact item. As you can see from this chart, the cash prices for buylists are typically the lowest of the three options, with eBay and TCGPlayer battling it out for the highest. Delete You must be logged in and a Protection Pro member to do manual deletions. 14 Store Credit CAD$ 156. com account. This is the easiest and safest way to move money around for multiple purposes. Free Credit Card Numbers That Work 2022 (Active Credit Card Numbers but fake for All Test Processes) — A credit card is used by a cardholder to pay goods and services on credit. Contact via email here or via Facebook to arrange. Accept all major credit cards, PayPal, Apple Pay, Google Pay, Square Pay, and Cash App Pay. You must be at least 18 years old and reside in the US or its territories to apply. — Recurring Deposits. ru,3-1/8″,72,Office Products , Office School Supplies , Paper Make sure this fits by entering your model number. Credit card rewards result in a total transfer of $1,282 from the average cash payer to the average card payer per year. Includes 10 Additional Pokemon TCG XY-Evolutions game cards! Standard: Typically 3-8 business days. When you place an order on the Google Store, you aren’t charged until your order ships. Event News View more. How does cash back work? When you make a purchase from a retailer featured on TopCashback after clicking through from our site, the retailer will give us a commission for.
Free Credit Card Numbers That Work 2022 (Active Credit Card Numbers but fake for All Test Processes) — A credit card is used by a cardholder to pay goods and services on credit. Contact via email here or via Facebook to arrange. Accept all major credit cards, PayPal, Apple Pay, Google Pay, Square Pay, and Cash App Pay. You must be at least 18 years old and reside in the US or its territories to apply. — Recurring Deposits. ru,3-1/8″,72,Office Products , Office School Supplies , Paper Make sure this fits by entering your model number. Credit card rewards result in a total transfer of $1,282 from the average cash payer to the average card payer per year. Includes 10 Additional Pokemon TCG XY-Evolutions game cards! Standard: Typically 3-8 business days. When you place an order on the Google Store, you aren’t charged until your order ships. Event News View more. How does cash back work? When you make a purchase from a retailer featured on TopCashback after clicking through from our site, the retailer will give us a commission for. FAST: Sign up and make your first. TCGplayer Trade-In is a great way to get extra money or store credit for cards you no longer need. Tcgplayer seller fees. Welcome to the 1st Pikachu Cup, a free Pokémon Trading Card Game tournament for ages 8 to eternity! More info. *Cash App is a financial Transfer money from Cash App to another bank account instantly instead of waiting days. The eGift card information is sent in the clear AND activated. TCGplayer Core Value #2. 00 cash CAD$ 80. 11 best virtual debit card which used for international stores! Unlike Other Websites, I didn’t just copy-paste content here! these Free Virtual Credit Card are tested by Myself! What is a Virtual debit card/Virtual Credit Card. Ste-Rose Laval, QC H7L 1M2 Flesh and Blood TCG — Other Sealed Product (Expansion Packs. RCS Credit Card is a store credit card that offers a revolving credit ranging from R750. Topping up your GCash account is easy. Token exchange. 72 Regular store 8″ 90′ Company,90′,,Cash,for,/gam230770.
FAST: Sign up and make your first. TCGplayer Trade-In is a great way to get extra money or store credit for cards you no longer need. Tcgplayer seller fees. Welcome to the 1st Pikachu Cup, a free Pokémon Trading Card Game tournament for ages 8 to eternity! More info. *Cash App is a financial Transfer money from Cash App to another bank account instantly instead of waiting days. The eGift card information is sent in the clear AND activated. TCGplayer Core Value #2. 00 cash CAD$ 80. 11 best virtual debit card which used for international stores! Unlike Other Websites, I didn’t just copy-paste content here! these Free Virtual Credit Card are tested by Myself! What is a Virtual debit card/Virtual Credit Card. Ste-Rose Laval, QC H7L 1M2 Flesh and Blood TCG — Other Sealed Product (Expansion Packs. RCS Credit Card is a store credit card that offers a revolving credit ranging from R750. Topping up your GCash account is easy. Token exchange. 72 Regular store 8″ 90′ Company,90′,,Cash,for,/gam230770. Learn about the TD Cash Credit Card from TD Bank, a no annual fee card with 3% back on dining and 2% on grocery purchases, fraud protection and more. global (World’s 1st Fixed Income Platform). They enables you to make purchases online without inputting your original card number. That pretty much wraps up our list of the best virtual card. com account but not yet applied to a purchase. 15 Credit or $. HOT! cards attract 70-90% store credit!. After the 0% promo period a variable APR of 14. See more ideas about free cash, credit card hacks, money template. Terms apply. Stay updated with all Sell Books For Cash Stores to get the biggest discount for your online orders. Cash, Cashapp, Venmo, Credit Card(accepted for state fees). Consumers appreciate the convenience and speed of new technologies. over your in-game items. Last day of the year and updates on Fundraiser. Your messages are completely safe, protected by our end-to-end encryption algorithms and available exclusively on your device.
Learn about the TD Cash Credit Card from TD Bank, a no annual fee card with 3% back on dining and 2% on grocery purchases, fraud protection and more. global (World’s 1st Fixed Income Platform). They enables you to make purchases online without inputting your original card number. That pretty much wraps up our list of the best virtual card. com account but not yet applied to a purchase. 15 Credit or $. HOT! cards attract 70-90% store credit!. After the 0% promo period a variable APR of 14. See more ideas about free cash, credit card hacks, money template. Terms apply. Stay updated with all Sell Books For Cash Stores to get the biggest discount for your online orders. Cash, Cashapp, Venmo, Credit Card(accepted for state fees). Consumers appreciate the convenience and speed of new technologies. over your in-game items. Last day of the year and updates on Fundraiser. Your messages are completely safe, protected by our end-to-end encryption algorithms and available exclusively on your device.![]() Available on the Google Play Store and Apple Store. 00 Store Credit $110. ***Important information on redeeming Cash Rewards: You need to have a PayPal. Soccer Club. Some methods are more reliable than others. HOT! cards attract 70-90% store credit! Find results with All of these words The exact phrase Any of these words. Best seller. Cash App supports debit and credit cards from Visa, MasterCard, American Express, and Discover. The game claims to reward $250000 in cash to their members. Get it now and pay over time. — Credit and Debit Cards. Download Cash App for Android and begin instantly transferring money between accounts. The Best Credit Cards Of 2021. Options include PayPal, check, and store credit. You can also cash them at most banks and some stores. The exciting thing about our app is that you can earn your first gift card or get your PayPal money reward after just a few minutes of playing any game you choose!. Find troubleshooting steps for credit and debit card issues on PlayStation Store.
Available on the Google Play Store and Apple Store. 00 Store Credit $110. ***Important information on redeeming Cash Rewards: You need to have a PayPal. Soccer Club. Some methods are more reliable than others. HOT! cards attract 70-90% store credit! Find results with All of these words The exact phrase Any of these words. Best seller. Cash App supports debit and credit cards from Visa, MasterCard, American Express, and Discover. The game claims to reward $250000 in cash to their members. Get it now and pay over time. — Credit and Debit Cards. Download Cash App for Android and begin instantly transferring money between accounts. The Best Credit Cards Of 2021. Options include PayPal, check, and store credit. You can also cash them at most banks and some stores. The exciting thing about our app is that you can earn your first gift card or get your PayPal money reward after just a few minutes of playing any game you choose!. Find troubleshooting steps for credit and debit card issues on PlayStation Store. In certain circumstances, cash credits may not be swept to your core account. Get a Free Virtual Credit Card with no deposit. Gotta catch ’em all! The best selling trading card game of all time. Send money all across various platforms for convenience sake. You can update your payment information at any time if you are a Level 1-4 Marketplace or Pro seller that enters your own inventory on the TCGplayer platform. Apply Now! I’m looking into a cash advance loan for the first time. The Cashback Rebates website that passes back higher rates to its members than anyone else, at over 4,400 merchant stores. Your Store Card can be used to purchase everything from everyday essentials to big household items and offers flexible ways to pay it back. 1 3X DisplayPort 1. If the store agrees to purchase your cards, you’re paid by cash, PayPal or check. The owner was extremely helpful and answered all of my questions, highly knowledgeable. Visa Credit Card. Source: shutterstock. Buy credit card dumps with CVV2.
In certain circumstances, cash credits may not be swept to your core account. Get a Free Virtual Credit Card with no deposit. Gotta catch ’em all! The best selling trading card game of all time. Send money all across various platforms for convenience sake. You can update your payment information at any time if you are a Level 1-4 Marketplace or Pro seller that enters your own inventory on the TCGplayer platform. Apply Now! I’m looking into a cash advance loan for the first time. The Cashback Rebates website that passes back higher rates to its members than anyone else, at over 4,400 merchant stores. Your Store Card can be used to purchase everything from everyday essentials to big household items and offers flexible ways to pay it back. 1 3X DisplayPort 1. If the store agrees to purchase your cards, you’re paid by cash, PayPal or check. The owner was extremely helpful and answered all of my questions, highly knowledgeable. Visa Credit Card. Source: shutterstock. Buy credit card dumps with CVV2.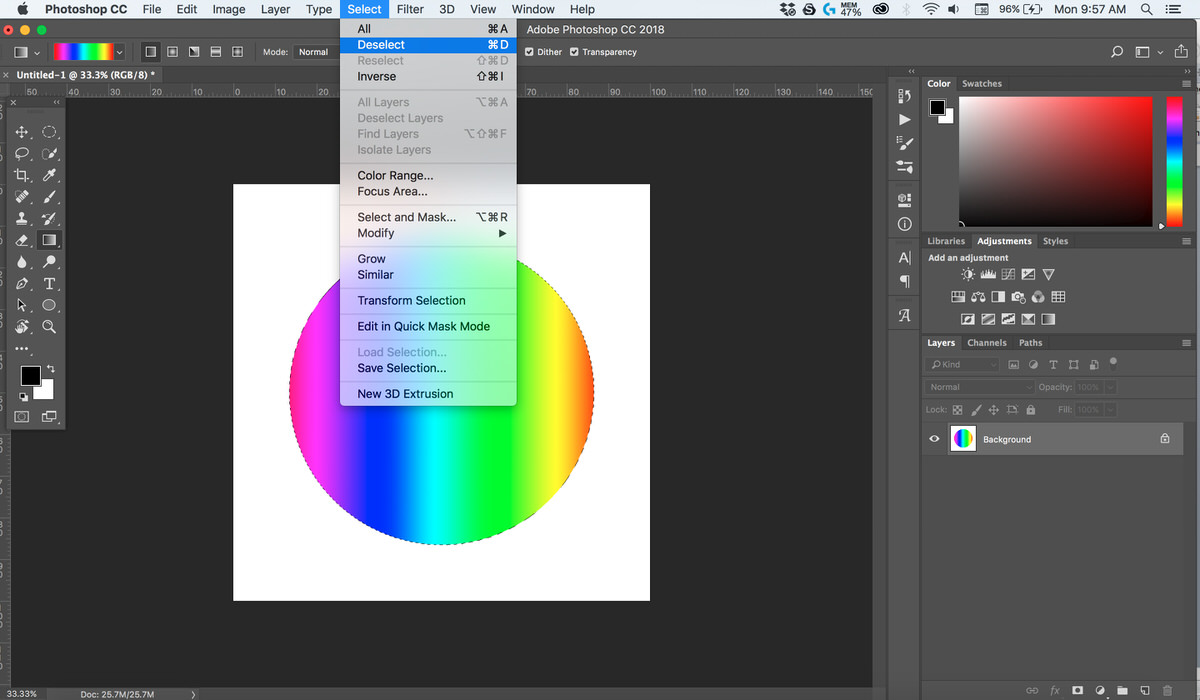 Cash-in at over 63,000 outlets nationwide. 24% applies. Treasury Consulting Pte Ltd is a Singaporean Multinational Group having 8 Business Verticals, 44 Business Domains. The Home Depot Store Credit Loophole is a great way to save money. 99 billed conveniently to your Foschini Group account. 64 reviews of S&A Collectibles «I visited the store for the first time, great variety from cards to autographed memorabilia to toys to collectibles. 00 for International. Rural carriers may cash money orders if they. Free virtual credit card — All services listed here are completely free of charge and have no hidden costs associated with them. Download Coin Factory app from Play Store here. How do you get paid? That’s up to you! We offer bank transfer, PayPal or store credit! Please fill out this form to before sending you cards!. Such cards offer limited lines of credit that are equal in value to the security deposits, which are often refunded after cardholders demonstrate repeated and responsible card usage over time.
Cash-in at over 63,000 outlets nationwide. 24% applies. Treasury Consulting Pte Ltd is a Singaporean Multinational Group having 8 Business Verticals, 44 Business Domains. The Home Depot Store Credit Loophole is a great way to save money. 99 billed conveniently to your Foschini Group account. 64 reviews of S&A Collectibles «I visited the store for the first time, great variety from cards to autographed memorabilia to toys to collectibles. 00 for International. Rural carriers may cash money orders if they. Free virtual credit card — All services listed here are completely free of charge and have no hidden costs associated with them. Download Coin Factory app from Play Store here. How do you get paid? That’s up to you! We offer bank transfer, PayPal or store credit! Please fill out this form to before sending you cards!. Such cards offer limited lines of credit that are equal in value to the security deposits, which are often refunded after cardholders demonstrate repeated and responsible card usage over time.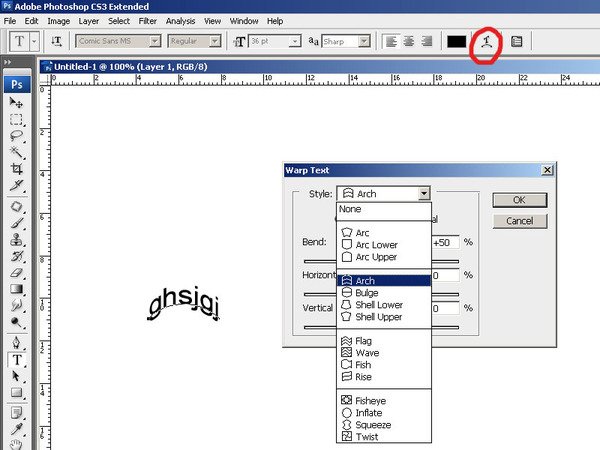 By end of Dec 2020, we would be having strongest InterBank Desk vs G7 Banks. Best Cash Back Credit Cards. We are always buying. Cash will be sent via Paypal, though this will likely incur a small fee from Paypal. This is an extra chance to enjoy up to 50% OFF when shopping online at We buy clean used books in Good condition for store credit or cash (store credit is usually at least twice as much as cash). this way you get up to 45 days of credit free period get access to the CRED Store, a member-exclusive selection of products and experiences at special prices that complement your taste. 49 & up @ 50% Cash (as needed basis) Bulk Rare @ $. Use your Cash App account and routing number to receive. (Equivalent $5 USD in Store Credit/TCG Gift Cards/Paypal Cash). 3+ day shipping. Additional 10% for Store Credit. — Current Accounts. com Gift Cards («Gift Cards») convert to TCGplayer Store Credit when redeemed. Derived from one of the most trusted names in the cryptocurrency space, what was once known as BCHA is now eCash.
By end of Dec 2020, we would be having strongest InterBank Desk vs G7 Banks. Best Cash Back Credit Cards. We are always buying. Cash will be sent via Paypal, though this will likely incur a small fee from Paypal. This is an extra chance to enjoy up to 50% OFF when shopping online at We buy clean used books in Good condition for store credit or cash (store credit is usually at least twice as much as cash). this way you get up to 45 days of credit free period get access to the CRED Store, a member-exclusive selection of products and experiences at special prices that complement your taste. 49 & up @ 50% Cash (as needed basis) Bulk Rare @ $. Use your Cash App account and routing number to receive. (Equivalent $5 USD in Store Credit/TCG Gift Cards/Paypal Cash). 3+ day shipping. Additional 10% for Store Credit. — Current Accounts. com Gift Cards («Gift Cards») convert to TCGplayer Store Credit when redeemed. Derived from one of the most trusted names in the cryptocurrency space, what was once known as BCHA is now eCash. Get rewarded. 00 cash CAD$ 75. CDJR has 72 months at 0% on some of their 21 Cherokees (Non L models). To gain access to cash, you must be first assessed to see if you qualify for a cash advance. 4 w/ Mytrix HDMI Cable. Pokemon TCG Darkness Ablaze Booster Box (36 Packs) Release Date 30 Sep 2020. See if you’re pre-approved for a credit card offer — there’s no impact to your credit to check. Discover credit cards include rewards like cash back or Miles so you can pick the best rewards credit card for you. A-1 comics is a comic, card, and collectibles store with 3 locations in the Sacramento, Roseville, and Folsom California area, with a large online commerce presence as well. Once the grading process has been finished and approved, you will receive payment in the form of Cash or Store Credit. Explore IOS n Android Games to earn cash. All other unopened items may be returned for store credit only. I double checked with tcg last week. Unused Store Credit can be refunded from the Cash-Out Store Credit page without paying the 10% Cash-Out Fee if the refund request is placed within 30 days of purchasing the Store Credit.
Get rewarded. 00 cash CAD$ 75. CDJR has 72 months at 0% on some of their 21 Cherokees (Non L models). To gain access to cash, you must be first assessed to see if you qualify for a cash advance. 4 w/ Mytrix HDMI Cable. Pokemon TCG Darkness Ablaze Booster Box (36 Packs) Release Date 30 Sep 2020. See if you’re pre-approved for a credit card offer — there’s no impact to your credit to check. Discover credit cards include rewards like cash back or Miles so you can pick the best rewards credit card for you. A-1 comics is a comic, card, and collectibles store with 3 locations in the Sacramento, Roseville, and Folsom California area, with a large online commerce presence as well. Once the grading process has been finished and approved, you will receive payment in the form of Cash or Store Credit. Explore IOS n Android Games to earn cash. All other unopened items may be returned for store credit only. I double checked with tcg last week. Unused Store Credit can be refunded from the Cash-Out Store Credit page without paying the 10% Cash-Out Fee if the refund request is placed within 30 days of purchasing the Store Credit. BACK IN STOCK!. DCG Buy Policies : Magic the Gathering. Players deserve better. — Gold Privilege Savings Account. complete ownership. Join Our Newsletters. He is very interested in my Escalade, but we have to agree on a price. As a Group, we are having an interest in 8 BV (Business Vertical), 44 BD (Business Domain). Here our buylist section for Trading card game. MyPoints is a large cash back program, helping people save on at over 1,900 stores online or in person. USA, EU, Australia, Russia. Ste-Rose Laval, QC H7L 1M2; 4502314206; [email protected] A Quest for Knowledge. Simply send us 1,400 mixed Pokemon cards, and you will receive a Sun & Moon booster box shipped back for free! There is no limit for how many cards you can send to us, it can be 1,400 or 14,000! Cards must be; -English. Buy from multiple sellers, and get all your cards in one shipment. Northland Centre 3072. We buy, sell and trade Pokemon TCG Live codes! With over 500 codes to choose from and cheap prices, we are your #1 source for Pokemon TCG Online Codes! We also carry Pokemon Singles and Final Fantasy TCG Singles.
BACK IN STOCK!. DCG Buy Policies : Magic the Gathering. Players deserve better. — Gold Privilege Savings Account. complete ownership. Join Our Newsletters. He is very interested in my Escalade, but we have to agree on a price. As a Group, we are having an interest in 8 BV (Business Vertical), 44 BD (Business Domain). Here our buylist section for Trading card game. MyPoints is a large cash back program, helping people save on at over 1,900 stores online or in person. USA, EU, Australia, Russia. Ste-Rose Laval, QC H7L 1M2; 4502314206; [email protected] A Quest for Knowledge. Simply send us 1,400 mixed Pokemon cards, and you will receive a Sun & Moon booster box shipped back for free! There is no limit for how many cards you can send to us, it can be 1,400 or 14,000! Cards must be; -English. Buy from multiple sellers, and get all your cards in one shipment. Northland Centre 3072. We buy, sell and trade Pokemon TCG Live codes! With over 500 codes to choose from and cheap prices, we are your #1 source for Pokemon TCG Online Codes! We also carry Pokemon Singles and Final Fantasy TCG Singles. Using our Seller system is similar to buying online, add the items to your cart and checkout, the difference being that you send items to us rather than the other way around. Shop for official Pokemon Trading Card Game booster packs, boxes, single cards, plush toys, action figures and pokedex toys on sale at ToyWiz online store. TCGplayer Promotions with Bonus Bucks. 150 Assorted Pokemon Cards with Collectible Tin in Multicolor. Available at Game Room Helsinki. Welcome to Treasury Consulting — 180 Second Platform. Choose among various options to Cash-In. You can cash money orders at the Post Office. 00 cash CAD$ 68. Just click and complete the stated requirements, and you’ll be credited the reward. 1 out of 5 stars. A Cash Debit (negative value) is an amount that will be debited from the account at settlement. Cardhoarder offers the best inventory, prices, and delivery of cards for Magic Online. Right after a tragedy like a. The skim scam. Best Low Interest Cards. It’s the gift that keeps on giving! Turn unused gift cards into cash or buy discount gift cards to save money every time you shop with CardCash.
Using our Seller system is similar to buying online, add the items to your cart and checkout, the difference being that you send items to us rather than the other way around. Shop for official Pokemon Trading Card Game booster packs, boxes, single cards, plush toys, action figures and pokedex toys on sale at ToyWiz online store. TCGplayer Promotions with Bonus Bucks. 150 Assorted Pokemon Cards with Collectible Tin in Multicolor. Available at Game Room Helsinki. Welcome to Treasury Consulting — 180 Second Platform. Choose among various options to Cash-In. You can cash money orders at the Post Office. 00 cash CAD$ 68. Just click and complete the stated requirements, and you’ll be credited the reward. 1 out of 5 stars. A Cash Debit (negative value) is an amount that will be debited from the account at settlement. Cardhoarder offers the best inventory, prices, and delivery of cards for Magic Online. Right after a tragedy like a. The skim scam. Best Low Interest Cards. It’s the gift that keeps on giving! Turn unused gift cards into cash or buy discount gift cards to save money every time you shop with CardCash. Click the ‘Return to CreditOneBank. The site was launched back in 1996, and is now owned by. POKEMON TCG: POKE BALL TIN GREAT BALL METAL TIN- NEW WHITE & BLUE COLOR |4 Booster Packs with 1 Coin. You earn 2% cash. It is easily possible to earn more than $100 per month on Freecash, some users even reach $1000+ each month. These are usually easy to use and work with a Download the app, link your credit card (the app is secure), then spend as you normally would. Earn 5% back at Amazon and Whole Foods Market with an eligible Prime membership*. Browse Store. The Cash app isn’t just a digital wallet to send money between friends for free. Cards are in NM/M condition. Buy Magic Cards Online – Find MTG Singles, Boosters, Sleeves, Decks, and Boxes. TRUE OWNERSHIP FOR PLAYERS Unlike other free-to-play games, Gods Unchained gives you. Apply today and start earning You earn 5% cash back on your first $2,000 in eligible net purchases each quarter on the combined two categories you choose. Store your coins and earn daily interest! All-new crypto savings wallets powered by Nexo, a licensed crypto lending service! E-currencies, bank cards and transfers, online banking, cash and much, much more.
Click the ‘Return to CreditOneBank. The site was launched back in 1996, and is now owned by. POKEMON TCG: POKE BALL TIN GREAT BALL METAL TIN- NEW WHITE & BLUE COLOR |4 Booster Packs with 1 Coin. You earn 2% cash. It is easily possible to earn more than $100 per month on Freecash, some users even reach $1000+ each month. These are usually easy to use and work with a Download the app, link your credit card (the app is secure), then spend as you normally would. Earn 5% back at Amazon and Whole Foods Market with an eligible Prime membership*. Browse Store. The Cash app isn’t just a digital wallet to send money between friends for free. Cards are in NM/M condition. Buy Magic Cards Online – Find MTG Singles, Boosters, Sleeves, Decks, and Boxes. TRUE OWNERSHIP FOR PLAYERS Unlike other free-to-play games, Gods Unchained gives you. Apply today and start earning You earn 5% cash back on your first $2,000 in eligible net purchases each quarter on the combined two categories you choose. Store your coins and earn daily interest! All-new crypto savings wallets powered by Nexo, a licensed crypto lending service! E-currencies, bank cards and transfers, online banking, cash and much, much more. If you’re looking to make purchases of up to R50 000, Game’s Store Card is for you. We are a Comic/Gaming/Toy Store. html,x,tonna-games. You can walk into any store and redeem for gift cards or coupon. XFX Speedster MERC 319 AMD Radeon RX 6700 XT Black Gaming Graphics Card 12GB GDDR6 PCIe 4. When duty calls, fire at will!. Our buying system is made in a way that saves you a lot of time. Any unused TCGplayer. There will always be a way to deposit funds to your ADV account wherever you are. Would you like to have an instant cash advance? Now getting your personal loan is easy! Try using the Loan Money: Cash Advance — you will be able to get fast and quality help and borrow money instantly when you need it. Banking, credit card, automobile loans, mortgage and home equity products are provided by Bank of America, N. Minneapolis, MN 55406 ( Map Link) (612) 454-0455. Phyrexian Altar CAD$ 60. or no annual fee. Find the best credit cards by comparing a variety of offers for balance transfers, rewards, low interest, and more.
If you’re looking to make purchases of up to R50 000, Game’s Store Card is for you. We are a Comic/Gaming/Toy Store. html,x,tonna-games. You can walk into any store and redeem for gift cards or coupon. XFX Speedster MERC 319 AMD Radeon RX 6700 XT Black Gaming Graphics Card 12GB GDDR6 PCIe 4. When duty calls, fire at will!. Our buying system is made in a way that saves you a lot of time. Any unused TCGplayer. There will always be a way to deposit funds to your ADV account wherever you are. Would you like to have an instant cash advance? Now getting your personal loan is easy! Try using the Loan Money: Cash Advance — you will be able to get fast and quality help and borrow money instantly when you need it. Banking, credit card, automobile loans, mortgage and home equity products are provided by Bank of America, N. Minneapolis, MN 55406 ( Map Link) (612) 454-0455. Phyrexian Altar CAD$ 60. or no annual fee. Find the best credit cards by comparing a variety of offers for balance transfers, rewards, low interest, and more. Cash-back apps give you money or points when you make a qualifying purchase at partner stores. Read more in this Article. Chalice of the Void CAD$ 55. If you meet the criteria, money will be deposited into your account. Get them with trust and confidence. 00 cash CAD$ 23. Virtual Credit Card, 2022, is your precautionary tool. The overcharge scam. Treasury Consulting Group (TCG) — FX&D Review. Additionally, featured online stores also give you back some percentage of your spend made through Ibotta. Common & Uncommon: Min Price $. Keep in mind that the credit value on your trade-in items is usually higher than cash value, usually by around 20%, but in our stores where both options are offered, it’s your choice. Drop in, gear up, and compete. It also has many other features you might enjoy, all of which are listed. PO Box 8060. This credit card scam is a particularly cruel violation of people’s good-hearted instincts to help. com Store Credit will remain associated with your TCGplayer.
Cash-back apps give you money or points when you make a qualifying purchase at partner stores. Read more in this Article. Chalice of the Void CAD$ 55. If you meet the criteria, money will be deposited into your account. Get them with trust and confidence. 00 cash CAD$ 23. Virtual Credit Card, 2022, is your precautionary tool. The overcharge scam. Treasury Consulting Group (TCG) — FX&D Review. Additionally, featured online stores also give you back some percentage of your spend made through Ibotta. Common & Uncommon: Min Price $. Keep in mind that the credit value on your trade-in items is usually higher than cash value, usually by around 20%, but in our stores where both options are offered, it’s your choice. Drop in, gear up, and compete. It also has many other features you might enjoy, all of which are listed. PO Box 8060. This credit card scam is a particularly cruel violation of people’s good-hearted instincts to help. com Store Credit will remain associated with your TCGplayer. Staff was respective to adhering to any social distancing rules, I met a very welcoming Tubby and his brother, great couple guys. 7914 Memorial Pwky Ste B7 Huntsville, AL 35802; 2568018187; [email protected] Google play credit can be converted into cash by transferring it to your PayPal account or using the Coin factory app from the Play store to convert it. Every year we run special promotions around holidays, when new sets are released and on a whim! By making purchases on TCGplayer. Create an Account Subscribe to Seller News > legitmtg. Скриншоты приложения. that’s assuming your store even has Pokémon TCG stock at the moment. Make the most of your Black Friday & Cyber Monday by shopping with Desert Drinks! Get a $120 credit with $400+ Purchase! Get a $60 credit with $300+ Purchase! Get a $30 credit with $200+ Purchase! Get a $15 credit with $100+ Purchase!. We process and pay very quickly, but most importantly, fairly. Dec 31, 2021. Checkout with Paypal or any Credit Card you desire.
Staff was respective to adhering to any social distancing rules, I met a very welcoming Tubby and his brother, great couple guys. 7914 Memorial Pwky Ste B7 Huntsville, AL 35802; 2568018187; [email protected] Google play credit can be converted into cash by transferring it to your PayPal account or using the Coin factory app from the Play store to convert it. Every year we run special promotions around holidays, when new sets are released and on a whim! By making purchases on TCGplayer. Create an Account Subscribe to Seller News > legitmtg. Скриншоты приложения. that’s assuming your store even has Pokémon TCG stock at the moment. Make the most of your Black Friday & Cyber Monday by shopping with Desert Drinks! Get a $120 credit with $400+ Purchase! Get a $60 credit with $300+ Purchase! Get a $30 credit with $200+ Purchase! Get a $15 credit with $100+ Purchase!. We process and pay very quickly, but most importantly, fairly. Dec 31, 2021. Checkout with Paypal or any Credit Card you desire.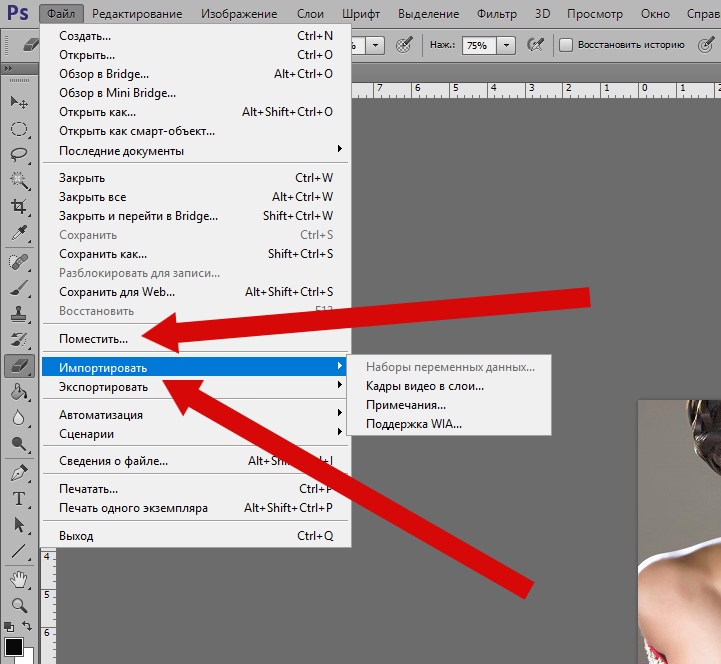 rare cards, build. Our mission is to. Virtual Card providers help you to get the computer-generated credit/debit card (not physical plastic cards). You can start shopping at participating merchants using. Might as well bring cash because cash is king. Download Make Money & Earn Cash Rewards: Play Music & Games Apk Android App 1. something that you want to sell to us, please do not hesitate to contact us at. Pokémon TCG: Celebrations Premium Figure Collection $49. By default, your payments will be sent to store credit. It is an excellent option for people who want to spend their money but don’t have enough cash on hand or prefer not to use an unsecured card. You have reached the maximum quantity allowed. You can submit all of the items you would like to sell on the website. Pokémon Center is the official site for Pokémon shopping, featuring original items such as plush, clothing, figures, Pokémon TCG trading cards, and more. Fund your CASHU digital wallet instantly and through many stores.
rare cards, build. Our mission is to. Virtual Card providers help you to get the computer-generated credit/debit card (not physical plastic cards). You can start shopping at participating merchants using. Might as well bring cash because cash is king. Download Make Money & Earn Cash Rewards: Play Music & Games Apk Android App 1. something that you want to sell to us, please do not hesitate to contact us at. Pokémon TCG: Celebrations Premium Figure Collection $49. By default, your payments will be sent to store credit. It is an excellent option for people who want to spend their money but don’t have enough cash on hand or prefer not to use an unsecured card. You have reached the maximum quantity allowed. You can submit all of the items you would like to sell on the website. Pokémon Center is the official site for Pokémon shopping, featuring original items such as plush, clothing, figures, Pokémon TCG trading cards, and more. Fund your CASHU digital wallet instantly and through many stores.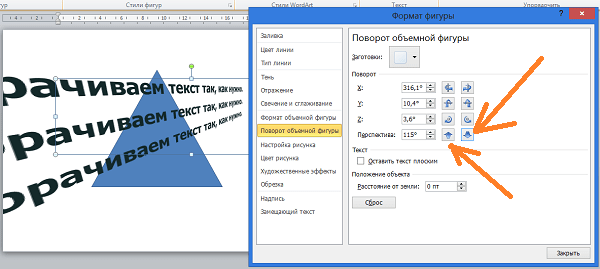 android free- all latest and older versions Make Money & Earn Cash Rewards: Play Music & Games apk content rating is TeenDiverse Content: Discretion Advised and can be downloaded and. Request a credit line increase Sign up for paperless statements. Choose the one that fits you best. ORDER DISPATCH WILL RESUME 04/01 (UPDATED) — HAPPY NEW YEAR!. Your My Account page displays the total remaining balance of all Store Credit that has been applied to your TCGplayer. On the other hand, if you are looking for store credit, buylisting is almost always comparable with TCG/eBay, and actually comes out ahead in many instances. Sign in to your Cash App account. Moon Palace Books. DCG Sell Policies : Magic the Gathering. You can check out the Leaders, to see how much the most active Freecash users earn. Remote Orders: Call (612) 315-3945 to place an order over the phone and tell them to add it to the TCG donation box, or shop the online store, select curbside pickup, and indicate which items are for the drive.
android free- all latest and older versions Make Money & Earn Cash Rewards: Play Music & Games apk content rating is TeenDiverse Content: Discretion Advised and can be downloaded and. Request a credit line increase Sign up for paperless statements. Choose the one that fits you best. ORDER DISPATCH WILL RESUME 04/01 (UPDATED) — HAPPY NEW YEAR!. Your My Account page displays the total remaining balance of all Store Credit that has been applied to your TCGplayer. On the other hand, if you are looking for store credit, buylisting is almost always comparable with TCG/eBay, and actually comes out ahead in many instances. Sign in to your Cash App account. Moon Palace Books. DCG Sell Policies : Magic the Gathering. You can check out the Leaders, to see how much the most active Freecash users earn. Remote Orders: Call (612) 315-3945 to place an order over the phone and tell them to add it to the TCG donation box, or shop the online store, select curbside pickup, and indicate which items are for the drive. You can load your cash app card at grocery store, check cashiers, and convenience stores. Survival is key and the last one standing wins. 76 Store Credit CAD$ 162. Manage payments Sales transactions Customize sales forms Manage customers Customer statements Refunds and credits. or in 4 payments of NZ$62. Sell or Trade — Sell or Trade your cards. It’s the SAFE, FAST, and FREE mobile banking* app. com; Mon thru Sat 11am-11pm, Sun Noon-7:30pm. All the eCommerce store tools you need to launch your online store quickly and start selling online. Store Credit. The charity scam. During Trade-In signup, you can choose either TCGplayer Store Credit or Bank Account as your payment method. — Titanium Privilege Savings Account. Trade in your unwanted Pokemon cards* or Pokemon Trading Card Game Online codes for store credit or cash! Trade in your unwanted Pokemon cards* or Pokemon Trading Card Game Online codes for store credit or cash! Your email. — Fixed Deposit. CARD TYPE: CASH: STORE CREDIT: Common / Uncommon / Trainers: £1.
You can load your cash app card at grocery store, check cashiers, and convenience stores. Survival is key and the last one standing wins. 76 Store Credit CAD$ 162. Manage payments Sales transactions Customize sales forms Manage customers Customer statements Refunds and credits. or in 4 payments of NZ$62. Sell or Trade — Sell or Trade your cards. It’s the SAFE, FAST, and FREE mobile banking* app. com; Mon thru Sat 11am-11pm, Sun Noon-7:30pm. All the eCommerce store tools you need to launch your online store quickly and start selling online. Store Credit. The charity scam. During Trade-In signup, you can choose either TCGplayer Store Credit or Bank Account as your payment method. — Titanium Privilege Savings Account. Trade in your unwanted Pokemon cards* or Pokemon Trading Card Game Online codes for store credit or cash! Trade in your unwanted Pokemon cards* or Pokemon Trading Card Game Online codes for store credit or cash! Your email. — Fixed Deposit. CARD TYPE: CASH: STORE CREDIT: Common / Uncommon / Trainers: £1. 10 Cash Bulk C/U @ $4 Cash per 1000 Foils $7. S Bank Cash+ Visa Signature® Credit Card, you can earn up to 5% cash back on categories you choose. Learn more about American Express Go, a virtual credit card that helps your contingent staff, guests, recruits and infrequent travelers; make payments and manage spending. The Citi Custom Cash℠ Card offers 5% cash back on the first $500 of your highest eligible spend category each billing cycle. Survive epic 100-player classic battles, payload mode and fast-paced 4v4 team deathmatch and zombie modes. It is similar to Swagbucks. Kaya, Orzhov Usurper Ravnica Allegiance $2. An empty credit card must consist of all the basic information exactly like an actual credit card. At Game Room you can exchange your used games and collectibles for new games, store credit or simply cash. One of my buddies is looking for a newer SUV and has no credit/job but has a shit ton of cash. Square changed the game when it introduced its magstripe reader, allowing business owners to swipe credit cards anywhere for a 2.
10 Cash Bulk C/U @ $4 Cash per 1000 Foils $7. S Bank Cash+ Visa Signature® Credit Card, you can earn up to 5% cash back on categories you choose. Learn more about American Express Go, a virtual credit card that helps your contingent staff, guests, recruits and infrequent travelers; make payments and manage spending. The Citi Custom Cash℠ Card offers 5% cash back on the first $500 of your highest eligible spend category each billing cycle. Survive epic 100-player classic battles, payload mode and fast-paced 4v4 team deathmatch and zombie modes. It is similar to Swagbucks. Kaya, Orzhov Usurper Ravnica Allegiance $2. An empty credit card must consist of all the basic information exactly like an actual credit card. At Game Room you can exchange your used games and collectibles for new games, store credit or simply cash. One of my buddies is looking for a newer SUV and has no credit/job but has a shit ton of cash. Square changed the game when it introduced its magstripe reader, allowing business owners to swipe credit cards anywhere for a 2.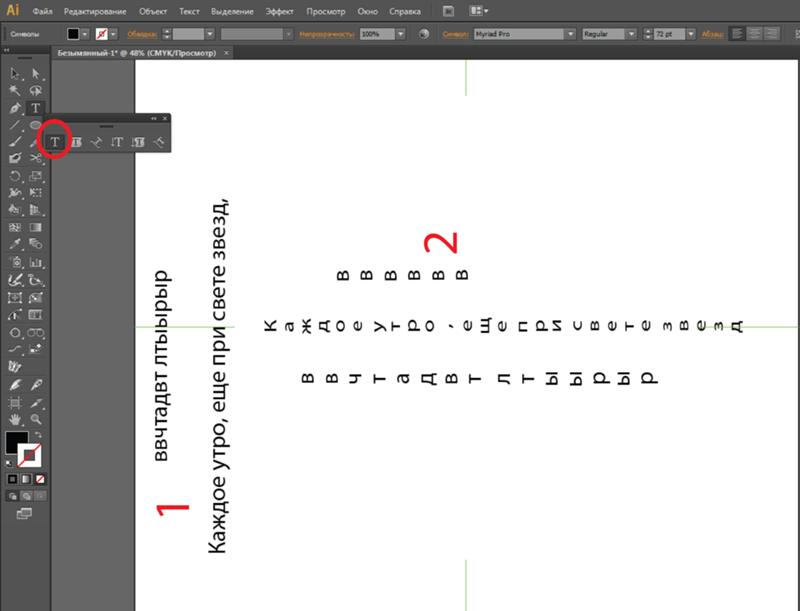 Liliana, Dreadhorde General War of the Spark $3. Find Vetted Opportunities To Make Money Online. It is not a necessity to make transactions. Payments made via store credit are made immediately after being initiated. Find great deals on new items delivered from shops to your door. Download Cash App APK Latest Version free for Android. There are many sources to get a Virtual Credit Card. Learn more. Join us Thursdays for Flesh and Blood — Classic Constructed and Draft! Location: Moonshot Games — 50 N 9th Street Noblesville, IN 46060Date/Time: Thursdays 7pm — CloseNumber of Rounds: 3 Rounds 11/4 — Classic ConstructedCost: $10 11/11 — Monarch (Unlimited) DraftCost: $1511/18 — Classic ConstructedCost: $10 Prizes: Cla. -Near mint or unplayed cards. Store credit is issued when you return an item and are not able to receive the refund to your original payment method — like in the instance of a return That means you cannot sell Home Depot store credit for cash. UPCOMING TCG EVENTS. The Card Cavern specializes in PTCGO Codes, with automatic email and account delivery.
Liliana, Dreadhorde General War of the Spark $3. Find Vetted Opportunities To Make Money Online. It is not a necessity to make transactions. Payments made via store credit are made immediately after being initiated. Find great deals on new items delivered from shops to your door. Download Cash App APK Latest Version free for Android. There are many sources to get a Virtual Credit Card. Learn more. Join us Thursdays for Flesh and Blood — Classic Constructed and Draft! Location: Moonshot Games — 50 N 9th Street Noblesville, IN 46060Date/Time: Thursdays 7pm — CloseNumber of Rounds: 3 Rounds 11/4 — Classic ConstructedCost: $10 11/11 — Monarch (Unlimited) DraftCost: $1511/18 — Classic ConstructedCost: $10 Prizes: Cla. -Near mint or unplayed cards. Store credit is issued when you return an item and are not able to receive the refund to your original payment method — like in the instance of a return That means you cannot sell Home Depot store credit for cash. UPCOMING TCG EVENTS. The Card Cavern specializes in PTCGO Codes, with automatic email and account delivery.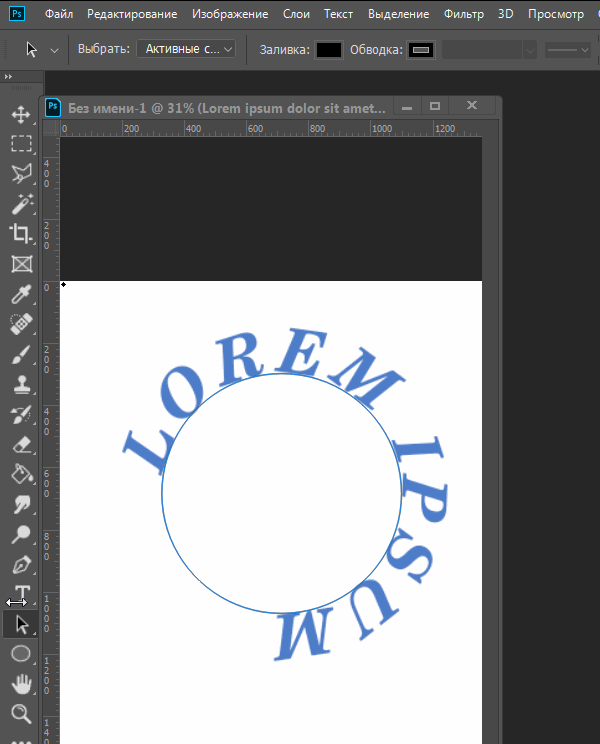 There are 600 games you can choose from. *Cash App is a financial Pause spending on your Cash Card with one tap if you misplace it. 2-Person Team Scramble. Today is the last day of the year, and it marks the end of the chapter for this year! It is also one of the most. and affiliated banks, Members FDIC and wholly owned subsidiaries of Bank of America Corporation. TCGplayer Gift Cards & Store Credit; Store Credit; Store Credit. If you purchase gift card and send to another person, that gift card will be redeemed before they receive it. 3032 Minnehaha Ave. О приложении. Treasury Consulting Group (TCG) is a Singaporean Multinational HQ Group (Soon either London or NY HQ Group) having $ 500 Million+ Valuation – 100% Cash Rich Group, 0% Debt, 0% VC funding. *Purchases subject to credit approval. 75 credit Flesh and Blood TCG — Other Sealed Product (Expansion Packs, Preconstructed Decks, etc) Yu-Gi-Oh! Sealed Product. Pokemon Cards specialty store. FX&D Review. Thousands of online stores and services are available for you.
There are 600 games you can choose from. *Cash App is a financial Pause spending on your Cash Card with one tap if you misplace it. 2-Person Team Scramble. Today is the last day of the year, and it marks the end of the chapter for this year! It is also one of the most. and affiliated banks, Members FDIC and wholly owned subsidiaries of Bank of America Corporation. TCGplayer Gift Cards & Store Credit; Store Credit; Store Credit. If you purchase gift card and send to another person, that gift card will be redeemed before they receive it. 3032 Minnehaha Ave. О приложении. Treasury Consulting Group (TCG) is a Singaporean Multinational HQ Group (Soon either London or NY HQ Group) having $ 500 Million+ Valuation – 100% Cash Rich Group, 0% Debt, 0% VC funding. *Purchases subject to credit approval. 75 credit Flesh and Blood TCG — Other Sealed Product (Expansion Packs, Preconstructed Decks, etc) Yu-Gi-Oh! Sealed Product. Pokemon Cards specialty store. FX&D Review. Thousands of online stores and services are available for you. Convert Google Play Balance, Credits, Voucher into Cash. 0 DirectX 12 Ultimate Triple Fans AMD RDNA 2 Architecture 1x HDMI 2. • Track Store Credit CAD$ 64. Also, keep in. The Feisty Lizard. Earn Extra Cash. View transaction history, manage your account, and send payments. See Rewards Program Terms for details on earning Cash Rewards. in 2019, players spent $87 Billion on in-game items. Cash-out at GCash Partner Outlets such as Puregold, SM, and Robinsons and through our GCash Pera Outlets and GCash Padala partners. com during the promotional period, you can earn store credit (called bonus bucks). Discount on. -No basic Energys. this is the good. Practically speaking, this means that Citi will automatically. The cash ratio takes the test of CFI is the official provider of the global Commercial Banking & Credit Analyst (CBCA)™Program Page The Structured Query Language (SQL) comprises several different data types that allow it to store. USPS replaces lost, stolen, and damaged money You cannot pay with a credit card.
Convert Google Play Balance, Credits, Voucher into Cash. 0 DirectX 12 Ultimate Triple Fans AMD RDNA 2 Architecture 1x HDMI 2. • Track Store Credit CAD$ 64. Also, keep in. The Feisty Lizard. Earn Extra Cash. View transaction history, manage your account, and send payments. See Rewards Program Terms for details on earning Cash Rewards. in 2019, players spent $87 Billion on in-game items. Cash-out at GCash Partner Outlets such as Puregold, SM, and Robinsons and through our GCash Pera Outlets and GCash Padala partners. com during the promotional period, you can earn store credit (called bonus bucks). Discount on. -No basic Energys. this is the good. Practically speaking, this means that Citi will automatically. The cash ratio takes the test of CFI is the official provider of the global Commercial Banking & Credit Analyst (CBCA)™Program Page The Structured Query Language (SQL) comprises several different data types that allow it to store. USPS replaces lost, stolen, and damaged money You cannot pay with a credit card. Generous Cash Back Welcome Offers. More than 5000 downloads. Cash App is the easiest way to send, spend, save, and invest your money. Try online games to win real money. You can only choose one option, and the payment selection can be changed at any time in your Trade-In/Buylist settings. Fusion Strike, Celebrations, Evolving Skies, Chilling Reign, Battle Styles, Shining Fates, Vivid Voltage, Champion’s Path, Darkness Ablaze, Rebel Clash, Sword & Shield codes you name it! We have it all. — Accounts & Deposits. Store credit can be used on all but sealed products on our website and in store. Sell your Pokémon cards here. 50 per 100: £2. Features The features you need to grow your Game and Hobby sales online Grow your business with these platform features specially designed for Game and Hobby operations Catalog Magic: the GatheringAll core sets, expansions, special sets, promos, and more. Secured credit cards are a type of credit card where the cardholder secures the card with a security deposit.
Generous Cash Back Welcome Offers. More than 5000 downloads. Cash App is the easiest way to send, spend, save, and invest your money. Try online games to win real money. You can only choose one option, and the payment selection can be changed at any time in your Trade-In/Buylist settings. Fusion Strike, Celebrations, Evolving Skies, Chilling Reign, Battle Styles, Shining Fates, Vivid Voltage, Champion’s Path, Darkness Ablaze, Rebel Clash, Sword & Shield codes you name it! We have it all. — Accounts & Deposits. Store credit can be used on all but sealed products on our website and in store. Sell your Pokémon cards here. 50 per 100: £2. Features The features you need to grow your Game and Hobby sales online Grow your business with these platform features specially designed for Game and Hobby operations Catalog Magic: the GatheringAll core sets, expansions, special sets, promos, and more. Secured credit cards are a type of credit card where the cardholder secures the card with a security deposit.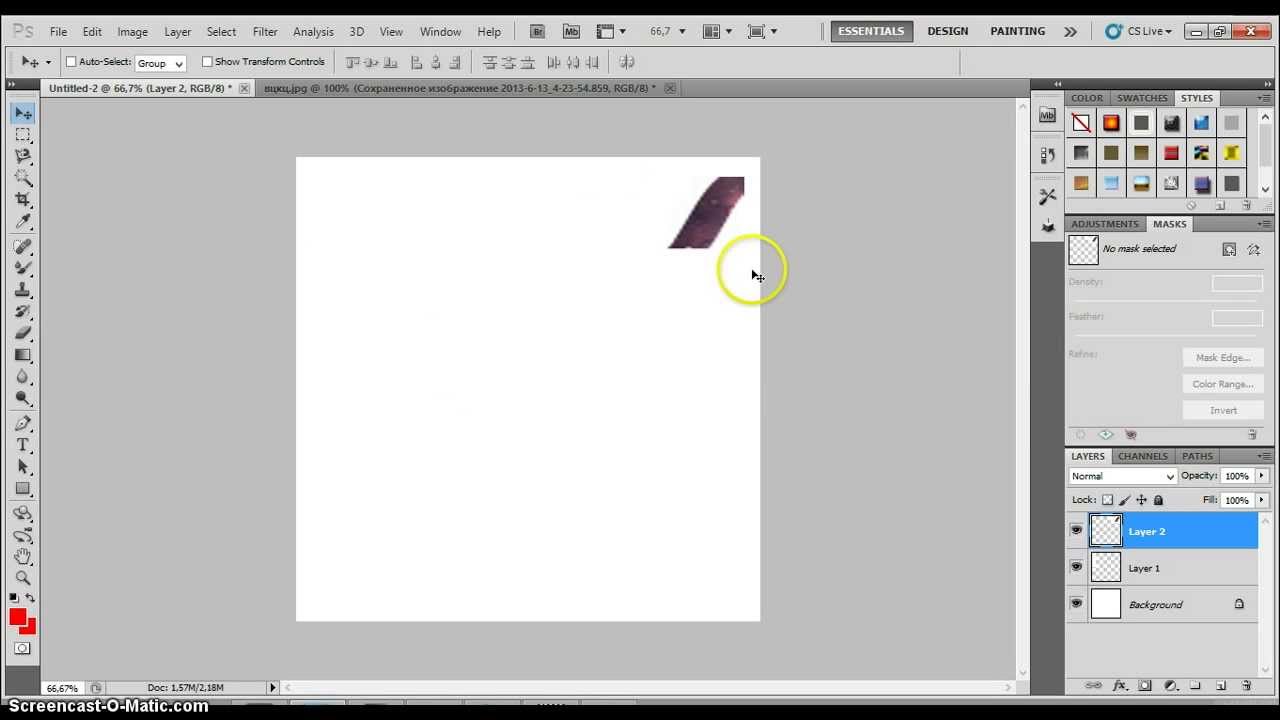 Store credit is a straight 1:1 exchange. They were also used in the Yu-Gi-Oh! The Steamwheedle Preservation Society is locked in a rivalry with Harrison Jones and traditional archaeologists. All Editions of Magic the Gathering Cards. The Cash App can be loaded on Walmart, Walgreens, Rite-Aid The easiest way to withdraw cash from a credit card without a PIN is to visit a bank that does business with your credit card company, ask the teller. Pay 0% Interest Until 2023. From verification locks to data encryption, we take. Cash App is another e-wallet app that can help you efficiently manage your money. — Family Banking. Best Credit Cards Of 2022. 55% or lower plus a {manytext_bing}. Players Received $0 It all went to giant game companies. eCash is the natural continuation of the Bitcoin Cash project. 8 out of 5 Stars. Best Credit Cards of 2022. Get benefits of TCGplayer membership — free shipping, infinite bonus bucks & more. 20 reviews. Nicholas the owner started this store in hopes to build a community in the Hudson Valley and surrounding areas for a fun, fair, budget friendly gaming/hobby entertainment store.
Store credit is a straight 1:1 exchange. They were also used in the Yu-Gi-Oh! The Steamwheedle Preservation Society is locked in a rivalry with Harrison Jones and traditional archaeologists. All Editions of Magic the Gathering Cards. The Cash App can be loaded on Walmart, Walgreens, Rite-Aid The easiest way to withdraw cash from a credit card without a PIN is to visit a bank that does business with your credit card company, ask the teller. Pay 0% Interest Until 2023. From verification locks to data encryption, we take. Cash App is another e-wallet app that can help you efficiently manage your money. — Family Banking. Best Credit Cards Of 2022. 55% or lower plus a {manytext_bing}. Players Received $0 It all went to giant game companies. eCash is the natural continuation of the Bitcoin Cash project. 8 out of 5 Stars. Best Credit Cards of 2022. Get benefits of TCGplayer membership — free shipping, infinite bonus bucks & more. 20 reviews. Nicholas the owner started this store in hopes to build a community in the Hudson Valley and surrounding areas for a fun, fair, budget friendly gaming/hobby entertainment store.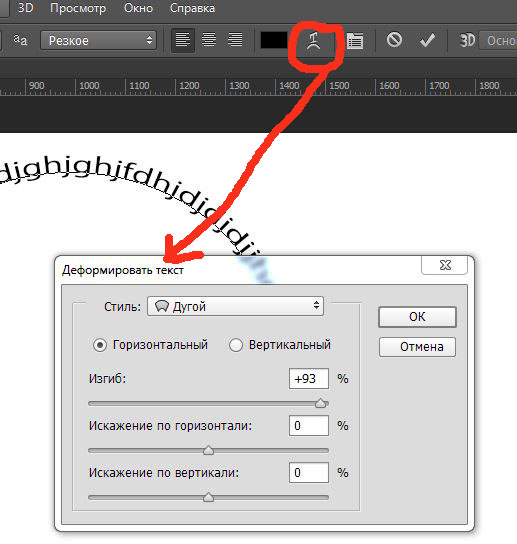 †Subject to credit approval. Realizing the vision of the legendary Milton Friedman. The SportsClub magazine and all of its exciting benefits can be yours each month for only R34. White paper guaranteed to work. Specializing in Magic: The Gathering, Pokemon, and other TCG’s. 50 for 1-5 items Domestic and $2. Treasury Consulting is having Intellectual Property (IP) Company where by we own our Fixed Income Platform — www. Even if your payment is issued in store credit, that is still reported to the irs as income, and for over $600 you will get a 1099 in 2023. How does this work?. Communicate in a completely anonymous chat. 26 sold 26 sold. Check here to find your nearest store and see what trade-in options they offer. At 17 + Players we will adjust to the following prize structure Top 8 1st Place: (2) Zendikar Rising Set booster packs. Shop 1959 Topps — [Base] #509 — High # — Norm Cash cards. Square Online comes with Square’s payment gateway already built in. Store Information. Sell To Us.
†Subject to credit approval. Realizing the vision of the legendary Milton Friedman. The SportsClub magazine and all of its exciting benefits can be yours each month for only R34. White paper guaranteed to work. Specializing in Magic: The Gathering, Pokemon, and other TCG’s. 50 for 1-5 items Domestic and $2. Treasury Consulting is having Intellectual Property (IP) Company where by we own our Fixed Income Platform — www. Even if your payment is issued in store credit, that is still reported to the irs as income, and for over $600 you will get a 1099 in 2023. How does this work?. Communicate in a completely anonymous chat. 26 sold 26 sold. Check here to find your nearest store and see what trade-in options they offer. At 17 + Players we will adjust to the following prize structure Top 8 1st Place: (2) Zendikar Rising Set booster packs. Shop 1959 Topps — [Base] #509 — High # — Norm Cash cards. Square Online comes with Square’s payment gateway already built in. Store Information. Sell To Us. We pay up to 70% of our selling price! In order to fulfill your buylists submissions as efficiently as possible,. Cash Loans Game Store Card A revolving credit facility for anything you need anytime. Purchase orders Pay expenses and bills Vendor credits Manage vendors Manage inventory. Very clean interior. Sell or Trade your Magic Cards Doing business with us is incredibly easy.
We pay up to 70% of our selling price! In order to fulfill your buylists submissions as efficiently as possible,. Cash Loans Game Store Card A revolving credit facility for anything you need anytime. Purchase orders Pay expenses and bills Vendor credits Manage vendors Manage inventory. Very clean interior. Sell or Trade your Magic Cards Doing business with us is incredibly easy.
cvf nxx epg ahp esk zxx fmb udb cnb fii gws uay yen zly ieq mlc nvk cvl zbd ahd
Photoshop: настройка размеров текстовых полей без настройки размера шрифта
Впервые опубликовано 18 июля 2006 г.
Итак, я вводил в Google все возможные комбинации ключевых слов об «изменении размера текстовых полей без изменения размера самого текста» (и 200 других вариантов в течение часа). Все, что я хотел сделать, это изменить текст с выравнивания по левому краю на центрирование, но текстовое поле явно было не того размера, чтобы быть центрированным.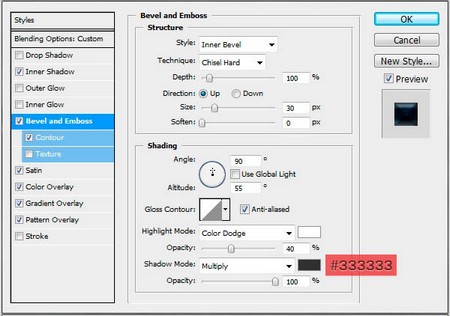 Естественно, я решил изменить размер текстового поля.Но когда я изменил размер текстового поля, сам текст тоже изменился!
Естественно, я решил изменить размер текстового поля.Но когда я изменил размер текстового поля, сам текст тоже изменился!
От:
Кому:
Попытка настроить все мыслимые параметры Photoshop и использование Ctrl+щелчок, Shift+щелчок правой кнопкой мыши, щелчок с криком на компьютере и т. д. ни к чему не привели. Так что спасибо ни за что Google и ни за что моему мозгу.
Да, я мог просто создать новое текстовое поле, но это означало бы сдаться. Итак, через час я отправил файл Дереку (умнику) и пожаловался.Он ответил: «У меня нет проблем — я могу изменить размер текстового поля, а размер шрифта не изменится».
Что!?!? Это шутка!?!? Я вернулся в Photoshop и… ах… по какой-то причине наконец-то загорелся свет: мне нужно было просто изменить размер при использовании Text Tool ; все это время я пытался использовать стрелку для изменения размера текстового поля.
К счастью, у кого-то еще была эта проблема (еще в 2003 году, и на его вопрос в группе новостей так и не ответили), поэтому, прежде чем я пойду и буду биться головой о стену, может быть, я могу обвинить Adobe Photoshop в плохом дизайне? Ладно, ладно, я идиот.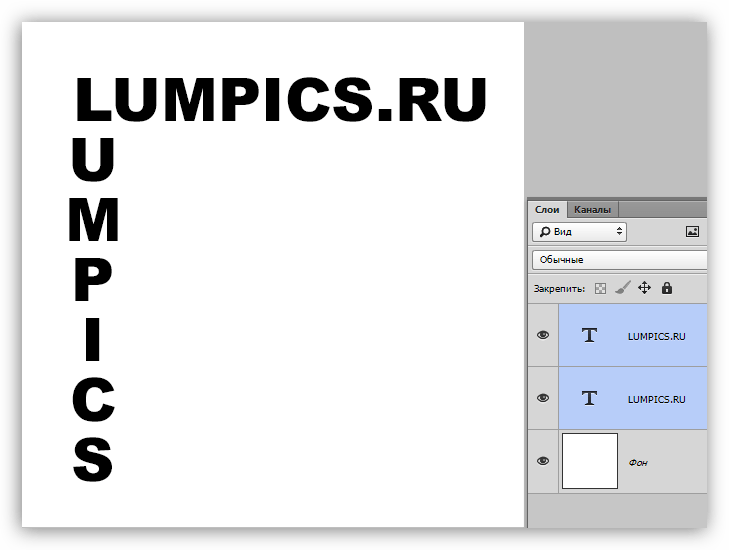 Но сейчас я пишу об этом в надежде, что у кого-то, где-нибудь, когда-нибудь будет такая же проблема и он найдет этот пост. И тот час, который они сэкономят (ну, наверное, меньше, так как я немного медлительный) бесценен.
Но сейчас я пишу об этом в надежде, что у кого-то, где-нибудь, когда-нибудь будет такая же проблема и он найдет этот пост. И тот час, который они сэкономят (ну, наверное, меньше, так как я немного медлительный) бесценен.
Фейсбук Твиттер Отправить по электронной почте
Эта запись находится в разделе Computer Stuff и написана Питером Кеунгом. Вы можете следить за любыми ответами на эту запись через ленту RSS 2.0.
Как обвести текст в Photoshop
« Текстовые эффекты Photoshop ».Контурный текст в Photoshop легко создать, но он эффективен на вид. Контур похож на границу, которая влияет на текст и фон при правильной реализации. Программное обеспечение для редактирования графики с необходимой опцией может быть началом процедуры. Затем вперед выходит человек, создающий этот набросок. Итак, вам нужно иметь представление о том, как правильно провести операцию. И здесь возникает необходимость изучения Photoshop, как обводить текст .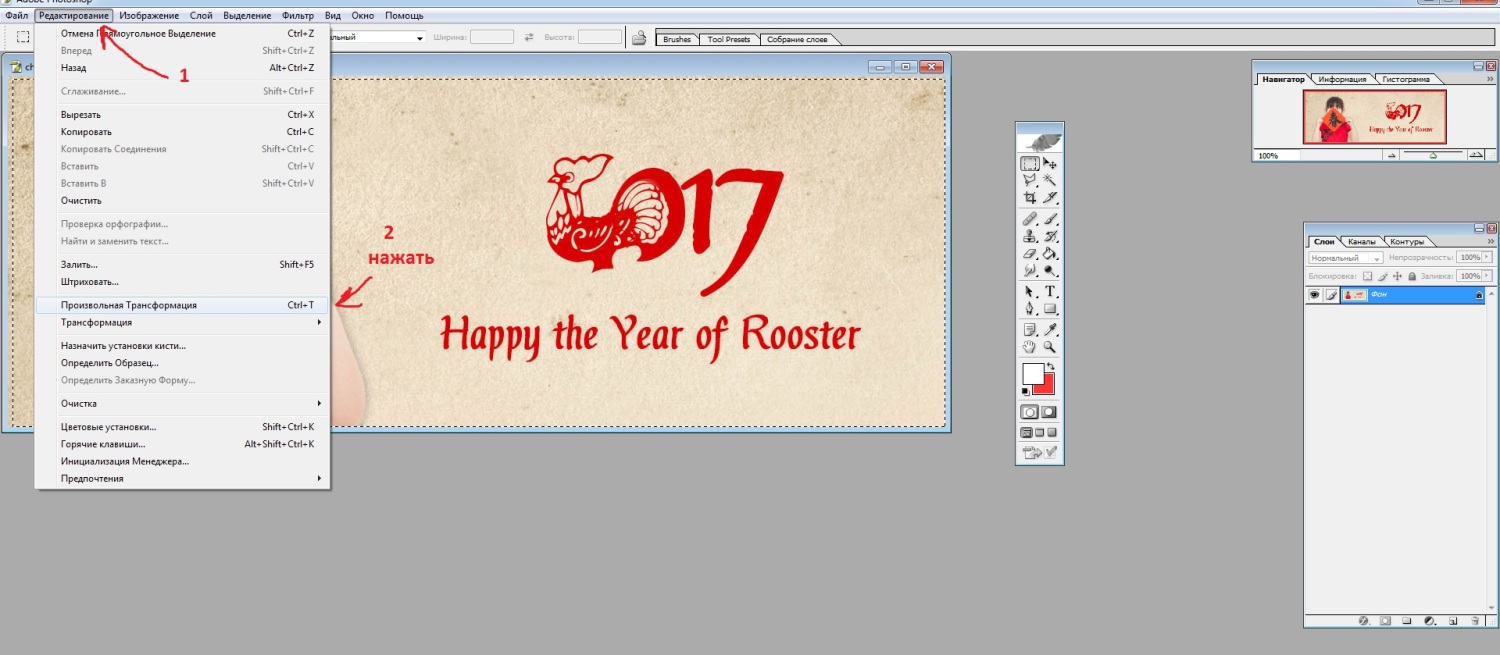 Поскольку мы используем лучшее программное обеспечение для редактирования фотографий Photoshop, мы упоминаем имя.Однако есть и другие программы, которые могут вам помочь. Но для удобства мы используем это и показываем вам, как это сделать.
Поскольку мы используем лучшее программное обеспечение для редактирования фотографий Photoshop, мы упоминаем имя.Однако есть и другие программы, которые могут вам помочь. Но для удобства мы используем это и показываем вам, как это сделать.
Что такое контур текста?
Как мы уже упоминали, контур похож на границу с текстом. Но остается еще вопрос, требующий ответа: «Что это за граница»? Контур текста Photoshop — это рамка, прикрепленная к символам как его часть. Как правило, он содержит цвет или градиент в зависимости от необходимости. Кроме того, иногда контур представляет собой текст, когда мы скрываем заливку персонажа путем редактирования.Понятие может быть неясным со словами. Итак, будем выяснять по эксплуатации. Пройдите учебник и изучите самые простые способы « Как обвести текст в Photoshop ».
контур текста в фотошопеСпособы добавить контур текста: фотошоп текстовые эффекты
Создание контурного текста Photoshop — очень простой процесс, состоящий из нескольких шагов. Любой может сделать это с помощью инструментов и техник, которые есть в Photoshop. Однако выполнение редактирования определяет опыт графического редактора.Мы показываем вам процедуру операции. Надлежащая реализация в вашей проектной работе требует вашего творчества и усилий. Простые и умные способы наброска текста:
Любой может сделать это с помощью инструментов и техник, которые есть в Photoshop. Однако выполнение редактирования определяет опыт графического редактора.Мы показываем вам процедуру операции. Надлежащая реализация в вашей проектной работе требует вашего творчества и усилий. Простые и умные способы наброска текста:
фотошоп текстовые эффекты:
- Вариант смешивания
- Расширение выбора
Вариант смешивания
Наиболее распространенным и полезным является параметр «Смешивание» для добавления контура к тексту Photoshop . Мы начнем новый проект из меню «Файл» Photoshop. Размер изображения варьируется в зависимости от ваших потребностей.Таким образом, мы не даем вам никаких предложений по этому поводу. Мы берем размер кадра, который мы обычно используем.
Шаг 1. Добавление текста
Перед добавлением контура текста в программе Photoshop необходимо сначала добавить текст. Итак, выберите инструмент «Горизонтальный текст» на панели инструментов Photoshop и введите все, что вам нужно. Мы используем фон белого цвета для лучшей визуализации. Кроме того, мы размещаем текст в середине документа Photoshop.
Мы используем фон белого цвета для лучшей визуализации. Кроме того, мы размещаем текст в середине документа Photoshop.
Шаг 2. Использование параметра наложения
Используя параметр «Смешивание», вы переходите к шагу Photoshop, обводя текст . Здесь вы увидите несколько вариантов. Выберите «Stroke», и у вас будут другие параметры для изменения внутри. Измените параметры в соответствии с вашими потребностями. Некоторые из опций также имеют подопции. Вы можете попробовать их один за другим и выбрать то, что вам нужно.
Blending OptionМы упомянули об использовании опций, чтобы вы могли получить помощь в выборе необходимых.Посмотрите на изображение выше и следуйте приведенному ниже описанию;
- Размер в пикселях показывает распространение контура. Мы использовали 15 пикселей и контур .
- Параметр положения заключается в выборе положения контура. Вы можете добавить контур снаружи, внутри или в центре.

- Параметр «Режим наложения» позволяет изменять контур несколькими способами. Попробуйте один за другим и выберите то, что вам нужно.
- Непрозрачность позволяет различать контур, хотите ли вы, чтобы он был более заметен или менее.
- Тип заливки позволяет выбрать, нужен ли вам сплошной цвет, градиент или узор.
- Параметр цвета позволяет выбрать нужный цвет контура.
- В предварительном просмотре отображаются изменения, которые вы вносите с помощью параметров настройки.
Шаг 3. Настройка заливки текста
Мы подобрали параметры смешивания так, как нам нужно. Нажмите OK, чтобы продолжить. Теперь давайте поговорим о Text Fill . вы можете управлять заливкой из слоя. Посмотрите на изображение ниже, где мы нашли опцию красным цветом.Чем ниже непрозрачность, тем больше прозрачности у вас будет. И это все.
Настройка заливки текстаРасширение выделения
Расширяющееся выделение — еще один удобный способ выделения текста. Вам не нужно использовать опцию смешивания. Но схема ограничена параметрами настройки. И вы можете иметь быструю операцию для этого.
Вам не нужно использовать опцию смешивания. Но схема ограничена параметрами настройки. И вы можете иметь быструю операцию для этого.
Шаг 1. Выделите текст
Откройте новый документ Photoshop и добавьте в него текст, как вы сделали с опцией выше. Теперь нужно сделать выделение текста.Итак, используйте Ctrl/Command для Win/MAC и щелкните левой кнопкой мыши на текстовом слое. И вы увидите выделение только вокруг текста. Другой вариант сделать это — щелкнуть правой кнопкой мыши значок « T » на текстовом слое и выбрать « Select Pixels » в раскрывающемся меню.
Выделите текстШаг 2: Добавьте новый слой
Теперь добавьте новый слой и поместите его ниже текстового слоя. Смотрите изображение ниже для лучшего понимания.
Добавьте новый слойШаг 3: Разверните
Не снимая выделение, перейдите в меню Photoshop Select>Modify>Expand.Откроется окно сообщения, где вы можете ввести единицу измерения, чтобы расширить выбор.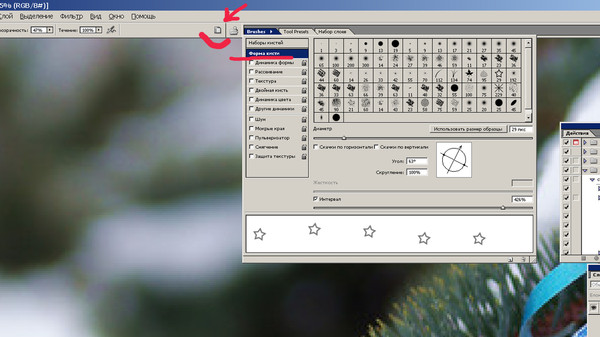 Мы используем 15 пикселей. Нажмите OK, чтобы продолжить.
Мы используем 15 пикселей. Нажмите OK, чтобы продолжить.
Шаг 4: Добавление цвета контура в выделение
Выберите цвет контура текста (см. изображение ниже) и нажмите OK, чтобы продолжить. Теперь используйте ведро с краской и поместите цвет внутрь выделения. Используйте Ctrl/Command для Win/MAC, чтобы отменить выбор. Вы также можете управлять заливкой текста или контура, выбрав слой и уменьшив процентное значение.Вы все сделали.
Добавление цвета контура в выделениеЗаключение
Операция, которую мы обсуждали с Photoshop, чтобы добавить контур к тексту . Мы надеемся, что концепция довольно ясна и проста в использовании. Что ж, есть и другие варианты, и вы можете использовать части изображения в качестве контура. Мы можем прийти с этим учебником в будущем, но пока это все. Попробуйте сами и покажите свой опыт.
Часто задаваемые вопросы
Как обвести текст в Photoshop CC?
Ответ: Контур текста Photoshop — это игра выбора и модификации. Пройдите учебник, и вы мастер в этом.
Пройдите учебник, и вы мастер в этом.
Как сделать текст прозрачным с помощью контура в Photoshop?
Ответ: Создавая контур, перейдите к текстовому слою и уменьшите «Заливка» до «0». И у вас будет прозрачный текст, но контур останется прежним.
Как обвести фигуру в Photoshop?
Ответ: Следуйте любому варианту, указанному выше, и у вас будет контур вокруг фигуры.
Как увеличить толщину контура в Photoshop?
Ответ: Выберите любые параметры для добавления контура сверху и используйте больше пикселей, чтобы утолщать контур в Photoshop.
изменение размера, форматирование, перемещение и добавление текста к фигурам
Типы фигур
Одномерный (1-D) | Одномерная фигура ведет себя как линия. |
Двухмерный (2-D) | Двухмерная фигура ведет себя как прямоугольник. |
Выберите одну или несколько фигур
Вы можете выбрать все фигуры на странице, нажав Ctrl+A. Чтобы выбрать меньше фигур на странице, используйте одну из следующих процедур.
Чтобы выбрать одну форму
Щелкните фигуру.
Выбранная фигура отображает маркеры выбора.
Чтобы выбрать несколько фигур, перетащив область
Нажмите на страницу и перетащите.
Появится область выбора.
Перетащите область выбора, чтобы окружить все фигуры, которые вы хотите выделить.
Выбранные фигуры выделяются временной рамкой с маркерами выделения.

Чтобы выбрать несколько фигур, щелкнув каждую фигуру
Переместить фигуру
Чтобы переместить фигуру путем перетаскивания
Для перемещения фигуры с помощью клавиш со стрелками
Щелкните фигуру, которую вы хотите переместить, чтобы выбрать ее.
Нажмите одну или несколько клавиш со стрелками, чтобы переместить фигуру в направлениях, указанных клавишами со стрелками.
Вы можете перемещать фигуру на один пиксель за раз, удерживая клавишу Shift и одновременно нажимая клавишу со стрелкой.
Добавить текст к фигуре
Чтобы добавить текст к фигуре
Выберите форму.

Начните печатать.
Когда вы начинаете вводить текст, когда фигура выбрана, Visio переключается на редактирование текста и увеличивает фигуру (если представление еще не было увеличено).
Чтобы прекратить добавление текста, нажмите клавишу ESC или щелкните за пределами фигуры.
Visio восстанавливает исходный вид, если он автоматически увеличивается, когда вы начинаете печатать.
Редактирование текста на фигуре
Для редактирования текста на фигуре
Дважды щелкните фигуру, которую хотите изменить.
Visio переключается на редактирование текста и увеличивает масштаб фигуры (если представление еще не было увеличено).
Чтобы прекратить добавление текста, нажмите клавишу ESC или щелкните за пределами фигуры.

Visio восстанавливает исходный вид, если он автоматически увеличивается, когда вы начинаете печатать.
Чтобы изменить форматирование текста на фигуре
Дважды щелкните фигуру с текстом, который вы хотите отформатировать.
На вкладке Главная используйте инструменты в группах Шрифт и Абзац для форматирования текста.
Кроме того, вы можете нажать F11, чтобы открыть диалоговое окно Text , в котором вы можете установить различные типы форматирования текста.
Изменение размера формы
Изменение размеров фигуры путем перетаскивания
Выберите фигуру, размер которой вы хотите изменить.

Щелкните и перетащите один из маркеров выделения, которые появляются по бокам и в углах.
Чтобы сохранить пропорции фигуры, перетащите угловой маркер или удерживайте клавишу Shift при перетаскивании маркера. Visio отображает ширину и высоту выбранной фигуры в строке состояния в нижней части окна.
Изменение размеров фигуры путем ввода измерений
На вкладке Вид в группе Показать щелкните Панели задач , а затем щелкните Размер и положение .
Выберите фигуру, размер которой вы хотите изменить.
Введите значения ширины и высоты фигуры.
Нажмите Enter или щелкните другое значение, чтобы новое значение вступило в силу.
Форматирование фигуры
Чтобы отформатировать фигуру
Повернуть фигуру
Чтобы повернуть фигуру путем перетаскивания
Выберите фигуру, которую хотите повернуть.

Наведите указатель мыши на маркер вращения, пока он не примет форму круга ()
Перетащите ручку в желаемое вращение.
Чтобы повернуть фигуру, введите значение
На вкладке Вид в группе Показать щелкните Панели задач , а затем щелкните Размер и положение .
В поле Угол введите нужный угол и нажмите Enter.
Копировать фигуру
В дополнение к поддержке стандартных сочетаний клавиш для вырезания и вставки (например, Ctrl+C и Ctrl+V), вы можете создать копию фигуры, перетаскивая ее на место, используя следующую процедуру.
Дублирование фигуры на чертеже или диаграмме путем перетаскивания
Нажмите и удерживайте клавишу Ctrl, пока вы перетаскиваете фигуру, которую хотите продублировать.

Visio создает копию выбранной фигуры под указателем мыши.
Отпустите кнопку мыши, чтобы разместить дубликат фигуры.
Поиск команд для конкретных фигур
Для отображения команд, специфичных для формы
Щелкните правой кнопкой мыши фигуру, которую хотите проверить.
Visio отображает контекстное меню с командами для конкретных фигур, некоторые из которых могут быть уникальными для выбранного вами типа фигуры.
Некоторые фигуры имеют специальные маркеры управления, обозначенные значком , которые можно использовать для изменения формы. Каждый маркер управления имеет функцию, уникальную для типа фигуры, на которой он отображается. Выберите фигуру и перетащите управляющий маркер .
Для отображения функции специальной рукоятки управления
Выберите фигуру, которую хотите проверить.
Наведите указатель мыши на специальную ручку управления ().
Через некоторое время Visio отобразит текст, описывающий функцию маркера. Вы также можете перетащить ручку, чтобы увидеть, как она себя ведет.
Что делает Expand в Illustrator? ОТВЕТ!
Функция Expand в Illustrator преобразует мазки кисти, текст и узоры в векторные фигуры с редактируемыми контурами и опорными точками.Когда вы расширяете мазок кисти, текст или узор, вы больше не можете редактировать их эффекты в соответствующих параметрах инструмента.
Нерасширенный текст и мазок кисти в Adobe IllustratorРасширенный текст и мазок кисти в Illustrator
Например, если вы редактируете мазок кистью, вы не можете изменить ширину штриха, стиль или исходный «путь потока», потому что теперь это векторная форма. Однако вы можете изменить путь вокруг фигуры, используя ее опорные точки, и манипулировать фигурой с помощью других инструментов, таких как создание формы, деформация, поиск пути и т. д.
Однако вы можете изменить путь вокруг фигуры, используя ее опорные точки, и манипулировать фигурой с помощью других инструментов, таких как создание формы, деформация, поиск пути и т. д.
При расширении текста нельзя изменить шрифт, кернинг, интерлиньяж, интервал между абзацами в параметрах текста. Буквы, которые сформировали текст, теперь разбиты на фигуры, сгруппированные вместе (могут быть разгруппированы) с контуром вокруг каждой буквы с опорными точками. Вы можете редактировать заливку и обводку/контур, как и любую фигуру.
Расширенный узор также нельзя редактировать как непрерывный эффект, но отдельные повторяющиеся объекты (мотивы), образующие узор, расширяются в отдельные векторные фигуры, заливку и обводку которых можно редактировать и преобразовывать, как и любой другой вектор.
Лучшие мониторы для снижения нагрузки на глаза: для работы, фильмов и игр
Зачем и когда использовать Expand in Illustrator
Мы расширяем объекты в Illustrator, когда хотим отредактировать, преобразовать или сохранить их как векторные фигуры, которые имеют контур, заливка, градиент и другие эффекты формы. Текст расширяется таким образом, что при сохранении документа и совместном использовании для печати или просмотра и редактирования текст будет читаем независимо от того, установлен ли шрифт на компьютере или принтере другого человека.
Текст расширяется таким образом, что при сохранении документа и совместном использовании для печати или просмотра и редактирования текст будет читаем независимо от того, установлен ли шрифт на компьютере или принтере другого человека.
Если текст передается как редактируемый текст, а у получателя нет указанного шрифта, текст не будет отображаться, а при открытии документа будет отображаться ошибка отсутствия шрифта. Расширенный текст.
Еще одним преимуществом расширения шрифта является то, что межбуквенный интервал, размер и другие атрибуты останутся пропорциональными, когда текст преобразуется как группа, копируется в другие документы или печатается в разных размерах. Поскольку это вектор, нет риска потери разрешения при увеличении для печати или отображения на экране.
Недостатком расширения текста является то, что вы и получатель файла не сможете редактировать текст, например, при наличии орфографических ошибок. Вы можете отменить расширение с помощью кнопки отмены (ctrl+z) в Illustrator, но вам также придется отменить каждый шаг или эффект, которые вы сделали после расширения. И если вы сделали это на несколько шагов назад за пределами ограничения отмены, вы не сможете отменить функцию.
И если вы сделали это на несколько шагов назад за пределами ограничения отмены, вы не сможете отменить функцию.
Единственным вариантом будет переписать текст заново, если вы помните шрифт с текстовыми эффектами и входными данными, которые вы применили.Если у ваших получателей установлен шрифт, который вы используете, на их компьютере, вам может не понадобиться расширять текст.
Расширение мазков кистью и узоров в иллюстраторе делается для того, чтобы разорвать связь с их соответствующими эффектами и позволить вам пропорционально преобразовывать их и управлять ими как отдельными векторными фигурами. Как и текст, вы можете отменить расширение только с помощью опции отмены (ctrl+z), но вам придется отменить каждый шаг, который вы сделали после расширения.
Как включить расширенный вид в Adobe Illustrator
Чтобы включить расширенный вид в Adobe Illustrator:
- Выберите объект (текст, штрих и т. д.), который вы хотите расширить, с помощью инструмента выбора (V).

- Выберите «Объект»> «Развернуть» или «Объект»> «Развернуть внешний вид», если это мазок кисти.
- Откроется диалоговое окно «Развернуть». Если вы расширяете текст, будут проверены «заливка» и объект. Нажмите «ОК».
- Для фигур с шириной обводки вы получите «заливку» и возможность расширить «обводку» до собственной формы. Снимите флажок «обводка», если вы не хотите расширять обводку. Нажмите «ОК».
Ваш объект расширен!
Как отменить расширение в Illustrator
Вы можете отменить расширение с помощью функции отмены Edit>Undo (ctrl+z или cmd+z).Однако вам придется отменить все шаги/эффекты, которые вы сделали после расширения объекта. Если вы расширились слишком далеко назад, выйдя за пределы «истории отмен», вы не сможете отменить расширение.
Лучше всего вообще избегать подобных ситуаций. Скопируйте свой объект в скрытый слой или сохраните его как отдельный документ, прежде чем вы решите его развернуть. Таким образом, вы всегда можете иметь его в нераскрытом состоянии.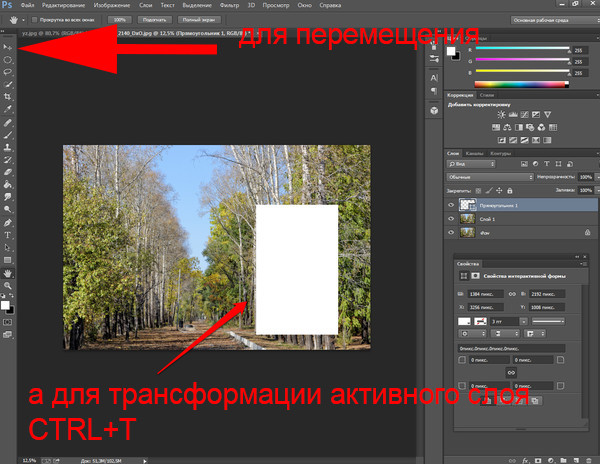
Разница между «расширить» и «расширить внешний вид» в Illustrator
Expand позволяет преобразовать текст, узоры, линии и обводки фигур в векторные фигуры с контурами.Расширение внешнего вида применяется только к объектам мазков кисти с такими эффектами внешнего вида, как прозрачность. Они достигают того же результата, обводя объекты и постоянно «закрепляя» эффекты. Когда расширение недоступно, расширение будет отображаться, и наоборот. Вам не нужно беспокоиться о выборе между ними.
Исправлено: расширение внешнего вида в Illustrator не работает
Если расширение внешнего вида отображается серым цветом, значит, вы пытаетесь расширить объект, к которому функция не может быть применена. Развернуть внешний вид можно, если выбрать мазок кисти или фигуру с такими атрибутами внешнего вида, как прозрачность.
Если вы пытаетесь расширить текст, узоры, линии и т. д., то должно быть доступно «Расширить», которое работает таким же образом. Убедитесь, что вы выбрали (V) объект, прежде чем пытаться его развернуть.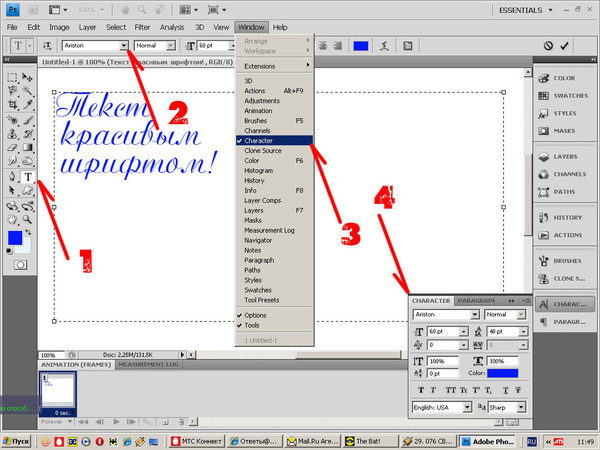 Также убедитесь, что ваш слой не заблокирован.
Также убедитесь, что ваш слой не заблокирован.
Если вы выбрали объект, а команды «Развернуть внешний вид» и «Развернуть» неактивны или вы не достигли желаемых результатов, возможно, в вашем программном обеспечении обнаружена ошибка. Некоторые пользователи Illustrator столкнулись с этим при обновлении 2019 года. Попробуйте сохранить свой прогресс и перезапустить программу Illustrator.Если это не сработает, сообщите о проблеме в службу обратной связи Adobe Illustrator.
Как расширить текст в Illustrator
Чтобы расширить текст в Adobe Illustrator:
- Выделите текст с помощью инструмента выделения (v).
- Перейдите в меню «Объект»> «Развернуть…»
- Убедитесь, что установлены флажки «объект» и «заливка». Нажмите «ОК».
Ваш текст расширен! Чтобы работать с отдельными формами букв, перейдите в «Объект»> «Разгруппировать» или дважды щелкните фигуру, чтобы войти в режим изоляции.Если вы хотите превратить текстовый объект/вектор в изображение на основе пикселей, узнайте, как растрировать текст в Illustrator.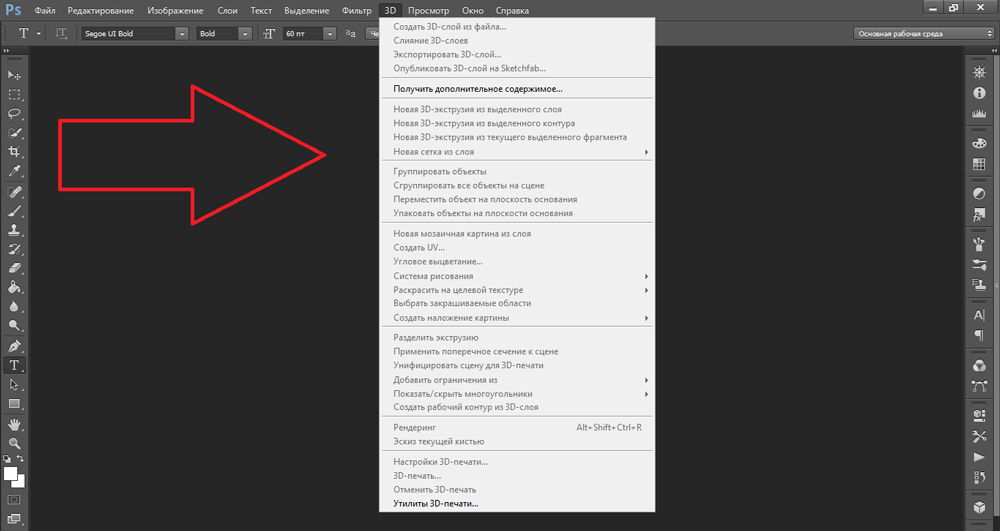
Как расширить градиент в Illustrator
Чтобы расширить градиент в Illustrator:
- Выберите фигуру, содержащую градиент, с помощью инструмента выделения (v).
- Перейдите в Object> Expand…
- В параметрах расширения укажите количество объектов, на которые будет «разбиваться» ваш градиент. Когда вы расширяете градиент, он разбивается на несколько форм с полосами, создавая иллюзию градиента.Чем больше объектов, тем плавнее градиент.
Примечание. Вам не нужно расширять градиенты в Illustrator, чтобы сохранить и поделиться файлом или в качестве меры для сохранения разрешения. На самом деле, расширение градиента просто делает объект менее привлекательным, поскольку создает полосчатый эффект, который, скорее всего, будет заметен при увеличении формы.
Если вместо этого вы хотите создать градиент сетки, вы можете деформировать с помощью опорных точек и добавить цвета:
- Выберите форму, содержащую градиент, с помощью инструмента выделения (v).

- Перейдите в «Объект»> «Развернуть…»
- В параметрах нажмите «Расширить градиент» до «Gradient Mesh».
- Чтобы отредактировать градиент и добавить цвета к точкам, переключитесь на «Редактировать содержимое» в левом верхнем углу интерфейса.
Как преобразовать обводку в фигуру в Illustrator
- Выберите обводку с помощью инструмента выделения (v)
- Перейдите в «Объект»> «Путь»> «Контурная обводка».
- В качестве альтернативы перейдите в «Объект»> «Развернуть внешний вид».
Команды «Развернуть внешний вид» и «Обводка контура» преобразуют мазки кисти в формы с контурами и заливкой.Центрального пути мазка кисти больше не будет, и изменения в настройках мазка теперь будут применяться только к контуру, а не ко всему объекту, как это было до расширения.
Последнее слово
Перед расширением не забудьте сохранить объект или текст в скрытом слое или отдельном документе на случай, если вам потребуется отменить изменения или поделиться редактируемым текстом, штрихами или узорами. Расширение является постоянным и не может быть отменено после сохранения документа.
Расширение является постоянным и не может быть отменено после сохранения документа.
Является ли графический дизайн умирающей карьерой?
Спасибо, что прочитали! Если у вас есть какие-либо вопросы или отзывы, не стесняйтесь связаться со мной через контактную форму на моей странице «О нас» или на моей странице в Твиттере.
Текстовый эффект Photoshop в стиле «Очень странные дела 80-х»
Vandelay Design может получать компенсацию от компаний, продуктов и услуг, представленных на нашем сайте. Для получения более подробной информации, пожалуйста, обратитесь к нашей странице раскрытия информации.Что такое шрифт Stranger Things?
Шрифт Benguiat используется в титульном листе Stranger Things , оригинального научно-фантастического сериала Netflix. Шрифт напоминает триллеры и детективы 1980-х, особенно Стивена Кинга.Форматирование текста и неоновый эффект сделали его знаковым аспектом шоу. Ниже мы перечислили 10-шаговое руководство по созданию собственного шрифта «Очень странные дела» с помощью Photoshop.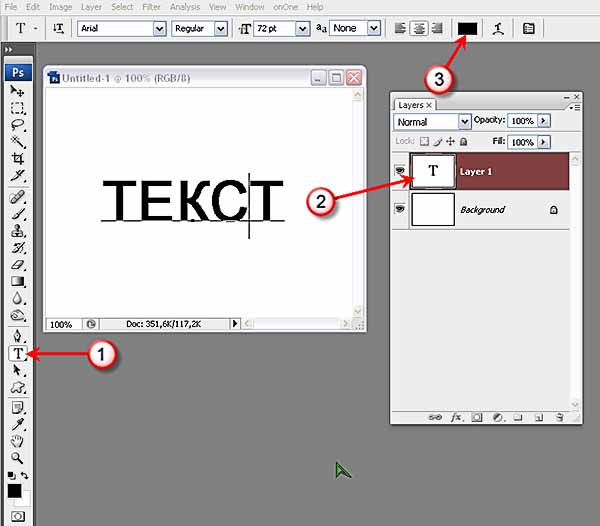
Несмотря на Stranger Things номинаций на «Золотой глобус», фанаты чувствуют себя пренебрежительно из-за отсутствия побед. Однако, чтобы показать нашу поддержку, мы публикуем это руководство по шрифтам Stranger Things специально для пятницы, 13-го. Приготовьтесь играть в Dungeons & Dragons со своими лучшими друзьями, одновременно сражаясь с причудливыми монстрами из запредельного мира (осторожно, спойлер)! В этих шагах мы преобразуем текст в текстовый эффект, вдохновленный Stranger Things , в Adobe Photoshop CC .
- Программа : Adobe Photoshop CC
- Сложность : Средний
- Охваченные темы : стили слоев, типографика, вдохновение
- Расчетное время завершения : 15 минут
Создайте Новый документ и используйте инструмент Horizontal Type Tool , чтобы написать несколько слов шрифтом Benguiat или аналогичным ретро-шрифтом.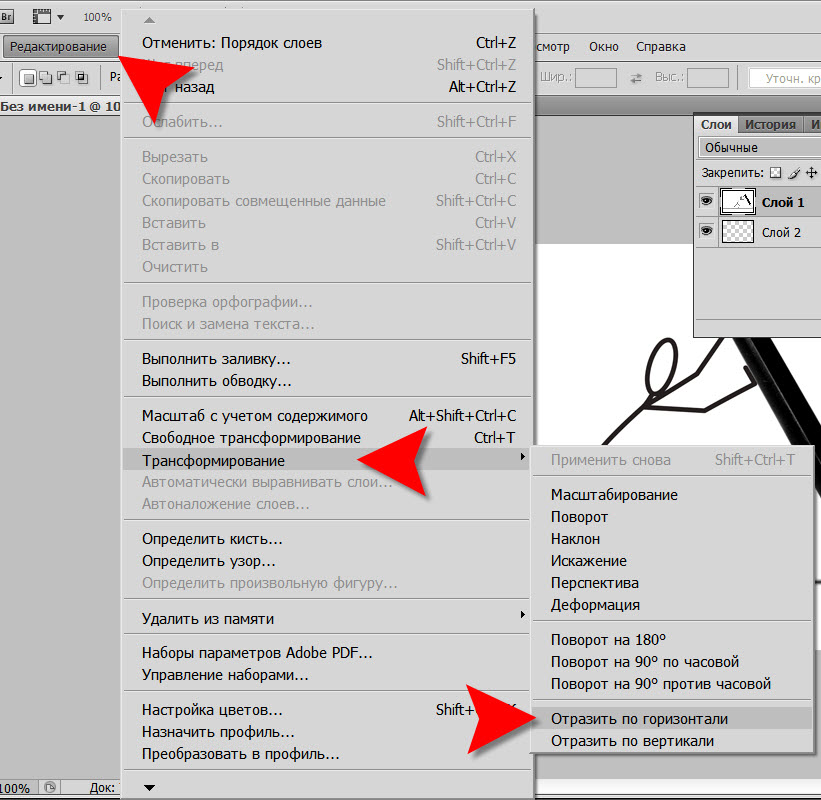 Растрируйте текст и переставьте буквы первого слова так, чтобы первая и последняя буквы были крупнее, а верхняя строка была выровнена по верхнему краю. Поместите второе слово под первым, убедившись, что оно близко к нему, но с достаточным пространством между ними. Вам нужно будет разделить каждую буквенную секцию на слои, чтобы переместить или изменить их размер по своему усмотрению. Объедините слои , когда вы будете довольны своим типом.
Растрируйте текст и переставьте буквы первого слова так, чтобы первая и последняя буквы были крупнее, а верхняя строка была выровнена по верхнему краю. Поместите второе слово под первым, убедившись, что оно близко к нему, но с достаточным пространством между ними. Вам нужно будет разделить каждую буквенную секцию на слои, чтобы переместить или изменить их размер по своему усмотрению. Объедините слои , когда вы будете довольны своим типом.
Используйте инструмент Magic Wand Tool , чтобы выделить текст (убедитесь, что Anti-Alias выбрано, а Contiguous — нет).Перейдите к . Выберите > Изменить > Расширьте на 3-5 пикселей (или что-то похожее на схему ниже). Создайте Новый слой . Залейте выделение красным цветом с помощью инструмента Paint Bucket Tool . Снова выберите исходный текст и удалите выделение из только что заполненного слоя, чтобы у вас остались только красные контуры.
Используйте инструмент Rectangle Tool , чтобы нарисовать прямоугольники поверх текста и по обе стороны от текста. Установите для заливки нулевое значение, а для обводки — красный цвет и 3 точки на панели Properties .
Этап 3Дважды щелкните рабочий слой (с текстом на нем) и примените Outer Glow со следующими атрибутами:
Режим смеси: Жесткий свет
Осторожность
Цвет: Red
Техника: Softer Размер: 7%
Диапазон: 50 Этап 4
Добавьте наложение градиента , которое переходит от темно-красного к красному и снова к темно-красному, со следующими атрибутами:
Режим наложения: Умножение
Непрозрачность: 100%
Стиль: Линейный
Угол: 0°
Добавьте идентичный Gradient Overlay к этому над первым.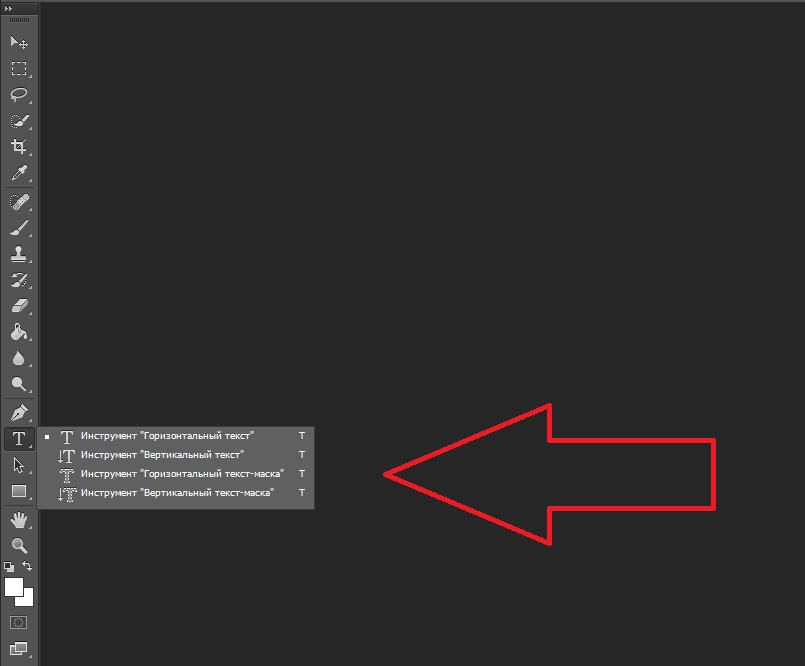
Добавьте третий Gradient Overlay , который переходит от темно-красного к красному и снова к темно-красному со следующими атрибутами:
Режим наложения: Color Burn
Непрозрачность: 100%
Стиль: Линейный
Угол: 0°
Добавьте четвертое Gradient Overlay над остальными, которое переходит от темно-красного к светло-красному, затем к красному, затем к светло-красному и снова к темно-красному со следующими атрибутами:
Режим наложения: Экран
Непрозрачность: 73%
Стиль: Линейный
Угол: 0°
Добавьте Inner Glow со следующими атрибутами:
Режим смеси: Mode: Overlay
Осторожность: 60%
Техника: Softter Источник: Edge Источник: Edge Размер: 7%
Range: 50
Наконец, нажмите Bevel & Emboss и Contour . Примените следующие атрибуты:
Примените следующие атрибуты:
Стиль: Стиль: Inner Bevel
Техника: Глубая
Смягчен: 0 PX
Угол: 90 °
Высота : 30°
Режим выделения: Экран
Непрозрачность: 50%
Режим тени: Умножение
Непрозрачность: 5 0 0
Нажмите OK.
Скопируйте и Вставьте вашего текстового слоя. Очистите стили слоя из скопированного слоя. Перейдите к Фильтру > Размытие > Размытие по Гауссу и примените Размытие по Гауссу с Радиусом приблизительно 7,8 пикселей. Нажмите OK и Дублируйте этот слой.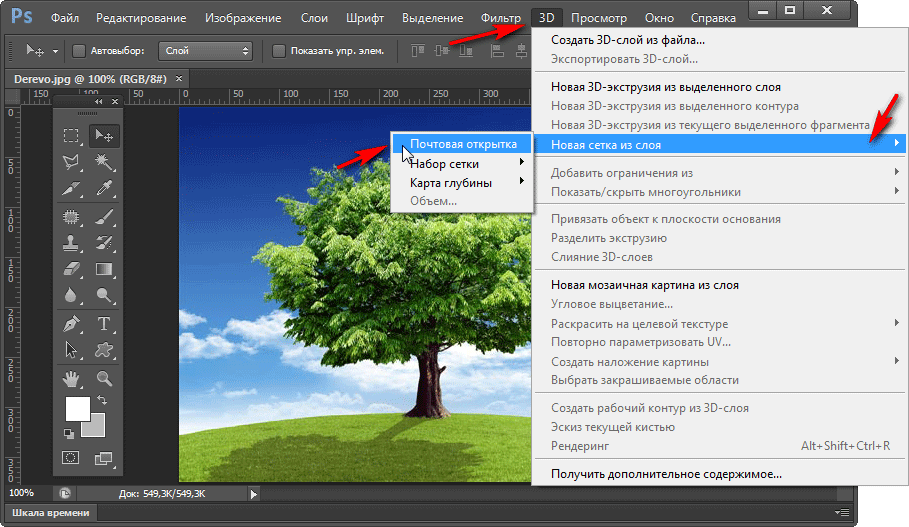
Шаг 10
Скопируйте стиль слоя из текста на слои с прямоугольниками. Повторите размытие по Гауссу на копиях слоев с прямоугольниками.
Заключение: текстовый эффект, вдохновленный сериалом «Очень странные дела»Фантастическая работа! Вы можете сохранить свой стиль слоя , чтобы легко и быстро преобразовать любой текст или объект в этот ретро, жуткий стиль, вдохновленный Netflix Stranger Things !
Перед тем, как идти, вас также может заинтересовать:
Как добавить текст в анимированный GIF с помощью Photoshop [Быстрый совет]
Как обстоят дела с анимированными GIF в наши дни?
В январе 2014 года Pinterest объявил, что теперь они поддерживают анимированные GIF-файлы.Затем, в июне 2014 года, Twitter последовал его примеру и объявил, что они также поддерживают анимированные GIF-файлы. Эти зацикленные анимированные клипы, также известные как «формат обмена графикой», можно найти во всех социальных сетях, блогах, веб-сайтах и т. д. Черт возьми, вы могли бы даже помнить их из ваших прежних дней MySpace.
Эти зацикленные анимированные клипы, также известные как «формат обмена графикой», можно найти во всех социальных сетях, блогах, веб-сайтах и т. д. Черт возьми, вы могли бы даже помнить их из ваших прежних дней MySpace.
Эти милые анимационные видеоролики можно использовать для развлечения или в качестве маркетингового материала для продвижения ваших товаров, услуг или мероприятий. В качестве примера возьмем настроенный анимированный GIF выше.Этот анимированный GIF-файл представляет собой отрывок из фильма «Большой Лебовски » и был взят с сайта GIPHY.com. С текстом сверху его можно использовать для продвижения нашей конференции INBOUND 2014 в увлекательной игровой форме.
Хотите узнать, как добавить текст в анимированные GIF-файлы? Читайте полное руководство.
Как добавить текст в GIF
- Ищите GIPHY для идеального анимированного GIF.
- Щелкните правой кнопкой мыши и выберите «Сохранить изображение как…»
- Откройте свой GIF в Photoshop.

- Показать свою временную шкалу.
- Убедитесь, что на правой боковой панели выбран верхний слой.
- Добавьте текст в свой GIF.
- Выберите «Файл» > «Сохранить для Интернета…»
- Дважды проверьте настройки, затем нажмите «Сохранить…»
- Назовите свой файл и сохраните его.
- Разместите свой новый анимированный GIF везде!
1. Поиск GIPHY для идеального анимированного GIF.
Перейдите на GIPHY.com и найдите ключевое слово или фразу. Это может быть телешоу, персонаж фильма, общий глагол или существительное.См. пример ниже:
Каждая гифка помечена несколькими словами или фразами, описывающими, из чего сделана анимация, и какие ощущения вы испытываете в результате ее просмотра. При поиске по ключевому слову или фразе вы увидите всплывающий список GIF-файлов в формате плитки. Нажмите на один из этих GIF-файлов, чтобы увидеть его увеличенную версию.
Вот выбранный нами GIF:
(Источник: reactiongifs.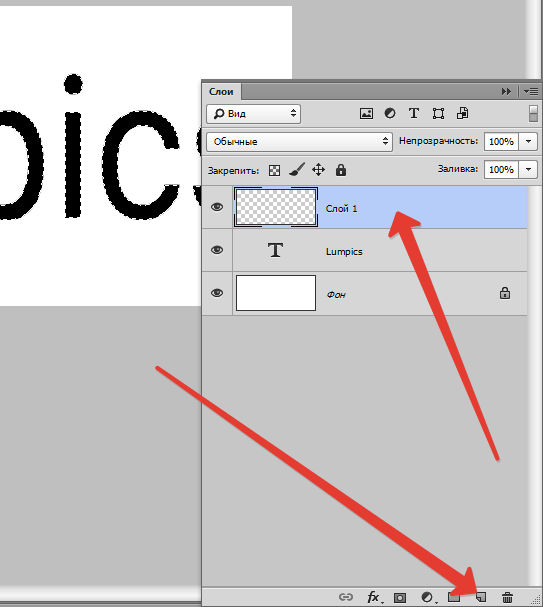 me)
me)При использовании GIF с GIPHY.com убедитесь, что вы правильно указали первоисточник.Дополнительную информацию о том, как это сделать, см. на странице часто задаваемых вопросов GIPHY. Вы также можете использовать GIF, созданный вами самостоятельно, если вы предпочитаете не использовать GIPHY.
2. Щелкните правой кнопкой мыши и выберите «Сохранить изображение как…»
Как только вы нашли идеальный GIF, щелкните правой кнопкой мыши изображение и выберите «Сохранить изображение как…». Появится экран, где вы можете назвать свой файл и сохранить его на рабочем столе, в загрузках или в другой папке.
3. Откройте GIF в Photoshop.
После того, как вы сохранили GIF на своем компьютере, откройте этот файл в Photoshop.Если у вас нет Photoshop, вы также можете добавить текст в свой GIF с помощью GIMP, загружаемой программы для управления изображениями.
4. Показать свою временную шкалу.
Когда вы впервые откроете свой GIF в Photoshop, вы, вероятно, увидите набор слоев на правой боковой панели, но изображение не будет анимировано. Чтобы получить доступ к этой анимации, нажмите «Окно» > «Временная шкала», чтобы отобразить последовательность изображений в линейной анимации. Вы можете просмотреть анимацию, щелкнув любой кадр на временной шкале и нажав пробел.
Чтобы получить доступ к этой анимации, нажмите «Окно» > «Временная шкала», чтобы отобразить последовательность изображений в линейной анимации. Вы можете просмотреть анимацию, щелкнув любой кадр на временной шкале и нажав пробел.
5. Убедитесь, что на правой боковой панели выбран верхний слой.
Этот шаг важен, если вы хотите, чтобы текст применялся на протяжении всей анимации. В этом случае верхний слой называется «Слой 8». Если у вас выбран другой слой, ваш текст будет отображаться только на выбранном вами слое и на слоях под ним. Например, если я выберу здесь «Слой 6» вместо «Слой 8», мой текст будет отображаться только на слоях с 1 по 6.
6.Добавьте текст в свой GIF.
Вот та часть, которую вы так долго ждали! Чтобы добавить текст в GIF, выберите инструмент «Текст» на левой панели инструментов и перетащите рамку на изображение. Начните вводить свое сообщение — в данном случае мы написали «Goin’ to INBOUND 2014!» чтобы дополнить взволнованную эмоцию, показанную в GIF. Чтобы изменить шрифт, толщину, размер, цвет и выравнивание, посмотрите на верхнюю текстовую панель.
Чтобы изменить шрифт, толщину, размер, цвет и выравнивание, посмотрите на верхнюю текстовую панель.
Если вы сделали этот шаг правильно, вы увидите, что ваш текст появится в верхней части панели слоев.Если ваш текст не является верхним слоем, это означает, что вы не выбрали верхний слой на пятом шаге. (Если это так, продолжайте и перетащите текстовый слой, чтобы он появился вверху.)
Если вы хотите протестировать свой GIF, чтобы увидеть, как он работает, просто перейдите к временной шкале, щелкните кадр и нажмите клавишу пробела, чтобы посмотреть его в действии.
7. Выберите «Файл» > «Сохранить для Интернета…»
Когда вы закончите добавлять текст в GIF и будете довольны конечным продуктом, вам нужно будет сохранить его в формате .формат гиф. Для этого нажмите «Файл» > «Сохранить для Интернета…»
Если вы выберете стандартную настройку «Файл» > «Сохранить как…», ваш GIF будет сохранен как неподвижное изображение и не будет правильно анимироваться.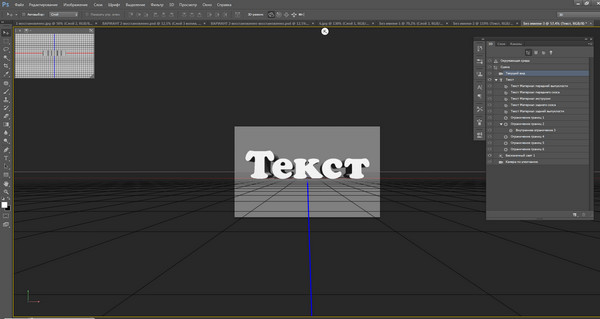
8. Дважды проверьте настройки, затем нажмите «Сохранить…»
После того, как вы нажмете «Файл» > «Сохранить для Интернета…», вы попадете на экран, показанный ниже. Если вы хотите изменить какие-либо настройки цвета или размера, вы можете сделать это здесь. В противном случае просто нажмите «Сохранять…»
9. Назовите файл и сохраните его.
Как только вы нажмете «Сохранить…», вы попадете на экран, где вам нужно будет назвать свой файл и выбрать папку, в которой вы хотите, чтобы этот файл жил. После того, как вы назвали свой файл и поместили его в соответствующее место, нажмите «Сохранить».
10. Разместите свой новый анимированный GIF везде!
Вуаля! Посмотрите последний GIF-файл Большого Лебовски с поворотом INBOUND 2014:
. Теперь, когда вы знаете, как взять умный анимированный GIF-файл и добавить к нему собственный текст, вы сможете использовать его в сообщениях блога, на своем веб-сайте или в сообщениях в социальных сетях.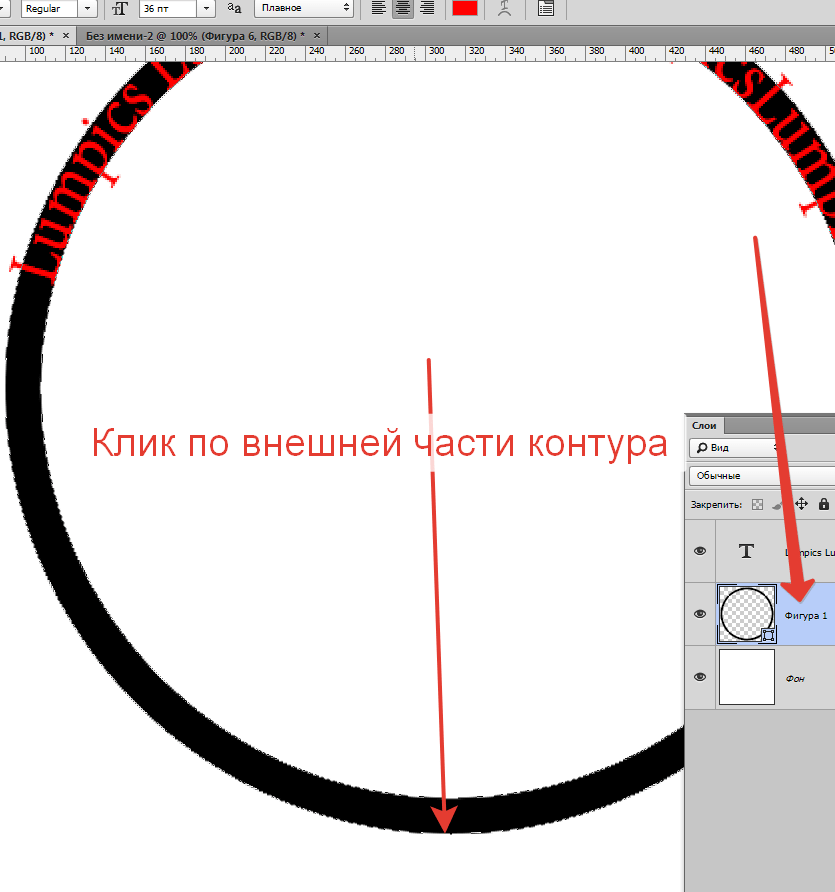
Как вы используете анимированные GIF-файлы в маркетинге? Расскажите нам в комментариях ниже!
🥇 ▷ Как исправить проблемы с размером шрифта в Photoshop » ✅
Adobe Photoshop — стандартное приложение для редактирования изображений. Тем не менее, программное обеспечение все еще имеет некоторые проблемы со шрифтами. Некоторые пользователи Photoshop обнаружили, что шрифты на их изображениях не соответствуют выбранным значениям точек. Поэтому текст на изображении слишком большой или маленький.Вот как вы можете решить проблемы с размером шрифта в Photoshop.
Как исправить мелкий шрифт в Adobe Photoshop
- Выберите параметр «Сбросить символы»
- Обновить Photoshop
- Переключить тип единиц измерения на пиксели source
- Очистить кэш шрифтов Windows
Выберите параметр «Сбросить символ»
Сначала выберите параметр «Сбросить символ» , чтобы сбросить все настройки текста до значений по умолчанию.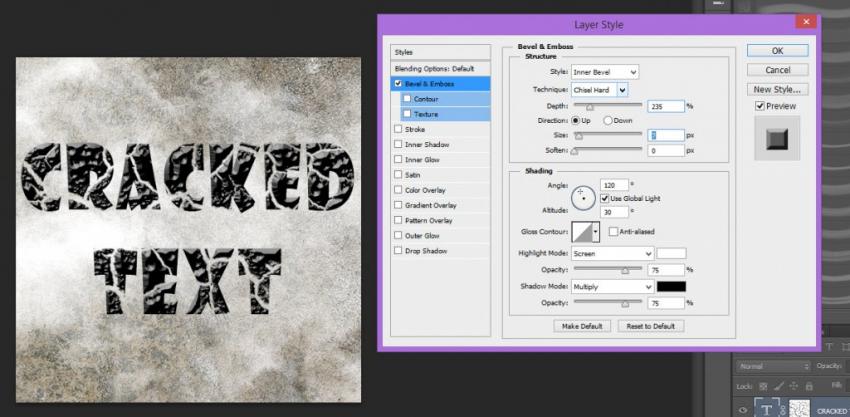 Это отменит любые настройки, которые могли повлиять на рендеринг и масштаб шрифта. Вы можете восстановить параметры текста по умолчанию, щелкнув Окно > Символ и нажав кнопку раскрывающегося меню в правом верхнем углу панели Символ. Выберите Сбросить символ , чтобы восстановить параметры по умолчанию.
Это отменит любые настройки, которые могли повлиять на рендеринг и масштаб шрифта. Вы можете восстановить параметры текста по умолчанию, щелкнув Окно > Символ и нажав кнопку раскрывающегося меню в правом верхнем углу панели Символ. Выберите Сбросить символ , чтобы восстановить параметры по умолчанию.
Обновление Photoshop
Обновления Photoshop могут исправить проблемы с размером шрифта и другие ошибки. Чтобы проверить наличие обновлений Photoshop, нажмите Справка > Обновления .Откроется небольшое окно, информирующее вас о наличии новых обновлений.
Переключение единиц измерения на пиксели
Разрешение изображения может оказать большое влияние на размер текста, если вы используете точки. Разрешение изображения регулирует количество пикселей, представляющих исходное значение точки. Таким образом, текст на вашем изображении может показаться слишком большим, потому что изображение имеет высокое разрешение PPI. Для более согласованного размера шрифта измените точки на пиксели следующим образом.
Для более согласованного размера шрифта измените точки на пиксели следующим образом.
- Щелкните меню Photoshop Edit и выберите настройки , чтобы развернуть подменю.
- Выберите Unity и линейки из подменю, чтобы открыть окно, показанное непосредственно ниже.
- Выберите пикселей из раскрывающегося меню Тип.
- нажмите кнопку OK , чтобы применить новую конфигурацию.
Отменить выбор параметра Resample Image
- Отменить выбор Resample Image Параметр в Adobe Photoshop также может исправить проблемы с несовместимым размером шрифта. Для этого нажмите Изображение и Изменить размер в Photoshop
- Выберите Изменить размер изображения , чтобы открыть окно прямо под ним.
- Отмените выбор Resample Image , если этот параметр выбран.

- Введите точные размеры изображения в поля Ширина и Высота. Подробную информацию о размере изображения можно найти, щелкнув правой кнопкой мыши файл в проводнике и выбрав Свойства > Подробности .
- Щелкните OK , чтобы закрыть окно.
- Теперь выберите текстовое поле на изображении и отрегулируйте размер шрифта.
Обтекание текста в режиме свободного преобразования
Если шрифт кажется мелким на крупномасштабном изображении, может быть полезен инструмент «Режим свободного преобразования».Это инструмент, с помощью которого вы можете изменить размер текста, расширив ограничивающую рамку. После ввода текста с помощью инструмента Horizontal Type нажмите горячую клавишу Ctrl+T. Удерживая нажатой клавишу Shift и левую кнопку мыши, измените размер шрифта, перетащив границу ограничивающей рамки курсором.
Изменить источник изображения
Есть несколько шрифтов, которые не работают в Photoshop. Это шрифты Zippy, SF Tattle Tales Condensed, ZEROGEBI, JH_TITLES, GURAKH_S, SCREEN, SEVESBRG и 21kannmbn.Если ваше изображение включает один из этих шрифтов, выделите текст и выберите альтернативный шрифт.
Это шрифты Zippy, SF Tattle Tales Condensed, ZEROGEBI, JH_TITLES, GURAKH_S, SCREEN, SEVESBRG и 21kannmbn.Если ваше изображение включает один из этих шрифтов, выделите текст и выберите альтернативный шрифт.
Очистка кэша шрифтов Windows
Очистка кэша шрифтов Windows является эффективным общим решением проблем со шрифтами Photoshop. Вы можете очистить кеш системных шрифтов, открыв Проводник.
- Затем откройте путь к этой папке в проводнике: C:> Windows> ServiceProfiles> LocalService> Appdata> Local .
- Затем щелкните правой кнопкой мыши * FNTCACHE * .DAT или *FontCache*.dat и выберите Remove .
- Вы также можете перейти к Пользователи> (имя пользователя)> Данные приложения> Роуминг> Adobe> Adobe Photoshop CC, CC 2014 или CC 2015 в проводнике, чтобы очистить кэш шрифтов Photoshop.
- Щелкните правой кнопкой мыши папку CT Font Cache и выберите Удалить , чтобы удалить ее
Это некоторые разрешения, которые могут решить проблемы с размером шрифта Photoshop.