Как сделать цвет кожи одинаковым в фотошопе: Как подобрать цвет кожи в фотошопе
Как подобрать цвет кожи в фотошопе
Автор: Сергей Бунин. Дата публикации: . Категория: Обработка фотографий в фотошопе.
Как подобрать цвет кожи в фотошопе
Приветствую вас друзья!
Частенько у начинающих пользователей программы Фотошоп возникает вопрос: «А как бы подобрать цвет кожи, чаще оттенок лица, на своей фотографии, чтобы он был похож на цвет с другого изображения?».
Или почти аналогичная задача: как подогнать цвет кожи при замене лица или как выровнять по цвету кожные покровы при составлении коллажа?
Одним словом давайте рассмотрим самые простые варианты, как подобрать цвет кожи в фотошопе.
Откроем два изображения в программе Фотошоп: исходное, так и назовем его «исходник» и то, на котором хотим поменять цвет кожи – «результат».
Не знаю как вам, но левая фотография мне кажется наиболее приятной в плане оттенка кожи на лице модели.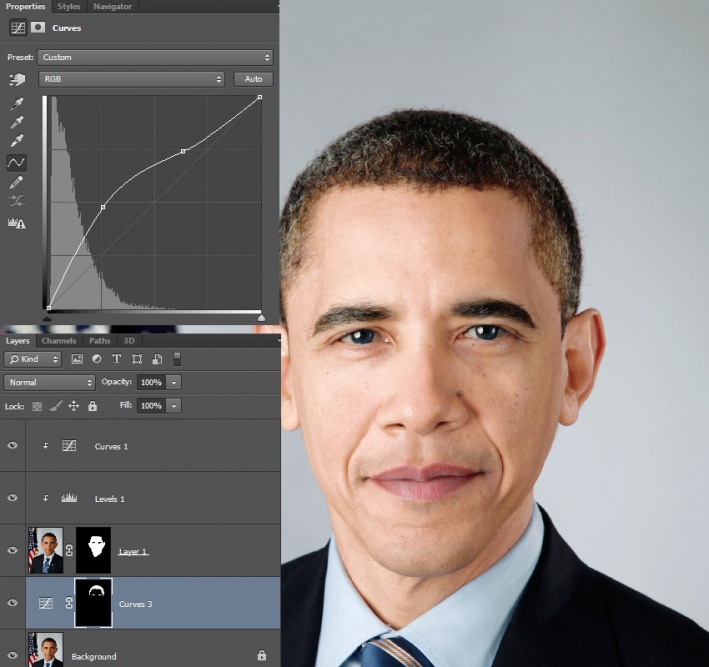
Конечно же, при работе с цветом надо иметь хорошо проэкспонированное изображение и с правильно отрегулированным балансом белого.
Но если не углубляться в такие тонкости как же все-таки сделать так, чтобы девушка и на правой фотографии имела такой же приятный цвет лица.
Вы можете попробовать воспроизвести тон кожи на глаз, к примеру, использую корректирующий слой «Цветовой баланс», но тогда каждое сравнение новым зрителем будет иметь свои результаты, потому что глаза разных людей воспринимают оттенки по-разному. Все зависит от фона, окружающих предметов, воздействующих источников света, все это может придавать те или иные оттенки изображению и в частности цвету кожи. Чтобы воспроизвести красивые и правильные тона, необходимо управлять цветами с большей точностью, и как это не странно и страшно звучит, опираясь на цифры.
Для этого в работе с цветом кожи мы будем использовать панель информации, если вы ее не видите у себя справа среди панелей, нажмите просто клавишу «F8»
и корректирующий слой «Кривые».
На панели инструментария выбираем инструмент выделения «Прямоугольная область».
Для удобства работы и возможности сравнения, нам необходимо сначала выделить лицо модели на фотографии-исходнике.
Далее нажимаем комбинацию клавиш «Ctrl+C», тем самым копируем выделенную область в буфер памяти программы.
Переходим ко второму изображению, щелкнув по закладке с его названием левой кнопкой мышки и, нажав комбинацию клавиш «Ctrl+V», вставляем на него скопированный фрагмент с исходника. С помощью инструмента перемещения сдвигаем его в сторону для одновременной визуализации лиц двух моделей.
В палитре слоев образуется новый слой, на котором размещается наш выделенный участок с первой фотографии.
Далее нам необходимо на корректируемой фотографии обозначить область кожи со средней освещенностью. Блики и теневые области не подойдут, а также не следует брать за образец участки со щек, девушки, как правило, на них наносят тональный крем или румяны, или они краснеют от волнения.
Итак, переходим на фоновый слой и активируем его, щелкнув по нему левой кнопкой мышки (ЛКМ).
Выделяем область захватывающую как можно большую площадь равномерно освещенной кожи, к примеру, на лбу.
При активном выделении, нажав комбинацию клавиш «Ctrl+J», копируем этот участок на новый слой.
На время, нажав на пиктограммы глазика с левой стороны фонового слоя и слоя с исходником, отключаем их видимость.
В окне просмотра у нас остается выделенный участок кожи на прозрачном фоне.
В палитре слоев наводим курсор мышки на миниатюру этого слоя, при этом вид курсора с обыкновенной стрелки меняется на изображение кисти руки с поднятым вверх указательным пальцем. Зажимаем клавишу «Ctrl» и, не отпуская ее, щелкаем ЛКМ.
После чего возобновляется выделение имеющейся области , вокруг нее образуется движущаяся пунктирная линия – «бегущие муравьи».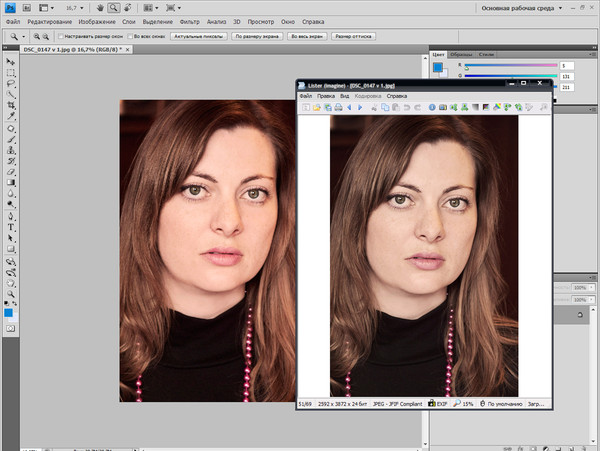
Далее следуем в меню «Фильтр», наводим курсор на строку «Размытие» и в выпадающем списке выбираем «Среднее».
Выделенная область заливается равномерным однотонным цветом. Снимаем выделение, нажав комбинацию клавиш «Ctrl+D». Включаем видимость всех слоев на палитре.
Мы получили плашку с усредненным оттенком кожи на изображении, которое будем подвергать коррекции.
Переходим на слой, где у нас находится исходник.
Также выделяем область с равномерно освещенным участком кожи, копируем его на новый слой и размываем с помощью фильтра «Среднее». Получаем эталон усредненного цвета кожи с исходника.
Отключаем видимость слоев с изображениями девушек, оставив только слои с образцами цветов. И переименуем эти слои в соответствии с теми фотографиями, которым они принадлежат.
В итоге мы с вами получили образцы цветов с двух изображений.
Подготовительный этап на этом закончен, и теперь начинается непосредственно сам процесс преобразования.
Внизу палитры слоев ЛКМ нажимаем на значок «Создать новый корректирующий слой» и в списке выбираем «Кривые».
На панели «Свойства» корректирующего слоя «Кривые» активируем инструмент для целенаправленной коррекции.
Зажимаем клавишу «Shift», курсор мышки принимает вид пипетки инструмента «Цветовой эталон», наводим на образец цвета с исходника и щелкаем по нему ЛКМ.
На панели «Инфо» получаем информацию о содержании красного (R=233), зеленного (G=197) и синего (B=177) цвета.
Что мы делаем дальше?
Переходим к цветовой плашке с изображения «Результат».
Наводим на нее курсор мышки, зажимаем клавиши «Shift+Ctrl» и щелкаем левой кнопкой мышки. Этим действием мы фиксируем точку на кривой в каждом цветовом канале.
Под кривой каждого цветового канала в окне «Выход» мы получаем значения уровня красного (R=210), зеленого (G=145) и синего (B=98) цветов.
Теперь осталась простая задача – привести эти значения в соответствие со значениями RGB в палитре инфо образца с исходника.
Для этого на панели свойств корректирующего слоя «Кривые» переходим сначала на КРАСНЫЙ канал. Щелкаем ЛКМ по точке на кривой. В окне «Выход» выделяем значение уровня красного цвета и с помощью набора на цифровом поле клавиатуры изменяем его на 233.
Одновременно для интереса и оценки ситуации следите за изменениями цвета образца «Результат».
Те же манипуляции проводим для ЗЕЛЕНОГО и СИНЕГО канала.
Переместим слой «Исходник» наверх, чтобы на него не оказывали влияние Кривые.
Сдвинем наши образцы и сравним их.
Размещаем слой с исходным изображением над кривыми, включаем его видимость и видимость корректируемого изображения, а слои с цветными образцами отключим.
А теперь сравним сами изображения.
Если вы не желаете изменять при этом цвет фона, то просто на маске корректирующего слоя «Кривые» закрасьте его кистью черного цвета.
Сравним До и После.
Есть еще один способ достичь такого результата. Он более простой, но, к сожалению, не всегда корректно срабатывает, и применим только к крупным портретам.
Он более простой, но, к сожалению, не всегда корректно срабатывает, и применим только к крупным портретам.
Откроем снова обе наши фотографии.
В меню «Изображение» на закладке «Коррекция» скрывается интересный и не совсем признанный инструмент «Подобрать цвет».
Подробное его описание я представлял в уроке «Как подобрать цвет в фотошопе». Кого заинтересует – можно посмотреть.
Для применения этого инструмента в нашем случае сначала щелчком ЛКМ по закладке с названием активируем изображение, которое будет подвергаться коррекции.
По пути указанному выше вызываем инструмент «Подобрать цвет».
Высвечивается окно с настройками. В поле «Конечное изображение» в качестве Цели должно быть указано активированная нами фотография. В нижней части окна, нажав на стрелку текстового поля «Источник», выбираем фотографию, с которой берем образец цветовой схемы – «Исходник». Проверяем установку галочки «Просмотр».
Сравниваем картинки в поле просмотра и, при необходимости регулятором «Ослабить» в поле «Параметры изображения» подгоняем цвет кожи результата к цвету на исходнике. У меня получилось ослабление в 27 единиц.
У меня получилось ослабление в 27 единиц.
И вновь ДО и ПОСЛЕ.
Вот и все хитрости в решении вопроса как подобрать цвет кожи в фотошопе.
Приятных творческих успехов!
Если Вы не хотите пропустить интересные уроки по обработке фотографий — подпишитесь на рассылку.
Форма для подписки находится ниже.
Понравилось? Поделитесь:
Вконтакте
Одноклассники
Добавить комментарий
Как получить идеальную кожу в Фотошоп / Creativo.one
В этом уроке фотограф Тигз Райс (Tigz Rice) покажет вам, как создать идеальную кожу на фотографии, не заставляя её выглядеть созданной из пластика.
Двигайте ползунок, чтобы увидеть разницу
Автор использует метод, известный как «разделение частот», путем разбиения изображения на два слоя.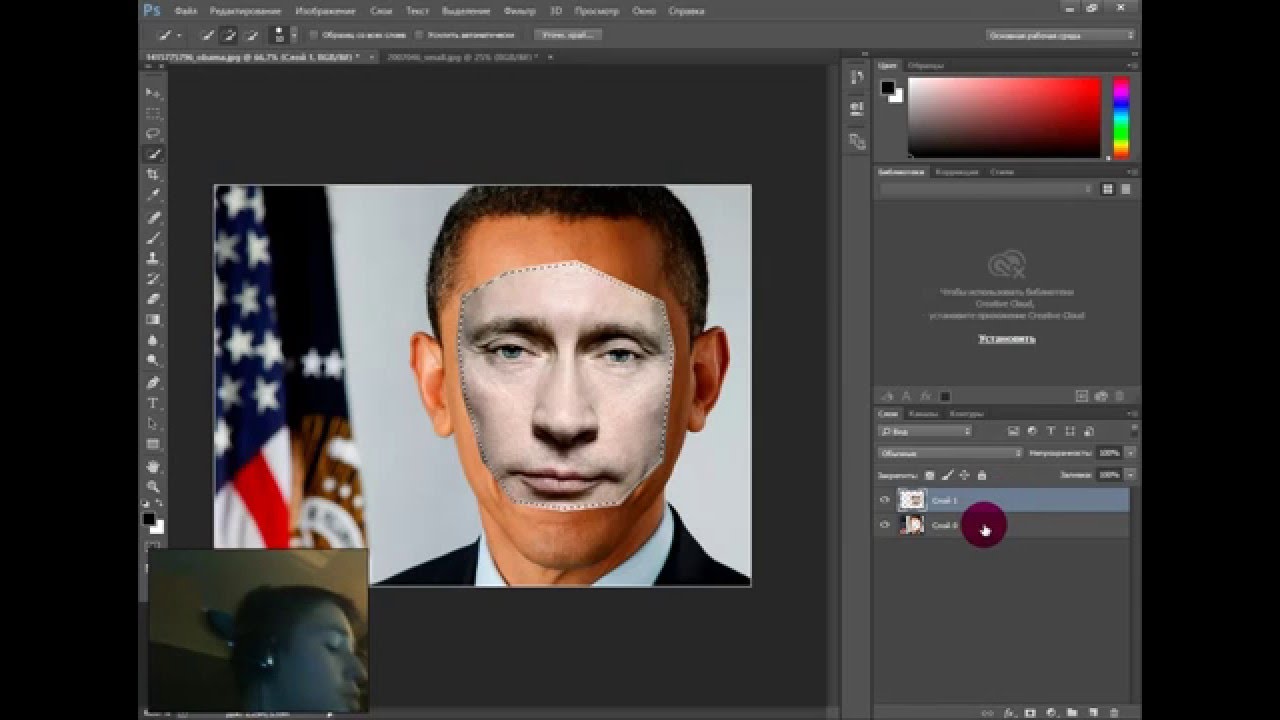 Это позволяет работать с цветом и текстурой кожи независимо друг от друга.
Это позволяет работать с цветом и текстурой кожи независимо друг от друга.
Как только вы освоите эту технику, вы также можете применить одно и то же действие ко многим другим обычным рабочим процессам ретуширования, например, заполнять волосы, избавляться от морщин в одежде и корректировать фон.
Примечание переводчика: в этом уроке, используется авторское изображение, поэтому вы можете использовать любую вашу фотографию, на которой можно попробовать подкорректировать кожу лица.
Шаг 1. Делаем первоначальную цветокоррекцию
Откройте выбранную фотографию в Photoshop. Сначала исправьте любые проблемы с экспозицией или балансом белого либо с помощью корректировок, используя Camera Raw, непосредственно в Raw-файле, либо с помощью фильтра Camera Raw: Фильтр (Filter) — Фильтр Camera Raw, если у вас есть Photoshop CC.
Я использовала последний вариант.
Шаг 2. Удаляем дефекты
Теперь у нас есть правильная экспозиция, и давайте, попробуем удалить некоторые дефекты, из тех проблемных областей, которые я выделила на изображении.
Используйте Инструмент Восстанавливающая кисть (Healing Brush) (J) или Инструмент Штамп (Clone Stamp) (S), чтобы избавиться от лишних волос, кровеносных сосудов в глазу и других небольших проблем на лице модели. Я отметила эти области красным на скриншоте.
Вот такой стала наша фотография, после устранения проблем.
Шаг 3. Работаем с текстурой кожи
Теперь поработаем над цветом и текстурой кожи. На панели «слои» дважды продублируйте изображение модели (главное меню — Слои ( Layer) — Создать дубликат слоя (Duplicate Layer)(Ctrl + J)) и переименуйте его в «Высокая частота» и второй слой в «Низкая частота», как показано на рисунке.
Примечание переводчика: нижний слой «низкая частота» Low Frequency используется для изменения цвета и тона кожи, а верхний –«высокая частота» (High Frequency) в качестве текстуры.
Скройте высокочастотный слой, щелкнув значок глаза и сделайте активным низкочастотный слой. Перейдите в Фильтр (Filter) – Размытие (Blur) – Размытие по гауссу (Gaussian Blur). Вам надо размыть изображение до тех пор, пока не исчезнут резкие детали, для чего обычно требуется Радиус около 3-4 пикселей. Этот слой содержит нашу информацию о цвете.
Выберите слой «Высокая частота» и сделайте его видимым снова. Перейдите в меню Изображение (Image) — Внешний Канал (Apply Image). Автор использовал параметры, показанные в диалоговом окне (кроме источника, который должен быть именем вашего изображения).
После этого нажмите OK. Этот слой содержит информацию о текстуре.
На этом этапе работы, ваш «высокочастотный» слой будет в оттенках серого. Измените режим наложения слоя на Линейный свет (Linear Light), и изображение вернется к своим обычным цветам.
Шаг 4. Начинаем редактирование
Теперь мы разделили наш образ по цвету и текстуре, и можем начинать наше основное редактирование. Создайте новый пустой слой между слоями «Высокая частота» и «Низкая частота» (Ctrl + Shift + N). Именно на этом слое мы будем мягко редактировать цвет кожи.
Используя Инструмент Штамп (Clone Stamp) (S), перейдите на панель инструментов (вверху экрана) и установите область «Образец» в «Активный и ниже», чтобы использовать информацию из слоя «Низкая частота».
Выберите кисть с мягким краем и установите непрозрачность кисти где-нибудь между 10-20%.
Удерживайте нажатой клавишу Alt и щелкните мышью, чтобы выбрать область образца. Начните смешивать и корректировать небольшие области, требующие внимания. На этом изображении, потребовалось поработать на темном розовом участке вокруг носа и некоторых участках на нижней челюсти.
На скриншоте вы можете увидеть результат моей работы слева, оригинал с изображением модели справа.
Вернитесь к слою «Высокая частота», и все еще используя Инструмент Штамп (Clone Stamp) (S), перейдите на панель инструментов и установите область «Образец» в «Активный слой», и инструмент будет брать образец только с активного в данный момент слоя. Выберите кисть с мягким краем и установите непрозрачность кисти на 100%.
Удерживая нажатой клавишу Alt, нажмите мышью, чтобы выбрать область образца и начать коррекцию проблемных мест, которые требуют внимания, например, поры, жирный блеск, морщины или тонкие волосы.
Помните, что речь идет о создании ровной текстуры, а не о ее полном удалении.
На скриншоте вы можете увидеть результат моей работы слева, оригинал с изображением модели справа.
Шаг 5. Добавляем тени и блики
Если вы довольны тем, как выглядит кожа, добавьте бликов и теней. Создайте новый слой для применения эффектов осветления и затемнения, выше всех других слоев. Меню – Слои ( Layer) – Новый (New) – Слой (Layer) (Ctrl + Shift + N), измените режим наложения слоя на Мягкий свет (Soft Light) и поставить галочку «Выполнить заливку нейтральным цветом (50% серый)».
Поработаем с Инструментами Dodge Tool (Осветление) и Burn Tool (Затемнение). Выберите инструмент Dodge Tool (Осветление) ( O ) и возьмите мягкую кисть, установите значение экспонирования на 5%. Прокрасьте белки глаз, верхние части щек, подбородок и блики на губах и веках модели.
Прокрасьте белки глаз, верхние части щек, подбородок и блики на губах и веках модели.
Теперь выберите инструмент Burn Tool (Затемнение) и мягкой кистью, с экспонированием 3%, мягко прокрасьте немного под скулами и вокруг носа.
Шаг 6. Дополнительная коррекция
Как только вы закончили коррекцию лица, продолжайте редактировать модель в целом. На этом этапе, я исправила одно из украшений на запястье, которое повернулось вниз, добавила немного волос в правой части парика, и осветлила руки, чтобы они соответствовали белому макияжу на лице.
Может потребоваться определенное время, чтобы повторять этот рабочий процесс каждый раз, когда вы захотите его использовать для редактирования, поэтому, почему бы не записать свою собственную Операцию (Action) на панели «Операции»?
Перейдите в Окно (Window) – Операции (Actions)( Alt+F9) и создайте Новую операцию.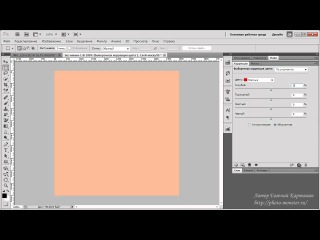 Когда вы будете готовы, нажмите кнопку Запись (Record) внизу панели, чтобы начать запись всех ваших этапов работы.
Когда вы будете готовы, нажмите кнопку Запись (Record) внизу панели, чтобы начать запись всех ваших этапов работы.
Когда вы закончите, не забудьте нажать кнопку Остановить внизу панели Операции, а впоследствии можно использовать это действие для редактирования ваших фотографий.
Автор: Tigz Rice.
Делаем портретную ретушь в Фотошоп / Creativo.one
Предлагаем вам перевод видеоурока по портретной ретуши. В этом уроке будет описан процесс ретуши с созданием восхитительного эффекта в итоге. Вы научитесь очищать кожу от дефектов, применять эффект Dodge and Burn, добавлять макияж, делать выразительным взгляд и многое другое.
Примечание: внимание, автор использовал платное изображение модели с сайта www.editablephotos.com. Для выполнения урока вам понадобятся фракталы и световые блики, которые вы можете скачать здесь.
Шаг 1
Для начала, нам нужно избавиться от дефектов на коже, поэтому давайте перенесем изображение в наш документ, создадим новый слой (Crl + N) воспользуемся инструментом Healing Brush Tool (Восстанавливающая кисть)(J) с жёсткостью приблизительно 20 %. Назовём новый слой clean (не забудьте поставить галочку сверху в Sample all Layers (Образец со всех слоев)) и уберём мелкие дефекты на коже лица (прыщи, угри, рытвины и т.д). В области рта, носа, на подбородке, а также под глазами, есть более крупные неровности, которые мы уберём в следующем шаге.
Шаг 2
Создадим новый слой (можете назвать его Mixer Brush). Выберем инструмент Mixer Brush с нулевой жёсткостью и поставим настройки кисти сверху 10%. Снова не забудьте поставить галочку в Sample all Layers (Образец со всех слоев).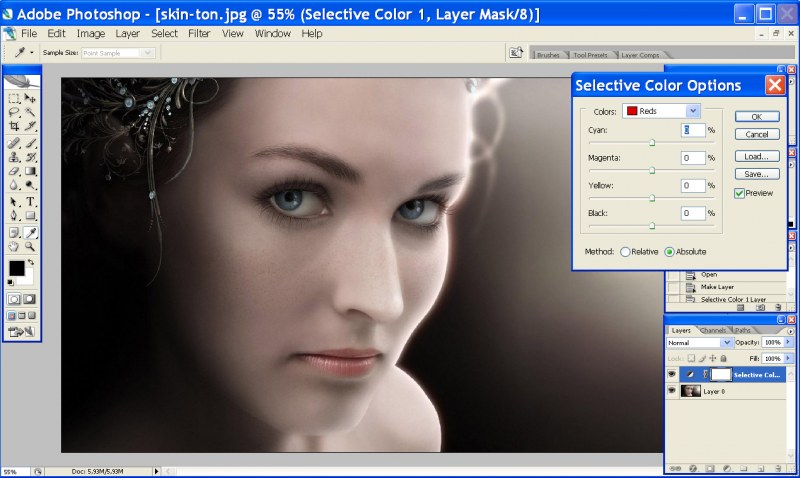 Пройдёмся по лицу нашей модели в области неровностей и как следует разгладим кожу для достижения наилучшего эффекта. Также, не забывайте про область шеи. По окончании, кожа модели должна стать более гладкой и приятной на вид.
Пройдёмся по лицу нашей модели в области неровностей и как следует разгладим кожу для достижения наилучшего эффекта. Также, не забывайте про область шеи. По окончании, кожа модели должна стать более гладкой и приятной на вид.
Шаг 3
Теперь применим эффект Dodge and Burn (Осветление и затемнение). Для этого перейдём Layer—New—Layer (Слой — Новый — Слой) и назовём его Dodge and Burn. Режим наложения поставьте Overlay (Перекрытие) и поставьте галочку рядом с Fill with new overlay neutral color (50% gray) (Залить перекрытие нейтральным цветом (50% серого). Воспользуемся инструментом Dodge Tool (Осветлитель) с мягкой кистью и непрозрачностью 5% и осветлим светлые участки на коже.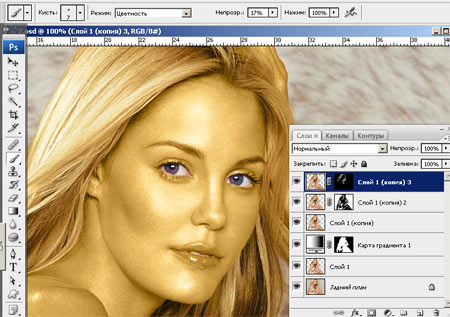 Для придания глазам большей выразительности, предлагается пройтись по контуру глаз и на веках для их большего выделения. Не забывайте про губы.
Для придания глазам большей выразительности, предлагается пройтись по контуру глаз и на веках для их большего выделения. Не забывайте про губы.
Также осветлите блики на глазах и глазные яблоки. Как только полученный эффект вам понравится, перейдите к инструменту Burn Tool ( Затемнитель) и затемните тёмные области, также с небольшим процентом Exposure (Экспозиция). Пройдитесь по бровям, тёмным контурам глаз и ресницам. Теперь мы можем увидеть, как лицо нашей модели становится всё более выразительным.
Шаг 4
Теперь приступим к наложению макияжа. Давайте подведём тени над глазами нашей модели. Создадим новый слой, назовём его makeup и применим режим наложения Soft Ligt (Мягкий свет). Воспользуемся мягкой кистью с цветом #с87344 и пройдёмся кистью по векам. Применим маску слоя и уберём ненужные мазки (если они есть) с бровей, глаз, лба и т. д. Для достижения лучшего эффекта, можно менять непрозрачность и заливку кисти. Создадим новый корректирующий слой Hue/Saturation (Цветовой тон/Насыщенность) с настройкамии
д. Для достижения лучшего эффекта, можно менять непрозрачность и заливку кисти. Создадим новый корректирующий слой Hue/Saturation (Цветовой тон/Насыщенность) с настройкамии
Hue ( Цветовой тон): -26;
Saturation (Насыщенность): — 48;
Lightness (Освещение): +11
и применим его в качестве обтравочной маски для слоя с тенями.
Шаг 5
Создадим новый слой. Назовём его make up 2 с режимом наложения Soft Light (Мягкий свет) и мягкой кистью с цветом #a744cb нарисуем тени под глазами снизу. Применим маску слоя в области глаз и сотрём мягкой кистью вылезшие на них мазки кисти (если они есть). Создадим новый корректирующий слой Hue/Saturation (Цветовой тон/Насыщенность) с настройками:
Hue (Цветовой тон): +16;
Saturation (Насыщенность): -37;
Lightness (Освещение): + 18
и применим этот слой в качестве обтравочной маски для предыдущего слоя.
Создадим новый корректирующий слой Hue/Saturation (Цветовой тон/Насыщенность) с режимом наложения Soft Light(Мягкий свет), непрозрачностью 60% и с настройками
Hue (Цветовой тон): -4;
Saturation (Насыщенность): — 31;
Lightness (Освещение): +16.
На маске слоя чёрного цвета, мягкой чёрной кистью, аккуратно выделите губы.
Теперь давайте объединим все слои makeup и новый корректирующий слой в одну группу и назовите её makeup.
Шаг 6
Создадим новый корректирующий слой Selective Color (Выборочная коррекция цвета) с настройками:
Для красного (Red): Cyan — 61; Magenta + 15; Yellow +36; Black + 39;
Для жёлтого (Yellows): Cyan +21; Magenta + 76;
Для чёрного (Blacks): Cyan +4; Magenta + 5; Yellow +8.
Сделаем маску данного корректирующего слоя чёрной(Сtrl+i) и крупной белой кистью пройдёмся по волосам.
Шаг 7
Создадим новый корректирующий слой Color Balance (Цветовой баланс) с настройками:
Для Shadows (Тени): — 2; -6; — 3;
Для Midtones (Средние тона): -10; 10; 10;
Для Highlights (Светлые тона): 13; 3; -3.
С балансом цвета мы закончили. Теперь мы можем увидеть, как модель преобразилась ещё больше. Продублируем корректирующий слой Color Balance (Цветовой баланс) для придания фотографии ещё большей насыщенности и объединим все слои в один (Alt+Shift+Ctrl+E).
Шаг 8
Глаза модели кажутся не совсем одинаковыми. Её правый глаз кажется не такой раскосый, как левый. Для исправления, давайте применим фильтр Liquify (Пластика) и немножко подтяните правый глаз модели.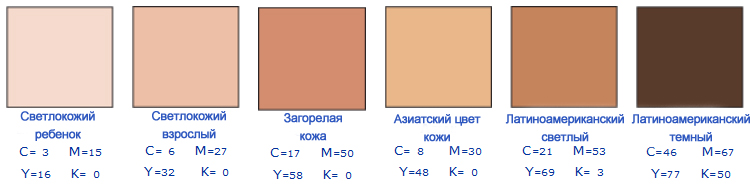
Шаг 9
Создадим новый слой и применим для него режим наложения Overlay. Изображение станет слишком ярким. Пусть вас это не пугает. Теперь воспользуемся фильтром Lighting Effects (Световые эффекты) Filter – Render – Lighting Effects (Фильтр – Рисование – Световые эффекты). Применим режим наложения для данного слоя Overlay (Перекрытие). Снизьте непрозрачность данного слоя до 60%.
Шаг 10
Создадим новый корректирующий слой Levels (Уровни) с настройками: 0; 1.05; 255.
Шаг 11
Создадим новый корректирующий слой Gradient Map (Карта градиента) с градиентом от 1e2f5f до 8f32c5 и применим режим наложения Color (Цвет). Снизим непрозрачность данного слоя до 7%.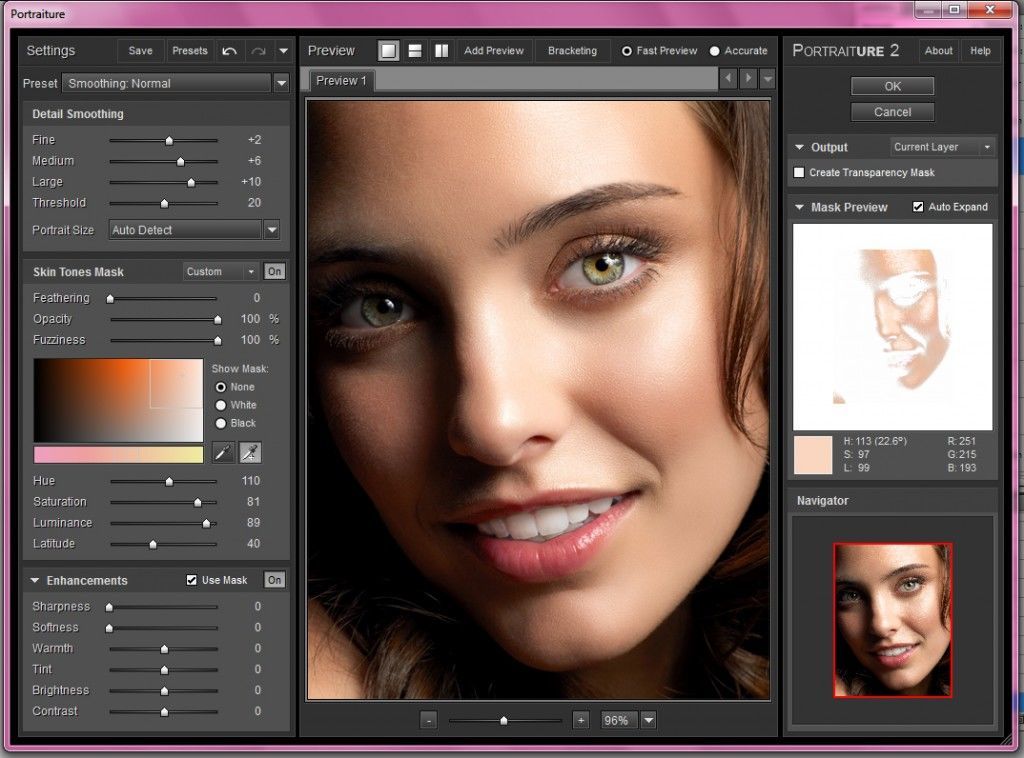
Шаг 12
Создадим новый слой с режимом наложения Color Dodge (Осветление основы). Используем кисть с разными цветами для закрашивания фона #453421, #214534, #19231e, #1f1923.
Шаг 13
Создадим новый слой с режимом наложения Screen (Экран). Снова закрасим фон, но уже другими цветами #725d38, #724305, #38452f.
Теперь перенесём в наше изображение фрактал lens flare 5 с режимом наложения Screen (Экран).
Создадим новый корректирующий слой Hue/Saturation (Цветовой тон/Насыщенность) и изменим Hue (Цветовой тон): -6.
Перенесём в наш документ другой фрактал 4-2 и также применим к нему режим наложения Screen (Экран) и расположим его там, где вам подсказывает ваше творческое чутьё.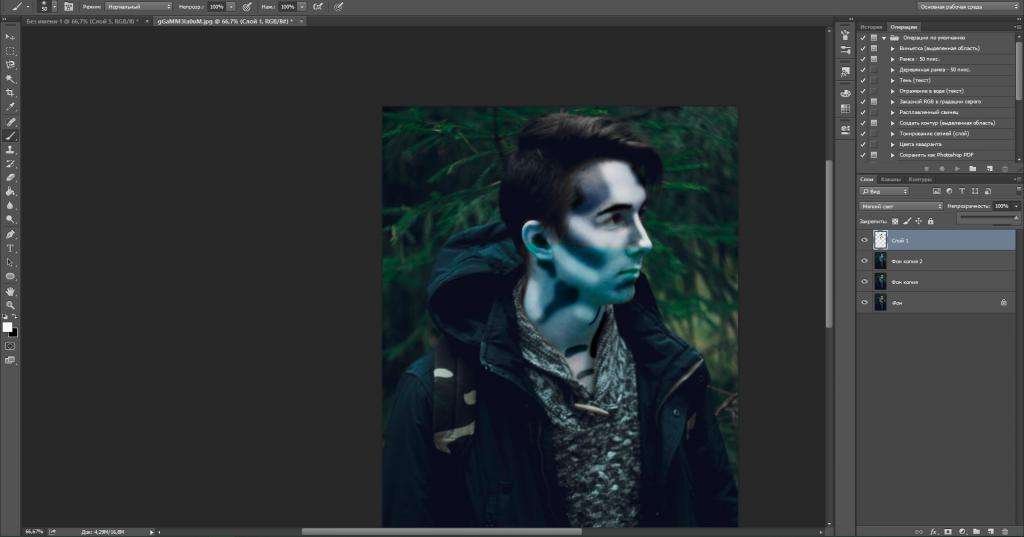
Поместим ещё один фрактал 4-3 с режимом наложения Lighten (Освещение) в наш документ и расположим его там, где вам понравится. Создадим новый корректирующий слой Hue/Saturation (Цветовой тон/Насыщенность) и добавим Hue: +10.
Создадим новый корректирующий слой Vibrance (Вибрация) с настройками:
Vibrance (Вибрация): +35
Saturation (Насыщенность): +4
Автор: Andrei Oprinca
Как изменить цвет кожи в «Фотошопе»? Быстрый способ
Изменить цвет кожи в «Фотошопе» можно различными способами, но данный урок покажет, как это сделать максимально быстро. При этом качество не пострадает, в конечном итоге получится красивая и натуральная картинка. Самое главное — следовать всем советам и внимательно выполнять каждый шаг.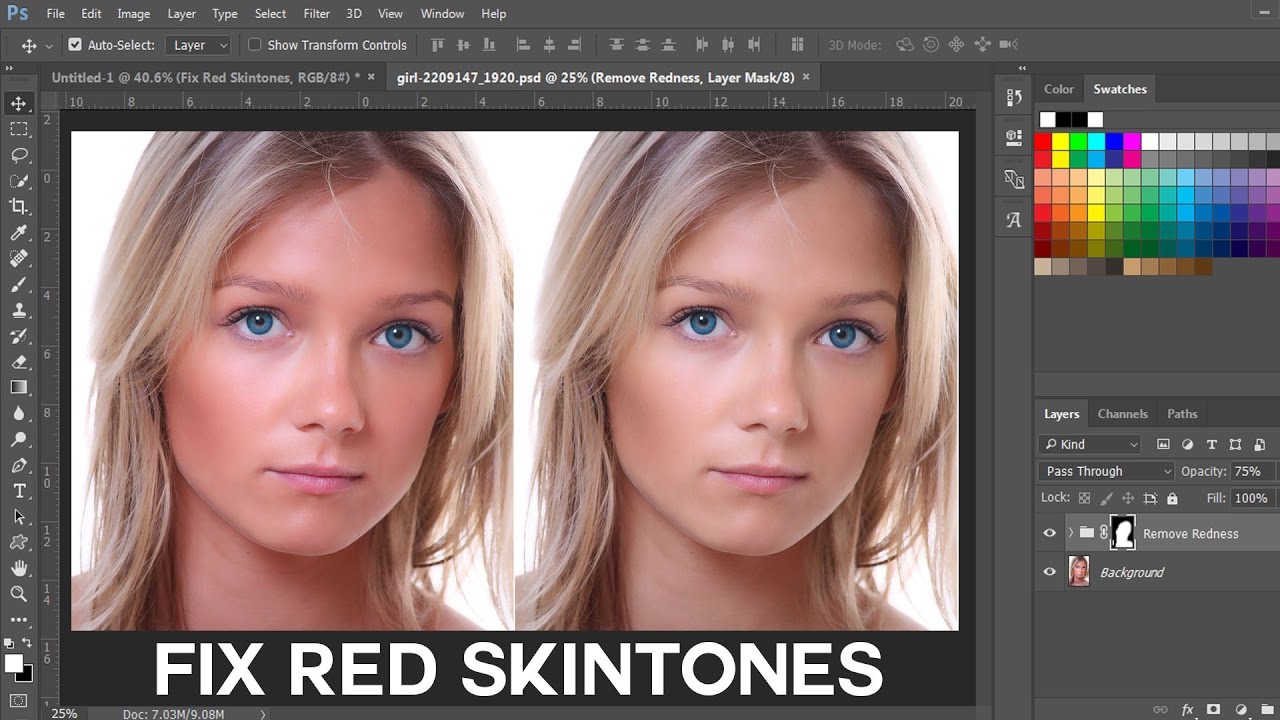
Так как вся работа в «Фотошопе» является творческой, то большинство моментов может не получиться, если критично ее не оценивать. Так, кожа может стать не загорелой, а слишком желтой или даже красной.
Изменяем цвет кожи в «Фотошопе»
Прежде всего нужно выбрать фотографию. Она должна быть качественной и четкой. После того как она будет загружена в программу, необходимо создать копию слоя. Для этого правой кнопкой мыши нужно нажать по миниатюре исходника и выбрать пункт «Создать дубликат слоя». Это нужно для того, чтобы после завершения всей работы сравнить исходник и получившийся кадр. Если после этого что-то не устроит фотографа, то всегда можно подправить мелкие детали или применить непрозрачность слоя. На самом деле изменить цвет кожи в «Фотошопе» как можно натуральнее очень легко, главное, не переборщить с эффектами.
Изменение цвета
В первую очередь необходимо поменять оттенок кожи на тот, который и был задуман. Так, можно сделать и ярко-розовый цвет, и совсем естественный загар.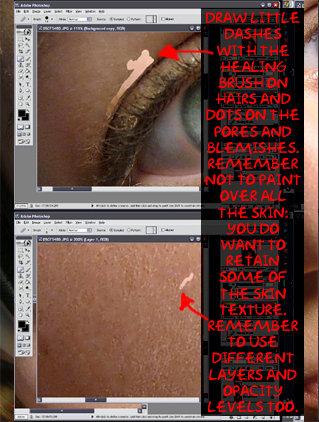 В основном человек, который задает вопрос о том, как изменить цвет кожи в «Фотошопе», хочет сделать максимально натуральный эффект.
В основном человек, который задает вопрос о том, как изменить цвет кожи в «Фотошопе», хочет сделать максимально натуральный эффект.
Для этого шага необходимо зайти в меню «Изображение» и там найти пункт «Коррекция», и уже после выбрать параметр «Цветовой тон и насыщенность». А дальше с помощью ползунков настраивается вся фотография. Главное, не бояться экспериментировать, потому что всегда можно изменить результат.
И не стоит переживать насчет того, что меняются абсолютно все цвета на фотографии, в следующем шаге все станет на свои места.
Чтобы получить загар, необходимо отредактировать всего два цвета: желтый и красный. Но в любом случае в первую очередь необходимо ориентироваться на каждый кадр по отдельности. Так, иногда лицо имеет пурпурные оттенки или фотография сделана при таких условиях, что кожа отливает голубым. Изменить цвет кожи в «Фотошопе», как в этом уроке, точь-в-точь, не получится, каждый снимок уникален.
Удаление лишних оттенков
Тон кожи уже изменился, это можно наблюдать, сравнивая с оригиналом, но при этом и вся фотография поменяла свой вид.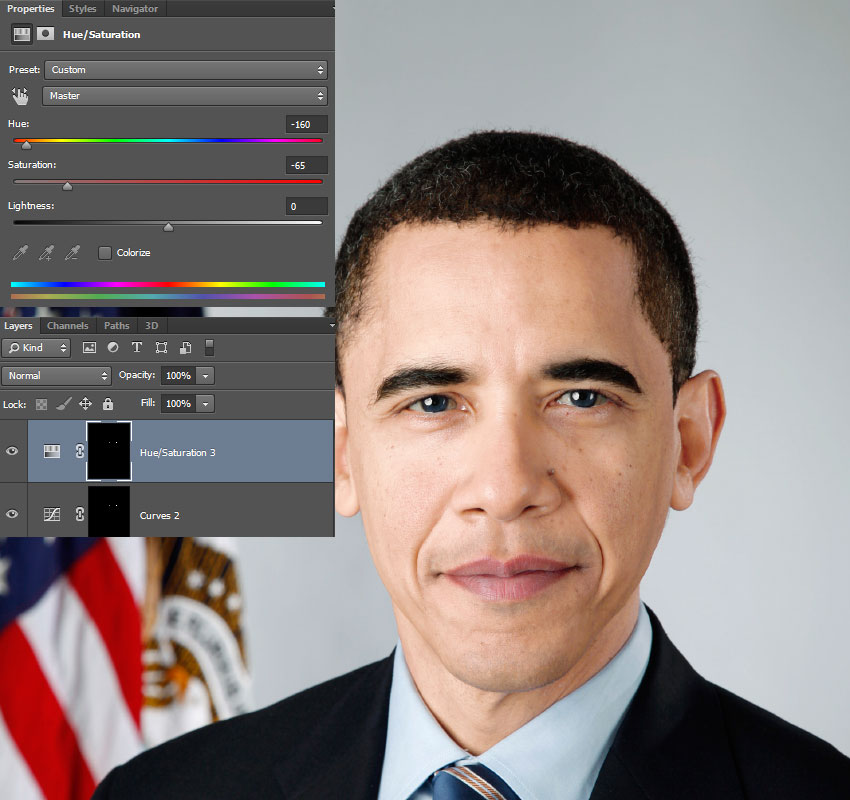 Чтобы вернуть первоначальный цвет там, где не планировалось его изменять, необходимо создать слой-маску. Находится этот параметр на панели миниатюр внизу.
Чтобы вернуть первоначальный цвет там, где не планировалось его изменять, необходимо создать слой-маску. Находится этот параметр на панели миниатюр внизу.
Следующим шагом нужно залить весь слой черным цветом, это позволит отменить эффект изменения цвета на всем снимке. После этого берется белая мягкая кисть и прорисовывается только кожа. Губы и глаза также не должны быть закрашены.
Совет: на этом этапе лучше приблизить фотографию настолько, чтобы были четко различимы границы лица. Окрасив всю кожу белым, вы увидите, что она окажется обработанной выше описанным эффектом, что и нужно было фотографу.
Уже сейчас лучше сравнить результат с оригиналом и убедиться, что цвет кожи выглядит естественно, в противном случае можно немного снизить прозрачность.
Как изменить цвет кожи в «Фотошопе CS6»
Чтобы сразу же изменить кожу, при этом не трогая другие цвета, можно воспользоваться этим вариантом. Для начала необходимо перейти в окно «Изображение» — «Режим коррекции» — «Заменить цвет».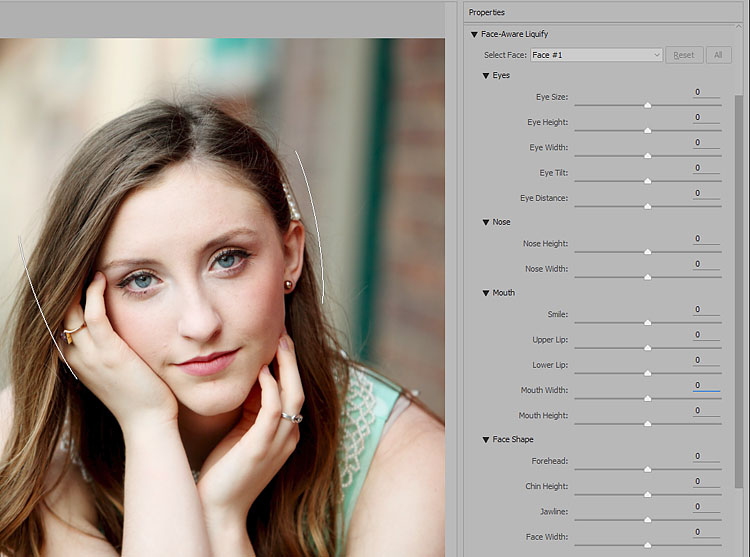 После этого пипеткой необходимо взять образец с лица, при этом на маленьком экране будут видны места, которые изменятся. Чтобы расширить их, нужно взять инструмент со знаком «+» и нажимать на коже в разных местах, пока вся необходимая область не закрасится белым.
После этого пипеткой необходимо взять образец с лица, при этом на маленьком экране будут видны места, которые изменятся. Чтобы расширить их, нужно взять инструмент со знаком «+» и нажимать на коже в разных местах, пока вся необходимая область не закрасится белым.
Следующим шагом меняем цвет кожи в «Фотошопе». Для этого нужно настроить ползунки, которые находятся ниже. Когда результат удовлетворит человека, нажимается кнопка «Ок».
Если все же были задеты какие-то дополнительные предметы, которые не нужно было изменять, можно воспользоваться все той же слой-маской или стереть мелкие детали ластиком. Таким способом можно изменять не только кожу, но и отдельно брови или волосы.
Улучшение снимка
В принципе, фотография уже готова, и все поставленные задачи выполненыК. ак поменять цвет кожи в «Фотошопе», в общих чертах понятно. Но сейчас можно снимок немного подретушировать, для того чтобы он выглядел еще более эстетичным.
В первую очередь необходимо выделить черты лица модели. Для этого создается новый слой с параметром «Мягкий свет». Берется кисть белого цвета. Изменив размер диаметра, необходимо выделить все участки с бликами, а также осветлить таким же образом круги и синяки под глазами и прорисовать центр носа. Черной кистью прорисовываются тени и крылья носа. В общем, выполняется контуринг лица в программе. В последнюю очередь необходимо настроить непрозрачность таким образом, чтобы эффект казался максимально естественным.
Для этого создается новый слой с параметром «Мягкий свет». Берется кисть белого цвета. Изменив размер диаметра, необходимо выделить все участки с бликами, а также осветлить таким же образом круги и синяки под глазами и прорисовать центр носа. Черной кистью прорисовываются тени и крылья носа. В общем, выполняется контуринг лица в программе. В последнюю очередь необходимо настроить непрозрачность таким образом, чтобы эффект казался максимально естественным.
Ретушь кожи
Этот шаг также не является обязательным, но с помощью него можно убрать недостатки кожи и улучшить ее общее состояние. Для начала нужно взять «Точечную восстанавливающую кисть» и пройтись по всем крупным изъянам. Не стоит сильно усердствовать и нажимать на каждую пору, необходимо просто привести лицо в ровный вид для дальнейшей ретуши.
Теперь необходимо применить «Размытие по Гауссу», которое находится в меню «Эффекты». Лучше ставить небольшое значение, чтобы вся кожа не замылилась. И следующим шагом добавляется «Шум», который находится в том же месте. Значение необходимо установить не больше 5. Это позволит создать текстуру кожи, но при этом не образовывается лишняя пыль. А дальше происходит работа со слоем «Маски» по вышеописанному способу.
Значение необходимо установить не больше 5. Это позволит создать текстуру кожи, но при этом не образовывается лишняя пыль. А дальше происходит работа со слоем «Маски» по вышеописанному способу.
Техники, описанные выше, годятся не только для того, чтобы менять цвет кожи. Благодаря таким способам можно изменить любую деталь, причем это делается очень быстро и максимально эффективно.
Как быстро выровнять цвет кожи в фотошопе
В продолжение темы ретуши фото нельзя не сказать о таком важном её аспекте как выравнивание цвета кожи. Сегодня я предлагаю к изучению ещё один рецепт удаления пятен как с лиц, так и с других частей тела. Причём бороться с пятнами любого цвета можно вполне успешно используя этот метод, ибо в основе его лежит применение маски, созданной на основе корр. слоя «Цветовой Тон/Насыщенность».
Для опытов я честно «стянул» из интернета фото младенца, имеющего характерные покраснения, подобная штука является особенностью практически для всех светлокожих детей, и полностью удалять её во время ретуши всё же стоит так как в этом случае прекрасного ребёнка можно легко превратить в не самую красивую куклу.
Создание маски слоя
Первое что нужно — сделать заготовку для маски, при помощи которой возможно отделить пятна. Создаём корр. слой цветовой тон насыщенность, способы создания корректирующих слоёв описаны в этой статье.
На панели свойств корр. слоя переходим в красный канал, берем в руки пипетку в панели параметров инструмента установим размер взятия образца 3 на 3 пикселя (для такого размера картинки думаю будет вполне достаточно). Кликаем по наиболее выраженной области покраснения (нечто подобное описано в этом посте). После сдвигаем ползунок цветового тона на +180 и изменяем режим наложения для этого слоя на «Differentce». На картинке при этом более красные области станут светлее, менее красные — темнее.
Теперь при помощи правых ползунков на цветовой полосе постепенно отрегулируем цветовой диапазон, на который происходит воздействие передвигая их вправо (сужаем) или влево (расширяем).
Появление зелёных и чёрных областей на картинке сигнализирует о том что на этих участках нет красных оттенков. Чтобы контролировать правильность выбора красных пятен можно «помигать» видимостью этого слоя. В результате этих манипуляций у меня получилась вот такая картинка.
Чтобы контролировать правильность выбора красных пятен можно «помигать» видимостью этого слоя. В результате этих манипуляций у меня получилась вот такая картинка.
Дальше на основе этого получившегося изображения нужно создать маску для красных областей. Идем в палитру «Каналы» при нажатой клавише Ctrl кликнем по композитному каналу (это который RGB), тем самым мы создадим выделение.
Возможно появление диалога фотошоп в котором будет предупреждение о том, что в область выделения ничего не попало – не верьте этому просто закройте диалог.
Создадим новый слой «Цветовой тон/Насыщенность» в качестве его маски загрузится созданное выделение. Снимаем видимость старого слоя дабы не мешал дальнейшей работе.
Выравнивание цвета
Маска готова остаётся сровнять цвет пятен относительно остальной кожи. На панели параметров переходим в красные цвета нового корр. слоя и передвигаем ползунок «Насыщенность» в минус до получения приемлемого результата можно задействовать так же и ползунок «Тон».
Слишком сильно «придавливать» пятна не стоит при желании (необходимости) можно так же поступить и на «мастере» результат манипуляций представлен ниже:
Излишнее воздействие коррекции на губы младенца убираются кистью черного цвета по маске слоя. На этом всё, способ выравнивания цвета быстр, эффективен и прост в освоении. Надеюсь он найдёт свое место в вашем арсенале ретуши.
Как сделать светлый цвет кожи на фото в фотошопе
Приветствую, Всех любителей обработки фотографий! Сегодня на fotodizart урок по фотошопу, из которого мы узнаем, как сделать светлую кожу на фотографии. Обработка фото в фотошопе занимает одно из первых мест по работе в графическом редакторе. Мой первый опыт работы с программой был именно обработка фотографий, сейчас вспоминая, как я это все делал впервые, становится немного смешно. Но самое главное что если бы я не начал тогда изучать фотошоп то наверное не увлекся на столько этой волшебной программой. Что-то я отвлекся немного от темы, давайте перейдем к уроку.
Что-то я отвлекся немного от темы, давайте перейдем к уроку.
Вы, наверное, уже не раз видели в сети, да и распечатанные фото, на которых изображены люди у которых светлый цвет кожи, который придает фото некую нежность и легкость. Так вот именно такую обработку фото мы и будем делать сегодня. Ниже я приложил фото исходника и результата, который мы получим, выполнив несложный урок для новичков.
Открываем нашу фотографию для обработки в фотошопе. Размер не меняем, иначе на 4 шаге не сможем произвести небольшую корректировку архивной кистью.
1. Добавляем новый корректирующий слой черно — белое. Для этого нажимаем на пиктограмму внизу окна слой создать новый корректирующий слой > черно — белое, настройки не изменяем. Устанавливаем непрозрачность на 40% , у Вас может быть больше или меньше зависит от фотографии. Этим действием мы задаем общее осветление фотографии.
2. Создаем еще один корректирующий слой черно – белое и устанавливаем для него режим наложения экран (screen), и непрозрачность ставим на 40%. Непрозрачность как и в предыдущем шаге зависит от фото и необходимого результата. Данным слоем мы произведем осветление фотографии.
3. И вновь мы создаем еще один корректирующий слой черно – белое настройки также не трогаем режим наложения для него установим на мягкий свет (soft light), непрозрачность сделаем на уровне 60%. У Вас также она может отличаться, крутите непрозрачность чтобы получить нужный Вам результат. Этот слой произведет корректировку контрастности на фото.
4. На этом шаге мы возвратим частично исходные цвета губам, глазам, можно и немного волосам на фото. Для этого создаем новый слой и инструментом архивная кисть с непрозрачностью в 30% проведем по губам и глазам, до
Для этого создаем новый слой и инструментом архивная кисть с непрозрачностью в 30% проведем по губам и глазам, до
Простой и точный способ подбора оттенков кожи с помощью выборочного цвета в Photoshop
Само собой разумеется, что существует множество различных способов сопоставления оттенков кожи по вашему объекту или между изображениями в Photoshop, поэтому часто это просто вопрос выбора наиболее удобного или интуитивно понятного варианта. Несмотря на широкий выбор вариантов, я редко вижу, чтобы люди использовали слой выборочной настройки цвета для этой задачи. Прелесть выборочного цвета в том, что он позволяет нам отталкиваться от цифр, а не интуиции, и за короткое время достичь точного результата.
В этом видео мы будем использовать одно из изображений, которые я снял во время съемок моего курса «Фотография / ретушь в моде и красоте», и нашей целью будет сопоставить нижнюю часть тела модели с оттенками ее лица. Результат нашей выборочной настройки цвета можно увидеть ниже:
Ключом к слою выборочной настройки цвета является анализ распределения цветов CMYK в вашем источнике и сопоставление с ним в месте назначения, как я демонстрирую на видео выше.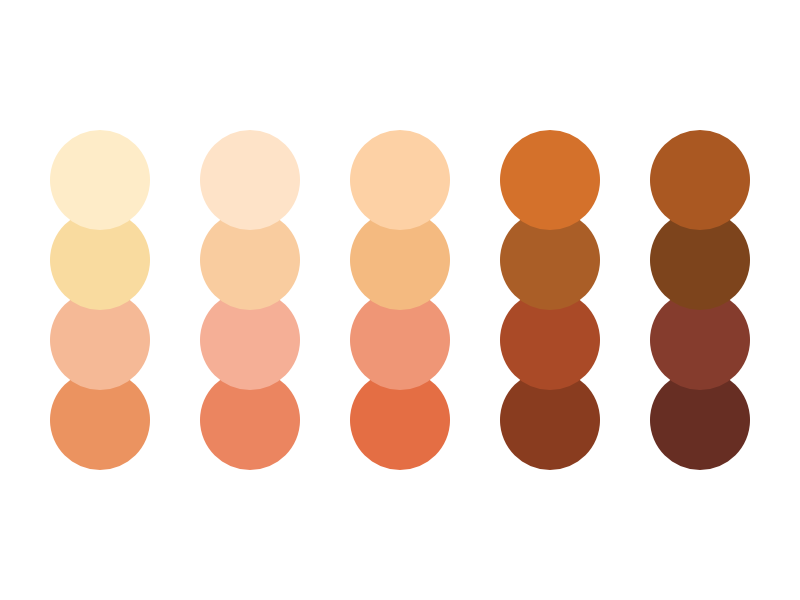 Для этого требуется немного базовой математики и соотношений, но не волнуйтесь, в этом нет ничего страшного.Если вы никогда не использовали слой выборочной настройки цвета, я настоятельно рекомендую немного изучить его, поскольку он может быть одновременно мощным инструментом коррекции и цветокоррекции, который позволяет вам настроить любой из перечисленных ниже, выбрав соответствующий цвет.
Для этого требуется немного базовой математики и соотношений, но не волнуйтесь, в этом нет ничего страшного.Если вы никогда не использовали слой выборочной настройки цвета, я настоятельно рекомендую немного изучить его, поскольку он может быть одновременно мощным инструментом коррекции и цветокоррекции, который позволяет вам настроить любой из перечисленных ниже, выбрав соответствующий цвет.
Для пейзажей или портретов окружающей среды другие варианты цвета (синий, зеленый, голубой и т. Д.) Также могут быть полезны для нацеливания на такие области, как небо, трава и т. Д. В видео мы сосредоточимся на красном или желтом цвете. поскольку оттенки кожи обычно относятся к этим двум цветам или где-то между ними.Когда я обучаю людей, они часто не понимают, в какую сторону перемещать соответствующие ползунки, поэтому важно помнить, что если вы вычитаете голубой, пурпурный или желтый, вы добавляете их противоположный цвет. Самый простой способ запомнить эти противоположные цвета — это подумать о RGB и CMYK. Когда мы удаляем голубой, мы добавляем красный, если мы удаляем пурпурный, мы добавляем зеленый, а если мы уменьшаем желтый, мы увеличиваем количество синего. Ползунок «Черный» можно рассматривать как яркость этого цвета, хотя я не рекомендую вносить в него радикальные изменения.Держите настройки в диапазоне от -10 до +10 на черном слайдере, чтобы цвета не размывались. Если вы хотите настроить общую яркость определенного цвета, вы можете использовать корректирующий слой «Черно-белый», изменить режим наложения на «Яркость» и соответствующим образом настроить ползунок каждого цвета.
Когда мы удаляем голубой, мы добавляем красный, если мы удаляем пурпурный, мы добавляем зеленый, а если мы уменьшаем желтый, мы увеличиваем количество синего. Ползунок «Черный» можно рассматривать как яркость этого цвета, хотя я не рекомендую вносить в него радикальные изменения.Держите настройки в диапазоне от -10 до +10 на черном слайдере, чтобы цвета не размывались. Если вы хотите настроить общую яркость определенного цвета, вы можете использовать корректирующий слой «Черно-белый», изменить режим наложения на «Яркость» и соответствующим образом настроить ползунок каждого цвета.
Обратите внимание, что если вы пытаетесь сопоставить цвета одного изображения с другим, это будет работать только в том случае, если общее освещение одинаково для них. Вы не можете правильно подобрать цвета, если освещение, экспозиция или даже тип кожи модели сильно различаются.Я обычно использую этот подход для нескольких изображений при работе над редакционной серией, в которой освещение и модель остались неизменными.
Для дополнительных техник сопоставления цветов вы можете использовать мой метод / действие SACA, описанный здесь, а также ознакомиться с моим курсом фотографии / ретуши, где я освещаю цветокоррекцию и глубокое понимание различий в освещении и цвете.
Вы также можете связаться со мной через ссылки в социальных сетях ниже
Цвет кожи
Цвет кожиСтатьи по теме
Понимание цвета и тона кожи
Коррекция цвета кожи
- Слой выборочного цвета — лучший выбор для удаления цветовых оттенков и создания нормального тона кожи.Каждый цвет можно настроить индивидуально, а также осветлить или затемнить с помощью черного ползунка.
Подходящие оттенки кожи
Общие
Использование эталонных оттенков кожи
Использовать кривые и оттенок / насыщенность
- Вырежьте эталонную обложку на новом слое поверх стопки и поместите ее рядом с кожей, чтобы изменить.
- Удалите цвет, создав слой регулировки оттенка / насыщенности поверх всего и уменьшив насыщенность до нуля.

- На корректирующем слое «Кривые» используйте пипетку, чтобы выбрать тень, затем щелкните и перетащите вверх или вниз ручным инструментом, чтобы сопоставить тона. Удалите корректирующий слой оттенка / насыщенности, чтобы вернуть изображению цвет.
- При необходимости замаскируйте участки.
- Отрегулируйте цвета в теневых областях с помощью кривых.
- Создайте корректирующий слой оттенка / насыщенности и при необходимости уменьшите насыщенность. Ref.
- 2 эффективных способа подбора оттенков кожи в Photoshop — Видео от PIXImperfect
- Исправить тона кожи с помощью одной кнопки в Photoshop — Видео от PiXimperfect.Также как использовать его стандартный набор цветов кожи для сопоставления.
Использование режима наложения цветов
- Pratik Niak использует пустой слой для режима наложения цветов. Выберите цвет, который вы хотите использовать, и закрасьте области, которые хотите изменить. В качестве альтернативы, чтобы уменьшить покраснение, используйте слой HSL и уменьшите красный цвет, а затем замаскируйте его под изображение там, где это необходимо.

Использование кривых для соответствия среднему цвету
Использование уровней для соответствия цвету кожи
- Чтобы затемнить и согреть лицо в соответствии с телом, используйте уровни, чтобы добавить цвет, а затем обесцветить с помощью слоя насыщения —
,
Использование оттенка / насыщенности
Использование карты градиента
Использование выборочного цвета
Улучшить цвет кожи
- Повышение яркости тонов темной кожи.Темные тона кожи часто ненасыщены и нуждаются не только в осветлении. Перейдите в Image> Adjustments> Shadows / Highlights. Сделайте тени ярче и оживите цвета.
-Чтобы сделать светлые участки ярче, используйте корректирующий слой «Кривые» и перетащите среднюю точку вверх, затем используйте маску, чтобы применить ее только к объекту, и используйте «Наложение, если», чтобы применить только к светлым участкам.
-Для точной настройки кожи примените слой Hue / Saturation и немного увеличьте насыщенность. Добавьте слой выборочного цвета, выберите красные и используйте ползунки (здесь больше голубого, больше пурпурного, меньше желтого).(Флеарн). - Используйте сплошной корректирующий слой с персиковым цветом или выберите оттенок кожи на изображении. . Выделите и замаскируйте участок кожи. Используйте режим наложения «Умножение» и измените непрозрачность. При необходимости используйте Blend If, чтобы удалить цвет с бликов. 01,
- Сделайте кожу молочно-белой. Используйте корректирующий слой «Черно-белый», чтобы удалить цвет. При необходимости можно добавить кривые. 01,
- Сделайте кожу шоколадно-коричневой — используйте черно-белый корректирующий слой в режиме наложения «Умножение».При необходимости можно добавить кривые или оттенок / насыщенность. 01,
- 4 простых шага для добавления насыщенного тона кожи в Photoshop от PIXImperfect
- Редактирование цвета кожи — https://youtu.
 be/B5ls51HLXEM
be/B5ls51HLXEM - Использование комбинации выборочного цвета, карты оттенка / насыщенности и градиента — Ref.
- Преобразовать в моно и применить оттенок сепии, затем снова смешать его с исходным изображением.
Выравнивание тонов кожи
Видео
Удаление красного
Бледная фарфоровая кожа
- Бледная фарфоровая кожа — нанесите корректирующий слой оттенка / насыщенности.Измените второе раскрывающееся меню с главного на желтый. Отрегулируйте ползунок яркости, чтобы желтые оттенки были светлее. Сделайте то же самое с красными. Поиграйте с ползунком диапазона внизу, чтобы точно настроить это.
Выбор и маскировка оттенков кожи
Другое программное обеспечение
- Инструмент «Тон кожи» в Capture One часто рекомендуется фотографами-портретистами как особенно хороший способ выравнивания и подбора оттенков кожи. Ref. Ref.
Как изменить цвет вашего терминала Linux
Вы можете добавить цвет к вашему терминалу Linux, используя специальные настройки кодировки ANSI, либо динамически в команде терминала или в файлах конфигурации, либо вы можете использовать готовые темы в эмуляторе терминала.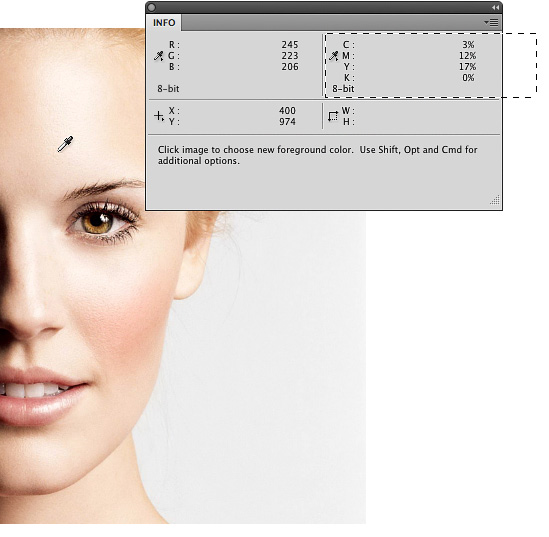 В любом случае ностальгический зеленый или желтый текст на черном экране не является обязательным. В этой статье показано, как сделать Linux настолько ярким (или монохромным), насколько вы хотите.
В любом случае ностальгический зеленый или желтый текст на черном экране не является обязательным. В этой статье показано, как сделать Linux настолько ярким (или монохромным), насколько вы хотите.
Возможности терминала
Современные системы обычно по умолчанию используют как минимум xterm-256color, но если вы безуспешно пытаетесь добавить цвет в свой терминал, вам следует проверить настройку TERM.
Исторически терминалы Unix были буквально такими: физическими точками в буквальном конце (окончании) совместно используемой компьютерной системы, где пользователи могли вводить команды.Они были уникальны по сравнению с машинами с телетайпами (вот почему у нас до сих пор есть устройства / dev / tty в Linux), которые часто использовались для удаленного выполнения команд. Терминалы имели встроенные ЭЛТ-мониторы, поэтому пользователи могли сидеть за терминалом в своем офисе и напрямую взаимодействовать с мэйнфреймом. ЭЛТ-мониторы были дорогими как в производстве, так и в управлении; было легче заставить компьютер выдавать грубый текст ASCII, чем беспокоиться о сглаживании и других тонкостях, которые современные компьютерщики принимают как должное. Однако развитие технологий происходило быстро даже тогда, и быстро стало очевидно, что по мере разработки новых видеотерминалов им требовались новые возможности, которые должны были быть доступны на необязательной основе.
Однако развитие технологий происходило быстро даже тогда, и быстро стало очевидно, что по мере разработки новых видеотерминалов им требовались новые возможности, которые должны были быть доступны на необязательной основе.
Например, новый причудливый VT100, выпущенный в 1978 году, поддерживал цвет ANSI, поэтому, если пользователь определил тип терминала как vt100, то компьютер мог выдавать цветной вывод, в то время как базовое последовательное устройство могло не иметь такой опции. Тот же принцип применяется и сегодня, и он задается переменной среды TERM. Вы можете проверить свое определение TERM с помощью echo :
Устаревший (но все еще поддерживаемый в некоторых системах в интересах обратной совместимости) файл / etc / termcap определяет возможности терминалов и принтеров.Современная версия этого — terminfo, расположенная в / etc или / usr / share, в зависимости от вашего дистрибутива. В этих файлах перечислены функции, доступные в различных типах терминалов, многие из которых определяются устаревшим оборудованием: есть определения для vt100 — vt220, а также для современных программных эмуляторов, таких как xterm и Xfce.$ echo $ TERM
xterm-256color
 Большинству программ не важно, какой тип терминала вы используете; в редких случаях вы можете получить предупреждение или ошибку о неправильном типе терминала при входе на сервер, который проверяет совместимые функции.Если ваш терминал настроен на профиль с очень небольшим количеством функций, но вы знаете, что эмулятор, который вы используете, способен на большее, то вы можете изменить настройки, определив переменную среды TERM. Вы можете сделать это, экспортировав переменную TERM в файл конфигурации ~ / .bashrc:
Большинству программ не важно, какой тип терминала вы используете; в редких случаях вы можете получить предупреждение или ошибку о неправильном типе терминала при входе на сервер, который проверяет совместимые функции.Если ваш терминал настроен на профиль с очень небольшим количеством функций, но вы знаете, что эмулятор, который вы используете, способен на большее, то вы можете изменить настройки, определив переменную среды TERM. Вы можете сделать это, экспортировав переменную TERM в файл конфигурации ~ / .bashrc: экспорт TERM = xterm-256color Сохраните файл и перезагрузите настройки:
$ source ~ / .bashrc Цветовые коды ANSI
Современные терминалы унаследовали escape-последовательности ANSI для «мета» функций.Это специальные последовательности символов, которые терминал интерпретирует как действия, а не символы. Например, эта последовательность очищает экран до следующего запроса:
$ printf `\ 033 [2J` Это не очищает вашу историю; он просто очищает экран в эмуляторе терминала, так что это безопасная и наглядная escape-последовательность ANSI.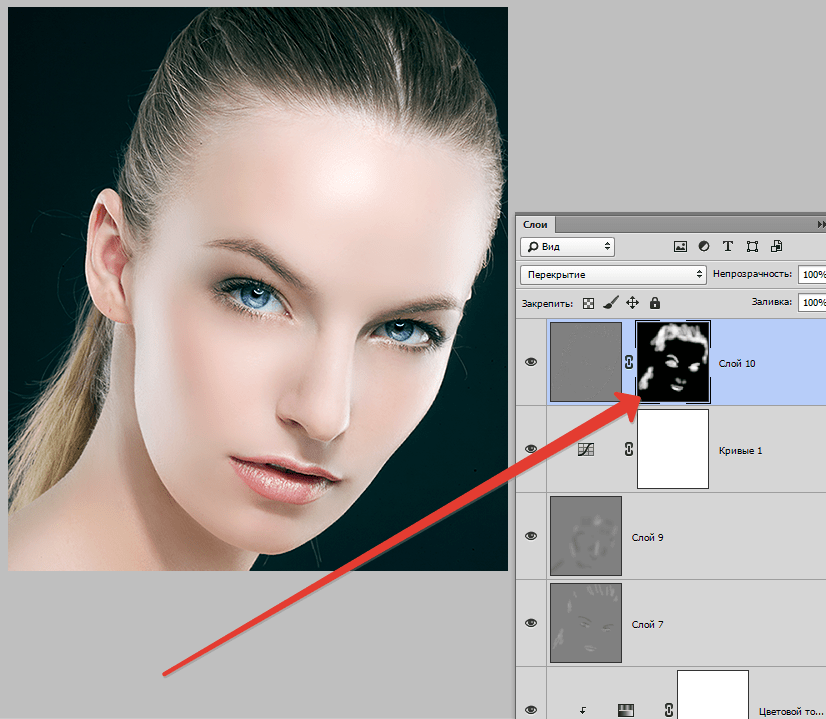
ANSI также имеет последовательности для установки цвета вашего терминала. Например, при вводе этого кода последующий текст меняется на зеленый:
$ printf '\ 033 [32m' Пока вы видите цвет так же, как ваш компьютер, вы можете использовать цвет, чтобы помочь вам запомнить, в какую систему вы вошли.Например, если вы регулярно подключаетесь к серверу по SSH, вы можете установить для приглашения сервера зеленый цвет, чтобы помочь вам с первого взгляда отличить его от локального приглашения. Для зеленого приглашения используйте код ANSI для зеленого перед символом приглашения и завершите его кодом, представляющим ваш обычный цвет по умолчанию:
экспорт PS1 = `printf" \ 033 [32m $ \ 033 [39m "` Передний и задний план
Вы не ограничены настройкой цвета текста. С помощью кодов ANSI вы можете контролировать цвет фона вашего текста, а также выполнять некоторые элементарные стили.
Например, с \ 033 [4m , вы можете сделать текст подчеркнутым, или с \ 033 [5m , вы можете установить его мигающим.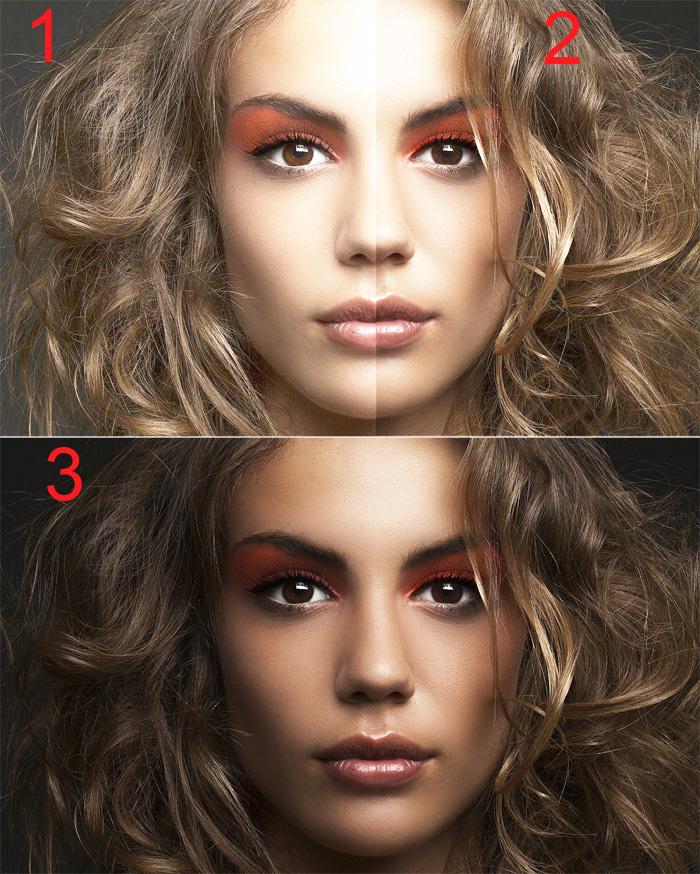 Сначала это может показаться глупым — потому что вы, вероятно, не собираетесь настраивать свой терминал на подчеркивание всего текста и мигание весь день — но это может быть полезно для функций выбора. Например, вы можете настроить мигание срочной ошибки, вызванной сценарием оболочки (как предупреждение для вашего пользователя), или вы можете подчеркнуть URL-адрес.
Сначала это может показаться глупым — потому что вы, вероятно, не собираетесь настраивать свой терминал на подчеркивание всего текста и мигание весь день — но это может быть полезно для функций выбора. Например, вы можете настроить мигание срочной ошибки, вызванной сценарием оболочки (как предупреждение для вашего пользователя), или вы можете подчеркнуть URL-адрес.
Для справки, вот коды цветов переднего плана и фона.Цвета переднего плана находятся в диапазоне 30, а цвета фона — в диапазоне 40:
| Цвет | Передний план | Фон |
|---|---|---|
| Черный | \ 033 [30 м | \ 033 [40 м |
| Красный | \ 033 [31 м | \ 033 [41 м |
| Зеленый | \ 033 [32 м | \ 033 [42 м |
| Оранжевый | \ 033 [33 м | \ 033 [43 м |
| Синий | \ 033 [34 м | \ 033 [44 м |
| пурпурный | \ 033 [35 м | \ 033 [45 м |
| Голубой | \ 033 [36 м | \ 033 [46 м |
| Светло-серый | \ 033 [37 м | \ 033 [47 м |
| Возврат к дефолту дистрибутива | \ 033 [39 м | \ 033 [49 м |
Для фона доступны дополнительные цвета:
| Цвет | Фон |
|---|---|
| Темно-серый | \ 033 [100 м |
| Светло-красный | \ 033 [101 м |
| Светло-зеленый | \ 033 [102 м |
| Желтый | \ 033 [103 м |
| Голубой | \ 033 [104 м |
| Светло-фиолетовый | \ 033 [105 м |
| бирюзовый | \ 033 [106 м |
| Белый | \ 033 [107 м |
Постоянство
Установка цветов в сеансе терминала носит временный и относительно безусловный характер.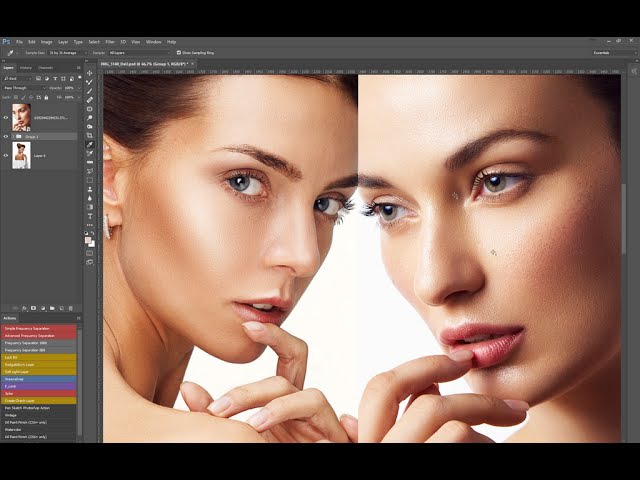 Иногда эффект длится несколько строк; это потому, что этот метод установки цветов основан на инструкции printf для установки режима, который длится только до тех пор, пока что-то другое не переопределит его.
Иногда эффект длится несколько строк; это потому, что этот метод установки цветов основан на инструкции printf для установки режима, который длится только до тех пор, пока что-то другое не переопределит его.
Эмулятор терминала обычно получает инструкции о том, какие цвета использовать, из настроек переменной среды LS_COLORS, которая, в свою очередь, заполняется настройками dircolors. Вы можете просмотреть свои текущие настройки с помощью оператора эха:
$ echo $ LS_COLORS
rs = 0: di = 38; 5; 33: ln = 38; 5; 51: mh = 00: pi = 40;
38; 5; 11: так = 38; 5; 13: do = 38; 5; 5: bd = 48; 5;
232; 38; 5; 11: cd = 48; 5; 232; 38; 5; 3: или = 48;
5; 232; 38; 5; 9: mi = 01; 05; 37; 41: su = 48; 5;
196; 38; 5; 15: sg = 48; 5; 11; 38; 5; 16: ca = 48; 5;
196; 38; 5; 226: tw = 48; 5; 10; 38; 5; 16: ow = 48; 5;
[...]
Или вы можете использовать dircolors напрямую:
$ dircolors --print-database
[...]
# форматы изображений
.jpg 01; 35
.jpeg 01; 35
.mjpg 01; 35
.mjpeg 01; 35
.gif 01; 35
.bmp 01; 35
.pbm 01; 35
.tif 01; 35
.tiff 01; 35
[...]
Если это выглядит загадочно, то потому, что это так. Первая цифра после типа файла — это код атрибута, и у него есть шесть вариантов:
- 00 нет
- 01 полужирный
- 04 подчеркивание
- 05 мигает
- 07 реверс
- 08 скрытый
Следующая цифра — это цветовой код в упрощенном виде.Вы можете получить цветовой код, взяв последнюю цифру кода ANSII (32 для зеленого переднего плана, 42 для зеленого фона, 31 или 41 для красного и т. Д.).
Ваш дистрибутив, вероятно, устанавливает LS_COLORS глобально, поэтому все пользователи в вашей системе наследуют одни и те же цвета. Если вам нужен индивидуальный набор цветов, вы можете использовать для этого dircolors. Сначала создайте локальную копию своих настроек цвета:
$ dircolors --print-database> ~ / . dircolors
dircolors Измените свой локальный список по своему усмотрению.Когда вы будете довольны своим выбором, сохраните файл. Ваши настройки цвета — это просто база данных и не могут использоваться непосредственно ls, но вы можете использовать dircolors для получения шелл-кода, который вы можете использовать для установки LS_COLORS:
$ dircolors --bourne-shell ~ / .dircolors
LS_COLORS = 'rs = 0: di = 01; 34: ln = 01; 36: mh = 00:
pi = 40; 33: so = 01; 35: do = 01; 35: bd = 40; 33; 01:
cd = 40; 33; 01: or = 40; 31; 01: mi = 00: su = 37; 41:
sg = 30; 43: ca = 30; 41: tw = 30; 42: ow = 34;
[...]
экспорт LS_COLORS
Скопируйте и вставьте этот вывод в файл ~ /.bashrc и перезагрузите. Кроме того, вы можете сбросить этот вывод прямо в файл .bashrc и перезагрузить его.
$ dircolors --bourne-shell ~ / .dircolors >> ~ / .bashrc
$ source ~ / .bashrc
Вы также можете заставить Bash разрешать .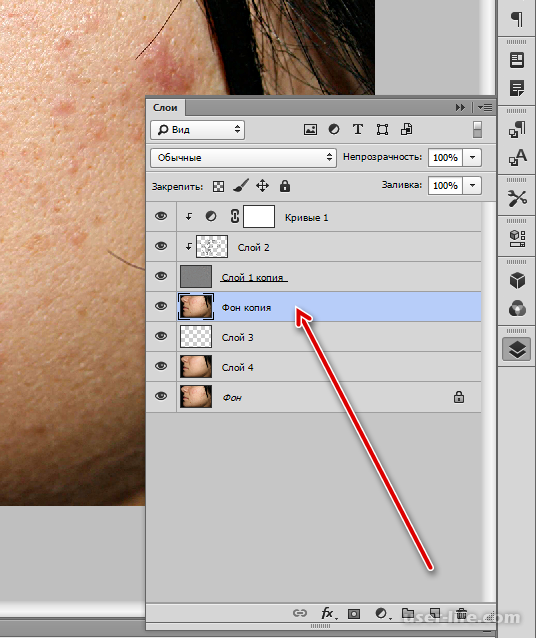 dircolors при запуске вместо того, чтобы выполнять преобразование вручную. На самом деле, вы, вероятно, не собираетесь часто менять цвета, поэтому это может быть слишком агрессивно, но это вариант, если вы планируете много менять цветовую схему. В твоем .bashrc добавьте это правило:
dircolors при запуске вместо того, чтобы выполнять преобразование вручную. На самом деле, вы, вероятно, не собираетесь часто менять цвета, поэтому это может быть слишком агрессивно, но это вариант, если вы планируете много менять цветовую схему. В твоем .bashrc добавьте это правило:
[[-e $ HOME / .dircolors]] && eval "` dircolors --sh $ HOME / .dircolors` " Если у вас есть файл .dircolors в вашем домашнем каталоге, Bash оценивает его при запуске и соответственно устанавливает LS_COLORS.
Цвет
Цвета в вашем терминале — это простой способ дать себе быстрый визуальный ориентир для конкретной информации. Однако, возможно, вы не захотите слишком сильно на них опираться. В конце концов, цвета не универсальны, поэтому, если кто-то другой использует вашу систему, он может не видеть цвета так, как вы.Кроме того, если вы используете различные инструменты для взаимодействия с компьютерами, вы также можете обнаружить, что некоторые терминалы или удаленные соединения не обеспечивают ожидаемые цвета (или цвета вообще).




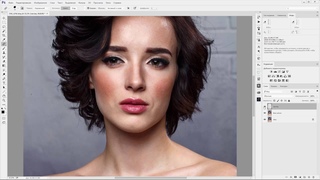 be/B5ls51HLXEM
be/B5ls51HLXEM ]
]