Как сделать фото в фотошопе более резким: Корректировка резкости и размытия при малой глубине резкости в Photoshop
Сделать фото ярче в программе Photoshop CS5
15 марта 2018 ФотошопСделать фото ярче и четче, если у вас установлен Фотошоп не сложно. Профессионалы делают это конечно лучше, качественнее, но и мы, любители, тоже хотим сделать наши фото посимпатичней, а Фотошоп все таки программа сложная и далеко не все умеют в ней работать.
Мы, любители, фотографы то довольно слабенькие, но те, у кого стоит фотошоп, могут немного подправить лучшие из снимков и они вполне подойдут для размещения в соцсетях.
Согласитесь, разница есть.
Все фото при нажатии откроются в полном размере.
Конечно, если фотография совсем некачественная, вряд ли получится ее сделать хорошей, да и приемы нужны будут совсем другие, но если она хорошего качества и ее надо сделать немного ярче и более резкой — этот способ подойдет.
Открываю Photoshop (у меня CS5). Если на вашем компьютере не установлена программа Photoshop, обработать фото и получить такой же результат можно в бесплатной версии онлайн.
Убрать ненужные элементы
Часто на фотографии мешает лишняя деталь, которую легко убрать особенно, если она расположена не вплотную к основному объекту. В данном случае я убираю дату.
На панели инструментов выделяю «лассо» и обвожу эту деталь замыкая контур с захватом фона. Появляется выделение.
На верхней панели нажимаю » Редактирование» — » Выполнить заливку» и в выпадающем меню проверяю, чтобы в окошке «Использовать » стояло » С учетом содержимого».
Снимаю выделение там где был этот объект, нажимая на клавиатуре Ctrl+D. Готово.
Сделать фото ярче
Сделать фото ярче, цвета насыщенней и придать снимку некоторую глубину, проще всего с помощью корректирующего слоя » Кривые».
Над основным слоем создается дополнительный слой » Кривые » (нажимаю черно-белый кружок внизу палитры слоев).
Появляется гистограмма. Аккуратно мышкой двигаю верхний маркер влево (к центру) — фотография становится более светлой и яркой.
А нижний маркер двигаю вправо (тоже к центру). Фотография наоборот темнеет, становятся ярче краски и появляется объем.
Здесь главное не переборщить и сохранить естественность снимка.
После того, как вид изображения меня устроит — объединяю эти два слоя.
Стою на верхнем слое и ПРАВОЙ кнопкой мыши вызываю выпадающее меню и в нем выбираю » Объединить с предыдущим».
Сделать фото более резким
Резкость я добавляю с помощью ФИЛЬТРА.
Создаю дубликат основного слоя ( можно нажать на клавиатуре Ctrl + J ), или ПРАВОЙ кнопкой мышки, стоя на слое в палитре слоев, вызвать выпадающее меню и найти там » Создать дубликат слоя».
Стоя на дубликате слоя в верхней панели нажать вкладку «Фильтр» — «Усиление резкости» — «Контурная резкость». В выпавшем окне «Контурная резкость» подбираю параметры: » Радиус» — примерно 2.7 и » Изогелия» ставлю примерно 7. Эти параметры меняю иногда, радиус можно делать и меньше в зависимости от качества снимка, но примерно у меня стоит всегда так.
Здесь тоже главное не переборщить с резкостью, а то появляется белесость и она неприятно режет глаз.
Регулирую резкость уменьшением непрозрачности этого слоя — дубликата, ставлю ее примерно 70 — 75%.
Затем объединяю эти два слоя, стоя на верхнем слое и ПРАВОЙ кнопкой мыши вызываю выпадающее меню и в нем выбираю » Объединить с предыдущим».
Обрезка кадра
Чтобы на снимке не было слишком много лишнего фона -выделяю нужную часть снимка инструментом » Рамка «.
Не забываю вверху нажать галочку, чтобы обрезка состоялась.
Сохранение фото
Сохраняю измененное фото себе на компьютер.
Вкладка » Файл » — » Сохранить для Web и устройств «
Выбираю параметры сохранения : в данном случае это JPEG, качество ставлю 100.
Здесь же можно изменить размер фото, если оно слишком большое.
Для соцсетей вполне подойдет 800 пикселей по длинной стороне. Высоту программа сама определит автоматически.
Я описала самый легкий, на мой взгляд способ обработки для тех, кто фотографирует обычными фотоаппаратами и хочет, чтобы их фотографии были хоть немного качественнее. Не всем же быть профессионалами.
Еще операция, которая чаще всего нужна любителям — фотографам и тем. кто составляет коллажи — вырезать объект и сохранить его на прозрачном фоне. Есть много способов это сделать, особенно в этой программе, я же предпочитаю это делать инструментом «перо». Применяя именно этот инструмент получается наиболее качественное изображение.
Это тоже интересно :
Поделиться ссылкой:
Как сделать изображение четким в фотошопе. Как сделать мутные фотографии четкими. Фильтр Цветовой контраст в Photoshop
Как сделать фото четче?
Современные фотоаппараты позволяют создавать большое множество фотоснимков. Среди них можно выбрать хорошие, но есть размытые и нечеткие снимки. Однако их можно исправить. Сделать фото четче можно с помощью программы Photoshop или используя онлайн-программы.
Фотошоп
С помощью программы Фотошоп можно сделать фото четким, и при этом сохранить хорошее качество фотоснимка. Изменение фотоснимка происходит в несколько этапов:
- Запускаем программу Фотошоп и открываем фотоснимок (меню «Файл» (File) — «Открыть» (Open)).
- Создаем дубликат слоя (Ctrl + j).
- Заходим в меню «Фильтр» (Filter), нажимаем левой кнопкой мыши и в открывшемся меню выбираем «Усиление резкости» (Sharpen).
- Среди представленных вариантов необходимо выбрать вкладку «Контурная резкость» (Sharpen Edges).

- Если фотоснимок сильно размыт, то вместо «Усиления резкости» можно выбрать функцию «Умная резкость» (Smart Sharpen). Добавляем пункт «Расширенный». Затем подбираем оптимальные значения настроек для фотоснимка, периодически проверяя результат (просматривая изменения на панели инструментов с правой стороны).
Дополнительные программы
Помимо фотошопа существует большое количество программ, позволяющих сделать размытое фото четким. Среди них можно выделить:
- Focus magic;
- Smartdeblur.
Focus magic
Программа доступна для скачивания на сайте focusmagic.com . Focus magic работает следующим образом:
- Установите ее на персональный компьютер.
- После того, как вы загрузите фотоснимок, необходимо выбрать подходящую операцию из списка, например, убрать размытие при движении.
- Далее нажмите «применить» и ждите, пока снимок не будет обработан.
Несмотря на простоту работы данное приложение имеет несколько минусов:
- ограниченное количество попыток. Их всего 10. После этого создатели предлагают приобрести платную версию;
- нет опции зума.
Smartdeblur
Еще одним представителем программ из этой серии является Smartdeblur. Она доступна к скачиванию на официальном сайте smartdeblur.net . Данная программа работает так же, как и предыдущая, но здесь есть несколько отличительных моментов:
- наличие зума;
- возможность подстроить снимок под размер окна;
- программа отлично справляется с размытым текстом;
- полностью бесплатное приложение.
Но вместе с этим программа не достаточно хорошо обрабатывает тяжелые фотографии.
Онлайн-ресурсы
С помощью онлайн-ресурсов также можно сделать фото четче. Примером могут быть сайты holla.ru и editor.pho.to . С помощью данных ресурсов можно очень быстро отредактировать снимки.
Для этого неужно загрузить фотографию на сайт, выбрать подходящий элемент фотоснимка и наложить те эффекты, которые вам необходимы: четкость, резкость, затемнение или поворот изображений.
Когда вы видите прекрасный снимок природного или городского пейзажа, то прежде всего задаетесь вопросом «Как ему удалось так снять этот кадр?» Конечно, сам момент съемки играет важную роль в создании любой выдающейся фотографии. Правильно ли установлена экспозиция, выйдет ли правильный, хорошо сбалансированный RAW-файл? Нужно ли делать брекетинг, чтобы захватить, а потом иметь возможность обработать широкий динамический диапазон? Использовать ли длинную выдержку, чтобы создать чувство движения или смягчить его (тут на помощь придут нейтральные фильтры)?
В этом списке слишком много переменных, да и с большинством вы, наверное, и так знакомы.
После того, как у вас есть RAW-файл, готовый к работе, ПО для постобработки предоставляет огромное количество возможностей сделать его более резким и выделяющимся.
Используя 4 техники, о которых рассказывается в уроке, вы сможете сделать свои снимки острыми как бритва и готовыми к печати или публикации в сети!
В уроке я расскажу, как придать пейзажным снимкам наилучший вид. Однако, эти техники также работают для большинства других сфер фотосъемки. Поскольку на улице уже весна, сейчас самое время выбраться на улицу и запечатлеть парочку прекрасных пейзажей!
1. Резкость в Lightroom
Полное название Lightroom звучит так: “Adobe Photoshop Lightroom”, поэтому, говоря о резкости, технически я объясняю Photoshop-метод. Впрочем, как бы вы его не называли, Lightroom обладает очень полезной секцией на панели Детали (Details) модуля Develop .
Слайдеры стоит использовать, когда изображение открыто как минимум в полном размере 1:1. При внесении коррекций нужно видеть их влияние даже на мельчайшие детали.
Удерживаемая клавиша Alt позволяет видеть создаваемую маску.
Все слайдеры также можно использовать совместно с клавишей Alt. Верхний слайдер — Количество (Amount) покажет снимок в черно-белом виде. Радиус (Radius) и Детали (Details) приглушат цвета, чтобы можно было видеть контуры, которые делаются резче. Слайдер Маска (Masking) переходит в черно-белый вид, демонстрируя, где именно применяется резкость (см. рисунок выше).
Верхний слайдер — Количество (Amount) покажет снимок в черно-белом виде. Радиус (Radius) и Детали (Details) приглушат цвета, чтобы можно было видеть контуры, которые делаются резче. Слайдер Маска (Masking) переходит в черно-белый вид, демонстрируя, где именно применяется резкость (см. рисунок выше).
Слайдеры
Количество (Amount) регулирует именно то, что вы можете подумать — общее количество применяемой резкости. Чем дальше вы передвигаете его вправо, тем резче станет снимок.
Радиус (Radius) отвечает за то, насколько далеко от центра каждого пикселя увеличивается резкость. Чем меньше значение, тем тоньше радиус резкости. Чем больше — тем радиус толще.
Детали (Details) влияет в основном на остальные участки фотографии, не обязательно края (за них отвечает Радиус). Если есть снимок с большим количеством текстур, как, например, ткань или одежда, слайдер Детали (Details) подчеркнет их, не создавая при этом эффект нежелательного сияния.
Маска (Masking) — это ничто большее, чем просто маска. Если ползунок в левом углу — маска залита чистым белым цветом и эффект применяется полностью. Удерживая нажатой клавишу Alt и перемещая ползунок вправо, вы увидите, как белая обводка остается только вокруг некоторых участков. Если перетянуть слайдер в правый край, резкими станут только самые очевидные детали.
Несмотря на то, что это очень эффективный метод, он применяется глобально, а нам иногда нужно сделать резкими только определенные участки. Именно здесь приходит на помощь Photoshop.
2. Нерезкое маскирование в Photoshop
Нерезкое маскирование (Unsharp Mask) — функция с очень неоднозначным названием. Если не обращать внимание на приставку «не» — это обычный инструмент для повышения резкости. Принцип его работы — создать слегка размытую версию исходного изображения и отнять его от оригинала, чтобы найти края объектов. Так создается нерезкая маска.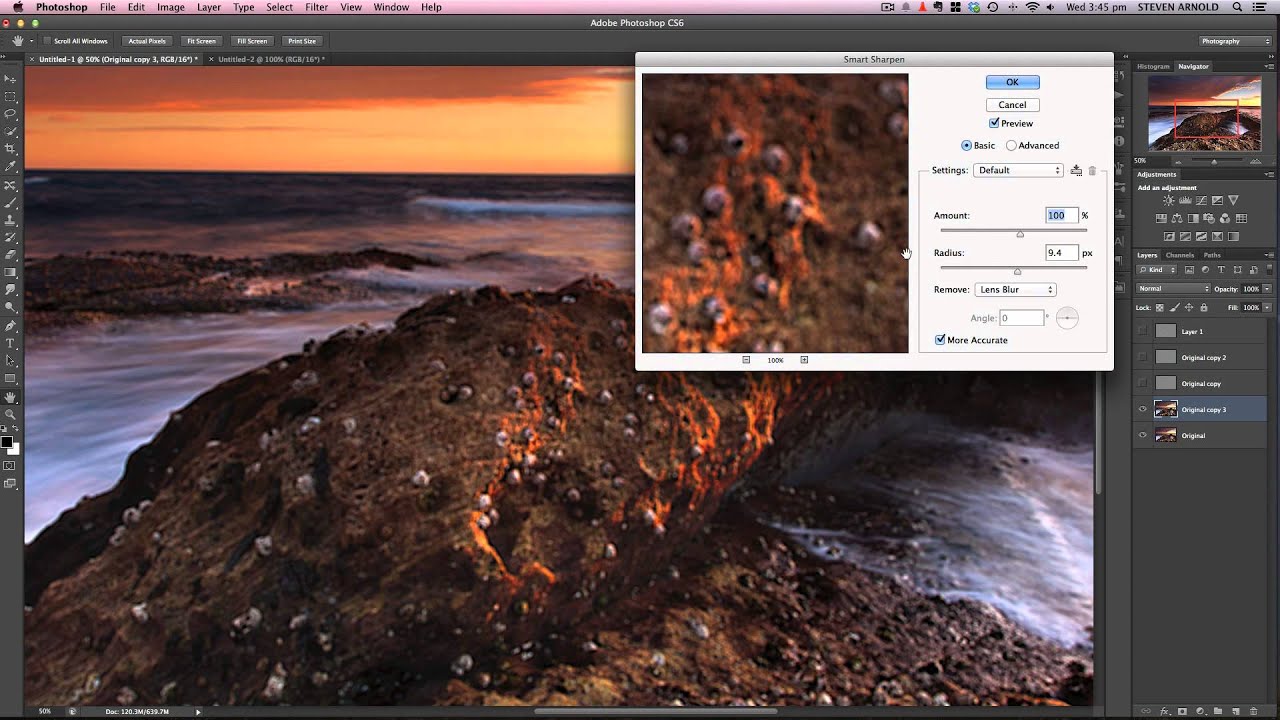 Следующий шаг — повышение контраста краев при помощи созданной маски. В итоге получается более резкий снимок.
Следующий шаг — повышение контраста краев при помощи созданной маски. В итоге получается более резкий снимок.
Слайдеры Нерезкого маскирования
Количество (Amount) здесь отображается в процентах и регулирует то, насколько контрастными будут края.
Радиус (Radius) — сила размытия оригинала для создания маски. Чем меньше радиус, тем более мелкие детали будут затронуты.
Порог (Threshold) устанавливает минимальное изменение яркости, к которому применяется резкость. Порог также хорошо работает, чтобы сделать более резкими только заметные края, не затрагивая при этом остальные.
Любые операции по повышению резкости должны применяться как минимум в полном размере 1:1 или лучше. Идеальный зум для работы в Photoshop — 200%.
3. Умная резкость в Photoshop
Самый продвинутый инструмент Photoshop для работы с резкостью — Умная резкость (Smart Sharpen). У него больше всего опций и при правильном использовании можно получить наилучший результат для пейзажной и почти любой сферы фотосъемки. Пейзажная съемка — очень сложный предмет, так как часто приходится справляться одновременно с очень приближенными контурами и очень отдаленными. При этом каждый из них требует отдельного подхода. Работая с масками в Photoshop можно добиться того, что некоторые участки будут замаскированы, а другие останутся резкими. Это еще одно преимущество над младшим братом — Lightroom. Но вернемся к теме!
Также во всплывающем окне инструмента Умная резкость (Smart Sharpen) можно сохранять и загружать престы, чтобы не вводить параметры каждый раз.
Умная резкость предоставляет наибольшее количество опций. С ее помощью можно идеально выполнить тончайшие коррекции!
Слайдер Количество (Amount) изменяется от 1 до 500%. В большинстве случаев не приходится переступать 100%. Конечно, никто не запрещает зайти дальше, но вы получите распространенные артефакты в виде сияния и нереалистичный вид.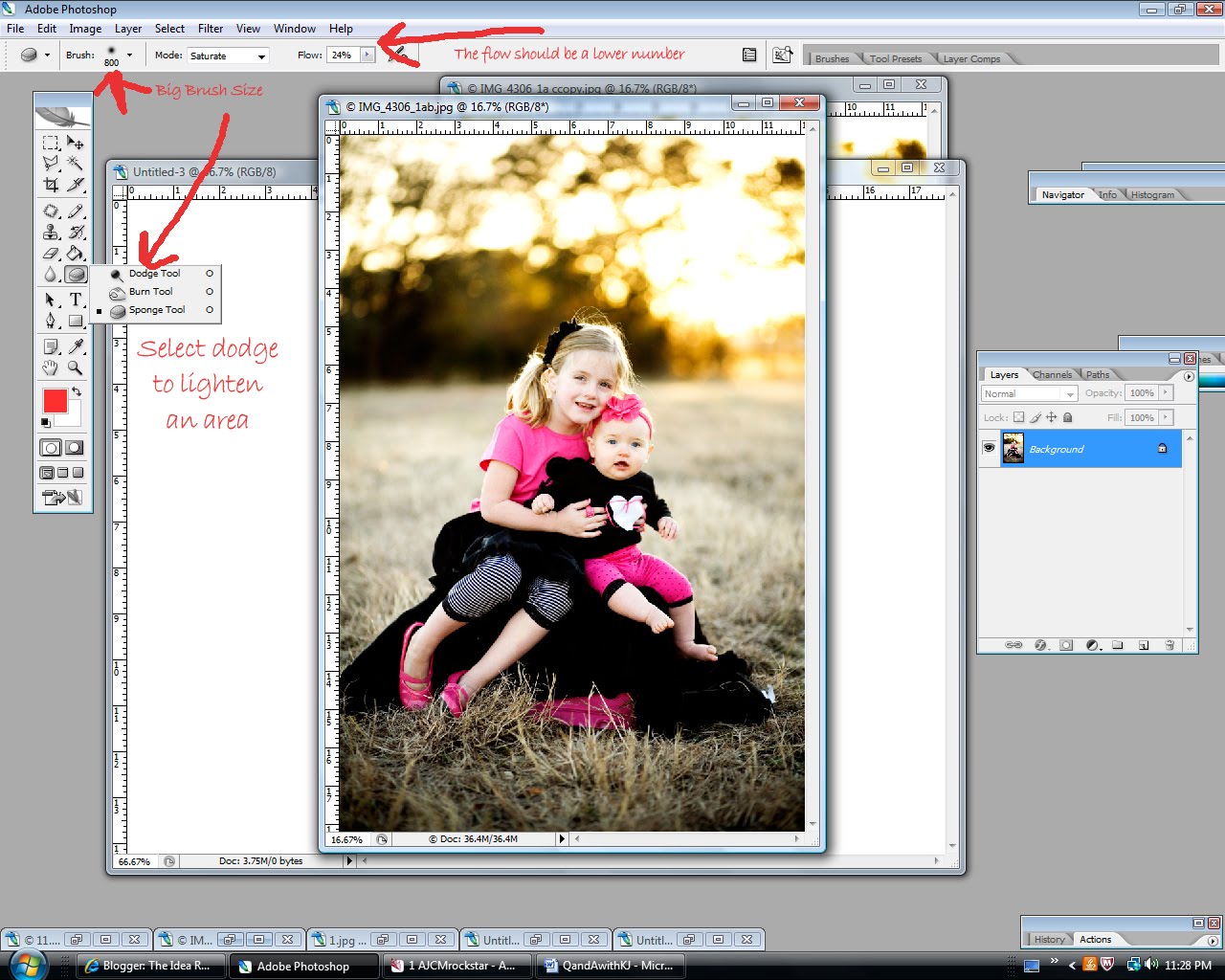
Радиус (Radius) измеряется в пикселях и отвечает за края, которые будет регулировать Умная резкость. Можно выбрать от 0,1 до 64 пикселей — шкала с шагом 0,1 была создана для максимально тонкого регулирования.
Сокращение шума (Reduce Noise) весьма понятная и отличная функция. Это — еще одна причина мощности и популярности Умной резкости. Теперь становится ясно, зачем Adobe создала пресеты для этого фильтра!
В строке Удалить (Remove) лучше установить Размытие при мал. глубине резкости (Lens Blur), так как этот пункт отлично справляется с сокращением эффекта сияния.
Секции Тень (Shadow) и Свет (Highlights) также получили свои наборы слайдеров для тонкого регулирования. Ослабление эффекта (Fade Amount) отвечает за общее усиление резкости в светлых и темных участках.
Тональная ширина (Tonal Width) задает пределы усиления резкости для определенных тональных участков изображения. В качестве примера, если вы выберете более низкую Тональную ширину в этих участках, усиление резкости для них будет ограничено. Более высокое значение расширяет диапазон тонов.
Радиус (Radius) здесь работает так же, как у Нерезкого маскирования — перемещение ползунка влево определяет меньшую зону, вправо — большую.
Стоит отметить — для получения наилучших результатов при использовании этих инструментов, сначала конвертируйте копию оригинального слоя в смарт-объект. Это можно сделать в самом начале постобработки или позже, когда слой объединен и находится сверху. Переход к смарт-объекту позволит в любое время вернуться и внести коррекции. Также смените Режим наложения (Blending Mode) слоев резкости (кроме Цветового контраста) на Свечение (Luminosity) во избежание нежелательного свечения. Это крайне рекомендуется.
4. Фильтр Цветовой контраст в Photoshop
Еще один отличный способ усилить резкость пейзажных снимков (и не только) — воспользоваться фильтром Цветовой контраст (High Pass). Опять же, можно сделать либо копию самого слоя, либо копию всех видимых (Ctrl + Alt + Shift + E). Конвертируйте полученный слой в смарт-объект, кликнув по нему правой кнопкой мыши и выбрав соответствующий пункт выпадающего меню. Как уже упоминалось, это позволит вернуться и внести коррекции в любой момент.
Опять же, можно сделать либо копию самого слоя, либо копию всех видимых (Ctrl + Alt + Shift + E). Конвертируйте полученный слой в смарт-объект, кликнув по нему правой кнопкой мыши и выбрав соответствующий пункт выпадающего меню. Как уже упоминалось, это позволит вернуться и внести коррекции в любой момент.
Фильтр Цветовой контраст — очень простой, но эффективный способ усилить резкость фотографии. Помните, что с любым корректирующим слоем или фильтром всегда можно воспользоваться маской, скрыв нежелательные участки. Слайдер Непрозрачность (Opacity) — еще один способ ослабить влияние эффекта.
Небольшого Радиуса в пределах 1-1,5 обычно хватает с головой. Не стоит перебарщивать! Нам нужно совсем немного! После этого изображение станет 50% серым и останется только обводка, показывающая края. Именно это нам нужно.
Теперь просто перейдите к панели слоев и выберите Режим наложения Перекрытие (Overlay) или Линейный свет (Linear Light). Последний имеет более заметное влияние, в то время как первый менее радикальный. Линейный свет — более удачный выбор, так как всегда можно отрегулировать непрозрачность слоя и ослабить слишком резкие участки при помощи маски. Использование Яркостных масок также может быть неплохим вариантом, если нужно усилить резкость только в определенном тональном диапазоне.
Есть еще много способов подчеркнуть детали при помощи Photoshop — какой ваш любимый? Поделитесь своим опытом в комментариях или задайте интересующий вопрос.
Чаще практикуйтесь в съемке и обработке!
Инструкция
Запустите графический редактор и загрузите в него нужную фотографию.
Создайте дубликат слоя, содержащего оригинальное изображение. Скопировать лэйер можно щелкнув правой кнопкой мыши по его строке в панели слоев и выбрав в контекстном меню команду «Создать дубликат слоя», либо просто нажав сочетание клавиш ctrl + j.
Раскройте в меню Adobe Photoshop раздел «Фильтр», а в нем подраздел «Усиление резкости». Выберите строку «»Умная» резкость…» — этот пункт раскрывает вариант этого фильтра с наиболее полным набором настроек.
Выберите строку «»Умная» резкость…» — этот пункт раскрывает вариант этого фильтра с наиболее полным набором настроек.
Поставьте отметку в поле «Расширенный», чтобы добавить к основным настройкам еще две вкладки («Свет» и «Тень»), содержащие установки для ярко освещенных и затененных элементов фотографии.
Подберите наиболее эффективные значения настроек на вкладке «Усиление резкости», перемещая ползунки в полях «Эффект» и «Радиус». Влияние изменений на качество изображения контролируйте по картинке предпросмотра в этом же окне. Проверьте, как повлияет на четкость фотографии применение фильтров из выпадающего списка «Удалить».
Переключитесь на вкладку «Свет» и с помощью трех ползунков подкорректируйте настройки, сделанные на вкладке «Усиление резкости», для участков с повышенной яркостью. Затем проделайте это же на вкладке «Тень» для затемненных участков.
Нажмите кнопку OK, и графический редактор применит фильтр усиления четкости изображения к слою с дубликатом загруженной фотографии.
Попробуйте в качестве альтернативы использовать другие фильтры из раздела «Усиление резкости» — они применяют аналогичные способы увеличения резкости, но имеют более узкие диапазоны настроек или действуют только для отдельных областей фотографии. Для этого создайте еще один дубликат исходного слоя, как это описано во втором шаге, и поэкспериментируйте с ним. При необходимости этот слой можно будет удалить, щелкнув его правой кнопкой мыши и выбрав в меню пункт «Удалить слой».
Сохраните фотографию с внесенными изменениями. Для вызова диалога сохранения можно использовать сочетание клавиш ctrl + s. Если вы хотите сначала оптимизировать изображение (подобрать оптимальное соотношение между качеством изображения и размером файла), то используйте сочетание shift + ctrl + alt + s.
Источники:
- четкая фотография в фотошопе
Порой кадр удается фотографу совсем не так, как он ожидал, особенно если фотограф начинающий. Если фотография, которую вы так ждали, внезапно оказалась нечеткой, не спешите ее удалять — возможно, ее еще можно спасти и снова сделать четкой, если расфокусировка не очень большая. В увеличении резкости фотографии вам поможет популярный графический редактор Adobe Photoshop.
В увеличении резкости фотографии вам поможет популярный графический редактор Adobe Photoshop.
Вам понадобится
- — программа Adobe Photoshop
Инструкция
Таким образом, вы выбрали фильтр нерезкой маски, и теперь нужно настроить его параметры. Параметр Threshold должен быть 0, Radius — 2-5 , Amount подберите на глаз — около 100% будет достаточно. Если вы не хотите слишком сильной контрастности, уменьшите параметр Amount до 50%. Регулируйте параметры, пока не заметите, что результат вас устраивает.
Для наилучшего качества готового изображения, прежде чем менять резкость, скопируйте изображение на новый фон и редактируйте его копию. Впоследствии режим смешивания слоев установите на значение Luminosity.
Видео по теме
Как в любительской, так и в профессиональной фотосъемке, бывают удачные и неудачные кадры. Одним наиболее частых дефектов, присутствующих на многих снимках, является размытость различных частей изображения. Размытость может появляться из-за быстрого движения объектов в кадре, недостаточно хорошо взятой резкости или даже банальной дрожи рук фотографа. К счастью, подобные дефекты теперь не проблема, так как повысить четкость цифровых фотографий при помощи современных графических редакторов может любой желающий.
Вам понадобится
- Универсальный редактор графики GIMP.
Инструкция
Примените фильтр, который позволяет гибко управлять процессом повышения резкости ( главного меню Filter – Sharpen – Sharpen Edges). В диалоговом окне фильтра можно выставить, например, следующие параметры: Effect – 85, Radius – 1, Threshold – 4. Этот фильтр можно применять несколько раз, если результат после первого применения вас не очень устраивает.
Активизируйте калан Lab, после этого изображение опять станет полноцветным.
Если в результате вы еще не совсем довольны степенью четкости изображения, примените фильтр Sharpen Edges с теми же настройками еще раз. Для этого воспользуйтесь сочетанием клавиш Ctrl+F.
Перед сохранением изображения переведите его опять в ту цветовую модель, к котором оно было изначально (Imagе – Mode…).
Видео по теме
Чтобы поправить четкость изображения в фотошопе, вам вовсе необязательно знать все тонкости и нюансы этой программы. Желая придать изображению большую привлекательность, вам достаточно воспользоваться только одним инструментом программы.
Вам понадобится
- Компьютер, фотошоп.
Инструкция
Загрузка изображения в программу для его последующего . Изначально вам нужно , воспользовавшись ярлыком программы. Как только приложение будет готово к работе, наведите курсор на меню «Файл», расположенное на титульной панели программы. Откройте данное меню и выберите раздел загрузки в программу («Открыть»). Приложением будет запущено окно, с помощью которого вам нужно найти изображение на . Выбрав фото для корректирования, кликните по кнопке «Открыть». Фотография будет загружена в программу и станет доступной для дальнейшего редактирования. Кликните на слое (в меню слоев) правой кнопкой мышки, после чего, нажмите на опцию «Из заднего плана». Теперь вы можете приступить к улучшению резкости изображения.
В панели инструментов программы, расположенной в левой части активного окна, выберите инструмент «Резкость» ( прозрачного треугольника). Задайте нужный диаметр для инструмента, кликнув на редактируемом изображении правой кнопкой мышки. Зажав левую кнопку, обработайте нужный фрагмент фото, после чего, отожмите ее. Если изображение осталось недостаточно четким, повторите процедуру.
Нередко очень интересные кадры приходится удалять из-за того, что они размытые. В момент спуска затвора руки фотографа почти незаметно дрожат, и это может привести к смазыванию и потере четкости снимка. Но можно исправить эту проблему с помощью программы Adobe Photoshop. Используя простые инструменты, вы спасете снимок, и его не придется помещать в корзину.
Вам понадобится
- Фотошоп и камера РАВ
Инструкция
Те, кто фотографирует в формате JPG, могут воспользоваться инструментами группы «Усиление резкости» в меню «Фильтр» программы Adobe Photoshop. В этой группе присутствует пять инструментов. Трудно сказать, каким из них вам лучше . Попробуйте каждый из них применить на новой копии исходного слоя, а затем выберите наиболее симпатичный вам.
В этой группе присутствует пять инструментов. Трудно сказать, каким из них вам лучше . Попробуйте каждый из них применить на новой копии исходного слоя, а затем выберите наиболее симпатичный вам.
Другой способ четкость снимка — это использование фильтра «Цветовой контраст». Создайте копию исходного слоя и выделите его. Выберите пункт меню «Фильтр – Другое – Цветовой контраст». Появится окно настройки фильтра. Установите ползунок в необходимом месте (рекомендую так же сделать несколько слоев с разными настройками, чтобы потом выбрать из них). Измените режим наложения слоев на «Перекрытие», «Мягкий свет» или «Жесткий свет». Отрегулируйте прозрачность слоя. Ваше изображение стало не только более четким,но и более красочным и контрастным.
Источники:
- в фотошопе текст четким
Нередко фотограф-любитель с огорчением убеждается, что снимки не слишком удались: то размытые контуры, то шум или тусклые невыразительные оттенки цвета…Совсем уж неудачную фотографию спасти не удастся, хотя многие из дефектов можно исправить средствами Adobe Photoshop.
Инструкция
Откройте снимок в Photoshop и сделайте его копию, используя сочетание клавиш Ctrl+J. В дальнейшем все действия по коррекции изображения необходимо производить на копиях слоя, чтобы основное изображение не пострадало от неудачных изменений.
Дублируйте верхний слой, еще раз использовав Ctrl+J. В меню Filter («Фильтр») в группе Other («Другие») найдите High Pass («Цветовой контраст») и установите радиус 0,5 пикселя – так, чтобы контуры изображения едва проглядывали из-под серой маски. Примените к этому слою режим наложения Overlay («Перекрытие») и слейте слои Ctrl+E.
Если качество изображения вас не удовлетворяет, опять продублируйте верхний слой и повторите операцию по увеличению резкости столько раз, сколько потребуется. Радиус фильтра можете немного увеличить.
Добавить четкости изображению помогут корректирующие слои-маски. Нажмите на круглую черно-белую кнопку в нижней части панели слоев и выбирайте опции Brightness/Contrast («Яркость/Контраст») и Levels («Уровни»). Аккуратно двигая ползунки, добейтесь оптимальной резкости фотографии.
Нажмите на круглую черно-белую кнопку в нижней части панели слоев и выбирайте опции Brightness/Contrast («Яркость/Контраст») и Levels («Уровни»). Аккуратно двигая ползунки, добейтесь оптимальной резкости фотографии.
Щелкните по изображению глаз рядом с фоновым слоем, чтобы сделать его невидимым. Слейте видимые слои, используя клавиши Shift+Ctrl+E.
Возможно, в процессе обработки первоначальная цветовая гамма изображения изменились. Можно попытаться исправить этот побочный эффект с помощью инструмента Photo Filter из раздела Adjustments («Свойства») меню Image («Изображение»). В данном случае удобнее применить Warming Filter(81), чтобы добавить ощущение теплого солнечного дня.
Для повышения резкости можно использовать инструменты из группы Sharpen («Резкость») меню Filter. Выбирайте Smart Sharpen («Умная резкость»). Параметр Amount определяет уровень воздействия инструмента на изображение; Radius – радиус воздействия. Меняя настройки, повышайте качество снимка.
Похожий инструмент – Unsharp Mask («Резкость по контуру»). Параметр Treshold определяет сглаживание деталей при повышении резкости.
Видео по теме
Случается, что из-за некорректно выставленного фокуса изображение на фотографии оказывается размытым. Конечно, исправить снимок с сильным размытием движения, сделанный при недостаточном освещении и короткой выдержке, едва ли получится. Однако воспользовавшись инструментами программы Photoshop, можно добавить резкости не совсем безнадежному изображению.
(Необязательно) Если изображение содержит несколько слоев, выберите для работы слой с изображением, резкость которого нужно отрегулировать. За один прием фильтр «Контурная резкость» можно применять только к одному слою, даже если слои связаны или сгруппированы. Перед тем как применять фильтр «Контурная резкость», можно объединить слои.
Выберите «Фильтр» > «Резкость» > «Контурная резкость». Убедитесь, что параметр «Просмотр» выбран.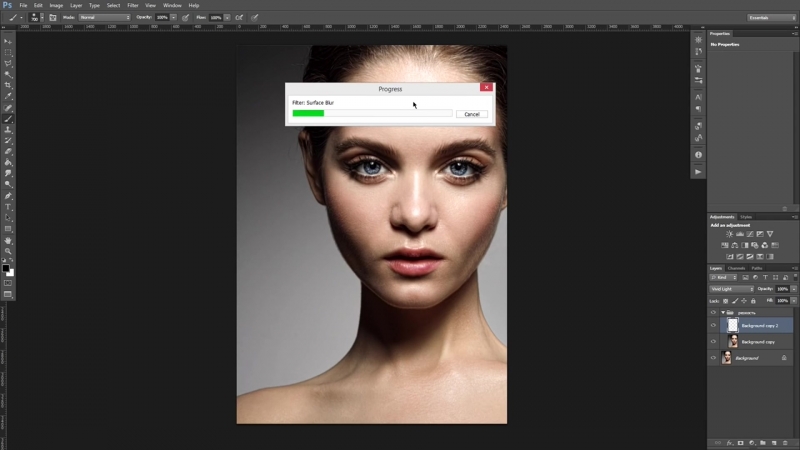
Примечание.
Щелкните изображение в окне предварительного просмотра и удерживайте кнопку мыши, чтобы увидеть изображение без регулировки резкости. Увидеть различные части изображения в окне предварительного просмотра можно с помощью перетаскивания, а кнопки «+» или «–» управляют масштабом изображения.
Несмотря на то, что в диалоговом окне «Контурная резкость» есть собственное окно предварительного просмотра, диалоговое окно лучше всего сдвинуть так, чтобы результаты применения фильтра было видно в окне документа.
Чтобы определить количество обработанных фильтром пикселов вокруг пикселов, расположенных по краям, перетащите ползунок параметра «Радиус» или введите соответствующее значение. Чем больше значение радиуса, тем шире распространяются эффекты краев. Чем шире распространяется эффект контуров, тем больше видна будет увеличенная резкость.
Значение радиуса может различаться в зависимости от вкуса пользователя, а также от размера конечной репродукции и метода вывода. Для изображений с высоким разрешением обычно рекомендуются значения радиуса 1 и 2. При меньшем значении увеличивается резкость пикселов только самих контуров, тогда как при большем значении увеличение резкости охватывает более широкую область пикселов. На печати этот эффект не так заметен, как на экране, поскольку на печатном изображении с высоким разрешением двухпиксельный радиус занимает меньше места.
Чтобы задать степень увеличения контрастности пикселов, перетащите ползунок параметра «Эффект» или введите соответствующее значение. Для изображений, которые распечатываются с высоким разрешением, обычно рекомендуются значения от 150% до 200%.
Задайте разницу, в зависимости от которой рассматриваемые пикселы будут распознаваться по сравнению с окружающими пикселами как контуры для последующей обработки фильтром. Для этого перетащите ползунок параметра «Порог» или введите соответствующее значение. Например, порог равный 4 означает обработку всех пикселов, тоновые значения которых по шкале от 0 до 255 отличаются на 4 единицы и более. Таким образом, смежные пикселы со значениями 128 и 129 обрабатываться не будут. Чтобы избежать шума или постеризации (например, на изображениях с телесными тонами), рекомендуется использовать маску краев или попытаться подобрать пороговое значение от 2 до 20. Пороговое значение по умолчанию (0) означает увеличение резкости всего изображения.
Таким образом, смежные пикселы со значениями 128 и 129 обрабатываться не будут. Чтобы избежать шума или постеризации (например, на изображениях с телесными тонами), рекомендуется использовать маску краев или попытаться подобрать пороговое значение от 2 до 20. Пороговое значение по умолчанию (0) означает увеличение резкости всего изображения.
Нередко очень интересные кадры приходится удалять из-за того, что они размытые. В момент спуска затвора руки фотографа почти незаметно дрожат, и это может привести к смазыванию и потере четкости снимка. Но можно исправить эту проблему с помощью программы Adobe Photoshop. Используя простые инструменты, вы спасете снимок, и его не придется помещать в корзину.
Вам понадобится
- Фотошоп и камера РАВ
Инструкция
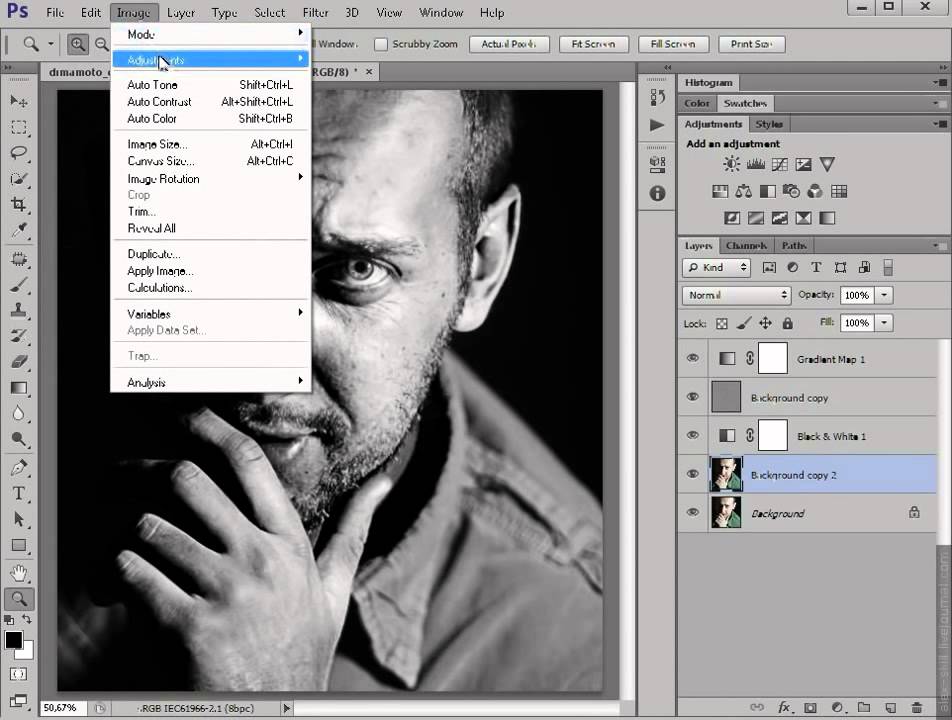 Выберите пункт меню «Фильтр – Другое – Цветовой контраст». Появится окно настройки фильтра. Установите ползунок в необходимом месте (рекомендую так же сделать несколько слоев с разными настройками, чтобы потом выбрать лучший из них). Измените режим наложения слоев на «Перекрытие», «Мягкий свет» или «Жесткий свет». Отрегулируйте прозрачность слоя. Ваше изображение стало не только более четким,но и более красочным и контрастным.
Выберите пункт меню «Фильтр – Другое – Цветовой контраст». Появится окно настройки фильтра. Установите ползунок в необходимом месте (рекомендую так же сделать несколько слоев с разными настройками, чтобы потом выбрать лучший из них). Измените режим наложения слоев на «Перекрытие», «Мягкий свет» или «Жесткий свет». Отрегулируйте прозрачность слоя. Ваше изображение стало не только более четким,но и более красочным и контрастным.Вам понадобится
- Программа Adobe Photoshop
Инструкция
 Этот фильтр можно применять несколько раз, если результат после первого применения вас не очень устраивает.
Этот фильтр можно применять несколько раз, если результат после первого применения вас не очень устраивает.Как опубликовать резкое и качественное фото в Instagram
Если вы активно пользуетесь Instagram, то наверняка заметили, что качество фотографий после публикации немного ухудшается. Всё из-за алгоритма сжатия, который сервис использует, чтобы хранить на своих серверах миллионы снимков.
Для многих важно, чтобы их изображения выглядели максимально резкими и качественными. Особенно это касается фотографов и блогеров, доход которых сильно зависит от того, насколько эстетично выглядит их контент.
Вот несколько простых советов, которые помогут постить в Instagram максимально приятные глазу снимки. Всё, что вам потребуется, — это Photoshop и немного времени.
Переключитесь на цветовой профиль sRGB
Откройте изображение, которое хотите отредактировать. Вам необходимо выяснить, какой цветовой профиль используется в данный момент. Для этого нажмите на стрелку в левом нижнем углу экрана, которая находится рядом с индикатором масштаба фото, и выберите «Профиль документа».
Скорее всего, вы увидите, что используется цветовое пространство ProPhoto RGB. Из-за него цвета на смартфоне будут отличаться от тех, которые отображаются на экране компьютера. Поэтому вам нужно переключиться на sRGB.
- На верхней панели нажмите «Редактирование».
- Выберите «Преобразовать в профиль».
- В строке «Профиль» укажите sRGB.

- Нажмите ОК.
Сделайте изображение восьмибитным
Это тоже поможет сделать цвета на мобильном устройстве идентичными тем, которые вы видите на ПК.
- На верхней панели выберите «Изображение».
- Нажмите «Режим».
- Выберите «8 бит/канал».
Сделайте фон белым
Чтобы ещё на компьютере увидеть, как ваша фотография будет смотреться в Instagram, смените фон в Photoshop со стандартного серого на белый. Это может сильно повлиять на восприятие изображения в целом.
Щёлкните правой кнопкой мыши по фону и нажмите «Выбор иного цвета». Затем выберите на палитре белый и нажмите «ОК».
Поиграйте с насыщенностью
Откорректировав цвета изображения, вы сможете сделать снимок более заметным в ленте. В правом нижнем углу нажмите на значок с разделённым надвое кругом и создайте слой «Выборочная коррекция цвета».
Выберите слой левой кнопкой мыши, и чуть выше увидите ползунки «Голубой», «Пурпурный», «Жёлтый» и «Чёрный». Поэкспериментируйте с ними, чтобы изменить насыщенность отдельных цветов.
Обрежьте снимок
В Instagram можно публиковать фотографии только с определённым соотношением сторон — иначе сервис их обрезает. Будет гораздо лучше, если вы сделаете это самостоятельно.
На панели слева выберите инструмент «Рамка» и вверху просто введите нужное соотношение сторон. Например, 4 : 5 подойдёт для портретов, а 1,9 : 1 — для пейзажей. Затем просто выделите нужную область снимка.
Настройте размер картинки
Максимальная величина изображения в Instagram — 1 080 пикселей в ширину. Если вы загружаете снимок крупнее, то сервис его сжимает, что может сказаться на качестве.
Чтобы самостоятельно настроить размер, нажмите на верхней панели «Изображение» и выберите «Размер изображения». В поле «Ширина» введите 1 080 — высота изменится автоматически. Остальные параметры можно не трогать.
Увеличьте резкость
Нажмите Ctrl + Alt + Shift + E, чтобы создать слой, который объединит в себе все предыдущие.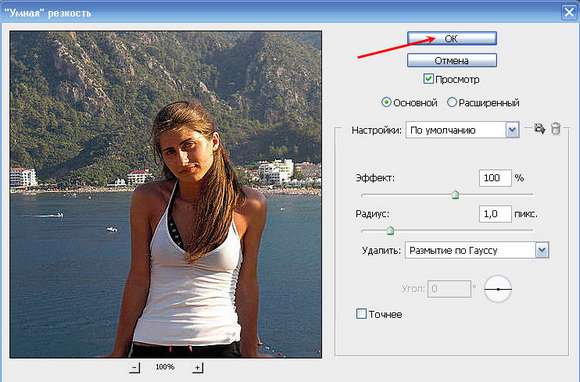 После этого можно делать картинку резче.
После этого можно делать картинку резче.
- На верхней панели нажмите «Фильтр» и выберите «Преобразовать для смарт-фильтров».
- Снова нажмите «Фильтр» и во вкладке «Другое» выберите «Краевой контраст».
- Подгоните миниатюрное изображение под размер экрана своего смартфона и укажите такой радиус, при котором на картинке начинают появляться детали. Нажмите ОК.
- На панели слоёв найдите кнопку «Обычные» и выберите режим «Перекрытие».
На этом всё! Ваша фотография резкая и готова к публикации. Осталось сохранить её и отправить на телефон.
Читайте также 🧐
Как определить монтаж на фото :: Разоблачаем фейки, фотошоп и ретушь :: Блог Вастрик.ру
В 1855 году пионер портретной фотографии Оскар Рейландер сфотографировал себя несколько раз и наложил негативы друг на друга при печати. Получившееся двойное селфи считается первым фотомонтажом в истории. Наверное лайков тогда собрал, уух…Теперь же каждый подросток с фотошопом, смартфоном и интернетом сможет даже лучше. Правда чаще всего эти коллажи неимоверно доставляют. А вот профессионалы научились скрывать свою работу весьма качественно. Это был вызов.
Совокупность методов анализа модифицированных изображений назвали Image Forensics, что можно перевести как «криминалистика изображений». В интернете существует куча сервисов, заявляющих, что они за два клика помогут определить подлинность фото. Особенно доставляют самые тупые, которые идут смотреть EXIF и если там нет оригинальных метаданных камеры начинают громко вопить «вероятно фото было модифицировано». И про них даже в New York Times пишут (а про тебя нет). Я пересмотрел около десятка сервисов и остановился на одном: Forensically. В нём реализовано большинство описанных в статье алгоритмов, я буду часто на него ссылаться.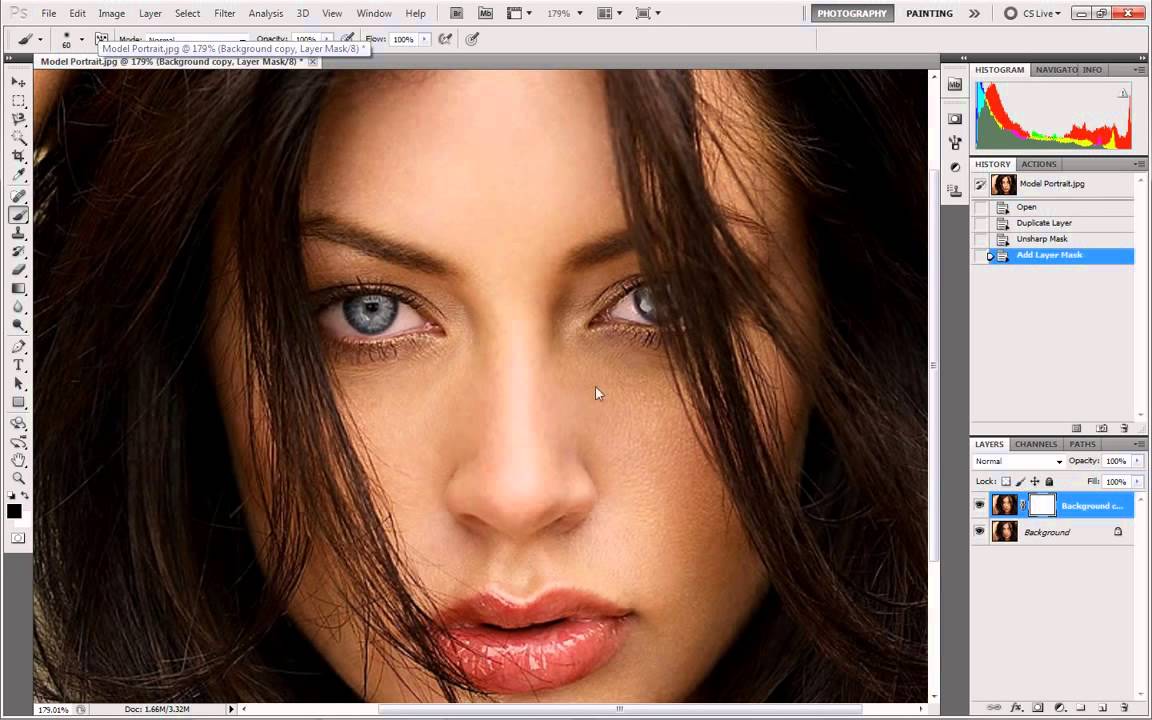 Все описанные методы названы оригинальными английскими названиями, чтобы не было путаницы.
Все описанные методы названы оригинальными английскими названиями, чтобы не было путаницы.Однако возможность загрузить свою фотку в какой-то сервис и посмотреть на красивые шумы не сделает из вас сыщика. Поначалу может быть трудно и непонятно, а первые эксперименты точно окажутся неудачными. У меня так же было. Тут как в спорте — нужен намётанный глаз и опыт как должно и не должно быть. Умение не просто смотреть на шумные картинки, а видеть еле заметные искажения в них.
Не существует 100% метода, позволяющего определить фейк. Но есть человеческие ошибки.
Найдет самые глупые косякиГлавный инструмент — наши глаза. Так что первым делом стоит открыть фото в любимом графическом редакторе или просмотрщике, поставить зум в 1000% внимательно втыкать в предположительное место монтажа. С этого начинается любой анализ. Чем более неопытный монтажер попался — тем проще будет найти косяки, артефакты и склейки. Иногда фейки настолько кривые, что можно нагуглить оригинал используя поиск по изображениям или заметив несоответствия в EXIF.
Brightness and contrast. Сделать темные области ярче, а яркие темнее. Теоретически поможет лучше разглядеть артефакты, склейки и другие места, которые неопытный фотошопер просто замазюкал темненьким и посчитал, что не заметят.
Color adjustment. Увеличивая насыщенность или яркость разных цветов, можно заметить неестественные переливы и границы склейки.
Иногда фейк палится игрой с уровнями и контрастом Invert.Sharpen and blur. Добавление резкости поможет прочитать надписи на табличках, есть целые сервисы, которые могут побороть заблюренные области.
Normalization and histograms. Работа с гистограммой по сути объединяет сразу несколько методов в один. Если вы прошарены в графике — гистограммы будут серьезным оружием.
Даже если определить фейковость сразу не удалось, у вас уже могли появиться полезные наблюдения, чтобы перейти к следующим методам с страшными математическими названиями.
Реальные фотографии полны шума. От матрицы камеры или фотосканера, от алгоритмов сжатия или по естественным природным причинам. Графические редакторы же этот шум не создают, их инструменты живут в «идеальном мире», потому чаще всего «размазывают» шум оригинального изображения. Кроме того, два изображения чаще всего обладают разной степенью зашумленности.
Поиграть самому можно здесь.
Как обмануть
Добавить своего шума. Самый очевидный вариант. Хочешь скрыть свои косяки — навали на фото столько шума, чтобы забить оригинальный.Пережать JPEG. Уменьшение качества изображение в два раза делает шумы неразличимыми (вот исследование).
 Сверху — оригинальное фото, снизу — боевой штурмовик после Liquify и его уровни шума. Даже на такой небольшой модификации уже заметно, как шумы «расползлись» в направлении увеличения. Найдет свежие артефакты наложения изображений или текста
Сверху — оригинальное фото, снизу — боевой штурмовик после Liquify и его уровни шума. Даже на такой небольшой модификации уже заметно, как шумы «расползлись» в направлении увеличения. Найдет свежие артефакты наложения изображений или текстаКаждый раз при сохранении картинки ваш редактор заново прогоняет её через кучу преобразований — конвертирует цвета, делит на блоки, усредняет значения пикселей, и.т.д. Он занимается этим даже если вы выбрали 100% качество при сохранении, так уж устроен алгоритм JPEG. Интересующиеся могут почитать про него глубокую статью полную косинусных преобразований.
Так как JPEG — формат сжатия с потерями, то при каждом сохранении растет количество математических усреднений, ошибок или более популярный термин — «артефактов». Два сохранения с 90% сжатием примерно эквивалентно одному с 81% по количеству этих самых артефактов. На практике это может принести пользу. Даже если зоркий глаз не видит разницы между 80% и 85% сжатием, то наверное есть инструменты, которые наглядно покажут это различие? Да, Error Level Analysis или ELA.
Фейки с наложениями чаще всего делают подыскав нужные изображения где-нибудь в гугле. Вероятность, что найденные изображения будут с одинаковым уровнем артефактов, ну, крайне мала. Социальные сети или даже специализированные хранилища фотографий всё равно пережимают изображения под себя при загрузке, чтобы не платить за хранение гигабайтов ваших селфи из отпуска. Обратное тоже верно — если вы накладываете на найденное в интернете изображение свежую фотографию со своей камеры, она будет заметно выделяться по качеству. Заметно не для глаза, а для ELA — он покажет разительно меньше артефактов на вашей новой фотографии.
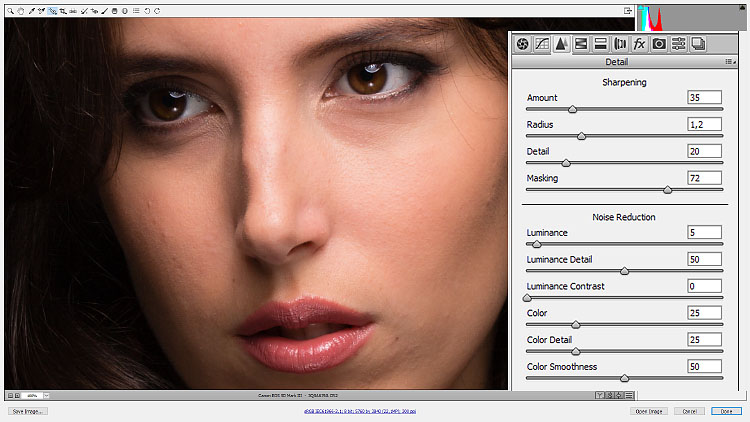 Тот же Bellingcat использует его чуть ли не в каждом втором своём расследовании. Хотелось немного остудить пыл всех услышавших новую умную аббревиатуру.
Тот же Bellingcat использует его чуть ли не в каждом втором своём расследовании. Хотелось немного остудить пыл всех услышавших новую умную аббревиатуру.ELA — не панацея. Сфотографируйте летящую чайку на фоне ровного синего неба (ага, особенно в Москве), сохраните её в jpg и прогоните через анализатор ошибок. Результат покажет просто огромное количество артефактов на чайке и их полное отсутствие на фоне, из чего начинающие сразу сделают вывод — чайка прифотошоплена. Да что там начинающие, сама команда Bellingcat с этим бывало глупо и по-детски наёбывалась. Алгоритм JPEG достаточно чисто работает на ровных цветовых областях и градиентах, и куда больше ошибается на резких переходах — отсюда такой результат, а не из-за ваших домыслов.
Поиграть с ELA можно тут.
Как обмануть
Много раз пересохранить. Все свои манипуляции алгоритм JPEG делает внутри блоков максимум 8×8 пикселей. В теории нужно 64 раза пересохранить изображение, чтобы уровни ошибок стали неотличимы друг от друга. На практике же это происходит гораздо раньше, достаточно пересохранить картинку раз 10 и ELA, да и некоторые другие методы, больше не увидят ничего полезного.Изменить размер.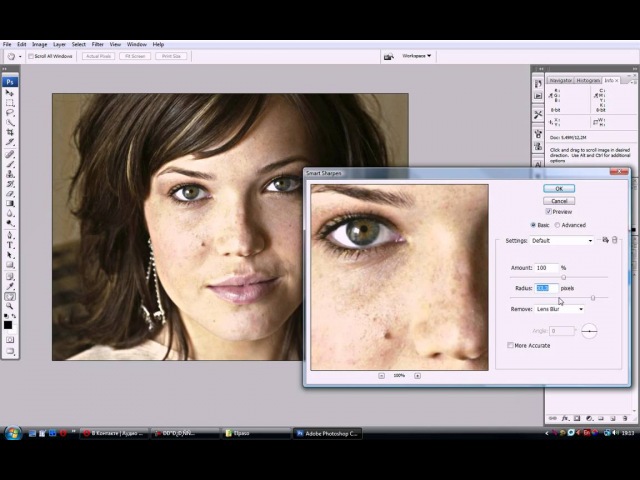 Чтобы не напрягаться с пересохранением можно поступить еще проще — отресайзить изображение на какой-нибудь коэффициент не кратный степени двойки. То есть в 2 раза (50%) уменьшить не подойдет, а вот что-нибудь типа на 83% — уже всё, никакой ELA больше не поможет.
Чтобы не напрягаться с пересохранением можно поступить еще проще — отресайзить изображение на какой-нибудь коэффициент не кратный степени двойки. То есть в 2 раза (50%) уменьшить не подойдет, а вот что-нибудь типа на 83% — уже всё, никакой ELA больше не поможет.
Смонтировать из одного источника или из lossless-формата. Вы сфотографировали двух людей на свой фотоаппарат, или скачали фотографии из какого-нибудь блога, где автор скорее всего пересохранял их всего раз-два. Либо наложили друг на друга две PNG’шки. Во всех этих случаях ELA не покажет ничего интересного.
В жизни свет никогда не падает на объекты абсолютно равномерно. Области ближе к источнику всегда ярче, дальше — темнее. Никакого расизма, только физика. Если разбить изображения на небольшие блоки, скажем 3×3 пикселя, то внутри каждого можно будет заметить переход от более темных пикселей к светлым. Примерно так:
Мысленно нарисуем кучу маленьких стрелочек к источнику света На первом изображении свет падает сверху и стрелочки направлены хаотически — это характеризует рассеянный свет. Второе изображение — компьютерная графика, на ней свет падает слишком идеально, никаких шумов и отклонений как на настоящем фото.
 Третье изображение — фотография с резким переходом, в центре стрелочки массово смотрят в самую яркую сторону, а на фоне — рассеяны так же, как на первом фото.
Третье изображение — фотография с резким переходом, в центре стрелочки массово смотрят в самую яркую сторону, а на фоне — рассеяны так же, как на первом фото.Рисовать стрелочки хоть и наглядно, но мы физически не сможем изобразить все градиенты освещенности для каждого блока поверх картинки. Стрелочки займут всё изображение и мы не увидим ничего. Потому для большей наглядности придумали не рисовать их, а использовать цветовое кодирование. Для направления вектора понадобится две координаты, и еще одна для его длины — а у нас как раз есть для этого три цветовых компоненты — R, G, B. В итоге получатся вот такие карты освещенности.
Рука ковбоя с рекламы Kenwood даже на глаз выглядит не очень натурально. Если посмотреть на карту освещенности (по центру), она и правда отличается по характеру освещения. ELA справа тоже намекает, что рука прифотошоплена. Как выяснится потом не только рука, но еще и голова и шляпа. Но еще лучше карты освещенности справляются с определением ретуши. Surface Blur, Liquify, Clone Stamp и другие любимые инструменты фотографов начинают светиться на картах освещенности как урановые ломы тихой весенней ночью. Нагляднее всего выглядит анализ фотографий из журналов или рекламных плакатов — там ретушеры не жалеют блюра и морфинга, а это непаханное поле для практики.

Лично я считаю карты освещенности одним из самых полезных методов, потому что он чаще всего срабатывает и мало кто знает как его обмануть. Поиграться можно здесь.
Как обмануть
Не знаю. Говорят помогает изменение яркости и насыщенности цветов по отдельности, но на бытовых фотографиях такие вещи всегда будут заметны глазу. Если вы знаете простой и действующий метод — расскажите в комментах под этим абзацем, всем будет интересно.Сиськи всегда лучший пример. Рекламный плакат PETA. Крест явно был прифотошоплен (вот блин), ретушер оставил тени под руками, но не добавил их под крестом — косяк. Зато полностью перерисовал «кожу» модели, её карта освещенности выглядит как у компьютерного рендера выше. ELA явно показывает фейковость креста и задаёт вопросы по поводу реальности крыльев. А я уже поверил, что это настоящий ангел! Везде обман! Пример из онлайн-магазина Ralph Lauren. Палится Liquify на обоих руках модели, замазанная какуля на плече, ремень нарисован почти заново, а вся кожа лица и рук подверглась сильному блюру. Силуэт на стене передаёт привет ретушеру и фотографу — кто-то косячит со светом 🙂 Найдет копипаст, вытягивание и несоотвествие цветов, Healing Brush, Clone Stamp
Метод PCA или на русском «метод главных компонент». Чтобы ко мне не придрались, мол, слишком просто всё рассказываешь и наверное не шаришь, вот описание PCA для рептилоидов.
Метод главных компонент осуществляет переход к новой системе координат y1,…,ур в исходном пространстве признаков x1,…,xp которая является системой ортонормированных линейных комбинаций. Линейные комбинации выбираются таким образом, что среди всех возможных линейных нормированных комбинаций исходных признаков первая главная компонента обладает наибольшей дисперсией. Геометрически это выглядит как ориентация новой координатной оси у1 вдоль направления наибольшей вытянутости эллипсоида рассеивания объектов исследуемой выборки в пространстве признаков x1,.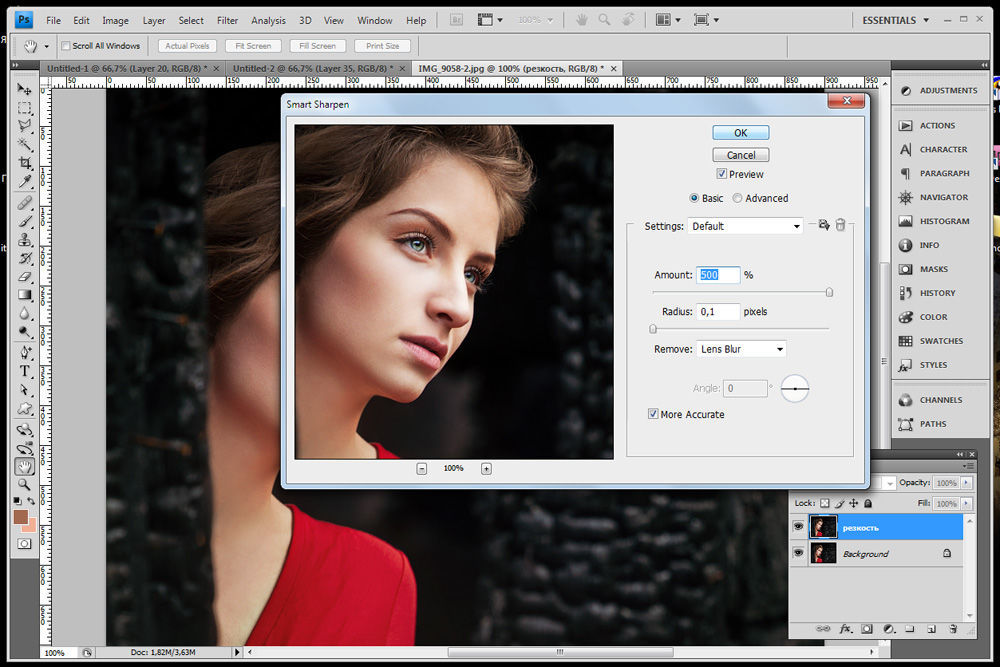 ..,xp. Вторая главная компонента имеет наибольшую дисперсию среди всех оставшихся линейных преобразований, некоррелированных с первой главной компонентой. Она интерпретируется как направление наибольшей вытянутости эллипсоида рассеивания, перпендикулярное первой главной компоненте. Следующие главные компоненты определяются по аналогичной схеме.
..,xp. Вторая главная компонента имеет наибольшую дисперсию среди всех оставшихся линейных преобразований, некоррелированных с первой главной компонентой. Она интерпретируется как направление наибольшей вытянутости эллипсоида рассеивания, перпендикулярное первой главной компоненте. Следующие главные компоненты определяются по аналогичной схеме.
А теперь для людей: представьте, что цветовые компоненты R, G и B мы взяли как оси координат — каждая от 0 до 255. И на этом трехмерном графике точками отметили все пиксели, которые есть на нашем изображении. Получится что-то похожее на картинку ниже.
Так что вся эта математика нам дает? Дело в том, что если какие-то цвета на изображении стоят «не на своих местах» — они будут сильно выделяться из этого облака пикселей, то есть на карте PCA начнут светиться ярким белым цветом. Это может означать локальную цветокоррекцию или же полную вклейку. Диаграммы PCA может построить тот же Forensically. На них будет изображено расстояние от каждого пикселя картинки до плоскости 1, 2 и 3 главной компоненты. Так как расстояние — это число, то изображения будут черно-белыми.
 Иногда артефакты сразу видно, например если исходное изображение увеличивали для вклейки. В других случаях сматриваться придется чуть более внимательно, чтобы заметить разницу в квадратах на изображении.
Иногда артефакты сразу видно, например если исходное изображение увеличивали для вклейки. В других случаях сматриваться придется чуть более внимательно, чтобы заметить разницу в квадратах на изображении.Как видно из примеров, PCA не очень наглядный и требует ну уж очень сильно присматриваться к таким мелким косякам, которые вполне могут оказаться случайностями. Потому PCA редко используется в одиночку, его применяют как дополнение к другим.
Самому поиграться можно здесь.
Как обмануть
Заблюрить. Любой блюр смазывает соседние цвета и делает «колбасятину» более округлой. Хороший блюр сильно затруднит исследование по методу PCA.Еще хитрее изменить размер. Хотя PCA и более устойчив к изменение размеров изображения, говорят можно попробовать подобрать такой процент, чтобы обмануть даже его.
Дискретное вейвлет-преобразование очень чувствительно к резкости объектов в кадре. Если фотографии сняты на разные объективы, использовался зум или просто немного отличалась точка фокусировки — после DWT эти отличия будут намного виднее. То же самое произойдет, если у какого-то объекта в кадре изменяли размер — резкость таких частей будет заметно ниже.
Без лишних погружений в теорию сигналов, вейвлет — это такая простенькая волнушка, как на картинке ниже.
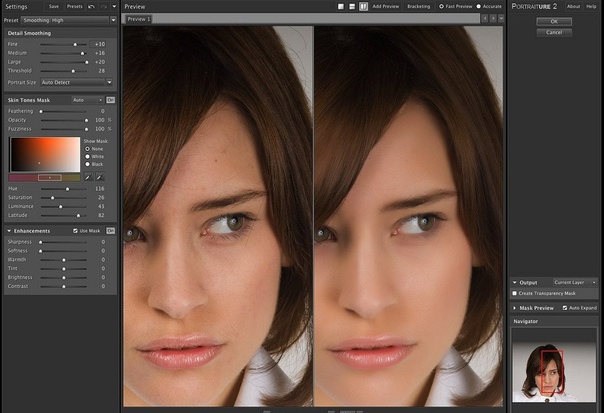 На вейвлет-сжатии например был построен формат JPEG-2000, который к нашему времени (к счастью) сдох.
На вейвлет-сжатии например был построен формат JPEG-2000, который к нашему времени (к счастью) сдох.Картинка — это тоже двухмерный сигнал из цветных пикселей, а значит её можно разложить на вейвлеты. Для достаточно точного приближения изображения 800×600 требуется до 480000 вейвлетов на цветовой канал. Если уменьшать это количество — будет сильно падать резкость и цветопередача. Но что это даёт, кроме сжатия?
А вот что: вейвлеты приближают области с разной резкостью по-разному. Чем плавнее переходы — тем проще плавному по своей природе вейвлету его воспроизвести, а чтобы приблизить резкий переход — надо больше вейвлетов. Это как пытаться сделать из кучи шариков идеальный куб.
На практике полезно рассматривать приближения с помощью 1%, 3% или 5% вейвлетов. На этом количестве перепады в резкости становятся достаточно заметны глазу, как видно на примере одного из участников соревнования по фотомонтажу, который не определяется другими методами, но заметен при вейвлет-преобразовании.
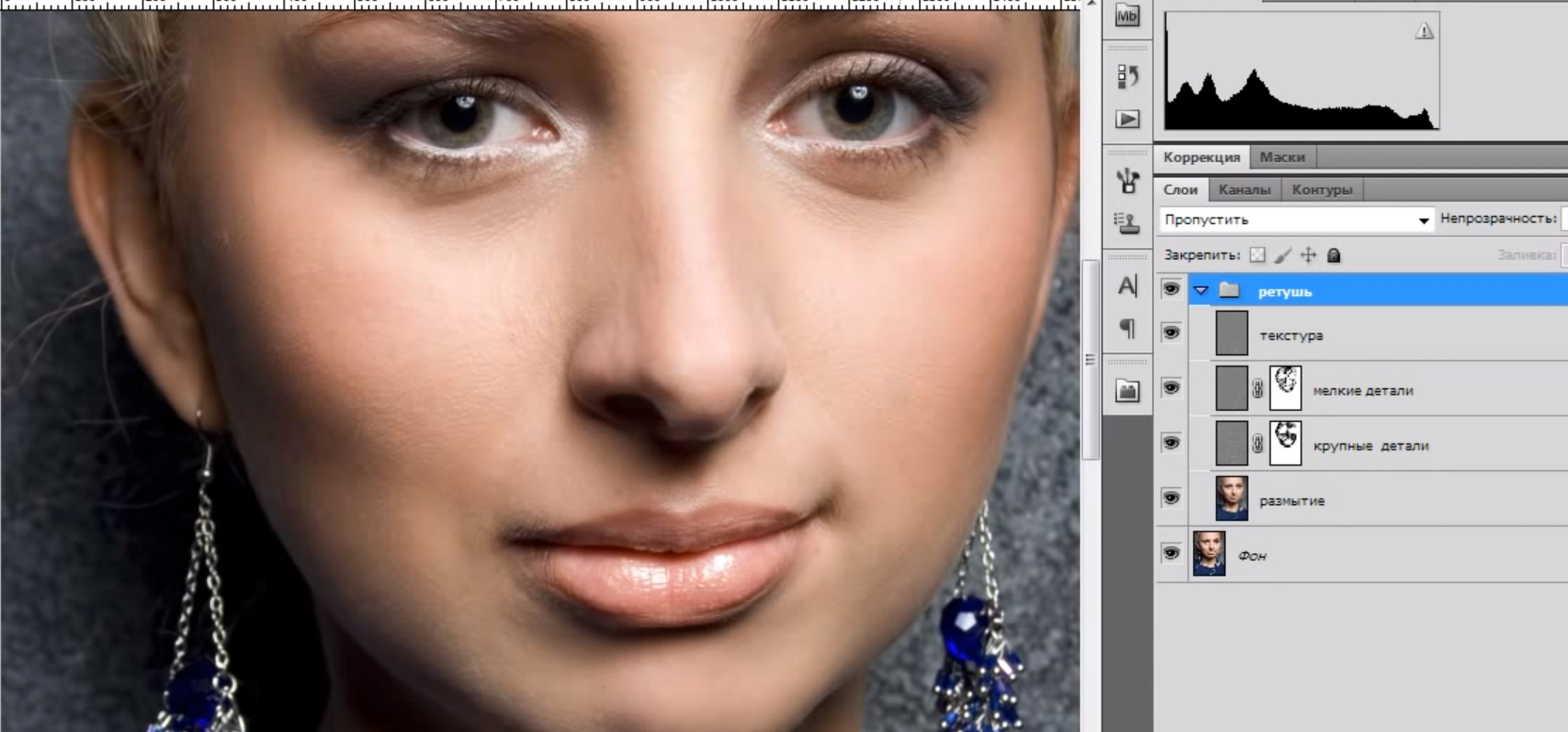 Приненив 5% вейвлет-преобразование можно заметить небольшую разницу в резкости: торс становится резким, а лицо всё еще размытым. Объектив камеры не мог дать такого сильного смещения плоскости фокуса, так что скорее всего лицо не отсюда.
Приненив 5% вейвлет-преобразование можно заметить небольшую разницу в резкости: торс становится резким, а лицо всё еще размытым. Объектив камеры не мог дать такого сильного смещения плоскости фокуса, так что скорее всего лицо не отсюда.Как обмануть
Сделать фотографии с одной точки, одним объективом с фиксированным фокусом и сразу обработать в RAW. Редкие студийные условия, но всё может быть. Сколько вон лет разбирали всякие видео с Усамой Бен-Ладеном, целые книги писали.Изображение очень маленькое. Чем меньше изображение — тем сложнее его анализировать вейвлетами. Картинки меньше 200х200 пикселей можно даже не пытаться прогонять через DWT.
Заключение
Погружаясь в тему Image Forensics начинаешь понимать, что любой из методов можно обмануть. Одни легко обходятся с помощью пережатых до 10 шакалов JPEG’ов, другие цветокоррекцией, блюром, ресайзом или поворотом изображения на произвольные углы. Оцифровка журнала или TV-сигнала тоже добавляет ошибок в исходник, усложняя анализ. И тут вы начинаете понимать:Вполне возможно отфотошопить изображение так, что никто не докажет обратное. Но для этого надо не быть глупеньким.
Зная эти методы, можно скрыть монтаж настолько, чтобы потом сказать в стиле пресс-секретаря президента: «эти картинки — лишь домыслы ангажированной кучки людей, мы не видим на них ничего нового». И такое вполне вероятно.Но это не значит, что занятие полностью бесполезно. Здесь как в криптографии: пока те, кто делает фейки не знают матчасти так же глубоко — сила на стороне знаний, математики и анализа.
Приглашаю экспертов высказаться в комментарии. При подготовке поста я написал нескольким разбирающимся в теме профессионалам в лички, но ответа до сих пор не получил.
Ну а чтобы стимулировать новые посты, подпишитесь на рассылку или пошарьте этот пост у себя. Специльно сделал удобные кнопочки чуть ниже. Так я буду видеть, что всё это хоть кому-то интересно.
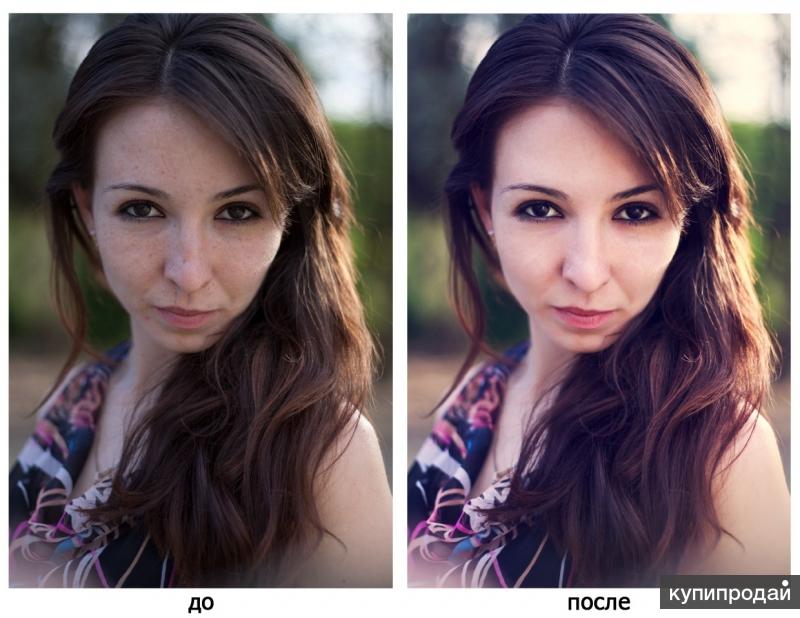
Резкость в Лайтрум
Когда вы закончили базовую цветокоррекцию изображения в Lightroom, время обратить внимание на резкость. Сегодня я покажу вам, как усилить резкость в Lightroom. Многие не обращают внимание на инструмент поднятия резкости в Лайтрум, чтобы потом ее усилить в Фотошоп и напрасно.
Инструменты для усиления резкости вы найдете в разделе Детализация модуля Коррекции.
Лучше всего работать с изображением в масштабе 1:1, так как это гарантирует, что вы будете видеть все применяемые слайдеры в работе на изображении. Если масштаб меньше, чем 1:1, то вам придется работать с маленьким окном предварительного просмотра. Чтобы выбрать масштаб 1:1, нажмите на индикатор в верхнем левом углу экрана.
У вас есть четыре слайдера в категории Резкость. Значение отвечает за то, какое количество резкости применяется к изображению. Это можно считать вашим инструментом тонкой настройки.
Радиус является одним из ключевых настроек. Значение Радиуса варьируется между 0.5 и 3. Как правило, для начала лучше взять от 0.5 до 1, а затем повышать значение, если резкости недостаточно. Изображениям с большими участками, которые не очень детализированы, такие как портреты, может потребоваться большее значение радиуса, в то время, как к изображениям с множеством четких деталей лучше применить меньшее значение радиуса.
Слайдер Детали уменьшает ореол в изображении. Чем большее значение вы используете для Деталей, тем больше ореол будет на краях. Чем ниже значение Деталей, тем меньше эффект ореола, края более гладкие.
Вы можете увидеть, как работают слайдеры, при масштабе 1:1. Удерживайте Alt или Option, когда перетягиваете слайдер. Чем больше значение Деталей, тем больше линий вы увидите в оттенках серого на превью, которое показывает эффект усиления резкости.
Слайдер Маскирование работает для маскировки областей с однородным цветом.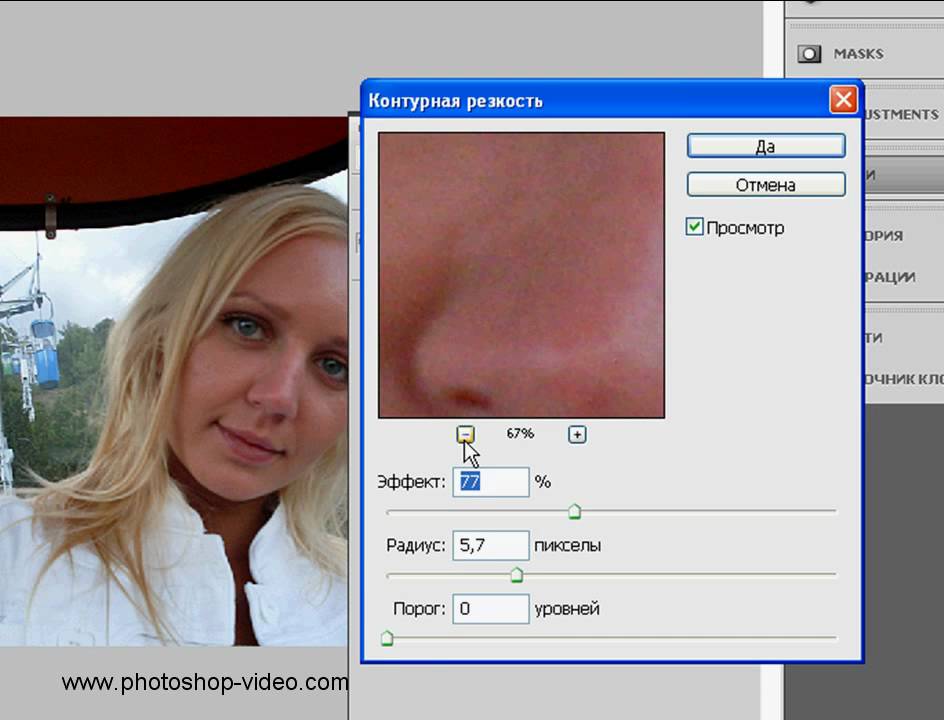 Он призван усилить края и удалить эффект усиления резкости на тех участках изображения, которые содержат плавный переход цвета, который вы скорее всего не захотите трогать.
Он призван усилить края и удалить эффект усиления резкости на тех участках изображения, которые содержат плавный переход цвета, который вы скорее всего не захотите трогать.
Опять же, вы можете удерживать клавишу Alt, работая со слайдерами. Диапазон значений слайдера от 0 – 100. При значении 0 все в изображении будет подвергаться усилению резкости, а при значении 100 – только края. На превью белые участки – это те, в которых усиливается резкость, а черные – в которых не усиливается.
Если вы не используете масштаб 1:1, вам будет необходимо окно предварительного просмотра, чтобы видеть результаты применения Маскирования и Деталей. Чтобы сделать его видимым, нажмите на стрелочку в правом верхнем углу раздела Детализация.
Когда вы только начинаете изучать усиление резкости, может быть сложно увидеть, какой эффект резкость создает в изображении. Если вы нажмете клавишу обратной косой, вы вернетесь к неотредактированному изображению, а не к тому, каким оно было до применения усиления резкости.
Вот когда могут пригодится виртуальные копии. Отмотайте в истории до того момента, когда вы начали работать с резкостью. Щелкните правой кнопкой мышки на изображении и выберите Создать виртуальную копию. Это создаст виртуальную копию изображения, история которого начинается с текущего вида, т.е. после всех базовых коррекций.
Теперь, когда вы усилите резкость изображения и используете настройки До и После, то сможете увидеть изменения после применения усиления резкости, потому что это будет единственное изменение, которое вы применяете к виртуальной копии.
Как правило, если вы отображаете изображения в интернете, то хотите повысить резкость так, чтобы вид изображения на экране соответствовал тому, как оно будет выглядеть в интернете. С другой стороны, для печати обычно применяется более интенсивная резкость, так как частично она будет утрачена в процессе печати.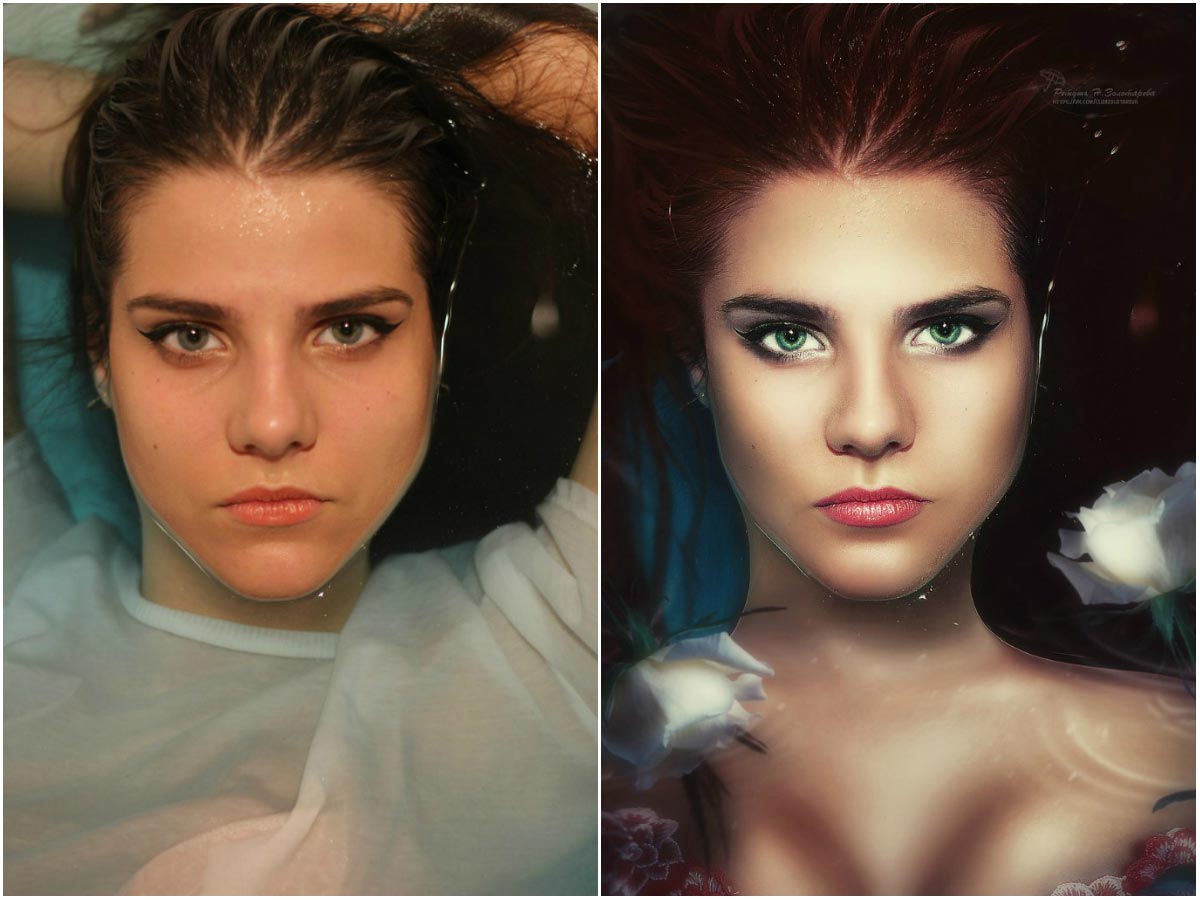
Автор: Helen Bradley
Перевод: Татьяна Сапрыкина
Как добавить резкость в фотошопе cs6. Как сделать размытое фото более чётким
Многие рано или поздно задаются вопросом, как бы добавить резкости так, что бы она была красивой…?
Вариантов конечно масса, но мы остановились на одном, который будет описан в этом уроке. Именно этот способ даёт очень хорошую резкость на фотографии. Ниже 2 фотографии, на которых виден результат.
Рис.1
В принципе тут уже резкость хорошая, но после уменьшения размера фотографии, резкость естественно ухудшилась…
Рис.2
Тут была добавлена резкость, правда пришлось чутка переборщить с резкостью, что бы было заметнее…
И так сам процесс добавления резкости состоит из 4 шагов…
С первыми двумя шагами всё просто, а вот про третий шаг расскажу подробнее.
Unsharp Mask можно применять с разными настройками, но вот многолетний опыт показал, что достаточно всего несколько вариантов.
Три основных настройки тонкой резкости для WEB
Про осталные варианты просто напишу так, как ими пользуемся реже…
Название и назначние | Threshold | ||
| Мягкая чёткость снимков | |||
| MAX Сильная резкость, для нечётких снимков | |||
| MAX MAX Грубая резкость, для нечётких снимков |
На этом можно было бы закончить…
Рекомендую: записать себе Actions и в нужный момент в один клик добавлять резкость… Ну, если не умеете или лень писать Actions, то Вы можете скачать готовый . Это поможет автоматизировать процесс обработки фотографий!
Файл из архива перетащите во вкладку ACTIONS. Если вы не видите вкладку, то нажмите комбинацию клавиш Alt + F9, она открывает вкладку Actions .
P/S. BONUS.
Как правильно уменьшить фотографию не потеряв её качество?
Да очень просто!
После каждого уменьшения размера фотографии добавлять резкость. Если фотография хорошего качества и с резкостью все нормально, то используйте «». А если фотография мыльная, то на начальном этапе применяйте сильную или грубую резкость, а при финальном изменении размера «Самую тонкую резкость для WEB «.
Помните! Что резкость можно применять несколько раз подряд с разными радиусами!
У вас куча времени, и вы готовы сидеть часами в попытках улучшить цвета на своем фото, сделать его более резким или убрать цифровой шум? Это смелое решение! Для тех же, кто ценит время и хочет выполнить все перечисленные выше операции по улучшению фото за один клик, предлагаем воспользоваться онлайн сервисом коррекции недостатков фото сайт. Простой и удобный интерфейс сайт поможет вам менее чем за минуту справиться с наиболее распространенными проблемами цифровых фотографий:
- блеклые цвета или неправильная цветопередача;
- цифровой шум на фото;
- нерезкость;
- эффект «красных глаз» на фото людей.
Загрузив на страницу сервиса сайт свое фото с компьютера или по ссылке, вы сразу же получаете готовое улучшенное фото, с произведенной цветокоррекцией, шумоподавлением и повышением резкости только в нужных областях. Одновременно корректируется цветовая насыщенность и удаляются красные глаза, если таковые имеются.
Более тонкие ручные настройки фото коррекции
После первой фотообработки вы увидите ряд настроек, отмеченных галочками. Они позволят выбрать необходимые параметры более точно (отменить или активировать функцию удаления шума, улучшения резкости фото, коррекции освещенности, улучшение насыщенности, регулировки цифровой температуры).
Сохранение улучшенных фотоснимков. Бесплатный фотохостинг. Как показать улучшенное фото друзьям
Улучшенные фотографии можно сохранить на Pho.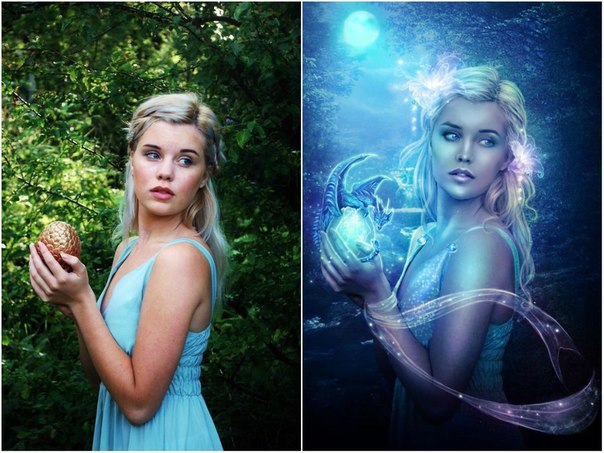 to сервисе (даже без прохождения регистрации) или загрузить на свой жесткий диск. Пара кликов – и вы поделитесь ссылкой на улучшенное фото со своими друзьями на Facebook, Myspace, Twitter, LinkedIn или в другой социальной сети. Также вы легко сможете выложить улучшенные фотографии в свой блог или на сайт при помощи кодов встраивания: HTML, BBcode или код для вставки фото во флэш-оболочке.
to сервисе (даже без прохождения регистрации) или загрузить на свой жесткий диск. Пара кликов – и вы поделитесь ссылкой на улучшенное фото со своими друзьями на Facebook, Myspace, Twitter, LinkedIn или в другой социальной сети. Также вы легко сможете выложить улучшенные фотографии в свой блог или на сайт при помощи кодов встраивания: HTML, BBcode или код для вставки фото во флэш-оболочке.
(Необязательно) Если изображение содержит несколько слоев, выберите для работы слой с изображением, резкость которого нужно отрегулировать. За один прием фильтр «Контурная резкость» можно применять только к одному слою, даже если слои связаны или сгруппированы. Перед тем как применять фильтр «Контурная резкость», можно объединить слои.
Выберите «Фильтр» > «Резкость» > «Контурная резкость». Убедитесь, что параметр «Просмотр» выбран.
Примечание.
Щелкните изображение в окне предварительного просмотра и удерживайте кнопку мыши, чтобы увидеть изображение без регулировки резкости. Увидеть различные части изображения в окне предварительного просмотра можно с помощью перетаскивания, а кнопки «+» или «–» управляют масштабом изображения.
Несмотря на то, что в диалоговом окне «Контурная резкость» есть собственное окно предварительного просмотра, диалоговое окно лучше всего сдвинуть так, чтобы результаты применения фильтра было видно в окне документа.
Чтобы определить количество обработанных фильтром пикселов вокруг пикселов, расположенных по краям, перетащите ползунок параметра «Радиус» или введите соответствующее значение. Чем больше значение радиуса, тем шире распространяются эффекты краев. Чем шире распространяется эффект контуров, тем больше видна будет увеличенная резкость.
Значение радиуса может различаться в зависимости от вкуса пользователя, а также от размера конечной репродукции и метода вывода. Для изображений с высоким разрешением обычно рекомендуются значения радиуса 1 и 2. При меньшем значении увеличивается резкость пикселов только самих контуров, тогда как при большем значении увеличение резкости охватывает более широкую область пикселов. На печати этот эффект не так заметен, как на экране, поскольку на печатном изображении с высоким разрешением двухпиксельный радиус занимает меньше места.
На печати этот эффект не так заметен, как на экране, поскольку на печатном изображении с высоким разрешением двухпиксельный радиус занимает меньше места.
Чтобы задать степень увеличения контрастности пикселов, перетащите ползунок параметра «Эффект» или введите соответствующее значение. Для изображений, которые распечатываются с высоким разрешением, обычно рекомендуются значения от 150% до 200%.
Задайте разницу, в зависимости от которой рассматриваемые пикселы будут распознаваться по сравнению с окружающими пикселами как контуры для последующей обработки фильтром. Для этого перетащите ползунок параметра «Порог» или введите соответствующее значение. Например, порог равный 4 означает обработку всех пикселов, тоновые значения которых по шкале от 0 до 255 отличаются на 4 единицы и более. Таким образом, смежные пикселы со значениями 128 и 129 обрабатываться не будут. Чтобы избежать шума или постеризации (например, на изображениях с телесными тонами), рекомендуется использовать маску краев или попытаться подобрать пороговое значение от 2 до 20. Пороговое значение по умолчанию (0) означает увеличение резкости всего изображения.
Пожалуй, каждый фотограф сталкивался с проблемой ошибок фокусировки. Особенно обидно при этом бывает, когда резкость отсутствует на лучшей фотографии серии. Понятно, что явные ошибки автофокуса видны сразу и с ними уже ничего не поделать (разве что переснять). Но бывают случаи, когда на «волшебном экранчике» фотоаппарата все хорошо, лишний дубль обычно не делается, и проблему «замыленности» изображения приходится решать уже на этапе постобработки.
Эта статья Стива Ласмина поможет читателям разобраться, что делать с фотографиями в «излишне мягком» фокусе, как бороться с хроническим фронт- или бэк-фокусом объектива на этапе постобработки и что делать, если резкость обошла глаза модели.
Существует множество способов повышения резкости. Наиболее часто при этом используют фильтры, основанные на методе «нерезкого маскирования». Эта методика пришла еще из пленочной фотографии, в цифровую эпоху получив широкое распространение и множество вариантов использования. Самый популярный и самый простой из них — всем известный фильтр Adobe Photoshop фильтр Filter → Unsharp Mask.
Эта методика пришла еще из пленочной фотографии, в цифровую эпоху получив широкое распространение и множество вариантов использования. Самый популярный и самый простой из них — всем известный фильтр Adobe Photoshop фильтр Filter → Unsharp Mask.
Говоря упрощенно, повышение резкости методами нерезкого маскирования основано на повышении контраста в областях на границах тональных областей. То есть, при нерезком маскировании (использовании фильтра Unsharp Mask и/или аналогичных) повышения резкости с формальной точки зрения не происходит, однако мелкие детали становятся более контрастными и заметными, оттого создается визуальный эффект более резкого изображения.
Метод нерезкого маскирования как нельзя лучше подходит для возвращения/придания «звенящей» резкости при подготовке фотографии к размещению в Интернете. Действительно, при уменьшении фотографий происходит «пересчет» пикселей, следствием которого становится легкое замыливание изображения. Это особенно заметно на границах небольших тонких объектов (например, ресниц). Правильно настроив фильтры нерезкого маскирования, можно с легкостью избавиться от этого нежелательного эффекта.
Нестандартное решение для повышения резкости изображений предлагает компания Adobe в своем плагине Adobe Camera Raw (ACR), который также служит движком популярного универсального raw-конвертера Adobe Lightroom. Его можно использовать сразу, еще в процессе raw-конвертации, а с недавних пор он стал доступен в качестве обычного фильтра Adobe Photoshop для применения на любом этапе работы с изображением.
Сложная и, на первый взгляд, ненаглядная процедура настройки ACR довольно часто отпугивает начинающих фотографов от использования данного фильтра-плагина в контексте работы с резкостью фотографий. Между тем, он способен действительно повысить резкость деталей изображения: образуются новые четкие границы объектов, отсутствуют визуально заметные ореолы, а также не изменяются контраст и цвет деталей.
Небольшая ложка дегтя — общее падение детализации при использовании ACR с агрессивными настройками, но с этим вполне можно бороться, локализируя его применение с помощью обычных масок.
Практика повышения резкости нерезкой фотографии
Рассмотрим алгоритм работы с нерезким снимком от raw-конвертации до сохранения.
В качестве примера возьмем фотографию, снятую в raw-формате с небольшой глубиной резкости. Проблема данного снимка очевидна — глаза модели не попали в зону резкости и смотрятся слегка размытыми. Откроем raw-файл в Adobe Photoshop и при стандартных настройках получим следующее:
Как видно, изображение достаточно замыленно и требует нашего вмешательства.
Примечание . В случае, если необходимо увеличить резкость сразу всего изображения, следующие настройки ACR (Adobe Camera Raw) лучше применять сразу на этапе raw-конвертации. Создадим копию слоя (Ctrl+J, либо перетаскивание фонового слоя изображения на значок нового слоя) и воспользуемся на ней фильтром Filter → Camera Raw Filter (Ctrl+Shift+A).
Войдем во кладку Detail (Детализация):
Здесь расположены четыре ползунка, связанные с детализацией изображения: Amount — степень воздействия, Radius — отвечает за размер деталей, резкость которых будет усиливаться, Detail — степень воздействия на мелкие детали и шум, Masking — позволяет ограничить воздействие только на наиболее крупные, контрастные границы.
Стоит отметить, что поведение ползунков не является интуитивно понятным. Например, если просто потянуть за первый ползунок, ничего хорошего не получится.
Вот, что выходит при значениях Amount = 150, Radius = 1, Detail = 25, Masking = 0:
Поэтому поступить придется немного хитрее и начать настройку с ползунка Radius. Однако, прямое воздействие на него ненаглядно.
Для того чтобы настроить параметр радиуса, при клике на него и последующем перетаскивании необходимо удерживать клавишу Alt. Тогда превью изображения станет серым с малоразличимыми деталями (как текстура при частотном разложении или прямом воздействии фильтра High Pass).
Для получения максимально качественного результата необходимо настроить параметр Radius таким образом, чтобы детали, резкость которых нужно повысить, стали наиболее явными, но «микрообъемы» мелких объектов и контрастные ореолы вокруг них еще не начали появляться.
Определившись со значением радиуса, можно переходить к настройке общей степени воздействия, ползунку Amount. При его перетаскивании также можно удерживать Alt, тогда превью станет черно-белым, что в некоторых случаях облегчает работу.
В отличие от первой попытки воздействия на ползунок Amount (до настройки Radius) теперь происходит усиливание не только шумов, но и нужных деталей.
Теперь, чтобы шумы не усиливались, настроим параметр степени воздействия на общую детализированность, используя ползунок Detail. Если при клике на него или перетаскивании удерживать клавишу Alt, появится превью, показывающее, какие детали будут попадать под воздействие наших усилий по повышению резкости, однако обычно простое итоговое превью является более наглядным.
При значениях Detail = 100 максимально проявляются шумы, при малых же значениях Detail воздействие происходит только на крупные, «полезные» детали.
Стоит отметить, что значение Detail не всегда стоит уменьшать до нуля: в этом случае картинка может начать казаться более размытой, чем была изначально, так как на фоне новых резких деталей глаз начинает воспринимать отсутствие естественного «комфортного» шума как отсутствие фокуса. Обычно значение Detail выбирают в районе 3-15 (чаще всего 3-7).
Последний ползунок Masking используется достаточно редко. В отличии от Detail, который плавно воздействует на общую степень детализации, Masking позволяет строго разграничить зоны, где происходит повышение резкости (где воздействуют три предыдущие ползунка), а где — нет.
При повышении значения параметра Masking воздействие на изображение по площади уменьшается и остается на экстремальном значении только на контрастных границах. Если при клике на ползунок или его перетаскивании удерживать клавишу Alt, можно увидеть, где будет происходить увеличение резкости, а какие зоны будут из исключены из-под воздействия.
При значении Masking = 80. Соответствующая контурная маска выглядела бы следующим образом:
А результат при параметрах Masking = 80, Detail = 100 (для наибольшей наглядности примера) был бы таким:
Именно по причине такого «рваного» результата, вместо Masking обычно используют уменьшенные значения Detail, а Masking оставляют равным нулю. Тем не менее, в тех редких случаях, когда необходимо полностью исключить воздействие на зоны с малой детализацией, а параметр Detail уводить совсем в ноль не хочется, Masking успешно помогает добиться желаемого результата.
Тем не менее, в тех редких случаях, когда необходимо полностью исключить воздействие на зоны с малой детализацией, а параметр Detail уводить совсем в ноль не хочется, Masking успешно помогает добиться желаемого результата.
Рассмотрев принципы работы и настройки для ползунков, настроим параметры для нашего изображения и в результате, нажав на OK, получим:
Теперь, если нам необходимо повысить резкость не всего изображения, а только некоторых его частей, создадим для слоя черную маску (Alt + Клик по значку маски) и мягкой белой кистью прорисуем по ней в тех местах, где это необходимо.
Как добиться еще большего качества
При поднятии резкости фильтром-плагином Filter → Camera Raw Filter или в процессе конвертации raw-файла в ACR/Lightroom не создаются визуально видимые ореолы вокруг контрастных объектов и не происходит изменение контраста, яркости или цвета деталей, а при грамотной настройке действительно удается буквально «вытянуть» детали из зоны нерезкости. При этом, пиксельная детализация всего изображения несколько падает — в процессе повышения резкости этим фильтром происходит по сути объединение нескольких соседних, близких друг другу по цвету и яркости пикселей в одно явно очерченное пятнышко, что чем-то напоминает воздействие фильтра Filter → Median (Медиана)
Для получения еще более качественного результата работы следует выполнить еще один блок действий. После увеличения резкости описанным способом изображение необходимо уменьшить в количество раз, равное параметру Radius (или большее). После чего — увеличить резкость уже средствами классического нерезкого маскирования (Filter → Unsharp Mask с параметрами Amount = 60-150, Radius = 0.3 или аналогичный) для компенсации падения резкости при уменьшении разрешения.
Страшно сделать такое с фотографией, правда? 🙂 Не стоит бояться потери качества — практика показывает, что при соответствующей предпечатной подготовке 6-мегапиксельные изображения (3000 точек по большей стороне) прекрасно выглядят на отпечатках размером А3.
Результат же, как видно, полностью себя оправдывает. Справа — результат после поднятия резкости описанным способом после уменьшения в 2.1 раз и подходящего поднятия резкости двукратным применением Unsharp Mask с разными параметрами. Слева — оригинал, после уменьшения и полностью такого же повышения резкости двукратным применением Unsharp Mask.
© Стив Ласмин, сентябрь 2015
© Фотошкола Михаила Панина, 2015.
Если Вам понравился этот материал, то мы будем рады, если Вы поделитесь им со своими друзьями в социальной сети:
Увеличение резкости и избавление от шума являются очень важными составляющими в обработке фотографии и применимы почти к любому изображению. А если на фотографии присутствуют перья, мех или другие микроскопические детали, тогда увеличение резкости просто необходимо. В этой статье мы расскажем об основных способах увеличения резкости посредством программы Photoshop.
Наше исходное изображение
Мы ознакомимся с несколькими методами увеличения резкости, но не стоит применять все ниже изложенные техники сразу к одному изображению — экспериментируйте и находите наиболее для себя подходящие.
Чтобы получить качественное, резкое изображение вам следует учитывать обе стороны одной медали. Сильное увеличение резкости посредством программ ведет к появлению шума, в то время как подавление шума делает фотографии более размытыми. Для достижения оптимального результата нужно найти некий баланс, чтобы фотографии были достаточно резкими, но в то же время не было излишнего шума, который, конечно, портит всю картину.
Наше финальное изображение
Многие изображения, как например наша фотография птицы, содержат в себе изначально резкие и размытые области. Нам совсем не нужно увеличивать резкость в тех местах, где предусмотрено размытие, мягкость. Возьмем, к примеру, зеленый газон на нашей фотографии, он служит прекрасным фоном, и увеличивать его резкость вовсе не надо. Мы расскажем, как применять увеличение резкости только к тем областям, где это действительно требуется.
1. Откройте ваше изображение в Camera Raw
В программе Bridge дважды щелкните по исходному изображению, чтобы запустить Camera Raw. Для начала немного обработаем фотографию, добавим контраста, увеличим тени, резкость и насыщенность. Для этой фотографии мы подобрали следующие настройки вышеперечисленных параметров: Contrast +15, Shadows +16, Clarity +10 и Saturation +18.
2. Максимально увеличиваем резкость
В панели инструментов выбираем инструмент Zoom (Увеличительное стекло) и приближаем изображение на 100%. Удерживая пробел, перетащите курсором изображение так, чтобы видеть как голову птицы, так и фон. Перетащите ползунки Amount (Число) и Radius (Радиус) максимально вправо.
3. Теперь смягчим эффект
Теперь перетаскивайте ползунки Amount и Radius обратно до тех пор, пока изображение не будет выглядеть естественно. Значение Amount отвечает за резкость всего изображения, а при помощи значения Radius мы определяем, как резкость влияет на его границы. Подбирайте оптимальные значения и не забывайте включать и отключать превью, чтобы сравнивать получаемое изображение с исходником. Для нашей фотографии значения 67 для Amount и 1.4 для Radius являются самыми оптимальными.
4. Применяем маску
Слайдер Masking позволяет нам применить увеличение резкости только к тем областям, где есть какие-либо детали. Удерживая клавишу Alt, перемещайте ползунок. Изображение будет отображаться черно-белой картинкой. Чем правее вы перетаскиваете ползунок, тем больше областей становится черными, это означает, что к этим областям увеличение резкости применяться не будет. Для данного изображения мы выбрали значение 40, чтобы оставить нетронутым размытый изначально фон.
5. Преобразуем изображение в Смарт-объект
Открываем нашу фотографию в программе Photoshop, для этого кликаем по кнопке Open Image. Переходим к панели со слоями, кликаем правой кнопкой мыши по фоновому слою (Background layer) и выбираем Преобразовать в Смарт-объект (Convert to Smart Object). Это даст нам возможность оставить нетронутым слой, который подвергается редактированию, а все накладываемы фильтры будут добавляться к нему как пункты. В случае необходимости настройки этих фильтров можно будет в дальнейшем изменять.
Это даст нам возможность оставить нетронутым слой, который подвергается редактированию, а все накладываемы фильтры будут добавляться к нему как пункты. В случае необходимости настройки этих фильтров можно будет в дальнейшем изменять.
6. Используем Умную резкость
В CC’s версии программы Photoshop в разделе Умной резкости (в английской версии Smart Sharpen) есть слайдер, отвечающий за уменьшение шума (Reduce noise). Вкупе с настройками Amount и Radius Умная резкость являет собой прекрасный инструмент для регулировки резкости и шума. Начните с изменения значений для Amount и Radius (Amount — 102%, Radius — 1.4px).
7. Уменьшаем шум
Перетащите ползунок, отвечающий за уменьшение шума, вправо до значения 30, чтобы убрать шум, образовавшийся в области заднего плана нашей фотографии. Если шум все еще заметен, измените положение слайдера Shadows, выставьте значение равное приблизительно 65%.
8. Воспользуемся Маской слоя
Увеличьте изображение, чтобы посмотреть результат работы Умной резкости. В области глаза эффект слишком сильный, заметен шум. Чтобы от него избавиться, вооружаемся инструментом Кисть (Brush Tool), выделяем маску Smart Filters в панели слоев, меняем цвет кисти на черный (для изменения цвета кисти можно пользоваться клавишами D и X). А теперь на слое с фильтром прорисовываем черной кистью ту область, где хотим избавиться от шума, в нашем случае это глаз птицы.
9. Пользуемся фильтрами в Camera Raw
Задний план по-прежнему выглядит слишком шумным. Попробуем его уменьшить еще. Комбинацией клавиш Ctrl/Cmd+J копируем слой и переходим в Filter, выбираем Camera Raw Filter. В открывшемся окне Camera Raw увеличиваем фотографию и в подразделе Noise Reduction (Подавление шума) смещаем ползунок Luminance (Свечение) примерно до 46 пока зернистость не исчезнет со светлых областей изображения.
На нижней строке панели слоев кликните по иконке Add Layer Mask (Добавить слой маску).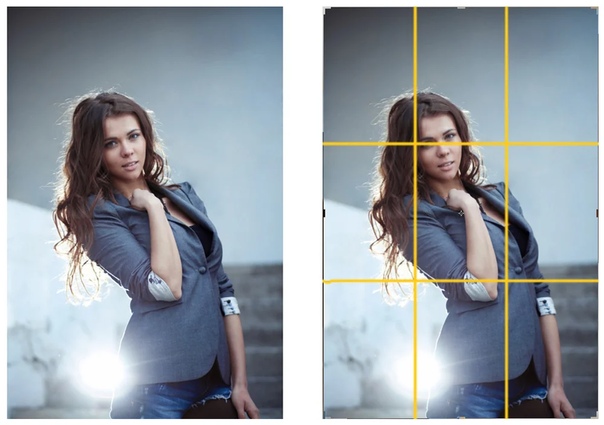 В панели инструментов выберете Кисть и установите черный цвет в качестве основного. Кликните по маске и закрасьте области, где необходимо оставить высокую резкость.
В панели инструментов выберете Кисть и установите черный цвет в качестве основного. Кликните по маске и закрасьте области, где необходимо оставить высокую резкость.
10. Инструмент Sharpen tool
В панели слоев кликаем по иконке Create New Layer (Создать новый слой) и переименовываем новый слой в Sharpen tool. Затем в панели инструментов выбираем инструмент Sharpen Tool (Резкость). В верхней строке параметров инструмента ставим галочки напротив Sample All Layers and Protect Detail. Выставляем значение Strenght (Интенсивность) около 10%. Теперь увеличиваем изображение и с помощью этого инструмента прорисовываем все детали, резкость которых необходимо увеличить.
11. Корректируем цвета
Теперь мы немного улучшим цветовую насыщенность, используя Color lab. Но для начала совместим все получившиеся слои, для этого используйте комбинацию клавиш Ctrl/Cmd+Shift+Alt+E. Переименуем слой в Color boost, переведем его в Смарт-объект. А теперь дважды кликнем по слою, чтобы открыть его в новом документе.
12. Повышаем насыщенность
Открываем вкладку Image (Изображение) — Mode (Режим) и выбираем Color LAB. Создаем новый корректирующий слой Levels (Уровни). В настройках корректирующего слоя в выпадающем меню выбираем A. Чтобы повысить насыщенность нам необходимо белый и черный слайдеры привести к примерно равным значениям. Начнем с того, что выставим значение 25 в левом нижнем окне, отвечающем за тени.
13. Выставляем значения для Levels
Теперь, когда мы переместили левый ползунок до 25, нам необходимо установить эквивалентное значение и для правого ползунка (255 — 25 = 230). В правое нижнее окошко вводим значение 230. Обратите внимание на красные и оранжевые фрагменты фотографии, они стали гораздо насыщеннее.
14. Канал B
Снова открываем выпадающее меню каналов и меняем A на B. В этом канале нам также необходимо привести ползунки к примерно одинаковым значениям. Но не стоит забывать, что канал B отвечает за зеленые тона, а нам незачем делать фон слишком насыщенным.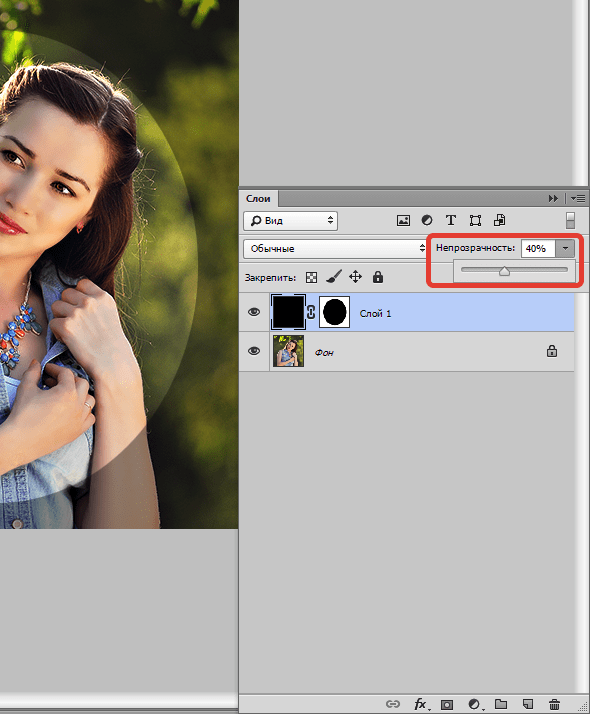 По этой причине вводим следующие значения в окна: 15 и 240.
По этой причине вводим следующие значения в окна: 15 и 240.
15. Оцениваем цвета фотографии
Чтобы оценить внесенные изменения отключим видимость слоя, нажав на иконку глаза рядом со слоем Levels. Если фотография получилась перенасыщенной, уменьшите прозрачность слоя (Opacity) до 80%.
Теперь цвета выглядят гораздо лучше, но некоторые желтые фрагменты приобрели красный оттенок в результате наших манипуляций. Чтобы от него избавиться создаем Слой маску (Layer mask) и черной кистью закрашиваем участки, где нам необходимо уменьшить эффект.
17. Добавим виньетку
И наконец, чтобы немного смягчить фон, добавим виньетку. С помощью комбинации клавиш Ctrl/Cmd+Shift+Alt+E объединяем слои, переводим слой в Смарт-объект и во вкладыше Фильтры выбираем Camera Raw. Здесь мы воспользуемся Радиальным фильтром (Radial Filter). Выбираем его и помещаем круг фильтра над птицей, экспозицию выставляем -0.40, теперь жмем ОК и сохраняем изображение.
Как убрать размытость на фотографии и сделать ее более четкой в фотошопе
Поделиться статьёй:
Вы сделали прекрасное фото, но не можете показать его друзьям и опубликовать в социальных сетях из-за некрасивой смазанности изображения? Действительно, размытость в той или иной части снимка может испортить всю картину. Давайте попробуем выяснить, откуда берется этот дефект и как убрать его с фотографии, чтобы снимок приобрел привлекательный и красивый вид.
Содержание статьи:
Современные технологии позволяют исправить смазанность фото легко и быстро, используя различные методы цифровой обработки. Большой популярностью пользуется редактор Photoshop, работать с которым легко и удобно.
Убираем размытость в Photoshop
Итак, давайте подробно рассмотрим процесс исправления дефектов фотоснимка в самом популярном и мощном фоторедакторе.
Подготовка к работе
Для начала вам следует загрузить нужное изображение в программу. Сделать это вам поможет комбинация клавиш быстрого нажатия “Ctrl + O”. Вы также можете воспользоваться стандартным вариантом, выбрав в левом верхнем углу позицию “Файл — Открыть”, где вам будут показаны все изображения, находящейся на ПК. Выберите снимок, который должен стать объектом редактирования и кликните на позицию «Загрузить».
Переходим к этапу подготовки. Выберите идеальные параметры масштаба изображения, с которыми вам будет удобно работать. Воспользуйтесь инструментом Zoom Tool, чтобы скорректировать размер области используя изображение, или введите числовые показатели в поле размеров, которое находится в статусной строке. Если размытость имеет локальных характер, и вы планируете вносить коррективы лишь в отдельной части изображения — ограничьте область работы, выделив ее.
Способы коррекции изображения
- Для изменения маленьких и несильных размытых областей размытия вы можете воспользоваться опцией Sharpen Tool. Запустите данный инструмент и кликните на значок «Кисть», расположенный в верхней части слева. Настройте необходимый диаметр и определите интенсивность кисти, а затем несколько раз проведите инструментом в нужной области. Вы увидите, как изображение приобрело более резкие очертания. Если желаемый эффект не был достигнут с первого раза — повторите процесс снова.
- Одним из наиболее простых способов повышения четкости картинки станет инструмент «Sharpen», с помощью которого можно редактировать изображение не только локально, но и полностью. Попробовать данную опцию в использовании можно, зайдя в раздел «Фильтр», найти который вы сможете в главном меню программы. Вам будет представлен список из нескольких разновидностей эффектов «Sharpen». Все они имеют некоторые функциональные особенности. Например, эффект «Sharpen More» поможет увеличить четкость всей фотографии, а «Sharpen Edges» сделает более явными очертания главных предметов на снимке.
- Если фото после использования данных инструментов стало выглядеть неестественно, произведите настройки эффективности действий, немного снизив действие фильтра. Для этого нужно нажать комбинацию Ctrl+Shift+F, воспользуйтесь настройками Edit и Fade. Немного сдвиньте положение указателя на линии измерения и сохраните действия.
- Подробнее рассмотрим использование редактора «Smart Sharpen», который позволяет устранить размытость в зависимости от фактора, которым она вызвана. Выбрав данный вид редактирования, вы увидите окно регулирования параметров работы. В списке Remove вы сможете найти несколько параметров применения, отличающихся спецификой обработки фото. К примеру, если вы хотите скорректировать смазанность, получившуюся за счет движения объекта, используйте «Motion Blur». Регулируйте параметры резкости, сглаживания и др, пока результат не станет вас устраивать.
- Удалить размытость со снимка можно и с помощью наложения изображения. Для этого вам следует воспользоваться опцией High Pass. С помощью нее создайте дубль имеющейся фотографии. Зайдите в меню слоя и кликните на действие «Дубликат слоя». Подтвердите действие, выбрав в меню фильтров параметр, другой. Определите такое значение пункта «Радиус», чтобы оно немного превышало ширину областей значения. Сохраните результат.
- Настройте параметры смешивания созданного слоя с основным снимком и откройте выпадающий список, увидеть который можно на панели слоев. Выберите пункт «Перекрытие». Получившуюся комбинацию вы сможете сохранить, использовав определенное сочетание клавиш. Если вы планируете сохранить объект, заменив исходный файл на измененный, используйте комбинацию Ctrl+S. Добавив к данному набору клавишу Shift, вы сможете сохранить новый файл отдельно. Выбрав второй вариант, напишите имя для нового файла, выбрав его формат и адрес сохранения.
Полезные приложения
SmartDeblur
SmartDeblur — это удобная и простая в применении платформа, позволяющая редактировать фотографии абсолютно бесплатно. Его можно использовать неограниченное количество раз, причем, длительность работы с ресурсом никак не повлияет на его функционал: все опции программы также останутся бесплатными.
Приложение имеет достаточно большой выбор эффектов и инструментов для редактирования фото, среди которых можно увидеть опцию «Zoom» и удобный прием «Подстроить под размер окна», который очень понравился пользователям. Также платформа SmartDeblur предоставляет замечательную возможность сравнения результатов работы с первоначальным вариантом. Программа идеально подходит для обработки фотографий документов или другого текста. Если снимки с важной информацией получились нечеткими — SmartDeblur исправит ситуацию, сделает текст читабельным и четким.
Достоинства программы: весь выбор инструментов предоставляется пользователю абсолютно бесплатно. Сервис имеет достаточно интересное наполнение и удобный интерфейс, а также может похвастаться наличием редких функций и хорошо справляется с обработкой текста на фото.
Недостатки программы: приложение местами «зависает», не очень хорошо справляется с обработкой снимков, на которых изображены предметы, пейзажи и прочее.
Focus Magic
Focus Magic вряд ли можно назвать обычной программой для исправления резкости, он представляет собой нечто большее. Приложение прекрасно подойдет для исправления расфокуса не только но фото, но и на видеофайлах, а также ыернет снимку потерянные из-за плохого качества детали. Однако, при использовании данного продукта стоит учитывать, что пробная версия предполагает лишь 10 бесплатных операций. За дальнейшую работу с Focus Magic придется заплатить 45 долларов, только тогда можно будет использовать программу в полной мере. Загрузив изображение, вам нужно определиться, какого рода редактирование вы хотите произвести, а то есть определиться с причиной возникновения нечеткости. Выявите, какой фактор повлиял на уменьшение резкости вашей фотографии: движение объектов, шумы в кадре или расфокус камеры; используйте инструменты, соответствующие типу смазанности, и вы сможете достичь потрясающего эффекта. Однако, на то, чтобы выбрать хорошие инструменты именно для своего случая, у вас может уйти много времени и попыток.
Достоинства программы: Focus Magic действительно решает проблемы с качеством снимков, делает изображение четким и возвращает потерянные детали.
Недостатки программы: Чтобы добиться по-настоящему хорошего результата, нужно попробовать в применении множество эффектов и совершить несколько попыток, которых не так уж и много у обладателя бесплатной версии. Минусом программы также является отсутствие эффекта «Zoom», что доставляет дискомфорт при работе.
Итак, Focus Magic поможет вам преобразить фотографию, однако, для этого пользователю предстоит потратить свое свободное время и денежные средства.
Blurity
Платформа Blurity отличается от всех предыдущих вариантов наличием некоторых особенностей: приложение предлагает пользователю достаточно подробное руководство по применению, а также обладает самодостаточностью. Самодостаточность Blurity проявляется в возможности программы самостоятельно производить сложные и трудоемкие настройки. Предоставленное обучение позволит вам быстро и легко разобраться в нюансах программы и приступить к работе. Чтобы начать обработку размытости поместите красный квадрат на нужную область и запустите обработку с помощью кнопки “Process”. В большинстве случаев на этом этапе обработка фотографии завершается. Однако, если итоги редактирования вас не устраивают, можно попробовать обработать тем же способом другую часть фотографии. Приложение хорошо справляется с поставленной задачей, ему действительно под силу восстановить четкость на смазанном снимке.
Достоинства программы: Blurity предлагает пройти обучающий курс перед использованием программы, что положительно сказывается на результатах применения данного приложения.
Недостатки программы:Blurity без труда вернет четкость объектам на снимке, однако, на читабельность текста рассчитывать не стоит. Уровень обработки букв и цифр в программе вряд ли можно назвать хорошим. Кроме того, сохраненное изображение будет иметь водяные знаки с логотипом программы. Избавиться от них можно только после покупки лицензионной версии приложения. Она обойдется пользователю в 39 долларов.
Подведем итоги: приложение прекрасно подойдет для пользователей, не привыкших экономить на фоторедакторах. Компактный и удобный интерфейс обеспечит комфортное редактирование. Однако, тем, кто не хочет отдавать 39 долларов за приложение, следует присмотреться к предыдущим вариантам.
Как видите, обработка фотографий — это не сложный, а очень увлекательный и интересный процесс. Немного потренировавшись, вы сможете творить настоящие чудеса с изображениями, восстанавливать яркость и резкость фото. Однако, всегда следует помнить, что вовсе не любой смазанный снимок можно превратить в красивый кадр, поэтому лучше уделять повышенное внимание фокусировке камеры при съемке. Ну а если по какой-либо причине изображение всё же получилось размытым — вы знаете, что делать.
Поделиться статьёй:
Как сделать ваши фотографии сверхчеткими в Photoshop (без добавления шума) | ФотоНатуралист
Похоже, сейчас идет много споров о лучшем методе повышения резкости в Photoshop. Некоторые говорят, что это «нерезкая маска», другие клянутся «умной резкостью», а некоторые разработали сложные многоступенчатые рабочие процессы для повышения резкости своих фотографий.
Я пробовал несколько из этих техник, но больше всего мне нравится High-Pass Sharpening . Это мой любимый метод по двум причинам:
- Не добавляет шума на фото
- Это короткий и быстрый процесс
Итак, вот как это сделать:
1.Для этого вам понадобится плоское изображение, поэтому, если у вас несколько слоев, объедините их вместе, выбрав «Свести изображение» в меню «Слой».
2.) Создайте дубликат слоя вашего плоского изображения, выбрав «Дублировать слой…» в меню «Слой»:
3.) Перейдите в меню «Фильтр» и пройдите вниз, пока не дойдете до подменю с надписью «Другое», а затем нажмите «Высокий проход…»
4.) Теперь вы должны увидеть окно, которое выглядит следующим образом:
5.) Цель состоит в том, чтобы выбрать достаточно большой радиус в пикселях, чтобы он очерчивал края вашей фотографии и отображал немного цвета (убедитесь, что флажок «предварительный просмотр» установлен!). Обычно очень хорошо работают значения от 4 до 10. Вот несколько примеров слишком малых, слишком больших и идеальных значений радиуса:
6.) Нажмите «ОК», чтобы применить фильтр
7.) В окне «Слои» щелкните поле со списком режимов наложения и выберите «Наложение».
8.) Теперь ваша фотография должна выглядеть так, как будто она слишком резкая . Но не волнуйтесь, следующий шаг — это исправить! Рядом со списком режимов наложения есть ползунок «Непрозрачность». Щелкните по нему и уменьшите непрозрачность, пока ваша фотография не станет четкой, но не слишком резкой слишком резкой . Я обычно устанавливаю его в пределах 30-45%.
Теперь у вас должно быть сверхчеткое фото! Вот пример до / после:
Фото Стива Берарди Фото Стива БерардиЩелкните здесь, чтобы открыть параллельное сравнение.Гораздо легче увидеть разницу, если отменить / повторить в Photoshop.
Получите больше полезных советов в нашем бесплатном еженедельном бюллетенеКак уменьшить пикселизацию в Photoshop | Малый бизнес
Зак Лаццари Обновлено 19 марта 2019 г.
Photoshop — золотой стандарт для редактирования фотографий и изображений, особенно для пиксельных изображений. Программное обеспечение чрезвычайно мощное и способно манипулировать фотографиями множеством творческих способов.Он также работает как средство восстановления или улучшения качества изображения после съемки. Уменьшение пикселизации — это обычная потребность в улучшении качества фотографий с более низким разрешением.
Общие сведения о пикселизации
Пикселизация существенно снижает качество изображения при попытке увеличить фотографию. Пиксели не могут компенсировать расширение, и изображение становится размытым и искаженным. Пиксели — это маленькие точки, составляющие оцифрованное изображение. Попытка увеличить размер фотографии эффективно снижает разрешение.
Проблема чаще всего связана с подготовкой фотографий к печати. Фотография увеличивается в соответствии со стандартами печати, а качество резко падает, что снижает четкость, а в некоторых случаях делает фотографию слишком искаженной для получения приличной печати. Старые фотографии, сделанные с помощью камер и телефонов с низким разрешением, видят эту проблему. К счастью, оцифрованная фотография может быть значительно улучшена с помощью процессов восстановления Photoshop.
Следует также отметить, что многие другие программы для редактирования фотографий способны уменьшить пикселизацию.Если у вас еще нет Photoshop, сначала подумайте об использовании бесплатной программы для редактирования фотографий. В остальном Photoshop — фантастический инструмент для уменьшения пикселизации изображения с низким разрешением.
Удаление пикселизации в Photoshop
Photoshop может уменьшить пикселизацию и подправить изображение лучше, чем любая другая программа. Доступны бесплатные инструменты, и они эффективны, но Photoshop — лучший вариант, когда вам нужен результат высочайшего качества.
Откройте Photoshop и откройте изображение в программе.Щелкните на опции Filter and Sharpen . Выберите Unsharp Mask , чтобы открыть ползунок. Отрегулируйте ползунок, чтобы повысить резкость изображения, пока оно не попадет в красивую визуальную точку. Это уменьшит пикселизацию. Сохраните изменения, чтобы распечатать изображение.
Вы также можете скрыть пикселизацию, замаскировав искажения слоем мягкого света поверх фотографии. Фактически вы создаете отдельный слой для достижения результата смягчения. Щелкните изображение правой кнопкой мыши и создайте новый слой.Выберите Blending Options из меню заголовка и щелкните Soft Light . Щелкните Filters and Noise , затем Despeckle , чтобы открыть слайдер. Отрегулируйте ползунок, пока не исчезнет пикселизация. Затем щелкните инструмент Яркость и контрастность . Вы можете отрегулировать автоматически или вручную, чтобы найти правильный баланс. Сохраните изменения, чтобы завершить процесс.
Бесплатные инструменты редактирования
Выполните быстрый поиск в Интернете бесплатных инструментов пикселизации, и вы найдете ряд опций для браузера.Многие предлагают возможность просто загрузить изображение, нажать кнопку обработки и загрузить новое изображение. У других есть ползунок специально для работы с пикселизацией.
Бесплатные инструменты очень просты и могут существенно улучшить изображение. Однако вы не можете настроить освещение и использовать расширенные функции для подкраски фотографии с помощью многих из этих инструментов.
Плюсом является простота и экономия времени. Цена также подходящая, когда вы получаете качественный сервис и нулевую стоимость.Установка не требуется, и вы можете быстро уменьшить пикселизацию прямо из стандартного веб-браузера.
Fotor — это обычный инструмент для корректировки пикселов. Photo Gimp и Microsoft Paint также могут уменьшить пикселизацию, предоставляя дополнительные инструменты редактирования, аналогичные тем, которые есть в Photoshop.
Как повысить резкость и экспортировать для Интернета в Photoshop
Описание учебного пособия
Это случилось со всеми нами. Вы завершаете редактирование, которое выглядит красиво в Photoshop, но когда вы загружаете его на свой веб-сайт или в любимую платформу социальных сетей, цвета блекнут и детали теряются.В этом руководстве вы узнаете, как изменить размер фотографии, применить резкость и сохранить точную информацию о цвете при просмотре в веб-браузере. Следуйте инструкциям и убедитесь, что ваши фотографии выглядят потрясающе, где бы вы ни делились!
Время изменить размер
Обычно вы не хотите загружать полноразмерные изображения в Интернет. Поэтому после завершения редактирования рекомендуется изменить размер изображения до тех размеров, в которых оно будет отображаться в конечном итоге. Например, если вы хотите загрузить квадратное изображение в Instagram, рекомендуемый размер и разрешение — 1080 × 1080 пикселей.
Также важно никогда не изменять размер исходного изображения. Мы рекомендуем создать новый слой и использовать «Применить изображение» для создания копии вашей окончательной фотографии, правок и всего остального. После создания копии вы можете щелкнуть ее правой кнопкой мыши, выбрать «Дублировать слой» и установить в качестве пункта назначения «Новый документ». Это откроет ваше окончательное изображение в новом документе Photoshop, размер которого можно изменить, не затрагивая оригинал.
Чтобы изменить размер, просто перейдите в меню «Изображение», «Размер изображения», а затем установите для высоты и ширины желаемое разрешение.
Заточка
Итак, почему мы затачиваем именно на этом этапе процесса? Разве мы не должны увеличивать резкость как часть нашего основного рабочего процесса редактирования? Это общие вопросы и часто неправильно понимаемый аспект повышения резкости.
Повышение резкости следует выполнять только после того, как для изображения установлен окончательный размер. Если вы повысите резкость фотографии в полном разрешении и измените ее размер позже, вы заметите, что резкость часто будет выглядеть совершенно иначе. Он будет либо казаться чрезмерно резким, что сделает эффект заметным и нереалистичным, либо заниженным, где это почти не повлияет.
Имея это в виду, существует несколько способов повысить резкость изображения после того, как вы перейдете к этому шагу. Самый быстрый и простой метод — это смарт-объекты и фильтр «Маска нерезкости». Сначала щелкните изображение правой кнопкой мыши и выберите «Преобразовать в смарт-объект». Это позволит нам использовать смарт-фильтры, которые можно изменить или отредактировать в любое время. Недовольны количеством примененной вами резкости? Теперь вы можете вернуться и исправить это без каких-либо проблем.
После того, как вы преобразовали слой изображения в смарт-объект, вы можете перейти к фильтрам, резкости и выбрать нерезкую маску.Отрегулируйте резкость так, чтобы она вам нравилась, затем выберите маску слоя и инвертируйте ее, нажав CTRL + I. Выберите инструмент «Кисть» и нарисуйте белым цветом на маске слоя там, где вы хотите, чтобы резкость появилась.
Помните, что области с повышенной резкостью будут привлекать внимание зрителя, поэтому не забывайте повышать резкость только самых важных областей и деталей фотографии.
Узнайте больше о повышении резкости в Photoshop из нашего учебного пособия PRO «Как улучшить резкость в Photoshop.
Экспорт
Интернет ждет.Нам просто нужно на экспорт. Распространенная проблема заключается в том, что цвета изображения в Photoshop не отображаются точно после загрузки в Интернет. Это связано с тем, что фотографии необходимо преобразовать в цветовое пространство, поддерживаемое веб-браузерами. В большинстве случаев это будет sRGB.
Чтобы преобразовать фотографию в sRGB, перейдите в меню «Файл», выберите «Экспорт», затем «Сохранить для Интернета (устаревшая версия)». Вы можете настроить параметры в этом диалоговом окне по своему вкусу — Аарон рекомендует JPEG с качеством 80 — это отличный баланс между качеством и размером файла.Самым важным шагом является установка флажка Преобразовать в sRGB. Этот вариант гарантирует, что ваши фотографии будут отображаться во всех прекрасных цветах, которые вы видите в Photoshop. На всякий случай есть даже возможность предварительно просмотреть конечный результат в веб-браузере.
И все! Не меняйте размер исходного документа, всегда увеличивайте резкость после изменения размера и, если вы публикуете свою невероятную работу в Интернете, установите флажок sRGB.
Как повысить резкость изображений в Photoshop с помощью фильтра высоких частот
Редактируйте свои фотографии для создания потрясающих изображений и улучшайте праздничные снимки или фотографии со смартфона с помощью функции повышения резкости.В этом уроке вы узнаете, как использовать фильтр высоких частот для повышения резкости сделанных фотографий и найти оптимальный уровень резкости для вашего объекта.
Представьте, что вы сделали отличные праздничные снимки с помощью зеркальной камеры или смартфона, а дома ваши фотографии выглядят слегка размытыми. Что делать сейчас? Очевидно, что о возвращении, чтобы сделать новые снимки, не может быть и речи. Так что вам нужно сделать фотографии резче. Самый простой способ сделать это — использовать фильтры в Photoshop. Программа включает в себя множество инструментов повышения резкости, но фильтр верхних частот — один из наиболее эффективных методов, позволяющих добиться большей резкости на ваших фотографиях всего за несколько кликов.
Повышение резкости фото: зачем нужен фильтр высоких частот?
Если вы хотите повысить резкость фотографий, Photoshop предоставляет различные фильтры. Чтобы получить к ним доступ, выберите меню «Фильтр», а затем «Резкость». Некоторые фильтры, такие как «Повышение резкости» или «Снижение дрожания», вычисляют поправки автоматически. Такие фильтры, как «Умная резкость» и «Маска нерезкости», включают различные параметры для детальной настройки. Фильтр высоких частот — хороший компромисс для повышения резкости изображений, поскольку он позволяет пользователю регулировать степень резкости в диалоговом окне.
Шаг 1. Дублируйте исходную фотографию и преобразуйте ее в черно-белую.
Чтобы повысить резкость фотографии, сначала создайте копию исходной фотографии. Щелкните правой кнопкой мыши слой изображения и выберите «Дублировать слой». При необходимости вы можете переименовать слой изображения на панели «Слои» для лучшего обзора. Просто дважды щелкните имя дублированного слоя и переименуйте слой, например, в «Повышение резкости». Поскольку мы хотим увеличить только уровень резкости фотографии, на следующем шаге слой «Повышение резкости» преобразуется в черно-белый.
Если бы мы применили фильтр высоких частот к цветной фотографии, эффект повышения резкости также сработал бы, но Photoshop было бы намного сложнее правильно определить контуры. В некоторых случаях в результате этого могут измениться цвета фотографии.
Чтобы преобразовать слой в черно-белый, нажмите «Изображение», затем «Настройка и обесцвечивание». Теперь вы можете применить фильтр высоких частот к этому черно-белому слою. Вы найдете фильтр высоких частот в меню «Фильтр»> «Другой» и «Высокочастотный фильтр».
Шаг 2: Правильная настройка фильтра высоких частот и повышение резкости фотографий
Диалоговое окно High Pass имеет простой вид. Photoshop правильно обнаружил контуры после применения фильтра, и теперь вы можете переместить ползунок, чтобы определить интенсивность контуров. Вы также видите сильно увеличенное изображение в окне предварительного просмотра.
При использовании фильтра высоких частот для повышения резкости изображений значение от 5 до 15 обычно является хорошей настройкой резкости.
Если вы установите слишком высокое значение, фотография все равно будет выглядеть резкой, но будет зернистой, а на окончательной фотографии по краям будут образовываться ореолы. Это создало бы очень нереалистичный эффект для фотографии. В этом примере мы выбрали значение 10 и закрыли диалоговое окно, нажав OK.
Шаг 3: Объединение слоев
Чтобы применить резкость к исходной фотографии, все, что вам нужно сделать, это изменить режим наложения слоя повышения резкости. Для этого щелкните раскрывающееся меню на панели слоев и выберите режим наложения «Наложение».В некоторых случаях режимы «Мягкий свет» и «Жесткий свет» могут дать лучший результат. Просто попробуйте разные режимы наложения, чтобы узнать, какой из них лучше всего подходит для вашей фотографии. На первый взгляд кажется, что по сравнению с исходным фото ничего особенного не изменилось. Но если вы скроете и снова покажете слой повышения резкости, вы заметите, что теперь он намного резче. В примере это особенно заметно в цветочном горшке с видимой почвой и в гальке в левом цветочном горшке. В качестве удобного побочного эффекта фильтра высоких частот передний план с растениями становится более резким, что создает более резкий контраст с фоном.
Кредиты:
Учебное пособие и дизайн медиа-дизайнера Кристофа Ульриха.
Как повысить резкость изображения в Photoshop Elements
Посмотреть видео: Как повысить резкость изображения в Photoshop Elements
Хотя у нас нет возможности превратить полностью расфокусированный снимок в резкий, или, по крайней мере, на данный момент, во всяком случае, мы может сделать резкий снимок резким как бритва … или превратить слегка мягкое изображение в приемлемое.
Повышение резкости — ключевая часть процесса редактирования, но на самом деле вы увеличиваете контраст вокруг четких линий и краев на снимке, чтобы повысить воспринимаемый уровень резкости.Это можно сделать по-разному в Photoshop CC или Photoshop Elements 2020, и мы будем использовать последний в этом уроке.
Шаги идентичны в обеих частях программного обеспечения. Мы будем использовать слой High Pass для эффекта повышения резкости, и это даст вам дополнительный контроль, позволяющий уменьшить эффект, если он слишком сильный. Мы также будем использовать маску слоя, чтобы вы усилили резкость только важных деталей, таких как глаза на этом портрете, и не делали шум более заметным.
• Лучшие онлайн-курсы фотографии
Лучшие на сегодня предложения Adobe Photoshop Elements 2020
Лучшие на сегодня предложения Adobe Creative Cloud
Как повысить резкость изображения в Photoshop Elements
(Изображение предоставлено Future)01 Устранение дефектов
Первое, что нужно сделать, это удалить любые пятна и дефекты на коже с помощью инструмента «Точечная восстанавливающая кисть», иначе они станут более заметными при заточке.
(Изображение предоставлено: Future)02 Дублируйте свой слой
Перейдите на панель «Слои», выбрав «Окно»> «Слои» — она появится в правой части интерфейса. Теперь нажмите Ctrl + J на ПК или Cmd + J на Mac на клавиатуре, чтобы продублировать фоновый слой.
(Изображение предоставлено: Future)03 Создайте слой высоких частот
Затем перейдите в Filter> Other> High Pass и установите значение радиуса в диалоговом окне High Pass на низкое значение, около 3-5 пикселей. обычно работает хорошо.Теперь нажмите ОК, чтобы применить эффект повышения резкости.
(Изображение предоставлено: Future)04 Удалить цвет
В вашем слое высоких частот в настоящее время присутствует небольшое количество цвета, что будет искажать цвета вашего изображения при смешивании. Чтобы этого не произошло, выберите «Улучшение»> «Настроить цвет»> «Удалить цвет».
(Изображение предоставлено: Future)05 Смешайте его с
Теперь пришло время смешать слой высоких частот, чтобы сделать снимок резче, поэтому перейдите на панель «Слои» и щелкните раскрывающееся поле с надписью «Нормальный». , это ваш режим наложения и измените его на Overlay.
(Изображение предоставлено: Future)06 Замаскируйте его
Щелкните значок «Добавить маску слоя» и нажмите Ctrl / Cmd + I, чтобы полностью замаскировать слой. Затем используйте инструмент «Кисть белого цвета» с мягкими краями, чтобы прокрасить те части снимков, которые вы хотите сделать более резкими, например, черты лица.
Подробнее:
Лучшее программное обеспечение для редактирования фотографий: редакторы изображений для новичков и профессионалов
Лучшие ноутбуки для редактирования фотографий в 2020 году: лучшие ноутбуки для фотографов
10 лучших онлайн-курсов фотографии — от руководств для начинающих до мастер-классов
Способ повышения резкости ваших фотографий в Photoshop
Посмотрим правде в глаза…
Иногда, несмотря на все ваши усилия в камере, вы получаете изображения, которые не столь резкие, как хотелось бы.
Когда я был начинающим фотографом, это означало одно — снимок получился неудачным.
Но сегодня в нашем распоряжении есть несколько замечательных инструментов для улучшения и улучшения снимков, которые мы делаем.
На видео выше Майкл Волошинович дает обзор того, как повысить резкость всех видов фотографий с помощью уникальной версии высокочастотной резкости.
Подробнее о каждом шаге читайте ниже!
Refresher — Традиционное повышение резкости высоких частотСнимок экрана YouTube / Майкл Волошинович
Обычное повышение резкости высоких частот может быть отличным инструментом, но при его использовании могут возникнуть некоторые проблемы.
В частности, окантовка может стать проблемой при использовании традиционных техник высоких частот.
Помните, когда вы применяете фильтр высоких частот, вы сначала должны дублировать слой, минимизировать контраст слоя, а затем применить фильтр высоких частот, выбрав «Фильтр»> «Другой»> «Фильтр высоких частот».
Затем, как показано на скриншоте выше, вы регулируете радиус, который определяет степень резкости изображения.
Снимок экрана YouTube / Michael Woloszynowicz
Чем больше вы увеличиваете радиус, тем больше ореолов вы получаете по периметру объекта, как это видно вдоль плеча женщины на скриншоте выше. Это явно нехорошо!
Даже если вы выберете меньший радиус и смешаете слой с настройками наложения, некоторая окантовка все равно может появиться.
Вот где пригодится новый способ применения высокочастотной резкости …
Подробнее: Интеллектуальная высокочастотная резкостьСкриншот YouTube / Майкл Волошинович
Шаг 1: Размытие базового слояВо-первых, начните с создания двух копий слоя, который вы хотите повысить резкость, назвав одну «Низкую», а другую — «Высокая».
Отключите высокий уровень, чтобы вы могли работать с низким уровнем.
Выбрав нижний слой, перейдите в меню «Фильтр»> «Размытие»> «Размытие по поверхности». Оттуда выберите подходящий радиус и порог.
Снимок экрана YouTube / Michael Woloszynowicz
Настройка порогового значения будет определять степень размытия в переходных областях, например, между плечом модели и фоном на скриншоте выше. Чем выше пороговое значение, тем больше размытость.
Очевидно, что пороговое значение на скриншоте выше слишком велико.Дело здесь в том, чтобы установить порог в точке, при которой размытие не так заметно в этих областях.
После установки порога вы можете выбрать радиус, который, как было сказано ранее, определяет степень увеличения резкости.
Цель радиуса — найти значение, которое помогает размыть текстуру кожи в сочетании с выбранным вами пороговым значением.
Шаг 2: Применение эффекта повышения резкостиСнимок экрана YouTube / Майкл Волошинович
Выберите слой High, чтобы включить его, и перейдите в Image> Apply Image.
В появившемся диалоговом окне (показано выше) выберите нижний слой, выберите «Вычитание» в качестве режима наложения, масштаб 2 и смещение 128. Нажмите «ОК».
Затем на панели «Слои» выберите нижний слой и удалите его, так как он вам больше не нужен. В этот момент слой High становится вашим слоем повышения резкости.
Снимок экрана YouTube / Michael Woloszynowicz
Если вы увеличите масштаб на уровне High, вы заметите несколько вещей. Во-первых, он волшебным образом повлиял на детали объекта и обострил мелкие детали.Во-вторых, нет бахромы.
Выбрав режим наложения «Яркий свет» в раскрывающемся меню на панели «Слои», вы можете увидеть, насколько больше текстуры у изображения (показано выше).
Конечно, вы не хотите, чтобы и сильно повышали резкость, поэтому рекомендуется уменьшить непрозрачность слоя примерно до 20 или 30 процентов.
Эта техника подходит не только для портретов. Вы можете использовать его для повышения резкости пейзажей, архитектурных фотографий и всего, что между ними.
Майкл даже создал действие, которое позаботится обо всех этих шагах за вас. Посетите его канал на YouTube, чтобы скачать экшен.
Подробнее: Дополнительные методы повышения резкости
Не думайте, что интеллектуальное повышение резкости высоких частот — единственный вариант для ваших фотографий …
В видео выше, Майкл Волошинович предлагает еще несколько методов повышения резкости ваших фотографий независимо от объекта.
Включает маску нерезкости, интеллектуальную резкость, устранение дрожания камеры, множественную фильтрацию верхних частот и разделение частот.
Рассмотрены как новички, так и продвинутые техники, а также большое обсуждение того, что такое резкость и как она работает в Photoshop.
У Kelvin Designs есть хороший учебник по заточке.
Из видео выше вы узнаете, как использовать функции Camera RAW для увеличения четкости краев ваших фотографий.
Вы также узнаете, как использовать инструмент «Повышение резкости», «Маску нерезкости» и многое другое.
Для получения дополнительной информации об этих методах просмотрите видео выше или ссылки «Узнать больше» ниже. Вы также можете найти советы по фотографии и цифровым изображениям на CRHfoto.
Благодаря этому у вас есть масса ресурсов, чтобы научиться использовать Photoshop для повышения резкости ваших изображений!
Подробнее:Привет из PT!
Советы по постобработке фотографий
Не хватает фотографий для отработки навыков обработки фотографий?
Подарите себе бесконечную коллекцию красивых фотографий, открыв последние секреты поиска потрясающих снимков в любом месте и в любое время с нашим 30-дневным творческим испытанием глаз.
Как повысить резкость фотографии в Photoshop
Научиться резкости фото на фото не сложно. Вам просто нужно выполнить несколько простых шагов
Фотографы и графические дизайнеры, которые плохо знакомы с этой областью, часто не имеют четкого представления о том, как повысить резкость фотографии в Photoshop. Если вы ветеран фотографа, имеющий большой опыт работы с другими подобными программными инструментами, вы все еще можете быть не совсем уверены в процессе повышения резкости фотографий в Photoshop.
Эта статья подробно исследует эту тему и даст вам несколько советов по увеличению резкости изображения в Photoshop.
Связанные: Советы и приемы Photoshop для начинающих
Как повысить резкость фотографии в Photoshop
Короче говоря, одним из наиболее распространенных и эффективных способов повышения резкости изображений в Adobe Photoshop является использование фильтра высоких частот.
Сначала вы создаете слой-копию вашего изображения, затем переходите в Filter> Other> High Pass.Фильтр применяет к выбранному слою заливку 50% серого. Выберите радиус фильтра в диапазоне от 2 до 4, чтобы избежать артефактов. Щелкните ОК. Теперь измените режим наложения слоя, к которому вы применили фильтр, на Overlay blending mode и volià. Все, что вам нужно сделать сейчас, это поиграться с маской слоя, чтобы применить / удалить фильтр там, где вы хотите на фотографии.
Хорошо, теперь вы знаете, из чего все это состоит. Поговорим о повышении резкости изображения подробнее.
Зачем нужна резкость фотографий
Повысить резкость фотографии в Photoshop — значит повысить ее визуальное качество.Как фотограф вы часто слышите, что для получения отличного снимка важно правильно сфокусироваться. Вы должны получить «резкое» фото.
Очевидно, что если изображение полностью не в фокусе и размыто, вы ничего не сможете сделать. Но во многих случаях есть большая вероятность, что вы сможете поработать над своей фотографией в Photoshop.
На резкое изображение приятнее смотреть, поскольку человеческому глазу легче различать детали без особых усилий. Человеческий мозг связывает это низкое когнитивное усилие с приятным опытом.
Что такое повышение резкости изображения
Прежде чем мы попытаемся погрузиться в то, как повысить резкость изображений в Photoshop, важно получить общее представление о том, что влечет за собой повышение резкости изображения. Вы можете придумать какой-то оптический эффект для повышения резкости, чтобы фотография выглядела более четкой.
К изображению не добавляются пиксели и детализация не увеличивается. Фактически, технически невозможно добавить реальные детали к существующей фотографии. Что на самом деле происходит, когда вы увеличиваете резкость фотографии, так это то, что вы добавляете больше контраста в определенные области изображения, и это создает оптический эффект, когда эта область выглядит более резкой.
Точнее, вы работаете с краями изображения.
Photoshop определяет, что такое края, рассматривая две области, которые имеют резкое изменение уровней яркости между соседними пикселями. При увеличении контраста на этом краю темная область становится темнее, а светлая — ярче. Это заставляет ваш разум думать, что изображение выглядит резче.
Пошаговое повышение резкости фотографий с помощью фильтра высоких частот
Теперь, когда вы знакомы с тем, что означает повышение резкости изображения, давайте более подробно рассмотрим, как фильтр высоких частот.
Шаг 1. Создайте слой-копию вашего фона
Прежде всего, вам нужно сделать копию слоя, над которым вы хотите работать, потому что Photoshop, в отличие от Lightroom, использует деструктивное редактирование. Чтобы следовать неразрушающему подходу, то есть вы можете легко удалить шаги из своего редактирования, вы создаете новый слой и работаете над ним.
Для этого выберите фоновый слой и затем с клавиатуры используйте Cmd (или Ctrl) — C и Cmd (или Ctrl) — V для копирования и вставки. Новый слой появится над текущим.Лично я предпочитаю вместо этого использовать сочетание клавиш Cmd (или Ctrl) — J на выбранном слое.
Шаг 2: Применение фильтра высоких частот
Как объяснялось в начале, фильтр высоких частот можно найти в меню «Фильтр». Выделив только что созданный слой, перейдите в Filter> Other> High Pass.
Фильтр высоких частот применяет к текущему слою 50% -ный серый цвет.
Шаг 3. Окно предварительного просмотра
Убедитесь, что предварительный просмотр активен, щелкнув небольшой флажок, чтобы вы могли видеть результаты при перемещении ползунка.
На данный момент все довольно легко.
Чтобы сделать края изображения более резкими, фильтр выполняет поиск в этих конкретных областях и увеличивает контраст. Чтобы изменить ширину краев, вам нужно изменить Радиус. Он контролирует количество пикселей, выходящих за пределы этого края, и его также следует рассматривать как часть края.
Например, если вы выбрали радиус 5 пикселей, это означает, что фильтр высоких частот выделит и включит только 5 пикселей по краю с обеих сторон.Поскольку целью повышения резкости является повышение контрастности краев, важно иметь узкое выделение по краям.
Этого можно добиться, используя небольшое значение радиуса. Я обычно нахожу лучшие результаты со значениями в диапазоне от 2 до 5 пикселей. В случае с нашим изображением я выбираю радиус 2,5
Шаг 4. Измените режим наложения на Overlay
После нажатия ок, края будут выделены. Теперь осталось только повысить резкость фотографии, переключив режим наложения выбранного слоя.
Это можно сделать, дважды щелкнув справа от имени фильтра, чтобы открыть параметры наложения. Открыв диалоговое окно, вы можете выбрать любой из доступных режимов наложения. Выберите Overlay.
Более быстрый способ изменить режим наложения — щелкнуть раскрывающееся меню в меню «Слой», чтобы отобразить различные параметры.
Связанный: Как изменить размер изображения в Photoshop
Шаг 5: Тонкая настройка с помощью маски слоя
Если вы выбрали правильное значение радиуса, ваше изображение теперь должно выглядеть намного резче, чем раньше.Как видно из изображения, фотография справа более четкая. Может быть, слишком много, но я преувеличил резкость, чтобы вы могли это увидеть.
Но что, если вы не хотите применять резкость ко всей области? Допустим, у вас длинная выдержка с гладкой размытой водой, и вы не хотите увеличивать резкость этой конкретной области.
В этом случае вы просто создаете маску на слое резкости. Удерживая Option (Alt) нажмите на кнопку маски. Теперь с помощью белой кисти вы закрашиваете области, которые хотите сделать резкими.Выберите черную маску и нанесите кистью резкость в нужных областях, и все готово!
Альтернативные способы повышения резкости фотографии в Photoshop
Есть альтернативы увеличению резкости в Photoshop. Это:
- Camera RAW Sharpen Slider
- Unsharp Mask Effect
- Smart Sharpen Effect
Но, честно говоря, фильтр высоких частот — безусловно, мой фаворит.
Лучшие советы по увеличению резкости изображения в Photoshop
Давайте позаботимся о том, чтобы наша заточка была наилучшей.Всегда делайте это:
- Следуйте неразрушающему подходу к повышению резкости, используя для этого отдельный слой.
- Примените резкость только к частям изображения с маской слоя. Закрасьте черной маской или закрасьте белой маской и черной кистью.
- Позвольте повышению резкости влиять только на значение, а не на оттенок и насыщенность с режимом наложения яркости. Я рекомендую использовать Overlay.
- Отредактируйте изображение в соответствии с его назначением (печать, веб-сайты, портфолио и т. Д.).
- По возможности не увеличивайте резкость зашумленных изображений.
- Не увеличивайте резкость участков изображения, которые не должны быть резкими, как гладкая вода, при длительной выдержке.
Последние мысли
Повышение резкости — важный инструмент в наборе инструментов любого фоторедактора. Если все сделано правильно, это может значительно улучшить качество ваших фотографий. Я надеюсь, что эта статья помогла вам понять, как повысить резкость фотографий в Photoshop.
Стефано Кайони — фотограф из Сиднея, Австралия.Основатель и редактор Pixinfocus, его страсть к фотографии помогает ему исследовать новые места и жить в новых приключениях. Благодаря фотографии он восстановил связь с природой и смог путешествовать по миру и фотографировать одни из самых красивых мест на Земле.
.

